Установка пакета ubuntu: Установка apt-utils в Ubuntu / Linux Mint / Debian
Список всех установленных пакетов с apt на Ubuntu
Apt представляет собой интерфейс командной строки, которая позволяет выполнять такие действия, как установка новых программных пакетов, удаление ненужных пакетов программного обеспечения, обновление существующих пакетов программного обеспечения, поиск конкретных пакетов программного обеспечения и т.д. на VPS Debian в качестве операционной системы или Debian на базе Linux дистрибутивов, таких как Ubuntu. На этом уроке мы покажем вам, как получить список всех установленных пакетов с apt на Ubuntu (показать все установленное программное обеспечение на вашем VPS)
Если вы хотите получить список всех установленных пакетов на вашем CentOS VPS, то проверьте наш учебник по yum.
Прежде всего, подключитесь к серверу Linux через SSH. Чтобы получить список установленных пакетов программного обеспечения на вашем компьютере, вы можете использовать следующую команду:
sudo apt list --installed
Вывод команды будет очень похоже на следующее, в зависимости от того, какие пакеты установлены в настоящее время:
Listing... acl/xenial,now 2.2.52-3 amd64 [installed] adduser/xenial,xenial,now 3.113+nmu3ubuntu4 all [installed] apache2/xenial-updates,xenial-security,now 2.4.18-2ubuntu3.1 amd64 [installed] apache2-bin/xenial-updates,xenial-security,now 2.4.18-2ubuntu3.1 amd64 [installed,automatic] apache2-data/xenial-updates,xenial-updates,xenial-security,xenial-security,now 2.4.18-2ubuntu3.1 all [installed,automatic] apache2-doc/xenial-updates,xenial-updates,xenial-security,xenial-security,now 2.4.18-2ubuntu3.1 all [installed] apache2-utils/xenial-updates,xenial-security,now 2.4.18-2ubuntu3.1 amd64 [installed] apparmor/xenial-updates,now 2.10.95-0ubuntu2.5 amd64 [installed,automatic] apt/xenial-updates,now 1.2.19 amd64 [installed] apt-utils/xenial-updates,now 1.2.19 amd64 [installed] ...
Чтобы легче читать весь вывод вы можете использовать программу less.
sudo apt list --installed | less
Вы также можете искать конкретный пакет с помощью программы grep.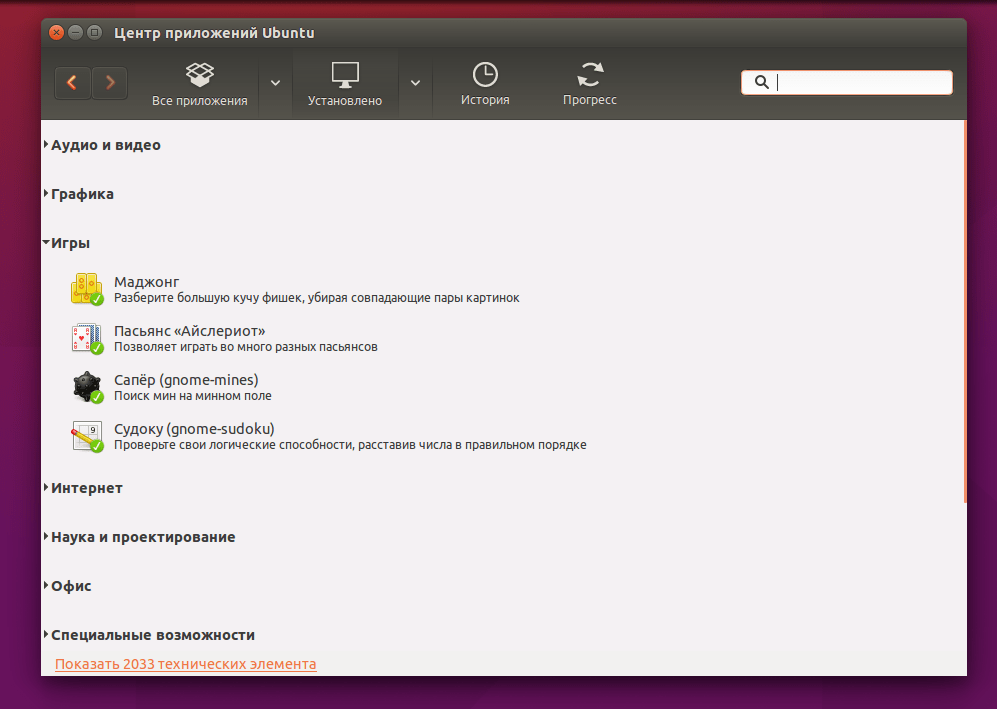
sudo apt list --installed | grep -i apache
Выводом из приведенной выше команды будут перечислены все пакеты, которые включают apache в их именах.
apache2/xenial-updates,xenial-security,now 2.4.18-2ubuntu3.1 amd64 [installed] apache2-bin/xenial-updates,xenial-security,now 2.4.18-2ubuntu3.1 amd64 [installed,automatic] apache2-data/xenial-updates,xenial-updates,xenial-security,xenial-security,now 2.4.18-2ubuntu3.1 all [installed,automatic] apache2-doc/xenial-updates,xenial-updates,xenial-security,xenial-security,now 2.4.18-2ubuntu3.1 all [installed] apache2-utils/xenial-updates,xenial-security,now 2.4.18-2ubuntu3.1 amd64 [installed] libapache2-mod-php/xenial,xenial,now 1:7.0+35ubuntu6 all [installed,automatic] libapache2-mod-php7.0/xenial-updates,now 7.0.13-0ubuntu0.16.04.1 amd64 [installed,automatic] libapache2-mod-security2/xenial,now 2.9.0-1 amd64 [installed] libapache2-modsecurity/xenial,xenial,now 2.9.0-1 all [installed]
Apt поддерживает шаблоны, имена и опции, список установленных пакетов (--installed), обновляемые пакеты (--upgradeable) или все доступные версии пакета (--all-versions).
Другой вариант, который можно использовать для получения списка установленных пакетов программного обеспечения на Ubuntu VPS является команда dpkg.
sudo dpkg -l
Вывод команды предоставит вам такую информацию, как имя пакета, версия, архитектура и краткое описание пакета. Конечно, вы можете использовать программу grep снова для поиска конкретного пакета.
sudo dpkg -l | grep -i apache
Вывод должен выглядеть так, как показано ниже:
ii apache2 2.4.18-2ubuntu3.1 amd64 Apache HTTP Server ii apache2-bin 2.4.18-2ubuntu3.1 amd64 Apache HTTP Server (modules and other binary files) ii apache2-data 2.4.18-2ubuntu3.1 all Apache HTTP Server (common files) ii apache2-doc 2.4.18-2ubuntu3.1 all Apache HTTP Server (on-site documentation) ii apache2-utils 2.4.18-2ubuntu3.1 amd64 Apache HTTP Server (utility programs for web servers) rc apache2.2-common 2.2.22-6ubuntu5.1 amd64 Apache HTTP Server common files ii libapache2-mod-php 1:7.0+35ubuntu6 all server-side, HTML-embedded scripting language (Apache 2 module) (default) rc libapache2-mod-php5 5.5.9+dfsg-1ubuntu4.16 amd64 server-side, HTML-embedded scripting language (Apache 2 module) ii libapache2-mod-php7.0 7.0.13-0ubuntu0.16.04.1 amd64 server-side, HTML-embedded scripting language (Apache 2 module) ii libapache2-mod-security2 2.9.0-1 amd64 Tighten web applications security for Apache ii libapache2-modsecurity 2.
9.0-1 all Dummy transitional package ii libapr1:amd64 1.5.2-3 amd64 Apache Portable Runtime Library ii libaprutil1:amd64 1.5.4-1build1 amd64 Apache Portable Runtime Utility Library ii libaprutil1-dbd-sqlite3:amd64 1.5.4-1build1 amd64 Apache Portable Runtime Utility Library - SQLite3 Driver ii libaprutil1-ldap:amd64 1.5.4-1build1 amd64 Apache Portable Runtime Utility Library - LDAP Driver
PS. Если вам понравился этот пост, пожалуйста, поделитесь им с друзьями в социальных сетях с помощью кнопок, расположенных ниже или просто оставьте комментарий ниже. Заранее благодарю.
Если вы нашли ошибку, пожалуйста, выделите фрагмент текста и нажмите Ctrl+Enter.
Установка программ Ubuntu/Debian через APT, Dpkg, install.sh
Одна из самых сложных задач, возникающих в процессе установки Unix-программ — отслеживание зависимостей.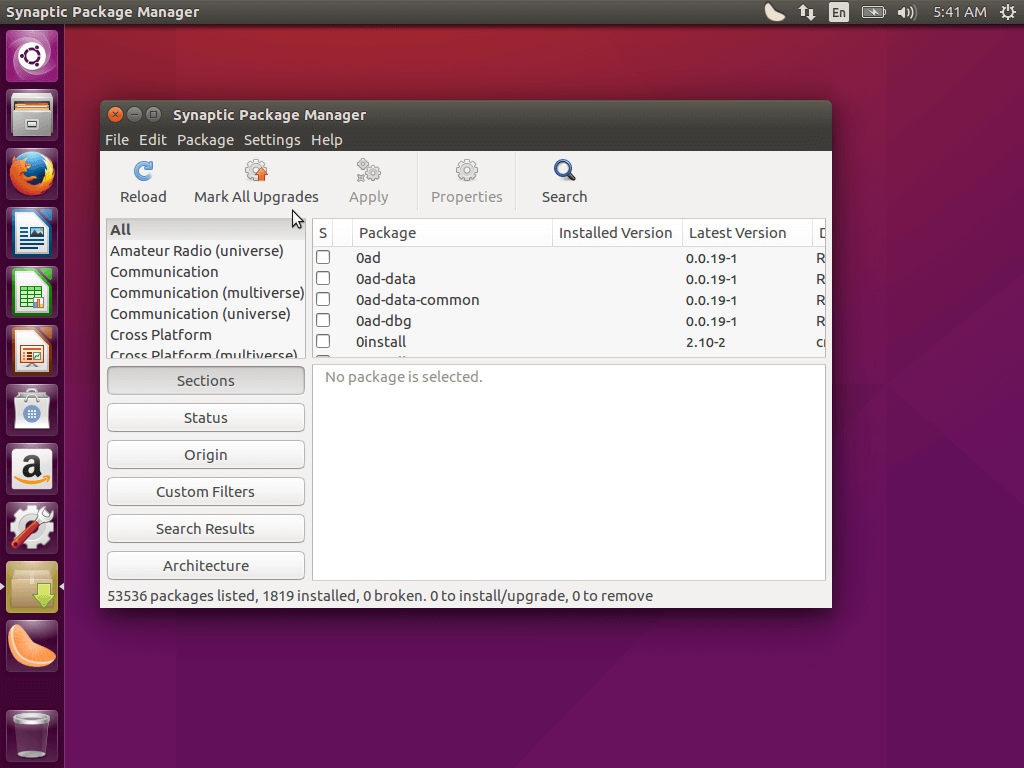
Любая более-менее сложная программа в своей работе использует возможности, предоставляемые другими модулями, системными библиотеками и т.д. Таким образом, появляется зависимость — если мы хотим установить программу «А», которая при работе использует библиотеки программы «Б», сначала необходимо установить программу «Б» (у которой, в свою очередь, могут быть свои зависимости). Таким образом, чем больше программ и зависимостей появляется на сервере, тем сложнее их отслеживать и управлять ими. Хорошая новость в том, что это можно делать с помощью пакетного менеджера APT (Advanced Packaging Tool).
Облачные серверыIntel Xeon Gold 6254 3.1 GHz CPU, SLA 99,9%от249 руб/месяцПопробовать
Установка с помощью пакетного менеджера
Эволюция методов установки и управления программными пакетами со временем дошла до использования пакетных менеджеров, плотно интегрированных с репозиториями. В репозиториях содержатся упакованные файлы программ с данными об их зависимостях. После установки к операционной системе уже подключены системные репозитории: с их помощью можно обновлять ОС и устанавливать программные пакеты, которые были адаптированы и оптимизированы для работы с этой версией операционной системы.
После установки к операционной системе уже подключены системные репозитории: с их помощью можно обновлять ОС и устанавливать программные пакеты, которые были адаптированы и оптимизированы для работы с этой версией операционной системы.
Перед началом установки пакетов рекомендуется обновить данные о версиях и зависимостях в репозитории следующей командой:
sudo apt-get update
Скриншот №1. Обновление данных о версиях и зависимостях в репозитории
Если необходимо уточнить название пакета, который требуется установить — ищем в локальном кэше менеджер по ключевым словам, например, web server:
sudo apt-cache search web server
В результате получим большой перечень пакетов, где данное ключевое слово присутствует в описании:
Скриншот №2. Поиск по ключевым словам
Выбираем нужный нам пакет — в данном случае это apache2, и устанавливаем его:
sudo apt-get install apache2
Пакетный менеджер проверяет зависимости, версии, сравнивает их с уже установленными через apt-get пакетами, после чего выдает список необходимых для установки компонентов и запрашивает разрешение на продолжение операции:
Скриншот №3.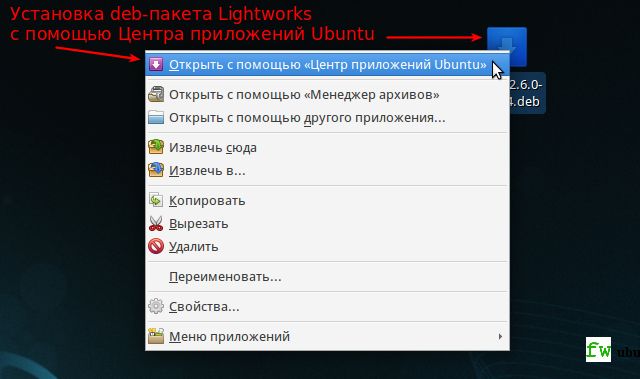 Установка пакета
Установка пакета
Нажимаем y и дожидаемся окончания установки.
Часто используемые команды пакетного менеджера:
- apt-get update — обновление информации о пакетах и зависимостях в подключенных репозиториях;
- apt-get upgrade — обновление всех установленных пакетов до актуальной версии, имеющейся в репозитории;
- apt-get install имя_пакета — установка пакета;
- apt-get remove имя_пакета — удаление пакета;
- apt-get download имя_пакета — скачать deb-пакет в локальную папку;
- apt-cache search ключевые слова — поиск пакета по ключевым словам;
- apt-cache show имя_пакета — показать информацию о пакете;
- apt-cache depends имя_пакета — показать от каких компонентов зависит данный пакет;
- apt-cache rdepends имя_пакета — показать какие компоненты зависят от пакета;
- apt-mark hold имя_пакета — зафиксировать текущую версию пакета, прекратить обновление пакета;
- apt-mark unhold имя_пакета — разрешить обновление пакета.

Установка через Debian package
Программные пакеты могут распространяться и не через репозитории. Например, они могут быть доступны на сайтах разработчиков. В таком случае, пакет можно скачать и воспользоваться утилитой dpkg (debian package) для установки. При использовании dpkg не происходит автоматическое отслеживание зависимостей и скачивание дополнительных пакетов. В случае нехватки каких-либо программ или библиотек установка завершится ошибкой с указанием списка отсутствующих пакетов. Их придется установить отдельно, например, через apt-get, если они присутствуют в подключенных репозиториях, либо скачивать с сайтов разработчиков и устанавливать в нужном порядке через dpkg.
Для примера скачаем из системного репозитория установочный пакет веб-сервера Nginx командой:
sudo apt-get download nginx
и попробуем установить через dpkg –i имя_файла.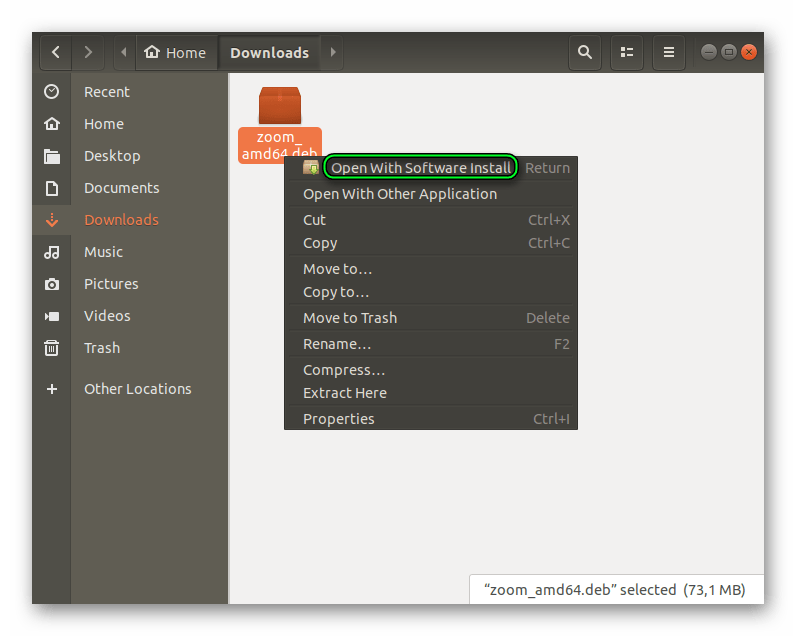 deb:
deb:
sudo dpkg –i ./nginx_1.14.0-0ubuntu1.6_all.deb
В результате система выдает ошибку с перечнем отсутствующих пакетов:
Скриншот №4. Ошибка с перечнем отсутствующих пакетов
Основные опции dpkg:
- dpkg –i имя_файла.deb — установка пакета; в качестве параметра указывается полное имя файла;
- dpkg –r имя_пакета — удаление ранее установленного пакета;
- dpkg –l — выведение списка установленных в системе пакетов.
Установка через файлы сценариев
Установка программы представляет собой распаковку архива, копирование файлов программы в системные директории и, при необходимости, внесение изменений в системные конфигурационные файлы. Все эти действия могут быть внесены в исполняемый файл сценария и выполнены при его запуске. Сейчас достаточно редко встречается подобный метод установки программы, но, тем не менее, некоторые разработчики его используют. Если возникла необходимость в установке такого пакета, необходимо скачать архив (обычно это файл с расширением .tgz или .tar.gz), распаковать его в отдельную директорию на сервере, изучить распакованные файлы, а также прочитать файл readme, если он имеется. Установка программы запускается, обычно, сценарием install.sh, поэтому нужно включить атрибут исполняемого файла командой:
Если возникла необходимость в установке такого пакета, необходимо скачать архив (обычно это файл с расширением .tgz или .tar.gz), распаковать его в отдельную директорию на сервере, изучить распакованные файлы, а также прочитать файл readme, если он имеется. Установка программы запускается, обычно, сценарием install.sh, поэтому нужно включить атрибут исполняемого файла командой:
sudo chmod +x ./install.sh
после чего запустить непосредственно сценарий:
sudo ./install.sh
Средняя оценка: 5.0
Оценили: 1
191028
Санкт-Петербург
Литейный пр., д. 26, Лит. А
+7 (812) 443-85-60
700
300
ООО «ИТГЛОБАЛКОМ ЛАБС»
191028
Санкт-Петербург
Литейный пр.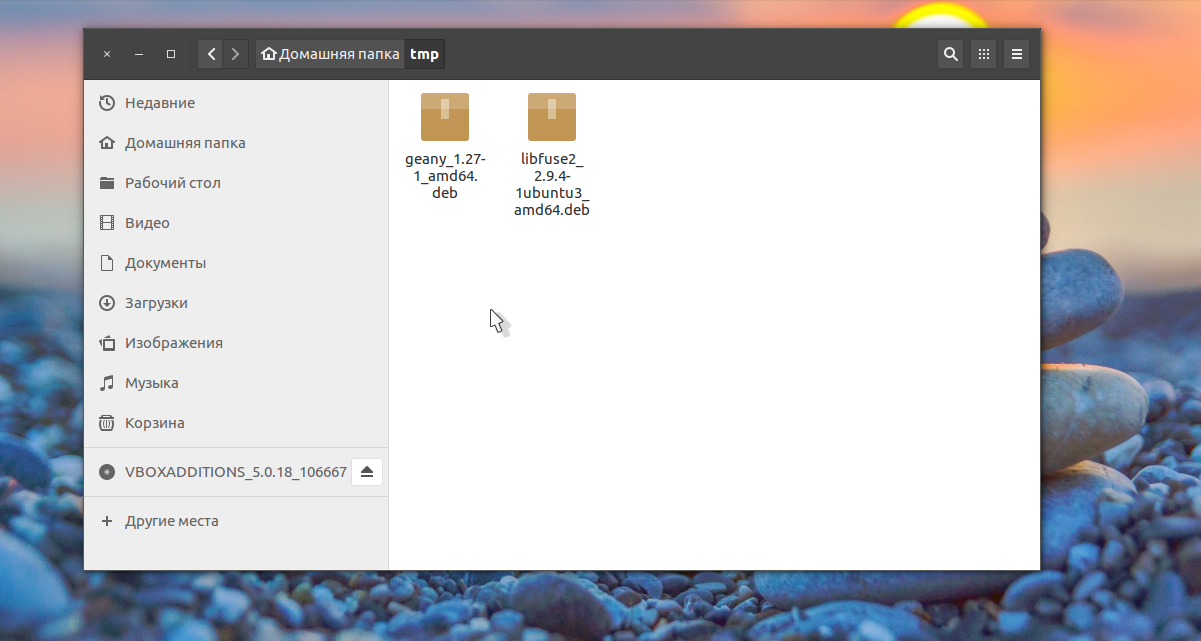 , д. 26, Лит. А
, д. 26, Лит. А
+7 (812) 443-85-60
700
300
ООО «ИТГЛОБАЛКОМ ЛАБС»
700
300
Snap-пакеты в Linux. Что это и как с ними работать. Команда snap. Linux статьи
Оглавление
Предыстория
Пакетная система Snap была созданная компанией Canonical и изначально появилась в дистрибутиве Ubuntu Linux. Ее смысл заключается в том, что в пакет с приложением входит полный набор компонентов, необходимых для запуска данного приложения. Такие пакеты можно устанавливать в систему не заботясь о зависимостях, так как все зависимости уже включены в пакет.
Snap пакеты также называют «снапами».
Так как идея Snap пакетов имеет множество преимуществ, снапы быстро стали популярными и теперь используются не только в Ubuntu, но и в других дистрибутивах Linux: Debian, openSUSE, Arch Linux, Gentoo, Fedora и др.
Что такое Snap-пакет
Мы привыкли устанавливать приложения из DEB и RPM пакетов. Такие пакеты содержат саму программу, но не включают зависимости, которые требуются для запуска данного приложения.
Snap-пакет — это пакет, который помимо готовой сборки самого приложения, включает в себя все необходимые зависимости и может работать (почти) в любом дистрибутиве Linux.
Когда вы устанавливаете в систему приложение из Snap-пакета, то установка не влияет на другие пакеты и приложения. То есть такое приложение работает в своей «программной среде», но при этом оно может взаимодействовать с другими программами в системе.
Система управления Snap-пакетами поддерживает автоматическое обновление установленных в системе Snap-пакетов.
Установка поддержки Snap
Для управления Snap-пакетами в Linux используется демон snapd. Для его установки необходимо установить пакет — snapd.
Пользователь использует клиент snap для управления пакетами. Клиент snap входит в состав пакета snapd.
Клиент snap входит в состав пакета snapd.
Установка поддержки Snap в Ubuntu Linux
В новых версиях Ubuntu поддержка Snap уже включена. Если это не так, то для установки Snap в Ubuntu Linux выполните команду:
sudo apt install snapdАналогично выполняется установка в Debian, Linux Mint, Elementary OS и других Ubuntu/Debian-based дистрибутивах.
Установка поддержки Snap в Fedora
sudo dnf install snapd
sudo ln -s /var/lib/snapd/snap /snapПосле установки выйдите и войдите в систему.
Установка поддержки Snap в Arch Linux
sudo yaourt -S snapd
sudo systemctl enable --now snapd.socketРабота со Snap-пакетами
Установка пакетов
Для установки пакетов используется команда snap install имя_пакета
Пример установки графического редактора GIMP из Snap-пакета:
snap install gimpПосле ввода команды будет открыто окно для ввода пароля, так как требуются привилегии root-пользователя.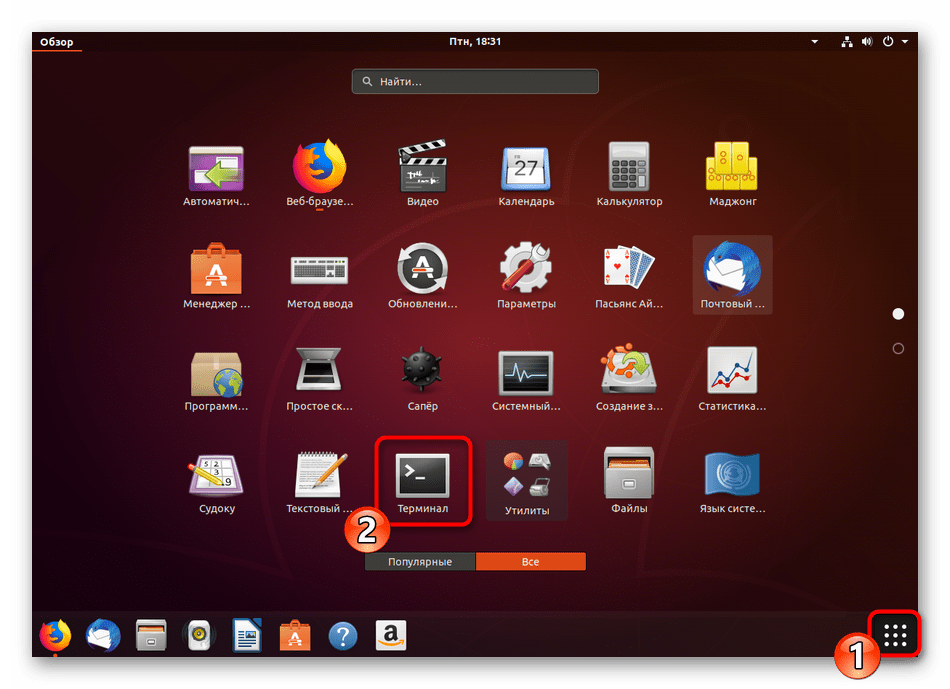 Или используйте sudo:
Или используйте sudo:
sudo snap install gimpОбновление пакетов
Для обновления пакетов используется команда snap refresh
Обновление всех установленных пакетов:
snap refreshОбновление одного пакета:
snap refresh gimpУдаление пакетов
Для удаления пакетов используется команда snap remove имя_пакета
snap remove gimpПросмотр установленных пакетов
Для просмотра списка установленных пакетов используется команда snap list
snap listПоиск пакетов
Для поиска пакетов используется команда snap find запрос
snap find gimpПоиск выполняется не только по имени пакета, но и по описанию, поэтому можно использовать произвольный запрос:
snap find "photo editor"Информация о пакете
Для получения информации о каком-либо пакете используется команда snap info имя_пакета
snap info gimpОткат обновления
Если по каким-то причинам вы хотите отменить обновления, которые были выполнены над каким-либо Snap-пакетом, то можно использовать команду snap revert имя_пакета, чтобы вернуть пакет к предыдущей версии.
snap revert gimpВременно отключить пакет
Чтобы временно отключить пакет используется команда snap disable имя_пакета
snap disable gimpЧтобы снова сделать пакет доступным используется команда snap enable имя_пакета:
snap enable gimpЗапуск Snap-пакетов
Для запуска Snap-пакета можно использовать команду snap run имя_пакета
snap run gimpТакже приложения, установленные через Snap, можно запускать через главное меню вашего дистрибутива или лаунчер. Но данная функциональность может зависеть от конкретной системы.
Заключение
Мы кратко рассказали о том, что представляют из себя Snap-пакеты и как с ними работать. Snap-пакеты не единственные представители подобного типа пакетов в Linux. Также популярны пакеты AppImage и Flatpak.
Установка и управление snap-пакетами в Ubuntu – Блог админа
Ubuntu 16.04 LTS предоставила нам пакеты “Snap”, которые (как говорят) принесли нам новый путь установки приложений. Snap отличается от команд –apt-get и dpkg которые позволяют устанавливать только .deb пакеты по старинке, но не Snap’ы.
Snap отличается от команд –apt-get и dpkg которые позволяют устанавливать только .deb пакеты по старинке, но не Snap’ы.
Snap’ы – имеют расширение “.snap” и в чем-то схожи с контейнерами. Приложение в Snap’ах самодостаточны, включают в себя все необходимые для своего функционирования библиотеки и ограничены песочницей. Они устанавливаются в свой каталог и не мешают вашей системе.
Не все приложения доступны пока как snap, но если вы столкнетесь с каким-либо из них, то статья расскажет вам как с ними управляться.
1 Поиск доступных пакетов Snap
Для просмотра списка всех доступных в хранилище пакетов, откройте терминал и наберите команду:
Для поиска пакета по имени, просто добавьте искомое слово к команде snap find :
Для более точного поиска используйте приведеную выше команду и фильтрацию при помощи grep с помощью pipe, например:
snap find | grep <em>search</em>
snap find | grep <em>search</em> |
2 Установка пакета Snap
Для установки Snap пакета, используйте команду установки с использованием имени пакета. Так как это требует изменений в системе вам потребуется делать это под sudoили запустить команду с привилегиями root.
Так как это требует изменений в системе вам потребуется делать это под sudoили запустить команду с привилегиями root.
sudo snap install <em>package-name</em>
sudo snap install <em>package-name</em> |
Команда snap скачает и установит пакет snap котоырй вы указали, отображая прогресс хода операции в окне терминала.
Вы можете запустить установленное вами приложение так же как и любое другое. Если это графическое приложение, оно должно появиться в меню приложений вашего рабочего стола. В противном случае просто начните вводить название приложения на терминале и нажмите клавишу «Tab», чтобы автоматически завершить его. Затем вы можете нажать Enter, чтобы запустить приложение или запустить установленную вами программу.
3 Как обновить пакет Snap
Чтобы обновить установленный пакет Snap, выполните следующую команду, указав имя пакета. Если доступна новая версия Snap, она будет загружена и установлена.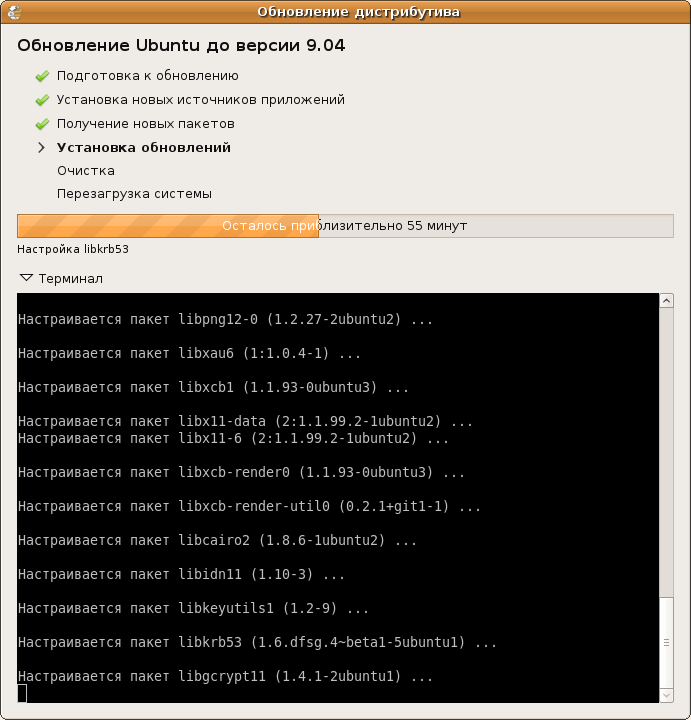
sudo snap refresh <em>package-name</em>
sudo snap refresh <em>package-name</em> |
Похоже, что на данный момент не существует команды, которая обновляет все установленные Snaps, но возможно такая появится в будущем.
4 Как вывести список установленных пакетов Snap
Для просмотра списка установленных пакетов Snap выполните следующую команду
Вы также можете использовать эту команду для поиска в установленных пакетах — просто перенаправьте вывод через grep:
snap list | grep <em>search</em>
snap list | grep <em>search</em> |
5 Как удалить пакет Snap
Чтобы удалить установленный пакет Snap с вашего компьютера, выполните следующую команду:
sudo snap remove <em>package-name</em>
sudo snap remove <em>package-name</em> |
6 Просмотр последних изменений
Выполните следующую команду, чтобы просмотреть список системных изменений. В результате отобразится список недавно установленных пакетов Snap, которые были обновлены (могут быть обновлены) и удалены вместе со временем выполнения этих операций.
В результате отобразится список недавно установленных пакетов Snap, которые были обновлены (могут быть обновлены) и удалены вместе со временем выполнения этих операций.
7 Больше операций
Чтобы увидеть больше операций с командой snap, просмотрите руководство по команде snap с помощью следующей команды. Используйте клавиши со стрелками и вверх / вниз для прокрутки руководства. нажмите клавишу «q», чтобы выйти, когда вы закончите.
Разработчики Ubuntu, вероятно, продолжат работу над форматом пакета Snap и связанными с ним инструментами, поэтому в будущем мы, вероятно, увидим больше параметров командной строки для работы с пакетами Snap.
Это перевод статьи. Оригинал находится тут
Как установить программу в Ubuntu Linux?
Время от времени появляются новые задачи, либо необходимость в решении старых задач новыми способами — тогда возникает потребность в дополнительном программном обеспечении. Данная статья рассказывает, что делать, если вам нужна новая программа для Ubuntu.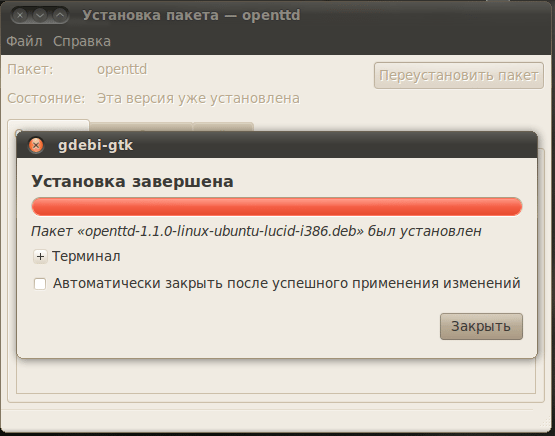 В Ubuntu, как и в других операционных системах, есть понятие зависимостей. Это значит, что программу можно установить, только если уже установлены пакеты, от которых она зависит. Такая схема позволяет избежать дублирования данных в пакетах (например, если несколько программ зависят от одной и той же библитеки, то не придётся пихать эту библиотеку в пакет каждой программы — она поставится один раз отдельным пакетом).
В Ubuntu, как и в других операционных системах, есть понятие зависимостей. Это значит, что программу можно установить, только если уже установлены пакеты, от которых она зависит. Такая схема позволяет избежать дублирования данных в пакетах (например, если несколько программ зависят от одной и той же библитеки, то не придётся пихать эту библиотеку в пакет каждой программы — она поставится один раз отдельным пакетом).
В отличие от, например, Slackware или Windows, в Ubuntu зависимости разрешаются пакетным менеджером (Synaptic, apt, Центр приложений, apt-get, aptitude) — он автоматически установит зависимости из репозитория. Зависимости придётся устанавливать вручную, если нужный репозиторий не подключен, недоступен, если нужного пакета нет в репозитории, если вы ставите пакеты без использования пакетного менеджера (используете Gdebi или dpkg), если вы устанавливаете программу не из пакета (компилируете из исходников, запускаете установочный run/sh скрипт).
Установка из репозиториев
Репозиторий — место централизованного хранения пакетов программного обеспечения.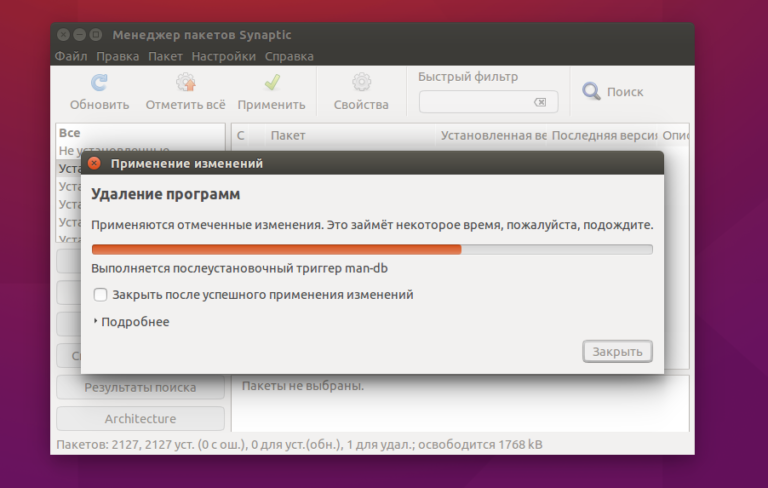 Использование репозиториев позволяет упростить установку программ и обновление системы. Пользователь волен выбирать, какими репозиториями будет пользоваться, и даже может создать собственный. Список используемых репозиториев содержится в файле /etc/apt/sources.list и в файлах каталога /etc/apt/sources.list.d/, проще всего его посмотреть через специальное приложение, которое можно вызвать через главное меню: Система→Администрирование→Источники Приложений, или через Менеджер пакетов Synaptic. Если вы не добавляли локальные репозитории (например, CD/DVD диски), то для установки программ из репозиториев вам понадобится интернет. У такого метода установки программ есть масса преимуществ: это просто удобно, вы устанавливаете уже протестированные программы, которые гарантированно будут работать на вашей системе, зависимости между пакетами будут решаться автоматически, при появлении в репозитории новых версий установленных программ вас об этом проинформируют.
Использование репозиториев позволяет упростить установку программ и обновление системы. Пользователь волен выбирать, какими репозиториями будет пользоваться, и даже может создать собственный. Список используемых репозиториев содержится в файле /etc/apt/sources.list и в файлах каталога /etc/apt/sources.list.d/, проще всего его посмотреть через специальное приложение, которое можно вызвать через главное меню: Система→Администрирование→Источники Приложений, или через Менеджер пакетов Synaptic. Если вы не добавляли локальные репозитории (например, CD/DVD диски), то для установки программ из репозиториев вам понадобится интернет. У такого метода установки программ есть масса преимуществ: это просто удобно, вы устанавливаете уже протестированные программы, которые гарантированно будут работать на вашей системе, зависимости между пакетами будут решаться автоматически, при появлении в репозитории новых версий установленных программ вас об этом проинформируют.
С использованием графического интерфейса
Выберите Система → Администрирование → Менеджер пакетов Synaptic и получите более функциональный инструмент для работы с пакетами.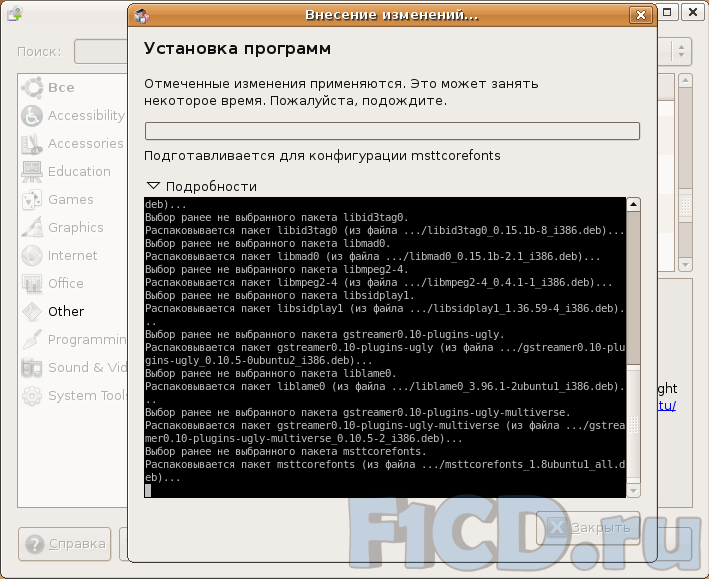 В частности вы можете например устанавливать программы частично, если вам, например, не нужна документация или еще что-то. Запустите программу Менеджер пакетов Synaptic Система→Администрирование→Менеджер пакетов Synaptic. По запросу введите свой пароль. В запустившейся программе нажмите кнопку «Обновить», подождите, пока система обновит данные о доступных программах. В списке доступных программ сделайте двойной клик на нужной программе (либо клик правой кнопкой — пункт «Отметить для установки»). После того, как все нужные программы помечены для установки, нажмите кнопку «Применить». Подождите, пока необходимые пакеты будут скачаны и установлены. Схожие функции выполняет программа «Установка и удаление приложений» её можно легко найти в меню Приложения→Установка/удаление…
В частности вы можете например устанавливать программы частично, если вам, например, не нужна документация или еще что-то. Запустите программу Менеджер пакетов Synaptic Система→Администрирование→Менеджер пакетов Synaptic. По запросу введите свой пароль. В запустившейся программе нажмите кнопку «Обновить», подождите, пока система обновит данные о доступных программах. В списке доступных программ сделайте двойной клик на нужной программе (либо клик правой кнопкой — пункт «Отметить для установки»). После того, как все нужные программы помечены для установки, нажмите кнопку «Применить». Подождите, пока необходимые пакеты будут скачаны и установлены. Схожие функции выполняет программа «Установка и удаление приложений» её можно легко найти в меню Приложения→Установка/удаление…
С использованием командной строки
Установка из командной строки позволяет получить больше информации о процессе установки и позволяет гибко его настраивать, хотя и может показаться неудобной начинающему пользователю. Запустите терминал. Обновить данные о доступных в репозиториях программах можно командой:
Запустите терминал. Обновить данные о доступных в репозиториях программах можно командой:
sudo apt-get update
По запросу введите пароль. Учтите, что при вводе в терминале пароль не отображается, ни звёздочками, ни кружками, никак. Это нормально. Для установки нужной программы введите команду:
sudo apt-get install имя-программы
Например:
sudo apt-get install libsexymm2
Если нужно установить несколько программ, то их можно перечислить через пробел, например:
sudo apt-get install libsexymm2 nmap
Если потребуется — ответьте на задаваемые вопросы (для положительного ответа нужно ввести Y или Д). Программа будет установлена, если она уже установлена — она будет обновлена. К сожалению не все программы входят в основные репозитории Ubuntu. Поэтому вам придется вручную подключать необходимые репозитории с нужными вам программами или пакетами, для этого вы можете воспользоваться статьей: Подключение репозитория.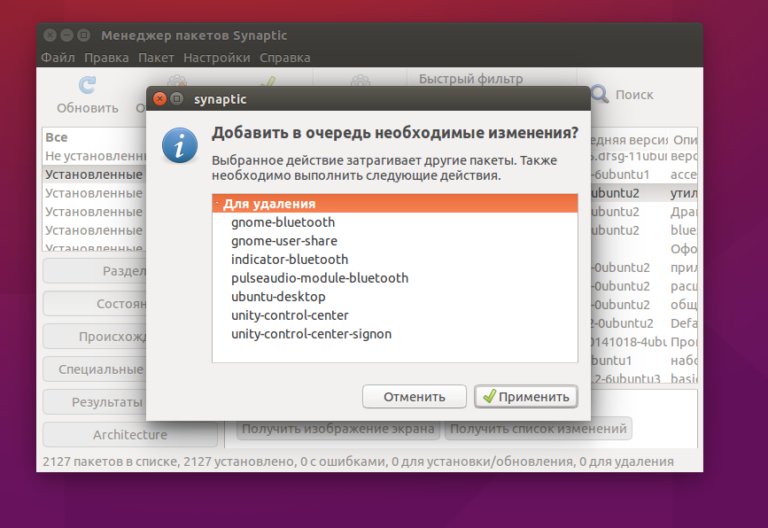 Или же попытаться найти необходимую информацию по установке, на официальном сайте программы. Для поиска программы в списке доступных пакетов воспользуйтеcь командами:
Или же попытаться найти необходимую информацию по установке, на официальном сайте программы. Для поиска программы в списке доступных пакетов воспользуйтеcь командами:
sudo apt-cache search keywordгде keyword - название программы, часть названия программы или слово из её описания.
Установка из deb-пакета
Если нужной программы нет в основном репозитории, и у автора программы нет своего репозитория, либо если репозитории недоступны (например, нет интернета), то программу можно установить из deb-пакета (скачанного заранее/принесённого на USB накопителе/…). Если deb-пакет есть в официальном репозитории, то его можно скачать с сайта http://packages.ubuntu.com. Часто deb-пакет можно скачать с сайта самой программы. Можно также воспользоваться поиском на сайте http://getdeb.net. Минус такого подхода — менеджер обновлений не будет отслеживать появление новых версий установленной программы.
С использованием графического интерфейса
Перейдите при помощи Nautilus в папку, где находится deb-пакет, откройте свойства файла (правая клавиша → Свойства), во вкладке «Права» разрешите выполнение файла (галочка у «Разрешить исполнение файла как программы»).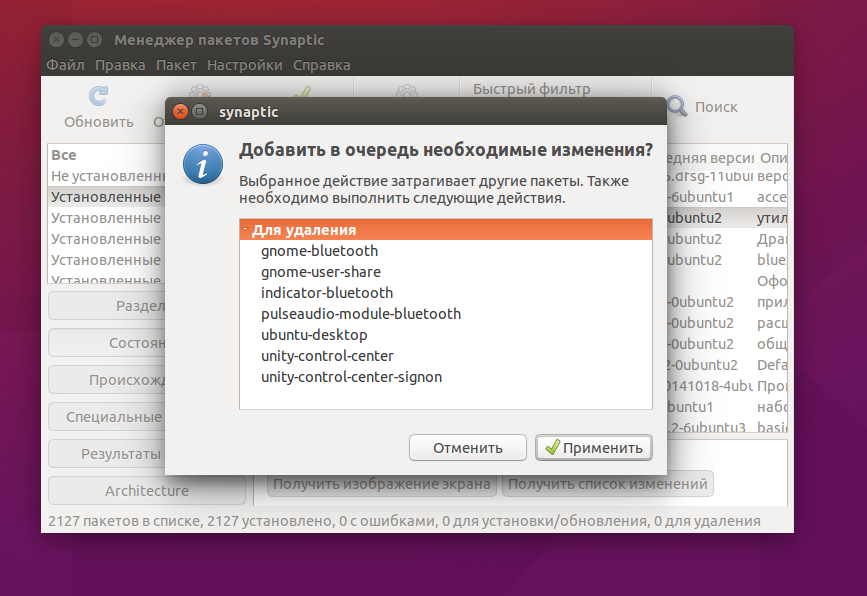 Далее закрываем свойства файла, и по двойному щелчку Nautilus предложит нам открыть код или выполнить файл. Запускаем. Либо возможно это сделать специальным установщиком GDebi (установить можно из Центра приложений, вписав в поиск GDebi, либо вписав в командную строку:
Далее закрываем свойства файла, и по двойному щелчку Nautilus предложит нам открыть код или выполнить файл. Запускаем. Либо возможно это сделать специальным установщиком GDebi (установить можно из Центра приложений, вписав в поиск GDebi, либо вписав в командную строку:
sudo apt-get install GDebi
После установки запускаем deb-пакет с помощью установщика программ GDebi все, что от вас потребуется — это просто нажать кнопку «Установить пакет».
Возможные ошибки
- Пакет не может быть установлен. Например, он предназначен для другой архитектуры.
- В системе отсутствуют необходимые устанавливаемому приложению пакеты. В таком случае «Установщик программ GDebi» автоматически попытается получить нужные пакеты из репозиториев. Или же вы можете самостоятельно скачать требуемые пакеты и установить их. С использованием командной строки.
Запустите терминал (Меню: Приложения — Стандартные — Терминал). Установка выполняется с помощью программы dpkg
sudo dpkg -i /home/user/soft/ntlmaps_0.9.9.0.1-10_all.deb
Нужно будет ввести свой пароль. Не забывайте, что при вводе в терминале пароль не отображается. Заметьте, что при использовании dpkg нужно ввести полное имя файла (а не только название программы). Прочитайте, что dpkg выводит в терминал — там будет либо сообщение об успешной установке, либо описание ошибки (например, неудовлетворённые зависимости). Можно одной командой установить сразу несколько пакетов, например, следующая команда установит все deb-пакеты в директории:
sudo dpkg -i /home/user/soft/ntlmaps_*.deb
Это бывает полезно для установки пакета программы вместе с пакетами зависимостей.
Установка программ с собственным инсталлятором из файлов sh, run
Иногда программы могут распространяться с собственным инсталлятором. Это ничем не отличается от ситуации в Windows. Только здесь, распаковав tar.gz архив с дистрибутивом программы, вы вместо setup.exe увидите что-то наподобие install.sh. Это заранее собранный пакет ПО, который оформлен в виде скрипта или бинарника, он берёт на себя работу по размещению файлов в нужных местах и прописыванию нужных параметров. При этом пропадает возможность управлять таким ПО с помощью пакетного менеджера. Пользоваться такими пакетами нежелательно, но если выбора нет, то переходим в директорию с файлом, например:
При этом пропадает возможность управлять таким ПО с помощью пакетного менеджера. Пользоваться такими пакетами нежелательно, но если выбора нет, то переходим в директорию с файлом, например:
cd ~/soft
Разрешаем выполнять этот файл:
chmod +x install.sh
Запускаем его:
sudo ./install.sh
Иногда программу можно установить и без прав суперпользователя (без sudo), но э
Установка программ форматов — sh,run,deb,bin,install и linux | Linuxsoid
Часто в сети мы ищем нужное нам приложение для дистрибутива Ubuntu/Kubuntu/Linux Mint и находим готовые пакеты разнообразных форматов. Например у пользователей которые еще осваивают Linux первым делом будет ступор, как установить программу в подобных форматах. В данном материале, я попытаюсь вам объяснить и показать на примерах, как устанавливаются приложения с всех этих форматов.
- 1. Установка программы в формате sh, я с данным форматом регулярно сталкиваюсь, часто это бывают скрипты автоматизированной установки либо программы либо сборки сервера итд, в скрипте прописаны все пункты, что ставить и какие пакеты итд.
 Все пошагово и далее все собирается воедино и выходит готовое приложение.
Все пошагово и далее все собирается воедино и выходит готовое приложение.
Не понимаете как установить приложения в форматах sh,run,deb,bin,install и linux, читаем материал где все в деталях описано.
Часто в сети мы ищем нужное нам приложение для дистрибутива Ubuntu/Kubuntu/Linux Mint и находим готовые пакеты разнообразных форматов. Например у пользователей которые еще осваивают Linux первым делом будет ступор, как установить программу в подобных форматах. В данном материале, я попытаюсь вам объяснить и показать на примерах, как устанавливаются приложения с всех этих форматов.
- 1. Установка программы в формате sh, я с данным форматом регулярно сталкиваюсь, часто это бывают скрипты автоматизированной установки либо программы либо сборки сервера итд, в скрипте прописаны все пункты, что ставить и какие пакеты итд. Все пошагово и далее все собирается воедино и выходит готовое приложение.
Для установки данных форматов приложений, нам как всегда требуется консоль то есть Терминал, без которого очень трудно представить установку программ подобных форматов.
Что нужно сделать для установки программы в формате sh? первым делом перейдите в директорию(папку) куда вы загружаете(скачиваете) приложения, обычно это папка «Загрузки», откройте терминал(Ctrl+Alt+T), далее выполните следующие команды:
[переходим в папку Загрузки] sudo cd ~/Загрузки/ [даем право на чтение и запуск приложения] sudo chmod a+x ./file.sh [начинаем установку приложения] sudo ./file-name.sh
Лично по своему опыту, я с форматов sh ставил лишь(мини вебмани и еще скрипт был один, сборка сервера уже и забыл название, в общем для wine). Если вам ничего не говорит слово Wine и вы не понимаете, что это такое, ознакомьтесь с материалом — Изучаем Wine, основы для начинающих.
- 2. Установка приложений в формате run, немного таких я встречал. Обычно это драйвера для видеокарты, в большей части случаев.
Устанавливается аналогичным методом как и sh:
[даем право на запуск файлу] sudo chmod +x file_name.run [начинаем установку] sudo sh ./file_name.run
- 3. Установка программ в формате deb, приложения в подобном формате вы будете видеть часто если вы работаете в одной из систем семейства Debian. Как установить deb файлы, я уже описывал в материале — Как установить пакет формата deb и куда делся exe.
Но так же еще есть вариант установки через терминал, как я ранее писал, первым делом перейдите в папку где лежит ваш файл, далее откройте терминал(Ctrl+Alt+T), и выполните следующую команду:
sudo dpkg -i file-name.deb
После начнется установка, в большей части у вас просто запросится разрешение на установку, ввести пароль администратора и нажать клавишу Enter и начнется установка программы.
- 4. Установка программ в формате bin, в данном формате я устанавливал несколько приложений, это драйвера для Java скачанные с официального сайта производителя и установка приложения «Cisco Packet Tracer» для модулирования сетей.

Установка приложения в формате bin, очень похожа на установку приложений в форматах(sh,run,linux и install), откройте терминал, аналогично не забываем перейти в директорию в которой находится данный файл, как перейти, я уже описывал в выше.
Перешли в нужную директорию, далее выполните следующие команды:
[даем права на чтение и запуск] sudo a+x ./file-name.bin [запускаем установку] sudo ./file-name.bin
После запуска установки, от вас будет запрошен лишь пароль администратора и как вариант как это было у меня — «(press any to enter)«, нажать любую клавишу для продолжения установки, ну и возможно на следующем шаге еще ввести Y(yes). На некоторых этапах установки приложений в данном формате это требуется.
- 5. Установка программ в формате install и linux, ничем практически не отличается от(sh,run и bin). В формате install, я в сети наблюдаю регулярно приложения.
 Как вариант, я в последнее время где-то месяц назад, скачивал для тестирования антивирус Nod Eset для Linux, там приложение было не в форматах deb либо run, а именно в формате linux.
Как вариант, я в последнее время где-то месяц назад, скачивал для тестирования антивирус Nod Eset для Linux, там приложение было не в форматах deb либо run, а именно в формате linux.
Установка аналогично очень проста, переходим в директорию в которой лежит наш скачанный файл и выполняем следующие команды:
[даем права на запуск] sudo chmod +x file-name.linux [запускаем установку] sudo ./file-name.linux
После начнется установка в которой вам придется просто нажимать на кнопочки — «Я согласен и тому подобные». Как пример установки приложения в формате linux, можете ознакомиться с материалом — ESET NOD32 Antivirus 4 для Linux Desktop.
Автор: Юрий Герук
Управление пакетами
и обновление системы в Ubuntu Desktop
Ubuntu основан на Debian и всех программных пакетах.
— это файлов .deb . Большинство программных пакетов бесплатны
доступно в репозиториях Ubuntu. Добавление и удаление программного обеспечения
и Обновление системы являются важными процедурами, как и для любой системы.
пакетов Debian (и, конечно, Ubuntu) можно управлять из
командная строка с помощью диспетчера пакетов «apt». Также есть текстовое меню на основе меню.
интерфейс к apt, который называется «aptitude».Более того, команда dpkg (пакет Debian) является низкоуровневой
менеджер пакетов для файлов Debian (.deb). Это серверная часть apt
(и aptitude), который, в свою очередь, является серверной частью для утилит с графическим интерфейсом, таких как
Менеджер пакетов Synaptic и программный центр Ubuntu.
выпусков Ubuntu Desktop предлагает удобные утилиты с графическим интерфейсом для обработки
Управление пакетами и обновление системы:
- Управление репозиторием : Программное обеспечение и обновления
- Добавление и удаление программного обеспечения :
- Обновление программного обеспечения и системы :
При использовании настольного компьютера (рабочей станции) более вероятно, что
вы будете использовать эти утилиты с графическим интерфейсом. Однако вы можете использовать команду
Однако вы можете использовать команду
линия, если хотите. Это вопрос выбора.
Эти приложения можно найти с помощью Ubuntu Unity Dash (см. Изображение) или из
меню приложений в других версиях Ubuntu. Например, чтобы найти
«Software Updater», откройте Dash (нажмите клавишу SUPER) и введите что-нибудь
актуально:
Обратите внимание, что Synaptic не включен по умолчанию
установка. Чтобы установить его, используйте Центр программного обеспечения Ubuntu или откройте
терминал и использование:
sudo apt-get install synaptic
Рекомендуется выбрать Long
Срочная поддержка (LTS) Ubuntu Release для вашей настольной рабочей станции, так что вы
Имею обновления 5 лет.Новая LTS-версия выходит каждые 2
лет. Текущий выпуск LTS (октябрь 2016 г.) — Ubuntu 16.04 (Xenial Xerus).
Управление репозиторием
Одно из самых больших различий между Linux и Microsoft
Windows — это то, что большая часть программного обеспечения Linux бесплатно доступна через Software
Репозитории. Каждый дистрибутив Linux выпускает свое программное обеспечение из
Каждый дистрибутив Linux выпускает свое программное обеспечение из
Репозитории и предлагает «менеджер пакетов».
Официальные репозитории
Ubuntu: Main, Restricted, Universe,
и Мультивселенная. Main и Restricted полностью поддерживаются Canonical (компанией, стоящей за Ubuntu), а
Universe и Multiverse поддерживаются сообществом.
В последних выпусках Ubuntu Desktop включены все четыре репозитория
по умолчанию. Если вы хотите, чтобы Ubuntu настраивал программное обеспечение, отличное от открытого
источник официально поддерживается, затем установите флажок «Установить сторонний
ПО для графики и оборудования Wi-Fi, Flash, MP3 и др.
media »во время установки. Однако вы можете сделать это позже,
но это рекомендуется делать во время установки. Пожалуйста, обратите внимание
что НЕ РЕКОМЕНДУЕТСЯ в серверных системах Ubuntu, где
«Безопасность» имеет решающее значение.
Кроме этих репозиториев, есть еще много других, называемых PPA.
(Персональные архивы пакетов) для сторонних программ. Эти
Эти
Репозитории, размещенные на платформе Launchpad. Конечно, эти
репозитории не поддерживаются Canonical.
Добавить репозиторий — Официальные репозитории
Использование командной строки
Официальные репозитории определены в
/etc/apt/sources.list
Строка репозитория выглядит так:
deb http://us.archive.ubuntu.com/ubuntu/ xenial основной ограничен # deb-src http://us.archive.ubuntu.com/ubuntu/ xenial main ограничено
Включить репозиторий
- раскомментируйте его строку определения, а затем
- обновите источники программного обеспечения системы, используя
sudo apt-get update
Использование «Программного обеспечения и обновлений»
Перейдите на первую вкладку «Программное обеспечение Ubuntu», проверьте нужный репозиторий.
для включения и следуйте инструкциям.
Добавить репозиторий — другие репозитории (включая PPA)
Использование командной строки
Избегайте прямого редактирования /etc/apt/sources.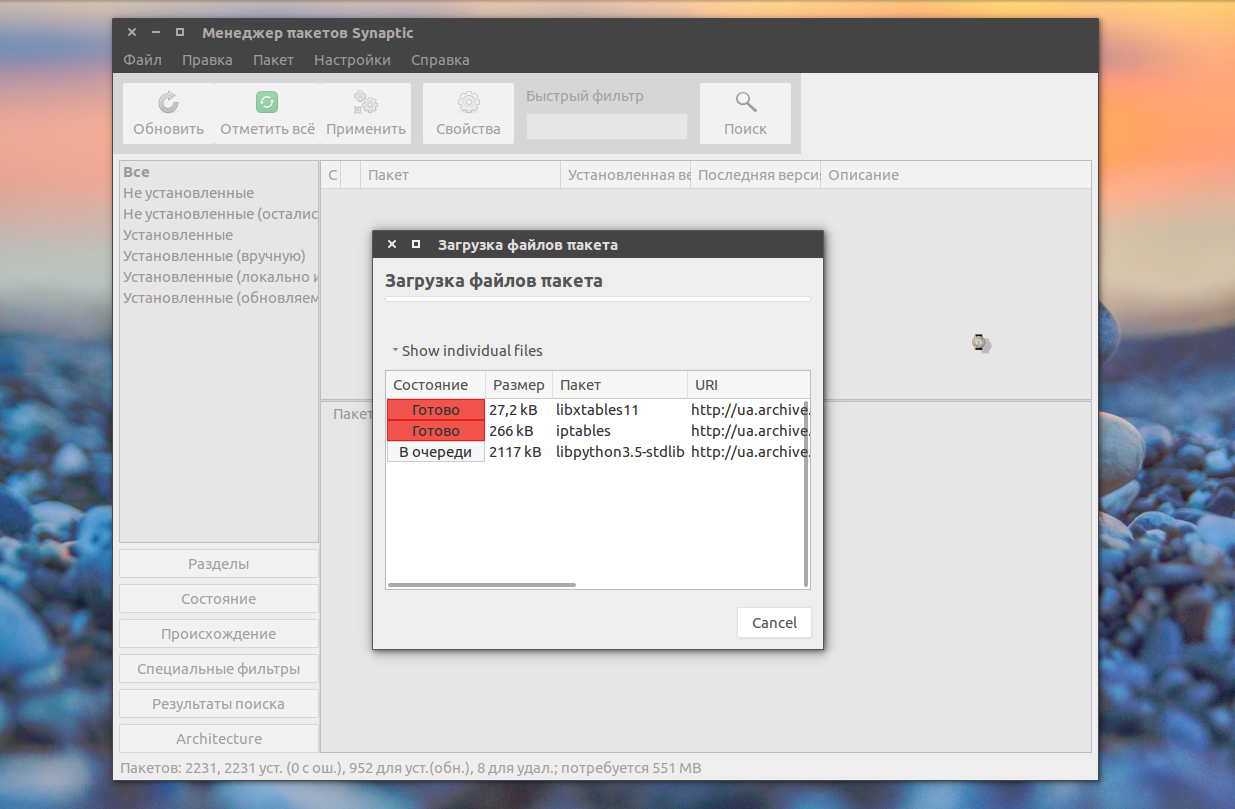 list . Использовать
list . Использовать
ваш собственный файл .list в
/etc/apt/sources.list.d . Например, чтобы добавить Oracle
Репозиторий Virtualbox:
sudo nano /etc/apt/sources.list.d/virtualbox.list
Добавьте строку
деб http://download.virtualbox.org/virtualbox/debian xenial contrib
Загрузите предоставленный ключ репозитория и добавьте его с помощью:
sudo apt-key добавить oracle_vbox_2016.asc
Наконец, обновите репозитории в вашей системе (программное обеспечение
источники)
sudo apt-get update
Использование «Программного обеспечения и обновлений»
Перейдите на вкладку «Другое программное обеспечение», нажмите «ДОБАВИТЬ» и следуйте
инструкция
Использование add-apt-repository
В основном используется для репозиториев PPA
sudo add-apt-repository ppa: что угодно / ppa
Теоретически можно использовать и для других репозиториев
sudo add-apt-repository "deb http: // us.archive.ubuntu.com/ubuntu/ дерзкая вселенная мультивселенная "
Удалить репозиторий
Использование командной строки
Чтобы отключить репозиторий, прокомментируйте его определение в
/etc/apt/sources.list или удалите соответствующий
.list файл в /etc/apt/sources.list.d и
затем обновите источники системного программного обеспечения, используя:
sudo apt-get update
Использование «Программного обеспечения и обновлений»
Снимите флажок Репозиторий и следуйте инструкциям
на первой вкладке «Программное обеспечение Ubuntu»
или вторая ВКЛАДКА «Другое программное обеспечение»
Использование add-apt-repository
В основном используется для репозиториев PPA
sudo add-apt-repository --remove ppa: что угодно / ppa
Управление пакетами (установка и удаление программного обеспечения)
Рекомендуется устанавливать ПО из Репозиториев, в
чтобы ваша система была в безопасности и обновлялась. В некоторых случаях это
В некоторых случаях это
невозможно (некоторые приложения Java или программное обеспечение с настраиваемым
установщики). В этом случае вам нужно позаботиться об обновлениях и
более новые версии этих приложений.
Добавить программное обеспечение из репозиториев
Использование apt из командной строки
Просто используйте команду
sudo apt-get install имя_пакета
Использование Synaptic
- Искать этот пакет
- Отметьте «Отметить для установки»
- Нажмите «Применить»
Использование программного обеспечения Ubuntu
- Найдите этот пакет
- Установите флажок «Установить»
Добавить программное обеспечение — прямая установка.deb файл
Использование dpkg из командной строки
Просто используйте команду
sudo dpkg -i имя_пакета
В случае возникновения проблем с зависимостями после использования dpkg,
установить зависимости с помощью
sudo apt-get install -f
Использование «Программного центра Ubuntu»
Щелкните правой кнопкой мыши файл . deb и выберите «Открыть с помощью программного обеспечения.
deb и выберите «Открыть с помощью программного обеспечения.
Установить »
Удалить программное обеспечение
Использование apt из командной строки
Просто используйте команду
sudo apt-get remove имя_пакета
Если вы хотите также удалить пользовательские данные и файлы конфигурации
sudo apt-get purge имя_пакета
Использование параметра –auto-remove также удалит
зависимости пакетов.
Использование dpkg из командной строки
Просто используйте команду
sudo dpkg -r имя_пакета
Для удаления пакета и его файлов конфигурации
sudo dpkg -P имя_пакета
Файлы в вашей домашней папке не являются частью пакета, поэтому они
останутся в вашей системе, пока вы не удалите их самостоятельно.
Использование Synaptic
- Искать этот пакет
- Установите флажок «Отметить для удаления» («Отметить для полного удаления» также будет
удалить файлы конфигурации) - Нажмите «Применить»
Использование Ubuntu Software Center
- Найдите этот пакет во ВКЛАДКЕ «Установлено»
- Нажмите «Удалить»
Удалить старые ядра
После установки нового ядра Linux старые ядра не удаляются автоматически.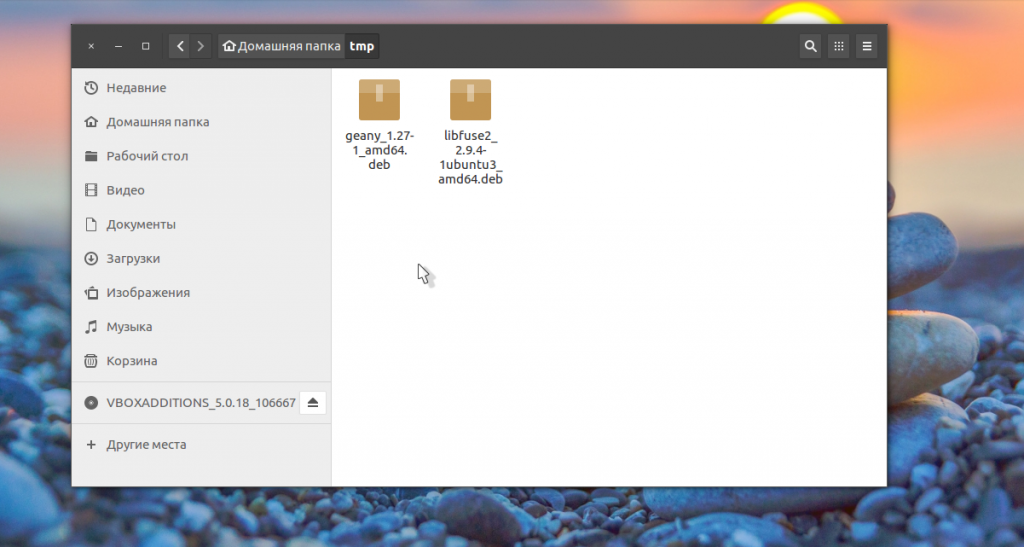
удалено.Они остаются на вашем диске (раздел / boot ). Вы
придется удалить их вручную.
Подробности в этом посте.
Как узнать, установлена ли программа в моей системе?
Вы можете использовать Synaptic (просто найдите этот пакет) или используя
командная строка:
dpkg-query -W -f = '$ {Status} $ {Version} \ n' имя_пакета
Обновление системы
Обновление системы
— это важная процедура, с помощью которой вы можете
- установить обновления ОС (операционной системы) (в основном безопасность
обновлений) - обновить установленное программное обеспечение до последних версий
Обновить до более новой версии Ubuntu (без выполнения новой
install) — это еще одна процедура, выходящая за рамки этого
Почта.
Использование apt из командной строки
Просто используйте эту команду
sudo apt-get update & amp; & amp; sudo apt-get -V обновление
Смотрите это
пост для деталей.
Использование утилит с графическим интерфейсом
Одно из самых важных дел после установки Ununtu
предназначен для настройки параметров обновления программного обеспечения. В зависимости от вашего
настройки («Программное обеспечение и обновления» → вкладка «Обновления»), Ubuntu будет
уведомит вас, когда будут доступны обновления или установит их
автоматически (не рекомендуется).
После установки Ubuntu предложит вам перезагрузить
машина обязательна.
Итак, доступные графические утилиты для обновлений программного обеспечения:
«Обновление программного обеспечения»
«Software Updater» проверит наличие доступных обновлений
а потом установлю их
«Центр программного обеспечения Ubuntu»
Третья вкладка «Центр программного обеспечения Ubuntu» информирует вас о
доступные обновления. Этот инструмент показывает обновления для каждого установленного
программного обеспечения.
Предприниматель | Full-stack разработчик | Основатель MediSign Ltd.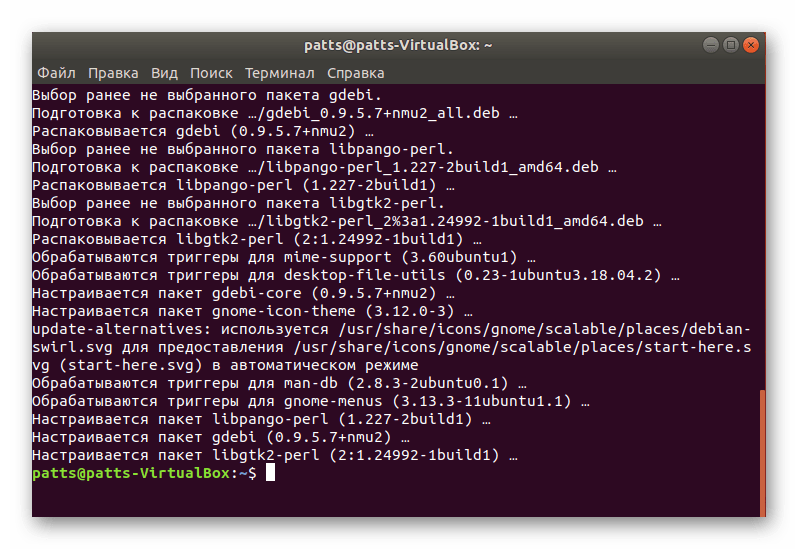 У меня более 15 лет профессионального опыта в проектировании и разработке веб-приложений. Я также очень опытен в управлении (веб) проектами.
У меня более 15 лет профессионального опыта в проектировании и разработке веб-приложений. Я также очень опытен в управлении (веб) проектами.
Установка pip / setuptools / wheel с помощью диспетчеров пакетов Linux — Руководство пользователя Python Packaging
- Статус страницы
Незавершенное
- Последняя редакция
17.09.2015
В этом разделе рассказывается, как установить pip, setuptools и
wheel с помощью менеджеров пакетов Linux.
Если вы используете Python, загруженный с python.org, этот раздел не применяется. Увидеть
Вместо этого раздел Требования для установки пакетов.
Обратите внимание, что это обычное дело для версий pip, setuptools и
wheel, поддерживаемый конкретным дистрибутивом Linux, устарел
когда он будет опубликован, и обновления обычно происходят только в целях безопасности
причины, а не обновления функций. Для некоторых дистрибутивов есть
дополнительные репозитории, которые можно включить для предоставления более новых версий.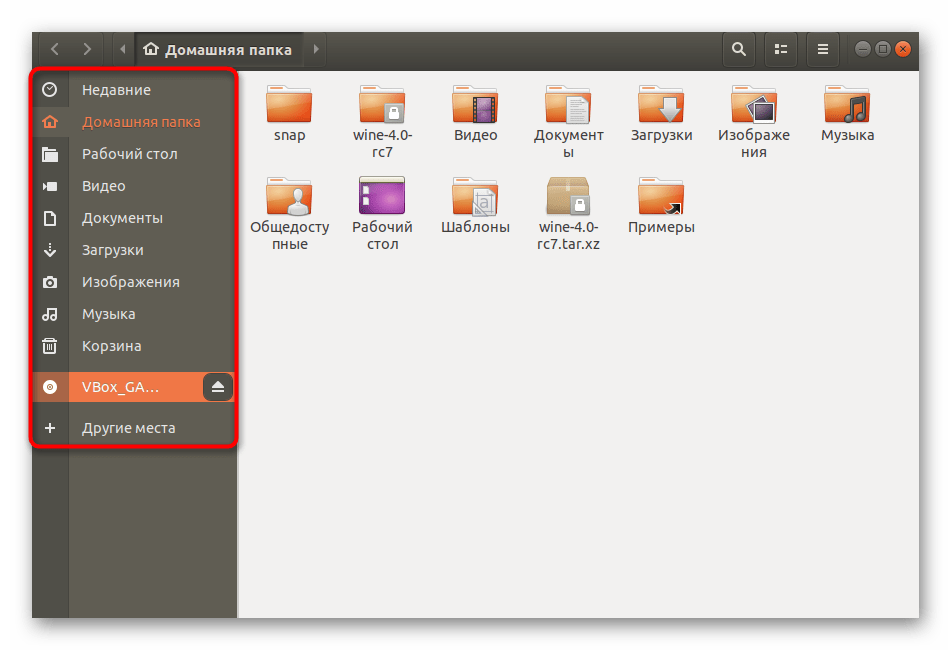 В
В
репозитории, о которых мы знаем, описаны ниже.
Также обратите внимание, что дистрибутивы довольно часто применяют исправления для
ради безопасности и приведения в соответствие со своими стандартами. В некоторых случаях это
может привести к ошибкам или неожиданному поведению, которое отличается от исходного, не исправленного
версии. Когда это станет известно, мы отметим это ниже.
Fedora¶
Чтобы получить более новые версии pip, setuptools и wheel для Python 2, вы можете включить
репозиторий PyPA Copr с использованием
инструкции Copr Repo, а затем запустите:
sudo yum | dnf обновление python-setuptools sudo yum | dnf установить python-pip python-wheel
CentOS / RHEL¶
CentOS и RHEL не предлагают pip или wheel в своих основных репозиториях,
хотя setuptools установлен по умолчанию.
Для установки pip and wheel для системы Python есть два варианта:
Включите репозиторий EPEL, используя
эти инструкции. На
На
EPEL 6 и EPEL7, вы можете установить пип так:sudo yum установить python-pip
На EPEL 7 (но не EPEL 6) можно установить колесо так:
sudo yum установить колесо python
Поскольку EPEL предлагает только дополнительные, неконфликтующие пакеты, EPEL не предлагает
setuptools, поскольку он находится в основном репозитории.Включите PyPA Copr Repo, используя эти инструкции 1. Вы можете установить
пип и колесо вот так:sudo yum установить python-pip python-wheel
Чтобы дополнительно обновить инструменты настройки, запустите:
sudo yum обновление python-setuptools
Для установки pip, wheel и setuptools в параллельной несистемной среде
(используя yum), тогда есть два варианта:
Используйте функцию «Коллекции программного обеспечения», чтобы включить параллельный сбор, который
включает pip, setuptools и wheel.Имейте в виду, что коллекции могут не содержать самых последних версий.

Включите репозиторий IUS и
установите один из параллельно устанавливаемых
Питоны, вместе с pip, setuptools и wheel, которые поддерживаются до
Дата.Например, для Python 3.4 на CentOS7 / RHEL7:
sudo yum установить python34u python34u-wheel
openSUSE¶
Python 2:
sudo zypper установить python-pip python-setuptools python-wheel
Python 3:
sudo zypper установить python3-pip python3-setuptools python3-wheel
Debian / Ubuntu¶
Python 2:
sudo apt установить python-pip
Python 3:
sudo apt установить python3-venv python3-pip
Предупреждение
Последние версии Debian / Ubuntu модифицировали pip для использования по умолчанию «Пользовательской схемы», которая
— значительное изменение поведения, которое может удивить некоторых пользователей.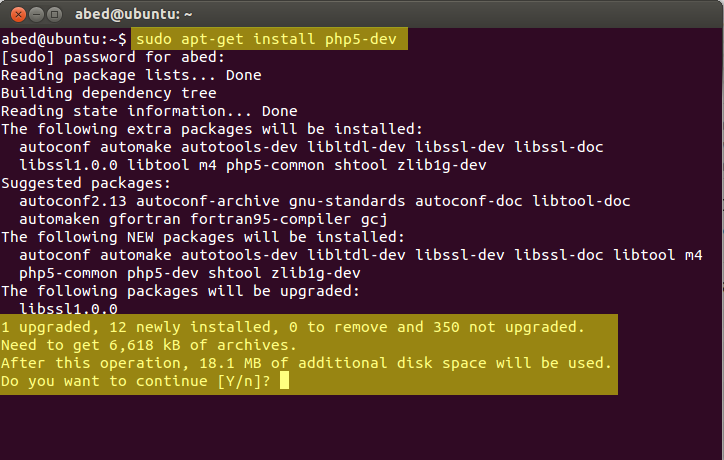
Arch Linux¶
Python 2:
судо pacman -S python2-pip
Python 3:
судо пакман -S питон-пип
- 1
В настоящее время нет плагина copr yum для CentOS / RHEL, поэтому
единственный вариант — вручную разместить файлы репо, как описано.
Установка
: ubuntu [Документация VuFind]
Эти инструкции предполагают, что вы начинаете с чистой установки Ubuntu.Если у вас уже есть сервер Ubuntu, вы сможете пропустить некоторые шаги, но, возможно, вам придется перенастроить некоторое существующее программное обеспечение.
Эти инструкции были недавно протестированы на Ubuntu 20.04 и Debian 10.1, но они также должны работать с другими последними версиями с небольшими изменениями или без них. Если вы используете более старый дистрибутив Ubuntu, убедитесь, что он соответствует требованиям (например, минимальной версии PHP) устанавливаемой вами версии VuFind.
1. Установите Ubuntu.
Вы можете получить бесплатную копию Ubuntu и найти инструкции по установке на сайте www.ubuntu.com. Вам не нужно устанавливать какие-либо специальные пакеты во время процесса установки, чтобы VuFind работал.
Если вы устанавливаете настольную версию Ubuntu, вам нужно будет открыть приложение терминала, чтобы выполнить команды, перечисленные ниже.
2. Обновить систему
Первый шаг — убедиться, что у вас установлены последние исправления.
sudo apt-get update sudo apt-get dist-upgrade
После установки патчей необходимо перезагрузить систему, чтобы все вступило в силу:
sudo shutdown -r сейчас
Самый простой способ запустить VuFind — это установить его из пакета DEB.В этом разделе приведены инструкции по выполнению этого. Он быстро загрузит VuFind в каталог по умолчанию / usr / local / vufind, предполагая, что ваши локальные настройки принадлежат / usr / local / vufind / local.
Если вам нужен больший контроль над установкой, перейдите к подробным инструкциям по установке, чтобы установить все вручную и прочитать объяснения каждого шага процесса.
1. Получить посылку
wget https://github.com/vufind-org/vufind/releases/download/v7.0.1 / vufind_7.0.1.deb
2. Устанавливаем пакет
судо dpkg -i vufind_7.0.1.deb
Если у вас еще не установлены все зависимости VuFind, dpkg выдаст сообщение об ошибке. Вы можете исправить эту проблему, установив недостающие требования с помощью apt-get:
sudo apt-get install -f
Важные примечания
Проблемы с базой данных
Случай 1 — MySQL, Ubuntu 17 или более ранняя версия: Если вам нужно установить MySQL, вам может быть предложено ввести пароль root во время установки.Для большей безопасности рекомендуется установить это; если вы это сделаете, обязательно запомните его, чтобы вы могли настроить VuFind для доступа к базе данных позже.

Случай 2 — MySQL, Ubuntu 18+: Если вы хотите подключиться к учетной записи root через веб-установщик для настройки базы данных VuFind, вам необходимо отключить плагин auth_socket учетной записи root, который предотвращает регулярный вход в систему. Вы можете сделать это, войдя в систему с помощью «sudo mysql -uroot», а затем запустив «UPDATE mysql.пользователь SET plugin = ‘mysql_native_password’ WHERE User = ‘root’; FLUSH PRIVILEGES; «Затем вы должны выйти из инструмента MySQL и запустить sudo / usr / bin / mysql_secure_installation» в командной строке, чтобы установить пароль root.
Случай 3 — MySQL, Ubuntu 19.10+: Следуйте инструкциям выше в разделе «Ubuntu 18+», но также отредактируйте /etc/mysql/mysql.conf.d/mysqld.cnf, добавьте строку «default_authentication_plugin = mysql_native_password» и запустите «sudo service mysql restart», прежде чем пытаться настроить VuFind.Это обеспечит создание новых учетных записей с использованием метода аутентификации, совместимого с PHP.

Случай 4 — MariaDB: Если вы используете дистрибутив, который включает MariaDB вместо MySQL, вам не будет предложено установить пароль root во время установки. Вместо этого вы должны запустить «sudo / usr / bin / mysql_secure_installation», чтобы правильно настроить безопасность. Если эта команда отсутствует, попробуйте установить пакеты mariadb-client и mariadb-server с помощью apt-get. Если вы хотите подключиться к учетной записи root через веб-установщик, чтобы настроить базу данных VuFind, вам также может потребоваться отключить плагин unix_socket учетной записи root, который предотвращает регулярный вход в систему.Вы можете сделать это, войдя в систему с помощью «sudo mysql -uroot -p» и затем запустив «UPDATE mysql.user SET plugin = » WHERE User = ‘root’; FLUSH PRIVILEGES;»
Когда ничего не помогает: Если вы не можете успешно подключиться к базе данных с помощью установщика VuFind с помощью учетной записи root, вы все равно можете настроить базу данных вручную через командную строку.
 При заполнении формы базы данных «Автоматическая настройка» опустите поля «MySQL Root User» и «MySQL Root Password» внизу и вместо того, чтобы нажимать обычную форму «Submit», нажмите кнопку «Skip» под ней.Это покажет вам все команды SQL, которые необходимо выполнить для настройки базы данных VuFind. Используя клиент командной строки MySQL («mysql -u root -p»), выполните первые четыре отображаемых команды (CREATE DATABASE / CREATE USER / GRANT / FLUSH). Это настроит вашу новую базу данных VuFind. Теперь вам нужно запустить команду «USE», чтобы выбрать эту базу данных (например, «USE vufind;», если вы используете имя базы данных по умолчанию «vufind»). Наконец, скопируйте и вставьте оставшуюся часть SQL (состоящую из множества операторов CREATE TABLE).Это заполнит вашу новую базу данных VuFind. Вам также может потребоваться отредактировать раздел [База данных] файла config.ini, чтобы настроить строку подключения к базе данных для использования учетных данных, созданных для вашей новой базы данных.
При заполнении формы базы данных «Автоматическая настройка» опустите поля «MySQL Root User» и «MySQL Root Password» внизу и вместо того, чтобы нажимать обычную форму «Submit», нажмите кнопку «Skip» под ней.Это покажет вам все команды SQL, которые необходимо выполнить для настройки базы данных VuFind. Используя клиент командной строки MySQL («mysql -u root -p»), выполните первые четыре отображаемых команды (CREATE DATABASE / CREATE USER / GRANT / FLUSH). Это настроит вашу новую базу данных VuFind. Теперь вам нужно запустить команду «USE», чтобы выбрать эту базу данных (например, «USE vufind;», если вы используете имя базы данных по умолчанию «vufind»). Наконец, скопируйте и вставьте оставшуюся часть SQL (состоящую из множества операторов CREATE TABLE).Это заполнит вашу новую базу данных VuFind. Вам также может потребоваться отредактировать раздел [База данных] файла config.ini, чтобы настроить строку подключения к базе данных для использования учетных данных, созданных для вашей новой базы данных.
Проблемы, связанные с ILS
- Если вы используете библиотеку Voyager, вам также потребуется установить драйвер PHP OCI для Oracle — подробные инструкции см. На этой странице.
Если вы будете обращаться к базе данных Sybase (например, для Horizon LMS), вам также следует установить пакет php-sybase с помощью apt-get.
Откат
Если по какой-либо причине вам необходимо удалить пакет, вы можете выполнить эту команду (обратите внимание, что -P предназначена для очистки и удалит файлы конфигурации, а также исполняемые компоненты; используйте -r для более осторожного удаления): sudo dpkg -P vufind
После того, как все настроено, у вас должна быть рабочая копия VuFind в / usr / local / vufind.
Вы можете перезагрузить систему еще раз, чтобы убедиться, что все новые настройки на месте, или, по крайней мере, убедитесь, что соответствующие настройки переменных среды загружены, запустив:
источник / etc / profile
Теперь вы можете перейти к настройке и запуску VuFind ниже, чтобы завершить настройку и начать работу!
Следуя этим шагам, вы получите работающий экземпляр VuFind.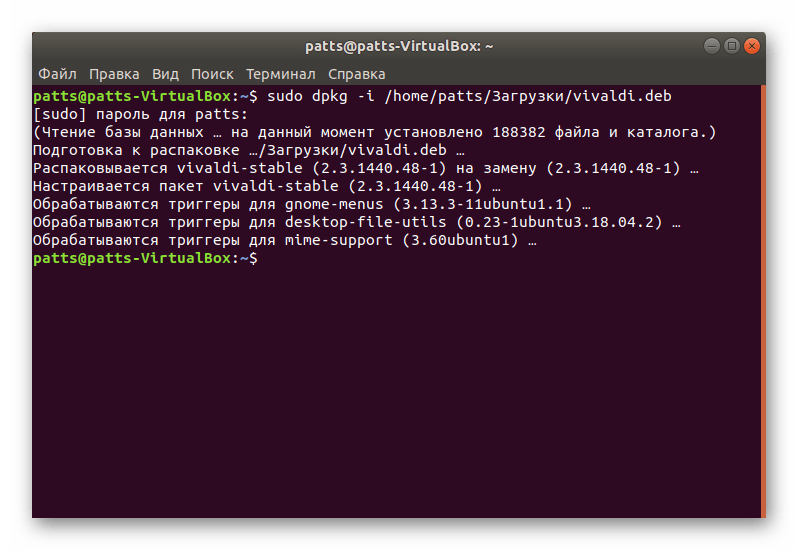 Обратите внимание: если вы уже выполнили описанные выше шаги для установки VuFind из пакета DEB, вы можете пропустить весь этот раздел!
Обратите внимание: если вы уже выполнили описанные выше шаги для установки VuFind из пакета DEB, вы можете пропустить весь этот раздел!
1. Установите HTTP-сервер Apache
Теперь установите веб-сервер Apache. Это упростит обмен данными между VuFind и веб-браузерами. Следующие строки выполняют три задачи: первая строка устанавливает Apache, вторая строка включает модуль перезаписи URL , необходимый для VuFind, а третья строка перезапускает сервер для активации вновь установленного модуля.
sudo apt-get -y установить apache2 sudo a2enmod переписать sudo /etc/init.d/apache2 принудительная перезагрузка
ВАЖНО: Если ваш экземпляр VuFind будет включать записи с косой чертой в их идентификаторах, вам необходимо добавить «AllowEncodedSlashes on» в соответствующий раздел
2. Установите MySQL
VuFind использует базу данных MySQL для хранения пользовательских комментариев, тегов и другой информации.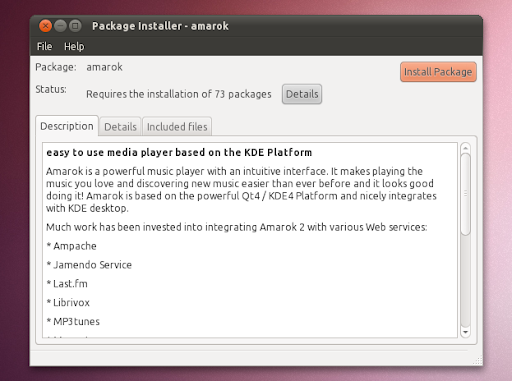 Вам следует установить этот компонент следующим образом:
Вам следует установить этот компонент следующим образом:
sudo apt-get -y установить mysql-server
Примечание. Во время установки вам будет предложено ввести пароль root MySQL.Для большей безопасности рекомендуется установить это; если вы это сделаете, обязательно запомните его, чтобы вы могли настроить VuFind для доступа к базе данных позже.
Примечание. Если вы используете дистрибутив, который включает MariaDB вместо MySQL, вам не будет предложено установить пароль root. Вместо этого вы должны запустить «sudo / usr / bin / mysql_secure_installation», чтобы правильно настроить безопасность. Если вы хотите подключиться к учетной записи root через веб-установщик, чтобы настроить базу данных VuFind, вам также необходимо отключить плагин unix_socket учетной записи root, который предотвращает регулярный вход в систему.Вы можете сделать это, войдя в систему с помощью «sudo mysql -uroot -p» и затем запустив «UPDATE mysql.user SET plugin = » WHERE User = ‘root’; FLUSH PRIVILEGES;»
Примечание.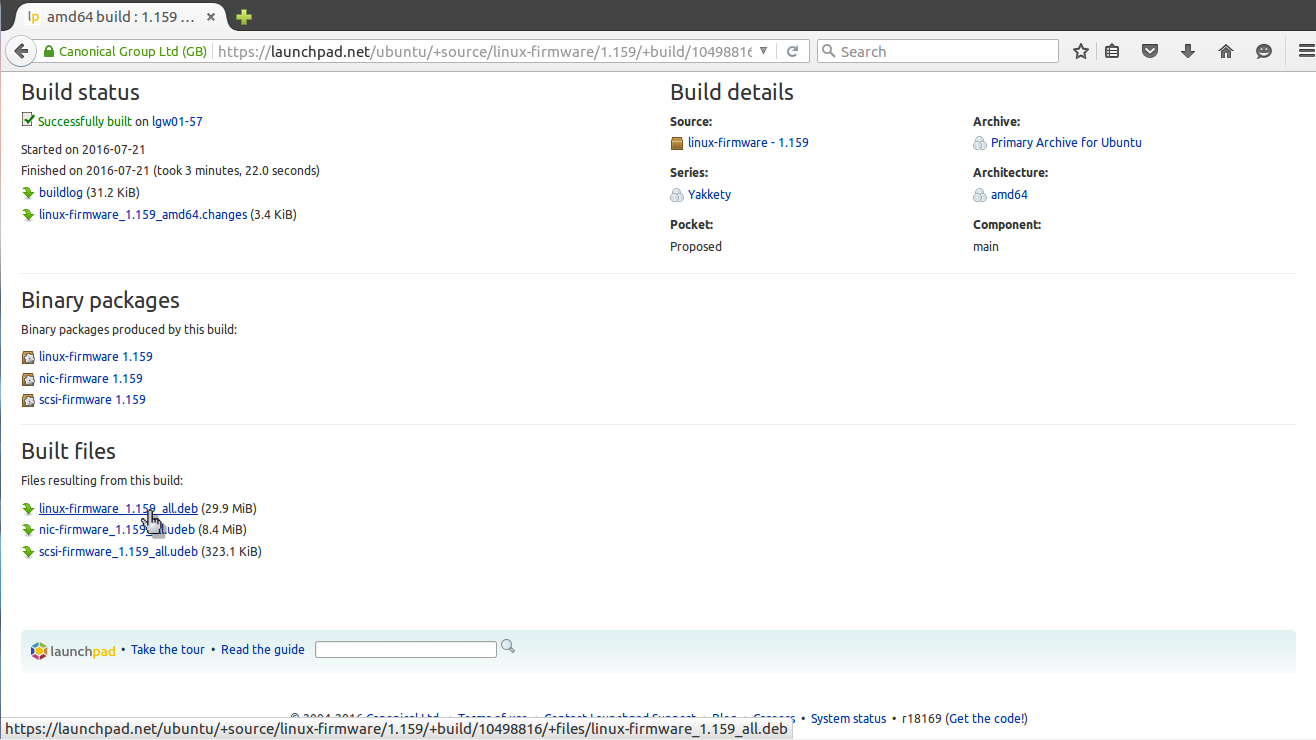 Если вы хотите администрировать свою базу данных через Интернет, вы также можете найти полезным установить инструмент phpmyadmin: sudo apt-get install phpmyadmin
Если вы хотите администрировать свою базу данных через Интернет, вы также можете найти полезным установить инструмент phpmyadmin: sudo apt-get install phpmyadmin
Примечание. Некоторые дистрибутивы Linux заменили MySQL на MariaDB. Если вы работаете с одной из этих платформ (или если Ubuntu изменил свои настройки по умолчанию к тому моменту, когда вы читаете это), они должны быть функционально эквивалентны.
3. Установите PHP
Большая часть VuFind написана на языке PHP. Мы должны установить это следующим образом, обязательно включив модули для ключевых технологий, используемых VuFind (MySQL, LDAP и т. Д.)
sudo apt-get -y install libapache2-mod-php php-mbstring php-pear php php-dev php-gd php-intl php-json php-ldap php-mysql php-xml php-soap php-curl
Обратите внимание, что библиотека php-ldap нужна только в том случае, если вы будете использовать аутентификацию LDAP; Вы можете исключить этот пакет, если хотите.Библиотека php-soap используется только драйвером Symphony ILS (на момент написания этой статьи), но она требуется одной из зависимостей композитора VuFind и ее необходимо установить, если вы планируете запускать композитор вручную по какой-либо причине.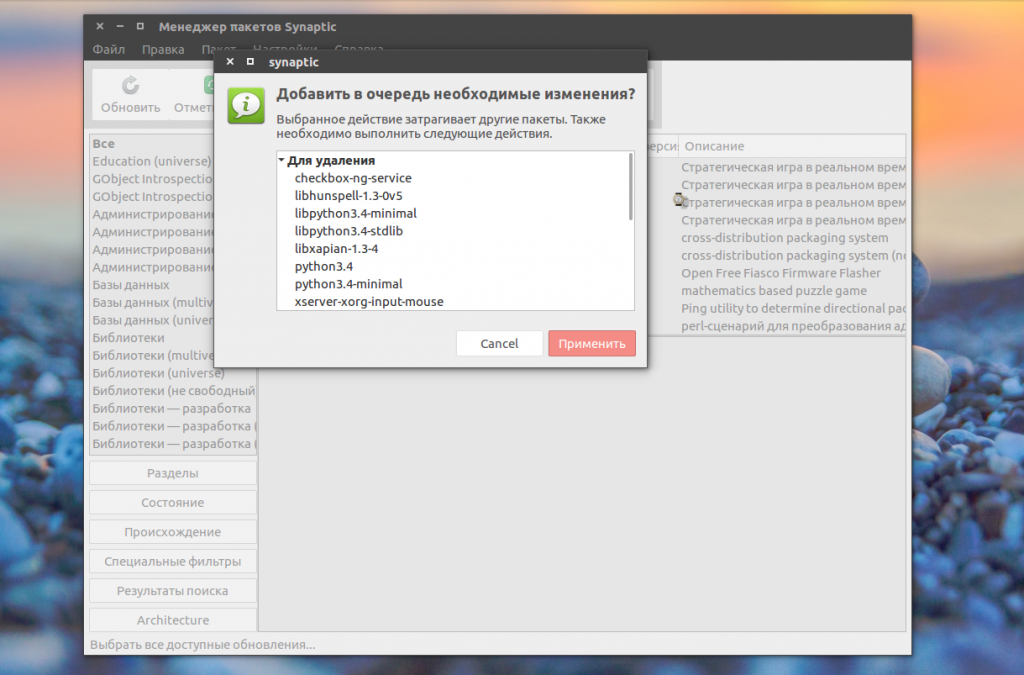 Пакет php-gd также является необязательным, хотя его включение обеспечит лучшую поддержку изображений обложек.
Пакет php-gd также является необязательным, хотя его включение обеспечит лучшую поддержку изображений обложек.
Если вы используете библиотеку Voyager, вам также потребуется установить драйвер PHP OCI для Oracle — подробные инструкции см. На этой странице.
Если вы будете обращаться к базе данных Sybase (например,грамм. для Horizon LMS), также установите php-sybase:
sudo apt-get -y установить php-sybase
Эти инструкции предполагают, что вы используете дистрибутив Ubuntu, включая PHP 7. Если вы используете более старый дистрибутив, вам может потребоваться изменить «php» на «php5» в именах пакетов и установить PHP 5-совместимую версию VuFind (4. x или более ранней версии). Это не рекомендуется!
4. Установите Java JDK
Затем установите JDK (Java Development Kit) на сервер — серверная часть поиска VuFind и инструменты индексирования MARC полагаются на Java.Обратите внимание, что некоторые компоненты VuFind могут работать только с JRE (Java Runtime Environment), но JDK настоятельно рекомендуется и необходим для правильной индексации MARC после выпуска 3. 1.
1.
sudo apt-get -y установить default-jdk
5. Скачать VuFind
Все предварительные условия выполнены, так что теперь самое интересное — загрузка и установка самого VuFind!
Инструкцию по получению VuFind можно найти на странице загрузки. Вы можете либо загрузить конкретный выпуск в tar.gz или zip, либо вы можете загрузить последний код разработки прямо из Git.
Начиная с VuFind 3.0, при загрузке кода из Git вам также потребуется установить зависимости с помощью Composer.
Вы можете выбрать любой способ загрузки, который вам больше нравится; вот пример подхода к загрузке предварительно упакованного файла .tar.gz:
cd / tmp wget https://github.com/vufind-org/vufind/releases/download/v7.0.1/vufind-7.0.1.tar.gz tar -xzvf vufind-7.0.1.tar.gz судо мв вуфинд-7.0,1 / usr / местные / vufind
6. Установить VuFind
Основа заложена, поэтому теперь вы можете запустить сценарий установки VuFind, чтобы настроить базовую конфигурацию. Пока вы можете принять значения по умолчанию — вы можете снова запустить установщик позже, если вам нужно внести изменения.
Пока вы можете принять значения по умолчанию — вы можете снова запустить установщик позже, если вам нужно внести изменения.
cd / usr / local / vufind php install.php
Вы также должны установить некоторые разрешения, чтобы Apache мог записывать файлы конфигурации и кеширования на диск:
sudo chown -R www-данные: www-data / usr / local / vufind / local / cache sudo chown -R www-data: www-data / usr / local / vufind / local / config
Если вы планируете использовать инструменты командной строки VuFind, вам также понадобится отдельный кеш для этого:
судо mkdir / usr / локальный / vufind / локальный / кеш / кли Судо chmod 777 / usr / локальный / vufind / локальный / кеш / cli
Примечание: сделать кэш доступным для записи всем — простой, но менее безопасный подход к обеспечению правильного кэширования.Вы можете захотеть ограничить владение конкретным пользователем VuFind CLI или использовать ACL , используя методы, описанные в Руководстве по установке Symfony.
7. Свяжите VuFind с Apache
Apache необходимо загрузить дополнительные настройки VuFind. Выполните эту команду, чтобы Apache узнал о файле конфигурации VuFind:
Apache 2.2 (Ubuntu 13.04 или более ранняя версия):
sudo ln -s /usr/local/vufind/local/httpd-vufind.conf /etc/apache2/conf.d/vufind
Apache 2.4 (Ubuntu 13.10 или новее):
sudo ln -s /usr/local/vufind/local/httpd-vufind.conf /etc/apache2/conf-enabled/vufind.conf
Чтобы изменения вступили в силу, необходимо перезапустить Apache:
sudo /etc/init.d/apache2 перезагрузить
8. Настройка переменных среды
Некоторые переменные среды необходимо установить, чтобы сценарии, связанные с VuFind, могли найти Java и сам VuFind. Если вы планируете запускать VuFind под определенной учетной записью пользователя, вы должны установить их только для этого пользователя.Если вы хотите сделать настройки глобальными для всех учетных записей (самый простой, но не обязательно лучший подход), просто запустите этот код, чтобы добавить необходимые строки в новый файл /etc/profile. d:
d:
sudo sh -c 'echo export JAVA_HOME = \ "/ usr / lib / jvm / default-java \"> /etc/profile.d/vufind.sh' sudo sh -c 'echo export VUFIND_HOME = \ "/ usr / local / vufind \" >> /etc/profile.d/vufind.sh' sudo sh -c 'экспорт эха VUFIND_LOCAL_DIR = \ "/ usr / local / vufind / local \" >> /etc/profile.d/vufind.sh'
Примечание. Если вы используете Sun JVM вместо JVM по умолчанию, вам может потребоваться указать другой путь JAVA_HOME, например / usr / lib / jvm / java-x-sun.
После создания файла вы должны загрузить его вручную, чтобы изменения вступили в силу без необходимости выхода и повторного входа:
источник /etc/profile.d/vufind.sh
9. Окончательная конфигурация
Независимо от метода, который вы использовали для настройки VuFind, вам нужно будет выполнить следующие шаги, чтобы настроить окончательные детали и запустить код.
1. Запустите Solr
Чтобы запустить индекс Solr VuFind:
cd / usr / local / vufind / ./solr.sh start
solr.sh назывался vufind.sh до выпуска 3.0; если вы устанавливаете старую версию, внесите соответствующие изменения.
Если вы получаете сообщение об ошибке о неправильной настройке JAVA_HOME в Ubuntu 18, вам может потребоваться вручную исправить ее, создав новую символическую ссылку default-java: «sudo ln -s / usr / lib / jvm / java-8-openjdk-amd64 / usr / lib / jvm / default-java ». Если это не удается, просмотрите свои параметры в / usr / lib / jvm и выберите наиболее подходящий из доступных вариантов Java 8.
Если вы получили предупреждение о настройках лимита, см. Страницу запуска и остановки Solr, чтобы узнать, как это исправить.
Для получения дополнительной информации об управлении работой сервера VuFind, включая примечания по устранению неполадок и инструкции по его автоматическому запуску, см. Страницу «Запуск и остановка Solr».
2. Настройте VuFind
Откройте веб-браузер и перейдите по этому адресу URL :
http: // имя-вашего-сервера / vufind / Install / Home
(Замените «your-server-name» на адрес, который вы хотите использовать для доступа к VuFind; замените «vufind» на свой собственный базовый путь, если вы изменили настройки по умолчанию во время установки).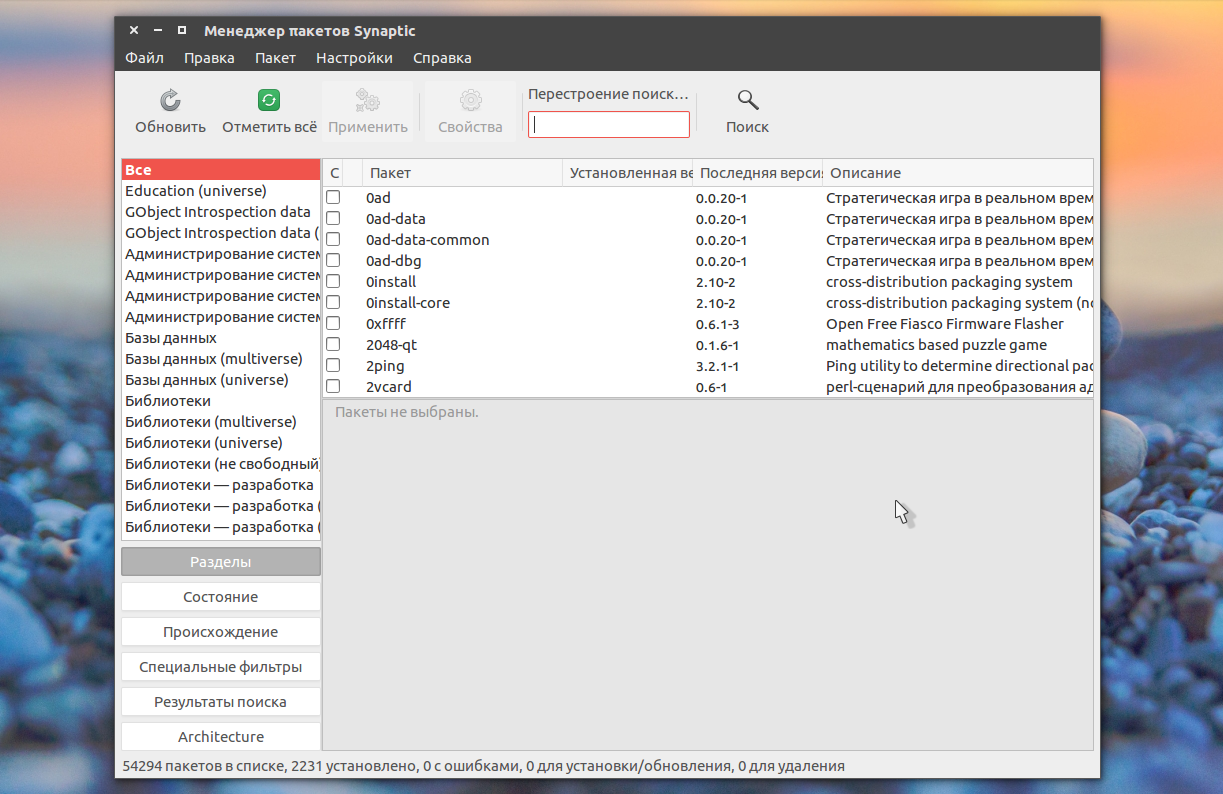
Поиск и устранение неисправностей
Если вы видите пустой белый экран, что-то не так.
На странице устранения неполадок есть несколько предложений, которые могут помочь.
Если вы все еще застряли, попробуйте один из списков рассылки на странице поддержки; сообщество всегда готово помочь вновь прибывшим.
Автоконфигурация
Если установка прошла успешно, вы должны увидеть экран автоматической настройки.
Некоторые элементы в списке будут помечены как «Неудачные» со ссылками «Исправить» рядом с ними.
Щелкайте по каждой ссылке Fix по очереди и следуйте инструкциям на экране.
Если у вас возникли проблемы с настройкой базы данных, см. Предложения по вопросам базы данных выше.
После успешного решения проблемы вы можете щелкнуть по строке навигации «Автоматическая настройка», чтобы вернуться к основному списку и перейти к следующей проблеме.
Примечания:
Конфигурации блокировки
После успешного решения всех проблем конфигурации вы увидите ссылку «Отключить автоконфигурацию» на странице «Автоконфигурация».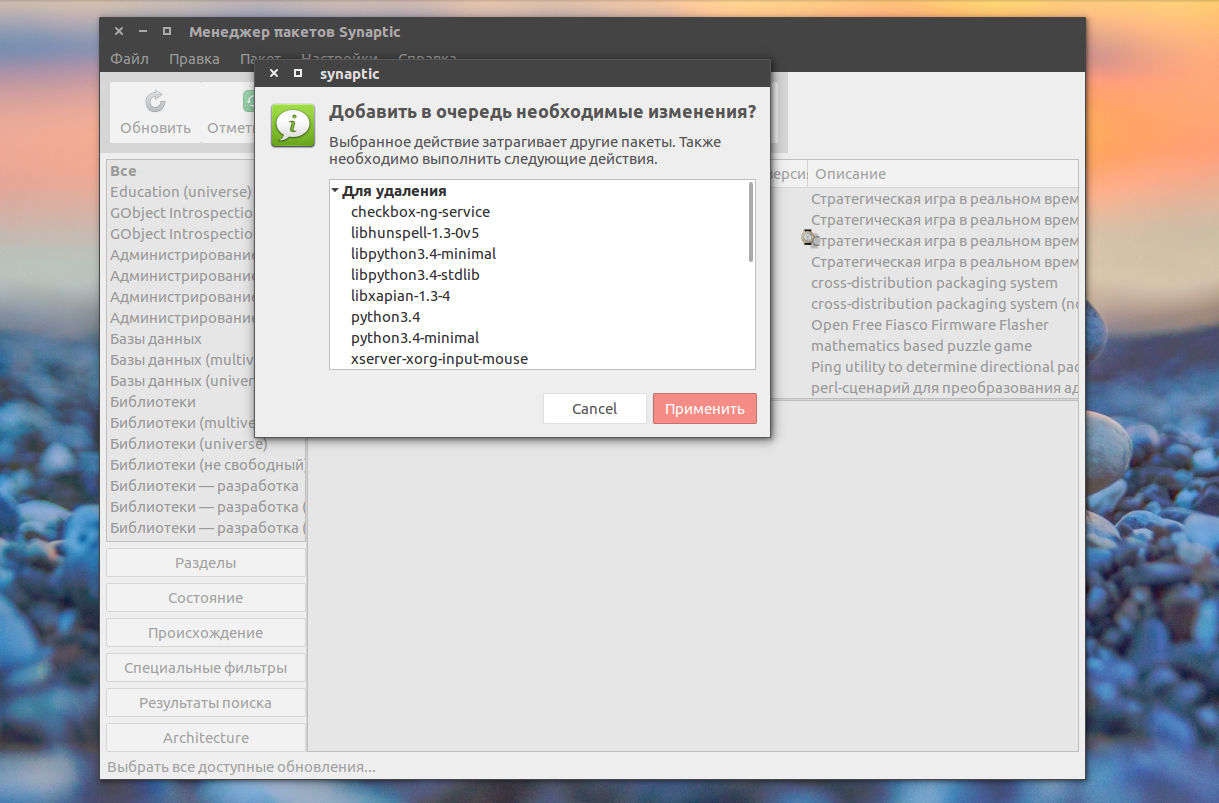 Щелкните здесь, чтобы предотвратить доступ к сценарию установки в будущем. Если вам снова понадобится доступ в будущем, вы можете снова включить его, вручную отредактировав файл config.ini.
Щелкните здесь, чтобы предотвратить доступ к сценарию установки в будущем. Если вам снова понадобится доступ в будущем, вы можете снова включить его, вручную отредактировав файл config.ini.
После отключения автоконфигурации вы также должны отключить возможность Apache писать в ваш каталог конфигурации:
sudo chown -R корень: корень / usr / local / vufind / local / config
(Замените «root: root» другим пользователем / группой, если вы настроили конкретного пользователя Linux для запуска VuFind; замените / usr / local / vufind на ваш базовый путь VuFind, если вы настроили местоположение вашей установки ).
3. Импорт записей
VuFind не принесет много пользы без каких-либо данных — см. Страницу индексации для получения более подробной информации о загрузке вашего контента в систему.
При использовании Ubuntu 18 в сочетании с VuFind 5.0.x импортер SolrMarc может дать сбой с сообщением об ошибке log4j. Это будет исправлено в следующем выпуске; А пока вам следует понизить версию JVM:
sudo apt-get install openjdk-8-jdk sudo update-java-alternatives -s java-1.8.0-openjdk-amd64 sudo rm / usr / lib / jvm / по умолчанию-java sudo ln -s / usr / lib / jvm / java-8-openjdk-amd64 / usr / lib / jvm / default-java
4. Защитите свою систему
Поздравляем — теперь у вас есть работающая копия VuFind. Однако следует помнить о проблемах безопасности. См. Страницу «Безопасность» для некоторых примечаний, связанных с VuFind, и потратьте некоторое время, чтобы узнать об общих проблемах безопасности Unix, если вы еще не знакомы с этой темой; LinuxSecurity.com — хороший источник новостей и руководств.
Не забудьте про этот шаг перед запуском в производство — неправильно защищенная система в открытом Интернете может быстро подвергнуться атаке.
Установка | AdoptOpenJDK — готовые двоичные файлы OpenJDK с открытым исходным кодом
Установщики
в настоящее время доступны для пакетов JDK и JRE для Windows®, Linux® и macOS®. Шаги установки
рассматриваются в следующих разделах:
Установочные пакеты Windows MSI
AdoptOpenJDK Установочные пакеты Windows доступны в стандартной комплектации. msi, которые можно запускать с помощью интерактивного пользовательского интерфейса или запускать без вывода сообщений.
msi, которые можно запускать с помощью интерактивного пользовательского интерфейса или запускать без вывода сообщений.
из командной строки. Программа установки предназначена для использования на каждой машине, а не на уровне пользователя, поэтому у вас может быть только одна установка MSI.
на машине для всех пользователей.
Примечание. Пакеты установщика Windows поддерживаются только в системах Windows x64.
Установка графического интерфейса
Инструкции по запуску интерактивной установки с помощью установщика Windows MSI.
1. Загрузите.msi файл. Откройте его, чтобы запустить программу установки.
2. Прочтите и примите лицензию, если вас устраивают условия.
3. На экране Custom Setup вы можете выбрать компоненты, которые хотите установить, и при необходимости изменить установку по умолчанию.
каталог. По умолчанию AdoptOpenJDK устанавливается в c: \ Program Files \ AdoptOpenJDK \
- Добавить установку в переменную среды PATH
- Associate.
 jar файлы с приложениями Java
jar файлы с приложениями Java
Дополнительные функции можно выбрать, щелкнув дерево каталогов, где вы видите галочку (x). Эти функции включают:
- Обновление переменной среды JAVA_HOME
- Установка IcedTea-Web (только AdoptOpenJDK 8)
- Свяжите файлы .jnlp с приложением IcedTea-Web (только AdoptOpenJDK 8)
4. Когда вы выбрали компоненты, которые хотите установить, нажмите Далее .
5. Щелкните Установить , чтобы начать установку.
6. По завершении установки щелкните Finish , чтобы закрыть программу.
Установка из командной строки
Автоматическая установка позволяет установить пакет Windows с предварительно выбранными функциями без вмешательства пользователя, что может быть полезно для широкомасштабного использования.
развертывание. Следуй этим шагам:
1. Загрузите файл .msi.
2. Выберите компоненты, которые вы хотите установить, которые показаны в следующей таблице:
| Элемент | Описание |
|---|---|
| FeatureMain | Установка Core AdoptOpenJDK (ПО УМОЛЧАНИЮ) |
| Характеристика Окружающая среда | Обновление переменной среды PATH (ПО УМОЛЧАНИЮ) |
| FeatureJarFileRunWith | Юрист. jar файлы с приложениями Java (ПО УМОЛЧАНИЮ) jar файлы с приложениями Java (ПО УМОЛЧАНИЮ) |
| FeatureJavaHome | Обновите переменную среды JAVA_HOME |
| FeatureIcedTeaWeb | Установить IcedTea-Web |
| FeatureJNLPFileRunWith | Свяжите файлы .jnlp с IcedTea-web |
| Функция OracleJavaSoft | Обновляет ключи реестра HKLM \ SOFTWARE \ JavaSoft \ |
Примечание. FeatureOracleJavaSoft можно использовать для предотвращения запуска Oracle Java из PATH, когда AdoptOpenJDK удален.Переустановите Oracle Java, если вам нужно
для восстановления ключей реестра Oracle.
Можно использовать дополнительные параметры, которые группируют некоторые функции вместе:
| Параметр | Характеристики |
|---|---|
| INSTALLLEVEL = 1 | FeatureMain, FeatureEnvironment, FeatureJarFileRunWith |
| INSTALLLEVEL = 2 | FeatureMain, FeatureEnvironment, FeatureJarFileRunWith, FeatureJavaHome, FeatureIcedTeaWeb |
| INSTALLLEVEL = 3 | FeatureMain, FeatureEnvironment, FeatureJarFileRunWith, FeatureJavaHome, FeatureIcedTeaWeb, FeatureJNLPFileRunWith |
3.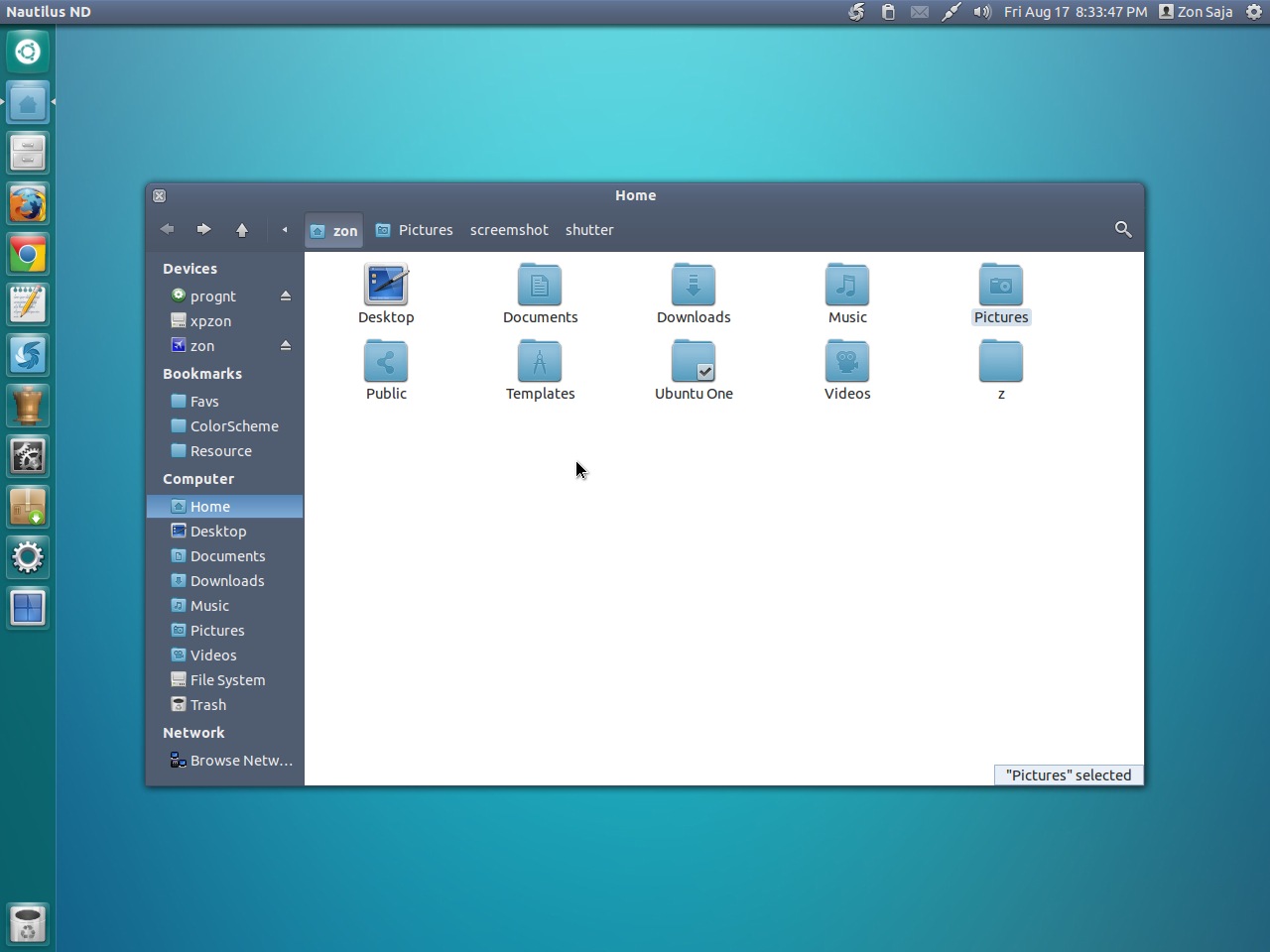 Запустите команду на целевой рабочей станции.
Запустите команду на целевой рабочей станции.
В следующем примере выполняется автоматическая установка AdoptOpenJDK, обновление PATH, связывание файлов .jar с приложениями Java и определение JAVA_HOME:
msiexec / i .msi ADDLOCAL = FeatureMain, FeatureEnvironment, FeatureJarFileRunWith, FeatureJavaHome INSTALLDIR = "c: \ Program Files \ AdoptOpenJDK \" / quiet Установить, удалить, удалить, обновить пакет с помощью apt-get
В этой статье я объясню, что такое утилита apt-get, как установить, удалить, удалить и обновить пакет с помощью apt-get в Ubuntu.
Что такое apt-get
apt-get — это мощный инструмент командной строки, используемый для управления пакетами в дистрибутиве Debian Linux. Раньше он работал с библиотекой APT (Advanced Packaging Tool) Ubuntu для установки / управления отдельными пакетами, удаления установленного пакета, обновления пакетов и т. Д.
Итак, давайте поиграем с менеджером пакетов apt-get, откройте терминал (ярлык ctrl + Alt + D ) и попробуйте указанную ниже команду.
Десять лучших команд терминала Linux.
Установить, удалить, удалить, обновить пакет с помощью apt-get
Чтобы установить пакет с помощью диспетчера пакетов apt-get
Для установки пакета просто напишите apt-get install и укажите имя пакета.
apt-get install имя-пакета
apt-get install имя-пакета |
Например —
Если мне нужно установить phpmyadmin, я напишу
apt-get install phpmyadmin
apt-get install phpmyadmin |
ПРИМЕЧАНИЕ: , если вы получаете сообщение об ошибке с отказом в разрешении, используйте sudo с этой командой. Для установки любого пакета или программного обеспечения в Ubuntu вам потребуется root-доступ.
sudo apt-get install phpmyadmin
sudo apt-get install phpmyadmin |
после ввода и ввода он запрашивает пароль для пользователя root.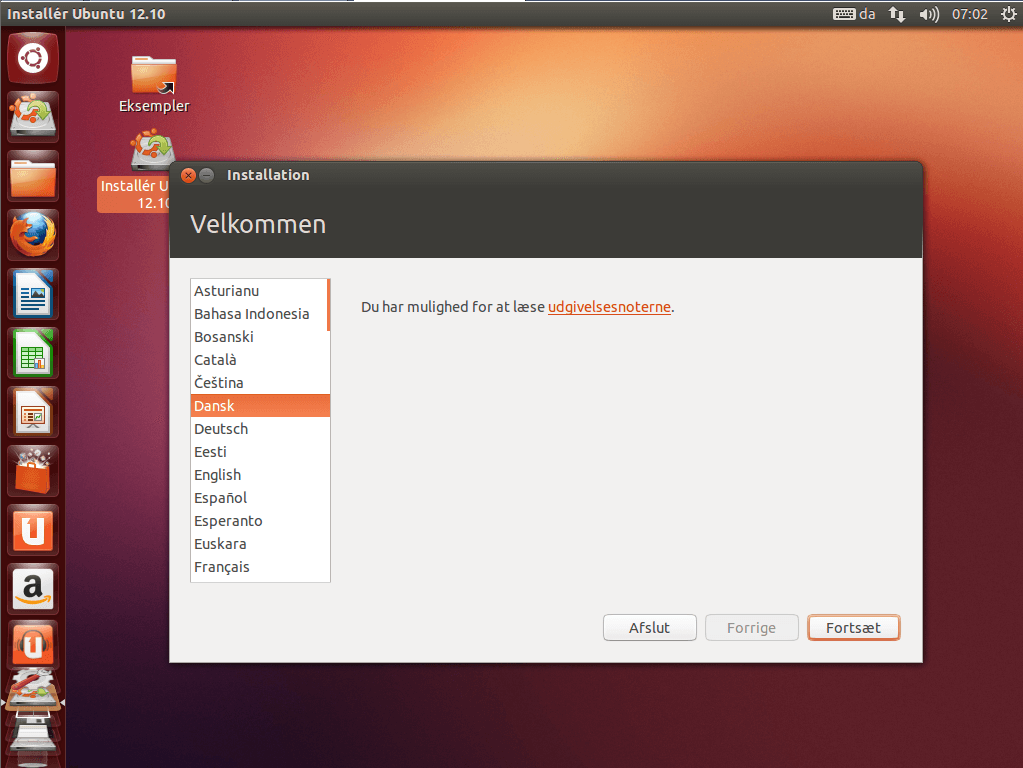
Удаление / удаление установленного пакета
apt-get remove имя-пакета
apt-get remove имя-пакета |
Если я наберу
sudo apt-get remove phpmyadmin
sudo apt-get remove phpmyadmin |
Он удалит phpmyadmin из моей системы (кроме файлов конфигурации).
Для удаления пакета и файлов конфигурации
apt-get —purge удалить имя-пакета
apt-get —purge удалить имя-пакета |
sudo apt-get —purge remove phpmyadmin
sudo apt-get —purge remove phpmyadmin |
Эта команда удаляет phpmyadmin, а также их файлы конфигурации.
Обновить локальный индекс пакетов с учетом последних изменений
Ubuntu APT (Advanced Packaging Tool), по сути, представляет собой базу данных доступных пакетов из репозиториев, определенных в файле / etc / apt / sources. list и в каталоге /etc/apt/sources.list.d. Чтобы обновить этот файл, вам нужно использовать команду обновления.
list и в каталоге /etc/apt/sources.list.d. Чтобы обновить этот файл, вам нужно использовать команду обновления.
Для обновления всех установленных пакетов программного обеспечения
Чтобы узнать больше о apt-get, вы можете прочитать его руководство.
Надеюсь, эти команды дадут им представление о том, что такое apt-get и как управлять пакетом с помощью утилиты менеджера пакетов apt-get.
Эмулятор касания Ubuntu: установка и использование в Ubuntu 14.04, 13.10 и 12.04 ~ Web Upd8: блог Ubuntu / Linux
Некоторое время назад Canonical выпустила экспериментальный эмулятор Ubuntu Touch под управлением Unity 8 и Mir.Тогда было несколько ошибок, в том числе одна неприятная на 64-битной версии, которая могла сломать систему, и, поскольку они были исправлены, я бы написал статью о том, как правильно установить и использовать Ubuntu Touch Emulator в Ubuntu 14.04, 13.10. и 12.04.
Изменились начальные инструкции по установке Ubuntu Touch Emulator, поэтому, если вы установили первый экспериментальный выпуск, используйте приведенные ниже инструкции для создания новых экземпляров.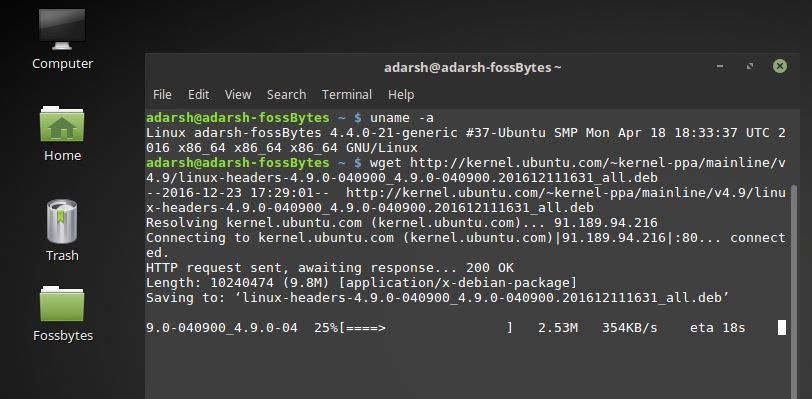
Ниже вы можете посмотреть два быстрых тестовых видеоролика Ubuntu Touch Emulator, которые я записал в Ubuntu 14.04:
(экземпляр ARM ; прямая видеосвязь)
(экземпляр x86 ; прямая видеосвязь)
Установите сенсорный эмулятор Ubuntu в Ubuntu 14.04, 13.10 и 12.04
Обновление 13 мая , 2014: Пакет Emulator из PPA инструментов Phablet был обновлен с поддержкой Ubuntu Touch x86, которая намного быстрее, чем экземпляр ARM, как вы можете видеть в видео выше!
Эмулятор касания Ubuntu доступен в официальной версии Ubuntu 14.04, но это старая версия и, кроме того, она не поддерживает экземпляры x86, поэтому я рекомендую использовать PPA Phablet Tools, в котором есть пакеты для Ubuntu 14.04, 13.10 и 12.04.
Добавьте PPA Phablet Tools и установите эмулятор, используя следующие команды:
sudo add-apt-repository ppa: phablet-team / tools
sudo apt-get update
sudo apt-get install ubuntu-emulator Если вы установили более старую версию эмулятора Ubuntu, также запустите обновление:
sudo apt-get upgrade Пакет эмулятора Ubuntu также доступен в Ubuntu SDK PPA, но на момент написания этой статьи это более старая версия (примерно на месяц старше версии PPA Phablet Tools).
Обратите внимание, что я тестировал его только в Ubuntu 14.04 и 12.04, но он также должен работать в Ubuntu 13.10, поскольку в приведенном выше PPA есть пакеты для него.
Создание и запуск экземпляров
1. Первое, что вам нужно сделать, это создать новый экземпляр — в приведенных ниже командах мы назовем его «UbuntuTouch»:
Создайте экземпляр ARM:
sudo ubuntu-emulator создать UbuntuTouch --channel = ubuntu-touch / utopic -hibited Чтобы создать экземпляр Ubuntu Touch Emulator x86, используйте следующую команду:
sudo ubuntu-emulator create UbuntuTouch --arch = i386 - канал = ubuntu-touch / utopic-предложение Текущее «стабильное» изображение, похоже, не работает, поэтому я добавил предложенный канал Utopic для изображения в приведенных выше командах.
В Ubuntu 12.04 вы можете получить следующую ошибку:
Ошибка при преобразовании ~ / .local / share / ubuntu-emulator / UbuntuTouch / system. img: Неизвестная опция 'compat'
qemu-img: недопустимые параметры для формата файла 'qcow2'.
img: Неизвестная опция 'compat'
qemu-img: недопустимые параметры для формата файла 'qcow2'. Я не уверен, почему отображается эта ошибка, но эмулятор работает нормально, поэтому игнорируйте ее.
2. Затем запустите новый экземпляр с помощью следующей команды:
ubuntu-emulator запустить UbuntuTouch При первом запуске эмулятора процесс загрузки займет довольно много времени .Когда он завершит загрузку, запустится оболочка с Ubuntu Touch, которая попросит вас ввести имя пользователя и пароль:
Если вы хотите взаимодействовать с эмулятором через интерактивный сеанс ADB, войдите здесь, используя «фаблет» (без кавычек ) для имени пользователя и «0000» (без кавычек) в качестве пароля . Здесь не требуется входить в систему, если вы хотите использовать только графический интерфейс Ubuntu Touch Emulator.
После этого может пройти еще несколько минут, и Unity 8 с Mir должен быть загружен в эмулятор Ubuntu Touch.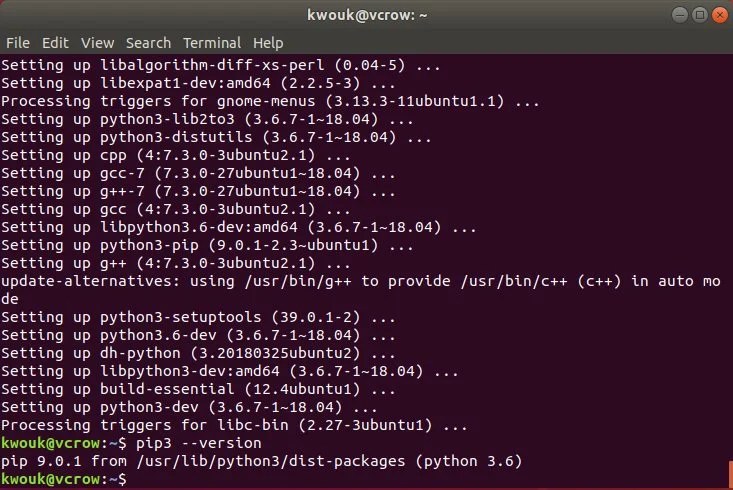
Теоретически эмулятор Ubuntu Touch должен поддерживать некоторые параметры, такие как установка памяти («—memory»), которая по умолчанию установлена на 512 МБ ОЗУ, но по какой-то причине экземпляр не запускается при этом, по крайней мере, в моем тесте.
3. Необязательно: измените размер эмулятора Ubuntu Touch Emulator:
| Эмулятор Ubuntu Touch Emulator с масштабом 0,7 на моем мониторе 1920×1080. |
Если размер эмулятора касания Ubuntu по умолчанию слишком велик для вашего экрана, вы можете уменьшить его.Для этого запустите его с опцией «—scale». Например, чтобы масштабировать эмулятор до половины исходного размера, используйте:
ubuntu-emulator run --scale 0.5 UbuntuTouch Примечания:
- загруженные изображения хранятся в ~ / .cache / ubuntuimages
- изображения хранятся в ~ / .
 local / share / ubuntu-emulator
local / share / ubuntu-emulator
Удаление экземпляров
Чтобы удалить экземпляр Ubuntu Touch Emulator , используйте следующую команду:
sudo ubuntu-emulator destroy UbuntuTouch Где «UbuntuTouch» — это имя созданного вами экземпляра.Если вы не можете вспомнить имя, вы можете запустить команду ниже, чтобы перечислить свои экземпляры Ubuntu Touch Emulator:
ubuntu-emulator list Создание / восстановление снимков
Ubuntu Touch Emulator поддерживает снимки дисков — до сделайте снимок , используйте следующую команду:
ubuntu-emulator snapshot --create = SNAPSHOT1 UbuntuTouch , где «SNAPSHOT1» — это имя снимка, а «UbuntuTouch» — имя вашего экземпляра, созданного выше.
Затем, если вы хотите восстановить этот снимок , используйте:
снимок ubuntu-emulator --revert = SNAPSHOT1 UbuntuTouch Вы также можете использовать «—revert-pristine», чтобы вернуться к первоначально созданному снимку .
 ..
acl/xenial,now 2.2.52-3 amd64 [installed]
adduser/xenial,xenial,now 3.113+nmu3ubuntu4 all [installed]
apache2/xenial-updates,xenial-security,now 2.4.18-2ubuntu3.1 amd64 [installed]
apache2-bin/xenial-updates,xenial-security,now 2.4.18-2ubuntu3.1 amd64 [installed,automatic]
apache2-data/xenial-updates,xenial-updates,xenial-security,xenial-security,now 2.4.18-2ubuntu3.1 all [installed,automatic]
apache2-doc/xenial-updates,xenial-updates,xenial-security,xenial-security,now 2.4.18-2ubuntu3.1 all [installed]
apache2-utils/xenial-updates,xenial-security,now 2.4.18-2ubuntu3.1 amd64 [installed]
apparmor/xenial-updates,now 2.10.95-0ubuntu2.5 amd64 [installed,automatic]
apt/xenial-updates,now 1.2.19 amd64 [installed]
apt-utils/xenial-updates,now 1.2.19 amd64 [installed]
...
..
acl/xenial,now 2.2.52-3 amd64 [installed]
adduser/xenial,xenial,now 3.113+nmu3ubuntu4 all [installed]
apache2/xenial-updates,xenial-security,now 2.4.18-2ubuntu3.1 amd64 [installed]
apache2-bin/xenial-updates,xenial-security,now 2.4.18-2ubuntu3.1 amd64 [installed,automatic]
apache2-data/xenial-updates,xenial-updates,xenial-security,xenial-security,now 2.4.18-2ubuntu3.1 all [installed,automatic]
apache2-doc/xenial-updates,xenial-updates,xenial-security,xenial-security,now 2.4.18-2ubuntu3.1 all [installed]
apache2-utils/xenial-updates,xenial-security,now 2.4.18-2ubuntu3.1 amd64 [installed]
apparmor/xenial-updates,now 2.10.95-0ubuntu2.5 amd64 [installed,automatic]
apt/xenial-updates,now 1.2.19 amd64 [installed]
apt-utils/xenial-updates,now 1.2.19 amd64 [installed]
... 9.0-1 all [installed]
9.0-1 all [installed]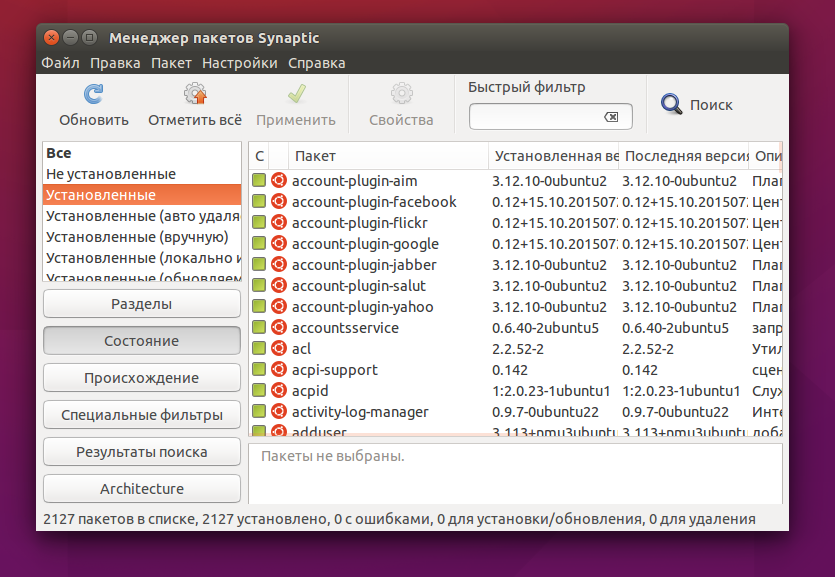 4.18-2ubuntu3.1 all Apache HTTP Server (common files)
ii apache2-doc 2.4.18-2ubuntu3.1 all Apache HTTP Server (on-site documentation)
ii apache2-utils 2.4.18-2ubuntu3.1 amd64 Apache HTTP Server (utility programs for web servers)
rc apache2.2-common 2.2.22-6ubuntu5.1 amd64 Apache HTTP Server common files
ii libapache2-mod-php 1:7.0+35ubuntu6 all server-side, HTML-embedded scripting language (Apache 2 module) (default)
rc libapache2-mod-php5 5.5.9+dfsg-1ubuntu4.16 amd64 server-side, HTML-embedded scripting language (Apache 2 module)
ii libapache2-mod-php7.0 7.0.13-0ubuntu0.16.04.1 amd64 server-side, HTML-embedded scripting language (Apache 2 module)
ii libapache2-mod-security2 2.9.0-1 amd64 Tighten web applications security for Apache
ii libapache2-modsecurity 2.
4.18-2ubuntu3.1 all Apache HTTP Server (common files)
ii apache2-doc 2.4.18-2ubuntu3.1 all Apache HTTP Server (on-site documentation)
ii apache2-utils 2.4.18-2ubuntu3.1 amd64 Apache HTTP Server (utility programs for web servers)
rc apache2.2-common 2.2.22-6ubuntu5.1 amd64 Apache HTTP Server common files
ii libapache2-mod-php 1:7.0+35ubuntu6 all server-side, HTML-embedded scripting language (Apache 2 module) (default)
rc libapache2-mod-php5 5.5.9+dfsg-1ubuntu4.16 amd64 server-side, HTML-embedded scripting language (Apache 2 module)
ii libapache2-mod-php7.0 7.0.13-0ubuntu0.16.04.1 amd64 server-side, HTML-embedded scripting language (Apache 2 module)
ii libapache2-mod-security2 2.9.0-1 amd64 Tighten web applications security for Apache
ii libapache2-modsecurity 2.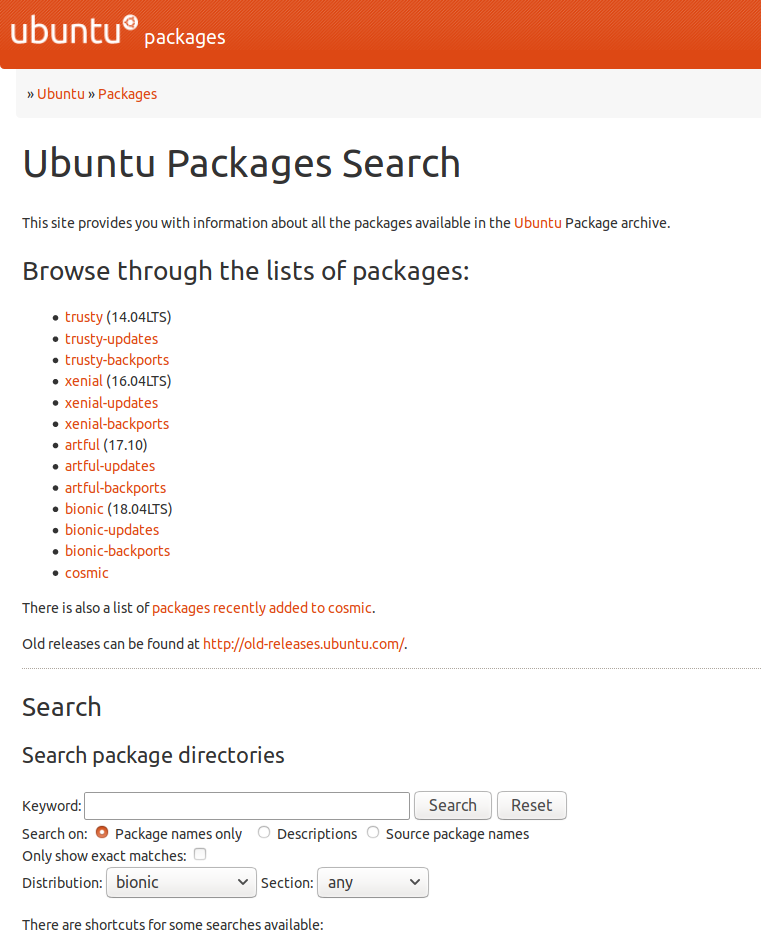 9.0-1 all Dummy transitional package
ii libapr1:amd64 1.5.2-3 amd64 Apache Portable Runtime Library
ii libaprutil1:amd64 1.5.4-1build1 amd64 Apache Portable Runtime Utility Library
ii libaprutil1-dbd-sqlite3:amd64 1.5.4-1build1 amd64 Apache Portable Runtime Utility Library - SQLite3 Driver
ii libaprutil1-ldap:amd64 1.5.4-1build1 amd64 Apache Portable Runtime Utility Library - LDAP Driver
9.0-1 all Dummy transitional package
ii libapr1:amd64 1.5.2-3 amd64 Apache Portable Runtime Library
ii libaprutil1:amd64 1.5.4-1build1 amd64 Apache Portable Runtime Utility Library
ii libaprutil1-dbd-sqlite3:amd64 1.5.4-1build1 amd64 Apache Portable Runtime Utility Library - SQLite3 Driver
ii libaprutil1-ldap:amd64 1.5.4-1build1 amd64 Apache Portable Runtime Utility Library - LDAP Driver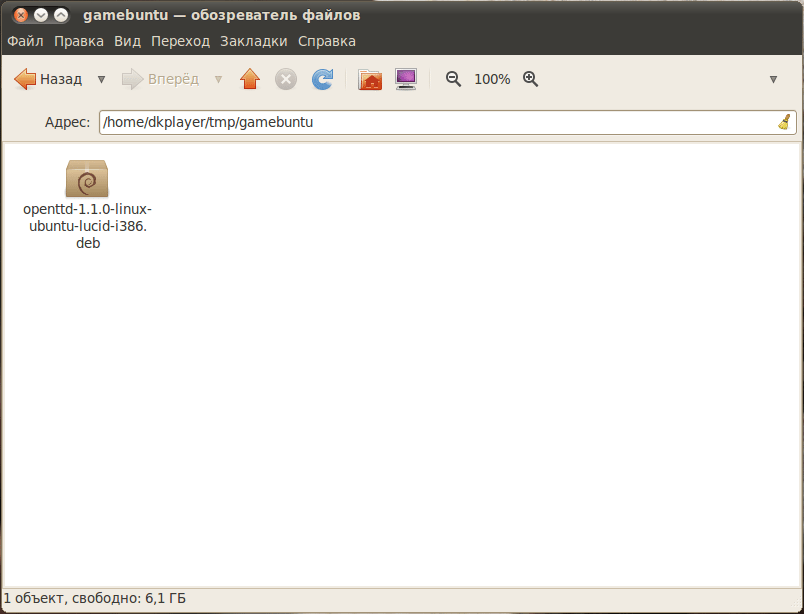
 9.9.0.1-10_all.deb
9.9.0.1-10_all.deb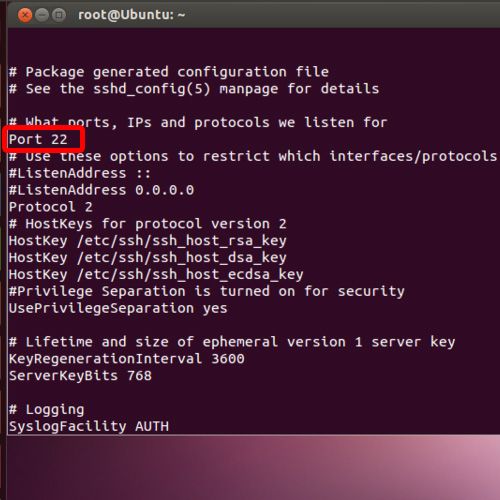 Все пошагово и далее все собирается воедино и выходит готовое приложение.
Все пошагово и далее все собирается воедино и выходит готовое приложение.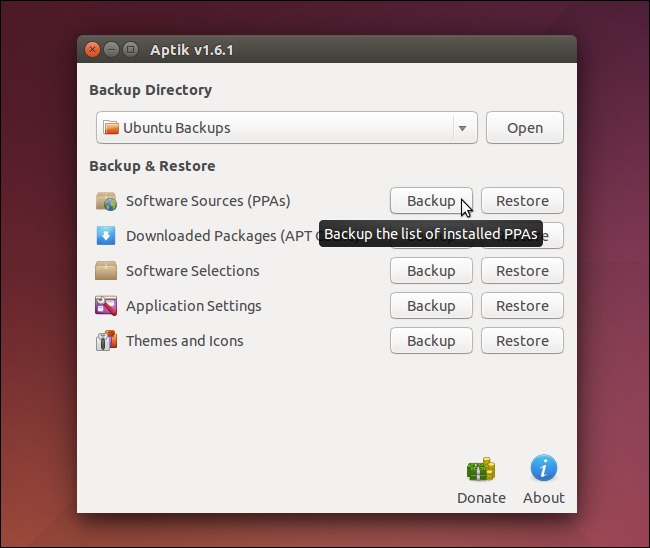 run
[начинаем установку]
sudo sh ./file_name.run
run
[начинаем установку]
sudo sh ./file_name.run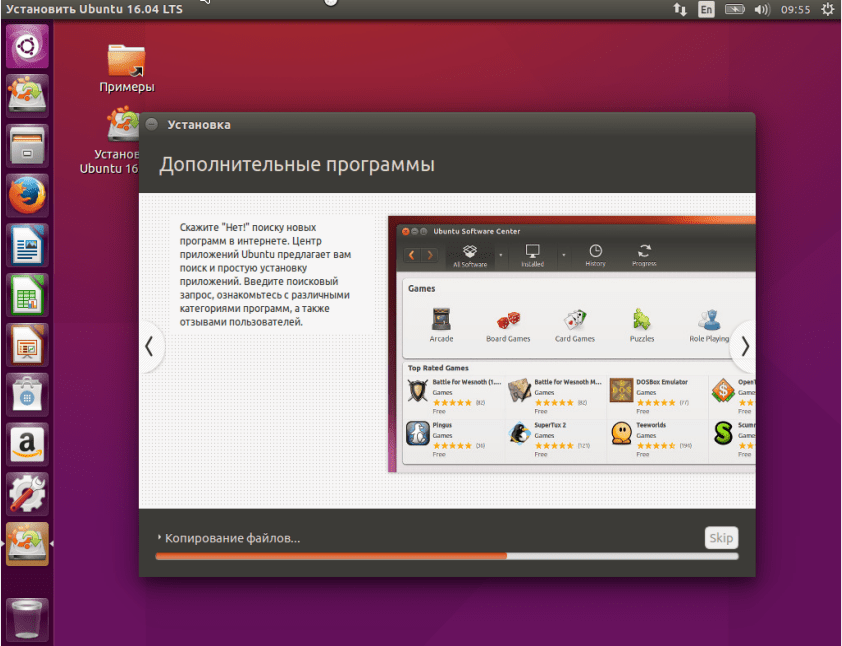
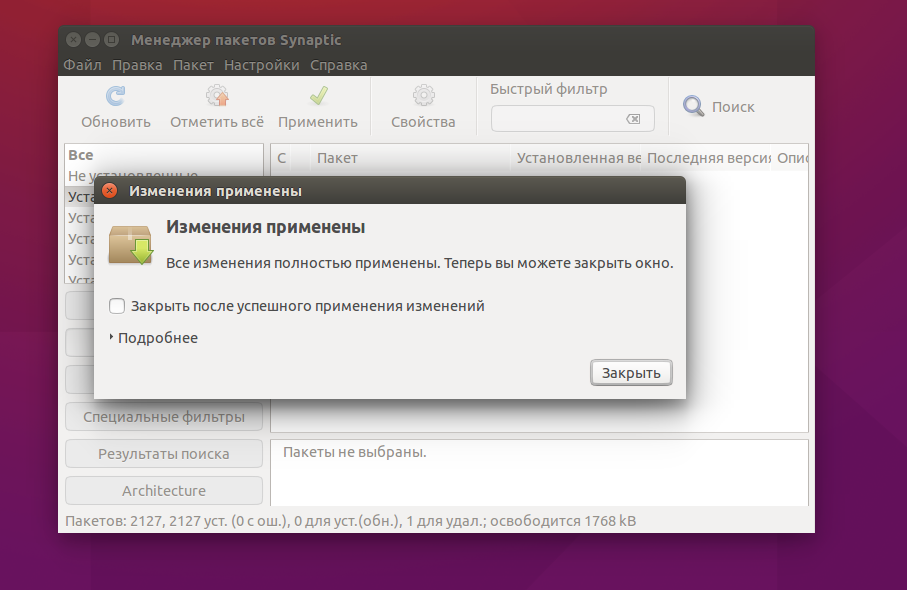 Как вариант, я в последнее время где-то месяц назад, скачивал для тестирования антивирус Nod Eset для Linux, там приложение было не в форматах deb либо run, а именно в формате linux.
Как вариант, я в последнее время где-то месяц назад, скачивал для тестирования антивирус Nod Eset для Linux, там приложение было не в форматах deb либо run, а именно в формате linux. archive.ubuntu.com/ubuntu/ дерзкая вселенная мультивселенная "
archive.ubuntu.com/ubuntu/ дерзкая вселенная мультивселенная "
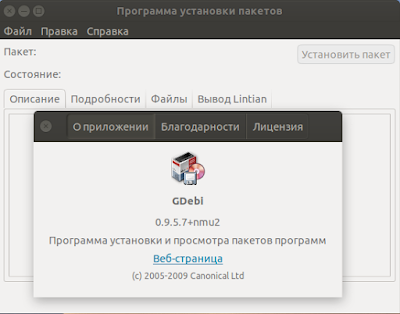 На
На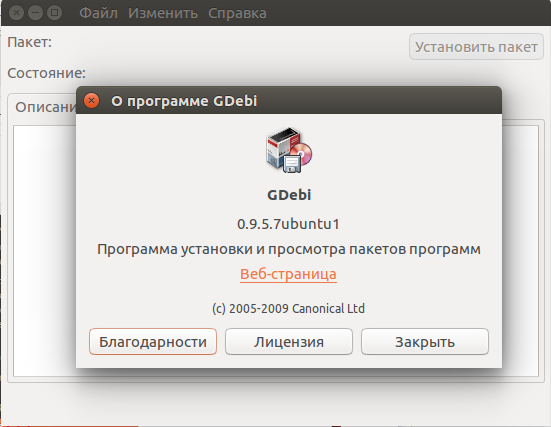

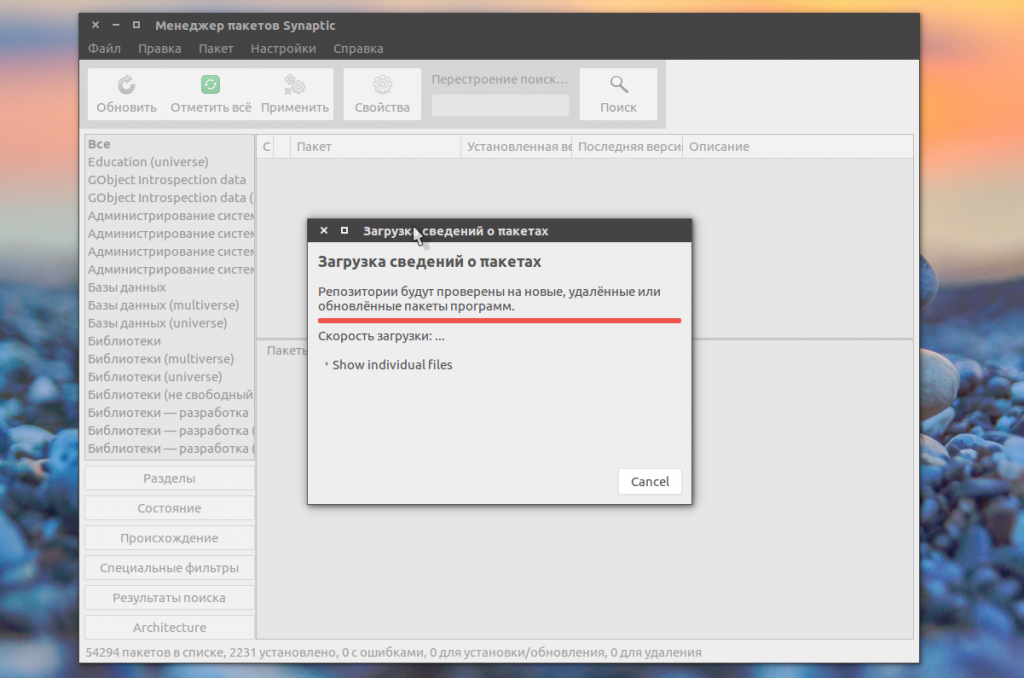
 При заполнении формы базы данных «Автоматическая настройка» опустите поля «MySQL Root User» и «MySQL Root Password» внизу и вместо того, чтобы нажимать обычную форму «Submit», нажмите кнопку «Skip» под ней.Это покажет вам все команды SQL, которые необходимо выполнить для настройки базы данных VuFind. Используя клиент командной строки MySQL («mysql -u root -p»), выполните первые четыре отображаемых команды (CREATE DATABASE / CREATE USER / GRANT / FLUSH). Это настроит вашу новую базу данных VuFind. Теперь вам нужно запустить команду «USE», чтобы выбрать эту базу данных (например, «USE vufind;», если вы используете имя базы данных по умолчанию «vufind»). Наконец, скопируйте и вставьте оставшуюся часть SQL (состоящую из множества операторов CREATE TABLE).Это заполнит вашу новую базу данных VuFind. Вам также может потребоваться отредактировать раздел [База данных] файла config.ini, чтобы настроить строку подключения к базе данных для использования учетных данных, созданных для вашей новой базы данных.
При заполнении формы базы данных «Автоматическая настройка» опустите поля «MySQL Root User» и «MySQL Root Password» внизу и вместо того, чтобы нажимать обычную форму «Submit», нажмите кнопку «Skip» под ней.Это покажет вам все команды SQL, которые необходимо выполнить для настройки базы данных VuFind. Используя клиент командной строки MySQL («mysql -u root -p»), выполните первые четыре отображаемых команды (CREATE DATABASE / CREATE USER / GRANT / FLUSH). Это настроит вашу новую базу данных VuFind. Теперь вам нужно запустить команду «USE», чтобы выбрать эту базу данных (например, «USE vufind;», если вы используете имя базы данных по умолчанию «vufind»). Наконец, скопируйте и вставьте оставшуюся часть SQL (состоящую из множества операторов CREATE TABLE).Это заполнит вашу новую базу данных VuFind. Вам также может потребоваться отредактировать раздел [База данных] файла config.ini, чтобы настроить строку подключения к базе данных для использования учетных данных, созданных для вашей новой базы данных.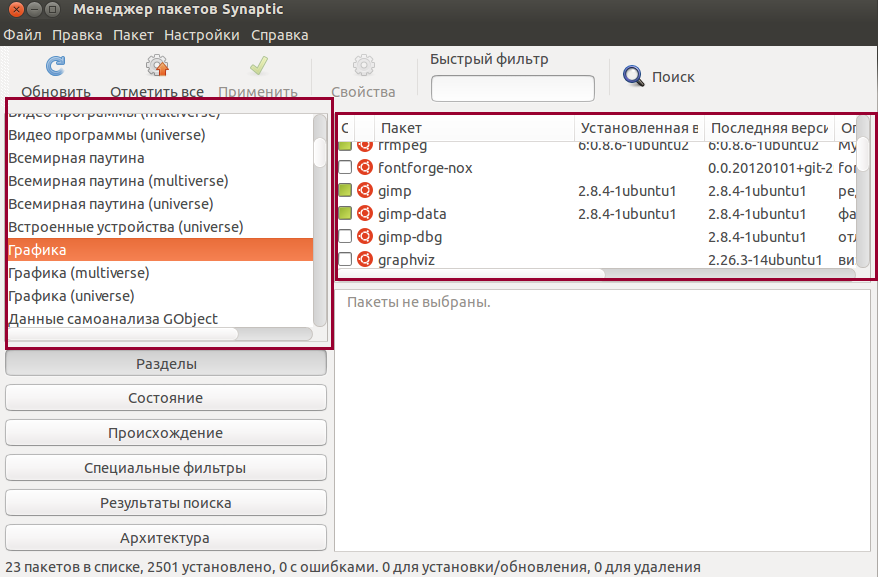
 /solr.sh start
/solr.sh start  8.0-openjdk-amd64
sudo rm / usr / lib / jvm / по умолчанию-java
sudo ln -s / usr / lib / jvm / java-8-openjdk-amd64 / usr / lib / jvm / default-java
8.0-openjdk-amd64
sudo rm / usr / lib / jvm / по умолчанию-java
sudo ln -s / usr / lib / jvm / java-8-openjdk-amd64 / usr / lib / jvm / default-java 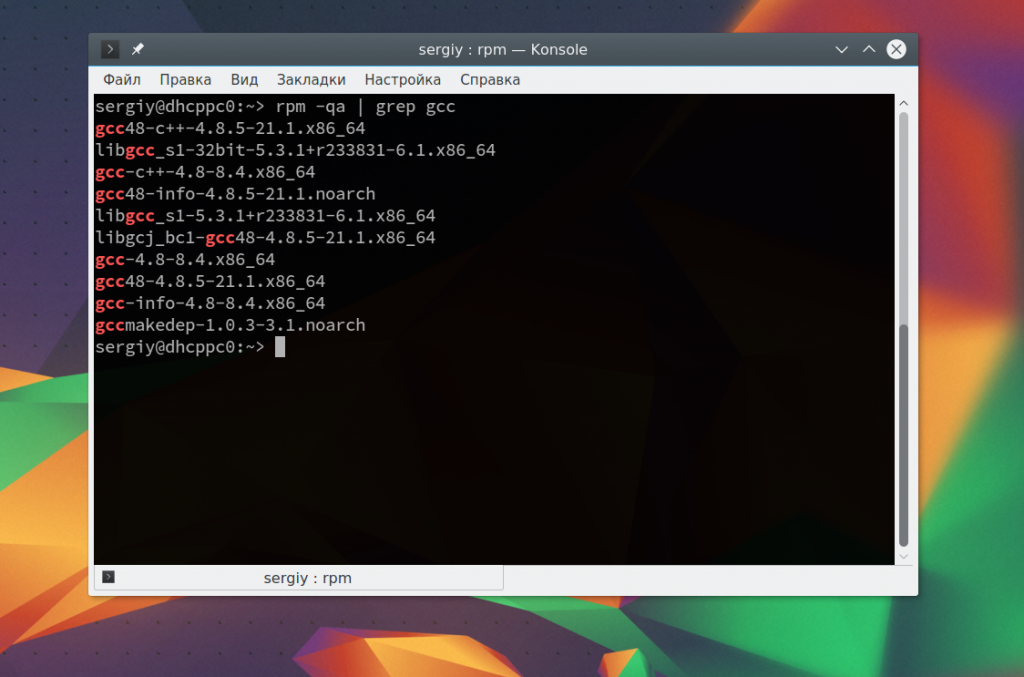 jar файлы с приложениями Java
jar файлы с приложениями Java img: Неизвестная опция 'compat'
qemu-img: недопустимые параметры для формата файла 'qcow2'.
img: Неизвестная опция 'compat'
qemu-img: недопустимые параметры для формата файла 'qcow2'.  local / share / ubuntu-emulator
local / share / ubuntu-emulator