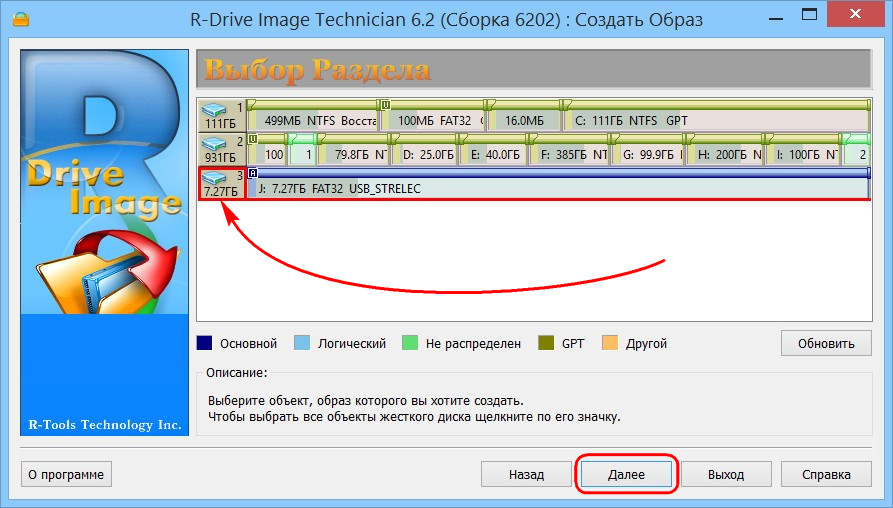Как создать том на флешке: Как создать на флешке (внешнем диске) 2-3 раздела с FAT, FAT32 и NTFS
Как разбить флешку на разделы
Изначально все пространство на USB-флешке представлено в виде одного раздела, а при форматировании или работе в меню управления дисками отсутствует возможность создать дополнительный том. Однако у некоторых пользователей возникает такая необходимость, связанная с тем, что требуется поместить файлы определенных форматов в разные разделы. Тогда на помощь придет стороннее программное обеспечение или стандартное средство Windows 10, которое стало доступным с выходом обновления Creators Update.
Создаем разделы на флешке
Перед началом выполнения операции мы рекомендуем создать копии всех файлов, находящихся на накопителе, поскольку далее будет произведено форматирование и дальнейшее распределение на разделы. Если вдруг что-то пойдет не так, придется восстанавливать флешку, стирая из нее все информацию. После подготовки резервной копии переходите к ознакомлению со следующими методами.
Сразу хотим отметить, что в Windows 7 могут наблюдаться проблемы с отображением созданных таким образом разделов, однако в BIOS и других программах они будут видны. Поэтому с помещением загрузочного раздела на место дополнительного никаких сложностей не возникнет.
Способ 1: AOMEI Partition Assistant Standard Edition
AOMEI Partition Assistant — одно из самых популярных сторонних решений для работы с разделами жестких дисков и подключаемых к компьютеру накопителей. В ее функциональность входит множество полезных инструментов и возможностей, однако сегодня мы затронем только взаимодействие с томом. Все нужные инструменты доступны в бесплатной версии Standard Edition.
Cкачать AOMEI Partition Assistant
- Загрузите и установите упомянутую программу на ПК. Отметьте раздел флешки и выберите операцию «Изменение размера».
- Выделите свободное место для нового тома, а затем кликните на «ОК».
- Потребуется применить параметры путем нажатия на соответствующую кнопку.

- Ознакомьтесь с информацией об отложенной операции, а затем примените ее.
- Ожидайте завершения процесса.
- После этого выделите свободную область и приступайте к созданию нового раздела.
- Обязательно выберите файловую систему, которая соответствует ФС уже созданного ранее тома.
- Примените изменения.
- Запустите отложенную операцию.
- Дождитесь, пока будет создан новый том.
Способ 2: MiniTool Partition Wizard
Если предыдущий метод вас по каким-либо причинам не устраивает, советуем ознакомиться с другим подобным обеспечением, которое имеет название MiniTool Partition Wizard. Это решение позволит быстро разбить USB-накопитель на необходимое количество разделов, однако прежде потребуется стереть все данные.
Скачать MiniTool Partition Wizard
- Скачайте и запустите MiniTool Partition Wizard. После этого кликните правой кнопкой мыши по названию флешки.
- Выберите вариант «Delete All Partitions».
- Подтвердите выполнение действия.
- Затем потребуется применить эту операцию, нажав на «Apply».
- Подтвердите осуществление процедуры удаления всех разделов.
- По завершении вы будете уведомлены об успешном удалении томов.
- Теперь свободное место на накопителе будет не распределено. Щелкните по нему ПКМ.
- Отыщите в контекстном меню вариант «Create».
- Задайте параметры тома — выберите его объем, название, установите файловую систему и букву диска.
- То же самое проделайте и с оставшимся свободным пространством.
- При создании второго раздела появится уведомление, что он не будет виден в Windows. Продолжите создание, нажав на «Yes».
- Убедитесь в том, что все разделы готовы, а после щелкните на «Apply».
- Дождитесь окончания применения изменений.

Теперь вы можете свободно использовать разделы флешки для своих целей.
Способ 3: EaseUS Partition Master
EaseUS Partition Master практически не отличается от рассмотренных выше способов, однако здесь присутствуют дополнительные инструменты, которые могут пригодиться юзеру во время осуществления других действий с накопителями. Хоть программа и является платной (бесплатная версия только демонстрирует работу функций), мы все же решили детально рассказать о создании нескольких разделов флешки.
Скачать EaseUS Partition Master
- Выделите текущий основной раздел накопителя и кликните на «Delete».
- Подтвердите выполнение своих действий.
- Укажите свободную область и выберите «Create».
- Задайте файловую систему, название раздела, его букву и размер, регулируя ползунок. Затем нажмите на «ОК».
- То же самое проделайте и с оставшимся пространством.
- Запустите применение изменений, щелкнув на «Execute 2 Operations».
На просторах интернета еще существует множество подобных программ, позволяющих работать с разделами флешек и жестких дисков. Вы можете ознакомиться с самыми популярными из них, перейдя к статье по следующей ссылке, если представленные выше варианты по каким-либо причинам вам не подходят.
Читайте также: Программы для работы с разделами жесткого диска
Способ 4: Стандартное средство Windows 10 (от 1703 и выше)
Как уже было сказано ранее, в Windows 10 добавили новую функцию, которая позволяет разбивать флешку на разделы и полноценно работать с каждым из них. Однако если вы подсоедините такой накопитель к ПК с той же Виндовс 8 или 7, будет виден только основной том. Учитывайте это при создании.
- Рассматриваемая функция работает только с одним условием — флешка должна быть форматирована в формат NTFS. Поэтому сначала нужно произвести эту операцию. Детальные инструкции по этой теме ищите в отдельном нашем материале далее.

- Запустите утилиту «Выполнить», зажав комбинацию клавиш Win + R, где в поле введите
diskmgmt.mscи нажмите на Enter. - Щелкните ПКМ на разделе накопителя и в контекстном меню выберите «Сжать том».
- Укажите размер сжимаемого пространства (объема, который будет выделен на новый том), затем кликните на «Сжать».
- Теперь щелкните ПКМ на не распределенном пространстве и выберите «Создать простой том».
- Следуйте инструкциям, отобразившимся в Мастере создания.
- Во время форматирования важно отметить тоже файловую систему NTFS.
- После этого в меню «Этот компьютер» отобразится два полноценных раздела накопителя.
Читайте также: Все о форматировании флешки в NTFS
Мы ознакомили вас с методами распределения флешки на разделы. Как видите, все не так просто с этим делом, поскольку изначально такой накопитель не был рассчитан на дробление пространства. Однако при должных навыках и с помощью специальных средств данная задача вполне выполнима.
Мы рады, что смогли помочь Вам в решении проблемы.
Опишите, что у вас не получилось.
Наши специалисты постараются ответить максимально быстро.
Помогла ли вам эта статья?
ДА НЕТ
Делим флешки на разделы для Windows. Часть I / Хабр
На данный момент в сети есть много информации о том, как разделить флешку на разделы и чтобы еще, после всего этого, Windows мог нормально работать с обеими разделами. Для пользователей Linux в этом вопросе проблем не возникает. Им не нужно ничего особенно для того, чтобы разделить и пользоваться всеми разделами на флешке. Но Windows в этом вопросе более консервативный, так как в свое время решил, что сменные флеш-накопители могут иметь только один активный раздел. То есть, даже если вы поделите флешку на два раздела средствами Linux, а потом решите воспользоваться ею в ОС Windows, то вам покажут только первый раздел.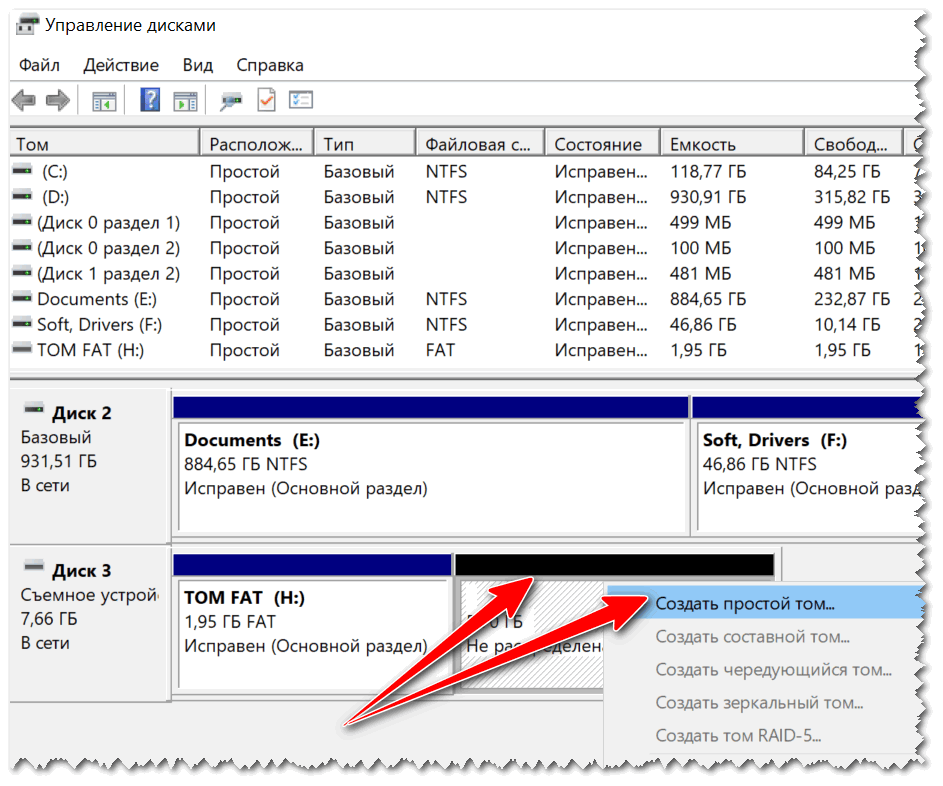
Во время поисков ответа на вопрос — как сделать два активных раздела, видимых в Windows — можно столкнуться с конкретными примерами, которые работают только на определенных флешках. Некоторые производители флешек позаботились о том, чтобы у них была утилита для качественного деления флешки на разделы. Но как быть тем обладателям флешек, производители которых даже и не думали о надобности создания подобной утилиты.
Есть еще один вариант, о котором речь пойдет в следующей части статьи. Задача заключается в том, чтобы заставить Windows «видеть» флешку в качестве жесткого диска. Понятно, такой способ будет актуален только для той Windows, в которой будут проделаны соответствующие действия, но и это уже неплохо. Чтобы заставить флешку представляться в качестве жесткого диска и в других системах, нужно перепрошивать контроллер, а как было сказано ранее и в статье по восстановлению флешек, для этого уже понадобятся специальные утилиты от производителей флешек или утилиты для перепрошивки конкретных контроллеров.
Изменения на уровне флешки
Давайте начнем с того варианта, который позволит сделать изменения на уровне флешки, без надобности вносить какие-то изменения в ОС. Понятно, что этот вариант подойдет только тем флешка, для которых доступны утилиты: от производителей самих флешек, от производителей контроллеров или более универсальные утилиты, для разных типов контроллеров.
Более или менее универсальной утилитой для перевода контроллера в режим HDD, является BootIt, так как она работает с разными контроллерами, но, к сожалению, не со всеми. Минусом программы является то, что она корректно работает только под Windows XP, но, к счастью, в более старших версиях Windows есть функция, которая позволяет запускать программы в режиме совместимости. Это меня и спасло при использовании программы в Windows 7. Итак, приступим…
На самом деле, утилита BootIt довольно примитивная, поэтому сложностей с ней возникнуть не должно. Но, раз уж я начал описывать, то сделаю это более или менее подробно:
1. Для начала нужно запустить программу, и если вы это делаете из под Windows 7, как и я, то для запуска воспользуйтесь контекстным меню, которое появляется после нажатия на файле правой кнопкой мыши и выберем пункт «Исправление неполадок совместимости»:
Для начала нужно запустить программу, и если вы это делаете из под Windows 7, как и я, то для запуска воспользуйтесь контекстным меню, которое появляется после нажатия на файле правой кнопкой мыши и выберем пункт «Исправление неполадок совместимости»:
2. Далее используем рекомендованные параметры и запускаем программу.
3. Настраивать в утилите ничего не нужно, потребуется лишь выбрать флешку, которую мы хотим перевести в режим HDD и нажать на кнопку «Flip Removable Bit»:
4. После короткого раздумья, программа сообщит, что необходимо извлечь флешку и вставить повторно, чтобы изменения вступили в силу.
5. Здесь настает момент истины, так как именно на этом шаге становится ясно, смогла ли программа перевести контроллер нашей флешки в нужный нам режим. Идем в «Управление дисками» выбираем нашу флешку, нажимаем на ней правой кнопкой мыши и если у вас пункт «Удалить том…» — активный, значит все не зря. Вы можете удалить текущий раздел и создать необходимое вам количество:
Если не помогло
Если же эти действия оказались бесполезными и контроллер флешки остался в том же режиме — не стоит отчаиваться. Может все еще не так уж и плохо, ведь это далеко не единственная утилита, которая может вам помочь. Производители контроллеров, в своих утилитах по их перепрошивке иногда не забывают о пункте, который позволит делить флешку на разделы. Для того, чтобы найти утилиту для перепрошивки контроллера, который используется в вашей флешке — советую ознакомиться с моей статьей о восстановлении флешек. Там есть вся информация, которая необходима.
Еще одним вариантом, может быть поиск «родной» утилиты для флешки, которая тоже, без особых усилий, позволит разделить вашу флешку на разделы. Ну а если, вдруг, вы не найдете ничего подходящего, всегда можно попросить помощи в комментариях, указав VID и PID вашего контроллера.
Что дальше?
В следующей части статьи я опишу способ, который позволит внести необходимые изменения на уровне операционной системы.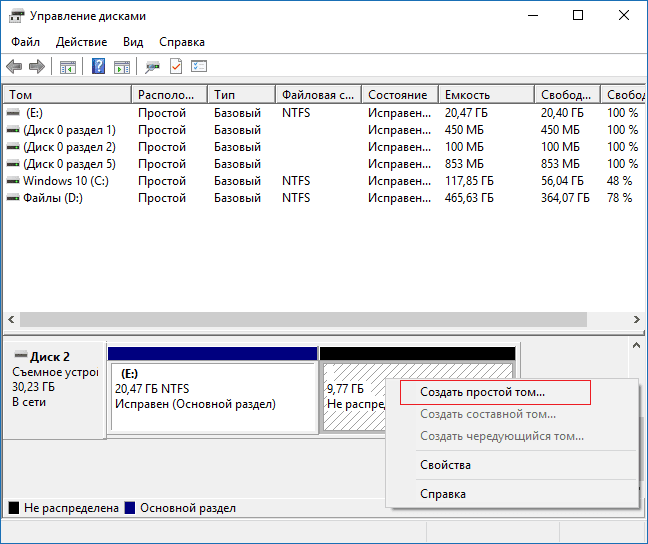 Как показала практика, порой и этого варианта достаточно для достижения необходимых результатов. Поэтому, до встречи в следующей части!
Как показала практика, порой и этого варианта достаточно для достижения необходимых результатов. Поэтому, до встречи в следующей части!
Как удалить разделы на флешке
  windows | для начинающих
Одна из проблем, с которыми могу столкнуться пользователи — несколько разделов на флешке или другом USB накопителе, при наличии которых Windows видит только первый раздел (тем самым получаем меньший доступный объем на USB). Случиться такое может после форматирования некоторыми программами или устройствами (при форматировании накопителя не на компьютере), иногда проблему можно получить, например, создав загрузочный накопитель на флешке большого объема или внешнем жестком диске.
При этом, удалить разделы на флешке с помощью утилиты управления дисками в Windows 7, 8 и Windows 10 до версий Creators Update не представляется возможным: все пункты, имеющие отношение к работе над ними («Удалить том», «Сжать том» и прочее) попросту неактивны. В этой инструкции — подробно об удалении разделов на USB накопителе в зависимости от установленной версии системы, также в конце есть видео руководство по процедуре.
Примечание: начиная с Windows 10 версии 1703, возможна работа с флешками, содержащими несколько разделов, см. Как разбить флешку на разделы в Windows 10.
Как удалить разделы на флешке в «Управление дисками» (только для Windows 10 1703, 1709 и более новых)
Как было отмечено выше, Windows 10 последних версий умеет работать с несколькими разделами на съемных USB накопителях, в том числе удалять разделы во встроенной утилите «Управление дисками». Порядок действий будет следующим (внимание: все данные с флешки будут удалены в процессе).
- Нажмите клавиши Win+R на клавиатуре, введите diskmgmt.msc и нажмите Enter.
- В нижней части окна управления дисками найдите вашу флешку, нажмите правой кнопкой мыши по одному из разделов и выберите пункт меню «Удалить том».
 Повторите это для остальных томов (удалить только последний том и затем расширить предыдущий всё так же нельзя).
Повторите это для остальных томов (удалить только последний том и затем расширить предыдущий всё так же нельзя). - Когда на накопителе останется одно единственное незанятое пространство, нажмите по нему правой кнопкой мыши и выберите пункт меню «Создать простой том».
Все дальнейшие шаги будут проходить в простом мастере создания томов и по завершении процесса вы получите единственный раздел, занимающий всё свободное место на вашем USB накопителе.
Удаление разделов на USB накопителе с помощью DISKPART
В Windows 7, 8 и Windows 10 ранних версий действия над разделами на флешке в утилите «Управление дисками» недоступны, а потому придется прибегнуть к использованию DISKPART в командной строке.
Для того чтобы удалить все разделы на флешке (данные также будут удалены, позаботьтесь об их сохранности), запустите командную строку от имени администратора.
В Windows 10 начните набирать «Командная строка» в поиске на панели задач, затем нажмите правой кнопкой мыши по результату и выберите пункт «Запуск от имени Администратора», в Windows 8.1 можно нажать клавиши Win + X и выбрать нужный пункт, а в Windows 7 найдите командную строку в меню Пуск, кликните по ней правой кнопкой мыши и выберите запуск от имени Администратора.
После этого, по порядку введите следующие команды, нажимая Enter после каждой из них (на скриншоте ниже списка команд показан весь процесс выполнения задачи по удалению разделов с USB):
- diskpart
- list disk
- В списке дисков найдите свою флешку, нам понадобится ее номер N. Не перепутайте с другими накопителями (в результате описанных действий данные будут удалены).
- select disk N (где N — номер флешки)
- clean (команда удалит все разделы на флешке. Можно удалять их и по одному с помощью list partition, select partition и delete partition).
- С этого момента на USB нет разделов, и вы можете его отформатировать стандартными средствами Windows, получив в результате один основной раздел.
 Но можно продолжить использовать DISKPART, все команды ниже создают один активный раздел и форматируют его в FAT32.
Но можно продолжить использовать DISKPART, все команды ниже создают один активный раздел и форматируют его в FAT32. - create partition primary
- select partition 1
- active
- format fs=fat32 quick
- assign
- exit
На этом все действия по удалению разделов на флешке завершены, создан один раздел и накопителю присвоена буква — можно пользоваться полным доступным на USB объемом памяти.
В завершение — видео инструкция, если что-то осталось не ясным.
Если описываемые способы не помогают, попробуйте использовать специальные программы для ремонта флешки.
А вдруг и это будет интересно:
управление и восстановление жесткого диска, карты памяти или USB-флешки
Встроенная утилита Diskpart — эффективное средство для исправления логических ошибок и восстановления жестких дисков, флешек и других запоминающих устройств.
Содержание:
- Начало работы с Diskpart.
- Как создать разделы и отформатировать стертый диск?
- Как удалить защищенный, активный и системный разделы жесткого диска?
- Как восстановить утерянные файлы?
Некорректная работа накопителей, неправильное отображение размера в проводнике, невозможность форматирования и другие неполадки – все эти проблемы значительно затрудняют использование флешек и жестких дисков, поэтому при обнаружении вышеуказанных неполадок следует сразу прибегнуть к их устранению.
Важно! Перед началом работы, следует позаботиться о сохранности информации на проблемном накопителе, поскольку для исправления проблемных дисков потребуется полное стирание, а также удаление таблицы разделов, что непременно приведет к удалению всей информации.
Начало работы с Diskpart
Для начала следует подключить проблемную флешку к компьютеру или точно определить необходимый накопитель.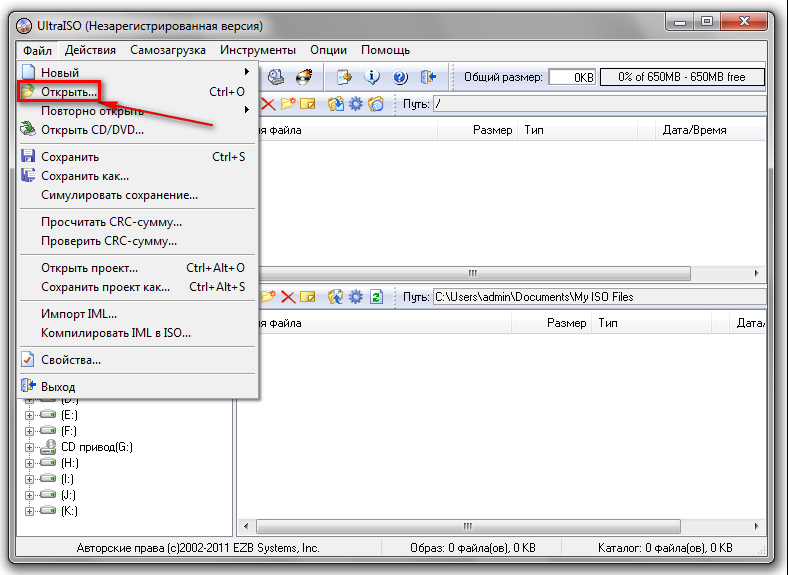 Это нужно для того, чтобы случайно не стереть нормально работающий диск с важной информацией. В нашем случае проблемным диском будет выступать флешка объемом 14.4 гигабайт.
Это нужно для того, чтобы случайно не стереть нормально работающий диск с важной информацией. В нашем случае проблемным диском будет выступать флешка объемом 14.4 гигабайт.
После этого следует запустить командную строку или Windows PowerShell с правами администратора. Это можно сделать, нажав правой кнопкой мыши по «Пуск» и выбрав соответствующий пункт (командная строка(администратор) или Windows PowerShell(администратор)).
В открывшемся окне командной строки следует ввести команду «Diskpart» и нажать Enter (кнопка Enter подтверждает команды, поэтому её следует нажимать после каждой новой команды) для начала работы с утилитой.
Теперь необходимо точно определить проблемный диск в утилите. Для этого нужно ввести команду «list disk», отображающую весь список подключенных носителей.
Как видно из скриншота, утилита определила два диска: Диск 0 размером 111 гигабайт и диск 1 размером 14 гигабайт. Поскольку системный диск с большим размером работает нормально, а проблемы имеются именно с USB-флешкой объемом 14 гигабайт, запоминаем что в Diskpart она носит название «Диск 1».
Важно! В данном пункте следует точно определить необходимый диск, чтобы не удалить всю информацию с системного накопителя.
Выбираем проблемный накопитель командой «select disk 1» (если у пользователя установлены дополнительные диски, после команды select disk следует ввести число, соответствующее проблемному носителю).
Следующий шаг является финальным, поэтому рекомендуем еще раз перепроверить правильность выбранного диска. После выполнения команды все данные будут стерты. Для выполнения стирания выбранного диска, вводим команду «Clean» и подтверждаем Enter.
После стирания диска, Diskpart выдаст сообщение «Очистка диска выполнена успешно».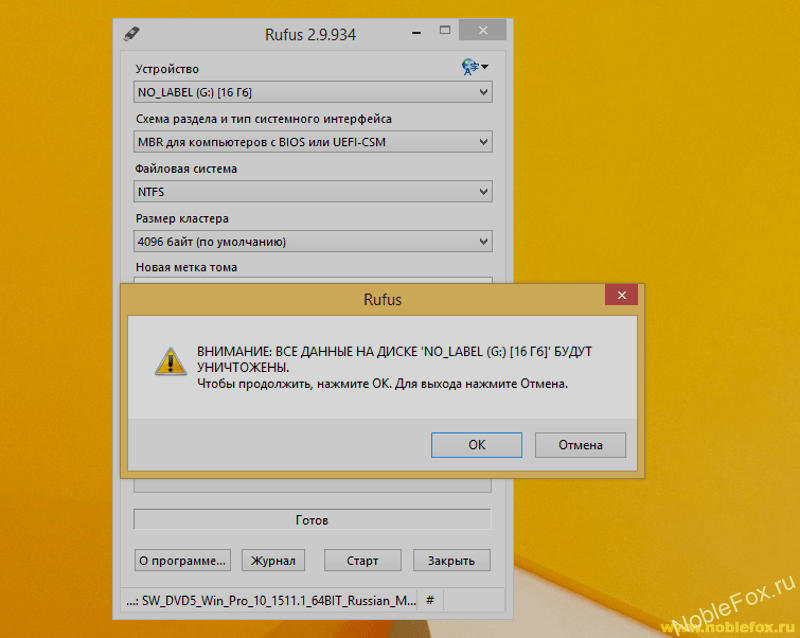 После этого можно закрыть окно «Windows PowerShell».
После этого можно закрыть окно «Windows PowerShell».
Стоит отметить, что для нормальной работы стертого диска, на нем необходимо создать разделы и провести форматирование.
Как создать разделы и отформатировать стертый диск?
Стертый диск нуждается в создании на нем разделов и форматировании в нужной файловой системе. Для этого необходимо выполнить следующее:
Открываем меню «Управление дисками», нажав ПКМ по кнопке «Пуск» и выбрав соответствующий пункт.
В открывшемся окне находим стертый диск. Как правило, он не имеет буквы или вовсе не отображается в меню, но его можно обнаружить как нераспределенную область в нижней части окна. Нажимаем ПКМ по блоку область не распределена и выбираем первый пункт «Создать простой том».
В открывшихся окнах следует выбрать букву, а также файловую систему и размер диска. По умолчанию система сама выбирает максимальный размер, букву, а также файловую систему NTFS, поэтому в данном пункте можно просто нажимать «Далее».
Как удалить защищенный, активный и системный разделы жесткого диска?
Для удаления разделов жесткого диска можно воспользоваться функционалом встроенной утилиты «Управление дисками», где для удаления следует просто нажать по необходимому разделу правой кнопкой мыши и выбрать пункт «Удалить том…».
В некоторых случаях это может не сработать, поскольку:
- Логический диск имеет поврежденную файловую систему (можно исправить проверкой Chkdsk).
- На нем присутствуют сбойные сектора и бед блоки (решить проблему можно при помощи проверки бесплатной программой Victoria).
- Логический диск защищен от удаления (от удаления защищены системные разделы, скрытые и служебные разделы и т.д.).
Тем не менее существует несколько способов позволяющих удалить абсолютно любой раздел.
Удаление через командную строку в работающей ОС
Для удаления ненужных защищенных разделов в работающей Windows можно воспользоваться командой строкой и встроенной утилитой Diskpart. Данный способ позволит удалить все проблемные разделы, кроме системных и служебных.
Для этого:
Шаг 1. Открываем командную строку от имени администратора и вводим поочередно команды: diskpart, list disk, select disk 0 (в нашем случае раздел расположен на диске 0), list part (команда открывает список разделов на диске).
Шаг 2. Выбираем необходимый раздел командой select partition 4, после этого вводим команду delete partition для удаления раздела.
Шаг 3. Финальным этапом станет создание нового раздела и его форматирование. Вводим поочередно: create partition primary, format fs=ntfs quick, assign letter Z (команда присваивает букву созданному разделу) и exit.
После выполнения данных действий, раннее заблокированный раздел будет готов к использованию, удалению и другим манипуляциям в меню «Управление дисками».
Удаление любых разделов
Чтобы провести удаление системных, зарезервированных и скрытых разделов, пользователю понадобиться загрузочная флешка или установочный диск. Загружаемся с них и в меню выбора языка нажимаем сочетание клавиш Shift+F10 для открытия командной строки.
В командной строке, аналогично с предыдущим способом, вводим команды: diskpart, list disk, select disk 0, lis part, select partition 2 (или любой другой раздел, который невозможно удалить) и удаляем его командой del par override.
Стоит отметить, что команда del par override удаляет абсолютно любой раздел, независимо от его атрибутов.
Важно! Удаление некоторых разделов диска может повлиять на его работу, поэтому мы настоятельно не рекомендуем прибегать к удалению защищенных разделов.
Как восстановить утерянные файлы?
Если на каком-то из этапов пользователем была допущена ошибка и ценная информация была удалена, рекомендуем воспользоваться специализированной программой для восстановления данных RS Partition Recovery. Данная утилита способна в кратчайшие сроки вернуть удаленную, отформатированную или уничтоженную вирусами важную информацию. Таким образом можно восстанавливать фотографии, видеофайлы, звуковые дорожки, документы, файлы программ и любые другие данные.
Отметим, что RS Partition Recovery имеет продвинутые алгоритмы работы, позволяющие проводить глубокий анализ диска и восстанавливать давно удаленные файлы. Рекомендуем ознакомиться со всеми возможностями и функциями утилиты для быстрого восстановления данных RS Partition Recovery на официальной странице RS Partition Recovery.
Часто задаваемые вопросы
Это сильно зависит от емкости вашего жесткого диска и производительности вашего компьютера. В основном, большинство операций восстановления жесткого диска можно выполнить примерно за 3-12 часов для жесткого диска объемом 1 ТБ в обычных условиях.
Если файл не открывается, это означает, что файл был поврежден или испорчен до восстановления.
Используйте функцию «Предварительного просмотра» для оценки качества восстанавливаемого файла.
Когда вы пытаетесь получить доступ к диску, то получаете сообщение диск «X: \ не доступен». или «Вам нужно отформатировать раздел на диске X:», структура каталога вашего диска может быть повреждена. В большинстве случаев данные, вероятно, все еще остаются доступными. Просто запустите программу для восстановления данных и отсканируйте нужный раздел, чтобы вернуть их.
Пожалуйста, используйте бесплатные версии программ, с которыми вы можете проанализировать носитель и просмотреть файлы, доступные для восстановления.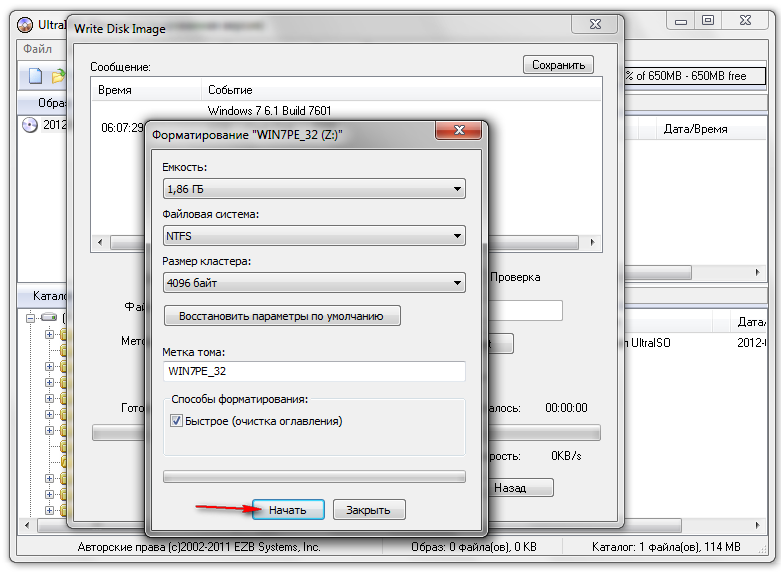
Сохранить их можно после регистрации программы – повторное сканирование для этого не потребуется.
Как разбить USB-флэшку на разделы
Как лучше разбить USB-накопитель: с помощью специальной программы или инструментов Windows?
Разбить диск на разделы можно разными способами. С помощью программы это сделать проще, а вот работать с командной строкой уже немного сложнее.
Например, вы можете использовать бесплатную программу MiniTool Partition Wizard. Благодаря простому управлению и наглядному меню даже неопытные пользователи смогут быстро справиться с этим приложением.
Не так прост в использовании инструмент Diskpart. Именно потому, что он был написан для командной строки, у него нет меню в собственном смысле этого слова: вам придется вводить команды с клавиатуры. Если вы не очень сильны в работе с командами, эта задача может оказаться не из легких.
Как разделить флешку на разделы: MiniTool Partition Wizard
Проще всего провести такую операцию с помощью этого инструмента. Он поможет быстро и легко создавать новые разделы, а затем использовать их. Но инструмент умеет не только разбивать на разделы жесткие диски. С ним вы также сможете также редактировать USB-флеш-накопители.
Скачать бесплатную программу MiniTool Partition Wizard
- После установки и запуска программы вы увидите стартовый экран, который создан в виде плиток. В этом окне нажмите кнопку «Управление дисками и разделами» (Disk & Partition Management).
- На следующем экране будут перечислены жесткие диски и их разделы. Найдите здесь свой USB-накопитель в правом нижнем окне и выделите его.
- Если вы выбрали флэшку, меню слева немного изменится.
 Теперь, чтобы создать еще один раздел, нажмите кнопку «Разделение раздела».
Теперь, чтобы создать еще один раздел, нажмите кнопку «Разделение раздела». - В открывшемся окне определите размер выделенной области памяти. Для этого сдвиньте ползунок в нужное положение или введите значения в полях под ним.
- Теперь подтвердите свои настройки с помощью кнопки «Подтвердить», чтобы закрыть окно. Но для того, чтобы настройки были применены, вы должны нажать «Применить» в верхнем меню слева и подтвердить это в появившемся диалоговом окне. С этого момента программа начинает свою работу.
Как отформатировать раздел USB-накопителя
После завершения разбиения на разделы все, что вам нужно сделать, это отформатировать созданный раздел. Это также можно сделать с помощью программы MiniTool Partition Wizard.
- Первое, что вам нужно сделать, это выбрать и выделить раздел. Меню слева снова изменится, найдите здесь пункт «Форматирование раздела» и кликните на него.
- Теперь вы можете назначить имя раздела. Рекомендуем называть область в зависимости от его будущего содержимого: например, «Музыка» или 4K.
- Для типа файловой системы и размера кластера оставьте значения по умолчанию. Нажав кнопку «OK», вы запустите процесс, и программа отформатирует раздел.
Читайте также:
Теги
флешки
usb-накопители
восстановление карты памяти, USB-флешки или жесткого диска
Если USB-флешка, карта памяти или любой другой тип носителя информации работает неправильно, очистка диска и его разделов с помощью команды “Clean” и инструмента Diskpart есть одним из способов решения проблем.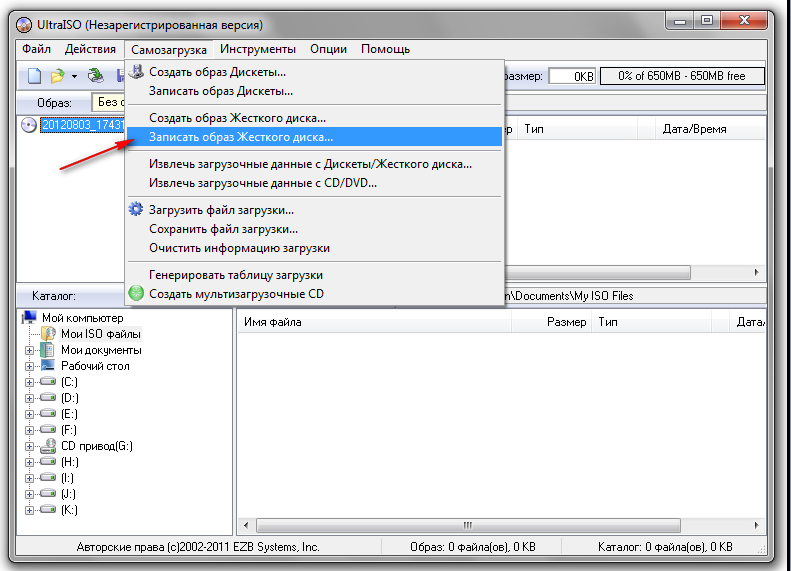 Таким образом можно решить проблемы с приводом, который не получается отформатировать или ёмкость которого отображается неправильно.
Таким образом можно решить проблемы с приводом, который не получается отформатировать или ёмкость которого отображается неправильно.
Этот трюк также удалит разделы, которые невозможно удалить встроенными в Windows инструментами, таким как Управление дисками. Этот процесс полностью удалит таблицу разделов диска, что позволит записать её заново.
Внимание: Этот процесс полностью сотрёт весь диск, поэтому побеспокойтесь о сохранности ваших файлов. Также убедитесь в том, что выбран правильный диск, иначе могут случайно быть удалены данные не с того диска.
Запустите командную строку от имени администратора
Для начала, запустите командную строку от имени администратора. В Windows 10 или 8.1, просто кликните правой кнопкой мышки на меню Пуск и выберите «Командная строка (администратор)».
В Windows 7, найдите «Командная строка» в меню Пуск. Кликнув правой кнопкой мышки выберите «Запустить от имени Администратора».
Diskpart
Для очистки диска используем команду Diskpart. Перед тем как продолжить убедитесь, что нужный USB-привод, карта памяти или другое устройство очистить которое вы собираетесь, подключено к компьютеру.
Для того чтобы запустить инструмент diskpart, введите соответствующую команду в окне Командной строки и нажмите Enter:
Diskpart
Отобразите список дисков, установленных на компьютере введя следующую команду:
list disk
Просмотрите результаты выполнения команды и определите номер диска, который необходимо очистить.
Будьте осторожны! Если будет выбран неправильный номер диска, он будет очищен и, возможно, важные данные будут утеряны.
На скриншоте ниже видно, что Диск 0 имеет объём 111 ГБ, а Диск 1 – 15 ГБ. Мы знаем, что нам нужен диск объёмом 15 ГБ. Значит Диск 1 – это USB-диск , а Диск 0 – внутренний жесткий диск компьютера.
После того как был определён номер диска, введите следующую команду заменив знак # на номер диска.
Внимание: Будьте очень внимательны.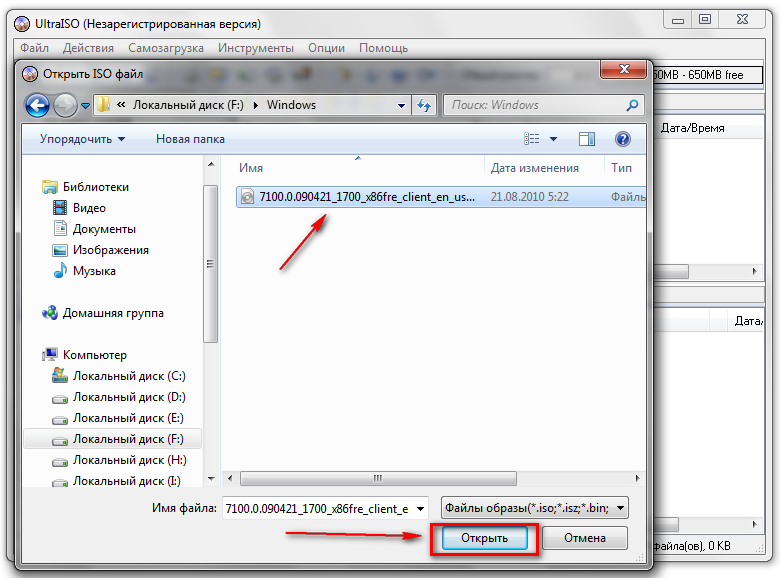 Если будет указан неправильный номер диска, будут удалены все данные не с того диска.
Если будет указан неправильный номер диска, будут удалены все данные не с того диска.
select disk #
Командой diskpart выбран указанный диск. Теперь все действия будут производится с ним. Для полной очистки таблицы раздела введите следующую команду и нажмите Enter.
Внимание: Данная команда удалит все данный на указанном диске! Убедитесь, что у вас есть копии всех важных данных перед тем как продолжить.
Clean
Если всё сделано правильно, увидите “очистка диска выполнена успешно”. Закройте командную строку.
Создание разделов и форматирование диска
Теперь, с помощью встроенного в Windows инструмента Управление дисками, можете создать разделы на диске и отформатировать его. Также можно для этого использовать команду diskpart, но с помощью инструмента Управление дисками намного проще.
Для того, чтобы запустить инструмент Управление дисками в Windows 10 или 8.1, кликните правой кнопкой мышки на кнопке меню Пуск и выберите «Управление дисками».
Теперь вы увидите, что диск, с которым вы работали не имеет разделов. Кликните правой кнопкой мышки на нераспределённой области и выберите «Создать простой том» для того, чтобы создать раздел на диске и отформатируйте его в желаемой файловой системе. По умолчанию, Windows создаст один раздел размером всего диска.
Если описанный метод не работает, например, диск очистили, но не получается разбить его на разделы или отформатировать, или diskpart не определяет его, значит диск повреждён физически и больше не сможет нормально функционировать. Но функция очистки диска через diskpart – это решение которое может возвращать к жизни диски, которые на первый взгляд выглядят абсолютно безнадёжными.
Если же, несмотря на многократные предостережения, вы всё-таки очистили не тот диск (а это бывает ОЧЕНЬ часто), не расстраивайтесь. Данные с него всё ещё можно восстановить. Для этого прекрасно подойдёт инструмент для восстановления данных от компании Hetman Software – Hetman Partition Recovery.
Источник: https://hetmanrecovery.com/ru/recovery_news/diskpart-memory-card-usb-flash-hdd-recovery.htm
Данный материал является частной записью члена сообщества Club.CNews.
Редакция CNews не несет ответственности за его содержание.
DiskPart: Флешка
В этой записи я расскажу как использовать утилиту DiskPart для создания раздела на флешке. Внимание! В процессе работы, с помощью программы DiskPart флешка будет подвергнута полной очистке от имеющейся на ней таблицы разделов, в результате все данные будут безвозвратно потеряны. Во второй части, я опишу процесс создания загрузочной флешки с Windows.
Условно я разделил статью на две части:
Создание раздела в DiskPart
Для работы DiskPart, необходимо открыть командную строку от имени администратора. Перед тем как начать, проверьте что флешка подключена к компьютеру. Затем в командной строке последовательно выполним команды ниже.
Запускаем DiskPart:
C:Windowssystem32>diskpart Microsoft DiskPart version 10.0.10240 Copyright (C) 1999-2013 Microsoft Corporation. On computer: DESKTOP-7EIRI50
Отобразить список всех дисков в системе:
DISKPART> list disk Disk ### Status Size Free Dyn Gpt -------- ------------- ------- ------- --- --- Disk 0 Online 465 GB 0 B Disk 1 Online 931 GB 6144 KB Disk 2 Online 7202 MB 0 B
В списке устройств необходимо выбрать нашу флешку, из-за отсутствие какой-либо дополнительной информации, в процессе приходится ориентироваться на размер диска. В моем случае это Disk 2.
Укажем в программе DiskPart номер диска:
DISKPART> select disk 2 Disk 2 is now the selected disk.
Удалить раздел:
DISKPART> clean DiskPart succeeded in cleaning the disk.
Создать раздел:
DISKPART> сreate partition primary DiskPart succeeded in creating the specified partition.
Пометить раздел как активный:
DISKPART> active DiskPart marked the current partition as active.
Отформатировать раздел:
DISKPART> format fs=ntfs quick 100 percent completed DiskPart successfully formatted the volume.
Назначить букву разделу:
DISKPART> assign DiskPart successfully assigned the drive letter or mount point.
Выйти с DiskPart:
DISKPART> exit Leaving DiskPart...
Создание загрузочной флешки с Windows
После того как мы создали активный раздел, необходимо записать на него загрузчик. Для этого мы будем использовать стандартную утилиту bootsect.exe, с системного каталога Windows. В качестве альтернативы, можно использовать файл bootsect.exe, который находится в папке boot установочного диска Windows.
Запустим командную строку от имени администратора, после чего запишем загрузчик на флешку:
C:Windowssystem32>bootsect /nt60 H:
Target volumes will be updated with BOOTMGR compatible bootcode.
H: (\?Volume{0d58756d-392d-11e5-9bc3-6cf04971b8e5})
Successfully updated NTFS filesystem bootcode.
Bootcode was successfully updated on all targeted volumes.Параметр /nt60 указывает на версию загрузчика ОС, H – буква, назначенная нашей флешке.
Монтируем в виртуальный привод ISO-образ установочного дистрибутива Windows и копируем с него файлы на флешку:
xcopy G:*.* H: /e /f /h
В примере выше диск G — виртуальный привод, в который смонтирован ISO-образ Windows, а диск H — загрузочная флешка.
Форматирование
— Как исправить мой USB-накопитель, чтобы вернуть его исходный размер 8 ГБ?
Я добавил свой собственный ответ на этот вопрос, потому что текущий лучший ответ — это длинное графическое решение, а единственные другие решения командной строки длиннее, чем они должны быть, или оставляют целые этапы процесса для завершения. графический интерфейс. В настоящее время это единственное чистое решение для командной строки, и мне нравится думать, что оно также довольно простое.
графический интерфейс. В настоящее время это единственное чистое решение для командной строки, и мне нравится думать, что оно также довольно простое.
Начните с открытия CMD от имени администратора (откройте меню «Пуск», введите CMD, щелкните правой кнопкой мыши и выберите «Запуск от имени администратора»).
Тип:
diskpart
… для запуска утилиты разбиения диска из командной строки Windows.
Далее введите:
список диска
…, чтобы перечислить все доступные жесткие диски. Сравните размеры перечисленных дисков, и когда у вас будет или , у вас будет подходящий, введите:
.
выберите диск #
… где # — номер диска, который вы хотите выбрать.
Это первое существенное отличие от других решений командной строки, заданных для этого вопроса — перечисление, выбор и затем удаление отдельных разделов является обременительным, и когда целью является удаление всех разделов, имеет смысл использовать clean , который выполняет ту же работу, но делает это быстрее.
Чтобы удалить всех разделов с выбранного диска, введите:
чистый
… и дождитесь завершения процесса.
Наконец, введите:
создать первичный раздел
… для создания одного раздела, охватывающего весь диск — это конфигурация «по умолчанию», подходящая для большинства целей. Вы можете повторить этот шаг, чтобы создать столько разделов, сколько захотите. Помните, что MBR-диск может содержать не более четырех основных разделов *.
После создания основного раздела диск должен вернуться к исходному размеру.
После восстановления диска до исходного размера вам все равно необходимо отформатировать его в файловой системе, чтобы его можно было использовать. Здесь другие ответы либо останавливаются, либо углубляются в графический интерфейс, но эту часть процесса можно так же легко выполнить из командной строки, и нет смысла большую часть пути через интерфейс командной строки, а затем используйте графический интерфейс только для форматирования диска. .. , особенно когда кажется, что командная строка круче.
.. , особенно когда кажется, что командная строка круче.
Для форматирования диска введите:
формат quick fs = fat32
… замена fat32 файловой системой, в которой вы хотите отформатировать диск. Используйте fat32 для диска, который будет совместим с большинством систем (включая медиаплееры, коробки Kodi, коробки Android и т. Д.), Или ntfs , если вам нужно поддерживать отдельные файлы размером более 4 ГБ.
Наконец, введите:
назначить
…для присвоения вновь отформатированному диску букву диска, чтобы он стал видимым для Windows.
Ваш необходимый отказ от ответственности за то, что diskpart является заявителем на диск. Командная строка опасна, мы все это знаем и т. Д. И т. Д. Однако нигде это не так, как в пределах diskpart , где номер диска может измениться в любой момент времени по множеству причин, что означает, что это может занять ввести одну ошибочную цифру, чтобы вы попрощались со всеми данными на вашем диске.Я не могу достаточно подчеркнуть этот момент, потому что потратив большую часть недели на восстановление диска, я случайно установил diskpart после его запуска, который, должно быть, был уже сотый раз за ночь. Командная строка — прекрасный и мощный инструмент, но с этой мощью приходит опасность. Используйте его с осторожностью, чтобы не допустить попадания кофе в кровь.
USB-накопитель
не занят? Исправьте это! DiskInternals
Здесь вы узнаете:
- что такое незанятое пространство на USB-накопителе
- как DiskInternals может вам помочь
Готовы? Давай читать!
Что такое незанятое пространство на USB-накопителе?
«Флешка нераспределена» — что-то подобное можно увидеть на мониторе при подключении флешки к ПК.Это сообщение не так страшно, но все файлы можно потерять.
Пример незанятого места на флешке.
Вкратце, незанятая флешка — это флешка со свободным пространством, которую нельзя использовать (до разбиения на разделы). Ничего страшного, если это новая флешка, так как данных нет и разделить на разделы не составит труда. Но данные со старой флешки могут пригодиться; чтобы не потерять, нужно сначала восстановить нераспределенное пространство на флешке, а затем разбить флешку и отформатировать ее.
Почему на моем USB-накопителе нераспределенное пространство?
Флэш-накопитель — это съемный накопитель, поэтому он более уязвим для вирусов и червей, чем жесткие диски. Поэтому проблема с нераспределенной флешкой возникает чаще.
Кроме того, неправильное форматирование, случайное удаление одного из разделов или повреждение файловой системы могут привести к тому, что на USB-накопителе останется нераспределенное пространство.
В любом случае нужно быть внимательнее и бережнее обращаться с устройствами хранения информации.
Метод 1. Восстановление файлов с USB-накопителя с незанятым пространством
Независимо от того, для чего использовалось нераспределенное пространство на USB-накопителе, сначала извлеките с него данные с помощью DiskInternals Partition Recovery, а затем приступите к исправлению самого флеш-накопителя. Это будет для вас наиболее рациональным решением.
Несколько слов о восстановлении разделов: вам не стоит беспокоиться о том, какая у вас файловая система, поскольку программа поддерживает все, включая FAT12, ReFS, HFS, NTFS, XFS, Ext2 / 3/4, ReiserFS, Reiser4 и т. Д.Восстановление происходит автоматически с помощью мастера восстановления, и вы сможете совершенно бесплатно предварительно просмотреть найденные фотографии, документы, видео и т. Д. Программа имеет довольно приятный интерфейс и очень проста в использовании.
Загрузите его и начните использовать следующее руководство:
Восстановление раздела — запустить пробную версию.
Выберите один из доступных мастеров восстановления, которые проведут вас через этот процесс.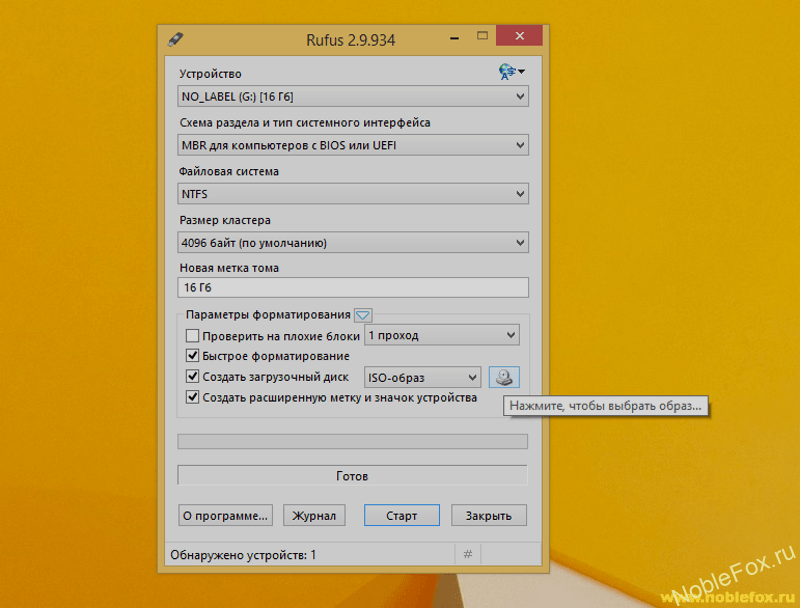
Выберите нераспределенный флеш-диск, режим восстановления и нажмите ОК.
Восстановление раздела — выберите флешку с нераспределенным пространством.Восстановление раздела — выберите режим проверки незанятой флешки.
Затем выберите предпочтительный тип файла для поиска и нажмите OK. В противном случае вы можете пропустить этот шаг.
После того, как вы нажмете кнопку Nexte, начнется сканирование.
Сканирование завершится, и вам станет доступна функция предварительного просмотра. Выберите любой понравившийся файл и используйте комбинацию клавиш Ctrl + P для предварительного просмотра содержимого файла.
Восстановление раздела — предварительный просмотр содержимого файлов перед восстановлением.
Сохранение возможно только при наличии лицензии.После покупки лицензии вы получите лицензионный ключ, который вы введете в пробную версию, и получите возможность сохранять свои данные. Вот и весь процесс!
Способ 2. Исправьте нераспределенный USB-диск с помощью Disk Management
Приступите к распределению свободного места на флеш-накопителе.
Это легко сделать следующим образом: щелкните правой кнопкой мыши «Пуск».
Список появится справа; нажмите «Управление дисками».
В новом окне правой кнопкой мыши выберите неисправную флешку.
Щелкните Создать том.
Исправьте нераспределенный USB-диск с помощью управления дисками.
Теперь появится мастер, который поможет вам завершить этот важный процесс.
После этого сразу перезагрузите компьютер и заново подключите флешку.
Метод 3. Исправьте нераспределенную флешку с помощью DiskPart
Утилита не только поможет в создании раздела, но и сразу удалит данные, так что будьте осторожны.
Нажмите Пуск и выберите «Командная строка» от имени администратора.Теперь вам нужно ввести «diskpart» и следующие команды; нажимайте Enter после каждого.
- выберите диск 1 (этот номер должен принадлежать вашему диску)
Также перезагрузите компьютер и только потом откройте уже чистую флешку.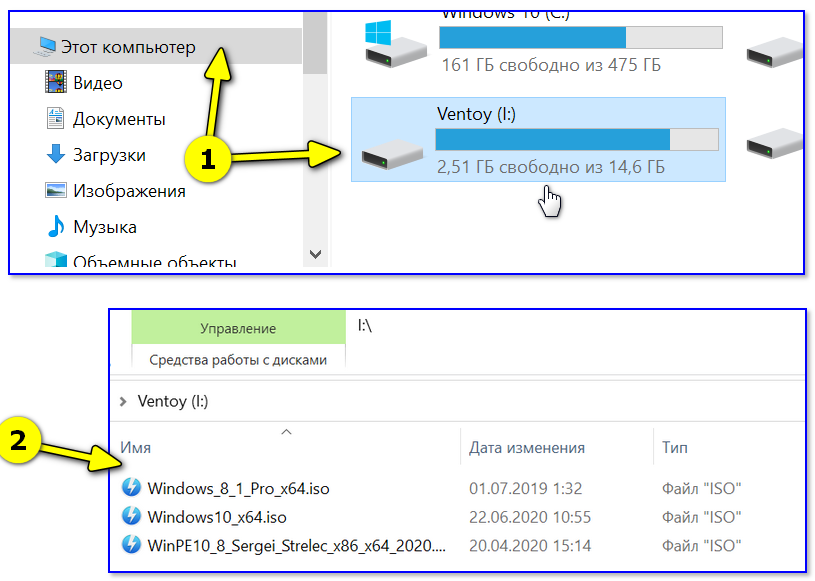
alex’s coding Детская площадка »FAQ
Часто задаваемые вопросы (FAQ)
Q: В чем разница между режимом устройства и режимом громкости?
В отличие от режима тома, режим устройства копирует все USB-устройство, включая загрузочный сектор.Поэтому, если вы хотите сделать резервную копию загрузочного USB-устройства или создали флэш-накопитель с более чем одним разделом, вам следует использовать режим устройства. В режиме тома обрабатывается первый том на USB-накопителе. В настоящее время Windows ограничивает съемные USB-накопители только одним объемом. Пока информация о разделах на флешке не меняется и она не является загрузочным устройством, можно использовать режим громкости.
Q: Файл образа немного больше, чем флешка.Могу ли я его все равно восстановить?
A: Обычно невозможно восстановить файл образа большего размера на устройство меньшего размера. Обычно раздел на флешке (и так в образе) покрывает всю флешку. Даже если вы не используете все пространство на флеш-накопителе, вполне возможно, что секторы в конце раздела используются для хранения данных. Усечение этой области приведет к потере данных. Кроме того, информация о разделе и информация о файловой системе не соответствуют реальным значениям, если вы восстановите их на флешку меньшего размера.В результате получается поврежденная файловая система, которую больше не безопасно использовать. Тем не менее, USB Image Tool предлагает возможность обрезать изображения большого размера в режиме устройства (версия 1.53). Предварительно вы должны вручную изменить размер раздела на исходной флеш-накопителе с помощью инструмента создания разделов по вашему выбору (например, GParted Live CD), чтобы он поместился на целевом флеш-накопителе. После этого вы можете сделать резервную копию исходного устройства и восстановить его на целевом устройстве, активировав опцию усечения. Обратите внимание, что вы не можете сделать это с изображениями, которые вы уже создали.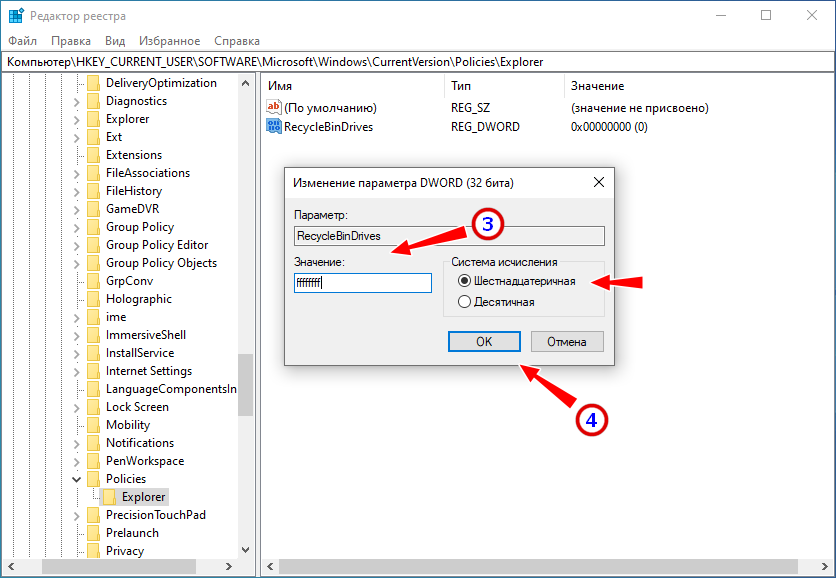 Использование этого параметра без изменения размера раздела может привести к частичной потере данных.
Использование этого параметра без изменения размера раздела может привести к частичной потере данных.
В: Я восстановил файл образа меньшего размера на флэш-накопитель большего размера. Теперь он показывает меньший размер. Что мне делать?
A: Вам необходимо расширить восстановленный раздел. Вы можете сделать это с помощью различных инструментов для создания разделов. Бесплатная программа — это Home Edition of Partition Wizard (http://partitionwizard.com/free-partition-manager.html). Если вы больше не хотите использовать образ на флэш-накопителе и хотите восстановить исходный размер устройства, вы можете использовать функцию сброса.Это приведет к удалению MBR вашего флеш-накопителя, и Windows попытается его переформатировать. Если это не сработает, вы также можете взглянуть на упомянутые здесь инструменты: https://tinkertry.com/rufus-lets-you-quickly-and-easily-reformat-an-esxi-usb-flash-drive — с возвратом на полную мощность
Q: Почему выбор режима недоступен (выделен серым цветом)?
A: В Windows Vista для режима устройства требуются права администратора. Щелкните исполняемый файл правой кнопкой мыши и выберите «Запуск от имени администратора».Это устарело с начальной версии 1.60. USB Image Tool теперь всегда требует прав администратора.
В: Почему USB Image Tool не увеличивает / не уменьшает размер раздела?
A: Изменение разделов и файловых систем — сложная (и рискованная) задача. К настоящему времени USB Image Tool работает независимо от используемой файловой системы и типа раздела, и я хочу, чтобы он оставался таким. Я тоже провел небольшое исследование по этому поводу. Действительно, в Windows есть встроенная поддержка API для изменения размеров разделов NTFS.Для FAT / FAT32, который используется на большинстве флешек, такой встроенной поддержки нет. Из-за этого USB Image Tool придется выполнять все задачи по изменению файловой системы и разделов вручную. Вдобавок к этому FAT по архитектуре не предназначен для увеличения или уменьшения размера. В основном он состоит из заголовка, двух таблиц распределения и самих секторов данных. Чтобы расширить файловую систему FAT, вам придется расширить таблицы размещения и переместить секторы данных, которые будут охвачены расширенными таблицами, в неиспользуемое пространство.Так как я провел некоторый анализ файловой системы FAT для своего инструмента DiskXS, я знаю, что это довольно сложная и рискованная задача, поэтому я оставлю ее специализированным инструментам.
В основном он состоит из заголовка, двух таблиц распределения и самих секторов данных. Чтобы расширить файловую систему FAT, вам придется расширить таблицы размещения и переместить секторы данных, которые будут охвачены расширенными таблицами, в неиспользуемое пространство.Так как я провел некоторый анализ файловой системы FAT для своего инструмента DiskXS, я знаю, что это довольно сложная и рискованная задача, поэтому я оставлю ее специализированным инструментам.
В: Как я могу получить доступ к созданным файлам изображений без физического USB-устройства?
A: Различные программы для создания образов диска могут отображать содержимое образа. Лично я рекомендую WinImage (условно-бесплатное ПО, www.winimage.com). Сжатые файлы изображений (* .imz) в основном представляют собой zip-файл с необработанным изображением в виде сжатого файла.Вы можете переименовать и открыть их с помощью любой Zip-утилиты для извлечения необработанного изображения. Еще одна полезная утилита — OSFMount (http://www.osforensics.com).
Q: Восстановил образ загрузочной флешки. Почему он больше не загружается?
A: Образы томов не содержат загрузочного сектора. Загрузочный сектор содержит загрузчик, что делает USB-накопитель загрузочным. Вы можете использовать режим устройства для создания образа загрузочного USB-устройства.
В: Как я могу создать резервную копию флеш-накопителя Linux или разделов Linux (ext3)?
A: Для создания образа флеш-накопителя Linux или USB-накопителя, отформатированного в неизвестной файловой системе, вы можете использовать режим устройства, представленный в версии 1.30.
В: Могу ли я записывать файлы ISO на флешку?
A: Файлы ISO (образы с CD / DVD) используют другую файловую систему (например, ISO9660, UDF), чем файлы образов для флеш-накопителей (например, FAT, FAT32), и обычно не могут использоваться для флеш-накопителей. Вы можете записать их на флешку, но вы, наверное, ожидаете, что это не даст результатов.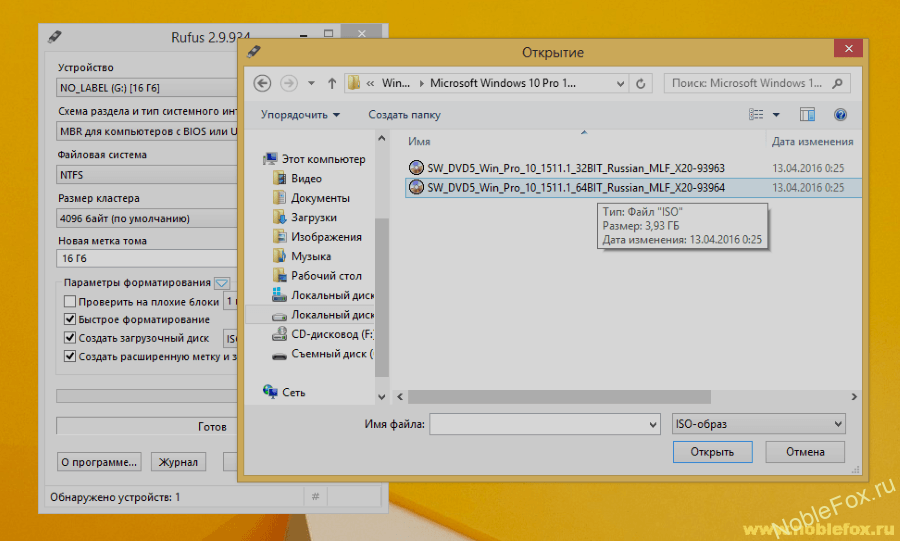 USB Image Tool не выполняет преобразование файловой системы, поэтому, скорее всего, вы не увидите содержимое ISO, когда запишете его на флэш-накопитель.
USB Image Tool не выполняет преобразование файловой системы, поэтому, скорее всего, вы не увидите содержимое ISO, когда запишете его на флэш-накопитель.
Существуют специальные файлы ISO с гибридным загрузчиком (обычно Linux LiveCD), которые можно использовать на флэш-накопителе и CD / DVD, но, если не указано иное, файлы ISO не будут работать на флэш-накопителе.Более подробное обсуждение можно найти здесь: http://reboot.pro/topic/16164-is-there-a-program-method-to-make-iso-image-from-bootable-usb/.
В: Почему файл образа такой большой, даже если флэш-накопитель USB не заполнен?
A: Файл образа представляет собой весь том на USB-устройстве, а также его пустые и неиспользуемые сектора. Однако вы можете создать сжатый файл изображения, который может уменьшить размер изображения, в зависимости от того, насколько хорошо может быть сжато все изображение.Тем не менее, если флеш-накопитель когда-то был полностью заполнен данными, это может быть большой образ, потому что секторы могут быть просто помечены как неиспользуемые, но все же содержать данные. Так работает обычно используемая файловая система FAT. USB Image Tool ничего не знает об организации файлов на томе, а знает только о томах и устройствах.
В. Каков предел в 4 ГиБ для сжатых изображений?
A: Первоначально в формате zip-файла использовались только 32-битные переменные для хранения информации о размере файла.Это ограничивает размер, который может быть правильно сохранен в этих переменных, до 4 ГиБ. Возможно, вы знаете об этом ограничении из файловой системы FAT32, которая не может создавать файлы размером более 4 ГиБ. Для файлов gzip вы можете отключить проверку размера, что позволит создавать сжатые файлы с архивным содержимым, превышающим 4 ГБ. Файл gzip будет отображать неверную несжатую информацию, но его можно правильно извлечь до исходного размера. Используемый формат файла zip ограничен 4 ГБ. Было сделано несколько расширений для хранения файлов размером более 4 ГБ в zip-файлы, но большая часть бесплатного исходного кода для сжатия / распаковки zip не может обрабатывать эти расширенные zip-файлы.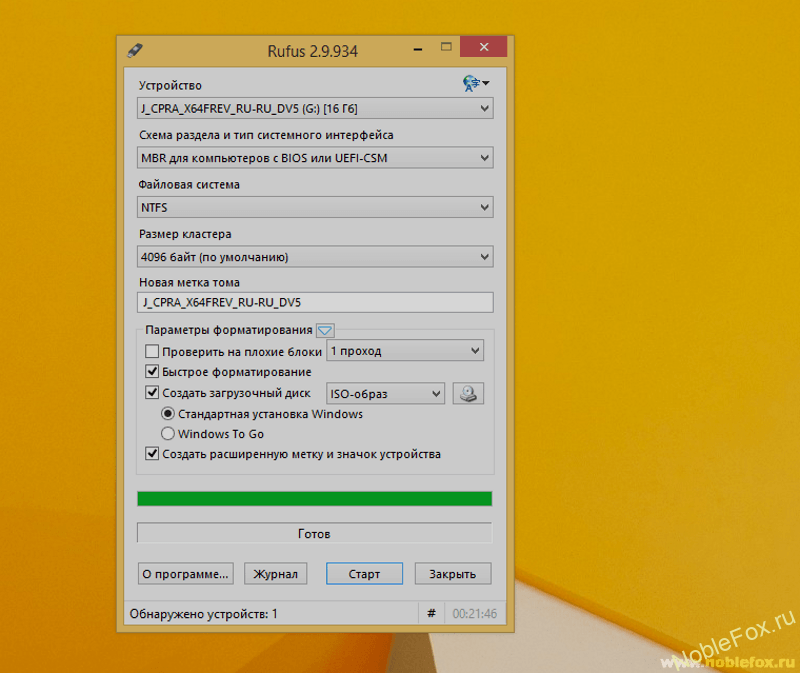
Список запросов функций (FRL)
Эти функции запрошены и приняты во внимание:
- Утилита командной строки (включена в версию 1.28)
- Доступ к разделу Linux (включен в версию 1.30)
- проверка контрольной суммы (входит в версию 1.42)
- копирование между USB-накопителями (планируется в следующих версиях)
- самовосстанавливающийся исполняемый файл (более сложный, возможно в следующих версиях)
Эта функция была запрошена, но пока не будет реализована:
- шифрование изображения (шифрование zip-архива небезопасно или является обязательным, для шифрования файла образа или самого диска можно использовать такое программное обеспечение, как TrueCrypt)
- проводник изображений (потребуется реализация различных файловых систем, специализированные инструменты уже существуют)
- увеличить / уменьшить разделы или образы (см. Выше и ответы на часто задаваемые вопросы)
- локализация / перевод (пока исключено)
Создание и использование зашифрованных томов LUKS
Самый простой способ носить с собой документы, которые вы хотите использовать
with Tails encrypted — использовать зашифрованный постоянный
Место хранения.
Вы можете создавать другие зашифрованные тома, используя
LUKS для шифрования, например, другого
USB-накопитель или внешний жесткий диск.
LUKS — стандарт для дисковых
шифрование в Linux.
- Диски GNOME позволяют
создавать зашифрованные тома. - Рабочий стол GNOME позволяет открывать зашифрованные тома.
Сравнение LUKS и VeraCrypt
Вы также можете открыть зашифрованный VeraCrypt
тома в хвостах. VeraCrypt — это диск
инструмент шифрования для Windows, macOS и Linux.Смотрите нашу документацию
о VeraCrypt.
Мы рекомендуем использовать:
- VeraCrypt для обмена зашифрованными файлами
в разных операционных системах. - LUKS для шифрования файлов для Tails и
Linux.
| LUKS | VeraCrypt | ||
|---|---|---|---|
| Совместимость | Linux | Windows + macOS + Linux | |
| Создать новые тома | Да | Да | |
| Зашифрованные разделы (или целые диски) ¹ | Да | Да | |
| Контейнеры зашифрованных файлов ¹ | Сложный ² | Easy | Нет | Легко |
| Простота использования | Легче | Сложнее | |
| Скорость | Быстрее | Медленнее |
Посмотрите разницу между файловыми контейнерами и .
См. Тайлер Бертон: Как перейти с TrueCrypt на файловые контейнеры LUKS.
Правдоподобное отрицание : в некоторых случаях (например, с
Скрытые тома VeraCrypt), это
злоумышленнику невозможно технически доказать существование
зашифрованный том.Тем не менее, отрицательное шифрование может не защитить вас, если
вы вынуждены раскрыть существование зашифрованного тома. См .:
Чтобы открыть диски GNOME, выберите
.
Определите внешнее запоминающее устройство
Диски перечисляет все текущие хранилища
устройства в левой части экрана.
Подключите внешнее запоминающее устройство, которое вы хотите использовать.
Новое устройство появится в списке устройств хранения. Нажмите на нее:
Убедитесь, что описание устройства в правой части экрана
соответствует вашему устройству: марка, размер и т. д.
Отформатируйте устройство
Нажмите кнопку
в строке заголовка и выберите Форматировать диск…
чтобы стереть все существующие разделы на устройстве.В диалоговом окне «Форматирование диска»:
Если вы хотите безопасно стереть все данные на устройстве, выберите
Заменить существующие данные нулями в
Стереть раскрывающийся список.Выбрать Совместимо со всеми
системы и устройства (MBR / DOS) в разделах
раскрывающийся список.
Затем щелкните Форматировать….
В диалоговом окне подтверждения убедитесь, что устройство
правильно. Нажмите «Форматировать» для подтверждения.
Создать новый зашифрованный раздел
Теперь на схеме разделов посередине экрана отображается пустой
устройство:
Нажмите на
кнопку, чтобы создать новый раздел на устройстве.Настройте различные параметры вашего нового раздела в
помощник по созданию раздела:На экране создания раздела:
Размер раздела: вы можете создать раздел
на всем устройстве или только на его части.В приведенном ниже примере мы создаем раздел размером 4,0 ГБ на устройстве размером 8,1 ГБ.
На экране «Форматировать объем»:
Имя тома: вы можете дать имя разделу.
Это имя остается невидимым, пока раздел не будет открыт, но может помочь
вы можете идентифицировать его во время использования.Стереть: вы можете выбрать безопасное
стереть все данные на разделе.Тип: выбрать
Внутренний диск для использования с системами Linux
только (Ext4) и защита паролем
объем (ЛУКС).
На экране «Установить пароль»:
- Пароль: введите парольную фразу для
зашифрованный раздел и повторите его для подтверждения.
Затем нажмите «Создать».
- Пароль: введите парольную фразу для
Создание раздела занимает от нескольких секунд до нескольких минут. После
что новый зашифрованный раздел появится в томах на устройстве:Если вы хотите создать еще один раздел в свободном пространстве на
устройства, щелкните свободное место, а затем щелкните значоккнопку еще раз.
Использовать новый раздел
Вы можете открыть этот новый раздел на боковой панели файлового браузера с
имя, которое вы ему дали.
После открытия раздела с помощью файлового браузера вы также можете получить к нему доступ
из меню.
При подключении устройства, содержащего зашифрованный раздел, Tails не открывает этот раздел
автоматически, но вы можете сделать это из файлового браузера.
Выбрать
, чтобы открыть файловый браузер.
Щелкните зашифрованный раздел, который вы хотите открыть на боковой панели.
Введите парольную фразу раздела в запросе пароля и
нажмите Разблокировать.После открытия раздела с помощью файлового браузера вы также можете получить к нему доступ
из меню.Чтобы закрыть раздел после того, как вы закончили его использовать, нажмите на
рядом с разделом на боковой панели файлового браузера.
Такие зашифрованные тома не скрываются.Злоумышленник владеет
устройство может знать, что на нем есть зашифрованный том. Принимать во внимание
что вас могут заставить или обмануть вас, чтобы выдать парольную фразу.
Можно
открывать такие зашифрованные тома из других операционных систем. Но это может
поставить под угрозу безопасность, обеспечиваемую Tails.
Например, эскизы изображений могут быть созданы и сохранены другим
Операционная система. Или содержимое файлов может быть проиндексировано другим
Операционная система.
Чтобы открыть диски GNOME, выберите
.
Подключите внешнее запоминающее устройство, содержащее зашифрованный раздел, который вы
хотите изменить кодовую фразу для.Устройство появится в списке запоминающих устройств. Нажмите на нее:
Убедитесь, что описание устройства в правой части экрана
соответствует вашему устройству: марка, размер и т. д.Щелкните раздел со значком в правом нижнем углу.
Нажмите на кнопку и выберите
Как отформатировать USB-накопитель в файловую систему NTFS?
Форматирование USB-накопителя — простой и понятный процесс. Однако есть некоторые настройки, которые необходимо проверить перед форматированием.
Чтобы включить NTFS на флэш-накопителе USB (флэш-память USB), щелкните My Computer (This PC) и выберите Manage .
Откройте Диспетчер устройств и найдите свой USB-накопитель под заголовком «Дисковые накопители».Щелкните диск правой кнопкой мыши и выберите «Свойства».
Вот что мы ищем. По умолчанию для форматирования диска установлено «Быстрое удаление». С помощью функции быстрого удаления вы можете в любой момент удалить USB-накопитель, не повредив файлы на нем. Если, конечно, вы не перемещаете в него какие-либо данные.
Улучшенная настройка производительности включает кэширование записи в Windows. Это означает, что вам нужно будет использовать уведомление Safely Remove Hardware , чтобы безопасно отключить устройство.
Выберите настройку, которая, по вашему мнению, наиболее соответствует вашим потребностям, и нажмите OK.
Откройте My Computer > Выберите Format на флешке.
Выберите NTFS в раскрывающемся списке Файловая система.
Нажмите кнопку «Пуск» и дождитесь завершения.
Если вы отформатировали USB-накопитель с помощью политики лучшей производительности для безопасного извлечения устройства без потери данных, используйте процедуру «безопасного извлечения оборудования» или функцию извлечения из проводника Windows.
Windows не удалось завершить форматирование / Вставьте диск в USB-накопитель. Ошибка.
Если вы столкнулись с этой ошибкой при попытке отформатировать USB-накопитель, не беспокойтесь, мы вам поможем. Проблема в том, что ваше USB-устройство необходимо инициализировать, что довольно легко сделать с помощью LSoft Boot Disk Creator, который встроен в Active @ BootDisk .
Скачать бесплатно Active @ BootDisk
Загрузите и установите Active @ BootDisk.После этого запустите Boot Disk Creator.
Как видно из нашего примера, Boot Disk Creator не видит USB-накопитель. Но не бойтесь, нажмите Initialize Disk .
Имейте в виду, что при инициализации диска все данные на нем будут удалены!
Должно появиться новое маленькое окно, в котором вы можете увидеть свой ранее невидимый USB-накопитель. Щелкните Start .
Через несколько секунд ваш USB должен быть инициализирован.
Вуаля! Создатель загрузочного диска инициализировал и отформатировал ваш USB-накопитель в формат NTFS, и он готов к использованию.
Как зашифровать флешку с помощью VeraCrypt
Если вам нужно использовать шифрование для USB-накопителя, нет более простого способа, чем с помощью VeraCrypt. Джек Уоллен покажет вам, как это сделать.
Замок как символ информационной безопасности
Изображение: CNET
Иногда приходится путешествовать с конфиденциальными данными, сохраненными на флешках.Когда вы это делаете, важно, чтобы данные были защищены слоем шифрования. Один из способов добиться этого — использовать такой инструмент, как бесплатный VeraCrypt с открытым исходным кодом. С помощью этого инструмента вы можете создавать зашифрованные тома на локальном диске или даже на USB-накопителе.
Я хочу провести вас через процесс установки VeraCrypt, а затем зашифровать USB-накопитель с помощью этого инструмента. VeraCrypt доступен для Linux, macOS, Windows и Android. Я буду демонстрировать процесс на Elementary OS.Хотя установка зависит от платформы, процесс использования инструмента должен быть таким же.
Обратите внимание: создание зашифрованного USB-накопителя приведет к удалению всех данных, содержащихся на устройстве.
Установим и зашифруем.
Установка
Для установки VeraCrypt на Elementary OS требуется добавление PPA. Для этого откройте окно терминала и введите команду:
sudo add-apt-repository ppa: unit193 / encryption
Теперь обновите apt и установите следующие команды:
sudo apt update sudo apt установить veracrypt
Когда команды завершены, VeraCrypt установлен и готов к работе.
Шифрование диска
Врать не собираюсь, этот процесс занимает немного времени, особенно раздел форматирования. С учетом сказанного, вставьте USB-накопитель и откройте VeraCrypt из меню рабочего стола. В главном окне (, рис. A ) нажмите «Создать том».
Рисунок A
Главное окно VeraCrypt.
В следующем окне (, рис. B ) выберите «Создать том в разделе» и нажмите «Далее».
Рисунок B
Выбор для создания тома.
Затем вы должны выбрать место для тома ( Рисунок C ). Это очень важно. Не выбирайте неправильное устройство, иначе вы выбросите данные на неправильный диск. Вы должны убедиться, что знаете, какое устройство выбрать. В Linux мне нравится вводить команду df -h , чтобы убедиться, что я точно знаю, какое устройство следует использовать.
Рисунок C
Выбор правильного устройства.
Теперь пора выбрать параметры шифрования ( Рисунок D ).Если у вас нет особых потребностей, значения по умолчанию должны работать нормально.
Рисунок D
Вариантов шифрования предостаточно.
В следующем окне ( Рисунок E ) вы должны установить пароль для тома. Сделайте это и нажмите Далее.
Рисунок E
Установка пароля тома.
Пришло время выбрать параметры вашей файловой системы. В раскрывающемся списке Тип файловой системы (, рис. F ) выберите тип файловой системы, которую вы хотите использовать для USB-накопителя.Сделав свой выбор, нажмите Далее.
Рисунок F
Выбор типа файловой системы.
Наконец, мы подошли к той части процесса, которая отнимет у вас много времени. Вам нужно перемещать указатель мыши внутри окна (, рис. G ), чтобы система могла собрать достаточно случайности для процесса шифрования.
Рисунок G
Создание случайности — это весело!
Как только VeraCrypt соберет достаточно случайных чисел, он начнет очень медленный процесс форматирования вашего устройства.Форматирование USB-накопителя емкостью 4 ГБ заняло почти 30 минут. По завершении процесса вы получите всплывающее уведомление об успешном создании тома.
Использование накопителя
Подключить зашифрованный диск можно только с помощью VeraCrypt. Для этого откройте приложение VeraCrypt, выберите слот для диска в главном окне, нажмите кнопку «Выбрать устройство», выберите зашифрованный USB-накопитель и нажмите «Подключить». Вам будет предложено ввести пароль для шифрования. После аутентификации вы можете использовать устройство.После использования устройства отключите его, выбрав устройство в главном окне и нажав кнопку «Размонтировать».
Простое шифрование для USB-накопителей
VeraCrypt упрощает шифрование USB-накопителей и гарантирует, что вы сможете использовать их для хранения конфиденциальных данных. Попробуйте VeraCrypt и посмотрите, не превратится ли он в ваш универсальный инструмент шифрования.
Информационный бюллетень для инсайдеров кибербезопасности
Усильте защиту ИТ-безопасности вашей организации, следя за последними новостями, решениями и передовыми практиками в области кибербезопасности.Доставка по вторникам и четвергам
Зарегистрироваться Сегодня
См. Также
Как использовать VeraCrypt для простого шифрования USB-накопителя
В моей недавней статье о VeraCrypt «как быть супер-шпионом» я дал вам краткое описание того, как зашифровать файл.Но что, если вы хотите быть супер-шпионом и зашифровать USB-накопитель? Ага, держитесь подальше, Джеймс Бонд и Джейсон Борн. Сейчас мы выпускаем большие пушки.
«Этот 007 — зашифрованный USB-накопитель. Все, что вам нужно, когда вы противостоите смертоносным до зубов вооруженным агентам КГБ »
USB-накопители имеют небольшие размеры, поэтому их можно легко потерять и / или украсть. Это означает, что все, что находится на ваших USB-накопителях, должно иметь какое-то шифрование, чтобы удержать хотя бы случайного вора или любопытного.
Вы не получите драмы типа «этот USB-накопитель самоуничтожится за пять секунд», но шифрование файлов по-прежнему круто.
Как использовать Veracrypt для шифрования USB-накопителя
Сначала найдите USB-накопитель. Если вы делаете это впервые, возможно, найдете тот, который не прочь испортить, если что-то пойдет не так. Вряд ли что-нибудь пойдет не так, но никогда не знаешь. Подключите его к компьютеру.
Теперь загрузите, установите и откройте Veracrypt. Нажмите «Создать том».
Выберите второй вариант «Создать том в разделе / диске».
Теперь выберите «Выбрать устройство».”
Введите пароль администратора, чтобы программа знала, что вам разрешено шифровать устройства на компьютере.
Затем выберите устройство, которое вы хотите зашифровать. В моем случае это USB-накопитель HAMA.
Затем вы получите Veracrypt, предупреждающий вас о надвигающемся апокалипсисе, если вы продвинетесь дальше этой точки. Поверьте, Арнольда Шварценеггера не отправят в прошлое, чтобы защитить Джона Коннора, если вы решите зашифровать свой USB-накопитель.
Итак, нажмите «Да», чтобы продолжить.Или, говоря языком «Звездного пути», «сделай так».
Затем вы будете предупреждены о том, что шифрование диска приведет к удалению всего, что в данный момент находится на диске. Так что, если у вас есть что-то важное (например, музыкальные альбомы Дэвида Хассельхоффа), сначала сделайте резервную копию. Потому что Хофф вот-вот получит ядерный удар от Веры. Щелкните «Да».
Далее идут параметры шифрования. Если вы не работаете на NSA и не знаете разницу между каждым протоколом шифрования, оставьте для него значение по умолчанию AES и алгоритм хеширования SHA-512.Никто не пробьет эту стену.
Теперь самое главное. Пароль. Пожалуйста, не будь милым. № 12345. Нет abcde. Не используйте имя жены, имя мужа, имя домашнего животного, имя ребенка с указанием дня рождения на конце и т. Д.
Создайте пароль из 25–30 символов, прописные и строчные буквы, цифры, символы, язык жестов и азбуку Морзе. . И сохраните его в диспетчере паролей, чтобы вы его запомнили.
Один совет — нажмите «Показать пароль», чтобы убедиться, что вы ввели его правильно.
Оставьте для параметров формата значения по умолчанию. В этом случае FAT.
Теперь вам нужно сгенерировать надежные ключи шифрования. Это делается путем случайного перемещения курсора мыши по окну Veracrypt.
Когда синяя полоса дойдет до конца, нажмите «Форматировать» и наблюдайте, как VeraCrypt творит чудеса.
Но сначала еще одно напоминание о том, что мир взорвется, если вы отформатируете USB-накопитель. Нажмите «Да».
Поверьте, я сделал это и все еще здесь.Если только я сейчас не в Матрице.
Теперь вы увидите форматирование USB-устройства и время, оставшееся до его завершения. 11 мин. Время вздремнуть.
Тогда готово! Щелкните OK, чтобы выйти из мастера форматирования.
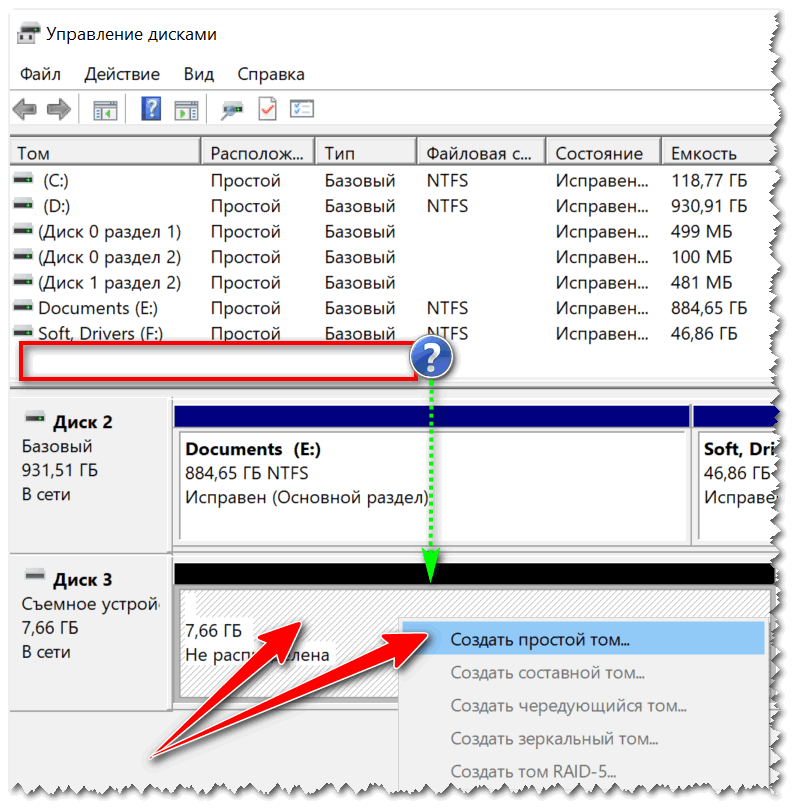

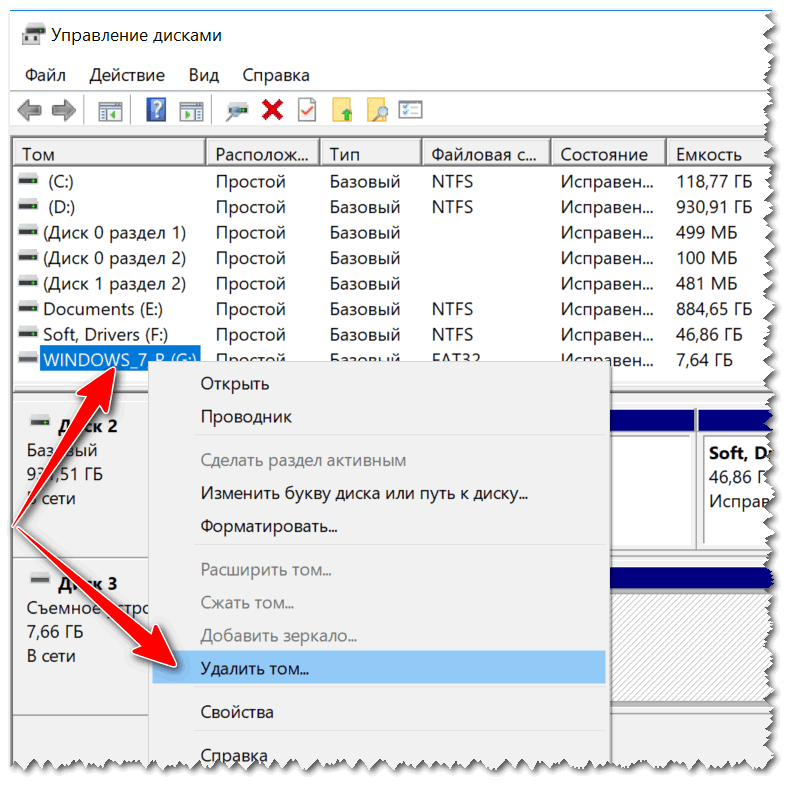
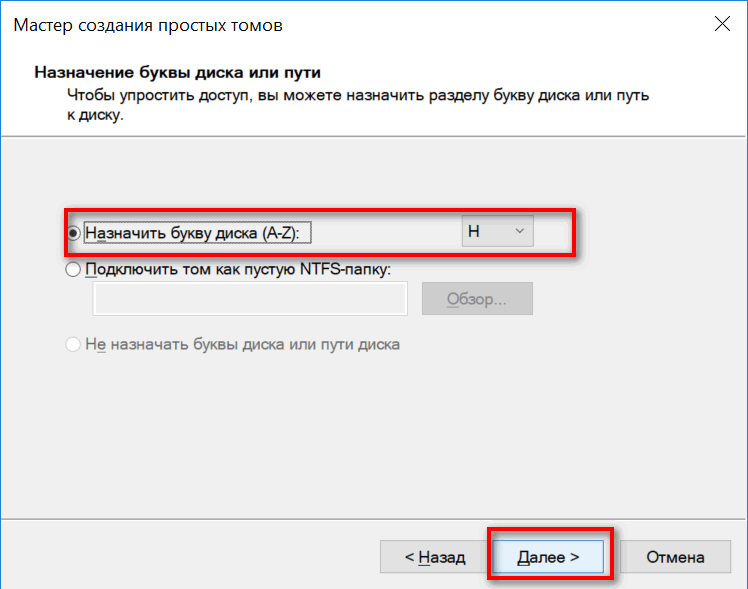 Повторите это для остальных томов (удалить только последний том и затем расширить предыдущий всё так же нельзя).
Повторите это для остальных томов (удалить только последний том и затем расширить предыдущий всё так же нельзя). 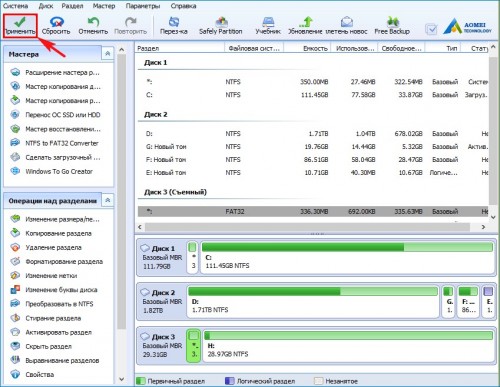 Но можно продолжить использовать DISKPART, все команды ниже создают один активный раздел и форматируют его в FAT32.
Но можно продолжить использовать DISKPART, все команды ниже создают один активный раздел и форматируют его в FAT32.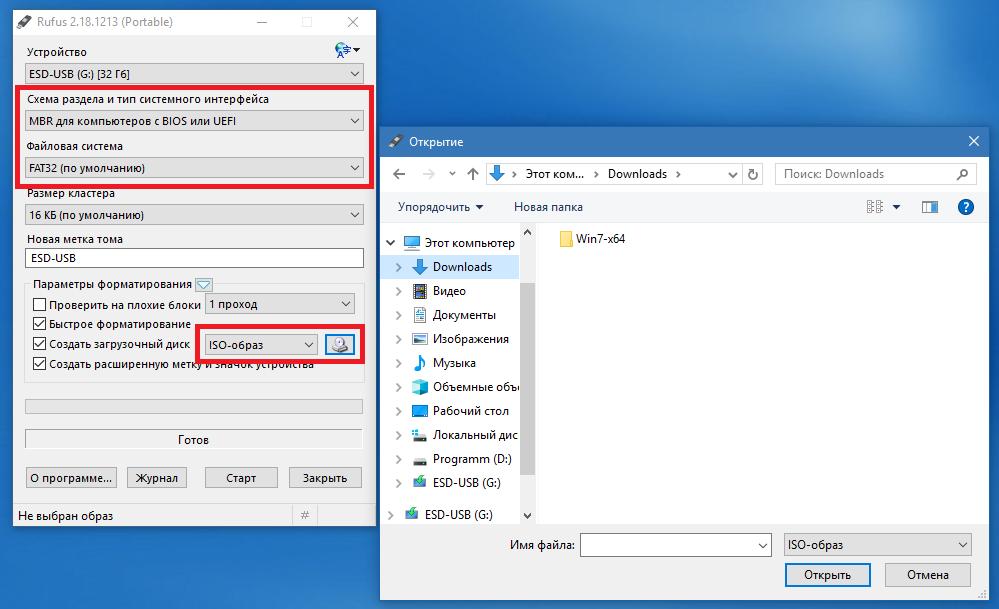 Теперь, чтобы создать еще один раздел, нажмите кнопку «Разделение раздела».
Теперь, чтобы создать еще один раздел, нажмите кнопку «Разделение раздела».