Как создать вторую учетную запись на windows 7: Создание учетной записи пользователя в Windows
Создание учетной записи в Windows 7
Как создать нового пользователя в Windows 7
Посетители данного сайта не редко интересуются, как создать нового пользователя в Windows 7. Чаще всего такая необходимость возникает, когда на одном компьютере работает более одного человека. Файлы и ярлыки программ разных пользователей начинают путаться на рабочем столе, и это неизбежно создает массу неудобств. В данной статье мы расскажем о том, как создать нового пользователя в Windows 7 и навсегда решить эту проблему.
Для того чтобы создать нового пользователя вам необходимо открыть меню Пуск и перейти в Панель управления. Если вы хотите создать нового пользователя в Windows 8, то воспользуйтесь нашей статьей об открытии Панели управления в Windows 8.
Итак, после того как вы открыли Панель управления перейдите в раздел «Добавление и удаление учетных записей».
После этого перед вами откроется список учетных записей, которые уже добавлены в вашу операционную систему. Если вы ранее ничего не добавляли, то здесь должно быть только два пользователя: основной пользователь (которого вы создали при установке Windows) и пользователь гость. Для того чтобы добавить нового пользователя в Windows 7, нажмите на ссылку «Создание учетной записи».
Дальше вам нужно ввести имя нового пользователя, выбрать тип его учетной записи (обычный пользователь или администратор) и нажать на кнопку «Создание учетной записи».
Все, после нажатия на кнопку «Создание учетной записи» новый пользователь будет создан. Обратите внимание, если вы выберите тип учетной записи «Обычный пользователь», то пользователь, использующий такую учетную запись, не сможет устанавливать новые программы или вносить изменения в настройки операционной системы.
Как создать нового пользователя запись в Windows 7 через командную строку
Также вы можете создать нового пользователя через командную строку. Для того чтобы создать нового пользователя Windows 7 через командную строку ее нужно сначала запустить с правами администратора. О том как запустить командную строку с правами администратора мы уже рассказывали в одной из статей.
О том как запустить командную строку с правами администратора мы уже рассказывали в одной из статей.
После этого в открывшейся командной строке введите команду:
- net user имя_пользователя пароль_пользователя /add
Например, для того чтобы добавить пользователя с ником Mike и паролем 123123 необходимо ввести net user Mike 123123 /add .
После ввода такой команды будет создан новый пользователь. Но, по умолчанию он будет обычным пользователем (не администратором). Для того чтобы сделать этого пользователя администратором необходимо ввести еще одну команду:
- net localgroup Администраторы имя_пользователя /add
Например, для того чтобы сделать пользователя Mike администратором нам нужно ввести команду net localgroup Администраторы Mike /add .
Все, как видим добавить нового пользователя в Windows 7 с помощью командной строки не намного сложнее, чем добавление пользователя через Панель управления.
Создание нового пользователя на Windows 7
Операционная система Windows 7 предоставляет прекрасную возможность работать за одним устройством нескольким пользователям. Все, что нужно сделать — переключиться на свою учетную запись с помощью стандартного интерфейса и попасть в индивидуально настроенное рабочее пространство. Самые распространенные редакции Windows поддерживают достаточное количество пользователей на борту, чтобы компьютером могла воспользоваться вся семья.
Созданием учетных записей можно заниматься сразу же после установки свежей операционной системы. Это действие доступно сразу же и выполняется очень просто, если следовать инструкции, приведенной в данной статье. Разные рабочие среды разделят отдельно настроенный интерфейс системы и параметры некоторых программ для наиболее удобного пользования компьютером.
Создаем новую учетную запись на компьютере
Создать локальную учетную запись на Windows 7 можно с помощью встроенных инструментов, использование дополнительных программ не потребуется. Единственное требование — пользователь должен обладать достаточными правами доступа, чтобы вносить подобные изменения в систему. Обычно проблем с этим не возникает, если создавать новые учетные записи с помощью того пользователя, который появился первым после установки свежей операционной системы.
Единственное требование — пользователь должен обладать достаточными правами доступа, чтобы вносить подобные изменения в систему. Обычно проблем с этим не возникает, если создавать новые учетные записи с помощью того пользователя, который появился первым после установки свежей операционной системы.
Способ 1: Панель управления
- На ярлыке «Мой компьютер», который находится на рабочем столе, нажмите левой кнопкой мыши два раза. Вверху открывшегося окна найдите кнопку «Открыть панель управления», нажмите на ней один раз.
В шапке открывшегося окна включаем удобный вид отображения элементов с помощью выпадающего меню. Выбираем настройку «Мелкие значки». После этого чуть ниже находим пункт «Учетные записи пользователей», нажимаем на него один раз.
В данном окне находятся пункты, которые отвечают за настройку текущей учетной записи. Но необходимо перейти к параметрам других аккаунтов, для чего нажимаем на кнопку «Управление другой учетной записью». Подтверждаем имеющийся уровень доступа к параметрам системы.
Теперь открываются начальные параметры создаваемой учетной записи. Для начала необходимо указать имя. Это может быть либо ее назначение, либо имя человека, который будет ею пользоваться. Имя можно задать абсолютно любое, используя как латиницу, так и кириллицу.
Далее укажите тип учетной записи. По умолчанию предлагается задать обычные права доступа, вследствие чего любое кардинальное изменение в системе будет сопровождаться запросом администраторского пароля (если он установлен в системе), или же ждать необходимых разрешений со стороны учетки рангом повыше. Если данной учетной записью будет пользоваться неопытный пользователь, то для обеспечения безопасности данных и системы в целом все же желательно оставить за ним обыкновенные права, и выдавать повышенные при необходимости.
Подтвердите введенные данные. После этого в списке пользователей, который мы уже видели в самом начале нашего пути, появится новый пункт.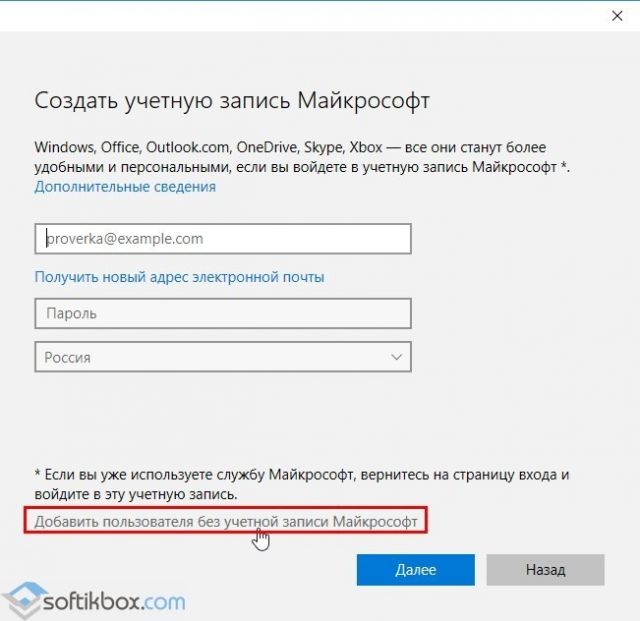
Пока у этого пользователя нет своих данных как таковых. Для полного завершения создания учетной записи необходимо в нее перейти. Будет сформирована своя папка на системном разделе, а также определенные параметры Windows и персонализации. Для это с помощью «Пуск»выполните команду «Сменить пользователя». В появившемся списке укажите левой кнопкой мыши на новую запись и дождись создания всех необходимых файлов.
Способ 2: меню Пуск
- Перейти к пятому пункту предыдущего способа можно немного быстрее, если вам привычнее пользоваться поиском по системе. Для этого в левом нижнем углу экрана нажмите на кнопку «Пуск». В нижней части открывшегося окошка найдите строку поиска и введите в ней фразу «Создание нового пользователя». В поиске отобразятся доступные результаты, один из которых нужно выбрать левой кнопкой мыши.
Обратите внимание, что несколько одновременно работающих учетных записей на компьютере могут занимать значительное количество оперативной памяти и сильно грузить устройство. Старайтесь держать активным только того пользователя, за которым в данный момент работайте.
Административные аккаунты защищайте надежным паролем, чтобы пользователи с недостаточным количеством прав не смогли внести в систему серьезных изменений. Windows позволяет создать достаточное количество учетных записей с отдельным функционалом и персонализацией, чтобы каждый работающий за устройством пользователь чувствовал себя комфортно и защищено.
Отблагодарите автора, поделитесь статьей в социальных сетях.
Создание новой учётной записи и предоставление прав доступа в Windows 7 и 10: основные способы
Доброго времени суток, друзья. Сегодня на повестке дня создание учетной записи в седьмом и десятом выпусках операционной системы «Виндовс». Рассмотрим основные способы добавления нового пользователя и предоставления ему прав, поговорим о возможных проблемах и попробуем вместе их решить.
Начнём разговор о создании учетной записи с 10 редакции ОС Windows, так как она наиболее распространена в настоящее время.
Самый простой и известный многим способ – использование раздела «Параметры» в графическом интерфейсе ОС. Попасть в него можно через меню «Пуск».
Далее, следует выбрать пункт «Учётные записи» и раскрыть категорию «Семья и другие пользователи».
Добавить нового человека можно с помощью соответствующей кнопки в виде плюсика. Когда система предложит выбрать метод входа, нужно в нижней части окна нажать на надпись «У меня нет данных для входа этого человека».
Это необходимо для создания юзера без использования УЗ «Майкрософт», о чём и следует проинформировать ОС в следующем окне, выбрав соответствующую команду.
Следующим шагом станет заполнение обязательной формы — указать имя, пароль дважды и подсказку для него, нажать «Далее».
Желаемая цель достигнута. Увидеть нового юзера можно в разделе «Другие пользователи».
Все новички рождаются со стандартным набором прав доступа. Для создания в Windows 10 учетной записи с правами администратора необходимо выполнить те же действия, а затем на появившейся иконке сделать правый клик мышью, выбрать пункт «Изменить тип УЗ» и установить требуемый параметр.
Командная строка
Создание учетной записи в Windows 10 возможно и через командную строку (cmd), но только она должна быть запущена с администраторскими правами, для чего в меню «Пуск» имеется соответствующий пунктик.
После открытия нужного окошка вводим команду «net user XXXXX пароль /add» (кавычки вводить не надо), где XXXXX – это имя будущего юзера, а пароль – кодовый набор знаков. Например, «net user Маруся qwertyuiop /add». После этого требуется нажать клавишу Enter.
По умолчанию новички, созданные подобным образом, ограничены в правах. Чтобы предоставить им администраторские привилегии нужно в том же окне ввести дополнительную команду.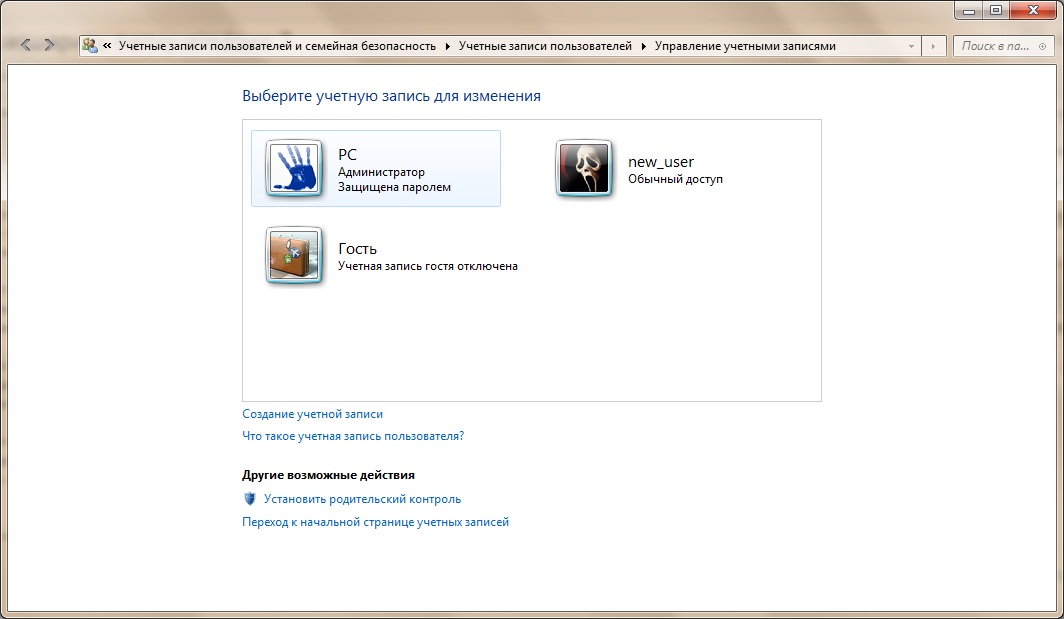 В нашем случае «net localgroup администраторы Маруся /add». Если УЗ требуется удалить, то команда будет выглядеть так: «net localgroup пользователи Маруся /delete» (напоминаю, кавычки не пишем).
В нашем случае «net localgroup администраторы Маруся /add». Если УЗ требуется удалить, то команда будет выглядеть так: «net localgroup пользователи Маруся /delete» (напоминаю, кавычки не пишем).
Локальные пользователи и группы
Создание учетной записи через командную строку далеко не последний способ. Есть ещё как минимум один, но он в основном актуален для профессиональной и корпоративной редакции десятой «Виндовс». Приступим:
- Открываем «Пуск» и в поисковой строке вводим «lusrmgr.msc» (без кавычек).
- Раскрываем редактор локальных групповых политик.
- Переходим в раздел «Пользователи».
- Делаем правый щелчок мышью и раскрываем контекстное меню, в котором на самой верхней позиции будет располагаться необходимый нам пункт «Новый пользователь», его и выбираем.
- Заполняем появившуюся форму – обязательно только строку с именем, но в идеале, для повышения безопасности, желательно прописать и пароль.
Готово, новый юзер появился, но с обычным набором прав. Чтобы их расширить до уровня админа следует добавить его в соответствующую группу, для этого:
- Раскрываем свойства его УЗ (правый клик мышью).
- Переходим во вкладку «Членство в группах» и жмём кнопку «Добавить».
- Прописываем название группы «Администраторы» или Administrators, жмём ОК.
Проблемы и решение
Друзья, иногда в Windows 10 при создании новой учетной записи могут возникать некоторые проблемы, самая распространённая – появление диалогового окна с сообщением «Произошел сбой». Я расскажу вам об одном из вероятных решений (кому-то помогает, а кому-то нет). Необходимо выполнить сброс системы. Делается это так:
- Через «Пуск» зайти в «Параметры».
- Выбрать там раздел «Обновление и безопасность», а дальше «Восстановление».
- Возвращаем свой ПК в исходное состояние соответствующей командой (удаляются все установленные программы, по желанию оставляются только личные данные).

- Выполняем перезагрузку.
Это единственный известный мне способ на данный момент. Хотя, если больше ничего не помогает, то можно попробовать установить более раннюю версию системы, например, восьмую и обновиться до десятой.
Основные этапы создания учетной записи в Windows 7 порядком отличаются от методов в рассмотренной нами выше десятке.
Панель управления
Самый простой и доступный метод – использование «Панели управления», в которую можно с лёгкостью попасть из меню «Пуск». Там выбираем раздел «Учётные записи пользователей».
Поскольку нам необходимо не работать с имеющейся УЗ, а создать другую, выбираем поочерёдно команды «Управление другой УЗ» и «Создание новой УЗ».
Создание учетной записи ещё не завершено — называем своё детище и определяемся с уровнем её всемогущества в Windows 7– даём права администратора или оставляем в обычном режиме с ограниченным доступом.
Безопасный режим
Для решения всевозможных задач и устранения проблем в работе Windows 7 может потребоваться создание учетной записи в безопасном режиме. Чтобы войти в него перезагружаем компьютер, во время его загрузки жмём несколько раз клавишу F8, выбираем необходимый пункт. Я рекомендую «Безопасный режим с загрузкой драйверов». Далее, выполняем все те же действия, что описаны выше – «Пуск», «Панель управления» и так далее. В завершение требуется ещё раз перезагрузить ПК и войти под нужным именем.
Меня часто спрашивают, возможно ли в Windows 7 создание учетной записи через реестр. К сожалению, не могу дать однозначного ответа на этот вопрос. Если и можно, то мне неизвестно, как это делается. Я располагаю информацией о том, как посредством реестра поменять имя юзера или активировать имеющегося администратора, но это уже совсем другая история.
Друзья, опишите в комментариях те способы, которыми владеете вы, а потом мы вместе их обсудим. Всем спасибо за внимание и до новых встреч.
Как установить Windows 7
- Просмотров: 97 306
- Автор: admin
- Дата: 24-07-2013
Как создать учетную запись Windows 7
- Как создать учетную запись Windows 7 себе и своим детям? Компьютером стал пользоваться недавно и никак не могу разобраться в этом простом вопросе.
 В интернете все пишут одно и тоже! «Если у вас мало опыта, создайте себе учётную запись с ограниченными правами и работайте в ней, этим вы застрахуете себя от многих неприятностей. Вы сможете устанавливать и удалять программы, изменять некоторые настройки системы, не влияющие на безопасность и так далее!» И вот создал себе учётную запись с ограниченными правами и не могу установить себе ни одну программу, всегда выходит ошибка: «Чтобы установить данную программу. Вы должны выполнить вход в систему как Администратор».
В интернете все пишут одно и тоже! «Если у вас мало опыта, создайте себе учётную запись с ограниченными правами и работайте в ней, этим вы застрахуете себя от многих неприятностей. Вы сможете устанавливать и удалять программы, изменять некоторые настройки системы, не влияющие на безопасность и так далее!» И вот создал себе учётную запись с ограниченными правами и не могу установить себе ни одну программу, всегда выходит ошибка: «Чтобы установить данную программу. Вы должны выполнить вход в систему как Администратор».
Наводил мышь на установщик программы и пробовал выбрать «Запуск от имени администратора», всё равно выходит ошибка. Задавал этот вопрос на нескольких форумах и мне ответили, что при создании учётной записи, пользователям нужно назначать права в рамках каких-то локальных политик безопасности и так далее и тому подобное. Неужели всё так сложно? Артур
Как создать учетную запись Windows 7
- Обычный доступ – это очень хороший тип учётной записи для человека, который только-только начал постигать компьютерный мир, то есть для начинающего. Работая под учётной записью пользователя с обычным доступом, вы сможете устанавливать некоторые программы, а вот антивирусную программу установить не сможете, для этого вам понадобится знать пароль администратора компьютера или войти в операционную систему под учётной записью администратора.
- Администратор – опытный пилот, берущий на себя полное управление современным самолётом под названием Windows и понимающий всю ответственность за это. Пользователь с правами администратора может совершать все фигуры высшего пилотажа, включая сложнейшую «Кобру». Он может изменять любые настройки операционной системы, включая редактирование критически важных значений реестра и редактирование настроек влияющих на всех пользователей в системе.
 Так же он несёт ответственность за других участников полёта (других пользователей ПК).
Так же он несёт ответственность за других участников полёта (других пользователей ПК). - Гость – изначально встроенная учетная запись, которую не нужно создавать. Применяют для пьяных гостей, желающих оттянуться на вашем компьютере во время гулянки. А если серьёзно, то она специально придумана для временного доступа к компьютеру и сильно ограничена в правах. Работая под этой учётной записью, вы никогда ничего не испортите в вашей операционной системе, но она сильно понизит ваш уровень безопасности, поэтому советую вам её включать только в случае необходимости.
Создание учётной записи Windows 7
Добавление и удаление учётных записей пользователей
-> Создание учётной записи .
Отмечаем пункт Обычный доступ , далее вводим имя нашей учётной записи, к примеру Andrey и жмём на кнопку «Создание учётной записи».
и нажимаем Изменение рисунка.
Если ни один из предложенных системой рисунков вам не нравится, значит жмём кнопку «Поиск других рисунков»
открывается «Библиотека Изображения» и проводник, в котором вы можете найти все картинки, находящиеся на вашем компьютере, например на рабочем столе.
Выбирайте нужную вам и жмите Открыть. Всё, нужная картинка назначена.
Назначаем пароль и жмём «Создать пароль».
Чтобы войти в только что созданную учётную запись, необязательно перезагружать компьютер. Выбираем Пуск->Сменить пользователя.
Щёлкаем мышью на нашей учётной записи,
и вот, пожалуйста, наш индивидуальный рабочий стол.
Нажимаем левой кнопкой мыши на любую учётную запись.
Выбираем Изменить тип учётной записи .
Отмечаем пункт Администратор и Изменить тип учётной записи .
Наш пользователь Andrey становится пользователем с правами администратора.
Точно таким же образом, вы можете сделать его учётную запись обычной.
Введя пароль администратора, процесс инсталляции или удаления программы, или файлов продолжится. Если вы не знаете пароль, значит вам придётся обратиться к пользователю с административными правами и он уже будет решать, можно ли удалять или устанавливать ту или иную программу. И ничего здесь сделать нельзя. Ещё раз напоминаю вам, что ничего обидного здесь нет и сделано это специально для тех случаев, когда компьютером пользуются несколько человек с разным уровнем подготовки или когда вашим компьютером пользуются дети.
Создайте детям свою учётную запись с ограниченными правами, но не говорите пароль администратора, когда они захотят установить на ваш компьютер 100 игр сразу или удалить папку WINDOWS, вы об этом узнаете первым, как администратор компьютера. Кстати, у Вас есть помощник «Родительский контроль». С помощью родительского контроля вы будете контролировать деятельность детей за компьютером. Назначайте время использования детьми компьютера, разрешайте в каких программах и играх им можно работать. Как это сделать, подробно написано в конце статьи.
Если вы захотите удалить программу, то появится предупреждение «Эта программа может быть деинсталлирована только пользователем с административными привилегиями».
Или «Для удаления этого приложения необходимо иметь права администратора»,
Система и безопасность->
Изменение параметров контроля учётных записей.
Поднимаем шкалу на вторую позицию и нажимаем ОК.
Выбираем нужную нам учётную запись и щёлкаем на ней один раз левой мышью.
Отмечаем пункт Включить, используя текущие параметры. Чтобы дети не играли за компьютером круглые сутки, нажимаем на пункт Ограничения по времени
и пожалуйста, можем настроить каждый день недели. Например, во все дни недели разрешим детям играть один час, с 13 до 14. В субботу и воскресенье два часа, но с перерывом в один час.
Также вы можете управлять доступом к играм и определённым программам!
Как создать учетную запись пользователя в windows 7
В данном уроке мы узнаем, как создать учетную запись пользователя в windows 7. Зачем нужна учетная запись?
Зачем нужна учетная запись?
Приведу простой пример.
Допустим пользователь Коля собрал себе новый компьютер, установил на него операционную систему, настроил для себя программы, оформил рабочий стол на свой вкус, установив красивые обои, тему и т.д. Но компьютером пользуются не только Коля, а также сестра, младший брат, мама и папа. И каждый из них, также хотел бы иметь собственный рабочий стол со своими значками, обоями, темами, программами и т.д.
Но Коле это все не нравилось. Ему постоянно приходилось после работы папы за компьютером менять фото рабочего стола, после работы сестры заново авторизовываться в контакте, Маил, одноклассниках, а когда за компьютер садилась не опытная мама, он вообще переживал, что она удалит с его рабочего стола или компьютера какую нибудь важную папку или файл.
Со временем Коле это все надоело и он задался вопросом, как разграничить права на компьютере ? возможно ли сделать так, чтобы каждый член семьи имел собственные настройки рабочего стола, меню пуск и т.д. Купить компьютер для каждого члена семьи у них не было возможности.
Ответ на этот вопрос Коля искал не долго. Разыскивая в интернете нужную информацию, Коля наткнулся на замечательную статью, которая называлась Как создать учетную запись пользователя в windows 7 , а сайт назывался Как настроить компьютер . Коля был очень рад найденному ответу на его вопрос.
Теперь за его компьютером могут работать 4 человека имея индивидуальные настройки оформления,программ и т.д. Колин папа довольствовался своими обоями, которые никто больше не изменял. Сестра могла постоянно сидеть в социальных сетях с одного браузера и ей не нужно было постоянно вводить свой логин и пароль, как это было раньше.
Ну а для того, чтобы мама не удалила важные файлы с компьютера, Коля назначил права для пользователя мама, не позволяющие ей что нибудь изменять, переименовывать и удалять.
Вот, собственно, ниже приведена та самая статья, которая помогла Коле в решении его проблемы. Надеюсь она поможет всем тем, кто сейчас читает данную статью и заинтересован в решении этого вопроса.
Надеюсь она поможет всем тем, кто сейчас читает данную статью и заинтересован в решении этого вопроса.
Для того чтобы создать нового пользователя в windows 7 , необходимо выполнить следующие указания:
Шаг 2. В открывшемся окне Учетные записи пользователей и семейная безопасность нажмите на ссылку Добавление и удаление учетных записей пользователей.
Шаг 3. В появившемся окне Изменение учетных записей вы можете выбрать, из уже существующих на компьютере, учетную запись для изменения. Но нам нужно создать новую. Для этого нажмите на ссылку Создание учетной записи.
Шаг 4 . В окне Создание новой учетной записи вам потребуется ввести имя Учетной записи и указать ее тип (Обычный доступ или Администратор). Ставим переключатель в поле Обычный доступ.
Введя имя и указав тип нажимаем на Создание учетной записи.
Шаг 5. Все, новая учетная запись пользователя создана. Она появиться в окошке со всеми учетными записями на компьютере.
Для того, чтобы изменить имя, рисунок, тип учетной записи, назначить пароль или удалить учетную запись, кликните один раз по имени учетной записи.
О том как это все сделать, мы более подробно рассмотрим в другой статье, которая будет называться настройка учетной записи пользователя.
На этом все. Учетная запись на компьютере создана. Таким же способом можно создавать большое количество профилей пользователей.
Надеюсь у вас все получилось, если вдруг возникнет какой нибудь вопрос, обязательно напишите его в комментарии к статье.
Блог системного администратора
Быстрое решение компьютерных проблем
Блог системного администратора
Быстрое решение компьютерных проблем
Рубрики блога
Главная страница » Windows » Как создать новую учетную запись в Windows 7
Как создать новую учетную запись в Windows 7
- Автор: Руслан Нова
- Дата: 2017-02-11
- Рубрика: Windows
Приветствую всех читателей моего блога, сегодня я расскажу как создать новую учетную запись в Windows 7.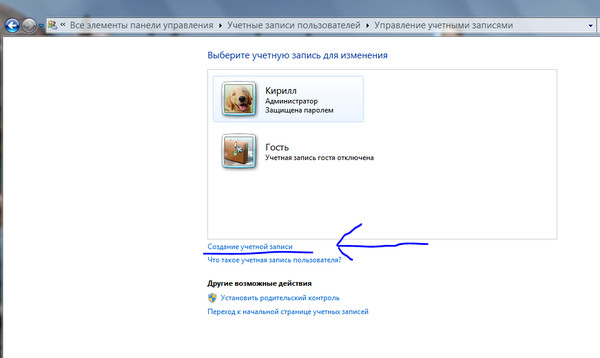
Использование компьютера в семье нередко заставляет прибегнуть к созданию сразу нескольких учетных записей, каждая из которых будет специально предназначена для определенного человека. В Windows 7 данную операцию можно осуществить 2 способами, каждый из которых по-своему удобен в применении.
Как создать новую учетную запись в Windows 7
Для начала нужно активировать кнопку «Пуск».
Затем выбрать строчку «Панель управления».
В открывшемся окне расположено много разных ярлыков, но нам потребуется лишь «Учетные записи пользователей».
Нажимаем на ярлык, после чего выбираем параметр «Управление другой учетной записью», который открывается лишь от имени администратора.
В появившемся окне необходимо выбрать строчку «Создание учетной записи».
После указания ее имени и типа нужно подтвердить операцию нажатием клавиши «Enter».
Действие можно считать успешным, если ярлык с новым локальным аккаунтом появился в списке со всеми остальными записями.
Функция по созданию дополнительных пользовательских аккаунтов обеспечивает наиболее комфортную работу с компьютером. Нередко система используется для разграничения рабочего пространства под игры, рабочие программы, а также специально для каждого члена семьи или сотрудников. Установка пароля поможет сохранить наиболее важные файлы, не допуская к ним других пользователей. Создание учетных записей при этом занимает не более нескольких минут, а переключение между ними достигается путем перезагрузки Windows с последующим выбором нужного профиля.
Как создать новую учетную запись в Windows 7
Очень часто так бывает, когда за одним компьютером работает несколько человек, у каждого из которых есть свои файлы папки и т.д. и каждый из которых выполняет там определенную работу. Конечно, если никаких секретов нет и всем всё равно, кто там пользуется его файлами и программами, то можно просто использовать операционную систему без всяких ограничений и защиты.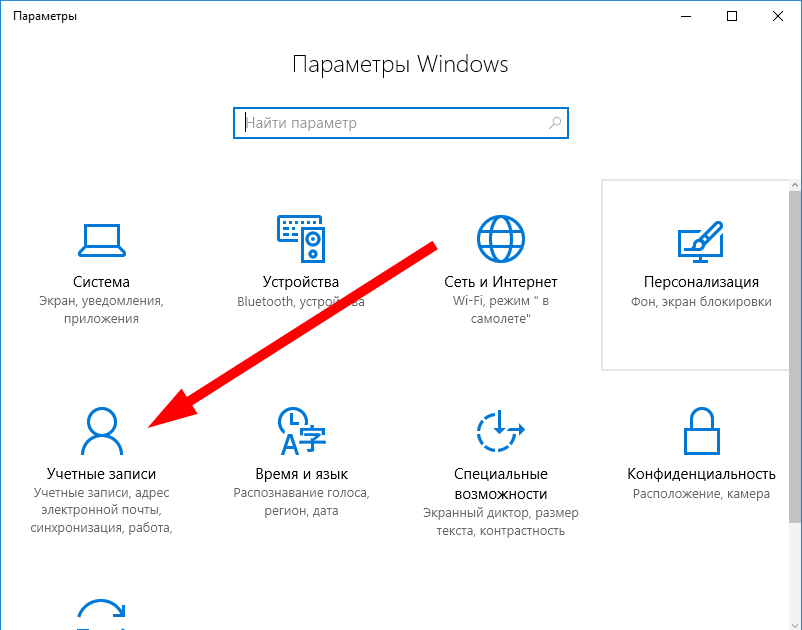 Но куда лучше и правильнее, если у каждого пользователя будет своя учетная запись и свой пароль к ней при желании. Таким образом, каждый человек будет запускать операционную систему под своим именем и пользоваться своими файлами и папками, а также обладать определенными правами, которые зависят от типа учетной записи (о них будет написано чуть ниже).
Но куда лучше и правильнее, если у каждого пользователя будет своя учетная запись и свой пароль к ней при желании. Таким образом, каждый человек будет запускать операционную систему под своим именем и пользоваться своими файлами и папками, а также обладать определенными правами, которые зависят от типа учетной записи (о них будет написано чуть ниже).
В данной статье я расскажу, как создать учетную запись в Windows 7. Минимум одна у вас уже есть, она была создана при установке операционной системы. Чтобы создать следующую жмем «Пуск» и в строке поиска пишем «уч» и кликаем по результату «Учетные записи пользователей» .
У нас открылось окошко «Внесение изменений в учетную запись пользователя» и здесь мы кликаем по пункту «Управление другой учетной записью» .
Открывается окошко, в котором нам предлагают выбрать учетную запись для изменения, но мы ничего выбирать не будем, а кликнем по ссылочке «Создание учетной записи»
Открывается нужное нам окошко, где мы можем указать название новой учетной записи и тип. Попасть в это окошко можно и проще, сразу написав в строчке поиска «создание учетной записи» , я же показал более длинный путь, чтобы вы поняли хотя бы приблизительно, как можно управлять несколькими учетными записями на одном компьютере.
И так, в поле «Имя» я написал «Для урока» , потому что действительно создавал конкретно для урока эту учетную запись.
Далее необходимо выбрать тип учетной записи, то есть «Обычный доступ» либо «Администратор» . Не рекомендуется создавать много администраторов на одной операционной системе, одного будет вполне достаточно, поэтому ставим просто «Обычный доступ» и все, в крайнем случае, тип учетной записи можно всегда изменить.
После того, как определились с названием и типом необходимо нажать на кнопку «Создание учетной записи» .
Смотрим – теперь у нас появилась учетная запись «Для урока» . Кликаем по ней.
И смотрим теперь, что можно с этой учетной записью сделать.
Мы можем изменить имя, достаточно лишь кликнуть по соответствующему пункту и в открывшемся окошке ввести новое имя, после чего нажать на кнопку «переименовать» .
Создать пароль для учетной записи. Делается также очень просто: необходимо ввести пароль, подтверждение и подсказка, если вдруг забудете его. После того, как нажмете на кнопку «Создать пароль» он будет запрашиваться каждый раз при входе в данную учетную запись.
Мы также можем изменить тип учетной записи с обычного пользователя на администратора.
Ну и последние три пункта – это удаление учетной записи, с которым и так все понятно. Смена рисунка: можно поменять маленькую картинку, которая отображается рядом с именем вашей учетной записи.
О родительском контроле будет целая статья.
Поздравляю, нам удалось создать новую учетную запись в Windows 7. Можно перезагрузить компьютер и проверить.
А также смотрим тематическое видео:
Как создать учетную запись Майкрософт
Учетная запись Microsoft — логин и пароль для входа в Windows, Skype, OneDrive, Office, Hotmail, Outlook, Xbox Live, Bing, MSN, Store (Магазин Microsoft), Windows Phone, Visual Studio. Учетная запись необходима пользователю для доступа к службам, приложениям, подпискам и устройствам корпорации Майкрософт.
Через учетную запись пользователь получает доступ к своим данным и настройкам с любого устройства, приложения и сервисы становятся более удобными, а управление персональным.
Пользователь может связать с одной учетной записью все свои профили на различных устройствах для удобного управления своим аккаунтом в Майкрософт. У пользователя может быть несколько учетных записей Microsoft, если он в разное время создавал профили в программах или на сервисах, используя различные адреса электронной почты и пароли. В этом случае, управление выполняет учетная запись, привязанная к данному устройству.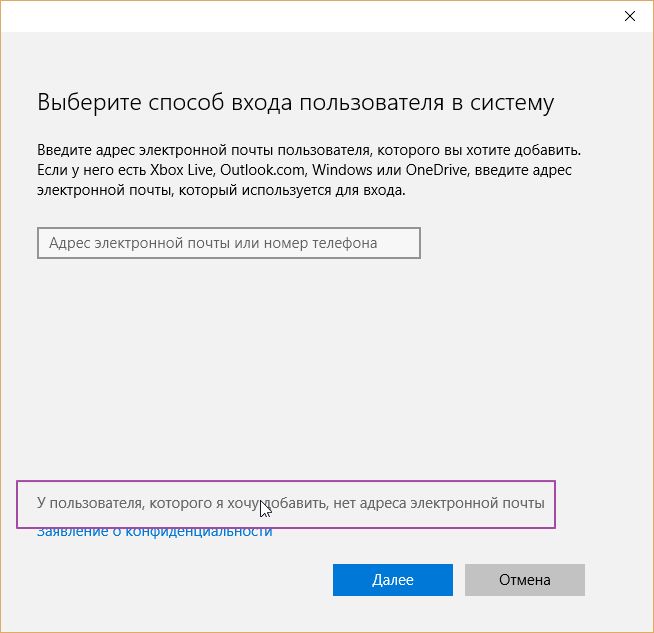
Ранее учетная запись неоднократно меняла свои названия. Предыдущая версия учетной записи называлась «Windows Live ID».
Еще одним преимуществом использования учетной записи в операционной системе Windows, является привязка лицензии ключа продукта к данным учетной записи. В случае, переустановки Windows, после входа в систему из учетной записи Майкрософт (MSA), выполнения подключения к интернету, операционная система будет автоматически активирована на компьютере. Поэтому, я рекомендую на своем компьютере хотя бы один раз войти в систему при помощи учетной записи Майкрософт. Система на ПК будет связана с учетной записью, что поможет без проблем снова активировать систему на этом железе.
Я думаю, что принимая во внимание вышеописанное, имеет смысл создать учетную запись Microsoft. Профиль может пригодиться в разных ситуациях.
Создать учетную запись Майкрософт (Microsoft account) можно несколькими способами:
- непосредственно из параметров ОС Windows;
- на официальной странице сайта Microsoft https://account.microsoft.com/ ;
- из окна программы или сервиса производства.
Пользователь, войдя в свой профиль, из учетной записи выполняет управление своим аккаунтом Майкрософт:
- редактирует свои пользовательские данные: можно изменить имя учетной записи Майкрософт, адрес электронной почты, привязанный к профилю телефонный номер;
- изменяет или сбрасывает пароль от учетной записи;
- производит оплату и выставляет счета, касающиеся продуктов;
- управляет устройствами:
- управляет подписками на продукты;
- изменяет параметры конфиденциальности и безопасности;
- управляет семейной безопасностью;
- проводит поиск и выполняет блокировку утерянных устройств;
- получает справочную информацию для решения проблем;
- при необходимости удалить учетную запись Microsoft.
При входе в профиль происходит синхронизация параметров учетной записи между всеми устройствами, управляемыми данным профилем Microsoft.
Учетная запись в Windows 10: как создать учетную запись на Windows
В этой инструкции рассмотрим создание учетной записи на примере операционной системы Windows 10. Создать учетную запись на Windows 10 можно из параметров системы.
Для создания учетной записи Microsoft выполните следующие шаги:
- Войдите в меню «Пуск», запустите приложение «Параметры».
- Откройте «Учетные записи», в разделе «Ваши данные» нажмите на ссылку «Войти вместо этого с учетной записью Майкрософт».
- В окне «Учетная запись Майкрософт», если у вас уже имеется профиль в Microsoft, потребуется ввести адрес электронной почты, номер телефона или учетную запись Skype. Если учетной записи нет, нажмите на ссылку «Создайте ее!». Процесс создания профиля займет немного времени.
- В следующем окне введите адрес своей электронной почты (подойдет любой почтовый ящик на Gmail, Яндекс Почта, Mail.Ru, Yahoo и т. д.), придумайте пароль для учетной записи, а затем выберите страну.
- Далее спрашивает ваше согласие на отображение материалов, наиболее соответствующих вашим интересам. Если это предложение вас не заинтересовало, снимите оба флажка в этом окне.
- В открывшемся окне предлагают ввести текущий пароль для входа в операционную систему, чтобы убедиться в подлинности пользователя. При следующем входе в систему будет использоваться пароль от учетной записи Майкрософт. Оставьте поле пустым, если у вас в данный момент времени на компьютере не используется пароль для входа в Windows.
- В окне «Создание ПИН-кода» предлагается создать ПИН-код для входа в систему, которым можно воспользоваться вместо ввода пароля от учетной записи Майкрософт. ПИН-код сохраняется на данном устройстве и не передается в Интернет.
- В окне «Настройка ПИН-кода» введите символы нового ПИН-кода, а затем подтвердите ПИН-код. ПИН-код должен содержать не менее 4 символов.

- После применения настроек, произойдет переход в раздел учетных записей в приложение «Параметры». Здесь вы увидите, что на компьютере произошел вход учетную запись Майкрософт.
Создание учетной записи Microsoft без использования операционной системы Windows происходит подобным образом. После создания своего профиля на сайте, пользователь может войти в учетную запись на компьютере, введя данные от своего аккаунта Майкрософт.
Для изменения параметров, или для применения нужных настроек, зайти в учетную запись на официальном сайте можно при помощи браузера с любого устройства.
Вход в Windows 10 при помощи учетной записи Майкрософт
Во время установки Windows, система предлагает ввести данные от учетной записи Майкрософт. Если вы желаете использовать свой профиль Microsoft в операционной системе, введите эти данные при установке системы. Сделать это можно в любой момент времени, из установленной Windows.
После запуска компьютера или при перезагрузке, для входа в операционную систему потребуется ввести пароль от учетной записи или ПИН-код, на выбор пользователя. Пользователь может самостоятельно изменить «Параметры» входа» в систему, выбрав для ввода в соответствующее поле, пароль учетной записи или ПИН-код.
При необходимости, пользователь может изменить имя учетной записи на другое.
Если вас затрудняет постоянной ввод пароля при каждом запуске операционной системы, перейдите по ссылке, чтобы прочитать статью о том, как отключить ввода пароля в Windows 10 при входе в систему.
Выводы статьи
При работе на компьютере в операционной системе Windows, пользователь может использовать учетную запись Майкрософт. После создания профиля, пользователю становятся доступными настройки для управления личными данными, конфиденциальностью, безопасностью на всех устройствах, связанных с учетной записью Microsoft.
Урок #23. Создание учетной записи пользователя
Ну а теперь давайте научимся создавать учетные записи пользователей на компьютере. За это отвечает инструмент Панели управления – Учетные записи пользователей. Запустим его (рис. 72).
За это отвечает инструмент Панели управления – Учетные записи пользователей. Запустим его (рис. 72).
| Рис. 72. Учетные записи пользователей |
В данном окне мы можем изменить настройки текущей учетной записи, но мы этого делать не будем, а сразу создадим новую. Выбираем пункт Управление другой учетной записью.
В открывшемся окне (рис.73) мы можем выбрать любую из учетных записей, представленных в нем для редактирования, т.е. изменения ее параметров. Вы видите, что в окне отображаются три учетные записи: Пользователь, Андрей и Гость. Учетная запись Гость создается операционной системой по умолчанию и также по умолчанию она отключена. Если вы ее включите, то любой человек сможет зайти на ваш компьютер под этой учетной записью, но он будет существенно ограничен в правах, т.е. в тех действиях, которые он сможет производить на компьютере. Давайте создадим еще одну учетную запись и заодно разберемся с правами.
Выберем пункт Создание учетной записи. Мы перейдем на следующий шаг, на котором нам необходимо указать имя учетной записи и ее тип (рис.74). С именем все понятно. Здесь можно указать свое имя или имя человека, для которого вы создаете учетную запись. Теперь давайте разберемся с типом учетной записи.
| Рис. 73. Окно выбора учетной записи |
Для начала вспомним, что же такое учетная запись. Мы уже знаем, что на компьютере мы можем создать несколько учетных записей, индивидуально для каждого пользователя этого компьютера. При этом каждый пользователь получает свое личное пространство на компьютере и возможность настраивать внешний вид операционной системы по своему вкусу. Но кроме этого учетная запись пользователя определяет, к каким файлам и папкам пользователь имеет доступ, а также какие изменения в работу компьютера пользователь может вносить.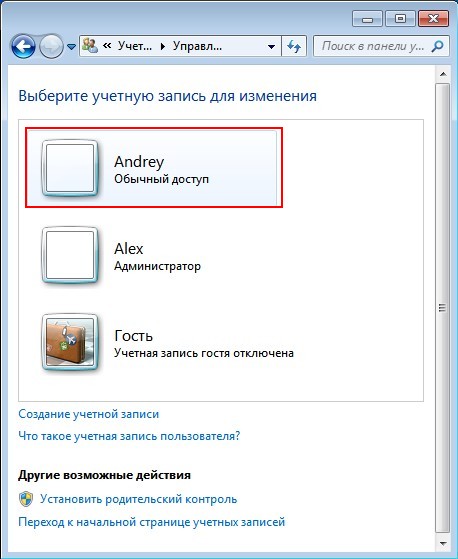 Это и есть те самые права, о которых мы только что говорили.
Это и есть те самые права, о которых мы только что говорили.
В Windows существуют три типа учетных записей, которые дают пользователям разные возможности по управлению компьютером:
Обычный доступ – пользователь может запускать и работать в большинстве программ, а также изменять настройки операционной системы, которые не влияют на настройки других пользователей или безопасность компьютера. Это значит, что пользователям этой группы будут недоступны некоторые инструменты Панели управления, а также они не смогут работать в программах, которые могут влиять на работоспособность операционной системы Windows. Это идеальный тип учетной записи для начинающих, так как под этой учетной записью сложно что-либо испортить в Windows или в программах. Но тут есть и существенные ограничения. Например, не все программы вы сможете установить, находясь в учетной записи этого типа.
Администратор – пользователь, имеющий данный тип учетной записи, получает полный контроль над компьютером и может производить любые настройки, причем даже те, которые касаются других пользователей компьютера.
Гость – встроенная учетная запись, которую применяют для временного доступа к компьютеру. Это самая ограниченная в правах учетная запись.
| Рис. 74. Создание учетной записи |
Укажем имя и выберем тип учетной записи (рис.74). Далее нажимаем кнопку Создание учетной записи. Теперь выбираем из списка вновь нами созданную запись Ольга. Будем ее настраивать (рис.75).
| Рис. 75. Окно выбора учетной записи |
Основное мы уже настроили – это имя и тип учетной записи. Теперь можем что-то изменить, а что-то и добавить. Так первый пункт Изменение имени учетной записи говорит сам за себя (рис. 76). Во втором пункте мы можем задать пароль. В этом случае на экране приветствия (рис.29), при попытки входа под учетной записью, будет запрашиваться пароль.
76). Во втором пункте мы можем задать пароль. В этом случае на экране приветствия (рис.29), при попытки входа под учетной записью, будет запрашиваться пароль.
| Рис. 76. Настройка учетной записи |
Изображение, которое будет отображаться на экране приветствия и в меню Пуск (рис.29 и 30), можно установить с помощью пункта Изменение рисунка. Причем можно выбрать изображение из списка стандартных рисунков или загрузить свое, нажав на Поиск других рисунков (рис.77).
| Рис. 77. Изображение учетной записи |
Если за вашим компьютером работает ребенок, то вы можете создать для него отдельную учетную запись, а затем настроить параметры родительского контроля.
Выберем пункт Установить родительский контроль (рис.76). По умолчанию данная возможность отключена. Выберем Включить, используя текущие параметры, а затем установим разрешения для данной учетной записи (рис.78).
| Рис. 78. Настройка родительского контроля |
Мы можем указать временные интервалы, в которые доступ к компьютеру будет разрешен. Это делается в разделе Ограничение по времени. Все что нужно – это указать часы, в которые доступ к компьютеру будет заблокирован. Далее можно настроить доступ к играм, а также выбрать те программы, с которыми данный пользователь сможет работать.
Вернемся к общим настройкам учетной записи (рис.76). При необходимости вы всегда сможете изменить тип учетной записи (Администратор или Обычная). Делается это в пункте Изменение типа учетной записи, но для этого действия учетная запись, в которой вы находитесь в данный момент, должна иметь тип Администратор. Тоже самое касается и удаления учетной записи.
На рисунке 71 я фоном выделил пункты Панели управления, с которыми мы обязательно должны познакомиться.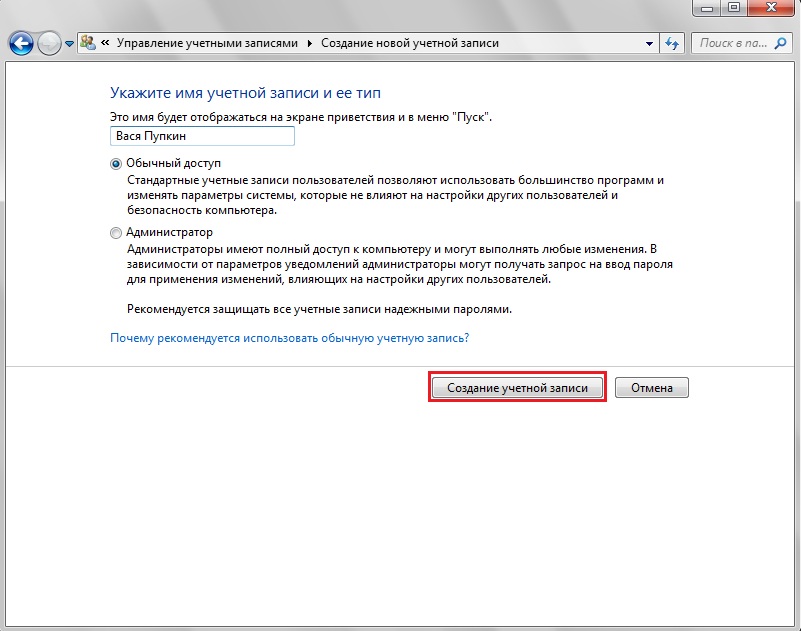 Мы уже разобрались с Центром поддержки и с созданием учетных записей пользователей на компьютере. С остальными пунктами мы познакомимся дальше по мере изучения материала.
Мы уже разобрались с Центром поддержки и с созданием учетных записей пользователей на компьютере. С остальными пунктами мы познакомимся дальше по мере изучения материала.
Домашнее задание:
- Выясните, под какой учетной записью на компьютере работаете вы (имя вашей учетной записи).
- Узнайте тип своей учетной записи (Администратор или Обычныйдоступ).
- Создайте новую учетную запись и произведите ее настройку (установите изображение, задайте пароль).
- Зайдите под новой учетной записью и настройте внешний вид Windows (установите изображение на Рабочемстоле и измените цвет окон).
- Переключитесь в свою прежнюю учетную запись. Теперь вы понимаете, как это работает? Вы создали два «рабочих кабинета» со своими настройками и настройки одной учетной записи никак не влияют на внешний вид другой. Если вам вновь созданная учетная запись не нужна, то удалите ее.
- Если к вашему компьютеру имеет доступ ребенок, то создайте для него индивидуальную учетную запись с обычным доступом и настройте родительский контроль. В этом случае вам нужно будет установить пароль на все другие учетные записи, чтобы ребенок имел доступ только к своей.
Как создать настроить и удалить учетную запись Windows 7
В этом уроке речь пойдет о том, как создать учетную запись Windows 7 ее настройка, использование, а также изменение статуса и полное удаление.
Как уже известно, что при первом запуске после покупки компьютера автоматически формируется учетная запись с правами администратора, под которой категорически нельзя работать в целях безопасности.
Поэтому для работы нужна «учетка» с обычными правами, которую я покажу, как создать.
В статье какие бывают учетные записи Windows вы можете подробно ознакомиться в чем отличие одной «УЗ» от другой.
Создаем учетную запись
Заходим в Меню пуск с правой стороны выбираем вкладку Панель управления.
В следующем окне в верхнем правом углу Просмотр: обозначиваем Категория как показано на скриншоте. Далее нажимаем на ссылку Добавление и удаление учетных записей пользователей.
Здесь отображаются все записи, которые есть на вашем ПК, выбираем Создание учетной записи.
Вписываем любое имя и обязательно выберите пункт: Обычный доступ, потом жмем Создание учетной записи.
И наконец, видим нового созданного вами пользователя вот под ним теперь и работайте, на администратора обязательно поставьте пароль, но об этом чуть позже.
Работая под простым пользователем на некоторые действия, например: установка или удаление, а иногда и запуск программ будет появляться примерно такое окно где просто будет нужно ввести пароль админа.
Настраиваем учетную запись
Произведем настройку на примере «учетки» имеющей, то имя которое вы дали при первоначальной установке системы Windows со статусом «Администратор».
Двойным кликом ЛКМ по иконке входим в раздел по внесению изменений.
В первую очередь нужно обязательно поставить пароль средней сложности, чтобы всегда его помнить, он будет довольно часто требоваться вам.
Процедура не сложная вписываете в поле ваш пароль подтверждаете, в третьем поле пишете подсказку на случай если забудете его, нажимаете создать. (для обычной «учетки» пароль не обязателен, но все же желателен)
Изменение рисунка здесь предлагается несколько базовых рисунков, а также есть возможность выбрать любой свой рисунок или фото находящиеся на компьютере путем перехода по ссылке «Поиск других рисунков».
Больше здесь ничего не будем рассматривать, можете изменить Имя, если не устраивает, Установка родительского контроля, на эту тему есть отдельный пост, не пропустите следующие статьи, а лучше сразу подписывайтесь на обновления блога.
Удалить учетную запись
Для этого повторяем все те же шаги, описанные в начале статьи, Пуск ⇒ Панель управления ⇒ Добавление и удаление Уч.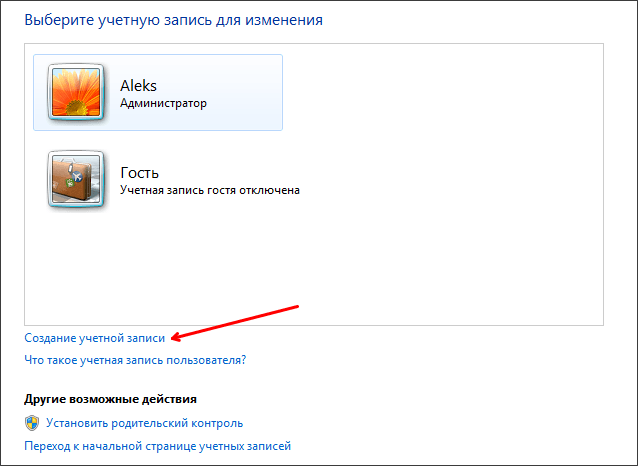 Зап. Производим двойной клик левой кнопкой мыши, по удаляемой иконке попадая в знакомое меню.
Зап. Производим двойной клик левой кнопкой мыши, по удаляемой иконке попадая в знакомое меню.
Если сравнить два скриншота, то можно заметить, что когда мы ставили пароль и меняли картинку, пункта на удаление не было, а все, потому, что удалить администратора может только Супер Администратор, о том кто это такой я писал как раз здесь.
Ну, вот выбираем Удаление учетной записи, далее соглашаемся еще с двумя пунктами по удалению, после чего эта запись навсегда исчезнет.
Предлагаю посмотреть видео по теме.
На этом у меня все, заходите, всегда рад общению.
Учетная запись пользователя в Windows
Наличие в компьютере такой возможности, как создание учетных записей пользователя очень полезная вещь. Действительно благодаря их наличию, можно комфортно пользоваться компьютером нескольким людям и даже если вы его единственный владелец, они могут вам пригодится.
Учетная запись пользователя в windows предоставляет вам примерно то же самое, что и своя комната, если вы живете в квартире не один. Это ваше личное пространство, которое вы можете настроить по своему усмотрению, выбрать цветовую схему, расположение и вид иконок, различные настройки внешнего вида и так далее. У вас есть место для хранения личной информации недоступное остальным пользователям компьютера и доступ к данным в остальной части компьютера.
Согласитесь, что очень напоминает свою комнату в доме но, как и в реальном мире, вы не можете быть полностью уверены в неприкосновенности вашей частной территории. Существует вероятность, что кто-то из домочадцев войдет в вашу комнату без вас. Если только вы не самый главный в семье и вас все безоговорочно слушаются, тогда вы можете вторгаться к другим без спроса, а к вам нет. Та же ситуация с учетными записями, поэтому нужно помнить, что если вы не самый главный в компьютере, вашу приватную территорию могут нарушить без спроса. Более подробно, почему выгодно использовать несколько учетных записей на компьютере, рассмотрено в отдельной статье.
Что такое учетная запись пользователя
Учетная запись пользователя — перечень сведений, определяющих персональные настройки компьютера, права доступа к файлам и директориям в файловой системе, права пользователя на изменение работы компьютера (глобальные настройки Windows, установка и удаление программ и тому подобное). Для идентификации пользователя в системе используется имя его учетной записи (логин) и пароль.
Учетные записи пользователей в Windows бывают трех типов: администратор, стандартная, гость. Учетная запись администратора предоставляет полный доступ к управлению компьютером, она аналогична самому главному человеку в семье. Стандартная учетная запись аналогична обычному домочадцу, можно хозяйничать внутри своей территории, но изменение глобальных параметров затрагивающих всех пользователей компьютера недоступно. Учетная запись гость, как видно из названия, предназначена для предоставления временного доступа к компьютеру постороннего человека и обладает наименьшими правами.
Существует понятие группа пользователей. Для удобства администрирования компьютера учетные записи с одинаковыми правами помещают в одну группу и права задаются для всей группы, а не для каждого пользователя отдельно. В windows по умолчанию есть группа администраторов и группа стандартные пользователи. Администратор может создавать новые группы, задавать их права и перемещать пользователей между группами. Один пользователей может входить сразу в несколько групп.
Создание учетной записи пользователя в Windows
Мы рассмотрим процесс создания новой учетной записи пользователя компьютера для начинающих пользователей на примере Windows 7, в других версиях операционной системы все действия аналогичны. Как уже говорилось, правами создавать новых пользователей и редактировать существующие, обладает администратор. Существует несколько способ управления учетными записями пользователей на компьютере. Рассмотрим два из них и начнем наверно с самого просто и понятного новичкам.
Пункт «Управление учетными записями пользователей» в панели управления
Чтобы создать новую учетную запись щелкните кнопку «Пуск» выберите «Панель управления» ⇒ «Добавление и удаление учетных записей пользователей». Внешний вид панели управления зависит от режима просмотра, на рисунках показан режим просмотра «Категория».
Откроется окно с основными учетными записями. Мы хотим создать нового пользователя компьютера, поэтому выбираем «Создание учетной записи».
Вас перебросит в новое окно, где предлагается ввести имя нового пользователя и выбрать тип учетной записи. Лучше всего, когда в компьютере только один администратор это полезно с точки зрения безопасности и убережет от ситуации, когда разные пользователи постоянно меняют глобальные настройки на свой лад. Определившись с именем пользователя компьютера и типом его учетной записи, нажимаете кнопку «Создание учетной записи».
Все, новая учетная запись создана и ей можно пользоваться, однако рекомендуем сделать пароль для нового аккаунта. Пароль может сделать администратор компьютера или сам пользователь. Чтобы самостоятельно сделать пароль на свою учетную запись, необходимо войти в нее на экране входа в систему. Дальше запускаете снова «Панель управления» и переходите «Учетные записи пользователей и семейная безопасность» ⇒ «Изменение пароля Windows».
Откроется окно с выбором возможных действий с вашей учетной записью. Выбираете «Создание пароля своей учетной записи» и вводите придуманный пароль.
Так же вы можете изменить рисунок своей учетной записи. Остальные варианты действий, отмеченные значком щита, потребуют ввода пароля администратора.
Пароль к новой учетной записи может создать и администратор, для этого войдя в систему под администратором, идем по знакомому уже пути «Панель управления» ⇒ «Добавление и удаление учетных записей пользователей» и выбираем нужную учетную запись пользователя. Открывшееся окно показывает перечень возможных действий по управлению учетной записью пользователя в Windows. Выбираете пункт «Создание пароля», вводите пароль и нажимаете кнопку «Создать пароль».
Несколько слов об учетной записи гость в Windows. Данный аккаунт по умолчанию отключен и включить его может только администратор компьютера. Установить пароль или сменить тип учетной записи не возможно. Доступна смена рисунка и включение/отключение аккаунта.
Удаление учетной записи в Windows
Помимо создания, пользователь с учетной записью администратора компьютера, может удалять учетные записи других пользователей на компьютере. Выберите в окне из предыдущего рисунка пункт «Удаление учетной записи». Система предложит сохранить личные файлы пользователя или удалить их вместе с учетной записью. В случае с выбора сохранения данных, они будут сохранены на рабочем столе в папке с именем удаляемой учетной записи.
Использование оснастки «Локальные пользователи и группы»
Данный способ предоставляет расширенные возможности по управлению пользователями и группами на компьютере путем создания правил. Чтобы создать нового пользователя на компьютере, откройте «Панель управления» ⇒ «Система и безопасность» ⇒ «Администрирование» и в открывшемся новом окне двойной щелчок на «Управление компьютером», выбираете «Локальные пользователи и группы».
Другой способ открыть оснастку нажать «Пуск» ⇒ «Стандартные» ⇒ «Выполнить» или комбинация клавиш WIN+R. Вводите в открывшееся окно lusrmgr.msc и нажимаете OK. Щелчок правой кнопкой мыши по пункту «Пользователи» и выбираете пункт «Новый пользователь…».
Заполняете в открывшемся окне данные нового пользователя компьютера, устанавливаете нужные галочки и жмете кнопку «Создать».
Назначить или изменить группу пользователя можно сделав двойной щелчок на его имени или щелкнуть по имени правой кнопкой мыши и выбрать «Свойства». Переходите на вкладку «Членство в группах».
Нажимаете кнопку «Добавить» откроется новое окно и в зависимости от предпочтений, поступаете одним из способов. Вводите в форму название добавляемой группы и нажимаете кнопку проверить «Проверить имена» затем кнопку «OK».
Второй способ нажать кнопку «Дополнительно…» и затем кнопку «Поиск». Будет выведен список всех групп на данном компьютере, выбираете нужную группу и подтверждаете выбор.
Вот собственно и все, что мы хотели сегодня рассказать об учетных записях пользователей в Windows. Есть еще способы управления ими, но начинающим пользователям компьютера будет вполне достаточно этих.
Не все описанные методы работают в Windows 7 Домашняя. Работает в Windows 7 Профессиональная, Windows 7 Максимальная или Windows 7 Корпоративная.
Учетные записи Windows XP
Часто за одним компьютером может работать сразу несколько человек, что хорошо знакомо многим пользователям. При этом каждый из пользователей хочет создать на компьютере определенную область, доступ к которой будет разрешена только ему одному. В этой области могут храниться различные документы, файлы, программы и т.д. Кроме того, в одной операционной системе можно настроить различные параметры доступа к файлам и программам, вплоть до полного запрета на использование того или иного приложения. К примеру, почему бы не запретить вашему младшему брату доступ к финансовой программе, в которой вы составляете квартальный отчет? Более того, у каждого пользователя компьютера могут быть собственные настройки, в том числе внешнего вида рабочего стола и всего интерфейса Windows.
Создание автономной области связано с концепцией учетных записей Windows. Учетная запись будет аналогом ключа к вашему собственному кабинету. При загрузке Windows в окне приветствия отображается список зарегистрированных пользователей, которым разрешен вход в систему. Чтобы продолжить работу, необходимо выбрать нужного пользователя и ввести запрашиваемый пароль. После этого загрузка Windows будет завершена, и на экране появится рабочий стол пользователя, настроенный в соответствии с установленными им параметрами. Вопрос создания учетных записей рассматривается в следующем разделе.
Создание учетной записи
Чтобы создать новую учетную запись, выберите команду Пуск>Панель управления и щелкните на значке Учетные записи пользователей. В результате на экране появится окно, показанное далее. В этом окне можно как создавать учетные записи, так и производить с ними различные операции. Теперь создадим новую учетную запись.
Щелкните на ссылке Создание учетной записи, введите имя новой учетной записи и щелкните на кнопке Далее. Указанное вами имя будет отображаться как на странице приветствия, так и на верхней панели меню Пуск.
Теперь необходимо указать права доступа, которыми будет обладать владелец создаваемой учетной записи.
Возможны два значения.
- Администратор компьютера. Пользователь с данной учетной записью будет обладать правами администратора, т.е. получит полный контроль над системой и сможет изменять любые ее настройки.
- Ограниченная запись. Права обладателя данной учетной записи будут существенно ограничены. Пользователь не получит доступа к основным настройкам системы, а также не сможет запускать или устанавливать некоторые программы.
Выберите нужный тип учетной записи и щелкните на кнопке Создать учетную запись. В окне Учетные записи появится соответствующий значок учетной записи. Перейдем к ее настройке.
Настройка учетной записи
Щелкните на значке учетной записи в окне Учетные записи пользователей. В открывшемся окне можно выполнить такие действия:
- изменить имя пользователя;
- создать или изменить пароль;
- изменить изображение, используемое для учетной записи;
- изменить тип учетной записи;
- удалить учетную запись.
При щелчке на ссылке Изменение имени откроется окно, в поле Введите новое имя для учетной записи которого следует ввести новое имя учетной записи. Щелкните на кнопке Сменить имя, чтобы подтвердить изменение имени.
Пароль учетной записи – один из основных инструментов обеспечения безопасности Windows. Если вы не хотите, чтобы кто-то воспользовался вашей учетной записью, придумайте понятный вам пароль, который будет сложно разгадать постороннему человеку.
Вот статья о том, каким образом можно создать сложный для разгадывания и простой для запоминания пароль.
Чтобы указать пароль для учетной записи, щелкните на ссылке Создание пароля. Пароль следует ввести в поле Введите новый пароль и Введите пароль для подтверждения. В поле Введите слово или фразу, служащую подсказкой о пароле можно также ввести краткую подсказку о содержании пароля. Учтите, что эту подсказку смогут прочитать все пользователи компьютера, поэтому желательно не указывать слишком очевидных подсказок.
Щелкните на кнопке Создать пароль, и пароль для учетной записи будет создан. С помощью кнопки Отмена можно выйти из окна настройки пароля без его сохранения. Для того чтобы изменить пароль, нужно щелкнуть на ссылке Изменение пароля. При этом порядок действий при смене пароля такой же, как и при его создании. Чтобы удалить пароль, щелкните на ссылке Удаление пароля, и затем – на кнопке ОK в окне с предупреждением о возможных последствиях удаления пароля.
Воспользовавшись ссылкой Изменение изображения, можно изменить рисунок, отображаемый вместе с учетной записью. Щелкните на этой ссылке, после чего выберите рисунок из представленных в окне примеров. Если ни один из готовых рисунков вам не понравился, щелкните на ссылке Поиск других рисунков и укажите нужный файл рисунка.
Для изменения типа учетной записи пользователя щелкните мышью на ссылке Изменение типа учетной записи. Откроется соответствующее окно, в котором с помощью переключателя нужно выбрать требуемый тип записи. После щелчка на кнопке Изменить тип учетной записи произведенные вами изменения вступят в силу.
Возможно, учетная запись вам надоела и ее нужно удалить нафик.
Чтобы удалить учетную запись, щелкните на ссылке Удаление учетной записи. Помните о том, что удалить активную рабочую запись нельзя. После щелчка на ссылке Удаление учетной записи система предложит сохранить значки рабочего стола и содержимое папки Мои документы в новой папке, названной именем удаляемой учетной записи и расположенной на рабочем столе. Щелкните на кнопке Сохранить эти файлы, и учетная запись будет удалена с сохранением выбранных ранее данных. Если же щелкнуть на кнопке Удалить эти файлы, то вместе с учетной записью будут удалены и значки рабочего стола вместе с папкой Мои документы пользователя. С помощью кнопки Отмена можно выйти из текущего окна без удаления учетной записи.
Как создать вторую учетную запись на windows. Как создать новую учетную запись
В статье пойдет речь о том, как создать учетную запись Microsoft, как зарегистрировать пользователя в Windows 10. Какие преимущества дает учетная запись.
Стоит заметить, что доступ к компьютеру с Windows 10 можно получить с помощью не только локальной учетной записи, но и учетной записи Майкрософт. Несмотря на то что учетная запись Microsoft значительно упрощает работу в Windows 10, каждый из двух типов учетных записей имеет в операционной системе свое назначение.
- Учетная запись Майкрософт
. Является обязательной для получения доступа к большинству служб Microsoft; она состоит из почтового адреса и пароля. Пользователи, обладающие такой учетной записью, могут сохранять свои рабочие файлы в специальном онлайн-хранилище Microsoft — OneDrive. Кроме того, она применяется при загрузке приложений из электронного магазина и для осуществления родительского контроля. - Локальная учетная запись
. Прекрасно подходит для людей, предпочитающих использовать традиционное программное обеспечение, устанавливаемое в Windows и запускаемое с рабочего стола. Тем не менее с ее помощью вы не получите доступа к облачной службе OneDrive. Вы также не сможете использовать ее для загрузки приложений из электронного магазина Windows. См. статью: Как создать пользователя в Windows 10
Создание учетной записи Майкрософт
Проще всего создать учетную запись на сайте Майкрософт: https://login.live.com/ . Зарегистрироваться можно с любого компьютера, с любого браузера. Второй способ создания учетной записи Майкрософт — это использование окна создания нового пользователя. Заполните данные о себе и нажмите кнопку Далее.
При создании учетной записи Microsoft обязательно указывайте правильный номер телефона, иначе потом при входе в систему, когда вас попросят подтвердить номер телефона путем отправки на него SMS со специальным кодом, вы не сможете это сделать.
Щелкните на ссылке ниже и вы будете перенаправлены на один из сайтов Microsoft, на котором сможете создать отдельную учетную запись. При регистрации допускается использовать любой почтовый адрес, а не обязательно адрес служб Microsoft. Введите адрес своего работающего почтового ящика, придумайте пароль и все! Вы стали зарегистрированным пользователем Microsoft.
Также можно создать учетную запись на компьютере Windows 10. Для этого пройдите Параметры >> Учетные записи в учетные записи >> Адрес электронной почты, учетные записи приложений >> Добавить учетную запись.
В следующем окне нужно выбирать тип Учетной записи. В нашем случае, если мы хотим создать учетную запись Майкрософт — Outlook.com, Live.com….
Как переключиться на учетную запись Майкрософт
Если возникнет необходимость переключиться на учетную запись Microsoft (например, вы надумаете использовать семейную безопасность), тогда в разделе Ваша учетная запись щелкните по ссылке Войти вместо этого с учетной записью Майкрософт. Система попросит ввести e-mail и пароль для входа. Обратите внимание: в этом окне также есть ссылка Создайте ее, если у вас еще нет учетной записи Майкрософт.
После этого система попросит ввести ваш старый пароль (от обычной учетной записи). Далее система предложит установить ПИН-код. Можете сделать это, а можете нажать ссылку Пропустить этот шаг чтобы продолжить использовать пароль для входа в систему. После этого выйдите из системы. При входе в систему вам будет предложено войти под учетной записью Майкрософт.
Если у вас появится необходимость переключиться обратно на обычную локальную учетную запись, откройте окно Параметры, перейдите в раздел Учетные записи, Ваша учетная запись. Перейдите по ссылке Войти вместо этого с локальной учетной записью.
Далее следуйте инструкциям. Вас попросят ввести пароль, но уже от учетной записи Microsoft, а затем — зарегистрировать локальную учетную запись, поскольку при переключении на удаленную учетную запись старая (локальная) замещается новой (от Майкрософт).
В тех случаях, когда одним компьютером пользуется более одного человека может возникнуть необходимость создания отдельных учетных записей для пользователей. Созданные на одном компьютере учетные записи позволят разделить работу с персональными файлами и папками пользователей не затрагивая документы другого. Создав учетную запись Майкрософт Вы сможете получить доступ ко всем приложениям магазина Microsoft, а также синхронизировать параметры и доступ к файлам на устройствах с операционной системой Windows 10. В этой пошаговой инструкции с фотографиями Вы узнаете, как создать локальную, гостевую учетную запись, а также учетную запись Майкрософт в операционной системе Windows 10.
Шаг 1
Как создать локальную учетную запись с помощью окна «Учётные записи пользователей»
Начните с того, что откройте окно «Выполнить». Для этого необходимо одновременно зажать на клавиатуре клавиши «Win» и «R».
Шаг 3
На этом этапе кликните кнопку «Добавить».
Шаг 4
Для создания локальной учетной записи жмем строку «Вход без учетной записи Майкрософт».
Шаг 5
Теперь жмем кнопку «Локальная учетная запись».
Шаг 6
Заполняем поля имя пользователя учетной записи, дважды вводим пароль указываем подсказку для пароля. Затем жмем кнопку «Далее».
Шаг 7
Кликните кнопку «Готово».
Шаг 8
Учетная запись создана.
Шаг 9
Как создать локальную учетную запись с помощью окна «Управление компьютером»
Кликните правой кнопкой мыши по кнопке «Пуск» и в открывшемся контекстном меню нажмите строку «Управление компьютером».
Шаг 10
В разделе «Локальные пользователи и группы» откройте папку «Пользователи».
Шаг 11
На этом этапе кликните правой кнопкой мыши по свободному месту окна и в открывшемся меню нажмите строку «Новый пользователь».
Шаг 12
Введите имя пользователя, также можете заполнить поля «Пароль» и «Подтверждение» и нажмите кнопку «Создать». Указанный пароль будет использоваться для входа в учетную запись.
Шаг 13
Учетная запись создана.
Шаг 14
Как создать учетную запись Майкрософт на компьютере
Рассмотрим первый способ создания учетной записи Майкрософт. Начните с того, что одновременно нажмите клавиши «Win» и «R» на клавиатуре.
Шаг 15
В строке «Открыть» введите «control userpasswords2» и нажмите «Ок».
Шаг 16
Теперь жмем кнопку «Добавить».
Шаг 17
Если у Вас есть электронный адрес, который используется для входа в службы Майкрософт введите его в соответствующем окне. Если у Вас нет зарегистрированного адреса жмем «Зарегистрировать новый адрес электронной почты».
Шаг 18
Введите фамилию, имя, электронный адрес и пароль, которые будут использоваться для входа в учетную запись Майкрософт. Затем жмем «Далее».
Шаг 19
Повторно вводим пароль, выбираем страну или регион и жмем «Далее».
Шаг 20
На этом этапе укажите дату рождения, пол, код страны или региона, номер телефона и запасной электронный адрес. Эти данные помогут восстановить доступ к учетной записи Майкрософт в случае потери пароля. Жмем «Далее».
Шаг 21
На этом этапе введите символы, которые показаны на картинке. Затем поставьте отметку возле пунктов, которые Вас интересуют и щелкните кнопку «Далее».
Шаг 22
Жмем кнопку «Готово».
Шаг 23
Учетная запись Майкрософт создана и добавлена на Ваш компьютер.
Шаг 24
Как создать учетную запись Майкрософт с помощью официального сайта
Во втором способе Вы узнаете, как создать учетную запись Майкрософт на официальном сайте. Для этого в браузере переходим на сайт Microsoft кликнув ссылку account.microsoft.com и жмем кнопку «Создать учетную запись».
Шаг 25
Введите адрес электронной почты и пароль. Затем кликните кнопку «Далее».
Шаг 27
Учетная запись создана.
Шаг 28
Перейдем к подключению учетной записи Майкрософт на компьютере. Для этого выделяем имя пользователя с правами администратора. Обратите внимание, то должен быть отмечен пункт «Требовать вводи имени пользователя и пароль». Затем кликните кнопку «Добавить».
Шаг 29
Вводим электронный адрес учетной записи Майкрософт и жмем «Далее».
Шаг 30
Теперь кликните кнопку «Готово».
В сегодняшней инструкции рассмотрим, как создать нового пользователя на Windows 10 всеми доступными в операционной системе методами. Также ознакомимся со способами придать ему администраторские привилегии или же сделать обратное — превратить учетную запись в аккаунт с ограниченными правами.
Скорее всего, все пользователи Windows 10 ознакомлены с обоими типами учетных записей, из-под которых можно работать в среде «десятки». Первые — это локальные аккаунты пользователей, которые ничем не отличаются от учетных записей предыдущих редакций операционной системы. Вторые — это учетные записи Microsoft, требующие регистрации на сайте разработчика операционной системы. Имея такой аккаунт, все параметры будут регулярно синхронизироваться с хранимыми на сервере софт-гиганта.
Если не хотите, чтобы Майкрософт хранили все данные о вашей учетной записи или наоборот, желаете воспользоваться привилегиями аккаунта Microsoft, в Windows 10 существует возможность превращения одного типа учетной записи в иной в любом направлении.
Создание учётной записи посредством меню «Параметры»
В отличие от предыдущих редакций ОС, где аккаунты создавались и редактировались через специальный апплет Панели управления, в «десятке» его функционал фактически заменяет раздел меню «Параметры», носящий название «Учетные записи».
1. Для получения доступа к меню «Параметры» воспользуемся комбинацией горячих клавиш «Win+I».
2. Переходим в раздел «Учетные записи».
3. Активируем вкладку «Семья и иные пользователи», расположенную в вертикальном меню.
Первый раздел «Ваша семья» при наличии аккаунта Майкрософт позволит создать учетные записи с ограниченными правами для иных членов семьи, например, для детей.
Следующий раздел предоставляет возможности создания локальной учетной записи с привилегиями администратора или обычными правами. Этот вариант и рассмотрим ниже.
4. Опускаемся вниз правого фрейма и жмём по пиктограмме добавления нового пользователя для данного компьютера, расположенной в разделе «Другие пользователи».
5. Если не имеете намерений создавать аккаунт Майкрософт (или хотите обзавестись ним, но пока не имеете электронной почты для него), переходим по расположенной внизу окна ссылке «У меня нет информации для входа этого пользователя».
После откроется новое окно с предложением завести учетную запись Майкрософт.
6. Если хотите создать ее, заполняете все формы и жмете «Далее», в ином случае переходите по ссылке «Добавить пользователя без учетной записи Майкрософт», которая размещена внизу окна.
В Windows 10 любой новый пользователь обладает обычными (ограниченными) привилегиями. Для получения прав администратора компьютера необходимо выполнить несколько действий.
- Заходим в подраздел «Семья и иные пользователи», расположенный в разделе «Учетные записи» меню «Параметры».
- В нижней части правого фрейма окна находим нужного пользователя и жмём по его пиктограмме или названию.
- Жмем по кнопке «Изменить тип учетной записи».
- В выпадающем списке с типами учетных записей выбираем «Администратор» и нажимаем «OK» для сохранения новых параметров.
Создание новой учетной записи через командную строку
Существует и более простой способ обзавестись учетной записью в Windows 10. Для этого воспользуемся текстовыми командами, выполняемыми посредством командной строки.
Отметим, что все действия будут аналогичными первому варианту, с той лишь разницей, что команды будут выполняться в текстовом режиме.
Для получения возможности создания и редактирования существующих учетных записей понадобятся администраторские привилегии.
1. Запускаем командную строчку с расширенными привилегиями, например, через поисковую строку.
2. Вводим команду вида «net user UserName Pass /add» и запускаем ее, кликнув «Enter».
Здесь UserName — имя новой учетной записи, Pass — пароль для авторизации в системе.
После завершения выполнения всех действий в среде Windows 10 появится новый аккаунт с ограниченными привилегиями. Для придания ей администраторских прав, выполняем следующую команду в окне командной строки: «net localgroup Администраторы UserName /add».
Для людей, использующих не активированную или нелицензионную копию Windows 10 рекомендуется заменить слово «администраторы» его английским аналогом «administrators» в случае появления ошибки.
Создание нового аккаунта через оснастку MMC
Еще в XP появилась системная консоль со множеством оснасток для создания консолей управления системой. Одной из них является элемент «Локальные пользователи и группы».
1. Запускаем инструмент посредством команды «lusrmgr.msc», выполненной в поисковой строке или окне «Выполнить» (запускается посредством «Win+R»).
2. Открываем каталог «Пользователи».
3. Вызываем контекстное меню свободной области правого фрейма и выбираем команду «Новый пользователь».
Компания Майкрософт известна не только своими операционными системами. Она предоставляет огромное количество других полезных сервисов, таких как магазины, облачные хранилища данных, мессенджеры (знаменитый Skype), незаменимый набор программ Office и даже собственную поисковую систему. Для удобства пользователей предусмотрено создание одной многофункциональной учетной записи для всех продуктов Майкрософт. Именно о ней и пойдет речь в данной статье.
Создание учетной записи через браузер
Для того чтобы создать аккаунт Майкрософт, вам необходимо перейти на официальный сайт разработчика. Процесс очень прост, ведь он рассчитан на самых неподготовленных пользователей. Регистрация полностью бесплатна и доступна в любой момент. Следуйте представленной инструкции:
Теперь у вас есть готовая к работе учетка для продукции компании Microsoft.
Создание аккаунта в Windows 8
В Windows 8 (а также в Windows X) присутствует интегрированный инструмент, с помощью которого можно создать учетку Microsoft. Для того чтобы это сделать, выполните несколько простых действий по инструкции:
Аккаунты других сервисов
Если у вас уже есть учетная запись в каких-либо продуктах Майкрософт (Skype, OneDrive и так далее), вы можете использовать именно ее. Для этого перейдите на страницу https://account.microsoft.com/about и кликните по кнопке «Войти». Введите почтовый адрес, указанный при регистрации, и пароль.
Аналогичные действия необходимо совершить после регистрации для того, чтобы войти в систему. Далее в руководстве описывается, для чего нужна учетная запись Microsoft.
Windows 8 и Windows 10
Начиная с Windows 8 разработчики включили возможность объединить множество ваших устройств под одним аккаунтом. Предположим, у вас есть персональный компьютер и ноутбук. Вы устанавливаете на них операционные системы, после чего вам необходимо по отдельности настраивать каждую из них. На каждом устройстве придется настраивать все программы и внешний вид системы.
Однако вы можете воспользоваться созданным аккаунтом Майкрософт. Войдите в систему с его помощью и сохраните свои настройки. А потом, если захотите, синхронизируйте остальные устройства.
Особенно впечатляюще эта функция реализована в Windows 10. Пользователи получают доступ к облачному хранилищу, на котором могут хранить все свои настройки. Вы можете получить полностью идентичные интерфейсы на нескольких своих компьютерах, используя единую учетную запись и подключение к интернету.
Создайте заметку или напоминание на одном ПК. Когда придет время, вам напомнит именно то устройство, которое вы используете в данный момент. Это похоже на синхронизацию в браузерах, только реализовано в масштабах ОС Windows.
На каждом компьютере с установленной ОС Windows можно работать нескольким пользователям, имеющим свои персональные настройки и параметры операционной системы. Такую возможность представляет очень полезная функция учетных записей Windows.
Что такое учетная запись?
Учетная запись
позволяет настроить индивидуальное рабочее окружение для каждого пользователя и разграничить права на компьютере. Это в некоторой мере напоминает членов одной семьи, у каждого из них имеется своя комната, обустроенная по своему вкусу, и где он может заниматься чем хочет, но в рамках дозволенного главой семьи, у которого есть один универсальный ключ ко всем дверям комнат. Так же и в компьютере с учетными записями: каждый пользователь может настроить вид , вывести свои на рабочий стол, настроить цветовую схему системы под себя, установить нужные ему программы и т.д. Но опять же в рамках дозволенного администратором (по аналогии с комнатами – главой семьи).
При такой организации совместной работы на одном компьютере, у каждого пользователя имеется пространство для хранения личных данных, защищенное паролем и недоступное другим. К тому же исключается риск по ошибке удалить чужую информацию.
Учетные записи в Windows могут быть 3 типов: администратор, стандартная и гость.
Администратор
Администратор на компьютере обладает полными правами и полномочиями, он может войти к любому пользователю на компьютере и вносить любые изменения, как в его личные настройки, так и в основные на компьютере. Администратором на компьютере должен быть опытный пользователь, во избежание внесения каких-либо фатальных ошибок в систему.
Стандартная учетная запись
Стандартная учетная запись (или обычный доступ) позволяет работать пользователю в рамках его прав, определенных администратором. По умолчанию, пользователь с обычным доступом может запускать большинство программ и вносить изменения в операционную систему, не затрагивающие других пользователей.
Учетная запись Гость
Запись с самыми минимальными правами. Используется для предоставления доступа постороннему с разрешением «только посмотреть».
На любом компьютере с операционной системой Windows есть хотя бы одна учетная запись администратора, которая была создана при установке системы.
Создание учетной записи
Для создания новой учетки щелкните по кнопке «Пуск
». В открывшемся , вверху справа щелкните по иконке учетной записи.
Откроется окно настроек, где кликните мышкой по «Управлению другой учетной записью
». В следующем окне щелкните по «Создание учетной записи
», где введите имя и тип учетной записи, после чего нажмите кнопку «Создание учетной записи
».
Мы создали новую учетку и теперь ее можно настроить
Настройка учетной записи
Для настройки опять войдите в окно учетных записей пользователей и выберите пункт «Управление другой учетной записью
», в котором щелкните по имени пользователя, учетку которого нужно настроить. В открывшемся окне выберите пункт настроек: изменение имени, создание пароля, изменение рисунка, установка родительского контроля, изменение типа учетной записи, удаление учетной записи.
Для переключения между пользователями нет необходимости перезагружать компьютер, достаточно щелкнуть по кнопке «Пуск
», щелкнуть по стрелочке рядом с пунктом «Завершить работу
» и выбрать в меню пункт «Сменить пользователя
».
Теперь, после прочтения материала, вы можете создавать и настраивать учетные записи пользователей.
Поделиться.
Как удалить учетную запись пользователя в Windows 10
Читайте, как удалить ненужную, старую или чужую учётную запись в Windows 10. Рассмотрим три способа – используй наиболее удобный.
Windows 10 это последняя доступная версия операционной системы от компании Microsoft. Она значительно расширила функционал для полного использования возможностей вашего компьютера. Были добавлены и изменены разные функции, упрощающие работу в системе и синхронизирующие учетную запись пользователя на разных устройствах. Многие функции просто были усовершенствованы.
Например, в «Windows 10», как и в ее более ранних версиях, присутствует функция, позволяющая добавлять нескольких пользователей в одну систему. Для доступа к компьютеру, «Windows 10» предлагает подключить ваш идентификатор к учетной записи пользователя «Microsoft», чтобы расширить ваши возможности в новой операционной системе. Но вы можете его не подключать и работать в «Windows 10» только в качестве локального пользователя. Вы также можете добавлять других локальных пользователей, тем самым расширяя круг людей, имеющих доступ к компьютеру. Тем не менее, когда вам больше не нужна чья-либо учетная запись в вашей системе, вы не должны ее просто так оставлять. Учетная запись пользователя занимает определенный объем дискового пространства, которое используется под конкретного пользователя. Вы можете удалить не используемую учетную запись, тем самым высвободив дополнительное пространство. Ниже мы покажем, как вы можете удалить запись пользователя в «Windows 10».
Содержание:
Перейти к просмотру
Как удалить учетную запись пользователя, документы и фотографии в Windows 10, 8 или 7 в 2019 💻👪🚫
Удаление через параметры Windows 10
Откройте приложение «Параметры Windows», нажав в нижней части экрана кнопку «Пуск» и выбрав в левом боковом меню кнопку с изображением шестеренки.
В приложении «Параметры Windows» перейдите в группу настроек «Учетные записи».
Выберите вкладку «Семья и другие люди». Здесь вы увидите список всех пользователей, добавленных в текущую систему.
Выберите учетную запись пользователя, с которой вы хотите расстаться, и нажмите кнопку «Удалить», которая появляется под ней. Возможно, вам будет предложено ввести пароль администратора. Если кнопка «Удалить» не отображается или она неактивна, войдите в свою учетную запись как администратор, а затем попробуйте повторить процедуру удаления еще раз.
Вы получите сообщение о том, что все данные, хранящиеся в учетной записи пользователя, будут удалены. Это подразумевает удаление всех его данных с этого компьютера, хранящихся на системном диске «С» в одноименной папке пользователя, включая объекты рабочего стола, документы, фотографии, загрузки, видео и другие файлы. На других дисках данные пользователя удалены не будут. Если пользователь сохранил файлы на другом не системном диске, они все останутся там. Будут удалены только файлы из собственных библиотек пользователя на системном диске «С».
Нажмите кнопку «Удалить учетную запись и данные», чтобы завершить процесс удаления записи пользователя. Когда вы это сделаете, то восстановить обратно данные вы уже не сможете. Они будут потеряны навсегда.
Перейти к просмотру
Как отключить пароль при входе Windows 10, 8, 7 или отключить пароль учетной записи 🔥🔐💻
Удаление через Панель управления
Вы можете использовать более традиционный способ для удаления учетной записи пользователя в «Windows 10». Нажмите кнопку «Пуск» в нижней части экрана, в главном меню перейдите в раздел «Служебные – Windows» и выберите вкладку «Панель управления».
Перейдите по ссылке «Учетные записи пользователя». Важно помнить, что для внесения дальнейших изменений в учетную запись пользователя, в том числе удаления, вы должны обладать правами администратора.
В открывшемся окне выберите ссылку «Управление другой учетной записью».
Выберите учетную запись пользователя, которую вы хотите удалить.
В окне «Изменение учетной записи» вы можете выбрать разные функции управления этой записью. Нажмите ссылку «Удаление учетной записи».
Перед вами откроется форма подтверждения «Удаление учетной записи». Нажмите кнопку «Удалить файлы», чтобы подтвердить удаление учетной записи пользователя.
«Windows» может автоматически сохранить часть файлов пользователя из удаляемой учетной записи в папку на рабочий стол, если вы выберите соответствующую кнопку «Сохранение файлов».
Удаление через netplwis (Учетные записи пользователей)
Данный способ также требует от вас наличие прав администратора для удаления учетной записи. Нажмите сочетание клавиш «Windows + R», в открывшейся вкладке «Выполнить» в командной строке введите «netplwis» и нажмите кнопку «ОК» для продолжения.
Перед вами откроется окно «Учетные записи пользователей». Отметьте необходимое имя пользователя, чью учетную запись вы планируете удалить, и нажмите кнопку «Удалить».
После подтверждения процесса удаления, выбранная учетная запись пользователя будет удалена.
Ограничения
Вы не можете удалить все до одной учетные записи пользователей в «Windows 10». Если вы хотите создать новую учетную запись для себя и избавиться от своей старой учетной записи пользователя, вам нужно сначала создать новую учетную запись и передать ей права администратора. Вы не сможете удалить свою старую учетную запись пользователя с правами администратора, пока не войдете в систему с новыми данными пользователя.
Если вы хотите удалить свою текущую учетную запись, но не хотите или не имеете возможности добавить второго пользователя, то лучший выход – это переустановка операционной системы «Windows 10». Предварительно сохраните все необходимые файлы на другой диск, так как после переустановки «Windows 10» они исчезнут. Переустановите операционную систему и начните работу в новой учетной записи.
Войти в Skype двумя учетными записями
Если возникла надобность работать в Skype под двумя учетными записями, то можно запустить две программы. Но здесь не всё так просто, если вы запускаете Skype с ярлыка еще раз – открывается уже работающая программа, а не новое окно. В сегодняшней статье рассмотрим пару способов как войти в Skype под двумя (или более) учетными записями.
Войти в Skype через браузер
Если одной учетной записью вы вошли через программу Skype, то второй можно зайти через браузер. Откройте страницу входа и введите данные своей второй учетной записи. Если вам нужно зайти под третьей учетной записью – откройте еще один браузер, или тот же самый браузер но инкогнито.
Запустить вторую программу Skype
Чтобы использовать данный вариант в Windows 8 и 10 – нужно установить классический Skype. То есть, не из магазина, а зайти на страницу загрузки Skype => возле надписи “Скачать Skype из Microsoft Store” нажмите на стрелку и выберите “Скачать классическую версию Skype” => установите скачанное приложение.
1. Нажмите на клавиатуре клавиши Windows + R (также команды ниже вы можете ввести в строку поиска и нажать клавишу Enter).
2. Если у вас 32-разрядная версия Windows – введите C:\Program Files\Skype\Phone\Skype.exe /secondary и нажмите на “ОК”. Если у вас 64-разрадная версия Windows – введите C:\Program Files (x86)\Skype\Phone\Skype.exe /secondary и нажмите на “ОК”. Если вы не знаете разрядность своей Windows – узнайте используя инструкцию.
Откроется второе окно Skype и вы сможете зайти используя другую учетную запись.
Создать ярлык для запуска еще одного приложения Skype
1. Откройте проводник. Если у вас 32-разрядная версия Windows в адресной строке введите:
C:\Program Files\Skype\Phone\ и нажмите клавишу Enter.
Если у вас 64-разрадная версия Windows в адресной строке введите:
C:\Program Files (x86)\Skype\Phone\ и нажмите клавишу Enter.
2. Нажмите на Skype.exe правой клавишей мыши => отправить => рабочий стол (создать ярлык).
3. На рабочем столе нажмите на появившийся ярлык Skype правой клавишей мыши => свойства
В поле “Объект” в конец строки нужно добавить /secondary Например, в 32-разрядной версии Windows, поле должно выглядеть следующим образом
“C:\Program Files\Skype\Phone\Skype.exe” /secondary
4. После изменений нажмите на “ОК”. Теперь нажмите на ярлык правой клавишей мыши, выберите “Переименовать” и измените названия ярлыка на то, которое вам больше нравится (данное действие не является обязательным.
Теперь сколько раз вы откроете ярлык, сколько и будет окон Skype и вы сможете зайти как под двумя учетными записями, так и под десятью.
Mac
Запускаем дополнительное приложение Skype с помощью команды
open -na /Applications/Skype.app --args -DataPath /Users/$(whoami)/Library/Application\ Support/Skype2
то есть открыли терминал, и ввели данную команду. Также можно открыть и третье приложение
Вход в Skype двумя учетными записями
Linux
Чтобы открыть второе или третье приложение Skype – запускаем терминал (или нажимаем клавиши Alt + F2 чтобы появилась строка для команд), и вводим любую из двух ниже команд:
skype -s
skype –secondary
Данной командой можно открывать сколько приложений сколько вам понадобится.
Вход в Skype двумя учетными записями
На IPhone, Ipad, Android – найти возможность запуска еще одного приложения не удалось, по этому нужно выходить с одной учетной записи и заходить под другой. Но если вы знаете способ запуска второго приложения Skype на данных платформах – пишите в комментариях.
На сегодня всё, если вы знаете другие способы – пишите в комментариях. Счастья Вам 🙂
Читайте также:
Как установить пароль на компьютер в Windows 7?
Привет! Сегодня понял, что написал уже много советов на блог f1comp.ru, но о том как установить пароль на компьютер еще не писал, поэтому буду исправляться. На самом деле, это очень важный момент, который поможет защитить ваш компьютер от лишних глаз. Но если говорить по правде, то любая защита при необходимости взламывается, и если кому-то очень понадобиться ваша информация, то он ее получит. Но это уже особые случаи, я для защиты компьютера от детей и любопытных родственников, пароля который устанавливается на вашу учетную запись, будет достаточно.
Сегодня я напишу как установить пароль на вашу учетную запись в операционной системе Windows 7, можно еще установить пароль в системе БИОС, но думаю, что об этом я напишу чуть позже, в отдельной статье. Мы рассмотрим способ установи пароля, когда у вас одна учетная запись администратора.
Советую вам сразу придумать пароль, который вы будите устанавливать. Сразу скажу, никаких дат рождения, фамилий, имен и т. д. такой пароль даже взламывать не нужно, его и подобрать можно :). Придумайте хороший пароль символов так на десять. Главное, что бы вы его запомнили ну и желательно где не будь записать, только что бы никто не видел, ну вы понимаете :).
При установке пароля, внимательно посмотрите, на язык раскладки клавиатуры, так же включен, или отключен Caps lock. А то установите пароль, а при попытке зайти под ним получите отказ, было когда-то такое у моего друга, спрятал сам от себя :).
Если пароль вы уже придумали и знаете как его правильно прописывать, то давайте приступим.
Устанавливаем пароль на компьютер
Откройте “Пуск”, и нажмите на картинку вашей учетной записи, таким образом, мы быстро попадем в настройки учетных записей.
Откроется окно, в котором нажмите на “Создание пароля своей учетной записи”.
Откроется окно, в котором, мы и будем устанавливать пароль. Все очень просто, два раз вводим придуманный нами пароль, затем подсказку, это такая штука, которую могут видеть все, но только вам она должна напомнить пароль. И нажимаем “Создать пароль”.
Теперь можно перезагрузить компьютер, и при его включении нужно будет ввести установленный нами пароль, вот так:
А можно еще блокировать компьютер, например когда вы отходите от него на несколько минут. Просто нажмите Win+L, и компьютер заблокируется. Появиться окно, в котором нужно ввести установленный нами пароль и после нажатия на стрелочку, можно продолжить работу с компьютером. Иногда это очень полезно.
Как убрать, или изменить пароль учетной записи?
Для того, что бы убрать, или изменить пароль, который мы установили на компьютер, так же зайдите в пуск и нажмите на фотографию свой учетной записи. Появиться окно, в котором можно выбрать “Изменение своего пароля”, или “Удаление своего пароля”.
Для того, что бы изменить пароль, понадобиться ввести текущий пароль, а затем два раза новый. А если вы хотите удалить пароль, то просто нужно будет один раз указать текущий пароль и подтвердить удаление.
Вот так просто можно защитить свой компьютер, и так же просто можно снять защиту, например когда родственники уедут :). Удачи!
Создание новых учетных записей: Windows 7
В Microsoft Windows 7 каждый человек, использующий компьютер, должен иметь отдельную учетную запись. Учетные записи могут иметь либо стандартные привилегии, либо права администратора.
На компьютере должны быть:
- По крайней мере, одна учетная запись с правами администратора, которая используется только тогда, когда требуется действие, требующее прав администратора, например установка программного обеспечения. Эта учетная запись настроена по умолчанию.
- Учетная запись для каждого пользователя со Стандартными привилегиями. Используйте стандартные учетные записи для обычных действий, чтобы снизить риск заражения вредоносным ПО.
Примечание : Если ваш компьютер является частью домена, ваша местная служба технической поддержки настроит правильные учетные записи и права. Вы не должны изменять их, не обсудив это со своим контактным лицом в службе технической поддержки. Следующие инструкции не будут работать, если вы работаете с учетной записью домена.
Следуйте пошаговой процедуре, чтобы:
Создайте новую учетную запись со стандартными привилегиями
- В меню «Пуск» выберите Панель управления , а затем щелкните Добавить или удалить учетные записи пользователей .
Если вас спросят, хотите ли вы продолжить, нажмите Продолжить . - Щелкните Создать новую учетную запись .
- Введите имя учетной записи, а затем выберите Стандартный пользователь .
- Нажмите Создать учетную запись .
- Закройте окно.
После создания новой учетной записи вам необходимо добавить к ней защиту паролем. См. Пошаговую процедуру ниже.
Добавить защиту паролем к учетной записи
- В меню Пуск выберите Панель управления , а затем щелкните Добавить или удалить учетные записи пользователей .
Если вас спросят, хотите ли вы продолжить, нажмите Продолжить . - Щелкните учетную запись, к которой вы хотите добавить пароль.
- Нажмите . Создайте пароль для своей учетной записи .
- Введите пароль, а затем в следующем поле повторно введите пароль.
Используйте надежный и надежный пароль. - Введите подсказку для пароля, если хотите ее использовать, а затем нажмите Создать пароль .
- Закройте окно.
Последнее обновление:
Четверг, 22 декабря 2016 г. — 12:53
Как создать новую учетную запись пользователя в Windows 7
Если вы совершаете переход с Windows XP на Windows 7, то вы Вы, вероятно, не слишком знакомы с созданием новых учетных записей пользователей.В Windows 7 есть обновления как интерфейса учетной записи пользователя, так и функциональности учетной записи. Если вы живете в семье с меньшим количеством компьютеров, чем людей, добавление нескольких учетных записей пользователей может быть полезным, чтобы все «вещи» были организованы или конфиденциальны. Тем не менее, даже если вы живете хорошей жизнью и у вас есть компьютер, правильная настройка учетных записей пользователей может повысить уровень безопасности.
Как добавить новую учетную запись пользователя в Windows 7
1. Щелкните свой Windows 7 Start Orb и Введите Учетные записи пользователей ; либо Нажмите Введите или Щелкните Учетные записи пользователей в меню результатов поиска
2. Скорее всего, вы попадете на страницу «Учетные записи пользователей» для своей учетной записи; всего Нажмите Управление другой учетной записью для доступа к обзору учетных записей
3. На странице обзора учетных записей Нажмите Создать новую учетную запись
4. Введите новый Имя пользователя в пустое поле, а затем Выберите и Щелкните учетную запись
Я рекомендую вам создать стандартную учетную запись пользователя по нескольким причинам:
- Стандартные пользователи могут использовать почти все, что может использовать администратор, за исключением не могут устанавливать программное обеспечение, и они не могут удалять или изменять системные настройки.Запуск вашего компьютера со стандартной учетной записью значительно повышает безопасность вашей системы. Если вы обнаружите, что вам нужно изменить настройки системы или установить что-то, вы можете сделать это из стандартной учетной записи с паролем администратора через запрос администратора с повышенными правами, который обычно появляется автоматически.
- Учетные записи администратора имеют полный контроль и доступ ко всему компьютеру. Вам действительно не понадобится больше одного для каждой отдельной системы. Использование компьютера под учетной записью администратора делает вас более уязвимыми для вредоносных программ, но если вы не пользуетесь Интернетом, это не должно быть проблемой.
Ваш новый пользователь должен быть создан и появится в списке управления пользователями. Следующее, что вам нужно сделать прямо сейчас, — это создать пароль для учетной записи. Пароль можно изменить позже при входе в учетную запись пользователя, но оставление учетной записи без пароля может создать уязвимость в безопасности вашей системы.
Что такое гостевая учетная запись?
Гостевая учетная запись — это очень ограниченная учетная запись, встроенная в Windows 7.По умолчанию гостевая учетная запись отключена, но вы можете легко включить ее в окнах учетных записей пользователей. Гость не может устанавливать программное обеспечение, что-либо изменять или даже создавать пароль. Личные и защищенные документы будут недоступны для гостей, а некоторые программы будут работать некорректно.
Гостевая учетная запись отлично подходит, если у вас есть кто-то, кому нужно временно использовать компьютер, и вы не хотите создавать для них учетную запись. В целях безопасности я рекомендую отключить гостевую учетную запись, если вы не используете ее часто.Но я включаю его, так как у меня на кухне регулярно есть друзья, которые хотят побродить по сети и проверить свой GMAIL.
Гостевая учетная запись может и изменить изображение!
Как создать новую учетную запись пользователя в Windows 7 и Windows Vista
Как создать новую учетную запись пользователя в Windows 7 и Windows Vista
Windows 7 и Windows Vista позволяют нескольким пользователям использовать один и тот же компьютер под своими индивидуальными учетными записями.Это позволяет каждому отдельному пользователю иметь собственное местоположение на компьютере, где он может хранить свои личные документы, изображения, видео, сохраненные игры и другие личные данные. Это также позволяет владельцу компьютера назначать определенные учетные записи для выполнения административных задач, таких как установка программного обеспечения, ограничивая при этом возможности других пользователей.
Это руководство проведет вас через создание новой учетной записи в Windows 7 и Windows Vista.
- Щелкните по кнопке «Пуск».Это небольшая круглая кнопка () в нижнем левом углу экрана с флажком Windows.
- Щелкните пункт меню панели управления .
- Когда откроется панель управления, вы увидите экран, похожий на рисунок 1 ниже.
Рисунок 1. Панель управления Windows 7 - Нажмите на Добавить или удалить учетные записи пользователей опцию панели управления , как показано красной стрелкой на рисунке 1.
- Теперь вы попадете в панель управления «Управление учетными записями», как показано на рисунке 2 ниже.
Рисунок 2. Экран управления учетными записями в Windows 7На этом экране отображаются все учетные записи на вашем компьютере. Чтобы создать новую учетную запись, нажмите Создать новую учетную запись , как показано красной стрелкой выше.
- Теперь вы попадете на экран «Создать новую учетную запись».
Рисунок 3. Экран создания новой учетной записиВ поле Имя новой учетной записи введите имя новой учетной записи, которую вы хотите создать.Это может быть имя человека, полное имя или любое другое обозначение, которое вы хотите дать. Затем вам нужно решить, какой из двух типов учетных записей вы хотите создать. Учетная запись администратора имеет полный доступ к компьютеру и может вносить все изменения, устанавливать программное обеспечение, а также создавать и удалять учетные записи. Другой тип учетной записи — это стандартный пользователь, который имеет ограниченные права в отношении того, какие настройки и изменения он может вносить в компьютер. Рекомендуется, чтобы для всех пользователей вы установили их как учетную запись стандартного пользователя и имели одну учетную запись администратора, в которую вы можете входить по мере необходимости.Это защитит ваш компьютер от вредоносных программ и других вредоносных действий.
Когда вы закончите выбирать имя и тип учетной записи, которую хотите настроить, вы должны нажать на кнопку Create Account .
- Ваша новая учетная запись будет создана, и вы увидите ее в списке на экране «Управление учетными записями».
Рисунок 4. Создан новый пользовательКак видите, был создан наш новый пользователь с именем Test Account.
Теперь, когда вы запустите Windows 7 или Vista, вы увидите дополнительную учетную запись, указанную на экране входа в систему.Затем этот пользователь может выбрать свое имя для входа и войти в свой профиль, чтобы получить доступ к своим личным данным.
Если у вас есть какие-либо вопросы по этому руководству, вы можете задать их на нашем форуме Windows 7.
Пользователи, которые читали это, также читают:
Как создать новую учетную запись пользователя в Windows 8
Windows 8 позволяет нескольким пользователям использовать один и тот же компьютер с разными учетными записями. Это позволяет каждому пользователю иметь собственное место, где он может хранить личную информацию, такую как документы, изображения, видео, сохраненные игры и другие файлы, чтобы они не смешивались с файлами других пользователей на том же компьютере.Наличие нескольких учетных записей также играет важную роль в безопасности Windows. Это …
Как показать скрытые файлы в Windows 7
Windows 7 скрывает определенные файлы, чтобы их нельзя было увидеть, когда вы просматриваете файлы на своем компьютере. Файлы, которые он скрывает, обычно являются системными файлами Windows 7, изменение которых может вызвать проблемы с правильной работой компьютера. Тем не менее, пользователь или часть программного обеспечения могут сделать файл скрытым, включив атрибут hidden в конкретном файле или…
Как включить и отключить учетную запись администратора Windows
Встроенная учетная запись администратора по умолчанию отключена в Windows 8, Windows 7 и Windows Vista. Он отключен для повышения безопасности, поскольку это обычная учетная запись, на которую нападают сценарии взлома и хакеры, когда они пытаются получить доступ к вашему компьютеру без вашего разрешения. На мой взгляд, вам следует оставить учетную запись администратора отключенной, но, поскольку было много запросов на эту информацию, я…
Как переименовать встроенную учетную запись администратора в Windows
Встроенная учетная запись администратора является одним из наиболее целевых имен учетных записей вредоносных программ и хакеров, которые пытаются получить доступ к вашему компьютеру без вашего разрешения. Поэтому разумной мерой безопасности является переименование учетной записи администратора на другое менее распространенное имя, чтобы она больше не могла быть целевой. По умолчанию учетная запись администратора в Windows Vista, Windows 7 и…
Как переключаться между учетными записями в Windows
Быстрое переключение пользователей — это функция в Windows, которая позволяет переключаться на другую учетную запись пользователя на том же компьютере без выхода из системы. Это позволяет нескольким пользователям использовать один и тот же компьютер, сохраняя при этом программы и файлы каждой учетной записи открытыми и работающими в фоновом режиме. Как вы понимаете, это может быть полезно, когда кто-то хочет использовать свой компьютер, но другая учетная запись вошла в систему с открытым …
Как создать и изменить несколько учетных записей пользователей Windows 7
Когда пользователи настраивают свои компьютеры в первый раз, Windows предлагает пользователям создать учетную запись по умолчанию для входа в систему.Если позже потребуются дополнительные учетные записи пользователей Windows 7, как их создать? Как изменить настройки учетной записи пользователя или удалить учетные записи? Кроме того, какой тип учетной записи следует выбрать для новой учетной записи (ов)? Это вопросы, на которые я собираюсь ответить в этой статье. Бывают случаи, когда лучше, чтобы каждому пользователю компьютера была назначена его или ее собственная учетная запись. Индивидуальные учетные записи пользователей позволяют пользователям настраивать параметры, специфичные для его или ее профиля на компьютере. Некоторые из настраиваемых параметров — это фон рабочего стола и изображение профиля учетной записи пользователя.Каждая отдельная учетная запись пользователя также предоставляет специальный набор папок для таких вещей, как документы, изображения и мультимедиа для хранения данных.
Типы счетов
Прежде чем приступить к созданию учетных записей пользователей в Windows 7, я собираюсь обсудить два типа учетных записей, которые можно выбрать. Как показано ниже, Windows 7 имеет два типа учетных записей Standard и Administrator. Учетная запись по умолчанию, созданная при первой настройке компьютера, всегда создается как учетная запись администратора.
Пользователи
со стандартной учетной записью могут вносить изменения в свои собственные учетные записи и использовать большую часть программного обеспечения, установленного на компьютере. Стандартные пользователи также могут вносить некоторые изменения в системные настройки, если эти изменения не влияют на безопасность ПК или не влияют на то, как другие используют компьютер. Обычные пользователи не могут получить доступ к определенным частям компьютера, если у них нет пароля учетной записи администратора. Если этот пароль необходим, появится окно управления учетными записями пользователей с просьбой ввести пароль.Если пользователь со стандартной учетной записью видит сине-желтую эмблему в виде щита слева от функции в Windows, потребуется повышенный доступ, например учетная запись администратора (или пароль учетной записи администратора). Примечание. Я расскажу, что такое Контроль учетных записей пользователей и как внести в него изменения, в следующей статье.
Учетные записи администратора
имеют полный доступ к компьютеру. Учетные записи администратора можно использовать для внесения изменений, которые повлияют на всех пользователей на компьютерах. Изменения настроек могут вызвать проблемы на компьютере, если администратор не будет осторожен.Таким образом, следует проявлять осторожность при определении того, какие учетные записи настроены как администраторы. Настройки контроля учетных записей пользователей могут потребовать от администраторов ввести свой пароль перед применением некоторых изменений.
Хотя типы учетных записей пользователей могут быть изменены между типами учетных записей Standard и Administrator, одна учетная запись пользователя на компьютере всегда должна быть настроена как учетная запись типа Administrator. Кроме того, пользователи со стандартной учетной записью должны ввести пароль учетной записи администратора, если стандартный пользователь пытается перейти на учетную запись администратора.Пример окна UAC с запросом пароля показан ниже.
Создание учетных записей пользователей Windows 7
Создание учетных записей пользователей в Windows 7 — довольно простой процесс. Вот шаги для создания новой учетной записи пользователя.
- Нажмите Пуск.
- Щелкните параметр «Панель управления».
- На Панели управления пользователям доступны несколько опций для создания новых учетных записей.Если вы щелкните ссылку «Учетные записи пользователей и семейная безопасность» под названием «Добавить или удалить учетные записи пользователей», откроется другой экран. Доступ ко второму месту для добавления учетных записей пользователей можно получить, щелкнув ссылку «Учетные записи пользователей и семейная безопасность». Для этой статьи я использую ссылку, доступную непосредственно из Панели управления.
- Этот экран является окном создания новой учетной записи. Если единственной другой учетной записью на этом компьютере является учетная запись администратора, перейдите к шагу 5. В противном случае щелкните ссылку «Создать новую учетную запись» под диалоговым окном для выбора учетной записи.
- В окне «Создать новую учетную запись» пользователям необходимо указать имя учетной записи и выбрать тип учетной записи.
- После ввода имени и выбора типа учетной записи нажмите кнопку «Создать учетную запись». В это время будет создана новая учетная запись.
Изменение учетных записей пользователей
При создании новых учетных записей пользователей пароль не устанавливается и выбирается изображение профиля из образов Windows 7.Если требуется пароль или другие изменения, перейдите в раздел «Учетные записи пользователей и семейная безопасность», используя опцию в Панели управления. Если панель управления необходимо открыть снова, выполните шаги 1–3 из раздела «Создание учетных записей пользователей», а затем выполните указанные ниже действия, чтобы установить пароль или внести другие изменения в учетную запись.
- Находясь в Панели управления, выберите опцию «Учетные записи пользователей и семейная безопасность».
- В окне «Учетные записи пользователей и семейная безопасность» щелкните ссылку «Учетные записи пользователей» или ссылку «Изменить пароль Windows».Примечание. Параметр по умолчанию для изменения пароля или изображения учетной записи предназначен для текущей учетной записи пользователя. Если необходимо изменить пароль для другой учетной записи на ПК, перейдите к шагу 5.
- Следующее загружаемое окно — это окно «Учетные записи пользователей», в котором можно вносить изменения в учетную запись, например создавать, изменять или удалять пароли, а также параметры для изменения изображения учетной записи или типа учетной записи. В этом окне щелкните соответствующую ссылку и введите запрашиваемую информацию.
- После ввода необходимой информации нажмите кнопку подтверждения, например кнопку «Изменить пароль» на втором изображении ниже.
- Если требуется изменить другую учетную запись, щелкните ссылку «Управление другой учетной записью», как показано на изображении ниже.
- Следующее загружаемое окно — это окно «Управление учетными записями». Нажмите на учетную запись, в которую нужно внести изменения.
- После выбора учетной записи параметры, доступные для изменения, появятся на следующем экране.
- Щелкните соответствующую ссылку, введите необходимую информацию, а затем нажмите кнопку подтверждения, как вы делали в шагах 3 и 4 выше.
Удаление учетных записей пользователей
Удаление учетных записей — тоже простой процесс. Выполните шаги 1–5 из раздела «Изменение учетных записей пользователей», чтобы загрузить раздел «Учетные записи пользователей» для изменения учетной записи, а затем выполните следующие действия для удаления учетных записей пользователей.Обратите внимание, что на компьютере должна быть учетная запись администратора. Таким образом, пользователи не могут удалить текущую учетную запись администратора, пока другая учетная запись пользователя не будет настроена как учетная запись администратора. Кроме того, обычные пользователи не могут удалять свои собственные учетные записи, если у них нет пароля учетной записи администратора.
- В окне «Управление учетными записями» выберите учетную запись, которая будет удалена.
- Загрузится окно «Изменить учетную запись» с несколькими опциями.
- Нажмите на опцию «Удалить учетную запись», и откроется окно «Удалить учетную запись», в котором вам будет предложено выбрать, удалять или сохранять файлы пользователя.Выберите вариант, необходимый для удаления или сохранения файлов.
- В последнем окне удаления учетной записи вас попросят подтвердить, что вы хотите удалить учетную запись.
- После нажатия кнопки «Удалить учетную запись» учетная запись пользователя будет удалена, и окно «Управление учетными записями» будет перезагружено, показывая оставшиеся учетные записи.
Семейная безопасность / Родительский контроль доступа
Последняя область, которую я буду рассматривать, — это семейный / родительский контроль, который можно настроить для ограничения доступа детей к компьютеру.Чтобы перейти к элементам управления семейной безопасностью / родительским доступом, выполните шаги 1–3 из раздела «Создание учетных записей пользователей», чтобы перейти к окну панели управления, как показано на изображении ниже, а затем выполните действия, указанные после изображения.
- Щелкните ссылку «Настроить родительский контроль для любого пользователя».
- Загрузится окно Родительский контроль. Выберите учетную запись, для которой необходимо настроить родительский контроль.
- После выбора учетной записи загрузится следующее окно.В разделе Родительский контроль щелкните переключатель, чтобы включить родительский контроль и принудительно применить настройки.
- После включения родительского контроля три параметра в разделе настроек Windows станут активными. В правой части окна показано, включены ли настройки.
- Параметр «Временные ограничения» позволяет пользователям выбирать, в какое время доступ к учетным записям блокируется. По умолчанию для разрешения доступа установлено все время, и каждый временной интервал, который необходимо заблокировать, должен быть выбран на диаграмме.После выбора времени, которое необходимо заблокировать, нажмите кнопку ОК. После того, как время блокировки доступа будет установлено, пользователь не сможет использовать учетную запись в течение этого времени.
- В разделе «Игры» указывается, можно ли использовать учетную запись для игр и какие игры разрешены. Щелкните ссылку «Установить рейтинги», чтобы выбрать, какие игры или типы контента будут разрешены или заблокированы. По завершении нажмите кнопку ОК. В зависимости от того, какие игры были заблокированы, в разделе «Рейтинги игр:» в правой части окна будет указано, какой доступ разрешен для этой учетной записи.
- Раздел Разрешить и заблокировать определенные программы используется для настройки доступа для программ, установленных на компьютере. Основные параметры — разрешить доступ ко всем программам или разрешить доступ только к определенным программам. На первом изображении ниже показаны основные параметры. На втором изображении показаны расширенные параметры блокировки доступа к определенным программам. Обратите внимание, что по умолчанию параметры, доступные во втором образе, не разрешают использование чего-либо, кроме программ операционной системы Windows.
Я надеюсь, что эта статья помогла в определении того, как создавать дополнительные учетные записи пользователей, устанавливать типы учетных записей, изменять учетные записи пользователей, удалять учетные записи пользователей и настраивать семейный доступ / родительский контроль на компьютерах. Если есть какие-либо комментарии или вопросы, пожалуйста, не стесняйтесь размещать их в комментариях ниже или напишите мне по адресу, указанному в моей биографии.
Как создать новую учетную запись пользователя в Windows 7
Что нужно знать
- Открыть меню «Пуск» > Панель управления > Учетные записи пользователей и семейная безопасность .Выберите Добавить или удалить учетные записи пользователей .
- Затем выберите Создать новую учетную запись > введите имя > выберите Стандартный или Административный тип учетной записи > Продолжить .
В этой статье объясняется, как добавить стандартного пользователя или пользователя с правами администратора в Windows 7. Если вы собираетесь поделиться своим компьютером с Windows 7 с другим членом семьи, может быть целесообразно создать отдельные учетные записи стандартного пользователя для каждого человека, чтобы обеспечить целостность вашей Windows 7. компьютер.
Создание новой учетной записи пользователя в Windows 7
Используйте панель управления для добавления и изменения учетных записей пользователей.
Откройте меню «Пуск» .
Выберите Control Panel из списка.
Когда откроется Панель управления, выберите Учетные записи пользователей и семейная безопасность .
Вы также можете получить доступ к учетным записям пользователей, введя «Учетные записи пользователей» в поле поиска меню «Пуск» и выбрав в меню Добавить или удалить учетные записи пользователей .Это приведет вас прямо к элементу панели управления.
Выберите Добавить или удалить учетные записи пользователей в разделе Учетные записи пользователей .
Учетные записи пользователей и семейная безопасность — это элемент панели управления, который также позволяет вам настроить родительский контроль, Windows CardSpace и Credential Manager в Windows 7.
Чтобы создать новую учетную запись, выберите Создать новую учетную запись .
Введите имя, которое вы хотите назначить учетной записи, в соответствующем поле и выберите тип учетной записи, которую вы хотите использовать для учетной записи.Нажмите Продолжить , чтобы продолжить.
Помните, что это имя совпадает с именем, которое будет отображаться на экране приветствия и в меню запуска .
Вы не можете сделать указанного пользователя гостевой учетной записью. На каждом компьютере есть только одна гостевая учетная запись, и она уже подготовлена.
Lifewire
Когда вы закончите, учетная запись появится в списке учетных записей в Панели управления.
Что такое учетная запись пользователя?
Учетная запись пользователя — это набор информации, который сообщает Windows, к каким файлам и папкам вы можете получить доступ, какие изменения вы можете внести в компьютер, а также ваши личные предпочтения, такие как фон рабочего стола или экранная заставка.Учетные записи пользователей позволяют использовать компьютер совместно с несколькими людьми, имея при этом собственные файлы и настройки. Каждый человек получает доступ к отдельной учетной записи с именем пользователя и паролем.
Типы учетных записей Windows 7
Windows 7 имеет различные уровни разрешений и типы учетных записей, которые определяют эти разрешения, но для простоты мы собираемся обсудить три основных типа учетных записей, видимых большинству пользователей Windows, которые используют Управление учетными записями для управления учетными записями пользователей в Windows. 7.
- Стандартный пользователь : Пользователи со стандартной учетной записью могут использовать большую часть программного обеспечения и изменять системные настройки, которые не влияют на других пользователей или безопасность компьютера.
- Администратор : Администраторы имеют полный доступ к компьютеру и могут вносить любые необходимые изменения. В зависимости от настроек уведомлений администраторов могут попросить предоставить свой пароль или подтверждение, прежде чем вносить изменения, которые влияют на других пользователей.
- Гостевые учетные записи : Гостевые учетные записи предназначены в первую очередь для людей, которым требуется временное использование компьютера.
Учетная запись администратора должна быть зарезервирована для пользователей, которые имеют опыт работы с Windows и имеют право вносить изменения в настройки на уровне системы.
В большинстве случаев первая учетная запись пользователя в Windows 7 — это учетная запись администратора. Эта учетная запись имеет право изменять все в Windows 7.
Спасибо, что сообщили нам об этом!
Расскажите, почему!
Другой
Недостаточно подробностей
Сложно понять
Как (и зачем) создать отдельную учетную запись Windows только для школы
Если вы студент, ищущий границу между школой и личной жизнью, или родитель, который хочет, чтобы ваши дети школьного возраста не отвлекались, отдельная школьная учетная запись на ПК с Windows может помочь предотвратить столкновение этих миров.В нашем руководстве показано, как создать дополнительную учетную запись и выбрать тип учетной записи, который лучше всего соответствует вашим потребностям. Мы также даем несколько советов о том, как организовать новый профиль пользователя, который больше подходит для обучения. Этот совет применим независимо от того, учитесь ли вы или ваш ребенок дома полный или неполный рабочий день или совсем не учитесь.
Примечание. Вы можете создавать отдельные учетные записи на устройствах MacOS (и Ubuntu), но советы в этом руководстве предназначены только для пользователей Windows. В конце концов, по данным Statcounter, доля Windows на мировом рынке настольных компьютеров составляет около 77 процентов.
Отдельные учетные записи могут спасти ваше рассудок
Если вы студент, вы знаете, как трудно сосредоточиться на учебе в домашней обстановке, наполненной жизненными развлечениями. Это верно независимо от того, занимаетесь ли вы дистанционным обучением или просто пытаетесь сделать домашнее задание на очных занятиях. Точно так же у вас могут возникнуть проблемы с декомпрессией онлайн после долгого дня учебы, если ваша курсовая работа смотрит вам в глаза. Каждому нужны границы между двумя цифровыми жизнями.
Не все мы можем позволить себе роскошь иметь второй ноутбук или настольный компьютер, который можно использовать только в школе. Доступ к библиотекам и ресурсам вашей школы, скорее всего, тоже не вариант, пока COVID-19 остается серьезной угрозой вашему (и всем остальным) здоровью.
Следующее лучшее решение — создать отдельные учетные записи для школьного и личного использования на вашем компьютере. Будьте строгими и осмотрительными в использовании каждого из них. Когда вам нужно делать уроки или посещать занятия виртуально, только делает это, когда вы вошли в свою школьную учетную запись.В свободное время ограничьте свои действия личным кабинетом. Если ваша школа предоставляет вам компьютер, используйте его только для школьных занятий. Вы никогда не знаете, какое программное обеспечение для мониторинга трафика или слежки предварительно настроено на компьютере, предоставленном учреждением.
Отдельные учетные записи снижают риски
В какой-то момент во время виртуального обучения вам, возможно, придется поделиться своим экраном. Это может быть работа в небольших группах через Zoom Meeting, чат с инструктором или обращение ко всему классу.Это создает некоторые потенциально серьезные (или, по крайней мере, неприятные) проблемы. То, что вы делаете на своем компьютере в свободное время, — это ваше дело. Если вы поделитесь своим экраном, внезапно это тоже станет делом всех. Вы не хотите, чтобы ваши личные сообщения, уведомления, документы или открытые вкладки просмотра транслировались всем вашим одноклассникам и учителям.
Родители тоже должны беспокоиться о совместном использовании экрана. Если родители указали ребенка в своем личном профиле, и ребенок поделился экраном с классом, кто знает, что они могут случайно раскрыть из родительского аккаунта.
Ни родители, ни ученики также не знают, кто может скрываться во время видеозвонка. Хотя Zoom-Bombing не может быть горячей темой, как это было несколько месяцев назад, ни одно программное обеспечение не является идеальным, и не все используют передовые методы при настройке видеозвонка.
Выделенная вторая учетная запись — это чистый лист. Кроме того, это бесплатно и легко настроить. Используйте один, чтобы снизить риск случайного обмена личной информацией для вас или вашего ребенка или того, что вас поймают, тратя время на занятия, не относящиеся к школе.У каждого есть что-то, что он хочет сохранить в тайне, хотя вы можете не знать, что это такое, пока это не будет раскрыто. Примите меры предосторожности сейчас.
Как создать новую учетную запись в Windows 10
Только администраторы могут создавать новые учетные записи на ПК с Windows. Если вы не являетесь администратором своего компьютера, попросите того, кто выполняет администрирование вашего компьютера, помочь создать новую учетную запись. Чтобы начать работу, перейдите в приложение «Настройки», выберите раздел «Учетные записи», а затем выберите вкладку «Семья и другие пользователи» в левом меню.
Здесь есть два варианта: члены семьи или другой пользователь. Если вы являетесь родителем младшего ребенка, выберите члена семьи. С помощью этого выбора вы выбираете между ролями Участника и Организатора. Выберите Участник, если вы создаете профиль для своего ребенка и Организатора, чтобы настроить учетную запись для родителя или опекуна. Участники могут редактировать группу и другие настройки безопасности. Оба типа учетных записей требуют, чтобы вы вошли в учетную запись Microsoft.
Если ни у вас, ни у предполагаемого пользователя нет учетной записи Microsoft, вы можете создать ее на экране настройки.Если вы не хотите создавать учетную запись Microsoft, перейдите к следующему разделу. Просто имейте в виду, что учетные записи сторонних разработчиков (также известные как локальные учетные записи пользователей) не подпадают под действие родительской защиты Microsoft. Семейная безопасность Microsoft может помочь вам установить ограничения по времени использования экрана, фильтровать контент и отслеживать действия и местонахождение вашего ребенка.
Если вы управляете своим устройством или не хотите создавать новую учетную запись Microsoft для своего ребенка, выберите Добавить кого-нибудь на этот компьютер .Опять же, Microsoft запрашивает номер телефона или адрес электронной почты, связанный с учетной записью Microsoft. Просто нажмите У меня нет информации для входа в систему , а затем Добавить пользователя без учетной записи Microsoft . Затем добавьте имя пользователя, необязательный пароль и ответьте на три контрольных вопроса. Для этой новой учетной записи пароль не требуется, но мы настоятельно рекомендуем его создать. По умолчанию Windows устанавливает для нового пользователя стандартную учетную запись, но вы можете изменить ее на учетную запись администратора в разделе «Семейство и другие пользователи ».
Студентам, имеющим собственный компьютер, мы рекомендуем предоставить новой учетной записи права администратора; в противном случае вам нужно будет вводить свой пароль каждый раз, когда вы пытаетесь установить программу или получить доступ к файлам в других папках пользователя. С другой стороны, если вы родитель, создающий новую учетную запись для ребенка, оставьте ее как стандартную учетную запись. Таким образом, ваш ребенок не сможет выполнять вышеупомянутые действия без вашего пароля.
После начала установки Windows добавляет новый профиль в качестве параметра входа на экран входа в систему.Просто щелкните значок профиля, чтобы войти в систему.
Как оптимизировать учетную запись Windows 10 для образования
Теперь, когда у вас есть второй профиль, как вы можете оптимизировать его для обучения? Учащиеся могут начать с размышлений о том, что им обычно нужно делать в школе. Учитывайте, какие приложения вы используете, какие файлы вы создаете, и как вы работаете. Родители должны подумать о том, чего они не хотят, чтобы их ребенок делал в школьные часы.
Как содержать рабочий стол и проводник в чистоте
Загроможденный рабочий стол приводит к беспорядку в уме.Не входите в дурную привычку сохранять все на рабочий стол. Это только усложняет поиск нужных вещей. Фактически, студенты могут получить огромную пользу, если на рабочем столе не должно быть всего . Таким образом, вы начинаете каждое занятие с любого выбранного вами успокаивающего, вдохновляющего или медитативного фона рабочего стола.
Если вы даже не хотите видеть значок корзины на рабочем столе (да, это раздражает людей), перейдите в «Настройки»> «Персонализация»> «Темы», а затем щелкните пункт меню «Настройки значка рабочего стола» с правой стороны. .Отмените выбор любых значков, которые не должны отображаться.
Если вы абсолютно не можете удержаться от сохранения файлов на рабочий стол, вы можете обмануть, щелкнув правой кнопкой мыши в любом месте рабочего стола, выбрав «Просмотр» и отключив параметр «Показать значки рабочего стола». Все, что находится на вашем рабочем столе, будет скрыто от глаз.
Аналогичным образом работайте с проводником. Ни один документ не должен быть потерян, бесцельно занимая место на вашем диске C :. Вместо этого создайте папки для всех ваших классов и (если вы настроены амбициозно) подпапки для организации заданий, текущих документов и заметок.Соглашения об именах тоже важны. Если вы пишете несколько черновиков эссе, вы можете не знать различий между FinalRealOne.doc и ActualRealOne.doc, когда уже поздно и окно отправки задания закрывается. Используйте описательные имена файлов и даты, чтобы различать ваши черновики.
Родители, открывающие учетную запись для вашего ребенка, с самого начала научите их важности организованной файловой иерархии. Начните с простого, добавив папку для каждого из их субъектов и попросив их сохранить все связанные материалы в эту папку.Чтобы быть в курсе последних событий, регулярно перемещайте все в соответствующие папки, чтобы все знали, где искать требования к заданиям.
Для родителей и учащихся, которые не хотят хранить файлы локально, воспользуйтесь облачным хранилищем и службой синхронизации, например OneDrive или Google Drive. Соблюдайте одни и те же правила организации, какую бы платформу вы ни использовали.
Как настроить браузер для школы
Большинство онлайн-обучения происходит в браузере. Учащиеся, потратьте немного времени на настройку своего браузера для своих образовательных нужд.Имейте в виду, что, хотя некоторые расширения и закладки необходимы для регулярного просмотра, они могут быть бесполезны для выполнения школьных заданий.
В новой учетной записи пользователя все установленные браузеры запускаются как «чистые сланцы». Вы можете добавить все, что вам нужно. Используете ли вы онлайн-портал, такой как Google Classroom или Blackboard, для доступа к своим оценкам и отправки заданий? Добавьте его в закладки. Вы используете комбинацию Microsoft Teams или Zoom для онлайн-занятий? Добавьте и эти сайты в закладки. Вы получите картинку — добавьте в избранное каждую страницу, которую вам нужно использовать в течение учебного дня.
Рекомендовано нашими редакторами
Большинство современных браузеров также позволяют закреплять вкладки. Если вы в первую очередь заходите на сайт каждый день, подумайте о том, чтобы закрепить его вместе с любым другим сайтом, которым вы регулярно пользуетесь. Кроме того, вы можете просто настроить свой браузер на запуск нескольких страниц при запуске. В Edge вы можете настроить это в «Настройки»> «При запуске»> «Открыть определенную страницу или страницы». Родители, которые не хотят каждое утро лихорадочно искать школьный портал для входа в систему, тоже могут извлечь из этого пользу.
Учащимся, которые обычно устанавливают браузер, чтобы никогда не запоминать свою историю и настраивать все с расширениями, повышающими конфиденциальность, возможно, придется снимать шляпу из фольги в школьные часы. Некоторые расширения могут нарушать работу внутренних школьных сайтов или других веб-ресурсов. Не следует отключать диспетчер паролей. Школы иногда требуют, чтобы вы регистрировались на чрезмерном количестве образовательных сайтов или имеют слишком много устаревших систем, чтобы кто-либо (как ученики, так и родители) мог запомнить все связанные пароли.
Мы неохотно рекомендуем разрешить вашему браузеру сохранять вашу историю в этой учетной записи. При проведении исследования для проекта вы можете легко повторно посетить полезный ресурс, учебное пособие на YouTube или урок Академии Хана, который, возможно, вам не удастся найти снова. Используйте функцию «Коллекции» Microsoft Edge (значок на панели инструментов, который выглядит как стопка бумаг со значком плюса), чтобы группировать связанные сайты и добавлять любые быстрые заметки, которые помогут вам запомнить важные детали.
Если у вас проблемы с фокусировкой, попробуйте установить расширение браузера, чтобы ограничить время, которое вы проводите на определенных сайтах, например, Stayfocusd.В качестве альтернативы просто полностью заблокируйте привлекающие внимание сайты в учетной записи Windows, ориентированной на учебное заведение.
Как настроить меню «Пуск», панель задач и центр действий для школы
Используйте меню «Пуск», чтобы сгруппировать приложения, необходимые для учебы. Поместите свой браузер в одну группу вместе со всеми необходимыми школьными приложениями. Организуйте приложения для создания документов в другом. Если вы создаете графические или мультимедийные проекты, им может быть выделена отдельная группа. Теперь вы можете переставить эти группы по своему усмотрению.Чтобы назвать группу плиток в меню «Пуск», наведите указатель мыши на пустую область над набором плиток и щелкните приглашение Имя группы .
Не загромождайте меню «Пуск» приложениями, на которые не следует тратить время, когда вы пытаетесь учиться. Например, игровые приложения, такие как Steam и Twitch, не должны занимать центральное место.
Благодаря встроенным средствам родительского контроля и средствам родительского контроля родители также могут лучше контролировать время, проводимое детьми перед экраном. Вы можете, например, управлять игровым временем вашего ребенка и использованием развлекательных приложений в школьные часы.Сторонние параметры также могут ограничивать время использования экрана, блокировать приложения и ограничивать определенные категории веб-сайтов.
Во время очистки меню «Пуск» от нежелательных приложений следует также проверить, какие приложения запускаются автоматически. Нет смысла позволять приложению потреблять ценные ресурсы, если вы никогда не собираетесь использовать его в профиле.
Обращайтесь с панелью задач так же, как с меню «Пуск»: закрепляйте на панели задач только те приложения, которые вы часто используете. Чтобы сэкономить горизонтальное пространство, всегда выбирайте объединение нескольких запущенных экземпляров приложения.Вы можете установить эти и другие параметры как для меню «Пуск», так и для панели задач в разделе «Настройки»> «Персонализация».
Полезно изучить другие инструменты Центра поддержки. Например, обратите внимание на Night Light (для уменьшения нагрузки на глаза во время длительных занятий или видеосеансов), Bluetooth (для подключения гарнитуры и наушников для виртуальных занятий), Focus Assist (для отключения всех сообщений и уведомлений по электронной почте, которых у вас нет. время или пропускная способность для работы) и фрагменты экрана (для записи важных частей лекции или деталей проекта).Вы также можете определить приоритеты, какие плитки скрывать и показывать в свернутом виде Центра уведомлений, чтобы важные из них всегда были под рукой.
Порежьте себя слабым
Трудно разделить личную и школьную жизнь, особенно сейчас, когда вы или ваш ребенок можете проводить некоторое время, обучаясь дома. Создание специальной учетной записи для образовательных учреждений — один из небольших способов для учащихся и родителей вернуть себе немного контроля. Не волнуйтесь, если вы или ваш ребенок работает над школьным проектом из личного кабинета или наоборот: вы всегда можете переместить файлы туда, где они принадлежат.Каждый изо всех сил пытается разделить школу и семейную жизнь в лучшие времена, но это не так. В конце концов, без ежедневной смены обстановки переключаться между домашним и школьным мышлением стало только труднее.
Создайте резервную копию учетной записи в Windows на случай проблем
Если вы единственный пользователь своего ПК с Windows, у вас может быть только одна учетная запись. В конце концов, что бы вы сделали с двумя? Есть веские причины для создания двух учетных записей, и вам следует создать их сейчас!
Проблема с наличием только одной учетной записи в Windows заключается в том, что она может быть повреждена.Что вы собираетесь делать, если это единственная учетная запись, которая позволяет вам войти в Windows?
Иногда повреждения незначительны, и ваш аккаунт работает, большинство программ работает, но одна или две вещи — нет. Например, вы можете обнаружить, что можете нормально запускать программное обеспечение для настольных компьютеров, но приложения для Windows 10 или 8 не будут работать или Магазин Windows не откроется. Возможно, возникла проблема при просмотре веб-страниц или печати в WIndows 7.
Когда есть незначительное повреждение учетной записи и всего несколько функций, которые не работают, большинство людей пытаются исправить это.Однако это редко срабатывает.
Серьезное повреждение или даже небольшое повреждение ключевых файлов в вашей учетной записи может помешать вам войти в Windows. Если вы не можете войти в систему, вы не сможете получить доступ к своим файлам, поэтому ваши документы, фотографии, музыка, видео и другие файлы будут недоступны.
Можете ли вы справиться с повреждением вашей учетной записи?
Одним из решений является переустановка Windows, но это радикальный шаг, и он может работать или не работать без предварительной очистки диска, что означало бы потерю всех ваших файлов.(У вас есть резервная копия на внешнем диске, не так ли?)
Если у вас есть две учетные записи на вашем ПК с Windows, вы всегда можете войти в систему со второй учетной записью. Это должна быть учетная запись администратора, потому что это дает вам доступ ко всем частям диска и возможность вносить изменения в Windows, настройки, реестр и так далее.
Если учетная запись, которую вы обычно используете, повреждена, вы можете исправить ее с помощью второй учетной записи администратора. Если вы не можете этого сделать, вы можете скопировать файлы из старой учетной записи в новую.Тогда вы можете отказаться от старого и использовать новый.
Создать резервную копию учетной записи в Windows 7
Windows 7 проста, и вы открываете панель управления , нажимаете Учетные записи пользователей, Управление другой учетной записью, Создание новой учетной записи . Есть возможность создать стандартную учетную запись или учетную запись администратора. Введите имя и создайте нового администратора.
После этого щелкните учетную запись, а затем щелкните Создать пароль. Это ваша резервная учетная запись, и вы можете не использовать ее в течение некоторого времени, поэтому не забывайте этот пароль.
Создать резервную копию учетной записи в Windows 10
Windows 10 немного сложнее, потому что существует несколько разных типов учетных записей. Существуют стандартные учетные записи и учетные записи администратора, как в Windows 7, но также учетные записи членов семьи и других пользователей, а также учетные записи, в которые вы входите с помощью Microsoft ID (например, учетная запись электронной почты outlook.com), локальные учетные записи, детские и взрослые учетные записи.
Учетные записи пользователей в Windows 10 на самом деле заслуживают отдельной статьи, потому что это очень сложно.Вот один из способов создания резервной учетной записи
Нажмите Windows + I , чтобы открыть Настройки, и щелкните Учетные записи . Выберите Семья и другие пользователи слева. Щелкните Добавить кого-нибудь к этому ПК под Другие пользователи .
Если вы решите добавить кого-то еще, вам будет предложено ввести адрес электронной почты или номер телефона. Нажмите У меня нет данных для входа .
На следующем экране нажмите Добавить пользователя без учетной записи Microsoft .
Это позволяет вам просто добавить пользователя, введя его имя пользователя и пароль. Это похоже на старый стиль учетной записи Windows 7. Это нормально для резервной учетной записи.
После создания учетной записи щелкните ее, чтобы выбрать, а затем щелкните Изменить тип учетной записи .
Теперь вы можете сделать эту учетную запись администратора администратором из меню Тип учетной записи .
Если вам когда-либо понадобится сменить учетную запись из-за того, что ваша основная становится поврежденной, вы всегда можете войти в систему, изменить резервную учетную запись, создать новую учетную запись или попытаться исправить старую.

 В интернете все пишут одно и тоже! «Если у вас мало опыта, создайте себе учётную запись с ограниченными правами и работайте в ней, этим вы застрахуете себя от многих неприятностей. Вы сможете устанавливать и удалять программы, изменять некоторые настройки системы, не влияющие на безопасность и так далее!» И вот создал себе учётную запись с ограниченными правами и не могу установить себе ни одну программу, всегда выходит ошибка: «Чтобы установить данную программу. Вы должны выполнить вход в систему как Администратор».
В интернете все пишут одно и тоже! «Если у вас мало опыта, создайте себе учётную запись с ограниченными правами и работайте в ней, этим вы застрахуете себя от многих неприятностей. Вы сможете устанавливать и удалять программы, изменять некоторые настройки системы, не влияющие на безопасность и так далее!» И вот создал себе учётную запись с ограниченными правами и не могу установить себе ни одну программу, всегда выходит ошибка: «Чтобы установить данную программу. Вы должны выполнить вход в систему как Администратор».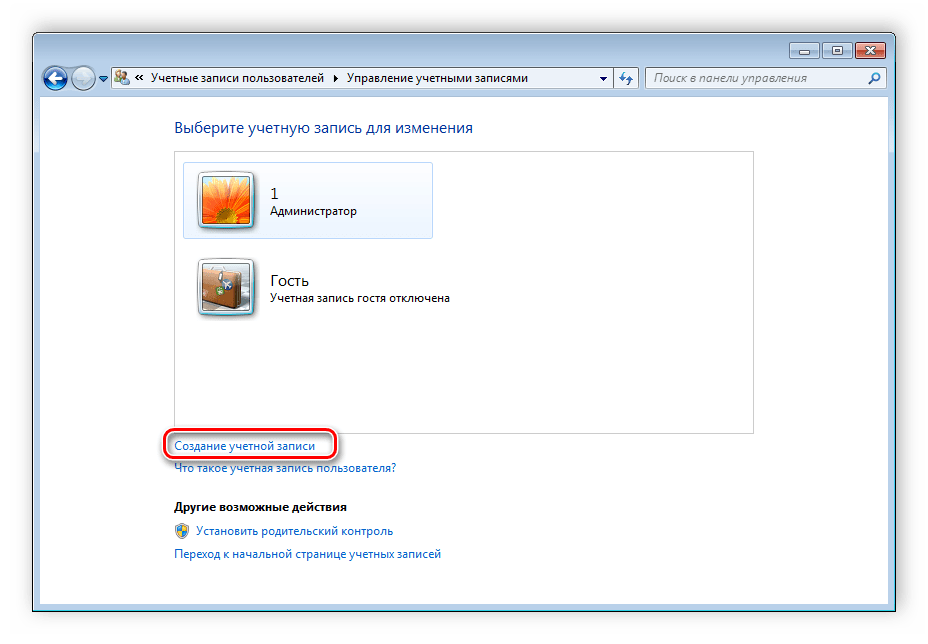 Так же он несёт ответственность за других участников полёта (других пользователей ПК).
Так же он несёт ответственность за других участников полёта (других пользователей ПК).