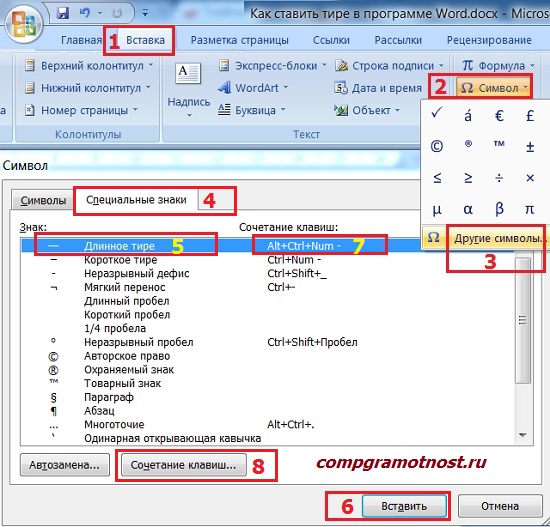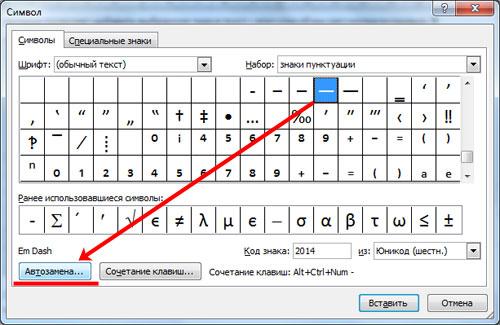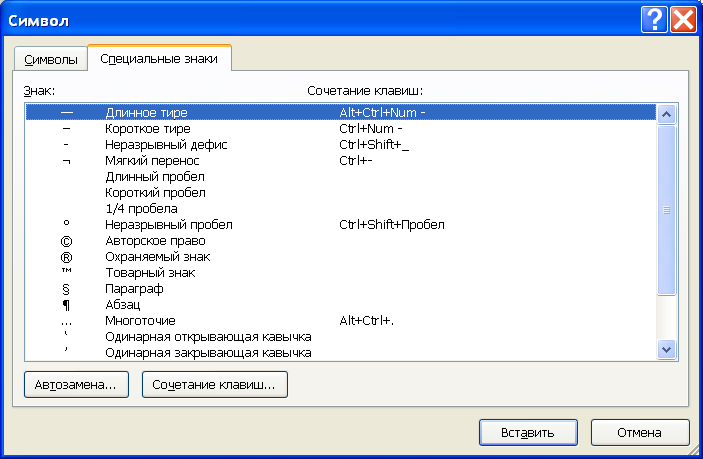Как ставить тире в ворде: Автоматическое тире в ворде. Как поставить тире в программе Word
Автоматическое тире в ворде. Как поставить тире в программе Word
Правильное использование дефиса и тире зачастую создает путаницу среди писателей, наборщиков и типографов. Этот вопрос, рано или поздно, касается каждого человека — мы пишем и читаем, а неверное использование этих знаков препинания делает текст некрасиво оформленным и искажает вложенную в него смысловую нагрузку. Ответ на вопрос, что такое дефис и тире, разница в их написании и визуальное отличие знаков, помогут каждому более грамотно использовать неповторимый русский язык.
Дефис: длинное тире
Функция дефиса — разделение слова на части
. Графически этот орфографический знак короче тире приблизительно в 3 раза.
Как правильно употреблять дефис в русском языке, помогут объемные и полные исключений правила, которые сводятся к перечислению множества частных случаев
:
Другие случаи использование дефиса:
- Запись частей слова в лингвистических текстах. Например: приставка при-
, окончание —ют
.
- Обозначение важных частей или слогов слова: при-ло-же-ние-е
. - В художественных повестях обозначают важность слова произносимого героем: «Внимание, еще раз говорю вни-ма-ни-е…
».
Когда ставится тире в предложении?
Употребление тире в предложениях, также как и дефис, имеет свои правила пунктуации. Наряду с использованием в тексте запятой, которую часто ошибочно ставят в неположенных для этого местах, применение тире имеет следующие особенности
:
Между подлежащим и сказуемым. | Выражение предлежащего и сказуемого в именительном падеже: Собака — лучший друг человека |
Подлежащее в именительном падеже, а сказуемое выражено в неопределенной форме: Жизнь прожить — не поле перебежать | |
Перед частицами или обобщающим словом. | Частицы это |
Перед обобщающими словами: Вдумчивость, внимательность и усердность — лучшие качества школьника. | |
Обозначение количественных пределов. | Временной предел: Варить на медленном огне в течение 20 — 25 минут. |
Пространственный предел: Перелет Москва — Тула |
В вышерасположенной таблице описаны случаи, которые наиболее часто встречаются
при использовании тире в русском языке.
Также этот знак применяют:
- После союзов, для выражения неожиданности: Лег в постель и — моментально заснул
. - Между однородными членами: Кто молодец — я молодец
! - Обозначение диалогов прямой речи: — Да, я согласен с вами, — сказал Ленин
.
Как поставить дефис в ворде?
Практически все пользователи, работающие с операционной системой Windows, для набора текста используют текстовые редакторы Word или OpenOffice.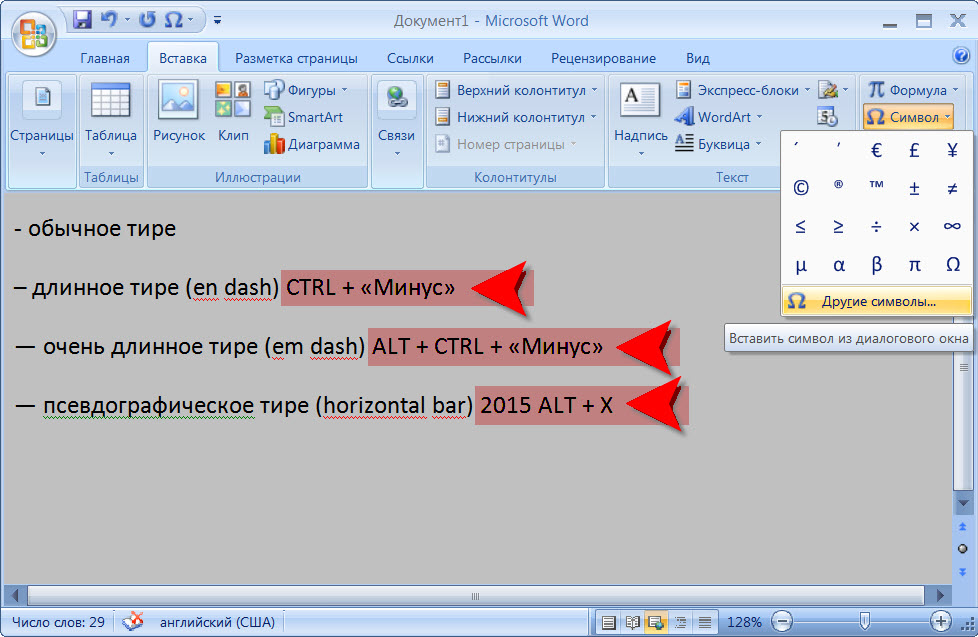
Рассмотрим, как в первом варианте поставить дефис в тексте:
- Дефисоминус
. На клавиатуре есть только один символ обозначающий «чёрточку». Расположен он, выше букв «З» и «Х», справа от числа «0». Многие не понимают его истинного значения и часто ставят этот знак в качестве минуса, тире, переноса, дефиса. На самом деле этот символ, своими размерами, стоит ниже минуса и дефиса. Как он обычно и используется? Для тире ставят два — три дефисоминуса
подряд. Некрасиво, но если нет технической возможности — подойдет и так. - Неразрывный дефис
. Мы выяснили, что для обозначения в документе
дефиса используют символ дефосоминус
(-) или, как говорят в народе, знак «минус». Но есть простой способ, о котором мало кто знает — использование специальных клавиш для создания неразрывного дефиса (тире). Что для этого нужно сделать? Нажать комбинацию Ctrl+«минус»
. Обратите внимание: раскладка клавиатуры должна стоять на английском языке и знак «минус» нажимается на цифровой клавиатуре справа.
Как поставить ти
Как поставить тире в word
При написании дипломной работы, отчета или образовательной статьи часто используется обычный дефис, местонахождение которого знает даже маленький школьник. А вот поставить тире, да еще и длинное – задача не из легких. Ведь на клавиатуре нет клавиши по умолчанию, нажав на которую будет добавляться длинное тире. Существует несколько способов решения этой задачи.
Добавление тире через вкладку «Вставка»
Всем известно, что стандартный короткий дефис ставится с помощью клавиши «Минус», на числовой панели, которая находится над буквами.
С помощью вкладки «Вставка» можно добавить длинное тире и короткий дефис. Итак, чтобы вставить длинное тире посредством функции «Символ» нужно:
- Перейти в раздел «Вставка» — «Символ» — «Другие символы»;
- В «Наборе» обязательно нужно указать «Знаки пунктуации» в пункте шрифт «Обычный»;
- В предоставленном списке всех знаков, выбрать тот, который нужен;
- Нажать «Вставить» и закрыть окно «Символ»;
- На картинке ниже представлены всевозможные размеры длинного тире.

Вставка тире и дефиса с помощью кода знака
Для каждого символа в Ворде предусмотрен индивидуальный код, с помощью которого можно быстро вставить символ, конечно же еще потребуется сочетание клавиш «Alt+X», где Х- английская буква. Итак, напечатать тире в Word помогут следующие шаги.
Короткий дефис
- Установите указатель мыши на место, где должен стоять дефис;
- Напечатайте число «2013» — без кавычек;
- Нажмите комбинацию «Alt+X»;
- На месте ранее написанных чисел появится короткий прочерк как на картинке ниже.
Считается такое тире как среднее. Оно не самое маленькое и не самое большое из представленных видов.
Длинный знак тире
- Поставьте курсор на нужное место;
- Наберите число «2014» — без кавычек;
- Нажмите сочетание кнопок «Alt+X»;
- Результат должен быть таким как на картинке.
Чтобы напечатать самый длинный знак тире, используйте код знака – 2015.
С помощью сочетания клавиш
В этом способе обязательно должен быть включен «NumLock». Находится данная кнопка над цифровой панелью.
Чтобы поставить короткий прочерк нажмите «Ctrl» и «знак минуса». Использовать нужно цифровую панель, которая находится в правой части клавиатуры.
Примечание. Не забывайте о кнопке «NumLock», только во включенном виде будет работать комбинация клавиш.
Чтобы сделать большое длинное тире используйте такое сочетание клавиш: «Ctrl» + «Alt» + «-»
Специальный код для знака «Тире»
При необходимости быстро поставить большое тире в документе нужно:
- Курсор поставить на место, где нужно тире;
- Задержать кнопку «Alt» и набрать число «0151» на цифровой клавиатуре;
- После последнего нажатия по цифре в документе появится длинный прочерк.
Так будет выглядеть длинный знак тире, посредством кода и клавиши «Alt».
Настройка автозамены дефиса на тире
Текстовый редактор при правильной расстановке пробелов порой заменяет обычный, короткий знак дефиса на длинное тире. Но так случается не всегда. Чтобы автоматически при наборе, к примеру, трех подряд дефисов они заменились на длинное тире, нужно сделать следующие настройки.
Но так случается не всегда. Чтобы автоматически при наборе, к примеру, трех подряд дефисов они заменились на длинное тире, нужно сделать следующие настройки.
- Открыть вкладку «Вставка» — «Символ» — «Другие символы»;
- В окне «Символ» в области «Шрифт» указать «Обычный текст». В поле «Набор» выбрать «Знаки пунктуации»;
- В предоставленном списке выбрать нужный знак тире, на который будет настроена автозамена;
- Нажать на «Автозамену»;
- В разделе «Автозамена» под словом «Заменить» указываем удобное количество знаков дефиса «—» , на примере их будет три;
- Под «На» уже указан ранее, большой символ тире, на который и будут заменяться три маленьких дефиса;
- Нажимаете на «Добавить» и «Ок»;
- Закрываете окно «Символ».
Теперь при наборе в статье трех маленьких дефисов Ворд меняет их на длинное тире. Это значит, что автозамена для знака тире успешно настроена, теперь работать в Ворде станет намного проще.
Источник: https://kakvworde.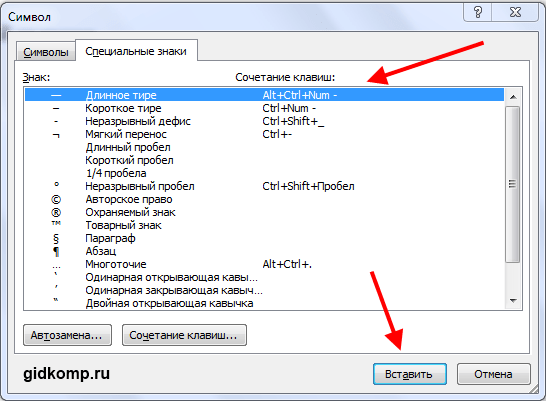 ru/sdelat-dlinnoe-tire-i-defis
ru/sdelat-dlinnoe-tire-i-defis
Как поставить длинное тире в тексте на клавиатуре
Как человека встречают по одежке, так и текст — по внешнему виду. Правильно оформленный, он привлекает внимание и вызывает доверие. Не последнюю роль в текстовой «одежке» играют знаки препинания. Средь них — тире. Конкретно — длинное тире.
Но клавиши с таким символом на клавиатуре, увы, нет. Однако это не повод для расстройства. «Легким движением руки брюки превращаются в элегантные шорты»… Итак — как поставить длинное тире на клавиатуре.
Как ввести длинное тире на компьютере с операционной системой Windows
5 способов поставить длинное тире в Word
В большинстве случаев необходимость ввести тире в тексте возникает именно в этом текстовом редакторе. Вашему вниманию предлагаем 5 способов на выбор. При этом данные приемы одинаково актуальны для Word 2007, 2010, 2013, 2016.
Первый способ
Один из самых простых способов для написания длинного тире — сочетание клавиш (горячие клавиши).
Установите курсор на нужной позиции в тексте и с нажатыми кнопками «Ctrl» + «Alt» нажмите «-» на дополнительной цифровой клавиатуре справа. Обратите внимание, «NumLock» должен быть включен.
Тут может возникнуть вопрос, как поставить длинное тире на ноутбуке, ведь не на всех моделях есть Numpad (цифровой блок на клавиатуре)? Отсутствие нампада на ноутбуках компенсируется вспомогательной клавишей Fn и некоторыми другими клавишами. Но все же далеко не у всех владельцев ноутбуков поставить длинное тире данным способом получится, поэтому используйте другие варианты.
Второй способ
Не менее простой способ. Используем специальный код — один из так называемых Alt-кодов (они выполняют команды для ввода символов, которых нет на клавиатуре).
Нажмите клавишу «Alt», удерживая ее, наберите «0151» без кавычек. Цифры набирайте на числовом блоке, который находится справа, при включенном «NumLock». Когда вы отпустите клавишу «Alt», на месте, где стоял курсор, появится длинное тире.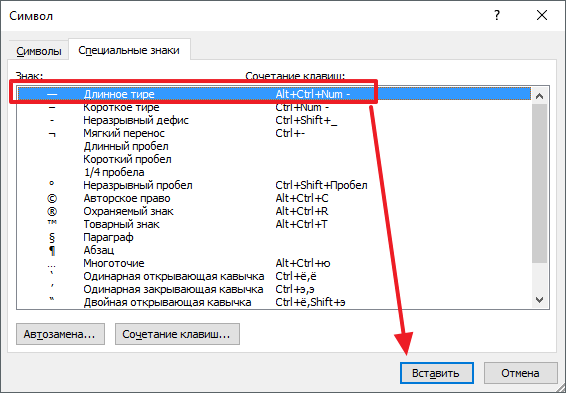
На некоторых ноутбуках нет отдельного блока цифровых клавиш. Можно через USB подключить внешнюю клавиатуру.
Можно использовать встроенную в Windows экранную клавиатуру: Пуск-Программы-Стандартные-Специальные возможности-Экранная клавиатура. Далее всё так же.
Alt удобнее нажать на самом ноутбуке, затем щелкать мышкой по цифрам 0151 на блоке цифровых клавиш экранной клавиатуры справа. Тире появится после отпускания клавиши Alt и нажатии пробела.
Кстати: этот способ можно назвать универсальным. Если вы набираете текст где-либо еще, кроме Ворда, зажмите клавишу Alt и на цифровой раскладке клавиатуры наберите число 0151. Получите длинное тире.
Третий способ
Тоже простой и тоже используется сочетание клавиш. Шестнадцатеричный код. Набираем комбинацию чисел «2015» или «2014» и сразу же нажимаем комбинацию «Alt+X». После этого введенные символы преобразуются в длинное тире.
Четвертый способ
Пользователи, которые не дружат с кодами, могут воспользоваться вставкой.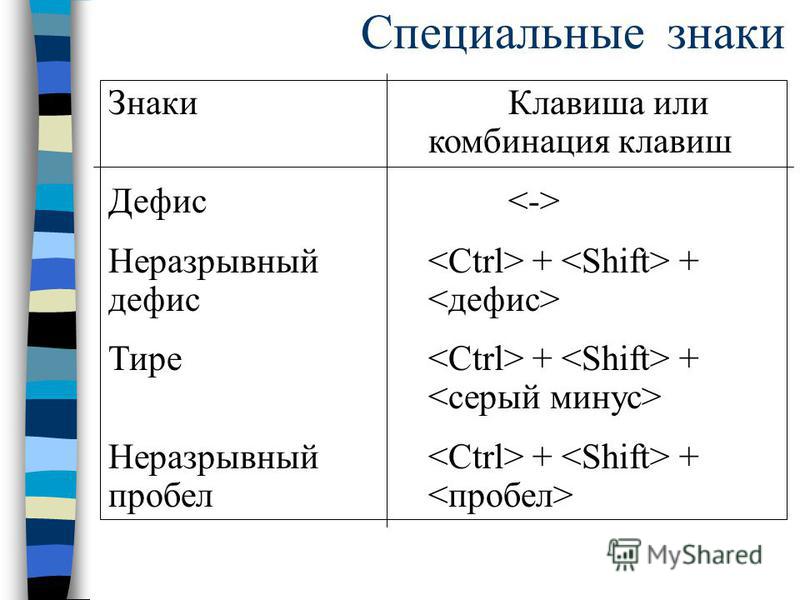
- В верхней части программы Word или в Word Online откройте вкладку «Вставка».
- Кликните по кнопке «Символы» и выберите подменю «Другие символы»
- После чего откроется окно «Символ», где в поле «Шрифт» следует выбрать «(обычный текст)», а в поле «Набор» выбрать «знаки пунктуации». Тут предоставляются разного рода тире.
- Выделите длинное тире и нажимайте кнопку «Вставить». Здесь следует обратить внимание на сочетание клавиш (внизу окна), позволяющее добавить выбранное тире (этот способ был рассмотрен первым).
Чтобы упростить задачу и не искать среди огромного выбора необходимое тире, можно просто открыть вкладку «Специальные знаки». Там выбрать длинное тире и нажать «вставить».
Пятый способ
Автозамена. В той же таблице символов можно настроить параметры автозамены, для автоматической замены вводимых с клавиатуры символов на нужный знак.
Аналогичным образом, как и в предыдущем пункте, открываем окошко «Символ», выделяем нужное тире и нажимаем кнопку внизу «Автозамена».
Откроется новое окно, где в поле «заменить» ставим удобные для нас знаки, например знак минус, три дефиса подряд или любое сочетание букв, допустим «дт». В поле «на» уже стоит выбранное длинное тире, нажимаем «Добавить» и «Ок».
Всё. В дальнейшем при вводе сочетания выбранных вами знаков, будет появляться длинное тире.
Любой из этих пяти способов вы можете использовать, работая в Ворде.
Источник: https://web-copywriting.ru/kak-postavit-dlinnoe-tire-v-tekste-na-klaviature/
Как поставить тире в Word — Офис Ассист
Часто возникает вопрос при написании каких либо статей или курсовых, как поставить тире в ворде или в любом текстовом редакторе. Где находится дефис знают все, поэтому очень часто его и применяют. Хотя определенных правил на это счет нет, но все же лучше использовать тире. Оказывается, существует 3 разных видов тире
(длинное (—), средне (—) и «электронное» (-) ) и как минимум 5 способов для их вставки.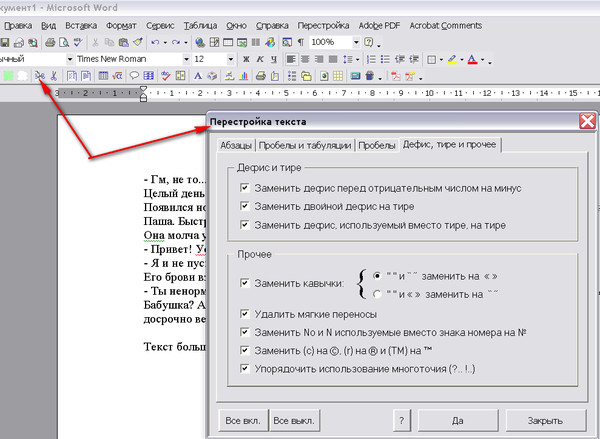 В данной статье мы разберем не только ситуации для программы Microsoft Word, но также некоторые способы можно будет применять в любом текстовом или HTML документе.
В данной статье мы разберем не только ситуации для программы Microsoft Word, но также некоторые способы можно будет применять в любом текстовом или HTML документе.
1. Автозамена в Word.
Программа Microsoft Office Word по-умолчанию заменяет дефис на тире в следующей ситуации: вы набираете, например, такой текст «Глагол — это » и в тот момент, когда после слова «это» вы поставили пробел, то дефис заменится на тире. То есть, получится: «Глагол — это » .
Автозамена происходит когда у дефиса по бокам пробел, но если это просто слово, где он используется, например слово «где-нибудь», то, конечно же, автозамена не сработает.
2. Использование шестнадцатеричных кодов.
Если автозамены не произошло, то поставить тире можно самостоятельно с помощью набранных цифр и сочетаний клавиш.
В ворде просто набираем цифру 2014 и нажимаем сочетание клавиш alt + x (икс). Цифра 2014 заменится на длинное тире.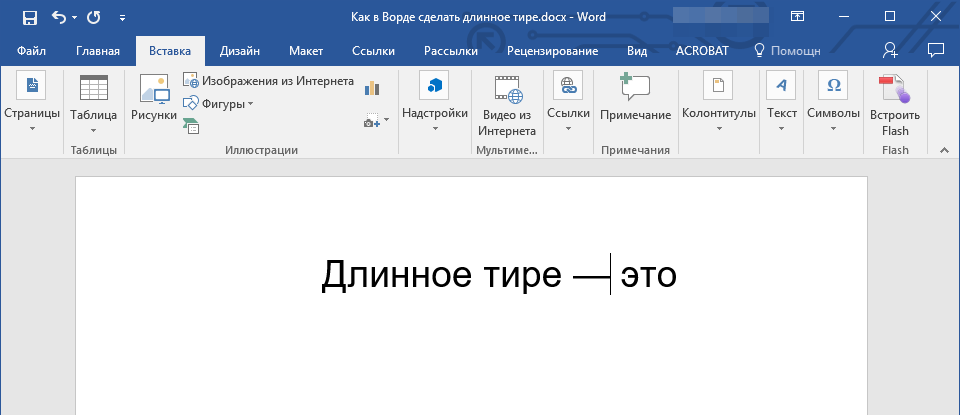 Цифра 2013 заменится на тире по-короче, а 2012 еще на меньшее.
Цифра 2013 заменится на тире по-короче, а 2012 еще на меньшее.
3. Способ вставки тире для любых текстовых редакторов.
Зажмите клавишу Alt и набираете с помощью цифровой клавиатуры цифры 0151, отпустите клавишу Alt. В том месте куда вы поставили курсор появится знак длинного тире.
Такой способ подойдет даже если вы набираете текст не в программе Microsoft Word, а в любом html-редакторе.
4. Использование горячих клавиш.
Если у вас имеется на клавиатуре дополнительная «цифровая» клавиатура, то вы можете нажать сочетание клавиш Сtrl и «-» (Сtrl и знак минуса) или сочетание клавиш ctrl + alt + «-» (большое тире).
5. Через меню «Вставка символа».
Заходим в меню «Вставка» программы Word
Справа находим кнопку «Символ»
Кликнув по ней выпадет вкладка, на которой нужно выбрать «Другие символы»
Нам откроется окошко с множеством разных символов
Чтобы среди них не искать тире, можно просто перейти на вкладку «Специальные знаки».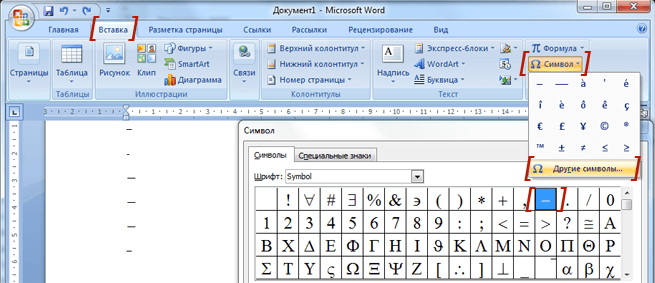 Выбрать там длинное тире, нажать «вставить» и оно поставиться в вашем документе.
Выбрать там длинное тире, нажать «вставить» и оно поставиться в вашем документе.
Как оказывается все очень просто. Надеемся что данная статья поможет вам писать ваши тексты еще правильнее.
Как поставить ударение в Word http://gidkomp.ru/vstavka-udareniya-v-word/
Источник: http://officeassist.ru/word/kak-postavit-tire-v-word/
Как сделать длинное тире в Ворде — 6 способов
В процессе работы в текстовом редакторе Word, у пользователей возникает вопрос, как сделать длинное тире в Ворде. Дело в том, что набрать длинное тире на клавиатуре не так уж просто, потому что на клавиатуре нет подходящей клавиши.
На клавиатуре есть клавиша для ввода знака «дефис» (точнее это даже не дефис, а «дефисоминус») расположенная в верхнем цифровом блоке, делящая клавишу со знаком нижнего подчеркивания (нижний дефис). Клавиша «минус» находится в отдельном цифровом блоке клавиатуры, расположенном в правой части изделия. Клавиши для среднего или длинного тире нет.
Клавиша «минус» находится в отдельном цифровом блоке клавиатуры, расположенном в правой части изделия. Клавиши для среднего или длинного тире нет.
Из-за того, что знака «тире» нет на клавиатуре, многие пользователи вводят вместо него «дефис» или даже «минус», что вообще неправильно. «Минус» не должен использоваться в обычном тексте для разделения слов, это не математический пример или уравнение. Многие авторы используют совсем не те знаки, что положено делать, и даже не задумываются об этом.
При работе с важным документом, например, отчетом или дипломом, необходимо соблюдать правила орфографии и пунктуации русского языка.
В офисном редакторе Microsoft Word, в текст без проблем с помощью клавиши клавиатуры добавляются дефисы, программа автоматически переделывает дефис в среднее тире, при соблюдении некоторых условий. Для добавления в Word длинного тире придется использовать другие способы, инструкции о которых вы найдете в этой статье.
В начале, давайте разберемся, в каких случаях следует писать тире или дефис. Многие пользов
Многие пользов
Как в ворде сделать перечисление через тире. Использование тире в Word
Иногда по тексту необходимо поставить длинное тире в Ворде вместо обычного дефиса, который можно установить с помощью клавиатуры. Сделать это можно несколькими способами, и далее мы рассмотрим, как поставить длинное тире в Ворде одним из них.
Для начала
упомянем тот факт, что в Ворде существует автоматическая замена обычного дефиса на среднее тире. Автозамена осуществляется только того дефиса, который отделен от обычного текста с обеих сторон пробелами, и происходит в момент установки пробела после слова, записанного непосредственно после установленного дефиса. Далее мы еще вернемся к вопросу об автозамене после рассмотрения остальных способов, и будем настраивать автоматическую замену установленных символов на среднее и длинное тире.
Второй способ
заключается в использовании шестнадцатеричных кодов элементов с последующим их преобразованием в необходимый символ по тексту. Сделать тире в Ворде таким способом довольно просто. Для этого необходимо набрать код среднего тире 2013
Сделать тире в Ворде таким способом довольно просто. Для этого необходимо набрать код среднего тире 2013
или длинного тире 2014
, а затем не убирая курсор от набранного числа нажать комбинацию клавиш «Alt+X»
. Таким образом можно ставить тире в Ворде в любом месте текста.
Третий способ
также заключается в использовании специального кода и может быть применен в любом текстовом редакторе. Чтобы поставить длинное тире в Ворде таким способом, необходимо зажать клавишу «Alt»
и набрать число 0151
на цифровой клавиатуре, расположенной справа, а затем отпустить клавишу «Alt»
.
Четвертым способом
можно установить среднее и длинное тире используя только комбинацию клавиш. Для установки среднего тире необходимо нажать комбинацию клавиш «Ctrl + -»
, где «-»
это знак минус на цифровой клавиатуре справа.
Пятый способ
заключается в установке тире необходимой длинны через меню «Символ»
, расположенное на вкладке «Вставка»
. При выборе данного пункта меню появляется окошко, где представлены часто используемые символы.
При выборе данного пункта меню появляется окошко, где представлены часто используемые символы.
В этом окошке нам необходимо выбрать пункт «Другие символы…»
и в появившемся окошке «Символы»
в огромном списке можно найти все необходимые тире, вставить в текст которые можно выбрав в списке и нажав кнопку «Вставить»
.
Чтобы долго не искать тире в списке символов, можно перейти на вкладку «Специальные знаки»
, где все тире расположены в начале списка, а также к ним указана комбинация клавиш для установки.
И вот теперь мы дошли до продолжения нашего первого пункта с автозаменой. В меню окошка «Символ»
имеется кнопка «Автозамена…»
, где можно самостоятельно настроить необходимую Вам автоматическую замену символов по тексту.
Так, например, выбрав в списке символов длинное тире и нажав кнопку «Автозамена…»
, мы попадаем в настройки автозамены, где можем прописать три дефиса, которые должны будут заменяться автоматически на длинное тире. Таким же образом можно настроить автозамену двух дефисов на среднее тире, но минус данного способа в том, что он будет работать только на Вашем компьютере и только на той раскладке клавиатуры, на которой вы ввели дефисы в поле автозамены. При этом автозамена также не будет реагировать на установку трех знаков минус с цифровой клавиатуры справа, для чего также можно установить автозамену.
Таким же образом можно настроить автозамену двух дефисов на среднее тире, но минус данного способа в том, что он будет работать только на Вашем компьютере и только на той раскладке клавиатуры, на которой вы ввели дефисы в поле автозамены. При этом автозамена также не будет реагировать на установку трех знаков минус с цифровой клавиатуры справа, для чего также можно установить автозамену.
При написании дипломной работы, отчета или образовательной статьи часто используется обычный дефис, местонахождение которого знает даже маленький школьник. А вот поставить тире, да еще и длинное – задача не из легких. Ведь на клавиатуре нет клавиши по умолчанию, нажав на которую будет добавляться длинное тире. Существует несколько способов решения этой задачи.
Добавление тире через вкладку «Вставка»
Всем известно, что стандартный короткий дефис ставится с помощью клавиши «Минус», на числовой панели, которая находится над буквами.
С помощью вкладки «Вставка» можно добавить длинное тире и короткий дефис. Итак, чтобы вставить длинное тире посредством функции «Символ» нужно:
Итак, чтобы вставить длинное тире посредством функции «Символ» нужно:
- Перейти в раздел «Вставка» — «Символ» — «Другие символы»;
- В «Наборе» обязательно нужно указать «Знаки пунктуации» в пункте шрифт «Обычный»;
- В предоставленном списке всех знаков, выбрать тот, который нужен;
- Нажать «Вставить» и закрыть окно «Символ»;
- На картинке ниже представлены всевозможные размеры длинного тире.
Вставка тире и дефиса с помощью кода знака
Для каждого символа в Ворде предусмотрен индивидуальный код, с помощью которого можно быстро вставить символ, конечно же еще потребуется сочетание клавиш «Alt+X», где Х- английская буква. Итак, напечатать тире в Word помогут следующие шаги.
Короткий дефис
- Установите указатель мыши на место, где должен стоять дефис;
- Напечатайте число «2013» — без кавычек;
- Нажмите комбинацию «Alt+X»;
- На месте ранее написанных чисел появится короткий прочерк как на картинке ниже.

Считается такое тире как среднее. Оно не самое маленькое и не самое большое из представленных видов.
Длинный знак тире
- Поставьте курсор на нужное место;
- Наберите число «2014» — без кавычек;
- Нажмите сочетание кнопок «Alt+X»;
- Результат должен быть таким как на картинке.
Чтобы напечатать самый длинный знак тире, используйте код знака – 2015.
С помощью сочетания клавиш
В этом способе обязательно должен быть включен «NumLock». Находится данная кнопка над цифровой панелью.
Чтобы поставить короткий прочерк нажмите «Ctrl» и «знак минуса». Использовать нужно цифровую панель, которая находится в правой части клавиатуры.
Примечание. Не забывайте о кнопке «NumLock», только во включенном виде будет работать комбинация клавиш.
Чтобы сделать большое длинное тире используйте такое сочетание клавиш: «Ctrl» + «Alt» + «-»
Специальный код для знака «Тире»
При необходимости быстро поставить большое тире в документе нужно:
- Курсор поставить на место, где нужно тире;
- Задержать кнопку «Alt» и набрать число «0151» на цифровой клавиатуре;
- После последнего нажатия по цифре в документе появится длинный прочерк.

Так будет выглядеть длинный знак тире, посредством кода и клавиши «Alt».
Настройка автозамены дефиса на тире
Текстовый редактор при правильной расстановке пробелов порой заменяет обычный, короткий знак дефиса на длинное тире. Но так случается не всегда. Чтобы автоматически при наборе, к примеру, трех подряд дефисов они заменились на длинное тире, нужно сделать следующие настройки.
Теперь при наборе в статье трех маленьких дефисов Ворд меняет их на длинное тире. Это значит, что автозамена для знака тире успешно настроена, теперь работать в Ворде станет намного проще.
Если спросить обычного пользователя, как поставить тире в ворде, то, скорее всего, он нажмет на специальную клавишу и поставит дефис. Тем более не стоит даже интересоваться у него и тем, как сделать длинное тире в ворде.
И если для обычной переписки совсем необязательно понимать разницы
Как сделать широкое тире в word?
При обычной работе на ПК вместо тире можно поставить и знак минус, и просто дефис, и даже какую-нибудь закорючку, лишь бы ваш собеседник вас правильно понял.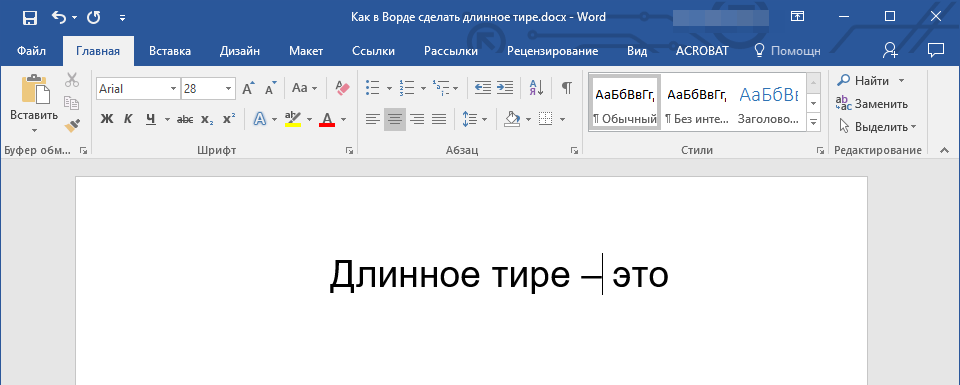 Но вот при оформлении ряда документов — необходимо быть более конкретным и правильным: где-то ставить дефис, а где-то длинное тире.
Но вот при оформлении ряда документов — необходимо быть более конкретным и правильным: где-то ставить дефис, а где-то длинное тире.
Но вот ведь незадача, длинного-то тире на клавиатуре нет, и как его поставить — для многих пользователей большой вопрос (собственно, именно так и родилась эта тема ✌, т.к. периодически отвечаю на подобные вопросы).
Кстати, вначале статьи решил указать парочку способов, которые работают не только в MS Word (т.к. не все документы оформляют в этом текстовом редакторе).
И так, теперь ближе к решению вопроса…
Похожая статья!
Как в документ Word добавить прямую линию — https://ocomp.info/kak-sdelat-liniyu-word.html
*
Способы поставить тире
Способ 1 (универсальный): с помощью авто-замены
Мне очень импонирует способ автоматической замены двух-дефисов на одно длинное тире (собственно, этим я пользуюсь и сам). Причем, работает это во всех приложения (а не только в Word).
Для того, чтобы это реализовать — вам необходимо установить одну небольшую утилиту, которая служит для авто-определения раскладки клавиатуры — Punto Switcher (незаменимая вещь для тех, кто много работает с текстом).
После ее установки — в вашем системном трее появится небольшая иконка с отображением языка. Щелкните по ней правой кнопкой мышки и включите «авто-переключение», после откройте ее настройки (см. скрин ниже).
Настройки Punto Switcher
Далее зайдите в раздел «Авто-замена» и создайте правило (кнопка «Добавить»), чтобы два минуса/дефиса «—» заменялись на одно длинное тире «—». После рекомендую еще также поставить галочку напротив пунктов:
- заменять по клавише Enter или TAB;
- заменять по клавише «Пробел».
Авто-замена — настройка программы
В результате, благодаря этому правилу, как только вы напишите два дефиса и нажмите пробел — у вас тут же появится длинное тире. Экономия времени на лицо!
Добавлю также и то, что можно создать правила и для более интересных вариантов замены…
Способ 2
Этот способ работает во многих текстовых редакторах (в т.ч. и в Word), но подойдет далеко не каждому — например, на ноутбуках не всегда есть цифровой блок клавиатуры…
Чтобы поставить длинное тире: зажмите левый Alt и наберите 0151 на цифровом блоке! См.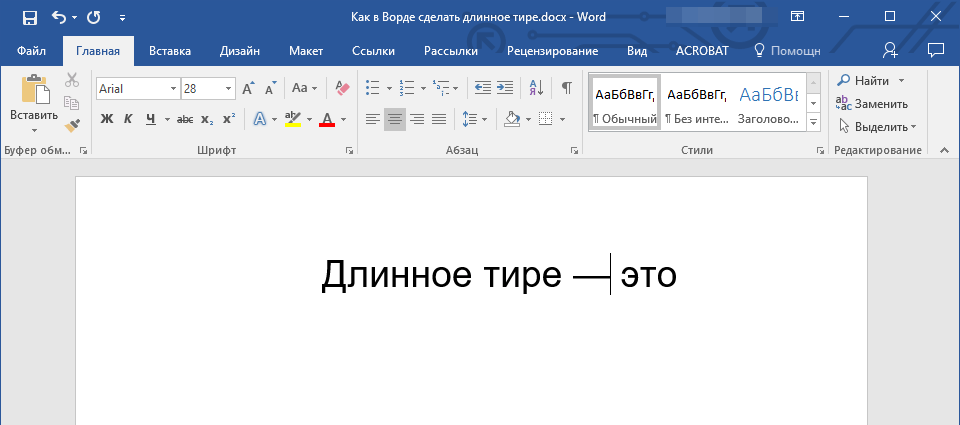 стрелки на фото ниже.
стрелки на фото ниже.
Зажмите левый Alt и наберите 0151 на цифровом блоке!
Способ 3
Напишите число 2014 в Word, а затем нажмите сочетание Alt+X — в результате это число автоматически будет заменено на тире. Работает данная «штука» во всех современных версиях Word.
Примечание: для вставки более короткого тире — напишите 2013 и нажмите Alt+X.
Сразу же после набора 2014 нажмите Alt+X — работает только в Word
- Способ 4
- Нужно зажать правый Alt, а затем нажать минус на цифровом блоке (примечание: этот способ работает только в Word).
- Альтернативный вариант: зажать Ctrl+Alt (хоть левый, хоть правый) и нажать на минус (на цифровом блоке).
Правый Alt и минус на цифровом блоке
Способ 5
Перейдите в Word’e в раздел «вставка» и щелкните по ссылке «Другие символы» во вкладке «Символы». См. скриншот ниже.
Вставка — другие символы (Word 2019) / Кликабельно
Далее укажите отображение знаков пунктуации, выберите нужное вам тире, и нажмите «Вставить».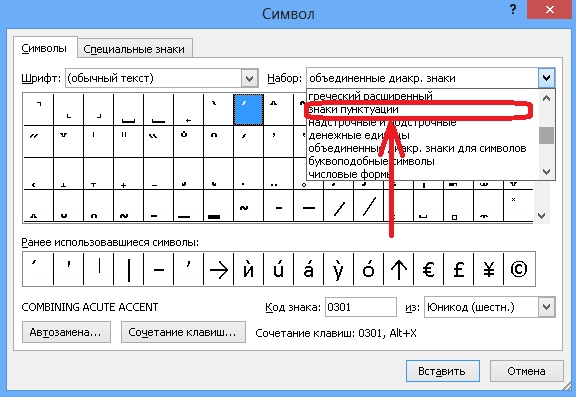 Обратите внимание, что код знака длинного тире 2014 (его мы использовали в предыдущем способе).
Обратите внимание, что код знака длинного тире 2014 (его мы использовали в предыдущем способе).
Символы и спец. знаки
Тире будет вставлено!
Кстати, также обратите внимание, что вам не обязательно каждый раз вручную открывать всю таблицу знаков и выискивать там снова тоже самое тире — достаточно кликнуть по вкладке «Символы», и вы увидите все ранее вставленные знаки.
Символы Word 2019
*
Дополнения приветствуются…
Удачной работы!
????
RSS (как читать Rss)
Полезный софт:
- ВидеоМОНТАЖ
Отличное ПО для начала создания своих собственных видеороликов (все действия идут по шагам!).Видео сделает даже новичок!
- Ускоритель компьютера
Программа для очистки Windows от мусора (ускоряет систему, удаляет мусор, оптимизирует реестр).
Другие записи:
- Как передавать файлы по Bluetooth между телефоном и ноутбуком (компьютером)
- Пропал звук на ноутбуке, почему?
- Где можно бесплатно слушать музыку онлайн ♫ (легально!)
- Как включить экранную клавиатуру [все способы для Windows 7, 8, 10]
Источник: https://ocomp.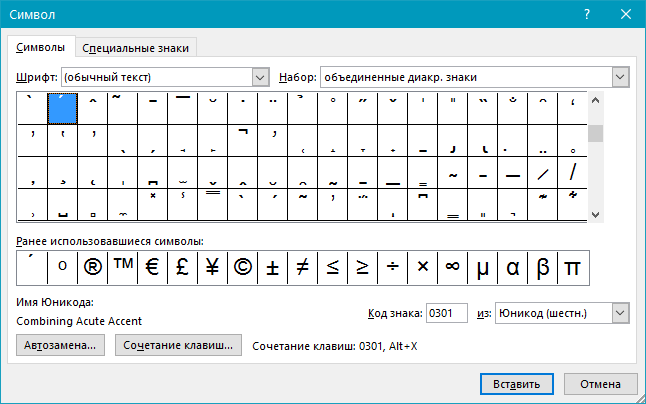 info/kak-postavit-dlinnoe-tire.html
info/kak-postavit-dlinnoe-tire.html
Написание длинного тире в Microsoft Word
При написании разного рода статей в MS Word нередко возникает необходимость поставить длинное тире между словами, а не просто черточку (дефис). Говоря о последнем, все прекрасно знают, где этот символ находится на клавиатуре — это правый цифровой блок и верхний ряд с цифрами. Вот только строгие правила, выдвигаемые к текстам (особенно, если это курсовая, реферат, важная документация), требуют правильного использования знаков: тире между словами, дефис — в словах, которые пишутся слитно, если это можно так назвать.
Добавление длинного тире в Ворде
Прежде чем разобраться с тем, как сделать длинное тире в Ворде, не лишним будет рассказать о том, что существует целых три вида тире — электронное (самое короткое, это и есть дефис), среднее и длинное. Именно о последнем мы и расскажем ниже.
Способ 1: Автоматическая замена символов
Microsoft Word автоматически заменяет дефис на тире в некоторых случаях.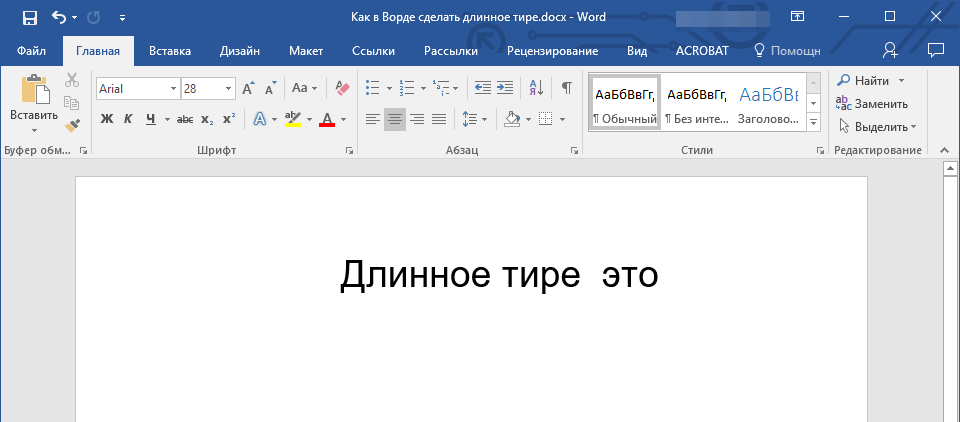 Зачастую, автозамены, которая происходит на ходу, непосредственно во время набора текста, вполне достаточно для того, чтобы писать текст правильно.
Зачастую, автозамены, которая происходит на ходу, непосредственно во время набора текста, вполне достаточно для того, чтобы писать текст правильно.
Например, вы набираете в тексте следующее: “Длинное тире — это”. Как только, вы ставите пробел после слова, которое идет сразу за символом тире (в нашем случае это слово “это”) дефис между этими словами меняется на длинное тире. При этом, пробел должен стоять и между словом и дефисом, с обеих сторон.
Если же дефис используется в слове (к примеру, “кто-то”), пробелы до и перед ним не стоят, то и на длинное тире он, конечно же, не заменится.
Примечание: Тире, которое ставится в Ворде при автозамене, является не длинным (—), а средним (–). Это в полной мере соответствует правилам написания текста.
Способ 2: Шестнадцатеричные коды
В некоторых случаях, а также в некоторых версиях Ворда автоматической замены дефиса на длинное тире не происходит. В таком случае можно и нужно ставить тире самостоятельно, используя для этого определенный набор цифр и комбинацию горячих клавиш.
В таком случае можно и нужно ставить тире самостоятельно, используя для этого определенный набор цифр и комбинацию горячих клавиш.
- В месте, где нужно поставить длинное тире, введите цифры “2014” без кавычек.
- Нажмите комбинацию клавиш “Alt+X” (курсор при этом должен находиться сразу за введенными цифрами).
- Введенная вами числовая комбинация автоматически заменится на длинное тире.
Совет: Чтобы поставить тире покороче, введите цифры “2013” (именно это тире устанавливается при автозамене, о которой мы написали выше). Чтобы добавить дефис можно ввести “2012”. После введения любого шестнадцатеричного кода просто нажмите “Alt+X”.
Способ 3: Вставка символов
Поставить длинное тире в Ворде можно и с помощью мышки, выбрав соответствующий символ из встроенного набора программы.
- Установите курсор в том месте текста, где должно находиться длинное тире.

- Переключитесь на вкладку “Вставка” и нажмите на кнопку “Символы”, расположенную в одноименной группе.
- В развернувшемся меню выберите “Другие символы”.
- В появившемся окне найдите тире подходящей длины.
Совет: Чтобы долго не искать необходимый символ, просто перейдите ко вкладке “Специальные знаки”. Найдите там длинное тире, кликните по нему, а затем нажмите на кнопку “Вставить”.
- Длинное тире появится в тексте.
Способ 4: Комбинации клавиш
Если на вашей клавиатуре есть блок цифровых клавиш, длинное тире можно поставить с его помощью:
- Выключите режим “NumLock”, нажав соответствующую клавишу.
- Установите курсор в месте, куда нужно поставить длинное тире.
- Нажмите клавиши “Alt+Ctrl” и “-” на цифровой клавиатуре.
- В тексте появится длинное тире.

Совет: Чтобы поставить тире покороче, нажмите “Ctrl” и “-”.
Способ 5: Универсальный
Последний метод добавления длинного тире в текст является универсальным и может быть использован не только в Microsoft Word, но и в большинстве HTML-редакторов.
- Установите курсор в месте, куда нужно установить длинное тире.
- Зажмите клавишу “Alt” и введите цифры “0151” без кавычек.
- Отпустите клавишу “Alt”.
- В тексте появится длинное тире.
Заключение
На этом все, теперь вы точно знаете, как ставить длинное тире в Ворде. То, каким из методов воспользоваться для этих целей, решать вам. Главное, чтобы это было удобно и оперативно. Желаем вам высокой продуктивности в работе и только положительных результатов.
Мы рады, что смогли помочь Вам в решении проблемы.
Опишите, что у вас не получилось.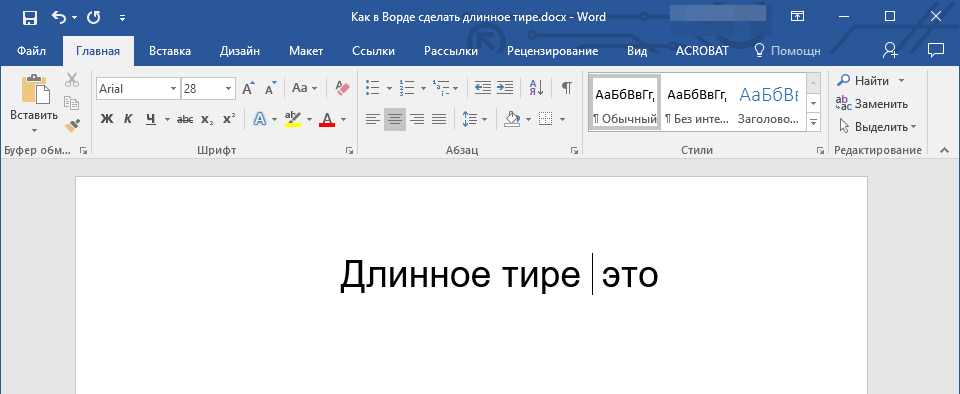
Наши специалисты постараются ответить максимально быстро.
Помогла ли вам эта статья?
ДА НЕТ
Источник: https://lumpics.ru/as-in-word-make-em-dash/
Как поставить длинное тире в тексте на клавиатуре
Как человека встречают по одежке, так и текст — по внешнему виду. Правильно оформленный, он привлекает внимание и вызывает доверие. Не последнюю роль в текстовой «одежке» играют знаки препинания. Средь них — тире. Конкретно — длинное тире.
Но клавиши с таким символом на клавиатуре, увы, нет. Однако это не повод для расстройства. «Легким движением руки брюки превращаются в элегантные шорты»… Итак — как поставить длинное тире на клавиатуре.
Как ввести длинное тире на компьютере с операционной системой Windows
5 способов поставить длинное тире в Word
В большинстве случаев необходимость ввести тире в тексте возникает именно в этом текстовом редакторе. Вашему вниманию предлагаем 5 способов на выбор.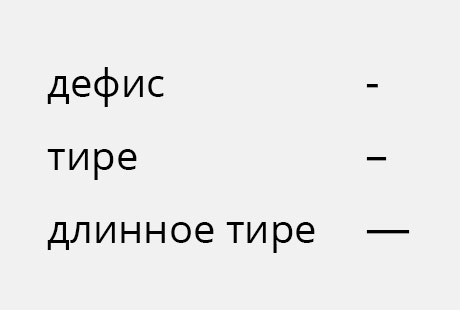 При этом данные приемы одинаково актуальны для Word 2007, 2010, 2013, 2016.
При этом данные приемы одинаково актуальны для Word 2007, 2010, 2013, 2016.
Первый способ
Один из самых простых способов для написания длинного тире — сочетание клавиш (горячие клавиши).
Установите курсор на нужной позиции в тексте и с нажатыми кнопками «Ctrl» + «Alt» нажмите «-» на дополнительной цифровой клавиатуре справа. Обратите внимание, «NumLock» должен быть включен.
Тут может возникнуть вопрос, как поставить длинное тире на ноутбуке, ведь не на всех моделях есть Numpad (цифровой блок на клавиатуре)? Отсутствие нампада на ноутбуках компенсируется вспомогательной клавишей Fn и некоторыми другими клавишами. Но все же далеко не у всех владельцев ноутбуков поставить длинное тире данным способом получится, поэтому используйте другие варианты.
Второй способ
Не менее простой способ. Используем специальный код — один из так называемых Alt-кодов (они выполняют команды для ввода символов, которых нет на клавиатуре).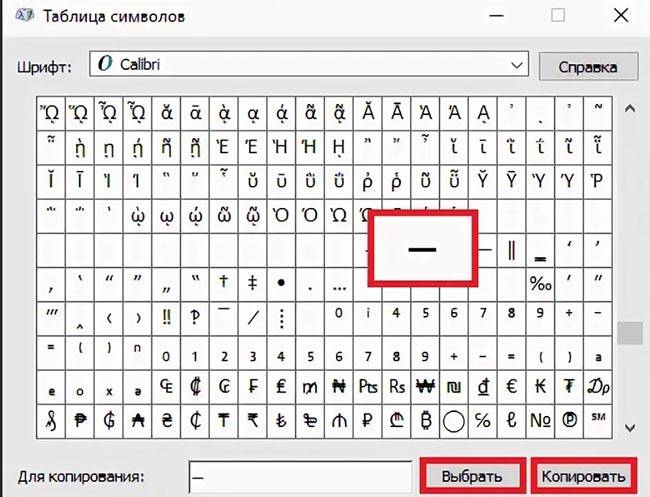
Нажмите клавишу «Alt», удерживая ее, наберите «0151» без кавычек. Цифры набирайте на числовом блоке, который находится справа, при включенном «NumLock». Когда вы отпустите клавишу «Alt», на месте, где стоял курсор, появится длинное тире.
На некоторых ноутбуках нет отдельного блока цифровых клавиш. Можно через USB подключить внешнюю клавиатуру.
Можно использовать встроенную в Windows экранную клавиатуру: Пуск-Программы-Стандартные-Специальные возможности-Экранная клавиатура. Далее всё так же.
Alt удобнее нажать на самом ноутбуке, затем щелкать мышкой по цифрам 0151 на блоке цифровых клавиш экранной клавиатуры справа. Тире появится после отпускания клавиши Alt и нажатии пробела.
Кстати: этот способ можно назвать универсальным. Если вы набираете текст где-либо еще, кроме Ворда, зажмите клавишу Alt и на цифровой раскладке клавиатуры наберите число 0151. Получите длинное тире.
Третий способ
Тоже простой и тоже используется сочетание клавиш. Шестнадцатеричный код. Набираем комбинацию чисел «2015» или «2014» и сразу же нажимаем комбинацию «Alt+X». После этого введенные символы преобразуются в длинное тире.
Шестнадцатеричный код. Набираем комбинацию чисел «2015» или «2014» и сразу же нажимаем комбинацию «Alt+X». После этого введенные символы преобразуются в длинное тире.
Четвертый способ
Пользователи, которые не дружат с кодами, могут воспользоваться вставкой.
- В верхней части программы Word или в Word Online откройте вкладку «Вставка».
- Кликните по кнопке «Символы» и выберите подменю «Другие символы»
- После чего откроется окно «Символ», где в поле «Шрифт» следует выбрать «(обычный текст)», а в поле «Набор» выбрать «знаки пунктуации». Тут предоставляются разного рода тире.
- Выделите длинное тире и нажимайте кнопку «Вставить». Здесь следует обратить внимание на сочетание клавиш (внизу окна), позволяющее добавить выбранное тире (этот способ был рассмотрен первым).
Чтобы упростить задачу и не искать среди огромного выбора необходимое тире, можно просто открыть вкладку «Специальные знаки».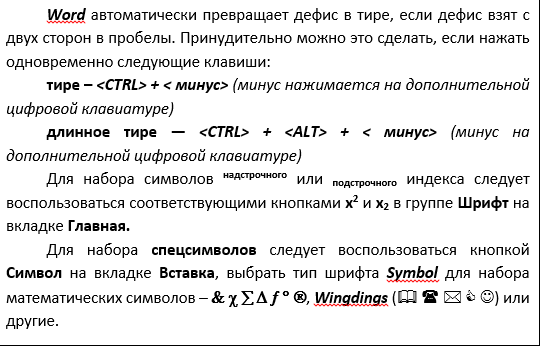 Там выбрать длинное тире и нажать «вставить».
Там выбрать длинное тире и нажать «вставить».
Пятый способ
Автозамена. В той же таблице символов можно настроить параметры автозамены, для автоматической замены вводимых с клавиатуры символов на нужный знак.
Аналогичным образом, как и в предыдущем пункте, открываем окошко «Символ», выделяем нужное тире и нажимаем кнопку внизу «Автозамена».
Откроется новое окно, где в поле «заменить» ставим удобные для нас знаки, например знак минус, три дефиса подряд или любое сочетание букв, допустим «дт». В поле «на» уже стоит выбранное длинное тире, нажимаем «Добавить» и «Ок».
Всё. В дальнейшем при вводе сочетания выбранных вами знаков, будет появляться длинное тире.
Любой из этих пяти способов вы можете использовать, работая в Ворде.
Источник:
Как поставить тире внизу строки
В процессе работы в текстовом редакторе Word, у пользователей возникает вопрос, как сделать длинное тире в Ворде. Дело в том, что набрать длинное тире на клавиатуре не так уж просто, потому что на клавиатуре нет подходящей клавиши.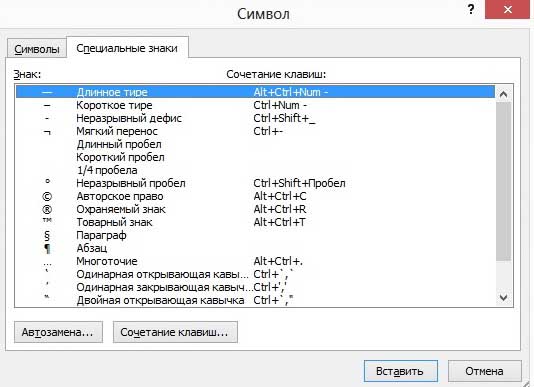
На клавиатуре есть клавиша для ввода знака «дефис» (точнее это даже не дефис, а «дефисоминус») расположенная в верхнем цифровом блоке, делящая клавишу со знаком нижнего подчеркивания (нижний дефис). Клавиша «минус» находится в отдельном цифровом блоке клавиатуры, расположенном в правой части изделия. Клавиши для среднего или длинного тире нет.
Из-за того, что знака «тире» нет на клавиатуре, многие пользователи вводят вместо него «дефис» или даже «минус», что вообще неправильно. «Минус» не должен использоваться в обычном тексте для разделения слов, это не математический пример или уравнение. Многие авторы используют совсем не те знаки, что положено делать, и даже не задумываются об этом.
При работе с важным документом, например, отчетом или дипломом, необходимо соблюдать правила орфографии и пунктуации русского языка.
В офисном редакторе Microsoft Word, в текст без проблем с помощью клавиши клавиатуры добавляются дефисы, программа автоматически переделывает дефис в среднее тире, при соблюдении некоторых условий.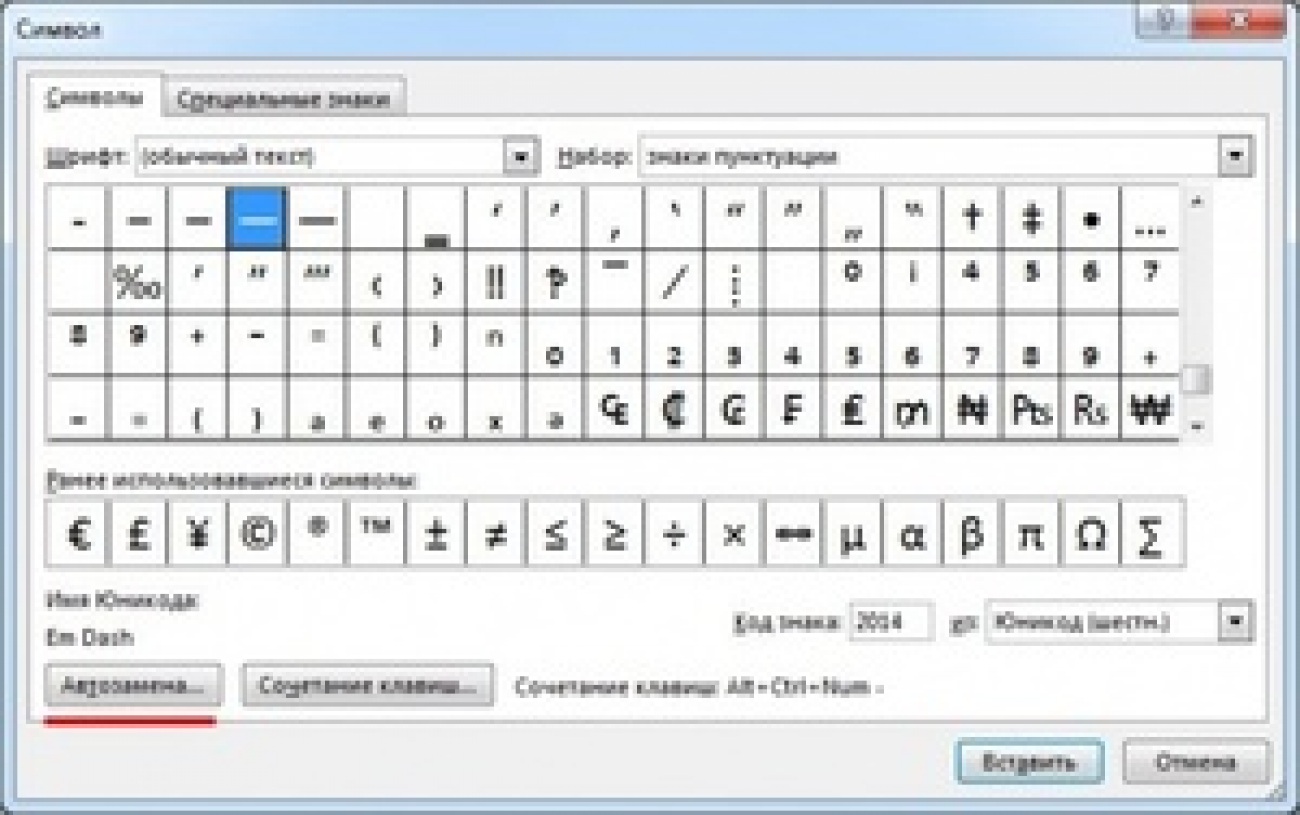 Для добавления в Word длинного тире придется использовать другие способы, инструкции о которых вы найдете в этой статье.
Для добавления в Word длинного тире придется использовать другие способы, инструкции о которых вы найдете в этой статье.
В начале, давайте разберемся, в каких случаях следует писать тире или дефис. Многие пользователи не обращают внимания на правильное написание тире и дефисов в тексте. А это ошибка и неправильно с точки зрения русской типографики. Посмотрите текст в любой книге, там правильно используется длинное тире и дефисы.
Дефис и тире: в чем разница, когда применять
Внешне тире и дефис похожи друг на друга, они пишутся в виде короткой горизонтальной черты разной длины, но отличаются по употреблению.
Дефис применяют в качестве разделения части слов на слоги или частей составных слов (например, «северо-восток», «Соловьев-Седой»). Дефисом пишутся сокращения, присоединяются приставки и частицы (например, «р-н», «по-немецки»). Дефис используется в словах с цифрами (например, «3-й», «10-летие»).
Дефис — орфографический соединительный знак разделения частей слова, пишется в виде коротенькой черты между буквами, без пробелов.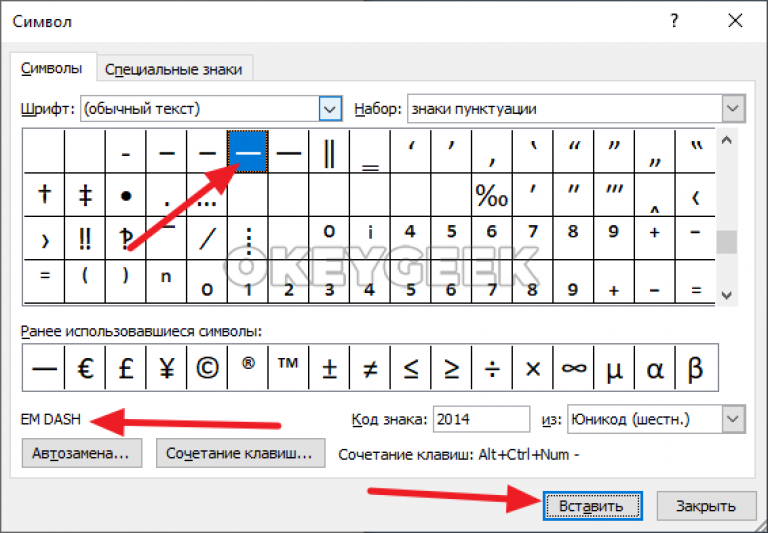 Исключение: в словах, состоящих из двух частей, первая и вторая часть слова подставляются к первой части (например, «аудио- и видеодорожка»).
Исключение: в словах, состоящих из двух частей, первая и вторая часть слова подставляются к первой части (например, «аудио- и видеодорожка»).
Тире — знак препинания в предложении, разделяет слова в предложении и отделяется пробелами. Тире применяют в прямой речи, между подлежащим и сказуемым, вместо члена предложения, для выделения пауз речи. От других слов в предложении, тире отделяется пробелами.
В текстовых редакторах, в качестве тире применяют так называемые «среднее» (в обиходе среднее тире часто называют «коротким тире») и «длинное» тире:
- Среднее тире — знак называемый «n dash», равный по ширине буквы «N». Среднее тире применяют между числами, например, «3–10». В этом случае, тире не отделяется пробелом. Короткое тире применяется в западной типографике.
- Длинное тире — знак называемый «m dash», равный по ширине буквы «M». Собственно, настоящее, истинное типографское тире — это и есть «длинное тире».
Еще имеется так называемое цифровое тире «figure dash», которое не отличается по длине от среднего тире и используется для разделения цифр.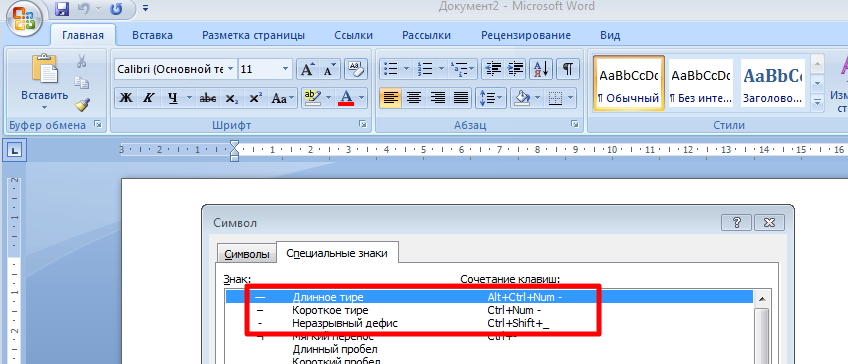 Этот знак вводится посередине высоты цифр. Это не «минус».
Этот знак вводится посередине высоты цифр. Это не «минус».
Посмотрите на сравнительную таблицу с написанием дефиса, минуса, среднего и длинного тире. Как видно из таблицы длина у знаков разная.
Как сделать среднее тире в Word — 4 способа
Сначала посмотрим, как набрать на клавиатуре среднее (короткое) тире в Ворде четырьмя способами:
- Программа MS Word самостоятельно меняет дефис на короткое тире в следующем случае: отделите дефис пробелами с двух сторон, а после следующего за дефисом слова сделайте пробел. Дефис станет средним тире.
- Нажмите на клавиши «Ctrl» + «-» (минус на цифровом блоке клавиатуры), в результате получится среднее тире.
- Нажмите на клавишу «Alt», на цифровом блоке клавиатуры наберите «0150», а затем отпустите клавиши. В тексте появится среднее тире.
- Наберите на цифровом блоке «2013», а затем нажмите на клавиши «Alt» + «X».
Как поставить длинное тире в Ворде — 1 способ
Один из самых простых способов для написания длинного тире, вызывается сочетанием комбинации клавиш: «Ctrl» + «Alt» + «-» (минус на цифровом блоке).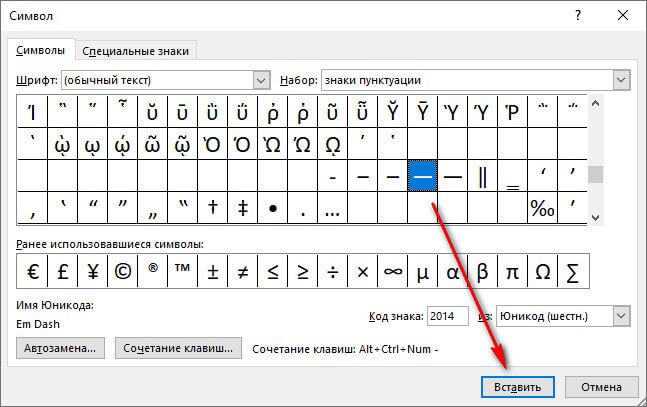
Как сделать длинное тире на клавиатуре — 2 способ
Для вставки длинного тире мы используем шестнадцатеричный код.
На цифровом блоке клавиатуры введите «2014», а затем нажмите на клавиши «Alt» + «X». После этого, введенные символы преобразуются в длинное тире.
Как поставить длинное тире на клавиатуре — 3 способ
Нажмите на клавиатуре на правую клавишу «Alt», удерживайте ее, а затем нажмите на клавишу «минус» на цифровом блоке клавиатуры. В результате получится длинное тире.
Как сделать длинное тире в Word — 4 способ
Сейчас мы добавим в документ Word длинное тире с помощью «Alt-кода», который выполняет команды для ввода символов, которых нет на клавиатуре.
Нажмите на левую клавишу «Alt», на цифровом блоке нажмите на клавиши «0151». В документе Ворд появится длинное тире.
Как в Word поставить длинное тире — 5 способ
В приложении Word имеется таблица символов, которая находится во вкладке «Вставка».
- В окне программы Word или в Word Online откройте вкладку «Вставка».

- В появившемся окне выберите «Другие символы».
- В окне «Символы», откройте вкладку «Символы», в поле «Шрифт» выберите параметр «обычный текст», а в поле «Набор» выберите опцию «знаки пунктуации».
- Выделите длинное тире, нажмите на кнопку «Вставить».
- В текст документа добавится длинное тире.
Настройка параметров автозамены для вставки длинного тире — 6 способ
В таблице символов можно настроить параметры автозамены, для автоматической замены вводимых с клавиатуры символов на нужный знак.
- Выделите длинное тире в окне «Символы, нажмите на кнопку «Автозамена…».
- В окне «Автозамена: Русский (Россия)», во вкладке «Автозамена», в поле «заменить» введите символы для замены на длинное тире. Я ввел два дефиса подряд, можно вести три дефиса, так ближе ближе визуально.
- Нажмите на кнопку «Добавить», а затем на «ОК».
После применения настроек, в редактируемом документе Ворд, после ввода двух дефисов подряд, автоматически появится длинное тире.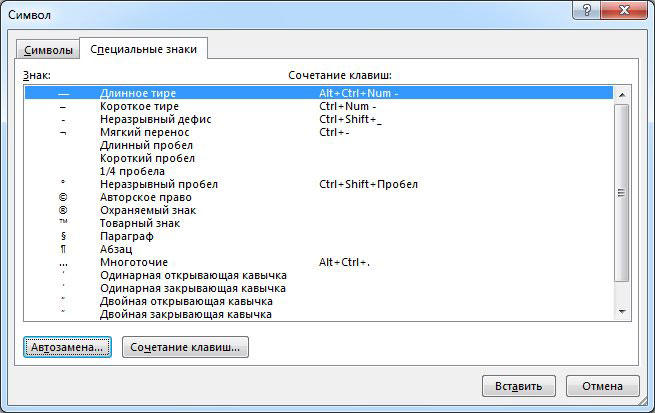
Подчёркивание, по́дчерк (_) — символ ASCII, имеющий код 0x5F (hex), 95 (dec). На стандартной компьютерной клавиатуре этот символ расположен совместно со знаком дефиса на клавише, находящейся справа от клавиши 0.
Символ подчёркивания остался со времён пишущих машинок. До распространения текстовых процессоров этот символ использовался для подчёркивания слов в тексте. Для этого после набора слова каретка пишущей машинки отводилась назад (к началу слова или фразы, подлежащей подчёркиванию) и поверх текста печаталось необходимое количество символов подчёркивания, создающих сплошную линию под текстом.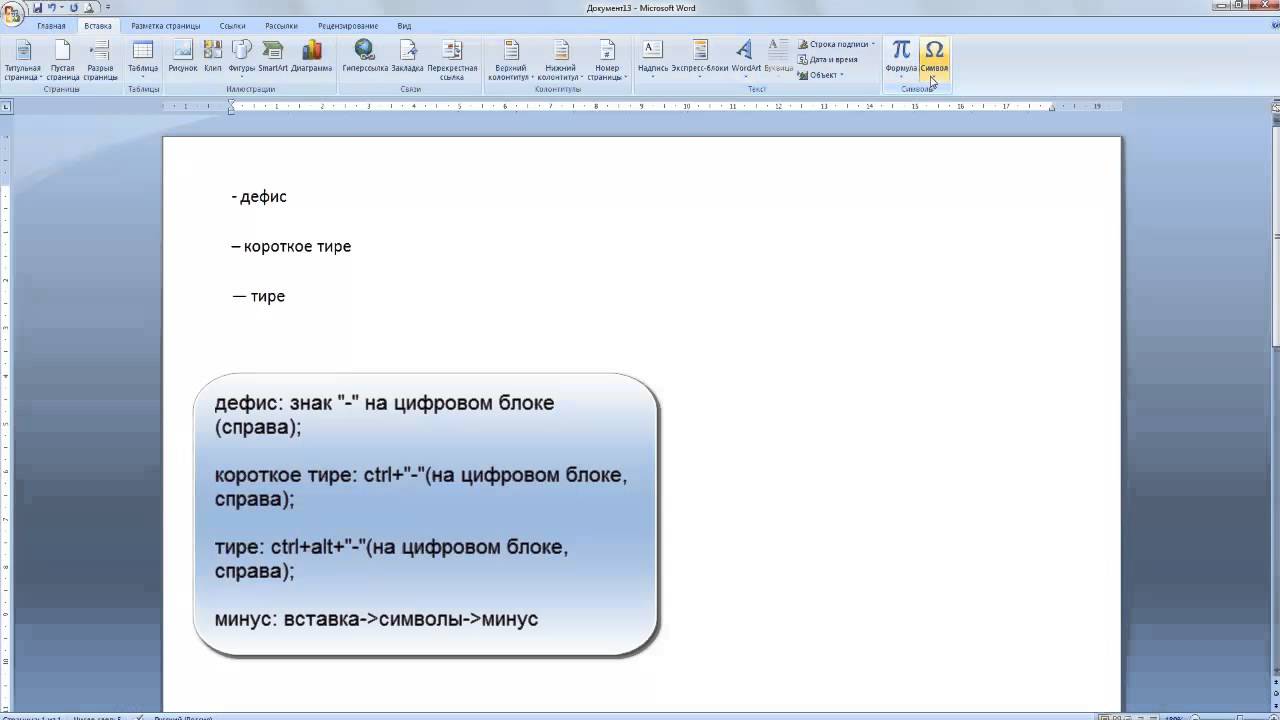 Кроме того, серия знаков подчёркивания (например, такая: _________) позволяла обозначать поля для рукописного ввода на бланках и прочем.
Кроме того, серия знаков подчёркивания (например, такая: _________) позволяла обозначать поля для рукописного ввода на бланках и прочем.
В настоящее время символ подчёркивания зачастую применяется для замены пробела в некоторых случаях, когда использование пробела невозможно или нежелательно: в адресах электронной почты, адресах ресурсов в сети Интернет (в доменной части адреса обычно заменяется на дефис, но иногда нестандартно на подчёркивание [1] ), в названиях компьютерных файлов, названиях (идентификаторах) переменных и других объектов в языках программирования и т. д.
Некоторые компьютерные приложения автоматически подчёркивают текст, окружённый знаками подчёркивания. Таким образом _подчёркнутый_ отображается как подчёркнутый. В текстовом процессоре Microsoft Word, при соответствующих настройках автозамены, текст, выделенный знаками подчёркивания, становится курсивным.
На самом деле, сам по себе этот знак ничего не подчёркивает, так как на одно знакоместо на дисплее можно поместить только один символ, поэтому его иногда называют [ кто? ] не «подчёркивание», а «андерскор» («Underscore») [2] .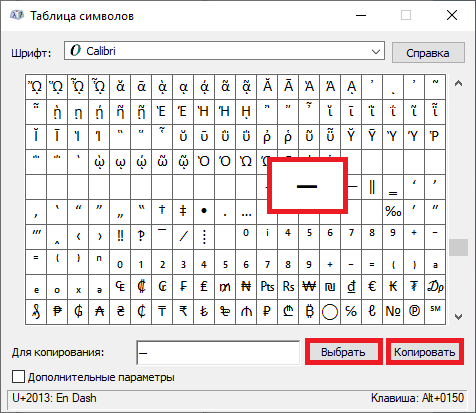 Кроме того, этот символ иногда называют «Нижнее подчёркивание», что недопустимо по правилам русского языка и является плеоназмом — подчёркивание всегда выполняется снизу. Также символ называют «нижний пробел» [ источник не указан 74 дня ] .
Кроме того, этот символ иногда называют «Нижнее подчёркивание», что недопустимо по правилам русского языка и является плеоназмом — подчёркивание всегда выполняется снизу. Также символ называют «нижний пробел» [ источник не указан 74 дня ] .
Каждый пользователь Хабра, хоть раз напечатавший здесь «пробел-дефис-пробел», может видеть, как дефис магическим образом заменяется на длинное тире. Это сработала автозамена, похожая на ту, что имеется в ворде и других текстовых процессорах.
Что такое длинное тире
Тире, или попросту черточка (dash), бывает трех основных сортов, если не заморачиваться:
- Дефис, самая короткая, вводится с клавиатуры.
- Длинное тире или EM DASH – это черточка шириной в латинскую M. Вот как в этой фразе.
- Среднее тире или EN DASH – черточка шириной в латинскую N. Вот такая: –
Если же заморачиваться, черточек этих существует изрядное множество, со своими традициями, гуру и холиварами. Ну как без них.
По роду деятельности мне приходится иметь дело с типографикой , и чтобы оформлять текст правильно и сразу, не полагаясь на милость железного мозга, нужно уметь вводить с клавиатуры символы, которые ввести нельзя. В частности, то самое длинное тире, которое часто используется в оформлении прямой речи.
Но, как мы знаем: если нельзя, но очень хочется, то можно. Долгое время сидел на Windows, и пользовался для быстрого ввода отсутствующих на клавиатуре символов известной комбинацией: зажатый + серия нажатий на малой (цифровой) клавиатуре. Например, длинное тире вставлялось набором 0151 с зажатым альтом. (Способ работал безотказно на всенародно любимой Хрюше, как сейчас – не знаю, подскажите в каментах.)
Несколько лет назад, когда принял окончательное решение переезжать на Linux, в полный рост встала проблема быстрого ввода типографских символов. Это не только тире, это разного рода типографские кавычки – «елочки» и „лапки”, а еще градусы водки Цельсия °, приближенное равенство ≈ и прочие нужные штуки.
Как водится, полез в интернеты поискать решение. Как водится, нашлось оно сразу.
Клавиша Compose
Метод Compose позволяет, нажав и отпустив специально назначенную клавишу, ввести кодовую последовательность символов и получить на экране фантик соответствующий символ.
Например, нажав 1, а потом 2, мы получаем ½. Чтобы получить рекомое длинное тире, следует нажать дефис три раза, и так далее. Учи кодовую таблицу, бро требует запоминания кодовых комбинаций , когда интуитивных, когда не очень.
На роль Compose можно назначить, например, левый Win, он же Super. Или правый, кому как удобно. Впрочем, через какое-то время я почувствовал: некая неуютность метода, ощущаемая вначале, никак не желает рассасываться со временем. Вспоминал стремительный метод выстукивания по цифрам и слегка ностальгировал.
Level 3
И оставался я счастливым нажимателем Compose, пока однажды не полез в дебри настроек клавиатуры моего линукса и не споткнулся там о… слово «level 3»! Оба-на…
(Или оно уже было переведено на русский.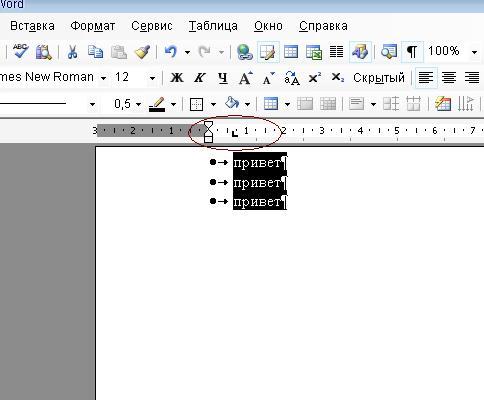 не помню. Не важно. И – не буду утомлять лирикой, сразу к делу.)
не помню. Не важно. И – не буду утомлять лирикой, сразу к делу.)
У клавиатуры есть уровни. Первый уровень – когда ты просто нажал клавишу. Например, нажав «А», напечатаешь «а»; нажав «2» – напечатаешь «2».
Второй уровень – когда ты нажал клавишу, зажимая шифт. Тогда, нажав «А», ты напечатаешь «А»; нажав «2» – напечатаешь «@» (в латинской раскладке) или «»» в русской.
Задействовав третий уровень, ты получишь возможность печатать и другие символы, только зажимать надо уже не шифт, а специально назначенную тобой клавишу-модификатор. Для меня удобно переключаться на третий уровень правым Alt. Легко и просто вводить часто используемые кавычки-елочки и длинные тире одной рукой.
Но и это не все! Зажав одновременно шифт и клавишу Level3, мы получим четвертый уровень и еще немножко символов, которые не поместились в логичные, интуитивно ожидаемые места третьего.
Чтобы задействовать эту плюшку, пользователям Linux надо не забыть включить «дополнительные типографские символы» в «разных параметрах совместимости». Ну и, понятно, выбрать клавишу для выбора третьего уровня (или третьего ряда, в зависимости от перевода, level 3, в общем). После чего можно посмотреть и распечатать карту задействованных символов там же в настройках.
Ну и, понятно, выбрать клавишу для выбора третьего уровня (или третьего ряда, в зависимости от перевода, level 3, в общем). После чего можно посмотреть и распечатать карту задействованных символов там же в настройках.
А ведь есть и пятый уровень – но с ним пытливый читатель разберется сам; непытливому же оно и не надо вовсе, как мне нашептывает имха.
Фича есть во всех основных DE (пользователям Gnome 3 придется установить твикер). А как же Windows? Оказывается, и там есть такая возможность. Ключевое слово для поиска – «раскладка Бирмана».
Сам я, по понятным причинам, эту софтину не проверял. Буду благодарен толковым комментариям знающих. Внесу.
Итого
Теперь мы можем запросто вводить символы «»-°≈½⅓¼←→, числа в квадрате², в кубе³, и прочую светотень.
И да́же мо́жем невозбра́нно расставля́ть ударе́ния ѓд́е́ п́о́п́а́л́о́!
Метод Compose для пользователей Windows советует камрад : проект WinCompose на Гитхабе.
Многие пользователи работают с программой Word, но, к сожалению, не каждый из нас умеет ставить тире, которое иногда еще называют длинное тире.
Среднестатистический человек просто берет и ставит минус дважды. Согласитесь, гораздо приятнее видеть в тексте нормальное тире.
Для наглядности посмотрите сами, сравните и, как говорится, почувствуйте разницу:
Длинное тире,
– короткое тире,
– знак минус,
— знак минус, нажатый дважды.
Итак, как поставить тире в Ворде?
Существует два основных способа для вставки символа тире:
- нажатие комбинации клавиш () или
- вставка тире через подменю «Символ» в меню программы Word.
1 Ставим длинное тире через Вставку символа
Если лучше один раз увидеть, чем 100 раз услышать, то на рисунке 1 представлена пошаговая инструкция по вставке длинного тире в Ворде:
Рис. 1 Ставим длинное тире в Word через меню Вставка – Символ.
1) Поставьте курсор в то место в Ворде, куда нужно вставить длинное тире.
2) В меню программы Word переходим во вкладку «Вставка» (цифра 1 на рисунке 1).
3) Затем выбираем подменю «Символ» (в правом углу экрана значок «Ω») (цифра 2 на рис. 1).
4) Нажав на Ω, Вам откроется мини-окно, внизу которого кликаем «Другие символы» (цифра 3 на рис. 1).
5) Посреди экрана появится окно, в котором нажимаем вкладку «Специальные знаки» (цифра 4 на рис. 1).
6) Выбираем строку «Длинное тире» (цифра 5 на рис. 1).
7) Кликаем «Вставить» (цифра 6 на рис. 1).
2 Как поставить длинное тире с помощью сочетания клавиш
Начнем с небольшого примечания. Значок «+», фигурирующий далее в статье, означает поэтапное зажатие клавиш. То есть «Alt+Ctrl+Num-», значит, что сначала вы зажимаете клавишу “Alt”, затем клавишу – «Ctrl» и в конце – «Num-».
Гораздо удобнее вставлять символ «Тире» с помощью клавиатуры при нажатии сочетания клавиш. Полностью повторяем все действия, которые на рисунке 1 обозначены цифрами 1, 2, 3, 4.
Справа от надписи «Длинное тире» есть столбец под заголовком «Сочетание клавиш» (цифра 7 на рис. 1), в котором указана комбинация клавиш для длинного тире. Нажимая их, можно поставить тире. По умолчанию – это «Alt+Ctrl+Num-» (где «Num-» – это минус на клавиатуре нампада) (рисунок 2).
Рис. 2 Где находится клавиатура нампада и где на ней Num-
Слово «нампад» произошло от английского Numpad (сокращение от NUMeric keyPAD). Так называют цифровой блок на клавиатуре, который обычно находится с правого края. На нампаде имеются клавиши с числами от 0 до 9, символ десятичного разделителя (.), символы сложения (+), вычитания (−), умножения (*) и и деления (/).
Более подробно об этом цифровом блоке я писала . Вкратце напомню, что владельцам ноутбуков можно не искать этот блок, а именно, нампад у себя на ноутбуке (как на рис. 3), ибо скорее всего его там нет. Его отсутствие на ноутбуке компенсируется наличием вспомогательной клавиши Fn и некоторых клавиш на основной клавиатуре.
Есть, правда, большие ноутбуки с нампадом (цифровой блок в правой части клавиатуры) у тех пользователей, кто, например, целый день работает с цифрами. Посмотреть на такие ноутбуки можно, если в поисковой строке любого поисковика (Яндекс, Google, Майл ру и т.п.) набрать запрос “ноутбуки с нампадом”. При этом желательно указать поиск по картинкам.
Возьму на себя смелость утверждать, что мало у кого на ноутбуке без нампада после нажатия на клавиши «Alt+Ctrl+Num-» получится поставить длинное тире в Ворде. Поэтому пробуем этот вариант (почему бы не попробовать нажать в Ворде на указанные клавиши одновременно?), а затем плавно переходим к 3-ьему варианту.
3 Простое сочетание клавиш для ввода длинного тире
Допустим, Вам неудобна раскладка из трёх кнопок, и Вы хотите сменить установленную раскладку на удобную для Вас. Тогда Вам нужно в окошке «Символ» в подменю «Специальные знаки» выделить символ «Длинное тире» (цифра 5 на рис. 1). И нажать кнопку «Сочетание клавиш» (цифра 8 на рис. 1).
Вам откроется новое окошко «Настройка клавиатуры» (рисунок 3).
Рис. 3 Назначение клавиш для вставки тире в Ворде
Курсор будет уже мигать в строке «Новое сочетание клавиш» (цифра 1 на рис. 3). Вам необходимо просто нажать на клавиатуре нужную комбинацию, например, «Alt+Z». Затем нажать на кнопку «Назначить».
Иногда по тексту необходимо поставить длинное тире в Ворде вместо обычного дефиса, который можно установить с помощью клавиатуры. Сделать это можно несколькими способами, и далее мы рассмотрим, как поставить длинное тире в Ворде одним из них.
Для начала упомянем тот факт, что в Ворде существует автоматическая замена обычного дефиса на среднее тире. Автозамена осуществляется только того дефиса, который отделен от обычного текста с обеих сторон пробелами, и происходит в момент установки пробела после слова, записанного непосредственно после установленного дефиса. Далее мы еще вернемся к вопросу об автозамене после рассмотрения остальных способов, и будем настраивать автоматическую замену установленных символов на среднее и длинное тире.
Второй способ заключается в использовании шестнадцатеричных кодов элементов с последующим их преобразованием в необходимый символ по тексту. Сделать тире в Ворде таким способом довольно просто. Для этого необходимо набрать код среднего тире 2013 или длинного тире 2014 , а затем не убирая курсор от набранного числа нажать комбинацию клавиш «Alt+X» . Таким образом можно ставить тире в Ворде в любом месте текста.
Третий способ также заключается в использовании специального кода и может быть применен в любом текстовом редакторе. Чтобы поставить длинное тире в Ворде таким способом, необходимо зажать клавишу «Alt» и набрать число 0151 на цифровой клавиатуре, расположенной справа, а затем отпустить клавишу «Alt» .
Четвертым способом можно установить среднее и длинное тире используя только комбинацию клавиш. Для установки среднего тире необходимо нажать комбинацию клавиш «Ctrl + -» , где «-» это знак минус на цифровой клавиатуре справа.
Пятый способ заключается в установке тире необходимой длинны через меню «Символ» , расположенное на вкладке «Вставка» . При выборе данного пункта меню появляется окошко, где представлены часто используемые символы.
В этом окошке нам необходимо выбрать пункт «Другие символы…» и в появившемся окошке «Символы» в огромном списке можно найти все необходимые тире, вставить в текст которые можно выбрав в списке и нажав кнопку «Вставить» .
Чтобы долго не искать тире в списке символов, можно перейти на вкладку «Специальные знаки» , где все тире расположены в начале списка, а также к ним указана комбинация клавиш для установки.
И вот теперь мы дошли до продолжения нашего первого пункта с автозаменой. В меню окошка «Символ» имеется кнопка «Автозамена…» , где можно самостоятельно настроить необходимую Вам автоматическую замену символов по тексту.
Так, например, выбрав в списке символов длинное тире и нажав кнопку «Автозамена…» , мы попадаем в настройки автозамены, где можем прописать три дефиса, которые должны будут заменяться автоматически на длинное тире. Таким же образом можно настроить автозамену двух дефисов на среднее тире, но минус данного способа в том, что он будет работать только на Вашем компьютере и только на той раскладке клавиатуры, на которой вы ввели дефисы в поле автозамены. При этом автозамена также не будет реагировать на установку трех знаков минус с цифровой клавиатуры справа, для чего также можно установить автозамену.
И тех, кто работает с документацией. Где находится дефис знают все, поэтому очень часто его и применяют, заменяя тире. Но так бывает, что у заказчика, например, строгое требование к пунктуации, и такая замена его совершенно не устраивает.
Знали ли вы, что вообще есть 3 разных вида тире:
Всегда должен минимализировать ручную работу и поэтому использует в своей работе быстрые горячие клавиши.
Существует минимум 5 различных способов вставки тире в текст. Сегодня мы разберем не только ситуации для программы Microsoft Word, но также некоторые способы можно будет применять в любом текстовом или HTML документе.
2. Как поставить длинное тире в ворде
Автозамена в Word
Программа Microsoft Office Word по умолчанию может заменять дефис на тире когда вы набираете, например, такой текст «Жизнь – это » и в тот момент, когда после слова «это» вы поставите пробел, то дефис заменится на тире. Другими словами, получится: «Жизнь – это » .
Автозамена также происходит в том случае, когда у дефиса по бокам пробел, но если это просто слово, где он используется, например слово «когда-нибудь», то, естественно, автозамена не сработает.
Сочетание клавиш
Если автозамена не сработала, то поставить тире можно самостоятельно с помощью набранных цифр или же сочетаний клавиш.
В программе Word просто наберите цифру 2014 и нажмите сочетание клавиш alt + x (икс).Цифра 2014 сразу же заменится на длинное тире. Цифра 2013 заменится на тире покороче, а 2012 еще на более меньшее.
Горячая клавиша в Ворд
Для вставки тире существует горячая клавиша в Ворд. Для этого зажмите на клавиатуре клавишу Alt и наберите с помощью цифровой клавиатуры сочетание цифр 0151, отпустите клавишу Alt. В том месте куда вы поставили курсор появится знак длинного тире. Кстати, этот метод отлично подходит для вставки тире в абсолютно любом html-редакторе.
Сочетание клавиш в Ворд
Если на вашей клавиатуре есть дополнительная «цифровая» клавиатура, то можно нажать сочетание клавиш Сtrl и «-» (Сtrl и знак минуса) либо сочетание клавиш ctrl + alt + «-» (большое тире).
Специальные знаки Ворд
Заходите в меню «Вставка» программы Word
Справа находите кнопку «Символ»
Кликните по ней и выпадет вкладка, на которой нужно выбрать меню «Другие символы»
Вам откроется окошко с множеством разных символов
Чтобы среди них не искать долго тире, можно просто перейдите на вкладку «Специальные знаки». Выберите там длинное тире, нажмите «вставить» и оно поставится в вашем документе.
Как видите, все легко и просто. Надеемся, что эта статья поможет вам писать более грамотные и качественные .
Большинство пользователей ПК работают с текстовыми редакторами. У каждого из них своя специфика по стилю и интенсивности использования. Кому-то нужен грамотный литературный текст, а кто-то просто передает мысли. Сразу отметим, что в Ворде для ввода дефиса применяются либо несколько клавиш, либо автоматическая настройка вставки длинного тире. При эпизодическом употреблении знака удобнее использовать сочетание клавиш. Если он используется часто, чтобы что-то заменить, то лучше настроить автоматическую вставку. Есть минимум пять способов вставить в Ворд длинное тире.
Первый способ
Он заключается в применении клавиш. Пользователь просто жмет на кнопку клавиатуры с нужной буквой или символом. Для быстрого проведения различных действий в компьютерных программах предусмотрены горячие клавиши. Чтобы вставить длинное тире в Ворде, нужно нажать кнопки Ctrl и Alt. Удерживая их, жмут на значок » – » в правой части клавиатуры. Перед этим проверяют, горит ли индикатор возле кнопки Numlock. Эта функция должна работать.
Второй способ
Этот метод предполагает использование цифрового кода. Печатают цифры 2014. Нажимают левый Alt на клавиатуре и не отпуская жмут Х. Так тоже можно ввести неразрывный дефис в Word.
Третий способ
По принципу он похож на второй. Нужно нажать быструю клавишу Alt, не отпускать и набрать 0151 на цифровой части клавиатуры, убрать палец. Как и в первом способе должна работать функция Numlock.
Четвертый способ
Допустим, пользователь не помнит комбинацию клавиш. Тогда ему надо кликнуть в меню текстового редактора по вкладке «Вставка», затем нажать на «Символ». Во всплывшем окне выбирается пункт «Другие символы». Появится ещё одно окно. В его поле «Шрифт» устанавливается пункт «Обычный текст», а в поле «Набор» – «Знаки пунктуации». Среди появившихся знаков будет несколько тире.
Пятый способ
То есть, напечатать длинное тире в Word довольно просто. Но, если его нужно много раз применять как замену другого символа, то процедура будет неудобной. В таком случае настраивают автозамену. Для этого проделывается тоже, что и в четвертом способе. Затем нужно выделить дефис и кликнуть на кнопку «Автозамена». В поле слева вводятся символы для автоматической замены на длинное тире.
Таким образом, создатели текстового редактора позаботились об удобной вставке интересующего нас пунктуационного знака. Чтобы делать это регулярно, следует запомнить комбинацию клавиш Ctrl + Alt + «Минус» или указанные коды. Четвертый способ неудобный и им нужно пользоваться, если пользователь не знает других. Для настройки замены символов длинным дефисом нужно применять пятый способ.
Как ставить среднее тире в ворде
Часто возникает вопрос при написании каких либо статей или курсовых, как поставить тире в ворде или в любом текстовом редакторе. Где находится дефис знают все, поэтому очень часто его и применяют. Хотя определенных правил на это счет нет, но все же лучше использовать тире.
Оказывается, существует 3 разных видов тире (длинное (—), средне (–) и «электронное» (-) ) и как минимум 5 способов для их вставки. В данной статье мы разберем не только ситуации для программы Microsoft Word, но также некоторые способы можно будет применять в любом текстовом или HTML документе.
Пять различных способов вставки — выбирайте удобный
1. Автозамена в Word.
Программа Microsoft Office Word по-умолчанию заменяет дефис на тире в следующей ситуации: вы набираете, например, такой текст «Глагол — это » и в тот момент, когда после слова «это» вы поставили пробел, то дефис заменится на тире. То есть, получится: «Глагол — это » .
Автозамена происходит когда у дефиса по бокам пробел, но если это просто слово, где он используется, например слово «где-нибудь», то, конечно же, автозамена не сработает.
2. Использование шестнадцатеричных кодов.
Если автозамены не произошло, то поставить тире можно самостоятельно с помощью набранных цифр и сочетаний клавиш.
В ворде просто набираем цифру 2014 и нажимаем сочетание клавиш alt + x (икс). Цифра 2014 заменится на длинное тире. Цифра 2013 заменится на тире по-короче, а 2012 еще на меньшее.
3. Способ вставки тире для любых текстовых редакторов.
Зажмите клавишу Alt и набираете с помощью цифровой клавиатуры цифры 0151, отпустите клавишу Alt. В том месте куда вы поставили курсор появится знак длинного тире.
Такой способ подойдет даже если вы набираете текст не в программе Microsoft Word, а в любом html-редакторе.
4. Использование горячих клавиш.
Если у вас имеется на клавиатуре дополнительная «цифровая» клавиатура, то вы можете нажать сочетание клавиш Сtrl и «-» (Сtrl и знак минуса) или сочетание клавиш ctrl + alt + «-» (большое тире).
5. Через меню «Вставка символа».
Заходим в меню «Вставка» программы Word
Справа находим кнопку «Символ»
Кликнув по ней выпадет вкладка, на которой нужно выбрать «Другие символы»
Нам откроется окошко с множеством разных символов
Чтобы среди них не искать тире, можно просто перейти на вкладку «Специальные знаки». Выбрать там длинное тире, нажать «вставить» и оно поставиться в вашем документе.
Как оказывается все очень просто. Надеемся что данная статья поможет вам писать ваши тексты еще правильнее.
Доброго дня!
При обычной работе на ПК вместо тире можно поставить и знак минус, и просто дефис, и даже какую-нибудь закорючку, лишь бы ваш собеседник вас правильно понял. Но вот при оформлении ряда документов — необходимо быть более конкретным и правильным: где-то ставить дефис, а где-то длинное тире.
Но вот ведь незадача, длинного-то тире на клавиатуре нет, и как его поставить — для многих пользователей большой вопрос (собственно, именно так и родилась эта тема ✌, т.к. периодически отвечаю на подобные вопросы) .
Кстати, вначале статьи решил указать парочку способов, которые работают не только в MS Word (т.к. не все документы оформляют в этом текстовом редакторе) .
И так, теперь ближе к решению вопроса.
Способы поставить тире
Способ 1 (универсальный): с помощью авто-замены
Мне очень импонирует способ автоматической замены двух-дефисов на одно длинное тире (собственно, этим я пользуюсь и сам) . Причем, работает это во всех приложения (а не только в Word).
Для того, чтобы это реализовать — вам необходимо установить одну небольшую утилиту, которая служит для авто-определения раскладки клавиатуры — Punto Switcher (незаменимая вещь для тех, кто много работает с текстом) .
После ее установки — в вашем системном трее появится небольшая иконка с отображением языка. Щелкните по ней правой кнопкой мышки и включите «авто-переключение» , после откройте ее настройки (см. скрин ниже).
Настройки Punto Switcher
Далее зайдите в раздел «Авто-замена» и создайте правило (кнопка «Добавить») , чтобы два минуса/дефиса «—» заменялись на одно длинное тире «—». После рекомендую еще также поставить галочку напротив пунктов:
- заменять по клавише Enter или TAB;
- заменять по клавише «Пробел».
Авто-замена — настройка программы
В результате, благодаря этому правилу, как только вы напишите два дефиса и нажмите пробел — у вас тут же появится длинное тире. Экономия времени на лицо!
Добавлю также и то, что можно создать правила и для более интересных вариантов замены.
Способ 2
Этот способ работает во многих текстовых редакторах (в т.ч. и в Word), но подойдет далеко не каждому — например, на ноутбуках не всегда есть цифровой блок клавиатуры.
Чтобы поставить длинное тире: зажмите левый Alt и наберите 0151 на цифровом блоке! См. стрелки на фото ниже.
Зажмите левый Alt и наберите 0151 на цифровом блоке!
Способ 3
Напишите число 2014 в Word, а затем нажмите сочетание Alt+X — в результате это число автоматически будет заменено на тире. Работает данная «штука» во всех современных версиях Word.
Примечание : для вставки более короткого тире — напишите 2013 и нажмите Alt+X .
Сразу же после набора 2014 нажмите Alt+X — работает только в Word
Способ 4
Нужно зажать правый Alt , а затем нажать минус на цифровом блоке ( примечание : этот способ работает только в Word) .
Альтернативный вариант: зажать Ctrl+Alt (хоть левый, хоть правый) и нажать на минус (на цифровом блоке).
Правый Alt и минус на цифровом блоке
Способ 5
Перейдите в Word’e в раздел «вставка» и щелкните по ссылке «Другие символы» во вкладке «Символы» . См. скриншот ниже.
Вставка — другие символы (Word 2019) / Кликабельно
Далее укажите отображение знаков пунктуации , выберите нужное вам тире, и нажмите «Вставить» . Обратите внимание, что код знака длинного тире 2014 (его мы использовали в предыдущем способе) .
Символы и спец. знаки
Тире будет вставлено!
Кстати, также обратите внимание, что вам не обязательно каждый раз вручную открывать всю таблицу знаков и выискивать там снова тоже самое тире — достаточно кликнуть по вкладке «Символы» , и вы увидите все ранее вставленные знаки.
При написании разного рода статей в MS Word нередко возникает необходимость поставить длинное тире между словами, а не просто черточку (дефис). Говоря о последнем, все прекрасно знают, где этот символ находится на клавиатуре — это правый цифровой блок и верхний ряд с цифрами. Вот только строгие правила, выдвигаемые к текстам (особенно, если это курсовая, реферат, важная документация), требуют правильного использования знаков: тире между словами, дефис — в словах, которые пишутся слитно, если это можно так назвать.
Добавление длинного тире в Ворде
Прежде чем разобраться с тем, как сделать длинное тире в Ворде, не лишним будет рассказать о том, что существует целых три вида тире — электронное (самое короткое, это и есть дефис), среднее и длинное. Именно о последнем мы и расскажем ниже.
Способ 1: Автоматическая замена символов
Microsoft Word автоматически заменяет дефис на тире в некоторых случаях. Зачастую, автозамены, которая происходит на ходу, непосредственно во время набора текста, вполне достаточно для того, чтобы писать текст правильно.
Например, вы набираете в тексте следующее: “Длинное тире — это”. Как только, вы ставите пробел после слова, которое идет сразу за символом тире (в нашем случае это слово “это”) дефис между этими словами меняется на длинное тире. При этом, пробел должен стоять и между словом и дефисом, с обеих сторон.
Если же дефис используется в слове (к примеру, “кто-то”), пробелы до и перед ним не стоят, то и на длинное тире он, конечно же, не заменится.
The Dash на английском языке — английский написание
Прочерк используется, чтобы подчеркнуть следующее.
Используйте тире умеренно: не более пары на предложение в неформальном письме и (если возможно) не более чем на пару на абзац в официальном письме.
Примечание:
Некоторые компьютерные программы не могут отображать тире (-). В этом случае введите два дефиса (-).
В английском языке до или после тире нет пробелов.
Штрихи для изменения темы или структуры
Используйте тире для смены темы в предложении.
Пример: Это очень важно — вы меня слушаете?
Используйте тире, если следующая информация является неожиданной и неожиданной.
Пример. Мы ходили по магазинам в Лондоне — и встретили Робби Уильямса.
Тире в диалогах
Используйте тире, чтобы показать колебания.
Пример: Я – Я – Я не знаю.
Прочерки в резюме и дополнительной информации
Используйте тире для обозначения резюмирующего предложения.
Пример: Джейн, Дэниел, Сьюзен и я — мы все были ошеломлены.
Используйте тире, чтобы указать выделенное дополнение.
Beispiel: Он молился своему Богу — Аллаху.
Используйте тире для выделения дополнительной информации, которая прерывает нормальное развитие предложения.
Пример: Он хотел, чтобы мы — Кэрон, Сьюзен и я — познакомились с его семьей.
Примечание:
В зависимости от степени важности, дополнительная информация может быть заключена в скобки, запятые или тире.
Скобки — неважно
Коннор (парень Эми) купил билеты.
Запятая — нейтральный
Коннор, парень Эми, купил билеты.
Dashes — подчеркнуто
Коннор — парень Эми — купил билеты.
см. Также: → Дополнительная информация в скобках
см. Также: → Дополнительная информация в запятых
Вставка разных тире (Microsoft Word)
Обратите внимание:
Эта статья написана для пользователей следующих версий Microsoft Word: 2007, 2010, 2013, 2016, 2019 и Word в Office 365.Если вы используете более раннюю версию (Word 2003 или более раннюю), этот совет может не работать для вас . Чтобы посмотреть версию этого совета, написанного специально для более ранних версий Word, щелкните здесь: Вставка различных тире.
Типографы используют разные тире для разных целей.Единственная разница между черточками — их ширина. Например, при нажатии на клавишу «минус» вы получаете один тип тире — это очень узкое тире. Более длинное тире называется коротким тире, потому что оно такой же ширины, как и строчная буква n. Для обозначения диапазонов чисел обычно используется тире. Еще шире длинное тире, равное по ширине строчной m. Длинное тире обычно используется в предложениях, например тире между предложениями. Чтобы вставить тире в документ, нажмите и удерживайте клавишу Alt и введите 0150 на цифровой клавиатуре; длинное тире производится удержанием клавиши Alt и вводом 0151 .
Другой способ вставить тире — использовать клавишу «минус» на цифровой клавиатуре. Если вы нажмете Ctrl + — (помните, на цифровой клавиатуре), Word вставит тире. Более широкое длинное тире вставляется с помощью Ctrl + Alt + — .
Если на вашей клавиатуре нет цифровой клавиатуры, вам может быть полезна следующая статья.
6 Ways to Create an Em Dash
WordTips — ваш источник экономичного обучения работе с Microsoft Word.(Microsoft Word — самая популярная программа для обработки текстов в мире.)
Этот совет (9319) применим к Microsoft Word 2007, 2010, 2013, 2016, 2019 и Word в Office 365. Вы можете найти версию этого совета для старого интерфейса меню Word здесь: Вставка разных тире .
Автор Биография
Аллен Вятт
Аллен Вятт — всемирно признанный автор, автор более чем 50 научно-популярных книг и многочисленных журнальных статей.Он является президентом Sharon Parq Associates, компании, предоставляющей компьютерные и издательские услуги. Узнать больше о Allen …
Рекомендации по использованию фирменных бланков лазерных принтеров
Планируете использовать печатные фирменные бланки в своем лазерном принтере? Вот несколько советов и предостережений по этому поводу.
Узнать больше
Превращение адресов электронной почты в гиперссылки
У вас есть целая куча адресов электронной почты, которые нужно преобразовать в активные гиперссылки? Вы можете выполнить преобразование в…
Узнать больше
Преобразование текста в столбцы с разделителями в макросе
Инструмент преобразования текста в столбцы — чрезвычайно мощная функция, позволяющая разделять данные различными способами. Excel даже …
Узнать больше
Создание составных символов
Word обеспечивает доступ к широкому спектру символов либо с клавиатуры, либо из диалогового окна «Символ».Вверх и выше …
Узнать больше
Отключение автоматического использования заглавных букв в списках
По умолчанию Word использует заглавные буквы, которые, по его мнению, обозначают начало предложения. Сюда входит в начале …
Узнать больше
Использование режима перепечатки
Когда вы вводите информацию в документ, то, что вы вводите, обычно вставляется слева от точки вставки. Слово …
Узнать больше
Используйте тире для диапазонов номеров
Марк Никол
Какой символ следует использовать с числами: дефис (-) или тире (-)? Вопрос может показаться банальным — тире есть тире, правда? — но использование правильного символа облегчает понимание, так же как запятые и точки с запятой обозначают различные грамматические структуры, и никто не будет спорить, что эти два знака препинания могут использоваться как взаимозаменяемые.
Дефисы используются для разделения групп цифр, например, в телефонных номерах или номерах финансовых счетов. Но почти для всех остальных случаев правильным знаком препинания является короткое тире, которое указывает диапазон или разницу.
Диапазон лет (например, «2009–2012») или любой другой временной диапазон включает короткое тире. (Обратите внимание, что «в период с 2009 по 2012 год» и «в период с 2009 по 2012 год» неверны; либо используйте от и до , либо между и и , либо ни то, ни другое.) Такая же обработка применяется к последовательности компонентов, такой как диапазон номеров или количества глав или страниц (например, «главы 1–10» или «250–300 страниц»).
Диапазон денежных сумм — и любых других сумм — также представлен таким образом, как в «Диапазон заработной платы: 75 000–80 000 долларов США». (Обратите внимание, что при выражении диапазона очень большими числами, чтобы избежать путаницы, первое число не следует сокращать; например, «75–80 000 долларов» означает «от 75 до 80 000 долларов», а не «от 75 000 до 80 000 долларов».”)
Два контекста, которые вызывают путаницу при выборе тире, — это очки и голоса. Технически это не диапазоны, потому что между ними ничего не существует, как в случае «2009–2012», в котором этот временной промежуток включает также 2010 и 2011 гг., И «глав 1–10», которые также включают в себя все страница между 1 и 10. Но Чикагское руководство по стилю, рассуждая о том, что символ между числами представляет собой разницу между двумя значениями (и что символ произносится как –), предпочло использовать короткие тире для обоих типов представления.
Поэтому используйте короткое тире для обозначения результатов спортивных или других соревнований (например, «Ее команда выиграла 6–3» или «Они вернулись сзади, чтобы записать на свой счет победу 97–92»). Однако обратите внимание, что если партитура не следует непосредственно за глаголом и не предшествует существительному, как в приведенных выше примерах, ее следует отделить от остальной части предложения одной или двумя запятыми: «Восток преобладал над Западом, 97– 92 ”; «Восток взял верх над Западом, 97–92, в чемпионате лиги». Записи о победах и поражениях также должны быть отформатированы с коротким тире: «Команда заработала 8–4 балла.”
Голосование обрабатывается одинаково: «Городской совет одобрил проект 5–2 голосами».
Многие газеты и веб-сайты следуют стилю, рекомендованному Associated Press Stylebook , который заключается в простом использовании дефиса вместо дефиса. Это предпочтение, по-видимому, восходит к эпохе свинцовых шрифтов, когда наборщики не хотели беспокоиться о попытках отличить — от a — на куске металла размером с семечко арбуза. Однако в прошлый раз я заметил, что создание короткого тире было более простой задачей.Не бойтесь бежать.
Хотите улучшить свой английский за пять минут в день? Получите подписку и начните получать наши ежедневные советы и упражнения по написанию!
Продолжайте учиться! Просмотрите категорию «Стиль», просмотрите наши популярные публикации или выберите соответствующую публикацию ниже:
Прекратите делать эти досадные ошибки! Подпишитесь на Daily Writing Tips сегодня!
- Вы будете улучшать свой английский всего за 5 минут в день, гарантировано!
- Подписчики получают доступ к нашим архивам с 800+ интерактивными упражнениями!
- Вы также получите три бонусные электронные книги совершенно бесплатно!
Попробовать бесплатно
Базовый синтаксис | Руководство по уценке
Обзор
Почти все приложения Markdown поддерживают базовый синтаксис, описанный в исходном проектном документе Джона Грубера.Между процессорами Markdown есть незначительные вариации и несоответствия — они отмечены встроенными везде, где это возможно.
Заголовки
Чтобы создать заголовок, добавьте цифровые знаки ( # ) перед словом или фразой. Количество используемых цифровых знаков должно соответствовать уровню заголовка. Например, чтобы создать заголовок третьего уровня (
), используйте три числовых знака (например, ### My Header ). Уценка HTML Вывод после рендеринга # Уровень заголовка 1 Заголовок уровня 1
## Уровень заголовка 2 Заголовок уровня 2
Уровень заголовка 2
### Уровень заголовка 3 Заголовок уровня 3
Уровень заголовка 3
#### Уровень заголовка 4 Заголовок уровня 4
Уровень заголовка 4
##### Уровень заголовка 5 Уровень заголовка 5
Уровень заголовка 5
###### Уровень заголовка 6 Уровень заголовка 6
Уровень заголовка 6
Альтернативный синтаксис
Или же в строке под текстом добавьте любое количество из == символов для уровня заголовка 1 или – символа для уровня заголовка 2.
Уценка HTML Вывод после рендеринга Уровень заголовка 1
=============== Заголовок уровня 1
Уровень заголовка 2
--------------- Заголовок уровня 2
Уровень заголовка 2
Лучшие практики заголовка
Приложения
Markdown не согласны с тем, как обрабатывать пропущенный пробел между знаками числа ( # ) и названием заголовка.Для совместимости всегда ставьте пробел между числовыми знаками и названием заголовка.
✅ Сделайте это ❌ Не делай этого
# Вот заголовок
# Вот заголовок
Пункты
Для создания абзацев используйте пустую строку для разделения одной или нескольких строк текста.
Уценка HTML Вывод после рендеринга
Мне очень нравится использовать Markdown. Я думаю, что с этого момента я буду использовать его для форматирования всех моих документов.
Мне очень нравится использовать Markdown.
Я думаю, что с этого момента я буду использовать его для форматирования всех моих документов.
Мне очень нравится использовать Markdown.
Я думаю, что с этого момента я буду использовать его для форматирования всех моих документов.
Параграф Передовой опыт
Если абзац не находится в списке, не делайте отступы пробелов или табуляции.
✅ Сделайте это ❌ Не делай этого
Не ставьте табуляции или пробелы перед абзацами. Выровняйте линии по левому краю вот так.
Это может привести к неожиданному
проблемы с форматированием. Не добавляйте табуляции или пробелы перед абзацами.
Разрывы строк
Чтобы создать разрыв строки (
), завершите строку двумя или более пробелами, а затем введите return.
Уценка HTML Вывод после рендеринга
Это первая строка.
А это вторая строка.
Это первая строка.
А это вторая строка.
Это первая строка.
А это вторая строка.
Рекомендации по разрыву строки
Вы можете использовать два или более пробелов (обычно называемые «конечные пробелы») для разрывов строк в почти каждом приложении Markdown, но это спорно.В редакторе трудно увидеть завершающие пробелы, и многие люди случайно или намеренно ставят два пробела после каждого предложения. По этой причине вы можете использовать что-то другое, кроме конечных пробелов для разрывов строк. К счастью, есть еще один вариант, поддерживаемый почти каждым приложением Markdown: HTML-тег
.
Для совместимости используйте конечный пробел или HTML-тег
в конце строки.
Есть два других варианта, которые я не рекомендую использовать.CommonMark и несколько других облегченных языков разметки позволяют набирать обратную косую черту ( \ ) в конце строки, но не все приложения Markdown поддерживают это, так что это не лучший вариант с точки зрения совместимости. И, по крайней мере, пара упрощенных языков разметки не требует ничего в конце строки — просто введите return, и они создадут разрыв строки.
✅ Сделайте это ❌ Не делай этого
Первая строка с двумя пробелами после.
И следующая строка. Первая строка с тегом HTML после.
И следующая строка.
Первая строка с обратной косой чертой после. \
И следующая строка. Первая строка, после которой ничего нет.
И следующая строка.
Упор
Вы можете выделить текст, выделив его жирным шрифтом или курсивом.
Полужирный
Чтобы выделить жирный текст, добавьте две звездочки или подчеркивания перед словом или фразой.Чтобы выделить середину слова жирным шрифтом, добавьте две звездочки без пробелов вокруг букв.
Уценка HTML Вывод после рендеринга Мне просто нравится ** жирный текст **. Мне просто нравится полужирный текст . Мне просто нравится полужирный текст . Мне просто нравится __bold text__. Мне просто нравится полужирный текст . Мне просто нравится полужирный текст . Любовь ** ** жирным шрифтом Любовь жирным шрифтом Love — полужирный
Bold Best Practices
Приложения
Markdown не согласны с тем, как обрабатывать символы подчеркивания в середине слова. Для совместимости используйте звездочки, чтобы выделить середину слова.
✅ Сделайте это ❌ Не делай этого
Любовь ** ** смелая
Любовь__is__bold
Курсив
Чтобы выделить текст курсивом, добавьте одну звездочку или знак подчеркивания перед и после слова или фразы.Чтобы выделить середину слова для выделения курсивом, добавьте одну звездочку без пробелов вокруг букв.
Уценка HTML Вывод после рендеринга Курсивом выделено * кошачье мяуканье *. Курсивом выделено кошачье мяуканье . Курсивом выделено кошачье мяуканье . Курсивом выделено «мяуканье кошки». Курсивом выделено кошачье мяуканье . Курсивом выделено кошачье мяуканье . A * кошка * мяу Мяу кот A кот мяу
Лучшие практики курсивом
Приложения
Markdown не согласны с тем, как обрабатывать символы подчеркивания в середине слова. Для совместимости используйте звездочки, чтобы выделить середину слова курсивом.
✅ Сделайте это ❌ Не делай этого
Кот * мяу
A_cat_meow
Полужирный и курсив
Чтобы выделить текст жирным шрифтом и курсивом одновременно, добавьте три звездочки или подчеркивания до и после слова или фразы. Чтобы выделить середину слова полужирным шрифтом и курсивом для выделения, добавьте три звездочки без пробелов вокруг букв.
Уценка HTML Вывод после рендеринга Этот текст *** действительно важен ***. Этот текст действительно важен . Это текст действительно важный . Этот текст ___ действительно важен___. Этот текст действительно важен . Это текст действительно важный . Этот текст __ * действительно важен * __. Этот текст действительно важен . Это текст действительно важный . Этот текст ** _ действительно важен _ **. Этот текст действительно важен . Это текст действительно важный . Это действительно *** очень *** важный текст. Это действительно очень текст. Это действительно очень важный текст.
Передовой опыт жирным и курсивом
Приложения
Markdown не согласны с тем, как обрабатывать символы подчеркивания в середине слова.Для совместимости используйте звездочки, чтобы выделить жирный шрифт, и выделите курсивом середину слова для выделения.
✅ Сделайте это ❌ Не делай этого
Это действительно *** очень *** важный текст.
Это действительно ___ очень ___ важный текст.
Цитаты
Чтобы создать цитату, добавьте > перед абзацем.
> Дороти последовала за ней через множество красивых комнат в ее замке.
Результат рендеринга выглядит так:
Дороти последовала за ней через многие красивые комнаты в ее замке.
Цитаты с несколькими абзацами
Цитаты могут содержать несколько абзацев. Добавьте > в пустые строки между абзацами.
> Дороти последовала за ней через множество красивых комнат в ее замке.>
> Ведьма велела ей мыть горшки и чайники, подметать пол и поддерживать огонь дровами.
Результат рендеринга выглядит так:
Дороти последовала за ней через многие красивые комнаты в ее замке.
Ведьма велела ей мыть горшки и чайники, подметать пол и поддерживать огонь дровами.
Вложенные цитаты
Цитаты могут быть вложенными. Добавьте >> перед абзацем, который вы хотите вложить.
> Дороти последовала за ней через множество красивых комнат в ее замке.
>
>> Ведьма велела ей мыть горшки и чайники, подметать пол и поддерживать огонь дровами.
Результат рендеринга выглядит так:
Дороти последовала за ней через многие красивые комнаты в ее замке.
Ведьма велела ей мыть горшки и чайники, подметать пол и поддерживать огонь дровами.
Цитаты с другими элементами
Цитаты могут содержать другие элементы формата Markdown.Не все элементы можно использовать — вам нужно поэкспериментировать, чтобы увидеть, какие из них работают.
> #### Квартальные результаты выглядят великолепно!
>
> - Доход был за пределами графика.
> - Прибыль была как никогда выше.
>
> * Все * идет по ** плану **.
Результат рендеринга выглядит так:
Квартальные результаты выглядят великолепно!
- Доходы не соответствовали графику.
- Прибыль была выше, чем когда-либо.
Все идет по плану .
Списки
Вы можете организовывать элементы в упорядоченные и неупорядоченные списки.
упорядоченные списки
Чтобы создать упорядоченный список, добавьте позиции с номерами, за которыми следует точка. Номера не обязательно должны быть в порядке номеров, но список должен начинаться с цифры один.
Уценка HTML Вывод после рендеринга
1. Первая позиция
2.Второй элемент
3. Третий элемент
4. Четвертый элемент
- Первый элемент
- Второй элемент
- Третий элемент
- Четвертый элемент
- Первая позиция
- Второй элемент
- Третий элемент
- Четвертый элемент
1.Первый элемент
1. Второй элемент
1. Третий элемент
1. Четвертый элемент
- Первый элемент
- Второй элемент
- Третий элемент
- Четвертый элемент
- Первая позиция
- Второй элемент
- Третий элемент
- Четвертый элемент
1.Первый элемент
8. Второй элемент
3. Третий элемент
5. Четвертый элемент
- Первый элемент
- Второй элемент
- Третий элемент
- Четвертый элемент
- Первая позиция
- Второй элемент
- Третий элемент
- Четвертый элемент
1.Первый элемент
2. Второй элемент
3. Третий элемент
1. Элемент с отступом
2. Элемент с отступом
4. Четвертый элемент
- Первый элемент
- Второй элемент
- Третий элемент
- Элемент с отступом
- Элемент с отступом < / li>
- Четвертый элемент
- Первая позиция
- Второй элемент
- Третий элемент
- Элемент с отступом
- Элемент с отступом
- Четвертый элемент
Рекомендации по упорядоченному списку
CommonMark и несколько других облегченных языков разметки позволяют использовать круглые скобки () ) в качестве разделителя (например,g., 1) Первый элемент ), но не все приложения Markdown поддерживают это, так что это не лучший вариант с точки зрения совместимости. Для совместимости используйте только точки.
✅ Сделайте это ❌ Не делай этого
1. Первый элемент
2. Второй элемент
1) Первый элемент
2) Второй элемент
Неупорядоченные списки
Чтобы создать неупорядоченный список, добавьте тире ( - ), звездочки ( * ) или знаки плюса ( + ) перед позициями.Сделайте отступ для одного или нескольких элементов, чтобы создать вложенный список.
Уценка HTML Вывод после рендеринга
- Первый элемент
- Второй элемент
- Третий элемент
- Четвертый элемент
- Первый элемент
- Второй элемент
- Третий элемент
- Четвертый элемент
- Первая позиция
- Второй элемент
- Третий элемент
- Четвертый элемент
* Первый элемент
* Второй элемент
* Третий элемент
* Четвертый элемент
- Первый элемент
- Второй элемент
- Третий элемент
- Четвертый элемент
- Первая позиция
- Второй элемент
- Третий элемент
- Четвертый элемент
+ Первый элемент
+ Второй элемент
+ Третий элемент
+ Четвертый элемент
- Первый элемент
- Второй элемент
- Третий элемент
- Четвертый элемент
- Первая позиция
- Второй элемент
- Третий элемент
- Четвертый элемент
- Первый элемент
- Второй элемент
- Третий элемент
- Элемент с отступом
- Элемент с отступом
- Четвертый элемент
- Первый элемент
- Второй элемент
- Третий элемент
- Элемент с отступом
- Элемент с отступом < / li>
- Четвертый элемент
- Первая позиция
- Второй элемент
- Третий элемент
- Элемент с отступом
- Элемент с отступом
- Четвертый элемент
Рекомендации по использованию неупорядоченного списка
Приложения
Markdown не согласны с тем, как обрабатывать разные разделители в одном списке.Для совместимости не смешивайте и не сопоставляйте разделители в одном списке — выберите один и придерживайтесь его.
✅ Сделайте это ❌ Не делай этого
- Первый элемент
- Второй элемент
- Третий элемент
- Четвертый элемент
+ Первый элемент
* Второй элемент
- Третий элемент
+ Четвертый элемент
Добавление элементов в списки
Чтобы добавить еще один элемент в список, сохраняя при этом непрерывность списка, сделайте для элемента четыре пробела или одну табуляцию, как показано в следующих примерах.
Пункты
* Это первый элемент списка.
* Вот второй пункт списка.
Мне нужно добавить еще один абзац под вторым элементом списка.
* И вот третий пункт списка.
Результат рендеринга выглядит так:
Цитаты
* Это первый элемент списка.
* Вот второй пункт списка.
> Под вторым пунктом списка будет отлично смотреться цитата.
* И вот третий пункт списка.
Результат рендеринга выглядит так:
Кодовые блоки
Кодовые блоки обычно имеют отступ в четыре пробела или одну табуляцию.Когда они находятся в списке, сделайте для них отступ в восемь пробелов или две табуляции.
1. Откройте файл.
2. Найдите следующий блок кода в строке 21:
Тест
3. Обновите заголовок, чтобы он соответствовал названию вашего веб-сайта.
Результат рендеринга выглядит так:
- Откройте файл.
Найдите следующий блок кода в строке 21:
Тест
- Обновите заголовок, чтобы он соответствовал названию вашего веб-сайта.
Изображений
1. Откройте файл с талисманом Linux.
2. Полюбуйтесь его красотой.
! [Тукс, талисман Linux] (/ assets / images / tux.png)
3. Закройте файл.
Результат рендеринга выглядит так:
- Откройте файл, содержащий талисман Linux.
Полюбуйтесь его красотой.
- Закройте файл.
Списки
Вы можете вложить неупорядоченный список в упорядоченный список или наоборот.
1. Первый элемент
2. Второй пункт
3. Третий пункт
- Элемент с отступом
- Элемент с отступом
4. Четвертый пункт
Результат рендеринга выглядит так:
- Первая позиция
- Второй элемент
- Третий элемент
- Элемент с отступом
- Элемент с отступом
- Четвертый элемент
Код
Чтобы обозначить слово или фразу как код, заключите их в обратные кавычки ( `).
Уценка HTML Вывод после рендеринга В командной строке введите `nano`. В командной строке введите nano . В командной строке введите nano .
Удаление обратных кавычек
Если слово или фраза, которую вы хотите обозначить как код, содержат один или несколько обратных кавычек, вы можете избежать этого, заключив слово или фразу в двойные обратные кавычки ( «).
Уценка HTML Вывод после рендеринга `` Используйте `code` в вашем файле Markdown. '' Используйте `code` в вашем файле Markdown. Используйте `code` в вашем файле Markdown.
Кодовые блоки
Для создания блоков кода сделайте отступ каждой строки блока как минимум на четыре пробела или одну табуляцию.
Результат рендеринга выглядит так:
Горизонтальные линейки
Чтобы создать горизонтальную линейку, используйте три или более звездочек ( *** ), тире ( --- ) или подчеркивания ( ___ ) на отдельной строке.
***
---
_________________
Результат рендеринга всех трех выглядит одинаково:
Передовой опыт горизонтального правила
Для совместимости помещайте пустые строки перед горизонтальными линиями и после них.
✅ Сделайте это ❌ Не делай этого
Попробуйте поставить пустую строку перед ... ---
... и после горизонтальной линейки.
Без пустых строк это был бы заголовок.
---
Не делайте этого!
Ссылки
Чтобы создать ссылку, заключите текст ссылки в квадратные скобки (например,g., [Duck Duck Go] ), а затем сразу же следуйте за ним, указав URL-адрес в скобках (например, (https://duckduckgo.com) ).
Моя любимая поисковая система - [Duck Duck Go] (https://duckduckgo.com).
Результат рендеринга выглядит так:
Моя любимая поисковая машина — Duck Duck Go.
Добавление заголовков
При желании вы можете добавить заголовок для ссылки. Это будет отображаться в виде всплывающей подсказки, когда пользователь наведет курсор на ссылку.Чтобы добавить заголовок, заключите его в круглые скобки после URL-адреса.
Моя любимая поисковая система - [Duck Duck Go] (https://duckduckgo.com «Лучшая поисковая машина для обеспечения конфиденциальности»).
Результат рендеринга выглядит так:
Моя любимая поисковая машина — Duck Duck Go.
URL-адресов и адресов электронной почты
Чтобы быстро превратить URL или адрес электронной почты в ссылку, заключите ее в угловые скобки.
<поддельный @ пример.com>
Результат рендеринга выглядит так:
https://www.markdownguide.org
[email protected]
Ссылки форматирования
Чтобы выделить ссылки, добавьте звездочки перед и после квадратных и круглых скобок. Чтобы обозначить ссылки как код, добавьте обратные кавычки в скобки.
Мне нравится поддерживать ** [EFF] (https://eff.org) **.
Это * [Руководство по разметке] (https://www.markdownguide.org) *.
См. Раздел [`code`] (# code).
Результат рендеринга выглядит так:
Мне нравится поддерживать EFF .
Это руководство по уценке .
См. Раздел , код .
Ссылки в справочном стиле
Ссылки в стиле ссылок — это особый вид ссылок, которые упрощают отображение и чтение URL-адресов в Markdown. Ссылки в стиле справочника состоят из двух частей: части, которая находится внутри вашего текста, и части, которую вы храните где-то в другом месте файла, чтобы текст был легко читаем.
Форматирование первой части ссылки
Первая часть ссылки справочного стиля оформлена двумя наборами скобок.Первый набор скобок окружает текст, который должен быть связан. Второй набор скобок отображает метку, указывающую на ссылку, которую вы сохраняете в другом месте документа.
Хотя это и не обязательно, между первым и вторым набором скобок можно указать пробел. Метка во втором наборе скобок не чувствительна к регистру и может включать буквы, цифры, пробелы или знаки препинания.
Это означает, что следующие форматы примеров примерно эквивалентны для первой части ссылки:
-
[хоббитовая нора] [1] -
[хоббитовая нора] [1]
Форматирование второй части ссылки
Вторая часть ссылки ссылочного стиля форматируется со следующими атрибутами:
- Метка в скобках, сразу за которой следует двоеточие и хотя бы один пробел (например,г.,
[этикетка]: ). - URL-адрес ссылки, который при желании можно заключить в угловые скобки.
- Необязательный заголовок для ссылки, который можно заключить в двойные кавычки, одинарные кавычки или круглые скобки.
Это означает, что все следующие форматы примеров примерно эквивалентны для второй части ссылки:
-
[1]: https://en.wikipedia.org/wiki/Hobbit#Lifestyle -
[1]: https://en.wikipedia.org/wiki/Hobbit#Lifestyle "Образ жизни хоббита" -
[1]: https: // en.wikipedia.org/wiki/Hobbit#Lifestyle 'Образ жизни хоббита' -
[1]: https://en.wikipedia.org/wiki/Hobbit#Lifestyle (образ жизни хоббита) -
[1]: «Образ жизни хоббита» -
[1]: «Образ жизни хоббита» -
[1]: (Образ жизни хоббита)
Эту вторую часть ссылки можно разместить в любом месте документа Markdown.Некоторые люди помещают их сразу после абзаца, в котором они появляются, в то время как другие помещают их в конце документа (например, сноски или сноски).
Пример соединения частей
Допустим, вы добавляете URL-адрес в качестве стандартной URL-ссылки к абзацу, и в Markdown он выглядит так:
В яме в земле жил хоббит. Не мерзкая, грязная, мокрая дыра, заполненная концами
червей и илистого запаха, ни сухой, голой, песчаной ямы, в которой не на что сесть или
есть: это была [хоббитовая нора] (https: // ru.wikipedia.org/wiki/Hobbit#Lifestyle «Образ жизни хоббита»), а это означает комфорт.
Хотя это может указывать на интересную дополнительную информацию, отображаемый URL-адрес на самом деле не добавляет ничего к существующему необработанному тексту, кроме как затрудняет его чтение. Чтобы исправить это, вы можете отформатировать URL-адрес следующим образом:
В яме в земле жил хоббит. Не мерзкая, грязная, мокрая дыра, заполненная концами
червей и илистого запаха, ни сухой, голой, песчаной ямы, в которой не на что сесть или
ешьте: это была [хоббитовая нора] [1], а это значит комфорт.[1]: "Образ жизни хоббита"
В обоих приведенных выше случаях результат рендеринга будет идентичным:
В яме в земле жил хоббит. Ни мерзкая, грязная, влажная яма, наполненная кончиками червей и запахом слизи, ни сухая, голая, песчаная яма, в которой нечего было бы присесть или поесть: это была яма для хоббита, и это означает комфорт.
, а HTML-код ссылки будет:
.
хоббит-нора
Ссылка на передовой опыт
Приложения
Markdown не согласны с тем, как обрабатывать пробелы в середине URL. Для совместимости попробуйте закодировать любые пробелы в URL с % 20 .
✅ Сделайте это ❌ Не делай этого
[ссылка] (https://www.example.com/my%20great%20page)
[ссылка] (https: // www.example.com/ моя отличная страница)
Изображения
Чтобы добавить изображение, добавьте восклицательный знак (! ), за которым следует замещающий текст в скобках и путь или URL-адрес ресурса изображения в круглых скобках. При желании вы можете добавить заголовок после URL-адреса в круглых скобках.
! [Волшебные сады Филадельфии. Это было так здорово!] (/ Assets / images / philly-magic-garden.jpg «Волшебные сады Филадельфии»)
Результат рендеринга выглядит так:
Связывание изображений
Чтобы добавить ссылку на изображение, заключите Markdown для изображения в скобки, а затем добавьте ссылку в скобки.
[! [Старый камень в пустыне] (/ assets / images / shiprock.jpg «Шипрок, Нью-Мексико, автор Бо Роджерс»)] (https://www.flickr.com/photos/beaurogers/31833779864/in / photolist-Qv3rFw-34mt9F-a9Cmfy-5Ha3Zi-9msKdv-o3hgjr-hWpUte-4WMsJ1-KUQ8N-deshUb-vssBD-6CQci6-8AFCiD-zsJWT-nNfsgB-dPDwZJ-bn9JGn-5HtSXY-6CUhAL-a4UTXB-ugPum-KUPSo-fBLNm-6CUmpy -4WMsc9-8a7D3T-83KJev-6CQ2bK-nNusHJ-a78rQH-nw3NvT-7aq2qf-8wwBso-3nNceh-ugSKP-4mh5kh-bbeeqH-a7biME-q3PtTf-brFpgb-cg38zw-bXMZc-nJPELD-f58Lmo-bXMYG-bz8AAi-bxNtNT-bXMYi-bXMY6 -bXMYv)
Результат рендеринга выглядит так:
Спасающиеся персонажи
Чтобы отобразить буквальный символ, который в противном случае использовался бы для форматирования текста в документе Markdown, добавьте обратную косую черту ( \ ) перед символом.
\ * Без обратной косой черты это было бы маркером в неупорядоченном списке.
Результат рендеринга выглядит так:
* Без обратной косой черты это было бы маркером в неупорядоченном списке.
Персонажи, от которых можно сбежать
Для экранирования следующих символов можно использовать обратную косую черту.
Персонаж Имя \ обратная косая черта ` обратная кавычка (см. Также экранирование обратных кавычек в коде) * звездочка _ подчеркивание {} фигурные скобки [] кронштейны () скобки # знак фунта + плюс – знак минус (дефис) . точка ! восклицательный знак | труба (см. Также выпускную трубу в таблицах)
HTML
Многие приложения Markdown позволяют использовать HTML-теги в тексте в формате Markdown. Это полезно, если вы предпочитаете определенные HTML-теги синтаксису Markdown. Например, некоторым людям проще использовать HTML-теги для изображений. Использование HTML также полезно, когда вам нужно изменить атрибуты элемента, например указать цвет текста или изменить ширину изображения.
Чтобы использовать HTML, поместите теги в текст файла в формате Markdown.
Это ** слово ** выделено жирным шрифтом. Это слово выделено курсивом.
Результат рендеринга выглядит так:
Это слово выделено жирным шрифтом. Это слово выделено курсивом.
Рекомендации по HTML
По соображениям безопасности не все приложения Markdown поддерживают HTML в документах Markdown. В случае сомнений проверьте документацию к вашему приложению Markdown.Некоторые приложения поддерживают только часть HTML-тегов.
Используйте пустые строки, чтобы отделить элементы HTML на уровне блоков, например
, ,
и
Вы не можете использовать синтаксис Markdown внутри тегов HTML на уровне блоков. Например,
курсивом и ** полужирным **
не подойдут.
Поднимите свои навыки Markdown на новый уровень.
Изучите Markdown на 60 страницах. Книга The Markdown Guide , предназначенная как для новичков, так и для экспертов, представляет собой исчерпывающий справочник, в котором есть все необходимое для начала работы и освоения синтаксиса Markdown.
Получить книгу
Не останавливайся сейчас же! 😎 Включите репозиторий GitHub, а затем введите свой адрес электронной почты ниже, чтобы получать новые руководства по Markdown по электронной почте.Без спама!
- English Club Anapa - - Фразовые глаголы
ФРАЗА
ГЛАГОЛЫ 2
1
Завершите каждое предложение
наиболее подходящее слово или словосочетание.
1
Брайан ... .C .....
на нашем званом ужине в розовом галстуке-бабочке.
А
износился
показал
выключен
повернулся
вверх
D
опробовал
2
Тебе не нужно решать сейчас, ты
может..........................
А положить
это в сторону
звонок
это от
слеза
это вверх
D
обдумайте это
3
Пэта поймала полиция, но
Мартин…....................
A
сдался
дали
вверх
получил
прочь
D
поднял
4
После ссоры мы поцеловались и
…...........................
A
прояснилось
посмотрел
вверх
сделано
вверх
D
поднимать
5
Почему именно
война...................................... между двумя странами?
А
вырваться
набор
в
перейти
выключен
D
отозвать
6
После долгого рабочего дня
люди чувствуют….............
A
сломан
изношенный
вне
сбито
вне
D
отказался
7
Мне только что предложили новую работу!
Вещи…....................
А
прибытие
расчистка
вверх
изготовление
вверх
D
глядя вверх
8
В конце
Я........................ форма в
отвращение, и выбросил его.
A
заполнен
работало
вне
разорвал
вверх
D
отложить
9
Детектив обязан
…........................ правда рано или поздно.
A
узнать
приходят
вне
марка
вверх
D
сдаться
10
Я был заинтересован в покупке складного велосипеда, но
друг..................
A
отказал мне
положить
меня прочь
показал
меня круглый
D
отдал меня
2
Вставьте одно подходящее слово в каждую
Космос.
1
В армии все приказы должны быть
... перевезено ....
вне!
2
Почему бы тебе не ................. вверх
гольф? Это хорошее времяпрепровождение.
3
Если
Я выиграл много денег, я бы ................. некоторые из них потратил.
4
Давай ... ......................
новый кухонный комбайн.
5
Этот
в комнате беспорядок. Почему бы тебе не ...............?
6
Джо очень сварливый, он
… .............. со всеми.
7
Где ты был именно тогда, когда
бомба ................ выкл?
8
Вы можете ................ за меня
пока я пойду в банк?
9
Я гуляла весь день.я чувствую
…............... вне.
10
Полиция думала, что Джефф
был .............. всю историю.
11
Джеймс ............ вверх по письму и
сложите кусочки в урну для мусора.
12
Когда выходит новый компакт-диск Пита
…....................... вне?
3
Замените слова курсивом на
подходящий фразовый глагол.
1
Я думаю, что вы изобрели
эта история. .. сделано
вверх ..
2
Как вы думаете, когда ваша книга будет
опубликовано ? ...................
3
я
думаю что погода улучшение ....................
4
я
не могу найти ответ на
Эта проблема....................
5
Be
осторожный ! Вы
собирается упасть! ..................
6
Я
боюсь, Уильям стремится к остановке
пытаюсь ..................
7
В
самолет собирается покинуть
земля ..................
8
я
думаю, что Сью и Нил поссорились ......................
4 Перепишите каждый
предложение с использованием глагола из коробки, чтобы значение оставалось
тем же. Возможно, вам придется изменить форму.
отозвать
составить
сдаться
Погляди
отложить в сторону
поднимать
отказываться
поворот
вверх
стирать
разрабатывать
1
Джек всегда опаздывает на работу.
…. Джек
всегда опаздывает на работу ..............
2
Посмотрите, есть ли их номер в телефоне
каталог. … ....................................
3
Коплю деньги на новый велосипед.
… ................................................. .
4
Через несколько дней боль Дэйва
нога ушла.… .....................................
5
Боюсь, матч был
отменен. … ................................................
6 Правительство отказалось
уступить требованиям террористов.
… ..................
7
Мы предложили им 250 000 фунтов стерлингов за
дом, но они отказались от нашего предложения. … ...............
8
Вы можете остаться с нами, если приедете в
Кембридж.… ..............................
9
Я не могу подсчитать, сколько
вся поездка будет стоить. … ............................... 10 А
у дома остановился большой серебристый лимузин.
… ...........................
5 Вставьте одно слово
Каждое место.
1
Почему ты не позволяешь мне показать тебе
... патрон ..........
Лондон?
2
Джейн идет забрать
нас ....................... после работы.
3
Ты нашел
… ....................... во сколько уходит поезд?
4
Нам пришлось ждать час раньше
самолет взял .......................
5
Привели Гарри............... от
его бабушка и дедушка.
6
Полка упала мне на голову и ударила
мне............................
7
Я был так зол, когда увидел
парковочный талон что я его порвал .....................
8
Пожар сломался
… ............................. в офисном здании в центре Лондона.
9
Джулиан всегда говорит громко и
показывает.................................
10
Если вам не нравится эта часть, вы можете ее оставить .....................
6
Дополните второе предложение так, чтобы оно имело значение, аналогичное
первое предложение. Используйте фразовую глагольную форму данного глагола, и
добавить любые другие необходимые слова. Вы можете использовать от двух до пяти
слова.
1
Я думаю, пойдет дождь все
день.
набор
я
думаю .... дождь начался на ............ день.
2
Я не знаю что писать
эта форма.
заливка
Я не
знаю ................................................. .... эта форма.
3
Я начал заниматься этой работой, когда Джанет
осталось,
дубль
Я................................................... .....................................
когда Джанет ушла.
4
Эта ваша история неправда!
марка
Вы................................................. ...............................................
история!
5
Мы считаем, что это ты
ограбили почтовое отделение,
трюм
Мы
верить
что................................................... ..................
Почта.
6
Машина Тины перестала работать на
путь в Шотландию,
перерыв
Тина
машина................................................. ...............
по дороге в Шотландию.
7
Было бы неплохо остановиться
пью кофе,
дает
Это
было бы хорошо
идея................................................... ..................
кофе.
8
Вечеринка Рут отложена
до следующего месяца,
постав
Рут
партия................................................. ............................
следующий месяц.
9
Я не принял решение - я
все еще рассматриваю это в данный момент,
думаю
я
еще не принял решение, я
все еще....................................... В данный момент.
10 Очень большой
Черная машина остановилась возле театра, и Джанет вышла.
тираж
А
очень большая черная машина .......................... за пределами театра
и Джанет вышла.
7
Выберите наилучшее значение для слов, выделенных курсивом .
Обратите внимание, что некоторые фразовые глаголы имеют другое значение, чем
один, указанный в разделе объяснения.
1
В половине седьмого будильник
ушел. ... В ............
A
взорвался
звонил
исчез
2
Джим очень хорош в , принимая
от его учитель.… ..................
А
летает со своим учителем
избавиться от своего учителя
имитация
его учитель
3
Пожалуйста, не приносите
вверх снова эту тему!
…............................
A
начать кричать об этом.
говоря это
говорить об этом часами напролет
4
Есть одна маленькая проблема, которую я бы хотел
вроде прояснить .......................
A
найти объяснение
сделать чистым и аккуратным
избавиться от раз и навсегда
5
Жан действительно хорош в комплектации
до языков
….............................
A
выбор языков
изучение языков, находясь в стране
учить языки наизусть
6
Вся моя старая одежда требует снятия
вверх …...................
A
Относить к уборщицам
подлежит замене
быть короче
7
Полная стоимость оборудования
отрабатывает
в 450 фунтов стерлингов..............................
А
приходит в
можно сократить до
потребует дополнительных
8
Джеки сломался
вниз и всем стало ее жалко.… ........................
A
поранилась
вызвал аварию
начал плакать
Как набирать длинные и короткие тире вне текстового процессора
Перестаньте избегать тире в тексте только потому, что вы не умеете набирать их вне текстовых редакторов.Изучите правильные сочетания клавиш, и вы сможете вводить эти важные части английского языка в основных текстовых редакторах, браузерах и везде, где они могут вам понадобиться.
Короткое тире (-) - мой любимый знак препинания - он идеально подходит для вставки точек, как этот, - но я уже пару лет пренебрегал им в своем письме по очень глупой причине.
В чем моя тупая причина? Я перестал пользоваться Word и Open / Libre Office.Я знаю их ярлык для длинного тире - введите два дефиса между двумя словами, и они преобразуются, когда вы вводите пробел после второго слова.
Однако, когда я начал писать для Интернета, я перестал пользоваться текстовыми редакторами, потому что они добавляют к моему письму кучу бессмысленного кода.Но за пределами программ с их собственным ярлыком я так и не научился писать длинное или короткое тире. Это означает, что текстовые редакторы и браузеры, в которых я сейчас пишу, - это бездонная пустошь. Существуют онлайн-инструменты для создания длинных тире, и я прибег к поиску в Google "en dash" и копированию полученных знаков препинания, хотя
Уже нет. Я перестану перестраивать предложения из-за лени, и я собираюсь помочь вам в этом.Вот как сделать вашу любимую пунктуацию в вашей любимой операционной системе. Продолжай читать!
Создавайте Em и En тире на Mac!
Во-первых: простой.Операционная система Apple OS X поставляется с парой сочетаний клавиш, которые упрощают ввод em и en dash.
Для короткого тире (-) используйте «Option» и «-».Для длинного тире (-) используйте «Option», «Shift» и «-».
Это оно! Теперь посмотрим, что делает Microsoft в сравнении.
Создавайте Em и En тире в Windows!
Пользователи Windows могут легко сделать длинное тире, если они используют Word: просто введите два тире между двумя словами, как я объяснил выше.
Однако за пределами Word ситуация иная: вам нужно использовать четырехзначные альтернативные коды.Для этого вам понадобится клавиатура с цифровой клавиатурой - блок цифр справа от клавиш со стрелками:
Ноутбуки без физических цифровых панелей могут иногда использовать клавишу «Fn» и некоторые буквенные клавиши вместо цифровой клавиатуры - ищите на клавиатуре синие цифры.Без этого вам может не повезти.
Чтобы создать тире, сначала поместите курсор в нужное место и удерживайте кнопку «Alt».Теперь вам нужно ввести четырехзначный код: 0150 для короткого тире (-) или 0151 для длинного тире (-).
Если вам интересно, вы можете найти здесь больше кодов для символов.
Создавайте Em и En тире в Linux!
Так что Windows делает вещи намного сложнее, чем OS X.Как Linux сравнивается? Как обычно для Linux, есть несколько вариантов - в данном случае два. Также несколько типично: они не так просты, как решение для Mac, но оба кажутся менее произвольными, чем решение для Windows.
Вы можете использовать любой метод, который вам нравится, но я сделал редакционное заключение - тонко отображено в заголовках ниже.
The Stupid Way
Таким образом, оказывается, что один из способов сделать em и en тире в Linux очень похож на метод Windows, описанный выше: вам нужно ввести четырехзначные коды.Хорошие новости: для их использования не нужна цифровая клавиатура.
Вот что вы делаете: нажимаете «Ctl», «Shift» и «u».Это создаст волшебную подчеркнутую букву «u». Когда он появится, вы можете ввести четырехзначную цифру для создания любого символа, который вам нравится. Для длинного тире введите «2013». Для длинного тире введите «2014». Не просто, но выполнимо.
Хотите узнать другие коды? Загрузите программу "Character Map", если она есть в вашем дистрибутиве.Здесь вы можете найти любой символ - код находится в нижнем левом углу окна (выделено выше).
Хороший путь
Два жалких часа я думал, что приведенные выше инструкции были моей судьбой.Я никогда не был так счастлив ошибиться. Дальнейшее копание и поиск позволили мне узнать о клавише «Составить», которая позволяет легко создавать множество различных символов, особенно символов с акцентами, распространенными во французском, испанском и ряде других языков.
Клавиша Compose также ускоряет набор тире: «Compose», за которым следует «---», создает длинное тире и «-»."создает короткое тире.
«Но Джастин, - я слышу, как ты говоришь, - у меня нет клавиши« Написать »на моей клавиатуре.Ты спятил!"
Я могу быть сумасшедшим, но вы можете легко имитировать кнопку создания сообщения на клавиатуре.В Gnome, KDE или Unity вам просто нужно открыть «Раскладку клавиатуры» в меню настроек. Затем нажмите «Параметры», и вы сможете сопоставить свой ключ Compose.
Установите любую клавишу, которую вы можете проиграть.Я избавился от Caps Lock - ключа, который позволяет мне неправильно вводить пароли и больше ничего не делать. Вуаля - у вас есть ключ к записи! Просто нажмите ее, а затем нажмите "---" для длинного тире или "-". для короткого тире.
Если вы заинтересованы в создании других персонажей, ознакомьтесь с этим замечательным списком сочетаний клавиш Compose Key.
Заключение
Итак, вот и все: как набрать длинное и длинное тире в любой программе, использующей все три основные операционные системы.Я думаю, это немного безумие, что на клавиатуре нет встроенного способа ввода этих символов - они необходимы для современного английского языка - но кажется, что многое в современной клавиатуре не сильно изменилось с эпохи пишущая машинка. Есть английский, и сегодня тире - обычное дело.
Какую клавишу на клавиатуре вы бы заменили тире, если бы вам было поручено изменить дизайн клавиатуры? Дайте мне знать в комментариях ниже, а также о любых методах тире, которые я не смог описать выше.Благодарность!
Изображение предоставлено: изображение клавиатуры вверху Матиаса Бигге
Что такое Mint Mobile? Как я сэкономил сотни на своем телефоне Счет
Об авторе
Джастин Пот
(Опубликовано 787 статей)
Джастин Пот - технологический журналист из Портленда, штат Орегон.Он любит технологии, людей и природу - и старается по возможности наслаждаться всеми тремя. Вы можете поговорить с Джастином в Twitter прямо сейчас.
Ещё от Justin Pot
Подпишитесь на нашу рассылку новостей
Подпишитесь на нашу рассылку, чтобы получать технические советы, обзоры, бесплатные электронные книги и эксклюзивные предложения!
Еще один шаг…!
Подтвердите свой адрес электронной почты в только что отправленном вам электронном письме.
.
# Уровень заголовка 1 Заголовок уровня 1
## Уровень заголовка 2 Заголовок уровня 2
Уровень заголовка 2
### Уровень заголовка 3 Заголовок уровня 3
Уровень заголовка 3
#### Уровень заголовка 4 Заголовок уровня 4
Уровень заголовка 4
##### Уровень заголовка 5 Уровень заголовка 5
Уровень заголовка 5
###### Уровень заголовка 6 Уровень заголовка 6
Уровень заголовка 6
== символов для уровня заголовка 1 или – символа для уровня заголовка 2. Уровень заголовка 1
=============== Заголовок уровня 1
Уровень заголовка 2
--------------- Заголовок уровня 2
Уровень заголовка 2
# ) и названием заголовка.Для совместимости всегда ставьте пробел между числовыми знаками и названием заголовка.
# Вот заголовок
# Вот заголовок
Мне очень нравится использовать Markdown. Я думаю, что с этого момента я буду использовать его для форматирования всех моих документов.
Мне очень нравится использовать Markdown.
Я думаю, что с этого момента я буду использовать его для форматирования всех моих документов.
Мне очень нравится использовать Markdown.
Я думаю, что с этого момента я буду использовать его для форматирования всех моих документов.
Не ставьте табуляции или пробелы перед абзацами. Выровняйте линии по левому краю вот так.
Это может привести к неожиданному
проблемы с форматированием. Не добавляйте табуляции или пробелы перед абзацами.
), завершите строку двумя или более пробелами, а затем введите return.
Это первая строка.
А это вторая строка.
Это первая строка.
А это вторая строка.
Это первая строка.
А это вторая строка.
.
в конце строки. \ ) в конце строки, но не все приложения Markdown поддерживают это, так что это не лучший вариант с точки зрения совместимости. И, по крайней мере, пара упрощенных языков разметки не требует ничего в конце строки — просто введите return, и они создадут разрыв строки.
Первая строка с двумя пробелами после.
И следующая строка. Первая строка с тегом HTML после.
И следующая строка.
Первая строка с обратной косой чертой после. \
И следующая строка. Первая строка, после которой ничего нет.
И следующая строка.
Мне просто нравится ** жирный текст **. Мне просто нравится полужирный текст . Мне просто нравится __bold text__. Мне просто нравится полужирный текст . Любовь ** ** жирным шрифтом Любовь жирным шрифтом
Любовь ** ** смелая
Любовь__is__bold
Курсивом выделено * кошачье мяуканье *. Курсивом выделено кошачье мяуканье . Курсивом выделено «мяуканье кошки». Курсивом выделено кошачье мяуканье . A * кошка * мяу Мяу кот
Кот * мяу
A_cat_meow
Этот текст *** действительно важен ***. Этот текст действительно важен . Этот текст ___ действительно важен___. Этот текст действительно важен . Этот текст __ * действительно важен * __. Этот текст действительно важен . Этот текст ** _ действительно важен _ **. Этот текст действительно важен . Это действительно *** очень *** важный текст. Это действительно очень текст.
Это действительно *** очень *** важный текст.
Это действительно ___ очень ___ важный текст.
> перед абзацем.> Дороти последовала за ней через множество красивых комнат в ее замке.
Дороти последовала за ней через многие красивые комнаты в ее замке.
> в пустые строки между абзацами.> Дороти последовала за ней через множество красивых комнат в ее замке.>
> Ведьма велела ей мыть горшки и чайники, подметать пол и поддерживать огонь дровами.
Дороти последовала за ней через многие красивые комнаты в ее замке.
Ведьма велела ей мыть горшки и чайники, подметать пол и поддерживать огонь дровами.
>> перед абзацем, который вы хотите вложить.> Дороти последовала за ней через множество красивых комнат в ее замке.
>
>> Ведьма велела ей мыть горшки и чайники, подметать пол и поддерживать огонь дровами.
Дороти последовала за ней через многие красивые комнаты в ее замке.
Ведьма велела ей мыть горшки и чайники, подметать пол и поддерживать огонь дровами.
> #### Квартальные результаты выглядят великолепно!
>
> - Доход был за пределами графика.
> - Прибыль была как никогда выше.
>
> * Все * идет по ** плану **.
Квартальные результаты выглядят великолепно!
- Доходы не соответствовали графику.
- Прибыль была выше, чем когда-либо.
Все идет по плану .
1. Первая позиция
2.Второй элемент
3. Третий элемент
4. Четвертый элемент
- Первый элемент
- Второй элемент
- Третий элемент
- Четвертый элемент
- Первая позиция
- Второй элемент
- Третий элемент
- Четвертый элемент
1.Первый элемент
1. Второй элемент
1. Третий элемент
1. Четвертый элемент
- Первый элемент
- Второй элемент
- Третий элемент
- Четвертый элемент
- Первая позиция
- Второй элемент
- Третий элемент
- Четвертый элемент
1.Первый элемент
8. Второй элемент
3. Третий элемент
5. Четвертый элемент
- Первый элемент
- Второй элемент
- Третий элемент
- Четвертый элемент
- Первая позиция
- Второй элемент
- Третий элемент
- Четвертый элемент
1.Первый элемент
2. Второй элемент
3. Третий элемент
1. Элемент с отступом
2. Элемент с отступом
4. Четвертый элемент
- Первый элемент
- Второй элемент
- Третий элемент
- Элемент с отступом
- Элемент с отступом < / li>
- Четвертый элемент
- Первая позиция
- Второй элемент
- Третий элемент
- Элемент с отступом
- Элемент с отступом
- Четвертый элемент
) ) в качестве разделителя (например,g., 1) Первый элемент ), но не все приложения Markdown поддерживают это, так что это не лучший вариант с точки зрения совместимости. Для совместимости используйте только точки.
1. Первый элемент
2. Второй элемент
1) Первый элемент
2) Второй элемент
- ), звездочки ( * ) или знаки плюса ( + ) перед позициями.Сделайте отступ для одного или нескольких элементов, чтобы создать вложенный список.
- Первый элемент
- Второй элемент
- Третий элемент
- Четвертый элемент
- Первый элемент
- Второй элемент
- Третий элемент
- Четвертый элемент
- Первая позиция
- Второй элемент
- Третий элемент
- Четвертый элемент
* Первый элемент
* Второй элемент
* Третий элемент
* Четвертый элемент
- Первый элемент
- Второй элемент
- Третий элемент
- Четвертый элемент
- Первая позиция
- Второй элемент
- Третий элемент
- Четвертый элемент
+ Первый элемент
+ Второй элемент
+ Третий элемент
+ Четвертый элемент
- Первый элемент
- Второй элемент
- Третий элемент
- Четвертый элемент
- Первая позиция
- Второй элемент
- Третий элемент
- Четвертый элемент
- Первый элемент
- Второй элемент
- Третий элемент
- Элемент с отступом
- Элемент с отступом
- Четвертый элемент
- Первый элемент
- Второй элемент
- Третий элемент
- Элемент с отступом
- Элемент с отступом < / li>
- Четвертый элемент
- Первая позиция
- Второй элемент
- Третий элемент
- Элемент с отступом
- Элемент с отступом
- Четвертый элемент
- Первый элемент
- Второй элемент
- Третий элемент
- Четвертый элемент
+ Первый элемент
* Второй элемент
- Третий элемент
+ Четвертый элемент
* Это первый элемент списка.
* Вот второй пункт списка.
Мне нужно добавить еще один абзац под вторым элементом списка.
* И вот третий пункт списка.
* Это первый элемент списка.
* Вот второй пункт списка.
> Под вторым пунктом списка будет отлично смотреться цитата.
* И вот третий пункт списка.
1. Откройте файл.
2. Найдите следующий блок кода в строке 21:
Тест
3. Обновите заголовок, чтобы он соответствовал названию вашего веб-сайта.
Найдите следующий блок кода в строке 21:
Тест
1. Откройте файл с талисманом Linux.
2. Полюбуйтесь его красотой.
! [Тукс, талисман Linux] (/ assets / images / tux.png)
3. Закройте файл.
Полюбуйтесь его красотой.
1. Первый элемент
2. Второй пункт
3. Третий пункт
- Элемент с отступом
- Элемент с отступом
4. Четвертый пункт
- Элемент с отступом
- Элемент с отступом
`). В командной строке введите `nano`. В командной строке введите nano . nano . «). `` Используйте `code` в вашем файле Markdown. '' Используйте `code` в вашем файле Markdown. Используйте `code` в вашем файле Markdown.
*** ), тире ( --- ) или подчеркивания ( ___ ) на отдельной строке. ***
---
_________________
Попробуйте поставить пустую строку перед ... ---
... и после горизонтальной линейки.
Без пустых строк это был бы заголовок.
---
Не делайте этого!
[Duck Duck Go] ), а затем сразу же следуйте за ним, указав URL-адрес в скобках (например, (https://duckduckgo.com) ). Моя любимая поисковая система - [Duck Duck Go] (https://duckduckgo.com).
Моя любимая поисковая система - [Duck Duck Go] (https://duckduckgo.com «Лучшая поисковая машина для обеспечения конфиденциальности»).
<поддельный @ пример.com>
[email protected]
Мне нравится поддерживать ** [EFF] (https://eff.org) **.
Это * [Руководство по разметке] (https://www.markdownguide.org) *.
См. Раздел [`code`] (# code).
Это руководство по уценке .
См. Раздел
, код . [хоббитовая нора] [1] [хоббитовая нора] [1] [этикетка]: ). [1]: https://en.wikipedia.org/wiki/Hobbit#Lifestyle [1]: https://en.wikipedia.org/wiki/Hobbit#Lifestyle "Образ жизни хоббита" [1]: https: // en.wikipedia.org/wiki/Hobbit#Lifestyle 'Образ жизни хоббита' [1]: https://en.wikipedia.org/wiki/Hobbit#Lifestyle (образ жизни хоббита) [1]: «Образ жизни хоббита» [1]: «Образ жизни хоббита» [1]: (Образ жизни хоббита) В яме в земле жил хоббит. Не мерзкая, грязная, мокрая дыра, заполненная концами
червей и илистого запаха, ни сухой, голой, песчаной ямы, в которой не на что сесть или
есть: это была [хоббитовая нора] (https: // ru.wikipedia.org/wiki/Hobbit#Lifestyle «Образ жизни хоббита»), а это означает комфорт.
В яме в земле жил хоббит. Не мерзкая, грязная, мокрая дыра, заполненная концами
червей и илистого запаха, ни сухой, голой, песчаной ямы, в которой не на что сесть или
ешьте: это была [хоббитовая нора] [1], а это значит комфорт.[1]: "Образ жизни хоббита"
В яме в земле жил хоббит. Ни мерзкая, грязная, влажная яма, наполненная кончиками червей и запахом слизи, ни сухая, голая, песчаная яма, в которой нечего было бы присесть или поесть: это была яма для хоббита, и это означает комфорт.
хоббит-нора
% 20 .
[ссылка] (https://www.example.com/my%20great%20page)
[ссылка] (https: // www.example.com/ моя отличная страница)
! ), за которым следует замещающий текст в скобках и путь или URL-адрес ресурса изображения в круглых скобках. При желании вы можете добавить заголовок после URL-адреса в круглых скобках.! [Волшебные сады Филадельфии. Это было так здорово!] (/ Assets / images / philly-magic-garden.jpg «Волшебные сады Филадельфии»)
[! [Старый камень в пустыне] (/ assets / images / shiprock.jpg «Шипрок, Нью-Мексико, автор Бо Роджерс»)] (https://www.flickr.com/photos/beaurogers/31833779864/in / photolist-Qv3rFw-34mt9F-a9Cmfy-5Ha3Zi-9msKdv-o3hgjr-hWpUte-4WMsJ1-KUQ8N-deshUb-vssBD-6CQci6-8AFCiD-zsJWT-nNfsgB-dPDwZJ-bn9JGn-5HtSXY-6CUhAL-a4UTXB-ugPum-KUPSo-fBLNm-6CUmpy -4WMsc9-8a7D3T-83KJev-6CQ2bK-nNusHJ-a78rQH-nw3NvT-7aq2qf-8wwBso-3nNceh-ugSKP-4mh5kh-bbeeqH-a7biME-q3PtTf-brFpgb-cg38zw-bXMZc-nJPELD-f58Lmo-bXMYG-bz8AAi-bxNtNT-bXMYi-bXMY6 -bXMYv)
\ ) перед символом. \ * Без обратной косой черты это было бы маркером в неупорядоченном списке.
Это ** слово ** выделено жирным шрифтом. Это слово выделено курсивом.
,
и
Вы не можете использовать синтаксис Markdown внутри тегов HTML на уровне блоков. Например,
курсивом и ** полужирным **
не подойдут.
Поднимите свои навыки Markdown на новый уровень.
Изучите Markdown на 60 страницах. Книга The Markdown Guide , предназначенная как для новичков, так и для экспертов, представляет собой исчерпывающий справочник, в котором есть все необходимое для начала работы и освоения синтаксиса Markdown.
Получить книгу
Не останавливайся сейчас же! 😎 Включите репозиторий GitHub, а затем введите свой адрес электронной почты ниже, чтобы получать новые руководства по Markdown по электронной почте.Без спама!
- English Club Anapa - - Фразовые глаголы
ФРАЗА
ГЛАГОЛЫ 2
1
Завершите каждое предложение
наиболее подходящее слово или словосочетание.
1
Брайан ... .C .....
на нашем званом ужине в розовом галстуке-бабочке.
А
износился
показал
выключен
повернулся
вверх
D
опробовал
2
Тебе не нужно решать сейчас, ты
может..........................
А положить
это в сторону
звонок
это от
слеза
это вверх
D
обдумайте это
3
Пэта поймала полиция, но
Мартин…....................
A
сдался
дали
вверх
получил
прочь
D
поднял
4
После ссоры мы поцеловались и
…...........................
A
прояснилось
посмотрел
вверх
сделано
вверх
D
поднимать
5
Почему именно
война...................................... между двумя странами?
А
вырваться
набор
в
перейти
выключен
D
отозвать
6
После долгого рабочего дня
люди чувствуют….............
A
сломан
изношенный
вне
сбито
вне
D
отказался
7
Мне только что предложили новую работу!
Вещи…....................
А
прибытие
расчистка
вверх
изготовление
вверх
D
глядя вверх
8
В конце
Я........................ форма в
отвращение, и выбросил его.
A
заполнен
работало
вне
разорвал
вверх
D
отложить
9
Детектив обязан
…........................ правда рано или поздно.
A
узнать
приходят
вне
марка
вверх
D
сдаться
10
Я был заинтересован в покупке складного велосипеда, но
друг..................
A
отказал мне
положить
меня прочь
показал
меня круглый
D
отдал меня
2
Вставьте одно подходящее слово в каждую
Космос.
1
В армии все приказы должны быть
... перевезено ....
вне!
2
Почему бы тебе не ................. вверх
гольф? Это хорошее времяпрепровождение.
3
Если
Я выиграл много денег, я бы ................. некоторые из них потратил.
4
Давай ... ......................
новый кухонный комбайн.
5
Этот
в комнате беспорядок. Почему бы тебе не ...............?
6
Джо очень сварливый, он
… .............. со всеми.
7
Где ты был именно тогда, когда
бомба ................ выкл?
8
Вы можете ................ за меня
пока я пойду в банк?
9
Я гуляла весь день.я чувствую
…............... вне.
10
Полиция думала, что Джефф
был .............. всю историю.
11
Джеймс ............ вверх по письму и
сложите кусочки в урну для мусора.
12
Когда выходит новый компакт-диск Пита
…....................... вне?
3
Замените слова курсивом на
подходящий фразовый глагол.
1
Я думаю, что вы изобрели
эта история. .. сделано
вверх ..
2
Как вы думаете, когда ваша книга будет
опубликовано ? ...................
3
я
думаю что погода улучшение ....................
4
я
не могу найти ответ на
Эта проблема....................
5
Be
осторожный ! Вы
собирается упасть! ..................
6
Я
боюсь, Уильям стремится к остановке
пытаюсь ..................
7
В
самолет собирается покинуть
земля ..................
8
я
думаю, что Сью и Нил поссорились ......................
4 Перепишите каждый
предложение с использованием глагола из коробки, чтобы значение оставалось
тем же. Возможно, вам придется изменить форму.
отозвать
составить
сдаться
Погляди
отложить в сторону
поднимать
отказываться
поворот
вверх
стирать
разрабатывать
1
Джек всегда опаздывает на работу.
…. Джек
всегда опаздывает на работу ..............
2
Посмотрите, есть ли их номер в телефоне
каталог. … ....................................
3
Коплю деньги на новый велосипед.
… ................................................. .
4
Через несколько дней боль Дэйва
нога ушла.… .....................................
5
Боюсь, матч был
отменен. … ................................................
6 Правительство отказалось
уступить требованиям террористов.
… ..................
7
Мы предложили им 250 000 фунтов стерлингов за
дом, но они отказались от нашего предложения. … ...............
8
Вы можете остаться с нами, если приедете в
Кембридж.… ..............................
9
Я не могу подсчитать, сколько
вся поездка будет стоить. … ............................... 10 А
у дома остановился большой серебристый лимузин.
… ...........................
5 Вставьте одно слово
Каждое место.
1
Почему ты не позволяешь мне показать тебе
... патрон ..........
Лондон?
2
Джейн идет забрать
нас ....................... после работы.
3
Ты нашел
… ....................... во сколько уходит поезд?
4
Нам пришлось ждать час раньше
самолет взял .......................
5
Привели Гарри............... от
его бабушка и дедушка.
6
Полка упала мне на голову и ударила
мне............................
7
Я был так зол, когда увидел
парковочный талон что я его порвал .....................
8
Пожар сломался
… ............................. в офисном здании в центре Лондона.
9
Джулиан всегда говорит громко и
показывает.................................
10
Если вам не нравится эта часть, вы можете ее оставить .....................
6
Дополните второе предложение так, чтобы оно имело значение, аналогичное
первое предложение. Используйте фразовую глагольную форму данного глагола, и
добавить любые другие необходимые слова. Вы можете использовать от двух до пяти
слова.
1
Я думаю, пойдет дождь все
день.
набор
я
думаю .... дождь начался на ............ день.
2
Я не знаю что писать
эта форма.
заливка
Я не
знаю ................................................. .... эта форма.
3
Я начал заниматься этой работой, когда Джанет
осталось,
дубль
Я................................................... .....................................
когда Джанет ушла.
4
Эта ваша история неправда!
марка
Вы................................................. ...............................................
история!
5
Мы считаем, что это ты
ограбили почтовое отделение,
трюм
Мы
верить
что................................................... ..................
Почта.
6
Машина Тины перестала работать на
путь в Шотландию,
перерыв
Тина
машина................................................. ...............
по дороге в Шотландию.
7
Было бы неплохо остановиться
пью кофе,
дает
Это
было бы хорошо
идея................................................... ..................
кофе.
8
Вечеринка Рут отложена
до следующего месяца,
постав
Рут
партия................................................. ............................
следующий месяц.
9
Я не принял решение - я
все еще рассматриваю это в данный момент,
думаю
я
еще не принял решение, я
все еще....................................... В данный момент.
10 Очень большой
Черная машина остановилась возле театра, и Джанет вышла.
тираж
А
очень большая черная машина .......................... за пределами театра
и Джанет вышла.
7
Выберите наилучшее значение для слов, выделенных курсивом .
Обратите внимание, что некоторые фразовые глаголы имеют другое значение, чем
один, указанный в разделе объяснения.
1
В половине седьмого будильник
ушел. ... В ............
A
взорвался
звонил
исчез
2
Джим очень хорош в , принимая
от его учитель.… ..................
А
летает со своим учителем
избавиться от своего учителя
имитация
его учитель
3
Пожалуйста, не приносите
вверх снова эту тему!
…............................
A
начать кричать об этом.
говоря это
говорить об этом часами напролет
4
Есть одна маленькая проблема, которую я бы хотел
вроде прояснить .......................
A
найти объяснение
сделать чистым и аккуратным
избавиться от раз и навсегда
5
Жан действительно хорош в комплектации
до языков
….............................
A
выбор языков
изучение языков, находясь в стране
учить языки наизусть
6
Вся моя старая одежда требует снятия
вверх …...................
A
Относить к уборщицам
подлежит замене
быть короче
7
Полная стоимость оборудования
отрабатывает
в 450 фунтов стерлингов..............................
А
приходит в
можно сократить до
потребует дополнительных
8
Джеки сломался
вниз и всем стало ее жалко.… ........................
A
поранилась
вызвал аварию
начал плакать
Как набирать длинные и короткие тире вне текстового процессора
Перестаньте избегать тире в тексте только потому, что вы не умеете набирать их вне текстовых редакторов.Изучите правильные сочетания клавиш, и вы сможете вводить эти важные части английского языка в основных текстовых редакторах, браузерах и везде, где они могут вам понадобиться.
Короткое тире (-) - мой любимый знак препинания - он идеально подходит для вставки точек, как этот, - но я уже пару лет пренебрегал им в своем письме по очень глупой причине.
В чем моя тупая причина? Я перестал пользоваться Word и Open / Libre Office.Я знаю их ярлык для длинного тире - введите два дефиса между двумя словами, и они преобразуются, когда вы вводите пробел после второго слова.
Однако, когда я начал писать для Интернета, я перестал пользоваться текстовыми редакторами, потому что они добавляют к моему письму кучу бессмысленного кода.Но за пределами программ с их собственным ярлыком я так и не научился писать длинное или короткое тире. Это означает, что текстовые редакторы и браузеры, в которых я сейчас пишу, - это бездонная пустошь. Существуют онлайн-инструменты для создания длинных тире, и я прибег к поиску в Google "en dash" и копированию полученных знаков препинания, хотя
Уже нет. Я перестану перестраивать предложения из-за лени, и я собираюсь помочь вам в этом.Вот как сделать вашу любимую пунктуацию в вашей любимой операционной системе. Продолжай читать!
Создавайте Em и En тире на Mac!
Во-первых: простой.Операционная система Apple OS X поставляется с парой сочетаний клавиш, которые упрощают ввод em и en dash.
Для короткого тире (-) используйте «Option» и «-».Для длинного тире (-) используйте «Option», «Shift» и «-».
Это оно! Теперь посмотрим, что делает Microsoft в сравнении.
Создавайте Em и En тире в Windows!
Пользователи Windows могут легко сделать длинное тире, если они используют Word: просто введите два тире между двумя словами, как я объяснил выше.
Однако за пределами Word ситуация иная: вам нужно использовать четырехзначные альтернативные коды.Для этого вам понадобится клавиатура с цифровой клавиатурой - блок цифр справа от клавиш со стрелками:
Ноутбуки без физических цифровых панелей могут иногда использовать клавишу «Fn» и некоторые буквенные клавиши вместо цифровой клавиатуры - ищите на клавиатуре синие цифры.Без этого вам может не повезти.
Чтобы создать тире, сначала поместите курсор в нужное место и удерживайте кнопку «Alt».Теперь вам нужно ввести четырехзначный код: 0150 для короткого тире (-) или 0151 для длинного тире (-).
Если вам интересно, вы можете найти здесь больше кодов для символов.
Создавайте Em и En тире в Linux!
Так что Windows делает вещи намного сложнее, чем OS X.Как Linux сравнивается? Как обычно для Linux, есть несколько вариантов - в данном случае два. Также несколько типично: они не так просты, как решение для Mac, но оба кажутся менее произвольными, чем решение для Windows.
Вы можете использовать любой метод, который вам нравится, но я сделал редакционное заключение - тонко отображено в заголовках ниже.
The Stupid Way
Таким образом, оказывается, что один из способов сделать em и en тире в Linux очень похож на метод Windows, описанный выше: вам нужно ввести четырехзначные коды.Хорошие новости: для их использования не нужна цифровая клавиатура.
Вот что вы делаете: нажимаете «Ctl», «Shift» и «u».Это создаст волшебную подчеркнутую букву «u». Когда он появится, вы можете ввести четырехзначную цифру для создания любого символа, который вам нравится. Для длинного тире введите «2013». Для длинного тире введите «2014». Не просто, но выполнимо.
Хотите узнать другие коды? Загрузите программу "Character Map", если она есть в вашем дистрибутиве.Здесь вы можете найти любой символ - код находится в нижнем левом углу окна (выделено выше).
Хороший путь
Два жалких часа я думал, что приведенные выше инструкции были моей судьбой.Я никогда не был так счастлив ошибиться. Дальнейшее копание и поиск позволили мне узнать о клавише «Составить», которая позволяет легко создавать множество различных символов, особенно символов с акцентами, распространенными во французском, испанском и ряде других языков.
Клавиша Compose также ускоряет набор тире: «Compose», за которым следует «---», создает длинное тире и «-»."создает короткое тире.
«Но Джастин, - я слышу, как ты говоришь, - у меня нет клавиши« Написать »на моей клавиатуре.Ты спятил!"
Я могу быть сумасшедшим, но вы можете легко имитировать кнопку создания сообщения на клавиатуре.В Gnome, KDE или Unity вам просто нужно открыть «Раскладку клавиатуры» в меню настроек. Затем нажмите «Параметры», и вы сможете сопоставить свой ключ Compose.
Установите любую клавишу, которую вы можете проиграть.Я избавился от Caps Lock - ключа, который позволяет мне неправильно вводить пароли и больше ничего не делать. Вуаля - у вас есть ключ к записи! Просто нажмите ее, а затем нажмите "---" для длинного тире или "-". для короткого тире.
Если вы заинтересованы в создании других персонажей, ознакомьтесь с этим замечательным списком сочетаний клавиш Compose Key.
Заключение
Итак, вот и все: как набрать длинное и длинное тире в любой программе, использующей все три основные операционные системы.Я думаю, это немного безумие, что на клавиатуре нет встроенного способа ввода этих символов - они необходимы для современного английского языка - но кажется, что многое в современной клавиатуре не сильно изменилось с эпохи пишущая машинка. Есть английский, и сегодня тире - обычное дело.
Какую клавишу на клавиатуре вы бы заменили тире, если бы вам было поручено изменить дизайн клавиатуры? Дайте мне знать в комментариях ниже, а также о любых методах тире, которые я не смог описать выше.Благодарность!
Изображение предоставлено: изображение клавиатуры вверху Матиаса Бигге
Что такое Mint Mobile? Как я сэкономил сотни на своем телефоне Счет
Об авторе
Джастин Пот
(Опубликовано 787 статей)
Джастин Пот - технологический журналист из Портленда, штат Орегон.Он любит технологии, людей и природу - и старается по возможности наслаждаться всеми тремя. Вы можете поговорить с Джастином в Twitter прямо сейчас.
Ещё от Justin Pot
Подпишитесь на нашу рассылку новостей
Подпишитесь на нашу рассылку, чтобы получать технические советы, обзоры, бесплатные электронные книги и эксклюзивные предложения!
Еще один шаг…!
Подтвердите свой адрес электронной почты в только что отправленном вам электронном письме.
.