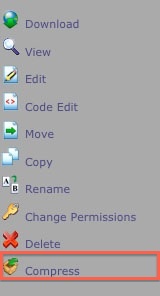Как сжать файлы в архив: Как уменьшить размер файла с картинками в Word 2007, 2010, 2013, 2016 или 2019
Как уменьшить размер файла с картинками в Word 2007, 2010, 2013, 2016 или 2019
Если в вашем документе Word много картинок, то он будет занимать намного больше места чем файл с одним только текстом. Стоит добавить всего пару изображений и размер документа выйдет за рамки 25 МБ и его уже нельзя будет переслать по электронной почте.
Решить эту проблему можно с помощью сжатия. В данной статье мы рассмотрим два варианта, как вы можете уменьшить размер файла Word с картинками. Материал будет актуален для современных версий Word, например, для Word 2007, 2010, 2013, 2016 и 2019.
Сжатие рисунков в редакторе Word
Если вы хотите уменьшить размер файла Word с картинками, то проще всего воспользоваться встроенным в Word инструментом для сжатия рисунков. Для этого нужно выделить любую картинку в документе, перейти на вкладку «Формат рисунка» и нажать на кнопку «Сжать рисунки».

В результате отроется окно «Сжатие рисунков». Здесь нужно снять флажок напротив опции «Применить только к этом рисунку», для того чтобы выбранные настройки применились ко всем картинкам в документе, и выбрать один из предложенных уровней разрешения.
Здесь можно выбрать из таких вариантов как: высокое качество (исходное разрешение картинок), HD (330 пикселей на дюйм), Печать (220 пикселей на дюйм), Веб-качество (150 пикселей на дюйм), электронная почта (96 пикселей на дюйм) и разрешение по умолчанию.
Для большинства документов будет вполне достаточно варианта «Печать (220 пикселей на дюйм)». В этом случае вы получаете небольшой размер файла Word и картинки достойного качества. Если нужно более сильное сжатие, то можно выбрать вариант «Веб-качество», более сильное сжатие может привести к появлению заметных искажений.

После выбора подходящего разрешения нужно закрыть окно «Сжатие рисунков» и сохранить документ Word. После этого размер файла должен уменьшиться.
Сжатие изображений в сторонних программах
Альтернативный вариант уменьшения размера файла Word – это предварительное изменение разрешения изображений. В этом случае разрешение нужно уменьшить перед их вставкой в документ Word. Это можно сделать любой программе для просмотра и редактирования изображений. Для этого можно использовать простые программы для просмотра изображений, например, Faststone Image Viewer или IrfanView, либо продвинутые графические редакторы вроде Photoshop или Gimp.
Например, если вы используете IrfanView, то вам нужно открыть картинку, которая вас интересует, открыть меню «Image» и выбрать пункт «Resize/Resample».

После этого появится окно для изменения разрешения картинки. Здесь нужно выбрать подходящее разрешение и нажать на кнопку «ОК».

После этого получившуюся картинку нужно сохранить. Для этого воспользуйтесь меню «File – Save as».
После сохранения картинку можно вставлять в Word. Теперь она будет весить значительно меньше, чем раньше.
Сохраните статью:
Посмотрите также:
Как максимально сжать файл в архив
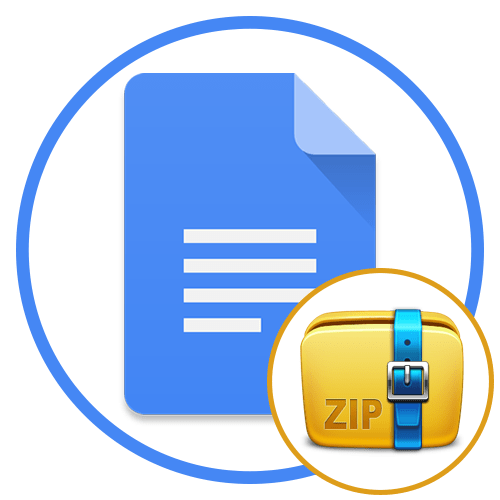
Способ 1: WinRAR
WinRAR — самый популярный архиватор для Windows, обладающий всеми необходимыми функциями для того, чтобы максимально сжать файл или несколько файлов в один архив. Предлагаем начать именно с него, детально разобрав процесс создания архива для дальнейшего сохранения на съемных носителях или локальном компьютере.
Скачать WinRAR
- Если вы еще не установили WinRAR на свой ПК, сделайте это, перейдя по ссылке выше. После инсталляции элементы управления софтом сразу же будут добавлены в контекстное меню «Проводника», а значит, их можно использовать для выполнения сжатия. Сначала выделите все необходимые файлы, а затем кликните по одному из них правой кнопкой мыши.
- В появившемся контекстном меню выберите пункт «Добавить в архив».
- Если вы запустили графический интерфейс WinRAR, используя исполняемый файл софта или его ярлык, отыщите файлы самостоятельно и через контекстное меню вызовите тот же инструмент.
- Вместо этого можно нажать и по кнопке «Добавить».
- Первоочередно установите новое имя для архива и отметьте маркером формат для создания.
- Самый важный этап — выбор степени сжатия, для чего понадобится открыть выпадающее меню и выбрать вариант «Максимальный».
- Удостоверьтесь в том, что настройка выбрана правильно, и активируйте дополнительные параметры, предварительно ознакомившись с их действием.
- В остальных вкладках WinRAR присутствует множество других разных настроек, связанных с формированием архива. Сейчас они вам неинтересны, поскольку не влияют на итоговый размер, однако ничего не помешает открыть эти вкладки и узнать подробнее о возможностях программы.
- Как только будете готовы, сразу запускайте сжатие в архив и ожидайте завершения этой операции. Во время нее лучше не выполнять других действий на компьютере, чтобы не замедлять весь процесс. По окончании найдите необходимый архив через окно WinRAR и узнайте его итоговый размер.
- То же самое можно сделать и через «Проводник», перейдя к той папке, которая была выбрана при настройке.

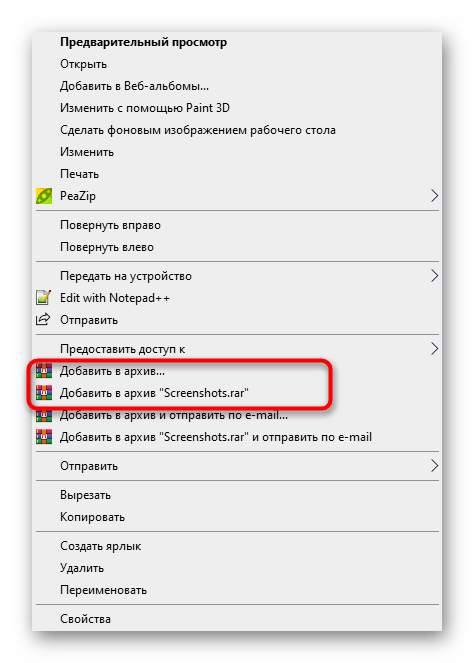
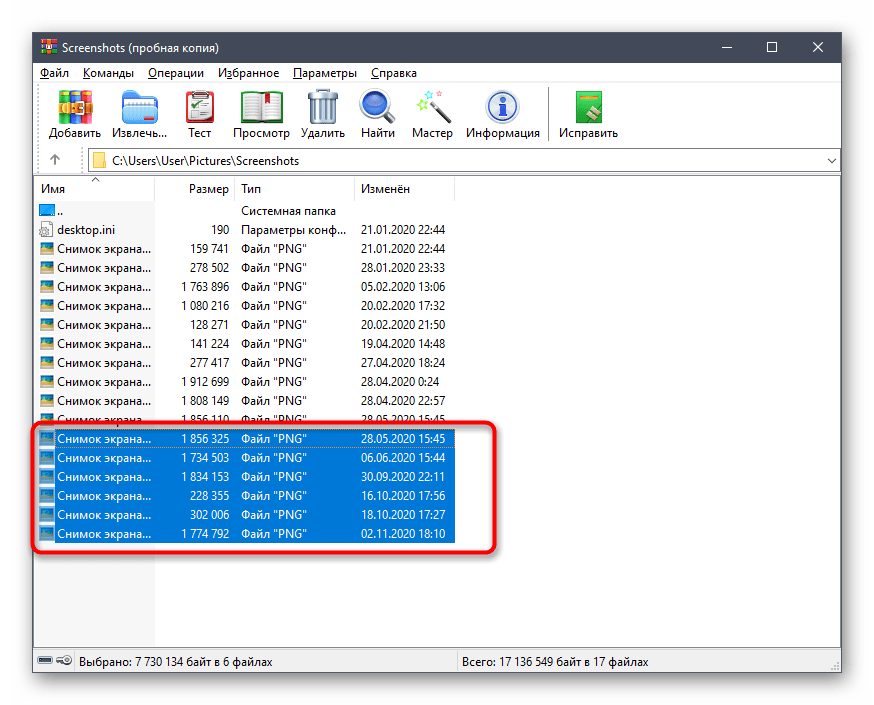
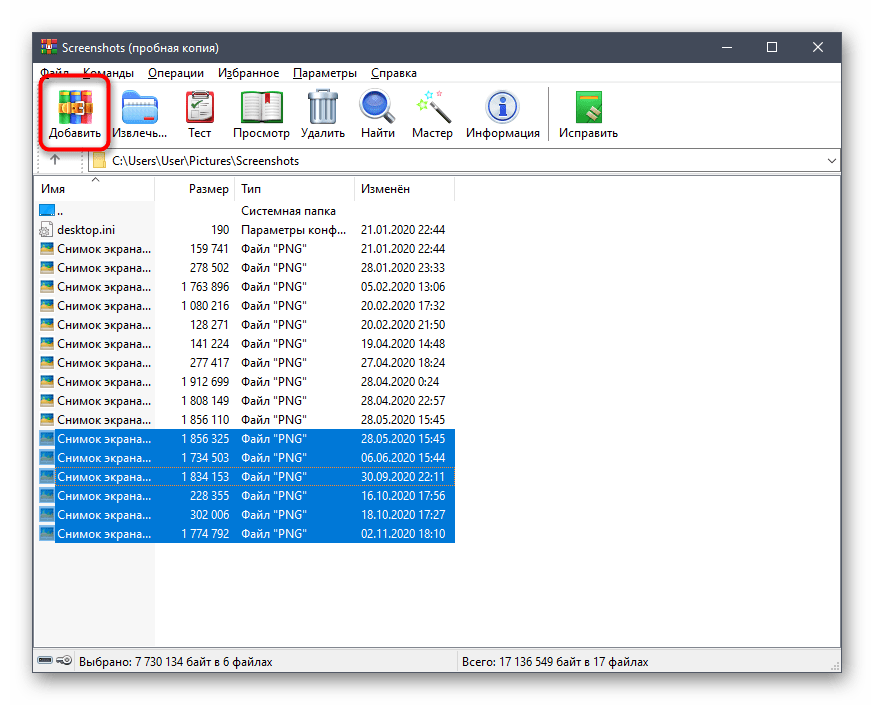

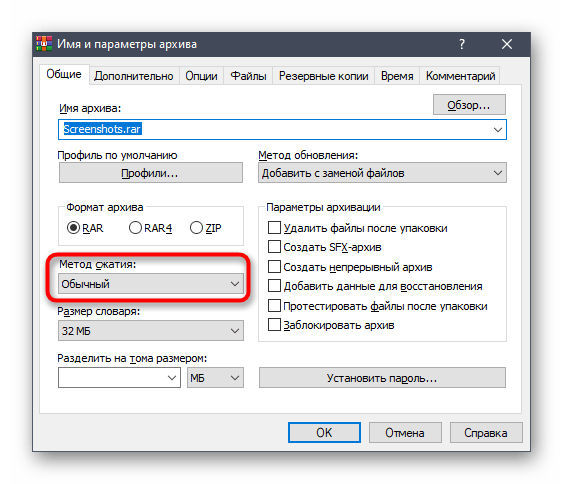


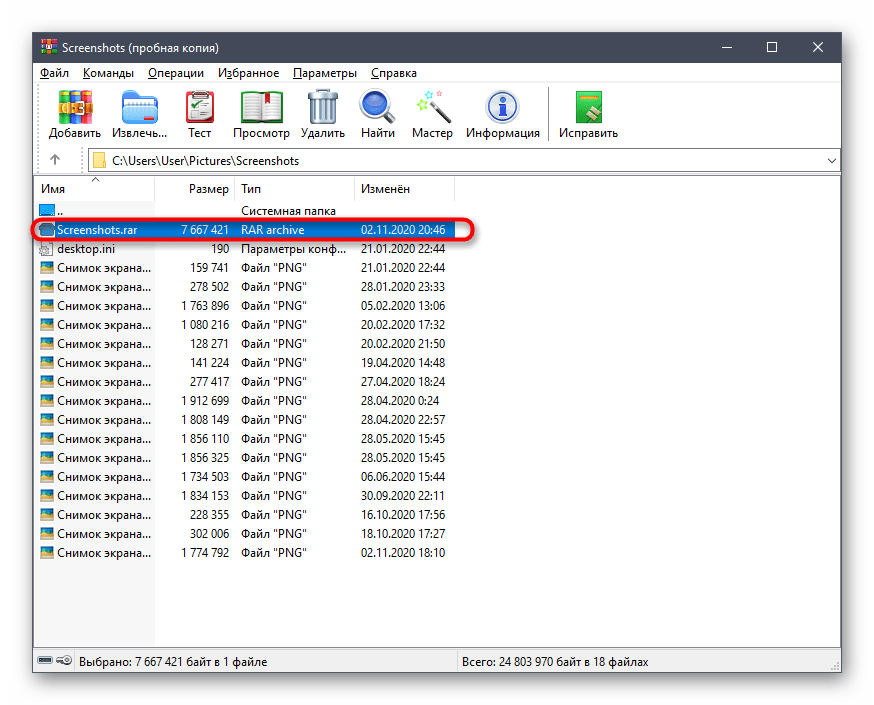
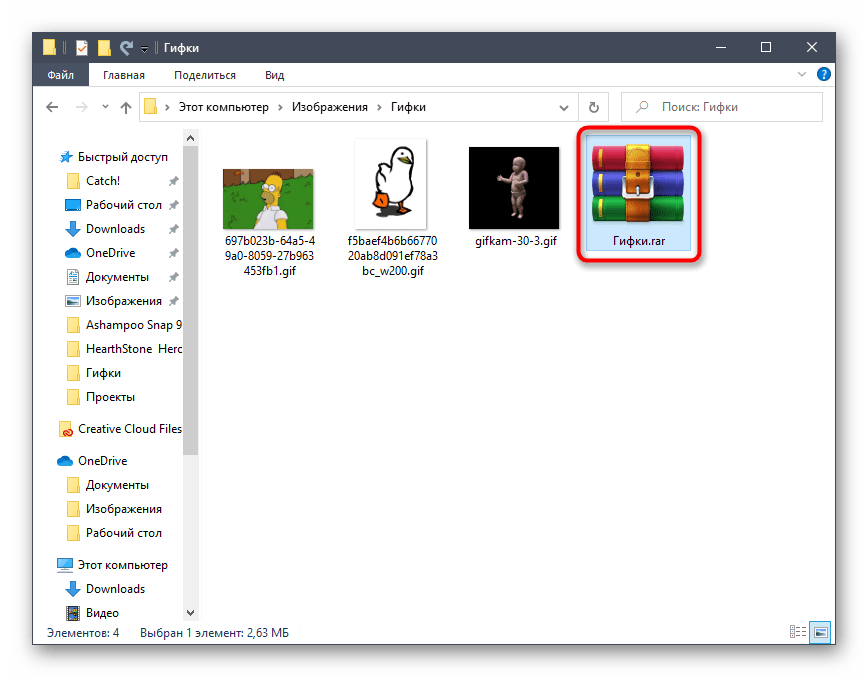
Если после сжатия оказалось, что объем архива вас не устраивает, попробуйте использовать для этой же процедуры одну из альтернативных программ, о которых мы поговорим в следующих способах. Там задействованы другие алгоритмы сжатия, настроенные на более интенсивную экономию места.
Способ 2: 7-Zip
В архиваторе под названием 7-Zip присутствуют практически те же инструменты сжатия, о которых мы говорили при разборе предыдущей программы, однако здесь разработчиками добавлен еще один вариант, называющийся «Ультра» — его мы и предлагаем использовать при дальнейшей настройке.
Скачать 7-Zip
- Управлять 7-Zip для добавления архива проще всего через файловый менеджер, поэтому сначала советуем запустить его, выполнив поиск приложения через «Пуск».
- В появившемся на экране меню выделите зажатой левой кнопкой мыши все файлы, которые хотите поместить в архив, и щелкните по кнопке «Добавить», расположенной на верхней панели.
- Идентичную опцию можно вызвать и через контекстное меню файла/папки, развернув пункт «7-Zip».
- В окне «Добавить к архиву» задайте ему название и по необходимости измените место сохранения на компьютере.
- Ознакомьтесь с присутствующими настройками, которые доступны для изменения. Задайте новый формат архива и установите уровень сжатия.
- Как мы уже сказали, в выпадающем меню выбирайте «Ультра», чтобы обеспечить максимальную экономию пространства.
- При этом учитывайте, что следующие параметры, отвечающие за метод сжатия и размеры блоков, автоматически подстраиваются под уровень сжатия, поэтому вручную менять их не нужно.
- Убедитесь в правильности выбранных настроек и нажмите «ОК» для запуска создания архива.
- Следите за его прогрессом в новом окне.
- По завершении узнайте, сколько места теперь занимает архив с тем же набором файлов.
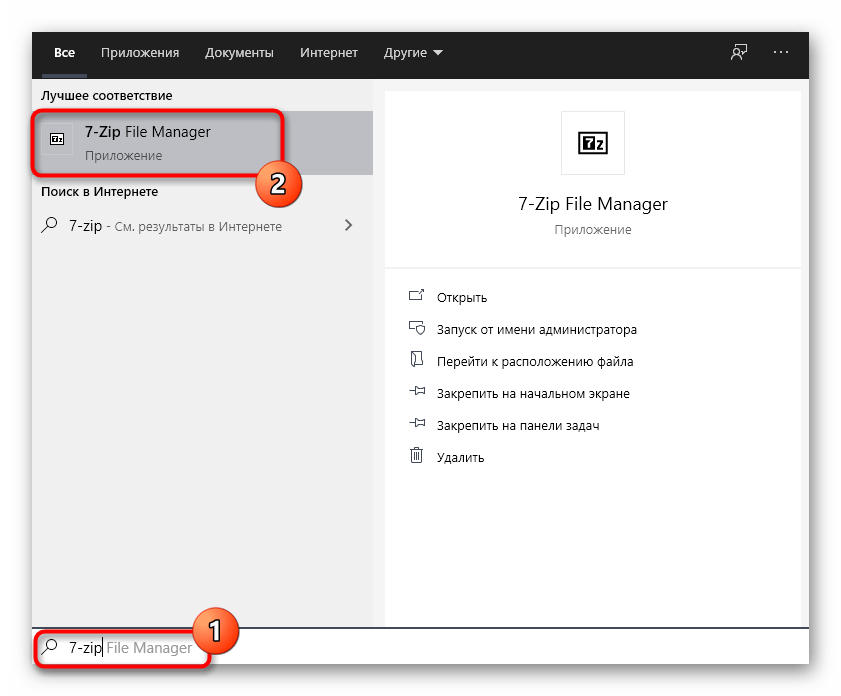


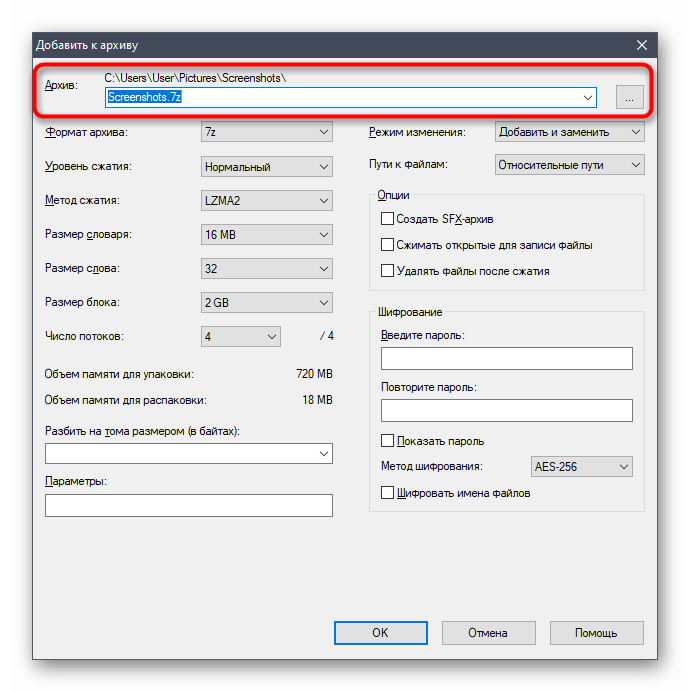
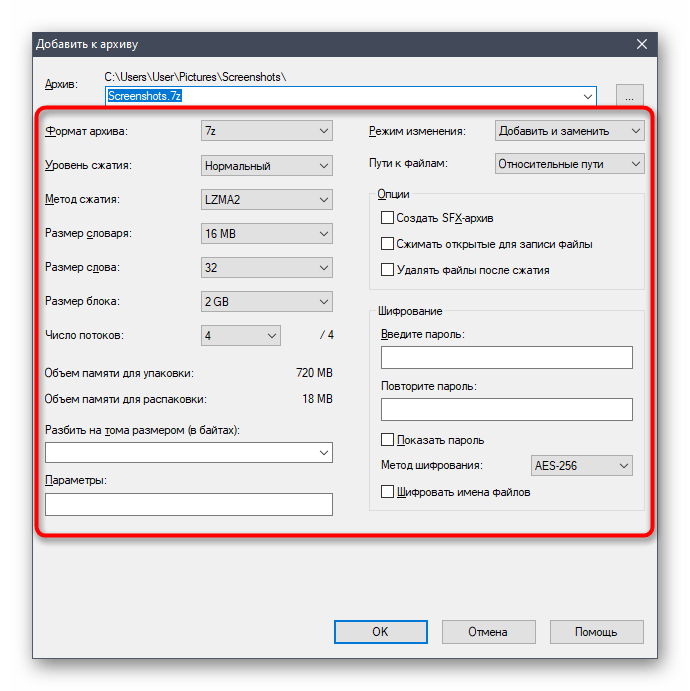



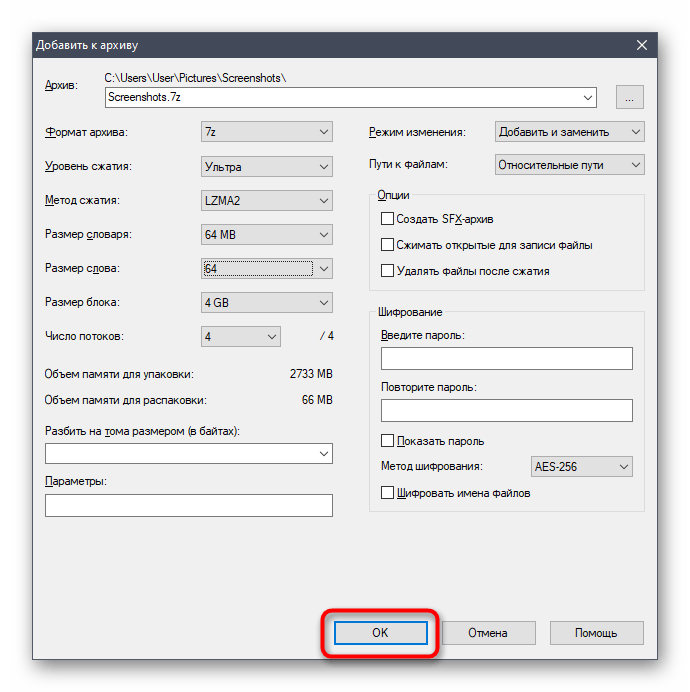
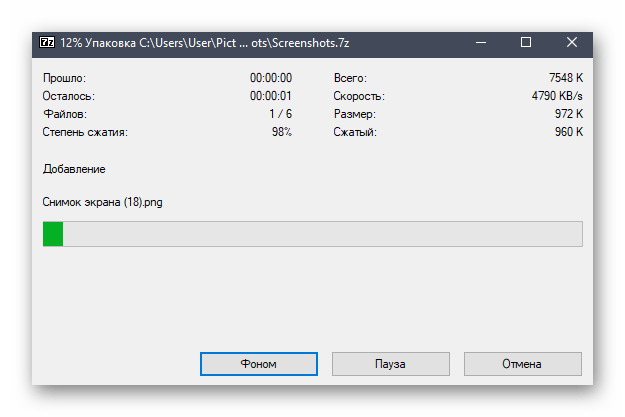
Способ 3: PeaZip
PeaZip — последний подходящий архиватор для максимального сжатия архивов, о котором пойдет речь в этой статье. По своей функциональности он ничем не уступает рассмотренным выше решениям, однако иногда может оказаться полезнее из-за алгоритмов сжатия.
Скачать PeaZip
- Для начала добавления файлов в архив в PeaZip можно использовать и контекстное меню «Проводника», поскольку элементы управления программой добавляются туда автоматически. Выделите требуемые документы и сделайте правый клик мышкой по одному из них.
- В списке найдите «PeaZip», разверните этот пункт и выберите один из методов добавления в архив. Если желаете, можно заранее обозначить его формат.
- При работе с файловым менеджером PeaZip просто выделяйте все файлы и нажимайте по кнопке «Добавить».
- В окне создания архива убедитесь в том, что все файлы выбраны правильно, а затем настройте целевую папку для их размещения.
- Используйте выпадающие меню ниже, чтобы выбрать формат, уровень сжатия и другие параметры будущего архива.
- Дополнительно отметьте второстепенные опции, если их выполнение требуется. Все они переведены на русский, поэтому с пониманием их предназначения проблем возникнуть не должно.
- По готовности запускайте создание архива и следите за прогрессом в появившемся окне.
- В «Проводнике» или в файловом менеджере PeaZip найдите новую директорию и посмотрите, до какого размера удалось сжать файлы.

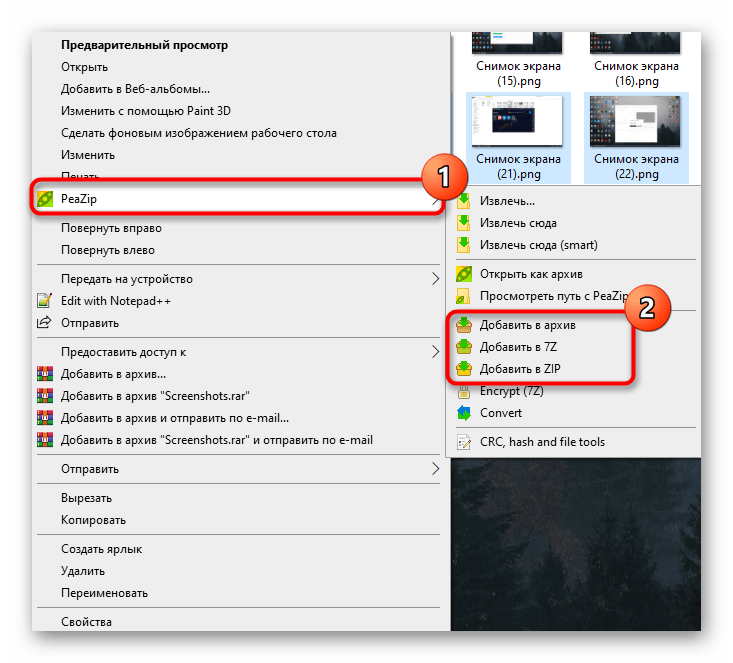

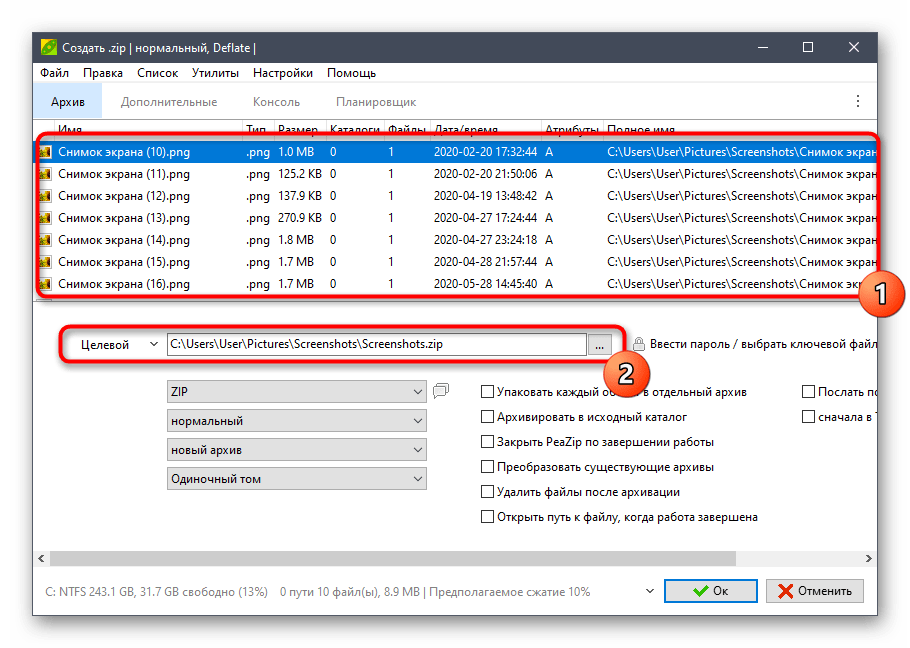


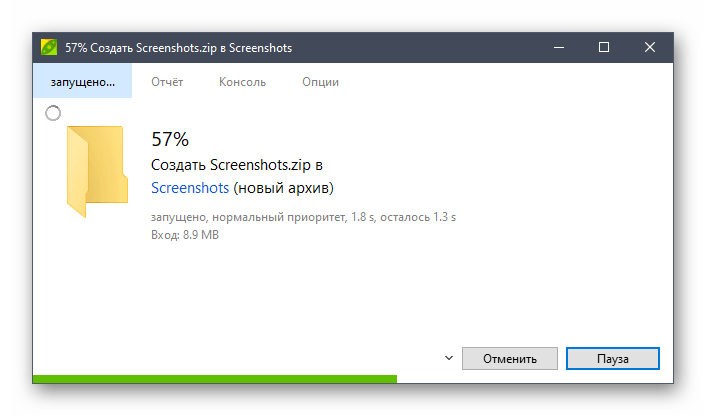
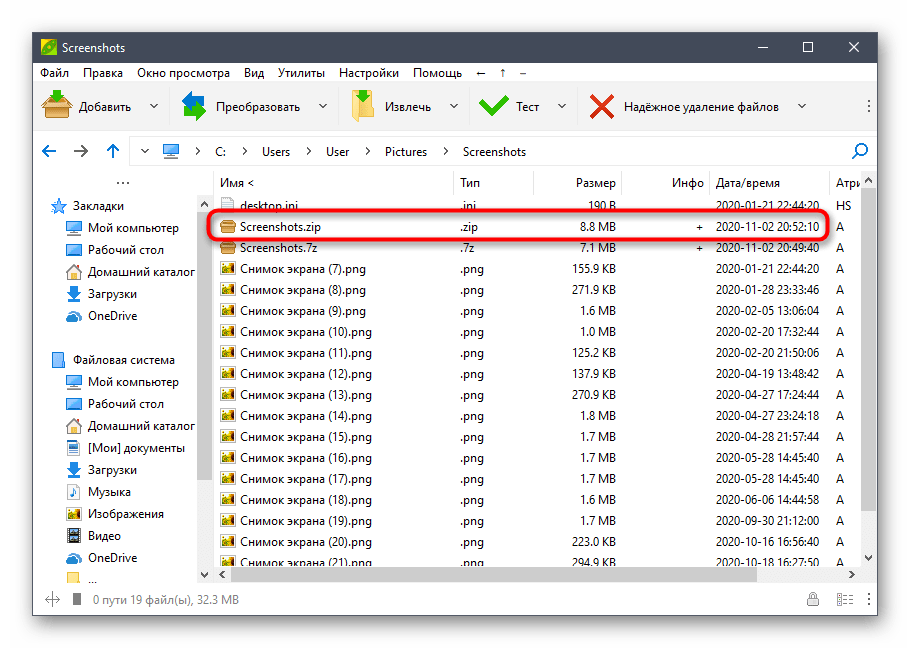
Существуют и онлайн-сервисы, выполняющие функции архиваторов. Конечно, их эффективность значительно падает, поскольку онлайн не удается реализовать те же алгоритмы, что доступны в десктопных приложениях, однако если вам интересно, попробуйте создать архив через специальные веб-сервисы, ознакомившись с принципом взаимодействия с ними в другой статье на нашем сайте.
Подробнее: Сжимаем файлы онлайн
 Мы рады, что смогли помочь Вам в решении проблемы.
Мы рады, что смогли помочь Вам в решении проблемы.
 Опишите, что у вас не получилось.
Опишите, что у вас не получилось.
Наши специалисты постараются ответить максимально быстро.
Помогла ли вам эта статья?
ДА НЕТ
Как сжимать файлы в WinRAR

Файлы большого размера занимают много места на компьютере. Кроме того, передача их средствами интернета занимает значительное время. Для минимизации этих негативных факторов существуют специальные программы, которые способны сжимать объекты, предназначенные для передачи через интернет. Одним из лучших решений для архивации файлов считается WinRAR. Давайте разберем, как пользоваться его основной функцией.
Скачать последнюю версию WinRAR
Создание архива в ВинРАР
Для того чтобы сжать файлы, нужно запаковать их в архив.
- После того как мы открыли программу WinRAR, находим через встроенный в нее «Проводник» и выделяем те файлы, которые следует сжать.
- Далее правой кнопкой мышки инициируем вызов контекстного меню и выбираем параметр «Добавить файлы в архив».
- На следующем этапе мы имеем возможность настроить параметры создаваемого архива. Тут можно выбрать его формат из трех вариантов:
- «RAR»;
- «RAR5»;
- «ZIP».
Так же в этом окне можно выбрать метод сжатия:
- «Без сжатия»;
- «Скоростной»;
- «Быстрый»;
- «Обычный»;
- «Хороший»;
- «Максимальный».
Нужно учесть, что чем более быстрый метод архивирования выбран, тем ниже будет степень сжатия, и наоборот.
- Также в данном окне можно выбрать то место на винчестере, куда будет сохраняться готовый архив, и некоторые другие параметры, но они используются довольно редко, в основном, продвинутыми пользователями.
- После того как все настройки установлены, жмем на кнопку «OK». Все, новый архив RAR создан, и, следовательно, исходные файлы сжаты.
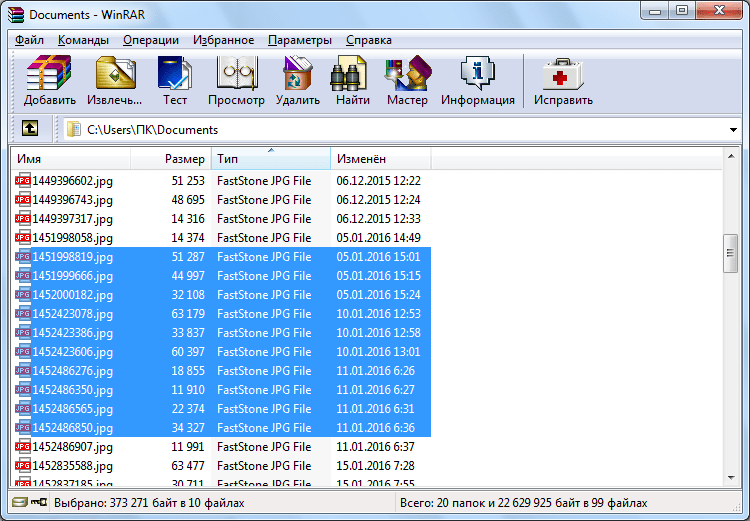
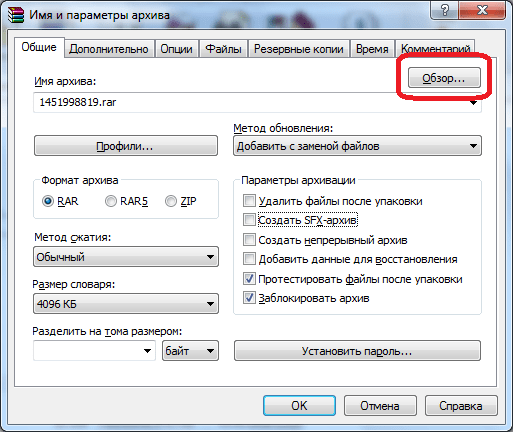
Как видим, процесс сжатия файлов в программе ВинРАР довольно прост и интуитивно понятен.
 Мы рады, что смогли помочь Вам в решении проблемы.
Мы рады, что смогли помочь Вам в решении проблемы.
 Опишите, что у вас не получилось.
Опишите, что у вас не получилось.
Наши специалисты постараются ответить максимально быстро.
Помогла ли вам эта статья?
ДА НЕТ
Поделиться статьей в социальных сетях:
Как сжать файлы в WinRAR
Как создать архив WinRAR — читайте подробное описание пяти способов архивирования со скриншотами. Кликните по ярлыку архиватора на рабочем столе. В появившемся окне выберите папку или файл. Нажмите на иконку с книгами «Добавить» в левом верхнем углу или выберите пункт верхнего меню «Команды — Добавить файлы в архив». В модальном окне задайте имя и путь архива, формат и метод сжатия, укажите параметры архивации. Нажмите на кнопку «Ок».
Иконка «Добавить» в интерфейсе архиватора
Разберем, как добавить файлы в архив WinRAR в интерфейсе утилиты.
1. Кликом по ярлыку на рабочем столе откройте WinRAR, выберите нужный файл или папку и нажмите на крайнюю левую пиктограмму «Добавить».
2. В открывшемся окне задайте имя архива, путь сохранения (кнопка «Обзор…»), формат, метод сжатия, параметры архивации (например, создание самораспаковывающегося SFX-архива) и размер словаря. Предусмотрена возможность создания многотомных архивов с указанием размера тома. О том, как разбить архив WinRAR на части читайте в статье «Создание многотомных архивов».
3. Нажмите «ОК» для подтверждения операции. По умолчанию архив будет создан в текущей папке.
Для повышения степени сжатия устанавливайте размер словаря больше размера архивируемого файла. При увеличении размера словаря время сжатия увеличивается.

Контекстное меню проводника Windows
Выясним, как сжать файлы в WinRAR в проводнике Windows. Выберите файл или папку в проводнике, вызовите контекстное меню правой кнопкой мыши и кликните по пункту «Добавить в архив». Настройте описанное в прошлом пункте модальное окно с параметрами архивирования.

Вызов архиватора из контекстного меню будет работать только при установке галочек «Встроить WinRAR в оболочку Windows» и «Значки в контекстных меню» на завершающем этапе установки программы.
Пункт меню «Команды» в интерфейсе архиватора
Запустите архиватор щелчком по ярлыку. Выделите файл или папку и откройте в верхнем меню WinRAR вкладку «Команды», выберите пункт «Добавить файлы в архив». Дальнейшие действия аналогичны.

Контекстное меню архиватора
В окне проводника WinRAR выберите файл и правой кнопкой мыши вызовите контекстное меню. Кликните по пункту «Добавить файлы в архив» и увидите знакомое модальное окно с настройками параметров архивации.
Аналог контекстного меню – сочетание клавиш Alt + A.

Мастер архивирования
Пользователям с недостаточным опытом создать архив WinRAR поможет мастер архивации.
1. Запустите программу.
2. Выберите файл для сжатия и вызовите помощника через пункт верхнего меню «Операции — Мастер» или иконку «Мастер».


3. В меню мастера отметьте второй чекбокс «Создать новый архив» и нажмите «Далее».

4. В проводнике мастера выберите файл или папку и кликните «ОК».

5. Задайте имя архива, щелкните по кнопке «Обзор…» и укажите путь сохранения сжатого файла, нажмите «Далее».

6. В появившемся окне укажите настройки сжатия и нажмите на кнопку «Готово».

По умолчанию помощник размещает архив на рабочем столе. Мастер предлагает меньшее число настроек по сравнению с ручным режимом архивации. Есть возможность создать многотомный и самораспаковывающийся архив.
Как сжать файлы в ZIP архив в Windows без сторонних программ
Как создать ZIP архив в Windows без установки дополнительных программ и для чего, это нужно.
Здравствуйте, уважаемые читатели.
Причины по которым нужно создать ZIP архив и как сделать архивирование файлов встроенными инструментами Windows.
Сегодня мы поговорим с Вами о сжатии файлов, создании ZIP архивов в Windows и как открыть ZIP архив, без установки дополнительного программного обеспечения.
Вы когда-нибудь хотели отправить группу файлов по электронной почте, но не хотели отправлять каждый файл по отдельности, как новое вложение?
Еще одна причина, чтобы создать файл, как ZIP архив, это экономия места при резервном копировании всех Ваших файлов, таких как Ваши фотографии или документы.
Архивирование в Windows – это когда Вы объединяете несколько файлов в одну файловую папку с расширением .ZIP. Она открывается как папка, но действует как файл, потому что это всего лишь один элемент. Архивирование также сжимает файлы для сохранения места на диске.
ZIP-файл позволяет получателю легко получить файлы и открыть их для просмотра. Вместо того, чтобы скачивать и просматривать все вложения по электронной почте, они могут открыть один файл, в котором собраны все файлы с необходимой информацией.
Точно так же, если Вы сделали резервную копию Ваших документов в ZIP-файл, Вы точно знаете, что все они находятся прямо в этом одном .ZIP-архиве, а не разбросаны в нескольких папках.
Найти файлы, из которых Вы хотите создать архив в формате ZIP-файла
С помощью проводника Windows перейдите туда, где находятся Ваши файлы и/или папки, которые Вы хотите преобразовать в ZIP-файл. Это может быть, где угодно на Вашем компьютере, включая внешние и внутренние жесткие диски.
Для примера я создал новую папку и скопировал в нее несколько файлов с изображениями. Вот на примере, этих файлов с разными расширениями изображений (png и jpg, это не важно, там могут быть и текстовые документы, аудио и видео, что угодно, просто одни форматы сжимаются лучше, а другие хуже) я и буду создавать ZIP архив.
 Находим файлы из которых создадим архив
Находим файлы из которых создадим архив
Не беспокойтесь, если Ваши файлы находятся в отдельных папках, которые нелегко собрать вместе. Вы можете исправить это позже, когда создадите ZIP-файл.
Выбрать файлы для Zip архива
Прежде чем Вы сможете что-то сжать, Вы должны выбрать файлы, которые хотите сжать. Если Вы хотите сжать все файлы в одном месте (папке), Вы можете использовать сочетание клавиш Ctrl + A, чтобы выбрать все из них.
Другой вариант – использовать «выделение», что означает удерживание левой кнопки мыши и перетаскивание мыши над всеми объектами, которые вы хотите выбрать. Элементы, которые Вы выбрали, будут иметь голубую рамку, как показано здесь.
 Выделение файлов под создаваемый ZIP архив
Выделение файлов под создаваемый ZIP архив
Как будто этого было недостаточно ха-ха, есть другой метод выбора группы файлов, если все файлы, которые Вы хотите выбрать, находятся последовательно рядом друг с другом. Если это так, выберите первый файл щелкнув по нему левой кнопкой мышки, нажмите и удерживайте кнопку «Shift» на клавиатуре, наведите курсор на последний файл, который хотите включить в архив, нажмите на него и отпустите кнопку мышки.
Это автоматически выделит каждый файл, находящийся между двумя элементами, по которым Вы щелкнули. И все выбранные Вами файлы будут выделены голубым цветом.
Если Вам нужно отправить в ZIP-архив, только некоторые файлы из всех находящихся в папке, просто удерживая клавишу Ctrl, щелкайте левой кнопкой мышки на нужные файлы, они будут выделены голубым цветом.
Создать из файлов ZIP-архив
 Выделяйте нужные файлы для архива
Выделяйте нужные файлы для архива
Как Вы видите, я выделил только некоторые из файлов.
Как только файлы выбраны и выделены, щелкните правой кнопкой мыши на одном из них, чтобы увидеть меню опций. Выберите строку с именем «Отправить», а затем «Сжатая ZIP-папка».
 Нажатие правой кнопкой мыши по одному из выделенных файлов и выбор пунктов ОТправить – Сжатая ZIP-папка, это легкий способ архивирования в Windows
Нажатие правой кнопкой мыши по одному из выделенных файлов и выбор пунктов ОТправить – Сжатая ZIP-папка, это легкий способ архивирования в Windows
Если Вы хотите отправить в архив все файлы из определенной папки. Или специально создали папку в которую добавили все нужные файлы. Просто выберите всю папку. Например, если в папке Документы, есть или создана папка Файлы для архива, Вы можете перейти в папку «Документы» и щелкнуть правой кнопкой мыши «Файлы для архива», и отправить ее, чтобы создать архив в формате ZIP.
Если Вы хотите добавить больше файлов в архив после того, как ZIP-файл уже создан, просто перетащите файлы прямо поверх созданного архива ZIP-папки, и они будут добавлены автоматически в этот архив.
Название нового Zip-файла
 Добавить файлы в архив, переименовать архив можно легко
Добавить файлы в архив, переименовать архив можно легко
Как только Вы заархивируете файлы, рядом с исходной коллекцией появится новая папка с большой застежкой-молнией, указывающей, что она была заархивирована. Она будет автоматически использовать имя файла последнего заархивированного Вами файла (или имя папки, если Вы заархивировали на уровне папки). На моем изображении Вы не видите папки с большой застежкой-молнией, это просто потому, что у меня установлен бесплатный архиватор 7-Zip и он показывает для архивов свои ярлыки.
Вы можете оставить имя как есть или изменить его на любое другое. Щелкните правой кнопкой мыши файл ZIP и выберите «Переименовать».
Теперь файл готов к отправке кому-либо еще, созданию резервной копии на другом жестком диске или в Вашем любимом облачном хранилище. Одно из лучших применений архивирования файлов – это сжатие больших файлов с графикой для отправки по электронной почте, загрузки на веб-сайт и т. д. Это очень удобная функция в Windows, и с ней нужно познакомиться.
Если Вы хотите установить пароль на архив и спрятать документы от посторонних глаз, Вам нужно использовать другие архиваторы. Примеры хороших, бесплатных архиваторов на русском языке, это 7-Zip и PeaZip (Вы можете прочитать обзоры и скачать любой из архиваторов с их официальных сайтов, ссылки в обзорах).
В некоторых случаях Вы можете воспользоваться онлайн разархиваторами, если нет других возможностей открыть архив.
Если статья была Вам полезна, пожалуйста поделитесь ей в социальных сетях.
Узнайте. как бесплатно и легко создать классный дизайн, логотип, написать красивый текст не являясь дизайнером.
«Автор: Леонид Никитин»
Как уменьшить размер файла pdf
В этом уроке я покажу, как уменьшить размер файла pdf. Мы научимся сжимать pdf документы при помощи бесплатных онлайн сервисов, программ для компьютера и приложений для телефона.
Онлайн сервисы
Метод хорош тем, что не придется ничего скачивать и устанавливать. Особенно это актуально для рабочих компьютеров, где часто запрещено устанавливать сторонние программы. Нам нужен лишь браузер и наличие стабильного интернета.
Small PDF
Адрес сервиса: smallpdf.com/ru/compress-pdf
В главном окне для загрузки файла можно выбрать одну из опций:
- Щелкнуть по кнопке «Выберите файлы» и указать путь к документу.
- Перетянуть файл в красное окошко.

Дождитесь загрузки данных.

В бесплатной версии можно выбрать только «Базовое сжатие» со средним размером файла.
Для максимального сжатия потребуется подписка PRO.

Кликните по кнопке «Скачать».

Полученный файл переместится в папку «Загрузки».
Мой опыт. Сервис показал отличный результат без значительной потери качества.
PDF2GO
Адрес сервиса: pdf2go.com/ru/compress-pdf
Перетяните или укажите путь к файлу в главном окне сервиса.

В разделе «Качество PDF» выберите одну из опций.

Для запуска процесса щелкните по «Начать».

Кликните по кнопке «Скачать» и файл переместится в «Загрузки».

Мой опыт. Сервис хорошо справился со сжатием и качество изображений не сильно пострадало.
ILOVEPDF
Адрес сервиса: ilovepdf.com/ru/compress_pdf
Перетяните или загрузите файл вручную.

В правом меню выберите степень сжатия.

Нажмите «Сжать PDF» для запуска процесса. Затем кликните по «Скачать сжатый документ» для его загрузки.

Мой опыт. Экстремальное сжатие прошло превосходно, качество картинок допустимое.
PDF24 Tools
Адрес сервиса: tools.pdf24.org/ru/compress-pdf
1. Щелкните по окошку «Выбрать файлы» и загрузите документы.

2. Установите желаемые настройки DPI и качества изображения и нажмите «Сжать».
Чем ниже параметры, тем сильнее будет сжатие.

3. Загрузите сжатый документ щелкнув «Скачать».

Другие онлайн сервисы для уменьшения PDF:
Конвертация PDF в DJVU
Если вам нужно сжать PDF без потери качества, то можно перевести его в формат DJVU. Покажу на примере сервиса Сonvertio.
1. Перейдите по ссылке convertio.co/ru/pdf-djvu. Кликните по «Выберите файлы» и загрузите документ.

2. Нажмите на «Конвертировать» для запуска процесса.

3. Загрузите полученный DJVU на ПК.
Как видите, размер документа уменьшился в несколько раз.

Если DJVU формат у вас не откроется, загрузите маленькую утилиту WinDjView (windjview.sourceforge.io/ru).
Программы для компьютера
Далее рассмотрим несколько бесплатных программ, с помощью которых можно сжимать документы.
7-Zip
Официальный сайт: 7-zip.org
Архиватор 7-Zip предназначен не только для сжатия документов, но и других типов файлов. При этом их качество остается неизменным.
1. Щелкните по документу правой кнопкой мышки, в контекстном меню найдите «7-Zip» и выберите пункт «Добавить к архиву».

2. В поле «Формат архива» установите «7z».
3. В методе сжатия установите «Максимальный».

4. Кликните «ОК» и дождитесь окончания запаковки данных.
5. Рядом с документом появится новый сжатый архив.

Подробнее об архивации можно почитать в этом уроке.
PDF24
Официальный сайт: tools.pdf24.org
1. На рабочем столе запустите ярлык «PDF24».
2. Кликните по кнопке «Сжать PDF файлы».

3. Добавьте документ в окно программы.

4. Настройте DPI и качество изображения, дополнительно установите галочку в пункт «Оптимизировано для WEB».
Справа от файла будет показан предварительный размер после сжатия.

5. Щелкните «Сохранить» и уменьшенный файл будет загружен.
LibreOffice
Официальный сайт: libreoffice.org
LibreOffice – это бесплатный аналог пакета Microsoft Office, который не только позволяет работать с документами, но и сжимать PDF за счёт изменения качества изображений.
1. Перетащите файл в главное окно программы или добавьте его через кнопку «Открыть».

2. В меню «Файл» выберите пункт «Экспорт в PDF».

3. В разделе «Изображения» настройте качество до желаемого значения. Дополнительно отрегулируйте параметры «DPI».

4. Нажмите «Экспорт» и сохраните новый документ.
CutePDF Writer
Скачать можно по ссылке: cutepdf.com/Products/CutePDF
Программа предназначена для создания виртуального принтера и сохранения PDF с выборочными параметрами, в том числе и настройками сжатия.
1. Откройте нужный документ в любой программе. В меню «Файл» выберите «Печать».

2. Убедитесь, что в поле «Принтер» установлен «CutePDF Writer» и нажмите «Свойства».

3. Кликните по кнопке «Дополнительно».

4. В поле «Графика» понизьте качество печати DPI и нажмите «ОК».

5. Щелкните «Печать». Сработает виртуальный принтер и сохранит файл на ПК.

Pdf To DjVu GUI
Скачать можно по ссылке: trustfm.net/software/utilities/PdfToDjvuGUI
Программа предназначена для конвертирования PDF в DJVU формат с возможностью дополнительной настройки сжатия.
1. Нажмите кнопку «Add PDF(s)» и загрузите файл в окно программы.

2. В поле «Resolution» настройте параметр DPI. Щелкните «Generate DJVU» для запуска конвертации.

3. Готовый документ появится рядом с основным.
Если на вашем компьютере установлены профессиональные платные программы можете воспользоваться одной из них. Например, Adobe Acrobat, PDF-Xchange Editor, Movavi PDF-редактор и т.д. В каждой из них есть функция сжатия.
Еще один способ сжатия на ПК
Покажу еще один интересный способ, как вручную разделить и сжать страницы. Метод уникален тем, что вы сможете удалить лишние объемные листы или наоборот посильнее сжать отдельный объемный лист. После выполненных действий мы соберем документ обратно.
Для работы понадобится установленная программа PDF24 (tools.pdf24.org) или любая другая с набором функций для редактирования.
Шаг 1: удаление лишних страниц
1. В главном окне выбираем «Файловые инструменты».

2. Жмём по «+» и загружаем файл.

3. Кликаем по инструменту «Извлечь страницы».

4. Снимаем галочки со страниц, которые нужно удалить.

5. Назначаем путь для сохранения и щелкаем «Сохранить».
Шаг 2: извлечение отдельных страниц
Принцип действия тот же: устанавливаем галочку только на отдельную страницу и сохраняем её в новой папке.

Аналогично сохраняем и другие страницы, которые нужно дополнительно сжать.
Шаг 3: сжатие
Далее нужно воспользоваться любым из рассмотренных ранее способов для максимального сжатия объемных траниц.
Шаг 4: сбор документа
1. В главном окне программы возвращаемся в раздел «Файловые инструменты».

2. Добавляем основной документ и страницы, которые нужно вставить.
Стрелками сверху можно установить правильное расположение листов.
3. Нажимаем на инструмент «Объединить».
Будет создан новый файл с добавлением всех прикрепленных страниц.
Выполнив подобные действия, можно оставить неизменным качество отельных страниц, а остальные максимально сжать и уменьшить выходной размер файла.
Как уменьшить pdf на телефоне
Сжать pdf на телефоне можно в браузере при помощи бесплатный сайтов (см. раздел Онлайн сервисы). Не буду повторяться и покажу, как это сделать в бесплатных приложениях.
IlovePDF
Установить можно по ссылке:
1. Выберите в главной панели инструмент «Сжать PDF».
2. Нажмите по значку «+», чтобы добавить новый документ.

3. Выделите его и нажмите «Дальше».

4. Настройте параметры и нажмите «Выполнить сжатие».

5. Дождитесь обработки. Нажмите «Перейти к файлу» для просмотра результата.

Xodo PDF Reader & Editor
Ссылка для загрузки: на Андроид
1. Выберите в окне приложения документ для обработки.

2. Нажмите на меню (три точки), выберите пункт «Сохранить копию».

3. Выберите «Копия с уменьшенным размером».

4. Настройте параметры качества и нажмите «ОК».
5. Выберите папку и сохраните сжатый документ.
PDF Compressor
Ссылка для загрузки: на Андроид
1. В главном окне нажмите «Open PDF».
2. Выберите файл в проводнике смартфона кнопкой «Select».

3. В окне «Compression Level» примените один из уровней сжатия и нажмите «Compress».

4. Запустится процесс обработки — на это потребуется некоторое время.

5. По завершению нажмите «Save Compressed PDF».

6. Сжатый файл будет сохранен в папку «PDF Compressor».
Автор: Илья Курбанов
Редактор: Илья Кривошеев
Дата публикации: 23.04.2020
Как сжимать файлы или папки в файл RAR
Сегодня большинство загруженных файлов (MP3, видео, программное обеспечение, документы) или файлов вложений полученных сообщений электронной почты находятся в формате RAR. Итак, у нас должны быть идеи, как открыть его просто. Вот почему в следующей части этой статьи мы покажем, как сжимать файлы или папку в файл RAR.
Формат RAR известен как сжатые архивы и используется в папке. Архив указывает, что в папке могло храниться несколько файлов. Сжатый означает математический метод, используемый для уменьшения пространства папок, чтобы размер архива мог быть меньше фактического размера папки.
Короче говоря, формат RAR работает по методу сжатия. он используется для хранения одного файла или набора файлов в одних и тех же папках. Например, вы должны отправить большое количество ваших избранных изображений, MP3, видео, документов своему коллеге по электронной почте, тогда как это возможно?
В настоящее время использование программного обеспечения WinRAR для сжатия папок, содержащих сохраненные изображения или документы, является лучшим вариантом.Это уменьшит размер папки (предположим, что фактический размер 20 МБ, после сжатия он отображается как 15 МБ) и его легко прикрепить к электронному письму.
Как сжимать файлы или папки в файл RAR
Сначала вы должны загрузить программное обеспечение WinRAR из Интернета и установить его на свой компьютер.
Ссылка для загрузки программного обеспечения Win RAR
- http://www.win-rar.com/download.html
Использование программного обеспечения WinRAR
Для сжатия файлов или папок в файл RAR
- Мы перейдите на локальные диски, на которых уже сохранены наши любимые изображения или файлы и которые мы хотим сжать для отправки электронных писем.
- Щелкните правой кнопкой мыши нужную папку и выберите опцию — Добавить в архив.

- Теперь мы открываем окно Имя и параметры архива и нажимаем кнопку OK .
- Теперь процесс создания файлов архива завершится за несколько минут (это зависит от размера папки).

- Здесь мы находим архивные файлы с расширением RAR и можем проверить размер файла.

Как открывать файлы RAR на компьютерах
Если мы хотим открыть файлы расширения RAR на нашем компьютере, мы должны сначала загрузить их.
WinRAR
Извлечение файлов или папки из файла RAR
- Сначала мы обнаруживаем диск, на котором файлы RAR уже доступны. Щелкните файл правой кнопкой мыши и выберите Извлечь файлы.
Примечание: — Мы также можем извлечь эти файлы в определенную папку или диск на локальном диске, щелкнув Извлечь файл и выбрав папку или локальные диски.

- Теперь мы открываем окно Путь извлечения и параметры и нажимаем ОК.

После нескольких мгновений извлечения файлов процесса RAR на нашем компьютере, он появится в исходной простой папке с тем же именем.
сжатие — как сжать файл с помощью shutil.make_archive в python?
Переполнение стека
- Около
Товары
- Для команд
Переполнение стека
Общественные вопросы и ответыПереполнение стека для команд
Где разработчики и технологи делятся частными знаниями с коллегамиВакансии
Программирование и связанные с ним технические возможности карьерного ростаТалант
Нанимайте технических специалистов и создавайте свой бренд работодателяРеклама
Обратитесь к разработчикам и технологам со всего мира- О компании
File Manager — Как сжимать файлы в архив GZip
Эта статья является частью нашей серии руководств по File Manager.Если вам нужно другое объяснение файлового менеджера, воспользуйтесь ссылками ниже.
Сжатый файл (архив) — это файл, содержащий несколько других файлов или папок, которые были записаны в формате, который занимает меньше места. Это полезно, если вы хотите выполнить резервное копирование файлов или папок на локальный компьютер. GZip — это приложение для сжатия файлов в системах Linux. GZip уже реализован на наших серверах и позволит вам сжимать и извлекать файлы из файлового менеджера.Это не то же самое, что mod_gzip.
Сжатие файлов и папок в архив с помощью GZip
- Войдите в свою учетную запись HostMonster cPanel.
- Найдите инструмент File Manager в категории «Файлы».
Примечание: При использовании интерфейса Bluerock щелкните вкладку Advanced , чтобы найти категорию «Файлы». - Перейдите в папку, содержащую файлы или папки, которые вы хотите сжать.
- Выберите файлы или папки, которые нужно сжать (удерживайте элемент управления, чтобы выбрать несколько элементов, или удерживайте нажатой клавишу Shift, чтобы выбрать группу элементов).
- Выбрав соответствующие файлы и папки, щелкните значок Сжать на верхней панели инструментов. Кроме того, вы можете щелкнуть правой кнопкой мыши выбранные файлы и выбрать Сжать в раскрывающемся меню, как показано на рисунке ниже.

- Появится диалоговое окно с вопросом, какой тип сжатия вы предпочитаете.После выбора предпочтительного сжатия нажмите кнопку Сжать файл (ы) . Мы рекомендуем использовать GZip, так как он имеет наилучшую степень сжатия данных и время сжатия.
Теперь у вас будет сжатый файл GZip (.gz), Zip (.zip) или Bzip2 (.bz2) для выбранных вами элементов. Для получения дополнительной информации о том, как извлечь этот или другие сжатые файлы, см. Нашу статью «Извлечение файлов из архива».
Рекомендуемое содержимое справки
Объясняет, как сжимать / распаковывать файлы через CLI (интерфейс командной строки).
Статья базы знаний
 просмотров 74,846
просмотров 74,846
 тегов:
тегов:
В этой статье вы узнаете, как распаковать сжатые файлы с помощью диспетчера файлов.
Эта статья проведет вас через загрузку файлов с помощью диспетчера файлов.
Соответствующее содержимое справки
Существует множество способов передачи файлов и папок в учетную запись хостинга и обратно.Мы настоятельно рекомендуем использовать программу FTP (протокол передачи файлов) для быстрой загрузки и скачивания файлов. Ср
В этой статье вы узнаете, как копировать и перемещать файлы с помощью диспетчера файлов.
В этой статье вы узнаете, как создавать, удалять и редактировать файлы с помощью файлового менеджера.
В этой статье объясняется, как использовать инструмент IP Deny Manager в cPanel.
В этой статье дается общий обзор файлового менеджера и объясняется, как получить к нему доступ.
В этой статье вы узнаете, как пользоваться файловым менеджером.
Я пытаюсь отредактировать свою веб-страницу и не знаю, как это сделать? Мне нужно знать, как зайти на сайт и исправить.На моей веб-странице есть ошибка в первом абзаце. Не знаю как исправить? Вы можете помочь?
Что такое диспетчер процессов? Как использовать диспетчер процессов? Почему я могу попасть в свою cPanel, но домашняя страница не отображается?
Как легко сжать размер файла
В эпоху всемирной паутины «сжатие» — определенно модное слово.Проще говоря, для пользователей, не имеющих математических специальностей, сжатие можно определить как процесс упаковки файла (ов) в его уменьшенную версию, которую легко сохранить, защитить и отправить. Если вам нравится скачивать видео, изображения и другой контент из Интернета, то вы наверняка встречали сжатые файлы в виде zip.rar и других форматов. Так же, как медиафайлы, файлы и папки, содержащие важные и полезные данные, также могут быть сжаты. Есть несколько ситуаций, когда вам нужно сжать файл размером .
В основном все типы файлов, включая изображения, видео, текст, аудио, PDF и другие, могут быть сжаты. Но здесь нужно учитывать, что одни файлы могут быть сжаты лучше, чем другие. Есть много типов файлов, которые не очень хорошо работают с процессом сжатия и поэтому не могут быть уменьшены до гораздо меньшего размера, чем его исходная версия. Ищете лучшие решения на как сжать файл размером ? Прочтите ниже, чтобы очистить все ваши запросы.
Часть 1. Лучший способ сжатия больших видео / аудио файлов на Windows и Mac
Тип и содержимое файла определяют степень сжатия этих файлов. Например, текстовые файлы, базы данных и изображения BMP можно сжимать до 90%, файлы программ и их типы можно сжимать до 50%, тогда как файлы мультимедиа сжимаются незначительно. Большинство видео- и аудиофайлов, доступных в сети, уже находятся в сжатом состоянии, и дальнейшее их сокращение с помощью перечисленных выше программ не даст удовлетворительного результата.Поэтому, если вам все еще нужно сжимать большие медиафайлы, потребуется помощь профессионального программного обеспечения, такого как Wondershare UniConverter (первоначально Wondershare Video Converter Ultimate) .
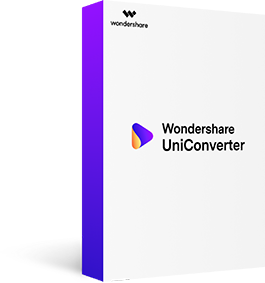
- Сжимайте размер файла, изменяя разрешение видео, форматы файлов, размер файла, качество, кодировщик и т. Д.
- Уменьшить размер файла путем преобразования в меньший видео / аудиоформат, такой как MP4 / MOV / MKV / FLV / AVI / MP3 / WAV / M4A
- Скорость сжатия в 30 раз выше, чем у других распространенных преобразователей
- Ведущая в отрасли технология APEXTRANS для преобразования видео с нулевой потерей качества или сжатия видео
- Редактируйте, улучшайте и персонализируйте свои видео файлы с предварительным просмотром в реальном времени
- Записывайте видео на диски DVD / Blu-ray и легко записывайте аудиофайлы на CD
- Загружайте или записывайте видео с более 10 000 сайтов обмена видео, таких как YouTube
- Универсальный набор инструментов, объединяющий исправление метаданных видео, средство создания GIF и средство записи экрана
- Поддерживаемые ОС: Windows 10/8/7 / XP / Vista, Mac OS 10.15 (Каталина), 10,14, 10,13, 10,12, 10,11, 10,10, 10,9, 10,8, 10,7, 10,6
![]() Безопасность подтверждена, 5,942,222 человек скачали его
Безопасность подтверждена, 5,942,222 человек скачали его
Это многофункциональное программное обеспечение работает с системами Windows и Mac и позволяет сжимать видео и аудио файлы без потери качества. Wondershare UniConverter — это полный набор инструментов для работы с видео, позволяющий конвертировать, загружать, записывать и редактировать видео. Программное обеспечение снижает разрешение и скорость передачи мультимедийных файлов, что приводит к уменьшению размера.Ищете лучший способ уменьшить размер файла? Wondershare найдет все, что вам нужно.
Загрузите, установите и откройте программное обеспечение Wondershare UniConverter (первоначально Wondershare Video Converter Ultimate) на вашем ПК / Mac. В основном интерфейсе программного обеспечения выберите Video Compressor в качестве основной вкладки. Затем выберите опцию Video Compressor, чтобы перейти в раздел сжатия.
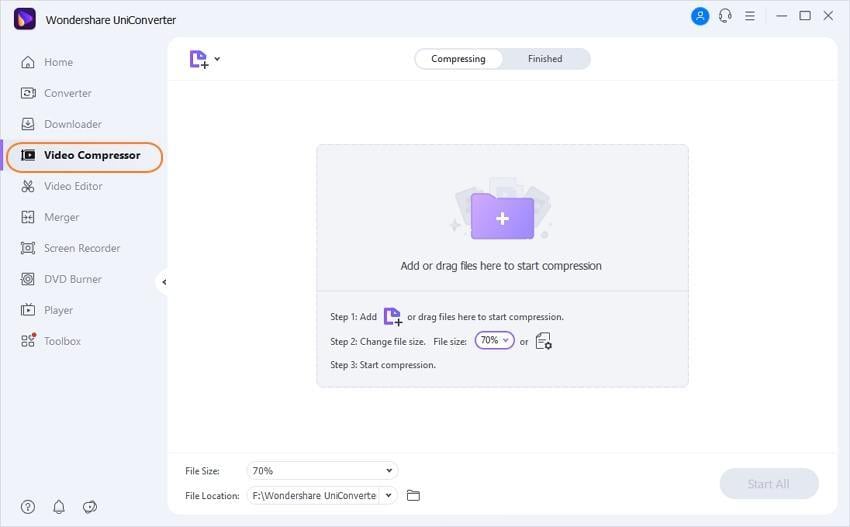
Щелкните значок + или значок документа в интерфейсе, чтобы выбрать видеофайл из локальных файлов.
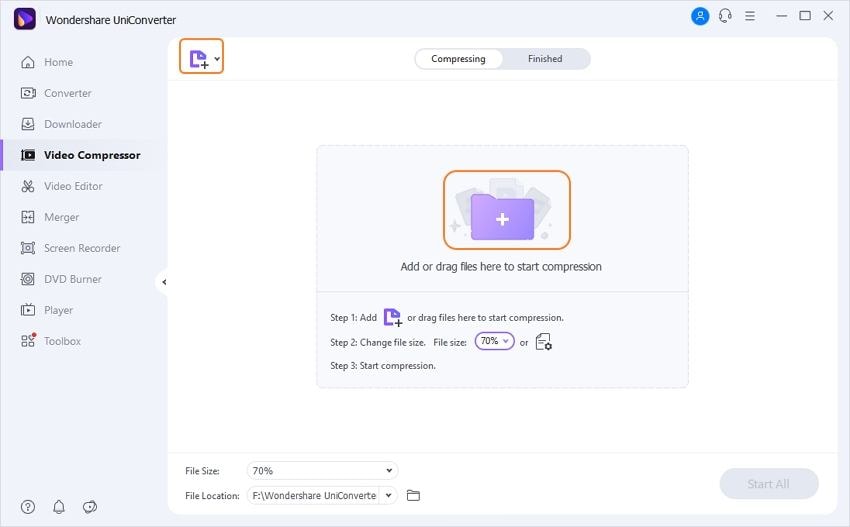
Шаг 2 Настройка параметров сжатия
После добавления видео вы можете найти информацию на верхней панели. Затем настройте разрешение видео, скорость передачи данных, размер файла, как вам нравится, чтобы уменьшить размер видеофайла, перемещая индикатор выполнения. Вы можете предварительно просмотреть сжатое видео в течение 20 секунд, нажав кнопку предварительного просмотра.
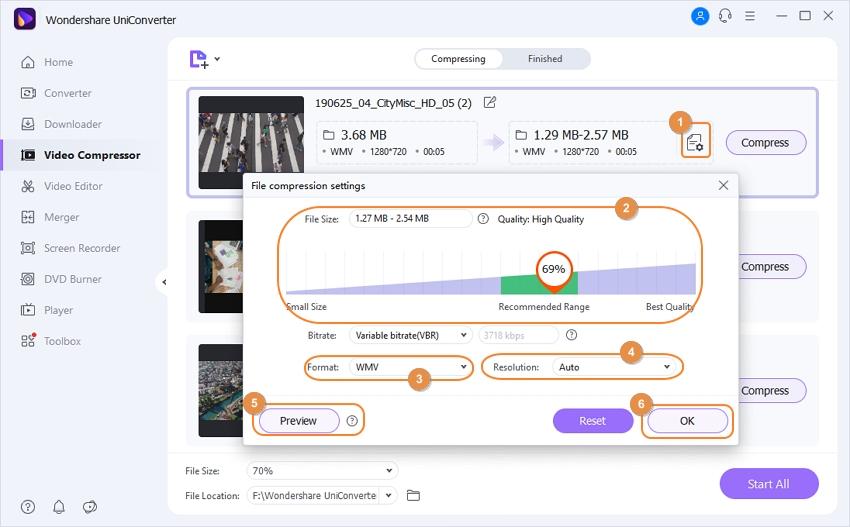
Шаг 3 Сжать размер видеофайла
Если вас устраивают все настройки, выберите расположение выходного файла для вашего видео, щелкнув параметр «Расположение файла». Наконец, нажмите кнопку «Сжать», чтобы уменьшить размер видеофайла.
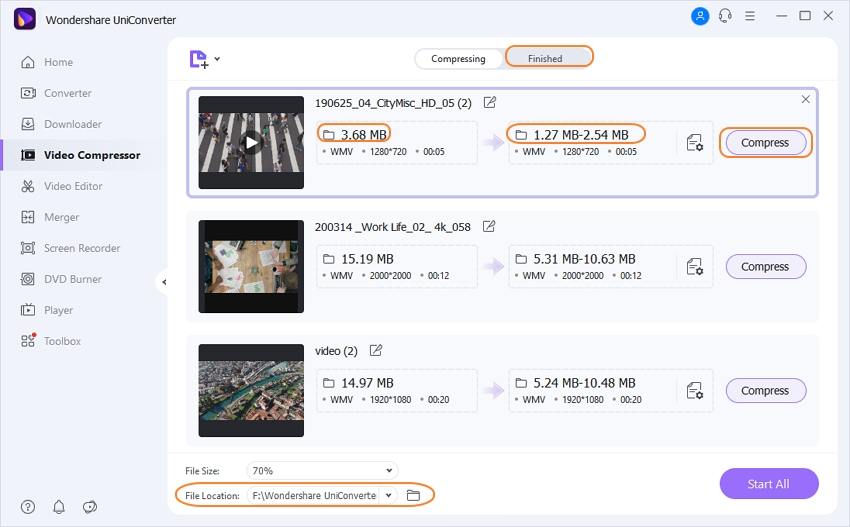

Подсказки
Для сжатия аудиофайлов вы можете перейти в раздел Как сжимать аудиофайлы >> , чтобы узнать больше. Вы также можете использовать этот метод для пакетного сжатия видео.
Часть 2. 3 метода сжатия файлов и папок с помощью программного обеспечения для сжатия
Все операционные системы имеют встроенное программное обеспечение для сжатия, которое довольно прилично по своим функциям и возможностям. Когда дело доходит до файлов большого размера, это встроенное программное обеспечение имеет ограничения и может работать не очень гладко, и здесь возникает необходимость в специализированном программном обеспечении или программе. Существует длинный список стороннего программного обеспечения для сжатия, которое позволяет сжимать нужные файлы и папки.Есть также инструменты, с помощью которых вы можете сжимать файлы в Интернете. Обзор трех лучших программ представлен ниже:
1. 7-Zip
7-Zip — популярное программное обеспечение с открытым исходным кодом, которое можно использовать бесплатно и не требует процесса регистрации. Программа обладает впечатляющей степенью сжатия, может обрабатывать файлы большого размера (до 16 миллиардов гигабайт, как утверждают разработчики) и имеет собственный сжатый формат под названием 7z. Программа использует твердое сжатие, чтобы значительно уменьшить размер файла, и поддерживает ряд форматов для упаковки и распаковки.
Плюсов:
- Бесплатное использование и простота установки
- Поддержка файлов большого размера
Минусы:
- Минималистичный пользовательский интерфейс
Шаги по уменьшению размера файла с помощью 7-Zip
Шаг 1. Откройте приложение 7-Zip на вашем ПК.
Шаг 2. Найдите файл, который вы хотите сжать, и нажмите Добавить ключ.
Шаг 3. Откроется новое окно «Добавить в архив». Установите zip в качестве формата архива и нажмите OK.
Файлы будут успешно уменьшены в размере и автоматически сохранит местоположение исходного файла.
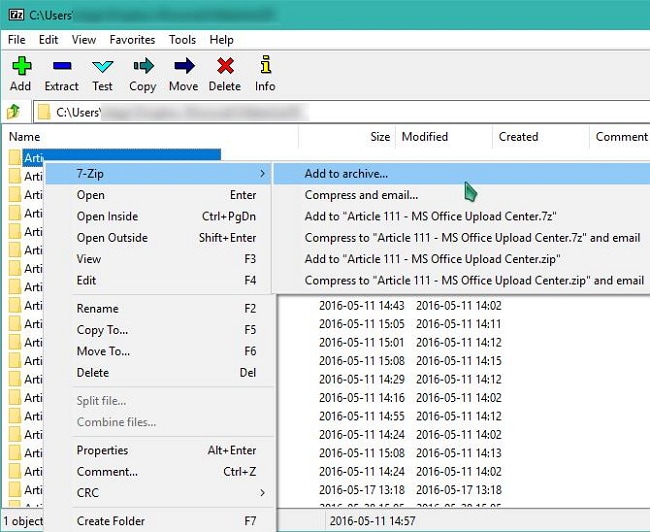
2. WinRAR
Это еще одно популярное программное обеспечение для сжатия, которое поддерживает несколько форматов извлечения. RAR — это собственный формат компании, получивший наилучшие оценки с точки зрения точности и скорости. Хотя существует множество программ, которые могут извлекать архивы RAR, когда дело доходит до создания, WinRAR — единственный вариант. Программа имеет полную поддержку RAR, самораспаковывающееся создание архивов и тем, а также хорошую скорость шифрования.Программное обеспечение поставляется с бесплатной пробной версией и платной полной версией.
Плюсов:
- Алгоритм сжатия эффективный и популярный
- Возможности создания самораспаковывающегося архива
- Доступен для всех возможных платформ
Минусы:
- Позволяет архивировать файлы только в форматах RAR и ZIP
Шаги для сжатия файла с помощью WinRAR
Шаг 1. Установите WinRAR на свой компьютер.
Шаг 2.Выберите файлы для сжатия, щелкните правой кнопкой мыши и «Добавить в архив».
Шаг 3. Выберите желаемый формат и нажмите ОК.
Размер файла (ов) будет успешно уменьшен.
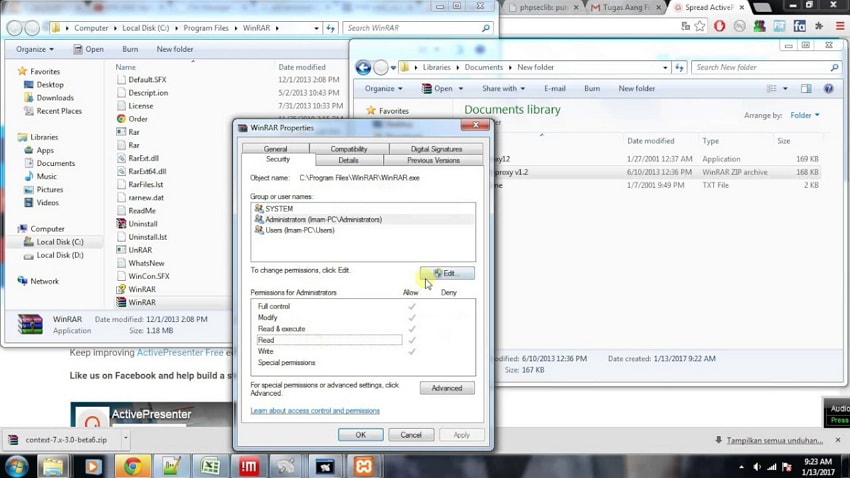
3. PeaZip
PeaZip используется большим количеством людей из-за его удобных функций и привлекательного интерфейса. Программа использует простой и понятный язык, что делает всю задачу быстрой и гладкой. Программа позволяет конвертировать сжатые архивы в другие форматы, а также может восстанавливать поврежденные файлы.Набор инструментов программы обеспечивает безопасность и сохраняет все ваши данные в безопасности с помощью шифрования и дополнительной проверки личности.
Плюсов:
- Легко понять и использовать
- Имейте функции безопасности для защиты ваших данных
Минусы:
- Невозможно создать архивы RAR
Шаги по сжатию файла с помощью PeaZip
Шаг 1. Установите и откройте PeaZip в вашей системе.
Шаг 2. Щелкните правой кнопкой мыши файл или папку, которые вы хотите сжать, и выберите PeaZip> Добавить в архив.
Шаг 3. Выберите желаемый формат для архива и нажмите OK, чтобы начать процесс.
Файл и папки будут оптимизированы.
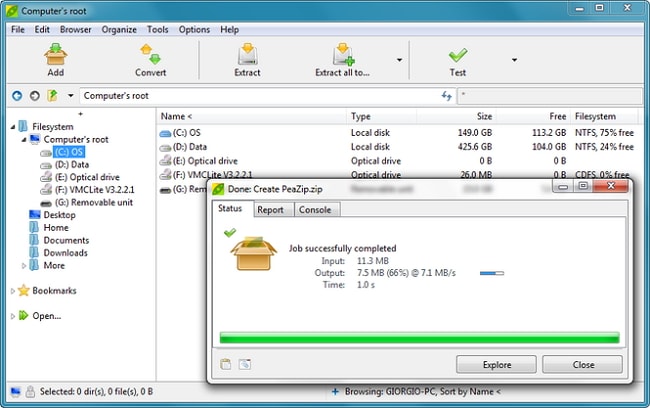
Как сжать файл? Больше не о чем беспокоиться, потому что перечисленные выше программы созданы для вас.
Часть 3. Сжатие файлов больших изображений
Файлы изображений обычно имеют большой размер, поскольку в них много деталей. Если у вас есть несколько изображений, которые необходимо отправить или поделиться через электронную почту, социальные сети и другие средства, потребуется много времени.Более того, хранение этих изображений в вашей системе означает, что они занимают большую часть вашего хранилища. В перечисленных выше ситуациях лучшим решением является сжатие файлов изображений. Существует ряд программ и программного обеспечения, которые помогут вам с задачей сжатия изображений, и Cesium Image Compressor — одна из них.
Эта программа с открытым исходным кодом является бесплатной и позволяет добавлять отдельные файлы, а также папки для обработки нескольких файлов. Используя Cesium, вы можете выбрать желаемый формат изображения, его качество, размер и соотношение сторон.Интерфейс программы прост, но эффективен. Он также поддерживает возможность хранения метаданных и поддержку структуры папок. Процессор изображений Cesium сохраняет исходный формат без потери качества изображения. Программа доступна в 2 вариантах — установка установщика Windows и портативная версия (установка не требуется).
Шаги по оптимизации изображений с использованием процессора изображений цезия
Шаг 1. Запустите и откройте Cesium на вашем ПК.
Шаг 2. Добавьте нужные изображения в интерфейс программы.Вы также можете перетащить изображения.
Шаг 3. Выберите качество изображения, которое вы хотите сохранить, и, наконец, нажмите кнопку «Сжать».
Добавленные изображения будут успешно уменьшены в размере, и вы можете сравнить их размер с помощью функции предварительного просмотра.
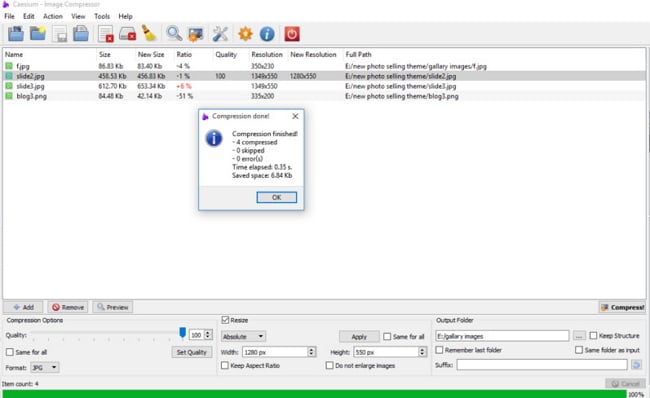
Часть 4. Сжатие больших файлов PDF
Если у вас есть PDF-файлы с несколькими изображениями и большим количеством содержимого, размер файла может значительно увеличиться. Эти большие файлы затем трудно передавать, хранить или передавать.Сжатие этих PDF-файлов упрощает их передачу между сообщениями, веб-страницами, электронной почтой и другими источниками. Существует множество инструментов сжатия PDF-файлов, включая бесплатные, онлайн-программы и программы для настольных ПК. Одним из таких достойных инструментов, который можно использовать бесплатно, является Free PDF Compressor. Приложение простое в использовании и поддерживает пять настроек сжатия. При использовании программы вам просто нужно добавить файл, выбрать желаемый формат вывода и, наконец, выбрать тип необходимых файлов.
Как уменьшить размер PDF-файла с помощью бесплатного PDF-компрессора
Шаг 1.Запустите и откройте Free PDF Compressor на своем ПК.
Шаг 2. На вкладке PDF-файл найдите и добавьте PDF-файл, который вы хотите сжать.
Шаг 3. Выберите тип выходного файла, имя и формат.
Шаг 4. На вкладке «Настройки» выберите наиболее подходящий из пяти вариантов. Наконец, нажмите «Сжать», чтобы начать процесс сжатия.
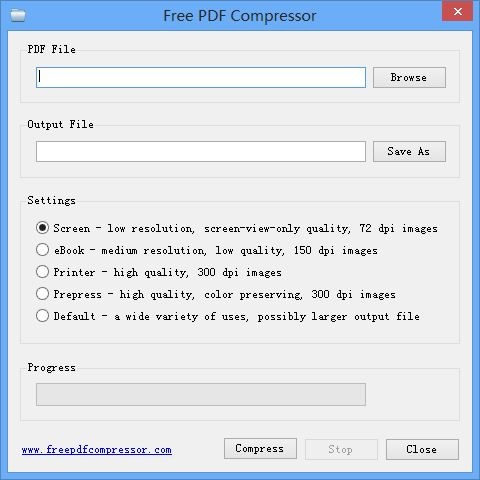
Часть 5. Расширенные знания о сжатии файлов
1. Что такое сжатие файлов
Как мы уже говорили выше, сжатие файлов в простейшем смысле в процессе уменьшения размера файла.Основной сжатый файл можно назвать архивом, в котором есть несколько файлов уменьшенного размера. Процесс сжатия приводит к уменьшению размера файла за счет замены наборов символов на символы-заполнители небольшого размера. Сжатие файлов в основном бывает двух типов — без потерь и с потерями. Сжатие без потерь — это процесс, при котором не происходит потери какой-либо информации, тогда как при сжатии с потерями нарезаются не столь важные части файла.
2. Преимущества использования сжатия файлов
Есть много замечательных применений сжатия файлов.Читайте ниже, чтобы узнать больше.
- Простота обмена и передачи файлов
Сжатие файлов до меньшего размера позволяет легко передавать их по электронной почте, а также делиться ими в Интернете и в социальных сетях. Есть много почтовых клиентов, в которых есть ограничение на размер передаваемого файла. Более того, большие файлы не только влияют на вашу пропускную способность, но и с ними сложно управлять. Во всех вышеперечисленных ситуациях сжатие файлов оказывается лучшим решением. - Обеспечивает общий доступ к файлам
В случае, если у вас есть конфиденциальные и важные файлы, вам необходимо обеспечить их безопасность перед передачей или совместным использованием.Безопасность файлов обеспечивается при использовании программного обеспечения для сжатия, такого как WinZip, поскольку оно шифрует файлы перед их отправкой по почте или в облачное хранилище. Многокомпонентное сжатие дополнительно повышает безопасность файлов. - Архивирует файлы и экономит место на диске.
Сжатие файлов помогает архивировать старые файлы, которые не используются. Большое количество файлов в вашей системе может исчерпать ваш ценный диск и место для хранения. Если вы проанализируете, есть длинный список файлов, таких как ваша любимая коллекция фильмов, который в настоящее время не используется, но занимает много места на вашем жестком диске.Вы можете просто сжать и заархивировать эти файлы, чтобы уменьшить нагрузку на диск. - Экономьте деньги
Это может звучать абсурдно, но сжатие файлов также может помочь вам сэкономить деньги. Большое количество файлов означает потребность в большом пространстве для хранения, что приведет к покупке жесткого диска большей емкости. Покупка жесткого диска — дело дорогое, и поэтому, если вы сжимаете файлы, вы можете сэкономить место на диске и не покупать жесткий диск большего размера.

Подсказки
Онлайн-конвертер архивов и инструмент сжатия
Онлайн конвертер
Это наш список онлайн-конвертеров архивов, которые мы предоставляем.Вы можете сжать файл в определенный формат архива или преобразовать один архив в другой формат.
Создавайте сжатые архивы 7z или конвертируйте существующие архивы в формат 7z с помощью этого бесплатного онлайн-генератора архивов.Прочитайте больше…
Бесплатный онлайн-генератор архивов, который позволяет вам сжать ваш файл или преобразовать архив в TAR.Формат BZ2.
Прочитайте больше…
Создайте TAR.GZ архивирует или конвертирует существующие архивы в TAR.GZ с помощью этого быстрого и бесплатного онлайн-конвертера. Просто загрузите свой файл или укажите URL-адрес, чтобы начать преобразование.
Прочитайте больше…
Воспользуйтесь этим бесплатным онлайн-инструментом для создания ZIP-архива ваших файлов или преобразования архива в ZIP.Укажите URL-адрес или загрузите файл, чтобы начать преобразование.
Прочитайте больше…
Как сжать видео для электронной почты
Обычно несжатые видеофайлы имеют большой размер, и их загрузка занимает много времени. Если вы хотите отправить фильм нескольким друзьям, вам придется либо разделить их на несколько сообщений, либо оплатить подписку на облачное хранилище. В любом случае это неудобно как для отправителя, так и для получателя. Изучение сжатия видео для электронной почты — полезный навык при публикации домашних фильмов и уменьшенных версий ваших творческих проектов.Есть несколько вариантов уменьшения размера видео, включая программное обеспечение для архивирования, такое как WinRar и Zipeg, и встроенные программы редактирования видео для Windows и Mac. Ниже мы описали, как сжать видео для электронного письма без ущерба для качества.
Использование Zip-программы
Это, вероятно, самое простое решение для отправки видеофайла, но сжатие может лишь незначительно уменьшить размер файла. Если вы используете Windows, мы рекомендуем загрузить бесплатную версию WinZip или WinRar.Apple OS X поставляется со встроенной программой под названием Archive Utility, поэтому вам, вероятно, не потребуется загружать дополнительное программное обеспечение, если вы пользователь Mac.
После установки программного обеспечения для архивации щелкните правой кнопкой мыши видеофайл, который хотите сжать. В Windows в списке должна быть опция «Сжать и отправить по электронной почте». При нажатии на нее откроется почтовая программа по умолчанию. Ваше видео уже будет сжато и прикреплено к сообщению — все, что вам нужно сделать, это ввести адрес электронной почты получателя и нажать «Отправить».
Между тем, в OS X щелчок правой кнопкой мыши по видео вызывает другой список опций. Выберите «Сжать [файл]», чтобы создать новый файл .zip, а затем посетите свой любимый почтовый клиент, чтобы составить черновик сообщения.
Использование Windows Movie Maker
С помощью Movie Maker оптимизировать видео для электронной почты довольно просто. Сначала откройте программу и импортируйте видео файл. Затем перетащите файл на основную временную шкалу внизу экрана.
Затем вы собираетесь экспортировать видеофайл с новыми настройками размера.Для этого перейдите на вкладку «Файл» и выберите «Сохранить файл фильма». Вам будет предложено несколько диалоговых окон для нового файла. Когда вы перейдете к настройкам фильма, включите всплывающее окно «Другие настройки», а затем выберите «Видео для широкополосного доступа». Около 340 кбит / с — идеальный битрейт для отправки по электронной почте. Когда вы будете довольны настройками, продолжайте и завершите процесс сохранения.
Использование iMovie
Экспорт удобного для электронной почты видеофайла с помощью iMovie также прост. Откройте новый проект, а затем перетащите видеофайл на вкладку «Клипы», расположенную справа.Это позволит импортировать видео в iMovie. Когда он закончится, перетащите клип на основную временную шкалу. Ваш видеоклип теперь является частью проекта.
Затем вы собираетесь экспортировать проект с подходящим качеством видео для электронной почты. Перейдите на вкладку «Поделиться» в верхнем меню и выберите «QuickTime». Появится диалоговое окно с раскрывающимся списком под названием «Сжать фильм для», и вы захотите выбрать «Электронная почта» или «Веб-поток» (в зависимости от желаемого качества). Прежде чем нажать «Поделиться», вы сможете увидеть приблизительный размер видео в диалоговом окне.Сохраните свою работу и поделитесь ею.
.