Что такое gimp: Gimp — Викиучебник
Бесплатный видео-курс Азбука GIMP 2.0
Что такое GIMP?
GNU Image Manipulation Program или GIMP (чаще произносят «Гимп», чем «Джимп») — представляет собой мощный графический редактор для обработки (создания и редактирования) растровых изображений, доступный в самых популярных операционных системах: Windows, Mac, Linux.
Стоит честно признаться, что программа менее функциональна и не так популярна в мире, как ее «старший собрат» — графический редактор Фотошоп. Но это не мешает GIMP справляться с множеством задач по редактированию фотографий, которые возлагают на нее большинство любителей и профессионалов.
А задачи GIMP выполняет разные:
- Обработка фото (кадрирование, повышение насыщенности, повышение резкости и т.п.)
- Удаление различных дефектов с фото
- Дизайн сайтов
- Создание коллажей
- Рисование с нуля
- и многое другое.
 ..
..
Поэтому, если вы хотите научиться редактировать свои фотографии, то графический редактор GIMP — это достойный выбор.
А чтобы знакомство с новой программой прошло без сучка и задоринки, рекомедую обратить внимание на мой БЕСПЛАТНЫЙ обучающий видео курс, который так и называется «Азбука GIMP».
Что такое «Азбука GIMP 2.0»?
Азбука GIMP 2.0 — мой новый БЕСПЛАТНЫЙ обучающий видео-курс ДЛЯ НАЧИНАЮЩИХ по редактированию фотографий в бесплатном графическом редакторе GIMP.
Видео-курс «Азбука GIMP 2.0» представляет собой авторскую пошаговую методику обучения с выполнением небольшого тестирования после изучения.
Начальный курс состоит всего из 5 уроков доступных для онлайн просмотра, которые вы найдете ниже.
Список уроков, которые вошли в курс:
Урок №1 — Установка GIMP и интерфейс программы
Продолжительность: 21 мин 10 сек
Первый урок видео-курса «Азбука GIMP 2.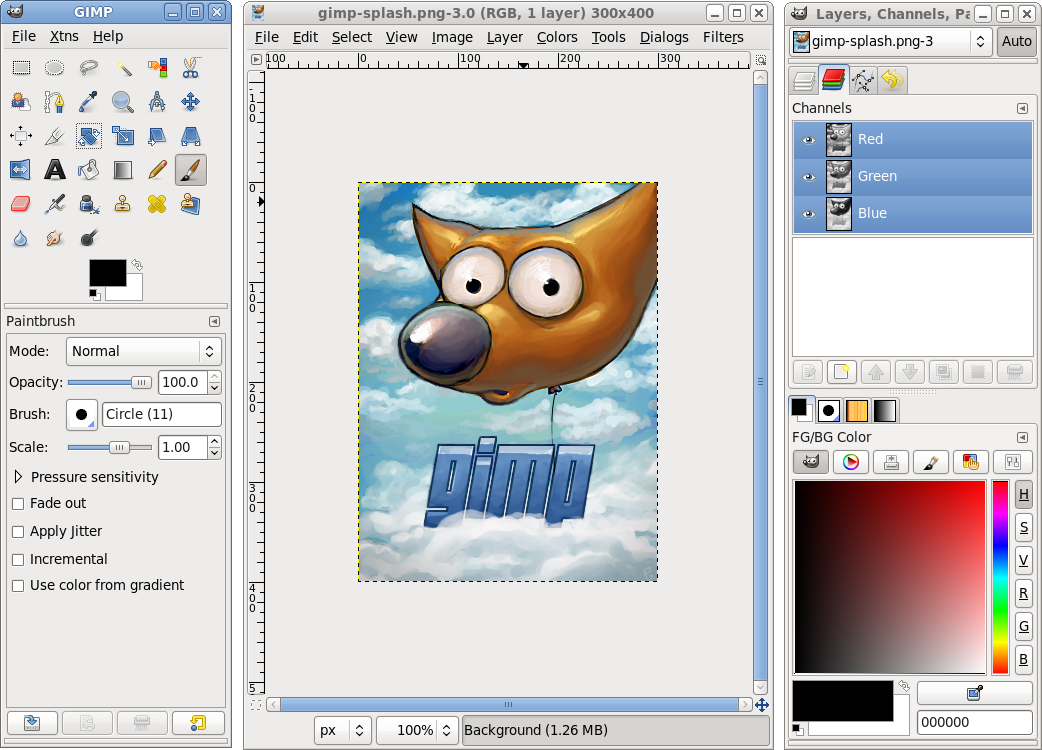 0» из которого вы узнаете, как установить графический редактор GIMP на свой компьютер.
0» из которого вы узнаете, как установить графический редактор GIMP на свой компьютер.
Также в этом уроке мы познакомимся с интерфейсом программы и разберем часто встречаемые проблемы, с которыми сталкиваются начинающие пользователи при знакомстве с GIMP.
Урок №2 — Что такое слои в графических редакторах?
Продолжительность: 36 мин 31 сек
Второй урок видео курса, в котором мы заложим фундамент всех ваших последующих знаний при изучении графической программы GIMP.
Вы узнаете, что такое слои в графических редакторах и для чего они нужны. Кроме этого, вы познакомитесь с терминами: альфа-канал, непрозрачность, пиксель, разрешение фото, цветовая модель RGB, цветовые каналы изображения.
Урок №3 — Как использовать слои при обработке фотографий?
Продолжительность: 20 мин 28 сек
Третий урок курса, в котором мы на практике закрепим полученные знания из второго урока.
Вы узнаете, как легко и просто с помощью слоев вставить фото в рамку. Также на этом уроке вы найдете ответ, как объединить несколько фотографий в одну с помощью простых манипуляций в редакторе GIMP.
Урок №4 — Что такое маски слоя и для чего они нужны?
Продолжительность: 25 мин 01 сек
В данном видео уроке мы познакомимся с таким понятием, как маска слоя.
Вы еще не знаете, что такое маски слоя и для чего они нужны при обработке фотографий в графических программах? Ответ ждет вас на этом уроке.
Урок №5 — Инструменты графического редактора GIMP
Продолжительность: 1 час 04 мин 33 сек
Самый продолжительный урок видео-курса и это неспроста. На этом занятии мы познакомимся с основными инструментами графического редактора GIMP.
На этом занятии мы познакомимся с основными инструментами графического редактора GIMP.
Вы узнаете, когда и в каких ситуациях использовать тот или иной инструмент программы GIMP.
GIMP 2.8 | Русскоязычная документация по Ubuntu
GNU Image Manipulation Program или GIMP — растровый графический редактор, программа для создания и обработки растровой графики и частичной поддержкой работы с векторной графикой. Проект основан в 1995 году Спенсером Кимбеллом и Питером Маттисом как дипломный проект, в настоящий момент поддерживается группой добровольцев.
На настоящий момент времени версия 2.8 является актуальной и стабильной версией программы.
Список изменений в GIMP 2.8
Релиз GIMP версии 2.8 состоялся после долгих 3 лет тщательной разработки.
Основные изменения по отношению к предыдущим версиям:
Однооконный режим (отключен по умолчанию, доступен в меню «Windows»)
Переделан диалог сохранения файлов
Группировка слоев
Отрисовка элементов с помощью Cairo (вместо canvas)
Вращение кистей
Изменения в работе горячих клавиш
Возможность выполнять простые математические действия в полях ввода чисел
Многочисленные изменения в плагинах
Лицензия изменена на (L)GPLv3+
Установка GIMP
Установка из репозиториев
GIMP доступен в официальном репозитории Ubuntu. Для того, чтобы установить GIMP выполните следующую комманду в терминале:
sudo apt-get install gimp
или установите пакет gimp в Центре приложений Ubuntu.
В официальных репозиториях не всегда находится последняя версия. Для установки актуальной версии прочтите разделы ниже.
Установка из PPA
GIMP 2.8 доступен из неофициального репозитория с уже готовыми пакетами:
sudo add-apt-repository ppa:otto-kesselgulasch/gimp sudo apt-get update sudo apt-get install gimp
Сборка GIMP 2.8 из исходных кодов
Алгоритм опробывался на Ubuntu 12.04. По возникшим вопроса обращаться к evg89.
Этот раздел предназначен для тех, кто не является сторонником «левых» репозиториев.
Подготовительный этап
Для начала удалим старую версию редактора из системы (естественно, если таковая у вас имеется):
sudo apt-get purge gimp
Для GIMP ключевыми являются следующие библиотеки:
GTK+ – набор элементов графического интерфейса;
BABL – библиотека преобразования между растровыми форматами;
GEGL – новый движок обработки и рендеринга графики.
Чтобы не искать все нужные библиотеки по очереди, можно просто установить все зависимости.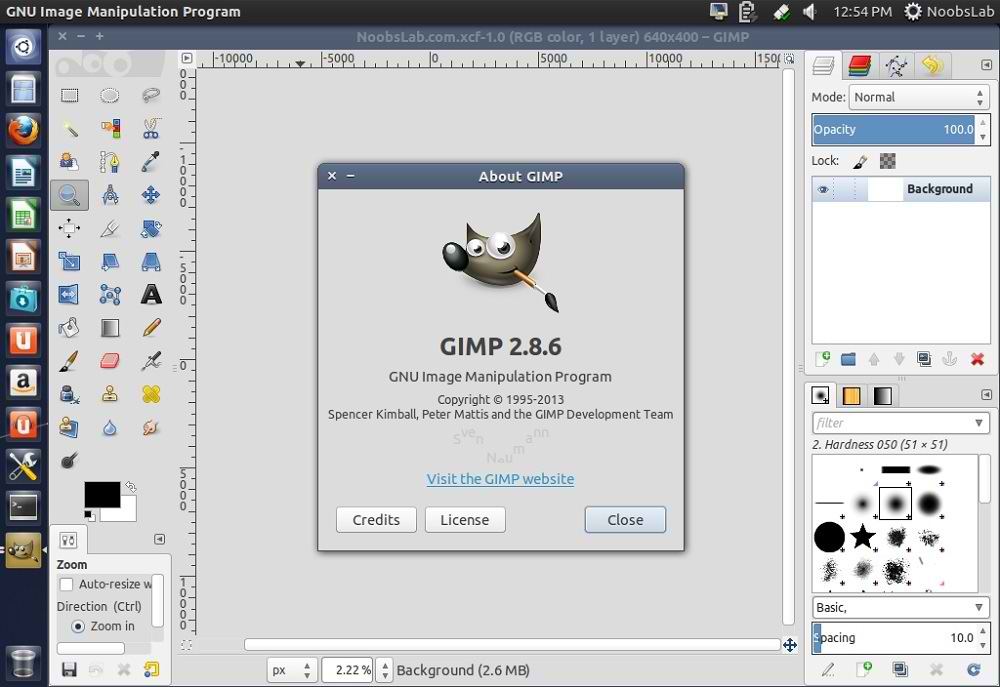 В Ubuntu это делается следующей командой:
В Ubuntu это делается следующей командой:
sudo apt-get build-dep gimp
BABL и GEGL при помощи такого фокуса установить нельзя1), поэтому скомпилируем их самостоятельно.
Нам необходимо получить копию репозиториев с исходным кодом BABL и GEGL.
Переходим в свою домашню директорию (следите, что бы в пути не было русских букв, это может привести к ошибке):
cd
Вытаскиваем babl:
git clone git://git.gnome.org/babl
Переходим:
cd babl/
Собираем и устанавливаем при помощи последовательности команд:
./autogen.sh make sudo checkinstall sudo dpkg -r packagename
Возвращаемся в домашнюю директорию:
cd
Вытаскиваем аналогично gegl:
git clone git://git.gnome.org/gegl
Далее собираем:
cd gegl ./autogen.sh make sudo checkinstall sudo dpkg -r packagename
Если во время make появится выхлоп:
./clones.xml /home/user/gegl-0.2.0/bin/.libs/lt-gegl: error while loading shared libraries: libbabl-0.1.so.0: cannot open shared object file: No such file or directory make[5]: *** [clones.png] Ошибка 127 ./OpenRaster-00.xml /home/user/gegl-0.2.0/bin/.libs/lt-gegl: error while loading shared libraries: libbabl-0.1.so.0: cannot open shared object file: No such file or directory make[5]: *** [OpenRaster-00.png] Ошибка 127 ./OpenRaster-01.xml /home/user/gegl-0.2.0/bin/.libs/lt-gegl: error while loading shared libraries: libbabl-0.1.so.0: cannot open shared object file: No such file or directory make[5]: *** [OpenRaster-01.png] Ошибка 127 ./OpenRaster-04.xml /home/user/gegl-0.2.0/bin/.libs/lt-gegl: error while loading shared libraries: libbabl-0.1.so.0: cannot open shared object file: No such file or directory make[5]: *** [OpenRaster-04.png] Ошибка 127
То перед checkinstall удаляем соответствующую библиотеку:
sudo apt-get remove libbabl-0.0-0
снова делаем make, а затем checkinstall.
Сборка Gimp 2.8
GIMP 2.8 можно взять отсюда — ftp://ftp.gimp.org/pub/gimp/v2.8/ и распокавать в домашнюю директорию, либо в консоли (как это делалось выше для babl и gegl):
cd git clone git://git.gnome.org/gimp
Далее заходим в соответствующую папку с гимпом (у меня — gimp, у вас может быть по другому, внимательнее!) и последовательностью команд собираем и устанавливаем наш любимый графический редактор новой версии:
cd gimp ./configure #если использовали git, то применяем ./autogen.sh make sudo checkinstall
Значок гимпа в главном меню в разделе графических программ появиться после перезагрузки, а сейчас, что бы проверить удачность установки, запустим его из терминала:
gimp
Если гимп запустился, то спокойно перезагружаемся, но если появиться окно с сообщением:
Libgimp version mismatch! The GIMP binary cannot run with a libgimp version other than its own. This is GIMP 2.8.0, but the libgimp version is 2.6.12. Maybe you have GIMP versions in both /usr and /usr/local ?
жмем ОК и подчищаем систему:
sudo apt-get autoremove
Удалив ненужные пакеты, снова пробуем запустить гимп:
gimp
В этот раз все должно пройти успешно!
Перегружаемся и пользуемся!
Сброс параметров
Статьи
Ссылки
Графический редактор GIMP — тест 2
Главная / Офисные технологии /
Графический редактор GIMP / Тест 2
Упражнение 1:
Номер 1
Выберите верные окончания утверждения: «Графический редактор GIMP реализован...»
Ответ:
 (1) кроссплатформенным 
 (2) коммерческим продуктом 
 (3) свободным продуктом 
 (4) расширяемым приложением 
 (5) только для Windows 
Номер 2
GIMP – пакет для создания и редактирования …
Ответ:
 (1) Векторных изображений 
 (2) Растровых изображений 
 (3) Векторных и растровых изображений 
Номер 3
Что такое Gimp?
Ответ:
 (1) растровый графический редактор 
 (2) векторный графический редактор 
 (3) графический редактор пакета MS Office 
 (4) дополнение к программе Adobe Photoshop 
Упражнение 2:
Номер 1
Чётная цифра в верссии продукта GIMP (2.0, 2.4, 2.6. . . ) означает что…
Ответ:
 (1) Версия предназначена для массового использования 
 (2) Версия находится в стадии разработки 
Номер 2
Для чего создавался редактор Gimp?
Ответ:
 (1) для создания и редактирования растровых изображений 
 (2) для создания и редактирования векторных изображений 
 (3) для обработки фотографий 
 (4) для обработки схем и чертежей инженерной графики 
 (5) для создания коллажей 
Номер 2
Укажите, какие версии, по принципу именования графического редактора GIMP, являются стабильными.
Ответ:
 (1) 2.3 
 (2) 2.4 
 (3) 2.6 
 (4) 2.1 
Упражнение 3:
Номер 1
Какая графическая библиотека используется в GIMP?
Ответ:
 (1) Motif 
 (2) GIMP ToolKit  
 (3) GTK2+ 
Номер 2
Лицензия, по которой распространяется GIMP
Ответ:
 (1) KDE 
 (2) Linux 
 (3) GPL 
 (4) BSD 
Номер 3
Язык программирования, на котором возможно развивать функциональность GIMP
Ответ:
 (1) Motif 
 (2) Python 
 (3) GTK 
 (4) GPL 
Упражнение 4:
Номер 1
Редактор GIMP может быть установлен в операционных системах (выбрать все правильные ответы):
Ответ:
 (1) Linux 
 (2) MacOS 
 (3) MSDOS 
 (4) Windows 
Номер 2
Основным сайтом проекта GIMP является:
Ответ:
 (1) www. gimp.org 
gimp.org 
 (2) www.gimp.ru 
 (3) www.gimp.com 
 (4) www.gimp.edu 
Номер 3
Важнейшими отличительными особенностями GIMP являются …
Ответ:
 (1) свободная модель разработки и распространения 
 (2) кроссплатформенность 
 (3) гибкость и расширяемость 
 (4) высокая стоимость 
Упражнение 5:
Номер 1
Внутренний формат GIMP - …
Ответ:
 (1) JPEG 
 (2) XCF 
 (3) PNG 
 (4) TIFF 
Номер 2
Чтобы получить круговую выделенную область при применении эллиптического выделения, следует нажать клавишу …
Ответ:
 (1) Shift 
 (2) Alt 
 (3) Ctrl 
Номер 3
На каких условиях распространяется Gimp?
Ответ:
 (1) бесплатно на условиях GNU General Public License 
 (2) бесплатно для некоммерческого использования 
 (3) платно в составе Adobe Photoshop 
 (4) бесплатно в составе Adobe Photoshop 
Упражнение 6:
Номер 1
Для чего выполняют масштабирование фотографий?
Ответ:
 (1) в Gimp’е нельзя масштабировать 
 (2) масштабирование применяется для улучшения качества фотографий 
 (3) фотографии не нужно масштабировать 
 (4) масштабирование применяется для уменьшения размера фотографий 
 (5) масштабирование применяется для удаления ненужных областей изображения 
Номер 2
Какие инструменты служат для выделения области?
Ответ:
 (1) выделение эллипса 
 (2) контуры 
 (3) умные ножницы 
 (4) выделение по цвету 
 (5) уровни 
Номер 3
Чтобы уменьшить разрешение загреженной в Gimp фотографии необходими выполнить команду:
Ответ:
 (1) в главном меню команду «Изображение / Размер изображения…» 
 (2) в главном меню команду «Изображение / Преобразование /…» 
 (3) в главном меню команду «Файл / Сохранить как /…» затем настраиваем разрешение в параметрах сохранения 
 (4) в главном меню команду «Правка / Параметры мастабирования… 
Упражнение 7:
Номер 1
Какое разрешение по X и Y должно иметь изображение шириной и высотой 800*600, чтобы размер составлял 10*7.5см?
Ответ:
 (1) 72 пикселей/дюйм 
 (2) 300 пикселей/дюйм 
 (3) 200 пикселей/дюйм 
Номер 2
Для какого инструмента нет параметра размер?
Ответ:
 (1) ластик 
 (2) кисть 
 (3) пипетка 
 (4) карандаш 
 (5) штамп 
Номер 3
Можно ли при масштабировании изображения поменять только ширину ( или только высоту)?
Ответ:
 (1) нет, ширина и высота изображения связаны между собой, поэтому при изменении одного параметра, всегда изменяется другой 
 (2) да, можно 
Упражнение 8:
Номер 1
Группа инструментов, предназначенных для коррекции контрастности и цветности изображения.
Ответ:
 (1) инструменты цвета 
 (2) инструменты изображения 
 (3) инструменты коррекции 
 (4) инструменты преобразования 
Номер 2
Для выделения фрагмента изображения используются инструменты (выберите все правильные ответы)
Ответ:
 (1) умные ножницы 
 (2) свободное выделение 
 (3) аэрограф 
 (4) контуры 
Номер 3
Для восстановления случайно удалённых нужных точек нужны инструменты (выбрать все правильные ответы):
Ответ:
 (1) пипетка и кисть 
 (2) пипетка и карандаш 
 (3) выделение по цвету и карандаш 
 (4) заливка 
Упражнение 9:
Номер 1
Какую команду нужно выбрать для масштабирования картинки:
Ответ:
 (1) Изображение – Режим 
 (2) Изображение – Преобразование 
 (3) Изображение – Размер изображения 
 (4) Изображение – Размер холста 
Номер 2
При использовании инструмента … вокруг выделенной области строится сложный контур по точкам?
Ответ:
 (1) умные ножницы 
 (2) прямоугольное выделение  
 (3) лассо 
 (4) выделение связанных областей 
Номер 3
Как, используя прямоугольное выделение, получить квадрат?
Ответ:
 (1) использовать инструмент при нажатой клавише <Ctrl> 
 (2) использовать инструмент при нажатой клавише <Shift> 
 (3) использовать инструмент при нажатой клавише <Alt> 
Разработчики обновили графический редактор GIMP, курсы Linux Unhatched
Несколько дней назад создатели графического редактора GIMP выпустили масштабное обновление. Это ПО отлично подходил для тех, кто изучал курс Linux Unhatched и теперь интересуется простым ПО для Linux. Специалисты рассказали о том, какие особенности есть в новой версии популярной программы для редактирования изображений.
Это ПО отлично подходил для тех, кто изучал курс Linux Unhatched и теперь интересуется простым ПО для Linux. Специалисты рассказали о том, какие особенности есть в новой версии популярной программы для редактирования изображений.
Что такое GIMP, курсы Linux Unhatched
Программа GIMP представляет собой полностью бесплатный редактор всевозможных изображений. Более того, это ПО с открытым исходным кодом. Потому любой пользователь может предложить для него улучшения. GIMP является кроссплатформенным редактором. То есть он одинаково хорошо работает на различных операционных системах, включая Linux, macOS и Windows. К тому же, каждый желающий может самостоятельно внести изменения в ПО. Прежде всего, расширить функционал, оптимизировать интерфейс и т. д. Безусловно, чтобы улучшить ПО, необходимо пройти не только курсы NDG Linux Unhatched. Однако это не слишком сложно.
Больше всего GIMP подходит графическим дизайнерам, которым не нравятся переувлажненные программы. К тому же, он нравится фотографам, иллюстраторам. Также его можно использовать для обучения, в качестве интерактивной доски и так далее. Кроме того, каждый пользователь может устанавливать различные плагины на свой вкус. Все эти особенности делают GIMP крайне популярным. Стоит отметить, что редактор доступен на множестве языков, что делает его использование более удобным.
К тому же, он нравится фотографам, иллюстраторам. Также его можно использовать для обучения, в качестве интерактивной доски и так далее. Кроме того, каждый пользователь может устанавливать различные плагины на свой вкус. Все эти особенности делают GIMP крайне популярным. Стоит отметить, что редактор доступен на множестве языков, что делает его использование более удобным.
Какие изменения есть в патче
Новая версия редактора GIMP имеет множество полезных особенностей. Разработчики уделили большое внимание поддержке всевозможных форматов файлов. А также оптимизировали наиболее популярные плагины. Прежде всего они удалили целых 29 уязвимостей различной степени критичности. Потому теперь GIMP стал более безопасным для пользователей. Как утверждают специалисты, прошедшие курсы Linux Essentials, разработчики программы очень беспокоятся о безопасности своего продукта и всегда исправляют уязвимости.
Среди главных улучшений отмечают следующие:
- качественная поддержка HEIC;
- обрезка слоев до границ изображения при экспорте TIFF;
- изменение функционала плагина Corel PaintShop Pro;
- расширение возможностей фильтров GEGL.

Дополнительно разработчики добавили поддержку AVIF. Теперь при работе с этим форматом пользователи смогут переносить метаданные. Более того, можно импортировать и экспортировать изображения с разрядностью 8-12 бит. Стоит отметить, что разработчики устранили проблему с неправильным положением изображения при сохранении. Теперь программа удаляет тег Exif «Orientation» автоматически. В результате изображения сохраняются в правильном положении. Пользователи, которые изучили Linux Essentials на русском, также отмечают, что появились новые кнопки в интерфейсе. Скорее всего, в ближайшее время в сети появится немало отзывов на этот патч. Но пользователи, которые уже попробовали новинку, оставляют крайне положительные отзывы.
Больше похожих постов
Gimp в Ubuntu — лучший графический редактор
Лучший графический редактор.
Автор: admin.
Gimp в Ubuntu представляет собой мощнейшее и пожалуй лучшее приложение, для работы с растровой графикой, при создании и обработке изображений, в операционных системах Linux. Это своего рода, аналог платного, всем известного в среде Windows, Adobe Photoshop, который схож с ним по своим функциональным возможностям и назначению. Надо отметить, что и дополнительные примочки от Photoshop, типа кистей, шаблонов и пр., великолепно совмещаются с Gimp(ом) и работают в нем.
Это своего рода, аналог платного, всем известного в среде Windows, Adobe Photoshop, который схож с ним по своим функциональным возможностям и назначению. Надо отметить, что и дополнительные примочки от Photoshop, типа кистей, шаблонов и пр., великолепно совмещаются с Gimp(ом) и работают в нем.
Если сфера вашей деятельности ограничена лишь необходимостью отредактировать фото и обработать изображение, то этого замечательного, бесплатного редактора вам хватит в полной мере. Можно смело констатировать факт того, что девяносто процентная аудитория пользователей Photohop(а), без проблем могла бы обойтись функциональностью Gimp(a), без каких-либо возможных неудобств и не нарушая законодательства по использованию лицензионного программного обеспечения. Уж так сложилось по жизни, что Photoshop более известен и предпочтительней, чем его бесплатный собрат. А меж тем, широчайший функционал редактора Gimp, при определенном умении, позволяет создавать настоящие шедевры, хоть если и разобраться по глубже, он все же, несколько отстает от платного сородича. Но все это, может быть актуальным, только, если ваша работа реально затрагивает очень высокий профессиональный уровень и вам для этого требуется иметь, наилучший инструмент для работы с графикой. В большинстве же своем, выполняя стандартные операции, общепринятого характера, Gimp не чуть не уступает Photoshop(у).
Но все это, может быть актуальным, только, если ваша работа реально затрагивает очень высокий профессиональный уровень и вам для этого требуется иметь, наилучший инструмент для работы с графикой. В большинстве же своем, выполняя стандартные операции, общепринятого характера, Gimp не чуть не уступает Photoshop(у).
Положительные характеристики Gimp:
- Аналогичное Photoshop(у) редактирование фото и создание изображений.
- Поддержка множественных фильтров.
- Интеграция приложения на все основные операционные системы.
- Возможность обрабатывать изображения в режиме пакетного преобразования (Фильтры -> Script-Fu).
- Потенциал и функционал вполне сопоставим с Adobe Photoshop.
Отрицательные характеристики Gimp:
- Трехоконный интерфейс приложения, вызывает некоторые неудобства (должно быть устранено в новой версии).

- Не записывает действия, в отличие от Adobe Photoshop.
Закачать Gimp можно официального сайта проекта (ссылка в низу страницы). Установить Gimp в Ubuntu можно используя официальный репозиторий, через «центр приложений Ubuntu» или командой строки (консоли):
sudo apt-get install gimp
Вообще в целом, Gimp несправедливо относят к приложению не заслуживающего внимания, т.к. он якобы, не может выдерживать конкуренцию с подобным программным обеспечением. Но, не стоит забывать, что этот редактор все-таки бесплатный и для своей бесплатности в совокупности со своими возможностями, это очень хорошая программа для выполнения повседневных, стандартных графических преобразований.
Параметры:
Язык интерфейса: русский
Лицензия: GNU GPL
Домашняя страница: http://www. gimp.org
gimp.org
Хороший сайт про Gimp: http://www.progimp.ru/
Плагины и фильтры для Gimp: http://registry.gimp.org/
| GIMP | Photoshop |
| GIMP — это бесплатная программа для редактирования изображений. | Photoshop — это платное программное обеспечение для редактирования изображений. |
| GIMP построен с учетом цифровой фотографии | Фотошоп создан не только для цифровых фотографий. Это охватывает много других аспектов. |
| Обучение или знания необходимы, потому что их юзабилити сложно. | Может быть легко использован любым. |
| GIMP поддерживает операционные системы Windows, Linux и Mac. | Photoshop поддерживает операционные системы Windows и Mac. |
| Это легкое программное обеспечение. | Это тяжеловесное программное обеспечение. |
| Обычно не занимает место на диске более 25 МБ. | Обычно он занимает 1 ГБ с вашего компьютера. |
| Вам не требуется большой объем памяти для запуска GIMP. | Вам нужен большой объем памяти и другие ресурсы для запуска фотошопа. |
| Это программное обеспечение с открытым исходным кодом. | Это проприетарное или закрытое программное обеспечение. |
| GIMP прост в использовании даже для непрофессионалов. | Фотошоп идеально подходит для фотографов, дизайнеров и фоторедакторов. |
| GIMP является инструментом, ориентированным на сообщество. | Фотошоп имеет платных клиентов. |
| Открытие файлов Photoshop в GIMP возможно, так как он может читать, а также редактировать файлы PSD. | Вы не можете открыть файл GIMP в фотошопе, так как он не поддерживает собственный формат файлов GIMP. |
| GIMP содержит множество плагинов. | Плагины для Photoshop, разработанные известными фотобрендами, как Phase One, Kodak и другими.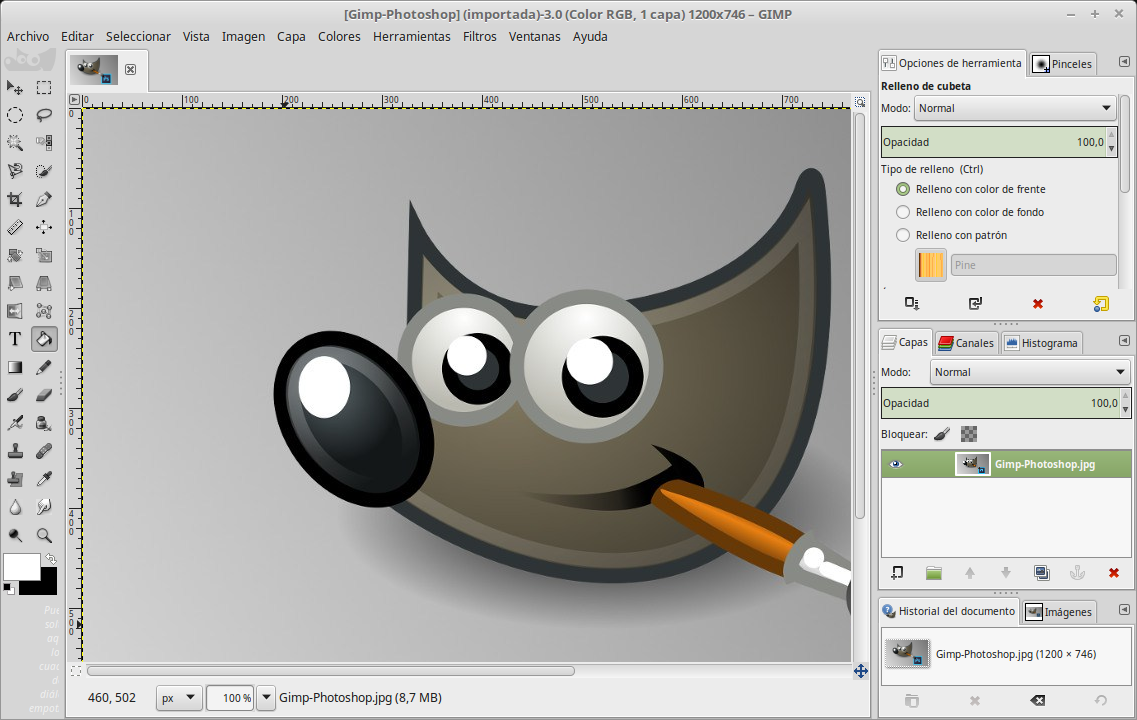 |
| GIMP идеально подходит для пакетной обработки изображений. | Photoshop может обрабатывать в пакетном режиме, но для его завершения требуется много времени. |
| Вы не можете использовать GIMP для редактирования изображений на смартфоне. | Фотошоп позволяет редактировать картинки на смартфоне. |
| Его обновления не столь значительны. | Он предлагает большие и важные обновления. |
| GIMP — это программное обеспечение, которое содержит меньше инструментов. | Photoshop — это программа, которая содержит много инструментов. |
| Используется для общих целей. | Это профессионально используется. |
| Это обеспечивает гибкость. | Это не обеспечивает гибкость. |
| Поскольку GIMP является коммунальным программным обеспечением, стандарты не классифицируются. | Фотошоп работает по промышленным стандартам. |
Требует более низких системных требований для работы. | Требует более высоких системных требований для работы. |
GIMP 2.10.20. Новый кроп, новые фильтры…. Linux новости
GIMP 2.10.20
| Версия: | 2.10.20 |
| Дата релиза: | 11 июня 2020 |
| Предыдущий релиз: | 2.10.18 от 24 февраля 2020 (пресс-релиз) |
Состоялся релиз графического редактора GIMP 2.10.20.
С момента выхода прошлой версии GIMP 2.10.18 прошло три с половиной месяца и за это время программа получила множество нововведений.
Новый кроп
Существенно изменилось поведение функции Кроп (обрезка, crop).
Теперь, при выполнении обрезки, области изображения, которые выходя за рамку кропа на самом деле не удаляются, а уменьшается только размер холста. Части изображений вне холста продолжают существовать.
Новый кроп получил название — non-destructive cropping.
GIMP 2.10.20: Новый кроп.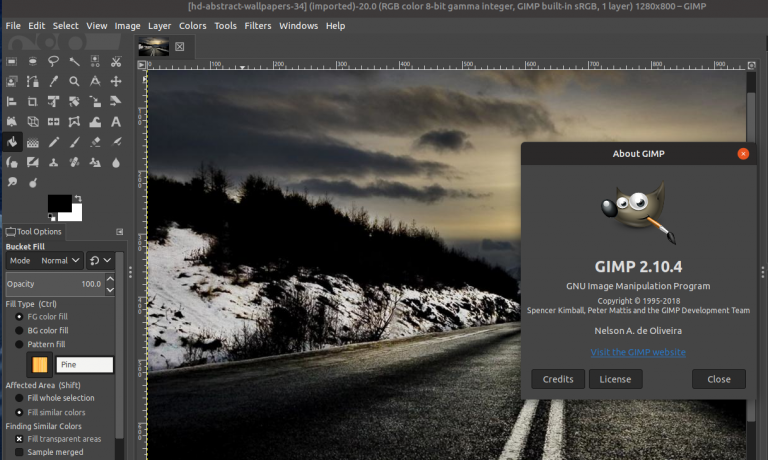
Таким образом, можно, например, в любой момент сделать отмену кропа, даже если вы вышли из программы. Единственное условие, проект должен быть сохранен в родной формат XCF.
Новое поведение кропа можно отключить. В настройках инструмента есть опция «Delete cropped pixels».
Всплывающая панель инструментов
В прошлом релизе панель инструментов полностью изменилась. Инструменты были разбиты на группы. Для доступа к группе нужно было кликнуть на иконку группы.
В новой версии, если панель представлена в виде одной колонки, при наведении курсора мыши на иконку группы, группа элементов автоматически раскрывается.
Новые фильтры
Добавлено несколько новых фильтров:
- Focus Blur
- Lens Blur
- Variable Blur
- Bloom Filter
Обновился диалог настройки GEGL фильтров.
Добавлены новые возможности для фильтра Vignette. Управление областью размытия выполняется прямо на холсте в реальном режиме времени. Добавлены новые формы виньетирования — горизонтальная и вертикальная.
GIMP 2.10.20: Настрйка фильтра Vignette.
Что еще
- Переключение между исходным изображением и изображением с применением фильтра стало быстрее за счет кеширования.
- Добавлена поддержка экспорта в формат PSD (Photoshop) 16-bits/channel. Также каналы теперь экспортируются в правильной последовательности.
- Добавлена поддержка файлов в формате CR3 (Canon).
- Обновлены некоторые плагины.
- Исправлено более 30 ошибок.
Где скачать и установка
Скачать GIMP можно с официального сайта. Доступны версии для Linux, Windows и MacOS.
В Linux свежую версию можно установить, используя Flatpak. Установка:
flatpak install flathub org.gimp.GIMPЗапуск:
flatpak run org.gimp.GIMPДругие способы установки доступны на странице программы.
Краткое введение в программу GIMP
Если вы ищете бесплатную программу для обучения редактированию фотографий, или вам нужна более легкая альтернатива Photoshop, GIMP может быть программным обеспечением для вас. Вы можете создавать графику, текст и манипулировать фотографиями, но сначала вам нужно понять, как это работает. Продолжайте читать, чтобы узнать о программном обеспечении GIMP и о том, как его использовать.
Вы можете создавать графику, текст и манипулировать фотографиями, но сначала вам нужно понять, как это работает. Продолжайте читать, чтобы узнать о программном обеспечении GIMP и о том, как его использовать.
Что такое GIMP?
GIMP — полностью бесплатный редактор изображений. Вы даже можете использовать его в коммерческих целях без необходимости платить.Это также открытый исходный код, что означает, что многие сторонние разработчики создали бесплатные плагины для использования с GIMP. Более того, если вы знаете, как кодировать, вы также можете изменить его по своему усмотрению. Наконец, он также доступен для многих различных операционных систем. Вы можете скачать GIMP с его сайта, и он предложит вам тот, который вам нужен.
Можно даже взять его с собой для других устройств. Вы можете найти инструкцию в статье Как установить GIMP на портативное устройство.В любом случае, на главной странице веб-сайта GIMP вы увидите очень заманчивое описание, красиво иллюстрированное и многообещающее высококачественные манипуляции с изображениями, создание оригинальных произведений искусства и элементы графического дизайна.
Звучит фантастически, правда? Но когда вы открываете программу, вы можете не знать, с чего начать. Что ж, давайте разберемся, чтобы вам было легче понять.
Несколько окон или только одно?
Большинство программ открывается в одном окне, которое можно увеличить или сжать, свернуть или закрыть за один раз.Вместо этого GIMP по умолчанию открывается в трех окнах. Это немного сбивает с толку, и я нашел это очень неприятным, когда впервые использовал его.
Хорошая новость заключается в том, что начиная с версии 2.8 GIMP вы можете перейти в режим одного окна. Я сейчас расскажу, как переключиться.
Во-первых, я хочу рассказать вам, почему стоит попробовать вариант с несколькими окнами. Поскольку каждое изображение открывается в новом окне, вы можете работать с двумя или более изображениями бок о бок. Более того, одно и то же изображение может открываться в двух окнах, поэтому вы можете работать с ним как с параллельным сравнением.
Еще одним преимуществом наличия отдельных окон является то, что вы можете получить больше места для изображения на экране. Вы можете индивидуально свернуть любое окно, содержащее инструменты или ярлыки, которые вы не используете. Теперь, если вас это не убедило, вы можете переключиться в однооконный режим, перейдя в Меню -> Окно -> Однооконный режим. Какой бы выбор вы ни выбрали, он будет сохранен по умолчанию для следующего открытия GIMP.
Что что?
Теперь, когда вы настроили рабочее пространство, пора узнать, что содержит каждое окно.В центре у вас будет окно изображения. Здесь вы можете увидеть изображение или холст, над которым работаете. Если вы находитесь в нескольких окнах, каждое изображение открывается отдельно (как показано ранее), а если вы находитесь в режиме одного окна, они открываются как вкладки.
С левой стороны у вас будет окно, в котором находится ваш набор инструментов. Там у вас может быть кнопка быстрого доступа для наиболее часто используемых инструментов. Он поставляется с настройкой по умолчанию, которую вы можете настроить. Для этого перейдите в GIMP -> Настройки -> Панель инструментов и выберите инструменты, которые вы хотите добавить или удалить оттуда.
Он поставляется с настройкой по умолчанию, которую вы можете настроить. Для этого перейдите в GIMP -> Настройки -> Панель инструментов и выберите инструменты, которые вы хотите добавить или удалить оттуда.
Ниже приведены параметры, доступные для каждого инструмента. Следовательно, это не статический контент; он меняется каждый раз, когда вы выбираете другой инструмент. Вы можете перетащить эту док-станцию в другое место, если хотите, однако я оставляю ее справа.
С правой стороны у вас есть окно с рядом вкладок, таких как История или Слои. Это окно ведет себя как док. Если вы хотите открыть вкладку, которая не отображается, вам нужно перейти в меню Windows -> Dockable Dialogs и выбрать его из раскрывающегося меню.Вкладка автоматически закрепится. Затем нажмите кнопку со стрелкой справа, чтобы открыть настройки и управлять ими оттуда.
Если вы работаете в многооконном режиме, вы все равно можете перейти на эти вкладки в меню Windows -> Dockable Dialogs. В этом случае вы обнаружите, что некоторые открываются как вкладки, а некоторые открываются как отдельные окна, которые вы можете перетаскивать, сворачивать или закрывать по отдельности.
В этом случае вы обнаружите, что некоторые открываются как вкладки, а некоторые открываются как отдельные окна, которые вы можете перетаскивать, сворачивать или закрывать по отдельности.
Сохранить или экспортировать?
Независимо от того, внесли ли вы небольшую модификацию или оригинальное произведение искусства, вам необходимо сохранить его.Если вы перейдете в меню Файл -> Сохранить, как обычно, вы сможете использовать только расширение GIMP .xcf.
Если вы хотите использовать универсальный формат, например .jpg или .tiff, или даже заменить его на .psd Photoshop, вам нужно перейти в меню «Файл» -> «Экспорт». Оттуда у вас есть огромное разнообразие форматов файлов на выбор. Если вы не уверены, какой из них лучше, ознакомьтесь с этой статьей, чтобы узнать о всех различных форматах файлов изображений.
Надеюсь, вы нашли эту статью полезным обзором, чтобы понять программное обеспечение GIMP и попробовать его. Если вы все еще не уверены в этом, есть и другие бесплатные программы. Для получения дополнительной информации ознакомьтесь с этой статьей с советами по выбору бесплатного фоторедактора для постобработки.
Если вы все еще не уверены в этом, есть и другие бесплатные программы. Для получения дополнительной информации ознакомьтесь с этой статьей с советами по выбору бесплатного фоторедактора для постобработки.
Вы использовали программу GIMP? о чем ты думаешь? Какие еще бесплатные приложения для постобработки вы используете? Пожалуйста, поделитесь с нами в разделе комментариев.
Если GIMP настолько хорош, почему все используют Photoshop?
Если GIMP настолько хорош, почему все используют Photoshop? Это справедливый вопрос, учитывая тот факт, что GIMP так часто провозглашается энтузиастами открытого исходного кода.GIMP — это бесплатное программное обеспечение для редактирования фотографий, которое часто называют лучшим программным обеспечением для редактирования изображений с открытым исходным кодом на планете. Ответвление, Gimpshop, имеет пользовательский интерфейс, имитирующий внешний вид и терминологию Photoshop, и он также бесплатный. Почему вместо этого не все используют?
Во-первых, я не возражаю против GIMP как редактора изображений мирового класса. Более того, у меня нет никаких проблем с открытым исходным кодом — я тоже энтузиаст и продвигал GIMP в десятках сообщений. Что меня действительно интересует, так это то, что когда бесплатный GIMP, возможно, ничуть не уступает по мощности Photoshop за 700 долларов, почему не все просто используют GIMP?
Более того, у меня нет никаких проблем с открытым исходным кодом — я тоже энтузиаст и продвигал GIMP в десятках сообщений. Что меня действительно интересует, так это то, что когда бесплатный GIMP, возможно, ничуть не уступает по мощности Photoshop за 700 долларов, почему не все просто используют GIMP?
Вот почему:
Маркетинг — Adobe, несомненно, имеет большой маркетинговый бюджет, который они хорошо используют.
Вы узнали о Photoshop — Большинство классов дизайна используют Photoshop; Зачем, окончив школу, изучать менее известное программное обеспечение, которое делает то же самое?
Расширенные функции — GIMP может больше, чем нужно большинству любителей, но Photoshop по-прежнему может больше.
Photoshop — это отраслевой стандарт — Photoshop — это наиболее популярное программное обеспечение для редактирования фотографий в профессиональном мире. Это то, что ожидается от профессиональных фирм.
Photoshop интегрируется с другими продуктами Adobe. — От Acrobat до Illustrator, от InDesign до Dreamweaver, Photoshop легко интегрируется с другими продуктами Adobe Creative Suite.
Отсутствие поддержки GIMP и учебных пособий — Да, существуют учебные пособия и отличные форумы для пользователей GIMP, но не в том объеме, который вы найдете для пользователей Photoshop, включая профессиональную поддержку Adobe.
Недоверие к открытому исходному коду — Восприятие того, что открытый исходный код всегда распространяется со шпионским ПО или что он подвержен сбоям и потере данных, может отключить некоторых пользователей, независимо от того, является ли это восприятие верным или нет.
M минимальные инвестиции — Для стартапа или любителя цена Photoshop может стать препятствием для входа. Но для признанных профессиональных дизайнерских фирм цена Photoshop и всего пакета Creative Suite представляет собой вложение с ожидаемой окупаемостью.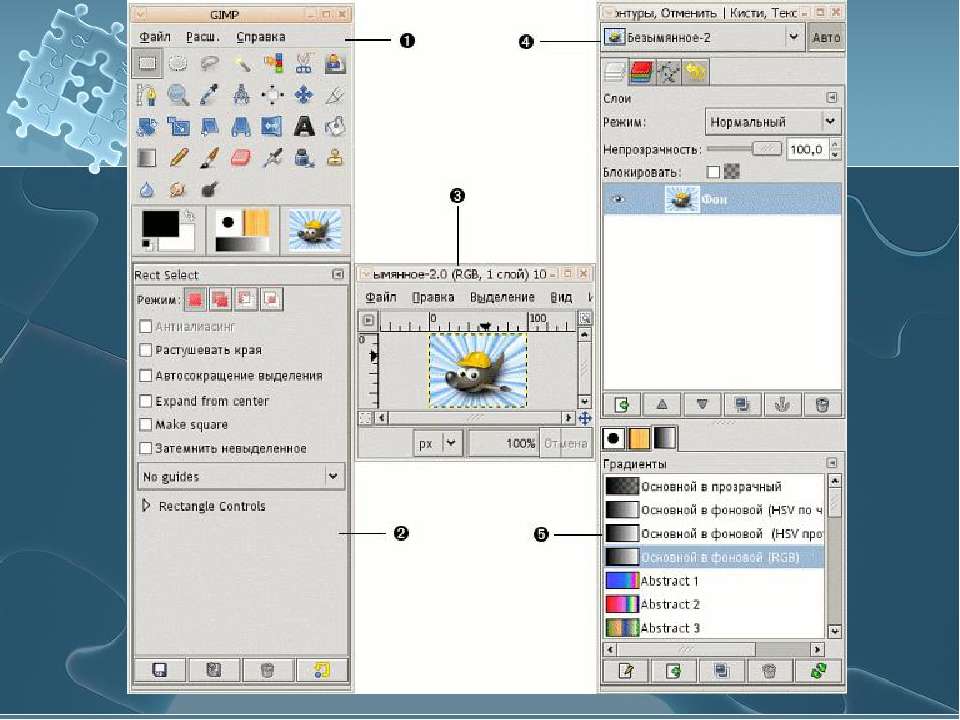 Предполагается, что каждые несколько лет тратить на программное обеспечение несколько тысяч долларов, и это минимально, учитывая тот факт, что покупка может окупиться одной работой.
Предполагается, что каждые несколько лет тратить на программное обеспечение несколько тысяч долларов, и это минимально, учитывая тот факт, что покупка может окупиться одной работой.
Какие еще причины приводят дизайнеры в пользу использования Photoshop вместо GIMP? Или вы дизайнер, который вместо этого использует GIMP? Почему? Дай мне знать в комментариях!
Богдан является одним из основателей Inspired Mag, накопив за это время почти 6-летний опыт работы.В свободное время он любит изучать классическую музыку и изучать изобразительное искусство. Он также очень одержим фиксами. У него уже есть 5.
Обзор
GIMP: этот бесплатный редактор изображений больше не является урезанной альтернативой Photoshop
. Этот сайт может получать партнерские комиссии за ссылки на этой странице. Условия эксплуатации.
Если вы активно рассматриваете возможность отказа от Photoshop или просто надеетесь, что существует сторонний инструмент для чтения ваших изображений Photoshop, если вы когда-нибудь решите прекратить подписку на облако Adobe, вы, вероятно, интересовались GIMP.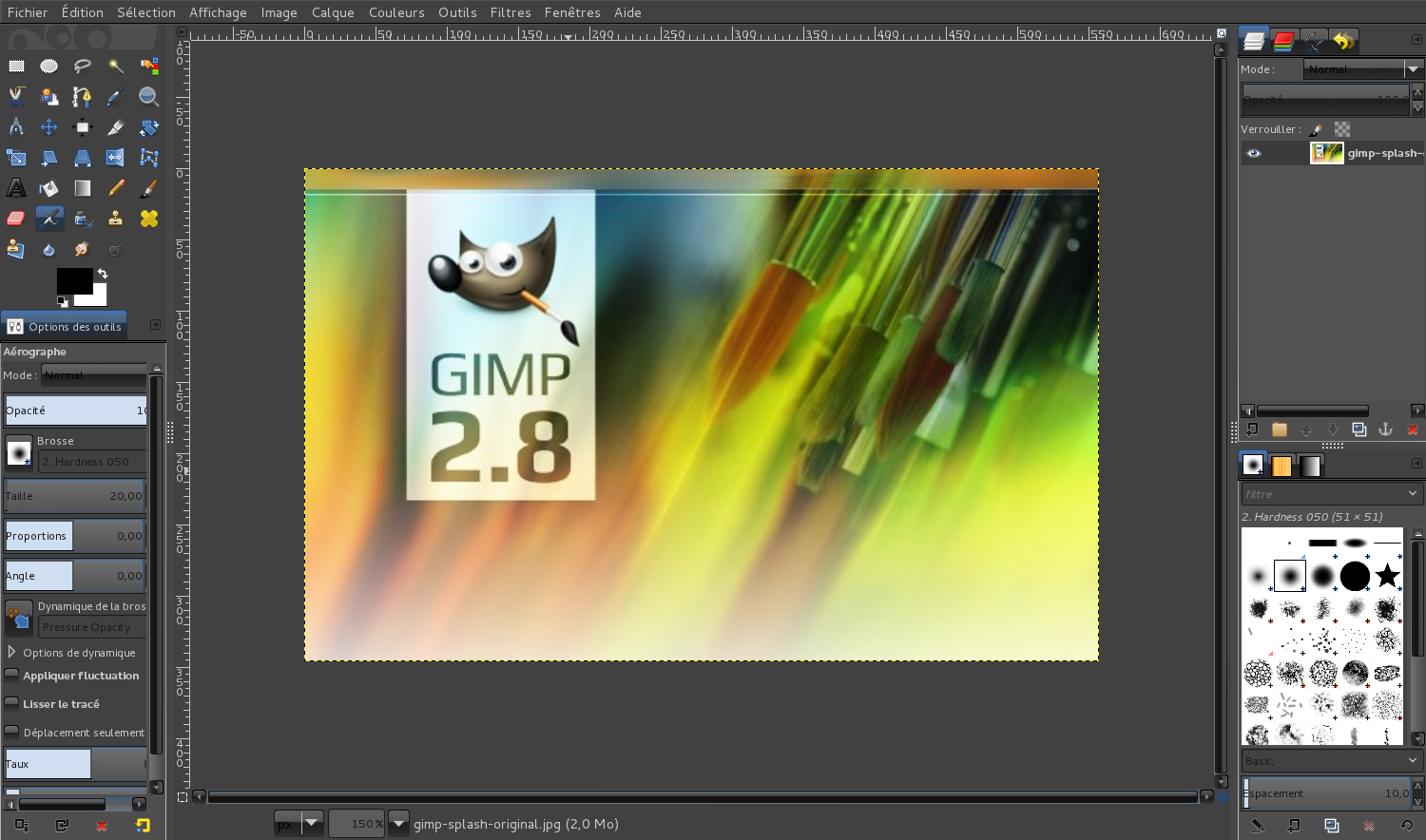 GNU Image Manipulation Program (GIMP) — бесплатный редактор изображений с открытым исходным кодом, который уже много лет является популярным инструментом для пользователей Linux, но имеет репутацию сложного в использовании и лишенного многих функций Photoshop. Реальность резко изменилась за последние пару лет. GIMP теперь имеет очень грамотный пользовательский интерфейс, а также обширный и мощный набор функций. Его открытая расширяемость означает, что в некоторых областях, таких как использование известных алгоритмов обработки изображений на ваших фотографиях, он фактически превосходит Adobe Photoshop.
GNU Image Manipulation Program (GIMP) — бесплатный редактор изображений с открытым исходным кодом, который уже много лет является популярным инструментом для пользователей Linux, но имеет репутацию сложного в использовании и лишенного многих функций Photoshop. Реальность резко изменилась за последние пару лет. GIMP теперь имеет очень грамотный пользовательский интерфейс, а также обширный и мощный набор функций. Его открытая расширяемость означает, что в некоторых областях, таких как использование известных алгоритмов обработки изображений на ваших фотографиях, он фактически превосходит Adobe Photoshop.
Мы глубоко погрузились в текущую версию GIMP 2.8, чтобы помочь вам понять, может ли GIMP быть подходящим фоторедактором для вас.
Первые впечатления от ветерана Photoshop
При первой загрузке GIMP 2.8 вас простят за мысль, что вы запустили альтернативный интерфейс для Photoshop. Доступны знакомые панели для слоев, кистей, инструментов, контуров и многих других. Отдельные вкладки можно оторвать (хотя для этого требуется использовать команду в меню палитры вместо более интуитивно понятного действия Adobe), поэтому вы можете настроить пользовательский интерфейс GIMP примерно так же, как и Photoshop.
Меню также очень похожи на меню Photoshop, при этом File, Edit, Select, View, Image, Filters и Help выполняют те же функции, хотя и в немного другом порядке. Меню «Цвета» и «Инструменты» уникальны для GIMP: «Цвета» объединяют операции, влияющие на содержимое изображения, которые обычно находятся в меню «Изображение»> «Коррекция» в Photoshop. Меню «Инструменты» объединяет в себе набор тех же инструментов, что и на панели инструментов, а также некоторые инструменты, которые Adobe помещает в меню «Изображение», например «Обрезка».Он также предоставляет окно для некоторых очень мощных и расширяемых сценариев преобразования изображений, которые позволяет GIMP. К сожалению, некоторые значки, такие как показанный инструмент кадрирования, отличаются от значков, используемых в Photoshop, поэтому для поиска своего любимого может потребоваться некоторая охота.
Инструмент кадрирования
Отсутствие текстового меню GIMP указывает на то, что его возможности работы с текстом, хотя и очень компетентны, не так богаты, как в Photoshop. Отсутствуют некоторые из модных вариантов макета, а также все встроенные эффекты и деформации из Photoshop.Хорошая новость заключается в том, что существуют плагины GIMP, которые восстанавливают многие из недостающих функций.
Отсутствуют некоторые из модных вариантов макета, а также все встроенные эффекты и деформации из Photoshop.Хорошая новость заключается в том, что существуют плагины GIMP, которые восстанавливают многие из недостающих функций.
Меню 3D-команд в редакциях Photoshop Extended и Creative Cloud также не является частью GIMP. Тем не менее, некоторые из доступных скриптов GEGL (Generic Graphics Library) полезны для выполнения аналогичных операций в GIMP. Эти скрипты — одна из самых крутых функций GIMP, что делает его открытой платформой для разработчиков обработки изображений. Хотя в Photoshop можно создавать сценарии, большинство преобразований изображений представляют собой либо плагины «черного ящика», либо фактически встроенные команды.
В GIMP также отсутствуют мощные корректирующие слои Photoshop. Вы можете создать новый слой, применить фильтр, а затем настроить непрозрачность или режим наложения, но это слой с полным изображением — нравится вам это или нет. Есть некоторые планы попытаться предложить эквивалентную функциональность корректирующим слоям через GIMP, но пока нет идеального решения этой проблемы.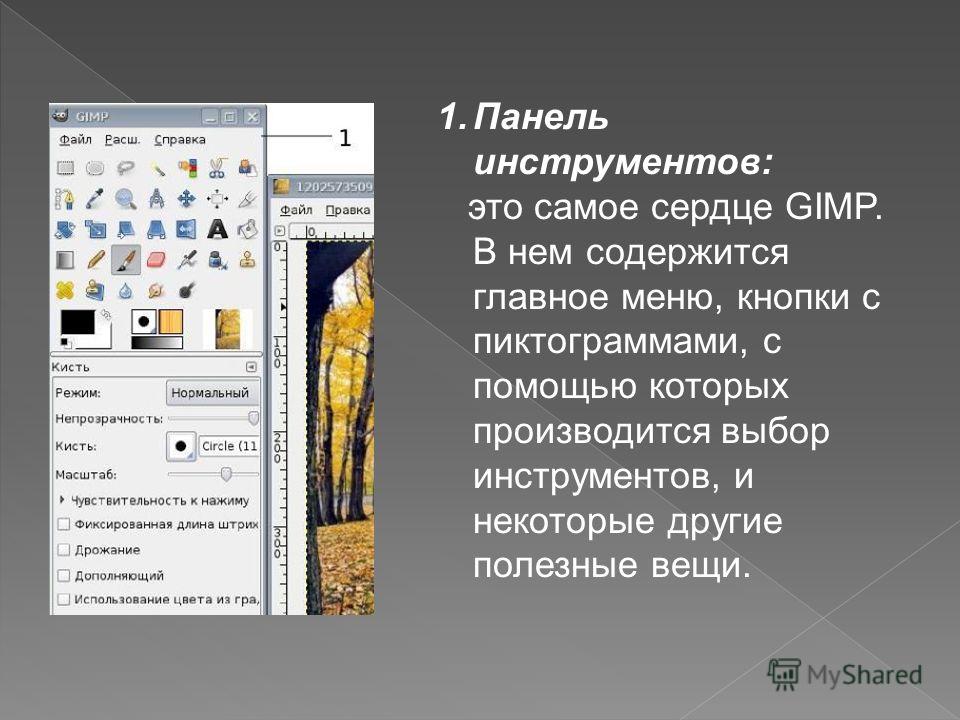 Функция GIMP History также намного менее мощная, чем функция Photoshop. Вы можете вернуться к истории, как и в большинстве программ — по сути, это графический список возможных отмен, но вы не можете поиграться с историей или использовать кисть истории, как в Photoshop.
Функция GIMP History также намного менее мощная, чем функция Photoshop. Вы можете вернуться к истории, как и в большинстве программ — по сути, это графический список возможных отмен, но вы не можете поиграться с историей или использовать кисть истории, как в Photoshop.
Следующая страница: GIMP для фотографов…
Руководство для начинающих по использованию GIMP
Благодаря GIMP или программе G NU I mage M anipulation P , создание эпических миниатюр и высококачественных логотипов никогда не было таким простым и доступным. GIMP — это бесплатный ответ с открытым исходным кодом для редакторов изображений, которые ищут альтернативу Adobe Photoshop. Он также довольно удобен для новичков и имеет процветающее сообщество, наполненное советами и приемами, которые помогут внести изменения и исправления, необходимые для вашего изображения.
GIMP предоставляет множество инструментов и ресурсов, чтобы сделать любое изображение и добавить свой профессиональный вид.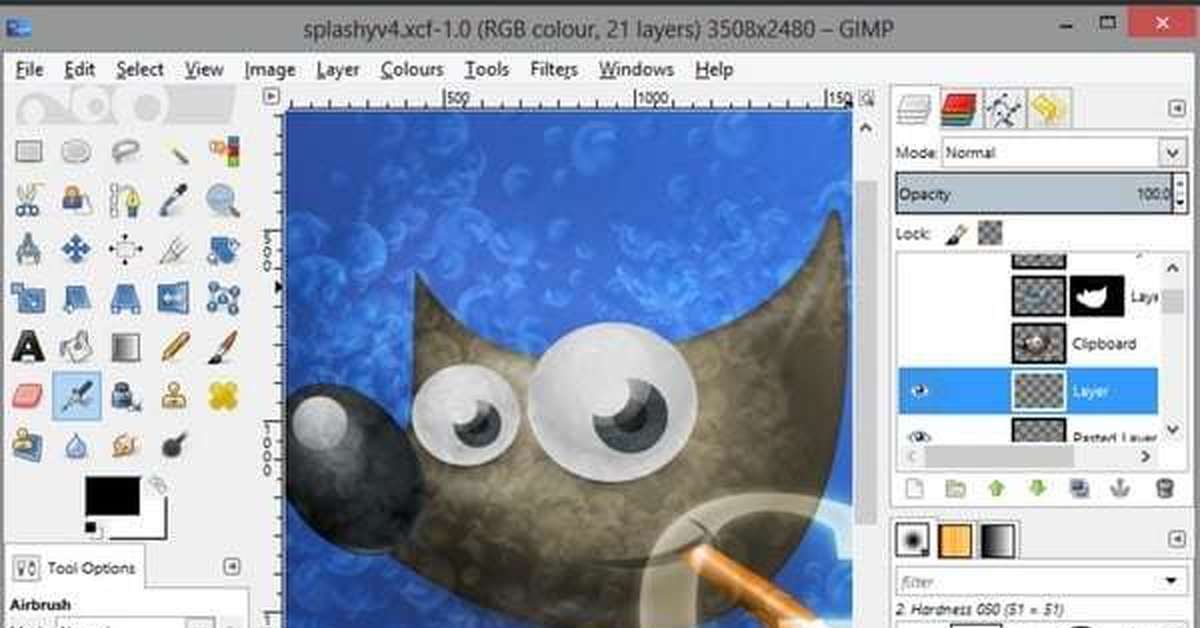 Те, кто занимается веб-дизайном, художники-графики и фотографы-любители, обнаружат, что GIMP — отличная программа, которая может легко удовлетворить их потребности в улучшении изображений. То же самое можно сказать и о тех, кто только начинает работать с изображениями.
Те, кто занимается веб-дизайном, художники-графики и фотографы-любители, обнаружат, что GIMP — отличная программа, которая может легко удовлетворить их потребности в улучшении изображений. То же самое можно сказать и о тех, кто только начинает работать с изображениями.
Для новичков, особенно когда дело касается новых интерфейсов, приключение с GIMP может показаться пугающим.Когда необходимые изменения минимальны, что-то вроде обрезки или изменения размера изображения не требует, чтобы вы прыгали через пяльцы. Потратив время на изучение основ и на то, где искать конкретные вещи, не займет много времени понять, почему GIMP — отличное вложение.
После того, как мы скачали и установили программу GIMP, мы рассмотрим базовое редактирование, помогая ориентироваться в интерфейсе, и расскажем, как создать эскиз, подобный тому, который использовался в этой статье.Мы также предоставим несколько ресурсов, которые вы можете использовать, чтобы получить расширенную помощь для будущих проектов GIMP.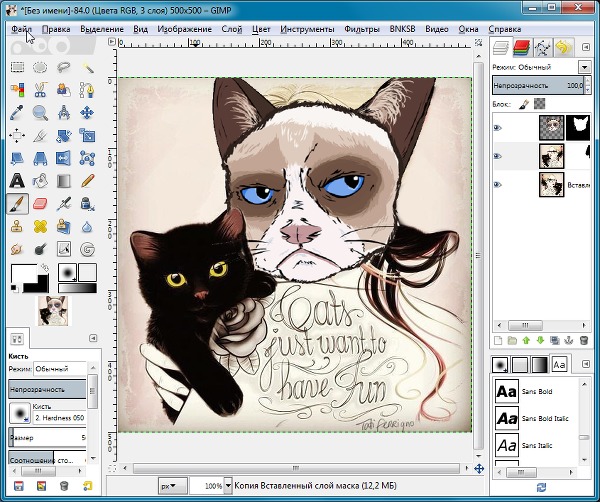
Загрузите и установите GIMP
- Перейдите на сайт разработчика и выберите загрузку. Файл начнет скачиваться. Подождите несколько секунд до попытки установки.
- Запустить недавно загруженный файл. После открытия установщика нажмите кнопку Установить , чтобы установить gimp в папку по умолчанию.
- Чтобы изменить параметры установки и надстройки, вместо этого щелкните Настроить .
- Следуйте всем инструкциям по установке в том виде, в котором они представлены. Полная установка GIMP может занять несколько минут.
- После завершения установки вы можете начать использовать GIMP.
Использование GIMP: изучение основ
Начните шаги, указанные ниже, запустив GIMP и подтянув его к пустому окну холста. Мы будем использовать одно и то же изображение в каждом разделе.
Масштабирование / изменение размера изображения
- Щелкните вкладку «Файл» и импортируйте изображение, выбрав Открыть… (CTRL + O)
- После загрузки изображения щелкните вкладку «Изображение» и выберите « Масштаб изображения » в раскрывающемся меню.

- Появится диалоговое окно, позволяющее редактировать.
- Масштабируйте / изменяйте размер изображения, используя предоставленные параметры.
- Отрегулируйте изображение по ширине и высоте или разрешению X, Y.
- Можно вносить изменения в пиксели, проценты, сантиметры и т. Д.
- Помните, что увеличение изображения может привести к более пиксельному изображению.
- После настройки параметров нажмите Масштаб , чтобы продолжить.
Уменьшение размера файла
- Щелкните вкладку «Файл» и выберите Экспортировать как… (Shift + CTRL + E)
- Выберите имя и место, где вы хотите сохранить файл.
- Нажмите «+» рядом с «Выбрать тип файла (по расширению)», чтобы открыть список типов файлов для сохранения. Предпочтительно использовать файлы с потерями, например jpg или png.
- Затем нажмите кнопку Экспорт , чтобы открыть новое окно с параметрами.

- Чем меньше сохранено вещей, тем меньше размер файла изображения.
- Убедитесь, что уровень сжатия установлен на « 9 » для наименьшего размера.
- После того, как вы определились, какие элементы изображения хотите сохранить, нажмите Экспорт .
Обрезка изображения
- Перейдите на вкладку «Инструменты» и выберите Инструменты преобразования> Обрезать (Shift + C)
- Вы также можете выбрать инструмент Crop Tool , щелкнув его значок в документации по инструментам в верхнем левом углу интерфейса.
- Затем, удерживая левую кнопку мыши, перетащите курсор через область, которую вы хотите сделать окончательным изображением.
- После установки все части изображения за пределами выбранной части станут темнее, а часть, установленная в качестве окончательного изображения, останется нетронутой.

- Вы можете отрегулировать область, используя углы рамки, сжимая или расширяя их, перетаскивая кнопку мыши.
- Когда у вас будет изображение в том виде, в каком оно вам нужно, либо щелкните его левой кнопкой мыши, нажмите , введите , либо одновременно нажмите Shift + C, чтобы обрезать выделенное.
Поворот изображения
Для этой модификации мы собираемся импортировать другое изображение в слой поверх текущего изображения.
- На вкладке «Файл» выберите Открыть как слои… (CTRL + ALT + O)
- Выберите слой, который вы хотите добавить к изображению, в этом случае мы будем использовать стрелку, и нажмите Открыть .
- Вы увидите новый слой, помещенный поверх текущего изображения. Чтобы увидеть, как слои сложены, окно слоев расположено справа.
- Выделив новый слой, вернитесь в Инструменты трансформации и выберите Повернуть .
 Вы также можете найти значок инструмента «Повернуть» в документации по инструментам.
Вы также можете найти значок инструмента «Повернуть» в документации по инструментам.
- При этом появится новое всплывающее окно при применении текстуры, похожей на сетку, к вашему изображению.
- Если вы знаете угол поворота, который хотите применить, вы можете ввести значения в соответствующие поля.В противном случае вы можете использовать ползунок под полем с надписью «Угол» или повернуть изображение самостоятельно, щелкнув левой кнопкой мыши и перетащив его.
- Использование точных значений позволяет быстрее получить более точные результаты.
- Когда результаты будут вам нравятся, нажмите Повернуть .
Создание эскиза
В этом разделе мы покажем вам, как мы создали эскиз для этой статьи с помощью GIMP. В некоторых частях этого учебника будут использоваться некоторые инструменты, используемые в Learning the Basics .
Прежде чем мы начнем, лучше всего собрать все изображения, которые могут вам понадобиться. Поскольку миниатюра оставлена простой, единственный слой изображения, который ей потребуется, — это логотип GIMP, полученный через Википедию.
Поскольку миниатюра оставлена простой, единственный слой изображения, который ей потребуется, — это логотип GIMP, полученный через Википедию.
После загрузки и сохранения на ваш компьютер мы можем приступить к работе.
- Откройте вкладку «Файл» и выберите Новый… (CTRL + N)
- Откроется окно «Создать новое изображение», где вы можете выбрать из предварительно созданного шаблона или выбрать размер изображение вручную.
- Наши эскизы никогда не превышают ширину 680 пикселей, поэтому мы устанавливаем размер нашего изображения как таковой. Что касается высоты, мы оставим ее на уровне 400 пикселей.
- После установки размеров нажмите ОК .
- Теперь мы должны смотреть на чистый (белый) холст. Вы можете выбрать цвет фона, как вам нравится, используя инструмент Bucket Fill Tool в Tool Doc, но пока мы оставим его белым.
- Лучшее, что можно сделать, — это добавить дополнительный слой прямо сейчас.
 Таким образом, как только мы начнем добавлять текст, мы сможем настроить его так, чтобы он не блокировал изображение.Итак, откройте вкладку «Файл» и на этот раз выберите Открыть как слои… , как мы делали для стрелки во время Поворот изображения . Выберите логотип GIMP, который вы скачали ранее, и нажмите Открыть .
Таким образом, как только мы начнем добавлять текст, мы сможем настроить его так, чтобы он не блокировал изображение.Итак, откройте вкладку «Файл» и на этот раз выберите Открыть как слои… , как мы делали для стрелки во время Поворот изображения . Выберите логотип GIMP, который вы скачали ранее, и нажмите Открыть . - Изображение слоя имеет размер 1200 x 1200, что слишком велико для нашего основного изображения 680 x 400. Нам нужно уменьшить его. Если вы следуете инструкциям, показанным выше, отрегулируйте ширину и высоту изображения до 200 пикселей.
- Затем мы можем перетащить изображение в сторону, чтобы оно не мешало нашему тексту, пока нам не потребуется его переместить.
- Далее идет текст. Мы воспользуемся командой быстрого доступа и нажмем клавишу « T » на клавиатуре, чтобы выбрать инструмент «Текст». Теперь щелкните левой кнопкой мыши красивую белую область изображения и начните вводить заголовок.
- Когда все будет напечатано, выделите текст (CTRL + A) и выберите шрифт, который хотите использовать. Мы использовали шрифт Bauhaus 93, который не является стандартным. GIMP возьмет все шрифты, находящиеся в папке Windows Font, и добавит их в свою библиотеку выбора.Вы можете добавить дополнительные шрифты, загрузив их с таких сайтов, как DaFont и Google Fonts, и переместив их в папку Windows Font.
- Затем отрегулируйте размер букв, чтобы они хорошо вписывались в изображение, но не занимали слишком много места. Мы остановились на 100px.
- После внесения корректировок текста вы можете переместить текстовое поле в нужное место, переключившись на инструмент «Перемещение». Вы можете легко сделать это, нажав на область изображения, которая не является текстом, и нажав « M ».
- Выберите текстовый слой в окне справа, щелкните его правой кнопкой мыши и из списка выберите Alpha to Selection . Это добавит анимированную границу к тексту изображения.
- Теперь нам нужно добавить дополнительный слой. Для этого в том же правом боковом окне найдите и нажмите кнопку Create a New Layer . Это откроет окно для создания нового слоя. Не беспокойтесь о большей части того, что здесь происходит, это для более сложного руководства.На данный момент просто убедитесь, что в раскрывающемся списке раздела «Заполнить:» указано Прозрачность и нажмите ОК .
- Создается новый слой, отражающий текст, к которому вы применили альфа-канал к выделению. Это должен быть выбранный слой по умолчанию. Теперь мы собираемся добавить рамку вокруг текста.
- Щелкните вкладку «Выбрать» и выберите Grow . Во всплывающем окне выбора установите значение « 2 » и нажмите OK .
- На этом этапе, чтобы упростить вам задачу, щелкните значок глаза рядом с исходным текстовым слоем в окне слоев.Глаз исчезнет после щелчка, и это скроет видимость текста, пока вы заполняете рамку.
- Щелкните Shift + B, чтобы выбрать инструмент Bucket Fill Tool, а затем щелкните основной цветной квадрат, чтобы открыть параметры цвета. Вы можете выбрать один из нескольких вариантов по умолчанию или создать свой собственный. Мы остановились на оттенке синего с обозначением HTML 1b56ff.
- Если вы немного знакомы с CSS, вы можете использовать цветовые коды в этом поле.
- Наведите курсор на невидимую текстовую область, отмеченную анимированной рамкой, и щелкните левой кнопкой мыши, чтобы залить ее цветом.
- Щелкните область, где раньше находился значок глаза, чтобы снова показать исходный текст. Затем перетащите исходный текст над цветным слоем в окне слоя.
- Щелкните правой кнопкой мыши самый верхний слой и выберите Объединить вниз . Теперь изображение должно выглядеть так:
- Теперь мы добавим к тексту немного тени. Щелкните вкладку «Фильтры», выберите Свет и тень> Тень (устаревшая)…
- Во всплывающем окне выберите доступ по осям x, y для тени, радиуса и непрозрачности.
- Для миниатюры мы выбрали « 8 » по осям X и Y, « 20 » по радиусу размытия и установили непрозрачность до « 100 ».
- Вы можете изменить цвет тени, чтобы сделать ее более заметной на заднем плане, например, если ваш фон черный, будет лучше выбрать более яркий цвет. Однако, поскольку наш фон белый, черный вполне подойдет.
- Чтобы избежать смещения изображения, снимите флажок Разрешить изменение размера перед нажатием ОК .
- Объедините слой Drop Shadow поверх текстового слоя.
- Вкладка «Выбрать»> Нет (Shift + CTRL + A)
- В этом нет необходимости, но мы решили добавить тень к логотипу GIMP. Если вы решите это сделать, направления останутся прежними. Помимо этого, выберите слой с логотипом GIMP и переместите его в нужное место на миниатюре.
- В конце, если вы почувствуете, что белого фона недостаточно, вы можете выделить фоновый слой, выбрать инструмент «Заливка с ведром» и добавить немного цвета.Мы выбрали тонкий серый цвет, чтобы не заглушать тени. Готовый продукт должен выглядеть так:
- Теперь все, что нужно, — это Экспортировать как и сохранить его в желаемом месте.
Использование GIMP: дополнительная справка
Пройдет совсем немного времени, как только вы начнете использовать GIMP, прежде чем вы почувствуете, что освоили основы, и взглянете на более сложное и профессиональное редактирование стиля. Существует бесчисленное множество руководств, которые помогут вам расширить ваши рабочие знания о программном обеспечении GIMP.
Вы можете начать с официального раздела руководств по GIMP, но я предпочитаю искать именно то, что ищу, с помощью YouTube.
GIMP также имеет большое сообщество пользователей в Интернете, которое включает в себя субреддит, неофициальные платформы для обсуждения, такие как форумы GIMP и GIMP Chat, вопросы с тегами в разделе графического дизайна StackExchange и каналы социальных сетей, такие как группа пользователей Google Plus GIMP.
GIMP: бесплатный Photoshop — шаблоны WordPress для Visualmodo
GIMP — кроссплатформенный редактор изображений, доступный для GNU / Linux, OS X, Windows и других операционных систем.Это бесплатное программное обеспечение, вы можете изменить его исходный код и бесплатно использовать его как отличную альтернативу Photoshop.
Photoshop превратился из программного обеспечения в глагол, указывающий на любые манипуляции с изображениями. Проблема в том, что это стоит денег. Стоимость не такая уж экстравагантная, как много лет назад, из-за пакетов подписки Adobe Creative Cloud, но это все же приличное вложение, и многие люди ищут лучшую альтернативу Photoshop, которую они могут найти.В большинстве случаев это GIMP с открытым исходным кодом. Если функции и инструменты, предлагаемые GIMP, не могут полностью удовлетворить ваши потребности, но стоимость Adobe Photoshop по-прежнему остается для вас проблемой, просмотрите возможные способы получения Photoshop бесплатно и в полной мере насладитесь его возможностями редактирования изображений.
Что такое GIMP?
GIMP Бесплатный Photoshop
Прежде чем идти дальше, поймите следующее: GIMP не так совершенен, как Adobe Photoshop. Если вам нравится программное обеспечение с открытым исходным кодом, это не должно вызывать удивления.По какой-то причине действительно сложно заставить дизайнеров UX и UI вносить такой же вклад, как и разработчиков. Если вам нужен элегантный, безупречный, ультра-профессиональный и современный интерфейс, перейдите на страницу Creative Cloud и подпишитесь. GIMP не будет работать на вас. И это круто.
Но если вас не пугает простой функциональный интерфейс, эта альтернатива Photoshop дает много возможностей.
GIMP, сокращение от GNU Image Manipulation Program, представляет собой редактор изображений с открытым исходным кодом, который можно использовать на Mac, Windows или даже Linux (который вообще не может запускать Photoshop).GNU — это разновидность лицензии с открытым исходным кодом, и это та же самая лицензия, которую использует наш любимый WordPress.
GIMP был впервые выпущен еще в 1996 году (он довольно старый, но не такой старый, как дебют Photoshop 1988 года). Со времени выхода оригинального выпуска 1996 года сообщество, окружающее его, неуклонно росло, а функциональность резко возросла. Вы даже можете использовать с ним расширения Photoshop.
Остерегайтесь поддельных загрузок
Небольшое отступление в качестве предупреждения. Программное обеспечение с открытым исходным кодом связано со своим набором проблем, несмотря на то, насколько оно круто, и GIMP не исключение.Несколько лет назад кто-то разветвил репозиторий редактора и создал продукт под названием GIMPshop, который, по словам разработчика, должен был быть «более доступным для многих пользователей Adobe Photoshop».
Но позвольте мне убедить вас, , не загружать GIMPshop ни при каких обстоятельствах. Во-первых, оригинальная вилка годами не обновлялась, а во-вторых (что более важно), некоторые люди с плохими намерениями использовали альтернативную версию GIMPshop (с тем же названием GIMPshop) , которая битком набита вредоносным ПО и вирусы .
Итак, между невероятно старой сборкой, устаревшим пользовательским интерфейсом и кучей злодеев в коде, я призываю вас держаться подальше и только загрузите оригинальное и официальное программное обеспечение с их веб-сайта.
Начало работы с GIMP
GIMP — это локальное программное обеспечение, а не облачное, поэтому вам нужно загрузить установщик и настроить его в своей системе. С этим не должно возникнуть проблем, как с любой другой загружаемой вами программой.
Просто имейте в виду, что у GIMP довольно долгое время загрузки.По моему опыту, он примерно в 3 раза больше, чем самый современный Photoshop. Честно говоря, я не думаю, что это имеет большое значение, но вы должны знать.
Начальный пользовательский интерфейс
Для настройки пользовательского интерфейса может потребоваться некоторое время. Первоначально это многооконный пользовательский интерфейс, и вы можете увидеть здесь разницу, открывая одно и то же изображение в Photoshop и GIMP.
Не беспокойтесь, если вам не нравится многооконный режим. Вы можете изменить его, перейдя в Windows -> Однооконный режим . Внезапно все становится намного более доступным и знакомым для пользователей Photoshop.
Что можно делать с помощью GIMP?
GIMP Бесплатный Photoshop
Вообще-то много. Хотя вы можете видеть, что пользовательский интерфейс не имеет изюминки флагмана Adobe, в нем есть многие из тех же функций. Если вы опытный пользователь Photoshop, возможно, вам не хватает этого обязательного элемента. Для обычных пользователей этого более чем достаточно, чтобы получить практически любую работу.
Большие различия заключаются в рабочем процессе. GIMP не соответствует стандартам Adobe в отношении сочетаний клавиш или макета. И многие функции, которые пользователи считают стандартными, отсутствуют в GIMP.Это не значит, что вы не можете их делать. GIMP имеет невероятно надежный и мощный набор инструментов. Но имейте в виду, что вы можете иметь дело с рядом обходных путей.
Экспозиция, для экземпляра
Например, один из моих наиболее часто используемых инструментов в Photoshop — затемнение фона изображения. Как на изображении выше с выделенным окном Window -> Single-Window Mode (думал, что стрелка была применена после этого в Snagit).
Для этого вы выделите область, которую хотите выделить, щелкните правой кнопкой мыши и выберите Выберите инверсию (чтобы выбрать все , кроме вашего выделения) , , затем нажмите Image -> Adjustments -> Exposure и выберите насколько темным вы хотите фон.
В GIMP вообще нельзя настраивать экспозицию. Это будет версия 2.9, которая доступна только в качестве разрабатываемой версии для Windows (извините, пользователи Mac и Linux).
Тем не менее, для этого есть своего рода обходной путь. Используйте инструмент Rectangle Select Tool , сделайте свой выбор, перейдите на вкладку редактора выделения и измените его на Invert the Selection . Тогда это просто цветов -> Обесцветить… -> Яркость .
Для моих нужд работает хорошо.Но я обычный пользователь, создающий учебные пособия. Профессиональные фоторедакторы и графические дизайнеры знают, что Exposure и Brightness — это две совершенно разные вещи.
Основы те же (иш)
Тем не менее, большинство основных функций одинаковы в обоих, и GIMP работает превосходно и сохраняет свои собственные. За последние несколько лет GIMP действительно вырос и стал намного более удобным для пользователя, чем когда-либо прежде. Если в прошлом вы не понимали, что такое обучение, взгляните на GIMP еще раз.
Кривая обучения для любой программы, честно говоря, крутая, и я думаю, что с точки зрения доступности, это уже сейчас. Просто имейте в виду, что принципы, которые вы выучите, будут перенесены. Инструменты и рабочий процесс потребуют некоторой корректировки, если вы перейдете от одной программы к другой.
Имейте в виду, что GIMP также использует разные названия для большинства инструментов — например, Rectangular Marquee Tool и Rectangle Select Tool в приведенном выше примере. Или инструмент «Текст» против инструмента «Горизонтальный текст». Также есть Paintbrush vs Brush, Bucket Fill Tool vs Paint Bucket Tool и Color Picker vs Eyedropper в GIMP и Photoshop соответственно.
Кроме того, все инструменты, панели и значки находятся в разных местах и меню.
Plus GIMP имеет обычный CMD-Z U ndo , который просто продолжает возвращаться к вашим действиям. Это означает, что вам не нужно использовать неудобную программу Photoshop CMD-OPTION-Z Step Backward (в PS CMD-Z идет только на один шаг назад и превращается в Redo .)
Итак… Стоит ли использовать GIMP?
Совершенно верно. Если у вас уже есть подписка на Adobe Photoshop, у вас нет особых причин использовать GIMP, кроме как для экспериментов.Но если вы обычный пользователь, которому не нужны все сверхсовременные функции, которые большинство из нас никогда не будет использовать, GIMP более чем подходит для ваших нужд.
GIMP — потрясающий инструмент, избавляющий от необходимости платить за Photoshop. Это не полная замена, хотя, наконец, настал тот момент в своей жизни, когда можно использовать для профессионального использования. Возможно, не для профессиональных фотографов или опытных пользователей графического дизайна, но если вы блоггер или маркетолог, который время от времени настраивает и изменяет размер некоторых изображений для сообщений, социальных сетей и рассылок по электронной почте, GIMP может быть вам на помощь.
Как вы думаете, что GIMP по сравнению с Photoshop?
Это безопасно для Windows и Mac? [Как использовать]
Наш обзор
- Плюсы
- Богатая программа для редактирования изображений
- Расширяется через плагины
- Бесплатно с открытым исходным кодом
- Минусы
- Немного сложнее для начинающих
Системные требования GIMP
Установочный файл GIMP после загрузки становится довольно большим.Проверьте, соответствуете ли вы этим системным требованиям, особенно если у вас плохое интернет-соединение:
- CPU : Intel Pentium 4 (или аналогичный) или лучше
- RAM : 250 МБ памяти или больше
- ОС : Windows 10, 8, 7 (32-разрядная и 64-разрядная версии)
Безопасно ли загружать GIMP в Windows и Mac?
GIMP безопасен на 100% .
Многие пользователи задаются вопросом, безопасно ли загружать GIMP на Windows и Mac. Это связано с тем, что GIMP имеет открытый исходный код, что технически означает, что каждый может добавить свой собственный код, включая скрытые вредоносные программы.Однако это не так просто, потому что конечный продукт перед загрузкой должен пройти тесты безопасности.
Более того, команда разработчиков GIMP очень осторожна. Изначально файлы загрузки GIMP размещались на SourceForge. Но когда SourceForge начал отображать вводящие в заблуждение кнопки Download , которые загружали нежелательные программы вместо GIMP, команда отказалась. С тех пор GIMP был загружен на FTP-сервер команды и использовал свои собственные зеркала распространения.
В WindowsReport вам не нужно беспокоиться о безопасности загрузки GIMP.Мы предоставляем только прямые ссылки для загрузки установочных и переносных пакетов.
Установка и интерфейс GIMP
Вы можете скачать бесплатный фоторедактор GIMP в установочном или портативном формате. Основное отличие состоит в том, что вы можете распаковать портативную версию GIMP на USB-накопитель и запустить ее на любом ПК без установки. Вы также можете загрузить GIMP из торрент-файла, если у вас плохое подключение к Интернету.
Что касается процесса установки, вы можете исключить любые дополнительные компоненты из полной установки, такие как движок Windows для GTK +, символы отладки, поддержка PostScript, перевод, кисти MyPaint, сценарии Python и поддержка 32-битных или старые плагины.
Что касается пользовательского интерфейса, GIMP аккуратно делит свои элементы на две отдельные части: окно изображения, в котором вы можете загружать, рисовать и редактировать фотографии, а также панель инструментов, где вы можете получить доступ ко всем функциям обработки графики.
Как установить плагины GIMP
- Загрузите плагин GIMP на свой компьютер.
- Распакуйте файлы плагина из ZIP-архива в любую папку.
- В GIMP перейдите в Edit> Preferences и расширьте Folders (нажмите +).
- Выберите подключаемые модули и нажмите кнопку папки.
- Перейдите в папку, в которую вы извлекли плагин.
- Выберите папку и нажмите OK.
К сожалению, официальный сайт реестра GIMP больше не доступен, поэтому вы не можете найти и загрузить плагины GIMP из одного места. Таким образом, вам придется вручную искать плагины.
С другой стороны, есть планы по интеграции функции просмотра плагинов в GIMP в будущих выпусках, чтобы вы могли быстро находить и добавлять плагины GIMP без выполнения всех предыдущих шагов.
Как изменить размер изображения в GIMP
- Перейдите к Изображение> Масштабировать изображение .
- Нажмите кнопку блокировки, чтобы сохранить формат изображения.
- Установите новую ширину или высоту .
- Пресс Шкала .
Как вырезать изображение в GIMP
- Перейдите в Слой > Прозрачность> Добавить альфа-канал .
- Перейдите в Инструменты > Инструменты выделения> Нечеткое выделение (или нажмите U).
- Удерживая нажатой клавишу Shift, нажмите на части изображения, которые хотите вырезать.
- Удерживая нажатой клавишу Ctrl, используйте колесо прокрутки мыши, чтобы увеличить масштаб и рассмотреть подробнее.
- Скопируйте выделение (Ctrl + C), откройте пустой холст Ctrl + N и вставьте вырезанное изображение (Ctrl + V).
- Возможно, будет проще использовать Fuzzy Select для выбора и удаления ненужного фона.
- Вы можете отменять свои действия с помощью Ctrl + Z сколько угодно, если вы сделали какие-либо ошибки.
Как сделать прозрачный фон в GIMP
- Перейдите в Слой > Прозрачность> Добавить альфа-канал .
- Перейдите в Инструменты > Инструменты выделения> Нечеткое выделение (или нажмите U).
- Удерживая нажатой клавишу Shift, выделите весь фон и нажмите Delete.
- Если фон сделан из сплошного цвета, перейдите в меню Layer> Transparency> Color to Alpha .
- Выберите цвет фона и нажмите OK .
- Если у вашего изображения неровные края, выберите Select> Grow и установите 2 или 3.
- Перейдите в Фильтры> Размытие> Размытие по Гауссу .
- Теперь у вас должно быть изображение с прозрачным фоном и гладкими краями.
Отличный бесплатный фоторедактор для Windows и Mac
GIMP — это невероятно многофункциональный инструмент для редактирования фотографий, который вы можете загрузить и использовать для создания высококачественных графических проектов. Это, безусловно, более дешевая альтернатива использованию коммерческого программного обеспечения, такого как Adobe Photoshop или CorelDRAW, поскольку вы можете использовать его бесплатно как в личных, так и в коммерческих целях.
Программное решение использует на удивление мало системных ресурсов, учитывая, что другие аналогичные продукты с таким же богатым набором функций довольно требовательны к ресурсам. Единственный реальный недостаток GIMP — это то, что новичкам с ним немного сложно познакомиться.
С другой стороны, GIMP сопровождается полной пользовательской документацией, которая должна помочь вам на каждом этапе пути, если вы застряли в любой момент при работе с фоторедактором.
FAQ: узнать больше о GIMP
GIMP — это сокращение от GNU Image Manipulation Program.
- Как добавить шрифты в GIMP?
GIMP не имеет встроенной функции для добавления шрифтов. Он ищет системные шрифты, а это значит, что вам нужно установить шрифты в Windows (это очень просто).
Да, GIMP можно свободно использовать как в личных, так и в коммерческих целях. Пользователи могут запускать, изучать, распространять и изменять программный код GIMP.
13 причин выбрать GIMP вместо Photoshop!
Photoshop — одна из самых популярных проприетарных программ для редактирования изображений с широкими возможностями и довольно не доступной ценой! Вам будет интересно отметить, что большинство копий Photoshop, запущенных на тысячах компьютеров, являются незаконными, что кажется очевидным, поскольку даже профессионалы не могут позволить себе купить такое дорогое программное обеспечение.С другой стороны, GIMP, программное обеспечение для обработки фотографий, является бесплатным аналогом, довольно популярным в кругу Linux. GIMP предустановлен в некоторых дистрибутивах Linux
или может быть легко установлен. В этом посте мы проведем сравнение двух программ! Споры старые, но они интересуют многих. В этом посте мы сравним два программного обеспечения в соответствии с действующими стандартами.
И GIMP, и PS предназначены для редактирования растровых изображений, а также могут использовать векторные нарисованные контуры и формы.
1- Базовое редактирование одинаково для обоих программ : Photoshop и GIMP, оба предоставляют базовый набор инструментов для редактирования изображений. Редактирование изображений эквивалентного качества может быть выполнено в обоих программах. Кроме того, если вы хотите создавать изображения для Интернета, оба программного обеспечения будут выполнять аналогичную работу.
2- Расширенные функции, они вам нужны? Photoshop загружен избыточными функциями по сравнению с GIMP. Но здесь следует отметить, что среднему пользователю не требуются сложные возможности редактирования, и лишь немногие люди используют эти расширенные функции.Для рутинной работы не нужно такое громоздкое и дорогое программное обеспечение. С другой стороны, GIMP поставляется с необходимыми функциями, и возможности могут быть расширены по мере необходимости. Дополнительные функции могут быть добавлены через плагины и расширения, и, следовательно, вы можете адаптировать программное обеспечение в соответствии с вашими требованиями к работе с изображениями. Если вы склонны исследовать с помощью GIMP, он позволит вам выполнить любую работу, которую вы можете выполнить с помощью PS. Вы можете поэкспериментировать с расширенными фильтрами и наборами фильтров, написанными на Python, которые, безусловно, великолепны.
Кроме того, вам, возможно, придется заплатить за дополнительный набор фильтров и плагинов при работе с PS, поскольку они полностью доступны в GIMP. GIMP гораздо удобнее плагинов. Напротив, Ps, скорее всего, выйдет из строя, если вы загрузите много шрифтов, расширений или плагинов.
Проблема с битовой глубиной:
Photoshop поддерживает 16- и 32-битные изображения, а GIMP поддерживает только 8-битные. Однако функциональность GIMP может быть расширена с помощью GEGL (Generic Graphics Library или GEGL — разрабатываемая библиотека программирования для приложений обработки изображений).С GEGL GIMP может поддерживать не более 16-битную глубину изображения. Однако большинство пользователей сообщают, что они редко ощущают отсутствие этой функции.
Большинство изображений с цифровых камер используют максимум 16,7 миллиона цветов. По оценкам, только 3% опытных пользователей используют изображения с высокой битовой глубиной, 16 и более бит на канал. Следовательно, мы можем сказать, что только 3% людей действительно нуждается в Photoshop.
CMYK?
CMYK — это субтрактивная цветная (четырехцветная) модель, используемая при цветной печати.Вам особенно нужна поддержка этой цветовой модели в программном обеспечении для редактирования изображений, если вам требуется печатать графику, когда цвет имеет решающее значение для создаваемых вами изображений. Photoshop имеет расширенную поддержку CMYK. Ранее во многих литературных источниках говорилось, что в GIMP отсутствует эта функция. Однако, это не так. В GIMP есть поддержка CMYK, которую можно загрузить отдельно. Но да, мы можем сказать, что поддержка не такая продвинутая, как в Photoshop, но GIMP, похоже, справляется со своей задачей. GIMP также работает с графикой, созданной для печати на струйном принтере дома или в киоске (или на любых принтерах, использующих драйверы RGB)
3- PS — это большой размер для загрузки по сравнению с GIMP : настройка GIMP всего около 20 МБ, в то время как Photoshop большой, очень большое дисковое пространство.Согласно рекомендациям, для установки у вас должен быть 1 ГБ свободного места на жестком диске; дополнительное свободное пространство, необходимое во время установки (не устанавливается на съемные флэш-накопители) для Photoshop!
4- Системные требования, GIMP снова побеждает: Photoshop — тяжелое программное обеспечение, которое может замедлить работу вашей системы. GIMP, напротив, очень быстр и не требует больших системных ресурсов.
5- Размер на диске, минимальный с GIMP : Вам потребуется немного свободного места (обычно не более 20 МБ) на диске для загрузки и установки GIMP.А для загрузки и установки Photoshop вам потребуется место в Гб.
6-Системные ресурсы, GIMP легче: Photoshop очень сильно загружает системные ресурсы. Минимальный рекомендуемый объем оперативной памяти для запуска GIMP составляет всего 128 МБ. В то время как Photoshop CS 5 требует 1 ГБ ОЗУ !!
7- Поддержка платформы, GIMP снова побеждает : GIMP интегрирован в большинство дистрибутивов Linux. Его можно загрузить на Windows или Mac, в то время как Photoshop доступен только для Mac и Windows. Однако вы также загружаете и запускаете приложение в Linux.
8- Переносимость : GIMP представляет собой совершенно компактное программное обеспечение и небольшой размер, поэтому он портативен. Вы можете легко запустить его с USB-накопителя или таких устройств, как MS Xbox. Это невозможно с гигантским программным обеспечением, таким как Photoshop.
9- С помощью GIMP вы можете читать и редактировать файлы PSD Photoshop. Но Photoshop не поддерживает собственный формат файлов GIMP, то есть файлы XCF.
10- Настройка : Как было сказано ранее, программное обеспечение может быть адаптировано в соответствии с требованиями пользователя.Графический интерфейс полностью настраиваемый и может быть минимальным. Если вам нравится интерфейс Photoshop, вы можете сделать свой GIMp таким же!
11- Поддержка: Как и все программное обеспечение с открытым исходным кодом, GIMP имеет огромную поддержку. Этого вы не найдете с помощью Photoshop. Общие методы редактирования изображений применимы к обоим программам. И поэтому большинство руководств по Ps можно использовать в качестве справочника для GIMP.
12- Постоянное развитие : Как и другие ОС, GIMP постоянно развивается i.е. даже если вы обнаружите функцию, которой нет в GIMP, но которая присутствует в Photoshop, вполне возможно, что она будет в следующих выпусках, поскольку программное обеспечение постоянно развивается и добавляет в него функции.
13- Наконец цена! Цена играет решающую роль в оценке возможностей двух программ. GIMP полностью бесплатен , а Ps стоит 700 долларов США . Дело в том, зачем платить столько за лишние функции, которые вам на самом деле не нужны! И когда функции могут быть загружены бесплатно, когда когда-либо потребуется! Специально для людей, которые являются любителями и только начинают свой путь редактирования изображений. Ps очень дорого стоит.Более того, если вы начинаете небольшой рекламный бизнес, возможно, вы не захотите вкладывать столько же только в программное обеспечение для бизнеса.
В заключение, вместо пиратства Photoshop, лучше использовать программное обеспечение с открытым исходным кодом, то есть GIMP, для редактирования изображений, что дает сопоставимые результаты.
 ..
..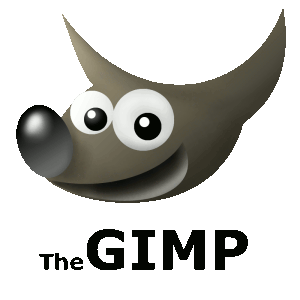 /clones.xml
/home/user/gegl-0.2.0/bin/.libs/lt-gegl: error while loading shared libraries: libbabl-0.1.so.0: cannot open shared object file: No such file or directory
make[5]: *** [clones.png] Ошибка 127
./OpenRaster-00.xml
/home/user/gegl-0.2.0/bin/.libs/lt-gegl: error while loading shared libraries: libbabl-0.1.so.0: cannot open shared object file: No such file or directory
make[5]: *** [OpenRaster-00.png] Ошибка 127
./OpenRaster-01.xml
/home/user/gegl-0.2.0/bin/.libs/lt-gegl: error while loading shared libraries: libbabl-0.1.so.0: cannot open shared object file: No such file or directory
make[5]: *** [OpenRaster-01.png] Ошибка 127
./OpenRaster-04.xml
/home/user/gegl-0.2.0/bin/.libs/lt-gegl: error while loading shared libraries: libbabl-0.1.so.0: cannot open shared object file: No such file or directory
make[5]: *** [OpenRaster-04.png] Ошибка 127
/clones.xml
/home/user/gegl-0.2.0/bin/.libs/lt-gegl: error while loading shared libraries: libbabl-0.1.so.0: cannot open shared object file: No such file or directory
make[5]: *** [clones.png] Ошибка 127
./OpenRaster-00.xml
/home/user/gegl-0.2.0/bin/.libs/lt-gegl: error while loading shared libraries: libbabl-0.1.so.0: cannot open shared object file: No such file or directory
make[5]: *** [OpenRaster-00.png] Ошибка 127
./OpenRaster-01.xml
/home/user/gegl-0.2.0/bin/.libs/lt-gegl: error while loading shared libraries: libbabl-0.1.so.0: cannot open shared object file: No such file or directory
make[5]: *** [OpenRaster-01.png] Ошибка 127
./OpenRaster-04.xml
/home/user/gegl-0.2.0/bin/.libs/lt-gegl: error while loading shared libraries: libbabl-0.1.so.0: cannot open shared object file: No such file or directory
make[5]: *** [OpenRaster-04.png] Ошибка 127 6.12.
Maybe you have GIMP versions in both /usr and /usr/local ?
6.12.
Maybe you have GIMP versions in both /usr and /usr/local ?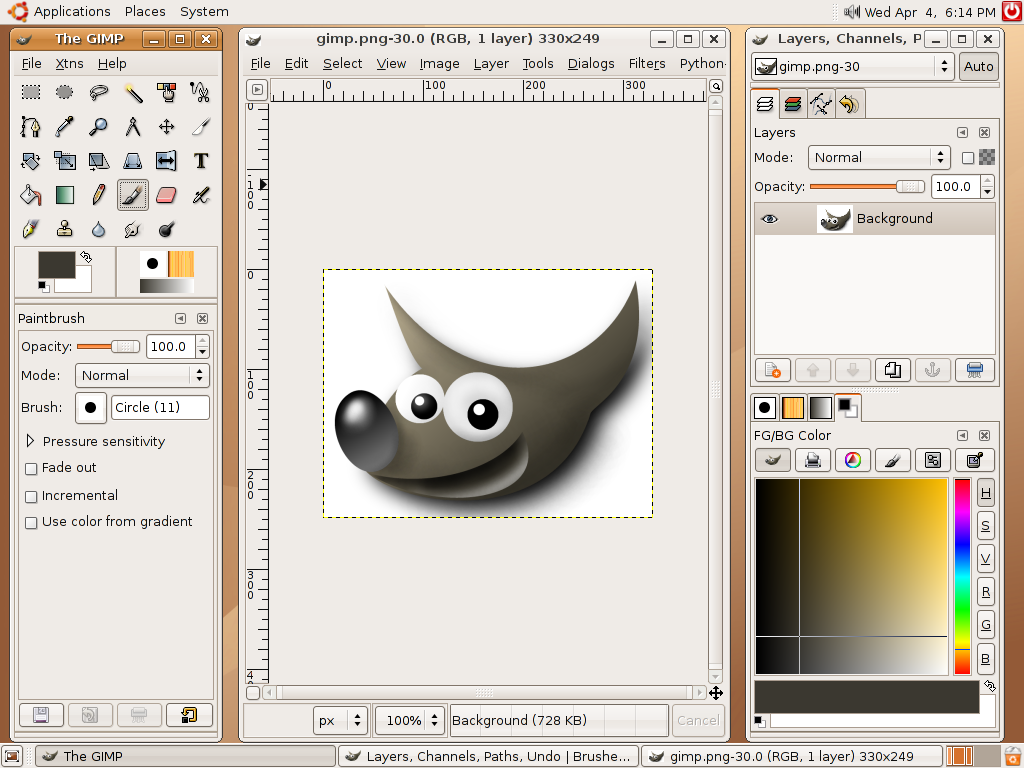
 5см?
5см?




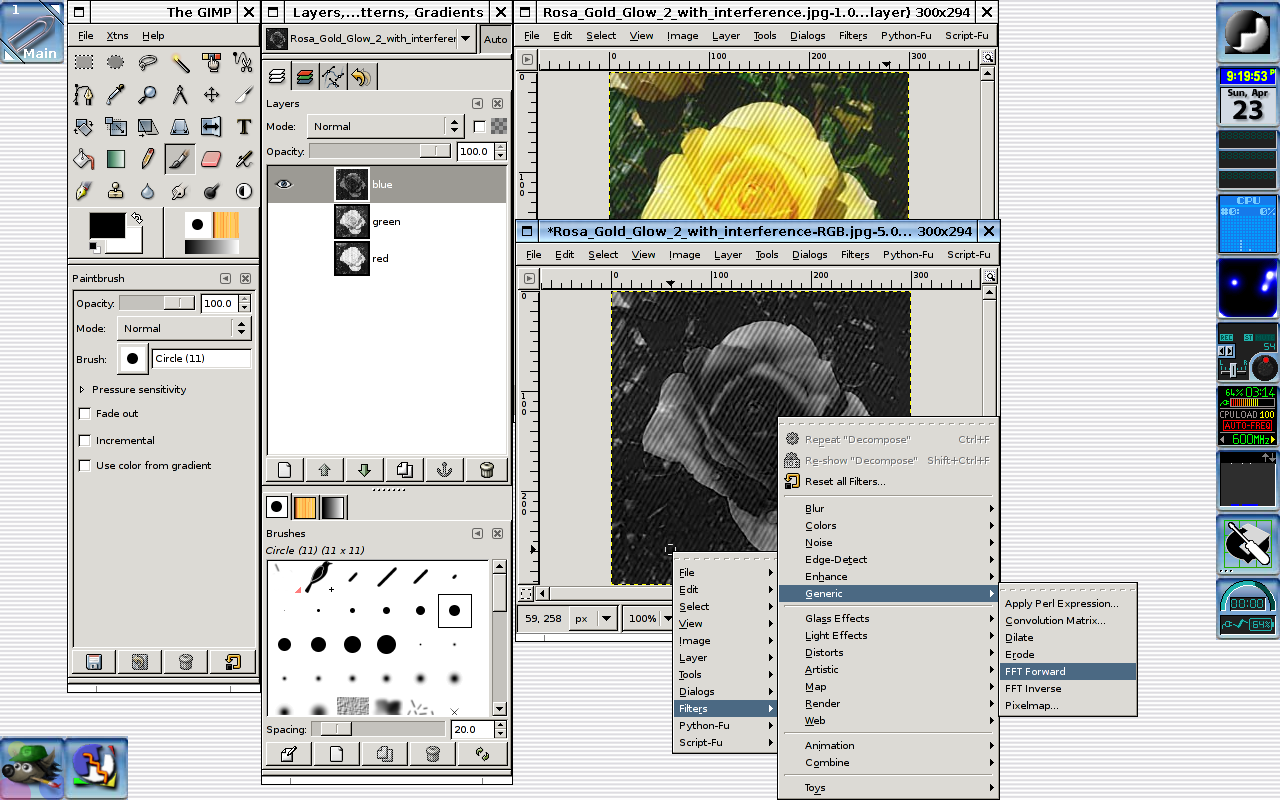
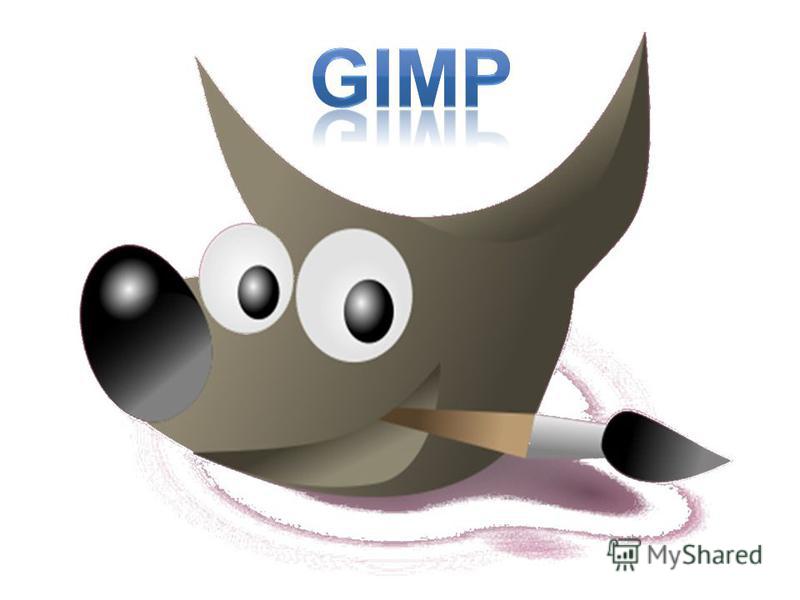 Вы также можете найти значок инструмента «Повернуть» в документации по инструментам.
Вы также можете найти значок инструмента «Повернуть» в документации по инструментам.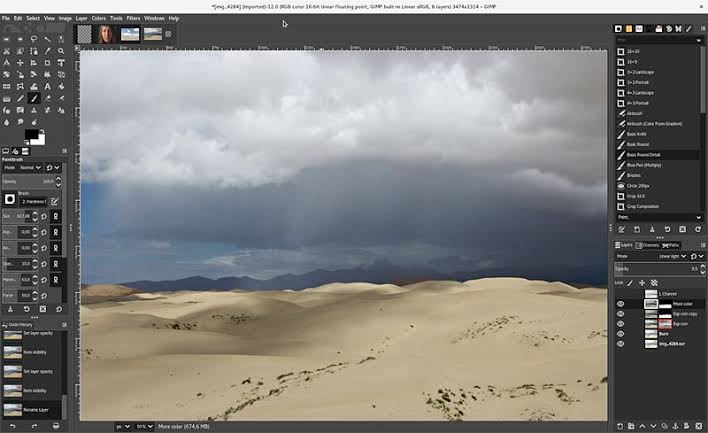 Таким образом, как только мы начнем добавлять текст, мы сможем настроить его так, чтобы он не блокировал изображение.Итак, откройте вкладку «Файл» и на этот раз выберите Открыть как слои… , как мы делали для стрелки во время Поворот изображения . Выберите логотип GIMP, который вы скачали ранее, и нажмите Открыть .
Таким образом, как только мы начнем добавлять текст, мы сможем настроить его так, чтобы он не блокировал изображение.Итак, откройте вкладку «Файл» и на этот раз выберите Открыть как слои… , как мы делали для стрелки во время Поворот изображения . Выберите логотип GIMP, который вы скачали ранее, и нажмите Открыть .