Как убрать в тексте большие пробелы: «Как убрать большие пробелы между словами в Word?» – Яндекс.Кью
Как убрать большие пробелы между словами в Word. Как в ворде уменьшить пробел между словами
В большинстве случаев работа в Word не вызывает у пользователя вопросов. Да и какие могут быть вопросы, если программа, в общем-то, простенькая, с понятным и доступным интерфейсом. Тем не менее, от неудач не застрахован никто, и бывает, что непонятные ситуации все же возникают. При этом справиться с ними иногда не может бывалый пользователь Ворда, что же говорить тогда про новичков.
Итак, частая проблема, которая «стопорит» работу – образование большого пробела. Наверняка и вам знакома ситуация, когда при выравнивании текста между словами получается огромное пространство, которое никоим образом не скрашивает документ. Само собой, при печати этот пробел никуда не девается, и эстетически ваш текст выглядит, мягко скажем, не очень. Впрочем, эту напасть можно побороть, и в данном материале я расскажу, как убрать в ворде большие пробелы.
Способ первый
Как обычно, вариантов решения проблемы будет несколько, и начну я с более простого, на мой взгляд. Чтобы убрать невесть откуда взявшийся огромный пробел между словами, сделайте следующее. Сначала удалите его, например, либо же воспользуйтесь кнопкой . Теперь нужно одновременно нажать на клавиатуре три клавиши, а именно: ++пробел.
После того, как вы это сделаете, на месте огромного пробела появится обычный, такой, каким он и должен быть.
Способ второй
Чаще всего, такие двойные пробелы возникают при выравнивании текста по ширине листа. Если для вас этот момент непринципиален, лучше выбрать выравнивание текста по левому краю, что позволит избежать подобной ситуации в дальнейшем.
Ну, и от теории к практике: что же все-таки делать, если в вашем тексте уже появился огромный пробел, который портит эстетический внешний вид документа? Воспользуемся , которая расположено во вкладке «Главная», в подкатегории «Редактирование». Там есть кнопка «Заменить», нажмите на нее.
После нажатия на нее появится окошко с двумя пустыми полями. Несложно догадаться, что в поле «Найти» вы должны ввести два пробела подряд, а в поле «Заменить на» – один пробел.
Теперь, когда после выравнивания текста между словами в тексте образуется два пробела, текстовый редактор автоматически исправит их на один.
Как оказалось, что большой пробел не так уж и страшен, как казалось раньше, ведь так? Как видите, проблема решается легко и не требует особых знаний и навыков от юзера.
Видео в помощь
Очень часто встречается такая проблема среди пользователей текстового редактора Microsoft Word, как огромные пробелы между словами, которые обезображивают наружный вид документа. Пусть то будут дипломная работа, реферат или бухгалтерский отчет, в любом документе такая оплошность сразу будет бросаться в глаза. Существует несколько оснований возникновения данной проблемы, рассмотрим ниже на наглядных примерах, как в Ворде убрать большие пробелы между словами, опираясь на определённую причину появления огромных отступов.
Выравнивание текста по ширине — ошибка №1
В текстовом редакторе Ворд нередко пользователи работают с выравниванием текста по центру, по правому или левому краю. Но наиболее частым форматированием текста является – выравнивание по ширине, откуда и происходит растягивание всех строк по всей ширине листа, тем самым создаются огромные длинные интервалы между словами.
Эту ситуацию легко исправить, если неважен формат при сдаче документа. Сделать текст без широких пробелов можно следующим способом:
Существует еще простой вариант, как можно избавиться от огромного расстояния между словами – это замена большого разрыва на обычный стандартный пробел. Необходимо сделать такие шаги:
Существует еще один способ, но довольно тяжкий и долгий. Это сочетание таких клавиш как: CTRL+SHIFT+пробел. В этом случае, нужно выделять вручную каждый широкий отступ и нажимать указанную комбинацию клавиш. Большой отступ будет заменяться маленьким.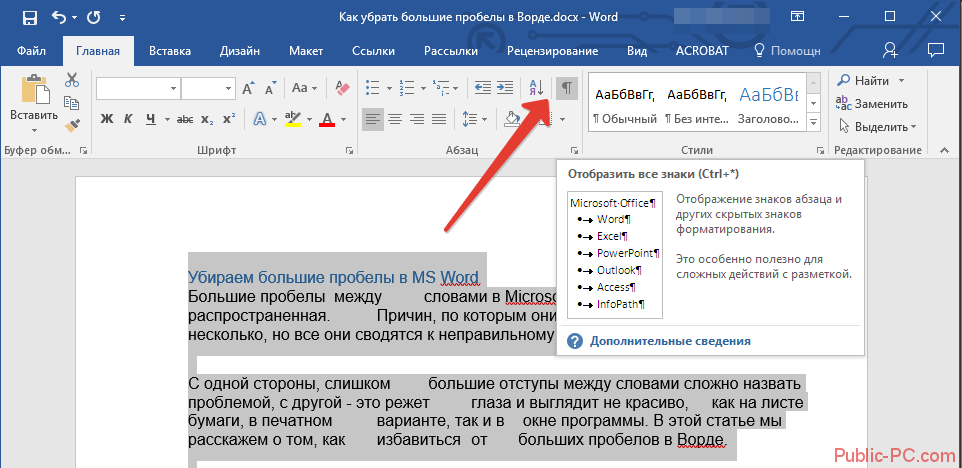 Если в документе небольшое количество страниц, то вероятно этот способ будет актуальным.
Если в документе небольшое количество страниц, то вероятно этот способ будет актуальным.
Ошибка №2: непечатаемый символ
При использовании таких клавиш как «Enter» и «Shift» происходит переход к следующей строке. Если в документе еще установлена функция выравнивания по ширине, то в результате появятся слишком длинные пропуски. Исправить ситуацию можно, последующим образом.
С большими пробелами сталкивался, пожалуй, почти каждый пользователь программы Microsoft Word. Сама проблема не несет критических неудобств для человека, однако большие расстояния между словами выглядят неаккуратно и не эстетично. Особенно это бросается в глаза при распечатывании текста на бумаге.
Существует несколько причин появления больших пробелов между словами в Ворде. Для каждой из них существует отдельное решение, подходящее для той или иной ситуации.
Выравнивание текста по ширине
Одна из самых распространенных причин подобного оформления текста – выравнивание текста
по всей ширине страницы. В этом случае выравнивание происходит равномерно за счет расширения интервала между словами.
Убрать большие пробелы в Ворде можно следующим способом:
Использование табуляции
Возможной причиной возникновения рассматриваемой проблемы иногда становится использование знаков табуляции
вместо стандартных пробелов. Проверить это можно при помощи панели «Абзац
». Здесь нужно выбрать кнопку отображения всех символов, в том числе непечатных.
Если появились только точки между словами — значит эта причина не подходит, однако, если дополнительно появились стрелки их необходимо удалить. В случае слияния слов их необходимо разделить нажатием кнопки Пробел. После удаления всех несоответствующих символов можно отключить отображение непечатных знаков.
Большие тексты таким способом редактировать проблематично. Замену можно совершить в автоматическом режиме — для этого нужно выделить знак табуляции и копировать его.
Затем вызывается диалоговое окно «Заменить
».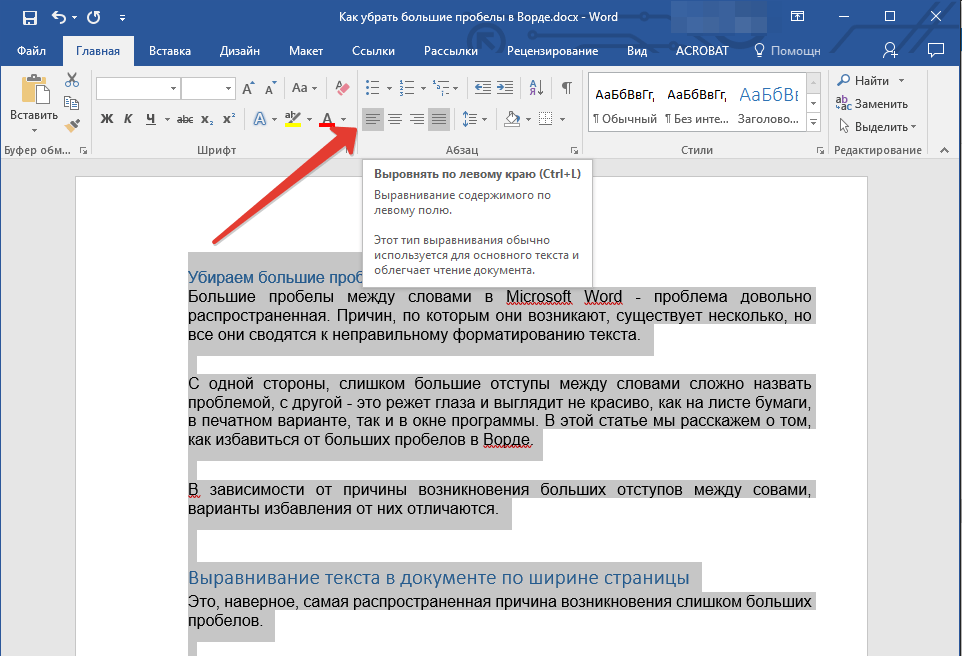 Делается это при помощи сочетания горячих клавиш «Ctrl+H».
Делается это при помощи сочетания горячих клавиш «Ctrl+H».
В графе «Найти
» вставляется скопированный знак табуляции, в графе «Заменить на
» надо указать обычный пробел. Нажимается кнопка «Заменить все», после чего знаки табуляции исчезнут.
Символ «Конец строки»
Выравнивание текста по ширине может вызывать в конце абзацев чрезмерно большие промежутки, растягивая небольшую фразу на всю строку. Устранить эту проблему поможет отображение непечатных знаков. Делается это также как в предыдущем случае.
Если в конце абзаца находится знак искривленной стрелочки
, то эта проблема связана с символом «Конец строки». Исправить это можно при помощи удаления этих знаков. При больших объемах можно воспользоваться технологией замены из предыдущего пункта.
Как убрать лишние пробелы
Несколько поставленных подряд пробелов также становятся причиной увеличения расстояния между словами. Решается она при помощи удаления повторных пробелов
. На многие из них указывает встроенная функция проверки на грамматику. Можно также воспользоваться отображением непечатных знаков.
Решить проблему больших интервалов можно при помощи использования переносов слов
. Этот способ можно использовать, если предыдущие способы не помогли. Чтобы слова переносились по частям необходимо выделить весь текст сочетанием клавиш «Ctrl+A».
На вкладке «Макет
» (Разметка страница в новых версиях) в панели «Параметры страницы
» выбрать в пункте «Расстановка переносов» значение «Авто
».
Изменить межбуквенный интервал
Уменьшить расстояние между словами можно при помощи изменения интервала между букв. Сделать это можно при помощи использования диалогового окна «Шрифт
», в которое можно перейти при помощи выбора соответствующего пункта меню правой кнопки мыши.
На вкладке дополнительно
можно изменить межбуквенный интервал или его масштаб. Наиболее удачный подбор сочетания этих двух параметров поможет добиться наилучшего результата.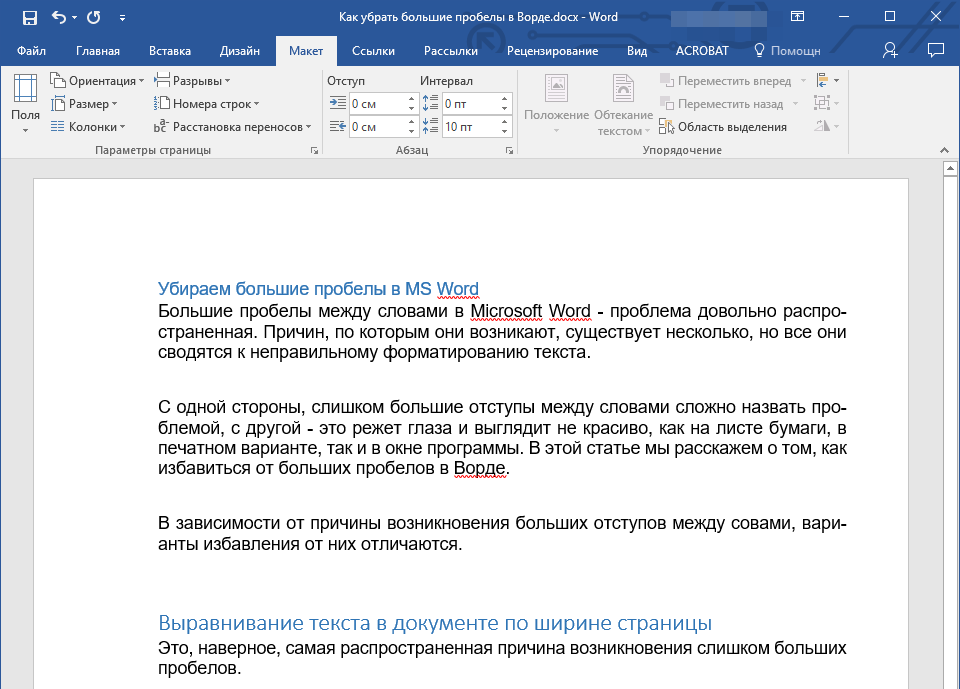
Как изменить интервал между словами в Ворде
Уменьшить расстояние между отдельными словами можно при помощи добавления пробелов различной длины, а также при использовании неразрывных пробелов.
Добавление пробелов
Microsoft Office предусматривает возможность использования пробелов различной длины. Для этого желательно перейти в пустую часть страницы.
Далее нужно перейти на вкладку «Вставка
». На панели «Символ» выбирается пункт «Другие символы
». В открывшемся диалоговом окне открывается вкладка «Специальные символы», где в зависимости от ситуации можно выбрать один из трех вариантов: длинные, короткие, ¼ длины.
Замена обычных пробелов на двойные
Замена каждого пробела может отнять большое количество времени, поэтому для замены обычных на двойные можно воспользоваться способом замены. Рассмотрим процесс автоматической замены:
Как сделать неразрывный пробел в Ворде
Неразрывный пробел может решить проблему длинных расстояний в последней строке абзаца. Для его установки необходимо нажать сочетание клавиш Ctrl+Shift+Space. Можно также воспользоваться диалоговым окном «Символ» на вкладке «Специальный символ
». В списке можно легко найти необходимый элемент.
Использование конкретного способа решения этой проблемы зависит от источника ее возникновения. Если один из них не подходит нужно пробовать следующий, пока не будет подобран подходящий. Все способы не должны вызвать проблем у пользователей даже с небольшим опытом общения с персональным компьютером. Главное делать все внимательно и правильно.
При наборе любого текста возможны разные ошибки о опечатки и если в словах ошибку очень легко отметить или же сам Word пометит неправильное слово, то увидеть где у вас в тексте несколько пробелов между словами сложно. Можно вручную просматривать весь текст с включенным отображением спецсимволов, но это очень неудобно и долго. Этот же процесс поиска и устранения лишних пробелов можно автоматизировать и о том, как это сделать далее в статье.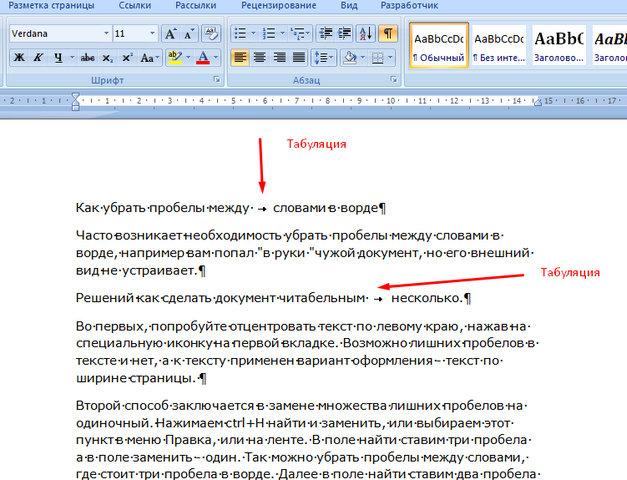
Несколько пробелов между словами выглядят как на изображении ниже. Чтобы включить отображение пробелов, нажмите на панели инструментов во укладке «Главная» значок отображения спецсимволов. Кроме двух пробелов между словами может стоять 3 и более. Каждый пробел в спецсимволах — это отдельная точка.
Лишние пробелы в ворде выглядят как несколько точек подряд
Чтобы автоматом убрать лишние пробелы в word, необходимо воспользоваться инструментом поиска и замены. Нажмите во вкладке «Главная» на пункт «Заменить» или же можно нажать на сочетание клавиш Ctrl+H. Во вкладке «Заменить» в поле «Найти» вам необходимо ввести два пробела подряд (их не видно при печати), а в поле «Заменить на» ввести один пробел. После этого нажмите на кнопку «Заменить все». Ворд после нажатия «Заменить все» просмотрит весь текст от начала до конца и везде, где найдет два пробела подряд между словами, заменит их на один пробел. Эта операция будет проделана один раз по всему тексту и если у вас где либо встречаются более двух пробелов, Word заменит только два первых на один.
Чтобы убрать лишние пробелы, необходимо в инструменте поиска и замены произвести замену двух пробелов подряд на один.
Чтобы гарантированно избавиться от всех лишних пробелов, проделайте эту же операцию поиска и замены двух пробелов на один пока не появиться надпись «Готово. Число выполненных замен: 0.»
После этого в вашем тексте однозначно не будет лишних пробелов между словами.
Иногда мне попадаются документы, в которых текст выравнивается по ширине (вроде как для более красивого отображения), но слова в последней строчке растянуты на всю ширину и между слов появляются огромные пробелы. Очень часто пользователи в интернете спрашивают на форумах и на блогах как убираются пробелы при выравнивании по ширине. Проблема в большинстве случаев не в самом форматировании текста по ширине, а в спецсимволе, который стоит в конце данного проблемного абзаца.
Растянутый текст выглядит вот так:
Как видите два последних слова Word растянул на всю строчку путем увеличения пробела между этими двумя словами. В 90% случаев вам поможет замена спецсимвола в конце абзаца на перевод коретки (это Enter).
В 90% случаев вам поможет замена спецсимвола в конце абзаца на перевод коретки (это Enter).
Чтобы увидеть что за символ находится после точки, нажмите на главной вкладке значок отображения спецсимволов. И как видите у меня вместо обыкновенного пробела стоит символ принудительного перевода строки.
Проблема, из-за которой в большинстве случаев приводит к растягиванию последних слов в абзаце с большим пробелом между ними.
Удаляем его и вместо него нажимаем «Enter». Как видите Word автоматически распределил текст с форматированием по ширине и не добавил лишнего места между словами.
Что делать, если копируемый из Интернета текст не выравнивается по ширине
Доброго всем времени! В этой статье мы посвятим разбору пробелов в редакторе Word. Многие наверняка сталкивались с таким явлением, когда выравниваем текст по ширине и вдруг между словами появляются слишком большие пробелы. После открытия какого-нибудь документа мы так же можем неожиданно наблюдать большие пробелы между словами. Как их убрать и будет рассказано сегодня.
Первое, что автоматически приходит на ум, это поставить курсор в конце слова перед пробелом и нажать клавишу «delete». При этом предполагается, что удаленное слово подтянется и встанет как надо. Однако не тут-то было. Слово-то подтягивается, но ставится вплотную к предыдущему, а если их разделить клавишей «пробел», то оно вновь уходит на прежнюю позицию. О том, как правильно убрать этот большой пробел и будет рассказано в статье.
Как в ворде убрать пробелы между словами по ширине?
Первый вариант достаточно легкий, но трудоемкий, если пробелов таких очень много. Для удаления больших пробелов используем на клавиатуре комбинацию клавиш CTRL+SHIFT+пробел.
Первым делом необходимо, зажимая левую клавишу мыши выделить весь большой пробел – от слова к слову.
После этого нажимаем приведенную выше комбинацию и большой пробел автоматически станет стандартным в один символ. Если проблема больших интервалов из-за того, что строки были с разрывом, в этом случае поступаем так. Открываем в меню «Файл», вкладку «Параметры», а там находим «Дополнительно». В открывшемся окне ставим галочку напротив строки «Не расширять межзнаковые интервалы в строке с разрывом».
Если проблема больших интервалов из-за того, что строки были с разрывом, в этом случае поступаем так. Открываем в меню «Файл», вкладку «Параметры», а там находим «Дополнительно». В открывшемся окне ставим галочку напротив строки «Не расширять межзнаковые интервалы в строке с разрывом».
Так же, пробелы могут появиться и из-за символов табуляции. Выяснить это можно нажав кнопку «Отобразить символы» на панели инструментов.
После нажатия данной кнопки, на страничке увидим соответствующие символы. Они будут отображаться в виде стрелок, которые направлены вправо.
Для того чтобы убрать их достаточно просто выделить эти стрелки мышкой и нажать на клавишу ПРОБЕЛ.
Убираем лишние пробелы в Word 2007 по всему тексту
Рассмотренные выше варианты хороши, когда в тексте таких больших пробелов немного и можно вручную их потихоньку все убрать. Но, текст может быть достаточно большим, да и пробелов может оказаться очень много. Их уже таким способом убрать будет очень сложно. Вернее так же хорошо, но весьма долго и утомительно.
Сделать автоматическую операцию для всех больших пробелов сразу можно с помощью функции «Автозамена». Вызывается окно замены с помощью комбинации клавиш CTRL+H, или же нажатием кнопки «Заменить», расположенной в правой части панели инструментов редактора.
В результате одной из этих операций перед нами откроется окно, в котором надо перейти во вкладку «Заменить», а там нажать кнопку «Больше».
Во вновь открывшемся окне находим строку «Подстановочные знаки» и ставим рядом галочку. Больше ничего менять не надо. В случае установки в тексте только одного пробела, делаем следующее.
Переходим в строку «Найти», ставим курсор, нажимаем клавишу «Пробел» и пишем в этой строке {2;}. Эта команда означает, что при наличии в тексте двух и более пробелов, они будут удалены. Далее, переходим в строку «Заменить на», ставим курсор и просто нажимаем на пробел. Ничего писать здесь не нужно.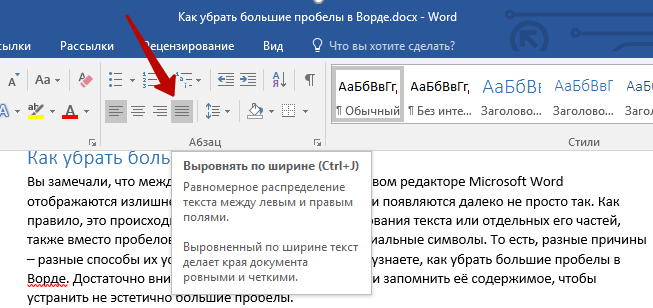
После этого нажимаем кнопку «Заменить все». Программа проведет замену, убрав все ненужные пробелы. Вот, в принципе и все. Удачи вам в освоении редактора ворд. А на последок смотрим небольшое видео по удалению пробелов.
Как видите, ничего сложно и нудного с лишними пробелами нет. Можно лего их удалять. До новых встреч!
Как убрать все лишние пробелы в ворде. Как в ворде убрать большие пробелы между словами
Не умеете пользоваться «Вордом» или забыли, как найти какую-либо важную функцию для редактирования текста? В таком случае данная статья определенно заинтересует вас.
Во время люди зачастую сталкиваются с проблемой больших пробелов. Ниже будет рассказано, как правильно выполнить выравнивание по ширине в «Ворде», и как пользоваться различными функциями в этой программе. Так что после прочтения краткого курса вы сможете успешно выполнять все необходимые вам работы.
Для начала давайте определимся, что вообще под собой подразумевает такое выражение, как «выравнивание по ширине». Это то, как ваш готовый текст будет располагаться на странице. Ведь помимо выравнивания по ширине существует еще целых три типа его распределения:
- по левому краю;
- по центру;
- по правому краю.
И для каждого из них имеется свой алгоритм действий.
Как можно выровнять текст по ширине
Итак, для того чтобы вы могли успешно выполнить процессвыравнивания по ширине, вам требуется произвести следующие действия:
- Нажмите на любое место в абзаце вашего текста, который вам необходимо выровнять.
- Теперь найдите вверху страницы «Ворда» вкладку «Главная». В ней имеется пять подгрупп («Буфер обмена», «Шрифт», «Абзац», «Стили», «Редактирование»), среди которых вам нужно обратить внимание на группу «Абзац».
- После перехода в данную группу найдите в ней кнопку «По ширине» и сразу нажимайте.
- Теперь ваш текст выровнялся.
Как не нужно выравнивать текст
Не нужно использовать кнопки клавиатуры «Пробел» или Tab для выравнивания. Так как это займет у вас много времени, да основная ширина текста будет то больше, то меньше.
Так как это займет у вас много времени, да основная ширина текста будет то больше, то меньше.
Как убрать пробелы после выравнивания
Следует отметить, что сразу, как только вы закончите работу по выравниванию текста по ширине, ваша забота на этом не закончится, так как у вас вполне могут появиться большие пробелы между словами. Но данную проблему также крайне легко устранить. Ниже мы предлагаем вам несколько способов, которые помогут ответить на вопрос — как убрать пробелы при выравнивании по ширине.
Причины появления больших пробелов в тексте
Прежде чем переходить к устранению больших пробелов, разумно будет определиться в причине их возникновения, так как у каждой из них существует свой индивидуальный способ решения.
Причин возникновения данной проблемы существует несколько:
- Большие пробелы могут возникнуть вследствие применения различных команд при выполнении выравнивания строк по ширине.
- Они появляются из-за использования специальных символов вместо пробелов.
- Форматирование текста или же некоторых его частей после выравнивания по ширине также может вызвать эту проблему.
- Если был напечатан символ «Конец строки», а затем были нажаты клавиши ENTER+SHIFT, то у вас произойдет автоматический переход на последующую строчку вашего текста, после чего и образуются большие пробелы.
Приемы для устранения больших пробелов
Если у вас не получается определить, в чем именно заключается суть происхождения этих самых больших пробелов, то просто выполните все предложенные далее приемы устранения. А вышеуказанные причины запомните на будущее, чтобы случайно не поставить в тексте большой пробел.
Удаление больших пробелов
Первый способ решения данной проблемы заключается в том, что вам необходимо просто удалить большой пробел и поставить на его место обычный, для этого вам необходимо произвести одновременное нажатие по трем кнопкам на клавиатуре вашего компьютера: SHIFT+CTRL+ПРОБЕЛ.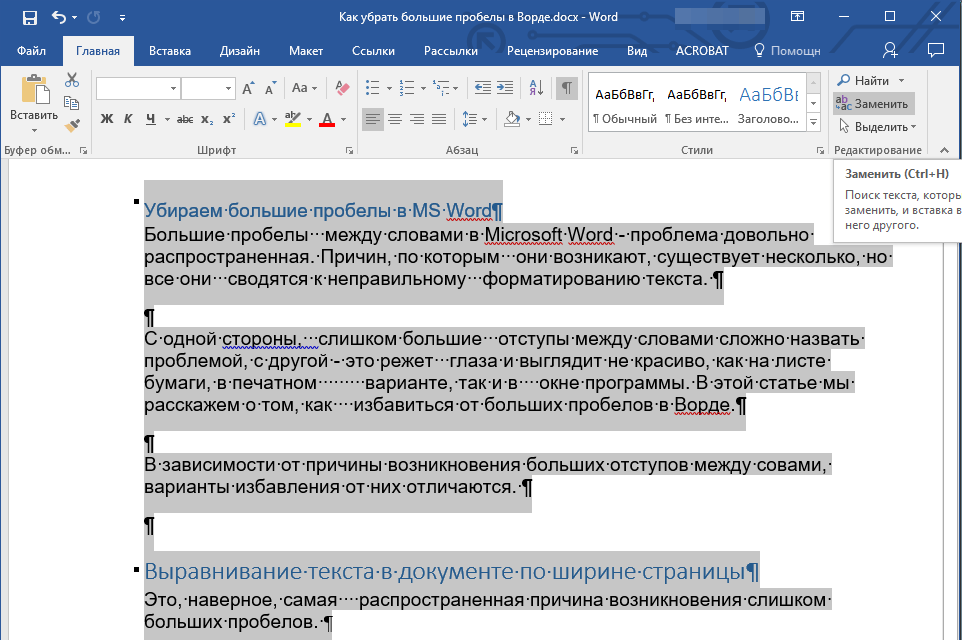
Расстановка переносов
Для того чтобы избавиться от больших пробелов сразу во всем тексте, вам необходимо:
- выделить его полностью;
- после этого перейти во вкладку «Разметка страницы»;
- там найти вкладку «Расстановка переносов» и нажать «Авто».
После этого проблема будет решена.
Табуляция
Узнайте, не были ли использованы вместо пробелов знаки табуляции. Чтобы это сделать, вам необходимо включить отображение в тексте «непечатаемых знаков». Для выполнения этого действия вы должны сделать следующее:
- зайдите во вкладку «Главная»;
- в группе «Абзац» нажмите по кнопке «Непечатаемые знаки» (¶).
После выполнения представленных действий, в тексте отобразятся все непечатаемые символы, и вы сможете узнать, являются ли причиной проблемы знаки табуляции.
Если это так, то вам нужно просто скопировать один из них и нажать клавиши CTRL+F, после чего у вас появится окно замены. В первом поле данного окна вставьте текст с большим пробелом, а во втором — текст, созданный при помощи нажатия вами трех кнопок на клавиатуре SHIFT+CTRL+ПРОБЕЛ. После этого вам необходимо нажать на клавишу «Найти и заменить».
После выполнения всех вышеперечисленных действий замена будет произведена, и большие пробелы в документе пропадут.
Межзнаковые интервалы
Если причиной возникновения больших пробелов являются межзнаковые интервалы, то вы должны произвести следующие действия:
- в верхнем меню найдите вкладку «Файл»;
- после чего перейдите по ней;
- в открывшемся меню выберите вкладку «Параметры»;
- после этого у вас появится таблица с параметрами, и вам необходимо будет выбрать пункт «Дополнительно», а в нем поставить галочку на пункте «Не расширять межзнаковые интервалы в строке с разрывом».
Заключение
Прочитав данную статью, вы узнали о том, как правильно выполнить выравнивание по ширине в «Ворде». Теперь, когда у вас возникнет необходимость выполнить названное действие при редактировании вашего текста, вы сможете самостоятельно решить все проблемы.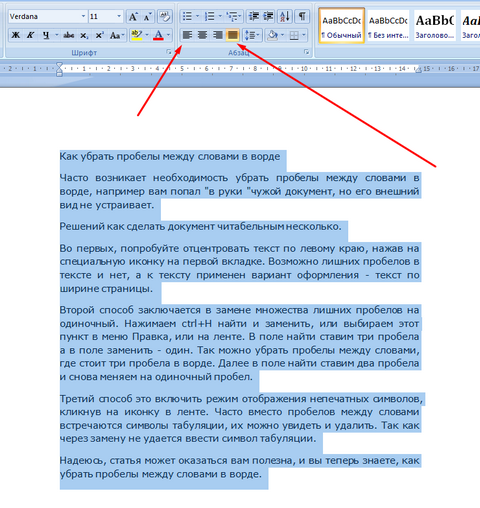 Также теперь вы сможете выявить все причины возникновения так называемых больших пробелов и самостоятельно устранить их.
Также теперь вы сможете выявить все причины возникновения так называемых больших пробелов и самостоятельно устранить их.
Удалить лишние пробелы. Еще один урок по форматированию текста в Word. Вы потратите на его изучение всего пару минут, а выиграете многие часы и нервы. Лучше потратить это время на что-нибудь полезное и интересное. Если вам часто приходиться работать с текстами в Ворде, то знать самые необходимые приемы быстрого редактирования и форматирования текста просто необходимо. Иначе ваша работа может стать не только ненавистной, но и не выполнимой. А ведь можно работать и с удовольствием, получая удовлетворение от проделанной работы. Представьте, что вам необходимо за пару часов отредактировать текст на 500-ах страницах. Представили? Желание еще не пропало? А для некоторых это не просто работа, а еще и заработок. Так вот, чтобы этот заработок не стал сплошным кошмаром, достаточно просто знать основные настройки и команды текстового редактора. Запомнить их не так уж и сложно.
Можно просто сделать для себя небольшую шпаргалку и обращаться к ней при необходимости.
Описывать я буду на примере текстового редактора Word 2010, но все то же самое можно применить и в Word 2007.
Я часто в процессе создания статьи для сайта, пишу быстро все подряд, пока мне не перебили «гениальную» мысль, а потом уже редактирую текст всеми возможными способами. Так вот пробелов иногда столько понаставлю… Сколько держу клавишу пробел, столько и лепиться этих пробелов. Но потом просто проделываю эту процедуру, и все становиться на свои места. Как это сделать?
Удалить лишние пробелы можно двумя способами: вручную (если текст небольшой), и автоматически. Я предпочитаю все делать быстро. Собственно для этого и стараются разработчики текстового редактора Ворд, чтобы все было быстро и удобно.
Другое дело, что часто их старания напрасны, из-за того, что людям просто некогда изучать справочные мануалы. И смысла нет изучать то, что вам может никогда и не пригодиться. Но если вы читаете эту статью, то значит вам это действительно необходимо.
Но если вы читаете эту статью, то значит вам это действительно необходимо.
Тогда приступим.
Как автоматически удалить лишние пробелы
в Ворде
Открываем документ, который нам необходимо отредактировать.
Переходим в меню Главная
в самый конец (справа). Там есть блок под названием Редактирование
. Щелкаем мышкой по ссылке Заменить
.
Откроется небольшое окошко Найти и заменить
. Переходим на вкладку Заменить
.
Нажимаем внизу клавишу Больше
.
Устанавливаем галочку напротив записи Подстановочные знаки
. Больше галочек нигде быть не должно. Направление выставляем Везде
.
Если нам необходимо во всем тексте установить один пробел, то в строке Найти
ставим курсор, и нажимаем на клавиатуре клавишу Пробел
. После этого пишем {2;}
Эта цифра говорит о том, что если в тексте есть два или более пробела, то их необходимо удалить.
В строке Заменить на
, опять ставим курсор и нажимаем на клавиатуре клавишу Пробел
.
Теперь нажимаем клавишу Заменить все
. После проделанной работы появиться окошко с отчетом.
Редактируя текстовые документы, пользователи часто сталкиваются с строками, в которых слова разделятся большими пробелами. Такие строки очень заметны в тексте и портят внешний вид документа.
В данном материале мы рассмотрим три наиболее вероятные причины, которые могут приводить к возникновению подобной проблемы, а также расскажем, как убрать большие проблемы между словами в Word в каждом из этих случаев. Советы, приведенные в статье, одинаково актуальны как для Word 2007, 2010, 2013, 2016, так и для Word 2003.
Причина № 1. Выравнивание по ширине.
Самая распространенная причина появления больших пробелов между словами это выравнивание по ширине. При некоторой конфигурации слов и длинны строки текстовый редактор Word допускает ошибку и выравнивает текст таким образом, что в строке появляются так называемые большие пробелы.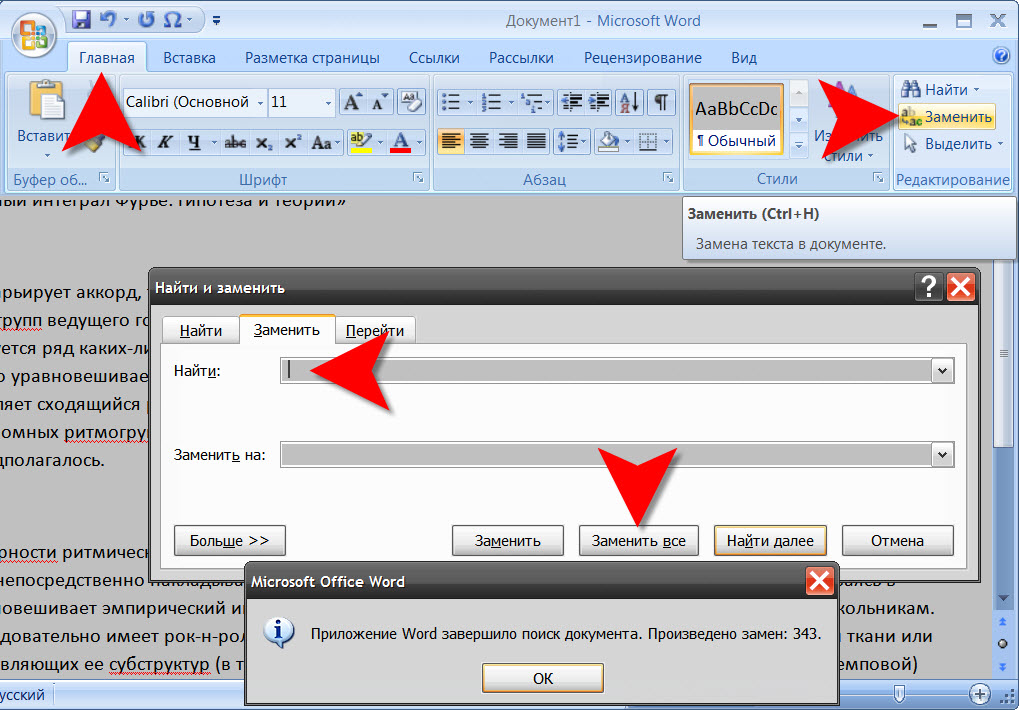
Решить эту проблему можно по-разному. Если форматирование документа позволяет, то можно просто выровнять текст по левому краю листа. Это можно сделать с помощью кнопки на вкладке «Главная» или с помощью комбинации клавиш CTRL+L.
Если изменить способ выравнивания текста нельзя, то можно поступить иначе. Вы можете принудительно заменить все пробелы в этой строке на маленькие. Делается это очень просто. Выделяете большой пробел и нажимаете комбинацию клавиш CTRL+SHIFT+пробел.
В результате большой пробел заменяется на обычный короткий. При этом данная замена происходит вне зависимости от конфигурации строки. Повторите эту замену для всех пробелов в строке, и вы решите проблему больших пробелов.
Причина № 2. Непечатаемый символ «Конец строки».
При нажатии клавиши Enter в текст вставляется непечатаемый символ «Конец абзаца» и выполняет переход к следующему абзацу. Но, если нажать клавишу Enter вместе с клавишей SHIFT, то вместо перехода к следующему абзацу будет выполнен переход к следующей строке. И если при этом в тексте используется выравнивание по ширине, то скорее всего получится строка с большими пробелами.
Для того чтобы обнаружить данную проблему необходимо нажать на кнопку «Отобразить все символы». В Word 2007, 2010, 2013 и 2016 она находится на вкладке «Главная».
В Word 2003 данная кнопка находится просто на панели инструментов.
После включения кнопки «Отобразить все символы» посмотрите в конец строки с большими пробелами. Если там есть символ в виде изогнутой влево стрелки (как на клавише Enter), то его нужно удалить.
Для того чтобы удалить символ «Конец строки» и тем самым убрать большие пробелы между словами необходимо установить курсор между текстом и символом «Конец строки», после чего просто нажать на клавишу DELETE.
Причина № 3. Символы табуляции.
В некоторых случаях большие пробелы между словами появляются из-за символов табуляции, которые были вставлены в строку текста вместо обычных пробелов. Данная проблема обнаруживается точно также, как и символ «Конец строки». Все что вам нужно сделать, это нажать на кнопку «Отобразить все символы» и изучить строку.
Данная проблема обнаруживается точно также, как и символ «Конец строки». Все что вам нужно сделать, это нажать на кнопку «Отобразить все символы» и изучить строку.
Символы табуляции будут отображаться в тексте в виде длинных стрелок, направленных вправо. Для того чтобы удалить их и убрать большие пробелы между словами просто выделите стрелки мышкой и нажмите на клавишу ПРОБЕЛ.
Если в тексте много символов табуляции, то вы можете сэкономить время и заменить их на обычные пробелы с помощью поиска. Для этого скопируйте один из символов табуляции и нажмите комбинацию клавиш CTRL+H. В появившемся окне вставьте скопированный символ табуляции в поле «Найти» и обычный пробел в поле «Заменить на», после чего нажмите на кнопку «Заменить все».
В результате такой замены все символы табуляции в вашем документе Word будет заменены на обычные пробелы.
Лишние пробелы – не только очень мешающий знак в документах, но и признак неопытности человека, набирающего текст. Каждый лишний пробел
– это дополнительный отрицательный фактор для неряшливо оформленного документа Word. Достаточно изменить отступы полей или отступ красной строки, чтобы готовый казалось бы текст «разъехался» в разные стороны. Этого можно избежать, если на этапе набора текста не вводить лишние пробелы. Как этого избежать? Читайте первую главу десяти заповедей Word – Не вставляйте лишние пробелы . Но чаще всего неряшливый текст не создаётся с нуля, а находится в интернете, например, в виде рефератов, дипломов и т.д. Что же делать? Удалять каждый пробел вручную? Не надо – Word позволяет не только вводить лишнее, но и быстро удалять его.
Как убрать пробелы в начале и конце строки
Чаще всего лишние пробелы в начале строки заменяют неопытным пользователям отступы красной строки (первой строки в абзаце). Вместо пробелов в таких случаях используйте меню Формат | Абзац…
, на вкладке «Отступы и интервалы» в поле «Отступ | Первая строка» выберите «Отступ» и задайте стандартное значение – 1,27 см. p ». Нажмите кнопку «Заменить всё». Нажмите ещё раз – возможно в тексте перед абзацами были тройные пробелы.
p ». Нажмите кнопку «Заменить всё». Нажмите ещё раз – возможно в тексте перед абзацами были тройные пробелы.
Как убрать лишние пробелы в тексте
Лишние пробелы ставят в основном из-за того, что не знают о неразрывном пробеле
, и пытаются добавить множество пробелов, чтобы буква «г.» не отделилась от года или названия города. Кстати, чтобы ввести неразрывный пробел, используйте Ctrl+Shift+Пробел
– нажмите и держите Ctrl
, Shift
, нажмите пробел и отпустите все клавиши. Почти так же ставится и неразрывный дефис
в сочетаниях типа «1-го», «А-1» – Ctrl+Shift+Дефис
.
Чтобы убрать все лишние пробелы по всему тексту
, выберите меню Правка | Заменить…
В поле «Найти» введите два пробела (нажмите два раза на пробел). Будьте внимательны – возможно в поле ранее вы уже ввели пробел. В поле «Заменить на» введите один пробел. Нажмите кнопку «Заменить всё». Нажмите ещё раз – возможно в тексте были тройные пробелы.
Если ситуация совсем ужасная и в тексте пробелов очень и очень много – предварительно замените пять пробелов подряд на один пробел. После избавления от них заменяйте на одинарный пробел двойные пробелы.
Для просмотра невидимых символов включите их отображение – нажмите кнопку «Непечатные знаки» на панели инструментов. Тогда пробелы отображаются точками «.», табуляция стрелочкой «→», неразрывный пробел кружком «°», знак абзаца «¶», разрыв строки «», мягкий перенос «¬», неразрывный дефис как длинное тире «-».
Причин – почему в Word между словами большие пробелы – может быть несколько. В данной статье расскажу о некоторых способах решения этой проблемы.
Выравнивание текста по ширине
Если в Вашем документе не обязательно, чтобы текст был выровнен по ширине на странице – первые буквы каждой строки находятся на одной вертикальной линии, как и последние – то можно выровнять весь текст по левому краю. Для этого выделяем мышкой нужный фрагмент, или все напечатанное нажатием Ctrl+A
(здесь и далее во всех комбинациях клавиш используются английские буквы). Затем на вкладке «Главная»
Затем на вкладке «Главная»
жмем на кнопку «Выровнять текст по левому краю»
или Ctrl+L
.
Знаки табуляции
Иногда причиной большого расстояния между словами могут быть знаки табуляции. Чтобы проверить используются ли они в документе необходимо включить непечатаемые знаки: нажать на значок, внешне очень похожий на Пи. Табуляция в документе отображается в виде стрелочек. Если такие присутствуют – удаляем их и ставим пробелы. Пробелы в непечатаемых знаках отображаются точкой: одна точка – один пробел.
Если знаков табуляции много, можно выполнить замену. Ставим курсор в начале нужного фрагмена. Затем выделяем один знак табуляции, т.е. стрелочку, и копируем его – Ctrl+C
; жмем Ctrl+H
и в окне на вкладке «Заменить»
в поле «Найти»
ставим курсор и жмем Ctrl+V
. В поле «Заменить на»
ставим пробел. Нажимаем кнопку «Заменить все»
. Далее выскакивает информационное окошко, в котором показано число выполненных замен.
Знак Конец строки
Если у Вас весь текст выделен по ширине, и редактировать по-другому нельзя, а последняя строчка абзаца сильно растянута, то возможно в конце этой строчки стоит значок «Конец абзаца»
. Для начала включаем непечатаемые знаки – «Конец абзаца»
отображается в виде изогнутой стрелочки. Если такая у Вас стоит в конце строки, то просто удаляем ее: ставим курсор в конце последнего слова абзаца и жмем «Delete»
.
Пробелы
Возможен и такой вариант: Вы скопировали что-то из интернета, а между словами стоит не один пробел, а два или три, поэтому расстояние – увеличенное. При включенных непечатаемых знаках между словами должно быть несколько черных точек. Удалять их по всему документу – долго, поэтому воспользуемся заменой. Жмем Ctrl+H
, в поле «Найти»
ставим два пробела, в поле «Заменить»
– один, жмем «Заменить все»
. Если необходимо, в поле «Найти»
можно ставить три, потом четыре и т.д. пробелов, и заменять их на один.
Перенос слов
Если в документе разрешается использовать перенос слов, то расстояние между словами можно отредактировать следующим способом. Выделяем весь текст Ctrl+A
Выделяем весь текст Ctrl+A
, переходим на вкладку «Разметка страницы»
. в «Параметрах страницы»
жмем на значок переноса и выбираем «Авто»
. В результате по тексту расставляются знаки переноса, и расстояние между словами уменьшается.
В данной статье мы попытались убрать большие пробелы между словами в ворде. Я надеюсь, что у вас это получилось.
Большие пробелы в word. Как убрать большие пробелы в ворде
После загрузки очередного документа «Ворд» из Интернета или же при самостоятельном вводе текста, вы можете обнаружить, что пробелы между словами довольно широкие. Порою это расстояние настолько большое, что просто режет глаз. Данная проблема не редкость, и путей решения ее достаточное количество.
В нашей статье мы приведем четыре наипростейших варианта. Мы поговорим, как убрать пробел между словами в «Ворде» с помощью выравнивания по левому краю, с помощью неразрывного пробела и устранения непечатаемых символов, таких как «Конец строки» и табуляции. Дочитайте статью до конца, чтобы определить тот способ, который подойдет именно вам. Рассматривать мы будем то, как убрать пробел между словами в «Ворде» 2010 года, но вполне вероятно, что все способы могут подойти и для других версий программы.
Используем неразрывный пробел
Сейчас поговорим про то, путем использования Однако перед этим уделим небольшое внимание наипростейшему способу — выравниванию по левому краю.
Дело в том, что огромные разрывы могут появляться из-за некорректно заданных настроек форматирования текста, и порой может помочь обычное выравнивание по левому краю. Чтобы его осуществить, можно воспользоваться одноименной кнопкой на панели задач или же сочетанием CTRL+L. Но, конечно же, данный способ не подходит в тех случаях, когда необходимо сохранить выравнивание по ширине.
Сейчас поговорим о том, как убрать пробел между словами в «Ворде» при выравнивании по ширине. Использовать для этого мы будем неразрывный пробел. Делается он очень просто, при нажатии сочетания CTRL+SHIFT+ПРОБЕЛ.
Зная нужную комбинацию, вам следует всего лишь заменить все широкие пробелы на неразрывные, после этого проблема исчезнет.
Убираем «Конец строки»
Теперь пришло время коснуться непечатаемых символов. А именно такого как «Конец строки». Он ставится в том случае, когда вы нажмете ENTER в сочетании с SHIFT. В этом случае, вы сделаете не абзац, а начнете писать текст с новой строки. Если же стоит то предыдущая строка просто растянется по всей ширине листа, тем самым создав излишние пробелы.
Чтобы визуализировать нужно воспользоваться соответствующей кнопкой на панели инструментов. Ее местонахождение можно увидеть на картинке в статье.
Нажмите эту кнопку, и вы сможете увидеть «Конец строки». Выглядит он, как стрелочка, изогнутая в левую сторону. Она схожа с той, что нарисована на клавише ENTER. Чтобы устранить проблему с широкими пробелами, вам необходимо все эти символы стереть.
Убираем табуляцию
Среди непечатаемых символов есть еще один — табуляция. Данный знак ставится в том случае, когда вы нажали клавишу TAB. К счастью, эту проблему устранить также просто, как и предыдущую. Даже более того, пути ее устранения практически одинаковы.
Сейчас рассмотрим способ, как убрать пробел между если их создания послужила табуляция. Для начала, визуализируйте все непечатаемые знаки. Как это сделать, вы уже знаете, а если забыли, то прочитайте про то, как убрать «Конец строки». Знак табуляции выглядит, как стрелочка, направленная вправо. Метод ее устранения аналогичен предыдущему способу. Вам следует просто удалить все ненужные стрелочки.
Быстрое удаление табуляции
Вот мы и разобрались, как убрать пробел между Но хочется затронуть еще одну тематику — что делать, если знаков табуляции очень много в тексте? Не удалять же каждый вручную — это займет уйму времени.
На самом деле, выход очень прост — можно воспользоваться заменой в «Ворде».
Чтобы это сделать, сначала откройте соответствующее окно, нажатием CTRL+H. Перед вами будет два поля: «Найти» и «Заменить». Как несложно догадаться, в поле «Найти» нужно ввести знак табуляции. Сделать это можно методом копирования. Ну а во второе поле поставьте обычный пробел. Далее жмите «Заменить все», и все большие пробелы из текста пропадут.
Перед вами будет два поля: «Найти» и «Заменить». Как несложно догадаться, в поле «Найти» нужно ввести знак табуляции. Сделать это можно методом копирования. Ну а во второе поле поставьте обычный пробел. Далее жмите «Заменить все», и все большие пробелы из текста пропадут.
Бывает множество разнообразных причин появления таких неудобных больших пробелов, которые портят весь внешний вид текстового документа – чаще всего это следствие использования некорректных символов при форматировании текста. Исправлять форматирование текста может быть достаточно сложным и длительным занятием, когда требуется применять самые разные способы избавления от длинных пробелов.
Форматирование пробелов в тексте
- Перед началом серьезных действий по форматированию текста, сначала попытайтесь выяснить причину. Если вами при наборе для текста задано стандартное выравнивание по ширине, то редактор может автоматически отслеживать и корректировать размер пробелов в тексте, чтобы выравнивание было максимально корректным. А для этого редактор автоматически растягивает пробелы, чтобы первые и последние буквы каждой строки находились на одном уровне с каждого края документа. В данном случае текст останется с длинными пробелами и корректировать его придется вручную, удаляя или дописывая необходимые слова по пути текста.
- Далее убедитесь, что при наборе не применялись вместо стандартных текстовых пробелов специальные знаки табуляции, которые используются достаточно редко, но все еще могут встречаться в текстах. Особенно это относится к скачанным из интернета текстовым файлам или файлам, чей формат был изменен. Откройте режим табуляции в документе и он отобразит вам все ее символы. Знаки табуляции – это маленькие стрелки, похожие на те, что отпечатаны на кнопке ентер на клавиатуре. Если проблема в табуляции, просто проведите автозамену, это очень быстро и не требует дополнительных навыков. Просто вбейте в окно автозамены значок табуляции и задайте команду заменить его на обычный пробел.
 Нажмите заменить все и проведите автозамену по всему документу. Все пробелы после этого должны стать нормального размера. Как видите, именно табуляция чаще всего имеет основополагающее значение при форматировании текстовых документов, поэтому ей нужно уделять повышенное внимание, чтобы при пересылке ваш получатель не увидел неаккуратный документ с нестандартными пробелами.
Нажмите заменить все и проведите автозамену по всему документу. Все пробелы после этого должны стать нормального размера. Как видите, именно табуляция чаще всего имеет основополагающее значение при форматировании текстовых документов, поэтому ей нужно уделять повышенное внимание, чтобы при пересылке ваш получатель не увидел неаккуратный документ с нестандартными пробелами.
- Данные два способа позволяют исправить пробелы в любых ситуациях с их нестандартным размером. Текстовый редактор Ворд дает большие возможности по функционалу программы и позволяет форматировать текст, таким образом, который подойдет для оформления текстовых документов именно вам.
Как убрать большие пробелы: видео
Вы замечали, что между некоторыми словами в текстовом редакторе Microsoft Word отображаются излишне большие пробелы? Так вот, они появляются далеко не просто так. Как правило, это происходит из-за применения форматирования текста или отдельных его частей, также вместо пробелов могли быть использовать специальные символы. То есть, разные причины – разные способы их устранения. Из данной статьи Вы узнаете, как убрать большие пробелы в Ворде. Достаточно внимательно прочесть инструкцию и запомнить её содержимое, чтобы устранить не эстетично большие пробелы.
Как удалить большие пробелы в Microsoft Office Word
Начать следует с выяснения возможной причины появления излишне больших пробелов между словами. Такое допустимо в случае, если ко всему тексту или его части применено выравнивание по ширине.
Дело в том, что при применении данного элемента форматирования документа текстовый редактор начинает следить за тем, чтобы все слова на новых строчках находились на одном уровне, словно проведена невидимая вертикальная линия, к которой они притягиваются. Также выравниваются и последние буквы всех строк, из-за этого могут создаваться большие пробелы, чтобы заполнить всё пространство в документе. В идеале в каждой строчке должно быть одинаковое количество символов, тогда и пробелов лишних не будет, но это что-то из разряда фантастики.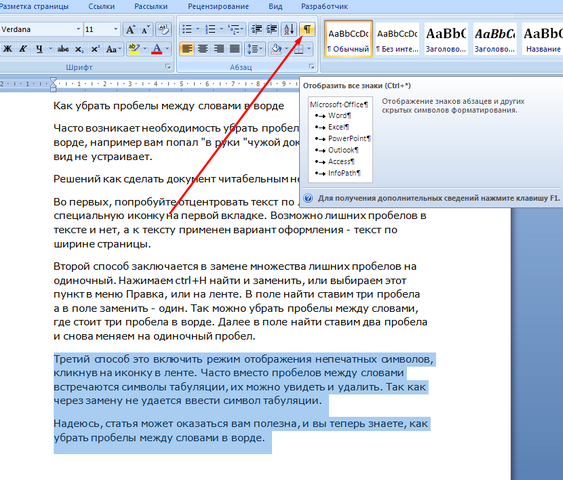
Выравнивание по ширине не принялось, а слишком большие пробелы по-прежнему присутствуют? Дело в чём-то другом, например, в знаках табуляции (нажатие кнопки «Tab» визуально создаёт большой отступ, ошибочно распознаваемый как несколько пробелов). Чтобы выявить такие знаки необходимо включить режим отображения всех знаков:
Как видите, все пробелы обозначаются точками, тогда как стрелками те самые знаки табуляции. К счастью, их можно убрать буквально в несколько нажатий:
В том случае, если излишне большие пробелы появились вследствие выравнивания по ширине, Вам придётся изменить его на стандартное выравнивание по левому краю, кликнув по соответствующей кнопке.
При наборе текста или в скачанном вами файле в «Ворде» вы можете заметить, что пробелы между словами большие. Не пугайтесь, это нормально и вполне поправимо. В нашей статье мы постараемся разобраться, почему это случается и как убирать большие пробелы в «Ворде».
Выравнивание по ширине
Если разбирать, как убирать большие пробелы в «Ворде», то первое, о чем нужно рассказать — это проблема с выравниванием. Ведь именно она является наиболее распространенной. Хотя ее суть заключается в мелочи, и пользователи допускают ошибки просто по неосторожности. Но обо всем по порядку. Давайте разберемся, как убрать большие пробелы между словами в «Ворде», если проблема в выравнивании по ширине.
Решения существует два. Начнем с того, которое окажется наиболее простым. Попробуйте изменить выравнивание — вместо параметра «по ширине», выберите — «по левому краю». Конечно, допускается, что данный метод не сработает. Ведь зачастую проблема кроется в форматировании файла. А может быть такое, что вам данное выравнивание не подходит. Тогда воспользуйтесь вторым методом.
Второй способ заключается уже в том, что мы будем использовать горячие клавиши: CTRL+SHIFT+ПРОБЕЛ. Кто не знает, комбинация этих клавиш дает тот самый короткий пробел. Все, что вам нужно будет — это заменить большие пробелы на короткие.
Проблема с непечатаемым символом «конец строки»
Мы уже разобрались, как убирать большие пробелы в «Ворде», если причиной тому стало некорректное выравнивание. Но хотя данная проблема наиболее распространенная, она не единственная. Сейчас мы разберем ситуацию, когда «виновник торжества» — непечатаемый символ «конец строки».
Разглагольствовать о том, что такое непечатаемый знак и зачем он нужен в «Ворде», мы не будем, лучше сразу перейдем к делу. В первую очередь вам необходимо будет включить отображение этих самых символов. Делается это нажатием на соответствующую кнопку, которая располагается на верхней панели, во вкладке «Главная». Впрочем, ее местонахождение вы можете наблюдать и на предложенном изображении.
Нажав на эту кнопку, вы увидите все непечатаемые знаки, в том числе и «конец строки». Именно этот символ и делает нам пакость. Выглядит он как изогнутая стрелочка, смотрящая в левую сторону. Все, что вам нужно будет сделать — это удалить ее. После этого пробелы нормализуются.
Вот вы и узнали, как убирать большие пробелы в «Ворде», когда проблема кроется в непечатаемом знаке «конец строки». К слову, данный знак ставится при нажатии сочетания клавиш SHIFT+ENTER, поэтому будьте аккуратнее, чтобы случайно не поставить его.
Проблема с табуляцией
Виною больших пробелов может быть и табуляция. Что это такое, мы также разбирать не станем. Сразу лишь хочется сказать, что данный знак опять же непечатаемый, и ставится он при нажатии клавиши TAB.
Вы уже могли догадаться, что раз знак этот непечатаемый, то его удаление происходит, как и в прошлом примере, через отображение непечатаемых символов. Именно так оно и есть. Включите отображение и найдите в тексте короткие стрелочки, направленные вправо. Это и есть табуляция. Как и в прошлый раз, вам необходимо все эти стрелочки поменять на пробелы, и текст обретет нормальный вид — большие пробелы исчезнут.
Замена больших пробелов на короткие
Итак, мы узнали последний, третий способ, как убрать большие пробелы в тексте «Ворд».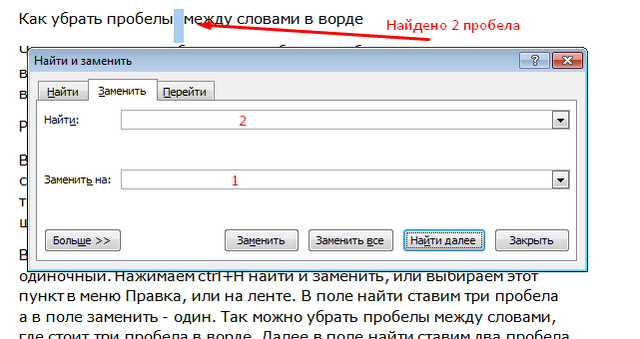 Но что делать, если знаков табуляции невообразимое количество по всему тексту. Согласитесь, мало кто захочет самостоятельно один за другим их удалять. Именно поэтому мы сейчас представим способ, который поможет в один миг поменять все эти знаки на нужные нам короткие пробелы.
Но что делать, если знаков табуляции невообразимое количество по всему тексту. Согласитесь, мало кто захочет самостоятельно один за другим их удалять. Именно поэтому мы сейчас представим способ, который поможет в один миг поменять все эти знаки на нужные нам короткие пробелы.
Наверное, каждый слышал о «Замене» в «Ворде». Именно этой функцией мы и воспользуемся. Для начала скопируйте один знак табуляции в буфер обмена (CTRL+C). После этого запустите «Найти и заменить» (CTRL+H). Там будут два поля: «Найти» и «Заменить». В первое поместите скопированный знак табуляции, а во втором поставьте пробел. Нажмите кнопку «Заменить все», и все большие пробелы заменятся на короткие.
При наборе любого текста возможны разные ошибки о опечатки и если в словах ошибку очень легко отметить или же сам Word пометит неправильное слово, то увидеть где у вас в тексте несколько пробелов между словами сложно. Можно вручную просматривать весь текст с включенным отображением спецсимволов, но это очень неудобно и долго. Этот же процесс поиска и устранения лишних пробелов можно автоматизировать и о том, как это сделать далее в статье.
Несколько пробелов между словами выглядят как на изображении ниже. Чтобы включить отображение пробелов, нажмите на панели инструментов во укладке «Главная» значок отображения спецсимволов. Кроме двух пробелов между словами может стоять 3 и более. Каждый пробел в спецсимволах — это отдельная точка.
Лишние пробелы в ворде выглядят как несколько точек подряд
Чтобы автоматом убрать лишние пробелы в word, необходимо воспользоваться инструментом поиска и замены. Нажмите во вкладке «Главная» на пункт «Заменить» или же можно нажать на сочетание клавиш Ctrl+H. Во вкладке «Заменить» в поле «Найти» вам необходимо ввести два пробела подряд (их не видно при печати), а в поле «Заменить на» ввести один пробел. После этого нажмите на кнопку «Заменить все». Ворд после нажатия «Заменить все» просмотрит весь текст от начала до конца и везде, где найдет два пробела подряд между словами, заменит их на один пробел. Эта операция будет проделана один раз по всему тексту и если у вас где либо встречаются более двух пробелов, Word заменит только два первых на один.
Эта операция будет проделана один раз по всему тексту и если у вас где либо встречаются более двух пробелов, Word заменит только два первых на один.
Чтобы убрать лишние пробелы, необходимо в инструменте поиска и замены произвести замену двух пробелов подряд на один.
Чтобы гарантированно избавиться от всех лишних пробелов, проделайте эту же операцию поиска и замены двух пробелов на один пока не появиться надпись «Готово. Число выполненных замен: 0.»
После этого в вашем тексте однозначно не будет лишних пробелов между словами.
Иногда мне попадаются документы, в которых текст выравнивается по ширине (вроде как для более красивого отображения), но слова в последней строчке растянуты на всю ширину и между слов появляются огромные пробелы. Очень часто пользователи в интернете спрашивают на форумах и на блогах как убираются пробелы при выравнивании по ширине. Проблема в большинстве случаев не в самом форматировании текста по ширине, а в спецсимволе, который стоит в конце данного проблемного абзаца.
Растянутый текст выглядит вот так:
Как видите два последних слова Word растянул на всю строчку путем увеличения пробела между этими двумя словами. В 90% случаев вам поможет замена спецсимвола в конце абзаца на перевод коретки (это Enter).
Чтобы увидеть что за символ находится после точки, нажмите на главной вкладке значок отображения спецсимволов. И как видите у меня вместо обыкновенного пробела стоит символ принудительного перевода строки.
Проблема, из-за которой в большинстве случаев приводит к растягиванию последних слов в абзаце с большим пробелом между ними.
Удаляем его и вместо него нажимаем «Enter». Как видите Word автоматически распределил текст с форматированием по ширине и не добавил лишнего места между словами.
Что делать, если копируемый из Интернета текст не выравнивается по ширине
Убрать лишние пробелы между словами. Как убирать большие пробелы в «Ворде»: все три способа
Лишние пробелы в документах, созданных в текстовом редакторе Word, являются достаточно частым явлением.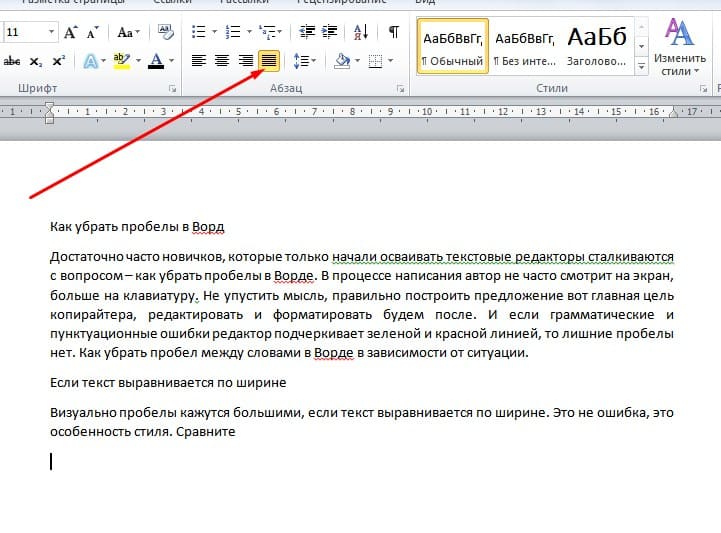 Особенно «грешат» ими начинающие компьютерные пользователи, которые пытаются выравнивать тексты установкой многочисленных пробелов, что в итоге выливается в затруднения с последующим редактированием текстовым документов. Также можно встретить большие пробелы между словами и в документах опытных пользователей. Здесь они возникают чаще всего из-за особенностей выравнивания текстов по ширине документа. В данной статье мы расскажем о том, как исправить положение в обоих случаях.
Особенно «грешат» ими начинающие компьютерные пользователи, которые пытаются выравнивать тексты установкой многочисленных пробелов, что в итоге выливается в затруднения с последующим редактированием текстовым документов. Также можно встретить большие пробелы между словами и в документах опытных пользователей. Здесь они возникают чаще всего из-за особенностей выравнивания текстов по ширине документа. В данной статье мы расскажем о том, как исправить положение в обоих случаях.
Увидеть все проблемы с пробелами в вашем документе можно включив режим отображения скрытых символов форматирования с помощью вот такой кнопки в главном меню текстового редактора.
В правильно оформленном документе, в котором между словами установлен только один пробел, должна быть только одна точка между этими же самыми словами. Если точек больше, то значит в документе присутствуют лишние пробелы, которые желательно удалить. В примере ниже все лишние пробелы помечены красными квадратами.
Как убрать лишние пробелы в Ворде
Предлагаемые в интернете решения рекомендуют воспользоваться поиском двойных пробелов и заменой их на одинарные. Но как быть если использованы не только двойные пробелы, но и тройные или содержащие четыре, пять и более пробелов подряд? Можно, конечно, делать автозамену сначала пяти пробелов на одинарный, потом четырех, затем заменить тройные и дойти до двойных, но существует более изящное решение. Необходимо также воспользоваться поиском и заменой, но в качестве источника поиска использовать макроподстановку в виде регулярного выражения. Звучит сложно и непонятно, но реализуются это довольно просто следующим образом:
Подстановочные выражения можно также использовать для поиска и замены других символов в документе, заменив пробел на соответствующий символ.
Как убрать лишние символы в Ворде при выравнивании текста по ширине
Проблема с увеличенными пробелами при выравнивании по ширине возникает когда длина слов, содержащихся в строке, не позволяет провести назначенное выравнивание текста иным образом, кроме как установив большие пробелы между словами.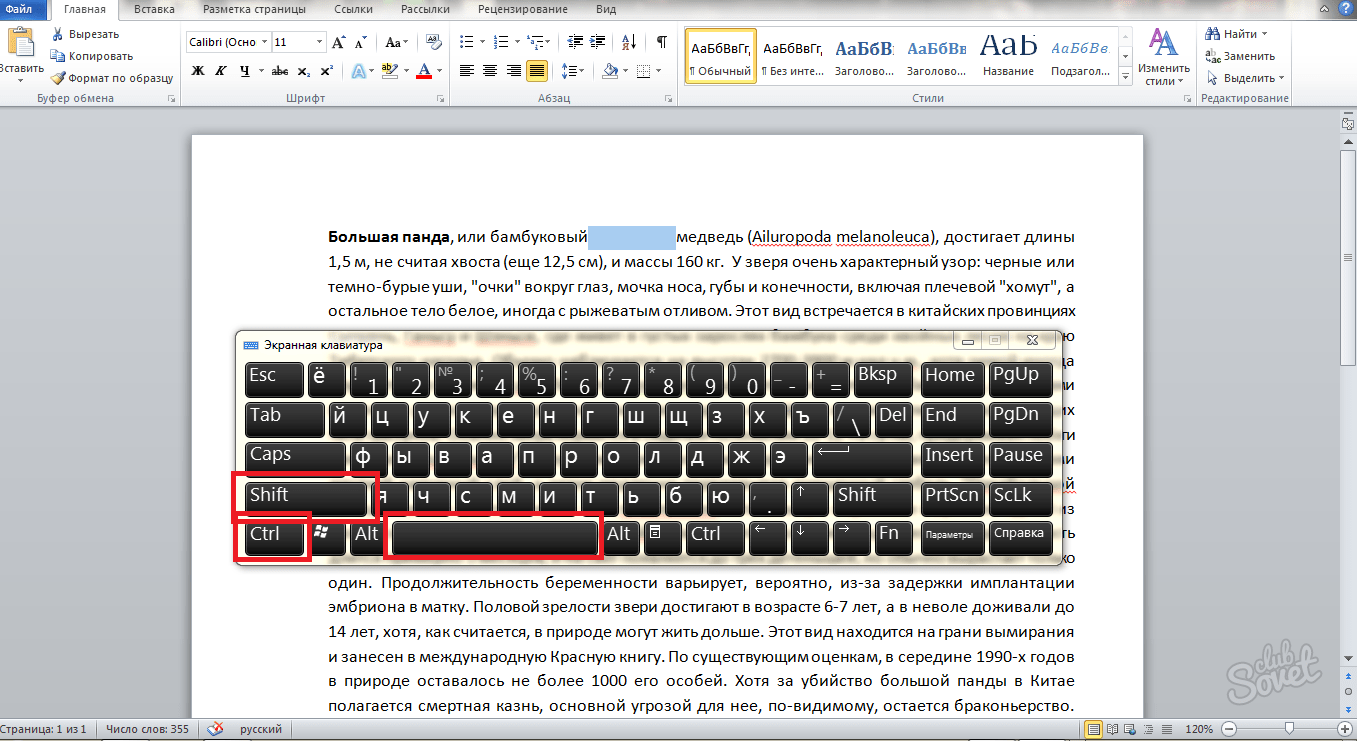 Чаще всего это случается в подзаголовках, когда слов в строках мало, а текстовый редактор не может осуществить автоматический перенос в словах. Помочь в этом случае может принудительное указание использовать неразрывные пробелы.
Чаще всего это случается в подзаголовках, когда слов в строках мало, а текстовый редактор не может осуществить автоматический перенос в словах. Помочь в этом случае может принудительное указание использовать неразрывные пробелы.
Выполняется это следующим образом.
Рассмотренные выше примеры были показаны на примере текстового редактора Word 2007. В остальных версиях данной программы, а именно Word 2003, Word 2010, Word 2013 и Word 2016 все выполняется аналогично.
При наборе любого текста возможны разные ошибки о опечатки и если в словах ошибку очень легко отметить или же сам Word пометит неправильное слово, то увидеть где у вас в тексте несколько пробелов между словами сложно. Можно вручную просматривать весь текст с включенным отображением спецсимволов, но это очень неудобно и долго. Этот же процесс поиска и устранения лишних пробелов можно автоматизировать и о том, как это сделать далее в статье.
Несколько пробелов между словами выглядят как на изображении ниже. Чтобы включить отображение пробелов, нажмите на панели инструментов во укладке «Главная» значок отображения спецсимволов. Кроме двух пробелов между словами может стоять 3 и более. Каждый пробел в спецсимволах — это отдельная точка.
Лишние пробелы в ворде выглядят как несколько точек подряд
Чтобы автоматом убрать лишние пробелы в word, необходимо воспользоваться инструментом поиска и замены. Нажмите во вкладке «Главная» на пункт «Заменить» или же можно нажать на сочетание клавиш Ctrl+H. Во вкладке «Заменить» в поле «Найти» вам необходимо ввести два пробела подряд (их не видно при печати), а в поле «Заменить на» ввести один пробел. После этого нажмите на кнопку «Заменить все». Ворд после нажатия «Заменить все» просмотрит весь текст от начала до конца и везде, где найдет два пробела подряд между словами, заменит их на один пробел. Эта операция будет проделана один раз по всему тексту и если у вас где либо встречаются более двух пробелов, Word заменит только два первых на один.
Чтобы убрать лишние пробелы, необходимо в инструменте поиска и замены произвести замену двух пробелов подряд на один.
Чтобы гарантированно избавиться от всех лишних пробелов, проделайте эту же операцию поиска и замены двух пробелов на один пока не появиться надпись «Готово. Число выполненных замен: 0.»
После этого в вашем тексте однозначно не будет лишних пробелов между словами.
Иногда мне попадаются документы, в которых текст выравнивается по ширине (вроде как для более красивого отображения), но слова в последней строчке растянуты на всю ширину и между слов появляются огромные пробелы. Очень часто пользователи в интернете спрашивают на форумах и на блогах как убираются пробелы при выравнивании по ширине. Проблема в большинстве случаев не в самом форматировании текста по ширине, а в спецсимволе, который стоит в конце данного проблемного абзаца.
Растянутый текст выглядит вот так:
Как видите два последних слова Word растянул на всю строчку путем увеличения пробела между этими двумя словами. В 90% случаев вам поможет замена спецсимвола в конце абзаца на перевод коретки (это Enter).
Чтобы увидеть что за символ находится после точки, нажмите на главной вкладке значок отображения спецсимволов. И как видите у меня вместо обыкновенного пробела стоит символ принудительного перевода строки.
Проблема, из-за которой в большинстве случаев приводит к растягиванию последних слов в абзаце с большим пробелом между ними.
Удаляем его и вместо него нажимаем «Enter». Как видите Word автоматически распределил текст с форматированием по ширине и не добавил лишнего места между словами.
Что делать, если копируемый из Интернета текст не выравнивается по ширине
Вы замечали, что между некоторыми словами в текстовом редакторе Microsoft Word отображаются излишне большие пробелы? Так вот, они появляются далеко не просто так. Как правило, это происходит из-за применения форматирования текста или отдельных его частей, также вместо пробелов могли быть использовать специальные символы. То есть, разные причины – разные способы их устранения. Из данной статьи Вы узнаете, как убрать большие пробелы в Ворде. Достаточно внимательно прочесть инструкцию и запомнить её содержимое, чтобы устранить не эстетично большие пробелы.
То есть, разные причины – разные способы их устранения. Из данной статьи Вы узнаете, как убрать большие пробелы в Ворде. Достаточно внимательно прочесть инструкцию и запомнить её содержимое, чтобы устранить не эстетично большие пробелы.
Как удалить большие пробелы в Microsoft Office Word
Начать следует с выяснения возможной причины появления излишне больших пробелов между словами. Такое допустимо в случае, если ко всему тексту или его части применено выравнивание по ширине.
Дело в том, что при применении данного элемента форматирования документа текстовый редактор начинает следить за тем, чтобы все слова на новых строчках находились на одном уровне, словно проведена невидимая вертикальная линия, к которой они притягиваются. Также выравниваются и последние буквы всех строк, из-за этого могут создаваться большие пробелы, чтобы заполнить всё пространство в документе. В идеале в каждой строчке должно быть одинаковое количество символов, тогда и пробелов лишних не будет, но это что-то из разряда фантастики.
Выравнивание по ширине не принялось, а слишком большие пробелы по-прежнему присутствуют? Дело в чём-то другом, например, в знаках табуляции (нажатие кнопки «Tab» визуально создаёт большой отступ, ошибочно распознаваемый как несколько пробелов). Чтобы выявить такие знаки необходимо включить режим отображения всех знаков:
Как видите, все пробелы обозначаются точками, тогда как стрелками те самые знаки табуляции. К счастью, их можно убрать буквально в несколько нажатий:
В том случае, если излишне большие пробелы появились вследствие выравнивания по ширине, Вам придётся изменить его на стандартное выравнивание по левому краю, кликнув по соответствующей кнопке.
Если текстовый документ набирался не Вами, то Вас может удивить его оформление, например, наличием больших пробелов. Чтобы с ними бороться, необходимо выяснить причину их появления, для чего мы далее рассмотрим вопрос, как убрать в Ворде пробелы между словами.
Причин появления больших пробелов между словами может быть много, и самая частая из них, это выравнивание текста по ширине. При таком выравнивании каждая строка, продолжение которой переходит на следующую строку, растягивается по ширине от края до края, т.е. первое и последнее слова на данной строке прижимаются к краям границы листа. Поменять интервал между словами в Ворде при этом можно выбрав другой способ выравнивания, например, выравнивание по левому краю. Найти варианты выравнивания можно на вкладке «Главная»
в секторе «Абзац»
.
Большие пробелы между словами в Водре могут появится и при установке нескольких пробелов в подряд, но в Word 2013 двойной и более пробел считается ошибкой и сразу подсвечивается. Убрать большие пробелы между словами в Ворде при этом можно нажав правой кнопкой на подсвеченную ошибку и выбрав в меню предлагаемый вариант автозамены. Но такой вариант подойдет только для единичных случаев, так как подсвечивается только первый найденный по тексту двойной и более пробел.
При большом количестве двойных и более пробелов по тексту лучше воспользоваться автозаменой. На вкладке «Главная»
находим пункт «Заменить»
и настраиваем замену. В графе «Найти:»
следует указать два пробела, а в графе «Заменить на:»
один пробел, после чего нажать кнопку «Заменить все»
и повторять данную процедуру до тех пор, пока результатом замены не будет ноль объектов.
Ну и последняя причина наличия большого пробела между словами, это установленные скрытые символы, например, табуляция. Чтобы увидеть все скрытые символы на листе, необходимо на вкладке «Главная»
выбрать пункт «Отобразить все знаки»
.
Многие пользователи часто сталкиваются с такой проблемой, как большие пробелы между словами в «Ворде». Опытные редакторы прекрасно знают, в чем заключается причина и как убрать пробел между словами в «Ворде», а вот новички при виде такого впадают в ступор, боясь что-то сделать, чтобы не навредить.
В этой статье мы как раз поговорим о том, как убрать пробел между словами в «Ворде». Будут приведены все причины возникновения данного явления и наглядно продемонстрированы способы его устранения. Тем более этих способов немало, так что каждый найдет тот, который ему поможет.
Выравнивание по ширине
Сейчас мы разберемся, как убрать пробел между словами в «Ворде» при выравнивании по ширине. Данная причина стоит первой в списке по распространенности. Немалое количество пользователей, сталкиваясь с проблемой больших пробелов, встречаются именно с ней. Но бояться не стоит, она исправляется очень просто. Буквально за пару кликов мышью.
Суть же заключается в том, что программа «Ворд» некорректно выравнивает текст. Но стоит отметить, что такое происходит из-за того, что были неправильно выставлены конфигурации форматирования того самого текста.
Разобраться с этой «неполадкой» можно двумя способами. Первый из них подразумевает изменение расположения текста. Стоит отметить, что такой способ сработает лишь при условии нужного форматирования документа. Поэтому он подойдет не каждому. Но осветить его все же стоит. Итак, чтобы избавиться от больших пробелов, попытайтесь просто выровнять текст по левому краю. Соответствующая опция находится во вкладке «Главная». Если вы не можете ее отыскать, тогда воспользуйтесь сочетанием клавиш Ctrl + L.
Но что делать, если это не работает? Есть второй способ — с помощью горячих клавиш. Сейчас давайте разберемся, как убрать пробел между словами в «Ворде» клавишами.
Суть очень проста, нужно заменить длинные пробелы короткими. Притом короткий пробел ставится не соответствующей клавишей, как многие могли бы подумать, а специальным сочетанием: Shift + Ctrl + Пробел. Вам нужно лишь поочередно выделять длинные пробелы и менять их на короткие. Вот теперь вы знаете, как убрать пробел между словами в «Ворде» по ширине. Ну а мы двигаемся дальше.
Конец строки
Кто знает, что такое «Конец строки»? Правильно — это непечатаемый знак в «Ворде». Он появляется при нажатии Shift и Enter. Нажмите это сочетание, и программа «Ворд» сделает не абзац, а перепрыгнет на следующую строку.
Примечательно то, что если выравнивание текста у вас стоит не по ширине, то вы разницы не заметите, а вот в противном случае появятся те самые назойливые длинные пробелы. Давайте разберемся, как убрать пробел между словами в «Ворде» в подобной ситуации.
Для начала вам нужно включить отображение непечатаемых знаков. Сделать это можно во вкладке «Главная» в разделе «Абзац». Расположение этой функции вы можете наблюдать на изображении.
Нажав кнопку в конце строки, в которой стоят длинные абзацы, вы должны наблюдать соответствующий знак «Конец строки». Он выглядит как изогнутая стрелочка влево. Чтобы избавиться от проблемы, просто возьмите и удалите данный знак. Можно это сделать как клавишей BackSpace, так и Delete.
Символ табуляции
Что такое «Табуляция»? Это опция в «Ворде», которая позволяет структурировать текст. Она довольно значима, но в нашем случае создает лишь проблемы. Кто не знает, этот символ ставится на клавишу Tab. А визуально отображается пробел (длинный). Именно то, что нам не надо.
Данную проблему можно убрать таким же способом, как и «Конец строки». Просто отобразите непечатаемые знаки, и вы увидите стрелочки, направленные вправо, в тех местах, где стоит табуляция. Все что нужно сделать, это выделить данный символ и нажать пробел. Тем самым вы исправите положение. Вот вы и узнали последнюю причину и последний способ, как убрать пробел между словами в «Ворде».
Замена табуляции
Но что делать, если символов табуляции в тексте тьма-тьмущая? Согласитесь, ведь не вариант каждый из них заменять вручную. На это может потратиться огромное количество времени, да и у многих просто нервы сдадут. Сейчас давайте разберемся, как заменить все символы сразу.
Метод до боли прост. Многие знают, что в «Ворде» есть такая функция, как замена текста. Именно ею мы и воспользуемся.
Итак, выделите символ табуляции и скопируйте его. После этого откройте окно «Найти и заменить». Это можно сделать нажатием Ctrl + H. Теперь в поле «Найти» вставьте символ табуляции, а в поле «Заменить на» поставьте пробел. Нажмите кнопку «Заменить все».
Выше были упомянуты все причины появления больших пробелов в тексте и все способы их устранения.
Почему большие отступы между словами в ворде. Как убрать большие пробелы в Ворде
Лишние пробелы в документах, созданных в текстовом редакторе Word, являются достаточно частым явлением. Особенно «грешат» ими начинающие компьютерные пользователи, которые пытаются выравнивать тексты установкой многочисленных пробелов, что в итоге выливается в затруднения с последующим редактированием текстовым документов. Также можно встретить большие пробелы между словами и в документах опытных пользователей. Здесь они возникают чаще всего из-за особенностей выравнивания текстов по ширине документа. В данной статье мы расскажем о том, как исправить положение в обоих случаях.
Увидеть все проблемы с пробелами в вашем документе можно включив режим отображения скрытых символов форматирования с помощью вот такой кнопки в главном меню текстового редактора.
В правильно оформленном документе, в котором между словами установлен только один пробел, должна быть только одна точка между этими же самыми словами. Если точек больше, то значит в документе присутствуют лишние пробелы, которые желательно удалить. В примере ниже все лишние пробелы помечены красными квадратами.
Как убрать лишние пробелы в Ворде
Предлагаемые в интернете решения рекомендуют воспользоваться поиском двойных пробелов и заменой их на одинарные. Но как быть если использованы не только двойные пробелы, но и тройные или содержащие четыре, пять и более пробелов подряд? Можно, конечно, делать автозамену сначала пяти пробелов на одинарный, потом четырех, затем заменить тройные и дойти до двойных, но существует более изящное решение. Необходимо также воспользоваться поиском и заменой, но в качестве источника поиска использовать макроподстановку в виде регулярного выражения. Звучит сложно и непонятно, но реализуются это довольно просто следующим образом:
Подстановочные выражения можно также использовать для поиска и замены других символов в документе, заменив пробел на соответствующий символ.
Как убрать лишние символы в Ворде при выравнивании текста по ширине
Проблема с увеличенными пробелами при выравнивании по ширине возникает когда длина слов, содержащихся в строке, не позволяет провести назначенное выравнивание текста иным образом, кроме как установив большие пробелы между словами. Чаще всего это случается в подзаголовках, когда слов в строках мало, а текстовый редактор не может осуществить автоматический перенос в словах. Помочь в этом случае может принудительное указание использовать неразрывные пробелы.
Выполняется это следующим образом.
Рассмотренные выше примеры были показаны на примере текстового редактора Word 2007. В остальных версиях данной программы, а именно Word 2003, Word 2010, Word 2013 и Word 2016 все выполняется аналогично.
Причин слишком больших интервалов между словами в документах Word может быть несколько — это может быть следствием примененных команд форматирования всего текста или отдельных его блоков, либо использованием спецсимволов вместо обычных пробелов. Каждая из причин имеет свои собственные способы устранения, но если выяснить точно источник дефекта в тексте не удастся, можно последовательно применить все средства.
Инструкция
Начните выяснение возможных причин чрезмерно больших пробелов между словами, например, с проверки форматирования текста. Если для текста задано выравнивание по ширине документа, то текстовый редактор следит за тем, чтобы первые буквы первых слов каждой строки были на одной вертикальной линии, как и последние буквы последних слов строк. Чтобы этого добиться, редактор растягивает интервалы между словами в тех строках, где количество знаков оказывается недостаточным.
Выделите проблемную часть текста открытого документа. Если в исправлении нуждаются интервалы между словами во всем документе, то выделить его можно нажатием сочетания «горячих клавиш» CTRL + A (это русская литера «Ф»). Сделав это, щелкните кнопку команды выравнивания по левому краю — она размещена на вкладке «Главная» в группе команд «Абзац». Можно заменить щелчок по кнопке нажатием сочетания клавиш CTRL + L.
Проверьте, не использованы ли вместо пробелов знаки табуляции. Для этого включите отображение в документе «непечатаемых символов» — соответствующая кнопка находится в той же группе команд «Абзац» на вкладке «Главная». Символы пробелов будут обозначены приподнятыми над базовой линией точками, а знаки табуляции — маленькими стрелками. Если выяснится, что именно они являются причиной увеличенных пробелов, то скопируйте один из знаков табуляции и нажмите сочетание клавиш CTRL + H, чтобы открыть диалог поиска и замены.
Вставьте скопированный пробел в поле «Найти», а в поле «Заменить на» поставьте обычный пробел. Затем нажмите кнопку «Заменить все».
Если при включенном режиме отображения непечатаемых символов выяснится, что причина слишком больших интервалов заключается в наличии между словами не одного, а нескольких пробелов, то воспользуйтесь тем же самым диалогом поиска и замены. Нажмите сочетание клавиш CTRL + H, в поле «Найти» поставьте два пробела, в поле «Заменить на» — один, а затем нажмите кнопку «Заменить все». После этого нажмите эту же кнопку повторно — на случай, если между словами встречается не по два пробела, а больше. Нажимайте кнопку до тех пор, пока Word не сообщит, что число совершенных замен равно нулю.
После загрузки очередного документа «Ворд» из Интернета или же при самостоятельном вводе текста, вы можете обнаружить, что пробелы между словами довольно широкие. Порою это расстояние настолько большое, что просто режет глаз. Данная проблема не редкость, и путей решения ее достаточное количество.
В нашей статье мы приведем четыре наипростейших варианта. Мы поговорим, как убрать пробел между словами в «Ворде» с помощью выравнивания по левому краю, с помощью неразрывного пробела и устранения непечатаемых символов, таких как «Конец строки» и табуляции. Дочитайте статью до конца, чтобы определить тот способ, который подойдет именно вам. Рассматривать мы будем то, как убрать пробел между словами в «Ворде» 2010 года, но вполне вероятно, что все способы могут подойти и для других версий программы.
Используем неразрывный пробел
Сейчас поговорим про то, путем использования Однако перед этим уделим небольшое внимание наипростейшему способу — выравниванию по левому краю.
Дело в том, что огромные разрывы могут появляться из-за некорректно заданных настроек форматирования текста, и порой может помочь обычное выравнивание по левому краю. Чтобы его осуществить, можно воспользоваться одноименной кнопкой на панели задач или же сочетанием CTRL+L. Но, конечно же, данный способ не подходит в тех случаях, когда необходимо сохранить выравнивание по ширине.
Сейчас поговорим о том, как убрать пробел между словами в «Ворде» при выравнивании по ширине. Использовать для этого мы будем неразрывный пробел. Делается он очень просто, при нажатии сочетания CTRL+SHIFT+ПРОБЕЛ.
Зная нужную комбинацию, вам следует всего лишь заменить все широкие пробелы на неразрывные, после этого проблема исчезнет.
Убираем «Конец строки»
Теперь пришло время коснуться непечатаемых символов. А именно такого как «Конец строки». Он ставится в том случае, когда вы нажмете ENTER в сочетании с SHIFT. В этом случае, вы сделаете не абзац, а начнете писать текст с новой строки. Если же стоит то предыдущая строка просто растянется по всей ширине листа, тем самым создав излишние пробелы.
Чтобы визуализировать нужно воспользоваться соответствующей кнопкой на панели инструментов. Ее местонахождение можно увидеть на картинке в статье.
Нажмите эту кнопку, и вы сможете увидеть «Конец строки». Выглядит он, как стрелочка, изогнутая в левую сторону. Она схожа с той, что нарисована на клавише ENTER. Чтобы устранить проблему с широкими пробелами, вам необходимо все эти символы стереть.
Убираем табуляцию
Среди непечатаемых символов есть еще один — табуляция. Данный знак ставится в том случае, когда вы нажали клавишу TAB. К счастью, эту проблему устранить также просто, как и предыдущую. Даже более того, пути ее устранения практически одинаковы.
Сейчас рассмотрим способ, как убрать пробел между если их создания послужила табуляция. Для начала, визуализируйте все непечатаемые знаки. Как это сделать, вы уже знаете, а если забыли, то прочитайте про то, как убрать «Конец строки». Знак табуляции выглядит, как стрелочка, направленная вправо. Метод ее устранения аналогичен предыдущему способу. Вам следует просто удалить все ненужные стрелочки.
Быстрое удаление табуляции
Вот мы и разобрались, как убрать пробел между Но хочется затронуть еще одну тематику — что делать, если знаков табуляции очень много в тексте? Не удалять же каждый вручную — это займет уйму времени.
На самом деле, выход очень прост — можно воспользоваться заменой в «Ворде».
Чтобы это сделать, сначала откройте соответствующее окно, нажатием CTRL+H. Перед вами будет два поля: «Найти» и «Заменить». Как несложно догадаться, в поле «Найти» нужно ввести знак табуляции. Сделать это можно методом копирования. Ну а во второе поле поставьте обычный пробел. Далее жмите «Заменить все», и все большие пробелы из текста пропадут.
Не умеете пользоваться «Вордом» или забыли, как найти какую-либо важную функцию для редактирования текста? В таком случае данная статья определенно заинтересует вас.
Во время люди зачастую сталкиваются с проблемой больших пробелов. Ниже будет рассказано, как правильно выполнить выравнивание по ширине в «Ворде», и как пользоваться различными функциями в этой программе. Так что после прочтения краткого курса вы сможете успешно выполнять все необходимые вам работы.
Для начала давайте определимся, что вообще под собой подразумевает такое выражение, как «выравнивание по ширине». Это то, как ваш готовый текст будет располагаться на странице. Ведь помимо выравнивания по ширине существует еще целых три типа его распределения:
- по левому краю;
- по центру;
- по правому краю.
И для каждого из них имеется свой алгоритм действий.
Как можно выровнять текст по ширине
Итак, для того чтобы вы могли успешно выполнить процессвыравнивания по ширине, вам требуется произвести следующие действия:
- Нажмите на любое место в абзаце вашего текста, который вам необходимо выровнять.
- Теперь найдите вверху страницы «Ворда» вкладку «Главная». В ней имеется пять подгрупп («Буфер обмена», «Шрифт», «Абзац», «Стили», «Редактирование»), среди которых вам нужно обратить внимание на группу «Абзац».
- После перехода в данную группу найдите в ней кнопку «По ширине» и сразу нажимайте.
- Теперь ваш текст выровнялся.
Как не нужно выравнивать текст
Не нужно использовать кнопки клавиатуры «Пробел» или Tab для выравнивания. Так как это займет у вас много времени, да основная ширина текста будет то больше, то меньше.
Как убрать пробелы после выравнивания
Следует отметить, что сразу, как только вы закончите работу по выравниванию текста по ширине, ваша забота на этом не закончится, так как у вас вполне могут появиться большие пробелы между словами. Но данную проблему также крайне легко устранить. Ниже мы предлагаем вам несколько способов, которые помогут ответить на вопрос — как убрать пробелы при выравнивании по ширине.
Причины появления больших пробелов в тексте
Прежде чем переходить к устранению больших пробелов, разумно будет определиться в причине их возникновения, так как у каждой из них существует свой индивидуальный способ решения.
Причин возникновения данной проблемы существует несколько:
- Большие пробелы могут возникнуть вследствие применения различных команд при выполнении выравнивания строк по ширине.
- Они появляются из-за использования специальных символов вместо пробелов.
- Форматирование текста или же некоторых его частей после выравнивания по ширине также может вызвать эту проблему.
- Если был напечатан символ «Конец строки», а затем были нажаты клавиши ENTER+SHIFT, то у вас произойдет автоматический переход на последующую строчку вашего текста, после чего и образуются большие пробелы.
Приемы для устранения больших пробелов
Если у вас не получается определить, в чем именно заключается суть происхождения этих самых больших пробелов, то просто выполните все предложенные далее приемы устранения. А вышеуказанные причины запомните на будущее, чтобы случайно не поставить в тексте большой пробел.
Удаление больших пробелов
Первый способ решения данной проблемы заключается в том, что вам необходимо просто удалить большой пробел и поставить на его место обычный, для этого вам необходимо произвести одновременное нажатие по трем кнопкам на клавиатуре вашего компьютера: SHIFT+CTRL+ПРОБЕЛ.
Расстановка переносов
Для того чтобы избавиться от больших пробелов сразу во всем тексте, вам необходимо:
- выделить его полностью;
- после этого перейти во вкладку «Разметка страницы»;
- там найти вкладку «Расстановка переносов» и нажать «Авто».
После этого проблема будет решена.
Табуляция
Узнайте, не были ли использованы вместо пробелов знаки табуляции. Чтобы это сделать, вам необходимо включить отображение в тексте «непечатаемых знаков». Для выполнения этого действия вы должны сделать следующее:
- зайдите во вкладку «Главная»;
- в группе «Абзац» нажмите по кнопке «Непечатаемые знаки» (¶).
После выполнения представленных действий, в тексте отобразятся все непечатаемые символы, и вы сможете узнать, являются ли причиной проблемы знаки табуляции.
Если это так, то вам нужно просто скопировать один из них и нажать клавиши CTRL+F, после чего у вас появится окно замены. В первом поле данного окна вставьте текст с большим пробелом, а во втором — текст, созданный при помощи нажатия вами трех кнопок на клавиатуре SHIFT+CTRL+ПРОБЕЛ. После этого вам необходимо нажать на клавишу «Найти и заменить».
После выполнения всех вышеперечисленных действий замена будет произведена, и большие пробелы в документе пропадут.
Межзнаковые интервалы
Если причиной возникновения больших пробелов являются межзнаковые интервалы, то вы должны произвести следующие действия:
- в верхнем меню найдите вкладку «Файл»;
- после чего перейдите по ней;
- в открывшемся меню выберите вкладку «Параметры»;
- после этого у вас появится таблица с параметрами, и вам необходимо будет выбрать пункт «Дополнительно», а в нем поставить галочку на пункте «Не расширять межзнаковые интервалы в строке с разрывом».
Заключение
Прочитав данную статью, вы узнали о том, как правильно выполнить выравнивание по ширине в «Ворде». Теперь, когда у вас возникнет необходимость выполнить названное действие при редактировании вашего текста, вы сможете самостоятельно решить все проблемы. Также теперь вы сможете выявить все причины возникновения так называемых больших пробелов и самостоятельно устранить их.
В данном материале мы расскажем, как убрать пробелы между абзацами в «Ворде». При работе с тестовым документом немаловажную роль играет верное форматирование. Читать идеально скомпонованную и структурированную статью приятно. Абзац — это часть форматирования. Большие отступы портят внешний вид документа.
Причина
Прежде чем перейти к практическому решению вопроса о том, как уменьшить расстояние между абзацами в «Ворде», скажем несколько слов о связанной с этим явлением теме. Порой причиной разрывов становится невнимательность и небрежность пользователя. Он может дважды использовать клавишу ENTER, вместо одного раза. В результате возникает два абзаца. Сейчас мы рассмотрим именно этот случай. Давайте подробно изучим, как в «Ворде» убрать пробелы между абзацами, если их причина заключается в двойном нажатии клавиши ENTER.
Конечно, визуально увидеть, где допущена подобная неточность, сложно, для этого следует активировать специальную функцию в текстовом редакторе. Для начала нам необходимо визуализировать символы. Делается это посредством соответствующей кнопки, которая находится на панели. В результате все непечатаемые знаки отобразятся в статье. Нас интересует абзац. Его знак совпадает с пиктограммой на кнопке, которая была нами использована — «¶». Теперь просматриваем весь текст в поиске двойных абзацев. Обнаружив такие элементы, удаляем один из них.
Применение стилей
Теперь обсудим вопрос о том, как в «Ворде» убрать пробелы между абзацами, если они появились из-за неверного форматирования. Разберем наиболее простой способ. Внесем изменения в стиль текста. Соответствующая функция была добавлена в версию текстового редактора «2007». Она сохранилась и в более поздних изданиях. Итак, перейдем к практическим действиям. Выделяем текст. При внесении изменений во все написанное используем сочетание клавиш CTRL + A.
Итак, выделяем нужный фрагмент. Переходим к вкладке «Главная». Здесь нас интересует область «Стили». Их можно листать при помощи стрелочки, расположенной по центру. Также легко можно открыть полный список, используя самую нижнюю строку. Наводим курсор на определенный стиль. После его применения изменится сам текст. Остается только выбрать наиболее оптимальный вариант.
Особые настройки
Теперь рассмотрим, как в «Ворде» убрать пробелы между абзацами, если подходящий стиль отыскать не удалось. В данном случае потребуется полная настройка. Мы будем использовать специальное меню «Абзац». Изначально его необходимо открыть. Для этого выбираем соответствующую кнопку, расположенную на панели инструментов. Она находится на вкладке «Главная». В настройках нас интересует первый раздел «Отступы и интервалы». Параметров здесь множество, но нам необходим только один. Он называется «Интервал». Задаем необходимые значения в соответствующих двух счетчиках. Указываем «0», если необходимо убрать промежуток полностью. После указания всех параметров нажимаем кнопку «ОК», чтобы их применить.
Другие варианты
Теперь рассмотрим, как в «Ворде» убрать пробелы между абзацами в несколько кликов мыши. Предыдущие методы позволяют осуществить наиболее гибкую настройку. Сейчас мы уберем интервалы полностью. Для этого находим на панели инструментов нужную кнопку. Находится она во вкладке «Главная».
Наша задача — в выпадающем меню отыскать строку «Удалить интервал после абзаца». Есть и еще один способ решения поставленной задачи. Он касается более новых версий программы. Нам понадобится вкладка «Разметка страницы». В ней отыскиваем область «Абзац». Теперь находим «Интервал». Именно эта функция задает расстояние между абзацами. Указываем значение «0», чтобы убрать пробелы полностью. Можно скорректировать расстояние, вручную задав параметры.
Огромные отступы между словами в ворде. Убираем из документа лишние пробелы
В документах формата Microsoft Word или, иначе говоря, в ворде довольно часто встречаются большие пробелы между словами. При этом для многих документов необходимо строгое форматирование. Поэтому при работе в ворде полезно знать, как убрать большие пробелы быстро и легко.
Способы устранения пробелов в ворде
- Самая распространенная причина больших пробелов между словами в ворде — это выравнивание текста по ширине. Если это не является обязательным условием форматирования текста, вы можете выделить весь текст или его фрагмент и сделать выравнивание «По левому краю». Для этого нужно нажать на вкладке «Главная» кнопку с горизонтальными черточками, выровненными по левому краю.
- Еще один способ убрать лишние пробелы — воспользоваться функцией «Заменить». В версиях ворда от 2007 и 2010 гг. она располагается в правой части панели управления на вкладке «Главная». В ворде 2003 г. функцию «Заменить» нужно вызывать через вкладку «Правка». При нажатии на «Заменить» перед вами появится диалоговое окно. В графе «Найти» следует поставить два пробела, в графе «Заменить на» — один пробел. После этого вы нажимаете «Заменить все». Процедуру следует повторять до тех пор, пока редактор не заменит все повторяющиеся пробелы одиночными и не покажет вам 0 в качестве результата проведенных замен.
- Большие пробелы между словами в ворде могут создавать не только двойные пробелы, но и другие невидимые знаки. Для того чтобы они стали заметны, нужно нажать кнопку «Отобразить все знаки», которая обозначается в виде «Пи» и располагается на панели управления в разделе «Абзац», на вкладке «Главная». После того как все невидимые значки станут вам заметны, вы сможете по одному копировать их и вставлять в диалоговое окно функции «Заменить». В этом случае в строчку «Найти» вы вставляете скопированный знак, а строчку «Заменить на» оставляете пустой и заполняете единичным пробелом.
Редактируя текстовые документы, пользователи часто сталкиваются с строками, в которых слова разделятся большими пробелами. Такие строки очень заметны в тексте и портят внешний вид документа.
В данном материале мы рассмотрим три наиболее вероятные причины, которые могут приводить к возникновению подобной проблемы, а также расскажем, как убрать большие проблемы между словами в Word в каждом из этих случаев. Советы, приведенные в статье, одинаково актуальны как для Word 2007, 2010, 2013, 2016, так и для Word 2003.
Причина № 1. Выравнивание по ширине.
Самая распространенная причина появления больших пробелов между словами это выравнивание по ширине. При некоторой конфигурации слов и длинны строки текстовый редактор Word допускает ошибку и выравнивает текст таким образом, что в строке появляются так называемые большие пробелы.
Решить эту проблему можно по-разному. Если форматирование документа позволяет, то можно просто выровнять текст по левому краю листа. Это можно сделать с помощью кнопки на вкладке «Главная» или с помощью комбинации клавиш CTRL+L.
Если изменить способ выравнивания текста нельзя, то можно поступить иначе. Вы можете принудительно заменить все пробелы в этой строке на маленькие. Делается это очень просто. Выделяете большой пробел и нажимаете комбинацию клавиш CTRL+SHIFT+пробел.
В результате большой пробел заменяется на обычный короткий. При этом данная замена происходит вне зависимости от конфигурации строки. Повторите эту замену для всех пробелов в строке, и вы решите проблему больших пробелов.
Причина № 2. Непечатаемый символ «Конец строки».
При нажатии клавиши Enter в текст вставляется непечатаемый символ «Конец абзаца» и выполняет переход к следующему абзацу. Но, если нажать клавишу Enter вместе с клавишей SHIFT, то вместо перехода к следующему абзацу будет выполнен переход к следующей строке. И если при этом в тексте используется выравнивание по ширине, то скорее всего получится строка с большими пробелами.
Для того чтобы обнаружить данную проблему необходимо нажать на кнопку «Отобразить все символы». В Word 2007, 2010, 2013 и 2016 она находится на вкладке «Главная».
В Word 2003 данная кнопка находится просто на панели инструментов.
После включения кнопки «Отобразить все символы» посмотрите в конец строки с большими пробелами. Если там есть символ в виде изогнутой влево стрелки (как на клавише Enter), то его нужно удалить.
Для того чтобы удалить символ «Конец строки» и тем самым убрать большие пробелы между словами необходимо установить курсор между текстом и символом «Конец строки», после чего просто нажать на клавишу DELETE.
Причина № 3. Символы табуляции.
В некоторых случаях большие пробелы между словами появляются из-за символов табуляции, которые были вставлены в строку текста вместо обычных пробелов. Данная проблема обнаруживается точно также, как и символ «Конец строки». Все что вам нужно сделать, это нажать на кнопку «Отобразить все символы» и изучить строку.
Символы табуляции будут отображаться в тексте в виде длинных стрелок, направленных вправо. Для того чтобы удалить их и убрать большие пробелы между словами просто выделите стрелки мышкой и нажмите на клавишу ПРОБЕЛ.
Если в тексте много символов табуляции, то вы можете сэкономить время и заменить их на обычные пробелы с помощью поиска. Для этого скопируйте один из символов табуляции и нажмите комбинацию клавиш CTRL+H. В появившемся окне вставьте скопированный символ табуляции в поле «Найти» и обычный пробел в поле «Заменить на», после чего нажмите на кнопку «Заменить все».
В результате такой замены все символы табуляции в вашем документе Word будет заменены на обычные пробелы.
Если текстовый документ набирался не Вами, то Вас может удивить его оформление, например, наличием больших пробелов. Чтобы с ними бороться, необходимо выяснить причину их появления, для чего мы далее рассмотрим вопрос, как убрать в Ворде пробелы между словами.
Причин появления больших пробелов между словами может быть много, и самая частая из них, это выравнивание текста по ширине. При таком выравнивании каждая строка, продолжение которой переходит на следующую строку, растягивается по ширине от края до края, т.е. первое и последнее слова на данной строке прижимаются к краям границы листа. Поменять интервал между словами в Ворде при этом можно выбрав другой способ выравнивания, например, выравнивание по левому краю. Найти варианты выравнивания можно на вкладке «Главная»
в секторе «Абзац»
.
Большие пробелы между словами в Водре могут появится и при установке нескольких пробелов в подряд, но в Word 2013 двойной и более пробел считается ошибкой и сразу подсвечивается. Убрать большие пробелы между словами в Ворде при этом можно нажав правой кнопкой на подсвеченную ошибку и выбрав в меню предлагаемый вариант автозамены. Но такой вариант подойдет только для единичных случаев, так как подсвечивается только первый найденный по тексту двойной и более пробел.
При большом количестве двойных и более пробелов по тексту лучше воспользоваться автозаменой. На вкладке «Главная»
находим пункт «Заменить»
и настраиваем замену. В графе «Найти:»
следует указать два пробела, а в графе «Заменить на:»
один пробел, после чего нажать кнопку «Заменить все»
и повторять данную процедуру до тех пор, пока результатом замены не будет ноль объектов.
Ну и последняя причина наличия большого пробела между словами, это установленные скрытые символы, например, табуляция. Чтобы увидеть все скрытые символы на листе, необходимо на вкладке «Главная»
выбрать пункт «Отобразить все знаки»
.
Очень часто встречается такая проблема среди пользователей текстового редактора Microsoft Word, как огромные пробелы между словами, которые обезображивают наружный вид документа. Пусть то будут дипломная работа, реферат или бухгалтерский отчет, в любом документе такая оплошность сразу будет бросаться в глаза. Существует несколько оснований возникновения данной проблемы, рассмотрим ниже на наглядных примерах, как в Ворде убрать большие пробелы между словами, опираясь на определённую причину появления огромных отступов.
Выравнивание текста по ширине — ошибка №1
В текстовом редакторе Ворд нередко пользователи работают с выравниванием текста по центру, по правому или левому краю. Но наиболее частым форматированием текста является – выравнивание по ширине, откуда и происходит растягивание всех строк по всей ширине листа, тем самым создаются огромные длинные интервалы между словами.
Эту ситуацию легко исправить, если неважен формат при сдаче документа. Сделать текст без широких пробелов можно следующим способом:
Существует еще простой вариант, как можно избавиться от огромного расстояния между словами – это замена большого разрыва на обычный стандартный пробел. Необходимо сделать такие шаги:
Существует еще один способ, но довольно тяжкий и долгий. Это сочетание таких клавиш как: CTRL+SHIFT+пробел. В этом случае, нужно выделять вручную каждый широкий отступ и нажимать указанную комбинацию клавиш. Большой отступ будет заменяться маленьким. Если в документе небольшое количество страниц, то вероятно этот способ будет актуальным.
Ошибка №2: непечатаемый символ
При использовании таких клавиш как «Enter» и «Shift» происходит переход к следующей строке. Если в документе еще установлена функция выравнивания по ширине, то в результате появятся слишком длинные пропуски. Исправить ситуацию можно, последующим образом.
Хорошо оформленный, отформатированный, выглядит привлекательно. Иногда этому мешают большие расстояния между словами, делающие его «дырявым», мешая эстетичности и доставляя неудобство при чтении. Кроме того, иногда требуется серьёзное форматирование при оформлении документации. И приходится думать, как уменьшить пробел между словами в Ворде.
Есть несколько причин появления таких пустот. Решая проблему, вначале выясните причины её возникновения. Это могут быть скрытые знаки либо вы случайно дважды нажали на кнопку. Ниже расскажем, почему образуются и как убрать большие пробелы в Ворде. Информация, бесспорна, полезна начинающим пользователям и более опытным, которым пришлось столкнуться с этой задачей.
- Можно находить ошибки вручную. Для этого на вкладке «Главная» в разделе «Абзац» активируйте «Отобразить все знаки». Вам станут видны все обозначения форматирования, пробел выглядит точкой посередине между словами. Если увидите двойной (две точки рядом), вам остаётся убрать один.
- В Word 2013 двойные/тройные длинные пробелы подсвечиваются как ошибка, исправить — убрать лишние — можно, кликнув на подчёркнутую ошибку правой кнопкой мыши, в вышедшем меню выбрать нужный вариант.
Эти способы довольно неудобны, трудоёмки. Потому рекомендуем применить автоматизированный вариант, позволяющий удалить лишнее во всём файле Word.
- Убрать быстро, легко лишние пробелы можно через функцию «Заменить». В Ворде 2003 она находится на вкладке «Правка», а в Ворде 2007/2010 — на вкладке «Главная» справа, в «Редактировании».
- Кликните на «Заменить».
- В открывшемся окне в графе «Найти» впишите двойной пробел.
- В графе «Заменить на» поставьте одиночный пробел.
- Внизу окна нажмите кнопку «Заменить всё».
Редактор сообщит вам о результатах в дополнительном окне: «Приложение Word завершило поиск в документе. Число выполненных замен:…» Повторяйте процедуру, пока редактор не покажет в результатах 0 замен.
- Можно также увидеть лишние пробелы с помощью сервиса проверки орфографии на сайте http://text.ru/spelling. Выполнив там проверку, вы увидите, где они находятся (будут выделены программой), затем удалите их в своём документе Word.
Невидимые знаки
Расстояние между словами в документе могут увеличивать невидимые знаки. Обычно они появляются после копирования в Word из интернета. Их также можно убрать вручную, открыв кнопкой «Отобразить все знаки». Если таких скрытых символов много, удобнее их удалить через замену: скопировав эти знаки, вставьте в графу «Найти» в окне «Заменить», оставляя пустой нижнюю строчку (на что заменяем).
Профессиональная вёрстка
У вас большие расстояния между словами, хотите их уменьшить, например, для сокращения количества строк. Как уменьшить пробел в Ворде искусственно, чтобы он просто стал короче?
- Выделите часть текста, где требуется уменьшить между словами расстояние. С помощью функции «Найти» — «Расширенный поиск» откройте окно, введите там пробел и нажмите «Найти в».
- Там выберите «Текущий фрагмент». У вас обозначатся все пробелы в выделенном тексте.
- Активируйте кнопку «Больше» для добавления дополнительных параметров. Там внизу «Найти» пройдите по ссылкам «Формат» — «Шрифт» — «Дополнительно» — «Интервал».
- В списке кликните «Уплотнённый».
- Установите нужное вам уплотнение, нажмите OK.
Расстояние между словами уменьшится, текст в Ворде сожмётся, займёт меньшее пространство.
Пустоты между словами, возникающие из-за копирования текста в Word и форматирования его через функцию выравнивания, снижают эстетичность. Если вы не знали, как убрать длинные пробелы в Ворде, попробуйте выполнить пункты нашей инструкции, и увидите, что это не сложно, что можете самостоятельно форматировать свои тексты, даже сами сделаете профессиональную вёрстку.
Убираем большие пробелы в Microsoft Word. Как убрать большой пробел между словами в ворде
Если вы в силу специфики своей работы часто получаете документы Word, подготовленные кем-то другим, то наверняка встречали в текстах помимо орфографических ошибок, проблемы иного рода — лишние пробелы между словами или перед знаками препинания. Удалять их вручную утомительно и требует много времени.
Но можно значительно облегчить себе жизнь, если создать два макроса, которые самостоятельно и в мгновение ока избавят документ от этой напасти.
Макросы не оригинальны и созданы по мотивам советов авторов книги «Microsoft Word: комфортная работа с помощью макросов».
Для начала откройте какой-нибудь документ, который вы предполагаете проверить, или же сами создайте такой документ, намеренно добавив в текст лишние пробелы между словами и перед знаками препинания. Первым мы создадим макрос, который будет удалять лишние пробелы между словами.
Для тех читателей, которые знают, как работать со встроенным в Microsoft Word редактором Visual Basic, я просто приведу готовый код макроса:
Sub DeleteSpace()
Selection.WholeStory
Selection.Find.ClearFormatting
Selection.Find.Replacement.ClearFormatting
With Selection.Find
.Text = » {2;}»
.Replacement.Text = » »
.Forward = True
.Wrap = wdFindAsk
.Format = False
.MatchCase = False
.MatchWholeWord = False
.MatchAllWordForms = False
.MatchWildcards = True
End With
Selection.Find.Execute Replace:=wdReplaceAll
Selection.MoveRight Unit:=wdCharacter, Count:=1
End Sub
Второй созданный нами макрос будет находить и удалять все лишние пробелы перед знаками препинания. Повторите шаги с 1 по 6 включительно. Назовите макрос как DeleteSpacePunctuationMark.
Дальнейшие шаги:
- Введите в поле Найти
сначала пробел, а потом введите следующее выражение:{1;}([.,:;\!\?])
Это выражение буквально означает, что будет произведен поиск одного и более расположенных подряд пробелов, стоящих перед любым перечисленным в квадратных скобках знаком препинания.
- Перейдите в поле Заменить на
и введите \1
(здесь единица означает порядковый номер выражения, заключенного в круглые скобки). - Нажмите кнопку Заменить все
. - После окончания поиска и замены закройте диалоговое окно Найти и заменить
. Снимите выделение текста, нажав на клавиатуре на клавишу стрелки. - Нажмите на кнопку с квадратиком в управляющей панели, чтобы остановить запись.
Для знатоков VB — код для вставки в редактор VisualBasic:
Sub DelSpacePunktMark()
Selection.WholeStory
Selection.Find.ClearFormatting
Selection.Find.Replacement.ClearFormatting
With Selection.Find
.Text = » {1;}([.,:;\!\?])»
.Replacement.Text = «\1»
.Forward = True
.Wrap = wdFindContinue
.Format = False
.MatchCase = False
.MatchWholeWord = False
.MatchAllWordForms = False
.MatchSoundsLike = False
.MatchWildcards = True
End With
Selection.Find.Execute Replace:=wdReplaceAll
Selection.MoveLeft Unit:=wdCharacter, Count:=1
End Sub
Так вы избавитесь от рутины ручных действий, которые, увы, неизбежны при редактировании любых документов Word, особенно при поиске лишних пробелов в тексте.
При наборе текста или в скачанном вами файле в «Ворде» вы можете заметить, что пробелы между словами большие. Не пугайтесь, это нормально и вполне поправимо. В нашей статье мы постараемся разобраться, почему это случается и как убирать большие пробелы в «Ворде».
Выравнивание по ширине
Если разбирать, как убирать большие пробелы в «Ворде», то первое, о чем нужно рассказать — это проблема с выравниванием. Ведь именно она является наиболее распространенной. Хотя ее суть заключается в мелочи, и пользователи допускают ошибки просто по неосторожности. Но обо всем по порядку. Давайте разберемся, как убрать большие пробелы между словами в «Ворде», если проблема в выравнивании по ширине.
Решения существует два. Начнем с того, которое окажется наиболее простым. Попробуйте изменить выравнивание — вместо параметра «по ширине», выберите — «по левому краю». Конечно, допускается, что данный метод не сработает. Ведь зачастую проблема кроется в форматировании файла. А может быть такое, что вам данное выравнивание не подходит. Тогда воспользуйтесь вторым методом.
Второй способ заключается уже в том, что мы будем использовать горячие клавиши: CTRL+SHIFT+ПРОБЕЛ. Кто не знает, комбинация этих клавиш дает тот самый короткий пробел. Все, что вам нужно будет — это заменить большие пробелы на короткие.
Проблема с непечатаемым символом «конец строки»
Мы уже разобрались, как убирать большие пробелы в «Ворде», если причиной тому стало некорректное выравнивание. Но хотя данная проблема наиболее распространенная, она не единственная. Сейчас мы разберем ситуацию, когда «виновник торжества» — непечатаемый символ «конец строки».
Разглагольствовать о том, что такое непечатаемый знак и зачем он нужен в «Ворде», мы не будем, лучше сразу перейдем к делу. В первую очередь вам необходимо будет включить отображение этих самых символов. Делается это нажатием на соответствующую кнопку, которая располагается на верхней панели, во вкладке «Главная». Впрочем, ее местонахождение вы можете наблюдать и на предложенном изображении.
Нажав на эту кнопку, вы увидите все непечатаемые знаки, в том числе и «конец строки». Именно этот символ и делает нам пакость. Выглядит он как изогнутая стрелочка, смотрящая в левую сторону. Все, что вам нужно будет сделать — это удалить ее. После этого пробелы нормализуются.
Вот вы и узнали, как убирать большие пробелы в «Ворде», когда проблема кроется в непечатаемом знаке «конец строки». К слову, данный знак ставится при нажатии сочетания клавиш SHIFT+ENTER, поэтому будьте аккуратнее, чтобы случайно не поставить его.
Проблема с табуляцией
Виною больших пробелов может быть и табуляция. Что это такое, мы также разбирать не станем. Сразу лишь хочется сказать, что данный знак опять же непечатаемый, и ставится он при нажатии клавиши TAB.
Вы уже могли догадаться, что раз знак этот непечатаемый, то его удаление происходит, как и в прошлом примере, через отображение непечатаемых символов. Именно так оно и есть. Включите отображение и найдите в тексте короткие стрелочки, направленные вправо. Это и есть табуляция. Как и в прошлый раз, вам необходимо все эти стрелочки поменять на пробелы, и текст обретет нормальный вид — большие пробелы исчезнут.
Замена больших пробелов на короткие
Итак, мы узнали последний, третий способ, как убрать большие пробелы в тексте «Ворд». Но что делать, если знаков табуляции невообразимое количество по всему тексту. Согласитесь, мало кто захочет самостоятельно один за другим их удалять. Именно поэтому мы сейчас представим способ, который поможет в один миг поменять все эти знаки на нужные нам короткие пробелы.
Наверное, каждый слышал о «Замене» в «Ворде». Именно этой функцией мы и воспользуемся. Для начала скопируйте один знак табуляции в буфер обмена (CTRL+C). После этого запустите «Найти и заменить» (CTRL+H). Там будут два поля: «Найти» и «Заменить». В первое поместите скопированный знак табуляции, а во втором поставьте пробел. Нажмите кнопку «Заменить все», и все большие пробелы заменятся на короткие.
Неопытные пользователи программы Word часто ставят в документах лишние пробелы, например, чтобы сделать отступ в начале абзаца или чтобы сокращение «г.» не отделялось от года/города. Это сильно мешает в дальнейшем редактировании текста и сказывается на общем впечатлении, особенно если это касается официальных бумаг.
Большая ошибка в такой ситуации – удалять пробелы вручную. Даже если у вас небольшой текст, убрать из него все лишние отступы займет много времени, которое можно легко сэкономить, используя автоматизированные способы. Сегодня мы рассмотрим самый простой метод, который позволит вам справиться с проблемой в 100% случаев.
Сразу отметим, что мы будем рассматривать все на примере Word 2016, но этот же принцип актуален и для более ранних версий, например, 2010 или 2007.
Итак, если у вас уже открыт нужный документ, то мы можем начинать.
Шаг 1. Открываем инструмент «Заменить»
В разделе «Главная» находим блок «Редактирование» (самый крайний справа), где выбираем функцию «Заменить». Должно открыться небольшое окошко с двумя пустыми полями.
На наш взгляд, это одна из самых удобных функций Верда, позволяющая быстро заменять любые фрагменты по всему тексту всего за несколько кликов
Совет: если лишние пробелы встречаются только в начале или конце строк, просто выделите весь текст и сделайте выравнивание содержимого по центру, а потом по левому краю. Вы увидите, как все лишние отступы исчезли.
Шаг 2. Задаем параметры замены
Нажимаем кнопку «Больше». Там ставим галочку напротив «Подстановочные знаки».
Обратите внимание на то, чтобы в графе «Направление» было указано «Везде»
Ставим курсор в верхнюю пустую строчку напротив «Найти». Нажимаем на клавишу пробела, после чего вводим комбинацию {2;}
. Это означает, что в вашем документе будут найдены все пробелы, количество которых превышает 2.
Нажимаем «Заменить все».
Ждем, пока выполнится автоматическая замена символов
Как только процесс будет завершен, программа отчитается о том, сколько замен было выполнено. Просто нажмите «Ок» и возвращайтесь к редактированию своего текста.
Если поиск был запущен не с первой страницы документа, программа предложит вам произвести замену с самого начала текста. Согласитесь, чтобы быть уверенными в том, что нигде не остались лишние отступы.
Инструмент «Заменить» вы также можете использовать немного в другом формате: поочередно убирая по два, три, четыре и т.д. пробелов. Но, как вы понимаете, это будет дольше, чем если сразу ввести формулу, позволяющую удалить все отступы в местах, где их больше двух.
Однако такой метод может быть актуален, если вы знаете точное количество лишних пробелов в тексте – например, их везде по 3. Тогда в окошке функции «Заменить» введите три пробела в верхнюю строку и один – в нижнюю.
Кстати, эта же функция помогает удалить одну и ту же ошибку во всем документе или убрать другие лишние знаки, так что рекомендуем запомнить ее и использовать в дальнейшей работе.
Выводы
А если хотите узнать больше лайфхаков о программе Word, напишите об этом в комментариях.
Описание способов сокращения лишних расстояний между словами – больших пробелов – в документах Microsoft Word с учетом особенностей выполнения этих действий для версий 2003, 2007, 2010.
Как убрать большие пробелы в Ворде 2010 и 2007
1. Большие расстояния между словами документа могут быть вызваны примененным выравниванием текста по ширине страницы. Если оно необязательно, нужно нажать на панели форматирования кнопку «По левому краю» для смены выравнивания.
2. Для удаления повторяющихся пробелов нужно воспользоваться пунктом меню «Заменить» на панели управления. В открывшемся диалоговом окне «Найти и заменить» в первое поле следует ввести два пробела, а во второе – один. После этого нужно поместить текстовый курсор на начало редактируемого текста и нажать в диалоговом окне кнопку «Заменить все».
В результате двойные пробелы в тексте преобразуются в одинарные, а программа сообщит, сколько таких замен было произведено. Нажимайте кнопку «Заменить все» до тех пор, пока количество произведенных замен не станет равно 0, ведь между словами текста могут быть не только два, но три, четыре и более пробелов.
3. Иногда большие расстояния между словами могут быть обусловлены использованием других знаков (например, табуляции, неразрывного пробела). Выявить символы, не видимые в обычном режиме, позволит кнопка «Отобразить все знаки», имеющая вид значка «Пи» и расположенная на панели управления над группой «Абзац». После её нажатия нужно повторить операцию замены, введя в первое поле не двойной пробел, а скопированный разделяющий знак.
Как убрать большие пробелы в Ворде 2003
Операция устранения лишних пробелов в Ворд 2003 также производится через диалог поиска и замены, работа с которым описана выше для программ Ворд более новых версий. Отличия минимальны.
Здесь это диалоговое окно можно вызвать следующим образом: воспользовавшись пунктом меню «Правка», выбрать команду «Найти…» и перейти в появившемся диалоговом окне на закладку «Заменить»; или просто нажать Ctrl+H.
Для поиска прочих увеличивающих интервалы символов нужно включить кнопку «Отобразить все знаки», которая помещена в версии 2003 на панели инструментов «Стандартная» перед окном изменения масштаба (эта кнопка часто скрыта, и для того, чтобы ее увидеть, нужно нажать на панели стрелку вниз). Найденные символы также следует через поиск и замену преобразовать в одиночные пробелы.
Редактируя текстовые документы, пользователи часто сталкиваются с строками, в которых слова разделятся большими пробелами. Такие строки очень заметны в тексте и портят внешний вид документа.
В данном материале мы рассмотрим три наиболее вероятные причины, которые могут приводить к возникновению подобной проблемы, а также расскажем, как убрать большие проблемы между словами в Word в каждом из этих случаев. Советы, приведенные в статье, одинаково актуальны как для Word 2007, 2010, 2013, 2016, так и для Word 2003.
Причина № 1. Выравнивание по ширине.
Самая распространенная причина появления больших пробелов между словами это выравнивание по ширине. При некоторой конфигурации слов и длинны строки текстовый редактор Word допускает ошибку и выравнивает текст таким образом, что в строке появляются так называемые большие пробелы.
Решить эту проблему можно по-разному. Если форматирование документа позволяет, то можно просто выровнять текст по левому краю листа. Это можно сделать с помощью кнопки на вкладке «Главная» или с помощью комбинации клавиш CTRL+L.
Если изменить способ выравнивания текста нельзя, то можно поступить иначе. Вы можете принудительно заменить все пробелы в этой строке на маленькие. Делается это очень просто. Выделяете большой пробел и нажимаете комбинацию клавиш CTRL+SHIFT+пробел.
В результате большой пробел заменяется на обычный короткий. При этом данная замена происходит вне зависимости от конфигурации строки. Повторите эту замену для всех пробелов в строке, и вы решите проблему больших пробелов.
Причина № 2. Непечатаемый символ «Конец строки».
При нажатии клавиши Enter в текст вставляется непечатаемый символ «Конец абзаца» и выполняет переход к следующему абзацу. Но, если нажать клавишу Enter вместе с клавишей SHIFT, то вместо перехода к следующему абзацу будет выполнен переход к следующей строке. И если при этом в тексте используется выравнивание по ширине, то скорее всего получится строка с большими пробелами.
Для того чтобы обнаружить данную проблему необходимо нажать на кнопку «Отобразить все символы». В Word 2007, 2010, 2013 и 2016 она находится на вкладке «Главная».
В Word 2003 данная кнопка находится просто на панели инструментов.
После включения кнопки «Отобразить все символы» посмотрите в конец строки с большими пробелами. Если там есть символ в виде изогнутой влево стрелки (как на клавише Enter), то его нужно удалить.
Для того чтобы удалить символ «Конец строки» и тем самым убрать большие пробелы между словами необходимо установить курсор между текстом и символом «Конец строки», после чего просто нажать на клавишу DELETE.
Причина № 3. Символы табуляции.
В некоторых случаях большие пробелы между словами появляются из-за символов табуляции, которые были вставлены в строку текста вместо обычных пробелов. Данная проблема обнаруживается точно также, как и символ «Конец строки». Все что вам нужно сделать, это нажать на кнопку «Отобразить все символы» и изучить строку.
Символы табуляции будут отображаться в тексте в виде длинных стрелок, направленных вправо. Для того чтобы удалить их и убрать большие пробелы между словами просто выделите стрелки мышкой и нажмите на клавишу ПРОБЕЛ.
Если в тексте много символов табуляции, то вы можете сэкономить время и заменить их на обычные пробелы с помощью поиска. Для этого скопируйте один из символов табуляции и нажмите комбинацию клавиш CTRL+H. В появившемся окне вставьте скопированный символ табуляции в поле «Найти» и обычный пробел в поле «Заменить на», после чего нажмите на кнопку «Заменить все».
В результате такой замены все символы табуляции в вашем документе Word будет заменены на обычные пробелы.
Инструмент для удаления промежутков — Удаление промежутков
Инструмент для удаления пробелов в строках символов. Пробел может быть представлен табуляцией, разрывом строки и т. Д., Пробелами, для которых иногда необходимо использовать это средство удаления текста.
Ответы на вопросы (FAQ)
Как убрать пробелы?
Пробелы на самом деле такие же символы, как и другие, за исключением того, что они невидимы. Удалить их в тексте — значит найти все символы с пробелом кода и выполнить их удаление (или замену).
Пример: D C O D E без пробелов становится DCODE
Какие символы уподобляются пробелам?
Стандарт Unicode определяет несколько символов как пробелы, например пробел или неразрывный пробел, к которым также можно добавить разрывы строк или специальные символы табуляции.
Как убрать двойной интервал?
В текстовых процессорах иногда трудно определить, есть ли между словами 1 или 2 пробела. Один из методов — выполнить поиск и заменить (пробел) (пробел) на (пробел) и при необходимости повторить операцию (для тройного или четверные пробелы).
Как убрать лишние пробелы в начале или конце?
Операция удаления пробелов в начале или конце строки называется обрезкой.
Задайте новый вопрос
Исходный код
dCode сохраняет право собственности на исходный код онлайн-инструмента Spaces Remover. За исключением явной лицензии с открытым исходным кодом (обозначенной CC / Creative Commons / free), любой алгоритм, апплет или фрагмент (конвертер, решатель, шифрование / дешифрование, кодирование / декодирование, шифрование / дешифрование, переводчик) или любая функция (преобразование, решение, дешифрование / encrypt, decipher / cipher, decode / encode, translate), написанные на любом информатическом языке (PHP, Java, C #, Python, Javascript, Matlab и т. д.)) никакие данные, скрипты, копипаст или доступ к API не будут бесплатными, то же самое касается загрузки Spaces Remover для автономного использования на ПК, планшете, iPhone или Android!
Нужна помощь?
Пожалуйста, посетите наше сообщество dCode Discord для получения помощи!
NB: для зашифрованных сообщений проверьте наш автоматический идентификатор шифра!
Вопросы / Комментарии
Удаление начальных и конечных пробелов в Word
Как удалить начальные и конечные пробелы в Microsoft Word
Начальные и конечные пробелы
Иногда (либо потому, что мы скопировали текст из другого места, либо потому, что мы использовали пробел, когда не хотели этого), мы можем создать много дополнительных пробелов как в начале, так и в конце абзаца.
Это может сделать ваш документ немного неопрятным, особенно если впоследствии его нужно аккуратно отформатировать.
| Поскольку эти пробелы трудно увидеть, включение «Показать / скрыть» (вкладка «Домашняя страница», группа абзацев) показывает их немного более четко, заменяя пробел на «.» | |
Пробелы теперь более заметны — как и знаки конца абзаца | |
Итак, как мы можем избавиться от этих пробелов?
Само по себе
Word не предоставляет простого и понятного метода удаления таких нежелательных пробелов (в отличие от кнопки для быстрого изменения регистра текста).Это означает, что большинство людей удаляют их вручную, нажимая клавишу возврата или удаляя клавиши, пока они не исчезнут; мягко говоря, это может занять много времени — особенно в большом документе.
Итак, как мы можем избавиться от этих пробелов?
- Прежде всего выберите все строки с начальными и / или конечными пробелами
- Нажмите Ctrl + E , чтобы выровнять их по центру
- Не снимая выделения с линий, нажмите Ctrl + R , чтобы выполнить выравнивание по правому краю.Это удалит конечные пробелы
- Не снимая выделения с линий, нажмите Ctrl + L для выравнивания по левому краю. Это удалит ведущие пробелы
И все! Теперь ваш документ Word будет лишен этих дополнительных начальных и конечных пробелов. Останутся только аккуратные и чистые предложения.
Выбор соответствующих разделов
Если весь документ содержит дополнительные и нежелательные пробелы, то самый быстрый способ выделить весь документ — нажать Ctrl + A .Кроме того, вы можете выбрать одну строку, наведя на нее указатель мыши с правого поля документа
Щелкните здесь один раз, и будет выделена одна строка
Щелкните дважды, и будет выбран весь абзац
При трехкратном нажатии выделяется весь документ (но Ctrl + A быстрее)
| И, как напоминание, клавиша Ctrl (обычно!) Является левой нижней клавишей на клавиатуре и обычно выглядит так |
Сообщите нам, понравился ли вам пост.Это единственный способ стать лучше.
Удаление пробелов в Excel — начальные, конечные и двойные
Посмотреть видео — удаление пробелов в Excel
Начальные и конечные пробелы в Excel часто приводят к большому разочарованию. Я не могу представить себе ситуацию, когда вам могут понадобиться эти дополнительные места, но они часто находят свое отражение в таблицах Excel.
Есть много способов получить эти лишние пробелы — например, как часть загрузки данных из базы данных, при копировании данных из текстового документа или введении вручную по ошибке.
Начальный, конечный или двойной пробел между текстом может привести к множеству серьезных проблем.
Например, предположим, что у вас есть набор данных, показанный ниже:
Теперь посмотрим, что происходит, когда я использую функцию ВПР для получения фамилии по имени.
Возможно, вы не сможете увидеть разницу невооруженным глазом из-за лишнего конечного пробела в имени, которое вызывает эту ошибку.
В этом примере было легко обнаружить проблему в таком небольшом наборе данных, но представьте, что нужно проверить это для тысяч записей.
На всякий случай рекомендуется очистить данные и удалить пробелы в Excel.
Как удалить пробелы в Excel
В этом уроке я покажу вам два способа удаления пробелов в Excel.
- Использование функции ОБРЕЗАТЬ.
- Использование функции «Найти и заменить».
Использование функции TRIM
Excel Функция TRIM удаляет начальные и конечные пробелы, а также двойные пробелы между текстовыми строками.
Например, в приведенном выше примере, чтобы удалить пробелы из всего списка, если имена (в A2: A7), используйте следующую формулу в ячейке C1 и перетащите ее вниз для всех имен:
= TRIM (A2 )
Функция Excel TRIM мгновенно удалит все начальные и конечные пробелы в ячейке.
Когда у вас есть очищенные данные, скопируйте их и вставьте как значения вместо исходных данных.
Эта функция также полезна, если у вас есть более одного символа пробела между словами. Он удалит лишние пробелы, так что в результате между словами всегда будет один пробел.
Функция Excel TRIM хорошо справляется с удалением пробелов в Excel, однако она не работает, если в наборе данных есть непечатаемые символы (например, разрывы строк).Чтобы удалить непечатаемые символы, вы можете использовать комбинацию функций ОБРЕЗАТЬ и ОЧИСТИТЬ.
Если у вас есть текст в ячейке A1, из которого вы хотите удалить пробелы, используйте следующую формулу:
= TRIM (CLEAN (A1))
Непечатаемые символы также могут быть результатом = CHAR (160), что не удаляется формулой ЧИСТЫЙ. Итак, если вы хотите быть абсолютно уверены, что у вас есть все лишние пробелы и непечатаемые символы, используйте следующую формулу:
= TRIM (CLEAN (SUBSTITUTE (A1, CHAR (160), "")))
Удалите лишние пробелы в Excel с помощью НАЙТИ и ЗАМЕНИТЬ
Вы можете удалить пробелы в Excel с помощью функции «Найти и заменить».
Это более быстрый метод, который может быть полезен в данных ситуациях:
- Если вы хотите удалить двойные пробелы.
- Если вы хотите удалить все символы пробела.
Удаление двойных пробелов
Обратите внимание, что этот метод нельзя использовать для удаления начальных или конечных пробелов. Он найдет и заменит двойные пробелы независимо от своего положения.
Вот шаги, чтобы сделать это:
- Выберите ячейки, из которых вы хотите удалить двойные пробелы.
- Перейти на главную -> Найти и выбрать -> Заменить. (Также можно использовать сочетание клавиш — Control + H).
- В диалоговом окне «Найти и заменить» введите:
- Что найти: Двойной пробел.
- Заменить на: Single Space.
- Нажмите «Заменить все».
Это заменит все двойные пробелы на одинарный пробел.
Обратите внимание, что это удалит только двойные пробелы. Если у вас есть три пробела между двумя словами, это приведет к 2 пробелам (один будет удален).В таких случаях вы можете сделать это снова, чтобы удалить любые двойные пробелы, которые могли остаться.
Удаление одиночных пробелов
Чтобы удалить все пробелы в наборе данных, выполните следующие действия:
- Выберите ячейки, из которых вы хотите удалить пробел.
- Перейти на главную -> Найти и выбрать -> Заменить. (Также можно использовать сочетание клавиш — Control + H).
- В диалоговом окне «Найти и заменить» введите:
- Что найти: Одиночный пробел.
- Заменить на: Оставьте это поле пустым.
- Нажмите «Заменить все».
Это приведет к удалению всех пробелов в выбранном наборе данных.
Обратите внимание, что в этом случае, даже если между двумя текстовыми строками или числами имеется более одного символа пробела, все они будут удалены.
Удалить разрывы строк
Вы также можете использовать «Найти и заменить», чтобы быстро удалить разрывы строк.
Вот шаги, чтобы сделать это:
- Выберите данные.
- Перейти на главную -> Найти и выбрать -> Заменить (сочетание клавиш — Control + H ).
- В диалоговом окне «Найти и заменить»:
- Найти что: нажмите Control + J (вы можете не видеть ничего, кроме мигающей точки).
- Заменить на: оставить пустым.
- Заменить все.
Это мгновенно удалит все разрывы строк в выбранном вами наборе данных.
В зависимости от ситуации вы можете выбрать любой метод (формула или поиск и замена) для удаления пробелов в Excel.
Вам также могут понравиться следующие руководства по Excel:
Пробелы или пробелы, появляющиеся в электронном письме — Vision6 Support
Практическое руководство
Есть несколько причин, по которым внешний вид вашего электронного письма может отличаться от окна предварительного просмотра. Следующие шаги помогут вам устранить причину большинства этих проблем, однако, если у вас все еще есть проблемы, свяжитесь с нашей службой поддержки, чтобы мы могли помочь вам с устранением неполадок.
Удалить дополнительные разрывы строк
Иногда в электронном письме могут появляться лишние разрывы строк, особенно если вы копируете и вставляете контент.Самый простой способ удалить любые лишние разрывы строк — отредактировать каждый компонент текста или абзаца в электронном письме, поместить курсор в любое место, где вы видите лишнее пространство, и нажать клавишу возврата на клавиатуре.
Минимизировать нижнее пространство
Иногда в вашем электронном письме появляются пробелы, потому что к вашему компоненту применен небольшой интервал снизу. Вот некоторая информация об удалении нижнего интервала …
- Откройте электронную почту для редактирования.
- Щелкните компонент, чтобы выделить его, и откройте панель настроек справа.
- Уменьшите значение Нижнее пространство , как показано.
- Повторите этот процесс для всех компонентов в своем электронном письме.
- Сохраните изменения и проверьте еще раз.
Установить цвет столбца
Если в вашем электронном письме используется макет с несколькими столбцами, отсутствие цвета столбца может иногда приводить к появлению пробелов под столбцом. Вот некоторая информация о настройке цвета столбца …
- Откройте электронную почту для редактирования.
- Щелкните компонент, который составляет часть столбца, чтобы выделить его.
- Откройте панель Advanced справа.
- Задайте цвет столбца , чтобы он был того же цвета, что и цвет фона, используемый в компоненте. Другими словами, если ваш компонент имеет серый фон, установите такой же серый цвет столбца.
- Повторите этот процесс для всех компонентов (которые находятся в столбце) вашего электронного письма.
- Сохраните изменения и проверьте еще раз.
Пробелы в прогнозе
Вы пробовали все, что описано выше, но все еще находите пробелы в своем электронном письме, когда оно отправлено? Если вы используете Outlook 2007 или 2010, это может быть проблема с Outlook, а не с электронной почтой.
Outlook 2007 и 2010 используют движок Microsoft Word для обработки и отображения сообщений электронной почты. Это может вызвать некоторые довольно уникальные проблемы с форматированием электронной почты. Одна из них заключается в том, что Outlook 2007 и 2010 будут вставлять разрыв «страницы», аналогичный тому, где разрыв страницы естественным образом происходит в Microsoft Word.
В частности, это происходит с компонентами вашего электронного письма, высота которых превышает 1700 пикселей. Не знаете, какова высота вашего компонента? Вы легко узнаете!
- Откройте электронную почту для редактирования.
- Щелкните компонент, чтобы выделить его, и откройте панель дополнительных настроек справа.
- Посмотрите на атрибут height . Если высота 1700 пикселей или выше, разделите содержимое на два отдельных компонента, чтобы каждый компонент был меньше 1700 пикселей в высоту.
- Сохраните изменения и проверьте еще раз.
Как удалить дополнительные, двойные или лишние пробелы в таблицах Google
Вы можете удалить лишние, двойные или лишние пробелы в Google Таблицах с помощью функций или команд меню. Функция, которую мы можем использовать для удаления дополнительных пробелов в данных Google Таблиц, называется TRIM .
Функция: Комбинированные формулы могут иногда возвращать лишние пробелы, если какая-либо из функций, используемых в комбинации, возвращает пробел.В таких случаях необходимо удалить дополнительных пробелов из выходных данных формулы в таблицах Google. Функция TRIM может использоваться с другими формулами для удаления таких лишних пробелов.
Команда меню: Если не использовать подход на основе формул, если ваши данные Таблиц содержат лишние пробелы как часть опечатки или данные, импортированные из внешних источников, вы можете использовать команду Найти и заменить (Ctrl + H) или новую команду Обрезать пробелы в Таблицах.
Удаление дополнительных, двойных или лишних пробелов в Google Таблицах
Как уже говорилось, существуют разные методы удаления лишних пробелов в Google Таблицах. Начнем с функции ОБРЕЗАТЬ. Вы можете узнать здесь, как использовать функцию TRIM в Google Таблицах .
Использование функции ОБРЕЗАТЬ
Синтаксис:
ОТДЕЛКА (текст) Аргумент:
текст — текст (см. Формулу ниже) или ссылку на ячейку, содержащую текст, который нужно обрезать.
Пример 1:
= trim («Только сто двадцать три тысячи четыреста пятьдесят шесть») Приведенная выше формула TRIM удалит лишние пробелы в предоставленном тексте.
Пример 2:
Функцию обрезки можно использовать в сочетании с другими функциями или формулами. Собственно, в этом и заключается реальный потенциал этой функции.
В приведенном выше примере я использовал функцию Trim вместе с Ampersand, альтернативной формулой конкатенации / текстового соединения.
Если какая-либо из ячеек в диапазоне B2: B4 пуста, формула без TRIM в соответствующей строке оставит лишнее пространство в выходных данных. Проверьте сами.
Дополнительная литература: объедините текст и дату в Google Таблицах.
Использование команды «Найти и заменить»
Чтобы удалить лишние пробелы в Google Таблицах с помощью команды «Найти и заменить», вы должны знать, сколько пробелов нужно удалить.
Шагов:
- Откройте вкладку «Лист», на которой вы хотите удалить лишние пробелы в текстовых строках.
- Используйте сочетание клавиш Ctrl + H или выберите «Правка»> «Найти и заменить».
- Следуйте приведенным ниже настройкам / инструкциям.
Когда вы нажмете кнопку «Заменить все», он найдет все двойные пробелы и заменит их одинарным пробелом.
Это не применимо к двойным или дополнительным пробелам, возвращаемым формулами. Это означает, что лишние пробелы, которые появляются в результате любой формулы, не будут заменены этой командой. В этом случае оберните эту формулу функцией TRIM.
Обрезать пробелы с помощью команды меню в листах
Это относительно новый пункт меню в Таблицах. Сначала выберите диапазон, содержащий пробелы (лишние пробелы), которые нужно удалить. Затем перейдите в меню Data> Trim Whitespace. Это все. Но он не удаляет пробелы, возвращаемые формулами.
Таким образом, вы можете удалить лишние, двойные или лишние пробелы в Google Таблицах.
Python | Удалите ненужные пробелы из строки
Python | Удаление ненужных пробелов из строки
Иногда при работе со строками могут возникать ситуации, когда между промежуточными словами в строках может быть больше 1 пробела, что в большинстве случаев нежелательно.Подобные ситуации могут возникать при веб-разработке и часто требуют исправления. Давайте обсудим некоторые способы выполнения этой задачи.
Метод № 1: Использование re.sub ()
Эту проблему можно решить с помощью регулярного выражения, в котором мы можем ограничить разделение между словами одним пробелом, используя соответствующую строку регулярного выражения.
|
Выход:
Исходная строка: GfG - хороший сайт. Строки после удаления лишнего места: GfG - хороший сайт
Метод № 2: Использование split () и join ()
Эту задачу также можно выполнить с помощью функции разделения и объединения.Это выполняется в два этапа. На первом этапе мы преобразуем строку в список слов, а затем соединяемся одним пробелом с помощью функции соединения.
|
1,0 шаг | 2,0 междустрочный интервал | 3,0 межстрочный интервал |
Диалоговое окно абзаца: межстрочный интервал
Откройте диалоговое окно абзаца, щелкнув значок маленькой стрелки в правом нижнем углу группы абзацев.
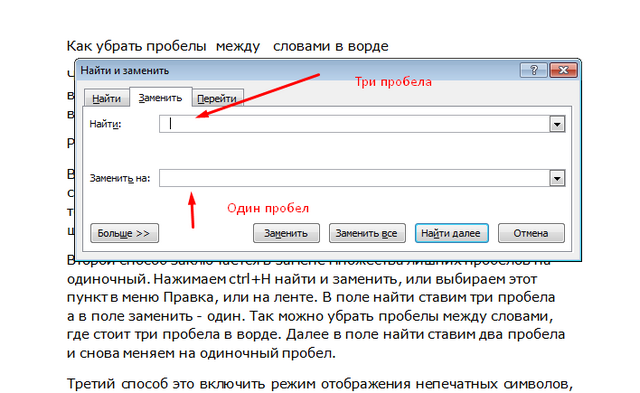 Нажмите заменить все и проведите автозамену по всему документу. Все пробелы после этого должны стать нормального размера. Как видите, именно табуляция чаще всего имеет основополагающее значение при форматировании текстовых документов, поэтому ей нужно уделять повышенное внимание, чтобы при пересылке ваш получатель не увидел неаккуратный документ с нестандартными пробелами.
Нажмите заменить все и проведите автозамену по всему документу. Все пробелы после этого должны стать нормального размера. Как видите, именно табуляция чаще всего имеет основополагающее значение при форматировании текстовых документов, поэтому ей нужно уделять повышенное внимание, чтобы при пересылке ваш получатель не увидел неаккуратный документ с нестандартными пробелами.