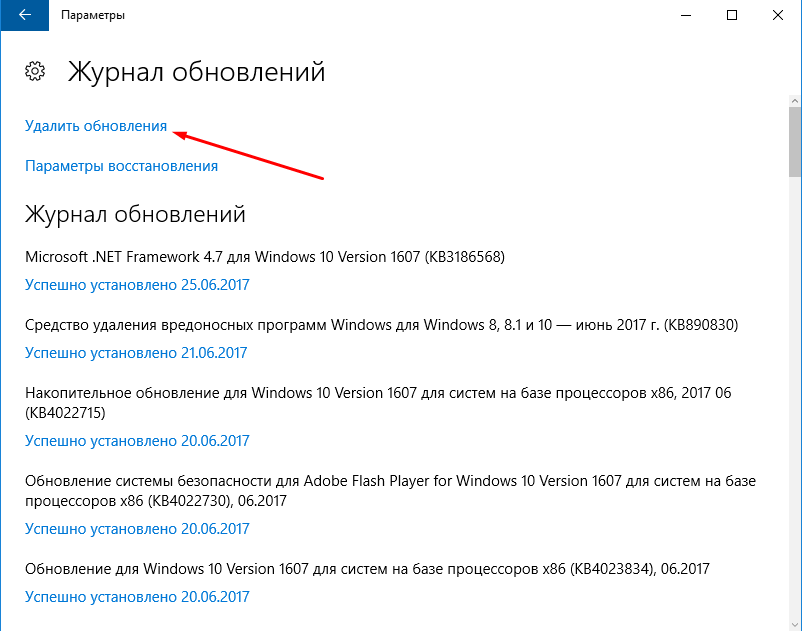Как удалить обновления виндовс 8: Как удалить проблемные обновления Windows 8
Как удалить проблемные обновления Windows 8
Обновления Windows – безусловно, это важный процесс в работе этой операционной системы, необходимый для её полноценного функционирования – для обеспечения корректной работы программ, безопасности и совершенствования системы в целом. Но на практике, к сожалению, не единожды наблюдались случаи неблагоприятных результатов обновления системы. Быстродействие Windows сразу после установки и после использования на протяжении нескольких месяцев разнится. Постоянно увеличивающее количество обновлений системы со временем замедляет её работу. Обновления Windows могут обернуться сбоем настроек, проблемами с переключением языков, выскакивающими уведомлениями об ошибках работы системных служб и т.п.
В компании Microsoft периодически официально признают то или иное обновление неудачным. И, естественно, предпринимают меры по его исправлению. Но не всегда проблема, возникшая из-за обновлений, может быть решена в автоматическом порядке, без вмешательства пользователя и ручного удаления проблемного пакета обновлений.
Как вручную удалить обновления Windows 8/8.1? Как запретить проблемному обновлению системы установиться заново? В этом подробней разберёмся ниже.
Удаление проблемного обновления Windows
Коснитесь сверху вниз правой части экрана для появления чудо-кнопок Metro-интерфейса и в поле поиска введите ключевойзапрос «Программы и компоненты». Из предлагаемого перечня выберите этот раздел системных настроек.
Альтернатива для Windows 8.1: в этой версии реализован несколько усовершенствованный вариант кнопки «Пуск», и, вызвав на нём контекстное меню, увидим команду открытия панели управления.
Попав в панель управления Windows 8.1, выбираем раздел «Программы и компоненты».
Любым из способов вы попадёте в этот раздел системных настроек.
В разделе «Программы и компоненты» нас интересует подраздел «Просмотр установленных обновлений». Жмём его ссылку.
В следующем окне перед вами предстанет перечень установленных обновлений Windows.
Здесь можно отследить проблемное обновление по его номеру (КВххххххх) и удалить его. Если номер обновления не известен, можно проанализировать, когда именно с системой возникли проблемы, перегруппировав обновления в перечне по дате установки, затем удалить все обновления, начиная с этой даты.
Если номер обновления не известен, можно проанализировать, когда именно с системой возникли проблемы, перегруппировав обновления в перечне по дате установки, затем удалить все обновления, начиная с этой даты.
Для удаления проблемного обновления Windows выберите его в перечне, вызовите контекстное меню и жмите единственную команду «Удалить».
После удаления обновления в большинстве случаев потребуется перезагрузка, чтобы состояние системы стало таким, как прежде – до установки проблемного обновления.
Предотвращение повторной установки проблемного обновления Windows
Удаление проблемного обновления Windows – только половина решения вопроса. Ведь оно снова может установиться в автоматическом режиме. Чтобы это предотвратить, необходимо внести изменения в настройки центра обновлений Windows.
Открываем раздел системных настроек «Центр обновления Windows». Для этого:
— либо вводим ключевой запрос в поле поиска Metro-интерфейса и выбираем этот раздел в полученных результатах;
— либо открываем панель управления с помощью контекстного меню на кнопке «Пуск» Windows 8.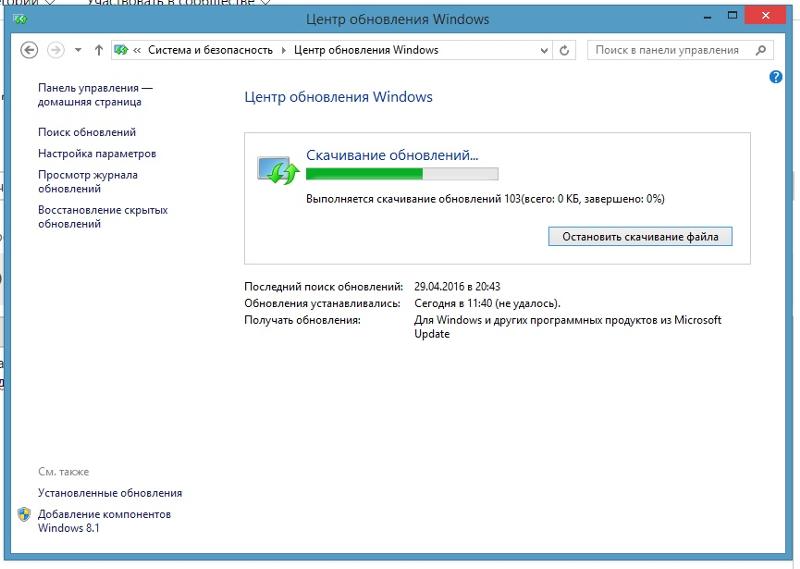 1 и выбираем нужный нам раздел в перечне элементов панели управления.
1 и выбираем нужный нам раздел в перечне элементов панели управления.
Как правило, Windows устанавливается с заданными настройками автоматического скачивания и установки обновлений системы. Исключение могут составлять пиратские сборки системы, где сборщики изначально изменяют настройки и функционал Windows. Тем не менее, в большинстве случаев увидим картину тотального контроля ситуации самой системой.
Жмите «Настройка параметров», чтобы внести изменения.
Установленный до этого момента параметр автоматической установки обновлений сменим на контролируемый вами – позволим системе автоматически скачивать обновления, но решение об установке будем принимать только и только самостоятельно.
В дальнейшем система будет только скачивать обновления, устанавливать их вам нужно будет вручную. Но в этом случае у вас будет выбор – проводить установку только важных обновлений и не захламлять систему разной необязательной ерундой.
Проводить ручную установку обновлений системы также нужно через «Центр обновления Windows». Периодически заглядывайте в этот раздел системных настроек, чтобы самостоятельно установить важные обновления.
Периодически заглядывайте в этот раздел системных настроек, чтобы самостоятельно установить важные обновления.
Щёлкните ссылку скачанных обновлений, чтобы просмотреть информацию о них.
Если вам нужно предотвратить повторную установку того проблемного обновления, которое доставило вам массу хлопот, выможете его скрыть. На этом обновлении вызовите контекстное меню и нажмите команду «Скрыть обновление».
Точно так же вы можете в дальнейшем скрывать и другие обновления – не важные, а просто рекомендованные, чтобы не захламлять систему.
Как удалить обновления windows 8 и 8.1
Как удалить обновления windows 8 и 8.1
Если вдруг у Вас возникла необходимость удалить одно конкретное обновление Windows 8 или Windows 8.1, либо Вы хотите удалить сразу все обновления — нет ничего проще. Но сначала давайте разберемся когда такое может быть нужно? Чаще всего при сбое какого-нибудь из обновлений, приводящего к нестабильной работе системы. А бывает и так, что один неустановившийся нормально апдейт не даёт скачивать и устанавливать другие.
А бывает и так, что один неустановившийся нормально апдейт не даёт скачивать и устанавливать другие.
Чтобы система сама снова не скачала апдейты, сначала отключите их автоматическую установку. Позже Вы можете включить её в любое время. Итак — нажимаем кнопку Пуск (В случае Windows 8 можно просто нажать кнопку клавиатуры со значком Windows) и набираем слово «обновления».
В списке результатов кликаем на «Центр обновления Windows». Откроется окно настройки параметров:
В группе «Важные обновления» в списке выбираем «Не проверять наличие обновлений» и нажимаем ОК.
Если у Вас проблема именно при установке обновлений, то тогда идём в папку системную папку Windows >>> SoftwareDistribution >>> Download:
Удаляем всё содержимое папки, перезагружаемся и снова включаем автоматическую загрузку обновлений. Теперь всё должно установиться нормально.
Если же Вам надо удалить одно или несколько уже установленных обновлений Windows 8 (без разницы — старые или только что установленные), тогда идём в Панель управления >>> Программы и компоненты и в меню слева выбираем пункт «Просмотр установленных обновлений»:
Выбираем нужное обновление и нажимаем кнопку «Удалить». Если нужно удалить всё установленные в системе обновления Виндовс, то удаляем их все по-очереди и после этого перезагружаем компьютер.
Если нужно удалить всё установленные в системе обновления Виндовс, то удаляем их все по-очереди и после этого перезагружаем компьютер.
Поделитесть полезным с друзьями:
Удалить старые обновления windows 8.1. Как удалить ненужные обновления Windows и освободить кучу места. Используем командную строку
Здесь по порядку:
- Размер хранилища компонентов, каким его видит проводник
, т.е. без учета жестких ссылок внутри WinSxS. - Реальный размер хранилища компонентов
с учетом жестких ссылок (за исключением ссылок на папку Windows), в том числе:
- Общие файлы с папкой Windows.
Эти файлы необходимы для работы системы и ни в коем случае не являются лишними. В моем примере они составляют 87% от размера хранилища, но чем больше обновлений устанавливается, тем ниже этот процент. - Резервные копии и отключенные компоненты
. Эти файлы хранятся на случай проблем с обновленными компонентами или для включения ролей или компонентов. Их можно условно считать лишними, поскольку они не критичны для текущей работы системы.
Эти файлы хранятся на случай проблем с обновленными компонентами или для включения ролей или компонентов. Их можно условно считать лишними, поскольку они не критичны для текущей работы системы. - Кэш и временные файлы
. Эти файлы нужны для быстрой работы системы обслуживания, но не являются абсолютно необходимыми для функционирования Windows.
. Об очистке во всех подробностях ниже.
, и рекомендация по очистке
. Фактически, это – файлы, которые обновились после работы Windows Update. Их можно удалить очисткой хранилища.
Я прямо вижу, как у вас руки чешутся очистить хранилище и высвободить место:)
Как очистить папку WinSxS в Windows 10, 8.1 и 8
Начиная с Windows 8, в ОС заложено три способа очистки.
Вы можете очистить хранилище компонентов вручную одной командой.
Dism.exe /Online /Cleanup-Image /StartComponentCleanup
Это самый быстрый путь к выполнению оптимизации (после него двумя следующими способами вы уже ничего не добьетесь).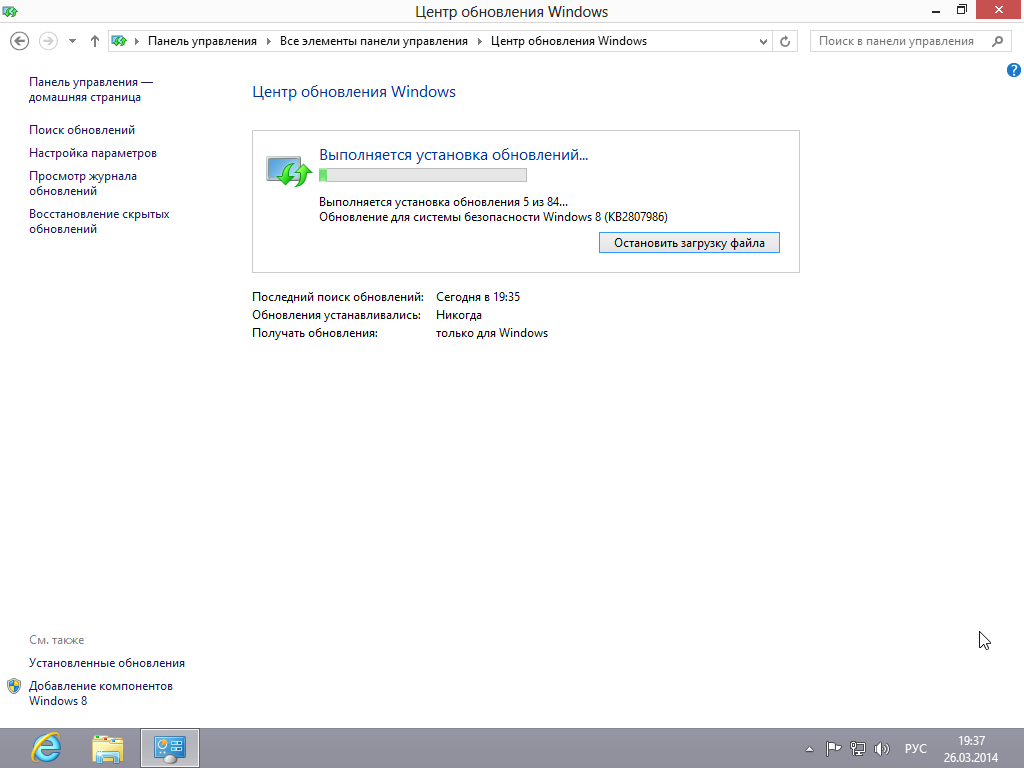
Утилита «Очистка диска»
Andrey Bayatakov, спасибо за напоминание об этом способе!
Наберите в командной строке, запущенной от имени администратора. Встроенная в Windows утилита для очистки диска покажет, сколько места вы сэкономите, удалив файлы обновлений Windows.
В принципе, утилита делает то же самое, что и ключ /StartComponentCleanup
. Однако она весьма фривольна в оценках освобождаемого пространства, и в моих экспериментах ошибка измерялась сотнями мегабайт, причем в обе стороны.
Запланированное задание
Windows выполняет очистку папки winsxs по расписанию с помощью задания Microsoft – Windows – Servicing – StartComponentCleanup
.
Конкретной команды не видно, поскольку очистка реализована обработчиком COM-объектов. А отсутствие триггеров свидетельствует о том, что задание работает в рамках вездесущего автоматического обслуживания . Запустив задание из планировщика или командной строки, вы достигаете почти
того же эффекта, что и командой DISM с ключом /StartComponentCleanup
.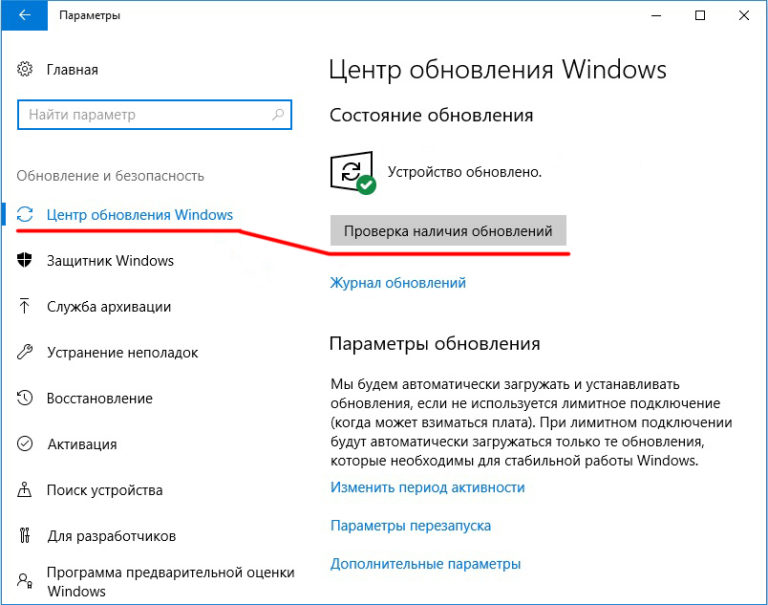 Различия таковы:
Различия таковы:
- Игнорируются обновления, установленные в последние 30 дней.
- Выдерживается часовая пауза, очистки всех файлов может не произойти.
Выполнив очистку, вы можете снова проанализировать хранилище и оценить изменения.
Как видите, в
Как удалить обновления windows 8. Как удалить пакет обновления, если загрузить систему невозможно. Очистка диска от временных файлов загруженных обновлений и удаление истории обновлений
В операционной системе Windows 8.1 (Windows 8), при настройках по умолчанию, обновления системы загружаются и устанавливаются автоматически. Один раз в месяц или чаще, в случае возникновения особых обстоятельств, например, для срочной установки заплатки в систему, закрывающую уязвимость.
Обновления операционной системы, в основном, закрывают бреши в области безопасности, выявленные в процессе эксплуатации Windows. Установка обновлений повышает общую безопасность операционной системы. Кроме того, с помощью обновления в ОС устанавливаются исправления для улучшения работы системы.
По некоторым причинам, пользователи отказываются от обновлений Windows, отключая такую возможность на компьютере. В основном, причины для отказа в поиске, получении и установки обновлений Windows следующие:
- после установки обновлений, возможно появление неполадок в работе операционной системы и программ;
- при лимитированном тарифе интернета, получение обновлений приводит к расходу значительного количества трафика;
- пользователи боятся потерять активацию Windows после установки обновления;
- обновления после установки занимают много места на диске.
Поэтому у пользователей возникают вопросы: как отключить обновления на Виндовс 8, или как отключить обновления Виндовс 8.1. Решить данную проблему можно самостоятельно, изменив настройки системы.
В этих операционных системах, процесс отключения обновления проходит одинаково. Поэтому я объединил данные операционные системы в одной статье. Из названий ОС понятно, что Windows 8.1 является усовершенствованной версией операционной системы Windows 8 (поддержка данной операционной системы прекращена со стороны корпорации Microsoft).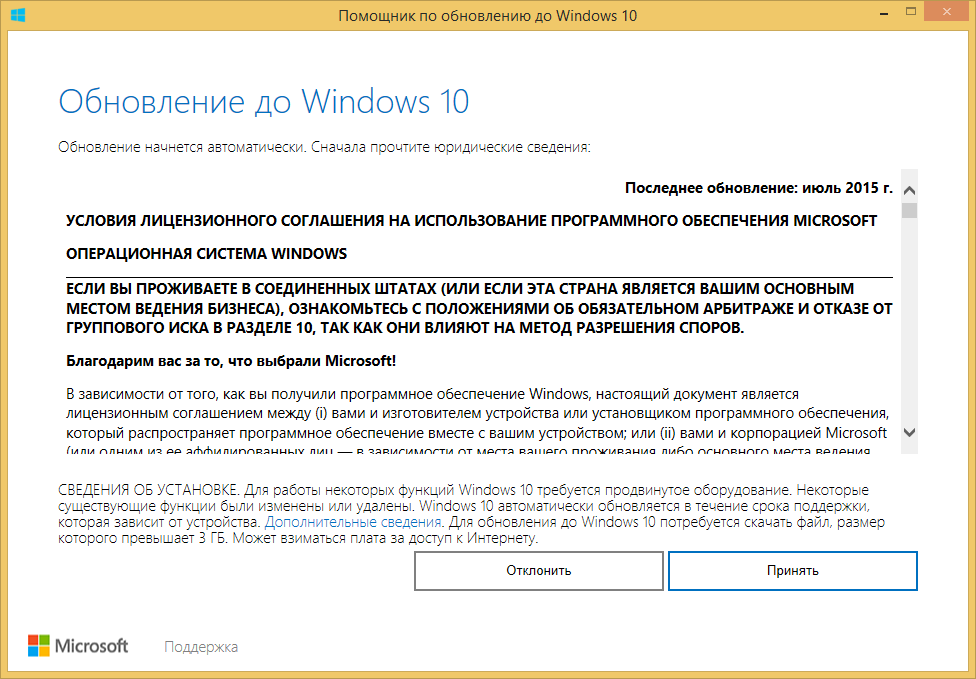
В статье я расскажу, как отключить обновление Windows 8 в автоматическом режиме, и как отключить обновление Windows 8.1 навсегда, на примере Windows 8.1 Update (в Windows 8 все происходит аналогично), с помощью двух разных способов средствами операционной системы.
Как отключить автоматическое обновление Windows 8.1
В автоматическом режиме операционная система самостоятельно ищет, скачивает и устанавливает обновления на компьютер пользователя через Центр обновления Windows (Windows Update).
Для отключения автоматического обновления системы, выполните следующие настройки:
- Войдите в параметры компьютера из меню «Пуск» в Windows1, или из списка приложений в Windows 8.
- В окне «Все элементы панели управления» нажмите на «Центр обновления Windows».
- В окне «Центр обновления Windows» нажмите на ссылку «Настройка параметров».
- В окне «Настройка параметров», в настройке «Важные обновления» выберите опцию «Не проверять наличие обновлений (не рекомендуется)».

- Далее нажмите на кнопку «ОК».
Дополнительно можно снять галки с настроек «Рекомендуемые обновления» и «Центр обновления Майкрософт».
Для загрузки и установки обновлений системы вручную, выберите опцию «Искать обновления, но решение о скачивании и установке принимается мной». В этом случае, вы самостоятельно решите, что из предложенных обновлений необходимо установить на компьютер.
Как отключить обновление Windows 8.1 навсегда
Другим способом обновление Windows 8 отключается путем остановки службы, отвечающей за обновление системы.
Для отключения службы обновления Windows, выполните следующие действия:
- Войдите в «Панель управления», выберите «Администрирование».
- В окне «Администрирование» щелкните два раза левой кнопкой мыши по ярлыку «Службы».
- В окне «Службы» найдите службу Центр обновления Windows.
- Щелкните по службе Центр обновления Windows правой кнопкой мыши, в конте
Как удалить обновления Windows 7 и Windows 8 правильно
Операционная система Windows, несмотря на свою популярность, далека от идеала.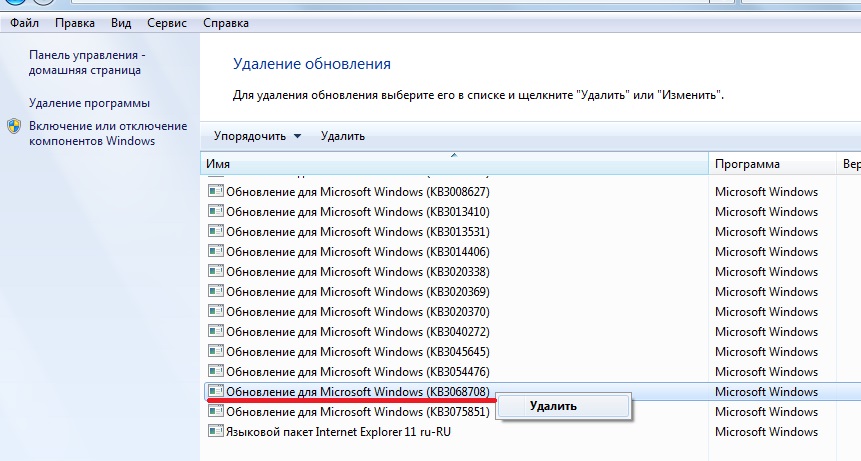 Все мы сталкивались с зависаниями, нестабильной работой системы, сбоями приложений, и даже «синим экраном смерти (BSOD)» Часто причиной таких неполадок являются определенные обновления ОС. Как правильно удалить эти обновления. не повредив саму систему? Ответ вы найдете в этой статье.
Все мы сталкивались с зависаниями, нестабильной работой системы, сбоями приложений, и даже «синим экраном смерти (BSOD)» Часто причиной таких неполадок являются определенные обновления ОС. Как правильно удалить эти обновления. не повредив саму систему? Ответ вы найдете в этой статье.
Обновлять Windows, особенно нелицензионную, – бег по минному полю.
Благо, что разработчики оставили нам возможность самостоятельно удалять установленные обновления ОС без особых сложностей. Тем не менее, перед удалением сделайте резервную копию всей важной информации.
Да и вообще, делайте резервные копии регулярно.
1
Для начала, вам нужно будет активировать выбор загрузки системы.
Если у вас Windows 7, смело пропускайте этот пункт, и переходите ко второму.
Если у вас Windows 8 или 8.1, тогда сделайте следующее:
Запустите командную строку от имени администратора. Для этого кликните правой кнопкой мышки по приложению «Командная строка», и выберите пункт «Запуск от имени Администратора».
В окне командной строки введите следующую команду:
bcdedit /set {default} bootmenupolicy legacy
и нажмите клавишу Enter
2
Перезагрузите компьютер. Во время перезагрузки нажмите клавишу F8. В открывшемся окне выберите стрелочками на клавиатуре пункт «Безопасный режим» (Safe Mode), и нажмите Enter
3
Загрузившись в безопасном режиме, откройте «Панель управления», и выберите пункт «Программы и компоненты».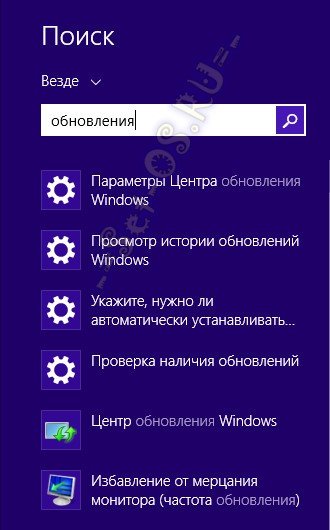
4
В левой части окна программы нажмите на пункт «Просмотр установленных обновлений».
5
Откроется окно со списком всех установленных на этом компьютере обновлений. Выберите обновление, которое вы хотите удалить, нажмите по нему правой кнопкой мышки, и выберите пункт «Удалить».
Удалив все необходимые обновления, перезагрузите компьютер еще раз, и пользуйтесь им в нормальном режиме.
Как отменить или удалить обновление Windows 7, 8, 10, делаем откат обновлений
Как известно, многие пользователи системы Windows 7 и 8.1 в последнее время получили сообщение о доступности её обновлению до версии 10.
Несмотря на то что воспользоваться этой услугой возможно по желанию, значок с обновлением после такого сообщения установился в компьютере у каждого имеющего лицензионную ОС и периодически появляется, мешая и надоедая при работе. Но это ещё пол беды, так как совместно с данным значком появилась ещё и новая папка, имеющая название $WINDOWS.~BT, служащая для более лёгкого перехода на новую версию и данные содержащиеся в ней не удаляются. Такое явление не очень приятно для тех пользователей, которые не желают применять новшество, в особенности когда системный диск почти забит нужными данными, ведь вес папки достаточно велик, аж 3 ГБ.
Но это ещё пол беды, так как совместно с данным значком появилась ещё и новая папка, имеющая название $WINDOWS.~BT, служащая для более лёгкого перехода на новую версию и данные содержащиеся в ней не удаляются. Такое явление не очень приятно для тех пользователей, которые не желают применять новшество, в особенности когда системный диск почти забит нужными данными, ведь вес папки достаточно велик, аж 3 ГБ.
К тому же всё это может вызвать проблемные ситуации в функционировании ПК либо ноутбука, что тоже не очень хорошо. Поэтому наилучшим вариантом будет произвести удаление ненужного апдейта, и имеется возможность сделать это несколькими способами.
Стоит отметить, что эти способы работает для отката любых обновление в системе.
Удаление через центр обновления
Первый способ, являющийся наиболее простым – это уничтожение компонента с помощью Параметров и Панели управления.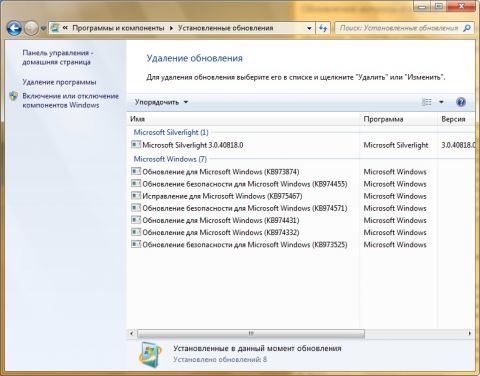 Для выполнения потребуются такие операции:
Для выполнения потребуются такие операции:
- Нажимаются клавиши Win+I либо, используя меню «Пуск», заходят в Параметры.
- В данной панели производится открытие раздела «Обновление и безопасность».
- Затем, применяя вкладку «Центр обновлений», выбирается «Журнал» и щёлкается «Удалить».
После всех мероприятий будет открыт перечень всех версий, что были установлены на компьютере. Среди них выбираются ненужные апдейты и снова нажимается «Удалить». Далее, подтверждается это действие и производится ожидание его завершения.
Попасть к перечню апдейтов также возможно используя Панель управления, в которой с помощью раздела «Программы и компоненты», открывается боковое меню, где выбирается «Просмотр установленных обновлений».
Используем командную строку
Второй способ избавиться от апдейтов – воспользоваться командной строкой. Для осуществления процесса потребуются такие действия:
- Запускается командная строка, имеющая администраторские полномочия.
- Выполняется команда «wmic qfe list brief /format:table» для перехода к списку обновлений, каждый из которых имеет порядковый номер.
- Далее, для выключения определённого апдейта используется команда «wusa /uninstall /kb: номер_обновления».
- После этого производится подтверждение запроса на удаление, ожидание завершения операции и перезагрузка компьютера.
К тому же любой пользователь может запросто выключить установку любого обновления и в этом ему поможет утилита Show or Hide Updates.
Читайте также:
Как удалить Windows 8.1 с обновлением
Обновление Windows 8.1 теперь доступно для всех, кто использует Windows 8.1 через Центр обновления Windows, поэтому загрузить и установить его на настольные компьютеры или планшеты не составит большого труда.
Но если вы не полностью удовлетворены новым обновлением 8.1, избавиться от него может оказаться непростой задачей. Конечно, обновление Windows 8.1 не отображается в разделе «Удаление программы», поэтому для его удаления с компьютера потребуется нечто большее, чем просто нажатие кнопки.
Прежде чем перейти непосредственно к инструкциям по удалению Windows 8.1 Update с вашего ПК, вот кое-что, что вы действительно должны принять во внимание, планируя это сделать.
Обновление
Windows 8.1 является обязательным обновлением для всех, кто работает с Windows 8.1, и, если вы не устанавливаете его, ваш компьютер больше не будет получать исправления через Центр обновления Windows с мая 2014 г.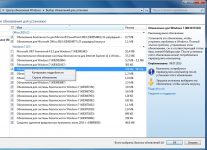 Это означает, что в случае отказа от установки Windows 8.1 Обновление, вы можете получить непропатченную операционную систему, которая больше не может быть обновлена.
Это означает, что в случае отказа от установки Windows 8.1 Обновление, вы можете получить непропатченную операционную систему, которая больше не может быть обновлена.
Пользователи
Windows 8, с другой стороны, находятся в безопасности и могут продолжать использовать свою операционную систему, как и раньше, поэтому, если вы не установите Windows 8.1, а затем 8.1 Update, вам все равно будет хорошо.
Теперь вернемся к инструкциям по удалению Windows 8.1 Update.
Как вы, возможно, слышали, обновление Windows 8.1 представляет собой несколько файлов КБ, поэтому вам придется удалить их все, чтобы полностью удалить новую версию ОС.
Итак, пройдите по следующему пути, чтобы попасть на экран, позволяющий удалить патчи:
код
Панель управления> Программы> Программы и компоненты> Просмотр установленных обновлений
Удалите следующие обновления:
• KB2949621
• KB2938439
• KB2937592
• KB2932046
• KB2919355
Когда вы закончите, перезагрузите компьютер, и все готово.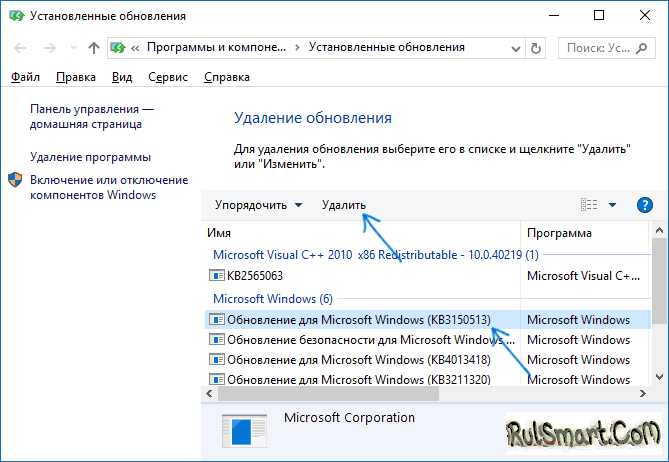
Редакторы WinAero также нашли второй метод, который, похоже, тоже работает нормально, но на этот раз вам придется вводить некоторые команды вручную.
Если вы собираетесь выбрать этот альтернативный способ, запустите окно командной строки с правами администратора и выполните следующие команды одну за другой, пока все вышеупомянутые исправления не будут успешно удалены:
код
wusa.exe / uninstall / kb: 2949621
wusa.exe / uninstall / kb: 2938439
wusa.exe / uninstall / kb: 2937592
wusa.exe / uninstall / kb: 2932046
wusa.exe / uninstall / кб: 2919355
Конечно, перезагрузка снова необходима, чтобы убедиться, что все файлы были успешно удалены, поэтому перезагрузите компьютер и затем еще раз проверьте, не были ли вышеупомянутые файлы KB удалены из списка Центра обновления Windows.
Чтобы убедиться, что обновление Windows 8.1 не будет развернуто на вашем компьютере в следующий раз при установке других обновлений, вам также необходимо скрыть указанные файлы KB из Центра обновления Windows.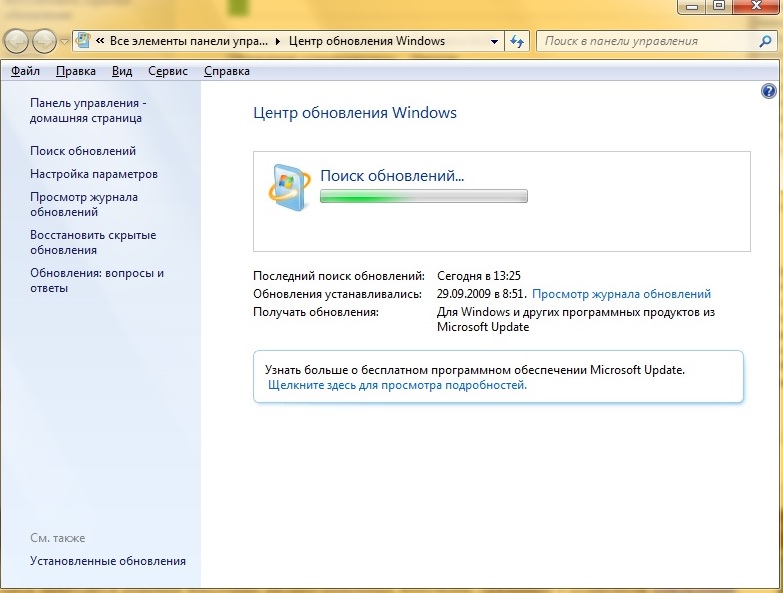
Как удалить обновление Windows 10
К сожалению, сейчас самое время узнать, как удалить обновление Windows 10.
Обычно рекомендуется обновлять Windows 10 на своем ПК, чтобы обеспечить наличие новейших средств защиты и функций. Однако даже такая огромная компания, как Microsoft, может ошибаться, и ее обновления Windows, как известно, вызывали серьезные проблемы в прошлом.
Если вы недавно установили обновление Windows, и оно вызывает проблемы, вы можете попробовать удалить его. Есть несколько способов сделать это, каждый из которых может восстановить ваш компьютер до нормального рабочего состояния. В этом руководстве мы покажем вам, как это сделать, и поможем вам вернуть все на свои места.
(Изображение предоставлено: Будущее)
1.: Просмотр последних обновлений Windows 10
К счастью, Microsoft упрощает просмотр и удаление последних обновлений Windows 10. Самый быстрый способ сделать это — через приложение «Настройки», которое поставляется в комплекте с Windows 10.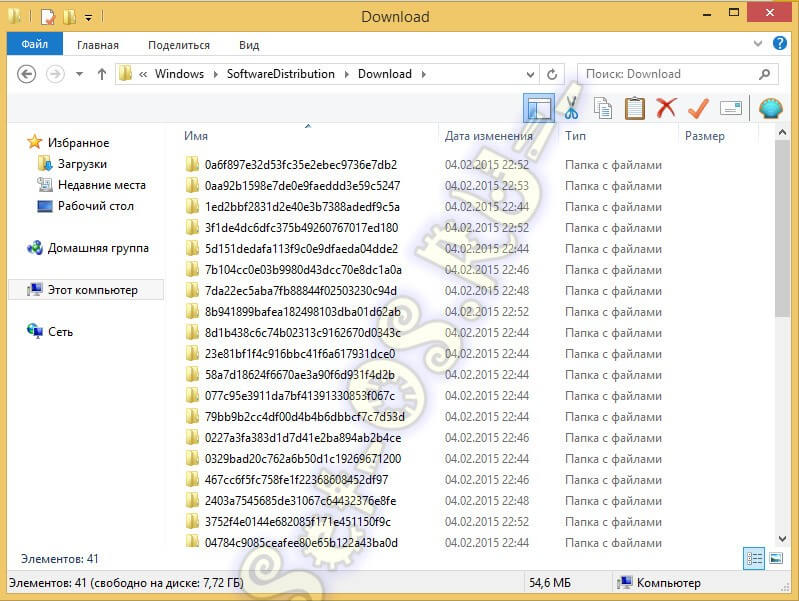
Щелкните кнопку «Пуск», затем щелкните шестеренку «Параметры». Когда откроется приложение «Настройки», нажмите «Обновление и безопасность». В списке в центре окна нажмите «Просмотреть историю обновлений», затем «Удалить обновления» в верхнем левом углу.
Откроется окно панели управления со списком всех недавно установленных обновлений на вашем компьютере. По умолчанию этот список отфильтрован по группам и отсортирован с самыми последними обновлениями вверху.
(Изображение предоставлено в будущем)
2.Удалите обновления в настройках и на панели управления.
Прокрутите вниз до раздела Microsoft Windows, затем щелкните обновление вверху списка. Он должен быть с самой последней датой установки.
Запишите его полное имя и номер в базе знаний (KB), так как они могут пригодиться позже. Если вы не можете найти и обновить и знаете его имя или номер базы знаний, вы можете использовать поле поиска в правом верхнем углу, чтобы найти его.
Вверху таблицы обновлений щелкните Удалить.Вам будет предложено указать, действительно ли вы хотите удалить обновление; нажмите Да. Теперь позвольте Windows завершить процесс удаления, который может потребовать перезагрузки.
Удалить программное обеспечение Autodesk (Windows) | Скачать и установить
Если предыдущая попытка установить или удалить Autodesk®
продукт не удалось, и теперь вы не можете установить или переустановить
Продукт Autodesk в системе, настоятельно рекомендуется
очистите вашу систему, удалив все продукты Autodesk и
поддерживающие приложения (надстройки, утилиты, средства поддержки и т. д.) перед
пытаюсь переустановить программное обеспечение.
Прежде чем начать
- Резервное копирование пользовательских файлов и конфигураций:
следующие процедуры предназначены для полного удаления Autodesk
продукты и связанные файлы поддержки с вашего компьютера, включая
файлы настройки, такие как меню, AutoLISP, файлы PGP и т. д.
хотите сохранить существующие настройки, обязательно вручную
сделайте резервную копию этих файлов перед запуском. - Перезагрузите компьютер: Перед тем, как начать
удаляя продукты Autodesk, мы рекомендуем перезапустить
компьютерная система, чтобы гарантировать, что любая незавершенная операционная система Windows
обновления применяются первыми.
Удаление продуктов Autodesk
Для большинства продуктов Autodesk на базе Windows процесс
удаление может быть выполнено через Windows Control
Панель.
- Откройте Панель управления. Процесс может отличаться в зависимости от
в вашей версии Windows. - Выберите Удаление программы (Windows 7, Windows
Vista, Windows 8.1 и Windows 10) или Добавить или удалить
Программы (Windows XP). - Удалите периферийные приложения от самых маленьких до самых больших.Выберите программу и щелкните Удалить / Изменить.
Пример: Перед удалением 3DS Max Design вы
сначала следует удалить надстройку FBX для 3DS Max Design и любых
другие связанные надстройки. Это также относится к таким модулям, как VBA.
enabler, пакеты Subscription Advantage и материалы Autodesk
библиотеки.Примечание о библиотеках материалов: Эти библиотеки
общий для всех продуктов Autodesk и не подлежит удалению
если вы не удаляете все продукты Autodesk из системы.Удаляйте от большего к меньшему. Удалите среднее разрешение
библиотека изображений, за которой следует библиотека изображений с базовым разрешением и
затем библиотека материалов Autodesk. - После удаления приложений-надстроек выберите основной
продукт, который нужно удалить. - Нажмите Удалить / изменить (Windows 7, Windows
8.1 и Windows 10) или Изменить / удалить (Windows
XP). - Щелкните Удалить и щелкните
Далее , чтобы подтвердить, что вы хотите удалить
продукт с вашего компьютера.(Если вам будет предложено удалить общий
файлов, щелкните Да для всех .) - После завершения удаления нажмите Готово, чтобы закрыть
установщик.
Примечание: Процедура удаления некоторых Autodesk
продукты могут потребовать перезагрузки компьютера при удалении
завершено. В этом случае перезагрузите компьютер как
проинструктирован и вернитесь в Панель управления, чтобы продолжить удаление любых
остальные продукты Autodesk.
Вернуться в
Топ
Удалить оставшиеся файлы и папки продукта Autodesk
Предупреждение: Следующие шаги помогут вам
удалить папки в местах, которые могут повлиять на все установленные
Продукты Autodesk.Эти шаги предполагают, что вы ранее
удалили все продукты Autodesk и связанные с ними периферийные устройства и
эти папки можно безопасно удалить.
В проводнике Windows найдите и удалите папку установки.
для каждого продукта Autodesk, который был удален в предыдущем
процедуры. Например:- C: \ Program Files \ AutoCAD 2015
- C: \ Program Files \ Autodesk \ AutoCAD 2016
Удалите следующую папку:
- C: \ Program Files \ Common Files \ Autodesk Shared
Примечание: Эти местоположения могут отличаться, если ваш
операционная система настроена для хранения папки Program Files на
диск, отличный от C, или если вы установили продукт Autodesk на
другой диск и имя папки.Удалите следующие папки профиля пользователя (укажите свой логин
имя для % имя пользователя% ):Windows 7, Vista, Windows 8.1 и Windows
10- C: \ Users \% username% \ AppData \ Roaming \ Autodesk
- C: \ Users \% имя пользователя% \ AppData \ Local \ Autodesk
- C: \ Users \ Public \ Documents \ Autodesk
- C: \ ProgramData \ Autodesk
Windows XP
- C: \ Documents and Settings \% username% \ Application
Данные \ Autodesk - C: \ Documents and Settings \% username% \ Local
Настройки \ Данные приложения \ Autodesk - C: \ Documents and Settings \ All Users \ Application
Данные \ Autodesk
Windows 7: в зависимости от настроек вашей системы проводник Windows
не может автоматически отображать все подпапки в Пользователи
папка.Если вы не можете найти эти папки, скопируйте и вставьте вышеуказанный
расположение папок в адресной строке проводника Windows.
в начало
Удалите оставшиеся записи о продукте Autodesk из Windows.
реестр
Предупреждение: Неправильное редактирование Windows
реестр может сделать вашу операционную систему непригодной для использования. Используйте редактор реестра Microsoft® на своем
на свой страх и риск и только после резервного копирования реестра. Microsoft
предоставляет важную информацию о реестре в Microsoft
База знаний по адресу http: // support.microsoft.com/support.
См .: Как создать резервную копию и восстановить реестр в
Windows
Для редактирования реестра
- Войдите на рабочую станцию как член локального
Группа администраторов. Запустить диалоговое окно «Выполнить»:
- Windows 7, Vista, Windows 8.1 и Windows 10 :
Клавиша Windows + R - Windows XP : Пуск> Выполнить
- Windows 7, Vista, Windows 8.1 и Windows 10 :
В диалоговом окне «Выполнить» введите REGEDIT в поле редактирования «Открыть» и
нажмите ОК .- В редакторе реестра найдите и удалите следующие
подключи:— HKEY_CURRENT_USER \ Software \ Autodesk
— HKEY_LOCAL_MACHINE \ Software \ Autodesk Закройте редактор реестра.
- Перезагрузите компьютер.
Вернуться в
Топ
Перед переустановкой любых продуктов Autodesk
На этом этапе каждый из ранее установленных Autodesk
продукты — вместе с остаточными файлами, папками и реестром
настройки — должны быть удалены из системы.Прежде чем вы начнете
устанавливая или переустанавливая продукты, мы рекомендуем вам выполнить
следующие задачи, которые помогут обеспечить успешную установку:
Перезагрузите компьютер.
- В проводнике Windows удалите содержимое файла Windows Temp
папка.
Не удаляйте саму папку Windows Temp.
Вы можете найти папку Temp, введя% TEMP% & в
Адресная строка проводника Windows. Закройте все запущенные приложения.
- Отключите все антивирусные программы, работающие в вашей системе.
Приложения для проверки на вирусы могут блокировать некоторые общие действия
обнаружены как подозрительные, такие как доступ к реестру или добавление,
удаление или обновление файлов DLL. Это не только может замедлить
процесс установки, но это может привести к повреждению. Так
убедитесь, что ваше антивирусное программное обеспечение выключено, прежде чем
вы устанавливаете, а потом не забудьте снова включить его.Некоторые антивирусные программы можно отключить, щелкнув правой кнопкой мыши
значок на панели задач и выберите в контекстном меню команду Отключить.(Для получения дополнительной информации об отключении антивирусного программного обеспечения,
обратитесь к поставщику этого программного обеспечения). В некоторых случаях может понадобиться
использовать диспетчер задач для завершения процесса антивируса
программное обеспечение, которое все еще работает.
Чтобы убедиться, что антивирусная программа еще не запущена в
фон
Нажмите Ctrl + Alt + Delete.
Щелкните Диспетчер задач.
На вкладке «Процессы» диспетчера задач выберите процесс для
антивирусную программу и нажмите «Завершить процесс».
Теперь вы готовы к установке продуктов Autodesk на своем
компьютер.
Вернуться в
Топ
Удаление и удаление последних обновлений определений Защитника Windows 1.117.2807.0 Шаг за шагом
Вам нужно удалить последние обновления определений Защитника Windows 1.117.2807.0, чтобы исправить некоторые проблемы? Вы ищете эффективное решение, чтобы полностью удалить его и полностью удалить все его файлы с вашего ПК? Не волнуйся! На этой странице представлены подробные инструкции о том, как полностью удалить последние обновления определений Защитника Windows 1.117.2807.0.
Возможные проблемы при удалении последних обновлений определений Защитника Windows 1.117.2807.0
* Последние обновления определений Защитника Windows 1.117.2807.0 не указаны в списке «Программы и компоненты».
* У вас недостаточно прав для удаления последних обновлений определений Защитника Windows 1.117.2807.0.
* Не удалось запустить файл, необходимый для завершения удаления.
* Произошла ошибка. Не все файлы были успешно удалены.
* Другой процесс, использующий файл, останавливает удаление последних обновлений определений Защитника Windows 1.117.2807.0.
* Файлы и папки последних обновлений определений Защитника Windows 1.117.2807.0 можно найти на жестком диске после удаления.
Последние обновления определений Защитника Windows 1.117.2807.0 нельзя удалить из-за множества других проблем. Неполное удаление последних обновлений определений Защитника Windows 1.117.2807.0 также может вызвать множество проблем.Поэтому действительно важно полностью удалить последние обновления определений Защитника Windows 1.117.2807.0 и удалить все его файлы.
Как полностью удалить последние обновления определений Защитника Windows 1.117.2807.0?
Метод 1. Удалите последние обновления определений Защитника Windows 1.117.2807.0 с помощью программ и компонентов.
Когда в вашей системе устанавливается новая программа, эта программа добавляется в список «Программы и компоненты».Если вы хотите удалить программу, вы можете перейти в раздел «Программы и компоненты», чтобы удалить ее. Поэтому, если вы хотите удалить последние обновления определений Защитника Windows 1.117.2807.0, первое решение — удалить их с помощью программ и компонентов.
Шагов:
а. Откройте «Программы и компоненты».
Windows Vista и Windows 7
Щелкните Пуск , введите , удалите программу в поле Поиск программ и файлов , а затем щелкните результат.
Windows 8, Windows 8.1 и Windows 10
Откройте меню WinX, удерживая вместе клавиши Windows и X , а затем щелкните Программы и компоненты .
г. Найдите в списке последние обновления определений 1.117.2807.0 Защитника Windows, щелкните по нему и затем щелкните Удалить , чтобы начать удаление.
Метод 2: удаление последних обновлений определений Защитника Windows 1.117.2807.0 с его uninstaller.exe.
Большинство компьютерных программ имеют исполняемый файл с именем uninst000.exe или uninstall.exe или что-то в этом роде. Вы можете найти эти файлы в папке установки последних обновлений определений Защитника Windows 1.117.2807.0.
Шагов:
а. Перейдите в папку установки последних обновлений определений Защитника Windows 1.117.2807,0.
г. Найдите файл uninstall.exe или unins000.exe.
г. Дважды щелкните программу удаления и следуйте указаниям мастера, чтобы удалить последние обновления определений Защитника Windows 1.117.2807.0.
Метод 3. Удалите последние обновления определений Защитника Windows 1.117.2807.0 через восстановление системы.
System Restore — это утилита, которая поставляется с операционными системами Windows и помогает пользователям компьютеров восстановить систему до предыдущего состояния и удалить программы, мешающие работе компьютера.Если вы создали точку восстановления системы до установки программы, вы можете использовать Восстановление системы, чтобы восстановить вашу систему и полностью удалить нежелательные программы, такие как Последние обновления определений Защитника Windows 1.117.2807.0. Перед восстановлением системы вам следует сделать резервную копию ваших личных файлов и данных.
Шагов:
а. Закройте все открытые файлы и программы.
г. На рабочем столе щелкните правой кнопкой мыши Компьютер и выберите Свойства .Откроется системное окно.
г. В левой части окна «Система» щелкните Защита системы . Откроется окно свойств системы.
г. Щелкните Восстановление системы , откроется окно восстановления системы.
эл. Выберите Выберите другую точку восстановления и нажмите Далее .
ф. Выберите дату и время из списка, а затем щелкните Далее . Вы должны знать, что все программы и драйверы, установленные после выбранной даты и времени, могут работать некорректно и, возможно, потребуется переустановка.
г. Нажмите Finish , когда появится окно «Подтвердите точку восстановления».
ч. Щелкните Да , чтобы подтвердить еще раз.
Метод 4. Удалите последние обновления определений Защитника Windows 1.117.2807.0 с антивирусом.
В настоящее время компьютерные вредоносные программы выглядят как обычные компьютерные приложения, но их гораздо труднее удалить с компьютера. Такие вредоносные программы попадают в компьютер с помощью троянов и шпионского ПО. Другие компьютерные вредоносные программы, такие как рекламное ПО или потенциально нежелательные программы, также очень трудно удалить. Обычно они устанавливаются в вашей системе в комплекте с бесплатным программным обеспечением, таким как запись видео, игры или конвертеры PDF.Они могут легко обойти обнаружение антивирусных программ в вашей системе. Если вы не можете удалить последние обновления определений Защитника Windows 1.117.2807.0, как и другие программы, то стоит проверить, является ли это вредоносным ПО или нет. Нажмите и загрузите этот инструмент обнаружения вредоносных программ для бесплатного сканирования.
Метод 5. Переустановите последние обновления определений Защитника Windows 1.117.2807.0 для удаления.
Когда файл, необходимый для удаления последних обновлений определений Защитника Windows 1.117.2807.0 поврежден или отсутствует, удалить программу невозможно. В таких обстоятельствах переустановка последних обновлений определений Защитника Windows 1.117.2807.0 может помочь. Запустите установщик либо на исходном диске, либо в файле загрузки, чтобы переустановить программу снова. Иногда установщик также может позволить вам восстановить или удалить программу.
Метод 6. Используйте команду удаления, отображаемую в реестре.
Когда программа установлена на компьютере, Windows сохранит ее настройки и информацию в реестре, включая команду удаления для удаления программы.Вы можете попробовать этот метод, чтобы удалить последние обновления определений Защитника Windows 1.117.2807.0. Пожалуйста, внимательно отредактируйте реестр, потому что любая ошибка может привести к сбою вашей системы.
Шагов:
а. Удерживайте клавиши Windows и R , чтобы открыть команду «Выполнить», введите в поле regedit и нажмите «ОК».
г. Перейдите в следующий раздел реестра и найдите одно из последних обновлений определений Защитника Windows 1.117.2807.0:
HKEY_LOCAL_MACHINE \ SOFTWARE \ Microsoft \ Windows \ CurrentVersion \ Удалить
г. Дважды щелкните значение UninstallString и скопируйте его Value Data .
г. Удерживайте клавиши Windows и R , чтобы открыть команду «Выполнить», вставьте данные значения в поле и нажмите OK .
эл. Следуйте указаниям мастера, чтобы удалить последние обновления определений Защитника Windows 1.117.2807.0.
Метод 7. Удалите последние обновления определений Защитника Windows 1.117.2807.0 с помощью стороннего деинсталлятора.
Для ручного удаления последних обновлений определений Защитника Windows 1.117.2807.0 требуются компьютерные ноу-хау и терпение. И никто не может обещать, что ручное удаление полностью удалит последние обновления определений Защитника Windows 1.117.2807.0 и все его файлы. А неполная деинсталляция приведет к появлению множества бесполезных и недействительных элементов в реестре и плохо скажется на производительности вашего компьютера.Слишком много бесполезных файлов также занимают свободное место на жестком диске и снижают скорость вашего ПК. Поэтому рекомендуется удалить последние обновления определений Защитника Windows 1.117.2807.0 с помощью надежного стороннего деинсталлятора, который может просканировать вашу систему, идентифицировать все файлы последних обновлений определений Защитника Windows 1.117.2807.0 и полностью удалить их. Загрузите этот мощный сторонний деинсталлятор ниже.
Как удалить обновление
На прошлой неделе Microsoft анонсировала последнюю версию Windows 8.1 Обновление под названием «Августовское обновление», включающее функции безопасности и улучшения.
Некоторые пользователи, установившие обновление, похоже, сталкиваются с такими проблемами, как синий экран и нестабильность системы. Microsoft в настоящее время исследует проблему и удалила ссылки для загрузки этих обновлений, сообщает Microsoft News. Ниже перечислены проблемы, отмеченные на странице поддержки Microsoft.
Проблема-1: После установки этого обновления для системы безопасности шрифты, установленные не в каталоге шрифтов по умолчанию (% windir% fonts), не могут быть изменены при загрузке в любой активный сеанс.Попытки изменить, заменить или удалить эти шрифты будут заблокированы, и появится сообщение «Файл используется».
Проблема 2: Корпорация Майкрософт изучает поведение, при котором шрифты не отображаются правильно после установки любого из следующих обновлений.
Проблема-3: Корпорация Майкрософт изучает поведение, при котором системы могут давать сбой с сообщением об ошибке Stop 0x50 (проверка ошибок) после установки любого из следующих обновлений.
Кроме того, компания поделилась простым методом удаления Windows 8.Обновление от 1 августа.
Те, у кого возникают проблемы с августовским обновлением Windows 8.1 и в настоящее время ищут способ удалить это обновление, могут следовать нашему пошаговому руководству.
IBTimes UK напоминает своим читателям, что не несет ответственности за любой ущерб, нанесенный устройству.
Как удалить августовское обновление Windows 8.1
Шаг 1: Перезагрузите компьютер через
Шаг 2: Удалите fntcache.dat файл. Для этого введите следующую команду в командной строке и нажмите Введите
del% windir% system32fntcache.dat
Шаг 3: После удаления файла fntcache.dat перезагрузите компьютер. Теперь он должен запуститься успешно
Step-4: Щелкните Star t >> Run , затем введите regedit в поле Open и щелкните OK
Step-5: Щелкните следующее подраздел в реестре
HKEY_LOCAL_MACHINESoftwareMicrosoftWindows NTCurrentVersionFonts
Step-6: Щелкните правой кнопкой мыши подраздел реестра Fonts , а затем нажмите Export
Exported Type для экспортируемого файла. подходящее место для хранения файла
Шаг 8: Найдите все значения реестра в подразделе реестра Fonts , для которых сохраненные данные должны соответствовать следующим требованиям
- Содержит полный путь к файлу (а не только имя файла)
- Полный путь к файлу заканчивается на «.otf «.
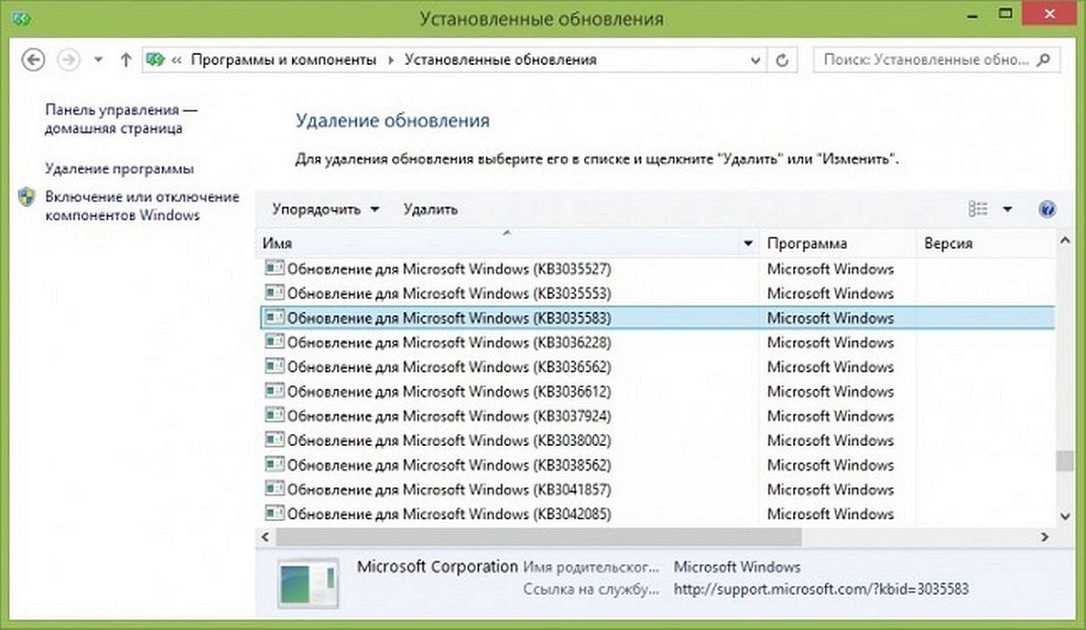 Эти файлы хранятся на случай проблем с обновленными компонентами или для включения ролей или компонентов. Их можно условно считать лишними, поскольку они не критичны для текущей работы системы.
Эти файлы хранятся на случай проблем с обновленными компонентами или для включения ролей или компонентов. Их можно условно считать лишними, поскольку они не критичны для текущей работы системы.