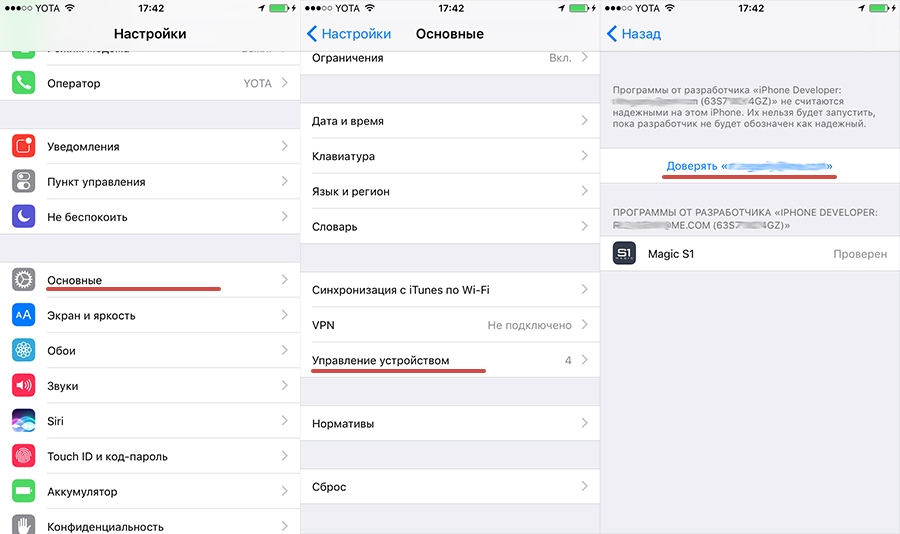Как устанавливать приложения с компьютера на айфон: Как скачать приложения на Айфон
Как быстрее всего загружать приложения на iPhone и iPad с компьютера
Одной из главных особенностей Android-устройств является возможность быстро и просто устанавливать приложения из Google Play при помощи компьютера. Для этого необходимо лишь нажать кнопку установки на странице любого приложения в веб-версии Google Play. Минутное ожидание и выбранное приложение или игра уже готово к использованию на устройстве. Не многие знают, но настроить аналогичную систему можно и в случае с iPhone и iPad. В этой инструкции расскажем как.
Наша главная цель
Множество пользователей iPhone и iPad начинают все реже пробовать новые приложения. Часть из них утомляет или отпугивает сам процесс поиска и установки приложений. App Store то и дело требует ввод пароля (который на мобильном устройстве вводить удовольствие не самое больше), а на сам поиск уходит слишком много времени.
Один раз настроив систему беспроводной установки приложений из App Store с компьютера, вы навсегда разрешите обе эти проблемы.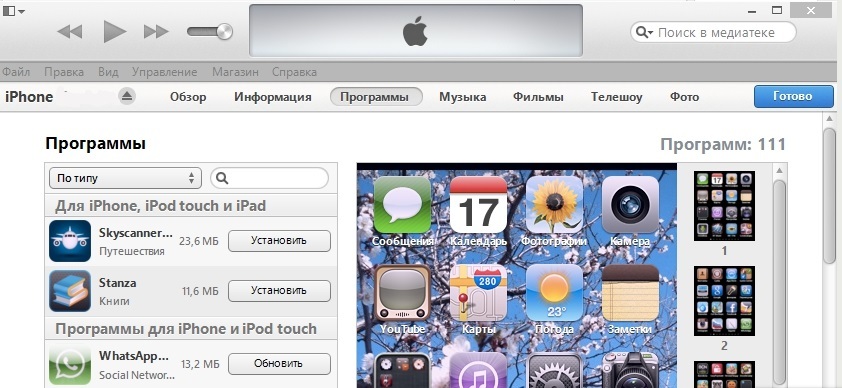 Искать приложения в iTunes или в интернете существенно проще, как и вводить пароль при помощи полноценной клавиатуры, либо вставляя его из буфера обмена.
Искать приложения в iTunes или в интернете существенно проще, как и вводить пароль при помощи полноценной клавиатуры, либо вставляя его из буфера обмена.
Активируйте синхронизацию iPhone или iPad с iTunes по Wi-Fi
Первым делом избавимся от необходимости синхронизировать мобильное устройство с iTunes при помощи кабеля.
Шаг 1. Подключите iPhone или iPad к компьютеру при помощи кабеля и запустите iTunes.
Шаг 2. Выберите устройство в окне iTunes.
Шаг 3. На вкладке «Обзор» активируйте переключатель «Синхронизация этого iPad по Wi-Fi» и нажмите «Применить».
После окончания синхронизации можете забыть о кабеле. Ваш iPhone или iPad будет синхронизироваться с iTunes по «воздуху».
Включите автоматическую загрузку новых приложений
Теперь необходимо включить функцию автоматической установки новых приложений на устройство. Благодаря ей, процесс загрузки приложений из App Store на iPhone или iPad при помощи компьютера, будет максимально схож с аналогичным процессом на Android-устройствах.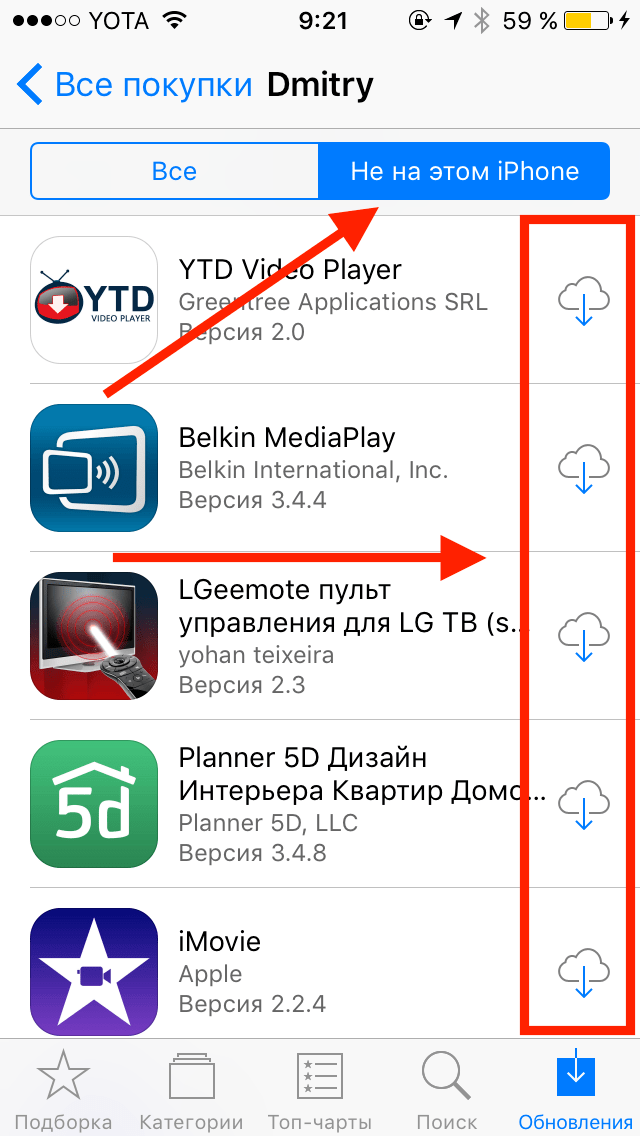
Шаг 1. Подключите iPhone или iPad к компьютеру при помощи кабеля и запустите iTunes.
Шаг 2. Выберите устройство в окне iTunes.
Шаг 3. На вкладке «Программы» поставьте галочку на пункте «Автоматически устанавливать новые программы» и нажмите «Применить». В выпадающем списке вы можете выбрать какие именно приложения будут в автоматическом режиме загружаться на устройство.
Все настройки выполнены. Проверяем как работает система на деле.
Как загружать приложения
Шаг 1. Запустите iTunes и перейдите на вкладку App Store в разделе «Программы».
Шаг 2. Выберите приложение или игру, которую хотите установить на мобильное устройство.
Шаг 3. Нажмите «Загрузить» и при необходимости введите пароль. Загрузка приложения или игры начнется. Наблюдать за ее статусом можно нажав на кнопку в правом верхнем углу iTunes.Шаг 4. Выберите iPhone или iPad в iTunes и нажмите «Синхронизировать».
Загруженное приложение автоматически загрузиться на ваше мобильное устройство. Переходить в меню «Программы» и помечать его галочкой для этого не придется. При этом ваш iPhone или iPad может в это время находиться даже в другой комнате, физического контакта с устройством не требуется.
Загрузка из веб-версии App Store
К сожалению, функции прямой загрузки приложений из веб-версии App Store на устройство не предусмотрено. Вместо этого выбранное приложение можно сперва открыть в iTunes, нажав кнопку View in iTunes на странице приложения. И уже после этого выполнить загрузку.
Если по нажатию на кнопку View in iTunes вас перебрасывает на страницу загрузки iTunes, нажмите серую кнопку I have iTunes, расположенную наверху страницы.
Минус способа
Единственным минусом способа является то, что загружаются приложение из App Store в два места. И на мобильное устройство, и на компьютер. В связи в этим медиатеку iTunes необходимо время от времени чистить.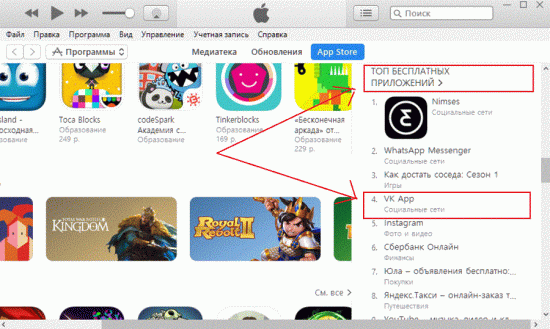 Обратим внимание, что удаление приложения или игры из медиатеки iTunes не повлечет за собой удаление средства с мобильного устройства.
Обратим внимание, что удаление приложения или игры из медиатеки iTunes не повлечет за собой удаление средства с мобильного устройства.
Смотрите также:
Поделиться ссылкой
Поставьте 5 звезд внизу статьи, если нравится эта тема. Подписывайтесь на нас Telegram, ВКонтакте, Instagram, Facebook, Twitter, YouTube.
Загрузка…
Установка приложений на iphone, особенности и ограничения
Кроме своей основной функции – телефонной связи – iphone обладает еще рядом возможностей: можно ходить в интернет, пользоваться почтовым ящиком, читать книги, смотреть кино, играть в компьютерные игры, слушать музыку, устанавливать рабочие программы и так далее. Весь этот контент есть в сети интернет, в хранилищах Apple, его можно приобрести (что-то бесплатно, что-то нужно оплачивать кредитной картой) в AppStore, iTunes Store и других яблочных магазинах.
Чтобы устанавливать приложения официально, нужно первым делом зарегистрироваться на Apple и получить ID.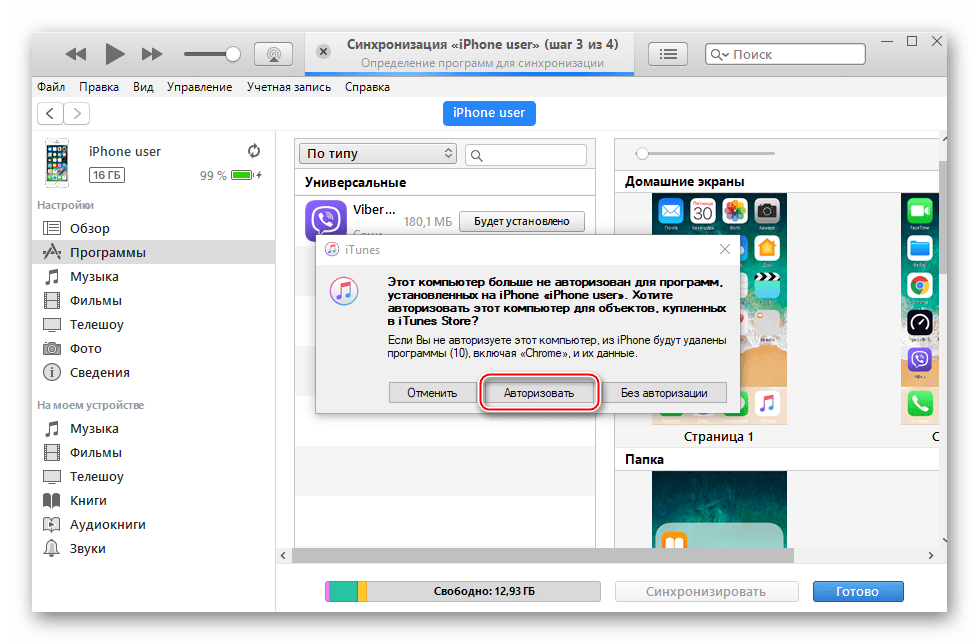 Это можно сделать на компьютере в программе iTunes (которая скачивается с яблочного сайта совершенно бесплатно) или непосредственно на iphone: подключиться к интернету, найти в настройках «iTunes Store» и зарегистрироваться.
Это можно сделать на компьютере в программе iTunes (которая скачивается с яблочного сайта совершенно бесплатно) или непосредственно на iphone: подключиться к интернету, найти в настройках «iTunes Store» и зарегистрироваться.
Дальше надо определиться со способом установки приложений. Стоит сразу оговорить, что установки однотипны для всех устройств Apple – iPhone, iPad и iPod Touch. Все, что касается iPhone, относится также к планшетам и плеерам.
Способов установки два: можно устанавливать приложения посредством компьютера в программе iTunes или сразу на iPhone.
Установка в iTunes
- Запустить программу.
- Перейти в магазин («iTunes Store»), авторизоваться.
- Войти.
- Ввести нужное приложение в строку поиска (верхний правый угол). Если вы еще не знаете, зачем пришли, можно зайти в бесплатный раздел Top-Free и выбрать программу для закачки.
 Или проделать то же самое в платном каталоге.
Или проделать то же самое в платном каталоге. - Поиск предложит версии для телефона и планшета, нужно выбрать свою и загрузить (кнопка «Download»).
- Ввести пароль, далее – «купить» и дождаться загрузки. Если все благополучно, загруженное приложениебудет высвечиваться в разделе «Программы».
- Через USB-порт подключить к компьютеру iPhone.
В программе iTunes выбрать iPhone, «Программы», «Синхронизировать», отметить приложение для закачки и нажать «Применить».
Приложение загружено, им можно пользоваться.
Установка непосредственно в устройстве
- Подключить интернет.
- Запустить App Store.
- Ввести название приложения в строку поиска или выбрать в разделе Top Free.
- Нажать кнопку «Free», затем «Install» и пароль, если будет нужен.
- Дождаться загрузки. Готово.
Это вариант для тренировочной закачки на примере бесплатного приложения. Закачка платных ничем принципиально не отличается, только вместо «Free» нужно будет нажать на цену программы, а вместо «Install» – «Buy now».
Удаление программы
Чтобы удалить с iPhone ненужное приложение, нужно нажать его иконку, держать две-три секунды, а потом нажать крестик над иконкой.
Что делать, если айфон китайского производства?
Эти телефоны не имеют ничего общего с Apple, в них не поддерживается ни iTunes, ни App Store. Однако если телефон поддерживает Java, закачивать программы все-таки можно. Пункт Java может высвечиваться в меню телефона, если его там нет, то надо почитать инструкцию.
- Подключиться к компьютеру через USB.
- Выбрать на телефоне «USB диск» или «Массовая память».
- Переместить выбранные файлы в память телефона.
- Отключиться от компьютера.
- Зайти в файл-менеджер телефона («Управление файлами»), открыть директорию, в которую было помещено приложение.
- Открыть фал, нажать «Установить». Если iPhone поддерживает Java, такая кнопка появится.
- Выбрать место для программы (флеш-карта или память iPhone).
- По завершении установки приложение будет высвечиваться в меню Java.

- Если программа требует подключения к интернету, там же (меню Java) нужно настроить параметры сети.
Можно ли закачивать программы без App Store?
Для этого нужно провести операцию под названием Джейлбрейк («Jailbreak»).
Устройства Apple программируются таким образом, что пользователь имеет ограниченный доступ к файловой системе. А это накладывает ограничение на пользовательский контент: владелец iPhone, iPad и т.д. можетустанавливать на свое устройство только программное обеспечение Apple, приобретать музыку, книги, игрушки только в официальных магазинах компании. Существует огромное количество контента для iPhone, созданного сторонними производителями, но устройство не позволяет его загрузить.
Ограничения оказались неудобными для многих пользователей, и появился Джейлбрейк (буквально «бегство из тюрьмы»). По завершении этой операции вы получите доступ ко всей файловой системе iPhone и сможете распоряжаться закачками по своему усмотрению, устанавливать приложения, не имеющие отношения к App Store.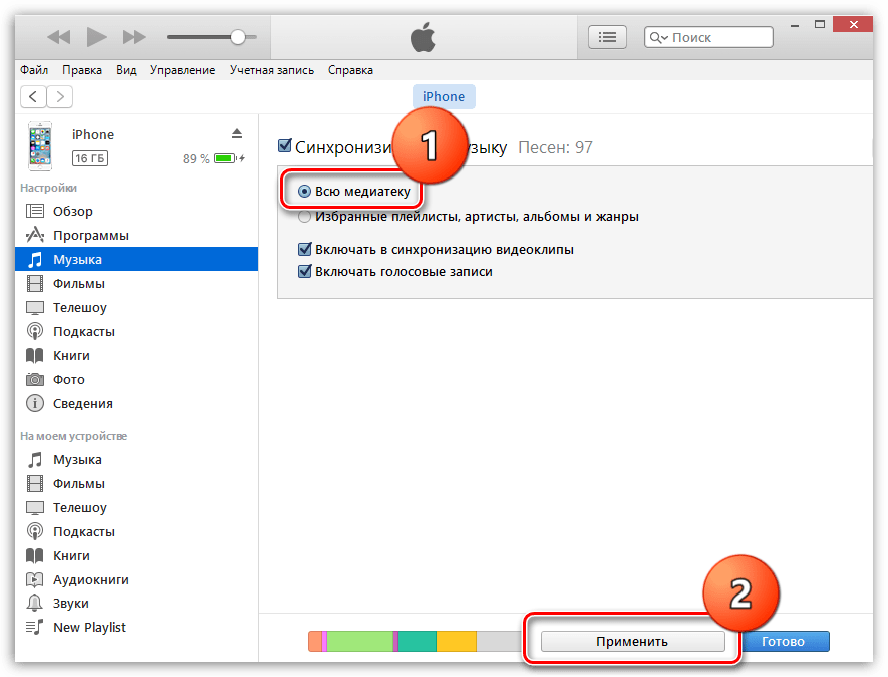 Есть одно «но»: лицензионное соглашение после этого теряет силу. То есть, гарантийное обслуживание и техническая поддержка производителя вашему аппарату больше не полагается.
Есть одно «но»: лицензионное соглашение после этого теряет силу. То есть, гарантийное обслуживание и техническая поддержка производителя вашему аппарату больше не полагается.
Если вы все же решились на эту процедуру, то на вашем iPhone появится программа Cydia (аналог App Store). В Cydia присутствует информация о серверах, где находятся приложения для iPhone (интернет-репозиториях) с возможностью их загрузки, установки и апдейта. Большинство приложений бесплатные, начиная с тем и заставок, заканчивая серьезными программами, существуют и коммерческие.
Функции Cydia аналогичны App Store. Кроме того, с помощью Cydia вы можете перенести с компьютера на айфон любые пользовательские файлы.
Версии Джейлбрейк различаются в зависимости от модели телефона. Джейлбрейк может быть непривязанным и привязанным. В первом случае новоприобретенные свойства остаются независимо от перезагрузки устройства, во втором процедуру требуется повторять после каждой перезагрузки. Контент при этом никуда не исчезает, переустанавливать ничего не нужно.
Контент при этом никуда не исчезает, переустанавливать ничего не нужно.
По законам США и России эта операция не является нарушением авторских прав, т.к. контент, предоставляемый Cydia и другими свободными сервисами, не является пиратским.
Установка Cydia не означает, что вы больше не сможете пользоваться официальными сервисами Apple. Кроме того, при помощи iTunes можно вернуть устройство в исходное состояние. Правда, все содержимое флеш-памяти в этом случае будет потеряно.
Как установить программы на iPhone?
Устройства от компании Apple содержат ряд стандартных программ. Но этот набор мало кого устраивает. Поэтому всем обладателям таких гаджетов необходимо знать, как установить программы на iPhone и iPad. Это позволит максимально использовать весь потенциал вашего приобретения. Этого реально добиться, используя различное программное обеспечение, среди которого есть и немало бесплатного софта. С помощью таких программ вы сможете существенно расширить возможности устройств.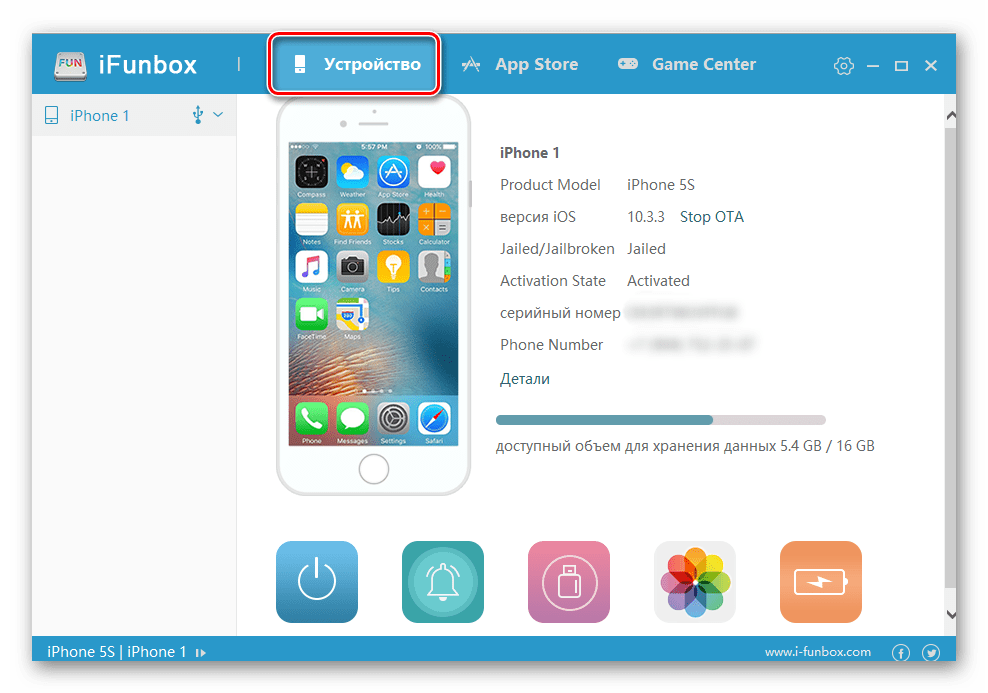
iPhone и iPad имеют одну операционную систему Apple iOS. Соответственно применимы одинаковые методы установки программ на эти аппараты. К тому же, используя App Store программное обеспечение, возможно заливать на оба устройства с одной учетную запись. Рассмотрим схемы скачивания программного обеспечения на мобильные устройства от Apple.
Установка через компьютер
Рассмотрим, как установить программы на iPhone, используя персональный компьютер. Делается это с помощью приложения iTunes.
- Запускаем его.
- Проходим процесс авторизации на App Store через компьютер.
- Для начала лучше закачать какое-либо бесплатное приложение. Это поможет избежать проблем, связанных с кредитной картой. А после того, как создан Apple ID, можно приобретать платные приложения.
- Когда загрузка закончится, скаченное программное обеспечение появится в закладках, в разделе «Программы». После этого подключаем мобильное устройство к компьютеру.
- iTunes опознает его и после этого кликаем «Синхронизировать».

- После завершения данного процесса приложение будет установлено на ваш iPhone или iPad.
Установка напрямую с магазина App Store
- После запуска App Store в случае первого посещения необходимо пройти авторизацию.
- Определяемся с необходимым приложением и способом его загрузки.
- После окончания закачки, программное обеспечение готово к использованию на вашем мобильном устройстве.
Помните, что если вы хотите установить неофициальное программное обеспечение, то это может сократить срок работы вашего гаджета. Лучше отказаться от таких действий.
Схема удаления приложений с iPhone
Чтобы удалить ненужное приложение, необходимо нажать на него и удерживать до тех пор, пока в верхнем углу не появится крестик. Нажимаем на него и подтверждаем удаление, выставив ему оценку. Предустановленные, то есть идущие сразу с мобильным устройством приложения, не удаляются.
Как синхронизировать ваш iPhone, iPad или iPod с помощью компьютера
Последнее обновление , автор: David Webb
.
Синхронизация устройств iOS может помочь вам объединить весь контент, который у вас есть на вашем iPhone, iPod или iPad, и управлять им с любого устройства. Вы можете слушать музыку со своего iPod на iPhone во время поездок или сохранять свои книги и фотографии с iPad на iPhone. В любом случае, это хороший способ сохранить все ваши данные вместе и никогда не потерять их.В этой статье вы узнаете, как синхронизировать несколько устройств iOS с помощью компьютера .
Использование iTunes
В любом случае, если вы используете macOS или Windows, вы можете загрузить приложение iTunes для синхронизации всех данных с iPhone, iPad или iPod. Просто следуйте этим простым шагам. Прежде всего, загрузите и установите iTunes на свой компьютер, если он еще не установлен.
В ОС Windows
Если вы используете iTunes в ОС Windows, откройте iTunes и подключите одно из своих устройств к компьютеру с помощью кабеля USB . Когда оно будет найдено программным обеспечением, в верхнем левом углу появится значок устройства . Щелкните по нему и прокрутите вниз страницу до информации о хранилище и щелкните Sync .
Когда оно будет найдено программным обеспечением, в верхнем левом углу появится значок устройства . Щелкните по нему и прокрутите вниз страницу до информации о хранилище и щелкните Sync .
Выберите данные , которые вы хотите передать, и нажмите Применить , затем Sync . Убедитесь, что процесс передачи завершен и подключите устройство . Теперь вы можете подключить к другому устройству iOS и выполнить ту же процедуру для передачи файлов.
В macOS
Процедура переноса для macOS практически такая же, как для Windows. Подключите одно из устройств iOS к компьютеру с помощью USB-кабеля, откройте iTunes и щелкните значок устройства в верхнем левом углу . Перейти к Сводка .
Выберите контент , который вы хотите синхронизировать с другими устройствами.
Теперь содержимое одного устройства iOS синхронизируется с iTunes, и вы можете подключить его к другому устройству. Выполните те же действия, что и выше : перейдите к Сводка и выберите контент, который вы хотите синхронизировать. Нажмите Done , чтобы начать передачу, и после процедуры вы увидите соответствующее содержимое на обоих устройствах.
Выполните те же действия, что и выше : перейдите к Сводка и выберите контент, который вы хотите синхронизировать. Нажмите Done , чтобы начать передачу, и после процедуры вы увидите соответствующее содержимое на обоих устройствах.
Использование Finder на Mac
Откройте Finder на своем Mac и подключите iPhone, iPod или iPad к компьютеру с помощью USB-кабеля . Ваше устройство появится на левой боковой панели Finder. Нажмите на него и поставьте галочку тип контента, который вы хотите синхронизировать: музыка, фотографии, фильмы и т. Д. Нажмите Применить и дождитесь завершения процесса синхронизации.
Использование iCloud
Самый простой и быстрый способ синхронизировать ваши устройства iOS — это сделать это через iCloud . Сервер iCloud хранит все ваши резервные копии в одном месте, поэтому все ваши устройства подключены, и передача фото и видео больше не является проблемой.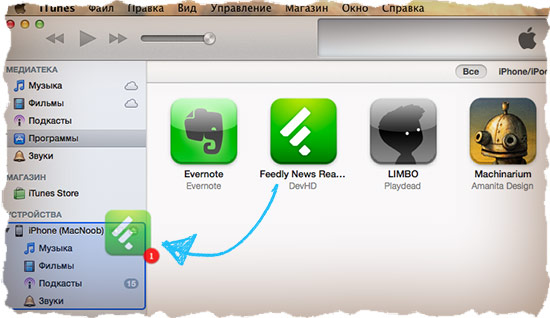 Вы можете использовать как с компьютером, так и без него, что делает процесс еще проще.
Вы можете использовать как с компьютером, так и без него, что делает процесс еще проще.
Чтобы включить синхронизацию iCloud, вам необходимо настроить на вашем iPhone, iPad или iPod . Для этого перейдите в Настройки > Apple ID, iCloud, iTunes и App Store ; выберите iCloud и введите свой Apple ID и пароль для входа в систему. Вы должны проделать ту же процедуру на всех своих устройствах iOS, связанных с одним и тем же Apple ID.
Затем вы можете выбрать приложения , которые будут автоматически передавать ваши файлы с вашего iPhone на iPad или наоборот. Прокрутите вниз , чтобы увидеть, какие устройств iOS успешно синхронизированы с этим.
Вы также можете получить доступ к своим файлам через компьютер. : просто войдите в систему со своим Apple ID на iCloud.com , и вы увидите все свои данные, хранящиеся там . Вы можете загрузить приложение iCloud для приложения Windows , чтобы хранить все свои данные.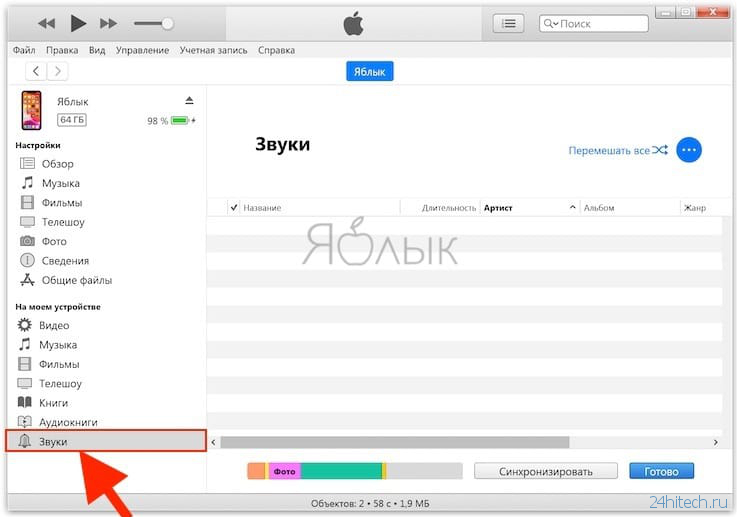
Использование другого программного обеспечения
Если по какой-либо причине вы не можете использовать один из вышеперечисленных методов, вы можете загрузить и использовать следующее программное обеспечение для синхронизации ваших устройств iOS.
iMazing
Хорошо известное приложение под названием iMazing также служит в качестве программного обеспечения для синхронизации для управления файлами вашего iPhone, iPod и iPad.Вы можете загрузить it за бесплатно на свой компьютер с Windows или MacOS и передать файлов через кабель USB или сеть Wi-Fi . Вы можете синхронизировать свои любимые приложения, фотографии, видео, даже сообщения и данные Safari.
Вы можете синхронизировать свои любимые приложения, фотографии, видео, даже сообщения и данные Safari.
CopyTrans
CopyTrans — это альтернатива iTunes, которую поддерживает все модели iPod и iPhone и работает на Windows . CopyTrans позволяет добавлять музыкальные и видео файлы на iPod и iPhone.Вы можете скачать это из здесь .
После установки запустите программное обеспечение и подключите iPod или iPhone к компьютеру . Ваше устройство будет обнаружено, и его содержимое будет загружено в течение нескольких секунд. Чтобы добавить музыку на свое устройство, вы можете перетащить файлы со своего рабочего стола на него или использовать значки в верхней части интерфейса.
PhotoSync
Приложение PhotoSync предназначено для облегчения передачи фотографий и видео между iPad, iPhone и любым компьютером (Windows, Linux или Mac) . Загрузите приложение , и ваши устройства iOS будут синхронизированы автоматически, поэтому все фото и видео будут надежно сохранены на случай, если вы потеряете свой iPhone или iPad.
Фото: Pixabay
5 лучших способов передачи файлов с ПК на iPhone 12 без iTunes
Каждый, у кого есть несколько гаджетов, в конечном итоге поймет, что им необходимо обмениваться информацией между устройствами. Если у вас есть iDevice, вам может потребоваться переместить файлы с компьютера на iPhone, но вы можете не знать наиболее эффективного метода.В настоящее время многие пользователи используют iTunes, но не каждый пользователь iPhone является поклонником iTunes. Это связано с тем, что программа стала очень медленной при передаче файлов и, как правило, выдает раздражающие сообщения об ошибках во время передачи.
Какой бы ни была ваша причина не использовать iTunes, есть несколько полезных способов, которые вы можете использовать при перемещении файлов с ПК на iDevice, как описано в этой статье. Вот некоторые из методов, которые вы можете использовать:
Метод 1: передача файлов с компьютера на iPhone 12 без iTunes через iOS Assistant (ПК и Mac)
Метод 2: перемещение содержимого с компьютера на iPhone без iTunes через AirDrop (только Mac)
Метод 3: Обмен данными с компьютера на iPhone без iTunes по электронной почте (ПК и Mac)
Метод 4: Перемещение данных с компьютера на iPhone без iTunes с приложением SHAREit (только для ПК)
Метод 5: Копирование файлов с компьютера на iPhone без iTunes с использованием iCloud Drive (ПК и Mac)
Метод 6: Перенос данных с компьютера на iPhone без iTunes с онлайн-накопителями (ПК и Mac)
Метод 1: Перенос файлов с компьютера на iPhone 12 без iTunes через Помощник iOS (ПК и Mac)
Когда дело доходит до передачи файлов на iDevice с ПК, Coolmuster iOS Assistant (Windows / Mac) является лучшим сторонним приложением. Основные функции этого приложения:
Основные функции этого приложения:
* Он отображает ваши файлы в главном интерфейсе после их автоматического сканирования.
* Он может быстро экспортировать все ваши файлы в качестве резервной копии с iDevice в iTunes или на компьютер.
* Программа поддерживает различные файлы, такие как сообщения, контакты, видео, сообщения, заметки, календари, заметки, приложения, книги и другие.
* Он совместим со всеми типами и поколениями iDevices, включая новейшие iPhone 12, iPhone 11, iPhone 11 Pro и iPhone 11 Pro Max, iPhone XS, iPhone XR, iPhone XS Max, iPhone X, iPhone 8 Plus и т. Д. ..
* 1-2-3 шага для передачи файлов между iPhone и компьютером.
Как использовать Coolmuster iOS Assistant для передачи файлов?
Примечание : Убедитесь, что на вашем компьютере установлена последняя версия iTunes для успешного подключения.
1-й шаг: Установите программу на свой компьютер
Загрузите приложение с официального сайта и установите его на свой компьютер.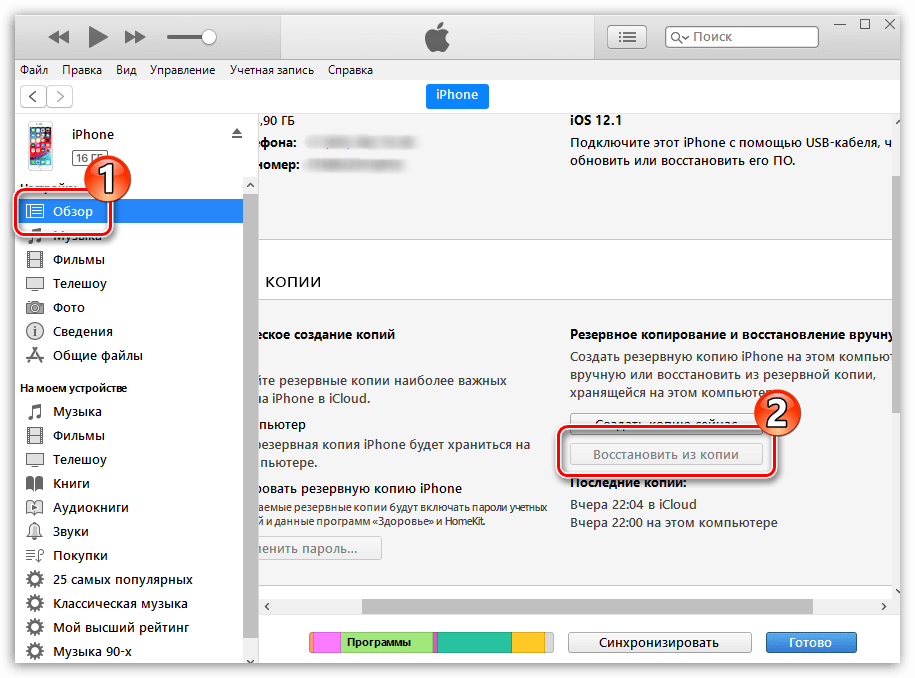 Запустите программу, а затем подключите iDevice через рабочий USB-кабель.Всплывающее окно появится на вашем ПК после распознавания iPhone. Нажмите на iPhone «Доверять», а затем нажмите кнопку «Продолжить». Не удалось подключить ваше устройство?
Запустите программу, а затем подключите iDevice через рабочий USB-кабель.Всплывающее окно появится на вашем ПК после распознавания iPhone. Нажмите на iPhone «Доверять», а затем нажмите кнопку «Продолжить». Не удалось подключить ваше устройство?
После успешного распознавания iDevice вы можете увидеть основной интерфейс, как показано ниже:
2-й шаг: управление данными iDevice по мере необходимости
1. Экспорт файлов на компьютер из iGadgets
Coolmuster можно передавать файлы на компьютер, выполнив следующие действия:
> Перейдите в папку, содержащую файлы, которые вы хотите передать.
> Предварительный просмотр файлов для получения информации о файле.
> Выберите файлы, которые вы хотите передать во время предварительного просмотра.
> Нажмите кнопку «Экспорт», выберите правильный формат вывода файла и запустите процесс.
2. Импорт файлов на iPhone с компьютера
Текущая версия программы импортирует только календари, контакты, книги и закладки (поддерживаются файлы резервных копий iTunes).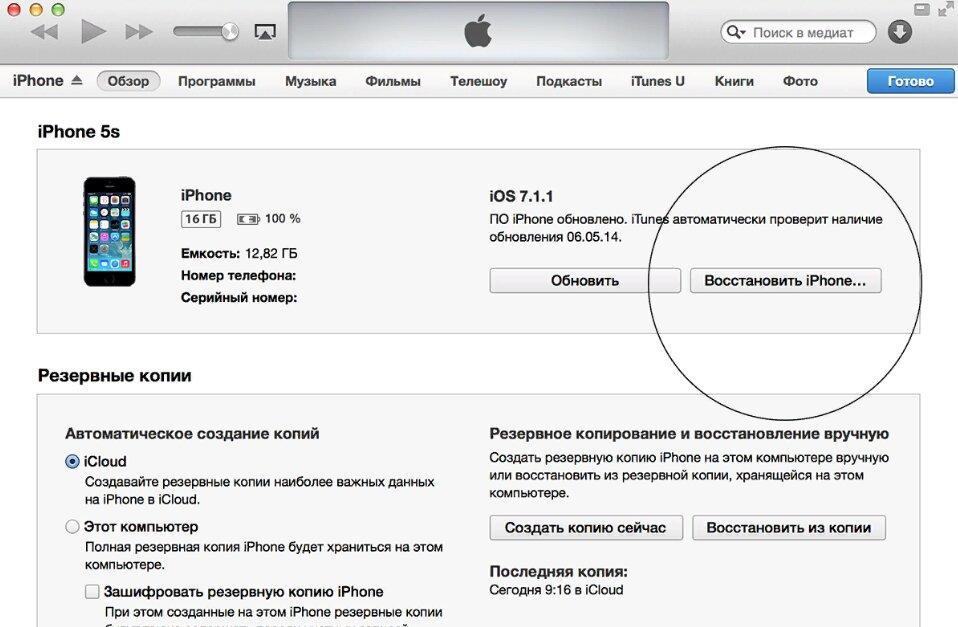 Однако в последующих выпусках будет импортироваться больше файлов.При импорте файлов на iDevice выполните следующие действия:
Однако в последующих выпусках будет импортироваться больше файлов.При импорте файлов на iDevice выполните следующие действия:
> Перейдите на вкладку файлов, где находятся ваши файлы.
> Щелкните кнопку «Импорт» и найдите файлы, которые хотите переместить на свой iPhone.
> Нажмите кнопку ОК, чтобы начать процесс.
3. Удаление приложений с iPhone
> Подключите iPhone к ПК, а затем откройте установленное приложение.
> Просмотрите более подробную информацию о файле, перейдя на вкладку приложений.
> Отметьте приложения, которые вы хотите удалить с вашего iDevice.
> Нажмите кнопку удаления, чтобы начать процесс. Нажмите OK в окне подсказки, чтобы подтвердить процесс.
3-й шаг: управление резервным копированием iTunes для iDevices
1. Резервное копирование данных с iDevices на ПК или iTunes в один клик
> После обнаружения вашего iPhone перейдите на страницу Super Toolkit.
> На этой странице щелкните вкладку «Резервное копирование и восстановление iTunes».
> Нажмите вкладку «Резервное копирование», а затем выберите гаджет для резервного копирования в раскрывающемся меню.
> Выберите место, где вы хотите сохранить новые файлы резервных копий. Это может быть место для резервного копирования iTunes по умолчанию или любое другое место на вашем компьютере.
Отметьте здесь, чтобы выполнить резервное копирование iPhone в iTunes с iTunes или без него >>
2. Один щелчок для восстановления файлов резервных копий iTunes на iDevices
> Hit Supper Toolkit, а затем вкладку «Резервное копирование и восстановление iTunes»; нажмите «Восстановить» на этой странице.
> В раскрывающемся меню выберите iDevice, чтобы восстановить резервную копию iTunes.
> В списке устройств выберите файл резервной копии для восстановления на iPhone и нажмите кнопку «ОК».
> Во всплывающем окне еще раз нажмите OK, чтобы начать процесс.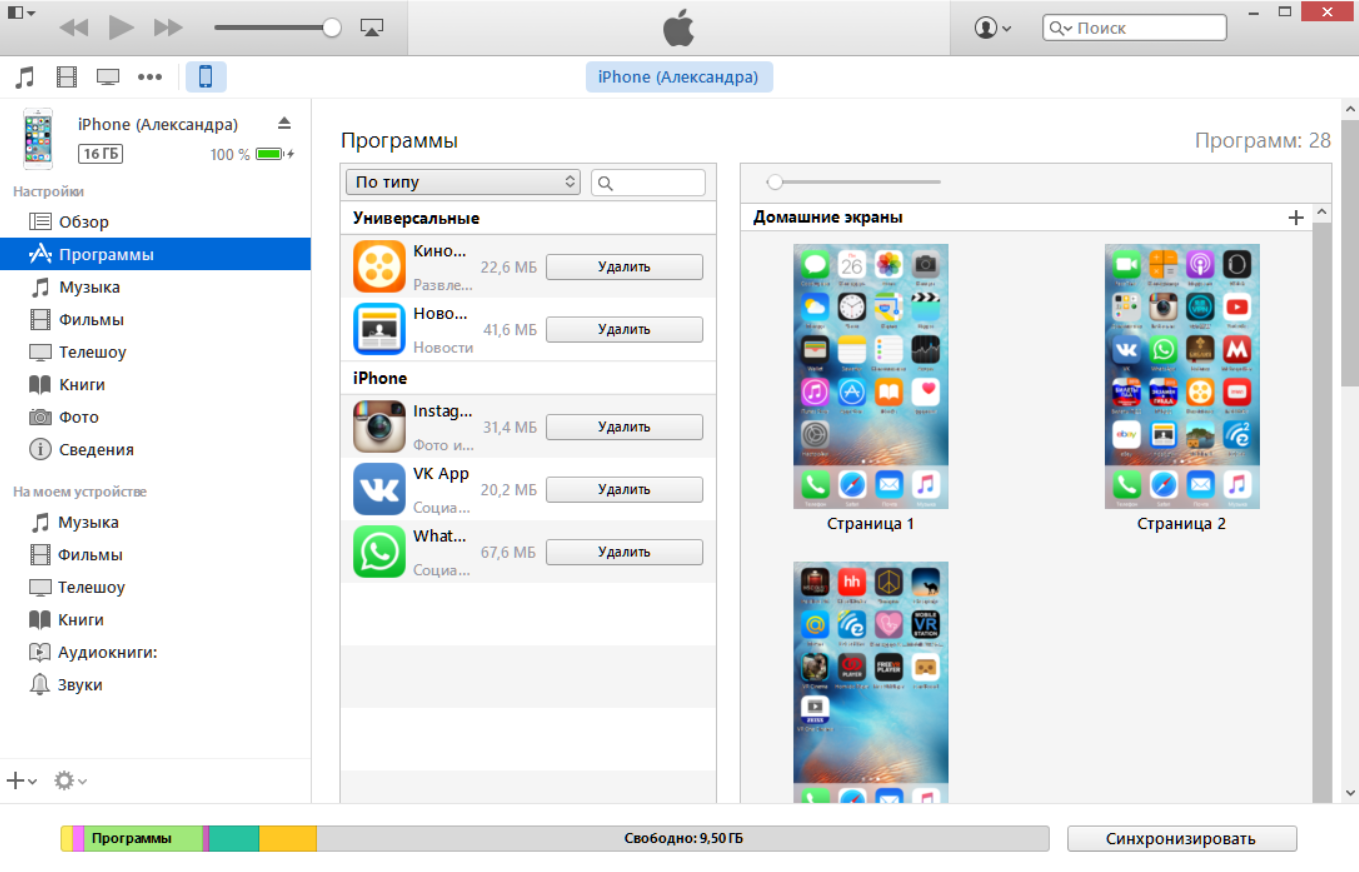
3. Импорт файлов резервных копий iTunes на iDevices
> Выберите «iTunes Backup & Restore» на странице Super Toolkit.
> Выберите вкладку «Импорт», а затем просмотрите свой компьютер, чтобы выбрать необходимые файлы резервных копий.
> Нажмите кнопку ОК, чтобы начать процесс передачи.
Видеоурок:
Вам может понравиться:
Как перенести файлы с ПК на телефон Android без USB-кабеля
iTunes Backup Restore: резервное копирование и восстановление с / без iTunes
Метод 2: перемещение содержимого с компьютера на iPhone без iTunes через AirDrop (только для Mac)
AirDrop — это изобретение Apple, которое позволяет передавать файлы между поддерживаемыми ПК Mac и устройствами iOS через Bluetooth и Wi-Fi.При использовании AirDrop выполните следующие действия:
> Подключите устройство iOS к ПК Mac;
> Перейдите на Mac, следуйте поисковику и найдите AirDrop (Bluetooth и Wi-Fi должны быть включены).
> В окне AirDrop вы увидите находящихся поблизости пользователей AirDrop. Перетащите файлы на страницу окна приемника и нажмите кнопку «Отправить». См. Дополнительные сведения об использовании AirDrop >>
Переданные файлы автоматически сохраняются в соответствующей папке на вашем устройстве iOS.Однако функция AirDrop доступна только для использования в iOS 7 или новее и Mac 2012 или новее.
Вам может понадобиться:
AirDrop не работает на Mac, как исправить?
AirDrop не работает на iPhone? Как это исправить
Метод 3: Обмен данными с компьютера на iPhone без iTunes по электронной почте (ПК и Mac)
Самый быстрый и простой способ переноса компьютерных файлов на iPhone — отправить электронное письмо самому себе. После отправки вложений в электронную почту с ПК откройте учетную запись электронной почты на своем iPhone и загрузите вложения в желаемое место.Некоторые файлы, которые вы можете отправить по почте, включают, среди прочего, документы, видео, музыку, PDF-файлы, презентации.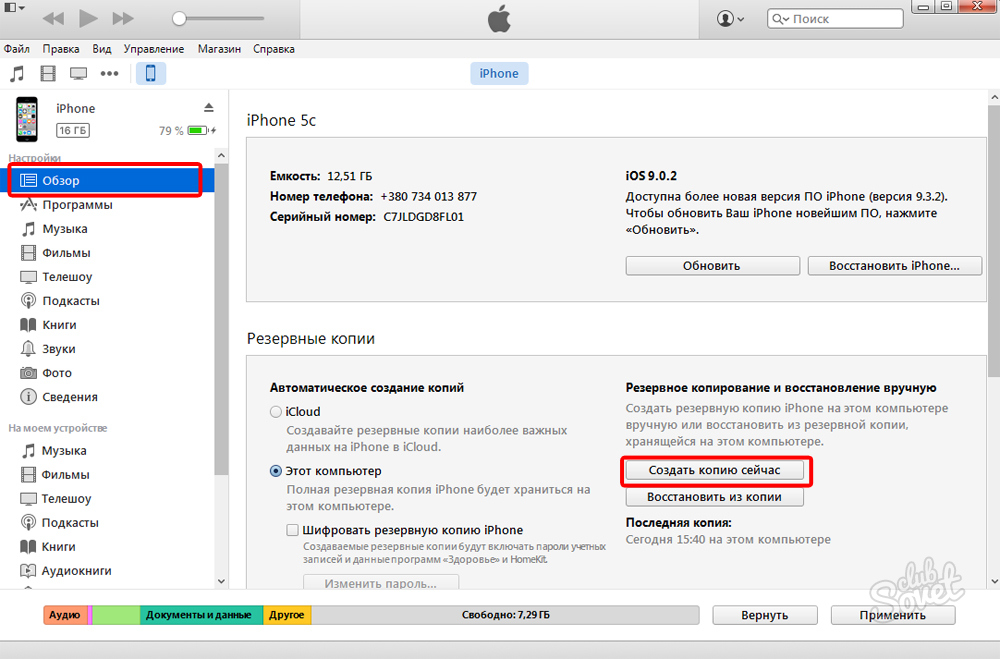
Тем не менее, электронная почта — не лучший вариант для передачи больших файлов. Кроме того, существует ограничение на размер почтового файла.
Метод 4. Перенос данных с компьютера на iPhone без iTunes с помощью приложения SHAREit (только для ПК)
Если вы хотите легко передавать данные между телефонами, планшетами и компьютерами, SHAREit — лучшее приложение. В приложении нет ограничения на размер файла.Это зависит от объема памяти вашего iPhone, а также от скорости интернета. При передаче файлов между iPhone и ПК вам необходимо установить SHAREit на обоих устройствах.
Вот шаги, которые необходимо выполнить для выполнения задачи:
> Перейдите на официальный сайт SHAREit и загрузите приложение на свой компьютер.
> Загрузите SHAREit на свое устройство iOS из App Store.
> На вашем ПК выберите файлы, которые вы хотите передать.
> Выберите и перетащите файл в окно SHAREit.
> На вашем iPhone появится сообщение о получении. Щелкните ОК в сообщении.
Щелкните ОК в сообщении.
> Файлы передаются с ПК на ваш iPhone.
SHAREit позволяет передавать такие файлы, как фотографии, видео, документы и приложения. Однако с первой попытки вы можете столкнуться с проблемами.
Вы можете знать:
AirDrop против SHAREit, в чем разница?
Метод 5: копирование файлов с компьютера на iPhone без iTunes с помощью iCloud Drive (ПК и Mac)
Если вы используете Windows 7/8/10 или Mac (с OS X или более поздней версии), вы можете легко загрузить и установить iCloud Водить машину.После включения iCloud Drive на устройстве iOS и ПК вы можете быстро просматривать файлы на iPad или iPhone.
Примечание:
* Технически файлы не передаются на ваше устройство через iCloud Drive. ICloud Drive работает как отверстие на вашем компьютере, где вы можете получить доступ к своим файлам через различные приложения на ваших устройствах.
* Бесплатная версия iCloud Drive имеет ограниченный размер 5 ГБ.
* Все файлы, хранящиеся в папке iCloud Drive, доступны для просмотра на всех синхронизированных устройствах.
Необходимые действия:
> Перейдите на веб-сайт Apple iCloud и загрузите iCloud Drive.
> Установите приложение на свой компьютер> Загрузите и установите приложение iOS для iCloud Drive на свое iDevice.
> Синхронизируйте свое устройство iOS с iCloud Drive.
> На своем ПК перетащите необходимые файлы в папку Cloud Drive.
> Отсюда вы можете просматривать файлы, хранящиеся на облачном диске, из папки приложения «Файлы» на вашем iPhone.
При необходимости проверьте здесь : все, что вам нужно знать об iCloud и iCloud Drive
Метод 6: передача данных с компьютера на iPhone без iTunes с помощью онлайн-дисков (ПК и Mac)
Некоторые из лучших онлайн-дисков вы можете использовать для передачи файлов с ПК на устройство iOS, включая Dropbox и Google Drive.Однако эти диски имеют ограниченный размер файла, что ограничивает возможность передачи больших файлов. Стандартные шаги, выполняемые при использовании сетевых дисков, описаны ниже:
Стандартные шаги, выполняемые при использовании сетевых дисков, описаны ниже:
> Загрузите и установите онлайн-диски на свой iPhone и ПК.
> Со своего ПК загрузите файлы на диски.
> Откройте приложение Диска на iPhone.
> Найдите нужные файлы на онлайн-диске и сохраните их на своем iPhone.
См. Также : Восстановление резервной копии WhatsApp с Google Диска на iPhone / Android
Заключительные мысли
Поскольку компьютеры не так легко переносить, вам нужно будет хранить файлы и получать к ним доступ с мобильных устройств.Таким образом, вы можете использовать любой из описанных выше методов всякий раз, когда хотите переместить файлы с компьютера на iPhone 12/11/11 Pro / XS / X / 8. И не забывайте, что среди обсуждаемых методов Coolmuster iOS Assistant — лучший способ использовать благодаря простоте использования и простоте.
Статьи по теме:
Как исправить iTunes не синхронизируется с iPhone
Как исправить ошибки iTunes и iPhone?
Как управлять iPhone без iTunes?
Как исправить iTunes Ins
Как перенести файлы с iPhone на ПК | 2020 Новый
Пять проверенных способов помочь вам передавать файлы с iPhone на ПК .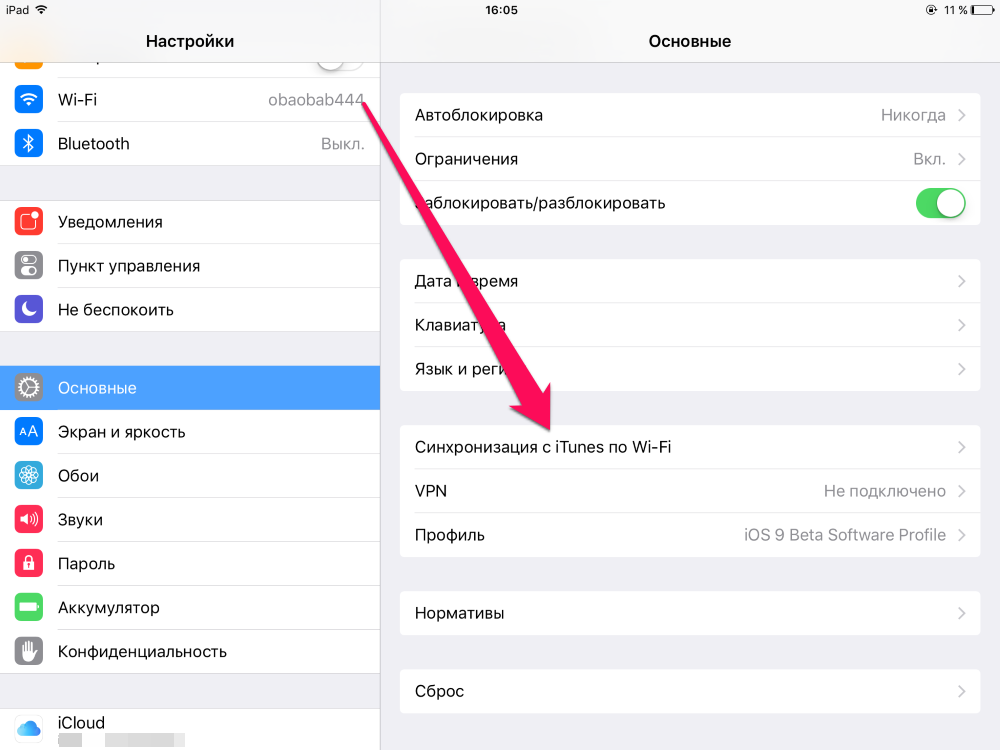 Если вы хотите перенести фотографии, видео, музыку, PDF-файлы или документы, вы можете сделать это, используя один из приведенных ниже советов.
Если вы хотите перенести фотографии, видео, музыку, PDF-файлы или документы, вы можете сделать это, используя один из приведенных ниже советов.
Передача файлов между iPhone и компьютером часто требуется в нашей повседневной жизни. Нам может потребоваться перенести файлы с iPhone на ПК или файлы с ПК на iPhone в то или иное время по таким причинам, как создание резервной копии ценных данных, обогащение содержимого устройства или просто общий доступ к файлам. Файлы, которые мы хотим передать, могут быть фотографиями, видео, контактами, сообщениями, PDF-файлами, файлами Excel, документами Word или другими элементами.
Здесь я хотел бы показать вам пять эффективных способов передачи файлов с iPhone на компьютер. Наиболее подходящий способ зависит от типа файла, который вы хотите скопировать. Продолжайте читать и применяйте решение, которое лучше всего соответствует вашим потребностям.
Как передавать файлы с iPhone на ПК
Все приведенные ниже советы также можно применить для передачи файлов с iPhone на Mac или копирования файлов с iPad на компьютер. Командуйте ими, и вы поможете себе во многих ситуациях передачи данных iOS.
Командуйте ими, и вы поможете себе во многих ситуациях передачи данных iOS.
Метод 1. Перенос файлов с iPhone на ПК бесплатно с EaseUS MobiMover
Применяется к: фотографиям, видео, аудиофайлам, контактам, сообщениям, подкастам, книгам …
Являясь профессиональным программным обеспечением для передачи данных iOS, одной из основных функций EaseUS MobiMover Free является передача файлов между iPhone и компьютером, будь то ПК или Mac. С его помощью вы можете не только передавать файлы с iPhone на ПК, но и бесплатно добавлять содержимое на свой iPhone с компьютера. Кроме того, с помощью этого инструмента вы можете передавать данные с одного устройства iOS на другое.Если вы хотите передать все поддерживаемые файлы сразу или выборочно скопировать элементы, это поможет.
Для бесплатной передачи файлов с iPhone на ПК:
Шаг 1. Подключите iPhone к компьютеру с помощью кабеля USB. После подключения нажмите «Доверие» на экране вашего устройства iOS, чтобы компьютер мог доверять вашему устройству.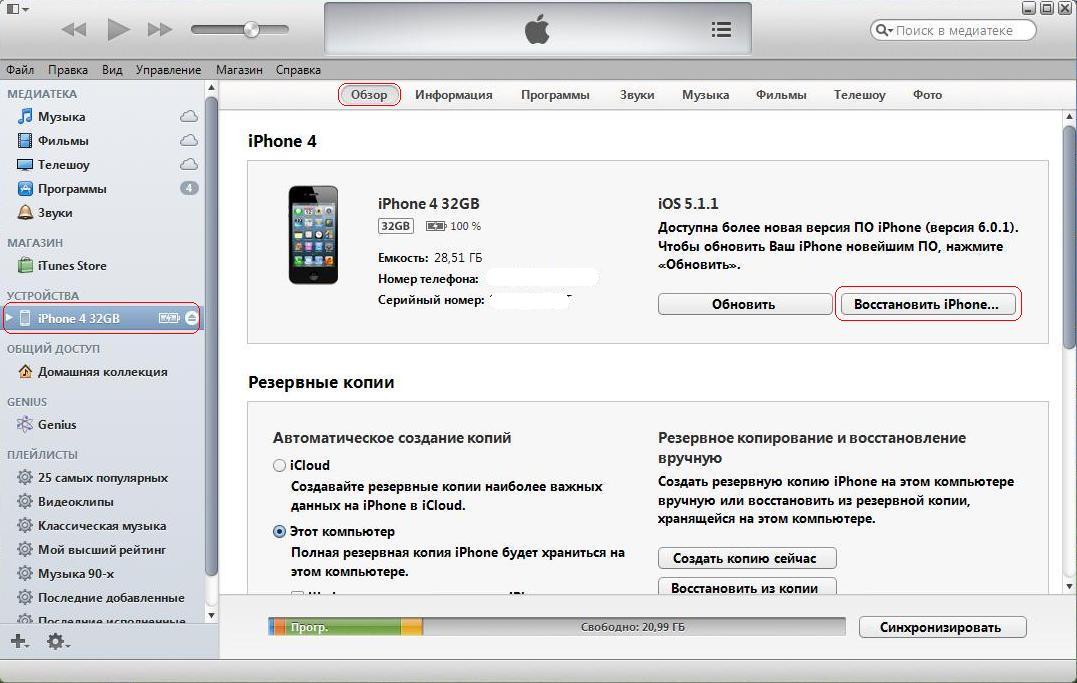 Откройте EaseUS MobiMover. На главном экране выберите режим передачи данных «С телефона на ПК» и нажмите «Далее».
Откройте EaseUS MobiMover. На главном экране выберите режим передачи данных «С телефона на ПК» и нажмите «Далее».
/>
Шаг 2. MobiMover автоматически прочитает и загрузит все поддерживаемые файлы на ваш iPhone и перечислит их все без отметок.Определите, какой тип файлов вы хотите перенести со своего iPhone на компьютер, отметьте соответствующие приложения и нажмите «Перенести». Вы можете заранее указать место для хранения переданных предметов. В противном случае они по умолчанию будут размещены на рабочем столе.
/>
Шаг 3. MobiMover немедленно начнет передачу файлов с iPhone на ПК без вмешательства iTunes. Когда он завершится, вы можете щелкнуть «Просмотр», чтобы проверить элементы. (Такие файлы, как контакты и сообщения, сохраняются как.html на вашем компьютере. Таким образом, вам нужно открыть его в браузере, чтобы просмотреть подробности.)
/>
Воспользуйтесь бесплатным программным обеспечением для передачи файлов с iPhone на ПК. Это универсальный инструмент, который поддерживает устройства Apple, такие как iPhone, iPad и iPod, и имеет дополнительные удивительные функции, такие как загрузка видео и разблокировка iPhone.
Метод 2. Скопируйте файлы с iPhone на ПК с помощью iTunes File Sharing
Применяется к: документам, созданным с помощью Keynotes, Numbers, Pages или других приложений, которые работают с общим доступом к файлам
iTunes File Sharing в основном предназначен для обмена файлами между вашим компьютером и поддерживаемым приложением на вашем iPhone / iPad.Если вы уверены, что файлы, которые вы хотите передать, созданы приложением, которое работает и совместимо с общим доступом к файлам, вы можете передавать контент с iPhone на компьютер с помощью этой функции.
iTunes File Sharing позволяет передавать файлы с iPhone на ПК с помощью кабеля USB или через соединение Wi-Fi. Если вы предпочитаете отправлять файлы через Wi-Fi, вам необходимо сначала настроить синхронизацию Wi-Fi в соответствии с руководством, предоставленным Apple.
Для копирования файлов с iPhone на ПК с помощью iTunes File Sharing через USB:
Шаг 1. Подключите iPhone к компьютеру и запустите iTunes, если он не запускается автоматически.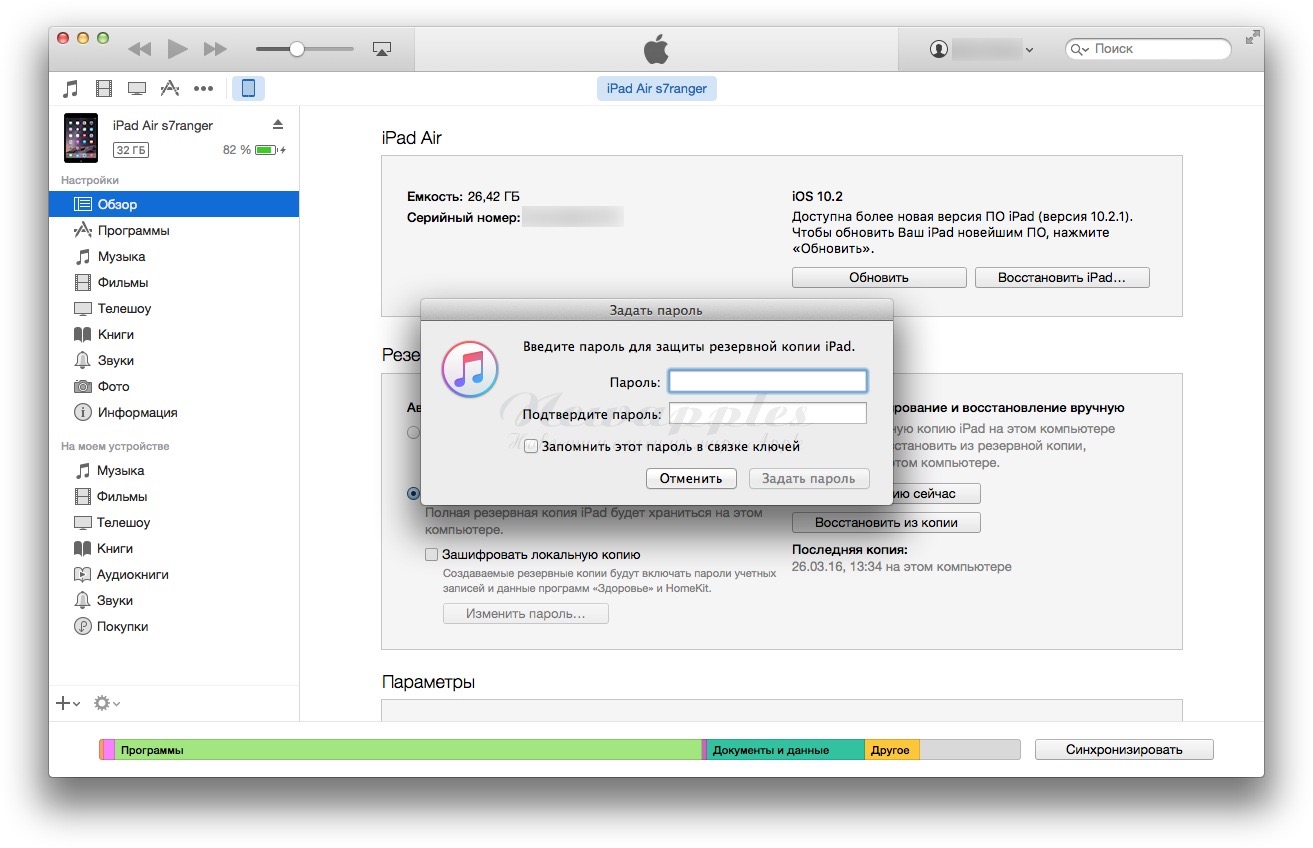
Шаг 2. В окне iTunes щелкните вкладку «Устройство» и выберите «Общий доступ к файлам».
Шаг 3. Выберите приложение из списка, из которого вы хотите передать файлы на ПК.
Шаг 4. Выберите файлы, которые хотите переместить на компьютер, и нажмите «Сохранить в».
Шаг 5. Выберите место для сохранения элементов и нажмите «Сохранить в», чтобы начать передачу файлов с вашего iPhone на компьютер.
/>
Метод 3. Импорт файлов с iPhone на ПК с помощью iCloud
Применяется к: фотографиям, контактам, календарям, напоминаниям, заметкам и т. Д.
Если вы хотите передавать файлы с iPhone на компьютер по беспроводной сети, используйте iCloud для синхронизации данных с вашего устройства iOS на ПК или Mac. Требования для использования iCloud включают одинаковый Apple ID на устройствах, стабильное сетевое соединение и достаточное пространство для хранения iCloud. Убедитесь, что требования соблюдены, а затем выполните указанные ниже действия, чтобы перенести файлы из библиотеки фотографий, списка контактов и т.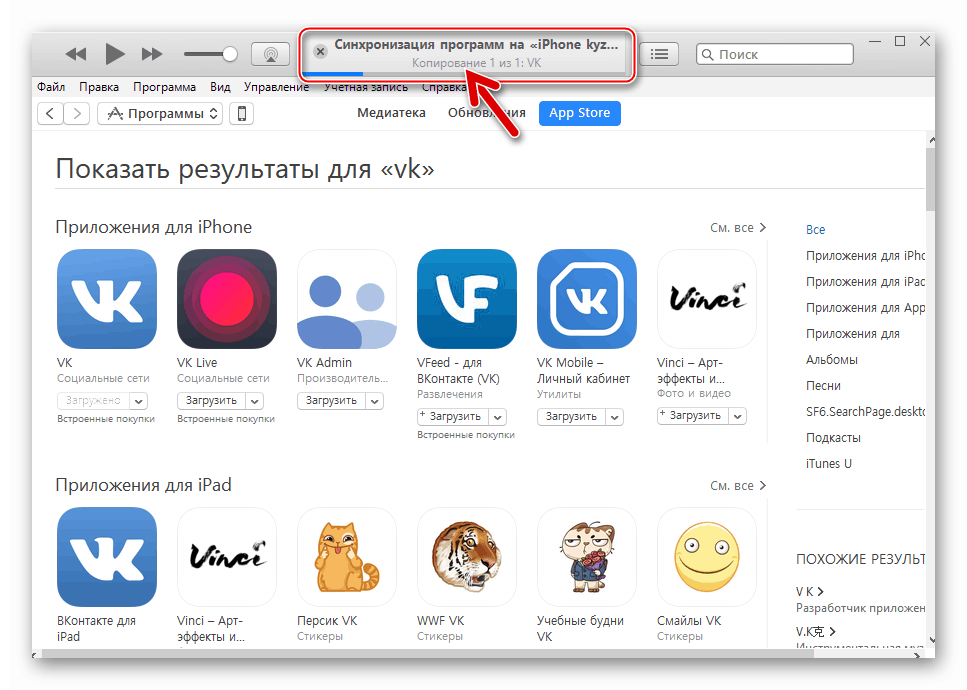 Д. На компьютер с помощью iCloud.
Д. На компьютер с помощью iCloud.
Если вы установили iCloud для Windows:
Шаг 1. Откройте «Настройки» на своем iPhone и выберите [ваше имя]> «iCloud».
Шаг 2. Включите соответствующую опцию. Например, если вы хотите перенести фотографии с iPhone на ПК, выберите параметр «Фотографии» и включите «Фото iCloud».
Шаг 3. Откройте iCloud для Windows на своем компьютере и включите соответствующий параметр. Затем вы можете получить доступ к файлам на вашем iPhone с ПК.
/>
Если вы не устанавливали iCloud для Windows:
Шаг 1. Откройте «Настройки» на своем iPhone, перейдите в [ваше имя]> «iCloud» и включите параметр в соответствии с файлом, который вы хотите передать.
Шаг 2. На своем ПК перейдите на iCloud.com и войдите в систему, используя Apple ID, который вы используете на iPhone.
Шаг 3. Выберите категорию, которую хотите скопировать.
Шаг 4. Выберите элементы, которые вы хотите передать, и загрузите их на свой компьютер.
Выберите элементы, которые вы хотите передать, и загрузите их на свой компьютер.
/>
Метод 4. Синхронизация файлов с iPhone на ПК с помощью iCloud Drive
Применимо к файлам Excel, Word, PowerPoint
Как вы, возможно, знаете, iCloud Drive — это опция в iCloud, которая помогает синхронизировать документы на ваших устройствах, на которых включен iCloud Drive. Чтобы передать файлы с iPhone на ПК с помощью iCloud Drive, вам сначала необходимо добавить элементы в iCloud Drive на вашем iPhone, а затем получить к ним доступ или загрузить их на компьютер. Вот подробности:
Шаг 1. На устройстве iOS перейдите в приложение «Настройки» и выберите [ваше имя]> «iCloud».
Шаг 2. Прокрутите вниз, чтобы включить «iCloud Drive».
Шаг 3. Откройте приложение «Файлы» и выберите «Обзор»> «iCloud Drive». Найдите файлы, которые вы пытаетесь скопировать на свой компьютер, и загрузите их в iCloud Drive.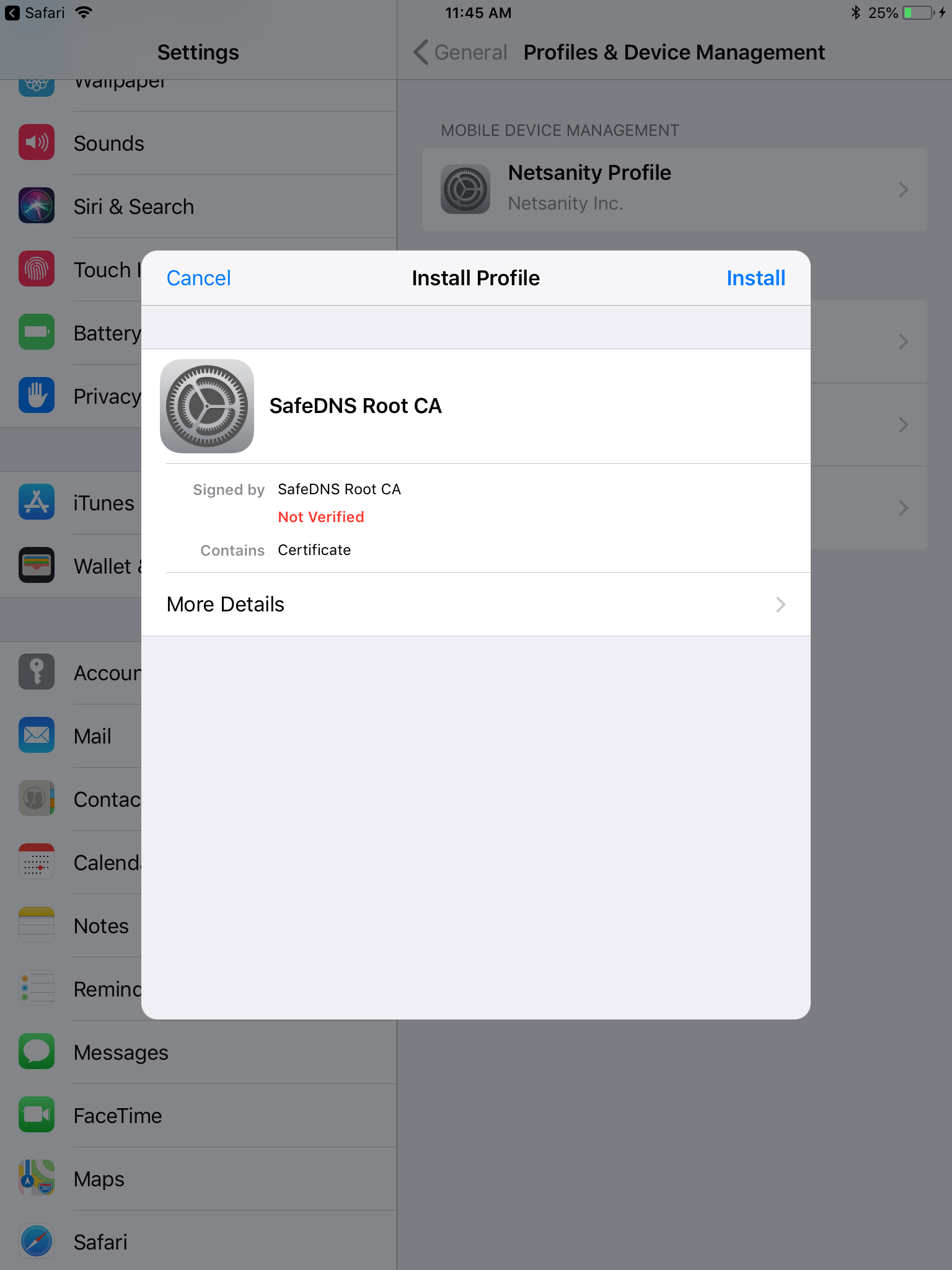
Шаг 4. Если вы загрузили и настроили iCloud для Windows, перейдите в папку iCloud Drive в проводнике, чтобы получить доступ к файлам с вашего iPhone.В противном случае перейдите на iCloud.com, войдите в систему, используя свой Apple ID, выберите «iCloud Drive» среди вариантов, а затем выберите и загрузите файлы на свой компьютер.
/>
Метод 5. Передача файлов с iPhone на компьютер через Dropbox
Dropbox, как и iCloud, представляет собой облачный сервис, который помогает передавать файлы без использования кабеля USB. Вместо этого вам необходимо загрузить и установить приложение Dropbox как на исходное, так и на целевое устройство, чтобы загрузить и загрузить файлы, которыми вы хотите поделиться.
Шаг 1. Загрузите и установите Dropbox на свои устройства и войдите в систему с той же учетной записью.
Шаг 2. Чтобы передать файлы с iPhone на ПК, сначала загрузите элементы в Dropbox на своем устройстве iOS. Если вы переносите файл с ПК на iPhone, загрузите файл в Dropbox с ПК.
Шаг 3. Перейдите в Dropbox на своем ПК, и вы увидите только что загруженные файлы. Выберите элементы и загрузите их на свой компьютер.
/>
Итог
Как перенести фото с iPhone на ПК? Как передавать файлы с iPhone на ПК без iTunes? Я считаю, что теперь вы так ясно знаете ответы.Если вы являетесь пользователем iPhone, изучение этих советов очень поможет, когда потребуется передача данных iOS. Если вы хотите передавать файлы с ПК на iPhone или наоборот, эти решения применимы.
3 способа переноса контактов с компьютера на iPhone
При каждом обновлении мобильного устройства вам необходимо следить за тем, чтобы контактная информация на новом устройстве также была актуальной, чтобы вы могли своевременно получить доступ к правильному номеру телефона, электронной почте и адресу в случае необходимости.Вы можете использовать iTunes, iCloud или профессиональный инструмент передачи данных iPhone — MobiKin Assistant для iOS, чтобы переносить контакты с компьютера на iPhone.
Когда вы обновляете свой старый iPhone до последней версии iPhone 12, 11, 11 Pro Max или Xs Max, вы можете легко перенести контакты со старого iPhone на новый. Даже пользователи Android могут легко копировать контакты с Android на iPhone с помощью сторонней программы. Однако, когда у вас есть список контактов на настольном компьютере, вы можете запутаться в том, как перенести контакты с компьютера на iPhone, верно? Итак, сегодня мы пишем эту статью, чтобы показать вам несколько способов переноса контактов с компьютера на iPhone за несколько кликов.Вы можете сравнить их и решить, какой из них лучше соответствует вашим потребностям.
Часть 1. Как перенести контакты с компьютера на iPhone с помощью iTunes
Использование iTunes — удобный и рекомендуемый способ импорта контактов с вашего ПК или Mac на iPhone. Используя этот способ, вам необходимо установить на свой компьютер самую последнюю версию iTunes.
Следует отметить, что ITunes отлично, но нельзя отрицать, что она велика и будет влиять на операционную скорость компьютера до определенной степени.Поэтому, если вы используете ПК или Mac высокого класса, iTunes — хороший выбор. Но если конфигурация вашего компьютера средняя, то использовать iTunes не рекомендуется.
Выполните следующие простые шаги для переноса контактов с компьютера на iPhone через iTunes:
Шаг 1. Подключите iPhone к ПК с помощью кабеля USB, и iTunes запустится автоматически. Ваше устройство будет обнаружено и распознано iTunes по умолчанию.
Шаг 2 .В разделе « DEVICE » вы можете найти свой собственный iPhone. Просто выберите его и откройте вкладку « Info » в главном окне.
Шаг 3. Здесь вы можете отметить опцию « Sync Content with » на правой панели и выбрать программу на вашем ПК, которая содержит контакты, которые вы хотите импортировать, включая «Outlook», «Google Контакты» и «Контакты Windows».
Шаг 4. Затем вы можете просто нажать кнопку « Sync », чтобы начать перенос контактов с ПК на iPhone.
Не могу пропустить:
Часть 2. Как импортировать контакты с ПК на iPhone с iCloud
Если вы привыкли использовать Outlook для управления контактами iPhone на вашем компьютере (см., Как синхронизировать контакты iPhone с Outlook), вы также можете использовать iCloud для беспроводной синхронизации контактов вашего компьютера с iPhone. Преимущество этого метода перед iTunes состоит в том, что, во-первых, вам не нужно использовать кабель для передачи данных; во-вторых, если вы обновите контактную информацию на своем компьютере, контакты на iPhone 12 также будут обновлены автоматически и синхронно.
Как получить контакты с компьютера на iPhone с помощью iCloud:
Шаг 1. Загрузите и установите программу iCloud для Windows на свой компьютер. Запустите его и войдите в систему с той же учетной записью iCloud, которую вы используете на своем iPhone.
Шаг 2. Отметьте галочкой опцию « Mail, Контакты, Календари и задачи », а затем нажмите кнопку « Применить ».
Шаг 3. Повернитесь к своему iPhone, откройте приложение Settings и выберите опцию iCloud .
Шаг 4 . Нажмите кнопку Контакты , чтобы включить автоматическую синхронизацию контактов между вашим компьютером и iPhone.
Часть 3. Как перенести контакты с ПК на iPhone без iTunes / iCloud (с помощью Ассистента для iOS)
MobiKin Assistant для iOS — это надежный, но универсальный инструмент управления для пользователей iPhone, iPad и iPod. Он оценивается как идеальная альтернатива iTunes, не только способная выполнять всю работу iTunes, но даже более выгодную, чем iTunes.Это гибкое и эффективное программное обеспечение, которое упрощает передачу данных между устройствами iOS и компьютерами. Более того, эта программа была протестирована сотни и тысячи раз, и факты доказали, что данные не теряются во время экспорта или импорта между вашим iPhone и компьютером.
Зачем использовать Ассистент для iOS вместо iTunes или iCloud:
— позволяет пользователям создавать резервные копии, экспортировать, импортировать, удалять, предварительно просматривать или редактировать различные типы данных iOS на ПК или Mac напрямую.
— Резервное копирование музыки, фотографий, видео, контактов, SMS, приложений и т. Д. На компьютер и их легкое восстановление.
— Поддержка различных типов файлов, включая видео, фото, музыку, электронные книги, контакты, текстовые сообщения, заметки, закладки Safari, голосовые заметки, подкасты, мелодии звонка, плейлист и т. Д.
— Резервное копирование и восстановление данных между вашими iDevices напрямую и импорт резервных копий iTunes с ПК на ваше устройство или удаление любых нежелательных резервных копий iTunes с вашего ПК.
— Полностью совместим с iPhone 12, 11, 11 Pro, 11 Pro Max, iPhone Xs, Xs Max, XR, X, 8 (Plus), 7 / 7S (Plus), 6S / 6 и т. Д.
Теперь давайте посмотрим, как импортировать контакты с компьютера на iPhone с помощью Ассистента для iOS.
Шаг 1. Загрузите MobiKin Assistant для iOS, нажав кнопки загрузки выше, и используйте мастер, чтобы правильно установить программу на свой компьютер. Когда инструмент установлен, вы можете запустить его, и появится следующий интерфейс. Просто подключите свой iPhone к компьютеру через USB-кабель, если это необходимо.
Шаг 2. После этого программа автоматически обнаружит ваш iPhone. Здесь, если вы доверяете компьютеру на своем iPhone, вы получите интерфейс, как показано ниже. Просто нажмите «Доверие» на своем устройстве, чтобы авторизовать соединение, и нажмите «Продолжить», чтобы продолжить. (Если подключение не удалось, вы можете перейти на другую страницу, чтобы узнать, что делать, если устройству не удается подключиться.)
Шаг 3. После подключения в программе отобразятся параметры вашего устройства и файлы на нем.Вы можете выбрать «Контакты» на левой панели, после чего на вашем iPhone появится подробная информация о контактах.
Шаг 4. Теперь нажмите кнопку «Импорт» в верхнем меню, чтобы загрузить контакты с компьютера на iPhone. Обратите внимание, что этот инструмент в настоящее время поддерживает импорт контактов только в формате «XML» на iPhone 12.
Помимо переноса контактов с компьютера на iPhone, популярной темой является создание резервных копий контактов iPhone на компьютер.В этом случае вы также можете попробовать MobiKin Assistant для iOS , который поможет вам выполнить перенос простым щелчком. Как мы уже упоминали выше, эта бесплатная программа предоставляет множество функций, и «Экспорт» является одной из ее основных функций. Итак, почему бы вам не потратить несколько минут, чтобы попробовать?
Итог
Видите ли, у вас есть разные способы переноса контактов с компьютера на iPhone. В дополнение к хорошо известным iTunes и iCloud у нас также есть более профессиональный помощник MobiKin для iOS, который может более удобно и быстро переносить контакты с ПК или Mac на iPhone.Это программное обеспечение восполняет недостатки iTunes и iCloud. Это лучший инструмент для всех пользователей устройств iOS для управления iPhone, iPad и iPod. И если у вас возникнут проблемы во время процесса синхронизации или у вас есть другие методы для завершения передачи, поделитесь ими с нами!
Статьи по теме
Как перенести или скопировать музыку с iPod на компьютер
Советы по легкому переносу музыки с iPod на iPhone
Как копировать песни с iPod на iPod
Как просматривать контакты iPhone на ПК / Mac
Как распечатать контакты с iPhone
3 лучших способа передачи музыки с iPhone на компьютер — Dr.Fone
Часть 2: передача музыки с iPhone на компьютер с помощью Dr.Fone
Как видите, iTunes имеет множество сложностей и не является идеальным способом беспрепятственного копирования музыки с iPhone на компьютер или наоборот. Чтобы беспроблемно и беспрепятственно передавать данные между компьютером и iPhone, просто используйте Dr.Fone — Phone Manager (iOS). Являясь частью набора инструментов Dr.Fone, он предлагает 100% безопасное и надежное решение для переноса ваших данных между вашим компьютером и устройством iOS.Не только для передачи музыки с iPhone на компьютер, Dr.Fone — Phone Manager (iOS) также может использоваться для перемещения других файлов, таких как фотографии, видео, аудиокниги, контакты, сообщения и многое другое.
Это полное программное обеспечение для управления устройствами, которое позволит вам легко добавлять, удалять и управлять вашими данными. Вы можете напрямую передавать музыку с iPhone на ПК с помощью Dr.Fone — Phone Manager (iOS) или перестроить медиатеку iTunes. Мы обсудили здесь оба этих решения.
Доктор.Fone — Диспетчер телефона (iOS)
Передача музыки с iPhone на компьютер без iTunes
- Скопируйте музыку, фотографии, видео, контакты, SMS, приложения и т. Д. На компьютер за несколько секунд.
- Восстановление резервных копий с компьютера на iPhone / iPad / iPod.
- Один щелчок для передачи данных с одного смартфона на другой.
- Удалите данные iPhone, которые вам больше не нужны на компьютере
- Передача данных между устройствами iOS и iTunes
3981454 человек скачали
1.Перенос музыки с iPhone на компьютер
Чтобы узнать, как напрямую передавать музыку с iPhone на компьютер, выполните следующие действия:
1. Для начала скачайте Dr.Fone — Phone Manager (iOS) с его официального сайта на Windows или Mac. После запуска инструментария перейдите в его службу «Диспетчер телефона».
2. Подключите ваше iOS-устройство к системе, и ваше устройство будет обнаружено автоматически. После обнаружения вы можете просмотреть его снимок.
3.Чтобы скопировать музыку с iPhone на компьютер, перейдите на его вкладку «Музыка».
4. Здесь вы можете просматривать все музыкальные файлы на вашем устройстве iOS, и для вашего удобства данные будут классифицированы по различным категориям. Вы можете легко найти файлы на левой панели.
5. Затем щелкните музыкальные файлы, которые вы хотите передать, и щелкните значок «Экспорт». Отсюда вы можете выбрать экспорт выбранных файлов прямо на ПК или iTunes.
6.Щелкните «Экспорт на ПК» и выберите место, где вы хотите сохранить файлы. Это автоматически запустит процесс передачи.
2. Восстановить библиотеку iTunes
Помимо обучения переносу музыки с iPhone на ПК, вы также можете использовать Dr.Fone — Phone Manager (iOS) для восстановления библиотеки iTunes за один раз. Для этого выполните следующие действия:
1. Подключите iPhone к компьютеру и запустите приложение. Под его модулем «Диспетчер телефона» вы получите следующий интерфейс.Щелкните «Перенести медиафайлы с устройства в iTunes».
2. Это автоматически просканирует ваше устройство и сообщит вам, какие данные могут быть переданы. Просто выберите и нажмите кнопку «Пуск».
3. Выбранные файлы будут скопированы с вашего iPhone в iTunes в кратчайшие сроки.
Таким образом, вы можете легко переносить музыку с iPhone на компьютер бесплатно, не покупая ее несколько раз на разных устройствах.
3 способа переноса фотографий с iPhone на ноутбук (Win и Mac) — Dr.Fone
Часть 3: Как загрузить изображения с iPhone на ноутбук (Mac) с iPhoto?
Далее мы переходим к ноутбуку Mac. Если вы пользователь Mac, вам наверняка захочется узнать, как загружать изображения с iPhone на ноутбук, чтобы сохранить резервную копию или по любой другой причине. Mac имеет мощную, хотя и менее известную функцию, которая может помочь вам переносить фотографии с iPhone на ноутбук Mac, то есть с помощью встроенной службы iPhoto в операционную систему Mac. Для этого выполните следующие действия:
Существует два способа переноса изображений с iPhone на ноутбук Mac с помощью службы iPhoto.Они следующие:
Метод A:
При этом сначала подключите iPhone к ноутбуку Mac с помощью USB> iPhoto запустится автоматически, если не открыть приложение iPhoto> после этого выберите фотографии> нажмите на импорт> затем выберите «Импортировать выбранное»> «ОК». Вскоре выбранные вами фотографии будут перенесены в систему Mac.
Метод B:
В соответствии со вторым методом требуемые шаги:
Здесь вам нужно подключить свой ноутбук Mac к iPhone с помощью кабеля USB> при этом активируется iPhoto, и его окно откроется автоматически.Если это не так, откройте «Приложения» в своей системе> затем щелкните приложение iPhoto и откройте его напрямую.
После этого в окне iPhoto> выберите фотографии, которые вы хотите передать>, а затем перейдите в меню «Файл»> затем нажмите «Экспорт»> здесь вы можете определить спецификации с точки зрения вида, размера, качества JPEG, имени, пр.
После выполнения необходимых настроек нажмите на опцию «Экспорт» в конце диалогового окна, как показано на изображении,
После нажатия кнопки «Экспорт» появится новое диалоговое окно с запросом окончательного места сохранения.
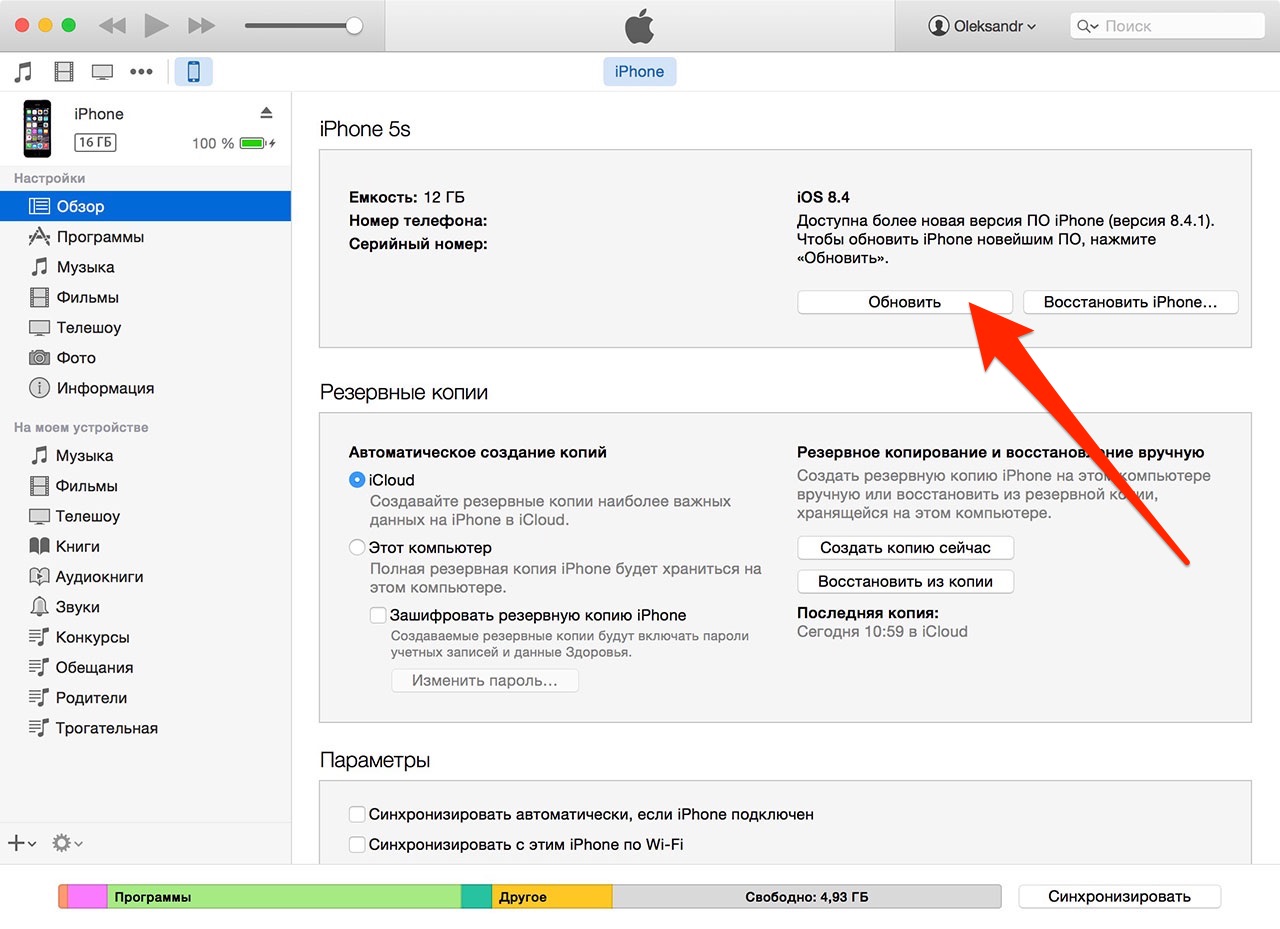 Или проделать то же самое в платном каталоге.
Или проделать то же самое в платном каталоге.