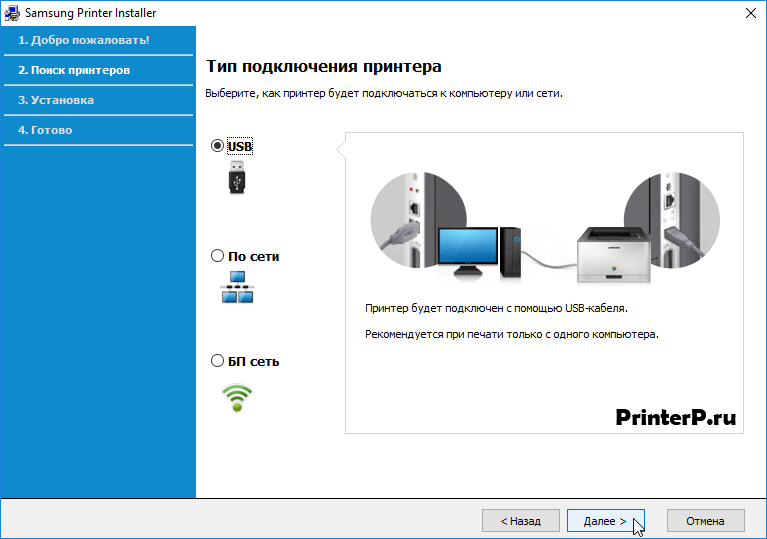Как установить драйвера на windows 10 для принтера: Установка принтера в Windows 10
Как подключить и установить принтер на Windows 10
Подключить печатающее устройство к своему ПК или ноутбуку можно несколькими способами используя шнуры и кабеля, но на сегодняшний день активно используются сетевые и беpдротовые технологии. Просто соединения техники между собой еще не гарантирует ее правильной работы. Второе, что нужно сделать, это установить принтер на Windows 10. Этот процесс может оказаться более сложным для неопытного пользователя. Может возникнуть проблема даже как найти устройство печати, потому что не все знают, где они находятся на компьютере.
В этой статье мы рассмотрим все варианты добавить принтер в систему и произвести настройку его параметров, нужных для печати на Вашем компьютере. Детально опишем шаги подключения старого аппарата без диска, установку с использованием USB провода или WiHi сети, процесс установки драйверов принтера в Виндовс 10. Разберем ошибку «Не могу подключить принтер к компьютеру».
Содержание статьи:
Автоматическая установка
Если Вы планируете подключить свой принтер к компьютеру или ноутбуку под управлением Windows 10 через USB провод, то в большинстве случаев настройка и установка драйверов произойдет в автоматическом режиме. В этом случае главное сделать все правильно при соединении обоих устройств. Подготовьте специальный шнур, которого в коробке с техникой, может не оказаться. Многие производители современные модели ими попросту не комплектуют. Купить без проблем можно в любом ближайшем компьютерном магазине в своем городе.
В этом случае главное сделать все правильно при соединении обоих устройств. Подготовьте специальный шнур, которого в коробке с техникой, может не оказаться. Многие производители современные модели ими попросту не комплектуют. Купить без проблем можно в любом ближайшем компьютерном магазине в своем городе.
После чего воткните концы кабеля в соответствующие разъемы на принтере и в компьютере или ноутбуке. При работе с ПК воздержитесь от использования юсб входов на передней панели блока. Они могут работать нестабильно из-за непрямой связи с материнской платой. А также важно, чтобы версии USB интерфейса совпадали у шнура, устройства печати и «компа». После соединения останется только немного подождать пока система Виндовс 10 обнаружит принтер и установит соответствующий его модели драйвер. Увидеть его можно в разделе панели управления «Принтеры и сканеры». Произведите настройки печати по инструкции в конце этой статьи.
Используем установочный диск
Если есть установочный диск с драйверами и другими утилитами его можно и нужно применить. Вставьте диск в дисковод и дождитесь запуска программы установщика. Если этого не произошло, то запустите ее вручную. Дальше следуйте указаниям мастера установки.
Вставьте диск в дисковод и дождитесь запуска программы установщика. Если этого не произошло, то запустите ее вручную. Дальше следуйте указаниям мастера установки.
- Запустите файл «autorun.exe» или «setup.exe» от имени администратора.
- Выберите тип установки, который мастер рекомендуем по умолчанию.
- Если диск содержит пакеты драйверов для разных серий, то будет предложен список. Следует отметить свой вариант.
- Отметьте тип используемого подключения. Это может быть сеть или «юсб» провод.
- Дождитесь окончания процесса копирования нужных файлов. По окончании перезагрузите ПК.
Ручная установка принтера в Windows 10
Если автоматическая процедура настройки не прошла удачно или Вы хотите использовать сетевой принтер, который предварительно включен в сеть через ethernet кабель, другой ПК или Вай-Фай связь, то можно воспользоваться вариантом ручного добавления. Такой способ подсоединения предусмотрен во всех версиях Windows 10 и не является сложным даже для неопытных пользователей.
Подробная инструкция по ручному добавлению:
- Нажмите пуск и перейдите в «Параметры» ПК.
- Поочередно выберите «Устройства», «Принтеры и сканеры».
- Кликните по кнопке «Добавить новый». Начнется процесс поиска и список начнет пополнятся.
- Посмотрите нет ли в перечне нужной модели. Если есть, то нажмите по ней.
- В противном случае выберите ярлык «Необходимый принтер отсутствует в списке».
- Далее для каждого случая выбор будет индивидуальным.
Рассмотрим детально возможные способы выбора при ручном подключении. Укажите вариант, который более всего подходит к текущей ситуации.
- «Мой принтер довольно старый. Мне нужна помощь, чтобы его найти.» Надпись говорит сама за себя. Если подключаете устройство не новое, а довольно старое, то этот вариант подходит в такой ситуации в Windows 10.
- «Выбрать общий по имени». В этом случае устройство должно уже быть подключено в сеть, а на нем включен общий доступ. Если Вы не поняли о чем идет речь, то это не Ваш вариант точно.

- «Добавить по IP адресу или имени». Аналог предыдущего варианта. Только в нем указание адресов происходит вручную, если пользователь или владеет.
- «Добавить Bluetooth, беспроводной или сетевой». Универсальный вариант для присоединения сетевого печатающего устройства, которое добавлено в сеть посредством Wi-Hi или любым другим способом. Как это сделать отдельно рассказываем дальше в статье. При выборе этого пункта Вы увидите окно такого типа. В списке выберите нужный вариант и следуйте дальнейшим указаниям мастера установки.
- «Добавить локальный с параметрами заданными вручную». Это Ваш вариант, если соединяете принтер через USB порт, но автоматическая установка не произошла. На следующем шаге ничего не изменяем.
Независимо от выбранного варианта в дальнейшем система предложит указать, какой именно принтер подключать, и установить драйвера под Windows 10. Это специальное программное обеспечение, без которого печать попросту невозможна. Их установка возможна сразу из базы самой ОС. В открывшемся окне слева выберите марку, а справа — точную модель своего аппарата. Когда своей модели в списке найти не можете, то воспользуйтесь установкой с диска, нажав в нижнем правом углу соответствующую кнопку.
В открывшемся окне слева выберите марку, а справа — точную модель своего аппарата. Когда своей модели в списке найти не можете, то воспользуйтесь установкой с диска, нажав в нижнем правом углу соответствующую кнопку.
Решения основный неисправностей при подключении:
Что делать, если нет диска
Если же в списке не находите своей модели принтера и установочного диска нет под рукой, то решением будет скачивание драйверов с сайта производителя техники. На портале бренда легко можно найти раздел с программным обеспечением, а именно он нам нужен. Дальше воспользуйтесь поиском по названию модели. Выбери пакет драйверов, который соответствует версии Windows и «битности» самой системы. Скачайте нужные файлы к себе на диск. Разархивируйте и укажите путь к ним используя ту же кнопку установки с диска.
База драйверов, где можно скачать нужный Вам.
Возможные проблемы с ПО для устройства
В первых версиях «десятки» действительно существовала проблема с программным обеспечением для печатающей техники под эту операционную систему.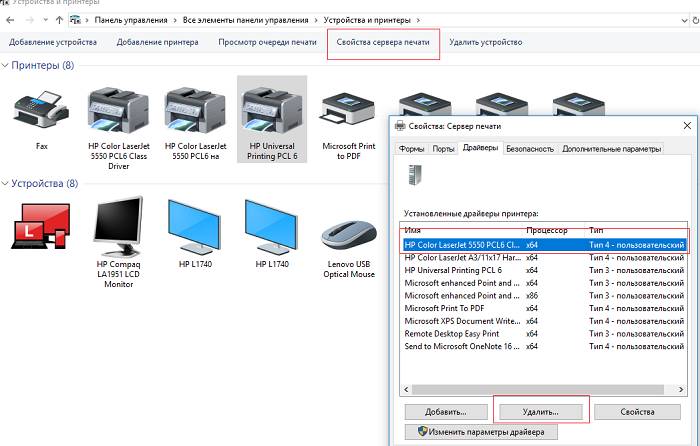 Сейчас дела обстоят намного лучше. Но если таки никак не можете найти под свою модель ничего подходящего, то как вариант можно использовать пакеты для Виндовс 7 или 8. Со слов некоторых производителей техники их продукция должна работать с ПО для более ранних версий ОС от Майкрософт. Но не стоит забывать о разнице между 32 и 64 bit, так как это важный момент.
Сейчас дела обстоят намного лучше. Но если таки никак не можете найти под свою модель ничего подходящего, то как вариант можно использовать пакеты для Виндовс 7 или 8. Со слов некоторых производителей техники их продукция должна работать с ПО для более ранних версий ОС от Майкрософт. Но не стоит забывать о разнице между 32 и 64 bit, так как это важный момент.
Удаление старых драйверов
Если ранее использовалась другая техника, но в дальнейшем она работать не будет, то не лишним будет удалить ее драйвера со своего «компа». Это позволит избежать возможных конфликтов программного обеспечения. Эта процедура не является обязательной.
- Откройте раздел параметров системы «Принтеры и факсы».
- Найдите и удалите все старые модели.
- Теперь окончательно почистим систему от их драйверов.
- Запустите свойства сервера печати командой «printui /s» через окно быстрого запуска «Windows+R».
- В списке выберите и удалите нужные пакеты.
Подключение через Wi-Hi
Добавление устройства в сеть
Чтобы воспользоваться этой передовой технологией, ее должны поддерживать Ваш принтер и роутер. В зависимости от типа ПК, а это может быть персональный компьютер или ноутбук, «девайс» должен быть в одной сети с устройством печати и роутером. Проще осуществить подключение аппаратов буде при поддержке технологии WPS.
В зависимости от типа ПК, а это может быть персональный компьютер или ноутбук, «девайс» должен быть в одной сети с устройством печати и роутером. Проще осуществить подключение аппаратов буде при поддержке технологии WPS.
Найдите на своем модеме сзади или сбоку небольшую кнопку с соответствующей подписью. Нажмите однократно или на несколько секунд. Дождитесь непрерывного горения индикатора готовности. Сразу же на корпусе принтера произведите аналогичную процедуру. Если все было сделано правильно, то связь удачно установлена и печатающая техника добавлена в сеть. Остается только подключиться к ней.
Кнопка на принтере.
На модеме.
В некоторых моделях роутеров настройка функции WPS производится через настройки, а не на корпусе. Чтобы попасть среду изменения параметров маршрутизатора следует воспользоваться веб-интерфейсом. Используйте инструкцию к своей модели.
Подключение к нему с ПК
Теперь Вы можете зайти в сеть и увидеть свой принтер среди сетевых устройств. Нажмите по нему правой клавишей мыши и выберите пункт «Подключиться». Дальше установка драйвера произойдет автоматически, но если этого не случится, то исправить ситуацию поможет установочный диск. Его найти можно в коробке от технике, где-то на две ящика он точно завалялся. В случае проблем обратите внимание на подраздел этой статьи «Что делать, если диска нет».
Нажмите по нему правой клавишей мыши и выберите пункт «Подключиться». Дальше установка драйвера произойдет автоматически, но если этого не случится, то исправить ситуацию поможет установочный диск. Его найти можно в коробке от технике, где-то на две ящика он точно завалялся. В случае проблем обратите внимание на подраздел этой статьи «Что делать, если диска нет».
Решение проблем с подключением
При каких-либо проблемах с подключением или печатью в операционных системах Виндовс, а десятая версия не исключение, можно применить встроенное средство обнаружения и устранения неполадок с техникой. Ниже краткая, но подробная инструкция действий:
- В параметрах системы найдите раздел с перечнем устройств печати. Он находится в разделе «Принтеры и сканеры».
- Отметьте мышкой свой аппарат, а правой клавишей вызовите меню.
- В нем выберите пункт «Устранение неполадок».
- Запустится утилита, которая соберет всю нужную информацию для исправления проблем.
 А именно: перезапустит сервер печати, проверит наличие и версию драйвера, устранит блокировку сетевого устройства. Далее предложит исправить найденные недочеты.
А именно: перезапустит сервер печати, проверит наличие и версию драйвера, устранит блокировку сетевого устройства. Далее предложит исправить найденные недочеты.
Настройка печати на компьютере
После удачного присоединения печатающей техники к устройству управления ею, самое время перейти непосредственно к настройке самого процесса печати. Что мы можем или должны настроить в первую очередь:
- Установить принтером по умолчанию в Windows 10, тогда все документы сразу будут попадать именно на него.
- Произвести пробную распечатку, чтобы удостовериться в работе аппарата и качестве отпечатков.
- Включить общий доступ, а в народе «расшарить», для возможности использования его другими пользователями.
- В свойствах можно изменить время доступности принтера для распечатывания.
- В зависимости от типа редактора или программы можно настроить экономию чернила. Это актуально для черно-белой печати в «Word» или PDF документов.
- Качество цветопередачи больше требуется при работе с картинками или фотографиями.
 Такие настройки производятся в свойствах печати принтера или графических редакторах непосредственно перед отправкой на печать.
Такие настройки производятся в свойствах печати принтера или графических редакторах непосредственно перед отправкой на печать.
Виртуальный принтер в Windows 10
В последней версии ОС «ВИН 10» существует такое понятие, как виртуальный принтер. Его можно найти среди перечня реальных устройств. Он же физически не существует, а создан как виртуальное средство распечатки в файлы формата PDF, а не на бумагу, как это принято. Чтобы им воспользоваться его нужно назначить главным по умолчанию или в программе, с которой производится печать, выбрать его из списка доступных устройств.
После нажатия на кнопку распечатывания на диске будет создан пдф файл, который содержит всю нужную информацию, которую Вы просматривали. Каждый вправе использовать «Microsoft Print to PDF» как это ему более удобно и нужно. По статистике чаще всего он применяется для сохранения информации из Интернета. Но то, что «штука» действительно полезная и нужная согласны многие пользователи.
Видео инструкции
youtube.com/embed/silyE9B08_c?feature=oembed» frameborder=»0″ allow=»accelerometer; autoplay; encrypted-media; gyroscope; picture-in-picture» allowfullscreen=»»/>
СТАТЬЯ БЫЛА ПОЛЕЗНОЙ?
Отлично!
В знак благодарности расскажите о статье своим друзьям и знакомыми в социальных сетях. Используйте кнопки слева или внизу страницы. Это не занимает более 15 секунд. Спасибо!
Play Again!
Как установить драйвер для принтера с диска на компьютер
Подключение оборудования к компьютеру сопровождается обязательной установкой драйверов. В данной статье рассмотрены способы, как установить драйвер для принтера с диска на компьютер или ноутбук. Поскольку практически все драйверы для устройств данной категории схожи между собой, процесс инсталляции одинаковый.
В данной статье рассмотрены способы, как установить драйвер для принтера с диска на компьютер или ноутбук. Поскольку практически все драйверы для устройств данной категории схожи между собой, процесс инсталляции одинаковый.
Если у вас не получится установить принтер, то рекомендуем спуститься в самый низ страницы и скачать утилиту от Microsoft, которая помогает решать ошибки связанные с принтерами.
Поэтапная установка:
- Первым делом отключите принтер или МФУ от компьютера и вставьте диск с драйверами в дисковод. К новому периферийному оборудованию в комплекте должен прилагаться диск со всем необходимым для стабильной работы набором программ;
- Вставленный диск сразу же запустит окно установки из-за автозапуска, поэтому немного подождите;
- Если запуска не произошло, то заходите в окно «Компьютер» или «Этот компьютер» через меню в панели Пуск;
- В открывшемся окне находим икону дисковода и открываем ее двойным щелчком;
- На диске, помимо всех файлов, должен находится файл с расширением EXE в корневой папке.
 Также может называться Setup или наименование вашего принтера. Открываем файл;
Также может называться Setup или наименование вашего принтера. Открываем файл;
- Далее начнется либо извлечение файлов в выбранную вами папку, либо откроется меню установки. В первом случае, после извлечения, вы должны вручную запустить установку;
Установщики драйверов похожи друг на друга. Сейчас покажем, как установить драйвер HP Deskjet F300, но если вы поймете логическую цепочку установки драйверов, то вы сможете установить любой драйвер на свой компьютер. Поэтому просим быть внимательными.
- В открывшемся окне нажимаем кнопку «Далее», возможно вас сразу попросят установить драйвер, тогда нажимаете «Установить» (если будет соответствующая кнопка). Для примера, инсталлятор компании HP;
- По ходу установки драйверов, программа может попросить принять лицензионное соглашение. Если вы откажитесь, то установить драйвер будет нельзя. Поэтому соглашаемся.
Если вас попросят подключить принтер к компьютеру — питание и USB кабель, то выполните данные операции. Выполнив все шаги, дождитесь завершения процесса. Если все прошло нормально, то оборудование должно работать исправно и без нареканий.
Выполнив все шаги, дождитесь завершения процесса. Если все прошло нормально, то оборудование должно работать исправно и без нареканий.
Другие способы установки
Если вы не смогли установить драйвера вручную, то вам на помощь придет Диспетчер устройств. Его можно найти в окне Свойства компьютера, которое можно открыть через контекстное меню, нажав на компьютер правой кнопкой мыши.
Подключите принтер к ПК и обновите конфигурацию оборудования соответствующей кнопкой в Диспетчере.
Найдите в списке название принтера и кликните по нему правой кнопкой мыши. В меню выбирайте «Обновить драйверы» и нажмите на кнопку «Поиск драйверов вручную» (2ой пункт).
В открывшемся окне выберите дисковод компьютера и нажмите ОК.
Мастер обновления драйверов самостоятельно просканирует содержимое диска и установит весь необходимый набор драйверов.
Проблемы с принтерами и способы устранения
Если драйвера не помогли наладить исправную работу принтера, вам поможет стандартное средство Windows. Оно есть во всех операционных системах, включая Windows 10. Через меню Пуск зайдите в «Панель управления» или воспользуйтесь горячими клавиши «Win» + «X» (если установлена система Windows 10). Далее заходите в «Просмотр устройств и принтеров». Если вы не разобрались, как сюда зайти, воспользуйтесь поиском в Windows.
Оно есть во всех операционных системах, включая Windows 10. Через меню Пуск зайдите в «Панель управления» или воспользуйтесь горячими клавиши «Win» + «X» (если установлена система Windows 10). Далее заходите в «Просмотр устройств и принтеров». Если вы не разобрались, как сюда зайти, воспользуйтесь поиском в Windows.
Если компьютер распознал проблему, принтер будет отмечен желтым восклицательным знаком. Исправно работающее оборудование отмечено зеленой галочкой, как на скриншоте.
Полное удаление принтера и последующая установка может решить вашу проблему. Для этого, все в том же окне Устройства и принтеры, через контекстное меню выберите пункт Удалить устройство. Также зайдите в «Удаление программ» и посмотрите, чтобы там не было установленного драйвера для вашего принтера – в том случае если хотите удалить все драйвера.
После этого заново подключите принтер и установите драйвера, как описано выше. Если не получится установить принтер, то можете воспользоваться поиском на этом сайте. Тем самым вы скачаете новые драйвера для вашего принтера.
Тем самым вы скачаете новые драйвера для вашего принтера.
Также есть специальная утилита от Microsoft, которая позволяет исправлять ошибки связанные с принтерами. Просим вас перейти по этой ссылке и скачать программу для решения проблемы с принтером. Запустите ее, выберите «Принтер» и нажмите «Далее».
Все советы применимы для операционной системы Windows 10. Эта инструкция пригодится для пользователей и других ОС Microsoft – меню и окна приблизительно одинаковы.
Не работает принтер в Windows 10
  windows
После обновления до Windows 10 многие пользователи столкнулись с проблемами своих принтеров и МФУ, которые либо не видит система, либо они не определяются как принтер, либо попросту не печатают так, как это было в предыдущей версии ОС.
Если и у вас не работает должным образом принтер в Windows 10, в этой инструкции — один официальный и несколько дополнительных способов, которые могут помочь исправить возникшую проблему. Также приведу дополнительную информацию, касающуюся поддержки принтеров популярных марок в Windows 10 (в конце статьи). Отдельная инструкция: Как исправить ошибку 0x000003eb «Не удалось установить принтер» или «Windows не удается подключиться к принтеру».
Также приведу дополнительную информацию, касающуюся поддержки принтеров популярных марок в Windows 10 (в конце статьи). Отдельная инструкция: Как исправить ошибку 0x000003eb «Не удалось установить принтер» или «Windows не удается подключиться к принтеру».
Диагностика проблем с принтером от Microsoft
Прежде всего, можно попробовать автоматическое решение проблем с принтером, используя утилиту диагностики в панели управления Windows 10, либо скачав ее с официального сайта Microsoft (отмечу, что я точно не знаю, будет ли отличаться результат, но насколько смог понять, оба варианта равнозначны).
Для запуска из панели управления, зайдите в нее, затем откройте пункт «Устранение неполадок», затем в разделе «Оборудование и звук» выберите пункт «Использование принтера» (еще один путь — «зайти в устройства и принтеры», а затем, кликнув по нужному принтеру, если он есть в списке, выбрать «Устранение неполадок»). Также для запуска инструмента устранения неполадок принтера можно скачать файл с официального сайта Microsoft здесь.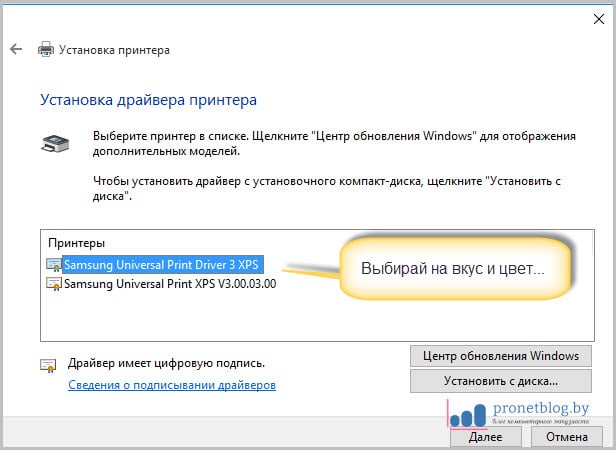
В результате запустится диагностическая утилита, которая в автоматическом режиме проверит наличие всех типичных проблем, которые могут препятствовать правильной работе вашего принтера и при обнаружении таких проблем исправит их.
В числе прочего будет проверено: наличие драйверов и ошибки драйверов, работы необходимых служб, проблемы соединения с принтером и очереди печати. Несмотря на то, что гарантировать положительный результат тут нельзя, рекомендую попробовать использовать этот способ в первую очередь.
Добавление принтера в Windows 10
Если автоматическая диагностика не работает или же ваш принтер и вовсе не отображается в списке устройств, можно попробовать добавить его вручную, причем для старых принтеров в Windows 10 имеются дополнительные возможности обнаружения.
Кликните по значку уведомлений и выберите «Все параметры» (а можно нажать клавиши Win + I), затем выберите «Устройства» — «Принтеры и сканеры». Нажмите кнопку «Добавить принтер или сканер» и подождите: возможно, Windows 10 сама обнаружит принтер и установит драйвера для него (желательно, чтобы Интернет был подключен), возможно и нет.
Во втором случае, нажмите по пункту «Необходимый принтер отсутствует в списке», который появится под индикатором процесса поиска. У вас появится возможность выполнить установку принтера по другим параметрам: указать его адрес в сети, отметить что ваш принтер уже стар (в этом случае его поиск системой будет осуществлен с измененными параметрами), добавить беспроводный принтер.
Не исключено, что данный способ сработает для вашей ситуации.
Установка драйверов принтера вручную
Если пока ничего не помогло, зайдите на официальный сайт производителя вашего принтера и найдите в разделе «Поддержка» (Support) доступные драйвера для вашего принтера. Хорошо, если они для Windows 10. Если же таковые отсутствуют, можно попробовать для 8 или даже 7. Скачайте их себе на компьютер.
Прежде чем запускать установку, рекомендую зайти в Панель управления — устройства и принтеры и, если там уже имеется ваш принтер (т.е. он определяется, но не работает), кликнуть по нему правой клавишей мыши и удалить из системы.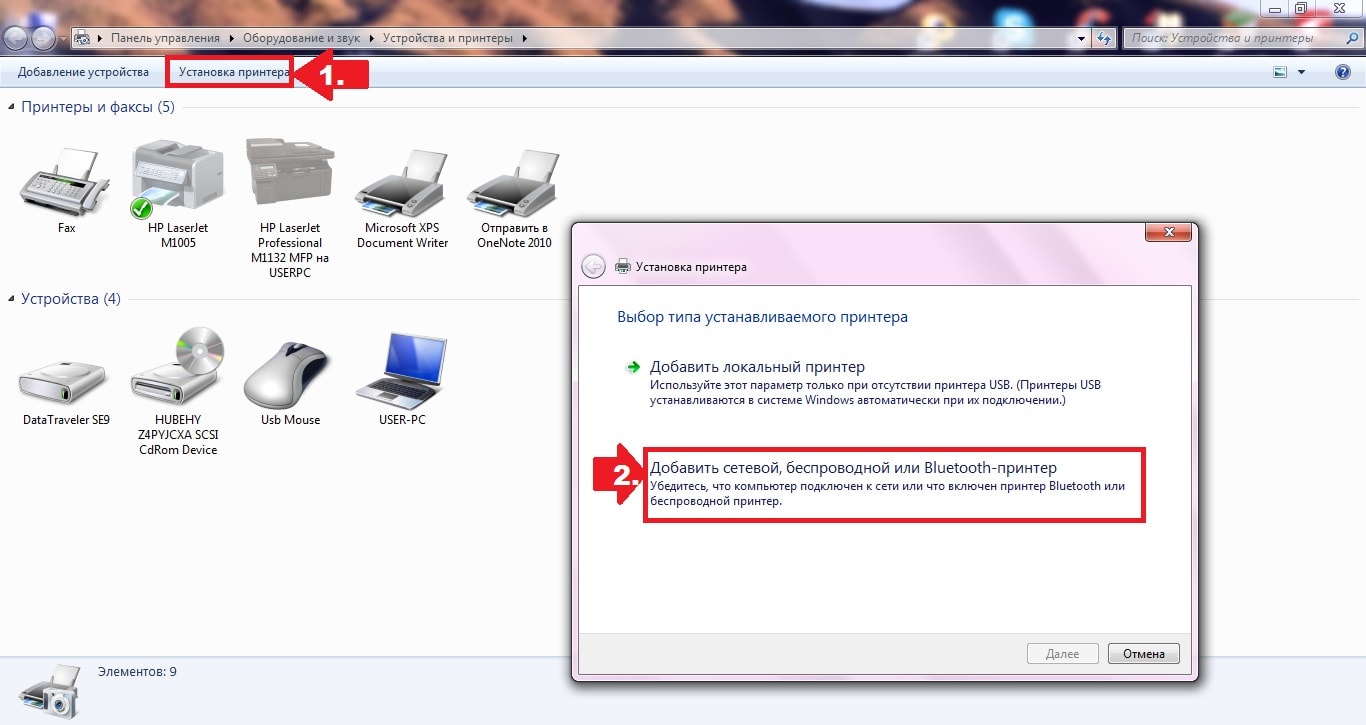 И уже после этого запускать установщик драйвера. Также может помочь: Как полностью удалить драйвер принтера в Windows (рекомендую сделать это перед переустановкой драйвера).
И уже после этого запускать установщик драйвера. Также может помочь: Как полностью удалить драйвер принтера в Windows (рекомендую сделать это перед переустановкой драйвера).
Информация по поддержке Windows 10 от производителей принтеров
Ниже я собрал информацию о том, что пишут популярные производители принтеров и МФУ о работе своих устройств в Windows 10.
- HP (Hewlett-Packard) — компания обещает, что большинство ее принтеров будут работать. Те, которые работали в Windows 7 и 8.1 не потребуют обновления драйверов. В случае возникновения проблем, можно будет загрузить драйвер для Windows 10 с официального сайта. Дополнительно, на сайте HP имеется инструкция по решению проблем с принтерами этого производителя в новых ОС: http://support.hp.com/ru-ru/document/c04755521
- Epson — обещают поддержку принтеров и МФУ в Windows Необходимые драйверы для новой системы можно загрузить со специальной страницы http://www.epson.com/cgi-bin/Store/support/SupportWindows10.jsp
- Canon — по информации производителя, большинство принтеров будут поддерживать новую ОС.
 Драйверы можно скачать с официального сайта, выбрав нужную модель принтера.
Драйверы можно скачать с официального сайта, выбрав нужную модель принтера. - Panasonic — обещают выпустить драйверы для Windows 10 в ближайшем будущем.
- Xerox — пишут об отсутствии проблем с работой их устройств печати в новой ОС.
Если ничто из вышеописанного не помогло, рекомендую воспользоваться поиском Google (причем рекомендую именно этот поиск для данной цели) по запросу, состоящего из названия марки и модели вашего принтера и «Windows 10». Очень вероятно, что на каких-либо форумах уже обсуждалась ваша проблема и было найдено ее решение. Не бойтесь заглядывать на англоязычные сайты: на них решение попадается чаще, а даже автоматический перевод в браузере позволяет понять, о чем идет речь.
А вдруг и это будет интересно:
Как установить драйвер для принтера
Центр обновления Windows
Если вам нужно просто печатать можно подключить принтер к компьютеру через USB и подождать. Windows определит печатающее устройство и если найдет у себя драйвер, то загрузит его и установит и вы сможете печатать практически сразу. Подробнее — здесь.
Подробнее — здесь.
Скачивание с официального сайта
Возможно несколько вариантов:
- Автоматически;
- Вручную.
По первому пункту — все просто. Выключили принтер, загрузили и установили (нужно запустить «Далее», «Далее», «Далее»). Про ручную расскажем подробнее.
Ручная установка драйвера принтера
Рассмотрим на примере Samsung SL-M2070W.
- Отключаем печатающее устройство от компьютера.
- Скачиваем драйвер с официального сайта или с DriverFresh.com.
- Распаковываем.
- Заходим в «Панель управления\Оборудование и звук\Устройства и принтеры» выделяем любой значок в разделе «Принтеры» и жмем «Свойства сервера печати» (Рисунок).
- Переходим на вкладку «Драйверы» и Жмем кнопку «Добавить». (Рисунок).
- Запустится Мастер установки драйверов принтера. Жмем «Далее». (Рисунок).
- Выбираем разрядность своей Windows. (Рисунок). Разрядность можно посмотреть в сайдбаре или узнать с помощью этой статьи.

- В окошке «Установка драйвера принтера» жмем «Установить с диска…».
- В открывшемся окошке жмем «Обзор» и выбираем файл с расширением .INF в папке с распакованным драйвером. Кликаем «Открыть» и «OK».
- Выбираем модель печатающего устройства (бывает что их (моделей) несколько) и жмем «Далее».
- Жмем «Далее» и завершаем установку драйвера принтера. (Рисунок)
- Может появиться окошко с запросом Разрешить или запретить выполнение программы — разрешаем.
- Драйвер установлен.
- Подключаем печатающее устройство к компьютеру. Так как драйвер от него уже установлен мы сможем сразу печатать.
Более подробно о том как установить драйвер на принтер рассказано в видео ниже. Вопросы задавайте в комментариях.
Установка драйвера от другого принтера
Придет на помощь если производитель не сделал драйвер для вашего принтера.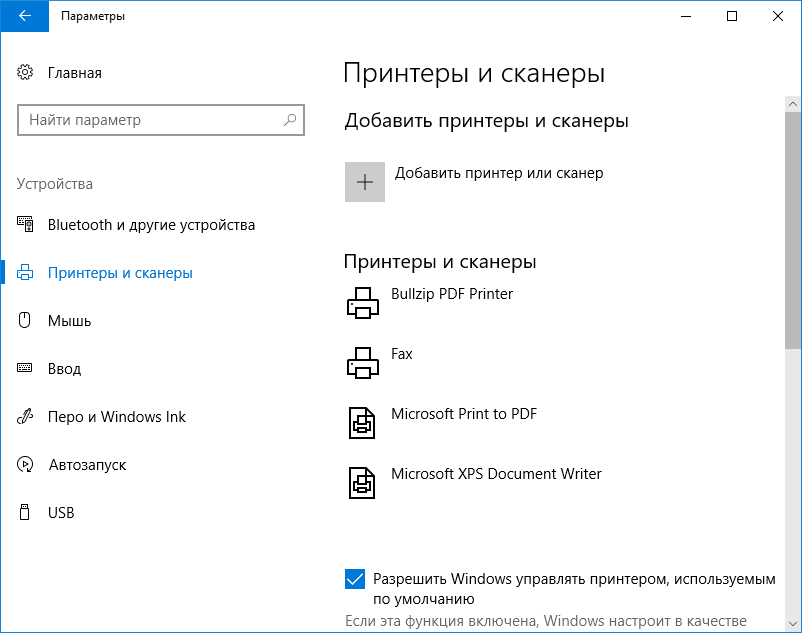 Подобная проблема есть с Xerox Phaser 3110. Для него, возможно, подойдет драйвер к принтеру Samsung ML-4500. Скачать его можно ниже.
Подобная проблема есть с Xerox Phaser 3110. Для него, возможно, подойдет драйвер к принтеру Samsung ML-4500. Скачать его можно ниже.
- Скачиваем и распаковываем.
- Открываем Диспетчер устройств.
- Для Windows 7 — открываем меню Пуск, в поле поиска пишем «Диспетчер устройств» и выбираем найденный элемент.
- Для Windows 8/8.1/10 — жмем правой кнопкой мышки по кнопке «Пуск» и выбираем «Диспетчер устройств».
- Подключаем принтер к компьютеру (в диспетчере устройств он отобразиться как Неизвестное устройство).
- Жмем правой кнопкой мышки по Неизвестному устройству и выбираем «Обновить драйверы…».
- Кликаем «Выполнить поиск драйверов на этом компьютере».
- Жмем «Выбрать драйвер из списка уже установленных драйверов».
- Для Windows 7 выбираем Тип Устройств — Принтеры.
- Кликаем «Установить с диска».
- Жмем «Обзор» и выбираем файл INF в распакованной папке с драйвером.
- Кликаем везде «OK», «Далее» и завершаем установку.

Подробная видео инструкция в ролике ниже.
Смотрите также — Как удалить драйвер принтера?
Установка драйверов на Windows 10
При установке драйверов в Windows 10 вы можете столкнуться с различными ошибками (драйвер без цифровой подписи, невозможно установить драйвер вручную). В данной статье мы рассмотрим способ установки неподписанных драйверов для Windows 10, а так же установку драйверов в ручном режиме.
Установка драйверов в ручном режиме для Windows 10.
В предшествующих версиях Windows, если система автоматически не находила устройство (например, принтер) можно было его добавить в ручном режиме. Это можно было сделать нажав на кнопку «Необходимый принтер отсутствует в списке», в результате чего, его можно было добавить вручную, указав нужные настройки.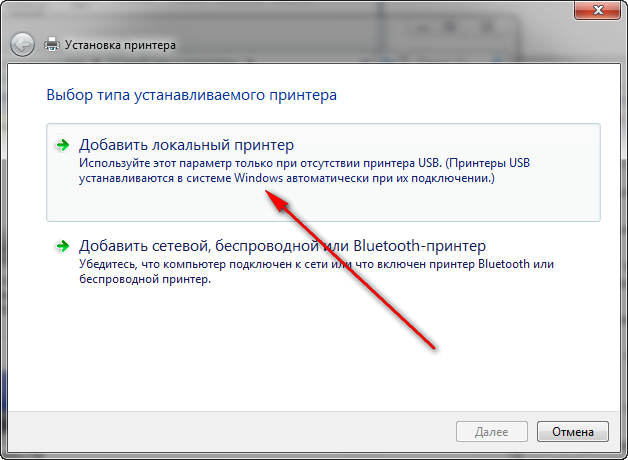
Сейчас, если нужный принтер отсутствует, выдается сообщение «Не нашли то, что искали?» и по нажатии на эту надпись, происходит не добавление принтера в ручную, а перенаправление на сайт Microsoft.
Чтобы решить данный вопрос и добавить принтер в ручном режиме, нужно перейти в Пуск \ Параметры \ Устройства \ Принтеры и сканеры \ Добавить принтер или сканер. И тут как раз уже выдается нужное нам сообщение «Необходимый принтер отсутствует в списке» и мы можем запустить ручной режим добавления принтера.
Установка неподписанных (без цифровой подписи) драйверов в Windows 10
Помимо всего прочего операционная система Windows 10 не даст вам установить неподписанные драйвера, или драйвера без цифровой подписи.
В прошлых версиях Windows, при попытке установить драйвер не имеющий цифровой подписи, выдавалось сообщение «Не удалось проверить издателя этих драйверов»
Где мы нажимали «Все равно установить это драйвер» и нужный драйвер (драйвер без цифровой подписи) успешно устанавливался.
Так вот Windows 10 по умолчанию не выдает это сообщение, а просто игнорирует установку. Т.е. автоматически указывает «Не устанавливать этот драйвер»
И для решения данной проблемы нам потребуется отключить обязательную проверку подписи драйверов. А так как данная функция является довольно важной для обеспечения безопасности операционной системы Windows 10, то мы просто загрузимся в особом режиме.
Для того чтобы это сделать, нужно нажать Пуск \ Выключение и зажав кнопку Shift на клавиатуре, нажать на кнопку Перезагрузка.
После перезагрузки на экране появится следующее меню
Где нам нужно выбрать Диагностика \ Дополнительные параметры \ Параметры загрузки \ Перезагрузить.
После очередной перезагрузки, у вас появится следующие варианты загрузки операционной системы Windows 10.
Где нам потребуется выбрать вариант загрузки с отключенной обязательной проверкой подписи драйверов. Данный вариант выбирается нажатием кнопки F7.
Теперь, Windows 10 будет выдавать сообщение об установке неподписанных драйверов (драйверов без цифровой подписи).
Но, стоит учесть, что после перезагрузки функция обязательной проверки подписи драйверов будет вновь включена!
Кстати, если вы пользуетесь программой Driver Pack Solution ( о данной программе я уже рассказывал в своем видеоуроке DriverPack Solution — офлайн установка драйверов). То советую, перед запуском данной программы, так же загрузиться в режиме с отключенной проверкой подписи драйверов. Чтобы программа корректно отработала!
Как установить драйвера на Windows 10 автоматически
Здравствуйте админ! Установил недавно на свой компьютер Windows 10, но вместе с операционной системой не установились драйвера на некоторые устройства: видеокарту, PCI-контроллер, какой-то MEDIA и USB Device. В интернете подсказали, что нужно подождать день-два и драйвера установятся автоматически, по прошествии трёх дней этого не произошло. Сейчас в диспетчере устройств вместо названия видеокарты находится Базовый видеоадаптер (Майкрософт),
соответственно изображение на мониторе с чёрной полосой
и это из-за низкой частоты обновления экрана 64 Гц, а нужно хотя бы 75 Гц, тогда полоса пропадёт, но нужная частота появится только после установки настоящего драйвера на видеокарту.
Зашёл на официальный сайт NVIDIA и драйвера там только на Windows 8.1. Скачал пакет драйверов DriverPack Solution, но на Windows 10 он не запускается, выходит ошибка. Вопрос, как установить драйвера на Windows 10?
Как установить драйвера на Windows 10 автоматически
Привет друзья! Не забывайте про встроенное в Windows 10 средство автоматического поиска драйверов. На серверах Майкрософт содержится очень большая база драйверов практически на все известные устройства. В сегодняшней статье я просто напомню вам как пользоваться этим средством, более полная статья лежит здесьПосле установки Windows 10 заходим в Диспетчер устройств и видим устройства (помеченные жёлтым треугольником с восклицательным знаком), на которые не установились драйвера. К примеру раскроем пункт Видеоадаптеры и видим, что на видеокарту установлен базовый драйвер Майкрософт, также не установились драйвера на звук и чипсет материнской платы.
Одно хорошо, что автоматически установились драйвера на сетевой адаптер подключения по локальной сети и сетевой адаптер Wi-Fi и у нас есть интернет.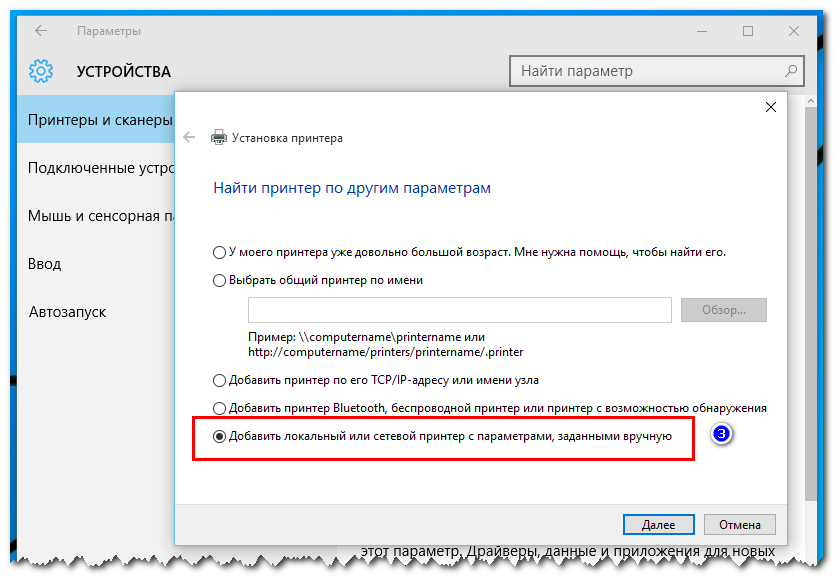 Если Windows 10 при инсталляции не нашла в себе драйвер на ваш сетевой адаптер, значит вам ничего не останется, как использовать другой компьютер с интернетом и скачать драйвер на сетевую карту на официальном сайте вашей материнской платы, для Win 10 там драйверов ещё нет, но я уверен, что драйвер от Win 8.1 точно подойдёт.
Если Windows 10 при инсталляции не нашла в себе драйвер на ваш сетевой адаптер, значит вам ничего не останется, как использовать другой компьютер с интернетом и скачать драйвер на сетевую карту на официальном сайте вашей материнской платы, для Win 10 там драйверов ещё нет, но я уверен, что драйвер от Win 8.1 точно подойдёт.
В Диспетчере устройств щёлкаем правой мышью на базовом видеоадаптере (Майкрософт) и выбираем Обновить драйвера.
Жмём на кнопку Автоматический поиск обновленных драйверов.
Происходит автоматический поиск программного обеспечения для вашей видеокарты на сервере Майкрософт.
Драйвер найден и происходит его скачивание
Установка.
Готово.
Перезагружаем компьютер
и видим, что драйвер на видеокарту установлен. Точно таким же образом устанавливаем драйвера на все устройства с жёлтым треугольником и восклицательным знаком.
Друзья, если у вас не будут устанавливаться на Windows 10 драйвера, то попробуйте специальные программы обновления драйверов Slim Drivers и Advanced Driver Updater.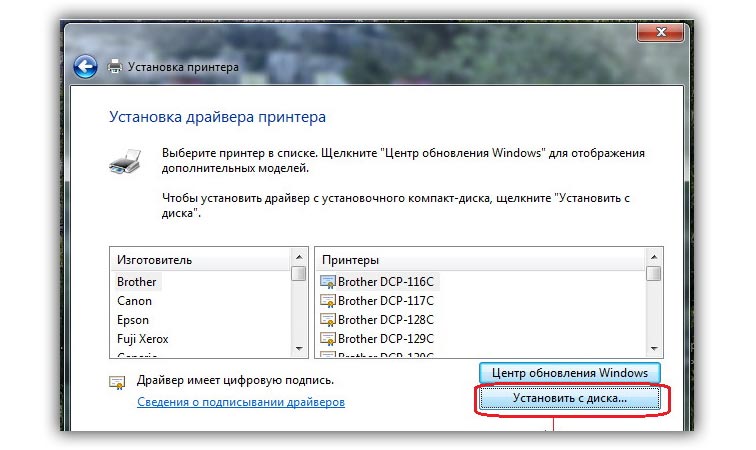 Ещё можно попробовать сборку драйверов DriverPack Solution.
Ещё можно попробовать сборку драйверов DriverPack Solution.
Метки к статье: Драйвера
Что делать, если драйвер принтера для Windows 10 недоступен
Автор Белов Олег На чтение 4 мин. Просмотров 6.5k. Опубликовано
Как сделать драйвер моего принтера доступным?
- Переустановите драйвер
- Установка драйверов вручную
- Автоматическая установка драйверов
Поиск подходящего набора драйверов для вашего оборудования, безусловно, может быть болезненным опытом. Это не должно относиться к Windows 10, но, безусловно, для некоторых пользователей, которые пытались установить драйверы принтеров после перехода на Windows 10.
Они встретились с ошибкой, сообщающей им, что драйвер для указанного принтера недоступен.
Если вы застряли с этой проблемой, мы рекомендуем вам проверить два решения, которые мы перечислили ниже.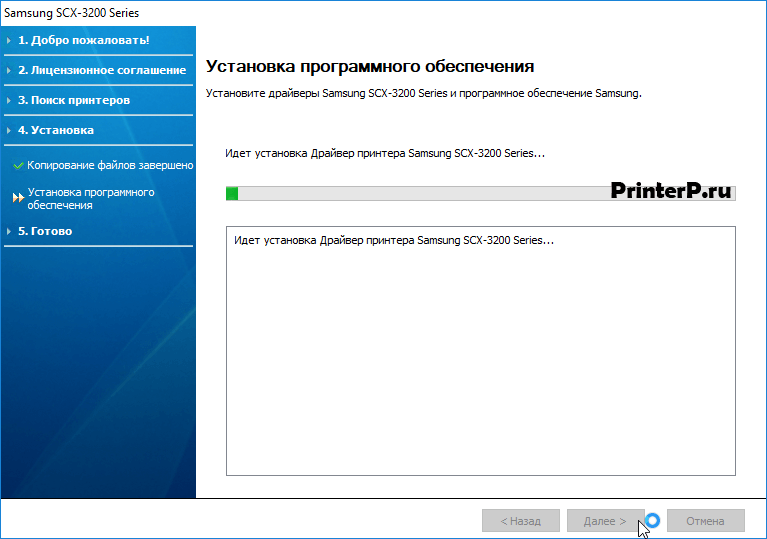
Как решить проблемы с драйверами принтера в Windows 10
Решение 1. Переустановите драйвер
Давайте начнем с очевидного шага. Эта ошибка встречается довольно часто, когда речь идет о старых принтерах, а в Windows 10 обычно используется произвольный универсальный драйвер. Это, конечно, может работать для некоторых пользователей, но другие будут встречаться с ошибкой под рукой.
Общие драйверы вряд ли подходят для новых принтеров, которые полностью поддерживают Windows 10, не говоря уже о 5 или 10-летних машинах.
Но это не означает, что драйвер, предоставляемый Центром обновления Windows, не будет работать. Если вы удалите его, система должна искать другой, и он может подойти.
Поэтому мы рекомендуем вам перейти к диспетчеру устройств и удалить драйвер принтера. После этого просто перезагрузите компьютер (сетевое подключение обязательно) и Центр обновления Windows должен установить подходящий драйвер.
Вот что вам нужно сделать:
- Нажмите правой кнопкой мыши Пуск и откройте Диспетчер устройств в меню «Опытный пользователь».

- Перейдите в Печать очередей и разверните этот раздел.
- Нажмите правой кнопкой мыши на соответствующем принтере и выберите Удалить устройство в контекстном меню.
- Перезагрузите компьютер и снова откройте Диспетчер устройств .
- Нажмите на значок Сканировать на предмет изменений оборудования , и драйвер должен быть установлен автоматически.
- СВЯЗАННЫЕ: полное исправление: у принтера нет IP-адреса в Windows 10, 8.1, 7
Решение 2. Установите драйверы вручную
Если вышеупомянутое решение не может исправить вашу ошибку, и вам все еще не хватает функционального драйвера, мы рекомендуем вам установить его вручную.
Теперь поиск подходящего драйвера принтера похож на поиск иголки в стоге сена, особенно если вы используете устаревший принтер. Тем не менее, большинство из них, при работе в режиме совместимости, должны нормально работать в Windows 10.
Чтобы найти и получить подходящий драйвер, вам необходимо знать точный код модели и OEM. После этого простой поиск в Google должен привести вас на официальный сайт.
Мы рекомендуем избегать подозрительных сторонних веб-сайтов, но если у вас нет альтернативы, некоторые из них могут предоставить вам необходимые драйверы.
Вот как вручную установить драйверы принтера в Windows 10:
- Загрузите подходящие драйверы и сохраните их в своем локальном хранилище.
- Отключите интернет-соединение временно.
- Откройте диспетчер устройств, разверните очереди принтера и удалите устройство. Не перезагружайте свой компьютер.
- Теперь щелкните правой кнопкой мыши на настройке драйвера, которую вы скачали с официального сайта производителя. Откройте Свойства .
- Выберите вкладку Совместимость .
- В раскрывающемся меню Запустить эту программу в режиме совместимости выберите предыдущие версии Windows .

- Подтвердите изменения и запустите установщик драйвера.
- После завершения установки перезагрузите компьютер.
Решение 3 – Установите драйверы автоматически
Загрузка и установка драйверов вручную может быть большой проблемой, особенно если установлена неправильная версия драйвера. Это может привести к серьезным неисправностям. Мы настоятельно рекомендуем вам автоматически обновить драйвер с помощью инструмента Обновление драйверов Tweakbit .
Этот инструмент одобрен Microsoft и Norton Antivirus, и после нескольких тестов наша команда пришла к выводу, что это наиболее автоматизированное решение. Вот как использовать это программное обеспечение:
- Загрузите и установите средство обновления драйверов TweakBit
- После установки программа начнет сканирование вашего компьютера на наличие устаревших драйверов автоматически. Driver Updater проверит установленные вами версии драйверов по своей облачной базе данных последних версий и порекомендует правильные обновления.
 Все, что вам нужно сделать, это дождаться завершения сканирования.
Все, что вам нужно сделать, это дождаться завершения сканирования. - По завершении сканирования вы получите отчет обо всех проблемных драйверах, найденных на вашем ПК. Просмотрите список и посмотрите, хотите ли вы обновить каждый драйвер по отдельности или все сразу. Чтобы обновить один драйвер за раз, нажмите ссылку «Обновить драйвер» рядом с именем драйвера. Или просто нажмите кнопку «Обновить все» внизу, чтобы автоматически установить все рекомендуемые обновления.
Примечание. Некоторые драйверы необходимо установить в несколько этапов, поэтому вам придется нажмите кнопку «Обновить» несколько раз, пока все его компоненты не будут установлены.
Отказ от ответственности : некоторые функции этого инструмента не являются бесплатными.
Это оно. Если вы все еще не можете установить подходящий драйвер принтера, рекомендуем вам обратиться в службу поддержки и попросить разрешения. Кроме того, не забудьте поделиться своим опытом с нами в разделе комментариев ниже.
Как установить старый принтер в Windows 10
Готовая к работе Windows 10 отлично справляется с автоматическим обнаружением и установкой как беспроводных, так и локально подключенных принтеров. Однако бывают случаи, когда вы можете столкнуться с проблемами, если пытаетесь добавить старый принтер. Причина не только в том, что устройство больше не поддерживается, но и в том, что в ОС теперь отсутствуют базовые драйверы для принтеров и сканеров.
Если вы или ваша компания все еще имеете дело со старым точечным матричным, струйным или лазерным принтером (от HP, Canon, Epson, Brother и т. Д.)), который Windows 10 отказывается обнаруживать автоматически, существует несколько способов продолжить использование устройства, если вы готовы использовать дополнительные параметры настройки или обходной путь для установки несовместимых драйверов.
VPN-предложения: пожизненная лицензия за 16 долларов, ежемесячные планы за 1 доллар и более
В этом руководстве по Windows 10 мы рассмотрим несколько сценариев, которые помогут установить старый принтер, который не обнаруживается, отказывается устанавливать или больше не совместим.
Как установить старый принтер с помощью расширенной настройки
Если система не определяет ваш старый принтер автоматически, вы все равно можете добавить устройство вручную в зависимости от типа подключения и возраста принтера.
Важно: Прежде чем продолжить, убедитесь, что ваш компьютер подключен к Интернету, чтобы Центр обновления Windows мог загружать дополнительные драйверы.
Автоматическая установка принтера
Если вы пытаетесь добавить старый принтер локально с помощью кабеля USB или беспроводного подключения, выполните следующие действия:
- Открыть Настройки .
- Щелкните Устройства .
- Щелкните Принтеры и сканеры .
Нажмите кнопку Добавить принтер или сканер .
- Подождите несколько минут.
Щелкните Требуемый принтер не указан в списке .
Выберите Мой принтер немного старше.
 Помогите мне его найти. Вариант .
Помогите мне его найти. Вариант .- Выберите свой принтер из списка.
Нажмите кнопку Далее .
- Введите имя принтера.
Нажмите кнопку Далее .
- Выберите вариант Не использовать этот принтер .
Нажмите кнопку Далее .
Щелкните опцию Распечатать тестовую страницу , чтобы убедиться, что устройство работает.
- Нажмите кнопку Готово .
Выполнив эти шаги, вы сможете начать печать на устройстве.
Установка сетевого принтера вручную
В случае, если вы имеете дело с сетевым принтером, вы можете попытаться создать подключение вручную с использованием IP-адреса устройства, выполнив следующие действия:
- Открыть Настройки .
- Щелкните Устройства .

- Щелкните Принтеры и сканеры .
Нажмите кнопку Добавить принтер или сканер .
- Подождите несколько минут.
Щелкните Требуемый принтер не указан в списке .
Выберите Добавьте принтер, используя адрес TCP / IP или имя хоста .
- Нажмите кнопку Далее .
- Используйте раскрывающееся меню «Тип устройства» и выберите опцию TCP / IP Device .
В поле «Имя хоста или IP-адрес» введите IP-адрес принтера. Например, 10.1.2.175.
Примечание: Если вы не знаете конфигурацию TCP / IP вашего принтера, вы сможете найти эту информацию на встроенном экране устройства. Однако не все принтеры одинаковы, а это означает, что вам нужно посетить веб-сайт поддержки производителя для получения дополнительных сведений.
В поле «Имя порта» оставьте имя по умолчанию (рекомендуется) или введите новое имя.

- Проверьте Запросите принтер и автоматически выберите драйвер для использования опции (рекомендуется).
- Нажмите кнопку Далее .
Введите имя принтера.
- Нажмите кнопку Далее .
Выберите вариант Не использовать этот принтер .
- Нажмите кнопку Далее .
Щелкните опцию Распечатать тестовую страницу , чтобы убедиться, что устройство работает.
- Нажмите кнопку Готово .
После выполнения этих действий сетевой принтер должен быть готов к работе с любым приложением.
Установка локального принтера вручную
В качестве альтернативы, если предыдущие шаги не помогли, и вы пытаетесь подключить старый принтер с помощью параллельного или последовательного (USB) кабеля, который ОС отказывается определять, выполните следующие действия:
- Открыть Настройки .

- Щелкните Устройства .
- Щелкните Принтеры и сканеры .
Нажмите кнопку Добавить принтер или сканер .
- Подождите несколько минут.
Щелкните Требуемый принтер не указан в списке .
Выберите вариант Добавить локальный или сетевой принтер .
- Нажмите кнопку Далее .
Выберите порт (интерфейс), который вы используете в настоящее время, в раскрывающемся меню «Использовать существующий порт». Например, если вы используете кабель USB, выберите вариант USB . Если вы используя параллельный кабель с адаптером DB-25, затем выберите порт LPT1 .
- Нажмите кнопку Далее .
Щелкните опцию Центр обновления Windows .
Примечание.
 Windows 10 больше не поставляется с основными драйверами принтера и сканера, поэтому, когда вы нажмете кнопку Windows Update , потребуется некоторое время, чтобы заполнить драйверы из облака.
Windows 10 больше не поставляется с основными драйверами принтера и сканера, поэтому, когда вы нажмете кнопку Windows Update , потребуется некоторое время, чтобы заполнить драйверы из облака.- Слева выберите производителя принтера.
Справа выберите модель принтера.
Совет: Если модели вашего принтера нет в списке и у вас нет контроллера, вы можете попробовать выбрать ближайший из доступных драйверов. Кроме того, вы можете нажать кнопку Установить с диска , чтобы установить драйвер принтера inf.
- Нажмите кнопку Далее .
Введите имя принтера.
- Нажмите кнопку Далее .
Выберите вариант Не использовать этот принтер .
- Нажмите кнопку Далее .
Щелкните опцию Распечатать тестовую страницу , чтобы убедиться, что устройство работает.

- Нажмите кнопку Готово .
После того, как вы выполнили эти шаги, если тест был успешно напечатан, устройство должно быть доступно для всех приложений.
Как установить старый принтер с использованием несовместимых драйверов
В качестве альтернативы, если у вас есть принтер, но он больше не поддерживается в Windows 10, вы можете использовать следующие шаги, чтобы установить его на свой компьютер:
- Открыть Проводник .
- Перейдите в папку с несовместимым драйвером.
Щелкните правой кнопкой мыши файл драйвера и выберите опцию Устранение неполадок совместимости .
Нажмите кнопку Устранение неполадок программы .
Проверить Программа работала в более ранней версии Windows, но сейчас не устанавливается и не запускается. Опция .
- Нажмите кнопку Далее .

Выберите версию Windows, совместимую с принтером.
- Нажмите кнопку Далее .
Нажмите кнопку Проверить программу .
- Следуйте инструкциям на экране, чтобы добавить драйвер печати на свой компьютер.
После выполнения этих действий старый принтер должен установиться автоматически, и он должен работать без проблем даже с установленным несовместимым драйвером.
Если старый принтер по-прежнему не работает, возможно, пришло время перейти и заменить его. Вы можете ознакомиться с этим руководством, чтобы найти лучшие варианты многофункционального устройства, или с этим руководством, если у вас ограниченный бюджет.
Дополнительные ресурсы по Windows 10
Чтобы получить дополнительные полезные статьи, статьи и ответы на распространенные вопросы о Windows 10, посетите следующие ресурсы:
Как установить и настроить принтер в Windows 10
Plug and play для внешних устройств (особенно принтеров) в Windows 10 не может быть проще.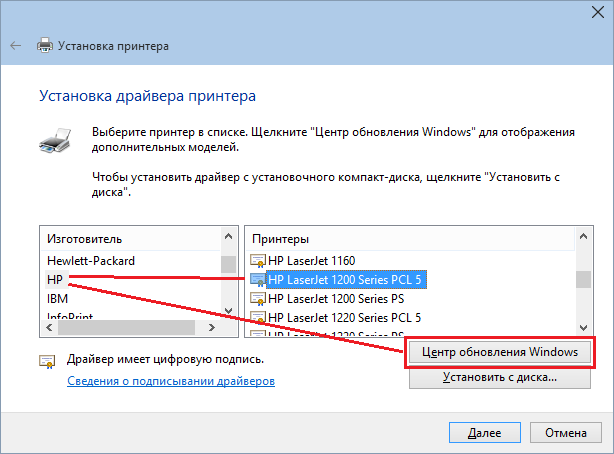 Если у вас более старый принтер, но у вас возникают проблемы с установкой драйверов с установочного диска, поставляемого с принтером, вам, вероятно, понадобится более новый драйвер. Мой брат недавно установил Windows 10, но заметил, что его принтер не работает, поэтому он попытался использовать диск для переустановки, который тоже не сработал. Мы проверили веб-сайт HP, на котором не было встроенного драйвера для загрузки. Вместо этого веб-сайт рекомендовал нам использовать Центр обновления Windows. К счастью, я не знал, насколько это будет легко. Позвольте мне показать вам, как это сделать.
Если у вас более старый принтер, но у вас возникают проблемы с установкой драйверов с установочного диска, поставляемого с принтером, вам, вероятно, понадобится более новый драйвер. Мой брат недавно установил Windows 10, но заметил, что его принтер не работает, поэтому он попытался использовать диск для переустановки, который тоже не сработал. Мы проверили веб-сайт HP, на котором не было встроенного драйвера для загрузки. Вместо этого веб-сайт рекомендовал нам использовать Центр обновления Windows. К счастью, я не знал, насколько это будет легко. Позвольте мне показать вам, как это сделать.
Установить принтер в Windows 10
Для моей цели я использую принтер, подключенный через USB. Сначала я должен убедиться, что ваш компьютер подключен к Интернету. Мне удалось сделать это успешно на лимитном соединении. Включите принтер, а затем подключите его к компьютеру. Щелкните Start , затем введите Devices и нажмите Enter на клавиатуре.
Ваш принтер должен быть обнаружен сразу после установки последней версии драйвера из Центра обновления Windows.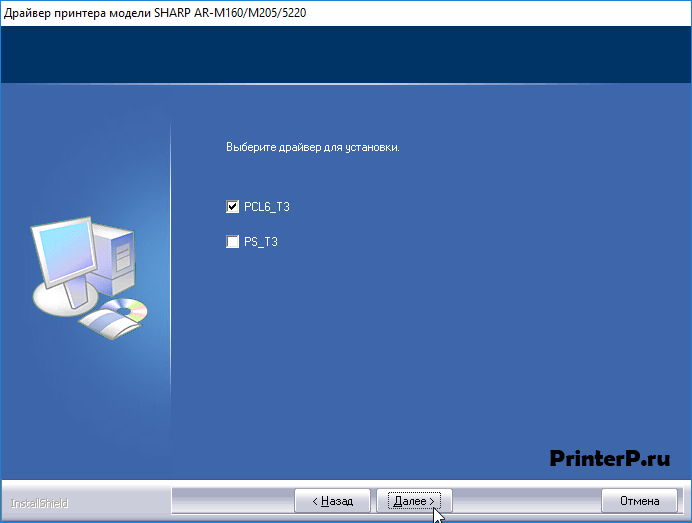
Если вы используете лимитное соединение, прокрутите вниз и включите опцию загрузки драйверов через лимитное соединение.
Устранение неполадок драйвера принтера в Windows 10
Если у вас возникли проблемы с установкой или отказом принтера, нажмите Пуск введите: Устройства и принтеры , затем нажмите Enter. Щелкните правой кнопкой мыши принтер и выберите Устранение неполадок . В моем случае, поскольку у меня изначально было установлено лимитное подключение к Интернету, драйвер принтера был установлен частично.
Затем, когда появится мастер, нажмите Применить это исправление .
Подождите, пока Windows решит проблему.
Затем нажмите Применить это исправление еще раз.
Затем вам необходимо перезагрузить компьютер, чтобы внести изменения и устранить проблему.
Когда вы вернетесь после перезагрузки, войдите в систему, и ваш принтер должен быть включен и работает.
Теперь, когда ваш принтер настроен и готов, обязательно ознакомьтесь с нашей статьей, чтобы узнать больше об управлении принтерами по умолчанию в Windows 10.В новых универсальных приложениях в Windows 10 также улучшены возможности печати. Чтобы узнать больше, ознакомьтесь с нашими советами и рекомендациями по статье о том, как легко печатать фотографии и документы.
Как установить драйвер принтера вручную через USB
В этой статье мы расскажем вам пошаговое руководство по , как установить драйвер принтера вручную . Иногда нам нужна ручная установка принтера , потому что пакет установки компании не смог установить или выдает какое-либо сообщение об ошибке при установке.Ручная установка — это простой и простой способ установить драйвер принтера, а также использовать принтер. При ручной установке устанавливается только драйвер, но в установочном пакете драйвера / программного обеспечения устанавливаются все компоненты программного обеспечения и драйверы. При ручной установке вам необходимо установить драйвер сканера отдельно, если в ваш принтер встроен сканер.
При ручной установке вам необходимо установить драйвер сканера отдельно, если в ваш принтер встроен сканер.
Нам нужна ручная установка принтера, если существующие драйверы принтера заразились конфликтом драйверов.И даже не может удалить себя. Затем есть еще один вариант установки драйвера принтера вручную , и у него есть возможность заменить драйверы, чтобы очистить конфликтующий драйвер.
Посмотрите этот видеоурок, чтобы узнать, как установить базовый драйвер принтера вручную. В видеоуроке мы устанавливаем принтер номера модели p2055 в качестве примера. Поэтому замените его на номер модели вашего принтера. Если у вас нет базового драйвера, вы можете запросить драйвер здесь.
Как установить драйвер принтера вручную
В этом руководстве мы покажем вам пошаговое руководство по установке драйвера принтера вручную, используя его базовый драйвер (драйверы .INF). Следуйте шагам.
- Сначала загрузите установочный пакет или его базовый драйвер с его собственного официального сайта и сохраните его в папке загрузки или в любом другом месте, где вы хотите его сохранить. Щелкните здесь для получения более подробной информации. Примечание: Вы также можете найти базовый драйвер здесь, воспользовавшись поиском на нашем веб-сайте.Вы можете запросить базовый драйвер здесь. Вы получите драйверы в течение 24 часов.
- Сохраните установочный файл установки на жестком диске. Этот установочный файл нам понадобится позже, когда при ручном процессе будет запрашиваться файл драйвера с расширением «.inf» — тогда мы извлечем файл драйвера из этого установочного пакета.
- Приступим. Нажмите кнопку «Пуск» и выберите «Панель управления».
- Щелкните «Оборудование и звук».
- Щелкните «Устройства и принтеры».
- Теперь нажмите Добавить локальный принтер
- Выберите вариант «использовать существующий порт», а затем «Выбрать порт». (См. Снимок экрана ниже)
- Примечание: Обычно общие USB-порты для USB-подключения:
- USB001 (порт виртуального принтера для USB)
- USB002 (порт виртуального принтера для USB)
- USB003 (порт виртуального принтера для USB)
- Может быть, он указан под номером модели вашего принтера.
- Итак, вы можете выбрать один из них, связанный с номером модели вашего принтера. Если ни один из них не связан с вашим принтером, выберите первый = USB001 (порт виртуального принтера для USB) и переходите к следующему шагу.
Примечание: Эти порты, указанные выше, видны только в том случае, если принтер подключен к компьютеру, поэтому убедитесь, что он подключен правильно и включен.
- Выберите драйвер принтера
- Выберите имя вашего принтера на левой панели, выберите точный номер модели принтера на правой панели и нажмите кнопку Далее.Если номер модели вашего принтера там не указан, вам необходимо просмотреть извлеченный файл драйвера .inf. Нажмите «Установить с диска»
.
- Теперь перейдите в папку, в которую вы извлекли драйверы, и выберите файл .INF драйвера.
Примечание: Большинство производителей принтеров извлекают свои драйверы в папку% temp%. Некоторые бренды используют другое местоположение, чем временная папка. Это может быть диск C: / или другой путь — в конечном итоге это зависит от марки.В этом случае вам нужно выяснить место извлечения, где находится установочный пакет драйверов, который извлечет драйверы. Большая часть установочного пакета извлекает файлы ядра драйвера с временным сохранением где-то на компьютере. так что вы должны позаботиться об этом. - Например: мы извлекли установочный пакет драйвера принтера deskjet 1000, и они распаковали файлы основных драйверов в папку% temp% с именем 7zs7988.
- Итак, откройте извлеченное местоположение% temp% / 7zs7988 .
- Теперь выберите файл драйвера «.inf» с именем «Autorun.inf» (имя файла INF может отличаться) и нажмите «Открыть».
Примечание. Имя файла драйвера .inf может отличаться в зависимости от номера модели и марки вашего принтера.
- После нажатия на «Открыть» вы вернетесь в меню «Установить с диска» с заполненным полным путем. Теперь нажмите OK, чтобы войти в драйверы.
- Следующее окно покажет вам два варианта, выберите второй вариант (заменить текущий драйвер)
- Теперь он просит вас предоставить общий доступ к этому принтеру другим компьютерам в вашей сети.Выберите вариант в соответствии с вашими потребностями. Выберите вариант «Не предоставлять общий доступ к этому принтеру», если вы не хотите предоставлять к нему доступ другим пользователям. Затем нажмите ДАЛЕЕ.
- Установите флажок «Установить принтер по умолчанию» и нажмите «Готово».
- Теперь ваш принтер готов к работе.
Если у вас есть какие-либо вопросы относительно этой ручной установки, поделитесь с нами в разделе комментариев ниже.
Вопросы и ответы
Найдите ответы / задайте вопрос — вы получите ответ в кратчайшие сроки. Это бесплатно
Ищем …
Вопрос: Для ноутбука Леново можно использовать этот драйвер 1018?
Ответ: Да, можно использовать для ноутбука Леново. Мы рекомендуем вам использовать базовый драйвер laserjet 1018, а затем следовать приведенному выше руководству по установке.
Сообщите нам, понравился ли вам пост. Это единственный способ стать лучше.
Как установить драйвер принтера HP в Windows 10
Для связи с компьютером каждый принтер имеет свой собственный драйвер, поэтому необходимо знать, какой драйвер совместим с операционной системой.Необходимо установить драйвер принтера HP на компьютер. Для Windows 10 настроить принтер довольно просто и не займет много времени. Один из способов установки драйвера принтера — использование порта USB. При установке принтера необходимо помнить о некоторых вещах, например о правильном номере модели принтера и правильном драйвере операционной системы.
Узнайте ниже, как установить драйвер принтера HP в Windows 10
Это позволит избежать конфликта драйвера с вашим устройством. С помощью этих шагов установка драйвера принтера hp в Windows 7, 8, 10 станет простой.Для получения дополнительной информации или руководства можно обратиться в Интернет.
Ниже приведены шаги по установке драйвера принтера hp в Windows 10 —
- Нажмите «Пуск», а затем «Устройство и принтеры».
- Найдите «Добавить параметр принтера», который будет слева -ручная сторона / верхний угол. Затем нажмите «Добавить принтер».
- Мастер настройки принтера спросит вас: «Как вы хотите установить свой принтер?» При использовании кабеля USB выберите вариант кабеля USB.
- Выберите вариант «использовать существующий порт» и нажмите кнопку «Далее».
- Появится список встроенных драйверов Windows. Выберите драйверы для вашего принтера и номер модели. Затем нажмите «Далее», чтобы начать установку.
- Если указанный выше метод встроенного драйвера не работает, у вас есть два варианта: (1) Установить с диска, (2) Центр обновления Windows.
- Чтобы использовать «Установить с диска», вы должны загрузить драйверы с веб-сайта. Используйте «Установить с диска» и выберите путь к драйверу.
- Используйте «Центр обновления Windows», если драйвер не найден. Таким образом, драйвер может быть установлен.
Теперь драйвер вашего принтера успешно установлен.
Ваш компьютер обнаружит драйвер, когда он будет подключен к вашему устройству. Другой способ — установить драйвер с компакт-диска или DVD, который поставляется вместе с принтером. «Центр обновления Windows» также помогает найти и установить драйвер принтера. Наконец, когда у вас есть необходимые драйверы, вы можете легко установить принтер, выполнив описанные выше действия. Следуя рекомендациям по установке драйвера принтера в Windows 7, все готово. Следуйте процедуре шаг за шагом, чтобы избежать каких-либо проблем.Интернет наводнен рекомендациями. Также доступна онлайн-поддержка. Технические специалисты всегда готовы помочь, если возникнет какая-либо проблема. Windows 10 также предоставляет свои собственные инструкции для пользователя по установке драйвера принтера «Установить драйвер принтера в Windows». Выберите вариант, который лучше всего соответствует вашим потребностям.
Как добавить принтер в Windows 10: HelloTech How
Добавление принтера к ноутбуку или настольному компьютеру с Windows 10 в наши дни удобно для пользователя и практически не требует технических знаний.Вы можете добавить принтер через USB, беспроводную сеть или Bluetooth. Вот как добавить принтер в Windows 10, в зависимости от того, какое соединение вы хотите использовать.
Как добавить принтер в Windows 10 через Wi-Fi
Если ваш сетевой принтер
не определяется автоматически Windows, вам нужно будет настроить его вручную.
Это потребует перехода в меню вашего принтера, настройки TCP / IP порта и
установка драйверов. Выполните следующие действия, чтобы добавить сетевой принтер в
Windows 10.
- Откройте меню «Пуск» Windows . Это кнопка в левом нижнем углу экрана, имеющая форму логотипа Windows.
- Затем нажмите «Настройки». Это значок в виде шестеренки над кнопкой питания в меню «Пуск».
- Затем щелкните «Устройства».
- Затем выберите «Принтеры и сканеры». Вы можете найти это на левой боковой панели.
- Затем нажмите «Добавить принтер».
Примечание. После того, как Windows обнаружит ваш принтер, все, что вам нужно сделать, это выполнить инструкции на экране для его настройки.В этом случае вы можете остановиться на этом этапе. Однако, если Windows не обнаруживает ваш принтер автоматически, переходите к следующему шагу.
- Щелкните «Требуемый принтер отсутствует в списке». Как только вы выберете это, появится экран «Добавить принтер».
- Выберите «Добавить локальный или сетевой принтер с ручными настройками» и нажмите «Далее».
- Щелкните «Создать новый порт» и выберите «Стандартный TCP / IP» в раскрывающемся списке.
- Введите IP-адрес вашего принтера и нажмите «Далее». На этом этапе ваш компьютер попытается обнаружить порт TCP / IP. Это может занять некоторое время.
Примечание. Если вы не знаете, как найти эту информацию, ознакомьтесь с нашей статьей о том, как узнать IP-адрес вашего принтера.
- Выберите соответствующий тип устройства. В раскрывающемся меню «Стандартный тип устройства» выберите тип устройства, соответствующий марке вашего принтера. Например, если у вас есть принтер Canon, выберите либо сетевой принтер Canon, либо устройство сетевой печати Canon.Затем Windows определит модель драйвера. Вы заметите, что как только он обнаружит драйвер, ваш принтер будет добавлен в список устройств в меню «Принтеры и сканеры».
- Установите драйвер принтера. Выберите производителя принтера в левом столбце и драйвер для вашей модели принтера в правом столбце. Щелкните Далее.
Примечание. Если вы не видите драйвер для своей модели, щелкните поле с надписью «Установить с диска». Вам будет предложено установить драйвер с установочного диска производителя и скопировать его с диска, на котором находится драйвер.
- Выберите «Использовать установленный в данный момент драйвер (рекомендуется)» и нажмите «Далее».
- Настройте дополнительные параметры. Введите имя принтера, если хотите. В противном случае нажмите Далее. В следующем окне вы также можете настроить общий доступ к принтеру, если хотите. Когда закончите, нажмите Далее.
- Распечатайте тестовую страницу. Вы получите сообщение об успешной настройке принтера. Отсюда вы можете распечатать тестовую страницу или нажать Готово.
Как добавить принтер через USB в Windows 10
Примечание. Перед настройкой принтера
убедитесь, что он подключен к источнику питания и что ваш компьютер подключен
в Интернет, чтобы вы могли загрузить необходимые драйверы.
- Подключите принтер и компьютер к
кабель USB. Вставьте один конец кабеля USB принтера в розетку USB на
твой компьютер. - Следуйте инструкциям по установке на экране
шаги. Windows автоматически обнаружит ваш принтер и переведет вас
через шаги по установке драйвера печати. - Проверьте, был ли ваш принтер
успешно настроен. Для этого нажмите кнопку Пуск
который имеет форму логотипа Windows в нижнем левом углу экрана.
Затем перейдите в «Настройки»> «Устройства»> «Принтеры и сканеры».
Кроме того, вы можете сделать это в Панели управления. Просто перейдите в раздел «Оборудование» и
Звук> Устройства и принтеры.
Если вы установили правильно, вы должны увидеть принтер в списке принтеров. Затем вы можете распечатать тестовую страницу, чтобы убедиться, что настройка завершена.
Совет: Вы можете установить любой принтер в качестве принтера по умолчанию. Windows будет отправлять задание печати на принтер по умолчанию каждый раз при печати. Вы можете настроить это в меню «Принтеры и сканеры» в разделе «Настройки». Просто нажмите на принтер, который вы хотите установить по умолчанию, затем нажмите «Управление»> «Установить по умолчанию».
Как добавить принтер Bluetooth
Для добавления принтера Bluetooth требуется
вы выполняете сопряжение устройства так же, как и любое другое устройство Bluetooth.Вам следует
также проверьте, что порт связи или COM-порт, отображаемый в Windows,
такой же, как в драйвере принтера. Вот как подключить Bluetooth
принтер в Windows 10.
- Перейдите в Пуск> Настройки> Bluetooth и другие устройства . Обязательно включите переключатель Bluetooth.
- Нажмите «Добавить Bluetooth или другое устройство ».
- Затем выберите Bluetooth в качестве типа добавляемого устройства. Windows покажет вам список обнаруженных устройств Bluetooth.Выберите свой принтер Bluetooth из списка, нажав Готово к сопряжению.
- Подключите компьютер к принтеру. Некоторые устройства будут сопряжены автоматически, если вашему принтеру не требуется PIN-код. В противном случае введите PIN-код для вашего принтера Bluetooth на вашем компьютере, когда будет предложено. Щелкните Подключиться. Если у вашего принтера есть пользовательский дисплей, вас также могут попросить ввести PIN-код на принтере. Следуйте инструкциям на экране на обоих устройствах, чтобы подтвердить подключение.
- Проверьте COM-порт в диспетчере устройств. Перейдите в Панель управления> Оборудование и звук> Устройства и принтеры. Щелкните правой кнопкой мыши принтер Bluetooth и выберите «Свойства». На вкладке «Службы» вы можете увидеть COM-порт, используемый принтером.
- Установите драйвер принтера с соответствующим COM-портом. Следуйте инструкциям на экране для настройки драйвера печати. На вкладке «Порты» окна установки драйвера принтера убедитесь, что порт в диспетчере устройств Windows совпадает с тем, который вы установили с драйвером печати.Например, если у вас есть COM3 в диспетчере устройств, установите флажок для COM3 во время установки.
- Распечатайте тестовую страницу. Убедитесь, что ваш принтер подключен, распечатав тестовую страницу.
[решено] Драйвер принтера недоступен в Windows 10
Драйверы
Generic вряд ли подходят для новых принтеров, полностью поддерживающих Windows 10, не говоря уже о машинах возрастом 5 или 10 лет.
Но это не означает, что драйвер, предоставленный Центром обновления Windows, не будет работать.Если вы удалите его, система должна будет искать другой, и он может вам подойти.
Итак, мы рекомендуем вам перейти в Диспетчер устройств и удалить драйвер принтера. После этого выполняется простой перезапуск (необходимо подключение к сети), и Центр обновления Windows должен установить соответствующий драйвер.
Возникли проблемы с обновлением Windows? Ознакомьтесь с этим руководством, которое поможет вам решить их в кратчайшие сроки.
3. Установить драйверы вручную
- Загрузите подходящие драйверы и сохраните их в локальном хранилище.
- Временно отключить Интернет-соединение.
- Откройте диспетчер устройств, разверните Очереди принтера, и удалите устройство. Не перезагружайте компьютер.
- Теперь щелкните правой кнопкой мыши по настройке драйвера, которую вы загрузили с официального сайта производителя. Откройте Properties .
- Выберите вкладку Совместимость .
- В Запустите эту программу в режиме совместимости. В раскрывающемся меню выберите предыдущие версии Windows .
- Подтвердите изменения и запустите программу установки драйвера.
- После завершения установки перезагрузите компьютер.
Если вышеупомянутое решение не может исправить вашу ошибку и вам по-прежнему не хватает работающего драйвера, мы рекомендуем вам установить его вручную.
Теперь поиск подходящего драйвера принтера может быть похож на поиск иголки в стоге сена, особенно если вы используете устаревший принтер.
Однако большинство из них при работе в режиме совместимости должны нормально работать в Windows 10.
Чтобы найти и получить подходящий драйвер, вам необходимо знать точный код модели и OEM. После этого простой поиск в Google должен привести вас на официальный сайт.
Мы рекомендуем избегать подозрительных сторонних веб-сайтов, но если у вас нет альтернативы, некоторые из них могут предоставить вам необходимые драйверы.
Вот и все. Если вам по-прежнему не удается установить подходящий драйвер принтера, мы рекомендуем вам обратиться в службу поддержки и запросить решение.
Кроме того, не забудьте поделиться с нами своим опытом в разделе комментариев ниже.
Примечание редактора : этот пост был первоначально опубликован в ноябре 2018 года и с тех пор был переработан и обновлен в сентябре 2020 года для обеспечения свежести, точности и полноты.
Установка и использование встроенного драйвера печати Windows (принтеры Hp)
Принтеры HP — Установка и использование встроенного драйвера печати Windows
Этот документ относится к принтерам HP и компьютерам Windows.
Windows содержит встроенные драйверы печати для многих типов принтеров.Эти драйверы поддерживают базовые функции принтера для большинства заданий печати.
Установка принтера HP с драйвером печати Windows
Установите принтер HP без какого-либо программного обеспечения, используя драйверы, встроенные в операционную систему Windows. Драйверы Windows обеспечивают базовую функциональность вашего принтера.
1: Настройте Центр обновления Windows на автоматическую загрузку программного обеспечения драйвера
Убедитесь, что ваш компьютер настроен на автоматическую загрузку программного обеспечения драйвера.
В Windows найдите и откройте «Изменить параметры установки устройства».
В окне «Параметры установки устройства» выберите вариант «Да» и нажмите «Сохранить изменения».
Центр обновления Windows для автоматической загрузки программного обеспечения драйвера
2: Подключите принтер к компьютеру
Подключите принтер к компьютеру перед началом установки драйвера.
USB-подключение к компьютеру
Подключите принтер к компьютеру с помощью USB-кабеля.
- Убедитесь, что ваш компьютер включен и подключен к Интернету.
- Включите принтер.
- Подключите кабель USB к порту USB на задней панели принтера, а затем к компьютеру.
- Если отображается окно «Найдено новое оборудование», следуйте инструкциям по установке драйвера, а затем попробуйте выполнить печать.
-Если вы можете использовать свой принтер, ваш драйвер установлен, и вам не нужно продолжать действия, описанные в этом документе. Для получения дополнительной информации перейдите к часто задаваемым вопросам в этом документе.
-Если вы не можете использовать свой принтер, перейдите к следующему шагу.
3: Установите драйвер принтера с помощью мастера добавления принтера
Используйте мастер установки принтера Windows для установки встроенного драйвера печати.
USB-соединение (Windows 10, 8)
Установите встроенный драйвер печати для USB-соединения с Windows 10 или Windows 8.
- В Windows найдите и откройте Панель управления.
- Щелкните «Устройства и принтеры», а затем щелкните «Добавить принтер».
Установите драйвер печати с помощью мастера добавления принтера.
- В окне «Выберите устройство или принтер для добавления к этому компьютеру» выберите свой принтер, нажмите «Далее» и следуйте инструкциям на экране для установки драйвера. Если вашего принтера нет в списке, продолжайте с этих шагов.
В окне «Выберите устройство или принтер для добавления к этому компьютеру».
- Щелкните «Нужный мне принтер отсутствует в списке», а затем выберите «Добавить локальный или сетевой принтер с настройками вручную».
Щелкните Нужного мне принтера нет в списке.
- Щелкните Далее.
- Выберите «Использовать существующий порт» (USB001: порт виртуального принтера для USB) и нажмите «Далее».
- Щелкните Центр обновления Windows и дождитесь обновления драйверов печати.
- Щелкните HP, Hewlett-Packard или Hewlett Packard на панели «Производитель», а затем щелкните имя вашего принтера на панели «Принтеры».
- Нажмите «Далее» и следуйте инструкциям на экране для установки драйвера.
- Отсоедините кабель USB принтера от компьютера, а затем снова подсоедините кабель.
4: Распечатать документ
Распечатайте, чтобы убедиться, что ваш принтер работает.
- Если вы можете печатать, драйвер печати установлен и работает.
5: отсканировать документ (если поддерживается)
Отсканируйте документ, чтобы убедиться, что сканер работает.

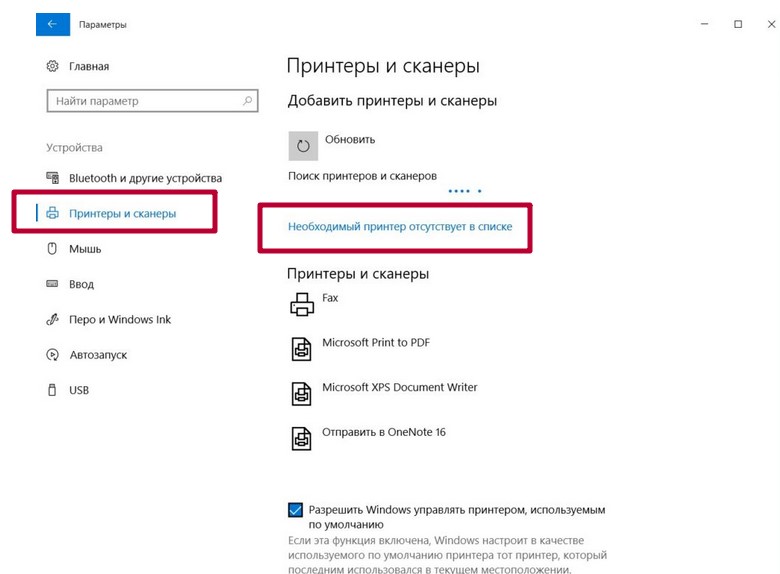 А именно: перезапустит сервер печати, проверит наличие и версию драйвера, устранит блокировку сетевого устройства. Далее предложит исправить найденные недочеты.
А именно: перезапустит сервер печати, проверит наличие и версию драйвера, устранит блокировку сетевого устройства. Далее предложит исправить найденные недочеты. Такие настройки производятся в свойствах печати принтера или графических редакторах непосредственно перед отправкой на печать.
Такие настройки производятся в свойствах печати принтера или графических редакторах непосредственно перед отправкой на печать.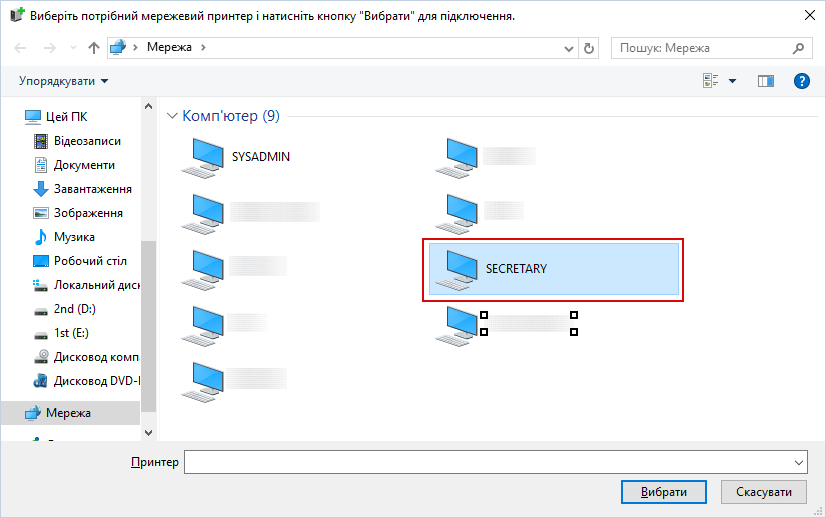 Также может называться Setup или наименование вашего принтера. Открываем файл;
Также может называться Setup или наименование вашего принтера. Открываем файл; Драйверы можно скачать с официального сайта, выбрав нужную модель принтера.
Драйверы можно скачать с официального сайта, выбрав нужную модель принтера.
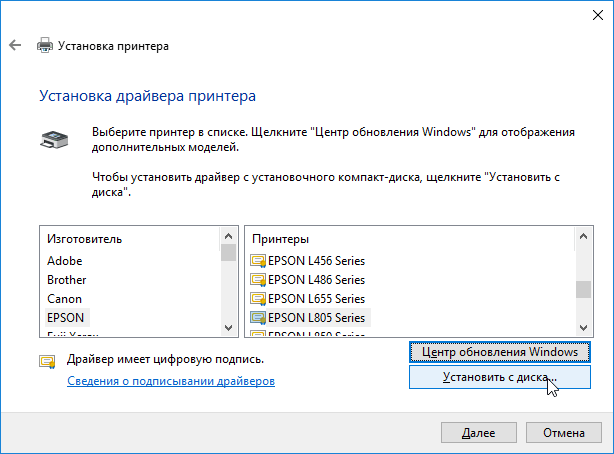
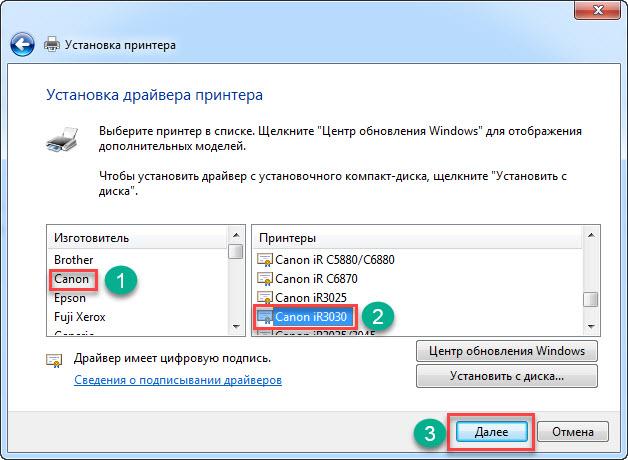
 Все, что вам нужно сделать, это дождаться завершения сканирования.
Все, что вам нужно сделать, это дождаться завершения сканирования. Помогите мне его найти. Вариант .
Помогите мне его найти. Вариант .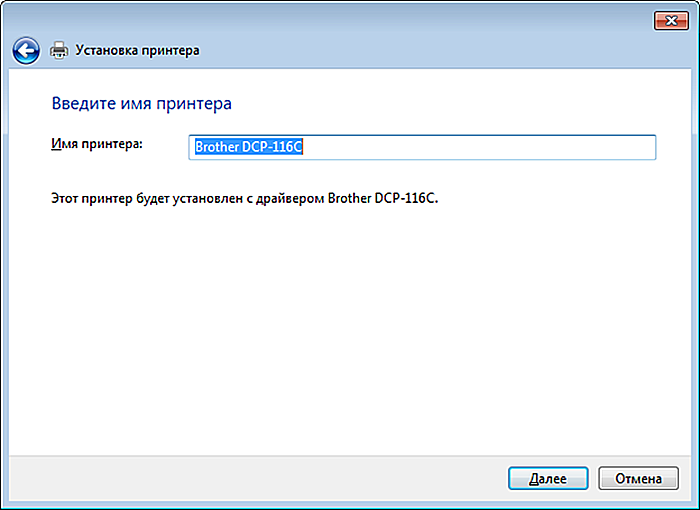
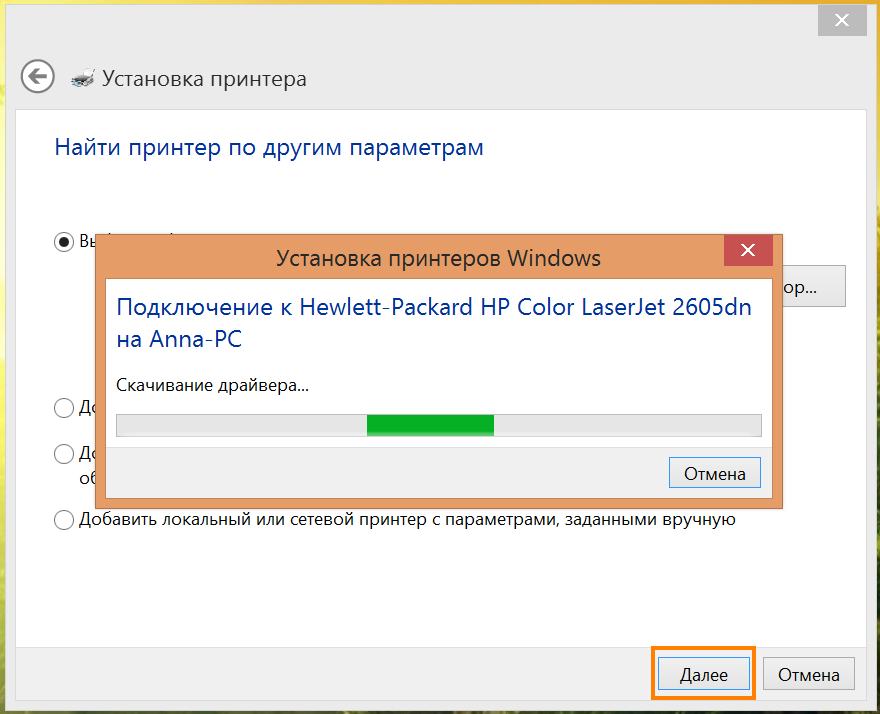

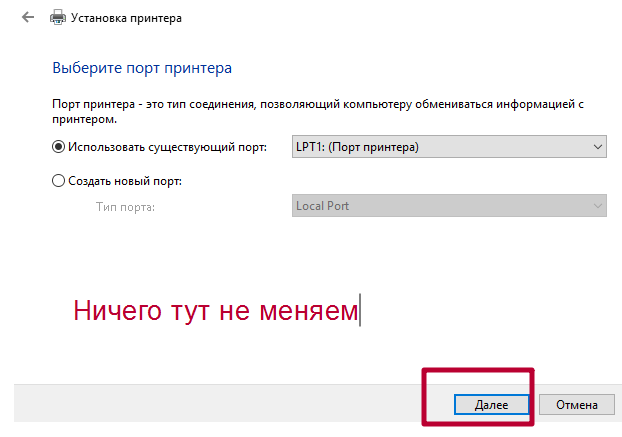 Windows 10 больше не поставляется с основными драйверами принтера и сканера, поэтому, когда вы нажмете кнопку Windows Update , потребуется некоторое время, чтобы заполнить драйверы из облака.
Windows 10 больше не поставляется с основными драйверами принтера и сканера, поэтому, когда вы нажмете кнопку Windows Update , потребуется некоторое время, чтобы заполнить драйверы из облака.