Черный экран на ютубе: Ошибка 404: Страница не найдена
Черный экран YouTube: проблема и решение
14 февраля пользователи YouTube стали сообщать о проблемах с видеосервисом. Вместо видеороликов люди наблюдают чёрный экран. Спустя сутки жалобы не прекратились. Ситуация осложнилась ещё и тем, что проблема появляется не у всех пользователей.
Позже выяснилось, что черный экран видят только пользователи из России и только в браузере на компьютере. Некоторые не могут посмотреть видео только на российских YouTube-каналах, у других не воспроизводятся вообще никакие ролики.
При этом официальные мобильные приложения YouTube работают стабильно. Пока не ясно есть ли какая-то систематичность у бага. Черный экран появляется и на macOS, и на Windows совершенно на разных роликах. Стоит отметить, что видеоролик с YouTube, опубликованный во «ВКонтакте», прекрасно воспроизводится внутри социальной сети. Пользователи уже начали сами решать проблему.
Пользователи предположили, что сбои в работе видеосервиса могут быть связаны с недавним скандалом, связанным с бизнесменом Олегом Дерипаской. Политик Алексей Навальный выпустил расследование, во многом основанное на книге бывшей подруги Дерипаски — Насте Рыбки. Позже бизнесмен подал иск, а Роскомнадзор на основании решения суда внёс все материалы по делу в реест запрещённых. Instagram под угрозой блокировки уже удалил публикации Рыбки, однако YouTube не спешит удалять расследование Навального, которое набрало уже свыше 5 миллионов просмотров.
Причину частично подтвердило и то, что чёрный экран видеороликов пропадает при использовании VPN.
Команда «Яндекс.Браузера» в итоге нашла причину. Всё из-за одного символа — %. Перед каждый роликом на YouTube обычно показывается реклама, в которой есть адрес страницы рекламодателя. «Обычно эти адреса никаких проблем не вызывают, но в этот раз сервис столкнулся с адресом в рекламе, который содержал знак процента («/скидка_20%»)», — сообщил «Яндекс».
Знак % сам по себе не должен приводить к чёрному экрану.
Проблема в том, что одна из внутренних функций сайта, которая используется для преобразования адресов, не справилась со спецсимволом и стала приводить к ошибке. В свою очередь это привело к тем симптомам, о которых все и писали.
В «Яндекс.Браузере» уже появилась нативная защита от такой рекламы, но если вы используете что-то другое, то можно установить любой блокировщик. Проблема решится.
YouTube уже в курсе проблемы и работает над её устранением, но официальных комментариев сервис пока не даёт. По информации того же «Яндекса» проблемную рекламу уже удалили.
[Решение] Как настроить черный экран YouTube EASILY
«Внезапно я больше не могу воспроизводить видео с Youtube в Chrome — я получаю черный экран, время от времени со звуком, но чаще всего это просто черный экран».
«По крайней мере, в моем случае. Была та же проблема, что и у всех: черный экран на видео на YouTube, IE8 и Chrome. Кто-нибудь может мне помочь?»
«Эта проблема возникает у меня после обновления моего Chromebook; большинство видео на YouTube воспроизводятся только со звуком. Есть идеи исправить черный экран YouTube?»
Вы когда-нибудь сталкивались с ситуацией, когда YouTube показывает черный экран и не работает? YouTube, как одна из самых популярных платформ для обмена видео по всему миру, ежедневно привлекает миллионы людей для просмотра и загрузки на YouTube. Это определенно фантастический источник для прослушивания любимых песен, просмотра популярных видео, загрузки классических фильмов и обмена ими с друзьями и т. Д.
Тем не менее, вы можете столкнуться с проблемами со всеми видами ошибок воспроизведения YouTube во время ежедневного использования. Черный экран — это, пожалуй, самая известная проблема. Веб-сайты и онлайн-форумы заполнены дискуссиями по этой проблеме и возможным решениям. Итак, мы решили найти причины этой проблемы и предложить некоторые рабочие решения. В этой статье мы покажем вам причины, по которым экран YouTube становится черным, и подробное руководство по эффективному устранению проблемы.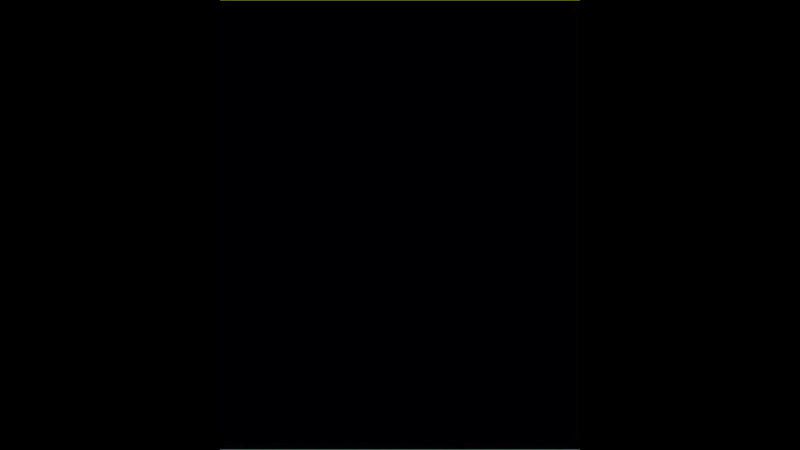
Причины позади черного экрана и решений YouTube:
Если вы столкнулись с проблемой черного экрана на YouTube, это может быть несколько факторов. Теперь давайте рассмотрим основные проблемы и предложим некоторые жизнеспособные решения.
Причина 1. Просмотр YouTube в условиях плохого или нестабильного подключения к Интернету
Прежде чем мы продолжим, вы должны проверить, есть ли у вас надежное и надежное сетевое соединение. Это необходимо, потому что слабое и нестабильное интернет-соединение может помешать вашему браузеру правильно и тщательно загрузить все видео, просто отобразите черный экран или услышите звук, не видя изображения. Если ваш YouTube день назад работал отлично, а теперь он весь черный, это может быть возможной причиной.
Решение: Проверьте правильность сетевого подключения и попробуйте загрузить другие веб-страницы, чтобы узнать, не является ли это общей проблемой. Если возможно, смените другую сеть и обновите страницу YouTube или перезапустите браузер. Проверьте все запущенные программы на вашем компьютере и убедитесь, что они не потребляют слишком много трафика. Кроме того, вы можете загрузить видео с YouTube на свой компьютер вместо буферизации ожидания.
Причина 2. Браузер не обновлен до последней версии
Черный экран YouTube может возникнуть, если ваш веб-браузер не обновлен до последней версии. Возможно, плагин Adobe Flash Player по-прежнему используется в более старых версиях, которые больше не поддерживаются YouTube.
Решение: Как правило, некоторые браузеры будут обновляться автоматически. Если нет, вы можете удалить его и загрузить последнюю версию браузера с официального сайта, а затем установить его.
Причина 3. Adobe Flash Player / JavaScript вызвал черный экран YouTube
Adobe Flash Player предустановлен во многих веб-браузерах, и JavaScript является необходимой частью браузера, чтобы любая функция работала нормально. Черный экран YouTube может произойти, если Adobe Flash Player устарел и JavaScript не работает.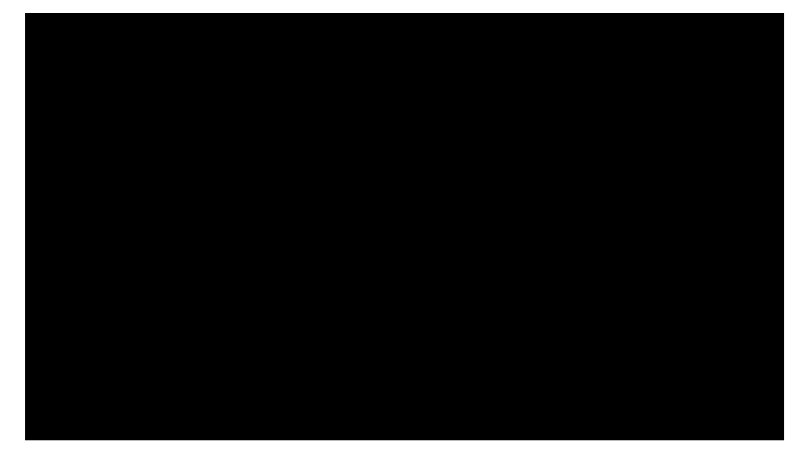 Поэтому убедитесь, что у вас в браузере работает последняя версия Adobe Flash Player и JavaScript.
Поэтому убедитесь, что у вас в браузере работает последняя версия Adobe Flash Player и JavaScript.
Решение:
Попробуйте удалить Adobe Flash Player и установите последнюю версию.
Проверьте, включен ли JavaScript вашего браузера. Если нет, включите его.
Причина 4. У браузера есть много кеша и файлов cookie
Кэш и файлы cookie могут быть еще одной возможной причиной появления на экране черного экрана на экране телевизора. При посещении веб-сайтов сохраняются адреса, файлы cookie, история загрузки и другие данные веб-сайта. Браузер собирает эти данные, поэтому их можно быстро загрузить в следующий раз без повторной загрузки. Другие личные данные, такие как кеш, файлы cookie, сохраненные пароли и т. Д., Также сохраняются в вашем браузере. Если бесконечный кеш и файлы cookie засоряются в вашем браузере, когда вы воспроизводите видео на YouTube, вы столкнетесь с ошибкой черного экрана. Примечание. Этот метод очистит все ваши данные от вашего браузера. Таким образом, вам придется повторно заполнять данные и перенастраивать все настройки.
Решение:
Просто следуйте простым шагам по основным браузерам, чтобы очистить данные, закрыть браузер и перезапустить, черный экран YouTube больше не будет здесь.
Для Firefox: Щелкните История Firefox> Очистить историю> «Все» в диапазоне «История просмотров и загрузок / История форм и поиска / Файлы cookie / Кэш / Данные автономного веб-сайта»; или щелкните Инструменты> Параметры> Дополнительно> «Очистить сейчас» для кэшированного веб-содержимого и автономного веб-содержимого и данных пользователя.
Для Google Chrome: Нажмите Меню Chrome> Дополнительные инструменты / История> Очистить данные просмотров> выберите «Кэшированные изображения и файлы / Файлы cookie и другие данные сайтов и подключаемых модулей» для очистки.
Для Safari (Mac OS X): Щелкните «Меню Safari> Очистить кеш> Очистить».
Для Internet Explorer: Щелкните значок меню> Безопасность> Удалить историю просмотров> выберите «Временные файлы Интернета, файлы cookie и историю / Сохранить данные избранного веб-сайта> Удалить».
Причина 5. Вы используете расширения браузера
Расширения — это мини-программные программы, которые можно загрузить и установить в вашем браузере. Он может позволить вам настроить браузер с богатыми функциями. Возможно, что некоторые добавленные панели инструментов и антивирусные надстройки, такие как рекламный блок, мешают видео YouTube и не позволяют им просматривать.
Решение: Проверьте, не вызывает ли какое-либо расширение конфликт с YouTube, выясните и отключите его, затем перезапустите браузер и проверьте, воспроизводится ли видео YouTube должным образом.
Причина 6. Вы активировали аппаратное ускорение
Аппаратное ускорение означает назначение некоторых задач для GPU вместо CPU. Это может улучшить визуальную производительность и сделать приложения и видео более плавными и быстрыми. Однако иногда это может привести к неожиданным результатам на вашем компьютере. Если все вышеприведенные случаи исключены, мы можем попытаться отключить аппаратное ускорение в вашем браузере, чтобы узнать, может ли это решить проблему черного экрана YouTube.
Решение:
Отключение аппаратного ускорения устраняет проблему. Вот как:
Для Firefox: Нажмите кнопку меню и выберите «Настройки», выберите панель «Общие». В разделе «Производительность» снимите флажок «Использовать рекомендуемые параметры производительности». Снимите флажок «Использовать аппаратное ускорение, если доступно». Щелкните меню Firefox, затем щелкните Выйти.
Для Google Chrome: Нажмите «Настройка и управление Google Chrome> Настройки». Нажмите «Показать дополнительные настройки» и перейдите в раздел «Система». Снимите флажок «Использовать аппаратное ускорение, если доступно» и перезапустите Google Chrome.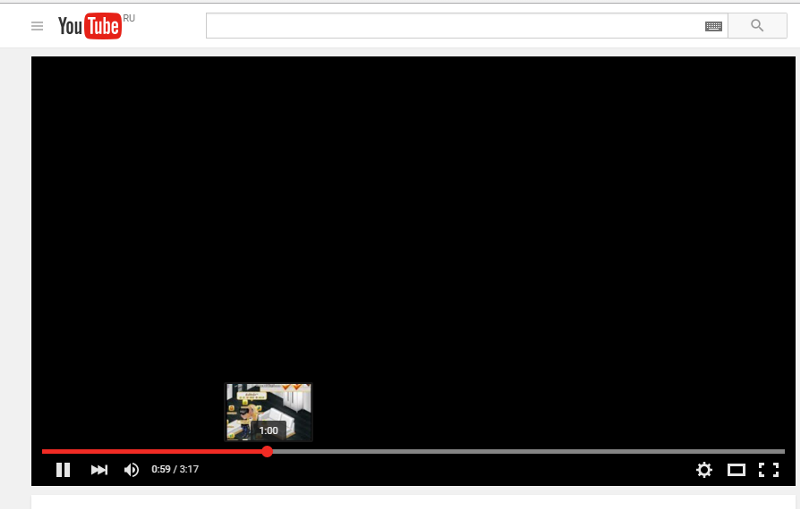
Для Internet Explorer: Нажмите «Пуск> Internet Explorer> Свойства обозревателя> Дополнительно> Ускоренная графика», установите флажок «Использовать программный рендеринг вместо рендеринга GPU». Затем нажмите «Применить> ОК».
Вывод:
На самом деле, ошибка черного экрана видео YouTube может произойти в любое время с кем угодно по широкому кругу причин. Не расстраивайтесь и не паникуйте, вместо этого разберитесь в причинах и решениях, которые описаны в этой статье.
Если вы столкнулись с проблемой черного экрана YouTube, надеюсь, что одно из этих решений в нашем сообщении может решить ее соответствующим образом, и теперь вы можете смотреть видео на YouTube. Более того, проблема черного экрана YouTube также существует на мобильных устройствах, таких как iPhone, iPad и Android, тот же метод исправления для ПК может быть принят, например, переустановка и обновление приложения YouTube / проигрывателя Adobe Flash, очистка кеша и данных и т. Д. .
Что делать, если черный экран на видео в youtube
14 февраля 2018 года для многих жителей России омрачилось глобальной проблемой. В одночасье перестал работать ютуб, популярный в России видеохостинг. Тысячи людей ринулись к поисковикам с одним единственным вопросом — «Почему не работает Ютуб»? О причинах неработоспособности платформы Youtube.com пока все умалчивают, но решение с черным экраном при воспроизведении видео уже найдено, и оно настолько простое, что разобраться в этом сможет каждый из вас.
Решение проблемы Ютуба с черным экраном при воспроизведении
Итак, чтобы заработал наш любимый с вами Youtube, необходимо сделать следующие шаги.
1. Открываем сайт http://youtube.com и нажимаем на иконку своего аккаунта в верхнем правом углу.
2. Кликаем на вкладку «Язык: Русский».
Проблема с ютуб — черный экран
3. В новом окошке выбираем язык «English (UK)».
Выбор языка при черном экране на ютубе
4. После перезагрузки страницы наслаждаемся полноценной работой видеохостинга.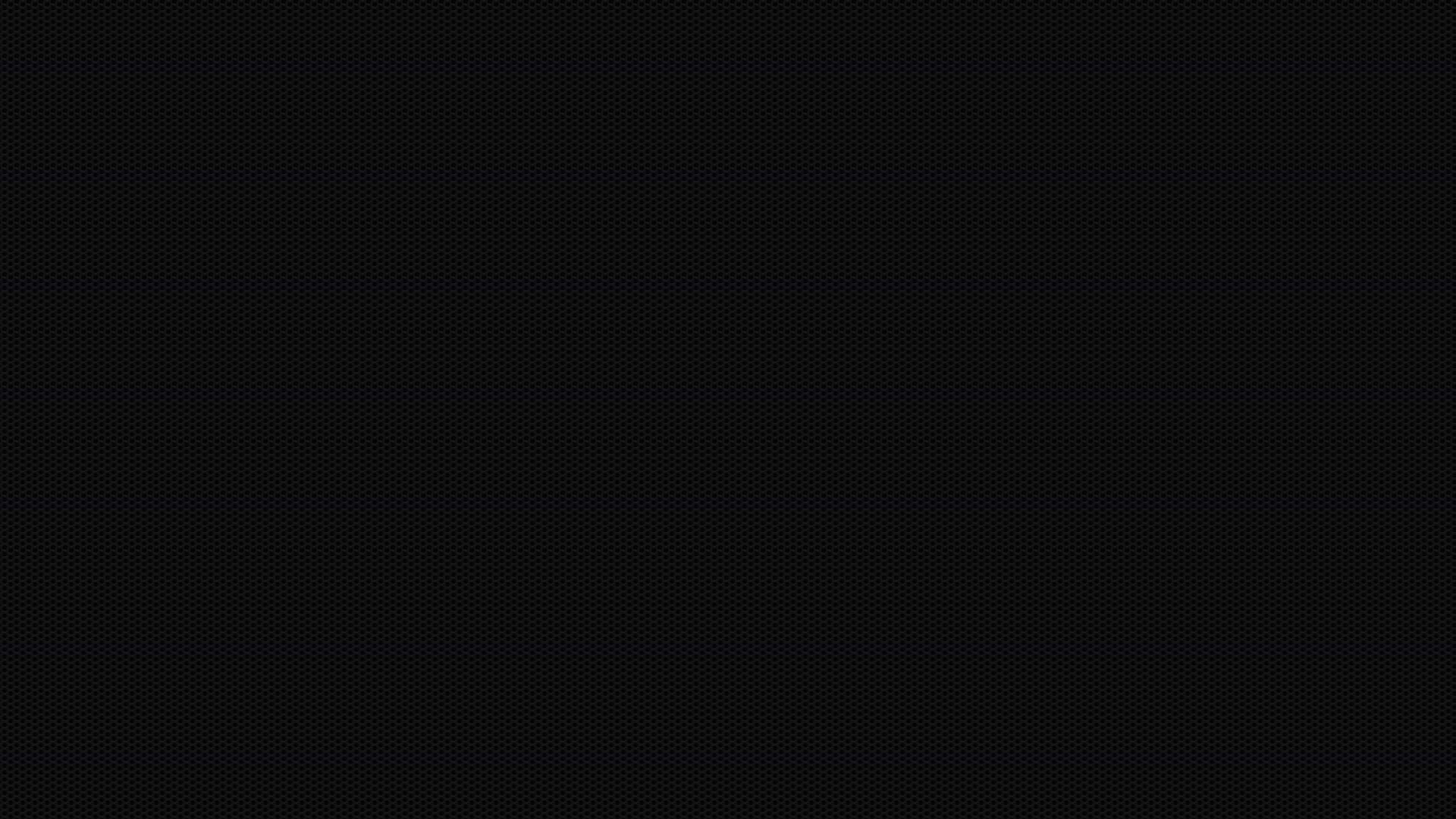
Нормальная работа видео ютуба
После смены языка на любой другой, кроме русского, ютуб заработает в полной мере. Выбирайте любой удобный для вашего понимания язык и радуйтесь. Конечно, есть способы решения проблемы с черным экраном через VPN, но нет смысла их реализовывать, так как и со сменой языка все прекрасно работает.
Почему же все-таки не работает Youtube?
Давайте для начала уточним, что не воспроизводятся только видеоролики, залитые на хостинг. Видео в live-режиме прекрасно работают. При этом, стоит напомнить историю с Дерисказкой и карасем, по итогам которой наш доблестный суд постановил удалить из интернета все материалы, связанные с порн… Думаю, вы уже слышали эту историю. Так вот вся суть дела в том, что именно 14 февраля администрация видеохостинга должна была удалить материалы, иначе операторы должны были своими средствами/способами заблокировать доступ к сайту. Таким образом, мое ИМХО состоит в следующем: все это козни РКН, бла бла бла, и во всем виновата эта «рыбеха с Дерисказкой», ко ко ко. И точка.
Почему не показывает видео в ютубе и как это исправить
Проблема, когда не воспроизводится видео на Youtube, возникает на смартфонах, планшетах, телевизорах, компьютерах и проявляется по-разному. Источником неполадки может выступать браузерное дополнение, медленный или занятый интернет-канал, старое железо, кэш веб-обозревателя и даже задействование мощностей видеокарты для визуализации страниц.
Чаще всего ролики не проигрываются, а на дисплее появляется оповещение:
- Произошла ошибка.
- Видео недоступно.
- Связь с сервером потеряна.
- Ошибка воспроизведения.
- Браузер не распознает доступные видеоформаты.
Иногда вместо видеоряда отображается чёрный или зелёный фон.
Почему в Ютубе черный экран: общие рекомендации
Если Ютуб показывает чёрный экран вместо содержимого видеоролика, проверьте скорость интернета. Из-за низкой пропускной способности ролик не может загрузиться или подгружается долго.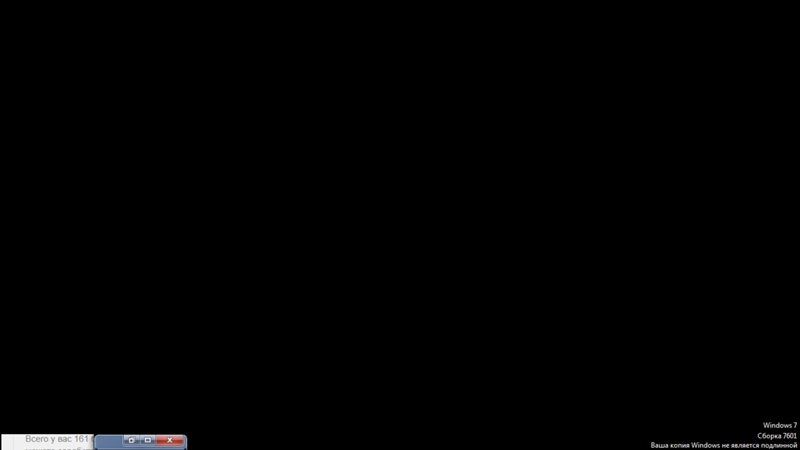 Что делать?
Что делать?
- Подождите несколько минут: если видеоролик не загрузится, откройте его заново или обновите вкладку соответствующей кнопкой или клавишей F5.
- Перезагрузите страницу с очисткой кэша для YouTube комбинацией клавиш Ctrl + F5.
- Обновите интернет-обозреватель до последней версии.
- Отключите дополнения, которые расширяют функционал и изменяют внешний вид Youtube. Если таких несколько, деактивируйте поочерёдно до выявления виновника неполадки. При использовании YouTube Flash Video Player 57-й версии обязательно удалите его (можно обновить или временно отключить).
- Перезагрузите беспроводной маршрутизатор. Если проблема не решится описанными ниже способами, возможно, придётся сбросить его настройки на заводские или обновить прошивку. Но это в последнюю очередь.
- Закройте все вкладки, кроме той, где не запускается видео на Ютуб.
- Обязательно откройте видеоролик в другом интернет-обозревателе. Это позволит сузить список потенциальных источников неполадки.
Пример ошибки
Убедитесь, что интернет-канал не занят другими пользователями беспроводной точки доступа. Самый простой способ оценить текущую пропускную способность – воспользоваться сервисом Speedtest.
Рекомендации Google относительно ширины интернет-канала и качества видеоролика приведены в таблице.
| Разрешение | Скорость |
| 4K | 20 Мбит/с |
| 1080p | 5 Мбит/c |
| 720p | 2,5 Мбит/c |
| 480p | 1,1 Мбит/с |
| 360p | 0,7 Мбит/с |
Это лишь ориентир, естественно, после непродолжительного ожидания видео в 720p можно смотреть и при 2 Мбит/с, а 1080p – при 3 Мбит/с.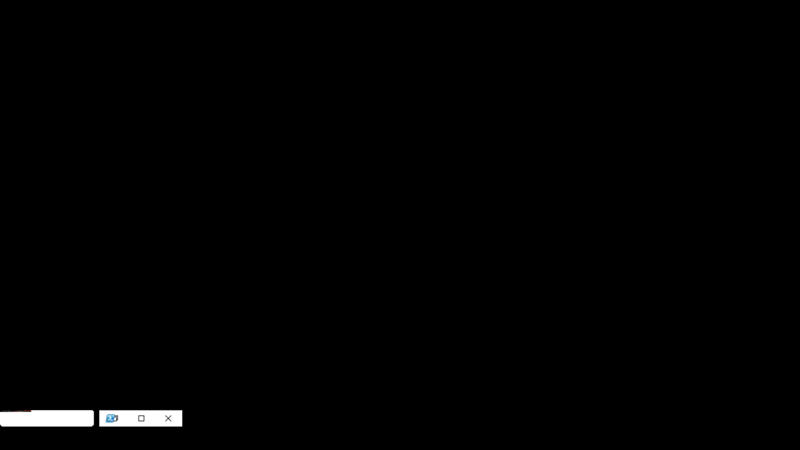
Для комфортного просмотра HD роликов поставщик услуг должен обладать статусом HD Verified.
При использовании Яндекс.Браузера и медленном интернете незначительно на ситуацию может повлиять экономия трафика – включите режим Турбо. Для активации кликните по иконке всемирной паутины перед адресной строкой и переведите переключатель «Турбо» в положение «Вкл.». Обязательно обновите страницу.
Включение Турбо
Очистка браузера
Если рекомендации не помогли, удалите временные файлы из интернет-обозревателя: кэш и cookies (на примере Google Chrome).
- Зажмите Ctrl + H и кликните «Очистить историю».
Настройки Chrome
- В выпадающем списке выберите «Всё время».
- Отметьте флажками «Изображения и другие файлы…», «Файлы cookies и иные…», нажмите «Удалить данные».
Удаление истории
- После завершения процедуры перезагрузите страницу.
Сброс браузера
Как вариант – сделайте сброс настроек браузера, предварительно синхронизировав их или сохранив резервную копию каталога с пользовательскими данными. Вследствие сброса получите приложение без дополнений, закрепленных вкладок, временных файлов, со стандартной стартовой страницей. История навигации и закладки сохранятся.
- Перейдите в настройки приложения, в поисковой строке введите «сброс».
Сброс настроек
- В разделе «Восстановление настроек по умолчанию» кликните «Сбросить настройки».
Окно сброса настроек
Действие не требует подтверждения.
Нередки случаи появления черного экрана вместо видеоряда при использовании VPN сервисов и браузерных расширений для туннелирования трафика. Если видео недоступно в вашем регионе, попробуйте иное расширение для VPN.
Почему просмотр невозможен или видео недоступно
Ютуб не воспроизводит видео и в следующих ситуациях:
- владелец канала удалил файл или сам канал – с этим ничего не поделать, разве отыскать владельца по альтернативным средствам связи и попросить поделиться контентом;
- общий доступ к ролику закрыт: видео доступно только по ссылке, поиск его не обнаружит, на канале или в плейлистах ролик не отображается – отыскать ссылку на страницу с контентом;
- установлено региональное ограничение – сервис не воспроизводит текущий ролик в вашем регионе – обходится запрет посредством VPN расширения;
- запрещено встраивание видео – для просмотра откройте его на Youtube.

Видео недоступно
На мобильном устройстве
Советы для браузера на Android и iOS аналогичны, к ним можно добавить перезагрузку браузера, самого устройства, сброс сетевых настроек, обновление операционной системы, приложения YouTube и веб-обозревателя.
В
браузере
В мобильной версии Chrome предусмотрен режим экономии трафика, способный оказать незначительный положительный эффект при загрузке страниц. При запуске приложение само предлагает активировать его. Делается это в одноимённом разделе настроек.
Экономия трафика
- Для удаления кэша и cookies через главное меню откройте раздел «История» и нажмите «Очистить…».
Удаление истории
- Отметьте флажками «Изображения и другие файлы в кэше», «Файлы cookies…».
- Тапните «Удалить данные», а в диалоговом окне нажмите «Очистить» для подтверждения намерений.
Подтверждение
Как варианты:
- удалите обновления для браузера Chrome в настройках приложений или на странице в Google Play;
- почистите хранилище в настройках приложения.
Очистка хранилища
В приложение
Вариантов, что делать, если на Ютубе не грузятся видео через мобильное приложение, поменьше. Первым делом программу YouTube рекомендуется перезагрузить, переподключить интернет-соединение, почистить кэш. Также стоит обновить приложение, если не поможет, удалить апдейты со страницы Google Play или в соответствующем разделе настроек Android.
- Для удаления временных файлов откройте настройки устройства и посетите раздел «Приложения».
Настройки приложений
- Найдите Youtube и перейдите в него.
Выбор программы
- Тапните «Очистить кэш».
Стереть данные
- Если не поможет, в разделе «Хранилище» тапните «Стереть данные» и подтвердите выполнение операции.
Удаление хранилища Chrome
Вследствие удалятся все базы данных программы с настройками и профилями.
Почему вместо видео зеленый экран
Если на Youtube не воспроизводится видео – вместо картинки отображается зеленый экран, отключите аппаратное ускорение в браузере.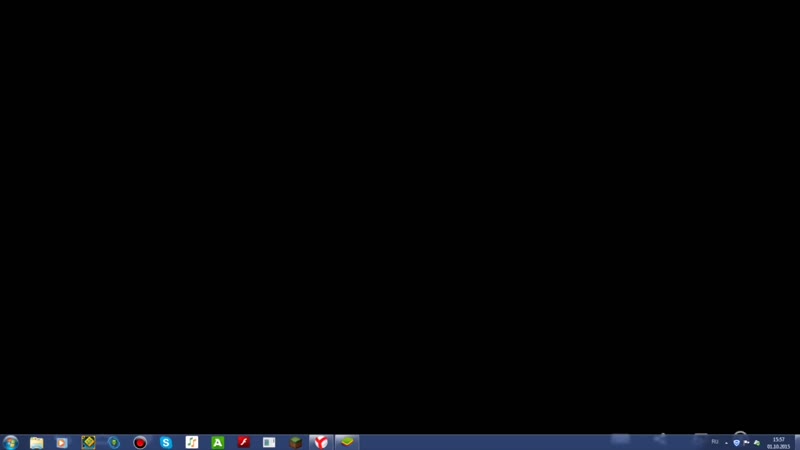
- Посетите параметры его конфигурации.
- В левом вертикальном меню кликните «Дополнительные» и перейдите в подраздел «Система».
Альтернативный путь – введите «аппаратное» в поисковую строку.
Отключение аппаратного ускорения
- Отключите опцию «Использовать аппаратное ускорение» и перезагрузите программу.
Перезагрузка программы
Второй вариант – обновление драйверов видеокарты. Зайдите на официальный сайт поддержки ноутбука или видеокарты и загрузите оттуда свежую версию видеодрайвера с учетом разрядности используемой Windows. Её можете узнать в свойствах ОС: откройте Параметры сочетанием клавиш Win + I, перейдите в раздел «Система» и кликните по последнему пункту меню «О системе».
Характеристики устройства
Переустановите драйвер и перезагрузите компьютер/ноутбук.
При использовании Internet Explorer откройте свойства браузера через главное меню, во вкладке «Дополнительно» поставьте флажок возле последней опции «Использовать программную отрисовку графики» и сохраните конфигурацию.
Internet Explorer
Включение Java
Без JavaScript динамические сайты нормально функционировать не будут. Если причиной неработоспособности Youtube стала деактивация Java-скриптов, включите их поддержку.
- Зайдите в настройки интернет-обозревателя и разверните список «Дополнительные».
- Посетите раздел «Конфиденциальность и безопасность».
Поиск параметра
- В нём кликните «Настройки сайта».
Настройки безопасности
- Перейдите в подраздел «JavaScript».
Разрешения
- Перенесите переключатель «Заблокировано» в положение «Разрешено».
- Убедитесь, что в списке «Блокировать» нет сайта YouTube.
Включение JavaScript
В большинстве случаев проблема с проигрыванием видео на Youtube решается за несколько минут. Начинать следует из самых безобидных способов. К сбросу настроек прибегайте в последнюю очередь. Вспомните, когда, после каких действий видео перестало воспроизводиться.
00голос
Рейтинг статьи
Не видно видео на ютубе черный экран. Проблема с воспроизведением роликов на YouTube — черный экран вместо видео
Приветствую всех на страницах форума nullsoft.info. Сегодня будем решать проблему с зеленым, черным или белым экраном при просмотре онлайн видео. Очень часто пользователи пишут с просьбой о помощи в решении данной проблемы, вот решил наконец написать статью как с этим бороться. Долго рассуждать не будем, а перейдем сразу к делу.
Итак, что делать, если при просмотре видео онлайн экран зеленый (черный или белый).
Здесь я постарался найти все возможные варианты решения проблемы с зеленым экраном при просмотре видео. Пробуйте их в том порядке, в котором я предлагаю, если одно решение не подходит, пробуйте следующее и так далее. Если уж совсем ничего не получается, пишите в комментариях, будем думать вместе.1 способ.
На видео, нажмите правой кнопкой мыши и выберите пункт «Параметры»:В открывшемся окошечке уберите флажок с пункта – «Включить аппаратное ускорение»:
Нажмите «Закрыть» и перезапустите браузер.
2 способ.
Необходимо удалить некоторые обновления ОС Windows 7. Для этого заходим в «Панель управления» — выбираем пункт «Программы и компоненты»:Примечание.
Если у вас отображение в Панели управления в виде Категории, по группам, то возле пункта «Просмотр» выберите стиль отображения «Мелкие значки»:И тогда будет отображаться все на одном экране, как у меня на скриншоте выше.
Где ищем обновления KB2735855 и KB2750841 и удаляем их. Выбираем нужное обновление и нажимаем «Удалить» в верхнем меню:
После удаления, перезагружаете компьютер и пробуйте посмотреть видео. Если зеленый экран так и стоит, идем дальше.
3 способ.
Переходим на эту страницу -http://support.microsoft.com/kb/2789397 загружаем и устанавливаем обновление на свой компьютер.4 способ.
Вполне возможно проблема кроется в драйверах вашей видеокарты. Поэтому попробуйте поставить самые свежие драйвера с официального сайта разработчика.5 способ.
Установите или обновите свои видео кодеки. Поставьте, например K-Lite Codec Pack, который имеет «на борту» всё необходимое для воспроизведения видео.6 способ.
Если ничего не получается, попробуйте ПОЛНОСТЬЮ удалить Flash Player, с помощью этой утилиты: *Клац*Дальше, удаляете все macromedia.com и #SharedObjects папки чтобы сбросить куки и настройки Flash.
Открываем папки по адресу и удаляем содержимое:
%AppData%\Local\Macromedia\Flash Player\
и C:\Users\\AppData\Roaming\Macromedia\Flash Player\Я бы вообще всю папку Macromedia удалил и в Local и в Roaming
Также через Total Commander я бы советовал поискать файлы и папки с названием Macromedia и все удалил бы, чтобы ничего не осталось от старого флеш плеера.После ПОЛНОЙ зачистки флеш плеера перезагрузите комп, и установите новый с оф. сайта — http://get.adobe.com/ru/flashplayer/otherversions/ .
7 способ.
Итак, в чем заключается способ?! Необходимо отключить, а затем включить плагин флеш плеера в браузере Google Chrome. Причем, похоже, видео заработает не только в Хроме. Вообщем пробуйте и отписывайтесь в комментариях.8 способ.
Способ родился тоже благодаря комментариям пользователей, за что всем большое спасибо. Если раньше видео нормально работало, но после установки какой то программы или еще чего, перестало нормально работать, можно попробовать откатить виндовс до предыдущего рабочего состояния. Для этого заходите в «Панель управления» -> Восcтановление -> Запуск восстановления системы -> и выберите точку восстановления системы, на ту дату, когда предположительно видео нормально воспроизводилось.9 способ.
Нужно хорошо просканировать свой компьютер на вирусы.
Наверное, каждый из нас, пользователей, которые провели в сети уже долгое время, встречался с такой проблемой, как черный экран на YouTube
. Возникает эта проблема, как правило, совершенно внезапно и что делать в такой ситуации большинство пользователей не знают.
Возникает эта проблема, как правило, совершенно внезапно и что делать в такой ситуации большинство пользователей не знают.
Согласитесь, что многие из вас проводят свое свободное время на YouTube. Неважно, что именно вы там смотрите, это дело каждого, но представить сегодняшний Интернет без такого ресурса, как YouTube — довольно сложно.
Вы даже можете изучать различные языки с помощью этого видеохостинга, что еще раз подчеркивает его полезность. Однако, вернемся к проблеме — черный экран на YouTube
. Дела с этой проблемой скорее всего обстоят примерно следующим образом: вы открывайте страницу, вместо видео отображается чистый черный экран, а на заднем фоне проигрывается аудиодорожка от этого видео. Ну или же вместо видео вы видите черный экран и никакого звука тоже нет.
Что же, для данной проблемы есть несколько причин, так как она, и ни одна другая проблема, не могла возникнуть на пустом месте.
- Плохое Интернет-соединение. Причина может показаться шуткой, но порой бывают случаи, когда мы не замечаем, как падает скорость соединения. Возможно, что она упала до такого значения, что уже и не может справиться с видео на YouTube.
- Проблемы с Adobe Flash Player. Вот эта причина является наиболее частой для такой проблемы, как черный экран на YouTube.
- Кэш вашего браузера. Еще одна наиболее вероятная причина, которая вызывает черный экран на YouTube.
Огромное количество кэша может принести довольно большую кучу проблем, включая и эту. - Проблемы со стороны самого YouTube. Обычно, с серверами YouTube редко что происходит, но все же, время от времени, бывают случаи. Не исключено, что вам попросту «повезло» попасть в этот временной промежуток. Тут поделать вы ничего не сможете и решения для этой проблемы, конечно же, нет. Просто подождите часок другой и все решится.
- Нельзя и исключать проблемы с драйверами для видеокарты. Некоторое пользователи сталкивались с подобной проблемой.
- Устаревшая версия браузера.
 Ну тут все просто — все вокруг постоянно обновляется, а если вы застрянете со старой версией браузера, то и не удивительно, что что-то не будет нормально функционировать.
Ну тут все просто — все вокруг постоянно обновляется, а если вы застрянете со старой версией браузера, то и не удивительно, что что-то не будет нормально функционировать. - Различные блокираторы рекламы. Да, даже такое возможно. Множество людей на различных форумах начали сообщать, что их AdBlock(или что-то похожее) начал мешать нормально отображаться некоторым ресурсам.
Вот, собственно, и все самые основные причины появления такой проблемы, как черный экран на YouTube.
Как вы уже поняли, есть довольно много причин, которые вызывают эту проблему. Однако есть и плюс, так как решается эта «чернота» довольно быстро и просто.
Черный экран на YouTube: методы исправления
Как уже было сказано, для исправления этой проблемы не придется тратить огромное количество времени. Это не какая-нибудь ошибка с операционной системой Windows, над которой вы будете страдать несколько дней, а в итоге переустановите ее.
Нет, все решается в считанные минуты. Теперь давайте рассмотрим методы решения этой проблемы.
Метод №1 Проверка Интернет-подключения
Самый очевидный совет. Попросту проверьте свой «Интернет». Возможно, что скорость соединения упала до катастрофических значений, с которыми даже небольшое YouTube-видео не может нормально прогрузиться. Порой легко не заметить такое событие. Например, вы сидели за компьютером, работали только с текстовой информацией весь день и не поняли, что скорость упала.
Покопайтесь в настройках сетевого подключения, проведите Диагностику неполадок, посмотрите, не изменилось ли чего-то в настройках, что могло повлиять на него. В крайнем случае, можно обратиться к своему провайдеру. Возможно, что проблема с его стороны.
Метод №2 Обновление Adobe Flash Player
С большой долей вероятности, что проблема с чернотой видео заключается именно в Adobe Flash Player. Существует целый ряд причин, что могло случиться с этим софтом. Вам нужно удалить свою прежнюю версию Adobe Flash Player и установить на ее место самую новую версию, прямиком с официального сайта. После этого действия, видео, скорее всего, должны будут заработать.
После этого действия, видео, скорее всего, должны будут заработать.
Удалить Adobe Flash Player можно из «Программы и компоненты» в Панели управления.
Также можете попробовать отключить Аппаратное ускорение. Для этого нажмите правой кнопкой мыши по видео и уберите галочку с опции «Аппаратное ускорение».
Метод №3 Чистка кэша
Данный вариант решения разнообразных проблем многие люди заведомо игнорируют, а вот и зря. Очистив свой браузер от скопившегося кэша, вы сможете избавиться от множества проблем, в которые может входить также и черный экран на YouTube.
Кэш — это очень полезная функция, которая позволяет ускорить загрузку ресурса. Но когда скопившихся временных файлов становится слишком много, то это приводит к ряду проблем. Поэтому очень важно время от времени чистить кэш.
Зайдите в настройки своего браузера и выберите вкладку История. Найдите пункт Очистить историю. Уберите галочки со всех пунктов, кроме пункта относящегося к кэшу и подтвердите очистку.
Перезапустите браузер и убедитесь, исчезла ли такая проблема, как черный экран на Youtube.
Если же нет, то давайте перейдем к следующему пункту.
Метод №4 Чистая установка драйверов видеокарты
Если у вас проблемы с видео, то первое, что приходит на ум, так это то, что что-то произошло с драйверами для видеокарты. Некоторые пользователи смогли исправить черный экран на YouTube
с помощью чистой установки видеодрайверов.
Зайдите на официальный сайт производителя графического ускорителя, т.е. Intel, AMD или nVidia, и скачайте оттуда пачку драйверов. При установке, выберите галочку «Чистая установка». Таким образом, сначала будут удалены старые драйвера, а на их место установлены новые. В общем-то, лучше почаще выполнять «Чистую установку» драйверов.
Метод №5 Обновление браузера
Если постоянно отказываться от обновления своего браузера, то возникновение различных проблем не будет чем-то выходящим из ряда вон и черный экран на YouTube
вместо привычного видео тоже.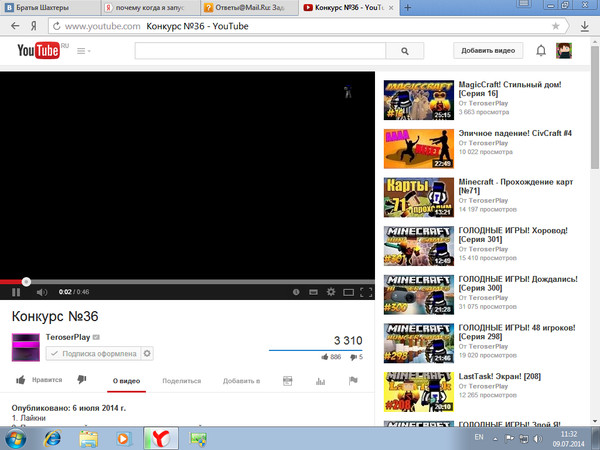 Если вы давно не обновляли свой браузер, то, возможно, пора это сделать?
Если вы давно не обновляли свой браузер, то, возможно, пора это сделать?
Не стоит руководствоваться принципом «работает, а значит и нечего обновлять». С обновлениями приходит улучшения многих аспектов различных приложений, улучшается их быстродействие, применяются новые технологии и исправляются множественные ошибки.Попробуйте проверить доступные обновления для браузера и обновитесь. Может быть дело было только в этом.
Метод №6 Блокировка рекламы
Давайте согласимся — практически все мы используем на сегодняшний день такие расширения для браузера, как, например, AdBlock. Никто не любит рекламных баннеров, различных рекламных блоков в видео и прочей чепухи на сайтах. С появлением таких удобных блокирующих расширений мы уже и забыли, как выглядит вся эта мешанина.
Однако, пользователи с недавнего времени начали отмечать то, что некоторые сайты стали не в полной мере функционировать при включенной AdBlock. Порой даже при входе на сайт настоятельно рекомендуется отключить AdBlock, так как он может помешать загрузке видео на странице, да и общему ее отображению.
Мы должны понимать, что большинство сайтов получает свою прибыль от рекламы на них. На некоторых из ресурсов даже блокируют вход, если вы зайдете на них с включенным расширением по блокировке рекламы.
В общем, попробуйте отключить такое расширение у себя в браузере и снова попробуйте зайти на YouTube. Если это помогло исправить черный экран на YouTube
, то, как вариант, можете добавить этот видеохостинг в список исключений для блокировщика. Или же поменяйте само расширение для браузера, так как вряд ли вы согласитесь возвращаться к рекламным паузам во время видео.
Надеемся, что предложенные варианты помогут вам исправить черный экран на YouTube
. Если вы смогли избавиться от этой проблемы каким-то другим способом, то, пожалуйста, поделитесь им в комментариях и мы, вероятно, внесем его в список.
Нашли опечатку? Выделите текст и нажмите Ctrl + Enter
На этой неделе я встретился со следующей проблемой в браузере Google Chome.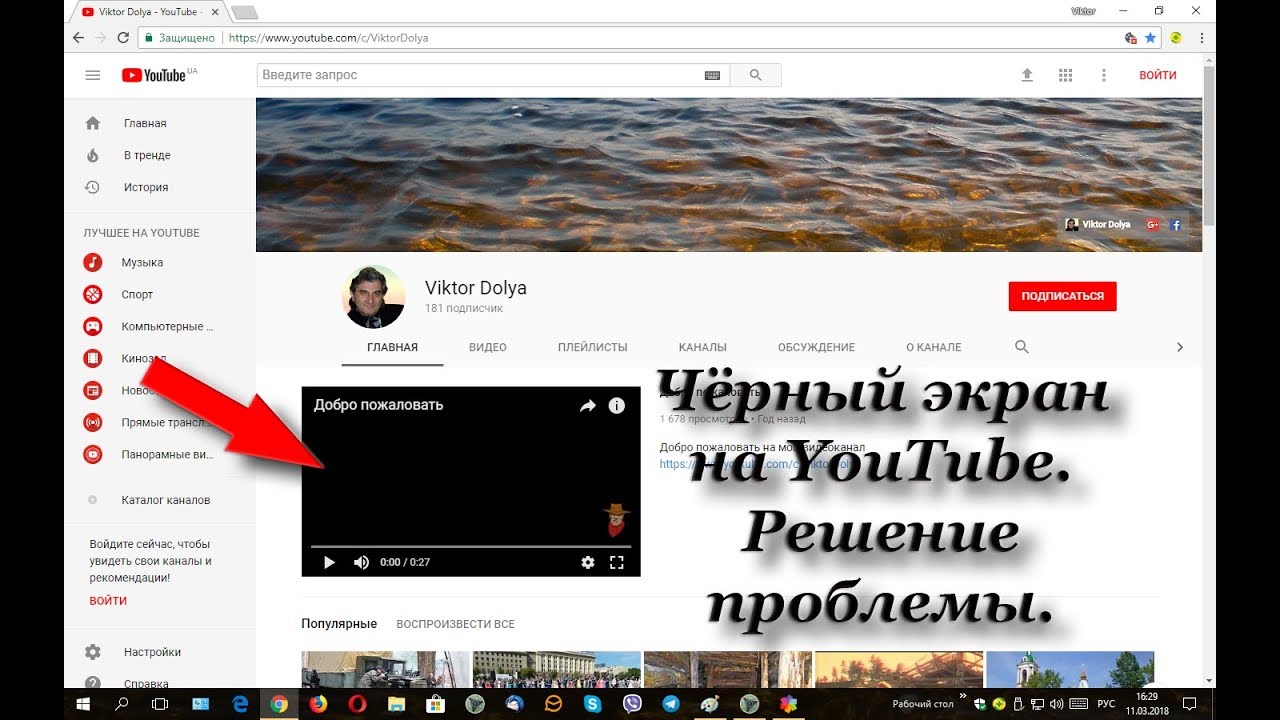 Некоторые видеоролики на популярном сервисе YouTube и в социальной сети Вконтакте у меня воспроизводились без видео. То есть вместо видео был черный экран плеера, а звук при этом воспроизводился без проблем.
Некоторые видеоролики на популярном сервисе YouTube и в социальной сети Вконтакте у меня воспроизводились без видео. То есть вместо видео был черный экран плеера, а звук при этом воспроизводился без проблем.
Решение проблемы
Отмечу, что плеер, который загружался с YouTube в браузер Google Chome был HTML5 видеоплеер. Кстати, некоторые видеоролики воспроизводились нормально, примерно половина из тех, что я смотрел.
Проблему с воспроизведением я решил следующим образом. Зашел в настройки браузера Google Chome через пиктограмму окна браузера в верхнем правом углу (Рис. 1). Второй способ, для того чтобы зайти в настройки браузера Google Chome — это просто пройти по адресу chrome://settings/
.
Далее нажимаем на ссылку «Показать дополнительные настройки» (Рис. 2). Прокручиваем список настроек до самого последнего пункта и нажимаем кнопку «Сброс настроек браузера» (Рис. 3). После этого у меня все заработало нормально.
Буду рад, если вам пригодилась моя инструкция.
YouTube — это самый популярный сервис в мире, который служит для просмотра видеоклипов в режиме онлайн. Просматривая каждый день ресурсы YouTube в один из моментов может оказаться, что видео не показывает. В такой ситуации чаще всего в том месте, где должно отображаться видео появляется черный экран. Что делать в такой ситуации? Ниже приведены способы решения проблемы с черным экраном в YouTube.
1. Перейдите на выбранный адрес с видео, щелкните правой кнопкой мыши на окне, а затем перейдите на вкладку Параметры
. В новом окне нажмите на значок монитора в левом нижнем углу окна, а затем выключаем опцию Включить просмотр оборудования
.
2. Черный экран в YouTube может означать, что у нас нет установленной программы Adobe Flash Player
. Если ранее был установлен, то следует его удалить и попробовать установить снова.
3. Также стоит переустановить используемый в настоящее время веб-браузер, а также компоненты Adobe и Java. Причиной неисправной загрузки видео также может быть грязной диск. В такой ситуации мы рекомендуем очистить систему от мусора и системных файлов. С этой целью можно использовать из бесплатных внешних программ, таких как CCleaner
Причиной неисправной загрузки видео также может быть грязной диск. В такой ситуации мы рекомендуем очистить систему от мусора и системных файлов. С этой целью можно использовать из бесплатных внешних программ, таких как CCleaner
, AdwCleaner
или AppCleaner
.
Не подгружается видео на Youtube на TV Bravia Andr…
Модель KD-55xe8096 — добавил также к профилю.
Из названия темы — TV Bravia Android 8 Oreo
> Не проверяли работоспособность приложения, при подключении к другой сети? При Wi-Fi подключении или с мобильной точкой доступа? Какие при этом результаты?
Так LAN самое стабильное соединение. И опять же. Когда сбоит соединение, то не грузится сам Yuotube и ничего не показывает в YouTube home. А тут и поиск работает, и превью подгружается, но стоит открыть видео — вначале значок загрузки, а потом все — черный экран. Нажимаешь на пульте вниз и открываются бегунок и кнопки, видны предпросмотры снизу, но они все черные, т.е. там ничего нет, как и самого видео.
> Пожалуйста, убедитесь в актуальности установленного программного обеспечения аппарата. Обновить его можно, ознакомившись со сведениями информационной статьи:
У меня ранее была 7 версия ПО. Установил последнюю 8 Oreo (может недели полтора-две назад) и вот такое поведение. Сам YouTube показывает, что обновления не надо.
> По завершению обновления (или без него, если оно не требуется), пожалуйста, выполните возврат настроек телевизора к заводским параметрам и, повторно настроив ТВ, проверьте …
Не совсем понятно, как это поможет, если по сути приложение работает, но перестает со временем. Нo понятное дело, если такое и дальше будет продолжаться, то возможно придется. Мне тут больше кажется, что проблемы работы с памятью. Что-то некорректно отрабатывает.
К слову о диспетчере задач. Да, я знаю как это работает в 8-ке. Что появилось меню приложений.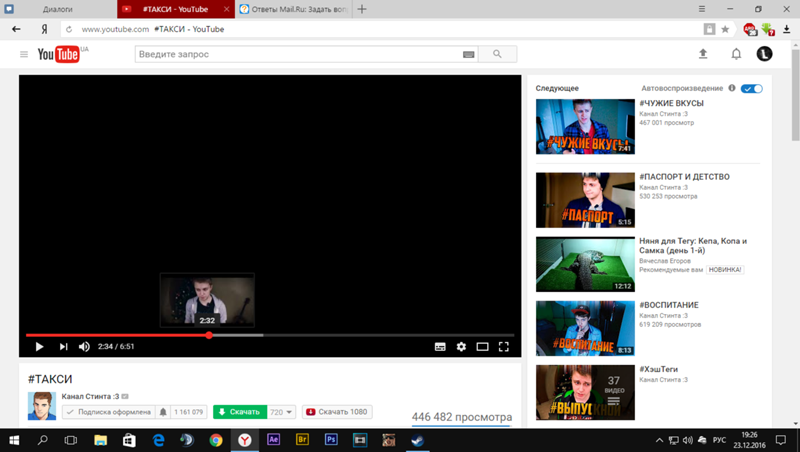 И вот вам мой отзыв обо всем этом.
И вот вам мой отзыв обо всем этом.
1. Там много приложений это раз — а я открываю 2-3 приложения. Т.е. зачем мне видеть их все.
2. По умолчанию курсор находится на «добавить новое», что опять же надо идти на то приложение, что было ранее открыто.
3. И все равно, этот механизм у ВАС неправильно отрабатывает: я частенько смотрю видео не через YouTube, а через другое приложение. Так вот иногда, я могу случайно нажать вместо громкости канал, и будет работать ТВ, я хочу вернуться сразу же назад. И как мне это сделать? А ну да — надо открыть приложения справа, выбрать свое и в путь. Упс. А что это? Приложение открывается заново? И так уже не в первый раз?
4. Так вот, раньше ты всегда знал, что у тебя именно у тебя весит в памяти, мог переключаться между этим, и самое главное, текущий контент НЕ терялся. Сейчас с регулярной периодичностью ваша ХОРОШАЯ организация памяти работает неправильно.
Итого две проблемы:
— со временем Youtube перестает проигрывать видео
— при переключении задач, текущее состояние предыдущей задачи может не сохраниться
Почему не работает YouTube на телевизоре Smart TV? Не запускается YouTube, выдает ошибку, пропало приложение на телевизоре
Практически все владельцы Smart TV телевизоров сталкиваются с проблемой, когда без преувеличения самое популярное и востребованное приложение YouTube перестает работать. Такое бывает очень часто, на разных телевизорах и моделях. На старых и новых телевизорах от LG, Samsung, Sony, Philips, Kivi, Ergo и т. д. Приложение YouTube просто пропадает с меню Smart TV (обычно после обновления прошивки телевизора), не открывается, или открывается, но не загружает видео, появляется черный экран и т. д. Не редко возникает ошибка связанная с сетью, или приложение просто зависает с надписью «YouTube» в начале загрузки. В зависимости от производителя телевизора, платформы Smart TV и года выпуска телевизора, сами проблемы и ошибки с запуском этого популярного приложения конечно же могут отличаться.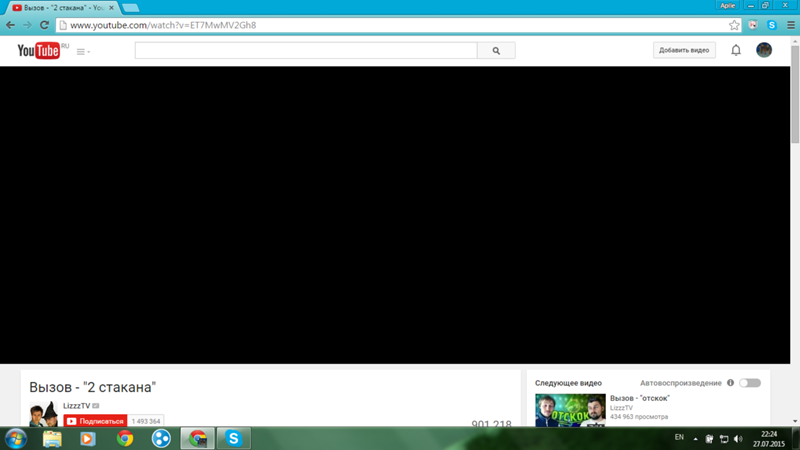
Не знаю как вы, но я свой телевизор Philips кроме просмотра видео на Ютубе вообще больше никак не использую. И если бы еще YouTube перестал работать, то в этом телевизоре вообще нет никакого смысла. Думаю, такая ситуация у многих. В любом случае, многие покупают Smart TV в том числе для того, чтобы смотреть Ютуб, и если он перестает работать, то с этим однозначно нужно что-то делать. В этой статье я соберу самые эффективные и рабочие решения для разных телевизоров (платформ Smart TV), с помощью которых вы сможете восстановить работу приложения YouTube. Независимо от того, какого производителя у вас телевизор (Sony, Samsung, LG, Philips, или мене популярные производители, телевизоры которых работают на Androoid), старая модель или новая, пропало приложение YouTube, или просто не запускается. Я разделю инструкции отдельно для каждого производителя телевизора, чтобы вам было проще найти нужное решение и применить его на практике.
Несколько слов о том, почему вообще возникают эти проблемы и как там все устроено. Начнут с того, что еще в 2017 году компания Google (которой принадлежит Ютуб) удалила приложение YouTube (оно просто перестало работать) со старых телевизоров, которые были выпущены в 2012 году, или раньше (встречал информацию, что приложение пропало на некоторых телевизорах до 2014 года выпуска). Это значит, что официальное приложение на этих телевизора просто не может работать, оно не поддерживается. Если не углубляться в детали, то это можно пояснить тем, что телевизоры устарели, а приложение развивается. И они просто несовместимы. Переход на HTML5, 4k и все такое.
Как вернуть Ютуб на старых телевизорах (на которых официальное приложение не поддерживается):
- Google рекомендует покупать Smart приставки. Или покупать новые телевизоры. Если вы не планируете менять телевизор в ближайшее время, то наверное покупка Смарт приставки – это лучшее решение в данной ситуации. Смотрите статью как сделать Smart TV из обычного телевизора.

- На старых телевизорах можно попробовать смотреть Ютуб через браузер. Но как правило, даже в браузере он не работает.
- Скорее всего не на всех телевизорах будет работать, но можно попробовать запустить трансляцию видео с приложения YouTube на мобильных устройствах. Как это сделать, я показывал во второй части статьи как смотреть Ютуб на телевизоре.
- Использовать Fork Player на Smart TV. В сети есть много инструкций по его установке и настройке.
- Можно установить сторонний клиент Smart YouTube TV или SmartTube Next. Подходит только для телевизоров на Android.
Если же ваш Smart TV телевизор 2013 года выпуска, или более новый, то Ютуб на нем должен работать. Но и тут бывает очень много разных проблем. Само приложение очень часто зависает, перестает открываться, или вообще пропадает после обновления программного обеспечения телевизора. Даже на телевизорах со Смарт системой Android TV (Sony, Philips), которая как и YouTube принадлежит Google, бывают разные неполадки. На телевизорах LG (webOS) и Samsung (Tizen OS) этих проблем не меньше. Я уже не говорю о телевизорах менее известных производителей, таких как Ergo, Kivi, Skyworth, Akai, TCL, Xiaomi, Hisense, Mystery, Gazer, Yasin которые, как мне известно, не покупают лицензию на Android TV у компании Google, а создают свои Smart TV системы на базе Android AOSP (таким образом они экономят и снижают стоимость телевизоров, так как это бесплатная версия). А компания Google блокирует использование своих сервисов (в том числе и YouTube) на телевизорах, которые работают на бесплатной версии Android.
Не работает YouTube на телевизоре – универсальные и простые решения
Не важно какой у вас телевизор и какая конкретно проблема с приложением YouTube, я настоятельно рекомендуют сначала выполнить следующие действия:
- Полностью отключить питание телевизора на 10-20 минут. Это очень важно! Я даже фото сделаю, для привлечения внимания к этому решению.

По своему опыту могу сказать, что такая процедура позволяет избавится от самых разных проблем и ошибок на телевизорах со Smart TV. В том числе от проблем с запуском и просмотром видео в приложении YouTube. Подходит абсолютно для всех телевизоров. - Нужно убедиться, что телевизор подключен к интернету и интернет работает. Так как сам факт подключения кабеля, или соединения с Wi-Fi сетью еще не значит, что есть возможность выхода в интернет. Лучше всего проверить через браузер на телевизоре (попытаться открыть какой-то сайт), или в другом приложении. Если интернет работает, значит YouTube перестал работать на телевизоре по другой причине. И если проблема в подключении к интернету, то при запуске приложения обычно появляется сообщение «Нет подключения к сети», «Сеть не подключена» и т. д.
Я уже показывал, как решить проблемы с подключением к интернету на телевизорах LG, и что делать, если не работает интернет на телевизоре Samsung Smart TV. Ну и универсальная инструкция: как телевизор подключить к интернету. - Обновление прошивки телевизора. Хуже уже точно не будет. Практически каждый Смарт телевизор может сам загрузить прошивку через интернет и установить ее. Запустить обновление ПО (проверить наличие новой версии) можно в настройках телевизора. Обычно в разделе «Система», «Поддержка», «О телевизоре». Можно загрузить прошивку на флешку и запустить обновление на телевизоре уже с флешки. Но в данном случае этот способ вряд ли актуальный, так как у нас не работает YouTube на телевизоре, а если он не работает, то подключение к интернету должно быть (смотрите второе решение выше). В противном случае приложение не работает из-за того, что телевизор не подключен к интернету.
- Обновление: проверьте настройки даты, времени и часового пояса на телевизоре. Очень важно, чтобы эти параметры были выставлены правильно. Установите автоматическую настройку даты и времени.
Если отключение питания и обновление прошивки не помогло, а интернет на телевизоре работает, тогда нужно применять другие решения.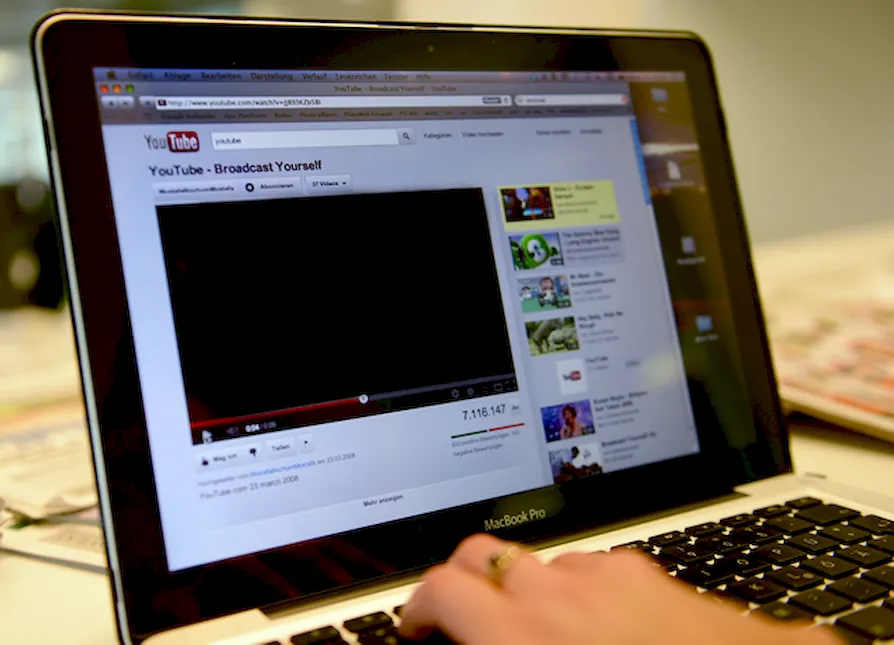 Дальше в статье вы найдете подробную информацию для отдельных производителей телевизоров.
Дальше в статье вы найдете подробную информацию для отдельных производителей телевизоров.
Если не работает Ютуб на телевизоре LG Smart TV
Многие жалуются, что при запуске YouTube на телевизоре LG Smart TV появляется ошибка сети.
Мы уже обсуждали это в начале статьи. Это проблема с DNS, либо телевизор вообще не подключен к интернету. Как это исправить (прописать вручную DNS), я показывал в статье Проблемы с Wi-Fi на телевизоре LG Smart TV: не видит Wi-Fi сети, не подключается, не работает интернет, ошибка сети 106, 105.
Если приложение YouTube пропало после обновления прошивки
- По умолчанию, на телевизорах LG включено автоматическое обновление ПО. Бывает, что после обновления Ютуб вообще пропадает. В таком случае, его нужно установить из LG Store. Открываем Smart TV и переходим в LG Store.
- Приложение YouTube должно быть на главной странице. Если его нет, то посмотрите на вкладке «PREMIUM», либо попробуйте найти через поиск.
- Устанавливаем приложение на телевизор, нажав на кнопку «Установить».
- После установки приложение появится в меню Smart TV.
Запускаем его и смотрим видео!
Перестал работать Ютуб на телевизоре LG: не открывается, зависает, не загружает видео
- Отключаем питание телевизора на 15 минут (из розетки).
- Удаляем приложение YouTube. Среди приложений в меню Smart TV находим Ютуб, нажимаем два раза кнопку верх на пульте дистанционного управления и Ок. В некоторых версиях webOS нужно нажать кнопку Ok и подержать. Подтверждаем удаление. Для примера:
После чего снова отключаем питание телевизора минут на 10, включаем его и устанавливаем приложение YouTube с магазина LG Store (инструкция выше). - Если ничего не помогло – делаем сброс настроек телевизора. В настройках нужно перейти в раздел «Общие». Смотрите скриншот:
После сброса настроек устанавливаем приложение YouTube из магазина LG Store. Как это сделать я показывал выше в этой инструкции. Скорее всего в магазине приложений искать его придется на вкладке «PREMIUM».
Скорее всего в магазине приложений искать его придется на вкладке «PREMIUM».
В зависимости от года выпуска вашего телевизора и установленной версии webOS, внешний вид приложений и меню может немного отличаются, но не критично. Если у вас есть возможность, можете в комментариях прикрепить новые, актуальные фото. Так же не забудьте написать, удалось ли вам вернуть Ютуб и какое именно решение помогло.
Проблемы с YouTube на телевизоре Samsung Smart TV
На старых телевизорах Samsung (серии C, D и E, до 2012 года выпуска) приложение YouTube больше не работает. Эта информация есть на сайте Samsung. Это то, о чем я писал в начале статьи.
Проблемы с YouTube бывают и на новых моделях телевизоров Samsung. Например, приложение открывается, но в нем пусто. Видео не загружается, и не отображается никакая информация. Идет постоянная загрузка.
В этой ситуации обычно помогает все то же полное отключение питания телевизора. На какое время нужно отключать? Рекомендуется на 15 минут. Но есть отзывы, что даже отключение питания на 30 секунд решает эту проблему.
Так же в качестве еще одного решения рекомендую в свойствах подключения к интернету на телевизоре прописать DNS-серверы от Google. В статье телевизор Samsung не видит Wi-Fi, не подключается к интернету. Ошибка подключения в меню Smart TV и не работает интернет я подробно показывал как это сделать.
В крайнем случае можно попробовать выполнить сброс настроек телевизора (все параметры, установленные приложения, каналы будут удалены!). Сделать это можно в настройках, в разделе «Общие».
Для подтверждения сброса скорее всего понадобится набрать пароль 0000.
Еще можно попробовать удалить приложение YouTube и установить его с магазина приложений на Samsung Smart TV. К сожалению, у меня сейчас нет возможности проверить это на реальном телевизоре. Вы можете проверить этот способ и рассказать о нем в комментариях. Если он рабочий – добавлю его в статью.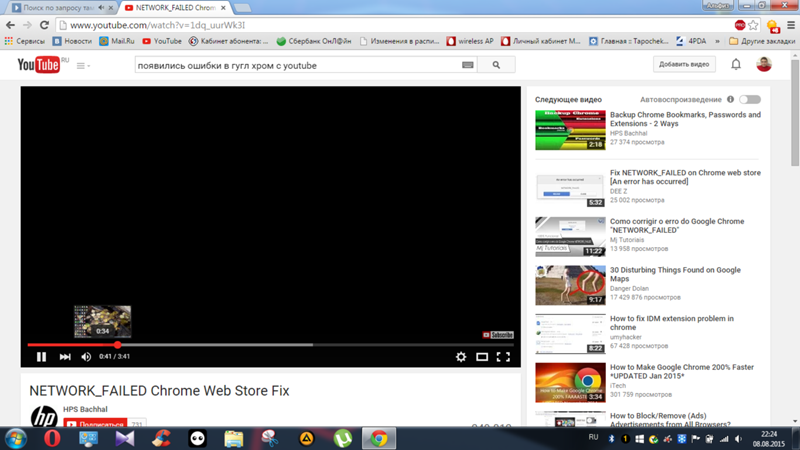
Перестал работать YouTube на телевизоре Sony Smart TV
О новых, актуальных проблемах с YouTube на телевизорах Sony Bravia информации нет. Эти телевизоры работают на операционной системе Android TV от Google, где скорее всего постарались и хорошо оптимизировали работу своего приложения на своей же операционной системе. Но были на телевизорах Sony со Smart TV некоторые проблемы, которые обычно решались очисткой файлов куки, или работой с приложением YouTube без входа в свой аккаунт. Если у вас зависает, или не открывается YouTube на телевизоре Sony Bravia, то попробуйте сделать следующее:
- Полностью отключите питание телевизора на 15 минут. После чего включите его и попробуйте открыть Ютуб.
- Сделайте очистку куки. Откройте браузер, затем нажмите на пульте на клавишу «Options» и перейдите в «Настройки браузера».
Выбираем «Удал. все cookies» и подтверждаем свое действие. - Обновляем интернет содержимое. Для этого нужно перейти в «Установки» – «Сеть». Дальше выбираем «Обновить Интернет-содерж».
Возвращаемся на вкладку «Приложения» и пробуем открыть YouTube. - Обновление программного обеспечения телевизора. Обновить можно прямо в настройках, в разделе «Поддержка продукта» – «Обновление программн. обесп.».
- Полный сброс настроек телевизора Sony Bravia. Сделать сброс можно в разделе «Системные настройки» – «Общие настройки» – «Заводские настройки».
Если вы не смогли решить проблему, YouTube не работает на вашем телевизоре Sony, то подробно опишите проблему в комментариях. Посмотрим, что можно сделать.
Не запускается или зависает YouTube на Philips Smart TV
Телевизоры Philips, как и Sony работают на Android TV. И если не брать во внимание то, что вообще сама система Android TV работает не всегда стабильно и быстро, то особых проблем с YouTube на этих телевизорах нет. У меня тоже Philips Smart TV где-то 2015 года, и серьезных проблем с ним нет. Недавно приложение YouTube автоматически обновилось, и работает нормально.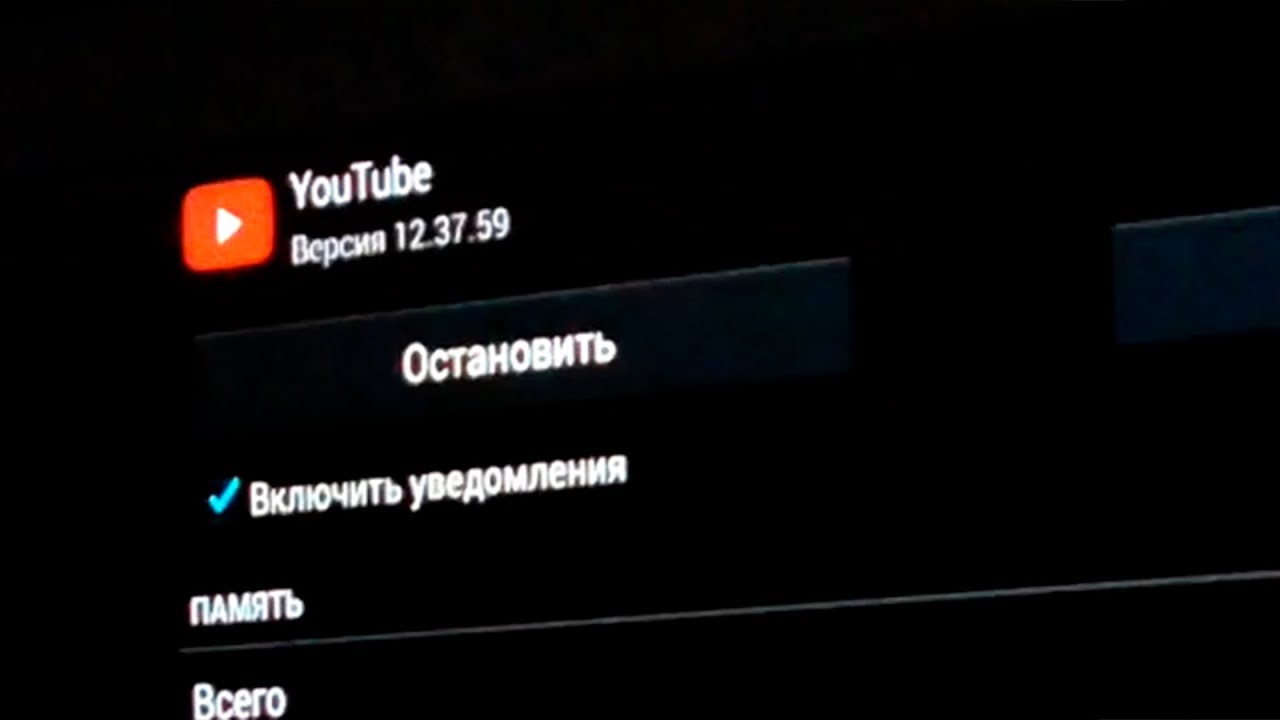 Иногда бывает зависает, или не открывается. Но это всегда решается отключением питания телевизора на несколько минут. После чего Андроид загружается заново и все отлично работает.
Иногда бывает зависает, или не открывается. Но это всегда решается отключением питания телевизора на несколько минут. После чего Андроид загружается заново и все отлично работает.
На старых телевизорах Philips (как и на телевизорах других производителей), при попытке запустить Ютуб пользователям выводится сообщение, что YouTube больше не будет работать на этом телевизоре. Так же там какая-то проблема с разными приложениями на телевизорах 2014-2015 годов. Если у вас телевизор этих годов, то вам нужно зайти в Google Play, перейти в «Мои приложения», найти там YouTube и удалить его. Затем установить новую версию приложения из того же Google Play (чтобы найти приложение используйте поиск).
- В любом случае если на вашем телевизоре Philips Smart TV пропал Ютуб (вообще нет этого приложения), то его всегда можно попробовать установить из Google Play. Открываем меню Smart TV, запускаем Google Play, нажимаем на кнопку поиска и вводим «YouTube».
В результатах поиска должно появится приложение «YouTube for Android TV». Если приложение не установлено на вашем телевизоре, то там будет кнопка «Установить». Если установлено, то «Открыть». Там же можно удалить приложение YouTube.
Но как оказалось, на моем телевизоре Филипс его никак полностью не удалить (но это нам и не нужно), можно только удалить все обновления (можете попробовать, если у вас возникают проблемы с запуском этого приложения). Это системное приложение. - Если же само приложение YouTube просто не открывается, не работает после запуска, зависает, не воспроизводит видео, то можно попробовать очистить данные и удалить кэш этого приложения. Для этого нам нужно перейти в «Установки» – «Управление приложениями».
Дальше на вкладке «Системные приложения» находим YouTube и открываем его. Затем по очереди выбираем «Удалить данные» и «Очистить кэш». Каждый раз подтверждаем свои действия.
После этого желательно на несколько минут отключить питание телевизора. Если Ютуб по прежнему не будет работать, то попробуйте в этих же настройках «Удалить обновления» и «Удалить настройки по умолчанию». - Обновите прошивку телевизора. Вот инструкция по обновлению прошивки на телевизорах Philips на Android TV.
- Сброс настроек телевизора до заводских настроек. Сделать его можно в разделе «Установки» – «Общие настройки» – «Заводские установки».
Приложение YouTube открывается но видео не показывает (черный экран)
Бывает, что приложение открывается, но видео нет. Не отображаются доступные для просмотра видеоролики. Или превью отображаются, но при попытке открыть какое-то видео оно не воспроизводится. Такая проблема была у Максима, о чем он написал в комментариях. Я посоветовал сделать сброс в самом приложении и это сработало. Максим поделился фото сделанными на телевизоре Samsung. Я еще проверил, как это выглядит на моем телевизоре Philips – все идентично. Так что это решение должно подойти для любого телевизора и Smart платформы.
Открываем на телевизоре YouTube и сразу переходим в настройки (пункт с иконкой в виде шестеренки в левой колонке). В настройках открываем вкладку «Очистить историю просмотра» и очищаем ее нажав на соответствующую кнопку.
Дальше открываем вкладку «Очистить историю поиска» – очищаем ее.
И последний пункт – сброс настроек. Я думаю, что именно это и помогло решить проблему с работой приложения Ютуб на телевизоре. Важно: после сброса настроек вам понадобится заново выполнить вход в свой аккаунт Google.
Открываем вкладку «Сброс настроек» и выполняем сброс.
После чего заново входим в свой аккаунт и все должно работать (да и без входа в аккаунт видео должно открываться). Если не работает – перезагрузите телевизор, отключив питание (из розетки) на 10-15 минут.
Обновление: написал отдельную статью с решениями ошибки «Действие запрещено» – «Действие запрещено» в YouTube на Smart TV телевизоре с Android или приставке.
Буду благодарен, если в комментариях к этой статье вы опишите свою проблему, которая возникла у вас с просмотром YouTube на телевизоре, и каким способом вам удалось от нее избавиться. Если проблему не удалось решить, то напишите модель телевизора и подробно опишите все нюансы, постараюсь что-то подсказать. Если телевизор у вас не очень старый, то все должно работать.
Как исправить черный экран YouTube?
«Я смотрел видео с YouTube на своем ноутбуке с Windows, и внезапно его экран стал черным. После этого я несколько раз перезапускал Chrome, но видео с YouTube все еще остаются черными».
Возможно, вы уже знаете, что YouTube — это ведущая платформа для обмена видео и хостинга, которой владеет Google.Каждую минуту миллионы видео просматриваются пользователями со всего мира на YouTube. Хотя платформа довольно надежна, некоторые пользователи сталкиваются с проблемой черного экрана YouTube при просмотре видео на своих компьютерах или телефонах. Этот пост расскажет вам об общих причинах черного экрана видео YouTube и научит, как исправить эту ошибку YouTube.
Часть 1: Что вызывает проблему с черным экраном YouTube?
Черный экран YouTube — это ситуация, с которой никто не хочет сталкиваться.В идеале проблема с подключением, проблема с приложением, ошибка браузера или даже аппаратный сбой могут быть причиной того, что ваши видео на YouTube черные. Вот некоторые из распространенных причин появления черного экрана видео на YouTube:
- Возможно, вы используете устаревшее приложение YouTube.
- Это может произойти, если браузер старый и не поддерживает новые плагины.
- Видео может быть удалено или может быть недоступно в вашем регионе.
- Видео могло зависнуть во время воспроизведения.( Исправить черный экран видео при воспроизведении )
- Возможно, проблема связана с дисплеем вашей системы или настройками драйвера.
- Некоторые сторонние расширения также могут вызывать эту проблему.
- Ваша система может быть отключена или иметь плохое соединение.
- Любая другая проблема с настройками устройства или браузера (например, аппаратное ускорение)
Часть 2: Как исправить черный экран YouTube на компьютере?
Теперь, когда вы знаете возможные причины появления черного экрана YouTube, давайте узнаем общие способы решения этой проблемы.Читайте дальше, чтобы узнать, как исправить черный экран YouTube 8 умными способами.
Метод 1. Используйте любой другой веб-браузер
Прежде чем принимать какие-либо радикальные меры, проверьте, есть ли проблема с вашим веб-браузером. Возможно, он работает в старой версии или имеет нестабильные расширения, что вызывает проблему с черным экраном YouTube. Например, если есть проблема с Google Chrome, рассмотрите возможность запуска Firefox или Opera для просмотра видео на YouTube.
Метод 2. Обновите веб-браузер
Излишне говорить, что вам нужно запустить новую стабильную версию браузера, чтобы смотреть видео на YouTube без задержек.Есть разные способы обновить браузер, в зависимости от его интерфейса. Если вы используете Google Chrome, перейдите к дополнительным параметрам, щелкнув значок с тремя точками вверху. Перейдите в раздел «Справка»> «О Google Chrome» и проверьте доступные обновления. Отсюда вы можете обновить Chrome до последней стабильной версии.
Кроме того, вы также можете удалить веб-браузер со своего компьютера и установить его снова, чтобы сбросить его настройки.
Метод 3. Обновите страницу (или перезапустите браузер)
Иногда даже такое простое решение может решить проблему с черным экраном YouTube.Просто перейдите к значку обновления на панели инструментов, чтобы перезагрузить страницу, или нажмите клавишу F5. Это снова загрузит видео YouTube и попытается исправить черный экран видео YouTube.
При желании можно также закрыть браузер и через некоторое время перезапустить его. Также предлагается перезапустить систему для дальнейшего решения проблемы.
Метод 4. Выйдите из своей учетной записи YouTube
Как бы удивительно это ни звучало, но если все видео на YouTube черные, то с вашей учетной записью тоже могут быть проблемы.Вы можете перейти в настройки своей учетной записи YouTube, чтобы проверить, все ли параметры отмечены правильно. Чтобы выйти из своей учетной записи, просто нажмите на свой аватар в правом верхнем углу экрана. Поскольку здесь у вас будет больше возможностей, нажмите «Выйти», чтобы выйти из своей учетной записи. Подождав некоторое время, войдите в свою учетную запись или попробуйте получить доступ к видео без входа в систему.
Метод 5. Проверьте сетевые подключения
Если на видео YouTube появляется черный экран и вы не можете загрузить и другие веб-сайты, возможно, с вашей сетью что-то не так.Вы можете перейти к настройкам сети из панели управления или панели задач, чтобы проверить это. Попробуйте повторно подключиться к сети или просто подключитесь к любой другой стабильной сети. Если вы хотите, вы можете перейти на панель задач, просмотреть текущую сеть и также забыть о ней. Позже вы можете добавить новую сеть вручную.
Метод 6. Отключение или удаление надстроек / расширений браузера
Иногда вредоносное расширение или надстройка с ограниченным доступом также могут вызвать проблему с черным экраном YouTube в вашей системе.Поэтому, если ни одно из перечисленных выше предложений не может исправить черный экран YouTube, рассмотрите возможность отключения расширений браузера. С помощью значка гамбургера в Firefox или Chrome вы можете перейти в его Настройки> Расширение или функцию надстроек.
Это отобразит список всех установленных расширений / надстроек в браузере. Вы можете просто удалить расширение / надстройку отсюда или отключить его. После этого закройте браузер и перезапустите его, чтобы проверить, отображается ли по-прежнему черный экран на YouTube.
Метод 7. Отключить аппаратное ускорение
Аппаратное ускорение — это встроенная функция браузеров, которая улучшает его производительность, распределяя некоторую нагрузку непосредственно на графический процессор. Тем не менее, пользователи часто замечали, что включение функции аппаратного ускорения может привести к появлению черного экрана YouTube. Если вы используете Google Chrome, перейдите к дополнительным параметрам, нажав на значок гамбургера и зайдите в его настройки. Теперь прокрутите вниз и вместо этого посетите его дополнительные настройки.
Здесь вы можете просмотреть функцию аппаратного ускорения. Просто выключите эту функцию и перезапустите браузер.
Аналогичным образом, пользователи Firefox могут также посетить Настройки браузера> Расширенные настройки и найти функцию аппаратного ускорения в разделе «Просмотр».
Метод 8: Удалить историю просмотров и данные
Если в вашем браузере накопилось много кешей, файлов журналов и нежелательного содержимого, это может затруднить воспроизведение тяжелых видео.Чтобы узнать, как исправить такую ошибку YouTube, вы можете подумать об очистке данных просмотра в Chrome, Firefox или любом другом браузере, который вы используете. Просто зайдите в настройки своего браузера и найдите опцию Очистить данные просмотра . Отсюда вы можете удалить его пароли, журналы, файлы cookie, историю просмотров и т. Д.
Метод 9: Загрузить видео с YouTube
Наконец, если кажется, что ничего не работает, вы также можете подумать о загрузке видео YouTube с черным экраном.Для этого вы можете воспользоваться помощью любого онлайн-инструмента или расширения браузера. Например, вы можете попробовать использовать Snapper, бесплатный онлайн-инструмент для загрузки видео с YouTube. Просто скопируйте URL-адрес видео, которое вы хотите загрузить, и вставьте его в интерфейс Snappea, чтобы начать его загрузку.
Вы также можете попробовать расширение или надстройку браузера. Если вы используете Google Chrome или Mozilla Firefox, вы можете получить множество бесплатных загрузчиков видео с YouTube для добавления в браузер.После загрузки видео у вас будет возможность сохранить его на свой компьютер.
Часть 3: Как исправить черный экран YouTube на телефоне?
Не только в системах Windows или Mac, пользователи также получают черный экран YouTube на своих устройствах Android или iOS. К счастью, проблему можно легко решить, поскольку в основном ее вызывает само приложение. Чтобы узнать, как исправить проблему с черным экраном YouTube на Android / iPhone, выполните следующие действия:
Метод 1. Перезапустите приложение
Во-первых, просто закройте приложение YouTube, чтобы оно не работало в фоновом режиме, и перезапустите его.Вы можете нажать кнопку переключения приложений на Android или дважды нажать кнопку «Домой» на iPhone. Теперь смахните карточку приложения YouTube, чтобы закрыть его от работы в фоновом режиме, и откройте его снова.
Метод 2. Обновите приложение YouTube
Если вы используете старую или устаревшую версию приложения, проблема с черным экраном видео YouTube может появляться чаще. Вы можете обновить приложение, посетив Play Store или App Store, чтобы исправить это. Вы также можете запустить приложение и получить возможность обновить его оттуда.
Метод 3. Удалите кэш приложения
Если вы очень давно пользуетесь YouTube, на нем может накапливаться много кешей. Пользователи Android могут просто зайти в Настройки устройства> Приложения> Информация о приложении или Настройки> Диспетчер приложений> Информация о приложении. Выберите YouTube отсюда и нажмите кнопку «Очистить кеш». Если вы являетесь пользователем iPhone, вам необходимо удалить приложение и снова установить его, чтобы сбросить кеш.
Часть 4: Как восстановить загруженные видео с YouTube?
Если вы загрузили видео с YouTube, но по-прежнему отображается черный экран или возникает какая-либо другая проблема, рассмотрите возможность использования специального приложения для восстановления видео.Мы рекомендуем Wondershare Repairit Video Repair , так как приложение довольно простое в использовании и дает исключительные результаты. От испорченного видео до черного экрана и от синхронизации звука до зернистого видео — приложение может исправить все виды проблем. Он поддерживает все основные форматы видео и работает как в системах MacOS, так и в Windows. Чтобы узнать, как исправить загруженное видео с YouTube с помощью Wondershare Repairit Video Repair, выполните следующие действия:
Шаг 1: Добавьте видео в приложение
Во-первых, запустите приложение Wondershare Repairit на вашем компьютере и добавьте видео, которые вы хотите восстановить.Вы можете перетащить видео в интерфейс или нажать кнопку «Добавить», чтобы запустить браузер. Приложение позволит вам добавлять в интерфейс сразу несколько видеороликов.
Шаг 2. Восстановите добавленные видео
После добавления видео вы можете нажать кнопку «Восстановить» и подождать несколько минут. Постарайтесь не останавливать процесс и позволить приложению предпринять необходимые шаги для восстановления добавленных видео.
Шаг 3: Сохраните восстановленные видео
Вот и все! Когда процесс восстановления будет завершен, вы получите уведомление о необходимости сохранить восстановленные видео в любом месте.
Шаг 4. Выполните расширенный ремонт (необязательно)
Если вас не устраивают результаты, вы можете вместо этого выбрать вариант «Расширенный ремонт». Это позволит вам сначала добавить образец видео, чтобы выполнить более комплексную операцию ремонта.
Вот и все! Прочитав это руководство, вы без проблем исправите проблему с черным экраном YouTube. Как видите, я перечислил способы исправить черный экран YouTube на Android и компьютере.Если у загруженного видео с YouTube вместо этого черный экран, вы можете использовать профессиональный инструмент, такой как Wondershare Repairit Video Repair. Эксперты рекомендуют его как высококлассный инструмент для восстановления видео, который прост в использовании и может восстанавливать все виды видео, поврежденные при различных сценариях.
Исправить проблемы с медиафайлами
- Восстановление и ремонт фотографий
- Видео о восстановлении и ремонте
- Восстановление и восстановление аудио
- Восстановление и ремонт камер
[ИСПРАВЛЕНО] Видео с черного экрана YouTube не воспроизводятся
Ваши видео на YouTube не воспроизводятся или на вашем компьютере не отображается черный экран? Эту проблему может вызвать множество разных причин.
Проблемы с сетью, обновления прошивки и устаревшие браузеры могут быть причиной неправильной работы YouTube.
YouTube — один из самых популярных потоковых сайтов в Интернете — просто взглянуть на их статистику просто умопомрачительно.
Они обслуживают более 1,3 миллиарда пользователей в месяц и загружают дополнительно триста часов контента каждый час каждый день.
Начиная с 2016 года, теперь они также предлагают услуги премиум-класса и создают собственный оригинальный контент.
С чего начать, если Youtube не воспроизводит видео?
YouTube — это онлайн-приложение для доставки контента, и лучше всего начинать устранение неполадок с проверки, не отключена ли их служба. Для этого введите « Youtube Down » в поисковой строке Google и проверьте результаты.
Если нет сообщений о том, что службы YouTube не работают, вам необходимо выяснить, не связана ли проблема с вашим компьютером или программным обеспечением.
Вот несколько вещей, которые вы можете проверить, столкнувшись с этой проблемой.
Очистите кеш браузера и удалите файлы cookie
Кэш — это набор файлов, которые локальный компьютер загружает и сохраняет, чтобы увеличить время загрузки веб-сайта.
YouTube отправит изменения в файлы кеша на локальный компьютер, но иногда этот процесс может завершиться ошибкой.
Чтобы убедиться, что у вас установлена последняя версия кеша с YouTube, очистите кеш в браузере.
В зависимости от вашего браузера вы можете очистить кеш, перейдя в настройки или предпочтения и выбрав «очистить историю просмотров».
Вот несколько дополнительных кратких руководств по удалению файлов cookie в зависимости от типа используемого вами браузера:
Другой способ — из интерфейса ОС Windows — нажать клавишу Windows и ввести «Свойства обозревателя». На вкладке «Общие» выберите «Удалить» в разделе «История просмотров».
Перезагрузите браузер, перейдите на YouTube и попробуйте снова воспроизвести видео. Если он по-прежнему не работает, попробуйте один из дополнительных шагов, описанных ниже.
Попробуйте этот ярлык для экономии времени
Начать использование поддержки драйверов | ONE сегодня и сэкономьте время и нервы, решая типичные проблемы с устройствами Windows.Программа проведет инвентаризацию вашего компьютера для всех активных типов устройств, которые мы поддерживаем при установке. После полной регистрации сервис автоматически обновит драйверы.
Загрузить драйверы поддержки
Устранение проблем с браузером Flash и HTML5
В прошлом YouTube использовал Flash — технологию Adobe — для воспроизведения видео в вашем веб-браузере. Однако с момента выпуска HTML5 это больше не требуется.
Некоторые старые браузеры по-прежнему используют Flash, и это может вызывать неожиданные ошибки, но если вы используете компьютер или операционную систему с более ранней версией Windows XP, это не должно быть проблемой.
Эти ошибки чаще всего возникают после установки обновления Flash. Тем не менее, лучше обновить браузер до HTML5, чем искать или возвращаться к правильной версии Flash.
Примеры браузеров, совместимых с HTML5:
Убедитесь, что у вас установлена последняя версия, а затем повторите попытку воспроизведения видео.
Если вы используете Internet Explorer, убедитесь, что у вас версия 9 или более поздняя, так как более старые версии не поддерживают HTML5.
Отключите блокировку рекламы
Блокировщики рекламы также могут вызывать проблемы с воспроизведением.Если YouTube не воспроизводит видео или показывает черный экран, попробуйте отключить блокировку рекламы и обновите страницу.
YouTube зарабатывает деньги на доходах от рекламы, поэтому использование блокировщика рекламы может привести к… блокировке.
Блокировщики рекламы заносят в черный список некоторые запросы JavaScript и предотвращают их выполнение на веб-странице. Если действительный запрос JavaScript заблокирован, вы можете случайно предотвратить загрузку видео с помощью блокировщика рекламы.
Если это причина, обновите или измените расширение или надстройку для блокировки рекламы.
Устаревшие драйверы VGA или видео
В некоторых редких случаях устаревший драйвер VGA также может вызывать проблемы с воспроизведением на YouTube и других сайтах воспроизведения видео.
Если YouTube никогда не работал или вы недавно установили новый драйвер VGA, вам следует убедиться, что у вас установлен правильный драйвер VGA.
Попробуйте этот ярлык для экономии времени
Начать использование поддержки драйверов | ONE сегодня и сэкономьте время и нервы, решая типичные проблемы с устройствами Windows. Программа проведет инвентаризацию вашего компьютера для всех активных типов устройств, которые мы поддерживаем при установке.После полной регистрации сервис автоматически обновит драйверы.
Загрузить драйверы поддержки
Driver Support — это приложение, которое составляет перечень всего оборудования вашего ПК, а затем устанавливает правильные OEM-драйверы.
Windows не всегда отслеживает все обновления драйверов, выпущенные производителями компьютерного оборудования.
Таким образом, служба поддержки драйверов гарантирует, что у вас установлены только правильные драйверы и их версии.
Чтобы вам больше никогда не пришлось заглядывать под капот компьютера на предмет проблем с драйверами, загрузите службу поддержки драйверов прямо сейчас.
Была ли эта статья полезной?
[Решение] Как легко исправить черный экран YouTube
«Внезапно я больше не могу воспроизводить видео с Youtube в Chrome — я получаю черный экран, время от времени со звуком, но чаще всего просто черный экран».
«По крайней мере, в моем случае.Была та же проблема, что и у всех: черный экран на видео на YouTube, IE8 и Chrome. Может ли кто-нибудь мне помочь? «
» У меня возникла эта проблема после обновления моего Chromebook; большинство видео на YouTube воспроизводятся только со звуком. Есть ли идея исправить черный экран YouTube? »
Вы когда-нибудь сталкивались с ситуацией, когда YouTube отображает черный экран и не работает? YouTube — одна из самых популярных платформ для обмена видео по всему миру, она привлекает миллионы людей. смотреть и загружать на YouTube каждый день.Это определенно фантастический источник, чтобы слушать любимые песни, смотреть популярные видео, загружать классические фильмы и делиться ими с друзьями и т. Д.
Однако вы также можете столкнуться с проблемами со всеми видами ошибок воспроизведения YouTube во время ежедневного использования. Черный экран, пожалуй, самая распространенная проблема. На веб-сайтах и онлайн-форумах ведутся дискуссии об этой проблеме и возможных решениях. Итак, мы решили найти причины этой проблемы и предложить несколько рабочих решений.В этой статье мы покажем вам причины, по которым экран YouTube становится черным, и подробное руководство о том, как эффективно решить эту проблему.
Причины появления черного экрана YouTube и решения:
Если вы столкнулись с проблемой черного экрана видео на YouTube, это может быть связано с множеством факторов. Теперь давайте рассмотрим основные проблемы и предложим несколько жизнеспособных решений.
Причина 1. Просмотр YouTube при плохом или нестабильном подключении к Интернету
Прежде чем мы продолжим, вы должны проверить, есть ли у вас надежное и сильное сетевое соединение.Это необходимо, потому что слабое и нестабильное Интернет-соединение может помешать вашему браузеру правильно и тщательно загрузить все видео, просто отобразите черный экран или услышите звук, не видя изображения. Если ваш YouTube работал отлично день назад, а теперь он весь черный, это может быть возможной причиной.
Решение: Проверьте правильность сетевого подключения и попробуйте загрузить другие веб-страницы, чтобы убедиться, что это общая проблема. Если возможно, смените другую сеть и обновите страницу YouTube или перезапустите браузер.Проверьте все запущенные программы на вашем компьютере и убедитесь, что они не потребляют слишком много трафика. Кроме того, вы можете загрузить видео с YouTube на свой компьютер вместо буферизации ожидания.
Причина 2. Браузер не обновлен до последней версии
Черный экран YouTube может появиться, если ваш веб-браузер не обновлен до последней версии. Возможно, плагин Adobe Flash Player по-прежнему используется в более старых версиях, которые больше не поддерживаются YouTube.
Решение: Как правило, некоторые браузеры обновляются автоматически. Если нет, вы можете удалить его и загрузить последнюю версию браузера с официального сайта, а затем установить его.
Причина 3. Adobe Flash Player / JavaScript вызывает черный экран YouTube
Adobe Flash Player предустановлен во многих веб-браузерах, и JavaScript является необходимой частью браузера, чтобы любая функция работала нормально. Черный экран YouTube может произойти, если Adobe Flash Player устарел и JavaScript не работает.Поэтому убедитесь, что у вас есть последняя версия Adobe Flash Player и JavaScript, хорошо работающие в браузере.
Решение:
Попробуйте удалить Adobe Flash Player и установить последнюю доступную версию.
Проверьте, включен ли JavaScript в вашем браузере. Если нет, включите.
Причина 4. В браузере много кэша и файлов cookie
Кэш и файлы cookie могут быть еще одной возможной причиной проблемы с черным экраном видео YouTube. Когда вы посещаете веб-сайты, адреса, файлы cookie, история загрузок и другие данные веб-сайтов сохраняются.Браузер собирает эти данные, чтобы их можно было быстро загрузить в следующий раз без повторной загрузки. Другие личные данные, такие как кеш, файлы cookie, сохраненные пароли и т. Д., Также сохраняются в вашем браузере. Если бесконечный кеш и файлы cookie засоряются в вашем браузере, при воспроизведении видео на YouTube вы столкнетесь с ошибкой черного экрана. Примечание. Этот метод удалит все ваши данные из вашего браузера. Таким образом, вам придется заново заполнить данные и изменить все настройки.
Решение:
Просто выполните простые шаги в основных браузерах, чтобы очистить данные, закрыть браузер и перезапустить, черный экран YouTube больше не будет.
Для Firefox: Щелкните История Firefox> Очистить историю> «Все», диапазон «Просмотр и история загрузок / История форм и поиска / Файлы cookie / Кэш / Данные автономного веб-сайта»; или щелкните Инструменты> Параметры> Дополнительно> «Очистить сейчас» для кэшированного веб-содержимого и автономного веб-содержимого и данных пользователя.
Для Google Chrome: Щелкните Меню Chrome> Дополнительные инструменты / История> Очистить данные просмотра> выберите «Кэшированные изображения и файлы / файлы cookie и другие данные сайтов и подключаемых модулей» для очистки.
Для Safari (Mac OS X): Щелкните «Меню Safari> Очистить кеш> Очистить».
Для Internet Explorer: Щелкните «значок меню> Безопасность> Удалить историю просмотров> выберите Временные файлы Интернета, файлы cookie и историю / Сохранить данные избранного веб-сайта> Удалить».
Причина 5. Вы используете расширения браузера
Расширения — это мини-программы, которые можно загрузить и установить в вашем браузере. Он может позволить вам настроить браузер с богатыми функциями.Возможно, что некоторые добавленные панели инструментов и антивирусные надстройки, такие как блокировщик рекламы, мешают просмотру видео на YouTube.
Решение: Проверьте, не вызывает ли расширение конфликта с YouTube, выясните и отключите его, затем перезапустите браузер и проверьте, воспроизводится ли видео YouTube должным образом.
Причина 6. Вы включили аппаратное ускорение
Аппаратное ускорение означает назначение некоторых задач графическому процессору, а не процессору.Это может улучшить визуальные характеристики, а также сделать приложения и видео более плавными и быстрыми. Однако иногда это может привести к неожиданным результатам на вашем компьютере. Если все вышеперечисленные случаи исключены, мы можем попробовать отключить аппаратное ускорение в вашем браузере, чтобы узнать, может ли это решить проблему с черным экраном видео YouTube.
Решение:
Отключение аппаратного ускорения устраняет проблему. Вот как это сделать:
Для Firefox: Нажмите кнопку меню и выберите «Настройки», выберите панель «Общие».В разделе «Производительность» снимите флажок «Использовать рекомендуемые параметры производительности». Снимите флажок «Использовать аппаратное ускорение, если доступно». Щелкните меню Firefox, затем щелкните Выйти.
Для Google Chrome: Нажмите «Настройка и управление Google Chrome> Настройки». Нажмите «Показать дополнительные настройки» и прокрутите до раздела «Система». Снимите флажок «Использовать аппаратное ускорение, если доступно» и перезапустите Google Chrome.
Для Internet Explorer: Щелкните «Пуск> Internet Explorer> Свойства обозревателя> Дополнительно> Ускоренная графика», установите флажок «Использовать программный рендеринг вместо рендеринга с помощью графического процессора».Затем нажмите «Применить> ОК».
Заключение:
На самом деле, ошибка черного экрана видео YouTube может случиться в любое время с кем угодно по целому ряду причин. Не разочаровывайтесь и не паникуйте, вместо этого разберитесь в причинах и решениях, которые описаны в этой статье.
Если вы столкнулись с проблемой черного экрана YouTube, надеюсь, что одно из этих решений в нашем сообщении может решить ее соответствующим образом, и теперь вы можете смотреть видео на YouTube. Более того, проблема черного экрана YouTube также существует на мобильных устройствах, таких как iPhone, iPad и Android, тот же метод исправления может быть принят для ПК, например, переустановка и обновление приложения YouTube / проигрывателя Adobe Flash, очистка кеша и данных и т. Д. .
Как исправить черный экран на YouTube?
Как легко исправить черный экран в YouTube
Созданная бывшими сотрудниками PayPal в 2005 году, YouTube является самой популярной платформой для обмена видео по всему миру, где люди могут смотреть и загружать видео, создавать свои собственные профили и каналы, ставить лайки, комментировать и делиться видео, подписываться на других пользователей YouTube, и т.д. Первое видео, загруженное на YouTube (всего через несколько месяцев после создания YouTube), было просмотрено более 4 миллионов раз.
Миллионы людей успешно смотрят видео на YouTube, однако может возникнуть проблема, когда отображается только черный экран. Это обычная проблема, возникающая для части или всего видео. Это может быть очень неприятно, особенно если вы ищете важную информацию или ваша работа каким-то образом связана с YouTube, и его основная функция недоступна.
У этой проблемы есть ряд причин: проблема с сетевым подключением, возможно, расширения браузера мешают просмотру видео на YouTube, браузер устарел и т. Д.В этом руководстве мы рассмотрим несколько методов и возможных решений.
Содержание:
Рекомендуется запустить бесплатное сканирование с помощью Malwarebytes — инструмента для обнаружения вредоносных программ и исправления компьютерных ошибок. Вам нужно будет приобрести полную версию, чтобы удалить инфекции и устранить компьютерные ошибки. Доступна бесплатная пробная версия.
Обновить веб-страницу YouTube
Начните с самых очевидных методов. Попробуйте перезагрузить страницу YouTube, нажав кнопку «Обновить» или нажав клавишу F5 на клавиатуре.Затем снова запустите видео. Если проблема не устранена и вы не видите ничего, кроме черного экрана, закройте веб-браузер и снова запустите его. Зайдите на YouTube и посмотрите, можете ли вы теперь смотреть видео.
[Вернуться к содержанию]
Выйти из своего аккаунта YouTube
Чтобы выйти из учетной записи YouTube, вам необходимо выйти из своей учетной записи Google. Это связано с тем, что Google купил YouTube через год после его основания, и теперь YouTube работает как дочерняя компания Google.Проблема с черным экраном YouTube часто возникает, когда вы смотрите видео во время входа в систему. Чтобы выйти из учетной записи YouTube (Google), щелкните значок учетной записи (это должна быть фотография, которую вы загрузили в качестве фотографии учетной записи, или просто ваши инициалы) в в правом верхнем углу и выберите опцию «Выйти» из контекстного меню. Запустите видео после выхода из системы, чтобы проверить, сохраняется ли проблема с черным экраном.
[Вернуться к содержанию]
Очистить данные просмотров
Когда вы посещаете различные страницы, Chrome сохраняет адреса, файлы cookie, историю загрузок и другие данные веб-сайтов.Chrome собирает эти данные, чтобы загрузить их позже без повторной загрузки. Другие компоненты личных данных, такие как кеш, файлы cookie, сохраненные пароли и т. Д., Также сохраняются во время сеанса просмотра. Иногда очистка этих данных просмотра помогает решить проблему черного экрана при просмотре видео на YouTube. Чтобы очистить данные просмотра Google Chrome, щелкните три точки в правом верхнем углу и выберите «Дополнительные инструменты» , а затем нажмите «Очистить данные просмотра …» .
Щелкните «Дополнительно» , чтобы просмотреть все параметры очистки данных просмотра.Здесь вы можете выбрать данные для очистки и за какой период времени. По окончании щелкните «Очистить данные» .
Закройте браузер. Снова откройте его и перейдите на сайт YouTube. Запустите видео и посмотрите, сохраняется ли проблема. В этом примере мы используем Google Chrome версии 64.0.3282.186 (официальная сборка) (64-разрядная версия).
[Вернуться к содержанию]
Отключить расширения
Extensions — это мини-программы, которые позволяют настраивать браузер и работу в Интернете.Расширения предоставляют пользователю возможность добавлять функциональные возможности в свои браузеры в соответствии с их потребностями и предпочтениями. Возможно, что одно из расширений мешает просмотру видео на YouTube. Чтобы отключить расширения Google Chrome, введите «chrome: // extensions» в адресную строку и нажмите Enter на клавиатуре. Вы увидите список расширений, добавленных в браузер Google Chrome, с флажками рядом с каждым расширением. Отключите все расширения, сняв флажки с «Включено» .Зайдите на YouTube и посмотрите, решена ли проблема. Если теперь вы можете воспроизводить видео, одно из расширений ранее не позволяло вам это делать. Повторно включите расширения одно за другим, чтобы увидеть, какое из них вызывает проблему, а затем оставьте это расширение отключенным или полностью удалите его, при необходимости ища альтернативы.
[Вернуться к содержанию]
Проверьте подключение к сети
Плохое сетевое соединение может быть одной из причин того, что видео YouTube не загружается или отображается черный экран — плохое соединение может помешать полной загрузке видео, если оно вообще загружено.Могут быть программы, работающие в фоновом режиме, которые используют сетевые ресурсы. Посмотрите, есть ли открытые программы, которые могут использовать сетевые ресурсы, и закройте их.
[Вернуться к содержанию]
Обновите свой браузер
В вашей системе может быть устаревший веб-браузер, который все еще использует подключаемый модуль Adobe Flash Player. Этот плагин больше не поддерживается YouTube и может быть причиной проблем с видео на YouTube. Постоянное обновление Chrome также может обеспечить бесперебойную работу браузера.Здесь мы описываем, как обновить браузер Google Chrome.
Если вы не уверены, что ваш браузер обновлен до последней версии, вы можете легко проверить, перейдя в «Настройка и управление Google Chrome» и щелкнув «Справка» , а затем «О Google Chrome» .
Вы увидите версию, которую используете, и текущую ли она. Если нет, вы должны увидеть уведомление, предлагающее обновить Chrome в «Настройка и управление Google Chrome» , когда вы щелкнете по нему (если нет уведомления, браузер уже обновлен до последней версии).Обновите веб-браузер, затем вернитесь на веб-страницу YouTube и попробуйте запустить любое видео, чтобы проверить, сохраняется ли проблема.
Если ни один из этих методов не помог решить проблему, возможно, видео, которое вы пытаетесь просмотреть, содержит незаконный контент и / или не соответствует требованиям конфиденциальности YouTube. Мы также предлагаем вам попробовать смотреть видео YouTube в другом веб-браузере, поскольку возможно, ваш текущий браузер несовместим с проигрывателем YouTube. Загрузите и установите другой веб-браузер и посмотрите, сохраняется ли проблема.
Мы надеемся, что один из этих способов решит проблему, и теперь вы можете смотреть видео на YouTube. Если вам известны какие-либо другие решения, которые могут помочь решить проблему с черным экраном, поделитесь ими с нами и оставьте комментарий в разделе ниже.
[Вернуться к содержанию]
Видео, показывающее, как исправить черный экран на Youtube:
[Вернуться к началу]
Как исправить проблему с черным экраном YouTube
Если вы не живете под скалой, скорее всего, вы уже знаете, что такое YouTube.Это одна из
самых популярных платформ потокового видео. YouTube позволяет загружать, воспроизводить
, публиковать, оценивать видео и подписываться на каналы, созданные кем-либо, у кого есть учетная запись Google
. Если вы часто смотрите видео на YouTube, возможно, вы столкнулись с ошибкой Black
Screen. В этом руководстве мы покажем решение проблемы с черным экраном YouTube .
Обязательно посмотрите: как смотреть YouTube TV на Xbox One
Как сказано выше, большинство пользователей YouTube могли столкнуться с ошибкой черного экрана,
, при которой видео будет воспроизводиться без «видео».Пользователь услышит только звук
и увидит черный экран вместо видео. Несмотря на то, что ошибка
менее подвержена возникновению, значительное количество пользователей сталкивались с повторяющимися ошибками черного экрана. Этот номер
может раздражать, если вы ищете что-то срочное. Итак, давайте посмотрим на некоторые исправления
, которые помогут нам избавиться от этих ошибок.
Когда вы видите черный экран на YouTube, это означает, что видео не удалось загрузить по какой-либо причине (что еще это могло быть?). Эта «причина» может быть на вашей стороне, YouTube или вашем интернет-провайдере.И выяснить это — половина дела. Однако мы могли решить проблему только со своей стороны. Мы мало что можем сделать, если виноваты YouTube или интернет-провайдер.
Исправить черный экран YouTube
Вот наиболее частые причины появления черного экрана на YouTube и связанные с ними исправления.
Исправить черный экран YouTube на мобильном телефоне
Устранить проблему на мобильном телефоне очень просто. Пользователь может попробовать любое из следующих действий в порядке их перечисления.
- Попробуйте подключиться к более быстрой сети (предпочтительно Wi-Fi).
- Очистите кеш приложения.
Перейдите в настройки > Приложения (или что-нибудь похожее), чтобы очистить кеш
. - Если вы используете устройство iOS, загрузите приложение для управления кешем.
- Выйдите из YouTube и войдите снова.
- Перезагрузите устройство.
- Проверьте наличие обновлений приложения.
- Переустановите приложение.
Исправить черный экран YouTube на ПК
На ПК становится немного утомительнее искать причину проблемы.В основном это связано с самой природой обычных операционных систем и приложений, которые мы используем. Вы можете попробовать любой из следующих способов.
Проблемы, связанные с сетью
В большинстве случаев виноват ваш интернет-провайдер, поскольку YouTube может не загружать видео, если подключение к Интернету недостаточно быстрое. Вы можете попробовать следующие шаги в их порядке.
- Попробуйте перезапустить маршрутизатор. Проверьте скорость вашего соединения. Если в сети
скорость медленная то. - Подключитесь к другой сети, если у вас есть доступ к ней (например, USB-модем или мобильная точка доступа).
- Отключить плагины блокировки рекламы
Большинство из нас используют плагины блокировки рекламы, они отлично справляются со своей задачей, поддерживая чистоту веб-страницы
и защищая нас от мошенничества. Но все становится действительно сумасшедшим, когда кто-то использует блокировщик рекламы для блокировки рекламы на YouTube. - Поэтому мы рекомендуем вам попробовать перезагрузить YouTube после отключения этих блокировщиков рекламы.
Проблемы, связанные с браузером
Ваш браузер может быть еще одной причиной того, что вы видите черный экран на YouTube.Вы можете попробовать любое из следующего.
- Убедитесь, что в браузере установлена последняя версия. Загрузите и установите последнюю версию, если это не
. - Очистите кеш браузера.
- Очистить куки.
- Отключить аппаратное ускорение.
- Проверьте, сохраняется ли проблема в другом браузере.
Проблемы с драйвером видеокарты
Иногда старые драйверы видеокарты могут вызывать ошибку «Черный экран» Youtube. Рекомендуется обновить драйверы видеокарты.Для этого пользователям необходимо проверить имя видеокарты, перейдя в средство диагностики DirectX. Его можно открыть, введя «dxdiag» на вкладке отображения.
И последнее, но самое важное: попробуйте перезагрузить компьютер. Не волнуйтесь, если проблема не исчезнет. Вам не нужно переустанавливать операционную систему вашего компьютера. Это может означать, что проблема будет в YouTube или интернет-провайдере. Надеюсь, что хотя бы одно из обходных путей поможет решить проблему. Если нет, сообщите нам о проблеме, с которой вы столкнулись, в комментариях.
Также читайте: пользователи YouTube TV в некоторых регионах получают бесплатный Chromecast с Google TV
YouTube показывает черный экран на консолях и смарт-телевизорах, известная проблема
YouTube — один из крупнейших онлайн-сервисов для обмена видео по всему миру, приложение доступно для различных платформ.
Сюда входят смартфоны под управлением Android и iOS, игровые консоли, такие как PlayStation и Xbox, и смарт-телевизоры.
Однако те, кто использует приложение на своих Xbox, PS4, PS5, Android TV, Roku TV, Amazon Firestick и даже проигрывателях Blu-ray, сообщают о проблеме, которая мешает им смотреть видео на YouTube.
Источник
Согласно многочисленным отчетам пользователей, приложение YouTube, работающее на вышеупомянутых платформах, показывает черный экран вместо воспроизведения видео.
Хотя самые первые сообщения об этой проблеме появились совсем недавно, похоже, что многие пользователи уже сталкиваются с той же проблемой.
Кроме того, широкое влияние этой проблемы сделало ее актуальной для сообщества службы поддержки Google.
Источник
Непонятно, что заставляет YouTube показывать черный экран, но проблема действительно привлекла внимание команды разработчиков YouTube.
Менеджер сообщества YouTube ответил сообществу поддержки Google, что это известная проблема, и соответствующая группа работает над ее решением.
Приятно видеть, что проблема уже решается, учитывая, что она обнаружилась не так давно.
Наши команды знают об этой проблеме и работают над ее устранением!
Источник
Ранее мы сообщали, что пользователи часто сталкиваются с ошибкой «что-то пошло не так» с YouTube. Однако проблема с черным экраном может сильно раздражать, поскольку пользователи вообще не могут воспроизводить видео.
Тем не менее YouTube — гигантская платформа, поэтому такие неудачи понятны, если о них позаботятся.
Тем не менее, мы будем отслеживать это для дальнейшего развития и сообщим, как только появятся новые подробности.
А пока вы можете следить за нашим специальным трекером проблем / ошибок YouTube, чтобы получать последние обновления по этой теме.
ПРИМЕЧАНИЕ: В нашем специальном разделе YouTube есть больше таких историй, так что обязательно прочтите и его.
PiunikaWeb начинался как веб-сайт, посвященный исключительно техническим расследованиям, с упором на «сенсационные» или «эксклюзивные» новости. В кратчайшие сроки наши истории были подхвачены такими изданиями, как Forbes, Foxnews, Gizmodo, TechCrunch, Engadget, The Verge, Macrumors и многими другими. Хотите узнать больше о нас? Иди сюда.
Исправьте ошибку видео с черным экраном YouTube в [Easy Ways]
Лучший бесплатный загрузчик YouTube, чтобы убрать черный экран YouTube
Несколько простых способов исправить ошибку черного экрана YouTube при нормальном просмотре видео на YouTube | Возможные причины указаны в списке
Q : У меня сейчас такие же проблемы с YouTube !!! Все мои видео, которые я пытаюсь посмотреть, полностью затемнены.У меня все еще есть звук, но нет видео. -By Downdector 11 сентября 2019 г.
Q : Как исправить черный экран на YouTube?
Привет, когда я захожу на YouTube, он не загружает видео и остается черным, пока я не обновлюсь, это раздражает, и мне интересно, как это исправить и чем это вызвано.
Q : Воспроизведение на YouTube встречается с зеленым экраном или черным экраном. На моем проигрывателе YouTube при воспроизведении отображается только черный экран в верхней части проигрывателя, а все остальное — черное.Я полностью обновил Flash, Shockwave и Silverlight и отключил аппаратное ускорение. Кажется, это проблема только YouTube. (Соответствующая информация: сборка Windows 10 Insider Preview: 10122 Mozilla Firefox Все плагины обновлены.)
Q : Как избавиться от черного экрана видео на YouTube?
Ребята, пожалуйста, помогите мне с этим! Я искал в Интернете в течение часа, и они сказали мне загрузить несколько расширений, и я сделал это, но все, что у меня когда-либо было, это всплывающие окна! Кто-нибудь, пожалуйста, помогите, я думаю, что я заразил свой компьютер вирусом!
В свете того, что многие пользователи YouTube испытали или могут столкнуться с ошибкой черного экрана YouTube при просмотре видео на YouTube, этот пост соберет множество онлайн-ресурсов, кратко перечислит возможные причины и некоторые возможные решения для исправления / исправления ошибки черного экрана YouTube, поэтому что вы можете просматривать видео на YouTube как обычно.
Избегайте воспроизведения видео YouTube на черном экране с помощью WinX YouTube Downloader
WinX YouTube Downloader [100% чистое бесплатное ПО]:
Абсолютно бесплатный инструмент, который поможет вам избавиться от проблемы с черным экраном YouTube , когда вы хотите посмотреть некоторые видеоролики YouTube, когда он показывает черный ящик, путем загрузки онлайн-фильма / музыкального видео YouTube на собственный жесткий диск для автономного воспроизведения в Windows (10) ПК, а также iPhone iPad Android примерно за 30 секунд.Более того, недавно он был обновлен для поддержки Dailymotion, Vevo, Facebook, Pandora, CBS и т. Д. На более чем 300 сайтах обмена видео. Просто получите его, чтобы попробовать сейчас!
Возможные причины и решения проблемы с черным экраном YouTube
Сама веб-страница или плохое подключение к Интернету
Решение : Обновите страницу видео YouTube или перезапустите браузер (откройте безопасный режим). Обновление веб-страницы устраняет многие проблемы, связанные с отказом YouTube от ответа, путем восстановления состояния браузера по умолчанию.
Кэш браузера / память / файл страницы заполнен
Это наиболее частая причина появления черного экрана на YouTube. Поскольку память браузера заполнена объектами кеша, он не может нормально воспроизводить видео YouTube, не говоря уже о том, чтобы открывать 5-6 видео за раз.
Решение : просто очистите данные браузера, закройте его и снова откройте веб-сайт. Черный экран YouTube больше не будет.
- ● Firefox: нажмите «История Firefox» -> «Очистить историю» -> «Все» в диапазоне «Просмотр и история загрузок / История форм и поиска / Файлы cookie / Кэш / Данные автономного веб-сайта»; или нажмите Инструменты -> Параметры -> Дополнительно -> «Очистить сейчас» для кэшированного веб-контента и автономного веб-контента и данных пользователя
- ● Google Chrome: нажмите Меню Chrome> Дополнительные инструменты / История> Очистить данные просмотров> выберите «Кэшированные изображения и файлы / файлы cookie и другие данные сайтов и подключаемых модулей», чтобы очистить
- ● Safari (для Mac OS X): нажмите Меню Safari> Очистить кеш> Очистить
- ● IE: щелкните значок меню> Безопасность> Удалить историю просмотров> выберите «Временные файлы Интернета, файлы cookie и историю» / «Сохранить данные избранного веб-сайта»> «Удалить
».
Конфликтующие / устаревшие надстройки
Известно, что некоторые добавленные панели инструментов и антивирусные надстройки, такие как блокировщик рекламы, вызывают проблему с черным экраном YouTube, особенно в Firefox.
Решение :
Отключите все расширения или проверьте расширение одно за другим, чтобы узнать, какое из них является источником черного экрана YouTube. Если вы обнаружите это, просто удалите его из браузера или обновите до последней версии.
>> Надстройка Easy YouTube MP3 для Firefox
Adobe Flash Player / Java / HTML5 и т. Д. Причина проблемы
Adobe Flash Player — еще одна распространенная ошибка, из-за которой видео YouTube отображается на черном экране. Выполните следующие действия по устранению неполадок, чтобы решить эту проблему.
Решение :
- ● Удалите текущий Adobe Flash Player (также похожий на упомянутую выше Shockwave / Silverlight) и загрузите последнюю версию для установки на свой компьютер.
- ● Убедитесь, что в вашем браузере включен JavaScript.
- ● Отключите аппаратное ускорение флэш-памяти / графики, щелкнув правой кнопкой мыши область видео, выбрав параметр «Настройка», чтобы снять флажок «Включить аппаратное ускорение».
- ● Отключите YouTube HTML5 Player, загрузив надстройку для своего браузера, например надстройку YouTube Flash Video Player для Firefox.Потому что YouTube официально использовал проигрыватель HTML5, когда это было возможно. Черный экран YouTube иногда кажется эксклюзивным для проигрывателей HTML5, поскольку он мешает им правильно воспроизводить видео, а для видео не всегда есть опция в меню, вызываемого левой кнопкой мыши, для отключения аппаратного ускорения.
Программное обеспечение, помогающее воспроизводить все видео YouTube на любых устройствах
Проблема черного экрана YouTube решена, вы можете добиться наилучшего удовольствия от видео и звука на YouTube! Если вы хотите, чтобы медиафайлы YouTube были офлайн, на ходу, WinX HD Video Converter Deluxe может оказать вам большую услугу, которая представляет собой универсальное решение в качестве загрузчика видео SD / HD / 4K / 8K YouTube, YouTube конвертер видео, средство создания слайд-шоу фотографий и редактор видео для редактирования видео до максимального размера для загрузки на YouTube.
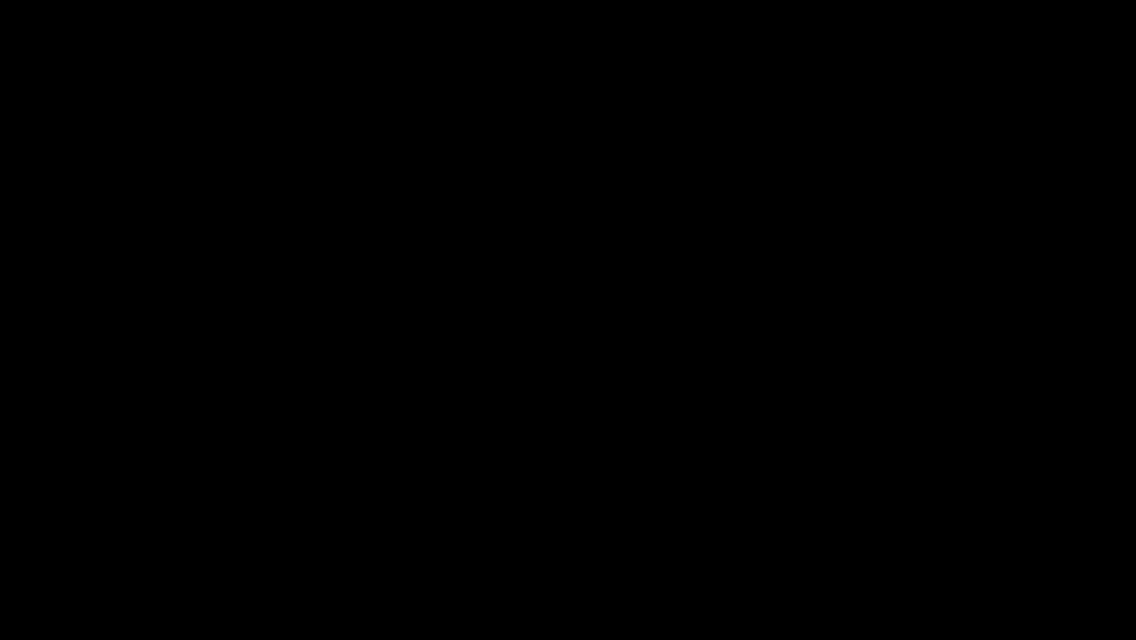 Проблема в том, что одна из внутренних функций сайта, которая используется для преобразования адресов, не справилась со спецсимволом и стала приводить к ошибке. В свою очередь это привело к тем симптомам, о которых все и писали.
Проблема в том, что одна из внутренних функций сайта, которая используется для преобразования адресов, не справилась со спецсимволом и стала приводить к ошибке. В свою очередь это привело к тем симптомам, о которых все и писали.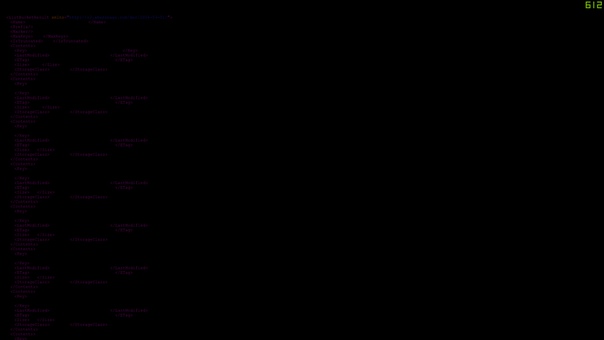
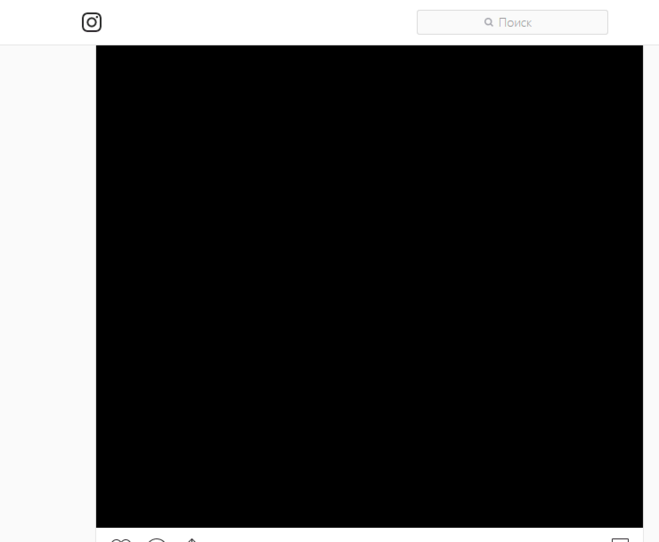
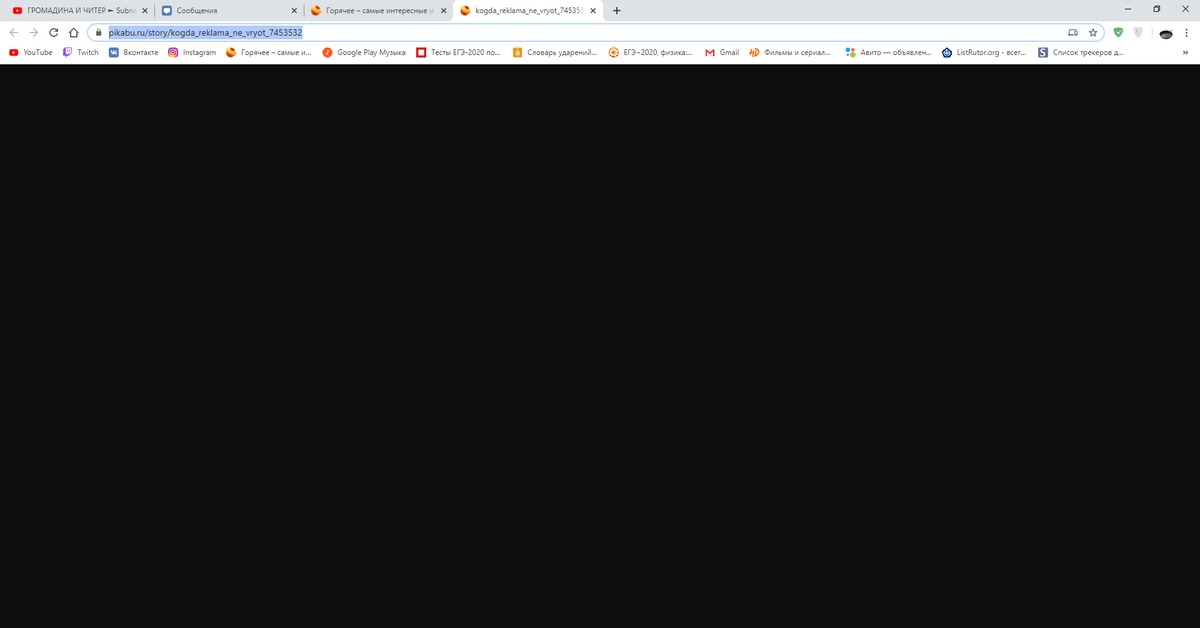 Ну тут все просто — все вокруг постоянно обновляется, а если вы застрянете со старой версией браузера, то и не удивительно, что что-то не будет нормально функционировать.
Ну тут все просто — все вокруг постоянно обновляется, а если вы застрянете со старой версией браузера, то и не удивительно, что что-то не будет нормально функционировать.

 Скорее всего в магазине приложений искать его придется на вкладке «PREMIUM».
Скорее всего в магазине приложений искать его придется на вкладке «PREMIUM».