Как установить linux без диска и флешки: wiki:d0_b7_d0_b0_d0_b3_d1_80_d1_83_d0_b7_d0_ba_d0_b0_ubuntu_d1_81_iso | Русскоязычная документация по Ubuntu
Установка дистрибутива Linux без DVD-диска или флешки. | Ubuntu66.ru
Разве такое возможно, установка дистрибутива без использования DVD-диска или флешки? Да, возможно. Для этого достаточно загруженного iso-образа с дистрибутивом на вашем компьютере и специальной программы GRML-rescueboot.
Инструкция ниже поможет вам сделать это без дополнительных физических носителей: DVD или флешки.
Итак приступим.
1. Прежде всего у вас уже должна быть установлена и работать одна из OS Linux: Ubuntu/Linux Mint или другая.
2. Загрузить iso-образ с дистрибутивом, который вы хотите установить.
3. Установить программу GRML-rescueboot из Центра приложений или выполнить команду в терминале:
sudo apt-get install grml-rescueboot
4. После установки программы GRML-rescueboot, вы можете найти пустую папку под названием GRML, открыв её с правами администратора:
Для Ubuntu:
sudo nautilus /boot/grml
Для Linux Mint:
sudo nemo /boot/grml
Либо другой файловый менеджер вашего дистрибутива.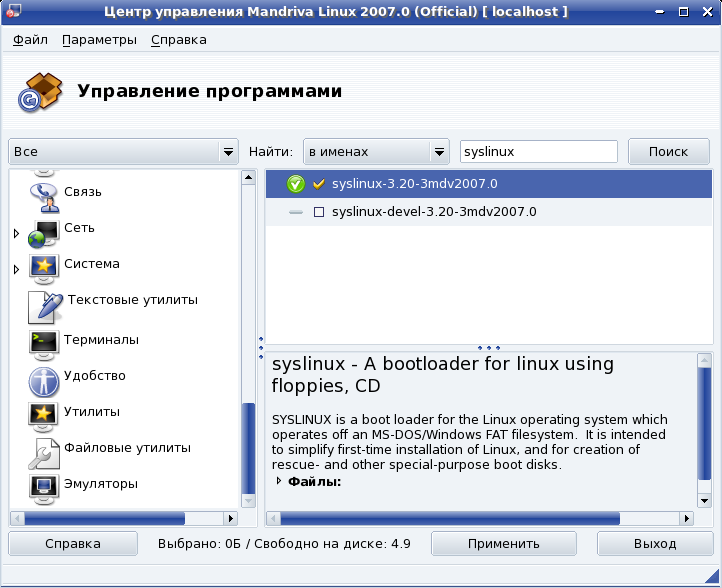
Когда откроется файловый менеджер с правами администратора, рядом откройте папку с загруженным iso-образом и просто перетащите файл из папки Загрузки в папку grml.
5. Обновите GRUB:
sudo update-grub
После обновления GRUB в меню загрузчика должна появиться дополнительная строка:
6. Перезагрузите компьютер и вы увидите новую опцию в вашем загрузке GRUB:
Теперь вы можете установить Ubuntu/Linux Mint с жесткого диска, перейдя на данную опцию клавишей со стрелкой вниз и нажав Enter.
Как видно на снимке, я таким образом уже загрузил в live-режиме разрабатываемый дистрибутив Ubuntu 18.10, под названием Cosmic Cuttlefish, с возможностью дальнейшей установки.
Примечание. Скажу откровенно, что у меня не всегда, а вернее, не все образы можно установить таким образом. Не знаю с чем это связано. Гугл тоже не помог мне в этом.
Удачи.
P.S. Если у вас появились вопросы по данной статье, обсудить их можно на нашем форуме:
http://compizomania. 54672.x6.nabble.com/Linux-DVD-td6639.html
54672.x6.nabble.com/Linux-DVD-td6639.html
Как установить Linux / Windows с флешки и другого USB-устройства
Порой бывает так, что на компьютере\ноутбуке напрочь отсутствует читалка дисков (CD-ROM, DVD-ROM и тд и тп), а систему переустановить очень хочется. Особенно это актуально в случае с нетбуками, в которых диско-читалки отсутствуют в принципе в силу размеров.
В этой статье я расскажу как быстро и просто устанавливать Windows (или Linux) с флешки или внешнего HDD.
Что нужно для установки
Собственно, что нам надо:
- Компьютер \ нетбук \ ноутбук на который будем ставить операционную систему
- Компьютер на котором есть читалка дисков.
- Дистрибутив желаемой операционной системы (в идеале, чтобы это был уже записанный диск. Если нет, то возьмите болванку и запишите на него нужную Вам систему).
- Флешка \ внешний жесткий диск объемом несколько большим чем размер дистрибутива.
- Программа WinSetupFromUSB, которую можно скачать прямо с моего сайта, а именно по этой ссылке.

ВАЖНО — компьютер \ нетбук \ ноутбук должен уметь грузится с USB-устройств, т.е. в BIOS, в качестве источника загрузки, должна быть возможность помимо жесткого диска, дискетника и cd\dvd-rom’а выбрать еще и USB. В нетбуках и ноутбуках где CD\DVD-ROM’а нет изначально, оная функция, само собой, присутствует по умолчанию. Со старыми же моделями мат.плат компьютеров и некоторыми видами ноутбуков может бы несколько сложнее — там в BIOS’е подобной функции может не оказаться даже после перепрошивки. Впрочем, это касается, как правило, совсем древненьких устройств.
к содержанию ↑
Описание настройки и процесса использования
Что, собственно, делаем:
- Вставляем флешку \ внешний hdd в компьютер с читалкой.
- Вставляем диск с системой в читалку дисков.
- Устанавливаем (ничего сложного там нет) скаченную ранее программу WinSetupFromUSB и запускаем её.
- В окне программы видим следующее:
- Тут мы, собственно, в соответствии с выбранной Вами системой, либо нажимаете кнопочку «Browse» на самом верху (это в случае, если Вы решили устанавливать Windows 2000\XP\2003 Source), либо ставите вторую сверху галочку справа и нажимаете три точечки (в случае, если Ваш выбор пал на Windows 7 или Windows Vista):
- После того как давите в соответствующую кнопку (а это, напомню, либо «Browse», либо «три точки») Вам остается только указать программе на букву диско-читалки куда, собственно, воткнут диск с операционной системой и следом, предвкушая, нажать в кнопочку GO.

- Дальше дело за малым — дождаться окончания работы программы, а точнее окончания формирования нужных файлов.
- После окончания процедуры программу мы закрываем, внешний hdd\флешку извлекаем и вставляем в подопытную машину (ноутбук\нетбук\другой компьютер). Там, методом захода в BIOS, с помощью нажатия на соответствующую кнопочку (как правило, на настольных компьютерах, — это DEL, а на ноутбуках и нетбуках — это может быть кнопка от F1 до F11), выбираем USB как первый источник загрузки (обычно в разделе Boot в BIOS’e) и, собственно, сохранив настройки, загружаемся и наблюдаем начало установки.
Вот как-то так. Похоже, что ничего не забыл.
к содержанию ↑
Послесловие
К сожалению, больше подробностей на тему «а как и что выбрать BIOS» я осветить именно здесь и сейчас не могу, ибо BIOS — это довольно обширная тема, выходящая за рамки именно этой статьи. Чуть позже, вполне вероятно, будет отдельный материал на эту тематику.
Если есть какие-то вопросы, то я, как обычно, буду рад ответить на них в комментариях или с помощью формы обратной связи.
Как удалить Linux и установить Windows
Один SCSI-диск
Device Boot Start End Blocks Id System
/dev/sda1 * 1 500 4016218 83 Linux native (SCSI hard drive 1, partition 1)
/dev/sda2 501 522 176715 82 Linux swap (SCSI hard drive 1, partition 2)
Несколько SCSI-дисков
Device Boot Start End Blocks Id System
/dev/sda1 * 1 500 4016218 83 Linux native (SCSI hard drive 1, partition 1)
/dev/sda2 501 522 176715 82 Linux swap (SCSI hard drive 1, partition 2)
/dev/sdb1 1 500 4016218 83 Linux native (SCSI hard drive 2, partition 1)
Один IDE-диск
Device Boot Start End Blocks Id System
/dev/hda1 * 1 500 4016218 83 Linux native (IDE hard drive 1, partition 1)
/dev/hda2 501 522 176715 82 Linux swap (IDE hard drive 1, partition 2)
Несколько IDE-дисков
Device Boot Start End Blocks Id System
/dev/hda1 * 1 500 4016218 83 Linux native (IDE hard drive 1, partition 1)
/dev/hda2 501 522 176715 82 Linux swap (IDE hard drive 1, partition 2)
/dev/hdb1 1 500 4016218 83 Linux native (IDE hard drive 2, partition 1)
Кроме того, Linux распознает более 40 типов разделов, в том числе следующие:
-
FAT 12 (тип 01)
-
FAT 16 > 32 M Primary (тип 06)
-
FAT 16 Extended (тип 05)
-
FAT 32 без LBA Primary (тип 0b)
-
FAT 32 с LBA Primary (тип 0c)
-
FAT 16 с LBA (тип 0e)
-
FAT 16 с LBA Extended (тип 0f)
Следует помнить, что существуют другие способы удаления операционной системы Linux с последующей установкой Windows XP. В этой статье описан способ, который применяется в том случае, когда операционная система Linux уже функционирует и на жестком диске не осталось свободного места. Существует специальное программное обеспечение для изменения размеров раздела. Корпорация Майкрософт не поддерживает установку Windows в разделы, управляемые подобным образом.
В этой статье описан способ, который применяется в том случае, когда операционная система Linux уже функционирует и на жестком диске не осталось свободного места. Существует специальное программное обеспечение для изменения размеров раздела. Корпорация Майкрософт не поддерживает установку Windows в разделы, управляемые подобным образом.
Чтобы удалить одну операционную систему и установить другую, можно, кроме прочего, воспользоваться загрузочным диском MS-DOS версии 5.0 или более поздней, Windows 95 или Windows 98, которые содержат служебную программу Fdisk. Запустите программу Fdisk. Если на компьютере установлено несколько жестких дисков, выберите пятый пункт меню для определения диска, содержащего удаляемый раздел. После этого (или в том случае, если на компьютере имеется только один жесткий диск) выберите пункт 3 (Delete partition or logical DOS drive), а затем — пункт 4 (Delete non-DOS partition). Будет отображен список разделов, отличных от DOS, которые необходимо удалить. Обычно в операционной системе Linux есть два раздела, не являющимися разделами DOS, но их может быть и больше. Поочередно удалите все разделы, которые не являются разделами DOS.
Поочередно удалите все разделы, которые не являются разделами DOS.
После удаления разделов можно приступать к созданию новых и установке выбранной операционной системы. При помощи служебной программы Fdisk, входящей в состав MS-DOS версии 5.0 и более поздней, Windows 95 или Windows 98, можно создать только один основной и один расширенный разделы из нескольких логических дисков. Максимальный размер основного раздела FAT16 составляет 2 ГБ. Максимальный размер логического диска FAT16 — 2 ГБ. Для получения дополнительных сведений щелкните указанный ниже номер статьи базы знаний Майкрософт:
105074 Вопросы и ответы относительно создания разделов в MS-DOS 6.2
При установке Windows NT 4.0 или Windows 2000 разделы Linux можно удалить, создать новые разделы и отформатировать их, выбрав нужную файловую систему в процессе установки. Windows позволяет создать несколько основных разделов. Максимальный размер раздела, который создается в процессе установки Windows NT 4. 0, составляет 4 ГБ. Это ограничение обусловлено особенностями файловой системы FAT16. Для раздела размером 4 ГБ используется кластер 64 КБ. MS-DOS 6.x, Windows 95 и Windows 98 не поддерживают файловые системы с размером кластера 64 КБ, поэтому в процессе установки такие файловые системы обычно преобразуются в NTFS. В отличие от Windows NT 4.0, операционная система Windows 2000 поддерживает файловую систему FAT32. При установке Windows 2000 можно создать диск FAT32 очень большого размера. После завершения установки, в случае необходимости, диск FAT32 можно преобразовать в NTFS.
0, составляет 4 ГБ. Это ограничение обусловлено особенностями файловой системы FAT16. Для раздела размером 4 ГБ используется кластер 64 КБ. MS-DOS 6.x, Windows 95 и Windows 98 не поддерживают файловые системы с размером кластера 64 КБ, поэтому в процессе установки такие файловые системы обычно преобразуются в NTFS. В отличие от Windows NT 4.0, операционная система Windows 2000 поддерживает файловую систему FAT32. При установке Windows 2000 можно создать диск FAT32 очень большого размера. После завершения установки, в случае необходимости, диск FAT32 можно преобразовать в NTFS.
Установка Ubuntu Linux с флешки с помощью Rufus
Множество современных моделей ноутбуков поставляются без CD/DVD привода. Это позволяет значительно снизить цену и разместить дополнительные порты и разъёмы.
Но отсутствие DVD-привода немного затрудняет администрирование компьютера.
Например, есть комплекты утилит для выполнения дефрагментации файлов, борьбы с вирусами или для работы с жёсткими дисками и разделами, которые можно скачать в виде ISO-файлов.
Мы так же использовали ISO-образ с системой, когда рассматривали установку Ubuntu на новый компьютер в предыдущей статье.
Так что, если вы приобрели такой новенький компактный ПК, то теперь вам придётся научиться создавать загрузочные USB-диски и загружать компьютер с флешки.
Приступаем. Чтобы записать ISO образ Ubuntu на флешку будем использовать специальное программное обеспечение.
Создаём загрузочный USB-диск помощью Rufus
Rufus — это программа для создания загрузочных USB-дисков. Работает на любых Windows системах, и поддерживает множество языков, в том числе русский и украинский.
Именно эту программу рекомендуют использовать на официальном сайте Ubuntu.
Если у вас есть загрузочный диск с системой Linux или Windows, вы можете с помощью программы для создания ISO-образов клонировать его и из получившегося образа создать загрузочную флешку.
Для начала нужно скачать Rufus с сайта https://rufus.akeo.ie, можно выбрать портабельную версию. Далее рассмотрим, как записать образ Ubuntu на флешку.
Далее рассмотрим, как записать образ Ubuntu на флешку.
Запускаем программу, интерфейс простой и понятный, нам предстоит сделать несколько простых настроек.
Как видим, наш USB-диск определился автоматически.
Параметр «Схема раздела» — для современных компьютеров нужно выбрать «GPT для компьютеров с UEFI».
Для более старых моделей ПК следует оставить значение «MBR для компьютеров с BIOS или UEFI».
«Параметры форматирования» — из выпадающего списка выбираем тип источника «ISO-образ». Кликаем по иконке с диском и выбираем ISO-файл с образом Ubuntu.
На этом настройки окончены. Нажимаем кнопку «Старт» и нас ждут ещё два диалоговых окна.
Отмечаем пункт «Записать в ISO-образ режиме» и жмём «ОК».
Не забудьте сохранить на жёсткий диск все важные файлы с флешки. Если всё в порядке, то можно нажимать «ОК».
Ожидаем окончания процесса, файлы копируются очень быстро.
Загрузочный USB-диск готов. Можно закрывать программу.
Можно закрывать программу.
Теперь, если отсоединить флешку и снова подключить, то диск будет иметь новую метку тома и характерную иконку.
Убедимся, что компьютер правильно настроен и будет выбирать USB-диск при загрузке. Порядок действий может отличаться, в зависимости от модели ПК:
- 1. Войти в BIOS нажимая при загрузке компьютера клавишу F2.
- 2. Переместиться в раздел «Boot» с помощью клавиш «Стрелка вправо» и «Стрелка влево».
- 3. Опуститься в раздел «Boot priority order».
- 4. Выбрать устройство под названием «USB HDD» с помощью клавиш со стрелками вверх и вниз.
- 5. Переместите выбранное устройство на первое место в списке с помощью клавиш F6 и F5.
- 6. Выйдите из BIOS, сохранив внесённые изменения.
При перезагрузке компьютера теперь запустится GNU GRUB загрузчик, перемещаться по меню можно с помощью клавиш «Стрелка вверх» и «Стрелка вниз».
Можно выбрать пункт «Try Ubuntu without installing» и познакомиться с Ubuntu без установки.
Чтобы установить систему выбираем пункт «Install Ubuntu» и нажимаем Enter.
Весь процесс установки подробно описан в этой статье.
Ещё несколько интересных статей об Ubuntu:
Добавить эту страницу в закладки:
Линукс с флешки без установки limegamer.ru
Как установить Linux: подробнейшая инструкция
Теперь каждый справится с установкой Ubuntu и других дистрибутивов Linux на компьютеры с Windows и macOS или без ОС.
Linux может пригодиться вам по многим причинам. Например, ваш старый компьютер нельзя обновить до новых версий Windows или macOS, или вам нужны специфические приложения для Linux, или же вам просто любопытно попробовать новое. А может быть, вы просто приобрели новый компьютер без операционной системы и хотите сэкономить, выбрав бесплатную Linux.
Установить Linux несложно. Конечно, есть такие дистрибутивы, как Arch, установка которого довольно трудна для новичка. Но большинство современных дистрибутивов устанавливается очень просто. Пожалуй, даже проще и быстрее, чем Windows.
Пожалуй, даже проще и быстрее, чем Windows.
Установить Linux можно на компьютеры под управлением Windows и macOS или на пустой жёсткий диск. Вы можете выбрать Linux своей основной системой либо пользоваться ей параллельно с вашей старой системой.
1. Загрузите дистрибутив Linux
Прежде всего нужно выбрать дистрибутив Linux. Определиться вам поможет рейтинг DistroWatch.com.
Затем нужно загрузить выбранный дистрибутив. Сделать это легче лёгкого: откройте сайт нужного дистрибутива, отыщите раздел загрузок и выберите то, что подходит по разрядности вашему процессору.
Как правило, дистрибутивы Linux на официальных сайтах предлагается скачать двумя способами. Первый способ — обычная загрузка. Второй — через P2P посредством торрент-клиента. Второй способ, естественно, быстрее. Так что выбирайте его, если хотите сэкономить время.
2. Запишите дистрибутив на носитель
Когда дистрибутив в формате ISO скачан, нужно записать его на CD или обычную USB-флешку.
Запись на CD можно осуществлять стандартными средствами системы: «Запись образа диска» Windows или «Дисковая утилита» macOS. Достаточно щёлкнуть по загруженному образу правой кнопкой мыши и выбрать соответствующий пункт в меню.
Для записи ISO на флешку вам понадобятся специальные утилиты. Для Windows лучше выбрать Rufus, а для macOS — UNetbootin. У этих программ очень простой интерфейс, в них довольно сложно запутаться.
3. Подготовьте раздел диска
Этот пункт следует выполнять в том случае, если вы хотите сохранить установленную у вас систему и использовать Linux одновременно с ней. Если вы решили перевести свой компьютер на Linux полностью или устанавливаете ОС на пустой жёсткий диск, пропустите параграф.
Откройте «Средство управления дисками» Windows. Выберите диск или раздел, от которого вы планируете отрезать немного места для установки Linux. Большинству дистрибутивов с лихвой хватит 10 ГБ. Но если вы планируете устанавливать много приложений, возьмите больше. Щёлкните по разделу правой кнопкой мыши и выберите «Сжать том». Введите размер и нажмите ОК.
Щёлкните по разделу правой кнопкой мыши и выберите «Сжать том». Введите размер и нажмите ОК.
Процесс может занять довольно много времени, так что запаситесь терпением.
Когда «Средство управления дисками» закончит изменять размеры разделов, на диске появится пустое неразмеченное пространство, отмеченное чёрным цветом. Туда мы и установим Linux.
Позже, если Linux вам не понадобится, можно будет удалить разделы с ним и отдать освободившееся место обратно Windows при помощи всё того же «Средства управления дисками».
Выделить место для установки Linux можно через «Дисковую утилиту» macOS. Выберите ваш диск и щёлкните по значку «+», чтобы создать раздел для Linux. Создание нового раздела может занять некоторое время.
4. Подготовьте загрузчик
Этот пункт касается только новых компьютеров под управлением предустановленной Windows 10, 8.1 или 8. На таких компьютерах используется загрузчик UEFI, который не позволит вам загрузить какую бы то ни было систему, кроме Windows.
Чтобы это исправить, зайдите в настройки BIOS вашего компьютера и отключите опцию Secure Boot. Затем перезагрузитесь. Готово, теперь вы можете загружать и устанавливать другие системы рядом со своей Windows.
В отличие от большинства компьютеров, Mac требует пары дополнительных действий для того, чтобы установить Linux в дуалбуте с macOS.
Прежде всего, отключите SIP. Перезагрузите Mac и нажмите Cmd + R. Появится меню Recovery. Выберите в нём «Терминал» и введите csrutil disable .
Перезагрузите Mac ещё раз. SIP отключён.
Загрузите и установите rEFInd. Встроенная утилита Boot Camp может помочь вам установить только Windows. rEFInd умеет загружать и macOS, и Windows, и Linux. Так что вы сможете выбирать, какая система будет загружаться при старте.
Распакуйте rEFInd. Затем откройте «Терминал» и введите diskutil list . Найдите в появившемся списке, как называется ваш загрузчик EFI. Чаще всего это /dev/disk0s1.
Введите mount /dev/disk0s1 и запустите установку rEFInd, перетащив install. sh из распакованной папки в окно «Терминала.
sh из распакованной папки в окно «Терминала.
5. Загрузите Linux с носителя
Перезагрузитесь и выберите флешку или CD с Linux в качестве загрузочного носителя. На разных компьютерах это делается по-разному. На компьютерах с Windows порядок загрузки можно определить с помощью Esc, F9 или меню BIOS. На Mac это делается долгим нажатием клавиши Option.
6. Начните установку Linux
Нас приветствует установщик Linux. Для примера мы возьмём дистрибутив Ubuntu. Но процессы установки Mint, openSUSE, Fedora, Debian, Manjaro и большинства других дистрибутивов практически идентичны.
Исключение — дистрибутивы, использующие псевдографический установщик. Единственное серьёзное отличие такого установщика — в нём выбирать опции придётся при помощи клавиш. В остальном всё одинаково.
Выберите язык, который хотите использовать в системе, и нажмите «Установить». Затем отметьте пункт «Установить стороннее программное обеспечение», чтобы Linux смог использовать проприетарные драйверы и кодеки. Опцию «Загрузить обновления во время установки» можно включить или оставить выключенной, если у вас не очень быстрое интернет-соединение.
Опцию «Загрузить обновления во время установки» можно включить или оставить выключенной, если у вас не очень быстрое интернет-соединение.
7. Разметьте диск
Это ответственный этап, на котором вы должны быть очень внимательны.
Далее действия различаются в зависимости от того, хотите ли вы установить Linux рядом со своей системой или заменить свою систему. Не сотрите случайно диск, если хотите оставить свою систему.
Как установить Linux вместо текущей системы
Итак, вы решили установить Linux вместо вашей текущей системы (либо на пустой жёсткий диск). Есть два варианта.
Автоматический
Установщик сотрёт все данные с вашего диска, создаст новые разделы и установит систему, не утруждая вас лишними вопросами. Для этого выберите «Стереть диск и установить Linux». Прежде чем выполнять чистую установку, сохраните свои файлы на другой жёсткий диск или в облачное хранилище.
Ручной
Подойдёт, если вы хотите сами задать размеры для ваших разделов или, например, создать отдельный раздел для ваших файлов. Для этого выберите «Другой вариант» и нажмите «Продолжить».
Для этого выберите «Другой вариант» и нажмите «Продолжить».
Linux отобразит, какие разделы есть у вас на компьютере. Вы можете удалять их, форматировать или, наоборот, не трогать разделы с той информацией, которую хотите сохранить.
Чтобы установить Linux вместо вашей системы, выберите раздел с установленной системой и удалите его кнопкой «–». Затем на освободившемся месте создайте новые разделы.
- Корневой раздел для системных файлов Linux. Выберите файловую систему Ext4 и точку монтирования /.
- Swap-раздел, или раздел подкачки, пригодится, если у вас не хватает оперативной памяти, но зато быстрый SSD-диск. В списке файловых систем выберите «Раздел подкачки».
- Home-раздел, где будут храниться ваши файлы. Выберите файловую систему Ext4 и точку монтирования /home.
Нажмите «Продолжить» и подтвердите изменения. Установщик сотрёт выбранные вами разделы и создаст новые на освободившемся месте.
Как установить Linux рядом с текущей системой
Установить Linux рядом с вашей системой можно двумя способами.
Автоматический
Большинство установщиков Linux сразу обнаруживают установленные у вас системы. Если вы не создавали отдельное пространство на диске для Linux, то можете попробовать выбрать пункт «Установить рядом с Windows». Установщик самостоятельно создаст нужные разделы, и вам не придётся ничего делать вручную.
Ручной
Если же вы хотите сами определить, сколько места выделять системе, и выполнили указания в пункте 3, щёлкните «Другой вариант» и нажмите «Продолжить». Вы увидите разделы своего диска и пустое место, которое мы приготовили для Linux. Создайте там корневой раздел (точка монтирования /), как описано выше. Домашний раздел в таком случае не обязателен: вы сможете копировать и изменять файлы в своей основной системе.
Нажмите «Продолжить». Установщик оставит ваши файлы на своих местах. Он просто создаст новые разделы на свободном месте. Вы сможете выбирать, какую систему хотите загрузить при запуске.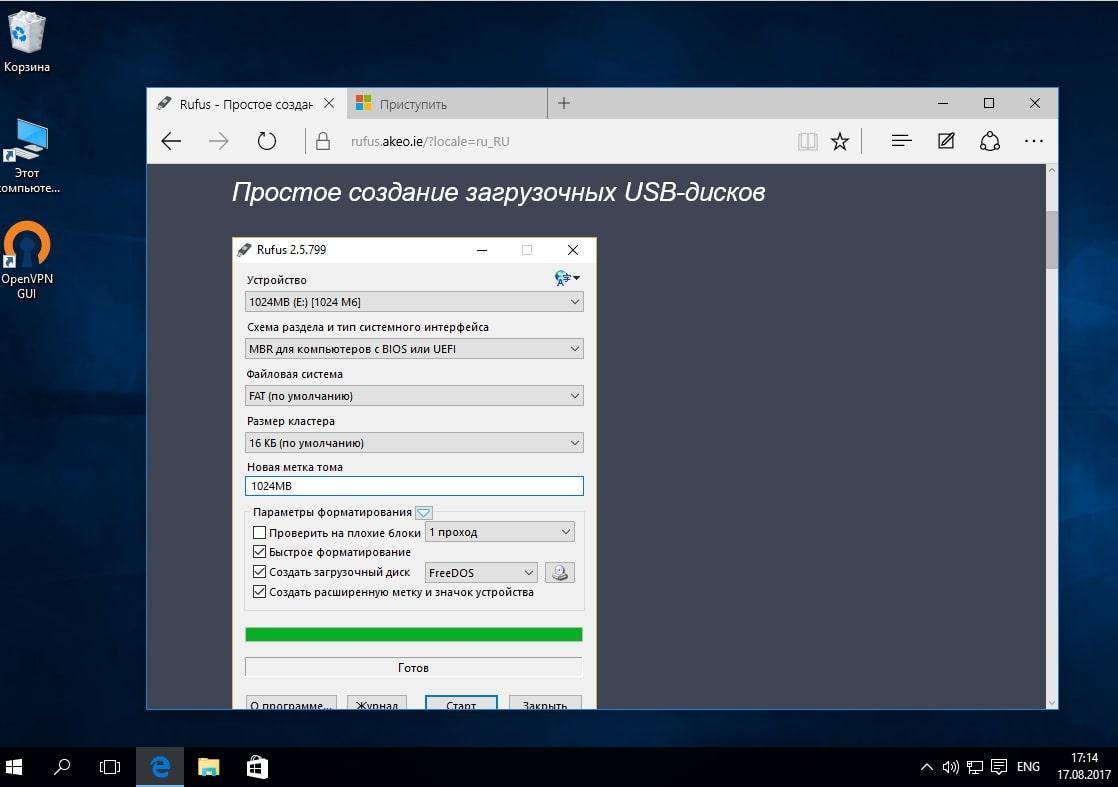
8. Завершите установку Linux
Дальше всё просто. Установщик может спросить вас, где вы находитесь, чтобы определить часовой пояс, и предложит выбрать предпочитаемый язык ввода.
Затем вам будет предложено представиться. Введите своё имя и придумайте пароль. Не забудьте пароль, поскольку он будет постоянно нужен вам для выполнения задач от имени всех. При желании можете зашифровать свою домашнюю папку.
Затем просто подождите. Когда установка завершится, вам будет предложено вытащить установочный диск и перезагрузиться. Не забудьте отключить в BIOS загрузку с внешних дисков, если вы включали её.
Что делать после установки
Когда вы перезагрузитесь и перед вами появится рабочий стол вашей Linux, вы сможете делать всё то же, что и в Windows и macOS: сёрфить в интернете, редактировать документы и слушать музыку. Не забудьте обновиться и заглянуть в «Магазин приложений» (или его аналог в зависимости от дистрибутива), чтобы доустановить нужные вам приложения.
Попробуйте Linux, и вы увидите, что в повседневной жизни она ничуть не сложнее Windows или macOS.
Запуск системы Ubuntu с флешки
Вряд ли стоит объяснять преимущества операционной системы, расположенной на компактном сменном носителе. Она прекрасно подойдёт для самых разных целей, а для продвинутых технических специалистов может быть незаменима. Запуск Ubuntu с флешки без установки более чем возможен — об этом прекрасно знают все пользователи Linux. Но такая система имеет минимальный пакет программ. Хотя работа с командной строкой поддерживается, функциональности решения может не хватить. Но и это нетрудно исправить.
Если точно следовать рекомендациям, то запустить Ubuntu можно с флешки и без установки на компьютер.
Учтите, что USB-накопители не рассчитаны на такую роль. Количество циклов перезаписи для них невелико, и они не слишком устойчивы к поломкам. Это плата за дешевизну и мобильность. Поэтому устанавливать на внешний накопитель ОС для постоянной и серьёзной работы не стоит. Причина проста — любая операционная система постоянно сохраняет на носитель временные данные. Также происходит журналирование файловой системы и изменений. Если же использовать флешку в типичной роли — её хватит надолго.
Причина проста — любая операционная система постоянно сохраняет на носитель временные данные. Также происходит журналирование файловой системы и изменений. Если же использовать флешку в типичной роли — её хватит надолго.
Вы спросите — а как же твердотельные накопители? Дело в том, что они куда надёжнее. Диски SSD рассчитаны на миллиарды циклов перезаписи. Хоть они и работают по той же технологии, но включают в себя полезные функции «самозащиты» от износа.
Запуск с флешки
Многообразие возможностей Linux — повод для «зависти» других операционных систем. Мы можем не использовать особые инструменты для того, чтобы выполнить запуск Ubuntu с флешки, а обойтись стандартными средствами.
После этого можно приступать к инсталляции так, как вы сделали бы это обычно — из «настольной» операционной системы. Настройка будет нужна только на этапе разметки дисков. Автоматическую разметку необходимо отключить, и выбрать взамен её ручной способ. Если носитель правильно определён, то в окне выбора диска он должен быть виден, как /dev /sdb (/dev/sda — это ваш первичный диск с установленной системой).
- Удалите единственный раздел на флеш-накопителе. Будет нужно получить свободное место.
- Из освободившегося пространства мы создадим два раздела — для личной информации и для файлов Linux. Когда будет закончена установка Ubuntu на USB-флешку, как полноценную ОС и как накопитель, вы сможете применять её и с Windows.
- Раздел личной информации мы создадим в формате FAT32 (так с ним сможет работать Windows). Выберите точку монтирования раздела «/home».
- Для системных файлов лучше выделить не менее 8 Гб памяти. Используйте файловую систему BTRFS. Она оптимизирована для дисков SSD. Точка монтирования — «/».
- Для инсталляции загрузчика выберите накопитель, на который устанавливаете систему.
Улучшение системы
Установить Ubuntu на флешку как полноценную ОС оказалось достаточно просто, не так ли? Но это ещё не всё. Нужно убедиться, что скорость работы будет приемлемой, и увеличить срок службы накопителя. Теперь мы будем «колдовать» над уже установленной на флешку системой.
Для начала откройте следующий файл конфигурации:
Внесите в командную строку:
/dev/sdb1 / btrfs errors=remount-ro,noatime,nodiratime,compress=lzo,ssd,commit=60 0 1
Это оптимальный набор инструкций для работы с накопителями SSD. Мы «равняемся» именно на них, потому что установка ОС на флешку USB не предусмотрена изначально.
Ещё можно добавить настройки обращения к оперативной памяти. Они помогут системе реже обращаться к диску, чаще используя RAM для тех же целей:
$ sudo sysctl -w vm.laptop_mode=120
$ sudo sysctl -w vm.dirty_writeback_centisecs=12000
$ sudo sysctl -w vm.dirty_expire_centisecs=12000
Возможные проблемы
Если для вас важно установить Ubuntu на флешку как полноценную ОС, ещё раз напомним — да, вы получите ту же ОС, что и на настольном компьютере. Она будет стабильна и безопасна. Но скорость работы может вас не устроить.
Кроме того, остерегайтесь таких проблем:
- Не используйте файловые системы с журналом для переносных накопителей.
 Это очень плохо скажется на их живучести. Журналирование многократно повышает количество обращений к файловой системе.
Это очень плохо скажется на их живучести. Журналирование многократно повышает количество обращений к файловой системе. - Желательно отказаться от раздела подкачки (swap). Он также генерирует огромное число обращений к памяти. Установщик будет просить создать его повторно. Дайте негативный ответ.
Как видите, если правильно выполнена установка Ubuntu на флешку, как полноценную ос её использовать несложно, важно лишь желание и наличие свободного USB-накопителя. Некоторые меры предосторожности важны лишь сначала — в дальнейшем вы сможете использовать переносной дистрибутив так же, как и любой другой. Только не забывайте делать резервные копии данных.
Вы хотите научиться другим трюкам с Linux? Тогда читайте материалы нашего сайта, общайтесь с пользователями в комментариях и чаще заглядывайте в гости!
Установка Linux на флешку
Полноценная операционная система на небольшом внешнем носителе — это очень удобно. Вы можете запустить систему практически на любом компьютере, а также иметь всегда под рукой все ваши файлы и данные, и вам больше не нужно держать на основном диске большое количество систем.
Вы можете запустить систему практически на любом компьютере, а также иметь всегда под рукой все ваши файлы и данные, и вам больше не нужно держать на основном диске большое количество систем.
Именно по этим причинам много пользователей компьютера интересуются как выполняется установка Linux на флешку, возможно ли это, и если возможно, то как все правильно реализовать. В этой статье мы попытаемся ответить на такие вопросы. А также подробно разберем процесс установки на флешку для одного из самых популярных дистрибутивов — Ubuntu.
Стоит ли устанавливать Linux на флешку?
Несмотря на все преимущества использования операционной системы из флешки, многие говорят, что этого делать не нужно. И не зря, потому что такое интенсивное использование флешки может ее просто уничтожить.
Энергонезависимая флеш-память имеет один существенный недостаток — это ограниченное количество перезаписей одной ячейки с данными. Ограничений на количество чтений данных нет, да и ограничение на запись очень значительные — десятки миллионов раз.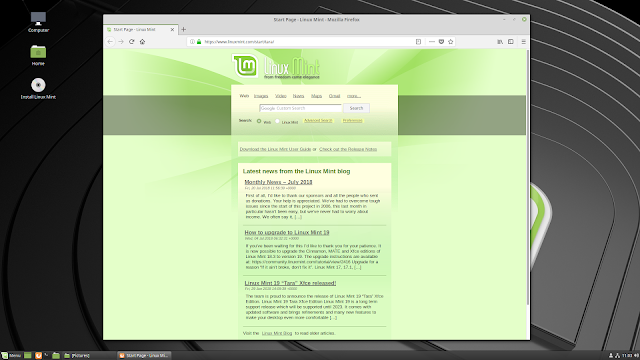 Для использования флешек по назначению это не критично, поскольку там частота записи не очень большая и флешки хватает надолго.
Для использования флешек по назначению это не критично, поскольку там частота записи не очень большая и флешки хватает надолго.
Но когда вы устанавливаете систему на флешку, ядро, файловая система, программы постоянно сохраняют свои временные файлы, постоянно работают с данными и что-то записывают на диск, еще ситуацию усложняет журналирование файловой системы, поскольку оно вносит данные о любом изменении файлов в журнал что еще больше увеличивает количество перезаписей блоков флешки.
Вы можете сказать, что существуют SSD, полученные по той же технологии, которые используются на компьютерах. Но все не совсем так, SSD рассчитаны на такую нагрузку, потому что имеют лимит перезаписей в несколько миллиардов, а также возможность горячей замены уже вышедших из строя блоков на резервные.
Поэтому когда вы соглашаетесь на установку операционной системы на флешку, вы должны понимать, что флешка проработает намного меньше чем могла бы. Но не все так плохо, можно выполнить некоторые оптимизации, которые заставят систему писать меньше информации на диск. Если вы согласны с риском, то дальше мы рассмотрим как установить Linux на флешку.
Если вы согласны с риском, то дальше мы рассмотрим как установить Linux на флешку.
Установка Linux на флешку
Операционная система Linux позволяет пользователю сделать все что ему нужно, и если вы хотите Linux на флешке, то и это тоже можно. Нам даже не придется прибегать к каким-либо специальным инструментам.
Рассматривать весь процесс будем на примере Ubuntu и все будет сделано с помощью официального установщика. Нас не будет интересовать обычная запись образа на диск или работа из оперативной памяти. В конце мы получим именно полноценную операционную систему на флешке.
Сначала все делаете как обычно, выберите язык, настройки программного обеспечения и обновлений. Отличия начинаются на этапе разметки дисков. Тут вам нужно выбрать ручной вариант, потому что автоматическая разметка не позволяет сделать то, что нам нужно.
Здесь будет одно замечание, нужно, чтобы система не была загружена с той флешки, на которую вы собираетесь ее устанавливать, в противном случае установить ubuntu на флешку вы не сможете. То есть кроме установщика, к системе должна быть подключена еще одна чистая флешка. Если все было сделано правильно, то кроме основного диска /dev/sda, в окне разметки появится флешка /dev/sdb:
То есть кроме установщика, к системе должна быть подключена еще одна чистая флешка. Если все было сделано правильно, то кроме основного диска /dev/sda, в окне разметки появится флешка /dev/sdb:
Для флешки будет указан ее размер, метка диска, а, также скорее всего на ней будет только один раздел. Этот раздел нужно удалить чтобы получить свободное место.
Дальше, из этого свободного места нужно создать два раздела. Первый — для данных и домашней папки, второй для системных файлов.
Первый раздел нужно создавать с файловой системой FAT32 и именно первым, чтобы с ним могла работать Windows. Например, если у вас флешка размером 16 Гб, то 5-4 Гб можно отдать под данные. Точка монтирования для этого раздела — /home:
Второй раздел применяется для системных файлов, здесь нам нужно не менее восьми гагабайт. Файловую систему лучше взять Btrfs, поскольку нам не нужна журналируемая ext4, а у btrfs есть сжатие и оптимизация для ssd. В качестве точки монтирования укажите /:
Последнее действие на этом шаге мастера — укажите устройство для загрузчика, это должна быть та же флешка, на которую вы устанавливаете систему.
Дальше установка linux на usb пройдет как обычно и больше ничего делать не придется, но после завершения останется оптимизировать систему.
Оптимизация Ubuntu для работы на флешке
Установка Ubuntu на флешку завершена, но теперь нам осталось заставить работать ее так, чтобы по минимуму записывать данные на диск. Все это нужно делать в уже установленной системе.
Большинство настроек будут проводится в файле /etc/fstab, сначала включим сжатие всех файлов и оптимизацию для ssd в btrfs, которая использована в качестве корня. Для корня у нас использовался раздел /dev/sdb2, поскольку /dev/sdb1 мы использовали для /home:
/dev/sdb1 / btrfs errors=remount-ro,noatime,nodiratime,compress=lzo,ssd,commit=60 0 1
Возможно, у вас диски в fstab будут именоваться по UUID, тогда вам придется найти запись, в которой указана точка монтирования / и файловая система btfs, а потому уже ее изменять. Рассмотрим опции:
- errors=remount-ro — перемонтировать только для чтения во время ошибок;
- noatime — не обновлять время доступа к файлам;
- nodiratime — не обновлять время доступа к папкам;
- compress=lzo — использовать сжатие lzo, это самый быстрый алгоритм zlib дает больший степень сжатия но работает дольше;
- commit=60 — по умолчанию файловая система записывает всю информацию об изменениях файлов каждые 30 секунд на диск, но с помощью этого параметра можно указать свое значение, но не более 300;
- ssd — набор оптимизаций для твердотельных накопителей.

Некоторые папки, в которые чаще всего записываются временные файлы системы можно переместить в оперативную память, для этого в конец файла /etc/fstab добавьте строки:
tmpfs /tmp tmpfs rw,size=100m 0 0
tmpfs /run tmpfs rw 0 0
tmpfs /var/lock tmpfs rw 0 0
tmpfs /var/log tmpfs rw,size=10m 0 0
Ядро не пишет сразу данные на диск, а кэширует их в памяти, а записывает когда диск не будет загружен или их больше нельзя будет хранить в памяти. Для настройки параметров сброса данных на диск используются файлы /proc/sys/vm/. Приведенные ниже настройки уменьшают количество записей, за счет увеличения потребления оперативной памяти.
Максимальное время между записями данных на диск:
sudo sysctl -w vm.laptop_mode=120
$ sudo sysctl -w vm.dirty_writeback_centisecs=12000
$ sudo sysctl -w vm.dirty_expire_centisecs=12000
Максимальное количество памяти для кэша в процентах:
sudo sysctl -w vm.dirty_ratio=10
Записывать данные на диск когда свободно только % памяти:
sudo sysctl -w vm. dirty_background_ratio=1
dirty_background_ratio=1
После этих настроек установка ubuntu на флешку завершена, система более-менее готова для использования на флешке и не будет ей так сильно вредить. Но все равно не забывайте время от времени делать резервные копии важных данных, потому что все может сломаться в самый неподходящий момент.
В этой статье мы рассмотрели как выполняется установка Linux на флешку и как настроить систему, чтобы она как можно меньше вредила USB накопителю. Это может показаться немного сложным, но на самом деле все не так сложно, как кажется на первый взгляд. Если у вас остались вопросы, спрашивайте в комментариях!
8 самых легких Linux-дистрибутивов, которые практически не требуют места на диске
У вас есть старый запылившийся компьютер, USB-флеш накопитель откровенно малой емкости, по меркам сегодняшнего дня? Вы можете повторно вдохнуть жизни в оба эти устройства, установив на них суперкомпактную операционную систему Linux.
Вот восемь самых маленьких дистрибутивов Linux, которые почти не нуждаются в пространстве!
Для начала: как создать загрузочные USB-накопители
Первое, что вам нужно, это инструмент для создания загрузочных флешек. Существует множество инструментов, которые можно использовать для создания загрузочной флешки. Тем не менее, я бы предложил пользователям Windows попробовать Rufus, а пользователям Linux и macOS — Etcher.
Существует множество инструментов, которые можно использовать для создания загрузочной флешки. Тем не менее, я бы предложил пользователям Windows попробовать Rufus, а пользователям Linux и macOS — Etcher.
Rufus — это один из самых быстрых, маленьких и простых инструментов для записи на USB, доступных пользователям Windows. Он имеет достойные настройки и может автоматически определять ваш USB-накопитель. Кроме того, Rufus может определить тип ISO, который вы пытаетесь записать, и применить общие настройки.
Скачать: Rufus для Windows (бесплатно)
Пользователи Linux и macOS должны использовать Etcher, инструмент для записи USB с открытым исходным кодом. Как и Rufus, Etcher крошечный, очень быстрый и поставляется с отличным графическим интерфейсом, который делает инструмент невероятно простым в использовании. У Etcher не так много настроек, но он работает в подавляющем большинстве случаев. Пользователи Windows, которые считают Rufus запутанным, могут также использовать Etcher.
Скачать: Etcher для MacOS, Linux и Windows
Теперь о крошечных дистрибутивах Linux.
1. ArchBang
ArchBang основан на Arch Linux и вдохновлен CrunchBang, который был еще одним небольшим дистрибутивом Linux. ArchBang — это, по сути, Arch Linux, упрощенный и уменьшенный в размере. Он включает в себя мощь и гибкость Arch Linux без сложной настройки и установки.
ArchBang работает на машинах, совместимых с i686 или X86_64, использует 700 МБ дискового пространства и требует всего 256 МБ памяти.
Вы можете использовать ArchBang как полнофункциональную настольную операционную систему или как переносную операционную систему. Это быстро, стабильно и всегда актуально.
2. Tiny Core Linux
Tiny Core Linux — это очень маленький Linux-дистрибутив, разработанный Робертом Шингледекером, ведущим разработчиком бывшего дистрибутива Damn Small Linux. (сайт Damn Small Linux мертв, но вы можете найти живые ISO образы в интернете).
Установка Tiny Core Linux «TinyCore» занимает минуту и 16 МБ, включая базовый дистрибутив и приличный графический интерфейс. Для базовой установки требуется как минимум 46 МБ ОЗУ, но вам потребуется немного больше, если вы хотите запускать дополнительные приложения и другое программное обеспечение. Обратите внимание, что для подключения к интернету с TinyCore вам потребуется кабель Ethernet, так как в нем нет встроенной беспроводной поддержки.
Для базовой установки требуется как минимум 46 МБ ОЗУ, но вам потребуется немного больше, если вы хотите запускать дополнительные приложения и другое программное обеспечение. Обратите внимание, что для подключения к интернету с TinyCore вам потребуется кабель Ethernet, так как в нем нет встроенной беспроводной поддержки.
Лучшим вариантом для большинства людей является установка «CorePlus», размер которой составляет 106 МБ. CorePlus имеет беспроводную поддержку, поддержку неамериканских клавиатур, а также инструменты для установки альтернативных оконных менеджеров и другие удобные инструменты настройки.
Скачать: Tiny Core Linux «TinyCore» для x86 | Tiny Core Linux «CorePlus» для x86
Elive — это легкий дистрибутив Linux с настраиваемой рабочей средой. Основанный на Debian, Elive поставляется с предустановленным набором удобных приложений, а также с несколькими играми.
«Elive не создан для новичков. Elive не создан для опытных людей. Elive не предназначен для предприятий или личного пользователя. Elive это искусство. Это просто для людей, которые ценят это и хотят использовать это. Не стесняйтесь пробовать Elive, потому что только вы сами решаете, чего вы хотите в этом мире!»
Elive это искусство. Это просто для людей, которые ценят это и хотят использовать это. Не стесняйтесь пробовать Elive, потому что только вы сами решаете, чего вы хотите в этом мире!»
Заявление от команды разработчиков Elive.
Среда рабочего стола Elive — это высоко настраиваемая версия Enlightenment, предлагающая легкий и красивый опыт. Он хорошо работает, даже на очень старом оборудовании. Минимальные требования для Elive — это частота процессора 500 МГц и ОЗУ 198 МБ, плюс 700 МБ на жестком диске.
Вы не можете напрямую скачать Elive. Разработчик, по понятным причинам, просит небольшое пожертвование, чтобы загрузить дистрибутив мгновенно. В противном случае, вы должны зайти на сайт, ввести свой адрес электронной почты и подождать четыре часа.
Пользователи Windows должны использовать USBWriter для создания загрузочной флешки Elive. Разработчик Elive заявляет, что другие программы вносят непреднамеренные изменения в ISO во время процесса записи. Пользователи MacOS и Linux могут продолжать использовать Etcher.
Загрузить: Elive 3.0 Stable (пожертвования или бесплатно)
Porteus — это легкий, но полноценный дистрибутив Linux, оптимизированный для работы с USB-накопителя. Porteus также будет работать на SD-карте, CD, DVD, жестком диске или другом загрузочном носителе. Он маленький и безумно быстрый, позволяя загружаться и подключаться к сети, пока другие операционные системы все еще думают о загрузке.
Porteus работает на любом процессоре Intel, AMD или VIA x86/64, требуя всего 512 МБ дискового пространства и 256 МБ памяти. Жесткий диск не требуется, так как он может работать со съемных носителей. Если вы используете Porteus на съемном носителе, вы можете воспользоваться его режимом «Настойчивый», который сохраняет данные непосредственно на устройстве хранения.
Он доступен как в 32-битном (идеально подходит для старых ПК), так и в 64-битном. Вы можете загрузить версию Porteus для Cinnamon, KDE, MATE или Xfce.
5. Puppy Linux
Puppy Linux — это очень легкий дистрибутив Linux, который вы должны устанавливать и запускать только на USB-накопителе, SD-карте, CD, DVD или другом загрузочном носителе.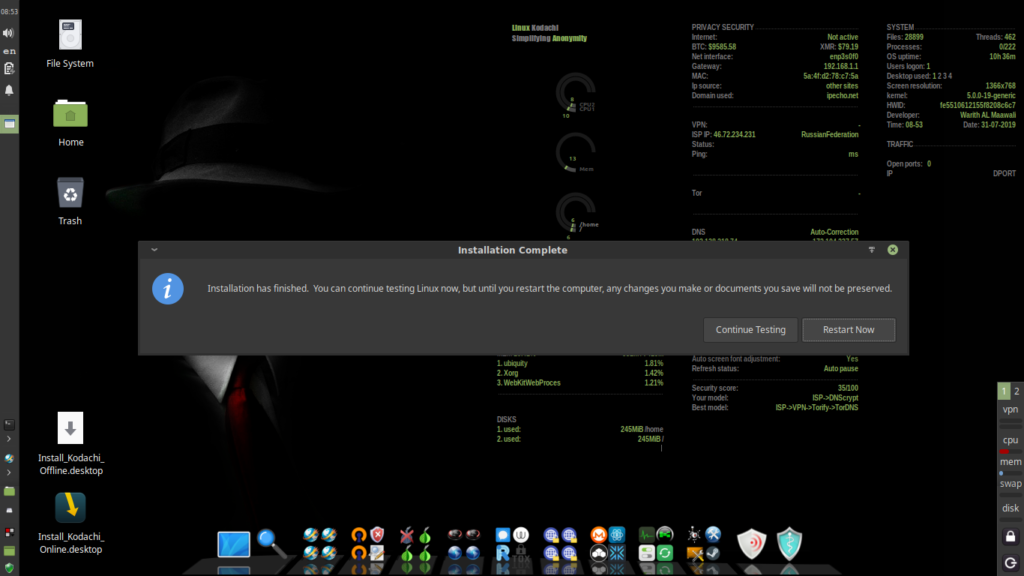 Вы можете установить Puppy Linux на свое оборудование, если хотите. Но в этом нет необходимости, если у вас есть загрузочная флешка.
Вы можете установить Puppy Linux на свое оборудование, если хотите. Но в этом нет необходимости, если у вас есть загрузочная флешка.
Стоит также отметить, что Puppy Linux не является форком ни одного дистрибутива (например: Ubuntu, включая Kubuntu, Xubuntu, Lubuntu и т. д.). Скорее, Puppy Linux — это набор дистрибутивов Linux, построенных по одному и тому же общему принципу, с использованием тех же инструментов, с использованием определенного набора «puppy» приложений.
Посмотрите на изображение ниже, чтобы увидеть различные пути Puppy Linux в официальном семейном древе Puppy Linux.
На момент написания статьи существует четыре официальных дистрибутива Puppy Linux. Все требуют 300 МБ или меньше места на жестком диске, но имеют различные требования к процессору и оперативной памяти.
Чтобы узнать больше и выбрать правильную версию, перейдите на официальную страницу загрузки дистрибутива Puppy Linux.
SliTaz или Simple Light Incredible Temporary Autonomous Zone (Простая Легкая Невероятная Временная Автономная Зона), является легким, полнофункциональным дистрибутивом Linux с графическим интерфейсом. Проще говоря, SliTaz — маленький, быстрый, стабильный и простой в использовании.
Проще говоря, SliTaz — маленький, быстрый, стабильный и простой в использовании.
Минимальные требования SliTaz включают в себя Intel-совместимый процессор i486 или x86, дисковое пространство не менее 80 МБ и 192 МБ ОЗУ (однако в зависимости от используемой версии SliTaz эта величина может упасть до 16 МБ).
Отличительная особенность SliTaz — он работает, в основном, в вашей системной памяти. После загрузки SliTaz вы можете извлечь загрузочную флешку. SliTaz также имеет «постоянную» функцию, которая позволяет вам сохранять ваши данные и личные настройки на съемном носителе, готовом к использованию при следующей загрузке. (учтите, чтобы эта функция работала, вы должны держать свои носители в устройстве).
wattOS — фантастический, крошечный дистрибутив Linux, основанный на Ubuntu. Вы можете запустить wattOS с флэш-накопителя USB, CD, DVD или другого загрузочного носителя. Кроме того, wattOS имеет режим киоска (служит для ограничения прав пользователей в системе), или вы можете установить его прямо на жесткий диск.
Минимальные требования к оборудованию включают процессор Intel или AMD, 700 МБ дискового пространства и 192 МБ для версии «Microwatt» wattOS. Версия wattOS LXDE использует немного больше оперативной памяти, но имеет значительно больше опций настройки.
Однако, издание Microwatt чрезвычайно легкое. Оно основано на оконном менеджере i3, предлагая низкие требования к ресурсам и упрощенный дизайн.
Загрузить: wattOS Microwatt edition 32-bit | 64-bit
Загрузить: wattOS LXDE edition 32-bit | 64-bit
8. Bodhi Linux
Bodhi Linux — полнофункциональный Linux-дистрибутив на основе LTS версии Ubuntu, использующий Moksha Desktop. Кроме того, Bodhi Linux выпускается в трех вариантах: стандартная версия, версия AppPack и версия Legacy.
Стандартная версия поставляется с ограниченным набором опций и приложений, тогда как версия AppPack предлагает больше функций, приложений и опций из коробки. Редакция Legacy — самая маленькая из трех, разработанная для работы со старым, менее мощным оборудованием.
Минимальные спецификации Bodhi Linux требуют 500 МГц процессора, не менее 128 МБ ОЗУ и 4 ГБ дискового пространства.
Загрузить: Bodhi Linux Standard для x86_64 | Bodhi Linux AppPack для x86_64 | Bodhi Linux Legacy для x86_64
Восстановите старое оборудование с помощью небольшого дистрибутива Linux
Вы можете вернуть ваш старый ПК или другое оборудование к жизни с помощью любого из этих очень маленьких дистрибутивов Linux. Эти легкие дистрибутивы Linux — отличный способ предоставить отдельный компьютер для родственника, которому не нужна вся более сложная операционная система.
- ArchBang
- Tiny Core Linux
- Elive
- Porteus
- Puppy Linux
- SliTaz
- WattOS
- Bodhi Linux
Кроме того, эти дистрибутивы Linux позволят им просматривать веб-страницы, смотреть и слушать мультимедиа, проверять электронную почту и создавать простые документы.
Если статья была для вас полезной, просим поставить лайк и подписаться на наш канал . Также посетите наш сайт , чтобы увидеть больше подобного контента.
Также посетите наш сайт , чтобы увидеть больше подобного контента.
Как установить Ubuntu на портативный внешний жесткий диск?
Очень подробный ответ был бы за рамками одного вопроса, но вот общий план. Это очень просто, но успех будет частично зависеть от способности вашего компьютера загружаться с внешнего жесткого диска. Это зависит от биоса.
Перед началом убедитесь, что ваш BIOS имеет возможность загрузки с USB HD.
Если все, что вам нужно, это базовая установка, Python 2.7 и компилятор C, вы можете без проблем установить Ubuntu на довольно небольшой раздел. Я забыл буквальный минимум, который нужно установить для Ubuntu, но это примерно 8 ГБ. Я бы порекомендовал как минимум 10 ГБ, плюс еще 2-4 ГБ, если вы хотите использовать подкачку.
Создать место для раздела
В вашем случае лучше создать новый раздел перед установкой. Сначала вам нужно сжать существующий раздел на внешнем жестком диске.
Я бы порекомендовал сделать резервную копию USB HD; но если у вас есть второй, вы можете просто установить на него. В зависимости от того, насколько заполнен накопитель, вы не сможете полностью его поддержать; но попробуйте хотя бы создать резервную копию важных файлов. Это всего лишь общее предупреждение и предосторожность, так как ваши данные должны быть в безопасности.
У вас есть два варианта для сокращения существующего раздела:
Используйте менеджер разделов Windows в административных инструментах. Я считаю, что они доступны в Home Premium. Если раздел не будет достаточно уменьшен, возможно, вам придется удалить файлы, чтобы освободить место. Если вам доступно более чем достаточно, но оно все еще недостаточно сокращается, используйте бесплатный инструмент дефрагментации, такой как MyDefrag, для дефрагментации и перемещения файлов в начало раздела.
Используйте
gpartedс Ubuntu live install media. Это, вероятно, самый простой способ сделать это.
Создать новый раздел
Создайте установочный носитель Ubuntu Live и используйте его для загрузки вашего компьютера. Выберите Попробовать Ubuntu.
Подключите внешний жесткий диск. Запустите программу gparted. Если вы еще не сократили раздел на внешнем HD, сделайте это сейчас.
В большинстве случаев внутренний HD будет отображаться как sdaи внешний как sdb, но это не гарантируется. Убедитесь, что вы смотрите на правильный HD в gparted.
Сокращение раздела оставит нераспределенное пространство. Используйте это, чтобы создать новый раздел. Отформатируйте его в ext4. Запишите номер раздела. Это будет использоваться для /.
Вам не нужен раздел подкачки, но если хотите, уменьшите новый раздел до нужного размера (или просто сделайте его немного меньше). Отформатируйте это пространство до linux-swap.
Запишите номера новых разделов.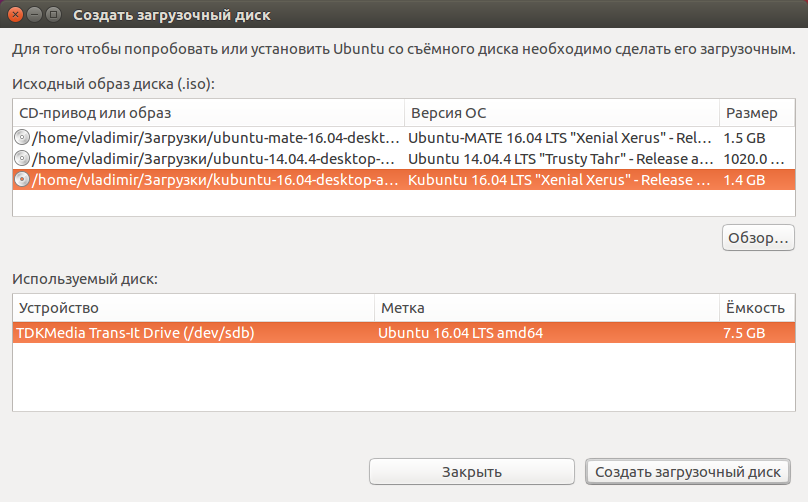
Запустите установщик
Запустите установщик с помощью значка на рабочем столе или на панели запуска. Когда спросят, как вы хотите установить, выберите: Somethine Else .
Это запустит разделитель в установщике. Это отличается от gpartedи может показаться немного пугающим для новичка.
Аккуратно выделите новый раздел (внимательно проверьте номер и диск) и нажмите « Изменить» .
Следуйте диалогам, чтобы. Используйте раздел как ext4, б. крепление к /и с. формат.
Выделите раздел подкачки и нажмите « Изменить» . Выберите использовать linux-swapи это все для этого.
Очень важно: поменять установку загрузчика на USB HD. Это, скорее всего, будет /dev/sdb. Это предотвратит перезапись основной загрузочной записи на жестком диске. (Если вы делаете это случайно, это легко исправить).
Дважды проверьте выбор разделов, затем нажмите « Установить сейчас» .
Вот и все. Чтобы запустить Ubuntu, загрузите компьютер с подключенным USB-портом. Установите порядок биосов или иным образом переместите USB HD в первую загрузочную позицию. Меню загрузки на USB покажет вам как Ubuntu (на внешнем диске), так и Windows (на внутреннем диске). Выберите тот, который вы хотите. Если вы загрузитесь без USB, вы загрузитесь в Windows как обычно.
В Ubuntu по умолчанию установлен Python 2.7. Чтобы установить компилятор C, откройте терминал при любом запуске:
sudo apt-get install gcc
или
sudo apt-get install build-essential
(если вам нужны дополнительные программы, полезные для программирования на C).
Чтобы вместо этого запустить Ubuntu на виртуальной машине, установите VirtualBox или VMWarePlayer в Windows. Оба бесплатны. Создайте новую ВМ и используйте установочный носитель для установки на ВМ. Но на этот раз не беспокойтесь о разделах. Выберите Установить Ubuntu на весь виртуальный диск.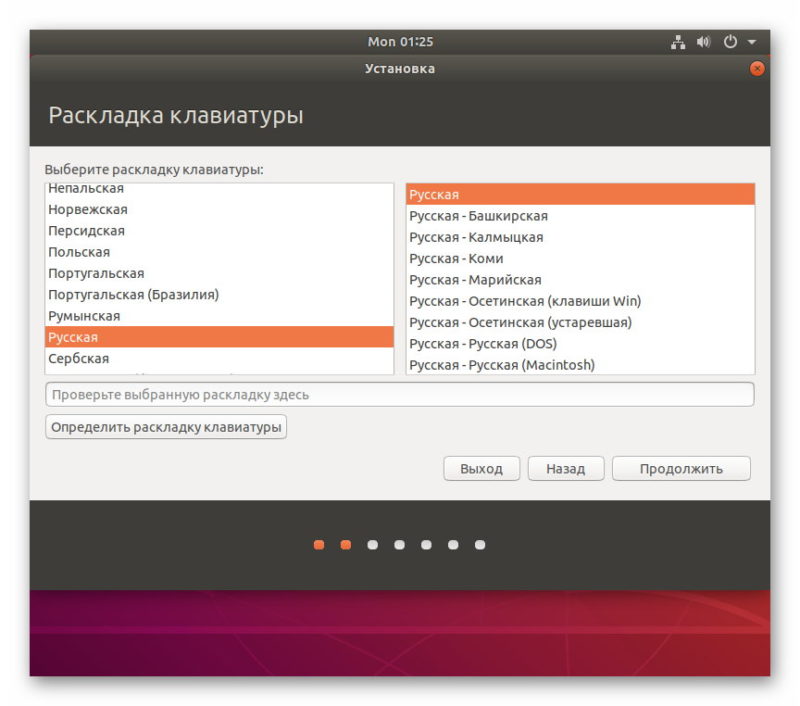 Это не влияет на остальную часть жесткого диска.
Это не влияет на остальную часть жесткого диска.
Если вы хотите разместить виртуальную машину на внешнем жестком диске, обязательно переопределите расположение по умолчанию при создании виртуальной машины и поместите ее в папку на внешнем диске.
Создание установочного носителя с постоянством с помощью программы Windows, такой как LiveUSBCreator, также будет работать, но эта опция будет очень медленной.
Как создать загрузочную флешку для установки Linux на примере Kubuntu
В данной статье мы с Вами создадим загрузочную установочную флешку из скачанного образа дистрибутива Kubuntu 13.04 с помощью очень удобной программы UNetbootin.
Для создания флешки нам необходимо наличие самой флешки, вот фото немного пострадавшей во время установки моей установочной флешки:
Форматируем флешку скачав программу USB_FORMAT по ссылке: скачать usb_format
Запускаем скачанную программу usb_format, операционная система может попросить Вас подтвердить желание запустить данную программу, это в зависимости он настроек самой операционной системы:
В выпадающем списке поля Device выбираем нашу флешку, у меня установочная флешка имеет размер 2GB, файловую систему выбираем FAT32 и по желанию можете указать имя: BOOT_Linux, для запуска форматирования нажимаем кнопку Start:
Процесс форматирования флешки программой usb_format Вы можете увидеть ниже:
Процесс форматирования флешки закончен:
Подготовка USB флешки завершена, переходим непосредственно к созданию установочной флешки.
Для создания загрузочной флешки воспользуемся програмой UNetbootin.
UNetbootin — это очень удобная свободная кроссплатформенная утилита для создания Live USB системы из ISO-образа CD/DVD диска с Linux/BSD. Сама программа очень универсальная и работает в таких операционных системах, как Windows, Linux и MacOS. Поддерживает абсолютное большинство Linux дистрибутивов, включая: Arch Linux, CentOS, Debian, Fedora, Linux Mint, Mandriva, openSUSE, Slackware, Ubuntu, FreeDOS, FreeBSD, NetBSD и их вариации.
Скачиваем програму для создания загрузочной флешки UNetbootin на ]]>сайте]]> по ссылке: ]]>скачать программу UNetbootin для Windows]]>
Запускаем скачанную программу UNetbootin:
В открывшемся окне необходимо отметить Образ диска и нажав кнопку с тремя точками в появившемся окне необходимо выбрать заранее скачанный образ Linux Kubuntu 13.04:
После выбора образа необходимо выбрать тип носителя USB-накопитель, а также указываем букву диска нашей флешки, в моем случае это буква диска F:\ и для запуска создания загрузочной флешки нажимаем кнопку ОК:
На скриншотах ниже Вы можете увидеть процесс создания загрузочной флешки в программе UNetbootin:
Создание загрузочной флешки для установки Linux Кubuntu 13. 04 завершено, для закрытия окна программы нажимаем кнопку Выход:
04 завершено, для закрытия окна программы нажимаем кнопку Выход:
Задача данного руководства выполнена, мы отформатировали флешку, создали загрузочный USB флеш диск с Linux Kubuntu 13.04 на борту. Теперь можно спокойно устанавливать данный дистрибутив Linux на компьютер без CD/DVD привода, главное чтобы материнская плата поддерживала загрузку с USB флешки, но на сколько я знаю, современные материнский платы ноутбуков и стационарников данную загрузку поддерживают.
С помощью данного руководства, Вы можете легко создать практически любой загрузочный установочный образ дистрибутива Linux.
С Вами был Сергей Лазаренко.
Небольшой медиа перерывчик, немного доброты и нежности:
Linux Mint — Сообщество
Для тех из вас, у кого нет компакт-диска (или дисков) и нет запасного USB-накопителя. Установка Linux Mint может стать настоящим сражением. Это руководство призвано упростить и безболезненно установить Mint на любой компьютер, даже если все, что у вас есть, — это жесткий диск, принадлежащий Windows.
Это руководство призвано упростить и безболезненно установить Mint на любой компьютер, даже если все, что у вас есть, — это жесткий диск, принадлежащий Windows.
Требования
ISO желаемого выпуска монетного двора (например, основного монетного двора 9)
Parted Magic ISO
Установщик Unetbootin
рекомендуется минимум 1 ГБ RAM
Шаг 1 — Редактирование разделов
Во-первых, немного о разделах.Жесткий диск можно разбить на разделы. каждый действует как отдельный жесткий диск. Для каждой устанавливаемой операционной системы требуется раздел. Пока все просто. Проблема в том, что Windows, вероятно, уже использует весь диск для своего раздела, а размеры разделов (обычно) нельзя изменить, когда они используются. Однако Unetbootin может обманывать и иметь две операционные системы на одном разделе. Как это происходит, выходит за рамки данного руководства, достаточно знать, что это функциональный, но не оптимальный способ работы.
Запустите установщик unetbootin. выберите свой iso parted magic и выберите экономную установку. Установите его в раздел Windows (обычно это C :), когда он сообщает вам, что готово, вы можете перезагрузиться. Когда вы перезагрузитесь в свою установку unetbootin, вы сможете выбрать загрузку Parted Magic полностью в ОЗУ. Это означает, что после запуска он вообще не будет использовать жесткий диск, оставляя вам возможность изменять размер разделов.
После загрузки Parted Magic выберите приложение gparted.Пользоваться им довольно просто. просто выберите раздел Windows, нажмите «Изменить» и уменьшите его примерно на 8 ГБ. Убедитесь, что вы оставили пустое место справа от раздела (да, это важно). Затем нажмите «Применить».
Шаг 2 — Установка системы
Перезагрузитесь в Windows. Unetbootin может предложить вам удалить установку. Если не запускать программу установки unetbootin снова, следует удалить ее. (Если ни то, ни другое не происходит, тогда панель управления и добавление / удаление программ в XP или Программы и компоненты в Vista / 7 и удаление их там).
Снова запустите установщик Unetbootin и на этот раз выберите ISO-образ linux mint, который будет использоваться для экономной установки. Перезагрузитесь в эту новую установку.
Оказавшись в монетном дворе, запустите gparted (снова да). В свободном пространстве создайте новый раздел и отформатируйте его как ext4 (часто вам будут предлагать создать раздел подкачки; вы можете, если хотите; обычно я этого не делаю; Google расскажет вам больше). Щелкните значок установки на рабочем столе. Когда дойдет до разбиения, нажмите «указать вручную». Выберите новый раздел и укажите его как: ext4, точку монтирования: /
Пусть установщик сделает свою работу.Теперь у вас есть выбор. В таком случае система позволит вам выполнять двойную загрузку (т.е. выбирать между Linux и Windows, когда вы включаете компьютер). Однако вы можете полностью избавиться от окон. Что приводит к …
Шаг 3 — Удаление Windows
Перезагрузитесь в Windows. Удалите Unetbootin (вы захотите сделать это, даже если у вас двойная загрузка). Переустановите Parted Magic, как мы делали на шаге 1. Перезагрузитесь в parted magic (снова загрузите его в ОЗУ).
Переустановите Parted Magic, как мы делали на шаге 1. Перезагрузитесь в parted magic (снова загрузите его в ОЗУ).
Откройте gparted (разве это не полезно).Сначала удалите разделы Windows. Затем (и это очень важно) перемещает раздел linux влево, а затем увеличивает его вправо. Не пытайтесь отрастить его влево. (Пришло время создать раздел подкачки, если он вам нужен). Перезагрузка
Наконец, вы можете заметить, что после перезагрузки у вас все еще есть запись для окон в вашем меню. Это можно исправить, переустановив grub, когда вы перейдете к установке Linux. (перейдя в терминал и набрав: sudo apt-get переустановите grub-pc).
Примечание : Хотя это руководство специально посвящено Mint и Parted Magic, можно применить ту же идею к любой комбинации дистрибутивов, при условии, что тот, который вы используете для замены parted magic, может загружаться в ram и имеет на нем инструмент разделения .
Как установить Linux на компьютер без DVD-привода
На днях умер очень старый ноутбук моей подруги, и я предложил отдать ей свой старый ноутбук взамен. Проблема заключалась в том, что на моем старом ноутбуке была установлена старая версия Windows, от которой мне пришлось избавиться.
Проблема заключалась в том, что на моем старом ноутбуке была установлена старая версия Windows, от которой мне пришлось избавиться.
Так как в то время у меня не было запасных ключей Windows, я решил вместо этого установить Linux на устройство. Хотя основная причина заключалась в том, что я мог сделать это, не платя ни копейки, это также улучшило бы общую безопасность системы, что всегда хорошо.
Так как я не особо разбираюсь в Linux, мне пришлось провести некоторое исследование, как установить Linux на устройство. Оказывается, это довольно просто и понятно.
Вот что вам для этого нужно:
- Возьмите копию универсального установщика USB с этого веб-сайта.
- Загрузите дистрибутив Linux, который вы хотите установить, например Ubuntu.
- Имейте под рукой USB-накопитель на несколько гигабайт. Я использовал для этого флешку Lexar на 8 ГБ, но вы также можете использовать более или менее любую другую.
Подготовка
Запустите программу Universal USB Installer на вашем компьютере. Это портативная программа, которую можно запустить без установки. После того, как вы согласились с лицензионным соглашением, вы выбираете дистрибутив Linux (тот, который вы скачали), фактический образ ISO на вашем жестком диске и букву USB-накопителя в интерфейсе.
Это портативная программа, которую можно запустить без установки. После того, как вы согласились с лицензионным соглашением, вы выбираете дистрибутив Linux (тот, который вы скачали), фактический образ ISO на вашем жестком диске и букву USB-накопителя в интерфейсе.
Установка
Вставьте флэш-накопитель USB в свободный слот USB на портативном компьютере и загрузите его. В зависимости от конфигурации он может автоматически подключаться к диску и загружаться с него, или вам может потребоваться изменить порядок загрузки в BIOS до этого.
Я предлагаю вам загрузиться со вставленной флешкой и проверить, загружен ли менеджер загрузки Linux GRUB. В этом случае вы можете продолжить установку.
Если нет, следите за первым экраном после нажатия кнопки питания.Он должен сказать вам, какую клавишу нажать, чтобы войти в BIOS. Обычно это F1, F2 или DEL.
Когда отобразится диспетчер загрузки, выберите из опций установить Ubuntu. В качестве альтернативы вы можете попробовать его без предварительной установки, что может быть полезно, если вы не знаете, является ли Ubuntu подходящей операционной системой, или если вы хотите использовать ее без установки.
После того, как вы сделали выбор, дождитесь появления диалогового окна установки.
- Выберите язык.
- Выберите, хотите ли вы сразу подключиться к беспроводной сети.Это может быть полезно для загрузки обновлений или других программ в систему. Вы можете сделать это и позже. Выберите точку беспроводного доступа из списка обнаруженных и введите пароль, чтобы установить соединение, или нажмите «Выйти», чтобы пропустить этот шаг.
- Программа установки проверит, достаточно ли места на диске для хранения системы (в данном случае 6,4 гигабайта). Если устройство подключено к беспроводной сети, можно выбрать загрузку обновлений во время установки. Рекомендуется выбрать эту опцию, чтобы убедиться, что дистрибутив обновлен после установки.И последнее, но не менее важное: вы также можете выбрать установку стороннего программного обеспечения для воспроизведения мультимедиа (mp3).
- На следующем экране вы можете выбрать очистку диска и установить Ubuntu или сделать что-нибудь еще.
 Здесь вы также можете выбрать шифрование установки и использовать LVM для управления логическими томами. В зависимости от ваших потребностей вы можете включить оба параметра.
Здесь вы также можете выбрать шифрование установки и использовать LVM для управления логическими томами. В зависимости от ваших потребностей вы можете включить оба параметра. - Выберите свое местоположение в мире на следующем шаге.
- На следующем шаге выберите раскладку клавиатуры по умолчанию.
- Затем вас попросят выбрать имя пользователя и пароль, а также ввести имя для компьютера.
- После этого подождите, пока установщик завершит процесс.Это может занять некоторое время в зависимости от самого устройства и выбора, сделанного вами на этапе настройки.
Вам будет предложено перезагрузить компьютер после установки, чтобы завершить ее.
Сводка
Название статьи
Как установить Linux на компьютер без DVD-привода
Описание
Как установить Linux на компьютер без DVD-привода. Руководство проведет вас через шаги копирования установочных файлов на USB-накопители для установки Linux.
Автор
Мартин Бринкманн
Объявление
как установить linux mint 19 и заменить windows без usb или dvd?
** Как установить / попробовать Linux Mint на ПК с Windows **
Во-первых, вы можете — __ и должны__ — попробовать Linux Mint, прежде чем переключаться на него. К счастью, в отличие от других операционных систем, дистрибутивы Linux, такие как Mint, позволяют легко протестировать их перед установкой.
К счастью, в отличие от других операционных систем, дистрибутивы Linux, такие как Mint, позволяют легко протестировать их перед установкой.
Сначала вам нужно загрузить копию Linux Mint, которая поставляется с тремя различными рабочими столами: MATE, Xfce и рабочим столом по умолчанию, Cinnamon.Если у вас ПК 2012 года или новее, я рекомендую вам загрузить 64-разрядную версию Mint с поддержкой Cinnamon и мультимедиа.
Если у вас нет программы записи __ISO__, загрузите ее. Я рекомендую бесплатные программы ImgBurn для оптических приводов и Yumi для Windows для USB-накопителей. Другими хорошими вариантами являются LinuxLive USB Creator и UNetbootin. Это тоже бесплатные программы.
(((Я использую unetbootin. Я загружаю iso-файл отдельно …. Я не использую unetbootin для его загрузки. Затем я использую кнопки are в нижней части окна unetbootin, чтобы найти iso на моем компьютере , выберите USB-накопитель для записи…. выберите 4 ГБ постоянства (чтобы после перезагрузки большинство / все внесенные мной изменения остались там) . … и вперед!)))
… и вперед!)))
** Giving Mint **
После того, как вы установили программу записи и у вас есть последняя версия ISO-файла Linux Mint, используйте записывающее устройство, чтобы поместить образ ISO на свой диск или USB-накопитель. Если вы используете DVD — __Mint слишком большой, чтобы поместиться на CD__ — проверьте свой недавно записанный диск на наличие ошибок. За прошедшие годы у меня было больше __ проблем с запуском Linux и установкой Linux с DVD__ с плохих дисков, чем по всем другим причинам вместе взятым.
Вы можете настроить его на USB-накопитель с постоянным хранилищем. Благодаря этому вы можете хранить свои программы и файлы на карте памяти. Таким образом, вы можете носить Linux и использовать его в качестве операционной системы для гостиниц, конференц-залов и библиотечных компьютеров. Я обнаружил, что это очень удобно, и в моей сумке для ноутбука всегда есть хотя бы одна флешка с Linux.
** Затем вы вставляете диск или USB-накопитель в компьютер и перезагружаетесь **. Во время перезагрузки остановите процесс загрузки и перейдите к настройкам UEFI или BIOS вашего ПК.Как вы это делаете, зависит от системы.
Во время перезагрузки остановите процесс загрузки и перейдите к настройкам UEFI или BIOS вашего ПК.Как вы это делаете, зависит от системы.
Ищите сообщение при запуске машины, в котором указывается, какую клавишу или клавиши вам нужно нажать, чтобы перейти в BIOS или UEFI. Вероятными кандидатами являются функциональная клавиша или клавиши «esc» или «delete». __Если вы не заметите это с первого раза, не беспокойтесь об этом. Просто перезагрузитесь и попробуйте еще раз .__
Как только вы попадете в BIOS или UEFI, найдите пункт меню, помеченный как «Загрузка», «Параметры загрузки» или «Порядок загрузки». Если вы не видите ничего со словом «загрузка», проверьте другие параметры меню, такие как «Дополнительные параметры», «Дополнительные функции BIOS» или «Другие параметры».»Как только вы его найдете, установите порядок загрузки таким образом, чтобы вместо загрузки сначала с жесткого диска вы загружались либо с привода CD / DVD, либо с USB-накопителя.
Как только ваш компьютер настроен на попытку загрузки сначала с альтернативный привод, вставьте DVD или USB-накопитель и перезагрузитесь. __Затем выберите «Запустить Linux Mint» в первом меню. Оттуда вы будете работать с Linux Mint .__
__Затем выберите «Запустить Linux Mint» в первом меню. Оттуда вы будете работать с Linux Mint .__
Некоторые видеокарты Nvidia работают некорректно с драйвером с открытым исходным кодом Mint.Если Linux Mint зависает во время загрузки, используйте параметр загрузки «nomodeset».Вы устанавливаете для него параметр «Запустить Linux Mint» и нажимаете __ ‘e’ __, чтобы изменить параметры загрузки. Затем замените «тихий всплеск» на «nomodeset» и нажмите F10 для загрузки. На старых компьютерах, использующих BIOS, нажмите «tab» вместо «e».
__MINT ЭТОТ СПОСОБ БУДЕТ РАБОТАТЬ МЕДЛЕННО, НО БУДЕТ ЗАГРУЗИТЬСЯ И РАБОТАЕТ__. Если вы решите установить Mint, вы можете навсегда решить проблему, выполнив следующие действия:
Запустите диспетчер драйверов
Выберите драйверы NVIDIA и дождитесь их установки
Перезагрузите компьютер
ТАК ** ДАЛЬШЕ, КОТОРОЕ ВАМ НЕ БЫЛО УСТАНАВЛИВАЛ НА СВОЙ ПК НИЧЕГО, НО ВЫ БУДЕТЕ ЗАПУСКАТЬ LINUX MINT.ИСПОЛЬЗУЙТЕ ЭТУ ВОЗМОЖНОСТЬ, ЧТОБЫ ИГРАТЬ С ЭТОМ, ЧТОБЫ УВИДЕТЬ, НРАВИТСЯ ЛИ ВАМ . . **
. **
Использование DVD-привода Mint будет работать медленно, но достаточно быстро, чтобы вы могли понять, каково это использовать Mint. С USB-накопителем он работает достаточно быстро, чтобы дать вам хорошее представление о работе с Mint.
ПОЖАЛУЙСТА … поиграйте с ним … исследуйте повсюду …. вы НЕ МОЖЕТЕ его сломать … помните, что он на флэш-накопителе … если он уходит в дым, просто перезагрузитесь и вперед, снова . Никакого вреда .__
Как создать загрузочную флешку с Linux? — Linux Подсказка
В Linux замечательно то, что вы можете попробовать его, не устанавливая его на жесткий диск.Большинство дистрибутивов Linux предоставляют образы дисков (файлы ISO), которые содержат все необходимое для загрузки в живую среду и, при желании, начала установки.
а как перенести на флешку скачанный образ диска? В этой статье мы предлагаем три решения, которые помогут вам создать загрузочную USB-флешку с Linux в Linux, Windows, macOS и даже Android.
Создание загрузочного USB-устройства Linux с помощью Etcher (Linux, Windows, macOS)
Написанная на Electron, Etcher — это кроссплатформенная утилита с открытым исходным кодом для записи образов дисков на USB-накопители и карты памяти. Он работает в Windows, macOS и Linux и предоставляет доступный графический пользовательский интерфейс, который сокращает процесс создания загрузочного USB-устройства Linux до трех простых шагов.
Он работает в Windows, macOS и Linux и предоставляет доступный графический пользовательский интерфейс, который сокращает процесс создания загрузочного USB-устройства Linux до трех простых шагов.
В отличие от других подобных программных инструментов, Etcher предотвращает случайную очистку пользователями своих жестких дисков целиком, что вы обязательно оцените, если никогда раньше не создавали загрузочный USB-накопитель и по понятным причинам беспокоитесь о процессе.
Для создания загрузочного USB-устройства Linux с помощью Etcher:
1.Загрузите Etcher с официального сайта.
- Etcher предлагает предварительно скомпилированные двоичные файлы для Linux, Windows и macOS).
2. Запустите Etcher.
3. Выберите файл ISO, который вы хотите записать на USB-накопитель.
4. Укажите целевой USB-накопитель, если нужный диск еще не выбран.
5. Щелкните Flash! и дождитесь завершения процесса.
- Вас могут попросить ввести пароль администратора.

Создание загрузочного USB-устройства Linux с dd (Linux, macOS)
dd — это утилита командной строки для Unix-подобных операционных систем, основная цель которой — чтение и запись данных с / на файлы устройства, такие как USB-накопители.Поскольку dd входит в состав GNU coreutils, вы можете найти его практически во всех дистрибутивах Linux, а также в macOS.
Для создания загрузочного USB-накопителя Linux с dd:
- Откройте свой любимый эмулятор терминала.
- Выполните следующую команду (замените / dev / sdx на свой диск и путь / to / ubuntu.iso на фактический путь к файлу ISO, который вы хотите прошить):
# dd bs = 4M if = путь / к / ubuntu.iso of = / dev / sdx status = прогресс задержки = синхронизация
- Дождитесь завершения dd.
Версия dd, включенная в GNU coreutils, не указывает на прогресс. Если вы хотите убедиться, что передача идет должным образом, вы можете использовать следующую команду (замените dd-pid идентификатором процесса dd, который можно найти с помощью htop):
# while kill -USR1 dd-pid; спать 10; выполнено
dd для windows
На самом деле существует версия dd для Windows, которая обеспечивает все функции, необходимые для передачи файла ISO на USB-накопитель. Для его установки:
Для его установки:
- Загрузите последнюю версию со своего официального сайта.
- Распакуйте загруженный архив в новую папку на жестком диске.
- Откройте командную строку и перейдите в папку с dd для Windows.
- Используйте dd для Windows, как если бы вы использовали версию, включенную в GNU coreutils.
К сожалению, dd для Windows последний раз обновлялся в 2010 году, и многие пользователи сообщали о проблемах при использовании этой утилиты в Windows 10. Учитывая, что dd для Windows даже не поддерживает преобразование данных, такое как замена порядка байтов и преобразование в и из текстовые кодировки ASCII и EBCDIC, вам, вероятно, лучше использовать Etcher или Rufus, которые мы опишем в следующей главе.
Создание загрузочного USB-устройства Linux с помощью Rufus (Windows)
До выпуска Etcher в 2016 году Rufus был лучшим способом создать загрузочный USB-накопитель Linux в Windows. Этот создатель загрузочных USB-накопителей работает намного быстрее, чем все его конкуренты Windows, и может создавать живые USB-накопители для систем с BIOS и UEFI. Rufus переведен на несколько десятков языков и совместим с Windows 7 и новее, как 32-, так и 64-разрядными.
Rufus переведен на несколько десятков языков и совместим с Windows 7 и новее, как 32-, так и 64-разрядными.
Для создания загрузочного USB-устройства Linux с помощью Rufus:
- Загрузите Rufus с официального сайта.
- Вы можете выбрать между установщиком и портативной версией.
- Установите его, если вы скачали установщик. В противном случае вы можете просто запустить его.
- Выберите целевое USB-устройство.
- Нажмите кнопку «ВЫБРАТЬ» рядом с раскрывающимся меню выбора загрузки и укажите файл ISO, который нужно прошить.
- Выберите правильную схему разделов для вашей системы.
- Нажмите кнопку СТАРТ.
- Подождите, пока Руфус закончит.
Rufus может не только создавать живые USB-накопители Linux, но и создавать образы дисков Windows.
Создание загрузочного USB-устройства Linux с EtchDroid (Android)
Последняя утилита, которую мы хотим описать, называется EtchDroid, и ее цель — записывать образы ОС на USB-накопители на смартфонах и планшетах Android.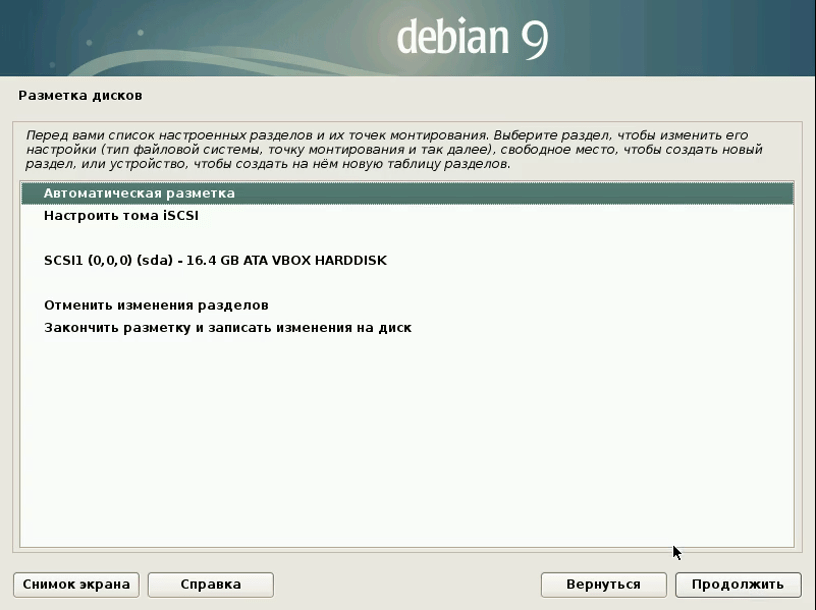
Почему вы хотите использовать свое устройство Android для создания загрузочного USB-накопителя Linux? Что ж, представьте, что вы оказались в глуши, а ваш ноутбук перестает работать после неудачного обновления системы. Без другого компьютера единственный вариант создания загрузочного USB-накопителя Linux для решения проблемы — это ваше устройство Android, и именно здесь вам пригодится EtchDroid.
Для создания загрузочного USB-накопителя Linux с EtchDroid :
- Загрузите EtchDroid из Google Play или F-Droid.
- Подключите USB-накопитель к устройству Android с помощью адаптера USB OTG.
- Запустите EtchDroid и выберите параметр «Записать необработанный образ или ISO».
- Выберите свой ISO-образ.
- Выберите флешку.
- Нажмите «Записать», чтобы записать образ на USB-накопитель.
EtchDroid был протестирован с Ubuntu и его производными, Debian, Fedora, Arch Linux и образами SD-карт Raspberry PI. Он не работает с Windows, macOS и старыми дистрибутивами GNU / Linux. Поддержка установочных ISO-файлов Windows входит в список дел разработчика.
Он не работает с Windows, macOS и старыми дистрибутивами GNU / Linux. Поддержка установочных ISO-файлов Windows входит в список дел разработчика.
Установите Linux на внешний диск, не вмешиваясь в системный раздел EFI
В этой статье объясняется, как установить Ubuntu Linux (или любой другой дистрибутив) на съемный USB-накопитель или флешку без перезаписи раздела EFI на основном жестком диске и без используя любые команды оболочки, только графические интерфейсы.
USB-накопители
Live Linux удобны для тестирования, а благодаря новым режимам сохраняемости они также могут запоминать некоторые вещи между сессиями.К сожалению, некоторые функции, такие как возможность обновления ОС или установки драйверов, могут быть реализованы только при полной установке Linux.
Можно запустить полную систему Linux на съемном диске, но процесс установки сложен, даже если вы выберете правильный целевой диск и правильное место назначения для загрузчика, вы можете остаться с основным загрузочным разделом жесткого диска. перезаписанный и USB-накопитель, который вообще не загружается.
перезаписанный и USB-накопитель, который вообще не загружается.
Основной причиной такого «неожиданного поведения» являются чрезвычайно запутанные и плохо реализованные стандарты UEFI: BIOS компьютера выбирает раздел EFI, который он находит первым (на любом диске), и загружается оттуда.Ленивые и глупые установщики Linux не проверяют расположение этого раздела, а просто загружают туда инструкции по загрузке, не спрашивая пользователя. Хотя это нормально для систем с двойной загрузкой, это вызовет проблемы для пользователей, которые не хотят загрязнять свои основные диски.
Один из способов предотвратить это — отключить кабель HD перед установкой. К сожалению, в новых компьютерах и ноутбуках разъемы M.2 используются без кабелей, удаление и повторная установка фиксированного жесткого диска не так практична.Другая альтернатива, широко распространенная на форумах, — выполнить установку как обычно, а затем восстановить последовательность загрузки как съемного, так и фиксированного диска, эта процедура сложна и требует как минимум двух устройств, одно для чтения инструкций, а другое для ввода команды.
Процедура, которую я здесь объясню, не требует каких-либо команд оболочки, не требует перезагрузки компьютера несколько раз, не требует основного диска восстановления ОС (Windows или Mac), может быть запомнена, просто прочитав эту страницу, работает с большинством графических Установщики Linux на основе Debian (Ubuntu, Kali, Lubuntu, Kubuntu, Mint и др.)..) и имеет меньшую вероятность отказа.
Все идеально? Определенно нет! Вы все равно можете повредить загрузку с основного диска, если не выполните все шаги в соответствии с инструкциями.
Требования
Эта процедура применима для систем, которые используют режим UEFI (большинство компьютеров, поставляемых после Windows 7) с GPT. Устройства, работающие в режиме BIOS Legacy (MBR), не требуют этой процедуры, потому что установщик Linux поместит загрузчик туда, куда ему будет сказано.
Если вы не уверены, использует ли ваш компьютер режим UEFI или устаревший, просто проверьте меню конфигурации BIOS.
Инструкции
- Подключите целевой диск и исходный диск (USB-накопитель Live Linux).
- Загрузка с накопителя Live Linux.
- Выберите «Попробовать Linux»
- После загрузки графического интерфейса пользователя запустите GParted (диспетчер разделов). Если GParted недоступен, вы можете использовать менеджер пакетов из живого дистрибутива для установки в память (он будет утерян после перезагрузки).
- Загрузите основной жесткий диск (обычно / dev / sda) и выберите раздел EFI (обычно это система FAT32).
- Отредактируйте флаги раздела EFI и снимите флажок «ESP». Другие флаги изменятся автоматически, поэтому обратите внимание на исходное состояние, прежде чем нажимать что-либо.
- Примените изменения, и не перезагружает компьютер, пока вы не вернете эти настройки.
- Запустите установщик Linux с помощью значка на рабочем столе.
- Выберите любую схему разделов, которую вы хотите, но не забудьте установить загрузчик на съемный диск .

- По окончании установки компьютер не перезагружать!
- Вернитесь в приложение GParted, выберите раздел EFI и снова установите флажок «ESP». Проверьте другие флаги, которые в итоге были отключены.
- Теперь перезагрузите компьютер и наслаждайтесь новой ОС и оригинальной нетронутой ОС.
Выберите опцию «Try Linux» Найдите раздел FAT32 EFI и управляйте его флагами
Отключите флаг ESP в разделе EFI Не перезагружайтесь после установки Linux, повторно включите флаги ESP перед Повторно включите флаг ESP в разделе EFI
Как установить ОС Linux на USB-накопитель и запустить его на любом ПК
Вы когда-нибудь думали об использовании любого компьютера, который не является вашим, со всеми вашими личными данными и настройками? Это возможно с любым дистрибутивом Linux.Да! Вы можете использовать свою собственную настроенную ОС Linux на любой машине с USB-накопителем.
Прочтите также : Как установить CentOS 7 на USB-накопитель
Это руководство посвящено установке последней версии ОС Linux на ваш флеш-накопитель (полностью реконфигурируемая персонализированная ОС, НЕ только Live USB), настройке и использованию на любом ПК, к которому у вас есть доступ. Здесь я использую Lubuntu 18.04 Bionic beaver для этого руководства (но вы можете использовать любой дистрибутив Linux). Итак, приступим.
Здесь я использую Lubuntu 18.04 Bionic beaver для этого руководства (но вы можете использовать любой дистрибутив Linux). Итак, приступим.
Требования:
- One Pendrive 4 ГБ или более (назовем его Main USB drive / Pendrive).
- Еще один перьевой привод или DVD-диск для использования в качестве загрузочного установочного носителя Linux.
- ISO-файл ОС Linux, например Lubuntu 18.04 .
- Один компьютер ( Предупреждение : отключите внутренние жесткие диски, чтобы предотвратить изменение загрузочной записи).
Важно : Хотя эта процедура не приведет к потере данных, некоторые пользователи испытали изменения в загрузке своего внутреннего диска в зависимости от выбранных дистрибутивов Linux.Чтобы предотвратить любую возможность этого, вы можете отключить жесткий диск, прежде чем продолжить установку через USB-порт в руководстве ».
СОВЕТ : Используйте 32-разрядную ОС Linux, чтобы сделать ее совместимой с любым доступным ПК.
Вот и все! Иди и собери все это. Пришло время сделать что-то новое.
Шаг 1. Создайте загрузочный установочный носитель Linux
Используйте файл образа Linux ISO для создания загрузочного установочного USB-носителя.Вы можете использовать любое программное обеспечение, такое как Unetbootin, Gnome Disk Utility , Yumi Multi Boot , xboot , Live USB Creator, и т. Д., Чтобы создать загрузочный USB с помощью файла образа ISO.
Как вариант, вы можете использовать DVD-диск, записав на него ISO-образ (но это старый метод).
Шаг 2: Создайте разделы на основном USB-накопителе
Вы должны создать два раздела на своем диске Main USB с помощью Gparted или Gnome Disk Utility и т. Д.
- Корневой раздел формата ext4 размера в соответствии с вашим использованием.

- При желании вы можете использовать оставшееся пространство в качестве раздела FAT для использования его как обычного USB-накопителя.
У меня есть USB-накопитель 16 ГБ , и я создал один корневой раздел из 5 ГБ и использовал остальные 11 ГБ как обычный раздел FAT . Итак, мой USB-накопитель 16 ГБ преобразован в накопитель 11 ГБ для нормального использования на любом ПК.Звучит отлично!!!
Этот шаг вы также можете выполнить при установке Linux, но он будет очень сложным при установке операционных систем, таких как Arch Linux .
Разделы основного USB-накопителя
После того, как вы создали необходимые разделы на основном USB-накопителе . Теперь сделайте глубокий вдох, потому что пора перейти к разделу установки Linux.
Шаг 3. Установите Linux на USB-накопитель
1. Сначала загрузите ОС Linux ( Lubuntu 18.04 ) с загрузочного установочного носителя и запустите установочное приложение из живого сеанса.Живая сессия Lubuntu 18.04 будет выглядеть так.
Сначала загрузите ОС Linux ( Lubuntu 18.04 ) с загрузочного установочного носителя и запустите установочное приложение из живого сеанса.Живая сессия Lubuntu 18.04 будет выглядеть так.
Lubuntu Live Boot
2. Появится экран приветствия установщика , выберите Language и нажмите Continue .
Выберите язык установки Lubuntu
3. Выберите раскладку клавиатуры и продолжите…
Выберите Lubuntu Keyboard Layout
4. Выберите Wifi internet, если вы хотите обновить Lubuntu во время установки. Я пропущу это.
Выберите Wi-Fi, чтобы обновить Lubuntu
5. Выберите Тип установки и Стороннюю установку по вашему выбору и перейдите к следующему ..
Выберите Lubuntu Software Updates
6. Здесь выберите Something Else Option (обязательно) и перейдите к следующему .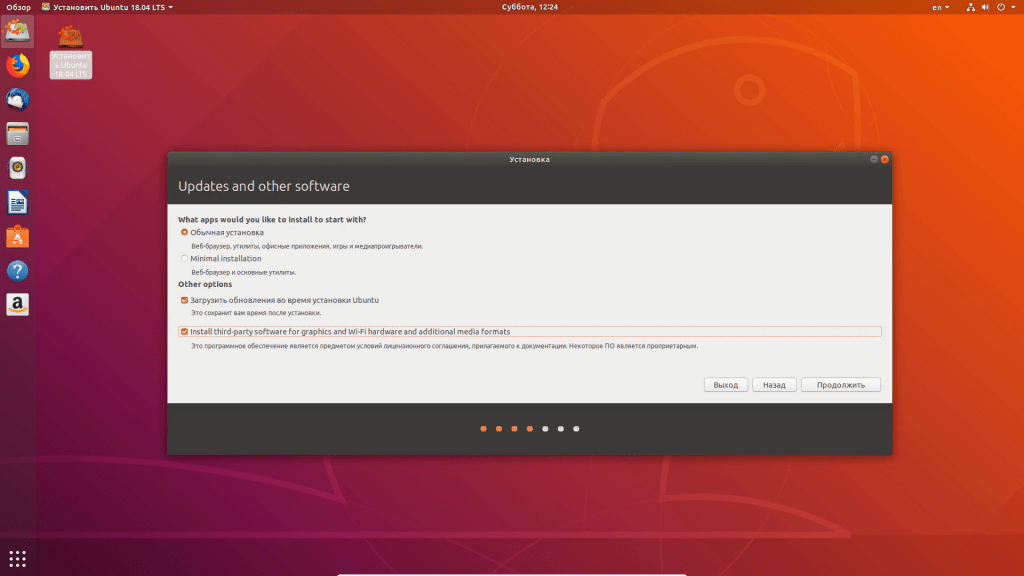 ..
..
Выберите тип установки Lubuntu
7. Это важный шаг, здесь вам нужно выяснить, где смонтирован ваш основной USB-накопитель .
Найти главный USB-накопитель
В моем случае / dev / sda — это внутренний жесткий диск ПК, и я использую / dev / sdb. — это установочный носитель USB Lubuntu, с которого загружается этот живой сеанс.
А / dev / sdc — это мой главный USB-накопитель , на который я хочу установить свою систему Linux и где я сделал два раздела в шаге номер 2 . Если вы пропустили шаг 2, вы также можете создать разделы в этом окне.
Сначала измените точку монтирования первого раздела на этом диске Main USB на ROOT (т.е. “/” ). И, как показано во втором красном квадрате, выберите установочное устройство загрузчика в качестве основного USB-накопителя .
В моем случае это / dev / sdc . Это самый важный шаг в этом уроке. Если это сделано неправильно, ваша система загрузится только на текущем компьютере, который вы используете, что прямо противоположно вашей мотивации следовать этому руководству.
Это самый важный шаг в этом уроке. Если это сделано неправильно, ваша система загрузится только на текущем компьютере, который вы используете, что прямо противоположно вашей мотивации следовать этому руководству.
После завершения еще раз проверьте его и нажмите , продолжить . Вы увидите небольшое окно, показывающее устройства и диски, которые будут затронуты.
8. Убедитесь, что устройство и диски, показанные в этом окне, относятся к вашему накопителю Main USB , в моем случае это / dev / sdc .Нажать , продолжить …
Записать изменения раздела на диск
9. Теперь выберите регион и нажмите Продолжить …
Выберите регион Lubuntu
10. Добавьте имя пользователя, пароль, имя хоста и т. Д.
Создайте пользователя Lubuntu
11. Подождите, пока установка завершится.
Установка Lubuntu
12. После завершения установки нажмите , перезапустите , удалите установочный носитель и нажмите Введите .
После завершения установки нажмите , перезапустите , удалите установочный носитель и нажмите Введите .
Установка Lubuntu завершена
13. Поздравляем, вы успешно установили собственную ОС Linux на свой флэш-накопитель, чтобы использовать ее на любом ПК. Теперь вы можете подключить USB-накопитель к любому ПК и запустить свою систему на этом ПК, просто выбрав опцию загрузки с USB во время загрузки.
Шаг 4. Настройте систему Lubuntu
А теперь пора повеселиться. Просто загрузите свою систему на любом ПК и приступайте к настройке. Вы можете установить любое программное обеспечение, какое захотите. Вы можете изменить темы, темы значков, установить докер.
Вы можете добавлять и хранить на нем свои онлайн-аккаунты. Установите / измените / настройте все, что захотите. Все изменения будут постоянными. Они не будут изменены или сброшены после перезагрузки или загрузки на других ПК.
На следующем рисунке показан мой настроенный Lubuntu 18.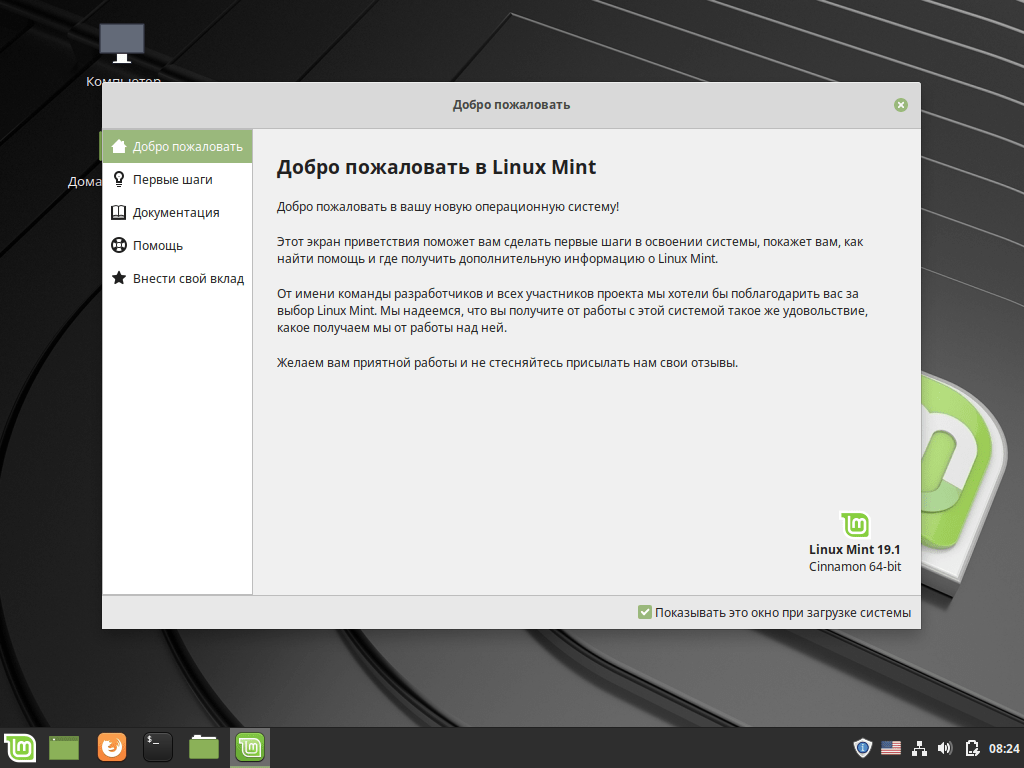 04 .
04 .
Lubuntu, работающий на USB-накопителе
. Главное преимущество этого метода — вы можете безопасно использовать свои личные данные, свои онлайн-аккаунты на любом ПК. Вы даже можете совершать безопасные онлайн-транзакции на любом доступном ПК.
Я надеюсь, что это будет полезно для вас, если у вас есть вопросы по этой статье, не стесняйтесь задавать их в разделе комментариев ниже.
Если вы цените то, что мы делаем здесь, на TecMint, вам следует принять во внимание:
TecMint — это самый быстрорастущий и пользующийся наибольшим доверием сайт сообщества, на котором можно найти любые статьи, руководства и книги по Linux в Интернете. Миллионы людей посещают TecMint! для поиска или просмотра тысяч опубликованных статей доступны БЕСПЛАТНО для всех.
Если вам нравится то, что вы читаете, пожалуйста, купите нам кофе (или 2) в знак признательности.
Мы благодарны за вашу бесконечную поддержку.
Создайте загрузочный USB-накопитель, просто скопировав ISO-образ на USB с помощью Ventoy (Linux и Windows)
Ventoy — это довольно новый инструмент с открытым исходным кодом для создания загрузочных USB-накопителей с использованием файлов ISO Linux или Microsoft Windows.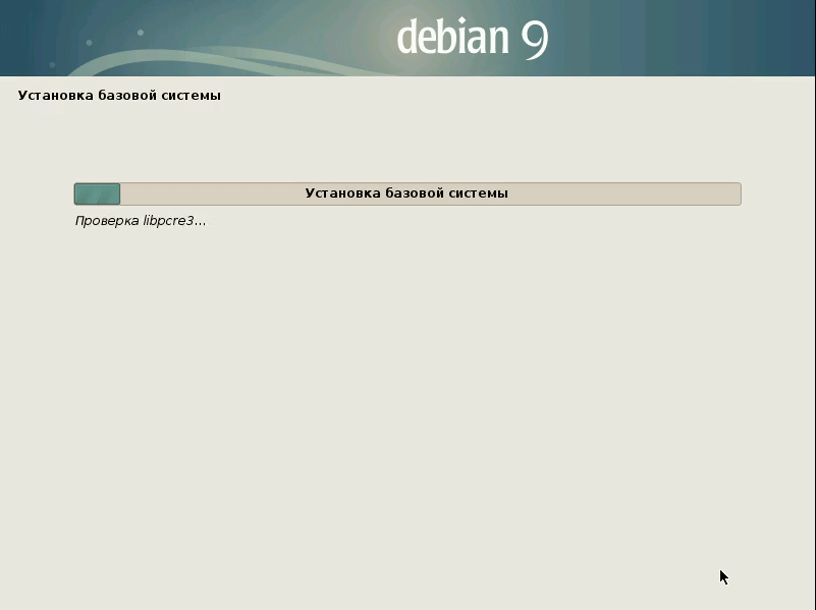 Вы устанавливаете этот инструмент на USB-накопитель, затем просто копируете некоторые ISO-файлы на USB-накопитель, и вы можете загружаться с него без каких-либо других изменений (так что вам не нужно переформатировать USB-накопитель каждый раз, когда вы хотите создать загрузочный USB-накопитель, и без извлечения содержимого ISO-файла).
Вы устанавливаете этот инструмент на USB-накопитель, затем просто копируете некоторые ISO-файлы на USB-накопитель, и вы можете загружаться с него без каких-либо других изменений (так что вам не нужно переформатировать USB-накопитель каждый раз, когда вы хотите создать загрузочный USB-накопитель, и без извлечения содержимого ISO-файла).
Приложение доступно для Microsoft Windows и Linux. Он имеет графический пользовательский интерфейс только в Windows; в Linux вам нужно будет использовать его из командной строки.
При копировании нескольких файлов ISO на USB-накопитель Ventoy предоставляет меню при загрузке, из которого вы можете выбрать ISO для загрузки. Вы даже можете создать мультизагрузочный USB-накопитель, добавив ISO-файлы для некоторых дистрибутивов Linux и ISO-файлы Windows на тот же USB-накопитель, как показано на снимке экрана вверху этой страницы.
Стоит отметить, что вы можете продолжать использовать USB-накопитель для других целей.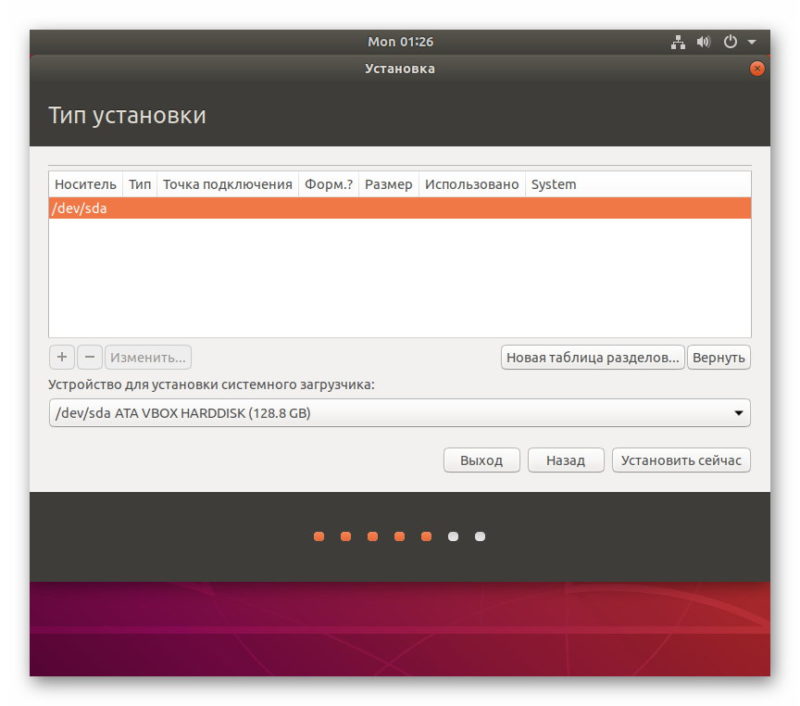 После установки Ventoy на USB-накопитель этот USB-накопитель можно использовать для загрузки файлов ISO, которые вы копируете на него, но вы также можете копировать на него другие файлы, и это не повлияет на работу Ventoy.
После установки Ventoy на USB-накопитель этот USB-накопитель можно использовать для загрузки файлов ISO, которые вы копируете на него, но вы также можете копировать на него другие файлы, и это не повлияет на работу Ventoy.
Чтобы использовать весь USB-накопитель для других целей, его не нужно форматировать. Удалите с него все файлы ISO и используйте его как обычный USB-накопитель (Ventoy занимает всего несколько МБ и не отображается при подключении USB-накопителя).Если вы хотите использовать этот же USB-накопитель для загрузки ISO, все, что вам нужно сделать, это скопировать файл ISO (или несколько ISO) на USB и загрузиться с него.
Ventoy поставляется с устаревшей версией и поддержкой безопасной загрузки UEFI , и он был протестирован с более чем 260 файлами ISO, включая Debian, Ubuntu (и его разновидности), CentOS, RHEL, Deepin, Fedora, SLES, openSUSE, MX Linux, Manjaro, Linux Mint, Elementary OS, Pop! _OS, Solus OS, Zorin OS, Arch Linux, Puppy Linux, Tails, Slax, Kali Linux, Mageia, Slackware, Gentoo, NixOS, ALT Linux, KDE Neon и многие другие Дистрибутивы Linux, а также Windows 7, Windows 8/8. 1, Windows 10 и Windows Server 2012/2012 RS, 2016 и 2019.
1, Windows 10 и Windows Server 2012/2012 RS, 2016 и 2019.
Другие функции Ventoy:
- Поддержка постоянства для Ubuntu, MX Linux, Linux Mint, Elementary OS и Zorin OS
- Автоматическая установка — это должно работать с Windows и любым дистрибутивом Linux, поддерживающим автоматическую установку, но он был протестирован только с RHEL7 / CentOS7 / Fedora, Debian / Ubuntu Server и SUSE
- Поддержка загрузки файлов WIM (Legacy + UEFI)
- Поддерживает файлы ISO размером более 4 ГБ
- Обновите установку Ventoy на USB-накопителе без форматирования USB
Прочтите, чтобы узнать, как установить Ventoy на USB-накопитель (из Microsoft Windows или Linux) и как создать загрузочный USB-накопитель с сохранением с помощью Ventoy.
, связанный с загрузочным USB-накопителем:
Загрузите и установите Ventoy на USB-накопитель
Кнопка загрузки над ссылками на двоичные файлы Ventoy для Microsoft Windows и Linux. Если вы хотите собрать его из исходного кода, см. Эту страницу.
Если вы хотите собрать его из исходного кода, см. Эту страницу.
В Windows Ventoy поставляется с графическим пользовательским интерфейсом, поэтому пользоваться им довольно просто. Чтобы использовать его, распакуйте загруженный файл Ventoy .zip, затем запустите исполняемый файл Ventoy2Disk.
Выберите USB-накопитель из списка устройств, при необходимости включите поддержку безопасной загрузки (в меню Option ), затем нажмите кнопку Install , чтобы установить Ventoy на USB-накопитель.Теперь, когда Ventoy установлен на вашем USB-накопителе, вы можете создать загрузочный USB-накопитель, просто скопировав некоторые ISO-файлы на USB-накопитель, независимо от того, являются ли они ISO-образами дистрибутива Linux или ISO-файлами Windows 10/8/7.
В Linux распакуйте файл Ventoy .tar.gz, и вы найдете 3 папки, а также 2 сценария, Ventoy2Disk.sh для установки Ventoy на USB-накопитель и CreatePersistentImg.sh для создания постоянного образа для использования с Ventoy.
Но перед установкой Ventoy на USB-накопитель и созданием загрузочного USB-накопителя вам необходимо узнать имя устройства этого USB-накопителя и размонтировать его, если он смонтирован.Для этого выполните следующие действия, а затем установите Ventoy на USB-накопитель в Linux.
1. Узнайте имя устройства USB-накопителя и доступные разделы
Подключите USB к компьютеру, затем выполните следующую команду (вместо этого вы также можете использовать lsblk или sudo fdisk -l ; или используйте Gparted, если вы предпочитаете графический интерфейс) в терминале:
sudo parted -l Это должно вывести диски и разделы, подключенные к вашему компьютеру, включая USB-накопитель.Вам нужно будет выяснить, какое из перечисленных устройств является вашим USB-накопителем, исходя из названия модели, размера диска и т. Д.
Пример с командой parted -l , показывающей USB-накопитель, подключенный к моему компьютеру:
sudo parted -l
. .........................
Модель: USB DISK 3.0 Pro (scsi)
Диск / dev / sdd: 31,0 ГБ
Размер сектора (логический / физический): 512Б / 512Б
Таблица разделов: msdos
Флаги диска:
Номер Начало Конец Размер Тип Файловая система Флаги
1 1049 КБ 31,0 ГБ 30.Первичная загрузка 9 ГБ
2 31,0 ГБ 31,0 ГБ 33,6 МБ первичный жир 16 esp
.........................
Модель: USB DISK 3.0 Pro (scsi)
Диск / dev / sdd: 31,0 ГБ
Размер сектора (логический / физический): 512Б / 512Б
Таблица разделов: msdos
Флаги диска:
Номер Начало Конец Размер Тип Файловая система Флаги
1 1049 КБ 31,0 ГБ 30.Первичная загрузка 9 ГБ
2 31,0 ГБ 31,0 ГБ 33,6 МБ первичный жир 16 esp В этом примере вывода вы можете найти имя USB-устройства, заглянув в раздел «Диск», поэтому в моем случае это / dev / sdd .
Разделы перечислены под флажками диска, поэтому в этом примере есть 2 раздела: 1 и 2 (поскольку имя устройства — / dev / sdd , разделы — / dev / sdd1 и / dev / sdd2 ).
2. Отключите все подключенные разделы USB-накопителя
Если на USB-накопителе есть смонтированные разделы, отключите их перед продолжением (иначе вы не сможете установить Ventoy на USB, а это необходимо для создания загрузочный USB-накопитель), открыв терминал и используя эту команду:
sudo umount / dev / sdXN Замените / dev / sdXN разделами USB-устройства.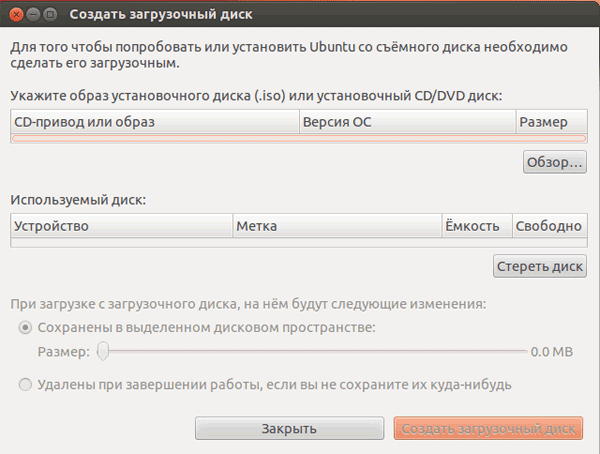 Обязательно отключите все подключенные разделы диска.
Обязательно отключите все подключенные разделы диска.
В моем примере имя USB-накопителя — / dev / sdd , а его разделы — / dev / sdd1 и / dev / sdd2 , поэтому в этом случае команды для их размонтирования будут:
судо umount / dev / sdd1
sudo umount / dev / sdd2 3. Установите Ventoy на USB-диск
Важно отметить, что все данные на диске, на который вы устанавливаете Ventoy, будут потеряны! Убедитесь, что имя USB-устройства правильное, чтобы случайно не потерять данные с жесткого диска.
Чтобы иметь возможность создавать загрузочные USB-накопители, просто копируя файлы ISO на USB-накопитель, вам необходимо установить Ventoy на USB-накопитель. Откройте терминал и перейдите в папку, в которую вы извлекли Ventoy (папка, содержащая скрипт Ventoy2Disk.sh ).
Затем, чтобы установить Ventoy на USB-диск без поддержки безопасной загрузки, используйте:
sudo . /Ventoy2Disk.sh -i / dev / sdX
/Ventoy2Disk.sh -i / dev / sdX Или, чтобы установить Ventoy на USB-диск с поддержкой безопасной загрузки, используйте:
sudo./Ventoy2Disk.sh -i -s / dev / sdX В обеих этих командах вам необходимо заменить / dev / sdX на имя USB-устройства, которое вы узнали на шаге 1.
Вам будет предложено дважды подтвердить правильность имени USB-устройства — введите y и нажмите Введите ключ , чтобы продолжить.
Пример:
sudo ./Ventoy2Disk.sh -i -s / dev / sdd
************************************************* *********
* Скрипт Ventoy2Disk *
* longpanda admin @ ventoy.сеть *
************************************************* *********
Диск: / dev / sdd
Модель: USB3.0 ДИСК (scsi)
Размер: 31 ГБ
Внимание:
Вы установите Ventoy в / dev / sdd.
Все данные на диске / dev / sdd будут потеряны !!!
Продолжать? (г / н) г
Все данные на диске / dev / sdd будут потеряны !!!
Двойная проверка. Продолжать? (г / н) г
Создайте разделы на / dev / sdd с помощью parted ...
Выполнено
mkfs на разделах диска ...
создать efi fat fs / dev / sdd2 ...
mkfs.fat 4.1 (24 января 2017 г.)
успех
mkexfatfs 1.3.0
Создание... сделано.
Промывка ... готово.
Файловая система успешно создана.
запись данных на диск ...
синхронизировать данные ...
обработка раздела esp ...
Установка Ventoy в / dev / sdd успешно завершена.
Продолжать? (г / н) г
Создайте разделы на / dev / sdd с помощью parted ...
Выполнено
mkfs на разделах диска ...
создать efi fat fs / dev / sdd2 ...
mkfs.fat 4.1 (24 января 2017 г.)
успех
mkexfatfs 1.3.0
Создание... сделано.
Промывка ... готово.
Файловая система успешно создана.
запись данных на диск ...
синхронизировать данные ...
обработка раздела esp ...
Установка Ventoy в / dev / sdd успешно завершена. Теперь, когда Ventoy установлен на вашем USB-накопителе, вы можете создать загрузочный USB-накопитель, просто скопировав некоторые ISO-файлы на USB-накопитель, независимо от того, являются ли они ISO-образами дистрибутива Linux или ISO-файлами Windows 10/8/7.
Загрузитесь с этого USB-накопителя, и вы увидите список доступных на нем файлов ISO — щелкните любой из них, и вы загрузите выбранный файл ISO с возможностью установки дистрибутива Linux или версии Windows, которую вы ‘ я скопировал на флешку.
Как создать загрузочный USB-накопитель с постоянным хранением с помощью Ventoy
Когда вы создаете обычный Live USB Linux, вы можете устанавливать программное обеспечение, загружать файлы, вносить изменения в систему и т. Д., Но все эти изменения теряются после перезагрузки. Постоянный Live USB позволяет сохранять любые изменения, которые вы вносите в действующую систему, чтобы они все еще присутствовали при следующей загрузке в нее.
Д., Но все эти изменения теряются после перезагрузки. Постоянный Live USB позволяет сохранять любые изменения, которые вы вносите в действующую систему, чтобы они все еще присутствовали при следующей загрузке в нее.
Ventoy поддерживает создание загрузочного USB-накопителя с поддержкой постоянного хранения. Среди дистрибутивов Linux, для которых Ventoy поддерживает постоянство, есть Ubuntu, MX Linux, Linux Mint, Elementary OS и Zorin OS, хотя, скорее всего, они работают, но не тестировались.Как правило, любой дистрибутив Linux на основе Ubuntu должен работать.
В следующих инструкциях предполагается, что вы уже загрузили, распаковали и установили Ventoy на USB-устройство (см. Инструкции выше). Стоит отметить, что для этого требуется скрипт CreatePersistentImg.sh, доступный только при загрузке Ventoy Linux (в Ventoy для Windows аналогичного решения нет).
1. Создайте файл постоянного образа
Чтобы создать постоянный загрузочный USB-накопитель, первым шагом является создание файла внутреннего образа.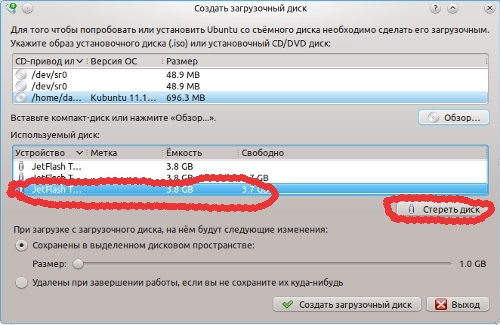 Это простой образ диска с меткой. Вы можете использовать сценарий
Это простой образ диска с меткой. Вы можете использовать сценарий CreatePersistentImg.sh , доступный в папке, в которую вы распаковали Ventoy для Linux, чтобы создать этот файл образа.
Откройте терминал, перейдите в папку, в которую вы извлекли Ventoy (которая должна содержать скрипт CreatePersistentImg.sh), и запустите эту команду, чтобы создать файл изображения размером 4 ГБ:
sudo ./CreatePersistentImg .sh -s 4096 Это создает файл образа EXT4 размером 4 ГБ с меткой по умолчанию casper-rw.4096 представляет размер файла изображения в МБ, если вы хотите увеличить или уменьшить размер, измените это число.
Вы можете увидеть все доступные параметры, запустив:
./CreatePersistentImg.sh --help 2. Скопируйте файл постоянного образа на USB-накопитель
Созданный файл образа называется persistence.dat , и он должен быть доступен в папке Ventoy (рядом со скриптом CreatePersistentImg.). Подключите USB-накопитель, на который вы установили Ventoy, и скопируйте этот постоянный файл 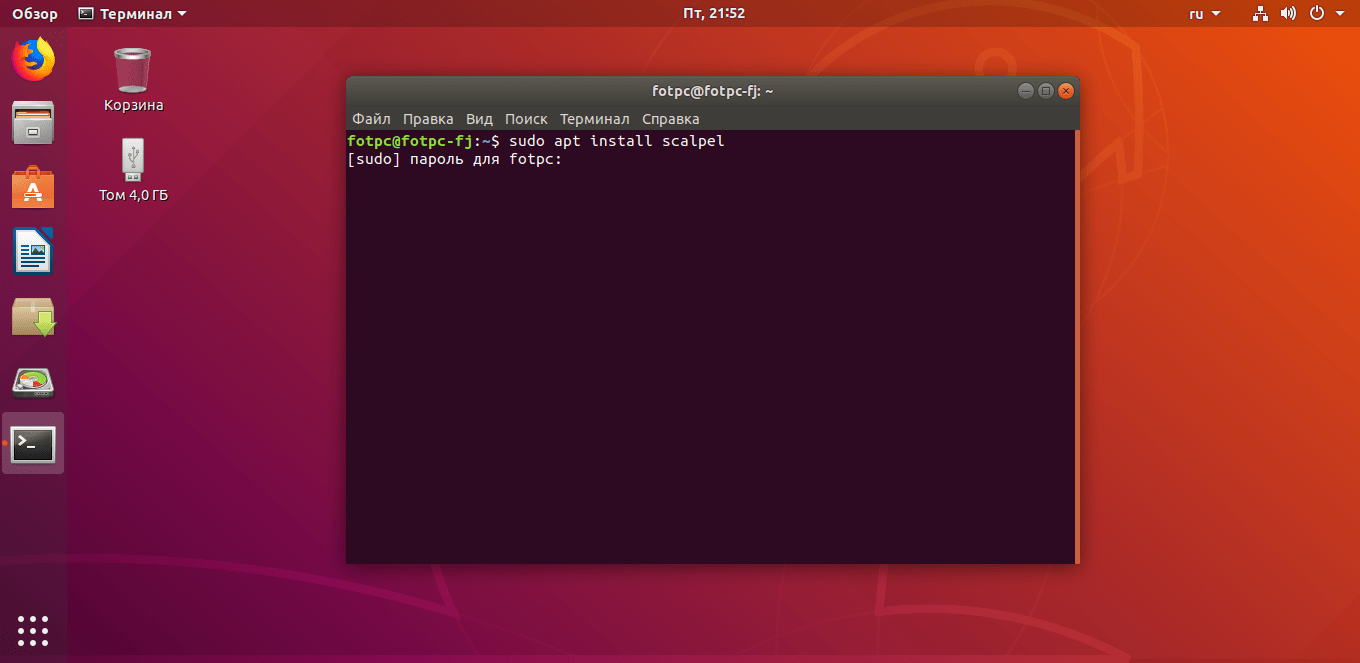 sh
sh .dat на USB-накопитель.
[[Edit]] Файл сохраняемости изначально назывался «persistance.img», но недавно он был переименован в «persistance.dat». Вот почему на скриншоте ниже по этому порту вы увидите, что опция называется «Загрузка с /persistance.img» вместо «Загрузка с /persistance.dat».
3. Создайте файл конфигурации Ventoy json, содержащий пути к ISO и файлы сохранения.
На USB-накопителе, на котором вы установили Ventoy, создайте папку с именем ventoy .Внутри этой папки создайте файл с именем ventoy.json и откройте этот файл в текстовом редакторе.
Вставьте в файл:
{
"упорство" : [
{
"изображение": "/ISO-file-name.iso",
"backend": "/persistence.dat"
}
]
} Замените имя-файла-ISO.iso именем файла ISO (и путем, если он не находится в корне USB), а persistence. именем файла и путем сохранения образа (если вы изменили имя и не поместил его в корень USB). dat
dat
Например, если у вас есть ISO с именем ubuntu-20.04-desktop-amd64.iso и файл образа сохраняемости с именем persistence.dat , оба помещены в корень USB-накопителя (в каталог самого низкого уровня, тот, который открывается при нажатии на значок USB-накопителя), файл ventoy.json будет выглядеть так:
{
"упорство" : [
{
"изображение": "/ISO-file-name.iso",
"backend": "/persistence.dat"
}
]
} При желании вы можете добавить несколько файлов ISO с сохранением, например:
{
"упорство" : [
{
"изображение": "/ имя-ISO-файла.iso ",
"backend": "/persistence-ubuntu-20.04.dat"
},
{
"изображение": "/linuxmint-19.3-xfce-64bit.iso",
"backend": "/persistence-linux-mint-19.3.dat"
}
]
} Убедитесь, что пути и синтаксис верны на 100%.


 Это очень плохо скажется на их живучести. Журналирование многократно повышает количество обращений к файловой системе.
Это очень плохо скажется на их живучести. Журналирование многократно повышает количество обращений к файловой системе.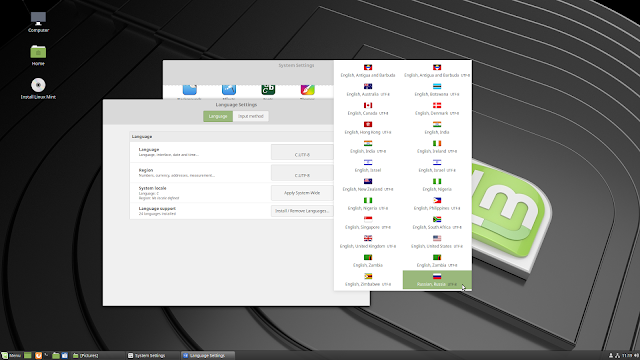
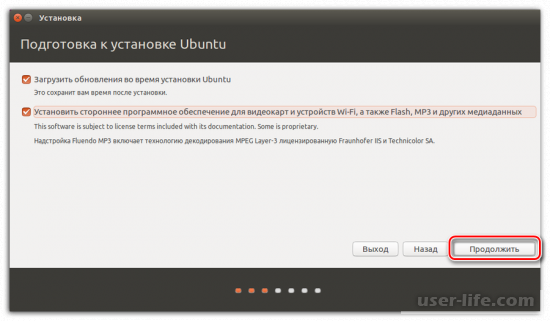 Здесь вы также можете выбрать шифрование установки и использовать LVM для управления логическими томами. В зависимости от ваших потребностей вы можете включить оба параметра.
Здесь вы также можете выбрать шифрование установки и использовать LVM для управления логическими томами. В зависимости от ваших потребностей вы можете включить оба параметра.

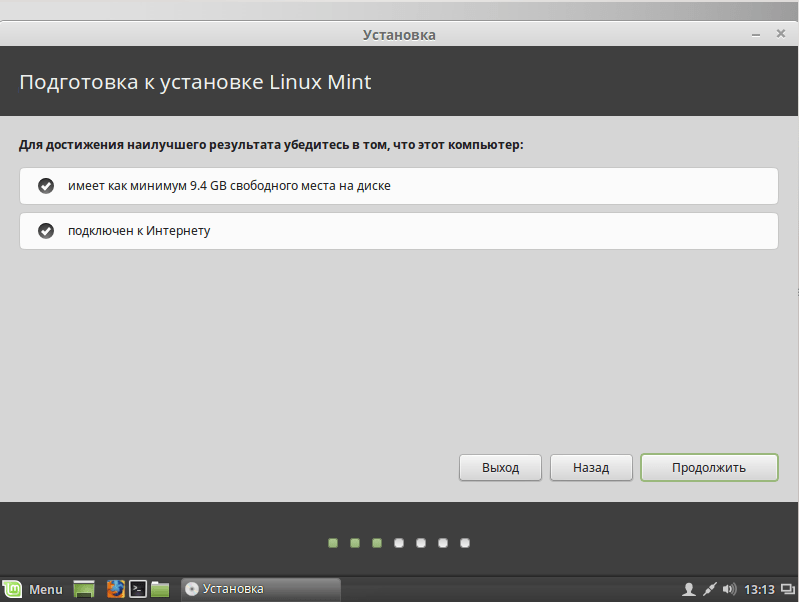 .........................
Модель: USB DISK 3.0 Pro (scsi)
Диск / dev / sdd: 31,0 ГБ
Размер сектора (логический / физический): 512Б / 512Б
Таблица разделов: msdos
Флаги диска:
Номер Начало Конец Размер Тип Файловая система Флаги
1 1049 КБ 31,0 ГБ 30.Первичная загрузка 9 ГБ
2 31,0 ГБ 31,0 ГБ 33,6 МБ первичный жир 16 esp
.........................
Модель: USB DISK 3.0 Pro (scsi)
Диск / dev / sdd: 31,0 ГБ
Размер сектора (логический / физический): 512Б / 512Б
Таблица разделов: msdos
Флаги диска:
Номер Начало Конец Размер Тип Файловая система Флаги
1 1049 КБ 31,0 ГБ 30.Первичная загрузка 9 ГБ
2 31,0 ГБ 31,0 ГБ 33,6 МБ первичный жир 16 esp  /Ventoy2Disk.sh -i / dev / sdX
/Ventoy2Disk.sh -i / dev / sdX  Продолжать? (г / н) г
Создайте разделы на / dev / sdd с помощью parted ...
Выполнено
mkfs на разделах диска ...
создать efi fat fs / dev / sdd2 ...
mkfs.fat 4.1 (24 января 2017 г.)
успех
mkexfatfs 1.3.0
Создание... сделано.
Промывка ... готово.
Файловая система успешно создана.
запись данных на диск ...
синхронизировать данные ...
обработка раздела esp ...
Установка Ventoy в / dev / sdd успешно завершена.
Продолжать? (г / н) г
Создайте разделы на / dev / sdd с помощью parted ...
Выполнено
mkfs на разделах диска ...
создать efi fat fs / dev / sdd2 ...
mkfs.fat 4.1 (24 января 2017 г.)
успех
mkexfatfs 1.3.0
Создание... сделано.
Промывка ... готово.
Файловая система успешно создана.
запись данных на диск ...
синхронизировать данные ...
обработка раздела esp ...
Установка Ventoy в / dev / sdd успешно завершена.