Как установить старые версии приложений на iphone: App Admin — твик для установки старых версий приложений
App Admin — твик для установки старых версий приложений
Недавно мы писали о нескольких способах установки старых версий приложений для iOS, но все они требуют использования сторонних инструментов или iTunes. На джейлбрекнутых устройствах для этих целей можно пользоваться твиком App Admin — ему не требуются никакие сторонние программы.
Как работать с твиком App Admin?
1. Установите App Admin.
2. Зайдите в App Store, найдите нужное вам приложение и нажмите кнопку «Установить».
3. Появится меню с двумя кнопками, одна из которых — «Downgrade» (установка более старой версии). Нажмите на ее и выберите из предложенного списка версию приложения, которую вы желаете установить.
Особенность этого твика в том, что «даунгрейд» приложений не требует подключения мобильного устройства к компьютеру — все действия выполняются непосредственно на вашем смартфоне или планшете.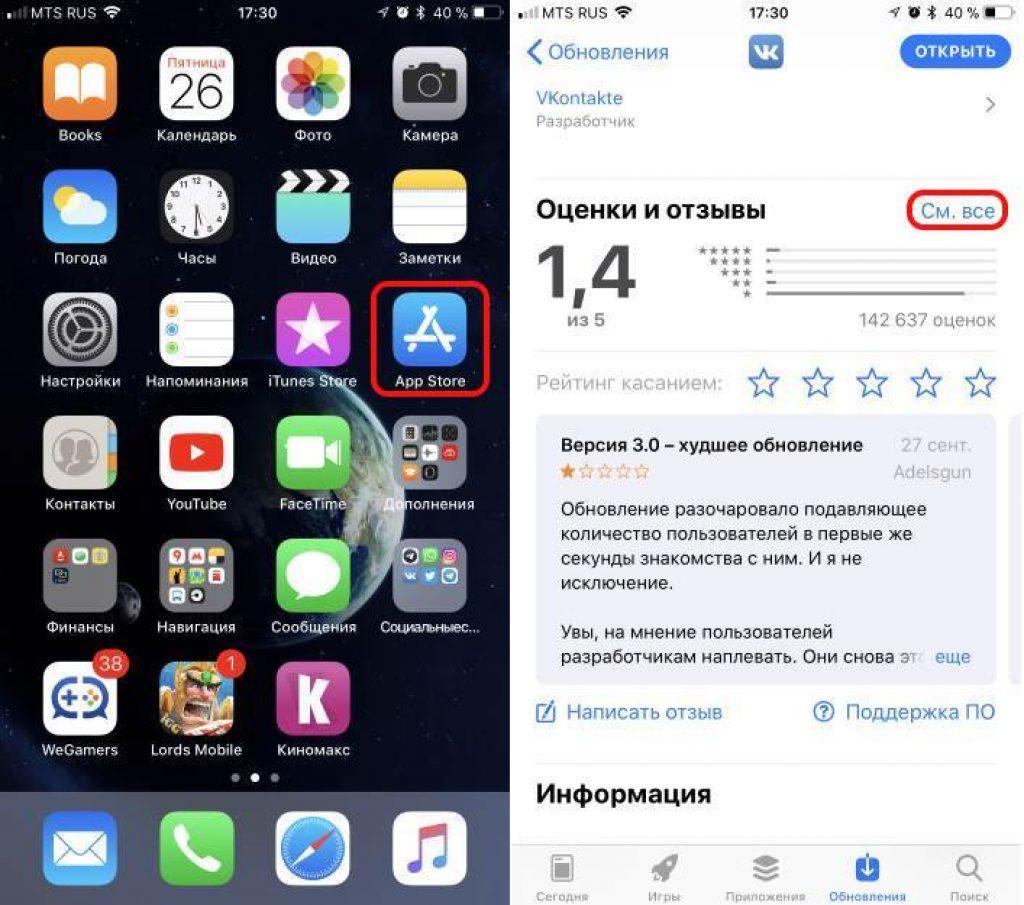 App Admin подключается к App Store, получает список всех доступных версий того или иного приложения и позволяет установить любую из них. Узнать номер версии приложения (номерные и кодовые) можно в файле iTunesMetadata.plist, который сохраняется в папке /private/var/mobile/Containers/Bundle/Application/.
App Admin подключается к App Store, получает список всех доступных версий того или иного приложения и позволяет установить любую из них. Узнать номер версии приложения (номерные и кодовые) можно в файле iTunesMetadata.plist, который сохраняется в папке /private/var/mobile/Containers/Bundle/Application/.
Само собой, этот твик работает только на устройствах с джейлбреком. Если ваш смартфон или планшет не взломан, вы можете воспользоваться другими вариантами.
Откат к предыдущей версии приложения может понадобиться в том случае, если актуальная версия несовместима с вашим устройством, в ней возникают ошибки или пропали нужные вам функции (как в свое время случилось с официальным клиентом «ВКонтакте», из которого исчез музыкальный раздел).
Скачать бета-версию App Admin можно по этой ссылке (открывайте ее через iPhone или iPad). Там же можно найти разные версии некоторых популярных приложений (Instagram, Facebook и прочие).
Как установить старую версию программы на iPhone
| Как на Iphone | Загружать | Старые версии приложений | Если у вас IOS 7,6,4
youtube.com/embed/b-f5AV8FA3k» frameborder=»0″ allowfullscreen=»»>
Как откатить любое приложение на iphone до предыдущей или старой версии
Как откатить на старую версию приложения на iPhone и iPad без джейлбрейка и с джейлбрейком
КАК ВЕРНУТЬ СТАРУЮ ВЕРСИЮ ВК? | СПОСОБЫ ДЛЯ iOS И ANDROID
Старые версии приложений iPhone
ОТКАТИТЬ iOS на старую версию
| Как на Iphone | Загружать | Старые версии приложений | Если у вас IOS 7,6,4
youtube.com/embed/df1CImurioE» frameborder=»0″ allowfullscreen=»»>
Установка старой версии VK на iphone
Где и как скачать старую версию инстаграма на IOS
Как скачать старые версии приложений с App Store на iPhone и iPad
Также смотрите:
- Как отключить в Айфоне последние действия
- Что входит в комплект с Айфоном 4
- Как на Айфоне отключить push уведомления
- Обмен iPhone 6 на новый по гарантии
- Недавно удаленные фото Айфон
- Почему Айпад пишет отключен
- Recovery loop iPhone 5 выход
- Айфон требует учетную запись
- Как отключить функцию найти Айпад без пароля
- Как скинуть звуки с Айфона на Айфон
- Не могу синхронизировать iPhone с iTunes ошибка 54
- Мортал комбат Айпад секреты
- Как проверить работу gps на iPhone 5
- Как передать вай фай с Айфона на компьютер
- Можно ли прошить iPad 1 на iOS 6
Главная »
Выбор »
Как установить старую версию программы на iPhone
Как установить старые версии приложений на iPhone
| Как на Iphone | Загружать | Старые версии приложений | Если у вас IOS 7,6,4
youtube.com/embed/b-f5AV8FA3k» frameborder=»0″ allowfullscreen=»»>
ОТКАТ приложений на iOS! Как вернуть старый Instagram, YouTube и музыку VK?
Как откатить любое приложение на iphone до предыдущей или старой версии
| Как на Iphone | Загружать | Старые версии приложений | Если у вас IOS 7,6,4
Как установить старое приложение на IPHONE
Как откатить на старую версию приложения на iPhone и iPad без джейлбрейка и с джейлбрейком
Старые версии приложений iPhone
youtube.com/embed/r11ZbCR4Xs0″ frameborder=»0″ allowfullscreen=»»>
Как откатить приложение на Iphone iOS без джейлбрейк
Как ставить старые версии приложений на iPhone,iPod,iPad?(Jailbreak,Cydia,iFile)
Как откатить приложения на ios
Также смотрите:
- iPod Shuffle 3 не работают наушники
- Как определить местоположение человека через Айфон
- Как очистить список вызовов на iPhone
- Программа для iPhone сделать видео из фото
- Как скинуть песен на Айфон
- Айфон 4S не хватает памяти что делать
- Как отгадать пароль от Айфона
- Как прогрузить музыку вконтакте на iPhone
- Фото на Айфоне не переворачивается экран
- Релиз iPhone 5 это
- Как скачать музыку в Айфон только не через компьютер
- Как сделать вход для наушников на Айфоне
- Как вручную настроить вай фай на Айфоне
- Звук сообщения iPhone скачать бесплатно
- Как убрать баннер на Айфоне
Главная »
Клипы »
Как установить старые версии приложений на iPhone
Как установить старую версию любого приложения для iPhone и iPad
Увы, но не всегда после установки обновлений приложения начинают работать лучше. В некоторых случаях, долгожданные апдейты могут не только сделать программу лучше, но убрать полезные функции или добавить новые баги. В случае выхода неудачного обновления пользователям придется ждать, пока разработчики исправят проблему, выпустив еще один апдейт. Но есть и другой путь – можно самостоятельно установить более раннюю версию приложения.
В некоторых случаях, долгожданные апдейты могут не только сделать программу лучше, но убрать полезные функции или добавить новые баги. В случае выхода неудачного обновления пользователям придется ждать, пока разработчики исправят проблему, выпустив еще один апдейт. Но есть и другой путь – можно самостоятельно установить более раннюю версию приложения.
Для установки «устаревшей» версии приложения или игры для iOS пользователям нужно:
1. Скачать и установить приложение под названием Charles. На официальном сайте можно найти версии для Windows, OS X и Linux.
2. Найти в iTunes приложение, старую версию которого нужно установить.
3. Начать загрузку приложения в iTunes и в Charles в разделе Structure найти активность вида «buy.itunes.apple.com».
4. Выбрать строку «buy.itunes.apple.com» и вызвать контекстное меню правой кнопкой мышки, далее включить пункт «Enable SSL Proxying».
5. Остановить загрузку приложения в магазине.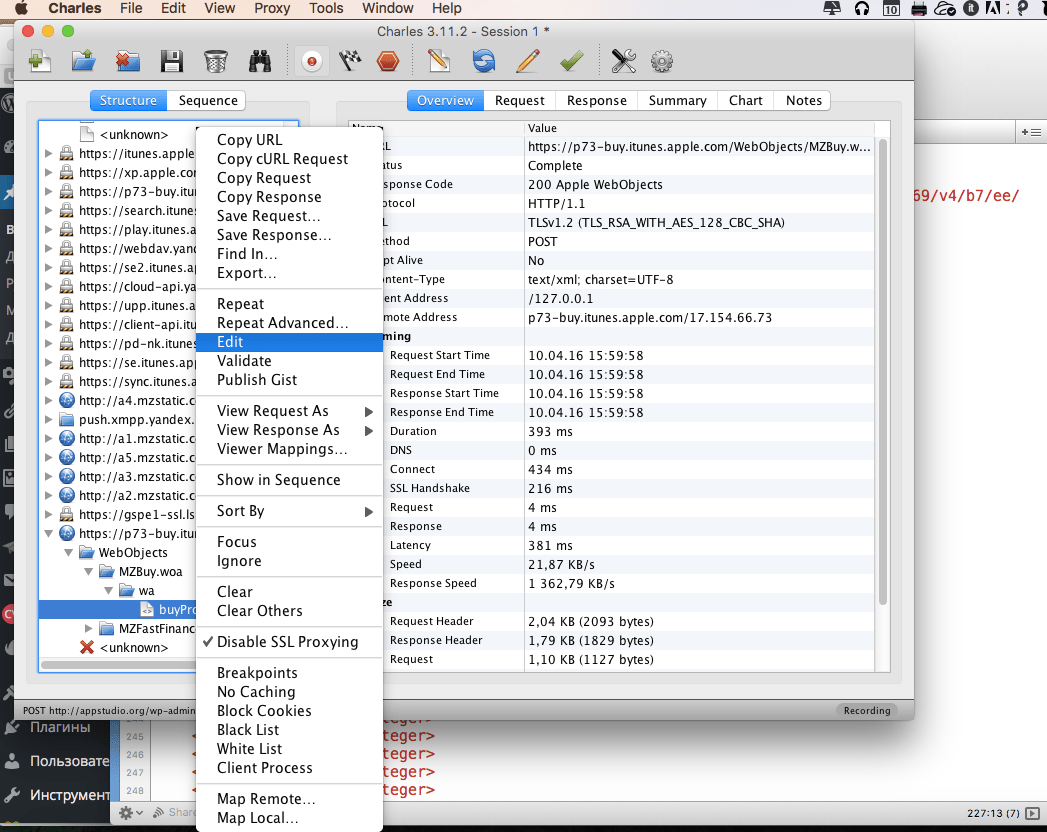
6. Удалить приложение из списка загрузок в iTunes.
7. Найти нужное приложение в iTunes и еще раз запустить и остановить загрузку.
8. В Charles раскрыть новую активность вида «buy.itunes.apple.com». В ней должно появиться несколько новых вложений. Выбрать пункт «buyProduct».
9. Перейти во вкладку Response и, нажав правой кнопкой мыши на «buyProduct», выбрать пункт «Export».
10. Экспортировать файл с расширением XML. В качестве места для экспорта можно выбрать рабочий стол.
11. Открыть XML файл и найти строку:
<key>softwareVersionExternalIdentifiers<key>
Под ней будут строки типа:
<integer>1466803</integer>
<integer>1529132</integer>
<integer>1602608</integer>
Это версии приложения, вышедшие ранее. Для установки «устаревшей» версии нужно выбрать один из номеров и скопировать его в буфер обмена.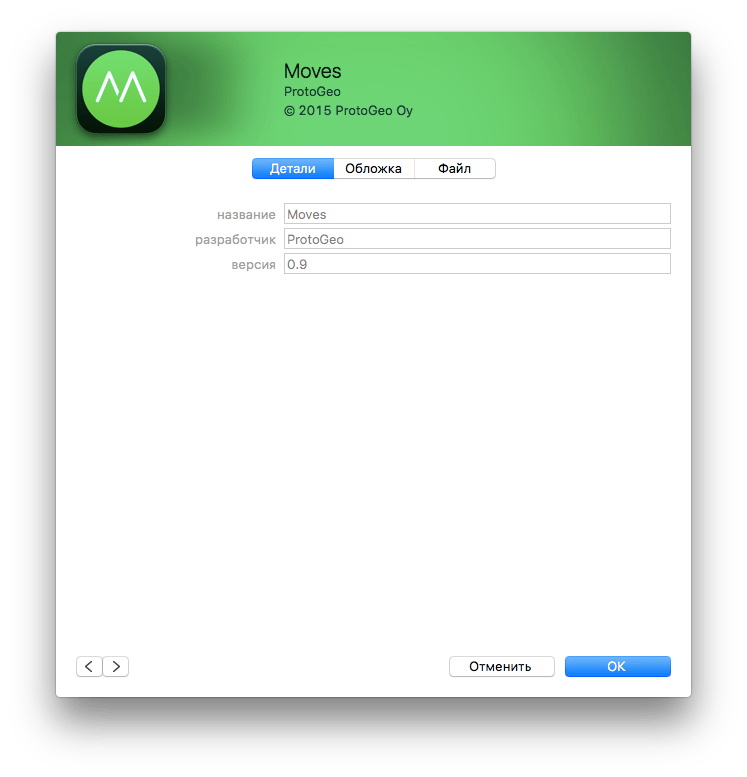
12. Вернуться в Charles.
13. Вызвать контекстное меню на пункте «buyProduct» и выбрать пункт «Edit».
14. В открывшемся окне перейти в раздел «Text», где найти строку:
<key>appExtVrsId<key>
Под ней в теге <string> будет указана текущая версия приложения.
15. Для установки «устаревшей» версии необходимо вставить между тегами номер более ранней версии приложения и нажать на клавишу «Excute».
16. Нажать правой кнопкой мыши на последнюю запись «buyProduct» в списке под активностью «buy.itunes.apple.com» и выбрать пункт «Breakpoints».
17. Снова найти в iTunes нужное приложение и запустить его скачивание.
18. Вернутся в Charles, выбрать активность «buy.itunes.apple.com», а в правой части окна переключиться на Edit Request –> XML Text.
19. В поле <string>XXX</string> вставить из буфера код, скопированный на шаге 11. Нажать кнопку Execute.
20. На странице подтверждения еще раз нажать «Execute».
21. Дождаться завершения скачивания приложения в iTunes.
22. Проверить в разделе «Мои приложения» версию только что скачанной программы или игры. Для этого нужно вызвать контекстное меню и выбрать пункт «Сведения».
23. В случае если в библиотеке iTunes доступна «устаревшая» версия приложения можно подключать iPhone или iPad к компьютеру и переносить программу в память мобильного устройства, предварительно удалив более новую версию.
Подробная видео инструкция от iDB:
Как установить старую версию iOS-приложения через App Store
- Новости
- Россия
- Мир
- Шоу-бизнес
- Происшествия
- Общество
- Финансы
- Политика
- Технологии
- Спорт
- Интересное
- Авто
- Другое
- Фото
- Блоги
- Недвижимость
- Ремонт
- Авто
- Туризм
- Дизайн
- Медицина
- Бизнес
- Интернет
- Авторские
- Политика
- Общество
- Отношения
- Хобби
- Форум
- Политика
- Общество
- Новости
- Хобби
- Кулинария
- Отношения
- Уход
- Недвижимость
- Дизайн
- Кино
- Шоу-бизнес
- Offtopic
Как понизить версию приложения из App Store без джейлбрейка – Проект AppStudio
За счёт постоянных багов в новых версиях iOS даже те пользователи, у которых iPhone является «звонилкой», начали интересоваться процессом отката (даунгрейда) прошивок. Для открытых сборок он проходит элементарно, а для закрытых — невозможен. Но это касается исключительно мобильной ОС, с приложениями дела обстоят куда лучше. Без джейлбрейка, энциклопедических знаний и уймы времени можно легко понизить версию объекта App Store до желаемой. Необходимо только скачать правильную программу-помощник и следовать инструкциям, изложенным ниже.
Для открытых сборок он проходит элементарно, а для закрытых — невозможен. Но это касается исключительно мобильной ОС, с приложениями дела обстоят куда лучше. Без джейлбрейка, энциклопедических знаний и уймы времени можно легко понизить версию объекта App Store до желаемой. Необходимо только скачать правильную программу-помощник и следовать инструкциям, изложенным ниже.
Самые популярные причины для отката — это повышение требуемой версии ОС (как вариант, переход с iOS 6 на iOS 7) и умышленное вырезание разработчикам определённых функций. Как раз второй пункт и вынудил нас написать этот материал. В редакции AppStudio тепло отзываются о доступных и, в то же, время функциональных фитнес-браслетах Xiaomi Mi Band 1s, фирменное приложение которых со второй версии лишилось умного будильника, поднимающего вас с кровати в быструю фазу сна — серьёзная потеря, ведь некоторые покупали гаджет только ради комфортного пробуждения! В подобной ситуации можно либо ждать грядущего обновления, либо сделать даунгрейд, чем, мы, собственно, и займёмся.
Первым делом загружаем приложение Charles. Это отличный HTTP-монитор и прокси, позволяющий отслеживать любые запросы между клиентом и сервером, а также вносить в них собственные корректировки. Программа платная, но пробный период эксплуатации имеется, хоть и с периодическими всплывающими окнами ожидания и прекращением работы через каждые полчаса, поэтому будьте внимательны.
Запускаем iTunes и ставим на загрузку нужное приложение. Мы решили взять в качестве примера Moves (2.7.10).
Возвращаемся к Charles и смотрим на левое окно — там должна появиться строка, в которой есть слово «buy». Кликаем по ней правой кнопкой и нажимаем на «Enable SSL Proxying». Зрительно ничего не произойдёт, мы просто активируем перенаправление SSL-запроса.
Снова идём в iTunes и убиваем загрузку: щёлкаем на значок со стрелочкой в правом верхнем углу, кликаем по качающемуся приложению, а затем с зажатой клавишей FN 2 раза жмём Backspace, пока объект не исчезнет. Заодно не мешает очистить корзину.
Теперь снова вбиваем в поиск Moves (либо нажимаем на большую иконку приложения) и снова начинаем загрузку.
Опять залезаем в Charles и видим, что появилась вторая строчка с надписью «buy». Поэтому убиваем загрузку в iTunes тем же самым способом.
В Charles, в списке слева, разворачиваем вторую строку, где написано «buy», включая папку WebObjects. Там найдём файл buyProduct. Жмём на него правой кнопкой, из контекстного меню выбираем Export и указываем место сохранения (проще всего поставить Рабочий стол). Формат лучше выбрать XML Summary File, название — какое угодно.
Открываем сохранённый файл любым текстовым редактором (у нас Coda 2), листаем вниз и ищем строки, аналогичные этим:
<integer>6940998</integer>
<integer>10969069</integer>
<integer>11758907</integer>
<integer>12262840</integer>
<integer>12679839</integer>
Здесь содержатся маркировки всех версий приложения: вверху находится самая старая, а ниже идут более свежие. Вам нужно выбрать ту, до которой собираетесь откатиться: в iTunes зайдите на страничку приложения, нажмите «Показать все версии» и банально отсчитайте её. Скопируйте нужную версию, находящуюся между тегами <integer>.
Возвращаемся к Charles. Жмём на buyProduct и выбираем Edit.
Щёлкаем по кнопке Text в правом поле. На четвёртой строке располагаются теги <key>:
<key>appExtVrsId</key>
А под ними теги <string> и ключевое значение текущей версии приложения.
<string>816441851</string>
Замените число между этими тегами <string> тем, что скопировали в шаге выше, когда отсчитывали правильную версию. Нажмите Execute внизу.
Чтобы убедиться в правильности загружаемой версии, кликните по вкладке Response и пролистайте текст до тегов с обозначением <key>bundleShortVersionString</key>, под которыми и будет находиться текущая версия. Как видите, маркировка «0.9» говорит об успешности эксперимента. Но это ещё не всё.
Кликаем правой кнопкой по buyProduct и выбираем Breakpoints.
Заходим в iTunes, вбиваем в поиск приложение и загружаем его. Практически сразу загрузка приостановится, а на экране появится вот такое окошко.
Жмём на Edit Request, чуть ниже выбрав XML Text.
В пятую строку, между тегами <string>, нужно вставить версию, которую вы уже копировали и на которую желаете откатиться. Теперь давим на Execute.
Появится ещё одно окошко — опять жмём Execute.
Загрузка в iTunes должна продолжиться. В итоге в медиатеке появится старенькая версия приложения. Чтобы проверить её, перейдите в Мои программы, найдите там желаемый объект, кликните по нему правой кнопкой мыши и выберите Сведения. Там как раз и отобразятся текущие цифры, которые должны вас порадовать 😉
Обязательно удалите свежую версию с iPhone/iPad перед синхронизацией, а также неплохо было бы отключить автоматическое обновление программ в настройках iOS. Без лишней надобности можно и с Charles расстаться. На этом, пожалуй, всё. Удачных вам даунгрейдов 😉
Как устанавливать приложения на более старые версии iOS
Последнее обновление , автор: Aoife McCambridge
.
Приложения постоянно улучшают свои функции, разрабатывая новые версии, однако иногда им требуется последняя версия операционной системы , чтобы воспользоваться этими улучшениями. В этом случае загрузка невозможна для устройств, работающих на более старых версиях iOS.К счастью, выход есть. В этой статье мы объясним, как устанавливать приложения, когда им требуется более свежая версия iOS, которую вы не можете установить. Это руководство применимо к iPhone, iPad и iPod touch.
Загрузить приложение из App Store
Когда вы пытаетесь загрузить приложение из App Store, вы уже заметили это сообщение о том, что его нельзя установить:
Иногда вам может быть предложено загрузить более старую совместимую версию для вашего устройства, но это не всегда так.К счастью, есть другое решение.
Загрузить приложение из iTunes
Новые версии iTunes больше не позволяют загружать приложения, так как App Store больше не интегрирован. В этом случае, пожалуйста, загрузите iTunes 12.6.4 по следующим ссылкам:
iTunes для 32-разрядной версии ПК — iTunes для 64-разрядной версии ПК — iTunes для Mac OS
Откройте iTunes на своем компьютере и найдите название приложения, которое хотите загрузить, через панель поиска в правом верхнем углу.Например, мы загрузим приложение «Yahoo Mail»:
Затем выберите нужное приложение в результатах поиска в App Store и нажмите Get . Войдите в iTunes со своим Apple ID и позвольте приложению загрузиться:
По окончании загрузки откройте App Store на своем устройстве iOS. Убедитесь, что вы вошли в систему с тем же Apple ID, который вы использовали для входа в iTunes. Затем перейдите в категорию Updates и выберите Purchased .Приложение «Yahoo Mail» отображается в списке покупок с кнопкой в форме облака. Нажмите на нее:
Появится диалоговое окно с просьбой загрузить предыдущую версию приложения. Подтвердите загрузку, нажав Скачать :
Наконец, начинается установка:
После завершения установки вы можете пользоваться приложением на своем устройстве. Однако, если приложению требуются аппаратные ресурсы, недоступные на устройстве (акселерометр и т. Д.) приложение может не работать.
Изображение: © iStock.
РЕШЕНО: Как получить приложения для iOS 5.1.1 в магазине приложений — iPad Wi-Fi
Apple прекратила поддержку iPad первого поколения с обновлением iOS 6.0, в результате чего устройство зависло на версии 5.1.1 операционной системы. Но это не значит, что оригинальный iPad превратился в пресс-папье.
Есть много хороших применений для iPad 1-го поколения, в том числе просмотр Netflix и казуальные игры.Уловка состоит в том, чтобы получить приложения, которые поддерживают только более позднюю версию операционной системы на iPad первого поколения.
Это не будет работать со всеми приложениями. Большинство новых приложений поддерживают только iOS 7 или новее, поэтому текущая версия приложения не будет работать на оригинальном iPad. Есть способ загрузить более старую версию приложения на свой iPad, но для этого должна быть версия приложения, поддерживающая старую операционную систему. Рекомендуется пробовать это только с бесплатными приложениями, такими как Netflix, чтобы вы не тратили деньги, пытаясь получить приложение, которое не будет работать на вашем iPad.
Как загружать приложения на iPad 1-го поколения:
Запустите iTunes и убедитесь, что вы вошли в тот же Apple ID, что и на своем iPad. Вы можете просмотреть эти настройки в меню «Магазин». При выборе «Просмотр учетной записи» должен отображаться адрес электронной почты, используемый с вашим iPad. Если нет, выберите «Выйти» и войдите в систему с той же учетной записью, что и на iPad. (Если у вас нет iTunes на вашем компьютере, вы можете загрузить его с Apple.)
«Купите» приложение в iTunes на своем ПК или Mac.На самом деле это очень похоже на загрузку приложений на iPad. В iTunes перейдите в «iTunes Store» и измените категорию справа с «Музыка» на «App Store». Экран изменится и станет очень похож на приложение App Store на вашем iPad.
После того, как вы нажмете кнопку «Получить» или кнопку цены, приложение загрузится на ваш компьютер.
Для работы этой следующей части не нужно подключать iPad к компьютеру. IPad позволяет загружать любое ранее приобретенное приложение, поэтому вы можете удалить приложения, а затем загрузить их снова при необходимости.В этом случае мы просто загрузим только что приобретенное приложение на ПК. Зайдите в приложение App Store, выберите вкладку «Ранее приобретенные» и найдите приложение, которое вы только что загрузили на свой компьютер. Вы можете нажать кнопку облака рядом с приложением, чтобы загрузить его на свой iPad.
iPad может отобразить сообщение о том, что приложение не поддерживается в вашей версии iOS. (В противном случае приложение уже поддерживает iPad 1-го поколения). Если есть версия приложения, поддерживающая оригинальный iPad, вас спросят, хотите ли вы загрузить предыдущую версию приложения.Скажите iPad громкое «Да»! чтобы загрузить версию приложения, совместимую с вашим iPad.
Надеюсь, этого будет достаточно, чтобы загрузить на iPad несколько полезных приложений и игр. Попробуйте поискать в Google лучшие приложения для iPad 2010 и 2011 годов, чтобы получить представление о приложениях, версия которых может поддерживать оригинальный iPad. Спасибо Daniel Nations за эту информацию
macOS Mojave Patcher
* Эта утилита предоставляется всем бесплатно, однако, если вы хотите сделать пожертвование, вы можете сделать это здесь:
Вопросы или комментарии? Не стесняйтесь обращаться ко мне по адресу [электронная почта защищена]. Также ознакомьтесь с часто задаваемыми вопросами, расположенными внизу этой страницы.
У меня также есть видео на YouTube, показывающее процесс, которое можно посмотреть здесь.
Важное примечание: 10.14.4 и более поздние версии НЕ МОГУТ быть исправлены должным образом с помощью Mojave Patcher версии 1.2.3 и более ранних. Если вы обновитесь до 10.14.4 или более поздней версии и НЕ обновили свой установочный том Mojave Patcher до версии 1.3.0 или более поздней, вы НЕ сможете загрузить свою систему после обновления! Пожалуйста, прочтите раздел обновлений для получения дополнительной информации.
Содержание:
Требования:
• Mac Pro, iMac или MacBook Pro начала 2008 г. или новее:
• MacPro3,1
• MacPro4,1
• iMac8,1
• iMac9,1
• iMac10, x
• iMac11, x (системы с графическими процессорами AMD Radeon HD серии 5xxx и 6xxx будут практически непригодны для использования при запуске Mojave.Более подробная информация находится в разделе «Известные проблемы» ниже.)
• iMac12, x (системы с графическими процессорами AMD Radeon HD серий 5xxx и 6xxx будут практически непригодны для использования при запуске Mojave. Более подробная информация находится в разделе «Известные проблемы» ниже).
• MacBookPro4,1
• MacBookPro5, x
• MacBookPro6, x
• MacBookPro7,1
• MacBookPro8, x
• MacBook Air конца 2008 г. или новее или MacBook в алюминиевом корпусе Unibody:
• MacBookAir2,1
• MacBookAir3, x
• MacBookAir4, x
• MacBook5,1
• Mac Mini начала 2009 г. или новее или MacBook белого цвета:
• Macmini3,1
• Macmini4,1
• Macmini5, x
• MacBook5,2
• MacBook6,1
• MacBook7,1
• Начало 2008 г. или новее Xserve:
• Xserve2,1
• Xserve3,1
Машины, которые НЕ ПОДДЕРЖИВАЮТСЯ:
• Mac Pro, iMac, MacBook Pro и Mac Mini 2006–2007 гг .:
• MacPro1,1
• MacPro2,1
• iMac4,1
• iMac5, x
• iMac6,1
• iMac7,1
• MacBookPro1,1
• MacBookPro2, x
• MacBookPro3,1
• Macmini1,1
• Macmini2,1
— 2007 iMac 7,1 совместим, если процессор обновлен до Core 2 Duo на базе Penryn, например T9300.
• MacBook 2006-2008 гг .:
• MacBook1,1
• MacBook2,1
• MacBook3,1
• MacBook4,1
• 2008 MacBook Air (MacBookAir 1,1)
Вам понадобятся:
• Копия установщика macOS Mojave. Его можно получить в Mac App Store с помощью компьютера, поддерживающего Mojave, или с помощью встроенной функции загрузки инструмента. В строке меню просто выберите «Инструменты> Загрузить macOS Mojave …»
• USB-накопитель размером не менее 16 ГБ.
• Копия инструмента — Скачать:
(Текущая версия: 1.3.7, SHA1: 6f96788c3e61240dde232d644d83a0d8f373dbdc )
• Просмотрите журнал изменений и загрузите старые версии здесь
Известные проблемы:
• Ускорение графического процессора AMD Radeon HD серии 5xxx / 6xxx: в настоящее время невозможно получить полное ускорение графики при запуске Mojave в системе с графическим процессором серии Radeon HD 5xxx или 6xxx. Мохаве будет почти НЕОБХОДИМ без ускорения графики. Сюда входят системы MacBook Pro 15 и 17 дюймов (MacBookPro8,2 и 8,3). Если вы хотите включить ускорение графического процессора на этих машинах, вам необходимо отключить графический процессор AMD (это будет работать ТОЛЬКО на системах MacBook Pro 8,2 и 8,3.Вы НЕ МОЖЕТЕ отключить графический процессор AMD в iMac.) Странные цвета также будут появляться при запуске Mojave с установленной / включенной одной из этих видеокарт. Чтобы отключить графический процессор AMD на MacBook Pro 8,2 или 8,3 2011 г., следуйте приведенному здесь руководству.
• Встроенные камеры iSight: в настоящее время встроенные камеры iSight работают некорректно на некоторых машинах. Кажется, что это произошло, но при установке ожидайте, что ваша камера iSight перестанет работать.
• Трекпад (только для MacBook5,2). Трекпад в MacBook5,2 не полностью поддерживается в Мохаве.Хотя он работает и полностью готов к использованию, Mojave определяет его как обычную мышь, не позволяя вам изменять некоторые настройки, ориентированные на трекпад.
Как использовать:
Важное примечание:
Если у вас есть машина, которая изначально поддерживает High Sierra, вы ДОЛЖНЫ убедиться, что у вас установлена последняя версия BootROM системы, если вы хотите загружаться с тома APFS. Если вы НЕ устанавливали High Sierra ранее, вы можете загрузить и установить этот пакет, чтобы установить последнюю версию BootROM.При установке убедитесь, что ваша система подключена к источнику питания, иначе обновление не будет установлено.
1. Вставьте желаемый USB-накопитель, откройте Дисковую утилиту и отформатируйте его как OS X Extended (с журналом).
2. Откройте инструмент «macOS Mojave Patcher» и найдите свою копию приложения-установщика macOS Mojave.
* Убедитесь, что инструмент успешно проверил приложение.
3. Затем выберите USB-накопитель в списке Target Volume и нажмите «Start Operation».
4.Когда операция завершится, загрузите целевой неподдерживаемый Mac с только что созданного USB-накопителя, удерживая нажатой клавишу Option при включении машины и выбрав диск.
Примечание. Выполняйте шаги 5 и 6 только в том случае, если вы собираетесь выполнить чистую установку.
В противном случае вы можете просто пропустить эти шаги и установить на свой том
с предыдущей версией OS X, и она выполнит обновление на месте.
5. Когда программа установки загрузится, откройте Дисковую утилиту из меню «Утилиты» или дважды щелкните ее в окне «Утилиты» в нижнем левом углу экрана.
6. Выберите диск или раздел, на который вы хотите установить, и сотрите его, убедившись, что в качестве типа файловой системы используется Mac OS Extended (с журналом) или APFS. При форматировании всего диска убедитесь, что выбран GUID.
Важное примечание: использование APFS НЕОБХОДИМО в Mojave для получения обновлений системы с помощью обычного метода обновления программного обеспечения. Если вы решите продолжить использование macOS Extended (с журналом) в качестве типа файловой системы, вы НЕ будете получать обновления системы через системные настройки.
• Использование APFS на компьютерах конца 2009 г. и более поздних версий будет работать не иначе, чем с High Sierra.
• Если у вас есть машина, которая НЕ поддерживает High Sierra (и поэтому не может загружать тома APFS изначально), обратите внимание на следующее:
— Если вы используете APFS, у вас не будет загрузочного раздела восстановления.
— Если вы решите использовать APFS, пользовательский метод загрузки будет установлен с помощью инструмента после установки, поскольку микропрограммное обеспечение этих неподдерживаемых машин изначально не поддерживает загрузку с томов APFS.Это не так чисто, как при собственной загрузке, но не вызовет никаких проблем при работе Mojave. Демонстрацию измененного процесса загрузки можно посмотреть здесь.
7. Установите macOS на желаемый том обычным образом.
8. Когда установка завершится, перезагрузитесь обратно на установочный диск. На этот раз откройте приложение «MacOS Post Install».
9. В приложении выберите модель Mac, которую вы используете. Оптимальные патчи будут выбраны для вас на основе выбранной вами модели.Вы также можете выбрать другие патчи по вашему выбору.
10. Выберите том, на котором вы только что установили macOS Mojave, и нажмите «Исправить». Когда он завершит установку, нажмите «Перезагрузить». Он может некоторое время сидеть и перестраивать кеши перед перезагрузкой.
• Если по какой-либо причине система не работает должным образом после перезагрузки, загрузитесь с диска установщика, снова запустите исправление после установки и выберите «Принудительное восстановление кэша» перед перезагрузкой. В большинстве случаев в этом нет необходимости.
11. После перезагрузки он должен загрузиться в полностью рабочую копию macOS Mojave.
Дополнительная информация:
• Если этот параметр выбран в инструменте последующей установки macOS, ваша установка Mojave будет иметь программу с именем «Patch Updater», расположенную в папке / Applications / Utilities. Эта программа сообщит вам, когда для вашего компьютера станут доступны новые обновления для исправлений, и предложит установить их. Если у вас не установлен Patch Updater, но он вам нужен, вы можете загрузить и запустить сценарий, найденный здесь, чтобы сделать это.
Переустановка исправлений
• Во время обновления системы некоторые исправления могут быть перезаписаны. Используя инструмент Patch Updater, можно повторно установить эти исправления одним щелчком мыши. Для этого откройте приложение Patch Updater и выберите «Просмотр установленных обновлений» или используйте меню «Вид> Показать установленные обновления» в строке меню.
• Чтобы переустановить патч, просто щелкните его правой кнопкой мыши в списке и выберите «Переустановить». Вы также можете нажать кнопку «Переустановить все», чтобы переустановить сразу все установленные исправления.
Обновления
Важные примечания:
- ТРЕБУЕТСЯ использование APFS в Мохаве для получения обновлений системы с помощью обычного метода обновления программного обеспечения. Если вы решите продолжить использование macOS Extended (с журналом) в качестве типа файловой системы, вы НЕ будете получать обновления системы через системные настройки. Если вы не используете APFS, вы можете выполнить шаги установки 10.14.1 ниже.
- После применения ЛЮБОГО обновления системы через Обновление программного обеспечения, скорее всего, потребуется повторно применить исправления после установки с помощью тома установщика Mojave Patcher.Если вы устанавливаете обновление программного обеспечения, а затем система не загружается, это то, что необходимо сделать.
10.14.6
10.14.6 можно обновить обычным образом через Обновление программного обеспечения при использовании тома APFS, и после установки необходимо будет исправить с помощью тома установщика, созданного с помощью Mojave Patcher версии 1.3.2 или более поздней.
10.14.5
10.14.5 можно обновить обычным образом через Software Update при использовании тома APFS, и его необходимо исправить с помощью тома установщика, созданного с помощью Mojave Patcher версии 1.3.1 или новее после установки.
10.14.4
10.14.4 добавляет новые изменения, которые НЕ ЗАПАТЧИВАЮТСЯ с помощью инструмента после установки Mojave Patcher v1.2.3 и старше! Перед обновлением до 10.14.4 вам нужно будет использовать последнюю версию Mojave Patcher, чтобы создать новый том установщика с помощью приложения установщика 10.14.4. Затем обновитесь до 10.14.4, либо установив через Обновление программного обеспечения, либо просто используя том установщика, который вы создали для установки.
10.14.3
Если вы сейчас используете 10.14.1 или 10.14.2, вы можете просто использовать панель «Обновление программного обеспечения» в Системных настройках (при использовании APFS), чтобы применить обновление 10.14.3. После установки обновления вам, скорее всего, потребуется повторно применить исправления после установки, чтобы система снова загрузилась. Этот процесс подробно описан в шагах 8–10 выше. Если вы в настоящее время используете 10.14.0, вам нужно будет продолжить метод обновления 10.14.1, описанный ниже.
10.14.2
Если вы в настоящее время используете 10.14.1, вы можете просто использовать панель «Обновление программного обеспечения» в Системных настройках (при использовании APFS), чтобы применить версию 10.14.2 обновление. После установки обновления вам, скорее всего, потребуется повторно применить исправления после установки, чтобы система снова загрузилась. Этот процесс подробно описан в шагах 8–10 выше. Если вы в настоящее время работаете с 10.14.0 или используете том, не относящийся к AFPS, вам необходимо перейти к способу обновления 10.14.1, описанному ниже.
10.14.1 / macOS Extended (журналируемые) тома
Обновление Mojave 10.14.1 НЕ устанавливается должным образом на неподдерживаемые машины и может привести к тому, что ОС не загрузится.Если вы хотите установить обновление 10.14.1 (и в настоящее время не работает 10.14.1), выполните следующие действия:
• Загрузите последнюю версию Mojave Patcher
• Загрузите установщик с помощью меню «Инструменты» Mojave Patcher.
• Создайте исправленный установщик USB
• Загрузитесь с него и установите 10.14.1 на том, содержащий более старую версию.
• После этого примените патчи после установки, и теперь вы должны быть на 10.14.1.
ЧАСТО ЗАДАВАЕМЫЕ ВОПРОСЫ:
Q: Инструмент успешно создал USB-накопитель, но при загрузке индикатор выполнения зависает чуть больше чем наполовину.
A: Проверьте свою копию приложения «Установить macOS Mojave». Если вы используете последнюю версию инструмента, вы должны использовать последнюю версию приложения «Установить macOS Mojave». Версия 1.1 инструмента исправления и более старые поддерживают более старые версии приложения-установщика.
Q: Инструмент исправления выдает ошибки, такие как «Ошибка копирования файлов …».
A: Убедитесь, что ваш USB-накопитель доступен для записи. Попробуйте переформатировать его или просто попробуйте другой USB-накопитель.
Q: Инструмент исправления выдает ошибку «Ошибка монтирования»
A: Откройте Дисковую утилиту и убедитесь, что «InstallESD» не смонтирован.Если это так, извлеките его и повторите попытку. Также убедитесь, что ваше приложение Install macOS Mojave является правильным. Его размер должен составлять около 6 ГБ. Если вы использовали опцию «Пропустить проверку приложения», скорее всего, вы выбрали недопустимое приложение, которое не содержит необходимых файлов.
Q: Я не вижу раздел своего жесткого диска на экране установщика или в инструменте после установки.
A: Убедитесь, что FileVault отключен, или используйте приведенные здесь инструкции, чтобы разблокировать его вручную с помощью Терминала.
В: Я получаю символ «НЕТ» при запуске после успешной установки Mojave.
A: Убедитесь, что вы запустили исправление после установки на правильном томе, как описано выше в шагах 8-10.
Q: Я получаю символ «НЕТ» при запуске с исправленного USB-накопителя.
A: Проверьте список поддерживаемых / не поддерживаемых в верхней части этой страницы. Убедитесь, что ваша машина находится в списке поддерживаемых.
Q: Я получаю ошибку «NSURL» при попытке обновить свой компьютер или использовать App Store.
A: Обычно это результат неправильного набора CatalogURL.Чтобы вернуться к исходному состоянию, просто запустите «sudo softwareupdate —clear-catalog» в Терминале, а затем запустите сценарий исправления обновления программного обеспечения, указанный выше.
Q: Safari, App Store и / или Mail перестали работать после установки обновления системы.
A: Загрузите и запустите приложение Onyx, выберите «Обслуживание» вверху, затем нажмите кнопку «Выполнить».
Q: Я получаю сообщение об ошибке «Нет пакетов, подходящих для установки» при попытке установить Mojave
A: Это связано с неправильной установкой даты и времени в вашей системе.Чтобы исправить это, вы можете либо загрузиться в текущую установку OS X и установить дату, либо вы можете использовать Терминал после загрузки с исправленного установочного диска USB, чтобы установить дату. Инструкции по установке даты с помощью Терминала можно найти здесь.
Q: Системные обновления не появляются в Prefpane обновлений программного обеспечения
A: Убедитесь, что вы запускаете Mojave с тома, отформатированного в APFS.