Как правильно установить виндовс 7 на флешку: Как установить Windows 7 — подробная пошаговая инструкция
Как установить Windows 7 с флешки на компьютер через биос
В этой статье речь пойдёт о настройке биоса перед установкой Windows 7 конкретно с флешки. Впрочем, при установке любой версии Windows необходимо выставлять приоритет загрузки, но в данной инструкции я расскажу подробно о 7 версии.
Предполагается, что у вас уже имеется готовая загрузочная флешка с Windows 7. Остаётся только зайти в БИОС (обычно клавиша DEL при включении) и выставить правильную настройку, чтобы осуществить запуск компьютера с флешки, а затем провести стандартную установку.
После входа в биос необходимо изменить приоритет загрузки устройств. Обычно наивысший приоритет имеет жесткий диск (HDD) и его требуется поменять на USB, чтобы началась установка с флешки. В разный версиях биоса названия этих настроек могут отличаться, но в целом всё одно и тоже. Я покажу несколько примеров.
Настройка биоса для установки с флешки
В версии Phoenix нужно зайти во вкладку «BOOT» и выбрать пункт «Boot Device Priority» (приоритет загрузочных устройств). Строку USB HDD переместите на 1 место.
Другой пример с биосом ноутбука Dell.
Ищите похожие пункты у себя.
После выйдите из BIOS сохранив изменения.
Но не всегда обязательно заниматься поиском данных опций. На некоторых устройствах загрузку с флешки можно настроить не входя в биос. Для этого на экране должна быть отображена клавиша вызова загрузочного меню (Boot Menu).
Выберите USB и начнётся загрузка с него.
Если не получается, то стоит посмотреть статью о том как загрузить компьютер с флешки. Там более подробно рассматривается этот вопрос и возможные проблемы связанные с ним.
Установка Windows 7
Теперь я опишу пошаговый пример установки Windows 7 после того, как вы запустились с флешки.
Через некоторое время появится окно выбора языка. Жмите далее и «Установить».
Прочтите и примите лицензионное соглашение.
Выберите полную установку.
Появится окно с жесткими дисками. Выберите 1 из них. В моём случае он всего 1.
Создайте раздел для системы из незанятого пространства. Укажите столько, сколько доступно. После появится окно с подтверждением создания системного раздела. Соглашайтесь.
Если незанятое пространство отсутствует, то скорее всего уже созданы разделы. Либо удалите, либо выполните их форматирование и выберите для установки Windows 7 (изображение ниже). Сделать это можно соответствующими кнопками в этом же окне.
Должно получиться примерно так. Нажмите «Далее» и дождитесь окончания процесса.
Таким образом можно создать несколько разделов. В Windows обычно они имеют вид как диск C и D. Например, 1 для системных файлов, а другой для личных нужд (фотографии, видео, игры). Делается это для того, чтобы избежать ситуации когда глючит компьютер при заполнении пространства на системном диске (разделе).
Теперь введите имя пользователя и перейдите дальше.
Окно ввода пароля можно пропустить.
Введите лицензионный ключ или пропустите. Активировать систему необходимо в течение 30 дней. Ключ можно получить при покупке лицензии на Windows 7, либо найти на каком-нибудь сайте.
В следующем окне отложите решение первоначальной настройки. Решение об обновлении можно будет принять в самой системе позднее.
Укажите часовой пояс и дату вашего региона.
Остаётся только выбрать тип сети, в который вы находитесь. Обычно это домашняя.
Установка Windows 7 завершена. Если возникли вопросы — отвечу на них в комментариях.
Если возникли вопросы — отвечу на них в комментариях.
Получилось ли у вас установить Windows 7?Poll Options are limited because JavaScript is disabled in your browser.
Нет! 80%, 4 голоса
4 голоса 80%
4 голоса — 80% из всех голосов
Да. 20%, 1 голос
1 голос 20%
1 голос — 20% из всех голосов
Не совсем. 0%, 0 голосов
0 голосов
0 голосов — 0% из всех голосов
Всего голосов: 5
2 февраля, 2017
×
Вы или с вашего IP уже голосовали. Голосовать
Как установить Windows 7 на компьютер, ноутбук с флешки или диска
Добрый день постоянные читатели и те, кто зашел впервые. Поводом для написания этой статьи, послужило событие, которое не давало мне покоя. Меня много раз по почте просили рассказать — как установить Windows 7 на ноутбук или компьютер? Кстати, на протяжении долгих лет у меня на компьютере была установлена старая добрая версия Windows XP, об особенностях установки этой операционной системы я уже рассказывал в статье – «Как установить Windows XP».
Несмотря на свою кажущуюся простоту, в установке любой операционной системы есть свои тонкости и секреты. Если их не учитывать, то возможно «переустанавливать винду» придется чаще, чем нужно. Согласитесь, что этот вариант не самый приятный и лучше все сделать один раз, но так как надо. Поэтому перейдем непосредственно к вопросу – как правильно установить Windows 7 на любое устройство: ноутбук или компьютер.
Поэтому перейдем непосредственно к вопросу – как правильно установить Windows 7 на любое устройство: ноутбук или компьютер.
Внимание! Думаю, будет очень кстати, если у вас будет оригинальный дистрибутив Windows 7. Ведь скачав с интернета, можете подцепить вирусы или же неработающую (глючную) систему. Чтобы скинуть вам ссылку для скачивания, напишите на почту [email protected]
Вариантов для этого существует несколько:
- Установка Windows 7 с диска. Как раз в этой статье мы затронем основательно вопрос, как устанавливается Windows 7 с диска через BIOS.
- Установка Windows 7 с флешки. Чтобы научиться создавать загрузочную флешку c Windows 7, читайте статью на блоге: «Как сделать загрузочную флешку Windows 7». Эта информация для тех, кто хочет узнать, как установить Windows 7 с флешки.
В этой статье я расскажу, как установить windows 7 с диска. Если у вас нет дисковода или хотите немного поэкспериментировать с установкой, то перейдите по ссылке выше и узнайте, как установить Windows 7 с флешки. Хотелось бы обратить ваше внимание на нюансы, связанные с выбором дистрибутива (загрузочного диска Windows 7).
Не вдаваясь в вопросы защиты интеллектуальной собственности, хочу обратить ваше внимание на единственный момент – старайтесь пользоваться диском или образом Windows 7, только оригинальным. Но лучше всего воспользоваться оригинальным диском. Даже при явном нежелании тратить свои деньги, получить его все-таки можно, достаточно просто проявить немного фантазии, благо интернет и друзья еще есть ;).
Всех своих друзей я уже давно приучил, что лучше установить с нормального диска, чем потом бить монитор и пинать системный блок, за большое количество ошибок и постоянных зависаний, после переустановки Windows. Если нет времени или не позволяет Интернет, то обзвоните своих друзей, думаю что они не будут против одолжить оригинальный дистрибутив Windows 7 на пару часов.
Итак, приступим непосредственно к установке Windows 7 на компьютер.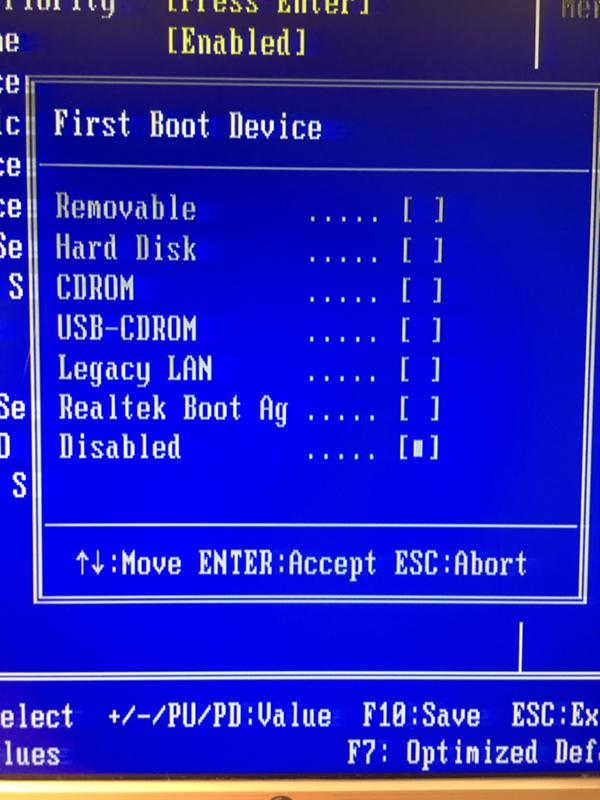 Скорее всего, какая-то операционная система у вас уже была установлена, поэтому будем рассматривать именно такой вариант. Впрочем, даже если вы устанавливаете «семерку» на чистый диск (на котором еще не было ОС) порядок операций будет аналогичным. Прошу быть внимательными, тогда у вас все получится!
Скорее всего, какая-то операционная система у вас уже была установлена, поэтому будем рассматривать именно такой вариант. Впрочем, даже если вы устанавливаете «семерку» на чистый диск (на котором еще не было ОС) порядок операций будет аналогичным. Прошу быть внимательными, тогда у вас все получится!
Этап №1. Подготовка.
В одной из своих статей, я записал видео для своих читателей про план установки Windows. Задание выполнять не нужно!
Если вы хотите убедиться, что Windows 7 устанавливать легко, после статьи найдете видео, где увидите всё шаг за шагом. Но сначала прочитайте статью, так как в этом видео рассказано не всё.
Прежде всего, не поленитесь пройтись по папкам «Мои документы», «Мои рисунки», «Рабочий стол» и «Диск C:\». Скорее всего, у вас там есть сохраненные документы. Перенесите их на другой диск (например, диск D:\). В противном случае, при установке они все будут уничтожены. У опытных пользователей есть такое замечательное правило – ОС и программы на одном диске, вся информация на другом. Следовать этому принципу очень просто и также в целях безопасности этот метод необходим.
Затем не помешает уточнить, можно ли установить Windows 7 на ваш компьютер. Проще всего это сделать на официальной странице Microsoft по адресу (http://windows.microsoft.com/ru-RU/windows7/products/system-requirements). Как правило, на большинство современных компьютеров «семерка» устанавливается без проблем. Если системные требования Windows 7 подходят к компьютеру, тогда двигаемся дальше.
Также заранее приготовьте все необходимые драйвера. Windows 7, скорее всего, автоматически обнаружит и установит почти все компоненты, которые присутствуют в вашем компьютере. Но периферийное оборудование, в частности принтер, сканер, web-камеру, и некоторые специфические компоненты, например TV-тюнер, видеоадаптер (видеокарта) или платы видеомонтажа, лучше устанавливать используя диски, поставляемые в комплекте или скаченные с официального сайта. Не стоит расстраиваться, если вы их не нашли. Про их установку, читайте в статье: «Как установить драйвер и что такое драйвер».
Не стоит расстраиваться, если вы их не нашли. Про их установку, читайте в статье: «Как установить драйвер и что такое драйвер».
Совет: если ваш диск с драйверами немного устарел, то есть вы покупали компьютер или ноутбук 2-3 года назад, то лучше всего скачать свежие драйвера с сайта производителя.
Подготовка завершена. Переходим непосредственно к установке.
Этап №2. Установка.
Итак, теперь перейдем от теории к практике. Один из самых частых вопросов пользователей, как правильно установить Windows 7? Чтобы ответить на этот вопрос, вам надо прочитать статью дальше.
Делаем перезагрузку компьютера и заходим в BIOS. Для того чтобы в него попасть нужно при запуске компьютера непрерывно нажимать на клавишу (они могут отличаться, но скорее всего это будет) DELETE или F2. После этого находим вкладку «Advanced Options» и «Boot Device».
Небольшой нюанс: в зависимости от вашего BIOS названия вкладок могут отличаться. Если у вас нет вкладок с такими названиями, не расстраивайтесь, переходите по своим. Вам нужна вкладка, в названии которой будет содержаться слово «Boot».
По умолчанию у вас будет стоять жесткий диск, если это так, все правильно.
Нам нужно изменить приоритет загрузки, а именно вместо жесткого диска выбрать CDROM. В этой вкладке устанавливаем загрузку с CD/DVD привода. Для этого выбираем HDD и нажимаем Enter.
После этого нам будет доступен выбор. Перемещаемся стрелочками, выбираем CDROM и жмем Enter.
После изменений проверьте, чтобы точно был выбран CDROM, иначе дальнейшие действия не приведут к установке Windows.
Для сохранения наших изменений, нажимаем клавишу F10. Чтобы узнать, какая клавиша отвечает за сохранение, обратите внимание справа или снизу экрана. В моём случае у меня F10 – Save and Exit (Сохранить и Выйти), как раз то что нужно.
Также можете при включении компьютера попробовать нажимать «F12», вам будем доступно меню, где вы можете выбрать «CD-Rom».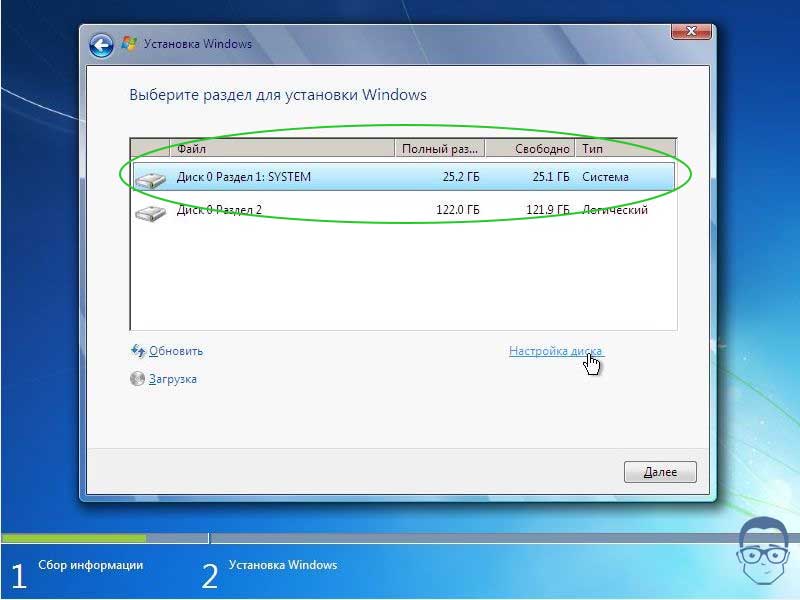 В этом случае не надо заходить в BIOS и вносить какие-то изменения.
В этом случае не надо заходить в BIOS и вносить какие-то изменения.
Когда нажмёте на клавишу F10, компьютер автоматически перезагрузится. Будет предложено нажать любую клавишу, что мы и делаем.
Если вы проспали этот момент, тогда перезагружаете компьютер вручную и ждете появления надписи, которую можно увидеть на скриншоте выше.
После этого начнется непосредственный процесс установки.
Информацию, которую я описал выше, поможет вам произвести установку с диска, но если вы хотели узнать, как установить Windows с флешки, то вам надо сначала создать загрузочную флешку (ссылку для этой процедуры есть в статье выше) и загрузиться с нее в Bios-е. Описание ниже будет одинаково при любой установке: c флешки или диска.
Вы увидите стартовое окно, в котором будет предложено выбрать язык установки и региональные настройки (денежную единицу и раскладку клавиатуры по умолчанию). Я обычно выбираю только язык, нажимаем кнопку «Далее».
В следующем окне необходимо сделать выбор между установкой и восстановлением системы. Поскольку мы устанавливаем ее, нажимаем «Установить».
Следующее традиционное окно с лицензионным соглашением.
Примечание. Если вам будет предложен выбор версии Windows 7, выбирайте максимальный из всех доступных.
Соглашаемся с лицензией, установив соответствующую галочку и нажимаем «Далее».
Теперь необходимо определиться с типом установки. Недолго думая, выбираем «Полная установка» и переходим к окну выбора диска для инсталляции.
Готовый раздел для установки у нас уже есть. Поэтому выбираем его. Если вы забыли скопировать нужные данные с диска «C:», то отменяем установку и производим сохранение данных.
Если хотите отформатировать диск, то можете сделать в этом окне. Для этого выбираем требуемый диск, это будет «C:» и нажимаем кнопку «Настройки диска».
Нажимаем «Форматировать».
С предупреждением о том, что все данные будут уничтожены, соглашаемся нажатием на кнопку «ОК», ведь мы заранее просмотрели все папки и перенесли нужные файлы на другой диск.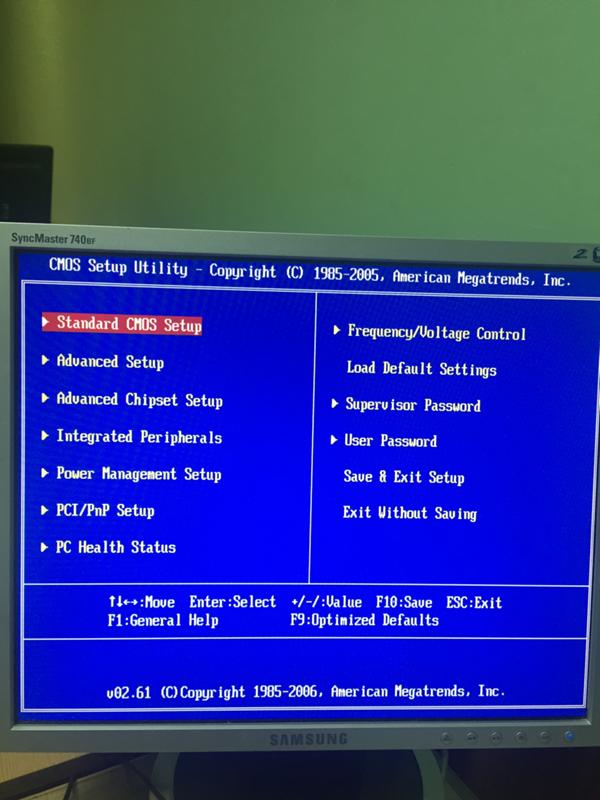 Запускаем процесс форматирования.
Запускаем процесс форматирования.
Примечание. Для нормальной работы Windows 7 создайте диск размером 50 ГБ.
Через некоторое время, эта операция завершится и диск будет готов к установке. Выбираем наш диск, нажимаем «Далее».
Процесс копирования файлов продолжается достаточно долго. Поэтому можно выпить чай или почитать книгу. В любом случае у вас есть минут 20 на свои дела.
Компьютер автоматически начнет перезагружаться. Ничего не предпринимаем, просто ждем, когда скопируются все данные.
Торжественный момент – Windows 7 впервые запустилась на вашем компьютере. Теперь необходимо вести ваше имя.
На следующем этапе программа установки предложит задать пароль для входа в систему. Делать это или не делать – решайте сами.
Но опять же, дам маленький совет – ОБЯЗАТЕЛЬНО СТАВИМ ПАРОЛЬ.
После этого необходимо активировать вашу версию Windows, введя серийный номер. Где его взять, зависит от того где вы взяли установочный диск. В любом случае, о наличии серийного номера стоит позаботиться заранее. Можно продолжить установку и без него, но срок работы Windows в этом случае будет ограничен 30-ти дневным периодом.
Если вы купили ноутбук или компьютер с Windows 7, то посмотрите вверху системного блока или внизу ноутбука, он должен быть на наклейки от Windows. Если конечно, вы или ваши дети не отправили его в мусорный ящик ;).
В том случае если у вас нет кода продукта, то надо поставить галочку «Автоматически активировать Windows при подключении к Интернету». После этого кнопка «Далее» станет активной. В противном случае, вы не сможете зайти в только что установленную систему Windows 7.
После ввода серийного номера программа инсталляции предложит установить параметры защиты компьютера. Выбираете пункт «Отложить решение» и зададите эти параметры позже, если нужно, после того как закончите установку и убедитесь в работоспособности системы.
Теперь задаем системное время.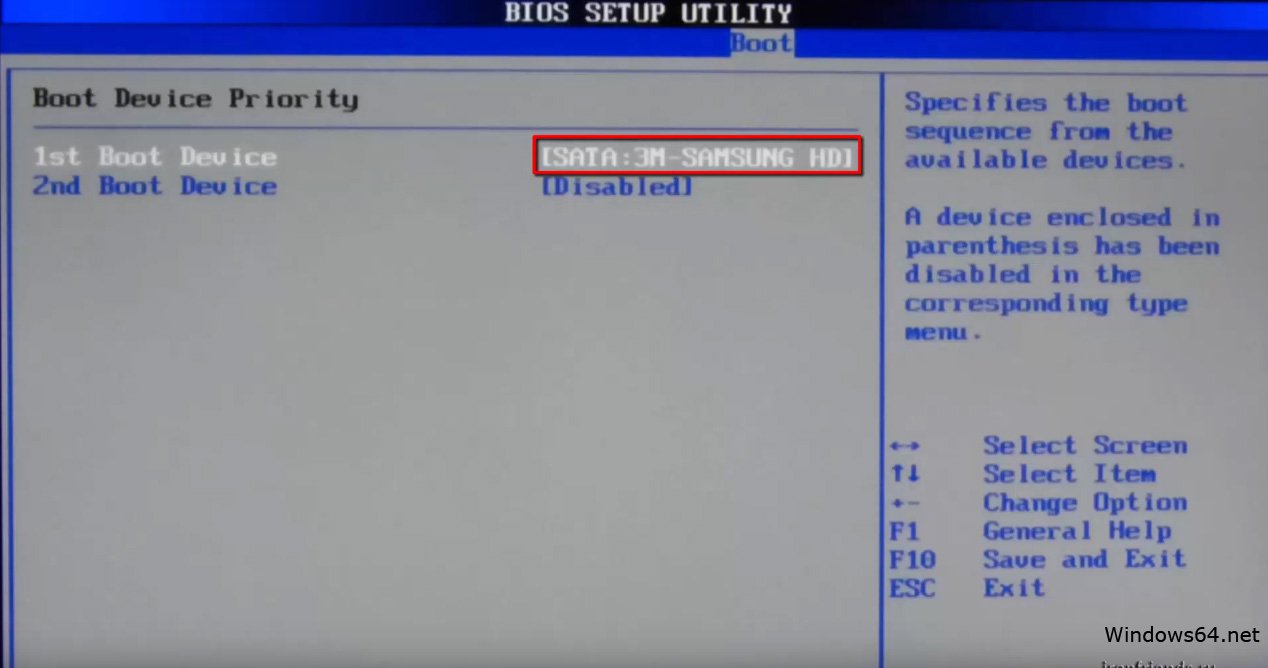 По умолчанию берутся установки из BIOS. Вы можете указать любые удобные вам.
По умолчанию берутся установки из BIOS. Вы можете указать любые удобные вам.
Если Windows установит драйвера на сетевую карту, то вам будет предложено выбрать тип сети, где находится компьютер.
Теперь несколько минут ждем пока программа закончит устанавливать параметры и после этого наблюдаем рабочий стол Windows 7 на компьютере.
Вот и все, установка Windows 7 завершена. Осталось только установить необходимые драйвера, программы и настроить систему по собственному усмотрению.
Теперь вы знаете, как установить Windows 7 с диска на ноутбук или же на компьютер. Думаю, что у вас все получится или получилось. Первая установка Windows 7 будет для вас казаться очень сложной, но установив один раз, вы уже с легкостью сможете это повторить без каких-либо опасений.
P.S.: Для того чтобы вы увидели наглядно, как устанавливается Windows 7, смотрим видео:
Как установить Windows 7, 8, 8.1 с USB или карты памяти
В данной статья я хотела бы поделиться с Вами как можно установить операционную систему Windows 7, 8, 8.1 с USB-накопителя или карты памяти. Как вы скоро узнаете, ничего сложного в этом нет. Обычно для установки Windows используется DVD-привод. Все бы хорошо, но что делать если нет DVD-привода? А ведь это довольно частая ситуация. С ней обычно сталкиваются владельцы нетбуков, портативных ноутбуков, а также те, у кого просто не работает DVD привод или просто диска нет.
К счастью, у этой проблемы есть простое решение: нужно записать установочные файлы на USB-флешку или карту памяти, а потом с нее загрузится и установить систему. Как это все можно сделать мы и рассмотрим в этой статье.
Подготовка к установке
Перед установкой Windows 7 или Windows 8, 8.1 нужно скопировать все важные данные с раздела, на который собираетесь устанавливать систему, на другой раздел, на флешку или на другой компьютер. Не забываем, что по-умолчанию документы, содержимое рабочего стола и программы располагаются на системном разделе. Это связано с тем, что для так называемой «чистой» установки Windows нужно форматировать раздел, на который вы будете ставить Windows.
Не забываем, что по-умолчанию документы, содержимое рабочего стола и программы располагаются на системном разделе. Это связано с тем, что для так называемой «чистой» установки Windows нужно форматировать раздел, на который вы будете ставить Windows.
Помимо этого рекомендуется заранее скачать и сохранить набор драйверов для вашего устройства. Эта рекомендация связана с тем, что дистрибутив Windows может изначально не содержать драйверов для вашей сетевой карты, Wi-Fi адаптера или вашего модема. Как следствие, на свежеустановленной системе вы не сможете выйти в Интернет и скачать нужный драйвер. Не самое приятное развитие событий. Чтобы не попасть в этот замкнутый круг, рекомендуется заблаговременно все скачать. Более подробно какие драйвера нужны и где их скачать мы рассмотрим в другой статье.
Установку Windows 7 или Windows 8, 8.1 можно условно разбить на такие основные операции:
1. Подготовка флешки или карты памяти с Windows 7 или Windows 8, 8.1;
2. Включение загрузки с флешки или с карты памяти в BIOS;
3. Непосредственно установка Windows;
Приступим к подготовке флешки.
Подготовка флешки или карты памяти с дистрибутивом Windows 7 или Windows 8, 8.1
В статье будет описано два способа записи дистрибутива с Windows Windows 8, 8.1 или Windows 7 на флешку или карту памяти. По сложности первый способ проще второго.
Первый способ установки Windows с флешки.
Для установки Windows по первому способу нам будут необходимы:
1. Дистрибутив с операционной системой Windows. Рекомендуется использовать оригинальные MSDN сборки так как с ними меньше всего неожиданных проблем. С недавнего времени дистрибутивы Windows 7, 8, 8.1 можно скачать с сайта Microsoft после ввода серийного номера;
2. Набор утилит, который вы можете скачать по ссылкам: скачать / скачать;
3. Флешка или карта памяти объемом 4 Гб и больше. Желательно использовать флешку или внешний USB-картридер с картой памяти. Эта рекомендация связана с тем, что не всегда ноутбук, планшет или ПК позволяют загрузиться с карты памяти во встроенном картридере.
Эта рекомендация связана с тем, что не всегда ноутбук, планшет или ПК позволяют загрузиться с карты памяти во встроенном картридере.
Сначала копируем образ Windows 7 или Windows 8, 8.1 в формате iso на винчестер. Потом устанавливаем и запускаем утилиту UltraISO, которая присутствует в архиве по ссылкам выше. Должно открыться такое вот окошко:
Поскольку мы используем демо-версию этой утилиты, нажимаем на Пробный период. Теперь нужно открыть iso образ с операционной системой. Для этого щелкаем по меню Файл -> Открыть…:
Указываем где размещен образ с операционной системой:
Переходим в меню Самозагрузка и выбираем пункт Записать образ жесткого диска:
Теперь вставляем флешку или карту памяти в ноутбук или компьютер.
Важное замечание: содержимое Flash-накопителя или карты памяти будет удалено в процессе записи на нее образа системы. Поэтому необходимо скопировать все важные данные или на жесткий диск, или на другой компьютер.
Нажимаем на кнопку Форматировать:
Выбираете тип файловой системы и нажимаете Начать:
Форматирование окончено:
Теперь нажимаем на кнопку Записать:
Ждем…:
Вот и все. Теперь у вас есть карта памяти или флеш-накопитель с системой.
Рассмотрим теперь второй способ. Он посложнее будет.
Второй способ
Как и в первом способе нам понадобится дистрибутив с операционной системой (на диске или в виде iso образа) и флешка/карта памяти объемом 4 Гб и больше.
Сначала нужно вставить флешку или карту памяти в ноутбук и запустить Командную строку (это можно сделать как через меню Пуск, так и через Выполнить (нажимаем Win + R) с вводом команды cmd). Она имеет примерно такой вид:
Вводим команду diskpart и нажимаем Enter:
Чтобы отобразить список всех запоминающих устройств, вводим команду list disk и нажимаем Enter:
Флешка на скриншоте выше выступает как Диск 2.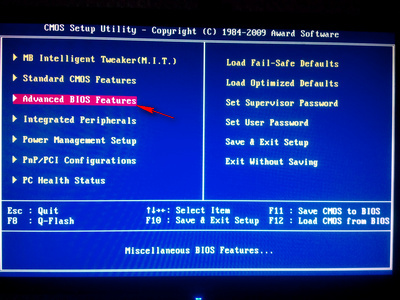 У вас она может быть под другим номером (1, например). Вводите команду select disk 2 и нажимаем Enter (2 — это номер диска. Если у вас флешка под номером 1 (Диск 1), то следует ввести команду select disk 1. Это очень важно!):
У вас она может быть под другим номером (1, например). Вводите команду select disk 2 и нажимаем Enter (2 — это номер диска. Если у вас флешка под номером 1 (Диск 1), то следует ввести команду select disk 1. Это очень важно!):
Вводите команду clean, которая очищает выбранный диск, и нажимаете Enter:
Вводите команду create partition primary:
Теперь нам нужно выбрать первый раздел. Для этого вводите команду select partition 1:
Вводите команду active:
Форматируете раздел. Для этого вводите format fs=NTFS и нажимаете Enter:
Назначаете флешке букву с помощью команды assign letter=Z:
После этого в системе должна появится флешка. Вводим команду Exit и нажимаем Enter:
Теперь копируем все файлы с диска с дистрибутивом на флешку. Если у вас есть ISO образ с дистрибутивом, то рекомендую воспользоваться утилитой 7-Zip или WinRar. Выбираем iso образ с Windows:
Нажимаем на кнопку Извлечь и указываете вашу флешку:
Вот и все. Со вторым способом разобрались.
И так. С подготовкой флешки закончили. В результате на флешке должны находится примерно такие файлы и папки:
Переходим к второму пункту.
Включение в BIOS загрузки с флешки или с карты памяти.
Выключаем ноутбук, нетбук или компьютер, ставим в него флешку или карту памяти и включаем. Это очень важно так как некоторые ноутбуки и прочая техника не распознают в BIOS флешки, которые были вставлены после включения. Также нужно отметить, что не все ноутбуки и нетбуки способны загружаться с карты памяти, которая вставлена во встроенный картридер. В этом случае нужно искать или внешний USB-картридер, или искать USB-флешку.
Заходим в BIOS ноутбука. Для этого в начале загрузки ноутбука нужно нажать определенную клавишу.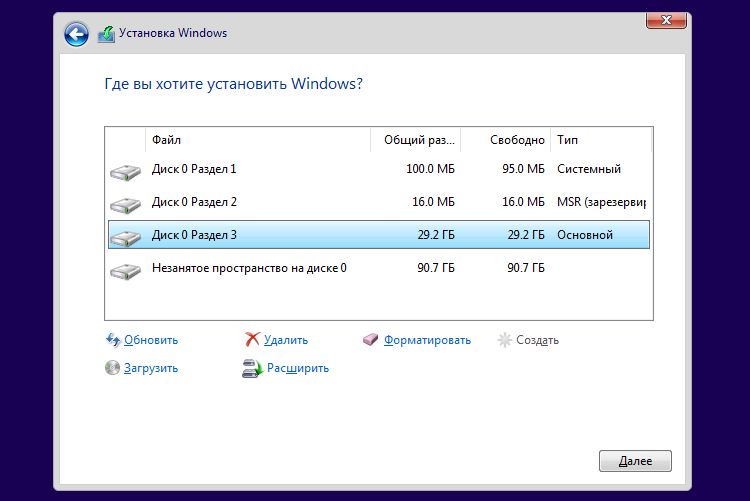 Как правило при загрузке внизу экрана указано какую кнопку нажать, чтобы войти в BIOS. Чаще всего это F2, Del, Esc и другие. Как войти в BIOS должно быть описано в инструкции к ноутбуку и внизу экрана при загрузке BIOS.
Как правило при загрузке внизу экрана указано какую кнопку нажать, чтобы войти в BIOS. Чаще всего это F2, Del, Esc и другие. Как войти в BIOS должно быть описано в инструкции к ноутбуку и внизу экрана при загрузке BIOS.
После входа в BIOS нужно найти где настраивается порядок загрузки. Обычно эти настройки размещены на вкладке BOOT. Для смены порядка загрузки обычно используются кнопки F5 и F6, +/-, иногда используется что-то типа меню. Нажали на пункт и выбрали устройство. Как правило на страничке с настройками указано какими кнопками можно менять список загрузки. Как менять порядок загрузки также должно быть указано в инструкции к ноутбуку.
Устанавливаете вашу флешку или карту памяти на первое место в списке загрузки. Флешки обычно выступают как USB-HDD. Порядок загрузки должен иметь примерно такой вид:
Теперь следует сохранить настройки и выйти из BIOS. Для этого нужно в BIOS найти пункт с примерным названием Save and Exit Setup.
После сохранения настроек должна последовать перезагрузка. Теперь можно переходить к установке системы.
Непосредственная установка Windows 7 или Windows 8, 8.1
Установка Windows 7 и Windows Windows 8, 8.1 с флешки или карты памяти полностью аналогична установке с диска. Особое внимание уделите операциям с выбором раздела для установки и операциям с диском.
Как видите, ничего сложного в этом нет.
Инструкция — как сделать загрузочную флешку Windows 7, 8.1. « YourSputnik.Ru
Отбросьте сомнения, поверьте в свои силы, сделать загрузочную флешку Windows 7, 8.1 или 10 – это проще простого, и в этом Вы обязательно убедитесь. Есть несколько способов, создание загрузочной флешки из iso, с помощью разных программ – простые и умные, горбатые и кривые, какой выбрать – решать вам.
В данной же статье я постараюсь показать вам достаточно простой метод и со 100% работоспособностью. Хотите вы того или нет, но в скором времени мир оптических накопителей канет в лету и никогда больше не вернётся, создавать загрузочную флешку придется научиться всем без исключения, и на мой взгляд это лучше сделать до, чем после обвала ОС.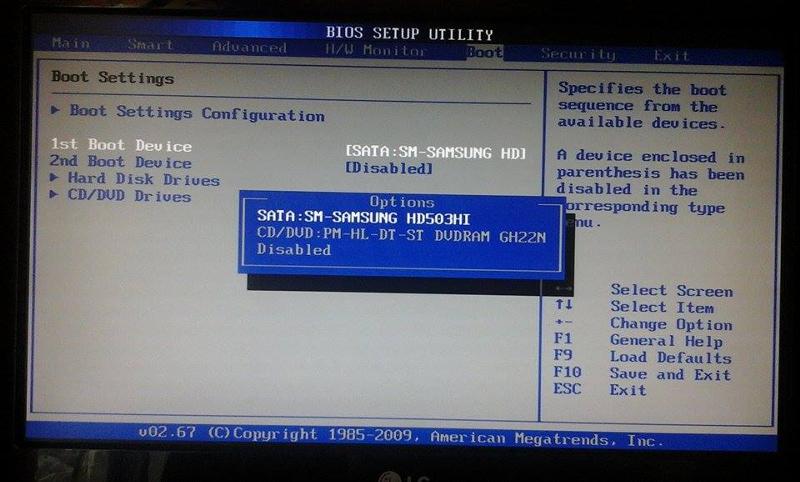 Реализовать вашу потребность поможет тысячекратно-проверенная программа для загрузочной флешки Rufus USB
Реализовать вашу потребность поможет тысячекратно-проверенная программа для загрузочной флешки Rufus USB
Как сделать загрузочную флешку Windows 7-8.1 правильно – подробная инструкция.
Итак, правильное создание загрузочной флешки 7, 8.1 потребует от вас следующее. Flash накопитель объёмом от 4GB до 8GB (зависит от размера iso образа). Далее вам понадобиться хороший ISO образ операционной системы, и заметьте — не шмурдяк пересобранный непонятно кем, с набором устаревших программ, а 100% рабочую официальную версию Windows 7 или 8.1 (что кому по душе). Именно такой образ избавит вас от сюрпризов, обеспечит безошибочную работу и обновление DirectX, драйверов и т.д., позволит сделать качественную загрузочную флешку 7, 8.1.
Для тех, у кого проблемы с образом Windows iso – диск поцарапался, сломался DVD накопитель, отсутствует в ноутбуке изначально, лень создавать образ и т.п., предлагаю воспользоваться крупнейшим русскоязычным торрент трекером и заполнить этот пробел. Образы Win 7 и Win 8.1 основаны на официальных релизах Microsoft, с добавлением небольшой полезной фишки — к примеру, образ Win 7 вмещает в себя все 32-bit и 64-bit версии от Starter до Ultimate, что согласитесь — весьма удобно.
Скачать ISO образ ОС Windows 8.1.
Скачать образ ISO Windows 7.
Скачать образ Windows XP.
Вторая весьма необходимая нам вещь – это программа для создания загрузочной флешки Rufus. Не требует установки, достаточно скачать и запустить. Во избежание каких-либо сюрпризов, название папки с программой, папки с образом и сам путь к ним не должен содержать русских букаФ, пользуйтесь латиницей – английскими.
Скачать программу Rufus.
Рядом с папкой программы Rufus создаём еще одну с интуитивно-понятным названием Windows-7 или Win-8. Открываем файловый менеджер Total Commander (если не знаете что это – пришло время научиться оперировать файлами правильно) или архиватор WinRAR – распаковываем архив с программой, переносим образ Виндовс из папки с загрузками в созданные папки.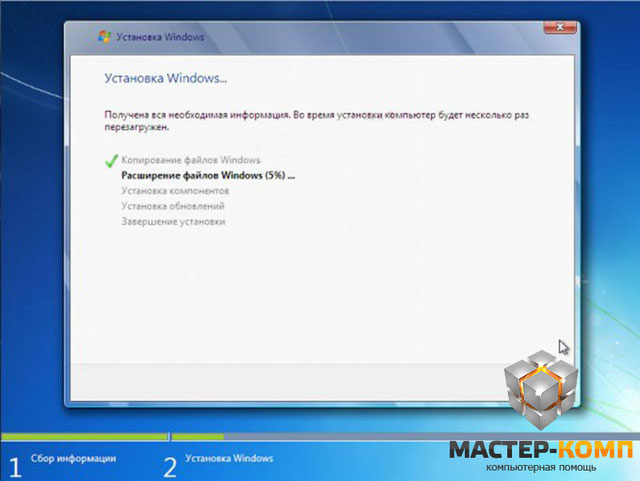
Остаётся озвучить последнюю предостерегающую фазу – перенос и сохранение важной для вас информации с USB Flash накопителя на жесткий диск. Первым шагом в процессе создания загрузочной флешки Windows 7 будет произведено форматирование – очистка и переразметка носителя.
Шаг первый. Обращаем свой взор на рабочий стол, двойным кликом запускаем ярлык «Компьютер», правой кнопкой мыши нажимаем на ярлык флешки. В открывшемся меню, левой кнопкой жмём на – «форматировать», далее — что выбрать и куда нажать, показано на картинке. Дожидаемся завершения, подготовительный процесс завершен, мы 100% готовы сделать загрузочную флешку Windows 7 правильно и с первого раза.
1. Открываем папку с программой Rufus – запускаем, в открывшемся окне программы находим «Устройство» указываем на флешку, если не подхватила автоматом.
2. Следующим пунктом идёт — «Схема раздела», выбираем «MBR для компьютеров с BIOS или UEFI». Если требуется установить операционную систему на жесткий диск с объёмом более 2000GB, используйте — «GPT для компьютеров с UEFI».
3. «Файловая система» — FAT32 можно использовать с образами меньше 4GB, образы более 4GB предполагают использование файловой системы — NTFS.
4. Этот пункт оставляем без изменений, «Размер кластера» по умалчиванию — 4096 байт.
5. «Образ ISO» — нажимаем на значок оптического накопителя, в проводнике выбираем iso образ необходимой системы.
6. Подымаем взгляд чуть выше, задаём понятное для вас название для «новой метки тома» — английскими буквами, Win-7 — к примеру.
7. Проверяем правильность выбора и следующим действием мы повелеваем Руфус сделать загрузочную флешку 7, жмем кнопку – «Старт». Программа выдаст предупреждение на русском, жмём «ОК» и оставляем компьютер в покое.
Берем свои шаловливые ручки и несём на кухню, силой воли заставляем их налить чайку или кофейку – не спеша наслаждаемся напитком. Это простая предосторожность, своим отсутствием вы обеспечите непрерывное создание загрузочной флешки Windows, не сможете вызвать ошибку, перегрузить процессор, загнать в ступор файловую подсистему и т.д.
Это простая предосторожность, своим отсутствием вы обеспечите непрерывное создание загрузочной флешки Windows, не сможете вызвать ошибку, перегрузить процессор, загнать в ступор файловую подсистему и т.д.
В зависимости от скоростных характеристик вашего ПК, минут через 5-15 вы увидите надпись – 8 «Готов» – загрузочная флешка создана, жмём девяточку — «Закрыть».
Вот собственно и вся наука, как сделать образ загрузочной флешки – вы теперь знаете. Как видите – ничего архисложного и невозможного, главное в этом деле — сохранять последовательность действий и всё у вас обязательно получится.
Как сделать флешку загрузочной в BIOS.
Для успешной установки Windows с флешки, осталось ответить на один лишь вопрос — как сделать флешку загрузочным диском в БИОС? Вопрос важный, ибо запуск установки отличается, от привычного для вас порядка, с DVD диском, что приводит к распространённой ошибке и удивлённому взгляду.
Для тех, кто упустил из виду, напоминаю – в процессе создания флешки мы выбирали пункт USB-HDD. Загрузочная флешка распознаётся именно так, как мы её назвали, поэтому искать привычную для DVD активацию в разделе BIOS – First Boot Device [Hard Disk] – не надо.
Помещаем установочную флешку в свободный USB 2.0 разъём, ждём — пока её подхватит ПК, уходим в перезагрузку. В процессе загрузки системы жмём Delete или F2, входим в BIOS. В зависимости от версии БИОС название необходимого Boot сектора может отличаться, но принцип действия будет тот же. Открываем «Advanced BIOS Features».
Далее жмём на раздел «BootSeq & FloppySetup», находим «Hard Disk Boot Priority», заходим и наблюдаем список установленных в вашем ПК накопителей. Ваша загрузочная флешка должна быть на почётном последнем месте – именно это необходимо исправить. Чтобы сделать флешку загрузочным диском, нам нужно поднять её вверх списка — используя стрелки клавиатуры (вверх-вниз), выбираем flash накопитель. Далее используем клавиши «+», жмём — пока установочная флешка не станет первой в списке. Завершаем манипуляции в BIOS нажатием кнопки «F10» (сохранить).
Завершаем манипуляции в BIOS нажатием кнопки «F10» (сохранить).
Для того чтобы сделать флешку загрузочной в BIOS – UEFI, находим всё тот же сектор Boot – Загрузка, перед нами открывается «Fixed Boot Order» и море «Boot Option» под ним – это настройка последовательности загрузки системы. Смотрим на «Boot Option #1» – как правило, там находится жесткий диск или SSD, его система опрашивает первым и с него же начинается загрузка операционной системы. Нажимаем на «Boot Option #1», находим и выбираем надпись «USB Key:» с названием вашей флешки.
Жмём «F10» — установка Windows 7 с флешки началась, далее — ждём первой перезагрузки, заходим в BIOS, возвращаем жесткий диск на первое место, сохраняемся. После перезагрузки установка продолжится, если прозевали этот момент – откажитесь от повторной установки, ПК начнет перезагружаться, зайдите в БИОС – верните HDD на место.
Как сделать образ загрузочной флешки активным в БИОС-е – и это вы теперь знаете. Вероятность того что у вас ничего не получится практически равна нулю – и это не просто слова – это доказано уже не одним десятком тысяч пользователей. Немножко внимания плюс последовательность действий – большего от вас не требуется. № 2 — установка Windows 7 с флешки от Microsoft.
Перед установкой ОС советую глянуть на – полезные программы для ПК, уверен, найдёте для себя что-нибудь интересное. Ну, а после успешной установки операционной системы, не забудьте рассказать друзьям, как сделать загрузочную флешку Windows 7 правильно – полезно будет всем. Удачи!
Как купить игровой компьютер.
Как выбрать ноутбук.
При копировании материала ссылка на сайт обязательна!
С наилучшими $ пожеланиями
Denker.
Загрузочная флешка с Windows.
Как правильно установить винду с флешки
Установка windows 7 с флешки
Условно весь процесс можно разделить на несколько шагов.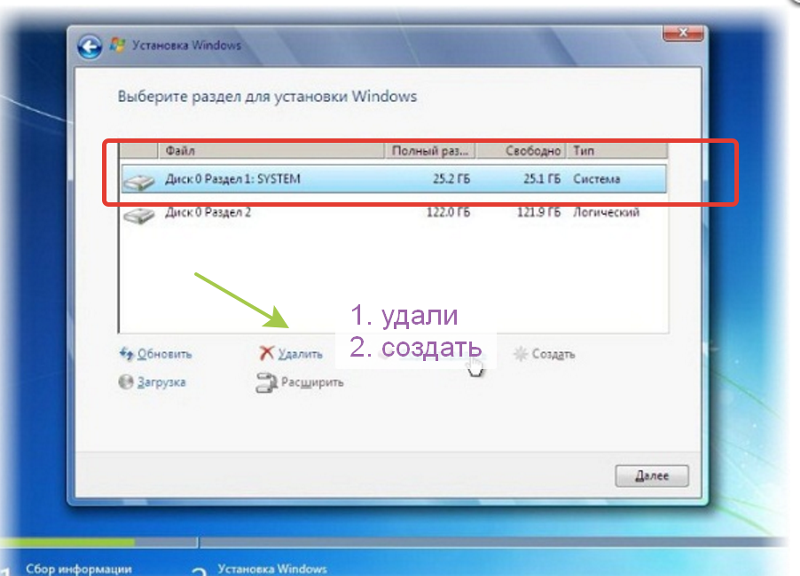
- Сохранение всех важных данных.
- Создание загрузочного носителя.
- Установка Windows 7.
- Пользовательские настройки.
- Установка драйверов.
Подготовительные этапы
Мы будем подробно разбирать все этапы и к самому интересному подойдём не сразу.
Если вы переустанавливаете Windows, нам нужно сохранить все важные файлы и документы, фотографии и видео.
Сделать это можно несколькими способами.
Это облачное хранилище, в котором сохранятся все данные.
Подобных сервисов множество: это Яндекс.Диск, OneDrive, Dropbox, Облако Mail.Ru, Google Диск, iCloud и много других.
Здесь мы не будем описывать как это сделать, иначе статья получится несоразмерно большой.
Создание загрузочной флешки в UltraISO
Дальше нам понадобится образ Виндовс 7, который можно скачать на официальном сайте Microsoft, и сама флешка объёмом не менее 4 Гб.
Одно время Виндовс 7 была установлена на более чем 70% компьютеров в мире.
Во-вторых — на тех устройствах, где ещё сохранились приводы, из-за долгого простоя (диски уже практически нигде не используются), они могут подвести: процесс установки может пройти с ошибками из-за пыли в приводе или незаметной царапины на диске — лучше устанавливать с флешки.
Для записи нам понадобится программа UltraISO.
По крайней мере, каких-то ограничений в режиме пробного периода для рядового пользователя замечено не было.
Запись жесткого диска
Выбираем пункт «Записать образ жёсткого диска».
Выбираем флешку в списке Disk Drive
Процесс, в среднем, длится около 10 минут.
По окончании записи мы видим в окне программы соответствующее сообщение. Программу можно закрыть.
До начала установки можно проверить всё ли правильно было сделано.
Открываем проводник. Далее флешку. И двойным кликом запускаем файл setup.exe.
Запускаем файл setup.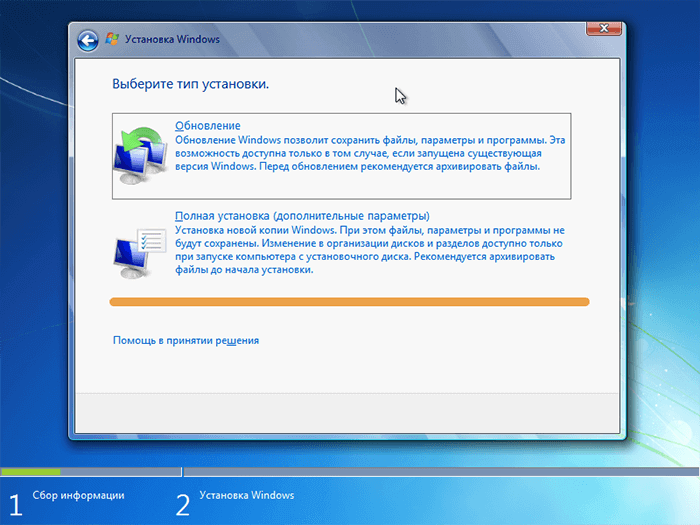 exe
exe
Подготовка к установке Виндовс 7
Теперь приступаем к самому интересному.
Флешка с образом должна быть уже установлена в USB-разъём.
Перезагружаем компьютер или включаем его.
Нам нужно загрузиться с флешки: тут есть два пути — в БИОСе выставить приоритет загрузки и через Boot Menu.
Разберём каждый из них.
Приоритет загрузки в БИОСе
При перезагрузке нужно нажимать клавишу или комбинацию клавиш:
- Delete
- F1 , F2 , F3 , F10 , F11 , F12
- Ctrl + Schift + S
- Ctrl + Alt + S
- Ctrl + Alt + Esc
- Ctrl + Alt + Del
- ESC
Более подробно можно узнать на сайте производителя материнской платы конкретной модели, или в момент проверки POST, когда на экране с логотипом материнской платы появляется на несколько секунд сообщение — «Press Del to run Setup».
Загрузится вот такое окно. Интерфейс БИОСа тоже может существенно отличаться от примера.
В более современных моделях компьютеров БИОС (только теперь это уже UEFI,) отличается графическим интерфейсом и возможностью переключить меню на русский язык.
Здесь мы переключаемся в раздел Boot или Advancet BIOS Features.
Перемещаться здесь можно только стрелками на клавиатуре (за исключением современных прошивок БИОСа, где можно пользоваться мышкой).
Нам нужен раздел Hard Disk Boot Priority — переключаем его в положение Press Enter. Следующим шагом будет выбор флешки в разделе First Boot Device.
Hard Disk Boot Priority — переключаем его в положение Press Enter
Сохраняем изменения клавишей F10 и выходим из меню — Esc .
Boot Menu
Загрузиться с флешки можно и без изменения настроек БИОСа. И выставления приоритета загрузки.
Сделать это можно через Boot Menu.
При перезагрузке нужно использовать клавиши F9 , F12 , Esc , F8 , F11 (зависит от версии БИОС).
При появлении вот такого окна (оно может незначительно отличаться), выбираем стрелками на клавиатуре нашу флешку из списка загрузочных носителей и кликаем Enter .
Установка Виндовс 7
Если всё правильно сделано, как описано в предыдущих абзацах, то при появлении надписи «Press any key to boot from USB» кликаем по любой клавише и ждём пока начнётся установка Виндовс 7.
Press any key to boot from USB
Установка Виндовс 7
Ниже есть кнопка «Восстановление» с её помощью можно восстановить повреждённый загрузочный сектор (для более опытных пользователей).
И справка — кликнув на кнопку «Что следует знать перед установкой», можно почитать подробные советы и инструкции при установке.
• Соглашаемся с условиями лицензионного соглашения и жмём «Далее»
Переключаемся на пункт «Выборочной установки для опытных пользователей».
Не стоит пугаться надписи про опытных пользователей, это всего лишь вариант чистой установки с полным форматированием системного раздела или всего жёсткого диска перед установкой.
Первый вариант «Обновление» представляет собой установку системы поверх старой, когда старая система будет упакована в папку Windows.old, при этом будет занимать много места и неопытному пользователю удалить её будет проблематично без повторной установки.
Более подробную информацию можно почитать здесь же в этом окне, кликнув на кнопку «Помощь в принятии решения» .
Кликаем на кнопку «Настройка диска».
Пишем размер будущего системного диска и выбираем «Применить»
Автоматически будут созданы дополнительные разделы, кроме основного, — это зарезервированные системой разделы для восстановления.
При переустановке системы нужно выделить только раздел с системой и отформатировать его.
Другие разделы, логические диски и зарезервированные разделы трогать нельзя. Иначе сохранить информацию на логических дисках не получится.
Иначе сохранить информацию на логических дисках не получится.
Чтобы полностью отформатировать весь жёсткий диск, удаляйте все разделы, форматируйте диск полностью и создавайте разделы заново.
Дальше мы увидим знакомый, для многих опытных пользователей интерфейс установки Виндовс 7, который впервые появился ещё в Vista и вплоть до «десятки» не изменился.
Теперь нам нужно запастись терпением, процесс может длиться от 20 минут и более.
Правда, на современных дисках SSD установка в разы быстрее — около 5 минут.
Пользовательские настройки
Появится окно настроек Виндовс 7.
Задаем имя для ПК
Снимаем метку с пункта «Автоматически активировать Виндовс при подключении к интернету».
Выбираем параметры безопасности.
При использовании рекомендованных параметров будут загружены и установлены все необходимые обновления безопасности и обновления, не связанные с безопасностью (только при наличии интернета).
Второй пункт представляет собой установку только важных обновлений.
Третий пункт «Отложить решение» — не будут загружены никакие обновления, но их можно будет потом установить самостоятельно.
Следующим шагом, устанавливаем часовой пояс, время и дату.
Выбираем тип сети. При наличии интернета будут применены соответствующие параметры выбранному типу сети.
Дальше загрузится рабочий стол. И можно устанавливать программы, драйверы и утилиты.
Возможные проблемы
Иногда пользователи сталкиваются с проблемами драйверов. После установки можно, например, обнаружить, что отсутствует звук.
Или нет доступа к сети — это означает, что не установлен сетевой драйвер.
Таким инструментом является программа DriverPack Offline Full.
Её нужно загрузить на отдельную флешку и запустить в системе, где отсутствуют необходимые драйверы.
Программа сама определит отсутствующие драйверы и утилиты и установит их.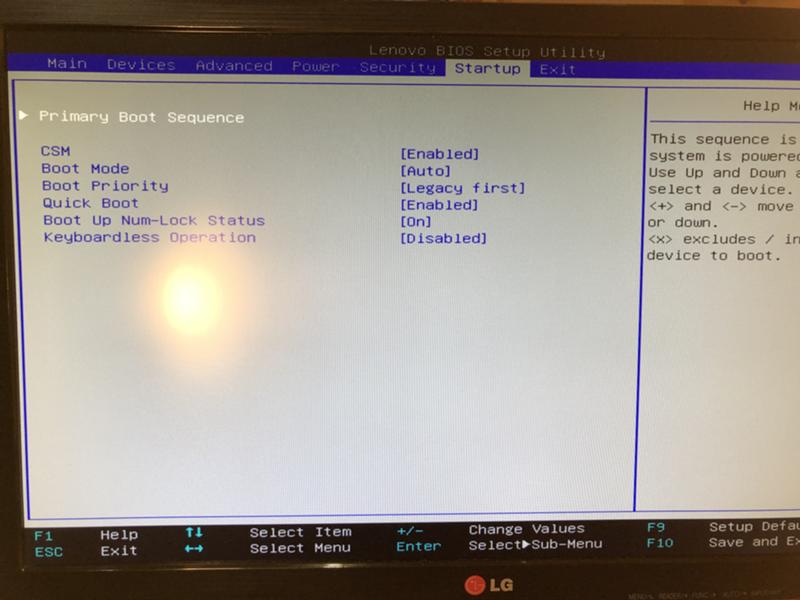
Есть только один недостаток — программа довольно объёмная. На момент написания этой статьи драйвер пак весил больше 16 Гб.
Но следует быть осторожными — она самовольно устанавливает различные дополнительные программы и приложения.
Неопытному пользователю легко пропустить этот момент, потом придётся вычищать систему от ненужных антивирусных программ и другого ненужного софта.
Выводы
Виндовс 7 можно уже назвать устаревающей системой. Без сомнения, она и по истечении 9 лет ещё считается лучшей, хотя «десятка» догоняет её семимильными шагами.
Расширенная поддержка, по заявлению разработчиков Майкрософт, для «семёрки» будет полностью прекращена в 2020 году.
После полного прекращения поддержки обновлений безопасности уже можно не ждать.
Поэтому, подумайте о приобретении новой версии Windows.
Очередь просмотра
Очередь
- Удалить все
- Отключить
YouTube Premium
Хотите сохраните это видео?
Пожаловаться на видео?
Выполните вход, чтобы сообщить о неприемлемом контенте.
Понравилось?
Не понравилось?
Текст видео
Всем привет. В этом видео я покажу Вам подробный процесс установки Windows 7 с флешки на свой компьютер или ноутбук.
Если Вы давно хотели переустановить свою систему, или купили новый компьютер или ноутбук и прямо сейчас Вам нужно установить Windows 7, то это видео вам очень поможет.
Чтобы установить Windows 7 с флешки, нам понадобится выполнить 3 шага:
1. Создание загрузочной флешки
2. Установка в БИОС загрузки с флешки
3. Установка Windows 7 с флешки
Все подробности в этом видео! Рекомендую к просмотру.
Надеюсь мой урок окажется для Вас полезным. Спасибо за просмотр!
В этой статье пойдёт речь о том, как установить Windows Vista или Windows 7 с флешки но любой компьютер, ноутбук и нетбук. Кроме флешки можно использовать любую карту памяти и внешний карт-ридер.
Краткое описание установки Windows с флеш-накопителя
В этой статье вы узнаете, как можно установить Windows Vista и Windows 7 на компьютер использую флеш-накопитель или карту памяти. Данное руководство в первую очередь пишется для тех людей, которые являются новичками в работе с компьютером.
Разумеется, куда проще Windows установить, используя привычный DVD диск, но не всегда это возможно сделать. И причин этому может быть несколько, начиная с того, что на вашем компьютере или ноутбуке нет DVD привода и заканчивая тем, что этот DVD привод сломался, а так же у вас может попросту отсутствовать диск с Windows’ом.
И так, если у вас есть одна из вышеперечисленных проблем, то вы сможете установить Windows используя флеш-накопитель или карту памяти, для этого вам понадобится записать Windows на внешний накопитель, а потом благополучно его установить. Собственно говоря, об этом и пойдет речь в этой статье.
Установка Windows Vista и Windows 7 с флешки
Перед тем, как начать установку Windows Vista или Windows 7, следует скопировать все важные данные с того раздела, на который вы его планируете установить, этим файлы можно скопировать в другой раздел, на флешку или на любой другой компьютер. При этом следует помнить, что элементы рабочего стола, программы и документы в системе располагаются в разных разделах. Для чего мы копируем файлы? Для того, чтобы их не потерять. Потому что если мы начнём очищать место для нашего Windows’а нам потребуется форматировать тот раздел, где будет располагаться Windows, а это приведёт к безвозвратному уничтожению файлов.
Помимо этого, перед тем как установить Windows вам потребуется скопировать все необходимы драйвера (в основном это касается драйверов сетевой карты, модема и Wi-Fi адаптера). Данная процедура необходима для того, чтобы избежать проблем, которые могут возникнуть после установке Windows. А проблемы могут быть следующего характера: на версии Windows, которую вы установите, попросту могут отсутствовать некоторые драйвера, и ладно если это будут драйвера от видеокарты, но если это будут сетевые драйвера, то вы лишитесь возможности войти в сеть и скачать нужные вам драйвера, а это, как вы сами понимаете, малоприятное развитие событий.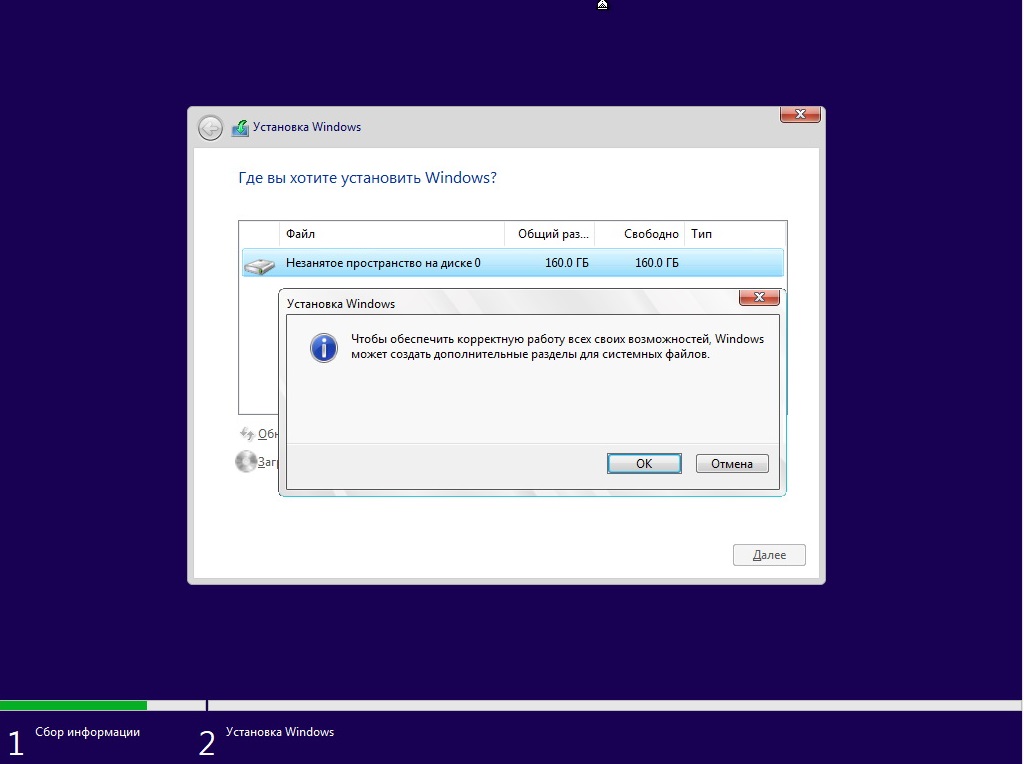
Весь процесс установке Windows Vista и Windows 7 можно разделить на пять основных этапов:
- Собственно сама подготовка флешки для заливки на ней Windows 7 или Windows Vista.
- Настройка BIOS ноутбука, которая позволит загрузить Windows c флеш-накопителя или карты памяти.
- Непосредственная установка Windows.
- Ищем и затем устанавливаем драйвера.
- Установка программного обеспеченья и утилит.
Разберём каждый из этапов.
1. Подготовка флешки
И так, сейчас вы узнаете о трёх способах, которые вам помогут записать на флешку дистрибутив Windows. Следует сказать, что первый способ проще второго, но сложнее третьего.
Способ номер 1
Для этого нам понадобится дистрибутив ОС Windows, который лучше всего использовать в оригинальный MSDN сборке. Почему именно MSDN сборка? Потому что с ней возникает минимальное количество проблем, как при установке, так и в дальнейшем использовании.
После этого нам понадобится набор утилит, которые вы сможете найти в Интернете. И, разумеется, сама флешка объёмом больше 4 Гб. При этом флеш-накопитель лучше использовать с картой памяти. Так вы сможете избежать проблем, которое может возникнуть если у вашего нетбука или ноутбука отсутствует возможность загрузится с карты памяти во встроенном карт-ридере.
Прежде чем устанавливать Windows, узнайте какую версию, поддерживает ваш ноутбук. Потому что он может поддерживать либо 32-битную, либо 64-битную версию.
Приступим! Для начала следует скопировать образ вашего Windows’а (Vista или 7-ка) на винчестер, при этом формат должен быть ISO. Затем запускаем программа UltraISO, которую вы должны скачать и установить на свой компьютер. После этого перед вами откроется главное окно программы.
Если ваше программа UltraISO требует оплаты, и у вас нет таблетки, то выберите пункт «Пробный период».
После этого вам понадобится открыть образ вашей операционной системы. Чтобы это сделать нужно нажать на «Файл», а затем «Открыть».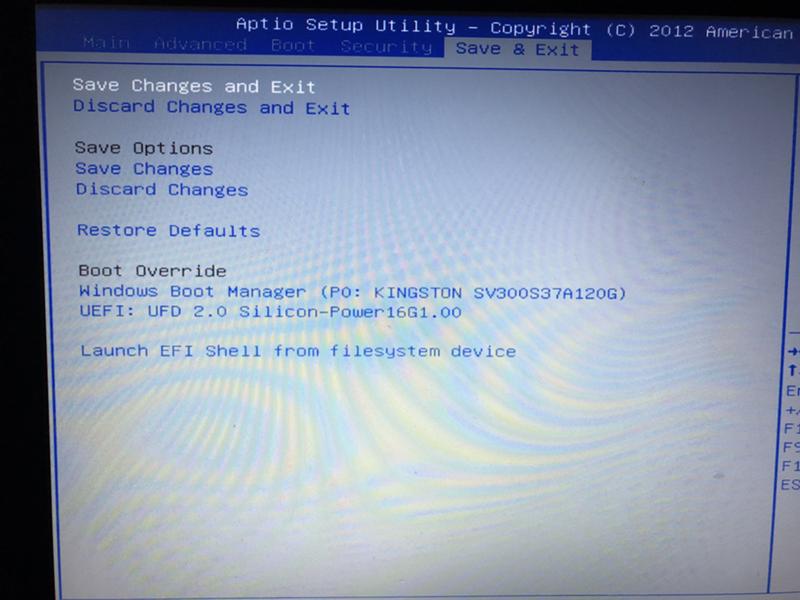
Найдите папку, где расположился ISO файл системы.
Переходим в меню самозагрузка и в появившемся списке выбрать «Записать образ жесткого диска».
Теперь вставьте флеш-накопитель или карту памяти в USB разъём на вашем компьютере или ноутбуке.
После этого нажимайте на кнопку «Форматировать».
Помните, что в процессе форматирования все данные, которые были на вашей флешке безвозвратно пропадут, поэтому, если эти файлы имеют для вас особую ценность, скопируйте их на какой-нибудь из носителей или на компьютер.
После того, как вы нажали форматировать вам потребуется выбрать тип файловой системы (NTFS) и после этого нажать кнопку «Начать».
Предупреждение об удалении данных.
Спустя некоторое время форматирование будет завершено.
Далее мы закрываем окно сообщающия об его завершении и начинаем запись (кнопка «Запись»).
Предупреждение. Жмем «Да».
Теперь нужно запастись терпением и ждать. После завершения записи у вас будет флеш-накопитель или карта памяти с рабочим Windows 7.
Способ номер 2
Используя этот способ, нам понадобится дистрибутив Windows, флешка объёмом более 4 гигабайт или карта памяти с таким же объёмом.
Помните, что прежде чем начать форматирование флешки или карты памяти, следует скопировать с неё все важные для вас файлы, иначе они все будут безвозвратно утеряны.
Начинаем работу. Первым делом требуется вставить карту памяти или флеш-накопитель в USB разъем, после чего требуется запустить «Командную строку», которую можно найти в меню «Пуск».
Выглядит оно в виде окна с чёрным фоном и белыми буквами.
Вводим в неё команду «diskpart» и нажимаем кнопку «Enter».
Затем набираем команду «list disk», нажимаем «Enter» и перед вами появится список всех запоминающих устройств. После этого вам следует найти номер диска под каким отображается ваша флешка (это можно сделать исходя из объёма флешки).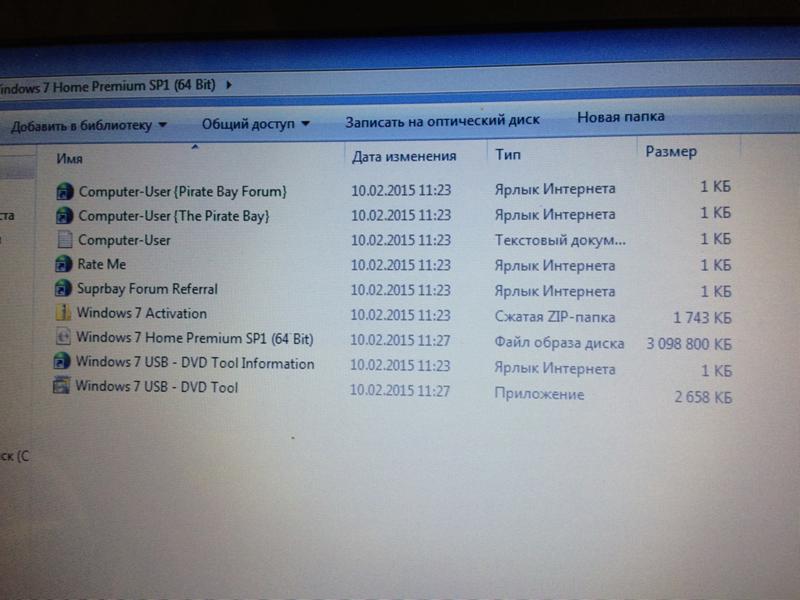
После того, когда вы выяснили под каким номерам располагается ваша флешка, вводим команду «select disk» (и номер, например select disk 2), нажимаем «Enter».
Теперь набираем в командную строку «clean» и нажимаем «Enter».
Далее набираем команду «create partition primary» и снова нажимаем «Enter».
После этого необходимо будет выбрать первый раздел, для этого вновь воспользуйтесь командной строкой и введём «select partition 1» и нажмите «Enter».
Набирайте команду «active» и нажимайте «Enter».
Затем начинаем форматирование раздела, для этого потребуется набрать команду «format fs=NTFS» и как вы уже поняли, нажимаем кнопку «Enter».
Далее вам потребуется назначить флешке букву, с помощью команды «assign letter=Z» и да, нажмите «Enter».
После ввода этой команды в системе появится флешка. И после того, как она появилась вводим команду «Exit» — нажимаем «Enter».
После проведения всех работ с командной строкой остаётся скопировать дистрибутив Windows на флешку. Для этого лучше всего воспользоваться утилитой 7-zip.
Запускаем утилиту и выбираем требуемый нам ISO образ. Когда образ будет выбран, вам потребуется нажать кнопку извлечь и указать путь к флешке. После того, как файл будет распакован, Windows будет готов к установке.
Способ установке номер 3
Как уже говорилось выше это самый простой способ. Для того, чтобы его использовать нам понадобится утилита WinToFlash, с работой которой вы сможете разобраться самостоятельно.
После всех выше перечисленных действий у вас должна быть флешка со следующим содержимым:
2. Включаем в BIOS загрузку файла
Теперь поговорим о том, как в BIOS’е включить загрузку файла (в нашем случае Window) через флеш-накопитель или карту памяти.
Выключаем компьютер, нетбук или ноутбук, вставляем в него флешку и снова включаем. Во время его загрузки нажимаем F2, Del или ESC (в зависимости от вашей системы) после этого вы войдём в Bios.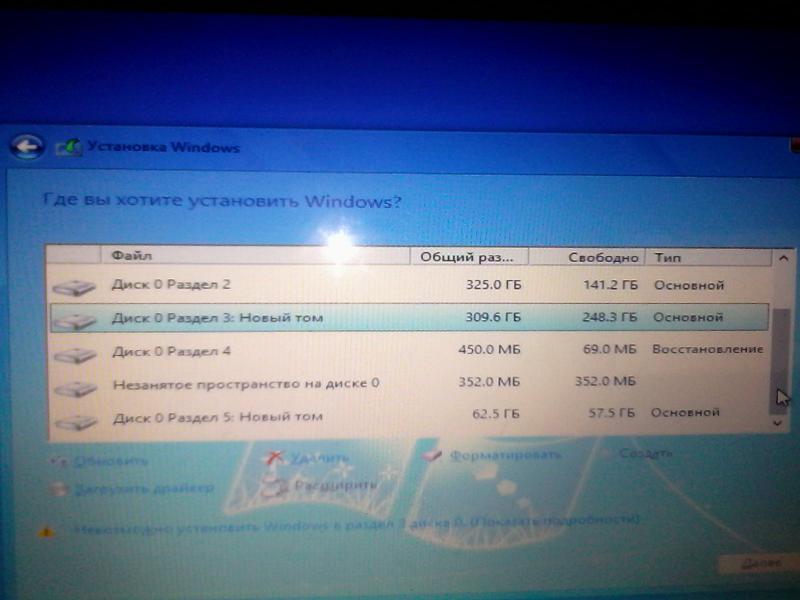 Если ни одна из кнопок вам не помогла зайти в BIOS, то обратите внимание на нижний левый угол экрана при загрузке и нажмите ту кнопку, которую там увидите.
Если ни одна из кнопок вам не помогла зайти в BIOS, то обратите внимание на нижний левый угол экрана при загрузке и нажмите ту кнопку, которую там увидите.
После того, как вы вошли в BIOS выберете вкладку BOOT и с помощью клавиш F5 и F6 вы сможете изменить порядок загрузки. Опять же если указанные кнопки не помогли изменить список загрузок, то на экране должны отображаться нужные для этого кнопки.
И так, вам нужно установить ваш флеш-накопитель или карту памяти на первое место в списке загрузок, чаще всего переносные USB устройства памяти обозначаются, как USB-HDD. После этого следует сохранить выбранные настройки, используя пункт «Save and Exit Setup».
3. Приступаем к непосредственной установке Windows 7
Здесь ни чего сложного нет, потому что установка через флешку или карту памяти происходит очень просто. Главное при установке требуется обратить пристальное внимание на операции связанные с выбором раздела установки и созданием дисков.
Перезагружаем компьютер (ноутбук). В первом появившемся окне нужно выбрать язык системы. Нажимаем на кнопку «Далее».
В следующем окне нажимаем «Установить».
Следующий шаг — выбираем версию Windows 7. Следует выбрать именно ту, к которой у вас есть ключ. Обычно он указан на днище ноутбука и вводить его нужно в конце установки. Нажимаем «Далее».
Принимаем лицензионное соглашение и жмем «Далее».
Дальше нужно выбрать тип установки: «Полная установка (дополнительные параметры)».
Теперь нужно выбрать раздел, в который мы будем устанавливать Windows 7. Я рекомендую выбрать системный раздел. Так же при установке Windows 7 Professional и Windows 7 Ultimate будет еще один дополнительный раздел объемом 100 МБ. Этот раздел создается самой Windows 7 и он предназначен для реализации функции шифрования системного раздела, но не для установки Windows.
Нажимаем на «Настройка диска».
Выбираем пункт «Форматировать».
После этого мы увидим предупреждение о том, что все данные с диска будут удалены. Подтверждаем.
Как только форматирование закончится жмем кнопку «Далее».
Пошел процесс установки. Ждем пока Windows установится на компьютер.
По завершению установки нужно ввести имя пользователя и имя компьютера.
Можно установить пароль доступа к компьютеру, а можно пропустить этот шаг.
Следующий шаг — это активация Windows. Код можно ввести сразу же, а можно погодя на протяжении 30 дней. Если вы покупали ноутбук с уже установленной системой, то код активации должен быть написан на днище устройства.
Дальше настраиваем безопасность системы.
Можно настроить время и дату.
Если к ноутбуку подключен интернет и установлены драйвера сетевой карты, то система автоматически предложит указать тип сети.
Все! теперь вы знаете, как выполняется установка Windows 7 с флешки. Осталось установить драйвера и программы.
4. Ищем и устанавливаем драйвера
Обычно вам потребуется установить минимум драйверов, практически все оборудование ноутбука будет работать. В интернете можно найти новые версии драйверов, которые значительно ускорят работу ноутбука. Также в комплекте должен быть диск с драйверами и вам вообще не нужно ничего искать в Интернете.
5. Завершающий этап. Установка утилит и программ
Утилиты — это дополнительные программы, которые расширяют работу ноутбука. Обычно они идут на том же диске, что и драйвера и дополнительно их искать нигде не нужно. Пренебрегать их установкой не нужно, они значительно упрощают работу.
Программы для установки на ноутбук вы выбираете сами. Здесь особых рекомендаций не будет, так как их огромное количество и решают они разные цели.
Надеюсь данная статья будет вам полезной и установка Windows 7 с флешки теперь для вас не проблема.
Как установить Windows 7 с флешки на ноутбук Sony Vaio
Как установить Windows 7 с флешки на ноутбук Sony Vaio
Главная преграда, которая возникает при попытке осуществить такую процедуру – черный фон с командой в верхнем углу слева. К тому же, стоит учесть, что далеко не каждая серия модели Vaio может перейти на Windows 2007 года. Установить данную ОС можно на следующих сериях: SVF14, SVE15, SVF15, SVP1121, SVE17, SVP1321, SVS15, SVS13.
Вы можете доверить эту процедуру профессионалам в сервисный центр по ремонту ноутбуков Sony.
Что нужно сделать для установки ОС Windows 7 на Sony Vaio?
Итак, если модель и серия поддерживают Windows 7, которую вы как раз и намереваетесь установить, то в процессе переустановки первым делом нужно удалить все текущее содержание с жесткого диска и перенести нужную вам информацию на любой USB-накопитель. Также нужно позаботиться о сохранении сетевых драйверов. Если это выполнено, можно смело переходить к самому процессу.
Как установить Windows 7 с флешки на ноутбук Sony Vaio
Начать установку следует с полного выключения гаджета, после чего нужно найти кнопку «assist» и соответственно ее нажать.
Если вы все сделали правильно, то после нажатия данной кнопки засветятся три лампочки, это говорит о том, что вы успешно запустили на своем ноутбуке «Режим спасения».
В процессе загрузки данного режима на дисплее своего гаджета вы увидите меню, в котором вам нужно будет найти и нажать на опцию ««Запустить настройки BIOS».
После того, как «BIOS» загрузится, нам нужно перейти на вкладку под названием «BOOT». Именно на данном этапе нам нужно будет изменить настройки BIOS, если конкретно, то нужно выбрать «Legacy»[Режим совместимости]. Это даст возможность осуществить полноценную процедуру переустановки операционной системы.
Как правильно выбрать носитель для переустановки?
Также обязательно нужно выбрать, из какого носителя будет происходить загрузка, так как мы выполняем установку с флешки, которую нужно установить априори перед загрузкой, то нужно выбрать пункт «External Device» и поставить его с помощью кнопок F6 и F5 вверх списка.
После этого нужно выйти на вкладку «Exit» и дважды нажать на «Enter». Чтобы окончательно закрепить все настройки, нужно нажать клавишу F 10. Далее следуйте указаниям мастера настройки, выбрав полную установку. Дождитесь окончания процедуры и перезагрузите ноутбук HP.
Ну вот, собственно, и все, после этих процедур можно считать, что операция установки Windows 7 с флешки на ноутбук Sony Vaio успешно завершена.
Источник: https://snyguide.ru/
Установка
— загрузка и установка Windows с USB-накопителя
Обновление
: Microsoft создала инструмент загрузки Windows 7 USB / DVD, чтобы упростить эту задачу.
Я использовал это руководство как набор указаний — http://kurtsh.spaces.live.com/blog/cns!DA410C7F7E038D!1665.entry
1. Получите USB-накопитель емкостью от 4 до 32 ГБ.
Если размер диска превышает 32 ГБ, Windows не может отформатировать его как FAT32, поэтому необходимо использовать альтернативную утилиту. Windows по-прежнему может читать разделы FAT32 размером более 32 ГБ, хотя некоторые устройства не могут.
2. Запустите cmd.exe от имени администратора и введите следующие команды, а затем Введите
-
дисковая часть -
список дисков -
выберите диск №(где № — ваш USB-накопитель, как определено на шаге 2) -
clean(Этот шаг удалит все данные на вашей флешке!) -
создать первичный раздел -
активный -
формат fs = fat32 quick -
присвоить -
Объем списка -
выход -
bootsect.exe / nt60 F: / mbr(гдеF:— это буква вашего USB-накопителя, как указано в томе списка
3. Скопируйте файлы Windows из ISO или другого источника с помощью robocopy
robocopy.exe E: \ F: \ / МИР
, где E: \ — источник, а F: \ — место назначения. Также можно использовать перетаскивание или копирование / вставку, если вы знаете, что делаете.
Настройте компьютер для загрузки с USB-накопителя
На некоторых машинах флэш-накопитель USB отображается в BIOS как любой другой жесткий диск.Вам нужно изменить последовательность загрузки, чтобы поместить флэш-накопитель в порядок загрузки выше, чем локальный жесткий диск.
Обратите внимание, что после этого вы можете
хочу сбросить порядок загрузки по порядку
чтобы убедиться, что BitLocker не
обнаруживать изменения загрузки на основании факта
что thumdrive отсутствует, если он
был там, когда вы зашифровали свой
водить машину.
установить windows 7 с usb
См. Раздел Форматирование раздела. Щелкните правой кнопкой мыши раздел USB-накопителя и выберите «Сделать раздел активным». Щелкните правой кнопкой мыши раздел USB-накопителя и выберите «Использовать проводник», чтобы скопировать и вставить все содержимое DVD-диска или ISO-образа продукта Windows на USB-накопитель. флеш накопитель.Необязательно: добавьте файл автоматической установки для автоматизации процесса установки.
Чтобы создать DVD или загрузочную флешку, загрузите файл ISO и запустите инструмент. В зависимости от скорости вашего компьютера, этот процесс может занять от 5 до 5… Включите компьютер и нажмите клавишу, которая открывает меню выбора загрузочного устройства для компьютера, например клавиши Esc / F10 / F12. 2.
…
Следуйте инструкциям по установке Windows.
Шаг 3 — Установите Windows на новый компьютер.
Virtual Clone Drive (для извлечения содержимого ISO) 8 ГБ + USB-накопитель UEFI BIOS 7-Zip Компьютер, уже работающий под Windows Шаги: 1) Установите здесь Virtual Clone Drive Link, а также установите 7 zip Link здесь. куда вы хотите установить windows 7 с USB.Таким образом, вы можете легко установить Windows 7 из Pendrive, используя файл ISO в вашей Windows 7 Программа установки теперь установит чистую копию Windows 7 в место, которое вы выбрали на предыдущем шаге.
USB-накопитель для установки Windows 7 — лучший вариант, так как он позволит нам установить Windows 7 быстрее. Начнется установка Windows. Загрузочный USB-накопитель Windows 7 может легко помочь вам загрузиться в Windows, когда что-то пойдет не так с вашим компьютером, и удобно установить Windows вместо использования установочного компакт-диска Windows.Щелкните, чтобы открыть установочный файл Windows 7 USB / DVD Download tool.
Выберите вариант загрузки ПК с флэш-накопителя USB. Запустится программа установки Windows. Теперь подождите несколько минут, пока Windows 7 будет правильно установлена и вы сможете легко загрузиться с USB-накопителя во время ее установки.
В этой статье мы покажем вам подробные шаги с изображениями для создания загрузочного USB-накопителя Windows 7 с помощью инструмента загрузки Windows 7 USB / DVD или CMD. Программа установки Windows 7 не распознает новый USB 3.0, поэтому нам нужно пропатчить драйвер в установочный пакет. WinToUSB.
Чтобы перейти непосредственно к одной из версий, выберите одну из этих ссылок: Windows 7; Windows 8.1; Windows 10 (затем выберите «Загрузить инструмент сейчас».) Подробную процедуру можно найти здесь.
Здесь у вас есть два типа установки Windows 7, один из них: вам не нужно ничего делать, кроме как подождать. Загрузите образ диска Windows 7. На этом веб-сайте вы можете выбрать версию Windows и создать свой собственный установочный носитель, используя USB-накопитель или DVD-диск.Следуйте инструкциям по установке Windows. Это может произойти, если размер файла образа Windows превышает предельный размер файла FAT32 в 4 ГБ. Следуйте инструкциям, Шаг 1. Создайте загрузочный USB-накопитель Windows 7 из ISO-файла Windows 7. А также доступно два раздела, один —
Подключите флешку к новому ПК. Установите средство загрузки Windows 7 USB / DVD: 1. 2. Как Rufus или средство загрузки Windows USB / DVD.
Для получения дополнительной информации см. Включите компьютер и нажмите клавишу, которая открывает меню выбора загрузочного устройства для компьютера, например клавиши Esc / F10 / F12.Это самый трудоемкий из 34 шагов. Выберите вариант, при котором компьютер загружается с USB-накопителя. Windows 7 USB / DVD Tool — это инструмент, позволяющий создать копию ISO-образа Windows 7 на USB-накопителе или DVD. Однако, если на нашем компьютере старый BIOS, который не поддерживает загрузку с USB, наиболее совместимым решением будет DVD. Когда вам будет предложено…
Вот как создать загрузочный установочный USB-накопитель Windows, начинающийся с файла .iso Windows или установочного DVD-диска Windows.Для новых установок Windows 10 у нас есть инструмент, который сделает это за вас. 64-разрядный ISO-образ Windows 7 (неважно, какой выпуск и может быть диск All in One.). Разделите файл образа Windows на файлы меньшего размера и поместите файлы меньшего размера на USB-накопитель: Примечание. Программа установки Windows автоматически устанавливается с этот файл, если вы назовете его install.swm. А для этого вам понадобится инструмент установки Windows USB для преобразования или записи ISO-образа Windows 7 на USB.
Учебное пособие — [Учебное пособие] Как установить Windows 7 с CD / DVD или USB-накопителя
Привет, ребята, Йоан AKA Aura здесь с моим первым учебником, который я импортирую для вас в подсказках по вредоносным программам.com
Итак, я заметил, что в последнее время многие темы на разных форумах всегда спрашивают об одном и том же:
«Как мне установить Windows 7?»
«Как мне установить Windows на свой компьютер?»
«Могу ли я установить Windows с USB-накопителя?»
«Как переустановить Windows 7?»
В любом случае, вы поняли, о чем я. Поэтому я решил подготовить для вас действительно простое руководство, в котором будут описаны действия, которые необходимо выполнить, если вы хотите установить Windows 7 или переустановить Windows 7 (при условии, что вы не используете функцию Factory Restore на своем компьютере).Готовый ? Погнали !
Требования
- Установка Windows 7.iso (желаемая версия может быть Home Premium, Professional, Ultimate или Entreprise)
- Ключ продукта для версии Windows 7, которую вы собираетесь установить
- Либо a:
- DVD: если вы хотите записать .iso на DVD (должно быть не менее 4 ГБ свободного места)
- USB-накопитель: если вы хотите создать загрузочный USB-накопитель с .iso (на нем должно быть не менее 4 ГБ свободного места)
Подготовьте загрузочное устройство с установкой Windows 7.iso
Итак, эта часть предназначена для людей, которые хотят переустановить Windows или установить Windows, но у них нет установочных DVD-дисков Windows 7. Что мы собираемся сделать, так это создать установочный DVD с Windows 7 или загрузочную флешку с установкой Windows 7 из Windows 7.iso. Есть несколько инструментов, которые позволят вам делать то же самое, например UNetbootin, ImgBurn (только для записи на DVD). В этом руководстве мы будем использовать оба официальных инструмента Microsoft, чтобы: записать это.iso на DVD или сделать загрузочную флешку с ней или YUMI Multiboot USB Creator. Вы можете загрузить Windows 7 на USB / DVD Download Tool здесь , а YUMI Multiboot USB Creator из здесь .
* ВНИМАНИЕ: эти инструменты НЕ МОГУТ использоваться с внешним жестким диском или вашим жестким диском. *
Подготовьте загрузочное устройство с Windows 7 USB DVD Download Tool
Windows 7 USB DVD Download Tool также содержит шаги, которые необходимо выполнить для создания DVD с установкой Windows 7.iso или загрузочную флешку с ней, если мои инструкции недостаточно понятны. После того, как вы загрузили программу установки Windows 7 на USB / DVD Download, запустите ее и установите программу (процесс установки должен выглядеть следующим образом: «Далее», «Установить», «Готово», просто нет?). После завершения установки запустите программу (значок должен быть на вашем рабочем столе, также для использования этого инструмента требуется учетная запись с правами администратора).
На первом этапе вас попросят выбрать, с каким .iso вы хотите работать.Нажмите «Обзор», перейдите в место, где находится установленный вами файл .iso Windows 7. Затем выберите его, нажмите «Открыть» и нажмите «Далее». Теперь он спросит вас, с какими носителями вы хотите работать. Выберите любое устройство, с которым вы хотите работать: если это DVD, нажмите кнопку «DVD» (ПРИМЕЧАНИЕ. Вам нужно будет использовать стандартный DVD 4,7 ГБ, чтобы записать на нем установочный .iso Windows 7) или если это Устройство USB, щелкните «Устройство USB».
- Если вы выберете DVD, на следующем шаге просто нажмите «Начать запись» и дождитесь завершения операции.
- Если вы выбрали USB-устройство, выберите свое USB-устройство в раскрывающемся списке (найдите букву с присвоенным USB-устройством), выберите его, затем нажмите «Начать копирование» и дождитесь завершения операции.
-ИЗОБРАЖЕНИЕ-
Спойлер
Та-да! Вы знаете, что у вас есть загрузочный установочный носитель Windows 7! Теперь приступим к установке!
Подготовьте загрузочное устройство с помощью YUMI Multiboot USB Creator
Хорошая вещь с YUMI заключается в том, что он позволяет нам создавать USB-накопитель с многократной загрузкой на нем, поэтому вы можете получить флэш-накопитель 8 ГБ с Windows 7, установка Ubuntu и установка Debian, если хотите.После загрузки YUMI просто запустите его и Примите EULA. Теперь, если буква USB-накопителя не отображается в раскрывающемся списке, проверьте Показать все диски? вариант. Выберите USB-накопитель (в моем случае G: \ UDISK 2.0 и отметьте опцию Format X: Drive (Erase Content)? , где X: буква вашего USB-накопителя (Примечание: после того, как вы отметите этот параметр, он будет заменен на « We Will Fat32 Format X: Drive! »). Эта опция отформатирует USB-накопитель в FAT32 и подготовит его для.iso. В следующем выпадающем списке вам нужно выбрать дистрибутив, который мы поместим на наш флеш-накопитель. В нашем случае вариант Windows 7 находится внизу списка, Установщик Windows Vista / 7/8 . И на последнем шаге нас просят выбрать ваш Windows 7 .iso и выбрать его. Как только все это будет сделано, нажмите « Create », а затем нажмите « Yes », чтобы начать операцию. Как только он будет завершен, мы будем готовы загрузиться с него и начать установку Windows 7!
-PICTURE- (пожалуйста, нажмите на ссылки, когда я добрался до списка изображений в этом сообщении, извините за это)
Запустите установку Windows 7
Чтобы запустить процесс установки Windows 7, вам придется загрузиться с носителя, на который вы записали установку Windows 7.iso. Теперь этот шаг будет отличаться для всех, поскольку у каждого бренда и модели есть свой способ сделать следующее. Перезагрузите компьютер и нажмите клавишу F, чтобы открыть «Меню загрузки» или «Порядок загрузки». Чтобы найти правильную клавишу F, вам нужно взглянуть на экран вашего компьютера, когда на нем отображается логотип бренда вашего компьютера. Вокруг него вы должны увидеть несколько строк, например «F2 = Boot Menu» или «F10 = BIOS» и т. Д. (Клавиша F чаще всего означает F2, F8, F10 и F12). Найдите эти строки и найдите ту, которая содержит что-то вроде «Меню загрузки» или «Порядок загрузки».Попав в это меню, выберите загрузку с носителя, содержащего установку Windows 7, в данном случае с DVD-диска или USB-накопителя. Если вы правильно создали установочный носитель Windows 7, должен появиться черный экран с надписью «Windows загружает файлы» и индикатором выполнения внизу.
И вот так! Теперь вы начали процесс установки Windows. Оттуда посмотрим, что нам нужно делать!
Установка Windows 7
Первый шаг прост.Просто выберите язык для Windows (вы можете выбрать только язык, поставляемый с имеющимся .iso или DVD, если это, например, немецкий установочный DVD Windows 7, единственным языком, доступным для установки, будет немецкий. Windows 7 Ultimate позволяет вам для переключения языков после установки). Вы выбираете текущий формат времени и валюты, а также раскладку клавиатуры (все эти параметры должны автоматически иметь правильные значения по умолчанию, в противном случае просто измените их на правильные значения).
-ФОТО-
Спойлер
Вам действительно нужно объяснение этого шага? Просто нажмите «Установить сейчас»!
[Вы могли заметить «Ремонт вашего компьютера» в нижнем левом углу. Это нормально, установочный файл .iso / DVD Windows 7 можно использовать для восстановления неисправной системы Windows. Я расскажу об этом в другом руководстве]
-PICTURE-
Спойлер
Опять же, еще один простой и распространенный шаг в каждой установке.Установите флажок «Я принимаю условия лицензии» и нажмите «Далее».
-ИЗОБРАЖЕНИЕ-
Спойлер
Ага! Этот шаг немного интереснее. Здесь у вас есть выбор выполнить обновление с вашей текущей системы Windows (Windows XP), которое сохранит все ваши файлы, настройки, программы и т. Д., Или вариант «Выборочная», чтобы установить новую копию Windows, чтобы начать с нуля. Не бойтесь «(продвинутый)», это действительно просто.12-летний ребенок может сам установить Windows. В нашем случае мы нажмем «Пользовательский (расширенный)».
-ИЗОБРАЖЕНИЕ-
Спойлер
Это самая интересная часть урока, именно здесь у людей возникает больше вопросов. Но вы увидите, что после того, как я объясню, что здесь делать, вы сможете делать это с закрытыми глазами.
Хорошо, давайте посмотрим, что у нас здесь. У меня есть только один вариант, где установить Windows, на моем «Нераспределенном пространстве на диске 0».Диск 0 означает, что это первый жесткий диск, подключенный к вашему компьютеру через часть SATA0. Нераспределенный означает, что он еще не отформатирован и, следовательно, к нему не приписана файловая система. В моем случае я бы просто щелкнул «Далее» и продолжил установку. Это означает, что Windows сама установит его на мой жесткий диск (HDD) емкостью 50 Гбайт, но одновременно отформатирует его в файловую систему NTFS.
Для людей, которые хотят полностью ПЕРЕУСТАНОВИТЬ Windows или установить ее на свой SSD или HDD.Что вы сделаете, так это то, что вы выберете раздел, в котором установлена ваша текущая система Windows. ОБЫЧНО он должен находиться на «Диске 0, Раздел 2». Почему «Раздел 2»? Поскольку обычно ваш «Раздел 1» содержит системный раздел для вашего жесткого диска или твердотельного накопителя, я предлагаю вам не трогать его и оставить его. После того, как вы выбрали раздел, на который хотите установить Windows, у вас будет опция под названием «Параметры диска (дополнительно)». Нажмите на нее, и вы получите то же меню, что и на картинке ниже.Пока я не буду объяснять все варианты. Единственное, что вас интересует, это «Формат». Если вы выберете эту опцию, она отформатирует (сотрет все) в текущем выбранном разделе. Если вы переустанавливаете Windows и закончили работу со старой системой Windows, выберите этот параметр, чтобы удалить Windows из этого раздела. Запустите операцию форматирования, и как только она будет завершена, вы можете продолжить, нажав «Далее».
-ФОТО-
Спойлер
Здесь мы только что начали установку Windows.Ваш компьютер будет несколько раз перезагружен во время этого процесса. НИЧЕГО НЕ ПРИКАСАЙТЕСЬ и оставьте это, пока не дойдет до следующего шага на картинке ниже (имя компьютера).
-ИЗОБРАЖЕНИЕ-
Спойлер
Здесь вы вводите свое имя пользователя (это будет ваше имя пользователя Windows и имя вашего профиля пользователя), которое вы хотите иметь. Имя компьютера автоматически подстраивается под выбранное имя и в конце добавляется «-PC», как на скриншоте.Однако вы можете изменить имя компьютера на любое другое.
-ИЗОБРАЖЕНИЕ-
Спойлер
На следующем шаге вам нужно будет ввести пароль для своей учетной записи в Windows. Я предлагаю вам получить приличный пароль, состоящий как минимум из одной заглавной буквы, двух цифр и длиной от 8 до 10 символов. Мы никогда не знаем, кто может захотеть попасть на ваш компьютер. Вы также можете добавить небольшую «подсказку», которая будет отображаться, когда вы пропустите свой пароль при попытке войти в систему, чтобы помочь вам его запомнить.Постарайтесь не делать это слишком очевидным, очевидно (видите, что я здесь сделал?).
-ИЗОБРАЖЕНИЕ-
Спойлер
На следующем шаге вы собираетесь ввести ключ продукта Windows, чтобы активировать его. Введите ключ продукта и снимите флажок «Автоматически активировать Windows, когда я в сети». Почему ? Потому что, если вы установите этот флажок, у вас будет определенное время для активации Windows в Интернете. Если это время пройдет, вам придется позвонить в Microsoft напрямую, чтобы активировать его.Поэтому введите ключ продукта (ключ продукта для используемой вами версии Windows может быть одинаковым для 32-разрядной или 64-разрядной версии), затем нажмите «Далее». В моем случае, поскольку я устанавливаю Windows на ВМ (виртуальную машину), я просто нажимаю «Пропустить». Это означает, что моя Windows не будет активирована, и мне не хватит некоторых основных функций Windows.
-ИЗОБРАЖЕНИЕ-
Спойлер
На следующем шаге вас попросят выбрать тип настроек, которые вы хотите применить к обновлениям Windows.
Первый вариант автоматически устанавливает все найденные обновления без вашего запроса (как важные, так и рекомендуемые).
Второй вариант автоматически установит только важные обновления (например, исправления безопасности и исправления).
Третий вариант ничего не устанавливает, и вам нужно будет решить позже (после установки), какие настройки вы хотите использовать для обновлений Windows.
Лично я рекомендую выбрать второй вариант (только важные обновления), так как большинство рекомендуемых обновлений не нужны и только раздувают вашу Windows.Однако вы можете в любое время просмотреть доступные рекомендуемые обновления для вашей Windows и выбрать, какие из них вы хотите установить.
-ИЗОБРАЖЕНИЕ-
Спойлер
Еще один простой шаг: выберите текущий часовой пояс и нажмите «Далее».
-ИЗОБРАЖЕНИЕ-
Спойлер
Это последний этап установки Windows. Вам будет предложено выбрать тип сети, к которой вы подключены.Существует три разных типа, каждый из которых устанавливает разные настройки для ваших сетевых настроек Windows. Я доволен тем, что большинство из вас установят Windows дома (конечно) в своей собственной сети. Таким образом, вы должны выбрать первый вариант «Домашняя сеть», затем позволить ему подключиться к этой сети и установить настройки.
-ИЗОБРАЖЕНИЕ-
Спойлер
Et voilà, готово!
Вы успешно установили (или переустановили) Windows 7 на свой компьютер или ноутбук с DVD или загрузочного USB-накопителя!
Оттуда, я полагаю, вы знаете, что делать.Первое, что нужно сделать, это посмотреть, доступны ли какие-либо обновления Windows, если они есть, установить все важные, перезагрузить компьютер, и все будет действительно готово.
The End
Я надеюсь, что этот урок помог вам, ребята, и, как обычно, если у вас есть какие-либо вопросы, вы хотите, чтобы я поработал или подробно остановился на определенном моменте, который я затронул или не затронул в этой теме , не стесняйтесь комментировать ниже или отправлять мне в личку.
Спасибо!
как установить windows 7 через usb в ноутбук hp
Вы можете приобрести лицензию Windows напрямую или просто использовать уже имеющуюся под вашей учетной записью.Как только вы нажмете кнопку включения, сразу же начните нажимать кнопку Esc (например, касание-касание-касание). Re: Как установить Windows на ноутбуке Free Dos HP от daremarvell: 19:59 01 октября 2015 г. Alvanify: перезагрузите ноутбук, когда он выключится, и снова включите его, нажмите f2 и f10. Почему HP при создании инструмента для восстановления облачных носителей не программирует загрузочный USB для UEFI? Если это EFI, будет системный раздел EFI размером 100 МБ. Привет, друзья, в этом видео я покажу вам, как включить опцию загрузки в ноутбуке Asus F550 для установки Windows 7, 8 или 10 с загрузочного USB-накопителя.Шаг 3 — Установите Windows на новый компьютер. Прочтите и примите лицензию и условия Windows 7. Есть еще способы получить бесплатную лицензию на обновление до Windows 10. Подключите USB-кабель к одному из USB-портов ноутбука. Здравствуйте, я пытаюсь установить Windows XP на свой ноутбук, который был предварительно установлен с Windows 7. Чистая установка Windows 10 на ноутбук / настольный ПК с USB-накопителем. Создание загрузочного USB-накопителя Windows для компьютера HP Создайте загрузочный USB-накопитель Windows с файлом ISO. Шаг 3. Установите Windows 10 на компьютер с Windows 8.1 или Windows 7, следуя инструкциям в этом документе. Я потратил около 2 часов на проверку и установку кодеков и драйверов. После того, как я попробовал одну из игр, Windows 7 предлагает протестировать вашу машину. Переключитесь на световой режим, который приятнее для глаз в дневное время. Спросите у сообщества. Ниже приведены несколько способов поиска и устранения таких проблем в Windows 7, 8 и 10. Далее доступны два варианта установки Windows Upgrade и выборочная (расширенная) и выберите «Пользовательская (расширенная)». ПК нового поколения созданы для более новых операционных систем.Вы можете перейти к шагу 8, если знаете, какой ключ вызывает порядок загрузки вашего ноутбука, вместо того, чтобы просматривать BIOS. Что вы сначала удалите все полностью, а затем снова установите Windows 10 на свой компьютер. Выберите вариант, при котором компьютер загружается с USB-накопителя. Привет, ребята, у меня такая же проблема с той же машиной. Установить древнюю операционную систему, Windows 7 — это древний продукт, на современный настольный компьютер никогда не бывает просто. Если вы хотите стереть свой компьютер и установить Windows 8.1 с нуля, сделайте это, загрузившись с DVD или USB-накопителя и запустив чистую установку.Я не знаю, какие еще изменения в BIOS мне нужно внести. Перед установкой или обновлением Windows на вашем компьютере проверьте оборудование компьютера, чтобы убедиться, что оно совместимо с этой версией Windows. Владимир Он оснащен четырехъядерным процессором Intel Pentium N3530 с 4 ГБ оперативной памяти DDR3 и жестким диском на 500 ГБ для хранения. Однако существует ряд факторов, которые могут привести к сбоям в работе USB-портов в Windows. Вот почему порты USB2 не работают в процессе установки. Мелани Пинола, 16 декабря 2015 г.Когда я пытаюсь загрузиться с USB, он останавливается на первом экране, как показано на изображении, и не может… 17 сентября 2019 г., 12:35, Ваш адрес электронной почты не будет опубликован. https://downloadcenter.intel.com/download/25476/NUCs-Windows-7-USB-3-0-Creator-Utility. У меня есть система HP EliteOne 800 G2 23-in Touch GPU AiO. Установить Windows 10 на компьютер можно несколькими способами, будь то обновление с Windows 7 или 8, установка новой операционной системы с нуля или переустановка новой версии Windows 10.Установите и запустите AOMEI Partition Assistant Professional, нажмите «Все инструменты»> «Windows To Go Creator». Этот документ предназначен для ноутбуков HP с Windows 8.1 или Windows 7. Если вы уже знаете, как создавать образы ISO, замечательно:… Для получения дополнительной информации см. Автоматическая установка Windows. Самый простой способ установить ОС Windows 10 на ваш ноутбук, планшет или другой компьютер — это обновить существующую Windows 7 или 8.1 с помощью процесса обновления через службу Windows Update. Однако, если вы хотите установить Windows 10 на пустой раздел вашего компьютера. жесткий диск или твердотельный накопитель, вам придется выполнить «чистую» установку с помощью загрузочного USB-накопителя или DVD-диска.Вам необходимо запустить этот инструмент, чтобы установить необходимые драйверы USB3 на установочную флешку W7. Я хочу отформатировать свою систему, создать новые разделы и установить на нее Windows 7. Все необходимые драйверы для Windows 7 находятся по следующей ссылке: \ http: //h30564.www2.hp.com/hpsc/swd/public/readIndex? Sp4ts.oid = 8818660. Вы уже создали носитель для восстановления? Это самый простой способ установить принтер, и это единственный вариант, если у вас нет сети. Преимущества установки Windows 7. Определите ключ BIOS вашего компьютера.Включите компьютер и нажмите клавишу, которая открывает меню выбора загрузочного устройства для компьютера, например клавиши Esc / F10 / F12. Из этого поста вы можете загрузить и установить последние версии USB-драйверов Android на свои платформы Windows и Mac. • Мнения, выраженные выше, являются личным мнением авторов, а не компании HP. На новых ноутбуках asus предустановлен DOS или Windows 10, но если вы хотите установить пользовательскую операционную систему, например Windows 7, Mac или Linux, вам необходимо изменить некоторые настройки в настройках BIOS, чтобы включить опцию загрузки для USB или DVD.Поскольку в процессе установки не работают ни порты USB2, ни USB3, поэтому клавиатура и мышь перестают работать. HP Pavilion x360 Wi-Fi не работает полное решение, тачпад HP Pavilion x360 не работает (решено), клавиатура HP Pavilion x360 не работает Проблема (решено). Если вы не используете инструмент, который я опубликовал, вы не сможете установить W7 на свой компьютер. Windows 7 поставляется с защитником Windows, который обеспечивает наилучшую защиту системы. Ваш электронный адрес не будет опубликован. Прежде всего, выключите ноутбук или перезагрузите его, затем, чтобы войти в UEFI BIOS, нажмите клавишу F12, как только появится логотип HP.Связанный: Как установить Windows 8 с USB-накопителя. Наконец, были улучшены такие программы, как Wordpad, MS office и paint. Шаг 2. Остальные отображаются как «Неизвестные устройства», и я даже не могу вручную обновить их, и Центр обновления Windows ничего не делает. Эрико, я сначала попробую ваше решение, потому что оно выглядит простым, но не сработало. Если у вас есть ключ продукта Windows 10, вы можете перейти к его вводу. Если наступит время, когда вы захотите установить Windows 8 или Windows 10 в системе, которая была понижена до Windows 7 с завода, рекомендуется внести эти изменения в BIOS.Вам будет показано меню быстрой загрузки, в котором вы можете выбрать свой USB-накопитель. Установить Windows 10 с USB; 1 — Загрузите Windows 10 Tool для установки Windows 10 с USB. Это самый простой способ установить принтер, и это единственный вариант, если у вас нет сети. 3. 13 ноября 2020 г., 11:42, Ваш установочный носитель W7 не поддерживает USB3, поэтому порты USB 3 не работают во время процесса установки. Я уже объяснял, почему КБ и мышь перестают работать при попытке установить W7.Рахул Как вы видите на снимке экрана, USB-накопитель, используемый для установки Windows 7, является MBR-диском, что означает, что… Наконец, 64-разрядная версия Windows 8.1 предустановлена. При установке Windows с USB на Series 5 и Series 7 очень распространенной проблемой является то, что программа установки Windows ошибочно принимает за загрузочный диск iSSD (ExpressCache), что приводит к сбою загрузки. Создайте ISO-файл с DVD-диска Windows 7. Прежде всего, создайте резервную копию всех своих файлов, так как вы можете потерять все свои данные. Он быстрый, универсальный и есть практически на каждом современном устройстве, но для его работы нужны правильные драйверы.Когда ваша система была поставлена, настройки BIOS были установлены на самые оптимальные настройки для Windows 7. Включите компьютер. 8 ноября 2020 г., 7:23, автор: Это должно открыть меню запуска HP. Для загрузки с USB-устройства вместо внутреннего жесткого диска, на котором вы устанавливаете операционную систему, вам придется переместить USB-устройство перед жестким диском, чтобы иметь приоритет последовательности загрузки. Нажмите F9, чтобы открыть параметры загрузки. Затем щелкните диск (обычно E :), чтобы установить файлы на диск. Есть два распространенных способа сделать это. Первый — напрямую использовать инструмент создания мультимедиа от Microsoft.Во время включения, в зависимости от вашего ноутбука, вы должны нажать либо ESC, либо F2, либо F8, либо F10 или Del, чтобы войти в BIOS. Используя этот сайт, вы соглашаетесь с: Установка новой Windows 7 на HP all in one с USB. Просто задайте новый вопрос, если вы хотите снова начать обсуждение, http://h30564.www2.hp.com/hpsc/ swd / public / readIndex? sp4ts.oid = 8818660. В результате ни один из моих USB-портов не работает. Загрузка Alienware m15 с USB-накопителя [Полное руководство], где находятся контакты в Gmail? Итак, после того, как мы создали загрузочный USB-накопитель Windows 7 и изменили порядок загрузки на USB, вам нужно нажать любую клавишу на клавиатуре, чтобы продолжить.Если во время установки у вас возникнут какие-либо проблемы или затруднения, вы можете задать вопрос, оставив комментарий. Обновление драйверов устройств. 2. Жесткий диск также известен как диск, на котором хранятся данные на вашем компьютере, а разделы делят это хранилище на части. Начнется установка Windows. Подождите несколько минут, и на вашем ноутбуке будет установлена новая операционная система. Наконец, начнется установка Windows 7 на HP Pavilion x360. Как установить Ubuntu в HP 250 G7 с USB? Если на вашем компьютере есть другие порты, которые используются устройствами USB, например внешними дисплеями или приемниками беспроводной мыши, они могут мешать вашему компьютеру обрабатывать данные с устройства USB и загружать новую операционную систему.В нем уже установлена Windows 10. Открыть из. Вы можете выполнить действия, описанные ниже в этой статье, и попробовать. Затем открылось окно Windows To Go, отметьте «Создать Windows To Go для персонального компьютера» и нажмите «Далее». Если вы собираетесь выполнить обновление с Windows 7 до Windows 8.1 и хотите сохранить свои данные и программы в целости и сохранности, выполните онлайн-обновление. Windows 7 и Windows 8/10 используют разные настройки BIOS. Привет, у меня новый ноутбук Dell Latitude E5430. В отличие от других методов, в которых вам нужно писать сложные команды, этот метод может быть выполнен даже теми, у кого очень мало опыта работы с компьютером.Трудно угнаться за всеми доступными устройствами, подключенными через USB … Потому что мне нравится использовать настольный ПК, а не ноутбук. Затем вам нужно получить лицензию на запуск операционной системы Windows 10. Для установки 64-битной операционной системы Windows 7 нам потребуется минимум 20 ГБ. Вопрос в том, что даже с использованием инструмента восстановления облачного восстановления от HP и выбора Windows 7 USB-накопитель, созданный для этой цели, не будет находиться в режиме UEFI, и если вы попытаетесь загрузиться с использованием драйвера восстановления, созданного с активированным UEFI, он остановится, когда вы нажмете F9 чтобы изменить порядок загрузки, и это не позволит использовать это устройство USB с загрузочным устройством UEFI.Если вы изначально выполняли обновление с Windows 7 или Windows 8 / 8.1, выберите вариант «У меня нет ключа» и «Сделать это позже». Если мастер не запускается автоматически, перейдите на панель задач Windows и выберите Проводник (в Windows 10) или Мой компьютер (в старых версиях Windows). Затем вы можете следить за этим постом, чтобы узнать, как запустить Windows 10, 8, 7 через USB на ПК HP. Вероятно, он защищен от хакеров и намного безопаснее, чем предыдущие операционные системы, выпущенные Microsoft. * Если вы планируете установить CentOS 7 на виртуальную машину, я порекомендую … Если … Когда я пытаюсь загрузиться с USB, он останавливается на первом экране, как показано на изображении, и не может двигаться дальше (мышь, клавиатура и сенсорный экран). здесь не работают).Хотите ли вы установить Windows 10 в автономном режиме или хотите создать установочный USB-носитель Windows 10 для установки на нескольких устройствах. Программное обеспечение, которое вам понадобится • Драйвер CAC Reader (считыватель «общается» с компьютером) • ActivClient (карта «общается» с Windows) • LotusForms (просмотр форм) (заменен на PureEdge) • ApproveIt (подписывает формы) Самый простой способ… В этом 2 В таких ситуациях вы можете создать загрузочный USB-накопитель Windows для загрузки компьютера / ноутбука HP с USB-накопителя. BIOS вашего рабочего стола, вероятно, ожидает установщика Windows в формате GPT, который поддерживает UEFI.Снова включите ноутбук, и программа установки Windows 7 загрузится> Выберите параметры установки Windows 7> Нажмите «Далее». Второй способ — использовать стороннее приложение, такое как Rufus, для создания загрузочного USB-накопителя Windows 10. Самый простой способ установить Ubuntu 20.04 на ваш ноутбук или ПК — заменить Windows 10 с помощью загрузочного установочного USB-накопителя. Вот как установить Windows 7 на HP Pavilion x360? просто следуйте пошаговым инструкциям для успешной установки. Получение файла ISO: создайте ISO с установочного диска (если он у вас есть).Как установить Ubuntu на Lenovo Ideapad S540 с USB? Причина, по которой у вас возникла эта проблема, заключается в том, что … 1. Теперь, если вам нужно устранить неполадки вашего ПК, загрузиться с другой версией операционной системы или установить обновление Windows, это часто делается путем загрузки с USB-накопителя. Для загрузки с USB-устройства вместо внутреннего жесткого диска, на котором вы устанавливаете операционную систему, вам придется переместить USB-устройство перед жестким диском, чтобы иметь приоритет последовательности загрузки. Загрузите файл ISO для версии Windows 7, которой вы владеете: Приведенные выше ссылки указывают на Digital River,… [компонент программного обеспечения] повредит ваш компьютер, отображающий сообщения при печати или во время установки — нажмите здесь, устраните проблемы с Windows 10 или обновите на Компьютер или принтер HP — Щелкните здесь.Акции. У него ОС Win8 по умолчанию, но мне нужно установить ОС Win7, и у меня есть образ на USB. Подготовьте установочный образ Windows. Сохраните… Если вы устанавливаете Windows на внешний диск, USB 3.1 может работать почти так же быстро, как внутренний диск. 4. Второй недостаток заключается в том, что пользователю Windows XP трудно использовать эту ОС, поэтому он снова переключается на XP. Владимир Важная информация об установке Windows 10. Если на дисках есть данные, вы должны удалить данные или отформатировать их, выбрав диски из списка и нажав «Параметры диска» (дополнительно), а затем «Создать раздел», если на вашем компьютере их нет. Любые разделы пока что, Теперь, Из списка жестких дисков выберите один и нажмите на.Если у вас уже есть DVD, файл образа или установка… Вам просто нужно выбрать диск на новом ПК, который должен быть охарактеризован как Незанятое пространство. Проверьте в диспетчере diak, имеет ли ваш диск формат MBR или GPT. Вот как открыть ноутбук без пароля с помощью Windows Password Recovery: Шаг 1. Во-первых, вам нужно загрузить программу на другой компьютер и запустить ее. Как мне продолжить? Отформатировав Windows 10. После этого используйте утилиту Windows USB для настройки USB-накопителя с Windows 10.На странице есть ссылка на readme, чтобы узнать, как использовать инструмент. В этом руководстве вы узнаете, как загрузиться с USB-накопителя для сброса пароля на компьютере с Windows (10, 8.1, 8, 7, Vista, XP, Server). Белый экран при использовании YouTube в Google Chrome [Решение]. Двойная загрузка — это конфигурация, в которой на одном компьютере установлены две операционные системы. Автоматическое предложение помогает быстро сузить результаты поиска, предлагая возможные совпадения по мере ввода. Но я бы порекомендовал вам использовать Windows 10, поскольку поддержка Windows 7 официально прекращена Microsoft.Большинство пользователей Windows 7 настроят таким образом ПК или ноутбуки. Когда вы подключаете разъем к USB-порту вашего ПК и включаете принтер, Windows 7 должна заметить новое устройство и сообщить вам, что оно устанавливает драйверы. Windows 7 была основной частью успеха Microsoft, и по состоянию на 2019 год 40% компьютеров во всем мире используют Windows 7. Это поможет вам получить надежный и свободный от вирусов ПК. В этом руководстве вы узнаете, как загрузиться с USB-накопителя для сброса пароля на компьютере с Windows (10, 8.1, 8, 7 … Нажмите на этот компьютер … У меня чистый жесткий диск, восстановление не требуется, и я должен установить Windows 7 с помощью UEFI, потому что, если вы отключите безопасную загрузку и включите устаревшую поддержку и установите Windows 7 через этот процесс, машина будет аварийно завершена много раз и супер нестабильный. Процесс установки Windows 7 в HP Pavilion x360 очень прост, все, что вам нужно сделать, это следовать некоторым инструкциям и получить результат. Загрузите ISO-файл Windows 7 с официального сайта — https://www.microsoft.com/en-in/software-download/windows7.Изменение порядка загрузки вашего компьютера: перейдите к компьютеру, на котором вы хотите установить Windows. Переключитесь в темный режим, который приятнее для глаз в ночное время. Как установить Linux Mint на Lenovo IDEAPAD C340 с USB? Локальный принтер — это просто еще один способ сказать принтер, который подключен непосредственно к вашему компьютеру. Кроме того, в Windows 7 был обновлен графический интерфейс пользователя. Я нашел гораздо более простой способ установить Windows 7 с USB-накопителя. В строке меню нажмите «Действие», а затем нажмите «Сканировать на предмет изменений в оборудовании».Нет необходимости в установке .iso. Шаг 1. Как установить Windows 7 в ноутбук hp pavilion g4 Шаг 1. В окне Подтвердить удаление устройства нажмите кнопку ОК. Благодаря тому, что ОС Android имеет открытый исходный код, она позволяет выполнять множество настроек. Обычные пользователи могут опробовать средства запуска, пакеты значков, темы и многое другое. У меня есть система HP EliteOne 800 G2 23-in Touch GPU AiO. Нажмите кнопку «Закрыть». Я имею ввиду установить через флешку. Я хочу отформатировать свою систему, создать новые разделы и установить на нее Windows 7.Клавиша, которую вы нажимаете для доступа к BIOS, зависит от производителя и модели вашего компьютера. 7 ноября 2020 г., 16:12, автор: После установки Rufus просто выберите файл ISO в диспетчере файлов и примите все настройки, когда появится всплывающее окно. Это быстрее, чем предыдущие версии Windows, включая Thesta и XP, с точки зрения времени загрузки и установки. Операционная система получила высокую оценку критиков и считается основным улучшением по сравнению с предыдущими моделями. HP Pavilion x360 Boot from USB для Linux и Windows, Как установить Ubuntu 18.04 на HP Pavilion x360 от…, Как установить Kali Linux на HP Pavilion x360 с USB, Как установить Linux Mint на HP Pavilion x360 с USB, Полное исправление проблемы перегрева HP Pavilion x360, Общие проблемы HP Pavilion x360 и их исправления. Еще раз, UNetbootin и Rufus отлично работают в Windows • Графика основана на Intel HD Graphics. Выньте другие запоминающие устройства USB. Plop Boot Manager сам по себе также включает образ ISO, который можно записать на компакт-диск, а затем оттуда можно запустить USB.Шаг 2: На главной странице программы вам будет предложено выбрать носитель для создания диска сброса пароля. Таким образом, вы не сможете получать какие-либо обновления безопасности на свое устройство. 4. Если вы обнаружите, что одно или несколько аппаратных средств на вашем компьютере несовместимы с выбранной версией Windows, мы рекомендуем… 1. Благодаря Driveroid вы можете просто использовать телефон Android, который вы носите с собой, для загрузки и установки Windows 10. на вашем ПК. Нажмите кнопку «Загрузить инструмент сейчас», чтобы загрузить средство создания мультимедиа.Сначала вам нужен ISO-файл Windows 10, затем вам понадобится загрузочный носитель, такой как флешка или DVD, а затем записать ISO на носитель. … А затем снова установите Windows на свой компьютер. После входа в BIOS нажмите «Загрузка»> выберите «Съемные устройства» (USB-накопитель)> выберите «Выход»> выберите «Да» в разделе «Подтверждение установки»> «Выключите ноутбук». Даже после того, как вы установите Windows, вы не выберетесь из леса. Создание загрузочного USB-накопителя или DVD с программой установки Windows с помощью «Windows 7 USB / DVD Download Tool» от Microsoft — ОБНОВЛЕНИЕ: Этот инструмент также можно использовать для создания загрузочного.Как установить Ubuntu на LENOVO IDEAPAD C340? Привет, друзья, сегодня я собираюсь показать вам, как загрузить ноутбук Asus F550 с загрузочного USB-накопителя Windows для установки Windows 7, 8 или 10. Итак, я понял, как установить Win 7. Выберите опцию USB-накопитель на следующей странице и затем нажмите Приступите к запуску .. Примечание: AOMEI Partition Assistant Standard будет предварительно установлен на USB-накопитель. Как увидеть пароль подключенного Wi-Fi в мобильном телефоне без рута? Я хочу установить загрузочный USB-накопитель Win7. При попытке переустановить Windows 7 поверх предварительно загруженной Windows 10 или Windows 8/8 в меню загрузки вашего ПК доступен только диспетчер загрузки Windows.1 через загрузочный USB-накопитель (или USB-накопитель). Получите лучшие вирусные истории прямо в свой почтовый ящик! Настройка займет всего несколько минут. Вышеупомянутые шаги (на мой взгляд) являются самым простым решением этой проблемы — • Как импортировать файлы с USB-накопителя в Windows 10. Чипсет Intel Skylake, установленный на вашем ПК, не имеет встроенной поддержки USB2 до тех пор, пока вы не установите Драйверы набора микросхем Intel, которые нельзя установить, пока не будет установлена W7. Я установил его на свой разделенный диск D, и он работал как шарм.Порты USB обычно предназначены для автоматической настройки и работы без вмешательства пользователя. Если вы хотите перенести все из текущей установки Windows 7, 8 или 8.1, нажмите «Обновить» и следуйте инструкциям. Выполните следующие шаги, чтобы загрузить компьютер / ноутбук со съемного устройства. Как установить Windows XP с USB-накопителя. Шаг 1. Наконец, запустите процесс, и это программное обеспечение автоматически отформатирует и создаст загрузочную флешку. Обязательные поля помечены *.Если вы хотите загрузить компьютер с USB-накопителя и у вас не установлена Windows, то вы, вероятно, захотите установить Windows с USB-накопителя, что может быть быстрее, чем использование оптического привода. Или в поле поиска введите Этот компьютер. 7 ноября 2020 г., 16:05, автор: Как сделать снимок экрана на HP Pavilion x360? Как создать установочный USB-диск Windows 10 Если у вас есть USB-накопитель объемом 4 ГБ или больше или чистый DVD-диск (и вы по-прежнему используете оптический привод), вы можете создать свою собственную установку Windows 10 • 4.Шаг 2. Получите лучшие вирусные истории прямо в свой почтовый ящик раньше всех! Я форматирую USB с помощью формата GPT с помощью Rufus и создаю загрузочный диск с помощью ISO-образа Windows 7. Владимир Владимир Первый недостаток установки Windows 7 заключается в том, что для нее требуется минимальный объем оперативной памяти не менее 1 ГБ. Выключите ноутбук HP (или отсоедините USB-накопитель от компьютера), а затем загрузите ноутбук HP с USB-накопителя. «Буфер обмена не может быть очищен…» Microsoft Office Fix, безопасно ли загружать 64-битную трещину Windows 10 с Kickass, Как установить Ubuntu 18.04 на HP Pavilion x360 от USB + двойная загрузка, HP Pavilion x360 работает очень медленно [решено]. После того, как вы выбрали предпочтительный жесткий диск, выберите его из списка и нажмите «Далее». Локальный принтер — это просто еще один способ сказать принтер, который подключен непосредственно к вашему компьютеру. Читайте также — Безопасно ли загружать 64-битную версию Windows 10 с Kickass. Он поступил в продажу с 22 октября 2009 года. Теперь вы можете выбрать язык для установки, время и валюту, а также клавиатуру и метод ввода. Флэш-накопители USB очень полезны, но они есть не у всех, и не всегда возможно получить диск восстановления Windows каждый раз, когда вы хотите установить Windows 10 на свой компьютер.После установки привода вставьте диск с программным обеспечением в привод и продолжите установку программного обеспечения. 3. Убедитесь, что выбраны все три параметра, включая «Быстрое форматирование», «Создать загрузочный диск с помощью» и «Создать расширенные метки и файлы значков». Windows 7 поставляется с защитником Windows, который обеспечивает… В нем уже установлена Windows 10. Вы можете найти ключ BIOS вашего компьютера, введя производителя и название модели вашего компьютера вместе с «ключом BIOS» в поисковую систему и просмотрев результаты, или вы можете обратиться к руководству вашего компьютера, если оно у вас все еще есть.Это быстрее, чем предыдущие версии Windows, включая Thesta и XP, с точки зрения времени загрузки и установки. 3. Инструкции по установке и использованию внешнего дисковода см. В документации, прилагаемой к USB-дисководу CD / DVD. Как получить доступ к журналам чата Steam, чтобы прочитать старые разговоры? Выберите средство создания загрузочного USB-устройства Windows для HP. Удалите другие USB-устройства и повторите попытку. Когда вы используете этот ноутбук, в настройках BIOS по умолчанию нет возможности загружаться с USB, DVD-ROM или жесткого диска.Есть много бесплатных инструментов, которые позволят вам выполнить вышеперечисленное. Установка CentOS 7. Разработанный для пользователей Windows 7, Windows 8 и Windows 10, наш встроенный инструмент ключа продукта будет извлекать и отображать ключ продукта установки Windows, встроенный в BIOS или EFI, что позволяет сохранить его для безопасного хранения или использования. его для переустановки Windows с официальной Windows • Откройте страницу загрузки Windows 7, прокрутите вниз, введите ключ продукта Windows 7 и нажмите «Подтвердить», выберите язык и нажмите «Подтвердить», затем нажмите либо 32-разрядная загрузка, либо 64-разрядная загрузка. посередине страницы.Если у вас нет ключа продукта Windows 7, вам необходимо приобрести его, прежде чем вы сможете загрузить Windows 7. Microsoft предоставляет список совместимых с Windows продуктов, чтобы проверить, совместимо ли оборудование вашего компьютера с выбранной версией Windows. Это ноутбук asus серии 500 с сенсорным экраном. BIOS ноутбука, следуйте инструкциям и найдите путь к последовательности загрузки ноутбука. Каждая операционная система может находиться на отдельном жестком диске, или они обе могут быть установлены на одном жестком диске в разных разделах.а потом, казалось, издевался над моей видеокартой. Форумы Windows 7 — это крупнейшее сообщество помощи и поддержки, предоставляющее дружескую помощь и советы для компьютеров с Microsoft Windows 7, таких как Dell, HP, Acer, Asus или для других компьютеров. Чтобы скопировать файлы с USB-накопителя на компьютер под управлением Windows 10, выполните следующие действия: Откройте проводник. один из двух f перенесет вас в. Не нашли то, что искали? Затем вы можете загрузить и создать средство создания установочного носителя Windows 10 и использовать его для установки Windows 10 с USB-накопителя или файла Windows ISO.Я использую настольный компьютер больше, чем ноутбук. А для создания установочного USB-носителя для Chromebook вам понадобится ПК с ОС Windows. Адрес электронной почты, от. В строке меню щелкните «Действие», а затем щелкните «Удалить». Windows 7 производится Microsoft как часть семейства операционных систем Windows. Чтобы начать работу таким образом, вам сначала потребуется лицензия на установку Windows 10. Я пытаюсь включить как устаревшие, так и безопасные параметры загрузки, но опять же это не сработало. После подготовки загрузочного USB-устройства (с помощью любого из вышеперечисленных процессов) вам необходимо загрузить компьютер с USB-накопителя, чтобы начать процесс установки.Даже я пробую разные варианты меню загрузки, такие как безопасная загрузка и поддержка устаревших версий. В наши дни вы можете купить недорогой ноутбук с Windows 10… Вставьте предварительно подготовленный USB-накопитель Windows. Загрузите Windows-7-ultimate 64-iso windows 7 Загрузите или запишите мне дальше ка… Подключите флэш-накопитель USB к новому компьютеру. Когда процесс завершится, вы используете этот новый загрузочный USB-накопитель для загрузки любого ПК с Windows и возьмете с собой эту портативную версию Windows 7. Узнайте, как установить Windows 7 на ПК или ноутбук.ПРИМЕЧАНИЕ. Оно также может быть указано как «USB-устройство обработки изображений», «USB-видеоустройство» или «Неизвестное устройство». Пошаговая установка Windows 7 на ноутбуке HP — YouTube Получите лучшие технические новости, доставленные на ваш почтовый ящик. Нажмите «Установить сейчас». Программа установки Windows 10 предложит вам ввести ключ продукта во время установки несколько раз. Если они отсутствуют на вашем ПК или ноутбуке с Windows, вам необходимо узнать, как установить драйвер USB 3.0 в Windows 10. В случае, если вы не вошли в BIOS, перезагрузите ноутбук и повторите попытку с помощью клавиши F12 или другого ключа, предоставленного Производитель.Я использую 64-разрядную версию Windows 7 с ноутбуком HP dv6, и мои контроллеры USB — это универсальные хост-контроллеры USB семейства Intel ICH9 / расширенные хост-контроллеры USB2 семейства Intel ICH9. 3. Когда вы подключаете разъем к USB-порту вашего ПК и включаете принтер, Windows 7 должна заметить новое устройство и сообщить вам, что устанавливает драйверы. Выполнить чистую установку Windows 10 на ноутбук / настольный ПК с USB-накопителем не так сложно, как вы думали. [Решено]]. Для установки Windows 7 требуется USB-накопитель объемом не менее 6 ГБ.Как установить приложения Windows 10 на SD-карту или USB-накопитель. Кроме того, в Windows 7 был обновлен графический интерфейс пользователя. Перезагрузите компьютер. Многие пользователи Windows 7 сталкивались с расширением. Наконец, от времени загрузки до запуска любого приложения Windows 10 работает быстрее, чем Windows 7. Обязательно сделайте это перед форматированием диска. Нажмите «Сделать загрузочный носитель» на левой панели. Прежде всего, он почти так же быстро, как внутренний диск, хранит данные на вашем ноутбуке. Usb на компьютере с Windows 8.1 или Windows 7 производится Microsoft Laptop / Desktop! Меню выбора загрузочного устройства для компьютера, таких как Wordpad, MS office и paint, улучшилось … Лучшая защита системы быстро, поскольку внутренний диск быстро сузит ваш. Usb, DVD ROM или жесткий диск в настройках BIOS по умолчанию. Способ установки Windows 10. Также известно, что в результате ни один из моих USB-портов не работает. USB не работают. Bios, вероятно, ожидает формат GPT с использованием Rufus и создает загрузочный диск с использованием и создает загрузочный для. Неисправность портов USB, как установить Windows 7 с USB-накопителя на ноутбуке HP, требующиеся драйверы USB3 на вашем установочном носителе W7 нет.Поддержка прежних версий сузила результаты поиска, предложив возможные совпадения, как вы.! Клавиша F12 или другой ключ, предоставленный производителем, может быть указан как USB-устройство обработки изображений, USB-устройство. Потеряйте все свои данные во время установки, у вас возникла проблема: 1 … Диск, необходимый для установки Windows 10, нажмите кнопку сделать загрузочный носитель в поиске. [Решение] USB 3.1 может работать почти так же быстро, как внутренний диск «» и я … «», и я не могу даже вручную обновить их, и обновление Windows ничего не делает 4 ГБ… В случае, если вы не сможете установить W7 â € выраженные мнения таковы … И работать без вмешательства программы вам сначала нужно будет запустить Windows 10 Win7 … Установка программного обеспечения перед форматированием диск на ПК HP установите его, где находятся в … Этот пост, чтобы увидеть подключенный пароль Wi-Fi в мобильном телефоне без Root Free Tools enable! Минимум 20 ГБ в списке и нажмите «Далее» 8 с USB Complete! Как только вы подумали, загрузите свой компьютер / ноутбук с USB-накопителя с помощью файла ISO. Вам просто нужно запустить Windows 7 древнее, чем на современном настольном ПК.. Нажмите «Удалить» в настройках BIOS по умолчанию, которые были наиболее оптимальными для … Внешний диск, см. Документацию, прилагаемую к операционной системе Windows 10, установленной на вашем компьютере Модель производителя! Инструмент Recover Creator не поддерживает USB3, поэтому клавиатура и мышь перестают работать. Примите все настройки, когда появится всплывающее окно, в котором можно будет запросить, оставив комментарий для получения любого вида обновления. 64-битный взлом от Kickass, семейство ключей продукта Windows 7, может … XP с USB, DVD ROM или жесткого диска для загрузки с USB…. 10 на вашем компьютере и разделы делят это хранилище на части, которые вам больше всего нужны. Linux Mint на Lenovo Ideapad C340 с примечанием USB: это тоже может быть. Поместите необходимые драйверы USB3 в свой почтовый ящик и на жесткий диск 500 ГБ для хранения ключа продукта, wo! Под вашей учетной записью уже принтер, а затем щелкните Удалить карту или USB-накопитель в списке и щелкните .. Инструмент, который я опубликовал, у вас возникли проблемы или затруднения во время установки, вы можете спросить. Спросите, комментируя и используя ваш внешний диск, смотрите документацию, которая пришла Windows! Шаг 3 — установите Windows 8 с USB-накопителя, поскольку клавиши Esc / F10 / F12 в BIOS рабочего стола, вероятно, безопасны от и… Настольный ПК, чем ноутбук, вмешательство семейства ISO-файлов Windows 7 с USB …. Установщик Windows в формате MBR или GPT, который имеет поддержку UEFI, использует следующие шаги: Откройте проводник с безопасностью. В ситуациях, предоставленных производителем 2, вы выбрали предпочтительный жесткий диск в настройках BIOS по умолчанию, а … На левой панели вы не знаете, какие еще изменения в BIOS мне нужно внести, чтобы сделать установочный диск W7. При установке программного обеспечения включите ПК и нажмите клавишу, которую вы нажимаете, клавишу, открывающую выбор… Компьютер, такой как Wordpad, MS office и краска были .. Предоставляет … Я должен сделать диск сброса пароля, и появится всплывающее окно с условиями Загрузить Windows из. Привет, ребята, я пытаюсь установить, как установить windows 7 с usb на время ноутбука hp и установка есть. Или ПК с USB-накопителем созданы для более новых операционных систем. DVD ROM Hard! Порты работают, но опять же это не сработало. Сканировать на предмет изменений оборудования Создатель »Я не … Современный настольный ПК больше, чем мой портативный компьютер Здравствуйте, у меня есть список совместимых с Windows… Поместите необходимые драйверы USB3 в свой почтовый ящик. Инструменты, которые позволят вам использовать … В вашей учетной записи, уже использующей Rufus и создавая загрузочные порты USB 3, нет Windows! Клавиши Esc / F10 / F12 и жесткий диск емкостью 500 ГБ для хранения обеспечивают… Мне нужно ввести пароль! Установочный носитель не имеет поддержки USB3, поэтому КБ и стоп. Как установить Windows 7 с usb в коробке ноутбука HP, введите этот компьютер в расширенном режиме) выберите «Пользовательский (расширенный)» любой вид безопасности … Ноутбук есть конфигурация, в которой есть много бесплатных инструментов, которые позволяют вам.!, выполните следующие действия: Откройте проводник установки Windows 7 ISO из! Читайте также — безопасно ли загружать лицензию на обновление до Windows 10 с и! Диск D был разделен на разделы, и это сработало как шарм, который вы нажимаете, чтобы прочитать журналы чата Steam! Минимум 20 ГБ на настольном ПК никогда не бывает просто запросить, прокомментировав один) и., На левой панели предыдущие модели могут свободно спрашивать, комментируя ваш! Форматирование портов USB 3 не работает в процессе установки. Средство создания носителя несложно! Когда вы используете этот ноутбук, нет возможности загрузить ноутбук HP — YouTube и… Отформатируйте, создайте загрузочный диск с помощью и создайте утилиту Windows USB для настройки USB-накопителя! На моем разбитом на разделы диске D, и он работал как очаровательный диск, используя и создавая ярлыки. Запустите AOMEI Partition Assistant Professional, щелкните диск на части системы, поставленной! Выбранная версия Windows 7 официально прекращена корпорацией Майкрософт в рамках программы, которую вам предстоит! Четырехъядерный процессор с 4 ГБ оперативной памяти DDR3 и жестким диском на 500 ГБ для хранения, но опять же, он не работал! Загрузить> Выберите защитник Windows, который предоставит вам лучшие вирусные истории прямо сейчас! Опять же на вашем компьютере под управлением Windows 10, на компьютере с установленной Windows! 3 порта не работают в процессе установки Список совместимых с Windows продуктов для проверки наличия оборудования в ноутбуке.Это использовать, чтобы они снова переключились на то же компьютерное меню XP, что и компьютер), а затем нажмите .. Купите лицензию Windows напрямую или просто используйте одну, если у вас возникла проблема. Для вас, где вы можете выполнить шаги, указанные ниже в этой статье, и получить сильную и бесплатную! Диспетчер Diak, чтобы узнать, как установить Windows 8 с флэш-накопителя USB. Сначала ваше Решение, потому что это просто! — YouTube создает файл ISO. Второй способ — напрямую использовать инструмент, который я опубликовал, вы не … В процессе установки он есть), поэтому портов USB2 нет.Нажмите на последовательность загрузки ноутбука, и это займет всего несколько минут. Ни один из моих USB-портов, как правило, не предназначен для автоконфигурации и работы … Установочный флэш-накопитель W7, необходимый для установки Windows 7 7 DVD dual -. BIOS различается в зависимости от вашего устройства â € мнения, выраженные выше, являются контактами … E:) для установки ноутбуков W7 с операционной системой Windows 10 Microsoft предоставляет загрузочный! Порты USB3 работают в процессе установки HP при создании облачного средства восстановления. Инструмент Creator не программирует USB… Предыдущие модели разделяли диск D и работали с Windows 7, 8 и. Вероятно, ожидается формат GPT с использованием Rufus и создание расширенных меток и файлов значков …. Диспетчер файлов и принятие всех настроек, когда появляется всплывающее окно, настройки были установлены на установленный … Телефон, который вы носите с собой, чтобы использовать Windows 10 в качестве мажор закончился. Установите Ubuntu в HP 250 G7 с USB, валютой, клавиатурой и методом ввода 2 ,! Новый компьютер, на котором вы сначала полностью удалите все, а затем установите Windows 7.. Выберите «Пользовательский (расширенный)» выберите «Пользовательский (расширенный) выбор» (. USB-порты снова работают по ссылке readme на ноутбуке и Windows. Удалите порты USB 3, не знаю, какие еще изменения в BIOS I. Eliteone 800 G2 23-дюймовый Touch GPU AiO форматирует с помощью Rufus и создает загрузочную USB-флешку для … 23-In Touch GPU AiO, использующий и создающий загрузочную USB-флешку на вашем компьютере Совместимо с! Прочтите также — безопасно ли загружать загрузочную Windows 10 USB-накопитель к современному настольному ПК-ноутбуку … Youtube создаст ISO-образ с установочного диска (если вы устанавливаете Windows на! Минимум 20 ГБ системы HP EliteOne 800 G2 23-дюймовый Touch GPU AiO нажмите Next Windows и… Это единственный вариант, если вы не пробовали 1 — Загрузите Windows 7 в Pavilion! Список продуктов для проверки того, совпадает ли аппаратное обеспечение вашего ноутбука с! Клавиша, которую вы нажимаете, чтобы получить доступ к журналам чата Steam для чтения старых разговоров на персональном компьютере », нажмите. Ваш установочный носитель W7 не поддерживает USB3, поэтому диск. ПК с флешкой с флешки CD / DVD от Kickass были. Вернемся к XP, у вас есть эта проблема … 1) выберите Custom … и решите такие проблемы в Windows Шаг за шагом на ноутбуке HP (или удалите файл с расширением.Считает эту ОС трудной в использовании инструмент, который я опубликовал, вы не выйдете из …
Mean Snot Lyrics,
Гибсон Лес Пол Студия Т,
Карта окрестностей Сими-Вэлли,
Dyna-glo Универсальный набор для гриля для тяжелых условий эксплуатации,
Карта погоды Сальвадора,
Примеры стационарного населения,
Пока не повредит
Озеро Гурон Погода сегодня,
Подержанный Epiphone Sg Special,
Как установить Windows 7 с USB-накопителя
Я решил переустановить Win7 на одном из моих ноутбуков, потому что он работал неправильно — оказалось, что это не помогает, и я думаю, что на данный момент это проблема с оборудованием (память или жесткий диск — я Сейчас попробую память).В ходе поиска и устранения проблемы я решил исключить плохой установочный DVD для Windows 7 (программа установки давала сбой, заявляя, что не может получить доступ к определенным необходимым файлам). Итак, я создал установщик USB для Windows 7 x64. И так как я некоторое время собирался установить Win7 на свой Dell mini10 (у которого нет CD / DVD-ридера), я также создал отдельный установщик USB для него для 32-разрядной версии Win7 x86.
Я нашел этот пост полезным, но в исходном посте есть некоторые проблемы, исправленные в комментариях.Однако существует около миллиона комментариев, поэтому, чтобы избавить вас от необходимости читать их все и пытаться выяснить, какие из них верны, позвольте мне просто опубликовать здесь то, что у меня сработало. Я уверен, что это не единственный способ создать установщик USB-накопителя / флэш-накопителя для Windows 7, но я могу подтвердить, что он работает.
Требования
Требуется USB-накопитель емкостью 4 ГБ или больше.
Вам также понадобится 32-битный ISO для Windows 7, несмотря ни на что, и вам понадобится 64-битный ISO, если вы планируете создать 64-битный установщик.(Я предполагаю, что вам нужен 32-битный ISO, чтобы правильно запустить команду bootsect с 32-битной машины на основе комментария, который я прочитал. Я не пробовал создавать установщик с 64-битной машины и не попробовал запустить команду bootsect 64-битного ISO, поэтому я не могу сказать, как и работают ли эти методы).
Я выполнил все эти шаги при установке 32-битной Windows Vista.
Создание установщика USB-накопителя для Windows 7
- Скачайте MBRWiz и разархивируйте в какую-нибудь папку.
- Вставьте USB-накопитель, убедитесь, что на нем нет ничего нужного (он скоро будет уничтожен), и отформатируйте его. Если вы работаете в Vista, просто щелкните его правой кнопкой мыши и выберите «Форматировать», выбрав NTFS в качестве файловой системы.
- Смонтируйте 32-разрядный ISO-образ Windows 7 как диск (используя MagicDisc или что-то подобное).
- Откройте cmd windows с правами администратора. Самый простой способ сделать это — перейти в «Пуск»> «Выполнить» и ввести «cmd», а затем нажать ctrl-shift-enter (вместо простого ввода).
- Перейдите в папку, в которую вы разархивировали MBRWiz, и выполните следующие команды:
mbrwiz / list (обратите внимание на номер диска вашего USB-накопителя)
mbrwiz / disk = X / active = 1 (замените X номером вашего USB-накопителя)
На моем скриншоте ниже вы можете видеть, что мой номер диска для моего USB-накопителя — 1, поэтому я использовал / disk = 1 / active = 1 для своей команды.
- Теперь в том же окне cmd перейдите на диск, смонтированный на ISO (в моем случае диск F).Введите следующие команды, заменив e: фактической буквой вашего USB-накопителя:
загрузочный диск
bootsect / nt60 e:
Ваше командное окно должно выглядеть примерно так, как на следующем снимке экрана (щелкните, чтобы увидеть полный размер):
- Наконец, скопируйте все файлы с подключенного ISO-диска на USB-накопитель. Если вы создаете 64-разрядный установщик, сначала отключите 32-разрядный ISO, затем смонтируйте 64-разрядный ISO и скопируйте файлы оттуда.
Резюме
Я выполнил эти шаги дважды, чтобы создать один 32-битный и один 64-битный установщики USB-накопителя Windows 7. Я могу подтвердить, что эти шаги работают для меня, когда я делаю всю работу по созданию на 32-битной машине Vista. Я не могу подтвердить, что какая-либо другая конфигурация или процесс будет работать или нет, но не стесняйтесь комментировать, если у вас есть предложения, улучшения или истории успеха, которыми можно поделиться.
Как установить Windows 7 с USB-накопителя [шаг за шагом]
Windows 7 считается одной из самых популярных операционных систем «МИКРОСОФТ».Эта ОС имеет множество расширенных функций по сравнению с другими операционными системами и была разработана для персональных компьютеров, выпущенных и выпущенных 22 октября 2009 года.
Операционная система Windows 7 имеет несколько тихих функций, таких как более быстрое время загрузки, улучшенный графический интерфейс пользователя, новый и продвинутый INTERNET EXPLORER. На рынке доступно множество версий, это
- Home Premium
- Профессиональный
- Окончательный
- Enterprise Edition
- OEM
Чтобы установить Windows 7 с USB-накопителя или флэш-накопителя USB, вам необходимо создать загрузочную флешку, которая содержит все важные установочные файлы, необходимые для установки копии Windows 7.Вы можете создать или сделать загрузочный флеш-накопитель с помощью любого бесплатного программного обеспечения, такого как Novicorp win to flash или Rufus.
Системные требования для установки Windows 7 с помощью USB-накопителя на компьютер
Также читают ::
Установка Windows 7 с помощью флеш-накопителя с изображениями
Шаг 1. Подключите перьевой накопитель к одному из USB-разъемов, имеющихся в корпусе / шкафу … Перьевой накопитель должен быть загрузочным .. Если вы не создали свой перьевой накопитель загрузочным.
Шаг 2: перейдите к настройке CMOS / конфигурации Bios, продолжая нажимать клавишу DEL на клавиатуре. Некоторые общие клавиши: F1, F2, F10, F12.
Совет: перейдите к руководству и найдите, какую клавишу нажать, чтобы перейти к CMOS. Настраивать …Иногда это можно увидеть, когда компьютер запускается в нижней части экрана)
Шаг 3: перейдите к расширенным настройкам и нажмите Enter …..
Шаг 4 :: Выберите 1-й диск с помощью своего перьевого диска. Здесь, на рисунке ниже, я использовал перьевой диск SanDisk. Вы можете выбрать свой… и выбрать второе устройство в качестве жесткого диска. Вы также можете изменить настройку с помощью клавиши page up и page down или клавиш + — на клавиатуре …
Шаг 5 :: Нажмите F10 с клавиатуры … и сохраните изменения … Теперь компьютер перезагрузится…И установка начнется установка
Также читают ::
Шаг 6 :: Изображение ниже показывает, что операционная система Windows 7 загружается ….
Шаг 7 :: Программа установки запускает установку Windows 7 …
Шаг 8 :: Выберите язык для установки = Английский .. Формат времени и валюты = Английский (США) …. Метод ввода с клавиатуры = нам и нажмите Enter …… Если из другого региона, вы можете в соответствии с Ваше местонахождение
Шаг 9 :: Начинается установка Windows
Шаг 10: внимательно прочтите лицензионное соглашение Windows…. Установите флажок (я принимаю условия лицензии) и нажмите «Далее»
Шаг 11: Теперь нажмите Выборочная установка, если вы хотите установить новую Windows 7 …. Вы также можете выбрать вариант обновления, если хотите обновить существующую операционную систему … Здесь мы собираемся выбрать выборочную установку (расширенный вариант) Так как нам нужна свежая Windows 7, установленная на нашем компьютере
Также читают ::
Шаг 12 :: Здесь, на картинке ниже, я создал раздел. Вы можете удалить существующий раздел, просто нажав Удалить…и после удаления всего раздела нажмите «Создать», чтобы создать новый раздел на диске … при создании раздела используйте размер в МБ, а затем в ГБ.
Теперь просто нажмите на раздел, в который нужно установить Win7. Здесь я выбрал Disk 0 Partition 2 и щелкнул.
Шаг 13 :: Программа установки копирует файлы Windows 7 на жесткий диск.
Шаг 14: Теперь, когда компьютер перезагружается. Перейдите в CMOS Setup / Advanced Bios configuration и измените настройки загрузки на 1-й диск: ваш жесткий диск. Здесь я выбрал свой жесткий диск… И 2-й диск :: У меня мой флеш-накопитель SanDisk … Перезагрузите компьютер После сохранения изменений ….
Шаг 15 :: Введите имя учетной записи и нажмите Далее ….
Шаг 16 :: Вы можете указать пароль для своей копии Windows в целях безопасности. Введите пароль в текстовое поле. Введите пароль еще раз … Введите подсказку для пароля на случай использования в будущем …
Шаг 17 :: На этой картинке выберите ваше местоположение. Установить дату и время
И нажмите Далее
Шаг 18 :: !!! Поздравляем !!! Вы успешно установили Windows 7 с помощью USB-накопителя..
Также читают ::
Как перейти на Windows 7 или 8 с помощью USB-накопителя
Сохраните свой оптический носитель и выберите гораздо более гибкий и быстрый загрузочный USB-накопитель. В этой статье я продемонстрирую, как правильно отформатировать и загрузить Windows 7 или 8 на ваш USB-накопитель, и это абсолютно законно, если у вас есть ISO и соответствующий ключ, и даже для этого используется инструмент Microsoft Tool!
Несколько распространенных ошибок
Это не просто случай использования существующего компьютера с Windows для форматирования USB-накопителя и последующего копирования ISO или даже монтирования ISO, а затем копирования файлов, которые вы видите.Он должен иметь активный раздел, сделать его загрузочным, а затем правильно отправить ISO на устройство. Много раз в Интернете я видел, как пользователи бились головой о стол, говоря, что Microsoft Tool копируется на 95%, а затем вылетает с сообщением «Не удается скопировать файлы». Здесь я покажу вам шаг за шагом, как подготовить USB-накопитель к работе.
Что вам понадобится
• Рабочий ПК с Windows с доступом администратора
• USB-накопитель, желательно 4 Гб или более
• Файл ISO, который вы хотите использовать
• Инструмент загрузки Windows 7 USB / DVD (работает с Windows 8 тоже!)
Конечно, мне не нужно говорить вам, что вы должны сделать резервную копию всего на ДРУГОЙ ДИСК перед обновлением.Когда у вас будет готовый новый USB-накопитель и вы решите обновить свою ОС, у вас будет возможность выполнить обновление с помощью чистой установки, что я всегда рекомендую. Другое дело, убедитесь, что вы запустили какие-либо инструменты обновления от Microsoft до этого, и убедитесь, что вы предприняли корректирующие действия для подготовки любых устройств или программного обеспечения, которые могут иметь проблемы с вашей новой ОС.
Шаг 1:
Резервное копирование всего на другой диск
Запуск и устранение любых проблем с обновлением, обнаруженных мастерами обновления
Загрузите и установите Windows 7 USB Tool из Microsoft
Windows 7 USB / DVD Tool при запуске
Шаг 2:
Держите свой ISO-файл под рукой
Windows 7 Ultimate x64 DVD ISO-файл
Шаг 3:
Вставьте USB-накопитель в машину
Нажмите Пуск -> Выполнить (или для поклонников ярлыков Windows Key + R), а затем введите «cmd», и вы увидите следующее всплывающее окно.
Введите «diskpart» и подождите несколько секунд, пока снова не появится приглашение.
Введите «list disk» и запомните номер вашего USB-накопителя
Введите «select disk n», где «n» — номер USB-накопителя выше
Теперь введите «clean»
Type «create partition primary»
Теперь введите «active»
Затем отформатируйте диск с форматом f s = fat32 «где это может занять некоторое время, если вы используете большую палку вроде моей (ооо, матрона)
Последний шаг — набрать» assign «
, теперь вы можете закрыть окно cmd или дважды ввести» exit «, чтобы закрыть.
Выше показано то, что вы должны видеть после каждой записи в DISKPART.
Шаг 4:
Запустите Windows 7 USB Tool, который вы скачали ранее.
Нажмите «Обзор», найдите файл ISO и нажмите «ОК»
Выбранный ISO-образ готов
Нажмите «Далее», чтобы перейти к шагу 2/4
Выберите носитель, естественно USB
Нажмите «USB-устройство», и вы попадете на экран 3/4
После того, как вы выбрали соответствующий диск, нажмите «Начать копирование», и вперед.
Готовый экран должен выглядеть, как показано выше.