Как установить виндовс 10 после виндовс 7: Как бесплатно обновиться с Windows 7 до Windows 10
Чистая установка Windows 10 | Будни технической поддержки
В сегодняшней статье поговорим, о том как установить чистую операционную систему Windows 10 на Ваш компьютер.
Стоимость Windows 10 колеблется от 130 до 200$, но можно не покупать 10ку, а купить 7ку (она дешевле) и использовать ее ключ для активации 10ки. Ранее данное действие было невозможно, можно было только установить 7ку, и потом обновиться к 10ке, сейчас же Майкрософт усовершенствовал Windows 10 и добавил возможность активировать систему ключом 7ой или 8ой версии Windows. Кстати, есть еще способы бесплатно обновить Windows 7 и 8 до 10, можете прочесть их в статье “Все способы получить Windows 10 бесплатно“.
Вариант первый: Создаем носитель для установки и устанавливаем Windows 10 с нуля
Скачайте и запустите утилиту от Майкрософт, она вам загрузит последнюю версия Windows 10 и создаст установочный USB. Также с ее помощью можно скачать образ Windows 10 для записи на DVD диск.
Запустите скачанный MediaCreationTool и выберите “Создать установочный носитель для другого компьютера”.
Выберите язык установки, Windows профессиональную или домашнюю, и разрядность 32 или 64. Выбирайте систему к которой у вас есть ключ. Если у вас ключ к 32 разрядной версии Windows 10 pro и вы установите 10ку другой разрядности или другого выпуска (домашнюю, для обучения или корпоративную) – система не примет ваш ключ, вы сможете с ней работать но будете видеть надпись “Windows не активирована”. Также если у вас ключ к 32 разрядной 7 pro -выбирать нужно 10 pro 32 разрядности.
После создания установочного диска или флешки вставьте данный носитель в ваш компьютер => перезагрузите его и выберите способ загрузки компьютера с данного носителя.
Если компьютер стартует с установочного носителя – вы увидите надпись “press any key to boot from …”, пока идут точки нужно успеть нажать любую клавишу, если вы не успели – начнется загрузка установленной системы и придется перезагружать компьютер.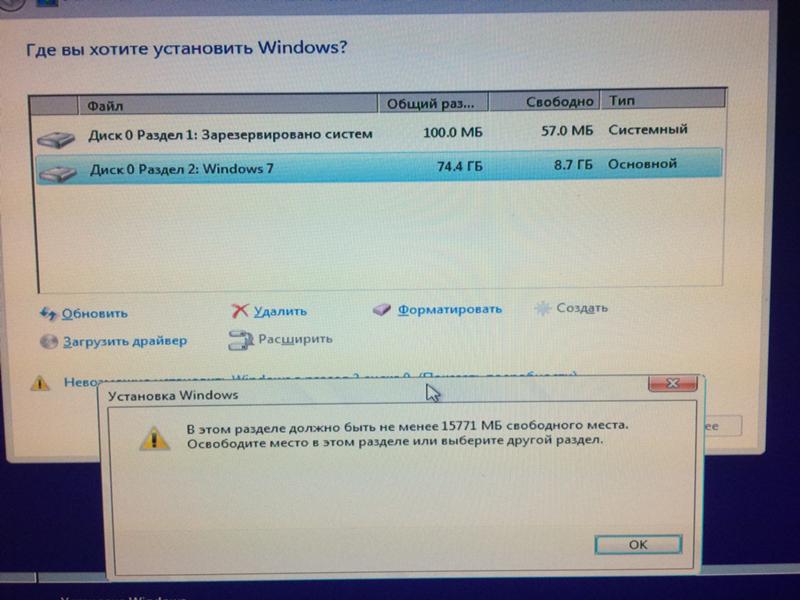 В появившемся окне выберите “Установить сейчас”, в окне где будут просить ввести ключ Windows – нажмите “пропустить” (если на данном компьютере уже был Windows 10 ранее или если ваш ключи от Windows 7 или 8). Если на данном компьютере не было ранее Windos 10 и у вас есть ключ к Windows 10 – введите его в этом окне.
В появившемся окне выберите “Установить сейчас”, в окне где будут просить ввести ключ Windows – нажмите “пропустить” (если на данном компьютере уже был Windows 10 ранее или если ваш ключи от Windows 7 или 8). Если на данном компьютере не было ранее Windos 10 и у вас есть ключ к Windows 10 – введите его в этом окне.
В окне “Выберите тип установки” выберите “Выборочная…” чтобы установить чистую Windows 10. Если выбрать “Обновление…” система станет поверх существующей и на системном диске будет множество мусора от предыдущей версии Windows.
Дальше нужно поделить диск, или если он уже поделен – пересмотреть надобность разделов и одни удалить, а другие расширить. Конечно нельзя удалять разделы на которых есть нужные вам файлы, обычно с системного диска всё нужное (рабочий стол, документы и т.д.) переносят на другой диск и только после этого начинают установку новой системы, а при делении диска удаляют раздел “Зарезервировано системой” и системный диск, и не трогают тот на котором нужная информация. Дальше выберите раздел для установки системы и нажмите “Далее”. В конце установки у вас еще раз может спросить ключ к Windows – нажмите “сделать это позже”.
После установки Windows автоматически активируется (если на этом оборудовании уже был Windows 10 ранее) и вы сможете проверить активацию зайдя в меню “Пуск”=> Параметры =>Обновление и Безопасность => Активация. Если вы хотите активировать систему с помощью ключа от Windows 7 или 8 введите его в этом окне.
Бывает, что сервера Майкрософт перегружены и активация проходит не сразу, не стоит из-за этого переживать, нужно подождать немного времени, или можете ускорить активацию воспользовавшись командой:
1. Откройте командную строку от имени администратора: один из способов – нажмите на меню “Пуск” правой клавишей мыши и выберите “Командная строка (Администратор)”.
2. Введите команду slmgr.vbs /ato и нажмите клавишу Enter. В результате напишет, что активация прошла успешно.
В результате напишет, что активация прошла успешно.
Второй вариант: Выполнить сброс и удалить всё.
Если вы обновили свой компьютер с Windows 7 или 8 до 10 – можно просто сбросить всё и получить чистую операционную систему Windows в несколько нажатий. Данная функция поможет тем кто хочет чистую операционную систему, а при обновлении она подтянула много лишнего, или тем у кого на компьютере появилось множество ошибок.
Зайдите в меню “Пуск” => Параметры => Обновление и безопасность => в левой колонке выберите “Восстановление” => в правой колонке возле “Вернуть компьютер в исходное состояние” нажмите левой клавишей мыши на “Начать”.
Во время сброса вы можете выбрать – сохранить файлы и настройки, или получить чистый Windows 10 без лишних настроек.
Здесь всё просто, после нескольких нажатий у вас будет чистая операционная система и не нужно будет переустанавливать ее заново. Windows сама себя переустановит используя имеющиеся в ней файлы.
На сегодня всё, если вы знаете другие способы или есть дополнения – пишите комментарии! Удачи вам 🙂
Читайте также:
Установка windows 10 поверх виндовс 7
После того как мир увидела операционная система Windows 10 прошло немало времени, но все равно, многие пользователи отвергают продукт и остаются сторонниками проверенной Windows 7. В данной статье речь пойдет о том, как на Windows 10 установить Windows 7. Мы обсудим все возможные варианты решения данного вопроса и нюансы, возникающие в связи с этим.
Откатить операционную систему после обновления можно только в том случае, если предыдущая ОС была сохранена в виде копии. Если же «Десятка» стояла на вашем ПК по умолчанию или перед ее установкой диски были отформатированы, поможет только чистая инсталляция системы.
Установить Windows 7 вместо Windows 10 можно по одному из сценариев:
- Windows 7 обновлена до Windows 10 и с периода обновления прошло не более декады.
 На вашем диске должна обязательно остаться папка Windows.old, где хранятся все файлы прошлой системы;
На вашем диске должна обязательно остаться папка Windows.old, где хранятся все файлы прошлой системы; - старая система не сохранилась и нам нужно установить ее заново.
Откат к прошлой редакции Windows и сохранение всех существующих данных можно произвести, как мы уже писали, только в период первых 10 дней после самого обновления (раньше на это отводился целый месяц, но после учета ряда моментов, разработчики решили уменьшить показатель втрое).
Если срок упущен и прошло более 10 дней, пропускайте данный раздел и переходите к «чистой» установке системы. Этот период обуславливается удалением папки с сохраненными данными Windows 7. Чтобы не засорять жесткий диск, «Десятка» стирает их после того, как вы поработаете с новой ОС некоторое время и поймете, что она вас устраивает.
В процессе возврата к «Семерке» все изменения, сделанные в Windows 10, будут отменены, а файлы безвозвратно удалены. Ваш компьютер перейдет к такому состоянию, в котором он был перед тем, как произошло обновление.
Откат из-под существующей версии Windows 10
Данный вариант подразумевает использование ресурсов самой системы для возврата ПК в предыдущее состояние. Приступаем.
- Переходим в параметры Windows 10. Для этого откройте меню «Пуск» и кликните по значку шестеренки, обозначенному на скриншоте.
- Переходим в раздел, обозначенный на картинке красным кружочком.
- В левой половине окошка выбираем пункт «Восстановление», а в правой его части находим надпись «Вернуться к Windows 7» и жмем по «Начать».
- Указываем причину, которая нас побудила вернуться обратно на Windows 7.
- Нам предложат проверить обновления системы: якобы, если мы их установим, то Windows 10 станет лучше и мы передумаем уходить… но нет, мы отказываемся.
- Нам еще раз напоминают, что процесс потребует времени, что нужно будет переустанавливать программы и заново настраивать систему.
 Ничего не слушаем – жмем «Далее».
Ничего не слушаем – жмем «Далее».
- Последним аргументом Microsoft станет вероятность того, что мы забыли пароль и не сможем войти в систему. Все равно кликаем по «Далее».
- Когда уже все аргументы будут исчерпаны и система поймет, что мы не собираемся оставлять все как есть, нам наконец-то разрешат откатиться назад.
После этого, если все пойдет хорошо, вы снова увидите знакомый экран Windows 7.
Что делать, если после обновления Windows 7 перестала запускаться
Если при обновлении что-то пошло не так и Windows 10 не дает установить Windows 7 (что нередко в ОС от Microsoft), ситуацию можно исправить. Для этого вам будет нужна установочная флешка или диск. Как записать такой носитель можно прочитать .
- Загрузите компьютер с установочного носителя и на первом этапе нажмите кнопку «Далее».
- На следующем шаге жмем по строчке, обозначенной на скриншоте.
- Тут выбираем первый вариант.
- Во вновь открывшемся окне выбираем пункт «Вернуться к предыдущей версии».
- Еще раз подтверждаем свое намерение и кликаем по обведенному рамкой пункту.
После этого начнется само восстановление, которое дублирует процесс, описанный выше, с той разницей, что запускали мы его из настроек системы.
Чистая установка
Данная установка подразумевает удаление старой системы и инсталляцию новой. При этом выполнить процесс можно двумя путями: без удаления файлов старой Windows и с таковым. Мы будем использовать второй вариант.
Для того чтобы установить систему, нам не нужен лицензионный ключ. Мы можем ввести его и позднее, когда Windows уже будет установлена.
Существуют 2 варианта, когда ввод ключа не потребуется вовсе:
- на данном ПК или ноутбуке ранее была установлена лицензионная Windows 7, которую мы и обновили до «Десятки»;
- мы не форматировали раздел диска, на котором устанавливалась система.

Те же условия остаются актуальными и при установке другой «Семерки». Например, если у вас была Windows 7 32 bit, а вы удалили ее и установили 64 bit-систему, лицензия сохраняется.
Не забудьте о резервировании всех данных, которые есть на вашем жестком диске. Просто скопируйте файлы на второй раздел или на съемный накопитель.
Ход установки
Начать установку Windows 7, как и любых других ОС от Microsoft, можно двояко:
- Если на ПК уже есть операционная система, можно загрузиться с нее. Для этого нужно открыть установочный образ через проводник и запустить setup.exe.
- Если компьютер не запускается, а его операционная система повреждена, устанавливать «Семерку» придется из-под BIOS. Для этого нужно загрузиться с носителя, подготовленного на предыдущем этапе.
И в том, и в другом случае дальнейшие действия будут аналогичными – следуйте нашей пошаговой инструкции:
- Сразу после запуска с флешки или загрузочного DVD появится черное окошко, в котором система загружает начальную конфигурацию. Процесс занимает около 30 секунд (узнать как записать Windows 7 на флешку можно ).
- На следующем этапе нужно выбрать региональные параметры. При помощи выпадающих списков укажите язык системы, формат времени и денежных единиц, а также раскладку клавиатуры. Все это можно настроить уже после установки Windows 7, однако лучше сделать это сейчас и в дальнейшем не совершать лишних телодвижений. Так или иначе, жмем «Далее».
- Следующий экран содержит инструменты восстановления системы. Пока они нам не нужны, поэтому просто жмем единственную кнопку с надписью «Установить».
- Инсталляция началась, мы видим ее подготовительный этап.
- Windows предложит нам принять лицензию. Это нужно сделать обязательно, в противном случае вы просто не сможете продолжить установку. Устанавливаем флажок напротив пункта «Я принимаю условия лицензии» и кликаем по «Далее».

- На следующем шаге выбираем пункт «Полная установка». Для наглядности мы обозначили его на скриншоте. Пункт «Обновление» оставляет старую файловую систему без изменений и лишь исправляет файлы Windows. Лучше инсталлировать «чистую» «Семерку», поэтому жмем по указанному разделу.
- Мы попали в приложение для работы с дисками. К данному шагу нужно подходить с максимальной ответственностью. Если на винчестере есть данные, которые нужно сохранить, найдите этот раздел и не предпринимайте над ним никаких действий. Если полезной информации на компьютере нет, то нужно удалить все разделы и заново создать их. Под систему оптимально выделить 100 GB свободного пространства, все остальное будет нашим диском D.
- Раздел, в который будет устанавливаться операционная система, нужно обязательно форматировать. Когда настройка будет завершена, кликаем по «Далее».
- После этого начнется сама установка. Она может потребовать некоторого времени, в зависимости от производительности компьютера, версии операционной системы и других факторов. Ждем окончания процесса.
- Когда главный этап установки будет окончен, начнется отсчет автоматической перезагрузки. Нам необязательно ждать 10 секунд – можно перезагрузить компьютер сразу, нажав кнопку «Перезагрузить сейчас».
- Наша операционная система запустилась, идет первоначальная подготовка.
- Ведутся работы с реестром и другими важными компонентами Windows.
- На следующем этапе система начнет запуск служб.
- Идет завершающий этап установки. Он не потребует много времени.
- Windows 7 перезагрузится в очередной раз.
- Далее нас ждет очередная серия подготовок перед тем, как OS будет запущена и готова к работе.
- Появилось окошко ввода персональных данных. Укажите имя пользователя и название ПК.
 По окончании нажмите кнопку «Далее».
По окончании нажмите кнопку «Далее».
Внимание! Иногда «Семерка» не хочет принимать имя компьютера, написанное на кириллице. Для того чтобы обойти проблему, укажите латинское название.
- А мы продолжаем. Это окно ввода пароля. Его можно и не указывать, если ПК находится дома, и вы не хотите каждый раз вводить пароль. Можно пропустить данный шаг и просто нажать на «Далее».
- На следующем этапе нужно убрать флажок с пункта, обозначенного на скриншоте и кликнуть по виртуальной кнопке «Пропустить». Если вместе с вашим ПК поставлялся лицензионный код Windows 7, можно сразу ввести его.
- Это настройка безопасности системы. Если вы не собираетесь устанавливать антивирусное программное обеспечение, выберите вариант, обозначенный на скриншоте.
- Укажите часовой пояс для региона, в котором вы проживаете. Это нужно для возможности автоматической настройки времени. Тут же можно указать текущую дату и время, если они установлены неправильно.
- Определяемся с типом сети (если ПК не подключен к интернету, данный шаг будет пропущен). Тут все просто: в зависимости от того, где используется компьютер, выбираем домашнюю, рабочую или общественную сеть.
- Идет применение параметров, ждем завершения процесса.
- Наконец-то наша система установлена и готова к первому запуску.
- Нужно только подождать, когда окончится первоначальная оптимизация.
Windows 7 установлена и готова к работе. На рабочем столе нет ничего, и это не удивительно – мы переустановили OS в «чистом» виде. Все программы придется инсталлировать заново.
Если на ноутбуке присутствует раздел Recovery с Windows 7, получится ли вернуть систему к заводскому состоянию?
Наверное, каждый из вас в курсе, что на всех ноутбуках и компьютерах, на которых была из коробки установлена операционная система Windows, можно вернуть компьютер к заводскому состоянию и восстановить систему из образа.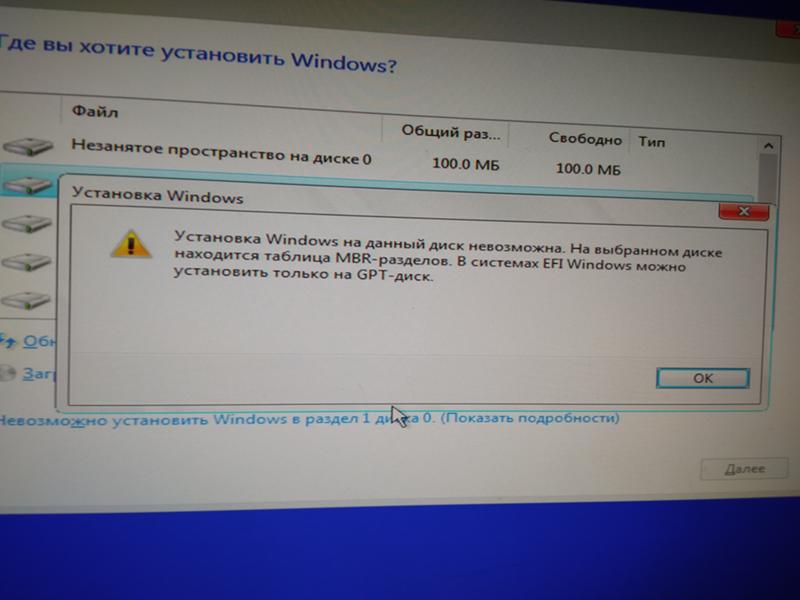 Вы просто нажимаете кнопку и ноутбук или ПК возвращаются к такому состоянию, в котором они были, когда вы их только купили.
Вы просто нажимаете кнопку и ноутбук или ПК возвращаются к такому состоянию, в котором они были, когда вы их только купили.
Factory reset — полезный инструмент, но только до тех пор, пока вы не решите заменить установленную Windows 7 на более новую систему. Сбросить машину к заводским установкам очень просто, для этого читайте инструкцию своего компьютера.
Вместо заключения
В статье мы разобрались, как установить Windows 7 вместо Windows 10. Если у вас остались какие-либо вопросы, пишите их в комментариях, мы обязательно ответим и подскажем как выйти из сложившейся ситуации.
Видео о том, как вернуться с Windows 10 на Windows 7
С момента выпуска Windows 10 прошло почти 2 года, но многие пользователи категорически не принимают новую систему, оставаясь верными старушке Windows 7. Если на вашем компьютере установлена «десятка», а вы по какой-то причине хотите вернуться на «семерку», эта статья — для вас.
Откатить операционную систему к предыдущей копии можно только тогда, когда последняя сохранилась на жестком диске. Если на машине изначально стояла «десятка» или старая система была удалена, переход на Windows 7 возможен лишь путем чистой установки. Сегодня поговорим о том, как установить Windows 7 вместо Windows 10 в двух часто встречающихся случаях:
- Вы обновили Виндовс 7 до Виндовс 10, и с момента этого события прошло меньше 10 дней. Обязательное условие: в системном разделе сохранилась папка Windows.old, где находятся все файлы предыдущей установки системы.
- Прежняя копия Виндовс 7 не сохранилась, но вы готовы поставить ее заново.
Возможность возврата к предыдущей копии системы с сохранением пользовательских файлов, программ и настроек, существует, повторим, только 10 дней с момента обновления (раньше на раздумья отводилось 30 дней, но сейчас этот срок почему-то сократили в 3 раза). Если вы пропустили дедлайн, переходите к разделу инструкции о чистой установке.
В ходе отмены обновления программы и настройки, установленные и сделанные в Виндовс 10, будут удалены. Вы получите компьютер ровно в том состоянии, в каком он был до инсталляции «десятки».
Вы получите компьютер ровно в том состоянии, в каком он был до инсталляции «десятки».
Перед тем как перейти к процедуре отката, Microsoft также рекомендует сделать резервную копию важных файлов на случай возможного сбоя.
Откат из-под текущей версии Windows 10
- Загрузите операционную систему в обычном режиме. Откройте меню «Пуск» и запустите приложение «Параметры».
- Перейдите в раздел «Обновление и безопасность».
- Откройте подраздел «Восстановление» и возле пункта «Вернуться к Windows 7» нажмите «Начать».
- Отметьте любую из причин, почему вы решили отказаться от обновления, и нажмите «Далее».
- В окне предупреждений снова нажмите «Далее».
Если откат пройдет успешно, через 30-40 минут вы опять увидите рабочий стол Windows 7 со всеми ярлыками, папками, файлами и остальным, что на нем было.
Если после обновления система не загружается
Даже если при обновлении произошел сбой и «десятка» перестала грузиться, вы все равно можете откатить компьютер до Windows 7. Для этого вам понадобится диск или флешка с дистрибутивом Windows 10, чтобы войти в среду восстановления.
- Подключите установочную флешку или поместите в привод DVD-диск. Перезагрузите компьютер, зайдите в настройки BIOS и назначьте накопитель с дистрибутивом первым загрузочным устройством. Как это сделать, читайте в статье о .
- После появления окна «Установить» нажмите «Восстановление системы». Так вы перейдете в среду восстановления.
- На экране «Выбор действия» в среде восстановления щелкните мышкой по пункту «Диагностика».
- Выберите «Дополнительные параметры»
- Введите пароль входа в аккаунт и нажмите «Продолжить».
После этого система проверит наличие ранее установленной копии (папки Windows.old в корневом разделе диска С) и, если она есть, приступит к процедуре отката.
Чистая установка Windows 7 вместо Windows 10
Под чистой установкой Windows 7 мы понимаем удаление предыдущей копии Windows 10 с форматированием или без форматирования системного раздела. По сути оно ничем не отличается от инсталляции «винды» на новый компьютер: вам потребуется загрузочный носитель с дистрибутивом и ключ для активации ОС, поскольку лицензия «десятки» обратной силы не имеет. И всё же небольшой шанс обойтись без покупки новой лицензии у вас есть, если соблюдены 2 условия:
- на этом компьютере ранее стояла лицензионная Windows 7, которую вы впоследствии обновили до Windows 10;
- раздел, в котором стояла лицензионная система, не подвергался форматированию.
Эти же условия важно соблюсти и при установке новой «семерки»: она непременно должна быть той же версии и разрядности, что и старая (если старая была 32 bit, а вы поставите 64 bit, лицензия будет недействительна). Кроме того, во время инсталляции необходимо сохранить все данные на системном разделе жесткого диска.
Если сохранение лицензии для вас некритично, редакция вновь устанавливаемой системы может быть любой.
Подготовка
О том, как создавать носитель с дистрибутивом «винды» и как загружать с него компьютер, мы рассказывали в статье о методах чистой установки Windows 10. Для записи загрузочной флешки «семерки» можете использовать те же самые утилиты, кроме Media Creation Tools, так как она предназначена только для работы с «десяткой».
Чтобы создать установочный диск DVD, просто запишите на него загруженный из Интернета ISO-образ Windows 7, используя любую подходящую программу (Nero, UltraISO, Alcohol 120%) или собственные средства Windows. При выборе второго варианта поместите чистый диск в привод, откройте контекстное меню файла ISO и кликните по пункту «Записать образ».
Ход установки
Запуск процесса инсталляции «семерки», как и прочих версий Windows, возможен двумя способами:
- Если на компьютере стоит Windows 10, которая нормально загружается и работает, достаточно открыть дистрибутив и дважды кликнуть по файлу Setup.
 exe.
exe. - Если «десятка» не загружается либо программа установки в ней по каким-то причинам не запускается, следует выключить компьютер и загрузить его с носителя с дистрибутивом.
Дальнейшие действия при том и другом варианте одинаковы. Рассмотрим их поближе.
- В первом окошке, которое откроет программа установки, вам предстоит выбрать основной язык системы, форматы даты и времени, денежные единицы и раскладку клавиатуры.
- За этим следует запуск самого процесса инсталляции. Нажмите кнопку «Установить».
- Согласитесь с условиями лицензии.
- Выберите тип установки. Вариант «Обновление» (с сохранением пользовательских файлов, программ и настроек), к сожалению, не подойдет. Он возможен только тогда, когда на компьютере уже стоит рабочая копия Windows 7, поэтому выбирайте полную установку.
- Далее — самое ответственное: выбор раздела жесткого диска, где будет располагаться новая система. Если вы надеетесь сохранить лицензию, ставьте систему в тот же раздел, где находится Windows 10, и не форматируйте его. Если нет, вы можете не только отформатировать, но и изменить размер раздела. Нажмите «Настройка диска».
- Для изменения емкости раздела кликните кнопку «Создать» и укажите в соответствующем поле его новый размер. Примените настройку и кликните «Далее».
- Когда установщик предложит создать дополнительный раздел для системных файлов, нажмите ОК. Если такой раздел существует (а при повторной установке он должен быть), это окошко появляться не будет.
- Теперь вы можете отформатировать разделы диска. Если пропустите форматирование системного раздела, файлы старой копии Windows и все прочие данные останутся на месте, но будут перемещены в папку C:\Windows.old. Кстати, бывают случаи, когда без форматирования Windows не устанавливается. Причина — недостаток свободного места в системном разделе.

- При нажатии кнопки «Форматировать» программа установки предупредит вас, что все данные на диске будут уничтожены. Если вы согласны, кликните ОК.
- Дальше можете немного передохнуть: копирование и распаковка файлов новой ОС, установка компонентов и обновлений не требует участия пользователя. Этот этап длится в среднем 20-40 минут.
- После нескольких перезагрузок вы увидите окно с предложением ввести имена первого пользователя и компьютера. Учетная запись, которая создается при установке, наделяется правами администратора системы.
- Дальше будет предложено защитить свою учетную запись паролем. Если вы не планируете использовать пароль для входа в Виндовс, оставьте эти поля пустыми.
- Следующее окно предназначено для ввода ключа продукта. Если он у вас есть (обычно находится на фирменном лейбле, приклеенном к днищу ноутбука), заполните это поле. Если нет или вы планируете ввести его позднее, нажмите «Пропустить». Также не забудьте снять флажок возле предложения автоматической активации системы при подключении к Интернету.
- После ввода ключа программа настройки предложит скачать и установить обновления Windows 7. Выбор пункта «Использовать рекомендуемые параметры» может затянуть процесс установки на несколько часов — все зависит от скорости Интернета и объема загружаемых файлов. Если хотите закончить инсталляцию побыстрее, нажмите «Отложить решение».
- Укажите текущее сетевое расположение компьютера. Можете выбрать любое, но в целях безопасности лучше остановиться на «Общественном». Позже, когда установите антивирус и файервол, вы сможете изменить эту настройку.
- На этом почти всё. Осталось подождать, пока «семерка» закончит применение параметров.
- Подготовка рабочего стола занимает всего пару минут.
И вот, наконец, то, к чему вы стремились: рабочий стол Windows 7.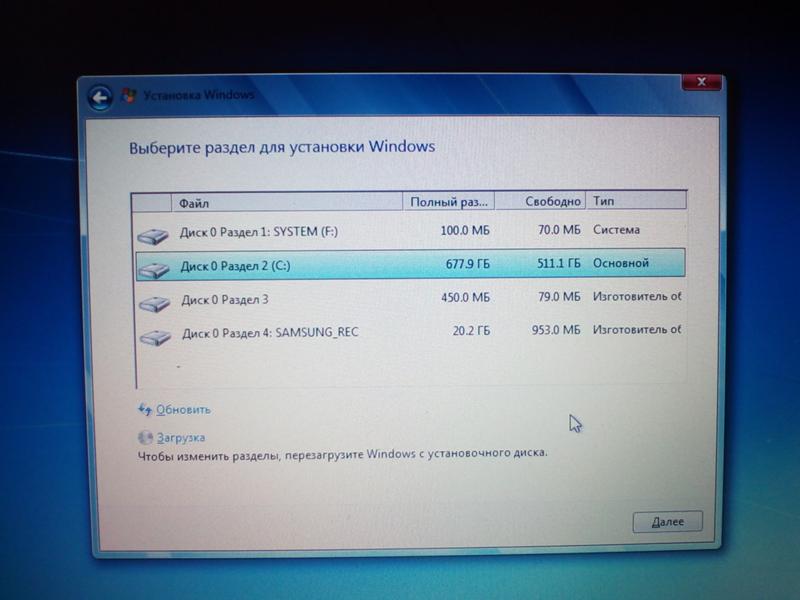 Пока он совершенно пуст. От того, что было в Windows 10, не осталось и следа, ведь вы переустановили систему начисто. Осталось поставить в нее программы — и можно начинать пользоваться.
Пока он совершенно пуст. От того, что было в Windows 10, не осталось и следа, ведь вы переустановили систему начисто. Осталось поставить в нее программы — и можно начинать пользоваться.
У меня на ноутбуке есть раздел Recovery с Windows 7. Возможен ли сброс системы к заводскому состоянию (factory reset)?
Вы, наверное, знаете, что функция возврата в к заводскому состоянию присутствует на всех ноутбуках и фирменных ПК, где операционная система предустановлена производителем. Достаточно нажать клавишу — и машина девственно-чиста, как только что из магазина.
Factory reset — действительно полезная функция, но… ровно до того момента, пока вы не установите на компьютер другую версию Виндовс, отличную от седьмой. Расположение и структура подсистемы восстановления к заводскому состоянию каждой новой ОС радикально отличается от предыдущей, поэтому откат Windows 10 к предустановленной Windows 7 становится невозможным.
После установки Windows 10 поверх уже установленной системы (это может быть только Windows 7 или Windows 8.1), пользователь может без переустановки вернуть предыдущую версию ОС, если новая ОС работает нестабильно, или просто не понравилась. В этой статье мы покажем, как откатить установку Windows 10, рассмотрим особенности и ограничения процесса такого даунгрейда.
Откат Windows 10 после апгрейда предыдущей версии Windows
Чтобы откатиться к старой версии ОС, в Windows 10 откройте меню Start
и перейдите в раздел -> Settings -> Update and Security — > Recovery
(в русской версии Пуск -> Параметры -> Обновление и безопасность -> Восстановление). В разделе Recovery в секции Go back to Windows 8.1
/ Вернуться к Windows 8.1 (или Windows 7 в зависимости от версии ранее установленной ОС) нужно нажать кнопку Get started
/ Начать.
В открывшемся окне нужно будет указать причину, по которой Windows 10 вас не устраивает, и затем, следовать простым инструкциям мастера.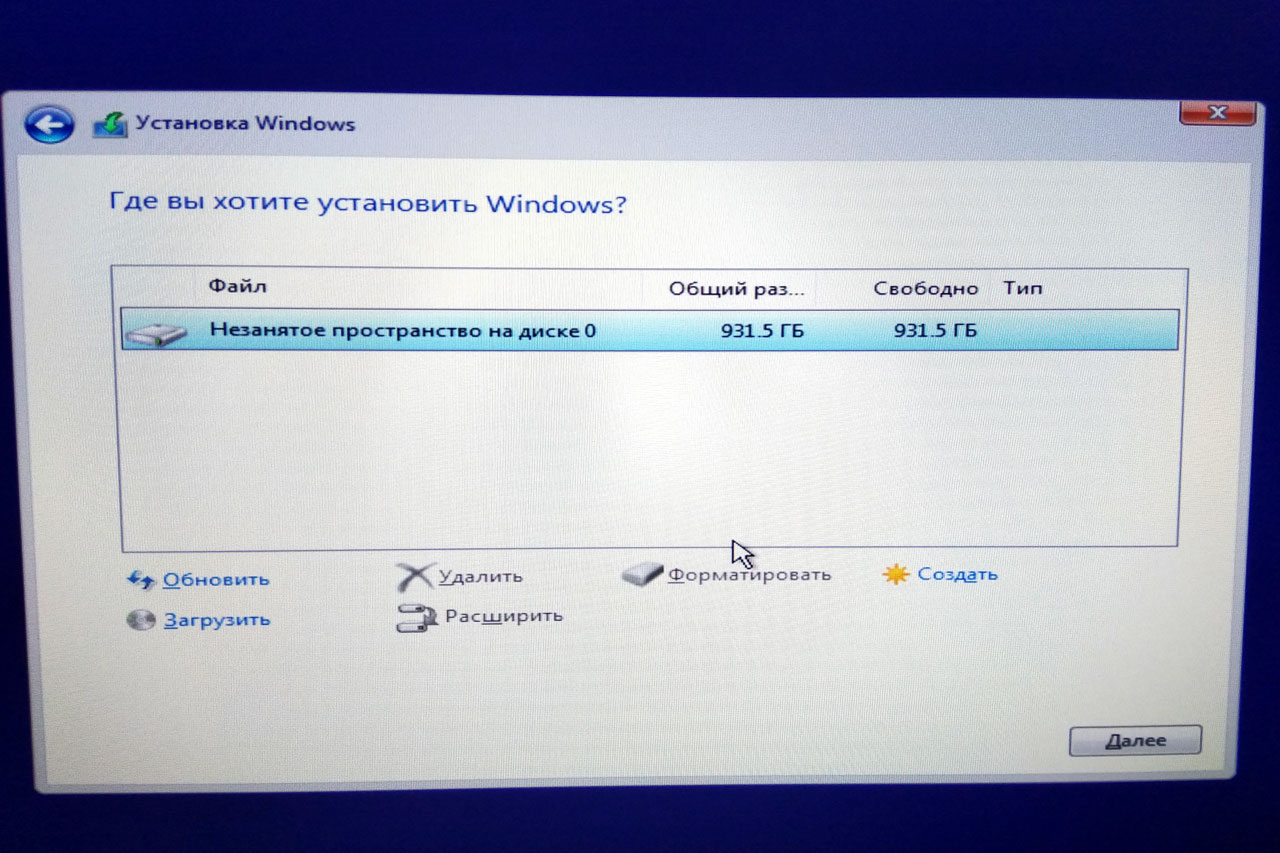 После перезагрузки, компьютер загрузится в специальном режиме, в котором будет выполнено удаление Windows 10 и восстановление предыдущей системы. На экране в это время будет отображаться надпись «».
После перезагрузки, компьютер загрузится в специальном режиме, в котором будет выполнено удаление Windows 10 и восстановление предыдущей системы. На экране в это время будет отображаться надпись «».
После еще одной перезагрузки, загрузится рабочий стол ранее установленной версии Windows.
Папки Windows.old и $WINDOWS.~BT и 30 дневный период
Возможность восстановление предыдущей ОС доступна только в течении 30 дней
после выполнения апгрейда до Windows 10. Через 30 дней задание обслуживания Windows автоматически удалит скрытые каталоги Windows.old и $WINDOWS.~BT (в некоторых случаях также имеется каталог $Windows.~WS) в корне системного диска. Именно в этих каталогах хранятся данные и файлы предыдущей версии Windows, необходимые для выполнения отката. Поэтому, если вы планируете сохранить возможность откатить Windows 10, ни в коем случае нельзя и $WINDOWS.~BT с помощью мастера очистки диска или вручную.
Чтобы иметь возможность выполнить даунгрейд ОС и через 30 дней, нужно переименовать эти три каталога, например, в BAK-Windows.old, BAK-$WINDOWS.~BT и BAK-$Windows.~WS. В этом случае, Windows 10 не будет удалять эти каталоги, т.к. их имена изменились.
В дальнейшем, при выполнении отката, нужно вернуть каталогам оригинальные имена.
Запуск даунгрейда Windows 10 через режим восстановления
Если невозможно получить доступ к рабочему столу Windows (система не грузится или имеются другие ошибки), то для запуска процедуры возраста к предыдущей версии, нужно загрузить Windows 10 специальном режиме восстановления. Для запуска этого режима можно воспользоваться инструкцией, загрузиться с установочного диска Windows 10 (описано ) или три раза подряд по питанию прервать нормальную загрузку компьютера. В появившемся окне Advanced Recovery Options
нужно выбрать Troubleshoot -> Advanced options
и нажать кнопку .
Восстановление каталогов Windows.old и $WINDOWS.~BT после удаления
В том случае, если после обновления до Windows 10 прошло больше месяца
, вы не сможете откатиться к предыдущей версии Windows, т.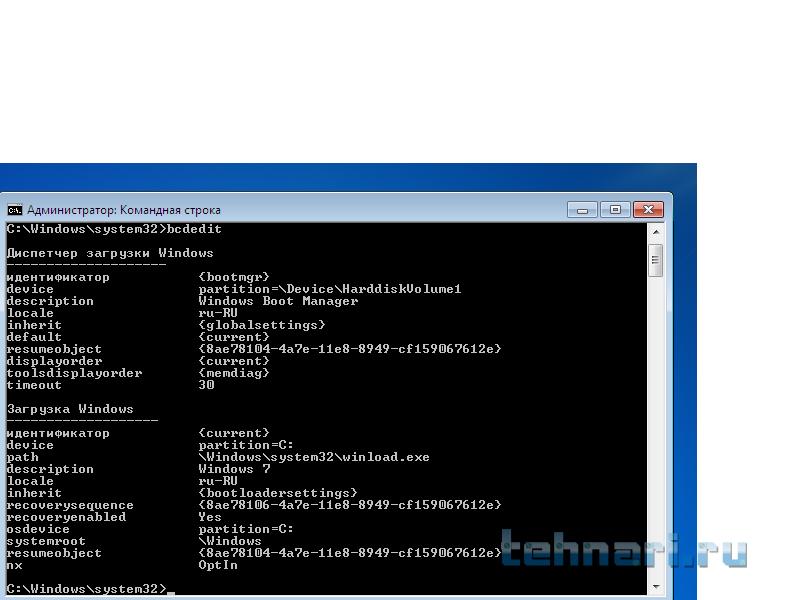 к. каталоги Windows.old и $WINDOWS.~BT были автоматически удалены. Поэтому, чтобы вернуть предыдущую версию Windows, сначала придется попытаться восстановить данные в этих каталогах. Успех этой процедуры зависит от того, как активно используется ваш диск, сколько на нем свободного места, как давно было выполнено удаление и качества утилиты для восстановления удаленных файлов.
к. каталоги Windows.old и $WINDOWS.~BT были автоматически удалены. Поэтому, чтобы вернуть предыдущую версию Windows, сначала придется попытаться восстановить данные в этих каталогах. Успех этой процедуры зависит от того, как активно используется ваш диск, сколько на нем свободного места, как давно было выполнено удаление и качества утилиты для восстановления удаленных файлов.
Я воспользовался уже хорошо зарекомендовавшей себя программой Hetman Partition Recovery
(https://hetmanrecovery.com/ru/hard_drive_recovery/software-3.htm).
Windows 10 Anniversary Update и 10 дневный период
В том случае, если вы ставили Windows 10 из официального ISO образа системы, вышедшего после 2 августа 2016 года, имейте в виду: начиная с Windows 10 Version 1607 (так называемый Anniversary Update), Microsoft уменьшил время, в течении которого можно откатить систему, с 30 до 10 дней!
Видимо по мнению MS система уже достаточно хороша, чтобы в течении 10 дней понять понравилась ли она пользователю или нет.
Необходимость поставить Windows на полностью новый ПК у пользователей появляется очень редко. Обычно владельцам компьютеров требуется обновиться до более современной Виндовс, например, произвести обновление до Windows 10 уже функционирующей «Семерки». Ниже представлены инструкции, как грамотно установить на работающую в ПК Windows 7 новую Windows 10. Пользователю только надо выбрать для себя подходящий способ и далее просто руководствоваться описанными в этой статье последовательными действиями.
Варианты
На первом этапе следует принять решение применить ли чистую инсталляцию «Десятки» либо обновляться. Первый вариант рекомендуется использовать владельцам компьютеров с Windows 7 starter, при этом они гарантированно получат новенькую Виндовс 10, которая абсолютно лишена ошибок и вредоносных файлов, обычно передающихся в «наследство» за многие годы эксплуатированной в ПК Виндовс 7. Владельцам остальных версий Windows 7 можно перейти на новую ось через обновление, и при этом сохранить всю имеющуюся информацию в памяти компьютера, а также некоторые установленные в старой системе утилиты.
С использованием обновления системы
Наиболее легким вариантом является произвести апгрейд Виндовс 7 до «Десятки». Необходимо отметить, что в случае, если пользователю после перехода не придется по душе Виндовс 10, то легко можно осуществить откат ОС к «Семерке».
Существуют следующие основные требования, строгое выполнение которых является главными критериями возможности успешного обновления до Виндовс 10:
- Официальная версия Виндовс 7 должна быть обязательно активированной;
- Должны быть скачены и инсталлированы все обновления ОС;
- Перед тем, как устанавливать новую систему, необходимо обеспечить объем свободной памяти на системном разделе винчестера ПК более 30 GB;
- Необходимо обязательно проверить соответствие всех условий и требований к операционной системе и комплектующему составу ПК на официальном сайте Майкрософт.
Алгоритм последовательных действий выглядит следующим образом:
В случае когда у пользователя отсутствует время на ожидание скачивающихся пакетов обновлений, то можно посетив официальный ресурс Майкрософт, обзавестись специальной программой установки Виндовс 10 «Media Creation Tool».
Требуется выполнить следующие шаги:
Чистая инсталляция Виндовс 10
Для этого необходимо записать образ на съемный носитель с официального ресурса Майкрософт.
Здесь легко создать DVD-диск или флешку с дистрибутивом «Десятки». Далее установить носитель в ПК и перезапустить его. Далее следовать указаниям мастера установки.
Технический прогресс не стоит на месте. Все в этом мире стремятся к новому и лучшему. Не отстают от общего тренда и программисты Microsoft, которые периодически радуют нас выходом свежих версий своей знаменитой операционной системы. Windows «Threshold» 10 была представлена публике в сентябре 2014 года и сразу привлекла пристальное внимание компьютерного сообщества.
Откровенно говоря, пока самой распространенной является Windows 7. Но если вы решили обновить операционную систему до версии 10 на своём ПК, хотя бы просто для личного тестирования нового ПО, то у вас не должно возникнуть серьёзных трудностей. Итак, как можно с Windows 8 перейти на Windows 10? Не забудьте перед началом процесса обновления убедиться, что ваш компьютер соответствует системным требованиям Виндовс 10.
Но если вы решили обновить операционную систему до версии 10 на своём ПК, хотя бы просто для личного тестирования нового ПО, то у вас не должно возникнуть серьёзных трудностей. Итак, как можно с Windows 8 перейти на Windows 10? Не забудьте перед началом процесса обновления убедиться, что ваш компьютер соответствует системным требованиям Виндовс 10.
Способ 1: Программа Media Creation Tool
Утилита от Майкрософт с двойным назначением. Обновляет Виндовс до десятой версии и помогает создать установочный образ для самостоятельной инсталляции новой операционной системы.
Способ 2: Установка Windows 10 поверх Windows 8
Если вы хотите сохранить все настройки, установленные программы, информацию в системном разделе жесткого диска, то можно выполнить установку новой системы поверх старой самостоятельно.
Покупаем диск с дистрибутивом Виндовс 10 или скачиваем установочные файлы с официального сайта Майкрософт. Записываем инсталлятор на флеш-устройство или DVD-диск. И следуем инструкции уже опубликованной нашем сайте.
Способ 3: Чистая установка Виндовс 10
Если вы достаточно продвинутый пользователь и вас не страшит настройка системы с нуля, то, возможно, лучшим вариантом будет так называемая чистая установка Windows. От способа № 3 главное отличие в том, что перед установкой Виндовс 10 необходимо отформатировать системный раздел жесткого диска.
При установке Windows 10 удалятся ли файлы?
Многие пользователи компьютеров сегодня боятся переходить на новую операционную систему Windows 10. Страх связан с тем, что юзеры не знают, удаляются ли файлы при установке новой операционки. Windows 10 – такая же операционная система как и её предшественники. Она не может ничего удалить самостоятельно. На все действия запрашивается разрешение пользователя.
Как правильно установить Windows 10?
Если после внимательного изучения 10-ки вы не испугались и решили установить её, не спешите скачивать инсталлятор. Ведь есть три способа установки последней версии ПО для компьютеров:
Ведь есть три способа установки последней версии ПО для компьютеров:
- Пользователь форматирует локальный диск С и устанавливает операционку (данные удаляются).
- Установка системы без форматирования диска (данные сохраняются).
- Апгрейд операционки (данные сохраняются).
Во время чистой установки файлы пользователя полностью удаляются с диска С. Перед инсталляцией их стоит переместить на другой диск или скопировать на съемный носитель. Второй способ сохраняет все данные, настройки системы, конфигурации программ и т.д. Но тогда у вас на компьютере будет сразу две операционки, что приведёт к конфликту между ними и сбою в работе. Да и лишнее место на диске будет занято.
Наиболее удобным представляется третий метод установки операционной системы 10 версии. Однако он не так прост как предыдущие, ведь Windows 10 не даёт обновиться с версии 7 и 8.1, сохраняя параметры системы при загрузке со съёмного носителя. Но те, кто помогал компании Microsoft в тестировании предварительной версии Windows 10 могут воспользоваться центром обновлений.
Установка новой операционки при таком раскладе выполняется как инсталляция обычных обновлений. Во время тестирования пользователям даже предлагали оставить комментарий о последней разработке Microsoft. Если же вы не участвовали в тестировании предварительной версии 10, то заходим в «Центр обновлений».
Апгрейд через «Центр обновлений»
Центр обновлений нужен для своевременного улучшения системы, скачивания новых патчей, дополнений и обновлений. Обновления полезны и для защиты от вирусов. Чаще всего центр настроен на автоматическое соединение с центром Microsoft. Как правило, юзеры отключат эту опцию, но сейчас она наоборот нам нужна.
Кто не знает, запустить центр можно из «Панели управления», поисковой строки меню «Пуска» или трея.
Но прежде чем начинать процесс установки 10-ки, убедитесь что у вас установлена Windows 7 или 8.1, причём SP1.
Операционные системы предшествовавшие Windows 7 не подойдут.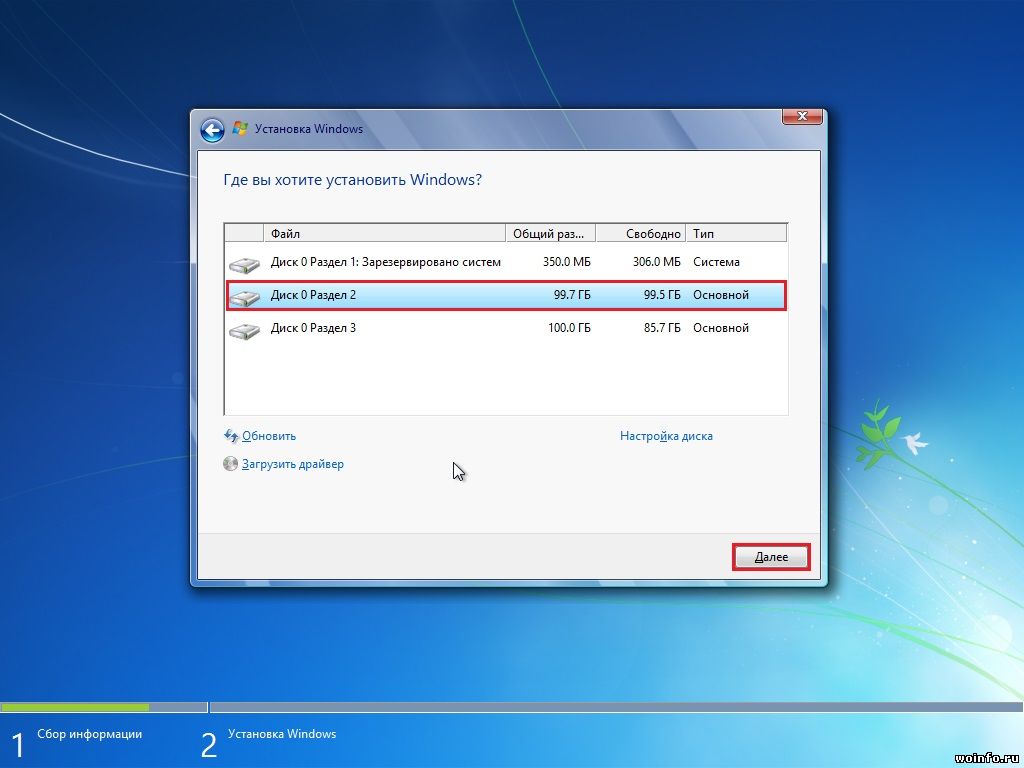
Зайдя в «Центр обновлений» найдите в левом углу надпись «Поиск обновлений». Выберите эту опцию и дождитесь окончания сканирования. Компьютер просканирует наличие новых файлов для вашего компьютера. Также пользователю будут предложено проверить поддерживает ли компьютер установку операционной системы Windows 10. Обязательно пройдите этот тест.
Если результат положительный – кликните по ссылке «Давайте начнем».
Затем принимаем условия пользования новой операционкой. Во время установки Windows 10 наступает тот самый единственный случай, когда пользовательское соглашение стоит прочесть. Ведь компания Microsoft через Windows 10 будет собирать множество ваших данных: логины, пароли, данные железа вашего компьютера, список установленных программ, местоположение, историю переписки, историю передвижений и т.д.
Подводные камни
После принятия условий пользования появится список программ, которые несовместимы с Windows 10. Обычно их немного, иногда несовместимых приложений вообще нет.
На всякий случай приводим список программ, которые Windows 10 удалит, но сохранит файлы конфигурации:
- Антивирусные утилиты. По окончанию установки пользователю будет предложено установить новую версию антивирусника с конфигурацией, которая была до обновления.
- Некоторые программы настройки и управления оборудованием, просмотра DVD-дисков. Такие приложения и сопутствующие файлы будут удалены безвозвратно.
- Встроенные игры будут заменены на приложения от компании Microsoft.
Так или иначе соглашаемся с удалением несовместимых продуктов и жмём установить (удалить и продолжить). Если ваша Windows 7 или 8.1 была нелицензионной или срок её действия истёк, автоматически запустится Защитник Windows. Если проблем с лицензией нет то откроется экран загрузки со строкой, отображающей прогресс. Примерный размер обновлений 3 Гб. Так что владельцам медленного интернета придётся подождать.
После окончания загрузки файлов компьютер перезагрузится и начнётся установка обновлений. Затем пользователю предложат выбрать необходимые параметры.
Затем пользователю предложат выбрать необходимые параметры.
После этого на экране появится приветствие и загрузится ваш рабочий стол. На столе вы увидите свои ярлыки, документы и приложения. Все программы и файлы будут сохранены (кроме тех, которые несовместимы с Windows 10 и на удаление которых вы дали своё согласие).
Как установить Windows 10 с нуля — Чистая установка
Если вы располагаете компьютером с Windows 7 или 8 на борту, до конца июля можно обновиться до Windows 10 бесплатно. Хотя все данные, приложения и большинство настроек системы останутся нетронутыми, обновление может негативно сказаться на производительности.
Данная пошаговая инструкция расскажет, как установить Windows 10 с нуля (имеется в виду так называемая чистая установка) на ваш компьютер. Рекомендуется к прочтению пользователям, уже осуществившим переход на десятку, а также людям, которые все еще работают с Windows 7 или 8.
Важное примечание: с небольшой долей вероятности некоторые персональные данные в процессе установки новой операционной системы будут стерты, поэтому обязательно создайте резервную копию всей важной информации. Если вы хотите узнать больше о подготовке вашего компьютера к Windows 10 (включая резервное копирование), ознакомьтесь с мануалом Как подготовить компьютер к установке Windows 10.
Если Windows 10 уже установлена
Если на вашем компьютере уже установлена Windows 10, самым простым способом обновления устройства станет его сброс:
- В меню «Пуск» Windows 10 нажмите «Настройки» («Параметры»).
- На странице «Настройки» нажмите на кнопку с надписью «Обновление и безопасность».
- Теперь на странице обновлений и безопасности нажмите «Восстановить», затем в разделе «Сбросить этот компьютер» нажмите «Начать».

- Выберите опцию «Удалить все». Кроме того, вы можете сохранить личные файлы (например, папки «Рабочий стол» и «Документы»), которые сохранят файлы в вашем профиле без изменений. Обратите внимание, что последняя опция «Восстановить заводские настройки» доступна только на некоторых компьютерах и будет переустанавливать исходную систему Windows, которая была на вашем компьютере, когда вы ее купили.
- Вам будет предложено просто Удалить мои файлы или Удалить файлы и очистить диск. В принципе, если вы собираетесь сохранить компьютер для себя, выберите первый вариант. Если вы намерены отдать его или продать после сброса, выберите второй вариант, который займет несколько больше времени.
Выбрав необходимые опции из списка выше, нажмите кнопку «Сбросить». Компьютер перезагрузится и через какое-то время (от 10 минут до получаса, а может и дольше, в зависимости от производительности вашего ПО) у вас будет устройство с чисто установленной Windows 10. Обратите внимание: сброс устройства таким образом предусматривает потерю возможности отката windows к предыдущей версии.
Для компьютеров с Windows 7/8
Если на вашем компьютере используется Windows 7 или 8, и вы не желаете обновлять систему с помощью Центра обновления Windows, можно установить Windows 10 с нуля при помощи установочного диска. В качестве такового я лично предпочитаю использовать флэшку (USB-накопитель), так как с помощью флешки установить систему можно на любом оборудовании, в том числе без оптического привода. Вам понадобится диск объемом не менее 3 ГБ. Вот инструкция по установке:
- Перейдите на страницу загрузки Microsoft Windows 10 и нажмите «Скачать сейчас».
- Запустите загруженный инструмент, выберите «Создать установочный носитель для другого ПК» и нажмите «Далее».
- Выберите язык, версию и архитектуру для Windows 10, затем нажмите «Далее». Обратите внимание: N-версия Windows 10 предназначена для некоторых европейских стран и не включает Windows Media Player.
 Если вы решите сделать установочный носитель как для 32-х, так и для 64-битной Windows, вам понадобится флешка, у которой есть как минимум 6 ГБ дискового пространства. Если вы намереваетесь установить Windows 10 на текущий компьютер, вы можете установить флажок Использовать рекомендуемые опции для этого компьютера.
Если вы решите сделать установочный носитель как для 32-х, так и для 64-битной Windows, вам понадобится флешка, у которой есть как минимум 6 ГБ дискового пространства. Если вы намереваетесь установить Windows 10 на текущий компьютер, вы можете установить флажок Использовать рекомендуемые опции для этого компьютера. - Выберите USB-накопитель для использования в качестве установочного носителя.
- Вставьте флэш-накопитель в USB-порт компьютера и нажмите «Далее». После того, как диск выбран, начнется загрузка Windows 10. В зависимости от скорости вашего интернет-соединения это может занять от нескольких минут до нескольких часов. Как только загрузка будет завершена, инструмент займет еще немного времени, чтобы превратить флеш-накопитель в установочный носитель Windows 10. Затем вы можете использовать эту флэшку для обновления или установки Windows на любом компьютере. Удобно, не так ли?
- Вставьте установочный носитель флэш-накопителя в компьютер под управлением Windows 7 или 8, который вы хотите обновить. Откройте диск в Проводнике и дважды щелкните файл Setup. Процесс обновления начнется.
- После короткой подготовки, включая проверку обновлений из Интернета и просьбой принять условия использования, вам сообщат о готовности к установке.
- На следующем шаге вы можете выбрать Ничего не сохранять (чтобы у вас была действительно самая свежая версия Windows 10), Сохранить только личные файлы (ваши документы, музыка, фотографии останутся нетронутыми) или Сохранить личные файлы, приложения и настройки Windows (у вас не будет в этом случае чистой установки Windows 10). После этого нажмите «Далее».
Следуйте за дальнейшими указаниями по установке, и как только она завершится (если вы выберете вариант Не сохранять ничего или Сохранить только личные файлы) — у вас будет чистая установка Windows 10 на вашем компьютере.
Вуаля — мы установили систему с нуля :=) Все инструкции по windows 10 собираем на странице путеводителя.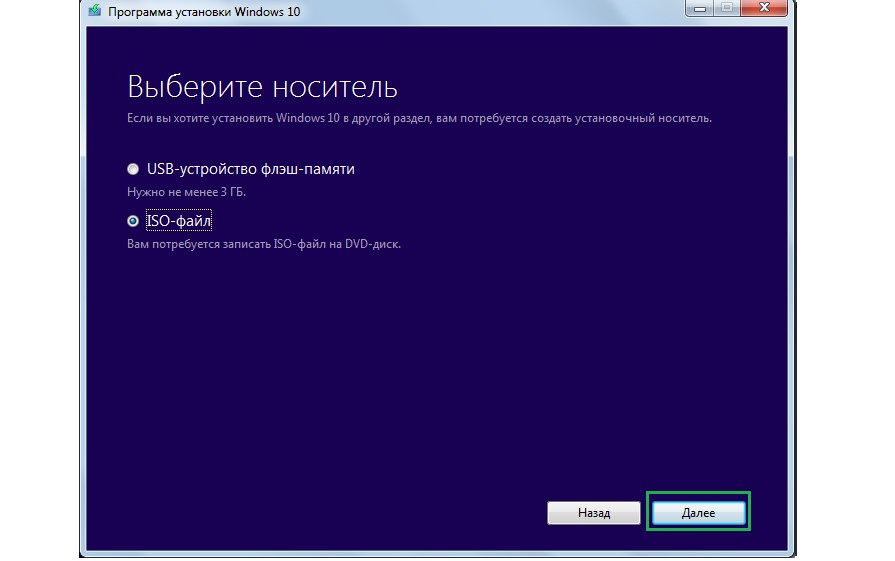
Как переустановить Windows 7, сохранив настройки и установленные программы.
Переустановка (обновление) Windows 7 выполняется поверх установленной операционной системы без форматирование системного раздела. При этом сохраняются ваши файлы и настройки, а также установленные программы и их параметры.
Внимание! Для переустановки операционной системы необходимо выполнить вход в нее. Вам понадобятся установочный диск и ключ продукта.
Как правило, этот способ советуют в тех случаях, когда исчерпаны все остальные варианты решения проблемы, хотя это вполне приемлемое решение с технической точки зрения.
Шаг 1 — запуск переустановки
Есть два способа, которые по сути отличаются друг от друга лишь длиной инструкции.
Установочный диск
Вставьте установочный диск и запустите setup.exe, а затем в открывшемся окне нажать кнопку Установить.
Панель управления
В поиск меню «Пуск» введите переустановка, нажмите Enter и в открывшемся окне нажмите Расширенные методы восстановления. Эти методы представляют собой:
* восстановление системы из образа, заранее созданного с помощью функции архивации
* переустановку системы, при этом сразу указывается, что требуется установочный диск
Если вы запустите обновление из элемента панели управления Архивация и восстановление, Windows 7 заботливо напомнит вам о том, что перед установкой нужно сделать резервную копию файлов и тут же предложит это сделать. Это хорошая идея, и не стоит от нее отказываться. По окончании архивации, либо в случае отказа от нее, вам будет предложено вставить установочный диск в привод и перезагрузиться.
Шаг 2 — установка обновлений
Windows 7 предложит вам загрузить последние обновления — логично установить обновленную систему.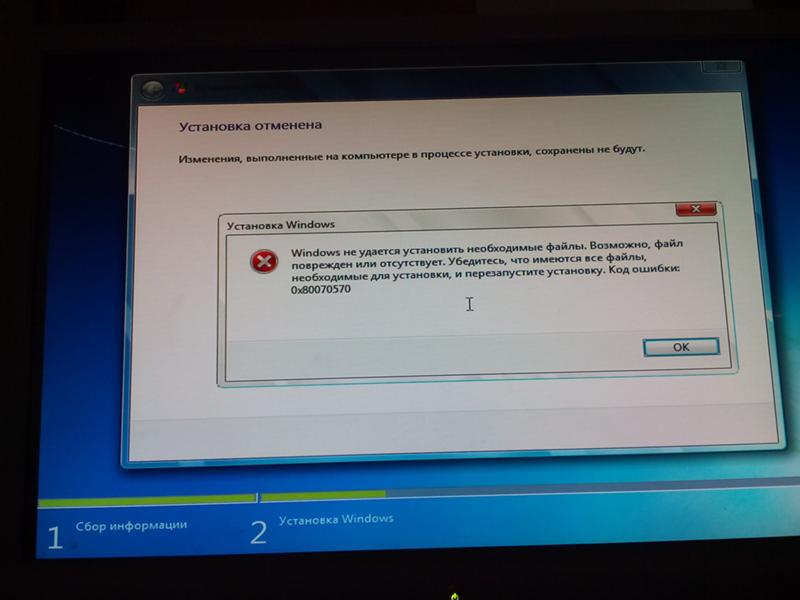 Безусловно, требуется подключение к Интернету.
Безусловно, требуется подключение к Интернету.
Если вы решили загрузить обновления, процесс загрузки отобразится в следующем окне.
Шаг 3 — выбор типа установки
После загрузки обновлений будет выполнена перезагрузка системы и начнется процесс установки. Приняв лицензионное соглашение, вы сможете выбрать ее тип.
* Обновление — это установка поверх существующей системы. При этом сохраняются ваши настройки и данные, а также установленные программы. Все системные параметры (например, конфигурация служб) сбрасываются — приводятся к стандартным, как при новой установке Windows.
* Полная установка — это чистая установка с форматированием системного раздела, либо установка на другой раздел жесткого диска. При этом теряются все ваши данные и программы.
При обновлении используется средство переноса данных.
С его помощью сохраняются:
* пользовательские файлы и папки
* аудиофайлы, изображения и видеофайлы
* учетные записи и параметры пользователей
* параметры программ
* параметры Интернета и файлы в папке «Избранное»
* параметры электронной почты
* контакты и сообщения
Все файлы сохраняются на тот же раздел, куда устанавливается операционная система. Во время переустановки создается ряд папок, в одной из которых средство переноса данных размещает эти файлы. На рисунке ниже показано, как переносятся профили пользователей.
Затем все эти данные восстанавливаются в установленной системе, а временные папки удаляются. Но прежде чем вы увидите рабочий стол, нужно будет пройти через стандартный процесс настройки пользовательских параметров, называемый OOBE (Out of Box Experience) — ввести ключ продукта, задать языковые и региональные настройки и т.д.
По окончании обновления у вас будет полностью восстановленная система, сохранившая ваши файлы, пользовательские предпочтения и параметры установленных программ.
Оставили лазейку.
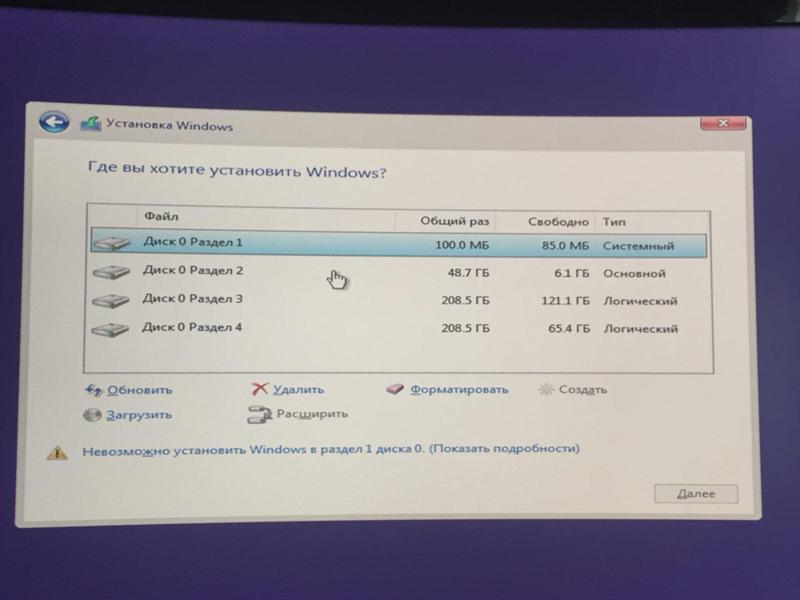 Microsoft позволяет бесплатно обновить ОС до Windows 10
Microsoft позволяет бесплатно обновить ОС до Windows 10
2 декабря 2019, 18:00
Цей матеріал також доступний українською
Акция по бесплатному обновлению систем до Windows 10 была официально закрыта Microsoft четыре года назад, но возможность апгрейда все еще сохраняется.
Правда, для такого обновления будет нужна лицензионная копия Windows 7 или Windows 8/8.1.
Для обновления системы кроме лицензионной копии Windows 7 или Windows 8/8.1, понадобится небольшая утилита Windows 10 Media Creation Tool, которую вполне легально можно скачать с сайта Microsoft.
Согласно заявлению одного из авторов Reddit под псевдонимом newtekie1, который назвал себя «одним из сотрудников Microsoft», бесплатное обновление до Windows 10 в течение целого года стало «маркетинговым промахом» компании, запущенным ради максимального ускорения процесса перехода на новую операционную систему. В настоящее время тред с заявлением пользователя newtekie1 о бесплатном апгрейде до Windows 10 удален с сайта Reddit.
По его словам, бесплатный апгрейд был доступен до сих пор, при этом «старая лицензия на Windows 7 преобразуется в цифровую лицензию Windows 10», и далее можно без проблем производить чистую установку новой ОС.
«В конце концов, у Microsoft было четыре года на прикрытие этой лазейки, и в лицензионном соглашении по Windows 10 нет таких ограничений… так что вряд ли такое обходное решение для активации будет нарушением, тем более что производитель так его и не закрыл», — отметил автор на Reddit.
Для бесплатного обновления до Windows 10 пользователю необходимо для начала посетить страницу официальной загрузки Windows 10, и затем, нажав на кнопку Download Tool now, скачать и установить утилиту Media Creation Tool на систему под управлением Windows 7/8/8.1.
Следующий этап — запуск утилиты Media Creation Tool и принятие лицензионного соглашения. Затем следует выбор опции «Обновить этот компьютер сейчас» (Upgrade this PC now), и клик на кнопке «Далее».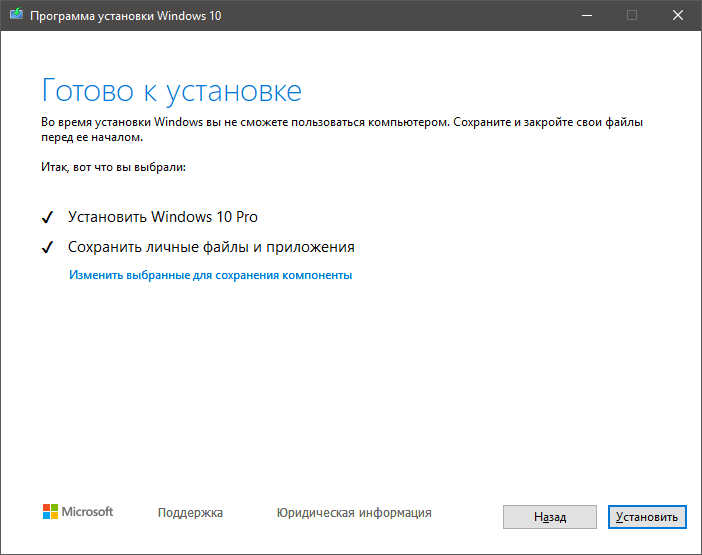
Далее происходит скачивание на ПК инсталляционных файлов Windows 10. После этого на экран выводится дополнительное соглашение по лицензии Windows 10, с учетом всех произведенных и учтенных обновлений системы, которое также необходимо принять.
Далее производится скачивание дополнительных файлов для обновления. Затем утилита спросит, хотите ли вы сохранить все или будет производиться установка с нуля. Необходимо выбрать опцию «Сохранить все приложения и файлы» (Keep all apps and files). Установка Windows 10 стартует сразу же после нажатия кнопки «Установить» (Install).
По завершении установки Windows 10, необходимо подключиться к интернету и открыть опцию «Параметры — Обновление Windows — Активация на ПК» (Settings > Windows Update > Activation). Активация должна произойти с помощью цифровой лицензии. В процессе обновления Windows подключится к серверам активации Microsoft, и компьютер получит цифровую лицензию или разрешение Windows 10. На странице активации Windows («Настройки — Обновление и безопасность — Активация») появится запись об активации Windows с помощью цифровой лицензии.
Автор заметки о способе активации ОС отмечает, что такой способ работает только с подлинными лицензиями Windows 7 или Windows 8/8.1. В процессе описанного способа установки пользователь получает цифровую лицензию, которая действительную в течение всего срока службы оборудования.
Вы можете выполнить двойную загрузку Windows 7 с Windows 10, но есть загвоздка
Анудип Гунда хочет установить Windows 7 на свой ПК с Windows 10 с двойной загрузкой.
Установить Windows 7 на ПК с Windows 10 относительно просто, так что вы можете загрузиться с любой из операционных систем. Но это не будет бесплатным. Вам понадобится копия Windows 7, а та, которая у вас уже есть, вероятно, не подойдет.
Вам также может понадобиться оптический привод.
[Есть технические вопросы? Спросите редактора PCWorld Линкольна Спектора.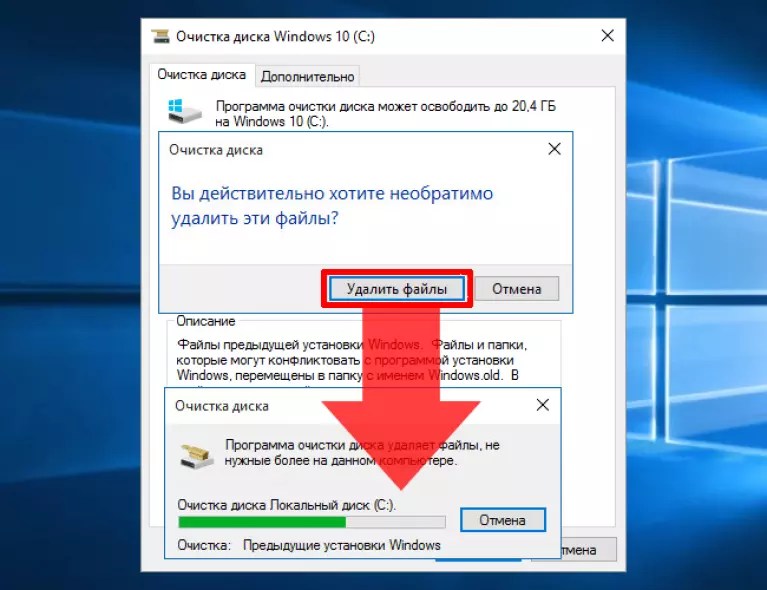 Отправьте свой запрос на номер [email protected] .]
Отправьте свой запрос на номер [email protected] .]
Если вы обновили свой текущий компьютер с Windows 7 до Windows 10, ваша лицензия на Windows 7 истекла через 31 день после обновления. (Примечание: Microsoft определяет период отката Windows 10 как «месяц» в большей части своей документации, а на некоторых сайтах поддержки указано 30 дней, но мы подтвердили Microsoft, что это 31 год.) Обновленная версия Windows 7 также не будет работать. . Вам нужна розничная или OEM-версия, которая не использовалась или была полностью удалена с другого компьютера.
Хотя Microsoft больше не продает Windows 7, вы все равно можете легко купить копию. Просто выполните поиск покупок в Google для Windows 7.
Что бы вы ни купили, почти наверняка будет поставляться с DVD, для которого требуется оптический привод.
Вот альтернативный метод, который, как я видел, работает и терпит неудачу: эта веб-страница Microsoft поможет вам загрузить и подготовить программу установки Windows 7 на DVD-диске или флэш-накопителе (оба являются загрузочными). Когда вас попросят ввести ключ продукта, используйте его для только что купленной копии Windows 7.
Если это не сработает, вам придется купить внешний оптический привод. Деньги потрачены не зря. Иногда они могут быть полезны.
Получив загрузочный инструмент установки, подготовьте новый раздел в Windows 10:
- Щелкните правой кнопкой мыши кнопку Start и выберите Disk Management.
- В получившейся программе управления дисками щелкните правой кнопкой мыши раздел C: и выберите Shrink Volume.
- В диалоговом окне «Сжать C:» выберите степень сжатия этого раздела.Я предлагаю что-то около 128 ГБ (131072 МБ).
- Щелкните правой кнопкой мыши раздел Нераспределенный между разделами и выберите Новый простой раздел . Следуйте за мастером.
Вам не нужно загружать DVD с Windows 7 или флэш-накопитель.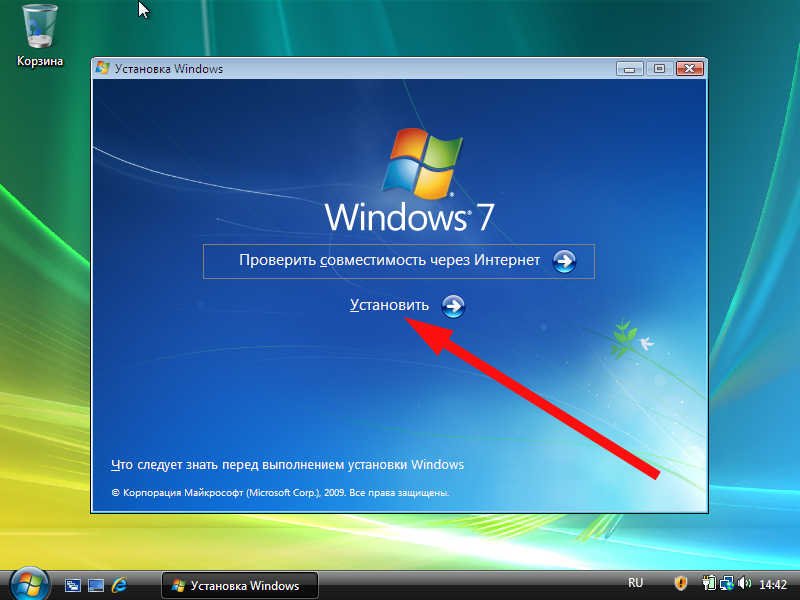 Просто вставьте его в оптический привод или USB-порт, откройте Проводник на этом компьютере и откройте новый привод. Это запустит процесс установки.
Просто вставьте его в оптический привод или USB-порт, откройте Проводник на этом компьютере и откройте новый привод. Это запустит процесс установки.
По мере прохождения мастера установки вам необходимо обратить внимание на два варианта:
Какой тип установки вам нужен? Выберите Custom (расширенный) .
Где вы хотите установить Windows? Выберите новый раздел, который вы только что создали.
Для остальной части установки просто выберите те варианты, которые вы считаете лучшими.
Впоследствии при каждой загрузке ваш компьютер будет спрашивать, хотите ли вы Windows 7 или Windows 10.
Примечание. Когда вы покупаете что-то после перехода по ссылкам в наших статьях, мы можем получить небольшую комиссию.Прочтите нашу политику в отношении партнерских ссылок для получения более подробной информации.
Windows 10: потеряете ли вы бесплатное обновление при повторной установке?
Вот что вам нужно знать о том, что произойдет с вашей бесплатной версией Windows 10, если вам потребуется переустановить или сменить компьютер.
Владельцы Windows 7 и 8.1 смогут бесплатно перейти на Windows 10, но смогут ли они продолжать использовать эту копию Windows 10, если им нужно переустановить Windows или заменить свой компьютер?
По словам Microsoft, переустановка обновленной версии Windows 10 на том же компьютере будет возможна без необходимости покупать новую копию Windows.
Люди, обновившиеся до Windows 10, смогут загрузить носитель, который можно использовать для чистой установки Windows 10 с USB или DVD. Нет необходимости покупать новую копию Windows 10 при условии, что она установлена на том же компьютере с Windows 7 или 8.1, на котором была обновлена до Windows 10.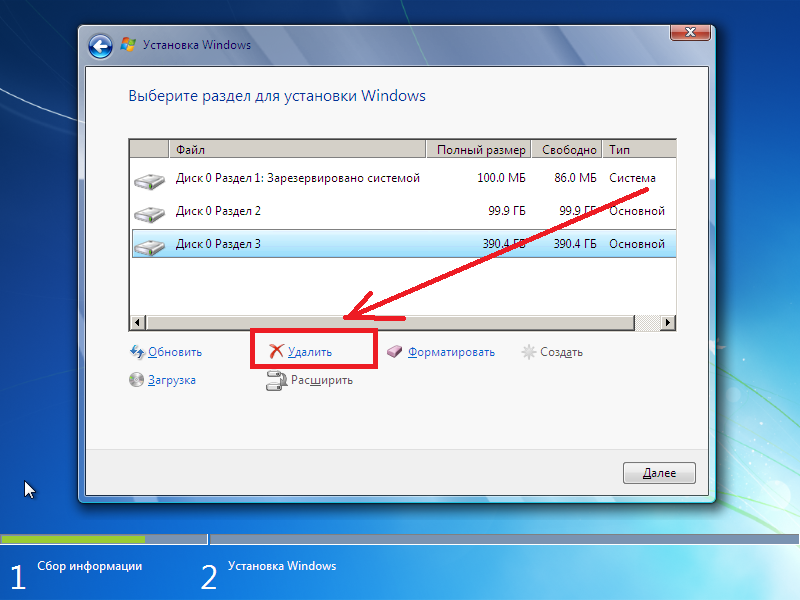 Установленная версия Windows 10, Home или Pro, будет такой же, как и предыдущая. версия, до которой они обновились.
Установленная версия Windows 10, Home или Pro, будет такой же, как и предыдущая. версия, до которой они обновились.
При установке Windows 10 пользователи смогут пропустить требование ввести ключ продукта, и Windows 10 активируется автоматически через Интернет.
Дочерний сайт
TechRepublic, ZDNet, также недавно опубликовал руководство для людей, использующих ранние сборки Windows 10 в рамках программы предварительной оценки Windows, в котором подробно описано, как создавать файлы ISO из ОС, которые можно использовать для чистой установки.
Однако людям, использующим обновленную версию Windows 10, может потребоваться купить новую копию Windows 10, если они перейдут на новую машину или «значительно обновят устройство», что Microsoft считает заменой материнской платы.
Ян Моулстер, менеджер по продукту Windows, сказал: «Насколько я понимаю, это лицензировано для устройства, а не для вас, поэтому оно зависит от устройства, и вы не сможете использовать его где-либо еще.»
Сообщение на сайте answers.microsoft.com предполагает, что только тем, кто обновил OEM-версии Windows 7 и 8, нужно будет покупать новую лицензию на Windows 10 после замены материнской платы компьютера. Тем, кто выполняет обновление с розничной версии Windows 7 или 8, говорится в сообщении, смогут перенести свою копию Windows 10 на новый компьютер или ПК с новой материнской платой.
Большинство владельцев операционных систем Windows 7, 8 и 8.1 увидят значок Windows на своей панели задач, который позволит им «зарезервировать» бесплатное обновление до Windows 10.Файл размером 3 ГБ можно будет скачать с 29 июля. Бесплатное обновление будет доступно до июля следующего года, и, по словам Microsoft, те, кто решит перейти на Windows 10, могут отменить свое бронирование «в любое время».
Для обновления с помощью Центра обновления Windows пользователи должны работать под управлением Windows 7 (с пакетом обновления 1) или Windows 8 (с обновлением Windows 8. 1). Другие пользователи Windows 7 и Windows 8 по-прежнему смогут выполнить обновление до Windows 10, загрузив ISO-образ от Microsoft.
1). Другие пользователи Windows 7 и Windows 8 по-прежнему смогут выполнить обновление до Windows 10, загрузив ISO-образ от Microsoft.
Пять миллионов участников программы предварительной оценки Windows, тестировавших Windows 10, также получат Windows 10 29 июля.
Windows 10 Корпоративная и Windows 10 для образовательных учреждений, выпуски будут доступны с субботы, 1 августа. Ни одна из версий не доступна в рамках бесплатной акции в течение первого года, и обе будут доступны для загрузки в Центре корпоративного лицензирования Майкрософт.
Подробнее о Windows 10
Как переустановить Windows 10 и сохранить свои файлы
Microsoft объявила, что Windows 10 будет «последней версией Windows», когда она была запущена в 2015 году, и ее постепенное удаление старых версий операционной системы продолжается .
Срок службы Windows 7 подошел к концу в январе 2020 года, и Windows 8 оставалась единственной альтернативой. Ряд известных проблем означает, что нет причин использовать его поверх Windows 10.
К счастью, Microsoft предоставила несколько различных методов для переустановки Windows 10. Есть даже такой, который позволяет установить операционную систему заново, не изменяя ваши файлы или некоторые настройки.
Этот процесс также означает, что вы автоматически обновитесь до последней версии Windows 10, что является хорошей новостью, если вы немного отстаете от обновлений программного обеспечения.
Как и во многих руководствах по установке, скорость этого процесса будет зависеть от оборудования, с которым вы работаете. SSD будет намного быстрее механического жесткого диска для
Учитывая, что вы будете загружать новое программное обеспечение, это также займет много времени, если у вас медленное интернет-соединение. Прочтите наши советы о том, как ускорить ваш Интернет.
Тем временем вы легко можете что-то сделать, но ваш компьютер может выйти из строя на срок до двух часов.
Предупреждение: Перед переустановкой Windows, используя описанный ниже процесс, необходимо создать резервные копии всех файлов, музыки, фотографий, видео, сохранить игры и веб-закладки.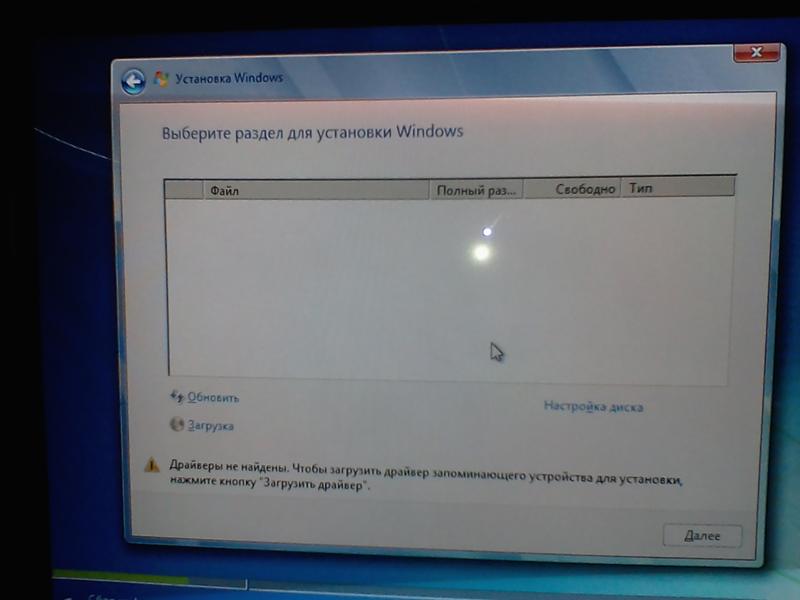 Несмотря на то, что ваши файлы будут сохранены, слишком большой риск не сделать резервную копию любых документов, которые вы не можете заменить.
Несмотря на то, что ваши файлы будут сохранены, слишком большой риск не сделать резервную копию любых документов, которые вы не можете заменить.
Возможно, у вас уже есть их резервная копия, но с момента все ваши приложения будут удалены , вам также следует:
- Отмените регистрацию всех приложений, которые необходимо будет снова активировать после их переустановки (например, более старых версий Photoshop)
- Узнайте, как сохранить прогресс в играх, чтобы не начинать заново
- Сохранить веб-закладки (или войти в Chrome или Firefox, чтобы они были сохранены в облаке)
- Найдите ключи активации, которые могут потребоваться для переустановки приложений после переустановки Windows
- Загрузите и сохраните драйверы для сетевого адаптера (Ethernet или Wi-Fi), чтобы обеспечить повторное подключение к Интернету.
Свяжите ключ продукта Windows 10 с учетной записью Microsoft
Перед вами еще одно задание.Если вы еще этого не сделали, вам следует связать ключ продукта Windows 10 со своей учетной записью Microsoft. Если вы этого не сделаете, возможно, Windows 10 не сможет повторно активироваться после переустановки. Windows 10 не обязательно имеет ключ продукта, и если вы обновились с Windows 7 или 8, у вас его точно не будет.
Независимо от того, есть у вас ключ продукта Windows 10 или нет, перейдите в «Настройки»> «Обновление и безопасность»> «Активация». Если в статусе указано «Windows активирована с цифровой лицензией», но больше ничего не сказано, значит, он не связан с вашей учетной записью Microsoft.
Чтобы исправить это, перейдите в «Настройки»> «Учетные записи»> «Ваша информация». Нажмите «Войти с учетной записью Microsoft» и следуйте инструкциям. После этого вы можете проверить в разделе «Активация», и теперь вы должны увидеть, что сообщение гласит: «Windows активирована с цифровой лицензией, связанной с вашей учетной записью Microsoft».
Вот несколько советов по устранению проблем с активацией Windows 10.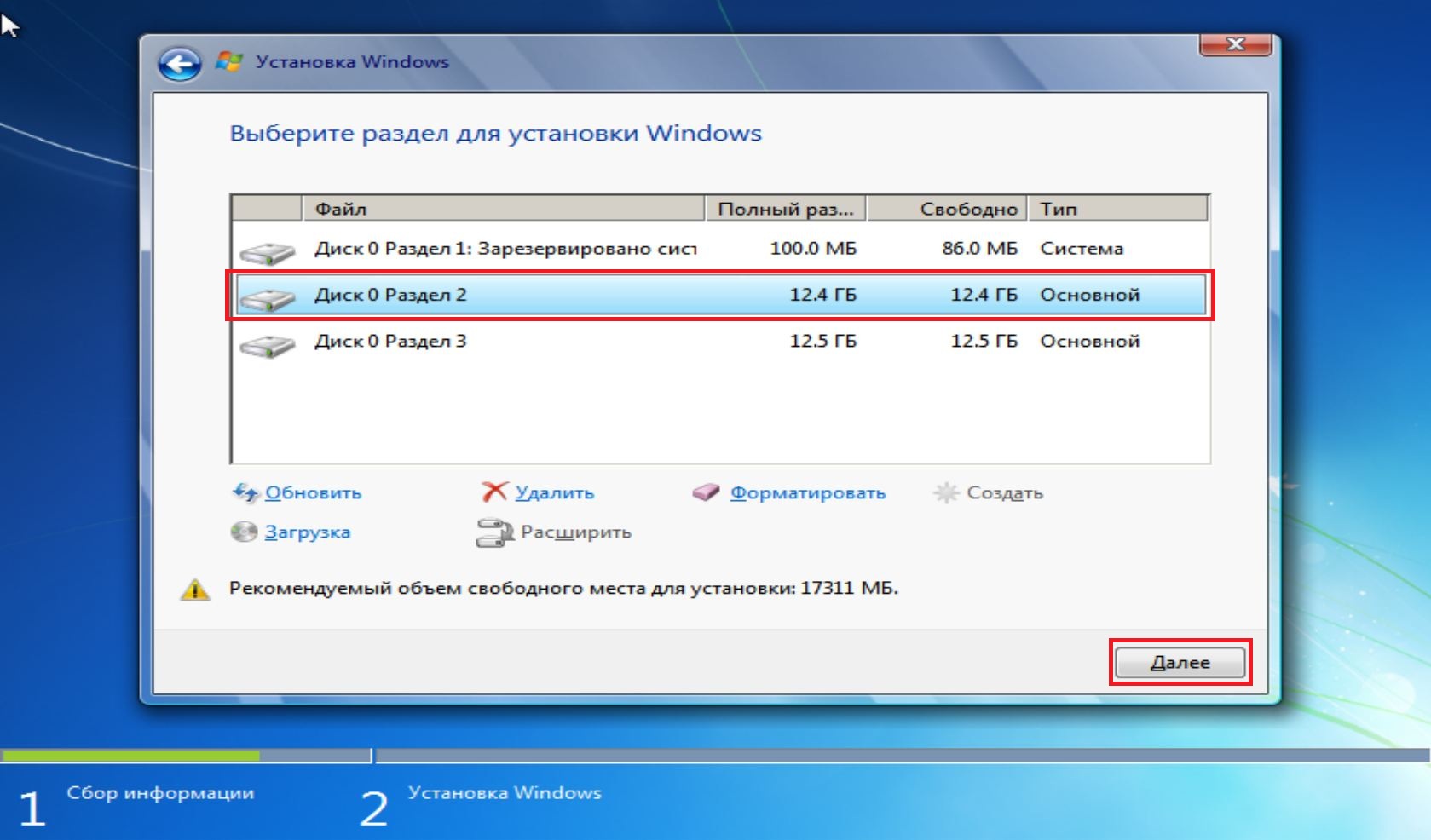
Где можно переустановить Windows 10?
Предполагая, что ваш компьютер может загружаться в Windows 10, откройте приложение «Настройки» (значок шестеренки в нижнем левом углу меню «Пуск»), затем нажмите «Обновление и безопасность».Нажмите «Восстановление» и прокрутите вниз, пока не увидите ссылку «Узнайте, как начать заново с чистой установкой Windows».
(Вы также можете попробовать вариант «Сбросить этот компьютер», но мы рекомендуем использовать метод, описанный здесь, для правильной чистой установки.)
Вы увидите всплывающее окно с вопросом, хотите ли вы переключить приложения на безопасность Windows. Щелкните Да.
Теперь вы увидите опцию «Новый старт». И нет, мы тоже не знаем, почему он находится в приложении Windows Security!
Нажмите кнопку «Начать», и вы увидите предупреждение, описывающее процесс и поясняющее, что все ваши приложения будут удалены.Нажмите «Далее.
Через некоторое время вы увидите список приложений, которые будут удалены. Это будет включать все, что не входит в состав Windows 10.
Нажмите Далее, и будет загружена последняя версия Windows 10. Это может занять некоторое время, если у вас медленный широкополосный доступ, но вы можете продолжать использовать свой компьютер во время загрузки.
Когда это будет сделано, вы должны получить уведомление о том, что Windows готова к переустановке.Просто следуйте инструкциям и обратите внимание на то, что ваш компьютер перезагрузится 2–3 раза. Просто убедитесь, что все USB-накопители отключены от любых USB-портов, которые могут вызвать проблемы при перезагрузке.
Через 20-40 минут Windows будет переустановлена, и вы увидите экран входа в систему. Опять же, следуйте инструкциям для нового ПК, чтобы выбрать свой регион, язык, раскладку клавиатуры, пароль и другую информацию, которая нужна Windows 10, прежде чем вы попадете на новый рабочий стол.
Поскольку это действительно чистая установка, для вашего оборудования не будут установлены драйверы.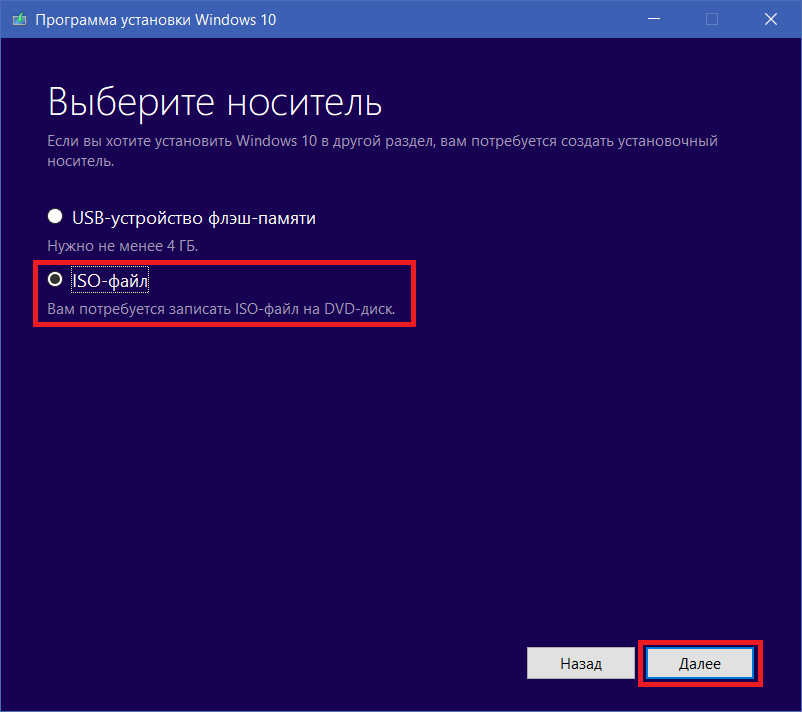 Это не проблема с Windows 10, поскольку она должна иметь возможность автоматически устанавливать и настраивать все автоматически — при условии, что она может подключаться к Интернету.
Это не проблема с Windows 10, поскольку она должна иметь возможность автоматически устанавливать и настраивать все автоматически — при условии, что она может подключаться к Интернету.
Для проверки щелкните значок слева от значка динамика (громкости), как показано ниже. Ваш значок может выглядеть по-разному в зависимости от того, как ваш компьютер подключается к Интернету и действительно ли он подключен.
Если в списке нет сетей Wi-Fi и появляется сообщение об отсутствии доступных подключений, либо подождите и посмотрите, удастся ли Windows установить сетевые драйверы автоматически, либо установите их вручную (поскольку вы загрузили их, как мы советовали ранее, Правильно?).
Когда у вас будет рабочее подключение к Интернету, дайте Windows сделать свое дело хотя бы на полчаса. Затем проверьте Диспетчер устройств (щелкните правой кнопкой мыши значок Windows в нижнем левом углу рабочего стола, чтобы увидеть его в меню). Если все в порядке, то рядом с устройствами не будет желтых восклицательных знаков. Здесь вы можете видеть, что драйвер для сетевого контроллера отсутствует.
Если у вас такой, дважды щелкните имя сетевого контроллера, чтобы открыть его свойства.В открывшемся окне нажмите «Обновить драйвер» и перейдите к ранее загруженным драйверам — возможно, вам придется распаковать файлы, если загружаемый файл имеет расширение .zip. Для этого просто дважды щелкните загруженный файл и выберите, куда извлечь содержимое.
Переустановите Windows 10 на нерабочем ПК
Если вы не можете загрузиться в Windows 10 и поэтому не можете выполнить описанные выше действия, попробуйте следующее.
Сначала включите компьютер и найдите все сообщения, которые появляются перед логотипом Windows.Некоторые ноутбуки и ПК поставляются со «скрытым» жестким диском, на котором хранится полная резервная копия Windows. Обычно появляется такое сообщение, как «Нажмите F10 для восстановления параметров». Каждый компьютер отличается, но вы можете найти возможность сбросить настройки компьютера до заводских. Это удаляет все на жестком диске и копирует скрытую версию Windows обратно на жесткий диск, чтобы ваш компьютер был точно таким же, как в тот день, когда он покинул завод.
Это удаляет все на жестком диске и копирует скрытую версию Windows обратно на жесткий диск, чтобы ваш компьютер был точно таким же, как в тот день, когда он покинул завод.
Вы также можете попробовать нажать клавишу F8, чтобы получить доступ к расширенному меню параметров загрузки, в котором должна быть опция «Восстановить компьютер».
Если ничего из этого не работает, попробуйте следующие шаги:
1. Загрузите инструмент Microsoft Media Creation, который создаст загрузочную флешку с Windows 10. Для этого вам может потребоваться рабочий компьютер, если ваш не загружается в Windows. Сохраните этот диск и для будущих переустановок. Вы также можете использовать диск для обновления существующей установки Windows, просто запустив Setup.exe с диска при работе с Windows 7 или 8.
2. Загрузите нерабочий компьютер с флешки.Но прежде чем вы это сделаете, убедитесь, что вы сделали резервную копию всего , так как процесс сотрет ваш диск C :. Если вы не создали резервные копии каких-либо файлов, возможно, вам придется извлечь жесткий диск и подключить его к рабочему компьютеру, чтобы скопировать их.
3. Если компьютер не загружается с USB-накопителя, войдите в BIOS, нажав Delete, F2 (или клавишу, показанную на экране загрузки), а затем найдите параметры «загрузки» или «запуска», где вы можете выберите съемный USB-накопитель в качестве первого загрузочного устройства.
4.Когда компьютер успешно загрузится с USB-накопителя, вы увидите логотип Windows, а затем экран, подобный показанному ниже, на котором вы выбираете язык. Просто следуйте инструкциям и убедитесь, что вы выбрали правильный жесткий диск и раздел для установки Windows. Если это новый диск, он будет пустым, поэтому вы выберете единственный доступный вариант: большое незанятое пространство.
4. После начала установки ваш компьютер перезагрузится. Вы увидите логотип Windows и большой круглый индикатор выполнения.Следите за установкой, так как она несколько раз перезагрузит ваш компьютер и может попросить вас удалить DVD или флешку.
1. Установка Windows 7 — Windows 7: начало работы [Книга]
Глава 1. Установка Windows 7
Windows 7 — это последняя версия операционной системы Windows от Microsoft.
система. В отличие от своей предшественницы Vista, Windows 7 предлагает дополнительные обновления.
и направлен на обеспечение максимальной совместимости с приложениями и
оборудование уже поддерживается в Vista.Как упоминалось в предисловии, основная цель Microsoft в отношении Windows 7 — заманить
поддерживает многих пользователей Windows XP, которые пропустили Vista.
Windows 7 предлагает значительные улучшения производительности по сравнению с
предшественники — прежде всего Windows Vista и Windows XP. Он по-прежнему основан на
ядро Vista, но имеет существенные улучшения производительности и
переработанная оболочка Windows, новая панель задач и менее раздражающая учетная запись пользователя
Система контроля (UAC). Также есть улучшения в сети, в
в частности, введение домашней сетевой системы, известной как
Домашняя группа .
В этой главе сначала вы познакомитесь с различными версиями Windows.
7, после чего следует обзор процесса установки. Мы будем
затем ознакомьтесь с некоторыми новыми функциями в Windows 7, прежде чем мы перейдем к
их подробно в последующих главах.
Вместе с Windows Vista Microsoft выпустила несколько выпусков
его операционная система с целью нацеливания на различные сегменты
его пользовательская база с различными функциями по разным ценам.Тем не мение,
такой подход не получил одобрения, так как запутал рынок; много пользователей
призвал Microsoft разработать одну простую, всеобъемлющую версию
операционная система.
В Windows 7 у Microsoft все еще есть много редакций. Тем не мение,
Ожидается, что Microsoft сосредоточит свои маркетинговые усилия только на двух
выпусков — Home Premium и Professional — точно так же, как это было с Windows XP.
Вот список доступных выпусков в порядке возрастания, начиная с наименьшего
на самый продвинутый:
- Starter Edition
Облегченная версия для нетбуков.
 Нетбуки — это в первую очередь маломощные компьютеры.
Нетбуки — это в первую очередь маломощные компьютеры.
разработан для легких задач, таких как просмотр веб-страниц и электронная почта. В
в этом выпуске в Windows 7 не будет более продвинутых функций, таких как
Медиацентр, Aero Glass, быстрое переключение пользователей, несколько мониторов
поддержка, воспроизведение DVD и поддержка мультитач. Это издание
ориентирована на замену Windows XP на недорогих компьютерах, таких как
нетбуки, рынок, на котором в настоящее время доминирует Windows XP.Этот
выпуск, скорее всего, будет доступен только в качестве предустановки
OEM-производители.
- Home Basic
Это издание предназначено только для развивающихся рынков;
это для клиентов, которые ищут недорогую модель начального уровня.
Возможности Windows (ограниченная поддержка Aero, нет таких функций, как
Windows Media Center или поддержка мультитач).- Home Premium
Эта версия предназначена для домашних пользователей и будет
включать такие функции, как Media Center, поддержка мультитач, Aero
Стеклянный интерфейс и так далее.- Professional
Это издание предназначено для домашних работников и малых предприятий.
предприятий, и будет включать такие функции, как расширенное сетевое резервное копирование
и шифрованная файловая система.- Enterprise
Включает все, что включает в себя Professional, и
добавляет защиту BitLocker. У него будет возможность зашифровать USB
флешки и внешние жесткие диски. Он также включает DirectAccess,
что позволяет удаленным сотрудникам безопасно получать доступ к сети компании
без использования VPN и федеративного поиска.- Ultimate
Включает все функции, доступные в Windows
7.
Note
Windows 7 Ultimate edition действительно такая же, как Enterprise
версия.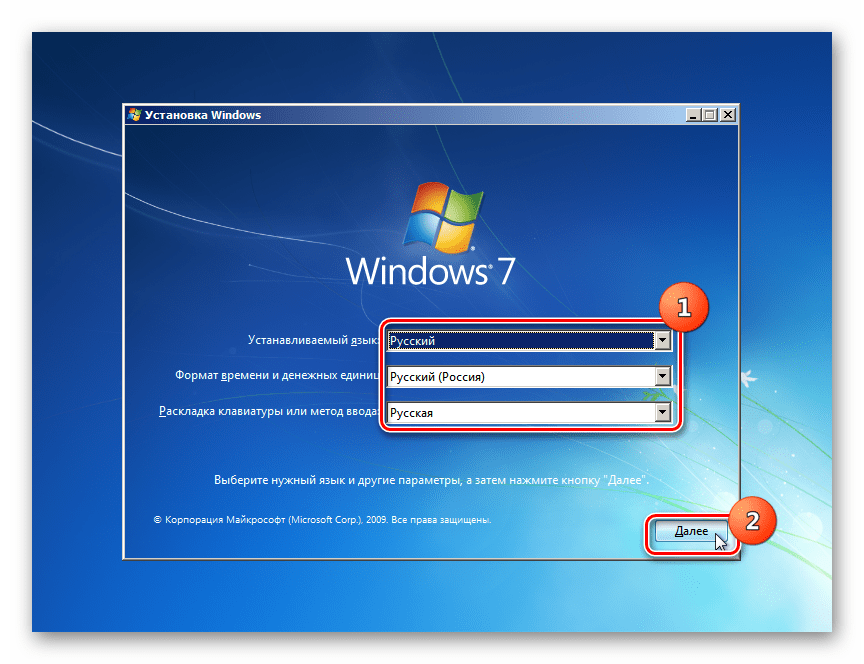 Ключевое отличие состоит в том, что будет продаваться версия Enterprise.
Ключевое отличие состоит в том, что будет продаваться версия Enterprise.
через корпоративное лицензирование для компаний, а также через Программное обеспечение
Программа гарантий. Однако издание Ultimate будет доступно для
розничные клиенты.
Одна важная вещь, которую следует отметить в различных выпусках Windows 7:
что каждое более высокое издание является надмножеством своего более низкого выпуска.Это все
функции, доступные в версии для начинающих, будут доступны на домашней странице
Базовая версия, а версия Home Premium будут включать все функции
Home Basic и т. д. Это отличается от Vista, где Media Center
был включен в версию Home Premium, но недоступен в Business
версия.
Хотя существует шесть различных редакций Windows 7, Microsoft будет
сосредоточить свои маркетинговые усилия только на Home Premium, Professional и
Ultimate editions.Это очень похоже на Windows XP, в которой у вас есть
всего две основных редакции — Домашняя и Профессиональная. Как быстрое практическое правило,
Windows 7 Home Premium ориентирована на потребителей, а Professional —
ориентированы на малый бизнес.
Если вы в настоящее время используете Windows Vista, хорошие новости
в том, что вы готовы к Windows 7. Тесты, проведенные различными сторонами
постоянно подтверждали, что Windows 7 превосходит Windows Vista на
аналогичная аппаратная конфигурация.
Если вы используете предыдущие версии Windows (до Vista),
обратите внимание на следующие предлагаемых аппаратных средств
требования:
32-разрядный или 64-разрядный процессор с тактовой частотой 1 ГГц или выше
1 ГБ ОЗУ (для 32-разрядной версии) или 2 ГБ ОЗУ (для 64-разрядной версии)
16 ГБ свободного места на диске пространство (для 32-бит) или 20 ГБ
доступное дисковое пространство (для 64-разрядной версии)Графическое устройство DirectX 9 с Windows Display Driver Model
1. 0 или выше (для Aero — графический интерфейс пользователя и по умолчанию
0 или выше (для Aero — графический интерфейс пользователя и по умолчанию
тема в большинстве выпусков Windows 7)
Примечание
Хотя рекомендуется, чтобы у вас было не менее 1 ГБ
RAM, Windows 7 отлично работает на моем старом надежном Dell Inspiron
Ноутбук 5150 (процессор Pentium 4 с тактовой частотой 3 ГГц и 640 МБ оперативной памяти). В
предлагаемые требования необходимы, чтобы испытать все возможности
Windows 7 (например, эффекты Aero Glass), но Windows 7 по-прежнему
работать на меньшем оборудовании.
Если вы в настоящее время используете Windows Vista (с пакетом обновления 1), вы можете выполнить обновление до Windows 7 напрямую.
из Vista. Пользователям Windows XP потребуется установить новую копию
Windows 7.
Рисунок 1-1. Используйте Windows Easy Transfer, чтобы перенести настройки Windows XP на
Windows 7
Следующие шаги проведут вас через процесс установки.
Винда 7 на свежем компе.
Установить Windows 7 несложно, если вы делаете чистую
установить, просто загрузите компьютер с установочного DVD-диска Windows 7
внутри DVD-привода и проинструктируйте ваш компьютер загрузиться с DVD (вы
может потребоваться нажать клавишу, например F11 или F12, когда компьютер
начиная с экрана выбора загрузки).Если вы обновляетесь, просто
загрузитесь в Windows Vista, вставьте диск и запустите установщик (если вы
используете Windows XP, см. предыдущую боковую панель).
Когда установщик загрузится, вы увидите
экран, показанный на Рисунке 1-2 (экран обновления
немного отличается; у вас будет возможность проверить совместимость
вашей системы или начните установку). Вам будет предложено выбрать
язык для установки, формат времени и валюты, а также клавиатура
тип.
Рисунок 1-2. Установка Windows 7: первый шаг
Сделав выбор, вы можете установить Windows 7, щелкнув
кнопку «Установить сейчас» (см. Рисунок 1-3).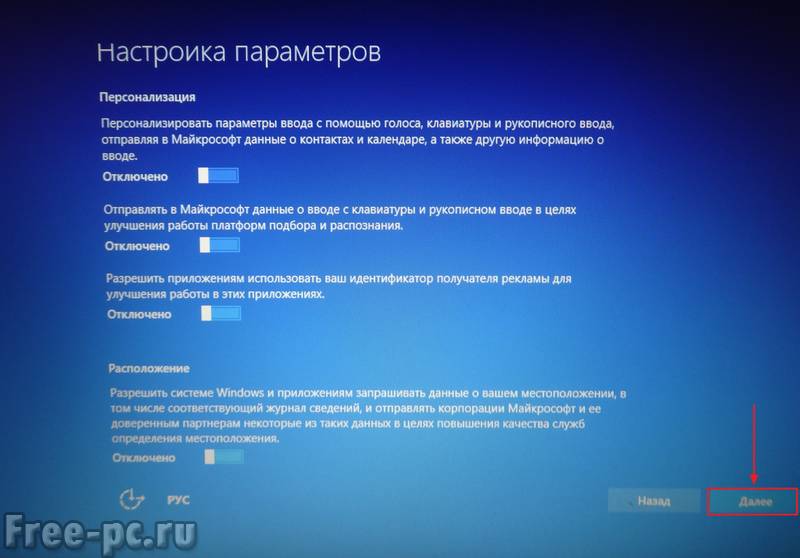
Вам будет предложено принять лицензионное соглашение. (Если ты
обновления, вы сначала сможете подключиться к Интернету, чтобы получать обновления для
сначала установщик.) Установите флажок лицензирования и продолжайте.
Рисунок 1-3. Нажмите кнопку «Установить сейчас», чтобы запустить Windows 7.
процесс установки
На следующем экране у вас есть выбор между обновлением вашего
существующая Windows или установка свежей копии Windows.Если вы используете
Windows XP или более ранней версии, первый вариант вам не подходит — выберите
Пользовательский (расширенный) вариант (см. Рисунок 1-4).
Рисунок 1-4. Два способа установки Windows 7: обновленная или свежая
установка
Примечание
Вы можете выполнить обновление с Windows Vista, только если вы запустите установщик
из Windows Vista. Если вы выполняете новую загрузку с помощью Windows 7
установочный диск, вы не сможете выполнить обновление (вам будет предложено
перезапустите установку из Windows).
Для новой установки вам будет предложено выбрать диск для
установка Windows 7. Выберите соответствующий диск и нажмите Далее (см.
Рисунок 1-5). Если ты
при обновлении установщик Windows 7 сгенерирует отчет о совместимости
и сохраните его на свой рабочий стол.
Рисунок 1-5. Выбор диска для установки Windows 7
Предупреждение
Если вы выполняете чистую установку с помощью параметра Выборочная (расширенная),
обязательно сделайте резервную копию всех важных данных, которые вы ранее сохранили на своем
жесткий диск перед началом установки.Установка Windows 7 приведет к
стереть все предыдущие данные.
Windows теперь потребуется некоторое время, чтобы скопировать все файлы в
выбранный диск и продолжите установку (см. Рисунок 1-6). Это займет
около 20–30 минут, в зависимости от скорости вашего компьютера.
Рисунок 1-6. Windows 7 продолжает установку
По завершении установки Windows 7 перезапустится.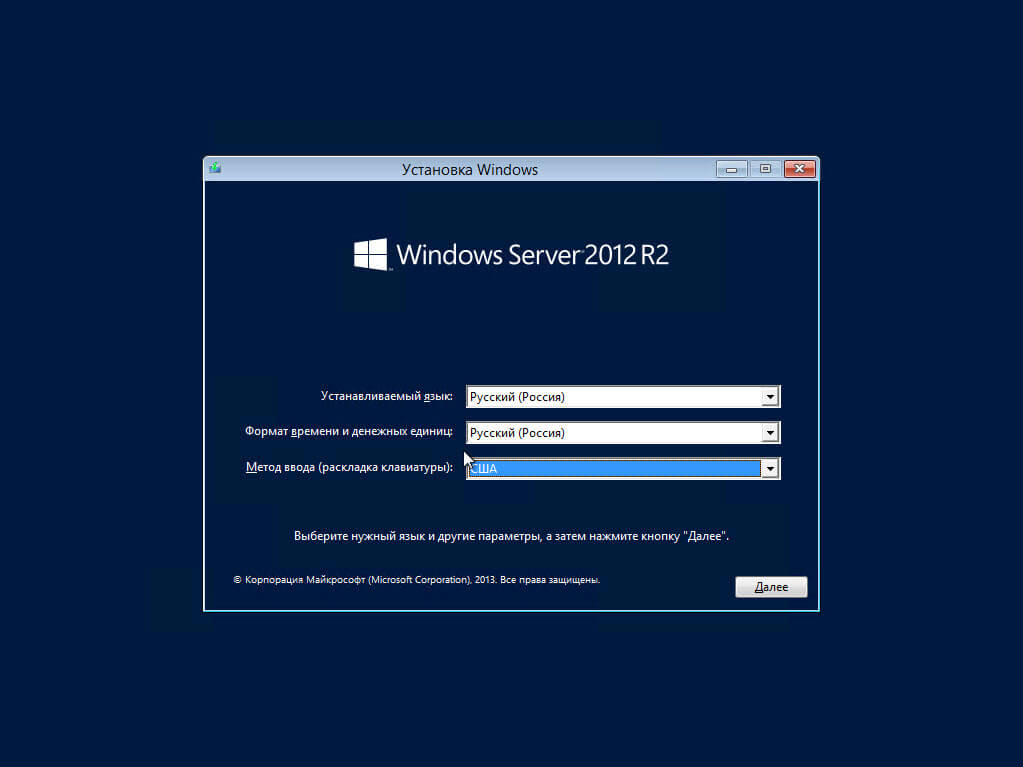 После
После
Windows 7 была перезапущена, вы должны увидеть экран, показанный на Рисунке 1-7.Укажите имя пользователя;
имя вашего компьютера будет создано на основе того, что вы ввели (вы можете
измените его на другое имя, если хотите после установки). Нажмите
Следующий.
Рисунок 1-7. Ввод имени пользователя для вашей учетной записи
Вам будет предложено ввести пароль для защиты вашей учетной записи.
Настоятельно рекомендуется предоставить его. На следующем экране вы будете
попросили ввести ключ продукта для активации Windows 7.
Вам также будет предложено выбрать способ обновления Windows.Я предлагаю
что вы выбрали первый вариант «Использовать рекомендуемые настройки»; см. Рисунок 1-8.
Рисунок 1-8. Выбор способа обновления Windows
Далее вы установите текущую дату и время и, наконец, если
у вашего компьютера есть сетевая карта, Windows 7 предложит вам выбрать
текущее местоположение (см. Рисунок 1-9; беспроводная сеть
пользователям будет предложено выбрать беспроводную сеть для подключения). Выберите
местоположение, которое лучше всего описывает окружающую среду, в которой вы находитесь.
Вот и все! Теперь вы готовы к изучению Windows 7 (см. Рис. 1-10).
Что нового в Windows 7
При первом включении Windows 7 вы можете почувствовать
чувство дежавю — он очень похож на Windows Vista. Однако за
В знакомом интерфейсе кроется более мощная и универсальная операционная система.
В следующих главах мы рассмотрим некоторые новые функции более подробно.
но вот некоторые из наиболее заметных новых функций Windows
7.
Рисунок 1-9. Выберите текущее местоположение вашего компьютера
Рисунок 1-10. Теперь вы готовы познакомиться с Windows 7
Windows 7 поддерживает сенсорный экран,
особенно мультитач, в виду. На момент написания этой статьи компаниям нравились
Dell и HP поставляли компьютеры с сенсорным экраном, работающие с Windows
Мультитач 7.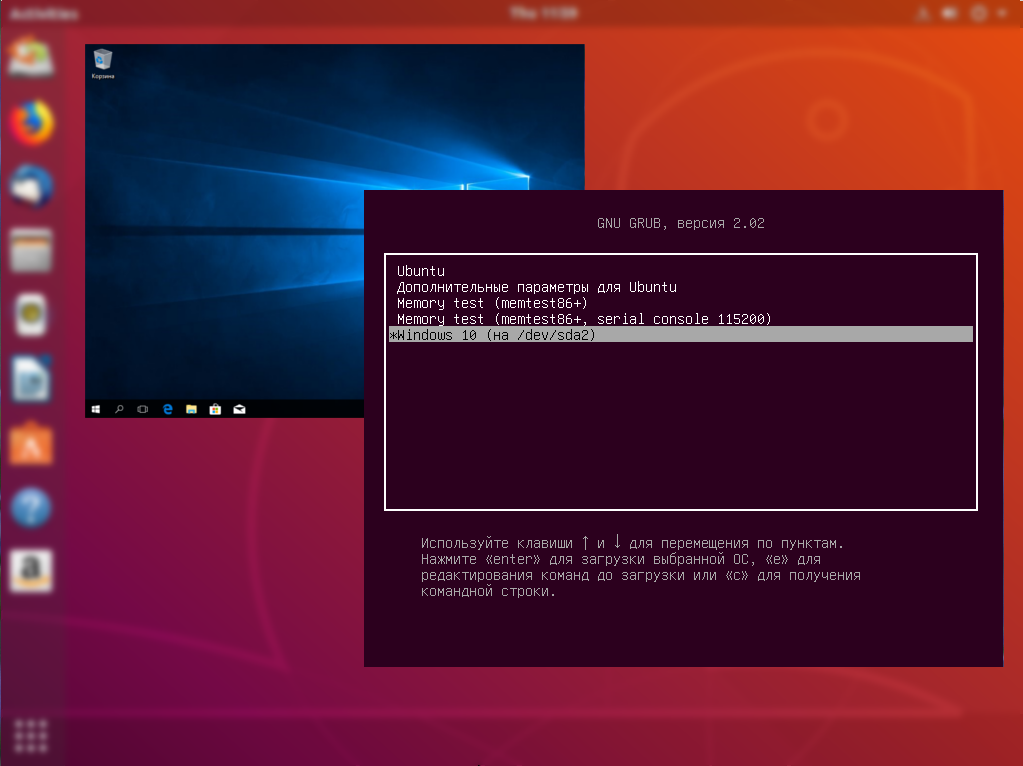 Поскольку компьютеры с сенсорным экраном все еще не распространены, это
Поскольку компьютеры с сенсорным экраном все еще не распространены, это
В книге не будут обсуждаться сенсорные возможности Windows 7.
Но, если вам интересно, чтобы продемонстрировать силу сенсорного управления
в Windows 7 у Microsoft есть
создал Microsoft Touch Pack для Windows 7.Microsoft Touch
Пакет для Windows 7 — это набор из шести приложений, которые
оптимизирован для сенсорного взаимодействия. Он состоит из трех игр и трех
Microsoft
Приложения Surface, воссозданные для Windows 7.
Это следующие приложения:
- Microsoft Surface Globe
Отображает трехмерную Землю, с которой вы можете взаимодействовать, используя — что
еще? — твои руки.- Microsoft Surface Collage
Управляет цифровыми фотографиями; вы можете изменять размер и переставлять
их.- Microsoft Surface Lagoon
Заставка, с которой можно взаимодействовать через
мультитач.- Microsoft Blackboard
Игра, использующая физику, в которой вы можете использовать жесты для
вращайте шестерни, вентиляторы, качели и другие предметы.- Microsoft Rebound
Игра с мячом, в которой вы можете играть против другого пользователя или
компьютер.- Microsoft Garden Pond
Еще одна интерактивная игра, в которой для размещения нужно использовать прикосновение.
объекты в виртуальном пруду.
Примечание
Пакет Microsoft Touch Pack для Windows 7 сначала будет доступен OEM-производителям.
ПК с сенсорным экраном, хотя Microsoft может сделать его доступным в конце
пользователей.
Пожалуй, самой выдающейся функцией Windows 7 является
новая панель задач. Область быстрого запуска, которая используется в большинстве Windows XP и Vista.
юзеры так привыкли, сейчас ушли.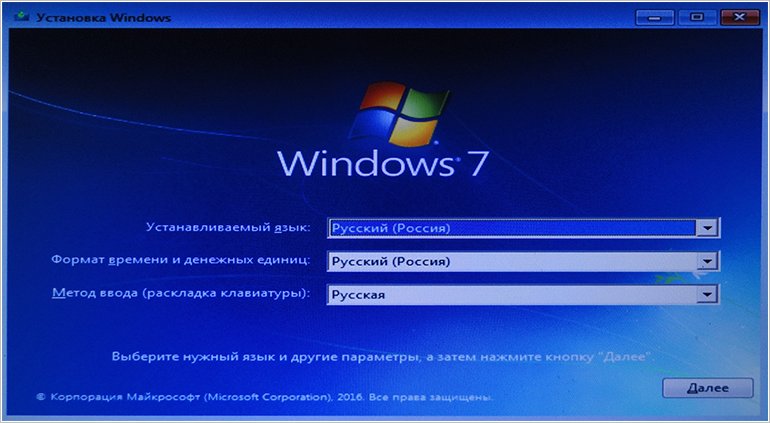 Вместо этого — способность
Вместо этого — способность
пин значки ваших приложений на панели задач для
легкий доступ, независимо от того, является ли приложение само по себе
Бег.
Note
К сожалению, классическое меню «Пуск» также было отключено в Windows 7. Надеюсь,
Microsoft включит его снова в следующем пакете обновления, или
решительные хакеры найдут способ его заменить.
На рис. 1-11 показан новый
панель задач в Windows 7 с несколькими значками приложений. Налево
— это кнопка меню «Пуск», за которой следует Internet Explorer 8 (IE8),
Проводник Windows и проигрыватель Windows Media.
Рисунок 1-11.Новая панель задач в Windows 7
По умолчанию на панели задач в Windows 7 есть три приложения.
прикрепленные к нему — IE8, Windows Explorer и Windows Media Player. Как эти
приложения используются часто, им отводятся постоянные места в
панель задач (дополнительную информацию о закреплении см. в разделе «Закрепление приложений на панели задач»). Как вы можете видеть в
Рисунок 1-11, медиаплеер
вокруг приложения нет прямоугольной рамки — это означает, что приложение
в настоящее время не работает.Рядом со значком Windows Media Player находятся:
Paint, Блокнот (также не запущенный в настоящее время) и Word.
Новый ярлык «Показать» на рабочем столе
На панели задач находится еще одна кнопка, известная как «Показать».
ярлык рабочего стола. Ярлык Показать на рабочем столе — это кнопка на
крайний правый угол панели задач (см. Рисунок 1-12).
Рисунок 1-12. Кнопка быстрого доступа Показать на рабочем столе
При наведении курсора мыши на эту кнопку все текущие
прозрачные окна (для этой функции требуется видеокарта с поддержкой Aero
и выпуск Windows 7, поддерживающий Aero), открывая рабочий стол
(известный как «взгляд на рабочий стол»; см. рис. 1-13).
Примечание
Вы можете отключить функцию «заглядывать на рабочий стол», щелкнув правой кнопкой мыши ярлык «Показать рабочий стол».
и снимите отметку с пункта Peek at Desktop.
Щелчок по этой кнопке сворачивает все открытые окна и показывает
рабочий стол.
Рисунок 1-13. Взгляд на рабочий стол в действии
Aero Peek, Aero Shake и Aero Snap
Еще одна интересная новая функция в Windows 7 — Aero
Подглядывать . Aero Peek отображает предварительный просмотр активных
приложений при наведении курсора мыши на значок приложения в
панель задач.Рисунок 1-14 показывает Aero Peek в
действие при наведении указателя мыши на значок IE на панели задач.
Рисунок 1-14. Aero Peek в действии
Note
Aero Peek требует видеокарты с поддержкой Aero и Windows 7
выпуск, поддерживающий Aero. Aero Shake и Aero Snap будут работать над
любая система Windows 7.
Windows отображает предварительный просмотр всех запущенных экземпляров
IE. При наведении указателя мыши на один из предварительных просмотров в реальном времени выбранные
появится окно, а остальные окна станут прозрачными.К
выберите окно, просто нажмите на предварительный просмотр в реальном времени.
Примечание
Когда в приложении слишком много открытых окон, заголовок
каждое окно будет отображаться в виде списка вместо предварительного просмотра в реальном времени
эскизы.
Aero Shake позволяет пользователям быстро сворачивать все неактивные окна
«встряхивая» текущее активное окно. Чтобы увидеть Aero Shake в действии,
откройте несколько окон, щелкните строку заголовка одного окна и используйте
мышь, чтобы «встряхнуть» приложение.Вы заметите, что все остальные
окна будут свернуты, оставив текущее окно. Получить все
другие окна вернутся в их соответствующие состояния, выполните то же
снова встряхивающее действие, и теперь все они должны появиться снова.
Еще одна очень полезная функция пользовательского интерфейса в Windows 7 — Aero.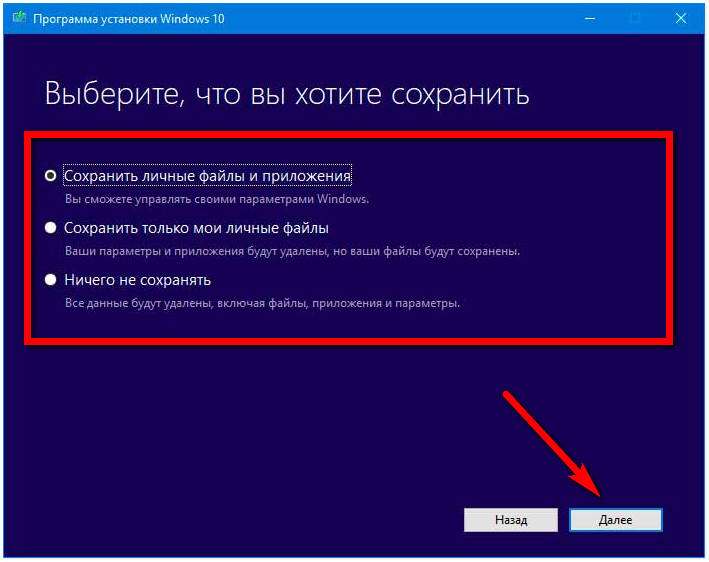
Snap . Сколько раз вы пытались расположить несколько
окна на рабочем столе, чтобы вы могли видеть окна бок о бок? В Windows 7, когда вы
перетащите окно в левую часть экрана, окно
автоматически закрепляется в левой части экрана (см. Рисунок 1-15), занимая половину
экран.Аналогичным образом, при перетаскивании вправо окно будет
состыкован справа. При перетаскивании вверх окно будет
максимально. Помимо перетаскивания, Windows 7 предоставляет несколько ярлыков (см.
Таблица 1-1) для окна
управление.
Рисунок 1-15. Aero Snap прикрепляет окно к бокам
экран
Таблица 1-1. Сочетания клавиш Aero Snap
Сочетания клавиш | Описания |
Клавиша Windows + | Восстанавливает / минимизирует |
Ключ Windows + | Окно доков слева от |
Windows Key + | Доки, окно справа |
Windows Key + | Увеличивает |
Клавиша Windows + Shift + | Перемещение влево |
Клавиша Windows + Shift + | Переход вправо |
Microsoft впервые представила гаджеты в Vista. Гаджеты — это небольшие служебные приложения, которые
«Плавают» на вашем экране, обеспечивая быстрый доступ к ним. В Windows 7
гаджеты не ограничиваются боковой панелью (которая сама была прикреплена к
одной стороне экрана в Vista), но вы можете свободно перемещаться по вашему
рабочий стол (см. Рисунок 1-16).
Рисунок 1-16).
Рисунок 1-16. Гаджеты теперь могут перемещаться по всему рабочему столу без
ограничения
Пересмотренные приложения Paint и WordPad
Известные приложения Paint и WordPad (см. рис. 1-17) наконец-то получили
ревизия в Windows 7.На этот раз они оба были обновлены, чтобы использовать
новый ленточный интерфейс, представленный в Office 2007.
Рисунок 1-17. В приложениях Paint и WordPad появилась новая лента.
UI
Помимо приложений Paint и WordPad, еще
давнее встроенное приложение Windows также получило некоторые новые
улучшения. Калькулятор теперь имеет два дополнительных режима (кроме
в Стандартный и Научный режимы): Программист и Статистика (см.
Рисунок 1-18).
Рисунок 1-18. Калькулятор в режимах программирования и статистики
Помимо двух новых режимов, калькулятор также позволяет
выполнять задачи преобразования, такие как преобразование единиц измерения и даты. Это также
предоставляет вам листы для расчета ипотеки, аренды автомобилей,
и экономия топлива (см. Рисунок 1-19).
Рисунок 1-19. Новые листы в калькуляторе Windows 7
Установите Windows 7 в конфигурации с двойной загрузкой после установки Windows 10
Да, я плыл по течению и обновил все свои системы до Windows 10.Вначале это было хорошо, но со временем я понял, что часть программного обеспечения, связанного с работой, не работает в Windows 10 так хорошо, как раньше в Windows 7. То же самое верно и для оборудования, которое Купил пару лет назад. Например, мой старый добрый принтер Canon, который без проблем работал в Windows 7, показывает некоторые сбои в Windows 10 даже после использования программного обеспечения драйвера, предназначенного для Windows 10. Поэтому я решил сделать один из моих компьютеров компьютером с двойной загрузкой, который может загружаться как в Windows 10, так и в Windows 7.Оказалось, что нет ничего проще, чем установить Windows 7 в конфигурации с двойной загрузкой после установки Windows 10.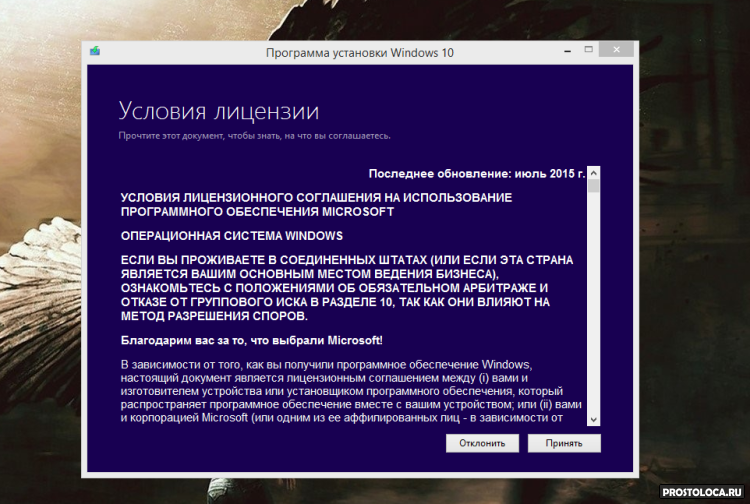
Примечание: Этот метод был протестирован на жестком диске, разбитом на разделы в стиле MBR. Если на вашем диске есть разделы в стиле GPT, он может не работать. Но в попытках нет ничего плохого.
Прежде всего, вы должны создать раздел, который будет использоваться для установки Windows 7. Вы можете использовать бесплатную версию MiniTool Partition Wizard, чтобы использовать некоторое пространство из существующих разделов и создать новый раздел для Windows 7.Это можно сделать с помощью функции разделения разделов в мастере разделов. Для оптимальной производительности необходимо создать расширенный / логический раздел, имеющий не менее 30 ГБ пространства.
Если вы устанавливаете 32-битную Windows 7 после установки 64-битной или 32-битной Windows 10 (ИЛИ если вы устанавливаете 64-битную Windows после установки 64-битной Windows 10), то все, что вам нужно сделать, это вставить Windows 7 установочный DVD / USB-диск и запустите установку прямо из Windows 10. Следуйте инструкциям на экране, выберите вновь созданный раздел для установки Windows 7, и он автоматически установит Windows 7 в конфигурации с двойной загрузкой.Ваш компьютер будет перезагружен несколько раз во время установки, и Windows 7 будет установлена в качестве загрузочной ОС по умолчанию.
Если вы устанавливаете 64-битную Windows 7 после установки 32-битной Windows 10, вы не можете запустить установку из Windows 10. Вам придется загрузиться с установочного носителя Windows 7 и следовать инструкциям по установке оттуда. Будьте осторожны во время установки и выберите только что созданный раздел для установки Windows 7. В конечном итоге у вас будет ПК с двойной загрузкой с возможностью выбора загрузки в Windows 7 или Windows 10.
Вы можете настроить меню двойной загрузки, которое отображается при загрузке позже из Windows 7 или Windows 10. Для этого вам нужно открыть свойства системы ( Win + Pause ), щелкнуть Advanced System Settings и затем щелкнуть на кнопке Settings для запуска и восстановления . В открывшемся окне вы можете выбрать ОС по умолчанию (Windows 7 или Windows 10) и время отображения меню загрузки (по умолчанию это 30 секунд).
В открывшемся окне вы можете выбрать ОС по умолчанию (Windows 7 или Windows 10) и время отображения меню загрузки (по умолчанию это 30 секунд).
Заключение: Установить Windows 7 после установки Windows 10 в конфигурации с двойной загрузкой так же просто, как прикрепить установочный носитель Windows 7 к вашему ПК. Менее чем через 30 минут у вас будут Windows 10 и Windows 7, доступные в меню загрузки на вашем ПК.
13-шаговое руководство по защите вашего ПК после установки свежей Windows [обновлено]
Вы выбрали установку операционной системы Windows на свой компьютер или, возможно, по разным техническим причинам вам пришлось переустановить ее.Независимо от причин, важно помнить о различных уровнях безопасности после этой процедуры, чтобы ваш компьютер был защищен от угроз.
После завершения установки Windows, будь то Windows 7, 10 или другая операционная система, мы рекомендуем вам выполнить следующие меры безопасности , приведенные ниже, для усиления защиты:
1. Регулярно обновляйте операционную систему Windows
Вероятно, наиболее важным шагом является проверка последних обновлений безопасности и исправлений, доступных для вашей операционной системы Windows.
Чтобы получать обновления безопасности автоматически, перейдите в «Панель управления» и проверьте, включена ли ваша система автоматического обновления, или выполните следующие действия:
- Откройте окно поиска в операционной системе Windows, введите Центр обновления Windows .
- Выберите Дополнительные параметры .
- Щелкните Автоматически загружать обновления , если он еще не выбран / не включен.
После проверки наличия доступных обновлений для вашей операционной системы Windows оставьте автоматическое обновление включенным, чтобы загрузить и установить важные обновления, которые могут помочь защитить ваш компьютер от новых вирусов или вредоносных программ нового поколения.
Не забывайте постоянно обновлять свою ОС с помощью последних доступных средств защиты. Обновление программного обеспечения остается важным ключом к повышению безопасности в Интернете, и эксперты по безопасности убедительно подчеркивают его важность. Киберпреступники по-прежнему пытаются извлечь выгоду из дыр в безопасности, обнаруженных в пользовательских системах и компьютерах. Это одна из причин, почему кибератаки все еще работают и зарабатывают на этом большие деньги.
2. Обновите программное обеспечение
Вам нужно обновлять не только операционную систему Windows, но и ваше программное обеспечение.Поэтому убедитесь, что установлены все последние обновления и исправления безопасности для ваших основных программ и приложений.
Само собой разумеется, что наиболее популярные программы (например, Java, Adobe Flash, Adobe Shockwave, Adobe Acrobat Reader), особенно устаревшие, всегда находятся под угрозой со стороны злоумышленников, которые используют их, чтобы упростить доступ к вашим конфиденциальным данным.
Поскольку эти программы всегда находятся под угрозой со стороны преступных умов, не полагайтесь только на свою память, чтобы вручную обновить каждую программу или приложение, которое вы установили.
Лучшим вариантом было бы начать использовать для вас специализированное решение для кибербезопасности и поддерживать свое программное обеспечение в актуальном состоянии.
3. Создайте точку восстановления
Если вы уже установили обновления безопасности для ОС Windows, следующим шагом рекомендуется создать точку восстановления в Windows .
Вы можете выполнить на этот , нажав кнопку Start , затем выберите Control Panel -> System and Maintenance (или System and Security ) -> System .Затем выберите Защита системы и нажмите кнопку Создать .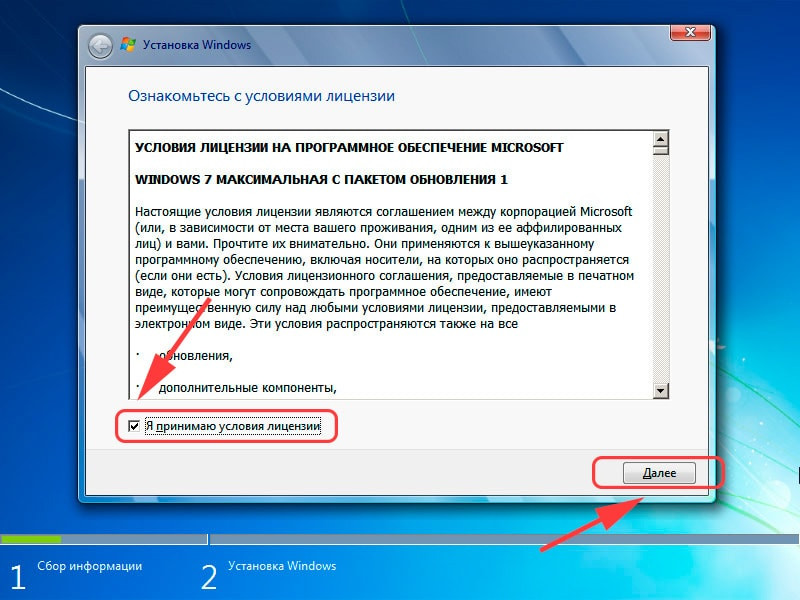
После установки Windows вы можете создать точку восстановления и назвать ее Чистая установка, и продолжить установку драйверов и приложений.
Если один из драйверов вызывает проблемы в системе, вы всегда можете вернуться к точке восстановления Чистая установка .
4. Установите традиционный антивирус
Когда вы думаете об установке антивирусной программы на свой компьютер, убедитесь, что вы используете антивирусную программу от законной компании, потому что там могут быть поддельные программы.Важно иметь надежное решение безопасности в вашей системе, которое должно включать сканирование в реальном времени, автоматическое обновление и брандмауэр.
По найдите лучший антивирус , который соответствует вашим потребностям, прочтите это полное руководство , которое расскажет вам больше об антивирусах, его основных функциях и о том, что вам следует искать.
Если вы решили установить продукт безопасности, не имеющий брандмауэра, убедитесь, что у вас включен брандмауэр Windows .
Чтобы включить его, перейдите в Панель управления , выберите Система и безопасность , затем Брандмауэр Защитника Windows и включите или выключите .
5
. Установите проактивное решение безопасности для многоуровневой защиты
В нашем блоге мы много раз объясняли, почему традиционный антивирус больше не является популярным решением просто потому, что он не успевает за ростом новых и продвинутых онлайн-угроз.Финансовое вредоносное ПО специально создано для кражи конфиденциальных данных и конфиденциальной информации и использует для этого изощренные методы.
Вредоносное ПО следующего поколения обычно способно уклоняться от обнаружения и обходить антивирусное программное обеспечение, которое пользователи устанавливают на свои ПК для обеспечения безопасности своих данных. Мы рекомендуем прочитать эти 12 примеров из спам-кампаний за кулисами, что указывает на низкий уровень обнаружения антивирусных систем на первых этапах кибератаки.
Мы рекомендуем прочитать эти 12 примеров из спам-кампаний за кулисами, что указывает на низкий уровень обнаружения антивирусных систем на первых этапах кибератаки.
С помощью проактивного решения по кибербезопасности вы получите лучшую защиту от финансовых вредоносных программ и вредоносных программ, похищающих данные, таких как Zeus или Cryptolocker.
Чтобы улучшить финансовый контроль своей учетной записи в онлайн-банке, вы всегда можете настроить банковские предупреждения для отслеживания активности вашей учетной записи и применить эти простые и эффективные советы по финансовой защите .
6. Резервное копирование системы
Вы обновили операционную систему и системные приложения, вы установили дополнительные продукты безопасности для своей системы и даже создали точку восстановления Clean installation для вашей Windows.
Приведенные выше шаги предназначены для защиты вас от вредоносного программного обеспечения и сетевых угроз, но вы все равно можете столкнуться с аппаратными проблемами , которые могут поставить под угрозу вашу личную информацию.
Чтобы ваши данные оставались в безопасности, вы должны использовать двойную стратегию , которая должна включать объединение использования внешнего жесткого диска с онлайн-службой резервного копирования .
Мы должны подчеркнуть важность наличия решения для резервного копирования, которое обеспечивает стабильность (ищите название крупной компании), оно простое в использовании (поэтому у вас не будет головной боли при резервном копировании из файлов), позволяет синхронизировать файлы с серверы резервного копирования онлайн и обеспечивает некоторую безопасность, например возможности шифрования.
В нашем руководстве по резервному копированию данных содержится дополнительная информация о наиболее популярных доступных решениях для резервного копирования и о том, как лучше всего сохранить ваши данные в безопасности.
В то же время вы можете просто использовать систему Windows Backup . Чтобы настроить его, войдите в панель управления Windows , а затем нажмите Резервное копирование и восстановление , чтобы получить доступ к местоположению. Отсюда вы можете настроить автоматическое резервное копирование, создать расписание и даже выбрать сетевое расположение для файлов резервных копий.
7. Используйте стандартную учетную запись пользователя
Windows предоставляет определенный уровень прав и привилегий в зависимости от того, какая у вас учетная запись пользователя. Вы можете использовать со стандартной учетной записью пользователя или учетной записью администратора .
Для защиты вашего ПК рекомендуется иметь стандартную учетную запись, чтобы пользователи не могли вносить изменения, которые влияют на всех, кто использует компьютер, например, удалять важные файлы Windows, необходимые для системы.
Со стандартной учетной записью у вас есть ограниченные права и вы не можете выполнять такие действия, как изменение системных настроек или установка новых программных приложений, оборудования или изменение имени пользователя и паролей. Вот почему должен использовать такую учетную запись и как ее создать.
Если вы хотите установить приложение или внести изменения в систему безопасности, помните, что вам потребуется учетная запись администратора.
Мы также рекомендуем вам установить надежный пароль для вашей учетной записи Windows.
Используйте это руководство по безопасности , которое поможет вам установить уникальные и надежные пароли и управлять ими как эксперт.
Главный совет по безопасности:
Использование стандартной учетной записи гарантирует, что вредоносная программа, которая заражает учетную запись с ограниченным доступом, не причинит большого вреда, как заражение учетной записи администратора.
8 . Не отключайте контроль учетных записей пользователей
Контроль учетных записей пользователей (UAC) — важная функция безопасности Windows, предотвращающая несанкционированные изменения операционной системы.Многие пользователи имеют тенденцию отключать его после установки / переустановки операционной системы Windows.
Не рекомендуем выключать. Вместо отключения UAC вы можете уменьшить уровень интенсивности с помощью ползунка на Панели управления.
UAC отслеживает, какие изменения будут внесены в ваш компьютер . Когда появляются важные изменения, такие как установка программы или удаление приложения, появляется UAC с запросом разрешения на уровне администратора.
В случае, если ваша учетная запись пользователя заражена вредоносным ПО, UAC помогает вам, не позволяя подозрительным программам и действиям вносить изменения в систему.
9. Защитите свой веб-браузер перед выходом в Интернет
Вот еще что нужно сделать после установки Windows: обратить внимание на безопасность браузера. Поскольку наш веб-браузер является основным инструментом для доступа в Интернет, важно обеспечить его безопасность перед выходом в Интернет.
Уязвимости в вашем веб-браузере похожи на приглашения в открытую дверь для киберпреступников, которые находят творческие способы сбора ваших самых важных данных. Например, если вы используете Adobe Flash, помните о его недостатках безопасности и о том, как он может подвергнуть вас атакам.
Чтобы оставаться в безопасности при доступе к различным веб-страницам, выполните следующие действия:
- Выберите последнюю версию для вашего браузера.
- Держите его в курсе.
- Выберите приватный сеанс просмотра, когда вы заходите на веб-сайт, в котором не уверены.Выбор этого режима предотвратит сохранение и кражу злоумышленниками учетных данных аутентификации (или файлов cookie).
- Поскольку вредоносное ПО для кражи данных распространяется через вредоносный код, встроенный во всплывающие окна, даже на законных веб-сайтах, убедитесь, что ваш веб-браузер может блокировать всплывающие окна:
И вы можете сделать даже больше. Используйте эти пошаговые инструкции, чтобы получить лучший безопасный просмотр .
Даже если вы установите пароль для своей учетной записи Windows, злоумышленники могут получить несанкционированный доступ к вашим личным файлам и документам.Они могут сделать это, просто загрузившись в свою собственную операционную систему — например, Linux — со специального диска или USB-накопителя.
Решение в этом случае — зашифровать ваш жесткий диск и защитить все ваши важные файлы. Этот уровень безопасности рекомендуется использовать, если у вас есть ноутбук, который очень легко украсть. То же самое и с компьютером.
Бесплатный инструмент шифрования, который вы можете использовать , это BitLocker, , который доступен в последних версиях операционных систем Windows , и вы можете включить его в любой момент.Даже после того, как вы включили защиту BitLocker, вы не заметите никакой разницы, потому что вам не нужно вводить ничего, кроме обычного пароля учетной записи пользователя Windows. Преимущества использования этого инструмента шифрования:
- Он шифрует весь ваш диск, что не позволяет злоумышленникам, укравшим ваш ноутбук, извлечь жесткий диск и прочитать ваши файлы.
- Это также отличное программное обеспечение для шифрования, если компьютер / ноутбук может быть утерян или украден.
- Прост в использовании и уже интегрирован в вашу ОС Windows, поэтому нет необходимости добавлять другое программное обеспечение для шифрования.
Если вы хотите использовать другое решение, вот полный список программных средств шифрования , которые вы можете выбрать для защиты своих данных.
11. Будьте осторожны в Интернете и не переходите по подозрительным ссылкам
Чтобы убедиться, что вы не заразитесь при нажатии на опасные ссылки, наведите указателя мыши на ссылку, чтобы увидеть, перенаправлены ли вы в допустимое место.Если вы должны были перейти на ваш любимый новостной сайт, например « www.cnn.com », но ссылка указывает на « hfieo88.net », то вам, вероятно, не следует заходить на него. Скорее всего, вы заразитесь вредоносным ПО, а киберпреступники украдут ваши конфиденциальные данные.
Стоит попробовать службы сокращения, такие как goo.gl или tinyurl. Но в некоторых случаях неизвестная ссылка может отправить вас на вредоносный сайт, который может установить вредоносное ПО в систему.
Итак, как узнать, куда вы попадете, если щелкнете по нему?
Чтобы убедиться, что вы идете в правильном направлении, используйте бесплатный инструмент, такой как Redirect Detective , который позволит вам увидеть полный путь перенаправленной ссылки.Еще один инструмент, который может оказаться очень полезным при проверке подозрительных ссылок, — это надежная программа проверки URL-адресов VirusTotal .
Для получения дополнительной информации о том, как максимально защитить ваши финансовые данные , ознакомьтесь с этой статьей .
Заключение
Дело не только в безопасности.
Это руководство предназначено для обеспечения вашей безопасности в Интернете. Но в то же время соблюдение этих мер безопасности означает, что вы также настраиваете свою систему для бесперебойной работы в режиме онлайн-просмотра и финансовых операций, которые вы выполняете каждый день.
Поскольку существует множество других решений для защиты системы после установки Windows, мы хотели бы узнать ваше мнение по этому поводу.
Как повысить безопасность после установки Windows?
У вас есть особый распорядок дня? Мы хотели бы добавить ваши советы в список, поэтому поделитесь ими в комментариях ниже.
Проводите время с семьей, не обновляя их приложения!
Let Heimdal ™ БЕСПЛАТНО
Бесшумное и автоматическое обновление программного обеспечения
Закройте бреши в безопасности
Отлично работает с вашим любимым антивирусом
Основные действия после чистой установки Windows 10- gHacks Tech News
Независимо от того, закончили ли вы установку Windows 10 на компьютер или обновились до Windows 10 впервые, есть несколько вещей, которые вы, возможно, захотите сделать. ; это не список необходимого программного обеспечения или настроек, это список того, что следует учитывать администраторам и пользователям Windows.Технически подкованные пользователи могут о них знать.
Это не обязательно, а скорее мера предосторожности и включает в себя резервное копирование системы, установку обновлений, установку правильных драйверов, чтобы все оборудование распознавалось и работало на полную мощность, и многое другое.
Основные действия после чистой установки Windows 10
Установить все обновления
На мой взгляд, это буквально первое, что вам следует сделать. Некоторые могут предпочесть сначала создать резервную копию системы, и это хорошая стратегия, так как она предоставляет варианты восстановления, если обновления не срабатывают.
Примечание. Руководство предназначено для большинства систем. Некоторые пользователи Windows 10 предпочитают контролировать обновление, и это тоже нормально. Вы можете использовать сторонние инструменты только для выборочной установки обновлений.
Проверить наличие обновлений и установить все доступные. Вам следует отключить параметр оптимизации доставки (загружать обновления с других компьютеров) в разделе «Дополнительные параметры» в разделе «Обновления Windows». Я бы посоветовал сразу активировать Windows, потому что ждать этого не стоит.Операционная система может быть активирована уже при определенных обстоятельствах.
Проверьте свое оборудование
Windows поставляется с большим количеством предварительно загруженных драйверов, поэтому ваш компьютер должен работать нормально. Но если это не так, вы можете установить драйверы вручную. например Если ваш графический процессор работает неправильно, или если устройство не распознается или не работает должным образом.
Совет : Если у вас есть видеокарта, вам лучше скачать драйвер с официального сайта. У меня была изрядная доля ошибок в обновлениях Nvidia, которые мне пришлось решить с помощью Display Driver Uninstaller.
Хороший способ проверить, все ли работает, — это воспроизвести видео. При желании вы можете запустить Microsoft Edge (установить Ublock Origin) и транслировать видео на YouTube. Это должно помочь вам сразу проверить, работают ли ваш Интернет, клавиатура, мышь, динамики и видеокарта. Подключите USB-накопитель, чтобы убедиться, что порты тоже работают. Не забудьте протестировать другие компоненты, такие как адаптер Wi-Fi и Bluetooth, если они у вас есть.
Резервное копирование ОС
Это самый важный шаг после чистой установки Windows.Некоторые могут возразить, что это даже первое, что вам следует сделать. Но я предпочитаю устанавливать обновления на компьютер, а затем создавать образ диска.
Вы можете использовать встроенный в Windows инструмент резервного копирования и восстановления или использовать стороннюю программу, например Macrium Reflect Free, для резервного копирования диска C: Drive на вашем компьютере. Сохраните образ резервной копии на другом диске, например на переносном или внешнем жестком диске. Я не могу не подчеркнуть, что если вы сохраните его на том же диске на своем компьютере, вы не сможете получить к нему доступ, если диск / ОС выйдет из строя.
Совет : Не забудьте создать носитель для восстановления (флэш-накопитель USB) после резервного копирования ОС. Кроме того, полностью удалите данные браузера после загрузки приложения резервного копирования.
Чего не следует делать перед резервным копированием ОС
Пока не устанавливайте какое-либо программное обеспечение
Помимо программы создания образа диска, вам не следует устанавливать какое-либо стороннее программное обеспечение при чистой установке Windows до того, как вы создадите резервную копию ОПЕРАЦИОННЫЕ СИСТЕМЫ. Даже установка антивируса может подождать, если вы планируете перейти с Защитника Windows на другое решение безопасности.
Почему это так важно?
Резервное копирование — это резервный вариант на случай возникновения проблем. Допустим, вы устанавливаете какое-то программное обеспечение или драйвер, и ваш компьютер дает сбой. BSOD, зависания или что-то еще. А если ваш жесткий диск выйдет из строя? Вы хотите потратить время на повторную установку ОС и всех этих обновлений с несколькими перезагрузками по пути? Что, если вредоносная программа заразит ваш компьютер? Вы можете вылечить компьютер или даже отформатировать весь диск.
Переустановка Windows — это рутинная работа, которая испортила мне многие выходные.Но вы можете сэкономить время, если у вас есть резервная копия ОС, особенно если это чистая установка Windows 10. Вы можете начать с нуля, не тратя часы на устранение проблем.
Вы также можете создавать регулярные резервные копии системы с установленным программным обеспечением, чтобы вернуться к этому состоянию, а не к первоначальному состоянию чистой после установки операционной системы.
Какие минусы у этого процесса?
Единственный реальный минус в том, что резервная копия устареет довольно быстро. Microsoft регулярно выпускает обновления для Windows, вы наверняка знаете, что такое Patch Tuesday.Таким образом, в вашей резервной копии не будет этих обновлений, если вы восстановите ее, скажем, через несколько месяцев. Но поскольку обновления являются кумулятивными, даже немного более старая резервная копия может быть хорошим вариантом.
Возьмите за привычку время от времени делать резервные копии своей ОС. И не забудьте сделать новую резервную копию до того, как Microsoft выпустит крупное обновление ОС (официально называемое обновлением функций), самым последним из которых является Windows 10 версии 1903.
Другие моменты, которые следует учитывать
Могу я воспользуйтесь этим как возможностью напомнить вам, что поддержка Windows 7 прекращается в январе 2020 года.
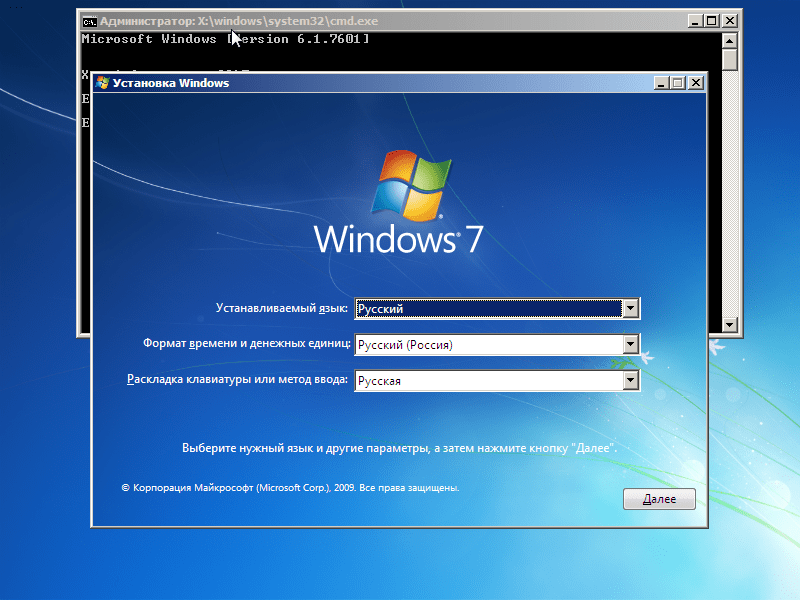 На вашем диске должна обязательно остаться папка Windows.old, где хранятся все файлы прошлой системы;
На вашем диске должна обязательно остаться папка Windows.old, где хранятся все файлы прошлой системы; Ничего не слушаем – жмем «Далее».
Ничего не слушаем – жмем «Далее».

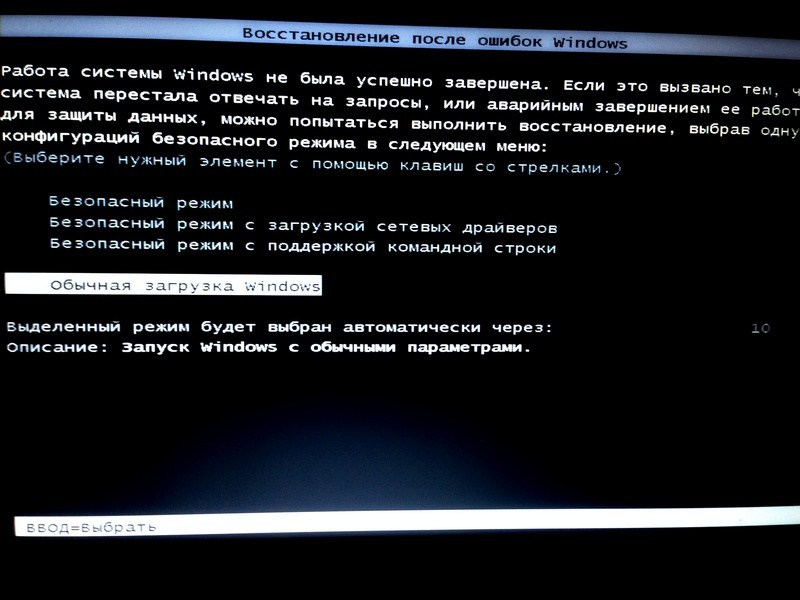 По окончании нажмите кнопку «Далее».
По окончании нажмите кнопку «Далее».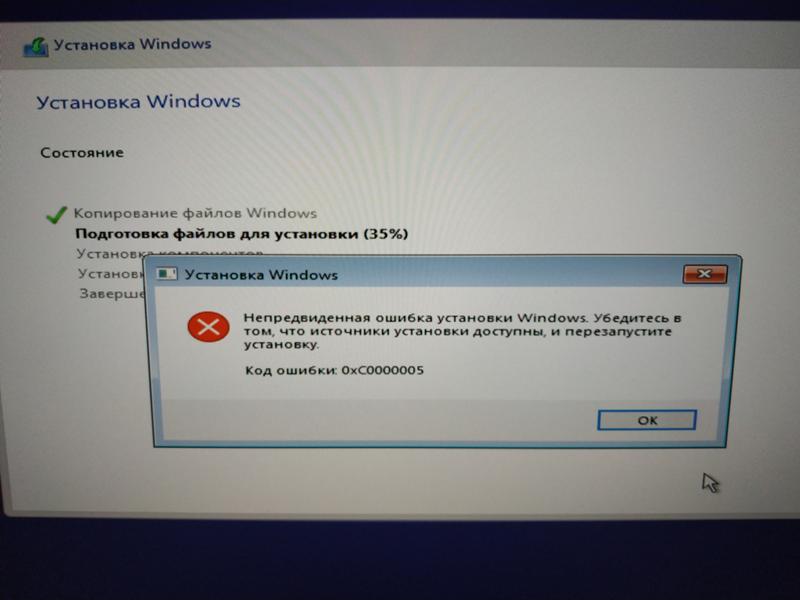 exe.
exe.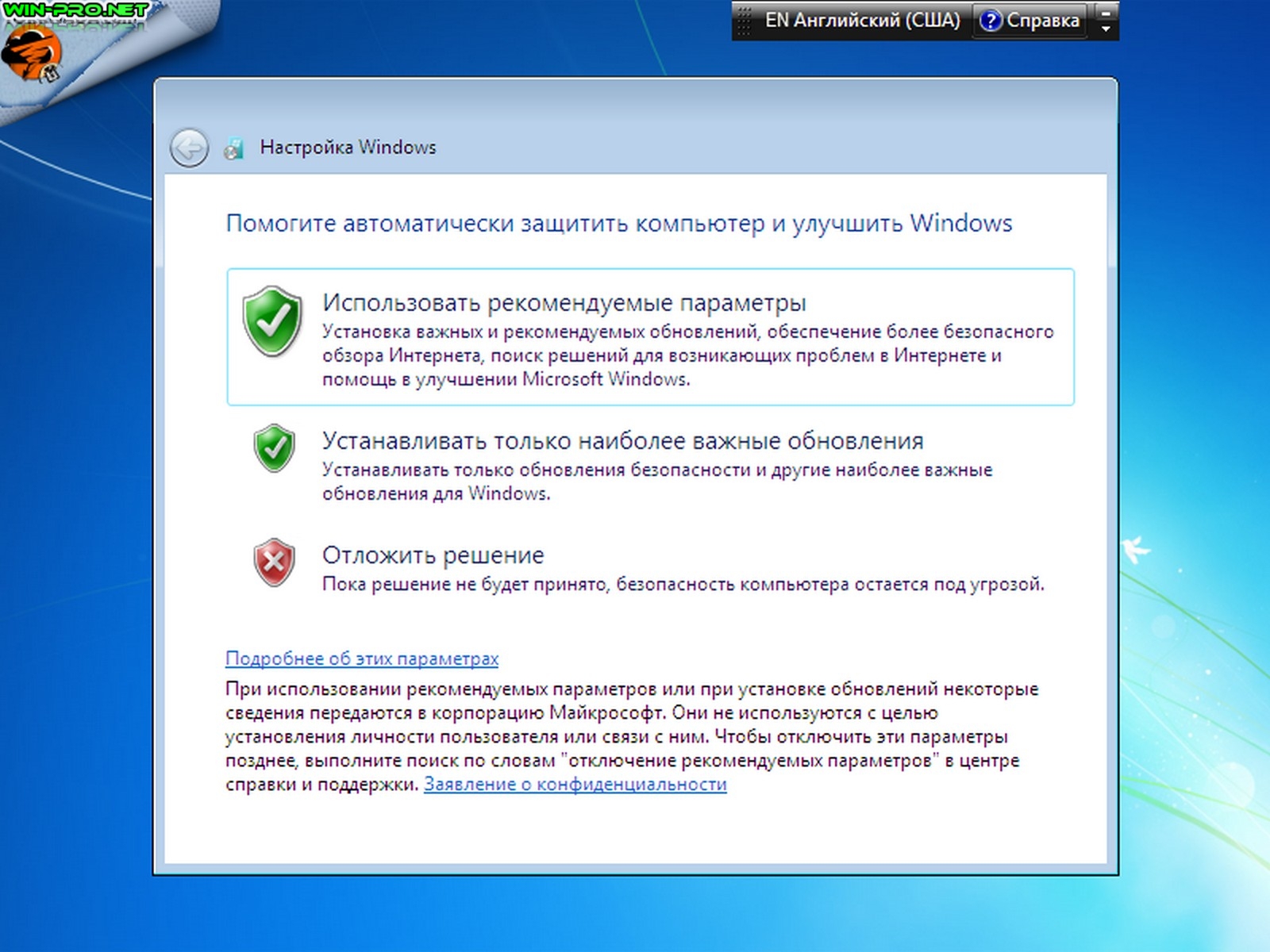
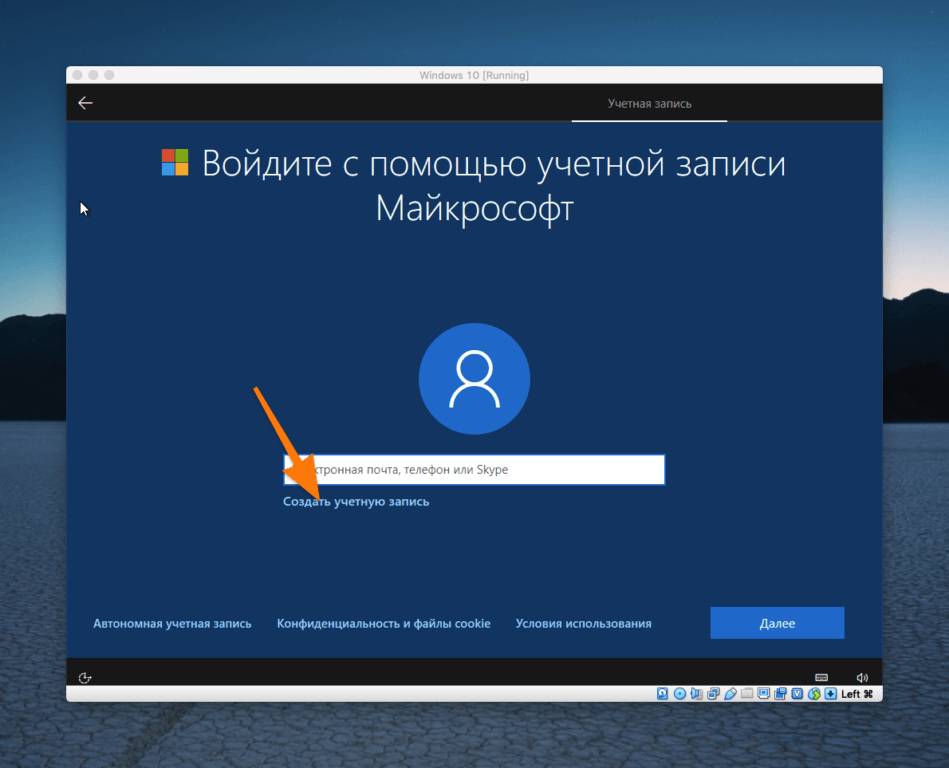
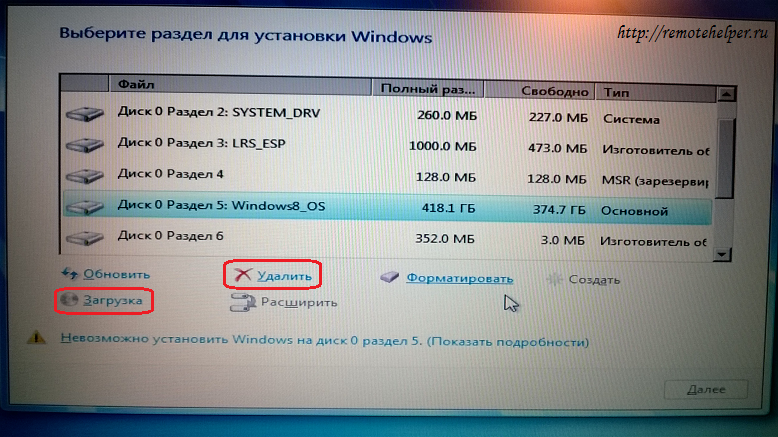 Нетбуки — это в первую очередь маломощные компьютеры.
Нетбуки — это в первую очередь маломощные компьютеры.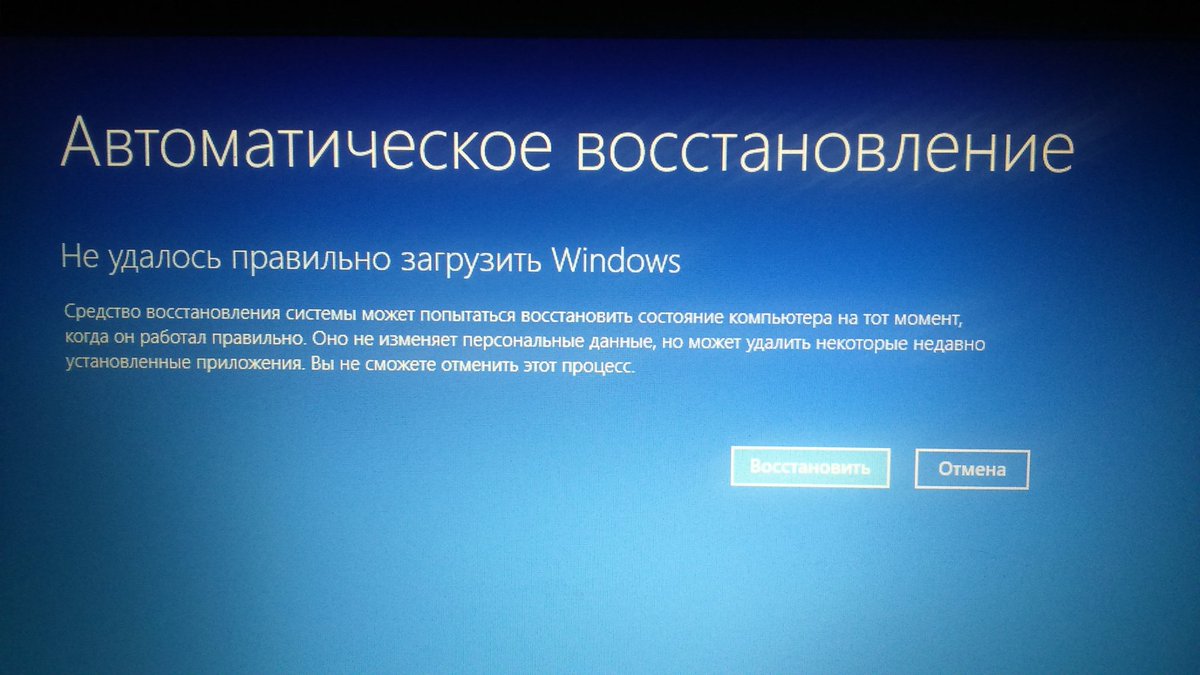 0 или выше (для Aero — графический интерфейс пользователя и по умолчанию
0 или выше (для Aero — графический интерфейс пользователя и по умолчанию