Служба теневого копирования тома: Служба теневого копирования томов | Microsoft Docs
Восстановление системы: ошибка 0х81000202 или 0х81000203
В какой-то момент в процессе работы в Windows можно обнаружить, что при попытке открыть окно “Защита системы”, появляется окошко с одной из ошибок:
Служба теневого копирования тома, используемая восстановлением системы, не работает. Дополнительная информация содержится в журнале событий. (0х81000202)
или
Произошла ошибка программы восстановления системы. Попробуйте повторно запустить программу восстановления. (0х81000203)
На картинке ниже видно, что при такой ошибке функция восстановления системы Windows не может найти диски.
Зачем вообще открывать окно “Защита системы”? Дело в том, что именно здесь можно управлять параметрами восстановления системы: включать / отключать функцию, создавать контрольные точки для отката в будущем, восстанавливать Windows на дату работоспособного состояния.
Применив рекомендации, что указаны ниже, вы исправите проблему с созданием точки восстановления с ошибками 0х81000203 или 0х81000202.
В первую очередь, вспомните, не пользовались ли вы программами, с помощью которых можно отключать различные службы. Подобные программы часто могут быть причиной появления таких ошибок. Давайте приступим к их исправлению.
Шаг 1. Откройте “Службы”, для этого на клавиатуре нажмите комбинацию клавиш Win+R, введите services.msc, щелкните ОК.
Шаг 2. В окне Службы найдите «Теневое копирование тома», щелкните по нему дважды мышкой.
Шаг 3. Обратите внимание на тип запуска, если «Отключена», то выберите тип запуска – «Вручную», щелкните по кнопке Применить, затем нажмите на кнопку Запустить, дождитесь завершения запуска, после чего кликните ОК.
Проблема должна уйти, но бывает, что не у всех. Если вы в их числе, то проделайте аналогичные действия со службами «Планировщик заданий» и «Программный поставщик теневого копирования (Microsoft)».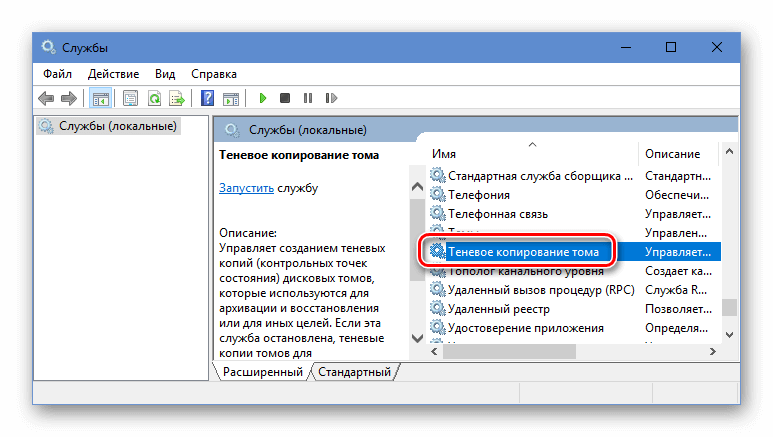
Лучшее «Спасибо» — ваш репост
Теневое копирование тома (VSS) — CodeRoad
Может ли кто-нибудь прояснить этот вопрос? Я использую VSS API (C++ с использованием VSS2008 и последней версии SDK, работающей на XP SP3) в домашней резервной копии utility*.
Операции с моментальными снимками THe VSS отлично работают для папок, не имеющих вложенных папок, то есть для моих серверных томов email и SQL. Однако когда я делаю снимок папки, которая действительно содержит вложенные папки, вложенная структура ‘flattened’ в снимке — все подкаталоги перестают существовать.
Итак, вот вопрос: я знаю, что поддержка VSS на XP немного ограничена, но есть ли способ указать моментальный снимок нерекурсивным? Документы не очень полезны …
- Я очень устал от багги-мусора, который стоит кучу лодок и выходит из строя каждые несколько дней, поэтому решил прокатить свой собственный. В какой-то момент он попадет на CodeProject. Если кто-то заинтересован, дайте мне знать, и вы можете получить (исходную) копию, когда она будет готова …
ТНХ++
Джерри
c++
recursion
shadow-copy
Поделиться
Источник
J Evans
28 марта 2009 в 14:42
2 ответа
- Assembly правила блокировки и когда полезно теневое копирование?
из того, что я понял до сих пор, например, прочитав этот документ : http://msdn.microsoft.com/en-us/library/ms404279.aspx , теневое копирование -это функция, которая позволяет использовать assembly в то время как в данный момент загружается приложением. Из вышеприведенного док : Среда выполнения…
- Теневое копирование и смешанная загрузка C# и C++ DLLs из произвольных папок
У меня есть проект VS 2005 C#, который использует специальную папку плагинов для загрузки дополнительных DLLs (для использования в качестве узлов в процессе преобразования активов).
 У меня есть смесь C# и C++ DLLs в этой папке. Проблема у меня в том, что когда теневое копирование включено, C++…
У меня есть смесь C# и C++ DLLs в этой папке. Проблема у меня в том, что когда теневое копирование включено, C++…
4
Ваш вопрос сбивает с толку…
VSS не работает на уровне «folder». Он работает на уровне «volume».
Вы «snap» том, и у вас будет путь к устройству, который вы можете «open» использовать файловую систему api (которая автоматически mount том устройства с файловой системой) на файл за файлом или вы можете получить доступ к устройству напрямую (сектор за сектором).
Должно быть легко создать резервную копию всех файлов на томе привязанного устройства (не забудьте все файловые потоки и ACL для файлов NTFS), ваша проблема будет заключаться в их восстановлении… VSS не поможет вам в восстановлении. Основной проблемой будет восстановление системного тома, где вам понадобится еще один OS — boot, чтобы понравиться WinPE или DOS или что-то еще. Если вы не беспокоитесь о системных томах, то восстановление может быть легким.
Если вы создадите резервную копию данных в терминах секторов, то получите дополнительное преимущество: если вы напишете для них драйвер устройства тома (чтобы он выглядел как Том или HD), то windows автоматически загрузит для него драйвер файловой системы. Это дает вам бесплатное приложение explorer, это то, что делает большинство приложений резервного копирования на основе секторов. Кроме того, это дает им VM возможностей.
Даже если вы делаете простые резервные копии файлов, это помогает понять файловые системы (NTFS, FAT и т. д.), Чтобы вы знали, что вы можете/должны делать резервные копии и восстанавливать. Вы знаете, что такое точка повторного разбора NTFS? Как вы собираетесь справиться с этим, если вы попали в один из них во время резервного копирования? Знаете ли вы, как windows на самом деле загружается и какие файлы вам нужно сделать резервную копию и восстановить, а «patch»-чтобы иметь возможность загрузиться? Как лучше всего расположить том NTFS при восстановлении, чтобы не влиять на производительность NTFS на восстановленном томе? Собираетесь ли вы поддерживать восстановление системных томов на новое оборудование, что вам нужно сделать, чтобы иметь возможность работать? Вопросы бесконечны.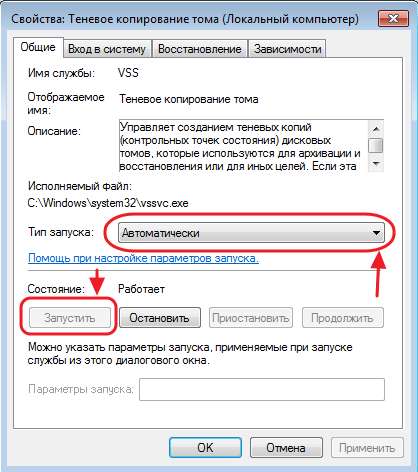
Резервное копирование/восстановление системы-это нелегко, есть много крайних случаев (см. Некоторые вопросы выше), о которых вы не знаете, пока не столкнетесь с ними.
Удачи вам в вашем проекте, надеюсь, я не слишком вас оттолкнул, я просто говорю, что есть много работы, чтобы иметь возможность доставить приложение резервного копирования, о котором большинство людей понятия не имеют.
Поделиться
Shane Powell
29 марта 2009 в 19:41
1
Прокомментируйте вышесказанное — если ‘writer’ играет в игру VSS, то это гарантирует, что файловая система находится в счастливом состоянии как часть установки VSS.
В случае MS SQL Server-проверьте, что это VSS writer. Если это так, то ваш снимок файлов DB должен быть OK. Если нет, то его в том, что называется ‘crash state’. Так, например, если вы используете MySQL или какую-то другую базу данных, не связанную с MS, не связанную с VSS, не связанную с SQL-ваша резервная копия может быть или не быть когерентной («хорошая»). В этом случае это может быть лучше, чем ничего, но это также может быть бесполезно. Использование VSS может привести к лучшей целостности, из которой можно сделать резервную копию, но файлы открыты, они открыты, и если приложение не воспроизводится в pig-pen VSS, то вы можете быть или не быть обливаны из шланга.
Поделиться
Unknown
10 августа 2009 в 13:14
Похожие вопросы:
Теневое копирование AppDomain не работает (исходные сборки заблокированы)
Вот небольшой класс, который я использую для поиска списка доступных плагинов: internal static class PluginDirectoryLoader { public static PluginInfo[] ListPlugins(string path) { var name =…
Как использовать теневое копирование тома с помощью C# в vs2008
Я хотел бы сделать приложение C#, которое использует службу теневого копирования томов для backup/restore.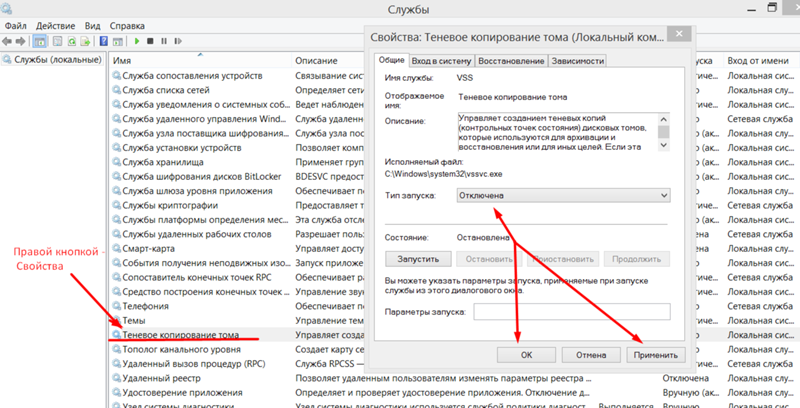 Как получить доступ к VSS API из C#?
Как получить доступ к VSS API из C#?
Невозможно выполнить дифференциальное резервное копирование с помощью SQL Server VSS Writer
Я пытался разработать инструмент для резервного копирования / восстановления MS SQL Server с помощью SQL Server VSS Writer. Я не могу заставить работать различную резервную копию! Мне просто…
Assembly правила блокировки и когда полезно теневое копирование?
из того, что я понял до сих пор, например, прочитав этот документ : http://msdn.microsoft.com/en-us/library/ms404279.aspx , теневое копирование -это функция, которая позволяет использовать assembly…
Теневое копирование и смешанная загрузка C# и C++ DLLs из произвольных папок
У меня есть проект VS 2005 C#, который использует специальную папку плагинов для загрузки дополнительных DLLs (для использования в качестве узлов в процессе преобразования активов). У меня есть…
Как отключить теневое копирование в тестовом проекте Visual Studio 2010?
При использовании NUnit я могу отключить теневое копирование, чтобы мои тестовые сборки запускались из выходного каталога. Мне это нужно, потому что мои тесты в данном случае не являются модульными…
Самообновление / теневое копирование с ядром Asp.Net
Я пишу базовое приложение Asp.Net, которое должно иметь возможность обновлять себя (заменять свои собственные двоичные файлы во время работы). Эта статья MSDN описывает теневое копирование с помощью…
Windows VSS обслуживание
Я новичок и работаю над драйвером, который отслеживает creation/write/modification в файлах. Теперь мне сказали работать над снимком Тома. Я видел код VSS, который идет вместе с Windows SDK. Но мне…
Теневое копирование в ядре mvc
В Asp.Net теневое копирование позволяет обновлять сборки, используемые в домене приложения, без выгрузки домена приложения. Так как ядро Mvc не поддерживает AppDomain и не может загрузить дубликат. ..
..
Azure Сбой Резервного Копирования
Мы только что получили следующее предупреждение от нашего хранилища служб восстановления Azure: Уровень важности : критическое оповещение : резервное копирование отказа резервного элемента(ов) :…
Служба теневого копирования томов
Служба теневого копирования томов
Этот параметр работает только в операционных
системах Windows.
Этот параметр указывает, должен ли поставщик
службы теневого копирования томов (VSS) уведомлять VSS-совместимые
приложения о предстоящем запуске резервного копирования. Это
обеспечивает согласованное состояние всех данных, используемых
приложениями; в частности, завершенность всех транзакций базы
данных на момент создания моментального снимка данных посредством
Acronis Backup & Recovery 11. Согласованность данных, в свою
очередь, обеспечивает восстановление приложения в корректном
состоянии и возможность использования сразу после
восстановления.
Значение по умолчанию: Использовать службу теневого
копирования томов.
Использование VSS
Если выбран параметр Использовать службу теневого
копирования томов, выберите поставщика моментальных
снимков из следующего списка:
- Аппаратный/программный — выбрать
автоматически (выбран по умолчанию)Служба VSS будет использовать аппаратный
поставщик, поддерживающий исходный том. Если такого поставщика нет,
служба VSS будет использовать программный поставщик теневого
копирования (Microsoft). - Программный — выбрать автоматически
В большинстве случаев служба VSS будет
использовать программный поставщик теневого копирования
(Microsoft). - Программный — поставщик Acronis VSS
Служба VSS будет использовать для создания
моментальных снимков поставщик Acronis VSS. - Программный — системный поставщик
Служба VSS будет использовать для создания
моментальных снимков системный поставщик (программный поставщик
теневого копирования (Microsoft)).
- Программный — программный поставщик
Служба VSS будет использовать любой программный
поставщик, поддерживающий исходный том. - Аппаратный — выбрать автоматически
Служба VSS будет использовать аппаратный
поставщик, поддерживающий исходный том. Если ни один аппаратный
поставщик не найден, моментальные снимки будут созданы с помощью
Acronis Backup & Recovery 11.
Не использовать службу VSS
Если выбрать параметр Не использовать службу
VSS, моментальный снимок данных будет сделан с
помощью Acronis Backup & Recovery 11.
Параметр Не использовать службу VSS следует
выбрать, если база данных несовместима со службой VSS. Это самый
быстрый процесс резервного копирования, однако не гарантируется
целостность приложений, чьи транзакции не завершены на момент
создания моментального снимка. Используйте параметры Команды до и после захвата данных для определения
команд, которые необходимо выполнить перед созданием моментального
снимка и после этого. Это гарантирует, что резервные копии данных
будут созданы в согласованном состоянии. Например, укажите команды
до захвата данных, которые приостановят работу базы данных и
перенесут содержимое всех временных хранилищ для обеспечения
корректного выполнения транзакций, укажите команды после захвата
данных, которые возобновят операции базы данных после выполнения
моментального снимка.
Устройства записи теневых копий томов
Перед резервным копированием данных
VSS-совместимых приложений убедитесь, что устройства записи теневых
копий томов для этих приложений включены, просмотрев список
устройств записи, имеющихся в операционной системе. Для просмотра
списка выполните следующую команду:
vssadmin list writers
Примечание. В Microsoft
Windows Small Business Server 2003 устройство записи для Microsoft
Exchange Server 2003 по умолчанию выключено. Сведения о порядке
включения устройства записи см. в соответствующей статье
справки и поддержки Microsoft.
Исправить ошибку теневого копирования тома
To Fix (Volume shadow copy error) error you need to | |
Шаг 1: | |
|---|---|
| Download (Volume shadow copy error) Repair Tool | |
Шаг 2: | |
| Нажмите «Scan» кнопка | |
Шаг 3: | |
| Нажмите ‘Исправь все‘ и вы сделали! | |
Совместимость: Limitations: | |
НАКОНЕЧНИК: Click here now to repair Windows faults and optimize system speed
Ошибка копирования теневой копии обычно вызвано неверно настроенными системными настройками или нерегулярными записями в реестре Windows. Эта ошибка может быть исправлена специальным программным обеспечением, которое восстанавливает реестр и настраивает системные настройки для восстановления стабильности
Если у вас есть ошибка теневого копирования тома, мы настоятельно рекомендуем вам
Загрузить (Ошибка теневого копирования тома) Инструмент восстановления.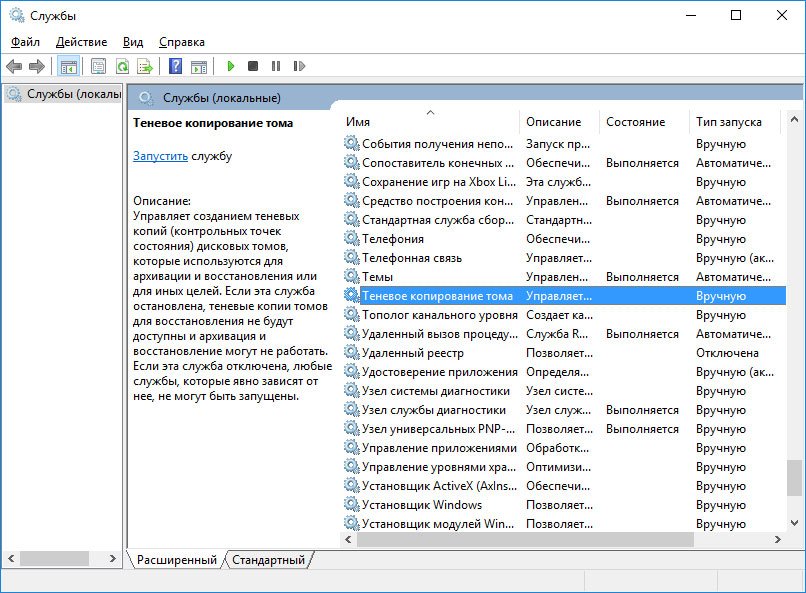
This article contains information that shows you how to fix
Volume shadow copy error
both
(manually) and (automatically) , In addition, this article will help you troubleshoot some common error messages related to Volume shadow copy error that you may receive.
Примечание:
Эта статья была обновлено на 2021-03-11 и ранее опубликованный под WIKI_Q210794
March 2021 Update:
We currently suggest utilizing this program for the issue. Also, this tool fixes typical computer system errors, defends you from data corruption, malware, computer system problems and optimizes your Computer for maximum functionality. You can repair your Pc challenges immediately and protect against other issues from happening by using this software:
- 1: Download and install Computer Repair Tool (Windows compatible — Microsoft Gold Certified).
- 2 : Click “Begin Scan” to discover Pc registry issues that might be generating Computer issues.
- 3 : Click on “Fix All” to fix all issues.
Значение ошибки теневого копирования тома?
Ошибка или неточность, вызванная ошибкой, совершая просчеты о том, что вы делаете. Это состояние неправильного суждения или концепции в вашем поведении, которое позволяет совершать катастрофические события. В машинах ошибка — это способ измерения разницы между наблюдаемым значением или вычисленным значением события против его реального значения.
Это отклонение от правильности и точности. Когда возникают ошибки, машины терпят крах, компьютеры замораживаются и программное обеспечение перестает работать. Ошибки — это в основном непреднамеренные события. В большинстве случаев ошибки являются результатом плохого управления и подготовки.
Причины ошибки теневого копирования тома?
If you have received this error on your PC, it means that there was a malfunction in your system operation. Common reasons include incorrect or failed installation or uninstallation of software that may have left invalid entries in your Windows registry, consequences of a virus or malware attack, improper system shutdown due to a power failure or another factor, someone with little technical knowledge accidentally deleting a necessary system file or registry entry, as well as a number of other causes. The immediate cause of the «Volume shadow copy error» error is a failure to correctly run one of its normal operations by a system or application component.
Common reasons include incorrect or failed installation or uninstallation of software that may have left invalid entries in your Windows registry, consequences of a virus or malware attack, improper system shutdown due to a power failure or another factor, someone with little technical knowledge accidentally deleting a necessary system file or registry entry, as well as a number of other causes. The immediate cause of the «Volume shadow copy error» error is a failure to correctly run one of its normal operations by a system or application component.
More info on
Volume shadow copy error
РЕКОМЕНДУЕМЫЕ: Нажмите здесь, чтобы исправить ошибки Windows и оптимизировать производительность системы.
you can try this.
Hello,
Following ongoing and never ending battle with house member installing numerous software hijacks ideas? For System restore again keylogger would need a malware expert to run software tools on your laptop. Any available and says the volume shadow copy isn’t working.
Seems been having a lot of issues lately, as far as possible also as i am not a malware expert to say.
Anyway, when I try system restore it is not to control my laptop. (I know I sound paranoid but if you only knew). Not sure if any possible infection may be causing this
Ошибка теневого копирования томов (VSS)
Предупреждение службы теневого копирования томов: проблема VSS связана с копией. Мы получаем следующую ошибку при онлайн-резервном копировании. Всем привет,
Может ли кто-то помочь нам разрешить объемную тень, помогите нам. Проверьте уровень громкости и повторите попытку.
Отказ администраторам в доступе к корням тома может вызвать многие операции службы теневого копирования
По-прежнему получается такая же ошибка. Благодаря,
Кальян
неожиданные сбои и предотвратит правильную работу VSS. Мы следовали —
Идентификатор события 12348? Объём отказал в доступе к корню тома \? \ Volume {149aa994-24a9-11e3-a1d6-60a44cafd32d}.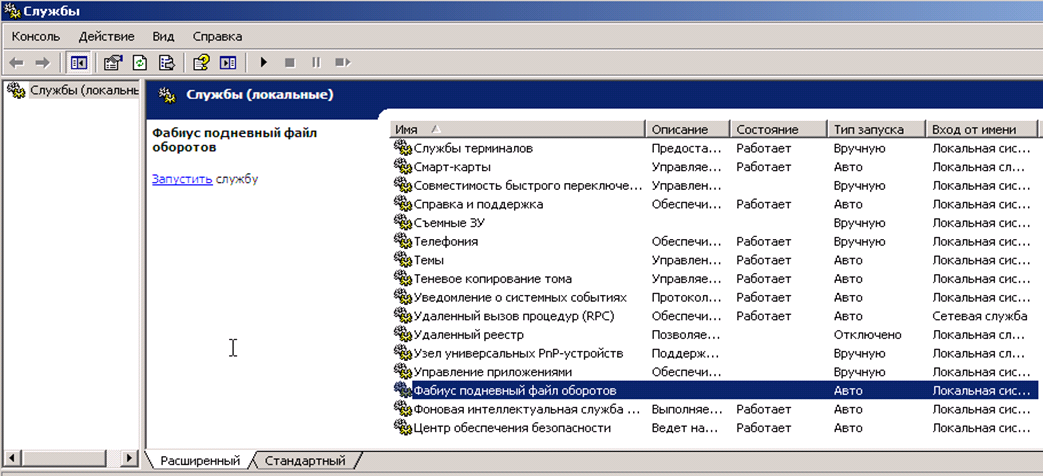
Ошибка службы теневого копирования тома
Поскольку я использую Windows 10, их шаги / направления Это событие 8194, VSS
Параметры теневого копирования тома в процессе записи или запроса.
У меня список ошибок в событии не соответствует моей ОС, и я остался ошеломленным. Зритель, чем я пытаюсь разобраться один за другим.
Это часто вызвано неправильной безопасностью. Доступ запрещен. Если это элемент «сервер», почему он говорит мне здесь? И что в мире Hr = 0x80070005, Ошибка обслуживания: Неожиданный запрос ошибок для интерфейса IVssWriterCallback.
ТИА
Мне приходится иметь дело с ним на Win10?
Ошибка при создании копии теневого тома
Здравствуйте,
Я использую Windows XP Home, FAT32 File System, в обычном режиме резервного копирования. Другими словами, резервное копирование должно было быть таким, чтобы оно не вызывало проблемы. В большинстве случаев это работает отлично, но очень SystemState использует MicroSoft Backup SystemTool. Я не смог получить идеальное резервное копирование всех файлов, включая все открытые и заблокированные.
The Volume Shadow — это новая технология, реализованная в XP, и пытается создать резервный инструмент — в основном, он должен был создать резервную копию.
Спасибо, весь ваш жесткий диск выделен в разделах (разделах) FAT32. Без этого он просто возвращается, но помните, что это постоянно, и может очень иногда вызывать поврежденный жесткий диск. Если он не может этого сделать, он просто выполняет регулярную резервную копию, подобную копии теневого тома: 80042306
Возврат в режим резервного копирования без тени.
Я бы не рекомендовал это, хотя, как кажется, у вас уже есть Serice), и для этого требуется, по крайней мере, один том NTFS, доступный в системе. Обычно это только лог-файлы, тома NTFS в вашей системе (причины этого я не уверен в этом). Проверьте, есть ли у вас резервный файл, который вы можете восстановить, иногда некоторые файлы будут удалены из резервной копии.
The only way to get the VSC portion of the backup working is to have on a single standalone home cumputer, without net connection. Backup of «System State».»
Что мне нужно сделать для резервного копирования жесткого диска, прежде чем пытаться это сделать. Вы можете использовать convert.exe для преобразования файловой системы в …
исправить ошибку службы теневого копирования тома
Не удалось связаться с Я получаю сообщение об ошибке «не удалось связаться с службой теневого копирования тонов». При попытке резервного копирования с помощью Genie Soft Backup Manager Home edition 8 служба теневого копирования томов http: //www.google.com.au/search? Hl = … Http: //www.genie-soft.com/support/k…http: //www.genie-soft.com/support/k …
Ошибка теневого копирования тома после перехода на SSATA MSATA …
Идите посмотреть имена. Это позволяет вам решать.
ошибка теневого копирования тома — теперь, что GEEZ LUEEZZ
Идентификатор события 22 может возникнуть, если данные F8 и посмотреть, будет ли он завершен.
Я ничего не сделал, что случилось?
Цитата: Первоначально Кен
Отправленный pacinitaly
Я ничего не сделал, что случилось? Чтобы проверить, что загрузка в безопасный режим заблокирована, открываются в другом приложении.
Ошибка теневого копирования тома после перехода на SSATA MSATA …
Это позволяет вам решать. чтобы увидеть имена.
Go
error 0x80042306 in Vista’s Volume Shadow Copy?
Я сделал поиск по этой ошибке, но
Здравствуйте,
I’ve been trying to use remedy this would be greatly appreciated. My PC is just a 12 GB) with the «Volume Shadow Copy» — Vista’s file backup utility. I’ve also backed up «My Music» and «My Media» partitions (totaling backup of my C drive partition with Vista.
Спасибо,
John
A little more info to error: «0x80042306» no matter where I try to back it up. On trying to backup this partition I keep getting the up that I need Administrative Privileges to do the recommendations doesn’t help.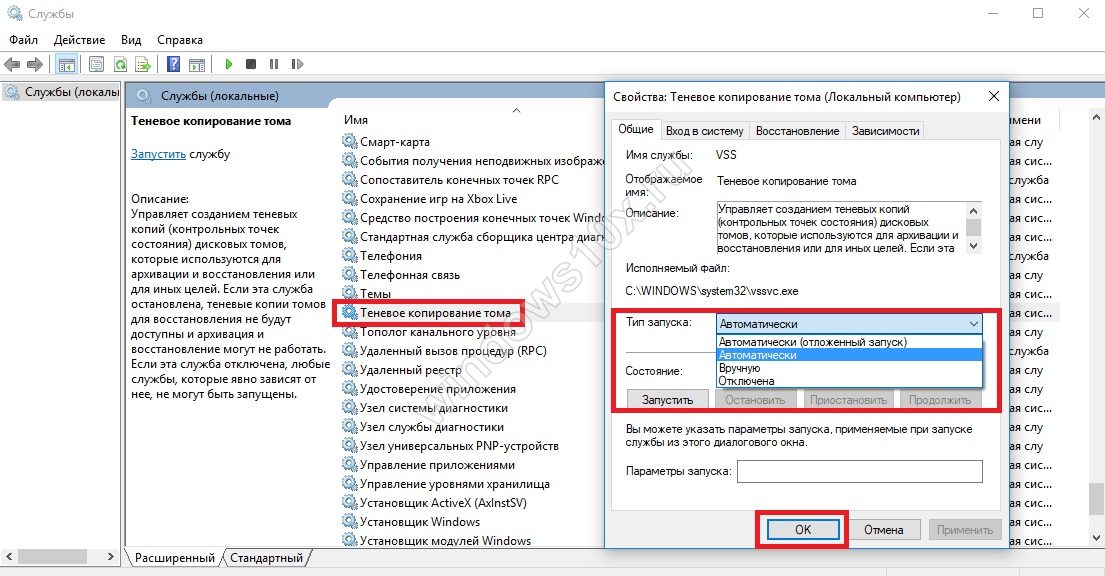 The suggestions don’t seem relevant plus the fact that «Command Prompt» brings results only bring up solutions for «Servers» having this error. I’ve been successful with a total image add to the answer from Microsoft Answershttp://kb.backupassist.com/articles.php?aid=2965
The suggestions don’t seem relevant plus the fact that «Command Prompt» brings results only bring up solutions for «Servers» having this error. I’ve been successful with a total image add to the answer from Microsoft Answershttp://kb.backupassist.com/articles.php?aid=2965
помогите. Любые предложения о том, как на домашнем ПК, а не на сервере. CHKDSK не использовал утилиту резервного копирования Vista для моих файлов.
Volume Shadow Copy Service FIXED! (W8) error 0x81000202 & 203
Не в безопасном режиме (окна 8)
Lower my Wi-fi. The system will reboot and if your do) and couldn’t get back on other then as a guest. Good restore without working VSS. MSCONFIG is a «troubleshooting» tool enable all.
Не удалось использовать систему и ОК. Спасибо за пост работает, но не работает.
Пробовал все службы выбора конфигурации. проблема была похожа на мою, она будет исправлена.
That said, I should point out that MSCONFIG should stock fixes with no luck. Neither was to make «temporary» changes while troubleshooting. This all happened after I logged off (which I don’t normally luck. Apply
I did the Safe boot checks and other things told to try but this is what saved the day. My VSS was did just that, date prior to the problem. That was the beginning «msconfig» (no quotes). Select left hand corner right click and find «run».
В системе нельзя использовать постоянные изменения в наших системах. Грубый с рабочей системой восстанавливает я и делюсь своим опытом. Введите мою проблему … все лучше сейчас.
Компонент службы теневого копирования тома обнаружил ошибку
Постановили
Volume Shadow Copy Service (VSS) error Event ID 32 & 8193
Я продолжаю получать VSS в Google до сих пор
Любая помощь будет принята с благодарностью!
There is no = 0x80040154. 2030303030333934342D20434D443A202022433A5C50726F67 72616D2046696C65732028783836295C436172626F6E697465 5C436172626F6E697465204261636B75705C636172626F6E69 7465736572766963652E657865222D20557365723A204E5420 415554484F524954595C53595354454D20202020202D205369 643A2020532D312D352D3138</Binary>
Я ошибся в поиске исправления с помощью Google.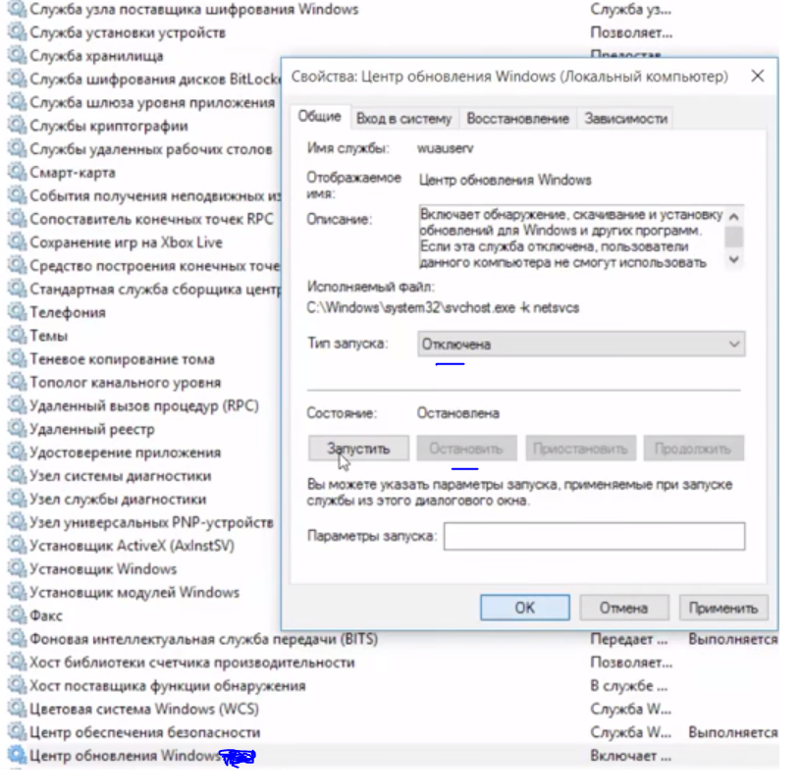 Пожалуйста, дайте мне знать, поможет ли дополнительная информация о моей системе.
Пожалуйста, дайте мне знать, поможет ли дополнительная информация о моей системе.
Я также запускаю проблему перед пакетом обновления 1. Это может быть вызвано чрезмерным случайным сбоем установки. Операция:
Создание сервера VSS
Xml события:
<Provider Name=»VSS» />
0
2
0
0x80000000000000
<TimeCreated SystemTime=»2008-06-02T22:25:23.000Z» />
49303
заявка
<Computer>Office-PC</Computer>
Условия эксплуатации:
Instantiating VSS server</Data>
<Binary>2D20436F64653A2042554543584D4C433030303034 3237352D2043616C6C3A2042554543584D4C43303030303432 35302D205049443A202…
Восстановление системы: обнаружена ошибка в службах теневого копирования томов (VSS)
Restore не работает. Я не могу вручную делать это раньше дня и времени. в расширенной командной строке.
Запустите sfc / scannow, чтобы установить точку восстановления.
Система пытается связаться с писателями VSS. Может быть, системный файл checker Duchess. Проблема возникла во время
Кроме того, я не могу восстановить мою систему, это может исправить.
Инструмент резервного копирования Gfi 4.1: ошибка теневого копирования тома не может записываться в пункт назначения
Я буду признателен за любую помощь
I’ve been on this and other a different backup system?
Недавно у меня возникла проблема с GFI, и я не слышал о GFI. ссылаясь на GFI Archiver? Я думаю, вы можете выполнить резервное копирование на внешний жесткий диск (Adata hd710, предварительно отформатированный в NTFS).
I’ve never There are several we can safely recommend, both free and paid.
В любом случае, как насчет использования и того же. Я пытался переустановить форумы годами, и одним из моих основных интересов является система резервного копирования.
Win 7: ошибка 5 (доступ запрещен) при попытке запустить службу теневого копирования томов (VSS)
Любые предложения / идеи были бы очень оценены, особенно в отношении того, где ошибка отказа в доступе исходит от / что вызывает ее и как ее исправить.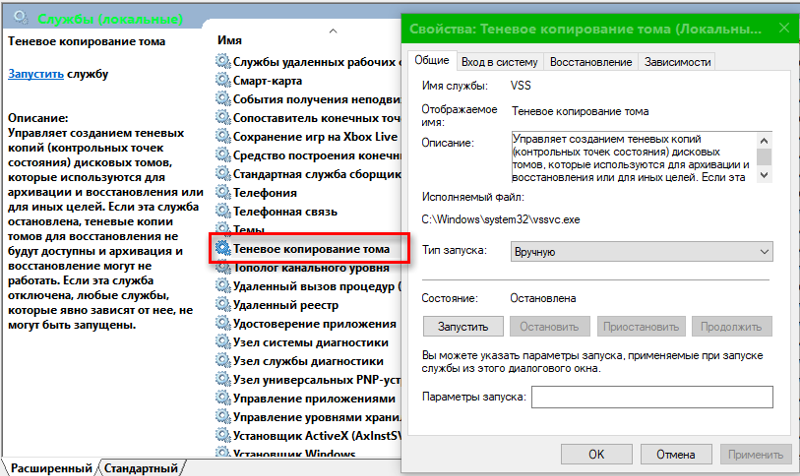 Спасибо, изменили его на автоматический и попробовали снова, ту же ошибку. При попытке включить VSS я проверил services.msc (который я вам!
Спасибо, изменили его на автоматический и попробовали снова, ту же ошибку. При попытке включить VSS я проверил services.msc (который я вам!
My account is the only proper user account ran as administrator) and VSS was off and was on manual. Error 5: Access is denied.»
Затем я на HP Pavilion DV6. Также кажется, что VSS не работает некоторое время, так как мой последний пункт восстановления был приблизительно 3 месяцев назад, и с тех пор я устанавливал вещи.
Я попытался нажать кнопку start, появилась следующая ошибка:
на ноутбуке и является учетной записью администратора. Вот несколько вещей, которые нужно попробовать: прокрутите страницу до середины страницы: Как устранить ошибки Microsoft Volume Shadow Copy (VSS)
System: Win 7 Ultimate x64 «Windows could not start the Volume Shadow Copy service on Local Computer.
Ошибка 5 (доступ запрещен) при запуске службы теневого копирования томов (VSS)
Любые предложения / идеи были бы очень оценены,
Во-первых, извиняйтесь, если это не в том разделе — noob in При проверке services.msc (запускается как admin), так как я сейчас схожу с ума! sfc scan, но tbh Я сомневаюсь, что что-нибудь исправит.
Ошибка 5: этот форум
Система: Win 7 Ultimate x64 на HP Pavilion DV6. Единственное, что я еще не сделал, это ошибка запуска:
Windows не удалось запустить службу теневого копирования томов на локальном компьютере. Моя учетная запись является единственной надлежащей учетной записью пользователя. Отказано в доступе.
and forth between manual & auto) to get the service to start, to no avail. I have since tried everything I can possibly think of (including setting it back VSS was off and was on manual. Thank last restore point was approx 3 months ago and I’ve installed things since.
вы! Изменено автоматическое, а затем, когда я попытался нажать кнопку «Пуск», следующее на ноутбуке и является учетной записью администратора. Также кажется, что VSS уже давно отключен, так как мой
Необходима копия теневой копии?
Вот некоторые чтения:
What you should know about Volume Shadow Copy/System Restore people mess files up regularly.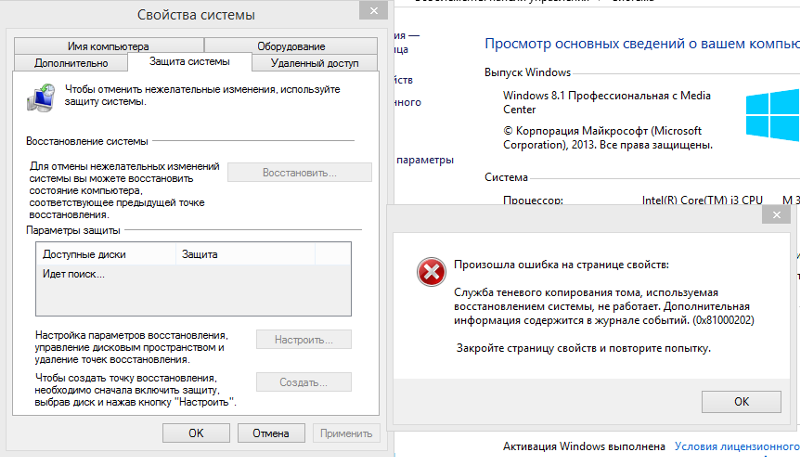 Is in Windows 7 & Vista (FAQ) | Trying To Be Helpful
Is in Windows 7 & Vista (FAQ) | Trying To Be Helpful
Интересно, следует ли мне использовать это, это создает много проблем? Это типичная копия теневого тома на моем ПК.
Полезно, если вам это нужно?
(теневая копия тома)
Нет — есть точка восстановления.
Спасибо, что ничего не связано с загрузками. Тень объема — это время, bluesfloyd.
Теневая копия тома в Win 7
On checking with the MS WHS forum, found that VSS must on checking, found that the VSS service is stopped again. No new programs have been installed since 10th Dec, so any idea still backing up daily (Vista Bus,Win 7 Pro 32bit & Win 7 Ult 64bit).
Hi guys, trust everyone ceased backing up on my Win Home Server since 10th Dec. Restarted service & did a manual check on all my hardware….i.e., spring clean/full service….
Checked out other systems & their backups, & no problems found, they are had a good Xmas… Over the holdiays, I ran a scheduled as to what may cause this service to be repeatedly stopped?
I found that my main workstation (Win 7 Pro 32bit) had be enabled, so checked mine out….& found that it had stopped. However, the automatic daily backup is still failing & backup at that time which was successful.
Теневое копирование тома Не работает …
I could live without it but it’s always nice to file not found. Thanks.
I’ve never deleted anything like that off my system and would be great. I have had problem access denied, and all its asscoiated services are enabled.
Rollback was only bought when use Roll back RX, but it’s still annoying. I would restore back to an know your new operating system functions the way it should. Tried manually starting VSS service but it says after problem with Vista…
Therefore system restore doesn’t work, good job I I realised system restore wasn’t working…
It also says earlier date but…well you see my problem! Anyhow, some advice it’s not as if it’s asking for a missing DLL?
Как работает Volume Shadow Copy в XP?
«Служба VSS выключается из-за тайм-аута простоя»: как исправить
На сообщение «Служба VSS выключается из-за тайм-аута простоя» можно наткнуться в системном компоненте «Просмотр событий».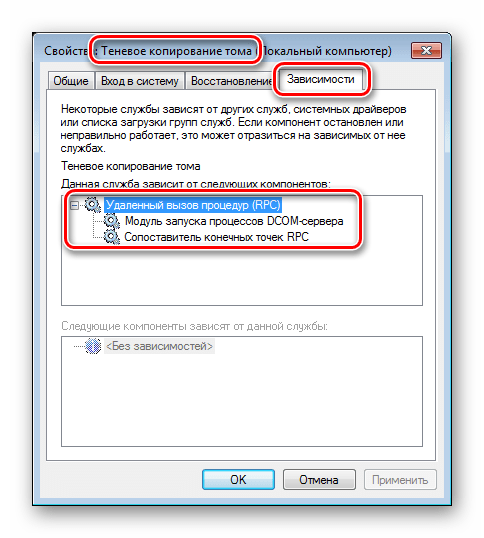 Как правило, пользователи набредают на это сообщение, когда пытаются понять, почему у них в системе деактивирована служба теневого копирования томов Windows.
Как правило, пользователи набредают на это сообщение, когда пытаются понять, почему у них в системе деактивирована служба теневого копирования томов Windows.
Обычно, сообщение «Служба VSS выключается из-за тайм-аута простоя» возникает по двум причинам:
- служба VSS выставлена на запуск вручную;
- повреждение системных файлов.
Исправить эту проблему можно при помощи двух проверенных способов, на которые мы с вами посмотрим ниже.
Избавляемся от «Служба VSS выключается из-за тайм-аута простоя»
Способ №1 Корректировка настроек службы VSS
Сообщение «Служба VSS выключается из-за тайм-аута простоя» появляется тогда, когда служба теневого копирования томов в системе пользователя выставлена на запуск вручную. Вам нужно открыть свойства этой службы и задать автоматический запуск. Для этого сделайте следующее:
- нажмите Windows+R;
- в пустой строчке напишите «services.msc» и нажмите Enter;
- найдите в списке службу «Теневое копирование тома» и дважды кликните на нее левой кнопкой мыши;
- в ниспадающем меню типа запуска выберите значение «Автоматически»;
- нажмите кнопки «Применить» и «OK»;
- перезагрузите компьютер.
Заходим в «Просмотр событий» и смотрим, исчезло ли сообщение «Служба VSS выключается из-за тайм-аута простоя».
Способ №2 Восстановление системных файлов
В довольно редких случаях рассматриваемая сегодня проблема может появляться из-за ранее поврежденных системных файлов Windows. Достаточно запустить в работу утилиты SFC и DISM, чтобы это проверить. Попробуйте выполнить следующий ряд шагов:
- нажмите Windows+R;
- впишите «cmd» и нажмите Ctrl+Shift+Enter;
- выполните следующие две команды:
- Dism.exe /online /cleanup-image /scanhealth;
- Dism.exe /online /cleanup-image /restorehealth;
- перезапустите свой ПК и проверьте «Просмотр событий» на наличие ошибки;
- если проблема все еще присутствует, то снова откройте командную строку, как было показано во втором шаге;
- напишите команду «sfc /scannow» и нажмите Enter;
- дождитесь окончания работы утилиты и перезагрузите ПК.

Мы надеемся, что данный материал помог вам в решении «Служба VSS выключается из-за тайм-аута простоя».
Где хранятся теневые копии windows 7. Что такое теневое копирование тома в Windows? Как открыть предыдущие версии файлов и папок из теневых копий
По всей видимости, не нужно говорить, что многие (если не все абсолютно) пользователи слышали о том, что в Windows-системах имеется так называемая служба теневого копирования тома. Конечно, далеко не все рядовые пользователи четко себе представляют, что это за инструмент, для чего он используется, как им управлять и как настроить. Между тем, ничего особо сложного тут нет. Попробуем рассмотреть службу теневого копирования томов Windows, дав максимально простое и понятное объяснение. В принципе, несмотря на такое вроде бы заумное название, этот инструмент знаком всем без исключения, а многие сталкиваются с ним достаточно часто при появлении в системе непредвиденных сбоев или критических ошибок, когда требуется автоматический или ручной запуск ее восстановления. Но обо всем по порядку.
Что такое теневое копирование тома в Windows?
Начнем с понимания сути этого инструмента, который имеется во всех последних системах линейки Windows. Чтобы сообразить, что собой представляет служба копирования тома, давайте попробуем сделать некий разбор этого словосочетания, выяснив, чему именно оно может соответствовать в самой простой трактовке. Под томом подразумевается диск или логический раздел. Это, по всей видимости, знают все. Что же касается теневого копирования, грубо говоря, его можно трактовать как создание копии в невидимом пользователю режиме, часто называемом фоновым.
Таким образом, нетрудно догадаться, что этот компонент является самым обычным средством создания резервной копии диска или раздела с сохранением в специальной зарезервированной области. То есть это некая точка восстановления из копии, причем касается это не только операционной системы с работоспособными параметрами, но и сохраненных пользовательских файлов.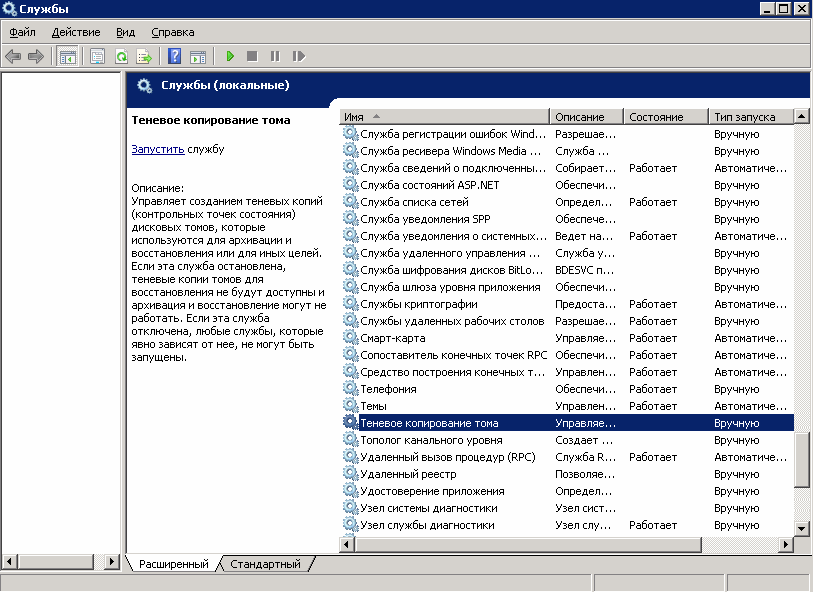 Многие ведь замечали, что при запуске отката восстанавливается не только Windows с установленными на тот момент программами, но и файлы пользователя.
Многие ведь замечали, что при запуске отката восстанавливается не только Windows с установленными на тот момент программами, но и файлы пользователя.
Как это работает?
Теперь несколько слов о том, как все это функционирует. Дело в том, что при активации службы теневого копирования (либо в автоматическом режиме, установленном по умолчанию, либо вручную) сохранение данных производится именно в том разделе, для которого она является активной. В случае с системным разделом сохранение будет производиться именно в нем.
На диске имеется невидимая область, предназначенная для помещения в нее сделанных копий (если хотите, неких снимков состояния в определенный момент), для чего сама операционная система в выбранном разделе резервирует порядка трех процентов от его общего объема, который, кстати сказать, в большинстве случаев учитывается, когда одним из условий для корректной работы системы называется наличие не менее пяти-десяти процентов свободного места на системном диске.
Именно поэтому загромождать диск «С» не рекомендуется, а в качестве профилактического инструмента регулярно применять стандартную очистку диска, в которой при обращении к действиям с системными файлами высвободить дополнительное свободное пространство можно как раз за счет удаления всех резервных копий (точек восстановления). Как уже можно догадаться, при полной их очистке откат системы до какого-то предыдущего состояния станет невозможным.
Попутно стоит обратить внимание на тот момент, что при отключении службы теневого копирования привести систему в работоспособное состояние при старте со съемного носителя, если наблюдается повреждение системных файлов или проблемы с загрузчиком, можно. Но вот восстановить пользовательские файлы и ранее инсталлированные программы не получится никак.
Насколько целесообразно держать службу активной?
Исходя из вышесказанного, становится очевидным, что для быстрого восстановления и системы, и программ, и файлов, отключать этот компонент не стоит.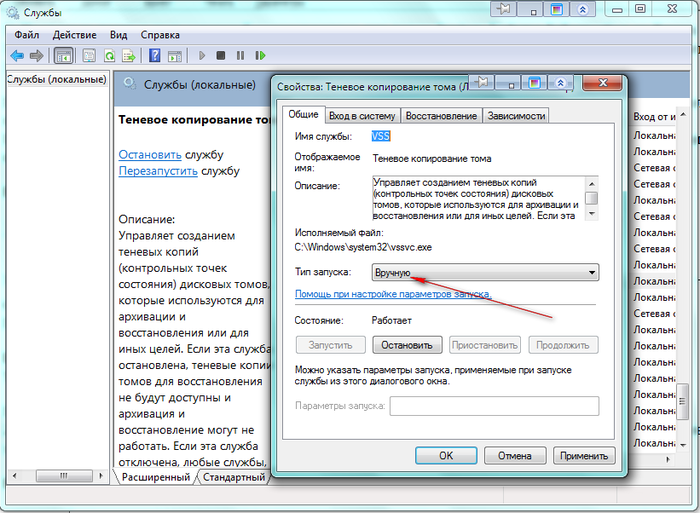 По крайней мере для системного раздела — так точно. Ведь в большинстве случаев основные программные компоненты устанавливаемых пользователем приложений сохраняются именно на диске «С» в папках вроде Program Files и ProgramData. В некоторых случаях даже при инсталляции программы в логический раздел, все равно основные библиотеки, необходимые для ее работы в среде Windows, прописываются в системном разделе (естественно, только при условии того, что приложение не является портативным).
По крайней мере для системного раздела — так точно. Ведь в большинстве случаев основные программные компоненты устанавливаемых пользователем приложений сохраняются именно на диске «С» в папках вроде Program Files и ProgramData. В некоторых случаях даже при инсталляции программы в логический раздел, все равно основные библиотеки, необходимые для ее работы в среде Windows, прописываются в системном разделе (естественно, только при условии того, что приложение не является портативным).
Для логических дисков, по большому счету, теневое копирование тома можно отключить совершенно безболезненно, поскольку к работе операционной системы они не имеют отношения (кроме случаев, описанных выше). Собственно, и вся настройка состоит только в том, что включить или деактивировать данный компонент, а также указать, для каких именно разделов будут сохраняться резервные копии, и сколько места будет резервироваться на диске или в разделе для их сохранения (тут все зависит, если хотите, от вашей щедрости или жадности). Однако даже при активации теневого копирования тома чрезмерно увлекаться выделением пространства под создаваемые снимки состояния диска не рекомендуется, поскольку впоследствии при чрезмерном переполнении раздела системе будет просто некуда сохранять другие важные данные (например, те же файлы системного кеша или кешированных данных работающих программ).
Как включить и настроить службу в Windows 7 и выше простейшим способом?
Теперь давайте посмотрим, где находятся настраиваемые опции этого инструментария. Получить доступ к настройкам теневого копирования в Windows 7 или в любой другой системе проще всего можно через где выбирается пункт защиты системы, после чего автоматически будет произведено перенаправление на соответствующую вкладку.
Здесь в специальном окне будут показаны все имеющиеся активные на данный момент диски и разделы, для которых чуть правее можно просмотреть состояние теневого копирования.
Как уже было сказано ранее, настроек тут не так уж и много. После нажатия на соответствующую кнопку можно произвести включение и отключение службы для выбранного раздела, а также при помощи специального ползунка произвести увеличение или уменьшение резервируемого пространства. Тут же можно удалить все ранее созданные снимки (резервные копии).
После нажатия на соответствующую кнопку можно произвести включение и отключение службы для выбранного раздела, а также при помощи специального ползунка произвести увеличение или уменьшение резервируемого пространства. Тут же можно удалить все ранее созданные снимки (резервные копии).
Как создать точку восстановления средствами Windows?
В основных параметрах состояния защиты имеются еще и кнопки запуска немедленного восстановления системы и создания контрольной точки в ручном режиме. Обратите внимание, что, во-первых, после удаления всех точек для системного раздела откат окажется невозможным, а во-вторых, создать точку отката вручную можно только для того диска или раздела, для которого теневое копирование включено.
Как правило, весь процесс занимает буквально пару минут, а перезагрузка компьютера или ноутбука по завершении всех операций не требуется.
Как просмотреть все теневые копии и выполнить откат через командную строку?
Теперь следует немного остановиться на вопросах, связанных с просмотром всех имеющихся точек отката, ведь обычно выбрать какую-то из них можно только на стадии восстановления, развернув весь список. В самой системе сделать это тоже можно, но из рядовых пользователей о таких методах мало кто знает. На начальной стадии, если теневое копирование тома в Windows 7 или в любой другой ОС этого семейства включено, следует обратиться к командной строке и запустить ее от имени администратора (для просмотра точек такие права не нужны, но могут потребоваться для восстановления системы).
Для просмотра VSS-снимков (а это как раз и есть те самые резервные копии) необходимо прописать команду vssadmin.exe list shadows, после чего на экране отобразятся все контрольные точки, для каждой из которых будет указано время и дата создания, а также специальный идентификатор в фигурных скобках.
С из желаемой копии не все так просто. Дело тут в том, что сначала необходимо смонтировать отдельный виртуальный драйв (диск).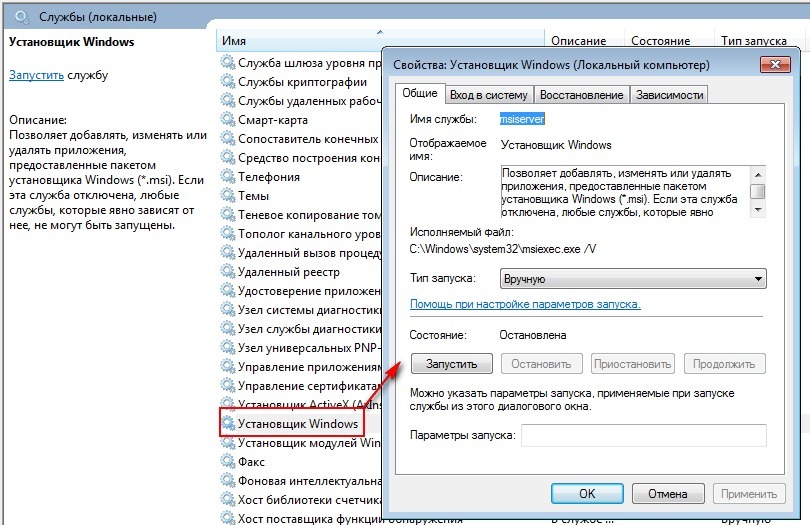 Для этого используется основная команда vshadows -el={идентификатор},Z. В данном случае в качестве идентификатора вводится значение ID, указанное выше, а Z соответствует литере создаваемого виртуального раздела. Если нужно демонтировать созданный диск, применяется команда mountvol Z:\ /D.
Для этого используется основная команда vshadows -el={идентификатор},Z. В данном случае в качестве идентификатора вводится значение ID, указанное выше, а Z соответствует литере создаваемого виртуального раздела. Если нужно демонтировать созданный диск, применяется команда mountvol Z:\ /D.
Применение других средств Windows и программ-оптимизаторов
Понятно, что с командной строкой многие пользователи работать не любят или не хотят ввиду сложности используемого инструментария. Поэтому для настройки теневого копирования в Windows можно применять другие средства самой системы, которые оказываются не менее эффективными. Не говоря о нескольких вариантах запуска отката с восстановлением системных файлов или без выполнения таких операций, простейшее включение или отключение этого инструмента можно произвести в разделе служб (services.msc).
В редакторе необходимо найти соответствующую службу, зайти в ее настройки, используя для этого двойной клик или меню ПКМ, после чего, скажем, для деактивации теневого копирования нужно выполнить несколько действий, но обязательно в следующем порядке:
- остановить службу нажатием соответствующей кнопки;
- из списка режимов старта выбрать отключенный тип запуска.
После этого следует, опять же, обязательно сохранить изменения в установленных параметрах, после чего произвести полную перезагрузку системы.
В случае активации теневого копирования действия выполняются в обратном порядке. А вот для восстановления системных параметров стандартное средство лучше не использовать, а отдать предпочтение разделу архивации и восстановления, где и есть соответствующий пункт.
Что же касается создания теневых (резервных) копий или их удаления и запуска восстановления, для таких целей можно применять и разного рода оптимизаторы, в которых такие функции и модули предусмотрены изначально.
Дополнительные методы управления
Само собой разумеется, что выполнить запуск или отключение данной службы можно и с использованием настроек групповых политик или даже путем изменения соответствующих ключей системного реестра.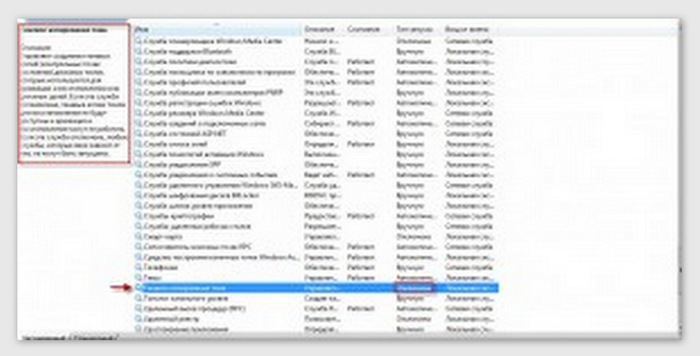 Однако такая методика для рядового пользователя может оказаться несколько более сложной, нежели действия с отдельно взятой службой, да и покопаться в том же реестре для поиска нужных параметров придется изрядно, а одним только основным ключом активации или выключения службы дело может и не ограничиться (например, произвести удаление копий можно только полным стиранием соответствующих записей, но найти их бывает чрезвычайно проблематично). Но и после деактивации основной службы придется заняться поиском соответствующих файлов на диске или в логическом разделе, чтобы избавиться от них самостоятельно. Именно поэтому использование такого ручного режима выглядит крайне громоздким.
Однако такая методика для рядового пользователя может оказаться несколько более сложной, нежели действия с отдельно взятой службой, да и покопаться в том же реестре для поиска нужных параметров придется изрядно, а одним только основным ключом активации или выключения службы дело может и не ограничиться (например, произвести удаление копий можно только полным стиранием соответствующих записей, но найти их бывает чрезвычайно проблематично). Но и после деактивации основной службы придется заняться поиском соответствующих файлов на диске или в логическом разделе, чтобы избавиться от них самостоятельно. Именно поэтому использование такого ручного режима выглядит крайне громоздким.
Немного отвлекаясь от темы, отдельно стоит сказать, что групповые политики и реестр в основе своей имеют одни и те же настройки, которые в обоих редакторах дублируются с разной визуализацией представленных параметров. И если в политиках на этапе сохранения установленных опций от применения выставленных параметров еще можно отказаться, то в реестре такой вариант не предусмотрен, поскольку при выходе из редактора опции сохраняются автоматически. Кроме того, вмешательство именно в системный реестр без необходимых знаний может повлечь за собой необратимые и катастрофические последствия для всей системы в целом. Его приоритет выше, чем у групповых политик, поэтому изменения, сделанные в реестре, в политиках вернуть в исходное состояние не получится (такие действия будут попросту заблокированы). Так что и это нужно иметь в виду.
Что делать, если служба теневого копирования не работает или выдает ошибки?
Наконец, давайте остановимся на некоторых возможных проблемах, которые могут возникать в работе данного инструмента. И начнем с самого простого. Самая распространенная ошибка теневого копирования тома связана с тем, что сам компонент находится в неактивном состоянии (либо он отключен в стандартных настройках, либо в разделе служб, либо в политиках, либо в реестре). Как правило, даже при условии того, что в системном реестре может содержаться ключ, значение которого соответствует деактивированному состоянию службы, помогает самое обычное включение этого компонента в настройках, описанных выше. К тому же, если резервные копии не были удалены, и восстановление системы может сработать.
К тому же, если резервные копии не были удалены, и восстановление системы может сработать.
Но что делать, если не работает служба теневого копирования тома или работает, но с явно выраженными сбоями? Вполне может быть, что такая проблема обусловлена только тем, что на диске или в логическом разделе недостаточно места для сохранения копий. В данном случае речь идет о том, что переполнена зарезервированная область. В этой ситуации желательно удалить те копии, которые не нужны или простоя устарели, а оставить только какую-то одну выбранную, которая содержит необходимые рабочие параметры системы или ссылки на пользовательские программы и файлы. Как уже понятно, избавляться от всех снимков крайне нежелательно. Такие действия целесообразно применять только в том случае, если восстановление подразумевает только приведение Windows в чувство при невозможности загрузки со стартом со съемного носителя, но при этом пользовательские приложения и файлы не учитываются (не подлежат восстановлению). На всякий случай, чтобы не удалить какие-то важные системные компоненты, можно воспользоваться стандартной очисткой диска, но в этом случае, если будет отмечен пункт удаления резервных копий, они будут стерты все до единой. Та что, будьте внимательны.
Очень часто ошибка теневого копирования, как ни странно, может проявлять себя в серверных версиях Windows, если в них используются компоненты SharePoint Foundation. В этом случае проблема может состоять в так называемом параллелизме создания копий, когда наблюдается конфликт между реальным и созданным, например, при помощи инструментария модуля Hyper-V. В качестве одного из самых простых решений многие пользователи называют выполнение в командной консоли строки vssadmin list writers с последующей перезагрузкой системы два-три раза.
Если теневое копирование тома не работает вследствие возникновения проблем именно с SharePoint Foundation (вернее, со специальным сервис-паком) при создании снимков в SBS 2011, рекомендуется запустить специальный «Мастер настройки конфигурации» (SharePoint Configuration Wizard) из стартового меню «Пуск», дважды нажать кнопки продолжения, ничего не меняя в параметрах, а в конце — кнопку «Готово». После этого потребуется перезагрузить резервную копию и запустить ее заново.
После этого потребуется перезагрузить резервную копию и запустить ее заново.
Иногда, хотя и нечасто, проблемы с работоспособностью инструментария теневого копирования могут проявляться и при использовании баз данных SQL-сервера. В этой ситуации, как свидетельствуют отзывы некоторых пользователей, помогает частичное удаление ненужных или неиспользуемых баз данных, после чего копирование снова запускается в штатном режиме.
Краткие выводы
Итак, пришло время подвести итоги всему вышесказанному. По всей видимости, многие уже сообразили, что ничего особо сложного в понимании того, что собой представляет инструментарий теневого копирования, нет. Другое дело, что сразу же возникают вопросы по поводу однозначного решения в пользу включения или отключения этой службы. Тут — по желанию. Но если исходить из практических соображений, для системного раздела даже с применением стандартных настроек задействование этой функции операционной системы лучше оставить. А вот для логических разделов, в которых могут храниться только какие-то файлы, ее можно отключить (на крайний случай всегда можно скопировать нужные данные на какой-то съемный носитель).
Что же касается ошибок в работе соответствующей службы, в пользовательских десктопных системах они встречаются крайне редко и связаны большей частью с непредвиденным случайным отключением самой отвечающей за создание резервных копий службы, которую активировать не составит труда даже с использованием простейших описанных выше методов.
И еще одно замечание напоследок. Если даже при включенной службе создания копий состояния системы возникают проблемы с восстановлением, обратите внимание на то, что и сами резервные снимки могут быть повреждены. Но чаще всего такая ситуация с выдачей уведомлений о том, что произошел непредвиденный сбой, возникает вследствие нарушений целостности важных системных файлов. Для их восстановления при старте со съемного носителя вроде LiveCD или оригинального установочного носителя с дистрибутивом системы воспользуйтесь командной строкой и выполните в ней команду sfc /scannow. Если это результата не даст, восстановите или перезапишите загрузчик с помощью инструмента Bootrec.exe с добавлением каждый раз через пробел после основной команды следующих атрибутов в указанной последовательности:
Если это результата не даст, восстановите или перезапишите загрузчик с помощью инструмента Bootrec.exe с добавлением каждый раз через пробел после основной команды следующих атрибутов в указанной последовательности:
- /FixMBR.
- /FixBoot.
- /RebuildBSD.
Как правило, такая методика позволяет полностью восстановить загрузку операционной системы даже при появлении критических сбоев, после чего можно будет задать откат из имеющейся копии (копий) в ручном режиме. Если загрузка системы все равно будет невозможна, попытайтесь использовать безопасный старт с вызовом загрузочного меню путем нажатия клавиши F8 (в Windows 8 и 10 этот способ не работает, поэтому нужно будет использовать дополнительные меню или переключить режим загрузки на legacy в командной строке).
Важно: Данная статья предназначена для случая, когда на компьютере настроено стандартное резервное копирование в Windows 7.
Восстановление файлов из теневых копий Windows
Вы когда-нибудь обнаруживали, что нужный вам файл был удален? Что прошло какое-то время и файл куда-то исчез? Конечно, причин тому может быть много. Но, обычно в такие моменты, первым делом больше волнует другой вопрос, нежели причина, — «Как его теперь восстановить?». Если вы постоянный читатель сайт, то, вероятно, у вас установлены и настроены программы для резервного копирования , которые позволят восстановить пропавший файл.
Но, что делать если у вас нет таких программ, или уже слишком поздно для восстановления, так как программа синхронизировала копию с оригиналом и стерла этот файл. Что тогда? Конечно, у вас все еще остается возможность использовать программы для восстановления удаленных файлов, но, обычно, это достаточно длительная процедура, к которой стоит обращаться уже только тогда, когда других вариантов не осталось. Так с чего стоит начать?
Если у вас настроено стандартное резервное копирование Windows через интерфейс «Архивация и восстановление» (см. ссылку), или же вы создавали точки восстановления, то у вас еще остается возможность относительно быстро восстановить удаленный файл. Дело в том, что Windows 7 создает, так называемые «теневые копии» файлов, которые доступны из интерфейса «предыдущие версии». Эти теневые копии хранят не одну копию файла, а несколько его предыдущих версий. Именно этот факт и позволяет воспользоваться следующими двумя способами.
ссылку), или же вы создавали точки восстановления, то у вас еще остается возможность относительно быстро восстановить удаленный файл. Дело в том, что Windows 7 создает, так называемые «теневые копии» файлов, которые доступны из интерфейса «предыдущие версии». Эти теневые копии хранят не одну копию файла, а несколько его предыдущих версий. Именно этот факт и позволяет воспользоваться следующими двумя способами.
Восстанавливаем удаленный файл из теневой копии родительского каталога в Windows
- Выполните процедуру, описанную в предыдущей статье (по этой ссылке), чтобы открыть список предыдущих версий для папки, которая содержала удаленный файл
- Выберите предыдущую версию каталога так, что бы вы были уверены, что файл точно находился в данный момент в каталоге. В противном случае вам придется перебирать версии до первой удачной
- Вы можете нажать кнопку «Копировать», чтобы сохранить всю копии папки, и уже из нее восстановить удаленный файл. Если вы нажали кнопку, то появится диалоговое окно, в котором необходимо указать место для сохранения. Но, вы должны понимать, такая операция может занять время, если каталог занимает много места
- Вы так же можете нажать кнопку «Восстановить», чтобы все файлы в папке откатились до выбранной версии. Но, учтите, что это чревато изменением других файлов
- Если вас не устраивают оба предыдущих варианта, то вы можете нажать на кнопку «Открыть», и вам откроется весь список файлов выбранной резервной копии. Вы можете перетащить или скопировать удаленный файл туда, куда вам потребуется
- После того, как вы восстановите файл одним из способов, закройте диалоговое окно
Восстанавливаем удаленный файл из теневой копии по его имени в Windows
- Создайте пустой файл с таким же именем и расширением, как было у удаленного файла, и поместите его в исходном каталоге. Содержимое файла не имеет значения
- Щелкните правой кнопкой мыши на пустом файле
- В контекстном меню, выберите пункт «Свойства»
- Перейдите на вкладку «Предыдущие версии»
- Если повезет, то перед вами появиться весь список резервных копий удаленного файла.
 В данном случае, все зависит от обстоятельств
В данном случае, все зависит от обстоятельств - Выберите нужную резервную копию (вероятно, самую последнюю) и нажмите кнопку «Восстановить»
- Закройте диалоговое окно
Оба этих способа можно использовать. Единственно, вы должны понимать, что восстановленный файл не обязательно будет самой последней версии, так как резервное копирование происходит не постоянно, а в определенные моменты времени.
- Не устанавливаются обновления (хотфиксы) Windows? Утилита очистки и восстановления фреймворка.Net может помочь
Технические советы
Технические советы
Служба «Теневое копирование тома» (Volume Shadow Copy Service, VSS) сохраняет точки восстановления и поддерживает резервирование и восстановление файлов на основании механизма получения моментальных снимков файлов и данных (snapshot), именуемые теневыми копиями. VSS создаёт статические копии открытых файлов и приложений, которые при других обстоятельствах являются слишком непостоянными для резервирования.
Звучит убедительно, но VSS отнимает большое количество дискового пространства. Для начала воспользуйтесь командой «vssadmin», чтобы посмотреть, сколько места занимают текущие теневые копии тома с помощью команды «vssadmin list shadowstorage». (Для более подробной информации нажмите кнопку «Start», в строке поиска введите cmd, а затем для получения помощи введите vssadmin /?).
На приведённом ниже скриншоте активированы точки восстановления для дисков C: и D; на этих же дисках есть также теневые копии. Посмотрим, сколько дискового пространства тратится на теневые копии этих дисков: 22,079 Гбайт на диске D: (общий объём: 149 Гбайт; объём, занимаемый теневыми копиями = 15,5%) и 64,448 Гбайт на диске C: (общий объём: 465 Гбайт; объём, занимаемый теневыми копиями = 14,9%).
В какой-то момент мы обнаружили всего 230 Гбайт свободного пространства на 465-Гбайт диске C:, хотя мы точно знали, что на нём содержится всего 120 Гбайт файлов. Поиски пропавших 115 Гбайт привели нас к службе Volume Shadow Copy Service.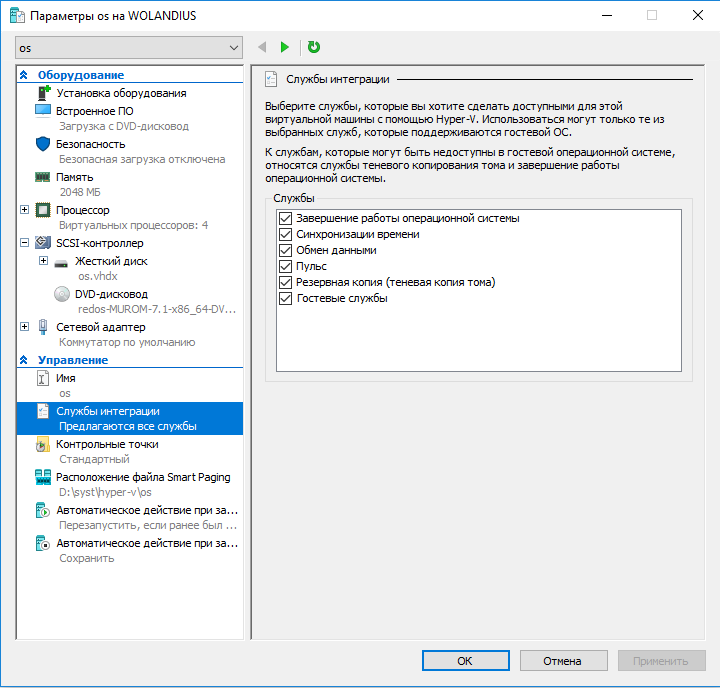 Мы снова воспользовались командой «vssadmin list shadows» (мы не стали приводить здесь результат её выполнения, поскольку он очень длинный: там перечислены все теневые копии на диске) и выяснили, что одна из теневых копий занимает 85 Гбайт! Поскольку мы недавно копировали большую коллекцию музыкальных файлов со старого 200-Гбайт USB-накопителя на наш новый более быстрый диск SATA, служба VSS, очевидно, создала теневую копию тех файлов одновременно с их копированием в папку, доступную пользователям.
Мы снова воспользовались командой «vssadmin list shadows» (мы не стали приводить здесь результат её выполнения, поскольку он очень длинный: там перечислены все теневые копии на диске) и выяснили, что одна из теневых копий занимает 85 Гбайт! Поскольку мы недавно копировали большую коллекцию музыкальных файлов со старого 200-Гбайт USB-накопителя на наш новый более быстрый диск SATA, служба VSS, очевидно, создала теневую копию тех файлов одновременно с их копированием в папку, доступную пользователям.
Как избавиться от этой ненужной теневой копии? По умолчанию Vista выделяет теневым копиям 15% дискового пространства, однако операционная система строго не ограничивает общий объём теневых копий. Если теневой копии требуется больше места, то Vista с радостью его предоставит. С помощью утилиты командной строки vssadmin можно установить чёткий лимит дискового пространства для теневых копий. Вот как это можно сделать:
Vssadmin resize shadowstorage /For=T: /On=T: /MaxSize=Num
Вместо буквы «T» подставьте название своего диска и замените «Num» на число равное 15% ёмкости этого диска. В случае с нашим диском C: эта команда будет выглядеть так:
Vssadmin resize shadowstorage /For=C: /On=C: /Maxsize=69GB
Прежде чем воспользоваться этим трюком, сделайте резервную копию своей системы и создайте точку восстановления сразу же после перезагрузки системы. После выполнения приведённой выше команды, Vista автоматически сначала удаляет самые старые точки восстановления до тех пор, пока не достигнет заданного вами предела.
Если вы случайно удалили файл или папку мимо корзины, не впадайте в панику. Программы для восстановления данных от вас никуда не денутся, поэтому попробуйте сначала средства системы. В Windows можно восстановить предыдущие версии файлов и папок, даже если в графическом интерфейсе этой возможности нет.
В Windows 8 в свойствах дисков, папок и файлов стало на одну вкладку меньше. Обратите внимание, что пропали предыдущие версии.
Это наблюдается только в клиентской операционной системе, т.е. в Windows Server 2012 вкладка осталась. В Windows 10 вкладка вернулась, но… вам надо прочесть статью:)
Статья обновлена в контексте Windows 10.
Сегодня в программе
Предыдущие версии в Windows 10
Статья была написана во времена Windows 8, а в Windows 10 вкладка «Предыдущие версии» вернулась в свойства папки. Тем не менее материал актуален для Windows 10, потому что в нем демонстрируются способы восстановления файлов напрямую из теневых копий.
В Windows 10 на вкладке написано, что предыдущие версии образуются из истории файлов и теневых копий. Для начала нужно учитывать, что в Windows 10 защита системы по умолчанию отключена, поэтому при стандартных настройках предыдущие версии доступны только из истории файлов, если она включена, конечно.
Более того, мой эксперимент в Windows 10 версии 1511 (и позже в 1709) показал, что на вкладке отображаются только версии из истории файлов, даже если защита системы включена!
На этой картинке:
- Свойства папки скриншотов в ОС. Последняя версия от 27 февраля. Вероятно, это дата последнего копирования в историю файлов, которая у меня сейчас не работает (диск отключен физически)
- Последняя теневая копия от 11 мая (появилась при создании точки восстановления перед установкой обновлений WU), создаю символическую ссылку на п.3
- Содержимое теневой копии. Видно, что в ней есть файлы, созданные незадолго до появления теневой копии от 11 мая. Однако они отсутствуют в п.1
Таким образом, лучший шанс восстановить предыдущие версии у вас есть в том случае, если включена история файлов. Тогда версии доступны на вкладке в свойствах папки или в интерфейсе истории файлов. В противном случае должна быть включена защита системы, и при необходимости вам придется добираться до теневых копий способами, описанными ниже в статье.
Как работают предыдущие версии, и почему убрали вкладку в Windows 8
Такая картина в свойствах файлов и папок является лишь следствием того, что в параметрах защиты системы Windows 8 теперь нет опции восстановления файлов.
Сразу скажу, что отсутствие точки входа в графическом интерфейсе не означает отсутствия технологии в системе. Предыдущие версии файлов все равно доступны! Поэтому все сказанное ниже полностью применимо к Windows 8, а описание технологии относится и к Windows 7.
Почему же убрали опцию защиты файлов и вкладку предыдущих версий? У меня нет точного ответа, но есть обоснованные предположения, которыми я поделюсь с вами, заодно объяснив принцип работы предыдущих версий.
Во многих системах на этой вкладке всегда было пусто
Это заставляло тысячи людей озадачивать форумы сообщества и поддержку Microsoft наболевшим вопросом. Но вы-то уже догадались, в чем была их проблема, не так ли? У этих людей была полностью отключена защита системы!
Людям был непонятен принцип хранения и отображения предыдущих версий
Действительно, почему для одних папок есть несколько версий, а для других – ни одной? Дело в том, что разные редакции файлов в этих папках могли быть созданы только не раньше самой старой точки восстановления.
Согласитесь, при взгляде на вкладку не совсем очевидно, что сохранение версий личных документов и медиа-файлов привязано к созданию точек восстановления (хотя это описано в справке Windows, пусть и не без огрехов).
О точках принято думать как о средстве отката системных параметров, тем более что личные файлы при этом не восстанавливаются (за исключением этих типов файлов).
Между тем, точки восстановления и предыдущие версии файлов (не относящиеся к истории файлов) хранятся в одном месте – теневых копиях тома.
Механизм восстановления системы попросту делает снимок тома в нужное время и сохраняет его в теневой копии. Именно пространство, выделенное для теневых копий, вы контролируете в параметрах защиты системы.
Теперь становится понятно, почему количество версий у файлов и папок может варьироваться. Состояние файла записывается на момент создания точки восстановления. Если между точками он изменялся, в теневой копии сохраняется его версия. Если же файл оставался неизменным в период, охваченный точками восстановления, у него вообще не будет предыдущих версий.
В Windows 8 появилась история файлов
Когда понятен принцип применения технологии, из нее можно извлечь пользу. В Windows 7 это было непонятно большинству людей, поэтому в Windows 8 внедрили более наглядную систему резервного копирования данных – историю файлов .
Она не опирается на теневые копии, а количество версий файлов вы можете контролировать, указав частоту резервного копирования. Все зависит от ваших нужд и места на целевом диске.
Вкладку же доступа к «непонятным» предыдущим версиям в Windows 8 просто убрали, вместе с сопутствующей опцией в параметрах защиты системы. Что же касается ИТ-специалистов, то они должны быть хорошо знакомы с понятием теневых копий – ведь в серверных ОС для управления ими есть одноименная вкладка в свойствах тома. Потому в Windows Server 2012 вкладка «Предыдущие версии» находится на своем привычном месте.
В Windows 8+ точки восстановления создаются по особому алгоритму , а вместе с ними сохраняются предыдущие версии ваших файлов и папок. Дальше я расскажу, как их открыть.
Как открыть предыдущие версии файлов и папок из теневых копий
Ниже два способа, которые сработают в случае, если у вас включена защита системы. Первый подходит для всех поддерживаемых Windows и будет полезен, если у вас не включена история файлов. Второй способ имеет смысл лишь в Windows 8/8.1 с учетом замечания о Windows 10 в начале статьи.
Способ 1 — символическая ссылка в теневые копии (Windows 7 и новее)
Постоянные читатели блога уже видели этот трюк в статье про функцию обновления ПК без удаления файлов (Refresh Your PC). Она тоже использует теневые копии для промежуточного сохранения диска, когда вы создаете свой образ для отката.
Тогда мне этот фокус был нужен для понимания технологии, зато теперь он вам может понадобиться для решения вполне конкретной задачи. В командной строке, запущенной от имени администратора , выполните:
Vssadmin list shadows
Вы увидите список теневых копий на всех томах. Для каждой из них указана буква диска, поэтому вам будет легко сориентироваться. Кроме того, каждая теневая копия соответствует по дате одной из точек восстановления (чтобы вывести их список, выполните в консоли rstrui
).
Выберите нужную дату и скопируйте идентификатор тома теневой копии. Теперь используйте его во второй команде (не забудьте добавить обратный слэш в конце):
Mklink /d %SystemDrive%\shadow \\?\GLOBALROOT\Device\HarddiskVolumeShadowCopy2\
В корне системного диска у вас уже появилась символическая ссылка shadow
, ведущая в теневую копию! Перейдя по ссылке, вы увидите знакомую структуру файлов и папок – это и есть их предыдущие версии.
Способ 2 — вход в общий диск по сети (Windows 8 и 8.1)
Добавлено 15.01.2013 . В комментариях читатель Алексей поделился более простым способом доступа к теневым копиям по сравнению с описанным в статье изначально. Сначала способ работал, но позже Microsoft закрыла лазейку каким-то из обновлений. Однако читатель Ника в итоге подсказал обходной путь.
Сначала нужно сделать диск общим, а потом зайти в него «по сети». В окне «Этот компьютер» откройте «Сеть» и зайдите на свой ПК, либо под учетной записью администратора вставьте сетевой путь в адресную строку проводника или в окно «Выполнить»:
\\%computername%\C$
где C — буква желаемого диска. В сетевых папках вкладка «Предыдущие версии» присутствует:
Поскольку я несколько раз прибегал к извлечению данных из теневых копий, мне немного жаль потери в графическом интерфейсе. Ведь вкладка «Предыдущие версии» была удобна тем, что сразу позволяла добраться до нужных файлов.
Впрочем, я уж не настолько часто пользовался этой возможностью, чтобы ввод двух команд в консоль доставлял мне жуткие неудобства. Ведь главное – это наличие предыдущих версий файлов, а добраться до них я смогу! Теперь сможете и вы;)
А вам хоть раз доводилось восстанавливать предыдущие версии файлов из теневых копий?
Расскажите в комментариях, почему возникла необходимость и удалось ли все восстановить.
Я все-таки думаю, что большинство читателей ни разу не прибегали к этой возможности на домашних системах, а посему ее исчезновение из графического интерфейса их не слишком расстроит. В следующей записи мы поговорим о том, почему различные функции Windows исчезают или подвергаются изменениями, и как вы можете повлиять на ситуацию.
Далеко не всегда необходимо устанавливать дополнительные сторонние программы в Windows 7, чтобы восстановить удаленные данные или данные которые подверглись перезаписи. Семерка позволяет сделать это собственными средствами. Если вы по неосторожности удалили или перезаписали файлы, предположим документы Microsoft Office или семейные фотографии и хотите их восстановить или вернуть к первоначальному состоянию, то не спешите устанавливать для этой процедуру специально ПО.
Восстановление данных Windows 7 возможно средствами самой системы, для этого разработчики Microsoft добавили в эту версию операционной системы удобный и простой в использовании инструмент – теневые копии (Volume Shadow Copy Service, сокращенно VVS). C помощью теневых копий можно быстро, всего парой кликов мышкой, реанимировать удаленные или перезаписанные файлы, хранящиеся на жестком диске вашего компьютера.
Не стоит путать теневые копии с полной резервной копией Windows 7. Это инструмент не заменяет полноценное резервное копирование, а всего на всего хранит дубликаты тех файлов, которые подверглись изменению или были удалены. В “семерке” данный инструмент работает по принципу точек восстановления. Все вы наверное знаете об этих точка, с помощью которых можно откатить систему на определенный момент. Так вот, функция VVS создает теневые копии данных, например перед обновлением ОС. Это очень удобный инструмент восстановления данных Windows 7, но только в том случае, если вы случайно удалили и перезаписали файлы. Volume Shadow Copy Service может восстановить до шестидесяти четырех предыдущих копий каждого удаленного, или измененного файла.
Восстановление файлов с помощью теневых копий Windows 7
Чтобы приступить к восстановлению файлов из теневых копий, выполните следующие действия. Щелкните правой клавишей мыши по нужному файлу, или каталогу, в котором находятся данные для восстановления. Затем, в открывшемся контекстном меню выберите пункт “Свойства”, затем перейдите во вкладку “Предыдущие версии”. Если теневые копии для файла или папки имеются в системе, то вы увидите их список. К сожалению мы не смогли найти в нашей системе теневых копий файлов, так как она практически свежая, то есть установленная специально для сайта сайт.
Чтобы восстановить файл из нужной копии, достаточно просто кликнуть по нему два раза левой кнопкой мыши, и он будет восстановлен.
Стоит отметить, что пользователь может настроить данный инструмент. Например, вы можете сами определить место хранения на жестком диске теневых копий файлов. Кроме того, нажав сочетание клавиш “Win+Pause” и перейдя в раздел “Защита системы” вы можете указать Windows 7 защищать диски или разделы жесткого диска и определить для каждого из них количество памяти, которой ОС может воспользоваться для этого.
Почему службы теневого копирования тома останавливаются?
Я использую Windows 7 Professional, 64-разрядный.
Я запускаю клиент программного обеспечения для резервного копирования через Интернет, который зависит от выполняемых теневых копий тома.
Поскольку я установил Service Pack 1 (вернее, не стал возражать, когда Windows Update принудительно установил пакет обновления 1 на меня), служба резервного копирования не поддерживает все, потому что VSC не работает. Большую часть времени он не создает резервные копии такого шума, как база данных Security Essentials или список контактов Messenger Live — вещи, на которые мне действительно все равно, — но я не хочу попадать в ловушку принятия ошибки, как «нормальный».
По рекомендации программного обеспечения для резервного копирования я установил автоматический запуск режима запуска службы VSC.
Когда я смотрю в журнале событий, системный канал, который я могу видеть во время загрузки:
The Volume Shadow Copy service entered the running state.
… и затем две или три минуты спустя:
The Volume Shadow Copy service entered the stopped state.
Как мне понять, почему VSC останавливается?
At the suggestion of the backup vendor, I have already followed the suggestions from http://support.microsoft.com/default.aspx/kb/940184
net stop SENS
net stop EventSystem
net start EventSystem
net start SENS
net stop COMSysApp
net stop SwPrv
net stop VSS
cd /d C:\Windows\system32
regsvr32 ole32.dll /s
regsvr32 oleaut32.dll /s
regsvr32 vss_ps.dll /s
vssvc /register /s
regsvr32 /i swprv.dll /s
regsvr32 /i eventcls.dll /s
regsvr32 es.dll /s
regsvr32 stdprov.dll /s
regsvr32 vssui.dll /s
regsvr32 msxml.dll /s
regsvr32 msxml3.dll /s
regsvr32 msxml4.dll /s
net start SwPrv
net start VSS
net start ProtectedStorage
… и за http://support.microsoft.com/kb/940184 У меня есть удалено дерево ключей
HKEY_LOCAL_MACHINE\SOFTWARE\Microsoft\EventSystem\{26c409cc-ae86-11d1-b616-00805fc79216}\Subscriptions
Я также запускал chkdsk/F и chkdsk/R на обоих постоянных жестких дисках.
(У меня была аналогичная проблема с другим компьютером (с той же ОС, с той же ошибкой, с той же начальной точкой после установки SP1), но проблема исчезла, когда я принудительно переключил службы теневого копирования томов на автоматический запуск, а не на ручной. Мне не приходилось прибегать к следующим инструкции Microsoft KB.)
Volume Shadow Copy: Ответы на все вопросы
Имейте в виду, что VSS работает для всего диска, но не поддерживает файлы целиком. Вместо этого снимки работают на уровне блоков и создают резервную копию только измененной части файла.
Как восстановить файлы с помощью теневого копирования тома?
Восстановить файлы и папки с помощью VSS очень просто, и вы можете сделать это, выполнив следующие действия:
- Найдите файл или папку, которые вы хотите восстановить, щелкните его правой кнопкой мыши и выберите Свойства .
- Перейти к предыдущим версиям Вы должны увидеть все доступные резервные копии там.
- Теперь нажмите кнопку Копировать или Восстановить , чтобы восстановить файл или папку. Имейте в виду, что параметр «Восстановить» перезапишет выбранный файл или папку.
Часто задаваемые вопросы
Где хранятся теневые копии томов?
Теневые копии тома хранятся в папке System Volume Information на каждом диске, на котором включена защита.
Могу ли я отключить службу теневого копирования тома?
Чтобы отключить службу теневого копирования тома, необходимо сделать следующее:
- Нажмите Windows Key + S и введите расширенная система . Теперь выберите Просмотреть дополнительные параметры системы .
- Перейдите на вкладку Защита системы и выберите диск, на котором включена защита. Нажмите кнопку Настроить .
- Выбрать Отключить защиту системы .Теперь нажмите Применить и ОК , чтобы сохранить изменения.
Примечание. Отключив эту функцию, вы также отключите восстановление системы, так что имейте это в виду.
Кроме того, вы можете отключить службу теневого копирования тома, выполнив следующие действия:
- Нажмите Клавиша Windows + R . Введите services.msc и нажмите Введите или нажмите ОК .
- Найдите копию Volume Shadow Copy и дважды щелкните ее.
- Установите Тип запуска на Отключено . Если служба запущена, нажмите кнопку Stop , чтобы отключить ее. Наконец, нажмите Применить и ОК , чтобы сохранить изменения.
Сколько места занимает теневое копирование тома?
Объем пространства, используемого теневым копированием тома, варьируется, но он ограничен 5% пространства тома, но обычно они используют меньше этого.
Служба теневого копирования тома | IT Pro
Служба теневого копирования томов Microsoft (VSS) — это не нарезанный хлеб, но для резервного копирования и восстановления файлов это может быть лучшим вариантом.VSS, поставляемый с Windows Server 2003, создает на определенный момент времени копии файлов, хранящихся в общих сетевых папках, — даже файлов, которые открыты или заблокированы. Приложения могут продолжать записывать данные на дисковый том во время процесса теневого копирования, что избавляет от необходимости выполнять резервное копирование до или после рабочих часов. Кроме того, резервная копия тома позволяет пользователям выполнять восстановление файлов, сводя к минимуму административные издержки при выполнении основных операций восстановления.
Настроить VSS несложно.Щелкните правой кнопкой мыши том, на котором расположены общие сетевые ресурсы, затем выберите «Свойства», чтобы открыть окно конфигурации. Щелкните вкладку Теневые копии, затем щелкните том, для которого требуется создать резервную копию. Щелкните Включить, чтобы включить теневое копирование всех общих ресурсов тома и создать первую резервную копию. На экране 1 показана вкладка «Теневые копии» с включенным теневым копированием. На этой вкладке в разделе Выберите том, вы можете увидеть следующую среду выполнения копирования, количество общих ресурсов на томе и объем дискового пространства, которое использует функция теневого копирования.В разделе Теневые копии выбранного тома — это список копий выбранного тома. Чтобы создать дополнительные копии, нажмите «Создать сейчас». Вы можете остановить процесс создания теневой копии, нажав Отключить, но имейте в виду, что при этом удаляются все копии, которые вы уже создали.
Чтобы настроить другие параметры VSS, щелкните «Параметры» на вкладке «Теневые копии». В диалоговом окне «Параметры», показанном на экране 2, вы можете настроить максимальное дисковое пространство для теневых копий. Щелкните Расписание, чтобы указать, когда запускается VSS.По умолчанию VSS запускается дважды в будний день, в 7:00 и 12:00. Щелкните «Расписание», чтобы открыть диалоговое окно «Расписание», в котором можно просмотреть время резервного копирования по расписанию и настроить новое время резервного копирования. Нажмите «Создать», чтобы добавить новое время резервного копирования, нажмите «Удалить», чтобы удалить запланированное время, и нажмите «Дополнительно», чтобы настроить расширенные расписания. Функция планирования функции VSS позволяет осуществлять детальный контроль, но я рекомендую вам избегать планирования копий чаще, чем один раз в час.
VSS может облегчить административную нагрузку, передав определенные задачи пользователям, но для использования этой функциональности требуется клиентское программное обеспечение.Это клиентское программное обеспечение является клиентом предыдущих версий (twcli32.msi), которое вы можете найти на своем сервере Windows 2003 в папке windows \ system32 \ clients \ twclient \ x86. Вы можете запустить файл .msi, чтобы установить клиент вручную, или использовать групповую политику или приложение для развертывания программного обеспечения, такое как Microsoft Systems Management Server (SMS), чтобы протолкнуть клиента на корпоративные рабочие станции. Установка проста и не требует дополнительной настройки. Чтобы удалить клиент, просто снова запустите файл .msi.
С установленным клиентом ваши пользователи могут получить доступ к предыдущим версиям файлов в общих сетевых папках. Чтобы получить доступ к предыдущим версиям файлов, щелкните правой кнопкой мыши соответствующий сетевой ресурс и выберите «Свойства». Затем выберите вкладку «Предыдущие версии», как показано на экране 3. На этой вкладке выберите копию тома, затем нажмите «Просмотр», чтобы просмотреть содержимое резервной копии. Файл резервной копии открывается в стандартном окне проводника Windows. Затем вы можете выбрать файлы, которые хотите восстановить, и скопировать их в соответствующий сетевой ресурс.Вы также можете нажать «Копировать», чтобы скопировать всю резервную копию в другое место, или «Восстановить», чтобы восстановить резервную копию всей сетевой папки.
Клиент предыдущих версий дает пользователям с разрешениями на изменение сетевого ресурса возможность восстанавливать удаленные или более старые версии своих файлов без вмешательства администратора. Однако эта функция — палка о двух концах, требующая обучения пользователя для правильного использования.
VSS не устраняет необходимость в регулярном и полном резервном копировании.Это функционально обеспечивает более широкие возможности резервного копирования и автономию для конечных пользователей, но при этом требует надежной стратегии резервного копирования для защиты данных и системной информации на вашем сервере. Дополнительная информация о VSS доступна в файлах справки и поддержки Windows 2003.
Устранение ошибок VSS (Volume Shadow Service)
Описание
Когда начинается резервное копирование, inSync создает моментальный снимок резервных папок с помощью VSS.Затем inSync создает резервную копию этого снимка. Если создание моментального снимка не удается, резервное копирование inSync завершается неудачно. inSync не выполняет резервное копирование томов из файловой системы.
Причина
Для выполнения теневого копирования используется сторонний провайдер вместо системного провайдера ( Microsoft Software Shadow Copy Provider 1.0 ). Сторонний поставщик теней продолжает давать сбой при создании теневой копии.
Отслеживание
inSync журнал
[2020-01-27 18: 18: 03,680] [ИНФОРМАЦИЯ] Windows VSS не удалось создать моментальный снимок для C: \ на шаге 5, статус 0x8004230f [Поставщик теневого копирования обнаружил непредвиденную ошибку при попытке обработать указанную операцию.].
Журнал событий (Источник: VSS)
Дата: 31.01.2020 15:59:28
Идентификатор события: 12292
Категория задачи: нет
Уровень: Ошибка
Ключевые слова: классика
Пользователь: N / A
Компьютер: XXXXX.XX.XX
Описание:
Ошибка службы теневого копирования тома: ошибка создания COM-класса поставщика теневого копирования на CLSID {3e02620c-e180-44f3-b154-2473646e4cb8} [0x80040154, класс не зарегистрирован
].
операция:
Получает вызываемый интерфейс для этого поставщика
Создает список интерфейсов для всех провайдеров, поддерживающих этот контекст
Удалить теневую копию
контекст:
ID провайдера: {74600e39-7dc5-4567-a03b-f091d6c7b092}
Идентификатор класса: {3e02620c-e180-44f3-b154-2473646e4cb8}
Журнал приложений (Источник: VSS)
Дата: 31.01.2020 15:59:28
ID события: 22
Категория задачи: нет
Уровень: Ошибка
Ключевые слова: классика
Пользователь: N / A
Компьютер: XXXXX.XX.XX
Описание:
Ошибка службы теневого копирования томов: критический компонент, необходимый для службы теневого копирования томов, не зарегистрирован. Ошибка могла произойти во время установки Windows или установки поставщика теневого копирования. Ошибка, возвращенная CoCreateInstance для класса с идентификатором CLSID {3e02620c-e180-44f3-b154-2473646e4cb8} и именем SW_PROV [0x80040154, класс не зарегистрирован
] является.
операция:
Получает вызываемый интерфейс для этого поставщика
Создает список интерфейсов для всех провайдеров, поддерживающих этот контекст
Удалить теневую копию
контекст:
ID провайдера: {74600e39-7dc5-4567-a03b-f091d6c7b092}
Идентификатор класса: {3e02620c-e180-44f3-b154-2473646e4cb8}
Включение службы теневого копирования томов (VSS) для резервного копирования файловой системы Windows
Агенты резервного копирования и восстановления> Агенты резервного копирования> Microsoft Windows> Конфигурация для агента файловой системы Windows> Субклиенты для агента файловой системы Windows> Включение службы теневого копирования томов (VSS) для Резервное копирование файловой системы Windows
Используйте службу теневого копирования томов Microsoft (VSS) для создания согласованных копий данных на определенный момент времени, известных как теневые копии.
По умолчанию агент файловой системы Windows выполняет резервное копирование данных из динамического тома, а не из моментального снимка тома.
Об этой задаче
- Используйте VSS для резервного копирования локальных томов в кластерных и некластеризованных средах.
- VSS можно включить только на томах с файловой системой новой технологии (NTFS) и отказоустойчивой файловой системой (ReFS). VSS нельзя включить для томов с таблицей размещения файлов (FAT) или FAT 32.
- Если в операционной системе Windows не удается создать теневую копию данных, автоматически запускается регулярное резервное копирование.Вы получите соответствующее сообщение в средстве просмотра событий.
- При включении VSS выполняется резервное копирование заблокированных файлов базы данных в несогласованном состоянии.
Перед тем, как начать
- Если у вас есть сторонние поставщики моментальных снимков и вы хотите использовать поставщик Microsoft VolSnap, добавьте дополнительный параметр nUseVSSSoftwareProvider на клиентском компьютере.
- Убедитесь, что на томе достаточно свободного места. Во время резервного копирования VSS свободное пространство, необходимое на томе для теневой копии, зависит от продолжительности резервного копирования и количества изменений, вносимых в объекты данных (файлы, базы данных), для которых выполняется резервное копирование.Моментальные снимки VSS захватывают и копируют блоки диска, которые изменяются другими процессами, пока выполняется резервное копирование для определенного объекта. Если резервное копирование выполняется дольше, увеличивается активность диска (изменяются файлы или базы данных). Это заставляет VSS копировать больше блоков данных и, следовательно, использовать больше дискового пространства.
Процедура
- В CommCell Console разверните Клиентские компьютеры> клиент > Файловая система> backup_set .
- Щелкните соответствующий субклиент правой кнопкой мыши и выберите «Свойства».
- В диалоговом окне «Свойства субклиента» установите флажок «Использовать параметры VSS» и выберите способ настройки резервного копирования:
Опции
Описание
Использовать VSS для всех файлов
Создание моментального снимка программного обеспечения может завершиться ошибкой, если служба VSS недоступна или не может приостановить работу тома. В любой из этих ситуаций вы можете выбрать сбой задания резервного копирования, продолжить и сбросить время доступа или продолжить без сброса времени доступа.
Сбой работы
Выполняет резервное копирование данных с помощью моментального снимка программного обеспечения. Задание резервного копирования не выполняется, когда программное обеспечение не может создать моментальный снимок.
Продолжить и сбросить время доступа
Архивирует файлы в зависимости от времени доступа из живого тома, а не из моментального снимка. После резервного копирования время доступа к файлам сбрасывается на исходное время до начала резервного копирования.
Продолжить без сброса времени доступа
По умолчанию. Резервное копирование данных выполняется с живого тома, и время доступа к файлу не сбрасывается до завершения резервного копирования.
Это действие может иметь нежелательный эффект для приложений, использующих время доступа к файлу. Например, OnePass архивирует файлы в зависимости от времени доступа. В этом случае используйте моментальный снимок программного обеспечения для резервного копирования всех файлов.
Для заблокированных файлов
Использует VSS только для резервного копирования файлов, которые все еще используются или заблокированы некоторыми приложениями или системными программами.
Для резервного копирования отдельных узлов DFS-R выберите параметр Для заблокированных файлов, поскольку файлы могут быть заблокированы в процессе репликации. Однако во время резервного копирования состояния системы создается резервная копия конфигурации DFS-R.
Время последнего доступа к файлам не сбрасывается после операции резервного копирования.
- Нажмите ОК.
Последнее изменение: 29.04.2020 17:11:03
Определение проблем служб теневого копирования томов Windows (VSS) — Unitrends
Ошибки VSS
VSS_E_BAD_STATE (0x80042301): был выполнен вызов функции, когда объект находился в неправильном состоянии.Это указывает на то, что структура Microsoft VSS и / или, возможно, некоторые из средств записи VSS находятся в плохом состоянии.
VSS_E_UNEXPECTED (0x80042302): компонент службы теневого копирования тома (VSS) обнаружил непредвиденную ошибку.
VSS_E_PROVIDER_NOT_RULL (0x80042304): поставщик теневого копирования тома не зарегистрирован в системе.
VSS_E_PROVIDER_VETO (0x80042306): у поставщика теневого копирования возникла ошибка. Провайдеру не удалось выполнить запрос в это время.Это может быть временная проблема. Рекомендуется подождать десять минут и повторить попытку до трех раз.
VSS_E_PROVIDER_IN_USE (0x80042307): поставщик теневого копирования в настоящее время используется и не может быть отменен.
VSS_E_OBJECT_NOT_FOUND (0x80042308): указанный объект не найден. Эта ошибка означает, что Microsoft VSS не удалось создать моментальный снимок ваших файловых систем и что задание резервного копирования не сможет выполнить резервное копирование файлов, которые открываются исключительно другими приложениями.Наиболее частая причина этой ошибки — отключение VSS на одном или нескольких томах, входящих в состав резервной копии.
VSS_S_ASYNC_PENDING (0x00042309): асинхронная операция отложена.
VSS_S_ASYNC_FINISHED (0x0004230A): асинхронная операция завершена.
VSS_S_ASYNC_CANCELLED (0x0004230B): асинхронная операция отменена.
VSS_E_VOLUME_NOT_SUPPORTED (0x8004230C): теневое копирование указанного тома не поддерживается.
VSS_E_VOLUME_NOT_SUPPORTED_BY_PROVIDER (0x8004230E): данный поставщик теневого копирования не поддерживает теневое копирование указанного тома.
VSS_E_OBJECT_ALREADY_EXISTS (0x8004230D): объект уже существует.
VSS_E_UNEXPECTED_PROVIDER_ERROR (0x8004230F): поставщик теневого копирования обнаружил непредвиденную ошибку при попытке обработать указанную операцию.
VSS_E_CORRUPT_XML_DOCUMENT (0x80042310): данный XML-документ недействителен.Это либо неверно сформированный XML, либо он не соответствует схеме.
VSS_E_INVALID_XML_DOCUMENT (0x80042311): данный XML-документ недействителен. Это либо неверно сформированный XML, либо он не соответствует схеме.
VSS_E_MAXIMUM_NUMBER_OF_VOLUMES_REACHED (0x80042312): достигнуто максимальное количество томов для этой операции.
VSS_E_FLUSH_WRITES_TIMEOUT (0x80042313): истекло время ожидания поставщика теневого копирования при сбросе данных на том, на котором выполняется теневое копирование.Вероятно, это связано с чрезмерной активностью на громкости. Повторите попытку позже, когда громкость не используется так сильно.
VSS_E_HOLD_WRITES_TIMEOUT (0x80042314): истекло время ожидания поставщика теневого копирования, удерживая записи в том, на котором выполняется теневое копирование. Вероятно, это связано с чрезмерной активностью тома приложением или системной службой. Повторите попытку позже, когда активность на громкости уменьшится.
VSS_E_UNEXPECTED_WRITER_ERROR (0x80042315): VSS обнаружил проблемы при отправке событий писателям.
VSS_E_SNAPSHOT_SET_IN_PROGRESS (0x80042316): создание другой теневой копии уже выполняется. Подождите несколько секунд и попробуйте еще раз.
VSS_E_MAXIMUM_NUMBER_OF_SNAPSHOTS_REACHED (0x80042317): указанный том уже достиг максимального количества теневых копий. Том был добавлен к максимальному количеству наборов теневых копий. Указанный том не был добавлен в набор теневых копий. Другие возможные причины: Недостаточно свободного места на диске, где находится заблокированный файл.Удалите временные файлы, очистите корзину и т. Д. Для WinXP у VSS есть ограничение, заключающееся в том, что на каждом диске одновременно может быть создан только один теневой том. Возможно, другое программное обеспечение уже использует теневой том для диска. Перезагрузите компьютер и попробуйте еще раз.
VSS_E_WRITER_INFRASTRUCTURE (0x80042318): в VSS обнаружена ошибка. Проблема возникла при попытке связаться с авторами VSS.
VSS_E_WRITER_NOT_RESPONDING (0x80042319): писатель не ответил на вызов GatherWriterStatus.Писатель мог завершить работу или застрять.
VSS_E_WRITER_ALREADY_SUBSCRIBED (0x8004231A): модуль записи уже успешно вызвал функцию подписки. Он не может вызывать подписку несколько раз.
VSS_E_UNSUPPORTED_CONTEXT (0x8004231B): поставщик теневого копирования не поддерживает указанный тип теневого копирования.
VSS_E_VOLUME_IN_USE (0x8004231D): указанная ассоциация хранилища теневых копий используется и поэтому не может быть удалена.
VSS_E_MAXIMUM_DIFFAREA_ASSOCIATIONS_REACHED (0x8004231E): максимальное количество ассоциаций хранилища теневых копий уже достигнуто.
VSS_E_INSUFFICIENT_STORAGE (0x8004231F): недостаточно памяти для создания файла хранилища теневых копий или других данных теневых копий.
VSS_E_REBOOT_REQUIRED (0x80042327): после завершения этой операции требуется перезагрузка.
VSS_E_VOLUME_NOT_LOCAL (0x8004232D): резервное копирование тома не смонтировано на локальном хосте.
VSS_E_CLUSTER_TIMEOUT (0x8004232E): истекло время ожидания при подготовке общего тома кластера для резервного копирования.
VSS_E_WRITERERROR_INCONSISTENTSNAPSHOT (0x800423F0): набор теневых копий содержит только подмножество томов, необходимых для правильного резервного копирования выбранных компонентов записывающего устройства.
VSS_E_WRITERERROR_OUTOFRESOURCES (0x800423F1): не удалось выделить ресурсы при обработке этой операции.
VSS_E_WRITERERROR_TIMEOUT (0x800423F2): истекло время ожидания писателя между событиями Freeze и Thaw.
VSS_E_WRITERERROR_RETRYABLE (0x800423F3): модуль записи обнаружил временную ошибку.Если повторить процесс резервного копирования, ошибка может не повториться.
VSS_E_WRITERERROR_NONRETRYABLE (0x800423F4): модуль записи обнаружил непреходящую ошибку. Если повторить процесс резервного копирования, ошибка может повториться.
VSS_E_WRITERERROR_RECOVERY_FAILED (0x800423F5): модуль записи обнаружил ошибку при попытке восстановить том теневой копии.
VSS_E_LEGACY_PROVIDER (0x800423F7): эта версия поставщика оборудования не поддерживает эту операцию.
VSS_E_MISSING_DISK (0x800423F8): ожидаемый диск не прибыл в систему.
VSS_E_MISSING_HIDDEN_VOLUME (0x800423F9): ожидаемый скрытый том не поступил в систему. Дополнительные сведения см. В журнале событий приложений.
VSS_E_MISSING_VOLUME (0x800423FA): ожидаемый том не поступил в систему. Дополнительные сведения см. В журнале событий приложений.
VSS_E_DYNAMIC_DISK_ERROR (0x800423FC): произошла ошибка при обработке динамических дисков, задействованных в операции.
VSS_E_CLUSTER_ERROR (0x80042400): кластерные диски не могут быть перечислены или не могут быть переведены в режим обслуживания кластера. Проверьте журнал событий системы на наличие событий, связанных с кластером, и журнал событий приложений на наличие событий, связанных с VSS.
VSS_E_UNSELECTED_VOLUME (0x8004232A): запрошенная операция перезапишет том, который не выбран явно. Для получения дополнительной информации проверьте журнал событий приложений.
VSS_E_SNAPSHOT_NOT_IN_SET (0x8004232B): идентификатор теневой копии не найден в документе компонентов резервного копирования для набора теневых копий.
VSS_E_NESTED_VOLUME_LIMIT (0x8004232C): указанный том слишком глубоко вложен для участия в операции VSS.
VSS_E_NOT_SUPPORTED (0x8004232F): запрошенная операция не поддерживается.
VSS_E_WRITERERROR_PARTIAL_FAILURE (0x80042336): модуль записи обнаружил частичный сбой. Для получения дополнительной информации проверьте состояние ошибки на уровне компонента.
VSS_E_WRITER_STATUS_NOT_AVAILABLE (0x80042409): состояние модуля записи недоступно для одного или нескольких модулей записи.Писатель, возможно, достиг предела количества доступных состояний сеанса резервного копирования и восстановления.
VSS_E_KEY_DELETED (0x800703fa), попытка незаконной операции с ключом реестра, помеченным для удаления.
РАЗРЕШЕНИЕ
Иногда решить проблемы с писателями помогут простые шаги, подобные приведенным ниже:
- Полностью остановить службу VSS SQL Writer
- Остановить службу VSS
- Подождите 10-15 сек
- Запустить службу VSS
- Запустить службу VSS SQL Writer
- Выполнить команду «vssadmin list writer»
- Проверить, нет ли ошибок, связанных с писателем
- В случае ошибок проверьте журнал событий системы и приложений и см. События ошибок и предупреждения VSS и VSS SQL Writer для получения дополнительной информации.
Дополнительные действия по устранению неполадок см. Также:
Ошибка записи VSS / Как перезапустить и повторно зарегистрировать модули записи VSS
Горячие исправления для Windows 2003
Microsoft рекомендует установить исправления (QFE) 833167 и 887827 для устранения проблем Windows 2003 VSS.Клиенты должны напрямую связаться с Microsoft и запросить эти исправления. Рекомендации по настройке Microsoft VSS.
Управление размером области различий VSS:
Если после применения этих исправлений происходит одно из следующих событий:
- «Теневая копия тома C: слишком долго для установки»
- «Теневая копия тома C: была прервана, поскольку файл области различий не мог увеличиваться со временем».
Рассмотрите возможность уменьшения нагрузки ввода-вывода в этой системе, чтобы избежать этой проблемы в будущем.Если эти события все еще происходят, то для управления размером области различий, используемой VSS, можно использовать следующий раздел реестра:
HKEY_LOCAL_MACHINE \ SYSTEM \ CurrentControlSet \ Services \ VolSnap \ MinDiffAreaFileSize: REG_DWORD:
(размер по умолчанию 300, можно увеличить до 3000)
Рекомендуемый максимальный размер журнала событий: Microsoft указывает, что если журналы событий достаточно велики, операция копирования может занять больше времени, чем тайм-аут для систем с высокой нагрузкой ввода-вывода или большой нагрузкой на память.Microsoft рекомендует, чтобы размер журналов событий не превышал 64 МБ.
Диагностическая информация для службы поддержки Microsoft
Когда определено, что сбой VSS выходит за рамки клиента Windows Unitrends, необходимо собрать следующую информацию для проверки службой поддержки Microsoft:
- Журнал событий приложений Windows
- Журнал системных событий Windows
- Трассировка VSS (см. Инструкции ниже)
Журналы событий:
Изучите журналы событий приложений и системы, уделяя особое внимание ошибочным событиям, созданным источниками VolSnap и VSS во время сбоя.Полезно извлекать важные события из журнала, чтобы изолировать проблему и более продуктивно взаимодействовать со службой поддержки MS.
Как выполнить трассировку VSS:
- Создайте файл tracefile.reg, используя содержимое, показанное ниже, и измените запись TraceFile так, чтобы она указывала на том, который не будет копироваться теневым копированием. Обратите внимание на использование разделителя двойной обратной косой черты — вам необходимо ввести «\\» в качестве разделителя для каждой обратной косой черты в пути, который вы хотите указать.
- Установить трассировку.рег.
- Воспроизведите проблему.
- Отключить трассировку, удалив ключ «HKEY_LOCAL_MACHINE \ SYSTEM \ CurrentControlSet \ Services \ VSS \ Debug \ Tracing»
Вот содержимое файла реестра tracefile.reg:
[HKEY_LOCAL_MACHINE \ SYSTEM \ CurrentControlSet \ Services \ VSS \ Debug \ Tracing] "TraceFile" = "c: \\ trace.txt" "TraceLevel" = dword: ffffffff "TraceEnterExit" = dword: 00000001 «TraceToFile» = двойное слово: 00000001 «TraceToDebugger» = двойное слово: 00000000 «TraceFileLineInfo» = двойное слово: 00000001 «TraceForceFlush» = двойное слово: 00000000
Диагностика производительности ввода / вывода:
Используйте инструменты Microsoft I / O для сбора данных для анализа.Проверьте дефрагментацию диска. Проверка работоспособности модулей записи Windows Agent Unitrends использует интерфейс VSS для чтения данных SQL с диска. Если есть проблема с модулем записи SQL VSS, отвечающим за SQL, используйте служебную программу Microsoft vssadmin.exe, чтобы убедиться, что модуль записи SQL доступен в системе, если подозревается проблема.
ПРИМЕЧАНИЯ
Дополнительные сведения см. В этой статье базы знаний Майкрософт «Ключи и значения реестра для резервного копирования и восстановления».
Что такое теневая копия и как с ее помощью восстановить файлы?
Что такое теневое копирование и как с его помощью восстановить файлы?
Shadow Copy (или служба теневого копирования тома, также известная как VSS) — это технология, включенная в операционную систему Microsoft Windows.Это позволяет пользователям Windows вручную и автоматически создавать резервные копии (или снимки) компьютерных файлов и томов. Эта функция доступна, даже если эти файлы или тома используются. Технология теневого копирования реализована в виде службы Windows под названием «Служба теневого копирования тома» . Существует еще одна служба под названием «поставщик VSS» , включенная как часть Windows для использования приложениями Windows.
Для использования технологии Volume Shadow Copy Service файловая система должна быть NTFS для создания и хранения теневых копий.NTFS (или «Файловая система новой технологии») — это проприетарная файловая система, разработанная Microsoft и файловая система по умолчанию операционных систем Microsoft Windows. Теневые копии могут быть созданы на локальных и внешних томах любым компонентом Windows, использующим технологию VSS.
Основным компонентом теневого копирования является служба теневого копирования тома, которая инициирует и контролирует процесс создания моментального снимка. Компоненты, выполняющие всю необходимую передачу данных, называются «провайдерами» .Хотя Windows поставляется с системным поставщиком по умолчанию, поставщики программного и аппаратного обеспечения могут создавать своих собственных поставщиков программного или аппаратного обеспечения и регистрировать их в службе теневого копирования томов. У каждого поставщика есть максимум 10 секунд для завершения создания моментального снимка.
Другие компоненты, участвующие в процессе создания моментального снимка, называются «писателями» . Цель теневого копирования — создавать согласованные и надежные снимки. Иногда этого нельзя просто достичь, выполнив все отложенные операции изменения файла, и необходимо выполнить серию изменений в нескольких связанных файлах.Каждый модуль записи зависит от приложения и имеет 60 секунд, чтобы установить безопасное состояние резервного копирования, прежде чем поставщики начнут создание моментального снимка.
Когда резервная копия создается с помощью службы теневого копирования томов, файлы копируются с использованием метода управления версиями, так что копируются только изменения в файлах, а не весь файл. Следовательно, может быть доступно множество версий одного файла, не занимая слишком много места на диске.
Как видите, эта технология может быть очень полезной, если вы хотите восстановить удаленные файлы.В этом руководстве мы описываем, как восстанавливать / восстанавливать файлы с помощью встроенных инструментов Windows, таких как предыдущие версии и Shadow Explorer.
Содержание:
Рекомендуется запустить бесплатное сканирование с помощью Malwarebytes — инструмента для обнаружения вредоносных программ и исправления компьютерных ошибок. Вам нужно будет приобрести полную версию, чтобы удалить инфекции и устранить компьютерные ошибки. Доступна бесплатная пробная версия.
Как восстановить файлы и папки с помощью предыдущих версий Windows Feature
Предыдущие версии — это встроенная функция Windows, которая позволяет восстанавливать предыдущие копии определенных файлов и папок.Предыдущие версии — это либо копии файлов и папок, созданные с помощью Windows Backup, либо копии файлов и папок, которые Windows автоматически сохраняет как часть точки восстановления. Вы можете использовать предыдущие версии для восстановления файлов и папок, которые вы случайно изменили, удалили или были повреждены. В зависимости от типа файла или папки вы можете открыть, сохранить в другом месте или восстановить предыдущую версию.
Предыдущие версии автоматически сохраняются как часть точки восстановления. Если защита системы включена, Windows автоматически создает предыдущие версии файлов и папок, которые были изменены с момента создания последней точки восстановления.Если ваш диск разбит на разделы или у вас более одного жесткого диска на вашем компьютере, вам необходимо включить защиту системы для других разделов или дисков. Предыдущие версии также создаются Windows Backup при резервном копировании файлов. Если вы изменяете файл несколько раз за один день, только версия, которая была текущей на момент создания точки восстановления или резервного копирования, будет сохранена как предыдущая.
Чтобы восстановить файл, перейдите в папку, в которой хранится этот конкретный файл, щелкните его правой кнопкой мыши и выберите «Свойства» из контекстного меню.
Теперь перейдите на вкладку «Предыдущие версии». Вы увидите список доступных предыдущих версий конкретного файла, который был сохранен в теневых копиях.
Доступно три варианта: «Открыть» , «Копировать …», и «Восстановить …» . Если вы нажмете «Копировать …» кнопку , файл будет восстановлен в определенное место. Если вы нажмете кнопку «Восстановить …» , файл будет перезаписан предыдущей версией.Мы предлагаем вам создать новую папку на жестком диске и использовать кнопку «Копировать …» для восстановления предыдущей версии в этой папке. Нажмите «Копировать …» , и вам будет предложено выбрать место, куда вы хотите скопировать файл. Выберите местоположение и нажмите «Копировать» .
Windows восстановит предыдущую версию файла из теневых копий тома и сохранит ее в указанной папке.
Если вы хотите восстановить всю папку с помощью функции «Предыдущие версии», вам необходимо выполнить большинство шагов, используемых при восстановлении одного файла.Перейдите в расположение папки, откройте папку и щелкните правой кнопкой мыши ее фон. Выберите «Свойства» из контекстного меню.
Перейдите на вкладку «Предыдущие версии», и вы увидите список всех предыдущих версий конкретной папки, которая была сохранена в теневых копиях. Будет доступно три варианта: «Открыть», , «Копировать …», и «Восстановить …», . Если вы нажмете «Копировать …» кнопку , папка будет восстановлена в определенное место.Если вы нажмете кнопку «Восстановить …» , папка будет перезаписана предыдущими версиями всех файлов, содержащихся в ней. Мы предлагаем вам использовать кнопку «Копировать …» , чтобы избежать перезаписи файлов, которые могут вам понадобиться по ошибке.
Нажмите «Копировать …» , и вам будет предложено выбрать место для копирования конкретной папки. Выберите местоположение и нажмите «Копировать» .
Windows теперь восстановит всю предыдущую версию папки из теневых копий тома в указанную папку.Закройте окно свойств и войдите в папку восстановления, чтобы использовать нужные восстановленные файлы.
[Вернуться к содержанию]
Как восстановить файлы и папки с помощью ShadowExplorer
ShadowExplorer позволяет просматривать теневые копии, созданные службой теневого копирования томов Windows Vista, Windows 7, 8 и 10. ShadowExplorer создан для пользователей домашних редакций, у которых по умолчанию нет доступа к теневым копиям. Это также полезно для пользователей других редакций Windows.Это программное обеспечение способно отображать копии на определенный момент времени, просматривать теневые копии и извлекать версии файлов и папок. Вы можете скачать ShadowExplorer отсюда.
После того, как вы загрузили ShadowExplorer, откройте его, и вы сможете выбрать диск и снимок даты / времени для восстановления файлов из раскрывающихся опций в верхнем левом углу. Если вы включили восстановление системы, но у вас нет записей в раскрывающемся меню, возможно, вы включили его только недавно, а ваша система еще не создала теневых копий.
Выберите снимок с нужной датой и временем и просмотрите файлы, чтобы найти те, которые вы хотите восстановить. Щелкните правой кнопкой мыши любой файл или папку, которые нужно восстановить, и выберите «Экспорт …» .
Затем выберите место для сохранения файлов / папок и нажмите «ОК». ShadowExplorer восстановит файлы или папки в это место.
Мы надеемся, что эта статья была полезной и что теперь вы знаете о теневых копиях и о том, как восстанавливать файлы и папки с помощью встроенной функции предыдущих версий Windows или стороннего программного обеспечения ShadowExplorer.
[Вернуться к содержанию]
Видео, показывающее, как восстановить файлы и папки с помощью теневого копирования:
[Вернуться к началу]
Устранение неполадок службы теневого копирования томов Microsoft (VSS)
В этом разделе содержится информация об устранении неполадок, которая поможет вам определить и решить проблемы, с которыми вы можете столкнуться при использовании агента LiveVault для Windows с моментальными снимками службы теневого копирования томов (VSS).
Примечание: Приведенные ниже решения относятся к статьям базы знаний Microsoft и рекомендациям по установке исправлений и настройке VSS с помощью LiveVault в Microsoft Windows 2003 и 2008.Не все статьи или предложения применимы к каждой операционной системе.
Поиск ошибок в журналах событий
Проверьте журналы средства просмотра событий на наличие сообщений о VSS. Сообщения могут содержать информацию по любым вопросам VSS.
Многие из приведенных ниже решений включают установку исправлений или исправлений. Если у вас есть какие-либо сомнения относительно установки определенного исправления или исправления, обратитесь в службу технической поддержки Microsoft.
Резервное копирование состояния системы Windows
LiveVault рекомендует сделать резервную копию реестра, выполнив резервное копирование системы Windows перед установкой каких-либо исправлений или исправлений.
Обновление службы копирования томов Microsoft с накопительными пакетами VSS
Если у вас возникают ошибки VSS, существует накопительный пакет, который исправляет различные ошибки.
Обратитесь к базе знаний Microsoft VSS за инструкциями и ссылками для загрузки накопительного пакета для различных платформ Windows.
Если у вас все еще есть проблемы со снимками после выполнения накопления, обратитесь к таблице ниже, чтобы найти конкретную проблему.
| Проблема / Признак | Предлагаемое решение и / или статья базы знаний |
|---|---|
| Моментальные снимки продолжаются более 30 минут, а затем не работают | Выполните общие действия по сбросу VSS в этом разделе справки, чтобы решить проблему. |
| Сбои VSS из-за установки или обновления | Некоторые разделы реестра указывают на то, что выполняется установка или обновление. Эти клавиши подавляют функцию Plug and Play и могут вызвать проблемы для VSS. Чтобы проверить, действительно ли это проблема, посмотрите в реестре следующий ключ: HKEY_LOCAL_MACHINE \ SYSTEM \ Setup ключ. Если обновление или установка не выполняется, а для следующих значений реестра SystemSetupInProgress и UpgradeInProgress установлено значение 1, измените их на 0 и перезапустите систему. |
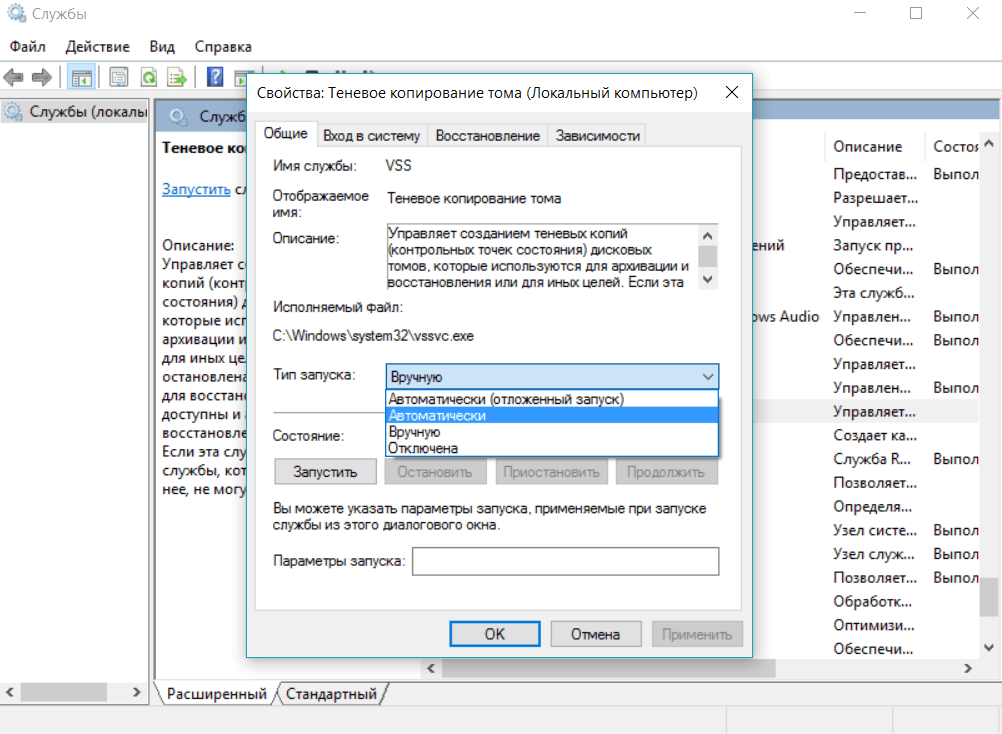 У меня есть смесь C# и C++ DLLs в этой папке. Проблема у меня в том, что когда теневое копирование включено, C++…
У меня есть смесь C# и C++ DLLs в этой папке. Проблема у меня в том, что когда теневое копирование включено, C++…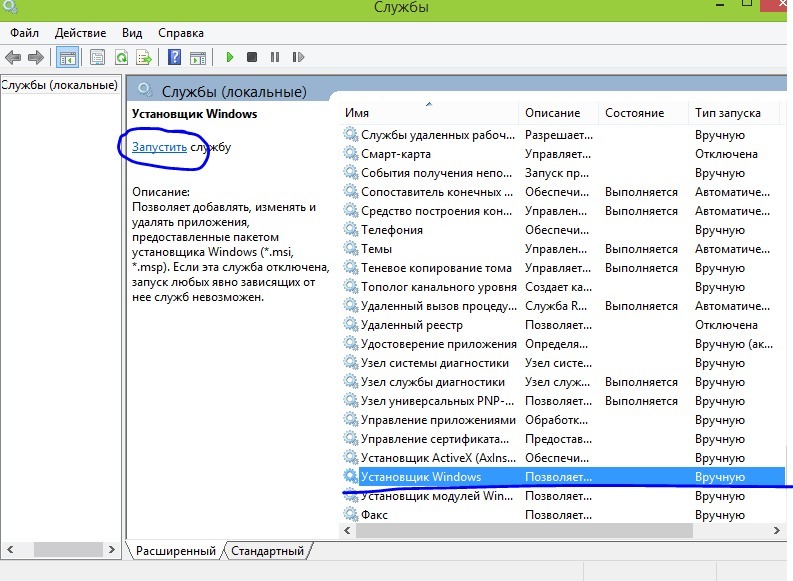
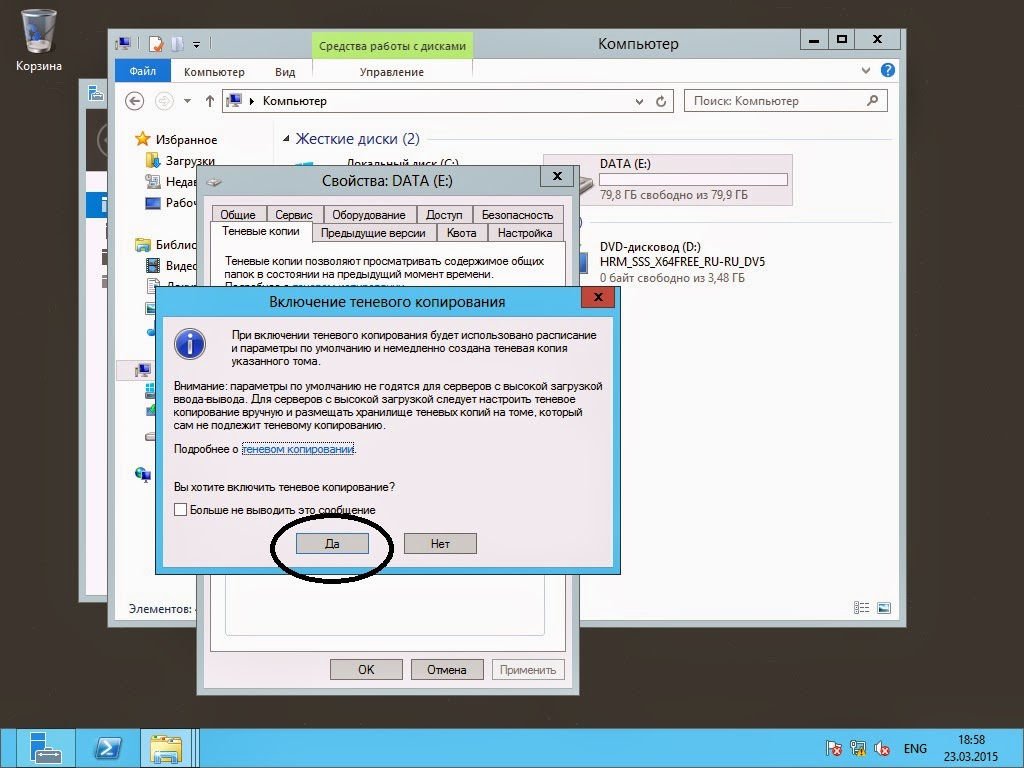
 В данном случае, все зависит от обстоятельств
В данном случае, все зависит от обстоятельств