Как установить виндовс 7 с виндовс 10 с флешки: Ничего не найдено для Windows 10 Install %23Usb
Установка Виндовс 10 1909 без флешки и CD, DVD диска
Чтобы установить Windows, принято использовать загрузочную флешку. Или загрузочный CD — DVD диск. О том, как создать такую флешку, я подробно рассказал и показал здесь, посмотрите.
Но это не обязательно. Можно установить Windows и без помощи флешки или диска.
Ниже вы узнаете, как установить Виндовс 10 без флешки и диска. Рассмотрим на примере Виндовс 10 1909 ноябрьского обновления 2019 года. Хотите обновиться? Смотрите здесь как это сделать.
Мы будем делать чистую установку Виндовс, с удалением системного раздела. Именно чистая установка позволит работать вашей системе максимально быстро, насколько позволяет ваше железо.
Если у вас есть нужные файлы и папки на диске С (правильнее сказать: на разделе C), то вам нужно сохранить данные.
Чтобы установить Виндовс, нам нужно скачать образ ОС. Ссылка на загрузку с сайта Майкрософт:
https://www.microsoft.com/ru-ru/software-download/windows10ISO
Однако, на момент записи этого видео, эта ссылка переадресовывает на помощник обновления Виндовс. Если вы хотите скачать именно по ссылке с сайта Майкрософт, то вот здесь, я показал как это сделать.
Сегодня мы используем другой способ загрузки ISO образа Виндовс. Скачаем с помощью программы Руфус. Но сначала, нужно скачать сам Rufus. Для этого нажимаем ссылку номер 3. На сайте программы опускаемся ниже, до слова Скачать. И нажимаем на эту ссылку.
У меня здесь версия 3.8. Когда вы будете качать программу, возможно номер версии будет другой, но сути это не меняет.
Теперь нужно скачать ещё пару программ, которые нам понадобится. Для этого нажимаю на ссылку номер 2. Перед нами открывается официальный сайт EasyBCD. Здесь, чтобы скачать программу, опускаемся ниже, до слов Select the best solution for your needs.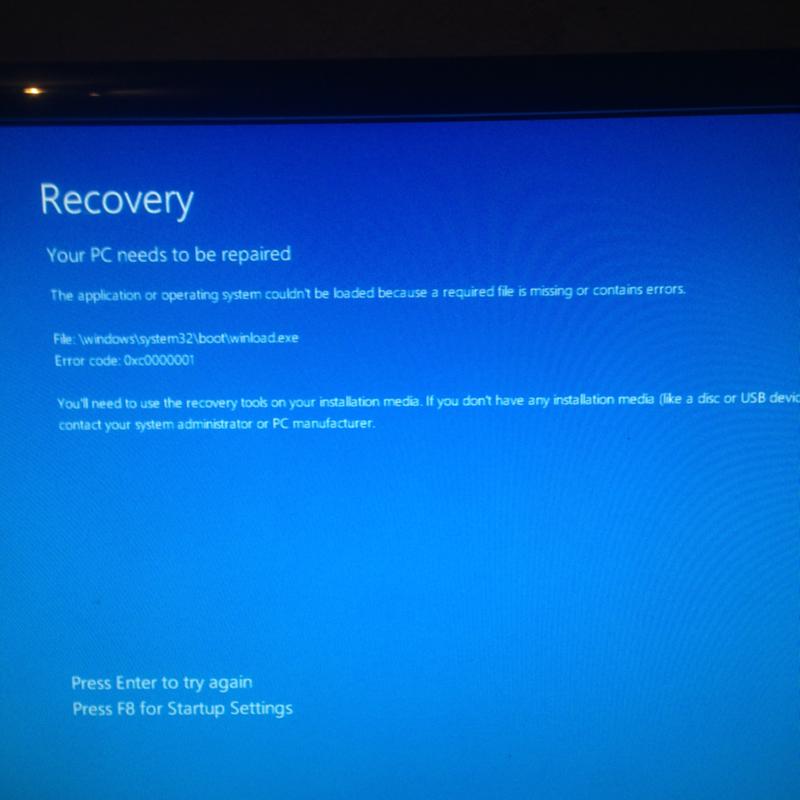
Нас с вами интересует бесплатная версия, для некоммерческого использования. Она здесь. Нажимаю на это кнопку Register. Производитель программы Neosmart, предлагает нам зарегистрироваться, чтобы скачать программу. Просто печатаю сюда своё имя и адрес электронной почты. Нажимаю на кнопку Download. Программа скачалась.
Чтобы распаковать образ ОС, скачаем архиватор. Нам отлично подойдёт бесплатный архиватор 7zip. Открываю официальный сайт. И качаем архиватор.
Итак, приступаем. Сначала запустим загрузку образа системы. Для этого запускаем Руфус. Внимание, в этом окне обязательно разрешаем обновление программы, нажав кнопку.
Программа запустилась. Чтобы скачать образ, навожу курсор вот сюда, но не на кнопку Выбрать, а на стрелку выпадающего списка. Здесь есть вариант Скачать. Кликаю по нему. Теперь кнопка называется Скачать.
Появляется вот такое меню.
Так как мы качаем именно Виндовс 10, то просто нажимаем Продолжить.
Если нажать на выпадающий список Релиз, то мы видим список образов, на сайте Майкрософт, которые можно скачать. Верхний пункт — это самый свежий образ. 19h3 — этот код обозначает последнее обновление, November 2019. Его и скачаем. Просто оставляю верхнюю строчку, выбранную по умолчанию и нажимаю Продолжить.
Теперь установим архиватор 7zip. Вообще, если у вас Виндовс 10 или 8.1, то можно обойтись и без него. Но, мы рассмотрим универсальный вариант, да и хороший архиватор в системе нужен. Поэтому быстро установим. Заходим на сайт 7-zip.org. И нажимаем на ссылку Download, напротив универсальной 32-х разрядной версии.
Если вы уверены, что у вас система x64, то нажимайте на вторую строчку и качайте версию x64.
Скачав архиватор с официального сайта, устанавливаем его.
Теперь пришла пора установить программу EasyBCD. Установка очень простая и быстрая, поэтому задерживаться на ней не вижу особого смысла.
Сжимаем диск С. 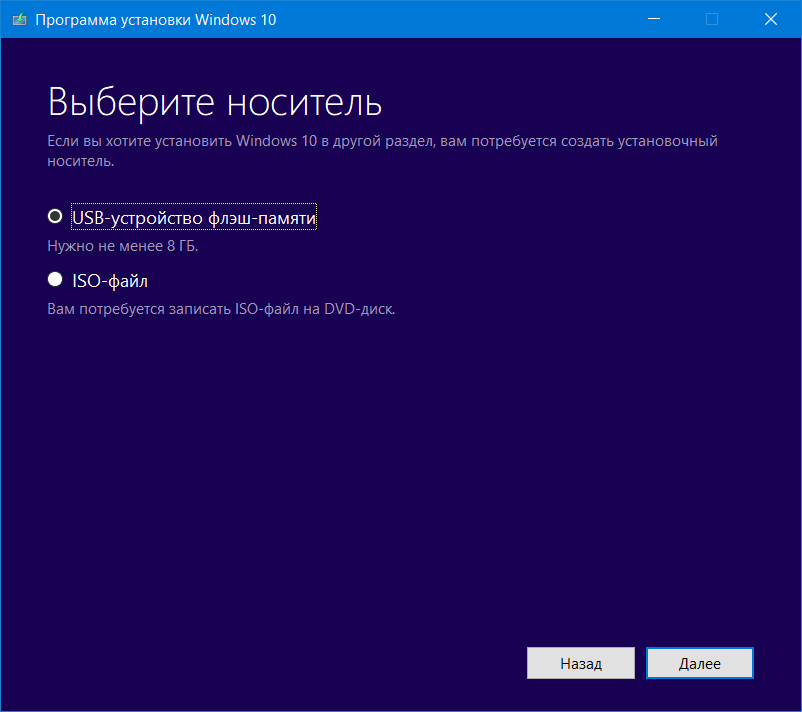 Создаём раздел. Копируем нужные файлы.
Создаём раздел. Копируем нужные файлы.
Перезагружаемся. При перезагрузке у нас должно появиться вот такое меню загрузки. Чтобы выключить отсчёт таймера просто нажимаю на клавиатуре клавишу курсора вниз. Если у вас сейчас Виндовс 7, то меню будет выглядеть иначе. Белый текст, на черном фоне.
Первый пункт меню, это наш Виндовс, в котором мы только что работали. А второй пункт, PE.. ничто иное, как наша импровизированная флешка. А точнее, загрузочный раздел. Нам нужно загрузиться именно с него. Я уже переместил на него выделение, и просто нажимаю на Энтер.
Загружается Установщик Windows. Здесь всё, как обычно. Просто нажимаю Далее. Затем, нажимаю Установить. Активацией я занимаюсь уже после установки, поэтому здесь нажимаю: У меня нет ключа продукта.
В этом окне выбираем редакцию ОС. Я выберу Windows 10 Pro. Нажимаю Далее.
В следующем окне принимаем условия лицензии, ставим галочку и нажимаем Далее.
Теперь нужно выбрать тип установки. Обновлением мы с вами занимались в предыдущем видео. Ссылка есть в описании. Сейчас делаем чистую установку системы, с удалением системного раздела. Именно чистая установка позволит работать вашему компу максимально быстро. Выбираю нижний вариант.
В этом окне мы должны выбрать, где мы хотим установить Виндовс. У меня здесь три раздела. Все они расположены на одном физическом диске. Он называется Диск 0.
1-й раздел — это раздел загрузчика Windows. Обычно он имеет размер от 100 до 600 Мегабайт. Да, именно Мегабайт. Это совсем небольшой раздел. У него может быть метка Зарезервировано системой. Но это не обязательно.
Раздел 2 — у меня, тот на котором установлена Операционная система. И третий раздел, тот самый, который мы отделили от раздела С, скопировали на него установочные файлы и только что загрузились с него.
Подразумевается, что вы уже скопировали все нужные файлы и папки с раздела С, на этот раздел.
Итак, всё нужное у меня здесь на разделе 3 с меткой Новый том.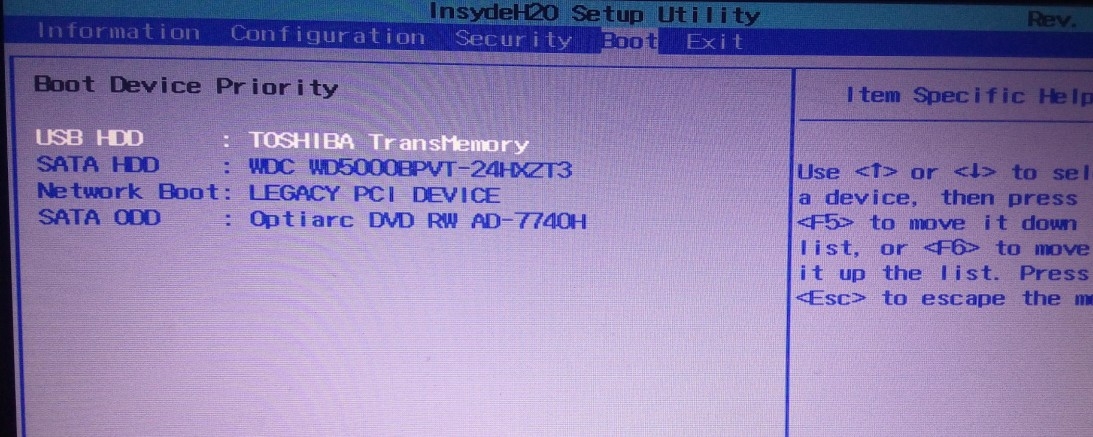 Все остальные разделы я просто удаляю.
Все остальные разделы я просто удаляю.
Для этого по очереди выделяю 1-й и 2-й разделы и нажимаю кнопку Удалить. В этом окне просто подтверждаю своё действие.
В результате, у меня остался только мой нужный раздел. А так же незанятое пространство на диске 0. Мы не будем создавать на этом пространстве никаких разделов. Установочная программа справится с этим не хуже нас.
Просто выделяем незанятое пространство и нажимаем кнопку Далее.
Началась установка Windows. Просто дожидаемся окончания.
В программе EasyBCD сделайте всё именно так, как показал я. Благодаря этому в процессе установки, при первой перезагрузке, нам не нужно выбирать какие то дополнительные пункты в меню загрузки. Ещё немного ждём…
Далее всё как обычно. Сначала выбираем страну и нажимаем Далее. Раскладку обычно оставляют Русскую, нажимаю Да. Вторую раскладку, при необходимости можно добавить позднее. Нажимаю Далее.
На этом этапе, если у вас компьютер не подключен к интернету кабелем, то программа предложит подключиться к беспроводной сети. Можно это отложить, нажав на У меня нет интернета. Майкрософт тут же начнёт возражать, типа, как же так, вы же не сможете это, это и даже это… Но мы уверенно нажимаем на кнопку-ссылку: Продолжить ограниченную установку.
Если интернет у вас подключен, то вам будет предложено войти в учетную запись Майкрософт.
Теперь придумываем имя пользователя компьютера. Я ввожу своё имя и нажимаю Далее. Пароль можно придумать позднее. Нажимаю Далее.
Журнал действий я не использую, поэтому нажимаю Нет. Вы решаете сами.
В следующем окне сегодня принято отключать все эти тумблеры, чтобы, как говорится дядя Сэм не мог следить за нами. Поэтому, делаем всё как положено, и нажимаем Принять.
Ещё немного ожидания…
После подключения к сети, может появиться вот такое окошечко. Нажав на ОК, мы увидим, что нам предложат снова войти в учетную запись Майкрософт, настроить пароль и так далее. Можно отложить всё это, нажав на кнопку в левом нижнем углу окна.
Можно отложить всё это, нажав на кнопку в левом нижнем углу окна.
Виндовс установлен. Теперь, если открыть диалог Выполнить, комбинацией клавиш Windows + R и ввести
msconfig
В окне настроек системы нажимаем вкладку Загрузка и видим, что здесь не осталось никаких следов работы программы EasyBCD. У нас здесь просто обычная загрузка Windows с диска С.
Давайте откроем ещё Управление Дисками. В Виндовс 10 это делается очень просто. Правая клавиша на кнопке Пуск и выбираем Управление дисками. Здесь, как видите, тоже всё стандартно, как если бы мы установили систему с флешки или диска. Здесь есть раздел загрузчика, он Активный. Затем идёт системный раздел, с установленной Виндовс. И просто основной раздел Новый том, где лежат нужные файлы.
Можно открыть этот раздел и удалить оттуда все папки и файлы, образа Windows.
В результате, у нас чистая установка системы, без применения флешек и загрузочных компакт дисков. Можно доустановить драйвера, которые не установились автоматически.
Где у него кнопка?
- Если у вас Windows 10 или 8.1, о Windows 7 смотрите ниже.
Открыв Руфус вы не видите кнопку Скачать. Скорее всего вы не включили автоматическое обновление Rufus.
Это можно сделать прямо сейчас. Для этого достаточно зайти в настройки Руфус. Посмотрите этот фрагмент видео:
- Если у вас Windows 7.
Вы открыли Руфус и не увидели стрелку рядом с кнопкой Выбрать. Скорее всего у вас не установлены обновления Семерки. Для работы функции закачки Руфус, нужно их включить.
В этом фрагменте небольшие пояснения, как это сделать. Кроме того, если посмотрите фрагмент далее, то увидите как исправить ошибку, которая иногда возникает в Windows 7, при нажатии на кнопку Скачать.
32 или 64 ваше железо? Как узнать?
В этом фрагменте видео, вы можете узнать, как быстро определить разрядность вашего железа. Иными словами, потянет ли ваш комп или ноут 64-х битную Винду.
Скачать утилиту можно здесь: https://www.igorware.com/64bit-checker
Что ещё может EasyBCD?
EasyBCD — это программа, которая предназначена работы с меню загрузки Виндовс. Добавление и удаление записей в меню загрузки. Редактирование записей. Создание мультизагрузочных систем.
Программа полноценно работает только на дисках, размеченных в MBR.
У меня есть несколько видео, по установке Виндовс второй системой. Их можно посмотреть здесь.
Тому, как и с помощью чего работать с загрузчиком в GPT, будем рассматривать в новых видео.
Ставьте лайки, подписывайтесь на канал здесь.
Успехов!
Установка Windows из под Windows другой серии
Установка Windows XP или 7 из-под работающей операционной системы возможна, но выполнять ее следует только на чистый отформатированный диск (или тот, который подвергнется форматированию в процессе инсталляции ОС). Инсталлировать операционную систему на раздел, с которого она запускается, ни в коим разе не следует (да и сделать это в «семерке» не всегда просто).
Рассмотрим, как производится установка Windows 7 на иной, отличный от текущего системного, раздел из файлов, расположенных на жестком диске. Метод установки отличается скоростью: копирование информации между разделами HDD выше, чем с флешки. Да и необходимость создавать загрузочную флешку отпадает.
- В первую очередь подготавливаем раздел, который впоследствии сделаем системным и загрузочным.

Лучше создать новый диск объемом 30-60 Гб для Windows, дабы при следующей переустановке отформатировать его без потери или копирования на иные разделы важной информации.
- Вторым шагом будет загрузка и распаковка образа и дистрибутивом Windows 7. Качайте оригинальные образы от Microsoft во избежание многочисленных проблем со сборками от домашних умельцев.
- Скачанный ISO-файл монтируем в виртуальный дисковод или распаковываем в любое место, даже на диск, куда будем устанавливаться ОС. В нашем случае это каталог: «D:\Data1».
Что примечательно, таким образом можно инсталлировать только операционную систему той разрядности, которая используется для установки новой.
- Скачиваем, устанавливаем и запускаем EasyBCD на основную ОС.
- В строке «Путь» вкладки «WinPE» задаем путь к файлу «boot.wim» расположенного в каталоге «sources».
- Жмем «Добавить».
- При необходимости открываем «Редактировать меню загрузки» и изменяем приоритетность загрузчиков (дабы поставить новую ОС первой в списке).
- Перезапускаем компьютер и выбираем наш вариант «Новая Windows 7» в меню выбора операционной системы.
Далее установка ОС ничем не отличается от стандартной, загрузившись со съёмного накопителя через boot-меню BIOS или UEFI компьютера, кроме отсутствия возможности редактирования разделов жесткого диска.
- Выбираем язык интерфейса, раскладки клавиатуры и формата времени. Жмем «Далее».
- Просто жмем по центральной кнопке, дабы началась установка.
- Кликаем по разделу, на который желаете установить Windows.
Выполнять манипуляции с логическими дисками при таком способе установки ОС невозможно ввиду использования множества файлов, запущенных приложениями (самой Windows, проигрывателем, браузером, офисными программами, менеджерами загрузок).
- Жмем «Далее», ознакомившись с содержимым предупреждения, где говорится, что при наличии старой версии ОС она будет перемещена в каталог «Windows.old». C ним можно выполнять любые операции, как с обычной папкой, но вернуть предыдущую версию Windows, хранящуюся в этой папке, не удастся.
- Ожидаем окончания копирования установочных файлов на выбранный раздел. Процедура займет всего пару минут ввиду высокой скорости обмена данными между разделами HDD, превышающую этот показатель даже при использовании флешки с интерфейсом USB 3.
Установка компонентов и обновления также надолго не затянутся.
- По окончании установки Windows при наличии на целевом диске старой редакции ОС, она будет перемещена в папку Windows.old, не имеющую атрибутов скрытая или системная.
После того, как установка «семерки» выполнена, запускаем EasyBCD, переходим в редактирование меню загрузки и удаляем из него добавленный ранее вариант.
После того, как установка «семерки» выполнена, запускаем EasyBCD, переходим в редактирование меню загрузки и удаляем из него добавленный ранее вариант.
Установка Windows 10 с флешки
Описание создания загрузочной флешки с Windows 10 и последующей установки системы.
Пожалуй, по последним двум постам здесь может показаться, что я люблю писать про Windows 🙂 На самом деле Microsoft в очередной раз порадовала тем, что у компании всё «для людей», а потому сразу после решения очередного ребуса MS я решил поделиться инструкцией с теми, кто может попасть в подобную ситуацию. Да и для себя же пригодится, так как подозреваю, что переустанавливать Windows мне приходится не последний раз в жизни.
Итак, данный текст о том, как установить Windows 10 на ноутбук с нуля не имея установочного диска, потому что до этого система была установлена вендором. В нашем случае Asus, на ультрабуке UX31A (Zenbook Prime). При покупке на него установлена Windows 7 Home Premium, которая в последствие обновилась до Windows 10 Home. Но что делать, если система навернулась так капитально, что спасёт лишь переустановка? Восстанавливаться на заводскую Windows 7, а затем снова ждать апдейт до десятки? Глупость же. Но установочного диска в руках нет, потому погружаемся в вопрос.
Но что делать, если система навернулась так капитально, что спасёт лишь переустановка? Восстанавливаться на заводскую Windows 7, а затем снова ждать апдейт до десятки? Глупость же. Но установочного диска в руках нет, потому погружаемся в вопрос.
Microsoft запросто даёт скачать свою фирменную утилиту Media Creation Tool или предлагает скачать установщик для Windows 10, но запустить все эти инструменты можно лишь из живой системы. Но они к тому же достаточно капризны. Моя винда на момент поиска дистрибутива была поражена вирусами, эти продукты Microsoft, запускались, а потом останавливали работу с ошибкой.
Где скачать Windows 10 оригинальный образ?
В сети можно найти множество сборок Windows 10, но, признаться, чужим рукам я не доверяю, готов потратить несколько часов сам на дальнейшую настройку, чтобы быть уверенным, что нет лишних твиков, которые будут приводить меня к внезапному экрану смерти. Потому было решено ставить Windows 10 из оригинального MSDN-образа.
Выискивая места, где можно таким разжиться, нашлись в первую очередь ссылки на различные торрент-трекеры, правда здесь именно оригинальный образ найти оказалось сложно, либо оригинал предлагали на ранее неизвестных и не особенно доверенных ресурсах. Кроме того, узнал, что есть версия Windows 10 с поиском Яндекса (https://yandex.ru/soft/windows/). И после некоторого более тщательного гугления выяснилось, что есть всё же место, откуда Microsoft позволяет скачать ISO-образ Windows 10 (https://www.microsoft.com/en-us/software-download/techbench). Там в несколько шагов можно сначала выбрать редакцию Windows 10, затем язык дистрибутива, потом, наконец, скачать образ диска.
Как установить Windows 10 с флешки?
Раздобыв ISO можно было прожечь образ на DVD, создав загрузочный диск Windows. Или, чего мне более хотелось — создать загрузочную флешку, сейчас это банально удобнее.
Для этого пришлось воспользоваться опенсорсной утилитой Rufus (https://rufus.akeo.ie/). Разработчики говорят, что она работает примерно в два раза шустрее, чем аналоги, например, UNetbootin, Universal USB Installer или Windows 7 USB download tool.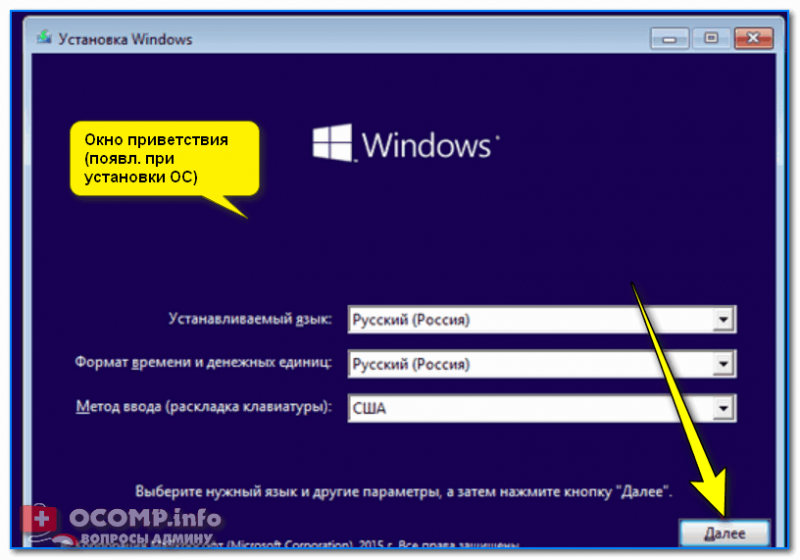 Приложение простое, но есть один важный нюанс.
Приложение простое, но есть один важный нюанс.
При первой попытке установки меня поджидал неприятный сюрприз. В случае если вы ставите Windows 10 на SSD, скорее всего, она обругает вас примерно так: «Установка Windows на данный диск невозможна. На указанном диске не используется стиль раздела GPT». И можно было бы пытаться переформатировать жёсткий диск, используя другой стиль разделов GPT. Но это, опять же, в случае, если система жива. Я же успел уже отформатировать раздел. Спасло то, что есть второй ПК. Загрузочную флешку с Windows 10 пришлось создавать заново, но выбрав в поле «Partition scheme and target system type» значение «GPT partition scheme for UEFI». Это спасло.
Далее при установке Windows просто отвечаем, что у нас нет ключа активации, чтобы процесс всё же начался.
Кстати, если выбрать регионом установки Россию, Cortana работать не будет.
Активация Windows 10
Ещё один квест, который предстояло решить прежде чем получить готовую к полноценной работе и настройке систему.
Ранее у меня стояла лицензионная Windows 7 Home Premium, активированная OEM-ключом Asus, затем она безболезненно обновилась до Windows 10, которая успешно сохранила активацию. Но сейчас при установке системы с флешки, Windows оказалась работающей в триальном режиме и с некоторыми ограничениями. Например, запрещена персонализация профиля.
Попробовал найти в сети OEM-ключи Asus от различных редакций, но при попытке активации Windows ни один из этих ключей не приняла. Уже стали закрываться в голову мысли о том, что так может дойти и до того, что придётся искать способы активации Windows по форумам, но делать этого не хотелось. Хочется легально и официально. Здесь кстати вспомнилось, что когда-то я приобретал ключ для Windows 8. О чудо, оказалось, что он подходит! И таким образом удалось активировать даже Windows 10 редакции Professional. Отлично! Теперь ещё несколько часов на настройку самой системы и установку софта с последующим тюнингом.
Предисловие
А теперь маленькое предостережение. Согласно поговорке «поспешишь — людей насмешишь» всё и произошло. Запуская один промо-сайт, использовали для отображения текста кастомные шрифты в формате .otf, но у заказчика Internet Explorer, который их не подхватил. Пришлось срочно искать тот же самый шрифт в ttf, что и привело меня на сайт http://fonts4web.ru. Google выдавал не особенно релевантные ссылки, но у этих ребят был заветный шрифт, хотя и отдавали они его через собственный Downloader.
Дабы не мучиться и не искать, в надежде ускорить процесс, понимая, что запускать непонятный exe-шник может быть чревато, я всё-таки это сделал. И не подозревал в тот момент, как я ошибаюсь. Я полагал, что в худшем случае мне установят Яндекс.Браузер, сменят поисковую систему по умолчанию и домашнюю страницу или на худой конец Спутник Mail.ru. Но вместо этих милых софтин прилетел целый зоопарк, среди которого оказался и Амиго от Mail.ru и какие-то ещё их приложения и куча всякого на китайском и, конечно же, всяческие Advanced PC Care.
Система начала умирать на глазах: смена домашней страницы, новая дефолтная поисковая система, встроенный баннер в Edge и Internet Explorer на всех сайтах, новые расширения для Chrome, какие-то надстройки над стандартным explorer.exe, куча иконок в трее, множество папок в Program Files и прочих местах и миллионы процессов в памяти. Их не успеваешь прибивать вручную — моментально перезапускаются. Только удалил одну папку — скачалось ещё несколько новых приложений, некоторые загружены в память и просто так не удаляются, выгрузить себя не дают. Chrome периодически закрывается, затем и вовсе каким-то образом удалился, возможно, потому что не удалось туда встроить баннер, да он блокирует левые расширения, если юзер не подтвердил их установку.
Пришлось бегом устанавливать Kaspersky Virus Removal Tool, которая несколько раз перезагружала ПК, нашла кучу троянов, малварь и адварь, большинство удалила, но с одной .dll не справилась.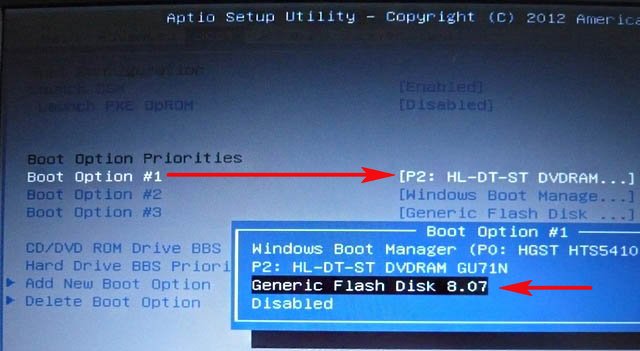 Система вроде бы начала работать, даже браузер Vivaldi удалось запустить, но множество софта оказалось мёртвым. Например, беда случилась с Microsoft Office, некоторыми приложениями собственной разработки. Словом — снос винды не иначе.
Система вроде бы начала работать, даже браузер Vivaldi удалось запустить, но множество софта оказалось мёртвым. Например, беда случилась с Microsoft Office, некоторыми приложениями собственной разработки. Словом — снос винды не иначе.
Если вам интересны новости мира ИТ также сильно, как нам, подписывайтесь на наш Telegram-канал. Там все материалы появляются максимально оперативно. Или, может быть, вам удобнее «Вконтакте» или Twitter? Мы есть также в Яндекс.Дзене и даже Facebook.
Читайте нас где удобно
Ещё на эту тему было
Для тех, кто долистал
Ай-ти шуточка бонусом. Заходит Android в бар, садится и спрашивает: – А где iPhone? – А он ещё работает.
Как установить Windows 10 с флешки
Чтобы установить Windows 10 с флеш-накопителя, нам нужны три вещи. Первое — свободная USB-флешка, образ (инсталляк) Windows 10 и программа, которая превратит флешку в загрузочную.
Первый этап
Желательно ставить Windows на отформатированный системный диск (обычно диск C). Поэтому все личные данные с этого диска нужно заранее скопировать в другое место. А лучше не хранить на системном диске важные данные. Рабочий стол, Мои документы — это тоже диск C. Почему полезно форматирование? Потому что будут уничтожены все трояны и вирусы (если они есть). Если установить новую систему поверх старой, старая Windows будет сохранена в отдельную папку и займет драгоценное место на винчестере.
Второй этап
Находим интересующий вас вариант Windows 10 (например, здесь) и скачиваем образ на компьютер. Рекомендую ставить русскоязычную 64-битную версию. Нужно скачать образ Windows 10 в формате ISO.
Конечно, Windows 10 можно обновить с действующей Windows 7 или Windows 8/8.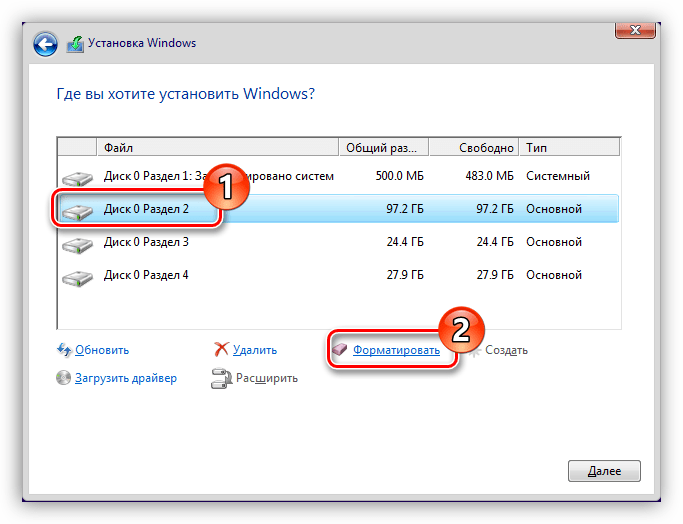 1, но установка чистой Windows 10 предпочтительнее с точки зрения стабильности.
1, но установка чистой Windows 10 предпочтительнее с точки зрения стабильности.
Третий этап
Нужно записать на флешку образ Windows 10 таким образом, чтобы систему можно было установить через БИОС. Простое копирование не поможет. Нужно использовать специальные утилиты. Например, Rufus. Я предпочитаю портабл-версию (не требует установки).
Флешка должна быть такого объема, чтобы влез ISO-образ. Обычно хватает 8 Гб. Запускаем Rufus. В настройках можно ничего не менять, кроме выбора пункта «Создать загрузочный диск», где выбрать «ISO-образ».
Теперь нажимаем на «Старт» и ждем полчаса-час. Учтите, что вся информация, которая была на флешке будет уничтожена.
Четвертый этап
Чтобы запустить установку Windows с флешки, нужно зайти в БИОС компьютера и изменить порядок загрузки системы. Нужно установить первым в списке USB-Flash (или иное наименование). В зависимости от типа БИОС это делается по-разному. Потом снова перезагружаемся и устанавливаем Windows 10. На некоторых БИОС можно сразу выбрать порядок загрузки системы (через клавиши F2, F8 и т.п.)
После этого остается только заняться драйверами и скачать программы для Windows 10.
Как установить windows 7 / Установка windows 7
Добрый день уважаемые читатели блога, темой сегодняшней дискуссии будет, чистая установка windows 7 с флешки. Мы рассмотрим, что это вообще такое, и как подготовить эту самую флешку для это процедуры, расскажу где взять для этого достойный дистрибутив, без всяких торрентов и смсок. Все как и обычно будет расписано очень подробно и доскональна.
Что такое чистая установка windows 7
Для того чтобы поставить windows 7 написано уже кучу инструкций, и я выкладываю ее скорее, чтобы она просто была на сайте. И так под чистой установкой подразумевается, инсталляция, не путем обновления операционной системы с прошлого поколения на более современный, так сказать накатывание поверх основной системы, где на выходе вы получаете, новую ОС, по возможности со всеми мигрированными приложениями и данными, это если в идеале, а бывают и случаи, что получаете синие экраны Windows или глюки, как в windows 10 циклическая перезагрузка, которая лечится ой как не просто.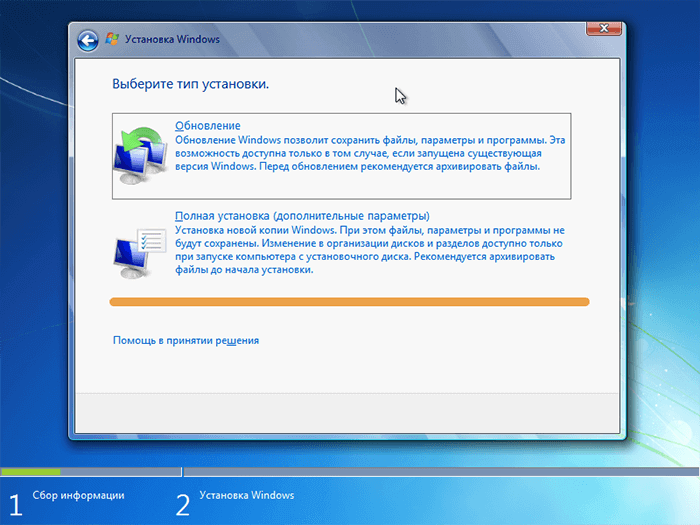
Как сделать чистую установку windows 7
Теперь как же нам произвести данную инсталляцию, Логично, что у вас должен быть загрузочный носитель, это может выступать как старый и добрый DVD диск, но извините меня они себя уже изжили, ваш случай это загрузочная флешку или например коробка Zalman?которая умеет монтировать ISO, образы и подсовывать их для компьютера или ноутбука как виртуальный DVD-rom.
Все вы создали загрузочный носитель и готовы произвести чистую установку Windows 7. Первым делом вы должны уметь загрузиться с загрузочного носителя, для этого его нужно поставить в BIOS как первоочередное устройство загрузки, где компьютер будет искать, что бы подгрузить. Более подробно читаем Как в BIOS поставить загрузку с флешки.
Первое что начнется это ползунок загрузки, белый такой на черном фоне, ждем минуту и переходим дальше.
Как установить windows 7-01
Следующим шагом следует выбрать вашу локализацию, если проще то на каком языке будет произведена инсталляция, я оставлю все русское, но в жизни советую поставить язык раскладки английский, вы же ведь админы:)
Как установить windows 7-02
Дальше жмем установить, тут вам дистрибутив ничего больше не предложен, хотя полезно чуть ниже обнаружить кнопку Восстановление системы, это полезно когда у вас проблемы с загрузочной записью и вам нужно откатиться, и в этом вам помогут точки восстановления Windows, запустить которые можно так же с установочного дистрибутива..
Как установить windows 7-03
Теперь дистрибутив начнет свою подгрузку.
Чистая установка Windows 7-04
Соглашаемся с лицензионным соглашением и жмем Далее.
Как установить windows 7-05
Выбираем полная установка (это и есть чистая), так как нам не нужно обновляться с vista.
Как установить windows 7-06
У меня есть 100 гб диск его же и полностью использую, жмем далее, диск сам разметится, будет создана загрузочная область в 100 мегабайт и все остальное будет отдано под системный диск.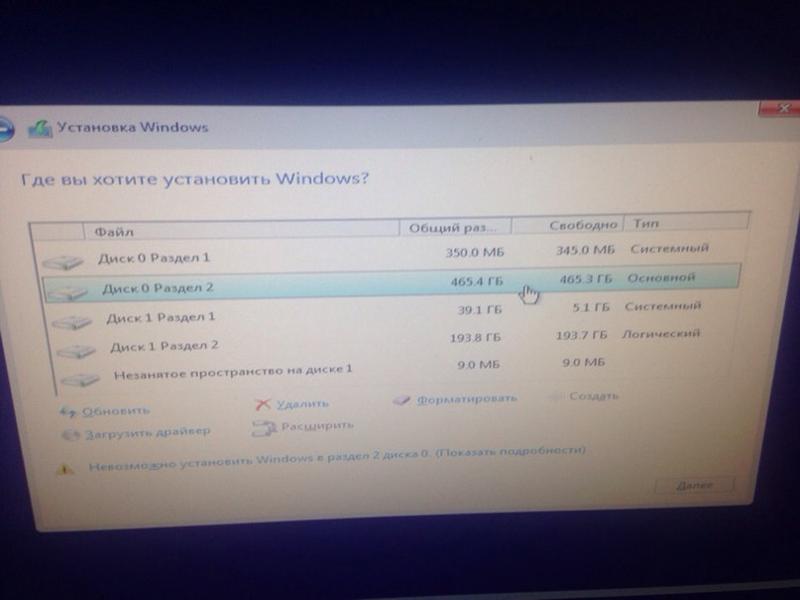 .
.
Как установить windows 7-07
Все, если ошибок ни каких не выскочило, то начинается чистая установка windows 7 с флешки. Если же появилась какая либо ошибка, то нужно ее конечно исследовать, на практике самые распространенные это ошибки связанные с поврежденным дистрибутивом, не до качали там пару байтиков и все, из за этого могут быть проблемы, но слава Богу, эти ошибки не такие частые, в большинстве случаев все стартует на ура.
Как установить windows 7-08
Как только завершится распаковка компонентов Windows и пройдет стадия установки компонентов, произойдет первая перезагрузка.
Как установить windows 7-09
После перезагрузки начнется настройка компонентов windows 7:
- Службы Windows
- Установка оборудования
- Применение обновлений
Как установить windows 7-10
Как установить windows 7-11
Первое о чем нас спросят это имя учетной записи и имя компьютера. Заполняем их и жмем далее. Заполнять лучше имя пользователя на английском, желательно, чтобы имя компьютера отличалось от имени пользователя.
Как установить windows 7-12
Придумываем пароль, я оставлю его пустым, если ставите пароль, то необходимо будет придумать еще подсказку, которая в случае его забывания вам напомнит его, но если и так не вспомните, то его легко сбросить, как сбросить пароль на windows 7 я уже рассказывал.
Как установить windows 7-13
Дальше выбираем использовать рекомендуемые параметры.
Как установить windows 7-14
Выбираем ваш часовой пояс.
Как установить windows 7-15
Выбираем ваш тип сети, у меня это домен (рабочая)
Как установить windows 7-17
И начнется процесс создания вашего профиля, на этом можно установку считать законченной. Через некоторое время у вас появится рабочий стол и вы сможете дальше работать.
Как установить windows 7-18
Вот так легко была произведена чистая установка windows 7, как вы можете заметить все очень тривиально. Надеюсь данная статья оказалась вам полезной и этот вопрос больше не вызовет у вас вопросов.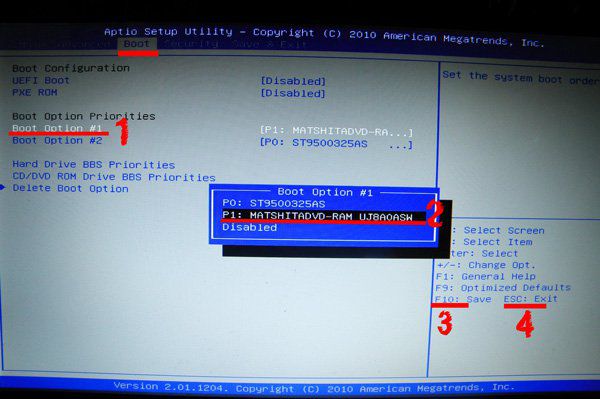 .
.
Материал сайта pyatilistnik.org
Загрузка Windows 7/10 с GPT диска на BIOS системе (без UEFI)
Сегодня мы разберемся, как установить любую современную версию Windows (в том числе Windows 7 или Windows 10) на жесткий диск, с таблицей разделов GPT на устаревшем компьютере с BIOS, который не поддерживает современную среду UEFI. Необходимость выполнить такой трюк возникла при попытке установить Windows Server 2008 R2 x64 на сервере HP DL380 G8 (сервера HP DL пока не поддерживают EFI) с локальными дисками, общая емкость которых в RAID 5 превышает 4 Тб. При стандартной установке Windows на диск с MBR разметкой, в системе доступны только 2 Тб. Разметить или получить доступ к оставшимся 2 ТБ места на диске из-под Windows не получится. Единственный способ воспользоваться всем доступным местом на диске – преобразовать разметку диска в формат GPT.
В этой статье описано, как настроить загрузку Windows с жесткого диска, размеченного в таблице разделов GPT на компьютере с классическим BIOS (в котором отсутствует UEFI) или в режиме Legacy BIOS. Операционная система Windows не умеет загружаться с GPT дисков на старых BIOS системах. Для обхода этого ограничения мы воспользуемся методикой переноса BCD загрузчика Windows на отдельную небольшую USB флешку (или HDD диск) с таблицей разделов MBR. Данная флешка будет использоваться только для запуска загрузчика Windows, который затем должен передать управление основному образу Windows, расположенному на диске с GPT разметкой. Инструкция универсальная и должна работать как в Windows 7, так и Windows 10 и любых других поддерживаемых 32 и 64 редакциях Windows.
Преимущества GPT перед MBR
Какие же преимущества дает использование GUID Partition Table (GPT) — нового формата размещения таблиц разделов на жестком диске. Таблица разделов GPT позволяет обойти ряд ограничений классической таблицы разделов MBR.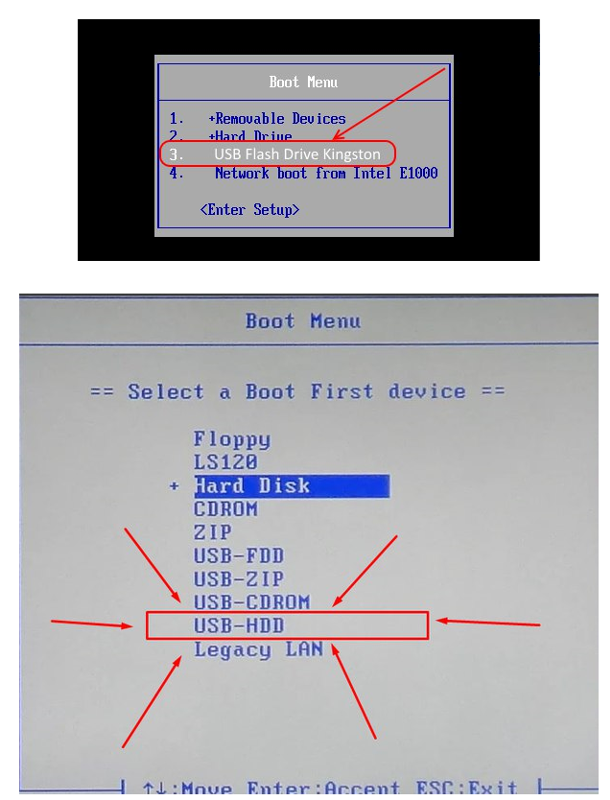 Перечислим основные моменты:
Перечислим основные моменты:
- Поддержка жёстких дисков размером более 2,2 Тб (максимальный доступный размер диска для GPT- 9,4 ЗетаБайт (9,4 × 1021 байт))
- Поддержка до 128 разделов на диске (в MBR только 4 раздела)
- Высокая надежность, достигаемая благодаря дублированию таблицы разделов в нескольких местах диска и проверки таблицы разделов с помощью циклической проверки четности с избыточностью (CRC). Таким образом, структура раздела диска не будет потеряна при повреждении первых секторов диска.
- Нет необходимости использовать логические разделы, подверженные различным ошибкам
Загрузка Windows с GPT диска
Согласно официальной документации Microsoft http://msdn.microsoft.com/en-us/windows/hardware/gg463525.aspx , все ее ОС, начиная с Windows Server 2003 SP1, поддерживают тома с разметкой GPT в качестве дисков с данными, однако загрузиться с GPT тома смогут лишь 64 битные версии Windows, установленные на материнских платах с поддержкой новой спецификации UEFI (Unified Extensible Firmware Interface). Таким образом, не получится установить или загрузить Windows с GPT диска на старых компьютерах с классическим BIOS.
Совет. Существует несколько обходных решений, позволяющих загрузить Windows 10 / 7 x64 на BIOS системах с GPT диска. Для этого нужно воспользоваться загрузочным диском, содержащим эмулятор среды разработки UEFI — DUET (Developer’s UEFI Environment), имитирующую EFI. В этой конфигурации BIOS компьютера начинает загрузку с установленного SYSLINUX, который загружает эмулятор UEFI (DUET). DUET в свою очередь вызывает стандартный загрузчик Windows — bootx64.efi. Также есть возможность перевода диска в гибридный MBR режим (hybrid mbr) с помощью Linux-утилиты gdisk. Однако в обоих случаях процедура довольна сложная и требует от пользователя хорошего знания ОС Linux.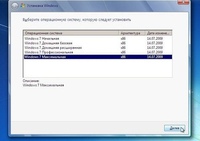
Еще раз отметим важный факт, который следует навсегда усвоить: загрузка Windows x64 с GPT диска возможна только на системе с UEFI.
Таким образом, если ваш компьютер работает на базе BIOS, и вам необходимо чтобы его диск содержал таблицу разделов GPT, проще всего будет добавить в систему еще один жесткий диск (обычный или SSD) с разметкой MBR, установить на него Windows и в дальнейшем загружаться уже с него.
Мы попробуем немного модифицировать эту методику. Для этого нам понадобится USB флешка или SD карта небольшого объема (не менее 64 Мб) с MBR разметкой, на которой мы разместим диспетчер загрузки Windows – bootmgr. Эта загрузочная флешка будет обеспечивать первоначальную загрузку системы и передавать управление загрузчику основной системы, расположенному на GPT томе.
Важно. Система должна на уровне BIOS поддерживать загрузку с USB флешки или SD карты.
Таким образом мы сможем обеспечить загрузку любой (как 32, так и 64 битной версии Windows !!!) с GPT диска на системе с BIOS, не поддерживающей EFI.
Установка Windows на GPT диск на компьютере с BIOS
Предположим, у нас есть компьютер с BIOS (без UEFI), на жестком диске которого используется новая таблица разделов GPT. При попытке установить Windows на gpt диск такой компьютер, установщик Windows выдаст ошибку:
Windows cannot be installed to this disk the selected disk is of the GPT Partition Style
В русской версии ошибка:
Установка Windows на данный диск невозможна. Выбранный диск имеют стиль разделов GPT.
Совет. Сконвертировать диск из MBR в GPT с потерей всех данных можно, нажав на экране установки Windows комбинацию Shift+F10. И выполнив в командной строке следующие команды:Diskpartselect disk 0 (если в системе один жесткий диск)clean (очистить содержимое диска)convert gpt (преобразовать таблицу разделов в GPT)
Установить Windows 10/8. 1/7 непосредственно на GPT диск в такой ситуации возможно только в режиме UEFI через эмуляцию этой среды с помощью DUET. Но в таком режиме возможно установка только 64 битных версий Windows, и сама процедура, как мы уже говорили выше, довольно сложная.
1/7 непосредственно на GPT диск в такой ситуации возможно только в режиме UEFI через эмуляцию этой среды с помощью DUET. Но в таком режиме возможно установка только 64 битных версий Windows, и сама процедура, как мы уже говорили выше, довольно сложная.
В таком случае, гораздо проще в обычном режиме установить Windows на MBR диск, а потом сконвертировать его в GPT с помощью утилиты gptgen.
Gptgen – преобразуем таблицу разделов диска из MBR в GPT без удаления разделов
Консоль Windows “Управление дисками” позволяет сконвертировать диск из разметки MBR в GPT только «чистые» неразмеченные диски. Консоль не позволит выполнить конвертацию разделов на диске, на котором уже установлена ОС.
Для онлайн преобразования жесткого диска из MBR в GPT можно воспользоваться небольшой утилитой Gptgen, позволяющей «на лету» преобразовать формат таблицы раздела без необходимости удаления всех разделов (без потери данных).
Важно. Перед выполнением преобразования настоятельно рекомендуется скопировать все критичные данные на внешней носитель. И хотя, я еще не сталкивался с некорректной работой утилиты gptgen, которая бы привела к полному обрушению файловой системы, я рекомендую всем пользователям все-таки сохранять свои важные данные перед конвертацией таблицы разделов, чтобы потом не было претензий к автору статьи 🙂 .
Скачайте утилиту gptgen, и распакуйте ее в произвольный каталог (например, c:\tools\gptgen-1.1).
- Запустите командную строку с правами администратора
- Выполните команду:
diskpart - В контексте diskpart выведем на экран все диски в системе:
list diskВ данном примере в системе имеется один диск размером 40 Гб с индексом 0 (Disk 0). Как вы видите, этот диск имеет стандартную таблицу разделов MBR (столбец Gpt пустой) - Преобразуем таблицу разделов диска 0 из MBR в GPT командой:
gptgen.exe -w \\.\\physicaldrive0В процессе выполнения утилиты появился предупреждение о том, что разработчики не гарантируют, что после преобразования в GPT с раздела на этом диске с него получится загрузиться .
Примечание. 0 в конце physicaldrive показывает, что нужно конвертировать disk 0.
gptgen.exe: Partition table converter v1.1
Boot: 1, Type: 0x7, Start: sector 2048, Length: 204800 sectors
Boot: 0, Type: 0x7, Start: sector 206848, Length: 83675136 sectors
WARNING: Boot partition(s) found. This tool cannot guarantee that
such partitions will remain bootable after conversion.
Do you want to continue? [Y/N] y
Writing primary GPT and protective MBR to LBA address 0…
Writing secondary GPT to LBA address 83886047…
Success!
Итак, преобразование таблицы разделов в GPT прошло успешно!
Перенос загрузчика Windows на USB флешку
Перезагружаем компьютер и удостоверяемся, что BIOS система не может загрузится с жесткого диска с GPT таблицей. Так и должно быть! Подключаем к системе небольшую USB флешку или SD карту. Загружаемся с установочного CD / USB диска с Windows (подойдет как установочный диск с Windows 10, так и Win 7, как в нашем случае) и на экране установки нажимаем Shift+F10, открывая консоль командной строки:
- Выполните команду:
diskpart - Выведем список дисков в системе:
list disk. В данном случае в системе имеются два диска: Disk 0 – жесткий диск с системой размером 40 Гб (* в столбце Gpt указывает, что данный диск содержит таблицу разделов GPT) и Disk 1 – USB флешка размером 1 Гб. - Разберемся с разделами на дисках и буквами, которые им назначены. Выберем жесткий диск:
select disk 0и выведем список разделов на нем:list volumeИсходя из размеров разделов можно понять, что система установлена на 2 разделе (Volume 2), которому назначена буква D: (данная буква может не соответствовать букве системного диска, который отображается в самой Windows) - Создадим необходимые разделы на флешке:
select disk 1(выбираем флешку)clean(очистка содержимого диска)create partition primary size=1000(создаем на USB флешке основной раздел, в данном случае размером 1 Гб)format(форматируем его в файловой системе FAT32. Не используйте для USB флешки файловую систему NTFS, т.к. загрузится с такого раздела не получится )
Не используйте для USB флешки файловую систему NTFS, т.к. загрузится с такого раздела не получится )select partition 1(выбираем первый раздел на флешке)active(помечаем раздел как активный)list volume(выведем список разделов еще раз. В этом примере видно, что созданный нами раздел имеет индекс 3)select volume 3(выберем его)assign letter=G(назначим ему свободную букву диска, например G)list volume(удостоверимся, что разделу на флешке присвоена буква G)exit(Выход из утилиты diskpart) - Скопируем файлы среды загрузки с системного диска на флешку:
bcdboot d:\Windows /l en-us /s g: - Запишем на флешку загрузочный код для обеспечения загрузки bootmgr (диспетчера загрузки Windows):
bootsect /nt60 G: /mbr /force - Перезагружаемся
Зайдите в BIOS и задайте максимальный приоритет загрузки вашему USB (SD) накопителю. Сохраните изменения. Если вы все сделали правильно, система должна загрузиться корректно. Удостовериться, что ваша Windows находится на GPT диске можно в диспетчере дисков (diskmgmt.msc), открыв свойства системного диска. На вкладке Volumes указано, что тип таблицы разделов – GPT (Partition style — GUID Partition Table)
Подобная методика переноса загрузчика на отдельную USB флешку позволит воспользоваться всеми преимуществами таблицы разделов GPT и использовать всю емкость жесткого диска (размером более 2.2 Тб) на системах с BIOS (без среды UEFI). Подобный трюк можно проделать со следующими (даже 32 битными версиями) Windows:
- Windows 10 / Windows Server 2016
- Windows 8, Windows 8.1
- Windows Server 2012 / 2012 R2
- Windows 7
- Windows Server 2008 / 2008 R2
- Windows Vista
- Windows Server 2003 SP1 / 2003 (64-bit)
- Windows XP x64
Дисклаймер. Статья предлагается как есть.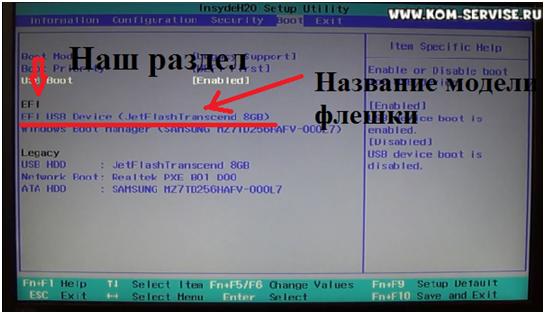 Все указанные операции были протестированы на виртуальной машине – на реальных машинах тестирование не проводилось. Если кто-то протестирует подобную конфигурацию и работу системы на физическом железе и отпишется о результатах – буду очень рад. По имеющееся информации некоторые старые компьютеры с BIOS в принципе не позволяют работать с GPT дисками, такие диски просто не определяются.
Все указанные операции были протестированы на виртуальной машине – на реальных машинах тестирование не проводилось. Если кто-то протестирует подобную конфигурацию и работу системы на физическом железе и отпишется о результатах – буду очень рад. По имеющееся информации некоторые старые компьютеры с BIOS в принципе не позволяют работать с GPT дисками, такие диски просто не определяются.
Также нужно понимать, что каждый раз при включении / перезагрузке системы ваша USB флешка с MBR таблицей и загрузчиком на ней должна быть подключена к компьютеру, иначе Windows просто не будет загружаться.
Как установить чистую Windows 10
Ещё за месяц до выхода Windows 10 пользователи лицензионных версий Windows 7 и 8.1 получили возможность зарезервировать бесплатную копию новой операционной системы для каждого из своих компьютеров. 29 июля она вышла и начался процесс обновления этих устройств. Во время этого обновления из прежней операционной системы переносятся старые файлы, настройки и программы. Очередь на обновление большая и некоторым устройствам придётся подождать несколько дней или даже недель, пока они получат возможность перейти на Десятку.
Желающие обновиться оставляют огромное количество вопросов в комментариях нашего сайта по поводу ключей: подходит ли ключ от Windows 7 или 8 к 10, можно ли им активировать Windows 10 после установки и нужно ли вводить его при «чистой» установке операционной системы? Все эти вопросы мы также разберём ниже.
Кроме обновления с сохранением данных, Microsoft традиционно даёт возможность производить установку системы с нуля, а не обновлять имеющуюся, хотя процесс её активации и выглядит несколько запутанным, ведь Windows 10 привязывается к конкретному «железу».
Чистая установка может пригодиться при покупке компьютера, где система уже установлена и перегружена ненужными приложениями, или при покупке нового жёсткого диска. Отметим, что при чистой установке пользователи не получат бесплатное приложение Windows DVD Player, которое при обновлении системы заменяет собой Windows Media Center. Однако ничего не мешает пользователю установить бесплатное приложение VLC или другие программы для воспроизведения дисков DVD.
Однако ничего не мешает пользователю установить бесплатное приложение VLC или другие программы для воспроизведения дисков DVD.
Бесплатное обновление: обновление и активация
Если у вас есть лицензионная Семерка или Восьмёрка и вы хотите провести обновление на чистую Десятку, то сначала нужно обновить Windows 7 или 8.1 до Windows 10, чтобы получить ключ активации. И никак иначе этого не сделать. К покупке компьютера с установленной Windows 10 или покупки операционной системы в интернет-магазине это, конечно, не относится.
Когда вы обновляете Windows 7 и 8.1, установщик проверяет, чтобы старые системы были лицензионными и активированными. Пользователь не получает ключ — вместо этого компьютер пользователя с его уникальным сочетанием компонентов регистрируется на серверах Microsoft. При будущей установке Windows 10 на этот же компьютер будет проведено сравнение с данными с сервера Microsoft и при совпадении система будет активирована автоматически. Именно поэтому резервирование обновления производится не для учётной записи Microsoft, а для каждого компьютера персонально.
Если сначала не провести обновление, то регистрация не состоится. Также невозможно ввести ключ от Windows 7 или 8.1 в процессе установки Windows 10, и не существует никакой веб-формы, в которую можно ввести этот ключ и получить ключ для Windows 10.
Перед чистой установкой Десятки необходимо выполнить обновление. Только так вы сможете поменять лицензионный ключ Windows 7 и 8.1 на новый для 10.
Чтобы не ждать в очереди перехода на новую ОС до второго пришествия, можно скачать инструмент Windows 10 Media Creation от Microsoft и нажать «Обновить этот компьютер сейчас». После этого начнётся загрузка обновления и в случае с лицензионной Windows 7 или 8.1, ваша система будет обновлена до Windows 10.
После этого нужно удостовериться, что система активирована и привязана к вашему компьютеру, прежде чем выполнять чистую установку. Идём в «Параметры» — «Обновление и безопасность» — «Активация». Здесь должно быть написано, что система активирована. Тут же указана редакция Windows — Windows 10 Home или Windows 10 Pro.
Большинство покупавших ранее компьютеры с предустановленной системой пользователей при обновлении получат редакцию Home, но если у вас была установлена Windows 7 или 8.1 редакции Professional, она обновится до Windows 10 Pro.
Более подробно о соотвествии редакций вы можете прочитать в нашей статье.
Скачайте Windows 10 и создайте установочный диск или флешку
Итак, ваша система обновлена при помощи приложения «Получить Windows 10». Теперь необходим носитель, с которого будет выполнена чистая установка системы и уже известный нам инструмент Windows 10 Media Creation от Microsoft. Он скачивает требуемые установочные файлы и обладает встроенным механизмом создания установочной флешки или DVD-диска. Для этого выберите команду «Создать установочный носитель для другого компьютера».
Выберите нужный тип носителя, язык и версию системы, 32- или 64-разрядную — большинству пользователей нужна вторая. Можно создать носитель с обоими вариантами и при установке автоматически будет выбираться нужный вариант.
После этого утилита начнёт загружать операционную систему, при этом компьютером можно свободно пользоваться. Работа с Windows 10 Media Creation крайне проста, несколько диалоговых окон и загрузочная флешка создана. Microsoft позаботилась, чтобы любой человек смог легко перейти на Windows 10.
Установка операционной системы с флешки ничем не отличается от аналогичного процесса для прежних версий Windows, поэтому сильно подробно разбирать его не будем. Перезагрузите компьютер при подключенной флешке или диске в дисководе и измените в расширенных настройках БИОС устройство, с которого загружается компьютер (жёсткий диск, DVD-привод, флешка и т.д.) на только что созданный загрузочный носитель.
После начала работы установщика, когда появляется экран с полем для ввода ключа Windows, нажмите «Пропустить». Если ключ у вас есть, введите его. Дальше ждите появления экрана с типом установки системы: обновление с сохранением настроек, файлов и приложений или установка только Windows. Выбирайте второй вариант, который означает чистую установку. Далее выбирается раздел жёсткого диска для установки, можно перезаписать имеющийся раздел, удалять разделы и ставить систему на неразмеченную область.
Затем будет запрошен ключ продукта. Нажмите «Позже», чтобы пропустить эту часть и продолжить установку. После установки системы активация, при наличии подключения к Интернету, должна быть произведена автоматически. На сервере Microsoft будет выполнен анализ компонентов компьютера и результаты должны совпасть с анализом, проведённом при бесплатном обновлении, которое вы сделали до создания загрузочной флешки.
Обычно активация происходит мгновенно, но если серверы Microsoft будут перегружены, может пройти некоторое время. Статус активации доступен в разделе Параметры — Обновление и безопасность — Активация.
Некоторым пользователям для активации требуется несколько перезагрузок, другим просто нужно подождать. Если активация автоматически не произведена, её можно запустить в командной строке с правами администратора (открывается по нажатию правой клавишей мыши на кнопку «Пуск» через появившееся контекстное меню) командой
slmgr.vbs /ato
Многие пользователи сообщали о необходимости запускать эту команду несколько раз. При ошибке необходимо перезагрузить систему и попробовать выполнить команду снова.
Причина проблем с активацией может скрываться в изменениях компонентов компьютера в промежуток времени между обновлением системы и чистой установкой. В таком случае может потребоваться активация по телефону, тогда пользователь получит код активации, хотя с него могут потребовать дополнительную информацию.
Бесплатные обновления Windows 10, предустановленые копии и ОЕМ-копии привязаны к конкретному устройству и не могут быть перенесены на другие системы.
Альтернатива: сброс системы в исходное состояние
Помимо чистой установки системы можно использовать функцию «Сброс системы» для перевода настроек Windows 10 в первоначальное состояние. Этот вариант поможет получить чистую систему тем, кто купил компьютер с предустановленной Десяткой в магазине. Если вы установили систему самостоятельно, она будет с настройками по умолчанию. Если же вы купили компьютер на Windows 10, на нём будут установлены приложения от производителя.
Данное решение может быть неоптимальным: есть сообщения о том, что оно предоставляет чистую Windows 10, но не исправляет системные сбои в случае их наличия. Тогда чистая установка будет лучшим вариантом.
Для сброса ПК на Windows 10 откройте приложение «Параметры», выберите «Обновление и безопасность» – «Восстановление».
Нажмите кнопку «Начать» в разделе «Вернуть компьютер в исходное состояние».
Выберите «Удалить всё», при этом все файлы будут удалены, так что заранее проведите резервное копирование. По завершении восстановления у вас будет чистая Windows 10.
Как сделать чистую установку Windows 10
В Windows 10 чистая установка определяет процесс очистки жесткого диска и запуск с нуля с новой настройкой, когда на устройстве возникают проблемы. Например, этот метод может решить проблемы с памятью, запуском, завершением работы, приложениями и производительностью. Кроме того, новая установка может продлить срок службы батареи и, пожалуй, лучший способ избавиться от вирусов и других вредоносных программ.
Это также хорошее решение, чтобы начать все заново с новой копией Windows 10 на новом компьютере, который, возможно, был предварительно загружен с вредоносным ПО, когда вы готовите устройство к безопасному выводу из эксплуатации или при замене жесткого диска.
Кроме того, если у вас была одна и та же установка в течение длительного времени, чистая установка — лучший вариант для обновления до последней версии Windows 10 или обновления с более старой версии (например, Windows 7 и Windows 8.1), сводя к минимуму риски проблемы во время и после процесса.
В этом руководстве по Windows 10 мы проведем вас через весь процесс чистой установки независимо от того, хотите ли вы перейти на Windows 10 October 2020 Update или собираетесь перейти на Windows 8.1 или Windows 7.
Как подготовить компьютер к чистой установке Windows 10
Перед тем, как приступить к чистой установке Windows 10, рекомендуется выполнить некоторые важные задачи, чтобы свести к минимуму вероятность проблем и потери данных.
Если у вас уже есть резервная копия устройства и файлов. У вас есть активационный ключ. Компьютер настроен на запуск с флэш-накопителя USB, а второстепенные периферийные устройства отключены. Затем вы можете пропустить эту часть и перейти к созданию загрузочного носителя и процессу чистой установки.
Создать резервную копию
В Windows 10 процесс установки удаляет все на жестком диске, а это означает, что резервное копирование всего устройства (или, по крайней мере, ваших файлов) имеет решающее значение. Конечно, если у вас нет ничего важного, что вы хотите сохранить.
Резервное копирование всей системы
Вам следует создать временную резервную копию текущей установки, чтобы вернуть настройки или восстановить файлы, если что-то пойдет не так.
Вы можете выбрать одно из множества решений, но самый простой способ создать полную резервную копию — использовать устаревший инструмент резервного копирования образа системы, доступный в Windows 10.Инструмент также доступен для Windows 8.1 и Windows 7.
Резервное копирование файлов в OneDrive
Для резервного копирования ваших документов, изображений и других важных файлов вы можете загрузить данные в OneDrive или другую облачную службу хранения.
Если вы используете OneDrive, вы также можете использовать страницу настроек резервного копирования для автоматической синхронизации папок вашего профиля, включая документы, изображения и рабочий стол, с облаком.
Чтобы настроить резервное копирование OneDrive в Windows 10, выполните следующие действия:
- Открыть Настройки .
- Нажмите Обновление и безопасность .
- Щелкните Backup .
В разделе «Резервное копирование файлов в OneDrive» выберите вариант Резервное копирование файлов .
Источник: Windows Central
Подсказка: Эта опция доступна, начиная с версии 2004 и выше. Если у вас более старая версия, вы все равно можете получить доступ к настройкам, но они будут доступны с помощью значка OneDrive на панели задач.
- (Необязательно) Щелкните, чтобы очистить папку, резервную копию которой вы не хотите создавать в облаке.
Нажмите кнопку Начать резервное копирование .
Источник: Windows Central
После выполнения этих шагов OneDrive создаст резервные копии файлов на рабочем столе, в папках «Документы» и «Изображения» в облаке и на других устройствах.
Резервное копирование файлов на внешнее хранилище
Если у вас много файлов, их синхронизация с облаком может занять много времени и дорого.Если это так, то, возможно, лучшим вариантом будет копирование файлов на внешний жесткий диск USB.
Чтобы создать резервную копию файла вручную, подключите диск с достаточным объемом памяти и выполните следующие действия:
- Открыть Проводник .
Введите следующий путь в адресной строке и нажмите Введите :
% HOMEPATH%Источник: Windows Central
Нажмите кнопку Выбрать все на вкладке «Главная».
Источник: Windows Central
- Нажмите кнопку Копировать в на вкладке «Главная».
- Выберите опцию Выбрать местоположение .
Выберите место назначения.
Источник: Windows Central
- Нажмите кнопку Копировать .
После выполнения этих шагов повторите инструкции по резервному копированию оставшихся учетных записей (если применимо). Помимо копирования файлов, также неплохо создать список установленных программ с соответствующими ключами продукта (если применимо), чтобы знать, какие приложения вам, возможно, потребуется переустановить после установки.
Если вы обычно не синхронизируете пароли и закладки с онлайн-сервисом, сейчас хорошее время для экспорта учетных данных и ссылок вашего браузера, поскольку они вам понадобятся позже для доступа к онлайн-сервисам.
Если у вас нет внешнего жесткого диска или на нем недостаточно места, мы рекомендуем Western Digital My Book Desktop из-за его портативности, емкости и цены.
Проверить активацию Windows 10
После активации Windows 10 вам больше не нужно предоставлять ключ продукта для будущих установок на том же устройстве.После завершения новой установки система автоматически активируется, как только она подключится к Интернету.
Чтобы убедиться, что Windows 10 правильно активирована, выполните следующие действия:
- Открыть Настройки .
- Нажмите Обновление и безопасность .
- Нажмите Активация .
В разделе «Windows» подтвердите активацию. Если устройство было правильно активировано, вы увидите одно из этих сообщений:
- Windows активирована с помощью цифровой лицензии: Установка активирована, но не связана с вашей учетной записью Microsoft.
- Windows активируется цифровой лицензией, связанной с вашей учетной записью Microsoft: Установка активирована, и лицензия привязана к вашей учетной записи Microsoft.
Источник: Windows Central
После выполнения этих шагов, если текущая настройка активирована, Windows 10 должна автоматически повторно активироваться после чистой установки.
Получить подлинный ключ Windows 10
При установке Windows 10 на новом устройстве, на котором никогда не было ОС, или при обновлении с Windows 8.1 или Windows 7, вам нужно будет приобрести действующую лицензию в Microsoft Store, Amazon или другом магазине.
Загрузить необходимые драйверы
Windows 10 автоматически обнаруживает и устанавливает большинство драйверов устройств. Однако обычно рекомендуется загрузить по крайней мере основные драйверы перед процессом, например для сетевого адаптера и видеокарты, в качестве меры предосторожности на случай, если при установке не удается правильно добавить эти драйверы, особенно в пользовательских сборках ПК.
Вы можете использовать наше руководство для установки драйверов устройств в Windows 10.
Вот список веб-сайтов самых популярных производителей, с которых можно загрузить последние версии драйверов для устройств.
Подтвердите требования Windows 10
Если на компьютере уже установлена Windows 10, то будущий выпуск, скорее всего, будет соответствовать минимальным требованиям к оборудованию. Однако, если вы собираетесь обновить компьютер под управлением Windows 7 или Windows 8.1, вы хотите убедиться, что устройство соответствует минимальным требованиям.
Вот минимальные требования для установки Windows 10 October 2020 Update (и выше):
- Процессор: 1 ГГц или система на кристалле (SoC).
- Память: 1 ГБ для 32-разрядной версии или 2 ГБ для 64-разрядной версии.
- Хранилище: 32 ГБ для 64-разрядной или 32-разрядной версии.
- Видеокарта: DirectX 9 или новее с драйвером WDDM 1.0.
- Дисплей: 800×600.
Эти инструкции можно использовать для проверки технических характеристик устройства, чтобы убедиться, что вы можете выполнить чистую установку Windows 10.
Изменить порядок загрузки на прошивке
Также важно убедиться, что компьютер может загружаться с USB-накопителя. Если это не так, вам необходимо изменить базовую систему ввода / вывода (BIOS) или унифицированный расширяемый интерфейс микропрограмм (UEFI) на материнской плате.
Изменить порядок загрузки с помощью UEFI
На устройствах, уже работающих под управлением Windows 10 или Windows 8.1, вы можете получить доступ к настройкам для изменения порядка загрузки из среды рабочего стола.
Настройки UEFI в Windows 10
Чтобы изменить настройки загрузки UEFI в Windows 10, выполните следующие действия:
- Открыть Настройки .
- Нажмите Обновление и безопасность .
- Нажмите Recovery .
В разделе «Расширенный запуск» нажмите кнопку Перезагрузить сейчас .
Источник: Windows Central
Нажмите кнопку Устранение неполадок .
Источник: Windows Central
Щелкните Дополнительные параметры .
Источник: Windows Central
Щелкните опцию Настройки прошивки UEFI .
Источник: Windows Central
Нажмите кнопку Перезапустить .
Источник: Windows Central
- В настройках прошивки материнской платы откройте страницу Boot .
Задайте порядок загрузки для запуска с USB-накопителя с установочными файлами Windows 10.
Источник: Windows Central
- Сохраните изменения.
После того, как вы выполните эти шаги, компьютер теперь должен иметь возможность загрузиться с загрузочного USB-носителя.
Настройки UEFI в Windows 8.1
Чтобы изменить настройки загрузки UEFI в Windows 8.1, выполните следующие действия:
- Открыть Настройки .
- Нажмите Обновление и восстановление .
- Нажмите Recovery .
В разделе «Расширенный запуск» нажмите кнопку Перезагрузить сейчас .
Источник: Windows Central
Щелкните опцию Устранение неполадок .
Источник: Windows Central
Щелкните Дополнительные параметры .
Источник: Windows Central
Щелкните опцию Настройки прошивки UEFI .
Источник: Windows Central
Нажмите кнопку Перезапустить .
Источник: Windows Central
- В настройках прошивки материнской платы откройте страницу Boot .
Задайте порядок загрузки для запуска с USB-носителя с установочными файлами Windows 10.
Источник: Windows Central
- Сохраните изменения.
После выполнения этих шагов компьютер загрузится с флэш-накопителя USB, чтобы продолжить процесс чистой установки.
Настройки UEFI в Windows 7
Чтобы изменить настройки загрузки UEFI в Windows 7, выполните следующие действия:
- Запустите компьютер.
Как только он запустится, нажмите F1, F2, F3, F10 или F12, ESC или Delete, чтобы получить доступ к прошивке.
Краткий совет: Возможно, вам потребуется посетить веб-сайт поддержки производителя, чтобы узнать о более конкретных действиях по доступу к настройкам микропрограммы.
- В настройках прошивки материнской платы откройте страницу Boot .
- Задайте порядок загрузки для запуска с USB-носителя с установочными файлами Windows 10.
После выполнения этих шагов вы сможете запустить устройство с загрузочного носителя.
Настроить порядок загрузки с помощью BIOS
Если вы имеете дело с устаревшей прошивкой BIOS, вы можете изменить порядок загрузки, выполнив следующие действия:
- Запустите компьютер.
- Как только компьютер начнет загружаться, нажмите одну из функциональных клавиш (F1, F2, F3, F10 или F12), ESC или клавишу Delete.
- В настройках прошивки материнской платы откройте страницу Boot .
Задайте порядок загрузки для запуска с USB-носителя с установочными файлами Windows 10.
Источник: Windows Central
- Сохраните изменения.
После выполнения этих шагов устройство сможет загрузиться с USB-накопителя.
Отключить второстепенные периферийные устройства
Подключенные периферийные устройства обычно являются причиной проблем в процессе установки Windows 10. Если к компьютеру подключены второстепенные периферийные устройства (например, съемные носители и другие устройства USB и Bluetooth, а также принтеры, сканеры, камеры и т. Д.), Рекомендуется их удалить.
При подготовке к чистой установке Windows 10 вам понадобятся только монитор, клавиатура, мышь и подключение к Интернету. После настройки вы можете повторно подключить периферийные устройства (по одному), чтобы убедиться, что они не вызывают никаких проблем.
Как создать USB для чистой установки Windows 10
В Windows 10 вам понадобится загрузочный USB-носитель для выполнения чистой установки, которую вы можете легко создать с помощью многих инструментов, включая Microsoft Media Creation Tool и Rufus.
Создание Windows 10 USB с помощью Media Creation Tool
Чтобы создать установочный носитель с помощью Media Creation Tool, подключите USB-накопитель объемом не менее 8 ГБ и выполните следующие действия:
- Открыть страницу загрузки Windows 10 .
- В разделе «Создать установочный носитель Windows 10» нажмите кнопку Загрузить сейчас , чтобы сохранить файл на устройстве.
- Дважды щелкните файл MediaCreationToolxxxx.exe , чтобы запустить инструмент.
- Нажмите кнопку Принять , чтобы принять условия.
Выберите установочный носитель Create (USB-накопитель, DVD или файл ISO) для другого варианта ПК .
Источник: Windows Central
- Нажмите кнопку Далее .
- (Необязательно) Очистите Используйте рекомендуемые параметры для этой опции ПК .
Выберите правильный язык, архитектуру и выпуск Windows 10.
Источник: Windows Central
Совет: Если вы планируете установить Windows 10 на нескольких устройствах с 32-разрядной или 64-разрядной архитектурой, используйте раскрывающееся меню «Архитектура» и выберите вариант Оба .
- Нажмите кнопку Далее .
Выберите опцию USB-накопитель .
Источник: Windows Central
- Нажмите кнопку Далее
Выберите USB-накопитель (или щелкните опцию «Обновить список накопителей», чтобы сделать его доступным).
Источник: Windows Central
- Нажмите кнопку Далее .
- Нажмите кнопку Готово .
После выполнения этих шагов инструмент загрузит файлы и создаст установщик с последними файлами установки, который затем можно использовать для запуска устройства и настройки новой копии Windows 10.
Создание Windows 10 USB с помощью Rufus
Кроме того, вы можете использовать инструмент Rufus для создания установочного носителя для устройств с материнскими платами с прошивкой UEFI или BIOS.
Rufus — это бесплатный инструмент с множеством опций, который поможет вам быстрее создать загрузочный носитель Windows 10. Однако важно помнить, что это сторонний вариант, который Microsoft не поддерживает, поэтому используйте его на свой страх и риск.
Чтобы создать установщик Windows 10 USB с помощью Rufus, подключите USB-накопитель объемом не менее 8 ГБ, а затем выполните следующие действия:
- Открыть страницу загрузки Rufus .
В разделе «Загрузить» щелкните ссылку, чтобы сохранить последнюю версию на своем устройстве.
Источник: Windows Central
- Дважды щелкните файл Rufus-x.xx.exe , чтобы запустить инструмент.
Нажмите кнопку «Настройки » (третья кнопка слева) внизу страницы.
Источник: Windows Central
В разделе «Настройки» используйте раскрывающееся меню Проверить наличие обновлений и выберите опцию Ежедневно .
Источник: Windows Central
Краткий совет: Эти шаги необходимы для включения опции использования инструмента для загрузки ISO-файла Windows 10.
- Нажмите кнопку Закрыть .
- Закройте инструмент Rufus .
- Перезапустите инструмент Rufus .
- В разделе «Устройство» используйте раскрывающееся меню, чтобы выбрать USB-накопитель.
В разделе «Выбор загрузки» нажмите кнопку со стрелкой вниз справа и выберите вариант Загрузить .
Источник: Windows Central
Подсказка: Если у вас уже есть файл ISO, нажмите кнопку Select , выберите файл ISO Windows 10 и перейдите к шагу № .24 .
- Нажмите кнопку Загрузить .
- Используйте раскрывающееся меню «Версия» и выберите вариант Windows 10 .
- Нажмите кнопку Продолжить .
- Выберите вариант 20h3 (сборка 19042.xxx — xxxx.xx) , чтобы загрузить обновление Windows 10 October 2020 Update.
- Нажмите кнопку Продолжить .
- Используйте раскрывающееся меню «Выпуск» и выберите вариант Windows 10 Home / Pro .
- Нажмите кнопку Продолжить .
Используйте раскрывающееся меню «Язык» и выберите язык установки.
Подсказка: Если вы находитесь в США, выберите вариант «Английский», а не «Международный английский».
- Нажмите кнопку Продолжить .
- Используйте раскрывающееся меню «Архитектура» и выберите 32-разрядный или 64-разрядный (рекомендуется).
Нажмите кнопку Загрузить .
Источник: Windows Central
- Выберите расположение папки для загрузки файла ISO.
- Нажмите кнопку Сохранить .
- Используйте раскрывающееся меню «Параметр изображения», чтобы выбрать параметр Стандартная установка Windows .
- Используйте раскрывающееся меню «Схема разделения», чтобы выбрать опцию GPT .
Используйте раскрывающееся меню «Целевая система», чтобы выбрать вариант UEFI (не CSM) .
Источник: Windows Central
Краткое примечание: Если на компьютере установлена устаревшая версия BIOS, выберите вариант MBR для схемы разделов и вариант BIOS (или UEFI-CSM) для целевой системы .
- В разделе «Показать дополнительные свойства диска» не меняйте настройки по умолчанию.
- В поле «Метка тома» введите описательное имя диска — например, «win10_usb».
- В разделах «Файловая система» и «Размер кластера» не меняйте настройки по умолчанию.
- Нажмите кнопку Показать дополнительные параметры формата .
- Выберите Быстрый формат и Создание расширенных файлов этикеток и значков Параметры .
- Нажмите кнопку Пуск .
- Нажмите кнопку ОК для подтверждения.
- Нажмите кнопку Закрыть .
После того, как вы выполните эти шаги, Rufus загрузит ISO-файл с серверов Microsoft и создаст загрузочный носитель для выполнения чистой установки Windows 10.
Как выполнить чистую установку Windows 10
Процесс установки Windows 10 состоит из двух основных частей, включая настройку и готовность к работе (OOBE).В процессе установки вы выберете некоторые из основных параметров, и вы найдете параметры для очистки жесткого диска, настройки разделов и чистой установки Windows 10. Работа в исходном состоянии происходит после установки. завершен, и это этап, на котором вы настраиваете свои параметры, такие как регион, сеть, учетная запись, конфиденциальность и другие параметры.
Процесс чистой установки Windows 10
После того, как вы выполнили инструкции по подготовке, чистая установка Windows 10 на самом деле представляет собой простой процесс.
Предупреждение: Это еще одно дружеское напоминание о том, что этот процесс сотрет все на компьютере. Перед продолжением всегда рекомендуется сделать временную полную резервную копию вашего ПК.
Чтобы выполнить чистую установку Windows 10, выполните следующие действия:
- Запустите устройство с USB-носителем Windows 10.
- При появлении запроса нажмите любую клавишу для загрузки с устройства.
В окне «Установка Windows» нажмите кнопку Далее .
Источник: Windows Central
Подсказка: Если ваш язык, время, валюта и клавиатура отличаются от выбранных по умолчанию, убедитесь, что выбрали правильные настройки, прежде чем продолжить.
Нажмите кнопку Установить сейчас .
Источник: Windows Central
Если вы выполняете переустановку, нажмите У меня нет ключа продукта , чтобы продолжить (при условии, что ваше устройство уже было активировано). В противном случае, если вы устанавливаете Windows 10 впервые, введите ключ продукта.
Источник: Windows Central
- Нажмите кнопку Далее .
Выберите выпуск Windows 10 (если применимо).
Источник: Windows Central
Краткое примечание: Этот выбор должен соответствовать выпуску, который активирует ключ продукта. Если вы не выберете правильную версию, Windows 10 не активируется, и вам придется повторить весь процесс еще раз.
- Нажмите кнопку Далее .
- Выберите вариант Я принимаю условия лицензии , чтобы продолжить.
- Нажмите кнопку Далее .
Щелкните опцию Custom: Install Windows only (Advanced) , чтобы продолжить чистую установку.
Источник: Windows Central
Выберите раздел с текущей установкой (обычно «Диск 0») и нажмите кнопку Удалить .
Подсказка: Если «Диск 0» имеет несколько разделов, вы должны выбрать и удалить каждый раздел, чтобы программа установки могла использовать весь жесткий диск для новой чистой установки.Программа установки Windows 10 автоматически создаст необходимые разделы во время процесса. Также нет необходимости удалять разделы на дополнительных дисках.
Нажмите кнопку Да .
Источник: Windows Central
Выберите пустой диск (диск 0, незанятое пространство).
Источник: Windows Central
- Нажмите кнопку Далее .
После выполнения этих шагов программа установки установит на компьютер новую копию Windows 10.
Если вы планируете вывести устройство из эксплуатации, вы можете остановиться сейчас и позволить новому владельцу завершить все готовые операции. Однако в случае, если вы обновляете свою систему, продолжайте следовать приведенным ниже инструкциям.
Готовность к работе с Windows 10
После настройки вы должны продолжить работу в стандартной конфигурации, чтобы настроить свои предпочтения и создать новую учетную запись.
В этом руководстве представлены стандартные возможности обновления Windows 10 October 2020 Update.Однако в зависимости от устанавливаемой версии действия могут немного отличаться.
Чтобы выполнить OOBE в Windows 10, выполните следующие действия:
Выберите опцию Region .
Источник: Windows Central
- Нажмите кнопку Да .
Выберите вариант раскладки клавиатуры.
Источник: Windows Central
- Нажмите кнопку Да .
Нажмите кнопку Пропустить (если вам не нужно добавлять вторую раскладку клавиатуры).
Краткое примечание: Если вы не используете проводное сетевое соединение, вам придется войти в беспроводную сеть.
Выберите опцию Настроить для личного использования .
Источник: Windows Central
- Нажмите кнопку Далее .
Подтвердите данные своей учетной записи Microsoft, чтобы создать учетную запись.
Источник: Windows Central
Краткое примечание: Рекомендуемый процесс — использовать учетную запись Microsoft. Однако, если вы хотите использовать традиционную локальную учетную запись, вам нужно будет щелкнуть опцию Автономная учетная запись в нижнем левом углу, а затем продолжить работу с инструкциями на экране.
- Нажмите кнопку Далее .
Подтвердите пароль учетной записи.
Источник: Windows Central
- Нажмите кнопку Далее .
Нажмите кнопку Create PIN .
Источник: Windows Central
Создайте четырехзначный PIN-код Windows Hello.
Источник: Windows Central
Совет: Если вы хотите продолжить использование обычного пароля, нажмите кнопку Отмена , чтобы пропустить процесс.
- Выберите настройки конфиденциальности (и не забудьте прокрутить страницу вниз, чтобы просмотреть все доступные настройки).
Нажмите кнопку Принять .
Источник: Windows Central
(Необязательно) Вы можете указать свой номер телефона, а затем нажать кнопку Отправить , чтобы связать свой телефон с устройством. Если вы хотите пропустить этот параметр, нажмите кнопку Сделать позже в нижнем левом углу экрана.
Источник: Windows Central
(необязательно) Нажмите кнопку Далее , чтобы разрешить OneDrive резервное копирование папок рабочего стола, документов и изображений в облако.Если вы используете другую облачную службу или предпочитаете не выгружать файлы в облако, выберите параметр « Only save files to this PC » в нижнем левом углу экрана.
Источник: Windows Central
Нажмите кнопку Нет, спасибо , чтобы пропустить настройку Microsoft 365 (при необходимости).
Источник: Windows Central
Подсказка: Если у вас есть ключ продукта Office, вы можете выбрать вариант У меня есть ключ продукта , и приложения будут автоматически установлены на вашем устройстве.
- (Необязательно) Установите флажок «Разрешить Кортане ответить на« Привет, Кортана », чтобы использовать функцию помощи без помощи рук.
Нажмите кнопку Принять , чтобы разрешить Microsoft собирать личную информацию, чтобы сделать Кортану более личным. Если вас не интересует цифровой помощник, нажмите кнопку Not now , чтобы продолжить.
Источник: Windows Central
После того, как вы выполните эти шаги, новые настройки будут применены к чистой установке Windows 10, и вы сможете увидеть рабочий стол по умолчанию.
Как завершить установку после установки Windows 10
После установки также неплохо проверить, что в Windows 10 отсутствуют какие-либо критические обновления или драйверы и что она правильно активирована.
Установить обновления
Чтобы проверить наличие обновлений в Windows 10, выполните следующие действия:
- Открыть Настройки .
- Нажмите Обновление и безопасность .
- Щелкните Центр обновления Windows .
Нажмите кнопку Проверить наличие обновлений .
Источник: Windows Central
После выполнения этих шагов, если Центр обновления Windows обнаружит какие-либо обновления, он автоматически загрузит и установит их. Для завершения процесса обновления может потребоваться перезагрузка.
Проверить отсутствующие драйверы
Чтобы определить, отсутствуют ли драйверы, выполните следующие действия:
- Открыть Старт .
- Найдите Диспетчер устройств и щелкните верхний результат, чтобы открыть консоль.
Убедитесь, что ни одно из устройств не имеет отметки желтый или красный , и убедитесь, что ничего не указано как неизвестно .
Источник: Windows Central
Если на одном или нескольких устройствах возникают проблемы, вам может потребоваться вручную загрузить и установить последние версии драйверов с веб-сайта поддержки производителя вашего компьютера. Вы можете использовать это руководство для установки драйверов устройств в Windows 10.
Установить недостающие драйверы
В Windows 10 драйверы также могут быть частью дополнительных обновлений.Если вам не хватает одного или нескольких драйверов, вы можете загрузить их из Центра обновления Windows.
Чтобы загрузить отсутствующие драйверы с помощью Центра обновления Windows, выполните следующие действия:
- Открыть Настройки .
- Нажмите Обновление и безопасность .
- Щелкните Центр обновления Windows .
Щелкните опцию Просмотр дополнительных обновлений . Если опция недоступна, значит, в Центре обновления Windows нет обновлений драйверов для вашего устройства.
Источник: Windows Central
- Щелкните раздел «Обновления драйверов ».
Выберите отсутствующий драйвер.
Источник: Windows Central
- Нажмите кнопку Загрузить и установить .
После выполнения этих шагов Центр обновления Windows автоматически загрузит и установит отсутствующие драйверы.
Подтвердите активацию
Чтобы убедиться, что Windows 10 была правильно активирована, выполните следующие действия:
- Открыть Настройки .
- Нажмите Обновление и безопасность .
- Нажмите Активация .
Если Windows 10 успешно активирована, появится одно из следующих сообщений:
- Windows активирована с помощью цифровой лицензии: Установка активирована, но не связана с вашей учетной записью Microsoft.
- Windows активируется цифровой лицензией, связанной с вашей учетной записью Microsoft: Установка активирована, и лицензия привязана к вашей учетной записи Microsoft.
Источник: Windows Central
В случае, если Windows 10 не активировалась, устройство попытается повторно активировать позже. Если через пару дней у вас все еще возникают проблемы, вы можете использовать средство устранения неполадок активации для активации.
Переустановите приложения
Пришло время переустановить ваши приложения, включая предпочитаемый вами веб-браузер, например Google Chrome, Mozilla Firefox или Opera, для просмотра веб-страниц.
Если вы используете Spotify или iTunes для прослушивания мелодий во время работы или серфинга в Интернете, вы можете загрузить эти и другие приложения из Microsoft Store.
Кроме того, сейчас хорошее время для загрузки и установки набора приложений Office, чтобы начать работать с Word, Excel, PowerPoint и управлять электронной почтой с помощью Outlook.
Восстановить файлы из резервной копии
Последнее, что осталось сделать, это восстановить файлы из резервной копии. Если вы ранее настроили резервное копирование файлов с помощью OneDrive, данные уже должны быть доступны в папке OneDrive, но если приложение не настраивалось автоматически, вы можете использовать это руководство.
В случае, если у вас есть резервная копия файлов на внешнем диске, повторно подключите хранилище, чтобы восстановить данные в папки учетной записи по умолчанию.
Чтобы восстановить файлы из предыдущей резервной копии, выполните следующие действия:
- Открыть Проводник .
- В разделе This PC на левой панели выберите внешний диск с файлами.
- Выберите папки с файлом, который вы хотите восстановить.
Щелкните меню Копировать в на вкладке «Главная».
Источник: Windows Central
- Выберите опцию Выбрать местоположение .
- Выберите место назначения для восстановления файлов — например, папку Documents .
- Нажмите кнопку Копировать .
После того, как вы выполните эти шаги, файлы будут восстановлены в указанном вами месте.
Хотя вы можете запустить чистую установку с помощью Media Creation Tool без USB-носителя и даже с помощью параметра «Сбросить этот компьютер» в настройках восстановления, эти методы имеют свои ограничения и не всегда работают должным образом.
Если вы хотите убедиться, что вы выполняете действительно чистую установку, использование загрузочного носителя — лучшая альтернатива.
Дополнительные ресурсы по Windows 10
Чтобы получить дополнительные полезные статьи, статьи и ответы на распространенные вопросы о Windows 10, посетите следующие ресурсы:
Мы можем получать комиссию за покупки, используя наши ссылки. Узнать больше.
Установка Windows 7 с USB-накопителя AnyBurn может легко создать загрузочный USB-накопитель с Windows 7, поэтому вы можете Шаг 1. Создание загрузочного USB-накопителя:
Если в описанном выше процессе ошибок не возникло, вы должны быть Шаг 2: Настройка BIOS: Теперь вам следует перезагрузиться и войти в конфигурацию BIOS, чтобы
Пожалуйста, будьте осторожны при изменении настроек BIOS, вы можете серьезно испортить свою систему, указав неверные Шаг 3. Загрузка и настройка Windows 7 с USB-накопителя. Предполагается, что вы правильно настроили BIOS и USB Если он не работает, проверьте следующее перед
Примечание. Приведенное выше руководство работает с Windows 7.Это также работает для |
Как установить Windows 10, 8.1, Windows 7 с USB-накопителем
Привет, ребята, сегодня я собираюсь показать вам лучший способ установить операционную систему Windows и ОС Linux без использования DVD-диска, но только с USB-накопителем.Я понял, что установка операционных систем Windows и Linux пугает некоторых людей, хотя это относительно простая задача.
Многие люди отдают свой компьютер местным экспертам для переустановки по более высоким ценам, но это задача, которую они могут выполнить самостоятельно. Метод, который я собираюсь показать вам, — это чистая установка, а не обновление. Итак, приступим.
Требования:
- ISO-образ операционной системы Windows.
- ISO-образ Linux Distro, если вы хотите использовать Linux
- USB-флеш-накопитель; размер будет зависеть от размера ISO-образа, который вы хотите установить.
- Yumi Программное обеспечение, которое вы можете загрузить по ссылкам, указанным ниже.
Yumi для Windows
Yumi для Ubuntu Linux
Yumi для Debian Linux
Альтернативы Yumi:
SARDU — Multiboot USB Creator (Windows)
Действия, которые необходимо выполнить:
Запустите программу Yumi.exe, которую вы загрузили с Ссылка выше.
2. Нажмите «Показать все диски» и выберите внешний USB-накопитель
3. Затем нажмите «Выбрать дистрибутив» и выберите установщик Windows Vista 7/8.
4. Нажмите кнопку «Обзор, чтобы выбрать ISO» и перейдите к местоположению вашего ISO-образа.
5. Нажмите кнопку создания и дождитесь завершения создания.
6. Перезагрузите компьютер и выберите вариант «Загрузка с USB». Это будет зависеть от настроек BIOS. Вы можете выполнить поиск в Google о том, как загрузиться с USB-накопителя для вашего конкретного компьютера. Большинство компьютеров будут использовать клавиши F12 F, F9 | F10, F2 и символ ESC для входа в настройки Bios.
7. Вы увидите меню многозагрузочной программы установки YUMI.Выберите свою операционную систему в меню и начните установку.
Готово, установите и загрузитесь с новой установкой Windows. Этот процесс работает с Windows 7, Windows 8, Windows 8.1, Windows 10 Preview и ВСЕМИ дистрибутивами LINUX.
Вышеупомянутый метод также будет работать для дистрибутивов Linux. Вам просто нужно указать дистрибутив Linux, который вы хотите использовать.
Как установить Windows с USB
Нужно установить Windows с USB? Вот как это сделать, найти ключ продукта Windows и как загрузить файлы Windows ISO… законно. Поэтому, если вы потеряли DVD с Windows или у вас его никогда не было, вы все равно можете переустановить Windows без него.
Но вы здесь, чтобы узнать, как установить Windows на USB-накопитель, поэтому вот основные шаги
- Загрузите MIcrosoft Media Creation Tool
- Запускаем и выбираем какая версия Windows вам нужна
- Windows будет скачана
- Подключите USB-накопитель
- Будет создан загрузочный диск с Windows
Как мне поставить Windows на USB-накопитель?
Во-первых, убедитесь, что у вас есть ключ продукта Windows.Вот несколько советов по поиску ключа Windows.
Вам необходимо знать, для какой версии Windows у вас есть ключ продукта, например, для 64-разрядной версии Windows 7 Home Premium. Это может быть напечатано на наклейке, но если нет, вы можете перейти в Панель управления, затем «Система и безопасность» и «Система».
Наряду с другой информацией о вашем ПК или ноутбуке, это точно скажет вам версию Windows. Ключи Windows обычно работают как с 32-, так и с 64-разрядными версиями, но вы не можете загрузить профессиональную версию, если ваш ключ предназначен для домашней версии.Все компьютеры в наши дни 64-битные.
Windows 10
Если вам нужно установить Windows 10, вы можете загрузить инструмент Microsoft Media Creation. Это проведет вас через весь процесс загрузки нужной версии, а затем ее записи на DVD или создания загрузочного USB-накопителя.
Окна 8
Windows 8 сложнее, потому что вы не можете загрузить ISO-образ Windows 8, только Windows 8.1. Непонятная часть заключается в том, что клавиша Windows 8 не работает с Windows 8.1 ISO, поэтому, если у вас есть только ключ WIndows 8, вам нужно будет использовать инструмент загрузки Windows и Office ISO ниже, чтобы получить Windows 8. Затем вы можете обновить его до Windows 8.1.
Если у вас есть ключ Windows 8.1, вы можете загрузить Windows 8.1 с сайта Microsoft. Как и в Windows 10, это делается с помощью Media Creation Tool, который дает вам возможность создать USB или DVD или даже преобразовать загруженные файлы в один файл ISO для безопасного хранения.
Windows 7
Вы по-прежнему можете скачать ISO-файлы Windows 7 с веб-сайта Microsoft.Но для этого вам понадобится ключ продукта. И, как мы уже говорили выше, это не может быть OEM-ключ от вашего ноутбука Dell или Sony. Если у вас есть только OEM-ключ, используйте инструмент загрузки Windows и Office ISO ниже
.
Как и в случае с другими версиями Windows, загрузка будет выполняться с помощью Media Creation Tool, и это самый простой и удобный способ для большинства людей.
Средство загрузки Microsoft Windows и Office ISO
Вы можете бесплатно загрузить Microsoft Windows и Office ISO Download Tool, чтобы легально получить файлы ISO для различных версий Windows.После установки запустите его и снимите флажок «Экспертный просмотр». Теперь выберите между Windows 7, 8, 8.1 и 10 (и даже 10 Insider Preview), возможно, вам придется немного подождать, пока инструмент создаст список из множества различных доступных версий. Отобразится раскрывающееся меню «Выбрать выпуск», как на изображении ниже.
После этого выберите свой язык и 32- или 64-разрядную версию (скорее всего, последнюю), а затем нажмите кнопку «Загрузить».
Как установить Windows с USB-накопителя?
На этом этапе, особенно если вы планируете выполнить новую установку и отформатировать жесткий диск как часть процесса, убедитесь, что вы создали резервные копии всех своих документов, музыки, фотографий, видео и других файлов, которые вы не используете. не хочу проигрывать.
Затем выключите компьютер и вставьте флэш-накопитель USB (или DVD). Теперь включите компьютер, и он должен загрузиться с диска или привода. В противном случае вам нужно будет войти в BIOS и изменить порядок загрузки, чтобы отдавать предпочтение дисководу DVD или USB.
Когда вы загружаете компьютер с диска или USB-накопителя, он должен сначала предоставить возможность выбрать язык и, возможно, также точную версию для установки. Просто убедитесь, что вы выбрали правильные настройки.
Продолжайте следовать инструкциям на экране для установки Windows.Если вас спросят, хотите ли вы обновить или выполнить новую (чистую) установку, по возможности выберите последний вариант. Это приведет к очистке вашего жесткого диска и является лучшим выбором для большинства людей, поскольку он не переносит весь мусор (и, возможно, вирусы и вредоносные программы) из вашей старой установки Windows. Это повышает производительность и использует меньше места на диске.
ПРИМЕЧАНИЕ: Если ваш жесткий диск разделен на несколько разделов, вам нужно будет выбрать тот, на котором ранее была установлена Windows.Будьте осторожны, не устанавливайте его на отдельный раздел, содержащий резервные копии или личные файлы.
Часто можно определить, какой из них правильный, посмотрев на столбец «Общий размер», а также на тип, поскольку Windows должна находиться на основном разделе, чтобы быть загрузочной. И если вы знаете, что не хотите ничего хранить на жестком диске, можно безопасно выбрать каждый раздел и удалить его, чтобы полностью начать заново.
Подробнее см. Как отформатировать жесткий диск
Остальная часть процесса установки не требует пояснений, но вы найдете более подробную информацию в наших руководствах Как установить Windows 10 и Как переустановить Windows.
Устранение проблем при установке Windows 10/8 / 8.1 / 7 USB
- Введение
- Как установить Windows 10/8 / 8.1 / 7 с USB-накопителя
- Режим загрузки UEFI
- Справочная таблица по загрузке UEFI
- Сводка
1. Введение:
Установка Microsoft Windows в настоящее время в основном осуществляется с помощью USB-накопителей. Этот метод более удобен по сравнению с традиционным методом привода CD / DVD. Однако небольшое количество пользователей все еще может использовать традиционные приводы CD / DVD для установки Windows из-за их простоты.В этой статье основное внимание уделяется подготовке внешних загрузочных USB-накопителей, которыми могут быть внешние USB-накопители или внешние жесткие USB-накопители. Однако то же правило будет применяться, если вы используете привод CD / DVD с небольшой разницей.
Современные системы эволюционировали в способах загрузки операционной системы и стали более сложными. Например, Microsoft Windows 10 в основном устанавливается с помощью загрузочного USB-накопителя. Это руководство направлено на устранение неудачной установки Windows 10 с USB-накопителя и правильную процедуру устранения и предотвращения проблем с загрузкой Windows.
Если Windows 10 не загружается или вам не удалось установить Windows, сначала проверьте приведенную ниже таблицу загрузки. Чтобы упростить параметры процесса загрузки, мы разработали уникальную загрузочную таблицу UEFI / MBR, которую пользователи могут использовать в качестве справочного руководства. , когда они сталкиваются с проблемами загрузки, такими как Windows 10 не загружается, см. Раздел 4 ниже.
Если на вашем компьютере Windows 10 не загружается после обновления или Windows 10 не запускается и зависает в цикле автоматического восстановления, пожалуйста, ознакомьтесь с нашим руководством по разделу блогов. Windows 10 не запускается.Для получения дополнительных советов по устранению неполадок ПК см. Нашу страницу советов по устранению неполадок при ремонте ПК, а полные списки наших текущих блогов ПК см. В разделе «Блоги».
2. Как установить Windows 10/8 / 8.1 / 7 с USB-накопителя:
В этом разделе мы покажем вам, как установить Windows 10 с USB-накопителя. Эта инструкция применима ко всем операционным системам Microsoft Windows, включая:
■ Установка Windows 10 с USB-накопителя.
■ Установка Windows 8.1 с USB-накопителя.
■ Установка Windows 8 с USB-накопителя.
■ Установка Windows 7 с USB-накопителя.
Формат установочных файлов на USB-накопителе должен соответствовать требованиям для успешной установки Windows.
Однако можно предположить, что большинство современных установочных файлов ISO для современных систем или утилит совместимы с UEFI. Для сравнения, если у вас старый компьютер, он может быть несовместим с UEFI, поэтому вам необходимо соответствующим образом настроить параметры BIOS и формат жесткого диска, как описано ниже.
Экран установки Microsoft Windows
Для установки Windows 10/8/8.1/7 в режиме UEFI:
Эта процедура предназначена для установки Windows из файла ISO (Вы можете использовать эту пошаговую процедуру для подготовки любого загрузочного носителя, а не только Microsoft Windows)
1. Загрузите файл Windows ISO, убедитесь, что он совместим с UEFI, т.е. готов к UEFI. (Должна быть папка (EFI \ boot \ bootx64
2. Используйте утилиту Rufus для создания загрузочного носителя, выберите режим UEFI.
3. Переведите системную BIOS в режим UEFI.
4. Отключите безопасную загрузку в системе Bios.
5 2. Выберите загрузку с USB в загрузочном порядке в системном BIOS.
6. Жесткий диск должен иметь формат GPT, иначе программа установки должна автоматически форматировать ваш диск.
7. После установки Microsoft Windows зайдите в системный BIOS и снова включите безопасную загрузку.
Для установки Windows в устаревшем режиме (Windows 7, Windows 8 / 8.1 или Windows 10):
Это идеальный вариант для компьютеров старого типа или, в частности, для установки Windows 7.
1. Загрузите файл ISO, убедитесь, что он совместим с MBR. (Не содержит папки EFI).
2. Используйте утилиту Rufus для создания загрузочного носителя, выберите режим MBR.
3. Переведите системную BIOS в режим Legacy или CSM (модуль поддержки совместимости).
4. Выберите загрузку с USB в загрузочном порядке в системном BIOS.
5. Жесткий диск должен иметь стандартный тип MBR, иначе программа установки должна автоматически форматировать ваш диск.
Сообщения об ошибках загрузки EFI:
Если вы столкнулись с сообщениями об ошибках загрузки EFI при загрузке с USB-носителя или ваш загрузочный USB-накопитель не отображается (загрузочное устройство не обнаружено), проверьте следующее:
■ Отключите параметр безопасной загрузки в биос.
■ Отключите опцию быстрой загрузки в BIOS, если таковая имеется.
■ Включите загрузку Uefi в опциях Bios.
■ Отформатируйте USB-носитель с помощью FAT32 или используйте утилиту Rufus.
■ Убедитесь, что файл USB ISO совместим с UEFI.
■ Установите для параметра Bios значение CSM (последнее средство).
Это позволит успешно загрузиться с установочного носителя и предотвратить появление экранов ошибок. Однако, пожалуйста, повторно включите опцию безопасной загрузки после завершения установки для дополнительной защиты вашей системы. Пожалуйста, используйте нашу справочную таблицу загрузки ниже в разделе 4 для устранения ошибок загрузки.
Подготовьте USB-носитель для загрузочной установки:
Для установки Windows с USB-носителя вам потребуется специальная утилита, чтобы сделать USB-накопитель загрузочным. Самая распространенная утилита предоставляется Microsoft и известна как установочный носитель Windows. Альтернативный вариант — использовать утилиту Rufus, поскольку она имеет очень гибкий подход. В отличие от инструмента Microsoft, эта утилита имеет множество опций, которые можно настроить в соответствии с вашими требованиями.
Параметры аппаратного BIOS
также должны иметь правильные настройки, чтобы система могла загружаться.Обычно доступ к параметрам BIOS осуществляется нажатием специальной функциональной клавиши, такой как F2, после включения системы. Например, для загрузки Windows 7 в режиме UEFI у вас должна быть поддерживаемая материнская плата с включенным режимом efi. На рисунке ниже показан экран BIOS, снятый с компьютера Dell. Современные системы обычно включают четыре варианта загрузки: Legacy MBR, Legacy UEFI (CSM), только UEFI и безопасная загрузка. Еще раз, эти параметры должны быть согласованы с форматом внутреннего жесткого диска и типом загрузочного носителя.
Параметры загрузки BIOS ПК
Убедитесь, что ваш жесткий диск отформатирован как GPT, если вы выбрали формат UEFI в опции BIOS. Процесс форматирования выполняется автоматически с помощью файла ISO Windows, и вам не нужно об этом беспокоиться.
Если вы столкнетесь с другими ошибками в процессе установки, пожалуйста, проверьте справочную таблицу загрузки ниже в разделе 4, чтобы решить ваши проблемы.
3. Режим загрузки UEFI:
Если ваша Windows 10 не запускается после обновления или Windows 10 не загружается и застряла в автоматическом восстановлении, пожалуйста, посетите наш блог Windows 10 не запускается для получения дальнейших инструкций.
Новый стандарт BIOS, известный как UEFI, был представлен в 2012 году. Microsoft Windows 8 была первой версией, использующей эту новую технологию, за ней последовала Microsoft Windows 10. Напротив, Microsoft Windows 7 обычно устанавливается с использованием формата диска MBR.
Общий вопрос: Uefi vs Legacy , Uefi vs MBR или Uefi vs Bios , в чем разница?
Новый метод загрузки Uefi внес новые улучшения в традиционный устаревший BIOS на основе MBR.Среди этих улучшений: повышенная безопасность, более быстрое время загрузки, увеличенное количество возможных разделов и поддержка жестких дисков размером более 2 ТБ. Обратите внимание, что устаревший режим загрузки также называется MBR или традиционным Bios.
Для успешной загрузки в режиме UEFI должно быть выполнено множество условий:
- 64-битная операционная система (с небольшими исключениями).
- Раздел жесткого диска на основе GPT.
- Дополнительный раздел FAT32 для файлов загрузки.
В устаревшем формате MBR жесткие диски могут иметь до 4 основных разделов с форматом NTFS / FAT32, а загрузочные файлы хранятся внутри системного раздела, обычно диска C. Однако в режиме UEFI для хранения загрузочных файлов требуется раздел FAT32. Это дополнение к стандартному системному диску, который обычно имеет формат ANTS. Кроме того, для режима UEFI Bios жесткий диск должен быть инициализирован как формат GPT.
Существует кроссплатформенный режим загрузки, известный как CSM (модуль поддержки совместимости), который доступен в некоторых современных компьютерных системах Bios.В этом режиме загрузки можно загрузить устаревшую операционную систему в современной установке Uefi.
Так в чем разница между Uefi и CSM , или Uefi против CSM , спросите вы?
Режим загрузки CSM — одна из наиболее неправильно понимаемых концепций, и люди просто ошибочно полагают, что это еще один устаревший режим. Фактически, основная цель режима загрузки CSM — позволить устаревшим носителям / системе загружаться на оборудовании UEFI.
Например, если у вас есть загрузочный USB-носитель Uefi или жесткий диск с операционной системой Windows 10, он будет загружаться в режимах Uefi или CSM, но не в устаревшем Bios.Точно так же, если ваш USB-носитель или жесткий диск является устаревшим, например Windows 7, он будет загружаться как с устаревшими вариантами, так и с параметрами CSM Bios. В следующем разделе более подробно описаны все эти режимы загрузки и способы успешной загрузки системы.
Наконец, есть некоторые утилиты, которые могут производить гибридную загрузку с внешних USB-накопителей, то есть могут загружаться как в системах BIOS, так и в системах UEFI. В этом случае загрузочный USB-накопитель можно использовать как в старых, так и в новых аппаратных системах. Предостережение заключается в том, что эта настройка ненадежна и может потребовать некоторых изменений в параметрах загрузки вашего BIOS.
4. Справочная таблица загрузки UEFI:
Чтобы упростить процесс загрузки, мы создали загрузочную таблицу UEFI / MBR, как показано ниже. Зеленая область показывает условия для успешного процесса загрузки, тогда как область, показанная красным, отображает неудачный процесс загрузки. Столбец (Legacy \ Uefi) более известен как режим загрузки CSM. Если вы можете сопоставить настройки вашего оборудования (материнской платы), загрузочного USB / CD-привода и внутреннего жесткого диска, только тогда ваша система загрузится правильно.
Справочная таблица загрузки UEFI / MBR
В приведенной выше таблице предполагаются следующие возможные комбинации:
- 2 формата жестких дисков (MBR, GPT).
- 3 настройки BIOS материнской платы (устаревшая версия BIOS, устаревшая версия uefi, uefi).
- 4 настройки внешнего USB-накопителя (iso-uefi-fat32, iso-uefi-ntfs, iso-mbr-fat32, iso-mbr-ntfs).
Итак, теоретически существуют возможные комбинации событий в сумме (2 x 3 x 4 = 24). Эти комбинации не высечены в камне, и их можно расширить, включив в них дополнительные вариации, такие как; безопасная загрузка, NTFS, FAT32 и т. д.Однако более практично уменьшить размер эталонной загрузочной таблицы совместимости, чтобы сделать ее более удобной и упростить.
Справочная таблица загрузки UEFI / MBR включает некоторые предположения, которые были сделаны и упоминаются в легендах под таблицей. Например, настройка параметра безопасной загрузки может повлиять на успешность процесса загрузки. Поэтому рекомендуется отключить этот параметр во время процесса установки и снова включить его после завершения установки Windows.
Если вы используете загрузочный привод CD / DVD вместо USB-накопителя, то предложенная ниже справочная таблица загрузки по-прежнему будет применяться. Однако вы можете столкнуться с улучшенной совместимостью при загрузке CD / DVD, содержащего файлы UEFI. Это означает, что CD / DVD, содержащие образы на основе формата UEFI, могут по-прежнему загружаться как в устаревшем режиме, так и в режиме UEFI. Если компакт-диск содержит только стандартные файлы MBR, он будет загружаться только с устаревшими настройками.
5. Резюме:
Для успешной загрузки обратите внимание на следующее:
- Используйте справочную загрузочную таблицу UEFI / MBR, чтобы проверить правильность ваших настроек.
- MBR должна использоваться только со старыми системами или 32-битными версиями ОС.
- Новые компьютеры должны использовать схему UEFI, где это возможно, для преимуществ, упомянутых ранее.
- Отключите безопасную загрузку, если вы используете измененные файлы ISO или возникают проблемы с загрузкой. Не забудьте снова включить эту опцию, чтобы обезопасить вашу систему.
- UEFI будет работать только с 64-битными системами (за небольшими исключениями).
- UEFI требует жесткого диска на основе GPT.
- UEFI хранит загрузочный файл в отдельном разделе FAT32.
- ЕСЛИ ваш загрузочный ISO-образ основан на UEFI и содержит файл размером более 4 ГБ, тогда вам понадобятся два раздела на USB-накопителе. Первый раздел должен быть FAT32 для хранения файлов загрузки и стандартным разделом NTFS для хранения системных файлов. Доступны такие утилиты, как Rufus, которые автоматически разбивают USB-накопитель на разделы в соответствии с этими требованиями.
- Если вы все еще используете привод CD / DVD, справочная загрузочная таблица MBR / UEFI остается действительной.Однако, в зависимости от вашего оборудования, вы можете обнаружить, что оно немного более гибко с загрузкой UEFI. Например, вы можете загрузить UEFI DVD в устаревшем режиме.
- Предлагаемая таблица загрузки также действительна для любого загружаемого программного обеспечения / утилиты, а не только для программного обеспечения Microsoft Windows.
Схема
Наконец, если ваша система уже отформатирована и вы измените параметры BIOS, ваша система может не загрузиться успешно. Еще раз воспользуйтесь предложенной выше таблицей загрузки, чтобы проверить совместимость всех установленных параметров.Эта процедура, если следовать ей, поможет вам восстановить любую систему, а не только Windows 10, которая не работает или не загружается должным образом.
Как создать загрузочный установочный носитель для Windows с помощью Windows Media Creation Tool — CyberPowerPC Help Center
Если вы хотите установить или переустановить Windows 7, Windows 8.1 или Windows 10, вы можете перейти на сайт загрузки программного обеспечения и создать свой собственный установочный носитель с помощью USB-накопителя или DVD.
Резервное копирование файлов перед продолжением
Резервное копирование файлов очень важно и лучший способ предотвратить потерю данных.
ВАЖНО : Следующие шаги могут полностью стереть все данные с дисков. Перед использованием следующих команд убедитесь, что вы создали резервную копию всех важных данных. Вы должны ВСЕГДА создавать резервные копии своих данных перед выполнением таких серьезных изменений, как это. Резервное копирование вашей системы довольно просто и легко сделать, просто следуйте этим инструкциям в статье Резервное копирование и восстановление в Windows 10, а затем следуйте инструкциям на экране, чтобы продолжить.
Перед тем, как перейти на сайт загрузки, вам понадобится:
ПК с надежным подключением к Интернету Время загрузки 4 ГБ зависит от вашего подключения к Интернету.
Флэш-накопитель USB или DVD Пустой флеш-накопитель USB или DVD с не менее 5 ГБ свободного места. Для использования DVD требуется записывающее устройство DVD и программное обеспечение на компьютере, который вы используете для создания носителя, а также DVD-плеер на компьютере, на котором вы хотите установить Windows.
Ключ продукта Ключ продукта из 25 символов.
Примечание: С 2018 года все компьютеры CyberPowerPC теперь построены с цифровым ключом, встроенным в материнскую плату, который является уникальным только для этой материнской платы.Если вы переустанавливаете Windows на компьютер с исходной материнской платой, вам не понадобится ключ продукта, поскольку он будет автоматически зарегистрирован Windows. Однако, если вы переустанавливаете Windows на старый компьютер, вы, скорее всего, найдете ключ продукта Windows, напечатанный на этикетке, прикрепленной к боковой панели компьютера.
Дополнительные требования и пошаговые инструкции вы найдете на веб-сайте загрузки программного обеспечения. Выберите ссылку, соответствующую вашей версии Windows.На этой странице в разделе «Создать установочный носитель Windows» нажмите кнопку «Загрузить сейчас».
Windows 10
Использование инструмента для создания установочного носителя
- Нажмите Загрузить инструмент сейчас , чтобы загрузить MediaCreationToolXXXX.exe
(Если вас попросят указать место загрузки, не загружайте его на USB-накопитель, который вы собираетесь использовать позже в качестве загрузочного.) - После завершения загрузки найдите файл на своем компьютере, куда вы его загрузили, и дважды щелкните файл MediaCreationToolXXXX.exe для запуска приложения. Чтобы запустить этот инструмент, вы должны быть администратором.
(XXXX — справочный номер текущей версии, поэтому он может отличаться) - Может появиться всплывающее окно с просьбой разрешить приложению вносить изменения в ваш компьютер (, рис. 1, ). Щелкните Да , чтобы продолжить.
Рисунок 1: Запуск средства создания носителя
- Если вы согласны с условиями лицензии, выберите Принять .
- На Что вы хотите сделать? На странице выберите Создать установочный носитель для другого ПК , а затем нажмите Далее.
- Выберите язык, выпуск ( выберите Windows 10, ) и архитектуру ( выберите 64-разрядную версию ) для Windows 10.
- Выберите, какой носитель вы хотите использовать:
- USB-накопитель (рекомендуется). Подключите чистый USB-накопитель с объемом свободного пространства не менее 8 ГБ. Любое содержимое на флешке будет удалено.
- ISO файл. Сохраните файл ISO на свой компьютер, который можно использовать для создания DVD. После загрузки файла вы можете перейти в папку, в которой он сохранен, или выбрать «Открыть устройство записи DVD» и следовать инструкциям по записи файла на DVD.
- USB-накопитель (рекомендуется). Подключите чистый USB-накопитель с объемом свободного пространства не менее 8 ГБ. Любое содержимое на флешке будет удалено.
- После создания установочного носителя выполните следующие действия, чтобы использовать его.
- После выполнения шагов по установке Windows 10 убедитесь, что у вас установлены все необходимые драйверы устройств. Чтобы проверить наличие обновлений сейчас, нажмите кнопку «Пуск», затем перейдите в «Параметры»> «Обновление и безопасность»> «Центр обновления Windows» и выберите «Проверить наличие обновлений». Вы также можете посетить сайт поддержки производителя вашего устройства для получения дополнительных драйверов, которые могут потребоваться.
Использование созданного установочного носителя
- Подключите флэш-накопитель USB или вставьте DVD-диск в компьютер, на котором вы хотите установить Windows 10.
- Перезагрузите ваш компьютер.
- При нажатии кнопки питания компьютера и наблюдении за появлением логотипа CyberPowerPC или логотипа производителя материнской платы (MSI, Gigabyte, ASUS, ASRock).
- Когда появится логотип, нажмите следующую F (функциональную) клавишу несколько раз в зависимости от марки вашей материнской платы, чтобы загрузить меню загрузки.
- Материнские платы MSI, ASRock или CyberPowerPC: F11
- Гигабайт: F12
- ASUS: F8
- Если это меню не появляется, попробуйте еще раз перезагрузить компьютер и повторите описанный выше шаг.
- Когда откроется меню загрузки, выберите оптический или USB-накопитель с установочным носителем Windows и нажмите Enter.
- При использовании UEFI обязательно выберите правильный вариант загрузки (пример: запоминающее устройство UEFI-USB)
- Когда появится окно «Установка Windows 10», убедитесь, что в полях «Язык», «Время», «Валюта» и «Метод клавиатуры» указаны правильные настройки.
- На первом экране нажмите Установить сейчас
- На странице «Установка Windows» выберите язык, время и настройки клавиатуры, а затем выберите Далее .
- Установите флажок внизу, чтобы принять условия лицензии, а затем щелкните Далее .
Рисунок 2: Примите условия лицензии
- Выберите Custom ( Рисунок 3 ) из Какой тип установки вы хотите? Окно .
Рисунок 3: Выбор выборочной установки
- Следуйте инструкциям по установке, пока не дойдете до раздела установки «Где вы хотите установить Windows?» .
- Выберите каждый Диск 0 Раздел и нажмите Удалить , чтобы удалить раздел. Убедитесь, что вы удалили все версии диска 0. ( Рисунок 4 ) Если у вас нет диска 0, возможно, у вас есть только диск 1, тогда вы можете удалить все версии диска 1 вместо этого.
Рисунок 4: Удаление разделов
- После завершения вы должны увидеть один Нераспределенное пространство диска 0 ( Рисунок 5 )
Рисунок 5: Нераспределенное пространство
- Selected Drive 0 Unallocated Space и нажмите Next , чтобы начать установку
- Выполните остальную часть процесса установки, чтобы завершить установку Windows.
как установить windows 7 в ноутбук hp через usb
Например, USB-клавиатура и мышь могут не работать в мастере установки Windows 7, или установщик может потребовать загрузить драйверы для вашего… Как только вы нажмете кнопку включения, сразу же начните нажимать кнопку Esc (например, касание-касание -кран).Включите компьютер. Подключите флешку к новому ПК. Выберите «Выборочная установка» и нажмите «Далее». Дистрибутив Windows 7 RTM не поддерживает USB 3.0 прямо из коробки, и вы можете столкнуться с некоторыми проблемами при установке Windows 7 на компьютер / ноутбук, имеющий только порты USB 3.0 (большинство современных устройств, выпущенных после 2015 года, имеют только Порты USB3). Нажмите «Установить сейчас». Программа установки Windows 10 предложит вам ввести ключ продукта несколько раз во время установки. 3. Выберите F9, чтобы открыть параметры загрузки. FlashBoot подготовит установку Windows на USB-накопителе со встроенными драйверами, поэтому вы можете легко и быстро установить Windows 7 на любой новый компьютер, включая платформы Skylake, Kabylake и Ryzen.Чтобы установить Windows 7, сначала перезагрузите компьютер и введите код на экране для доступа к BIOS вашего компьютера, обычно это Delete, Escape, F10. Этот документ относится к компьютерам HP и Compaq, на которых установлена Windows 7. Как установить windows 7 в ноутбук hp pavilion g4 Шаг 1. Загрузите Windows-7-ultimate 64-iso windows 7, загрузите или запишите мне дальше, видео это ченел пр он Шаг 2. Дальнейшее чтение. Открыть из. FlashBoot также может интегрировать любые пользовательские драйверы (.inf +.sys + .cat файлы). Это должно открыть меню запуска HP. Справочные форумы по Windows 7 Справка и поддержка по Windows 7 Установка и настройка »Windows 7: Установите windows 7 x64 ultimate на ноутбук HP UEFI… Если вы хотите установить Windows через USB-порт… Примите условия лицензии и нажмите Далее. Вот Как установить Windows 7 на HP 250 G6? 13. Если вы изначально выполняли обновление с Windows 7 или Windows 8 / 8.1, выберите вариант «У меня нет ключа» и «Сделать это позже». Название Pavilion относится как к линейке настольных компьютеров, так и ноутбуков для офиса и дома.В этом документе объясняется, как вернуть компьютер в исходное заводское состояние при поставке, и он разделен на разделы, основанные на различных способах восстановления системы. Может отобразиться уведомление «Установка программного обеспечения драйвера устройства». Как видно на снимке экрана, USB-накопитель, используемый для установки Windows 7, является MBR-диском, что означает, что он может загружать только ПК с включенным режимом загрузки Legacy. Как импортировать файлы с USB-накопителя в Windows 10. Начнется установка Windows. У меня есть розничная лицензия на Windows 7, я получил ее от DreamSpark.Чтобы сбросить пароль, см. Управляемое решение HP — Невозможно войти в Windows. Вставьте предварительно подготовленный USB-накопитель Windows. Во время включения, в зависимости от вашего ноутбука, вы должны нажать либо ESC, либо F2, либо F8, либо F10 или Del, чтобы войти в BIOS. О HP Pavilion. Сначала вам нужен ISO-файл Windows 10, затем вам понадобится загрузочный носитель, такой как флешка или DVD, а затем записать ISO на носитель. Из этой статьи вы узнаете, как установить Windows 7 на компьютер с Windows, используя USB-накопитель вместо установочного диска.После ремонта вы можете переустановить Windows 10. Она быстрая, универсальная и есть практически на каждом современном устройстве, но вам нужны правильные драйверы, чтобы заставить ее работать. 7. Я извлек файл Windows 7 Professional с помощью ZIP-архива и понял, что мне нужно использовать инструмент загрузки. После ремонта вы можете переустановить Windows 10. Если ваш компьютер будет отправлен в сервисный центр для ремонта после установки Windows 10, ваш компьютер может быть повторно скопирован с исходной операционной системой Windows, а Windows 10 может быть удалена.Как только вы войдете в BIOS, выберите меню «Параметры загрузки» и выберите дисковод для компакт-дисков в качестве первого загрузочного устройства вашего компьютера. Нажмите «Этот компьютер»… Подключите загрузочный установщик USB для Windows к свободному порту USB 2.0. Наш форум посвящен тому, чтобы помочь вам найти поддержку и решения любых проблем, связанных с вашим ПК с Windows 7, будь то Dell, HP, Acer, Asus или нестандартная сборка. Для вашего удобства FlashBoot содержит встроенные драйверы USB 3.x, NVMe и RAID. Как установить Windows 7 на HP 250 G6 с USB.После установки Windows перезагружается, а затем появляется сообщение: «Не удалось запустить Windows. Существует множество бесплатных инструментов, которые позволяют выполнить описанное выше. 12. Затем нажмите кнопку« Сохранить », чтобы сохранить настройки и выключить компьютер. 4. Если ваш компьютер отправлен в ремонт после установки Windows 10, ваш компьютер может быть воссоздан заново с исходной операционной системой Windows и удаленной Windows 10. 8. Шаг 3. Установите Windows на новый компьютер. ключ продукта Windows 7, вам необходимо приобрести его, прежде чем вы сможете загрузить Windows 7.Выберите диск с незанятым пространством и нажмите Далее. Откройте страницу загрузки Windows 7, прокрутите вниз, введите ключ продукта Windows 7 и нажмите «Подтвердить», выберите язык и нажмите «Подтвердить», а затем нажмите либо 32-разрядная загрузка, либо 64-разрядная загрузка в середине страницы. Из этого поста вы можете загрузить и установить последние версии USB-драйверов Android на свои платформы Windows и Mac. Они всегда имеют расширение файла: .ISO. Выберите… Вставьте драйвер USB с ISO-файлом Windows 7 в портативный компьютер> Перезагрузите ноутбук> быстро нажмите клавишу BIOS, чтобы войти в BIOS, когда появится логотип.По завершении установки Windows извлеките USB-накопитель. Правильная подготовка USB-накопителя для использования в качестве источника установки для Windows 7 займет от 15 до 30 минут в зависимости от скорости вашего компьютера и того, какой выпуск Windows 7 у вас на DVD или в формате ISO. Чтобы сбросить пароль, см. Управляемое решение HP — Невозможно войти в Windows. Если на вашем ноутбуке нет портов USB 2.0, подойдет USB3.0. Все новые операционные системы поддерживают загрузку с USB в HP Pavilion. 6. Значки слева от WinToUSB позволяют выбрать носитель для установки Windows: файл образа, DVD-диск или клон текущей установки системы.Включите компьютер … При необходимости сделайте резервную копию файлов компьютера. Есть несколько способов установить Windows 10 на свой компьютер, будь то обновление с Windows 7 или 8, установка новой операционной системы с нуля или переустановка новой версии Windows 10. Windows 7 производится Microsoft как часть семейство операционных систем Windows. Клавиша, которую вы нажимаете для доступа к BIOS, зависит от производителя и модели вашего компьютера. Хотя может показаться, что у вас должна быть возможность просто скопировать файлы на диск и покончить с этим, это не совсем так.Запустите Windows 10 через USB. Есть еще способы получить бесплатную лицензию на обновление до Windows 10. Если они отсутствуют на вашем ПК или ноутбуке с Windows, вам нужно узнать, как установить драйвер USB 3.0 в Windows 10. Включите свой ноутбук. просто следуйте пошаговым инструкциям для успешной установки. Я отформатировал USB-накопитель, который использовался для хранения файлов. Когда процесс завершится, вы используете этот новый загрузочный USB-накопитель для загрузки любого ПК с Windows и возьмете с собой эту портативную версию Windows 7.Установите USB-устройство в любой USB-порт вашего ПК. Благодаря тому, что ОС Android имеет открытый исходный код, она позволяет выполнять множество настроек. Обычные пользователи могут опробовать средства запуска, пакеты значков, темы и многое другое. Введите ключ продукта Windows и нажмите Далее. Нажмите «Сделать загрузочный носитель» на левой панели. 4. Если вы хотите запустить Windows 10 на другом компьютере, вставьте USB-накопитель в этот компьютер. О Windows 7. Выберите версию Windows и нажмите Далее. Вы можете найти ключ BIOS вашего компьютера, введя производителя и название модели вашего компьютера вместе с «ключом BIOS» в поисковую систему и просмотрев результаты, или вы можете обратиться к руководству вашего компьютера, если оно у вас все еще есть.Это ПК HP mini с Windows 7 Starter. 11. Определите ключ BIOS вашего компьютера. Как установить Windows 7 с USB. Выключите ноутбук HP (или отсоедините USB-накопитель от компьютера), а затем загрузите ноутбук HP с USB-накопителя. HP Pavilion — это линейка персональных компьютеров, представленных в 1995 году компанией Hewlett-Packard. Если вы подключаете USB-кабель принтера к компьютеру вместо настройки соединения с драйвером HP, в большинстве случаев Windows автоматически обнаруживает принтер и устанавливает «встроенный» драйвер для основных функций.Случайный запуск установки Windows достаточно безвреден; но если вы храните копию Darik’s Boot and Nuke на USB-накопителе, разумно захотеть перепрыгнуть через несколько обручей, чтобы запустить ее. Щелкните Установить сейчас. 3. Дополнительная информация о HP Pavilion в Википедии. Обязательно запомните логин и пароль своей учетной записи Microsoft. Он поступил в продажу с 22 октября 2009 года. Если у вас есть ключ продукта Windows 10, вы можете перейти к его вводу. Включите компьютер и нажмите клавишу, которая открывает меню выбора загрузочного устройства для компьютера, например клавиши Esc / F10 / F12.9. Мэтт Робертс, 24 февраля 2019 г., 19:43. 10. Я пытаюсь установить Windows 7 с загрузочного USB-ключа, который я установил на другом ПК с Windows.

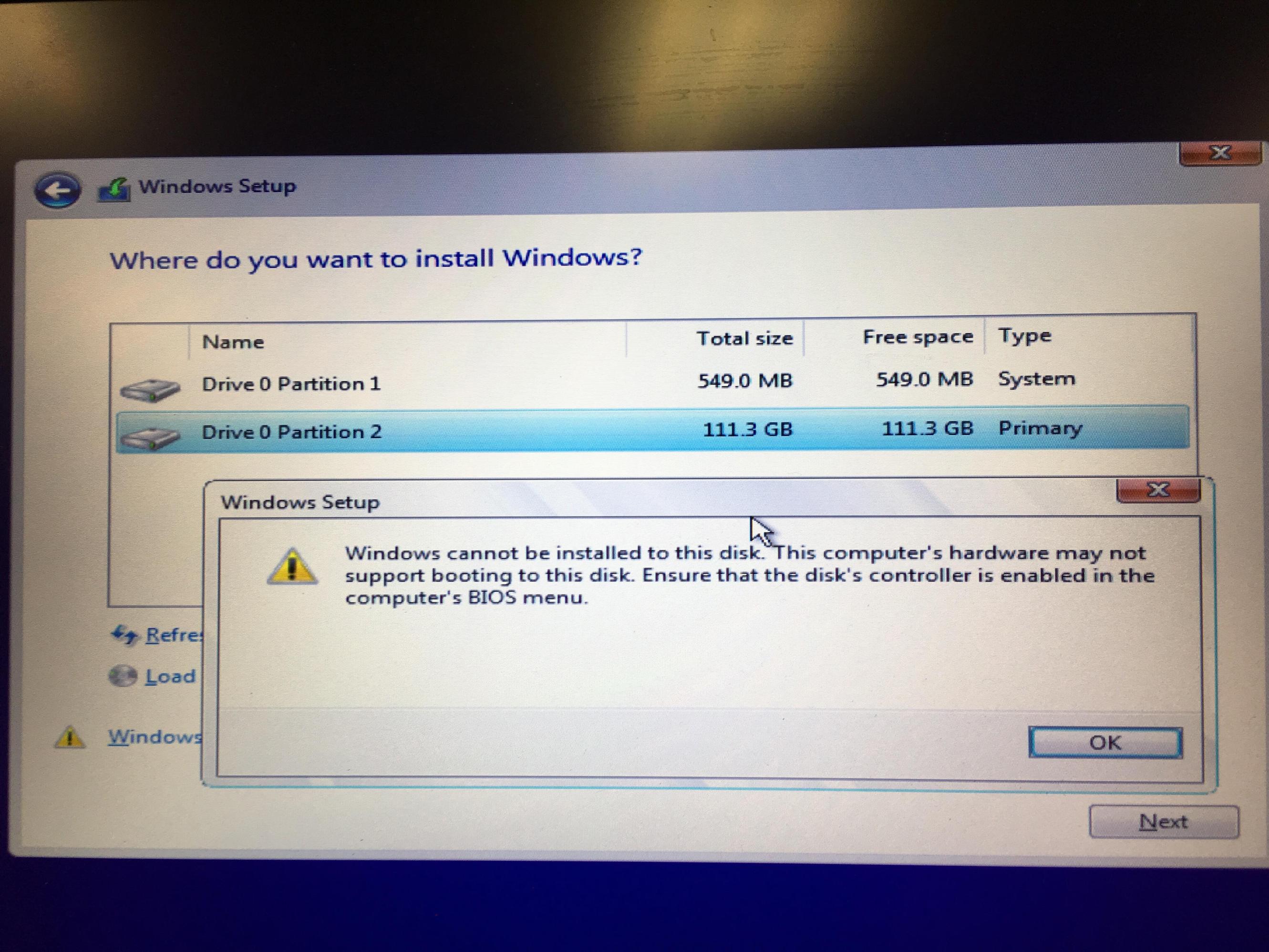
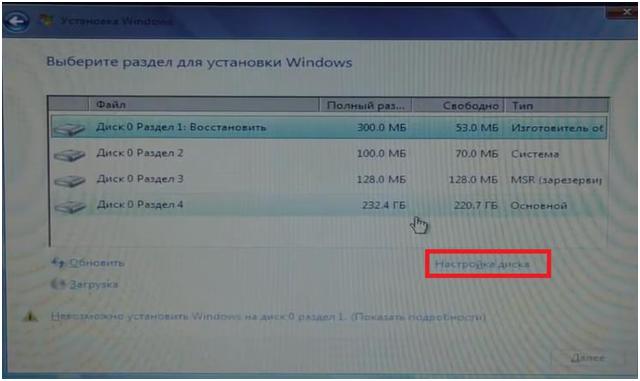 Не используйте для USB флешки файловую систему NTFS, т.к. загрузится с такого раздела не получится )
Не используйте для USB флешки файловую систему NTFS, т.к. загрузится с такого раздела не получится )