Яндекс свойства браузера: Свойства в Яндекс Браузере: где найти, функциональные возможности
Как настроить Яндекс Браузер — подробное руководство
Яндекс.Браузер завоевал популярность в Рунете благодаря своей функциональности, быстрой работе и большому количеству дополнительных возможностей. Отличный обозреватель, но его можно сделать ещё лучше. В этой статье вы узнаете, как настроить Яндекс.Браузер, чтобы работа с ним приносила только удовольствие.
Настройки
Давайте сделаем Яндекс.Браузер максимальной удобным. Первым делом зайдём в настройки браузера Яндекс — как это сделать смотрите в инструкции ниже:
- Кликаем по бургеру в правой верхней панели обозревателя (кнопка в виде трёх горизонтальных полос). В выпадающем списке выбираем «Настройки».
- Видим довольно большой список пунктов, из которых некоторые уже отмечены. В самом вверху Яндекс.Браузер предлагает сделать его обозревателем по умолчанию. Это означает, что все ссылки, на которые вы будете кликать в письмах почтовых сервисов и программах будут автоматически открываться в этом браузере.
 По умолчанию Windows использует Internet Explorer, Microsoft Edge или Safari в случае с MacOS.
По умолчанию Windows использует Internet Explorer, Microsoft Edge или Safari в случае с MacOS.
Общие настройки
- Добавьте пользователя (одного или нескольких), если за ПК работают несколько человек.
- Выполните синхронизацию с вашим аккаунтом Яндекс (единый аккаунт для всех сервисов).
Достаточно ввести свой логин и пароль, как все ваши устройства будут синхронизированы. Вы можете работать под своим аккаунтом на любых устройствах и иметь доступ к закладкам, сохранённым сайтам, документам и пользовательским настройкам.
- Импортируйте закладки и настройки из другого браузера, если до Яндекса вы работали с другим обозревателем и уже успели его обжить. Обзавелись кучей любимых сайтов с сохранёнными логинами и паролями.
- Отметьте галочками необходимые пункты в разделе настроек поиска.
- По умолчанию в качестве поисковой системе используется Яндекс, но вы можете установить любую другую.

Дополнительные настройки Яндекс браузера расположены по ссылкам под категориями и пунктами.
Интерфейс
Продолжаем тонкую настройку Яндекс Браузера. Вкладка «Интерфейс» представляет собой ряд опций, которые мы можем включать и отключать по своему усмотрению. В зависимости от задач — нужна ли вам кнопка «Яндекс» на панели задач слева, подсказки, лента Дзена на стартовой странице. Настройки умной строки, вкладок и боковой панели.
Инструменты
На этом пункте остановимся немного подробней. Отмечайте пункт «Предлагать автозаполнение форм» только в том случае, если вы работаете за своим домашним ПК или к вашему компьютеру нет доступа у посторонних лиц.
Пункты блокировки рекламы по умолчанию отмечены — некоторые сайты не смогут полностью загрузиться и отобразить контент из-за этого ограничения. При необходимости работать с сайтом, содержащей рекламу, которая мешает пользователю — этот пункт можно отключить или занести данные сайты в исключения.
Интересная и полезная функция голосового помощника «Алиса» по умолчанию включена. Здесь её можно отключить или настроить, какой командой её вызывать. «Слушай Алиса» или «Слушай Яндекс».
Функция «Жесты мышью» также включена. Несправедливо забытая функция, которая позволяет значительно упростить работу с браузером. В разделе настроек жестов посмотрите, какие жесты отвечают за какие функции. Некоторые могут мешать в работе или быть просто неудобными — отключите их.
Важный пункт опций, который нельзя обойти стороной — это «Загрузки». По умолчанию все файлы загружаются на системный диск в папку «Загрузки». Это очень неудобно. В процессе работы на системном диске скапливается много файлов. Переключите маркер в положение «Всегда спрашивать, куда сохранять файлы». И теперь при скачивании любого файла у вас будет появляться окно проводника, чтобы самостоятельно выбрать каталог для скачивания. Выбрать имеющийся раздел на диске или создать новую папку.
Выбрать имеющийся раздел на диске или создать новую папку.
Следующие два пункта оставить как есть или снять метки на ваше усмотрение — они просто полезные.
Функция воспроизведения видео поверх вкладок относительно удобная. При быстром переключении между вкладками требуется дополнительно отключать видео в окне справа и саму вкладку. Оставлять эти пункты или отключить на усмотрение пользователя.
Функцию Турбо стоит включать, если у вас медленный интернет. При высокоскоростном соединении с безлимитным интернетом можно переключить в состояние «Выключен».
Яндекс.Коллекции можно полностью отключить, если вы ими не пользуетесь. То же касается поиска по странице и просмотра PDF-файлов.
Сайты
В этом разделе мы можем настроить запрос на отправку уведомлений, изменить размер шрифта и масштаб. Браузер поддерживает огромное количество шрифтов.
В разделе «Расширенные настройки сайтов» мы можем настроить разрешения для:
- автоматической загрузки файлов;
- всплывающих окон;
- доступ к камере;
- доступ к местоположению;
- доступ к микрофону;
- доступ к устройствам;
- обработка протоколов;
- отображение картинок;
- фоновая синхронизация;
- файлы cookie;
- Flash;
- JavaScript.

По умолчанию здесь выставлены рекомендованные параметры, но вы можете их изменить по своему усмотрению и настроить конкретные пункты.
Системные
Последний, но не по значению пункт настроек браузера.
- Выставьте режим «Никогда» в пункте «Запускать браузер вместе с Windows».
- Снимите галочку с пункта «Использовать аппаратное ускорение» — данный пункт часто приводит к тому, что видео воспроизводится с черным экраном или, вообще, не воспроизводится.
- Остальные пункты можно оставить как есть.
- Если вы изменили параметры и результат вас не устроил всегда можно сбросить настройки на стандартные.
- Для лучшей поисковой выдачи здесь можно настроить регион и персональные данные. В частности, это касается отправки статистики сервисам Яндекса. Если не хотите делиться данной информацией синаем эти метки.
Закладки
Данная функция позволяет сохранять в браузере бесконечное количество сайтов (страниц) в закладках.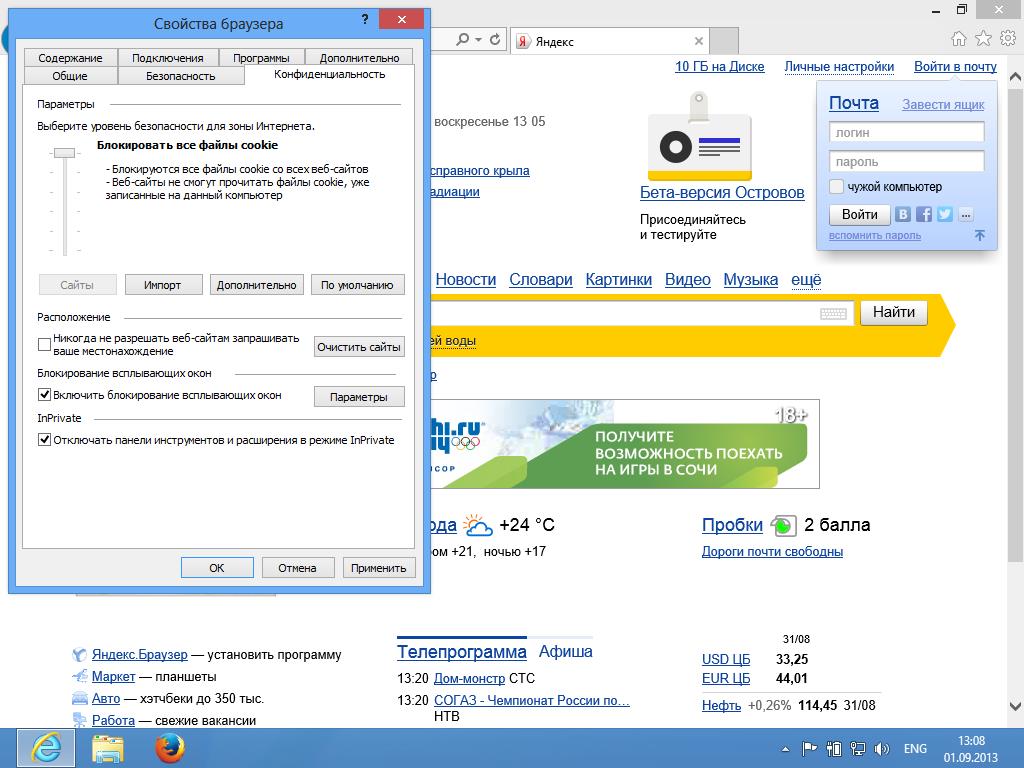
- Находим интересный сайт, статью, веб-сервис — чтобы сохранить его под рукой и всегда можно было вернуться к нему, находясь на интересующей странице, кликаем на иконку в виде флажка справа в конце умной строки. Флажок изменит цвет на красный.
- Сохраните сайт в Яндекс.Коллекции, в «Панели закладок», или в разделе «Другие закладки».
- Здесь мы можем создать новую папку для закладок. И, если у вас собралось за время пользования браузером очень много таких сохранённых сайтов их можно отсортировать и разместить по папкам, например, как у меня.
- Для быстрого доступа к своим закладкам включите отображение панели закладок под поисковой строкой с помощью комбинации клавиш Ctrl + Shift + B.
- Сами закладки и папки можно перетаскивать по панели, добавляя их в другие папки или изымая оттуда.
- Удалять с помощью контекстного меню правой клавиши мыши. Настройте панель закладок таким образом, чтобы часто посещаемые сайты были всегда под рукой.

- Интересная функция по ссылке «Ещё» — позволяет открыть все сохранённые закладки, хранящиеся в конкретной папке одним кликом в новом окне или в режиме инкогнито. Даже если папка содержит 30 закладок.
Загрузки
Здесь хранятся все наши загрузки. Возможность запустить скачанный файл или показать в папке. В момент очистки кеша и истории загрузок информация из данного раздела автоматически удаляется.
История
Этот раздел хранит все ваши посещённые сайты с момента последней очистки кеша браузера. Отсюда мы можем перейти на тот или иной сайт, удалить его из истории или очистить всю историю нажав на соответствующую кнопку в правом верхнем углу окна. Раздел истории браузера находится по адресу — browser://history. Открывается из меню параметров или с помощью комбинации клавиш Ctrl + N.
Дополнения
Интересный и весьма полезный раздел «Дополнения». Изначально в Яндекс.Браузере уже установлено несколько расширений. Также вы можете установить сторонние расширения, кликнув на кнопку в конце списка «Каталог расширений Яндекс.Браузера. Примечательно, что Яндекс не имеет своего магазина расширений, для установки дополнений в Яндекс.Браузер используется каталог расширения Оперы.
Также вы можете установить сторонние расширения, кликнув на кнопку в конце списка «Каталог расширений Яндекс.Браузера. Примечательно, что Яндекс не имеет своего магазина расширений, для установки дополнений в Яндекс.Браузер используется каталог расширения Оперы.
Не увлекайтесь расширениями. Каждое новое расширение, установленное в браузере, нагружает систему и отнимает часть оперативной памяти.
Используйте расширения, без которых невозможно обойтись в ежедневной работе. Для редких случаев можно использовать аналоги десктопных программ.
Безопасность
Этот раздел представляет собой страницу настроек технологии Protect. При нормальной работе сайтов здесь не стоит трогать настройки. Они выставлены с учетом максимальной безопасности и защиты пользователя.
Пароли и карты
Важный раздел — здесь сохранены все ваши логины и пароли от всех сайтов, на которых вы регистрировались. Если не хотите, чтобы браузер запоминал пароли отметьте это в настройках. Снимите отметки с пунктов автоматического сохранения паролей и автозаполнения форм. То же касается и банковских карт. Такая синхронизация удобна, но мы, таким образом, сами предоставляем злоумышленникам всю необходимую информацию для взлома.
Снимите отметки с пунктов автоматического сохранения паролей и автозаполнения форм. То же касается и банковских карт. Такая синхронизация удобна, но мы, таким образом, сами предоставляем злоумышленникам всю необходимую информацию для взлома.
Другие устройства
Синхронизация браузера с другими устройствами позволяет работать с разных устройств смартфон планшет другой ПК, используя один логин и пароль от Яндекса. Благодаря синхронизации у вас всегда есть доступ к своим настройкам, пользовательским данным, почтовым, и другим сервисам Яндекса. Где бы вы ни были — хоть в поезде, хоть дома, хоть на работе.
Контекстное меню пункта «Настройки Яндекс.браузера» содержит самые важные разделы настроек. Здесь мы можем в один клик включить режим турбо, если сайты начали медленно загружаться. Открыть новую вкладку в режиме инкогнито.
В режиме Инкогнито не сохраняется никакая информация о странице. После закрытия вкладки в этом режиме все данные о сеансе будут удалены.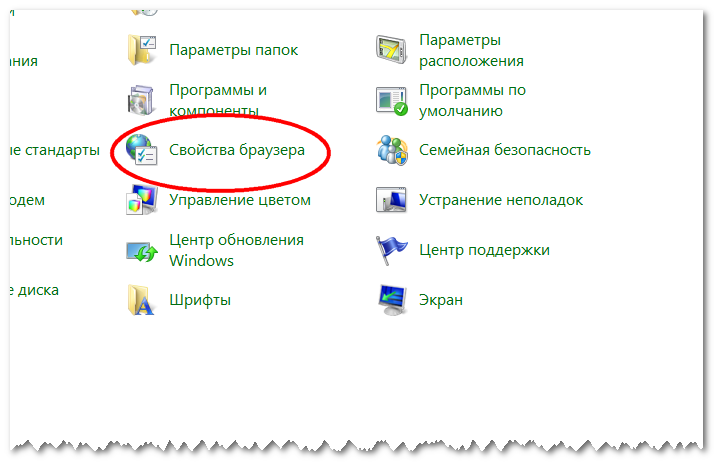 Настройки возвращены в исходное состояние, удалены закладки, кроме загруженных на ПК файлов.
Настройки возвращены в исходное состояние, удалены закладки, кроме загруженных на ПК файлов.
Отсюда мы можем быстро открыть историю или страницу загрузок, раздел паролей и карт. А также перейти в раздел «Дополнения». В разделе «Дополнительно» посмотреть версию браузера и обновить его, если актуальная версия будет доступна. И ещё несколько полезных функций.
Персонализация
Выше мы говорили об удобстве, пользовательских настройках, параметрах, опциях, но это ещё не всё. Браузер можно сделать не только функциональным, но и красивым. Для этого она обладает всем необходимыми инструментами.
- Находясь на стартовом экране Яндекса, нажимаем «Настроить экран». Расположим вкладки в таком порядке, как нам удобно. Или добавим новые.
- Нажимаем «Добавить сайт».
- Вводим адрес сайта или выбираем из списка, недавно посещённых.
- Кликаем на значок в виде замка, чтобы закрепить вкладку на начальном экране.

- Кликнув по значку в виде шестерёнки, мы можем изменить название вкладки.
- Либо удалить вкладку, кликнув по крестику.
Настройте фон стартовой страницы:
- Нажимаем «Галерея фонов» — выбираем понравившийся фон из Яндекс.Коллекции и нажимаем «Применить фон».
Справа у нас несколько виджетов, почтовый виджет яндекса, с прямым доступом к почте и Яндекс.Диску. Слева внизу кнопка вызова Алисы и справки, что Алиса умеет. В В нижней центральной части окна отображается несколько плиток новостной ленты Дзена (если вы её не отключили в настройках). Это бесконечная лента рекомендаций. В зависимости от того, как часто вы смотрите новости Дзена и вашей активности эта лента формируется исходя из ваших предпочтений.
Кнопка в виде четырёх квадратиков в верхней левой части окна открывает все сервисы Яндекса. Отсюда мы можем быстро запустить любой сервис.
Кнопка в самом верхнем левом углу позволяет закрепить панель на всех сайтах и всегда иметь быстрый доступ к истории, возможности сохранить сайт в закладках и доступ к сервисам яндекса. А также к Алисе.
А также к Алисе.
Как пользоваться Яндекс.Браузером – инструкция для чайников
Как пользоваться Яндекс.Браузером? Именно такой вопрос задают люди, кто недавно перешел к этому интернет-обозревателем после другого (Google Chrome, Mozilla Firefox, Opera и т. д.). И действительно, некоторые вещи могут показаться непривычными. Именно на них мы и остановимся.
Подробное руководство
К примеру, у этого браузера совсем другая стартовая страница. К тому же, меню непривычное. Нет ничего удивительного в том, что новые пользователи теряются и не могут сообразить, что к чему. Яндекс.Браузер несколько отличается от всех привычных веб-обозревателей.
В данном материале мы попытаемся популярно рассказать обо всех особенностях использования данной программы. И начнем с самого первого этапа – с установки веб-обозревателя. И только потом мы расскажем о его использовании.
Стоит отметить, что инсталляция очень проста. От пользователя не потребуется каких-то специальных навыков и знаний. Об установке данного веб-обозревателя мы поговорим в первой главе. Так как это – основа всего.
Об установке данного веб-обозревателя мы поговорим в первой главе. Так как это – основа всего.
Процедура установки
Для начала поговорим об инсталляции данного браузера. Она практически ничем не отличается от установки любой другой программы. В случае с Windows процедура выглядит следующим образом:
- Откройте страницу https://browser.yandex.ru/.
- Загрузите актуальную версию программы.
- Затем запустите файл Yandex.exe.
- Настройте единственный пункт и нажмите на «Установить».
Инструкции для других операционных систем:
Первичная настройка
После установки необходимо настроить основные параметры веб-обозревателя. Программа запустится сама и предложит вам это сделать. Рассмотрим процедуру пошагово:
- В приветственном окошке нажмите на «Продолжить».
- Выберите браузер, из которого нужно перенести основные настройки и нажмите «Хорошо».

- Затем вам нужно будет выбрать обои для главного окна веб-обозревателя.
- Потом можно авторизоваться в собственном аккаунте Yandex и подключить облачное хранилище Яндекс.Диск. Если у вас нет аккаунта на этом сервисе, то смело отказывайтесь при помощи соответствующей кнопки. А если есть – то согласитесь. Это весьма удобно.
- Нажмите на кнопку «На стартовую».
В принципе, первичная настройка завершена. После установки Яндекс Диска появится стартовое окно браузера с кучей информации: табло, новости, Яндекс Дзен и так далее. Теперь уже можно приступать к использованию веб-обозревателя.
Работа с браузером
Если вам нужно перейти на какой-нибудь сайт, то нужно найти в верху окна адресную строку. Она располагается чуть ниже панели вкладок. В эту строку нужно аккуратно ввести адрес требуемого сайта и нажать кнопку Enter на клавиатуре.
Страница загрузится немедленно. Если вам нужно добавить ее в закладки, то поищите в адресной строке кнопку с соответствующим изображением и нажать на «Готово».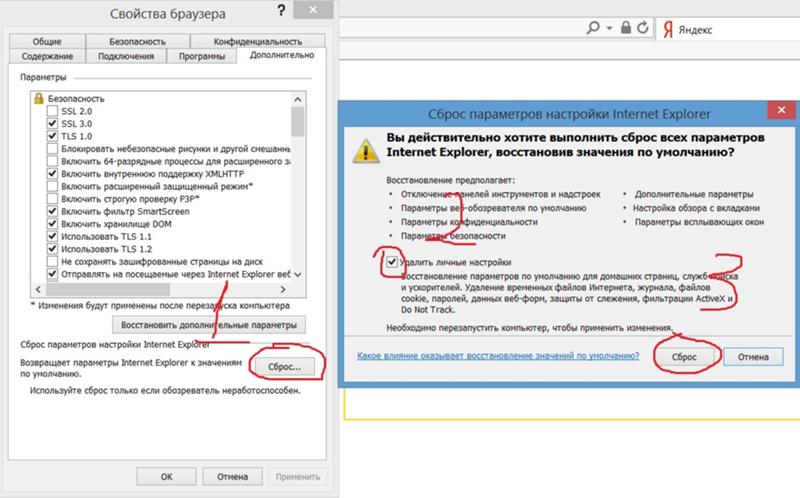 Именно так добавляется сайт в избранное.
Именно так добавляется сайт в избранное.
Теперь поговорим о закладках. Добраться до них можно с помощью сочетания клавиш Ctrl + Shift + O.А для отображения панели избранного под адресной строкой нужна комбинация Ctrl + Shift + B.
Работа с Алисой
В Яндекс.Браузер интегрирован голосовой помощник Алиса. Он позволяет быстро искать нужную информацию в Сети, получать актуальные сведения и несколько автоматизировать работу с самим веб-обозревателем.
Для активации голосового помощника достаточно открыть новую вкладку и кликнуть на эту иконку:После этого появится боковая панель помощника и он поприветствует вас. Теперь можно задавать любой вопрос. Даже попросить включить музыку, причем голосом! Алиса справится без проблем.
Данный голосовой ассистент способен также поддержать отвлеченный разговор практически на любую тему. Также он может рассказать сказку, загнуть анекдот или поиграть с пользователем в города.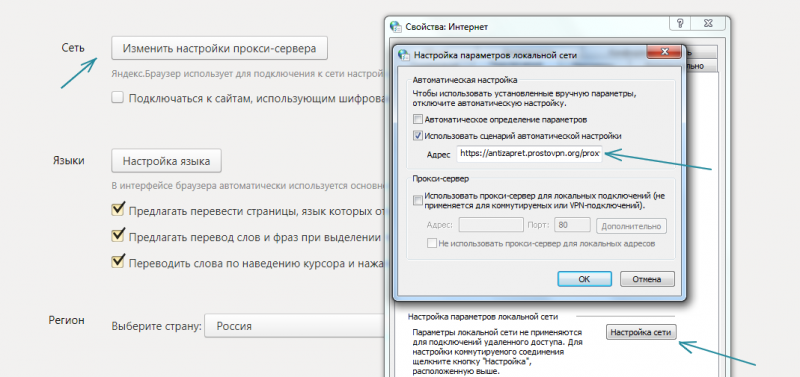
Кстати, Алиса – это одна из причин высокой популярности Яндекс.Браузера. Ведь ни один известный веб-обозреватель не снабжен таким высокоинтеллектуальным помощником. Именно поэтому стоит его использовать.
Установка расширений
Всякий продвинутый пользователь знает, что разнообразные дополнения здорово расширяют функционал браузера. Однако устанавливать их стоит только в том случае, если у вас достаточное количество оперативной памяти на компьютере, так как требуют они многого.
Для Яндекс.Браузера не существует оригинальных расширений. Поэтому он использует те, что написаны для Гугл Хром и Оперы. Причем использует неплохо. Сбоев практически не случается. Однако нужно знать все о том, как их установить.
Для этого потребуется снова нажать на кнопку с тремя полосками, но теперь в появившемся меню нужно щелкнуть по пункту с надписью «Дополнения».Только после этого откроется список расширений Яндекс.Браузера. Теперь пролистываем список до конца и нажимаем на кнопку «Каталог расширений…».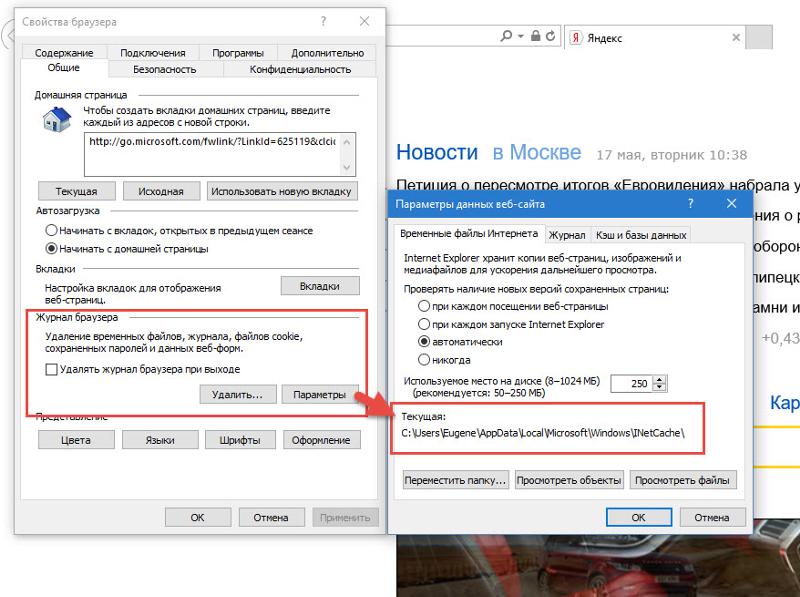 Откроется список доступных дополнений. Теперь пользователь может выбрать там то, что подходит ему больше всего.
Откроется список доступных дополнений. Теперь пользователь может выбрать там то, что подходит ему больше всего.
Для установки нужно просто кликнуть по понравившемуся расширению и затем щелкнуть по кнопке «Добавить в…».Через несколько секунд иконка плагина появится в панели инструментов веб-обозревателя.
Включение аппаратного ускорения
Аппаратное ускорение в веб-обозревателе – это весьма полезная штука. Если оно включено, то браузер обрабатывает видео, картинки и сложную анимацию при помощи возможностей видеокарты и процессора. Это положительно влияет на общую производительность.
Но если эта функция отключена, то используется программный метод обработки. И он часто не справляется с HD-видео и прочим. В результате наблюдаются тормоза, глюки и прочие неприятные явления. Поэтому аппаратное ускорение нужно включать. Делается это очень просто.
В уже открытом браузере нажимаем на знакомую нам кнопку с тремя полосками. Далее в меню кликаем по пункту «Настройки».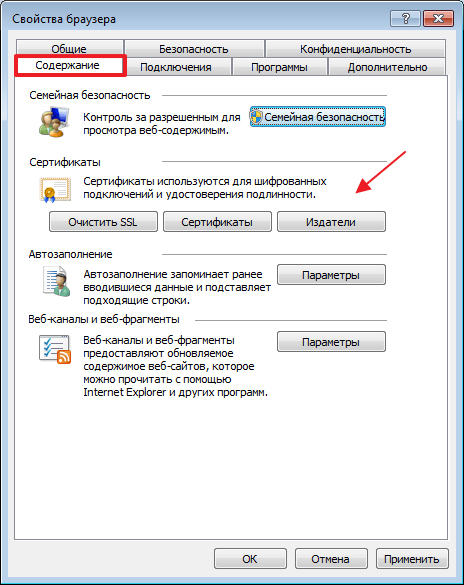 После этого открываем раздел «Системные». Теперь остается только отметить галочкой пункт «Использовать аппаратное…».После этого обязательно нужно будет перезапустить веб-обозреватель. Только так изменения вступят в силу.
После этого открываем раздел «Системные». Теперь остается только отметить галочкой пункт «Использовать аппаратное…».После этого обязательно нужно будет перезапустить веб-обозреватель. Только так изменения вступят в силу.
Очистка кэша
Время от времени в любом веб-обозревателе необходимо чистить кэш и историю посещений. Это позволит браузеру работать лучше и не тормозить при загрузке того или иного контента. Такая очистка только поможет пользователю.
Беда только в том, что большинство юзеров даже не представляют себе, как это делать. Поэтому мы решили посвятить этому процессу целую главу. Очистка кэша происходит встроенными инструментами веб-обозревателя:
- В адресную строку вставьте browser://settings/clearBrowserData и нажмите Enter.
- Настройте все, как на картинке, и нажмите на желтую кнопку.
Процесс начнется немедленно. Он займет всего несколько секунд. После этого обязательно нужно будет перезапустить веб-обозреватель.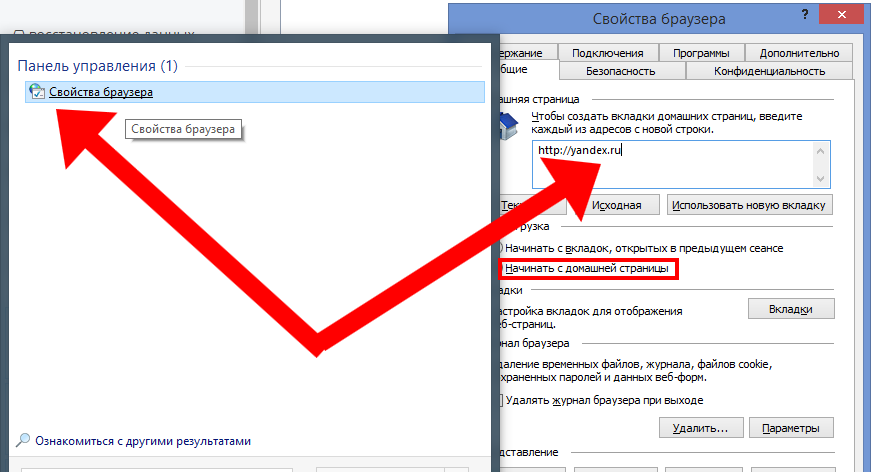 И только после рестарта можно комфортно переходить к интернет-серфингу.
И только после рестарта можно комфортно переходить к интернет-серфингу.
Заключение
Итак, мы попытались ответить на вопрос о том, как пользоваться Яндекс.Браузером. Инструкция для чайников получилась исчерпывающей. Теперь нужно подвести итоги и сделать соответствующие выводы, обобщая весь материал.
Использование Яндекс.Браузера – не такой уж и сложный процесс, как может показаться новичкам. Главное, следовать тем инструкциям, которые представлены выше. И тогда ничего страшного не случится.
Как найти Яндекс Браузер на компьютере
Яндекс.Браузер устанавливается на компьютер с Windows в скрытую папку личных данных. Доступ по умолчанию заблокирован: это системные ресурсы, управление которыми должно осуществляться через интерфейс браузера. Разберемся, как найти Яндекс.Браузер на компьютере в случае необходимости работы с исполнительными документами и exe-файлами.
Системная папка с браузером Yandex включает в себя три основных документа. Applications содержит код интернет-обозревателя, необходимый для функционирования ресурсов. Updates нужна для хранения архивов с данными обновлений. User Data – данные человека, использующего браузер.
Applications содержит код интернет-обозревателя, необходимый для функционирования ресурсов. Updates нужна для хранения архивов с данными обновлений. User Data – данные человека, использующего браузер.
Способ 1. Через ярлык на рабочем столе или панели быстрого доступа
Легче всего открыть папку с исполнительными файлами Яндекс.Браузера через свойства ярлыка программы. На рабочем столе либо в строке быстрого запуска, где кнопка «Пуск», должен быть ярлык Яндекс.Браузера (у иконки ярлыка стрелочка в углу). Вот как найти заглавную папку через ярлык браузера:
- Нажать правой кнопкой мыши по иконке ярлыка на рабочем столе, в меню быстрого запуска или «Пуске».
- Выбрать «Свойства» в появившемся контекстном меню.
- В открывшемся окне найти строку «Рабочая папка» и скопировать все ее содержимое при помощи комбинации клавиш Ctrl + C.

- Открыть любую папку в проводнике, вверху в строке состояния удалить содержимое и вставить на это место скопированный адрес из свойств ярлыка комбинацией кнопок Ctrl + V.
- Нажать Enter.
Откроется исполнительный раздел браузера. Для доступа ко всем ресурсам из строки, скопированной ранее, удалить окончание application\browser.exe либо вернуться на две папки назад в проводнике.
Вот быстрый способ найти, где находится папка Яндекс.Браузера на компьютере. Если на нем нет ярлыка браузера или он потерян, существует ручной метод поиска.
Способ 2. Вручную через системные папки
Открыть профиль Яндекс.Браузера вручную по умолчанию нельзя. Для доступа к системным ресурсам перед поиском файлов в проводнике выбрать раздел «Вид» в настройках и поставить галочку напротив «Скрытые элементы». Теперь открыть диск, куда установлена система Windows (обычно это диск C:\) и проследовать по следующему пути: C:\Users\СЮДА ВСТАВИТЬ ИМЯ УСТРОЙСТВА\AppData\Local\Yandex\YandexBrowser\Application
Вместо «Сюда вставить имя устройства» написать никнейм системы, который был установлен при регистрации.
Если ник неизвестен, то вот как проследовать вручную, куда устанавливается браузер:
- Открыть системный диск.
- Перейти в папку «Пользователи».
- Выбрать имя администратора. Папок может быть много, нужен именно админ (он указан в «Пуске»).
- Перейти в AppData. Данная папка скрыта, появляется только если стоит галочка в «Скрытые элементы».
- Папка Local.
- Среди перечня приложений найти Yandex.
Способ 3. Поиском командной строки
Windows имеет встроенную командную строку под названием «Выполнить». Существует специальная команда, применив которую откроется заглавная страница со всеми архивами браузера Яндекс.
Запускается командная строка по нажатию на клавиши Win + R (кнопка с изображением логотипа системы плюс русская «К»). В появившемся окне написать следующую строку и нажать Enter: %localappdata%/yandex/yandexbrowser
Способ 4. Через поиск в проводнике
Через поиск в проводнике
Последний метод требует меньше всего усилий, но может продлиться дольше из-за загрузки результатов. В любом месте проводника Windows доступен поиск вверху справа. Вбив в поисковик слово Yandex, надо подождать, когда папка, где хранятся настройки браузера, найдется. Открывается нажатием правой кнопкой мыши и «Открыть в новом окне».
Отыскать стандартное расположение Яндекса несложно. Главное — иметь исправно работающий браузер и уметь пользоваться проводником на уровне новичка.
Что такое Яндекс Браузер и для чего он нужен
Независимо от наименования любой веб-обозреватель предназначен для того, чтобы просматривать актуальную информацию на просторах интернета. Другой вопрос – какими дополнительными возможностями они могут обладать. Разберемся, что такое Яндекс.Бразуер и для чего он нужен, какие функции в нем встроены.
Обзор особых возможностей Яндекс.Браузера
Яндекс.Браузер помогает пользователям перемещаться по сетевому пространству.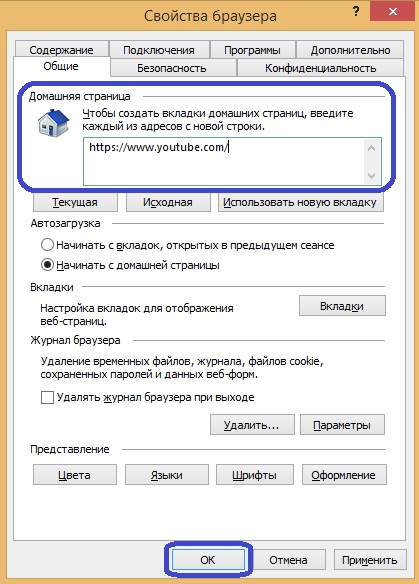 Позволяет корректно отображать информацию на веб-страницах в виде:
Позволяет корректно отображать информацию на веб-страницах в виде:
- текста;
- изображений;
- аудио- и видеоматериалов;
- кнопок и гиперссылок.
Яндекс.Браузер – это веб-обозреватель или поисковая система. Первый вариант более уместен, поскольку загружаемый на ПК Яндекс включает в себя дополнительный функционал кроме простого поиска.
Поисковая система Яндекс установлена в приложении по умолчанию. Изменить ее можно в два клика. Перейдите в «Настройки», откройте пункт «Настройки поисковой системы» и в параметрах выберите подходящий вариант.
Функция 1: Умная поисковая строка
Что такое и зачем нужен браузер Яндекс – бесплатное приложение, с помощью которого можно просматривать сайты в интернете. Основной функционал направлен на то, чтобы сделать этот процесс максимально простым и удобным.
С помощью базовых настроек можно активировать «Умную строку» и подсказки, которые позволят при вводе текста в поисковой строке:
- автоматически формировать запросы;
- сразу перейти на главную или ранее открываемую страницу указанного веб-сайта;
- открыть сохраненные закладки;
- переключиться на другую поисковую систему.

Направлять запросы в Яндекс.Браузере можно напрямую через нужную платформу, если сайт поддерживает опцию OpenSearch. Сначала введите адрес или название страницы, далее нажмите Tab и затем укажите вопрос для выбранного сайта.
Через Умную строку пользователь может в один клик переместиться в панель закладок или недавних вкладок, на главную страницу открытого сервиса или добавить его на Табло.
Функция 2: Встроенные расширения
Яндекс.Браузер в отличие от Google, Opera не имеет собственного каталога дополнений. В веб-обозревателе по умолчанию встроены полезные расширения. Чтобы активировать дополнительные возможности, перейдите в панель управления и откройте «Дополнения».
В окне отобразятся доступные расширения из магазина:
- SaveFrom – загрузка фото, аудио- и видеофайлов на ПК из популярных соцсетей;
- Турбо – режим экономии трафика;
- Lightshot – онлайн создание и загрузка на сервис скриншотов;
- блокировка рекламы;
- LastPass – управление паролями и другими личными данными в сети.

Можно загрузить прочие расширения через каталог браузера Opera. Однако доступны только те дополнения, которые совместимы с Яндекс.
Функция 3: Синхронизация с другими устройствами
Основные параметры, установленные на одном Яндекс.Браузере, можно перенести на другой. Главное и единственное требование – иметь почтовый адрес Яндекс.
Для активации функции перейдите в «Общие настройки» веб-обозревателя, затем откройте пункт «Настройки синхронизации» — «Включить». Укажите электронную почту, подтвердите действие.
В дальнейшем при вводе аналогичного почтового ящика можно перенести на другое устройство:
- закладки;
- пароли и номера банковских карт;
- установленные расширения;
- историю поиска;
- открытые вкладки;
- настройки основных параметров.
Данные могут быть синхронизированы как на компьютере, так и на смартфоне.
При установке браузер автоматически предложит перенести данные с веб-обозревателя по умолчанию, чтобы было проще переключиться на новую платформу.
Плюсы и минусы веб-обозревателя
Чтобы определить преимущества и недостатки Яндекс.Браузера, нужно понять, чем он отличается от других популярных веб-обозревателей.
К плюсам браузера Яндекс можно отнести:
- Приятный интерфейс. Облик веб-обозревателя приближен к минимализму – на экране только полезные вкладки. Можно создать красивую тему с помощью встроенных цветовых схем и фонов с анимацией.
- Быстрая работа. Браузер срабатывает практически моментально – начиная от выгрузки результатов до открытия страницы.
- Адаптация под потребности пользователей. Функции синхронизации, дополнительные расширения, менеджер паролей и прочие подобные возможности призваны сделать работу в сети максимально приятной.
- Миниатюры видеоплеера.
 При переключении с вкладки с роликом автоматически появляется небольшое окошко, в котором можно параллельно продолжить просмотр.
При переключении с вкладки с роликом автоматически появляется небольшое окошко, в котором можно параллельно продолжить просмотр. - Управление голосом. В браузер встроен голосовой помощник «Алиса», который может автоматически вводит нужные запросы и открывать веб-сайты.
Минусы:
- Сервисы Яндекс. Пользователям, у которых нет аккаунтов в системе Яндекс, может не понравиться, что часть опций связана с прочими сервисами компании.
- Нагрузка на ПК. Каждая новая вкладка отображается в диспетчере задач как новый процесс, что может негативно сказываться на работе системы.
- Упрощенные настройки. Простота браузера может стать минусом, поскольку есть ограничения в детальной проработке параметров.
Яндекс.Браузер совершенствуется с каждым обновлением, поэтому указанная выше оценка может быть неактуальна через некоторое время.
Яндекс. Браузер для мобильных устройств
Браузер для мобильных устройств
Разработчики Яндекс не обошли стороной мобильные устройства. Через официальный магазин Google Play или App Store можно загрузить различные сервисы, в том числе Яндекс.Браузер.
При поиске в мобильном магазине может возникнуть вопрос, чем отличаются друг от друга схожие приложения Яндекс и Яндекс.Браузер. В первом приложении собраны все существующие сервисы Яндекса для управления одной программой.
В том числе, можно подключать устройства умного дома от Яндекс, активировать определитель номеров, открыть Интернет-ресурс с помощью QR-кода.
Яндекс.Браузер предназначен для поиска информации в сети и обладает широким функционалом для его оптимизации:
- синхронизация данных;
- блокировка рекламы;
- автоматический перевод страницы;
- настройка интерфейса и вкладок;
- коллекции закладок;
- активация режима Инкогнито.
Независимо от используемого устройства Яндекс. Браузер стремится к тому, чтобы адаптироваться под потребности пользователей и сделать работу в сети приятной. С этой целью в веб-обозреватель встроено множество опций, изменить которые можно в два клика с помощью базовых настроек.
Браузер стремится к тому, чтобы адаптироваться под потребности пользователей и сделать работу в сети приятной. С этой целью в веб-обозреватель встроено множество опций, изменить которые можно в два клика с помощью базовых настроек.
Скачать Яндекс.Браузер
Скачать Яндекс.Браузер на компьютер Windows
Скачать Яндекс.Браузер на Android
Как включить и очистить SSL в Яндекс браузере
HTTPS является протоколом защищённого интернет-соединения, использует систему шифрования для предотвращения кражи и расшифровки данных. В основе безопасного подключения в Yandex браузер используется SSL-сокет, который подразумевает криптографическую аутентификацию ассиметричного типа для обмена информации между сервером и клиентом. На практике, наличие SSL является гарантией безопасности пользователя на конкретном сайте, но далеко не все ресурсы предоставляют защиту из-за сложности получения сертификата.
Как узнать тип подключения
Без наличия особых знаний в технологиях безопасности пользователь не смог бы определить безопасность пользования ресурсом, а с SSL – легко узнать, можно ли вводить конфиденциальные данные или лучше воздержаться.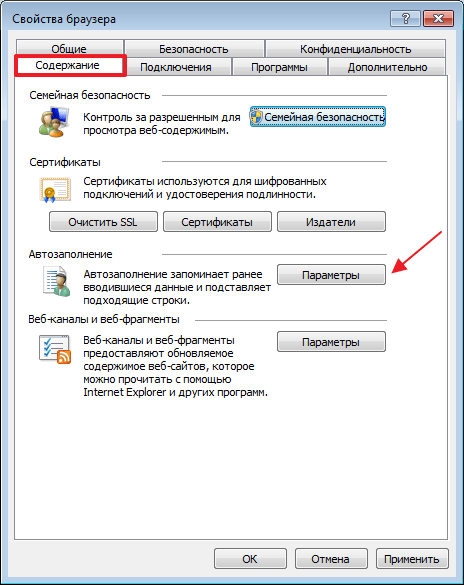 Яндекс браузер отображает наличие SSL-подключения серым замочком в «Умной строке», по состоянию иконки легко визуально определить тип подключения.
Яндекс браузер отображает наличие SSL-подключения серым замочком в «Умной строке», по состоянию иконки легко визуально определить тип подключения.
Важно! На самом деле SSL-стандарт уже устарел и практически не используется, ещё в 2014 году в США заявили об уязвимости системы и обязали ресурсы перейти на современный протокол защищённой связи – TLS. Он также выпущен компанией Netscape и является идейным продолжением SSL. TLS до сих пор условно называют «ССЛ».
Определить тип подключения поможет значок замка:
- Если он в перечёркнутом состоянии, на сайте действует SSL, но протокол не был вовремя продлён. Чтобы сайт в браузере гарантировал безопасность соединения, нужен аттестат, выданный доверительным аттестационным центром, иначе появится соответствующее предупреждение;
- В левой части адресной строки отображается бесцветная иконка планеты. Обозначает отсутствие какого-либо шифрования, сайт не поддерживает защищённый доступ;
- Есть отображение серого замочка – это признак правильной настройки защищённого сокета и активного аттестата.
 К подобным сайтам больший уровень доверия в сравнении с обычными веб-ресурсами. Данные крайне сложно перехватить и даже в этом случае, они бесполезны, так как зашифрованы 128-битным алгоритмом.
К подобным сайтам больший уровень доверия в сравнении с обычными веб-ресурсами. Данные крайне сложно перехватить и даже в этом случае, они бесполезны, так как зашифрованы 128-битным алгоритмом.
Зачем нужен SSL в Yandex browser
Задача этого стандарта безопасности сводится к четырём сферам:
- Проверка подлинности, обеспечивает идентификацию пользователя и веб-сервера в сети. Функция важна для улучшения системы безопасности сайта, пользователи способны доказать собственную подлинность и могут проверить подлинность второй стороны. Через интернет происходит общение пользователей с разных уголков мира, от чего идентификация осложняется, чтобы избежать обмана, используется HTTPS-соединение по SSL-сокету.
- Гарантия секретности данных. Криптографический модуль предоставляет гарантию, что информация будет получена исключительно целевой аудиторией (пользователем или группой, сервером и т. п.). Во время передачи данных есть риск их перехвата, но SSL обезопасит от подобных проблем, хотя не защищает на 100%.
 Особенно высокий риск перехвата в местах с общественным Wi-Fi.
Особенно высокий риск перехвата в местах с общественным Wi-Fi. - 128-битная система шифрования. При получении всей информации третьим лицом, она покажется в зашифрованном виде и не будет пригодна для чтения. Ключи для расшифровки данных имеются только на стороне отправителя и получателя. Не можем сказать, что данные невозможно расшифровать, так как современные ASIC-системы способны перебирать до 50 млрд комбинаций ежесекундно. Даже при подобной вычислительной мощности на подбор пароля потребуется потратить дни, месяцы или даже годы.
- Создание цифровых подписей. Позволяет гарантировать целостность сообщений и их авторство. С ЭЦП легко доказать происхождение любых данных, это является убедительным и достоверным доказательством подписания документа, подлинности элемента или идентификации пользователя. Особенно важна функция на коммерческих сайтах и ресурсах, выполняющих валютные операции.
Все перечисленные задачи важны, поэтому рекомендуем запустить поддержку безопасного доступа в браузере.
Как включить SSL в Яндекс браузере
В стандартной сборке обозревателя защищённый доступ используется на всех сайтах, которые его поддерживают. Если ранее самостоятельно меняли параметры или установлена сторонняя сборка, функция может не работать на стороне клиента.
Как активировать поддержку HTTPS/SSL:
- Переходим в раздел «Настройки» из меню браузера (сверху три параллельные черты).
- Переходим в раздел «Системные настройки».
- В графе «Сеть» устанавливаем выделение возле пунктов «Автоматически открывать сайты по протоколу HTTPS, если они его поддерживают» и «Предупреждать, если у сайта должна быть HTTPS-версия, но её нет».
Не каждый сайт можем открыть с использованием системы шифрования, так как появляется ошибка отсутствия SSL. Обычно неисправности легко решить самостоятельно.
Как убрать проблемы с SSL в Yandex browser
Нередко появляется сообщение с ошибкой ERR_SSL_PROTOCOL_ERROR в Яндекс браузере, оно относительно просто устраняется, но есть одна сложность – сообщение не предоставляет конкретики. Нам придётся собственноручно перебирать возможные причины сбоя и появления незащищённого доступа.
Нам придётся собственноручно перебирать возможные причины сбоя и появления незащищённого доступа.
Что может спровоцировать проблему:
- Поражение системы вредоносным кодом. Вирусы приносят самые неожиданные проблемы, в том числе и неисправности при сёрфинге в сети. Бесплатно восстановить работоспособность помогут Dr. Web CureIt или Kaspersky Rescue Disc.
- Сбой времени или даты. Для загрузки защищённого ресурса потребуется установка правильного времени с датой. Если между сервером и компьютером есть существенные отличия по этим параметрам, доступ прервётся. Единственное исключение – отличия по часовым поясам, они не мешают загрузке сайта. Чтобы восстановить работу, устанавливаем время правильно:
- Нажимаем ПКМ на панель времени в нижнем правом углу.
- Выбираем «Настройка даты и времени».
- Переводим переключатель «Установить время автоматически» в положение ВКЛ.
- Установлен слишком высокий уровень безопасности в браузере.
 Как показывает практика, излишняя безопасность способна вредить комфорту сёрфинга. Устанавливаем подходящий уровень безопасности:
Как показывает практика, излишняя безопасность способна вредить комфорту сёрфинга. Устанавливаем подходящий уровень безопасности:- Переходим в «Настройки» в раздел «Системные настройки».
- В главе «Сеть» кликаем на «Настройки прокси-сервера».
- Переходим на вкладку «Безопасность» и устанавливаем «Уровень безопасности для этой зоны» на отметке «Средний» и нажимаем на «Применить».
- Переходим во вкладку «Конфиденциальность» и снимаем галочку у параметра «Никогда не разрешать веб-сайтам запрашивать ваше местонахождение».
- Антивирус блокирует соединение. В части антивирусных программ установлено «Сканирование/проверка HTTPS», что приводит к периодическим сбоям в работе с защищёнными сайтами. Например, в Eset NOD32 (eset internet security) параметр находится в разделе «Защита Интернета» – «Веб-протоколы». Отключаем функцию и проверяем устранение неисправности.
Есть ещё один полезный способ восстановления доступа к сайтам – очистить хранилище сертификатов.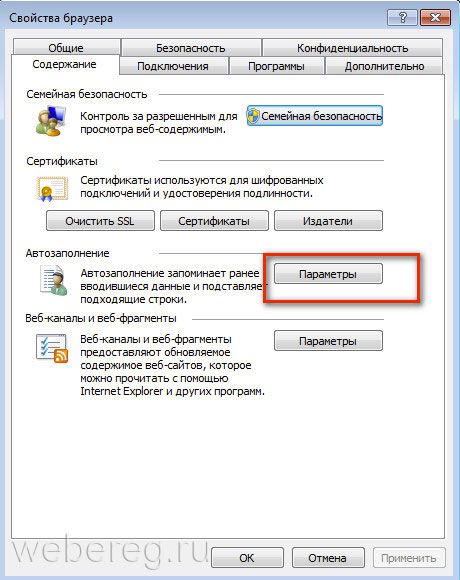
Как очистить SSL в Яндекс браузере
На самом деле есть три метода, помогающих очистить SSL в Яндекс браузере:
- Из раздела сеть. Самый быстрый и простой метод очистить SSL в Yandex browser. Алгоритм действий:
- Следуем в «Настройки», где переходим в раздел «Системные настройки».
- В категории «Сеть» нажимаем ссылку «Изменить настройки прокси-сервера». Важно! Если она заблокирована, отключаем Proxy или VPN расширения.
- Переходим на вкладку «Содержание» и в графе «Сертификаты» нажимаем на «Очистить SSL», теперь Яндекс браузер повторно начнёт собирать сертификаты.
- Вручную через окно браузера. Метод интересен тем, что позволяет удалить лишь отдельные сертификаты, а не весь их список.
- Переходим по ссылке в «Настройки».
- Нажимаем на ссылку «Управление сертификатами».
- Выбираем необходимые сертификаты из всех вкладок и кликаем по кнопке «Удалить». Рядом с названием вкладок есть стрелочки, помогающие листать вкладки, так как они не помещаются в одно окно.

- Вручную через систему. Достоинство процедуры – можем обнулить сертификаты одновременно во всех браузерах. Что делать:
- Открываем панель «Пуск» и вводим certmgr.msc.
- Разворачиваем подходящие папки, внутри их находятся разделы «Сертификаты».
- Нажимаем по конкретному сертификату правой кнопкой мыши и выбираем «Удалить».
Обнулить хранилище SSL в Яндекс браузере полезно при захламлении раздела или в случае ошибок, которые часто исчезают, если освободить раздел и стереть часть или все SSL-сертификаты. Рекомендуем всегда держать раздел в актуальном состоянии (периодически стирая данные) и активировать работу HTTPS в браузере для защиты содержимого.
Помогла ли вам эта статья?
ДА
НЕТ
Мы рады что смогли помочь вам в решении проблемы!
Отблагодарите автора — поделитесь статьей в социальных сетях:
Задайте свой вопрос в комментариях с подробным описанием проблемы.
ЗАДАТЬ ВОПРОС
Все основные настройки Яндекс браузера
В этой инструкций найдем где располагаются настройки Яндекс браузера.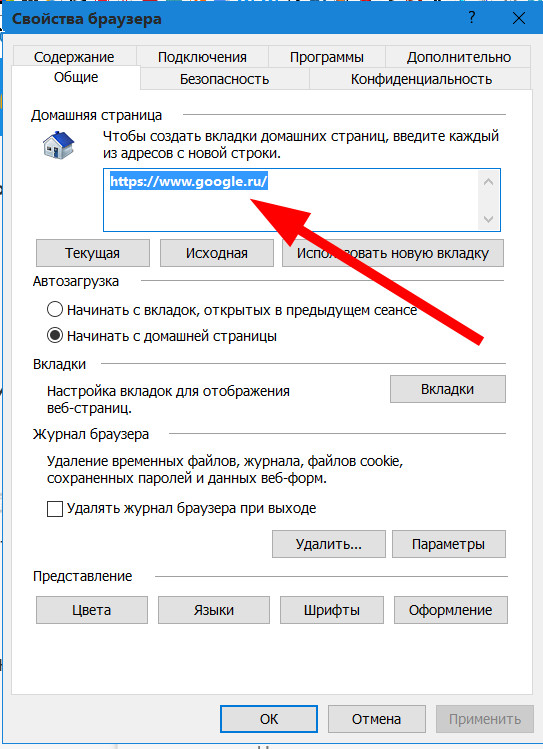
Разберем нужные нам установки, максимум персонализируем браузер. Но не
забывайте, изменение настроек, при не правильных изменениях ухудшит работу
browser Yandex.
Где находятся настройки Яндекс браузера? И как правильно настроить?
Попасть в меню настроек можно двумя путями, совершив буквально пару кликов
мышкой.
- Это путем нажатия в верхнем правом углу трех горизонтальных полос. В появившемся меню нужно выбрать пункт «Настройки»
- Второй способ еще проще копируем адрес browser://settings и вставляем его в адресную строку с самом браузере. После, перейдите по адресу нажав клавишу Enter.
Теперь, мы попали в settings вашего браузера. Разберем как настроить и за
что отвечают пункты меню.
Меню в настройках Yandex browser
В настройках увидим два меню это вертикальное и горизонтальное.
Горизонтальные разделы пока не открываем, их мы разберем в другой статье
инструкций. Нас интересует именно вертикальное меню в разделе настройки.
- Общие настройки
- Интерфейс
- Инструменты
- Сайты
- Системные
Общие
Это первый блок settings. Который дает возможность настроить поиск, ленту и
синхронизацию.
Первый блок
- Синхронизация, как можно понять из названия. Будет синхронизировать браузер с сервизами Яндекса. Это позволяет без лишних заморочек сохранить Ваши закладки, пароли и дополнения. Это нужно если вы пользуетесь этим браузером на нескольких устройствах, например, на ПК и андроид. Ну или вам нужно переустановить сам веб-браузер.
- Дзен. Если у вас есть желание читать ленту рекомендованных новостей из Дзен в новой вкладке. То оставляем галочку на этом пункте. Новостная лента из Дзен будет расходовать ваш трафик. Если у кого-то трафик ограничен рекомендуется её отключить.
- Поиск. Тут выбираем под себя меню поиска. Здесь все оставляем по умолчанию, хотя вы можете по экспериментировать.
 Например, выбрать другую поисковую систему. Например DuckDuckGo
Например, выбрать другую поисковую систему. Например DuckDuckGo
Интерфейс
Это второй блок, предлагающий персонализировать вид интерфейса.
Цветовая схема. Тут думаю понятно какая вам больше нравиться светлая
или темная? тут и ставим.
второй блок
Внешний вид.
- Показывать кнопку «Яндекс» рекомендуется отключить, что бы не занимала место в панели.
- Показывать обучающие подсказки и отображать анимационный фон снимаем галочки. Это Вам позволит увеличить быстродействие при открытий веб-браузера.
- Ставим галочку на против пункта «Показывать виджет синхронизаций в меню». Процесс синхронизаций будет более наглядный. Вы будете знать количество паролей и закладок у вас сохранено.
- Также отмечаем «Показывать панель закладок». У вас появится удобная панелька с верху экрана в браузере.
- Внешний вид вкладок, поможет выбрать удобные формы вкладок
- Настройки рекламы.
 Тут Вы попадете в новое окно с вопросами выбора. Показывать или нет рекламу на главной странице. И то если вы зашли в браузер под своим аккаунтом Яндекса. Также спросят учитывать или нет ваши интересы и местоположение при показе рекламы. Снимаем первую галочку, остальные на ваш выбор.
Тут Вы попадете в новое окно с вопросами выбора. Показывать или нет рекламу на главной странице. И то если вы зашли в браузер под своим аккаунтом Яндекса. Также спросят учитывать или нет ваши интересы и местоположение при показе рекламы. Снимаем первую галочку, остальные на ваш выбор.
Окно настройки рекламы
Умная строка
Если вы хотите кнопки копировать и поделить в адресной строке, Режим чтения
или отображения заголовка сайта, то включаем соответствующее меню.
Боковая панель
В боковой панели расположены сервизы Яндекса, если кто-то пользуется ими,
то будет удобно. Ещё там расположены закладки и история. Внизу панели
расположена кнопка Алисы.
Боковая панель
Отображать эту панель на всех страницах, нет смысла. Поэтому оставляем по умолчанию «закрепить в новой вкладке». И галочку на «показывать кнопку …». Таким образом в верхнем левом углу будет панелька такого вида.
При необходимости вызова боковой панели, достаточно нажать на кнопку вверху экрана справа, будет появляться нужная вам боковая панель и при повторном нажатий исчезать.
Вкладки
Минимальная ширина определяется относительно размера экрана. Настраиваем
как вам нравится, как вам удобнее.
Информеры на новой вкладке
В новых версия Yandex браузера появилось это меню. В нем мы можем выбрать
пункты оповещения в виде уведомлений в нижней части экрана. В некоторых случаях
может и будут полезны.
Инструменты
Этот третий блок, довольно интересный начнем по порядку.
Третий блок
Автозаполнение
Этот пункт позволяет автоматически заполняться формам на сайте, например
паролям, электронной почте, адресам и других личных данных. Делает он это на
основе веденных ранее вами данных, которые были сохранены. Это безусловно
повышает комфорт использования браузера, но в то же время и снижает
безопасность ваших данных. Если для вас безопасность намного важнее удобства.
То вам нужно отключить автозаполнение, или не позволять Яндексу запоминать
важные персональные данные.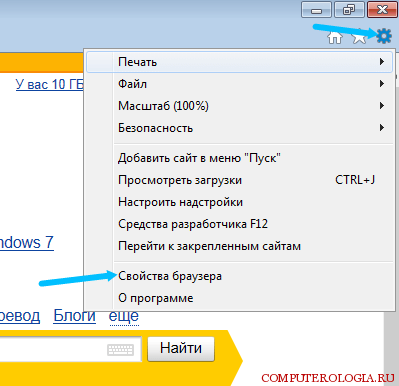 Такие как ваш телефон, логин, пароли и данные карт.
Такие как ваш телефон, логин, пароли и данные карт.
Блокировка рекламы
Все мы сталкивались с назойливой и мешающей рекламой, которая мешала
комфортному просмотру страниц. Поэтому в этом пункте рекомендуется поставить
обе галочки. Тут ниже, вы посмотрите «заблокированную рекламу» и
«сайты-исключения». Это довольно полезный пункт.
Голосовой помощник «Алиса»
Просто выключаем голосовую активацию, если не хотите общаться с роботом «Алиса».
Жесты мыши
Довольно интересная функция, чем-то похожа с комбинацией клавиш. Только тут все делается правой кнопкой мыши. Но что бы она стала полезной к ней стоит привыкнуть. Нажмите «Настройка жестов» что бы увидеть список жестов. Также со списком вы ознакомитесь на сайте yandex support
Загруженные файлы
Можете выбрать, что бы всегда спрашивал куда сохранять или, устанавливаем
определенное место сохранения.
Контекстное меню
Какое меню вам больше нравится компактное или подробное? Хотите, чтобы при
выделений текста сразу появлялось меню «Копировать» или
«найти». Если да, то ставим галочки в соответствующем пункте.
Переводчик
Оставляем все по умолчанию. При загрузке страницы где основной язык не
русский Yandex будет предлагать вам перевести всю страницу целиком. Довольно
удобно, но может немного поменяться структура страницы. Если навести на слово
из латиницы и нажать Shift, то появится контекстное меню где внизу будет
перевод слова из Yandex переводчика. Если выделить фразу, которую хотите
перевести и нажать на кнопку в виде треугольника которая расположена рядом с
выделенной фразой, то получим перевод всей фразы. Бесспорно это удобно и
экономит много времени.
Просмотр видео поверх других вкладок и программ
В данном меню мы сможем настроить появления дополнительной кнопки в видео
проигрывателе. При нажатий на которую видео откроется в отдельном окне.
При нажатий на которую видео откроется в отдельном окне.
Турбо
Вы работали когда-нибудь в Opera? Помните там была кнопка турбо? Вот это ее
аналог. Тоесть у Яндекса есть сервер, через который прогоняется весь ваш
трафик. Там он сжимается и уже в сжатом состояний отправляется на ваш ПК. Вроде
все хорошо от этого? Но есть и минус данной функций. При сжатий теряется
качество картинок, качество видео. Могут появляться не загруженные элементы.
Вместо них будет заглушка. Сайт может долго не открываться из-за какого-нибудь
сбоя на сервере. Поэтому рекомендуем оставить по умолчанию автоматическое
включение при медленном соединений. То есть если скорость ниже 128 Кбит/с будет
включен турбо режим. Пока не поднимется выше 512 Кбит/с.
Читалка
У тех, у кого не стоит PDF читалка, отмечаем данный пункт. Тогда ваши Pdf
файлы будут открывать через browser.
Яндекс.Коллекций
Это сервиз фотографий от Яндекса.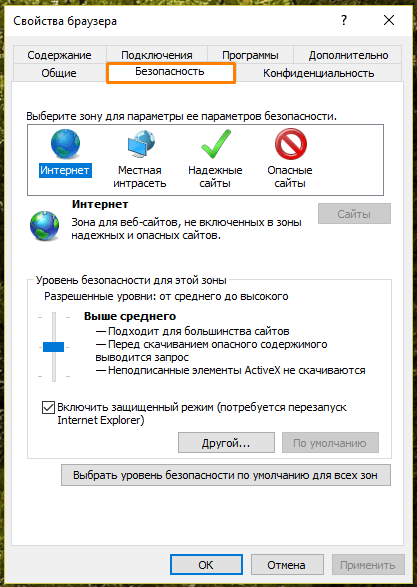 Там собираются фотографий на основе ваших
Там собираются фотографий на основе ваших
предпочтений.
Здесь Вам предстоит выбрать, показывать или нет кнопку коллекций в верхнем
углу в виде флажков. Нажав на которую, вы переходите в данный сервиз.
И показывать или нет кнопку «В коллекцию» при наведений на
картинку. При нажатий на которую соответствующая картинка добавляется в вашу
коллекцию.
Сайты
Это четвертый блок настроек. Довольно небольшой. Тут Вы выберете масштаб,
шрифт и сможете настроить расширенные settings сайта.
Четвертый блок
Отправка уведомлений
push- уведомления — это небольшие всплывающие окна с информацией от сайта.
Но при неправильном использований они сильно надоедают. Поэтому в пункте
отправка уведомлений мы выбираем строку запрещена. Ещё можете ниже посмотреть
каким сайтам запрещено уведомление, а каким разрешено.
Шрифт и масштаб останавливаться не будем. Думаю, тут понятно.
Расширенные настройки сайтов
Этот пункт большой. Но если вы не специалист лучше оставить все по
Но если вы не специалист лучше оставить все по
умолчанию. На против слова «Рекомендуется»
Системные
Это пятый последний блок настроек. Один из самых маленьких
Пятый блок
Запускать браузер вместе с Windows выбираем никогда. Это очень ускорит вашу загрузку системы.
Сеть
Оставляем по умолчанию. Более подробно о прокси сервере, отличие http от https и сертификатах мы расскажем Вам в другой статье.
Производительность
Важно убрать галочку со строки «Разрешить приложениям работать в
фоновом режиме». Тем самым мы увеличим производительность.
Ставим галочки на против оптимизировать изображение, использовать
аппаратное ускорение, выгружать из памяти не используемые вкладки.
Обновлять браузер, даже если он не запущен ставим галочку, чтобы иметь
возможность обновить Яндекс.Браузер
Персональные данные
Если Вам нужно больше приватности и не хотите делиться статистикой
использования, то тут можете снять все галочки. Кроме последнего пункта.
Кроме последнего пункта.
Очистить историю. Здесь вы можете очистить историю посещения сайтов за
определенный период времени.
Сбросить все настройки при на нажатий на эту строку вы сбросите
все до стандартных.
Желаем Вам приятного и быстрого сёрфинга в Яндекс.Браузере.
Что такое WebRTC и как его отключить в Firefox, Chrome, Opera, Яндекс.Браузере, Safari, SRWare Iron
Быстрый переход к настройке браузеров
WebRTC (из Интернета в реальном времени) — это технология, которая позволяет передавать данные потокового аудио и видео между браузерами и мобильными приложениями.
В развитии этой технологии идет конкуренция со Skype. WebRTC можно использовать для организации видеоконференций прямо в браузере.Проект имеет открытый исходный код и активно продвигается Google и, в частности, командой разработчиков браузера Google Chrome.
Как работает WebRTC
Браузеры пользователей благодаря технологии WebRTC могут передавать данные напрямую друг другу.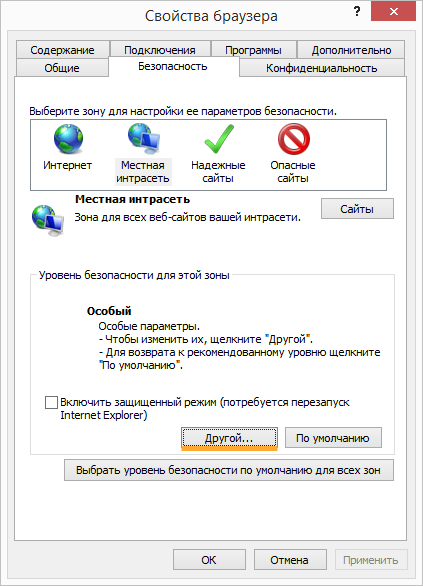 WebRTC не нужен отдельный сервер, на котором будут храниться и обрабатываться данные. Все данные обрабатываются напрямую браузерами и мобильными приложениями пользователей.
WebRTC не нужен отдельный сервер, на котором будут храниться и обрабатываться данные. Все данные обрабатываются напрямую браузерами и мобильными приложениями пользователей.
Технология WebRTC поддерживается всеми популярными браузерами Mozilla Firefox, Opera, Google Chrome (и всеми браузерами на базе Google Chrome), а также мобильными приложениями на базе Android и iOS.
Опасность WebRTC
Опасность технологии WebRTC заключается в определении вашего реального IP-адреса. Поскольку соединение идет напрямую к другому пользователю, браузеру, веб-сайту или мобильному приложению, сетевые настройки игнорируются. Для создания аудио- и видеосвязи браузеры должны обмениваться внешними и локальными IP-адресами.
Услуга
Anonymous VPN решает эту проблему и скрывает настоящий IP-адрес. Максимум, который может быть обнаружен, — это локальный IP-адрес, назначенный пользователю сетью VPN.Это не опасно, поскольку те же локальные IP-адреса будут отображаться, если вы используете маршрутизатор для распространения Интернета.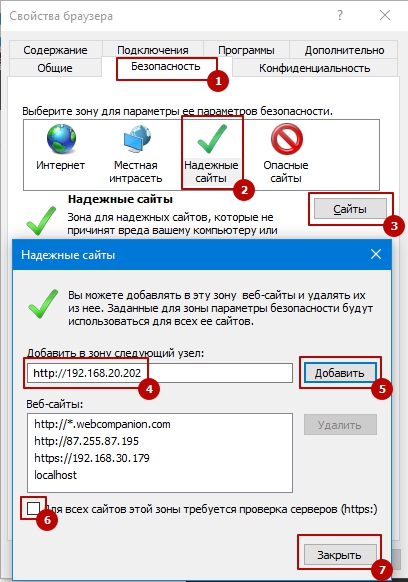
Если вы используете прокси, то WebRTC сможет определить ваш реальный IP-адрес для прокси или IP-адрес VPN-сервера, если вы используете цепочку VPN + прокси.
WebRTC также определяет ваш реальный IP-адрес с помощью сети Tor.
Лучшее решение — отключить технологию WebRTC, если вы ее не используете.
Как отключить WebRTC в браузерах
Быстрая навигация по этой странице.
Mozilla Firefox
Опера
Google Chrome
Яндекс.Браузер
SRWare Iron и другие на базе Google Chrome
Internet Explorer, Microsoft Edge
Safari на macOS
Safari на iOS
Google Chrome на Android
Как отключить WebRTC в Mozilla Firefox
Браузер Mozilla Firefox — единственный браузер, который позволяет отключать WebRTC без установки дополнительных плагинов.
Ручная установка
Если вы не используете технологию WebRTC, вы можете полностью отключить ее. В случае, когда необходимо использовать WebRTC, иногда удобнее установить плагин для Firefox.
В случае, когда необходимо использовать WebRTC, иногда удобнее установить плагин для Firefox.
Чтобы отключить технологию WebRTC в Mozilla Firefox, введите следующий текст в адресную строку браузера и нажмите Enter.
о: config
Щелкните, чтобы я принимаю риск.
Сделайте следующее:
- Введите текст в поле поиска и нажмите Enter..
- Щелкните правой кнопкой мыши строку и выберите «Переключить». Или дважды щелкните строку.
media.peerconnection.enabled
После этих действий WebRTC будет отключен.
Настройка через плагин WebRTC Control
Если вы используете технологию WebRTC, выключение и включение настроек займет много времени. Установите плагин, который поможет включать и выключать WebRTC одним щелчком мыши.
Открытые дополнения.
Выберите:
- Раздел поиска
- Введите название плагина в поле поиска: WebRTC Control
- Нажмите, чтобы установить
Активировать плагин.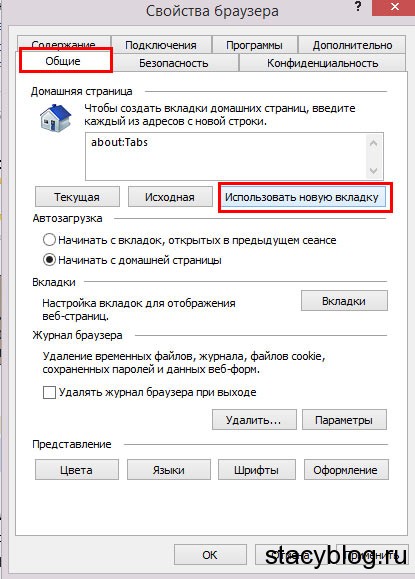 Значок плагина должен стать синим, чтобы заблокировать WebRTC.
Значок плагина должен стать синим, чтобы заблокировать WebRTC.
Как отключить WebRTC в браузере Opera
Чтобы отключить WebRTC в браузере Opera, перейдите в галерею расширений.
Выполните следующие действия:
- Введите название плагина в поле поиска: WebRTC Control
- Нажмите, чтобы установить плагин
Нажмите «Добавить в Opera».
Активировать плагин. Значок плагина должен стать синим, чтобы заблокировать WebRTC.
Как отключить WebRTC в Google Chrome
Чтобы отключить WebRTC в браузере Google Chrome, перейдите в раздел «Расширения».
Прокрутите вниз и щелкните Получить дополнительные расширения.
Выполните следующие действия:
- Введите название плагина в поле поиска: WebRTC Control
- Нажмите «Добавить в Chrome».
Щелкните Добавить расширение.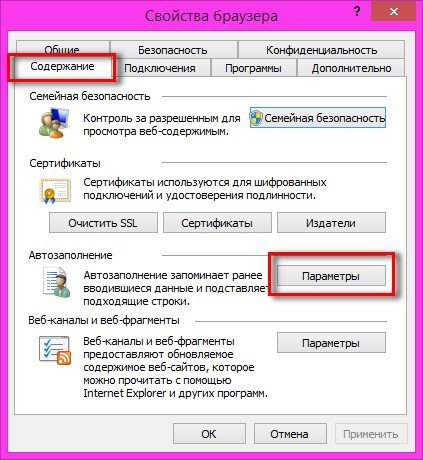
Активировать плагин. Значок плагина должен стать синим, чтобы заблокировать WebRTC.
Как отключить WebRTC в Яндекс.Браузере
Чтобы отключить WebRTC в Яндекс.Браузере, перейдите в раздел Расширения.
Прокрутите вниз и нажмите Каталог расширений Яндекс.Браузера.
Сделайте следующее:
- Введите название плагина в поле поиска: WebRTC Control
- Щелкните плагин для установки.
Нажмите Добавить в Яндекс.Браузер.
Щелкните Добавить расширение.
Активировать плагин. Значок плагина должен стать синим, чтобы заблокировать WebRTC.
Как отключить WebRTC в браузере SRWare Iron
Браузер SRWare Iron основан на Google Chrome.
Установите плагин WebRTC Control согласно инструкции для Google Chrome.
Как отключить WebRTC в Internet Explorer и Microsoft Edge
Браузер Internet Explorer не поддерживает технологию WebRTC.
Microsoft Edge использует технологию WebRTC. Чтобы частично отключить WebRTC в браузере Microsoft Edge, выполните следующие действия:
- Введите about: flags в адресной строке браузера
- Отметить флажок
- Перезапустить браузер
Как отключить WebRTC в Safari на macOS
Чтобы отключить WebRTC, перейдите в настройки браузера Safari.
На вкладке «Дополнительно» установите флажок, чтобы отобразить меню «Разработка» в строке меню.
Установите флажок Удалить устаревший API WebRTC, чтобы отключить технологию WebRTC в Safari на macOS.
Как отключить WebRTC в Safari на iOS
WebRTC можно отключить только в iOS 11 и ниже. Начиная с iOS 12, Apple удалила возможность отключать эту функцию в настройках.
Зайдите в Настройки в iOS 11 и ниже.
Прокрутите вниз и найдите Safari.
Щелкните «Дополнительно».
Щелкните Experimental Features.
Щелкните Удалить устаревший API WebRTC, чтобы отключить технологию WebRTC в iOS.
Как отключить WebRTC в Chrome на Android
Чтобы отключить WebRTC в Google Chrome на Android, вам нужно ввести следующий текст в адресную строку браузера.
хром: // флаги / # disable-webrtc
Установите для параметра значение включить . Перезапустите Google Chrome, после этого WebRTC будет отключен.
Яндекс Браузер с Защитой 20.9.4.99 Android APK’sını indir
Яндекс Браузер — стильный и безопасный, с голосовым поиском и сжатием данных.
Просматривайте истории, новости и видео, полученные из Интернета в соответствии с вашими интересами и представленные в виде ленты с помощью Zen.
Уменьшите объем передаваемых данных и ускорьте загрузку веб-страниц и изображений при медленном подключении к Интернету с помощью автоматического режима Turbo в браузере.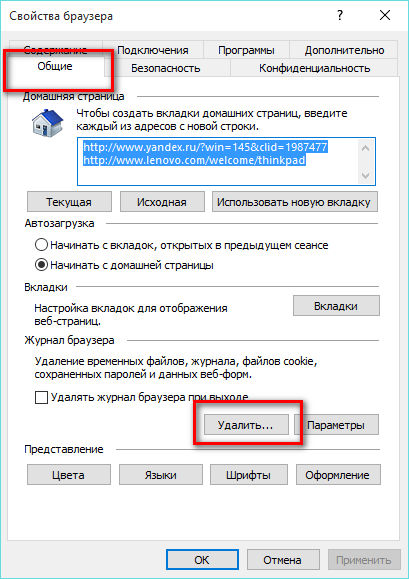
Избавьтесь от надоедливой рекламы на веб-сайтах, интегрировав сторонние приложения для блокировки с блокировкой рекламы.
Защитите свои личные данные при использовании общедоступных сетей Wi-Fi и держитесь подальше от вредоносных или мошеннических страниц с помощью активной системы безопасности Protect в браузере.
Скрыть не связанные элементы интерфейса — рекламу, меню сайта, кнопки или виджеты — и оставить на экране только соответствующий текст и сопутствующие изображения в режиме чтения.
Работайте в Интернете конфиденциально в режиме инкогнито — Яндекс.Браузер не будет отслеживать ваши пароли, поисковые запросы или историю просмотров в этом режиме.
Настройте свой Яндекс Браузер с помощью широкого набора фонов в библиотеке обоев, которые подойдут к любому стилю и настроению.
Доступ к любимым веб-сайтам и закладкам на любом из ваших устройств — просто разрешите синхронизацию данных через свой аккаунт на Яндексе.
Если у вас есть вопросы или предложения, вы можете связаться с нами прямо из приложения или через https://browser. yandex.com/feedback.
yandex.com/feedback.
Скачивая приложение, Вы принимаете условия Лицензионного соглашения https: // яндекс.com / legal / browser_agreement /
Yandex Tarayıcı — sesli arama ve veri sıkıştırmasıyla şık ve güvenli.
İlgi alanlarınıza göre internetten gelen ve Zen ile yayın olarak sunulan hikayeleri, haberleri ve videoları görüntüleyin.
Veri kullanımınızı azaltın ve tarayıcınızın otomatik Turbo Modu ile internet bağlantınız yavaş olduğunda web sayfalarının ve resimlerin yüklenmesini hızlandırın.
Üçüncü taraf engelleme uygulamalarını reklam engelleme ile entegre ederek web sitelerinde sinir bozucu reklamlardan kurtulun.
Ortak Wi-Fi ağlarını kullanırken kişisel verilerinizi koruyun ve tarayıcının etkin güvenlik sistemi olan Protect ile zararlı veya sahte sayfalardan uzak durun.
İlişkili olmayan arayüz öğelerini gizle — reklamlar, site menüleri, düğmeler veya widget’lar — ve Reader Modunda yalnızca ilgili metni ve beraberindeki görüntüleri ekranda bırakın.
Gizli Modu’nu kullanarak web’de özel olarak gezinin — Яндекс.Браузер bu modda şifrelerinizi, arama sorgularınızı veya göz atma geçmişinizi izlemeyecek.
Herhangi bir stile veya modaya uygun şekilde duvar kağıdı kitaplığındaki geniş bir arka plan dizisiyle Yandex Tarayıcınızı özelleştirin.
Favori web sitelerinize erişin ve herhangi bir cihazdaki yer imlerine ekleyin — verilerinizin Yandex hesabınız üzerinden senkronize edilmesine izin verin.
Herhangi bir sorunuz veya öneriniz varsa, doğrudan uygulamadan veya https://browser.yandex.com/feedback adresinden bize ulaşabilirsiniz.
Uygulamayı indirerek, Lisans sözleşmesinin şartlarını kabul etmiş olursunuz https: // yandex.com / legal / browser_ag Соглашение /
Яндекс — 1,42 МБ Бесплатная | ||
Яндекс. Браузер — простой и удобный интернет-браузер. Он имеет удобный интерфейс, который дает вам много места для просмотра веб-страниц. Синхронизация позволяет быстро импортировать все закладки и настройки в… Браузер — простой и удобный интернет-браузер. Он имеет удобный интерфейс, который дает вам много места для просмотра веб-страниц. Синхронизация позволяет быстро импортировать все закладки и настройки в… | ||
Яндекс — 1,42 МБ Бесплатная | ||
| Яндекс.Браузер — простой и удобный интернет-браузер. Он имеет удобный интерфейс, который дает вам много места для просмотра веб-страниц. Синхронизация позволяет быстро импортировать все закладки и настройки в… | ||
Яндекс — 1,41 МБ Бесплатная | ||
| Яндекс.Браузер — простой и удобный интернет-браузер. Он имеет удобный интерфейс, который дает вам много места для просмотра веб-страниц. Синхронизация позволяет быстро импортировать все закладки и настройки в… | ||
Яндекс — 1,41 МБ Бесплатная | ||
| Яндекс.Браузер — простой и удобный интернет-браузер. Он имеет удобный интерфейс, который дает вам много места для просмотра веб-страниц. Синхронизация позволяет быстро импортировать все закладки и настройки в… | ||
Яндекс — 1,41 МБ Бесплатная | ||
| Яндекс.Браузер — простой и удобный интернет-браузер. Он имеет удобный интерфейс, который дает вам много места для просмотра веб-страниц. Синхронизация позволяет быстро импортировать все закладки и настройки в… | ||
Яндекс — 1,27 МБ Бесплатная | ||
| Яндекс.Браузер — простой и удобный интернет-браузер. Он имеет удобный интерфейс, который дает вам много места для просмотра веб-страниц. Синхронизация позволяет быстро импортировать все закладки и настройки в… | ||
Яндекс — 1,00 МБ Бесплатная | ||
| Яндекс.Браузер — простой и удобный интернет-браузер. Он имеет удобный интерфейс, который дает вам много места для просмотра веб-страниц. Синхронизация позволяет быстро импортировать все закладки и настройки в… | ||
Яндекс — 1,00 МБ Бесплатная | ||
| Яндекс.Браузер — простой и удобный интернет-браузер. Он имеет удобный интерфейс, который дает вам много места для просмотра веб-страниц. Синхронизация позволяет быстро импортировать все закладки и настройки в… | ||
Яндекс — 1,00 МБ Бесплатная | ||
| Яндекс.Браузер — простой и удобный интернет-браузер. Он имеет удобный интерфейс, который дает вам много места для просмотра веб-страниц. Синхронизация позволяет быстро импортировать все закладки и настройки в… | ||
Яндекс — 1,00 МБ Бесплатная | ||
| Яндекс.Браузер — простой и удобный интернет-браузер. Он имеет удобный интерфейс, который дает вам много места для просмотра веб-страниц. Синхронизация позволяет быстро импортировать все закладки и настройки в… | ||
Яндекс — 1,00 МБ Бесплатная | ||
| Яндекс.Браузер — простой и удобный интернет-браузер. Он имеет удобный интерфейс, который дает вам много места для просмотра веб-страниц. Синхронизация позволяет быстро импортировать все закладки и настройки в… | ||
Яндекс — 0,99 МБ Бесплатная | ||
| Яндекс.Браузер — простой и удобный интернет-браузер. Он имеет удобный интерфейс, который дает вам много места для просмотра веб-страниц. Синхронизация позволяет быстро импортировать все закладки и настройки в… | ||
Яндекс — 1,44 МБ Бесплатная | ||
| Яндекс.Браузер — простой и удобный интернет-браузер. Он имеет удобный интерфейс, который дает вам много места для просмотра веб-страниц. Синхронизация позволяет быстро импортировать все закладки и настройки в… | ||
Яндекс — 1,43 МБ Бесплатная | ||
| Яндекс.Браузер — простой и удобный интернет-браузер. Он имеет удобный интерфейс, который дает вам много места для просмотра веб-страниц. Синхронизация позволяет быстро импортировать все закладки и настройки в… | ||
Яндекс — 1,43 МБ Бесплатная | ||
| Яндекс.Браузер — простой и удобный интернет-браузер. Он имеет удобный интерфейс, который дает вам много места для просмотра веб-страниц. Синхронизация позволяет быстро импортировать все закладки и настройки в… | ||
Яндекс — 2,18 МБ Бесплатная | ||
| Яндекс.Браузер — простой и удобный интернет-браузер. Он имеет удобный интерфейс, который дает вам много места для просмотра веб-страниц. Синхронизация позволяет быстро импортировать все закладки и настройки в… | ||
Яндекс — 2,18 МБ Бесплатная | ||
| Яндекс.Браузер — простой и удобный интернет-браузер. Он имеет удобный интерфейс, который дает вам много места для просмотра веб-страниц. Синхронизация позволяет быстро импортировать все закладки и настройки в… | ||
Яндекс — 115MB Бесплатное | ||
| Яндекс.Браузер — простой и удобный интернет-браузер. Он имеет удобный интерфейс, который дает вам много места для просмотра веб-страниц. Синхронизация позволяет быстро импортировать все закладки и настройки в… | ||
Яндекс — 115MB Бесплатное | ||
| Яндекс.Браузер — простой и удобный интернет-браузер. Он имеет удобный интерфейс, который дает вам много места для просмотра веб-страниц. Синхронизация позволяет быстро импортировать все закладки и настройки в… | ||
Яндекс — 115MB Бесплатное | ||
| Яндекс.Браузер — простой и удобный интернет-браузер. Он имеет удобный интерфейс, который дает вам много места для просмотра веб-страниц. Синхронизация позволяет быстро импортировать все закладки и настройки в… | ||
Скачать Яндекс.Браузер 20.11.0.821
Интуитивно понятный веб-браузер, который позволяет пользователям ускорять загрузку веб-страниц благодаря своему турбо-режиму, переводить страницы на разные языки, блокировать или разрешать файлы cookie, а также настраивать его макет
Если вы любите проводить время в Интернете в свободное время, вы, вероятно, знаете, что это без надлежащего программного обеспечения может значительно затруднить ваш опыт.
В настоящее время существует большой выбор приложений, которые могут помочь вам эффективно просматривать веб-страницы, предоставляя вам широкий набор инструментов. Один из них — Яндекс.Браузер .
Гладкий интерфейс
Эта программа создает визуально привлекательный, удобный интерфейс, который включает в себя различные полезные инструменты, которые могут быть легко поняты и использованы даже новичками.
Когда вы впервые запускаете приложение, вас приветствует полезная вкладка, которая позволяет вам больше узнать о его возможностях, просто перейдя к нужной категории.Вы можете просмотреть информацию о безопасности, персонализации и рекомендуемом содержании, просто щелкнув соответствующие категории.
Возможности быстрого просмотра
Яндекс.Браузер позволяет интуитивно просматривать любимый онлайн-контент. Как и в других браузерах, вы можете открывать несколько страниц во вкладках или в разных окнах, если хотите. Более того, вы даже можете просматривать сайты в режиме инкогнито, если хотите, чтобы история просмотров и загруженные файлы оставались незарегистрированными.
Страницы загружаются быстро, при загрузке страницы минимальная задержка, и вам предоставляется набор дополнительных сведений и элементов управления о странице, которую вы посещаете.Это включает в себя отображение типа подключения (будь то HTTP или HTTPS), возможность переключать режим Turbo или безопасный Wi-Fi и отображение предупреждений всякий раз, когда вы собираетесь ввести важный пароль на незнакомом веб-сайте.
Управляйте своим любимым контентом с Tableau
Кроме того, эта программа также скрывает различные дополнительные функции, которые призваны обогатить ваш опыт просмотра. Одним из них является «Табло», которое можно использовать для управления наиболее посещаемыми вами веб-сайтами.Вы можете удалить их с экрана, заблокировать, а также выбрать фон, на котором они будут отображаться.
Существует также множество предустановленных расширений, которые можно использовать для создания снимков экрана, более удобного просмотра видео, включения турбо-режима, сохранения интересной информации или управления паролями. Их также можно отключить по вашему желанию.
Надежный браузер с набором дополнительных функций
С учетом всех обстоятельств, Яндекс Браузер — это удобный веб-браузер, который позволяет вам быстро и эффективно просматривать веб-страницы, предоставляя вам различные дополнительные функции.Его интерфейс гладкий и интуитивно понятный, поэтому им могут управлять многие пользователи, включая новичков. Он поставляется с несколькими расширениями, которые можно отключить в зависимости от ваших потребностей.
Подано под номером
Веб-браузер Интернет-браузер Перевод веб-страниц Браузер Перемещение по веб-сайту перевода
Браузер Яндекса на основе Chromium имеет серьезный потенциал
Этот сайт может получать партнерские комиссии за ссылки на этой странице. Условия эксплуатации.
Российский поисковый гигант Яндекс вчера запустил новый браузер на базе Chromium. Доступный для загрузки браузер версии 1.0 отличается минималистичным интерфейсом и конкурентоспособной производительностью по сравнению с последними браузерами от Microsoft и Google, популярных в США.
Благодаря базе Chromium веб-браузер Яндекса может делать практически все, что может делать Google Chrome, за некоторыми исключениями. Есть поддержка HTML5, просмотр с вкладками с отдельным процессом для каждой вкладки, встроенный Adobe Flash, единое поле ввода для URL-адресов и поиска, Google Translate, WebGL и сетка недавно использованных сайтов.Однако нет Google Web Store и не поддерживает торрент-магнитные ссылки .
Загрузка и установка
Яндекс сделал браузер доступным на своем веб-сайте, и первоначальная загрузка весит всего 321 КБ. Процесс установки аналогичен автоматическому установщику Chrome.
Чтобы упростить работу, компания свела к минимуму возможности установщика. По умолчанию он создает ярлык и импортирует закладки из Internet Explorer.Это займет всего несколько секунд, и тогда все будет готово.
Может ли он конкурировать с Google и Microsoft?
При первом запуске браузера вы знакомитесь с кнопкой Яндекс и SmartBox. Кнопка Яндекс — это первая подсказка на уровне интеграции с поисковой системой компании, потому что кнопка — это ссылка на страницу поиска Яндекса, где Яндекс ожидает, что ваш дом в Интернете будет. SmartBox более интересен. Он работает как единый вход для поиска и URL-адресов.Он также отобразит раскрывающийся список со значками для восьми наиболее посещаемых веб-сайтов и предоставит ссылки на ваши закладки, историю, загрузки и настройки.
Яндекс свел интерфейс веб-браузера к минимуму — даже кнопка «вперед» попала под удар. Вверху расположены прямоугольные вкладки с закругленными углами, небольшая кнопка шестеренки (настройки) и стандартные кнопки свертывания, развертывания и закрытия. Под вкладками находятся кнопка «Назад», кнопка «Яндекс» (см. Выше), адресная строка и кнопка закладки.И это все, что касается основного интерфейса!
Несмотря на отсутствие кнопок, Яндекс не отказался от функциональности, которую мы все привыкли ожидать от современных браузеров — она просто скрыта в SmartBox и меню настроек. При нажатии на шестеренку в правом верхнем углу браузера открывается то же меню, доступ к которому осуществляется кнопкой с тремя полосами справа от кнопки URL в Chrome. Оттуда вы можете настроить масштаб, изменить настройки, сохранить страницы и войти в режим частного просмотра (среди других функций).
Он работает так же, как и любое количество современных браузеров, за исключением того, что поисковые запросы, введенные в SmartBox, проходят через поисковую систему Яндекса, а не через Google или Bing по умолчанию. Этот параметр можно изменить, но независимо от выбранной поисковой системы кнопка Яндекс / домой всегда будет переходить на Яндекс. Поддерживаются несколько вкладок, но при наведении курсора на значок на панели задач Windows каждая вкладка не отображается отдельно, как в IE.
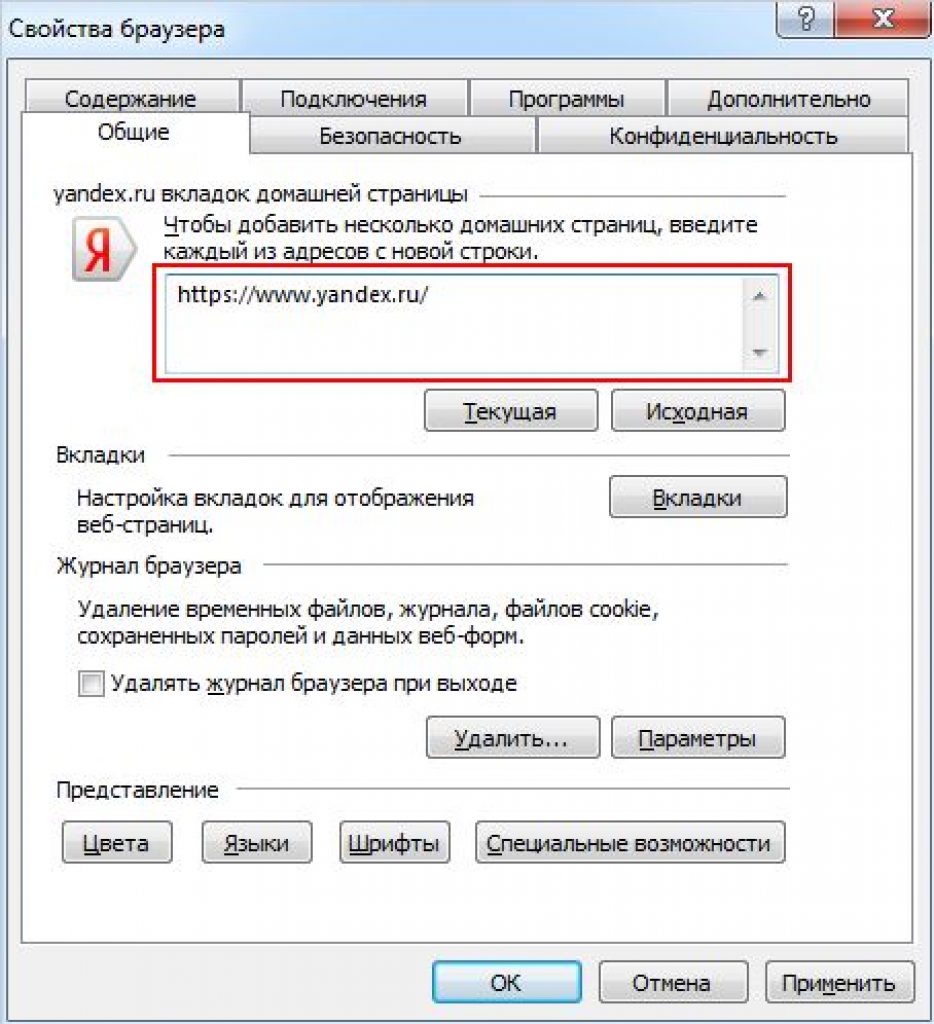 По умолчанию Windows использует Internet Explorer, Microsoft Edge или Safari в случае с MacOS.
По умолчанию Windows использует Internet Explorer, Microsoft Edge или Safari в случае с MacOS.





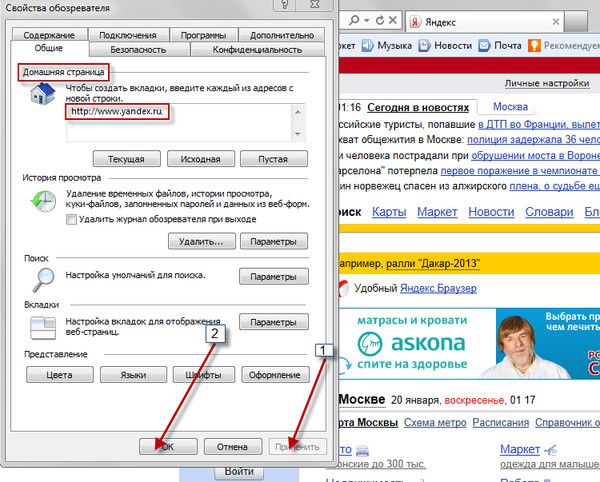
 Через поиск в проводнике
Через поиск в проводнике
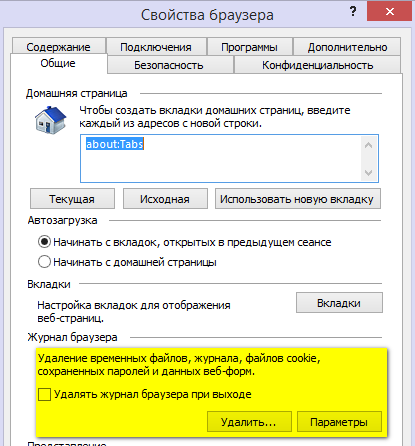

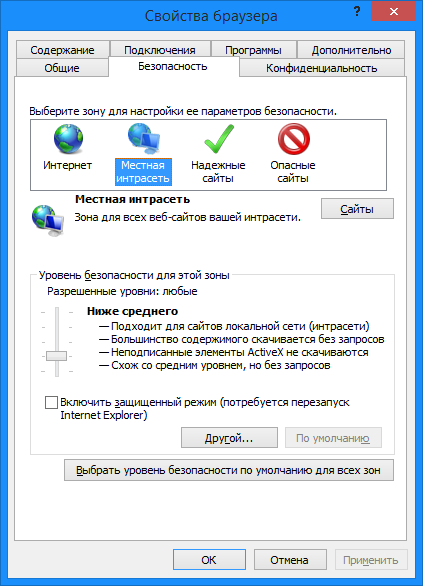 При переключении с вкладки с роликом автоматически появляется небольшое окошко, в котором можно параллельно продолжить просмотр.
При переключении с вкладки с роликом автоматически появляется небольшое окошко, в котором можно параллельно продолжить просмотр.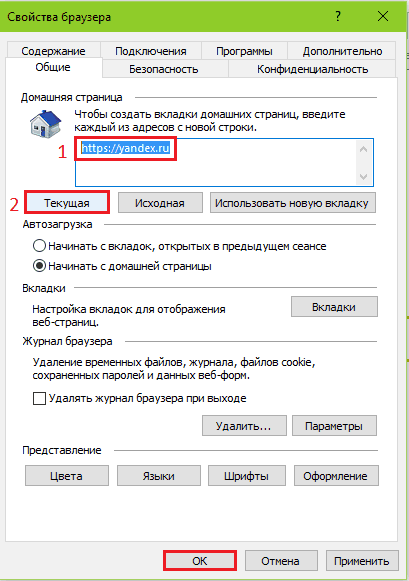 Браузер для мобильных устройств
Браузер для мобильных устройств К подобным сайтам больший уровень доверия в сравнении с обычными веб-ресурсами. Данные крайне сложно перехватить и даже в этом случае, они бесполезны, так как зашифрованы 128-битным алгоритмом.
К подобным сайтам больший уровень доверия в сравнении с обычными веб-ресурсами. Данные крайне сложно перехватить и даже в этом случае, они бесполезны, так как зашифрованы 128-битным алгоритмом.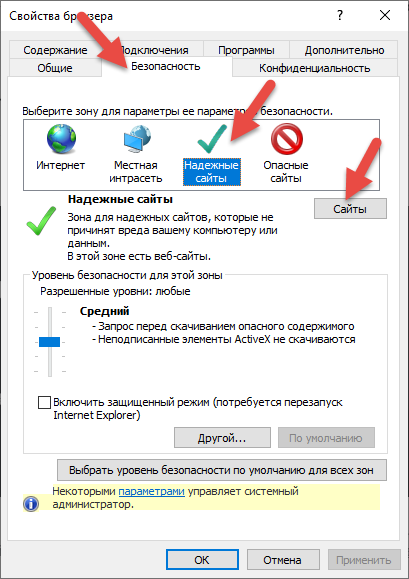 Особенно высокий риск перехвата в местах с общественным Wi-Fi.
Особенно высокий риск перехвата в местах с общественным Wi-Fi. Как показывает практика, излишняя безопасность способна вредить комфорту сёрфинга. Устанавливаем подходящий уровень безопасности:
Как показывает практика, излишняя безопасность способна вредить комфорту сёрфинга. Устанавливаем подходящий уровень безопасности: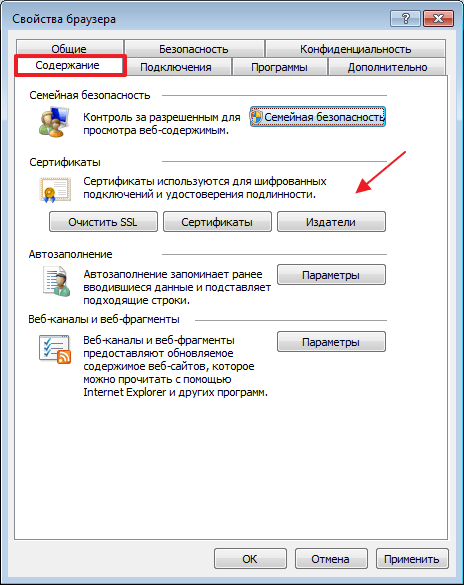
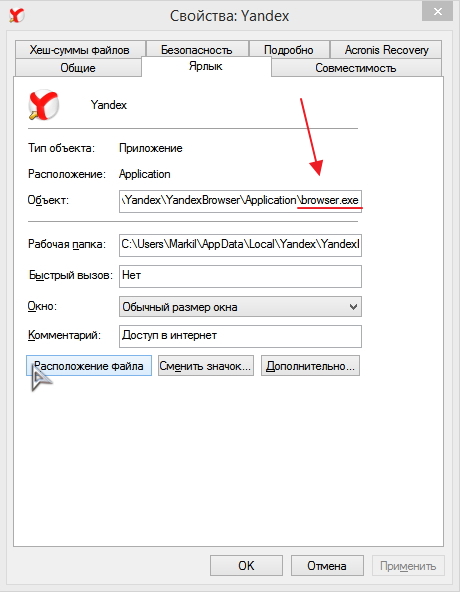 Например, выбрать другую поисковую систему. Например DuckDuckGo
Например, выбрать другую поисковую систему. Например DuckDuckGo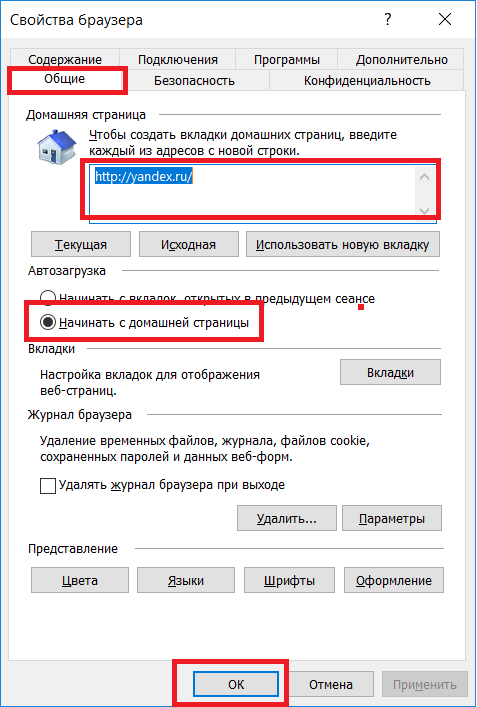 Тут Вы попадете в новое окно с вопросами выбора. Показывать или нет рекламу на главной странице. И то если вы зашли в браузер под своим аккаунтом Яндекса. Также спросят учитывать или нет ваши интересы и местоположение при показе рекламы. Снимаем первую галочку, остальные на ваш выбор.
Тут Вы попадете в новое окно с вопросами выбора. Показывать или нет рекламу на главной странице. И то если вы зашли в браузер под своим аккаунтом Яндекса. Также спросят учитывать или нет ваши интересы и местоположение при показе рекламы. Снимаем первую галочку, остальные на ваш выбор.