Как установить visual studio 2020 на windows 7: Что необходимо сделать перед установкой Visual Studio?
Создание автономной установки — Visual Studio
-
- Чтение занимает 6 мин
В этой статье
Visual Studio 2017 поддерживает различные конфигурации сети и компьютера.We designed Visual Studio 2017 to work well in a variety of network and computer configurations. Мы рекомендуем использовать веб-установщик Visual Studio— — небольшой файл, в который входят все последние исправления и функции—, но понимаем, что это не всегда возможно.While we recommend that you try the Visual Studio web installer—which is a small file and allows you to stay current with all the latest fixes and features—we understand that you might not be able to.
Visual Studio 2019 поддерживает различные конфигурации сети и компьютера.We designed Visual Studio 2019 to work well in a variety of network and computer configurations. Мы рекомендуем использовать веб-установщик Visual Studio— — небольшой файл, в который входят все последние исправления и функции—, но понимаем, что это не всегда возможно.While we recommend that you try the Visual Studio web installer—which is a small file and allows you to stay current with all the latest fixes and features—we understand that you might not be able to.
Например, у вас может быть ненадежное подключение к Интернету или низкая пропускная способность.For example, you might have an unreliable internet connection or one that has low bandwidth. В этом случае у вас есть несколько вариантов: вы можете воспользоваться новым режимом «Скачать все и установить», чтобы загрузить файлы перед установкой, либо создать локальный кэш файлов из командной строки.If so, you have a few options: You can use the new «Download all, then install» feature to download the files before you install, or you can use the command line to create a local cache of the files.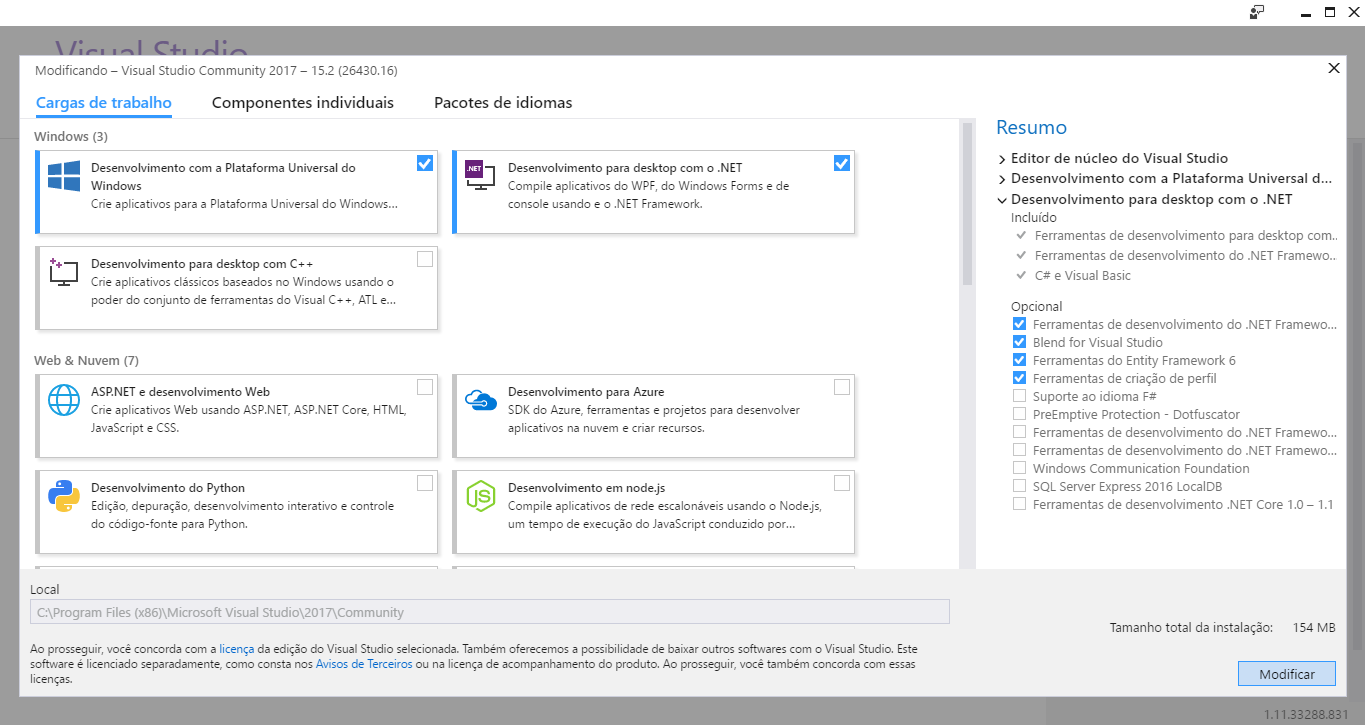
Использование режима «Скачать все и установить»Use the «Download all, then install» feature
Новые возможности в версии 15.8: Загрузив веб-установщик, выберите в Visual Studio Installer новый режим Скачать все и установить.New in version 15.8: After you download the web installer, select the new Download all, then install option from the Visual Studio Installer. После этого продолжите установку.Then, continue with your installation.
загрузив веб-установщик, выберите в Visual Studio Installer новый режим Скачать все и установить.After you download the web installer, select the new Download all, then install option from the Visual Studio Installer. После этого продолжите установку.Then, continue with your installation.
Режим «Скачать все и установить» позволяет скачать Visual Studio в виде отдельного установщика для компьютера, на который он скачивается.We designed the «Download all, then install» feature so that you can download Visual Studio as a single installation for the same computer on which you downloaded it. Это позволяет безопасно отключиться от Интернета перед установкой Visual Studio.That way, you can safely disconnect from the web before you install Visual Studio.
Использование командной строки для создания локального кэшаUse the command line to create a local cache
Скачав небольшой загрузчик, откройте командную строку, чтобы создать локальный кэш.After you download a small bootstrapper, use the command line to create a local cache. После этого установите Visual Studio из локального кэша.Then, use the local cache to install Visual Studio. (При этом ISO-файлы для предыдущих версий будут заменены.)(This process replaces the ISO files that were available for previous versions.)
Ниже описывается порядок действий.Here’s how.
Шаг 1. Скачивание начального загрузчика Visual StudioStep 1 — Download the Visual Studio bootstrapper
Для выполнения этого действия необходимо подключение к Интернету. You must have an internet connection to complete this step.
You must have an internet connection to complete this step.
Сведения о том, как получить начальный загрузчик для Visual Studio 2017, см. на странице скачиваемых материалов Предыдущие версии Visual Studio.To get a bootstrapper for Visual Studio 2017, see the Visual Studio previous versions download page for details on how to do so.
Исполняемый файл программы установки — а точнее файл начального загрузчика — должен иметь одно из перечисленных ниже имен или похожее на него.Your setup executable—or to be more specific, the bootstrapper file—should match or be similar to one of the following.
| ВыпускEdition | имя_файлаFilename |
|---|---|
| Visual Studio CommunityVisual Studio Community | vs_community.exevs_community.exe |
| Visual Studio ProfessionalVisual Studio Professional | vs_professional.exevs_professional.exe |
| Visual Studio EnterpriseVisual Studio Enterprise | vs_enterprise.exevs_enterprise.exe |
| Visual Studio Build ToolsVisual Studio Build Tools | vs_buildtools.exevs_buildtools.exe |
Прежде всего следует скачать загрузчик Visual Studio для выбранного выпуска Visual Studio.Start by downloading the Visual Studio bootstrapper for your chosen edition of Visual Studio. Файл установки —или загрузчик— должны иметь одно из перечисленных ниже имен или похожее.Your setup file—or bootstrapper—will match or be similar to one of the following.
Совет
Если вы ранее скачали файл начального загрузчика и хотите проверить его версию, вот как это сделать.If you previously downloaded a bootstrapper file and want to verify its version, here’s how. В Windows откройте проводник, щелкните правой кнопкой мыши файл начального загрузчика, выберите Свойства, перейдите на вкладку Подробно, а затем найдите номер в строке Версия продукта.In Windows, open File Explorer, right-click the bootstrapper file, choose Properties, choose the Details tab, and then view the Product version number.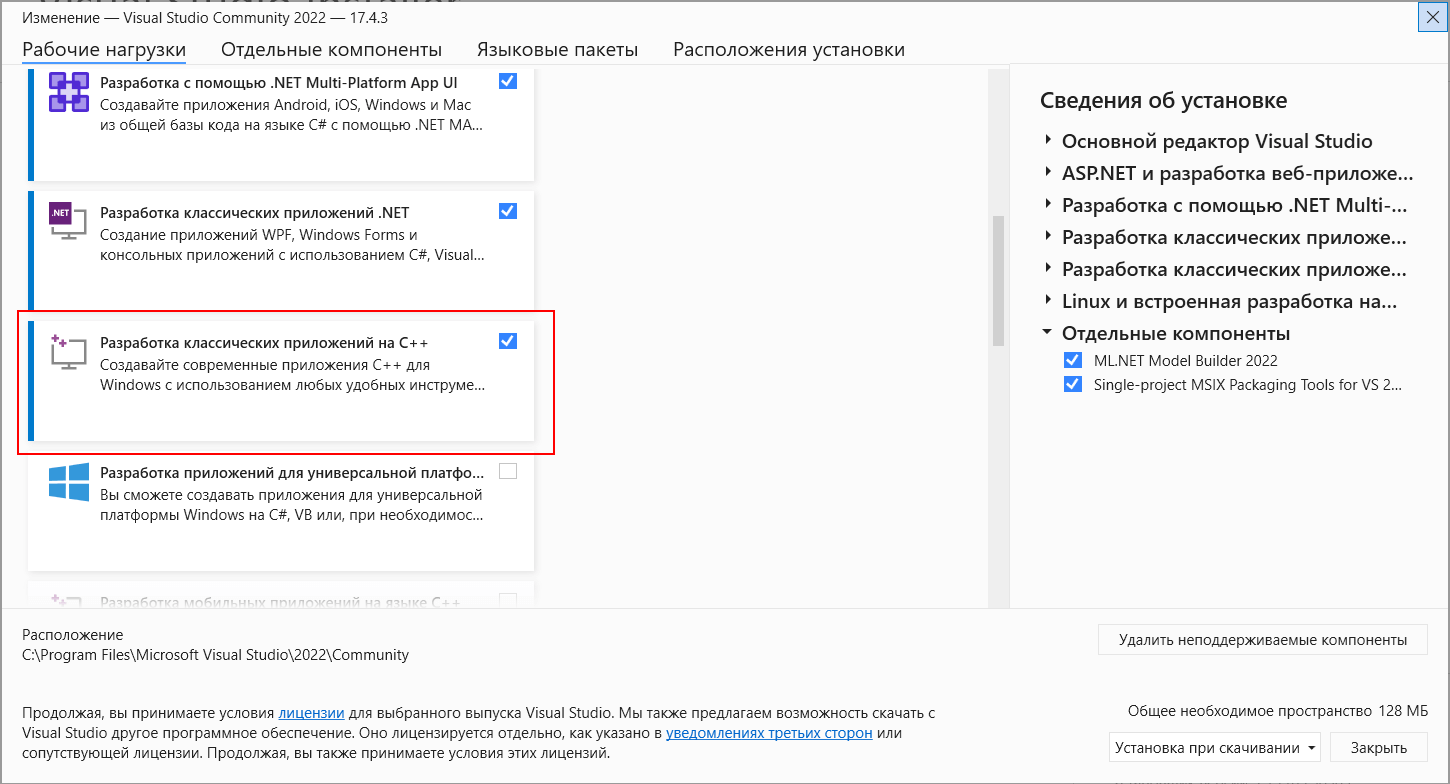 Чтобы сопоставить этот номер с выпуском Visual Studio, перейдите на страницу Номера сборки и даты выпуска Visual Studio.To match that number to a release of Visual Studio, see the Visual Studio build numbers and release dates page.
Чтобы сопоставить этот номер с выпуском Visual Studio, перейдите на страницу Номера сборки и даты выпуска Visual Studio.To match that number to a release of Visual Studio, see the Visual Studio build numbers and release dates page.
Шаг 2. Создание локального кэша установкиStep 2 — Create a local install cache
Для выполнения этого действия необходимо подключение к Интернету.You must have an internet connection to complete this step.
Важно!
Visual Studio Community требуется активировать в течение 30 дней после установки.If you install Visual Studio Community, you must activate it within 30 days of installation. Для этого нужно подключение к Интернету.This requires an internet connection.
Откройте командную строку и выполните одну из команд, приведенных в примерах ниже.Open a command prompt and use one of the commands from the following examples. В этих примерах предполагается, что вы используете выпуск Visual Studio Community. Для других выпусков измените команду соответствующим образом.The examples that are listed here assume that you’re using the Community edition of Visual Studio; adjust the command as appropriate for your edition.
Совет
Чтобы предотвратить ошибку, убедитесь, что путь к полной установке содержит менее 80 символов.To prevent an error, make sure that your full installation path is less than 80 characters.
Для разработки веб-приложений .NET или классических приложений .NET выполните следующую команду:For .NET web and .NET desktop development, run:
vs_community.exe --layout c:\vslayout --add Microsoft.VisualStudio.Workload.ManagedDesktop --add Microsoft.VisualStudio.Workload.NetWeb --add Component.GitHub.VisualStudio --includeOptional --lang en-USДля разработки классических приложений .NET и решений Office выполните следующую команду:For .NET desktop and Office development, run:
vs_community.exe --layout c:\vslayout --add Microsoft. VisualStudio.Workload.ManagedDesktop --add Microsoft.VisualStudio.Workload.Office --includeOptional --lang en-US
VisualStudio.Workload.ManagedDesktop --add Microsoft.VisualStudio.Workload.Office --includeOptional --lang en-US
Для разработки классических приложений C++ выполните следующую команду:For C++ desktop development, run:
vs_community.exe --layout c:\vslayout --add Microsoft.VisualStudio.Workload.NativeDesktop --includeRecommended --lang en-USЧтобы создать локальный макет с полным набором компонентов (это будет довольно долго—ведь компонентов у нас очень много), выполните следующую команду:To create a complete local layout with all features (this will take a long time—we have lots of features!), run:
vs_community.exe --layout c:\vslayout --lang en-US
Если вы хотите установить язык, отличный от английского, выберите нужный языковой стандарт вместо en-US в поле List of language locales (Список языковых стандартов).If you want to install a language other than English, change en-US to a locale from the List of language locales. Если потребуется, используйте список доступных компонентов и рабочих нагрузок для дополнительной настройки кэша установки.Then, use the list of the components and workloads available to further customize your installation cache.
Шаг 3. Установка Visual Studio из локального кэшаStep 3 — Install Visual Studio from the local cache
Совет
При запуске установки из локального кэша используются локальные версии каждого из этих файлов.When you run from a local install cache, setup uses the local versions of each of these files. Но если во время установки вы выберете компоненты, которые отсутствуют в кэше, программа установки попытается загрузить их из Интернета.But if you select components during installation that aren’t in the cache, setup attempts to download them from the internet.
Важно!
Если при установке в автономном режиме появляется сообщение об ошибке «Невозможно найти продукт, соответствующий следующим параметрам», убедитесь, что вы используете параметр — --noweb с версией 16. 3.5 или более поздней.For offline installations, if you get an error message that says «A product matching the following parameters cannot be found», make sure that you are using the
3.5 или более поздней.For offline installations, if you get an error message that says «A product matching the following parameters cannot be found», make sure that you are using the --noweb switch with version 16.3.5 or later.
Чтобы установить только те файлы, которые вы уже скачали, все параметры командной строки должны совпадать с теми, которые вы использовали для создания макета кэша.To make sure that you install only the files that you’ve previously downloaded, use the same command-line options that you used to create the layout cache. Предположим, что вы создали макет кэша с помощью следующей команды:For example, if you created a layout cache with the following command:
vs_community.exe --layout c:\vslayout --add Microsoft.VisualStudio.Workload.ManagedDesktop --add Microsoft.VisualStudio.Workload.NetWeb --add Component.GitHub.VisualStudio --includeOptional --lang en-US
В этом случае используйте для запуска установки следующую команду.Then use this command to run the installation:
c:\vslayout\vs_community.exe --noweb --add Microsoft.VisualStudio.Workload.ManagedDesktop --add Microsoft.VisualStudio.Workload.NetWeb --add Component.GitHub.VisualStudio --includeOptional
Дополнительные примеры использования параметров командной строки см. в статье Примеры параметров командной строки для установки Visual Studio.For more examples of how to use command-line parameters, see the Command-line parameter examples for Visual Studio installation page.
Примечание
Если возникает ошибка, указывающая на недопустимую подпись, вам нужно установить обновленные сертификаты.If you get an error that a signature is invalid, you must install updated certificates. Откройте папку «Сертификаты» в автономном кэше.Open the Certificates folder in your offline cache. Дважды щелкните каждый файл сертификата и выполните инструкции в мастере диспетчера сертификатов.Double-click each of the certificate files, and then click through the Certificate Manager wizard. Если он предложит ввести пароль, оставьте это поле пустым.If you’re asked for a password, leave it blank.
Если он предложит ввести пароль, оставьте это поле пустым.If you’re asked for a password, leave it blank.
Список языковых стандартовList of language locales
| Язык-языковой стандартLanguage-locale | ЯзыкLanguage |
|---|---|
| cs-CZcs-CZ | ЧешскийCzech |
| de-DEde-DE | НемецкийGerman |
| en-USen-US | АнглийскийEnglish |
| es-ESes-ES | ИспанскийSpanish |
| fr-FRfr-FR | ФранцузскийFrench |
| it-ITit-IT | ИтальянскийItalian |
| ja-JPja-JP | ЯпонскийJapanese |
| ko-KRko-KR | КорейскийKorean |
| pl-PLpl-PL | ПольскийPolish |
| pt-BRpt-BR | Португальский — БразильскаяPortuguese — Brazil |
| ru-RUru-RU | РусскийRussian |
| tr-TRtr-TR | ТурецкийTurkish |
| zh-CNzh-CN | Китайский (упрощенное письмо)Chinese — Simplified |
| zh-TWzh-TW | Китайский (традиционное письмо)Chinese — Traditional |
Техническая поддержкаGet support
Иногда возникают проблемы.Sometimes, things can go wrong. Если установить Visual Studio не удается, воспользуйтесь пошаговыми указаниями в статье Устранение неполадок при установке и обновлении Visual Studio.If your Visual Studio installation fails, see Troubleshoot Visual Studio installation and upgrade issues for step-by-step guidance.
Также доступен чат по вопросам установки, предназначенный для оказания помощи при проблемах с установкой (только на английском языке).We also offer an installation chat (English only) support option for installation-related issues.
Ниже приведены несколько дополнительных вариантов:Here are a few more support options:
См. такжеSee also
Неопознанная ошибка 0x80240017 при установке Visual C++ Redistributable
  windows
Очень распространенная проблема при установке Распространяемого пакета Visual C++ 2015 и 2017 в Windows 7 и 8.1 — неопознанная ошибка 0x80240017 после запуска файла установки vc_redist.x64.exe или vc_redist.x86.exe с сообщением «Настройка не завершена», причем разобраться, в чем именно дело и как исправить ситуацию подчас бывает сложно. Примечание: если
В этой инструкции подробно о том, чем может быть вызвана такая ситуация, как исправить ошибку 0x80240017 и установить Visual C++ Redistributable в Windows 7 или 8.1. Примечание: если вы уже всё испробовали, но ничего не помогает, можно использовать неофициальный способ установки библиотек, который описан в конце инструкции Как скачать и установить Visual C++ 2008-2017 Redistributable, с большой вероятностью установка пройдет без ошибок.
Исправление ошибки 0x80240017 при установке компонентов Visual C++ 2015 и 2017
Чаще всего причиной неопознанной ошибки 0x80240017 при установке распространяемых компонентов Visual C++ 2015 (2017) являются те или иные неполадки Центра Обновлений Windows 7 или Windows 8.1.
Если вы каким-то образом блокировали или отключали центр обновлений Windows, использовали «активаторы» — всё это может привести к рассматриваемой проблеме.
В том случае, если ничто из указанного не делалось, а на компьютере или ноутбуке установлена чистая лицензионная Windows, сначала попробуйте следующие простые методы решения проблемы:
- При наличии стороннего антивируса или файрволла временно отключите его и попробуйте временно его отключить и повторить установку.
- Попробуйте использовать встроенное устранение неполадок: Панель управления — Устранение неполадок — Устранение неполадок Центра обновления Windows, в разделе «Система и безопасность» или «Просмотр всех категорий».
- Установите обновление KB2999226 для вашей системы. Если при установке обновления возникнут проблемы, далее будет описан возможный путь решения. Скачать KB2999226 можно с официального сайта:
Если ничто из этого не сработало, либо не удалось исправить ошибки Центра управления и установить обновление KB2999226, попробуйте следующие варианты.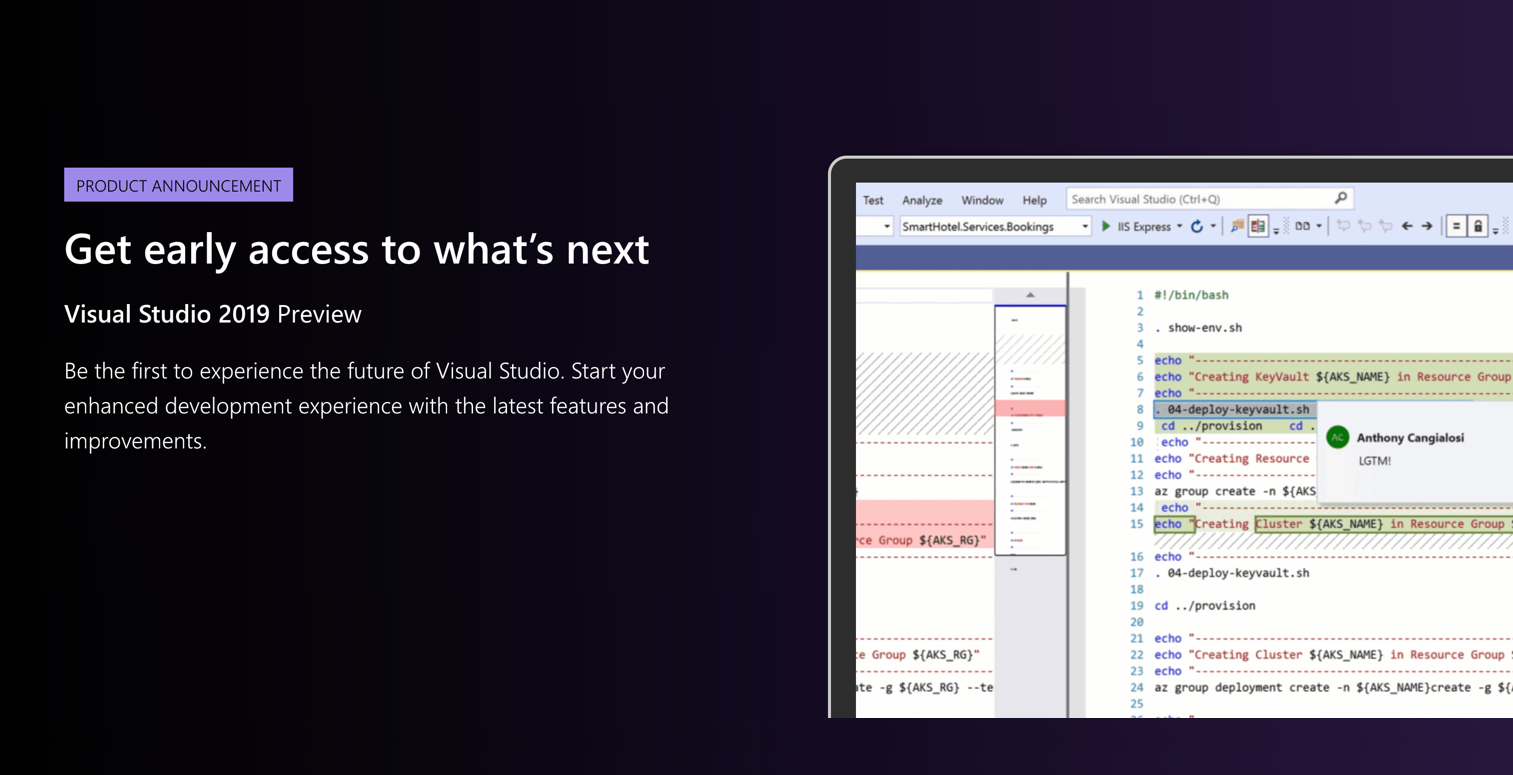
Дополнительные способы исправить ошибку
Если при устранении неполадок были выявлены ошибки центра обновления, но они не были исправлены, попробуйте такой метод: запустите командную строку от имени администратора, а затем по порядку введите следующие команды, нажимая Enter после каждой из них:
net stop wuauserv net stop cryptSvc net stop bits net stop msiserver ren C:\Windows\SoftwareDistribution SoftwareDistribution.old ren C:\Windows\System32\catroot2 catroot2.old net start wuauserv net start cryptSvc net start bits net start msiserver
Затем вновь попробуйте выполнить установку компонентов Visual C++ нужной версии. Подробнее про исправление ошибок центра обновления Windows вручную.
На некоторых системах с Windows 7 и 8.1 вы можете получить сообщение о том, что обновление KB2999226 не применимо к вашему компьютеру. В этом случае попробуйте сначала установить компоненты «Универсальная среда выполнения C для Windows 10» (не обращайте внимание на название, сам файл предназначен именно для 7-ки, 8 и 8.1) с официального сайта https://www.microsoft.com/ru-ru/download/details.aspx?id=48234, затем перезагрузить компьютер и повторить попытку установки обновления.
Если и это не помогло, для установки обновления KB2999226, можно использовать такие шаги:
- Скачайте файл обновления с расширением .msu с официального сайта.
- Распакуйте этот файл: его можно открыть с помощью обычного архиватора, например, 7-Zip успешно это делает. Внутри вы увидите несколько файлов, один из них — файл .CAB с указанием номера обновления, например, Windows6.1-KB2999226-x64.cab (для Windows 7 x64) или Windows8.1-KB2999226-x64.cab (для Windows 8.1 x64). Скопируйте этот файл в удобное расположение (лучше не на рабочий стол, а, например, в корень диска C:, так будет проще вводить путь в следующей команде).
- Запустите командную строку от имени администратора, введите команду (используя свой путь к файлу .cab с обновлением): DISM.exe /Online /Add-Package /PackagePath:C:\Windows6.
 1-KB2999226-x64.cab и нажмите Enter.
1-KB2999226-x64.cab и нажмите Enter. - Похожий путь, но без предварительной распаковки файла .msu — команда wusa.exe путь_к_файлу_обновления.msu в командной строке, запущенной от имени администратора и без каких либо параметров.
И наконец, если всё пройдет успешно, то обновление будет установлено. Перезагрузите компьютер и проверьте, появляется ли неопознанная ошибка 0x80240017 «Настройка не завершена» при установке Visual C++ 2015 (2017) в этот раз.
А вдруг и это будет интересно:
Как исправить ошибку MSVCP140 dll Windows 10 Microsoft Visual Studio 2020
Динамическая библиотека msvcp140.dll выдает ошибки на Windows 7 и 10 x64 при попытке запуска приложений (Skype, Origin) или игр (Skyrim, Mifia 3). Проблема возникает из-за конфликта компонента Microsoft Visual C++ с приложением, либо когда библиотека отсутствует в Windows по той или иной причине.
Для исправления ситуации можно скачать и заменить библиотеку msvcp140.dll, но гораздо проще и эффективнее обновить Microsoft Visual C++ целиком. Это помогает в подавляющем большинстве случаев проблем типа «Запуск программы невозможен, поскольку на компьютере отсутствует msvcp140.dll. Попробуйте переустановить программу».
Что собой представляет ошибка msvcp140.dll
Архитектурное строение ОС «Виндовс», устроена таким образом, что для ее полноценного функционирования задействуется большое количество библиотек системного типа, которые и представляют собой системные файлы, имеющие разрешение «dll». Данная структурная особенность присуща как 32, так и 64 битным системам ОС «Windows». Непосредственно простым пользователям – обывателям, вовсе нет необходимости погружаться во все технические и программные особенности системы, но проблемы такого рода достаточно распространенное явление, и ознакомится с наиболее важными и основными нюансами все же нужно. Сегменты «dll» нередко как просто куда-то удаляются, так и попросту изначально отсутствуют.
Если бы системное ПО могло бы самостоятельно бороться с проблемами подобного рода, это значительно бы облегчило участь пользователей, однако пока подобной функции не существует, и каждому пользователю приходится самостоятельно заниматься устранением данных ошибок.
Данная проблема – отсутствует msvcp140.dll, запуск приложения невозможен, является не единственной при работе с ОС «Виндовс», и существует множество аналогичных ошибок, решение который имеют достаточно схожие алгоритмы, однако сегодня речь непосредственно о «msvcp140». Данный сегмент интегрирован в стандартный пакет системы «MS Visual C++», который применяется при работе системы на платформе OS Windows. Данный сегмент необходим для процессов запуска большинства игр и различных программных компонентов. Ввиду того фактора, что это одна из новейших версий форм распространения ПО, ошибки, связанные с данным сегментом, наиболее распространены при работе с самым софтом (игры, программы и т.п.), либо при обновлении каких-либо игр и программных компонентов (почта, скайп, и т.п.).
Данный компонент не входит в стандартный набор системных библиотек ОС, чтобы он появился, необходима дополнительная установка программного компонента «MS Visual C++», данное ПО, зачастую идет в пакете установочных файлов с программами либо играми, однако в последнее время, нередко встречаются случаи, когда данный компонент не идет в пакете установочных файлов, вследствие чего и возникают проблемы при запуске игр либо программ, и без скачивания msvcp140.dll уже не обойтись.
Установка обновления системы KB2999226
Обновление доступно для загрузки на сайте Майкрософт, при скачивании пользователь получает файл с названием «Windows6.1-KB2999226-x64.msu». Это автоматический установщик, который при запуске просканирует систему и предложит инсталляцию. Необходимо согласиться, после чего программа в определенный момент предложит перезагрузить компьютер. Остается подтвердить еще раз и подождать.
В некоторых случаях при попытке инсталлировать последний пакет Microsoft Visual C++, мастер установки будет стараться автоматически скачать и обновление KB2999226, однако у него это не всегда получается, что может привести к ошибкам во время процесса установки. Из-за этого его придется загружать и ставить своими руками, если через центр обновлений оно недоступно.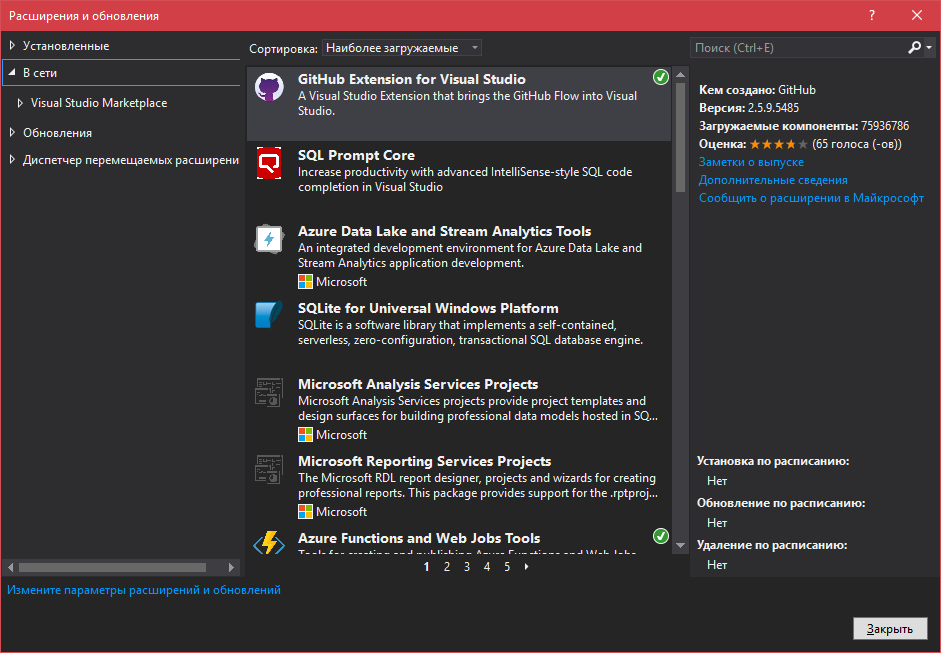 Способ сложный, но рабочий. Необходимо:
Способ сложный, но рабочий. Необходимо:
- Скачать обновление KB2999226 с официального сайта Подбирать файл надо в зависимости от разрядности системы. После загрузки пользователь может обнаружить файл типа «Windows6.1-KB2999226-x64.msu». Скачивать лучше в корень любого диска.
- Запустить командную строку от имени администратора. Один из способов был описан выше.
- В командной строке перейти в папку, куда был скачан файл обновления. Для этого надо ввести: «cd D:\». D в данном случае обозначает букву диска, она может быть любой.
- Создать папку для распаковки обновления. Команда: mkdir update.
- Распаковать обновление. Команда: «expand -F:* Windows6.1-KB2999226-x64.msu D:\update»
- Ввести команду «cd D:\update», чтобы перейти в папку.
- Команда «dism.exe /Online /Add-Package /PackagePath:Windows6.1-KB2999226-x64.cab» запустит процесс установки обновления.
Во время установки может отобразиться предложение перезагрузить компьютер. Чтобы изменения применялись корректно, надо согласиться. Если до этого были неудачные попытки поставить что-либо от Microsoft, то нужно попытаться запустить установщик снова, чтобы он предложил «исправить» установку. После этого библиотеки будут инсталлированы правильно, а игры и программы должны запускаться как обычно.
Устраняем ошибку msvcp140.dll
Чтобы переустановить, либо установить данный сегмент заново, его можно загрузить с официального портала разработчика полным пакетом, либо установить его самостоятельно вручную. Для того чтобы проверить, имеется ли вообще в наличии данный компонент в вашей ОС, нужно перейти по пути, который обозначен в окне ошибки. Попав в нужную папку, ищем в перечне имеющихся фалов, имя которого, будет соответствовать искомому (см. рис. №2).
Рис. 2
Если данного данный компонент отсутствует, это может свидетельствовать о следующем:
- 1. Он мог быть помещен в карантин, либо уничтожен антивирусными системами, в следствие того что был заражен вирусом;
- 2.
 Возможен фактор непредумышленного удаления компонента самим пользователем, в процессе деинсталляции какого-либо софта;
Возможен фактор непредумышленного удаления компонента самим пользователем, в процессе деинсталляции какого-либо софта; - 3. Компонент мог быть поврежден в следствие различных факторов.
Обозначив причины образования данного рода трудностей, можно начинать непосредственный процесс по их устранению. Для этого выполняем скачивание данного компонента «ДЛЛ», и делаем его корректную инсталляцию на компьютер.
Обновление драйверов на компьютере
Обновление драйверов на компьютере
Устаревшие или отсутствующие драйверы могут привести к ошибке файла dll. вы можете обновить свои драйверы до последней версии, чтобы исправить это.
Существует два способа обновления драйверов: вручную и автоматически.
Автоматическое обновление драйверов
Вы можете автоматически обновлять драйверы любым программным обеспечением драйвера, таким как Driver Talent или Driver Easy.
Просто загрузите и установите программное обеспечение драйвера и запустите Scan, чтобы проверить отсутствие драйверов или проблемы с драйверами.
Восстановите или обновите флагманские драйверы или загрузите пропавших драйверов с использованием того же программного обеспечения. Это оно.
Теперь просто перезагрузите компьютер и снова запустите программу, чтобы узнать, работает ли она сейчас.
Обновление драйверов вручную
Вы можете вручную обновлять драйверы через Диспетчер устройств в Windows 7, 8 или 10.
Откройте диспетчер устройств на своем компьютере, проверьте состояние драйвера, чтобы узнать, нужно ли его обновлять, затем выберите «Обновить драйвер устройства», чтобы установить последний драйвер по одному.
Загрузка и инсталляция программного компонента MS Visual C++
Наиболее легкой и эффективной мерой по борьбе с данной проблемой, является переустановка нового программного пакета библиотек «MS Visual C++», самую актуальную его версию, можно загрузить по следующей “Ссылке на скачивание программного пакета”.
Перейдя на интернет ресурс по вышеуказанной ссылке, выбираем необходимый язык, и наживаем кнопку «Скачать» (см.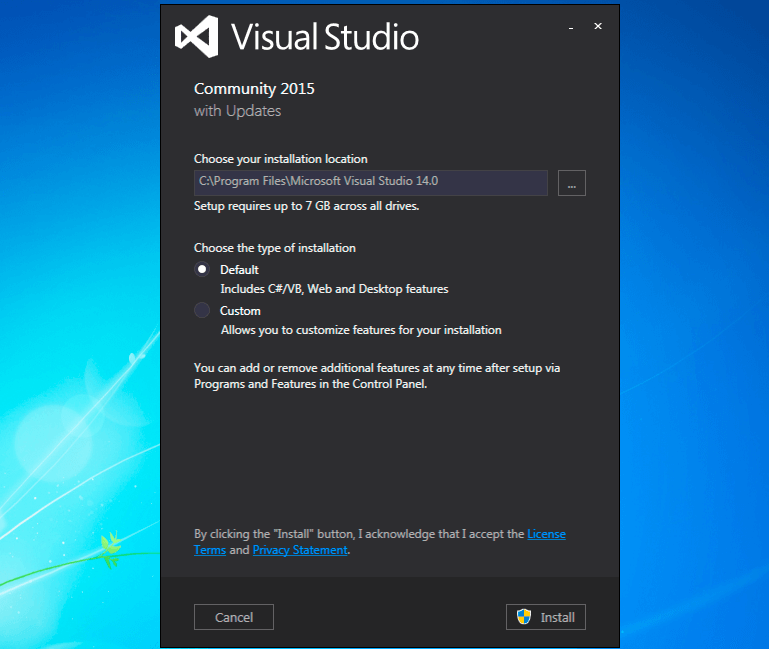 рис №3).
рис №3).
Рис. 3
После окончания загрузки, необходимо открыть данный файл, вследствие чего начнется установка новых компонентов, с автоматической их регистрацией в системе ОС (в ходе установки, необходимо будет выбрать актуальный вариант для вашей ОС 32 либо 64 битная). Данный способ помогает решить более 80 процентов подобных проблем, однако случается и так что простая переустановка программных пакетов и компонентов не помогает, для таких ситуаций мы ниже предоставим отдельный материал.
3-ий способ (для Виндовз 7 или 10)
Очень редко, но все-таки вероятно, что при использовании windows 10 или windows 7 вышеописанные методы по какой-то причине не помогают. В таком случае можно воспользоваться последним из известных путей решения проблемы. Он предполагает применение специальной программы для определения отсутствующих файлов DLL, в числе которых – и файл msvcp140, нужный нам. Утилит данной группы достаточно много, найти и скачать их нетрудно. Они сами сканируют всю систему, находят недостающие файлы, сами скачивают их из интернета и устанавливают. Единственный минус – программы платные, но, если уж очень нужно, можно их и купить.
Загрузка, и ручная установка компонента «msvcp140»
Для реализации данного метода, придется выполнить ручное скачивание данного компонента. Официальный портал Microsoft, не предусматривает возможности отдельного скачивания данного сегмента для ОС «Виндовс». Спросите вы что же делать если данный компонент не предоставляется к общему доступу на официальном портале, все очень просто, за нас уже давным-давно потрудились энтузиасты и умельцы в данной сфере, которые решили данный вопрос, и выложили недоступные файлы данных пакетов, на всеобщий доступ, и теперь их без проблем можно найти на просторах интернет сети. Скачивание любых компонентов с незнакомых и непроверенных источников дело не безопасное, однако и тут мы о вас позаботились, и представляем вашему вниманию ссылки на надежный ресурсы: “Ссылка для скачивания компонента msvcp140, для систем х 64/х86”.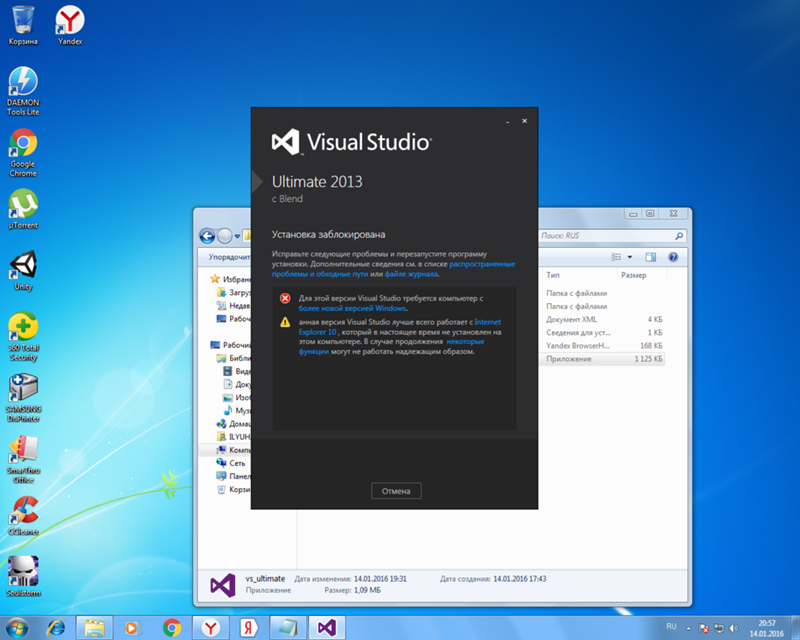 В сети интернет существует и множество других ресурсов, на которых имеются данные файлы, желающие могут и самостоятельно заняться их поиском.
В сети интернет существует и множество других ресурсов, на которых имеются данные файлы, желающие могут и самостоятельно заняться их поиском.
После того как процесс скачивания компонента окончен, необходимо выяснить куда же его требуется поместить. Тут все достаточно просто:
- Для 64 битных ОС переходим в папку по следующему пути – C:\Windows\SysWOW64;
- Для 32 битных ОС переходим в папку по следующему пути – C:\Windows\System32.
Так же, данный компонент, рекомендовано поместить в папку с софтом, при запуске которого и возникала проблема. Кроме того, при ручной установке компонента, необходимо выполнить и самостоятельную его регистрацию в реестре ОС. Для этого нужно открыть функцию «Выполнить», и в появившемся окне прописать следующую команду (см. рис №4).
Рис. 4
Процесс регистрации, можно проделать и посредством применения командной строки ОС. Для ее запуска нужно прописать операцию CMD, в окне меню «Выполнить», и далее уже непосредственно в самом интерфейсе командной строки прописать следующий код (см. рис. №5).
Рис. 5
Если и это не помогло решить вашу проблему, следует рассмотреть дополнительные варианты ее решения.
Способ устранения неполадки
Как исправить msvcp140, если это делается в первый раз? Чтобы не рисковать и лишний раз не искать разные файлы в интернете, многие рекомендуют сразу . Лучше установить себе полный пакет – это почти всегда избавляет пользователя от дальнейших проблем со многими программами.
В большинстве случаев такой шаг помогает справиться с ошибкой msvcp140.dll. Но в исключительных случаях (например, при запуске взломанных игр) эффекта нет. Именно тогда стоит опробовать еще один способ.
Способ 5: Проверка и восстановление целостности файлов
В том случае, когда в Windows имеются поврежденные файлы, можно использовать специальную утилиту, предназначенную для их лечения. Она служит командой в командной строке и записывается как sfc /scannow.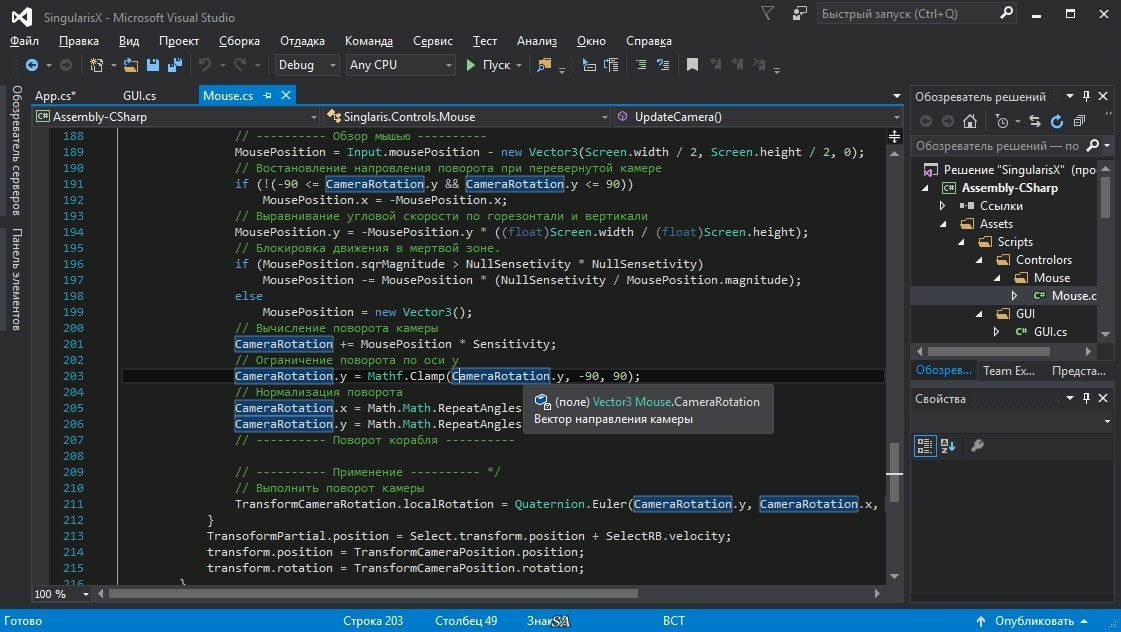 Сама процедура сначала сканирует компьютер и находит проблемные файлы, а затем принимает всевозможные меры для их восстановления. Всем этим добром можно воспользоваться следующим образом:
Сама процедура сначала сканирует компьютер и находит проблемные файлы, а затем принимает всевозможные меры для их восстановления. Всем этим добром можно воспользоваться следующим образом:
- Запускаем меню «Пуск» и открываем командную строку от имени администратора.
Запускаем командную строку
- Далее вводим запрос sfc /scannow и нажимаем на клавишу «Enter». В таком случае запуститься проверка системы, которая займет некоторое время.
Обычно проверка занимает не более 20 минут
Также вам могут быть полезны и другие команды, связанные со сканированием системных файлов:
- Запуск проверки системных файлов без их исправления осуществляется с помощью команды sfc /verifyonly.
- Имеется возможность проверить и исправить только один системный файл, выполнив команду sfc /scanfile=путь_к_файлу (или verifyfile, если исправлять не требуется).
- Для проверки системных файлов в другой Windows, например, находящейся на внешнем жестком диске, используется команда sfc /scannow /offwindir=путь_к_папке_windows.
После каждой проверки рекомендуется перезагружать компьютер для сохранения всех исправлений, который были произведены.
Способ 2: Переустановка программы
В некоторых случаях не помогает даже ручная установка специального софта. Тогда рекомендуется удалить проблемную программу и установить ее заново. Если вы не знаете, как это сделать, то можете воспользоваться следующей инструкцией:
- Находим на рабочем столе или в меню «Пуск» папку «Мой компьютер» или «Этот компьютер», открываем ее. Далее находим кнопку «Удалить или изменить программу» и нажимаем на нее.
Открываем полный список установленных приложений
- Находим проблемное приложение и нажимаем на кнопку «Удалить».
Удаляем необходимый файл
- Переустановим программу, которая была удалена.
Если после повторной установки приложение запустилось, то вы нашли источник проблемы. Поздравляю! В противном случае двигаемся дальше, это еще не конец!
Сведения
Файлы dll – библиотеки, загружаемые в ОЗУ в моменты обращения к их содержимому.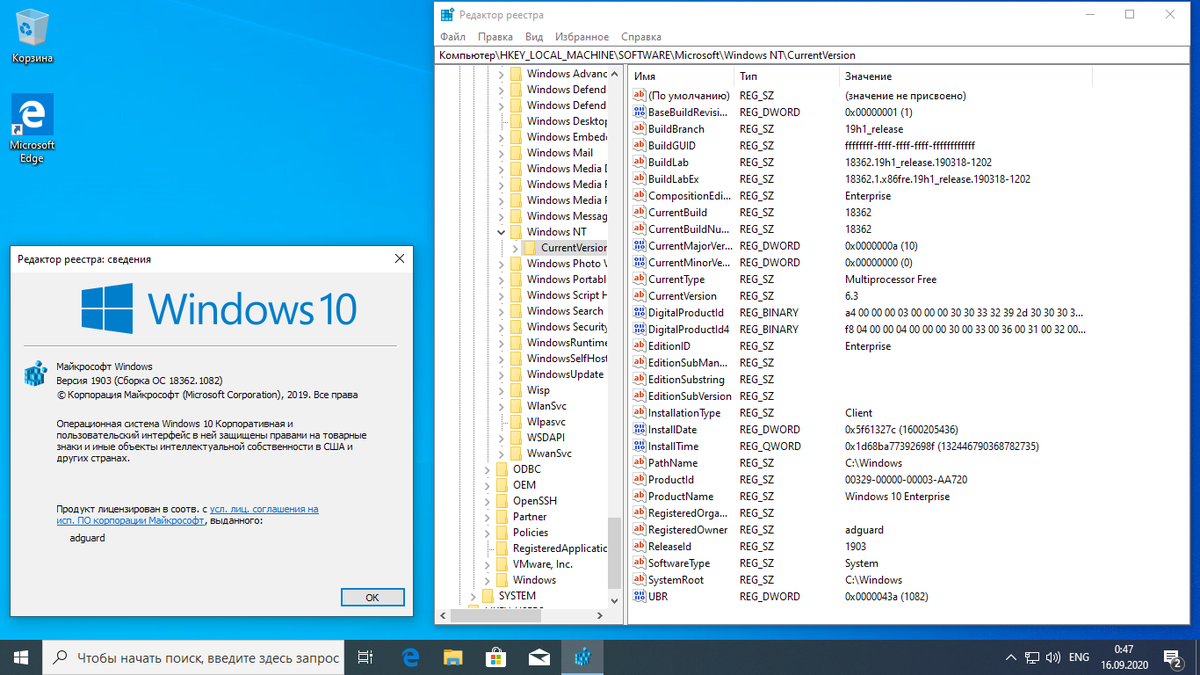 Причем к одному файлу может обращаться большое количество программ и игр одновременно. Пользователю от этого толку мало, а вот разработчикам софта такой подход значительно сокращает сложность и объемы работы.
Причем к одному файлу может обращаться большое количество программ и игр одновременно. Пользователю от этого толку мало, а вот разработчикам софта такой подход значительно сокращает сложность и объемы работы.
Одним из таких средств является платформа Visual Studio. Благодаря ей однажды написанный код будет аналогичным образом выполняться и выдавать одинаковый результат на всех поддерживаемых Microsoft платформах.
Чтобы запустить написанное с применением VS приложение, на ПК должны присутствовать её библиотеки, где хранятся готовые функции, подпрограммы и константы в готовом к использованию виде.
При запуске программы/игры она обязательно проверяет наличие на ПК всех необходимых для работы файлов. Если таковых нет (например, vcomp140.dll), то появится ошибка с уведомлением об этом.
Хотя в оповещении и предлагается переустановить запускаемую программу, это вряд ли поможет, а повторно инсталлировать игру размером в 30 или 50 гигабайт – задача ресурсоёмкая. Пойдём иным путём.
Как загрузить и установить Visual Studio 2019
В этом пошаговом руководстве вы узнаете, как загрузить и установить Visual Studio 2019. Сначала мы рассмотрим системные требования для Visual Studio 2019. Далее мы покажем вам, как скачать Visual Studio 2019 и, наконец, мы узнаем, как установить Visual Studio 2019 .
Вы можете загрузить его с https://visualstudio.microsoft.com/downloads/
Версия Visual Studio 2019
Visual Studio 2019 поставляется в трех редакциях. Сообщество, профессиональное и корпоративное
Процесс загрузки и установки очень прост и аналогичен загрузке и установке Visual Studio 2017. Вы можете запускать как 2017, так и Visual Studio 2019 одновременно.
Важные ссылки
Системные требования для Visual Studio 2019
Поддерживаемая ОС
Windows 10
- Минимальная версия 1703
- Поддерживаемые выпуски Домашний, профессиональный, образовательный и корпоративный
- (LTSC и S не поддерживаются)
Windows 8.
 1
1
- Установите обновление: 2919355
- Поддерживаемые редакции: Core, Professional и Enterprise
Windows 7 SP1
- Поддерживаемые редакции: Home Premium, Professional, Enterprise, Ultimate
Windows Server 2016
- Editions Поддерживается: Standard и Data Center
Windows Server 2019
- Поддерживаемые выпуски: Standard и Data Center
Windows Server 2012 R2
- Установите обновление: 2919355
- Поддерживаемые выпуски: Essentials, Standard, Datacenter
Оборудование
Это минимальные требования к оборудованию для запуска Visual Studio 2019
- Вам понадобится 1.Процессор с тактовой частотой 8 ГГц или выше.
- Четырехъядерный процессор или лучше
- Минимум 2 ГБ ОЗУ. Но рекомендуется 8 ГБ ОЗУ (12,5, если вы работаете на виртуальном ПК).
- Минимум 800 МБ места для базовой установки. Полная установка занимает около 210 ГБ на жестком диске.
- Для скорости и производительности жесткого диска установите Visual Studio 2019 и ОС Windows на твердотельный накопитель
- Минимальное разрешение экрана 720p (1280 на 720). Рекомендуется разрешение экрана WXGA (1366 на 768) или выше.
Другие требования
- Dot net Framework 4.5: Ссылка для скачивания.
- Для установки Visual Studio требуются права администратора
- Internet Explorer 11 или Edge требуется для сценариев, связанных с Интернетом
- Если вы собираетесь использовать, обратитесь к нашей статье Как загрузить и установить .NET Core
Загрузить Visual Studio 2019
Вы можете загрузить его с https://visualstudio.microsoft.com/vs/preview/
Загрузить Visual Studio 2019
Установить Visual Studio 2019
1.Установка предварительных компонентов
Перед началом установки установите следующие предварительные компоненты
Убедитесь, что у вас установлена dotnet framework 4. 5 Вы можете загрузить его по следующей ссылке
5 Вы можете загрузить его по следующей ссылке
Если вы используете Windows 8.1 или Windows Server 2012 R2 , вам необходимо установить обновление 2919355
2. Загрузить Visual Studio 2019
Вы можете загрузить его по следующим прямым ссылкам для скачивания
- Visual Studio 2019 Community Edition Загрузить
- Visual Studio 2019 Professional Edition Загрузить (90 дней бесплатной пробной версии)
- Visual Studio 2019 Enterprise Edition Скачать (90 дней бесплатной пробной версии)
Или вы можете скачать его по ссылке Visual Studio 2019 Downloads
3.Начало установки Visual Studio 2019
Щелкните правой кнопкой мыши и выберите Запуск от имени администратора в загруженном файле, чтобы начать установку
Вам будет предложено разрешение на продолжение. Нажмите Да, чтобы продолжить установку.
4. Условия лицензии на программное обеспечение
Затем вам будет предложено принять условия лицензии на программное обеспечение и Заявление о конфиденциальности. Нажмите «Продолжить», чтобы продолжить установку.
5. Программа установки загружает необходимые файлы
Программа установки загружает необходимые файлы для установки Visual Studio 2017.Этот процесс займет несколько минут.
6. Выберите, что установить.
Программа установки запросит функции, которые вы хотите установить. Здесь у вас есть четыре варианта
- Рабочие нагрузки
- Отдельные компоненты
- Языковые пакеты
- Место установки
Выбор рабочих нагрузок
Первый вариант — выбрать рабочие нагрузки.
Рабочая нагрузка — это группа отдельных компонентов в зависимости от типа проекта. Например, если вы разрабатываете с использованием ASP.NET для веб-разработки, тогда вы можете выбрать ASP. NET и рабочая нагрузка веб-разработки, которая установит для вас следующие компоненты
- C # и Visual Basic
- .
 Net Framework 4.6
Net Framework 4.6 - ASP.NET и инструменты веб-разработки
- Инструменты Entity Framework
- Typescript SDK
- IIS Express
- Диспетчер пакетов NuGet
Щелкните здесь, чтобы просмотреть полный список рабочих нагрузок в Visual Studio 2019
Выберите необходимую рабочую нагрузку.Я выбрал .NET Desktop development и ASP.NET и веб-разработку .
Выберите отдельные компоненты (необязательно)
Второй вариант дает исчерпывающий список компонентов, которые вы можете установить. При выборе рабочих нагрузок автоматически выбираются компоненты, которые являются частью этой рабочей нагрузки. Вы можете дополнительно настроить то, что вы хотите установить, с помощью этого параметра.
Выберите необходимые компоненты
Выберите языковые пакеты (необязательно)
Язык автоматически выбирается из языка, настроенного в операционной системе.Вы можете изменить его на этой вкладке.
Выбор места установки
Последняя вкладка — это место установки. Измените расположение, если хотите, на
7. Установка
Теперь нажмите кнопку «Установить», чтобы начать установку Visual Studio 2019.
Программа установки загрузит каждый компонент из Интернета и начнет установку. Это займет некоторое время, в зависимости от скорости вашего интернета.
После завершения установки вам будет представлено сообщение Установка выполнена успешно вместе с возможностью регистрации
Если вы устанавливаете Visual Studio в первый раз, вам будет предложено войти в систему
Регистрация
Далее , Появится окно входа в систему, вы можете войти или нажать кнопку «Зарегистрироваться», чтобы создать новую учетную запись.Если вы хотите продолжить без входа в систему, нажмите «Не сейчас, возможно, позже» и продолжайте. Вы можете войти в систему позже, выбрав пункт «Справка » -> «Зарегистрировать продукт ».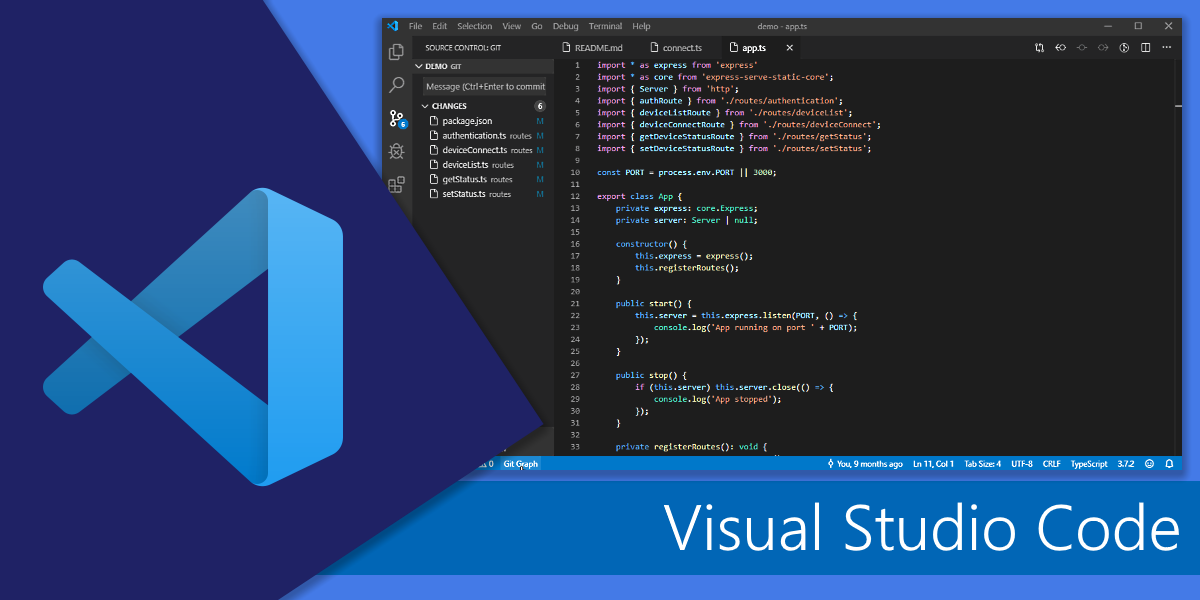
Обратите внимание, что версия Community истечет через 30 дней, если вы не зарегистрируете свою копию
Сводка
Мы узнали, как загрузить и установить Visual Studio 2019. Мы узнали, каковы системные требования и предварительные условия, необходимые для установки
Как установить Microsoft Windows SDK 7.1? — Ответы MATLAB
ПРЕДВАРИТЕЛЬНАЯ ИНФОРМАЦИЯ
Если любой из следующих случаев верен, см. Раздел Устранение неполадок внизу, прежде чем продолжить установку SDK 7.1.
- Установлен Microsoft Visual C ++ 2010 SP1 (Express или Professional) или установлены распространяемые пакеты Microsoft Visual C ++ 2010 (x64 или x86) (версия выше 10.0.30319)
- .NET Framework 4.5 или новее уже установлена (также в комплекте с Visual Studio 2012 или новее)
УСТАНОВКА WINDOWS SDK 7.1
1. Загрузите Windows SDK для Windows 7 и .NET Framework 4 с сайта Microsoft по адресу:
2. После завершения загрузки запустите winsdk_web.exe. В зависимости от настроек безопасности вам может быть предложено управление учетными записями пользователей (UAC) на разрешение «вносить изменения в этот компьютер».
3. Через пару секунд появится Мастер установки.
4. Щелкните мастер, примите лицензионное соглашение и не изменяйте никакие папки установки. Убедитесь, что выбран вариант установки Компиляторы Visual C ++, как показано ниже:
5.Продолжайте использовать мастер, чтобы загрузить и установить SDK. В зависимости от скорости вашего интернет-соединения этот шаг может занять от нескольких минут до часа или больше.
6. Мастер установки завершит работу. УСТРАНЕНИЕ НЕПОЛАДОК
.NET Framework 4.5 или новее уже установлена
Если у вас есть .NET Framework 4.5, 4.6., 4.7. или 4.8. установлен, Windows SDK 7.1 может не установить. В этом случае:
- Удалите .NET Framework 4.5. (или новее)
- Установите Windows SDK 7.1, следуя приведенным выше инструкциям.
- Переустановите .
 NET Framework 4.5. (или новее)
NET Framework 4.5. (или новее)
Если SDK 7.1 уже был установлен, но появляется сообщение о том, что .NET 4 не может быть установлен из-за наличия .NET 4.5, вам может потребоваться сначала удалить .NET 4.5 и повторить попытку.
Visual C ++ 2010 SP1 или Visual C ++ 2010 Redistributable уже установлен
Если Visual C ++ 2010 Redistributable уже установлен, SDK 7.1 может не установить. В этом случае:
- Удалите распространяемые пакеты 2010 (как x86, так и x64).Для этого перейдите в панель управления Windows -> щелкните «Программы» -> щелкните «Программы и компоненты» -> выберите необходимые программы для удаления.
- Установите SDK 7.1, следуя приведенным выше инструкциям.
- Примените исправление SDK 7.1.
- Переустановите распространяемые пакеты 2010 обратно, см. Следующие ссылки:
https://www.microsoft.com/en-us/download/details.aspx?id=13523
Если у вас есть и Microsoft Visual Studio C ++ 2010 SP1, и SDK 7.1 уже установлен, но при компиляции возникают различные ошибки, примените SDK 7.1 патч для устранения проблемы.
Ошибка «отсутствует ammintrin.h»
Это происходит, если был установлен только SDK 7.1 (без наличия Microsoft Visual C ++ 2010 SP1 на машине), а затем был применен патч SDK 7.1. В этом случае:
- Установите Visual Studio C ++ 2010 (если еще не установлен). Либо Professional, либо Express работает.
- Обновление Visual Studio C ++ 2010 до SP1
Если возникают проблемы при удалении распространяемого пакета Visual Studio 2010 и распространяемого пакета .NET 4.5 с помощью «Программы и компоненты» на панели управления
«Программы и компоненты» не всегда полностью справляются с задачей при удалении программ.Следуйте предложениям, упомянутым в следующей ссылке:
В следующем сообщении рассматривается проблема, возникающая при удалении распространяемого пакета Visual Studio 2010 и .NET 4.5:
Если «mex -setup» не содержит Microsoft SDK 7.1, даже если он успешно установлен в системе:
Иногда «mex -setup» не выводит список установленных компиляторов, хотя компилятор установлен в системе.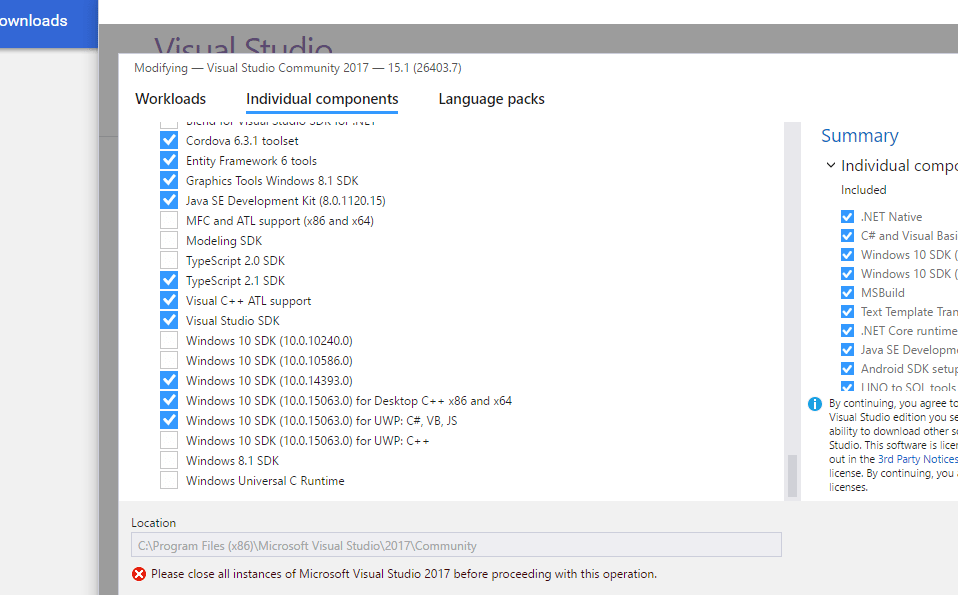 Эта проблема носит очень спорадический характер и возникает, когда отсутствует файл .xml (например,.грамм. mex_C_win64.xml для mingw), который находится в папке C: \ Users \
Эта проблема носит очень спорадический характер и возникает, когда отсутствует файл .xml (например,.грамм. mex_C_win64.xml для mingw), который находится в папке C: \ Users \
Временным решением этой проблемы является копирование XML-файла с другого компьютера с аналогичной настройкой в указанное выше место, а затем запуск mex -setup.ССЫЛКИ И ИНСТРУКЦИИ ДЛЯ ПОДДЕРЖКИ
Установка патча SDK 7.1
Патч SDK 7.1 можно загрузить и установить по адресу:
Обновление Microsoft Visual Studio C ++ 2010 до SP1.
Обновление Microsoft Visual Studio C ++ 2010 SP1 можно получить по адресу:
Как создать проект Windows Forms в Visual Studio
Эта статья предназначена для начинающих и продемонстрирует, как создать проект Windows Forms / WinForms с помощью Visual Studio 2019 Community Edition, которая является бесплатной версией Visual Studio.Приложение WinForms, созданное Visual Studio, будет содержать только основную форму без элементов управления. Затем в будущей статье мы сделаем это приложение более интересным и полезным.
Прежде чем мы начнем создавать проект Visual Studio, нам нужно убедиться, что Visual Studio, установленная в нашей системе, может создавать проекты WinForms.
А как насчет создания проекта WinForms с использованием кода Visual Studio?
Я большой поклонник Visual Studio Code, и мне было интересно, можно ли с его помощью создать проект WinForms.Visual Studio 2019 добавила поддержку Windows Forms в .NET Core 3.0 Framework, поэтому, возможно, это станет возможным в будущем, но на данный момент ответ — Нет , поскольку нет расширения VS Code и нет поддержки для дизайнера WinForms.
Убедитесь, что рабочая нагрузка .
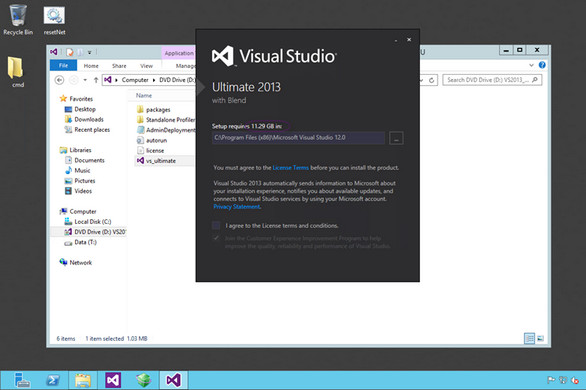 NET для разработки рабочего стола установлена для Visual Studio
NET для разработки рабочего стола установлена для Visual Studio
Предполагается, что вы установили Visual Studio Community 2019 в своей системе и выбрали «.NET Desktop Development «рабочая нагрузка во время установки.
Если вам нужно установить Visual Studio Community Edition, убедитесь, что во время установки вы выбрали рабочую нагрузку .NET desktop development , поскольку мы собираемся создать проект WinForms с использованием стандартной .NET Framework.
Примечание. Начиная с Visual Studio 2019, поддержка WinForms была добавлена в .NET Core 3.0, поэтому, если у вас установлена рабочая нагрузка ASP.NET и веб-разработка , вы можете создавать проекты Windows Forms, используя.Платформа .NET Core. Имейте в виду, что по сравнению с классической WinForms .NET Framework есть некоторые существенные изменения.
Щелкните изображение, чтобы увеличить
Изменение существующей установки Visual Studio
Если у вас уже установлена Visual Studio, но вы не уверены, установлена ли рабочая нагрузка настольного приложения, перейдите к следующему шагу, чтобы создать новый проект в VS. Если вы увидите доступные шаблоны WinForms, все готово.
Если шаблоны WinForms отсутствуют, нет проблем, вы сможете легко добавить их, изменив установку Visual Studio, выполнив следующие действия:
- Перейдите в «Настройки »> «Приложения» (в Windows 7 перейдите в «Панель управления»> «Программы и компоненты»).
- В списке приложений найдите приложение Visual Studio Community .
- Нажмите кнопку Изменить .
- После нажатия Modify должно появиться окно установки, как показано на изображении, показанном ранее. Вам необходимо добавить флажок для рабочей нагрузки «Разработка рабочего стола .NET» . Обратите внимание, что эта рабочая нагрузка может занять до 5 ГБ места на жестком диске, в зависимости от того, что отсутствует.

Теперь давайте создадим проект WinForms в VS.
Создание проекта WinForms в Visual Studio
Шаги для создания нового проекта WinForms следующие:
- Запустите Visual Studio. Через некоторое время должно появиться следующее окно:
Щелкните изображение, чтобы увеличить
С левой стороны у вас будет список недавно использованных проектов, а с правой стороны у вас будет несколько кнопок для начала работы. Щелкните на « Создать новый проект ».
- Это приводит нас к окну, показанному ниже, где мы выбираем шаблон, который хотим использовать для нашего нового проекта.Слева у нас будет список недавно использованных шаблонов, а с правой стороны у нас будет список всех доступных шаблонов.
Мы хотим создать проект WinForms, поэтому в поле поиска введите « winforms ». Теперь должны быть перечислены только шаблоны, связанные с WinForms:
Щелкните изображение, чтобы увеличить
Выберите шаблон « Windows Forms App (.NET Framework) ». Вы можете увидеть два из них: один для C # и один для Visual Basic. Мы будем использовать C #, поэтому выберите его и нажмите « Next ».
Примечание. Если вы хотите проверить все шаблоны в Visual Studio, доступные для проектов рабочего стола, выберите «Рабочий стол» в раскрывающемся меню «Тип проекта».
Что делать, если в Visual Studio отсутствует шаблон WinForms?
, если вы не можете найти шаблон WinForms, это обычно означает, что во время установки Visual Studio не была выбрана рабочая нагрузка .NET Desktop Development . Не волнуйтесь, мы можем легко добавить дополнительные пакеты, изменив существующую установку.Просто следуйте инструкциям в первом разделе этой статьи.
- Теперь, когда мы выбрали шаблон WinForms, появится окно « Configure your new project »:
Щелкните изображение, чтобы увеличить
Здесь мы можем выбрать Имя проекта и Местоположение проекта.
 Я назову его « MyWindowsFormsApp ». Обратите внимание, что имя вашего решения также будет иметь такое же имя. Мы можем изменить имя решения на другое, но решения используются для группировки разных проектов вместе, и в нашем случае у нас есть только один, поэтому мы можем оставить его как есть.
Я назову его « MyWindowsFormsApp ». Обратите внимание, что имя вашего решения также будет иметь такое же имя. Мы можем изменить имя решения на другое, но решения используются для группировки разных проектов вместе, и в нашем случае у нас есть только один, поэтому мы можем оставить его как есть.Оставьте .NET Framework как есть и нажмите кнопку « Create ».
После некоторой обработки Visual Studio должна создать новый проект Windows Forms, который должен выглядеть примерно так:
Щелкните изображение, чтобы увеличить
Теперь давайте быстро рассмотрим открытый проект в VS.
Изучение созданного проекта WinForms в Visual Studio
Как вы можете видеть на изображении выше, у нас есть открытая вкладка с именем Form1.cs [Design] , содержащий основную форму проекта. [Дизайн] в названии говорит нам, что Form1.cs открыт в «режиме конструктора», поэтому мы можем перетаскивать другие элементы управления в форму и устанавливать свойства для этих элементов управления или самой формы.
Проект WinForms, созданный Visual Studio, автоматически генерирует достаточно кода, чтобы мы могли запустить настольное приложение. Строим и запускаем проект разными способами:
- Щелкнув зеленую кнопку « Start », расположенную в разделе панели инструментов Visual Studio.
- Нажав F5 .
- Из меню, выбрав Отладка> Начать отладку .
Текущий проект будет состоять из нашей основной формы, как показано ниже.
Щелкните изображение, чтобы увеличить
При нажатии красной кнопки закрытия X в правом верхнем углу окна Form1 приложение закроется.
В следующей статье мы узнаем, как добавить дополнительные элементы управления WinForms в основную форму и сделать настольное приложение более функциональным, добавив к нему кнопку, которая будет отображать всплывающее окно при нажатии.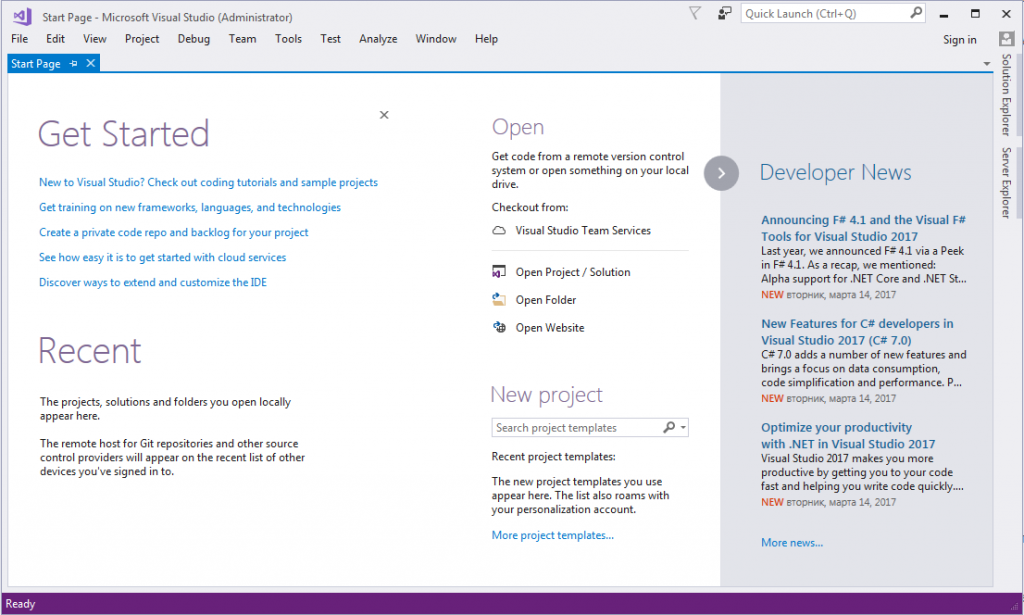
Заключение
В этой статье мы узнали, как создать проект WinForms с помощью Visual Studio и что делать, если шаблоны WinForms отсутствуют в Visual Studio. После выбора шаблона WinForms мы настроили проект, присвоив ему имя и расположение проекта. Наконец, успешно создав проект Windows Forms в VS, мы научились создавать и запускать его тремя разными способами.
Как установить код Visual Studio на CentOS 7
Код Visual Studio
— это кроссплатформенный редактор кода с открытым исходным кодом, разработанный Microsoft.Имеет встроенную поддержку отладки, встроенный Git
управление, подсветка синтаксиса, автозавершение кода, интегрированный терминал, рефакторинг кода и фрагменты.
Самый простой и рекомендуемый способ установки Visual Studio Code на машины CentOS — включить репозиторий VS Code и установить пакет VS Code через командную строку.
Предварительные требования #
Вам необходимо войти в систему как пользователь с доступом sudo
чтобы иметь возможность устанавливать пакеты.
Установка кода Visual Studio в CentOS #
Выполните следующие шаги для установки кода Visual Studio в вашей системе CentOS:
Начните с импорта ключа Microsoft GPG:
sudo rpm --import https: // packages .microsoft.com/keys/microsoft.ascЗатем создайте следующий файл репо, чтобы включить репозиторий Visual Studio Code:
sudo nano /etc/yum.repos.d/vscode.repoВставить следующее содержимое в файл:
/etc/yum.repos.d/vscode.repo
[код] name = Код Visual Studio baseurl = https: //packages.microsoft.com/yumrepos/vscode включен = 1 gpgcheck = 1 gpgkey = https: //packages.microsoft.com/keys/microsoft.ascСохраните файл и закройте текстовый редактор.
После включения репозитория установите последнюю версию Visual Studio Code, набрав:
sudo yum install code
Вот и все.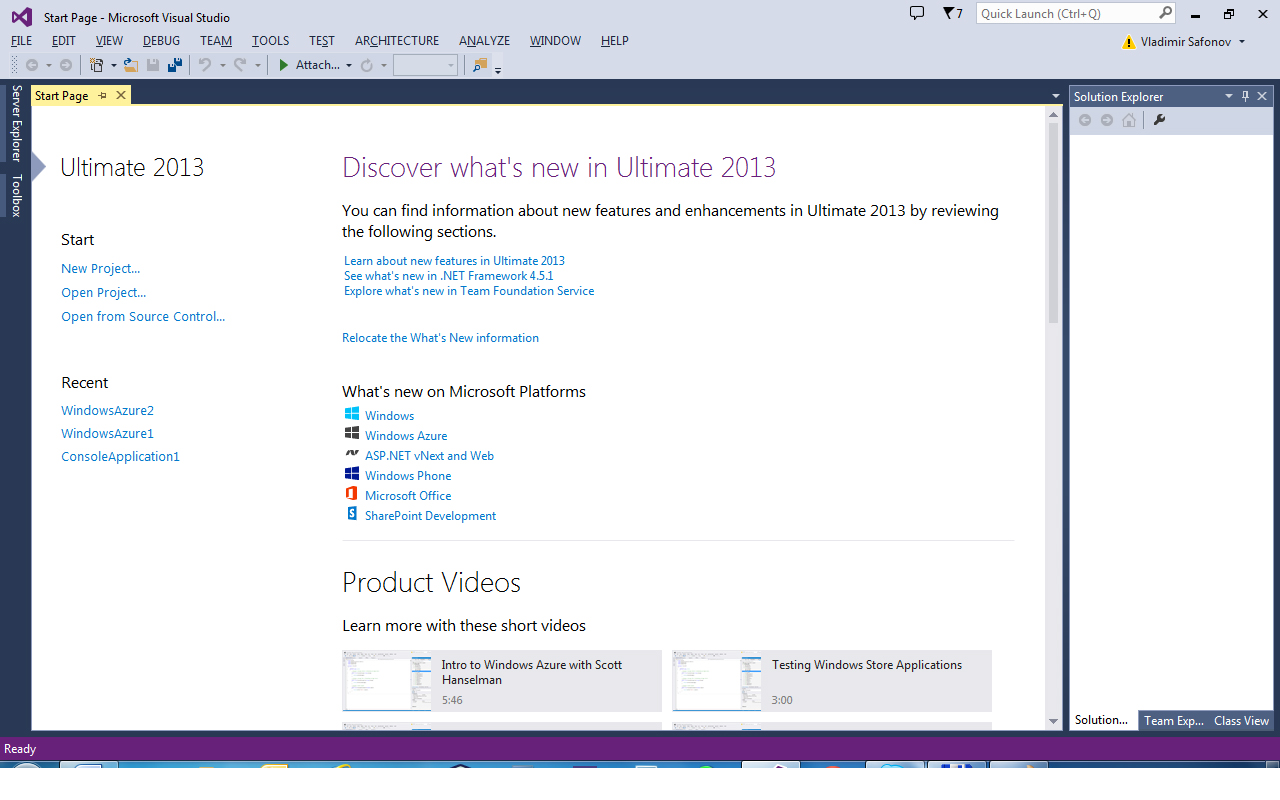 Visual Studio Code установлен на ваш рабочий стол CentOS, и вы можете начать его использовать.
Visual Studio Code установлен на ваш рабочий стол CentOS, и вы можете начать его использовать.
Запуск кода Visual Studio #
Теперь, когда VS Code установлен в вашей системе CentOS, вы можете запустить его либо из командной строки, набрав код , либо щелкнув значок VS Code ( Applications -> Programming -> Visual Код студии ).
При первом запуске VS Code должно появиться следующее окно:
Теперь вы можете начать установку расширений и настройку VS Code в соответствии с вашими предпочтениями.
Обновление кода Visual Studio #
Когда выйдет новая версия, вы можете обновить пакет Visual Studio Code с помощью стандартного инструмента обновления программного обеспечения на рабочем столе или с помощью следующей команды в терминале:
sudo yum update Заключение #
Вы успешно установили VS Code на свой компьютер с CentOS 7.Чтобы узнать больше о VS Code, посетите их официальную документацию
страница.
Если у вас есть вопросы, оставьте комментарий ниже.
Руководство по установке WPILib — документация FIRST Robotics Competition
Это руководство предназначено для команд Java и C ++. Команды LabVIEW могут перейти к установке LabVIEW для FRC (только LabVIEW). Кроме того, в приведенном ниже руководстве показана Windows 10, но действия идентичны для всех операционных систем. Будут показаны примечания, отличающие операционные системы.
Предварительные требования
Вы можете загрузить последнюю версию установщика с GitHub. Убедитесь, что вы загружаете правильный двоичный файл для вашей ОС и архитектуры.
Примечание
Пользователи Windows 7 должны иметь обновленную систему с установленным этим обновлением.
Важно
Минимальная поддерживаемая версия macOS — Mojave (10.14.x).
Запуск установщика
При открытии установщика вы увидите экран, показанный ниже.Идите вперед и нажмите Старт.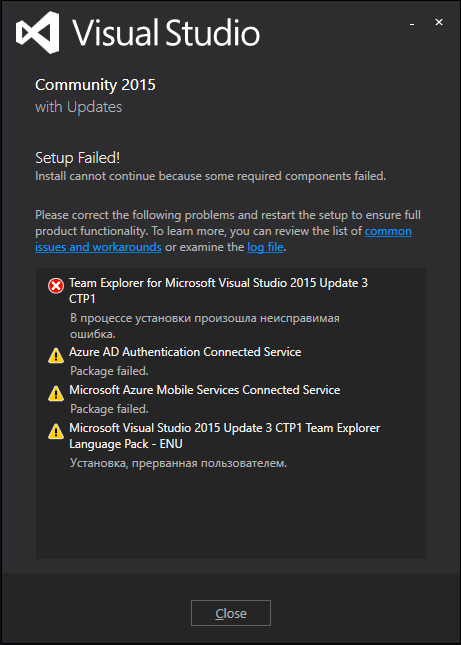
Следующий экран включает загрузку VS Code. К сожалению, по причинам лицензирования VS Code нельзя связать с установщиком.
Скачать код VS для одиночной установки
Пропустить установку VS Code
Использовать загруженный автономный установщик
Скачать код VS для автономной установки
Идем дальше и выбираем «Загрузить VS Code для одиночной установки».Начнется процесс загрузки, который может занять некоторое время в зависимости от подключения к Интернету (это ~ 60 МБ). Когда загрузка будет завершена, нажмите Далее. Вам должен быть представлен экран, похожий на показанный ниже.
Здесь показан список опций, включенных в установку WPILib. Рекомендуется просто оставить параметры по умолчанию выбранными.
Вы увидите две кнопки: «Установить для этого пользователя» и «Установить для всех пользователей». Установить для этого пользователя только устанавливает его в текущую учетную запись пользователя и не требует прав администратора.Однако установка для всех пользователей устанавливает инструменты для всех системных учетных записей, и потребует доступа администратора для . Установка для всех пользователей не подходит для macOS и Linux.
Выберите подходящий вариант, и вы увидите следующий экран установки.
После завершения установки вам будет представлен готовый экран.
Важно
WPILib устанавливает версию VS Code, отличную от уже существующей.У каждого года есть собственная копия инструментов, к которой добавляется год. IE: WPILib VS Code 2021 . Пожалуйста, запустите WPILib VS Code, а не копию, установленную системой!
Поздравляем, среда разработки и инструменты WPILib теперь установлены на вашем компьютере! Нажмите Готово, чтобы выйти из установщика.
После установки
Некоторые операционные системы требуют заключительных действий для завершения установки.
macOSLinux
После установки программа установки открывает папку WPILib VS Code.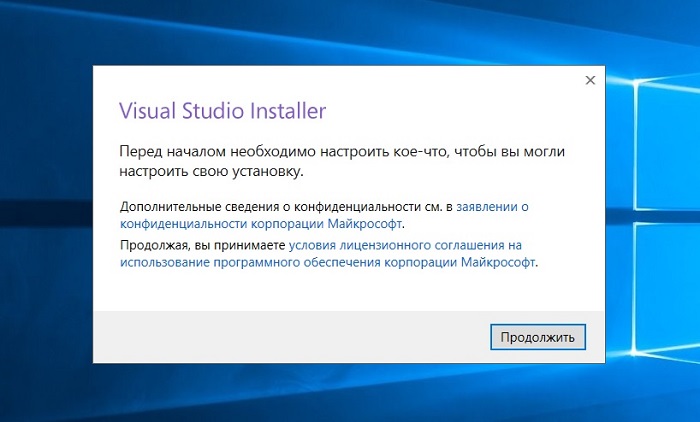 Перетащите приложение VS Code в док.
Перетащите приложение VS Code в док.
Извлеките образ WPILibInstaller с рабочего стола.
Некоторые версии Linux (например, Ubuntu 20.04) требуют, чтобы ярлык на рабочем столе мог запускаться. Щелкните правой кнопкой мыши значок на рабочем столе и выберите «Разрешить запуск».
Примечание
При установке инструментов рабочего стола и перезагрузке на рабочем столе будет создана папка с именем YYYY WPILib Tools , где YYYY — текущий год. Ярлыки инструментов рабочего стола недоступны в Linux и MacOS.
Удаление
WPILib предназначен для установки в разные папки в разные годы, поэтому нет необходимости удалять предыдущую версию перед установкой WPILib этого года. Однако при желании можно использовать следующие инструкции для удаления WPILib.
WindowsmacOSLinux
Удалите соответствующую папку wpilib (2019:
c: \ Users \ Public \ frc2019, 2020 и более поздние версии:c: \ Users \ Public \ wpilib \ YYYY, гдеYYYY— год удаления )Удалите значки на рабочем столе
C: \ Users \ Public \ Public DesktopУдалите переменные среды пути.
В начальном меню введите среду и выберите «изменить системные переменные среды»
Щелкните кнопку переменных среды (1).
В пользовательских переменных выберите путь (2) и затем щелкните по редактированию (3).
Выберите путь с
roborio \ bin(4) и нажмите на удаление (5).Выберите путь с кодом
frccodeи нажмите кнопку «Удалить» (5).Повторите шаги 3–6 на панели «Системные переменные».
Удалите соответствующую папку wpilib (2019:
~ / frc2019, 2020 и более поздние версии:~ / wpilib / YYYY, гдеYYYY— год удаления)
Удалите соответствующую папку wpilib (2019:
~ / frc2019, 2020 и более поздние версии:~ / wpilib / YYYY, гдеYYYY— год удаления). например,
например, rm -rf ~ / wpilib / YYYY
Поиск и устранение неисправностей
В случае сбоя установщика, пожалуйста, откройте проблему в репозитории установщика.Ссылка доступна здесь. Установщик должен сообщить причину ошибки, пожалуйста, укажите это в описании вашей проблемы.
Компилятор Intel® Fortran
для Windows * Примечания к выпуску 19.1 для Intel® …
В этом документе представлен обзор новых и измененных функций продукта, а также примечания о функциях и проблемах, не описанных в документации продукта.
Подробные сведения см. В лицензиях, включенных в дистрибутив, а также в разделе «Заявление об отказе от ответственности и правовая информация» этих примечаний к выпуску.Для получения информации об этом выпуске компилятора Intel® Fortran для Windows версии 19.1 см. Следующие ссылки.
История изменений
В этом разделе представлены важные изменения по сравнению с предыдущей версией продукта и изменения в обновлениях продукта.
Изменения в обновлении 4 (компилятор Intel® Fortran 19.1.3)
- Исправления обнаруженных проблем.
Изменения в обновлении 3
- Не применимо для Windows *
ПРИМЕЧАНИЕ. Intel® Parallel Studio XE 2020 Composer Edition для Fortran и C ++ Linux * содержит обновление для генератора кода следующего поколения Intel® C ++ Compiler.Это вызывается с помощью параметра -qnextgen для компиляторов ICC и ICPC. Это обновление для генератора кода следующего поколения Intel® C ++ Compiler включает в себя наши последние обновления и функции для нашего компилятора C ++ следующего поколения, вызываемые с параметром -qnextgen.
- Нет новых функций, исправлений ошибок или улучшений безопасности для компилятора Intel® Fortran или компилятора Intel® C ++ без параметра -qnextgen.
- Intel® Parallel Studio XE 2020 с обновлением 3 доступно для Intel® Parallel Studio XE 2020 Composer Edition для Fortran и C ++ Linux *.

- Это выпуск только для Linux: нет выпуска обновления 3 ни для операционных систем Windows *, ни для macOS *.
- Кроме того, это только выпуск Composer Edition: нет выпуска обновления 3 ни для профессиональной, ни для кластерной редакций Intel® Parallel Studio XE 2020.
- Нет обновлений для распространяемых библиотек Intel® C ++ и Fortran Compilers. Версии этих библиотек с обновлением 2 совместимы, и их следует использовать.
- Нет обновлений для пакетов репозитория Intel® Parallel Studio XE Runtime 2020 YUM * и APT *. Продолжайте использовать пакеты обновления 2 этой среды выполнения.
Изменения в обновлении 2 (компилятор Intel® Fortran 19.1.2)
- Исправления обнаруженных проблем.
Изменения в обновлении 1 (компилятор Intel® Fortran 19.1.1)
- Исправления обнаруженных проблем.
Изменения по сравнению с компилятором Intel® Fortran для Windows * версии 19.0
(Новое в Intel® Fortran Compiler 19.1.0)
Вернуться к началу
Содержание продукта
Компилятор Intel® Fortran для Windows * версии 19.1 Первоначальный выпуск и обновления включают следующие компоненты:
- Компилятор Intel® Fortran для Windows *, версия 19.1 и обновления для создания приложений, работающих в системах с архитектурой IA-32 и Intel® 64
- Fortran Expression Evaluator (FEE) для отладки приложений Fortran с помощью Microsoft Visual Studio *
- Интеграция в среды разработки Microsoft *
- Электронная документация и примеры программ
Вернуться к началу
Системные требования
- ПК на базе процессора Intel® 64 с поддержкой инструкций Intel® Streaming SIMD Extensions 2 (Intel® SSE2) (2-е или более новое поколение процессоров Intel® Core ™ i3, i5 или i7 и Intel® Xeon® E3 , Процессор семейства E5 или E7 или совместимый процессор не Intel)
- Для оптимальной работы рекомендуется многоядерная или многопроцессорная система.

- Для оптимальной работы рекомендуется многоядерная или многопроцессорная система.
- 2 ГБ ОЗУ (рекомендуется 4 ГБ)
- 14 ГБ свободного дискового пространства, необходимого для всех функций продукта и всех архитектур
- Microsoft Windows 10 *, Microsoft Windows Server 2016 *, Microsoft Windows Server 2019 * [1]
- Чтобы использовать среду разработки Microsoft Visual Studio или инструменты командной строки для создания приложений архитектуры IA-32 [2] или Intel® 64:
- Microsoft Visual Studio 2017 * Professional Edition (или более поздняя версия) или Microsoft Visual Studio Community 2017 * с установленным компонентом «Разработка настольных компьютеров с C ++» [3]
- Microsoft Visual Studio 2019 * Professional Edition (или более поздняя версия) или Microsoft Visual Studio Community 2019 * с установленным компонентом «Разработка настольных компьютеров с C ++»
- Прочтите эту статью, чтобы узнать о версии Microsoft Visual Studio, поддерживаемой выпуском компилятора.
- Чтобы использовать инструменты командной строки только для создания приложений архитектуры Intel® 64:
- Инструменты сборки Microsoft 2019 *
- Чтобы прочитать документацию на диске, Adobe Reader * 7.0 или новее
Примечания:
- Приложения могут запускаться в тех же версиях Windows, которые указаны выше для разработки. Приложения также могут работать на невстроенных 32-разрядных версиях Microsoft Windows ранее, чем Windows 10, хотя Intel не проверяет их на совместимость.Ваше приложение может зависеть от подпрограммы Windows API, отсутствующей в более старых версиях Windows. Вы несете ответственность за тестирование совместимости приложений. Вам может потребоваться скопировать определенные библиотеки времени выполнения в целевую систему для запуска вашего приложения.
- Компилятор Intel® Fortran Compiler для Windows * по умолчанию предназначен для создания приложений архитектуры IA-32, для которых требуется процессор, поддерживающий инструкции Intel® SSE2.
 Доступна опция компилятора для генерации кода, который будет работать на любом процессоре архитектуры IA-32.Однако обратите внимание, что для приложений, вызывающих Intel® MKL, требуется процессор, поддерживающий инструкции Intel® SSE2.
Доступна опция компилятора для генерации кода, который будет работать на любом процессоре архитектуры IA-32.Однако обратите внимание, что для приложений, вызывающих Intel® MKL, требуется процессор, поддерживающий инструкции Intel® SSE2. - Чтобы использовать компилятор Intel® Fortran для Windows * с Microsoft Visual Studio 2017 *, необходимо установить компонент «Разработка настольных компьютеров с помощью C ++» из Visual Studio. В этой статье объясняется, как это сделать.
Наверх
Как установить компилятор Intel® Fortran для Windows *
Инструкции по установке
поставляются со всеми продуктами Intel® для разработки программного обеспечения как часть документации.
Руководства по установке последней версии Intel® Parallel Studio XE также доступны в Интернете. Пожалуйста, посетите страницу начала работы с Intel® Parallel Studio XE для получения руководств по установке. Обратите внимание, что ссылка на Руководство по установке также доступна в Центре регистрации Intel® при загрузке необходимого установочного пакета. Пожалуйста, обратитесь к FAQ по установке для получения более подробной информации.
Как использовать компилятор Intel® Fortran для Windows *
Intel® Parallel Studio XE 2020: начало работы с компилятором Intel® Fortran для Windows * по адресу
В этой статье объясняется, какая версия Microsoft Visual Studio поддерживается выпуском Intel Fortran Compiler.
Вернуться к началу
Документация
Документация по продукту
связана с <каталог-установки> \ IntelSWTools \ documentation_2020 \ en \ compiler_f \ ps2020 \ getstart_wf.htm.
Автономная основная документация удалена из установленного образа
Офлайн-основная документация удалена из установленного образа Intel® Parallel Studio XE.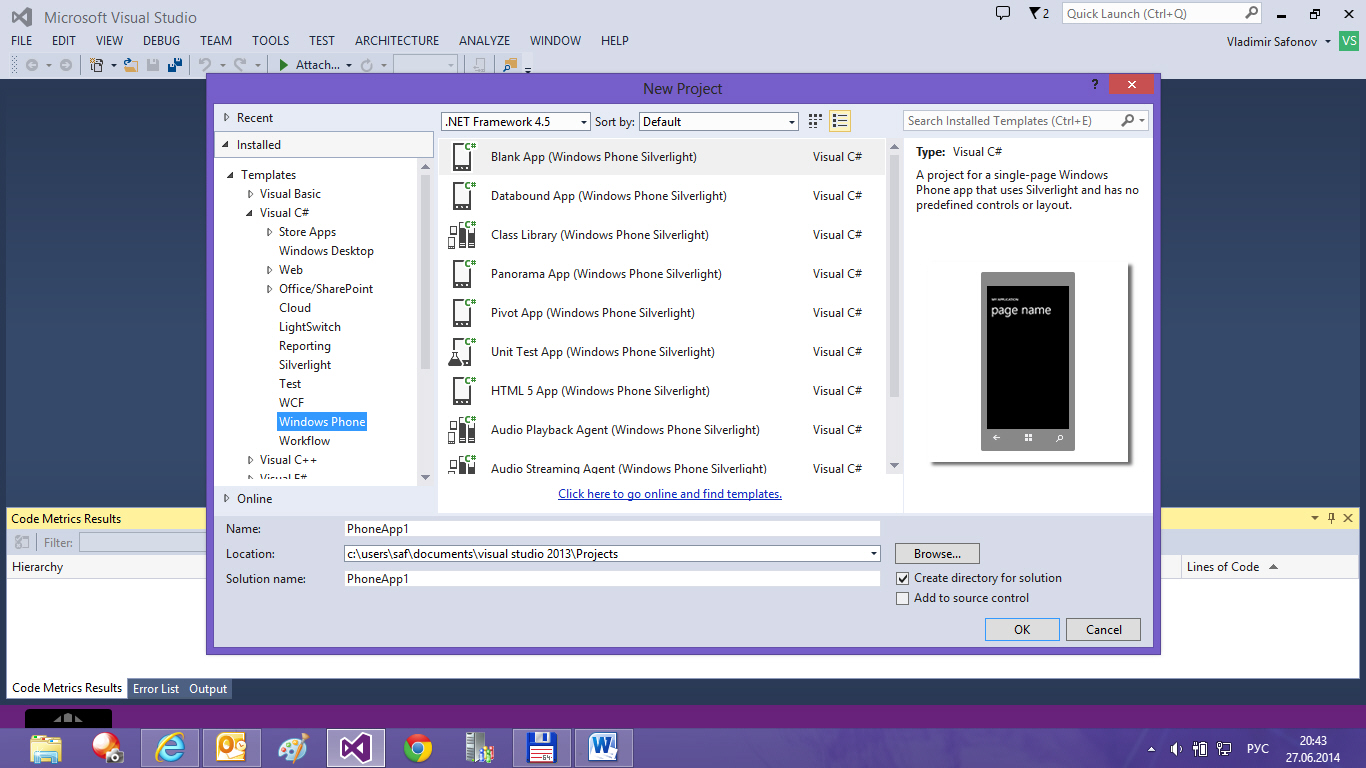 Основная документация для компонентов Intel® Parallel Studio XE доступна в библиотеке документации по программному обеспечению Intel® для просмотра в Интернете. Вы также можете получить доступ к документации в Интернете, перейдя по ссылкам в Руководстве по началу работы, которое можно просмотреть из меню справки.
Основная документация для компонентов Intel® Parallel Studio XE доступна в библиотеке документации по программному обеспечению Intel® для просмотра в Интернете. Вы также можете получить доступ к документации в Интернете, перейдя по ссылкам в Руководстве по началу работы, которое можно просмотреть из меню справки.
Используйте инструкции из этой статьи, чтобы добавить документацию по компилятору Intel® на свой локальный компьютер.
Справочные и пользовательские руководства, Что нового и примечания к выпуску, Руководства по установке
См. Раздел Поддержка Intel® Parallel Studio XE — документация для получения дополнительных руководств пользователя и справочных руководств, новых возможностей и примечаний к выпуску, а также руководств по установке.
Документация по созданию приложений для Windows в Интернете
Документация по использованию QuickWin, диалогов и Windows API доступна в библиотеке документации по программному обеспечению Intel: см. Использование компилятора Intel® Fortran для Windows * для создания и сборки приложений на базе Windows * (PDF)
Проблемы с просмотром документации в Microsoft Edge * и японской версии Microsoft Windows 10 *
При просмотре документации компилятора Intel в браузере Microsoft Edge * в японской версии Microsoft Windows 10 * кнопки [Content] [Index] [Search] в верхнем левом углу не работают должным образом.Нажатие на любую из кнопок приводит к пустому экрану.
Проблема будет исправлена в следующем выпуске. Чтобы обойти проблему, используйте Internet Explorer для просмотра документации компилятора Intel. Чтобы установить Internet Explorer в качестве браузера по умолчанию, выполните поиск в Google «как сделать Internet Explorer браузером по умолчанию в Windows 10».
Многопанельные документы некорректно отображаются во внутреннем браузере Visual Studio *
Режим внутреннего браузера Visual Studio * по умолчанию может привести к неправильному отображению многопанельных документов.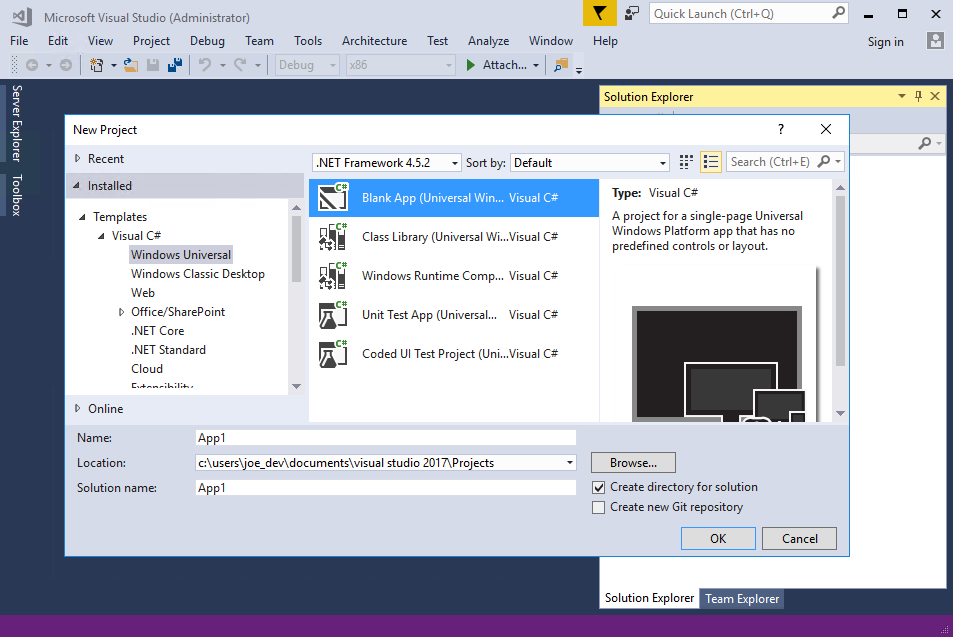 Оглавление отображается на левой панели, но на правой панели не отображается никакого содержимого. Альтернативой является доступ к той же документации из меню «Справка» Visual Studio *.
Оглавление отображается на левой панели, но на правой панели не отображается никакого содержимого. Альтернативой является доступ к той же документации из меню «Справка» Visual Studio *.
Вернуться к началу
Решения для отладки, предоставленные Intel
Решения отладки, предоставляемые Intel®, основаны на GNU * GDB. Для получения дополнительной информации см. Intel® Parallel Studio 2020 Composer Edition Fortran — Debug Solutions Release Notes.
Вернуться к началу
Поддержка японского языка
Поддержка японского языка предоставляется с этим выпуском продукта.
Вернуться к началу
Образцы
Образцы продукции
теперь доступны в Интернете по адресу Intel® Software Product Samples and Tutorials.
Вернуться к началу
Распространяемые библиотеки
Дополнительные сведения см. В Распространяемых библиотеках для Intel® Parallel Studio XE.
Вернуться к началу
Техническая поддержка
Если вы не зарегистрировали компилятор во время установки, сделайте это в Центре регистрации продуктов для разработки программного обеспечения Intel®.Регистрация дает вам право на бесплатную техническую поддержку, обновления продукта и обновления в течение срока поддержки.
Для получения информации о том, как найти техническую поддержку, обновления продуктов, форумы пользователей, ответы на часто задаваемые вопросы, советы и рекомендации, а также другую информацию о поддержке, посетите http://www.intel.com/software/products/support/
Примечание: Если ваш дистрибьютор предоставляет техническую поддержку для этого продукта, обращайтесь за поддержкой к нему, а не в Intel.
Вернуться к началу
Совместимость
Как правило, объектный код и модули, скомпилированные с помощью более ранних версий Intel Fortran Compiler (8.0 и новее) можно использовать в сборке с версией 19.1. Исключения включают:
- Источники, которые используют ключевое слово CLASS для объявления полиморфных переменных и которые были созданы с версией компилятора ранее, чем 12.
 0, должны быть перекомпилированы.
0, должны быть перекомпилированы. - Объекты, созданные с помощью параметра многофайловой межпроцедурной оптимизации (/ Qipo), необходимо перекомпилировать.
- Объекты, использующие типы данных REAL (16), REAL * 16, COMPLEX (16) или COMPLEX * 32 и скомпилированные с версиями ранее 12.0 необходимо перекомпилировать.
- Объекты, созданные для архитектуры Intel® 64 с версией компилятора более ранней, чем 10.0, и которые имеют переменные модуля, должны быть перекомпилированы. Если источники, не относящиеся к Fortran, ссылаются на эти переменные, возможно, потребуется изменить внешние имена, чтобы удалить неправильный начальный знак подчеркивания.
- Модули, в которых указана директива ATTRIBUTES ALIGN вне объявления производного типа и которые были скомпилированы с версиями ранее 11.0, должны быть перекомпилированы. Компилятор уведомит вас, если возникнет эта проблема.
- Модули, в которых указана директива ATTRIBUTES ALIGN внутри объявления производного типа, не могут использоваться компиляторами старше 13.0.1.
- Реализация функции подмодулей Fortran 2008 потребовала значительных изменений внутреннего формата двоичных файлов .mod. Поэтому файлы модулей, созданные компилятором Fortran версии 16.0, нельзя использовать с компиляторами Fortran версии 15.0 или более ранними.
- Объекты, созданные с помощью компилятора Intel Fortran версии 18.0 и более ранняя версия соглашения о вызовах regcall должна быть перекомпилирована с 19.0 или новее. Библиотека Intel libirng использует regcall . Версия этой библиотеки, поставляемая с версией компилятора 19.0 или новее, несовместима со старыми версиями. regcall неявно используется следующим атрибутом:
! DIR $ ATTRIBUTES [att,] VECTOR [: clause] [, att] … :: имя-подпрограммы
Изменение выравнивания стека для типов данных REAL (16) и COMPLEX (16) (12.0)
В предыдущих выпусках, когда элемент REAL (16) или COMPLEX (16) (REAL * 16 или COMPLEX * 32) передавался по значению, адрес стека выравнивался по 4 байтам. Для повышения производительности версии компилятора 12.0 и более поздние выравнивают такие элементы по 16 байтам и ожидают, что полученные аргументы будут выровнены по 16-байтовым границам.
Для повышения производительности версии компилятора 12.0 и более поздние выравнивают такие элементы по 16 байтам и ожидают, что полученные аргументы будут выровнены по 16-байтовым границам.
Это изменение в первую очередь затрагивает генерируемые компилятором вызовы библиотечных подпрограмм, которые выполняют вычисления над значениями REAL (16), включая встроенные функции. Если у вас есть код, скомпилированный с более ранними версиями и связанный с библиотеками версии 13, или у вас есть приложение, связанное с общей версией библиотек времени выполнения Intel, это может дать неверные результаты.
Во избежание ошибок необходимо перекомпилировать все источники Fortran, которые используют типы данных REAL (16) и COMPLEX (16).
Статическая форма библиотеки Intel® OpenMP * больше не предоставляется
Статическая форма библиотеки Intel® OpenMP *, libiomp5mt.lib, больше не предоставляется, а параметр командной строки / Qopenmp-link: static больше не поддерживается. Замените все ссылки на libiomp5mt.lib на libiomp5md.lib, библиотеку импорта DLL. Это изменение также подразумевает, что приложения, использующие OpenMP, должны будут иметь установленные распространяемые компоненты компилятора Intel®, если они развернуты в системе, где также отсутствует компилятор Intel®.Для получения дополнительной информации см. Распространяемые библиотеки для Intel® Parallel Studio XE.
Средство оценки выражений Fortran
Fortran Expression Evaluator (FEE) — это подключаемый модуль для Microsoft Visual Studio *, который устанавливается вместе с компилятором Intel® Fortran. Он расширяет стандартный отладчик в Microsoft Visual Studio * IDE, обрабатывая выражения Fortran. Других изменений в удобстве использования нет.
Вернуться к началу
Новые и измененные функции компилятора
Новые возможности Fortran 2018
- Расширения оператора IMPLICIT позволяют указать, что все внешние процедуры должны быть объявлены EXTERNAL
- Усовершенствования оператора GENERIC позволяют использовать его для объявления общих интерфейсов
- Локальность переменных теперь может быть указана в операторе DO CONCURRENT
- Усовершенствования для редактирования форм дескриптора E, D, EN, ES и G позволяют использовать нулевую ширину поля, аналогично дескриптору редактирования F.

- Ширина экспоненты e в дескрипторе редактирования данных теперь может быть равна нулю, аналогично нулевой ширине поля
- Дескриптор редактирования RN теперь округляется до ближайшего, как указано в Fortran 2018 и ISO / IEC / IEEE 60559: 2011
- Дескриптор редактирования EX позволяет выводить значения с плавающей запятой в шестнадцатеричном формате.При вводе допускаются значения с плавающей запятой в шестнадцатеричном формате.
- РАЗМЕР = может быть указан для не продвигающегося ввода / вывода
- Значения для SIZE = и POS = в операторе INQUIRE для ожидающих асинхронных операций стандартизированы.
- Значение, присвоенное спецификатору RECL = в операторе INQUIRE, теперь имеет стандартизованные значения
- Новая форма внутренней функции CMPLX не требует ключевого слова KIND =, если первый аргумент имеет тип COMPLEX
- Аргументы функции SIGN могут быть разных типов
- Целочисленные и логические аргументы для внутренних процедур больше не должны иметь вид по умолчанию
- Именованные константы STAT_FAILED_IMAGE и STAT_UNLOCKED_FAILED_IMAGE были определены во встроенном
ISO_FORTRAN_ENV модуль - Неблочный оператор DO и арифметический оператор IF теперь удалены в Fortran 2018.Intel® Fortran полностью поддерживает функции, удаленные в стандарте FORTRAN
- Операторы COMMON, EQUIVALENCE и BLOCKDATA устарели
- Маркированная форма контуров DO устарела
- Локальность переменных в конструкциях DO CONCURRENT теперь может быть объявлена в операторе DO CONCURRENT
- Конкретные названия внутренних процедур устарели
- Оператор FAIL IMAGE позволяет отладить код восстановления для сбойных образов, не дожидаясь реального сбоя образа
- Именованные константы STAT_FAILED_IMAGE и STAT_UNLOCKED_FAILED_IMAGE были определены во встроенном
ISO_FORTRAN_ENV модуль - Необязательный аргумент STAT = был добавлен во внутренние процедуры ATOMIC_REF и ATOMIC_DEFINE
- Необязательные спецификаторы STAT = и ERRMSG = были добавлены во внутреннюю процедуру MOVE_ALLOC, в селекторы изображений, а также в оператор CRITICAL и конструкцию
- Реализованы атомарные подпрограммы ATOMIC_ADD, ATOMIC_AND, ATOMIC_CAS, ATOMIC_FETCH_ADD, ATOMIC_FETCH_AND, ATOMIC_FETCH_OR, ATOMIC_FETCH_XOR, ATOMIC_OR и ATOMIC_XOR
- Были реализованы коллективные подпрограммы CO_BROADCAST, CO_MAX, CO_MIN, CO_REDUCE и CO_SUM
- Была реализована конструкция SELECT RANK, позволяющая манипулировать фиктивными аргументами предполагаемого ранга
- Теперь компилятор будет диагностировать использование нестандартных внутренних процедур и модулей в соответствии с требованиями Fortran 2018
- Преобразовательные встроенные функции из встроенных модулей ISO_C_BINDING, IEEE_ARITHMETIC и IEEE_EXCEPTIONS теперь разрешены в выражениях спецификации
- Теперь вы можете указать необязательный аргумент RADIX для внутренних процедур модуля IEEE_GET_ROUNDING_MODE и IEEE_SET_ROUNDING_MODE
- Необязательный аргумент ROUND был добавлен к функции IEEE_RINT во встроенном модуле IEEE_ARITHMETIC
- Внутренний модуль IEEE_ARITHMETIC теперь включает функции IEEE_FMA, IEEE_SIGN_BIT, IEEE_NEXT_UP и IEEE_NEXT_DOWN
- Реализованы внутренние процедуры модуля IEEE_MAX, IEEE_MIN, IEEE_MAX_MAG и IEEE_MIN_MAG.

- Реализованы внутренние процедуры модуля IEEE_INT и IEEE_REAL
- Внутренний модуль IEEE_EXCEPTIONS теперь содержит новый производный тип, IEEE_MODES_TYPE, который можно использовать для сохранения и восстановления IEEE_MODES с помощью процедур внутреннего модуля IEEE_GET_MODES и IEEE_SET_MODES
- Добавлен новый режим округления, IEEE_AWAY
- SUBNORMAL теперь является синонимом DENORMAL
- IEEE_QUIET_EQ, IEEE_QUIET_NE, IEEE_QUIET_LT, IEEE_QUIET_LE, IEEE_QUIET_GT, IEEE_QUIET_GE, IEEE_SIGNALING_EQ, IEEE_SIGNALING_NE, IEEE_SIGNALING_MODU, IEEE_SIGNALING_NE, IEEE_SIGNALING_NE, IEEE_SIGNALING_SIGNALING_NE, IEEE_SIGNALING_ins, IEEE_SIGNALING_ins
Новые возможности OpenMP 5.0 *
- Пункт IF о директиве SIMD
- НЕВРЕМЕННЫЙ пункт директивы SIMD
- Инклюзивные / исключающие операции сканирования в конструкциях SIMD и TARGET SIMD.
Изменено поведение компилятора
- Предыдущие версии компилятора ошибочно допускали появление оператора PRIVATE или SEQUENCE перед объявлением любых параметров типа в объявлении производного типа. Компилятор Intel® Fortran 19.1 больше не допускает такого поведения.
- Оператор INQUIRE теперь использует функцию realpath () с аргументом ’/’ ’GetFullPathNameA’ и использует полученные канонические пути к файлам, если вызовы завершаются успешно. Пример изменения:
Открыть файл как «bar / foo».
Раньше:
Спросите, открыто ли «./bar/foo», «bar // foo» или «bar /../ bar / foo» — это не так.
После:
Спросите, открыто ли «./bar/foo», «bar // foo» или «bar /../ bar / foo» — это так. - В 19.0, все процедуры, за исключением C_F_POINTER из внутреннего модуля ISO_C_BINDING, были сделаны ЧИСТЫМИ в соответствии со стандартом Fortran 2018. Интерпретация 18/007 объявила, что создание C_F_PROCPOINTER PURE было ошибкой. 19.1 соответствует этой интерпретации и делает C_F_PROCPOINTER IMPURE.
Вернуться к началу
Новые и измененные параметры компилятора
За подробностями обращайтесь к документации компилятора. Добавлены следующие новые параметры компилятора:
Добавлены следующие новые параметры компилятора:
Список устаревших параметров компилятора см. В разделе документации «Параметры компилятора».
/ предположить: [нет] old_inquire_recl
Определяет значение спецификатора RECL = в операторе INQUIRE для неподключенного модуля или модуля, подключенного для доступа к потоку.
/ предположить: [нет] old_ldout_zero
Определяет формат нуля с плавающей запятой, полученного при выводе в виде списка. old_ldout_zero использует экспоненциальный формат, no_old_ldout_zero использует дробный формат.
/ проверка: [нет] udio_iostat
Определяет, выполняется ли стандартная проверка соответствия при выполнении определенных пользователем процедур ввода / вывода производного типа.
Определяет, возникают ли предупреждения для любых фиктивных процедур или вызовов процедур, которые имеют явный интерфейс или не были объявлены ВНЕШНИМ.
/ м [без-] ответвлений-в-32Б-границ
Этот параметр поддерживается в версии 19.0, обновление 8 компилятора и выше. Подробную информацию об этой опции можно найти в Руководстве и справочнике для разработчиков Intel® Fortran Compiler 19.1. Для получения дополнительной информации см. Https://www.intel.com/content/dam/support/us/en/documents/processors/mitigations-jump-conditional-code-erratum.pdf
Вернуться к началу
Изменения интеграции с Visual Studio
Изменения в формате интерактивной справки в Microsoft Visual Studio *
Формат интерактивной справки теперь основан на браузере. При просмотре документации Intel из меню «Справка» Microsoft Visual Studio или при просмотре контекстно-зависимой справки с помощью клавиши F1 или кнопки справки в диалоговом окне или другом элементе графического интерфейса в браузере по умолчанию отображается соответствующий раздел справки. Вы можете столкнуться с некоторыми незначительными проблемами функциональности в зависимости от вашего браузера по умолчанию. Среди известных проблем:
Среди известных проблем:
- Когда для параметра «Настройка справки» установлено значение «Запуск в браузере» и вы нажимаете F1 в меню «Инструменты»> «Параметры»> «Инструменты F #» или «Инструменты»> «Параметры»> IntelliTrace , , браузер появляется дважды.
- Chrome *: при переходе к теме из поиска или указателя оглавление (TOC) не синхронизируется, а ссылка Sync TOC не работает.
- Firefox *: Оглавление легко теряет контекст. Поиск чувствителен к регистру
- Safari *: отклик в Windows медленный.
Вернуться к началу
Поддержка прекращена
Параметр компилятора / stand: f15 будет удален в следующем обновлении. Вместо этого используйте / stand: f18.
Поддержка удалена
Microsoft Visual Studio 2013 * и Microsoft Visual Studio 2015 * удалена поддержка
Microsoft Visual Studio 2013 * и Microsoft Visual Studio 2015 * не поддерживаются Intel® Fortran Compiler 19.1.
Microsoft Windows 7 *, Windows Server 2008 R2 SP1 *, Windows Server 2012 * не поддерживаются
Microsoft Windows 7 *, Windows Server 2008 R2 SP1 *, Windows Server 2012 * не поддерживаются компилятором Intel ® Fortran для Windows * 19.1.
Профилировщик петель
Функция Loop Profiler удалена из компилятора Intel® Fortran для Windows * 19.1. Следующие параметры компилятора, относящиеся к Loop Profiler, удалены: / Qprofile-loops: ключевое слово, / Qprofile-loops-report = value, / Qprofile-functions, / Qguide-profile
Оболочка Microsoft Visual Studio *
Microsoft * объявила, что автономная оболочка Microsoft Visual Studio Shell * не будет доступна для Visual Studio 2017. Таким образом, мы больше не предоставляем автономную оболочку.Интегрированная оболочка доступна как часть полного пакета Microsoft Visual Studio. Пожалуйста, обратитесь к https://visualstudio.microsoft.com/vs/ для получения дополнительной информации о предложениях продуктов Microsoft Visual Studio.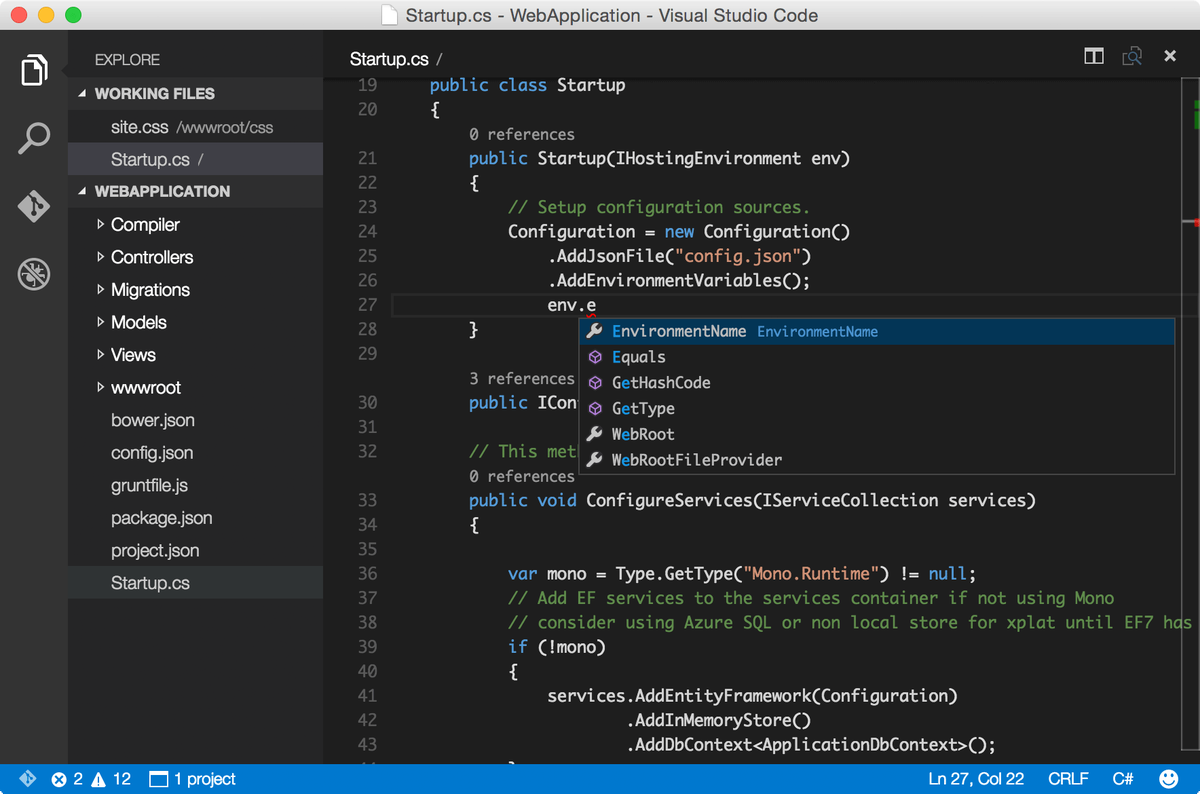
Дополнительные сведения см. В статье Intel Developer Zone.
Установка хоста IA-32 не поддерживается
Поддержка установки на хостах IA-32 была удалена в Intel® Parallel Studio XE 2018.
Сопроцессор семейства продуктов Intel® Xeon Phi ™ x100 (бывшее кодовое название Knights Corner) не поддерживается
Сопроцессор семейства продуктов Intel® Xeon Phi ™ x100 (бывшее кодовое название Knights Corner) был официально объявлен об окончании срока службы в январе 2017 года.В рамках процесса завершения жизненного цикла поддержка этого семейства будет доступна только в версии Intel® Parallel Studio XE 2017. Intel® Parallel Studio XE 2017 будет поддерживаться в течение 3 лет, заканчивающихся в январе 2020 года, для семейства продуктов Intel® Xeon Phi ™ x100. Поддержка будет предоставляться клиентам с активной поддержкой.
Вернуться к началу
Известные проблемы
Предупреждающее сообщение при запуске psxevars.bat из командной строки.
При запуске psxevars.bat из командной строки, чтобы установить среду компилятора, вы получите предупреждение или сообщение об ошибке. Это сообщение можно проигнорировать — ваша среда будет работать правильно после запуска psxevars.bat. Просто игнорируйте предупреждающие сообщения о «Система не может найти указанный файл».
Игнорируйте это и продолжайте использовать командную строку.
Проблема диагностики командной строки для имен файлов с японскими символами
Имя файла в диагностике компилятора для имен файлов, содержащих японские символы, может отображаться неправильно при компиляции в командной оболочке Windows с использованием встроенного компилятора архитектуры Intel® 64.Это не проблема при использовании Visual Studio или кросс-компилятора архитектуры Intel® 64.
Отладка программ на разных языках с помощью Fortran не работает
Чтобы включить отладку кода Fortran, вызываемого из приложения с управляемым кодом .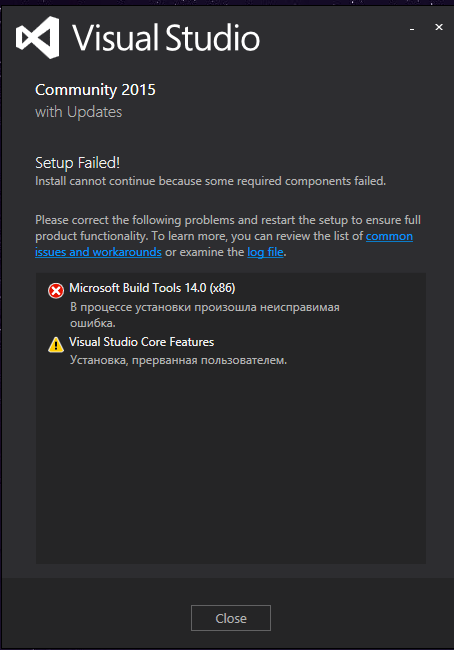 NET в Visual Studio 2012 или более поздней версии, отключите следующую конфигурацию:
NET в Visual Studio 2012 или более поздней версии, отключите следующую конфигурацию:
Инструменты меню -> Параметры, в разделе Отладка-> Общие снимите флажок Управляемый режим совместимости C ++
Для любого приложения с управляемым кодом необходимо также проверить свойство проекта Отладка> Включить отладку неуправляемого кода.
Внутренние ошибки компилятора, связанные с константами PARAMETER и / debug-parameters / debug Параметры компилятора
Использование констант PARAMETER вместе с параметрами / debug-parameter и / debug может вызвать внутреннюю ошибку компилятора.
В следующем примере демонстрируется использование, которое вызывает внутреннюю ошибку:
модуль sample_mod
неявный нет
целое число, параметр :: isize = 32
содержит
подпрограмма example1
вызов example2 (isize)
конец подпрограммы example1
подпрограмма example2 (jsize)
целое число, намерение (вход) :: jsize
написать (*, *) jsize
конец подпрограммы example2
конечный модуль sample_mod Возможно возникновение нескольких внутренних ошибок во время попытки сборки конфигурации Debug в Visual Studio, где обычно включены параметры / debug-parameter и / debug одновременно.
Вы можете обойти дефект одним из следующих способов:
- В Visual Studio отключите параметр / debug-parameters в разделе: «Свойства»> «Фортран»> «Отладка»> «Информация для констант PARAMETER», для которых установлено значение «Нет»
- В Visual Studio с использованием только минимальной / отладочной информации (например, «Свойства»> «Фортран»> «Отладка»> «Только номера строк») с любыми настройками для / debug-parameters (см. Параметр свойства в №1 выше).
- В командной строке компилятора удаление всех вхождений параметра / debug-parameters из командной строки компилятора или в сценариях сборки приложения при использовании / debug: full
- В командной строке компилятора используйте / debug: minimal с любым параметром / debug-parameters в командной строке компилятора или в сценариях сборки приложения.

Coarray Fortran 32-разрядная версия не работает в 64-разрядной версии Microsoft * Windows
32-разрядная версия
Coarray Fortran не работает в Microsoft * Windows 10 или Microsoft * Windows Server 2012 R2 (только в 64-разрядной ОС) из-за того, что требуемые утилиты mpiexec.exe и smpd.exe не работают должным образом. Это проблема совместимости. Пожалуйста, обратитесь к
Coarray Fortran 32-разрядная версия не работает в 64-разрядной версии Microsoft * Windows для получения дополнительных сведений.
Зависание приложения Fortran Coarray после выполнения FAIL IMAGE
Текущая реализация FAIL IMAGE имеет известную проблему, которая проявляется после выполнения оператора FAIL IMAGE.Пожалуйста, обратитесь к статье для более подробной информации.
Если вы используете оператор FAIL IMAGE для сбоя изображения, вы должны использовать спецификатор STAT = или аргумент STAT во всех операциях coarray, которые могут встретить это сбойное изображение, если оператор или операция разрешают, либо вы должны указать либо предположение failed_images или вариант компилятора стандартной семантики. Если вы не используете спецификатор STAT =, аргумент STAT или не указываете одну из опций компилятора, эти операции не будут проверять наличие неудачных образов.Затем они могут попытаться скоординировать действия с неудачным изображением, ожидая ответа от него. Ответа никогда не будет, и приложение зависнет.
В следующем примере демонстрируется использование спецификатора STAT = для предотвращения зависания приложения.
SUBROUTINE FAIL_AND_SYNC (THIS_ONE)
INTEGER THIS_ONE
INTEGER MY_STAT
ЕСЛИ (THIS_IMAGE () .EQ. THIS_ONE) ТО
СБОЙ ИЗОБРАЖЕНИЕ
КОНЕЦ ЕСЛИ
СИНХРОНИЗАЦИЯ ВСЕХ (STAT = MY_STAT)! Зависание без STAT =
КОНЕЦ ПОДПРОГРАММЫ FAIL_AND_SYNC Вернуться к началу
Примечания к Microsoft Visual Studio 2017
Настройка Microsoft Visual C ++ для ссылки на библиотеки времени выполнения Intel® Fortran
- В Visual Studio с открытым решением, содержащим проект C ++, выберите «Просмотр»> «Диспетчер свойств».
 Если вы не видите Property Manager в меню View, вы найдете его в View> Additional Windows. Появится окно Property Manager. Обратите внимание, что это не окно свойств или не страницы свойств.
Если вы не видите Property Manager в меню View, вы найдете его в View> Additional Windows. Появится окно Property Manager. Обратите внимание, что это не окно свойств или не страницы свойств. - Щелкните треугольники или знаки +, чтобы развернуть дерево свойств в разделе «Отладка | Конфигурация Win32».
- Дважды щелкните Microsoft.Cpp.Win32.user
- Выберите каталоги VC ++
- Щелкните в поле справа от «Каталоги библиотеки»
- Щелкните треугольник, который появляется справа, и выберите <Изменить...>
- Нажмите кнопку «Новая строка» или нажмите Ctrl-Insert.
- В появившемся новом поле введите:
$ (IFORT_COMPILER19) \ compiler \ lib \ ia32
- Нажмите ОК, ОК
- На панели инструментов Visual Studio выберите Файл> Сохранить все
Если вы будете собирать конфигурации Intel® 64 (x64):
- Вернувшись в Property Manager, разверните Debug | x64 configuration
- Дважды щелкните Microsoft.Cpp.x64.user
- Выберите каталоги VC ++
- Щелкните в поле справа от «Каталоги библиотеки»
- Щелкните треугольник, который появляется справа, и выберите <Изменить ...>
- Нажмите кнопку «Новая строка» или нажмите Ctrl-Insert.
- В появившемся новом поле введите:
$ (IFORT_COMPILER19) \ compiler \ lib \ intel64
- Нажмите ОК, ОК
- На панели инструментов Visual Studio выберите Файл> Сохранить все
Щелкните вкладку «Обозреватель решений» или нажмите Ctrl-Alt-L, чтобы снова сделать ее видимой.
Если вы не видите страницу свойств Microsoft.Cpp.x64.user в списке для конфигурации x64, щелкните правой кнопкой мыши Debug | x64 и выберите Добавить существующий лист свойств. Перейдите в папку, содержащую страницы свойств MsBuild 4.0.
В Windows 10 это обычно:
C: \ Users \ <имя пользователя> \ AppData \ Local \ Microsoft \ MSBuild \ v4.0
Для просмотра этих путей может потребоваться включить просмотр скрытых файлов и папок.
Выберите Microsoft.Cpp.x64.user.props и нажмите Открыть. Теперь следуйте инструкциям выше.
Корректировка зависимостей проекта
Если вы конвертируете проект из более ранней версии Visual Studio и установили зависимости проекта, они преобразуются в ссылки Visual Studio 2017. Проект Fortran, на который ссылается проект C / C ++, не позволит проекту C / C ++ здание с ошибкой MSB4075. Чтобы решить эту проблему:
- Щелкните правой кнопкой мыши проект C / C ++ и выберите «Ссылки».
- Если какой-либо проект Fortran отображается в качестве ссылки, щелкните «Удалить ссылку». Повторите это для всех проектов Fortran, показанных в качестве справки. Щелкните ОК.
- Повторите вышеуказанные шаги для любого другого проекта C / C ++
Теперь вам нужно восстановить зависимости проекта.
- Щелкните правой кнопкой мыши проект C / C ++ и выберите «Зависимости проекта».
- Установите флажок для каждого проекта, который зависит от этого проекта.
- Нажмите ОК.
- Повторите вышеуказанные шаги для любого другого проекта C / C ++, у которого есть зависимости.
«Не установлены приложения для открытия этого типа ссылки (файла)» при просмотре документации Parallel Studio XE в Microsoft Visual Studio * IDE
Если браузер не зарегистрирован в качестве обработчика файлов .htm *, просмотр документации в среде IDE через «Справка»> «Компиляторы и библиотеки Intel» может привести к появлению всплывающего окна с сообщением об ошибке «Не установлены приложения для открытия ссылки (файла) этого типа».
Чтобы решить эту проблему, выберите предпочтительный браузер для типа файла .htm в Панели управления> Просмотр по: большим (или маленьким) значкам> Программы по умолчанию> Свяжите тип файла или протокол с программой / Установите программы по умолчанию -или — Настройки> Система> Приложения по умолчанию> Выбрать приложения по умолчанию по типу файла.
Компилятор Intel® Fortran для Windows * интеграция с Visual Studio 2017 * проблемы
В Microsoft * Visual Studio 2017 наблюдаются различные проблемы интеграции.Проблемы периодически возникают и не воспроизводятся в каждой системе. Дополнительные сведения см. В разделе «Интеграция средств разработки программного обеспечения Intel® с проблемами Microsoft * Visual Studio 2017».
Пустой вид класса Fortran Project
Пользователь может столкнуться с проблемой с пустым представлением класса Fortran Project. Обходной путь — вручную удалить все существующие промежуточные файлы (.fdz и другие) и убедиться, что в Инструменты -> Параметры -> Текстовый редактор -> Фортран -> Дополнительно включены следующие параметры:
- «Собрать графическую информацию о звонках / вызывающих абонентах» и «Собрать информацию из обозревателя объектов» имеют значение «Истина».
- «Отключить базу данных» имеет значение «Ложь».
Отладчик Fortran в Microsoft * Проблемы с Visual Studio 2017
При отладке программы Fortran происходит сбой Microsoft * Visual Studio 2017 версии 15.7.x или версии 15.8.x. Кроме того, существует еще одна проблема, заключающаяся в том, что значения массива Fortran не отображаются в точке останова. Пожалуйста, найдите эту статью для более подробной информации.
Вернуться к началу
Обзор функций Fortran 2008 и Fortran 2018
Компилятор Intel® Fortran поддерживает полный стандарт Fortran 2008 и большинство функций стандарта Fortran 2018.Новые функции Fortran 2018, поддерживаемые текущей версией, перечислены в разделе «Новые функции Fortran 2018».
При необходимости см. Стандарт Fortran 2008 (PDF) и Стандарт Fortran 2018 (PDF).
Вернуться к началу
Заявление об ограничении ответственности и правовая информация
ИНФОРМАЦИЯ В ДАННОМ ДОКУМЕНТЕ ПРЕДОСТАВЛЯЕТСЯ В СВЯЗИ С ПРОДУКТАМИ INTEL (R). ДАННЫЙ ДОКУМЕНТ НЕ ПРЕДОСТАВЛЯЕТ НИКАКИХ ЛИЦЕНЗИЙ, ЯВНЫХ ИЛИ ПОДРАЗУМЕВАЕМЫХ, ОТ ESTOPPEL ИЛИ Иным образом НА ПРАВА НА ИНТЕЛЛЕКТУАЛЬНУЮ СОБСТВЕННОСТЬ.ЗА ИСКЛЮЧЕНИЕМ УСЛОВИЙ ПРОДАЖИ ТАКИХ ПРОДУКТОВ INTEL, INTEL НЕ НЕСЕТ НИКАКОЙ ОТВЕТСТВЕННОСТИ И ОТКАЗЫВАЕТСЯ ОТ ЛЮБЫХ ЯВНЫХ ИЛИ ПОДРАЗУМЕВАЕМЫХ ГАРАНТИЙ, КАСАЮЩИХСЯ ПРОДАЖИ И / ИЛИ ИСПОЛЬЗОВАНИЯ ГАРАНТИЙНЫХ ПРОДУКТОВ, ВКЛЮЧАЯ ОТВЕТСТВЕННОСТЬ ПО ОТВЕТСТВЕННОСТИ , КОММЕРЧЕСКОЙ ЦЕННОСТИ ИЛИ НАРУШЕНИЯ ЛЮБОГО ПАТЕНТА, АВТОРСКОГО ПРАВА ИЛИ ДРУГОГО ПРАВА НА ИНТЕЛЛЕКТУАЛЬНУЮ СОБСТВЕННОСТЬ. ПРОДУКТЫ INTEL НЕ ПРЕДНАЗНАЧЕНЫ И НЕ ПРЕДНАЗНАЧЕНЫ ДЛЯ ЛЮБОГО ПРИМЕНЕНИЯ, В КОТОРЫХ НЕИСПРАВНОСТЬ ПРОДУКТА INTEL МОЖЕТ СОЗДАТЬ СИТУАЦИЮ, КОТОРАЯ МОЖЕТ СОЗДАТЬ СИТУАЦИЮ, МОЖЕТ ПРИВЕСТИ К ТРАВМЕ ИЛИ СМЕРТИ.
Intel может вносить изменения в спецификации и описания продуктов в любое время без предварительного уведомления. Разработчики не должны полагаться на отсутствие или характеристики каких-либо функций или инструкций, помеченных как «зарезервировано» или «не определено». Intel резервирует их для будущего определения и не несет никакой ответственности за конфликты или несовместимость, возникающие в результате будущих изменений в них. Информация здесь может быть изменена без предварительного уведомления. Не завершайте дизайн этой информацией.
Продукты, описанные в этом документе, могут содержать конструктивные дефекты или ошибки, известные как дефекты, которые могут привести к отклонению продукта от опубликованных спецификаций.Текущие исправления доступны по запросу.
Обратитесь в местное торговое представительство Intel или к своему дистрибьютору, чтобы получить последние спецификации и перед размещением заказа на продукцию.
Копии документов с порядковыми номерами, на которые есть ссылки в этом документе или в другой литературе Intel, можно получить, позвонив по телефону 1-800-548-4725 или посетив: http://www.intel.com/design/ литература.htm
Номера процессоров Intel
не являются показателем производительности. Номера процессоров различают функции внутри каждого семейства процессоров, а не для разных семейств процессоров.Перейти:
http://www.intel.com/products/processor%5Fnumber/
Компилятор Intel® Fortran предоставляется в соответствии с лицензионным соглашением Intel с конечным пользователем (EULA).
За подробностями обращайтесь к лицензиям, включенным в дистрибутив.
Intel, логотип Intel, логотип Intel Inside, Xeon и Intel Xeon Phi являются товарными знаками корпорации Intel или ее дочерних компаний в США и / или других странах.
* Другие названия и бренды могут быть заявлены как собственность других лиц.
© Корпорация Intel. Все права защищены.
Вернуться к началу
OpenCV: установка в Windows
Пред. Руководство: Использование OpenCV с Eclipse (плагин CDT)
Next Tutorial: Как создавать приложения с OpenCV внутри «Microsoft Visual Studio»
| Автор оригинала | Бернат Габор |
| Совместимость | OpenCV> = 3.0 |
- Предупреждение
- Это руководство может содержать устаревшую информацию.
Описание здесь было протестировано на Windows 7 SP1. Тем не менее, он также должен работать с любой другой относительно современной версией ОС Windows. Если вы столкнулись с ошибками после выполнения описанных ниже действий, не стесняйтесь обращаться к нам через наш форум вопросов и ответов OpenCV. Мы сделаем все возможное, чтобы помочь вам.
- Примечание
- Чтобы использовать библиотеку OpenCV, у вас есть два варианта: установка с использованием предварительно созданных библиотек или установка путем создания собственных библиотек из исходных файлов.Хотя первый вариант выполнить проще, он работает только в том случае, если вы пишете код с использованием последней интегрированной среды разработки Microsoft Visual Studio и не пользуетесь преимуществами самых передовых технологий, которые мы интегрируем в нашу библиотеку. .. _Windows_Install_Prebuild:
- Запустите любой веб-браузер и перейдите на нашу страницу на Sourceforge.
- Выберите сборку, которую хотите использовать, и загрузите ее.
- Убедитесь, что у вас есть права администратора. Распаковать самораспаковывающийся архив.
Вы можете проверить установку по выбранному пути, как показано ниже.
- Чтобы завершить установку, перейдите в раздел Установить переменную среды OpenCV и добавьте ее в раздел системного пути.
- Вы должны загрузить cmake (версия> = 3.9.1) и установить его. Вы должны добавить cmake в переменную PATH во время установки
- Необходимо установить git-bash (версия> = 2.14.1). Не добавляйте git в переменную PATH во время установки
- Запустите git-bash. Вы видите окно командной строки. Предположим, вы хотите собрать opencv и opencv_contrib в c: / lib
- В командной строке git введите следующую команду (если папка не существует):
- сохраните этот сценарий с именем installOCV.sh в c: / lib
#! / bin / bash -e
myRepo = $ (pwd)
CMAKE_GENERATOR_OPTIONS = -G «Visual Studio 16 2019»
# CMAKE_GENERATOR_OPTIONS = -G «Visual Studio 15 2017 Win64»
#CMAKE_GENERATOR_OPTIONS = (- G «Visual Studio 16 2019» -A x64) # Требуется CMake 3.14+
если [! -d «$ myRepo / opencv»]; затем
echo «cloning opencv»
git clone https://github.com/opencv/opencv.git
else
cd opencv
git pull —rebase
cd..
fi
если [! -d «$ myRepo / opencv_contrib»]; затем
echo «cloning opencv_contrib»
git clone https://github.com/opencv/opencv_contrib.git
else
cd opencv_contrib
git pull —rebase
cd .. = OpenCV
MkDir -p build_opencv
Pushd build_opencv
CMAKE_OPTIONS = (- DBUILD_PERF_TESTS: BOOL = OFF -DBUILD_TESTS: BOOL = OFF -DBUILD_DOCS: BOOL = OFF -DWITH_CUDA: BOOL = OFF -DBUILD_EXAMPLES: BOOL = OFF -DINSTALL_CREATE_DISTRIB = ON)
set -x
cmake «$ {CMAKE_GENERATOR_OPTIONS [@]}» «$ {CMAKE_OPTIONS [@]}» -DOPENCV_EXTRA_MODULES_PATH = «$ myRepo» / opencv_contrib / modules -DCMAKE_INST = «DCMAKE_INST» «» $ myRepo / $ RepoSource «
echo» ************************* $ Source_DIR -> debug «
cmake —build .—config debug
echo «************************* $ Source_DIR -> release»
cmake —build. —config release
cmake —build. —target install —config release
cmake —build. —target install —config debug
popd
В этом скрипте я предполагаю, что вы используете VS 2015 в 64-битной версии
CMAKE_GENERATOR_OPTIONS = -G «Visual Studio 14 2015 Win64»
и opencv будет установлен в c: / lib / install / opencv
-DCMAKE_INSTALL_PREFIX = «$ myRepo / install / $ RepoSource»
без тестов Perf, без тестов, без документации, без CUDA и без примера
CMAKE_OPTIONS = (- DBUILD_PERF_TESTS: BOOL = OFF -DBUILD_TESTS: OFF_DBUILD_TESTS: BOOL = OFF -DBUILD_EXAMPLES: BOOL = OFF)
- В командной строке git введите следующую команду:
- Выпейте кофе или два… opencv готов: вот и все!
- В следующий раз, когда вы запустите этот скрипт, opencv и opencv_contrib будут обновлены и перестроят
Вы также можете найти содержание этого руководства в следующих видео: Часть 1 и Часть 2, размещенных на YouTube.
предупреждение
Эти видео выше давно устарели и содержат неточную информацию. Будьте осторожны, поскольку решения, описанные в этих видеороликах, больше не поддерживаются и могут даже нарушить вашу установку.
Если вы создаете свои собственные библиотеки, вы можете взять исходные файлы из нашего репозитория Git.
Для сборки библиотеки OpenCV с нуля требуется несколько предварительно установленных инструментов:
- IDE по выбору (желательно) или просто компилятор CC ++, который фактически будет создавать двоичные файлы. Здесь мы будем использовать Microsoft Visual Studio. Однако вы можете использовать любую другую среду IDE, в которой есть допустимый компилятор CC ++.
- CMake, удобный инструмент для создания файлов проекта (для выбранной вами IDE) из исходных файлов OpenCV.Это также позволит легко настроить файлы сборки OpenCV, чтобы создавать двоичные файлы, которые точно соответствуют вашим потребностям.
- Git для получения исходных файлов OpenCV. Хороший инструмент для этого — TortoiseGit. Как вариант, вы можете просто скачать архивную версию исходных файлов с нашей страницы на Sourceforge
OpenCV может иметь несколько разновидностей. Есть «основной» раздел, который будет работать сам по себе. Тем не менее, есть несколько инструментов, библиотек, созданных сторонними организациями, которые предлагают услуги, которыми OpenCV может воспользоваться.Это улучшит его возможности во многих отношениях. Чтобы использовать любой из них, вам необходимо загрузить и установить их в своей системе.
- Библиотеки Python необходимы для создания интерфейса Python OpenCV. Пока используйте версию
2.7. {X}. Это также необходимо, если вы хотите создать документацию OpenCV . - Numpy — это пакет научных вычислений для Python. Требуется для интерфейса Python .
- Intel Threading Building Blocks ( TBB ) используется внутри OpenCV для фрагментов параллельного кода.Используя это, вы убедитесь, что библиотека OpenCV будет использовать все ядра, которые у вас есть в процессоре вашей системы.
- Intel Integrated Performance Primitives ( IPP ) может использоваться для повышения производительности преобразования цвета, обучения Хаара и функций DFT библиотеки OpenCV. Будьте осторожны, так как это не бесплатная услуга.
- OpenCV предлагает несколько более изящный и полезный графический пользовательский интерфейс, чем тот, который используется по умолчанию при использовании фреймворка Qt. Для быстрого обзора того, что это может предложить, просмотрите документацию модуля highgui в разделе Qt New Functions .Требуется версия платформы 4.6 или более поздняя.
- Eigen — это библиотека шаблонов C ++ для линейной алгебры.
- Последняя версия CUDA Toolkit позволит вам использовать всю мощь вашего графического процессора. Это значительно повысит производительность некоторых алгоритмов (например, дескриптора HOG). Команда OpenCV постоянно старается заставить все больше и больше наших алгоритмов работать на графических процессорах.
- OpenEXR необходимы для того, чтобы библиотека работала с этим форматом файлов изображений с расширенным динамическим диапазоном (HDR).
- OpenNI Framework содержит набор API с открытым исходным кодом, которые обеспечивают поддержку естественного взаимодействия с устройствами с помощью таких методов, как распознавание голосовых команд, жесты рук и отслеживание движений тела. Готовые двоичные файлы можно найти здесь. Исходный код OpenNI и OpenNI2 также доступен на Github.
- Doxygen — это генератор документации и инструмент, который фактически создает документацию OpenCV .
Исходные файлы
Теперь мы опишем шаги, которые необходимо выполнить для полной сборки (с использованием всех вышеперечисленных фреймворков, инструментов и библиотек).Если вам не нужна поддержка для некоторых из них, вы можете просто пропустить этот раздел.
Создание библиотеки
- Убедитесь, что у вас есть рабочая среда IDE с допустимым компилятором. В случае Microsoft Visual Studio просто установите его и убедитесь, что он запускается.
- Установите CMake. Просто следуйте указаниям мастера, добавлять его в путь не нужно. Параметры установки по умолчанию — ОК.
- Загрузите и установите последнюю версию msysgit с официального сайта. Существует также портативная версия, которую вам нужно только распаковать, чтобы получить доступ к консольной версии Git.Предположим, что для некоторых из нас этого может быть вполне достаточно.
- Установите TortoiseGit. Выберите 32- или 64-разрядную версию в зависимости от типа ОС, в которой вы работаете. Во время установки найдите свой msysgit (если это не произойдет автоматически). Следуйте указаниям мастера — параметры по умолчанию по большей части подходят.
- Выберите каталог в вашей файловой системе, в который вы будете загружать библиотеки OpenCV. Я рекомендую создать новый с коротким путем и без специальных символов, например
D: / OpenCV.В этом уроке я предлагаю вам это сделать. Если вы идете своим путем и знаете, что делаете — ничего страшного.- Клонировать репозиторий в выбранный каталог. После нажатия кнопки Clone появится окно, в котором вы можете выбрать, из какого репозитория вы хотите загрузить исходные файлы (https://github.com/opencv/opencv.git) и в какой каталог (
D: / OpenCV). - Нажмите кнопку ОК и наберитесь терпения, поскольку репозиторий загружается довольно тяжело. Это займет некоторое время, в зависимости от вашего подключения к Интернету.
- Клонировать репозиторий в выбранный каталог. После нажатия кнопки Clone появится окно, в котором вы можете выбрать, из какого репозитория вы хотите загрузить исходные файлы (https://github.com/opencv/opencv.git) и в какой каталог (
- В этом разделе я расскажу об установке сторонних библиотек.
- Загрузите библиотеки Python и установите их с параметрами по умолчанию. Вам понадобится пара других расширений Python. К счастью, установка всего этого может быть автоматизирована с помощью прекрасного инструмента под названием Setuptools. Скачайте и установите заново.
- Самый простой способ установить Numpy — просто загрузить его двоичные файлы со страницы sourceforge. Убедитесь, что вы загрузили и установили именно тот двоичный файл для вашей версии python (например, для версии
2.7). Для Intel Threading Building Blocks ( TBB ) загрузите исходные файлы и распакуйте их в каталог в вашей системе. Например, пусть будет
D: / OpenCV / dep. То же самое и с установкой Intel Integrated Performance Primitives ( IPP ). Для распаковки архивов рекомендую использовать приложение 7-Zip.- В случае библиотеки Eigen это снова загрузка и извлечение в каталог
D: / OpenCV / dep. - То же, что и выше, с OpenEXR.
- Для OpenNI Framework вам необходимо установить как сборку для разработки, так и модуль PrimeSensor.
- Для CUDA вам снова понадобятся два модуля: последняя версия CUDA Toolkit и CUDA Tools SDK . Загрузите и установите оба из них с опцией complete , используя 32- или 64-разрядные настройки в соответствии с вашей ОС.
В случае фреймворка Qt вам необходимо самостоятельно собрать двоичные файлы (если вы не используете Microsoft Visual Studio 2008 с 32-битным компилятором).Для этого перейдите на страницу загрузки Qt. Скачайте исходные файлы (не установщики !!!):
Распакуйте его в красивый каталог с коротким именем, например,
D: / OpenCV / dep / qt /. Тогда вам нужно его построить. Запустите Visual Studio Command Prompt ( 2010 ) с помощью поиска в меню Пуск (или перейдите в меню Пуск Все программы -> Microsoft Visual Studio 2010 -> Инструменты Visual Studio -> Visual Studio Командная строка (2010 г.)).Теперь перейдите к извлеченной папке и войдите в нее, используя это окно консоли. У вас должна быть папка, содержащая такие файлы, как Install , Make и так далее. Используйте команду dir для вывода списка файлов в текущем каталоге. Когда вы перейдете в этот каталог, введите следующую команду:
configure.exe -release -no-webkit -no-phonon -no-phonon-backend -no-script -no-scripttools
-no-qt3support -no-multimedia — no-ltcg
Это займет около 10-20 минут.Затем введите следующую команду, которая займет намного больше времени (может занять даже больше часа):
После этого установите переменные среды Qt, используя следующую команду в Windows 7:
setx -m QTDIR D: / OpenCV /dep/qt/qt-everywhere-opensource-src-4.7.3
Кроме того, добавьте путь к встроенным двоичным файлам в системный путь с помощью PathEditor. В нашем случае это
D: /OpenCV/dep/qt/qt-everywhere-opensource-src-4.7.3/bin.- Примечание
- Если вы планируете заниматься разработкой приложений Qt, вы также можете установить на этом этапе надстройку Qt Visual Studio .После этого вы можете создавать и собирать приложения Qt без использования Qt Creator . Все прекрасно интегрировано в Visual Studio.
Теперь запустите CMake (cmake-gui) . Вы можете снова ввести его в поисковом меню «Пуск» или получить его из «Все программы» -> CMake 2.8 -> CMake (cmake-gui). Сначала выберите каталог для исходных файлов библиотеки OpenCV (1). Затем укажите каталог, в котором вы будете создавать двоичные файлы для OpenCV (2).
Нажмите кнопку «Настроить», чтобы указать компилятор (и IDE ), который вы хотите использовать. Обратите внимание, что в случае, если вы можете выбирать между разными компиляторами для создания 64-битных или 32-битных библиотек. Выберите тот, который вы используете при разработке приложения.
CMake запустится и на основе ваших системных переменных попытается автоматически найти как можно больше пакетов. Вы можете изменить пакеты, которые будут использоваться для сборки, в пунктах меню WITH -> WITH_X (где X — это аббревиатура пакета).Вот список текущих пакетов, которые вы можете включить или выключить:
Выберите все пакеты, которые вы хотите использовать, и снова нажмите кнопку Настроить . Чтобы упростить обзор параметров сборки, убедитесь, что параметр Grouped в выбранном двоичном каталоге включен. Для некоторых пакетов CMake может не найти все необходимые файлы или каталоги. В этом случае CMake выдаст ошибку в своем окне вывода (расположенном в нижней части графического интерфейса пользователя) и установит в своих полях значения ненайденных констант.Например:
Для этого вам необходимо вручную задать путь к запрашиваемым каталогам или файлам. После этого снова нажмите кнопку Configure , чтобы увидеть, было ли введено вами значение принято или нет. Делайте это до тех пор, пока все записи не будут исправными и вы не увидите ошибок в поле / значении или выходной части графического интерфейса. Теперь я хочу выделить вариант, который вам обязательно понравится: ENABLE -> ENABLE_SOLUTION_FOLDERS. OpenCV создаст много-много проектов, и включение этой опции гарантирует, что они классифицируются внутри каталогов в обозревателе решений .Это обязательная функция, если вы спросите меня.
Кроме того, вам нужно выбрать, какую часть OpenCV вы хотите построить.
- BUILD_DOCS -> Создает два проекта для создания документации OpenCV (будет отдельный проект для создания файлов HTML и PDF). Обратите внимание, что они не создаются вместе с решением. Для этого вам необходимо явно указать команду проекта сборки.
- BUILD_EXAMPLES -> OpenCV поставляется с множеством примеров приложений, из которых вы можете изучить большинство возможностей библиотек.Это также пригодится, чтобы легко опробовать, полностью ли работает OpenCV на вашем компьютере.
- BUILD_PACKAGE -> До версии 2.3 с этим вы могли построить проект, который будет строить установщик OpenCV. Благодаря этому вы можете легко установить свой вариант OpenCV в других системах. Для последних исходных файлов OpenCV он генерирует новый проект, который просто создает zip-архив с исходными кодами OpenCV.
- BUILD_SHARED_LIBS -> С его помощью вы можете управлять созданием файлов DLL (если включено) или файлов статических библиотек (*.lib) в противном случае.
- BUILD_TESTS -> Каждому модулю OpenCV назначен тестовый проект. Создание этих тестовых проектов также является хорошим способом проверить, что модули работают так, как ожидалось, и в вашей системе.
- BUILD_PERF_TESTS -> Есть также тесты производительности для многих функций OpenCV. Если вас беспокоит производительность, создайте их и запускайте.
- BUILD_opencv_python -> Не требует пояснений. Создайте двоичные файлы для использования OpenCV из языка Python.
- BUILD_opencv_world -> Создать один двоичный файл opencv_world (общая или статическая библиотека, в зависимости от BUILD_SHARED_LIBS ), включая все модули вместо набора отдельных двоичных файлов, по одному двоичному файлу на модуль.
Нажмите еще раз кнопку Configure и убедитесь, что не сообщается об ошибках. В этом случае вы можете указать CMake создать файлы проекта, нажав кнопку Generate . Перейдите в каталог сборки и откройте созданное решение OpenCV .В зависимости от того, сколько из вышеперечисленных вариантов вы выбрали, решение может содержать довольно много проектов, поэтому будьте терпимы к среде IDE при запуске. Теперь вам нужно собрать двоичные файлы Release и Debug . Используйте раскрывающееся меню в вашей среде IDE, чтобы перейти к другому из них после сборки одного из них.
В конце концов, вы можете увидеть встроенные двоичные файлы внутри каталога bin:
Для документации вам необходимо явно ввести команды сборки в проекте doxygen для документации HTML.Он позвонит Doxygen , чтобы сделать всю тяжелую работу. Сгенерированную документацию можно найти в файле
build / doc / doxygen / html.Чтобы собрать заголовочные и двоичные файлы, которые вы будете использовать во время своих собственных проектов, в отдельный каталог (аналогично тому, как поставляются предварительно созданные двоичные файлы), вам необходимо явно собрать проект Install .
Это создаст каталог Install внутри Build , в котором будут собраны все встроенные двоичные файлы в одном месте.Используйте это только после сборки версий Release и Debug .
Чтобы протестировать свою сборку, просто зайдите в каталог
Build / bin / DebugилиBuild / bin / Releaseи запустите несколько приложений, например, contours.exe . Если они побегут, все готово. В противном случае что-то определенно пошло не так. В этом случае вам следует связаться с нами на нашем форуме вопросов и ответов. Если все в порядке, результат contours.exe должен напоминать следующее изображение (если оно создано с поддержкой Qt):
- Примечание
- Если вы используете модуль графического процессора (библиотеки CUDA), убедитесь, что вы также обновили драйверы графического процессора до последней версии.Сообщения об ошибках, содержащие недопустимые записи в (или не удается найти) nvcuda.dll, в основном вызваны старыми драйверами видеокарты. Для тестирования графического процессора (если он построен) запустите пример приложения performance_gpu.exe .
Сначала мы устанавливаем переменную окружения, чтобы упростить нашу работу. Это будет содержать каталог сборки нашей библиотеки OpenCV, которую мы используем в наших проектах. Запустите командное окно и введите:
setx -m OPENCV_DIR D: \ OpenCV \ Build \ x86 \ vc11 (рекомендуется для Visual Studio 2012 — 32-разрядная версия Windows)
setx -m OPENCV_DIR D: \ OpenCV \ Build \ x64 \ vc11 (рекомендуется для Visual Studio 2012 — 64-разрядная версия Windows)
setx -m OPENCV_DIR D: \ OpenCV \ Build \ x86 \ vc12 (рекомендуется для Visual Studio 2013 — 32-разрядная версия Windows)
setx -m OPENCV_DIR D: \ OpenCV \ Build \ x64 \ vc12 (рекомендуется для Visual Studio 2013 — 64-разрядная версия Windows)
setx -m OPENCV_DIR D: \ OpenCV \ Build \ x64 \ vc14 (рекомендуется для Visual Studio 2015 — 64-разрядная версия Windows)
Здесь находится каталог, в котором у вас есть двоичные файлы OpenCV ( извлечено или построено ).У вас может быть другая платформа (например, x64 вместо x86) или тип компилятора, поэтому замените соответствующее значение. Внутри у вас должны быть две папки с именами lib и bin . -M следует добавить, если вы хотите, чтобы настройки были разумными для компьютера, а не для пользователя.
Если вы создали статические библиотеки, все готово. В противном случае вам нужно добавить путь к папкам bin к системному пути. Это потому, что вы будете использовать библиотеку OpenCV в виде * «динамической компоновки.
библиотеки »* (также известный как DLL ).Внутри них хранятся все алгоритмы и информация, содержащаяся в библиотеке OpenCV. Операционная система будет загружать их только по запросу во время выполнения. Однако для этого операционной системе необходимо знать, где они находятся. В системе PATH содержится список папок, в которых можно найти библиотеки DLL. Добавьте к нему путь к библиотеке OpenCV, и ОС будет знать, где искать, если ему когда-нибудь понадобятся двоичные файлы OpenCV. В противном случае вам нужно будет скопировать используемые DLL прямо рядом с исполняемым файлом приложения ( exe ), чтобы ОС могла его найти, что очень неприятно, если вы работаете над большим количеством проектов.Для этого снова запустите PathEditor и добавьте следующую новую запись (щелкните правой кнопкой мыши в приложении, чтобы открыть меню):
Сохраните его в реестре, и все готово. Если вы когда-нибудь измените расположение каталогов сборки или захотите опробовать свое приложение с другой сборкой, все, что вам нужно сделать, это обновить переменную OPENCV_DIR с помощью команды setx внутри командного окна.
Теперь вы можете продолжить чтение руководств по созданию приложений с OpenCV в разделе «Microsoft Visual Studio».Там вы узнаете, как использовать библиотеку OpenCV в ваших собственных проектах с помощью Microsoft Visual Studio IDE.
.
 VisualStudio.Workload.ManagedDesktop --add Microsoft.VisualStudio.Workload.Office --includeOptional --lang en-US
VisualStudio.Workload.ManagedDesktop --add Microsoft.VisualStudio.Workload.Office --includeOptional --lang en-US
 1-KB2999226-x64.cab и нажмите Enter.
1-KB2999226-x64.cab и нажмите Enter.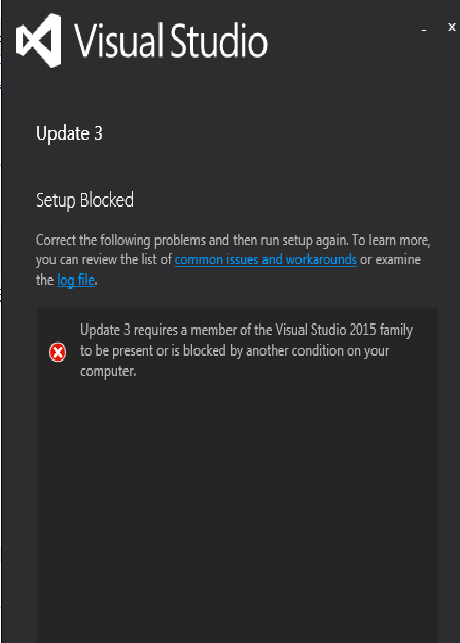 Возможен фактор непредумышленного удаления компонента самим пользователем, в процессе деинсталляции какого-либо софта;
Возможен фактор непредумышленного удаления компонента самим пользователем, в процессе деинсталляции какого-либо софта;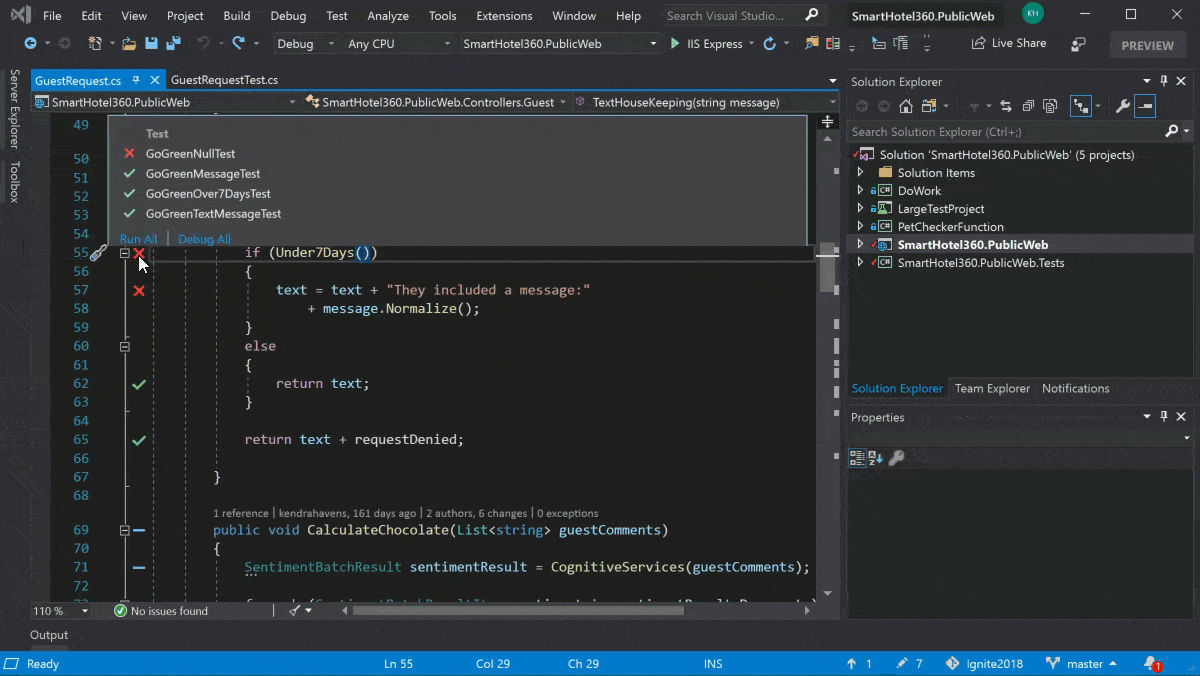 Net Framework 4.6
Net Framework 4.6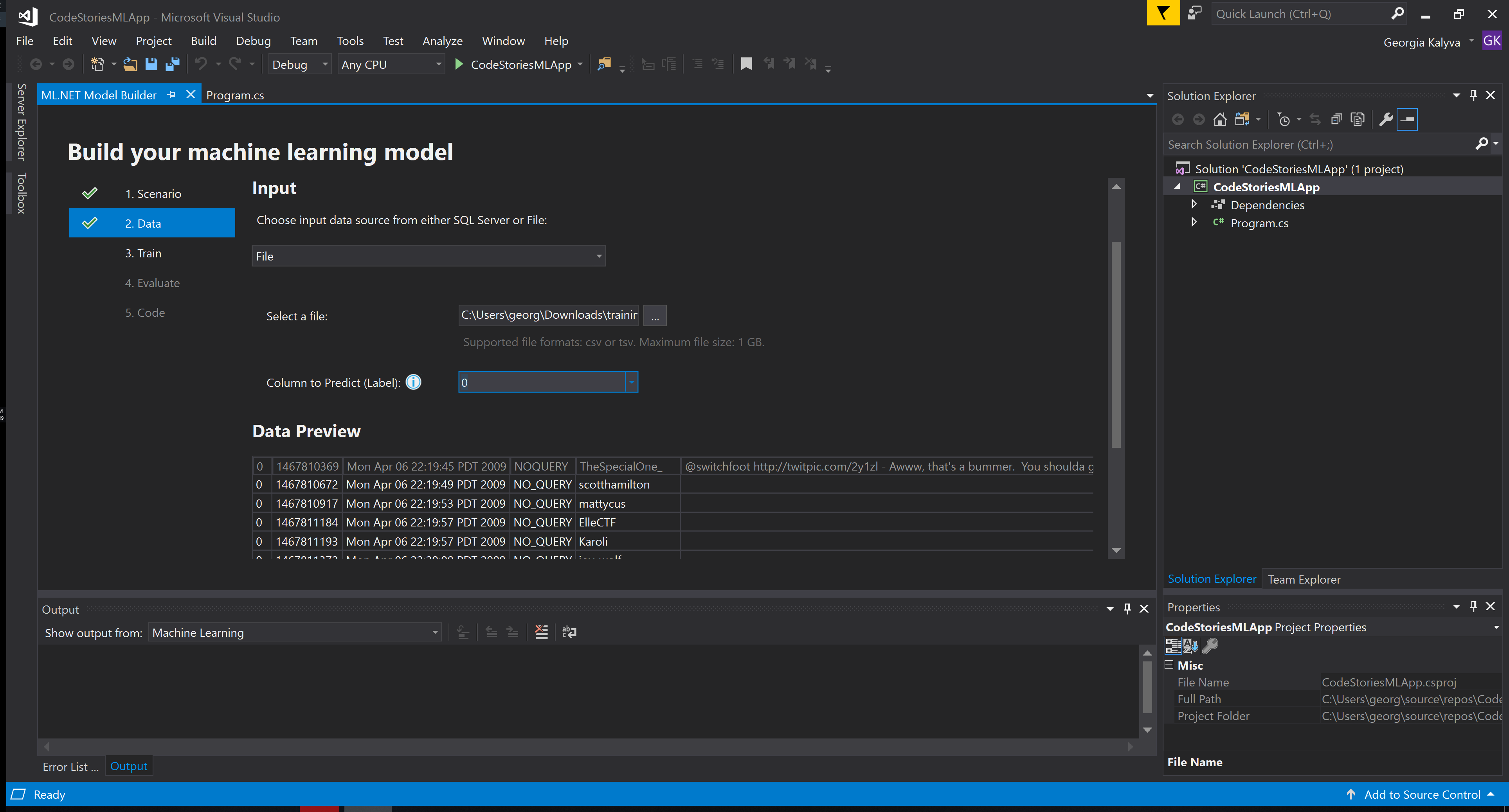 NET Framework 4.5. (или новее)
NET Framework 4.5. (или новее)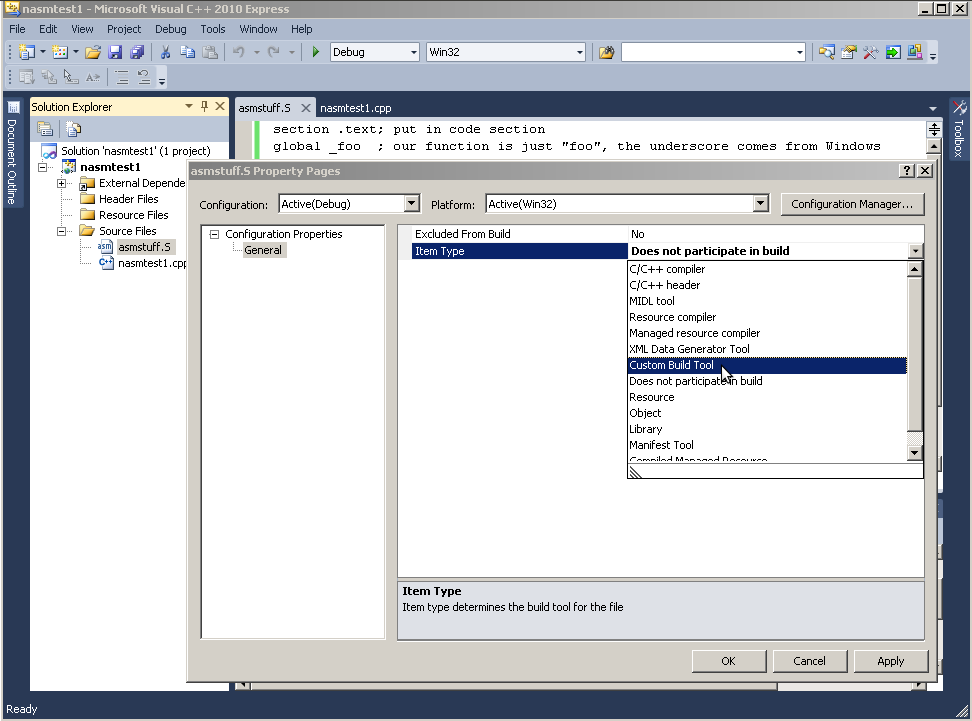
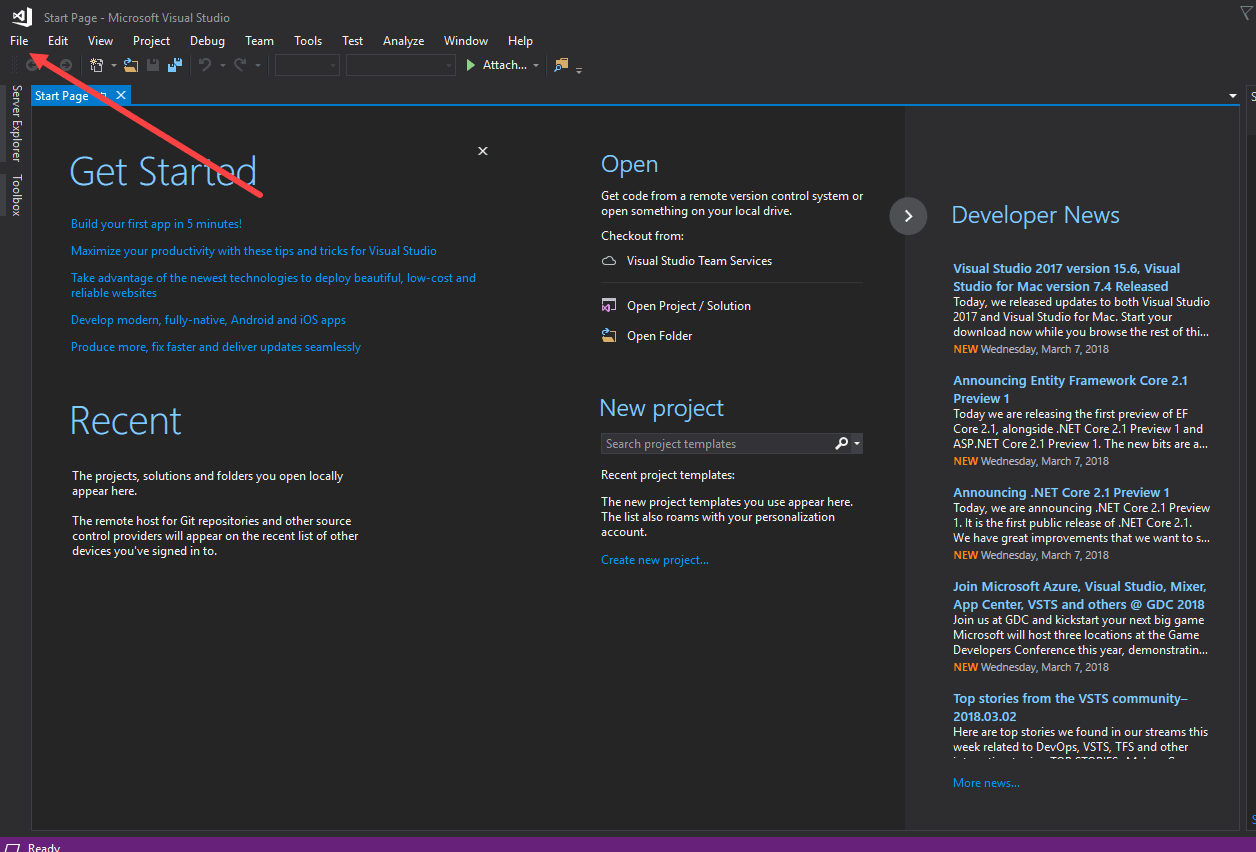 Я назову его « MyWindowsFormsApp ». Обратите внимание, что имя вашего решения также будет иметь такое же имя. Мы можем изменить имя решения на другое, но решения используются для группировки разных проектов вместе, и в нашем случае у нас есть только один, поэтому мы можем оставить его как есть.
Я назову его « MyWindowsFormsApp ». Обратите внимание, что имя вашего решения также будет иметь такое же имя. Мы можем изменить имя решения на другое, но решения используются для группировки разных проектов вместе, и в нашем случае у нас есть только один, поэтому мы можем оставить его как есть.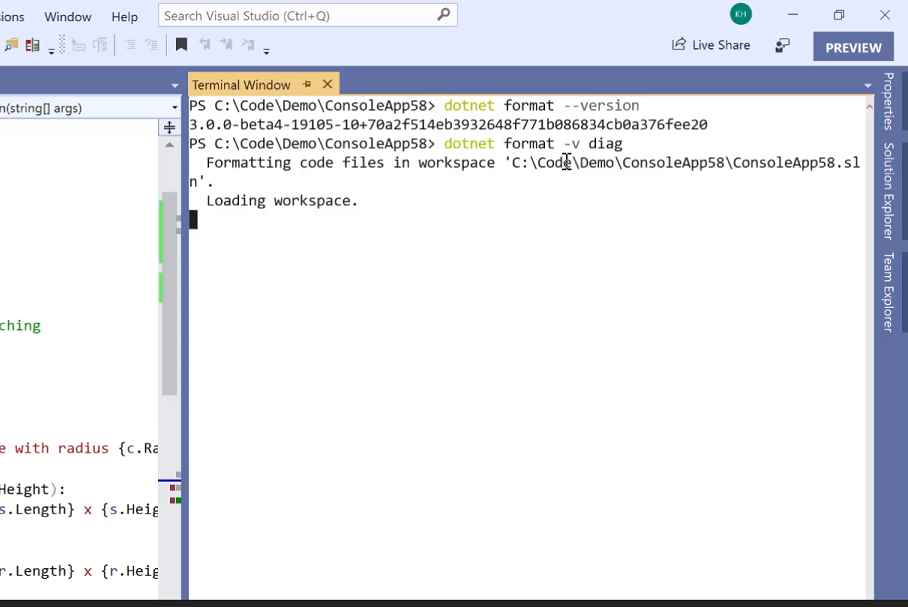 например,
например, 
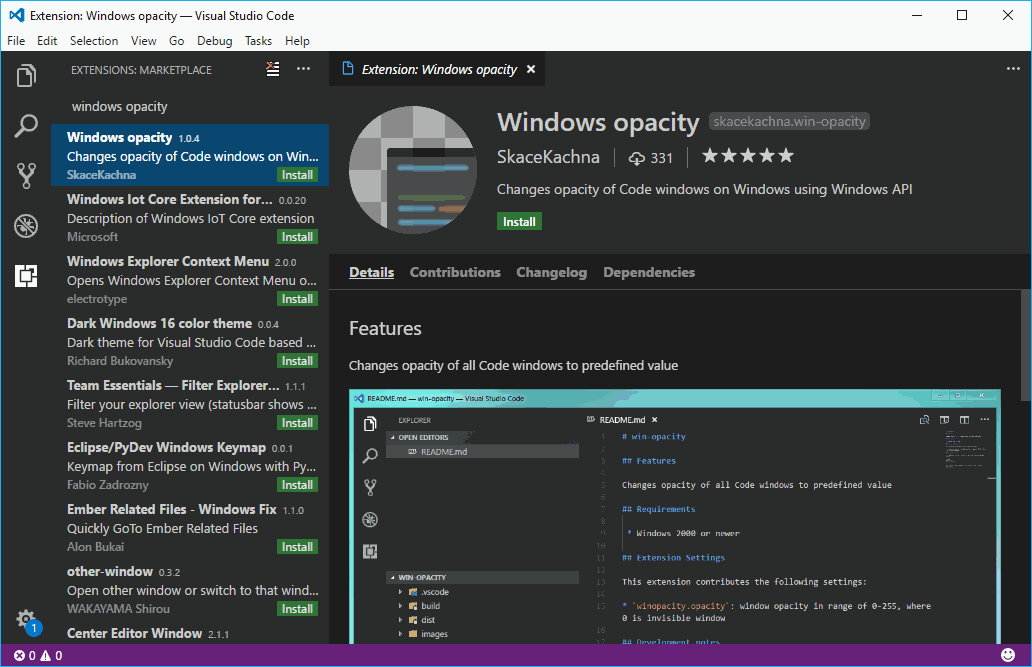
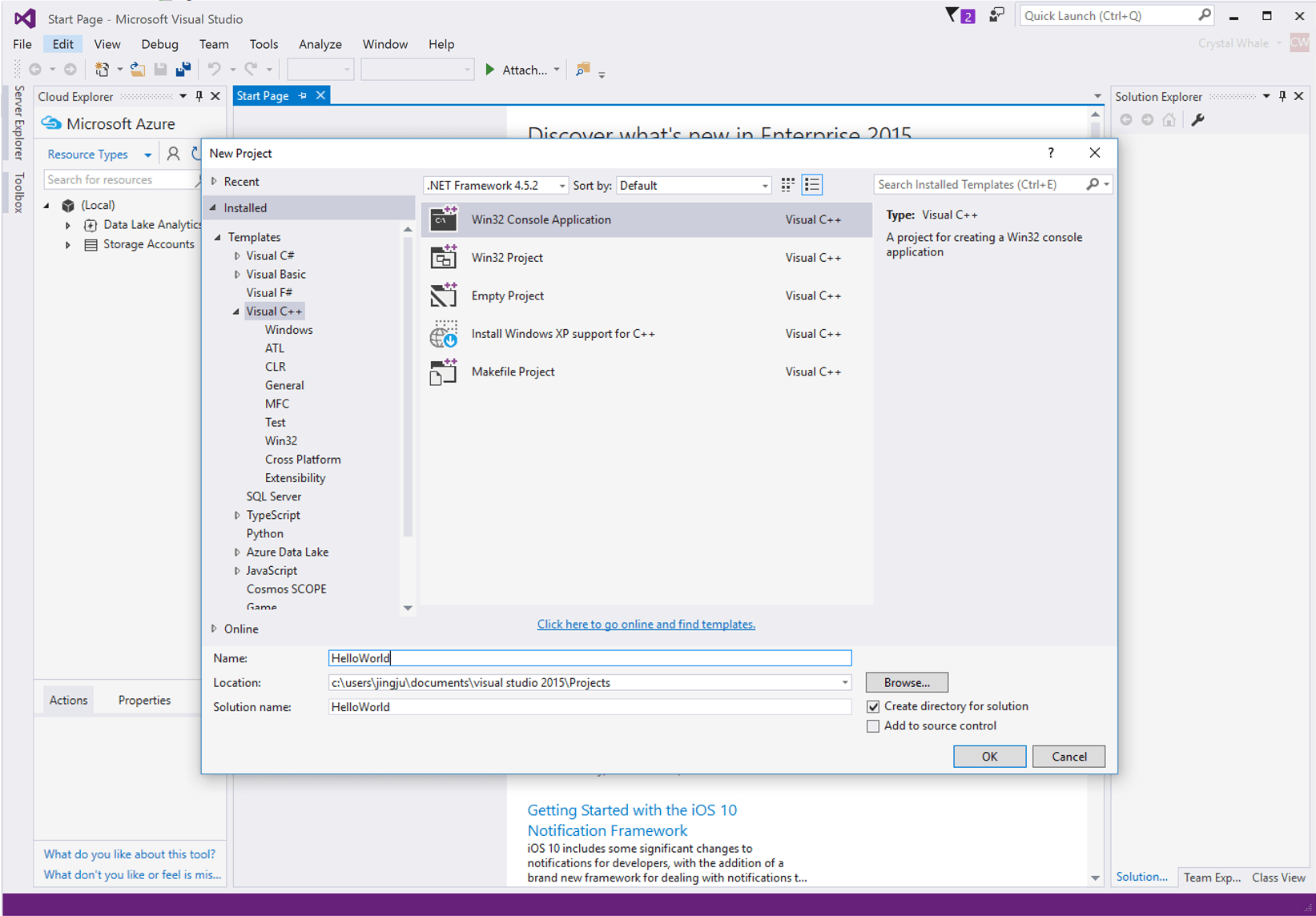 Доступна опция компилятора для генерации кода, который будет работать на любом процессоре архитектуры IA-32.Однако обратите внимание, что для приложений, вызывающих Intel® MKL, требуется процессор, поддерживающий инструкции Intel® SSE2.
Доступна опция компилятора для генерации кода, который будет работать на любом процессоре архитектуры IA-32.Однако обратите внимание, что для приложений, вызывающих Intel® MKL, требуется процессор, поддерживающий инструкции Intel® SSE2.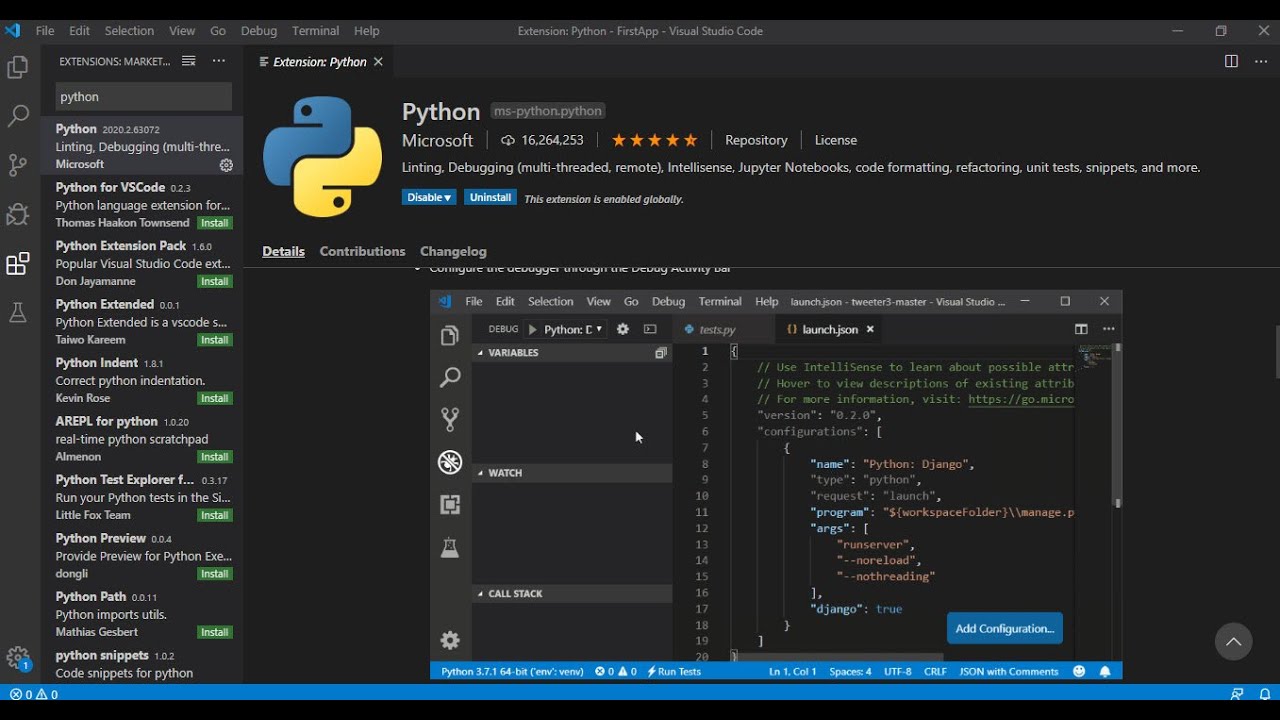 0, должны быть перекомпилированы.
0, должны быть перекомпилированы.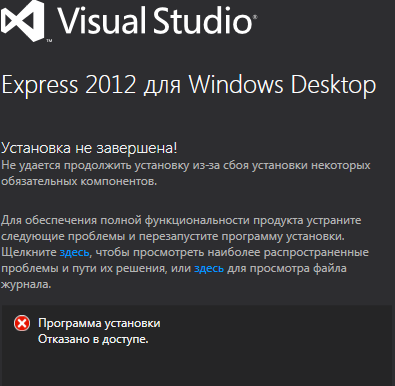
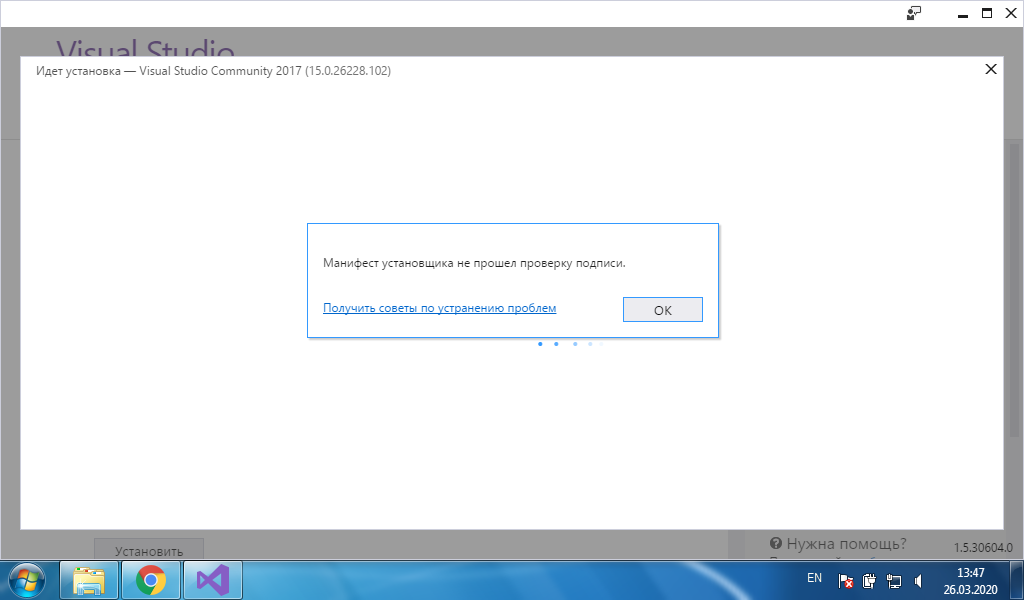
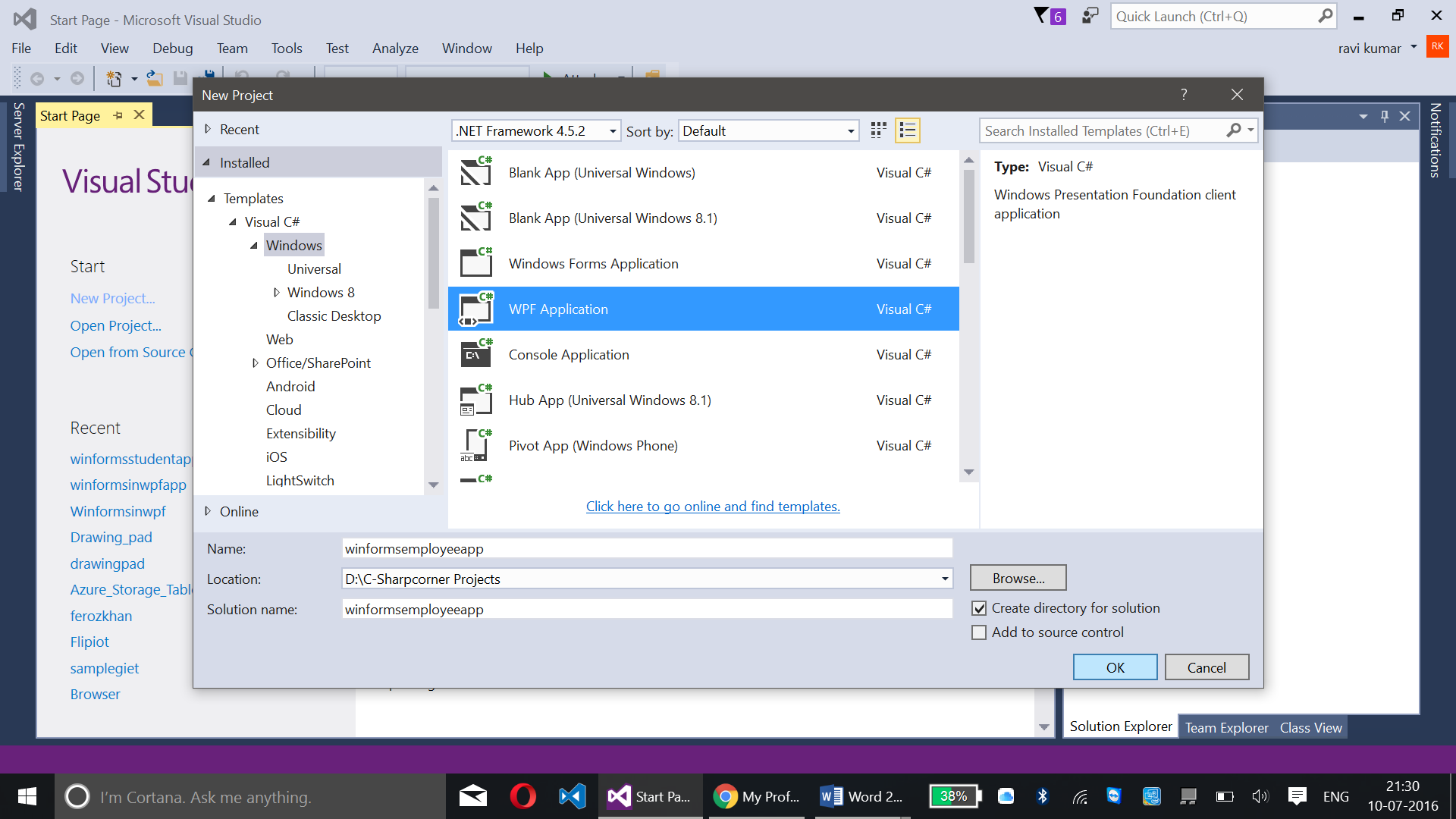
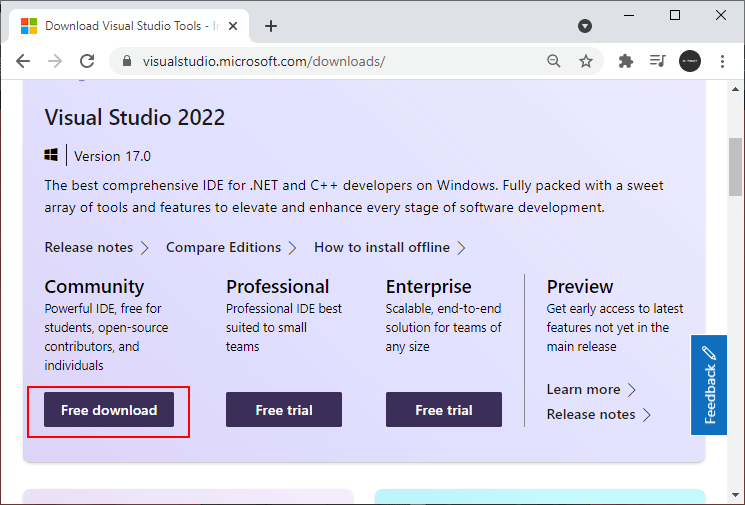 Если вы не видите Property Manager в меню View, вы найдете его в View> Additional Windows. Появится окно Property Manager. Обратите внимание, что это не окно свойств или не страницы свойств.
Если вы не видите Property Manager в меню View, вы найдете его в View> Additional Windows. Появится окно Property Manager. Обратите внимание, что это не окно свойств или не страницы свойств.