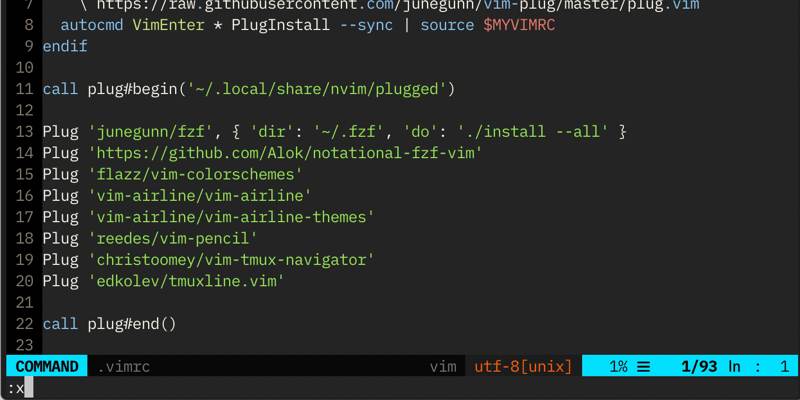Vim сохранить: Как сохранить файл в Vim/Vi и выйти из редактора
Как сохранить файл в Vim/Vi и выйти из редактора
Vim является предпочтительным текстовым редактором для многих пользователей, которые проводят много времени в командной строке. В отличие от других редакторов, Vim имеет несколько режимов работы, которые могут быть немного пугающими для новых пользователей.
Vim или его предшественник Vi предустановлен на MacOS и почти во всех дистрибутивах Linux. Знание основ Vim поможет вам, если вы столкнетесь с ситуацией, когда ваш любимый редактор недоступен.
В этой статье мы объясним, как сохранить файл в Vim/Vi и выйти из редактора.
Режимы в Vim
Когда вы запускаете редактор Vim, вы находитесь в командном режиме. В этом режиме вы можете использовать команды vim и перемещаться по файлу.
Чтобы иметь возможность печатать текст, вам нужно войти в режим вставки, нажав клавишу i. Этот режим позволяет вставлять и удалять символы так же, как в обычном текстовом редакторе.
Чтобы вернуться в командный режим из любого другого режима, просто нажмите клавишу Esc.
Откройте файл в Vim/Vi
Чтобы открыть файл с помощью Vim, наберите vim за которым следует имя файла, который вы хотите отредактировать или создать:
vim file.text
Другой способ открыть файл – это запустить редактор и набрать :e file_name, где file_name имя файла, который вы хотите открыть.
Сохранить файл в Vim/Vi
Команда для сохранения файла в Vim есть :w.
Чтобы сохранить файл без выхода из редактора, вернитесь в командный режим, нажав Esc, введите :w и нажмите Enter.
- Нажмите Esc
- Тип :w
- Нажмите Enter
Существует также команда обновления, :upкоторая записывает буфер в файл, только если есть несохраненные изменения.
Чтобы сохранить файл под другим именем, используйте :w filewname и нажмите Enter.
Сохраните файл и выйдите из Vim/Vi
Команда сохранить файл в Vim и выйти из редактора :wq.
Чтобы сохранить файл и выйти из редактора одновременно, нажмите, Esc чтобы переключиться в командный режим, введите :wq и нажмите Enter.
- Нажмите Esc
- Тип :wq
- Нажмите Enter
Другая команда для сохранения файла и выхода из Vim – 😡 это запись буфера в файл, только если есть несохраненные изменения.
Выйдите из Vim/Vi без сохранения файла
Чтобы выйти из редактора, не сохраняя изменения, переключитесь в командный режим, нажав Esc, введите :q! и нажмите Enter.
- Нажмите Esc
- Тип :q!
- Нажмите Enter
Заключение
В этой статье мы показали, как сохранить файл в Vim и выйти из редактора.
Не стесняйтесь оставлять комментарии, если у вас есть какие-либо вопросы.
Если вы нашли ошибку, пожалуйста, выделите фрагмент текста и нажмите Ctrl+Enter.
Как скопировать, вырезать и вставить в Vim/Vi
При работе с текстовыми файлами копирование, вырезание и вставка текста является одной из наиболее часто выполняемых задач.
Vim или его предшественник Vi предустановлен на MacOS и почти во всех дистрибутивах Linux. Знание основ Vim полезно в ситуации, когда ваш любимый редактор недоступен.
Знание основ Vim полезно в ситуации, когда ваш любимый редактор недоступен.
В этой статье показано, как копировать, вырезать и вставлять в редакторе Vim/Vi.
Копирование, вырезание и вставка в обычном режиме
Когда вы запускаете редактор Vim, вы находитесь в обычном режиме. В этом режиме вы можете запускать команды Vim и перемещаться по файлу.
Чтобы вернуться в обычный режим из любого другого режима, просто нажмите клавишу Esc.
Vim имеет свою собственную терминологию для копирования, вырезания и вставки. Копирование называется yank ( y), вырезание – delete ( d), а вставка – put ( p).
Копирование (Yanking)
Чтобы скопировать текст, поместите курсор в нужное место и нажмите yклавишу, а затем команду перемещения. Ниже приведены некоторые полезные команды для восстановления:
- yy – Янкировать (копировать) текущую строку, включая символ новой строки.
- 3yy – Янкировать (скопировать) три строки, начиная со строки, в которой находится курсор.
 – Янкировать (копировать) все от курсора до начала строки.
– Янкировать (копировать) все от курсора до начала строки. - yw – Янкировать (скопировать) с начала следующего слова.
- yiw – Янкировать (копировать) текущее слово.
- y%- Янкировать (копировать) на соответствующий символ. По умолчанию поддерживается пары (), {} и []. Полезно для копирования текста в соответствующих скобках.
Вырезание (Deleting)
В обычном режиме d это клавиша для вырезания (удаления) текста. Переместите курсор в нужную позицию и нажмите клавишу d, а затем команду перемещения. Вот некоторые полезные команды удаления:
- dd – Удалить (вырезать) текущую строку, включая символ новой строки.
- 3dd – Удалить (вырезать) три строки, начиная со строки, в которой находится курсор,
- d$ – Удалить (вырезать) все от курсора до конца строки.
Команды перемещения, которые применяются для янкирования, также действительны для удаления. Например dw, удаляет до начала следующего слова, а d^ удаляет все от курсора до начала строки.
Вставка (Putting)
Чтобы поместить скопированный или удаленный текст, переместите курсор в нужное место и нажмите, p чтобы поместить (вставить) текст после курсора или P поместить (вставить) перед курсором.
Копирование, вырезание и вставка в визуальном режиме
Визуальный режим Vim позволяет выбирать текст и управлять им.
- Поместите курсор на линию, которую хотите начать копировать или резать.
- Визуальный режим имеет три подтипа.
- Нажмите, vчтобы войти в визуальный режим.
- Нажмите V для входа в режим визуальной линии, где текст выделяется по строке.
- Нажмите Ctrl+v для входа в режим визуального блока. В этом режиме текст выделяется прямоугольными блоками.
Вход в визуальный режим также отмечает начальную точку выбора.
- Переместите курсор в конец текста, который вы хотите скопировать или вырезать. Вы можете использовать команду перемещения или клавиши со стрелками вверх, вниз, вправо и влево.

- Нажмите, yчтобы скопировать или d, чтобы вырезать выделенное.
- Переместите курсор в то место, куда вы хотите вставить содержимое.
- Нажмите P, чтобы вставить содержимое перед курсором или pвставить его после курсора.
Заключение
В этой статье мы показали, как копировать, вырезать и вставлять в Vim.
Если вы новичок в Vim, посетите сайт Open Vim, где вы можете попрактиковаться в Vim с помощью интерактивного учебного пособия.
Не стесняйтесь оставлять комментарии, если у вас есть какие-либо вопросы.
Если вы нашли ошибку, пожалуйста, выделите фрагмент текста и нажмите Ctrl+Enter.
Последнее руководство для начинающих по Vim
В нашем предыдущем посте про Vim, мы говорили о некоторых аккуратных советах и приемах, пригодные для использования для более продвинутых пользователей. В этой статье мы будем говорить о том как начать работу с Vim, поэтому это руководство в основном предназначено для абсолютных новичков. Обычно, когда новичок открывает документ с Vim первый в истории опыт пользователя не что иное, как разочарование, так как пользователь не имеет ни малейшего представления , как сделать что – нибудь, и что включает в себя выход из программы, также. Таким образом, вы разочарованы, “Что это ?! Я возвращаюсь к nano, это не работает! “- Как вы отчаянно продолжайте нажимать CTRL-C или ESC в попытке выйти из редактора, но в конечном итоге закрываете и в конце концов повторно открываете терминал PuTTY.
Обычно, когда новичок открывает документ с Vim первый в истории опыт пользователя не что иное, как разочарование, так как пользователь не имеет ни малейшего представления , как сделать что – нибудь, и что включает в себя выход из программы, также. Таким образом, вы разочарованы, “Что это ?! Я возвращаюсь к nano, это не работает! “- Как вы отчаянно продолжайте нажимать CTRL-C или ESC в попытке выйти из редактора, но в конечном итоге закрываете и в конце концов повторно открываете терминал PuTTY.
Если вы постоянно используете Linux-подобные системы, обучение Vim это как инвестиции. Это занимает много времени, чтобы начать, но чем больше вы его используете, тем лучше и более продуктивным вы будете.
Так что давайте начнем.
Во-первых, вы, возможно, Vim может отсутствовать на вашем сервере. Так давайте установим сначала Vim:
Как установить Vim
Это довольно легко и просто. Просто запустите следующие команды на основе дистрибутива, который вы используете.
Для CentOS
yum install vim
Для Ubuntu
apt-get update && apt-get install vim
Для Arch Linux
pacman -S vim
Общие – Три режима Vim
Прежде чем идти дальше, нужно сначала понять, как работает Vim. В двух словах, Vim имеет три основных режима работы.
Командный режим – где можно передавать команды Vim для того, чтобы манипулировать документом. Вы искали текст, копировали / Вставляли его части. Поиск и замена текста на основе шаблона и многое другое. Там нет практически никаких ограничений в отношении того, что можно достичь в этом режиме.
Режим вставки – Это где написание текста может быть сделано.
Визуальный режим – Это как подрежим в командном режиме, где можно выбрать текст.
режим COMMAND
Этот режим используется по умолчанию, и тот, когда вы окажетесь в при открытии файла с помощью Vim. В этом режиме вы не можете набрать, но вы можете передавать команды Vim.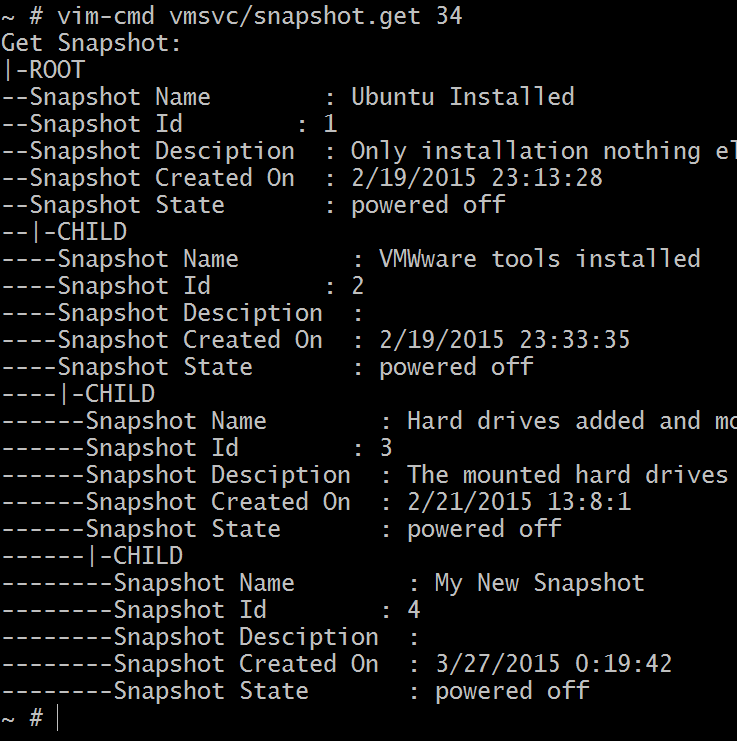 Вы можете прокручивать документ используя клавиши со стрелками и идти вверх / вниз с помощью клавиш Page Up и Page Down. Передавая команды Vim, у вас есть возможность быстро манипулировать редактируемым файлом, таким образом, что никаких других предложений текстового редактора.
Вы можете прокручивать документ используя клавиши со стрелками и идти вверх / вниз с помощью клавиш Page Up и Page Down. Передавая команды Vim, у вас есть возможность быстро манипулировать редактируемым файлом, таким образом, что никаких других предложений текстового редактора.
Есть несколько способов, которые вы можете передать командой в Vim в этом режиме. На данный момент, вы должны знать только самые основные из них:
i– Ставит вас в режим ввода текста – где вы можете ввести так же, как и в любом другом редакторе; В то же время с ключом ESC вы можете выйти из режима вставки;
:w – Сохранение / запись изменения на диск;
:w! – Сохранить, но не запрашивать подтверждение; (означает быстроту!)
:q – Выход из Vim, если не было сделано никаких изменений;
:q! – Выход из Vim и отмены изменений;
Некоторые команды (те, которые совместимы могут быть объединены вместе).
:wq! – Сохранить изменения и выйти;
Последние две команды :q!и :wq! которые вы будете чаще всего использовать.
режим INSERT
Как следует из названия, это режим, в котором делает печатать.
Использование i из командного режима можно перейти в режим вставки, делать то что вам нравится и делать изменения, а затем выйти обратно в командный режим с клавишей ESC.
режим VISUAL
В этом режиме вы можете выбрать текст. Вы можете думать об этом режиме, как о подрежиме режима командной строки. Вы можете выбрать либо целые блоки текста или выбрать только одну его часть. В то время как в режиме командной строки, существуют три типа режима VISUAL, в которые можно войти.
v– Включает самый простой визуальный режим. Находясь в положении командном режиме курсор в любом месте текста и нажмите кнопку V. Вы увидите, что в нижнем левом углу терминала статус изменится на -- VISUAL --. Теперь вы можете перемещать курсор с помощью клавиш со стрелками и выбирать части текста.
V– Это режим – VISUAL LINE -. Используйте этот режим, когда нужно выбрать целые строки.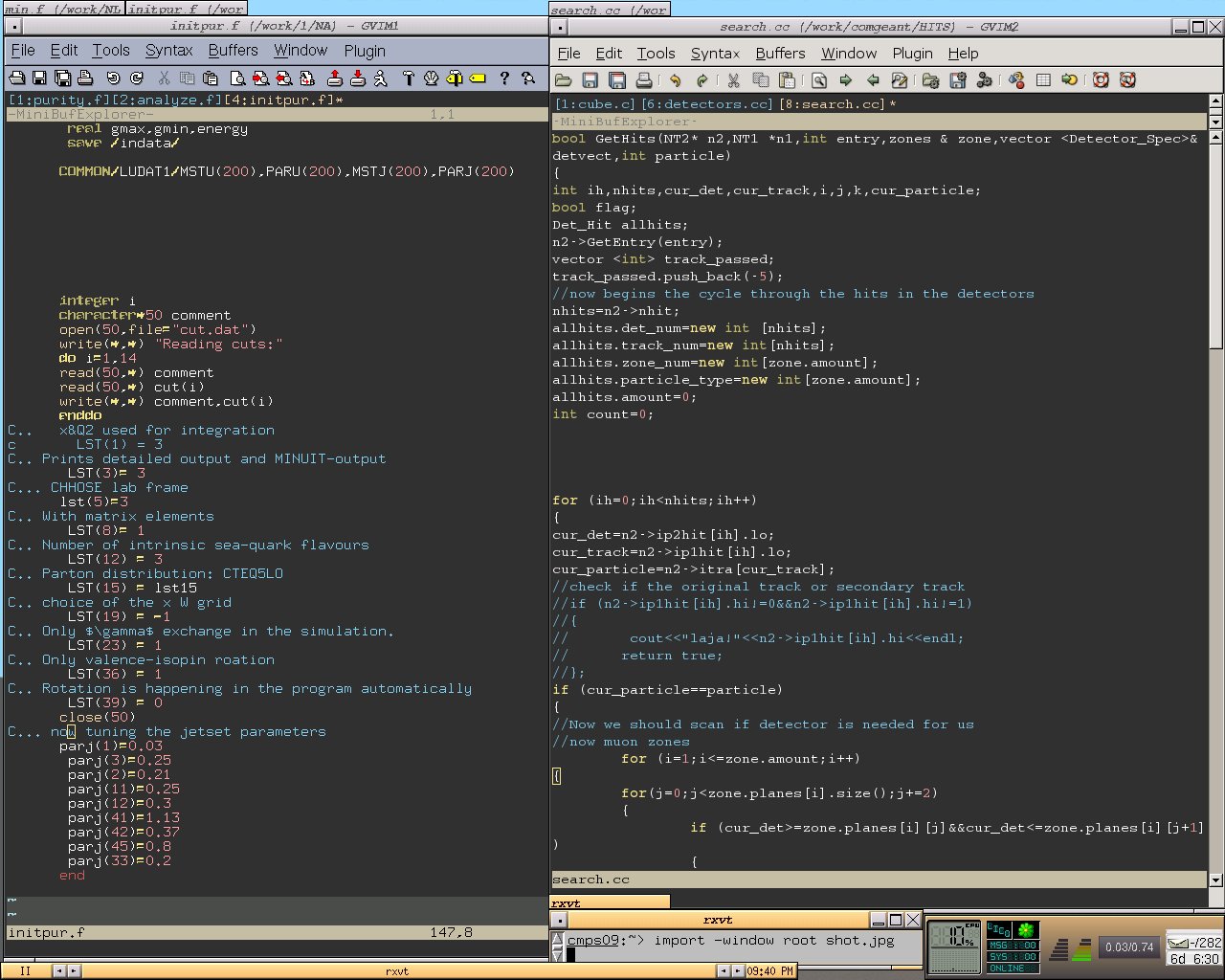
CTRL-V– Это режим -VISUAL BLOCK-. Используйте этот режим для выбора блоков текста, свободно перемещая курсор вокруг.
Теперь, когда мы знаем три основных режима мы можем извлечь несколько полезных команд. Они работают в режиме командной строки, но также очень полезны в то время как используется в визуальном режиме. То есть точная причина, почему мы упоминаем эти команды здесь.
0 – Поместите курсор в начале строки;
$ – Будет ли позиционировать курсор в конец строки;
o – Будет ли входить в режим Вставки и в новую строку для письма;
y– Копия (у обозначает рывком) ;
yy – Копировать всю линию;
p – Вставить;
P – Вставить над курсором;
d – Вырезать;
dd – Вырезать всю линию;
x– Просто удалить. Обычно удалит выбранный символ или фрагмент текста, выбранного с помощью v. Тем не менее, мы обнаружили, что в визуальном режиме нет никакой разницы между
Тем не менее, мы обнаружили, что в визуальном режиме нет никакой разницы между d и x.
u – Отменить;
CTRL-R – Повторить;
:set number – Включение или выключение нумерации строк. Это не влияет на документ, это просто для справки;
:set number! – Отключить нумерацию строк;
В то время как нумерация строк на вас может быстро перейти к номеру строки, куда вам требуется:
:10 – Перейти к строке 10
:5 – Перейти к строке 5
.. и так далее.
Советы для занятий
Все, что написано выше, это просто быстрое описание функциональности Vim.
Как практиковать? Откройте новый документ vim lorem.ipsum.txt, а затем перейти к генератору Lorem Ipsum и cгенерируйте некоторые параграфы текста. Вставьте эти пункты в документ и начинайте практиковаться. Во время работы на системах, практика редактирования файлов с помощью Vim.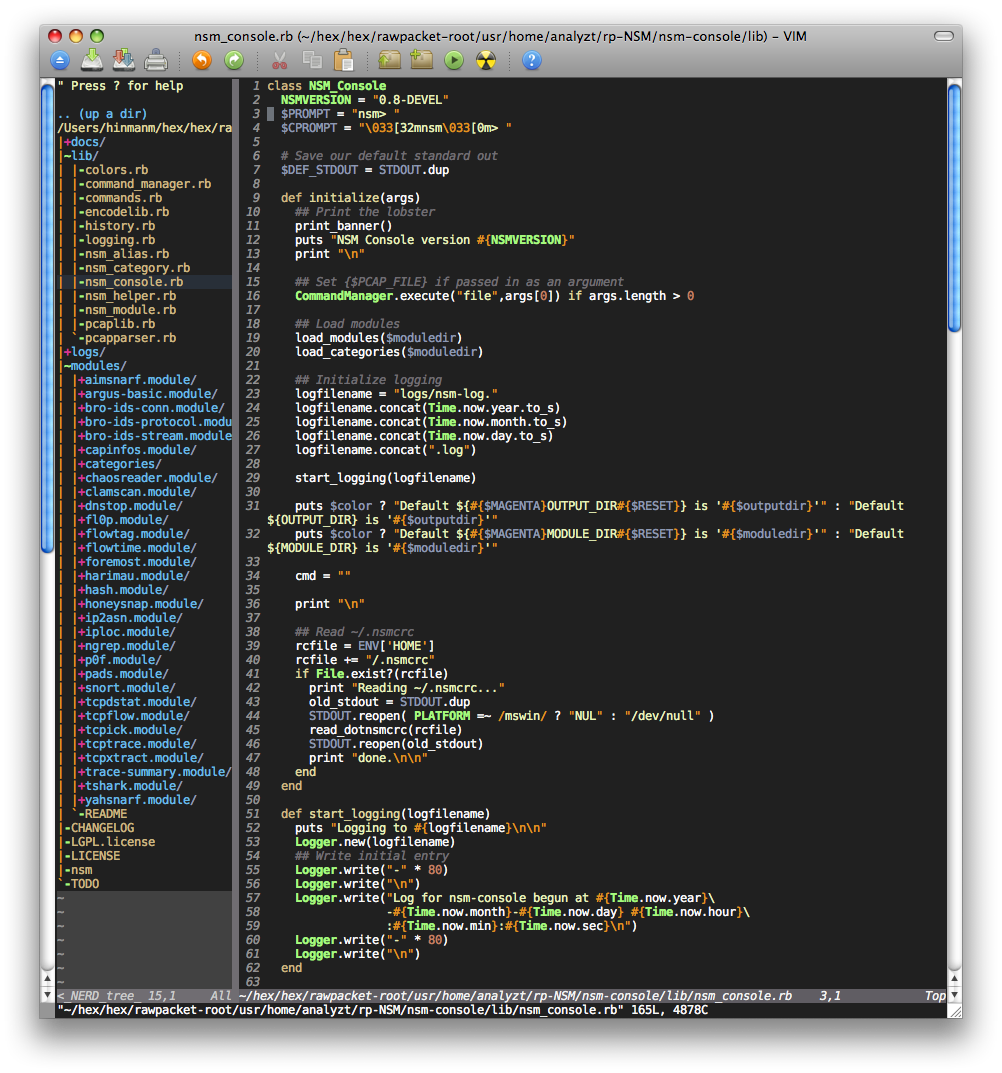 С течением времени, вы будете только лучше. Как мы уже говорили ранее: обучение Vim это не просто пустая трата времени, это инвестиции. Это увеличит вашу производительность и функциональность. После того как вы обучитесь его функциями вы будете медленно выбрасывая все другие текстовые редакторы.
С течением времени, вы будете только лучше. Как мы уже говорили ранее: обучение Vim это не просто пустая трата времени, это инвестиции. Это увеличит вашу производительность и функциональность. После того как вы обучитесь его функциями вы будете медленно выбрасывая все другие текстовые редакторы.
После того как вы привыкнете к этим основным командам, вы можете проверить нашу другую статьи для более продвинутых трюков для работы с файлами.
Если вы нашли ошибку, пожалуйста, выделите фрагмент текста и нажмите Ctrl+Enter.
Vim: необходимый минимум знаний
Пользуетесь gEdit? Прекрасный редактор. Но что вы будете делать, когда понадобится изменить пару конфигурационных файлов не сервере, расположенном в соседней области? Когда речь заходит о системном администрировании, все дороги ведут обратно к Vim! Никогда им не пользовались или, ещё хуже, вообще пугаетесь, когда слышите его имя? На самом деле, не так уж он страшен и непонятен, как полагают некоторые. И потом, чтобы решать задачи вроде редактирования файлов конфигурации, совсем не нужно изучать всю бесконечную тучу возможностей этого поистине мощного редактора. Вам понадобится знать совсем немного команд, чтобы быстро и без проблем сделать свою работу. Конечно, человек, хорошо знающий Vim, сделает это ещё быстрее и эффективнее, но ведь все же с чего-то начинали, правда?
И потом, чтобы решать задачи вроде редактирования файлов конфигурации, совсем не нужно изучать всю бесконечную тучу возможностей этого поистине мощного редактора. Вам понадобится знать совсем немного команд, чтобы быстро и без проблем сделать свою работу. Конечно, человек, хорошо знающий Vim, сделает это ещё быстрее и эффективнее, но ведь все же с чего-то начинали, правда?
Вообще, когда вы работаете на сервере с Vim (который по сути является клоном редактора Vi), скорее всего, вы будете иметь дело в «vim-tiny» — урезанной версией Vim, в которой оставлен только набор функций «классического» редактора Vi.
Режим вставки
Первая вещь, на которую вы должны обратить внимание — это то, что Vim может работать в различных режимах: командном режиме, режиме вставки режиме «последней строки» (известном ещё как «ex mode»). Непосредственно после запуска, Vim находится в командном режиме.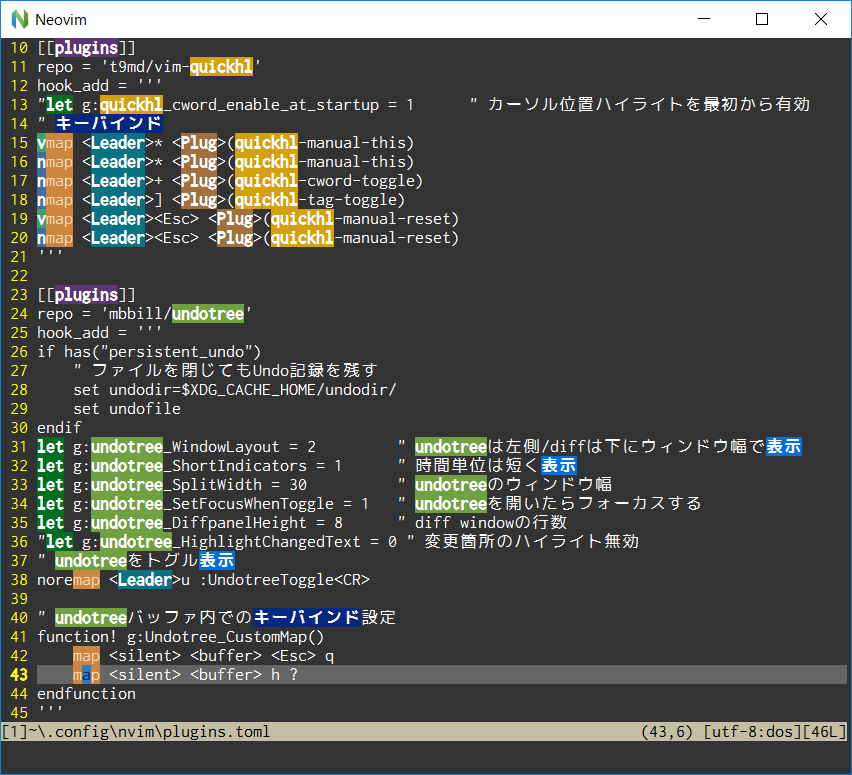 В этом режиме весь ввод с клавиатуры будет воспринят как команды редактору, а не редактирование текста. Чтобы переключиться в режим вставки, нажмите ‘i’, после чего вы получите возможность редактировать текст. При помощи нажатия на Esc вы можете затем вернуться в командный режим, а введя ‘:’ в командном режиме, вы попадаете в ex-режим.
В этом режиме весь ввод с клавиатуры будет воспринят как команды редактору, а не редактирование текста. Чтобы переключиться в режим вставки, нажмите ‘i’, после чего вы получите возможность редактировать текст. При помощи нажатия на Esc вы можете затем вернуться в командный режим, а введя ‘:’ в командном режиме, вы попадаете в ex-режим.
Командный режим
Команды, которые могут использоваться в командном режиме, можно перечислять очень долго. Но пока что мы ограничимся лишь самым необходимым. Давайте начнём с перемещения по тексту:
- ‘h’ — перемещение на один символ влево;
- ‘l’ — перемещение на один символ вправо;
- ‘j’ — перемещение на один символ вниз;
- ‘k’ — перемещение на один символ вверх;
Можно смещать курсор не на один символ, а на слово целиком: ‘w’ перемещает на слово вперёд, а ‘b’ — на слово назад. ‘ (или ‘d0’) — от текущей позиции курсора до начала строки.
‘ (или ‘d0’) — от текущей позиции курсора до начала строки.
Копирование и вставка
Копирование и вставку текста в Vim можно выполнять невероятно быстро. Чтобы переключиться в режим выделения текста, используйте команду ‘v’, ‘V’ или ‘Ctrl+v’. После переключения в режим выделения вы можете выделять текст, перемещая курсор клавишами h, l, j, k или же клавишами со стрелками. В режиме ‘v’ — будет происходить «обычное» выделение, в режиме ‘V’ — выделение целых строк, а в режиме ‘Ctrl+v’ — блочное выделение, с его помощью можно выделять вертикальные блоки.
После того, как вы выделите нужный текст, используйте команду ‘y’ для того, чтобы скопировать выделенный фрагмент в буфер.
Далее, при помощи команды ‘p’ или ‘P’ можно вставить скопированный текст из буфера. ‘p’ вставит текст после курсора, а ‘P’ — перед ним.
Поиск и замена
Чтобы переключиться в режим поиска используйте команду ‘/’ — для поиска в прямом направлении, или команду ‘?’ — в обратном; затем введите шаблон поиска.
Поиск и замена в тексте выполняется при помощи команды ‘:s’ с заданной областью поиска и замены. Например, чтобы найти «old» и заменить на «new», используйте следующую команду:
:%s/old/new/
Символ процента перед ‘s’ означает глобальную область поиска. Вместо глобальной области вы можете определить диапазон строк, например:
:1,15s/old/new/
Имейте ввиду, что указанные выше команды заменяют только первое найденное вхождение. Часто бывает нужно найти и заменить все найденные вхождения в тексте. Для этого можно воспользоваться «глобальной» заменой, добавив к команде букву ‘g’:
:%s/old/new/g
Приведённая выше команда заменит все найденные «old» на «new».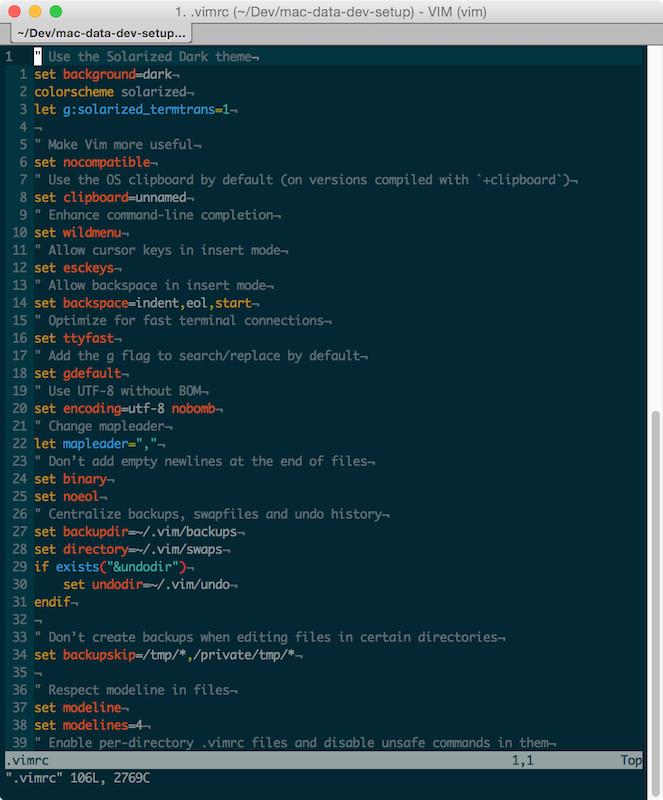 Дополнительно вы можете заставить Vim запрашивать у вас подтверждение перед выполнением замены:
Дополнительно вы можете заставить Vim запрашивать у вас подтверждение перед выполнением замены:
:%s/old/new/gc
Откат действий
Что делать, если вы внесли изменения, которые не нужно было вносить? Воспользуйтесь командой ‘u’, которая отменит последнее изменение, сделанное вами. Если же после отката на действие назад вы снова передумали и решили «отменить отмену», вам поможет команда ‘Ctrl+r’, которая делает откат в обратную сторону.
Имейте ввиду, что если ваш Vim работает в режиме совместимости с Vi, то вы не можете откатиться более, чем на один шаг назад. В своём же «родном» режиме Vim «помнит» и позволяет откатываться на большое количество шагов.
Сохранение и выход
Один из вопросов, который возникает у новичков, первый раз работающих с Vim, звучит примерно: «как мне выйти из него?». Действительно, глядя на экран с редактором, догадаться как именно это делается, невозможно. Это нужно просто знать.
Это нужно просто знать.
Если вы хотите сохранить внесённые в файл изменения, используйте команду ‘:w’, а чтобы сохранить изменения и покинуть редактор — команду ‘:wq’. Не хотите сохранять внесённые исправления? Бывает и такое. При помощи команды ‘:q!’ можно выйти из Vim, при этом не сохраняя текущий файл.
Также, если нужно, вы можете сохранить редактируемый текст в другой файл при помощи команды ‘:w имя_файла’.
Что дальше
Такое вот кратенькое руководство получилось. Надеюсь, оно поможет многим начать работу с Vim и приобщиться к этому мощному инструменту, зачастую незаменимому в некоторых ситуациях. Если у вас возникнет желание дальше изучать возможности, предлагаемые этим редактором, обязательно почитайте руководство Vim, которое можно запустить из командной строки вызовом vimtutor. Ко всему прочему, документацию по Vim можно почитать из самого редактора, воспользовавшись командой ‘:help’.
Я новичок в Linux или UNIX, как операционной системы.
Я просто хотел создать файл с именем demo.txt и сохранить и закрыть его с помощью текстового редактора vi.
Как сохранить файл с помощью vi?
Vi или vim — это текстовый редактор, который имеет три режима: командный режим, режим ввода и режим ex.
Чтобы создать новый файл, откройте терминал и введите:
$ vi demo.txt
vi / vim всегда начинается в командном режиме.
Вы можете в любое время нажать клавишу [Esc], чтобы вернуться в командный режим.
Нажмите i, чтобы вставить текст.
Чтобы сохранить и выйти из vi / vim, нажмите клавишу [Esc] и введите ZZ:
ZZ
Чтобы увидеть список сохраненных файлов, введите:
$ ls $ cat demo.txt
Чтобы просто сохранить файл, а не выйти из командной строки, нажмите клавишу [Esc] и введите w
w
Команды сохранения файла в vi в режиме ex
Чтобы войти в режим ex, нажмите клавишу [Esc] и затем: (двоеточие).
Например, чтобы выйти из сохранения изменений vi, нажмите [Esc],: (двоеточие) и введите wq:
:wq
Вы также можете выйти, отменить все изменения, нажав [Esc],: (двоеточие) и q!.
:q!
Общие команды, связанные с сохранением файлов Vi / Vim (ex mode)
Вам нужно нажать клавишу [Esc], а затем двоеточие (:), прежде чем вводить следующие команды:
| Команда | Описание |
| q | Выход |
| q! | Выйти без сохранения изменений, т.е. отменить изменения и выйти из файла |
| r fileName | Чтение данных из файла с именем fileName |
| w | сохранить файл и продолжить редактирование |
| wq | Записать и выйти (сохранить и выйти) |
| x | То же, что и команда wq, т.е. запись и выход (сохранение и выход) |
| w fileName | Запись в файл с именем fileName (сохранить как) |
| w! fileName | Перезаписать в файл с именем fileName (сохранить как принудительно) |
Поделитесь статьей:
Vi — это текстовый редактор командной строки для систем на базе Unix / Linux.
Vim (Vi IMproved) — многофункциональный преемник текстового редактора Vi с множеством улучшений и удобств для пользователя.
Давайте рассмотрим, как Vim сохраняет и закрывает файл.
Это руководство поможет вам понять, как сохранить файл на Vi / Vim и выйти из редактора.
Как сохранить изменения в Vim
В этой части вы узнаете, как сохранить изменения в Vim, не выходя из редактора.
- Нажмите ESC, чтобы перейти в командный режим.
- Введите: (двоеточие), чтобы запустить командную строку в нижнем левом углу редактора.
- Введите w сразу после символа двоеточия и нажмите Enter.
Вышеупомянутый процесс сохранит изменения в текущем редакторе vi / vim.
Ваш файл останется открытым в редакторе для дальнейших изменений.
Как сохранить файл и выйти из Vim
В этой части вы узнаете, как сохранить изменения в Vim, и выйти из редактора.
- Нажмите ESC, чтобы перейти в командный режим.
- Введите: (двоеточие), чтобы запустить командную строку в нижнем левом углу редактора.
- Введите wq сразу после символа двоеточия и нажмите Enter.
Другие команды сохранения и выхода в Vi / Vim
В приведенных выше методах вы узнали о сохранении файла и выходе из редактора vim.
Есть и другие методы.
Первые два шага останутся такими же, как указано выше:
- Нажмите ESC, чтобы перейти в командный режим.
- Введите: (двоеточие), чтобы запустить командную строку в нижнем левом углу редактора.
Теперь используйте одну из следующих команд в соответствии с вашими требованиями.
| КОМАНДа | значение |
|---|---|
:w | Записать изменения в файл, не закрывая редактор. |
:wq | Записать изменения в файл и закрыть редактор |
:wq! | Принудительно записать изменения в файл и выйти, даже если у файла есть только разрешение на чтение |
:q | Закрыть редактор (только если в файл не были внесены изменения) |
:q! | Закрыть редактор, сохранив все изменения, внесенные в файл. |
:w new-name | Сохранить содержимое файла под новым именем. |
| Закрыть файл с сохранением изменений. |
Заключение
Это руководство поможет вам понять, как сохранить файл и выйти из него в редакторе vi / vim.
Поделитесь статьей:
Подробное руководство по Vim на 2020 год
Vim — это модальный текстовый редактор, что означает, что в нем есть режим для ввода текста, режим для выполнения команд и т. Д.
Vim имеет в общей сложности 12 различных режимов редактирования.
Три основных режима:
- Командный режим (также иногда называемый Нормальный режим ) — это то место, где вы можете запускать команды. Это режим по умолчанию, в котором запускается Vim.
- Режим вставки — это режим, в котором вы вставляете / пишете текст.
- Визуальный режим — это когда вы визуально выделяете связку текста, чтобы вы могли выполнить команду / операцию только для этой части текста.
Основные команды Vim
Давайте начнем с простого набора команд Vim для открытия, сохранения и выхода из Vim.
| : e filename | Открыть filename для выпуска |
| : w | Сохранить файл |
| : q | Выйти из Vim |
| : q! | Выйти без сохранения |
| : x | Записать файл (если были внесены изменения) и выйти из |
| : sav filename | Сохраняет файл как filename |
| . | Повторяет последнее изменение, сделанное в нормальном режиме |
Перемещение в файле
В командном режиме следующий набор команд позволит вам легко перемещать курсор в файле, переходить к определенному номеру строки, или установите позицию курсора в начале файла.
| k или стрелка вверх | перемещение курсора на одну строку вверх |
| j или стрелка вниз | перемещение курсора на одну строку вниз |
| e | перемещение курсора в конец слова |
| b | переместить курсор в начало слова |
| 0 | переместить курсор в начало строки |
| G | переместить курсор в конец файла |
| gg | переместить курсор в начало файла |
| L | переместить курсор в нижнюю часть экрана |
| : 59 | переместить курсор к номеру строки 59 .Замените 59 нужным номером строки. |
| % | Переместите курсор в соответствующую скобку |
| [[ | Перейти к началу функции |
| [{ | Перейти к началу блока |
Вырезать, скопировать и вставить
Вот некоторые базовые команды Vim для вырезания, копирования и вставки частей текста. Все приведенные ниже команды должны выполняться в командном режиме.
| y | Копировать выделенный текст в буфер обмена |
| p | Вставить содержимое буфера обмена |
| dd | Вырезать текущую строку |
| yy | Копировать текущую строку |
| y $ | Копировать до конца строки |
| D | Обрезать до конца строки |
Поиск
В командном режиме вы можете легко найти любую строку в файле.Это чрезвычайно полезно как для разработчиков, так и для системных администраторов. \ n \ {3}
9 0037
Replace
Инструмент командной строки Vim чрезвычайно полезен для замены многих случаев строка другим внутри файла./ hello / g
Case
Vim имеет несколько мощных команд для изменения регистра текста. Все приведенные ниже команды должны выполняться в командном режиме.
| Vu | Строка нижнего регистра |
| VU | Строка верхнего регистра |
| g ~~ | Инвертировать регистр |
| vEU | Перевести слово в верхний регистр |
| vE ~ | Изменить регистр текста |
| ggguG | Установить весь текст в нижний регистр |
| gggUG | Установить весь текст в верхний регистр |
| : установить ignorecase | Игнорировать регистр при поиске |
| : установить smartcase | Игнорировать регистр в поисках, за исключением случаев использования заглавной буквы |
| :% s / \ <./ \ u & / g | Устанавливает первую букву каждого слова в верхний регистр |
| :% s / \ <./ \ l & / g | Устанавливает первую букву каждого слова в нижний регистр |
| :% s /. * / \ u & | Устанавливает первую букву каждой строки в верхний регистр |
| :% s /.*/ \ l & | Устанавливает первую букву каждой строки в нижний регистр |
Чтение и запись файлов
Vim is несомненно, один из самых мощных текстовых редакторов.В этом разделе показано, как вы можете управлять файлами, вставлять содержимое файла в другой и экспортировать части файла в новый файл.
| : 1,10 с выходным файлом | Сохраняет строки с 1 по 10 в исходном файле |
| : 1,10 w >> выходном файле | Добавляет строки с 1 по 10 в исходный файл |
| : r infile | Вставить содержимое infile |
| : 23r infile | Вставить содержимое infile под строкой 23 |
File Explorer
Vim имеет встроенный файловый проводник, который позволяет вам для исследования содержимого вашего сервера, не выходя из текстового редактора.
| : e. | Открыть интегрированный файловый проводник |
| : Sex | Разделить окно и открыть интегрированный файловый проводник |
| : Sex! | То же, что и : Sex , но разделить окно по вертикали |
| : просмотреть e | Графический файловый менеджер |
| : ls | Список буферов |
| : cd .. | Перейти в родительский каталог |
| : args | Список файлов |
| : args *.php | Открыть список файлов |
| : grep expression * .php | Возвращает список файлов .php, содержащих выражение |
| gf | Открыть имя файла под курсором |
Взаимодействовать с Unix
Vim устанавливается по умолчанию в большинстве операционных систем на базе Unix, включая Mac OS и большинство дистрибутивов GNU / Linux. Поэтому в нем есть различные команды, которые позволяют вам взаимодействовать с ОС.
| :! Pwd | Выполнить команду unix pwd , затем вернуться к Vi |
| !! pwd | Выполнить команду unix pwd и вставить вывод в файл |
| : sh | Временный возврат в Unix |
| $ exit | Возврат в Vi |
Выравнивание
В командном режиме вы можете быстро и легко выровнять строки файла для большей ясности.
| :%! Fmt | Выровнять все строки |
| !} Fmt | Выровнять все строки по текущему положению |
| 5 !! fmt | Выровнять следующие 5 строк |
Вкладки и Windows
Одна из моих любимых опций Vim — возможность использовать вкладки для одновременного редактирования различных файлов. Следующие команды Vim позволят вам открывать, закрывать и упорядочивать вкладки для повышения производительности.
| : tabnew | Создает новую вкладку |
| gt | Показать следующую вкладку |
| : tabfirst | Показать первую вкладку |
| : tablast | Показать последнюю вкладку |
| : tabm n (позиция) | Изменить порядок вкладок |
| : tabdo% s / foo / bar / g | Выполнить команду на всех вкладках |
| : tab ball | Помещает все открытые файлы во вкладки |
| : new abc.txt | Редактировать abc.txt в новом окне |
Разделение окна
Vim позволяет разделить экран по горизонтали или вертикали, поэтому вы можете редактировать сразу несколько файлов, используя режим вставки .
| : e имя файла | Изменить имя файла в текущем окне |
| : разделить имя файла | Разделить окно и открыть имя файла |
| ctrl-w стрелка вверх | Помещает курсор в верхнее окно |
| ctrl-w ctrl-w | Помещает курсор в следующее окно |
| ctrl-w_ | Развернуть текущее окно по вертикали |
| ctrl-w | | Развернуть текущее окно по горизонтали |
| ctrl-w = | Дает одинаковый размер всем окнам |
| 10 ctrl-w + | Добавить 10 строк в текущее окно |
| : vsplit file | Разделить окно по вертикали |
| : файл sview | То же, что и : разделить в режиме только для чтения |
| : скрыть | Закрыть текущее окно |
| : только | Закрыть все окна, кроме текущего |
| : b 2 | Откройте # 2 в этом окне |
Автозавершение
Vim может использовать внешние словари для автозаполнения.Это может сэкономить время в реальном времени, поэтому обратите внимание на приведенные ниже команды, если вы хотите ускорить рабочий процесс.
| Ctrl + n Ctrl + p (для использования в режиме вставки) | Полное слово |
| Ctrl + x Ctrl + l | Полная строка |
| : set dictionary = dict | Define dict в качестве словаря |
| Ctrl + x Ctrl + k | В комплекте со словарем |
Метки
При редактировании больших файлов бывает сложно перемещаться по файлу и запоминать важные разделы.К счастью, Vim позволяет своим пользователям создавать метки, к которым можно будет легко получить доступ позже. Больше не нужно запоминать дюжину номеров строк!
| м {az} | Отмечает текущее положение как {az} |
| ‘{az} | Переместить в положение {az} |
| ” | Перейти к предыдущему положению |
Аббревиатуры
Этот малоизвестный прием позволяет вам определять сокращения, которые можно повторно использовать позже и столько раз, сколько потребуется.
| : ab mail [email protected] | Определите mail как сокращение от [email protected] |
Отступ текста
Отступ текста очень важен, когда речь идет о читаемости кода. К счастью, в Vim есть набор команд для текстового редактора, позволяющих делать отступы в ваших строках четким и читаемым.
| : установить автоотступ | Включить автоматический отступ |
| : установить smartindent | Включить интеллектуальный автоматический отступ |
| : установить ширину сдвига = 4 | Определяет 4 пробела как размер отступа |
| ctrl-t, ctrl-d | Отступ / отмена отступа в режиме вставки |
| >> | Отступ |
| << | Отступить |
| =% | Отступить код между скобка |
| 1GVG = | Отступ для всего файла |
Документация Nvim: начиная с
основной файл справки
* пуск.txt * Nvim
СПРАВОЧНОЕ РУКОВОДСТВО ПО VIM от Брэма Мооленаара
Запуск Vim * запуск *
Тип | gO | чтобы увидеть оглавление.
================================================== ============================
Аргументы nvim * vim-arguments *
Чаще всего Nvim запускается для редактирования одного файла командой:
nvim имя файла
В общем, Nvim запускается с:
nvim [опция | имя файла] ..
Аргументы опции и аргументы имени файла могут быть смешаны, и любое их количество
можно дать.Однако следите за вариантами, которые вызывают аргументы.
Следующие элементы решают, как начать редактирование:
* -файл * * --- *
filename Одно или несколько имен файлов. Первый будет текущим
файл и читать в буфер. Курсор будет установлен
в первой строке буфера.
Чтобы имя файла, начинающееся с '-', не интерпретировалось как
вариант, поставьте перед списком аргументов "-", например:
nvim - -имя файла
Все аргументы после "-" будут интерпретироваться как имена файлов,
никакие другие параметры или аргумент «+ команда» не могут следовать.* - *
- Псевдоним для stdin (стандартный ввод).
Пример:
эхо-текст | nvim - файл
«текст» считывается в буфер 1, «файл» открывается как буфер 2.
В большинстве случаев (кроме -s, -es, | --embed |, --headless), если stdin
не является телетайпом, тогда он читается как текст, поэтому подразумевается "-":
эхо-текст | nvim файл
Буфер будет помечен как измененный, поскольку он содержит текст
который необходимо сохранить (кроме режима | -R | только для чтения).
Чтобы читать стандартный ввод как обычные команды, используйте | -s | с участием "-":
эхо "ifoo" | nvim -s -
Чтобы читать stdin как команды Ex, используйте | -es | или | -e |:
echo "echo getpid ()" | nvim -e - -V1
Чтобы открыть файл с буквальным названием «-», поместите его после «-»:
echo foo | nvim - -
Чтобы прочитать стандартный ввод как текст с помощью | --headless | используйте «-».* -t * * -тег *
-t {tag} Тег. "tag" ищется в файле тегов, связанный
файл становится текущим файлом, а соответствующая команда
выполнен. В основном это используется для программ на C, и в этом случае
«тег» часто является именем функции. В результате файл
содержащий эту функцию становится текущим файлом и
курсор находится в начале функции (см.
| теги |).
* -q * * -qf *
-q [файл ошибок] Режим QuickFix.Читается файл с именем [errorfile]
и отображается первая ошибка. См. | Quickfix |.
Если [errorfile] не указан, используется опция errorfile.
для имени файла. См. Значение по умолчанию в файле ошибок.
(ничего) Без одного из четырех пунктов выше Vim начнет редактировать
новый буфер. Он пуст и не имеет имени файла.
* опции запуска *
Аргументы опции можно указывать в любом порядке. Однобуквенные варианты могут быть
объединены после одного тире. После "-" не может быть аргументов опций.
аргумент.--help * -h * * --help * * -? *
-?
-h Вывести сообщение об использовании (справке) и выйти.
См. | Информационное сообщение | о захвате текста.
--версия * -v * * --версия *
-v Распечатать информацию о версии и выйти. Тот же результат, что и для
|: версия | команда.
См. | Информационное сообщение | о захвате текста.
* - чистка *
--clean Эквивалент "-u NONE -i NONE":
- Пропускает инициализацию из файлов и переменных среды.
- Файл shada не читается и не записывается.- Исключает пользовательские каталоги из runtimepath
* --ноплагин *
--noplugin Пропустить загрузку плагинов. Сбрасывает опцию loadplugins.
Обратите внимание, что | -u | Аргумент также может отключить загрузку плагинов:
аргумент загрузить файлы vimrc загрузить плагины
(ничего) да да
-u НЕТ нет нет
-u NORC нет да
--noplugin да нет
--startuptime {fname} * --startuptime *
Во время запуска записывать сообщения времени в файл {fname}.
Это можно использовать, чтобы узнать, на что тратится время при загрузке
ваш | init.vim |, плагины и открытие первого файла.
Когда {fname} уже существует, добавляются новые сообщения.
(Доступно только при компиляции с | + startuptime |
характерная черта).
* - + *
+ [num] Курсор будет помещен в строку "num" для первого
редактируемый файл. Если "число" отсутствует, курсор будет
расположен на последней строке.
* - + / *
+ / {pat} Курсор будет помещен в первую строку, содержащую
"pat" в первом редактируемом файле (см. | шаблон | для
доступные шаблоны поиска).Поиск начинается с курсора
позиция, которая может быть первой строкой или положением курсора
последний раз использовался из | shada |. Чтобы заставить поиск с первого
строка используйте "+1 + / pat".
+ {command} * - + c * * -c *
-c {команда} {команда} будет выполнена после того, как первый файл будет
читать (и после автокоманд и моделей для этого файла
обработано). «команда» интерпретируется как команда Ex.
Если «команда» содержит пробелы, ее необходимо заключить в
двойные кавычки (это зависит от используемой оболочки).Пример:
vim "+ set si" main.c
vim "+ найти stdio.h"
vim -c "set ff = dos" -c wq mine.mak
Примечание. Вы можете использовать до 10 аргументов «+» или «-c» в Vim.
команда. Они выполняются в указанном порядке. В КАЧЕСТВЕ"
Аргумент также считается аргументом "-c".
--cmd {команда} * --cmd *
{команда} будет выполняться перед обработкой любого файла vimrc.
В противном случае он действует как -c {команда}. Вы можете использовать до 10
эти команды, независимо от команд "-c".* -S *
-S {файл} {файл} будет получен после чтения первого файла.
Это простой способ сделать эквивалент:
-c "источник {файл}"
Его можно смешивать с аргументами «-c» и повторять как «-c».
Здесь также действует ограничение в 10 аргументов "-c".
{файл} не может начинаться с "-".
-S Работает как "-S Session.vim". Только при использовании в качестве последнего
аргумент или когда следует другой вариант "-".
-L * -L * * -r *
-r Режим восстановления.Без аргумента имени файла список
приведены существующие файлы подкачки. С именем файла файл подкачки
читается, чтобы восстановить сбойный сеанс редактирования. Увидеть
| аварийное восстановление |.
* -R *
-R Режим только для чтения. Параметр "только для чтения" будет установлен для всех
редактируемые файлы. Вы все еще можете редактировать буфер, но
не допускать случайной перезаписи файла. если ты
забыл, что вы находитесь в режиме просмотра, и внес некоторые изменения,
вы можете перезаписать файл, добавив восклицательный знак к
команда Ex, например ": w!".Параметр "только для чтения" может быть
сбросить с помощью ": set noro" (см. главу о параметрах, | параметры |).
Последующие правки не будут выполняться в режиме только для чтения. Вызов
исполняемый "вид" имеет тот же эффект, что и аргумент -R.
Параметр updatecount будет установлен на 10000, что означает, что
файл подкачки не будет обновляться автоматически очень часто.
См. | -M | для запрещения модификаций.
* -м *
-m Запрещается вносить изменения. Опция "запись"
будет сброшен, поэтому запись файлов будет отключена.Однако,
параметр «запись» может быть установлен, чтобы снова включить запись.
* -М *
-M Модификации запрещены. Вариант "изменяемый" будет
сбросить, так что изменения не допускаются. Опция "запись"
будет сброшен, поэтому запись файлов будет отключена. Однако,
параметры 'изменяемый' и 'запись' могут быть установлены для включения
изменения и написание.
* -Z * * ограниченный режим * * E145 * * E981 *
-Z Ограниченный режим. Все команды, использующие внешний
оболочка отключена.Это включает приостановку с помощью CTRL-Z,
": sh", фильтрация, функция system (), обратная кавычка
и libcall ().
Также запрещены delete (), rename (), mkdir (), jobstart (),
и т.п.
Интерфейсы, такие как Python, Ruby и Lua, также отключены,
поскольку их можно было использовать для выполнения команд оболочки.
Обратите внимание, что пользователь все еще может найти лазейку для выполнения
оболочки, это только усложнили.
-e * -e * * -E *
-E Запустить Nvim в режиме Ex | gQ |.
Если стандартный ввод не является телетайпом:
-e читает / выполняет stdin как команды Ex.-E читает стандартный ввод как текст (в буфер 1).
-es * -es * * -Es * * -s-ex * * тихий режим *
-Es Тихий режим (без пользовательского интерфейса) для сценариев. Не имеет отношения к | -s |.
Отключает большинство подсказок, сообщений, предупреждений и ошибок.
-es читает / выполняет stdin как команды Ex.
printf "put = 'foo' \ n %% print \ n" | nvim -es
-Es читает стандартный ввод как текст (в буфер 1). Используйте | -c | или "+" на
отправлять команды.
printf "foo \ n" | nvim -Es + "% print"
Отображается вывод этих команд (на стандартный вывод):
:Распечатать
:список
:число
: set (для отображения значений параметров)
Когда установлено «подробное», сообщения выводятся на stderr. echo foo | nvim -V1 -es
Пользователь | init.vim | пропускается (если не указано с | -u |).
Файл подкачки пропускается (например, | -n |).
Пользователь | shada | загружен (если "-i NONE" не дает регистров Vim: основные и не только
регистры Vim — это такие вещи, которые, как вы думаете, вам не нужны, пока не узнаете о них. После этого они становятся важными в ваш рабочий процесс,
и их трудно оставить позади. При этом все еще невероятно, как много людей используют vim годами, не зная, как правильно их использовать.Потерпи меня, и ты не будешь одним из них.
Если вы не понимаете, о чем я говорю
Регистры можно рассматривать как набор пространств в памяти, которые vim использует для хранения некоторого текста. У каждого из этих пространств есть идентификатор, поэтому к нему можно будет получить доступ позже.
Это ничем не отличается от того, когда вы копируете текст в буфер обмена, за исключением того, что у вас обычно есть только один буфер обмена для копирования, а vim позволяет иметь несколько
места для хранения разных текстов.
Основное использование
Для доступа к каждому регистру необходимо использовать двойные кавычки перед его именем. Например, мы можем получить доступ к содержимому, которое находится в регистре r , с помощью "r .
Вы можете добавить выделенный текст в регистр r , выполнив "ry . Выполнив y , вы копируете (дергаете) выделенный текст, а затем добавляете его в регистр " r .
Для вставки содержимого этого регистра используется та же логика: "rp .Вы p , устанавливая данные, которые находятся в этом регистре.
Вы также можете получить доступ к регистрам в режиме вставки / команды с помощью Ctrl-r + имя регистра, как в Ctrl-r r . Он просто вставит текст в ваш текущий буфер.
Вы можете использовать команду : reg , чтобы просмотреть все регистры и их содержимое, или отфильтровать только те, которые вам интересны, с помощью : reg a b c .
: reg a b c
--- Регистры ---
"зарегистрируйте содержание
"b регистр b содержание
"c зарегистрировать c содержание
Реестр безымянный
vim имеет безымянный (или по умолчанию) регистр, к которому можно получить доступ с помощью "" .Любой текст, который вы удаляете (с d , c , s или x ) или yank (с y ), будет помещен туда, и это то, что vim использует для p aste, когда явный регистр не указан.
Простой p — то же самое, что сделать "" p .
Больше никогда не теряйте извлеченный текст
Это уже случилось со всеми нами. Мы извлекаем какой-то текст, затем удаляем другой, и когда мы пытаемся вставить извлеченный текст, его больше нет, vim заменил его на текст, который вы удалили, тогда вам нужно
пойти туда и снова выдернуть этот текст.
Ну, как я уже сказал, vim всегда будет заменять безымянный регистр, но, конечно, мы не потеряли извлеченный текст, vim не прожил бы так долго, будь он таким тупым, верно?
vim автоматически заполняет для нас так называемые пронумерованные регистры . Как и ожидалось, это регистры от "0 до " 9 .
"0 всегда будет содержать содержимое последнего восстановления,
а остальные будут иметь 9 последних удаленных текстов: "1 — самый новый, а " 9 — самый старый.Поэтому, если вы выдернули какой-то текст, вы всегда можете сослаться на него, используя "0p .
Регистры только для чтения
Имеется 4 регистра только для чтения: ". , "% , ": и " #
Последний вставленный текст сохраняется на ". , и это очень удобно, если вам нужно написать один и тот же текст дважды, в разных местах, не нужно копировать и вставлять.
"% имеет текущий путь к файлу, начиная с каталога, в котором vim был впервые открыт.Я обычно использую его для копирования
текущий файл в буфер обмена, чтобы я мог использовать его извне (например, запустить сценарий в другом терминале). Вы можете выполнить : пусть это сделает @ + = @% . пусть используется для записи в регистр,
и "+ — регистр буфера обмена, поэтому мы копируем текущий путь к файлу в буфер обмена.
": — это последняя выполненная команда. , и вы можете сделать то же самое с : e Ctrl-r # .Я редко использую это, но, надеюсь, вы более креативны, чем я.
Выражение и регистры поиска
Регистр выражения ( "= ) используется для обработки результатов выражений. Это легче понять на примере. Если в режиме вставки вы наберете Ctrl-r = , вы увидите« = » знак
в командной строке. Затем, если вы наберете 2 + 2 , будет напечатано 4 . Его можно использовать для выполнения всех видов выражений, даже для вызова внешних команд.Давать
Другой пример, если вы наберете Ctrl-r = , а затем в командной строке system ('ls') , вывод команды ls будет вставлен в ваш буфер.
В реестре поиска, как вы, возможно, догадались, находится последний текст, который вы искали с помощью /, ? , * или # есть. Если, например, вы только что искали / Nietzsche , а теперь хотите
чтобы заменить его чем-то другим, вы не собираетесь снова набирать «Ницше», просто наберите :% s / , и все готово.
Макросы
Возможно, вы уже знакомы с макросами vim . Это способ записи набора действий, которые можно выполнять несколько раз (: h записывает , если вам нужна дополнительная информация). Что вы, вероятно, не знали
состоит в том, что vim использует регистр для хранения этих действий, поэтому, если вы используете qw для записи макроса, регистр "w будет иметь все, что вы делали, это всего лишь простой текст.
Самое замечательное в этом то, что, поскольку это обычный регистр, вы можете манипулировать им, как хотите.Сколько раз вы забывали этот шаг в середине записи макроса, и вам приходилось делать это снова и снова?
Что ж, исправить это так же просто, как отредактировать регистр.
Например, если вы забыли добавить точку с запятой в конце макроса w , просто сделайте что-нибудь вроде : let @ W = 'i;' . Заметили обновленный W ? Вот как мы
добавить значение в регистр, используя его имя в верхнем регистре, поэтому здесь мы просто добавляем команду i; в регистр, чтобы войти в режим вставки ( i ) и добавить точку с запятой.
Если вам нужно отредактировать что-то в середине регистра, просто выполните : let @w = ', измените то, что хотите, и закройте кавычки в конце. Готово, больше не нужно записывать макрос 10 раз, прежде чем вы все сделаете правильно.
Еще одна замечательная вещь в том, что, поскольку это просто текст в регистре, вы можете легко перемещать макросы, применять их в другом экземпляре vim или делиться им с кем-то еще. Подумайте об этом, если у вас есть
этот регистр в буфере обмена, вы можете просто выполнить его с помощью @ + ( "+ — регистр буфера обмена).Попробуйте, просто напишите в любом месте «ivim is awesome», затем скопируйте его в свой буфер обмена и выполните @ + в буфере vim .
Как это круто?
Завершение
Понять, как работают регистры, довольно просто, и хотя вы не собираетесь использовать их каждые 5 минут, это определенно позволит избежать некоторых неприятностей, таких как потеря извлеченного текста или необходимость повторной записи макроса.
Я рассказал о вещах, которые использую больше всего, но это еще не все. Если вам интересно, что такое малое удаление или регистр черной дыры, вам обязательно стоит прочитать короткую и простую документацию в : h регистры .
Изучите VIM во время игры
VIM Adventures — это онлайн-игра, основанная на сочетаниях клавиш VIM (команды, движения и операторы). Это игра «Зельда встречает редактирование текста». Это игра-головоломка для отработки и запоминания команд VIM (конечно же, старый добрый VI тоже рассматривается). Это простой способ изучить VIM без сложного обучения.
Вы играете за мигающий курсор, появляющийся однажды в полутекстовом мире Textland, населенном маленькими людьми, но управляемым ошибками.Вскоре вы обнаруживаете, что ваше прибытие было предсказано старым пророчеством и что вы должны восстановить порядок в мире (если вы еще не достигли уровня 2 …).
Вы начинаете игру с возможностью двигаться только вверх, вниз, влево и вправо. По мере прохождения вы разговариваете с людьми и собираете предметы и кнопки клавиатуры. Каждая кнопка клавиатуры добавляет к набору команд, которые вы можете дать курсору, пока вы не освоите VIM.
Вы также можете выполнять такие операции, как вход в систему, загружать и сохранять игру и другие, используя внутриигровое меню в нижней части экрана.Чтобы получить полный список команд, которые вы можете ввести в режиме командной строки, введите «: help:» (без кавычек).
Эти инструкции — все, что вам нужно знать. Подсказки, разбросанные по всей игре, помогут вам и упростят процесс обучения. Вы не можете перейти на следующий уровень, пока не овладеете навыком!
Маленькие люди из Textland могут поделиться множеством полезных советов, поэтому обязательно поговорите с каждым, наткнувшись на них.
Кроме того, каждый раз, когда вы берете клавишу на клавиатуре, отображается объяснение того, что эта клавиша делает и как ее следует использовать.Это окно можно закрыть с помощью ESC (как и любое другое окно в этой игре), и вы можете пройти по примеру с помощью клавиш «+» и «-». Вы можете получить помощь по дополнительным клавишам, используя синтаксис ‘: help {char}’, заменив {char} символом или словом, по которому вы хотите получить помощь. Вы также можете ввести тему, такую как «регистры» или «текстовые объекты», чтобы получить помощь по этой теме. См. Ниже полный список возможных аргументов для команды: help.
Если вы не помните, какие ключи вы собрали до сих пор, или вам нужно немного освежить память, вы можете щелкнуть значок клавиатуры во внутриигровом меню или набрать ‘: keyboard’, чтобы увидеть клавиатуру с вашим текущие доступные ключи выделены.$ f F t T; ,% z zt zz zb g gg G 1 2 3 4 5 6 7 8 9 count [count] * # n N p P «y yy Y регистры: reg» «» — «_» 0 «1» 2 «3» 4 «5» 6 «7» 8 «9» a «b» c … «x» y «z» A «B» C … «X» Y «Z i I a A c cc C s S o O слово WORD предложение абзац {} () [{]} [(]). text-objects aw iw aW iW as is ap ip a [a] i [i] a (a) i (i) a aB iB ab ib i на нем a {a} i {i} a «i» a ‘i’ a` i` HML nu nonu nu! nonu! | /? `’m: mark: delm: delmarks: delm!: delmarks! undo u: undo CTRL-R: redo redo
Продолжайте изучать команды и движения VIM на пути к спасению Textland.
Купите лицензию сейчас для немедленного доступа ко всем уровням и будьте на пути к мастерству VIM!
Купить персональную лицензию
Это отличное предложение!
Я бы взял это на вашем месте!
- 6 месяцев доступа к VIM Adventures
- 13 увлекательных и увлекательных уровней
- Более 60 команд и движений
- Охватывает большую часть клавиатуры
- Теперь всего за 25 долларов
- 30 минут доступа
- Небольшой вкус VIM Adventures
- Сейчас всего за 5 долларов США
- Для большой группы людей
- Общая статистика
- Отлично подходит для курсов
- Идеально для предприятий!
- для подробностей
Что говорят игроки
-
Vim Adventures очень помогли мне освоить все команды и движения.$ f F t T; ,% z zt zz zb g gg G
цифр (1-9) * # n N p P «y yy Y: reg» «» — «_ пронумерованные регистры
буквенных регистров i I a A c cc C s S o O {} () [{]} [(]). text-objects
HML nu | /? `’m: mark: delmarks u CTRL-R буферы (: b: ls) файлы (: w: e)Это будет очень весело!
Сессий: функция vim, которую вы, вероятно, не используете — инструменты и рабочий процесс
С таким же успехом я могу выйти и сказать это. В 2010 году я сразу перешел с Dreamweaver на vim as мой главный редактор.(Мне сказали, что я, возможно, единственный, кто когда-либо совершил этот прыжок, но у меня нет конкретных доказательств, подтверждающих это утверждение.) Я устал от чрезмерного аппетита Dreamweaver к оперативной памяти и достаточно боролся с vim в контекст моих отношений с моим VPS и git, который мне уже был нужен, чтобы по крайней мере вроде узнать, как это работает. Одна из главных вещей, которая подтолкнула меня к краю, было мельком — я не знаю, где, может быть, в меню MacVim — слова «сессия».”
Отчасти Dreamweaver был настолько прожорливым, потому что я держал каждый файл каждого проекта, над которым я работал, одновременно открытым. Я начал баловаться с TextMate и e и нашел невероятно удобным (читай: нормальным) иметь возможность группировать отдельные проекты. Однако, несмотря на то, что я был окружен кучкой вокальных партизан, его очарование было непреодолимым, особенно когда я понял, что он может обеспечить мне такое же удобство.
После пары часов (или даже дней) работы над проектом в vim он начинает обретать свой характер.У вас открывается куча вкладок, а затем каждая заканчивается своим собственным набором разделений, и, конечно же, вы знаете, что нужно пройти здесь , когда вам нужно взглянуть на конфигурацию, и перейти на там когда вам нужно повторить новый компонент, над которым вы работали на этой неделе. Вы построили себе жилье, но вы его просто арендуете. Возможности vim session позволят вам превратить этот дом в дом.
Когда вы какое-то время поработали и все переехали в новые раскопки — может быть, это конец дня, может быть, прошел 71 день, и вам, наконец, придется сдаться и перезагрузить компьютер, вы просто экономите файл сеанса куда угодно (мне нравится
~ /.vim / sessions /), используя: mksession(или: mks).: mks ~ / .vim / sessions / rooster.vimВ следующий раз, когда вы будете готовы начать работу над этим проектом, загрузите этот файл сеанса в vim:
: source ~ / .vim / sessions /rooster.vimИли откройте его при запуске vim с помощью флага
-S:vim -S ~ / .vim / sessions / rooster.vimBoom. Все будет в точности так, как вы его оставили: рабочий каталог, ваши окна, разделы и буферы, а также любые параметры, которые вы указали
: установите.Когда цикл повторяется, когда вы переставляете мебель, просто перезапустите старую сессию, используя: mks!.Сеансы не сохраняют метки, регистры или историю командной строки (которые хранятся в viminfo), но пока это не было помехой, и если вы захотите сохранить это, вы можете. Если вы хотите еще больше встроить использование сеансов в работу с vim, подключаемый модуль session.vim Питера Оддинга добавляет ряд помощников для работы с файлами сеансов и интегрирует сохранение сеанса в рабочий процесс vim по умолчанию.Я только что обнаружил это в процессе исследования этого сообщения, но я, безусловно, с нетерпением жду возможности попробовать; это настоящая боль, когда вы забываете сохранить длительный сеанс, и вам остается вернуться в прошлое, когда вы в следующий раз возобновите свой проект.
То, что мой редактор стал удобным и знакомым местом для каждого проекта, было огромным благом. Это чрезвычайно полезно, когда вы по уши в проекте, и это настоящее удовольствие, когда вернуться к тому, над чем вы работали годом ранее, кажется, будто вы вернулись к столу старого друга.
Хотя для некоторых это может показаться устаревшим, я уверен, что для других это новость. Я не совсем Гэндальф из vim, но я не мог избавиться от ощущения, что многие люди упускают здесь волшебство. Что вы думаете? Хотите уютно устроиться на новых раскопках? Ужасно хочется указать на какую-нибудь тонкость, которую я упустил? Продолжаем обсуждение в комментариях!
5 совершенно неподходящих способов выхода из Vim
Vim может быть сложной задачей для изучения. Но для многих начинающих пользователей простой выход из программы может стать проблемой.
В прошлом месяце в блоге Stack Overflow была опубликована статья о «помощи миллиону разработчиков выйти из Vim», что свидетельствует о недавней вехе в миллион просмотров популярного вопроса на сайте справки для разработчиков: как выйти из редактора Vim? Судя по трафику, Stack Overflow говорит, что в часы пик в будние дни 80 человек в час читали о том, как выйти.
Честно говоря, если вы не знакомы с Vim, выход может быть немного не интуитивным. Затирание Escape, нажатие Ctrl + C, ввод «quit» или «exit» ничего вам не даст.Vim действительно пытается дать вам несколько полезных советов по ходу дела, даже показывает, как правильно выйти, когда вы загружаете программу в первый раз.
К сожалению, к тому времени, когда вы используете поисковую систему, чтобы найти ответ, вы, вероятно, нажали несколько других клавиш на клавиатуре, вошли в режим вставки и понятия не имели, что вам нужно нажать Escape, чтобы иметь возможность введите команды для выхода. Что еще хуже, вы могли внести некоторые изменения в буфер, а это значит, что теперь Vim хочет, чтобы вы подтвердили, что вы хотите выйти, не сохраняя свои изменения, для чего требуется совершенно другой шаблон нажатия клавиш, чем тот, который вы только что выяснили.
Кроме того, многие люди впервые знакомятся с Vim из клиента командной строки Git, когда они делают фиксацию, но не указывают сообщение фиксации вместе с командой Git. Они понятия не имеют, где они приземлились, что они там делают и как выбраться обратно.
Vim нетрудно изучить, если вы готовы посвятить ему немного времени, и его повсеместность стоит потраченного времени. Если вам нужна помощь, у нас есть 5 советов, которые помогут вам начать изучение Vim.
Но сегодня, в честь довольно известной склонности Vim ставить в тупик случайных пользователей, просто пытающихся выйти, вот еще пять способов выйти из Vim. Я не рекомендую ни одного из них.
Ударьте x
Правильно, просто используйте свой графический интерфейс, чтобы убить все окно терминала, и сдавайтесь. Конечно, в любом случае вам не для чего еще было нужно это окно, и вы не хотели сохранять какие-либо потенциальные изменения, которые вы могли или не могли внести в этот открытый документ. Технически, с графической версией, такой как GVim, это не конец света, но если они указывают на Vim, чтобы держать палец на клавиатуре, если вы используете графический интерфейс для выхода, вы все равно упускаете суть.
Убить его автоматически
Зачем беспокоиться о том, запомните ли вы, как выйти из Vim после его запуска? Вместо этого просто запустите его со встроенным аварийным выключателем, используя таймаут .
$ таймаут 60 с vimВаш экземпляр Vim может исчезнуть через шестьдесят секунд. Надеюсь, вы не забыли сэкономить!
Убить всех вимов
Что вы делаете, когда какая-нибудь другая программа выходит из-под контроля? Вы открываете другой терминал и убиваете его. Используйте свой предпочтительный метод: ps + kill , найдите его визуально в top или htop , или мой любимый, потому что он заставляет меня походить на ренегата, killall .
$ killall -9 vimДо свидания, Vim (s).
Закрыть удаленно
Я не пробовал это лично, но, очевидно, возможности Vim клиент-сервер означают, что вы можете получить доступ к удаленному экземпляру Vim через ssh и вежливо попросите Vim сохранить ваш файл перед выходом. На Vim Wikia есть полные инструкции. Ваш пробег может отличаться, и на самом деле это , а не может быть ужасной идеей, если вы из тех людей, которые оставляют несохраненные изменения в Vim после того, как вы покидаете машину, но это само по себе, вероятно, не лучшая идея.
Разбейте свой компьютер
Нет, правда, пожалуйста, не делай этого. Есть способы получше. Но если ваш уровень разочарования приближается к этому уровню, просто зайдите на сайт с любимыми видео или гифками и выпустите пар, наблюдая, как другие играют в реальную версию Super Smash Brothers на своих машинах.
 – Янкировать (копировать) все от курсора до начала строки.
– Янкировать (копировать) все от курсора до начала строки.