Как установить windows 7 на компьютер с windows 10: Как Windows 7 установить второй системой для Windows 10?
Как установить Windows самостоятельно?
Какую ОС установить? Как самостоятельно установить ОС? Как выполнить чистую установку? Три вопроса о которых пойдет речь в этой статье.
Какую ОС устанавливать?
По многим тестам, которые Вы свободно можете найти в интернете, Windows 7, 8, 10 имеют не большие различия, где-то лучше себя показывает 10-я версия, где-то 7 или 8, но добиться такой производительности 10-ки на старте, с учетом того что она будет развиваться дальше, внушает уверенность. Важно помнить, что Microsoft прекратили поддержку Windows 7, 13 января 2015 года, а 8-ки поддержка прекратиться 9 января 2018 года. Это значит, что поддержка и обновление Windows останется за 10-й версией, но есть один нюанс – бесплатный переход с любых версий Windows на Windows 10 закончился 29 июля 2016 года. Какую ОС выбрать – это уже Ваше решение, здесь я могу только порекомендовать устанавливать Windows 7 пока 10-ку не доработают в полной мере.
Как самостоятельно установить ОС?
Для установки Windows 7 вам необходимо выполнить несколько последовательных этапов:
1. Выбрать с чего будет выполняться установка (куда вы запишите образ Windows 7): с флешки или с DVD диска.
Выбрать с чего будет выполняться установка (куда вы запишите образ Windows 7): с флешки или с DVD диска.
2. Установка настроек в BIOS’е компьютера для загрузки операционной системы с DVD диска или флешки.
3. Процесс установки Windows 7
4. Первоначальная настройка и оптимизация установленной Windows 7.
Итак, Вы выполнили подготовку к установке Windows 7: создали носитель с дистрибутивом Windows 7 и подготовили раздел, на который он будет установлен.
Для продолжения установки, вам необходимо перезагрузить компьютер и зайти в БИОС (для этого используется клавиша DEL либо F2).
После того как вы перешли в BIOS, вам необходимо найти раздел меню, отвечающий за установку устройств загрузки ОС. Раздел может находиться в разных местах (в зависимости от типа материнской платы и версии BIOS), поэтому вам необходимо найти меню BOOT -> FIRST BOOT DEVICE. В данном разделе на первое место вы должны установить привод DVD, в том случае если вы будете устанавливать Windows 7 с DVD-диска, или UBS-Flash, если загрузка будет с флешки.
После этого выйдите из BIOS, сохранив изменения, нажав F10 и подтвердив выбор.
Если вы все сделали правильно, то после перезагрузки компьютера вы увидите следующее:
1. если вы используете DVD-носитель, то вы увидите надпись «Press any key for load from CD…», что переводится как – «Нажмите любую клавишу для загрузки с CD-диска». Вы должны сразу нажать любую клавишу, так как по истечении небольшого количества времени (порядка 10 секунд) начнется загрузка со следующего установленного в BIOS устройства для загрузки.
2. если вы использовали flash-накопитель, то установка начнется незамедлительно
Если все сделано правильно, то вы увидите загрузку установщика:
После этого появится окно с установкой:
Оставляем без изменений и нажимает Далее, после этого можно будет начать установку Windows 7 нажав кнопку Установить:
На этом этапе предложено выбрать версию и разрядность х64 или х32 (х86), в данном случае доступно только две версии и одна разрядность:
На данном этапе установщик предлагает ознакомиться с Лицензионным соглашением, ставим галочку «Я принимаю лицензионное соглашение» и жмем Далее:
Теперь программа установки предложит вам выбрать тип установки.
1. Обновление системы позволит установить вам Windows 7 поверх существующей операционной системы.
2. Полная установка позволит нам выбрать существующий раздел для установки или заново провести разделение жесткого диска. Система будет установлена начисто.
После перехода к полной установке нам представят список жестких дисков, на которых вы сможете создать или выбрать разделы для установки. Лучше использовать раздел объемом не менее 50 гигабайт — так сказать, «на будущее». Перейдя к жесткому диску, на который будет производиться установка, операционная система предложит вам список созданных на диске разделов. В данном случае ни один раздел еще не создан, поэтому мы щелкаем на кнопке Создать, после чего указываем объем создаваемого радела и щелкаем на кнопке Применить.
К слову:
Как выполнить чистую установку?
Чистая установка это когда раздел для установки Windows полностью Форматируется, не оставляя на данном разделе ни одного файла :
После этого установщик Windows сообщит нам о том, что будет создан дополнительный раздел для хранения системных файлов Windows, жмем Ок:
Теперь начнется установка Windows 7:
Спустя некоторое время процесс закончится, о чем будут свидетельствовать галочки возле пунктов:
После установки компьютер несколько раз перезагрузится, внося последние изменения новую ОС, после этого появится меню в котором Вам предложат дать имя своему ПК:
Далее установщик предложит установить пароль на Вашу, только что созданную, учетную запись, есть возможность не устанавливать пароль, если вам он не нужен, для этого необходимо оставить все поля пустыми и нажать Далее:
Следующий этап требует ввести лицензионный код, если вы не знаете его не то нажимайте Пропустить, но вы должны будете активировать Windows в течении 30 дней:
После этого появится меню настроек обновления, советую выбрать пункт отмеченным красным Отложить решение:
Далее настраиваем часовой пояс, дату и время:
В случае если Windows обнаружит и успешно установит сетевые адаптеры, вам будет предложено выбрать тип вашей сети: ознакомьтесь с предложенными вариантами и выберите наиболее подходящий для вас:
После всех настроек Windows применит все сделанные Вами настройки:
После завершения данного процесса система станет доступна для работы:
На этом установка Windows 7 завершена.
Как установить Windows 7 с диска или флешки
Загрузка с диска или флешки, типы установки Windows 7, настройка разделов диска, режимы работы SATA контроллера (AHCI и IDE), настройка параметров. |
В этой статье я расскажу вам об установке Windows 7, а в следующих рассмотрим установку Windows 8.1 и Windows 10. Если вы не читали наши предыдущие статьи, то возможно вам будет интересно:
- Как сделать резервную копию файлов в Windows
- Издания Windows 7, 8.1, 10 и подготовка к установке Windows
- Как сделать загрузочный диск и флешку Windows 7, 8.1, 10
- Как настроить BIOS для загрузки с диска или флешки
Если вы еще не решили какую версию Windows 7 хотите установить, то скачайте сравнение изданий в разделе «Ссылки».
Содержание
Содержание
1. Загрузка с установочного диска или флешки
Используем самый простой способ загрузки – с помощью «Boot Menu» («Меню Загрузки»). Для вызова «Boot Menu» на разных материнских платах и ноутбуках могут использоваться клавиши «F8», «F9», «F10», «F11», «F12» или «Esc». Часто эта клавиша указывается в подсказках, которые появляются при включении компьютера.
Для вызова «Boot Menu» на разных материнских платах и ноутбуках могут использоваться клавиши «F8», «F9», «F10», «F11», «F12» или «Esc». Часто эта клавиша указывается в подсказках, которые появляются при включении компьютера.
Сразу после включения компьютера зажмите и удерживайте клавишу вызова «Boot Menu» до появления меню выбора загрузочного устройства.
С помощью стрелочек «вниз» и «вверх» перейдите на DVD-привод или флешку и нажмите «Enter».
Transcend JetFlash 790 8Gb
Если клавиша вызова не указывается в подсказках на начальном этапе загрузки компьютера, то эту информацию вы можете узнать из инструкции, на сайте производителя материнской платы или ноутбука, поиском в интернете или методом тыка.
2. Первая загрузка компьютера
Первым, что вы должны увидеть после сообщений BIOS – это строка типа «Press any key to boot from CD or DVD…» («Нажмите любую кнопку для загрузки с CD или DVD…») или «Press any key to boot from USB…» («Нажмите любую кнопку для загрузки с USB…»), если вы загружаетесь с флешки.
Увидев это сообщение, вы в течение нескольких секунд должны нажать любую клавишу на клавиатуре, я обычно нажимаю «Пробел». Если вы прозеваете этот момент, то установка Windows не начнется и вам придется перезагружать компьютер заново из старой операционной системы, комбинацией клавиш «Ctrl-Alt-Del» или кнопкой «Reset» на системном блоке.
Обращаю ваше внимание на то, что в процессе установки Windows компьютер перезагружается несколько раз и каждый раз может появляться такое сообщение, но нажимать «любую клавишу» на клавиатуре больше НЕНУЖНО, иначе вы просто многократно запускаете переустановку Windows сначала и она у вас никогда не закончиться!
Иногда может еще появиться сообщение как на скриншоте ниже.
В таком случае нужно просто нажать клавишу «Enter» на клавиатуре. А переключившись клавишей «Tab» на пункт «Windows Memory Diagnostic» можно провести проверку оперативной памяти компьютера на исправность.
Дальше должна появиться белая полоса с надписью «Windows is loading files…» («Windows загружает файлы…»).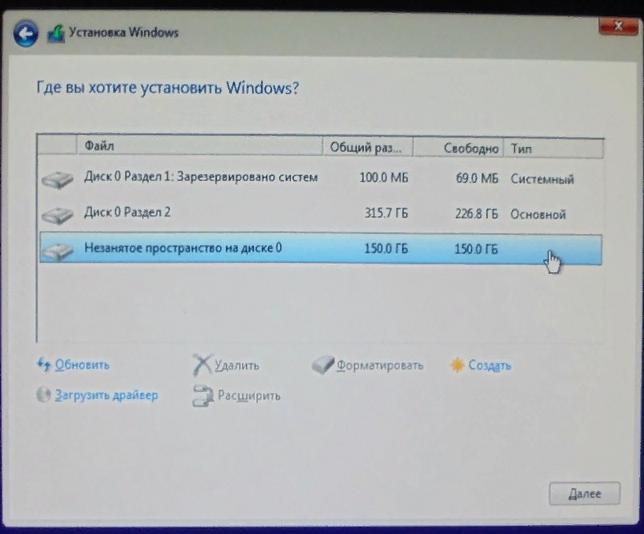
Дождитесь появления голубого окна «Установка Windows».
3. Начало установки Windows 7
Установка Windows 7 начинается с выбора языков.
3.1. Выбор языков
На данном этапе предлагается выбрать языки.
«Устанавливаемый язык» – это язык, на котором в операционной системе будут выводиться все сообщения. Если версия Windows многоязычная, то вам будет доступен выбор. Большинство редакций Windows имеют только один язык операционной системы и желательно, чтобы он был вам хорошо понятен.
«Формат времени и денежных единиц» – определяет названия месяцев, дней недели, основной валюты, принятых в вашей стране цифровых разделителей (точка или запятая) и т.п. Что это значит? Ну, например, если вы выберете «Украинский», то в программах для набора текста и таблиц дни недели, месяцы и денежные единицы будут автоматически подставляться на украинском языке вне зависимости от языка всего документа. Поэтому выбирать национальный формат есть смысл, только если большинство ваших документов будет на национальном языке. Впрочем, это легко изменить в Windows в любое время.
Впрочем, это легко изменить в Windows в любое время.
«Раскладка клавиатуры» – это всего лишь язык ввода по умолчанию, который будет использоваться при запуске Windows и всех программ. Есть смысл установить тот, на котором вы общаетесь и пишите. Если вы будете использовать компьютер в основном для программирования, то возможно удобней выбрать раскладку «США» (английский). После установки Windows вы сможете добавить и назначить по умолчанию любой язык.
Для русскоязычных жителей СНГ я рекомендую везде оставить «Русский», так как при установке некоторых программ, имеющих мультиязычный интерфейс, они могут оказаться не на русском языке, а на том, который вы указали в одном из полей при установке системы.
Для продолжения установки нажмите кнопку «Далее».
3.2. Запуск установки
В следующем окне нажимаем кнопку «Установить» под логотипом «Windows 7».
3.3. Лицензионное соглашение
Ставим галочку «Я принимаю условия лицензии» и нажимаем «Далее».
4. Тип установки Windows 7
Нам предлагают два типа установки.
«Обновление» – позволяет обновить предыдущую версию Windows (Vista) на новую Windows 7 с сохранением файлов, программ и настроек. Windows XP таким образом обновить нельзя. В любом случае я не рекомендую использовать этот способ установки, так как он наследует проблемы предыдущей операционной системы и вероятно, что компьютер будет тормозить и работать со сбоями.
«Полная установка» – установка новой копии Windows на новый или существующий раздел жесткого диска. При установке на новый компьютер на жестком диске создаются разделы, а при установке на старый компьютер разделы либо удаляются и создаются заново, либо выбирается раздел, на котором достаточно места для установки. С помощью этого типа установки можно также установить Windows 7 второй операционной системой, например, вместе с уже имеющейся Windows XP. В таком случае при включении компьютера будет выдаваться запрос какую операционную систему вы хотите загрузить.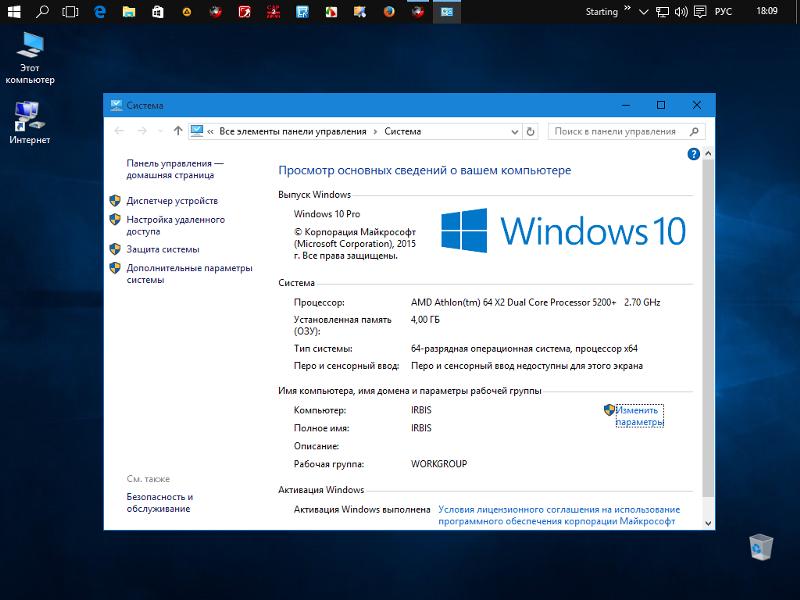
Выбираем «Полная установка» и перед нами откроется окно выбора диска для установки Windows 7.
5. Конфигурация диска
Конфигурацией диска называется процесс создания, удаления, форматирования разделов жесткого диска для установки на него Windows.
5.1. Конфигурация диска на старом компьютере
Если вы переустанавливаете Windows на старом компьютере, то на нем уже есть один («C») или несколько разделов («C», «D»…). Надеюсь, что вы не забыли сохранить ваши файлы и параметры с диска «C» на внешний диск, так как в процессе переустановки Windows диск «C» будет очищен.
Жесткий диск Transcend StoreJet 25M TS500GSJ25M 500 GB
Если на вашем диске всего один раздел, то лучше его удалить и создать два новых – один небольшого объема для операционной системы и программ, второй на все оставшееся место для ваших файлов. Такая конфигурация диска будет более удобной и надежной в плане резервного копирования и восстановления операционной системы и ваших файлов.
Если на вашем диске несколько разделов, то первый, на котором установлена Windows, можно удалить и создать на его месте новый, а второй с вашими файлами оставить как есть.
5.2. Конфигурация диска на новом компьютере
При установке на новый компьютер ваш диск абсолютно пустой и не имеет никаких разделов. Оптимальным вариантом будет создать два раздела – один небольшого объема для операционной системы и программ, второй на все оставшееся место для ваших файлов. Такая конфигурация диска будет удобнее и надежнее в плане резервного копирования и восстановления операционной системы и ваших файлов.
5.3. Конфигурация с двумя дисками
Если у вас два жестких диска, или один SSD и один обычный диск, то целесообразно на каждом из них создать по одному разделу и устанавливать Windows 7 на тот, который быстрее (SSD) или меньше по объему, а второй полностью отдать под хранение ваших файлов.
Если оба диска большие, то на первом можно создать два раздела – один небольшой для системы, один для хранения ваших файлов.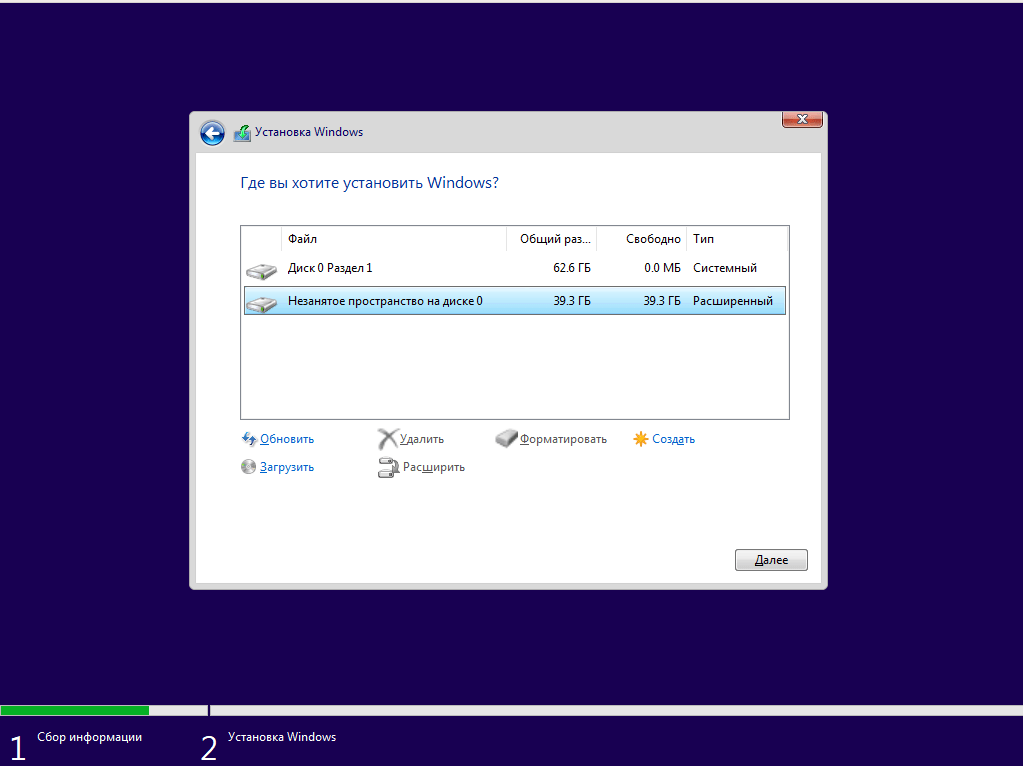 На втором диске можно создать раздел на весь объем и использовать его для установки программ и игр, или также создать два раздела – первый для программ и игр, второй для файлов. Такая конфигурация обеспечит максимальную скорость загрузки программ и игр, так как Windows и файл подкачки будут на одном диске, а программы и игры на другом.
На втором диске можно создать раздел на весь объем и использовать его для установки программ и игр, или также создать два раздела – первый для программ и игр, второй для файлов. Такая конфигурация обеспечит максимальную скорость загрузки программ и игр, так как Windows и файл подкачки будут на одном диске, а программы и игры на другом.
Я рекомендую отключить второй жесткий диск перед установкой Windows. Это позволит избежать возможных ошибок и сбоев при установке. Второй диск можно будет подключить после установки системы.
6. Настройка диска для Windows 7
На скриншоте ниже компьютер с диском 500 Гб.
Не удивляйтесь, что реальный размер 465.7 Гб. Производители округляют размеры жестких дисков до большего круглого числа. Таблицу с реальными размерами жестких дисков можно скачать в конце статьи в разделе «Ссылки».
Рекомендую создать два раздела – один небольшой для операционной системы и программ, второй для хранения пользовательских данных, игр, фильмов, музыки и т. п.
п.
SSD диск лучше не разделять на несколько разделов, а полностью отдать под диск «C» для установки Windows, программ и игр. Тогда вы получите непревзойденную скорость работы компьютера!
Жесткий диск A-Data Ultimate SU650 120GB
Нажмите на надпись «Настройка диска» и появятся дополнительные кнопки.
Оптимальный размер системного раздела составляет 10-20% от общего объема жесткого диска. Для Windows 7 рекомендую размер раздела не менее 40 и не более 200 Гб.
Я беру обычно 10% от заявленного объема диска, то есть 50 Гб от диска на 500 Гб и 100 Гб от диска на 1000 Гб. Так как этого достаточно для установки основных программ, а игры лучше устанавливать на второй раздел вместе с остальными файлами, так как они занимают большой объем и затрудняют резервное копирование и восстановление системы, о чем мы поговорим позже.
Но если вы любите экспериментировать и планируете устанавливать много серьезных программ и игр, то лучше сделать системный раздел побольше, порядка 20% от емкости диска или 100-200 Гб в натуральном выражении. Так как все равно часть данных попадает на системный раздел и в будущем может возникнуть нехватка места на нем.
Так как все равно часть данных попадает на системный раздел и в будущем может возникнуть нехватка места на нем.
Давайте, чтобы все было наверняка, создадим системный раздел размером 100 Гб. Для этого нужно нажать кнопку «Создать» и ввести размер в мегабайтах.
Учтите, что 1 Гб = 1024 Мб. Кроме того, Windows 7 забирает из этого объема 100 Мб для создания скрытого загрузочного раздела.
Я люблю, чтобы все было красиво и в системе отображался диск объемом 100 Гб, а не 97.6 Гб, поэтому высчитываю объем в мегабайтах следующим образом:
100 Гб х 1024 + 100 Мб = 102 500 Мб
Эту цифру и нужно ввести в поле «Размер» и нажать кнопку «Применить».
Вот результат выполненной операции.
Как видите, создалось два раздела. «Раздел 1» размером всего 100 Мб используется для загрузчика операционной системы и в Windows мы его не увидим. «Раздел 2» имеет размер ровно 100 Гб и на него мы будем устанавливать Windows 7.
Еще осталось «Незанятое место…» объемом 365. 6 Гб, на котором мы создадим еще один раздел для хранения пользовательских файлов.
6 Гб, на котором мы создадим еще один раздел для хранения пользовательских файлов.
Рекомендую сразу же создать и отформатировать еще один раздел. Для этого выделяем оставшееся «Незанятое место…» и нажимаем «Создать».
По умолчанию под него отводиться все оставшееся место. Его можно разбить еще на несколько разделов, если вы знаете для чего это вам нужно. Но мы оставим все как есть, просто нажав кнопку «Применить».
В результате получаем «Раздел 3», который занял все оставшееся пространство. Теперь нужно нажать кнопку «Форматировать» и подтвердить это действие.
Создать этот раздел можно и после установки Windows, но действий производить придется больше и возможно еще менять буквы дисков. Такой вариант мы тоже рассмотрим после установки Windows.
7. Нюансы разметки и диски большого объема
Скрытый загрузочный раздел объемом 100 Мб создается при условии создания нового раздела. Если вы устанавливаете Windows 7 на существующий раздел, то файлы загрузчика будут располагаться на нем и отдельный раздел создаваться не будет.
Такая конфигурация будет в случае, если установщик Windows 7 выполнит разметку диска в старой системе MBR. Если установщик Windows выполнит разметку диска в новой системе GPT, то может быть создано несколько служебных разделов.
MBR – это старый тип разметки, который поддерживает диски объемом до 2 Тб. GPT – новый тип разметки, который поддерживает диски объемом свыше 2 Тб и требует поддержки со стороны материнской платы.
С дисками, размеченными в MBR, обычно бывает меньше проблем, но это не принципиально. Если вы устанавливаете Windows 7 на диск объемом 3 Тб и более, то нужно, чтобы он имел разметку GPT, иначе будет использоваться не весь его объем (около 2.3 Тб).
Проблема в том, что установщик Windows 7 не всегда размечает большие диски в разметке GPT, даже при поддержке со стороны материнской платы. В таком случае проверьте, что в настройках BIOS вашей материнской платы или ноутбука в разделе «Boot» («Загрузка») в приоритете загрузочные устройства UEFI.
В современном графическом интерфейсе программы «Setup» материнской платы это может выглядеть следующим образом.
Если вы не знаете, что такое BIOS и UEFI, как туда попасть и настроить приоритет загрузочных устройств, читайте статью о настройке BIOS и UEFI.
Также можно попробовать сделать установочную флешку в режиме «GPT для компьютеров с интерфейсом UEFI» в файловой системе «FAT32».
Существует еще много способов заставить Windows 7 разметить диск в GPT и установиться на него. Но все они более или менее сложные и не всегда срабатывают. Я нашел простой, удобный и надежный способ разметки диска в GPT, при котором без проблем устанавливается Windows 7.
Сделайте установочный диск или флешку Windows 8.1, запустите с него установку и создайте на диске раздел для установки системы. При этом диск будет преобразован в разметку GPT и на нем автоматически создадутся служебные разделы. Прервите установку Windows 8.1, загрузитесь с установочного диска или флешки Windows 7 и установите ее на созданный в Windows 8.1 раздел.
8. Драйвер контроллера дисков
Иногда может возникнуть ситуация, что Windows 7 не обнаруживает вашего жесткого диска и в окне выбора диска для установки системы он не отображается.
Это чаще бывает при установке системы с использованием измененного дистрибутива (сборки). Лучше в таком случае использовать другой дистрибутив. Но есть и другие способы.
Проще всего изменить режим работы контроллера дисков в BIOS или UEFI вашей материнской платы или ноутбука с AHCI на IDE или обратно.
Если вы не знаете как это сделать, читайте об этом в статье о настройке BIOS и UEFI. Это практически не повлияет на работу жесткого диска. Но если у вас SSD, то рекомендуется выставить режим AHCI и если установщик Windows все равно не увидит диск, то воспользоваться способом, изложенным ниже.
Скачайте с сайта производителя материнской платы или ноутбука драйвер контроллера жестких дисков (SATA AHCI Controller) для вашей версии операционной системы: Windows 7 x64 (64-х разрядная) или Windows 7 x86 (32-x разрядная).
Если он имеет расширение *.exe (Приложение Windows), запустите его и распакуйте в чистую папку. Если он имеет расширение *.zip (Сжатая zip-папка), распакуйте его с помощью контекстного меню (правая кнопка мыши) или раскройте как обычную папку и перетащите файлы в чистую папку.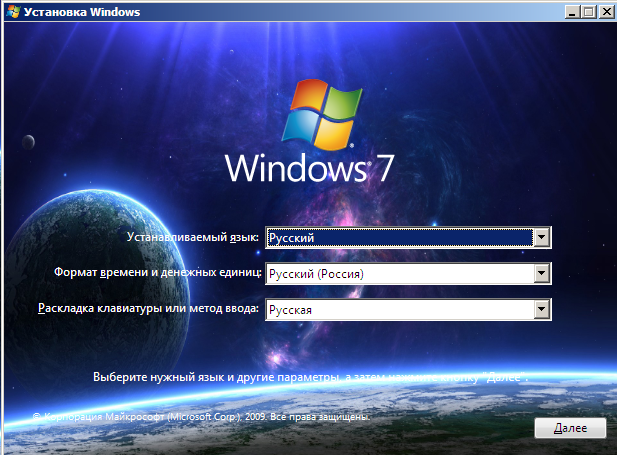 Также распаковку в обоих случаях можно выполнить с помощью программы WinRAR, которую вы можете скачать в конце статьи в разделе «Ссылки».
Также распаковку в обоих случаях можно выполнить с помощью программы WinRAR, которую вы можете скачать в конце статьи в разделе «Ссылки».
Запишите эту папку на флешку и вставьте ее перед включением компьютера для установки Windows. При этом дистрибутив Windows 7 может располагаться как на установочном DVD-диске, так и на этой флешке.
Когда дойдете до окна выбора жесткого диска, в котором он не отображается, нажмите на кнопку «Загрузка» и укажите место расположения файлов драйвера (папку на флешке).
Если драйвер подойдет, то установщик должен обнаружить ваш жесткий диск и он появиться в окне выбора диска для установки. После этого на диске можно будет создавать разделы и выполнять установку на них Windows.
9. Копирование и распаковка файлов
Теперь выбираем «Раздел 2» размером 100 Гб, на который мы устанавливаем Windows 7 и нажимаем «Далее».
Начинается копирование и распаковка файлов, которая займет некоторое время.
Иногда этот процесс может остановиться на 0% или в любом другом месте на какое-то время, а потом быстро завершиться.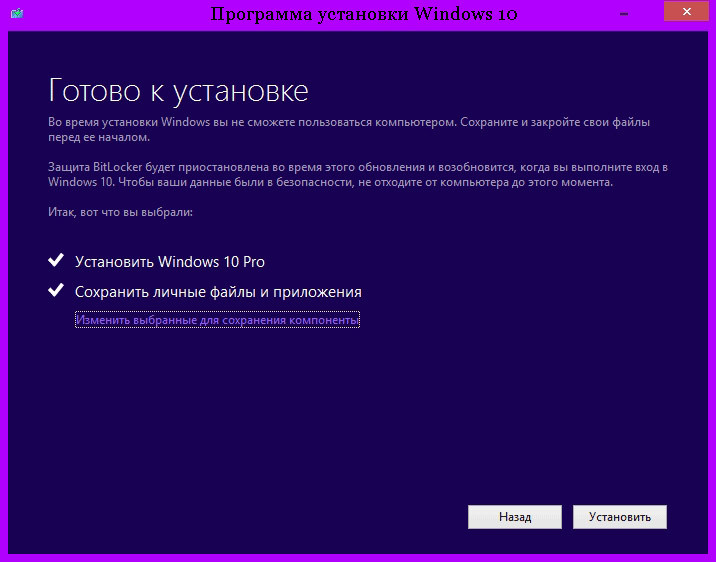 Проявите терпение и не трогайте компьютер. Ждать может понадобиться 15-30 минут. Если после 30 минут ожидания ничего не происходит, то скорее всего компьютер завис или установочный диск плохо читается. Придется начать все сначала и при повторном зависании, возможно, заменить установочный диск. Также проблема может быть вызвана сбоями в работе жесткого диска, оперативной памяти или материнской платы.
Проявите терпение и не трогайте компьютер. Ждать может понадобиться 15-30 минут. Если после 30 минут ожидания ничего не происходит, то скорее всего компьютер завис или установочный диск плохо читается. Придется начать все сначала и при повторном зависании, возможно, заменить установочный диск. Также проблема может быть вызвана сбоями в работе жесткого диска, оперативной памяти или материнской платы.
После копирования и распаковки файлов компьютер несколько раз перезагрузится и продолжится процесс установки, требующий участия пользователя.
Напоминаю, что при появлении надписи «Press any key to boot from CD or DVD…», ничего нажимать уже НЕНУЖНО.
10. Настройка параметров Windows 7
Настройка параметров Windows 7 начинается с ввода имени пользователя.
10.1. Ввод имени пользователя и компьютера
В следующем окне нужно ввести имя основного пользователя, который будет являться администратором компьютера и имя компьютера в сети.
Рекомендую вводить имя английскими буквами без пробелов, так как такое же название будет иметь папка профиля пользователя, в которую могут сохраняться настройки программ и игр. А некоторые, даже современные, программы и игры не могут сохранять файлы в папки с русскими названиями.
А некоторые, даже современные, программы и игры не могут сохранять файлы в папки с русскими названиями.
Имена могут иметь заглавные буквы и цифры, а переключение языка ввода производиться комбинацией клавиш «Alt-Shift».
Что касается имени компьютера, то мои рекомендации те же, но в названии можно использовать дефис (знак минус). Например, для основного домашнего компьютера, можно дать имя PC-1, PK-1 или Home-1, для второго компьютера – PC-2, PK-2 или Home-2, для ноутбука – HP, ACER, Samsung и т.п. Если у вас дома несколько ноутбуков, то к имени компьютера можно добавить имя пользователя, например, Notebook-Vera или Misha-PC. Так вам будет легче потом ориентироваться, но в принципе это не имеет большого значения и имя компьютера можно всегда поменять. Учтите также, что имя пользователя и компьютера не должны совпадать.
10.2. Ввод пароля
В следующем окне предлагается ввести пароль пользователя, имя которого вводилось в предыдущем окне, а также подсказку к этому паролю на случай, если вы его забудете.
Рекомендую на данном шаге не вводить пароль, так как в процессе настройки компьютера он будет не раз перезагружаться и вы просто запаритесь его вводить. Сделать это лучше после полной настройки компьютера и создания резервной копии системы. В принципе, если кроме вас пользоваться компьютером никто не будет, вам нечего скрывать и вы не планируете обмен файлами по локальной сети, то пароль можно вообще не использовать. В других случаях использование пароля крайне желательно и мы поговорим об этом в одной из статей о настройке Windows. Сейчас просто нажмите «Далее».
10.3. Ввод ключа и активация Windows 7
В следующем окне вам предлагается ввести лицензионный ключ Windows 7.
Вы можете купить лицензионный ключ Windows 7 и выполнить установку, руководствуясь следующим видео.
Если вы официально приобрели операционную систему и уверены, что этот ключ не использовался на другом компьютере, то введите 25-значный код указанный на диске или наклейке-сертификате. Галочку «Автоматически активировать Windows при подключении к Интернету» в таком случае можно оставить и нажать «Далее». Активация произойдет через 3 дня после первого входа в систему.
Галочку «Автоматически активировать Windows при подключении к Интернету» в таком случае можно оставить и нажать «Далее». Активация произойдет через 3 дня после первого входа в систему.
Если у вас еще нет лицензионного ключа или вы устанавливаете Windows 7 с ознакомительной целью, то ничего не вводите. Галочку автоматической активации в этом случае нужно снять и нажать кнопку «Далее». После установки у вас активируется пробный период на 30 дней. В дальнейшем можно его продлить 3 раза, увеличив тем самым время ознакомления с операционной системой до 120 дней.
10.4. Настройка обновлений Windows 7
В следующем окне нужно выбрать один из трех режимов установки обновлений Windows.
«Использовать рекомендуемые параметры» – автоматически будут устанавливаться все важные и рекомендуемые обновления. К важным относятся обновления безопасности и исправление ошибок. К рекомендуемым – обновление драйверов, программных компонентов и многое другое. Большинство специалистов советуют использовать этот режим.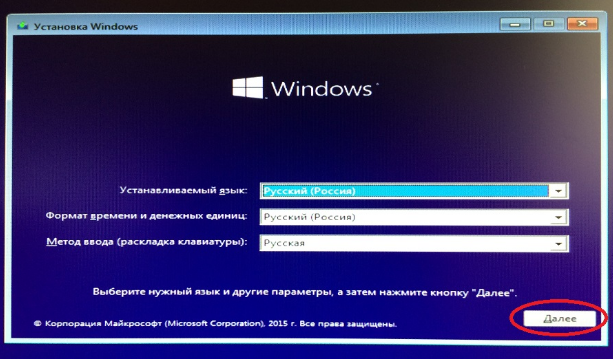
«Устанавливать только наиболее важные обновления» – автоматически будут устанавливаться только обновления безопасности и исправление ошибок.
«Отложить решение» – не включать автоматическое обновление, а настроить его позже в операционной системе.
От себя хочу сказать, что если для вас важна защита ваших данных и вы не знаете как защититься от угроз безопасности в интернете, то важные обновления устанавливать необходимо. С другой стороны множественные обновления со временем приводят к замедлению работы компьютера, а вместе с рекомендуемыми обновлениями в операционную систему устанавливается большое количество ненужных компонентов. Если вы используете компьютер в основном для игр, у вас хорошо настроена безопасность, есть резервная копия системы и всех личных файлов, то в принципе можно обойтись без обновлений и компьютер будет работать максимально быстро. Но все же я рекомендую устанавливать хотя бы наиболее важные обновления.
10.5. Настройка даты и времени
На следующем шаге предлагается выбрать часовой пояс, дату и время.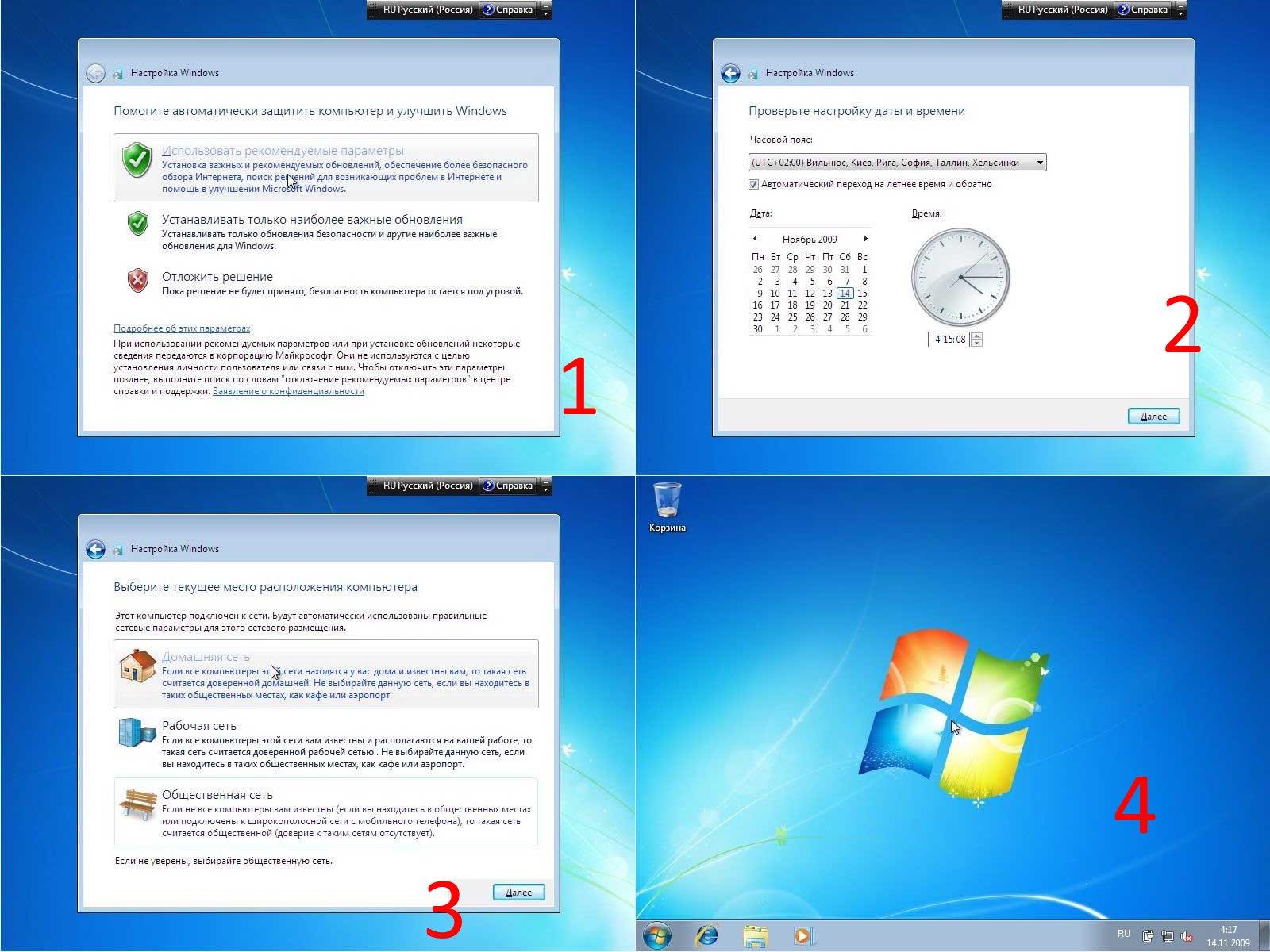
В этом нет ничего сложного и хотя это можно настроить после установки системы, лучше сделать это сразу. Сначала нужно установить часовой пояс, а только после этого время. Если вашего населенного пункта нет в перечне часовых поясов, то выберете любой другой, находящийся с вами в том же часовом поясе, например, для Киева часовой пояс UTC +02:00 как в Афинах.
Если вы живете в России, то снимите галочку «Автоматический перевод на летнее время и обратно», так как в России перевод времени отменен. В остальных случаях руководствуйтесь принятыми нормами в вашей стране. Например, в Украине перевод времени все еще действует и галочку нужно оставить. Часы компьютера будут переводиться автоматически в нужное время и день. Нажмите кнопку «Далее».
10.6. Место расположения компьютера
Если ваш компьютер подключен к сети и при установке Windows удалось установить нужный драйвер для сетевой карты, то появится окно «Выберете текущее место расположения компьютера».
«Домашняя сеть» – выбирайте этот пункт, если компьютер или ноутбук находиться сейчас у вас дома, подключен к интернету через роутер, и вы хотите обмениваться файлами с другими домашними компьютерами.
«Рабочая сеть» – выбирайте этот пункт, если компьютер или ноутбук находиться сейчас у вас на работе, где есть компьютерная сеть для обмена файлами с другими рабочими компьютерами.
«Общественная сеть» – выбирайте этот пункт, если компьютер или ноутбук подключен к интернету кабелем напрямую. В таком случае будет задействована дополнительная защита от атак из интернета.
10.7. Домашняя группа
Далее, в случае наличия компьютерной сети, может появиться сообщение о создании или присоединении к домашней группе Windows.
Эта функциональность появилась в Windows 7 для упрощения обмена файлами между домашними компьютерами, но в принципе не является необходимой. Вам нужно поставить галочки к папкам с какими типами данных вы хотите предоставить доступ. Также можно включить общий доступ к принтеру, подключенному к данному компьютеру. Можно поставить все галочки, это вам не навредит.
Если в сети был обнаружен компьютер с Windows 7 или выше, то вам предложат ввести пароль домашней группы, который можно посмотреть на том компьютере. После ввода пароля нажмите «Далее». Если у вас не очень много времени, то пароль можно не вводить и нажать кнопку «Пропустить», а ввод пароля осуществить позже.
После ввода пароля нажмите «Далее». Если у вас не очень много времени, то пароль можно не вводить и нажать кнопку «Пропустить», а ввод пароля осуществить позже.
Если домашняя группа не была обнаружена, то она будет создана на этом компьютере и вам будет предоставлен случайный пароль. Его можно записать, а можно посмотреть потом в Windows в любое время. Но лучше запишите или сфотографируйте и нажмите кнопку «Далее».
11. Вход в систему
После этого должен произойти автоматический вход пользователя в систему и отобразиться главный экран Windows, называемый «Рабочий стол». На этом установка Windows 7 завершена.
12. Ссылки
По ссылкам ниже вы можете скачать сравнение редакций Windows 7, данные по объемам дисков и программу для распаковки драйверов.
Теперь нужно установить драйвера, все необходимые программы, настроить защиту от вирусов и сделать резервную копию системы.
Жесткий диск A-Data Ultimate SU650 240GB
Жесткий диск Transcend StoreJet 25M3 1 TB
Sandisk Cruzer
Как установить Windows 7 на компьютер или ноутбук (16.
 02.2021)
02.2021)
Читайте о том, как сделать чистую установку Windows 7 на компьютер или ноутбук. Хотя с каждым днём данная версия операционной системы всё больше теряет свою актуальность, тем не менее осталось ещё много её поклонников. Данная статья предназначена именно для Вас.
Перейти к просмотру
Как установить Windows 7 на компьютер или ноутбук с сохранением программ, драйверов и данных 💽💻🛠️
Содержание:
Как создать загрузочный диск с Windows 7
Для установки Вам понадобится установочный диск с Windows 7, который можно приобрести или создать самому.
О том, как создать установочный CD/DVD рассказывать не вижу смысла. Ведь на много проще и удобнее устанавливать Windows с USB флешки.
Для создания загрузочной флешки можно воспользоваться официальной программой от компании Microsoft – Windows 7 USB/DVD Download Tool. Она абсолютно бесплатна и есть в свободном доступе на сайте Microsoft.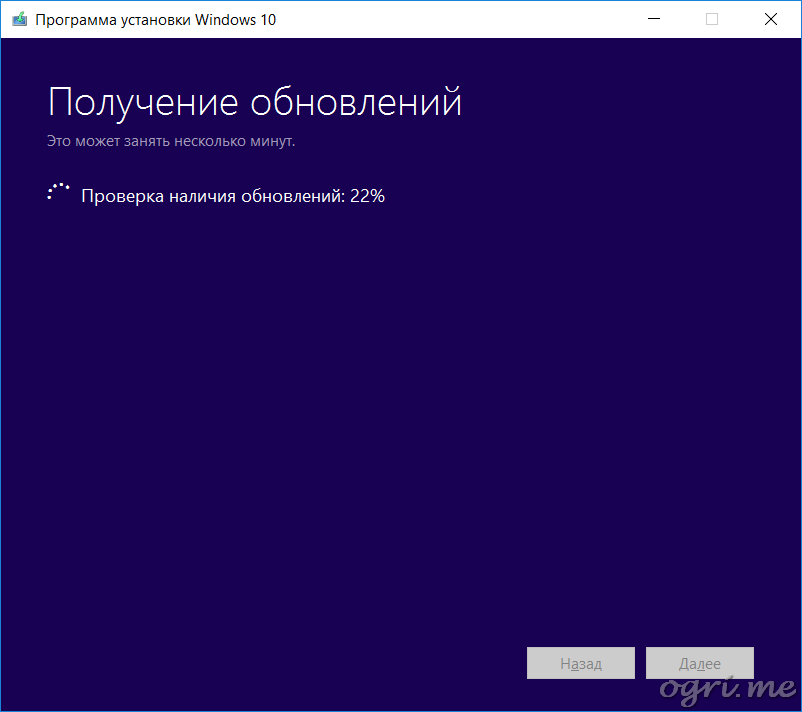 Данная программа также актуальна и для Windows 8 и 10.
Данная программа также актуальна и для Windows 8 и 10.
Перейти к просмотру
Создание загрузочной флешки для установки Windows 10, 8, 7 💽💻🛠️
И так,
-
Скачайте и запустите программу.
-
Выберите нужный файл образа системы и нажмите «Next».
-
Выберите нужный тип носителя, то есть «USB-device».
-
Выберите нужную флешку из списка всех устройств на компьютере (в моем случае это диск G) и нажмите «Begin copying».
-
Видим окно предупреждения о том, что все данные с флешки будут удалены. Если важных файлов на данном накопителе у вас нет, нажимаем «Erase USB Device».
-
Подтверждаем то, что программа удалит все файлы и ожидаем завершения копирования файлов на флешку.

-
После завершения видим сообщение «Backup completed». То есть, загрузочная флешка готова и теперь её можно использовать.
Как запустить компьютер из загрузочной флешки
Чтобы начать установку Windows 7, подключите загрузочную флешку к компьютеру, на который требуется установить систему и загрузите его из данной флешки.
Порядок загрузки компьютера, а именно необходимость загрузки из USB устройства, устанавливается в BIOS или UEFI.
О том, как войти в BIOS или UEFI и загрузить с USB флешки, DVD диска компьютер или ноутбук, смотрите в нашем видео:
Перейти к просмотру
Как войти в BIOS или UEFI и загрузить с USB флешки, DVD диска компьютер или ноутбук 💽🛠️💻
Процесс установки Windows 7. Пошагово
Итак, после загрузки компьютера из установочной флешки, вы увидите следующее окно.
-
Выберите нужный язык и нажмите «Далее».

-
А в следующем окне, кнопку «Установить».
-
Примите условия лицензии.
-
Выберите тип установки. Если это чистая установка системы, как в данном случае, выберите «Выборочную…» установку.
-
Укажите, где вы хотите установить Windows. То есть – на какой диск. Если у вас их несколько, то укажите желаемый. Если один, как у меня, то просто выберите его.
Только имейте ввиду, что все файлы из диска, на который устанавливается система, будут удалены.
-
Программа установки скопирует необходимые файлы на компьютер и запустит непосредственно установку системы.
-
В время установки система перезагрузится несколько раз. Это нормально.
-
Выберите имя пользователя для вашей учётной записи, а также имя компьютера в сети.

-
Установите пароль для входа в учётную запись. Если просто нажать «Далее», а пароль не вводить, то вход в систему будет осуществляться без пароля.
-
Введите ключ активации Windows 7. Если нажать кнопку «Пропустить», то систему можно будет активировать позже…
-
После чего система предложит осуществить дополнительные настройки. Вы можете отложить решение и осуществить настройки позже или использовать рекомендуемые параметры (если вы начинающий пользователь).
-
Выставьте часовой пояс и нажмите Далее.
-
Если компьютер подключен к сети, Windows также предложит выбрать сетевые параметры. Выбираю Домашняя сеть.
После этого система запустит применение установленных параметров и окончание установки.
В результате система перезагрузится и запустится рабочий стол Windows 7.

Как восстановить утерянные в результате переустановки системы данные
Инструмент восстанавливает файлы с любых устройств, независимо от причины потери данных.
Если в результате установки, переустановки, обновления или сброса Windows вами были утеряны файлы, вы можете их восстановить их с помощью Hetman Partition Recovery.
Перейти к просмотру
Восстановление данных после переустановки или сброса Windows к исходному состоянию ⚕️💽💻
Если во время установки Windows у вас возникли какие-то проблемы, ошибки или просто вопросы, то задавайте их все в комментариях.
Как установить Windows 7
Привет! Сегодня я буду писать о самом святом, что может быть в компьютерном деле, это о том, как установить Windows 7. Я думаю, что у всех хоть раз была такая проблема как “слетел Windows”, а переустановить его могут только специалисты и взять с Вас не малую суму денег.
Но это Вы так думаете, сегодня я напишу, как установить Windows 7 самому и совершенно бесплатно. Я уже давно собирался написать эту статью, но все никак руки не доходили. До того времени, пока мне самому не потребовалось переустановить Windows 7 на своем компьютере. Я быстренько сообразил и наделал фотографий для этой статьи. За качество фото заранее прошу прощения, на видеокамеру фотографировал. А дальше я по пунктам буду расписывать, что нужно для установки Windows 7 и как собственно ее установить.
В этой статье подробно описан процесс установки Windows 7. Но я написал еще одну статью, в которой собрал всю информацию, которая необходима для установки (переустановки) Windows 7 (XP). Посмотрите, думаю вам пригодится.
Что нужно для установки Windows 7?
1. Нам естественно понадобится диск с Windows 7. Его можно купить в магазине или скачать в Интернете. После того как Вы его скачаете, он скорее всего будет в формате .iso, о том как записать диск я писал в статье Как записать образ Windows на диск?.
2. Перед установкой нам нужно “спасти” Ваши файлы, которые находятся на том диске, на котором у Вас установлена операционная система. Обычно это диск “C”, дело в том, что в процессе установки мы его будем форматировать и все файлы с него будут уделены. Если у Вас новый компьютер (только с магазина) то это Вас не касается, ну а в другом случае нужно перенести все файлы с диска “C” на другой диск. Данные которые хранятся на рабочем столе и в папке “Мои документы” так же будут удалены!
3. И последнее что нужно для подготовки, это выставить в БИОС загрузку с CD/DVD привода, для того что бы мы могли с него загрузится в первую очередь (По умолчанию компьютер загружается с жесткого диска). О том, что такое БИОС и как в него войти я писал здесь Как войти в БИОС (BIOS)? и Как в БИОС выставить загрузку с привода или флешки. Вы можете проверить, как настроен Ваш компьютер, может загрузка с привода у Вас уже установлена. Просто вставьте диск с Windows 7 в привод и перезагрузите компьютер, если компьютер загрузится с диска, значит все ОК (Вы уведите белую надпись и крапочки). Ну а если ПК вообще не загрузился, или пошла загрузка Windows, то Вам нужно настроить БИОС. Подготовка к установке закончена, переходим к установке. О том, как спасти данные, я уже писал.
Ну а если ПК вообще не загрузился, или пошла загрузка Windows, то Вам нужно настроить БИОС. Подготовка к установке закончена, переходим к установке. О том, как спасти данные, я уже писал.
Установка Windows 7
1. Поставьте диск в привод и перезагрузите компьютер. Если Вы все правильно сделали при подготовке, то Вы должны увидеть белую надпись с крапочками. Нужно быстро нажать любую клавишу. Дальше Вы должны увидеть вот такую картину:
2. Дальше мы с Вами видим экран выбора языка, выбираем нужный нам и жмем “Далее”.
3. После этого, видим вот такую картину, на которой нажимаем “Установить”
4. Дальше внимательно читаем лицензионное соглашение, подтверждаем это галочкой и нажимаем “Далее”
5. На следующем этапе нажимаем “Полная установка”
6. Теперь самое интересное. Если у Вас уже стояла операционная система, и Ваш жесткий диск уже разбит то делаем так: Ищем в списке раздел, который нам нужно (нам нужен диск “С”) напротив него должно быть написано “Система”. Названия может отличатся от того, что у меня. У меня например “Диск 0 Раздел 6”, у вас может быть другое. Если Вы точно убедились в своем Выборе, то нажимаем “Настройка диска” и “Форматировать”, подтверждаем, ждем завершения смотрим что бы наш диск был выделен (Остался выбранным) и только после того, как все еще раз проверите нажимайте “Далее”. При форматировании, все данные с выбранного Вами раздела будут удалены!
Названия может отличатся от того, что у меня. У меня например “Диск 0 Раздел 6”, у вас может быть другое. Если Вы точно убедились в своем Выборе, то нажимаем “Настройка диска” и “Форматировать”, подтверждаем, ждем завершения смотрим что бы наш диск был выделен (Остался выбранным) и только после того, как все еще раз проверите нажимайте “Далее”. При форматировании, все данные с выбранного Вами раздела будут удалены!
Если у Вас новый компьютер, то вам нужно будет разбить диск на разделы. В Вашем случае У Вас будет только не размеченная область. Подробно процесс разбивки нового жесткого диска я расписал в статье Как разбить новый жесткий диск при установке Windows 7. Делайте так: Выделите ее (не размеченную область), нажмите “Настройка диска” и “Создать” и водим размер первого раздела. Первый раздел, который Вы создадите, это будет раздел под систему (диск “С”), я совету под этот раздел отвести 50-100 Гб. Остальную не размеченную область нужно разбить еще желательно два раза. Снова берем создать и вводим например 200 Гб, а на то, что останется создаем еще один раздел и у Вас должна получится картина примерно как у меня:
7. После нажатия на кнопку “Далее” в прошлом пункте начнется процесс копирования файлов и установки Windows 7.
После нажатия на кнопку “Далее” в прошлом пункте начнется процесс копирования файлов и установки Windows 7.
8. Теперь переходим собственно к настройке Windows 7. Вводим имя пользователя и нажимаем “Далее”
9. Вводим пароль, или нет, по желанию и нажимаем “Далее”
10. Если у Вас есть ключ, то пишем его, а если нет, то снимаем галочке с “Активировать при подключении к интернету” и жмем “Далее”
11. Дальше выберите, будит ли Ваша Windows 7 обновятся или нет. Это на Ваше усмотрение.
12. Последний этап. Указать часовой пояс, время и дату. Ну и конечно же нажать “Далее” 🙂
13. Все, я Вас поздравляю! Windows 7 установлена, еще пару красивых картинок и рабочий стол перед Вами.
Все, дорогие друзья! Длинный конечно же получился пост, но я надеюсь,что написал понятно, я старался. Мне кажется, что я какой-то один пункт упустил, не могу вспомнить, но он точно не сильно важный, просто нажмете как обычно “Далее” 🙂 Надеюсь что эта статья поможет Вам сохранить деньги и нервы :). Еще почитайте, “Что делать после установки Windows 7? Настройка, установка драйверов и дополнительных программ.” Удачи!
Еще почитайте, “Что делать после установки Windows 7? Настройка, установка драйверов и дополнительных программ.” Удачи!
Как установить Windows 7 на мини-ПК ZBOX с Intel Braswell или Skylake?
Как установить Windows 7 на мини-ПК ZBOX с Intel Braswell или Skylake?
BI322 (64-разрядная версия)
BI323 (64-разрядная версия)
CI323nano (64-разрядная версия)
MI551 (32-/64-разрядная версия)
MI525 (32-/64-разрядная версия)
Установка Windows 7 32-/64-разрядная версия
В предыдущем поколении ПК оснащались и xHCI, и EHCI. Компания Intel убрала контроллер EHCI из архитектуры Braswell и Skylake, так что установить систему Windows 7 стало сложнее. В случае Windows 8 и 10 в настоящее время не наблюдается проблем с установкой свежей ОС с помощью контроллера xHCI, однако поскольку Windows 7 изначально не поддерживает контроллер xHCI, сначала необходимо вручную установить драйвер xHCI.
Перед тем, как перейти к процессу установки, выясните, поддерживает ваш мини-ПК ZBOX 32-разрядную или 64-разрядную систему Windows 7.
Пользователям, которые хотят установить Windows 7 (32-/64-разрядную), сначала нужно подготовить USB-накопитель с помощью инструмента Win 7 и загрузить образ Windows 7 (32-/64-разрядную) на USB-накопитель (емкостью больше 4 ГБ) перед установкой. Инструмент Win 7 должен быть запущен на системе с ОС Windows Vista или более новой. Пожалуйста, следуйте инструкции:
1. Преобразуйте DVD-диск Windows 7 (32-/64-разрядная) в образ ISO.
2. Загрузите инструмент Win 7 командой X:\Win7_Tool\Image To USB.exe (где X: – это буква диска драйвера). Если вы хотите использовать режим UEFI, отметьте галочкой пункт «Enable UEFI Mode». Найти самую свежую версию можно на сайте zotac.com в разделе «Поддержка»
3. Появится всплывающее предупреждение об удалении всех пользовательских данных.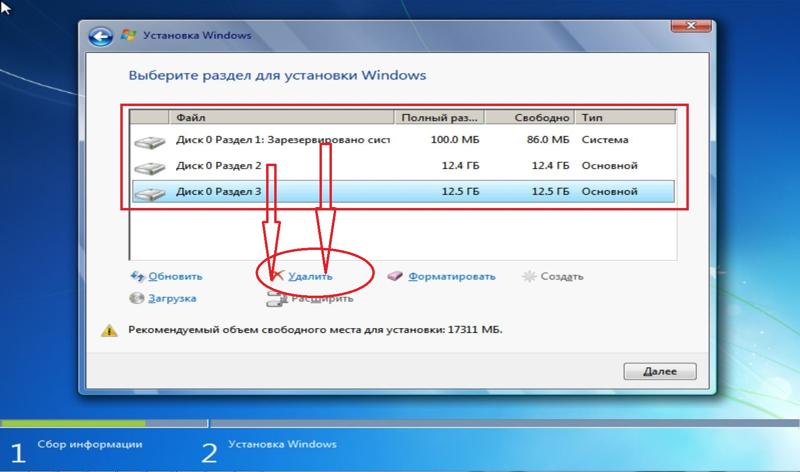 Нажмите «Да».
Нажмите «Да».
4. По завершении нажмите кнопку «Выход».
5. Конец
Как установить windows 10. Полное руководство пользователя!
Привет дорогой пользователь! В данной статье Вы узнаете, как установить windows 10. Всех пугают обновления, но так ли они сложны и вредны, как о них говорят?! Разберемся с Windows 10 – возможно недавно ты понял, что хочешь установить новую операционную систему!
Зачем устанавливать Windows 10:
• Любое обновление совершенствует систему,
• Над новой Windows работали умные люди – они точно знают что делают,
• Новое железо, сторонний софт, драйвера, программы оптимизируются под последнюю сборку Windows.
• Ты получишь много новшеств, возможно, настанет день, и они тебе потребуются.
Как это сделать — разберемся подробней, как установить Windows 10, если:
• У тебя уже стоит Windows XP, VISTA, может даже Windows 7,
• У тебя новый ПК или ноутбук без операционной системы,
• У тебя ничего не работает, но стояла когда-то операционная система, пока ты не зашел на “тот” сайт.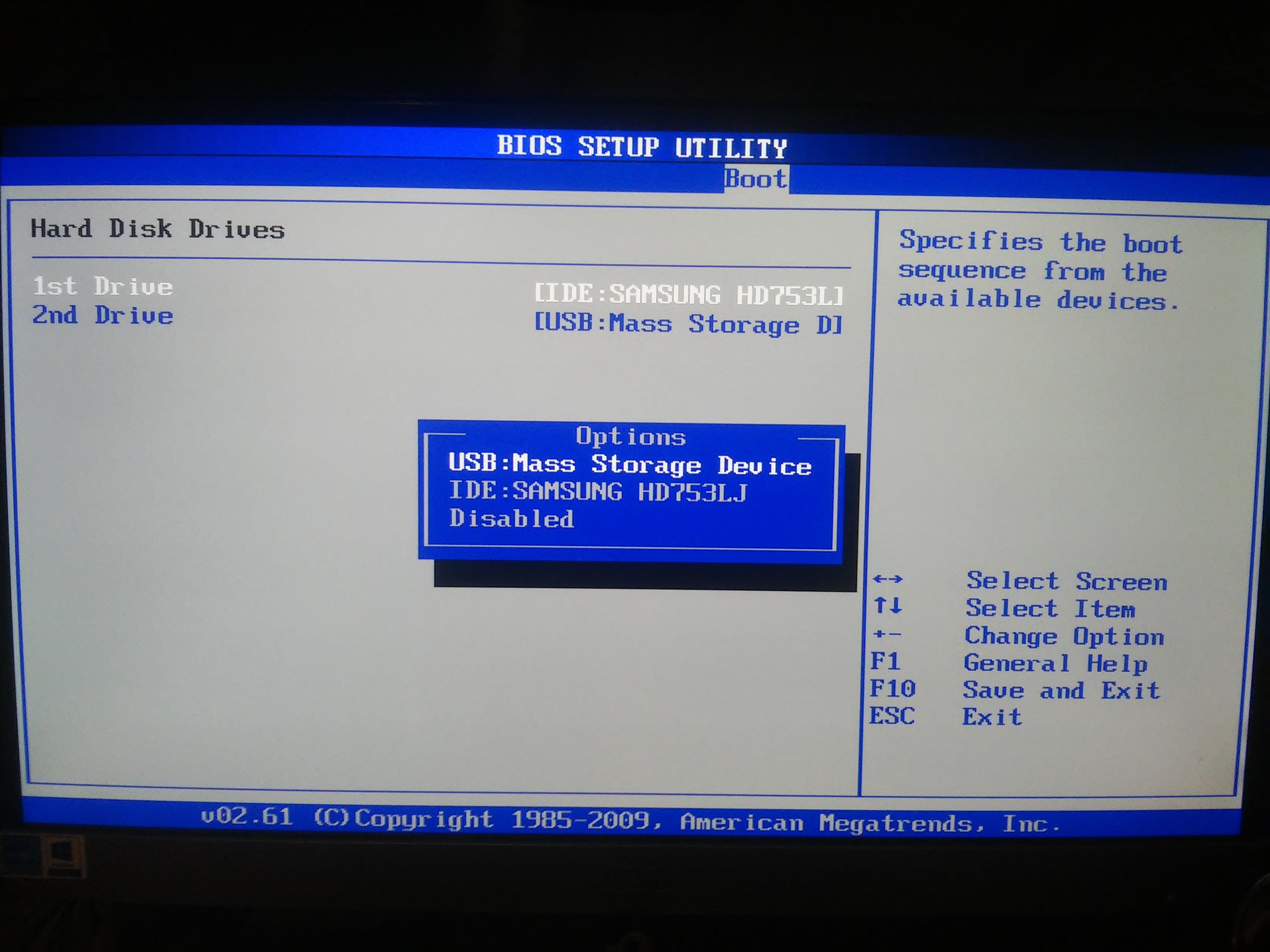
• Ты вообще не понимаешь, зачем устанавливать Windows, потому что у тебя MAC OS.
Итак, приступим!
У тебя уже стоит Windows XP, VISTA или Windows 7, 8.
Если у тебя стоит Windows XP или VISTA, то, к сожалению, обновиться до Windows 10 с сохранением и переносом данных не получится, как это сделать на Windows 7 или 8, мы рассмотрим позже.
Все-таки у тебя XP или Vista – сохраняй свои фотки и все остальное на флешку или внешний HD и заходи сюда. Сверяй свой ПК или ноутбук с минимальными системными требованиями для установки Windows 10 и делай выводы. Если твой ПК не такой старый, то читай ниже.
Установка с помощью установочного диска Windows 10:
Если ты приобрел компакт диск с копией Windows 10, то тебе необходимо:
1) Перезагрузить ПК или ноутбук, если окно входа в BIOS не появляется, скорее всего у тебя стоит “быстрая загрузка”, ее требуется отключить через Панель управления/ электропитание/ действие кнопок питания / изменение параметров, которые сейчас недоступны / включить быстрый запуск (снять галочку).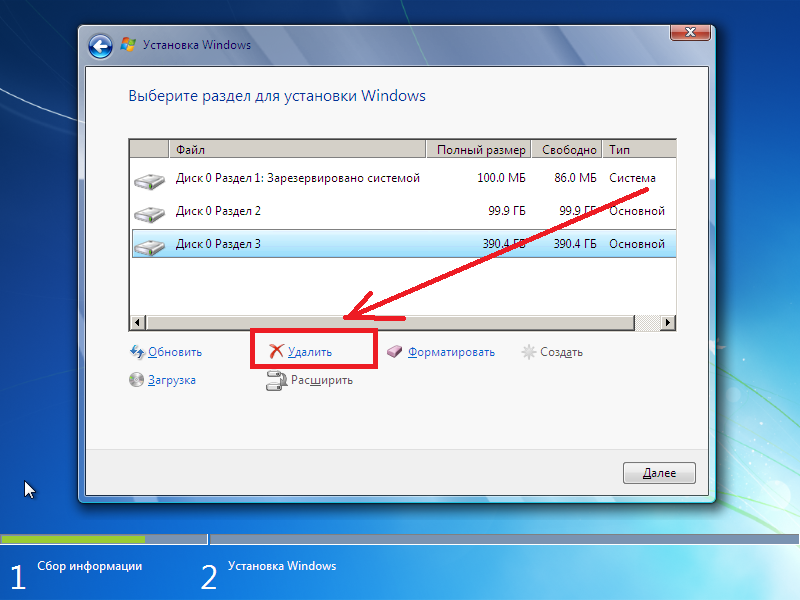
2) Войти в BIOS или UEFI материнской платы путем нажатия кнопки Delete на клавиатуре, чтобы не пропустить окно входа в BIOS, рекомендуется многократно нажимать на кнопку сразу после перезагрузки ПК или ноутбука. Если у тебя ноутбук, то могут быть проблемы. Дело в том, что на ноутбуках различных производителей условия входа могут отличаться, даже у одного производителя на разных моделях параметры входа часто отличаются. Не пугайся, смотри ниже список и ищи свою марку.
• ASUS – F1, DEL
• DELL – F1, F2, F3, Fn+F1
• Lenovo – F2, F12, Del
• HP – F1, F2, F10
• Sony – F2, F3
• Acer – F1,F2, Del
• Samsung – F1, F2, F8, F12, Del
• Toshiba – Esc, F1
3) Поменять параметры загрузки системы, выставить приоритет загрузки от CD или DVD-ROM, если у тебя старый ПК или ноутбук, то это выглядит так:
Необходимо войти во вкладку First Boot Device, она может называться Boot или Boot Device и выставить загрузку от CDROM или DVDROM, в зависимости от того какой дисковод на твоем ПК, обычно это DVDROM.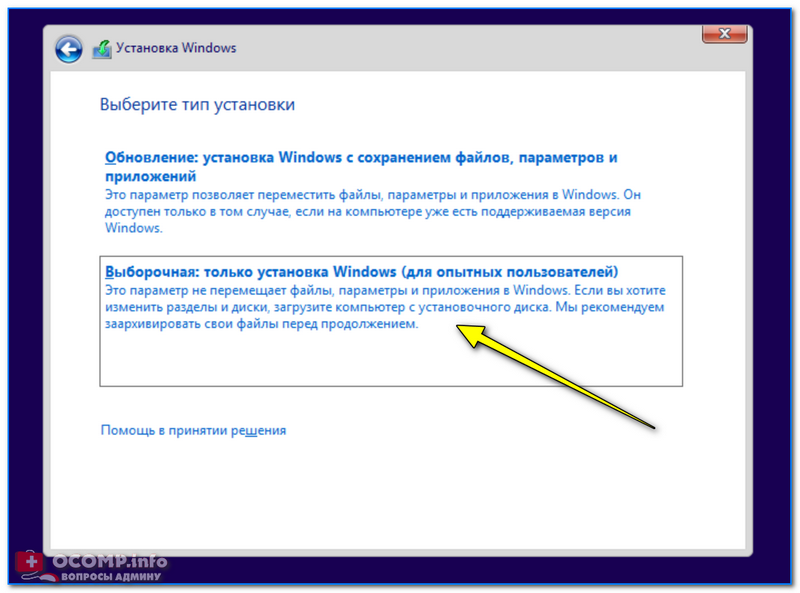
Если же у тебя более или менее новый ПК и его материнская плата содержит UEFI, то это выглядит так:
Различные производители создают разный интерфейс UEFI, в данном случае мы видим вариант компании Gigabyte, не стоит пугаться, несмотря на различную графику, просто найди директорию «Опции загрузки» и установи загрузку от СD (DVD) ROM по умолчанию. Далее, сохраняем настройки, вставляем диск в дисковод, нажимаем F10 (Save and Exit) или переходим во вкладку Exit и выходим с сохранением настроек.
Если все получилось, ПК или ноутбук начнет загрузку от DVD ROM, появится надпись на черном экране “Press any key to boot from CD or DVD”, нажимаем клавишу Enter или F8, далее необходимо просто следовать руководству по установке Windows 10.
4) Установить windows 10, соблюдая руководство по установке, отформатировать жесткий диск и при желании разбить его на разделы.
Итак, тебе остался последний этап, как это выглядит? Если ты сделал все правильно, начнет работу установщик Windows 10, ты увидишь такое окно.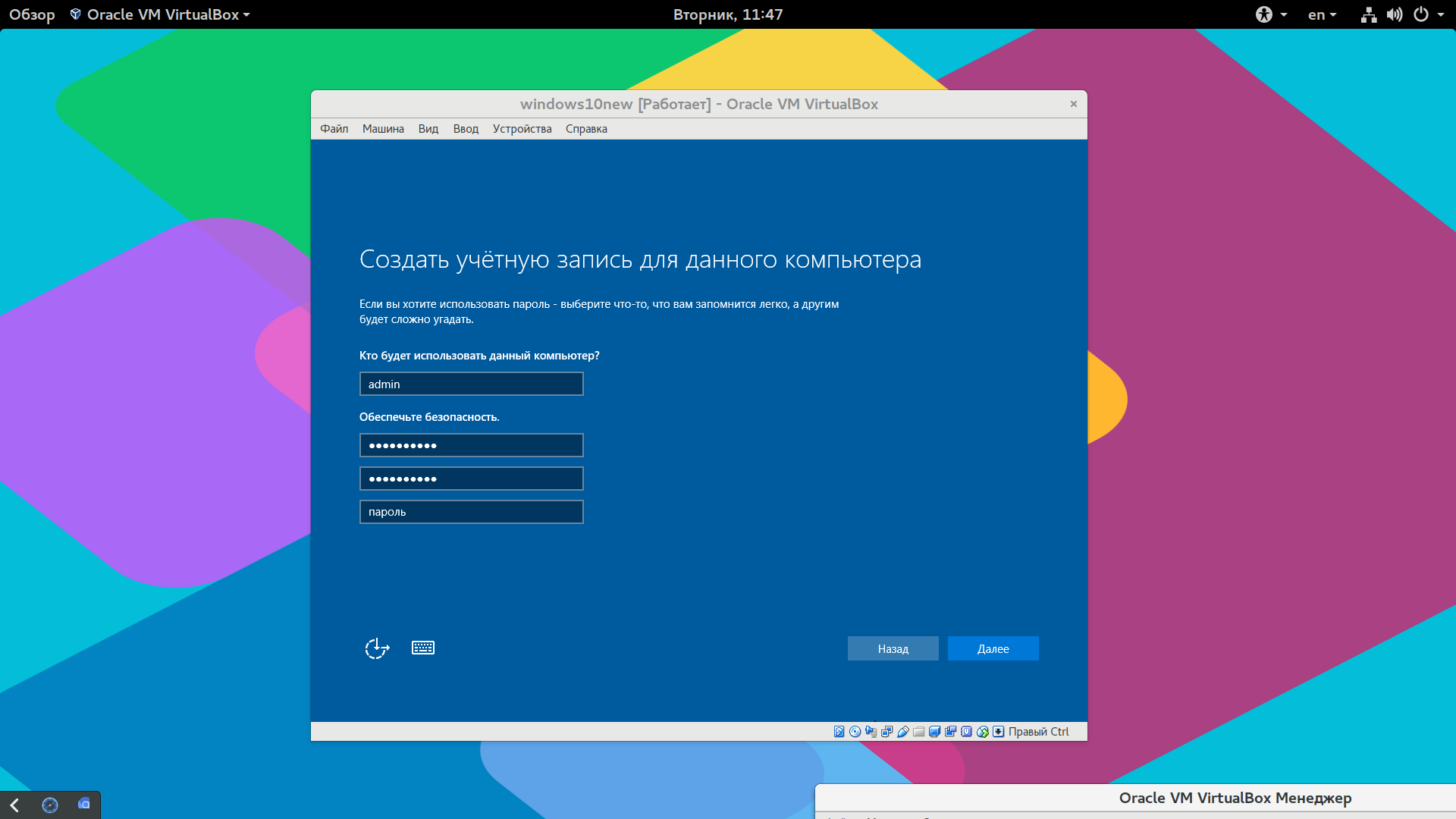 Выбираем русский язык, метод ввода и нажимаем кнопку далее.
Выбираем русский язык, метод ввода и нажимаем кнопку далее.
После чего в следующем окне нажимаем УСТАНОВИТЬ:
Дорогой пользователь, далее тебя ждет процедура ввода лицензионного ключа, если ты купил оригинальный диск, то ищи ключ на диске или коробке и вводи его в поле ввода ключа. Выглядит это так:
Если у тебя нет ключа или ты хочешь ввести его потом, можешь приобрести его на сайте Microsoft, то нажимай пропустить. В следующем окошке ставь мышкой галочку и принимай условия лицензии, нажимай далее.
В следующем окне читаем две вкладки и вспоминаем, что твоя ОС не поддерживает обновление до Windows 10, выбираем пункт “Выборочная: только установка Windows”.
Вот мы и подошли к основному, после выбора типа установки, откроется окно форматирования жестких дисков и выбора места установки ОС Windows 10.
В нашем случае необходимо отформатировать раздел «основной», на котором была установлена ОС XP или Vista. При желании, если жесткий диск разделен на 2 или более раздела их можно удалить и оставить один раздел, на который будет установлена новая ОС Windows. Рекомендуется создать или оставить все разделы кроме основного при условии, что объем жесткого диска превышает 320 ГБ. После редактирования разделов жесткого диска необходимо нажать далее, после чего начнется процесс установки ОС Windows.
Рекомендуется создать или оставить все разделы кроме основного при условии, что объем жесткого диска превышает 320 ГБ. После редактирования разделов жесткого диска необходимо нажать далее, после чего начнется процесс установки ОС Windows.
5) После распаковки и установки файлов и перезагрузки ПК, желательно выбрать пункт “использовать стандартные параметры” настройки ОС. После чего тебя ждут увлекательные дни эксплуатации ОС Windows 10. Если твой компьютер не перешел на загрузку от жесткого диска, необходимо снова зайти BIOS и вернуть приоритет загрузки от HDD или SSD, жесткого диска, перезагрузиться и использовать Windows 10.
Установка Windows 10 с помощью флешки:
Рассмотрим другую ситуацию, ты хочешь установить Windows 10, у тебя нет диска, и покупать ты его не собираешься. Есть другой способ, доставай свою флешку и читай ниже.
Итак, тебе потребуется, флешка и активный компьютер, в нашем случае будем рассматривать вариант рабочей ОС XP или VISTA.
Вставляй флешку в разъем ПК или ноутбука и заходи сюда. Эта ссылка на официальный сайт Microsoft. Здесь стоит вспомнить о Windows 7 или Windows 8.1, скачай средство обновления ОС до Windows 10, и можешь обновить систему с сохранием параметров и файлов, если конечно у тебя уже стоит Windows 7 или 8, также необходимо учесть, что бесплатное обновление уже не действует, поэтому тебе может потребоваться лицензионный ключ.
Вернемся к нашей ситуации, чтобы создать установочную флешку необходимо скачать готовый образ* Windows 10 c сайта разработчика или иного сайта. Заходи сюда и нажимай скачать средство сейчас.
После скачивания, кликай правой кнопкой манипулятора (мышки) по скачанному файлу и выбирай — запустить от администратора. Принимай условия лицензионного соглашения и на странице “что вы хотите сделать” выбирай “Создать установочный носитель для другого компьютера”, нажимай далее.
Выбери необходимый носитель:
• USB-устройство
• ISO-файл
Если ты записал образ ISO то тебе необходимо повторить действия описанные в пунктах 1,2,3 установки с помощью установочного диска Windows 10.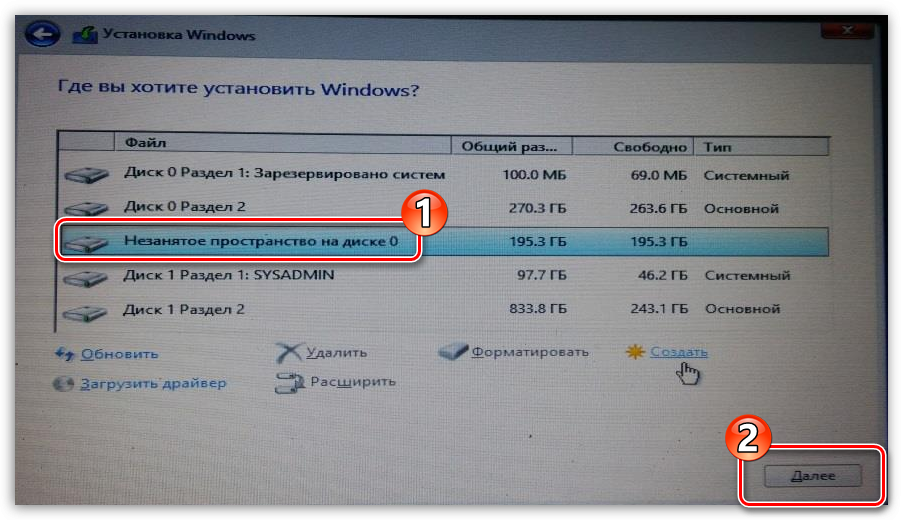
Если по каким-то причинам, у тебя не получилось записать через средство установки ISO файл, то это можно сделать с помощью любой программы создания образа, такой как: Windows USB/DVD Tool, DAEMON Tools, UltraISO и др.
Программу необходимо скачать, установить и с помощью нее записать скачанный ISO образ на флешку или DVD диск.
У тебя новый ПК или ноутбук без операционной системы
Если ты купил новый ПК или ноутбук без операционной системы, ты можешь либо установить Windows 10 c диска, в том же порядке, как в пунктах 1,2,3 и т.д, либо, если у тебя есть второй ПК или доступ к компьютеру соседа, записать образ ISO Windows 10 воспользовавшись его компьютером и установить в том же порядке с флешки или DVD диска.
У тебя ничего не работает, но стояла когда то операционная система, пока ты не зашел на “тот” сайт.
Если твой ПК или ноутбук находиться в рабочем состоянии и загружается BIOS, устанавливай Windows 10 в том же порядке.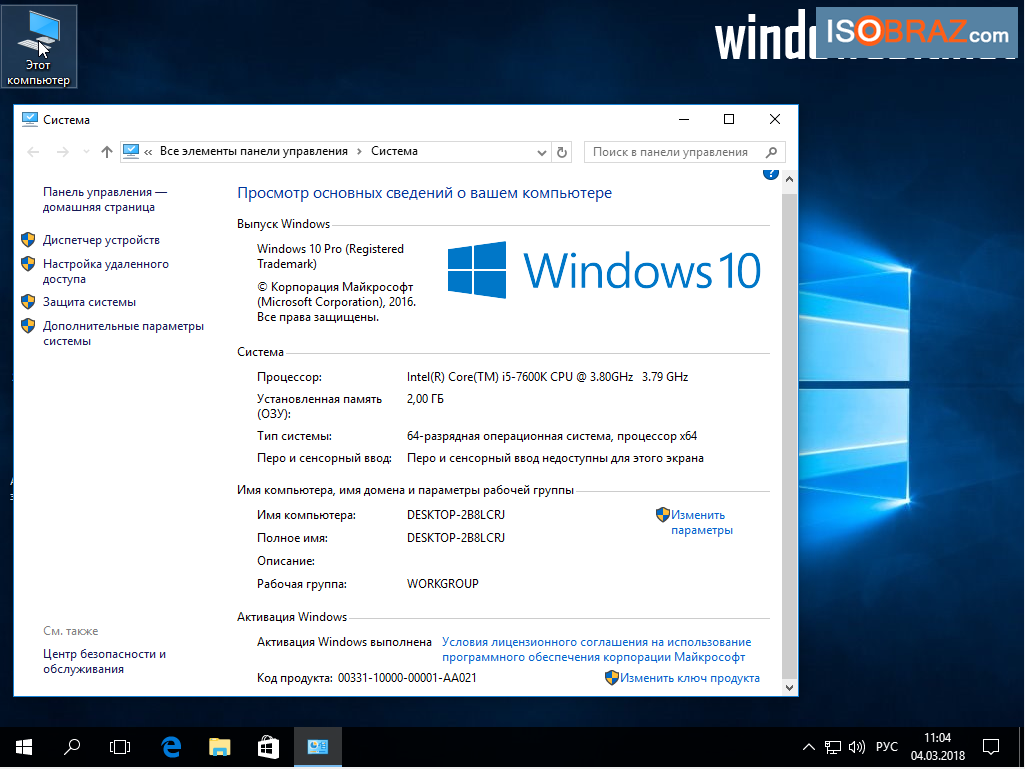
Удачной эксплуатации ОС Windows дорогой пользователь, до новых встреч!
Как перейти с Windows 7 на Windows 10 бесплатно
Предложение Microsoft по бесплатному обновлению для пользователей Windows 7 и Windows 8.1 закончилось несколько лет назад, но вы все еще можете технически перейти на Windows 10 бесплатно. Хотя Microsoft удалила сайты со специальными предложениями по обновлению, компания продолжает активировать лицензии на Windows 10 для людей, которые обновляются с Windows 7 или Windows 8.1.
Эд Ботт из ZDNet тестировал этот метод в течение многих лет, и бесплатное обновление все еще работает.Кроме того, любой желающий может легко выполнить обновление с Windows 7, тем более, что сегодня заканчивается поддержка операционной системы. Если ваш компьютер поддерживает минимальные требования для Windows 10, вы сможете выполнить обновление с сайта Microsoft.
Самое важное, что нужно помнить, это то, что обновление с Windows 7 до Windows 10 может стереть ваши настройки и приложения.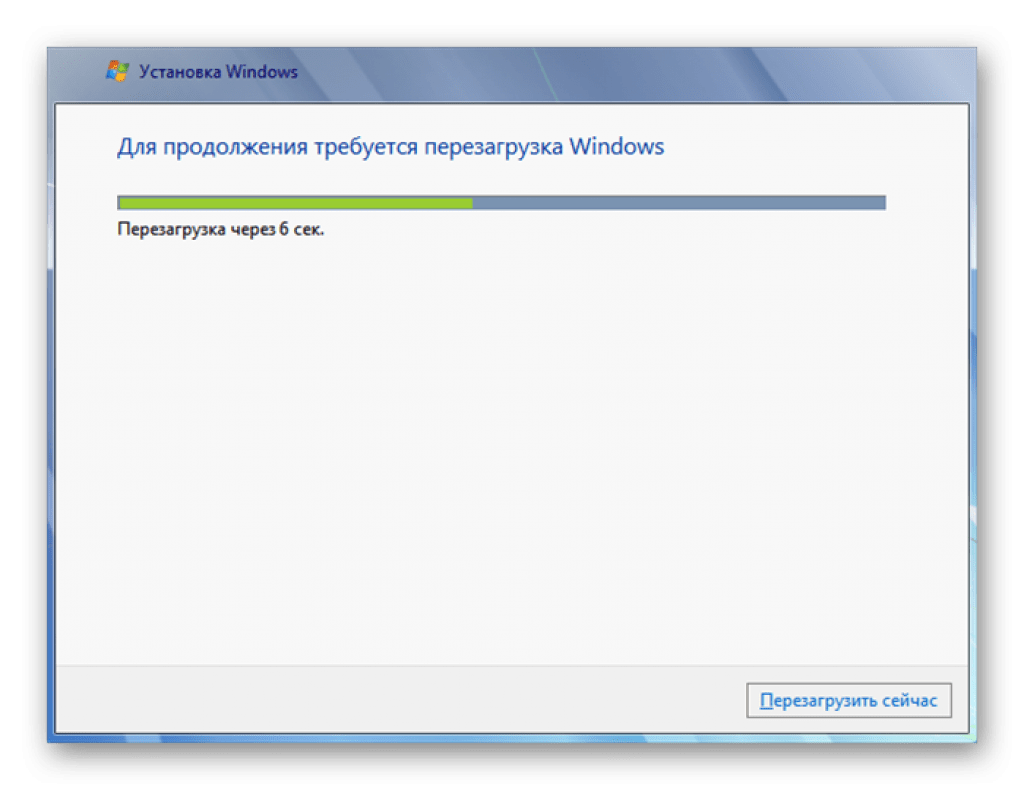 Есть возможность сохранить ваши файлы и личные данные, но из-за различий между Windows 10 и Windows 7 не всегда возможно сохранить все ваши существующие приложения.Убедитесь, что вы записали, какие приложения вы используете регулярно, чтобы вы могли легко получить их, повторно загрузив установщики. Windows 8.1 также можно обновить таким же образом, но без удаления приложений и настроек.
Есть возможность сохранить ваши файлы и личные данные, но из-за различий между Windows 10 и Windows 7 не всегда возможно сохранить все ваши существующие приложения.Убедитесь, что вы записали, какие приложения вы используете регулярно, чтобы вы могли легко получить их, повторно загрузив установщики. Windows 8.1 также можно обновить таким же образом, но без удаления приложений и настроек.
Вот как обновить Windows 7 до Windows 10:
- Резервное копирование всех важных документов, приложений и данных
- Зайдите на сайт загрузки Microsoft Windows 10
- В разделе «Создать установочный носитель Windows 10» выберите «Загрузить инструмент сейчас» и запустите приложение.
- При появлении запроса выберите «Обновить этот компьютер сейчас».”
Запрос на обновление до Windows 7 Microsoft
- Затем вас спросят, хотите ли вы сохранить личные файлы или начать все сначала.
 Помните: , начиная с нуля или сохраняя файлы, по-прежнему означает, что все приложения и настройки будут удалены при обновлении Windows 10.
Помните: , начиная с нуля или сохраняя файлы, по-прежнему означает, что все приложения и настройки будут удалены при обновлении Windows 10. - После завершения обновления вы должны получить цифровую лицензию для Windows 10, которую можно найти в разделе «Настройки»> «Обновление и безопасность»> «Активация».
Как перейти с Windows 10 на Windows 7
Windows 10 дает отличный старт всего за три недели после того, как операционная система выпущена для широкой публики, миллионы пользователей уже обновили ее. Возможно, одна из причин, по которой люди быстро обновляются, заключается в том, что Microsoft предлагает Windows 10 в качестве бесплатного обновления для компьютеров под управлением Windows 7 и Windows 8. Кроме того, появилось много новых функций, таких как Cortana, приложение Unified Settings, которое работает в устройств, возвращение меню Пуск, которое объединяет меню Пуск Windows 7 с начальным экраном в Windows 8.1 и многие другие функции, о которых вы можете прочитать в моей предыдущей статье.
Видя, что Windows 10 представляет много новых функций, что она движется в правильном направлении и что вы получаете ее бесплатно, нет никаких сомнений в том, что Microsoft хочет, чтобы вы обновились и быстро. Фактически, у вас есть только один год со дня запуска, чтобы воспользоваться бесплатным предложением, после чего вам придется заплатить за обновление.
VPN-предложения: пожизненная лицензия за 16 долларов, ежемесячные планы за 1 доллар и более
Однако с тех пор, как Windows 10 стала общедоступной, не у всех был хороший опыт.У некоторых людей возникают проблемы с обновлением, другие сообщают о проблемах совместимости, о том, что Магазин Windows не обновляет приложения (что уже было исправлено), и о ряде других проблем. Как вы понимаете, как только у людей начинают возникать проблемы, первое, что приходит в голову, — это как вернуться с Windows 10 на мою предыдущую версию, в данном случае Windows 7.
Сегодня мы рассмотрим три варианта и шаги по переходу с Windows 10 на Windows 7, если у вас что-то не получается.
Стоит отметить, что параметры практически такие же, как при переходе с Windows 10 на Windows 8.1, который я ранее здесь добавил.
Метод первый: Восстановление путем удаления Windows 10
Microsoft сделала что-то новое в Windows 10, чего не было в Windows 8, а именно: добавила функцию в приложение «Настройки», позволяющую без труда вернуться к предыдущей версии операционной системы.
Таким образом, если у вас возникли проблемы с Windows 10 или она вам просто не нравится, у вас есть варианты.Например, софтверный гигант включает функцию «Вернуться к Windows 7», чтобы упростить процесс. Однако есть нюанс; у вас есть только месяц после обновления до Windows 10, чтобы вернуться на .
Теперь, если вы все еще находитесь на одномесячной «пробной» версии, вы можете выполнить откат, следуя инструкциям ниже:
1- Используйте ярлык Windows + I, чтобы открыть приложение «Настройки».
2- Перейдите к Обновление и безопасность и перейдите к Восстановление .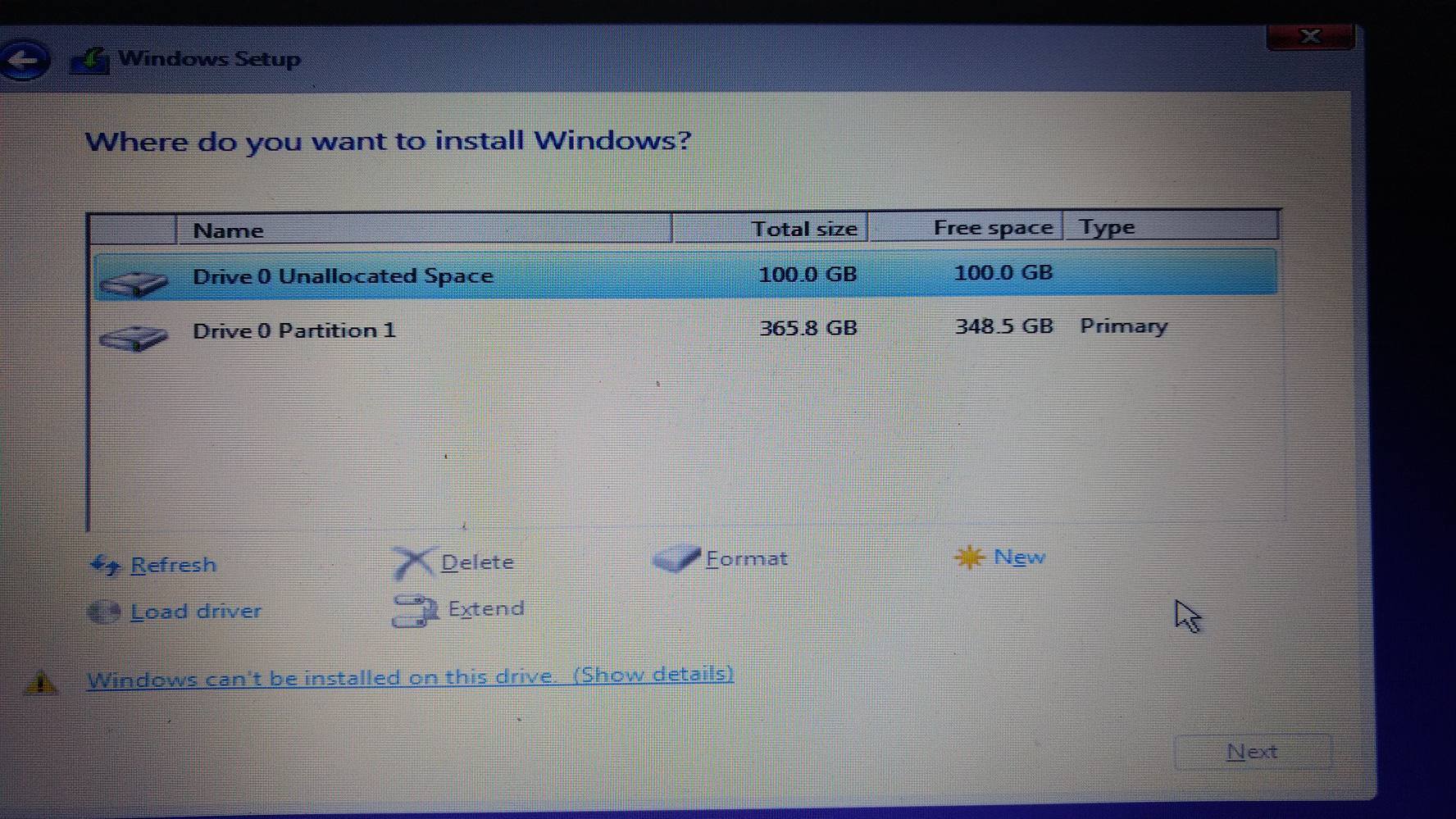
3- Если на вашем ПК все настроено правильно, вы увидите опцию Вернуться к Windows 7 . Здесь просто нажмите кнопку Начать работу .
4- На этом этапе вам нужно будет выбрать причину, по которой вы возвращаетесь, нажмите Далее .
5- Вы получите предупреждение о том, что вам необходимо переустановить некоторые приложения и программы, и вы потеряете все изменения, сделанные после обновления до Windows 10. Имейте в виду, что резервное копирование файлов не требуется, но настоятельно рекомендуется. , а затем щелкните Далее .
6- Убедитесь, что вы знаете свой пароль Windows 7, так как без него вы будете заблокированы в системе, а затем нажмите Далее .
7- Наконец, нажмите Вернуться к Windows 7 и начать процесс перехода на более раннюю версию.
Время для завершения процесса должно составлять всего несколько минут, но время будет варьироваться от компьютера к компьютеру.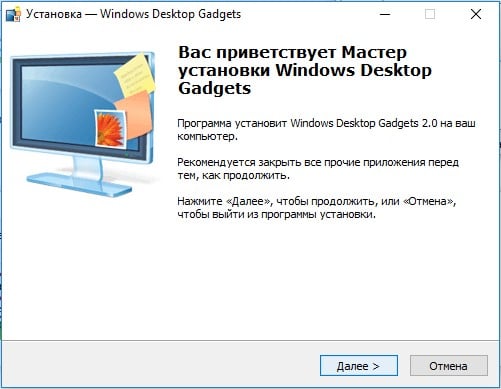 Вернувшись в Windows 7, не забудьте проверить, что все ваши программы работают правильно.Как всегда, убедитесь, что Windows обновлена, так как, вероятно, прошло несколько недель, и Microsoft, возможно, уже выпустила некоторые исправления.
Вернувшись в Windows 7, не забудьте проверить, что все ваши программы работают правильно.Как всегда, убедитесь, что Windows обновлена, так как, вероятно, прошло несколько недель, и Microsoft, возможно, уже выпустила некоторые исправления.
Метод второй: переход на более раннюю версию с использованием предыдущей резервной копии
Перед изменением любой операционной системы всегда следует сохранять резервную копию своего компьютера. Если вы не обновились до Windows 10, ознакомьтесь с моим предыдущим постом о том, как подготовить компьютер к работе с Windows 10. Здесь вы узнаете, что вам нужно сделать перед обновлением, включая создание полной резервной копии вашего компьютера.
Если у вас есть резервная копия, все готово. Вам нужно только сделать резервную копию ваших новых файлов с момента последней полной резервной копии или просто скопировать все свои файлы на внешний диск. Кроме того, вы можете отметить любое новое программное обеспечение, которое вы установили на свой компьютер с момента последней резервной копии, поскольку вам нужно будет переустановить их позже.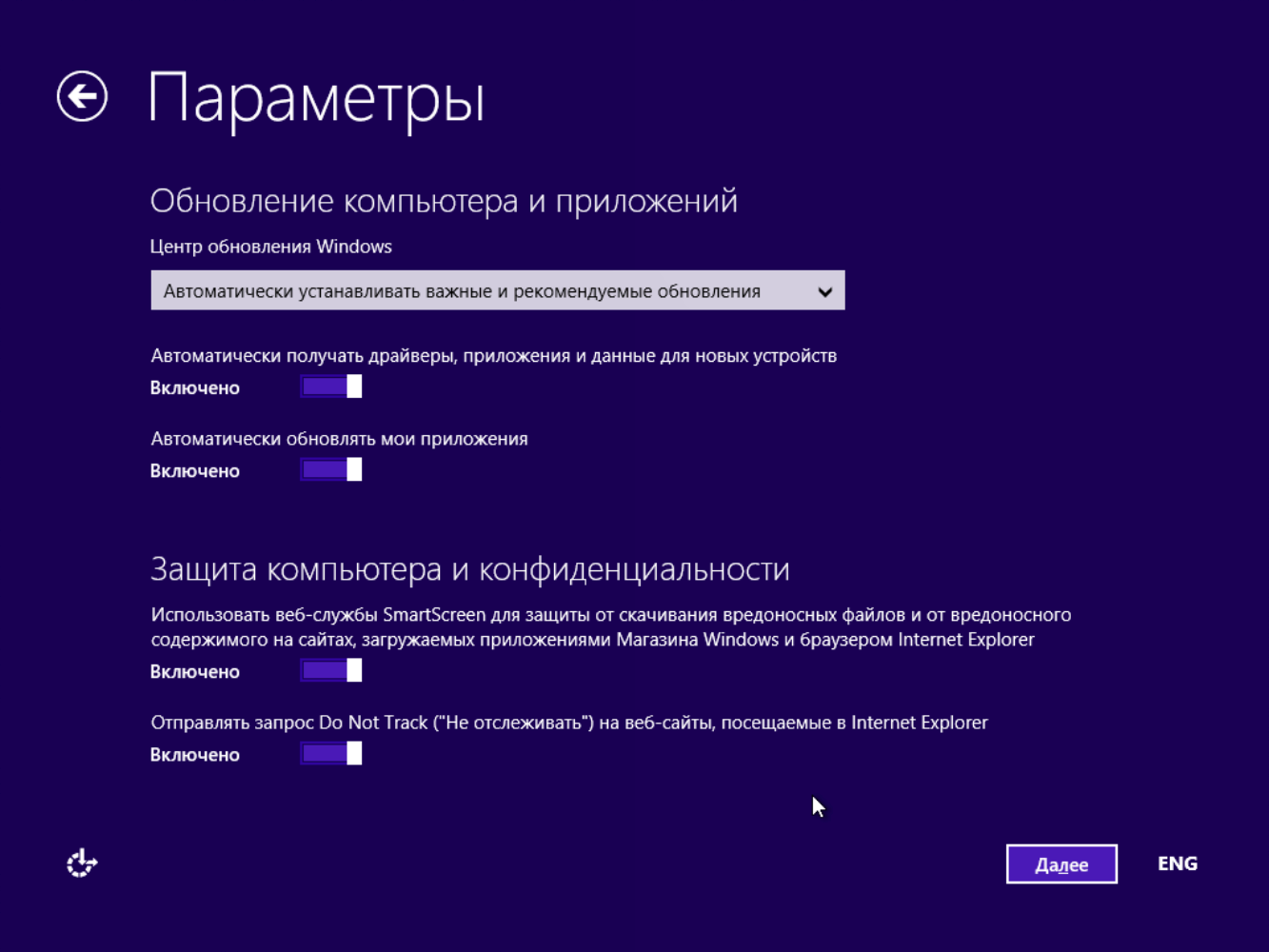
Вы можете сделать это по:
- Поиск панели управления с помощью Cortana.
- Переход к Программы и компоненты .
- Составление списка приложений в вашей системе с помощью Установлено на .
После создания резервной копии файлов и определения приложений, которые необходимо переустановить, перезагрузите компьютер с помощью «восстановительного диска», который вам будет предложено создать после создания первоначальной полной резервной копии.
Совет: Если у вас нет восстановительного диска, вы также можете загрузиться с установочного носителя Windows 7, чтобы выполнить восстановление.
Подключите внешний жесткий диск с резервной копией, перезагрузите компьютер, выполните следующие действия:
- В мастере установки нажмите Далее , а затем Восстановите компьютер .
- Выберите «Восстановить компьютер с помощью образа системы, который вы создали ранее» и нажмите Далее .

- Выберите резервную копию для восстановления и нажмите Далее .
- Выберите изображение, которое хотите использовать, и нажмите Далее .
- Нажмите Далее еще раз, а затем Завершить , чтобы начать процесс восстановления.
По завершении процесса вы вернетесь к предыдущей версии своей операционной системы, в данном случае Windows 7.
Метод третий: Понижение версии с помощью чистой установки
В качестве альтернативы, так же, как и при возврате к Windows 8.1, вы можете перейти с Windows 10 на Windows 7, выполнив чистую установку операционной системы. Этот метод больше подходит для людей, у которых есть время и которые не доверяют концепции отката.
Этот процесс включает в себя переустановку операционной системы с установочного носителя Windows 7 и форматирование, при котором все данные на жестком диске стираются.Вам также нужно будет снова переустановить все ваши приложения и использовать резервную копию для восстановления всех ваших файлов. Этот процесс занимает больше времени, чем другие методы, но он гарантирует, что все работает правильно.
Этот процесс занимает больше времени, чем другие методы, но он гарантирует, что все работает правильно.
Выполните следующие действия:
- Перезагрузите компьютер с установочными файлами Windows 7 (убедитесь, что ваш компьютер настроен на загрузку с диска с установочными файлами).
- Во время установки Windows нажмите Далее , примите лицензию и нажмите Далее .
- Выберите опцию Custom: Install Windows only (Advanced) option, чтобы выполнить чистую установку.
- Удалите любой раздел, созданный вашей текущей установкой Windows.
- Выберите пустой диск и нажмите Далее , чтобы начать процесс установки.
Важно: Если у вас есть раздел, в котором вы храните файлы, или дополнительный жесткий диск, вам не нужно удалять эти разделы.
После завершения процесса установки Windows вы снова вернетесь к Windows 7.Однако помните, что вам необходимо восстановить файлы, а также переустановить и настроить все программы, которые вы ранее установили в своей системе.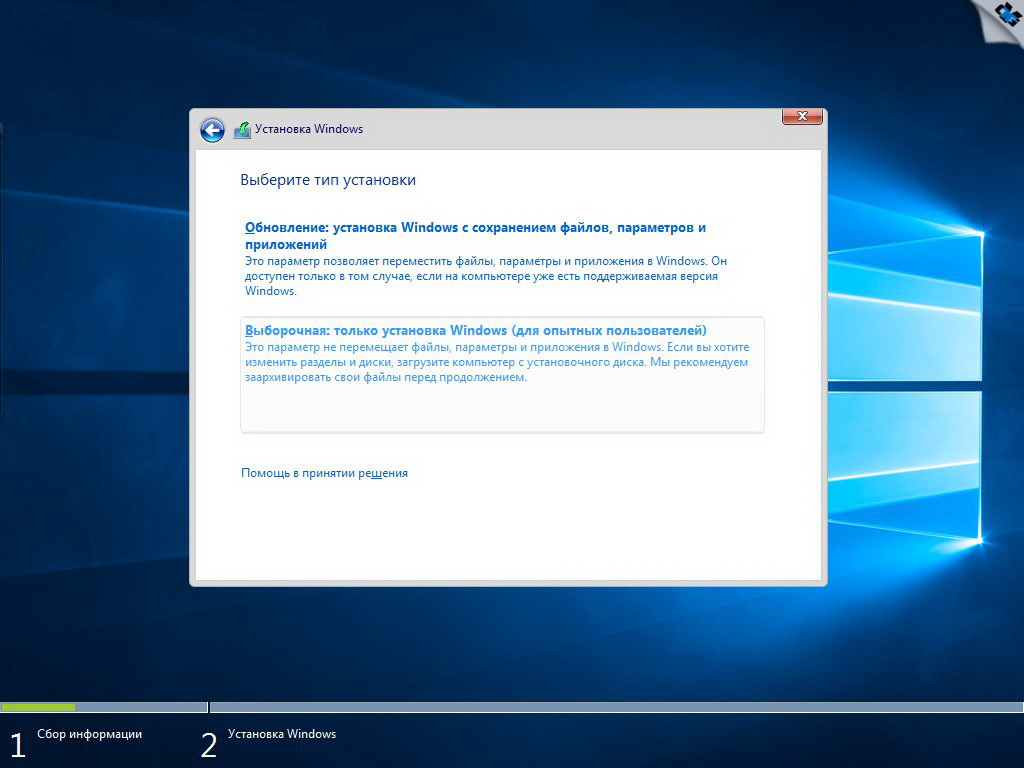
Подводя итог
Как видите, переход с Windows 10 на Windows 7 или Windows 8.1 практически идентичен. Просто помните, что в обеих версиях операционной системы у вас есть только месяц, чтобы использовать приложение «Настройки», чтобы вернуться к предыдущей версии. Если прошло 30 дней, то вам, вероятно, придется воспользоваться одним из двух других методов.
Всегда не забывайте сначала делать полную резервную копию, вы никогда не узнаете, когда она вам понадобится для восстановления!
Вы отказываетесь от Windows 10 и возвращаетесь к Windows 7? Расскажите нам о своем опыте в комментариях ниже.
Дополнительные ресурсы
Помните, что у нас есть много других статей о Windows 10, если вам нужна помощь, всегда проверяйте эти ресурсы:
Moar Frames!
Вот 10 игр для Xbox, которым нужен «FPS Boost»
FPS Boost — еще одна впечатляющая функция, доступная в настоящее время в поясе служебных программ обратной совместимости Xbox.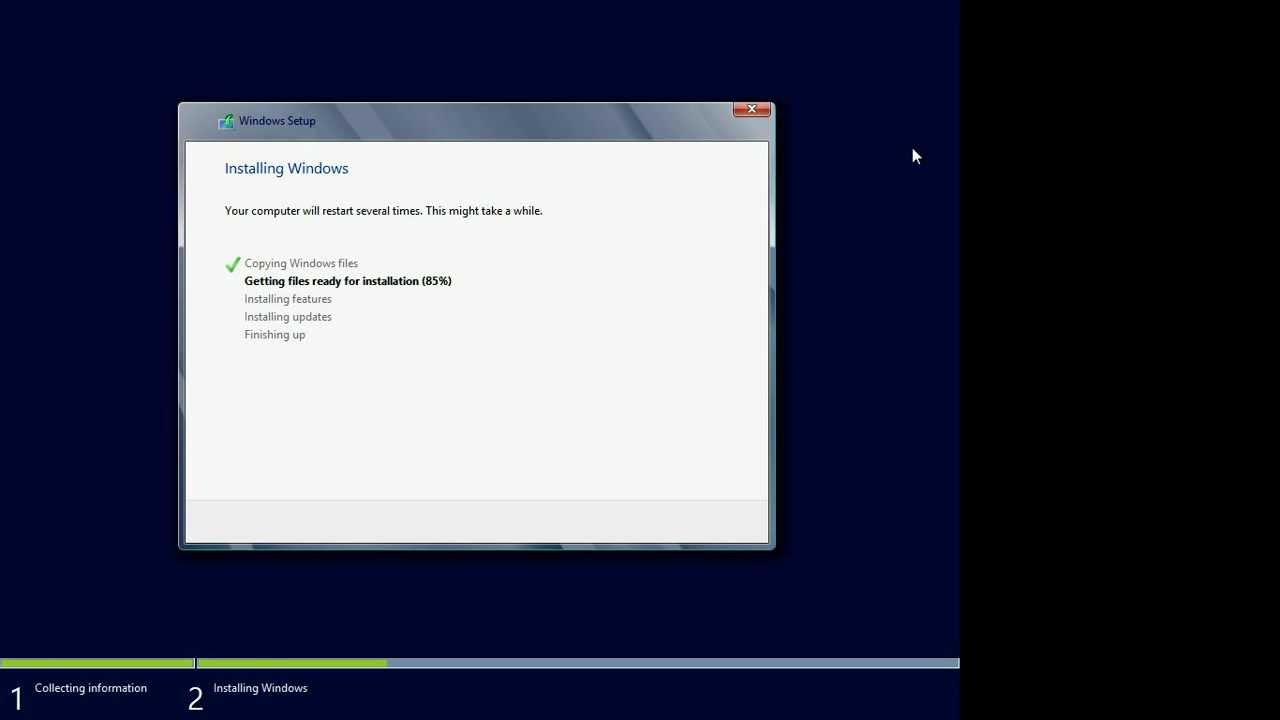 Вот 10 игр, в которых мы хотим увидеть преимущества повышенной частоты кадров.
Вот 10 игр, в которых мы хотим увидеть преимущества повышенной частоты кадров.
Могу ли я установить Windows 7 на машину с Windows 10?
Может быть, но вы уверены, что хотите?
(Снимок экрана: askleo.com)
Если вы найдете лицензию на Windows 7 и старые драйверы для нового оборудования, возможно, все будет нормально.
Я хотел бы приобрести одну из машин с Windows 10 по очень номинальной цене без сенсорного экрана или рабочего стола, удалить Windows 10, а затем выполнить новую установку Windows 7.Можно ли это сделать или нужно снимать жесткий диск и устанавливать Windows 7 с чистого жесткого диска?
Нет необходимости извлекать жесткий диск. Если это сработает, вы просто перезапишете все на жестком диске.
Однако есть несколько проблем, с которыми вы можете столкнуться, если пойдете по этому пути.
Вы можете загрузить установочный носитель Windows 7, но получение легального ключа продукта может оказаться проблемой.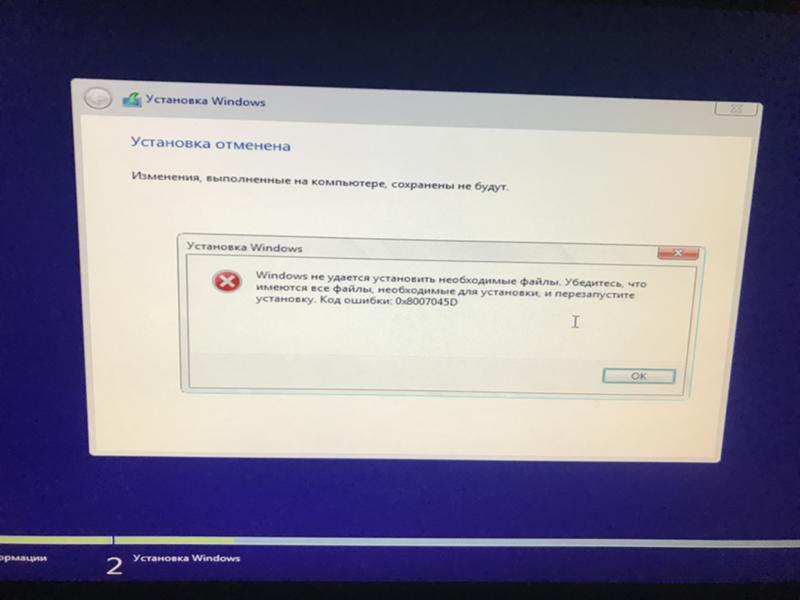 После установки вам нужно будет предпринять дополнительные шаги для обеспечения вашей безопасности, поскольку обнаруженные уязвимости больше не будут исправляться.Новое оборудование также может стать несовместимым с Windows 7. Если можете, используйте Windows 10. Если вам необходимо установить Windows 7 на новую машину, сначала сделайте резервную копию заводского образа, чтобы вы могли восстановить его, если вам когда-нибудь понадобится в будущем.
После установки вам нужно будет предпринять дополнительные шаги для обеспечения вашей безопасности, поскольку обнаруженные уязвимости больше не будут исправляться.Новое оборудование также может стать несовместимым с Windows 7. Если можете, используйте Windows 10. Если вам необходимо установить Windows 7 на новую машину, сначала сделайте резервную копию заводского образа, чтобы вы могли восстановить его, если вам когда-нибудь понадобится в будущем.
Получение Windows 7
Первая проблема — просто найти ключ продукта для Windows 7.
На момент написания этой статьи вы можете загрузить образ диска для запуска установки, но я не уверен в законном, законном способе получить новый ключ продукта для активации установленной ОС.
Со временем это будет только усложняться.
UEFI / BIOS
В целях безопасности новая машина почти наверняка будет иметь UEFI вместо BIOS. Это может создать проблемы.
Вам потребуется, чтобы новая машина загружалась не с внутреннего жесткого диска.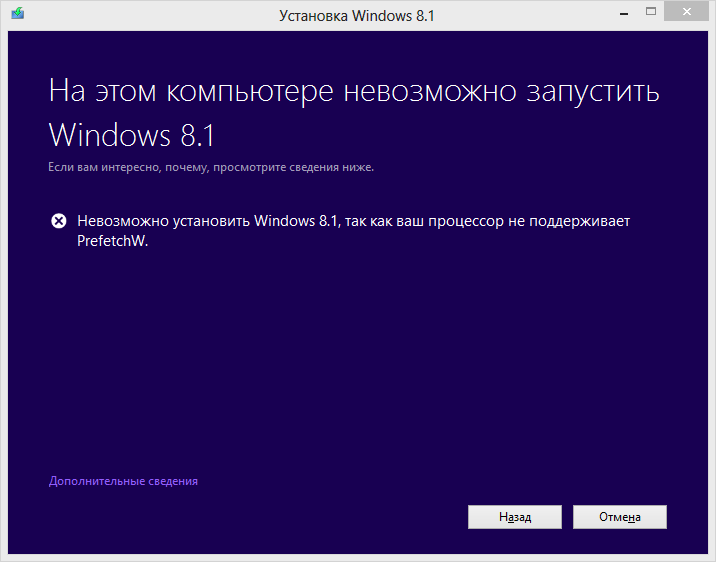 Это может быть проблематично, но, как правило, разрешимо.
Это может быть проблематично, но, как правило, разрешимо.
Вам может потребоваться перенастроить UEFI для работы в так называемом «устаревшем режиме», который может потребоваться для загрузки с установочного носителя Windows 7, а также может потребоваться для запуска Windows 7.Если это необходимо, это не проблема; бывает просто трудно найти или изменить настройку.
Защита Windows 7
Вы почти наверняка это знаете, но поддержка Windows 7 уже истекла. Это означает, что вы больше не будете получать обновления безопасности от Microsoft для самой Windows.
Вы можете продолжать безопасно запускать Windows 7, но для этого потребуется больше работы и больше бдительности.
Поддержка оборудования
Возможно, на вашем новом компьютере будет оборудование, которое не будет работать с Windows 7.
В частности, для новых устройств могут не быть написаны драйверы Windows 7. Это означает, что либо они не будут работать, либо работают с ограниченными возможностями.
Со временем это еще одна проблема, которая будет только усугубляться.
Моя рекомендация
По возможности, не рекомендую идти по этому пути.
Другими словами, я настоятельно рекомендую дать Windows 10 шанс. Это продлится дольше, будет безопаснее и является лучшим долгосрочным решением.
Если вы не можете или не хотите, я настоятельно рекомендую вам сначала сделать что-то одно.
Сохранить Windows 10
Перед установкой Windows 7 сделайте резервную копию образа системы системы, работающей под управлением Windows 10, и сохраните этот образ резервной копии.
Я предсказываю, что в какой-то момент в будущем вы захотите перейти на Windows 10 по той или иной причине. Это может быть по вашему выбору или по необходимости, но я ожидаю, что когда-нибудь это вам понадобится. После завершения установки Windows 10 для вашего компьютера будет сгенерирована цифровая лицензия, а сохранение этого образа даст вам возможность вернуться к установке Windows 10, с которой был установлен ваш компьютер.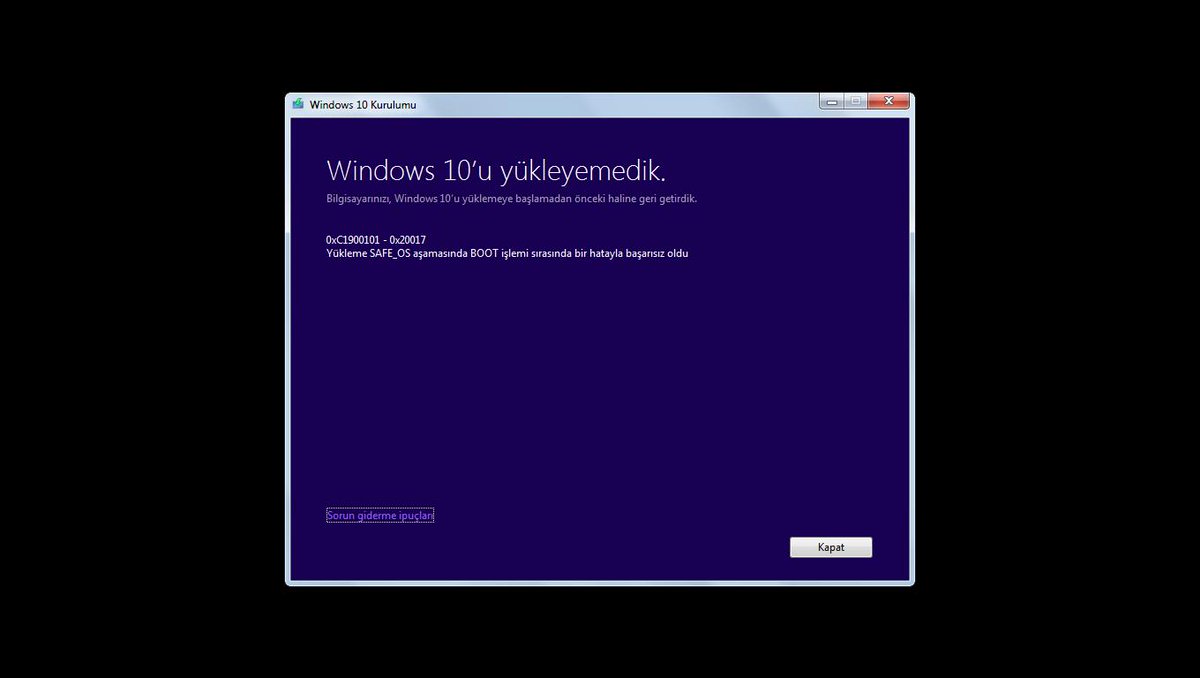
После того, как вы сделали этот образ системы, установите Windows 7, если вам удалось найти копию. Убедитесь, что он форматирует или стирает весь жесткий диск и устанавливает с нуля, и посмотрите, как это будет. Возможно, это нормально сработает; это просто не то, что я рекомендую.
Медленный компьютер?
Ускорьтесь с моим БЕСПЛАТНО специальный отчет: 10 причин, по которым ваш компьютер работает медленно , теперь обновлено для Windows 10.
Без строк. Электронной почты нет. Вот прямая загрузка .(Просто щелкните правой кнопкой мыши и выберите «Сохранить как …».)
Как установить Windows 10
Все еще используете Windows 7 на своем ноутбуке или домашнем компьютере ? Тогда слушайте, 14 января Microsoft официально прекратила поддержку этой операционной системы.
Это означает, что Microsoft больше не будет предоставлять новые функции, но также не будет обновлений безопасности или дополнительной защиты от вредоносных программ и других вирусов. В результате ваш портативный компьютер будет подвергаться риску каждый раз при подключении.
В результате ваш портативный компьютер будет подвергаться риску каждый раз при подключении.
Если вы хотите и дальше использовать свой портативный или настольный компьютер в обычном режиме, вам нужно будет перейти на Windows 10 , текущую версию операционной системы Microsoft.
Вот все, что вам нужно знать.
Что такое Windows 10?
Windows 10 — текущая операционная система Microsoft для ноутбуков и компьютеров. Запущенный в 201 5 , он основан на Windows 7 с сотнями удобных функций, включая Cortana, голосовой помощник Microsoft, магазин приложений, который упрощает быструю загрузку программ, и более быстрый веб-браузер под названием Microsoft Edge.
Сколько стоит Windows 10?
Когда Microsoft первоначально выпустила Windows 10, она была доступна в виде бесплатного обновления для всех, кто уже владел Windows 7 или 8.
Однако срок действия этого предложения истек 29 июля 2016 года.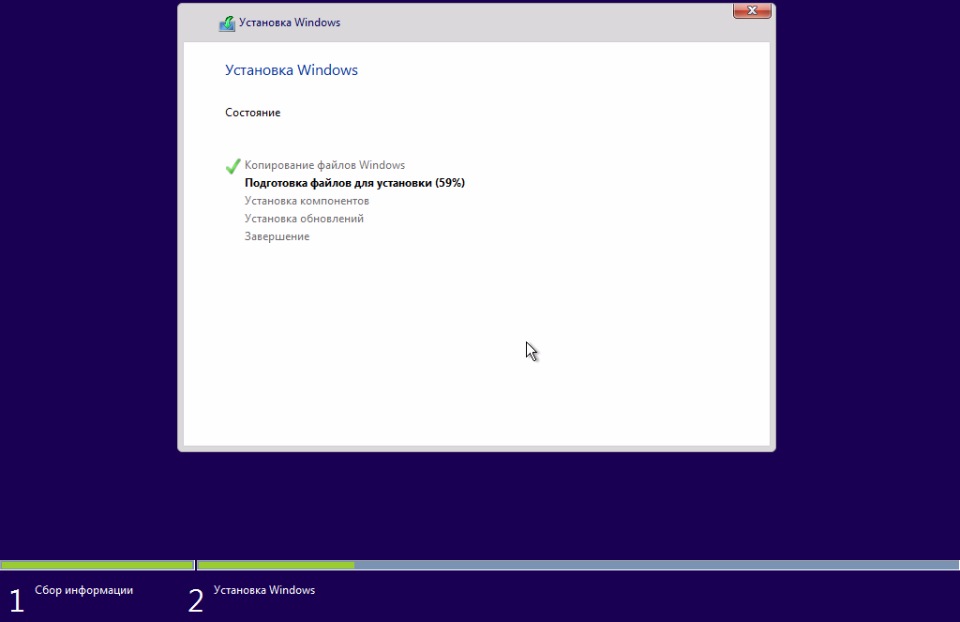 Таким образом, вам нужно будет заплатить за обновление.
Таким образом, вам нужно будет заплатить за обновление.
Лицензия Windows 10 Home на один компьютер обойдется вам в 119,99 фунтов стерлингов. Windows 10 Pro дороже — 219,99 фунтов стерлингов за лицензию на одно устройство, но, если вам не нужны специальные инструменты для удаления данных с устройства при его потере или случайной утечке данных (функции, предназначенные для предприятий и школ), Windows 10 Home будет достаточно.Это цифровые файлы, которые вы загружаете из Интернета, но если в вашем ноутбуке есть привод CD / DVD, возможно, стоит подумать о покупке физического диска в Amazon , так как это может обойтись почти вдвое дешевле. В качестве альтернативы для вас может быть более выгодным приобретение нового ноутбука с уже установленной Windows 10.
Дрю Ангерер, Getty Images
Можно ли установить Windows 10 на любой ноутбук?
Для работы Windows 10 на портативном или настольном компьютере существуют минимальные требования к оборудованию.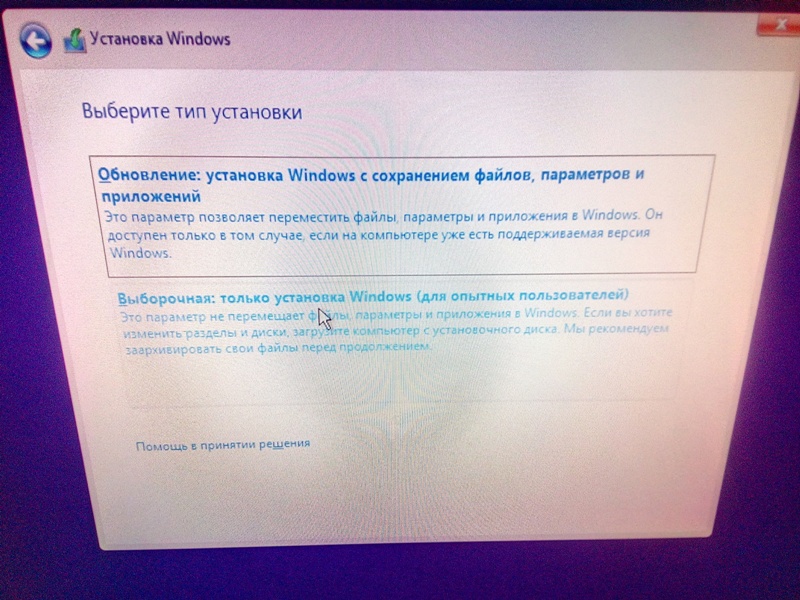 Вам потребуется процессор с тактовой частотой 1 ГГц или выше, 2 ГБ оперативной памяти и не менее 20 ГБ на жестком диске.
Вам потребуется процессор с тактовой частотой 1 ГГц или выше, 2 ГБ оперативной памяти и не менее 20 ГБ на жестком диске.
Вы можете проверить свой процессор и оперативную память, нажав меню «Пуск» и щелкнув правой кнопкой мыши «Компьютер» в правой части меню.
Выберите свойства, а затем проверьте отображение информации. Чтобы проверить, сколько у вас места для хранения, нажмите меню «Пуск» и выберите «Компьютер», затем в разделе «Локальный диск» вы увидите, сколько у вас свободного места.
Как установить Windows 10
- На своем ПК перейдите на специальную страницу обновления Windows 10 и прокрутите вниз до раздела «Создать установочный носитель Windows 10».
- Нажмите «Загрузить сейчас» и выберите «Выполнить». Примите условия лицензии и когда появится надпись «Что вы хотите сделать?» Выберите «Обновить этот компьютер сейчас» и нажмите «Далее».
- Следуйте инструкциям на экране, которые помогут вам настроить Windows 10 на вашем компьютере.

- Когда операционная система будет готова к установке, вы увидите резюме того, что вы выбрали, и что будет сохранено при обновлении. Нажмите Изменить, что оставить, если вы хотите переключаться между сохранением личных файлов и приложений, сохранением только личных файлов или сохранением ничего во время обновления.
- Вам нужно будет сохранить и закрыть все открытые приложения и работающие файлы, затем нажать «Установить».
- Стоит отметить, что установка Windows 10 займет некоторое время, и ваш компьютер несколько раз перезагрузится, что бы вы ни делали, не выключайте компьютер.
Что делать, если на экране появляется сообщение «Что-то случилось»
Иногда при обновлении Windows 10 могут возникать проблемы. Если вы видите пустой экран с надписью «что-то случилось» или предупреждение о том, что Windows 10 не удалось установить, то это так.
На экране не будет много информации о том, в чем проблема, но начните со следующих шагов;
- Отсоедините все ненужные предметы, подключенные к USB-портам, такие как карты памяти, зарядные устройства для телефонов и т.
 Д. (Хотя мыши и клавиатуры могут остаться).
Д. (Хотя мыши и клавиатуры могут остаться). - Выключите все антивирусные программы. Для этого откройте программу в меню «Пуск» и найдите в меню пункт «Отключить или выключить».
- Отключить брандмауэр Windows. В меню «Пуск» выберите «Панель управления», затем «Система и безопасность».В отображаемом меню выберите Брандмауэр Защитника Windows, а затем Включите или выключите брандмауэр Защитника Windows с левой стороны. Затем снимите флажок Включить брандмауэр Защитника Windows.
- Перезагрузите компьютер
Теперь попробуйте выполнить установку еще раз и не забудьте включить любое антивирусное программное обеспечение и брандмауэры, которые вы ранее отключили. Если это все еще не удается, попробуйте проверить наличие обновлений для Windows 7, которые, возможно, не были установлены. Для этого нажмите меню «Пуск» и выберите «Панель управления» с правой стороны.Выберите Система и безопасность, затем нажмите Центр обновления Windows и нажмите кнопку с надписью Проверить наличие обновлений.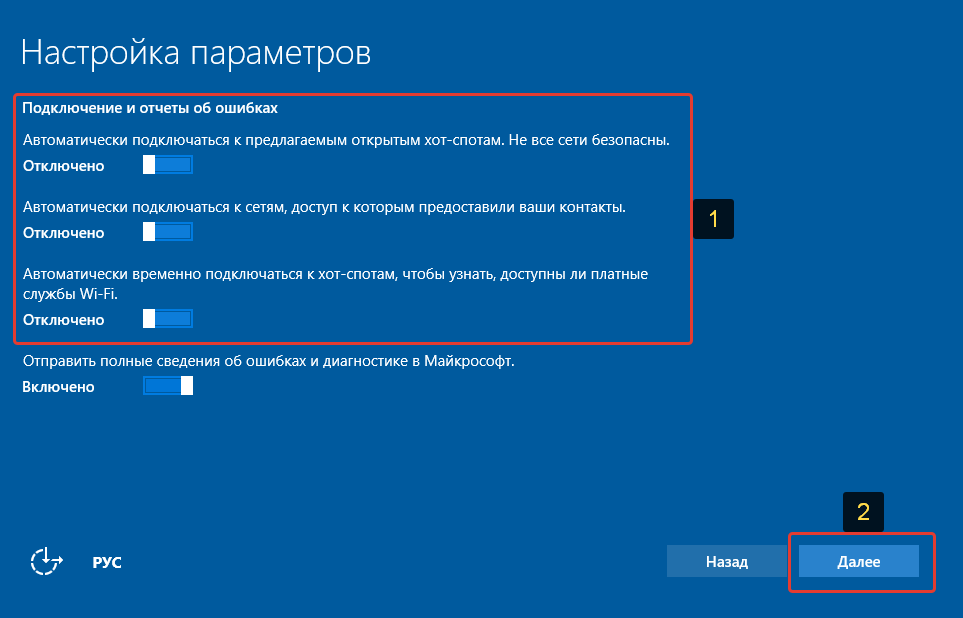 Установите все найденные обновления. Сделайте это несколько раз, пока не появится сообщение о том, что программное обеспечение обновлено.
Установите все найденные обновления. Сделайте это несколько раз, пока не появится сообщение о том, что программное обеспечение обновлено.
Понравилась статья? Подпишитесь на нашу рассылку новостей , чтобы еженедельно получать рассылку GHI прямо на ваш почтовый ящик.
ПОДПИСАТЬСЯ
Этот контент создается и поддерживается третьей стороной и импортируется на эту страницу, чтобы помочь пользователям указать свои адреса электронной почты.Вы можете найти дополнительную информацию об этом и подобном контенте на сайте piano.io.
Как установить Windows | Полное руководство на 2020 год — WePC
Битва за превосходство операционной системы почти так же стара, как и сами компьютеры. Так же, как AMD Vs. Intel, у каждого лагеря есть здоровые последователи и они заявляют, что их операционная система является лучшей.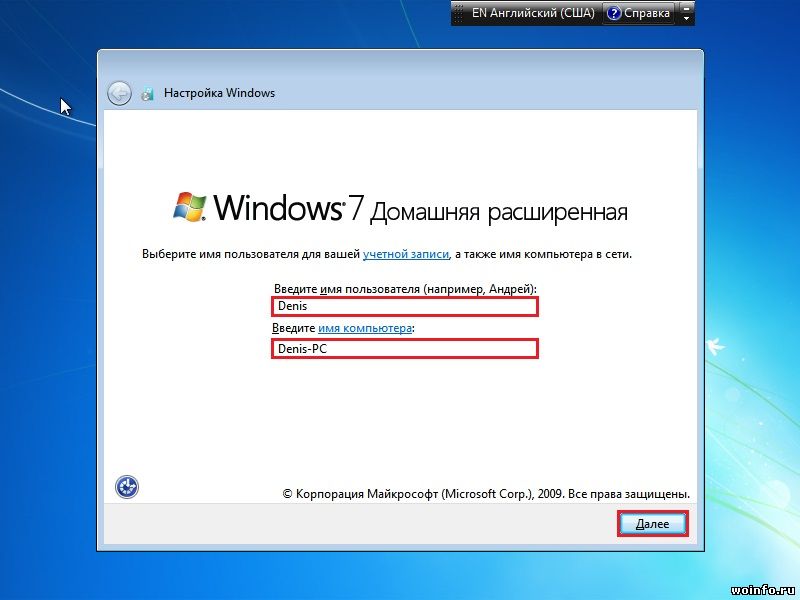
Но как узнать, какой из них действительно лучший? И, что более важно, какой из них лучше всего подходит для ваших нужд?
Это вопросы, которые остаются без ответа.Сказав это, мы попытаемся пролить немного света на ситуацию в удобной для восприятия форме.
По большей части Windows будет гораздо более практичной, удобной и универсальной операционной системой для ваших нужд. Однако Linux предлагает преимущества в других областях, таких как безопасность, цена и стабильность.
Чтобы сделать дискуссию более понятной, ниже мы создали таблицу, в которой сравниваются эти два показателя во многих областях:
| WIndows | LINUX | |
|---|---|---|
| Доступность | Все пользователи получают имеют ту же версию окон и никогда не получают доступ к исходному коду. | Пользователи имеют доступ к исходному коду и могут изменять код в соответствии со своими потребностями. |
| Настройка | Windows имеет очень мало параметров настройки | Linux поставляется с различными дистрибутивами, которые можно настроить в соответствии с потребностями пользователей. |
| Лицензирование | Лицензия Microsoft не разрешает пользователям доступ к исходному коду. Более того, вы можете установить Windows только на определенное количество компьютеров. | В соответствии с операционной системой Linux пользователи могут свободно изменять программное обеспечение и повторно использовать его в любом количестве систем. |
| Удобство использования | Windows — это очень простая в использовании система, чрезвычайно удобная для пользователя | Linux — довольно сложная операционная система для установки, но она позволяет легко выполнять сложные задачи. |
| Поддержка | Вы получаете широкую поддержку Windows через онлайн-форумы / веб-сайты, к которым легко получить доступ | Linux, как и Windows, имеет огромное количество онлайн-поддержки через сообщества и веб-сайты. |
| Обновления | Обновления Windows приходят спорадически и в разное время, что может доставлять неудобства. | Пользователи имеют полный контроль над обновлениями и могут устанавливать их в любое время. |
| Безопасность | Низкие уровни безопасности и уязвимость для вирусов | Linux намного безопаснее Windows. Хакерам и вирусам гораздо труднее проникнуть в Linux. |
| Цена | Намного дороже, чем Linux | Linux полностью бесплатен. |
Установка Windows 10: 11 шагов
Хотя для большинства пользователей Windows 7 и 8 процесс обновления до Windows 10 прошел гладко, у других он вызвал проблемы.Обновление с одной версии Windows до другой редко бывает хорошей идеей. Файлы, оставленные предыдущей операционной системой, часто вызывают проблемы, как и изменения, внесенные в эти файлы другими приложениями.
Вот почему обычный совет для установки новой версии Windows — выполнить «чистую» установку. Переформатирование жесткого диска перед установкой Windows дает ПК «с завода» — вам просто нужно переустановить приложения и скопировать документы, чтобы снова начать работу.Однако при использовании Windows 10 возникает большая проблема. Во-первых, у любого, кто обновляется с Windows 7 или 8, не будет установочного диска Windows 10 — обновление осуществляется путем загрузки. Во-вторых, обновление до Windows 10 не предоставляет ключ продукта, поэтому его невозможно активировать после чистой установки. К счастью, есть способ обойти это.
Где мой ключ продукта Windows 10?
Если вы имеете право на бесплатное обновление до Windows 10, оно должно активироваться автоматически после установки обновления.Затем для вашего ПК будет создан ключ продукта, который будет храниться в Microsoft. Вы не увидите этого ключа продукта, но он привязан к оборудованию вашего компьютера. Поэтому после установки и активации обновленной версии Windows 10 вы можете стереть свой компьютер и переустановить операционную систему с нуля. Поскольку оборудование не менялось с момента последней активации, Windows 10 должна снова успешно активироваться. Прежде чем ты начнешь! Прежде чем пытаться это сделать, сделайте резервную копию всех документов на диске, который вы собираетесь использовать в Windows 10 (обычно это диск C:).Также убедитесь, что у вас есть все необходимые серийные номера для приложений, которые нужно переустановить позже. Также перед началом работы стоит загрузить любые драйверы, которые могут вам понадобиться для Windows 10. Это очень важно для сетевого или Wi-Fi адаптера вашего ПК, который может не работать с собственным драйвером Windows 10 после чистой установки.
Как перейти на более раннюю версию Windows 10 и вернуться к Windows 7 или Windows 8 — без потери программ и файлов
В этой статье мы увидим, как выполнить переход на более раннюю версию Windows 10, не теряя при этом свои данные, даже если после первоначального обновления прошло более 30 дней.Если вы недовольны Windows 10 и предпочитаете вернуться к Windows 7 или Windows 8, это руководство поможет вам в этом, и, что наиболее важно, поможет вам сохранить все ваши данные в процессе, , включая ваши программы, профиль, настройки , документы, картинки, музыка, фильмы, избранное, обои и все остальное .
Прежде чем начать
Первым шагом в такой крупной установке является создание резервной копии всего, что у вас есть. После перехода на более раннюю версию ваши программы и данные исчезнут, и вам нужно будет восстановить их, чтобы вернуться в нормальное состояние.Мы рекомендуем использовать Migration Kit Pro, который позволяет легко создавать резервные копии и, что наиболее важно, легко восстанавливать программы, настройки и файлы после перехода на более раннюю версию (даже если это будет другая версия Windows). В качестве альтернативы вы также можете использовать любой сторонний продукт для резервного копирования, который может выполнять полное резервное копирование образа системы, хотя это позволит вам восстанавливать только файлы, а не программы.
Выполнение перехода на более раннюю версию
После того, как у вас есть резервная копия, самое время выполнить фактический переход на более раннюю версию.Есть две возможности:
- Если ваша текущая Windows 10 была обновлением более старой Windows, и с момента обновления прошло менее 30 дней , вы можете использовать встроенную функцию отката Windows 10. Щелкните здесь, чтобы увидеть, как это сделать.
- Если ваша Windows 10 была предустановлена на компьютере или если с момента обновления прошло более 30 дней, вам придется выполнить установку Windows вручную. Щелкните здесь, чтобы увидеть, как это сделать.
Выполнение перехода на более раннюю версию
вручную
- Выполнение перехода на более раннюю версию вручную означает, что вы просто устанавливаете новую версию Windows 7 или Windows 8, как и на любой другой машине. Затем вы восстанавливаете на нем свои вещи.
- Убедитесь, что у вас есть резервная копия, прежде чем начать, либо с помощью Migration Kit Pro (который позволяет восстанавливать программы, файлы и все остальное), либо с помощью любой другой резервной копии.
- Если вы используете Migration Kit Pro, то для выполнения полностью восстанавливаемого резервного копирования используйте сценарий «Переход с машины на контейнер».Это создаст единый файл-контейнер, содержащий все программы и файлы из исходной Windows 10. Сохраните этот контейнер где-нибудь за пределами Windows 10, например, на внешнем USB-накопителе или в общей сетевой папке.
- После создания резервной копии установите на машину Windows 7 или Windows 8.
- После установки Windows 7 или Windows 8 и чистой установки ОС перейдите к разделу «Восстановление программ, настроек и файлов».
Использование встроенного перехода на более раннюю версию Windows 10 (в 30-дневном окне)
- Откройте меню «Пуск» и выберите «Настройки» (вверху слева).
- Перейдите в меню «Обновление и безопасность».
- В этом меню выберите вкладку Восстановление.
- Найдите вариант «Вернуться к Windows 7/8» и нажмите «Начать», чтобы начать процесс. Если вы не видите эту опцию, это означает, что вам нужно будет вручную перейти на более раннюю версию — см. Инструкции ниже.
- Вам будет задано несколько вопросов о причинах перехода на более раннюю версию, и вы получите уведомление о том, что вам придется переустановить свои приложения и программы (если вы используете Zinstall Migration Kit Pro, вам, конечно, не придется этого делать) .
- Подтвердите вопросы и начните процесс перехода на более раннюю версию.
- После завершения процесса перейдите к разделу «Восстановление ваших программ, настроек и файлов».
Восстановление ваших программ, настроек и файлов
- Как только вы вернетесь в Windows 7 или 8, пора восстановить ваши программы, настройки и файлы.
- Если вы использовали Zinstall Migration Kit Pro для резервного копирования данных перед переходом на более раннюю версию, все, что вам нужно сделать, это запустить его в только что установленной Windows.Используйте сценарий «Переход от контейнера к машине», и он восстановит все, включая программы, и все будет настроено для вас.
- Если вы использовали какой-либо другой инструмент резервного копирования (не Migration Kit Pro), вам нужно будет вручную восстановить файлы, а затем переустановить нужные вам программы.
Вот и все — вы вернулись к Windows 7 (или 8)!
Видеоурок — как перенести на новый компьютер


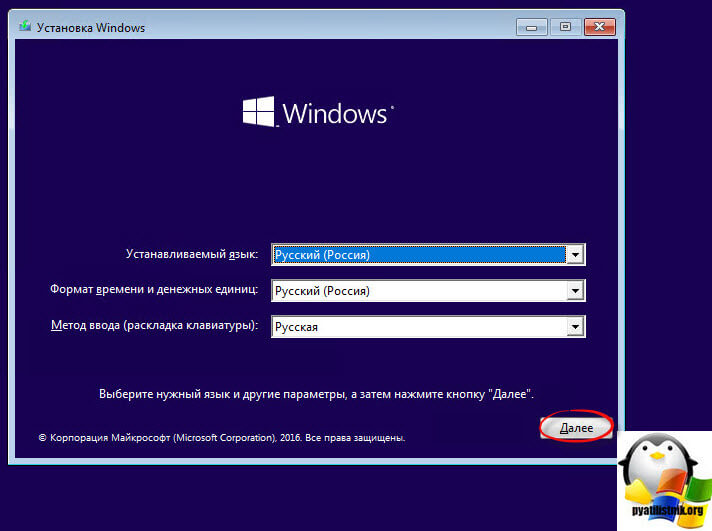
.jpg)
 Помните: , начиная с нуля или сохраняя файлы, по-прежнему означает, что все приложения и настройки будут удалены при обновлении Windows 10.
Помните: , начиная с нуля или сохраняя файлы, по-прежнему означает, что все приложения и настройки будут удалены при обновлении Windows 10.

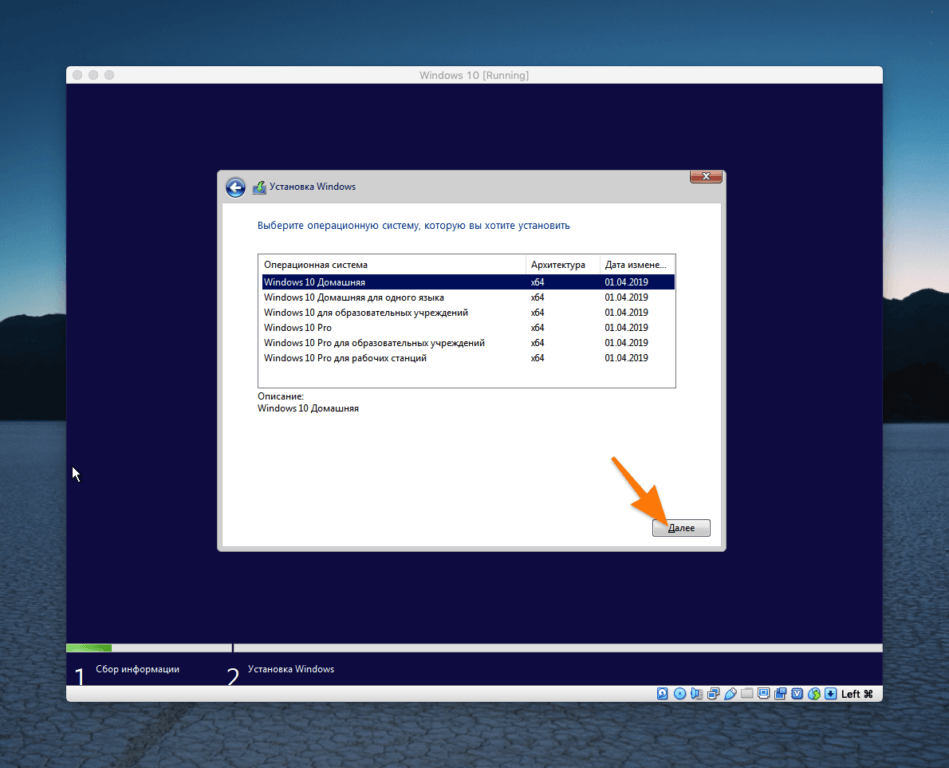 Д. (Хотя мыши и клавиатуры могут остаться).
Д. (Хотя мыши и клавиатуры могут остаться).