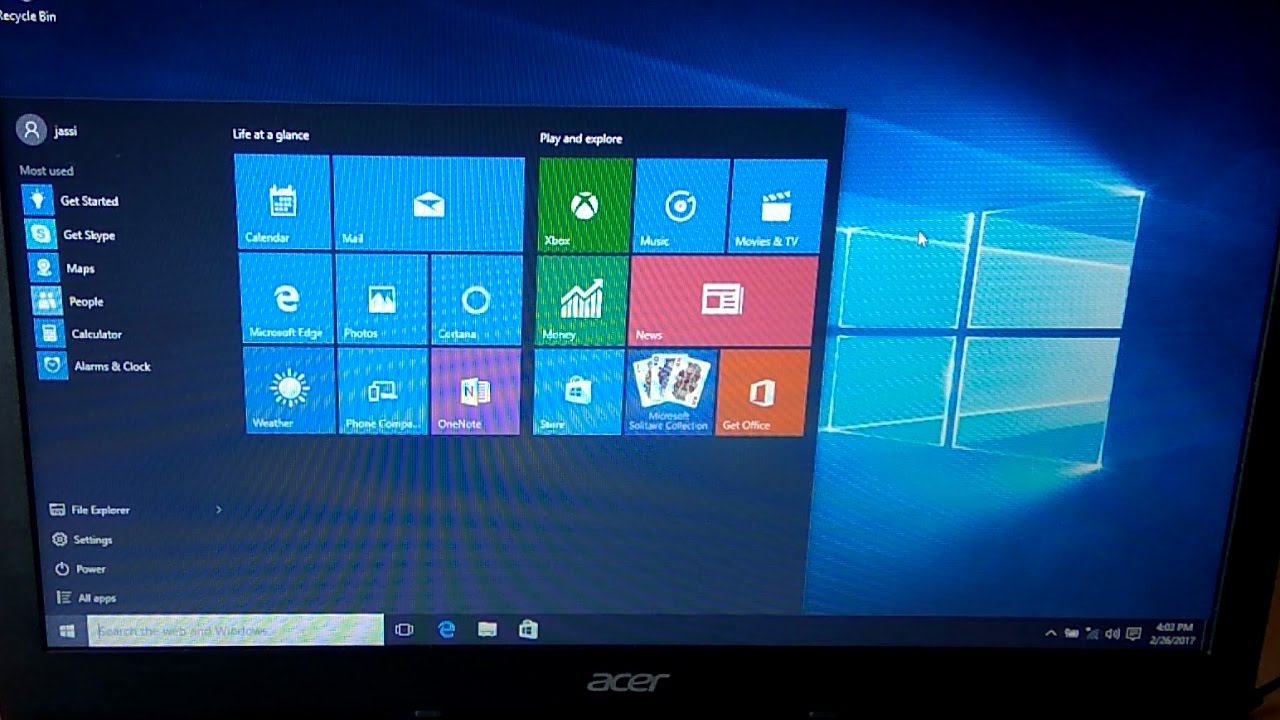Как установить windows 7 вместо linux на ноутбук acer: Как установить windows 7 на ноутбук acer вместо linux
Как установить Windows 7 на ноутбук Acer » Страница 3
Как установить Windows 7 на ноутбук Acer с БИОСом UEFI! Привет друзья, купил один мой знакомый себе ноутбук Acer Aspire ES1-511 без операционной системы. Ноут недорогой и создан не для игр, а только для работы.
БИОС ноутбука Acer ES1-511 обычный для всех ноутбуков Acer с элементами UEFI со всеми вытекающими последствиями и мой товарищ установить на него Windows 7 не смог. Убив на это дело два выходных, в понедельник он позвонил мне и попросил установить ему операционную систему.
- Важные замечания: В данной статье мы отключим в БИОСе опцию UEFI и установим Windows 7 на диск с классической таблицей разделов MBR. Если вы хотите установить Windows 8, тогда почти всё, что написано ниже не нужно, заходите в БИОС, выставляйте первоочерёдную загрузку ноутбука с диска или флешки и устанавливайте Windows 8. Но тогда Windows 8 установиться у Вас на диск стандарта формата размещения таблиц разделов GPT. Если он Вам не нужен, тогда читайте статью и устанавливайте Windows 8 на привычную MBR.
 В чём разница между MBR и GPT читайте в нашей статье — Что такое БИОС UEFI и какие он несёт преимущества.
В чём разница между MBR и GPT читайте в нашей статье — Что такое БИОС UEFI и какие он несёт преимущества. - Данная модель Acer Aspire ES1-511 может идти с операционной системой Windows 8.1 и если Вы захотите переустановить на ноутбуке Acer Windows 8.1 на Windows 7, то в этом случае делать нужно будет всё тоже самое, что написано в этой статье, но в середине статьи сделано специально продолжение. В двух словах, вам придётся удалить все разделы на жёстком диске с таблицей разделов GPT (иначе никак) и установить Windows 7 на создавшийся диск MBR. Рекомендую перед работой создать полный бэкап всего жёсткого диска ноутбука с Windows 8.1 на всякий случай.
- После установки на ноутбук Acer ES1-511 операционной системы Windows 7 Вы столкнётесь с небольшой проблемой, а именно, отсутствием драйверов на официальном сайте http://www.acer.ru/ac/ru/RU/content/drivers для ноутбука Acer ES1-511 под Windows 7, но мы эту проблему тоже решим, читайте нашу статью Как установить драйвера на ноутбук Acer.

- Если у вас ноутбук другого изготовителя и данная инструкция Вам вдруг не подойдёт, обратитесь к нашей статье Как загрузить любой ноутбук с флешки.
Как установить Windows 7 на ноутбук Acer
Товарищ у меня живёт за городом и пришлось долго добираться, а затем меня чуть не съела его собака.
Затем достаём наш ноутбук из коробочки,
подсоединяем к нему нашу загрузочную флешку. Флешку подсоединяем в порт USB 2.0, так как Windows 7 не поддерживает USB 3.0 (порты обычно закрашены синим цветом).
Включаем ноутбук и жмём F2, входим в БИОС и сразу идём на вкладку Main.
Вкладка Main
Включаем возможность вызова загрузочного меню ноутбука при загрузке с помощью клавиши F12. Выставляем опцию F12 Boot Menu в положение Enabled, затем идём на вкладку Boot.
Вкладка Boot
В данной вкладке естественно нет нашей установочной флешки Kingston, но она бы была, если сделать её специально UEFI-флешкой.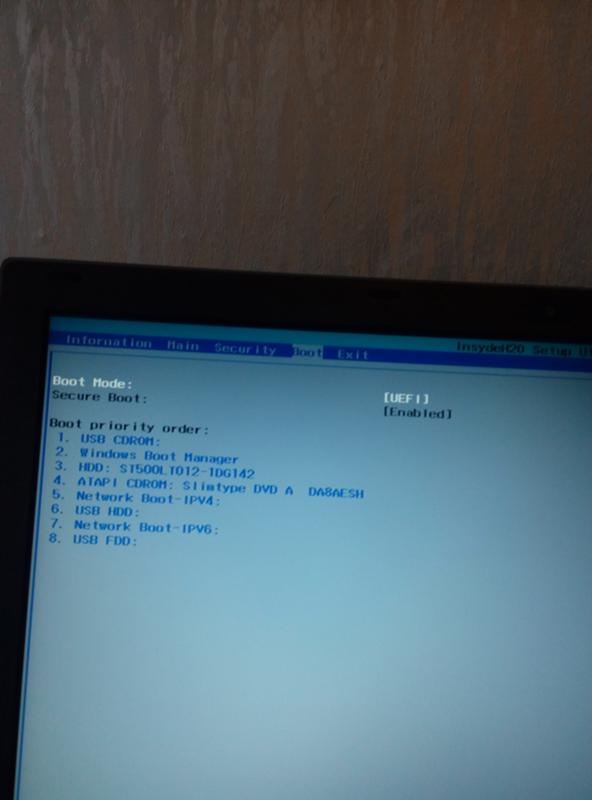 Выставляем опцию Boot Mode в положение Legacy
Выставляем опцию Boot Mode в положение Legacy
Соглашаемся с предупреждением. ОК
ОК
Жмём F10, этим самым мы сохраняем внесённые в параметры БИОСа UEFI изменения и перезагружаемся.
Жмём при загрузке F12(вызываем загрузочное меню ноутбука)
и пожалуйста наша загрузочная флешка Kingston присутствуем в Boot Menu, выбираем с помощью стрелок на клавиатуре именно её и жмём Enter.
Примечание: Если по каким-либо причинам у Вас не получиться вызвать загрузочное меню ноутбука при помощи клавиши F12, значит войдите в БИОС UEFI на вкладку Boot и с помощью клавиш F6 (поднять вверх) выставьте флешку на первую позицию, затем жмём F10(сохраняем настройки и перезагружаемся),
произойдёт загрузка с флешки и Вас ждёт обычный процесс установки Windows 7 описанный ниже.
Как я уже заметил, после успешной установки Windows 7 на ноутбук Acer с БИОСом UEFI нас ждут проблемы с драйверами и мы их удачно решим.
Что делать, если на ноутбуке Acer Aspire ES1-511 уже установлена Windows 8.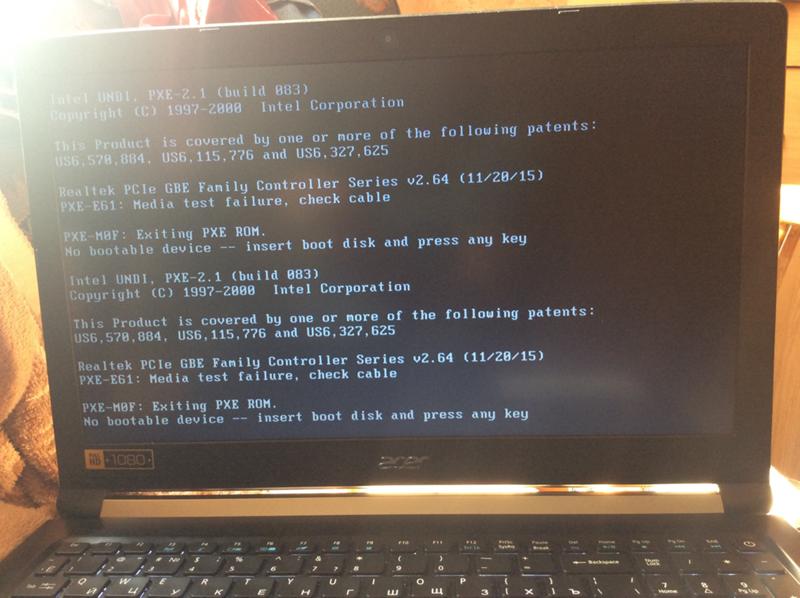 1, как тогда установить Windows 7 на этот ноутбук
1, как тогда установить Windows 7 на этот ноутбук
При появлении на экране надписи «Press any key to boot from CD or DVD», нажимаем любую клавишу на клавиатуре, этим мы соглашаемся загрузиться с установочного диска.
Далее.
Установить.
Принимаем условия соглашения. Выбираем полную установку.
Друзья, для установки Windows 7 нужно удалить все имеющиеся разделы на жёстком диске стандарта GPT и установить Windows 7 прямо в нераспределённое пространство. Нажимайте на кнопку «Настройка диска» и удаляйте все имеющиеся разделы,
затем устанавливайте Windows 7 прямо в нераспределённое пространство.
Windows 7 при установке автоматически преобразует жёсткий диск в стандарт MBR. Жмите на кнопку Далее.
Если кнопка Далее будет неактивна или выйдет ошибка (что маловероятно), значит вызываем командную строку, нажимаем на клавиатуре Shift + F10 и преобразуем наш жёсткий диск в стандарт MBR в командной строке, все разделы и данные на диске также будут удалены.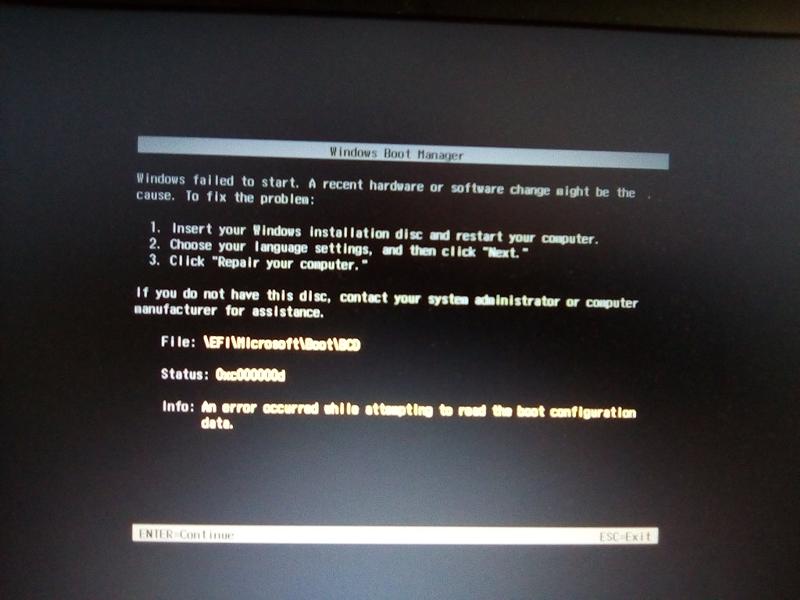
Жмём на клавиатуре Shift + F10. В командной строке последовательно вводим команды:
diskpart
sel dis 0
clean
convert mbr
exit
exit
Нажимаем Обновить.
Далее.
Начинается стандартная установка Windows 7, которая должна закончиться удачно.
После установки операционной системы Windows 7 идём в Управление дисками, щёлкаем правой мышью на нашем диске и выбираем Свойства,
далее Тома. Как видим, наш диск имеет стиль раздела MBR.
Ну а дальше, нам придётся искать драйвера для нашего ноутбука, можете воспользоваться нашими статьями.
Метки к статье: Установить Windows Windows 7 MBR
Как переустановить Windows 7 на ноутбуке ACER
Ноутбуки Acer очень популярны на сегодняшний день. Фактически, это один из самых распространенных ноутов среди граждан нашей страны. Обусловлено это тем, что он имеет хорошие эксплуатационные характеристики и высокое качество работы. Но при покупке не все модели идут с предустановленной ОС, поэтому следует знать, как правильно установить Windows 7 на Acer.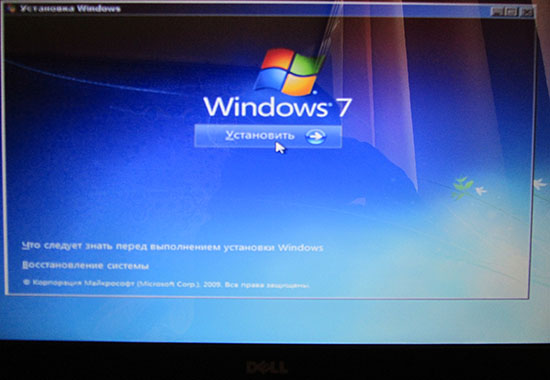
Процесс установки
БИОС на ноутбуках Acer является стандартным, в него включены различные элементы системы UEFI. Именно по этой причине установка Windows 7 на Acer является достаточно затруднительной задачей для неподготовленных пользователей. С самого начала эти самые опции UEFI необходимо отключить и уже после этого можно приступать непосредственно к установке.
Сперва необходимо обратить внимание на то, что сам ноутбук Acer, на который вы собираетесь устанавливать операционную систему Windows 7, поддерживает дисковод или USB-разъемы. Для этого необходимо зайти в БИОС, для чего в самом начале при загрузке нужно нажать клавишу Ф2, перейти в начальный раздел БИОСа (BOOT) и нажать клавиши Ф5 и Ф6 (в зависимости от того, что вы будете использовать — DVD или USB-разъем, — поставить подходящее устройство на приоритетное место).
После этого необходимо перейти во вкладку «Выход» и выбрать пункт «Сохранить». Как только это будет сделано, начнется загрузка всей необходимой информации непосредственно с используемого накопителя, а уже затем и с винчестера компьютера.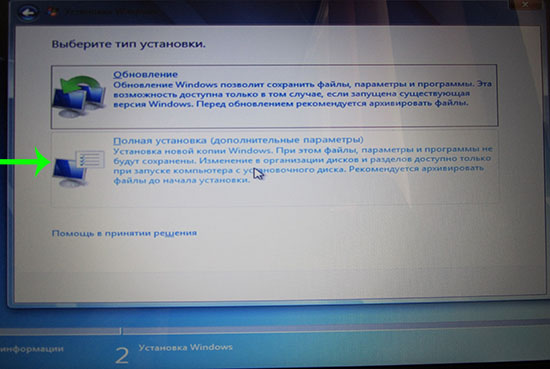
Сразу после этого остается лишь правильно указать наиболее подходящую редакцию Windows 7. К примеру, если ваш ноутбук Acer является 64-разрядным, то следует соответственно устанавливать 64-битную систему. В случае, если у вас на экране появилась надпись «Press any key to boot from DVD or CD», необходимо просто нажать любую клавишу — таким образом мы принимаем соглашение о загрузке с DVD/CD и после этого начинается загрузка.
Если установка по какой-то причине не началась, то скорее всего это означает то, что у вас устаревшая версия ноутбука и вам необходимо нажать клавишу F10 для входа в меню, а далее делается все то же самое, что описано выше. Но кроме указанных выше действий, никаких других делать крайне не рекомендуется, особенно если вы не имеете опыта в проведении данной работы. Это может серьезно повлиять на дальнейшую работоспособность вашего компьютера. Здесь самое главное — то, что все действия должны выполняться в соответствии с указанной инструкцией.
Как только на экране появится отметка 100% на индикаторе прогресса инсталляции, компьютер будет перезагружен и все — установка Windows 7 на ноутбук Acer успешно завершена.
Использование вспомогательных утилит
Еще можно поступить немного по-другому, используя стандартную программку True Acronis Image. Вы с самого начала просто делаете образ всего системного диска С: (короче говоря, все файлы, имеющиеся на диске С:, упаковываются в архив), а после этого, в случае необходимости, можно попросту вернуть состояние системы в исходное состояние. Таким образом, вы не только установите Windows 7 на ваш ноутбук Acer, но еще и сохраните наиболее важные файлы.
Правда после установки системы необходимо будет вручную отредактировать все основные настройки и установить необходимые приложения. Это необходимо для того, чтобы дальнейшая работа с ноутбуком Асер была максимально комфортной.
Но если вы сомневаетесь в своих силах, тогда можно доверить эту работу профессионалу, который поможет вам установить 7-ку на ваш Acer и выполнит соответствующие настройки.
Как правильно установить Windows на ноутбук Acer?
При попытке установить Windows на ноутбук Acer, у меня возникли некоторые трудности, с которыми пришлось повозится пару часов о которых я вам подробно расскажу и покажу в этой статье.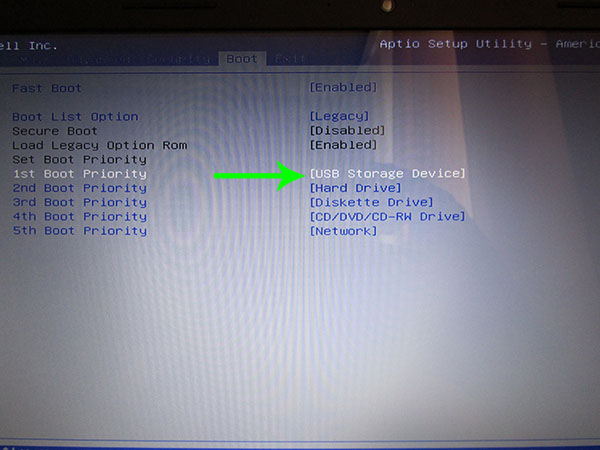
Как я решил проблему с установкой Windows на ноутбук Acer.
Что бы установить Windows на ноутбук Acer, необходимо зайти в БИОС через кнопочку F2 и произвести некоторые настройки.
После того как мы с вами вошли в БИОС, заходим в пункт MAIN, напротив надписи F12 Boot Menu находится надпись Disabled, что значит отключено, необходимо эту функцию включить, выбрав пункт Enabled.
Далее заходим в пункт Boot, находим строчку BOOT Mode где напротив находится надпись (UEFI) ее необходимо поменять на
Legasy BIOS
Выглядеть это все должно так; после чего сохраняем наши изменения, нажав кнопочку F10.
После чего перезагружаем наш ноутбук и заходим в меню загрузок, это кнопочка F12.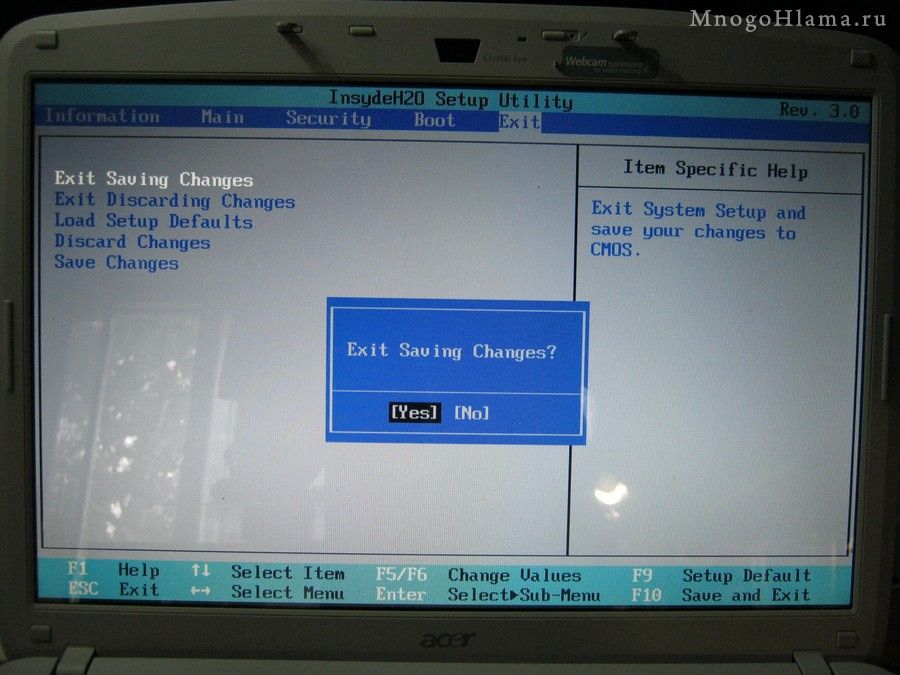 Выбираем название нашей флешки.
Выбираем название нашей флешки.
После чего установка операционной системы продолжается в штатном режиме, но перед установкой Windows, я вам рекомендую переустановить разделы на жестком диске по новому.
Более подробное видео.
Вот таким образом можно переустановить Windows на ноутбуке Acer.
Если эта статья вам понравилась или оказалась полезной, то поделитесь ею с друзьями через кнопки социальных сетей.
Как установить Windows 7 на Acer Aspire One Netbook.
В Windows 7 RC есть дополнительная функция,такая же как режим Windows XP ( XPM ). Хотя Windows 7 была очень стабильной для первичного использования,многие пользователи не решались на её установку на ноутбуки.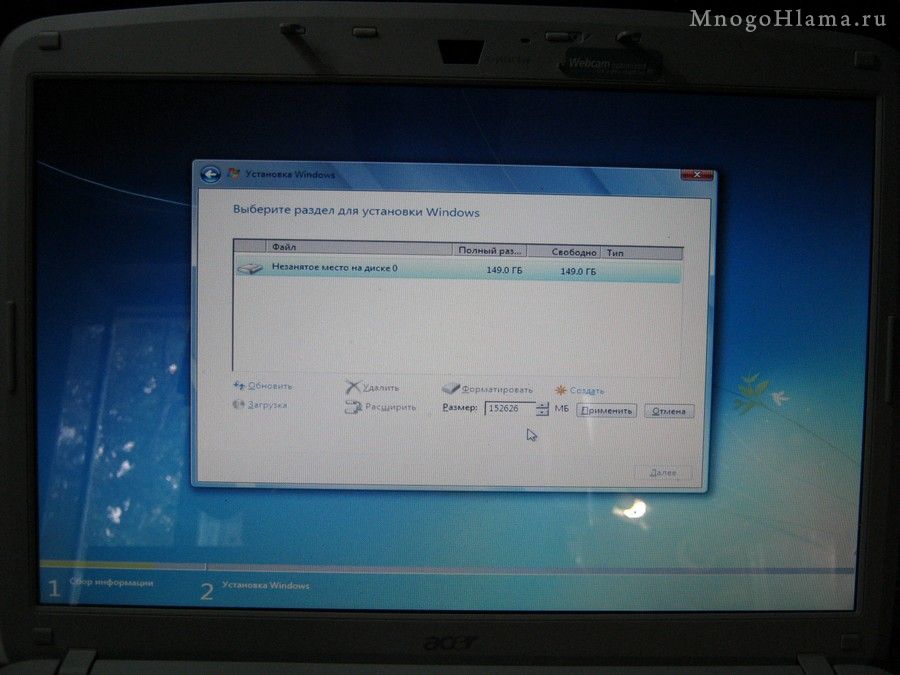 Но с Windows 7 RC , теперь вы можете установить Windows 7 на ваши основные машины, включая нетбуки.Установка Windows 7 на нетбуке не так проста,как установка на ноутбуки или настольные компьютеры,которые приходят со встроенным DVD- приводом.Поскольку мы не можем использовать DVD носители для установки на Netbook , мы должны использовать USB диск ( флэш-накопитель),чтобы установить Windows 7 на Acer Aspire One Netbook.
Но с Windows 7 RC , теперь вы можете установить Windows 7 на ваши основные машины, включая нетбуки.Установка Windows 7 на нетбуке не так проста,как установка на ноутбуки или настольные компьютеры,которые приходят со встроенным DVD- приводом.Поскольку мы не можем использовать DVD носители для установки на Netbook , мы должны использовать USB диск ( флэш-накопитель),чтобы установить Windows 7 на Acer Aspire One Netbook.
Это руководство создано исключительно для пользователей Aspire One Netbook , которые любят , чтобы можно было установить совершенно новую и чистую Windows 7 на их Acer Aspire One .
Требования:
1.Windows 7 DVD или ISO
2.Диск с интерфейсом USB с 2,5 + Гб (рекомендовано 4 Гб)
3.Windows 7 на машине,что бы создать загрузочный USB диск.
4.Наконец, ваш Acer Aspire One со 100% заряженным аккумулятором или подключенный к источнику питания .
Процедура: Установка Windows 7 на Acer Aspire One ( Netbook )
1.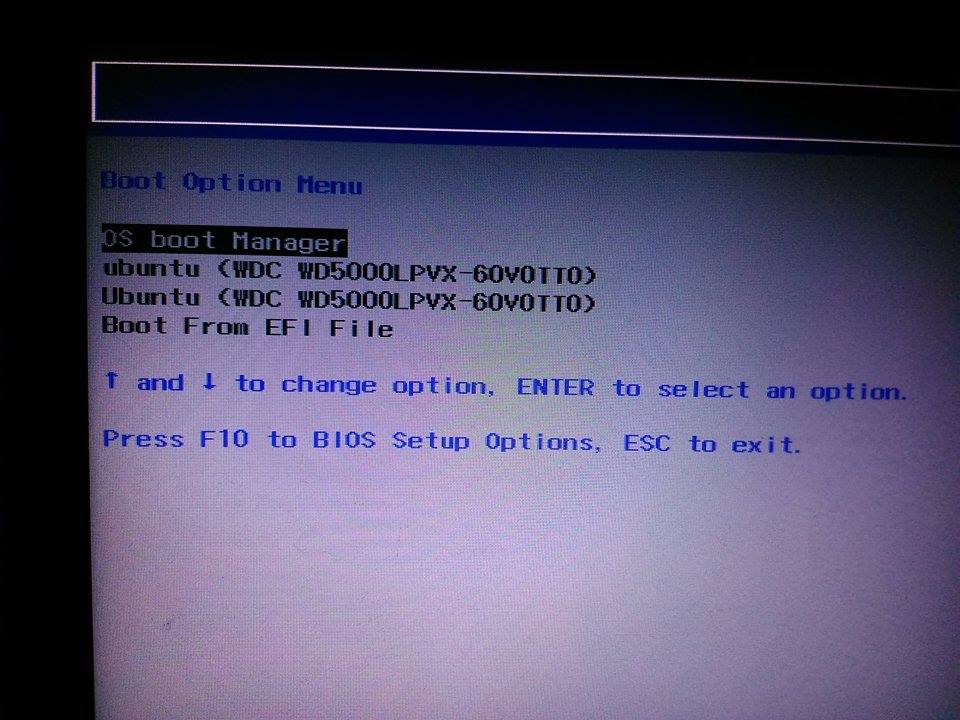 В первую очередь,мы должны создать загрузочный USB диск с Windows 7.Чтобы это сделать,вставьте флэшку в системный блок,а затем скопируйте или переместите всё ваше содержимое ( если таковые имеются) с привода DVD.
В первую очередь,мы должны создать загрузочный USB диск с Windows 7.Чтобы это сделать,вставьте флэшку в системный блок,а затем скопируйте или переместите всё ваше содержимое ( если таковые имеются) с привода DVD.
2.Далее, откройте командную строку с правами администратора . Вы можете использовать любой из данных методов ниже, чтобы открыть командную строку с правами администратора (также известный как командной строке с повышенными привилегиями).
* Введите в меню Пуск в окно поиска команду CMD и нажмите Ctrl + Shift + Enter.
или
* Меню Пуск> Все программы > Стандартные , щёлкните правой кнопкой мыши Командная строка и выберите Запуск от имени администратора .
3.Вы должны знать немного о USB.Введите следующие команды в командной строке :
Введите тип DISKPART и нажмите ввод, чтобы увидеть сообщение ,как показано на рисунке ниже.
Введите следующий тип команды List Disk и запишите номер диска (например: Disk 1)это ваш USB флэш-диск.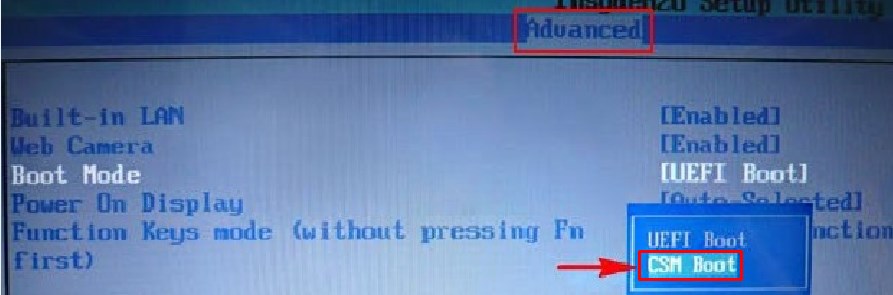 На скриншоте ниже мой Flash диск не является диском 1.
На скриншоте ниже мой Flash диск не является диском 1.
4. Следующий тип команд нужно ввести одну за другой.Здесь я не думаю, что ваш диск не является «Диск 1». Если у вас есть диск 2, как ваш USB флэш-диск, то используйте диск 2.Вернитесь к предыдущему шагу, чтобы подтвердить это.
Ниже написаны команды, которые вы должны ввести и выполнить одну за другой:
SELECT DISK 1
CLEAN
CREATE PARTITION PRIMARY
SELECT PARTITION 1
ACTIVE
FORMAT FS=NTFS
(Процесс форматирования может занять несколько секунд)
ASSIGN
EXIT
Не закрывайте окно командной строки,так как на следующем этапе, мы должны выполнить еще одну команду . Просто сведите её к минимуму.
5. Следующий ваш шаг,нужно вставить Windows7 DVD в оптический привод и проверить букву DVD привода (Дважды щелкните значок компьютера,чтобы знать букву DVD привода). В этом руководстве я буду считать, что вашему DVD приводу присвоена буква «D» ,а USB-диску присвоена буква «Н» (откройте мой компьютер, чтобы узнать точнее об этом).
В случае, если у вас нет Windows 7 DVD и Вы имеете только файл ISO, вам нужно использовать бесплатное программное обеспечение под названием Virtual Clone Drive.Скачайте Virtual Clone Drive,а затем используйте Virtual Clone Drive,также как вы бы использвали DVD для монтажа DVD ISO Windows 7. Вы можете также своим программным обеспечением WinRAR извлечь ISO файл Windows 7 на рабочий стол.
6.Максимально минимизируйте Командная строка в 4-м шаге.Сейчас введите следующую команду:
BOOTSECT.EXE/NT60 H:
Где «Н» буква Вашего USB диска.После ввода команды вы увидите сообщение ниже .
8.Скопируйте всё содержимое Windows 7 DVD на флэш-накопитель USB.
9. Итак, теперь у вас есть загрузочный Windows 7 USB диск. Перезагрузите Acer Aspire One Netbook, а затем нажмите клавишу F12, чтобы войти в BIOS. Выберите USB накопитель в качестве загрузочного диска и нажмите ввод.Всё ,после перезагрузки начнётся установка Windows 7 на Ваш Acer Aspire One Netbook.
10. Ваш Windows 7 Процедура установки должна начаться сейчас.
11. Установка Windows 7 очень легко, очень похожа на установку Vista. Просто следуйте экранной процедуру для завершения процесса установки.
D: CD BOOT и нажмите enter.Where «D» ваш DVD-буква.
CD BOOT и нажмите ввод, чтобы увидеть ниже сообщение.
7. Введите другую команду, приведенную ниже, чтобы уточнить привод USB с Bootmgr совместимого кода.
Оцените статью: Поделитесь с друзьями!
Альтернатива Windows для ноутбуков без предустановленной OC | Ноутбуки | Блог
В магазинах электроники уже давно можно встретить такую картину — рядом два ноутбука, абсолютно одинаковых, но один стоит на 20-30% дешевле.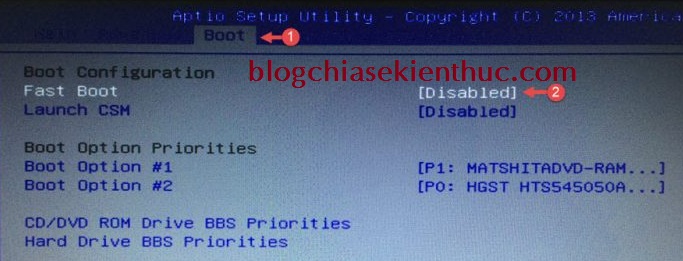 Если внимательно прочитать описание товара, то мы узнаем, что ноутбук с более низкой ценой продается без операционной системы. Что это значит? Давайте разберемся.
Если внимательно прочитать описание товара, то мы узнаем, что ноутбук с более низкой ценой продается без операционной системы. Что это значит? Давайте разберемся.
Операционная система— компьютерная программа, которая управляет ресурсами компьютера и обеспечивает взаимодействие с пользователем. Сейчас самая распространенная операционная система — Windows от компании Microsoft. Практически все ноутбуки в магазинах продаются с Windows на борту.
Эта программа платная, и ее стоимость закладывается продавцом в цену ноутбука. Но можно ли ее не покупать? Да, можно! Поскольку операционная система все-таки нужна, надо подумать о бесплатной альтернативе.
Ноутбуки без ОС в магазине DNS.
Преимущества linux и Elementary OS
Elementary представляет собой операционную систему, основанную на Linux. Она распространяется свободно, доступна для скачивания в интернете и легко устанавливается на любые ноутбуки — как самые современные, так и достаточно старые и маломощные.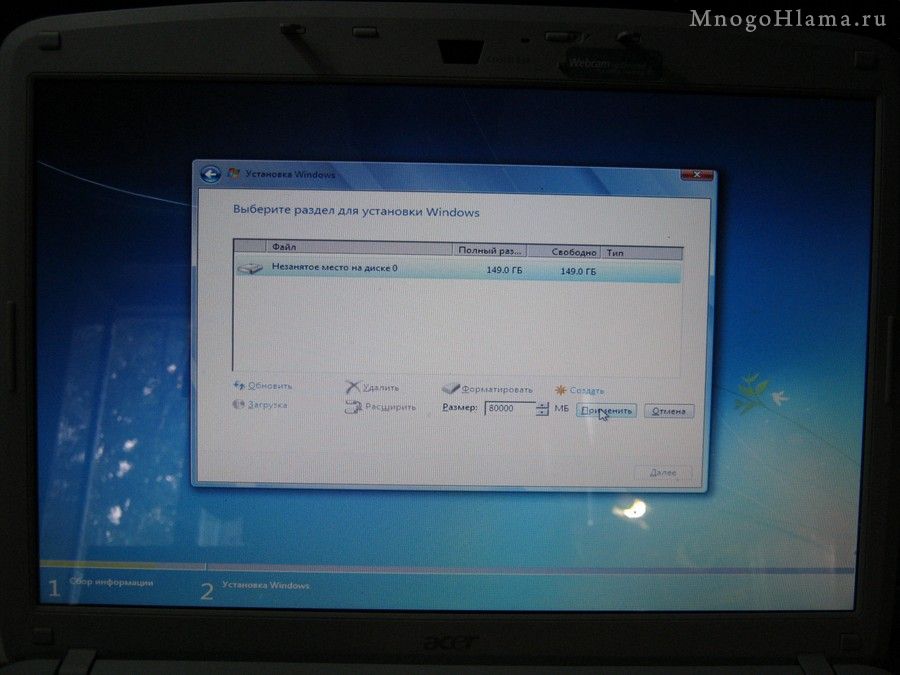
Первая версия вышла в 2012 году, с тех пор операционная система развивается и улучшается. Так как для Linux нет вирусов, то Elementary OS не нуждается в покупке и установке антивирусов. С программами тоже проблем не будет — их можно устанавливать как из собственного магазина приложений, так и скачивать из сети, ведь подавляющее большинство программ для Linux — бесплатно.
Elementary OS. Внешний вид и возможности
Рабочий стол
Внешний вид Elementary прост и понятен. Оформление интерфейса очень похоже на Mac OS от компании Apple. Рабочий стол состоит из двух частей — Док панели внизу экрана и панели вверху. Общий фон легко изменить в настройках через Параметры системы и установить одну из предлагаемых картинок, или загрузить свою.
Вверху экрана расположена панель, в центре которой отображаются время и дата, а в левой части — меню установленных приложений, в правой — различные индикаторы.
В меню «Приложения»находится список всех установленных программ. Для поиска нужной можно воспользоваться кнопкой «Поиск».
Для поиска нужной можно воспользоваться кнопкой «Поиск».
Открыть меню приложений можно как с помощью мыши, так и комбинацией клавиш на клавиатуре.
Индикаторы, расположенные в правой части верхней панели, предназначены для отображения информации и управления громкостью звука динамиков и микрофона, статуса и способа подключения к сети, уровня заряда аккумулятора, выключения или перезагрузки.
Внизу экрана расположена док панель. На ней отображается информация в виде иконок о избранных или открытых приложениях. Ее размер можно отрегулировать в настройках.
Иконки на док-панели можно добавлять, удалять и менять местами в зависимости от личных предпочтений. Когда приложения активны, панель скрывается за нижней частью экрана. Чтобы вновь открыть её, нужно приблизить курсор мыши к нижней границе экрана.
Окна приложений
Программы отображаются в окнах, также как в Windows. Вы можете открыть несколько окон, перемещать, свернуть их, развернуть на весь экран или закрыть.
Параметры системы
Параметры системы — это приложение, предназначенное для управления настройками системы. С его помощью вы можете настроить Elementary для себя — выбрать язык, настроить разрешение экрана, поменять фон рабочего стола, настроить комбинации клавиатуры и проверить подключенную периферию — сканеры и принтеры.
Поддержка программ
Программы для Elementary аналогичны программам до Windows. Практически все программы, которые вам нужны, можно найти, скачать и установить в Elementary.
| Класс программ | Windows | Elementary OS |
| Офисный пакет | MS Office | Libre office |
| Браузеры | Opera, Chrome и другие | Opera, Chrome и другие |
| Плееры | Vlc media player и другие | Vlc media player и другие |
| Редакторы изображений | Paint, Photoshop и другие | GNU Paint, Gimp и другие |
| поддержка Steam | есть | есть |
| Мессенджеры | Skype, Telegram и другие | Skype, Telegram и другие |
Установка программ
Так как Elementary создана на базе Linux, установка дополнительных программ может вызывать некоторые сложности.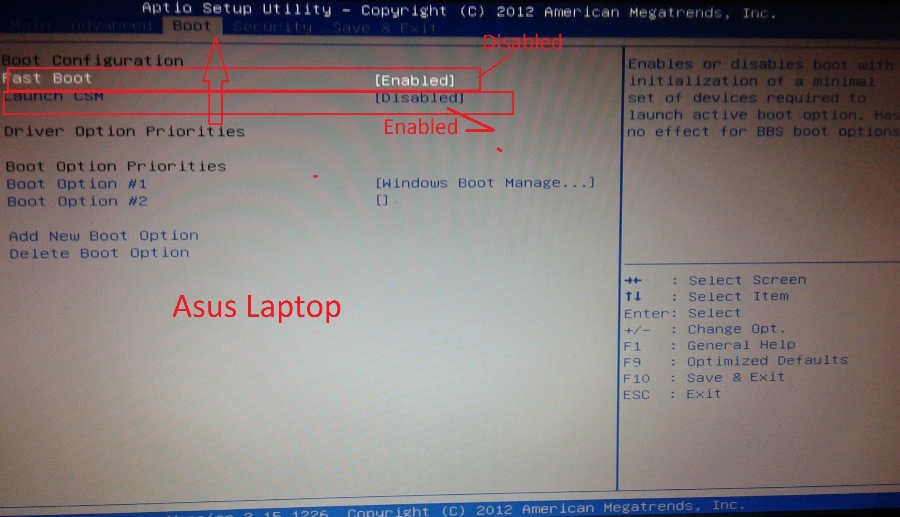 Чтобы использование операционной системы было лёгким, разработчики создали AppCenter — магазин приложений, где можно бесплатно скачать и установить основные программы.
Чтобы использование операционной системы было лёгким, разработчики создали AppCenter — магазин приложений, где можно бесплатно скачать и установить основные программы.
Для удобства пользователя все программы в AppCenter собраны в объединяющие разделы:
- Графика;
- Аудио;
- Видео;
- Игры.
На данный момент приложений в нем немного, но AppCenter развивается, хотя и не такими темпами, как хотелось бы. Для быстрого доступа к приложениям можно использовать поиск. Вы вводите название программы и AppCenter показывает приложения, соответствующие вашему запросу.
Другие приложения
Помимо магазина приложений, вы можете скачать программы из сети интернет и установить самостоятельно. Для Elementary подходят программы для Linux с расширением .deb. Их установка осуществляется с помощью Терминала — аналога командной строки из Windows.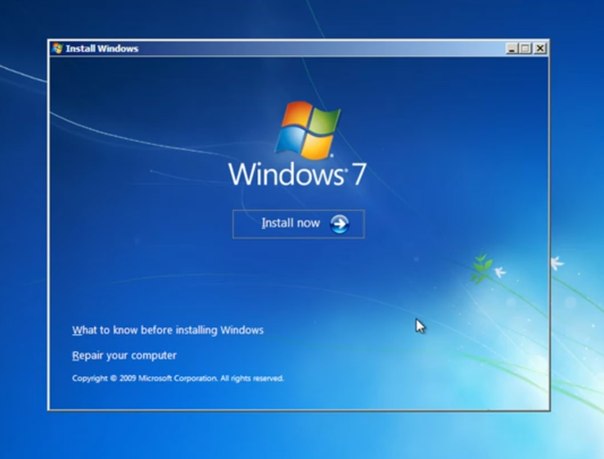
Некоторые приложения, к которым вы привыкли — Skype, браузеры Chrome, Opera или Яндекс могут отсутствовать в AppCenter. Для их установки надо зайти на официальный сайт программы, загрузить установочный файл с расширением .deb.
Для их установки потребуется:
- В терминале надо набрать команду для установки программы с указанием её нахождения после скачивания: $ sudo dpkg -i /home/user/downloads/skype.deb
- Часто при установке возникают ошибки, связанные с нарушением зависимостей. Это не так страшно, введите в терминале $ sudo apt-get -f install и система сделает все сама, необходимые пакеты будут установлены и все заработает.
- Подробную инструкцию по установке вы можете посмотреть по ссылке: гайд по установке программ на Elementary OS
Как установить Elementary OS
Системные требования
Для корректной работы последнее версии Elementary OS JUNO потребуется компьютер с такими характеристиками:
• 64-битный процессор Intel I3 или сопоставимый с ним; • 4ГБ ОЗУ ; • доступ в интернет — для загрузки обновлений и дополнительных компонентов при установке; • 15 ГБ памяти на жёстком диске или SSD.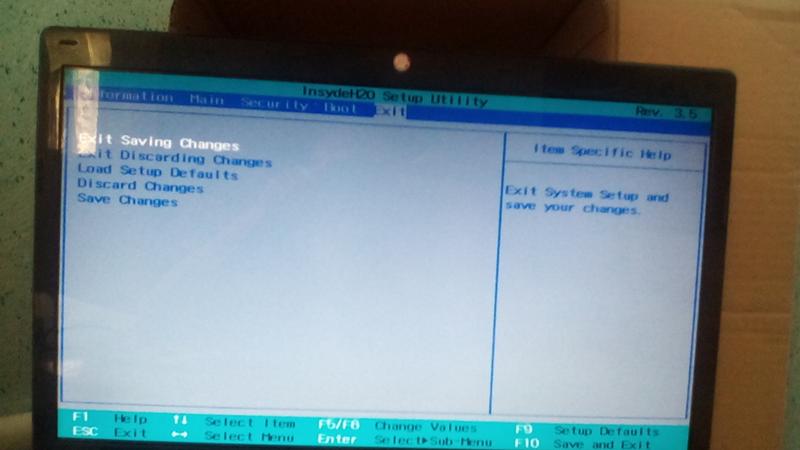
Загрузка дистрибутива Elementary
Скачать дистрибутив предлагается с официального сайта
Кстати, там есть хитрость — разработчики предлагают заплатить 10, 20, 30 долларов, или сколько можете. Если в графе вручную поставить 0 — скачать систему можно будет бесплатно.
Если у вас есть возможность, обратитесь к компьютерному специалисту для установки операционной системы на новый ноутбук. Однако, если вы чувствуете, что справитесь сами, следуйте инструкциям, приведенным на сайте разработчиков, и у вас все получится!
Создание загрузочной флэшки
Загрузочная, или установочная флэшка — это обычный USB накопитель, специально подготовленный для установки операционной системы, в данном случае Elementary, на компьютер или ноутбук. Для создания установочной флэшки нужен USB-накопитель с объёмом памяти не менее 2 ГБ и программа «UNetbootin», которую можно скачать бесплатно.
- Запустите UNetbootin:
- Выберите «DiskImage»
- Нажмите кнопку «.
 ..», чтобы выбрать дистрибутив Elementary, который вы загрузили ранее.
..», чтобы выбрать дистрибутив Elementary, который вы загрузили ранее. - Выберите запоминающее USB-устройство для записи установочного файла.
- Нажмите «ОК» и дождитесь завершения процесса создания загрузочной флэшки.
Процесс установки
Для начала процесса установки вы должны запустить компьютер с загрузочной флэшки:
• при включении компьютера нажмите Esc, F2, или другую клавишу, в зависимости от модели ноутбука, для входа в BIOS или меню загрузки;
• найдите раздел Boot device priority и поставьте загрузку с USB на первое место;
• сохраните изменения, и перезагрузите ноутбук;
• после запуска с флэшки в появившемся меню необходимо выбрать процесс установки — Install Elementary OS. Далее надо выбрать язык и следовать несложным инструкциям.
Драйверы и обновление системы
Специальной установки драйверов не требуется.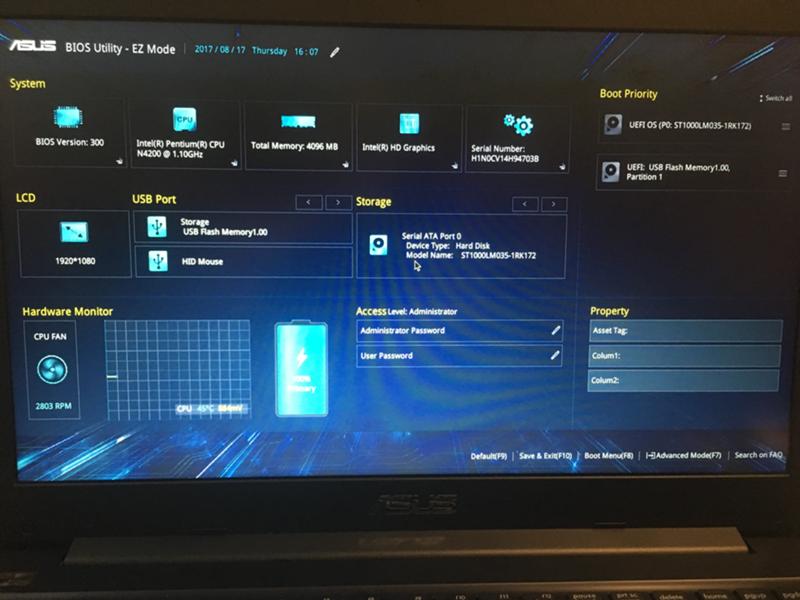 Система самостоятельно определяет конфигурацию и загружает все необходимое для работы.
Система самостоятельно определяет конфигурацию и загружает все необходимое для работы.
После установки необходимо установить обновления системы и приложений. Самый простой способ — воспользоваться AppCenter. Нужно открыть это приложение и перейти на вкладку «Установленные». Если обновление требуется, вы увидите информацию об этом.
Для загрузки и установки требуемых обновлений вам нужно дать разрешение, для этого вам необходимо ввести пароль администратора.
Полезные ресурсы
1. Сайт разработчика
2. Сайт, с подробным описанием Ubuntu — платформы, на которой основана Elementary OS
Что вы получите в итоге
На первый взгляд неподготовленному человеку все это может показаться сложным. Однако, если вы уделите немного времени и разберетесь в особенностях установки и работы с этой операционной системы, вы получите:
- Отличную систему, работающую гораздо стабильнее, чем Windows.
- Отсутствие вирусов и нежелательных программ обезопасит вашу работу в интернете и избавит от необходимости использования антивируса.

- Простой и понятный интерфейс Elementary сделает ваше взаимодействие с ноутбуком удобным.
- Не так уж много проблем с совместимостью — большинство программ доступных на Windows — существуют и в версии для Elementary.
- Бесплатное программное обеспечение позволяет решать как задачи для работы, так и организовать досуг — просмотр фильмов и прослушивание музыки, возможно, покажутся вам проще и приятнее, чем на Windows.
Два способа установки Windows на нетбук
После покупки нетбука может возникнуть необходимость установки на него операционной системы – гаджет может продаваться без нее или пользователь может захотеть установить другую ОС. Установка windows на нетбук сложнее, чем на стационарный компьютер или ноутбук из-за отсутствия дисковода.
Но все же решение существует, и воспользоваться им может практически каждый пользователь.
Установка windows на нетбук – поэтапное руководство для новичков
Для того, чтобы установить операционную систему Виндовс на нетбук, потребуется следующее:
1. Карта памяти или флеш-накопитель с объемом памяти не менее четырех гигабайт.
Карта памяти или флеш-накопитель с объемом памяти не менее четырех гигабайт.
2. Операционная система (нужен ISO-образ, для создания которого можно использовать специальную программу или скачать готовый образ необходимой версии операционной системы).
3. Программа для создания загрузочного накопителя для установки операционной системы.
4. Немного терпения.
Если не нетбуке уже установлена операционная система, следует сделать резервную копию всех важных файлов. Если система не установлена, для создания загрузочного образа понадобится еще один рабочий компьютер.
Установка виндоус на нетбук: оригинальный образ или сборка?
Специалисты настоятельно рекомендуют устанавливать оригинальную версию операционной системы, а не сборку. Несмотря на кажущееся преимущество сборок – наличие драйверов и минимального набора дополнительного программного обеспечения, они несут определенную опасность в виде нестабильной работы и наличия вредоносного ПО. Поэтому лучше установить оригинальную операционную систему, а драйвера и необходимое программное обеспечение установить вручную.
Шаг 1 – очистка диска и носителя
Перед началом создания загрузочного образа необходимо провести форматирование жесткого диска ноутбука, разбив его на необходимое количество разделов, а также носитель, с которого будет производится установка.
Шаг 2 – создание загрузочной флешки
Далее следует создать загрузочную флешку, с которой будет производится установка операционной системы на нетбук. Для этого существует несколько бесплатных программ. Использовать их довольно легко – достаточно выбрать необходимый флеш-накопитель, указать путь к файлу образа и следовать инструкциям на экране. Запись образа обычно занимает всего несколько минут.
В некоторых случаях может потребоваться интеграция в образ операционной системы драйверов SATA, без которых она не установится. Для этого потребуются сами драйверы, загруженные с официального сайта, а также бесплатная программа nLite.
Шаг 3 – установка Windows и необходимого ПО
Чтобы установить подготовленную ОС Windows на нетбук, сначала нужно загрузиться в BIOS и в соответствующем пункте выбрать загрузку с флеш-накопителя, после чего выбрать опцию Save Changes & Exit (Сохранить изменения и выйти).
Дальнейшие действия ничем не отличаются от тех, которые производятся при обычной установке операционной системы на стационарный компьютер или ноутбук – необходимо следовать инструкциям на экране, а затем подождать, пока Windows скопирует все необходимые файлы и завершит другие необходимые действия (обычно это не занимает больше 20-40 минут в зависимости от устанавливаемой версии операционной системы).
После установки Windows нетбук перезагрузится. Если не данном этапе не извлечь накопитель, с которого производилась установка, после загрузки может вновь появится окно установки операционной системы. Но не нужно паниковать. Достаточно просто извлечь накопитель и перезагрузить ноутбук еще раз.
Теперь можно приступать к установке драйверов с диска, или предварительно загрузив их с официального сайта производителя нетбука. В процессе установки драйверов может потребоваться несколько перезагрузок. И только после этого можно устанавливать необходимые программы.
Самый простой способ установки Windows на нетбук
Описанный выше алгоритм действий интуитивно понятный и не требует особых навыков.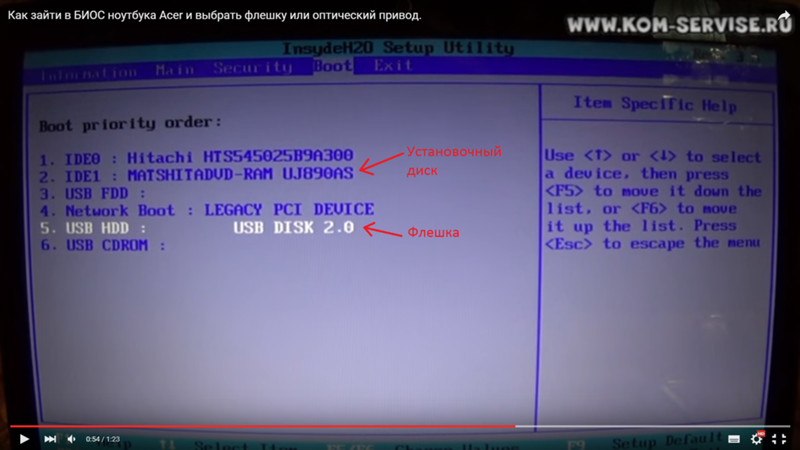 Но все же, на определенных этапах могут возникнуть сложности:
Но все же, на определенных этапах могут возникнуть сложности:
- нет доступа к рабочему компьютеру, на котором можно создать загрузочную флешку.
- файлы образов операционной системы оказываются нерабочими или нет носителя, на который можно было бы записать образ.
Оградить себя от всех возможных неприятностей, которые могут возникнуть во время установки Windows на нетбук, очень просто – достаточно обратиться к специалистам, которые занимаются этим не первый год и обладают всеми необходимыми навыками и программным обеспечением.
Квалифицированные мастера не просто установят на нетбук операционную систему, но и предложат дополнительные услуги, такие как:
- выбор версии Windows, которая будет установлена на гаджет с консультацией на тему наиболее оптимального выбора.
- разбиение жесткого диска на разделы.
- установка драйверов, предоставленных производителем гаджета.
- установка наиболее необходимых сопутствующих программ для максимально комфортного начала использования нетбука.

- советы по поддержанию операционной системы в должном состоянии.
Обратившись к профессионалам НОУТ-911 и доверив им установку Windows на нетбук любого производителя, можно сэкономить массу времени и нервов, в кратчайшие сроки получив своего электронного помощника в полностью рабочем состоянии и готовым к выполнению задач, которые будут поставлены перед ним. И все это за умеренную плату. Именно поэтому многие выбирают именно такой способ установки Windows на нетбук вместо того, чтобы делать все самостоятельно и нервничать, если что-то пойдет не так.
4 метода сброса настроек ноутбука Acer с Windows 7/8/10 или Linux
- Творческий подход
- Продуктивность
- Полезность
- Поддержка
- Новости
- Товары
Восстановление данных
-
Восстановление данных для Windows -
Восстановление данных для Mac -
Восстановление данных бесплатно
Восстановление фото
-
Восстановление фото / видео / аудио
Ремонт видео
-
Wondershare Repairit
-
- Руководство
- Ресурсы
Устранение проблем с файлами
- Решения для офисных документов
- Фото / видео / аудио / камеры
- Решения, связанные с электронной почтой
Решение проблем с компьютером
- Компьютерные решения Windows
- Компьютерные решения Mac
- Решения для жестких дисков
Устранение неполадок устройства
- Решения для SD-карт
- Решения для USB-накопителей
- Решения для мобильных телефонов
Получить информацию о бонусе
- Решения для резервного копирования данных
- Редакция
- Истории пользователей и обзоры
7 способов исправить отсутствие загрузочного устройства Acer в Windows 10, 8, 7
Мой компьютер Acer сообщает, что загрузочное устройство не найдено
«У меня здесь ноутбук Acer Aspire V3-371 Series, и он не может загрузиться, так как не может найти никаких загрузочных устройств.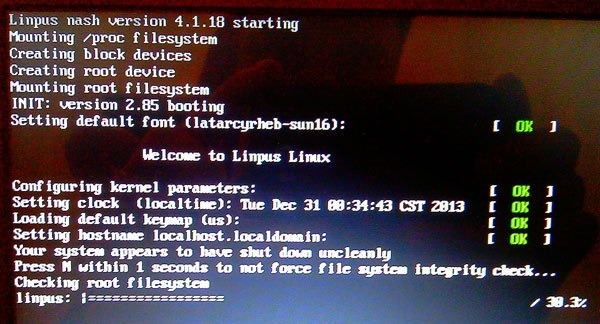 Изначально я пытался переустановить Windows, но это не помогло. Теперь у меня нет идей, что это может быть и как это исправить. «— с форумов DPReview
Изначально я пытался переустановить Windows, но это не помогло. Теперь у меня нет идей, что это может быть и как это исправить. «— с форумов DPReview
» Когда я включил свой компьютер, он увидел черный экран с надписью: Нет загрузочного устройства — вставьте загрузочный диск и нажмите любой ключ. У меня нет загрузочного диска, и я не знаю, что делать дальше ». — from windows10forums
Получаете ли вы сообщение об ошибке, в котором говорится, что на вашем настольном компьютере или ноутбуке Acer не найдено загрузочное устройство? Если это так, продолжайте читать, чтобы узнать причины и решения для отсутствия загрузочного устройства Acer в Windows 10, 8, 8.1 и 7.
Что вызывает отсутствие загрузочного устройства?
Что на самом деле означает сообщение об ошибке? Это означает, что ваш компьютер не находит и не обнаруживает жесткий диск, твердотельный накопитель или другие загрузочные диски для загрузки операционной системы. Причиной этой проблемы могут быть следующие факторы:
Неправильный порядок загрузки
Раздел не установлен как активный
Плохие секторы на основном жестком диске
Жесткий сбой диска или повреждение MBR
Поврежденные системные файлы
Некоторые другие неизвестные причины
Как исправить отсутствие загрузочного устройства (Acer) в Windows 10/8/7?
Чтобы устранить проблему «нет загрузочного устройства Acer», вы можете попробовать следующие методы, которые настоятельно рекомендуются компьютерными экспертами.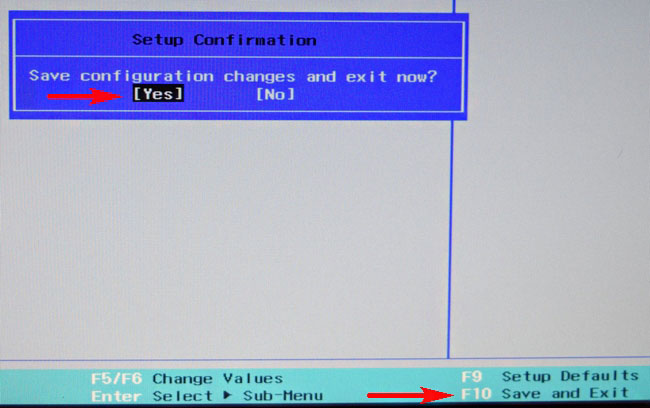 Эти методы также могут применяться к без загрузочного устройства Dell, HP или компьютеров других производителей.
Эти методы также могут применяться к без загрузочного устройства Dell, HP или компьютеров других производителей.
Метод 1. Отключите все периферийные USB-устройства
В некоторых случаях ошибка «Нет загрузочного устройства» может быть вызвана вашими USB-устройствами. Таким образом, вы можете попытаться отключить все периферийные устройства USB от компьютера, включая клавиатуру и мышь USB, поскольку некоторые пользователи сообщают, что они также могут вызвать эту проблему.
Если периферийные USB-устройства являются виновниками проблемы «отсутствие загрузочного устройства» на компьютере Acer, попробуйте подключать их один за другим, пока не определите точное устройство, из-за которого компьютер не загружается, и замените его новым. .
Acer Aspire One — ArchWiki
Эта статья или раздел требует улучшения языка, синтаксиса вики или стиля. См. Справку в разделе «Справка: стиль».
Эта статья или раздел устарели.
На этой странице описаны конфигурация и устранение неполадок, характерных для Acer Aspire One.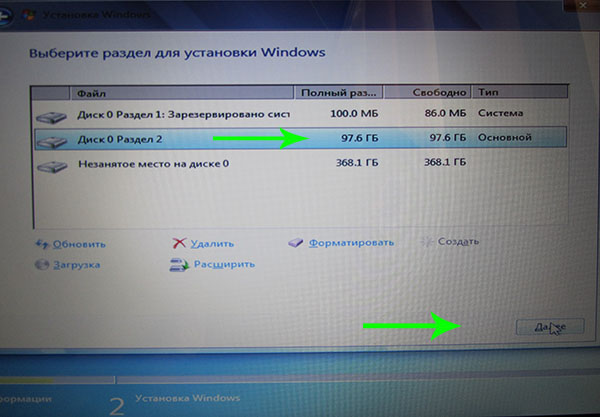
Часть этой информации взята с Arch Forum. Вы также можете найти много полезной информации на форуме AspireOneUser [мертвая ссылка 2020-03-28 ⓘ] и установить Ubuntu Hardy Heron (8.04.1) на Acer Aspire One.
Общие советы по установке нетбука можно найти также в ASUS Eee PC 701
См. Также страницы, посвященные модели Acer Aspire One AOD250-1613 (версия Android + XP) и модели Acer Aspire One AO722-BZ454.
Прежде чем начать
Список вариантов, которые необходимо сделать во время установки
- Установочный носитель: CD-ROM или USB (рекомендуется usb)
- Какие файловые системы выбрать:
- Если вам нужна журналируемая файловая система для SSD или HDD или нет (рекомендуется ext4)
- Если вам нужна журналируемая файловая система для SD-карты или нет (настоятельно рекомендуется, например, xfs или ext4)
- Если вам нужен раздел подкачки или нет (не рекомендуется, но мне)
- Раздел подкачки может несколько изнашивать диск, но делает возможным переход в спящий режим
- Обычный «сон» возможен без раздела подкачки
- Какое ядро использовать: linux или ядро-нетбук (рекомендуется ядро-нетбук)
- Какие модули и демоны вы хотите загрузить при загрузке в rc.
 conf
conf - Если вы хотите настроить машину на максимальную производительность или время автономной работы
- Если вы хотите настроить X для использования 3D-графики или нет
- Если вы хотите загружаться прямо в графическом режиме или нет («KMS»)
- Общая конфигурация
Есть также всевозможные настройки, которые вы можете применить.
Выбор установочной среды
Acer Aspire One не поставляется с оптическим приводом.
Это означает, что вам нужно будет установить Arch Linux одним из альтернативных методов:
- USB-накопитель (рекомендуется)
- Внешний USB-привод CD-ROM (странно, но возможно)
Выбор установочного образа
Вы можете использовать предварительные образы [мертвая ссылка 2020-03-28 ⓘ] , а не официальные образы Arch Linux.Образ 2010.05 может не содержать необходимых драйверов для Atheros Ethernet или Broadcom Wireless, имеющихся на некоторых компьютерах Aspire One, таких как D255e.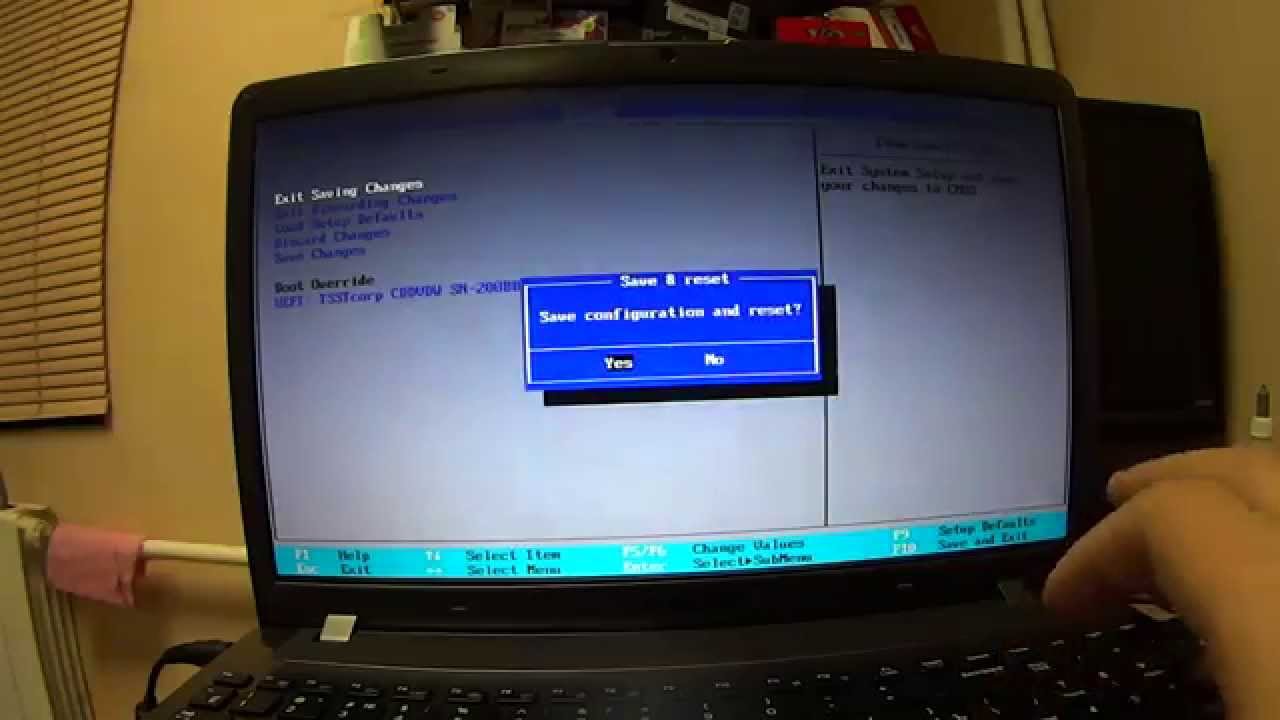
Подготовка перед установкой Arch Linux
- Нажмите
F12в BIOS POST или измените порядок загрузки с помощьюF2, чтобы выбрать метод установки. (В некоторых системахF12может быть не включен по умолчанию, и вы должны нажатьF2, чтобы войти в BIOS и включить его). - Для загрузки с USB-накопителя выберите USB HDD в качестве загрузочного устройства.
- Рекомендуется постоянно добавлять карту SD (HC) в левое устройство чтения карт SD, чтобы увеличить объем памяти.
- Перед запуском
/ arch / setupсмонтируйте SD-карту, чтобы она была видна установщику.
Рекомендуемые схемы разделов
-
/ dev / sda1все 8 ГБ на SSD для/, отформатированы как ext4 -
/ dev / mmcblk0p1все пространство на расширенной левой SD (HC) карте для/ home- SD-карте требуется журналируемая файловая система, например ext4 или xfs
- Никакого свопа, если не хочешь гибернации.
 При подкачке диск несколько больше изнашивается.
При подкачке диск несколько больше изнашивается.
Файловые системы
Существует ограничение на количество операций записи на любой диск, SSD или обычный HDD. Для SSD вы можете писать около 2 ГБ в день, и его хватит примерно на 3 года. Регулярное использование, вероятно, меньше, поэтому должно длиться еще несколько лет. Все диски со временем изнашиваются, поэтому выполняйте резервное копирование чаще. Это касается как SSD, так и HDD.
В общем, хранение данных на диске считается таким же безопасным, как и запись заметок на влажной бумажной салфетке.
Твердотельные накопители сделаны из флэш-памяти, они быстро читают, но медленно записывают данные.
Журналируемая файловая система записывает в журнал то, что она модифицирует в файловой системе, поэтому вы получите больше записей на SSD, что приведет к небольшому количеству накладных расходов на каждую операцию записи, но даст вам файловую систему последовательность, если что-то пошло не так.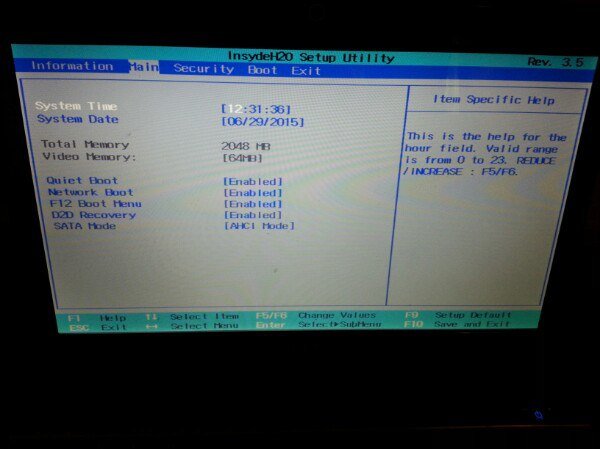 То же самое и с HDD-версией.
То же самое и с HDD-версией.
Вы можете выбрать журналируемую файловую систему (например, ext4 или xfs) или не журналируемую (например, ext2).Выбор в основном зависит от того, насколько важно для вас, чтобы все файлы были в порядке, если вы внезапно выключили компьютер, по сравнению с немного меньшим износом за эти годы и немного большей скоростью операций с дисками.
Выбор зависит от ваших требований. У некоторых возникли проблемы с использованием ext2 с SD-картой (файловая система была повреждена), и вместо этого они с большим успехом переключились на XFS.
В целом ext4 — хороший выбор для дисков, а XFS хорошо работает для SD-карт, которые остаются в слоте.
XFS over ext2 / ext4 также имеет дополнительное преимущество, заключающееся в том, что вам не нужно ждать проверки диска при каждой N-й загрузке, что может сильно раздражать, если вы собираетесь провести презентацию.
Выбор максимального срока службы или целостности данных
Чтобы продлить срок службы вашего диска, позаботьтесь о следующем:
- Не использовать журнальную файловую систему
- Не использовать раздел подкачки (если вы не хотите переходить в спящий режим)
- Отредактируйте новый установочный файл fstab, чтобы смонтировать разделы как «noatime», что будет означать лучшую производительность и более длительный срок службы за счет отсутствия записи времени доступа к файлам.
 «relatime» — альтернативное решение. См. Эту статью LWN для получения дополнительной информации.
«relatime» — альтернативное решение. См. Эту статью LWN для получения дополнительной информации. - Не регистрировать ошибки или сообщения
Если, с другой стороны, целостность данных важнее, используйте EXT4, XFS или другую журналируемую файловую систему.
Раздел подкачки может быть предпочтительнее, если вы используете браузер или другое приложение, интенсивно использующее память, из-за которого системе не хватает памяти. Это будет использовать диск несколько больше, но может предотвратить сбои. Проверьте статус системы с помощью такого приложения, как htop.Если вы обнаружите, что он вам нужен, легко создать большой файл и использовать его как раздел подкачки.
Варианты монтажа
Есть несколько настроек, которые вы можете использовать для повышения производительности ваших файловых систем:
значения по умолчанию, noatime
значения по умолчанию, noatime
значения по умолчанию, noatime, errors = remount-ro, commit = 15
значения по умолчанию, noatime, errors = remount-ro
Они должны быть добавлены в файл вкладки монтирования файловой системы, расположенный в папке / etc / fstab .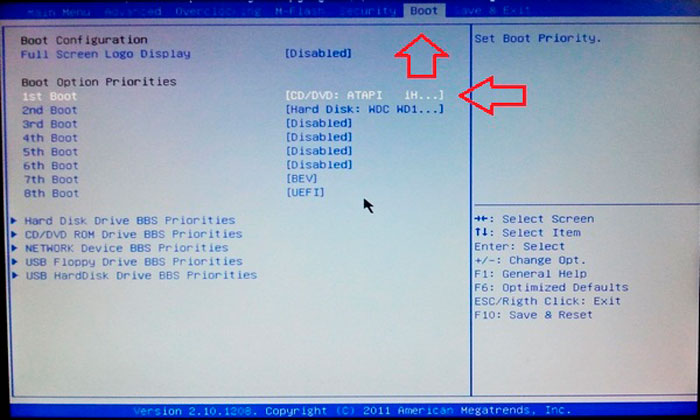 Например, строка монтирования для корневого каталога:
Например, строка монтирования для корневого каталога:
/ dev / sda1 / ext4 по умолчанию, noatime 0 1
Также возможно добавить опцию монтирования «отказаться».
Еще одна хитрость — смонтировать каждый каталог журнала в файловую систему памяти (сохраняет все только в ОЗУ), чтобы вы могли пропустить большее количество записей из нашего SSD, но также подходит для HDD. Эти файлы журналов будут затем удаляться при каждой перезагрузке системы.
Для этого вам нужно добавить в тот же / etc / fstab следующие строки:
нет / var / log размер tmpfs = 10M 0 0 none / tmp tmpfs size = 100M 0 0 нет / var / tmp tmpfs size = 20M 0 0
Предупреждение: Перечисленные выше временные папки будут удалять все файлы в этих папках после каждой перезагрузки.Вы можете опустить последние три строки, но увеличили доступ для записи на SSD.
Предупреждение: Сообщалось, что стандартное ядро вызывает повреждение таблицы разделов на SD-карте при выходе из приостановки. Поврежденный
Поврежденный / дом . Кто-то на форуме предположил, что вам нужно ядро с установленным CONFIG_MMC_UNSAFE_RESUME , чтобы этого не произошло. Это решение не сработало для некоторых людей, тогда как использование XFS вместо ext2 для / home работало нормально.
Оборудование
Распространенное оборудование
Aspire One:
- Intel Atom N270 1,6 ГГц, поддержка SMP (гиперпоточность, как PIV), до расширений SSE3, без EM64T!
- Набор микросхем Intel 945GME
- Встроенный графический адаптер Intel 950 GMA
- Дисплей Acer Crystal Brite 8,9 или 10,1 дюйма с разрешением 1024 × 600
- Аудио высокого разрешения Realtek ALC260
- Батарея: 11.V 41,2Wh / 2200mAh или 45Wh / 2400mAh Lithium-Ionen-Akku / 3-элементная, планируется 6-элементная модель
- Кардридер SD (hc), левая сторона: RICOH R5C8xx
- Мультикартридер, правая сторона Seite: JMicron JMB385 Flash Media Controller
- Веб-камера: Acer Crystal Eye Webcam (Suyin Optronics)
- Wlan: Atheros AR5007EG (набор микросхем 2425)
- LAN: Realtek RTL8102E
- Сенсорная панель: Synaptics
- Вес: 960 гр.

- Размер: 24,9 x 17 x 2,9 см
- Один слот расширения памяти (So-DIMM DDRII 400/533/667 МГц до 1 ГБ) под клавиатурой труднодоступен см. Обновление памяти [мертвая ссылка 2020-03-28 ⓘ] ; Максимум. 1,5 ГБ
Версия A110L
- Одна карта памяти емкостью 512 МБ, припаянная на плате
- Твердотельный накопитель (SSD) 8 ГБ
Версия A150L
- Одна карта памяти 1024 МБ, припаянная на плате
- Жесткий диск на 120 ГБ
Версия D255e
- LAN: Atheros Communication AR8132 fast ethernet
- Wireless: Сетевой контроллер [0280]: Broadcom Corporation BCM4313 802.11b / g LP-PHY [14e4: 4727] (rev 01) Подсистема: Устройство Broadcom Corporation [14e4: 0510]
lspci
00: 00.0 Хост-мост: Intel Corporation Mobile 945GME Express Memory Controller Hub (rev 03) 00: 02.0 VGA-совместимый контроллер: Intel Corporation Mobile 945GME Express Integrated Graphics Controller (rev 03) 00: 02.1 Контроллер дисплея: Intel Corporation Mobile 945GM / GMS / GME, 943 / 940GML Express Integrated Graphics Controller (rev 03) 00: 1b.0 Аудиоустройство: Intel Corporation 82801G (семейство ICH7) Аудиоконтроллер высокого разрешения (версия 02) 00: 1c.0 PCI-мост: Intel Corporation 82801G (семейство ICH7) PCI Express Port 1 (rev 02) 00: 1c.1 Мост PCI: Intel Corporation 82801G (семейство ICH7) Порт PCI Express 2 (версия 02) 00: 1c.2 Мост PCI: Intel Corporation 82801G (семейство ICH7) PCI Express Port 3 (rev 02) 00: 1c.3 Мост PCI: Intel Corporation 82801G (семейство ICH7) Порт PCI Express 4 (версия 02) 00: 1d.0 USB-контроллер: Intel Corporation 82801G (семейство ICH7) USB-контроллер UHCI №1 (версия 02) 00: 1d.1 USB-контроллер: Intel Corporation 82801G (семейство ICH7) USB-контроллер UHCI # 2 (версия 02) 00: 1д.2 USB-контроллер: Intel Corporation 82801G (семейство ICH7) USB-контроллер UHCI №3 (версия 02) 00: 1d.3 USB-контроллер: Intel Corporation 82801G (семейство ICH7) USB-контроллер UHCI №4 (версия 02) 00: 1d.
7 Контроллер USB: Intel Corporation 82801G (семейство ICH7) Контроллер USB2 EHCI (версия 02) 00: 1e.0 Мост PCI: Intel Corporation 82801 Mobile PCI Bridge (rev e2) 00: 1f.0 Мост ISA: Intel Corporation 82801GBM (ICH7-M) Интерфейсный мост LPC (версия 02) 00: 1f.2 Интерфейс IDE: Intel Corporation 82801GBM / GHM (семейство ICH7) Контроллер SATA IDE (версия 02) 00: 1f.3 SMBus: Intel Corporation 82801G (семейство ICH7) Контроллер SMBus (версия 02) 02: 00.0 Контроллер Ethernet: Realtek Semiconductor Co., Ltd. RTL8101E Контроллер PCI Express Fast Ethernet (версия 02) 03: 00.0 Контроллер Ethernet: Atheros Communications, Inc. AR5006EG 802.11 b / g Беспроводной адаптер PCI Express (версия 01)
Настройка модуля
Ethernet, беспроводная сеть и звук будут работать с ядрами linux, kernel-netbook, linux-one и linux-one-dev.
Конфигурация модуля
Теперь вам нужно выбрать модули, необходимые для работы оборудования.Пожалуйста, обратитесь к модулям ядра для получения дополнительной информации.
Модули в черный список
- memstick — Полная загрузка одного ядра — исправлено в ядре 2.6.29.
- snd_pcsp — PC Speaker будет вашей звуковой картой, а
snd_hda_intelработать не будет. Также удивительно раздражает, если использовать.
Модули для загрузки
- acpi_cpufreq — масштабирование ЦП
- ath5k или ath9k — Беспроводное устройство
- pciehp — функция горячего подключения устройств чтения карт SD
- r8169 — Сетевая карта Ethernet
- uvcvideo — Устройство веб-камеры
Твики
Эта статья или раздел устарели.
Поместите zramswap в массив DAEMONS в /etc/rc.conf, чтобы использовать модуль zram, который может улучшить производительность. Для этого требуется zramswap AUR и последнее ядро.
Сеть
WLAN
Беспроводное устройство
AA1 — это довольно новый беспроводной чип Atheros, который не поддерживается ядром Linux до версии 2.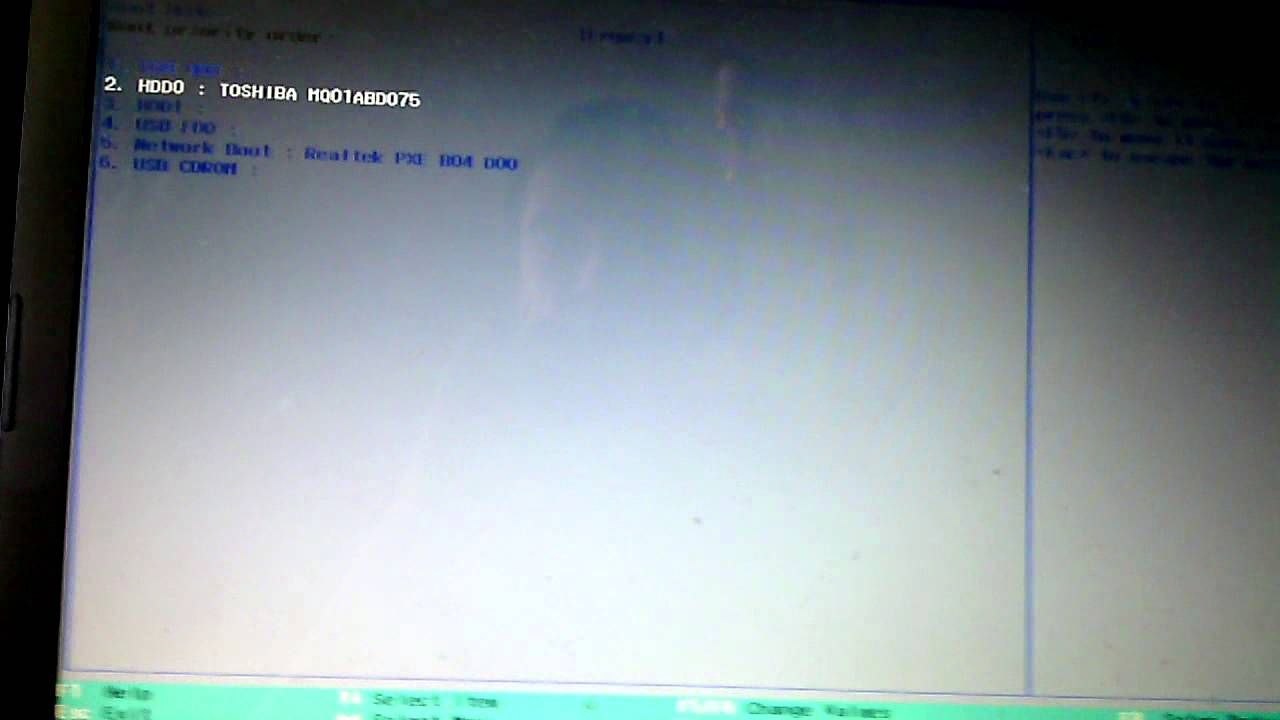 6.27. До этого требовалось скомпилировать и установить внешний модуль с именем madwifi.
6.27. До этого требовалось скомпилировать и установить внешний модуль с именем madwifi.
Теперь вам нужно перезагрузить драйвер беспроводной сети при приостановке / возобновлении работы, поэтому вам нужно создать правило для pm-utils для перезагрузки модуля.Это делается путем создания нового файла в /etc/pm/config.d/ именованных модулей с:
echo "SUSPEND_MODULES = \" ath5k \ ""> /etc/pm/config.d/modules
ath5k
Если у вас возникли проблемы с ath5k , вы можете получить последнюю версию, следуя инструкциям на этом сайте:
https://wireless.wiki.kernel.org/en/users/download
По сути, вы устанавливаете последние версии драйверов беспроводной сети в каталог updates / , оставляя стандартные драйверы нетронутыми на случай возможного восстановления.
В некоторых случаях использование драйвера ath5k может привести к спорадическим разрывам соединения после передачи определенного объема данных. В этом случае может помочь отключить hwcrypt:
# ip link set eth0 up # rmmod -r ath5k # modprobe ath5k nohwcrypt = 1 # IP-ссылка отключила eth0
Если это решит проблему, сделайте решение постоянным, добавив следующее в /etc/modprobe.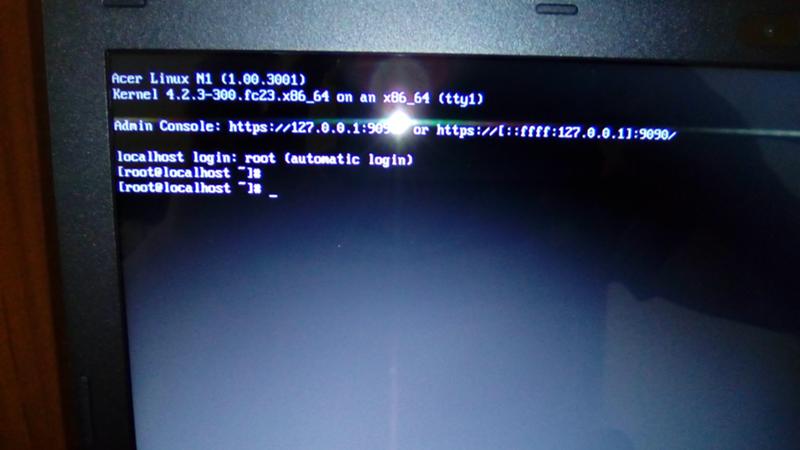 d/ath5k.conf
d/ath5k.conf
параметры ath5k nohwcrypt = 1
Тестирование
Это один из способов проверить, работает ли беспроводная карта:
Используйте iw dev, чтобы узнать имя вашего беспроводного устройства:
iw dev
Результат может быть примерно таким:
phy # 0
Интерфейс wlp3s0
wdev 0x1
адрес 00: 22: 68: aa: bb: cc
тип управляемый
канал 11 (2462 МГц), ширина: 20 МГц (без HT), center1: 2462 МГц
Из вывода видно, что имя устройства с беспроводным интерфейсом — wlp3s0.Запомните это название устройства!
Теперь просканируйте беспроводную сеть на предмет точек доступа:
# iw wlp3s0 сканирование | grep SSID
Если вы видите список SSID, значит, ваше беспроводное устройство работает и готово к подключению к одной из сетей. Вы можете предпочесть удобный для пользователя инструмент, такой как nm-applet (входит в пакет network-manager-applet) для ввода паролей и подтверждения того, что соединение установлено.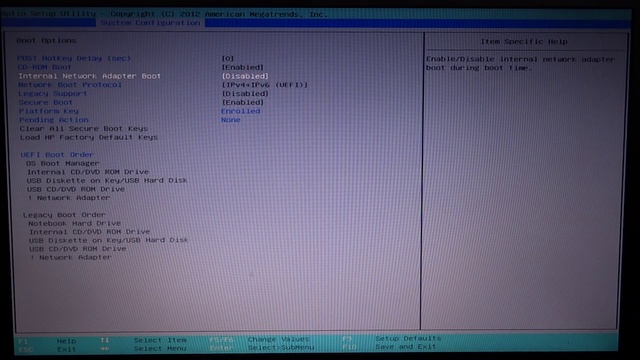 После того, как соединение установлено, nm-апплет не нужен, только сервис NetworkManager.
После того, как соединение установлено, nm-апплет не нужен, только сервис NetworkManager.
ath9k и acer_wmi
Некоторые люди сообщают о конфликтах между драйверами ath9k и acer_wmi, в результате которых карта беспроводной связи не работает. Добавление acer_wmi в черный список решает проблему.
ЛВС
- Используйте модуль r8169 для поддержки eth0 с версией ядра> = 2.6.26.
- Если у вас проблемы с r8169 (маловероятно), попробуйте r8101.
Aspire One D250 / D255e LAN
В Archlinux 2010.05 установка не работала на Aspire One D250 / D255.Модули не были доступны ни для карты Atheros LAN, ни для Broadcom Wireless. Чтобы сеть заработала, попробуйте установить новый образ разработчика Arch. [мертвая ссылка 2020-03-28 ⓘ]
Аудио
Типичный Intel HD Audio, работает «из коробки», см. ALSA.
С Linux (alsa как модули)
Добавьте одну из этих строк в файл /etc/modprobe.: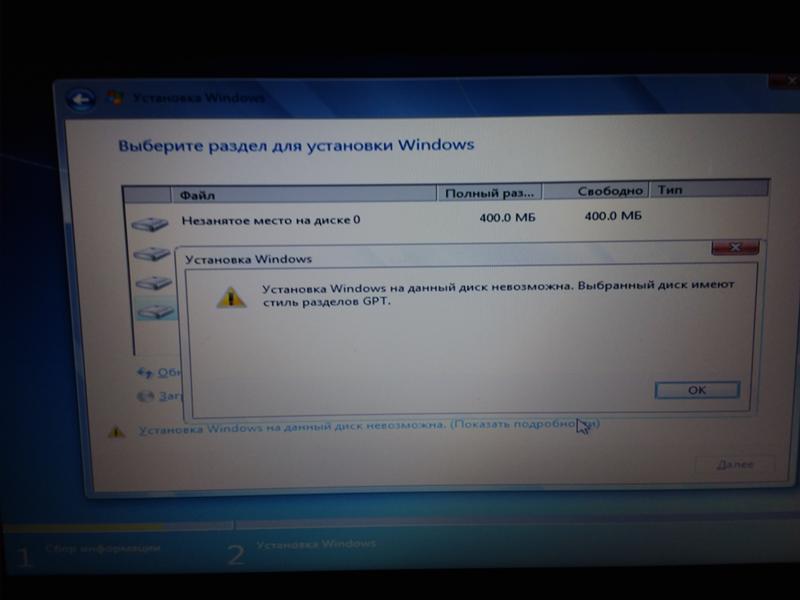 d/sound.conf
d/sound.conf
- опции snd-hda-intel model = acer-aspire
- Рекомендуемая .Все работает.
- опции snd-hda-intel model = acer
- Все работает, кроме внутреннего микрофона и отключения громкоговорителя при подключении гарнитуры. У некоторых может работать внутренний микрофон.
- опции snd-hda-intel model = auto
- Не работает внутренний и внешний микрофон
С linux-one и linux-one-dev (alsa встроена в ядро)
MIDI не работает с linux-one (-dev)!
Добавьте один из них в качестве параметра ядра в / boot / grub / menu.lst :
- snd-hda-intel.model = acer-aspire
- Рекомендуемая . Все работает.
- snd-hda-intel.model = acer
- Все работает, кроме внутреннего микрофона и отключения громкоговорителя при подключении гарнитуры. У некоторых может работать внутренний микрофон.

- Все работает, кроме внутреннего микрофона и отключения громкоговорителя при подключении гарнитуры. У некоторых может работать внутренний микрофон.
- snd-hda-intel.model = авто
- Не работают внутренний и внешний микрофон
Аудиотест
приложение / usr / share / звуки / alsa / Front_Center.wav
Устранение неисправностей Pulseaudio
Видео
Типичный набор микросхем Intel. Работает с драйвером xf86-video-intel.
Вам необходимо установить пакеты:
- xorg
- xf86-видео-Intel
- xf86-input-synaptics
Для модели Acer Spire One D270 имеет графику Intel GMA 3600, поэтому xf86-video-intel не работает. Вместо этого установите xf86-video-fbdev [1].
В качестве альтернативы, используя инструкции выше и в статье Uvesafb для настройки фреймбуфера консоли, а затем устанавливая и настраивая драйвер xf86-video-fbdev, можно получить полное разрешение — однако управление яркостью подсветки с помощью этого метода невозможно. .
Для исходного Linpus Xorg.conf (если вы его используете, вы можете удалить раздел ServerFlags — две записи в нем отключают горячие клавиши Ctrl-Alt-Backspace и Ctrl-Alt-F *), пожалуйста, см.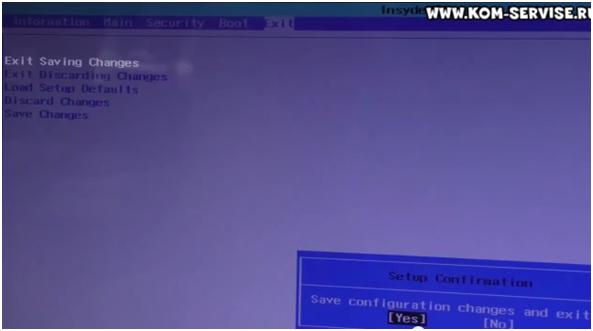 Примеры конфигураций.
Примеры конфигураций.
Внешний порт VGA
Внешний порт VGA работает без дополнительных модификаций, если внешний экран подключен во время загрузки. Если экран добавляется позже, порт VGA должен быть включен с помощью xrandr . См. Также раздел Дополнительные функциональные клавиши для автоматизации этого.
Настройка DPI
В некоторых приложениях могут появляться очень большие шрифты (например, строка меню в Firefox). Установка DisplaySize в разделе Monitor в сочетании с опцией NoDDC в xorg.conf может помочь:
Раздел «Устройство» ... Вариант «NoDDC» ... EndSection ... Раздел «Монитор» ... DisplaySize 271159 # Устанавливает правильный DPI (96 x 96) ... EndSection
При использовании внешнего экрана опция NoDDC приводит к тому, что XRandR больше не может определять и использовать максимальное разрешение экрана.Если у вас есть такие проблемы, удалите приведенные выше строки из xorg.. Вместо этого добавьте в ваш 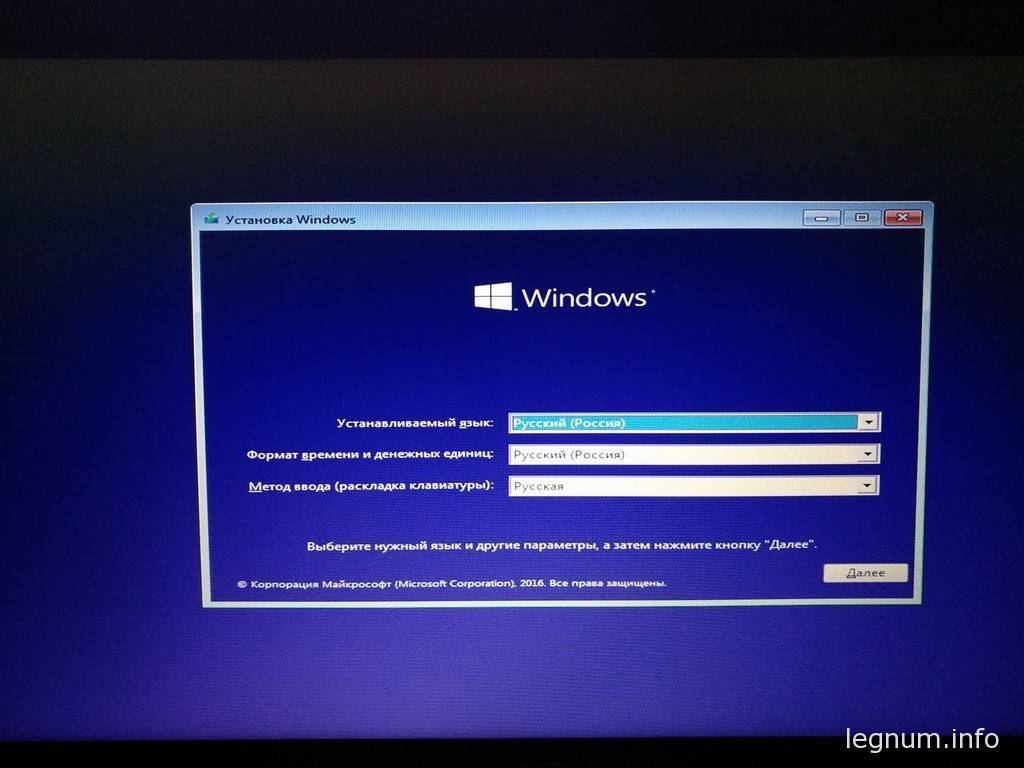 conf
conf ~ / .xserverrc следующее:
#! / Bin / bash exec / usr / bin / X -dpi 100
Вы также можете попробовать 75dpi, если вы можете жить с мелкими шрифтами.
Вы также можете попробовать добавить следующее к вашему ~ / .Xdefaults :
* dpi: 75
Установка правильного фреймбуфера
Существует три варианта настройки буфера кадра (настройка режима ядра, uvesafb и intelfb).Наиболее современный, поэтому рекомендуемый, — это настройка режима ядра (KMS). Это также самый простой способ реализовать.
Настройка режима ядра (KMS)
Следуйте инструкциям в разделе «Настройка режима ядра».
uvesafb
Это активирует буфер кадра 1024×600 с 32-битным цветом.
Подробности читайте в Uvesafb.
Предупреждение: Прежде чем начать, имейте в виду, что приостановка, скорее всего, не будет работать с Uvesafb. При возобновлении вы увидите пустой экран.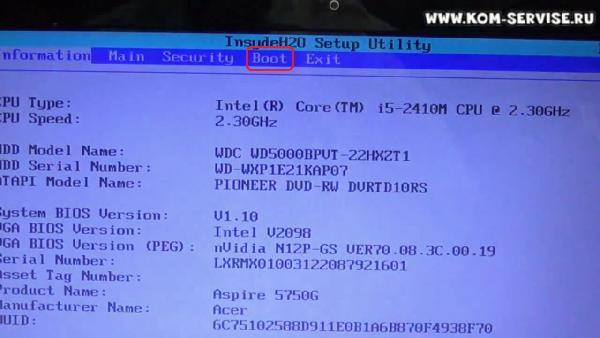
Использование intelfb без initrd
Другой вариант — использовать кадровый буфер intelfb. Это вариант, если вы используете ядро linux-one-dev или любое другое ядро, в котором intelfb скомпилирован в ядре, а не как модуль. Это также хороший вариант, если вы не хотите использовать образ initrd при загрузке (следовательно, используете новый пакет grub ниже).
Сначала установите grub2-915resolution из AUR. (Это может означать, что вам нужно изменить новый файл / boot / grub / grub.cfg, справку см. на вики-странице)
В /boot/grub/grub.cfg добавьте инициализацию 915 следующим образом:
menuentry "kernel26-one-dev" {
установить root = (hd0,1)
insmod 915resolution
915 разрешение 5c 1024 600
Linux / vmlinuz-one-dev root = / dev / sda2 ro видео = intelfb vga = 604
}
Примечание: Этот метод означает, что вам нужно перейти на новую версию grub, которая использует новый формат конфигурации и, следовательно, не будет работать с вашим старым menu.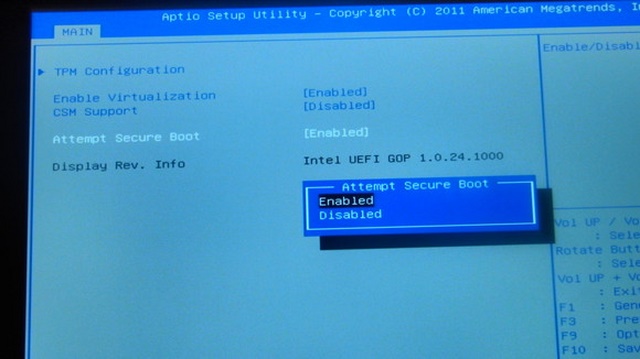 lst
lst
Веб-камера
Работает на лету с ядром 26 (> = 2.6.22) из ядра с помощью модуля ядра UVC (uvcvideo). Убедитесь, что ваш пользователь принадлежит к группе «видео».
Протестируйте веб-камеру:
- Загрузить модуль ядра как root
modprobe uvcvideo
- Установите и запустите wxcam как обычный пользователь
wxcam
- Чтобы прекратить использование модулей ядра, связанных с веб-камерой (что позволяет экономить заряд батареи)
echo uvcvideo videodev v4l1_compat video | xargs rmmod
Совет: Установите и запустите Powertop от имени пользователя root, если вы хотите сэкономить еще больше энергии.
Картридер
Примечание: Для некоторых людей это не требуется с самой последней версией BIOS v3309
Чтобы включить горячее подключение устройств чтения карт, добавьте следующее в файл /etc/modprobe.d/pciehp.: conf
conf
опции pciehp pciehp_force = 1
Затем добавьте pciehp в массив модулей в файле /etc/rc.conf :
МОДУЛИ = (... pciehp ...)
Как указано в этом посте, вам также может потребоваться добавить следующее в командную строку ядра (в / boot / grub / menu.lst ):
pcie_ports = родной
Если это не сработает, вы можете принудительно выполнить повторное сканирование PCI с помощью этой команды (успешно протестировано на Acer Aspire One A110L / ZG5), источник решения: (решено) * jmicron * SD-карта распознается, только если она вставлена при загрузке:
# эхо 1> / sys / bus / pci / rescan
В качестве альтернативы, которая может также включить энергосбережение для устройств чтения карт, возьмите сценарий jmb38x_d3e.sh [мертвая ссылка 2020-05-24 ⓘ] из исходной установки Linpus и установите его в / usr / local / sbin .Не забудьте предоставить права на исполняемый файл.
Обратите внимание, что в этом сценарии используется bc, который может потребоваться установить.
Затем добавьте следующую строку в /etc/rc.local :
/usr/local/sbin/jmb38x_d3e.sh &> / var / log / jmb38x_d3e.log &
Вы можете пропустить вывод журнала, если этого не хотите. Вам не нужен модуль pciehp в /etc/rc.conf , если вы используете этот сценарий.
Дополнительные функциональные клавиши
См. Дополнительные клавиши клавиатуры.
Сенсорная панель
Прокрутка двумя пальцами
Чтобы включить прокрутку двумя пальцами, вставьте следующее в свой.xinitrc и перезапустите X:
xinput set-int-prop «Мышь Synaptics» «Давление двумя пальцами Synaptics» 32 10 xinput set-int-prop "Мышь Synaptics" "Ширина двух пальцев Synaptics" 32 6 xinput set-int-prop "Synaptics Mouse" "Прокрутка двумя пальцами" 8 1 xinput set-int-prop "Мышь Synaptics" "Прокрутка двумя пальцами Synaptics" 8 1 1 xinput set-int-prop "Synaptics Mouse" "Synaptics Jumpy Cursor Threshold" 32 150
Примечание: вам может потребоваться изменить «Synaptics Mouse» на имя, присвоенное вашей сенсорной панели.
Управление питанием
Включение масштабирования частоты процессора
См. Масштабирование частоты процессора.
Подвесить на крышке, выключение кнопкой питания
Некоторым людям потребовалось установить ядро с именем «linux-one», чтобы это работало правильно. На D250 (и, возможно, других), если BIOS не был обновлен до последней версии (см. В другом месте на этой странице, как обновить BIOS), то событие ‘lid’ нарушается в том смысле, что оно всегда сообщает ‘закрыт ‘и он продолжит отправлять события крышки после запуска (таким образом блокируя события кнопки питания).Короче говоря, если у вас есть проблемы с работой acpi-событий, обновите свою биографию.
Дополнительные сведения см. В acpid.
Примеры конфигураций
/etc/rc.local
Сначала прочтите это, чтобы узнать, как включить /etc/rc.local: https://superuser.com/questions/278396/systemd-does-not-run-etc-rc-local
Желательно, чтобы это был пакет, обеспечивающий это надлежащим образом, подобным systemd.
Обновите эту страницу, если найдете лучший метод.
#! / Bin / bash # # /etc/rc.local: Локальный многопользовательский сценарий запуска. # # Измените время обратной записи (как предлагает powertop) эхо 1500> / proc / sys / vm / dirty_writeback_centisecs # Включить режим ноутбука эхо 5> / proc / sys / vm / laptop_mode # Сделайте видимым правый SD-слот, как это предлагается в вики Debian setpci -d 197b: 2381 AE = 47 # Настроить wifi-ключ / usr / bin / setkeycodes e055 159 / usr / bin / setkeycodes e056 158 # Настроить функциональные клавиши / usr / bin / setkeycodes e025 130 / usr / bin / setkeycodes e026 131 / usr / bin / setkeycodes e027 132 / usr / bin / setkeycodes e029 122 / usr / bin / setkeycodes e071 134 / usr / bin / setkeycodes e072 135
Советы по настройке
Расширение памяти SD
Маркировка перегородок
Для одновременного использования обоих устройств чтения карт необходимо указать, какой из них будет использоваться в качестве расширения хранилища, а другой — в качестве съемного хранилища, установив метку в файловой системе.
Вставьте только SD-карту расширения в левый кардридер и создайте желаемую файловую систему одним из следующих способов:
mkfs.xfs / dev / mmcblk0p1
mkfs.ext3 / dev / mmcblk0p1
mkfs.ext2 / dev / mmcblk0p1
Затем дайте файловой системе метку:
xfs_admin -L "SD_HOME" / dev / mmcblk0p1
e2label / dev / mmcblk0p1 "SD_HOME"
Крепление расширения as / home
Теперь, когда у вас есть SD-карта с определенной меткой, вы можете подключить SD-карту при загрузке.Для этого есть два метода: либо создав параметр монтирования в / etc / fstab , либо добавив команду монтирования в /etc/rc.local . Обычный и рекомендуемый метод монтирования диска во время загрузки — через / etc / fstab , но, поскольку это, по-видимому, приводит к проблемам с устройством чтения SD-карт в AAO, ниже приведен второй метод, который можно попробовать в случае ошибок.
Метод 1: запись fstab
Определите параметр монтирования в / etc / fstab , как определено в разделе «Параметры монтирования».Не забудьте изменить папку, в которую он будет монтироваться, это должна быть / home .
Если у вас уже есть что-то в папке / home , вам необходимо сохранить резервную копию, чтобы при установке расширения SD у вас были те же файлы, что и раньше, поэтому вы можете попробовать следующее:
$ tar -cfg /home.tar / home
Теперь вы можете смонтировать устройство и поместить туда резервную копию. Не забудьте сначала поместить строку в fstab и сначала создать резервную копию / home !
Предупреждение: Сначала сделайте резервную копию / home .Всегда думайте дважды, прежде чем нажимать возврат после rm .
$ rm -rf / home / * $ mount / home $ tar -xvf /home.tar -C / home / $ rm /home.tar
Метод 2: запись rc.local
Чтобы заставить rc.local работать с systemd, см .: https://superuser.com/questions/278396/systemd-does-not-run-etc-rc-local
Установка / home на SD-карту с помощью fstab иногда приводит к проблеме, описанной в этой ветке форума, где SD-карта выдает ошибку «FILESYSTEM CHECK FAILED» во время инициализации при чередовании загрузок.Это, по-видимому, связано с более медленной природой SD-карт и попыткой системы установить карту до того, как она будет полностью инициализирована.
Альтернативный метод установки SD-карты — это добавление
(sleep 4; mount / dev / mmcblk0p1 -t xfs -o по умолчанию, noatime / home) и
на /etc/rc.local и удаление записи ваша SD-карта из файла / etc / fstab .
Эта команда монтирует SD-карту с 4-секундной задержкой, если вы разбили карту с файловой системой xfs.Амперсанд после команды указывает на процесс, позволяя системе продолжать загрузку, пока карта монтируется.
Найдите UUID своей SD-карты, выполнив
$ ls -l / dev / disk / by-uuid /
или
# blkid
Регулировка вентилятора процессора
Разрешение BIOS регулировать вентилятор процессора приводит к шумному монстру нетбука. Вы можете изменить настройки вентилятора по умолчанию, используя либо acerhdf (рекомендуемый метод), либо acerfand ( не рекомендуется ) на основе двух сценариев.
acerhdf
Модуль ядра acerhdf регулирует вентилятор производительно и безопасно.
Начиная с ядра 2.6.31, модуль acerhdf предоставляется внутри дерева ядра. Поэтому он поставляется предварительно скомпилированным с пакетами linux, linux-one и linux-one-dev.
опции acerhdf verbose = 0 fanon = 67000 fanoff = 62000 interval = 10 kernelmode = 1
Или, чтобы вентилятор работал активнее и охладил AAO больше, но шумел больше:
опции acerhdf verbose = 0 fanon = 62000 fanoff = 52000 interval = 10 kernelmode = 1
Параметр модуля «kernelmode = 1» автоматически активирует функцию acerhdf.
Использование супер-клавиши для среднего щелчка
При просмотре веб-страниц третья кнопка мыши очень помогает открывать ссылки на вкладках. К сожалению, на Acer Aspire One нет третьей кнопки мыши.
Однако можно настроить одну из клавиш на клавиатуре так, чтобы она действовала как третья кнопка мыши. (Супер-клавиша — это клавиша с изображением маленького домика, или на моделях, у которых нет маленького домика, клавиша между клавишами fn и alt).
Использование FVWM 2
Добавьте эти две строки в свой.fvwm / .fvwm2rc (или просто добавьте вторую строку в свою любимую функцию запуска):
AddToFunc StartFunction + I Клавиша Super_L A N FakeClick глубина 0 нажатие 2 подождите 200 выпуск 2
Использование xte
- Установите xautomation, в который входит xte
- Настройте ваш оконный менеджер для выполнения этой команды при нажатии клавиши Super:
xte "mouseclick 2"
Использование xbindkeys
Добавьте эту строку в свой ~ / .xbindkeysrc.scm :
(xbindkey '("Super_L") "xte' mouseclick 2 & '")
Настройки SSD
См. Твердотельные накопители.
Обновление BIOS
Aspire one поставляется с двумя типами микропрограмм Insydeh3O BIOS: [2]
- Legacy BIOS V1.0.0 поставляется с предустановленной 32-разрядной версией Windows 7 Starter, которая называется просто « BIOS »
- UEFI V2.0.0 поставляется с предустановленной Windows 8, которая называется « BIOS — UEFI для Windows 8 (не для обновлений) »
«Не для обновлений» означает не для тех, кто «обновил» Windows 7 до Windows 8. Официальная утилита обновления BIOS Acer для Windows запрещает обновление BIOS V1.* в UEFI V2. * (программа установки выдает ошибку « Не разрешать прошивать безопасный BIOS на текущей платформе »). К счастью, даже старое оборудование AMD C-60 (например, Acer Aspire One 725-c68kk) способно запускать UEFI V2. * С поддержкой x86_64, и есть способ принудительно установить его. [3] [4]
Использование FreeDOS
Этот метод необходимо протестировать и настроить. Обратите внимание, что не со всех USB-дисков возможна загрузка.
- Установить unetbootin
- Используйте unetbootin, чтобы поместить FreeDOS на USB-накопитель
- Загрузите последнюю версию BIOS с веб-страницы Acer (последняя версия — 3310)
- Разархивируйте файлы BIOS на USB-накопитель
- Перезагрузите и настройте BIOS для загрузки с USB-накопителя перед SSD / HDD
- Запустите утилиту обновления BIOS (3310.BAT)
- Перезагрузка
- Сконфигурируйте BIOS для повторного запуска с SSD / HDD
- Выполнено
AOD150
Все обновления BIOS на сайте acer aspire для линейки AOD150 требуют, чтобы вы запускали его в Windows. Вот как автор этого избежал (Автор не разбирается в этом предмете; она просто догадалась. Опять же, вы возитесь с BIOS, и это не официально одобренный метод, поэтому есть риск, что вы заблокируете свой нетбук. был предупрежден.):
- Установить unetbootin
- Используйте unetbootin, чтобы поместить FreeDOS на USB-накопитель
- Вот где меняется
- Загрузите последнюю версию BIOS для AOA150 с веб-страницы Acer (последняя версия — 3310). Обратите внимание, что это неправильный BIOS для вашей модели AOD150. Из этого zip-файла вы будете использовать все, кроме самого образа BIOS.
- Загрузите последнюю версию BIOS для AOD150 с веб-страницы Acer (последняя версия 1.09). Обратите внимание, что это правильный BIOS, но для использования требуется Windows, поэтому вы собираетесь использовать только образ BIOS из этого файла.
- Распакуйте zip-файл AOA150 в рабочий каталог. Например, вы можете получить четыре файла: файл .bat, файл .fd, flashit.exe и файл readme.txt. Скопируйте все, кроме файла .fd, на свой USB-накопитель.
- Распакуйте zip-файл AOD150 в рабочий каталог. В результате должны появиться exe-файл (KAV10109.exe) и readme.txt. Теперь вам нужно получить файл .fd из .exe.
- Запустите exe-файл с помощью Wine. Он извлечет некоторые файлы, а затем покажет сообщение об ошибке InsydeFlash с жалобой на то, что он не может загрузить драйверы. Не нажимайте «Хорошо».
- Alt-tab для перехода к терминалу и cd в папку temp windows вашей винной установки. У меня $ HOME / .wine / drive_c / windows / temp
- Там должен быть каталог с содержимым извлеченного exe-файла. Мой — 7zSe6a.tmp /. Если вы не можете его найти, запустите команду find. -iname InsydeFlash.exe ‘, и любой каталог, в котором находится этот файл, — это то, что вам нужно.
- Внутри этого каталога должен быть файл с расширением .fd. Скопируйте этот файл на свой USB-накопитель вместе с расширением.bat и файл .exe, который вы скопировали ранее.
- Теперь вы можете нажать «ОК» и закрыть винный сеанс. Это очистит временный каталог, поэтому вы оставили его открытым.
- Теперь вставьте компакт-диск в свой USB-накопитель и отредактируйте файл .bat в любом текстовом редакторе по вашему выбору. В нем должна быть строка, вызывающая flashit с одним из аргументов, являющимся файлом .fd для AOA150. Мой — «3310.fd». Удалите его и замените именем файла, который вы только что скопировали из установки AOD150. Теперь содержимое командного файла должно выглядеть примерно так:
flashit KAV10.fd / mc / all / dc
- Вы закончили подготовку USB-накопителя
- Перезагрузите и настройте BIOS для загрузки с USB-накопителя перед SSD / HDD
- Запустите утилиту обновления BIOS (3310.BAT)
- Перезагрузка
- Сконфигурируйте BIOS для повторного запуска с SSD / HDD
- Выполнено
- Обратите внимание, что когда автор обновила свой BIOS, выход из приостановленного режима перестал работать (пустой экран, нет ответа клавиатуры).Чтобы исправить это, она удалила параметры, связанные с mtrr, из командной строки ядра в /boot/grub/menu.lst (enable_mtrr_cleanup mtrr_spare_reg_nr = 1), которые она добавила ранее, чтобы исправить некоторые причуды регистра для видеокарты Intel.
Использование Flashrom
Flashrom можно использовать для прошивки BIOS прямо из Linux.
В настоящее время он не поддерживает AA1, но, возможно, стоит посмотреть пакет flashrom-svn в AUR.
См. Также: https://flashrom.org/Flashrom
Инструкции от Acer для AOA110 и AOA150
Эта процедура [мертвая ссылка 2020-03-28 ⓘ] не требует ничего, кроме копирования пары файлов на флэш-накопитель, и подтверждено, что она работает на AOA110.Если ссылка не работает, вот точная цитата:
Для обновления BIOS потребуется USB-накопитель для хранения информации BIOS во время обновления. Чтобы выполнить обновление BIOS: 1. Зайдите сюда, щелкните вкладку BIOS, загрузите и извлеките последнюю версию BIOS для нетбука. 2. Необходимые файлы будут в подкаталоге Dos_Flash. 3. Переименуйте файл BIOS с 3310.fd в zg5ia32.fd. 4. Скопируйте zg5ia32.fd и Flashit.exe на флешку. 5. Убедитесь, что адаптер переменного тока подключен.6. Вставьте USB-накопитель в USB-порт. 7. Нажмите и удерживайте одновременно клавиши Fn и Esc и нажмите кнопку питания. 8. Когда загорится индикатор питания устройства, подождите несколько секунд и отпустите клавиши Fn и Esc. 9. После того, как клавиши будут отпущены, индикатор питания начнет мигать. 10. Во время процесса обновления BIOS дисплей будет пустым. 11. Дайте устройству поработать, и примерно через 1–7 минут устройство должно перезагрузиться и BIOS будет обновлен. Если не удается перезагрузить устройство или не удалось обновить BIOS, попробуйте выполнить эти действия еще раз.Если проблема не исчезнет, возможно, нетбук требует обслуживания. Примечание. Эти инструкции относятся только к сериям нетбуков Acer Aspire One AOA110 и AOA150 и не должны выполняться на других моделях Acer Aspire One.
Компиляция для процессора Atom
В /etc/makepkg.conf установите -march = atom и -mtune = atom
См. Также
Инструмент
для создания загрузочного USB-накопителя Windows из Linux `WinUSB` (вилка), переименованный в` WoeUSB`, видит новый выпуск ~ Web Upd8: блог Ubuntu / Linux
Вилка WinUSB, которую мы рассмотрели некоторое время назад, недавно была переименована в WoeUSB, при этом за последние несколько дней было выпущено довольно много релизов.
WoeUSB / WinUSB — это инструмент, который можно использовать для создания загрузочного USB-накопителя с установщиком Windows с ISO или DVD. Приложение поддерживает Windows Vista, Windows 7, Windows 8, а также Windows 10 и может использоваться либо с графическим интерфейсом пользователя, либо из командной строки.
Что касается поддерживаемых режимов загрузки, WoeUSB / WinUSB может создать загрузочный установочный USB-накопитель Windows, используя следующие параметры:
- Legacy / MBR-style / IBM PC-совместимый режим загрузки;
- Встроенная загрузка UEFI поддерживается для образов Windows 7 и более поздних версий (с ограничением: в качестве целевой файловой системы может использоваться только файловая система FAT).
Поскольку оно было разветвлено на основе WinUSB Колина Гилле, приложение претерпело существенный рефакторинг кода, исправления ошибок, а также некоторые незначительные новые функции. Изменения включают:
- Поддержка
- как wxWidgets 2, так и 3;
- использует pkexec вместо gksudo для повышения привилегий;
- поддержка загрузки UEFI;
- исправлены многочисленные ошибки.
Некоторые более новые изменения WoeUSB включают:
- поддерживает настройку —label вновь созданной файловой системы в режиме —format ;
- реализует проверку целевой файловой системы в режиме — установить ;
- : проверьте, не занят ли целевой носитель, прежде чем продолжить, и отключитесь, когда целевой раздел будет смонтирован;
- поддерживает дистрибутивы Linux, использующие в качестве префикса «grub2», например Fedora;
- —install и —format — параметры установки устарели в пользу —partition и —device , чтобы было более понятно, что будут делать оба варианта.Старые опции будут доступны до WoeUSB v3.0;
- с этого момента GRUB будет приостанавливать работу при нажатии клавиши ENTER перед началом загрузки Windows. Это полезно, если вы хотите увидеть, есть ли ошибки на этапе загрузки GRUB.
Командная строка
Кроме того, поскольку имя приложения изменилось, изменились и исполняемые файлы: «woeusbgui» для графического интерфейса пользователя и «woeusb» для инструмента командной строки.
Вы можете увидеть, что нового в каждом новом выпуске WoeUSB (за последние 2 дня было 13 новых выпусков) на GitHub.
Несмотря на серьезный рефакторинг кода и многочисленные исправления ошибок, я все же столкнулся с ошибкой при использовании графического интерфейса WoeUSB, которую я также обнаружил в исходном WinUSB. Когда USB-накопитель Windows завершен, WoeUSB отображает следующее сообщение: «Ошибка установки! Код выхода: 256». Эта ошибка была закрыта на GitHub, и похоже, что она никак не влияет на сам USB-накопитель Windows.
В моем тесте я смог установить 64-битную Windows 10 в VirtualBox (на хосте Ubuntu 17.
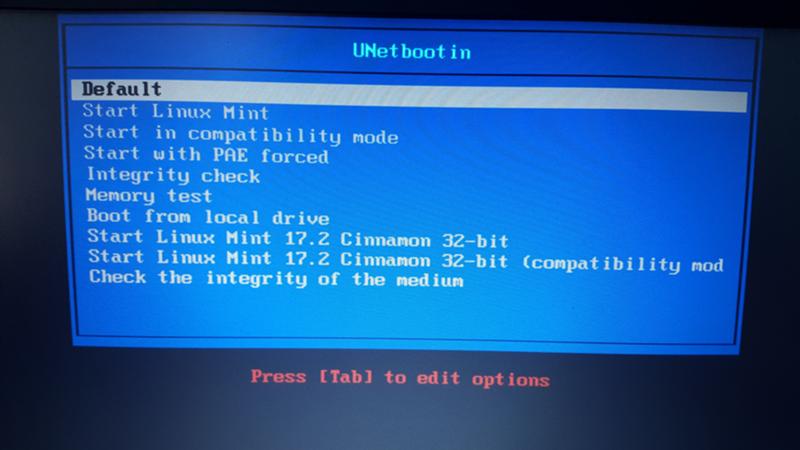 В чём разница между MBR и GPT читайте в нашей статье — Что такое БИОС UEFI и какие он несёт преимущества.
В чём разница между MBR и GPT читайте в нашей статье — Что такое БИОС UEFI и какие он несёт преимущества.
 ..», чтобы выбрать дистрибутив Elementary, который вы загрузили ранее.
..», чтобы выбрать дистрибутив Elementary, который вы загрузили ранее.
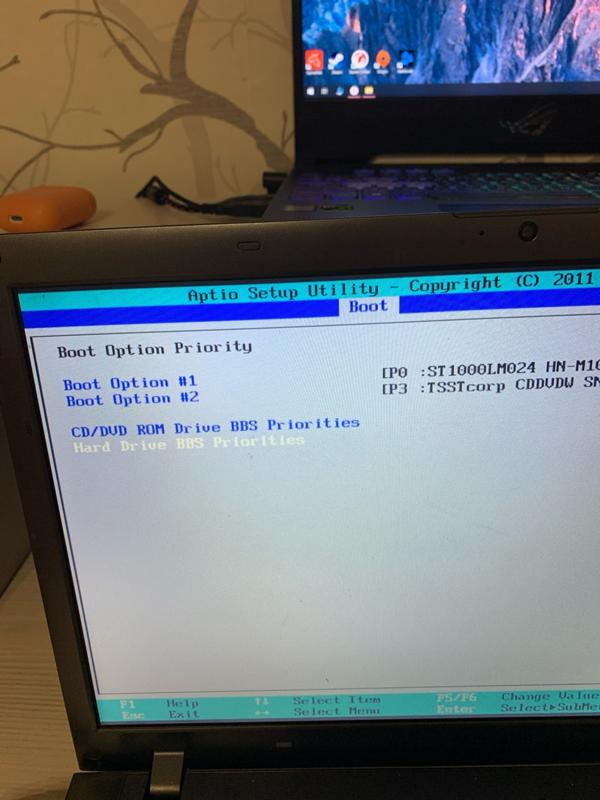
 conf
conf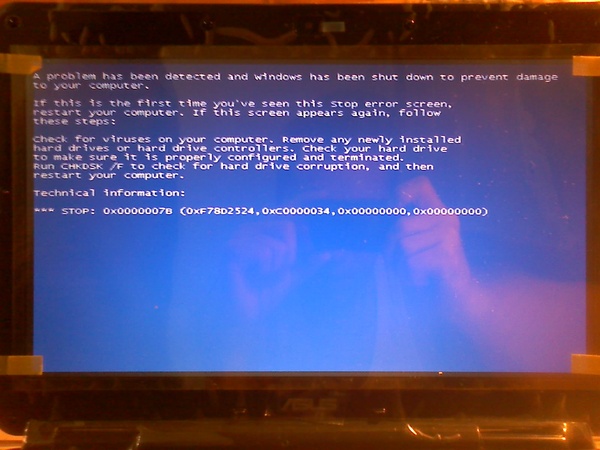 При подкачке диск несколько больше изнашивается.
При подкачке диск несколько больше изнашивается. «relatime» — альтернативное решение. См. Эту статью LWN для получения дополнительной информации.
«relatime» — альтернативное решение. См. Эту статью LWN для получения дополнительной информации.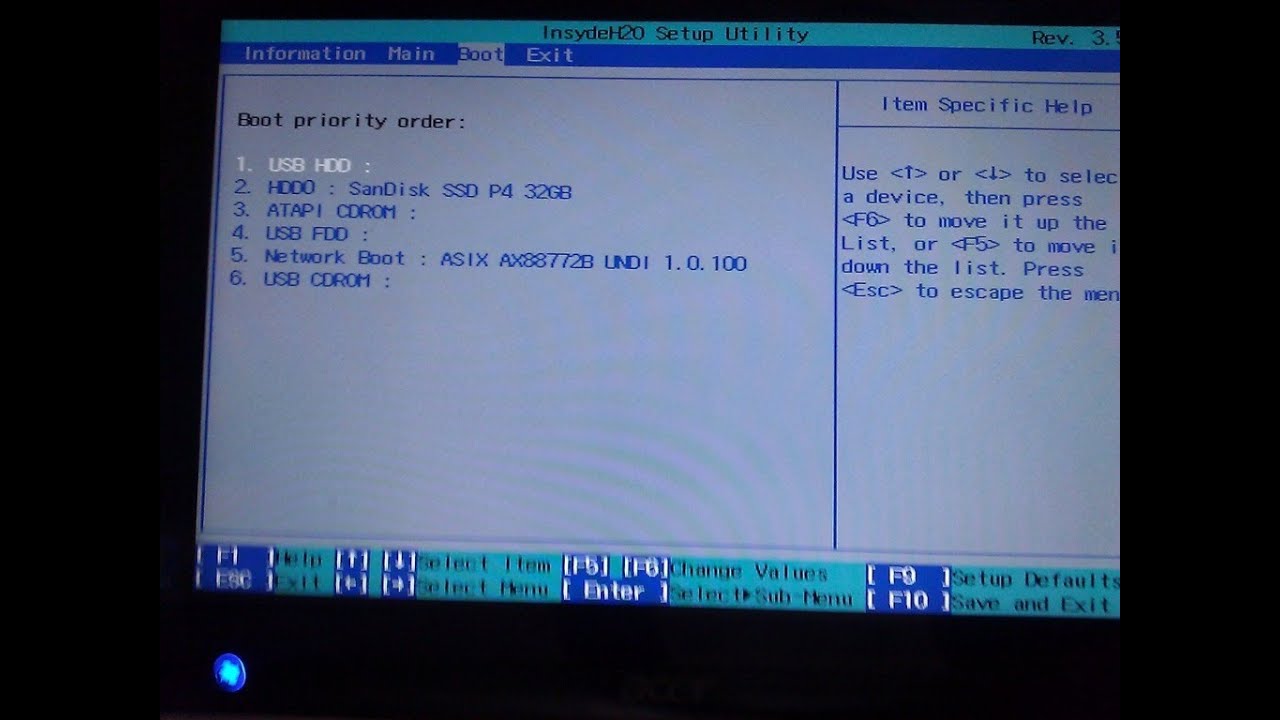
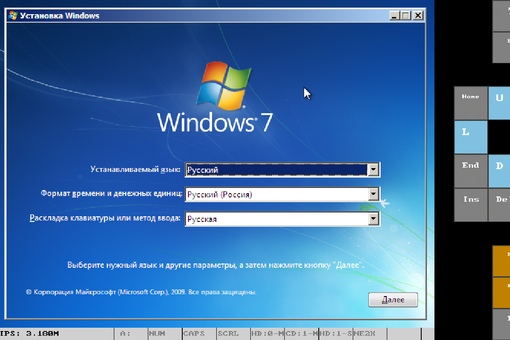 1 Контроллер дисплея: Intel Corporation Mobile 945GM / GMS / GME, 943 / 940GML Express Integrated Graphics Controller (rev 03)
00: 1b.0 Аудиоустройство: Intel Corporation 82801G (семейство ICH7) Аудиоконтроллер высокого разрешения (версия 02)
00: 1c.0 PCI-мост: Intel Corporation 82801G (семейство ICH7) PCI Express Port 1 (rev 02)
00: 1c.1 Мост PCI: Intel Corporation 82801G (семейство ICH7) Порт PCI Express 2 (версия 02)
00: 1c.2 Мост PCI: Intel Corporation 82801G (семейство ICH7) PCI Express Port 3 (rev 02)
00: 1c.3 Мост PCI: Intel Corporation 82801G (семейство ICH7) Порт PCI Express 4 (версия 02)
00: 1d.0 USB-контроллер: Intel Corporation 82801G (семейство ICH7) USB-контроллер UHCI №1 (версия 02)
00: 1d.1 USB-контроллер: Intel Corporation 82801G (семейство ICH7) USB-контроллер UHCI # 2 (версия 02)
00: 1д.2 USB-контроллер: Intel Corporation 82801G (семейство ICH7) USB-контроллер UHCI №3 (версия 02)
00: 1d.3 USB-контроллер: Intel Corporation 82801G (семейство ICH7) USB-контроллер UHCI №4 (версия 02)
00: 1d.
1 Контроллер дисплея: Intel Corporation Mobile 945GM / GMS / GME, 943 / 940GML Express Integrated Graphics Controller (rev 03)
00: 1b.0 Аудиоустройство: Intel Corporation 82801G (семейство ICH7) Аудиоконтроллер высокого разрешения (версия 02)
00: 1c.0 PCI-мост: Intel Corporation 82801G (семейство ICH7) PCI Express Port 1 (rev 02)
00: 1c.1 Мост PCI: Intel Corporation 82801G (семейство ICH7) Порт PCI Express 2 (версия 02)
00: 1c.2 Мост PCI: Intel Corporation 82801G (семейство ICH7) PCI Express Port 3 (rev 02)
00: 1c.3 Мост PCI: Intel Corporation 82801G (семейство ICH7) Порт PCI Express 4 (версия 02)
00: 1d.0 USB-контроллер: Intel Corporation 82801G (семейство ICH7) USB-контроллер UHCI №1 (версия 02)
00: 1d.1 USB-контроллер: Intel Corporation 82801G (семейство ICH7) USB-контроллер UHCI # 2 (версия 02)
00: 1д.2 USB-контроллер: Intel Corporation 82801G (семейство ICH7) USB-контроллер UHCI №3 (версия 02)
00: 1d.3 USB-контроллер: Intel Corporation 82801G (семейство ICH7) USB-контроллер UHCI №4 (версия 02)
00: 1d. 7 Контроллер USB: Intel Corporation 82801G (семейство ICH7) Контроллер USB2 EHCI (версия 02)
00: 1e.0 Мост PCI: Intel Corporation 82801 Mobile PCI Bridge (rev e2)
00: 1f.0 Мост ISA: Intel Corporation 82801GBM (ICH7-M) Интерфейсный мост LPC (версия 02)
00: 1f.2 Интерфейс IDE: Intel Corporation 82801GBM / GHM (семейство ICH7) Контроллер SATA IDE (версия 02)
00: 1f.3 SMBus: Intel Corporation 82801G (семейство ICH7) Контроллер SMBus (версия 02)
02: 00.0 Контроллер Ethernet: Realtek Semiconductor Co., Ltd. RTL8101E Контроллер PCI Express Fast Ethernet (версия 02)
03: 00.0 Контроллер Ethernet: Atheros Communications, Inc. AR5006EG 802.11 b / g Беспроводной адаптер PCI Express (версия 01)
7 Контроллер USB: Intel Corporation 82801G (семейство ICH7) Контроллер USB2 EHCI (версия 02)
00: 1e.0 Мост PCI: Intel Corporation 82801 Mobile PCI Bridge (rev e2)
00: 1f.0 Мост ISA: Intel Corporation 82801GBM (ICH7-M) Интерфейсный мост LPC (версия 02)
00: 1f.2 Интерфейс IDE: Intel Corporation 82801GBM / GHM (семейство ICH7) Контроллер SATA IDE (версия 02)
00: 1f.3 SMBus: Intel Corporation 82801G (семейство ICH7) Контроллер SMBus (версия 02)
02: 00.0 Контроллер Ethernet: Realtek Semiconductor Co., Ltd. RTL8101E Контроллер PCI Express Fast Ethernet (версия 02)
03: 00.0 Контроллер Ethernet: Atheros Communications, Inc. AR5006EG 802.11 b / g Беспроводной адаптер PCI Express (версия 01)