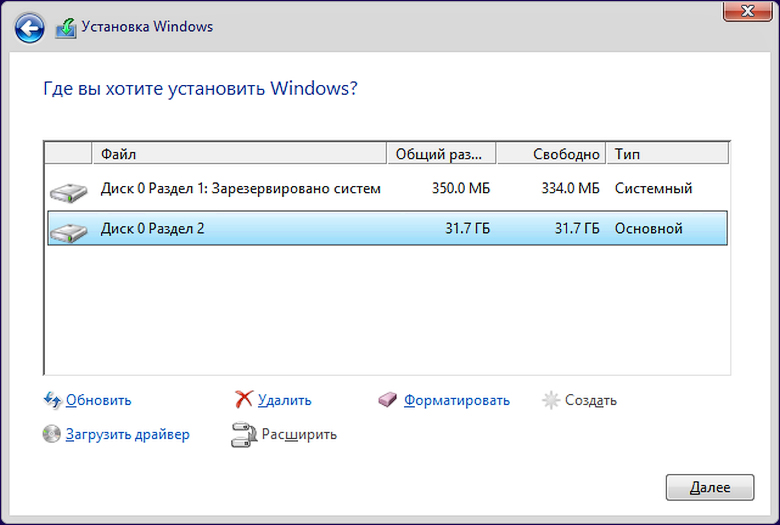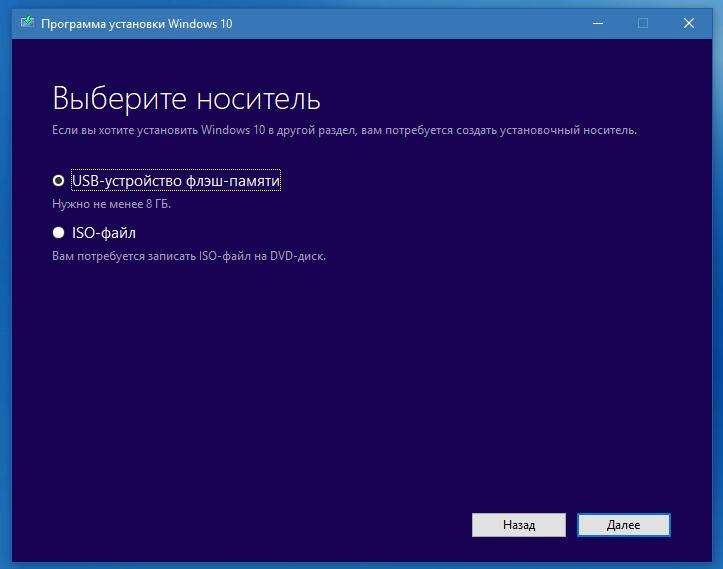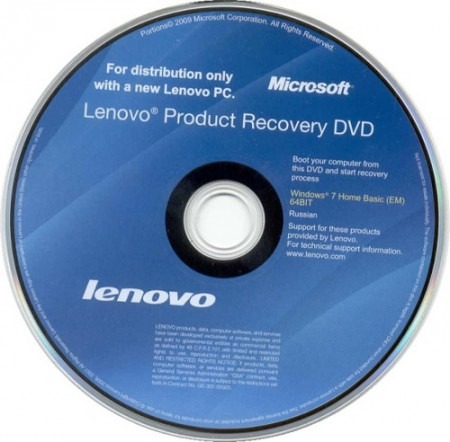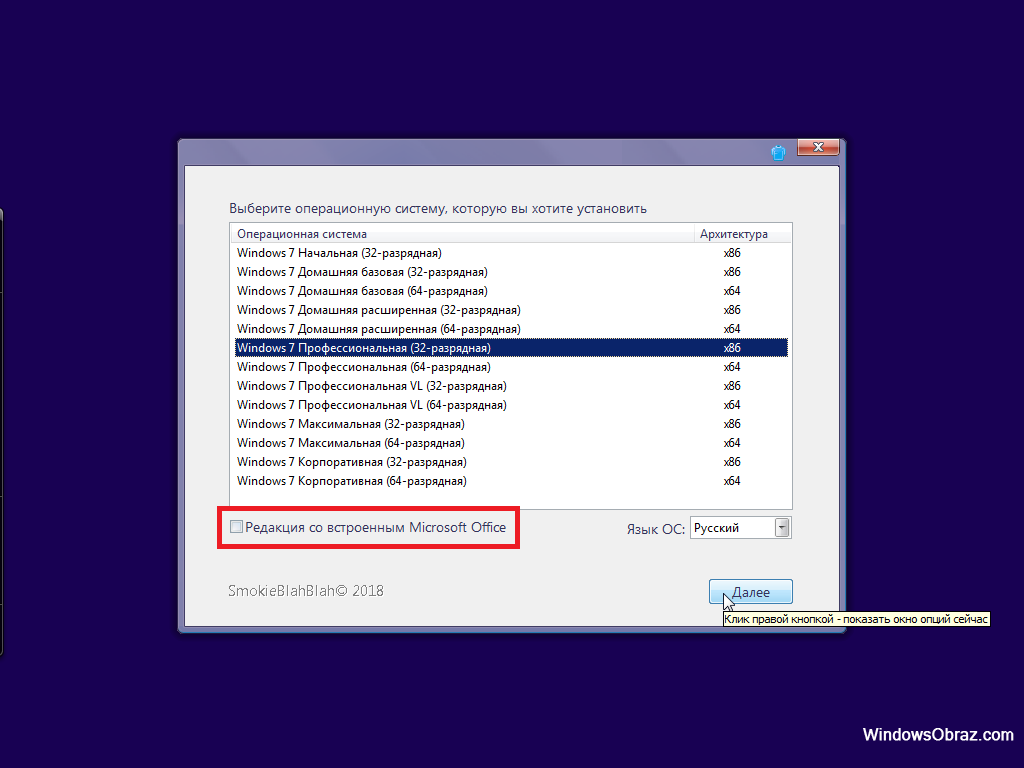Windows 7 сделать установочный диск: Создание диска восстановления системы
Загрузочный диск windows 7 сделать самостоятельно
Сделать загрузочным диск с системой windows 7 для её переустановки
Часто спрашивают, как сделать хороший диск для загрузки системы Windows 7. За чем же нам нужен загрузочный диск? Он нам нужен в случае если мы задумали переустановить windows на компьютере.
ВНИМАНИЕ! Очень советуем статью почему нагревается ноутбук. Пользователи часто недооценивают эту ситуацию. В результате получают сгорание одной или нескольких дорого стоящих деталей. Хотя, решается вопрос с нагрев несложно.
Введение
Но одно дело переустановить или установить windows, а другое дело подготовиться к этому. То есть сделать хороший загрузочный диск. Способов сделать такой диск достаточно. В этой статье будет рассмотрен метод при помощи программы Windows 7 USB DVD tool.
Делаем загрузочный диск с помощью Windows 7 USB DVD tool
Это бесплатная программа от Microsoft. Почему мы будем пользоваться именно этой программой, потому, что в ней ещё можно также сделать и загрузочную флешку, что тоже очень востребовано и часто нужно.
В общем программа толковая, ничего лишнего всё просто и буквально за 2-3 клика мышки уже делается загрузочный диск.
Программой можно пользоваться и другой, главное на примере Windows7 USB DVD tool мы разберём саму суть создания загрузочного диска, а там можно уже будет и экспериментировать с любыми другими программами.
И так для начала нужен образ windows 7. Что же это такое «образ диска»?
Образ диска (в нашем случае это образ windows 7) — это просто виртуальная копия диска, с тем лишь замечанием, что мы не просто копируем информацию с диска на компьютер, а делаем это с помощью функции — создание образа диска, только так можно сделать образ для записи его на диск с последующей установкой с него. Более подробно про создание образа диска читаем в как создать виртуальный образ диска.
Более подробно про создание образа диска читаем в как создать виртуальный образ диска.
Ну, а где же взять этот образ?
Ну обычно образ windows 7 берут в интернете на торрент-сайтах и скачивают с помощью торрент-клиентов, что это такое можно прочитать как скачать торрент программу и как ей пользоваться.
На торрент-сайты ссылки давать не буду, достаточно просто в поисковике написать — «скачать windows 7 торрент», но Вы должны иметь ввиду, что образы windows 7 там изменены, то есть народные умельцы их якобы «»улучшают, украшают», и не несут никакой ответственности за работоспособность.
Но вот могу дать ссылку на оригинальные образы windows — http://nnm-club.me/forum/viewforum.php?f=504 (скопировать в адресную строку и нажать ввод), но нужно иметь ввиду, что там будет пробный период в 30 дней, а после нужно будет купить лицензионный ключ, не то работоспособность windows будет ограничена.
Итак, с образом windows допустим мы разобрались.
Теперь нам нужно подготовить программу для записи образа на диск
Как мы уже говорили это будет программа — Windows7 USB DVD tool. Скачать её можно:
Скачать сразу Windows7 USB DVD tool
или здесь: http://www.microsoftstore.com/store/msusa/html/pbPage.Help_Win7_usbdvd_dwnTool (скопировать эту ссылку, вставить в адресную строку браузера и нажать ввод) с официального сайта Microsoft, размер всего лишь 2.6 мб.
Допустим скачали, теперь запускаем, вот так она выглядит при первом запуске:
Далее нажимаем на кнопку «Browse», появляется окно выбора образа диска, то есть файла с ситемой Windows 7, заранее подготовленного Вами. Выбираете его и жмёте «Next»:
В этом окне нужно указать, что нужно сделать загрузочный диск или флешку? (здесь про загрузочную флешку с Windows 7).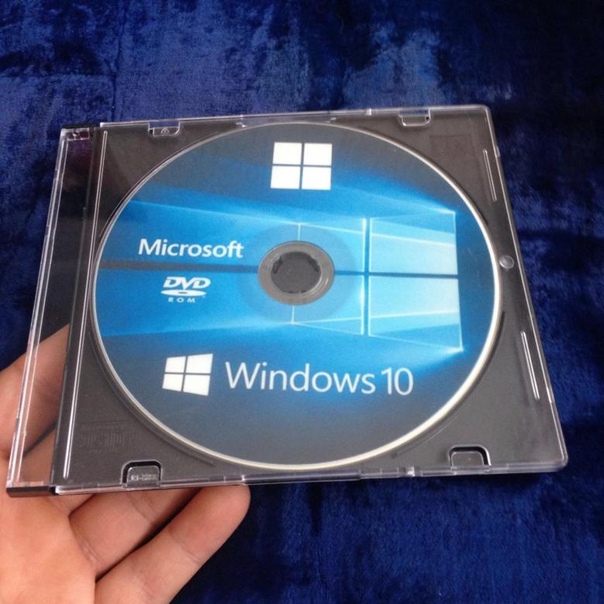 Поскольку нам нужен загрузочный диск — выбираем «DVD»:
Поскольку нам нужен загрузочный диск — выбираем «DVD»:
Останется только в следующем окне нажать:
если всё сделали правильно, то начнётся запись образа windows 7 на диск. Если появилась ошибка, то читаем статью ошибка: we were unable to copy your files Когда процесс записи закончится, то можно использовать этот диск, как загрузочный для установки windows 7 на компьютер или ноутбук.
Вот так мы рассмотрели вопрос, из каких этапов состоит создание установочного диска с операционной системой Windows версии 7.
Вернуться на главную страницу
14
Мне понравилось
2
Мне непонравилось
Извините! Но вы уже оставили свой голос.
- 25 октября 2013
- Alex Rempc.by
Как записать установочный диск windows 7
По данной инснтрукции вы можете самостоятельно сделать загрузочный (установочный) диск для установки или восстановления Windows 7 x86/x64 (32/64 bit) через программу Windows USB/DVD Download Tool
Загрузочная диск с Windows 7 – это диск с установочным дистрибутивом Windows 7 для установки или восстановления Windows 7 Windows 7 x86/x64 (32/64 bit)
Эта инструкция поможет сделать загрузочный диск с любой редакцией Windows 7:
- Starter (Начальная)
- Home Basic (Домашняя)
- Home Premium (Домашняя расширенная)
- Enterprise (Корпоративная)
- Professional (Профессиональная)
- Ultimate (Максимальная)
1. Скачиваем образ Windows 7
Для записи на диск вам необходим образ (дистрибутив) в формате ISO для записи его на диск.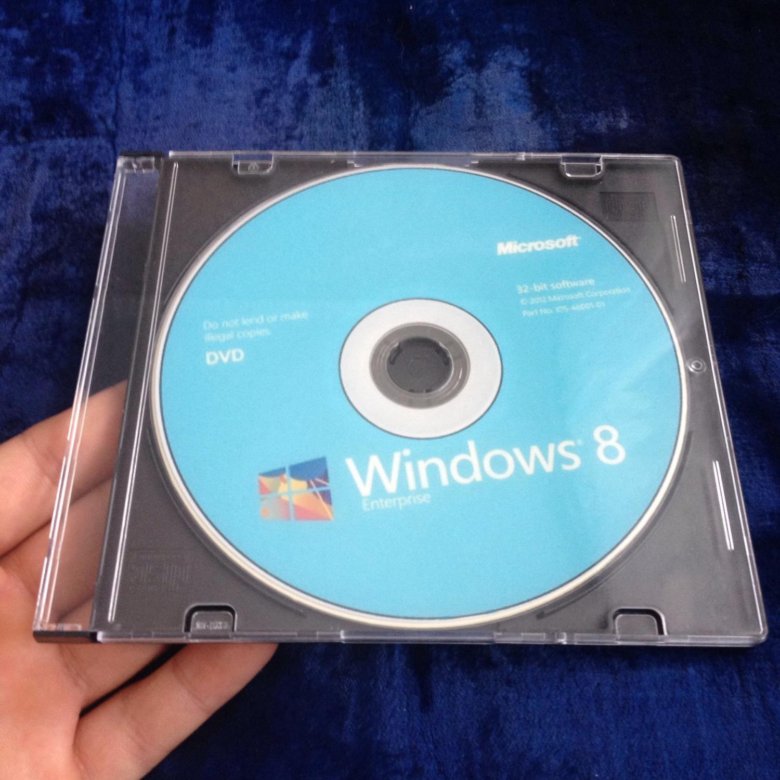
На нашем сайте можно выбрать любую из редакций Windows 7 и скачать ISO образ любой разрядности (32/64 bit). Все образы выпущены компанией Microsoft имеют оригинальные файлы официального релиза. Скачивание доступ
Скачать оригинальный образ Windows 7 (32/64 bit) скачивание доступно как через торрент, так и по прямой ссылке. Также вы можете скачать любой другой из другого источника.
2. Скачивание программы для записи загрузочного диска
На данном этапе у вас должен быть скачен образ семерки. Переходим к скачиванию программы для записи загрузочного (установочного) диска. Есть много программ для этих действий, мы покажем самый простой и рекомендованный компанией Майкрософт. Будем показывать на примере программы Windows USB/DVD Download Tool
2.1 Скачиваем
Windows USB/DVD Download Tool
Мы рекомендуем использовать официальную программу от Microsoft которая называется: Windows USB/DVD Download Tool. Данная программа поможет сделать как загрузочный диск, так и загрузочную флешку в 100% случаях. Скачать ее можно с нашего сервера или Microsoft. Программа имеет русский язык.
2.2 Установка Windows USB/DVD Download Tool
Установка программы стандартная.
наведите на изображение, чтобы запустить анимацию gif
3. Создание загрузочного диска с помощью Windows USB/DVD Download Tool
После установки программы, переходим непосредственно к процессу создания загрузочного USB флеш накопителя с Windows 7.
Для этого запускаем Windows 7 RTM USB/DVD Download Tool и следуем шагам:
3.1 Выбор образа
После запуска, нажимаем на Browse, откроется проводник в котором необходимо выбрать скачанный образ семерки из шага 2.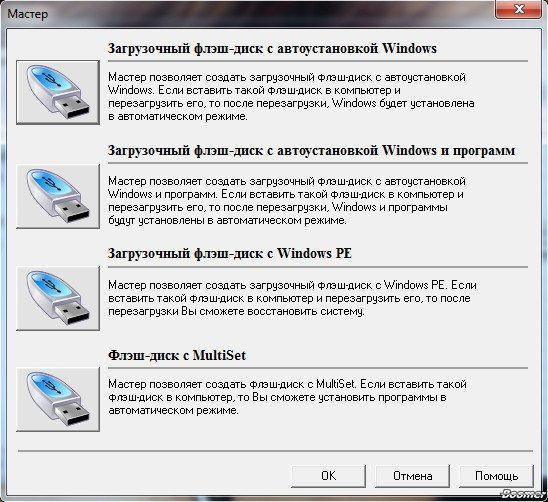 1 и нажать Открыть. В окне Source file вы должны увидеть путь до образа. Нажимаем Next.
1 и нажать Открыть. В окне Source file вы должны увидеть путь до образа. Нажимаем Next.
3.2 Выбираем диск
На следующем окне, программа предложит выбрать вариант: создание загрузочной флешки или загрузочного диска. Нажимаем на DVD для создания диска (Также можно создать и флешку, если у вас флешка, то выбирайте USB Device) В следующем окне выбираем наш DVD диск (диск может быть как DVD-RW так и DVD+R) соотвественно диск должен быть чистым.
Если компьютер не увидит диска то покажет ошибку.
Проверьте работает ли дисковод и убедитесь что диск чистый.. Для запуска начала нажимаем Begin Copying.
3.3 Процесс копирования
Начнется процесс копирование образа Windows 7 на диск. Вам остается дождаться, пока программа скопирует загрузочные и установочные файлы. Через несколько минут у вас будет готова загрузочный диск с Windows 7.
Сопутствующие статьи
- Скачать оригинальный образ Windows 7
- Инструкция: как установить Windows 7 сдиска
Ответы на вопросы
Друзья, если у вас будут вопросы по данной инструкции или что то непонятно, то пишите в комментарии или задавайте вопросы через чат в ВК.
В предыдущей статье я рассмотрел вопрос об установке Windows 7. Было затронуты несколько моментов где брать дистрибутив Windows 7. Один из вариантов предполагал скачивание образа операционной системы из сети Интернет. В рамках данной статьи я расскажу более подробно как записать скаченный образ на диск DVD, используя при этом различные приложения. Попутно коснёмся некоторых нюансов записи для Windows 10.
Для создания загрузочного диска с операционной системой Windows 7 или 8 или 10 нам понадобится DVD-R или DVD-RW диск, образ windows и компьютер или ноутбук с пишущим приводом. Ранее мы рассмотрели запись образа с помощью программы BurnAware Free.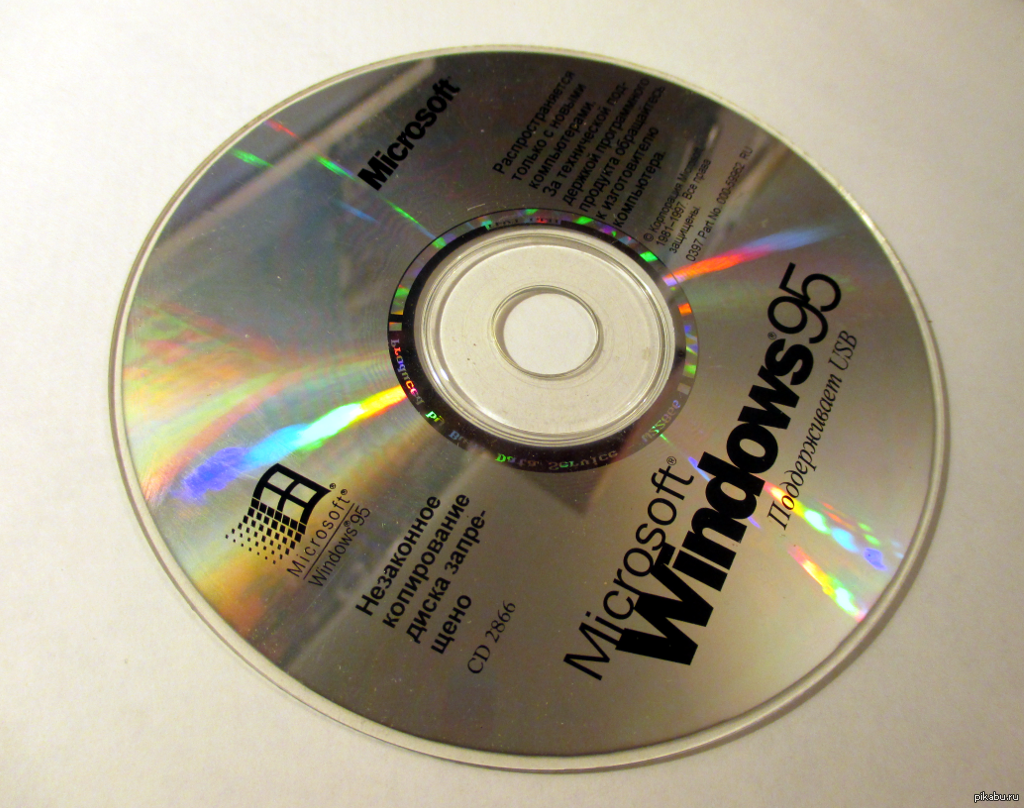 Ознакомиться можно здесь.
Ознакомиться можно здесь.
Для начала опишем общие правила записи, которые не будет отличаться для практически любых программ записи. Эти правила характерны для записи не только образов windows, но и для записи любых данных на DVD, CD или BR диски:
- Для записи образа Windows старайтесь не экономить на DVD-диске. Пусть это будет не топовая по стоимости болванка, но и не диск по минимальной стоимости. Качественный диск позволит Вам произвести установку операционной системы еще много раз, конечно при должном хранении диска.
- Скорость записи диска должна быть минимальной для вашего привода и для конкретного DVD-диска. Чем меньше скорость записи, тем выше вероятность записи без сбоев.
- На время записи компьютер желательно оснастить источником бесперебойного питания – ИБП, для того чтобы минимизировать риски испортить болванку диска во время скачков напряжения или отключения электричества.
Сама частая ошибка пользователя – запись файл-образа на диск как обычного файла с данными. Такой диск не является загрузочным и Вы не сможете установить с него операционную систему Windows 7. Принцип записи образа на диск подразумевает под собой «распаковку установочных файлов системы на пустой носитель DVD».
Образ ISO и UltraISO
Это приложение очень популярно не только для записи дисков, но и для записи загрузочных образов на флэшки. Кроме того, UltraISO имеет возможно создавать виртуальный привод, в который можно монтировать образ диска. Обо всех возможностях этой программы мы поговорим в другой раз. Следите за обновлениями.
Скачайте программу UltraISO с официального сайта, установите и запустите её. Первый запуск ознакамливает Вас со стоимостью программы и предлагает её купить или ввести регистрационный код, если программа уже была приобретена. Я выберу вариант Пробный период так как для моих целей сейчас приобретать программу не требуется.
Следующим шагом, нажав в меню кнопку Записать образ CD, открываем диалог записи образа:
В окне Запись образа кнопкой выбора открываем файл образа с нужном нам операционной системой:
Далее выбираем минимальную скорость записи, метод записи Disc-at-Once(DAO) и после этого нажимаем кнопку Записать.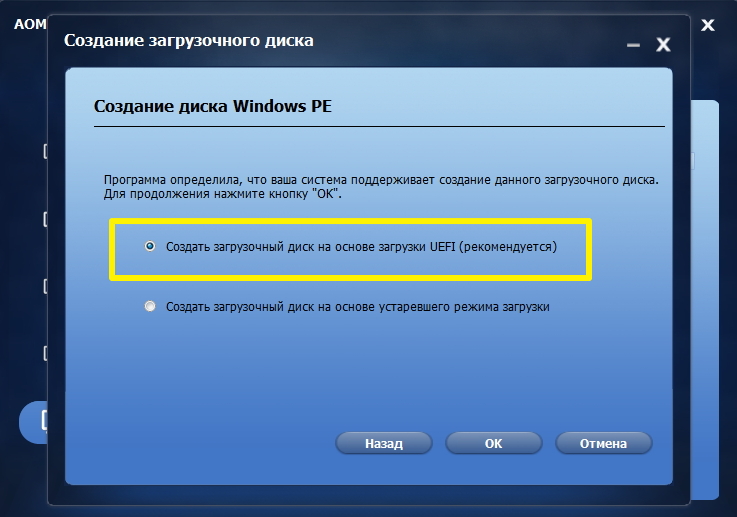
После окончания записи появится сообщение о том, что запись успешно завершена. На этом запись диска можно считать оконченной и переходить к установке системы.
В случае если диалоговое окно об успешной записи не появится, значит Вы увидите ошибку, которая скорее всего будет означать что Ваш диск испорчен. Всю процедуру записи образа на диск придётся повторить сначала.
CloneCD как альтернатива UltraISO
CloneCD также не бесплатна, как и UltraISO, хотя стоит дешевле. Скачать утилиту можно, например здесь.
Первый запуск после установки программы сопровождается информационным окном отказа от гарантий. Соглашаетесь, нажав кнопку Всё в порядке.
Следом CloneCD оповещает Вас, что она не бесплатна и у Вас есть 21 день для ознакомления с ней. Ну что ж, нам больше и не нужно. Закрываем сообщение и перед нам возникает основное окно программы, в котором мы выбираем вторую слева кнопку Запись CD.
Далее нажимаем кнопку Обзор и в диалоговом окне выбираем тип файлов – Image, а затем – файл с образом системы для записи и нажимаем Открыть.
Затем нажимаем Далее.
На следующем шаге выбираем скорость записи и нажимаем ОК.
После окончания записи можно переходить к установке операционной системы.
Образ MDF/MDS и Alcohol 120%
Еще одна не менее популярная программа для записи образов Alcohol 120%. Как и в случае с UltraISO она умеет многое, но главным её достоинством является работа с образами типа MDF/MDS.
Для установки переходим на официальный сайт приложения, скачиваем и устанавливаем программу. Так же можно скачать и здесь.
Запускаем приложение и ожидаем окончания обратного отсчета, нажимаем ОК.
Далее нажимаете на Запись образов на диски (выделено красной рамкой).
Затем выбираете файл образ в диалоговом окне нажатием кнопки Обзор.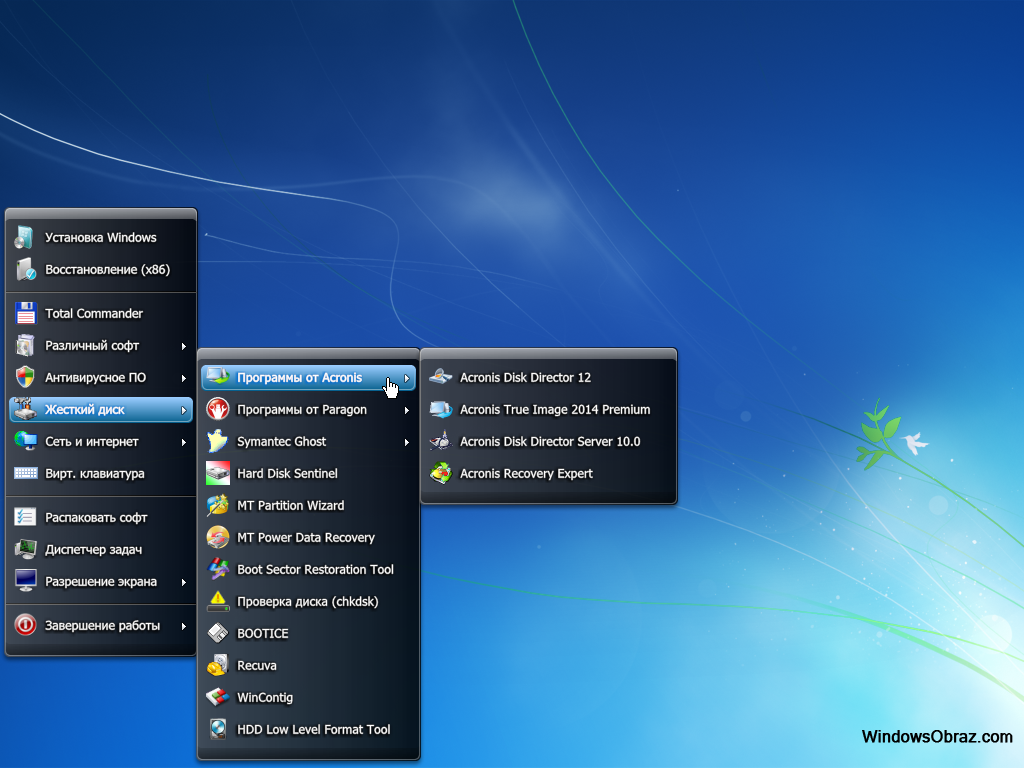
В следующем окне устанавливаем скорость записи, метод записи оставляет DAO и нажимаем Старт.
После окончания записи, идём ставить операционную систему на компьютер.
Образ NRG и Nero Burning ROM
Пожалуй, самая именитая среди представленных программ, является программа Nero Burning ROM. Скачиваем её с официального сайта разработчиков и устанавливаем.
Первый запуск как в случае любой триальной программой сопровождаем ознакомлением с информацией о покупке программы или запуском ознакомительной версии. Выбираем Продолжить.
Далее нажимам кнопку Отмена.
Следующим шагом идём в меню и выбираем Рекордер – Записать образ.
Далее в стандартном диалоговом окне Windows выбираем наш файл с образом операционной системы и нажимаем Открыть. Затем в следующем окне устанавливаем Скорость записи, Метод записи и нажимаем кнопку Прожиг.
После нажатия кнопки Прожиг начнётся процесс записи образа Windows на диск.
Существует простая возможность запись образ Windows 10 на диск. Для этого необходимо на сайта microsoft.com скачать утилиту и воспользоваться ею. Переходим по ссылке, скачиваем и запускаем. В первом окне принимает условия лицензирования и переходим к первому шагу мастера, выбрав второй вариант Создать установочный носитель для другого компьютера и нажимаем Далее.
Следом, предлагается выбор языка, архитектуры и выпуска, которые можно изменить нажав галочку Использовать рекомендуемые параметры для этого компьютера. Это значит что образ будет записан в соответствии с возможностями компьютера, на котором утилита была запущена. Если Вам нужно изменить эти параметры, то снимаете галочку и меняете на свое усмотрение.
На следующем шаге в стандартном диалоговом окне Windows указываем путь куда утилита будет загружать из сети Интернет файл-образ операционной системы Windows 10 и нажимаем Далее. Начинается процесс загрузки, который в зависимости от скорости вашего соединения с интернет может занимать от 5 минут и до 2 или 3 часов. Сразу после этого начнётся создание носителя Windows 10, которое также занимает продолжительное время. Наберитесь терпения.
Начинается процесс загрузки, который в зависимости от скорости вашего соединения с интернет может занимать от 5 минут и до 2 или 3 часов. Сразу после этого начнётся создание носителя Windows 10, которое также занимает продолжительное время. Наберитесь терпения.
В завершении записи образа Windows 10 Вам остаётся только вставить болванку в пишущий привод DVD и нажать Открыть устройство записи DVD-дисков.
Записываем windows на диск с помощью стандартного средства
С моменты выхода Windows 7, пользователям предлагается возможность записывать образ ISO, в том числе образ операционной системы Windows, на диск без использования сторонних программ. Для этого нужно в операционной системе Windows 7, 8, 10, нажать правой кнопкой мыши по файл-образу ISO с дистрибутивом Windows и выбрать Записать образ диска.
Далее отроется окно утилиты, где нужно нажать кнопку Записать.
После окончания процесса записи Вы получите готовый к использованию загрузочный диск Windows 10.
Как создать загрузочный диск или флешку для установки Windows 7, 8.1, 10, как сделать образ и записать его на диск, самые простые и надежные способы.
Для установки Windows необходим загрузочный диск или загрузочная флешка. В этой статье я расскажу о самых простых и надежных способах создания загрузочных носителей, которые работают с любыми версиями Windows (XP, 7, 8, 10).
Содержание
Содержание
1. Рекомендации
Если вы переустанавливаете Windows на старом компьютере, то рекомендую выполнить резервное копирование файлов и параметров. Подготовьте заранее все необходимое для установки Windows.
Если вы приобрели Windows на DVD-диске и у вашего компьютера или ноутбука есть DVD-привод, то вам эта статья не нужна, переходите к следующей статье «Настройка BIOS».
2. Выбор загрузочного носителя
Если у вас есть установочный диск c Windows, но у вашего компьютера или ноутбука нет DVD-привода, то вам понадобиться компьютер с DVD-приводом для создания из установочного диска загрузочной флешки. Переходите к разделу «Создание образа диска».
Переходите к разделу «Создание образа диска».
Sandisk Cruzer
Если вы получили Windows в виде файла-образа, то необходимо создать загрузочный диск или флешку. Если у вашего компьютера или ноутбука есть DVD-привод, то проще и надежней использовать DVD-диск. Подготовьте 2-3 чистых диска DVD-R 16x и переходите к разделу «Создание загрузочного диска».
Если у вашего компьютера или ноутбука нет DVD-привода или вам лень идти в магазин за дисками , то возьмите флешку объемом от 4 Гб и переходите к разделу «Создание загрузочной флешки».
3. Создание образа диска
Мы используем программу Daemon Tools для создания файла-образа из установочного диска Windows, который в дальнейшем понадобится для создания загрузочной флешки. Скачать ее вы можете в конце статьи в разделе «Ссылки».
3.1. Установка Daemon Tools
Установить программу довольно просто. Запустите установочный файл и несколько раз нажмите «Далее».
Нажмите для просмотра всех картинок
3.2. Создание образа в Daemon Tools
Вставьте установочный диск Windows в DVD-привод и закройте окно автозапуска, если оно появится. Найдите ярлык «DAEMON Tools Lite» на рабочем столе или в меню «ПУСК» и запустите программу. Нажмите на значок диска с дискетой «Создать образ диска».
Проверьте, что выбран именно тот привод, в который вы вставили установочный диск Windows. Буква диска в проводнике Windows и в окне программы должны совпадать.
Снимите галочку с пункта «Добавить в Каталог образов» и нажмите на кнопочку с тремя точками «…» для выбора папки для сохранения файла-образа. Учтите, что он может занять до 3.5 Гб.
Рекомендую сохранять файл-образ на отдельном разделе диска (например, «D»). В графе «Имя файла» введите, например, «Windows_7», чтобы вы потом могли понять, что это за файл. В названии рекомендую не использовать русские буквы и пробелы. В графе «Тип файла» обязательно выберите «Стандартные ISO образы (*.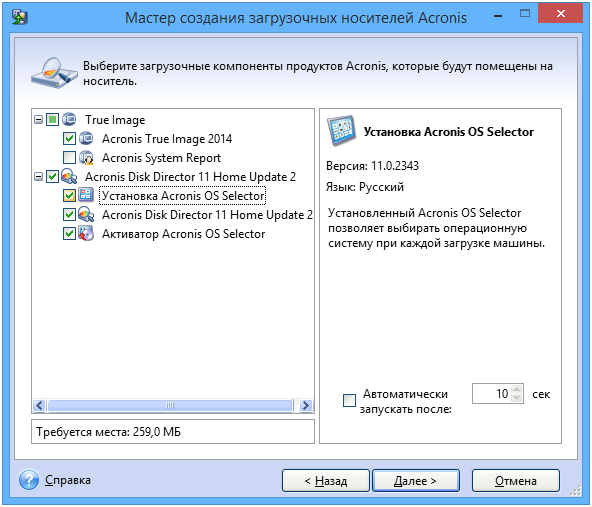 iso)» и нажмите «Сохранить».
iso)» и нажмите «Сохранить».
Проверьте, что все указано правильно и нажмите «Старт».
Процесс создания образа занимает всего 3-5 минут. В конце должно появиться сообщение «Создание образа завершено». Нажмите кнопку «Закрыть» и завершите работу основной программы, нажав на крестик.
Если появилось сообщение с ошибкой или процесс завис на месте, значит либо установочный диск, либо DVD-привод повреждены. Попробуйте протереть диск сухой мягкой тканью и повторите все заново или используйте другой компьютер.
4. Создание загрузочного диска
Программа Astroburn нужна нам для записи файла-образа на DVD-диск. Скачать ее вы можете ниже в разделе «Ссылки». Если вы планируете использовать для установки Windows флешку, то пропустите этот раздел.
4.1. Установка Astroburn
Установить программу довольно просто. Запустите установочный файл и несколько раз нажмите «Далее».
Нажмите для просмотра всех картинок
4.2. Запись диска в Astroburn
Вставьте чистый диск в DVD-привод и закройте окно автозапуска, если оно появится. Найдите ярлык «Astroburn Lite» на рабочем столе или в меню «ПУСК» и запустите программу. Переключитесь на вкладку «Образ» и нажмите на значок справа от поля «Путь к файлу образу».
Найдите где у вас на диске находится файл-образ Windows, выделите его левой кнопкой мышки и нажмите «Открыть». Например, у меня все образы дисков находятся на диске «D» в папке «ISO».
Еще раз проверьте, что вы выбрали правильный файл и установлена галочка «Проверить» возле названия DVD-привода. Это позволит убедиться в том, что диск записан без ошибок и процесс установки Windows неожиданно не прервется. Также рекомендую выставить скорость записи 8.0x, это оптимально для дисков DVD-R 16x. Нажмите «Начать запись».
Процесс записи диска вместе с проверкой занимает до 10 минут. По завершении записи закройте программу. Если появилось сообщение с ошибкой или процесс завис на месте, значит либо вам попался плохой диск, либо изношен DVD-привод.
Попробуйте записать еще раз на новый диск, если не получиться, то используйте другой компьютер.
5. Создание загрузочной флешки
5.1. Способы создания загрузочных флешек
Есть множество способов и программ для создания загрузочных флешек, от ручного прописывания команд в командной строке, до использования загрузчиков Linux. Недостаток командной строки – сложность для начинающих и вероятность ошибок. Недостаток загрузчиков Linux в том, что такие флешки загружаются не на всех компьютерах.
Есть еще официальная программа от Microsoft для создания загрузочных флешек «Windows USB/DVD Download Tool». Она очень проста в использовании и флешки, записанные с ее помощью загружаются на большинстве компьютеров. Но эта программа имеет ряд ограничений. Например, для ее использования в Windows XP необходимо дополнительно установить еще несколько громоздких дополнений (.NET Framework 2.0 и Image Mastering API v2), а для того, чтобы в Windows 7 x32 создать загрузочную флешку для установки Windows 7 x64 нужно скопировать в папку с программой дополнительный файл или возиться с командной строкой. В работе программы бывают и другие проблемы.
Поэтому я решил дать вам всего один, но простой и надежный способ создания загрузочных флешек, который подходит для любых операционных систем и компьютеров, с помощью программы «Rufus».
5.2. Использование программы Rufus
Программа «Rufus» предназначена для создания загрузочных флешек для установки различных операционных систем, включая Windows XP, 7, 8, 8.1, 10. Она не требует установки и ее можно запускать в любой из операционных систем от Windows XP до Windows 10 вне зависимости от разрядности.
Скачать эту программу вы можете в разделе «Ссылки». Дальше вам потребуется любой компьютер с установленной Windows и флешка объемом от 4 Гб.
Transcend JetFlash 790 8Gb
Вставьте флешку в компьютер и если на ней есть ценные файлы, то скопируйте их на жесткий диск. Сразу после создания загрузочной флешки или когда уже закончите установку Windows их можно будет вернуть обратно.
Очищать и форматировать флешку необязательно, просто запустите программу Rufus и проверьте, что флешка выбрана в поле «Устройство».
Далее первым делом выбираем файл-образ Windows, так как после его выбора могут слететь предыдущие настройки. Выберите «ISO-образ» и нажмите кнопочку рядом с этим полем, как показано на скриншоте ниже.
Найдите где у вас на диске находится файл-образ Windows, выделите его левой кнопкой мышки и нажмите «Открыть». Например, у меня ранее созданный образ находится на диске «D».
Теперь нужно выбрать тип загрузочного раздела (MBR или GPT) и прошивки материнской платы компьютера (BIOS или UEFI), на который будет устанавливаться Windows. Это не так сложно, как звучит
MBR – более простой и надежный тип загрузочного раздела, но не поддерживает жесткие диски более 2 Тб. Если у вас нет диска объемом 3 Тб и более, то рекомендую использовать этот тип раздела, чтобы избежать некоторых возможных проблем в будущем.
GPT – более продвинутый тип загрузочного раздела, поддерживающий диски очень большого объема. Если у вас жесткий диск объемом 3 Тб и более, то используйте этот тип раздела иначе компьютер увидит только около 2.3 Тб. В других случаях не рекомендую разметку GPT, так как с ней бывают различные проблемы.
Прошивка материнской платы может быть BIOS или UEFI. Это можно узнать в руководстве или на сайте производителя материнской платы или ноутбука, а также визуально при входе в загрузочную программу Setup. Для этого нужно зажать кнопку «Delete», «F2», «F10» или «Esc» сразу после включения компьютера. Какую именно кнопку нажимать можно прочитать в сообщениях, появляющихся сразу после включения компьютера.
В текстовом виде.
В графическом виде.
Если вы не успеваете прочитать, то нажмите кнопку «Pause» для приостановки загрузки. Продолжить загрузку можно нажатием любой клавиши, в том числе и той, которая предназначена для входа в Setup.
Если вид программы Setup как на картинке ниже, то это классический BIOS.
Если как на следующей картинке, то это UEFI.
Итак, если у вас классический BIOS, то выбираем в поле «Схема раздела и тип системного интерфейса» пункт «MBR для компьютеров с BIOS или UEFI». Это наиболее универсальный вариант и флешку можно будет использовать для установки на разных компьютерах, как с BIOS, так и с UEFI.
Если вы точно определили, что у вас UEFI и размер диска не превышает 2 Тб, то выбирайте «MBR для компьютеров с интерфейсом UEFI». Если у вас UEFI и диск 3 Тб и более, то выбирайте «GPT для компьютеров с интерфейсом UEFI».
Дальше нужно выбрать «Файловую систему». Если на предыдущем шаге вы выбрали «MBR для компьютеров с BIOS или UEFI», то выбирайте NTFS. Если второй или третий пункт с UEFI, то выбирайте FAT32, так как UEFI не работает с NTFS.
Размер кластера оставляем по умолчанию, а в поле «Метка тома» можно написать, например, «Windows7 x32» (или x64), чтобы вы потом могли определить что на этой флешке.
Еще раз проверьте все настройки и правильность выбора образа. Выбранный образ диска отображается в самом низу программы. Вместо названия флешки может быть написано «CD_ROM», до буква диска должна совпадать с флешкой.
Нажмите на кнопку «Старт» и подтвердите уничтожение вашей флешки вместе с компьютером
Ожидайте окончания записи, это может занять от 3 до 20 минут в зависимости от объема образа и скорости флешки и должно завершиться полным заполнением зеленой полоски и надписью «Готово» в нижней части программы.
После этого на загрузочную флешку можно дописывать любые файлы и пользоваться как обычной флешкой. Если она исправна, то это не повлияет на ее работу в качестве установочного диска. Но выполняйте безопасное извлечение флешки с помощью значка в системном трее.
5.3. Возможные проблемы и решения
Проблемы могут возникнуть из-за плохой флешки, плохого USB-удлинителя, испорченного или недокаченного из интернета файла-образа или самого компьютера, на котором происходит запись.
- форматирование и проверка флешки на плохие блоки
(в программе Rufus есть галочка) - вставка флешки в задний USB-разъем компьютера
- проверка контрольной суммы образа Windows
(например, программой Hash Calculator) - запись флешки на другом компьютере
- замена флешки на другую
Что касается проверки контрольной суммы образа, то обычно на сайте где вы скачиваете образ есть его контрольная сумма (или хеш). Контрольную сумму также нужно рассчитать для скаченного файла с помощью специальной программы Hash Calculator, которую вы можете скачать ниже в разделе «Ссылки». Если рассчитанная контрольная сумма совпадает с указанной на сайте, то файл скачан без повреждений. Если хеши не совпадают, то файл поврежден и его необходимо скачать заново. Иначе в процессе записи диска или установки Windows возможны ошибки.
6. Ссылки
По ссылкам ниже вы можете скачать все необходимые файлы.
На этом все, в следующей статье мы поговорим о настройке BIOS для загрузки с установочного диска или флешки.
Sandisk Cruzer
Transcend JetFlash 790 8Gb
Sandisk Cruzer
Как сделать установочный (загрузочный) диск Windows 7
Здравствуйте Друзья! В этой статье разберемся как сделать установочный диск Windows 7. Основное назначение установочного или загрузочного диска это установка с него операционной системы. Так же с его помощью можно сбросить пароль администратора который вы забыли или который забыли вам сообщить. Установочный диск Windows 7 частенько используется нами при восстановлении загрузки системы после клонирования диска или раздела.
Установочный диск Windows 7 так же поможет нам зайти в среду Windows PE из которой можно откатиться на любую точку восстановления или использовать заранее созданный образ системы. Это сработает если у вас включена защита системы. В общем загрузочный или установочный диск может здорово облегчить жизнь, поэтому нам нужно знать как его создавать.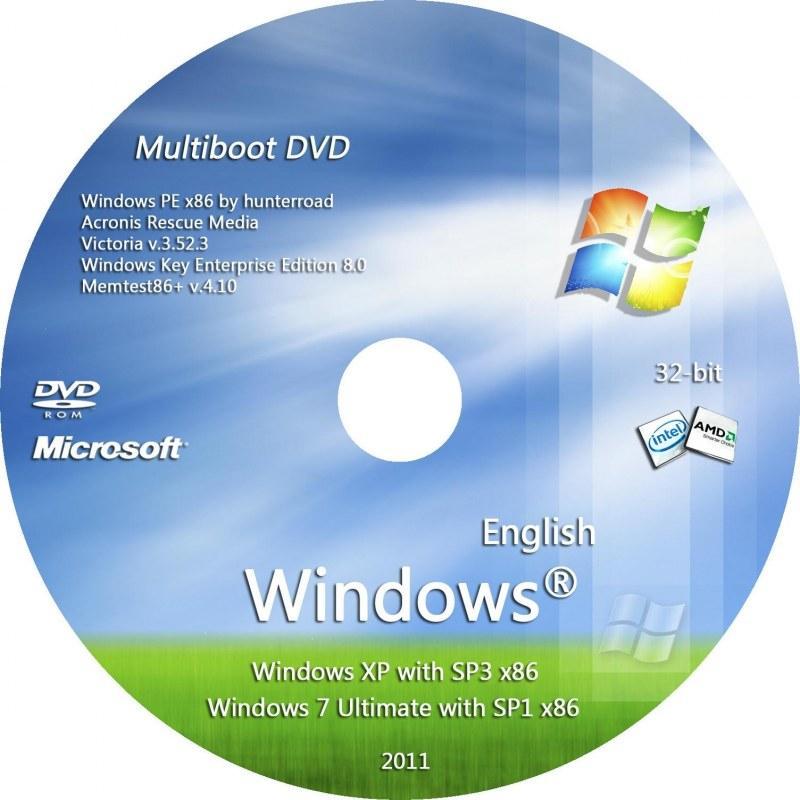
Скачивание образа диска Windows 7
При создании установочного диска нам понадобиться образ последнего. Самый простой способ достать его — скачать. Дальше расскажу как и где я качаю образы дисков. Можно использовать любые сборки скачанные с удобных вами мест (о последних поделитесь пожалуйста в комментариях).
Мне нравятся сборки от Idimm. Но качать их с приведенного сайта никаких нервов не хватит. Поэтому качаю их с торрента. Например здесь или с любого другого торрент-трекера (найти можно поиском). То есть я захожу на сайт
idimm72.ucoz.net
и смотрю свежую сборку Windows 7. Затем ищу ее на трекерах.
Как качать с торрент-трекеров можно прочитать и посмотреть тут.
А теперь самое главное. Проверка контрольных сумм или хеша скачанного образа. Это важно делать, чтобы потом не возникало вопросов типа «Почему у меня система не устанавливается». Это необходимо чтобы мы были уверены, что скачали то, что выкладывал автор сборки.
Для Windows 7 Ultimate SP1 IDimm Edition v.17.14 x86/x64
MD5 — суммы:
32-Bit:
ISO: F5F51A544E3752B60D67D87A8AC82864
RAR: FE1A0883B74027C5C21332A3E2C83AA8
64-Bit:
ISO: EA5FE564086214FCCF953354E40CE7C3
RAR: D2AEDB453BE924875718D3376614EE59
Если вы будете качать с торрента, то скорее всего у вас образ будет в виде ISO файла. Используйте соответствующую хеш-сумму.
Можно проверить контрольную сумму с помощью MD5 File Checker.
Жмем «Обзор…» для выбора образа. Жмем «Рассчитать» для получения контрольной суммы. Копируем сумму которую дал автор сборки, вставляем ее в соответствующее поле и жмем «Проверить«. Все, как на рисунке.
Если контрольные суммы совпали — файл не поврежден.
Можно смело создавать установочный диск Windows 7.
Как и где скачать оригинальный образ Windows 7 можно прочитать и посмотреть здесь.
Делаем установочный диск Windows 7 с помощью встроенных средств
Образ у нас скачан.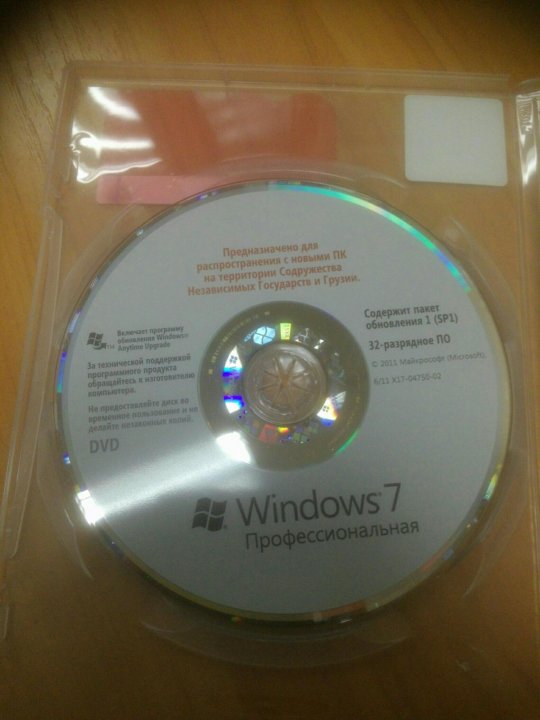 Контрольные суммы совпали.
Контрольные суммы совпали.
Вставляем чистый DVD-R или перезаписываемый DVD-RW диск в привод.
Я буду использовать перезаписываемый DVD-RW диск. Сначала вытру всю информацию которая была на диске. Жмем правой кнопкой на DVD-RW диске в окошке Компьютер или проводнике и выбирать Стереть этот диск.
Нас предупреждают, что все данные с диска будут удалены. Жмем Далее.
Ждем пару минут…
Диск стерт. Жмем Готово.
Диск готов. Дважды кликаем левой мышкой по скачанному образу. Обычно (если вы не устанавливали программ для работы с образами) откроется Средство записи дисков Windows.
Если же выходит окошко «Не удалось открыть файл». Жмем «Выбор программы из списка установленных программ» и ОК.
Выбираем Средство записи образов дисков Windows и жмем ОК.
Откроется средство записи образов дисков Windows. Из выпадающего списка выбираете Устройство записи — Ваш пишущий привод. Если у вас один пишущий привод, ничего не трогайте он выберется автоматически. Ставите галочку Проверить диск после записи и жмем Записать.
Ждете окончания записи.
При проверке диска у меня вылезла ошибка. Жму еще раз Записать.
Подтверждаю удаление всех данных с диска.
Ждем…
Снова ошибка.
С 3-й попытки на 2-ом диске получилось записать образ. Жмем Закрыть.
Установочный диск Windows 7 готов к использованию.
Делаем загрузочный диск Windows 7 с помощью Windows 7 USB/DVD Download Tool
Для создания загрузочных или установочных дисков Microsoft создала простую утилиту — Windows 7 USB/DVD Download Tool. Переходим по ссылке и скачиваем ее.
Запускаем скачанный файл (картинка с браузера Google Chrome)
В окошке Предупреждение системы безопасности жмем Запустить.
Запустится установка. Жмем Next.
Далее жмем Install.
Ждем завершения установки и жмем Finish.
Запускаем программу с ярлычка на рабочем столе.
Жмем кнопку Browse и выбираем образ Windows 7
Жмем Next.
Иногда этой программе не нравятся образы и появляется сообщение: картинка.
В этом случае необходимо убедиться что контрольные суммы совпадают и пробовать создавать установочный диск с помощью другой программы.
Я же скачал свежий образ Windows 7 Ultimate SP1 IDimm Edition х86/x64 v.17.14 [RU]. Проверил контрольные суммы. Последние совпали. Идем дальше.
Выбираем DVD если нам нужно создать установочный диск Windows 7.
Затем необходимо вставить чистый DVD-R или DVD-RW диск и нажать Try again. Пробовал вставить уже записанный DVD-RW — ничего не получилось. Необходимо его предварительно очистить. Вставил Чистый DVD-RW диск и нажал Try again — все пошло.
Жмем Begin burning для записи установочного диска.
Ждем окончания процесса создания загрузочного DVD…
По завершению закрываем окошко.
Установочный или загрузочный DVD создан.
Заключение
Мы успешно создали установочный диск Windows 7. Весь процесс описан как есть. Точнее, как у меня это получается, со всеми граблями. Все это делал на рабочем компьютере, так как дома нет приводов для чтения DVD. Дома обхожусь загрузочными флешками которые создаются значительно проще. Процесс создания такой флешки постараюсь детально описать в следующей статье.
Желаю вам успешной и быстрой установки Windows 7.
Если вы хотите отредактировать ISO образ Windows 7/8/8.1 перед записью на диск — вам сюда.
Благодарю, что поделились статьей в социальных сетях. Всего Вам Доброго!
С уважением, Антон Дьяченко
Создаем установочный диск Windows с полезными функциями
В предустановленных версиях «семерки» часто не хватает многих возможностей. Дополнить ими свою систему можно с помощью полноценного инсталляционного диска. При отказе ОС от Microsoft перед владельцами версий OEM и Recovery встает серьезная проблема: эти урезанные варианты, как правило, не оснащены инструментами для восстановления, которые предлагает полноценная Windows 7 в разделе «Параметры восстановления системы». Вместо этого продавцы компьютеров создают скрытый раздел Recovery, из которого можно восстановить заводские настройки. При этом, однако, вы не только потеряете все свои данные, но и должны будете снова чистить ПК от предустановленных пробных версий ПО. Гораздо удобнее было бы иметь под рукой полноценную Windows вместе с аварийной системой, позволяющей, к примеру, восстановить загрузочный сектор на HDD без внешних утилит.
Дополнить ими свою систему можно с помощью полноценного инсталляционного диска. При отказе ОС от Microsoft перед владельцами версий OEM и Recovery встает серьезная проблема: эти урезанные варианты, как правило, не оснащены инструментами для восстановления, которые предлагает полноценная Windows 7 в разделе «Параметры восстановления системы». Вместо этого продавцы компьютеров создают скрытый раздел Recovery, из которого можно восстановить заводские настройки. При этом, однако, вы не только потеряете все свои данные, но и должны будете снова чистить ПК от предустановленных пробных версий ПО. Гораздо удобнее было бы иметь под рукой полноценную Windows вместе с аварийной системой, позволяющей, к примеру, восстановить загрузочный сектор на HDD без внешних утилит.
С помощью подготовленного компанией Microsoft файла ISO и подобранных специалистами CHIP программ вы совершенно бесплатно и легально сможете сконструировать загрузочный диск Windows 7, гарантированно обеспечивающий все возможности. Обратите внимание: для создания такого DVD вам потребуется действующий лицензионный ключ. После запуска этот диск предложит выбрать любую из известных редакций Windows 7 для установки. Если в комплекте с вашим компьютером шла OEM-версия системы «Домашняя расширенная», вы можете установить только ее. Но вы в праве поставить любую другую версию без ключа и пользоваться ею в течение 30 дней. Среда Windows PE, готовая к эксплуатации еще до собственно инсталляции системы, не так придирчива: с помощью своего диска вы сможете восстановить раздел Windows 7 и на компьютере своего друга.
Что делать, если Windows не загружается
Для запуска переставшей работать операционной системы загрузите соответствующий компьютер с помощью созданного вами установочного диска и выберите пункт «Параметры восстановления системы». Здесь вам на выбор будут предложены различные инструменты для реанимации данных, такие, например, как «Восстановление запуска» или откат в предыдущее состояние («Восстановление системы»). Все возможности из этого меню полностью отсутствуют в большинстве версий OEM и Recovery.
Все возможности из этого меню полностью отсутствуют в большинстве версий OEM и Recovery.
Если же вы хотите переустановить Windows, воспользуйтесь этой возможностью, чтобы попрощаться со ставшим ненужным разделом Recovery и за счет этого выиграть 10 Гбайт дискового пространства.
Разумеется, у вас должен быть под рукой заранее подготовленный установочный диск Windows. Создать его не так уж сложно — в данном руководстве мы пошагово опишем весь процесс.
Загрузка из Сети и подготовка: файл-образ Windows
В основе установочного диска будет лежать файл ISO, загруженный с сайта Microsoft. Вам будут доступны все версии «семерки».
1 СКАЧИВАЕМ WINDOWS БЕСПЛАТНО В целях ознакомления с продукцией компании Microsoft на странице answers.microsoft.com/ru-ru можно найти ссылки на бесплатное скачивание образов различных версий Windows 7. Введите в поисковой строке сервиса ключевые слова «Образ Windows 7». В полученных результатах вы найдете информацию о том, где можно скачать различные версии ОС. Кроме того, официальные образы системы, причем в разных редакциях — от «Домашней расширенной» до «Максимальной», можно получить, перейдя по короткой ссылке b23.ru/p9kf. Единственный недостаток — здесь представлены версии только на английском языке. Скачать файл локализации можно отдельно. Вы можете загрузить какой угодно вариант ОС, поскольку нужный для нашего установочного диска файл install.wim позволит инсталлировать любую версию, если внести небольшие изменения (см. этап 4). При выборе файла для скачивания обратите внимание на язык и разрядность (32 или 64 бита) . В целях безопасности настоятельно рекомендуем загрузить вариант со встроенным пакетом обновлений (Service Pack 1).
2 СОЗДАЕМ РАБОЧУЮ ПАПКУ Теперь необходимо создать две директории. В первой (назовите ее просто «Win7») будут затем сохранены установочные файлы Windows, вторая нужна для утилиты командной строки — dism.exe. Присвойте второй папке имя «mount».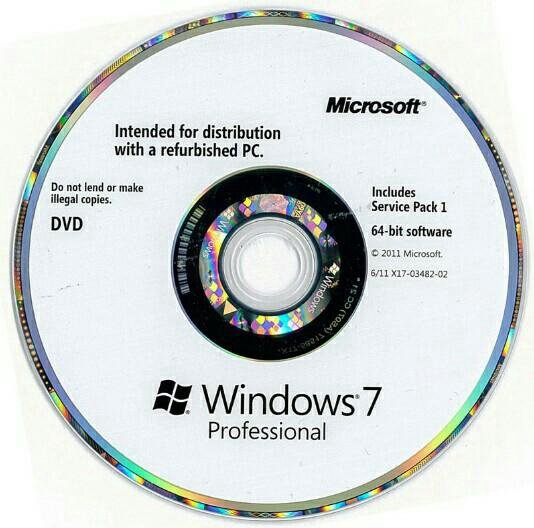 Чтобы следующие этапы процесса прошли быстро и легко, у вас должно быть не менее 10 Гбайт свободного места на жестком диске. Рекомендуем выполнять следующие действия от имени администратора — так вас не будут раздражать сообщения службы UAC.
Чтобы следующие этапы процесса прошли быстро и легко, у вас должно быть не менее 10 Гбайт свободного места на жестком диске. Рекомендуем выполнять следующие действия от имени администратора — так вас не будут раздражать сообщения службы UAC.
3 РАСПАКОВЫВАЕМ WINDOWS Установите программу 7-Zip и с ее помощью разархивируйте скачанный файл с образом Windows 7 в папку Win7. Для этого нужно просто выбрать в контекстном меню «7-Zip | Extract files», а затем в поле «Распаковать в…» указать эту папку.
Примечание. При проверке мы сначала попробовали распаковать 64-битную версию Home Premium без пакета обновлений (X15-65741.iso). Программе 7-Zip не понравилось наличие файла UDF, и она отказалась работать. Вторая же попытка с файлом X17-58997.iso (Home Premium с Service Pack 1) прошла успешно. Поэтому мы можем смело рекомендовать вам воспользоваться именно этой версией.
4 УДАЛЯЕМ ФАЙЛ КОНФИГУРАЦИИ Владельцам версии «Windows 7 Максимальная» теперь необходимо открыть в Проводнике папку Win7sources и удалить из нее файл ei.cfg. Благодаря этому в мастере установки станет доступна для выбора и эта система. Если у вас другая версия, данный этап можно пропустить. От этого файла следует избавиться также в том случае, если вы планируете впоследствии перейти на другой вариант Windows. Тогда вам не нужно выполнять пункт 7 («Ввод ключа и активация»), чтобы иметь возможность ввести свежеприобретенный ключ. Также файл конфигурации следует удалить тем, кто собирается помогать знакомым с отладкой Windows.
Создание мультиустановочного файла
Утилита командной строки прочитает файл установки Windows, и вы сможете создать диск, отвечающий вашим потребностям.
5 СЧИТЫВАЕМ ИНДЕКС Все необходимые для установки Windows данные компания Microsoft поместила в файл install.wim. С помощью утилиты командной строки dism.exe его можно открыть и изменить, однако для этого обязательно нужно знать индекс вашей версии Windows. Для того чтобы выяснить его, запустите командную строку от имени администратора и введите команду: dism•/get-wiminfo•/wimfile:X:win7sourcesinstall.wim Здесь вместо параметра «X:» укажите букву диска, на котором расположена папка Win7. Отметьте для себя номер версии Windows, которой вы хотите пользоваться — к примеру, для варианта «Домашняя расширенная» это «2».
Для того чтобы выяснить его, запустите командную строку от имени администратора и введите команду: dism•/get-wiminfo•/wimfile:X:win7sourcesinstall.wim Здесь вместо параметра «X:» укажите букву диска, на котором расположена папка Win7. Отметьте для себя номер версии Windows, которой вы хотите пользоваться — к примеру, для варианта «Домашняя расширенная» это «2».
6 МОНТИРУЕМ УСТАНОВОЧНЫЙ ФАЙЛ Для изменения файла install.wim его необходимо подключить (монтировать) к системе. Введите команду: dism•/mount-wim•/wimfile:X:win7sourcesinstall.wim•/index:2•/mountdir:X:mount Если вы хотите выбрать другую версию системы, после параметра «index:» укажите соответствующее значение. Затем имеющаяся в составе Windows утилита dism.exe займется распаковкой файла install.wim, что может занять некоторое время. На нашем тестовом компьютере для завершения процесса потребовалось около десяти минут.
7 ВВОДИМ КЛЮЧ ПРОДУКТА Для того чтобы диск автоматически указал лицензионный ключ при установке, запустите программу Magical Jelly Bean Keyfinder и считайте с помощью нее ключ установленной у вас версии Windows.
Внимание! Эта программа обозначает лицензионный ключ как «CD Key». В командной строке введите строку: dism•/image:X:mount•/set-productkey:лицензионный ключ Вместо параметра «лицензионный ключ» укажите считанный программой Keyfinder ключ продукта. Отметим, что в случае с корпоративной версией его получение может не удаться — тогда программа выдаст символы «B».
Примечание. Если вы собираетесь затем перейти на другую версию Windows 7 или планируете помогать друзьям с наладкой операционной системы, пропустите этот этап.
8 СОХРАНЯЕМ ИЗМЕНЕНИЯ Напоследок запишите измененный файл install.wim в папку mount. Причем для этого опять придется воспользоваться окном командной строки. Запустите ее от имени администратора и введите: dism•/unmount-wim•/mountdir:X:mount•/commit Кроме того, команда «unmount» отключит (размонтирует) установочный файл от системы. После этого можно смело приступать к записи образа на DVD-носитель.
После этого можно смело приступать к записи образа на DVD-носитель.
Запись DVD: правильный формат
Казалось бы, образ установочного диска с Windows готов, и вам остается только вставить DVD-«болванку», запустить утилиту для записи, выбрать нужный образ и начать процедуру прожига. К сожалению, не все так просто — сначала придется заняться настройкой.
9 АКТИВИРУЕМ ФАЙЛОВУЮ СИСТЕМУ UDF Для записи диска рекомендуем воспользоваться бесплатной утилитой ImgBurn. Ее можно скачать с официального сайта imgburn.com. Не забудьте также распаковать в соответствующую папку программы файл локализации. Вставьте пустой DVD в привод, запустите ImgBurn и выберите в настройках русский язык. Затем кликните по большой кнопке «Записать файлы/папки на диск». На вкладке «Опции» в строке «Файловая система» установите «UDF» или «ISO 9660 + UDF». Второй вариант подходит тем, кто хочет создать установочный диск в устаревшей Windows, например XP. Во время нашей проверки оба варианта сработали без каких-либо проблем. Кроме того, отметьте флажками параметры «Включая скрытые файлы» и «Включая системные файлы».
10 СОХРАНЯЕМ СТРУКТУРУ Чтобы при записи установочного диска учитывались все уровни папок, необходимо убедиться, что на вкладке «Дополнительно — Ограничения» в разделе «Длина имен папок/файлов» выбран вариант «Уровень Х: 219 символов». В качестве параметра «Набор символов» укажите «DOS». Кроме того, поставьте флажки перед пунктами «Более 8 уровней вложенности папок», «Не ограничивать размер файлов» и «Не добавлять к файлам номер версии ‘;1’».
11 СНАБЖАЕМ DVD СПОСОБНОСТЬЮ К САМОЗАГРУЗКЕ На вкладке «Загрузочный диск» отметьте галочкой опцию «Сделать образ загрузочным». Нажмите на иконку рядом со строкой «Загрузочный образ», перейдите к папке Win7boot и выберите в ней файл etfsboot.com. Он содержит загрузочный сектор для DVD-носителя, а при запуске установочного диска Windows начнется его автоматический поиск.
Примечание. Как правило, на новых материнских платах с интерфейсом EFI и компьютерах от компании Apple файл etfsboot.com не может обнаружить Менеджер загрузки (setupldr.bin). Данную ошибку исправляет выбранная на этапе 10 опция «Не добавлять к файлам номер версии ‘;1’». Именно из-за этой возможности мы выбрали программу ImgBurn для записи нашего диска.
Как правило, на новых материнских платах с интерфейсом EFI и компьютерах от компании Apple файл etfsboot.com не может обнаружить Менеджер загрузки (setupldr.bin). Данную ошибку исправляет выбранная на этапе 10 опция «Не добавлять к файлам номер версии ‘;1’». Именно из-за этой возможности мы выбрали программу ImgBurn для записи нашего диска.
12 ЗАПИСЫВАЕМ УСТАНОВОЧНЫЙ ДИСК Убедитесь, что в строке «Загруз. сегмент» стоит шестнадцатеричное значение «07C0». Если нет, введите этот параметр. Увеличьте количество загружаемых секторов до восьми, а затем в Проводнике Windows откройте директорию Win7. Выберите в ней все файлы и папки, и с помощью мыши перетяните их в поле «Источник» программы ImgBurn. Для записи данных на диск осталось только щелкнуть по соответствующей иконке. Перед тем, как удалить созданные вами папки mount и Win7 убедитесь в работоспособности нашего новенького установочного диска. Для этого в BIOS в качестве «First Boot Device» выберите привод DVD и перезагрузите компьютер. Если все удалось, вы увидите на мониторе диалоговое окно установки Windows. Теперь при сбое системы вы сможете ее восстановить, выбрав пункт «Параметры восстановления системы».
Как сделать загрузочный диск Windows 7 на DVD диске
Установка Windows является неизбежным явлением для каждого персонального компьютера. Наиболее популярной операционной системой от Microsoft является Windows 7. Данная версия отличается простым интерфейсом и поддержкой практически всех устройств и программ.
Как правило, установка Windows происходит или с DVD диска или же с флешки. Flash-накопитель предоставляет возможность установки на компьютеры, которые не имеют DVD привода. Но если же флешку пользователь рано или поздно отформатирует, то DVD диск, скорее всего всегда будет храниться, позволяя переустановить операционную систему в любой момент.
Что такое загрузочный диск
Загрузочный диск представляет собой носитель, содержащий загрузочные файлы операционной системы. Попросту говоря это диск или usb-накопитель c инсталлятором Windows. Загрузочный диск позволяет устанавливать ОС без наличия операционной системы на самом жёстком диске. То есть даже в самых критических ситуациях вы сможете переустановить ваш Windows.
Что нужно для создания загрузочного диска
Для создания загрузочного диска вам потребуется:
- образ Windows. Для удобства записи рекомендуется загружать образы операционной в формате ISO. На данный момент присутствует огромное количество разнообразных сборок Windows 7. Настоятельно рекомендуется загружать образы максимально близкие к лицензионной копии Windows. Данный вариант предоставляет наиболее высокую стабильность работы операционной системы. Загрузить образ Windows можно с многочисленных торрент-трекеров.
- DVD диск. Можно использовать как DVD-R, так и DVD-RW.
- программа для записи образа. На данный момент существует множество различных программ, предоставляющих возможность записывать образы Windows 7 на диски, а также флешки. Среди программ есть приложения, как предоставленные непосредственно Microsoft, так и сторонними разработчиками.
Способы записи диска
Способы записи загрузочных образов на диск отличаются лишь программой, которая используется. Принцип действий в большинстве программ остаётся то же: программа записывает файлы, создавая загрузочный файл, который позволит запустить установку Windows даже без операционной системы на компьютере.
Видео: Как сделать установочный загрузочный диск Windows 7
Запись образа ISO на DVD диск
Для записи загрузочного диска можно использовать множество программ, мы рассмотрим лишь некоторые из них. Как создать загрузочный диск windows 7 через Nero? Как правильно создать из ISO образа в Nero?
Как создать загрузочный диск windows 7 через Nero? Как правильно создать из ISO образа в Nero?
Для записи диска необходимо выполнить следующие операции:
- вставить DVD диск в ваш DVD-RW привод;
- запустить программу Nero Burning ROM;
- выбрать «Открыть» и указать расположение вашего образа Windows 7;
- в открывшемся меню необходимо убедиться, что выбран тип диска DVD, а также что установлены галочки возле параметров «Запись», «Финализировать диск» а также «Проверить зап. данные».
- запись следует выполнять на минимальной скорости во избежание ошибок прожига.
- если во время записи или верификации файлов в логе появятся какие-либо ошибки — значит, запись прошла некорректно. Следует выполнить прожиг на другой диск. Если вы использовали DVD-RW, то его можно отчистить, открыв закладку «Рекодер» и выбрав пункт «Стереть перезаписываемый диск».
Как создать загрузочный диск с помощью Ultraiso для windows 7?
Для создания загрузочного диска Windows 7 с помощью программы UltraISO необходимо выполнить следующие операции:
- вставить пустой DVD диск в привод;
- открыть приложение UltraISO;
- выбрать «Файл» и нажать на пункт «Открыть»;
- указать расположение образа в формате ISO;
- выбрать закладку «Инструменты» и открыть меню «Запись образ CD»;
- в открывшемся меню следует выбрать ваш DVD-RW привод установить минимальное значение скорости, с которой будет записываться диск;
- для начала прожига диска нужно нажать кнопку «Записать».
Создание диска копированием
Помимо записи установочных файлов операционной системы на диск пользователь также имеет возможность создавать резервные копии текущей операционной системы с возможностью дальнейшего восстановления. Рекомендуется выполнять резервную копию непосредственно сразу после установки Windows и всех драйверов.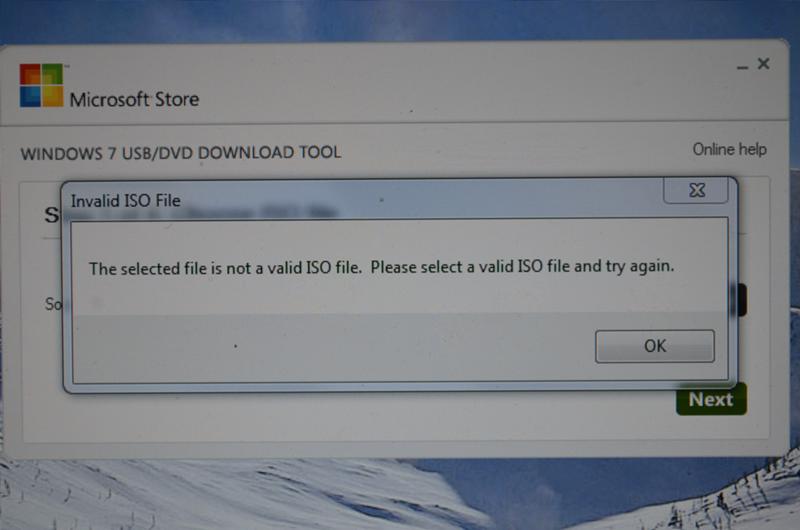 Для создания резервных копий существует множество программ, одной из самых популярных является Acronis.
Для создания резервных копий существует множество программ, одной из самых популярных является Acronis.
Как создать загрузочный диск windows 7 с помощью Acronis?
Программа Acronis может создавать резервные копии вашей текущей операционной системы для последующего восстановления. Для того чтобы восстановить резервную копию, необходимо создать также загрузочный диск Acronis, который будет грузиться без операционной системы Windows, в случае если ваша система перестанет загружаться. Резервную копию вашей системы вы можете сохранить как на вашем жёстком диске, так и на флешке.
Создание загрузочного диска Acronis
- вставить CD или DVD диск;
- открыть программу Acronis True Image;
- открыть вкладку «Резервное копирование и восстановление»;
- выбрать пункт «Создать загрузочный носитель»;
- нажать «Далее» и поставить галочку возле пунктов «True Image» и «Автоматически запускать после»;
- нажать «далее» в двух последующих окнах;
- в следующем меню необходимо выбрать устройство для записи компакт-дисков и нажать «Далее»;
- для начала записи нажать «Приступить».
Создание резервной копии
Для создания резервной копии вашего диска с текущей операционной системы для дальнейшего восстановления необходимо выполнить следующие действия:
- открыть программу Acronis True Image;
- нажать «Резервное копирование системы»;
- в открывшемся окне необходимо выбрать диски, с которых вы будете делать резервную копию. Помимо диска с операционной системы также необходимо выбрать диски с названиями «Зарезервировано системой»;
- в пункте «Место хранения» следует выбрать расположение резервной копии, это может быть, как флеш накопитель, так и ваш жёсткий диск;
- в пункте «Параметры резервного копирования» вы можете выставить различные параметры, включая схему, а также степень сжатия резервной копии;
- для начала создания копии следует нажать «Архивировать».

Восстановление Windows из резервной копии
Восстановление из созданной ранее резервной копии вашего диска с операционной системы может выполняться двумя способами: из среды Windows или же с загрузочного носителя, который вы создали в предыдущем пункте. Восстановление с загрузочного носителя выполняется в том случае, если ваша операционная система не загружается.
Для восстановления копии раздела жёсткого диска с компьютера (из Windows) следует выполнить:
- открыть программу Acronis True Image;
- выбрать раздел «Мои резервные копии»;
- нажать на кнопку «Восстановить» рядом вашей копией;
- в следующем окне выбрать то, что вы собираетесь восстанавливать;
- для начала выполнения нажать «Восстановить сейчас». После перезагрузки начнётся процесс восстановления.
Для восстановления копии раздела жёсткого диска с загрузочного носителя необходимо выполнить:
- вставить загрузочный диск Acronis;
- перезагрузить компьютер;
- установить чтение с вашего загрузочного диска через BIOS или специальное меню загрузки;
- после загрузки выбрать «Acronis True Image Полная Версия»;
- далее следует открыть раздел «Восстановление» и нажать на «Поиск резервной копии»;
- выбрать резервную копию раздела жёсткого диска;
- отметить галочки возле дисков, которые необходимо восстановить.
Как создать загрузочный диск Windows 7 с помощью Daemon Tools
Для создания загрузочного диска с помощью Daemon Tools необходимо выполнить следующее:
- вставить ваш DVD диск в привод;
- открыть программу Daemon Tools;
- нажать на кнопку «Записать образ»;
- указать скорость записи, во избежание ошибок при записи рекомендуется устанавливать минимальное значение скорости прожига;
- выбрать файл образа Windows 7 и поставить галочку рядом с параметром «Финализировать»;
- для начала записи нажать «Старт».

Создаем установочный диск через альтернативные программы
Помимо предложенных программ есть также официальное приложение для записи файлов установки Windows 7 от Microsoft — Windows 7 USB/DVD Download Tool.
Для создания загрузочного диска с помощью данной программы необходимо:
- вставить диск в привод;
- открыть программу Windows 7 USB/DVD Download Tool;
- нажать кнопку «Browse» и указать расположение установочного образа;
- нажать «Next» и выбрать «DVD»;
- записать диск на минимальной скорости.
На данный момент существует множество различных программ, позволяющих создать загрузочный диск или же загрузочную флешку Windows 7. С помощью данных инструкций вы имеете возможность создать несколько различных вариантов загрузочного носителя с установочными файлами операционной системы.
Наиболее важным моментом является выбор самого образа операционной системы. Настоятельно рекомендуем не загружать различные сборки, включающие набор программ. Копии Windows максимально близкие к лицензионному варианту обеспечат наиболее высокий уровень стабильности во время работы.
Как создать диск восстановления системы для Windows 7!
Для того чтобы иметь всегда возможность запустить различные средства восстановления операционной системы Windows, даже если она совсем вышла из строя и даже не запускается, вам, может, ой как понадобиться специальный диск восстановления (о том, что это такое, прочтите здесь »). В данной статье пойдёт речь о том, как можно подготовить диск восстановления для устаревающей операционной системы Windows 7.
В более современных версиях Windows, т. е. в 8-й и 10-й, диск восстановления можно создать прямо через интерфейс этих ОС как на обычном CD / DVD диске, так и на флешке. Или же воспользоваться одним из альтернативных вариантов, т. е. обычным установочным диском с такой же версией Windows, на котором тоже присутствуют средства восстановления или же создать диск через инструмент Media Creation Tools.
Как создавать диск восстановления для Windows 8 и 10
Но в Windows 7 особо не разгуляешься. В этой системе, встроенными средствами можно создать диск восстановления лишь на CD / DVD диске. Не флешке нельзя, вернее, можно, конечно, но для этого придётся, что называется, «попыхтеть», поковыряться в консоли и в других программах. Такой вариант для новичков, ну никак не катит. Но зато можно на флешку записать обычный установочный образ Windows 7 и воспользоваться средствами восстановления через него.
Использование установочного диска Windows 7, в качестве диска восстановления
Диски CD / DVD выходят уже из моды, их применяют все реже и реже и ноутбуки всё чаще продаются без дисководов, поскольку в них уже нет особого смысла. Представьте, Windows можно установить официально с флешки, любую загрузочную программу можно тоже записать на флешку, фильмы на телевизорах можно смотреть с флешки, музыку в машине можно слушать с флешки.
Поэтому, когда есть возможность записывать программы и установочные образы на флешку, пользуйтесь этим вариантом. Потому что флешка всегда работает быстрее, она надежнее диска, ведь диски могут легко повредиться и больше не работать.
Под флешкой выше я также имел в виду и такое устройство, как внешний USB жёсткий диск (USB-HDD). Чтобы в дальнейшем не путаться, я буду называть все подобные флешкам устройства, USB дисками.
Итак, к теме. В Windows 7 нельзя стандартными средствами записать диск восстановления на USB диск. Поэтому единственный вариант — записать на флешку целый установочный образ с Windows 7, т. е. тот диск, с которого вы можете установить эту версию Windows.
Для этого вам нужно:
Скачать образ диска Windows 7 или самому сделать образ из имеющегося установочного DVD диска с Windows 7.
Образ диска — это файл, в котором содержится полная копия установочного диска какой-либо программы (в том числе и Windows). Наиболее известный формат файлов образов: ISO.
 Образ можно записать на CD/DVD диск или USB диск, а также можно распаковать его, чтобы увидеть содержимое в виде файлов.
Образ можно записать на CD/DVD диск или USB диск, а также можно распаковать его, чтобы увидеть содержимое в виде файлов.Записать установочный образ диска Windows 7 на USB диск. Сделать это можно при помощи специальной программы, например, WinSetupFromUsb или Easy2Boot.
После этого у вас будет готовая флешка, с которой можно не только установить Windows, но и воспользоваться средствами восстановления системы, например, выполнить откат к предыдущему состоянию, выполнить восстановление из образа и др.
Создание диска восстановления Windows 7 на CD / DVD диске
Если вам по какой-то причине удобнее было бы записать диск восстановления Windows 7 на CD/DVD диск, то это вы можете сделать без дополнительных программ, прямо из интерфейса этой системы.
Для этого вам нужно:
Откройте поиск Windows, наберите запрос «архивация» (1) и откройте найденный раздел «Архивация и восстановление» (2).
В открывшемся разделе, в левой колонке выберите «Создать диск восстановления системы».
Откроется окно, где вам нужно выбрать нужный дисковод, после чего вставить чистый CD диск и нажать кнопку «Создать диск».
Можно и DVD диск для этого использовать, но объём диска восстановления маленький и поместится на обычный CD.
Через несколько минут диск будет записан!
Также вы можете вместо специального диска восстановления на CD / DVD, воспользоваться обычным установочным диском Windows, записанным на DVD.
Заключение
В том случае, когда Windows 7 даёт сбой и не запускается, диск восстановления может здорово вас выручить, ведь без него, в случае полностью неработоспособной системы, вы не сможете воспользоваться никакими стандартными средствами восстановления, которые могут вернуть систему к жизни. Поэтому под рукой нужно иметь хотя бы установочный диск с Windows, на котором встроены разные режимы восстановления.
Как создать загрузочный диск Windows 7
Установка Windows является неизбежным явлением для каждого персонального компьютера. Наиболее популярной операционной системой от Microsoft является Windows 7. Данная версия отличается простым интерфейсом и поддержкой практически всех устройств и программ.
Как правило, установка Windows происходит или с DVD диска или же с флешки. Flash-накопитель предоставляет возможность установки на компьютеры, которые не имеют DVD привода. Но если же флешку пользователь рано или поздно отформатирует, то DVD диск, скорее всего всегда будет храниться, позволяя переустановить операционную систему в любой момент.
Что такое загрузочный диск
Загрузочный диск представляет собой носитель, содержащий загрузочные файлы операционной системы. Попросту говоря это диск или usb-накопитель c инсталлятором Windows. Загрузочный диск позволяет устанавливать ОС без наличия операционной системы на самом жёстком диске. То есть даже в самых критических ситуациях вы сможете переустановить ваш Windows.
Фото: создание загрузочного диска
Что нужно для создания загрузочного диска
Для создания загрузочного диска вам потребуется:
- образ Windows. Для удобства записи рекомендуется загружать образы операционной в формате ISO. На данный момент присутствует огромное количество разнообразных сборок Windows 7. Настоятельно рекомендуется загружать образы максимально близкие к лицензионной копии Windows. Данный вариант предоставляет наиболее высокую стабильность работы операционной системы. Загрузить образ Windows можно с многочисленных торрент-трекеров.
- DVD диск. Можно использовать как DVD-R, так и DVD-RW.
- программа для записи образа. На данный момент существует множество различных программ, предоставляющих возможность записывать образы Windows 7 на диски, а также флешки. Среди программ есть приложения, как предоставленные непосредственно Microsoft, так и сторонними разработчиками.

Способы записи диска
Способы записи загрузочных образов на диск отличаются лишь программой, которая используется. Принцип действий в большинстве программ остаётся то же: программа записывает файлы, создавая загрузочный файл, который позволит запустить установку Windows даже без операционной системы на компьютере.
Видео: Как сделать установочный загрузочный диск Windows 7
Запись образа ISO на DVD диск
Для записи загрузочного диска можно использовать множество программ, мы рассмотрим лишь некоторые из них. Как создать загрузочный диск windows 7 через Nero? Как правильно создать из ISO образа в Nero?
Для записи диска необходимо выполнить следующие операции:
- вставить DVD диск в ваш DVD-RW привод;
- запустить программу Nero Burning ROM;
- выбрать «Открыть» и указать расположение вашего образа Windows 7;
- в открывшемся меню необходимо убедиться, что выбран тип диска DVD, а также что установлены галочки возле параметров «Запись», «Финализировать диск» а также «Проверить зап. данные».
- запись следует выполнять на минимальной скорости во избежание ошибок прожига.
Фото: минимальная скорость записи
- если во время записи или верификации файлов в логе появятся какие-либо ошибки — значит, запись прошла некорректно. Следует выполнить прожиг на другой диск. Если вы использовали DVD-RW, то его можно отчистить, открыв закладку «Рекодер» и выбрав пункт «Стереть перезаписываемый диск».
Как создать загрузочный диск с помощью Ultraiso для windows 7?
Для создания загрузочного диска Windows 7 с помощью программы UltraISO необходимо выполнить следующие операции:
- вставить пустой DVD диск в привод;
- открыть приложение UltraISO;
- выбрать «Файл» и нажать на пункт «Открыть»;
- указать расположение образа в формате ISO;
- выбрать закладку «Инструменты» и открыть меню «Запись образ CD»;
- в открывшемся меню следует выбрать ваш DVD-RW привод установить минимальное значение скорости, с которой будет записываться диск;
- для начала прожига диска нужно нажать кнопку «Записать».

Фото: записать образ CD
Создание диска копированием
Помимо записи установочных файлов операционной системы на диск пользователь также имеет возможность создавать резервные копии текущей операционной системы с возможностью дальнейшего восстановления. Рекомендуется выполнять резервную копию непосредственно сразу после установки Windows и всех драйверов. Для создания резервных копий существует множество программ, одной из самых популярных является Acronis.
Как создать загрузочный диск windows 7 с помощью Acronis?
Программа Acronis может создавать резервные копии вашей текущей операционной системы для последующего восстановления. Для того чтобы восстановить резервную копию, необходимо создать также загрузочный диск Acronis, который будет грузиться без операционной системы Windows, в случае если ваша система перестанет загружаться. Резервную копию вашей системы вы можете сохранить как на вашем жёстком диске, так и на флешке.
Создание загрузочного диска Acronis
- вставить CD или DVD диск;
- открыть программу Acronis True Image;
- открыть вкладку «Резервное копирование и восстановление»;
- выбрать пункт «Создать загрузочный носитель»;
фото: загрузочный диск через Acronis
- нажать «Далее» и поставить галочку возле пунктов «True Image» и «Автоматически запускать после»;
- нажать «далее» в двух последующих окнах;
- в следующем меню необходимо выбрать устройство для записи компакт-дисков и нажать «Далее»;
- для начала записи нажать «Приступить».
Создание резервной копии
Для создания резервной копии вашего диска с текущей операционной системы для дальнейшего восстановления необходимо выполнить следующие действия:
- открыть программу Acronis True Image;
- нажать «Резервное копирование системы»;
- в открывшемся окне необходимо выбрать диски, с которых вы будете делать резервную копию. Помимо диска с операционной системы также необходимо выбрать диски с названиями «Зарезервировано системой»;
- в пункте «Место хранения» следует выбрать расположение резервной копии, это может быть, как флеш накопитель, так и ваш жёсткий диск;
- в пункте «Параметры резервного копирования» вы можете выставить различные параметры, включая схему, а также степень сжатия резервной копии;
- для начала создания копии следует нажать «Архивировать».

Фото: резервное копирование
Восстановление Windows из резервной копии
Восстановление из созданной ранее резервной копии вашего диска с операционной системы может выполняться двумя способами: из среды Windows или же с загрузочного носителя, который вы создали в предыдущем пункте. Восстановление с загрузочного носителя выполняется в том случае, если ваша операционная система не загружается.
Для восстановления копии раздела жёсткого диска с компьютера (из Windows) следует выполнить:
- открыть программу Acronis True Image;
- выбрать раздел «Мои резервные копии»;
- нажать на кнопку «Восстановить» рядом вашей копией;
- в следующем окне выбрать то, что вы собираетесь восстанавливать;
- для начала выполнения нажать «Восстановить сейчас». После перезагрузки начнётся процесс восстановления.
Для восстановления копии раздела жёсткого диска с загрузочного носителя необходимо выполнить:
- вставить загрузочный диск Acronis;
- перезагрузить компьютер;
- установить чтение с вашего загрузочного диска через BIOS или специальное меню загрузки;
- после загрузки выбрать «Acronis True Image Полная Версия»;
- далее следует открыть раздел «Восстановление» и нажать на «Поиск резервной копии»;
- выбрать резервную копию раздела жёсткого диска;
- отметить галочки возле дисков, которые необходимо восстановить.
Фото: восстановление данных
Как создать загрузочный диск Windows 7 с помощью Daemon Tools
Для создания загрузочного диска с помощью Daemon Tools необходимо выполнить следующее:
- вставить ваш DVD диск в привод;
- открыть программу Daemon Tools;
- нажать на кнопку «Записать образ»;
- указать скорость записи, во избежание ошибок при записи рекомендуется устанавливать минимальное значение скорости прожига;
- выбрать файл образа Windows 7 и поставить галочку рядом с параметром «Финализировать»;
- для начала записи нажать «Старт».

Фото: запись образа
Создаем установочный диск через альтернативные программы
Помимо предложенных программ есть также официальное приложение для записи файлов установки Windows 7 от Microsoft — Windows 7 USB/DVD Download Tool.
Для создания загрузочного диска с помощью данной программы необходимо:
- вставить диск в привод;
- открыть программу Windows 7 USB/DVD Download Tool;
- нажать кнопку «Browse» и указать расположение установочного образа;
- нажать «Next» и выбрать «DVD»;
- записать диск на минимальной скорости.
Фото: окно Download Tool
На данный момент существует множество различных программ, позволяющих создать загрузочный диск или же загрузочную флешку Windows 7. С помощью данных инструкций вы имеете возможность создать несколько различных вариантов загрузочного носителя с установочными файлами операционной системы.
Вам необходимо настроить модем в режиме роутера! Подробнее в настройке модема в роутер ByFly.
Интересует настройка роутера ZYXEL KEENETIC LITE PPPoE? Читайте тут.
Настройка IPTV в роутере DIR 620 от Ростелеком? Читайте в статье.
Наиболее важным моментом является выбор самого образа операционной системы. Настоятельно рекомендуем не загружать различные сборки, включающие набор программ. Копии Windows максимально близкие к лицензионному варианту обеспечат наиболее высокий уровень стабильности во время работы.
Потерян установочный диск Windows 7? Создайте новый с нуля
Если вы потеряли установочный диск Windows 7, который может быть самим диском, поставляемым с вашим ПК, или розничным установочным диском Windows 7, который вы купили отдельно, переустановка Windows может быть немного неприятной. . Однако есть очень простой способ создать собственный установочный диск Windows 7 для Home Premium, Professional или Ultimate в 32- или 64-разрядных версиях с нуля.
1.
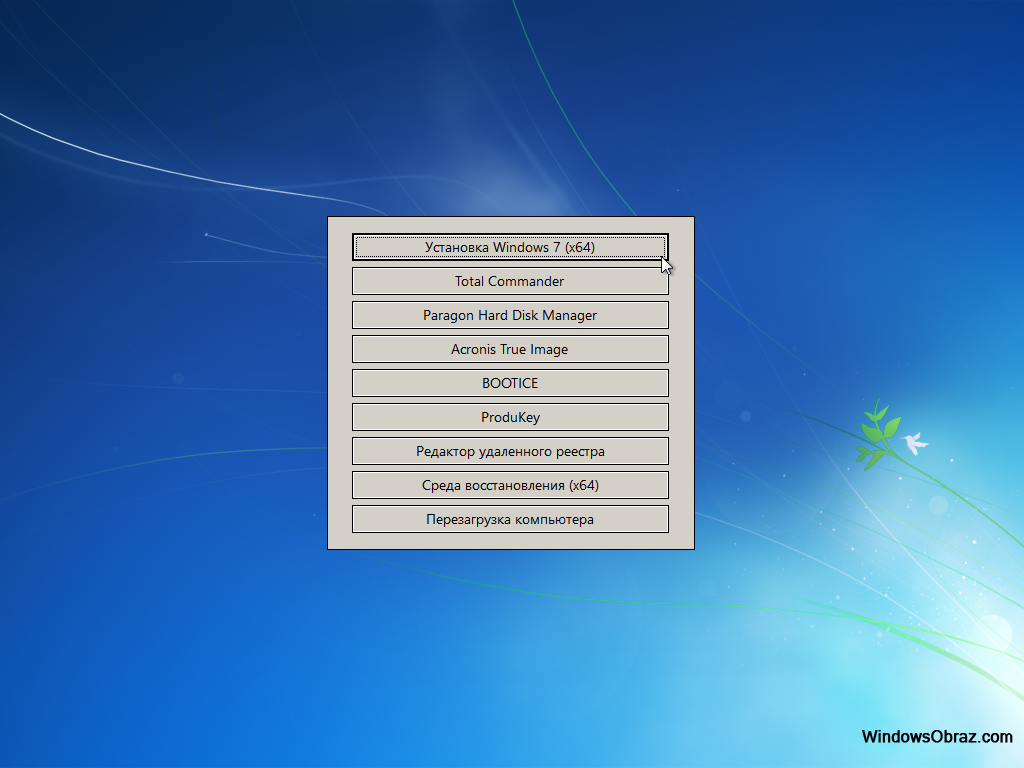 Определите версию Windows 7 и ключ продукта
Определите версию Windows 7 и ключ продукта
Ключ продукта Windows 7 необходим для переустановки Windows и ее активации.Если вы приобрели компьютер у производителя, ключ продукта может быть напечатан на этикетке, прикрепленной к корпусу компьютера. Это также может быть напечатано в документации, прилагаемой к вашему ПК.
Если вы приобрели розничную копию Windows 7, то ключ продукта может быть напечатан на коробке или включен в качестве документации.
Версия Windows 7 также важна, поскольку ключи продукта работают только с определенными версиями Windows. Вы узнаете об этом больше на следующем шаге.Чтобы определить свою версию Windows 7, просто запустите Start Menu , щелкните правой кнопкой мыши Computer и выберите Properties из контекстного меню. Конечно, вы также можете посмотреть коробку или документацию, прилагаемую к покупке Windows 7.
2. Загрузите копию Windows 7
Следующим шагом, конечно же, будет загрузка копии Windows 7, которая в конечном итоге будет записана на диск или перемещена на USB-накопитель. Единственный рекомендуемый способ загрузки Windows 7 — от самой Microsoft.
https://www.microsoft.com/en-us/software-download/windows7
Единственное, что вам нужно предоставить, — это ключ продукта. Microsoft определит, какая версия Windows 7 необходима, на основе ключа продукта и предоставит вам ссылки для загрузки этой версии. Если у вас нет ключа продукта, вам не повезло.
3. Создайте установочный диск Windows или загрузочный USB-накопитель
Инструмент загрузки Windows USB / DVD — это бесплатная утилита от Microsoft, которая позволит вам записать загрузку Windows 7 на диск или создать загрузочный USB-накопитель.
На этом этапе вы заменили потерянный установочный диск Windows либо другим диском, либо загрузочным USB-накопителем Windows 7!
4. Загрузите драйверы (необязательно)
Если вашему компьютеру требуются определенные драйверы для полной функциональности, вы также можете загрузить эти драйверы и установить их вместе с Windows.
Начните с использования Google или вашей поисковой системы для поиска в Интернете вашего конкретного ПК и точной модели, а затем введите ключевое слово drivers .Вы должны найти качественную ссылку на список драйверов, которые вам необходимо загрузить для своего ПК.
5. Подготовьте драйверы (необязательно)
После того, как вы загрузили драйверы для своего ПК, вам нужно будет переместить их на съемный диск или диск, чтобы их можно было использовать после установки Windows. Таким образом, у вас есть несколько вариантов:
5a Записать драйверы на диск
Это очень просто и может быть выполнено с любым чистым CD или DVD и ПК, который использует оптический привод с функцией записи CD или DVD.
Просто вставьте компакт-диск или DVD-диск в оптический привод компьютера, создайте новую папку на рабочем столе, содержащую все драйверы, и запишите ее на диск, используя встроенную опцию записи Windows 7.
5b Скопируйте драйверы на USB-накопитель
Просто вставьте любой USB-накопитель большой емкости в свободный USB-порт вашего ПК и перетащите драйверы на диск, чтобы скопировать их.
6. Установите драйверы
После переустановки Windows просто вставьте диск с драйверами или USB-накопитель с драйверами (шаг 5a, 5b) и приступайте к установке драйверов для вашего ПК.
7. Создание загрузочного USB-накопителя Windows 7 с уже установленными драйверами (альтернативный метод)
Загрузите ISO-образ Windows 7 (ссылки выше), но вместо использования утилиты USB to DVD перейдите к нашей статье о создании собственного образа Windows 7.
Вот и все. Потеряли установочный DVD Windows 7? Теперь вы можете просто заменить его или создать загрузочный USB-накопитель. Спасибо, что заглянули на сайт для сегодняшней публикации.
Как создать загрузочный установочный диск Windows 7 USB или DVD — wintips.org
Последнее обновление 5 июля 2019 г.
В настоящее время большинство новых компьютеров поставляются без установочных дисков Windows 7 (или Windows 8), а некоторые из них без установленного DVD-привода. Вместо этого они включают программу восстановления, которая использует скрытый раздел восстановления для восстановления компьютера до заводского рабочего состояния по умолчанию или для создания (пользователем) дисков восстановления в случае сбоя системы. По моему опыту, многие пользователи не осознают важность наличия дисков восстановления на случай сбоя системы (диска) и не создают их, когда получают свой новый компьютер.С другой стороны, многим пользователям не нужны все дополнительные пробные версии программного обеспечения, которые были установлены на их компьютерах, и они хотят выполнить новую чистую установку без какого-либо дополнительного или ненужного программного обеспечения.
Это руководство предназначено для того, чтобы помочь пользователям создать загрузочный USB- или DVD-диск Windows и выполнить чистую установку ОС Windows 7 с использованием собственного действующего ключа продукта Windows 7. *
* Примечание: Имейте в виду, что вы также можете использовать это руководство для создания загрузочного USB-диска или DVD-диска Windows 8.
Требования
1. Ключ продукта: Перед тем, как продолжить действия, описанные ниже, сначала убедитесь, что у вас есть действующий Ключ продукта Windows.
2. Пустое устройство USB или DVD: например, пустой флэш-диск USB с (минимум) 4 ГБ или пустой DVD-диск.
3. Только для пользователей Windows XP: Microsoft .NET Framework и Microsoft Image Mastering API v2 уже установлен на вашем компьютере.
Как найти ключ продукта Windows:
- Посмотрите на корпус компьютера (или внизу, если у вас есть ноутбук), чтобы найти наклейку с 25-значным номером, напечатанным на ней.

- Если вы не можете найти наклейку с 25-значным ключом продукта, вы можете загрузить и установить утилиту поиска ключа продукта, чтобы получить ключ продукта из установленной ОС. Для этого вы можете использовать одну из следующих программ:
- MSKeyViewer Plus: бесплатная и портативная утилита, которая читает реестр Windows и отображает ключ продукта программ Windows и Office.
- Belarc Advisor: Другая бесплатная утилита (только для личного использования), которая создает подробный отчет об установленном программном обеспечении, оборудовании, состоянии антивируса и т. Д. И отображает отчет в окне веб-браузера (в виде файла HTML).
Шаг 1. Загрузите файл образа диска Windows 7 (.ISO).
Загрузите соответствующий ISO-образ DVD с Windows 7 для своей версии из Центра восстановления программного обеспечения Microsoft.
* Примечание. У вас должен быть собственный ключ продукта для загрузки и активации Windows 7.
Шаг 2. Установите «Windows 7 USB / DVD Download tool».
Загрузите и установите « Windows 7 USB / DVD Download tool ».
1. Нажмите « Run », когда вам будет предложено начать установку.
2 . Нажмите « Next » в мастере установки Windows 7 USB / DVD Download Tool.
3. На следующем экране нажмите « Установить ».
4.Наконец, нажмите « Finish », когда установка будет завершена.
Шаг 3. Создайте загрузочный USB- или DVD-диск Windows 7.
1. Дважды щелкните , чтобы открыть утилиту « Windows 7 USB DVD Download Tool ».
2. На первом экране нажмите « Обзор ».
3. Выберите файл ISO-образа Windows 7, загруженный на «Шаге 1», и нажмите « Открыть ».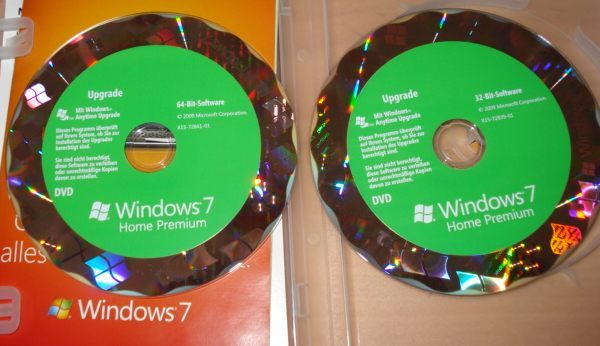
4. Нажмите « Далее ».
5. Теперь выберите тип загрузочного носителя Windows, который вы хотите создать (USB или DVD): например, Устройство USB .
6. При следующей установке (шаг 3 из 4) выберите свой USB-диск из списка доступных устройств и нажмите кнопку « Начать копирование ».
7 . При появлении запроса нажмите « Стереть USB-устройство ».
8. Нажмите « Да », чтобы подтвердить стирание носителя.
9. Теперь сядьте и подождите, пока не будет создан загрузочный носитель.
Когда создание носителя будет завершено, вы можете использовать созданный носитель для загрузки и установки с него операционной системы.
Дополнительная информация:
Для загрузки с USB-устройства необходимо войти в настройки BIOS и изменить порядок загрузки.Для этого:
(с Windows 7 USB или DVD загрузочное устройство уже подключено).
1. Войдите в настройки BIOS , нажав « DEL » или « F1 », или « F2 » или « F10 ». *
* Способ входа в настройки BIOS зависит от производителя компьютера.
2. В меню Bios найдите параметр « Boot Order ». Этот параметр обычно находится в меню « Advanced BIOS Features ».
3а. Перейдите к опции « Первое загрузочное устройство » и нажмите « Введите ».
3б. С помощью стрелок на клавиатуре выберите « USB-HDD » как « Первое загрузочное устройство », а затем нажмите « Enter ».
4. Нажмите «ESC» , чтобы вернуться в главное меню BIOS, и выберите « Сохранить и выйти из настройки », чтобы сохранить настройки и выйти из BIOS CMOS Setup Utility .
5. Продолжите установку Windows.
Если эта статья была для вас полезной, поддержите нас, сделав пожертвование. Даже 1 доллар может иметь огромное значение для нас в наших усилиях продолжать помогать другим, сохраняя при этом этот сайт бесплатным:
Если вы хотите, чтобы был постоянно защищен от вредоносных угроз, существующих и будущих , мы рекомендуем вам установить Malwarebytes Anti-Malware PRO , нажав ниже (мы
действительно зарабатываете комиссию от продаж, произведенных по этой ссылке, но без каких-либо дополнительных затрат для вас.У нас есть опыт работы с этим программным обеспечением, и мы рекомендуем его, потому что оно полезно и полезно):
Полная защита домашнего ПК — Защитите до 3 ПК с помощью НОВОГО ПО Malwarebytes Anti-Malware Premium!
Как получить бесплатную легальную копию установочного диска Windows 7
Если у вас есть система Windows 7 и вам когда-либо понадобится полный установочный диск для некоторых функций восстановления, вам, скорее всего, не повезло. В настоящее время большинство компьютеров поставляется только с разделом для восстановления или восстановления, а иногда и с диском восстановления.Однако ни один из них не обеспечивает полной установки, а только возвращает систему к той же настройке, в которой она была при покупке. Часто это не то, что вы ищете. Вот как получить законную бесплатную копию ISO-файла для полного установочного диска Windows 7 из службы загрузки, которую Microsoft использует для покупок Windows 7 в Интернете. Обратите внимание, что, хотя файл на диске свободен, вам все равно нужен действующий ключ продукта для активации любой установки.
Сама Microsoft не предоставляет загрузку Windows 7 для широкой публики, но компания использует DigitalRiver для загрузки через Интернет. Ссылки для скачивания всех популярных англоязычных версий Windows 7 можно найти на этой странице . Это большие файлы ISO, содержащие несколько ГБ, поэтому будьте готовы к длительной загрузке. После загрузки ISO можно записать на DVD или поместить на USB. Эти версии обновлены до SP1.
Ссылки для скачивания всех популярных англоязычных версий Windows 7 можно найти на этой странице . Это большие файлы ISO, содержащие несколько ГБ, поэтому будьте готовы к длительной загрузке. После загрузки ISO можно записать на DVD или поместить на USB. Эти версии обновлены до SP1.
Хотя это полные установочные файлы Windows, имейте в виду, что они могут не содержать всех драйверов, необходимых для вашей конкретной системы. Согласно тому, что я читал на сайтах Microsoft, эти диски такие же, как те, что продаются в интернет-магазине Microsoft, и установки могут быть активированы с помощью действующего ключа продукта, который у вас уже есть.Я активировал копии на виртуальных машинах, и все заработало.
Для целей ремонта ключ продукта не требуется, и один из этих дисков является полезным дополнением к вашим аварийным дискам вместе с диском, описанным в этом предыдущем совете.
И вот оно — кое-что, что поможет упростить обслуживание вашей системы Windows 7.
Обновление: Microsoft теперь удалила ссылки Digital River для загрузок Windows 7. По этой ссылке можно найти альтернативу. Загрузить образы дисков Windows 7 (файлы ISO).
Опубликуйте свой любимый совет! Знаете полезный технический совет или уловку? Тогда почему бы не опубликовать его здесь и не получить полную оценку? Щелкните здесь, чтобы сообщить нам свой совет.
Этот раздел советов поддерживает Вик Лори. Вик ведет несколько веб-сайтов с практическими рекомендациями, руководствами и учебными пособиями по Windows, включая сайт для изучения Windows и Интернета, а также сайт с советами по Windows 7.
Щелкните здесь, чтобы увидеть больше подобных вещей. Еще лучше получить технические советы, доставленные через ваш RSS-канал, или, в качестве альтернативы, отправить RSS-канал по электронной почте прямо на ваш почтовый ящик.
Как создать универсальный установочный диск Windows 7
С помощью инструмента WinAIO Maker Professional вы можете сделать главную копию вашего диска Windows 7, содержащую все доступные редакции.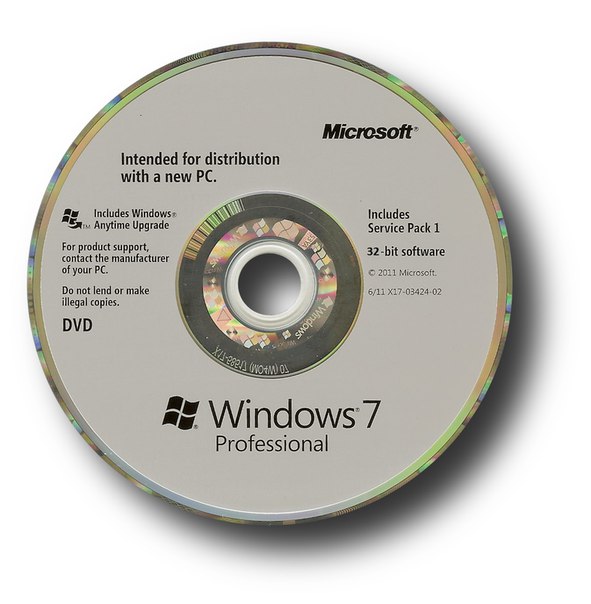
Вы, вероятно, устали носить с собой несколько выпусков Microsoft Windows 7 при обслуживании ПК для ваших клиентов или пользователей. Вместо этого сделайте главную копию своего диска Windows 7, содержащую все необходимые вам редакции.На самом деле все просто. Все, что для этого требуется, — это быстрая загрузка инструмента, копирование диска, изменение настройки и сохранение на DVD или флэш-накопитель.
Каждый установочный диск Windows 7 включает в себя все редакции операционной системы, редакции, не относящиеся к приобретенной копии, просто скрыты от просмотра. По этой причине для этой процедуры будет достаточно одного диска любой редакции (Home Basic, Home Premium, Professional и Ultimate). Однако, если вы хотите объединить вместе x86 и x64 версии Windows 7, у вас должны быть под рукой диски для x86 и x64 версий Windows 7.
WinAIO Maker Professional
Для начала загрузите инструмент WinAIO Maker Professional. Распакуйте zip-архив и соответственно запустите программу. Вам будет представлено следующее окно (, рис. A, ) в качестве основного интерфейса.
Рисунок A
Это главное окно WinAIO Maker Professional.
Вставьте диск Windows 7 в привод DVD-ROM, затем нажмите кнопку DVDToISO, выберите путь для экспорта ISO, а также дисковод и, наконец, нажмите кнопку «Пуск» (, рис. B, ).Повторите этот шаг, если вы хотите включить в универсальный установщик вторую архитектуру, например x86. Просто убедитесь, что полученному ISO присвоено другое имя файла, чтобы отличать его от другого рипа.
Рисунок B
Выберите DVD в ISO.
Теперь мы собираемся извлечь содержимое ISO в отдельный каталог, чтобы получить доступ к файлу install.wim , который нам нужно изменить ( Рисунок C ). Просто нажмите кнопку ISO2Folder, выберите вновь созданный ISO и целевой каталог для извлеченных файлов, затем нажмите «Извлечь».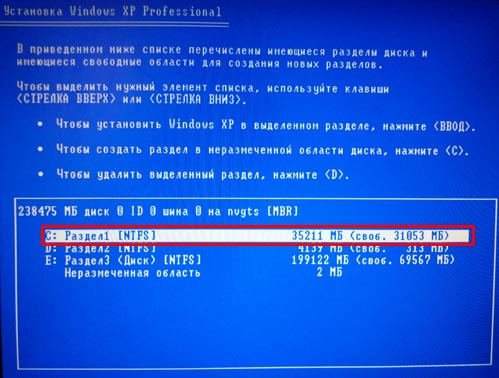 Еще раз, если вы намереваетесь включить альтернативную архитектуру, повторите этот процесс, только на этот раз выбрав другую папку в качестве места назначения.
Еще раз, если вы намереваетесь включить альтернативную архитектуру, повторите этот процесс, только на этот раз выбрав другую папку в качестве места назначения.
Рисунок C
Распаковать в папку назначения.
После извлечения ISO нажмите кнопку Select WIMs в главном окне, откройте каталог, содержащий дамп ISO, откройте каталог Sources и выберите файл install.wim. Вы увидите список выпусков Windows 7 (, рис. D, ).Если есть выпуски, которые вы не хотите помещать на универсальный диск, выберите любое изображение из списка и нажмите кнопку «Удалить образ».
Если вас все устраивает, не забудьте нажать кнопку «Сохранить все изменения» вверху, чтобы начать обработку вашего пользовательского WIM-файла. Это может занять несколько минут. После обработки выберите Да, когда будет предложено очистить все файлы * .cfg и * .clg.
Рисунок D
Выберите выпуски, которые вы хотите включить на универсальный диск.
Теперь, что касается грандиозного финала, нажмите кнопку «Сохранить все в ISO», чтобы начать создание конечного продукта для записи на DVD ( Рисунок E ). Обязательно введите имя в поле «Метка» и выберите место назначения для указанного файла ISO. После того, как вы нажмете Make ISO, расслабьтесь и расслабьтесь, пока создается файл ISO.
По завершении вы можете записать ISO-файл на диск с помощью программы записи образов Windows 7 (или любого другого программного обеспечения для записи CD / DVD, если вы работаете в операционных системах XP или Vista).
Рисунок E
Записать на DVD.
В качестве альтернативы, если вы хотите создать флэш-накопитель универсального установщика Windows 7, используйте опцию WinToUSB вместо этого из главного окна. Подключите только что отформатированный USB-накопитель и выберите его, а также исходную папку для пользовательского универсального установщика, чтобы продолжить.
Рисунок F
Выберите версию Windows 7.

Поздравляем! Вы упростили процесс установки Windows 7 в будущем, и вам больше никогда не придется переносить все выпуски и версии на отдельные диски.
Также читайте:
Как создать установочный диск Windows или Windows USB
Нам нужен установочный носитель Windows, чтобы переустановить Windows, установить ОС на новый компьютер или даже взломать пароль администратора Windows. Если у нас его нет, можно быстро, легко и бесплатно создать установочный диск Windows или загрузочный USB-накопитель Windows. Нам просто нужно загрузить ISO-образ Windows, а затем использовать программы Microsoft или бесплатные сторонние приложения.
Разблокируйте любой международный веб-сайт, просматривайте анонимно и скачивайте фильмы и Mp3 в полной безопасности с помощью CyberGhost всего за 2 доллара.75 в месяц:
Загрузите версию Windows по вашему выбору
Для этого руководства требуется, чтобы у нас уже был Windows ISO. Вы можете получить один для последних версий Windows с помощью следующих руководств:
Как создать загрузочную USB-флешку для установки Windows
Компакт-диски и DVD-диски
еще не умерли, но они на последнем издыхании. USB-накопители имеют меньший размер, большую емкость, более высокую скорость чтения и записи и устойчивы к царапинам.
Итак, зачем создавать установочный диск Windows, если у нас может быть Windows USB? Конечно, при условии, что BIOS нашей материнской платы может загружаться с USB.
Rufus: Самый быстрый способ создать Windows USB
Есть несколько программ, которые мы можем использовать для создания Windows USB из ISO.
Для Windows 8.1 или Windows 10 мы можем создать загрузочный USB-накопитель Windows прямо из Microsoft Media Creation Tool, никаких сторонних приложений не требуется. Он даже пропускает этап загрузки ISO; это настоящее универсальное решение.
Если, однако, мы уже загрузили Windows как ISO или хотим создать Windows 7 USB, Rufus — одно из лучших приложений для создания Windows USB любой версии.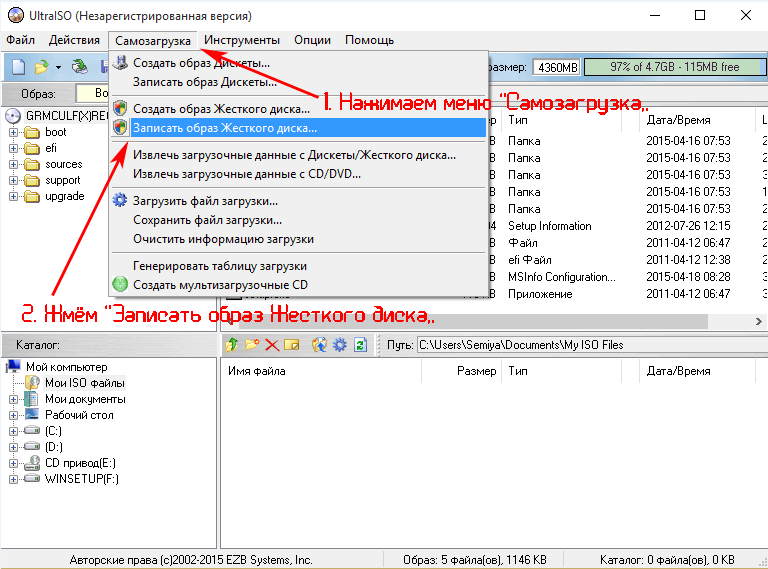 Последнюю версию можно найти по адресу https://rufus.akeo.ie/downloads/.
Последнюю версию можно найти по адресу https://rufus.akeo.ie/downloads/.
Интерфейс программы кажется немного загроможденным и несколько старомодным, но пользоваться им просто.
Rufus также утверждает, что он намного быстрее своих конкурентов по сравнению с тем же ISO и USB-накопителем.
Создание загрузочного USB-накопителя Windows с помощью Rufus
Чтобы создать загрузочный USB-накопитель Windows, нам просто нужно убедиться, что мы выбрали нашу USB-флешку в поле «Устройство» и ее емкость не менее 4ГБ.
Если мы используем ISO-образ Windows 10, который содержит одновременно версии x86 и x64, нам понадобится флэш-накопитель емкостью не менее 8 ГБ. Большинство других версий Windows поместятся на флеш-накопитель емкостью 4 ГБ.
Для установочного USB-устройства Windows 7 оптимальным вариантом является схема разделов MBR для BIOS или UEFI.
Если мы устанавливаем Windows 8.1 или Windows 10 в системе UEFI с диском GPT, мы должны выбрать «схему разделов GPT для UEFI».
После этого щелкаем значок диска и выбираем образ ISO.
Rufus автоматически изменит файловую систему на NTFS, что является необходимым условием для создания Windows USB. Это также изменит метку тома на ESD-ISO.
Нам не нужно делать ничего особенного, чтобы сделать USB загрузочным, изменить какие-либо настройки или проверить какие-либо параметры.Если мы используем ISO-образы Microsoft / Digital River, по умолчанию он будет загрузочным.
Все способы загрузки ISO-образов Windows 7, легально и бесплатно
Наконец, мы нажимаем «Пуск». Руфус предупредит нас, что он уничтожит все данные, уже находящиеся на флешке.
Если у нас нет данных на USB-накопителе или файлы нас не интересуют, мы нажимаем «ОК».
В зависимости от скорости флэш-накопителя и версии USB подготовка USB-накопителя Windows займет несколько минут.
На старом и медленном накопителе USB 2.0 процесс занял более 23 минут.
При использовании быстрого накопителя USB 3.0 с тем же ISO в той же системе процесс завершился примерно за две с половиной минуты.
Не забудьте безопасно извлечь USB-накопитель.
Рекомендуется безопасно извлечь USB-накопитель, чтобы свести к минимуму вероятность повреждения. Поврежденные данные никогда не доставляют удовольствия, но особенно плохо на USB-накопителе Windows.
Как создать установочный диск Windows
Если на нашем ПК установлена материнская плата, выпущенная более 10 лет назад, возможно, она не сможет загрузиться с Windows USB.В этом случае наиболее совместимым решением будет установочный диск Windows.
Что лучше всего, так это то, что Windows 7, Windows 8 и Windows 10 могут создавать установочный диск Windows из ISO без каких-либо сторонних программ.
Нам просто нужно щелкнуть правой кнопкой мыши по ISO и выбрать опцию «Записать образ диска».
Затем нужно просто выбрать наш привод DVD-R — в котором у нас должен быть пустой DVD-R или DVD-RW — и нажать «Записать».
При желании мы можем установить флажок «Проверить диск после записи», чтобы убедиться, что установочный диск Windows был создан правильно и не имеет повреждений или каких-либо других проблем.
Как и в случае с USB, нам не нужно делать ничего особенного, чтобы DVD был загрузочным. С официальными ISO-образами он будет загрузочным по умолчанию.
Как загрузить наш компьютер с установочного диска Windows или Windows USB
Подробные инструкции по загрузке с установочного носителя Windows см. В нашем руководстве:
Измените порядок загрузки на загрузку с USB или DVD в BIOS / UEFI
Предпочитаете ли вы другие методы создания установочного носителя Windows?
Есть много приложений, которые мы можем использовать для создания загрузочного USB-накопителя Windows или записи ISO-образа Windows на DVD.
Если вы предпочитаете другие приложения, оставьте нам комментарий, чтобы помочь остальным нашим читателям с их выбором.
Support PCsteps
Вы хотите поддерживать PCsteps, чтобы мы могли публиковать высококачественные статьи в течение недели?
Вы можете лайкнуть нашу страницу в Facebook, поделиться этим сообщением с друзьями и выбрать наши партнерские ссылки для покупок на Amazon.com или Newegg.
Если вы предпочитаете покупать в Китае, мы сотрудничаем с крупнейшими международными интернет-магазинами:
Как установить Windows 7 без диска
Многие компьютеры поставляются без установочных дисков Windows 7.Вместо этого они поставляются с дисками и / или разделами «восстановления», которые утверждают, что восстанавливают ваш компьютер до его «заводского» состояния, но содержат массу лишнего ПО (бесплатные пробные версии, медиаплееры, бесполезные утилиты и т.п.) вместе с Windows. Удаление каждого вздутия занимает много времени, и это совсем не то же самое, что по-настоящему начинать с нуля.
Связано: Установите любую версию Windows с любого диска Windows, который вы можете найти
В этой статье вы узнаете, как создать свой собственный установочный диск Windows 7 (или USB-накопитель) и использовать действующий ключ продукта, который у вас уже есть, для выполнения новой переустановки.Следующий метод эффективен и законен и не требует особых технических знаний. (Однако, если вам действительно нужна помощь с вредоносным ПО, прочтите «Что делать с новым компьютером».)
Однако мы не рекомендуем вам удалять раздел восстановления или выбрасывать существующие диски восстановления. Хотя многие люди добились успеха с помощью следующей процедуры, другие — нет. Некоторые пользователи не смогли активировать свою копию Windows даже после ввода действительного ключа продукта, в то время как у других есть ПК, на которых требуется программное обеспечение, не включенное в ISO-образ Windows 7. У вас нет возможности узнать, сработает ли эта процедура для вас, пока вы не попробуете, и вам понадобится запасной план на случай, если это не так.
У вас нет возможности узнать, сработает ли эта процедура для вас, пока вы не попробуете, и вам понадобится запасной план на случай, если это не так.
Кроме того, перед началом работы сохраните файлы и драйверы на внешний носитель. Переустановка Windows стирает все личные данные и приводит к потере функциональности устройств, для которых в Windows отсутствует соответствующий встроенный драйвер. Перед переустановкой Windows запланируйте загрузку последних версий драйверов устройств с созданного вами носителя.
Переустановка Windows 7, шаг за шагом
1. Найдите ключ продукта Windows 7: Обычно эта буквенно-цифровая строка из 25 символов печатается на наклейке, прикрепленной к вашему ПК, или в документации, прилагаемой к вашему ПК. Кроме того, вы можете использовать программу поиска ключей, такую как Magical Jelly Bean Keyfinder, чтобы извлечь ключ продукта из реестра. Для переустановки Windows вам понадобится ключ продукта.
Magical Jelly Bean Keyfinder поможет вам округлить серийные номера.
2. Загрузите файл ISO для версии Windows 7, которой вы владеете:
Указанные выше ссылки указывают на Digital River, лицензированного дистрибьютора программного обеспечения Microsoft.Эти загружаемые файлы имеют размер более 3 ГБ, и ваш ключ продукта будет работать только с вашей версией Windows, поэтому обязательно выберите правильный . ОБНОВЛЕНИЕ 25.02.15 Digital River больше не работает; Теперь вы можете загрузить ISO-образы Windows 7 с веб-сайта Microsoft Software Recovery.
3. Загрузите средство загрузки Windows 7 USB / DVD. Эта утилита позволяет копировать ISO-файл Windows 7 на DVD или USB-накопитель. Неважно, выберете ли вы DVD или USB; просто подтвердите, что ваш компьютер может загружаться с выбранного вами типа носителя.
4. Загрузите компьютер с DVD-диска Windows 7 или USB-накопителя. Следуйте инструкциям, чтобы подготовить целевой жесткий диск и установить Windows.
Или прочтите наше руководство по установке Windows 8.
Примечание. Когда вы покупаете что-то после перехода по ссылкам в наших статьях, мы можем получить небольшую комиссию.Прочтите нашу политику в отношении партнерских ссылок для получения более подробной информации.
Как переустановить Windows 7 без диска
Многие компьютеры Windows, которые поставляются с Windows 7 из коробки, продаются и поставляются без установочных дисков Windows 7, и многие пользователи Windows 7 в конечном итоге теряют свои установочные диски Windows 7 или теряют их след . В таких случаях пользователи могут оказаться в тупике, если им когда-нибудь понадобится переустановить Windows 7 на своих компьютерах. Компьютеры, которые не сопровождаются установочным диском Windows 7, когда они продаются или отправляются, часто поставляются с «дисками восстановления» или «разделами восстановления», которые предназначены для их восстановления в том виде, в каком они были на момент извлечения. коробки.
К сожалению, если вы перейдете по пути к диску восстановления или разделу, ваш компьютер будет восстановлен в том виде, в котором он был при первой загрузке — включая вредоносное ПО и программы, установленные производителем, вы не будете переустанавливать vanilla Windows 7. Кроме того, восстановление вашего компьютера до его первоначального состояния не всегда так эффективно, как полная переустановка Windows с нуля, когда дело доходит до решения проблем и проблем с Windows.
Переустановка Windows с нуля — это не только одно из лучших и наиболее эффективных решений чрезвычайно широкого спектра различных проблем, связанных с Windows, но и гарантия того, что ваш компьютер будет работать в стандартной, полностью стандартной и свободной от вирусов установке Windows. . К счастью, отсутствие установочного диска Windows 7 — это еще не конец света. Вы можете успешно и довольно легко переустановить Windows 7, даже если в настоящее время у вас нет установочного диска Windows 7.Вы спросите, как могло бы пройти что-то подобное? Что ж, вот что вам нужно сделать, чтобы переустановить Windows 7 на компьютере, если у вас нет установочного диска Windows 7:
Вы можете успешно и довольно легко переустановить Windows 7, даже если в настоящее время у вас нет установочного диска Windows 7.Вы спросите, как могло бы пройти что-то подобное? Что ж, вот что вам нужно сделать, чтобы переустановить Windows 7 на компьютере, если у вас нет установочного диска Windows 7:
- Прежде всего, вам нужно будет найти буквенно-цифровой ключ продукта Windows 7 (( который, как правило, состоит из 25 символов). Если вы все еще можете войти в Windows на своем компьютере, вы можете найти ключ продукта, щелкнув правой кнопкой мыши Компьютер на рабочем столе или в меню «Пуск» , щелкнув Свойства и прокрутив вниз до Активация Windows раздел.Код продукта , описанный в разделе Активация Windows , является вашим ключом продукта Windows 7. Однако, если вы не можете войти в Windows на своем компьютере, поищите ключ продукта Windows 7 на любых наклейках на корпусе компьютера или в документации, прилагаемой к компьютеру, когда вы его купили.
- Создайте установочный носитель Windows 7. Очевидно, вы не сможете установить Windows 7 на компьютер, если вам не с чего установить Windows 7. Однако если у вас нет установочного диска Windows 7, вы можете просто создать установочный DVD-диск Windows 7 или USB-накопитель, с которого можно загрузить компьютер для переустановки Windows 7.Создайте загрузочный установочный носитель Windows 7.
- Переустановка Windows 7 безвозвратно удалит все данные, хранящиеся на вашем компьютере (по крайней мере, в том же разделе жесткого диска вашего компьютера, на который вы будете устанавливать Windows 7), поэтому обязательно сделайте резервную копию любых файлов и данных, которые вы не хочу проигрывать. Когда вы будете готовы продолжить установку, вставьте установочный DVD-диск Windows 7 или USB-накопитель, который вы создали, в свой компьютер и перезапустите его.

- На самом первом экране, когда компьютер загружается, вы видите, что нажмите соответствующую клавишу на клавиатуре, чтобы войти в BIOS или Setup вашего компьютера.Клавиша, которую вам нужно нажать, будет четко описана на первом экране, который вы увидите во время загрузки компьютера.
- Перейдите на вкладку Boot BIOS.
- Настройте порядок загрузки вашего компьютера на первую загрузку с компакт-диска (если вы используете установочный компакт-диск / DVD с Windows 7) или с USB (если вы используете установочный USB-накопитель Windows 7).
- Сохраните изменения, внесенные в BIOS, и выйдите из него.
- Когда компьютер загружается, он попытается загрузиться с установочного CD / DVD или USB и попросит вас нажать любую клавишу на клавиатуре, чтобы загрузиться с носителя.Когда это произойдет, просто нажмите любую клавишу , чтобы продолжить.
- Примите условия использования Microsoft , настройте свой язык и другие параметры на странице Установка Windows и нажмите Далее . Также следуйте любым другим инструкциям на экране, пока не дойдете до Какой тип установки вы хотите? стр.
- На « Какой тип установки вам нужен?» , щелкните Custom (расширенный) .
- На странице « Куда вы хотите установить Windows?» , щелкните Параметры диска (дополнительно) , щелкните раздел жесткого диска вашего компьютера, на котором в настоящее время установлена Windows 7, чтобы выбрать его, и щелкните Удалить .
- Щелкните Да в появившемся всплывающем окне, чтобы подтвердить действие. Как только вы это сделаете, Windows 7 и все другие данные на выбранном разделе жесткого диска будут полностью и безвозвратно удалены.
- После того, как раздел жесткого диска был успешно очищен, щелкните его, чтобы выбрать его в качестве места назначения для новой установки Windows 7, и щелкните Далее .


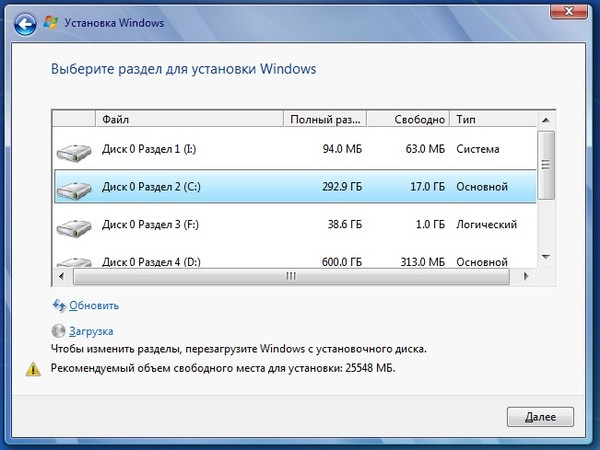
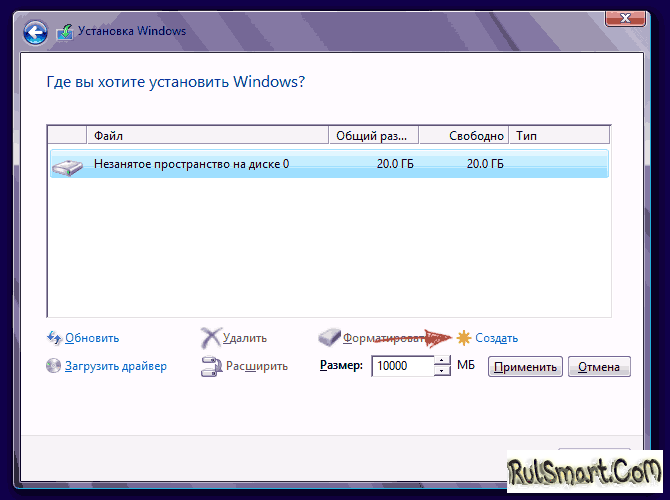 Образ можно записать на CD/DVD диск или USB диск, а также можно распаковать его, чтобы увидеть содержимое в виде файлов.
Образ можно записать на CD/DVD диск или USB диск, а также можно распаковать его, чтобы увидеть содержимое в виде файлов.