Как установить windows 7 вместо windows 10 на ноутбук: Windows 7 вместо Windows 10 или Windows 8
Как установить Windows 7 вместо windows 10 на ноутбуке Acer с диска через BIOS
Установка Windows 7 c компакт диска на ноутбуке Acer
Сегодня почти каждый офисный сотрудник умеет переустанавливать операционную систему компьютера с cd-диска или с usb-накопителя, а каждый второй новичок справится с этой задачей без проблем, следуя подробным инструкциям. Если вы попали в ситуацию, когда переустановка Windows крайне необходима, и готовы сделать все самостоятельно, то данная инструкция как раз для вас.
Но вы всегда можете обратиться за профессиональной помощью в сервис по ноутбукам Acer. http://acer-helpers.ru/remont-noutbukov-acer/
Как установить Windows 7 с диска
За исключением некоторых моделей, переустановка Windows на разных устройствах почти ничем не отличается.
Прежде, чем приступить непосредственно к переустановке, нужно сохранить все важные файлы с диска «C»на ноутбуке. Хорошо, если у вас есть установочный лицензионный диск. В противном случае придется записать на какой-нибудь диск образ Windows 7.
Важно: если вы не уверены в своих силах, обратитесь к специалистам по ремонту ноутбуков Acer.
После того, как вы разберетесь с организационными моментами, можно начинать переустановку. Вставьте загрузочный диск в dvd-проигрыватель ноутбука и перезагрузите устройство. До того, как начнет загружаться система, нужно зайти в BIOS. Нажмите на клавишу F2, чтобы зайти в настройки подсистемы. Иногда для ноутбуков Acer подходит клавиша Del.
С помощью стрелок клавиатуры вам нужно перейти на вкладку Main. Перед вами появится окно со списком. Найдите с левой стороны надпись F12 Boot Menu и поставьте ее в положение Enabled, как это показано на фото ниже.
Перейдите на вкладку Boot и поставьте первую строку в положение Legacy. Подтвердите свои действия.
Подтвердите свои действия.
Для сохранения всех изменений нужно нажать клавишу F10. Начнется перезагрузка ноутбука. Вы вновь должны зайти в BIOS и перейти на вкладку Boot. Перед вами откроется список устройств, с которых можно начать загрузку. Найдите название вашего диска и выставьте его на первое место, руководствуясь инструкцией в левой части монитора. Теперь нужно сохранить все изменения и перезагрузить ноутбук.
Если вы все сделали верно, то устройство начнет загрузку с диска, и перед вами появится вот такое окно компьютера:
Нажмите «Далее», выберите полную установку.
Все разделы жесткого диска должны быть удалены в окне «Настройка диска».
Свободное пространство нужно разделить на несколько дисков (лучше два), и установить Windows на один из них.
После нажатия кнопки «Далее», начнется процесс переустановки. После ее завершения, вам нужно будет придумать логин и пароль, а также настроить основные параметры системы компьютера. Не забудьте изменить параметры Boot в BIOS во время первой перезагрузки устройства.
Источник: http://acerepair.ru/
Не помогла статья?
Вы можете задать вопрос мастерам из нашего сервисного центра, позвонив по телефону или написав свой вопрос на форму обратной связи.
Ваше сообщение отправлено.
Спасибо за обращение.
Как установить Windows 7 вместо Windows 8 » Страница 5
Как установить Windows 7 вместо Windows 8 на ноутбуке. Привет админ! Хочу рассказать свою историю, как я пытался установить Windows 7 вместо Windows 8 на новый ноутбук с БИОСом UEFI, стиль разделов жёсткого диска GPT пришлось переделать в MBR.
Примечание админа: Друзья, недавно у нас вышло ещё несколько статей на эту тему:
- Как установить на любой ноутбук с Windows 8.1 (БИОС UEFI) вторую операционную систему Windows 7 не конвертируя жёсткий диск в MBR.

- Если у вас ноутбук ASUS или HP, то Вы можете сделать это ещё проще.
- Как преобразовать GPT в MBR без потери данных или как произвести конвертацию ноутбука с БИОСом UEFI из GPT в MBR и чтобы операционная система Windows 8.1 осталась работоспособной, в дальнейшем на этот ноутбук можно установить Windows 7″
Сначала была мысль установить Windows 7 прямо на жёсткий диск GPT. Дело в том, что у меня есть ещё системный блок с БИОСом UEFI и на него я спокойно установил Windows 7 на GPT-диск. Для инструкции использовал вашу статью Как установить Windows 7 на GPT-диск. Но с ноутбуком такой номер не проходит.
Если в БИОСе UEFI ноутбука включена опция «Secure Boot», и включена опция UEFI BOOT, то установка Windows 7 заканчивается в самом начале, ещё до выбора разделов, вот такой ошибкой «Boot failure — a proper digital signature was not found»
Если в БИОСе UEFI ноутбука выключена опция «Secure Boot», но включена опция UEFI BOOT, то установка Windows 7 опять зависает в самом начале ещё до выбора разделов.
Дистрибутив Windows 7 Professional 64-bit Рус. (OEM) настоящий, куплен в магазине. Перепробовал всё, перерыл весь интернет, создавал флешку UEFI, использовал ещё один дистрибутив Windows 7, но всё бесполезно. Что-то блокирует установку в самом начале!
Кстати, при покупке операционной системы в магазине мне так и сказали, что установить Windows 7 вместо Windows 8 на диск GPT не получится. Можно снести Windows 8, затем преобразовать жёсткий диск в MBR и установить Windows 7. Но мне посоветовали, прежде чем сносить Windows 8 сильно подумать, так как на новом ноутбуке, заново не получиться установить Windows 8, даже если у меня будет дистрибутив! Потому что специального ключа на днище ноутбука нет, говорят он вшит в БИОС ноутбука.
Даже если я куплю Windows 8 с новым ключом, мне его просто негде будет ввести, при переустановке Windows 8, я получу ошибку ещё до ввода ключа «Введенный ключ продукта не соответствует ни одному из образов Windows».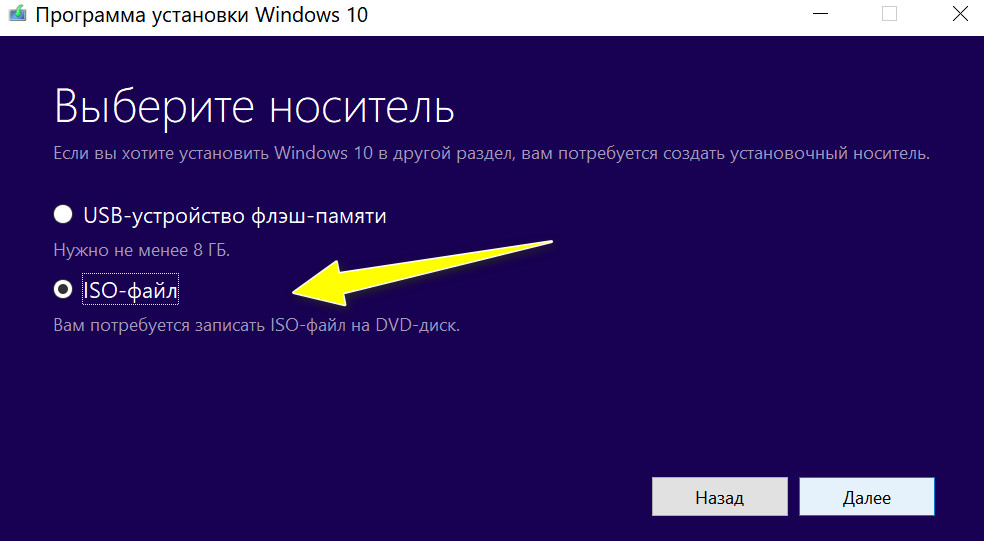
Восстановить Windows 8 можно будет только в сервисном центре за деньги. Тоже самое мне сказали на форуме сообщества Майкрософт!
Не поможет даже отключение в БИОС опции «Secure Boot» и перевод режима UEFI в положение «Legacy OS» или «CMS OS»
Обратите внимание админ, если раньше ключ Windows был прописан на днище ноутбука, то сейчас его там нет, вам не кажется, что странные дела творятся в этом мире! Юстас.
Как установить Windows 7 вместо Windows 8
Согласен со всем сказанным выше, поэтому друзья, прежде чем установить Windows 7 вместо Windows 8 прочитайте вот эти три наши статьи, создайте бэкап Windows 8 и положите его на всякий случай на полочку, может он вам и пригодится когда-нибудь.
1) Как создать резервный образ жёсткого диска ноутбука с установленной Windows 8 во встроенной производителем программе Recovery Media Creator.
2) Как создать резервный образ Windows 8 с помощью встроенных средств архивации.
3) Создание резервной копии жёсткого диска ноутбука в программе Acronis True Image 13.
Ещё в этих статьях подробно написано, как восстановить Windows 8 в случае необходимости.
Информация для тех, кто хочет вернуть Windows 8! Если вы уже снесли Windows 8 (без создания резервного бэкапа) и установили вместо неё Windows 7, отключив на новом ноутбуке UEFI и преобразовав жёсткий диск вместо GPT в MBR, а сейчас хотите вместо Windows 7 установить обратно Windows 8, то нужно проделать такие действия:
Найти установочный диск именно с вашей версией Windows 8, скорее всего она у вас называлась Windows 8 для одного языка (Windows 8 Single Language) затем включить в БИОС UEFI и установить эту самую Windows 8 Single Language, ключ вшитый в ваш БИОС подставится автоматически.
Или вы можете установить на ноутбук Windows 8 другой версии, например Windows 8 Профессиональная, для этого нужно создать два файла конфигурации установки системы (EI.cfg) и (PID.txt) и добавить их в папку sources дистрибутива Windows 8. Всё подробно написано в нашей статье «Как переустановить Windows 8 на ноутбуке» ссылка на статью выше.
Всё подробно написано в нашей статье «Как переустановить Windows 8 на ноутбуке» ссылка на статью выше.
Для установки Windows 7 вместо Windows 8 предпринимаем такие шаги.
Второе, флешку необходимо подсоединить в порт USB 2.0, так как Windows 7 не поддерживает USB 3.0 (порты обычно закрашены синим цветом)
Третье, заходим в БИОС вкладка Security и отключаем опцию «Secure Boot» (выставить её в Disabled), именно она проверяет сертификат загрузчика операционной системы, а такой сертификат есть только у Windows 8, если вам интересно почему так, читаем нашу статью БИОС UEFI.
В БИОС во вкладке «Advanced» находим опцию «System configuration» и входим в неё,
здесь видим опцию «BOOT MODE» или «OS Mode Selection», выставляем её вместо положения UEFI OS (может быть UEFI BOOT)
в положение «CSM Boot» или «UEFI and Legacy OS», «CMS OS»
что даст нам возможность загрузить наш ноутбук с установочного диска с любой операционной системой.
После этого сохраняем наши изменения в БИОС, нажимаем F10
и загружаемся с установочного диска или флешки с Windows 7. Например на моём ноутбуке, чтобы попасть в загрузочное меню, нужно при загрузке часто жать клавишу F12,
появится меню выбираем в нём наш DVD-ROM.
При появлении на экране надписи «Press any key to boot from CD or DVD», нажимаем любую клавишу на клавиатуре, этим мы соглашаемся загрузиться с установочного диска.
Далее.
Установить.
Принимаем условия соглашения. Выбираем полную установку.
Друзья, здесь вы просто можете нажать на кнопку «Настройка диска» и удалить все имеющиеся разделы,
далее устанавливайте Windows 7 в нераспределённое пространство. Windows 7 при установке автоматически преобразует жёсткий диск в стандарт MBR.
Или вызываем командную строку, нажимаем на клавиатуре Shift + F10 и преобразуем наш жёсткий диск в стандарт MBR в командной строке, все разделы и данные на диске также будут удалены. Жмём на клавиатуре Shift + F10.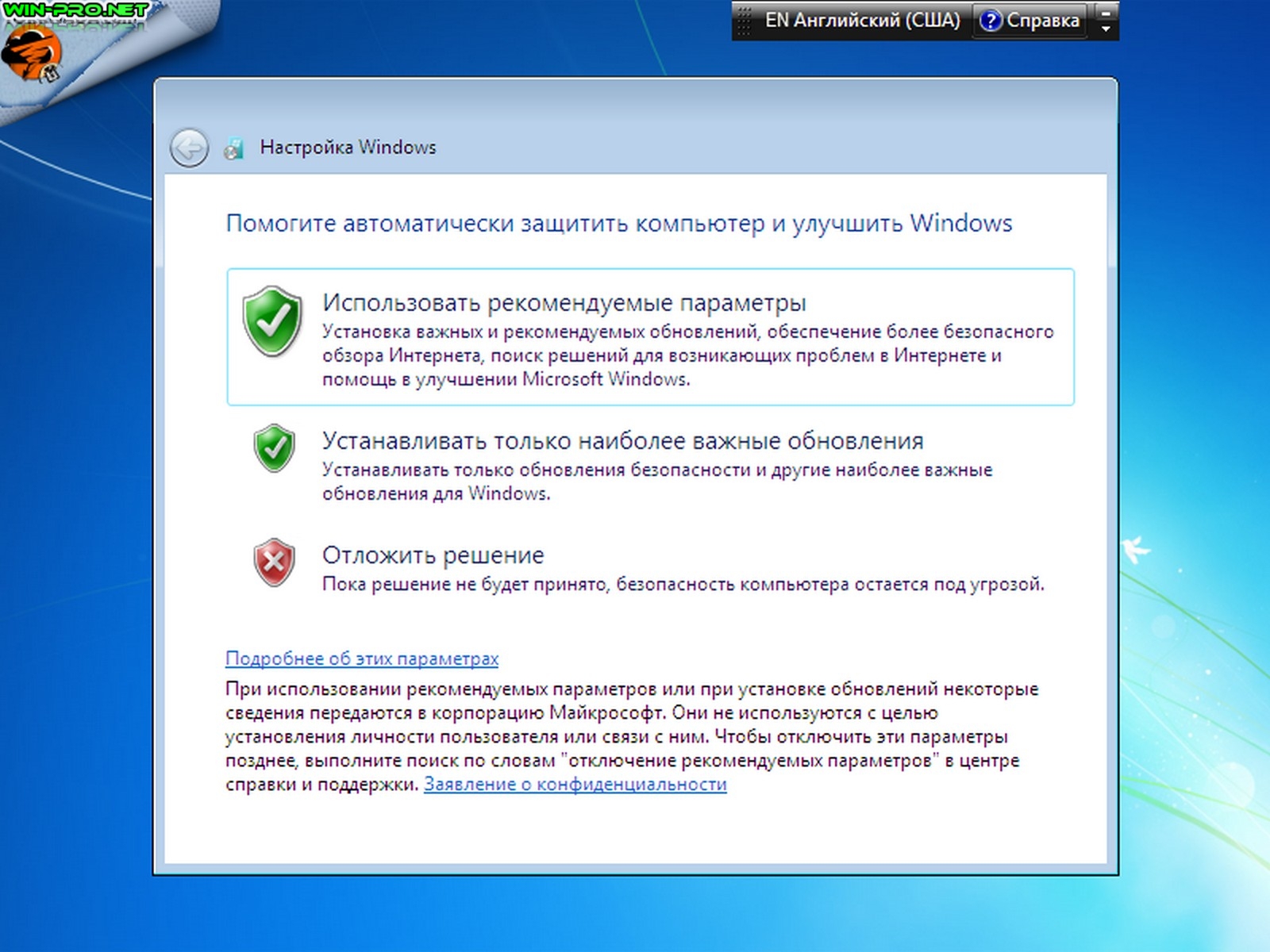 В командной строке последовательно вводим команды:
В командной строке последовательно вводим команды:
diskpart
sel dis 0
clean
convert mbr
exit
exit
Нажимаем Обновить.
Далее.
Начинается стандартная установка Windows 7, которая должна закончиться удачно.
После установки операционной системы Windows 7 идём в Управление дисками, щёлкаем правой мышью на нашем диске и выбираем Свойства,
далее Тома. Как видим, наш диск имеет стиль раздела MBR.
Статья по этой теме: Как установить Windows 7 на новый ноутбук с Windows 10, на котором присутствуют только порты USB 3.0 и отсутствует оптический привод! Как после установки системы скачать и установить драйвера, ведь сетевой адаптер и порты USB 3.0 работать у вас не будут
Метки к статье: Ноутбук Установить Windows UEFI Windows 7 Windows 8.1
Как вместо Windows 10 установить Windows 7 | Умелые руки
Уважаемые читатели! В начале статьи я хотел бы поблагодарить Вас за то, что подписываетесь на канал и ставите лайки. Благодаря Вам канал уверенно развивается. Спасибо!
Совсем недавно я приобрел новенький ноутбук производства одной очень известной компании. На ноутбуке была предустановленна операционная система Windows 10. Поначалу я был очень рад покупке, ведь я приобрел не только ноутбук последней модели, но и абсолютно новую версию операционной системы — Windows 10. Но, как выяснилось в дальнейшем, радовался я рано, так как очень многое в новой операционной системе мне не нравилось и не подходило для моих потребностей. Я не хочу в данной статье заострять внимание на том, что именно не понравилось мне, так как это лишь мои субъективные ощущения, которые могут не совпадать с ощущениями других людей. Просто через некоторое время использования Windows 10 я решил вернуться к старой и доброй Windows 7. Дистрибутив операционной системы Windows 7 Максимальная (SP 1 64-bit) был приобретен и мне оставалось всего лишь переустановить систему, но, как оказалось, переустановить операционную систему на моем ноутбуке было задачей не из легких. О решении этой задачи и будет написано дальше.
О решении этой задачи и будет написано дальше.
В выходной день я уселся за ноутбук и начал установку Windows 7. Вставил диск с дистрибутивом «Семерки» в CD-привод и вошел в BIOS (на моем ноутбуке был UEFI-BIOS) для установки приоритета загрузки. В BIOS-е я выбрал System Configuration и увидел следующее:
Secure Boot — Enabled
UEFI Boot Sources — в этом разделе находилось меню установки приоритета устройству с которого будет выполняться загрузка. Все названия устройств были белого цвета и раздел был активным, то есть я мог в нем что либо менять.
Legacy Boot Sources-данный раздел также имел меню установки приоритета устройству с которого будет выполняться загрузка. Все названия устройств были серого цвета и раздел был неактивным, я в нем что либо поменять не мог.
Так как раздел UEFI Boot Sources был активным, я решил воспользоваться им. Убрал с первого места строку OS Boot Manager и поставил вместо нее строку Internal CD/DVD ROM Drive сохранил эти изменения при помощи F10 и нажал Enter. Ноутбук начал процесс перезагрузки, а я сидел в счастливом ожидании увидеть знакомый экран установки Windows 7, но не тут то было в место этого я увидел, как снова загружается Windows 10.
Пережив легкое разочарование, я снова полез в BIOS, просмотрев его несколько раз, я заинтересовался строкой:
Secure Boot — Enabled (она еще может называться UEFI Boot)
я решил деактивировать ее то есть поменял Enabled на Disabled.
Появился четырехзначный код и предложение ввести его в ниже расположенное окно, и нажать Enter. Я так и сделал. После проделанных действий я все сохранил при помощи F10, перезагрузив ноутбук я снова зашел в BIOS и увидел, что меню:
Legacy Boot Sources (оно еще может называться CSM Boot)
стало белого цвета и активировалось, в этом меню я также поставил на первое место строку:
Internal CD/DVD ROM Drive сохранил эти перестановки при помощи F10 и перезагрузился.
Только после этого, я наконец то увидел то, чего так ждал, окно установки Windows 7. Более подробно об установке данной системы вы можете узнать из статьи «Устанавливаем Windows 7».
Ну так вот я сидел и выполнял установку новой системы, все продвигалось нормально, но только до того места, где мне было предложено выбрать раздел диска на который требовалось установить Windows 7. Мастер установки Windows выдал окно со следующей информацией: «Таблица разделов вашего диска выполнена в GPT (GUID)стиле и поэтому установка Windows 7 не может быть продолжена!»настроение мое опять испортилось. Подробнее о GPT и MBR стилях раздела вы можете прочитать в статье «Общие сведения об управлении дисками». Ну что ж подумал я, воспользуюсь программой Acronis и преобразую стиль таблицы разделов из GPT в MBR. Не буду здесь описывать, сколько я промучился, но ничего преобразовать в Acronis мне не удалось. Тогда я решил воспользоваться имеющейся в арсенале Windows 7 утилитой DiskPart предназначенной для управления дисками, разделами и томами из командной строки. Пришлось начать установку заново. А в том месте, где мастер установки предложил выбрать раздел диска под устанавливаемую Windows, я нажал клавиши Shift+F10 для вызова командной строки.
В командной строке набираем diskpart и жмем Enter, далее list disk и снова Enter, далее select disk 0 снова Enter, далее набираем clean и снова нажимаем Enter, далее convert mbr и Enter, ну и наконец печатаем exit жмем Enter и закрываем командную строку.
Выглядит это как на рисунке ниже:
Работа в DiskPart
только я в моем примере выбрал второй жесткий диск моего компьютера (select disk 1 — программа начинает отсчет дисков с нуля а не с единицы, помните об этом .)
Далее запускаем программу Acronis и в ней проводим дальнейшую работу с диском, создаем том, форматируем его в файловой системе NTFS, если нужно делим.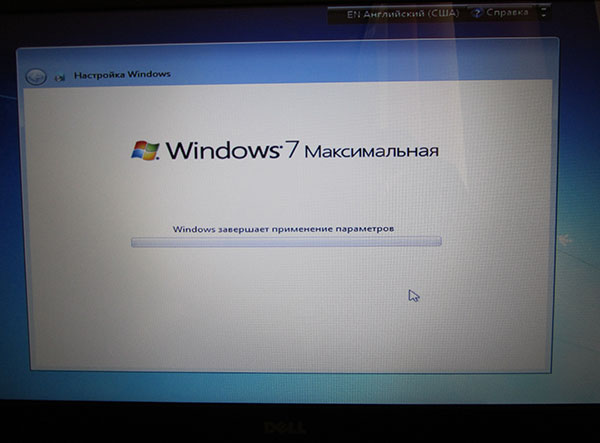
Более подробно об использовании программы читайте в статье «Работа в Acronis Disk Director Home». После проделанных действий я вновь запустил установку Windows 7 и у меня, наконец, то все получилось.
Желаю Вам успеха! Ставьте лайк, если понравилась статья, а также подписывайтесь на канал, узнаете много нового!
Посмотреть весь канал можно здесь.
Можете почитать:
Как отремонтировать флэшку своими руками
Странный перегрев процессора
Как самостоятельно найти драйверы на компьютер
Устранение проблем с изображением на компьютере
Как один геймер мощный компьютер собирал
Установка Windows 7 на ноутбук Lenovo | winblogs.ru
На днях попросили установить Windows 7 вместо Windows 8 на ноутбук Lenovo B590. Как обычно, попытался войти в BIOS через F2, далее через другие клавиши и опс.. не получилось. Пришлось покопаться и найти выход, а вернее вход. Чем сегодня с вами с удовольствием поделюсь. В интернете так же увидел довольно много вопросов от желающих сменить «восьмерку» на «семерку», но у всех были проблемы со входом в BIOS.
Как войти в BIOS на ноутбуке Lenovo
Для начала включаем ноутбук и вставляем диск с Windows 7 в дисковод. Выключаем, вытаскиваем аккумуляторную батарею, выдергиваем из ноутбука питание от сети. Ставим на место питание и запускаем ноутбук с кнопки NOVO. Это такая маленькая кнопочка, которая находится рядом с кнопкой включения.
Через несколько секунд вы попадаете в сервисное меню. Выбираем Русский язык, раскладка клавиатуры — Русская. Дальше выбираем
Диагностика - Дополнительные параметры - Параметры встроенного ПО UEFI
Теперь ноутбук потребует перезагрузки — нажимаем кнопку Перезагрузить и вуаля! Мы вошли в BIOS.
Теперь стрелками на клавиатуре переходим в раздел Security, стрелкой вниз выбираем пункт Security Boot и жмем Enter. Параметр Securу Boot переводим в положение Disabled — выключено.
Возвращаемся в главное меню биоса клавишей Esc и стрелками вправо переходим в раздел Startup. Выбираем пункт Boot — жмем Enter. В этом разделе стрелками находим ваш жесткий диск — ATA HDD… и кнопкой + (плюс), расположенной справа на цифровом блоке клавиатуры, поднимаем его на самый верх списка. Если не поднимается на самый верх, то выбираем Windows Boot Manager и клавишей — (минус) опускаем его вниз. Таким же образом поднимаем на второе место CD-ROM-привод — ATAPI CD1.
Следующим в очереди можно поставить устройство, с которого будет устанавливаться Windows в случае? если это не встроенный дисковод.
Снова возвращаемся клавишей Esc, щелкаем вниз на пункт UEFI/Legacy Boot параметр UEFI Only, меняем на Legacy Only.
Сохраняем конфигурацию клавишей F10 и соглашаемся клавишей Enter.
Имейте ввиду: если что то забыли, перехимичили или не так настроили то войти в BIOS на Lenovo B590 для восстановления настроек по умолчанию вы сможете только сняв заднюю крышку ноутбука (ничего страшного — всего 2 винтика) и на некоторое время вынув батарейку CMOS. Потом не забудьте установить правильные дату и время.
Как установить Windows 7 на ноутбуке Lenovo вместо Windows 8
Теперь, собственно, сам процесс установки Windows.
После перезагрузки никаких клавиш нажимать не нужно, хотя для входа в меню выбора загрузочного устройства у нас назначена клавиша F12, ноутбук сам найдет загрузочное устройство и покажет меню установки.
В начале установки обязательно выбираем Полная установка.
Как разбить жесткий диск Windows 7
Далее вы перейдете к настройкам жесткого диска, где вам придется удалить все существующие разделы.
ВСЕ ДАННЫЕ ПРИ ЭТОМ БУДУТ СТЕРТЫ!!!
Обязательно все, иначе вы не сможете переформатировать винт из CDA в NTFS. Для удаления жмем справа Настройка диска — выбираем по одному разделы и жмем Удалить.
И не забудьте подумать о том, что вы лишаетесь заводских гарантий. И если для вас смена операционной системы важнее гарантий то продолжаем препарирование жесткого диска.
Теперь нам нужно создать 2 раздела, еще один, который система создаст сама размером 100 Мб, мы не считаем. Для этого справа жмем Создать, выбираем нужный размер (я ставил 200 000 Мб — чуть меньше второго раздела) и жмем ОК. Так же поступаем с остальным незанятым пространством, только размер не выставляем, а оставляем как предлагает система.
С разбиением жесткого диска закончили, выделяем второй по счету раздел (первый занят системными файлами и имеет всего 100 Мб места) и жмем на установку. Далее особенностей не будет, установка Windows 7 пойдет в обычном режиме, просто следуйте указаниям системы.
http://winblogs.ru/windows/ustanovka-windows-7-na-noutbuk-lenovo/http://winblogs.ru/wp-content/uploads/ustanovka_windows_na_noutbuk_lenovo.pnghttp://winblogs.ru/wp-content/uploads/ustanovka_windows_na_noutbuk_lenovo-150×150.pngWindowswindows,ноутбукНа днях попросили установить Windows 7 вместо Windows 8 на ноутбук Lenovo B590. Как обычно, попытался войти в BIOS через F2, далее через другие клавиши и опс.. не получилось. Пришлось покопаться и найти выход, а вернее вход. Чем сегодня с вами с удовольствием поделюсь. В интернете так же увидел…
Userwinblogs.ru — Компьютер для чайников
Как установить Windows на Lenovo 💻
Некоторые ноутбуки Lenovo продаются с предустановленной бесплатной операционной системой FREE Dos123, которая, мягко говоря :), не подходит для работы.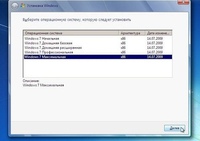 Многие обладатели ноутбуков Леново (и не только) сталкиваются с проблемой самостоятельной установки операционной системы.
Многие обладатели ноутбуков Леново (и не только) сталкиваются с проблемой самостоятельной установки операционной системы.
Загрузка установщика
Первая же проблема, с которой можно столкнуться, это упорная загрузка с жёсткого диска и игнорирование вставленного в привод диска или флешки с дистрибутивом операционной системы, например Windows XP/7/10. Это происходит потому, что не верно настроен BIOS, а именно – задан неправильный порядок загрузки. Нам нужно для начала войти в настройку BIOS. Это производится на начальном этапе загрузки ноутбука, через несколько секунд после включения, до загрузки FREE Dos.
Система напишет, что для входа в BIOS (или SETUP) необходимо нажать клавишу DEL или одну из кнопок “F1-F12”, обычно F2 (зависит от модели). На моделях серии Lenovo G500 нужно нажать клавишу OneKey Recovery при выключенном ноутбуке, а на некоторых моделях срабатывает Fn+F2(F12).
Далее находим меню “Boot menu” и там выставляем приоритет загрузки. Для этого ищем надпись “First boot device”, заходим в неё и из появившегося списка выбираем “CD\DVD-Rom”. Иногда список выбора загрузочных устройств не предлагается, тогда просто переходим на позицию “CD\DVD-Rom” и двигаем его на самый верх нажимая клавиши +\-.
Чтобы выбрать флешку, нужно найти её по названию модели и также передвинуть наверх. Кстати, флешка может находиться в подразделе жёстких дисков (Hard Drive, HDD). Дальше просто находим выход из программы SETUP — выбираем “SAVE ALL and EXIT” -> “Yes”. Или просто кнопка «F10». Для единоразовой загрузки с флешки можно не заходить в биос, а вместо этого нажать F9 и выбрать из меню загрузочное устройство:
Для моделей серии G500, да и вообще, рекомендуется сначала сбросить все установки по умолчанию («Load Defaults») и только затем выставить нужный приоритет загрузки. Также проверьте чтобы на вкладке «Startup» значение «UEFI/Legacy Boot» было в состоянии «Legacy Only», в противном случае установщик может не запуститься.
Частые вопросы
Некоторые интересуются, не нужна ли какая-то специальная версия Windows для ноутбука, в отличие от персонального компьютера? Нет, Windows — один для всех, важно лишь правильно выбрать версию: XP или Seven/10, в зависимости от конфигурации Вашего ноутбука или моноблока.
Для установки Windows 7/10, в большинстве случаев, будет достаточно знать, что у Вас не менее двух гигабайт оперативной памяти, а для x64 версий нужно от 4ГБ. Ещё такой момент, если в комплекте с ноутбуком поставлялся диск с драйверами для Windows 7/10, а Вам, по какой-либо причине, необходимо установить Windows XP, то перед его установкой придётся скачать все драйвера под эту ОС.
Далее, загружаемся с загрузочного диска с дистрибутивом операционной системы и следуем инструкциям мастера-установщика. Процедура не будет отличаться от установки на обычный компьютер. Также переустановка ничем не отличается от установки. Только на этапе выбора целевого диска, нужно его отформатировать, т.е. стереть старые данные. Более подробную информацию смотрите в моём бесплатном видеокурсе «Как установить Windows 7»
Посмотрите видео как войти в БИОС на ноутбуках Lenovo
или как просто загрузиться с флешки или диска:
Как установить Windows 7 на ноутбук HP
Приветствую Вас, мои дорогие читатели. На днях мне принесли интересный ноутбук: HP 255 G2 с предустановленной Windows 8.1 (как сейчас и положено), однако его владелец не хотел переучиваться и слезно просил поставить привычную семерку. Как говорится: хозяин — барин, и было принято решение снести Windows 8.1, которая шла в комплекте и установить Windows 7. Однако все оказалось не так просто, как я думал на первый взгляд!
Как установить Windows 7 на ноутбук HP в картинках
Так как установить Windows 7 на ноутбук HP 255 G2, даже если стандартными delete или f2 не дают нам попасть в привычный BIOS ноутбука? (что меня не слабо так озадачило). Тут то я и вспомнил умную фразу: если ничего не помогает, то прочти ты наконец инструкцию!
Инструкция в комплекте была очень скудная: показано как батарейку вставить и на что нажать чтобы включился… ну и пару страничек о том, как пользоваться Windows 8.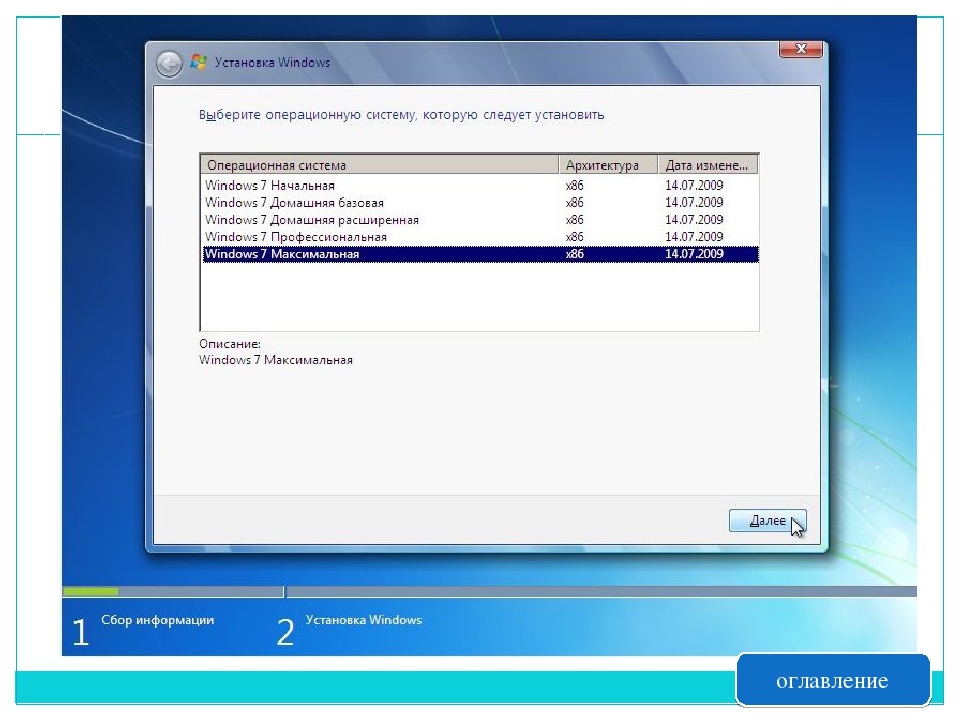 1. Как понимаете такое чтиво мне мало пользы принесло и пришлось зайти на официальный сайт за ответами, и я их нашел!
1. Как понимаете такое чтиво мне мало пользы принесло и пришлось зайти на официальный сайт за ответами, и я их нашел!
Вот такая вот информация… чтобы попасть в BIOS! для выставления загрузочного устройства нам нужно нажать при запуске ноутбука сперва [ESC] а потом [F10], после этого вы попадете в BIOS, где и сможете провести настройки.
Как установить Windows 7 на ноутбук HP
Так как в новых ноутбуках HP (почти во всех) вместо привычных нам BIOS находится UEFI (Этакая современная альтернатива BIOS) то здесь есть свои тонкости (UEFI — это тема отдельной статьи, поэтому здесь мы этого рассматривать не будем, просто разберемся как залить семерку на ноутбук)… Кстати контроль качества проверял мой верный кот, который ни на минуту не отходил от ноутбука 🙂
Если бы не кот, даже не знаю: разобрался бы я или нет
Итак, если вкратце рассказать о нововведениях UEFI, то основным костылем в установке любой другой ОС отличной от восьмерки — режим SECURE BOOT, который увеличивают защищенность ОС. Основная проблема в том, что кроме Windows 8 никто этой функции не поддерживает (из настольных ОС конечно же), поэтому чтобы установить Windows 7 на наш ноутбук HP 255 G2 или аналогичный, нужно всего лишь выключить SECURE BOOT и вместо него активировать Legacy Support, после этих манипуляций может будет просто установить любую другую операционную систему… хоть ubuntu 😉
Как только Вы включили ноутбук сражу жмите [ESC] а потом [F10] пока не попадете в BIOS. Тут переходим во вкладку System Configuration и выбираем пункт Boot Options в меню…
Как видите, настроек тут совсем немного, поэтому сложностей здесь возникнуть не должно… для того чтобы нам установить Windows 7 — нужно отключить Secure Boot (Выбрать <Disabled>) и включить Legacy Support (Выбрать <Enabled>). К сожалению в некоторых ноутбуках от HP это может выглядеть немного иначе, но смысл всегда будет одинаков: Secure Boot — Disabled, Legacy Support — Enabled.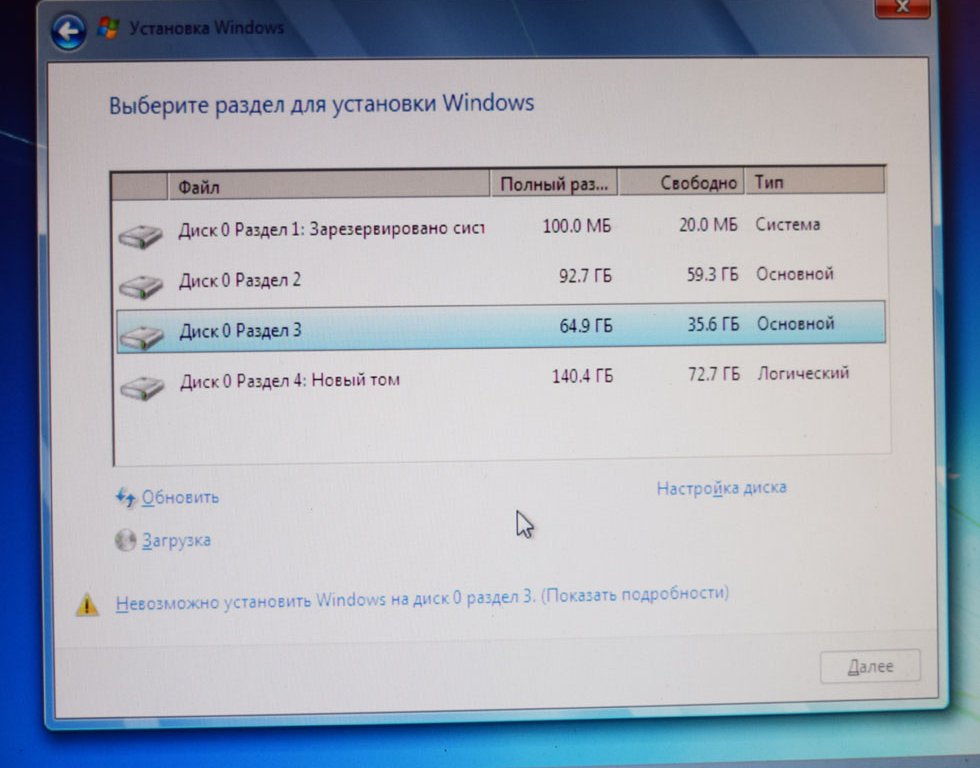
Теперь, чтобы сохранить все наши настройки нужно лишь нажать [F10], вылезет окошко, которое нам сообщает: что вы изменили способ загрузки ОС, вы действительно уверены? Конечно же мы уверены… жмем [YES]
Однако это еще не все, так как изменение способ загрузки не позволит загрузиться восьмерке, то нам нужно ввести код подтверждения и нажать [Enter]. Предупреждаю сразу, что кнопки на цифровом блоке в данном случае не активны… набираем код (в моем случае 9993) и жмем Enter
Собственно на этом все… теперь при запуске жмем [ESC] + [F9] и попадаем в Boot Options — где нам нужно выбрать с чего загрузиться, на этом все, ноутбук HP готов к установке Windows 7.
Вместо послесловия: Если вы как и я решили установить Windows 7 с USB флэшки, то внимательно присмотритесь к USB портам в ноутбуке… тут есть порты USB 3.0, которые не совсем правильно работают без установки драйверов для них. Например у меня установка Windows 7 была невозможна из-за отсутствия драйверов на оптический привод, что звучит немного бредово — ставлю то я с USB накопителя… но имейте этой ввиду, если у вас такая же ошибка, просто вставьте флешку в другой USB порт ноутбука и повторите загрузку. Вот теперь у вас точно не останется вопроса: Как установить Windows 7 на ноутбук HP! На мой взгляд мы рассмотрели все возможные варианты;)
Вконтакте
Одноклассники
Google+
Установка Windows 7 вместо Windows 8
Лично меня Windows 8 не особо устраивает по тому, что я привык работать в Windows 7. А так как сейчас во всех продаваемых ноутбуках предустановлена Windows 8, приходится её сносить и ставить Windows 7. И казалось бы, в чем могут быть сложности, отформатировал жесткий диск, разбил на нужные разделы и установил нужную операционную систему.
Однако на практике все сложнее, так как с выходом Windows 8 производители оборудования добавили определенные функции в BIOS, которые блокируют загрузку с внешних устройств, таких как диски или флешки.
По этому, в данном видео рассмотрим процесс установки Windows 7 после Windows 8.
На стационарных компьютерах с подобной проблемой я не сталкивался, так как последнее время настраиваю ноутбуки, по этому, речь пойдет непосредственно про установку Windows 7 на ноутбук или нетбук.
И первым делом нам необходимо попасть в BIOS или базовую систему ввода вывода. На стационарных компьютерах это делается через кнопу Delete, на ноутбуках через F2, либо Delete, либо F10. Я пока сталкивался только с такими комбинациями, но в любом случае при загрузке должно выводиться сообщение, при помощи какой комбинации можно попасть в BIOS. Если сообщения нет или комбинация не помогает, необходимо секунд 5-10 удерживать кнопку включения питания, чтобы бук полностью выключился. А далее его запустить и попробовать комбинации снова.
Для надежности можно посмотреть в Интернете кнопку входа в BIOS для своей модели ноутбука, но на 99% уверен, что одна из приведенных мной комбинаций сработает.
1) Необходимо попасть во вкладку загрузка (Boot).
2) Выбираем режим загрузки (Boot Mode). У меня указан режим UEFI, в пояснении справа указывается «Для Windows 8 64 битной воспользуйтесь режимом UEFI. Для других операционных систем используйте Legacy Support». Так как нам требуется установить Windows 7, следовательно, выбираем режим загрузки Legacy Support.
3) Теперь у нас появилась строка Boot Priority (Приоритет загрузки), здесь так же необходимо выбрать Legacy.
4) И теперь мы можем выставлять приоритет загружающихся устройств. Так как я буду устанавливать Windows 7 с флешки, то и выставляю USB HDD на первое место. Справа у нас есть подсказка, какими клавишами можно менять очередность устройств.
5) В некоторых версиях BIOS требуется отключить режим Secure Boot (защищенная загрузка), делается это путем перевода данного режима в состояние Disable (отключить).
В разных версиях BIOS отключения режима UEFI и Secure Boot, а также включение режима Legacy Boot могут отличаться, но процесс аналогичен и интуитивно понятен.
Далее грузимся с флешки или диска \ выбираем версию операционной системы \ попадаем в окно работы с разделами жесткого диска.
Если ноутбук новый и в нем стояла предустановленная Windows 8, здесь будет куча различных разделов (резервный раздел, раздел с утилитами производителя и так далее). Лично я их все удаляю и создаю 2, системный и раздел с данными.
Здесь может возникнуть следующая ошибка «Установка Windows на данный диск невозможна. Выбранный диск имеет стиль разделов GPT». По этому, нам придется преобразовать стиль разделов в MBR. Если за компьютером уже успели наработать какой-то объем информации, то придется сохранить данные на внешнем устройстве, так как в процессе преобразования диск будет отформатирован!
Для преобразования нам не понадобятся сторонние утилиты, все что нужно уже присутствует в установщике Windows 7. Преобразовывать мы будем через командную строку и чтобы её запустить жмем комбинацию SHIFT+F10 \ запускаем консольную утилиту для работы с дисками и разделами под названием diskpart \ посмотрим список дисков которые у нас имеются list disk \ подключаемся к необходимому диску select disk 0 \ очищаем диск от имеющихся разделов clean \ преобразовываем в MBR convert mbr
Теперь можем смело создавать разделы и приступать к установке Windows 7.
Как удалить Windows 10 и перейти на Windows 8.1 или 7
Windows 10 имела критический успех с момента ее выпуска, но если вам нужно или вы хотите вернуться к более старой версии Windows, вы можете удалить Windows 10 и откатить ее до той версии, которую вы предпочитаете.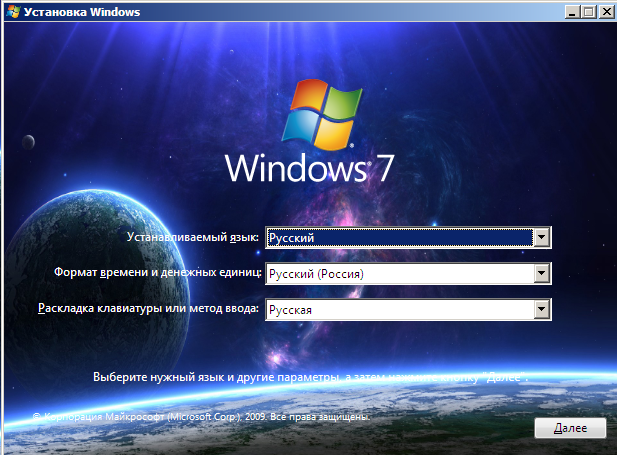
Хотя приведенное ниже руководство написано с учетом отката до Windows 8.1, основные шаги работают для любой операционной системы Windows, начиная с Windows XP — хотя мы не рекомендуем возвращаться так далеко, поскольку Microsoft прекратила поддержку этой системы. давно.Также имейте в виду, что новые компьютеры (особенно планшеты) могут содержать компоненты, которые не были произведены, когда продавались более старые версии Windows, такие как Windows 8.1 или Windows 7.
Если вы все же решите выполнить откат и удалить Windows 10, есть два разных способа сделать это. Если вы обновили Windows 8.1 или 7 в течение последних 30 дней, существует более простой метод отката, который требует минимальных усилий и не удаляет файлы, о котором вы можете прочитать позже в этом посте.Однако большинству пользователей потребуется установить старую версию Windows или переключиться на Linux, чтобы удалить Windows 10, не оставляя пустой жесткий диск.
Шаг 1. Резервное копирование и создание установочного носителя
Прежде чем начать что-либо еще, сделайте резервную копию важных компьютерных файлов в отдельном месте. Внешний диск или облачное хранилище — это прекрасно, если он физически отключен от компьютера с Windows, на котором вы будете работать. К сожалению, Windows не может сохранить программы или настройки при обновлении до более старой версии (только более новой), поэтому вам также может понадобиться установочный носитель для любых важных программ, особенно тех, для которых требуются серийные номера.Также стоит отметить, что Microsoft больше не поддерживает Windows 8, только Windows 8.1, поскольку это было частью цикла автоматического обновления.
Также рекомендуется загрузить драйверы для различных компонентов вашего компьютера, прежде чем начинать процесс установки. Это упростит настройку и работу, если Windows не выберет автоматически соответствующие драйверы. В частности, набор микросхем материнской платы, Ethernet, Wi-Fi и графические драйверы могут сделать процесс установки более управляемым.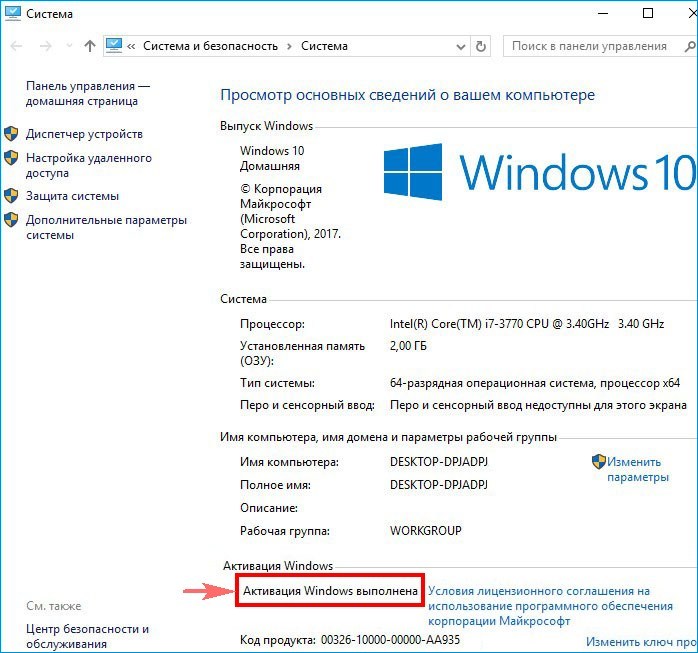 Сохраните эти драйверы на флэш-накопителе USB для быстрого доступа после завершения установки Windows.
Сохраните эти драйверы на флэш-накопителе USB для быстрого доступа после завершения установки Windows.
THANAWAT TEAWPIYAKUL / Shutterstock
Затем достаньте установочный носитель для самой Windows. Для Windows 8.1 Microsoft предоставляет службу загрузки, которая позволяет отправлять установочные файлы на новый DVD-диск или даже использовать флэш-накопитель. Если вы устанавливаете старую версию Windows, вам понадобится оригинальный диск (и, возможно, внешний записывающий CD или DVD, если на вашем новом ноутбуке нет дисковода).Кроме того, вы можете создать загрузочный USB-накопитель с ISO-файлом Windows.
Вам также понадобится ключ продукта Windows для любой версии, которую вы выберете — это 25-значный код, который прилагается к вашей розничной коробке Windows или квитанции о покупке от Microsoft. Он также может находиться где-нибудь на корпусе вашего компьютера.
Примечание для Windows 7
Хотя Windows 7, возможно, начинает показывать свой возраст, она все еще время от времени используется опытными пользователями, которые хотят воспроизвести или исправить старое программное обеспечение, или людьми, которые просто застряли на своем пути.Windows 7 не может обновлять, устанавливать или сохранять файлы при установке в системе, уже работающей под управлением Windows 10, поэтому новая установка — единственный способ достичь этой цели.
В нашем руководстве по установке Windows 7 есть все ссылки, подробные инструкции и несколько предостережений об использовании старых операционных систем, которые могут помочь вам в устранении эзотерических проблем. Процесс Windows 8 намного проще.
Шаг 2. Возврат к Windows 8.1
После завершения резервного копирования файлов и программ извлеките все остальные внешние накопители, карты или диски и вставьте установочный диск или дисковод Windows.Перезагрузите компьютер и загрузите его с этого диска.
Обычно для этого требуется либо ввести команду с клавиатуры, чтобы открыть меню загрузки, либо войти в BIOS (или UEFI в более новых системах) и вручную выбрать диск.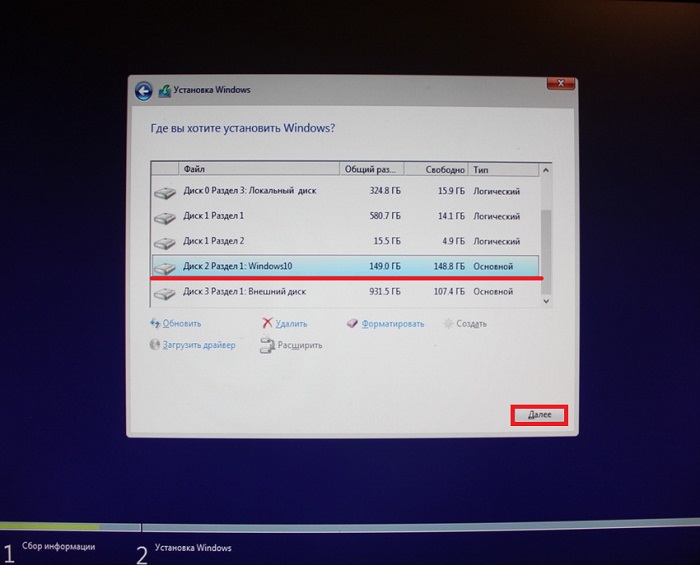 Для входа в BIOS обычно требуется многократно нажимать клавишу Delete, а не клавишу Backspace, сразу после того, как вы увидите заставку вашего компьютера (обычно с указанием производителя компьютера). Каждый компьютер отличается, поэтому обратитесь к руководству по материнской плате, если вы собрали компьютер самостоятельно, или к руководству по компьютеру, чтобы узнать, как войти в BIOS.
Для входа в BIOS обычно требуется многократно нажимать клавишу Delete, а не клавишу Backspace, сразу после того, как вы увидите заставку вашего компьютера (обычно с указанием производителя компьютера). Каждый компьютер отличается, поэтому обратитесь к руководству по материнской плате, если вы собрали компьютер самостоятельно, или к руководству по компьютеру, чтобы узнать, как войти в BIOS.
Войдя в BIOS, вы захотите найти порядок загрузки или переопределение загрузки. Эти настройки позволяют вам выбрать, какое устройство ваш компьютер попытается загрузить первым. Вы хотите, чтобы установочный носитель Windows загружался раньше жесткого диска. Для дисков выберите дисковод для компакт-дисков или DVD-дисков. Для флэш-накопителей выберите USB или что-то подобное. Опять же, все материнские платы и компьютеры немного отличаются, поэтому обязательно держите под рукой руководство.
Майкл Крайдер / Цифровые тенденции
После этого начнется процесс установки Windows.В Windows 8.1 первый экран позволяет выбрать язык, местоположение и локализацию клавиатуры. Щелкните Далее , затем Установить сейчас. Подождите, пока начнется процесс установки.
Шаг 3: Установка
Щелкните Я принимаю условия лицензии , затем Далее на экране лицензии. На следующем экране есть два варианта: Upgrade и Custom. Выберите Custom — система установки Windows 8.1 не может обновиться с более новой версии Windows до более старой.
На этом экране вам нужно будет выбрать установочный диск или раздел. Если на вашем компьютере только один жесткий диск или SSD, то это самый большой из доступных разделов. Здесь у вас есть два варианта: щелкните диск, а затем нажмите Далее , чтобы сохранить старые файлы Windows в папке в новой установке. Это полезно в качестве вторичного метода резервного копирования, но при этом не сохраняются установленные программы, и могут возникнуть проблемы с совместимостью или разрешениями при доступе к старым файлам.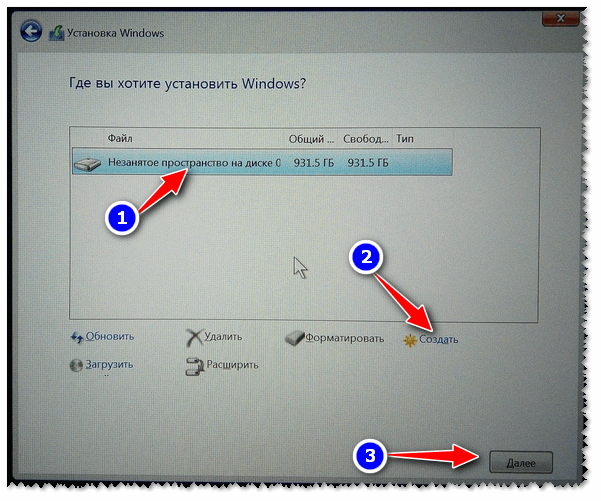 Как правило, лучше начать заново, отформатировав установочный диск: для этого нажмите Форматировать , затем ОК .Подождите, пока основной диск будет отформатирован, затем нажмите Далее .
Как правило, лучше начать заново, отформатировав установочный диск: для этого нажмите Форматировать , затем ОК .Подождите, пока основной диск будет отформатирован, затем нажмите Далее .
На следующем экране программа установки скопирует файлы Windows с установочного носителя на ваш компьютер и начнет установку самой операционной системы. Этот процесс может занять некоторое время, поэтому, если вам нужно чем-то заняться от 30 минут до часа, можно оставить компьютер в покое, пока он подключен к сети. Следите за экраном и возвращайтесь, когда процесс закончен. Ваш компьютер может перезагрузиться самостоятельно.
Через несколько минут вы должны увидеть, что Windows 8.1 начинает свою первую загрузку. Здесь вы выберете несколько настроек и индивидуальные особенности. Просто следуйте инструкциям на экране, вводя свое имя пользователя и пароль при появлении запроса. Нажмите Готово .
Альтернативный метод: только для бесплатных обновлений Windows 8.1 и 7
Если вы использовали бесплатное обновление Microsoft с Windows 8.1 или 7 до Windows 10, вы можете использовать более автоматизированный процесс для понижения версии программного обеспечения с самой Windows.Хотя этот процесс проще, чем описанный выше, поскольку он позволит сохранить некоторые ваши файлы, всегда рекомендуется создавать резервные копии личных данных на случай, если что-то пойдет не так. Это привлекательный вариант, но с некоторыми оговорками.
Раньше этот процесс работал до 30 дней после обновления, но с тех пор, как было выпущено юбилейное обновление Windows 10, он сократился до десяти дней после обновления. Некоторые утверждают, что у них есть способы расширить это, но мы бы не стали на это полагаться.
Несмотря на это, по истечении отведенного времени операционная система удалит предыдущие файлы ОС, чтобы освободить место на жестком диске.Если вы запустили операцию очистки диска Windows 10, возможно, она уже преждевременно удалила эти файлы, но только если вы запускали ее вручную.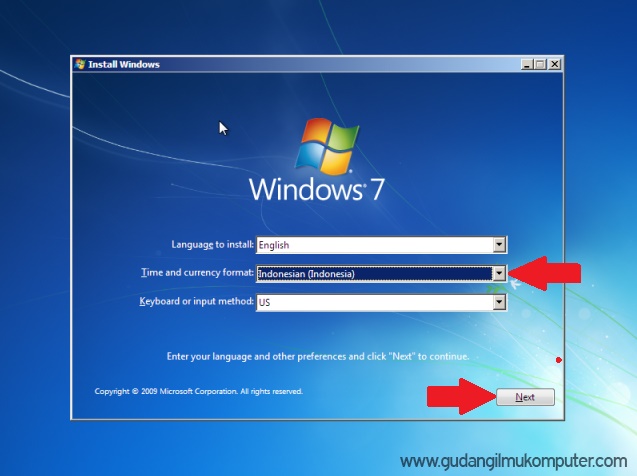
Майкл Крайдер / Цифровые тенденции
Этот процесс также не позволит вам вернуться к Windows 8, только к Windows 8.1. Часть процесса обновления Windows 10 включает в себя переход на 8.1, так что технически это последняя операционная система, установленная в системе. Если вам нужна Windows 8, вам нужно будет использовать приведенные выше инструкции, да и то, только если у вас есть исходный установочный носитель, и отключить обновления.
Перейдите в главное меню Settings в Windows 10, щелкните Recovery , затем щелкните Вернуться к Windows 8.1 или Вернуться к Windows 7 и следуйте инструкциям на экране.
Однако перед тем, как появятся какие-либо инструкции, вы увидите вопрос, спрашивающий, почему вы хотите вернуться к более ранней версии Windows. Вы можете ответить как хотите. Это не повлияет на процесс восстановления; Windows просто собирает данные для своих исследований. Затем появится сообщение о том, что ваши файлы никуда не денутся.Хотя это правильно, что ваши файлы не исчезнут, вы все равно должны переустанавливать приложения и правильно восстанавливать индивидуальные настройки.
Возврат к более ранней версии Windows может иногда вернуть ваш пароль, поэтому имейте это в виду, когда на экране появляется запрос на ввод пароля для входа в систему. Возможно, вам придется использовать старый пароль, если вы изменили его на новый при обновлении до Windows 10.
Когда вы будете готовы начать процесс восстановления, выберите «Вернуться к предыдущей Windows», и система начнет откат.Эта операция займет некоторое время, и ваш компьютер несколько раз перезагрузится.
Имейте в виду, что вы можете попробовать этот процесс только в первый месяц после обновления, и он несовместим с более ранними версиями Windows. Восстановление сохранит ваши локальные файлы, но не ваши настройки или сторонние программы.
Рекомендации редакции
disk — Как удалить Ubuntu и снова поставить Windows?
Если у вас есть система с одной загрузкой, в которой установлена только Ubuntu, вы можете установить Windows напрямую и полностью переопределить Ubuntu.Чтобы удалить Ubuntu из системы с двойной загрузкой Ubuntu / Windows, вам сначала нужно заменить загрузчик GRUB на загрузчик Windows. Затем вам нужно будет удалить разделы Ubuntu.
Первый шаг можно сделать с помощью DVD-диска восстановления Windows / установочного DVD-диска или DVD-диска Ubuntu Live. Если у вас более новый ноутбук Dell (например, Dell Inspiron), вам нужно будет сделать это, изменив последовательность загрузки в настройках UEFI, которые будут обсуждаться позже.
Использование Windows Recovery или установочного носителя
Если у вас нет носителя для восстановления или установки Windows, вы можете загрузить официальные файлы ISO для Windows 10, Windows 8 или Windows 7 из Центра загрузки Microsoft и записать их на DVD или USB-накопитель.Windows будет установлена только в качестве ознакомительной копии в течение 30 дней без подлинного ключа продукта.
Возьмите установочный или восстановительный носитель Windows и загрузитесь с него. Вы должны увидеть этот или аналогичный экран на носителе восстановления .
Вы должны увидеть это на установочном носителе . Нажмите «Восстановить компьютер», и вы должны увидеть экран, подобный первому изображению.
Откройте командную строку , затем введите
bootrec / fixmbrв командную строку.Перезагрузитесь и загрузитесь в Windows. Затем выполните следующие действия, чтобы удалить разделы Ubuntu.
Использование Ubuntu Live DVD и восстановление загрузки
Если у вас нет компакт-диска восстановления Windows или вы ограничены загрузкой и записью файлов ISO, упомянутых ранее, вы можете использовать Boot-repair. Это инструмент, который устраняет большинство проблем с загрузкой (Windows или Ubuntu). Я предлагаю по возможности использовать компакт-диск с Windows.
Загрузка с DVD Ubuntu Live или USB
Введите эти строки в терминал по одной строке за раз.
sudo add-apt-репозиторий ppa: yannubuntu / boot-repair sudo apt-get update sudo apt-get install boot-repairНайдите Boot-Repair в Dash и запустите его.
Чтобы исправить ваш компьютер с помощью Boot-repair, просто нажмите кнопку «Рекомендуемый ремонт». Затем выполните следующие действия, чтобы удалить разделы Ubuntu.
Изменение последовательности загрузки в настройках UEFI компьютера Dell
Новые ноутбуки Dell, такие как Dell Inspiron, требуют изменения порядка загрузчика непосредственно в настройках UEFI.Это можно сделать с помощью следующих шагов.
- Нажатие F12 при появлении логотипа Dell.
- Перейдите к
Общие→Последовательность загрузки. В разделе Boot Sequence выберитеUbuntu, затем нажмитеDelete Boot Option. - Перезагрузите компьютер.
Удаление разделов Ubuntu
После предыдущих шагов ваш компьютер должен загрузиться непосредственно в Windows.
Откройте «Пуск», щелкните правой кнопкой мыши «Компьютер» и выберите «Управление».Затем выберите «Управление дисками» на боковой панели.
Щелкните правой кнопкой мыши разделы Ubuntu и выберите «Удалить». Проверяйте перед удалением!
Затем щелкните правой кнопкой мыши раздел слева от свободного места. Выберите «Увеличить объем». Пройдите через мастера и завершите его.
Готово!
Примечание от Таннера: Если вы используете расширенный раздел, вам, возможно, придется удалить большой расширенный раздел, чтобы пространство стало нераспределенным.
Да, вы все равно можете выполнить чистую установку Windows 10 с помощью ключа Windows 7 / 8.x
Читатели регулярно спрашивают меня, можно ли по-прежнему выполнить чистую установку Windows 10 с неиспользованным ключом продукта Windows 7 или Windows 8.1. Спустя два года после того, как Microsoft впервые включила эту функцию, ответ — решительное да.
И я могу придумать несколько причин, по которым это может понадобиться.
Как уже отмечалось, Microsoft впервые представила эту возможность более двух лет назад и тем самым устранила то, что было одной из проблем ранней установки / активации новой на тот момент Windows 10.
Почти год спустя я сообщил, что эта возможность, которая, кстати, должна была быть временной, все еще работала. С тех пор я тестировал этот сценарий очень регулярно, вероятно, примерно раз в месяц. И когда люди спрашивали меня об этом в Твиттере или по электронной почте, я отвечал им, что это все еще работает.
Но я давно не писал на эту тему официально. Итак, начнем.
Еще работает.
Это означает, что вы можете загрузить установочный носитель Windows 10, который всегда является последней версией, поэтому на момент написания вы получите Windows 10 версии 1709 или Fall Creators Update и выполнить чистую установку. ОС на любом ПК.А затем вы можете активировать эту установку Windows 10, используя неиспользованный розничный ключ продукта Windows 7, Windows 8 или Windows 8.1. И это просто сработает.
Вы можете подумать, что большинству людей это никогда не понадобится. Если ваш компьютер уже работал под управлением Windows 7, 8, 8.1 или любой версии Windows 10, чистая установка Windows 10 сегодня, вероятно, все равно активируется автоматически.
И это справедливо. Лучше всего взглянуть на это так: большинство людей все равно просто не смогут этого сделать.Я имею в виду, у кого вообще есть куча неиспользованных розничных ключей продуктов Windows?
Некоторые могут. И если у вас есть подписка на MSDN или TechNet или у вас была подписка, все эти старые ключи продуктов тоже будут работать.
Итак, давайте подумаем о сценариях, в которых это может быть полезно.
Это редкость, но у вас может быть новый или купленный компьютер, на котором не установлена какая-либо версия Windows.
Возможно, вы захотите выполнить чистую установку Windows 10 на виртуальной машине (ВМ).
Возможно, вы захотите выполнить чистую установку Windows 10 на Mac в Boot Camp или виртуально.
Возможно, вы захотите обновить Windows 10 до Windows 10 Pro. Если у вас правильный ключ продукта Windows 7, 8, 8.1, это тоже сработает. (См. Ниже.)
Необычный характер большинства этих сценариев, я думаю, объясняет, почему эта функция все еще работает, хотя предполагалось, что она была временной. Это никому не повредит. И если вам действительно нужно это сделать, это хорошо.
Тем не менее, есть несколько важных оговорок.
Этот старый ключ продукта Windows можно активировать только для эквивалентной версии продукта Windows 10.Например, ключ продукта для Windows 7 Starter, Home Basic и Home Premium можно использовать для активации Windows 10. А ключи продукта Windows 7 Professional и Ultimate могут активировать Windows 10 Pro. Это должен быть розничный ключ, а не ключ, прилагаемый к компьютеру. И он должен быть неиспользованным, хотя есть некоторые неофициальные доказательства того, что даже использованные ключи будут работать в некоторых случаях. (И вы всегда можете позвонить в службу поддержки Microsoft, объяснить ситуацию и попытаться выполнить активацию по телефону.)
А вот и забавное использование этой функции в будущем.Если вы приобрели Windows 10 на базе S и не обновили до Windows 10 Pro до того, как в следующем году закончится бесплатное обновление, вы можете использовать для этого действующую Windows 7, 8, 8.1. да. Я тоже пробовал это.
В любом случае, вы можете активировать Windows 10 в любое время, перейдя в Настройки> Обновление и безопасность> Активация. Если он не активирован или вы просто хотите обновить Windows 10 до Windows 10 Pro, вы можете сделать это оттуда.
Как установить приложения Windows 7 в Windows 10?
Независимо от того, нравится вам Windows 7 или вы ее ненавидите, старая добрая операционная система подошла к концу в прошлом месяце.Другими словами, больше никаких обновлений безопасности для любых новых угроз, обнаруженных в дикой природе.
За исключением тех, кто продолжит пробовать несколько альтернатив Windows 7, пользователи пойдут очевидным путем и обновятся до Windows 10 (в некоторых случаях бесплатно).
Теперь одна большая проблема, с которой могут столкнуться люди, — это совместимость приложений. Что делать, если ваши старые приложения для Windows 7 не работают в более новой версии Windows? Хотя это может показаться абсурдным, обратная совместимость (которую мы считаем само собой разумеющимся) является причиной того, что банкоматы все еще работают под управлением Windows XP.
Недавно Microsoft подтвердила, что Windows 10 поддерживает почти 99% приложений Windows 7, поэтому переход на новую ОС не должен вызывать проблем. Но если у вас возникли проблемы с установкой устаревшего приложения Windows на компьютер, продолжайте читать.
Как установить приложения Windows 7 на Windows 10?
Возможно, вы знаете, что Microsoft предварительно загружает режим совместимости с Windows для более старых версий. Это необходимо для того, чтобы программное обеспечение и приложения, разработанные для древних систем, корректно работали в новой ОС.
Например, я использую это приложение под названием NetSpeedMonitor, которое показывает статистику сети в реальном времени. Но поскольку он предназначен для Windows 7, в процессе установки возникают проблемы.
Если вы имеете дело с такими приложениями, выполните следующие действия:
- Щелкните правой кнопкой мыши установочный файл (.exe или .msi) приложения.
- Выберите «Свойства»> перейдите на вкладку «Совместимость».
- Здесь установите флажок «Запустить эту программу в режиме совместимости для» и выберите нужную версию Windows из раскрывающегося меню.
- В зависимости от вашего приложения, оно будет либо показывать «Предыдущая версия Windows» в качестве опции, либо отображать список различных версий Windows.
- Выберите желаемый вариант и нажмите ОК.
Теперь вы можете установить приложение, как обычно, двойным щелчком по нему. Это не должно вызвать никаких проблем.
Если вы не можете определить правильную версию Windows в режиме совместимости, нажмите «Запустить средство устранения неполадок совместимости», и Windows автоматически определит настройки совместимости.
Вы также можете щелкнуть приложение правой кнопкой мыши и выбрать опцию «Устранение неполадок совместимости» в контекстном меню, которое делает то же самое.
Пользователи могут выбрать вариант вручную, так как автоматическое устранение неполадок иногда может занимать много времени.
Не только для Windows 7, Microsoft добавила режимы совместимости для Windows 8 / 8.1, Windows XP и вплоть до Windows 95. Таким образом, в большинстве случаев это полностью покрыто.
В дополнение к устаревшему программному обеспечению вы можете воспользоваться помощью режима совместимости с Windows 10, чтобы запускать все те ностальгические компьютерные игры, которые в первые дни заставляли вас приковывать внимание к компьютеру.
Следует ли мне перейти с Windows 7 на Windows 10 или купить новый компьютер?
Одна из замечательных особенностей компьютеров заключается в том, что операционные системы можно обновлять. Переход от старой версии ОС к последней и лучшей может создать впечатление, будто вы используете новый компьютер. Microsoft официально прекращает всю поддержку Windows 7 (, вы можете прочитать все подробности здесь, ), а это означает, что если ваш ноутбук или компьютер в настоящее время работает под управлением Windows 7, время идет.Больше никаких обновлений программного обеспечения, никакой технической поддержки и никаких обновлений безопасности. Пришло время перейти на Windows 10. Это означает, что вы платите за новую операционную систему, но при этом предлагает преимущества новых возможностей. Предполагая, что ваше оборудование достаточно современно, чтобы использовать все возможности Windows 10…
В результате миллионы пользователей Windows 7 задаются вопросом: следует ли мне перейти с Windows 7 на Windows 10 или купить новый компьютер?
На самом деле есть два подхода к ответу на этот вопрос.Во-первых, достаточны ли возраст и возможности вашего ПК с Windows 7 для его физической работоспособности после обновления до Windows 10. Во-вторых, может ли оборудование вашего ПК с Windows 7 поддерживать такие классные функции Windows 10, как голосовые команды Кортаны и рукописный ввод Windows, и заботитесь ли вы об этом.
Будет ли ваш компьютер поддерживать Windows 10?
Одним из величайших достижений Windows 10 является то, что минимальные требования к оборудованию весьма скромны.
Согласно Microsoft, вашему ПК потребуется процессор не менее 1 ГГц, 1 ГБ ОЗУ (2 ГБ для 64-разрядной Windows 10), от 16 до 32 ГБ свободного дискового пространства, DirectX 9 или более поздняя версия с графической поддержкой драйвера WDDM 1.0 и отображение 800 х 600 пикселей.
Если это звучит знакомо, хотите верьте, хотите нет, но это практически те же минимальные требования к оборудованию , что и Windows 7. Операционная система, выпущенная десять лет назад!
Однако техническая возможность запустить операционную систему сильно отличается от практического упражнения.Если вы попытаетесь установить и запустить Windows 10 на ПК с какими-либо характеристиками, близкими к этим минимальным характеристикам, я гарантирую, что это будет неприятный опыт. Если у вас есть старый компьютер со спецификациями, подобными указанным выше, я бы серьезно порекомендовал два обновления, прежде чем продолжить: установить больше RAM и заменить жесткий диск версией с большей емкостью (в идеале — быстрым SSD).
ОЗУ и хранилище — это две вещи, которые никогда не будут иметь слишком много.Увеличение оперативной памяти с минимального уровня позволит Windows 10 работать более эффективно (и быстрее) и позволит вам открывать несколько приложений и Windows. Даже недорогой твердотельный накопитель, вероятно, предоставит вам больше емкости, чем ПК эпохи Windows 7, при этом значительно ускорит время загрузки и сделает систему в целом более быстрой.
Будет ли ваш компьютер поддерживать все интересные функции Windows 10?
Я должен быть здесь неудачником, но очень высоки шансы, что если вы используете ПК с Windows 7, это оборудование , а не , будет поддерживать множество лучших функций Windows 10, даже если оно технически способно. запуска новой операционной системы.
Посмотрите, как аппаратное обеспечение ПК улучшилось за последнее десятилетие, и это имеет смысл. Например, голосовые команды Кортаны. Имея Cortana, интегрированную на уровне рабочего стола, всегда слушать голосовые команды — это очень круто. Однако сколько вы знаете компьютеров десятилетней или даже двух-трехлетней давности, оснащенных микрофонной решеткой для дальней зоны? Конечно, вы все еще можете вводить команды и вопросы, но что-то упускаете. Хотите транслировать видео 4K? Что ж, вполне вероятно, что компьютеру с Windows 7 не хватает 802.11ac Wi-Fi, поэтому файл будет буферизоваться вечно, и, конечно же, у него не будет графического процессора, который мог бы обрабатывать видео 4K. Рукописный ввод в Windows? Вам понадобится ноутбук с мультисенсорным дисплеем, но если он не поддерживает стилус, чувствительный к давлению, вы теряете все возможности. В худшем случае вы можете использовать мышь или трекпад для рисования на экране, но это очень упрощенная версия функции Windows 10.
Если вы не купили новый компьютер в течение двух последних лет и не взяли на себя задачу понизить его до Windows 7, ваш опыт работы с Windows 10 будет относительно простым.
Преимущества простой замены ПК с Windows 7
Во многих случаях имеет смысл просто заменить компьютер с Windows 7 на новый на этом этапе. Вероятно, это в первую очередь надолго, и вы обнаружите, что переход с компьютера пятилетней давности (или десятилетия или более) — это откровение. Когда речь идет о ноутбуках, это еще больший скачок. Благодаря новым форм-факторам 2-в-1, практически безрамочным сенсорным дисплеям Full HD или 4K и автономной работе в течение всего дня ноутбуки развиваются невероятными темпами.Фактически, базовый ноутбук 2019 года будет крутиться вокруг даже мощного настольного ПК десятилетней давности. Настольный компьютер или ноутбук там не споря лучший способ запуска Windows 10, и в полной мере воспользоваться его возможностями не находится на новом компьютере.
Даже с финансовой точки зрения это имеет смысл. Если вы столкнулись с перспективой покупки копии ОС Windows 10 и, скорее всего, обновления ОЗУ и хранилища, то покупка нового ПК с уже установленной Windows 10 может оказаться практически бесполезной…
Время на принятие решения уходит
Никогда не стоит принимать решение в спешке, и решение о покупке нового компьютера ничем не отличается.В конце концов, это потенциально приличная сумма денег, и могут возникнуть другие проблемы (например, поддержка аксессуаров и периферийных устройств). Однако время буквально на исходе. 14 января 2020 года — это день, когда Microsoft официально прекратит поддержку Windows 7 навсегда, и, хотя ваш компьютер не перестанет работать в этот день, он немедленно — и все чаще — подвергается риску кибератак и вредоносных программ.
Ключ к правильному решению — избегать паники и быть в курсе.Так что ознакомьтесь со всеми последними обновлениями ситуации в блоге Best Buy (, этот пост для Windows 7, будет обновляться по мере появления новой информации), и если вы не знаете, что делать, рассмотрите возможность обращения к GeekSquad. за помощь и совет. Меньше всего вам захочется найти решение 13 января…
Как (все еще) получить бесплатное обновление до Windows 10 в 2020 году
Предложение по бесплатному обновлению
до Windows 10 должно было закончиться еще в 2016 году.Спустя три года все еще есть простой способ получить настоящую лицензию, не заплатив ни цента.
Этот метод работает при условии, что вы в настоящее время используете подлинный ПК с Windows 7 или Windows 8.1. В этом случае вы можете выполнить обновление до Windows 10, загрузив инструмент Microsoft и запустив его на своем устройстве. Обязательно сделайте резервную копию всех ваших существующих файлов, прежде чем продолжить работу с этим руководством.
Начните с загрузки Windows 10 Media Creation Tool с веб-страницы Microsoft «Загрузить Windows 10».Это дает вам все необходимое для обновления. После загрузки запустите программу.
Через несколько секунд вы увидите сообщение «Что вы хотите сделать?» экран. Выберите «Обновить этот компьютер сейчас» и нажмите «Далее», чтобы продолжить обновление. Теперь Windows 10 будет установлена на ваш компьютер — это потребует нескольких перезагрузок и может занять пару часов.
В конце концов, ваше устройство встретит вас рабочим столом Windows 10. Теперь вы используете подлинную установку Windows 10, которая должна оставаться активированной постоянно.Вы можете подтвердить, что Windows активирована, нажав Пуск> Настройка> Обновление и безопасность> Активация.
Media Creation Tool
Чтобы использовать этот трюк, вам даже не нужно иметь устройство с Windows 7 или 8.1. Установщик Windows 10 по-прежнему принимает ключи продуктов Windows 7 и 8.1, которые широко доступны в розничных магазинах по более низким ценам, чем Windows 10. Это означает, что вы даже можете приобрести совершенно новую лицензию на Windows 10 без необходимости вносить полную предоплату.
Что касается того, почему это все еще работает, мы не можем сказать с уверенностью.Эти же шаги были протестированы, опробованы и проверены несколькими другими новостными издателями, и все они дали такие же положительные результаты. Мы подозреваем, что использование этого метода является достаточно низким, чтобы Microsoft с радостью оставила его открытым и «под радаром», предпочитая позволять людям обновлять небезопасные системы Windows 7 и увеличивать показатель активных пользователей Windows 10.
Поделиться этим сообщением:
Sony eSupport — Инструкции по обновлению Windows 10 для ПК Sony VAIO с Windows 8.1
для списка приложений, которые могут не работать как обычно или будут удалены после установки Windows 10 и использования VAIO Update для Windows 10 Инструмент обновления.
Шаг 1. Подготовьте компьютер перед установкой Windows 10
1. Убедитесь, что ваш компьютер Sony VAIO поддерживает Windows 10.
Если вы еще этого не сделали, перейдите на страницу применимых моделей Windows 10 и проверьте номер своей модели.
2. Удалите все сторонние устройства и периферийное оборудование, подключенные к вашему ПК.
3. Убедитесь, что ваш компьютер подключен к исправной розетке с помощью адаптера переменного тока Sony. Не используйте аккумулятор при выполнении этого процесса.
4. Создать
Диск восстановления (настоятельно рекомендуется)
— Носитель для восстановления является частью рекомендуемого процесса для выполнения обновления install
— Носитель для восстановления также позволяет при необходимости вернуть компьютер обратно в исходную ОС.
В качестве альтернативы вы можете приобрести Recovery.
Диск.
5. Выполните резервное копирование данных с помощью функции истории файлов (настоятельно рекомендуется)
Это позволяет вам восстановить ваши личные данные в случае утери.Щелкните здесь, чтобы настроить и использовать функцию истории файлов для автоматического резервного копирования файлов личных данных.
6. Убедитесь, что у вас есть ключи продукта для любого программного обеспечения, для которого требуется один для установки
(пример: Norton Anti-Virus, Kaspersky, Microsoft Office)
7. Подключите компьютер к Интернету через кабель Ethernet или Wi-Fi.
8. Запустите «VAIO Update», чтобы установить последнюю версию программного обеспечения VAIO на ваш компьютер.
9. Запустите «Центр обновления Windows», чтобы убедиться, что на вашем компьютере установлены все последние обновления ОС Microsoft.
10.Запустите антивирусное программное обеспечение и проверьте, требуется ли его обновление перед обновлением до Windows 10.
Ваше антивирусное программное обеспечение может быть удалено в процессе обновления Windows 10, если оно не было обновлено до последней версии.
Посетите веб-сайт поставщика антивирусного программного обеспечения для подтверждения.
Шаг 2 — Подтвердите наличие свободного места
1. Подтвердите наличие свободного места на жестком диске / SSD
Вам необходимо не менее 20 ГБ свободного места на жестком диске или твердотельном накопителе.Требуемое дисковое пространство может отличаться в зависимости от конфигурации ПК.
Советы по увеличению дискового пространства можно найти здесь.
Шаг 3. Начало процесса обновления VAIO Update для Windows 10
1. Загрузите и запустите средство обновления VAIO Update для Windows 10 — VUforWin10_1Upg.exe
2. Появится сообщение [VAIO Update работает в «режиме обновления ОС»], нажмите OK.
3. Щелкните Обновление программного обеспечения.
Подтвердите, что все элементы отмечены, нажмите «Обновить».
Этот шаг позволит убедиться, что у вас установлена последняя версия программного обеспечения VAIO перед обновлением до Windows 10.
4. Отображается диалоговое окно VAIO Update: «Программа обновления или программное обеспечение требует завершения работы или перезагрузки после установки. Это может повлиять на другое работающее или ожидающее запуска программное обеспечение. Вы хотите начать установку? », Нажмите« Да ».
5. [Подготовка к обновлению Windows 10 завершена. Пожалуйста, обновите до
Windows 10], нажмите ОК.
6. Компьютерная система Sony VAIO автоматически перезагрузится.
7. VAIO Update (режим обновления ОС) появится подтверждение успешной установки, нажмите OK
8.Ваш компьютер Sony VAIO теперь готов к обновлению до Windows 10 Обновите VAIO до Windows 10
Шаг 4. Установка операционной системы Windows 10
Обратите внимание, что вы можете переустановить Windows 10 бесплатно, только если вы ранее обновились до Windows 10 и активировали до 29 июля 2016 г. (дата окончания предложения по обновлению).
Если вам потребуется новая лицензия на Windows 10, обратитесь в Microsoft для получения информации о покупке.
1. Загрузите и запустите Media Creation Tool с веб-сайта Microsoft и начните обновление.Следуйте инструкциям Microsoft по установке.
2. Процесс установки Windows 10 может занять некоторое время, поскольку он проходит через различные этапы копирования файлов, применения Windows и настройки параметров.
3. После завершения установки ваша система перезагрузится и загрузится на рабочий стол Windows 10. Установка операционной системы Windows 10 завершена, но вам по-прежнему необходимо установить обновленные драйверы, приложения и утилиты для Windows 10.
Шаг 5. Установите драйверы, приложения и утилиты на свой компьютер после установки Windows 10
1. После успешной установки Windows 10 можно приступить к установке обновленного программного обеспечения VAIO и драйверов
a. VAIO Update (режим обновления ОС) запускается автоматически после перезагрузки системы.
г. Нажмите Обновление программного обеспечения и убедитесь, что все элементы отмечены, нажмите Обновление .
г. Появится диалоговое окно VAIO Update: «Программа обновления или программное обеспечение требует завершения работы или перезагрузки после установки.Это может повлиять на другое работающее или ожидающее запуска программное обеспечение. Вы хотите начать установку? », Нажмите Да .
г. После успешной установки всего обновленного программного обеспечения появится сообщение «VAIO Update выходит из режима обновления ОС», нажмите OK .
e. Ваша система VAIO перезагрузится автоматически.
ф. После перезагрузки системы и загрузки рабочего стола VAIO Update появится окно с подтверждением успешной установки, нажмите OK .
2. Запустите «VAIO Update» еще раз, щелкнув Software Updates и установите последнюю версию программного обеспечения VAIO на VAIO для Windows 10.
