Как в access сделать запрос: Знакомство с запросами — Access
Запросы в Access — Базы данных Access
Запросы в Access являются основным инструментом выборки, обновления и обработки данных в таблицах базы данных. Access в соответствии с концепцией реляционных баз данных для выполнения запросов использует язык структурированных запросов SQL (Structured Query Language). С помощью инструкций языка SQL реализуется любой запрос в Access.
Основным видом запроса является запрос на выборку. Результатом выполнения этого запроса является новая таблица, которая существует до закрытия запроса. Записи формируются путем объединения записей таблиц, на которых построен запрос. Способ объединения записей таблиц указывается при определении их связи в схеме данных или при создании запроса. Условия отбора, сформулированные в запросе, позволяют фильтровать записи, составляющие результат объединения таблиц.
В Access может быть создано несколько видов запроса:
- запрос на выборку — выбирает данные из одной таблицы или запроса или нескольких взаимосвязанных таблиц и других запросов.
 Результатом является таблица, которая существует до закрытия запроса. Формирование записей таблицы результата производится в соответствии с заданными условиями отбора и при использовании нескольких таблиц путем объединения их записей;
Результатом является таблица, которая существует до закрытия запроса. Формирование записей таблицы результата производится в соответствии с заданными условиями отбора и при использовании нескольких таблиц путем объединения их записей; - запрос на создание таблицы — выбирает данные из взаимосвязанных таблиц и других запросов, но, в отличие от запроса на выборку, результат сохраняет в новой постоянной таблице;
- запросы на обновление, добавление, удаление — являются запросами действия, в результате выполнения которых изменяются данные в таблицах.
Запросы в Access в режиме конструктора содержат схему данных, отображающую используемые таблицы, и бланк запроса, в котором конструируется структура таблицы запроса и условия выборки записей (рис. 4.1).
С помощью запроса можно выполнить следующие виды обработки данных:
- включить в таблицу запроса выбранные пользователем поля таблицы;
- произвести вычисления в каждой из полученных записей;
- выбрать записи, удовлетворяющие условиям отбора;
- сформировать на основе объединения записей взаимосвязанных таблиц новую виртуальную таблицу;
- сгруппировать записи, которые имеют одинаковые значения в одном или нескольких полях, одновременно выполнить над другими полями группы статистические функции и в результат включить одну запись для каждой группы;
- создать новую таблицу базы данных, используя данные из существующих таблиц;
- произвести обновление полей в выбранном подмножестве записей;
- удалить выбранное подмножество записей из таблицы базы данных;
- добавить выбранное подмножество записей в другую таблицу.

Запросы в Access служат источниками записей для других запросов, форм, отчетов. С помощью запроса можно собрать полные сведения для формирования некоторого документа предметной области из нескольких таблиц, далее использовать его для создания формы — электронного представления этого документа. Если форма или отчет создаются мастером на основе нескольких взаимосвязанных таблиц, то для них в качестве источника записей автоматически формируется запрос.
Для закрепления смотрим видеоурок:
Базы данных Access. Создание запросов
2.4. Системы управления базами данных и экспертные системы
2.4.4. Создание (формирование) запросов
Запрос (query) – это средство выбора необходимой информации из базы данных. Вопрос, сформированный по отношению к базе данных, и есть запрос. Применяются два типа запросов: по образцу (QBE – Query by example) и структурированный язык запросов (SQL – Structured Query Language).
Применяются два типа запросов: по образцу (QBE – Query by example) и структурированный язык запросов (SQL – Structured Query Language).
QBE — запрос по образцу – средство для отыскания необходимой информации в базе данных. Он формируется не на специальном языке, а путем заполнения бланка запроса в окне Конструктора запросов.
SQL – запросы – это запросы, которые составляются (программистами) из последовательности SQL – инструкций. Эти инструкции задают, что надо сделать с входным набором данных для генерации выходного набора. Все запросы Access строит на основе SQL – запросов, чтобы посмотреть их, необходимо в активном окне проектирования запроса выполнить команду Вид/SQL.
Существует несколько типов запросов: на выборку, на обновление, на добавление, на удаление, перекрестный запрос, создание таблиц. Наиболее распространенным является запрос на выборку. Запросы на выборку используются для отбора нужной пользователю информации, содержащейся в таблицах. Они создаются только для связанных таблиц.
Они создаются только для связанных таблиц.
2.4.4.1. Создание запроса на выборку с помощью Мастера
При создании query необходимо определить:
- поля в базе данных, по которым будет идти поиск информации;
- предмет поиска в базе данных;
- перечень полей в результате выполнения запроса.
В окне база данных выбрать вкладку Запросы и дважды щелкнуть на пиктограмме Создание query с помощью мастера, появится окно Создание простых запросов.
Рис. 1.
В окне мастера выбрать необходимую таблицу (таблицу — источник) из опции Таблицы и запросы и выбрать поля данных. Если query формируется на основе нескольких таблиц, необходимо повторить действия для каждой таблицы – источника.
Затем в окне Мастера надо выбрать подробный или итоговый отчет и щелкнуть на кнопке Далее. После этого необходимо задать имя запроса и выбрать один из вариантов дальнейшего действия: Открыть query для просмотра данных или Изменить макет запроса и нажать кнопку Готово. В результате чего получите готовый query.
После этого необходимо задать имя запроса и выбрать один из вариантов дальнейшего действия: Открыть query для просмотра данных или Изменить макет запроса и нажать кнопку Готово. В результате чего получите готовый query.
2.4.4.2. Создание запроса на выборку с помощью Конструктора
С помощью конструктора можно создать следующие виды запросов:
- Простой.
- По условию.
- Параметрические.
- Итоговые.
- С вычисляемыми полями.
Чтобы вызвать Конструктор запросов, необходимо перейти в окно базы данных. В окне база данных необходимо выбрать вкладку Запросы и дважды щелкнуть на пиктограмме Создание запроса в режиме конструктора. Появится активное окно Добавление таблицы на фоне неактивного окна «Запрос: запрос на выборку».
В окне Добавление таблицы следует выбрать таблицу – источник или несколько таблиц из представленного списка таблиц, на основе которых будет проводиться выбор данных, и щелкнуть на кнопке Добавить. После этого закрыть окно Добавление таблицы, окно «Запрос: запрос на выборку» станет активным.
После этого закрыть окно Добавление таблицы, окно «Запрос: запрос на выборку» станет активным.
Окно Конструктора состоит из двух частей – верхней и нижней. В верхней части окна размещается схема данных запроса, которая содержит список таблиц – источников и отражает связь между ними.
В нижней части окна находится Бланк построения запроса QBE (Query by Example), в котором каждая строка выполняет определенную функцию:
- Поле – указывает имена полей, которые участвуют в запросе.
- Имя таблицы – имя таблицы, с которой выбрано это поле.
- Сортировка – указывает тип сортировки.
- Вывод на экран – устанавливает флажок просмотра поля на экране.
- Условия отбора — задаются критерии поиска.
- Или – задаются дополнительные критерии отбора.
Рис. 2.
2.
Запрос на выборку
В окне «Запрос: запрос на выборку» с помощью инструментов формируем query:
- Выбрать таблицу – источник, из которой производится выборка записей.
- Переместить имена полей с источника в Бланк запроса. Например, из таблицы Группы студентов отбуксировать поле Название в первое поле Бланка запросов, из таблицы Студенты отбуксировать поле Фамилии во второе поле Бланка запросов, а из таблицы Успеваемость отбуксировать поле Оценка в третье поле и из таблицы Дисциплины отбуксировать поле Название в четвертое поле Бланка запросов.
- Задать принцип сортировки. Курсор мыши переместить в строку Сортировка для любого поля, появится кнопка открытия списка режимов сортировки: по возрастанию и по убыванию. Например, установить в поле Фамилия режим сортировки – по возрастанию.
- В строке вывод на экран автоматически устанавливается флажок просмотра найденной информации в поле.

- В строке «Условия» отбора и строке «Или» необходимо ввести условия ограниченного поиска – критерии поиска. Например, в поле Оценка ввести — «отл/A», т.е. отображать все фамилии студентов, которые получили оценки отл/A.
- После завершения формирования запроса закрыть окно Запрос на выборку. Откроется окно диалога Сохранить – ответить Да (ввести имя созданного запроса, например, Образец запроса в режиме Конструктор) и щелкнуть ОК и вернуться в окно базы данных.
Рис. 3.
Чтобы открыть query из окна базы данных, необходимо выделить имя запроса и щелкнуть кнопку Открыть, на экране появится окно запрос на выборку с требуемым именем.
Рис. 4.
Чтобы внести изменения в query его необходимо выбрать щелчком мыши в окне базы данных, выполнить щелчок по кнопке Конструктор, внести изменения.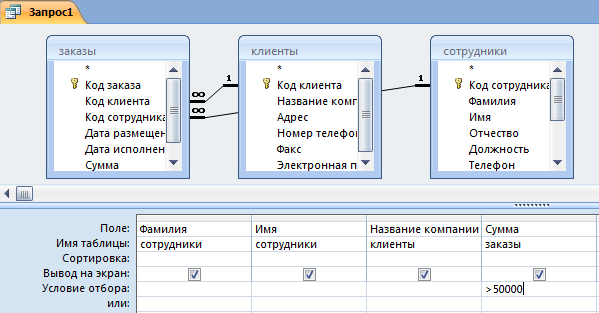 Сохранить запрос, повторить его выполнение.
Сохранить запрос, повторить его выполнение.
Параметрические запросы
Запросы, представляющие собой варианты базового запроса и незначительно отличающиеся друг от друга, называются параметрическими. В параметрическом запросе указывается критерий, который может изменяться по заказу пользователя.
Последовательность создания параметрического запроса:
- Создать query в режиме конструктора или открыть существующий запрос в режиме конструктора, например «Образец запроса в режиме Конструктор».
- В Бланк запроса в строке Условия отбора ввести условие отбора в виде приглашения в квадратных скобках, например [Введите фамилию].
- Закрыть окно Запрос на выборку, на вопрос о сохранении изменения ответить – Да. Вернуться в окно базы данных, где созданный query будет выделен.
- Выполнить query, щелкнув по кнопке: Открыть.
 В появившемся на экране окне диалога «Введите значение параметра» надо ввести, например фамилию студента, информацию об успеваемости которого необходимо получить, выполнить щелчок по кнопке ОК.
В появившемся на экране окне диалога «Введите значение параметра» надо ввести, например фамилию студента, информацию об успеваемости которого необходимо получить, выполнить щелчок по кнопке ОК.
Далее >>>Тема: 2.4.5. Проектирование форм и работа с ними
Создание запросов в базе данных Access 2007
2.4. Microsoft Access 2007
2.4.5. Создание запросов и поиск информации в базе данных
В СУБД Access 2007 можно создавать queries для отображения требуемых полей из записей одной или нескольких таблиц.
В СУБД Access 2007 применяются различные типы запросов: на выборку, на обновление, на добавление, на удаление, перекрестный query, выполнение вычислений, создание таблиц. Наиболее распространенным является query на выборку. Применяются два типа запросов: query по образцу (QBE) и query на основе структурированного языка запросов (SQL).
Запросы на выборку используются для отбора требуемой пользователю информации, содержащейся в нескольких таблицах. Они создаются только для связанных таблиц. Queries могут основываться как на нескольких таблицах, так и существующих запросах. СУБД Access 2007 включает такие средства создания запросов, как Мастер и Конструктор.
Кроме того, в СУБД Access 2007 существует множество средств для поиска и отображения информации, которая хранится в базе данных. Данные в таблицах можно отсортировать на основе любого поля или комбинации полей. Для извлечения из базы данных необходимых записей можно отфильтровать таблицу, применив средства фильтрации.
На скриншоте (рисунок 1) средства сортировки и фильтрации выделены скругленным прямоугольником красного цвета.
Рис. 1.
Рассмотрим создание запроса на выборку с помощью Конструктора
Для создания нового пустого запроса в режиме конструктора надо щелкнуть на пиктограмме Конструктор запросов (рисунок 2).
Рис. 2.
Откроется активное окно диалога Добавление таблицы (рисунок 3) на фоне неактивного окна «Запрос1». В этом окне можно выбрать таблицы и queries для создания новых запросов.
Рис. 3.
В окне Добавление таблицы следует выбрать несколько таблиц из представленного списка таблиц, на основе которых будет проводиться выбор данных, и щелкнуть на кнопке Добавить. После этого закрыть окно Добавление таблицы, а окно «Запрос1» станет активным (рисунок 4).
Рис. 4.
Окно Конструктора состоит из двух частей – верхней и нижней. В верхней части окна размещается схема данных запроса, которая содержит список связанных таблиц. В нижней части окна находится Бланк построения запроса QBE, в котором каждая строка выполняет определенную функцию.
Переместим имена полей с таблиц-источников в Бланк. Из таблицы Группы студентов переместим поле Название в первое поле Бланка, из таблицы Студенты переместим поле Фамилии во второе поле, а из таблицы Успеваемость переместим поле Оценка в третье поле и из таблицы Дисциплины переместим поле Название в четвертое поле Бланка запросов.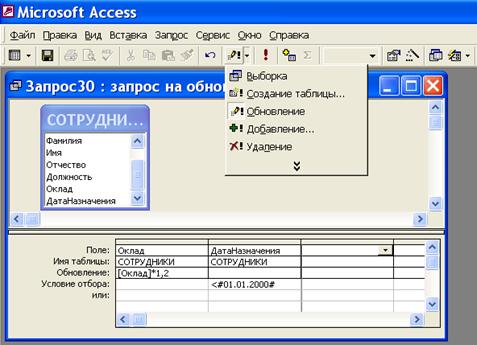
При необходимости можно задать принцип сортировки (по возрастанию или по убыванию) результатов запроса. В строке «Вывод на экран» автоматически устанавливается флажок просмотра информации.
Условия ограниченного поиска или критерий поиска информации вводится в строке «Условия» отбора и строке «Или». Например, введем критерий поиска — «5/A» в строке «Условия» для поля Оценка. В этом случае в результате выполнения запроса на экране будут отображаться все фамилии студентов, которые получили оценку 5/A (рисунок. 5).
Рис. 5.
Далее надо закрыть окно запроса Запрос1, появится окно диалога Сохранить, ответить — Да и ввести имя запроса, например «Успеваемость студентов». Для запуска запроса дважды щелкнем на query «Успеваемость студентов», откроется таблица с результатами выполненного запроса (рис. 6).
Рис. 6.
Далее создаем параметрический query или query с параметрами. Создаем этот query также как и предыдущий, в режиме конструктора, но только в строке Условия отбора для поля Фамилия введем условие отбора в виде приглашения в квадратных скобках, например [Введите фамилию]. В этом случае в результате выполнения запроса на экране будет отображаться фамилия студента и все дисциплины, по которым он получил оценку.
Создаем этот query также как и предыдущий, в режиме конструктора, но только в строке Условия отбора для поля Фамилия введем условие отбора в виде приглашения в квадратных скобках, например [Введите фамилию]. В этом случае в результате выполнения запроса на экране будет отображаться фамилия студента и все дисциплины, по которым он получил оценку.
Закрыть окно запроса на выборку. На вопрос о сохранении изменения ответить — Да и ввести имя запроса, например «Параметрический query». Запустим Параметрический query, дважды щелкнув на нем. В открывшемся на экране окне диалога «Введите значение параметра» надо ввести фамилию студента, информацию об успеваемости которого необходимо получить (рис. 8).
Рис. 7.
Затем надо щелкнуть на кнопке ОК, откроется таблица с результатами выполненного запроса (рис. 8).
Рис. 8.
В некоторых случаях для создания запросов можно использовать Мастер запросов.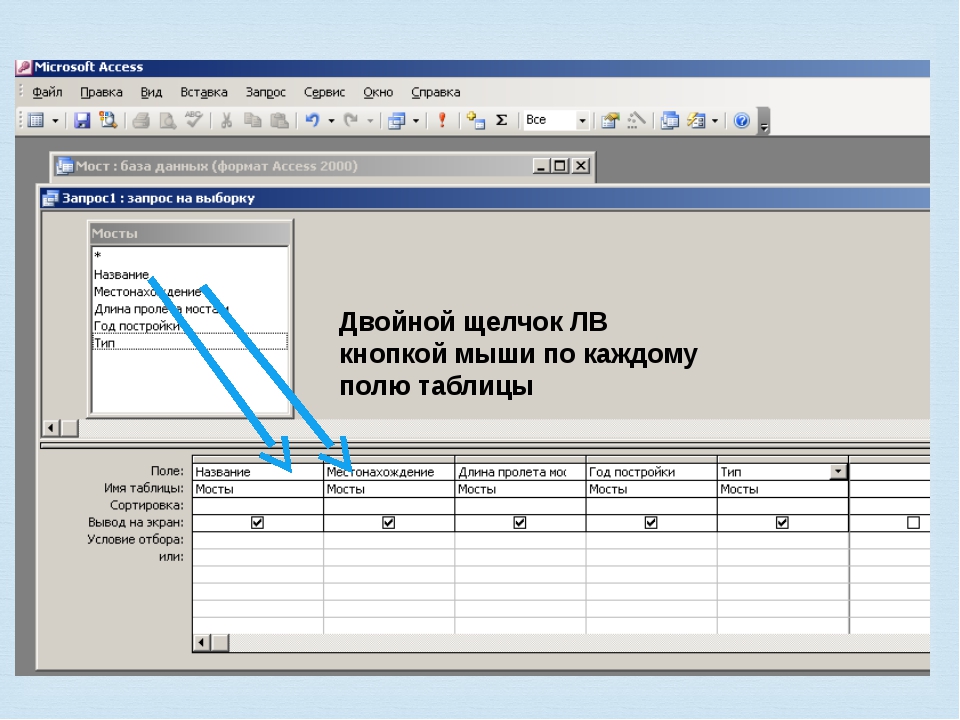 После создания запросов на выборку информации из БД Access 2007 можно приступать к формированию форм.
После создания запросов на выборку информации из БД Access 2007 можно приступать к формированию форм.
Далее >>> Раздел: 2.4.6. Создание форм для ввода данных в таблицы базы данных Access 2007
Как запустить запрос в Microsoft Access
Хотите получить или обновить определенные записи в базе данных Microsoft Access? В этом вам помогут запросы в Access. Запросы позволяют получать, обновлять и удалять записи в таблицах с использованием настраиваемых критериев.
Вы можете сами определить эти настраиваемые критерии. Когда записи в ваших таблицах соответствуют вашим критериям, выполняется действие, указанное в вашем запросе.
В Microsoft Access можно использовать несколько типов запросов. Здесь мы покажем, как вы можете создавать эти запросы в Access.
1. Как запустить выборочный запрос в Microsoft Access
Как следует из названия, запрос Select в Access позволяет выбирать и извлекать определенные записи из таблиц.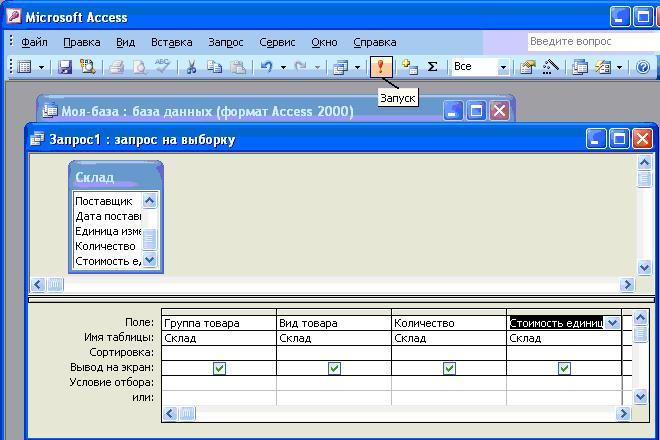 Вы можете указать настраиваемое условие, и Access будет извлекать только записи, соответствующие этому условию.
Вы можете указать настраиваемое условие, и Access будет извлекать только записи, соответствующие этому условию.
Связанный: Как писать запросы Microsoft Access SQL с нуля
Перед созданием запроса у вас должна быть таблица в вашей базе данных. После того, как вы создали и заполнили таблицу некоторыми данными, вы можете запустить запрос следующим образом:
- Откройте свою базу данных в Access, щелкните вкладку « Создать » вверху и выберите « Мастер запросов» .
- Выберите Мастер простых запросов и нажмите ОК .
- В раскрывающемся меню выберите таблицу базы данных. Затем выберите поле, которое вы хотите использовать в своем запросе, и щелкните значок стрелки вправо. Вам нужно сделать это для каждого поля, которое вы хотите добавить в запрос.
- Если вы хотите добавить все поля, щелкните значок двойной стрелки вправо. Затем нажмите Далее .
- Выберите параметр « Подробности» и нажмите « Далее» внизу.

- Введите имя своего запроса, выберите параметр « Изменить конструкцию запроса» и нажмите « Готово» .
- Теперь вы можете указать настраиваемые критерии для фильтрации записей в таблице. Для этого поместите курсор в поле « Критерии» для столбца, введите критерии и нажмите значок сохранения в верхнем левом углу.
- В качестве примера мы настроим запрос, чтобы отображать только пользователей моложе 35 лет. Мы введем <35 в поле Criteria столбца Age .
- Дважды щелкните свой запрос в области навигации, и вы увидите отфильтрованные записи.
2. Как запустить запрос на обновление в Microsoft Access
Запрос на обновление очень похож на запрос выбора, но он редактирует записи таблицы. Этот запрос изменяет и обновляет записи в ваших таблицах с использованием ваших пользовательских критериев.
Например, если вы хотите изменить страну для всех своих пользователей в Германии на США, вы можете создать собственный критерий, который автоматически находит необходимые записи и обновляет их для вас.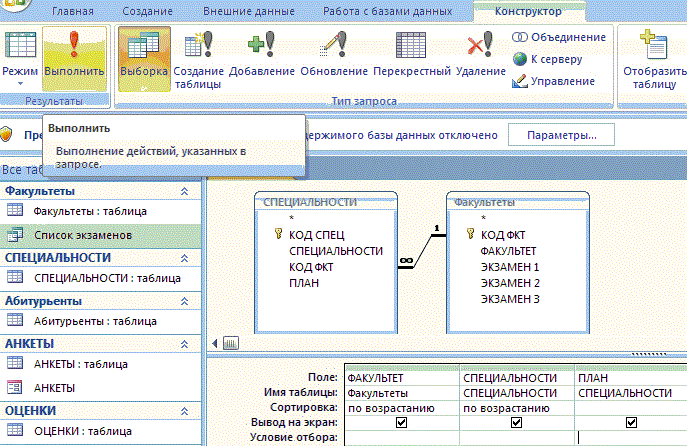
Вот как вы создаете запрос на обновление в Access:
- В Access щелкните вкладку « Создать » и выберите « Мастер запросов» .
- Следуйте инструкциям на экране, чтобы добавить таблицы и поля, которые вы хотите использовать в своем запросе.
- Когда ваш запрос откроется в представлении «Дизайн», нажмите « Обновить» в разделе « Тип запроса » вверху. Это преобразует ваш запрос Select в запрос на обновление.
- Щелкните строку Criteria для столбца, который вы хотите обновить. Затем введите настраиваемые критерии для фильтрации записей. Мы будем использовать = Германия, так как мы хотим найти всех пользователей, у которых в таблице указана страна Германия.
- Введите то, чем вы хотите заменить исходную запись, в поле « Обновить до» . Мы войдем в США, так как мы хотим обновить все записи из Германии в США.
- Нажмите Ctrl + Сохранить, чтобы сохранить запрос.

- Дважды щелкните запрос в области навигации, чтобы запустить его.
- Вы получите сообщение о том, что запрос внесет изменения в ваши таблицы. Щелкните Да, чтобы продолжить.
- В другом запросе будет отображаться количество затронутых строк. Щелкните Да, чтобы продолжить.
- Откройте свою таблицу, и вы обнаружите, что запрос обновил записи, как указано.
3. Как запустить запрос на удаление в Microsoft Access
Если вы хотите удалить определенные записи из своих таблиц, запрос на удаление может помочь вам в этом. Этот запрос удаляет строки из ваших таблиц, которые соответствуют заданным критериям. Вы можете использовать любые критерии по вашему выбору.
Имейте в виду, что вы не сможете восстановить записи после их удаления. Поэтому перед выполнением запроса на удаление сохраните резервную копию своей базы данных. Если вы не знаете, как сделать резервную копию чего-либо, стоит прочитать статью службы поддержки Microsoft о процессе резервного копирования и восстановления .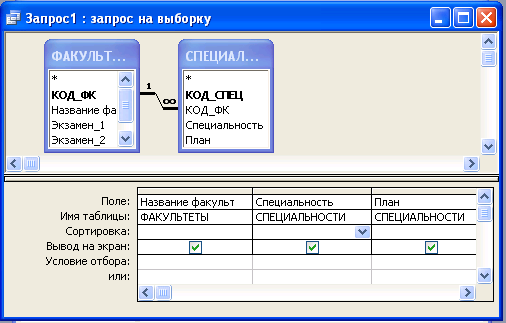
Вот как вы создаете запрос:
- Щелкните вкладку « Создать » и выберите « Мастер запросов» в Access.
- Выполните обычные шаги, чтобы сделать запрос.
- После того, как запрос будет создан и открыт в представлении «Дизайн», выберите « Удалить» в разделе « Тип запроса » вверху.
- Введите критерии для удаления записей в поле Критерии . В качестве примера мы удалим записи, в которых столбец « Возраст» меньше 40 . Для этого мы введем <40 в поле Criteria .
- Нажмите Ctrl + Сохранить, чтобы сохранить запрос.
- Запустите запрос, дважды щелкнув его в области навигации.
- Нажмите Да в обоих приглашениях, которые появятся на вашем экране.
- Соответствующие записи будут удалены из вашей таблицы. Вы можете убедиться в этом, открыв таблицу.
4.
 Как запустить запрос на создание таблицы в Microsoft Access
Как запустить запрос на создание таблицы в Microsoft Access
Запрос Make Table создает новую таблицу из отфильтрованных данных ваших существующих таблиц. Если у вас есть несколько таблиц, и вы хотите получить определенные записи из этих таблиц и создать новую таблицу, вы можете использовать этот запрос.
Вы также можете использовать этот запрос с базой данных с одной таблицей.
Вот как сделать запрос Make Table в Access:
- Щелкните вкладку « Создать », выберите « Мастер запросов» и следуйте инструкциям по созданию базового запроса.
- На экране просмотра запроса нажмите « Создать таблицу» в разделе « Тип запроса ».
- Появится окно с просьбой ввести имя для вашей новой таблицы. Введите описательное имя и нажмите ОК .
- Поместите курсор в строку критериев для столбца, который вы хотите отфильтровать. Затем введите критерии для фильтрации ваших записей.
 Мы создадим новую таблицу, содержащую пользователей из Германии, и введем = Германия в строку Критерии для столбца Страна .
Мы создадим новую таблицу, содержащую пользователей из Германии, и введем = Германия в строку Критерии для столбца Страна . - Нажмите Ctrl + S на клавиатуре, чтобы сохранить запрос.
- Дважды щелкните свой запрос, чтобы выполнить его.
- Нажмите Да в подсказках на экране.
- В области навигации появится новая таблица. Дважды щелкните по нему, чтобы просмотреть отфильтрованные записи.
Находите записи в доступе без проблем
Если у вас есть тысячи записей в ваших таблицах, и вы изо всех сил пытаетесь извлечь определенные записи, запросы могут помочь вам легко найти нужные записи и даже помочь выполнить действия с ними.
Если вы хотите добавить больше данных в свои таблицы, Формы в Access – простой способ сделать это. Форма помогает вводить новые данные в таблицы, позволяя вам сосредоточиться на одной записи за раз. Это помогает исключить возможность случайного изменения других записей в ваших таблицах.
Связанный
Проектирование запроса в Access
Реальная сила реляционной базы данных заключается в ее способности быстро извлекать и анализировать ваши данные, выполняя запрос. Запросы позволяют извлекать информацию из одной или нескольких таблиц на основе набора условий поиска, которые вы определяете.
В этом уроке вы узнаете, как создать простой запрос из одной таблицы . Затем вы узнаете, как планировать и запускать несколько более сложный многосетевой запрос.
Что такое запросы?
Запросы — это способ поиска и компиляции данных из одной или нескольких таблиц. Запуск запроса похож на запрос подробного вопроса о вашей базе данных. Когда вы создаете запрос в Access, вы определяете конкретные условия поиска, чтобы точно найти нужные данные.
Как используются запросы?
Запросы гораздо более мощные, чем простые поиски или фильтры, которые вы могли бы использовать для поиска данных в таблице. Это связано с тем, что запросы могут извлекать информацию из нескольких таблиц. Например, если вы можете использовать поиск в таблице клиентов, чтобы найти имя одного клиента в вашей компании или фильтр в таблице заказов, чтобы просмотреть только заказы, размещенные за последнюю неделю, ни один из них не позволит вам просматривать как клиентов, так и заказы на один раз. Однако вы можете легко запустить запрос, чтобы найти имя и номер телефона каждого клиента, совершившего покупку за последнюю неделю. Хорошо спроектированный запрос может предоставить информацию, которую вы, возможно, не сможете найти, просто просмотрев данные в ваших таблицах.
Когда вы запускаете запрос, результаты представлены вам в таблице, но при его разработке вы используете другое представление. Это называется представлением Query Design , и оно позволяет увидеть, как ваш запрос объединяется.
Однозарядные запросы
Давайте познакомимся с процессом построения запросов, построив самый простой запрос: запрос с одной таблицей.
Мы запустим запрос в таблице Customers нашей базы данных пекарни. Скажем, наша пекарня имеет специальное мероприятие, и мы хотим пригласить наших клиентов, которые живут поблизости, потому что они, скорее всего, придут. Это означает, что нам нужно увидеть список всех клиентов, которые живут рядом — и только те клиенты.
Если вы думаете, что это звучит немного похоже на применение фильтра, вы правы. Запрос на одну таблицу на самом деле представляет собой только расширенный фильтр, применяемый к таблице.
Чтобы применить простой запрос из одной таблицы:
- Выберите вкладку « Создать » на ленте и найдите группу «Запросы».
- Выберите команду «Запрос дизайна».
- Access переключится на представление Query Design . В появившемся диалоговом окне « Показать таблицу » выберите таблицу, в которую вы хотите запустить запрос. Нажмите « Добавить», затем нажмите «Закрыть» . Мы выполняем запрос о наших клиентах, поэтому добавим таблицу Customers .
- Выбранная таблица будет отображаться в виде небольшого окна в панели «Связывание объектов» . В окне таблицы дважды щелкните имена полей, которые вы хотите включить в свой запрос. Они будут добавлены в дизайнерскую сетку в нижней части экрана.
- Задайте критерии поиска , щелкнув ячейку в строке « Критерии:» каждого поля, которое вы хотите фильтровать. Ввод критериев в несколько полей в строке «Критерии: строка» задает ваш запрос, чтобы он включал только результаты, соответствующие всем критериям. Если вы хотите установить несколько критериев, но вам не нужны записи, показанные в ваших результатах, чтобы удовлетворить их все, введите первые критерии в строке «Критерии: строка» и дополнительные критерии в строке « Или» и строках под ней. Для этого запроса с одной таблицей мы будем использовать очень простые критерии поиска.
В нашем примере мы хотим отправлять приглашения клиентам, которые живут в определенной области, поэтому мы будем включать поля FirstName, Last Name, Street Address, City, State и Zip Code. Мы не планируем звонить или отправлять по электронной почте наших клиентов, поэтому нам не нужно включать номер телефона или адрес электронной почты поля.
- Мы хотим найти наших клиентов, которые живут в городе под названием Raleigh , поэтому в нашем Городском поле мы наберем «Raleigh» . Ввод «Raleigh» в кавычках будет извлекать все записи с точным соответствием для Raleigh в поле City.
- Некоторые клиенты, которые живут в пригороде, живут довольно близко, и мы также хотели бы пригласить их. Мы добавим их почтовый индекс , 27513 , в качестве еще одного критерия. Поскольку мы хотим найти клиентов, которые либо живут в Raleigh, либо в почтовом индексе 27513, мы наберем «27513» в строке or: Zip Code.
Проектирование запроса с несколькими таблицами
Запросы могут быть трудно понять и построить, если у вас нет хорошей идеи о том, что вы пытаетесь найти и как ее найти. Запрос с одной таблицей может быть достаточно прост, чтобы составлять, когда вы идете вперед, но для создания чего-либо более мощного вам нужно планировать запрос заранее.
Планирование запроса
При планировании запроса, который использует более одной таблицы, выполните следующие четыре действия:
- Точно укажите то, что вы хотите знать. Если бы вы могли спросить свою базу данных о каком-либо вопросе, что бы это было? Построение запроса сложнее, чем просто задание вопроса, но точно знать, какой вопрос вы хотите ответить, имеет важное значение для создания полезного запроса.
- Определите каждый тип информации, которую вы хотите включить в результаты вашего запроса. Какие поля содержат эту информацию?
- Найдите поля, которые вы хотите включить в свой запрос. В каких таблицах они содержатся?
- Определите критерии, которые должна удовлетворять информация в каждой области. Подумайте о вопросе, который вы задали на первом шаге. Какие поля вам нужны для поиска конкретной информации? Какую информацию вы ищите? Как вы его будете искать?
Сначала этот процесс может показаться абстрактным, но когда мы рассмотрим процесс планирования нашего собственного запроса с несколькими таблицами, вы должны начать понимать, как планирование ваших запросов может сделать их намного проще.
Планирование нашего запроса
Давайте рассмотрим этот процесс планирования с запросом, который будет запущен в нашей базе данных пекарни. По мере прочтения процесса планирования шаг за шагом подумайте о том, как каждая часть процесса планирования может применяться к другим запросам, которые вы могли бы запустить.
Определив вопрос, который мы хотим задать
Наша база данных выпечки содержит множество клиентов, некоторые из которых никогда не размещали заказ, но которые находятся в нашей базе данных, потому что они подписались на наш список рассылки. Большинство из них живут в пределах города, но другие живут за городом или даже из штата! Мы хотим, чтобы наши загородные клиенты, которые раньше заказывали заказы, возвращались и давали нам еще одну попытку, поэтому мы отправим им несколько купонов. Мы действительно не хотим, чтобы в нашем списке были клиенты, которые живут слишком далеко; отправка купона кому-то, кто не живет в нашем районе, вероятно, не заставит их войти. Так что действительно, мы просто хотим найти людей, которые не живут в нашем городе, но которые все еще живут в нашем районе.
Короче говоря, вопрос, на который мы хотим ответить, состоит в следующем: какие клиенты живут в нашей области, находятся за пределами города и разместили заказ в нашей пекарне?
Идентификация необходимой нам информации
Какую информацию мы можем видеть об этих клиентах? Очевидно, нам понадобятся имена клиентов и их контактная информация — их адреса , номера телефонов и адреса электронной почты . Но как мы узнаем, если они разместили заказы? Каждая запись заказа идентифицирует клиента, который разместил этот заказ. Если мы включим идентификационные номера заказов , мы сможем сузить наш список до тех клиентов, которые ранее размещали заказы.
Расположение таблиц, содержащих нужную нам информацию
Чтобы написать запрос, вам нужно хорошо ознакомиться с различными таблицами в вашей базе данных. Из обширной работы с нашей собственной базой данных мы знаем, что информация о клиенте, которая нам нужна, находится в полях в таблице Customers . Наши идентификаторы номеров заказов находятся в поле в таблице « Заказы» . Нам нужно включить эти две таблицы, чтобы найти всю необходимую нам информацию.
Определение критериев, которые должен искать наш запрос
Когда вы устанавливаете критерии для поля в запросе, вы в основном применяете к нему фильтр, который сообщает запросу получить только информацию, соответствующую вашим критериям. Просмотрите список полей, которые мы включаем в этот запрос. Как и где мы можем установить критерии, которые наилучшим образом помогут нам ответить на наш вопрос?
Мы не хотим, чтобы клиенты, которые живут в нашем городе, Роли, поэтому нам нужен критерий, который вернет все записи, кроме тех, которые были с Роли в области города. Мы не хотим, чтобы клиенты, которые живут слишком далеко, тоже. Все телефонные номера в области начинаются с кода зоны 919 , поэтому мы также будем включать критерии, которые будут возвращать только записи, чьи записи из поля номера телефона начинаются с 919 . Это должно гарантировать, что мы отправим купоны только тем клиентам, которые живут достаточно близко, чтобы действительно вернуться и использовать их.
Мы не будем устанавливать критерии для поля идентификатора заказа или любых других полей, потому что мы хотим видеть все заказы, сделанные людьми, которые отвечают двум критериям, которые мы только что установили.
Чтобы писать запросы, вам нужно будет установить критерии на языке, который понимает Access . Как вы можете видеть на изображении выше, наши критерии, требующие номеров телефонов, начинаться с 919, должны быть напечатаны следующим образом: Like («919 *») . Чтобы узнать, как писать дополнительные критерии, обратитесь к нашему Краткому справочному руководству по критериям критериев запроса в разделе « Дополнительно » этого руководства. Руководство содержит несколько наиболее часто используемых критериев в запросах Access.
Объединение таблиц в запросы
Последнее, что вам нужно учитывать при разработке запроса, — это то, как вы связываете или присоединяетесь к столам, с которыми работаете. Когда вы добавляете две таблицы в запрос Access, это то, что вы увидите в области « Связывание объектов» :
Строка, соединяющая две таблицы, называется линией соединения . Посмотрите, как линия соединения на самом деле является стрелкой? Это связано с тем, что он указывает порядок, в котором запрос просматривает данные из двух таблиц. На изображении выше, стрелка указывает от налево на право , это означает , что запрос будет смотреть на данные в левой таблице первой, то только данные в правой таблице, относится к записям это уже видели в левой таблице.
Ваши таблицы не всегда будут соединены таким образом, иногда Access к ним присоединятся право на левый. В любом случае вам может потребоваться изменить направление соединения, чтобы убедиться, что ваш запрос содержит правильную информацию. Направление объединения может повлиять на информацию, которую получает ваш запрос.
Чтобы понять, что это значит, рассмотрите вопрос, который мы разрабатываем. По нашему запросу нам нужно увидеть клиентов, которые разместили заказы, поэтому мы включили таблицу Customers и таблицу Orders . Давайте рассмотрим некоторые данные, содержащиеся в этих таблицах.
Что вы замечаете, когда смотрите эти списки? Каждый заказ в таблице « Заказы» связан с кем-то в таблице « Клиенты» — клиентом, который разместил этот заказ. Однако, когда вы смотрите таблицу Customers, вы увидите, что клиенты, разместившие несколько заказов, связаны более чем с одним заказом, а те, кто никогда не размещал заказ, не привязаны к никаким заказам. Как вы можете видеть, даже когда две таблицы связаны, возможно иметь записи в одной таблице, которые не имеют отношения к какой-либо записи в другой таблице.
Итак, что происходит, когда Access пытается запустить наш запрос с текущим соединением слева направо ? Во-первых, он извлекает каждую запись из таблицы влево: таблица наших клиентов.
Затем он извлекает каждую запись из правой таблицы, которая имеет отношение к записи Access, уже взятой из левой таблицы.
Поскольку наше соединение началось с таблицы Customers , наш запрос будет включать записи для всех наших клиентов, включая тех, кто никогда не размещал заказы. Это больше информации, чем мы хотим! Мы только хотим , чтобы увидеть записи для клиентов , которые разместили заказы .
К счастью, мы можем исправить эту проблему, изменив направление линии соединения. Если мы присоединяемся к таблицам справа налево , Access сначала получит все заказы из правой таблицы, которая является нашей таблицей Orders :
Затем Access будет смотреть на левую таблицу и извлекать только записи клиентов, которые связаны с ордером справа.
Теперь у нас есть именно та информация, которую мы хотим: все клиенты, которые разместили заказ, и только те клиенты. Как вы можете видеть, нам нужно было присоединиться к нашим таблицам в правильном направлении, чтобы получить нужную нам информацию.
Теперь, когда мы понимаем, какое направление соединения нам нужно использовать, мы готовы построить наш запрос!
В нашем запросе, мы должны использовать право — налево Join, но правильное направление присоединиться к таблицам в запросах будет зависеть от того, что информация , которую вы хотите увидеть и где хранится эта информация. Когда вы добавляете таблицы в запрос, Access автоматически присоединяется к таблицам для вас, но часто не присоединяет их в правильном направлении. Вот почему важно всегда пересматривать соединения между вашими таблицами перед созданием запроса.
Создание запроса с несколькими таблицами
Теперь, когда мы запланировали наш запрос, мы готовы его спроектировать и запустить. Если вы создали письменные планы для своего запроса, обязательно обращайтесь к ним часто в процессе разработки запроса.
Чтобы создать запрос с несколькими таблицами:
- Выберите команду « Конструктор запросов» на вкладке « Создать » на ленте.
- В появившемся диалоговом окне « Показать таблицу » выберите каждую таблицу, которую вы хотите включить в свой запрос, затем нажмите « Добавить» . После того, как вы добавили все нужные таблицы, нажмите « Закрыть» . Когда мы планировали наш запрос, мы решили, что нам нужна информация из таблицы Customers и Orders , поэтому мы добавим их.
- Таблицы появятся в панели «Связывание объектов» , которая связана линией соединения . Дважды щелкните тонкий раздел линии соединения между двумя таблицами, чтобы изменить направление соединения.
- Регистрация Свойства диалоговое окно. Выберите вариант, чтобы выбрать направление вашего соединения.
- Выберите вариант 2: для объединения слева направо . В нашем запросе левая таблица — таблица Customers , поэтому выбор этого означает, что все наши клиенты, которые соответствовали нашим критериям местоположения, независимо от того, разместили ли они заказ, будут включены в наши результаты. Мы не хотим выбирать этот вариант для нашего запроса.
- Выберите вариант 3: для запроса справа налево . Поскольку наш правильный стол является нашей таблицей Orders , выбор этого параметра позволит нам работать с записями для всех заказов и только для клиентов, разместивших заказы. Мы выберем этот вариант для нашего запроса, потому что это именно те данные, которые мы хотим видеть.
В нашем примере мы будем включать большинство полей из таблицы Customers : имя , фамилия , адрес , город , штат , почтовый индекс и номер телефона . Мы также будем включать идентификационный номер из таблицы Orders .
- Во-первых, чтобы найти клиентов, которые не живут в Роли, мы будем вводить Not In («Raleigh») в поле City.
- Во-вторых, чтобы найти клиентов , которые имеют телефонный номер , начинающийся с кодом 919 , мы вводим Like ( «919 *») в номер телефона поле.
Понравилась статья? Поделитесь ею с друзьями и напишите отзыв в комментариях!
Как создать запрос на выборку в Microsoft Access
Главной целью при создании базы данных является упорядоченная организация информации в таблице, избегая избыточности сведений и достигая логики при их объединении. Естественно, пользователю не интересны все данные, находящиеся в документах и клиента более интересует конкретная информация, нежели её месторасположение. Именно для подобной фильтрации сведений и существуют запросы. Запрос на выборку в Access является одним из самых используемых, он позволяет извлекать необходимую информацию, проводить вычисления, создавать перекрестные ссылки, но без изменения сведений в основных таблицах.
Как создать запрос на выборку в Access с помощью Конструктора
Для примера попробуйте создать список сотрудников с указанием их должности, оклада и надбавки исходя из стажа работы. Естественно, интересующие данные будут находиться в разных таблицах, поэтому выборка в Access будет осуществляться из связанных объектов. Для создания следует выполнить такие действия:
- Кликните мышкой по иконке «Конструктор запросов», после чего на экране появится пустая рабочая область и окошко «Добавление таблицы».
- Выберите по названию необходимый пункт и нажмите кнопку «Добавить». Если для выборки потребуется несколько документов, повторите операцию необходимое количество раз и кликните пункт «Закрыть». Все выбранные объекты отобразятся в верхней части листа.
- Следующий шаг – заполнение бланка запроса: в разделе «Поля» указываются названия таблиц, откуда будет браться информация.
- Установите связь между таблицами с помощью команды «Параметры объединения». Сохраните в Access все изменения макета и следуйте далее.
- Если все действия выполнены верно, то в рабочей области появится вкладка с именем нового запроса. Кликнув по ней дважды вы получите результат, сформированный системой. Особенностью полученной таблицей является то, что ни одно значение не исправляется.
На рисунке четко видно, что данные не упорядочены, и просматривать их в таком виде не очень удобно. При формировании запроса этот параметр следует иметь в виду. Для этого в бланке следует использовать строку под названием «Сортировка», с помощью которой можно выстроить список по надбавкам начиная от максимальной, заканчивая минимальным значением.
Помимо этого можно создавать в Access запрос на выборку с условием: для этого в поле «Условия отбора» следует задать необходимый параметр (определенную сумму оклада, просмотреть надбавки только у инженеров проекта и пр).
MS Access — запросы действий
В MS Access и других системах СУБД запросы могут выполнять намного больше, чем просто отображение данных, но на самом деле они могут выполнять различные действия с данными в вашей базе данных.
Запросы действий — это запросы, которые могут добавлять, изменять или удалять несколько записей одновременно.
Дополнительным преимуществом является то, что вы можете предварительно просмотреть результаты запроса в Access, прежде чем запускать его.
Microsoft Access предоставляет 4 различных типа запросов действий —
присоединять
Обновить
удалять
Сделать стол
Запрос действия не может быть отменен. Вам следует рассмотреть возможность создания резервной копии любых таблиц, которые вы будете обновлять с помощью запроса на обновление.
Запросы действий — это запросы, которые могут добавлять, изменять или удалять несколько записей одновременно.
Дополнительным преимуществом является то, что вы можете предварительно просмотреть результаты запроса в Access, прежде чем запускать его.
Microsoft Access предоставляет 4 различных типа запросов действий —
присоединять
Обновить
удалять
Сделать стол
Запрос действия не может быть отменен. Вам следует рассмотреть возможность создания резервной копии любых таблиц, которые вы будете обновлять с помощью запроса на обновление.
Создать запрос на добавление
Вы можете использовать запрос «Добавить» для извлечения данных из одной или нескольких таблиц и добавления этих данных в другую таблицу. Давайте создадим новую таблицу, в которую мы добавим данные из таблицы tblEmployees . Это будет временная таблица для демонстрации.
Давайте назовем его TempEmployees, и он содержит поля, как показано на следующем снимке экрана.
На вкладке « Таблицы » в диалоговом окне «Показать таблицу» дважды щелкните таблицу tblEmployees и закройте диалоговое окно. Дважды щелкните поле, которое вы хотите отобразить.
Позвольте нам выполнить ваш запрос для отображения данных в первую очередь.
Теперь вернемся к дизайну запросов и нажмите кнопку « Добавить» .
В поле «Тип запроса» нажмите кнопку «Добавить». Это отобразит следующее диалоговое окно.
Выберите имя таблицы в раскрывающемся списке и нажмите «ОК».
В сетке запросов вы можете видеть, что в строке « Добавить к» по умолчанию выбраны все поля, кроме « Адрес1» . Это потому, что это поле Address1 недоступно в таблице TempEmployee . Итак, нам нужно выбрать поле из выпадающего списка.
Давайте посмотрим в поле адреса.
Позвольте нам выполнить ваш запрос, и вы увидите следующее подтверждающее сообщение.
Нажмите Да, чтобы подтвердить свое действие.
Когда вы откроете таблицу TempEmployee , вы увидите, что все данные добавляются из tblEmployees в таблицу TempEmployee.
Создать форму в Access
Формы
в Access похожи на витрины в магазинах, которые упрощают просмотр или получение нужных вам предметов. Поскольку формы — это объекты, с помощью которых вы или другие пользователи можете добавлять, редактировать или отображать данные, хранящиеся в базе данных рабочего стола Access, дизайн вашей формы является важным аспектом. Если ваша настольная база данных Access будет использоваться несколькими пользователями, хорошо продуманные формы необходимы для эффективности и точности ввода данных.
Существует несколько способов создания формы в базе данных Access для настольных компьютеров, и в этой статье приведены некоторые из наиболее распространенных способов.
Примечание: Информация в этой статье не относится к веб-базам данных Access или веб-приложениям Access.
Что ты хочешь сделать?
Создать форму из существующей таблицы или запроса в Access
Чтобы создать форму из таблицы или запроса в базе данных, в области навигации щелкните таблицу или запрос, содержащий данные для вашей формы, а на вкладке Create щелкните Form .
Access создает форму и отображает ее в режиме макета. При необходимости вы можете внести изменения в дизайн, например настроить размер текстовых полей в соответствии с данными. Дополнительные сведения см. В статье об использовании инструмента формы.
Создать пустую форму в Access
Чтобы создать форму без элементов управления или предварительно отформатированных элементов: На вкладке Создать щелкните Пустая форма . Access открывает пустую форму в режиме макета и отображает панель Список полей .
В области Список полей щелкните значок плюса ( + ) рядом с таблицей или таблицами, которые содержат поля, которые вы хотите видеть в форме.
Чтобы добавить поле в форму, дважды щелкните его или перетащите на форму. Чтобы добавить сразу несколько полей, удерживайте нажатой клавишу CTRL и щелкните несколько полей, а затем перетащите их на форму одновременно.
Примечание: Порядок таблиц в панели Список полей может изменяться в зависимости от того, какая часть формы выбрана в данный момент.Если вы не можете добавить поле в форму, попробуйте выбрать другую часть формы, а затем попробуйте добавить поле еще раз.
Используйте инструменты из группы Controls на вкладке Form Layout Tools , чтобы добавить в форму логотип, заголовок, номера страниц или дату и время.
Если вы хотите добавить в форму более широкий набор элементов управления, щелкните Design и используйте инструменты из группы Controls .
Создание разделенной формы в Access
Разделенная форма дает вам два представления данных одновременно — представление формы и представление таблицы. Работа с разделенными формами дает вам преимущества обоих типов форм в одной форме. Например, вы можете использовать часть формы с таблицей, чтобы быстро найти запись, а затем использовать эту часть формы для просмотра или редактирования записи. Два представления подключены к одному источнику данных и постоянно синхронизируются друг с другом.
Чтобы создать новую разделенную форму с помощью инструмента Разделить форму, в области навигации щелкните таблицу или запрос, содержащий данные, а затем на вкладке Create нажмите More Forms , а затем нажмите Split Form .
Access создает форму, и вы можете вносить в нее изменения. Например, при необходимости вы можете настроить размер текстовых полей в соответствии с данными. Дополнительные сведения о работе с разделенной формой см. В статье о создании разделенной формы.
Создать форму, отображающую несколько записей в Access
Форма с несколькими элементами, также известная как непрерывная форма, полезна, если вам нужна форма, отображающая несколько записей, но более настраиваемая, чем таблица, вы можете использовать инструмент «Несколько элементов».
В области навигации щелкните таблицу или запрос, содержащий данные, которые вы хотите видеть в форме.
На вкладке Create щелкните More Forms > Multiple Items .
Access создает форму и отображает ее в режиме макета. В режиме макета вы можете вносить изменения в дизайн формы во время отображения данных. Например, вы можете настроить размер текстовых полей в соответствии с данными. Дополнительные сведения см. В разделе Создание формы с помощью инструмента «Несколько элементов».
Создать форму, содержащую подчиненную форму в Access
Когда вы работаете со связанными данными, которые хранятся в отдельных таблицах, вам часто нужно просматривать данные из нескольких таблиц или запросов в одной и той же форме, и подчиненные формы — удобный способ сделать это.Поскольку существует несколько способов добавления подчиненной формы в зависимости от ваших потребностей, для получения дополнительной информации см. Статью Создание формы, содержащей подчиненную форму (форма «один ко многим»).
Создание формы навигации в Access
Форма навигации — это просто форма, содержащая элемент управления навигацией. Формы навигации — отличное дополнение к любой базе данных, но создание формы навигации особенно важно, если вы планируете опубликовать базу данных в Интернете, поскольку панель навигации Access не отображается в браузере.
Откройте базу данных, в которую вы хотите добавить форму навигации.
На вкладке Create в группе Forms щелкните Navigation , а затем выберите нужный стиль формы навигации.
Access создает форму, добавляет к ней элемент управления навигацией и отображает форму в режиме макета. Дополнительные сведения см. В разделе Создание формы навигации.
Дополнительная информация
Есть несколько опций, которые вы можете использовать для настройки ваших форм, посмотрите, подходят ли вам следующие:
Опции | См. Этот ресурс |
|---|---|
Если вы хотите иметь возможность выбирать, какие поля должны отображаться в форме, используйте Мастер форм для создания формы. | Создайте форму с помощью мастера форм |
Добавление вкладок в форму может сделать ее более организованной и простой в использовании, особенно если форма содержит много элементов управления. | Создать форму с вкладками |
Элемент управления веб-обозревателем позволяет отображать веб-страницы в форме. Вы можете связать элемент управления с полями или элементами управления в своей базе данных, чтобы динамически определять, какая страница отображается. Например, вы можете использовать адресную информацию в базе данных для создания пользовательских карт на картографическом сайте в Интернете, или вы можете использовать информацию о продукте в базе данных для поиска товаров на веб-сайте поставщика. | Добавить просмотр веб-страниц в форму |
Access размещает элементы управления в направляющих, называемых макетами, чтобы помочь вам выровнять элементы управления в форме. Узнайте, как независимо перемещать и изменять размеры элементов управления. | Независимое перемещение и изменение размера элементов управления |
Верх страницы
Создайте форму с помощью инструмента «Форма»
Вы можете использовать инструмент «Форма» в Access, чтобы быстро создать форму с одним элементом.Этот тип формы отображает информацию по одной записи за раз, как показано на следующем рисунке:
1. В форме отображается информация для одной записи.
2. В некоторых случаях Access добавляет дополнительную таблицу для отображения связанной информации. Для получения дополнительной информации см. Раздел Автоматическое создание подтаблицы.
При использовании инструмента «Форма» в форму добавляются все поля из базового источника данных.Вы можете сразу начать использовать новую форму или изменить ее в режиме макета или конструктора в соответствии со своими потребностями.
Примечание. Эта статья не относится к веб-приложениям Access — типу базы данных, которую вы создаете с помощью Access и публикуете в Интернете.
Создать форму отдельной позиции
В области навигации щелкните таблицу или запрос, содержащий данные, которые вы хотите видеть в форме.
На вкладке Create в группе Forms щелкните Form .
Access создает форму и отображает ее в режиме макета. В режиме макета вы можете вносить изменения в дизайн формы во время отображения данных. Например, вы можете настроить размер текстовых полей в соответствии с данными. Дополнительные сведения о представлениях форм см. В статье Какое представление следует использовать: представление макета или представление конструктора?
Чтобы начать работу с формой, перейдите в представление формы:
На вкладке Home в группе Views щелкните View , а затем щелкните Form View .
Автоматическое создание подтаблицы
Если Access находит таблицу, имеющую отношение «один ко многим» с таблицей или запросом, который вы использовали для создания формы, Access добавляет в форму подтаблицу, основанную на связанной таблице или запросе. Например, если вы создаете простую форму, основанную на таблице «Клиенты», и между таблицей «Клиент» и таблицей «Заказы» задано отношение «один ко многим», в подтаблице отображаются все записи в таблице «Заказы», которые относятся текущая запись клиента.Если вы решите, что вам не нужна подтаблица в форме, вы можете удалить подтаблицу, переключившись в режим макета, выбрав таблицу и нажав клавишу DELETE.
Если существует несколько таблиц с отношением «один ко многим» к таблице, которую вы использовали для создания формы, Access не добавляет в форму никаких таблиц.
Создайте форму, содержащую подчиненную форму (форма «один ко многим»)
Когда вы работаете с реляционными данными (связанные данные, которые хранятся в отдельных таблицах), вам часто нужно просматривать несколько таблиц или запросов в одной и той же форме. .Например, вы можете одновременно просматривать данные о клиентах из одной таблицы и информацию о заказах клиентов из другой таблицы. Подчиненные формы — удобный инструмент для этого, и Access предоставляет несколько способов помочь вам быстро создать подчиненные формы.
Что ты хочешь сделать?
Узнать о подчиненных формах
Подчиненная форма — это форма, которая вставляется в другую форму. Первичная форма называется основной формой, а форма, заключенная в форму, называется подчиненной формой.Комбинацию формы / подчиненной формы иногда называют иерархической формой, формой основной / подробный или родительской / дочерней формой.
Подчиненные формы особенно эффективны, когда вы хотите отображать данные из таблиц или запросов, имеющих отношение «один ко многим». Отношение «один ко многим» — это связь между двумя таблицами, в которой значение первичного ключа каждой записи в основной таблице соответствует значению в соответствующем поле или полях многих записей в связанной таблице. Например, вы можете создать форму, которая отображает данные о сотрудниках и содержит подчиненную форму, которая отображает заказы каждого сотрудника.Данные в таблице «Сотрудники» — это «одна» сторона отношения. Данные в таблице «Заказы» представляют собой «многие» стороны взаимосвязи — у каждого сотрудника может быть более одного заказа.
1. В основной форме отображаются данные с «одной» стороны отношения.
2. Подчиненная форма показывает данные со стороны отношения «многие».
Основная форма и подчиненная форма в этом виде формы связаны, поэтому подчиненная форма отображает только те записи, которые связаны с текущей записью в основной форме.Например, когда основная форма отображает информацию Нэнси Фрихейфер, подчиненная форма отображает только ее заказы. Если бы форма и подчиненная форма не были связаны, подчиненная форма отображала бы все заказы, а не только заказы Нэнси.
В следующей таблице определены некоторые термины, связанные с подчиненными формами. Access обработает большую часть деталей, если вы воспользуетесь процедурами, описанными в этой статье, но полезно знать, что происходит за кулисами, если вам потребуется внести изменения позже.
Срок | Определение |
|---|---|
Подчиненный контроль | Элемент управления, который внедряет форму в форму. Вы можете думать об элементе управления подчиненной формы как о «представлении» другого объекта в вашей базе данных, будь то другая форма, таблица или запрос.Элемент управления подчиненной формы предоставляет свойства, которые позволяют связывать данные, отображаемые в элементе управления, с данными в основной форме. |
Свойство исходного объекта | Свойство элемента управления подчиненной формы, определяющее, какой объект отображается в элементе управления. |
Лист данных | Простое отображение данных в строках и столбцах, как в электронной таблице.Элемент управления подчиненной формы отображает таблицу, когда его исходный объект является таблицей или запросом, или когда его исходный объект представляет собой форму, для которой свойство View по умолчанию установлено в Datasheet. В этих случаях подчиненная форма иногда называется таблицей или дополнительной таблицей, а не подчиненной формой. |
Ссылка на свойство дочерних полей | Свойство элемента управления подчиненной формы, указывающее, какое поле или поля в подчиненной форме связывают подчиненную форму с основной формой. |
Свойство Link Master Fields | Свойство элемента управления подчиненной формы, указывающее, какое поле или поля в основной форме связывают основную форму с подчиненной формой. |
Примечания:
Для достижения наилучших результатов установите связи между таблицами, прежде чем выполнять процедуры, описанные в этой статье.Это позволяет Access автоматически создавать связи между подчиненными и основными формами. Чтобы просмотреть, добавить или изменить отношения между таблицами в базе данных, на вкладке Инструменты базы данных в группе Показать / скрыть щелкните Отношения .
Когда элемент управления подчиненной формы имеет форму в качестве исходного объекта, он содержит поля, которые вы помещаете в форму, и его можно рассматривать как единую форму, непрерывную форму или таблицу.Одним из преимуществ создания подчиненной формы на основе объекта формы является то, что вы можете добавлять в подчиненную форму вычисляемые поля, например [Количество] * [Цена за единицу] .
Вы можете вставить таблицу или сводное представление в форму, создав элемент управления подчиненной формы, исходным объектом которого является таблица или запрос. Дополнительные сведения см. В разделе Добавление связанных данных в форму без создания подчиненной формы.
Верх страницы
Создать или добавить подчиненную форму
Воспользуйтесь следующей таблицей, чтобы определить, какая процедура наиболее подходит для вашей ситуации.
Создайте форму, содержащую подчиненную форму, с помощью мастера форм
Эта процедура создает новую комбинацию формы и подчиненной формы с помощью мастера форм. Это также самый быстрый способ начать работу, если вы еще не создали формы, которые хотите использовать в качестве основной или подчиненной формы.
На вкладке Create в группе Forms щелкните Form Wizard .
На первой странице мастера в раскрывающемся списке Таблицы / запросы выберите таблицу или запрос. В этом примере, чтобы создать форму «Сотрудники», которая отображает заказы для каждого сотрудника в подчиненной форме, мы выберем Таблица: Сотрудники («одна» сторона отношения «один ко многим»).
Примечание: Не имеет значения, какую таблицу или запрос вы выберете первой.
Дважды щелкните поля, которые вы хотите включить из этой таблицы или запроса.
На той же странице мастера в раскрывающемся списке Таблицы / запросы выберите другую таблицу или запрос из списка. В этом примере мы выберем таблицу «Заказы» (сторона «многие» в отношении «один ко многим»).
Дважды щелкните поля, которые вы хотите включить из этой таблицы или запроса.
Когда вы нажимаете Далее , предполагая, что вы правильно настроили отношения до запуска мастера, мастер спрашивает Как вы хотите просматривать свои данные? — то есть по какой таблице или запросу. Выберите таблицу на стороне «один» отношения «один ко многим». В этом примере для создания формы «Сотрудники» щелкните по сотрудникам . Мастер отображает небольшую диаграмму формы. Страница должна напоминать следующую иллюстрацию:
Поле в нижней части диаграммы формы представляет подчиненную форму.
Примечание: Если мастер не спрашивает Как вы хотите просмотреть свои данные? , это означает, что Access не обнаружил отношения «один ко многим» между выбранными вами таблицами или запросами. Мастер продолжит работу, но Access не добавит подчиненную форму в форму. Вы можете щелкнуть Отмена и изучить связи между таблицами, прежде чем продолжить.
В нижней части страницы мастера выберите Форма с подчиненными формами , а затем щелкните Далее .
На Какой макет вы хотите для своей подчиненной формы? , выберите нужный вариант макета и нажмите Далее . Оба стиля макета размещают данные подчиненной формы в строках и столбцах, но табличный макет более настраиваемый. Вы можете добавить цвет, графику и другие элементы форматирования в табличную подчиненную форму, тогда как таблица более компактна, как представление таблицы в виде таблицы.
На следующей странице мастера выберите стиль форматирования для формы и нажмите Далее .Если вы выбрали Tabular на предыдущей странице, выбранный вами стиль форматирования также будет применен к подчиненной форме.
На последней странице мастера введите заголовки, которые вы хотите использовать для форм. Access называет формы на основе вводимых вами заголовков и маркирует подчиненную форму на основе заголовка, который вы вводите для подчиненной формы.
Укажите, хотите ли вы открывать форму в представлении «Форма», чтобы можно было просматривать или вводить информацию, или в представлении «Дизайн», чтобы изменить его дизайн, а затем нажмите Готово.
Access создает две формы: одну для основной формы, содержащей элемент управления подчиненной формы, и одну для самой подчиненной формы.
Верх страницы
Добавить одну или несколько подчиненных форм в существующую форму с помощью мастера подчиненных форм
Используйте эту процедуру, чтобы добавить одну или несколько подчиненных форм в существующую форму. Для каждой подчиненной формы вы можете разрешить Access создать новую форму или использовать существующую форму в качестве подчиненной.
Щелкните правой кнопкой мыши существующую форму в области навигации и выберите Design View .
На вкладке Design в группе Controls щелкните стрелку вниз, чтобы отобразить галерею Controls , и убедитесь, что выбран Use Control Wizards .
На вкладке Design в группе Controls нажмите кнопку Subform / Subreport .
Щелкните форму, в которой вы хотите разместить подчиненную форму.
Следуйте инструкциям мастера.
Когда вы нажимаете Готово , Access добавляет в форму элемент управления подчиненной формы. Если вы решили, что Access создаст новую форму для подчиненной формы вместо использования существующей формы, Access создаст новый объект формы и добавит его в область навигации.
Создайте подчиненную форму, перетащив одну форму на другую
Используйте эту процедуру, если вы хотите использовать существующую форму в качестве основной и хотите добавить одну или несколько существующих форм в эту форму в качестве подчиненных.
В области навигации щелкните правой кнопкой мыши форму, которую нужно использовать в качестве основной, и выберите Просмотр макета .
Перетащите форму, которую вы хотите использовать в качестве подчиненной, из области навигации в основную форму.
Access добавляет элемент управления подчиненной формы к основной форме и привязывает элемент управления к форме, которую вы перетащили из области навигации. Access также пытается связать подчиненную форму с основной формой на основе отношений, определенных в вашей базе данных.
Повторите этот шаг, чтобы добавить любые дополнительные подчиненные формы в основную форму.
Чтобы убедиться, что связывание прошло успешно, на вкладке Home в группе Views щелкните View , щелкните Form View , а затем используйте селектор записей основной формы для перехода по нескольким записям.Если подчиненная форма правильно фильтрует себя для каждого сотрудника, процедура завершена.
Если предыдущий тест не работает, Access не смог определить, как связать подчиненную форму с основной формой, а свойства Связать дочерние поля и Связать главные поля элемента управления подчиненной формы пусты. Вы должны установить эти свойства вручную, выполнив следующие действия:
Щелкните правой кнопкой мыши основную форму в области навигации, а затем щелкните Design View .
Щелкните элемент управления подчиненной формы один раз, чтобы выбрать его.
Если панель задач Property Sheet не отображается, нажмите F4, чтобы отобразить ее.
На странице свойств щелкните вкладку Data .
Нажмите кнопку Build
рядом с полем свойства Связать дочерние поля .
Появится диалоговое окно Subform Field Linker .
В раскрывающихся списках Основные поля и Дочерние поля выберите поля, с которыми вы хотите связать формы, а затем нажмите ОК . Если вы не уверены, какие поля использовать, щелкните Предложить , чтобы Access попытался определить поля для связывания.
Совет: Если вы не видите поле, которое хотите использовать для связывания форм, вам может потребоваться отредактировать источник записей основной формы или дочерней формы, чтобы убедиться, что поле связывания находится в нем.Например, если форма основана на запросе, вы должны убедиться, что поле связывания присутствует в результатах запроса.
Сохраните основную форму, переключитесь в представление формы и затем убедитесь, что форма работает должным образом.
Открыть подчиненную форму в новом окне в представлении «Дизайн»
Если вы хотите внести изменения в конструкцию подчиненной формы во время работы с ее основной формой в представлении «Дизайн», вы можете открыть подчиненную форму в отдельном окне:
Щелкните подчиненную форму, чтобы выбрать ее.
На вкладке Design в группе Инструменты щелкните Subform в новом окне .
Верх страницы
Изменить вид подчиненной формы по умолчанию
Когда вы добавляете подчиненную форму к форме, элемент управления подчиненной формы / подчиненного отчета отображает подчиненную форму в соответствии со свойством Вид по умолчанию подчиненной формы.Для этого свойства можно задать следующие значения:
Единая форма
Непрерывные формы
Лист данных
Раздельная форма
При первом создании подчиненной формы для этого свойства может быть установлено значение Continuous Forms или, возможно, Single Form .Однако, если вы установите для свойства Default View подчиненной формы значение Datasheet , то подчиненная форма будет отображаться в виде таблицы в основной форме.
Для установки свойства Вид по умолчанию подчиненной формы:
Закройте все открытые объекты.
В области навигации щелкните подчиненную форму правой кнопкой мыши и выберите Design View .
Если лист свойств еще не отображается, нажмите F4, чтобы отобразить его.
Убедитесь, что в раскрывающемся списке вверху страницы свойств выбрана форма Form .
На вкладке Формат Листа свойств установите для свойства Вид по умолчанию то представление, которое вы хотите использовать.
Примечание: Если представление, которое вы хотите использовать, отсутствует в списке, убедитесь, что для свойства «Разрешить… вид» установлено значение Да .Например, если вы хотите указать Datasheet в качестве представления по умолчанию для формы, убедитесь, что для свойства Allow Datasheet View задано значение Да .
Сохраните и закройте подчиненную форму, а затем откройте основную форму, чтобы проверить результаты.
Верх страницы
Добавить связанные данные в форму без создания подчиненной формы
Не всегда необходимо создавать отдельный объект формы для отображения связанных данных.Например, если вы работаете с формой в режиме макета или конструктора и перетаскиваете таблицу или запрос из области навигации в форму, Access создает элемент управления подчиненной формы / подчиненного отчета, который отображает данные в этом объекте. Свойство Default View объекта определяет способ отображения данных. Обычно это установлено в режим просмотра таблицы, но вы также можете установить для свойства Default View таблицы или запроса значение Single Form , Split Form или Continuous Forms , что дает больше гибкости в отображении связанных данных. на формах.
Примечание. Изменение свойства Default View для таблицы или запроса определяет способ его отображения при каждом открытии, независимо от того, открываете ли вы его из области навигации или просматриваете в элементе управления подчиненной формы / вложенного отчета. Поскольку изменение параметров представления для таблицы иногда может вызвать путаницу при открытии таблицы из области навигации, мы рекомендуем использовать запрос для этой процедуры вместо таблицы.
Верх страницы
Создайте форму с помощью мастера форм
Access предоставляет несколько инструментов быстрого создания форм на вкладке Create , каждый из которых позволяет создавать форму одним щелчком мыши.Однако, если вы хотите более избирательно определять, какие поля отображаются в форме, вы можете вместо этого использовать мастер форм. Мастер также позволяет вам определять, как данные группируются и сортируются, и вы можете использовать поля из более чем одной таблицы или запроса (при условии, что вы заранее указали отношения между таблицами и запросами).
Запустить мастер форм
На вкладке Create в группе Forms щелкните Form Wizard .
Следуйте инструкциям на страницах мастера форм.
Примечание: Если вы хотите включить в форму поля из нескольких таблиц и запросов, не нажимайте Далее или Завершить после выбора полей из первой таблицы или запроса на первой странице мастера форм. Вместо этого повторите шаги, чтобы выбрать таблицу или запрос, а затем щелкните любые дополнительные поля, которые вы хотите включить в форму.Затем нажмите Next или Finish , чтобы продолжить.
На последней странице мастера нажмите Готово .
Мастер форм может создавать различные результаты в зависимости от выбранных вами параметров. В результате мы рекомендуем вам запустить мастер несколько раз, каждый раз экспериментируя с разными параметрами, пока не получите желаемый результат.
Дополнительные сведения о создании отношений см. В статье Создание, изменение или удаление отношения.
Настройка и управление запросами доступа
Что ты хочешь сделать?
Изменить настройки запросов доступа
Во-первых, вы можете решить, могут ли члены вашей группы сайтов SharePoint в Microsoft 365 приглашать лиц, не являющихся членами, для доступа к содержимому сайта. Вы можете включить или отключить эту возможность.
Примечание: Отключение параметра разрешения совместного использования не скрывает меню Поделиться , но отображает сообщение об ошибке, когда член группы пытается предоставить общий доступ.
Включение или отключение совместного использования членами группы с лицами, не являющимися участниками
Перейти к Настройки
> Права доступа к сайту .
В разделе Параметры общего доступа щелкните Изменить параметры общего доступа .
В разделе Разрешения на общий доступ установите уровень доступа:
Владельцы и участники сайтов могут обмениваться файлами, папками и сайтом
Участники сайта могут делиться файлами и папками, но только владельцы сайтов могут делиться сайтом
Только владельцы сайтов могут делиться файлами, папками и сайтом
Нажмите Сохранить .
Владельцы сайтов могут настроить функцию запроса доступа, чтобы она отправляла им электронное письмо, когда кто-то запрашивает доступ к сайту.
Для настройки запросов доступа
Перейти к Настройки
> Права доступа к сайту .
В разделе Параметры общего доступа щелкните Изменить параметры общего доступа .
В разделе Запросы доступа установите переключатель Разрешить запросы доступа от до На .
Выберите, кому будут приходить запросы на доступ к сайту:
Владельцы сайта (будет отображаться имя сайта, например владельцы Contoso Radio)
Примечание. На сайтах проекта, если вы выбираете параметр для группы владельцев сайтов, запросы на доступ отправляются основному администратору семейства сайтов.
Конкретный адрес электронной почты (конкретный пользователь или список рассылки)
При желании вы можете включить настраиваемое сообщение для отображения пользователей на странице запроса доступа.
Нажмите Сохранить .
Примечание. Пользователи, которые были приглашены с помощью Azure Active Directory B2B, будут отображаться в разделе «Запросы доступа» вместо «Приглашения внешних пользователей».
Перейти к Настройки
> Содержание сайта .
Щелкните Запросы доступа .
Примечание: Кнопка Запросы доступа появляется только при наличии ожидающих запросов доступа.
В разделе Ожидающие запросы найдите запрос, который хотите обновить, щелкните многоточие .. . , чтобы открыть меню.
В разделе Разрешения выберите уровень разрешений, который вы хотите назначить пользователю (если вы планируете утвердить запрос). Вы также можете при желании ввести сообщение человеку, запрашивающему доступ; это может быть полезным способом задокументировать свое решение.
Нажмите Подтвердите или Отклоните .
Совет: Чтобы просмотреть прошлые запросы, щелкните Показать историю .
Управление приглашениями для внешних пользователей
Если вы являетесь клиентом Microsoft 365, который использует SharePoint, вы также можете использовать страницу запросов доступа для управления приглашениями гостевых пользователей, которые были отправлены людям, не имеющим лицензий на вашу подписку Microsoft 365.
Важно: Только администраторы семейства сайтов, администраторы SharePoint в Microsoft 365 и члены группы владельцев сайта по умолчанию имеют разрешение на использование страницы запросов доступа. Однако, если пользователь был удален из группы «Владельцы», а затем ему было предоставлено разрешение «Полный доступ» к сайту, пользователю будет отказано в доступе к странице «Запросы доступа». Чтобы решить эту проблему, см. Сообщение «Доступ запрещен» при просмотре списка «Запросы доступа» в SharePoint.
Снять приглашения
Если вы хотите отозвать приглашение, отправленное внешнему пользователю, вы можете отозвать приглашение до того, как оно будет принято.
Перейти к Настройки
> Содержание сайта .
Щелкните Запросы доступа .
Найдите человека, которого хотите отозвать на сайт, и нажмите на многоточие . . . , чтобы открыть меню.
В окне свойств нажмите Снять .
Если внешний пользователь уже принял приглашение, и вы хотите удалить его доступ, вы можете сделать это, удалив его из группы разрешений SharePoint, которой вы его назначили.Ваш администратор Microsoft 365 или SharePoint также может удалить их из списка пользователей вашей среды.
Отправить приглашение еще раз
По умолчанию все приглашения, которые вы отправляете внешним пользователям, истекают через 90 дней. Вы можете повторно отправить приглашение в течение этих 90 дней, но это не увеличивает время, в течение которого приглашенный должен ответить. Вы не можете повторно отправить просроченное приглашение.
Примечание: Если приглашенный не принимает приглашение в течение 90 дней, а вы по-прежнему хотите, чтобы этот человек имел доступ к вашему сайту, вам необходимо отправить новое приглашение.
Перейти к Настройки
> Содержание сайта .
Щелкните Запросы доступа .
В разделе Приглашения гостя найдите приглашение, которое вы хотите отправить повторно, и щелкните многоточие .. . , чтобы открыть меню.
В разделе Разрешение подтвердите, что выбранная группа является группой разрешений, в которую вы хотите добавить человека, получающего приглашение. Если вы хотите выбрать группу, отличную от той, что была в исходном приглашении, вы можете сделать это здесь.
Щелкните Отправить повторно .
Что ты хочешь сделать?
Изменить настройки запросов доступа
Во-первых, вы можете решить, могут ли участники групп вашего сайта приглашать не членов для доступа к содержимому сайта. Вы можете включить или отключить эту возможность.
Примечание: Отключение параметра разрешения совместного использования не скрывает меню Поделиться , но отображает сообщение об ошибке, когда член группы пытается предоставить общий доступ.
Включение или отключение совместного использования членами группы с лицами, не являющимися участниками
Перейти к Настройки
> Права доступа к сайту .
Щелкните Расширенные настройки разрешений .
На вкладке «Разрешения» щелкните Параметры запроса доступа .
В диалоговом окне Access Request Settings установите или снимите флажок Разрешить участникам предоставлять общий доступ к сайту и отдельным файлам или папкам . Флажок под этим, Разрешить участникам приглашать других в группу участников сайта, Участники сайта группы. Этот параметр должен быть включен, чтобы участники могли делиться сайтом. будет автоматически выбран или отменен.
Щелкните ОК .
Владельцы сайтов могут настроить функцию запроса доступа, чтобы она отправляла им электронное письмо, когда кто-то запрашивает доступ к сайту.
Для настройки запросов доступа
Перейти к Настройки
> Права доступа к сайту .
Щелкните Расширенные настройки разрешений .
На вкладке Permissions щелкните Access Request Settings .
В диалоговом окне Access Request Settings установите флажок рядом с Разрешить запросы доступа .
Добавить адрес электронной почты для определенного пользователя или списка рассылки.
Щелкните ОК .
Перейти к Настройки
> Содержание сайта .
Щелкните Запросы доступа .
Примечание: Кнопка Запросы доступа появляется только при наличии ожидающих запросов доступа.
В разделе Ожидающие запросы найдите запрос, который хотите обновить, щелкните многоточие . . . , чтобы открыть меню.
В разделе Разрешения выберите уровень разрешений, который вы хотите назначить пользователю (если вы планируете утвердить запрос).Вы также можете при желании ввести сообщение человеку, запрашивающему доступ; это может быть полезным способом задокументировать свое решение.
Нажмите Подтвердите или Отклоните .
Совет: Чтобы просмотреть прошлые запросы, щелкните Показать историю .
Настройка запросов доступа и управление ими
Что ты хочешь сделать?
Изменить настройки запросов доступа
Во-первых, вы можете решить, могут ли члены вашей группы сайтов SharePoint в Microsoft 365 приглашать лиц, не являющихся членами, для доступа к содержимому сайта.Вы можете включить или отключить эту возможность.
Примечание: Отключение параметра разрешения совместного использования не скрывает меню Поделиться , но отображает сообщение об ошибке, когда член группы пытается предоставить общий доступ.
Включение или отключение совместного использования членами группы с лицами, не являющимися участниками
Перейти к Настройки
> Права доступа к сайту .
В разделе Параметры общего доступа щелкните Изменить параметры общего доступа .
В разделе Разрешения на общий доступ установите уровень доступа:
Владельцы и участники сайтов могут обмениваться файлами, папками и сайтом
Участники сайта могут делиться файлами и папками, но только владельцы сайтов могут делиться сайтом
Только владельцы сайтов могут делиться файлами, папками и сайтом
Нажмите Сохранить .
Владельцы сайтов могут настроить функцию запроса доступа, чтобы она отправляла им электронное письмо, когда кто-то запрашивает доступ к сайту.
Для настройки запросов доступа
Перейти к Настройки
> Права доступа к сайту .
В разделе Параметры общего доступа щелкните Изменить параметры общего доступа .
В разделе Запросы доступа установите переключатель Разрешить запросы доступа от до На .
Выберите, кому будут приходить запросы на доступ к сайту:
Владельцы сайта (будет отображаться имя сайта, например владельцы Contoso Radio)
Примечание. На сайтах проекта, если вы выбираете параметр для группы владельцев сайтов, запросы на доступ отправляются основному администратору семейства сайтов.
Конкретный адрес электронной почты (конкретный пользователь или список рассылки)
При желании вы можете включить настраиваемое сообщение для отображения пользователей на странице запроса доступа.
Нажмите Сохранить .
Примечание. Пользователи, которые были приглашены с помощью Azure Active Directory B2B, будут отображаться в разделе «Запросы доступа» вместо «Приглашения внешних пользователей».
Перейти к Настройки
> Содержание сайта .
Щелкните Запросы доступа .
Примечание: Кнопка Запросы доступа появляется только при наличии ожидающих запросов доступа.
В разделе Ожидающие запросы найдите запрос, который хотите обновить, щелкните многоточие .. . , чтобы открыть меню.
В разделе Разрешения выберите уровень разрешений, который вы хотите назначить пользователю (если вы планируете утвердить запрос). Вы также можете при желании ввести сообщение человеку, запрашивающему доступ; это может быть полезным способом задокументировать свое решение.
Нажмите Подтвердите или Отклоните .
Совет: Чтобы просмотреть прошлые запросы, щелкните Показать историю .
Управление приглашениями для внешних пользователей
Если вы являетесь клиентом Microsoft 365, который использует SharePoint, вы также можете использовать страницу запросов доступа для управления приглашениями гостевых пользователей, которые были отправлены людям, не имеющим лицензий на вашу подписку Microsoft 365.
Важно: Только администраторы семейства сайтов, администраторы SharePoint в Microsoft 365 и члены группы владельцев сайта по умолчанию имеют разрешение на использование страницы запросов доступа. Однако, если пользователь был удален из группы «Владельцы», а затем ему было предоставлено разрешение «Полный доступ» к сайту, пользователю будет отказано в доступе к странице «Запросы доступа». Чтобы решить эту проблему, см. Сообщение «Доступ запрещен» при просмотре списка «Запросы доступа» в SharePoint.
Снять приглашения
Если вы хотите отозвать приглашение, отправленное внешнему пользователю, вы можете отозвать приглашение до того, как оно будет принято.
Перейти к Настройки
> Содержание сайта .
Щелкните Запросы доступа .
Найдите человека, которого хотите отозвать на сайт, и нажмите на многоточие . . . , чтобы открыть меню.
В окне свойств нажмите Снять .
Если внешний пользователь уже принял приглашение, и вы хотите удалить его доступ, вы можете сделать это, удалив его из группы разрешений SharePoint, которой вы его назначили.Ваш администратор Microsoft 365 или SharePoint также может удалить их из списка пользователей вашей среды.
Отправить приглашение еще раз
По умолчанию все приглашения, которые вы отправляете внешним пользователям, истекают через 90 дней. Вы можете повторно отправить приглашение в течение этих 90 дней, но это не увеличивает время, в течение которого приглашенный должен ответить. Вы не можете повторно отправить просроченное приглашение.
Примечание: Если приглашенный не принимает приглашение в течение 90 дней, а вы по-прежнему хотите, чтобы этот человек имел доступ к вашему сайту, вам необходимо отправить новое приглашение.
Перейти к Настройки
> Содержание сайта .
Щелкните Запросы доступа .
В разделе Приглашения гостя найдите приглашение, которое вы хотите отправить повторно, и щелкните многоточие .. . , чтобы открыть меню.
В разделе Разрешение подтвердите, что выбранная группа является группой разрешений, в которую вы хотите добавить человека, получающего приглашение. Если вы хотите выбрать группу, отличную от той, что была в исходном приглашении, вы можете сделать это здесь.
Щелкните Отправить повторно .
Что ты хочешь сделать?
Изменить настройки запросов доступа
Во-первых, вы можете решить, могут ли участники групп вашего сайта приглашать не членов для доступа к содержимому сайта. Вы можете включить или отключить эту возможность.
Примечание: Отключение параметра разрешения совместного использования не скрывает меню Поделиться , но отображает сообщение об ошибке, когда член группы пытается предоставить общий доступ.
Включение или отключение совместного использования членами группы с лицами, не являющимися участниками
Перейти к Настройки
> Права доступа к сайту .
Щелкните Расширенные настройки разрешений .
На вкладке «Разрешения» щелкните Параметры запроса доступа .
В диалоговом окне Access Request Settings установите или снимите флажок Разрешить участникам предоставлять общий доступ к сайту и отдельным файлам или папкам . Флажок под этим, Разрешить участникам приглашать других в группу участников сайта, Участники сайта группы. Этот параметр должен быть включен, чтобы участники могли делиться сайтом. будет автоматически выбран или отменен.
Щелкните ОК .
Владельцы сайтов могут настроить функцию запроса доступа, чтобы она отправляла им электронное письмо, когда кто-то запрашивает доступ к сайту.
Для настройки запросов доступа
Перейти к Настройки
> Права доступа к сайту .
Щелкните Расширенные настройки разрешений .
На вкладке Permissions щелкните Access Request Settings .
В диалоговом окне Access Request Settings установите флажок рядом с Разрешить запросы доступа .
Добавить адрес электронной почты для определенного пользователя или списка рассылки.
Щелкните ОК .
Перейти к Настройки
> Содержание сайта .
Щелкните Запросы доступа .
Примечание: Кнопка Запросы доступа появляется только при наличии ожидающих запросов доступа.
В разделе Ожидающие запросы найдите запрос, который хотите обновить, щелкните многоточие . . . , чтобы открыть меню.
В разделе Разрешения выберите уровень разрешений, который вы хотите назначить пользователю (если вы планируете утвердить запрос).Вы также можете при желании ввести сообщение человеку, запрашивающему доступ; это может быть полезным способом задокументировать свое решение.
Нажмите Подтвердите или Отклоните .
Совет: Чтобы просмотреть прошлые запросы, щелкните Показать историю .
Настройка запросов доступа и управление ими
Что ты хочешь сделать?
Изменить настройки запросов доступа
Во-первых, вы можете решить, могут ли члены вашей группы сайтов SharePoint в Microsoft 365 приглашать лиц, не являющихся членами, для доступа к содержимому сайта.Вы можете включить или отключить эту возможность.
Примечание: Отключение параметра разрешения совместного использования не скрывает меню Поделиться , но отображает сообщение об ошибке, когда член группы пытается предоставить общий доступ.
Включение или отключение совместного использования членами группы с лицами, не являющимися участниками
Перейти к Настройки
> Права доступа к сайту .
В разделе Параметры общего доступа щелкните Изменить параметры общего доступа .
В разделе Разрешения на общий доступ установите уровень доступа:
Владельцы и участники сайтов могут обмениваться файлами, папками и сайтом
Участники сайта могут делиться файлами и папками, но только владельцы сайтов могут делиться сайтом
Только владельцы сайтов могут делиться файлами, папками и сайтом
Нажмите Сохранить .
Владельцы сайтов могут настроить функцию запроса доступа, чтобы она отправляла им электронное письмо, когда кто-то запрашивает доступ к сайту.
Для настройки запросов доступа
Перейти к Настройки
> Права доступа к сайту .
В разделе Параметры общего доступа щелкните Изменить параметры общего доступа .
В разделе Запросы доступа установите переключатель Разрешить запросы доступа от до На .
Выберите, кому будут приходить запросы на доступ к сайту:
Владельцы сайта (будет отображаться имя сайта, например владельцы Contoso Radio)
Примечание. На сайтах проекта, если вы выбираете параметр для группы владельцев сайтов, запросы на доступ отправляются основному администратору семейства сайтов.
Конкретный адрес электронной почты (конкретный пользователь или список рассылки)
При желании вы можете включить настраиваемое сообщение для отображения пользователей на странице запроса доступа.
Нажмите Сохранить .
Примечание. Пользователи, которые были приглашены с помощью Azure Active Directory B2B, будут отображаться в разделе «Запросы доступа» вместо «Приглашения внешних пользователей».
Перейти к Настройки
> Содержание сайта .
Щелкните Запросы доступа .
Примечание: Кнопка Запросы доступа появляется только при наличии ожидающих запросов доступа.
В разделе Ожидающие запросы найдите запрос, который хотите обновить, щелкните многоточие .. . , чтобы открыть меню.
В разделе Разрешения выберите уровень разрешений, который вы хотите назначить пользователю (если вы планируете утвердить запрос). Вы также можете при желании ввести сообщение человеку, запрашивающему доступ; это может быть полезным способом задокументировать свое решение.
Нажмите Подтвердите или Отклоните .
Совет: Чтобы просмотреть прошлые запросы, щелкните Показать историю .
Управление приглашениями для внешних пользователей
Если вы являетесь клиентом Microsoft 365, который использует SharePoint, вы также можете использовать страницу запросов доступа для управления приглашениями гостевых пользователей, которые были отправлены людям, не имеющим лицензий на вашу подписку Microsoft 365.
Важно: Только администраторы семейства сайтов, администраторы SharePoint в Microsoft 365 и члены группы владельцев сайта по умолчанию имеют разрешение на использование страницы запросов доступа. Однако, если пользователь был удален из группы «Владельцы», а затем ему было предоставлено разрешение «Полный доступ» к сайту, пользователю будет отказано в доступе к странице «Запросы доступа». Чтобы решить эту проблему, см. Сообщение «Доступ запрещен» при просмотре списка «Запросы доступа» в SharePoint.
Снять приглашения
Если вы хотите отозвать приглашение, отправленное внешнему пользователю, вы можете отозвать приглашение до того, как оно будет принято.
Перейти к Настройки
> Содержание сайта .
Щелкните Запросы доступа .
Найдите человека, которого хотите отозвать на сайт, и нажмите на многоточие . . . , чтобы открыть меню.
В окне свойств нажмите Снять .
Если внешний пользователь уже принял приглашение, и вы хотите удалить его доступ, вы можете сделать это, удалив его из группы разрешений SharePoint, которой вы его назначили.Ваш администратор Microsoft 365 или SharePoint также может удалить их из списка пользователей вашей среды.
Отправить приглашение еще раз
По умолчанию все приглашения, которые вы отправляете внешним пользователям, истекают через 90 дней. Вы можете повторно отправить приглашение в течение этих 90 дней, но это не увеличивает время, в течение которого приглашенный должен ответить. Вы не можете повторно отправить просроченное приглашение.
Примечание: Если приглашенный не принимает приглашение в течение 90 дней, а вы по-прежнему хотите, чтобы этот человек имел доступ к вашему сайту, вам необходимо отправить новое приглашение.
Перейти к Настройки
> Содержание сайта .
Щелкните Запросы доступа .
В разделе Приглашения гостя найдите приглашение, которое вы хотите отправить повторно, и щелкните многоточие .. . , чтобы открыть меню.
В разделе Разрешение подтвердите, что выбранная группа является группой разрешений, в которую вы хотите добавить человека, получающего приглашение. Если вы хотите выбрать группу, отличную от той, что была в исходном приглашении, вы можете сделать это здесь.
Щелкните Отправить повторно .
Что ты хочешь сделать?
Изменить настройки запросов доступа
Во-первых, вы можете решить, могут ли участники групп вашего сайта приглашать не членов для доступа к содержимому сайта. Вы можете включить или отключить эту возможность.
Примечание: Отключение параметра разрешения совместного использования не скрывает меню Поделиться , но отображает сообщение об ошибке, когда член группы пытается предоставить общий доступ.
Включение или отключение совместного использования членами группы с лицами, не являющимися участниками
Перейти к Настройки
> Права доступа к сайту .
Щелкните Расширенные настройки разрешений .
На вкладке «Разрешения» щелкните Параметры запроса доступа .
В диалоговом окне Access Request Settings установите или снимите флажок Разрешить участникам предоставлять общий доступ к сайту и отдельным файлам или папкам . Флажок под этим, Разрешить участникам приглашать других в группу участников сайта, Участники сайта группы. Этот параметр должен быть включен, чтобы участники могли делиться сайтом. будет автоматически выбран или отменен.
Щелкните ОК .
Владельцы сайтов могут настроить функцию запроса доступа, чтобы она отправляла им электронное письмо, когда кто-то запрашивает доступ к сайту.
Для настройки запросов доступа
Перейти к Настройки
> Права доступа к сайту .
Щелкните Расширенные настройки разрешений .
На вкладке Permissions щелкните Access Request Settings .
В диалоговом окне Access Request Settings установите флажок рядом с Разрешить запросы доступа .
Добавить адрес электронной почты для определенного пользователя или списка рассылки.
Щелкните ОК .
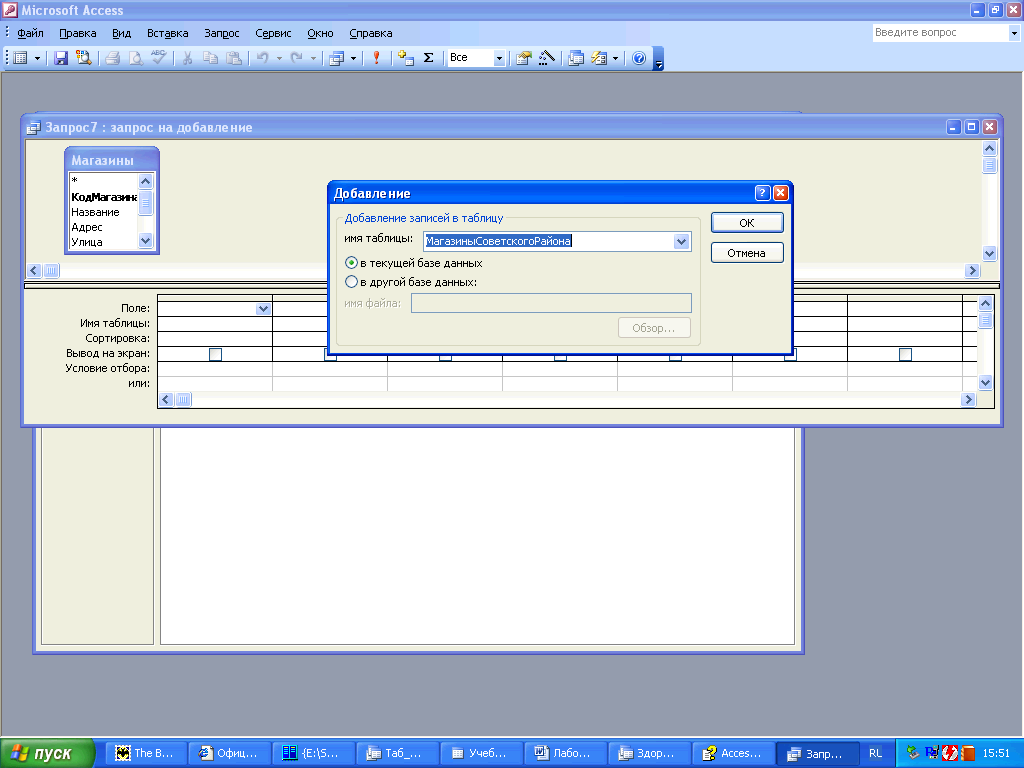 Результатом является таблица, которая существует до закрытия запроса. Формирование записей таблицы результата производится в соответствии с заданными условиями отбора и при использовании нескольких таблиц путем объединения их записей;
Результатом является таблица, которая существует до закрытия запроса. Формирование записей таблицы результата производится в соответствии с заданными условиями отбора и при использовании нескольких таблиц путем объединения их записей;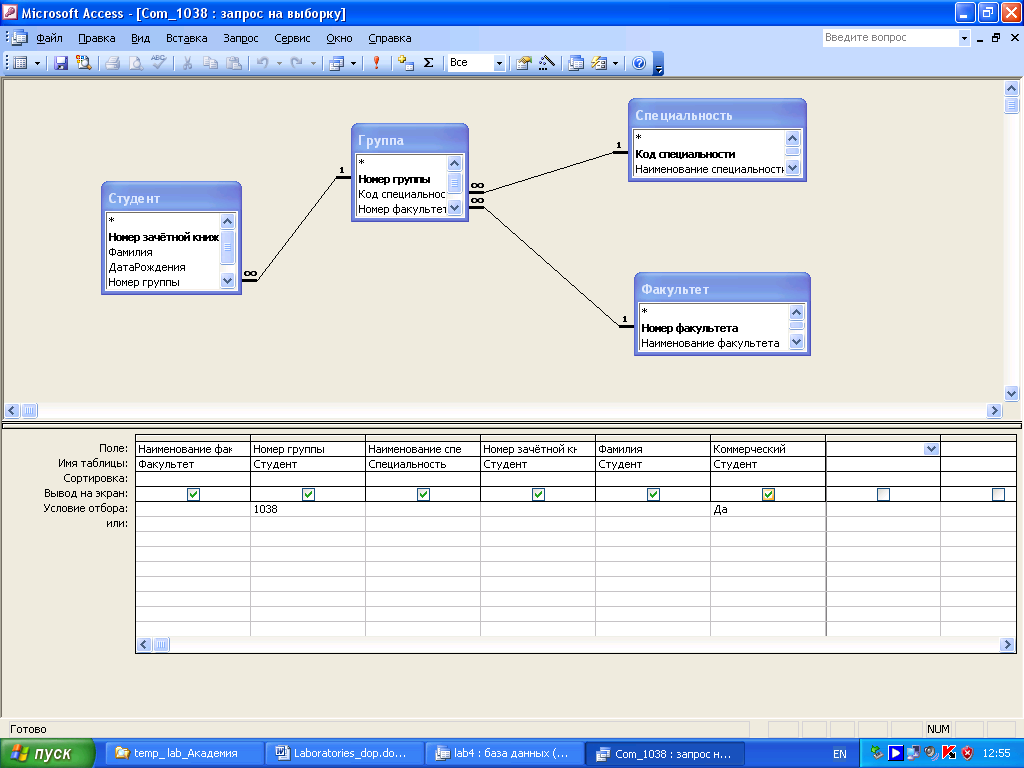
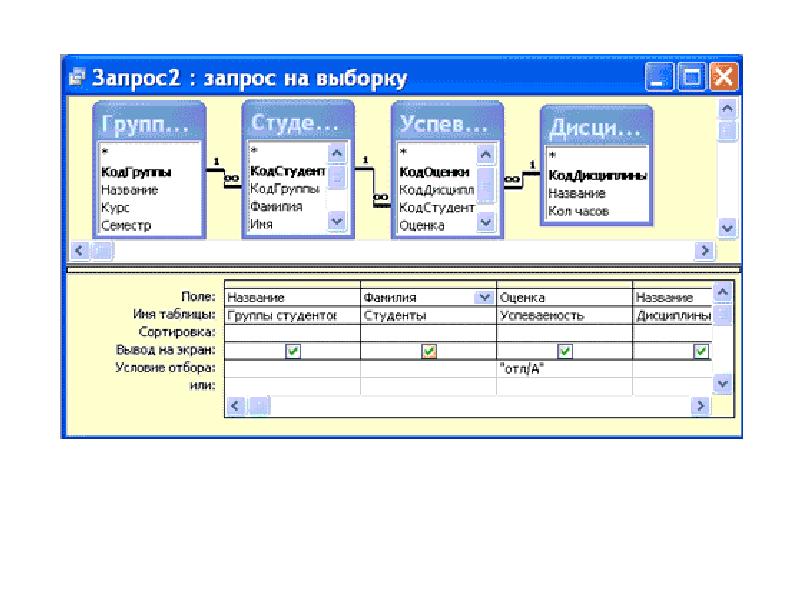
 В появившемся на экране окне диалога «Введите значение параметра» надо ввести, например фамилию студента, информацию об успеваемости которого необходимо получить, выполнить щелчок по кнопке ОК.
В появившемся на экране окне диалога «Введите значение параметра» надо ввести, например фамилию студента, информацию об успеваемости которого необходимо получить, выполнить щелчок по кнопке ОК.
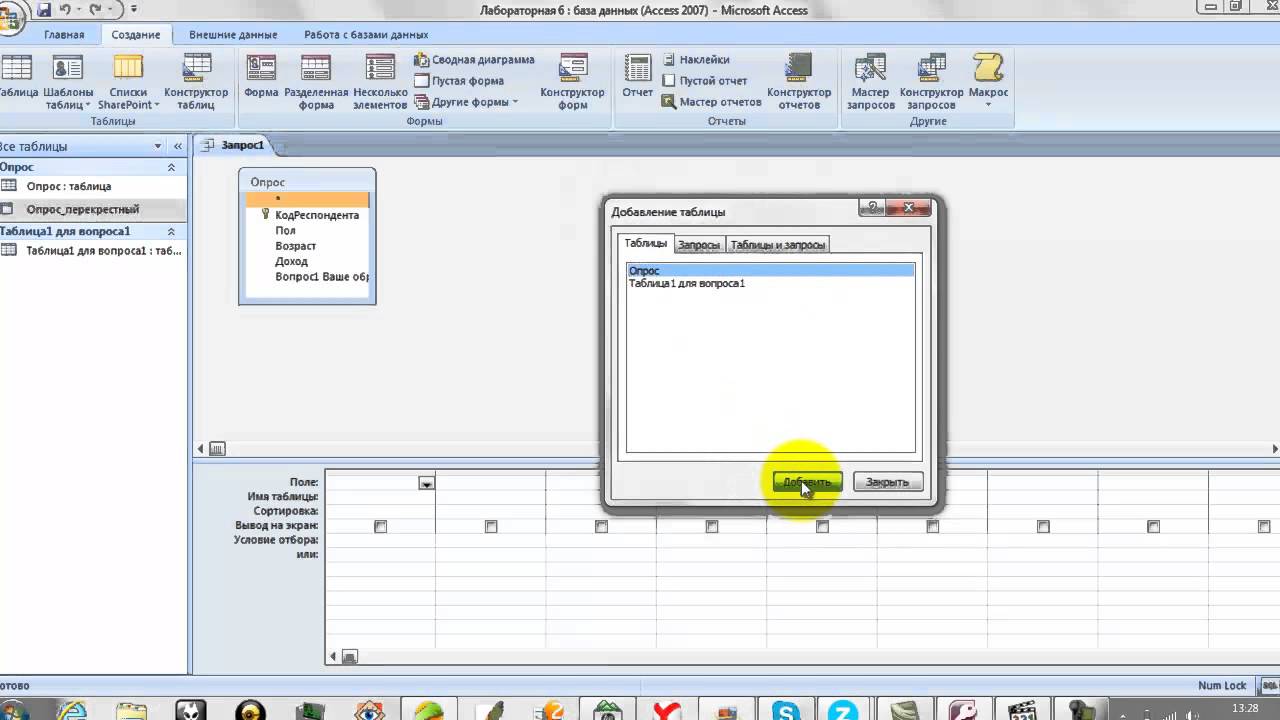
 Мы создадим новую таблицу, содержащую пользователей из Германии, и введем = Германия в строку Критерии для столбца Страна .
Мы создадим новую таблицу, содержащую пользователей из Германии, и введем = Германия в строку Критерии для столбца Страна .