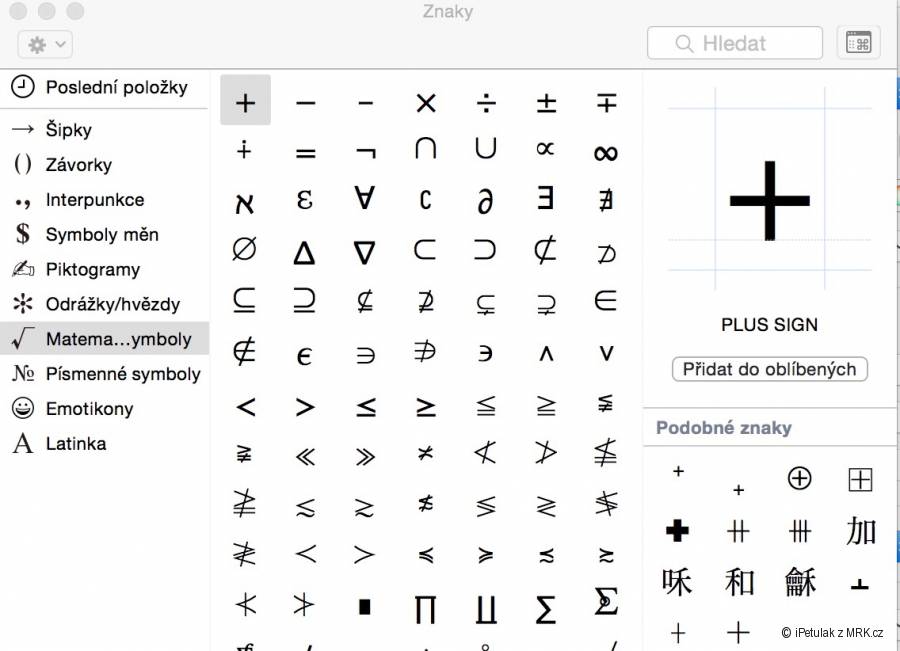Как на клавиатуре поставить: Как поставить двоеточие на клавиатуре компьютера или ноутбука?
Как поставить двоеточие на клавиатуре компьютера или ноутбука?
Что такое двоеточие? Это знак препинания, который состоит из двух точек, расположенных одна над другой. Довольно часто используется в письме. Как его поставить с помощью клавиатуры ПК или ноутбука? Есть несколько способов — попроще и посложнее. Начнем с простых и наиболее удобных.
Первый способ
Взгляните на клавиатуру ПК или ноутбука, а именно — на цифры в верхней части клавиатуры. Рядом с цифрой 6 вы можете наблюдать двоеточие.
Однако простое нажатие на указанную клавишу приведет к тому, что вы увидите цифру 6. Что надо сделать? Нажмите на клавишу Shift и, удерживая ее, нажмите на цифру 6, после чего отпустите Shift.
Если все сделано верно, вы увидите двоеточие.
ВАЖНО! Данный способ работает только в том случае, если используется русскоязычная раскладка. Не забудьте переключиться на нее. Это можно сделать, нажав Shift+Ctrl.
Или Shift+Alt.
Как вариант, можно использовать иконку на панели задач.
Второй способ
Актуален для англоязычной раскладки. Двоеточие обычно расположено рядом с буквой L.
Как и в предыдущем случае чтобы поставить двоеточие, необходимо зажать Shift и нажать на указанный символ двоеточия.
Третий способ
Понадобится таблица символов.
Нажмите Win+R на клавиатуре.
В окне «Выполнить», что появилось перед вами, добавьте команду charmap.exe и нажмите ОК.
И вот она — таблица символов Windows.
Найдите символ двоеточия и кликните по нему. После поочередно нажимаете на кнопки «Выбрать» и «Копировать».
Вставляете символ в нужную строку.
Готово.
Четвертый способ
Можно использовать Alt-код.
Включите цифровую клавиатуру в правой части основной клавиатуры с помощью клавиши Num Lock.
Затем зажмите Alt и, удерживая клавишу, наберите 58 на цифровой клавиатуре справа, после чего уберите палец с клавиши Alt.
Если правый Alt не сработал, используйте левый.
Как поставить вопросительный знак на клавиатуре ноутбука? | Записки Айтишника
https://it-tehnik.ru/
Все знаки препинания имеют место быть на клавиатуре ноутбука или компьютера. Но у начинающего пользователя могут возникнуть вопросы. Например: как поставить вопросительный знак на клавиатуре ноутбука или компьютера!? Дело в том, что обозначение клавиши со временем стирается. Также кнопка может просто выйти из строя.
Вопросительный знак располагается на двух клавишах. Поэтому поставить его можно несколькими способами.
Методы ввода
Классический способ. Распространённый способ ввода вопросительного знака — это одновременное нажатие клавиш 7 и shift на русской раскладке клавиатуры.
Если включена английская раскладка, то можно воспользоваться командой одновременного нажатия последней клавиши в буквенном ряду и клавиши shift. Стоит отметить, что для смены языковой раскладки используется команда Shift+Alt.
Цифровая клавиатура. Поставить вопросительный знак можно с помощью цифровой клавиатуры. Хотя на дополнительных клавишах этот символ нигде не указан. Для воспроизведения команды следует включить Num Lock. Далее нажать на кнопку Alt и удерживая её, нажать последовательно на 6 и затем на 3.
Таблица символов. Найти любой символ, букву и знак можно в таблице символов от windows. В windows 7 найти программу можно через стандартные — служебные. Также можно воспользоваться строкой поиска. Вопросительный знак располагается в середине второй строки. Чтобы скопировать символ, следует сначала нажать на него а затем на команду «выбрать». Далее символ следует обвести мышкой и нажать на «копировать». Затем вопросительный знак можно ставить в необходимое место.
Что касается экранной клавиатуры, то принцип ввода не меняется. Для того, чтобы поставить знак вопроса используется классический метод. При этом клавиша shift экранной клавиатуры «удерживается» по умолчанию.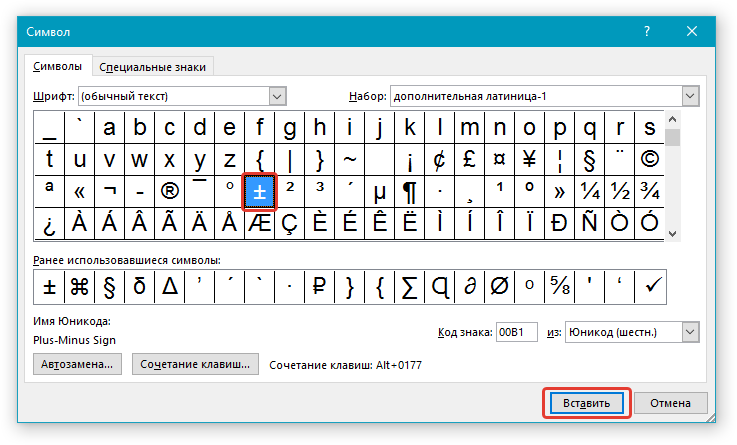
Если одна из клавиш вышла из строя, то поставить требуемый символ можно альтернативным методом. Стоит отметить, что все знаки препинания, кроме восклицательного, имеют по два расположения на клавиатуре.
Поставьте лайк моему скромному каналу.
Как написать символ @ на ноутбуке
Последнее обновление от пользователя Наталья Торжанова
.
Символ @ – произносится как «at» в английском языке или «собака» в русском – широко используется в Интернете, а именно в адресах электронной почты.
Если у Вас хоть раз возникали сложности с написанием / набором на клавиатуре этого знака, читайте нашу статью, мы раскроем Вам несколько хитростей.
Как написать символ @
Если Вы хотите напечатать @ на ноутбуке, недостаточно просто нажать на кнопку с изображением значка. Понадобится специальная комбинация клавиш. Клавиши, которые нужно нажать, чтобы создать этот символ, будут зависеть от Вашей операционной системы (Windows или Mac), конфигурации языка клавиатуры и от того, имеет ли Ваш ноутбук цифровую клавиатуру.
Как набрать символ @ на ноутбуке с Windows
На ноутбуке с цифровой клавиатурой нажмите Ctrl + Alt + 2 или Alt + 64.
На английской клавиатуре для США нажмите Shift + 2.
На английской клавиатуре для Великобритании используйте Shift + `.
На русской клавиатуре перейдите сначала на английскую раскладку (для этого нажмите комбинацию клавиш «Alt» + «Shift), далее одновременно нажмите Shift + 2, как указано выше.
Или же можно выбрать этот значок вручную из таблицы символов (в Word меню Вставка > Символ).
На испанской клавиатуре для Латинской Америки нажмите Alt Gr + Q.
На международной испанской клавиатуре нажмите Alt Gr + 2.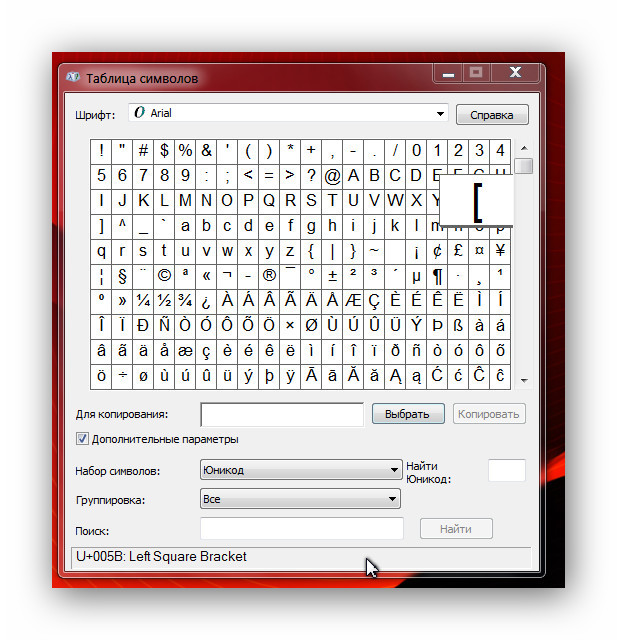
На итальянской клавиатуре нажмите Alt Gr + Q.
На французской клавиатуре нажмите Alt Gr + à.
Как набрать символ @ на Mac
На английской клавиатуре нажмите Shift + 2.
На испаноязычной клавиатуре нажмите Alt + 2:
Изображение: © Angelina Litvin — Unsplash.com
Как ставить знаки препинания на клавиатуре ноутбука
В процессе набора текста на клавиатуре ноутбука или компьютера мы используем не только буквы, но и знаки препинания, а также специальные символы. В этой статье мы расскажем о том, как ставить знаки препинания на клавиатуре современного ноутбука, где они находятся в зависимости от раскладки.
Знаки препинания на русском языке
Проставление обозначения
На русской раскладке верхний ряд отвечает за цифры. Если просто нажимать на клавиши, в текстовом документе, мы увидим числа.
Если же зажать клавишу Shift и нажать на цифру, то вводится тот символ, который нанесен на клавишу в самом верху:
- в единице это восклицательный знак;
- на двойке – кавычки;
- на тройке – номер;
- на четверке – точка с запятой;
- на пятерке обозначение процента;
- на шестерке – двоеточие;
- на семерке – вопрос;
- на восьмерке – звездочка;
- на девятке и ноле – скобочки.
А далее располагаются дефис и нижнее подчеркивание, плюс и равно. Точка и запятая изображены на клавише, находящейся справа от буквы Ю. Чтобы получить точку, достаточно просто надавить на эту клавишу, а для проставления запятой зажимаем клавишу вместе с Shift.
Знаки препинания на английском языке
Английская раскладка
Латинской раскладкой мы пользуемся не часто. Но все же бывают случаи и такой необходимости. В таких ситуациях также возникает вопрос – как поставить разделительный значок. На английской раскладке большинство символов цифрового ряда аналогичны русской.
Только есть определенные нюансы:
- нажав вместе с Shift двойку, вы получите «собачку» для электронной почты.
 ;
; - Shift+7 – получаем & (амперсант).
Чтобы поставить запятую на английской раскладке, достаточно просто нажать на букву Б. Чтобы отобразить точку – букву Ю. На этих же клавишах, нажав на Shift, можно получить значки <и> соответственно. Двоеточие и точка с запятой на английской раскладке также ставятся по-другому. Найдите на клавиатуре букву Ж. Нажав на нее, получаем двоеточие, а если добавить Shift, то будет точка с запятой. Чтобы поставить кавычки, достаточно вместе с Shift нажать на Э.
Как поставить апостроф на клавиатуре
Таблица символов
В некоторых языках в словах используется апостроф. Порой неопытному пользователю сложно найти этот знак и правильно его поставить. На самом деле все просто.
Классический способ ввода апострофа
Одинарная закрывающаяся кавычка находится на букве Э, расположенной слева от клавиши Enter. Она действует только на английской раскладке. Чтобы отобразить его в печатном тексте, следует нажать Shift в сочетании с клавишей Э, и в текстовом документе у вас появится красивый апостроф.
Нетрадиционный способ ввода
Кроме самого простого метода печатанья посредством использования символа одинарных кавычек, существует и другой способ. Речь идет об использовании Right single quote и Left single quote. Такие апострофы применяются, в основном, для печати классических литературных или научных текстов. Для отображения переходим в область клавиатуры, за которую отвечает Numlock.
Нужно набрать коды Alt + 0146 или Alt + 0145.
Используем встроенную в Windows таблицу символов
Если по какой-то причине не получается напечатать в текстовом документе при помощи клавиш, тогда можно воспользоваться таблицей Windows. В Windows 7 чтобы вызвать ее, достаточно в меню «Пуск» выбрать стандартные программы, отыскать раздел со служебными программами и нажать на «Таблицу». На экране должна появиться иконка, где для каждого шрифта показаны все возможные обозначения. Теперь следует отыскать значок апострофа, скопировать его и вставить в ваш текст.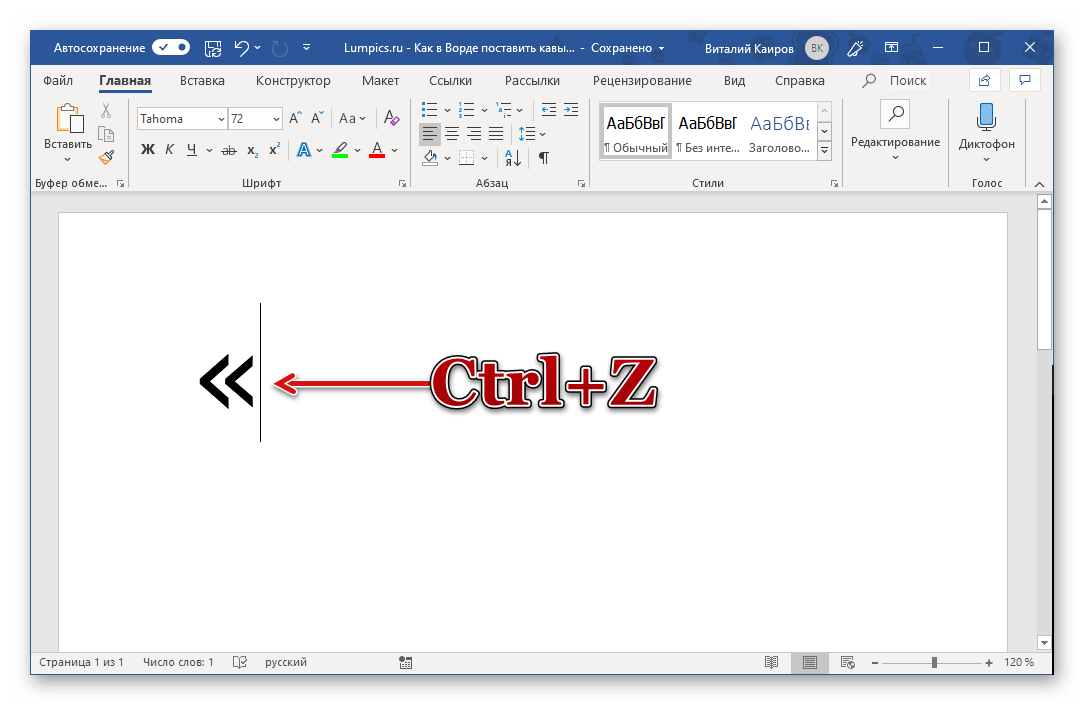
В Windows 8 и 10 найти таблицу проще простого. Достаточно зайти в поиск и набрать в графе «символ». Вам сразу же откроется таблица.
Используем таблицу символов в Microsoft Office
Знаки в Microsoft Office
Часто копирайтеры интересуются, как можно ставить апостроф при помощи Microsoft Office. Этот метод самый легкий. Прямо в программах серии Microsoft Office отыщите раздел «Вставка», нажмите на него и найдите меню. Вам откроется окно с наиболее часто запрашиваемыми значками, то есть с самыми популярными. Как правило, апостроф не входит в их число, поэтому нужно нажать «Другие символы» и искать требуемый значок, исходя из шрифта.
Работа с разделительными знаками на ноутбуке не является сложной. Главное, знать их расположение на клавишах. В любом случае, всегда можно что-то придумать. Сегодня компьютерная техника открывает большие возможности перед пользователями. В частности, копирайтерам, которым надо поставить в тексте какой-либо знак препинания.
как поставить на русском и английском
Апостроф — это знак препинания, которым пользуются очень редко. Из языков, распространенных у нас, он употребляется только в украинском, белорусском и английском, и то — в редких случаях. В русском языке этот символ ставится чаще всего только при написании иностранных фамилий, например, Жанна д’Арк. Однако в быту мы не так часто печатаем такие слова, чтобы задумываться о необходимости знака апострофа на клавиатуре. Но если все-таки приходится его ставить, то поиск знака или комбинации, которым можно напечатать эту “верхнюю запятую” может стать настоящей проблемой. Для того, чтобы у вас не возникало вопросов в самый неподходящий момент, мы разберемся, как поставить апостроф.
Зачем он нужен
Некоторые пользователи вообще никогда не используют апостроф на клавиатуре в своей работе на компьютере. Но в некоторых профессиях его частое использование просто необходимо. Так, он может понадобится тем, кто много и часто печатает на украинском, белорусском и английском или французском языках.
Также апострофом часто пользуются программисты, так как этот символ есть во многих языках программирования. Кроме того, если вы пишите для википедии, то вам не обойтись без апострофа — он используется для того, чтобы делать разметку текста на этом сайте.
Простые способы поставить апостроф на клавиатуре
Для того, чтобы не мучиться с символом и уметь в любой момент быстро и удобно поставить его в нужном тексте, мы рассказываем про несколько простых и часто используемых способа поставить апостроф знак на клавиатуре.
- Если вам нужно поставить апостроф на кириллической раскладке клавиатуры, для этого нужно просто долго удерживать кнопку “Ctrl”, а после этого после чего два раза нажать на русскую букву Э или украинскую Є, которая находится на той же кнопке на клавиатуре. При этом не надо отпускать клавишу «Ctrl», пока не нажмете два раза букву. После того, как все будет сделано, отпустите «Ctrl» и вы увидите, как в тексте появится апостроф.
- Необходимо навести курсор мышки туда, где должен быть апостроф. Далее следует зажать кнопку “Alt” и, держа ее в такой позиции, набрать на правой (цифровой) клавиатуре комбинацию “039”. Однако обратите внимание, что такой способ поставить апостроф в тексте работает только если у вас стационарный компьютер или если на ноутбуке есть отдельная цифровая клавиатура справа. Для маленьких моделей ноутбуков такой способ не подойдет, так как у них цифровая клавиатура только сверху вместе со знаковой.
- Для того, чтобы поставить перевернутый апостроф, который тоже бывает очень полезен, если вы пишите код или делаете в ворде схемы или формулы, есть отдельный способ. Для него нужно зажать “Ctrl”, после этого нажать два раза на букву Ё при кириллической раскладке клавиатуры.
- Для того, чтобы поставить запятую сверху, необходимо зажать “Alt”, после чего, удерживая кнопку, нажать комбинацию цифр 0146. Как и во втором пункте, этот способ работает только если у вас большая клавиатура на стационарном компьютере или ноутбуке, которая позволяет вам использовать правую цифровую клавиатуру.

Если вы печатаете на латинской раскладке, то для апострофа нужно просто нажать кнопку, на которой находится русская буква Э. В иностранном варианте там нарисован апостроф и кавычки.
Обратите внимание на то, что данные методы работают только если у вас компьютер или ноутбук, на котором стоит Microsoft Windows и Linux.
Кроме того, некоторые комбинации могут не сработать, если вы печатаете не в документе Word или Libre Office, а в Гугл документе на диске или в переписке в социальной сети. Если что-то не работает на русской раскладке — переключитесь на английскую версию и один раз нажмите клавишу, на которой нарисована русская Э. Однако в официальных документах и при написании курсовых и дипломных работ такой способ будет считаться ошибочным, ведь вы заменяете русский вариант латиницей.
Как поставить апостроф на клавиатуре, если используется Mac?
Если у вас компьютер от компании Apple, то поставить апостроф на клавиатуре также довольно просто. В этой системе есть только один способ того, как это сделать. Пользователь должен одновременно нажать на своей клавиатуре “Shift”, “Alt” и клавишу, на которой расположена буква “Р” кириллицей. Этот способ работает, когда включена русская или украинская раскладка клавиатуры.
Выводы
Как видите, поставить апостроф на клавиатуре не сложно. Выбирайте любую удобную вам комбинацию и пользуйтесь. Если у вас остались вопросы по поводу горячих клавиш — пишите их в комментариях или делитесь с другими пользователями своими вариантами того, как вы ставите этот знак в русской и английской раскладке.
Как поставить запятую на клавиатуре ноутбука. Как набирать знаки на клавиатуре
- точка = кнопка справа в нижнем ряду, перед клавишей shift;
- запятая = эта же клавиша, что и точка, но только нажимать ее нужно одновременно с шифтом;
- восклицательный знак = shift + 1;
- вопросительный знак = shift + 7;
- двоеточие = shift + 6;
- точка с запятой = shift + 4.
Знаки препинания на ноутбуке ставятся по такой схеме: переходим в английскую раскладку и нажимаем 1 — это восклицательный знак, 2 — это кавычки, 3 — это знак номера, 4 — это знак точки с запятой, 5 — это знак процентов, 6 1 это двоеточие, 7 — это знак вопроса, 9 и 0 — это скобки. Точку ставим так: зажимаем shift и жмем Ю. А запятую на ноутбуке ставим так: зажимаем shift и жмем кнопку рядом с кнопкой shift, вернее слева от нее рядом с буквой Ю.
Точку ставим так: зажимаем shift и жмем Ю. А запятую на ноутбуке ставим так: зажимаем shift и жмем кнопку рядом с кнопкой shift, вернее слева от нее рядом с буквой Ю.
насколько я знаю, что на обычной клавиатуре, что на клавиатуре ноутбука, постановка знаков препинания одинакова.
Сначала предлагаю ознакомиться вот с этим вот видео:
Вот еще одна подсказка:
в этом деле главное все довести до автоматизма.
Так клавиатуры вроде стандартные почти у всех ноутбуков — не должно возникнуть проблем с постановкой знаков препинания. Однако не все знают, как поставить точку, запятую и другие знаки. Все зависит от того, русская раскладка стоит или будете на английском писать. Посмотрите на низ клавиатуры, где буквы ь, б и ю стоят.
Вот там найдете знаки препинания. Не забывайте клавишу шифт нажимать. Внизу рядом с буквой Ю есть кнопка
. Если зажмете шифт (и у Вас русский язык стоит) — поставить точку и запятую. А если английский шрифт то боковую палочку и воскличательный знак. Как видите ничего сложного. Более подробно с клавишами клавиатуры ознакомьтесь здесь
На клавиатуре ноутбука знаки препинания ставятся так же, как и на обычной клавиатуре, которую используют совместно с персональным компьютером.
При написании текста, когда надо поставить запятую, точку или другой знак, обращаем внимание на язык раскладки клавиатуры.
Прим одном языке знаки препинания выбираются одними клавишами, а при другом — другими.
На картинке ниже красным обозначена (для примера) кнопка, с помощью которой мы можем ставить точку и запятую при русской раскладке клавиатуры нажимая или не нажимая еще и клавишу Shift. Желтым обведены кнопки клавиатуры ноутбука с помощью которых ставятся точка и запятая (кнопка Shift здесь не участвует).
Значение знаков препинания трудно переоценить. В письменной речи они необходимы для того, чтобы подчеркнуть главное, отделить второстепенное, сделать акцент. В русском языке существует десять основных знаков препинания.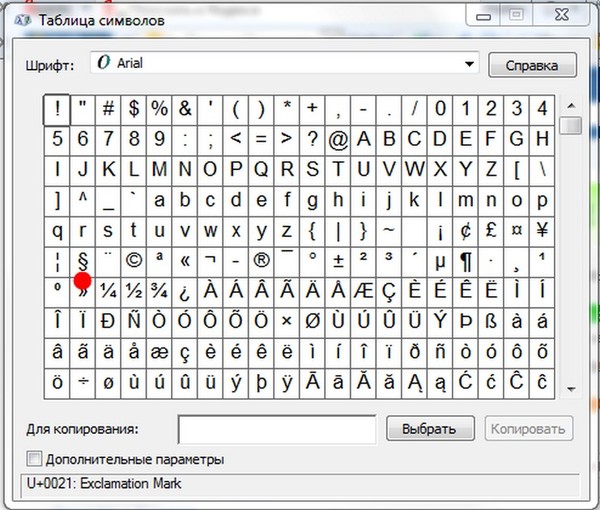 Для их написания необходимо нажать кнопку shift и определенную клавишу (quot;своюquot; — для каждого знака). Итак:
Для их написания необходимо нажать кнопку shift и определенную клавишу (quot;своюquot; — для каждого знака). Итак:
Для обозначения точки или многоточия можно воспользоваться клавишей, которая находится между буквой quot;юquot; и shift, причем клавишу shift удерживать не нужно.
Для тире тоже есть своя, quot;личнаяquot; кнопка — между quot;0quot; и клавишей +/=.
Все они, конечно же, присутствуют на клавиатуре любого ноутбука.
К слову, есть и другие варианты написания знаков препинания, но описанные выше — самые употребительные.
Клавиатура ноутбука — тоже самое, что клавиатура стационарного персонального компьютера. Знаки препинания на клавиатуре ноутбука ставятся также как и на других клавиатурах. Рассмотрим как ставить знаки препинания на ноутбуке
. Запятая:
Нам надо поставить русскую раскладку и, удерживая клавишу shift и? (слева от правого shift) мы получим запятую. Без удержания shift мы получим точку.
Восклицательный знак на клавиатуре ноутбука ставится удержанием цифры 1 и shift.
Все, это были основные знаки препинания, необходимые для печатания на ноутбуке.
Клавиатура ноутбука идентична стационарному компьютеру. Всегда нужно помнить, какая раскладка включена у вас на ноуте.
И не забываем про клавишу shift, которую стоит нажимать, прежде чем вбрать знак препинания.
Посмотрите на русскую раскладку.
Клавиатура ноутбука такая же, как и клавиатура стационарного компьютера. За исключением, пожалуй, маленьких ноутбуков, где нет цифровой раскладки, но и знаков препинания в этой раскладке нет.
Поэтому вс как обычно, изучаем надписи на кнопках и печатаем. Из самого нужного — вопросительный знак на цифре 7. Запятая и точка рядом с правым шифтом.
Знаки препинания на клавиатуре ноутбука
можно ставить точно так же, как и на клавиатуре компьютера.
Однако на клавиатуре ноубука можно ставить знаки препинания и с использованием так называемых alt-кодов. Для того, чтобы поставить знак препинания на клавиатуре
нужно нажать клвишу alt и затем набрать цифры кода из таблицы:
Знаки препинания на клавиатуре писать довольно легко. Рассмотрим их написание на русской раскладке:
Рассмотрим их написание на русской раскладке:
Большинство остальных наиболее популярных знаков пишутся таким же образом, естественно, только с другими цифрами и иногда на другой раскладке, английской, например.
Теперь следует узнать, где на клавиатуре находится клавиша шифт. Она прямоугольной формы, очень часто не подписана, но содержит значок стрелочки вверх. Как она выглядит и где располагается смотрим на изображении ниже:
Где знак умножения на клавиатуре
, знак деления, проценты, минус, равно, т.д. — про эти кнопки и другие функции, вызываемые кнопками, смотрите здесь.
Красным цветом обведены кнопки, которыми ставим знаки. Смотрим эти кнопки:
Знак «Равно»
расположен на кнопке, где написано «+ и =». Нажимать нужно только на эту кнопку.
Знак сложения
— нажимаем эту же кнопку, но предварительно нажимаем кнопку «Shift», удерживаем её нажатой, затем «+».
Знак вычитания
расположен на кнопке, расположенной слева от кнопки «=». Нажимать нужно только на эту кнопку.
Знак умножения
расположен на кнопке с цифрой 8. Это звездочка (*). Но предварительно нажимаем кнопку «Shift», удерживаем нажатой, затем (*).
Знак деления
– это черточка (/). Это кнопка справа на клавиатуре, там нарисовано 4 черточки с разным наклоном.
Чтобы поставить нужную черточку, нажимаем кнопку «Shift», удерживаем нажатой, затем «/».
Знак «больше» (>)
— нажимаем на английскую раскладку клавиатуры, нажимаем кнопку «Shift» и, удерживая её нажатой, нажимаем кнопку «>». Эта кнопка находится на кнопке руссой буквы «Ю».
Знак «меньше» (- устанавливаем английскую раскладку на клавиатуре, нажимаем на кнопку»Shift» и, удерживая её, нажимаем на кнопку знака «
Но на ноутбуке есть еще одна клавиатура числовая, которая включается, когда нажимаете кнопку «Fn», она обведена желтым.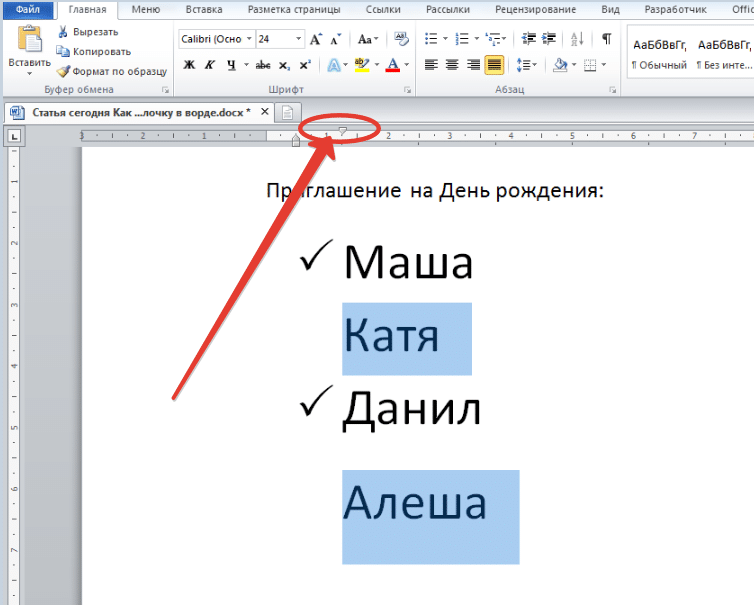
Тогда кнопки знаков будут другие. Лучше эту кнопку не нажимать, чтобы не путаться.
Это для общей информации, если нечаянно нажмете кнопку.
Чтобы вызвать функцию
, часто нужно воспользоваться сочетание кнопок (нажать не одну, а несколько — 2 или 3 кнопки).
Сначала нажимаем первую кнопку, которая указана в сочетании, и, удерживая её нажатой, нажимаем следующую кнопку. Сочетания кнопок нужно нажимать
на английской раскладке клавиатуры
. В скобках указаны кнопки на русской раскладке клавиатуры.
Например, такое сочетание кнопок: «
Ctrl+C (С)
». Сначала нажимаем кнопку «Ctrl», удерживаем её нажатой, и нажимаем кнопку с буквой «С», (на русской раскладке это тоже кнопка с буквой «С»). Эта функция копирования, поэтому сначала нужно выделить тот фрагмент, который будем копировать.
Копировать
кнопками так. Сначала ставим курсор на первую ячейку диапазона, который будем копировать. Затем нажимаем кнопку «Shift», и передвигаем курсор на последнюю ячейку диапазона. Всё, диапазон выделен.
Другие сочетания кнопок.
Ctrl + X (Ч)
— вырезать.
Ctrl + V (М)
— вставить
Ctrl + Z
— отмена
Ctrl + В
– полужирный шрифт
Ctrl + U
– подчеркивание
Ctrl + I
– курсив.
Вызвать
контекстное меню
можно нажав сочетание кнопок «Shift
+ F10».
Перемешаться по контекстному меню стрелками.
Кнопка «Delete»– удалить.
В Excel можно вызвать функцию, нажав функциональную клавишу на клавиатуре или сочетание клавиш. Читайте статью о функциональных клавишах »
Горячие клавиши Excel
» .
Можно нажимать несколько клавиш одновременно, тогда подключаются определенные функции. Смотрите разные сочетания кнопок клавиатуры в статье »
Сочетание клавиш в Excel
» .
Раскладку клавиатуры
ноутбука, ПК можно настроить на несколько языков, кроме русского и английского. Как это сделать, смотрите в статье «Раскладка клавиатуры «.
В Word некоторые сочетания отличаются от сочетаний в Excel, п. ч. функции в Word другие. О сочетаниях клавиш в Word читайте в статье «Горячие клавиши Word».
ч. функции в Word другие. О сочетаниях клавиш в Word читайте в статье «Горячие клавиши Word».
Как сохранить таблицу, читайте в стать «
На клавиатуре, при помощи которой мы печатаем текст, находится довольно много клавиш. И каждая из них для чего-то нужна. В этом уроке мы поговорим об их назначении и научимся ими правильно пользоваться.
Вот фото обычной клавиатуры компьютера:
Значение кнопок клавиатуры
Esc
. Полное название этой клавиши Escape (произносится «Эске́йп») и означает она «Выход». При помощи нее мы можем закрыть некоторые программы. В большей степени это касается компьютерных игр.
F1-F12
. В одном ряду с Esc есть несколько кнопок, названия которых начинаются с латинской буквы F. Предназначены они для того, чтобы управлять компьютером без помощи мышки — только клавиатурой. Благодаря им можно открывать и закрывать папки и файлы, изменять их названия, копировать и многое другое.
Но знать значение каждой этой кнопки совершенно необязательно — большинство людей десятилетиями пользуются компьютером и понятия не имеют ни об одной из них.
Сразу под клавишами F1-F12 находится ряд кнопок с цифрами и знаками (! « » № ; % : ? * и т.д.).
Если Вы просто нажмете на одну из них, напечатается нарисованная цифра. А вот чтобы печатался знак, нажмите вместе ней еще и кнопку Shift (внизу слева или справа).
Если знак печатается не тот, который Вам нужен, попробуйте изменить язык (внизу экрана справа) —
Кстати, на многих клавиатурах цифры находятся еще и с правой стороны. На фото показана отдельно эта часть.
Они расположены точно так же, как на калькуляторе, и для многих людей более удобны.
Но бывает, эти цифры не срабатывают. Вы нажимаете на нужную клавишу, но ничего не печатается. Это означает, что выключена цифровая часть клавиатуры. Для ее включения просто нажмите один раз на кнопку Num Lock.
Самая важная часть клавиатуры — те клавиши, которыми печатают текст.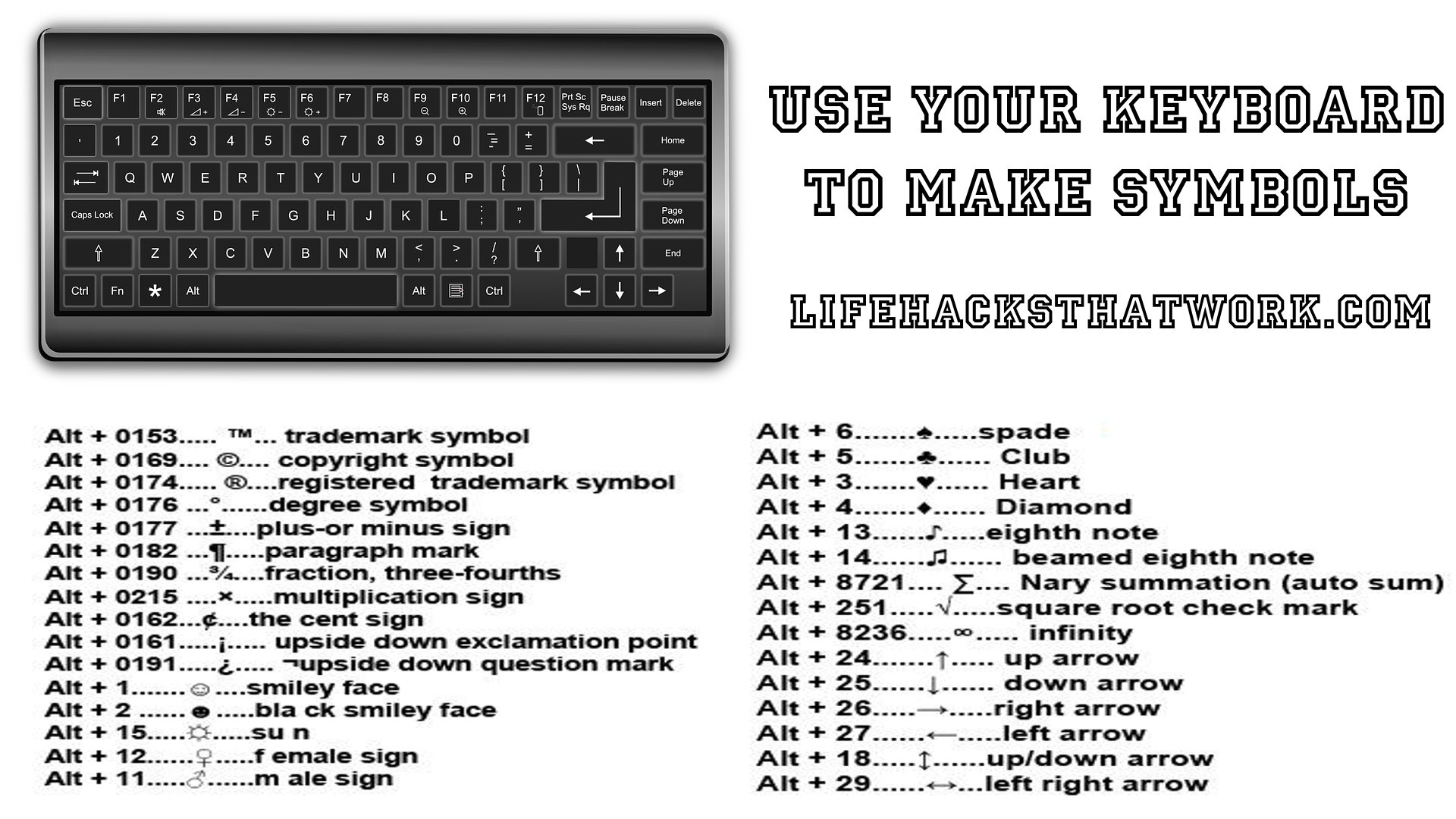 Находятся они в центре.
Находятся они в центре.
Как правило, на каждой кнопочке есть две буквы — одна иностранная, другая русская. Чтобы напечатать букву на нужном языке, убедитесь, что он выбран верно (в нижней части экрана компьютера).
Еще язык можно изменить и по-другому — нажать на две кнопки сразу: Shift
и Alt
или Shift
и Ctrl
Win
. Клавиша, которая открывает кнопку «Пуск». Чаще всего она не подписана, а на ней просто нарисован значок Windows. Находится между кнопками Ctrl и Alt.
Fn
. Эта клавиша есть у ноутбука — на обычных клавиатурах ее, как правило, нет. Она предназначена для работы со специальными функциями — увеличения/уменьшения яркости, громкости и других.
Для их включения нужно нажать на клавишу Fn и, удерживая ее, нажать на кнопку с необходимой функцией. Эти кнопки находятся обычно вверху — на F1-F10.
Допустим, мне нужно увеличить яркость экрана ноутбука. Для этого я ищу на клавиатуре кнопку с соответствующей картинкой. У меня, например, это F6 — на ней нарисовано солнышко. Значит, зажимаю клавишу Fn и затем нажимаю на F6. Экран становиться немного светлее. Чтобы еще больше увеличить яркость, опять нажимаю на F6 вместе с Fn.
Как напечатать большую (заглавную) букву
Для печати одной большой буквы (заглавной) нужно удерживать клавишу Shift и вместе с ней нажать на нужную букву.
Как напечатать точку и запятую
Если установлен русский алфавит, то для того, чтобы напечатать точку
, нужно нажать на последнюю клавишу в нижнем буквенном ряду (справа). Она находится перед кнопкой Shift.
Чтобы напечатать запятую
, нажмите эту же кнопку, удерживая при этом Shift.
Когда выбран английский алфавит, для печати точки нужно нажать на клавишу, которая находится перед русской точкой. На ней обычно написана буква «Ю». А запятая при английском алфавите находится там, где русская буква «Б» (перед английской точкой).
Кнопки оформления текста
Tab
— создает отступ в начале предложения.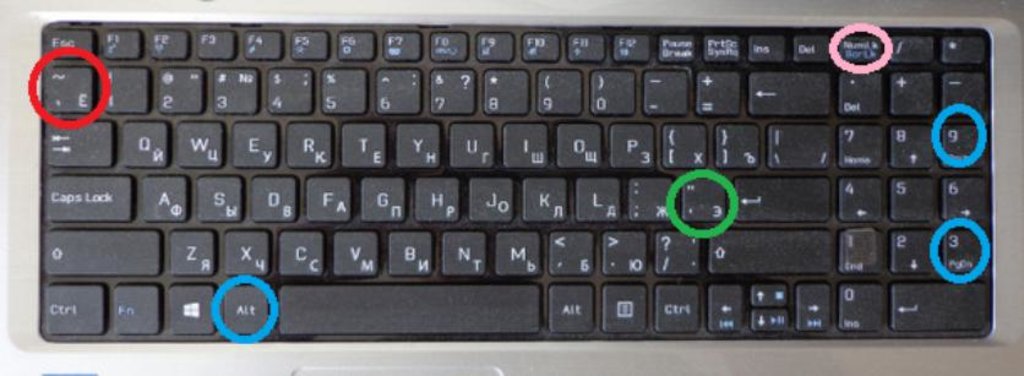 Другими словами, при помощи нее можно сделать абзац (красную строку).
Другими словами, при помощи нее можно сделать абзац (красную строку).
Для этого щелкните мышкой в начале текста и нажмите на клавишу Tab один раз. Если красная строка правильно настроена, то текст немного сместится вправо.
Используется для печати больших букв. Находится под клавишей Tab.
Нажмите на Caps Lock один раз и отпустите ее. Попробуйте напечатать какое-нибудь слово. Все буквы будут печататься большими. Чтобы отменить эту функцию, еще раз нажмите один раз на клавишу Caps Lock и отпустите ее. Буквы, как и раньше, будут печататься маленькими.
(space) — делает промежутки между словами. Самая длинная кнопка на клавиатуре, находится под клавишами букв.
По правилам оформления пробел между словами должен быть только один (не три и даже не два). Ровнять или смещать текст при помощи этой клавиши не правильно. Также пробел ставится только после знака препинания — перед знаком промежутка быть не должно (за исключением тире).
Кнопка удаления. Она стирает те буквы, которые напечатаны перед мигающей палочкой (курсором). Находится с правой стороны, сразу после цифр/знаков. Часто на ней вообще нет надписи, а просто нарисована стрелка, направленная влево.
Также кнопка Backspace используется для того, чтобы поднимать текст выше.
Enter
— предназначена для перехода на следующую строку.
Еще благодаря ей можно опустить текст ниже. Находится Enter под кнопкой удаления текста.
Дополнительные клавиши
Это такие клавиши как Insert, Home, Page Up и Page Down, кнопки со стрелками и другие. Находятся они между буквенной и цифровой клавиатурой. Используются для того, чтобы работать с текстом без помощи мышки.
Стрелками можно передвигать мигающий курсор (мигающую палочку) по тексту.
Delete служит для удаления. Правда, в отличие от клавиши Backspace она удаляет буквы не перед, а после мигающего курсора.
Home перемещает мигающий курсор в начало строки, а кнопка End — в конец.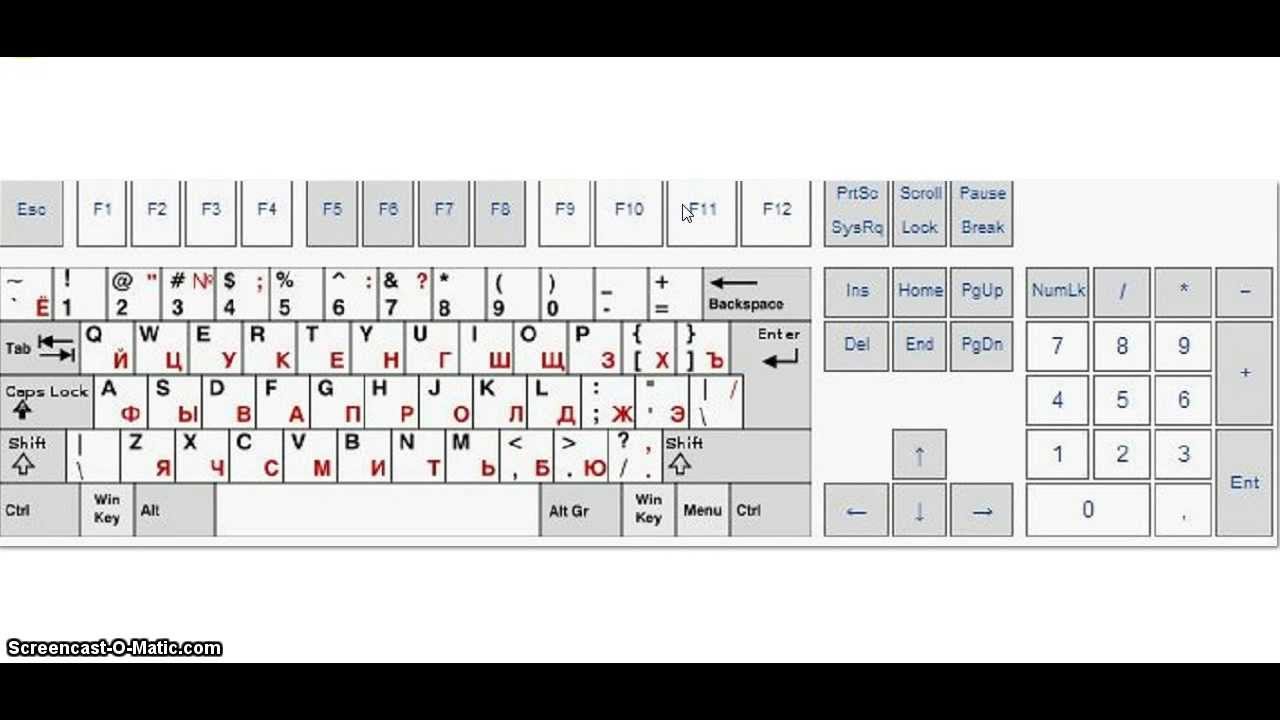
Page Up перемещает мигающий курсор в начало страницы, а Page Down (Pg Dn)— в конец страницы.
Кнопка Insert нужна для того, чтобы печатать текст поверх уже имеющегося. Если Вы нажмете на нее, новый текст будет печататься, стирая старый. Чтобы это отменить, нужно снова нажать на клавишу Insert.
Клавиша Scroll Lock почти всегда абсолютно бесполезна — она просто-напросто не работает. А по идее должна служить для того, чтобы прокручивать текст вверх-вниз — так, как это делает колесико на компьютерной мышке.
Pause/Break тоже практически никогда не работает. Вообще, она предназначена для приостановления действующего компьютерного процесса.
Все эти кнопки не обязательны и используются людьми редко или вообще никогда.
А вот кнопка может быть весьма полезна.
Она «фотографирует» экран. Потом этот снимок можно вставить в программу Word или Paint. На компьютерном языке такая фотография экрана называется скриншот.
Кнопки клавиатуры, которые нужно запомнить
— если Вы нажмете на эту кнопку и, не отпуская ее, еще на какую-нибудь клавишу с буквой, то буква напечатается большой. Таким же образом можно напечатать символ вместо цифры: № ! () * ? « + и т.д.
— после однократного нажатия на эту кнопку все буквы будут печататься большими. Держать ее для этого не нужно. Чтобы вернуть печать маленькими буквами, следует еще раз нажать на Caps Lock.
— делает отступ (красную строку).
— пробел. При помощи этой кнопки можно сделать расстояние между словами.
— опускает на строку ниже. Для этого нужно поставить мигающую палочку (мигающий курсор) в начало той части текста, которую хотите опустить вниз, и нажать на кнопку Enter.
— удаляет символ перед мигающим курсором. Проще говоря, стирает текст. Также эта кнопка поднимает текст на строку выше. Для этого нужно поставить мигающую палочку (мигающий курсор) в начало той части текста, которую хотите поднять наверх, и нажать на Backspace.
Все остальные кнопки клавиатуры, кроме букв, цифр и знаков, используются крайне редко или вообще не используются.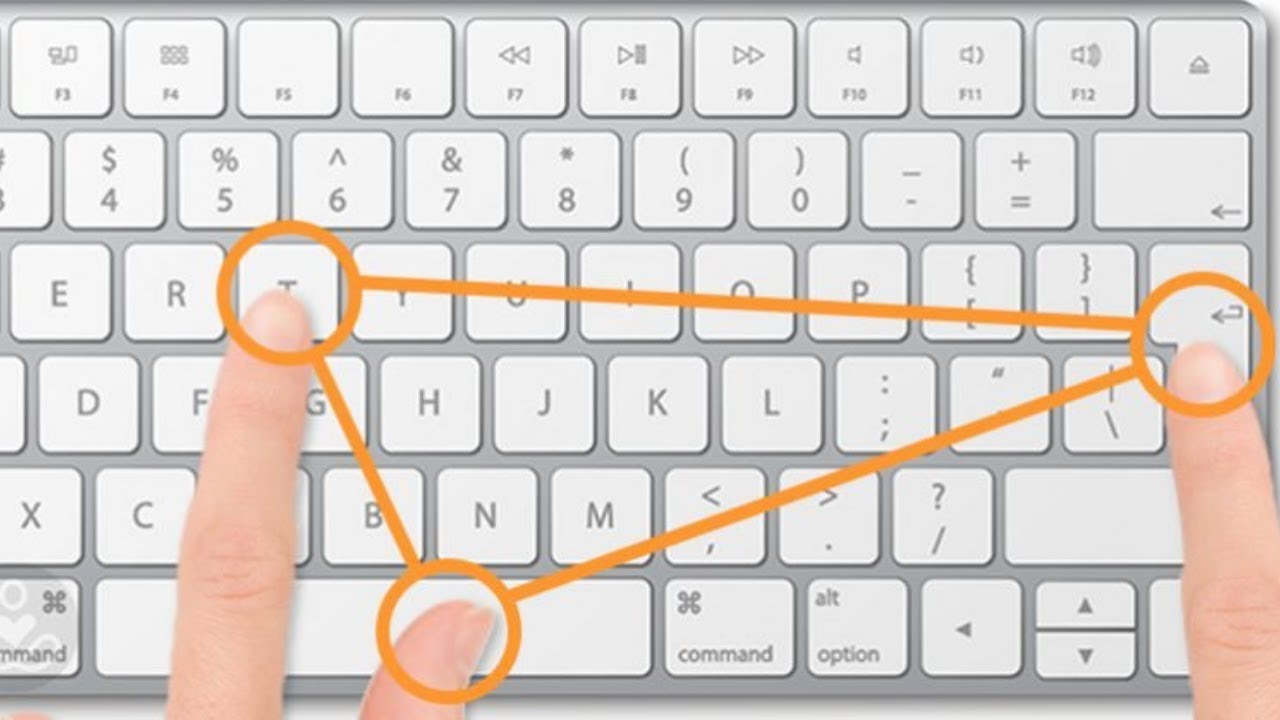
Каждый современный пользователь рано или поздно сталкивается с задачей под названием «набор текста». Это операция, которая никаких особых навыков не требует. Достаточно нажимать на кнопки на клавиатуре. Иногда в электронных документах приходится ставить разнообразные знаки и символы. Ими могут быть знаки препинания или константы точных наук. Как их напечатать? Можно найти часть знаков на клавиатуре. Ниже будет рассказано все о том, как ставить в электронных документах те или иные символы. Рассмотрим процессы на примере работы в «Виндовс» и в «Ворде».
Способы набора
Как поставить знаки? На клавиатуре расположена только часть специальных символов. И с их набором обычно не возникает никаких проблем.
Среди возможных способов набора специальных символов выделяют:
- использование кнопок с соответствующими знаками;
- работу с сочетанием клавиш;
- применение «Юникода»;
- использование Alt-кодов;
- работу с сочетаниями клавиш «Копировать» и «Вставить».
Кроме того, можно вставлять символы на компьютере:
- через работу с опцией «Вставка формулы»;
- посредством вставки из «Таблицы символов Windows»;
- с помощью «Специальной вставки» в текстовом редакторе.
Какой именно вариант использовать? Все зависит от личных предпочтений. Поэтому далее заострим внимание на самых популярных приемах решения поставленной задачи.
Кнопки на клавиатурной панели
На клавиатуре знаки располагаются в разных местах. Обычно специальные символы можно найти справа и слева от основного алфавита или над ним. Речь идет о кнопках с цифрами.
При наборе символов посредством клавиш на клавиатуре используют или русскую раскладку, или английскую. Например, чтобы поставить точку, можно:
- нажать на кнопку, расположенную слева от правого «Шифта», находясь на наборе «русского»;
- перейти на английскую раскладку и нажать на букву «Ю».
Как правило, знаки на клавиатуре, набранные подобным образом, ограничиваются слэшами, скобками и символами препинания. Набрать их не составляет никакого труда.
Набрать их не составляет никакого труда.
Сочетания клавиш
Второй метод решения поставленной задачи — это работа с сочетаниями клавиш на клавиатурной панели. Подобный расклад напоминает ранее представленный принцип.
Во время его использования требуется:
- Найти кнопку с тем или иным символом на клавиатуре.
- Переключить раскладку клавиатурной панели на русский или английский язык. Она зависит от того, какой именно знак нужно поставить.
- Нажать на Shift.
- Кликнуть по нужной клавише.
Чтобы было понятно, о чем идет речь, рассмотрим наглядный пример. Как на клавиатуре набрать знак вопроса?
Для этого потребуется:
- Отыскать клавишу с цифрой 7 на клавиатуре. Она располагается над основным алфавитом.
- Удостовериться, что на данный момент на клавиатурной панели активирована русская раскладка.
- Нажать на «Шифт» и на ранее упомянутую клавишу.
Быстро, просто и очень удобно. К сожалению, можно найти не все знаки на клавиатуре. Чтобы вставлять разнообразные специальные символы, обычно используют Alt-коды и Unicode.
Работа с командами «Копировать» и «Вставить»
Перед тем как изучать подобные приемы, стоит обратить внимание на еще один. Речь идет об использовании опций «Копирование» и «Вставка». Они могут включаться при помощи клавиатуры.
Чтобы напечатать тот или иной спецсимвол, пользователю потребуется:
- Найти готовый текст с нужным знаком.
- Выделить соответствующий символ. К примеру, при помощи клавиши «Шифт» и стрелок на клавиатуре.
- Нажать Ctrl + C. Эта опция отвечает за копирование символа в буфер обмена ПК.
- Поставить курсор-указатель набора текста в нужное место.
- Зажать «Контрол» + М (русскую). Подобное сочетание отвечает за вставку из буфера обмена.
Такой подход не слишком часто встречается на практике. Чтобы им воспользоваться, приходится искать готовые тексты с символами. Это не так просто, как кажется.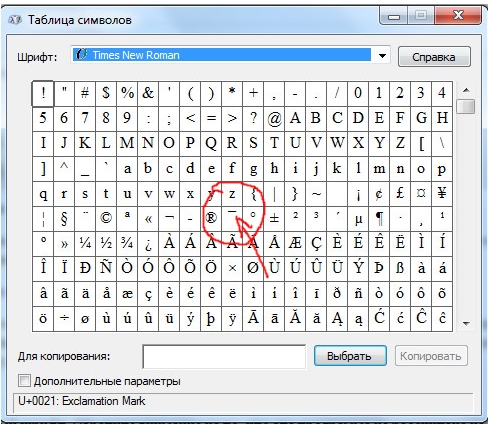
«Альт»-коды
Как поставить знаки на клавиатуре? Очередное решение — это использование alt-кодов. Подобное решение позволяет быстро набирать специальные символы на компьютере.
Инструкция по работе с alt-кодами выглядит так:
- Активировать на компьютере режим «Нум Лок». Если опция активна, на клавиатуре будет гореть соответствующая лампочка-индикатор.
- Поставить курсор в месте печати символа.
- Зажать клавишу «Альт». Обычно на клавиатуре их две. Подойдет любая.
- Набрать на цифирной панели (с правой части клавиатуры) alt-код. Его можно уточнить в специальном справочнике или посредством «Таблицы символов Windows».
- Отпустить кнопки.
После этого в текстовом документе появится тот или иной символ. Таким образом знаки на клавиатуре набираются очень быстро.
Чтобы описанным способом поставить в «Ворде» знак бесконечности, на клавиатуре необходимо с зажатым «Альтом» набрать код 8734. Это приведет к печати символа ∞. Для печати сердечка ( ) требуется зажать Alt + 3.
«Юникод» в помощь
Знаки на клавиатуре можно печатать при помощи «Юникода». Это еще один простой способ набора специальных символов.
Чтобы воспользоваться им, пользователю придется:
Узнать «Юникод» того или иного символа. Найти его можно в «Таблице символов Windows» или в разделе «Специальный символ» в Word.
- Написать в месте печати знака Unicode.
- Нажать Alt + X.
После проделанных действий произойдет обработка запроса и преобразование надписи в символ.
Чтобы понять, как набирать знаки на клавиатуре через «Юникод», рассмотрим пример печати символа %. Для этого потребуется:
- Набрать код U+0025 (с плюсом).
- Нажать «Альт» + Ч.
О таблицах символов
Теперь выясним, где находится специальная вставка в «Ворде» и «Таблица символов» в Windows. Это поможет печатать знаки на клавиатуре.
В первом случае потребуется:
- Открыть текстовый редактор.

- Нажать на инструмент под названием «Вставка». Здесь можно обнаружить раздел «Объект» — Microsoft Equation. Он отвечает за печать математических формул.
- Щелкнуть по кнопке «Символ».
- На дисплее монитора появится табличка со специальными знаками. Здесь можно найти любой печатный символ на компьютере.
Во втором случае можно действовать так:
- Открыть «Пуск».
- Зайти в раздел «Все программы» — «Стандартные».
- Развернуть папку «Служебные».
- Щелкнуть по строке с надписью «Таблица символов…».
Читайте также…
Как поставить восклицательный знак на клавиатуре компьютера?
У новичков порой возникает вопрос, как поставить восклицательный знак на клавиатуре компьютера или ноутбука? Всё предельно просто. И в том, и в другом случае клавиатуры очень схожи, отличия лишь на уровне функциональных клавиш и их расположения. Основные печатные символы остаются без изменений.
Над тремя рядами букв русского и английский алфавитов располагается ряд с цифрами. При обычном нажатии на эти кнопки будет произведён ввод соответствующей цифры. Однако, если при нажатии на клавишу предварительно зажать кнопку Shift, то будут вводиться символы, которые изображены в верхней левой и нижней правой частях кнопок. Всё будет зависеть от выбранного на данный момент раскладки языка — английской или русской.
Итак, если посмотреть на цифры от 1 до 0, то можно сразу же заметить, что на клавише «1» изображен восклицательный знак. Таким образом, чтобы набрать на клавиатуре восклицательный знак, удерживаем клавишу Shift (хоть слева, хоть справа) и нажимаем единицу (Shift + 1). Следует отметить, что восклицательный знак будет введён вне зависимости от текущей раскладки, поскольку у данной кнопки нет другого вспомогательного символа, за ввод которого она отвечает.
Приведём фотографию клавиатуры стационарного компьютера и клавиатуры ноутбука, чтобы вы могли убедиться, что в обоих случаях искомая клавиша находится на том же месте.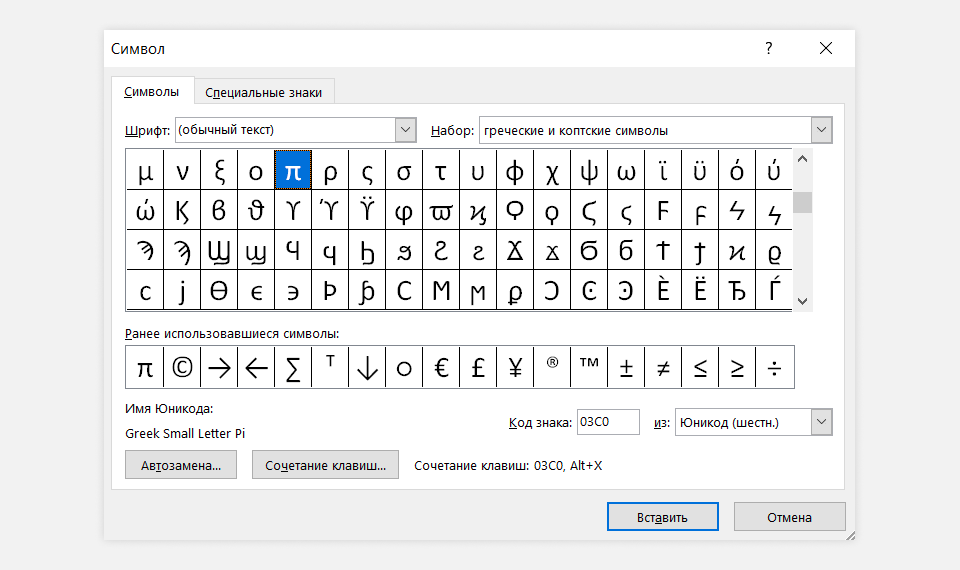
Если всё же по какой-то причине поставить восклицательный знак не удалось, то можно:
1. Скопировать его прямо с этой страницы — вот он «!». Выделяете, кликаете правой кнопкой мыши и выбираете скопировать. Далее таким же способом вставляете в нужный вам документ.
2. Заходите в поисковую систему, например, Яндекс. В правой части поля ввода есть значок клавиатуры. Нажав на него, снизу экрана откроется клавиатура, полностью повторяющая реальную стандартную клавиатуру.
Далее выполняем описанные в начале статьи действия, а именно нажимаем на кнопку «Shift», а затем на клавишу цифры «1». В итоге в поле ввода напечатается восклицательный знак. Оттуда его также можно скопировать.
3. Если вы работает в текстовом редакторе Microsoft Word, то набрать интересующий вас символ можно, выбрав в основном меню «Вставка» — «Символ» — «Другие символы…».
В открывшемся диалоговом окне нужно найти восклицательный знак и нажать кнопку «Вставить», после чего закрыть окно.
Не лишним будет сразу же показать и некоторые другие символы, часто используемые при наборе текста на компьютере:
| Символ | Русская раскладка | Английская раскладка |
|---|---|---|
| Вопросительный знак (?) | Shift + 7 | Shift + / |
| Запятая (,) | Shift + / | Б |
| Двоеточие (:) | Shift + 6 | Shift + Ж |
| Точка с запятой (;) | Shift + 4 | Ж |
Таким образом, мы разобрали, где находится восклицательный знак на клавиатуре, теперь у вас не должно быть проблем с поиском нужной клавиши.
Понравилась статья? — Ставь лайк!
Как писать символы с помощью клавиатуры Alt-коды
Просмотрите видео выше или прочтите шаги (ниже), чтобы узнать, как вводить символы на персональных компьютерах.
Если вы используете ноутбук («ноутбук») — прочтите статью про Alt коды на ноутбуках.
Ступеньки
- Найдите альтернативный код.
Цифровой код, обозначающий символ, который вы хотите создать.
Все они находятся в списке альтернативных кодов ☺ ♥ ♪ символов клавиатуры. Включить Num Lock.
Обычно Num Lock — это кнопка, расположенная на правой стороне клавиатуры (на цифровой клавиатуре). Он «разблокирует» цифровую клавиатуру. Когда вы включите его, зеленый индикатор Num Lock загорится зеленым.
Нажать «Alt» (кнопка).
Вы должны нажать и удерживать кнопку Alt на клавиатуре. Попробуй левую, если не получится, попробуй правую.
Введите альтернативный код с помощью клавиш клавиатуры.
Сделайте это, удерживая нажатой клавишу Alt. Код необходимо ввести на цифровой клавиатуре (правая клавиатура на обычных клавиатурах). Это клавиатура на вашей клавиатуре. Посмотрите на изображение, чтобы увидеть, как оно выглядит. Введите здесь цифровой Alt-код символа, который вы хотите создать.
Отпустить все ключи.
Если вы все сделали правильно, то символ должен был быть вставлен после того, как вы отпустили кнопку Alt.
Если это не сработало после того, как вы набрали код, удерживая правую клавишу Alt, попробуйте удерживать левую.
Если вас действительно интересуют альт-коды — читайте о них подробнее в разделе «Краткие сведения об альтернативных кодах».
Как вводить Æ, €, #, @, © и другие специальные символы на Mac
Если вы только что перешли с ПК на Mac и обнаружили, что клавиши «и @» находятся не там, где вы ожидали, или вам нужно ввести какие-то необычные символы или акценты на клавиатуре Mac, мы здесь, чтобы помочь .
Расположение символов может зависеть от того, где вы живете в мире: раскладка клавиатуры различается в зависимости от страны, при этом определенные символы становятся более заметными на клавиатурах людей, которые их чаще используют.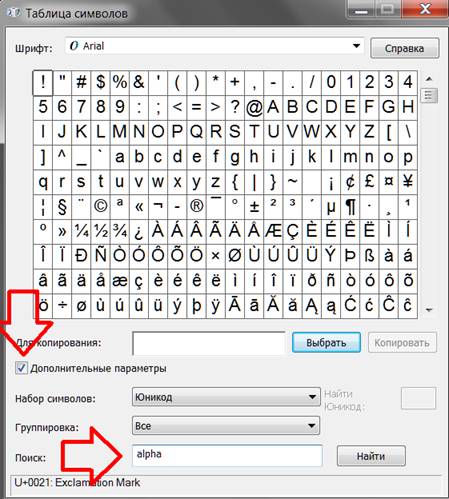 Вы найдете QWERTY-клавиатуры для англоговорящих, франкоязычные — AZERTY-клавиатуры, немцы — QWERTZ, например.
Вы найдете QWERTY-клавиатуры для англоговорящих, франкоязычные — AZERTY-клавиатуры, немцы — QWERTZ, например.
Клавиатуры
для Америки и Великобритании имеют ряд удивительных отличий. Австралийцы склонны использовать американскую раскладку клавиатуры.
Еще одним источником путаницы является тот факт, что на некоторых клавиатурах Mac клавиша Alt обозначается как Option, а на других — клавиша Option — Alt (в зависимости от вашей точки обзора).Это означает, что в некоторых руководствах, которые вы прочитаете, будет рассказано о клавише Option или Alt, которую вы не видите на вашем Mac. Ключ один и тот же.
Как ввести ° $ € @ ® © # £ € ¢ ™ и Æ
Это не скрытое ругательство! Это все символы, которые вам, возможно, придется вводить снова и снова, но они скрыты от просмотра на клавиатуре Mac. Не волнуйтесь, мы сообщим вам, что вам нужно сделать, чтобы ввести их.
Прежде чем мы начнем, это удобный обзор скрытых символов, которые вы можете вводить с помощью Alt (клавиши могут немного отличаться, если вы не используете клавиатуру для Великобритании).
Æ
Мы начнем с этого, потому что его популяризировали Илон Маск и Граймс, которые (по всей видимости) назвали своего ребенка 12 A-12 Musk.
Если вы хотите ввести Æ, просто нажмите и удерживайте клавишу A. Вы увидите, что в поле появится ряд параметров — просто выберите тот, который вам нужен, или нажмите 5.
€
По очевидным причинам на европейской клавиатуре больше внимания уделяется знаку евро — он находится на клавише E. Но в раскладках клавиатуры для Великобритании и США символ € находится в другом месте.Фактически, расположение символа € на клавиатуре Mac в Великобритании отличается от его расположения на клавиатуре США, просто чтобы запутать ситуацию!
На клавиатуре Великобритании, чтобы ввести €, вы должны нажать:
На клавиатуре США для ввода € необходимо нажать:
#
Это еще один признак того, что его набор будет зависеть от клавиатуры. Если вы находитесь в Великобритании, у знака хэштега клавиша 3 совпадает со знаком фунта (£), но на клавиатурах других стран знак британского £ находится в другом месте (мы вернемся к этому позже).
Если вы находитесь в Великобритании, у знака хэштега клавиша 3 совпадает со знаком фунта (£), но на клавиатурах других стран знак британского £ находится в другом месте (мы вернемся к этому позже).
На клавиатуре Великобритании для ввода # вы должны нажать:
На американской клавиатуре для ввода # нужно всего лишь нажать:
£
Мы упомянем здесь знак британского фунта для всех, кто использует клавиатуру, отличную от британской, так как его расположение на британской клавиатуре не является загадкой (хорошо — если вы все еще смотрите, это на клавише 3).
На американской клавиатуре вам нужно ввести £, вам нужно нажать:
Простой способ запомнить, как вводить # или £ в зависимости от того, где вы живете, — это отметить, что оба символа называются знаком фунта.Поэтому, если вы видите тот или иной ключ, нажатие Alt / Option приведет к другому ключу.
$ и
¢
$ очевидно, а как же ¢?
Вы найдете ¢ на 4 на клавиатурах США и Великобритании:
@
Эта клавиша @ сбивает с толку пользователей ПК, переходящих на клавиатуру Mac, потому что «клавиша и клавиша @ меняются местами».
На клавиатуре для Великобритании или США вы найдете клавишу @ на клавише 2, а клавиша «будет внизу справа от клавиши».Для нас, пользователей Mac, такая раскладка имеет больше смысла, мы не можем себе представить, почему «и» были бы разделены пространством клавиатуры.
© ® и ™
Различные знаки авторского права и товарных знаков могут широко использоваться в определенных сферах деятельности. К счастью, есть простой способ набрать их на клавиатуре Mac.
Вы могли подумать, что логически знак авторского права будет скрыт на клавише C, но вы ошиблись. Клавиша C — это дом для различных акцентированных Cs. Если вы хотите ввести ©, вам нужно нажать Alt / Option и G.
Если вы хотите ввести символ зарегистрированного товарного знака без Option / Alt и R:
Что касается ™, то как вы печатаете, зависит от клавиатуры:
На британской клавиатуре для ввода ™ наберите:
На американской клавиатуре для ввода ™ необходимо нажать:
градусов
Если становится жарко в том месте, где вы находитесь, возможно, стоит кому-нибудь рассказать. В этом случае может пригодиться знак градуса. Вот как набрать °
В этом случае может пригодиться знак градуса. Вот как набрать °
- Shift-Alt / Option – 8 = °
Вы можете задаться вопросом, при каких обстоятельствах вам потребуется ввести логотип Apple, но если Apple называет несколько продуктов символом Apple, возможно, вам нужно будет ввести typeTV или Watch.Если да, то комбинация клавиш будет следующей:
Галочка или галочка
Это очень удобно — V выглядит почти как галочка, добавьте Option / Alt, и вот что вы получите.
Ключи прочие
Есть несколько ключей, которые спрятаны на виду. Мы упомянем их здесь на всякий случай, если вы не можете их найти:
~ (он же знак тильды, он находится слева от клавиши Shift)
/ (справа от клавиши Shift)
\ (справа над клавишей Shift)
| (нажмите shift- \)
Набор знаков на клавиатуре Mac
Если вы пытаетесь вводить акценты на английской клавиатуре, это может быть немного пугающе — если вы используете клавиатуру, предназначенную для этого языка, по очевидным причинам будет значительно легче вводить акценты.Чтобы ввести букву с диакритическим знаком, все, что вам нужно сделать, это нажать и удерживать соответствующую клавишу. Когда вы это сделаете, появится меню с различными акцентированными символами на выбор.
Например, если вы нажмете и удерживаете клавишу E, вы в конечном итоге увидите всплывающее меню. Вы можете выбрать версию с помощью указателя или нажав соответствующий номер.
Вы найдете акценты, связанные со следующими клавишами: e, y, u, i, o, a, s, l, z, c, n.
Ввод эмодзи на Mac
Вы могли подумать, что смайлики доступны только для iPhone и iPad, но это не так.Можно получить доступ к смайликам на вашем Mac. Когда вы используете текстовый процессор или аналогичную программу, вы можете нажать Control-Command-Space, чтобы открыть палитру Emoji.
Прочтите наше руководство по использованию Emoji на Mac здесь.
Ввод других символов на Mac
Вы можете вспомнить Character Viewer — инструмент, который можно было бы расширить, чтобы найти различные символы для добавления в текстовые документы. Он появился раньше, чем Emoji, и с тех пор, как появился Emoji, он, кажется, был спрятан, но все еще там.
Как указано выше, нажмите Control-Command-Space, чтобы открыть палитру Emoji, затем щелкните значок в правом верхнем углу поля Emoji, чтобы открыть Средство просмотра персонажей. Здесь вы найдете не только эмодзи: есть также стрелки, другие символы валют, математические символы и многое другое.
Здесь вы найдете символы валюты, такие как ¥ ¢ ₽ ₩ ₱ ₹ ﷼
.
Математические символы, такие как xxx ∄ ℇ ℏ ≥ ≯ ∑ √ ∱≉
Есть также несколько пиктограмм, предшествующих смайликам, включая все эти
Как увидеть скрытые символы на клавиатуре
Если вам интересно узнать, какие символы скрыты под клавишами на клавиатуре, вы можете использовать Keyboard Viewer.
- Чтобы появилась программа просмотра клавиатуры, сначала нужно перейти в «Системные настройки» и выбрать «Клавиатура».
- Затем установите флажок «Показывать клавиатуру и средства просмотра смайлов в строке меню».
- Теперь вы увидите значок в строке меню (он включает значок команды). Если вы нажмете на нее, вы увидите варианты «Показать эмодзи и символы» и «Показать средство просмотра клавиатуры».
- Выберите «Показать программу просмотра клавиатуры».
- Когда вы нажимаете клавиши Shift и Option, вы видите различные доступные вам опции.Вы можете просто нажать на клавишу, как показано на клавиатуре на экране.
Бонусом является тот факт, что когда вы вводите текст с помощью этой программы просмотра с клавиатуры, вы увидите различные предлагаемые слова с автозаполнением, которые вы хотите использовать на ночь.
Если вы часто используете разные символы, вы можете попробовать такое приложение, как PopChar X от Ergonis. Приложение упрощает доступ к различным символам, которые доступны в различных шрифтах на вашем Mac.Вы можете приобрести его здесь за 29,99 евро.
Хотите знать, как скопировать и вставить на Mac?
Как установить новую клавиатуру на Android + 5 отличных вариантов
Клавиатура — ключевая часть вашего опыта работы с Android. Вы постоянно взаимодействуете с ним, набираете тексты, составляете электронные письма и проводите поиск в Интернете. Но вам не обязательно вечно жить с клавиатурой, которая идет в комплекте с телефоном.
Существует захватывающий мир клавиатур Android, которые позволяют изменить стиль набора текста с помощью нового внешнего вида, функций и возможностей.
Скорее всего, на вашем телефоне Android уже есть стандартная клавиатура Gboard от Google. Это отличная клавиатура со встроенным поиском Google, но вы можете найти другую, которая вам понравится еще больше. Вот некоторые из наших предложений.
СВЯЗАННЫЕ: 10 лучших приложений для редактирования фотографий для Android
Варианты клавиатуры для вашего устройства Android
Самое интересное в добавлении клавиатуры к вашему устройству — это то, насколько это просто. В магазине Google Play можно найти множество отличных приложений для клавиатуры.Сначала мы предложим вам несколько хороших вариантов, а позже расскажем, как их установить и заставить работать.
Технические новости, которые важны для вас, ежедневно
Конфиденциальность, безопасность, последние тенденции и информация, необходимая для лучшей цифровой жизни.
Вот некоторые из основных вариантов клавиатуры.
SwiftKey
SwiftKey поставляется Microsoft и получил 4,3-звездочный рейтинг Play Store. Он настолько популярен, что его устанавливали более полумиллиарда раз.Ага, миллиард. Бесплатное приложение позволяет нажимать, чтобы печатать как обычно, или использовать функцию жестов для ввода текста. В нем есть отличная проверка орфографии, интеллектуальный автоматический текст и предложения смайликов, которые связаны с тем, что вы пишете.
Хотя SwiftKey является полезной и функциональной альтернативой Gboard на клавиатуре, он также дает вам массу тем на выбор. Если вам нужна темно-фиолетовая клавиатура или более светлый вид, вы можете загрузить тему, соответствующую вашему желанию.
Fleksy
Fleksy позиционирует себя как «самая быстрая клавиатура в мире.”Его настройка по умолчанию обеспечивает чистую и лаконичную раскладку клавиатуры. Fleksy заключил партнерское соглашение с поисковой системой GIF Giphy, чтобы предоставить библиотеку GIF-файлов вместе со всеми обычными вариантами смайликов. Обязательно попробуйте изящную функцию управления курсором. Нажмите и удерживайте пробел, удерживайте, а затем переместите палец, чтобы переместить курсор на экране.
СВЯЗАННЫЕ: Как проверить состояние батареи вашего Android
Facemoji
Клавиатура Facemoji, ориентированная на эмодзи, — это все для развлечения.Он позволяет настраивать темы по своему вкусу и даже делиться ими с друзьями. Emojis у вас под рукой в верхней части клавиатуры. Также есть множество GIF-файлов, символов, смайлов и стикеров, которые помогут вам занять себя. Вы даже можете создать собственный смайлик, используя собственное лицо. Если вы предпочитаете выражать себя с помощью смайликов, а не слов, попробуйте эту клавиатуру.
Grammarly
Клавиатура Grammarly хочет, чтобы вы производили хорошее впечатление. Он предлагает умные варианты орфографии и грамматики по мере ввода.Это может помочь спасти вас от грамматической оплошности. Приложение для клавиатуры можно загрузить бесплатно. Если вам нужна еще более продвинутая помощь в написании текста, возможно, вы захотите воспользоваться услугой премиум-подписки Grammarly. Это дорого, но, возможно, оно того стоит для людей, которым нужно улучшить свои письменные навыки.
Minuum
Готовы к чему-то необычному? Клавиатура Minuum за $ 3,99 предназначена для уменьшения размера клавиатуры, чтобы сэкономить место на экране. Minuum описывает себя как «маленькую клавиатуру для больших пальцев».«Это не похоже на обычную клавиатуру, но она работает, пытаясь предугадать, что вы набираете, даже если вы небрежны. Он также предлагает умные предложения смайликов по мере продвижения.
Обязательно ознакомьтесь с вводным руководством по приложению, прежде чем погрузиться в него. Minuum не подойдет всем, но это интересный вариант, если вы пытаетесь максимально увеличить площадь экрана.
Настройте новую клавиатуру
После того, как вы загрузили клавиатуру, вам нужно будет включить ее.Один из способов сделать это — просто нажать на загруженное приложение и следовать инструкциям на экране.
Другой способ — открыть Настройки , нажать на Система , а затем на Языки и ввод . Нажмите на Виртуальная клавиатура , а затем на Управление клавиатурами . Коснитесь переключателя рядом с клавиатурой, которую нужно включить.
О предупреждении Google о клавиатуре
При включении новой клавиатуры вы можете увидеть сообщение по умолчанию: «Этот метод ввода может собирать весь вводимый вами текст, включая личные данные, такие как пароли и номера кредитных карт.Вы можете принять это или отменить. Хотя это звучит настораживающе, на самом деле все дело в том, комфортно ли вам пользоваться приложением-клавиатурой и политикой конфиденциальности разработчика приложения.
SwiftKey, например, решает эту проблему, говоря: «Если вы не выбрали использование учетной записи SwiftKey на своем устройстве Android, все личные и языковые данные, созданные SwiftKey, хранятся локально на вашем устройстве и никогда не передаются». Если вас это беспокоит, обратитесь к производителю приложения, ознакомьтесь с политиками конфиденциальности и сбора данных и решите, хорошо ли вы установили.
Новая клавиатура — это быстрый способ настроить Android под себя. Вы всегда можете вернуться к стандартной версии Gboard, если хотите. Поскольку большинство вариантов, которые мы вам здесь предоставили, бесплатны, вам нечего терять, если вы попробуете их. Кто знает, может, вы найдете ту, которая вам понравится.
| Ремонт компьютеров с помощью диагностических схем Начало собственного компьютерного бизнеса Рабочая тетрадь по ремонту ноутбуков Скидки на ноутбуки Авторские права, 2018 г., Моррис Розенталь Контактная информация Все права защищены |
|
Как создавать символы с помощью клавиатуры
Сегодня нет необходимости покупать специальную клавиатуру с символами. Практически любую стандартную клавиатуру QWERTY можно использовать для создания тех символов и символов, которые вам так нужны. Если вы ищете способ писать на другом языке или хотите использовать определенные символы и символы для других целей, например кодирования, это возможно с помощью операционной системы вашего компьютера или внешнего приложения.
Прежде чем я перейду к инструкциям, вы должны знать, что есть несколько способов сделать эти символы, и для одного и того же предмета может быть несколько кодов. Ваш выбор будет зависеть от того, где вам нужен код, например, документ Word, электронная почта, веб-страница и т. Д. И чтобы уточнить, когда я говорю «символы клавиатуры», я имею в виду, что использую клавиатуру для их создания. Это немного отличается от представления символов на клавиатуре, например, Shift .
И хотя эти коды универсальны, это не значит, что они работают во всех приложениях.Вот почему полезно знать несколько способов.
Например, вы можете использовать эти коды:
Кроме того, вы можете использовать эти методы для ввода символов.
- Непосредственно с помощью клавиатуры
- Использовать карту символов Windows
- Использовать инструмент символа программы
Что такое специальные символы?
Это зависит от контекста и поставщика. Например, иногда, когда вы создаете сетевой пароль, вы видите подсказку или всплывающую подсказку, которая ссылается на нечисловые клавиши, такие как @, #, $,%, &, * и +.Их легко ввести, так как они находятся на вашей клавиатуре. Это примеры «специальных символов», даже если они есть на вашей клавиатуре.
В отличие от существует ряд символов, требующих ввода нескольких клавиш. Для них нет выделенных клавиш клавиатуры.
Если вы используете одну из программ Microsoft Office для вставки символа, у них есть специальная вкладка для специальных символов. Эти специальные символы относятся к форматированию, пунктуации, длинному тире, знакам авторского права © и товарным знакам ™.
Специальные символы в соответствии с Microsoft
Возможно, более распространенный набор специальных символов предназначен для таких вещей, как буквы с диакритическими знаками, дроби и символы валюты.
В этой статье я буду называть все эти предметы «символами». Это может расстроить некоторых пуристов, но я не хочу вдаваться в подробности истории кодовых страниц, за исключением того, что некоторые из этих кодов появились до того, как у нас появились графические интерфейсы.
Представления символов и коды
В зависимости от вашего символа может быть несколько кодов, которые его представляют.Например, у каждой клавиши на клавиатуре есть код, представляющий одно и то же значение. В то время как клавиатура насчитывает более сотни записей, есть тысячи кодов символов, если учитывать разные языки.
Альтернативные коды
Альтернативные коды появляются при нажатии и удерживании клавиши Alt и нажатии определенного набора цифр. Это может быть от 1 до 4 цифр. Эти коды полезны, когда у вас нет инструмента для работы с символами. Они также могут быть быстрее, если вы знаете код.
В первом наборе 256 альтернативных кодов. Первые 126 очень хорошо соответствуют клавиатуре на американском английском и работают практически в любом приложении. Остальные элементы называются «расширенным ASCII» и достаточно хорошо работают во всех приложениях.
Однако есть коды Alt с номерами больше 255, и они могут создавать проблемы в некоторых программах. В частности, программы вне Microsoft Office.
Что следует помнить об альтернативных кодах
- Вы должны использовать числа на цифровой клавиатуре .Использование цифровых клавиш под функциональными клавишами не работает.
Цифровая клавиатура и Num Lock
- Num Lock должны быть включены.
- Если на вашей клавиатуре нет специальной цифровой клавиатуры, возможно, вам придется использовать клавишу Fn в сочетании с клавишей Num Lock.
- Не все кодовые символы отображаются на распечатках, даже если они отображаются на вашем экране.
- Apple использует собственный метод и не полагается на эти коды.
На Mac вам нужно использовать Средство просмотра символов вместо использования альтернативных кодов.У Apple есть документ поддержки по этому поводу.
Ноутбуки и клавиши Num Lock
Попытка найти клавишу Num Lock на ноутбуке может быть сложной задачей. Для примера, в моем ноутбуке Asus нет специальной клавиши. Мне пришлось поискать в Google, чтобы узнать, где это. Мне пришлось запустить программу под названием OSK, которая вызывала экранную клавиатуру. Затем мне пришлось нажать кнопку Options , чтобы переключить Включить цифровую клавиатуру . В подобных случаях может быть проще использовать карту символов.
Как создавать символы с помощью альтернативных кодов
Возвращаясь к моей истории, вот как я мог ввести знак центов ¢ на ПК с Windows.
- Откройте документ, где вы хотите увидеть символ.
- Убедитесь, что клавиша Num Lock включена.
- Нажмите и удерживайте левую клавишу Alt .
- Нажмите кнопку 1 на цифровой клавиатуре.
- Нажмите кнопку 5 на цифровой клавиатуре.
- Нажмите кнопку 5 на цифровой клавиатуре.
Причина, по которой я упомянул левую клавишу Alt , заключается в том, что некоторые языковые настройки клавиатуры не позволяют работать правой клавише.
Почему альтернативные коды не работают
Иногда альтернативные коды не работают должным образом. Это связано с такими деталями, как многофункциональные редакторы, кодовые страницы и параметры реестра Windows.
Например, если вы попытаетесь ввести альтернативный код французского франка в Microsoft Word, WordPad или Outlook, все будет работать нормально. Но это не работает в Gmail, Excel, моем редакторе кода или других программах.В этих программах любой код больше 255 даст неожиданные результаты. Вы увидите созданный символ, но это будет не тот, который вам нужен, что еще больше сбивает с толку.
Примеры символов валюты
Вот несколько примеров, которые вы можете попробовать. Вы могли заметить, что у меньших чисел есть назначенная клавиша клавиатуры, например знак $.
| $ (доллар) | Alt 3 6 | |
| ¢ (центов) | Alt 1 5 5 | Alt 1 5 6 |
| ¥ (йен) | Alt 1 5 7 | |
| € (евро) | Alt 0 1 2 8 | |
| ₣ (французский 9036 франк1 |
Последний пример для знака евро € имеет 4-значный альтернативный код , , и вы должны ввести 0 в начале.Несмотря на то, что этот код состоит из 4 цифр, он все равно меньше 256, поэтому он работает практически в любом приложении, включая Gmail.
Товарный знак, авторские права и дробные символы
| ™ (Торговая марка) | Alt 0 1 5 3 | ||
| © (Авторское право) | 1 6 9 | ||
| ® (Зарегистрированные авторские права) | Alt 0 1 7 4 | ||
| o607 9030 (c) 8 4 5 3 | |||
| № (числовой знак) | Alt 8 4 7 0 | ||
| ½ (одна половина) | Высота 1 7 1 | ||
| ⅓ (Одна треть) | Alt 8 5 3 1 | ||
| ¼ (Одна четверть) | Alt 0 1 8 8 8| ⅛ (One eigth) | Alt 8 5 3 9 | |
Поиск альтернативных кодов
Проблема с поиском кодов ALT не все списки полны.У некоторых есть первые 128 предметов. Другие включают расширенный ASCII, а некоторые имеют все они, включая 4-значные альтернативные коды, которые начинаются с 0.
Один сайт, который я предпочитаю, - это Alt-Codes.net. Его числовой список больше, чем у большинства. Хотя в нем нет буквального названия символа, такого как «авторское право», его легко найти в графическом виде. Он также предоставляет некоторые группы на боковой панели и верхней панели навигации, такие как «валюта», «язык», «пол» и другие. В нем также есть тестовое окно, в котором вы можете опробовать код символа.
Юникоды
Юникоды - это еще один способ представления и стандартизации символов. Большая разница - это размер набора, поскольку существует более 100 000 юникодов. Юникоды также представляют многие другие языки. Хотя в наборе есть символы, вы не найдете таких вещей, как символы товарных знаков. Например, для символа Windows нет Unicode.
Как вводить юникоды
Юникоды работают по-другому. Вам не нужно использовать цифровую клавиатуру, и буквы не чувствительны к регистру.
Ниже приведены шаги по созданию знака ¢.
- Откройте документ, где вы хотите увидеть символ.
- Пресс 0 0 a 2 .
- Нажмите Alt X .
Вы можете найти подробный список кодов на https://unicode-table.com
Ввод кодов в Excel
Я обнаружил, что ввод некоторых из этих кодов в Excel является проблемой. Хотя в документации говорится, что он принимает Юникоды, я не мог сделать это с помощью этих кодов.Мне пришлось использовать коды HTML или десятичные коды HTML-Entity. Как видите, это имя различается в зависимости от того, какую службу поиска я использовал.
В качестве примера я не смог использовать Unicode для галочки. Пришлось использовать другой код.
- Найдите HTML-код для своего символа.
Символ и коды галочки
- Найдите значение в поле HTML-кода . Вы можете найти значения на https://unicode-table.com
- Скопируйте только число. Без знаков препинания.
- В Excel введите = UNICHAR (10003) . Число в скобках () представляет ваш HTML-код.
- Нажмите Введите .
Вышеупомянутые методы были прямыми, и вы должны были знать код символа. Однако более простой способ - проверить свою программу на наличие пункта меню, позволяющего вставлять символы.
Многие продукты Microsoft включают эту опцию. Например, в Microsoft Word, Microsoft Outlook, Microsoft Excel и Microsoft PowerPoint есть меню «Вставка» с параметром «Символ».Включены наиболее распространенные символы.
Утилита для работы с символами хороша тем, что вам не нужно выяснять, какой набор кодов использовать. Вы просто выделяете символ и нажимаете кнопку Insert , а затем закрываете утилиту. Однако вы можете изменить кодовый набор, выбрав другой вариант из раскрывающегося списка. В настоящее время вы можете использовать:
- Unicode Hex (по умолчанию)
- ASCII (десятичный)
- ASCII (текст)
Вставить символы с помощью инструмента Microsoft Office
Инструмент имеет 6 областей, но они могут изменяться в зависимости от ваших параметров.Этот диалог совместим с большинством продуктов Microsoft. Однако в бесплатных онлайн-версиях программ Microsoft меньше символов.
- В этой области отображаются символы или специальные символы . По умолчанию запускается на вкладке «Символы». В этом примере я нажал на символ центов.
- Это раскрывающееся меню позволяет вам выбирать между различными шрифтами, сетками и крыльями.
- Указывает выбранный символ.
- Указывает набор символов.По умолчанию используется десятичный код ASCII.
- В зависимости от вашего выбора вы можете увидеть предопределенный ярлык. Для знака цента это Ctrl + / + c .
- Чтобы принять назначенный символ, нажмите кнопку Insert .
Использование сочетания клавиш или автозамены
Если вы посмотрите на снимок экрана выше, вы увидите, что этому символу назначен ярлык. Если вы часто используете символ, нажатие клавиши может быть самым быстрым методом.Вы также можете изменить сочетание клавиш с помощью кнопки.
Альтернативный метод - использовать кнопку Автозамена… и назначить новый набор клавиш, которые интуитивно понятны вам. Это та же функция, которая позволяет вам ввести (c) и получить символ авторского права. Это отличная особенность.
Переназначение (ct) для символа центов
Карта символов Windows
Если вы похожи на меня, вам не нравится искать коды. Вместо этого вы хотите увидеть графическое представление символов и сказать «тот!» Это особенно верно, если символ редко используется.В этом случае вы можете использовать карту символов Windows (charmap.exe).
Чтобы использовать инструмент карты символов Windows,
- Нажмите клавишу Windows + s . Это должно открыть поиск Windows
- В текстовом поле Открыть : введите символ .
- Выберите программу Character Map .
Появится инструмент вставки символа, аналогичный инструменту Microsoft Word. Когда вы щелкаете символ, появляется увеличенное изображение с описанием и кодами клавиш, отображаемыми в строке состояния.Если вы думаете, что будете часто использовать эту программу, вы можете добавить ее на панель задач Windows.
Карта символов со знаком центов
Вы можете нажать кнопку Выбрать , а затем скопировать символ в буфер обмена, чтобы вставить его в другую программу. Или вы можете ввести эквивалент нажатия клавиши.
Несмотря на то, что карта персонажей является системным инструментом, это не означает, что результаты будут работать везде, где вам это нужно. Коды, которые кажутся работающими без проблем, - это коды Alt меньше 255.И да, кажется странным, что ¼ работает нормально, но ⅛ создает [.
И если вам интересно, как я получил этот символ ⅛, он имеет отношение к другому набору кодов, которые работают с HTML. Да, еще один набор кодов. Я предлагаю попробовать некоторые из этих примеров и проверить, какие из них работают в ваших приложениях.
Emojis
И последнее, но не менее важное: смайлы. Это символы или идеограммы, которые вы часто видите в социальных сетях. Подумайте о смайликах. В большинстве этих приложений некоторые встроенные инструменты в приложении для обмена сообщениями позволяют легко их вставлять.Смайлы также встроены в операционные системы Windows и Mac. В каждой ОС есть комбинация клавиш для открытия приложения.
Windows : нажмите клавишу Windows + . .
Apple : нажмите Control + Command + пробел .
Вам также могут понравиться эти уроки
Установка и использование клавиатуры
Вы здесь: Ввод> Учебники
Короткий URL: https://scripts.sil.org/keyboardinstallationanduse
Лорна Прист и Джоан Уорделл, 19 февраля 2009 г.
Примечание:
Эта страница устарела.Для использования программы Keyman перейдите на сайт Keyman.
Содержание
Компьютеры были разработаны для работы в основном с английским языком. Проблема в том, что многие из нас хотят ввести в компьютер другие языки. Это возможно путем переключения клавиатур (не физической клавиатуры) на компьютере.
В этом обзоре мы подробно рассказываем, как использовать клавиатуры Microsoft и Keyman. Клавиатуры Microsoft, вероятно, предпочтительнее использовать, если вы хотите вводить текст на одном из языков, для которых они предоставили клавиатуру.Если вам нужна клавиатура для другого языка или вам не нравится раскладка Microsoft, вы можете использовать диспетчер клавиатуры, такой как Keyman от SIL. Keyman позволяет вам создать собственную настраиваемую клавиатуру или, если хотите, вы можете использовать клавиатуру Keyman, созданную кем-то другим.
Здесь приведены инструкции по установке клавиатур Microsoft, а также клавиатур Keyman.
Клавиатуры Unicode, поставляемые Microsoft
Microsoft предоставляет множество клавиатур Unicode как часть поддержки языков операционной системы.Их нужно выбирать и устанавливать индивидуально. Для этого вам может понадобиться установочный компакт-диск Windows. Раскладки клавиатуры отсутствуют на компакт-диске, но доступны в Интернете.
Чтобы добавить языковой стандарт ввода и раскладку клавиатуры
Далее вы выберете язык и клавиатуру. Для одного языка может быть доступно несколько клавиатур. Вы можете установить сколько угодно.
Открыть
Окна 9x
На вкладке нажмите Добавить
Windows 2000
Перейти к.Вы уже должны быть на вкладке. Выберите язык, который хотите включить. Для этого шага вам может понадобиться установочный компакт-диск Windows. Следуйте инструкциям по установке.
Затем на вкладке нажмите «Изменить ...» и «Добавить ...» (вы можете добавить несколько макетов для данной локали).
Windows XP
Открыть
На вкладке нажмите Подробнее ...
Windows Vista
Открыть
На вкладке нажмите Сменить клавиатуру ...
Завершите добавление языка ввода и раскладки клавиатуры
Выберите язык и щелкните Добавить...
Затем выберите клавиатуру из списка и нажмите OK.
Выберите (для Win 9x и Win 2000, в нижнем левом углу) (или для Vista, WinXP или Win 2000 с включенным Office XP щелкните и выберите Появляется индикатор - ПЕРЕЗАГРУЗИТЬ. Теперь вы можете выбрать любую добавленную вами клавиатуру
Чтобы узнать, какая раскладка клавиатуры
Есть несколько вариантов в зависимости от ваших потребностей. Выберите один и следуйте инструкциям.
После того, как у вас открыта визуальная клавиатура, вы можете вводить текст с помощью клавиш или просто щелкать мышью по каждой клавише, и она вставит символ, на который вы щелкнули, - в любое приложение, которое вы открыли в то время.
Просмотр клавиатуры в Интернете
Windows XP SP3
- Убедитесь, что ваше приложение (например, Word) открыто
- Измените клавиатуру на то, что хотите
- Перейти к
Windows Vista и Windows 7
- Убедитесь, что ваше приложение (например, Word) открыто
- Измените клавиатуру на то, что хотите
- Перейти к
Microsoft Office 2000
Если нет языковой поддержки для требуемого языка (для Windows 98 / ME)
- Клавиатуры Windows 98 / ME основаны на кодовых страницах - они предоставляют 8-битные данные, которые для приложений на основе Unicode должны быть переведены в Unicode через кодовую страницу.Есть языки, такие как индийские, которые не реализуются через какие-либо кодовые страницы. Это означает, что невозможно получить клавиатуру для этих языков, которая работает в Win98 / ME.
- Даже с учетом всего набора языков на основе кодовых страниц, которые поддерживает Microsoft, Win98 / ME не поставляется с полным набором клавиатур. В частности, западные версии не поставляются с клавиатурой на языке RTL (арабский, иврит) или CJK (китайский, японский, корейский), потому что эти скрипты не поддерживаются на системном уровне.Однако есть приложения с полной поддержкой RTL и CJK, например Office и Internet Explorer. Поэтому, если вы хотите ответить на веб-форму на арабском языке, вам понадобится арабская клавиатура, а если вы хотите написать арабский текст в документе Word, вам понадобится клавиатура, но вы обнаружите, что не можете добавить их из Control. Панель, потому что они не поставляются с системой.
Если у вас Internet Explorer 5 или более поздней версии, такие клавиатуры можно загрузить с сайта Microsoft одним из следующих двух способов:
- В Internet Explorer щелкните.Если еще не выбран, выберите (в левой части окна). Вас спросят: «Хотите ли вы установить и запустить« Пакет управления Центром обновления Windows »». Нажмите "Да". Вам придется немного подождать, пока не будет сгенерирован список устанавливаемых компонентов. Найдите в списке раздел ПОДДЕРЖКА МЕЖДУНАРОДНОГО ЯЗЫКА, а затем найдите Поддержка арабского языка, Японский метод ввода или что угодно. Установите соответствующие флажки и нажмите кнопку «Загрузить».
На некоторых машинах по непонятным нам причинам некоторые языки не указаны в Центре обновления Windows.В этом случае попробуйте этот метод:
- Зайдите, выберите Microsoft Internet Explorer, щелкните, выберите, прокрутите до конца списка до раздела «Поддержка нескольких языков» и выберите «Поддержка арабского текста», «Поддержка ввода корейского текста» и т. Д., Если необходимо, затем нажмите Далее. IE будет отображаться в разделе «Установка и удаление программ», только если вы установили версию IE. Он не появится, если на вашем компьютере установлена текущая версия IE.
После выполнения либо (a), либо (b), используйте, как описано выше, чтобы добавить желаемый язык.
Языковые настройки Microsoft Office
Для правильного использования вашего языка в документах Office вам необходимо добавить свой язык для использования в Office. Это позволит проверять орфографию и т. Д. Для вашего языка.
Языковые настройки Office 2000
Перед установкой клавиатуры вы должны убедиться, что язык установлен в вашей системе. Перейти к . Если это еще не сделано, отметьте языки, которые хотите установить.
Следуйте инструкциям на экране и перезагрузите компьютер, когда он попросит.
Языковые настройки Office XP
Перед установкой клавиатуры вы должны убедиться, что язык включен в вашей системе. Перейти к . Выделите язык, который хотите включить.
Щелкните Добавить, а затем ОК. Следуйте инструкциям на экране и перезагрузите компьютер, когда он попросит.
Языковые настройки Office 2007
Перед установкой клавиатуры вы должны убедиться, что язык включен в вашей системе. Перейти к . Выделите язык, который хотите включить.
Щелкните Добавить, а затем ОК. Следуйте инструкциям на экране и перезагрузите компьютер, когда он попросит.
Клавиатуры клавишные
Keyman - это служебная программа для управления клавиатурой, которая позволяет вводить текст на разных языках практически в любом приложении Windows. Keyman полностью поддерживает Unicode, а также устаревшие приложения на основе кодовых страниц. Keyman включает в себя такие функции, как экранную клавиатуру, методы ввода фонетического и визуального порядка, а также бесшовную интеграцию с языковой панелью Windows XP.
Keyman 5.0 / 6.0 поддерживает следующие операционные системы:
- Microsoft Windows 95 (ограниченный ввод Unicode с Keyman)
- Microsoft Windows 98 (ограниченный ввод Unicode с помощью Keyman)
- Microsoft Windows Me (ограниченный ввод Unicode с помощью Keyman)
- Microsoft Windows NT 4.0 (SP6 и выше)
- Microsoft Windows 2000
- Microsoft Windows XP
Keyman разработан и поддерживается SIL. Если вы будете писать или модифицировать клавиатуры, вам понадобится версия для разработчиков.В противном случае получите версию для ПК.
Keyman Установить
- Удалите все предыдущие версии Keyman.
- Убедитесь, что вы вошли на свой компьютер с правами администратора.
- Перейдите на https://keyman.com/downloads/ и загрузите Keyman Developer.
- Дважды щелкните загруженный файл. Следуйте инструкциям по установке.
- Когда он спросит, хотите ли вы установить версию среды выполнения, нажмите Да.
- Run.Это установит драйвер Keyman.
- Run.
- Нажмите кнопку «Зарегистрироваться сейчас ...».
- Следуйте инструкциям по регистрации.
- Члены SIL могут уже иметь регистрационный код
- Другой способ регистрации:
- Щелкните правой кнопкой мыши значок Keyman (на панели задач) и выберите About Keyman…
- Нажмите Зарегистрироваться ...
- Следуйте инструкциям по регистрации.
- Члены SIL могут уже иметь регистрационный код
- Нажмите кнопку «Зарегистрироваться сейчас ...».
- Щелкните правой кнопкой мыши значок Keyman и щелкните, если вы хотите, чтобы Keyman был доступен при каждом запуске.
Установка клавиатуры
Клавиатуры
Keyman используют расширение .kmx. В инструкциях мы будем использовать имя foo.kmx для обозначения вашей клавиатуры.
- Установите клавиатуру, дважды щелкнув файл клавиатуры foo.kmx.
- Затем щелкните, чтобы установить файл клавиатуры.
Или вы можете установить его:
- Установите клавиатуру, щелкнув правой кнопкой мыши значок Keyman на панели задач.
- Щелкните Конфигурация Keyman...
- Нажмите кнопку «Установить клавиатуру».
- Перейдите в расположение файла foo.kmx.
- Щелкните foo.kmx, чтобы выбрать его. Затем нажмите «Открыть», выберите горячую клавишу (одна из них уже выбрана для вас, но вы можете выбрать другую или ничего не выбрать), затем «Установить». Вы должны получить сообщение о том, что клавиатура была успешно установлена.
- Нажмите ОК и ОК.
Связывание клавиатур Keyman с языками в Windows
Языковые настройки (если на вашем компьютере установлен Office XP)
Используйте этот шаг, если на вашем компьютере установлен Office XP.Если у вас нет Office XP, переходите к следующему шагу. (Office XP вносит изменения в языковые настройки Windows, в результате чего инструкции несколько отличаются.)
Для работы с клавиатурой в Windows XP необходимо связать ее с языком. Это можно сделать в диалоговом окне Keyman Configuration.
- Выберите вкладку «Языки».
- Щелкните Панель управления / Языки
- Следуйте инструкциям по настройке текстовых служб и языков ввода.
- Если он еще не установлен, выберите язык клавиатуры или ближайший эквивалент. Выбранный язык должен иметь ту же кодовую страницу, что и ваша клавиатура (обычно английский (США) или 1252). Дополнительный совет: если ваша клавиатура предназначена для языка, на котором у Microsoft нет клавиатуры, вы должны выбрать язык, для которого не установлены средства проверки. Когда вы переключаете язык в программе Office, он проверяет, есть ли в нем средства проверки для этого языка. Если их нет, Office отключает проверку для всего текста на этом языке.В противном случае у вас могут быть красные и зеленые волнистые линии под вашими данными.
- Поскольку вы выполнили действия, описанные в этом разделе, вы можете пропустить следующий раздел.
Настройки языка
Используйте этот шаг, если на вашем компьютере не установлен Office XP. Если у вас установлен Office XP, вам следует использовать предыдущий шаг.
Для работы с клавиатурой в Windows необходимо связать ее с языком в. Если он еще не установлен, выберите язык клавиатуры или ближайший эквивалент.Выбранный язык должен иметь ту же кодовую страницу, что и ваша клавиатура (обычно английский (США) или 1252). Дополнительный совет: если ваша клавиатура предназначена для языка, на котором у Microsoft нет клавиатуры, вы должны выбрать язык, для которого не установлены средства проверки. Когда вы переключаете язык в программе Office, он проверяет, есть ли в нем средства проверки для этого языка. Если их нет, Office отключает проверку для всего текста на этом языке. В противном случае у вас могут быть красные и зеленые волнистые линии под вашими данными.
Когда вы нажмете «Применить», вам может быть предложено следующее:
Следуйте инструкциям на экране. Вы можете отложить перезапуск до завершения этих инструкций по установке.
Языки, использующие кодовую страницу 1252
Устаревшая клавиатура Keyman IPA93 была создана с использованием кодовой страницы 1252, поэтому ее можно связать с любым из следующих языков. Все они имеют устаревшую кодовую страницу по умолчанию 1252. Этот список взят из «Приложения F Информация о кодовой странице для конкретных локалей» на веб-сайте Microsoft (по-видимому, больше не доступен).
Это особенно важно при запуске приложения, такого как Microsoft Word, в Win9x / ME. Они понимают Unicode, но могут работать в 8-битном контексте.
- Африкаанс
- Баскский
- Каталонский
- Датский
- Голландский (стандартный)
- Голландский (Бельгия)
- Английский (США)
- Английский (Великобритания)
- Английский (Канада)
- Английский (Новая Зеландия)
- Английский (Австралия)
- Английский (Ирландия)
- Английский (Южная Африка)
- Финский
- Французский (стандартный)
- Французский (Бельгия)
- Французский (Швейцария)
- Французский (Канада)
- Французский (Люксембург)
- Немецкий (Стандартный)
- Немецкий (Швейцария)
- Немецкий (Австрия)
- Немецкий (Люксембург)
- Немецкий Лихтенштейн)
- Исландский
- Индонезийский
- Итальянский
- Итальянский (Швейцария)
- Норвежский (Букмал)
- Норвежский (нюнорск)
- Португальский (стандартный)
- Португальский (Бразилия)
- Испанский (Мексика)
- Испанский (традиционная сортировка)
- Испанский (современная сортировка)
- Шведский
Языки ввода (для Windows 2000)
- Перейти к.
- Либо добавьте клавиатуру, либо выделите язык клавиатуры или его ближайшего эквивалента и измените его. У вас может быть несколько языковых стандартов для каждого языка.
- Установите языковой стандарт ввода на свой язык и клавиатуру на foo.
- Нажмите ОК / Применить / ОК. Если у вас есть клавиатура Keyman, связанная с вашим языком, вы должны включать и выключать ее только с помощью значка языкового стандарта ввода.Вы не должны использовать значок Keyman. Закройте окно панели управления.
- Перезагрузка.
Использование клавиатуры в Windows 2000
Чтобы использовать клавиатуру, перейдите в свое приложение, установите шрифт Unicode, который содержит нужный вам диапазон Unicode. Щелкните значок языка на панели задач (EN для английского) и выберите клавиатуру. Начни печатать. Раскладка клавиатуры должна быть описана в папке документации пакета шрифтов.
Языки ввода (текстовые службы для Windows XP)
- Перейти к.
- Выберите вкладку, затем кнопку Подробнее .... Если он еще не установлен, вам нужно будет добавить свой язык. Щелкните Добавить.
- Установите язык ввода на язык, который вы выбрали, а клавиатуру на (foo).
- Щелкните OK / OK. Если у вас есть клавиатура Keyman, связанная с вашим языком, вы должны включать и выключать ее только с помощью значка языковой панели. Вы не должны использовать значок Keyman.
- В окне текстовых служб вам также потребуется отключить переключение клавиатуры. Щелкните Основные параметры.
- Щелкните, когда выделено «Переключение между языками ввода». Снимите оба флажка или установите так, чтобы только один был включен и использовал CTRL, а не Left ALT. Щелкните ОК и ОК. Возможно, вам придется часто сбрасывать это значение, поскольку Windows, похоже, плохо запоминает и часто возвращается к использованию по умолчанию с использованием левой ALT. Настройка по умолчанию будет мешать работе любой клавиатуры, которая определяет сочетание клавиш Alt-Shift с любой клавишей.
- Закройте окно панели управления.
- Перезагрузка.
Вы можете установить более одной клавиатуры для одного языка. Например, вы можете назначить более одной клавиатуры для иврита или добавить клавиатуру для языка, который также имеет системную клавиатуру. Если языку назначено несколько клавиатур, вы увидите небольшой значок «клавиатура» на панели задач, когда вы выберете этот язык. Щелкните по нему и выберите клавиатуру, которую хотите использовать.
Использование клавиатуры в Windows XP
Чтобы использовать клавиатуру, перейдите в свое приложение, установите шрифт Unicode, который содержит нужный вам диапазон Unicode. Щелкните значок языка на панели задач (EN для английского) и выберите свой язык. Затем щелкните маленький значок «клавиатура» и выберите клавиатуру «foo». Начни печатать. Раскладка клавиатуры должна быть описана в папке документации пакета шрифтов.
Известные клавиатуры Unicode Keyman по языку
Поскольку дизайн клавиатур является делом предпочтений, SIL не включил клавиатуры Keyman в пакет Doulos SIL, но существует множество клавиатур Keyman.SIL не поддерживает и не поддерживает их. Контактный адрес на веб-сайте должен использоваться для любой поддержки пользователей.
© 2003-2021 SIL International, все права защищены, если иное не указано в другом месте на этой странице.
Предоставлено командой SIL Writing Systems Technology (ранее известной как NRSI). Прочтите нашу Политику конфиденциальности. Свяжитесь с нами здесь.
DIY красочная компьютерная клавиатура | Чика и Джо
от: Chica
Этот пост может содержать партнерские ссылки, и мы можем получить компенсацию, если вы совершите покупку после нажатия на них.
Между работой и личной жизнью я провожу много времени за компьютером каждый день. МНОГО. Настолько, что мне действительно нужно, чтобы мое рабочее место было веселым, веселым и вдохновляющим. Такая простая старая черная клавиатура просто не отвечает всем требованиям. Но что делать девушке?
В последнее время я схожу с ума от новых атласных красок Americana Multi-Surface Satin Paint от DecoArt, потому что они очень просты в использовании и работают практически на любой поверхности, которую вы можете себе представить, включая пластик.На днях я сидел на моем столе рядом с клавиатурой, и я подумал ... Могу ли я? Нужно ли мне? Да!
Я выбрал набор своих любимых ярких цветов: Канарейка, Фламинго, Глубокий бирюзовый, Апельсиновый щербет, Мак, Яблочно-зеленый, Синяя птица и Ирис.
Затем я выбрал клавиатуру. Мне нужно было что-то простое, базовое и недорогое. Я нашел идеальное сочетание с Microsoft Wired Keyboard 200 for Business, которая имеет минималистичный дизайн, поставляется в черно-белом цвете и очень доступна.Это также имело то преимущество, что буквы печатались на плоской поверхности, а не на выпуклости. Вы не хотите выпуклые буквы, иначе они появятся после того, как вы раскрасите клавиши.
Первое, что я сделал до того, как начал возиться с клавиатурой, - это сфотографировал ее и распечатал. Это должно было стать важной точкой отсчета позже в этом проекте!
Затем я приступил к удалению всех клавиш с клавиатуры. Я использовал тонкий нож для открывания писем, чтобы поддеть их, но вы можете использовать что-нибудь плоское, что вы можете встать под клавишами.
Каждый тип клавиатуры будет немного отличаться, но клавиши этого типа имеют небольшую квадратную выемку сзади, которая удерживает их на месте.
Мне нужно было придумать способ закрепить клавиши, чтобы они высохли после того, как я их покрасил, поэтому я подумал о том, что я могу поместить в эту маленькую квадратную полость. Я не уверен, где меня осенила эта идея, но я понял, что мягкий конец ватной палочки был бы идеальным! Я разрезал ватные палочки пополам, потому что пух мне нужен был только на одном конце.
Потом воткнул по половинке в каждую клавишу. Он плотно прилегал и представлял собой идеальную маленькую ручку.
Затем я просто засунул каждую в кусок пены, оставшийся от упаковки какой-то электроники.
Я вроде как привел ключи в порядок, но особо не беспокоился об этом, потому что знал, что буду рисовать случайным образом разными цветами, и это не имело значения.
Делая это, я обратил внимание на тот факт, что большинство клавиш были одинакового размера, но некоторые были другого размера, например клавиши Shift, Tab, Enter и Backspace.
Тогда пора было приступить к покраске! Чтобы получить красивую гладкую поверхность, я использовал косметический клин, чтобы аккуратно нанести немного краски на клавишу. Я нанес только очень тонкий слой, чтобы не было пятен или мазков. Эти танкетки отлично подходят для создания ровного пальто.
Так как я собирался использовать всего 8 цветов, я закрасил примерно 1/8 клавиш этим первым цветом.
Затем я перешел к другим цветам, закрашивая примерно одинаковое количество ключей каждым цветом.Я обращал внимание на эти большие клавиши и старался не использовать один и тот же цвет на двух, которые собирались быть рядом друг с другом, например, на клавишах Shift и Enter.
Эта краска сохнет довольно быстро, поэтому к тому времени, когда я закончил первый слой всех цветов, я смог начать заново с другого слоя. Я продолжал наносить тонкие слои, пока не получил желаемую непрозрачность. На некоторые цвета (например, желтый) требуется больше слоев, чем на другие (например, фиолетовый).
Вам просто не нравится эта армия ярких ключей?
Конечно, я замазал буквы на этих клавишах, и мне нужно было это исправить. Но вместо того, чтобы просто волей-неволей их записывать, я остановился, чтобы сначала тщательно их аранжировать. Я сослался на свою фотографию и начал класть клавиши обратно на клавиатуру, аккуратно вставляя их туда, НЕ нажимая на них. Я начал с больших клавиш и убедился, что у меня хорошее распределение цветов.
Затем я просмотрел меньшие клавиши и нашел три с маленькими сенсорными выступами на них. Если вы никогда не замечали, на большинстве клавиатур есть небольшие выпуклости на F и J, которые помогают машинистам на ощупь находить «домашний ряд», не глядя. Если у вашей клавиатуры есть клавиатура сбоку, как у меня, на клавише 5 также будет выступ.
Убедитесь, что эти три клавиши вернулись в нужное место на клавиатуре.
Затем я заполнил оставшиеся места обычными клавишами, снова НЕ нажимая на них, а просто аккуратно установив их там.Мне потребовалось время, чтобы равномерно распределить цвета и получить тот вид, которым я был доволен.
Наконец-то я был настроен и готов писать буквы. Я снимал клавиши, одну за другой, внимательно ссылался на свою фотографию и использовал черный шарпи с острым концом, чтобы написать соответствующую букву / слово на каждой из них.
Сама краска Multi-Surface имеет прекрасное сатиновое покрытие, которое не требует какого-либо герметика, но я беспокоился, что Sharpie стирается при многократном использовании, поэтому я положил все ключи обратно на их ватные палочки и дал им нанесите пару легких слоев матового спрея Americana Sealer / Finish Matte Spray.Однако будьте осторожны, не наносите слишком толстый слой, так как это может вызвать потрескивание краски.
Тогда все, что оставалось, - это воткнуть ключи на место, на этот раз надавив на них навсегда.
Вы только посмотрите, какой классный результат. Вы вообще можете в это поверить?
Я полностью влюблен в эту клавиатуру, и как прекрасно она смотрится на моем столе на работе!
Возможности этой техники безграничны.Меня завалили идеями для цветовых сочетаний, и я решил сделать дома еще одну клавиатуру для своего стола. На этот раз я сосредоточился на цвете, который меня очаровал в последнее время (бирюзовый), и на тенденции, которая всем нравится - омбре!
Я снова выбрал идеально подходящую Microsoft Wired Keyboard 200 для бизнеса, но на этот раз я выбрал белый цвет, чтобы его было легче покрыть.
Чтобы получить желаемый узор «омбре», было важно, чтобы на этот раз я держал клавиши в точном положении во время рисования.Так что я был очень осторожен, чтобы выровнять их идеально. Я переключился со своего старого куска упаковочной пены на лист пенополистирола размером 2 x 12 x 36 дюймов, который лучше удерживал ключи в вертикальном положении.
На этот раз я хотел нарисовать всю клавиатуру, а не только клавиши. Я начал с рисования области под клавишами, просто используя глубокий бирюзовый цвет.
Так как ключи в конечном итоге покрывали большую часть области, мне не нужно было быть слишком аккуратным, и мне не нужно было закрывать все это.Мне просто нужно было установить хороший цвет фона.
Я использовал малярный скотч, чтобы защитить шнур от краски.
Я использовал маленькую кисть, чтобы закрасить маленькие огоньки в углу клавиатуры.
Затем я взял еще один косметический клин и применил Deep Turquoise к остальной части клавиатуры.
Я продолжал добавлять слои цвета, пока не получил желаемое покрытие.
Наконец-то пришло время поработать над омбре.Я хотел сделать каждый ряд клавиш разного цвета, поэтому знал, что мне понадобится 6 оттенков бирюзы. Я решил сначала немного поиграть с цветами на бумаге для бумаг, чтобы иметь хороший ориентир. Я просто смешала немного ватного шарика с Deep Turquoise, чтобы добиться каждого оттенка.
Затем я использовал ту же технику, что и раньше, чтобы нанести краску на клавиши с помощью косметического клина. Я начал с самого темного оттенка, который я нанес на все клавиши в нижнем ряду.
Затем я продвигался вверх, ряд за рядом, используя более светлые оттенки, заканчивая самыми светлыми наверху.Я обнаружил, что белые клавиши НАМНОГО легче покрыть краской, чем черные клавиши, особенно для светлых цветов!
Затем я написал буквы и запечатал ключи, как раньше.
Когда клавиши высохли, я вставил их на место на клавиатуре. К счастью, я мог использовать ту же фотографию клавиатуры, что и раньше, поскольку эта белая клавиатура имела ту же раскладку, что и черная.
 ;
;