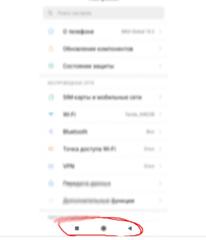Как в телефоне сяоми редми 3 поменять язык на клавиатуре: как изменить или установить русскую раскладку, настройка смартфона
Как поменять клавиатуру на Xiaomi и включить русскую раскладку
При покупке смартфона Xiaomi может возникнуть проблема, что интерфейс телефона или язык набора текста не будет соответствовать нужному вам. Также подобная проблема может случиться при смене прошивки – например, у вас стояла русифицированная прошивка, а после установки новой сбросились все настройки и изменения и вернулись к заводским, то есть китайским.
А с китайским интерфейсом довольно сложно разобраться, и без помощи можно не найти пункт смены языка, дабы вернуть русскую раскладку клавиатуры. В этой статье мы вам расскажем, как настроить раскладку, а также продемонстрируем возможности кастомизации внешнего вида клавишной панели на таких смартфонах Xiaomi, как Redmi 3s, Redmi Note 3, 3 Pro и 4, 4 Pro.
Как поменять клавиатуру на Xiaomi
Сначала нужно потянуть за так называемую «шторку уведомлений» и тапнуть на шестерёнку в верхнем правом углу – иконку настроек смартфона. В появившемся списке находим кнопку с картинкой многоточия и переходим в него. Затем необходимо перейти в пункт меню с иконкой глобуса и нажать в нём первую кнопку, после чего появится список доступных вам языков. В случае если нужного вам там нет, это значит, что он не предусмотрен в данной прошивке, и вам придётся сменить её.
Если вы просто хотите выбрать другие языки ввода, но не знаете как, то данная процедура выглядит следующим образом: «Настройки» – «Дополнительно» – «Язык и ввод» – «Клавиатура» и способы ввода – «Настройки клавиатуры» – «Языки ввода».
Настройка внешнего вида клавиатуры
Также существует возможность кастомизации внешнего вида клавишной панели, которая позволить сделать её наиболее подходящей для вас. В телефонах Сяоми при базовой комплектации установлены два типа клавиатур: Google и Swift Key. Они обе хороши, но есть различия, которые следует упомянуть.
Клавишная панель Google – что называется, «дёшево и сердито». Она имеет строгий стандартный вид, не выбивающийся из общего стиля телефона. Кнопки переключения языков, а также выбор между символьной и буквенной раскладкой довольно удобно расположены в нижнем левом углу. Для быстрого доступа к цифрам можно зажимать кнопки из верхнего ряда буквенной клавишной панели.
Она имеет строгий стандартный вид, не выбивающийся из общего стиля телефона. Кнопки переключения языков, а также выбор между символьной и буквенной раскладкой довольно удобно расположены в нижнем левом углу. Для быстрого доступа к цифрам можно зажимать кнопки из верхнего ряда буквенной клавишной панели.
Swift Key, в свою очередь, больше подходит для тех, кто предпочитает, чтобы их телефон выглядел стильно. В нём предусмотрен большой выбор тем, которые также можно скачать дополнительно. Выбор поистине огромен и даже самый привередливый пользователь найдёт подходящий ему вариант оформления. Клавиши могут быть с нестандартным расположением букв и огромным количеством дополнительных символов. Кнопки могут быть разноцветные, объёмные или плоские. Пробел при этой клавиатуре отвечает за много функций. Например, при зажатии появляется список дополнительных символов, а при свайпе — возможность поменять язык.
Выбрать тип клавиатуры можно в том же меню, что и язык ввода, в пункте «Текущая клавиатура». Также можно поставить любую другую клавишную панель, просто скачав её из Google Play для своего Редми.
Как поменять клавиатуру на Xiaomi
Возможность изменить сенсорную клавиатуру позволяет персонализировать программную оболочку любого смартфона, подстроив её под себя. Впрочем, если такой замены не сделать, пользоваться гаджетом тоже можно – но не так удобно. Отличиями разных клавиатурных приложений является расположение кнопок, переключающих языки, цифровую строчку (которая может быть скрыта или расположена над верхними буквами) и дополнительные клавиши типа точек и значков «@».
Клавиатура от SwiftKey!
Клавиатура от Google!
Перед тем, как менять клавиатуру на Xiaomi, следует разобраться, какие варианты установлены на смартфоне. На моделях этого бренда их два – фирменная версия SwiftKey и стандартная Google. Выполнять замену клавиатуры на Андроиде при наличии нескольких версий несложно – владельцу понадобится для этого не больше 2–3 минут.
Выполнять замену клавиатуры на Андроиде при наличии нескольких версий несложно – владельцу понадобится для этого не больше 2–3 минут.
Смена раскладки на телефонах Xiaomi Версия от Гугл представляет собой стандартную клавиатуру на Android с дизайном, вписывающимся в программную оболочку Андроид. Для переключения между символами и буквами внизу слева находится специальная клавиша. Рядом расположена и кнопка переключения языков, установленных в настройках смартфона. Быстрый доступ к цифрам обеспечивается удерживанием клавиш из верхнего ряда букв.
Ещё одна клавиатура, SwiftKey, отличается поддержкой нескольких вариантов оформления. Пользователь выбирает объёмные кнопки или плоские и любой оттенок. Кроме уже имеющихся тем возможно установить дополнительные из Интернета.
Чтобы поменять язык в этом приложении следует свайпнуть по «пробелу», одновременно удерживая эту клавишу.
У приложения есть и другие возможности – например, переключение на дополнительные символы путём удержания некоторых кнопок, удобное при наборе текста со скобками, звёздочками.
Если сравнивать скорость и удобство набора, оба варианта предоставляют равные возможности. Если для пользователя не имеет значения, можно ли сменить оформление клавиш, то стоит остановить выбор на приложении Google. Для более требовательных владельцев подойдёт версия SwiftKey.
От пользователя при этом требуются следующие действия:
- Выбирать варианты клавиатуры можно в настройках гаджета;
- Зайти в настройки в Xiaomi Redmi 4a или другом смартфоне;
- Найти пункт расширенных (дополнительных) настроек;
- Выбрать подраздел языков и ввода;
- Далее заходим в пункт клавиатур для выбора доступных приложений;
- При необходимости, выбор клавиатуры расширяется за счет добавления подходящей версии из Google Play.
Новые клавиатуры появляются возле уже установленной SwiftKey!
Кроме выбора клавиатурного приложения пользователям приходится сталкиваться и с тем, что перевели раскладку не на тот язык – а требуется, например, набрать русские буквы в контактах или в строке поиска браузера.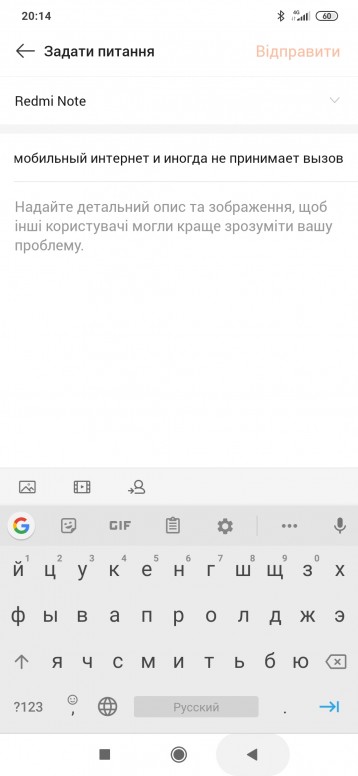 Решает проблему имеющаяся для всех моделей «Сяоми» русская раскладка. Сменить её можно с помощью шестерёнки, вызывающей меню настроек смартфона. В появившемся списке находится троеточие, которое позволяет перейти к дополнительным пунктам, а затем нажимается кнопка с изображением глобуса. Здесь уже выбираем язык и переходим в Xiaomi Redmi 4x на русский – на этом смена раскладки заканчивается.
Решает проблему имеющаяся для всех моделей «Сяоми» русская раскладка. Сменить её можно с помощью шестерёнки, вызывающей меню настроек смартфона. В появившемся списке находится троеточие, которое позволяет перейти к дополнительным пунктам, а затем нажимается кнопка с изображением глобуса. Здесь уже выбираем язык и переходим в Xiaomi Redmi 4x на русский – на этом смена раскладки заканчивается.
Зная способы, как включить русскую клавиатуру, набирать тексты быстрее и удобнее.
Как поменять клавиатуру на Xiaomi и включить русскую раскладку
Смартфон — многофункциональное устройство, позволяющее делать красочные фотографии, записывать аудио и видео, просматривать веб-страницы и переписываться в мессенджерах. Однако у современных телефонов существует один недостаток — маленький дисплей (по сравнению с ТВ конечно).
Иногда возникает желание показать сделанные в путешествии снимки родственникам или друзьям, а передавать смартфон каждому человеку не всегда удобно. На помощь приходит другое устройство – телевизор. Раньше приходилось переносить все файлы на Flash-накопитель, а сейчас достаточно нажать в телефоне несколько клавиш. Предлагаем рассмотреть 5 способов как подключить смартфон Xiaomi к телевизору.
Через USB кабель
Сначала нужно обзавестись обычным кабелем USB, подойдет даже тот, с которого осуществляется зарядка смартфона. При использовании данного метода следует помнить, что к просмотру будут доступны только видео, фотографии и аудио. Вывести изображение с экрана телефона на телевизор никак не получится. Чтобы не допустить ошибок при подключении рекомендуем ознакомиться с пошаговой инструкцией:
- Выключите телефон и телевизор.
- Вставьте кабель одной стороной в разъем смартфона, а другой в разъем телевизора.
- В настройках телевизора выберите в качестве источника сигнала USB.
- Откройте шторку уведомлений в телефоне и выберите режим «Передача файлов» либо «Просмотр файлов».

Для просмотра снимков можно использовать как первое, так и второе устройство. Просто откройте нужное видео или картинку на смартфоне, а она автоматически отобразиться на экране телевизора.
Как подключить Xiaomi к телевизору?
Отправляясь в путешествие или просто в гости к друзьям периодически возникает необходимость просматривать информацию со смартфона на большом экране. Копировать всё на флешку – вариант, но не подходит, если речь касается онлайн контента. Что же делать в данном случае и как подключить Xiaomi Redmi 4x (или любой другой смартфон) к телевизору?
Если телевизор современный и поддерживает технологию Miracast – всё довольно просто и не потребует особых усилий. Способ активации беспроводного режима в таком телевизоре можно узнать из инструкции к нему.
Для подключения к такому ТВ потребуется включенный модуль Wi-Fi. При этом не обязательно, чтобы он был подключен к какой-то беспроводной сети.
Для смартфонов Xiaomi с оболочкой MIUI
Заходим в настройки системы смартфона и выбираем пункт “Дополнительные функции”. В открывшемся окне выбираем пункт “Беспроводной дисплей”.
Активируем функцию “Беспроводной дисплей” и ждем, когда смартфон отыщет доступный монитор.
Всё что осталось – нажать на него и дождаться подключения.
Для смартфонов на “чистом” Android (Xiaomi Mi A1)
На Xiaomi Mi A1 процесс подключения беспроводного экрана немного иной. Заходим в настройки смартфона, выбираем раздел “Экран”, где в самом низу нажимаем на пункт “Трансляция”.
Далее нажимаем на троеточие и активируем пункт “Включить”. После чего на экране отобразиться список доступных к подключению устройств из которых выбираем необходимое.
Если подключение прошло успешно, на экране телевизора отобразится дубликат изображения со смартфона и вы сможете насладиться содержимым своего мобильного устройства на большом экране.
Конечно, далеко не все телевизоры поддерживают технологию беспроводной передачи изображения со звуком, в этом случае на помощь приходят дополнительные устройства. Одним из таких устройств служит недорогой, но эффективный донгл от MiraScreen. Купить его можно на Aliexpress по цене всего $9.99.
Одним из таких устройств служит недорогой, но эффективный донгл от MiraScreen. Купить его можно на Aliexpress по цене всего $9.99.
Для подключения к телевизору потребуется наличие порта HDMI , хотя при наличии специального переходника “HDMI-тюльпаны” возможно подключение и к старым ТВ.
Подключив MiraScreen к телевизору следует вставить в него провод с антенной идущий в комплекте. На нем также располагается штекер USB, который предназначен для подачи питания на устройство. Его можно воткнут в USB-порт телевизора (если такой имеется) или в любое зарядное устройство. Рекомендованные параметры зарядки – 5В/1А.
После подключения на экране отобразится текущий режим работы (Apple или Windows/Android). Переключение между ними осуществляется по нажатию небольшой кнопки на боковой грани устройства.
Всё что осталось – подключить смартфон согласно описанной выше инструкции.
Через HDMI
Наиболее удобно и быстро транслировать информацию с телефона на ТВ через HDMI кабель. Первым делом нужно убедиться, имеется ли в телевизоре нужный разъем. Как показывает практика, он присутствует на моделях всех производителей, будь то LG, Samsung, Phillips или другой китайский бренд.
Далее потребуется купить кабель, имеющий на одном конце Micro-USB, а на другом HDMI. Если в телефоне используется другой разъем, то и шнур нужно приобретать соответствующей. После получения необходимых аксессуаров переходим к инструкции:
- Выключаем оба устройства.
- Подключаем кабель одним концом к ТВ, а другим к Xiaomi.
- В настройках телевизора выбираем в качестве источника сигнала HDMI.
- Трансляция картинки должна начаться автоматически, причем полностью в реальном времени.
Теперь можно играть в игры и запускать ролики с YouTube прямо со смартфона. В зависимости от мощности устройств возможно наличие небольшой задержки в передаче изображения.
Дополнительные настройки
Дальнейшие операции по настройке смарт-телевизоров компании Xiaomi обычно предполагают установку различных приложений и программ, среди них:
- Youtube.
 Рекомендуется отказаться от привязки к Google-сервисам, что позволит избежать ненужной рекламы. Оптимальный вариант качество видео – HD либо Full HD;
Рекомендуется отказаться от привязки к Google-сервисам, что позволит избежать ненужной рекламы. Оптимальный вариант качество видео – HD либо Full HD; - Онлайн-кинотеатры, наиболее популярные – LazyMedia и FS Videobox;
- Для работы IP TV чаще всего используется LazyIPTV, которое насчитывает свыше 900 различных каналов. Для улучшения качества трансляций обычно дополнительно скачивается Ace Stream Media;
- Интернет-браузер, адаптированный для работы с телевизионными смарт приборами;
- Файловый менеджер, который существенно упрощает навигацию;
- Клавиатура с русскими буквами, чаще всего применяется Go keyboard.
Практически любая модель поддерживает технологии Miracast и AirPlay, благодаря которым удается вывести фотографии и видеофайлы с мобильного устройства или планшета на экран телевизора.
По завершению всех мероприятий управлять телевизором Сяоми можно будет как с пульта ДУ, так и смартфона. А для повышения скорости навигации дополнительно можно подключить USB-мышь и при ее помощи не только выбирать нужные программы и разделы, но и играть в видеоигры.
Через WI-FI
Отметим, что способ работает только с телевизорами, поддерживающими функцию WI-FI Direct. Как правило, это современные модели, имеющие Smart TV. Если не знаете, присутствует ли в ТВ нужный режим, то обратитесь к руководству пользователя или открытым источникам в Интернете. Для беспроводного подключения Xiaomi выполним следующее:
- Откроем настройки телефона.
- Перейдем во вкладку «WIFI».
- Внизу страницы кликнем по пункту «Расширенные настройки».
- Теперь выберем «WI—FI Direct».
- Подождем некоторое время, пока аппарат обнаружит ТВ.
- Далее нажимаем по названию телевизора.
Обратите внимание, что оба устройства должны быть подключены к одной WI-FI-сети.
При правильном подключении должен произойти вывод изображения с экрана Xiaomi на ТВ.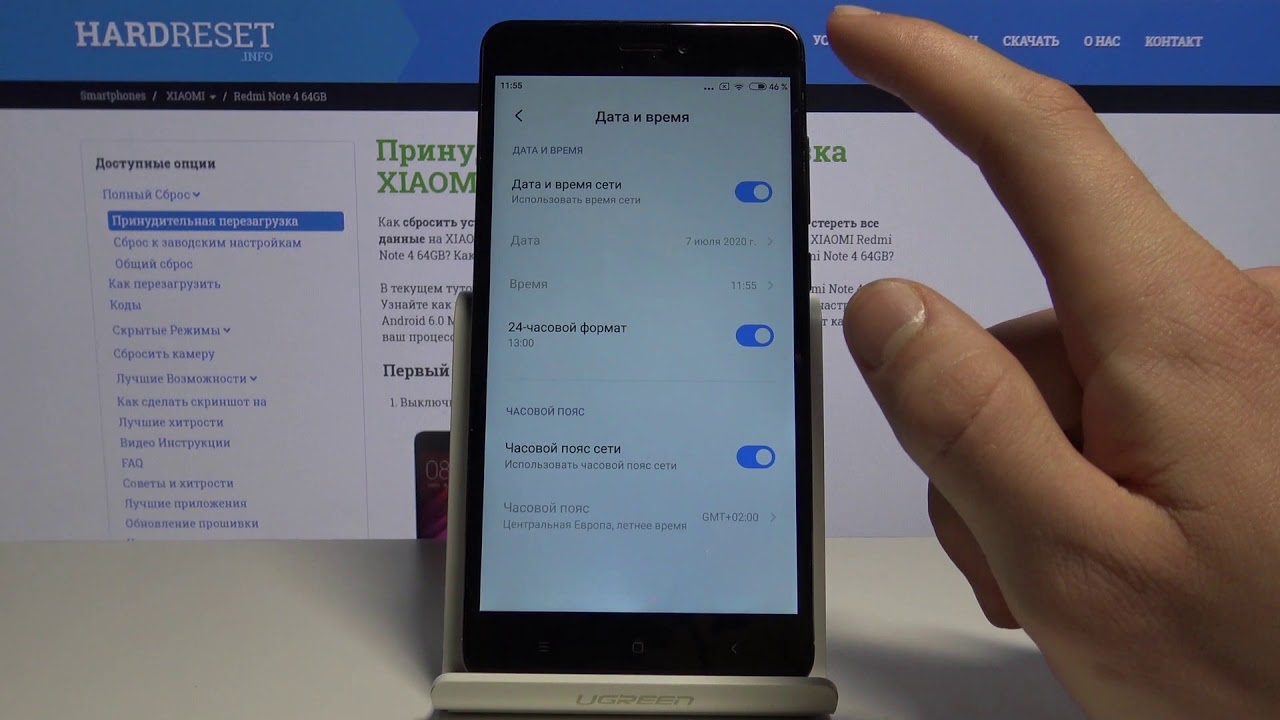 Благодаря функции WI-FI Direct можно прямо с телефона запускать YouTube-ролики на большом экране. Для этого достаточно кликнуть по одноименной кнопке в мобильном приложении.
Благодаря функции WI-FI Direct можно прямо с телефона запускать YouTube-ролики на большом экране. Для этого достаточно кликнуть по одноименной кнопке в мобильном приложении.
Подключение смартфонов Xiaomi, Meizu, Samsung к телевизору через USB
Подключение смартфона к телевизору через ЮСБ — это самый простой способ, но не самый хороший в функциональном плане. Вот тут в чём дело: подключив смартфон к телевизору через USB, вы просто получаете доступ к файловой системе смартфона. Это означает, что у вас нет возможности прямого стрима экрана смартфона. Вы сможете просто открывать файлы с телефона (картинки, видео, музыку), но продублировать изображение у вас никак не получится. Для подключения смартфона к телевизору к USB вам понадобится только USB и смартфон с телевизором.
Через Chromecast
Chromecast – прибор, выпускаемый компанией Google. Он представляет собой небольшую флешку, которая подсоединяется к ТВ. Предлагаем ознакомиться с нашей инструкцией по настройке гаджета:
- Переходим в Google Play и устанавливаем приложение Google Home. Оно полностью бесплатное и не требует особых разрешений.
- Запускаем программу и проходим авторизацию через Google-аккаунт.
- Теперь нажимаем по иконке человека, расположенной в правом нижнем углу.
- Листаем вниз и заходим во вкладку «Трансляция экрана».
- Кликаем еще раз по одноименной кнопке.
- Среди найденных устройств выбираем модель телевизора.
Более расширенную инструкцию можно найти в официальной справке Google Support.
После выполнения подключения экран телефона будет отображен на ТВ. Все действия будут дублироваться в реальном времени, однако возможны небольшие задержки.
Как настроить русскую клавиатуру на xiaomi?
Довольно часто в стандартной клавиатуре на смартфонах сяоми не доступен русский язык (так было на нашем редми 5). Конечно, это неудобно. Даже не получится написать сообщение кому-то из друзей в мессенджере.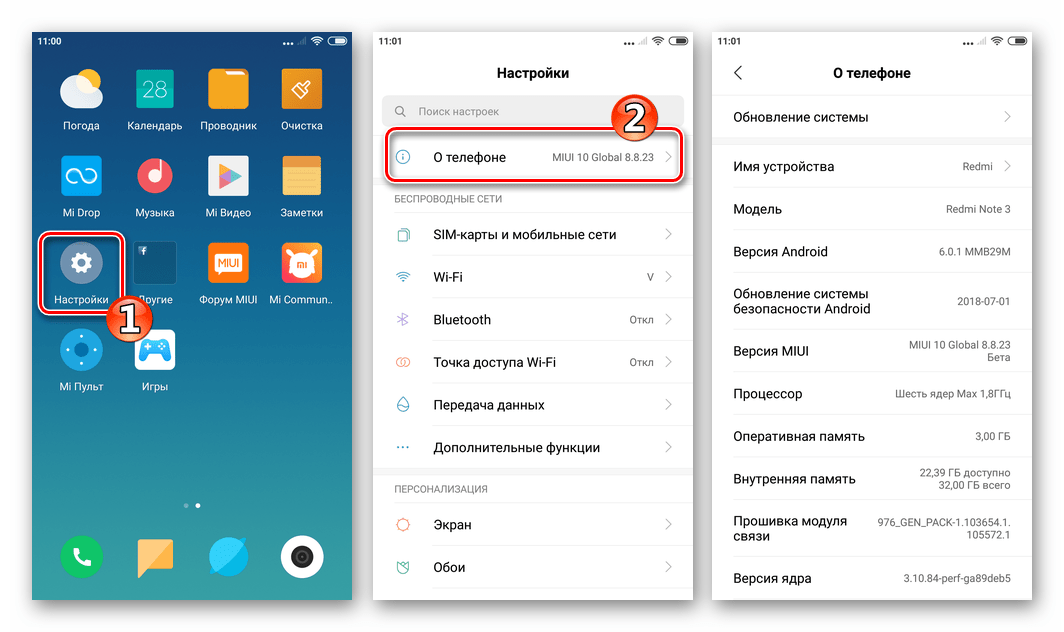 Но расстраиваться не стоит. Проблема легко решается. Для его добавления делаем следующее:
Но расстраиваться не стоит. Проблема легко решается. Для его добавления делаем следующее:
- Заходим в «Настройки».
- Далее выбираем раздел «Дополнительно».
- После чего тапаем по пункту «Язык и ввод».
- Здесь выбираем клавиатуру (SwiftKey, Gboard и пр.), которой пользуетесь.
- Наконец, жмём по «Языки» или «Многоязычная».
- В перечне доступных вариантов указываем интересующий нас язык.
Теперь перевести интерфейс на русский язык можно будет слайдом по «пробелу» или тапнув по изображению планеты – кнопки, расположенной левее.
Но если на смартфоне отражаются лишь непонятные иероглифы? Такое бывает, когда девайс приобретён напрямую из Китая. Или если пользователь решает установить неофициальную прошивку. В любом случае тут будет крайне сложно разобраться, чтобы отыскать нужный пункт. Если весь интерфейс в иероглифах, то даже иконку «Настроек» найти проблематично. Поэтому лучше всего действовать иначе:
- Открываем верхнюю шторку уведомлений.
- Делаем тап по шестерёнке, которая расположена сверху справа.
- В открывшемся списке ищем кнопку с изображением многоточия. Жмём по ней.
- Здесь переходим в пункт меню с иконкой глобуса.
- Попав туда, тапаем на первую строку.
- Далее в появившемся перечне доступных вам языков, выбираем русский. Найти его будет просто, он так и будет обозначаться без перевода на иностранный.
Выбор клавиатуры
Для того чтобы увидеть, какая клавиатура используется в вашем аппарате на данный момент, необходимо зайти в «Настройки» и нажать на кнопку «Расширенные» или «Дополнительно» (зависит от прошивки девайса и самой модели). Далее нажимаем «Язык и Ввод», где в «Способах ввода» четко показана текущая клавиатура, а также варианты для ее замены.
Стоит сказать, что клавиатура от Google – Gboard, нравится многим за свой стандартный строгий дизайн. Тем, кто не любит отвлекаться на разные мелочи, она идеально подойдет. Работает практически без лагов.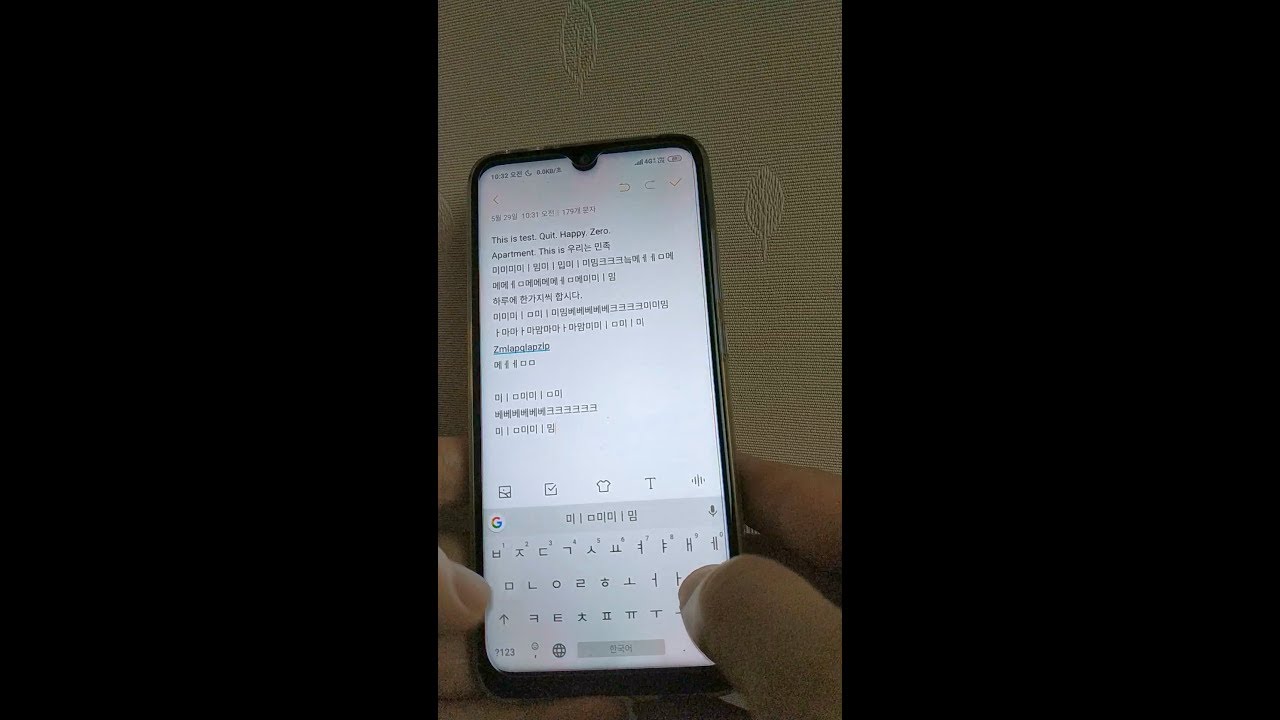 В отличии от SwiftKey, в Gboard отсутствуют эмодзи и возможность набирать текст жестами. В то же время для быстрого переключения с букв на цифры и другие знаки есть кнопка, которая располагается внизу слева. Там же находится и клавиша переключения языка.
В отличии от SwiftKey, в Gboard отсутствуют эмодзи и возможность набирать текст жестами. В то же время для быстрого переключения с букв на цифры и другие знаки есть кнопка, которая располагается внизу слева. Там же находится и клавиша переключения языка.
Если говорить о другой предустановленной в смартфоне клавиатуре, то тут стоит упомянуть о большом разнообразии тем и цветов, как показано на фотографии.
В SwiftKey есть возможность сделать кнопки плоскими или объемными, а также поставить фотографию или картинку с камеры на фон выбранной темы. Для переключения на другой язык необходимо удерживать <�Пробел>, свайпнув по нему. Еще есть одна особенность – это возможность перехода на дополнительные символы при помощи удерживания кнопок. Это значительно уменьшит потерю времени в процессе общения.
В планшете Xiaomi Mi Pad 2 присутствует также возможность перехода на голосовой ввод. Очень удобная функция для тех, кто подолгу печатает. Также, как показано на фотографии ниже, присутствуют настройки физической (внешней) клавиатуры.
Как настроить клавиатуру на телефоне (Android): пошаговое руководство
Пользователи смартфонов могут упростить работу с устройством с помощью индивидуальных настроек клавиатуры. На выбор юзера предоставляется множество вариантов тем и оформления клавиатуры, возможность устанавливать необходимые языки, звуки и вибрацию, размер шрифта.
Активные пользователи социальных сетей и мессенджеров могут установить пакеты эмоджи, автоисправление текста, непрерывный ввод текста. Для тех, кто часто за рулем, незаменимой станет функция голосового набора сообщений.
Настройка стандартной клавиатуры
Пошаговая инструкция, как настроить клавиатуру на Андроиде, представлена на примере Xiaomi Redmi Note 7. Меню других смартфонов может несколько отличаться, однако основные функции и название операций будут одинаковыми для всех смартфонов.
Чтобы открыть меню настроек клавиатуры, нужно выполнить такие действия:
- Открыть «Настройки» и найти пункт «Расширенные настройки».

- Перейти в меню «Язык и ввод».
На экране будет отображаться меню настроек клавиатуры, первой опцией которых является настройка языка. Обратите внимание, что эта функция предполагает смену языка меню во всем телефоне.Следующая опция отображает текущую клавиатуру и позволяет выполнить ее индивидуальные настройки.
При нажатии на «Управление клавиатурами» пользователь сможет:
- выполнить настройки ввода;
- настроить голосовой поиск.
«Настройки ввода» позволяют пользователю: - Выбрать языки раскладки клавиатуры. Это может быть любое количество языков, которые будут переключаться прямо во время ввода текста с помощью клавиши быстрого переключения.
- Выполнить тонкие «Настройки». При выборе этой функции можно настроить отображение ряда цифр, переключателя языка, эмодзи на клавиатуре, подобрать оптимальную высоту клавиатуры, включить режим энергосбережения в темное время суток. Также в этом списке настройка звуковых сигналов при нажатии на клавиши.
- Установить «Темы» клавиатуры.
- Установить желаемые настройки «Исправления текста». В этом окне настраиваются подсказки, фильтры нецензурных слов, автоисправление, пробелы после знаков препинания, автоматическая смена букв в первом слове предложения на заглавные.
- Установить непрерывный ввод и управление жестами.
- Включить голосовой ввод текстовых сообщений.
- Добавить уникальные слова в личный «Словарь».
- Выполнить настройки поиска. Рекомендуется включить отображение кнопки поиска Google. Эта опция позволит быстро искать в браузере необходимую информацию.
- Настроить персонализацию на вкладке «Дополнительно».
- При выборе настроек голосового поиска откроется такое окно:
В этом окне пользователь сможет настроить языки для голосового распознавания, включить функцию цензуры, распознавания речи оффлайн, разрешить команды по Bluetooth на заблокированном устройстве.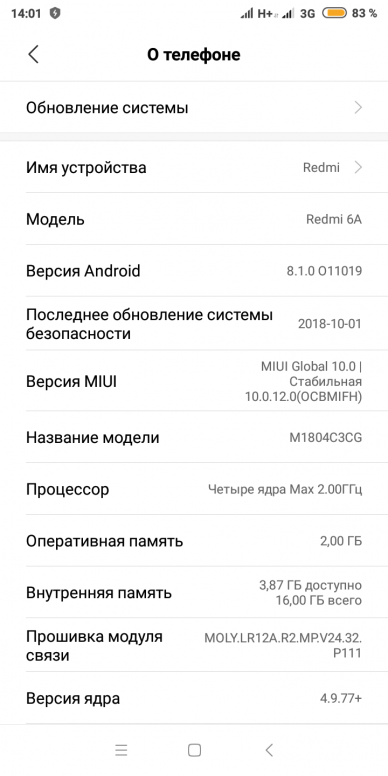
Использование сторонних приложений
Клавиатура в смартфоне – это просто приложение, поэтому выбор пользователя не ограничивается стандартным функционалом. В Play.Market можно скачать десятки разнообразных программ для клавиатуры, которые отличаются интерфейсом, набором смайлов и прочих дополнительных бонусов. Основной функционал такого софта идентичен.
Для примера представлена работа с популярным среди пользователей приложением SwiftKey. Разработчики этой программы предусмотрели возможность анализа стиля написания, благодаря чему появляются подсказки из словарного запаса пользователя, что ускоряет набор текста. Также особенностью этой клавиатуры являются встроенные смайлики и анимации.
После скачивания приложения нужно перейти в настройки и включить новую раскладку – SwiftKey.
После этого клавиатура примет такой вид:
При желании вернуться обратно к клавиатуре Gboard, нужно перейти в «Настройки» — «Расширенные настройки» — «Язык и ввод» — «Управление клавиатурами» и выбрать стандартное решение вашего Андроида.
Поделиться ссылкой:
Понравилось это:
Нравится Загрузка…
Похожее
Как отключить и включить T9 на Xiaomi
Как включить Т9 на Samsung
При покупке телефона Самсунг привыкшие к Т9 пользователи желают активировать указанную технологию на их гаджетах. В зависимости от модели конкретного телефона, задействовать Т9 на Самсунге можно следующим образом:
Более старые модели Самсунг
Перейдите в «Настойки» — «Управление» — «Язык и ввод» — «Клавиатура Samsung» (жмём на колёсико настроек рядом с названием клавиатуры) — «Режим Т9» (активируем с помощью ползунка).
В некоторых телефонах задействование Т9 производится ещё проще, без использования опции «Управление». Просто перейдите в «Настройки» — «Язык и ввод» — «Клавиатура Samsung» (колёсико настроек рядом) – «Режим Т9» (задействуйте последний с помощью ползунка).
Устанавливаем Т9 на новые модели Самсунг
Нажмите на «Приложения» (Apps») – «Настройки» — «Общее управление» (General Management) – «Язык и ввод» (Language and input).
Если вы обладатель последних моделей уровня Samsung Galaxy S8, тогда нажмите на «экранная клавиатура» (On-screen keyboard), а затем «Клавиатура Samsung» (Samsung Keyboard).
Выберите «Предсказуемый текст» (predicative text) или «Т9», поверните рычажок соответствующей опции в активный режим, и так вы сможете активировать Т9 на Самсунг.
Как отключить Т9 на Хуавэй
Порядок отключения Т9 на смартфонах Huawei похож на другие устройства с Android. Установки, отвечающие за инструменты печати текста, находятся в меню настроек, пункте «Язык и ввод». Как правило, по умолчанию на Хуавэй включена клавиатура Huawei Swype. Подменю с таким названием отвечает за настройки, в которых следует деактивировать «умные» опции по аналогии с Samsung. Также ниже можно выключить опцию «Проверка орфографии».
Для отключения исправления и подсказок на Хуавэй, можно переключить инструмент для печати на «Клавиатура Android (AOSP)». Если Т9 по умолчанию активен – в настройках клавиатуры Google нужно найти подменю «Коррекция», где деактивировать опции подсказки следующего слова, автокоррекции и т.д. На разных версиях фирменной прошивки Хуавэй EMUI структура меню несколько отличается, поэтому используйте поиск.
Стоит учитывать, что в зависимости от версии прошивки, пункты, отвечающие за отключение Т9 на клавиатуре, могут отличаться не только в Хуавэй. Если на вашем Айфоне, Самсунге или устройстве другого производителя нет таких подпунктов, как в инструкции, ищите в программе установок раздел с языками, а в нем – подразделы, по смыслу связанные с интеллектуальным набором, автозаменой, коррекцией, Т9 и т.д.
Вообще-то режим Т9 — штука довольно удобная. Только ты напечатал первые буквы слова «привет», как заботливая система уже всё дописала за тебя, остаётся только коснуться клавиши «Ent». А как быть, если вы общаетесь на «олбанском», и все ваши сообщения начинаются со стандартного в таких случаях «кагдила»? А если ваш «великий и могучий» насыщен непереводимыми оборотами речи, которыми так славятся тексты песен Сергея Шнурова?
А как быть, если вы общаетесь на «олбанском», и все ваши сообщения начинаются со стандартного в таких случаях «кагдила»? А если ваш «великий и могучий» насыщен непереводимыми оборотами речи, которыми так славятся тексты песен Сергея Шнурова?
В общем-то, случаев немало, когда система не успевает за полётом вашей мысли, а времени на исправления тратится гораздо больше, чем если бы всё было написано собственноручно. Вот тогда и встаёт вопрос:
Процедура эта, в принципе, простая и сейчас мы во всех подробностях расскажем, что нужно делать, чтобы выключить автоматическую корректировку.
Через системные настройки
На скриншотах показано как выполняется процедура на примерах моделей Explay Fresh и TouchWiz от Samsung. Понятно, что нет смысла показывать это действие на всех существующих разновидностях оболочек, но, глядя на показанные примеры, совершенно очевидно, что принцип действий будет одинаковым для всех устройств. Итак.
На рабочем столе открываем приложение «Настройки» и заходим в раздел «Язык и ввод»:
В открывшемся окне выбираем используемую клавиатуру, нажав на значок настроек, затем, активируем позицию «Параметры клавиатуры» 9 (для Samsung TouchWiz):
На примере Explay Fresh нажимаем на пункт «Автоисправление». Далее нам остаётся в первом случае дезактивировать пункт «Автозамена», а во втором случае, в меню «Автоисправление» отметить строку «Откл.», если хотим полностью отключить функцию, но оптимальным в этом случае, может быть было бы решение отметить пункт «Умеренное»:
Через клавиатуру
Ещё одна возможность, которую можно использовать для корректировки автоисправления – использовать функционал самой клавиатуры. Для этого нужно выполнить вот такие действия:
Открываем любую системную службу или приложение, где используется ввод текста, например, смс, блокнот, заметки, т.п. Дальше, нажать и удерживать 1-2 секунды клавишу «пробел» (на некоторых моделях устройств нужно нажать на поле ввода). В появившейся вкладке «Выберите способ ввода» (или просто «Способ ввода») выбираем активную клавиатуру и нажимаем клавишу настройки ввода. В открывшемся разделе выбираем пункт «Автоисправление» и действуем так, как было описано в предыдущем способе:
В появившейся вкладке «Выберите способ ввода» (или просто «Способ ввода») выбираем активную клавиатуру и нажимаем клавишу настройки ввода. В открывшемся разделе выбираем пункт «Автоисправление» и действуем так, как было описано в предыдущем способе:
Речь в инструкции шла о предустановленных инструментах. Если же вы используете стороннюю клавиатуру, то настройки Т9 необходимо искать в конкретной утилите.
Как включить Т9 на Андроиде
Если вы, при написании сообщений используете лаконичный стиль общения и режим автокоррекции для вас комфортен, то включить Т9 можно, пройдя тем же путём, что и при отключении, то есть, через настройки заходим в раздел «Язык и ввод», делаем выбор клавиатуры, которую используем в данный момент, жмём на значок настроек и далее, выбираем (отмечаем) нужные позиции.
Как использовать включение (отключение) Т9 в сторонних приложениях, смотрим видео:
А у нас на сегодня всё. Всем удачи, пишите письма!
Через клавиатуру
Под этим способом подразумевается использование настроек приложения клавиатуры, которая в данный момент установлена по умолчанию. Обычно такое ПО можно скачать из Play Market, дабы расширить функционал письма.
Для изменений параметров обычно следует зайти в расширенные настройки с помощью иконки самого приложения на рабочем столе. Иногда дополнительную конфигурацию можно найти на форме самой клавиатуры, где указан логотип или специфический рисунок. Программа имеет свои пункты настроек, которые могут отличаться – всё зависит от её интерфейса.
К примеру, в некоторых телефонах Алькатель Т9 имеет название «интеллектуальный ввод», хотя назначение идентичное. В случае со смартфонами Хонор бывает наоборот – указан именно «режим Т9».
Отключение Т9 на разных моделях
Для некоторых смартфонов инструкции могут слегка отличаться, особенно если на устройстве установлена фирменная оболочка. Рассмотрим явный пример.
- Зайти в системные настройки и найти пункт меню «Дополнительно».

- В открывшемся окне выбрать пункт «Язык и ввод».
- Из вариантов клавиатур выбрать ту, которой вы пользуетесь в данный момент. В нашем варианте будет рассматриваться
- В параметрах клавиатуры ищем опцию «Исправление текста».
- Осталось только выключить все те опции, которые не нужны пользователю, а именно: «Предлагать варианты» и «Подсказывать слова».
После этого процесс отключения Т9 можно считать оконченным.
Если пользователю нужно отключить всевозможные функции автозамены, такие как «Авто заглавные буквы» или «Автоматическая расстановка пробелов», можно воспользоваться ранее описанными инструкциями. Достаточно зайти в настройки своей клавиатуры и отметить все функции, которые как-либо похожи на Т9.
В мессенджерах
Иногда мессенджеры предлагают свои настройки для клавиатур, тем самым навязывая функцию автозамены. Такое может произойти в известных приложениях для общения – таких как Viber или WhatsApp.
Обычно приложения следуют системным настройкам или же параметрам в клавиатуре. Для того чтобы быстро отключить Т9 в Вайбере или в Ватсапе:
- Нажмите на любое поле, где можно писать текст.
- В открывшейся клавиатуре найдите строчку с вариантами автозамены, где должен быть значок приложения/настроек или же стрелка вправо.
- Этот значок откроет быстрые настройки клавиатуры, где может находиться пункт отключения предсказывания слов. В нашем случае такой опции не было, поэтому стоит обратиться к системной конфигурации или возможностям самого приложения.
Такая ситуация может возникнуть далеко не у всех, потому как всё же сторонние программы, такие как Ватсап или Вайбер, не имеют доступа к системным элементам. Такой способ подойдёт и для социальной сети ВКонтакте, а также любых других приложений для переписки.
Подводим итоги
Какой бы ни был у вас смартфон – HTC, Асус, Хуавей или Галакси – по данным инструкциям вы без проблем сможете отключить режим Text on 9 keys.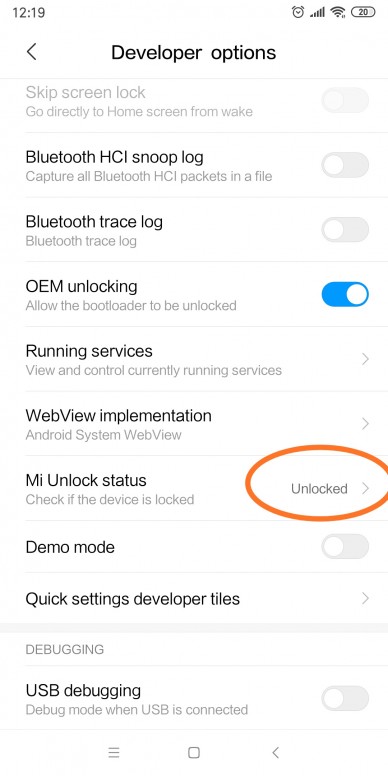 Шаги являются универсальными как для Android 5.1, так и 6.0, и могут различаться лишь названием пунктов и их расположением. Лучше пользоваться свайпом – он экономит время и в случае ошибки удалить некорректное слово можно также быстро, как и написать новое, т.е. одним движением.
Шаги являются универсальными как для Android 5.1, так и 6.0, и могут различаться лишь названием пунктов и их расположением. Лучше пользоваться свайпом – он экономит время и в случае ошибки удалить некорректное слово можно также быстро, как и написать новое, т.е. одним движением.
Видео
Вы можете посмотреть подробную видеоинструкцию о том, как отключить Т9 на Андроиде. Созданный ролик поможет пользователям лучше разобраться в выполнении всех предусмотренных действий.
Инструкция для владельцев Андроид, как отключить режим ввода текста т9 или включить при необходимости на своем устройстве. Обзор альтернативных приложений.
Все варианты, как включить или отключить режим т9 на Андроиде
Практически в каждом смартфоне присутствует технология набора текста при помощи Т9. Суть ее заключается в том, что интеллектуальная система будет автоматически подбирать и выстраивать слова, фразы, даже если вы случайно нажмете не ту букву или символ.
В 90 процентах случаев эта технология работает корректно, однако есть определенные слова и словосочетания, для которых Т9 не может автоматически подставить необходимые буквы, в результате чего вместо одного слова вставляется вообще другое. Такая проблема очень часто имеет место у тех пользователей, которые пишут сообщения в сокращенном формате, например, вместо «Привет» пишет «ПТ» или «Прив».
В этом материале мы детально раскроем вопрос, как включить или отключить режим т9 на Андроиде с учетом всех настроек набора текстовых сообщений.
Настройка Т9
Отключение автоисправления – не единственный выход. Настройка клавиатуры Т9 может оказаться более полезным действием. Внесите необходимые изменения в словарь, и желание убрать Т9 пропадет, потому что положительный эффект будет сильнее, чем негативные факторы в виде орфографических ошибок.
Порядок настройки отличается в зависимости от модели телефона. Например, на Самсунге мы настраиваем T9 следующим образом:
- Откройте раздел «Язык и клавиатура» в настройках.

- Найдите клавиатуру, которая используется по умолчанию (отмечена галочкой). Нажмите на неё, чтобы открыть свойства.
- Тапните по пункту «Режим Т9», чтобы зайти в дополнительные настройки.
- Настройте параметры работы функции автоисправления.
Вы можете убрать автокорректировку, которая так раздражает при наборе сообщений, и оставить только автозамену с предложением вариантов слов. В разделе «Мои слова» вы обнаружите сохраненные слова, которые вы вводили без использования Т9. Список слов можно отредактировать, удалив лишние выражения.
Попасть в «Мои слова» можно и через любое приложение, в котором используется набор текста.
- Зайдите в «Сообщения», откройте набор новой SMS.
- Нажмите «Ввести сообщение», чтобы вызвать клавиатуру. Нажмите на шестеренку (чтобы она появилась, иногда приходится переключиться на раскладку с цифрами) или удерживайте нажатым «Пробел».
- Перейдите в раздел «Мои слова» и отредактируйте словарь Т9. Удаленные слова при необходимости можно вернуть в словарь, так что можно спокойно очистить его полностью.
Убираем лишние параметры, чистим словарь автоисправления, и вопрос, как удалить Т9 перестает быть актуальным, потому что функция становится действительно полезной.
Как установить Smart Keyboard на смартфон
Как ни странно, но на устройствах многих пользователей возможность ввода с помощью Т9 может и вовсе отсутствовать. Если вы один из таких пользователей – предлагаем вам установить приложение Smart Keyboard на свой телефон. Это отличная альтернатива стандартным панелям ввода и технологии Т9. Здесь словарь намного обширнее, технология Т9 корректнее распознает слова при вводе, работает в несколько раз быстрее. При наборе текстов в различных приложениях на Андроид у вас больше не будет возникать никаких проблем.
- И так, сначала зайдите в Google Play и установите программу Smart Keyboard на свой аппарат.
Далее вам нужно будет перейти в «Настройки» и выбрать вкладку «Язык и клавиатура».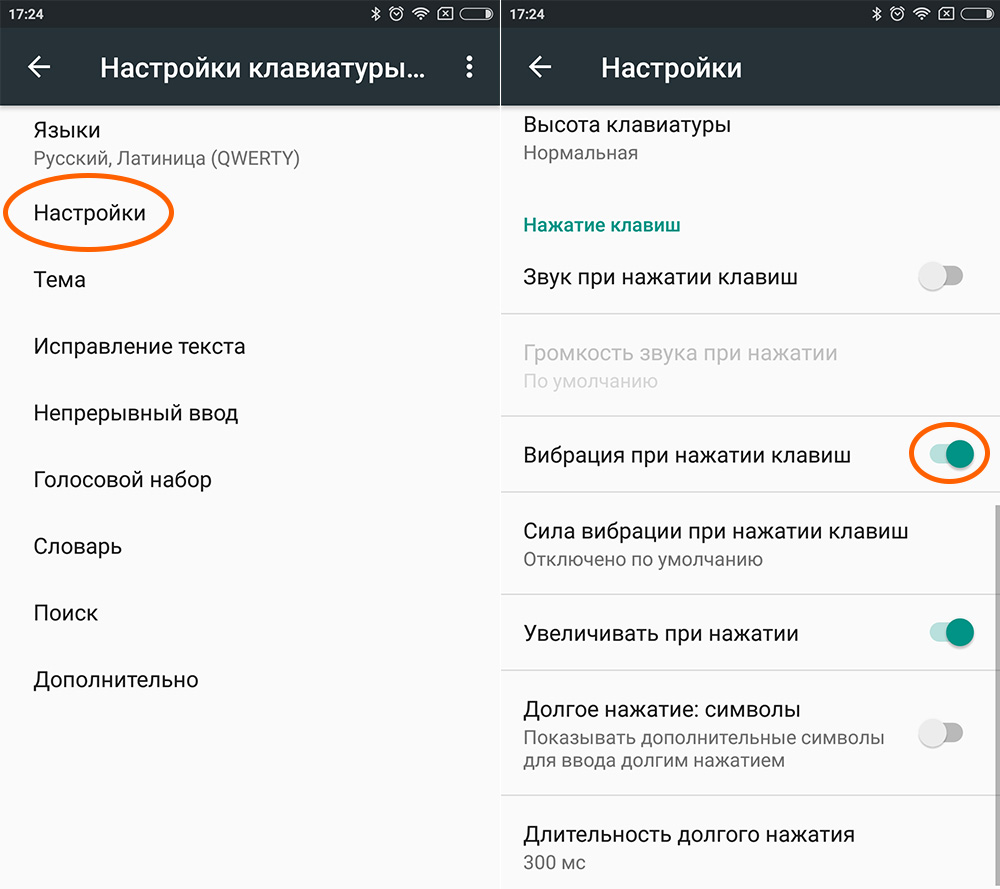
Здесь кликаете по значку с шестеренкой и выбираете Smart Key. Если вам нужен режим Т9, то напротив него ставите галочку для активации.
Все равно Т9 работает некорректно? Выход есть! В сервисе Google Play можно дополнительно загрузить словарь для Т9. Это огромные базы данных, которые весят не особо много, зато позволяют корректно вводить все слова и словосочетания при наборе текста. В поиске вводите запрос «Скачать словарь» или «Словарь Т9» и система выдаст вам огромный список словарей от разных разработчиков.
Как отключить Т9 на Honor
Режим автоисправления, или проще говоря Т9, впервые появился на кнопочных телефонах. Он позволял не дописывать определенные слова, оставляя добавление недостающих символов системе. Обычно при использовании данного режима скорость набора текста значительно возрастает, однако страдает его качество. Именно поэтому многие владельцы смартфонов желают его отключить.
Способ 1: через настройки
Итак, на телефоне Хонор отключить автозаполнение удобнее всего через системные настройки. Для этого вам необходимо выполнить действия, описанные в следующей инструкции:
- Открываем настройки.
- Переходим в раздел «Система».
Переходим в раздел «Система»
- Заходим в подкатегорию «Язык и ввод».
Заходим в подкатегорию «Язык и ввод»
- Просматриваем название виртуальной клавиатуры, которая используется в данный момент. Нужная информация указывается в пункте «Клавиатура по умолчанию». Обычно на всех смартфонах Honor и Huawei в качестве устройства ввода по умолчанию используется приложение SwiftKey, поэтому нажимаем по соответствующей строке.
Выбираем нужную клавиатуру
- На экране появится окошко с настройками выбранной клавиатуры. Нам необходимо перейти в меню «Ввод», а далее открыть вкладку «Ввод и автозаполнение».
Переходим в раздел «Ввод и автоисправление»
- Находим пункт «Автоисправление» и возле него переводим ползунок влево.
 То есть индикатор должен изменить свой цвет с синего на белый.
То есть индикатор должен изменить свой цвет с синего на белый.
Переводим ползунок влево возле строки «Автоисправление»
Как видите, всего за несколько нажатий нам удалось отключить режим Т9 на телефоне Хонор. Если вы будете следовать рекомендациям инструкции, то у вас также всё получится.
Способ 2: через настройки конкретной клавиатуры
Чтобы отключить режим автозаполнения совсем не обязательно заходить в настройки. Можно открыть приложение, отвечающее за запуск виртуальной клавиатуры, и уже в нём деактивировать ненужную опцию. В прошлом пункте мы рассмотрели принцип отключения Т9 на клавиатуре SwiftKey, а теперь давайте выполним то же самое на клавиатуре Gboard:
- Открываем настройки клавиатуры.
- Переходим в раздел «Исправление текста».
Переходим в раздел «Исправление текста»
- Переводим ползунок влево возле пункта «Автоисправление».
Переводим ползунок влево возле пункта «Автоисправление»
Теперь для сохранения изменений остается свернуть приложение, или нажать по стрелочке в левом вернем углу экрана. Похожего принципа действий стоит придерживаться и в отключении опции на других виртуальных клавиатурах.
Настройка Talkback
Android предлагает удобную функцию для упрощения набора текста, которая называется Talkback. Если её поставить, то вопрос, как выключить T9, тоже может потерять актуальность. Толкбэк озвучивает действия, которые производятся на смартфоне. Функция создана для людей, имеющих проблемы со зрением. Основные возможности:
- Преобразование текста в речь и наоборот.
- Озвучивание клавиш, на которые нажимает пользователь.
- Чтение текста с экрана.
Вопрос, как установить Talkback, обычно не стоит – подобные функции установлены на Android по умолчанию. Тем не менее, у некоторых пользователей может возникнуть необходимость проверить состояние установленного приложения:
- Откройте раздел «Спец. возможности» в настройках.
- Выберите пункт «Talkback» в поле «Службы».

- Убедитесь, что функция активирована.
Talkback отсутствует только на неофициальных прошивках Андроид. Если в настройках такой функции нет, то можно быстро это исправить: устанавливаем приложение Google Talkback из Play Market и пользуется всеми полезными возможностями.
На Xiaomi
Смартфоны хайоми уверенно догоняют Самсунги по популярности, поэтому подобный гаджет есть у многих пользователей. Несмотря на отличия программного обеспечения, смартфоны Xiaomi также снабжены возможностью исправлять правописание в текстовых сообщениях, поэтому нелишним будет узнать, как включить эту полезную функцию.
Что для этого необходимо:
- Найти в меню настройки клавиатуры.
- Выбрать раздел «Исправление текста».
- Настройки параметры исправлений.
Среди предложенных вариантом можно выбрать подсказки слов и имен, возможность сохранения текста в пользовательском словаре, автоисправление и блокировку нецензурных слов. Новые версии позволяют сделать и другие действия, например, использовать заготовки из целых фраз и предложений.
Что значит Т9: пример ввода текста
Рис. 1. Пример работы Т9 на Андроиде
Чтобы понять, что значит Т9, рассмотрим пример. На рис. 1 показано, что вводится слово «Привет» в сообщении, при этом выдаются три подсказки режима Т9:
- «Приветствую»,
- «Приветствует»,
- «Приветствуем».
Можно на любую из подсказок, например, на «Приветствую», выбранное слово автоматически появится вместо «Привет» (рис. 2). В итоге букв нажимаем меньше, а слово получается больше и быстрее – вот Вам явная оптимизация ввода текста.
Рис. 2. Первое слово введено с помощью Т9, вводим также второе слово
Таким образом при вводе текста «Приветствую Какой чудесный день!» для двух первых слов будет достаточно набрать «Привет Как», если включен режим Т9.
Пользователи мобильных телефонов разделились на два лагеря:
- поклонники режима Т9 и
- ее противники.

Первых интересует, как включить режим Т9 на телефоне, а вторых – как убрать. Обе точки зрения имеют полное право на существование! Рассмотрим оба этих вопроса.
Как отключить Т9 на Айфоне
На Айфоне функция Т9 носит название «Автокоррекция», и находится она в разделе установок смартфона. Для отключения автозамены необходимо открыть приложение «Настройки», найти там пункт «Основные», подпункт «Клавиатура». В открывшемся меню вы увидите переключатели опций печати текста.
Для того, чтобы деактивировать Т9 в Айфоне, нужно передвинуть флажки нужных параметров в неактивное состояние. Параметр «Автопрописные» отвечает за автоматический выбор заглавных букв в начале предложения, абзаца или после точки. «Автокоррекция» исправляет слова, если система сочтет, что вы допустили опечатку, сходные функции имеет также пункт «Правописание». Параметр «Предиктивный набор» позволяет Айфону угадывать, что вы хотите написать, и предлагать продолжение предложения.
Отключив упомянутые опции, вы выключите Т9 на Айфоне. После этого аппарат будет вводить именно то, что вы нажали на экране (даже если палец промахнулся).
Процедура отключения
Сделать это совсем не сложно и под силу любому человеку. Процедура отключения на всех телефонах очень похожа. Вот несколько шагов, следуя которым вы достигнете необходимого результата.
Вот и все. Благодаря выполнению этих шагов вам больше не придётся постоянно отвлекаться на исправление слов. А режим Т9 вы с легкостью можете заменить функцией голосового ввода, к примеру. Может она покажется вам более удобной. Но должны предупредить заранее, что и там есть некоторые недочеты
В случае, если вы вдруг захотите опять вернуть Т9 на свой телефон, необходимо повторить все шаги, которые мы описали выше.
Важно заметить, что не все производители мобильных телефонов разрешают юзеру самостоятельно отключить набор текста с помощью Т9 на своем устройстве.
Кроме Т9, ваше устройство также может предложить авто исправление слов на вашем девайсе, что тоже считается не очень удобной функцией для некоторых людей. В этом случае ее также можно отключить без больших усилий, следуя нашей последовательности
В этом случае ее также можно отключить без больших усилий, следуя нашей последовательности
Процедура отключения максимально подобна с отключением функции предугадывания слов -Т9.
Итак, для того, чтобы отключить функцию автоисправления на андроиде вам необходимо:
- 1 Шаг: Откройте меню телефона.
- 2 Шаг: Зайдите в раздел «Настройки».
- 3 Шаг: Кликните на пункт «Настройки клавиатуры и ввода».
- 4 Шаг: Нажмите на то название установленной клавиатуры, которой вы пользуетесь;
- 5 Шаг: Затем выберите раздел под названием «Исправление текста»;
- 6 Шаг: В этом разделе отключите все ненужные вам функции, включая автоисправление.
Вот и все. Это сделать очень легко, самостоятельно и не обращаясь в сервисный центр. Надеемся, что наше руководство было полезным для вас, а мы сумели облегчить вам жизнь. Управляйте вашим мобильным устройством с легкостью, ведь это легко.
Как отключить Т9 на Самсунге
Как говорится «ломать – не строить» в том смысле, что отключить Т9 проще, чем включить. Для этого на смартфоне:
- находим на главном экране «Приложения»,
- а там – «Настройки».
- Далее нас интересует «Система»,
- в которой открываем «Язык и ввод» (это показано выше на рис. 3).
Осталось совсем немного:
- Во вкладке «Язык и ввод» нажимаем на «Клавиатура Samsung» (рис. 4).
- Откроются «Параметры клавиатуры Samsung» (рис. 5), где в «Смарт-наборе» под строкой «Режим Т9» будет выведено «Включено». Нажимаем на «Режим Т9».
- Чтобы отключить Т9 на Самсунге, прикасаемся к зеленому бегунку (рис. 6), после чего он станет серым.
Таким образом режим Т9 отключен, и с этого момента мы вводим текст на Андроиде без подсказок, то есть трудимся как пчелки
У меня, кстати, режим Т9 отключен – не понравился мне такой умный ввод, слишком много он за меня додумывает и тем самым постоянно отвлекает мое внимание на проверку «гениальных способностей» режима Т9. Хотя, как известно, на вкус и цвет товарищей нет
Здравствуйте. Ежедневное общение в мессенджерах, соц. сетях и чатах вынуждает печатать огромное количество текста, не так ли? Ниже разберёмся, как включить Т9 на Мейзу. Не все знают, что печатать на смартфоне можно быстрее, стоит только проявить немного смекалки и поменять в кое-что в настройках.
Ежедневное общение в мессенджерах, соц. сетях и чатах вынуждает печатать огромное количество текста, не так ли? Ниже разберёмся, как включить Т9 на Мейзу. Не все знают, что печатать на смартфоне можно быстрее, стоит только проявить немного смекалки и поменять в кое-что в настройках.
Это технология, позволяющая ускорить набор текста на мобильном девайсе. Первый случай её успешного внедрения задокументирован ещё в 1999-м году, в аппарате ныне почившей французской компании Sagem. Острая необходимость быстрого ввода текста появилась вместе с мастодонтами мобильного рынка — первыми серийными телефонами, с габаритами кирпича и упрощённой клавиатурой. Посимвольный ввод конечно прост, но для быстрого печатания нужно было что-то посерьёзнее. Иными словами — функция Т9 предугадывает слово, которое пользователь пытается набрать.
Подбор вариантов осуществляется прямо на ходу (мы ввели только 3 буквы, а смартфон Мейзу уже предлагает несколько слов, расставляя их по приоритету).
Время шло, и система потихонечку развивалась. В версии 5.1 телефон уже мог «додумать» (иными словами, продолжить слово) за пользователя. Русскоязычные пользователи в полной мере смогли познакомиться с такой «фишкой» только в начале 2004-ого года, так как компания, разрабатывающая словари для т9 почему-то обходила русский вариант стороной, а в моделях крупных (на тот момент) производителей функция т9 не всегда корректно срабатывала в русскоязычном интерфейсе. Это была серьёзная проблема.
Интересный факт: телефоны x65-x75 серии марки Siemens отличались расширенными возможностями, которые проявлялись в том числе и в способности системы установить словарь Т9 самостоятельно.
Позже, компания Motorola выпустила на рынок мобильные устройства с технологией iTap, которая в отличие от вышеупомянутой т9 пыталась предугадать и предлагала использовать целое слово, или даже фразу. Комбинацию этих двух технологий и их последующее развитие мы и наблюдаем в современных гаджетах.
Включаем Т9 на планшетах
На многих планшетах также присутствует функция автоматического исправления текста, ведь эти устройства легко можно превратить в средство коммуникации.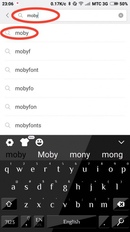 Кроме того, планшетный компьютер легко можно превратить в портативную рабочую зону, поэтому функция быстрого ввода и автоматическое исправление текста будут очень полезны.
Кроме того, планшетный компьютер легко можно превратить в портативную рабочую зону, поэтому функция быстрого ввода и автоматическое исправление текста будут очень полезны.
Как сделать настройки т9 на андроиде:
- При наборе сообщений нажмите иконку шестеренки. Это условное обозначение доступных настроек функции.
- При нажатии на этот значок сбоку должно появиться небольшое меню.
- В нем необходимо выбрать параметры клавиатуры, а также подтвердить внесенные изменения.
Подключить Т9 можно самостоятельно, установив новое приложение клавиатуры. Это может быть полезным, если приходится набирать большие объемы текста каждый день, либо переписка занимает много времени. Для этого «Google Play» предлагает поставить много платных и бесплатных приложений, которые можно выбрать, согласно вашим предпочтениям.
Как включить т9 на андроиде интересует многих пользователей, ведь эта функция помогает исправить правописание и сделать переписку более грамотной. Кроме того, Т9 хорошо справляется с быстрым набором текста, предлагая готовые решения для распространенных слов. Правила подключения функции автозамены на смартфонах разных производителей рассмотрены в приведенной информации.
Отключение автоисправления
Если информация о том, как настроить автоисправление, оказалась бессмысленной, и вас продолжает мучить вопрос, как отключить Т9, используйте следующую схему действий:
- Откройте «Язык и ввод» в настройках.
- Перейдите к настройке используемой по умолчанию клавиатуры.
- Найдите «Режим Т9». Как убрать автоисправление, вы быстро поймете – достаточно передвинуть переключатель в состояние «Выключено».
Режим ввода текста Т9 знаком многим еще со времен простых кнопочных телефонов. Помните, те веселые деньки, когда вы днями на пролет сидели в «аське» со своего мобильного телефона? Именно в те времена, когда мобильные мессенджеры стали потихоньку входить в нашу жизнь, Т9 стал особенно популярен.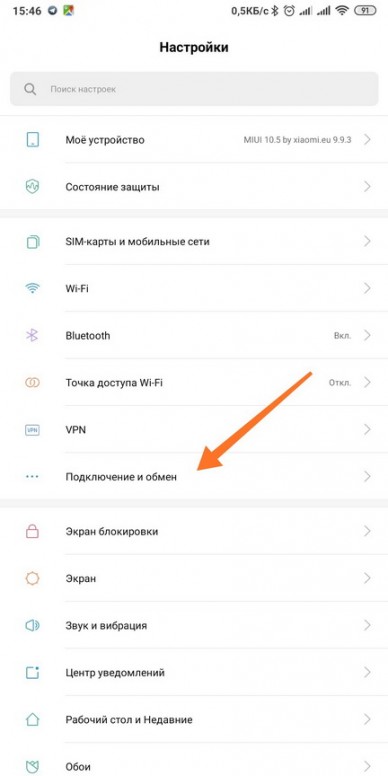
Из этой статьи вы узнаете по какому принципу работает этот режим набора текста, а также мы расскажем, как отключить и как включить Т9 на Андроиде.
По сравнению с простым «побуквенным набором», данный метод позволяет существенно увеличить скорость набора текста.
Достигается это за счет использования алгоритма, который интеллектуально, обращаясь к встроенному словарю, способен предугадывать какое именно слово в данный момент набирает пользователь.
Принцип работы простой — быстро набираем слово, а система определяет его прямо в процессе набора и высвечивает рядом с клавиатурой.
Примечательно, что во время ввода также допускаются ошибки, поскольку в большинстве случаев система способна правильно определить слово, основываясь всего на 50-70% правильно введенных пользователем символов. Удобно? Не то слово!
Разумеется, что возможности интеллектуального подбора слов ограничиваются содержанием словаря. Как правило, большинство современных клавиатур для Андроид способны самостоятельно запоминать веденные пользователем новые слова, которых до этого не было в словаре. Также в некоторых случаях можно загружать дополнительные словари, созданные разработчиками или другими пользователями.
Изначально режим Т9 уже включен на большей части устройств.
Однако, в некоторых случаях, к примеру, если на новом устройстве предустановлен «голый» Android, словарь для Т9 может быть не установлен.
Итоги и рекомендации
Подружившись со своим электронным другом, можно легко переходить с помощника т9 и обратно. Много времени это не занимает, а настройки просты и понятны. В «борьбе» с чересчур активной автозаменой не всегда стоит использовать «суровое» отключение. Ведь можно понизить чувствительность или применить другие настройки. И тогда такая функция может стать по-настоящему полезной.
С другой стороны, нелишним будет рассмотреть вариант со сторонними клавиатурами. И в первую очередь из-за поддержки свайпа. Это возможность перемещать его от одного символа к другому, не отрывая пальца от букв. Хотя и некоторые стандартные клавиатуры могут поддерживать эту функцию.
Хотя и некоторые стандартные клавиатуры могут поддерживать эту функцию.
В остальных случаях свайп неплохо может помочь при борьбе с «непослушным» т9 в некоторых ситуациях. В остальных же автозамена станет хорошим интеллектуальным помощником для общения через Вибер, Вацап или другие мессенджеры на мобильном устройстве. Главное — правильно её настроить.
Загрузка …
Заключение
Надеюсь вы разобрались как отключить Т9 и автоисправление на ОС Андроид, если у вас остались вопросы по данной теме или другим функциям в телефоне, смартфоне или планшете — пишите в комментарии к этой странице или нашу группу в контакте и мы обязательно вам поможем.
Производители мобильных телефонов стремятся сделать все возможное, чтобы устройства становились как можно удобнее для пользователя. Согласно современным требованиям, смартфон должен содержать в себе достаточно функций, которые способны хотя бы частично заменить полноценный компьютер. Одной из них является режим Т9. Он знаком практически каждому пользователю, у которого когда-либо был телефон с физическими кнопками.
Загрузка…
Huawei Honor – как поменять способы ввода текста и раскладку клавиатуры
На смартфонах Huawei Honor так же, как и на других гаджетах с операционной системой Android существуют два способа вводить текст. Первый и, наверное, уже вам знакомый при помощи экранной клавиатуры Swiftkey. Второй способ при помощи голосового набора Google. В сегодняшней статье я расскажу вам как переключатся между этими двумя методами и какие еще функции спрятаны в клавиатуре смартфона Huawei Honor
Как поменять клавиатуру на телефоне Huawei Honor
Поменять клавиатуру на смартфоне Huawei Honor достаточно просто! Для этого вам необходимо:
При вводе текста в нижней строке экрана справа на Панели навигации появляется дополнительный значок в виде клавиатуры – значок «Выбор способа ввода».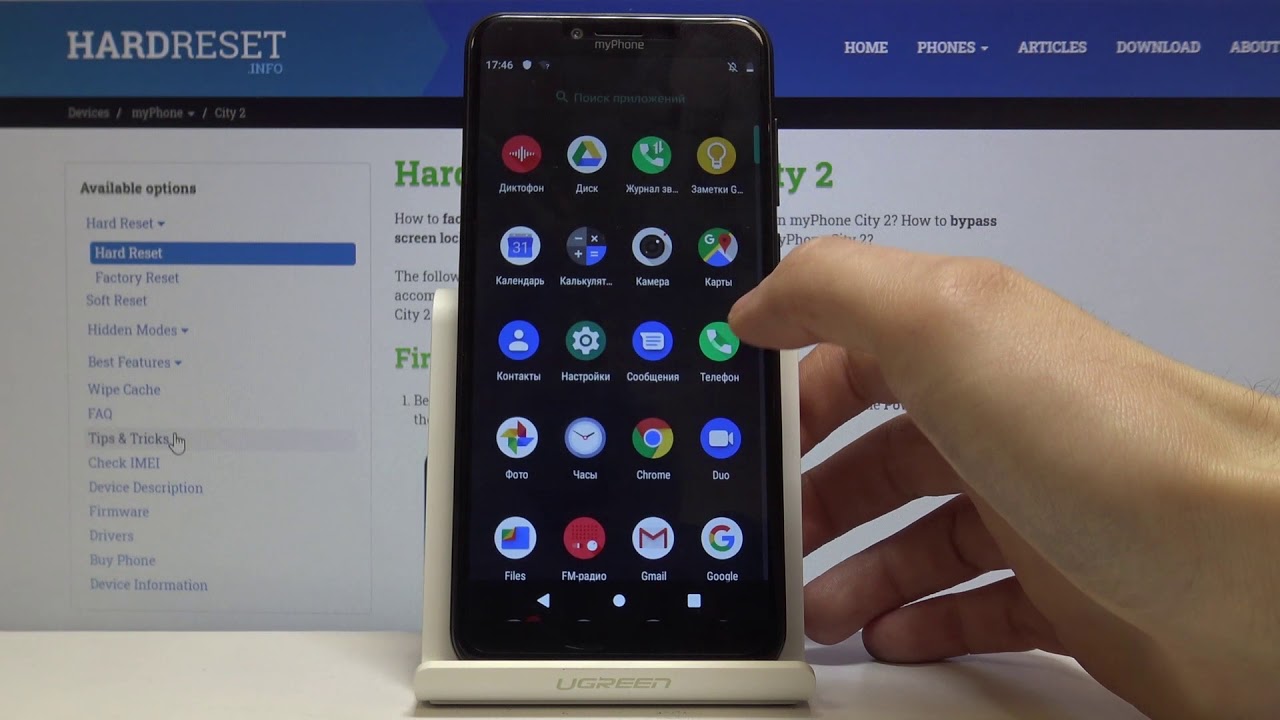 Нажмите на него и вам будет представлен список всех способов ввода, установленных на вашем телефоне. Выбрав один из них, вы его включаете.
Нажмите на него и вам будет представлен список всех способов ввода, установленных на вашем телефоне. Выбрав один из них, вы его включаете.
В нашем случае на экране три вида способов ввода:
- «Gboard» — для ввода текста на клавиатуре Gboard с возможностью голосового ввода;
- «Голосовой ввод Google» – для голосового ввода текста;
- «Клавиатура Swiftkey» — для ввода текста на клавиатуре Swiftkey.
Клавиатура на Huawei Honor — выбор режима по умолчанию
Для того чтобы в дальнейшем, не терять время на переключение между клавиатурами, рекомендуется в настройках смартфона определить «Клавиатуру по умолчанию».
Это делается следующим образом:
- Запускаем приложение «Настройки» смартфона.
- На первой странице Настроек смартфона найдите пункт «Система»и нажмите на него.
- На следующей странице выберите пункт «Язык и ввод» и нажмите на него.
- Теперь нажмите на пункт «Клавиатура по умолчанию»
Выберите способ ввода текста на клавиатуре по умолчанию. (В нашем случае этим устройством является клавиатура «Gboard».).
Как поменять язык раскладки клавиатуры на Huawei Honor
Поменять язык раскладки клавиатуры на смартфоне Huawei Honor можно следующим образом:
- Проследуйте в раздел Настройки
- Выберите пункт «Язык и ввод»
- Здесь следует выбрать пункт «Текущая клавиатура». Он может располагаться в подразделе или вкладке «Клавиатура и способы ввода».
- Здесь поставьте кружочек около пункта «Русский», после чего нажмите на кнопку «Выбрать раскладку».
- Вы попадете в раздел, описанный выше. Здесь необходимо активизировать ту виртуальную клавиатуру, которой вы желаете пользоваться. Здесь же можно включить голосовой и некоторые другие необычные методы ввода.
- Активизируйте таким же образом клавиатуру для англоязычной раскладки
Вот и всё переключить ввод текста на Huawei Honor достаточно просто! Ну и для закрепления материала рекомендую вам посмотреть вот это интересное видео
Видео: Меняем клавиатуру на Huawei Honor без программы
youtube.com/embed/ldgjhCO-ZYg» frameborder=»0″ allowfullscreen=»allowfullscreen»/>
⚙КАК СМЕНИТЬ ЯЗЫК СЯОМИ МИ А2 ЛАЙТ
Телефон сегодня очень важен для всех, что бы мы делали без мобильного телефона? Наши языковые предпочтения всегда могут измениться, когда устройство новое, мы настраиваем его на предпочтительный язык, но со временем мы можем не захотеть его таким же образом. Это часто случается, когда мы хотим выучить новый язык, и, как правило, значительно облегчает задачу.
Сегодня мы узнаем, как изменить язык мобильного телефона Xiaomi Mi A2 Lite. Это будут совершенно простые шаги, которые совсем не сложны. Давайте начнем с урока, как изменить язык в Xiaomi Mi A2 lite.
1. Как сменить язык на Xiaomi Mi A2 Lite
Следующим шагом будет изменение языка мобильного устройства Xiaomi mi A2 Lite. Эту методологию можно использовать столько раз, сколько вы хотите, важно помнить шаги, предпринятые, чтобы избежать путаницы и изменения другой конфигурации.
Шаг 1
Начнем с открытия меню. Вы делаете это, сдвигая экран снизу вверх. Мы находим символ «Настройки», который можно легко идентифицировать, поскольку он выставлен в виде гайки или колеса.
Шаг 2
Попав в «Настройки», мы ищем раздел, где появляется опция «Система», и нажимаем на нее.
Шаг 3
Эта опция перенесет нас на другую вкладку, где мы найдем несколько вариантов на выбор. В верхней части вкладки мы найдем опцию под названием «Языки и ввод текста». Мы нажимаем на это, когда мы находим это.
Шаг 4
Эта опция даст нам другое изображение, где мы сможем выбрать раздел «Язык», поместим себя в него и перейдем к следующему шагу.
Шаг 5
Мы добавляем новый язык, нажав на опцию «Добавить язык».
Шаг 6
Эта опция даст нам изображение нескольких языков, которые мы можем выбрать, мы ищем тот, который предпочитаем, и нажимаем на него.
Шаг 7
Язык, который мы будем использовать, появится в качестве второго варианта после его выбора. Чтобы язык был языком устройства, мы должны перетащить его на первое место. Вот шаги, которые нужно выполнить, чтобы изменить язык нашего устройства Xiaomi mi A2 Lite.
2. Как стереть язык на Xiaomi Mi A2 Lite
Чтобы удалить языки из настроек языка Xiaomi Mi A2 Lite. Если нам надоест какой-то язык, который мы выбрали, мы можем устранить его следующим образом.
Шаг 1
Мы быстро находим в конфигурации устройства, мы находим его по значку «Настройки».
Шаг 2
Уже находясь в «Настройках», мы переходим к опции «Система», когда находим ее, нажимаем на нее.
Шаг 3
Это даст нам экран, на котором мы поместим вверху опцию под названием «Языки и ввод текста».
Шаг 4
Когда мы окажемся внутри этой опции, мы выберем раздел «Языки».
Шаг 5
Уже в «Языках» мы увидим все те, которые мы ранее выбрали, давайте посмотрим на верхний правый угол окна и увидим трехточечный символ, нажмите на эту опцию.
Шаг 6
Появится окно, которое даст нам опцию «Удалить».
Шаг 7
Как только опция выбрана, мы нажимаем на язык, который хотим изменить, и, выбирая его, мы нажимаем на иконку «Удалить» в правом верхнем углу.
Шаг 8
Затем мы увидим вкладку, которая попросит нас подтвердить удаление языка, мы нажмем «Принять» и у нас больше не будет языка, который мы удаляем.
Наконец, мы можем настроить язык нашего устройства так, как вам не нравится.
Как изменить язык на Xiaomi Redmi 3
Сменить язык на Xiaomi Redmi 3
Если ваш Xiaomi Redmi 3 находится на другом языке, чем тот, который вы обычно используете, либо потому, что вы купили его импортированным, бывшим в употреблении, либо потому, что вы изменили язык по ошибке и хотите изменить свой язык, выполните следующие действия, чтобы изменить ваш язык.
Расчетное время: 5 минут.
1- Первый шаг:
Сначала мы переходим к настройкам Xiaomi Redmi 3, это значок шестеренки, он должен быть на главном экране или в меню телефона, вы можете получить доступ к главному меню, обычно, перетаскивая палец снизу вверх. в верхней части экрана.
2- Второй шаг:
Мы ищем раздел System , обычно это значок восклицательного знака, который находится в нижней части экрана.
3- Третий шаг:
Щелкните « языков и ввод », это значок земного шара. В этом разделе вы можете изменить язык текстов, отображаемых на Xiaomi Redmi 3, а также язык клавиатуры.
4- Четвертый шаг:
Нажмите еще раз на « Languages », это первая опция в верхней части экрана Xiaomi Redmi 3, обычно с китайскими иероглифами.
5- Пятый шаг:
Нажмите кнопку + «Добавить язык», чтобы добавить новый язык в Xiaomi, появится список предлагаемых языков и под остальными языками.
6- Шестой шаг:
Найдите язык в списке или используйте значок увеличительного стекла в правом верхнем углу, чтобы использовать поиск по языку, чтобы найти язык, на который вы хотите изменить свой Xiaomi Redmi 3, и выберите его.
7- Седьмой шаг:
После того, как вы выбрали язык, который хотите установить на свой Xiaomi Redmi 3, появится список опций для выбора региона для этого языка, выберите соответствующий регион. Вы должны выбрать соответствующий регион для установки словаря, который соответствует вашей стране или географическому региону.
8- Восьмой шаг:
Используя вертикальные линии, щелкните правой кнопкой мыши и перетащите язык в первую позицию, это будет основной язык Xiaomi Redmi 3.
Видеоинструкция
После добавления нового языка в Xiaomi Redmi 3 вы можете удалить предыдущий язык, который вы не будете использовать, перейдя по ссылке ниже: Удалить язык Xiaomi Redmi 3
Как изменить язык клавиатуры в XIAOMI Redmi 3?
Как сделать снимок экрана или сделать снимок в Redmi 3
Важнейшей функциональностью сегодня в мобильном телефоне или планшете является возможность
скриншоты, то есть записать в изображении то, что появляется на экране в данный момент
на вашем Redmi 3.
Существуют приложения, которые могут выполнять эту функцию, но, к счастью, вам не нужно
установите любое дополнительное приложение, так как оно включено в операционную систему Android.
Когда вы делаете снимок экрана, вы можете отправить этот разговор в WhatsApp, Tinder, историю Instagram,
Фейсбук фото или видео кадр в памяти вашего устройства.
Напротив, если вы хотите записать видео того, что отображается на экране вашего Redmi 3,
например, чтобы записать видеозвонок, историю, веб-страницу или фрагмент интернет-видео, вы можете подписаться
учебник по экрану записи.
Первый способ:
Если вы хотите сделать снимок экрана на Redmi 3, вам нужно выполнить следующие простые шаги:
Расчетное время: 2 минуты.
1- Первый шаг:
Сначала мы переходим к экрану, на котором вы хотите сделать скриншот вашего
Redmi 3, будь то веб-страница, чат или приложение.
2- Второй шаг:
Есть два метода: с помощью собственного метода Android путем одновременного нажатия
клавиша питания и клавиша громкости вниз или с помощью системы жестов (если поддерживается): она состоит из сдвига
сторона ладони ладонь поперек экрана справа налево (или
наоборот) нашего Redmi 3, чтобы мы видели вспышку, которая указывает на то, что захват был
было сделано.Этот метод может быть недоступен в зависимости от версии программного обеспечения, которое вы
имеют.
Чтобы сделать снимок экрана с помощью этого жеста, вы должны сначала активировать его в настройках,
зайдите в настройки, нажмите «Дополнительные функции» и активируйте опцию «Переместить ладонь в
захват ».
3- Третий шаг:
Захваченное изображение автоматически сохраняется в галерее вашего мобильного телефона / мобильного телефона.
4- Четвертый шаг:
Нажмите на снимок , который вы только что сделали на своем Redmi 3, и вы сможете
редактировать, обрезать или отправлять своим контактам или через предпочитаемую социальную сеть.
Второй способ сделать снимок экрана в Redmi 3:
1- Перейдите на экран, который вы хотите сделать снимок экрана в вашем.
2- Откройте панель уведомлений и выберите «Захват».
3- Захваченное изображение автоматически сохраняется в галерее вашего телефона или планшета.
Как изменить язык клавиатуры в XIAOMI Redmi 3 Pro?
Как сделать снимок экрана или сделать снимок в Redmi 3 Pro
Важнейшей функциональностью сегодня в мобильном телефоне или планшете является возможность
скриншоты, то есть записать в изображении то, что появляется на экране в данный момент
на вашем Redmi 3 Pro.
Существуют приложения, которые могут выполнять эту функцию, но, к счастью, вам не нужно
установите любое дополнительное приложение, так как оно включено в операционную систему Android.
Когда вы делаете снимок экрана, вы можете отправить этот разговор в WhatsApp, Tinder, историю Instagram,
Фейсбук фото или видео кадр в памяти вашего устройства.
Напротив, если вы хотите записать видео того, что отображается на экране вашего Redmi 3 Pro,
например, чтобы записать видеозвонок, историю, веб-страницу или фрагмент интернет-видео, вы можете подписаться
учебник по экрану записи.
Первый способ:
Если вы хотите сделать снимок экрана на Redmi 3 Pro, вам нужно выполнить следующие простые шаги:
Расчетное время: 2 минуты.
1- Первый шаг:
Сначала мы переходим к экрану, на котором вы хотите сделать скриншот вашего
Redmi 3 Pro, будь то веб-страница, чат или приложение.
2- Второй шаг:
Есть два метода: с помощью собственного метода Android путем одновременного нажатия
клавиша питания и клавиша громкости вниз или с помощью системы жестов (если поддерживается): она состоит из сдвига
сторона ладони ладонь поперек экрана справа налево (или
наоборот) нашего Redmi 3 Pro на то, что мы видим вспышку, которая указывает на то, что захват был
было сделано.Этот метод может быть недоступен в зависимости от версии программного обеспечения, которое вы
имеют.
Чтобы сделать снимок экрана с помощью этого жеста, вы должны сначала активировать его в настройках,
зайдите в настройки, нажмите «Дополнительные функции» и активируйте опцию «Переместить ладонь в
захват ».
3- Третий шаг:
Захваченное изображение автоматически сохраняется в галерее вашего мобильного телефона / мобильного телефона.
4- Четвертый шаг:
Нажмите на захват , который вы только что сделали на своем Redmi 3 Pro, и вы сможете
редактировать, обрезать или отправлять своим контактам или через предпочитаемую социальную сеть.
Второй способ сделать снимок экрана в Redmi 3 Pro:
1- Перейдите на экран, который вы хотите сделать снимок экрана в вашем.
2- Откройте панель уведомлений и выберите «Захват».
3- Захваченное изображение автоматически сохраняется в галерее вашего телефона или планшета.
Как изменить язык Xiaomi Redmi Note 5
При приобретении смартфона одним из первых аспектов, которые настраиваются в нем, является язык, что, несомненно, является одним из самых важных аспектов при использовании устройства. Они поставляются с несколькими языками, настроенными на заводе, поэтому очень важно установить тот, который мы знаем..
Устройства азиатского бренда Xiaomi имеют огромный каталог языков, доступных в их системе, таким образом, вы можете использовать его идеально независимо от того, на каком языке говорите. Далее мы научим вас, как изменить язык внутри устройства Xiaomi Redmi Note 5.
Прежде всего, вы должны знать, что в принципе изменить язык внутри телефона Xiaomi не сложно, однако желательно не размещать его на языке, который не может быть прочитан, так как тогда последствия могут быть немногочисленными. раздражающий ..
Чтобы не отставать, не забудьте подписаться на наш канал на YouTube! ПОДПИСАТЬСЯ
Шаг 1
Сначала войдите в главное меню Redmi Note 5 и найдите в нем приложение с символом шестеренки, это будет раздел «Настройки» после его нахождения, нажмите, чтобы получить к нему доступ.
Step 2
Вы заметите, что появляется большое количество опций, среди которых вы должны найти и выбрать тот, который имеет заголовок «Дополнительные настройки», щелкните по нему, чтобы получить к нему доступ.
Шаг 3
После того, как вы получите доступ к «Дополнительным настройкам», у вас будет большое количество опций для модификации вашего мобильного устройства. Среди них вам нужно будет найти и выбрать опцию «Язык и ввод текста», в которой вы можете настроить клавиатуру и изменить язык устройства.
Step 4
Позже вы заметите раздел, обозначенный как «Языки», нажмите его, чтобы открыть. Здесь вы можете увидеть как язык, на котором в настоящее время настроено ваше устройство, так и список доступных языков для размещения.Войдите в этот раздел, чтобы выбрать тот, который вы хотите использовать.
Шаг 5
Как только вы это сделаете, отобразится список со всеми языковыми опциями, которые вы можете выбрать в соответствии с вашими предпочтениями. Найдите тот, который хотите установить, и выберите его, чтобы продолжить.
Step 6
После выбора желаемого языка вы заметите, что все меню теперь на этом языке, таким образом, процесс смены языка завершится, и вы сможете пользоваться телефоном на этом языке.
Важно, чтобы вы знали, что эту функцию вашего устройства Xiaomi Redmi Note 5 можно изменять столько раз, сколько вы хотите, добавлять к этому, как только вы запомните этапы процедуры, ее будет намного легче носить с собой из.
Xiaomi Redmi Note 4 — Как изменить язык
Смартфоны Android созданы для глобального рынка и предлагают множество вариантов настройки языка и региона. Огромный выбор настраиваемых раскладок клавиатуры также доступен в магазине Google Play.Прочтите, чтобы узнать, как настроить язык, ввод и регион на вашем Xiaomi Redmi Note 4.
Изменить язык
Смена языка на вашем телефоне может быть хорошим способом погрузиться в язык, который вы пытаетесь использовать. мастер. Кроме того, неплохо знать, как выбрать свой собственный язык, если вы купили Redmi Note 4 за границей. Чаще всего это можно сделать через приложение «Настройки». Вот как это делается:
Разблокируйте телефон.
Нажмите и запустите приложение «Настройки» с главного экрана.
Затем нажмите «Дополнительные настройки», а затем вкладку «Язык и ввод».
После этого выберите вкладку «Язык».
Выберите язык, на который хотите переключиться, и коснитесь его названия.
Изменить регион
Точно так же, если вы приобрели Redmi Note 4 за границей, вам, возможно, придется изменить его регион вместе с языком.Точно так же, если вы переезжаете в другую страну, неплохо было бы также сменить регион. Вот как смена региона работает на Redmi Note 4:
Разблокируйте телефон.
Нажмите значок «Настройки» на главном экране, чтобы запустить приложение.
После запуска приложения коснитесь вкладки «Дополнительные настройки».
Затем нажмите вкладку «Регион».
Выберите регион, в который хотите переключить телефон, и коснитесь его названия.
Если все пойдет хорошо, часы на вашем телефоне должны настроиться на текущее время в выбранном вами регионе или стране. Также может измениться формат времени и даты. Например, формат даты может измениться с ММ / ДД / ГГГГ на ДД / ММ / ГГГГ, а формат времени может переключиться с 12-часового на 24-часовой режим.
Сменить клавиатуру
Если вы хотите сменить клавиатуру, вы можете сделать это в приложении «Настройки». Вот как это сделать на Redmi Note 4 с MIUI 10:
Разблокируйте телефон.
Запустите приложение «Настройки» с главного экрана.
Прокрутите вниз и коснитесь вкладки «Дополнительные настройки».
Затем выберите вкладку «Язык и ввод».
В разделе «Клавиатура и методы ввода» вы увидите текущую клавиатуру и список доступных клавиатур. Коснитесь вкладки «Текущая клавиатура».
Коснитесь имени клавиатуры, которую хотите использовать.
Это должно изменить клавиатуру для всех приложений с вводом текста.
Сменить клавиатуру в приложении
Вы также можете изменить клавиатуру из приложения. В этом примере мы будем использовать Google Chrome.
Разблокируйте Redmi Note 4.
Коснитесь панели поиска Google или запустите приложение, коснувшись его значка.
Когда приложение откроется, коснитесь строки поиска.
Проведите пальцем вниз от верхнего края экрана, чтобы открыть меню «Состояние».
Нажмите «Сменить клавиатуру».
Выберите клавиатуру, которую хотите использовать, и коснитесь ее имени.
Заключение
Если вы хотите погрузиться в язык, который изучаете, или просто хотите переключить свой телефон на свой родной язык, настроить язык, ввод и регион на Redmi Note 4 очень просто. Просто следуйте инструкциям, изложенным в этом руководстве, и вы начнете печатать на предпочитаемом языке за считанные секунды.
Как изменить язык на Xiaomi Redmi Note 3
Как изменить язык на Xiaomi Redmi Note 3
Что может быть более раздражающим, если кто-то входит в настройки вашего Xiaomi Redmi Note 3 и «случайно» меняет настройки таким образом что они на незнакомом вам языке.Точно так же вы можете по ошибке выполнить перезапуск к заводским настройкам с неправильными языковыми настройками.
Например, все внезапно становится китайским, арабским, испанским или английским. Итак, мы увидим здесь , как изменить язык на Xiaomi Redmi Note 3 .
Если вы используете смартфон Xiaomi Redmi Note 3, в большинстве случаев все будет хорошо, если вы будете следовать этому руководству. Однако не стесняйтесь обращаться к специалисту в случае возникновения трудностей!
Измените язык с помощью настроек на Xiaomi Redmi Note 3
Итак, без лишних слов, вот пошаговое руководство, как вы можете переключить свой телефон с одного языка на другой.Во-первых, на каждом Xiaomi Redmi Note 3 меню для изменения языка — «Язык и клавиатура». Это меню «Язык и клавиатура» всегда находится в главном меню «Настройки». Обратите внимание, что значок «Настройки» в главном меню всегда выглядит как шестеренка на главном экране Xiaomi Redmi Note 3.
- Шаг 1. Визуально найдите и щелкните значок «Настройки для Xiaomi Redmi Note 3».
Обычно это находится на главной странице или на странице «Все приложения», как показано ниже.
- Шаг 2: Выберите пункт меню «Языки и клавиатура» в разделе «Настройки», который имеет форму клавиши A, как на клавиатуре компьютера.
- Шаг 3: Коснитесь первого пункта меню в разделе «Языки и клавиатура», которым обычно является «Выбор языка» на вашем Xiaomi Redmi Note 3. Когда вы окажетесь там, вы увидите свой собственный язык, и вы можете настроить его с помощью дефолт.
И все. Фактически, пока вы можете найти значки «Настройки» и «Языки и клавиатура», вы всегда можете установить свой язык.
Не стесняйтесь обращаться за помощью к другу или эксперту по вашему Xiaomi Redmi Note 3, если вы не можете сделать это изменение языковой манипуляции.
Напомним об изменении языка на Xiaomi Redmi Note 3:
Вы можете изменить язык дисплея на Xiaomi Redmi Note 3. Следующая информация может помочь вам определить их самостоятельно:
- «Регион» должен быть открыт, как описано в предыдущих параграфах.
- Затем нажмите язык, уже определенный в поле «Язык»
- Отсюда вы можете выбрать новый язык, который хотите
- Нажмите на конкретный регион в списке на вашем Xiaomi Redmi Note 3
- Наконец, вы должны нажать «Применить изменения и перезапустить»
Установка нового языкового словаря на Xiaomi Redmi Note 3
Сначала вам нужно посетить пункты главного меню на вкладке Android Nexus.Вы найдете вариант с надписью «Android-клавиатура». Вы должны выбрать эту опцию, а затем значок «Настройки» рядом с этой опцией.
Теперь нажмите опцию «Модули словаря» на вашем Xiaomi Redmi Note 3. Здесь вы можете увидеть все другие доступные языковые словари, которые поддерживаются вашим устройством.
Вы можете выбрать нужный языковой словарь из их числа. Наконец, нажмите «Установить».
Добавление пользовательских слов в словарь на Xiaomi Redmi Note 3
Сначала необходимо запустить приложение «Настройки», нажав соответствующий значок на главном экране.
После ввода настроек найдите параметр «Язык и клавиатура» и щелкните его. Затем вы можете нажать «Личный словарь» из списка, отображаемого в Xiaomi Redmi Note 3. Коснитесь опции «Редактировать личный словарь», а затем внесите изменения в словарь. На следующем шаге нажмите символ плюса, чтобы отобразить текстовое поле на экране.
Введите собственное слово, которое хотите добавить в словарь, и нажмите кнопку «ОК».
Затем это слово будет добавлено в словарь на вашем Xiaomi Redmi Note 3, который можно будет использовать при вводе сообщений или информации позже.
Заключение по добавлению пользовательских слов в словарь на Xiaomi Redmi Note 3
Чтобы повторить добавление пользовательских слов в словарь, перейдите в Настройки >> Язык и клавиатура >> Личный словарь >> Редактировать личный словарь >> Нажмите ‘+’ >> Введите необходимое слово >> ОК. Это добавит выбранное вами слово в словарь вашего Xiaomi Redmi Note 3. Оно будет доступно вам при вводе сообщений, если включено предсказание по словарю.
Установите приложение для перевода на Xiaomi Redmi Note 3
Вы также можете установить приложение для изменения языка.
Название приложения — языковой переводчик. Вы можете установить это приложение из Google Play. Вы также можете установить Переводчик или Универсальный переводчик с префиксом предпочитаемого вами языка на Xiaomi Redmi Note 3. Все эти приложения обычно бесплатны.
Вы можете использовать их без ограничений по переводу.
Внимание, качество перевода может сильно отличаться от приложения к приложению или от одного переведенного текста к другому.
Мы надеемся, что эта статья помогла вам изменить язык на Xiaomi Redmi Note 3 .
Наша команда экспертов находится здесь для вас, заполнив контактную форму, для получения дополнительной информации.
Как изменить язык клавиатуры XIAOMI Redmi 6?
С глобальным развитием туризма и свободным перемещением товаров и людей все больше и больше из нас владеют иностранными языками. Поэтому совершенно нормально общаться с вашим XIAOMI Redmi 6 на английском или любом другом языке, отличном от исходного языка вашего телефона. Тем не менее, вы наверняка поняли, что сделать это не так-то просто.Именно в этом руководстве мы покажем вам , как изменить язык клавиатуры XIAOMI Redmi 6.
Благодаря этой статье вы откроете для себя различные методы изменения этого языка и сможете спокойно общаться на иностранном языке. Будь то установка клавиатуры QWERTY или AZERTY на вашем XIAOMI Redmi 6, или вам надоел автоматический корректор, который исправляет ваши ошибки, которых нет. Таким образом, вы сначала узнаете, как изменить язык клавиатуры вашего XIAOMI Redmi 6 просто из приложения для обмена сообщениями.Потом во-вторых, как доработать через настройки смартфона.
Как изменить язык ввода вашего XIAOMI Redmi 6 с помощью приложения для обмена сообщениями?
Мы начинаем с того, что следуем нашему руководству, показывая вам первую технику для изменения языка ввода с клавиатуры вашего XIAOMI Redmi 6. Если вы хотите писать на другом языке, вы быстро поняли, было ли это из-за автоматического корректора или порядка клавиш на клавиатуре.Сочинять на другом языке непросто. Это та же процедура, если вы когда-нибудь захотите узнать , как переключиться с клавиатуры AZERTY на QWERTY на XIAOMI Redmi 6. Следуйте инструкциям ниже, чтобы изменить язык клавиатуры вашего смартфона Android:
- Откройте любое приложение для обмена сообщениями на вашем XIAOMI Redmi 6 (сообщение, мессенджер, Gmail и т. Д.).
- Переведите себя в режим написания сообщения (новое сообщение).
- Щелкните колесико с зубцами на клавиатуре или три небольшие вертикальные точки.
- В этом меню щелкните на странице » Языки и типы » (на французском языке).
- Затем « Управление языками ввода » Или любое другое похожее имя (может меняться в зависимости от версии Android.
- Щелкните по языку, который хотите активировать. При необходимости скачайте. Не забудьте активировать его после загрузки.
- Теперь вы можете вернуться в свое приложение для обмена сообщениями и изменить его, нажав и удерживая клавишу пробела на клавиатуре.
Как изменить язык клавиатуры XIAOMI Redmi 6 через настройки?
Наконец, мы переходим ко второму способу. Если вы не можете выполнить процедуру через приложение для обмена сообщениями или методология не работает на вашем XIAOMI Redmi 6 из-за версии Android, несовместимой с первым методом. Второе решение для изменения языка клавиатуры вашего XIAOMI Redmi 6 включает в себя настройку параметров вашего мобильного телефона. Вам не нужно будет следовать нескольким нижеприведенным инструкциям, чтобы изменить его:
- Перейдите в «Параметры » с вашего XIAOMI Redmi 6.
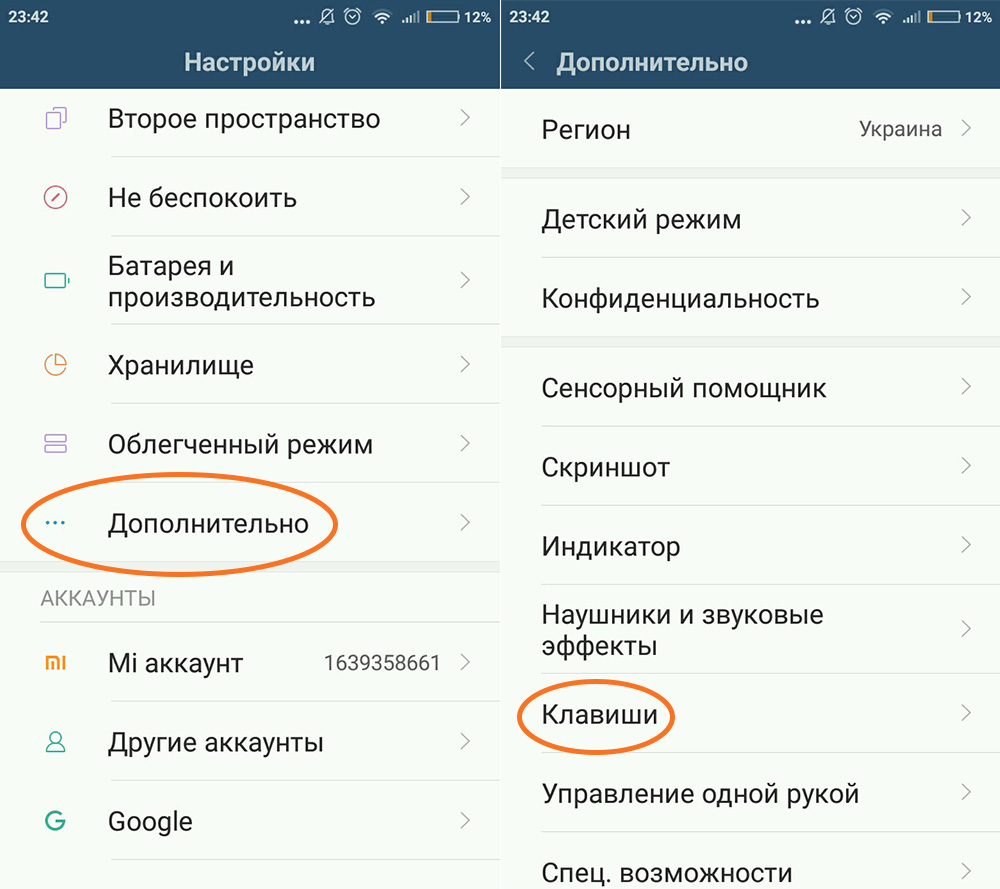
 Рекомендуется отказаться от привязки к Google-сервисам, что позволит избежать ненужной рекламы. Оптимальный вариант качество видео – HD либо Full HD;
Рекомендуется отказаться от привязки к Google-сервисам, что позволит избежать ненужной рекламы. Оптимальный вариант качество видео – HD либо Full HD;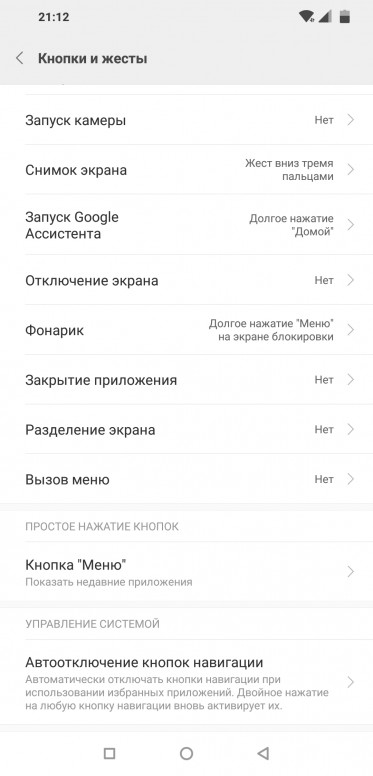

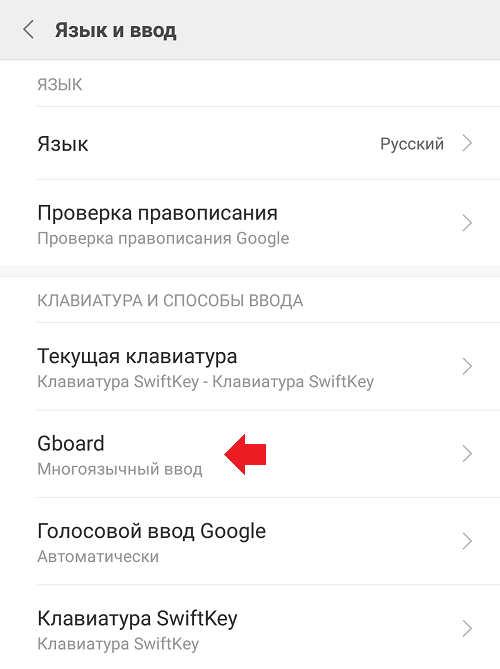
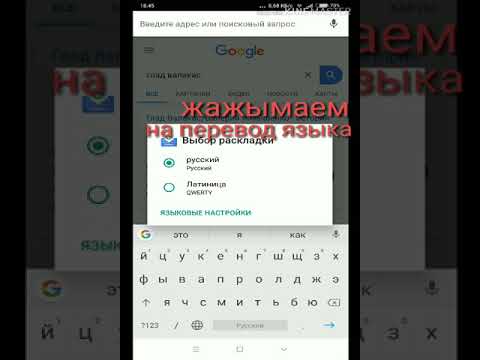 То есть индикатор должен изменить свой цвет с синего на белый.
То есть индикатор должен изменить свой цвет с синего на белый.