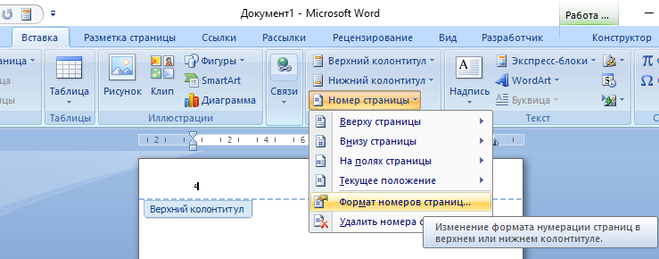Как в ворде начать нумерацию с 4 страницы: Вставка номеров страниц — Служба поддержки Office
Нумерация страниц в Microsoft Word
Очень часто при редактировании документа, который имеет несколько листов, пользователи сталкиваются с необходимостью нумерации листов. Простая, на первый взгляд, задача способна приостановить работу: кто-то не может найти расположение функции в интерфейсе текстового редактора Microsoft Word, кто-то выставить номера в колонтитулах исходя из особых требований к документу. Мы предлагаем вашему вниманию простую инструкцию после изучения которой вы узнаете, как пронумеровать страницы в Ворде.
Нумерация страниц в Ворде 2003
id=»a1″>
С Microsoft Word 2003 еще работают некоторые пользователи, поэтому мы не могли обделить её вниманием:
- Откройте в меню вкладку «Вставка» и выберите «Номера страниц».
- В появившемся окошке можно указать необходимые параметры: положение и выравнивание.
- Под кнопкой «Формат» спрятались настройки: выбор цифровой или буквенной нумерации, а также выбор страницы с которой стоит начать.

Как пронумеровать страницы в Ворде 2007, 2010, 2013
id=»a2″>
Начиная с Microsoft Word 2007, разработчики предоставили своим пользователям обновленный и удобный интерфейс: функции логично распределились по вкладкам и для того чтобы найти необходимый нам параметр, следует перейти в раздел «Вставка».
- Нажмите на строчку «Номер таблицы». Перед вами раскроется меню, в котором можно выбрать расположение нумерации (на полях, в верхней или нижней части листа).
- Строка под названием «Формат номеров» позволяет выбрать цифру, с которой будет начинаться нумерация.
Нумерация в Word со второго листа
id=»a3″>
Это еще одна частая проблема пользователей, решение которой очень простое:
- Проставьте номера указанным выше способом.
- Перейдите на вкладку «Разметка страниц», найдите пункт «Параметры» и откройте его.
- Поставьте галочку возле «Различать колонтитулы» так, как указано на рисунке ниже.

Произведенные манипуляции уберут в Word нумерацию с первой страницы, не нарушив при этом общую целостность.
Показать видеоинструкцию
Видеоинструкция
Ответы на другие вопросы:
Как пронумеровать страницы в Word 2010, начиная с 3-ейНумерация страниц в Word 2010, начиная с третьей
08.03.2017
В офисный пакет от Microsoft входит специальная программа для работы с текстом – Word. Ее функционал позволяет выполнять практически любые манипуляции с текстовой информацией. Одной из самых востребованных версий является комплект 2010 года, который до сих пор использует более половины пользователей пакета Office по всему СНГ. Читайте также: самый простой способ пронумеровать страницы В ней можно легко настроить нумерацию страниц. Однако большинство пользователей сталкиваются с проблемой, если нужно начинать отсчёт с 3 страницы документа. Сделать нумерацию такого типа действительно непросто для среднестатистического пользователя. Процесс нумерацииЧтобы правильно пронумеровать страницы в Ворде, начиная с 3-ей (и далее) нужно действовать согласно данной инструкции:
|
Нумерация с 3 страницы — НА ПРИМЕРАХ
В предыдущей статье мы рассмотрели пример, как начать нумерацию со 2 страницы. В этой статье мы поднимем вопрос нумерации страниц в ворде с 3 страницы. Зачастую нумерация с 3 страницы используется для курсовых и дипломных работ, в требованиях к оформлению которых указано, что без нумерации должны быть первый (титульный) лист и содержание. Сделать это будет немного проблематичнее, чем нумерацию со второй страницы, но вы обязательно справитесь дочитав эту статью до конца. Ну, приступим к главному вопросу «как сделать нумерацию с 3 страницы».
В этой статье мы поднимем вопрос нумерации страниц в ворде с 3 страницы. Зачастую нумерация с 3 страницы используется для курсовых и дипломных работ, в требованиях к оформлению которых указано, что без нумерации должны быть первый (титульный) лист и содержание. Сделать это будет немного проблематичнее, чем нумерацию со второй страницы, но вы обязательно справитесь дочитав эту статью до конца. Ну, приступим к главному вопросу «как сделать нумерацию с 3 страницы».
Пусть у нас есть документ, в котором на первой странице находится титул, на втором содержание, на третьем начинается текст первого раздела. Наша задача начать нумерацию с 3 страницы.
Первым делом добавляем нумерацию страниц. Если вы не знаете, как это сделать, то я рекомендую вам обратиться к этой статье, в которой пошагово описано как сделать нумерацию, и вернуться к изучению данной статьи.
После того как все страницы пронумерованы.
Нумерация 3 страницы – Нумерация страниц
Нам необходимо вставить разрыв раздела, чтобы разделить документ на две части: с нумерацией страниц и без.
Для этого ставим курсор в конец второй страницы, затем переходим во вкладку «Разметка страницы» —> «Разрывы» —> «Следующая страница».
Нумерация 3 страницы – Вставка разрыва раздела
Теперь наш документ состоит из двух разделов. Первый раздел – это первая и вторая страницы, второй – все остальные страницы начиная с третьей. Важный момент! Нумерация страниц после создания раздела сохраняется такой же как в предыдущем. Т.е. с третьей страницы нумерация начинается с номера 1.
Нумерация 3 страницы – Нумерация страниц в двух разделах
Для того что бы отключить связь с предыдущим разделом, активируем режим работы с колонтитулами, двойным кликом в области колонтитула.
Нумерация 3 страницы – Активация режима работы с колонтитулами
Теперь переходим ко второму разделу с помощью кнопки «Следующая запись» в панели «Переходы».
Нумерация 3 страницы – Переход ко второму разделу
Фокус документа смещается ко второму разделу. Мы выбираем пункт «Как в предыдущем разделе» для отключения связи с предыдущим разделом. То есть он должен быть неактивен!
Нумерация 3 страницы – Отключение связи с предыдущим разделом
Находясь во втором разделе в панели «Колонтитулы» выбираем «Номер страницы», пункт «Формат номеров страниц».
Нумерация 3 страницы – Открытие диалогового окна «Формат номеров страниц»
В диалоговом окне «Формат номера страницы» в разделе «Нумерация страниц» выбираем пункт «начать с:», вводим число 3 и нажимаем клавишу «ОК».
Нумерация 3 страницы – Диалоговое окно «Формат номера страницы»
Теперь в текущем (втором) разделе начало нумерации будет с 3 номера.
Нумерация 3 страницы – Изменение начала нумерации страниц в разделе
Последнее что осталось исправить, это убрать нумерацию с первых двух страниц.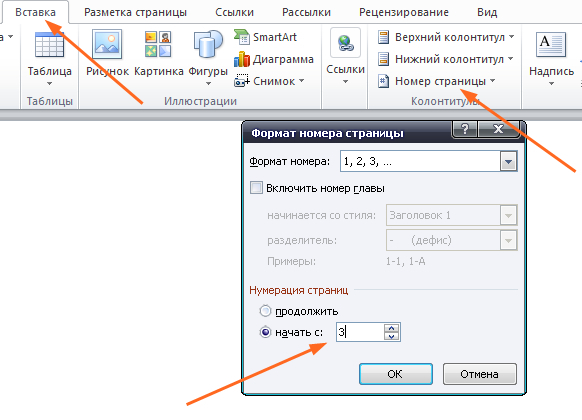 Для этого с помощью кнопки «Назад» возвращаемся к первому разделу.
Для этого с помощью кнопки «Назад» возвращаемся к первому разделу.
Нумерация 3 страницы – Переход к первому разделу
В панели «Колонтитулы» —> «Номер страницы» выбираем пункт «Удалить номера страниц». И для завершения работы с колонтитулами нажимаем кнопку «Закрыть окно колонтитулов».
Нумерация 3 страницы – Удаление номеров страниц в первом разделе
Вот и все, наш документ принял нужный нам вид, нумерация с 3 страницы.
Нумерация 3 страницы – Нумерация с 3 страницы в ворде 2010
Теперь документ MS Word отвечает заявленным выше требованиям. Надеюсь, что вопрос как сделать нумерацию с 3 страницы был достаточно подробно раскрыт, у вас не возникнет проблем с нумерацией страниц в ворде.
В этой статье мы использовали Word 2010, однако, для Word 2007, Word 2013 и Word 2016 последовательность действий абсолютно аналогична.
В случае необходимости нумерации с 4-ой или 5-ой страницы, порядок действий аналогичен вышеописанным. А вот если нужно начать нумерацию со второй страницы, то процесс значительно проще и быстрее. С ним вы можете ознакомится в этой статье.
Добавить номера страниц, начиная с определенной страницы в документе Word
Несмотря на то, что мы часто пользуемся Microsoft Word, мы часто зацикливаемся на небольших, но очень важных параметрах, таких как отображение номеров страниц в соответствии с выбранным или определенным образом. В этом руководстве вы узнаете, как добавить номера страниц , нумерацию начальной страницы позже в свой документ , например, нумерацию начальной страницы на странице 2, странице 3 или даже на определенной странице. Вы также увидите, как изменить номер начальной страницы с одного значения на другое и т. Д.
Номера страниц обычно присваиваются документу с помощью параметров, доступных на вкладке «Вставка». Это дает вам возможность выбрать расположение номера страницы либо в нижнем колонтитуле, либо в верхнем колонтитуле страницы среди других мест.
Вы можете вставить номера страниц в следующие области страницы:
- Заголовок (вверху страницы)
- Нижний колонтитул (внизу страницы)
- Поля страницы (стороны)
- Текущая позиция (где бьет курсор)
Как вставить номер страницы
Нумерация страниц — важная часть любого документа Word.Следуйте приведенным ниже инструкциям, чтобы добавить номера страниц в документ Word.
Реклама
- Щелкните вкладку «Вставить» вверху. Затем щелкните параметр «Номер страницы» в группе «Верхний и нижний колонтитулы», а затем выберите формат и расположение страницы. Я выбираю Начало страницы> Круг.
- Смотрите, что номера страниц добавляются в область заголовка на каждой странице автоматически с применением выбранного стиля. Ваш курсор находится внутри заголовка, чтобы выйти из режима настройки заголовка и нижнего колонтитула, просто нажмите клавишу Esc на клавиатуре.Вы можете нажать кнопку «Закрыть верхний и нижний колонтитулы» вверху или даже дважды щелкнуть за пределами области верхнего / нижнего колонтитула, чтобы выйти из режима редактирования.

Скрыть номер страницы с первой страницы в MS Word
Обычно первая страница документа — это титульные листы. Для заголовка документа вы можете скрыть номер страницы с первой страницы. Если вы хотите это сделать, выполните следующие действия:
- Убедитесь, что вы уже вставили номер страницы в свой документ, выполнив указанные выше действия.
- Дважды щелкните область верхнего или нижнего колонтитула, где вы добавили номера страниц, чтобы увидеть варианты дизайна.
- Теперь установите флажок «Другая первая страница». Вы увидите, что первая страница отличается от остальной части документа.
Примечание. Если вы хотите, чтобы на второй странице отображалась цифра «1» вместо «2», вам необходимо использовать разрывы разделов. Продолжайте читать ниже, чтобы узнать об этом больше.
Применение разных стилей к четным и нечетным номерам страниц в Word
Если требуется, чтобы четные страницы отличались от страниц с нечетными номерами, этот вариант удобен.
- При изменении верхнего или нижнего колонтитула установите флажок «Другая нечетная и четная страница» на вкладке «Дизайн».
- Предположим, мы хотим добавить номера страниц в нижний колонтитул на всех страницах с четными номерами. Щелкните нижний колонтитул на любой странице с четными числами, затем выберите «Номер страницы»> «Нижняя часть страницы», а затем выберите стиль из списка.
- Здесь вы можете увидеть результаты.
Что такое разрывы разделов в MS Word?
Мы используем разрывы разделов, чтобы выбрать часть документа, в которой мы можем применить выборочное форматирование.Типы разрывов, используемых для явной нумерации страниц, относятся к разрывам разделов. Как видно из названия, они создают разделы в документе для уникальных параметров форматирования. Они позволяют пользователю выбирать конкретную длину страниц документа для применения параметров форматирования, таких как границы, номера страниц или заголовок, и параметры нижнего колонтитула.
Начальная нумерация страниц с определенной страницы в Word
Отображение номеров страниц, начиная с выбранной страницы, или изменение значения номера начальной страницы также может быть требованием, и это обычно требуется при подготовке документов с разными главами.Для этого вы можете использовать опцию Microsoft Word «Разрывы». Выполните следующие действия, чтобы выполнить эту задачу.
Предположим, что первые две страницы предназначены для заголовка документа и содержания и не содержат номеров страниц. Мы хотим начать нумерацию страниц с третьей страницы.
Здесь нам нужно создать два раздела страниц в документе. Это можно сделать, добавив разрыв раздела после страницы 2. Первым разделом будут страницы 1 и 2, а второй частью — страница 3 и далее. Таким образом, оба раздела могут иметь отдельную нумерацию страниц в документе Word.
- Наведите курсор на последнюю строку 2-й страницы. На вкладке «Макет» перейдите в «Разрывы», затем перейдите в «Разрывы разделов» и выберите «Следующая страница». Это переведет ваш указатель на следующую страницу.
ПРИМЕЧАНИЕ: Вы не можете видеть разрывы разделов визуально, пока не включите соответствующий параметр в MS Word. Перейдите на вкладку «Главная» и щелкните значок символа, как показано на скриншоте. Теперь вы можете видеть скрытые символы маркировки и форматирования, включая разрывы страниц.
- Теперь перейдите на страницу 3, которая будет первой страницей второго раздела.Дважды щелкните в области нижнего или верхнего колонтитула документа.
В режиме редактирования появится вкладка «ДИЗАЙН» в разделе «Верхний и нижний колонтитулы».
Снимите флажок «Ссылка на предыдущий», щелкнув по нему. Это приведет к отключению страницы от предыдущего раздела (1). Теперь этот раздел (2) может иметь номер страницы, начинающийся с «1». - Теперь выберите вариант номера страницы в группе меню «Верхний и нижний колонтитулы» и выберите расположение стиля номеров страниц, которые вы хотите добавить.
- Если вы хотите, чтобы номер страницы начинался с определенного числового значения, вы можете выбрать его в разделе «Форматирование номеров страниц».
В опции «Форматировать номера страниц» вы можете выбрать числовой формат, такой как 1, 2, 3… I, II, III и т. Д. Включите номер главы с символом в качестве разделителя или даже измените начальное значение нумерации страниц в Word. - Выйдите из меню «Верхний и нижний колонтитулы» после того, как завершите задачу со всеми выбранными параметрами. Смотрите окончательные результаты на скриншоте ниже.
Удалить номера страниц Word файл
Дважды щелкните область нижнего или верхнего колонтитула документа Word, где отображаются номера страниц.Нажмите «Номер страницы» в группе параметров «Верхний и нижний колонтитулы» вверху, а затем выберите параметр «Удалить номер страницы».
Помните, если у вас есть разные разрывы разделов в файле Word, вы должны сделать это во всех разделах отдельно.
Можно ли добавить определенные номера страниц без разрывов разделов?
В официальных документах нам нужно добавить номера страниц в разные части документа, которые не связаны с предыдущими. В таких условиях использование разрывов секций — наиболее удобный и простой способ сделать это.Существуют методы добавления номеров страниц на нечетные или четные страницы и т. Д., Но для точного выбора разрывы разделов кажутся единственным жизнеспособным вариантом.
По-видимому, трудно управлять документами с определенными номерами страниц и другими выбранными параметрами форматирования. Но наличие идеи из данного руководства определенно поможет вам легко выбраться из нее.
Как пронумеровать страницы в Word — бесплатное руководство
Как нумеровать страницы в Word: обзор
Из этого туториала Вы узнаете, как нумеровать страницы в Word.В Word вы добавляете номера страниц к страницам, вставляя поле «номер страницы» в верхний или нижний колонтитул документа. Этот урок покажет вам, как пронумеровать страницы в Word, открыв верхний и нижний колонтитулы документа и вставив поле номера страницы в любой раздел.
Как нумеровать страницы в Word: подсказка
Вы можете EASILY применить номера страниц, щелкнув вкладку «Вставить» на ленте, затем щелкнув раскрывающуюся кнопку «Нижний колонтитул» в группе кнопок «Верхний и нижний колонтитулы» на этой вкладке, а затем щелкнув макет номера страницы отображается в появившемся раскрывающемся меню.
Как нумеровать страницы в Word: инструкции
- Решите, хотите ли вы, чтобы номера страниц отображались вверху страницы, в «верхнем колонтитуле» или внизу страницы, в «нижнем колонтитуле».
- Затем вам необходимо отредактировать содержимое «Верхнего колонтитула» или «Нижнего колонтитула», дважды щелкнув любой раздел при использовании представления «Макет печати» или щелкнув вкладку «Вставить» на ленте, щелкнув либо «Заголовок» »Или« Нижний колонтитул »в группе кнопок« Верхний и нижний колонтитулы », а затем выберите в раскрывающемся меню кнопки« Редактировать верхний колонтитул »или« Редактировать нижний колонтитул ».
- На новой вкладке «Дизайн» контекстной вкладки «Работа с верхним и нижним колонтитулами», которая появляется на ленте, нажмите кнопку раскрывающегося списка «Номер страницы» в группе кнопок «Верхний и нижний колонтитулы».
- Наведите указатель мыши на команды «Верх страницы» или «Конец страницы» в раскрывающемся меню, которое появляется для отображения боковое меню с вариантами нумерации страниц.
- Щелкните нужный вариант нумерации страниц в боковом меню, чтобы добавить этот тип нумерации на свои страницы.
- По завершении либо дважды щелкните область содержимого документа, либо нажмите кнопку «Закрыть верхний и нижний колонтитул» в группе кнопок «Закрыть» на вкладке «Дизайн» контекстной вкладки «Работа с верхним и нижним колонтитулами» на ленте, чтобы прекратить редактировать верхний и нижний колонтитулы и вернуться к документу.
Как нумеровать страницы в Word: видео-урок
Видеоурок под названием «7.2 — Использование верхних и нижних колонтитулов» из «Освоение Word Made Easy v.2013-2010», в котором показано, как нумеровать страницы в Word.
Как заново начать нумерацию страниц в Word
Обычно номер страницы в Microsoft Word по умолчанию начинается с первой страницы. Однако бывают случаи, когда вы можете захотеть изменить нумерацию в середине или где-нибудь для каких-либо целей. Если вы хотите сбросить нумерацию страниц в Word, вот руководство о том, как начать нумерацию страниц в любом месте документа.
1. Найдите страницу, на которой вы хотите возобновить нумерацию страниц для
Откройте документ, а затем найдите страницу, на которой вы хотите перезапустить номер страницы.Вверху страницы вы должны поместить курсор в начало текста, щелкнув по нему. Если на странице еще нет композиции, щелкните первую строку.
2. Вставьте разрыв раздела и начните новый раздел на следующей странице.
Теперь перейдите к Макет страницы из верхнего меню, затем щелкните команду Разрывы . Затем вы увидите раскрывающееся меню, выберите Следующая страница , чтобы вставить разрыв раздела.
3.Отмените связь страницы с предыдущими страницами
Дважды щелкните нижний колонтитул или область заголовка в новом разделе, затем перейдите на вкладку Design и отмените выбор команды «Ссылка на предыдущий ». После этого вы можете изменить номера страниц в новом разделе в зависимости от того, что вам нужно.
4. Форматирование номера страницы
Теперь перейдите к Номер страницы в меню «Дизайн» и выберите Форматировать номера страниц .
5.Перезапустить номер страницы в Word
Когда откроется таблица формата номера страницы, выберите Начать с , а затем введите 1 или любое другое число. Нажмите ОК , чтобы перезапустить номер страницы.
6. Измените стиль номера страницы
Если вы хотите изменить стиль номера страницы, выберите номер страницы и перейдите на вкладку Home . Вы можете изменить шрифт, цвет, размер и многое другое.
После завершения вы можете дважды щелкнуть основной раздел документа или нажать Esc , чтобы выйти из области нижнего или верхнего колонтитула.
Это все о том, как сбросить нумерацию страниц в Word. Надеюсь это поможет!
Как изменить формат нумерации в нумерованных списках Word 2007
- Программное обеспечение
- Microsoft Office
- Word
- Как изменить формат нумерации в нумерованных списках Word 2007
Автор: Дуг Лоу
Word автоматически форматирует текст в виде нумерованного списка, когда вы вводите число и точку с последующим пробелом: Word добавляет табуляцию и создает выступ дюйма.(Если абзацы уже имеют выступы, исходные настройки сохраняются.) Самый быстрый способ создать настраиваемый нумерованный список — изменить форматирование существующего (или автоматически созданного) списка.
1 Введите число (1 — хорошее начало), точку (.), Пробел и немного текста; затем нажмите Enter.
Если вы не набираете текст, число, точка и табуляция просто исчезают, когда вы нажимаете Enter. Тогда вам придется начать список заново.
2 Введите текст для второго пронумерованного элемента, нажмите Enter и введите еще текст.
Теперь у вас есть нумерованный список Word. Вы форматируете его, изменяя шрифт для числа и изменяя отступ элементов списка.
3 Наведите указатель мыши на стрелку вниз рядом с кнопкой «Нумерация».
Кнопка «Нумерация» является второй в верхнем ряду кнопок на вкладке «Абзац» ленты. При наведении указателя мыши на стрелку отображается всплывающая подсказка кнопки.
4 Щелкните стрелку рядом с кнопкой «Нумерация», чтобы открыть библиотеку нумерации.
Библиотека нумерации показывает и хранит ваши любимые стили чисел.
5Проверьте, нет ли недавно использованных числовых форматов.
Если вы составили хотя бы один нумерованный список, в раскрывающемся списке появятся дополнительные разделы. Вверху в разделе «Недавно использованные числовые форматы» показан используемый числовой стиль. Если у вас открыт только один документ, в этом разделе отображаются только числовые стили, используемые в этом документе.
6Если вы не нашли нужный числовой стиль, откройте другой документ с нумерованным списком и повторите эти шаги еще раз.
В разделе «Форматы номеров документов» вы увидите все стили номеров во всех открытых в данный момент документах.
7 Щелкните правой кнопкой мыши номер, который нужно добавить в библиотеку нумерации, нажмите «Определить новый формат номера», а затем выберите «Добавить в библиотеку».
Числовой стиль теперь доступен для использования во всех ваших документах.
8 Чтобы удалить номер из библиотеки нумерации, щелкните его правой кнопкой мыши и выберите «Удалить».
Когда вы щелкаете число, используемое в списке, номера для всех абзацев в этом списке выделяются.Но не паникуйте: удаление номера из библиотеки нумерации не приводит к его удалению из списков в ваших документах.
Преобразование автоматической нумерации в ручную (Microsoft Word)
Обратите внимание:
Эта статья написана для пользователей следующих версий Microsoft Word: 2007, 2010, 2013, 2016, 2019 и Word в Office 365.Если вы используете более раннюю версию (Word 2003 или более раннюю), , этот совет может вам не подойти . Чтобы просмотреть версию этого совета, написанного специально для более ранних версий Word, щелкните здесь: Преобразование автоматической нумерации в ручную.
Стив отмечает, что автоматическая нумерация Word не подходит для документов, которые должны быть импортированы в программы верстки страниц, такие как Adobe InDesign.Он задается вопросом, есть ли быстрый способ заменить автоматическую нумерацию ручной нумерацией, точно так же, как вы можете преобразовать текст поля в обычный текст.
Ответ — да, есть быстрый способ. Просто выполните следующие действия:
- Откройте документ, нумерацию которого вы хотите преобразовать. (Вы можете открыть копию документа, чтобы не испортить исходный документ.)
- Нажмите Alt + F11 . Word отображает редактор VBA.
- Нажмите Ctrl + G .Откроется окно «Немедленное». (Если у вас есть диалоговое окно другого типа, например, диалоговое окно «Найти и заменить», значит, вы не работаете в редакторе VBA; вы все еще находитесь в Word. Закройте диалоговое окно, убедитесь, что редактор VBA активен, а затем повторите этот шаг.)
- Введите следующее в окне «Немедленное»:
- Нажмите Введите .
ActiveDocument.Range.ListFormat.ConvertNumbersToText
Вот и все; Все автоматически нумерованные списки в вашем документе заменены на ручную нумерацию.Если вместо этого вы хотите повлиять только на ограниченную часть документа, убедитесь, что эта часть выбрана, прежде чем начинать шаги, а затем используйте эту команду на шаге 4:
Selection.Range.ListFormat.ConvertNumbersToText
Для тех, кто знаком с макросами, разница заключается в том, что вы работаете с объектом Selection (выбранный текст) вместо объекта ActiveDocument (весь документ).
Однако с этим подходом связано несколько ошибок.Во-первых, может показаться, что ваши нумерованные списки больше не совпадают. Это связано с тем, что все настраиваемые позиции табуляции, установленные для списков, удаляются, и Word возвращается к использованию позиций табуляции по умолчанию. Это не должно быть большой проблемой, поскольку вы выполняете это преобразование при подготовке к импорту документа в программу макета страницы. (Позиции табуляции в этой программе должны иметь приоритет над любыми, установленными в Word.)
Вторая проблема заключается в том, что если вы применили стили с автоматической нумерацией с использованием списков, то нумерация на самом деле не исчезла.Вы можете применить его снова, просто выделив абзацы в списках и нажав Ctrl + Q .
Если вы не хотите возиться с редактором VBA, вы можете попробовать еще один подход — сохранить документ в формате RTF. Многие программы верстки (например, InDesign) используют другой фильтр для импорта файлов RTF, в результате чего нумерованные списки автоматически преобразуются в обычные числа.
WordTips — ваш источник экономичного обучения работе с Microsoft Word.(Microsoft Word — самая популярная программа для обработки текстов в мире.)
Этот совет (10248) применим к Microsoft Word 2007, 2010, 2013, 2016, 2019 и Word в Office 365. Вы можете найти версию этого совета для старого интерфейса меню Word здесь: Преобразование автоматической нумерации в ручную нумерацию .
Автор Биография
Аллен Вятт
Аллен Вятт — всемирно признанный автор, автор более чем 50 научно-популярных книг и многочисленных журнальных статей.Он является президентом Sharon Parq Associates, компании, предоставляющей компьютерные и издательские услуги. Узнать больше о Allen …
Переход к комментарию
Есть документ с большим количеством комментариев? Вы можете легко переходить от комментария к комментарию, используя вкладку «Перейти к» в …
Узнать больше
Сброс форматирования символов в макросе
Хотите, чтобы макрос избавился от форматирования, применяемого к выделенному тексту? Это достаточно просто сделать с помощью Reset…
Узнать больше
Подавление нулевых значений в сводных таблицах
Сводные таблицы
отлично подходят для переваривания и анализа огромных объемов данных. Но что, если вы хотите исключить часть этих данных …
Узнать больше
Как получить подсчет слов в Pages…
Привет, Джоан,
«Живое» количество слов было явно добавлено в Pages ’09.
В Pages ’08 v3.0.3 я получаю такое же отображение в левом нижнем углу страницы, что и вы, за исключением другой пары треугольников, используемых для перехода на следующую или предыдущую страницу — не совсем то же самое, что щелкнуть по пространство под или над «ползунком» на полосе прокрутки — они перемещают следующую / предыдущую определенную страницу, а не следующий / предыдущий экран.
Правка> Показать статистику
вызывает Инспектор документов с выбранной панелью информации:
Вы можете попасть в то же место, выполнив следующие действия:
- Нажмите кнопку «Инспектор».
- В Инспекторе нажмите первую кнопку (Документ)
- В Инспекторе документов нажмите кнопку «Информация».
Снимки экрана были встроены в Mac OS почти навсегда. Shift-command-3 делает снимок всего экрана и помещает его в файл с именем «Picture n», где n — серийный номер для отдельного снимка (в последних версиях OS X это было изменено на «Screen Shot… ‘с добавленным идентификатором даты / времени).
Добавьте ctrl (элемент управления) к комбинации нажатия клавиш, и снимок попадет в буфер обмена, а не в файл, и снимок можно будет вставить в документ.
Используйте «3» вместо «4», и вы получите курсор в виде перекрестия, который можно использовать для выбора только части экрана для включения в снимок экрана.
Резюме (для тех из вас, кто делает заметки, запишите это. 😉)
shift-command-4: снимок всего экрана, сохраненный на рабочем столе как «Картинка n» или «Снимок экрана»… ‘
shift-command-3: показывает курсор в виде перекрестия. Перетащите прямоугольник, чтобы охватить ту часть экрана, которую вы хотите включить, затем отпустите кнопку мыши. снимок сохраняется на рабочем столе как «Картинка n» или «Снимок экрана …» ( Это процесс, используемый для большинства снимков экрана, размещаемых на этих форумах.)
shift-ctrl-command-4: Как shift- command-4, но кадр копируется в буфер обмена, а не в файл.
shift-ctrl-command-3: Как shift-command-3, но снимок копируется в буфер обмена, а не в файл.
Скриншоты (и другие изображения), размещенные здесь, должны запускаться как файл на вашем компьютере.
Щелкните значок камеры в верхней части окна создания.
Щелкните выбрать файл в открывшемся диалоговом окне.
Найдите и выберите файл, который хотите поместить в сообщение.
Щелкните Выбрать.
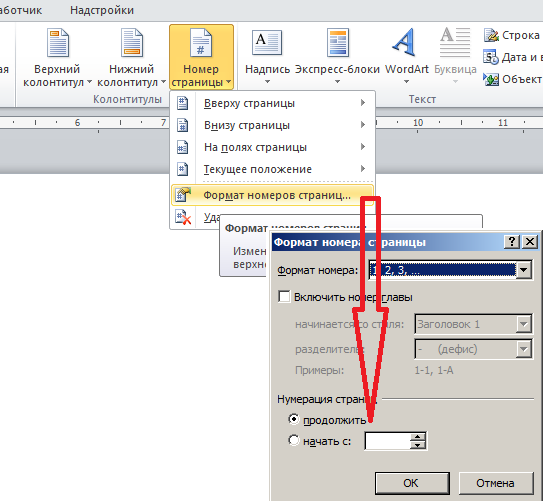
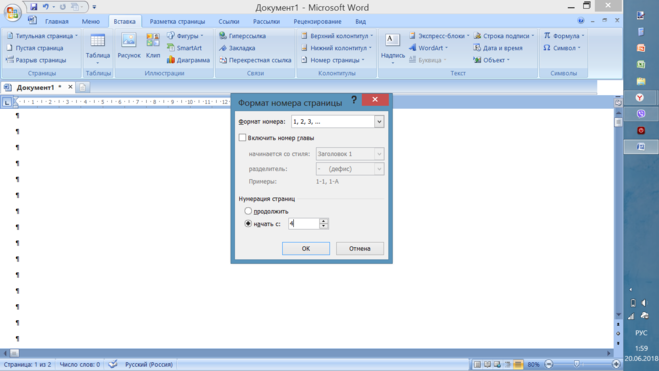
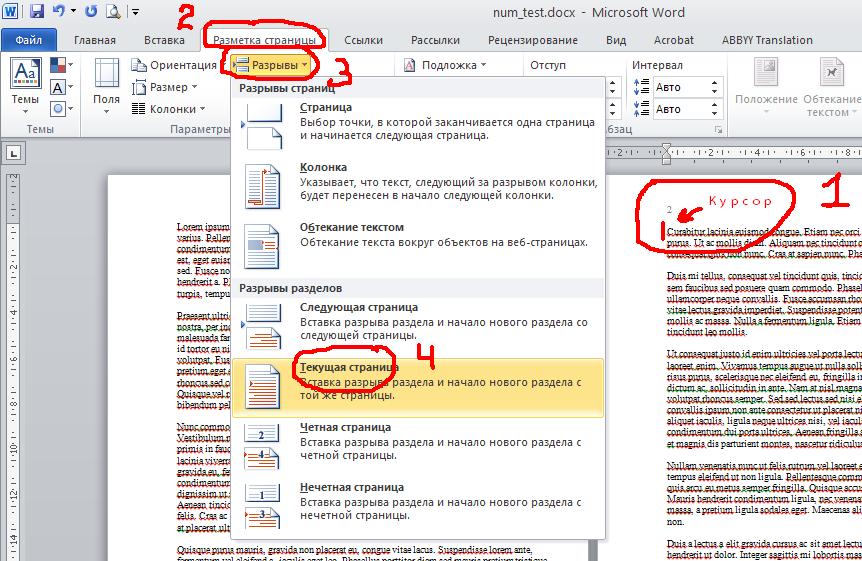
 Ниже нажмите на кнопку “Разрывы”, после чего появится выпадающее меню. В нём выберите “Следующая страница” (находится в середине выпадающего списка).
Ниже нажмите на кнопку “Разрывы”, после чего появится выпадающее меню. В нём выберите “Следующая страница” (находится в середине выпадающего списка).