Как в ворде распределить текст по всей странице: Как сжать текст в ворде по ширине?
Как в ворде сделать ровный текст
Это непростая задача для неопытного пользователя — ровнять текст. Он делает много лишних движений, пока ровняет одну часть сдвигается другая. Текст получается неказистый, строчки скачут, отступы разные между разными кусками текста, особенно если текст копировался из разных источников. Как справится с этим нелегким делом вы узнаете из этой статье. Для удобства я разделю статью на части.
Ровнять текст в ворде нужно сверху вниз. Если вы будете править форматирование наоборот, то при правке верхних частей — нижние будут автоматически смещаться, и вам нужно будет править их снова.
Отступы в документе
Первое, с чего нам нужно начать — это определиться с отступами от краев документа. В этом нам поможет настройка полей. Разметка страницы -> Поля. Здесь мы выбираем из предложенных вариантов или настраиваем сами.
Отступы в тексте можно настроить также при помощи линеек. Перемещая маркеры по линейке, мы сделаем отступ от полей:
Делаем абзацы
Абзац можно сделать двумя способами: с помощью верхнего маркера на линейке.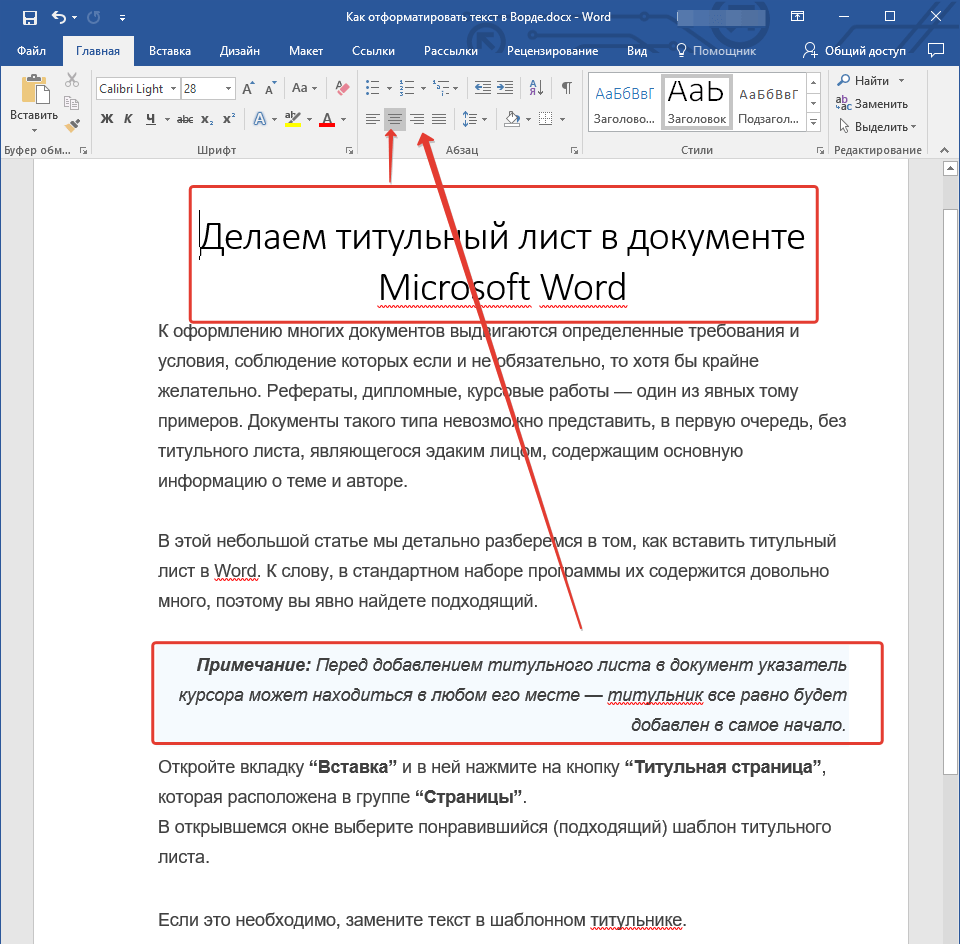 Выделите весь текст и сдвиньте верхний маркер.
Выделите весь текст и сдвиньте верхний маркер.
Второй способ — через меню «Абзац». Поставьте курсор на части текста, в котором нужно выделить абзац или выделите весь текст, в котором бубут абзацы, клик правой кнопкой мыши, выберите «Абзац». Установите нужное значение:
Межстрочный интервал
Выделите текст, клик правой кнопкой мыши -> Абзац. Напротив графы межстрочный интервал выберите значение:
Форматируем заголовки
Во вкладке «Главная» вы сможете применить стили к заголовкам, используя специальные настройки.
Выравнивание текста
Для выравнивания текста в ворде есть специальные кнопки:
— выравнивание по левому краю (CTRL + L),
— выравнивание по центру (Ctrl +E),
— выравнивание по правому краю (Ctrl + R),
— выравнивание по ширине (CTRL + J).
Для того, чтобы выравнять текст, нужно выделить нужный отрезок текста. Обычно это весь текст без заголовков и нажать на одну из вышеперечисленных кнопок.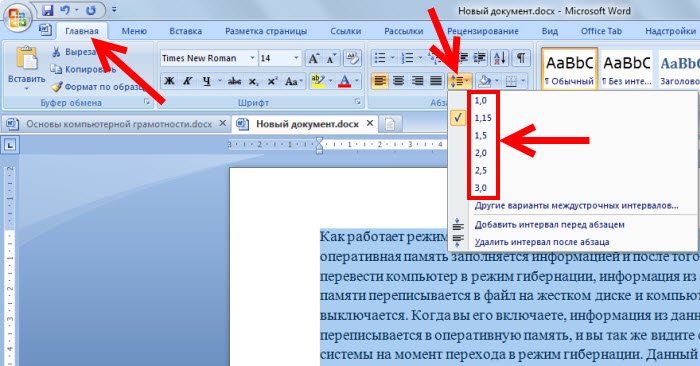
Удаление лишних пробелов
Не забывайте удалять лишние пробелы в тексте. Поставьте курсор на пустую строку и нажмите клавишу Delete на клавиатуре. Если у вас несколько пустых строк подряд, то нажмите на верхнюю, зажмите левую клавишу мыши, протяните до нижней пустой строки. Получится выделение пустых строк. Теперь нажмите Delete.
Спасибо за внимание! В следующей статье вы узнаете, как выравнивать содержимое таблиц.
Как Выделить Текст в Word Весь и Фрагмент 9 Отличных Способов
Добрый день, друзья. Как выделить текст в Word? Программа для текста Word имеет довольно много функций, упрощающих людям набор текста, и даёт возможность донести мысль довольно точно и чётко. Но, перед тем, как начать использовать её многообразие, необходимо понять её основные функции, одной из которых и является элементарное выделение любого фрагмента статьи или любую её часть, чтобы в дальнейшем эту часть качественно отредактировать.
Зачем нам нужно выделять текст?
Выделять текст нужно тогда, когда:
- Пользователю просто нужно скопировать весть текст целиком или определённый его фрагмент;
- Вам нужно поменять размер шрифта, его вид, окрасить буквы или залить текст определённым цветом;
- Вам необходимо отформатировать вашу статью разнообразными вариантами;
- Вы просто хотите сделать текст красивее и приятнее для глаз.

Как в Word выделить весь текст сразу или его фрагмент?
Создатели данной текстовой программы являются людьми изобретательными в задаче выделения и дали текстовому редактору определённое количество способов, как это сделать.
Вообще, чтобы произвести выделение всего текста, достаточно нажать сочетание «Ctrl+A», и ваша статья будет выделена целиком. Но, мы ещё рассмотрим прочие методы.
Разберём 9 способов, как можно выделить текст
Выделяем с помощью меню
- Переходим на вкладку «Главная» и в разделе «Редактор» выбираем меню «Выделить». У нас появляется ниспадающее меню, где мы выбираем «Выделить всё;
- Если мы желаем выделить определённый объект на тексте, например прямоугольник, выбираем «Выбор объектов»;
- После этого у нас появляется выделенный прямоугольник, посреди обычного текста;
- Если вам нужно выбрать одинаковое форматирование, нажимаем «Выделить текст, имеющий…»;
- И у нас получается выделенная область, где есть «Нумерация».

Используем кнопочку «Shift»
- Поставим курсор в ту часть текста, начиная с которой будет идти выделение;
- Нажимаем на кнопочку «Shift»:
- Если при этом мы нажмём на стрелочку «Вправо», то начнется выделение по одной букве вправо;
- Если при этом мы нажмём на стрелочку «Влево», то начнётся выделение по одной букве влево;
- Если мы нажмём на стрелочку «Вниз», то начнётся выделение по строчке внизу;
- Если мы нажмём на стрелочку «Вверх», то начнётся выделение по строчке вверху.
Выделяем написанное, применив кнопочки «Shift» + «Ctrl»
- Поставим курсор в ту часть текста, с какового будем выделять текст;
- Нажимаем на кнопочку «Shift» + «Ctrl»:
- Если при этом мы нажмём на стрелочку «Вправо», то начнется выделение по слову вправо;
- Если при этом мы нажмём на стрелочку «Влево», то начнётся выделение по слову влево.
Выделяем статью кнопочками «End» или «Home»
- Помещаем курсор в ту часть текста, где мы собираемся начинать выделять текст;
- Если при этом мы кликнем по кнопочке «End», то выделится статья, которая находится внизу от курсора;
- Если при этом мы кликнем по кнопочке «Home», то выделится статья, которая находится вверху от курсора.

Выделяем текстовую часть кнопочкой «F8»
- Помещаем курсор в ту часть текста, откуда мы собираемся начинать выделять текст;
- Кликнем по кнопочке «F8»:
- Одно нажатие, для выделения целого слова;
- Два нажатия, для выделения всего предложения;
- Три нажатия, для выделения целого абзаца;
- Четыре нажатия, для выделения всей статьи.
Как в Word выделить весь текст сразу?
Если вы желаете выделить всё написанное сразу, необходимо поставить курсор в верхний левый угол документа и сделать двойной клик кнопочек «Ctrl+A».
Выделяем написанное при помощи мышки
По статистике, мышкой выделяют текст или просто слово, большинство пользователей. Итак:
- Поставим курсор в начале текста;
- Зажмём клавишу мышки слева;
- Теперь нам необходимо потянуть выделение за мышкой в нужное место.
Выделяем написанное применив двойной клик мыши
Другом метод, как выделить текст при помощи мышки:
- Поставим курсор по центру нужного слова;
- Нужно 2 раза кликнуть по левой клавише мышки, для выделения одного слова;
- 3 клика по левой части мышки, для выделения одной строчки.

Как в Word выделить строку целиком?
- Необходимо поместить курсор мышки влево вашего текста. Вид курсора поменяется и на стрелочку, показывающую вправо;
- Находим нужную нам строчку, чтобы выделить;
- Помещаем курсор около данной строчки и кликнем по левой клавиши мышки;
- Когда вам необходимо выделение сразу некоторое число строчек, нужно потянуть мышку, зажав левую кнопочку до необходимой строчки.
Как убрать выделение на всём документе или определённой его части?
Если вам необходимо убрать выделенный текст, нужно поместить курсор влево и кликнуть по левой кнопочки мышки. Этим вы уберёте всё, что успели выделить.
Как снять или выделить фрагмент текста?
- Кликнем по кнопочке «Shift»;
- Перемещаем курсор на ту область текста, которая граничит между той, которая выделена и той, которая не выделена;
- Кликнем по левой клавиши мышки.
Вывод: я рассказал, как выделить текст в Word восьмью методами.
Надеюсь, они вам пригодятся. Успехов!
С уважением, Андрей Зимин 30.01.2020
Понравилась статья? Поделитесь с друзьями!
Как сделать разделы в Ворде
Если Вы работаете с большим документом в текстовом редакторе MS Word, тогда удобнее разделить его на несколько частей, чтобы была возможность форматировать каждую не зависимо от других. И в этой статье мы с Вами рассмотрим, как можно вставить разрывы разделов в Ворде в нужную часть документа. Показывать буду в Ворд 2010, если у Вас установлен 2007 Word, тогда все скриншоты подойдут, а вот для 2013 и 2016 Ворда один скриншот будет отличаться.
Они вставляются для того, чтобы разделить документ на несколько независящих друг от друга частей. После этого к каждому отделенному фрагменту можно будет применить нужное форматирование в Ворде.
Для раздела можно изменить ориентацию страниц, добавить колонтитулы, пронумеровать строки или листы, добавить колонки или изменить границы документа.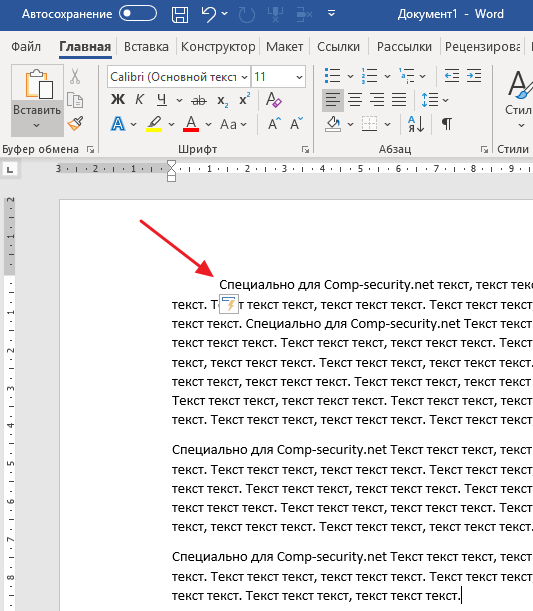 При этом изменения будут применены только к выбранной части и никак не затронут все остальное в документе.
При этом изменения будут применены только к выбранной части и никак не затронут все остальное в документе.
Если Вам нужно сделать страницу альбомной в Ворд или сделать нумерацию страниц в Ворде, тогда можете прочесть статьи, перейдя по ссылкам.
Перед тем, как начать, включите отображение непечатаемых символов. Благодаря им, можно увидеть, где именно в документе стоит разрыв. На вкладке «Главная» в группе «Абзац» нажмите на кнопку «Отобразить все знаки».
После этого, в документе отобразятся все расставленные пробелы, отступы, знаки окончания строки и прочее. Если Вам непривычно работать с непечатаемыми символами, то после того, как поделите документ на части, их можно отключить, снова нажав по кнопке «Отобразить все знаки».
Дальше поставьте курсор в конце того абзаца, где нужно разорвать текст, перейдите на вкладку «Разрыв страницы» и в группе «Параметры страницы» нажмите на кнопку «Разрывы». Откроется выпадающий список. В нем выберите подходящий пункт из части «Разрывы разделов».
Откроется выпадающий список. В нем выберите подходящий пункт из части «Разрывы разделов».
В данном списке также есть разрывы страниц в Ворд. Перейдите по ссылке, чтобы подробнее прочесть, что это такое.
Если у Вас установлен Ворд 2013 или 2016, тогда открывайте вкладку «Макет», а дальше кликайте по тем же пунктам, которые указаны выше.
После этого, текст будет разделен. На предыдущем шаге я выбрала пункт «Следующая страница», поэтому у меня текст второго абзаца был перенесен на новый лист. Если поставить курсор в конце текста первого абзаца и нажать «Enter», то в новой строке можно увидеть, что в данном месте текст поделен.
Если выбрать пункт «Текущая страница», тогда текст поделится на части соответствующим образом.
Например, разделим таким способом два абзаца в примере. Ставлю курсор после первого абзаца и выбираю «Разрывы» – «Текущая страница».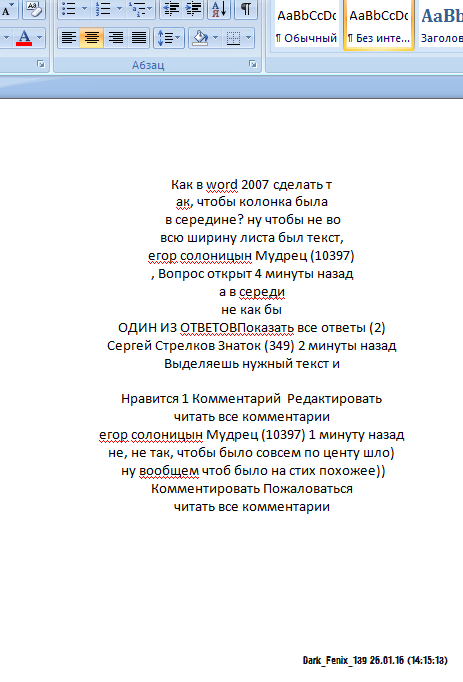
Текст будет поделен на этом же листе. Чтобы убрать лишнюю строку во втором абзаце, поставьте на эту строку курсор и нажмите «Delete».
Такой вид используется чаще всего в том случае, если нужно разбить часть текста в документе на колонки. Поставьте его сверху и снизу нужного абзаца, а потом сделайте колонки в Ворд. Подробно про это, можно прочесть в статье по ссылке.
В списке есть еще два вида: «Четная страница» и «Нечетная». В первом случае, он будет начинаться на следующей четной странице, во втором – на нечетной.
Кроме колонок, для разделов можно по отдельности выбрать нужные отступы справа и слева – то есть, настроить поля. При этом отступы в других разделах затронуты не будут.
В примере, я изменила поля для второго абзаца, а поля в первом абзаце, который разбит на колонки, так и остались нетронутыми.
С разделенным на разделы текстом в документе Ворд работать намного проще. Вы можете сделать другой вид для колонтитулов, добавить колонки, применить отдельный стиль форматирования и прочее к любому фрагменту текста.
Вы можете сделать другой вид для колонтитулов, добавить колонки, применить отдельный стиль форматирования и прочее к любому фрагменту текста.
Оценить статью:
Загрузка…
Поделиться новостью в соцсетях
Об авторе: Олег Каминский
Вебмастер. Высшее образование по специальности «Защита информации». Создатель портала comp-profi.com. Автор большинства статей и уроков компьютерной грамотности
Как разделить страницы на 2 части в Ворде.: spayte — LiveJournal
- spayte.@ (spayte) wrote,
spayte.@
spayte
При работе с документами в текстовом редакторе MS Word часто возникают различные задачи, решение которых простое, но не столь очевидное. В этом руководстве мы рассмотрим несколько способов разделения листа на две части.
Горизонтальное разделение пополам
Для решения этой задачи воспользуемся разделителем.
- Перейдите на вкладку «Вид».
- Выберите инструмент «Разделитель».
- В результате лист будет разделен по горизонтали.
С помощью мыши можно перетаскивать линейки, тем самым изменяя размер каждой области.
«>
Вертикальное разделение листа
Для вертикального разделения потребуется совершить больше действий. Следуйте пошаговому руководству.
- Выделите текст, который должен быть разбит на две колонки.
- Откройте вкладку «Разметка страницы» (Макет).
- Нажмите на перевернутый треугольник под кнопкой «Колонки».
- Выберите пункт «Две колонки». Здесь же можно разделить лист на 3 или более частей.
С использованием таблиц
Использование таблиц позволяет получить больше гибкости при настройке и редактировании колонок. Первым делом нужно вставить обычную таблицу из двух колонок. Делается это с помощью инструмента «Вставить — Таблица». После заполнения таблицы текстом нужно скрыть ее границы. Уберите рамку в разделе «Таблицы — Свойства таблицы — Границы и заливка».
Удалить разделение страницы
Отключить разделение так же просто. Перейдите на вкладку «Вид» и в разделе «Окно» нажмите на кнопку «Снять разделение».
https://akak.pro/windows/tekstovye-redaktory/kak-r…-stranicy-na-2-chasti-v-vorde/
Оригинал записи и комментарии на LiveInternet.ru
Photo
Hint http://pics.livejournal.com/igrick/pic/000r1edq
Направление текста в ворде — Как изменить пример с картинками.
Microsoft Word не позволяет изменять направление обычного текста в абзаце.
Тем не менее, это позволяет вам изменить направление текста в случае с таблицами, фигурами или текстовым полем. Хотите ли вы изменить текст с вертикального на горизонтальный или наоборот, это возможно с помощью фигур и таблиц.
С учетом вышесказанного я продемонстрирую, как можно использовать таблицы, фигуры или текстовые поля для изменения направления текста в Word.
Изменить направление текста в фигурах
Чтобы изменить направление текста в Word с помощью фигур или текстовых полей, выполните следующие инструкции.
Сначала вставьте прямоугольную форму или текстовое поле, которое будет содержать текст. Если вы не знаете, как вставить фигуру в Word, выполните следующие действия:
- Нажмите на вкладку «Вставка».
- Нажмите кнопку «Фигуры» в группе «Иллюстрации».
- Выберите и нарисуйте прямоугольник.
Эта форма будет содержать текст. Не волнуйтесь, если у вас будет цветная форма, я скоро покажу вам, как убрать границу формы и цветную заливку, чтобы она была невидимой
- Щелкните правой кнопкой мыши на прямоугольнике и выберите «Добавить текст».
- Теперь введите текст внутри фигуры.
Остальные шаги теперь покажут вам, как изменить направление текста в Word.
- Самый простой способ — щелкнуть и наложить значок поворота фигуры. (см. скриншот)
Для другого способа изменить направление текста в форме, выполните следующие шагами.
- Нажмите на вкладку Формат инструмента рисования
- В группе «Текст» нажмите кнопку «Направление текста».
- В раскрывающемся списке выберите направление текста. Если вам не нравится поворот на 90 ° или 270 °, щелкните параметры «Направление текста», чтобы получить дополнительные параметры.
При изменении направления текста размер фигуры будет автоматически масштабироваться в соответствии с вашим текстом. Возможно, вам также придется впоследствии отрегулировать форму, чтобы сделать текст в форме более презентабельным.
Удалить цвет фигуры и границы.
Если вы новичок в формах в Word, у вас могут возникнуть проблемы с удалением границ формы и заливки. Если граница и заливка вам нужна, тогда проигнорируйте этот шаг.
Чтобы удалить внутреннюю заливку фигуры, нажмите на фигуру и перейдите на вкладку «Формат инструмента рисования». В группе стилей фигур, нажмите на «Заливка фигуры» и выберите «Нет заливки».
В этом случае вы должны изменить цвет текста в форме на черный. Белый текст может стать невидимым на белом фоне.
Те же шаги выполните и для контура фигуры.
Направление текста в таблице
Итак, чтобы изменить направление текста в таблице, следуйте инструкциям ниже:
- Нажмите внутри ячейки, содержащей текст, у которого вы хотите изменить направление.
- Если вы хотите изменить направление текста группы ячеек, выберите эту группу ячеек, щелкая и перетаскивая ячейки.
- Нажмите на вкладку «Макет» в работе с таблицами.
- В группе «Выравнивание» нажмите кнопку «Направление текста».
- Каждый раз, когда вы нажимаете кнопку «Направление текста», текст меняет направление на 90 градусов.
- Продолжайте нажимать на эту кнопку, пока вы не будете удовлетворены вашим результатом.
При изменении направления текста размер ячейки автоматически масштабируется в соответствии с вашим текстом. Возможно, вам придется также настроить строки и столбцы после этого, чтобы сделать вашу таблицу подходящей для просмотра.
Как цитировать прямые цитаты
Тимоти Макаду
Одна из целей этого блога — показать, что следование рекомендациям стиля APA не ограничивает вашу гибкость как писателя. Из-за нехватки места для многих точек стиля, проиллюстрированных в Руководстве по публикации APA , показаны только один или два примера. Мы рады, что теперь в блоге можно приводить дополнительные примеры.
Сегодня у меня есть иллюстрация того, как можно написать предложение разными способами и при этом следовать идеальному стилю APA.Все последующие цитаты приведены в правильном стиле APA с указанием автора, года и номера страницы.
Примеры
|
Конечно, это лишь некоторые из возможных формулировок этого предложения. В каждом из этих примеров правильно цитируется прямая цитата, но я изменил размещение информации о цитировании. Изменяя порядок информации в предложении, я могу выбрать, какую информацию выделить.
Например, поскольку Пример 2 начинается со слов «В 2010 году», вы можете использовать его, если ваш более широкий контекст для этой цитаты должен указать своевременность исследования в вашем обзоре литературы.
Или вы можете найти цитату настолько поразительной, что захотите начать с нее предложение, как в примере 4, чтобы произвести наибольшее впечатление.
Или, возможно, вы рассматриваете удобочитаемость и переходы от одного предложения к другому. Например, если вы закончите предыдущее предложение словами «Палладино и Уэйд», вы, вероятно, не захотите начинать следующее с «Палладино и Уэйд», что исключает пример 5. Вместо этого вы можете выбрать пример 2, но изменить имена. кому:
| Эту идею недавно исследовали Палладино и Уэйд (2010).Они отметили, что «гибкий ум — это здоровый ум» (Palladino & Wade, 2010, p. 147). |
Я надеюсь, что эти примеры начнут демонстрировать выбор, который у вас как у автора есть в стиле APA. Более подробную информацию о прямом цитировании источников можно найти на страницах 170–174 Руководства Manual .
Сколько слов в английском языке? — Word Counter
Английский язык сохранился на протяжении веков. Он превратился из древнеанглийского в современный английский.Если бы вы вернулись в прошлое, когда Вильгельм Завоеватель вторгся на Британские острова, вы бы не поняли, о чем говорят люди. Вот насколько отличался английский язык в те времена.
Многие слова в английском языке используются очень редко.
Количество слов в английском языке также увеличивалось на протяжении веков, в основном за счет:
Люди открывали для себя новые идеи, места и вещи. В результате появились новые слова.
Повышенное использование сленга и жаргона. Язык и его использование со временем эволюционируют.
Влияние других языков. Английский «заимствовал лексику из большого количества других источников», включая латынь.
В этой статье мы рассмотрим, сколько слов в английском языке. Мы также посмотрим, сколько слов знает средний человек. Наконец, мы сравним количество слов в английском языке с количеством слов в других языках.
Английский словарь
Во-первых, давайте посмотрим, сколько слов в словаре. Второе издание 20-томного Оксфордского словаря английского языка содержит полные статьи для 171 476 слов, используемых в настоящее время (и 47 156 устаревших слов). Третий новый международный словарь Вебстера, Несокращенный, вместе с разделом приложений 1993 года, включает около 470 000 статей. Но количество слов в словарях Оксфорда и Вебстера не совпадает с количеством слов в английском языке.
Сленг и жаргон
Невозможно определить, сколько слов в английском языке, только по словарю. Во-первых, издателям словарей, таким как Oxford University и Merriam-Webster, требуется время, чтобы включить новые слова в свои словари. Также существуют сленг и жаргон. Есть разные сленговые термины. Некоторые существуют в зависимости от того, где вы живете, а другие распространены во многих местах. Одним из примеров распространенного сленгового термина является «заклятый враг», сочетание слов «друг» и «враг».”
Жаргон, слова, используемые людьми определенной профессии, также увеличивают объем слов, используемых в английском языке. Например, врачи будут использовать терминологию своей профессии при обсуждении пациентов. Программисты и ИТ-специалисты используют компьютерный жаргон в своей повседневной работе.
Средний человек
Можно с уверенностью сказать, что средний словарный запас людей меньше, чем общее количество слов в английском языке. Когда вы используете счетчик слов в Документах Google для подсчета количества слов, набранных вами в эссе, это число будет лишь долей от общего количества слов на английском языке.Просто невозможно, чтобы кто-то мог знать и ежедневно употреблять каждое слово в английском языке.
Но сколько слов знает средний человек? Роберт Чарльз Ли, опубликованный писатель, отвечает на этот вопрос на Quora. Он пишет, что «3000 слов охватят 95% повседневного письма — обычные тексты и речь, такие как газеты, блоги, большинство книг, фильмов и т. Д.» Из этих 3000 слов только «первые 1000 слов используются в 89% повседневного письма». R.L.G из журнала The Economist заявляет, что на основании результатов тестирования TestYourVocab.com, «у большинства взрослых абитуриентов-носителей языка набирается от 20 000 до 35 000 слов».
Другие языки
А теперь сравним английский с другими языками, чтобы увидеть, на каком языке больше всего слов. Английский всегда находился под влиянием других языков. Первоначально он разделял «большую часть своей грамматики и основного словарного запаса» с голландским и немецким языками. Позже он взял слова из французского и латыни. По данным Американского лингвистического общества, в мире существует «6 909 различных языков». Большинство этих языков принадлежат к группам «языков, которые, как можно показать, генетически связаны друг с другом.Английский язык принадлежит к «индоевропейской семье». Другие языки в этом семействе включают испанский, немецкий, русский, итальянский и французский.5. Их больше, но пока мы сравним английский с этими пятью.
Вот как количество слов в Оксфордском словаре — 171 476 используемых в настоящее время — сравнивается с количеством слов в этих пяти других языках. Цифры здесь взяты с веб-сайта Lingholic, которые основаны на самом большом словаре для каждого языка.
Испанский язык содержит около 100 000 слов в Diccionario de la Real Academia Española.
Немецкий язык насчитывает около 135 000 слов в словаре Der Duden.
В Толковом словаре живого великорусского языка насчитывается 200 000 русских слов.
Итальянский имеет 270 000 человек в Grande dizionario Italiano dell’uso.
Во французском языке 100 000 слов, но 350 000 определений в Le Grand Robert de la langue Française.
Точно так же, как трудно определить количество слов в английском языке, также трудно определить, сколько слов в этих пяти других языках.Сленг и жаргон существуют также в испанском, немецком, русском, итальянском и французском языках. Как и в англоязычных странах, в странах есть профессии, говорящие на одном из пяти других языков, использующих жаргон.
А как насчет «агглютинативных» языков, таких как финский, в которых слова могут быть склеены в длинные цепочки неопределенной длины, и которые, следовательно, содержат почти бесконечное количество «слов»? »Таким образом, в этих языках будет больше слов, чем Английский. Например, согласно этой статье Oxford Dictionaries, японский и корейский языки содержат около 500 000 слов.
Таким образом, количество слов в английском языке постоянно меняется. По мере того как новые слова становятся частью разговорного языка, другие слова устаревают. Хотя хорошо знать как можно больше слов и постоянно наращивать словарный запас, среднестатистическому человеку нужно знать лишь небольшой процент слов. Пер Лингхолик, «зная 1,75% словаря английского языка, вы сможете понять 95% того, что читаете».
Найдите слова, содержащие эти буквы
Поиск инструмента
слов, содержащих…
Инструмент для поиска слов, содержащих заданную букву или последовательность букв, поиска по шаблону или набора букв, содержащих специальные буквы, но не некоторые другие, и т. Д.
Результаты
слов, содержащих … — dCode
Тег (и): Поиск слов
Поделиться
dCode и другие
dCode является бесплатным, а его инструменты являются ценным подспорьем в играх, математике, геокешинге, головоломках и задачах, которые нужно решать каждый день!
Предложение? обратная связь? Жук ? идея ? Запись в dCode !
Список слов, состоящих из нескольких букв
Другие критерии
Инструмент для поиска слов, содержащих заданную букву или последовательность букв, поиска по шаблону или набора букв, содержащих специальные буквы, но не некоторые другие, и т. Д.
Ответы на вопросы
Как найти слова, содержащие несколько букв?
dCode позволяет искать и находить слова с некоторыми буквами в них, по образцу букв в слове (включая джокеры — или?) Или по определенным буквам в любой позиции (в начале, в середине или в конце).
Пример: Поиск слов, содержащих буквы ABC в любом порядке, дает: CAB, JACOB и т. Д.
Пример: Поиск слов, содержащих шаблон AAAA, дает: A L A B A M А и др.
Пример: Поиск слов, содержащих именно тот образец, который дает ABC: L ABC OAT и т. Д. (Буквы обязательно идут подряд)
Пример: Поиск слов, содержащих буквы ABC, в следующем порядке: F AB RI C , P A Y B A C K и т. Д.
Чтобы найти слово, состоящее максимум из букв, используйте решатель самых длинных слов.
Чтобы найти слово с перетасованными буквами в любом порядке, используйте решатель анаграмм.
Чтобы найти слова с буквами в определенных позициях, используйте кроссворд.
Также можно исключить некоторые буквы (слова, содержащие одни буквы, но не другие).
Как жульничать в играх с буквами?
Для всех буквенных игр (кроссворды, скрэбл, болтун и т. Д.) Уже есть выделенные страницы на dCode, но с помощью этого инструмента можно решить некоторые варианты.
Пример: Найдите слово, состоящее из следующих букв: ORWD. Генератор найдет СЛОВО (то есть анаграмму)
Задайте новый вопрос
Исходный код
dCode сохраняет за собой право собственности на веб-сайт Words, содержащий… ‘исходный код инструмента. За исключением явной лицензии с открытым исходным кодом (обозначенной CC / Creative Commons / free), любой алгоритм, апплет или фрагмент (конвертер, решатель, шифрование / дешифрование, кодирование / декодирование, шифрование / дешифрование, переводчик) или любая функция (преобразование, решение, дешифрование / encrypt, decipher / cipher, decode / encode, translate), написанные на любом информатическом языке (PHP, Java, C #, Python, Javascript, Matlab и т. д.), доступ к данным, скриптам или API не будет бесплатным, то же самое для слов, содержащих … скачать для автономного использования на ПК, планшете, iPhone или Android!
Нужна помощь?
Пожалуйста, заходите в наше сообщество Discord, чтобы получить помощь!
Вопросы / комментарии
Сводка
Инструменты аналогичные
Поддержка
Форум / Справка
Рекламные объявления
Ключевые слова
слово, содержащее, содержать, найти, с, середина, буква, некоторые, шаблон, содержание, наличие, поиск
Ссылки
Источник: https: // www.dcode.fr/words-conpting
© 2020 dCode — Идеальный «инструментарий» для решения любых игр / загадок / геокэшинга / CTF.
.
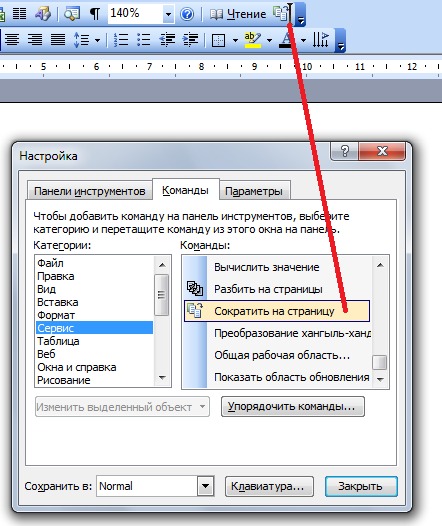


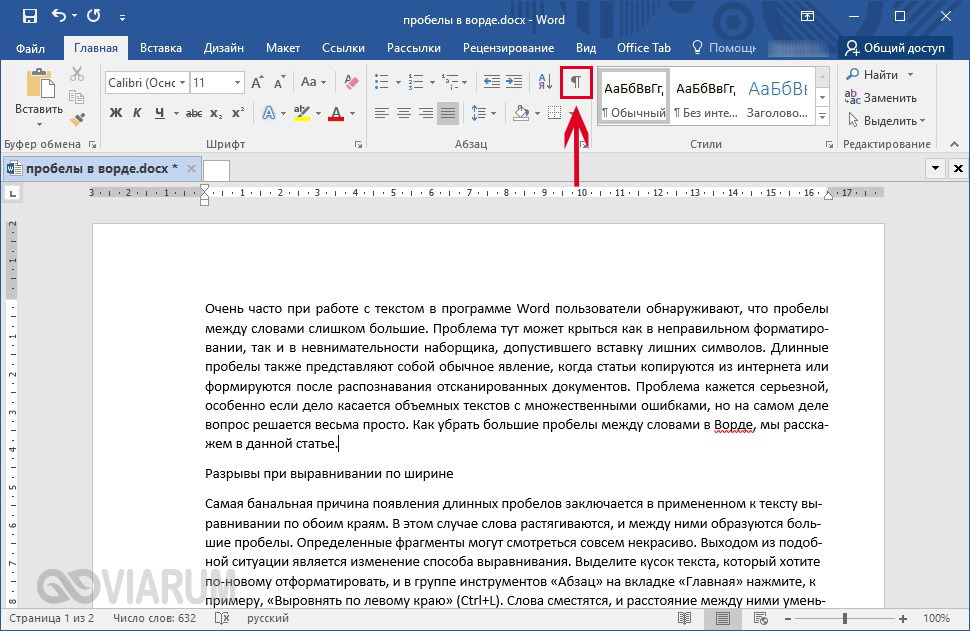
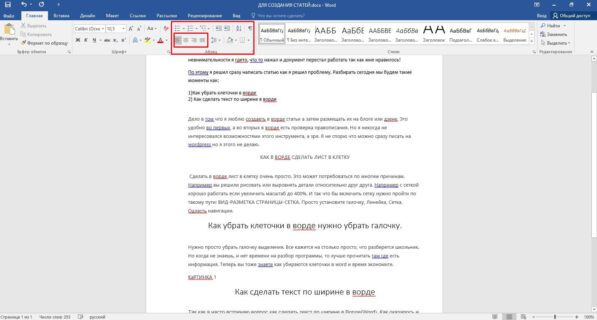 Надеюсь, они вам пригодятся. Успехов!
Надеюсь, они вам пригодятся. Успехов!