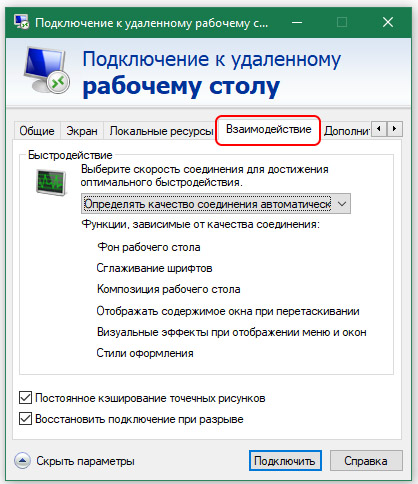Как в windows 10 подключиться к удаленному рабочему столу: Удаленный рабочий стол Windows 10
Удаленный рабочий стол Windows 10
Функция подключения к удаленному компьютеру бывает полезна, когда нужно настроить что-то дистанционно. В этой статье мы разберемся в нюансах ее использования.
Удаленный рабочий стол Windows 10
Использование штатных средств системы
Если вы обладаете системой Windows 10 в редакции Pro или Enterprise, подобная функция доступна вам в качестве стандартного системного приложения.
Важно! Правда, работает это только в том случае, если все компьютеры находятся в пределах одной локальной сети.
Предварительная настройка
Для начала нужно разрешить удаленный доступ на целевом компьютере.
- Откройте меню «Пуск», нажав по его логотипу левой кнопкой мыши. Выберите значок с шестеренкой, всплывающая подсказка рядом с которым гласит «Параметры». Нажмите на него.
Открываем меню «Пуск», нажав по его логотипу левой кнопкой мыши, нажимаем на значок с шестеренкой, который обозначает «Параметры»
- В верхней части открывшегося окна вы увидите строку поиска по настройкам.
 Поставьте туда курсор и введите: «Удаленный доступ». Система сразу предложит вам вариант поиска в выпадающем меню ниже. Нажмите на «Параметры удаленного рабочего стола».
Поставьте туда курсор и введите: «Удаленный доступ». Система сразу предложит вам вариант поиска в выпадающем меню ниже. Нажмите на «Параметры удаленного рабочего стола».В строку поиска вводим «Удаленный доступ», нажимаем по «Параметры удаленного рабочего стола»
- Откроется следующее окно. В нем нас интересует переключатель «Включить удаленный рабочий стол». По умолчанию он находится в положении «Откл.». Щелкните по нему левой кнопкой мыши, чтобы включить функцию.
В параметре «Включить удаленный рабочий стол» левой кнопкой мыши переключаем ползунок в режим «Вкл.»
- В предупредительном окне, которое появится после нажатия, нажмите «Подтвердить».
Нажимаем «Подтвердить»
- Проследите, чтобы все галочки под изменившимся на «Вкл.» переключателем стояли. Если их нет, поставьте. Затем нажмите на ссылку «Дополнительные параметры».
Проверяем, чтобы на пунктах стояли галочки, нажимаем на ссылку «Дополнительные параметры»
- Установите галочку в поле «Требовать использование компьютерами аутентификации на уровне сети…», чтобы обеспечить максимальную безопасность устройства.

Ставим галочку в поле «Требовать использование компьютерами аутентификации на уровне сети…»
- Вернитесь назад, воспользовавшись стрелочкой в левом верхнем углу окна.
Нажимаем на стрелочку в левом верхнем углу окна, чтобы вернутся к предыдущим настройкам
- Найдите в списке раздел «Как подключиться к этому ПК?». Он находится сразу под ссылкой «Дополнительные параметры». Запишите имя компьютера, которое указано там, в нашем случае это «AF17».
Находим в списке раздел «Как подключиться к этому ПК», записываем имя компьютера
На этом предварительный этап и настройка целевого компьютера закончены.
Настройка удаленного доступа на своем компьютере
Для того, чтобы получить доступ к удаленному компьютеру, нужно запустить соответствующее клиентское приложение.
- Откройте меню «Пуск», где есть список всех программ, пролистайте его вниз и раскройте папку «Стандартные», щелкнув по ней мышью один раз. В развернувшемся списке щелкните так же по значку «Подключение к удаленному рабочему столу».

Щелкаем по значку «Подключение к удаленному рабочему столу»
- Откроется клиентское приложение с очень простым интерфейсом. В поле «Имя компьютера» нужно ввести записанное в прошлой части имя целевого компьютера, «AF17».
В поле «Имя компьютера» вводим записанное в прошлой части имя целевого компьютера, «AF17»
В дальнейшем, нажав на стрелочку в правой части строки, можно открыть список всех подключений
На заметку! Если нажать на стрелочку в правой части строки, откроется список всех подключений, которые вы производили. Очень пригодится в будущем, чтобы не вводить имя компьютера несколько раз.
- После того, как введете имя компьютера, нажмите левой кнопкой мыши по опции «Подключить» в нижней части окна.
Нажимаем левой кнопкой мыши по опции «Подключить»
Запустится экран удаленного компьютера. Готово, подключение выполнено!
Результат подключения к удаленному рабочему столу
Настройка удаленного подключения с планшета на iOS или Android
Если в вашей локальной сети есть Wi-Fi и к нему подключены планшеты или телефоны на базе iOS или Android, выполнить подключение к удаленному компьютеру можно с помощью фирменного приложения Microsoft.
Примечание! Мы рассмотрим работу на примере iPad под управлением iOS, для планшетов на базе Андроид логика не будет отличаться.
- Перейдите в магазин приложений, выбрав на главном экране планшета иконку AppStore.
Выбираем на главном экране планшета иконку AppStore
- В нижней панели инструментов нажмите на строку «Поиск».
Нажимаем на строку «Поиск»
- В открывшейся панели поиска поставьте курсор в поле ввода, для этого один раз нажмите на него. С помощью появившейся экранной клавиатуры введите «Удаленный рабочий стол» и нажмите «Enter».
Нажимаем в поле один раз, чтобы появился курсор, вводим «Удаленный рабочий стол» и нажимаем «Enter»
- В списке результатов выберите первый вариант с названием «Удаленный рабочий стол». Для открытия нажмите на него.
Выбираем первый вариант с названием «Удаленный рабочий стол», нажимаем на него
- Удостоверьтесь, что производитель приложения — Microsoft Corporation.
 Производитель указан под названием приложения. Если все в порядке, нажмите «Загрузить». В некоторых случая иконка кнопки загрузить выглядит как облако со стрелкой вниз.
Производитель указан под названием приложения. Если все в порядке, нажмите «Загрузить». В некоторых случая иконка кнопки загрузить выглядит как облако со стрелкой вниз.Смотрим на разработчика приложения, если Microsoft Corporation, жмем по значку облака со стрелкой вниз для загрузки
- При необходимости по требованию системы приложите палец к сканеру Touch ID для вашей аутентификации в системе.
Ожидаем завершения загрузки
- Когда загрузка закончится, на месте кнопки «Загрузить» появится кнопка «Открыть». Нажмите ее.
Нажимаем на кнопку «Открыть»
- Откроется главное окно приложения. В правом верхнем углу нужно нажать на кнопку со значком «плюс».
В правом верхнем углу нужно нажимаем на кнопку со значком «плюс»
- Выберите «Рабочий стол».
Выбираем «Рабочий стол»
- Нажмите на строку «Имя ПК», чтобы перейти к вводу информации.
Нажимаем на строку «Имя ПК»
- С помощью появившейся экранной клавиатуры введите имя, записанное в первой части инструкции.
 Нажмите на «Enter» для принятия и возврата к предыдущему экрану. В правом верхнем углу всплывающего окна нажмите «Сохранить».
Нажмите на «Enter» для принятия и возврата к предыдущему экрану. В правом верхнем углу всплывающего окна нажмите «Сохранить».Нажимаем «Сохранить»
- Сохраненный рабочий стол появится в списке. Для того, чтобы выполнить подключение, просто нажмите на его значок.
Нажимаем на значок сохраненного рабочего стола
Процесс подключения к удаленному рабочему столу с iPad
Готово!
Использование сторонних средств
В отличие от встроенных инструментов системы, сторонние программы не предъявляют требований к редакции системы и отлично работают даже в том случае, если у вас Windows 10 Home. Рассмотрим одну из лучших программ для удаленного управления — Teaw Viewer.
Настройка целевого компьютера
- Для начала нужно скачать и установить клиент на компьютер. Для этого задайте в поисковую систему запрос «скачать TeamViewer». Выберите первую ссылку в выдаче и зайдите на веб-страницу разработчика ПО.
Задаем в поисковую систему запрос «скачать TeamViewer», переходим по первой ссылке на сайт разработчика
- Сайт автоматически определит установленную у вас версию ОС.
 Если это сработало неверно, в списке операционных систем нажмите кнопку «Windows». В абзаце «TeamViewer для Windows» найдите зеленую кнопку «Загрузить…». Кликните по ней.
Если это сработало неверно, в списке операционных систем нажмите кнопку «Windows». В абзаце «TeamViewer для Windows» найдите зеленую кнопку «Загрузить…». Кликните по ней.Нажимаем кнопку «Windows», находим зеленую кнопку «Загрузить…» и кликаем по ней
- Откройте загруженный файл, дважды щелкнув по нему левой кнопкой мыши.
Открываем загруженный файл, дважды щелкнув по нему левой кнопкой мыши
- В запустившемся окне установщика приведите все отметки к виду, как на скриншоте ниже. Обязательно отметьте, что использоваться программа будет для некоммерческого использования — бизнес-версия стоит денег. Нажмите кнопку «Принять — завершить», тем самым принимая лицензионное соглашение.
Отмечаем пункты, как на скриншоте, нажимаем кнопку «Принять — завершить»
- Разрешите приложению доступ, нажав «Да».
Разрешаем приложению доступ, нажав «Да»
- Начнется установка. Дождитесь ее окончания.
Начнется установка, ожидаем ее окончания
- Теперь программа предложит вам настроить неконтролируемый доступ.
 Суть в том, что вы можете подключаться к компьютеру с помощью специально заданного пароля постоянно, а не используя одноразовый пароль, меняющийся после каждой сессии. Если вам это не нужно, нажмите «Отмена», если нужно — «Продолжить».
Суть в том, что вы можете подключаться к компьютеру с помощью специально заданного пароля постоянно, а не используя одноразовый пароль, меняющийся после каждой сессии. Если вам это не нужно, нажмите «Отмена», если нужно — «Продолжить».Нажимаем«Отмена», если нужно настроить функцию — «Продолжить»
- В поле «Имя компьютера» не изменяйте ничего, а в поле «Пароль» и «Подтвердить пароль» введите ваш пароль. Выберите надежную комбинацию. Нажмите «Продолжить».
В поле «Пароль» и «Подтвердить пароль» вводим надежный пароль, нажимаем «Продолжить»
- Запишите цифры, отображающиеся в поле «ID». Они пригодятся вам для дальнейшего подключения.
Записываем цифры, отображающиеся в поле «ID», нажимаем «Завершить»
- Откроется основное окно программы. В нем отображается идентификатор компьютера и одноразовый пароль (он нужен, если вы не настроили неконтролируемый доступ). Запишите эти сведения и сверните окно программы. На этом настройка целевого компьютера завершена.

Записываем данные ID и пароля, сворачиваем окно программы
Настройка удаленного доступа на своем компьютере
- Установите программу на компьютер тем же способом, который описан в пунктах 1 — 8 предыдущей инструкции. Установка будет отличаться только в одном месте — в разделе «Как вы хотите продолжить» выберите первый вариант — просто «Установить».
Отмечаем пункт «Установить», нажимаем «Принять — Завершить»
- Откроется главное окно установленной программы. Чтобы подключиться к клиенту, нужно ввести ранее записанный ID в поле «ID партнера» и нажать «Подключиться».
Вводим ранее записанный ID в поле «ID партнера» и нажимаем «Подключиться»
- Программа запросит пароль. Введите либо записанный одноразовый пароль, либо тот, что вы указывали при настройке неконтролируемого доступа.
Вводим одноразовый пароль партнера или постоянный, который настраивали, нажимаем «Вход в систему»
После этого откроется рабочий стол целевого компьютера. Готово!
Готово!
Читайте также подробную информацию, перезагрузка удалённого компьютера, в нашей новой статье.
Видео — Подключение к удаленному рабочему столу Windows 10
Понравилась статья?
Сохраните, чтобы не потерять!
Удаленный доступ к компьютеру windows 10
Удаленный доступ к компьютеру windows 10
Удаленный доступ к компьютеру windows 10 можно организовать с целью работы за ПК, например, сотрудников компании, находящихся дома или в командировке. Причем сделать это можно как для стационарных (персональных) компьютеров или же ноутбуков, так для разного рода девайсов под управлением таких Осей, как:
iOS;
Android;
Windows.
Выходит, что удаленно управлять можно даже используя смартфон или планшет. Ну а подключившись пользователь получает полный доступ к компьютеру и может полноценно работать с ним без каких-либо ограничений, равно как он бы работал с этим ПК лично. Следовательно, находясь практически где угодно пользователь может спокойно выполнять свою офисную работу. Ведь удаленный доступ позволяет быстро подключиться к любому ПК из любой точки земного шара, и при этом полноценно его использовать.
Ну а подключившись пользователь получает полный доступ к компьютеру и может полноценно работать с ним без каких-либо ограничений, равно как он бы работал с этим ПК лично. Следовательно, находясь практически где угодно пользователь может спокойно выполнять свою офисную работу. Ведь удаленный доступ позволяет быстро подключиться к любому ПК из любой точки земного шара, и при этом полноценно его использовать.
Как включить удаленный доступ к компьютеру windows 10
Казалось бы, в этой процедуре нету ничего сложного, но бывает, что юзерам не удается получить удаленный доступ несмотря на соблюдение алгоритма действий. А он действительно предельно прост.
Сперва необходимо удостовериться, может ли устройство подключиться удалённо. Да подключиться имеет право лишь пользователь внесённый в специальный реестр. Далее для входа в учётную запись этого пользователя нужно создать хороший пароль. Теперь стоит заняться подготовкой ПК, к которому необходим доступ. С этой целью делаем вот что.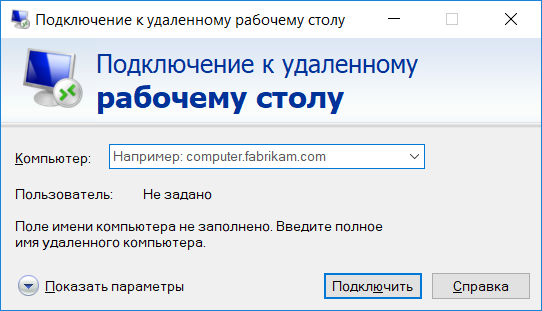 Идем в Пуск ПК с которого будем подключаться.
Идем в Пуск ПК с которого будем подключаться.
Далее следуем по пути: Параметры > Система > Удаленный рабочий стол. Здесь отмечаем параметр «Включить удаленный рабочий стол». Теперь запоминаем (записываем) имя ПК. Оно нам пригодится для дальнейшей работы в этом направлении. Это имя можно найти в пункте меню «Как подключиться к этому ПК».
Теперь можно переходить к подготовке подключаемого устройства. Это может быть любой девайс способный подключиться к интернету. Мы рассмотрим все варианты подключения со всех типов устройств.
Устанавливаем удаленный доступ к компьютеру в windows 10
Итак, заходим в Панель задач и там пишем: «Подключение к удалённому рабочему столу» и выбираем нужный нам пункт в меню.
Появится поле. В него пишем имя ПК к которому надо подключиться. Его мы запоминали (записывали) когда выдавали разрешение. И жмём на кнопочку «Подключиться».
Удаленный рабочий стол Windows
Windows 10 имеет опцию «Подключение к удалённому рабочему столу». Через нее мы и получим доступ к ПК, зная лишь IP, а также авторизационные данные (пароль и никнейм пользователя). Добраться до этой опции можно проследовав по адресу: «Пуск» — «Стандартные» — «Windows».
Через нее мы и получим доступ к ПК, зная лишь IP, а также авторизационные данные (пароль и никнейм пользователя). Добраться до этой опции можно проследовав по адресу: «Пуск» — «Стандартные» — «Windows».
При этом, чтобы нормально подключиться нужно иметь «белый» (статический) IP на компьютере к которому надо подключиться. Но, если интернет у вас проводной, то скорее всего и IP подходящий. Ведь в таких локальных сетях все ПК получают личные уникальные IP. С модемом же ситуация обстоит совсем иначе: они обладают т.н. «серыми» (динамическими) адресами IP. И установить удаленный доступ в таком случае не получится.
Узнать тип своего IP легко у провайдера. И там же можно приобрести постоянный IP-адрес. Правда, с модемами стандартов 3G и 4G такой вариант невозможен.
Тогда можно пойти другим путем, распознавания типа IP хоть он и не столь надёжен. Для этого достаточно воспользоваться любым онлайн сервисом для анализа IP-адреса. После, перезагружаем компьютер и проверяем его значение. Если оно изменилось — ваш IP динамический, не изменилось — постоянный.
Если оно изменилось — ваш IP динамический, не изменилось — постоянный.
Далее мы расскажем как подключить удаленный доступ используя это приложение.
Создаем нового локального пользователя
Это можно не делать когда пользователь лично выполняет подключение к личному компьютеру из иной точки.
Такие действия необходимы в случае надобности ограничения доступа к персональным данным или же к файлам системы, а также параметрам операционной системы. Потому, создавая пользователей стоит внимательно отнестись к типу учётной записи. Она может быть стандартной или администраторской. И от ее типа будут зависеть права пользователя на выполнение определенных действий в ОС. Кроме того, стоит позаботиться об установке пароля на новую учётную запись. Ведь если этого не сделать, то воспользоваться ею не получится.
Добавляем новых пользователей удаленным рабочим столом:
идём в настройки пункта Удаленный доступ к компьютеру windows 10;
снизу в окне нажимаем кнопку «Выбрать пользователей«.
Жмем «Добавить»
После кликаем на «Дополнительно»
Далее переходим на «Поиск»
Выбрав нашего нового пользователя жмем «ОК»
Смотрим, чтобы в поле «Введите имена выбираемых объектов» отобразилась нужная строка и опять же нажимаем «ОК»
А теперь ещё раз кликаем на «ОК»
Определяем IP-адрес
Итак, мы уже научились определять свой IP во всемирной паутине. А вот узнать адрес ПК в локальной можно исключительно после ознакомления с настройками маршрутизатора (в случае его наличия) или же с параметрами Оси. Причем, последнее сделать гораздо проще. Потому, мы и пойдем этим путем.
Для этого на пиктограмме сети в трее кликаем правой кнопкой мышки и идём в «Параметры сети», а оттуда в «Центр управления сетями и общим доступом». (О механизмах этих действий мы уже писали чуть выше.) И теперь жмём непосредственно на название подключения.
Теперь в появившемся окошке состояния кликаем на «Сведения«.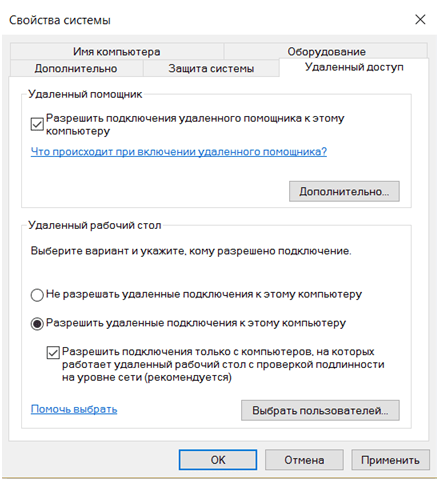
Пишем себе в блокнот информацию прописанную в пункте «Адрес IPv4«. Теперь нужно закрыть все открытые окна.
Обращаем ваше внимание на то, что адрес должен иметь следующий вид:
192.168.ххх.х
Если же он отличается от этого примера, и выглядит как тот что на скрине внизу, нужно выбрать тот адаптер, что расположен рядом.
Подключение
Итак, наш целевой компьютер готов, а у нас есть вся необходимая для подключения информация. Значит можно переходить непосредственно к подключению с иного компьютера.
Для этого переходим в пункт «Подключение к удаленному рабочему столу» (см. выше) и жмем «Показать параметры».
Теперь пишем IP-адрес нашего удалённого компьютера, а также имя пользователя, имеющего доступ и кликаем на кнопку «Подключить».
Если в данных нету ошибок, появится авторизационное окошко. Сюда надо вписать пользовательский пароль, после чего кликнуть на «ОК».
Возможно, что Ось будет «возмущаться» подлинностью удаленного ПК. А виной всему проблемы с сертификатом. Но, нам тут нужно просто кликнуть «Да».
А виной всему проблемы с сертификатом. Но, нам тут нужно просто кликнуть «Да».
После этого нам будет показан экран блокировки удаленного ПК с сообщением об отключении других пользователей. Это и есть основной недостаток данного метода. Он делает не возможным совместное пользование рабочим столом (по типу TeamViewer). Но, мы всё равно жмем «Да».
Юзер работающий с целевым ПК может согласиться с выходом или же дать отказ. Ели же выбор не будет сделан за полминуты, связь будет прервана, а мы окажемся в удаленной системе.
Кроме того, вполне возможно, что система предложит произвести отладку настроек конфиденциальности. Но, в случае подключения к текущему пользователю, этого окна не будет видно. Детально изучаем все пункты, активируем те, которые нам нужны и отключаем те, что не нужны. И жмем на кнопку «Подтвердить».
И вот мы уже оказались на рабочем столе удалённого ПК и можем приступать к работе. Управлять этим окошком можно используя специальную панель, расположенную вверху.
В случае же закрытия окна с помощью «крестика» после подтверждения действия соединение будет разорвано.
Сохранение подключения
Если же с удаленным компьютером нужно работать на постоянной основе, будет удобнее пользоваться созданным на рабочем столе ярлыком приложения, обеспечивающим быстрый доступ.
Для этого открыв приложение вписываем имя юзера и данные IP, а затем отмечаем галочкой пункт «Разрешить мне сохранять учетные данные».
Теперь переходим к вкладке «Дополнительно» и деактивируем отображение предложений о проблемах с сертификатом. Учтите, что это допустимо лишь в случае подключения к компьютеру которому вы доверяете.
Снова переходим к вкладке «Общие» (если она уже не видна, вызываем ее кликом по стрелке «Влево») и кликаем на «Сохранить как».
Определяем куда мы желаем сохранить информацию, называем наше подключение (тип расширения «.rdp» можно не указывать) и завершаем сохранение.
Теперь кликаем по созданному файлу, отмечаем галочкой пункт «Больше не выводить запрос» (в случае появления окна предложения) и кликаем по кнопке «Подключить».
Вписываем наш пароль. Это разовая процедура. В дальнейшем система его сохранит. Отмечаем галкой пункт «Запомнить меня» и снова кликаем на кнопку «ОК».
После этого подключаться используя созданный ярлык можно без каких-либо сторнних действий и указаний имён и паролей. Но лишь в том случае, если удаленный ПК работает, а имя пользователя и пароль ещё актуальны, а настройки доступа не изменены.
Использование сторонних программ
Кроме стандартных инструментов Windows 10, удаленный доступ также можно настроить посредством специального софта работающего через локальную или же глобальную сети. Это, например, тот же TeamViwer, являющийся самым популярным среди пользователей. А все благодаря его предельной простоте.
Для создания удаленного доступа с использованием TeamViwer, этот программный продукт должен присутствовать на обоих компьютерах. А для создания контакта между ними будет достаточно указания пароля и ID второго ПК. Кроме того, этот способ можно использовать для девайсов под управлением OS Android.
LiteManager — относительно недорогой софт позволяющий управлять как персональными, так и офисными компьютерами (например, в офисах крупных компаний), в количестве количестве 30-ти штук не ограничено по времени использования. После инсталляции программы ID будет сохранен, и вводить его при следующих сессиях не требуется. Работает эта программа почти так же как и TeamViewer.
Ammy admin — этот софт гораздо проще своих предшественников. И его даже не надо ставить на ПК. К тому же им можно пользоваться бесплатно в личных (некоммерческих) целях. У этой программы не много настроек и
они довольно просты, но весьма функциональны.
Однако, каким бы из методов предоставления удалённого доступа вы не пользовались, помните, что в этом есть некий элемент риска, поэтому создавайте чрезвычайно надёжные пароли для защиты доступа.
Как настроить подключение
От пользователя, который хочет управлять компьютером
Первым делом инсталлируем программу AnyDesk на тот ПК, с которого планируется осуществление удаленного доступа к другим компьютерам.
Затем, в строке «Удаленное рабочее место пишем ID компьютера к которому нам нужен удаленный доступ (как мы узнали ID см. выше). Теперь наша программка (AnyDesk) запросит пароль от этого компьютера. Нам он уже тоже известен. И если все эти данные вписать верно, то доступ к удалённому ПК будет тот час же открыт.
Новичкам на заметку: у вас появится возможность управлять чужим ПК посредством интернета и работать на его рабочем столе как на своем ПК.
Это здорово помогает в случае, когда необходимо оказать помощь партнеру на расстоянии. А если учесть, что мы можем работать без участия нашего партнёра, то это очень выгодно в плане экономии времени.
Примечание: около кнопки чата можно найти и перечень других настроек. Они позволяют выполнять перезагрузку или выключение удаленного ПК, работать с его клавиатурой и т.д.
От пользователя, который предоставляет доступ к своему компьютеру
Для предоставления другим пользователям прав отправки запросов на подключение необходимо дать разрешение пользоваться технологией описанной выше.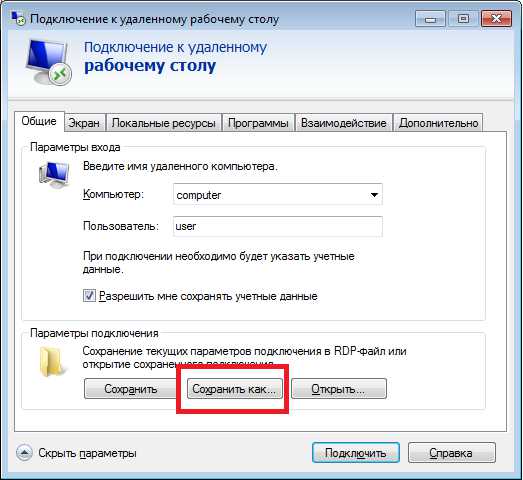 Для этого идём по пути «Панель управления» — «Система» (там мы брали имя ПК) и здесь открываем настройки удалённого доступа.
Для этого идём по пути «Панель управления» — «Система» (там мы брали имя ПК) и здесь открываем настройки удалённого доступа.
Смотрим, чтобы стояла галка на пункте разрешения подключения. Затем идём в меню выбора юзеров и вписываем название машин имеющих право отправки запросов на подключение вашему ПК.
Заключение
Мы рассмотрели три метода создания удалённого доступа к ПК. У каждого из них хватает и «плюсов«, и «минусов«.
И если специализированный софт довольно таки удобен, то его надо искать, ставить на ПК. К тому же, он может основательно навредить безопасности компьютера.
Стандартные утилиты отличаются высоким уровнем надежности, но для их использования нужно знать как управлять параметрами. А утилита «Подключение к удаленному рабочему столу» не позволяет пользователям работать совместно в рамках одной системы. Потому, выбор инструментов для активации удаленного доступа будет зависеть от конкретных обстоятельств и вашего решения.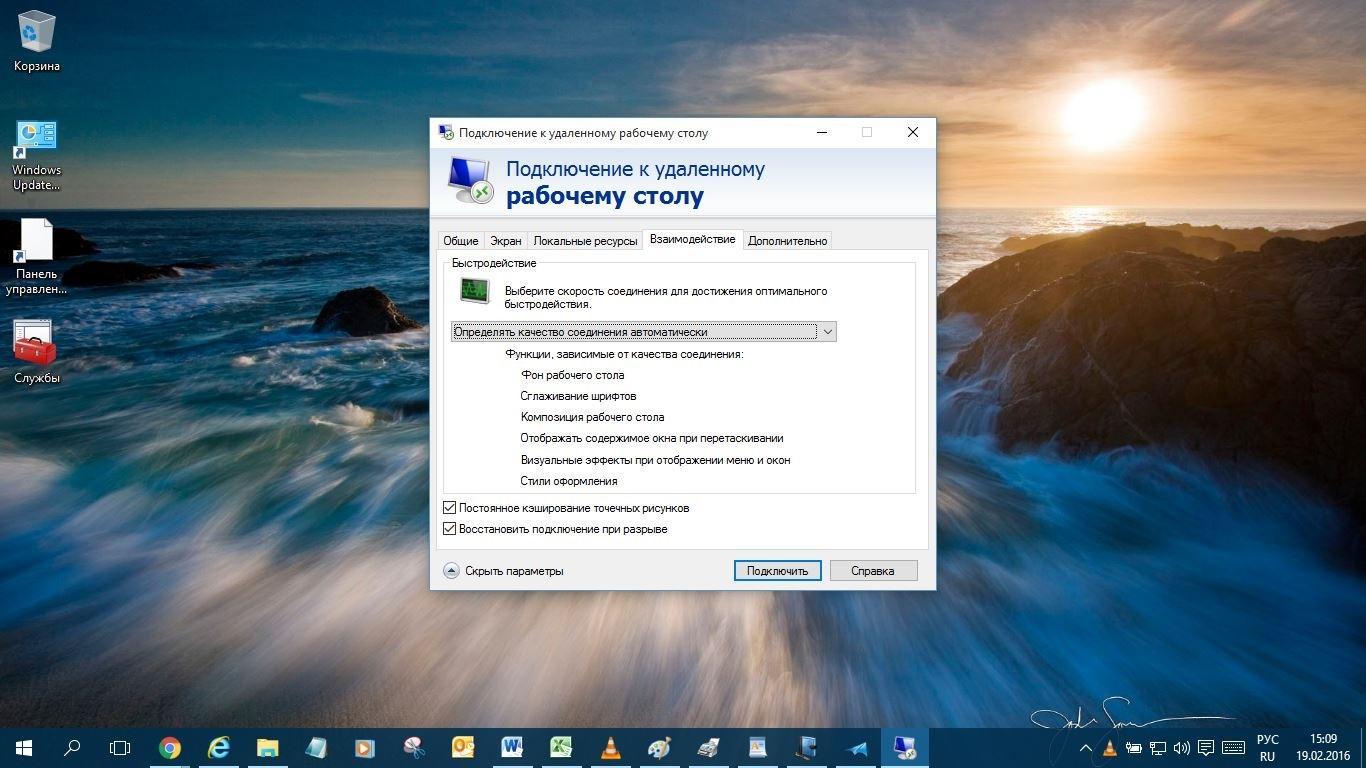
Автор поста
ikorin
Меня зовут Илья Корин, я — автор сайта fixbin.ru , который был создан, чтобы помогать в решении различных ошибок windows 10, более 5 лет работаю в компьютерной сфере.
Включить, отключить, использовать подключение к удаленному рабочему столу в Windows 10
Протокол удаленного рабочего стола в Windows 10/8/7 предоставляет графический интерфейс пользователю, когда он подключает свой компьютер к другому компьютеру через сетевое соединение с использованием подключения к удаленному рабочему столу В то же время на другом компьютере должно быть установлено программное обеспечение сервера Службы удаленных рабочих столов .
Подключения к удаленному рабочему столу Windows позволяют пользователям подключать любой ПК с Windows к другому через сеть. Это устройство для обмена данными нового века, которое помогает вам просматривать и получать доступ к другому компьютеру, не присутствуя там физически. Рабочий стол и папки и файлы главного компьютера будут видны подключенному компьютеру. Эта функция облегчает жизнь системному администратору, командам технической поддержки и конечным пользователям, пытающимся работать из дома или получать доступ к персональному домашнему устройству с работы.
В этом посте мы увидим, что вы можете включить или отключить Подключение к удаленному рабочему столу через Панель управления или Настройки Windows и узнать, как использовать удаленный рабочий стол для подключиться к ПК с Windows 10
Включить, отключить, использовать подключение к удаленному рабочему столу
Через панель управления
Откройте окно «Свойства системы» через панель управления. Или же откройте окно командной строки, введите SystemPropertiesRemote.exe и нажмите Enter, чтобы открыть вкладку «Удаленное» в окне «Свойства системы».
Или же откройте окно командной строки, введите SystemPropertiesRemote.exe и нажмите Enter, чтобы открыть вкладку «Удаленное» в окне «Свойства системы».
Под удаленным рабочим столом вы увидите три варианта:
- Не разрешать удаленные подключения к этому компьютеру
- Разрешить удаленное подключение к этому компьютеру.
Кроме того, вы также увидите следующую опцию:
- Разрешить подключения только с компьютеров, на которых запущен удаленный рабочий стол с проверкой подлинности на уровне сети (рекомендуется).
1] Параметр «Не разрешать удаленные подключения к этому компьютеру»
Это позволит скрыть ваш компьютер от всех компьютеров, использующих подключения к удаленному рабочему столу. Вы также не можете использовать свое устройство в качестве хоста, пока не измените видимость.
2] Параметр «Разрешить удаленные подключения к этому компьютеру»
Эта опция, как показано в Windows 10 и Windows 8. 1, позволяет пользователям подключаться к вашему ПК независимо от того, какая версия их ПК работает. Эта опция также позволяет стороннему удаленному рабочему столу, например, устройству Linux, подключаться к вашему устройству. В Windows 7 это называется «Разрешить подключения с компьютеров с любой версией удаленного рабочего стола». Называние в Windows 7 объясняется лучше.
1, позволяет пользователям подключаться к вашему ПК независимо от того, какая версия их ПК работает. Эта опция также позволяет стороннему удаленному рабочему столу, например, устройству Linux, подключаться к вашему устройству. В Windows 7 это называется «Разрешить подключения с компьютеров с любой версией удаленного рабочего стола». Называние в Windows 7 объясняется лучше.
3] Параметр «Разрешить подключения только с компьютеров, на которых работает удаленный рабочий стол с аутентификацией на уровне сети»
Это то, что вам нужно использовать, если на клиентском компьютере есть клиент Remote Desktop Connection. Remote Desktop Client 6.0 сделал это более эксклюзивным.
Выберите нужный вариант и нажмите «Применить».
Чтобы включить подключение к удаленному рабочему столу, выберите Разрешить удаленные подключения к этому компьютеру . Кроме того, рекомендуется разрешать подключения только с компьютеров, на которых запущен удаленный рабочий стол только с проверкой подлинности на уровне сети.
Чтобы отключить подключение к удаленному рабочему столу, выберите Не разрешать удаленные подключения к этому компьютеру .
Если вы не хотите делиться своими учетными данными администратора с другими, нажмите Выбрать пользователей , чтобы добавить пользователей.
Как только это будет сделано, вы или пользователи теперь сможете подключиться к вашему компьютеру с помощью подключения к удаленному рабочему столу.
Через настройки Windows
Эта процедура предназначена для людей, которые используют последние версии Windows 10 :
Перейдите в меню «Пуск» и коснитесь зубчатого колеса, чтобы запустить настройки. Вы также можете нажать «Windows + I», чтобы открыть «Настройки Windows». Затем перейдите в «Система» в «Настройках» и найдите параметр « Удаленный рабочий стол » слева в разделе Система . Нажмите на нее и подождите, пока загрузится страница «Удаленный рабочий стол».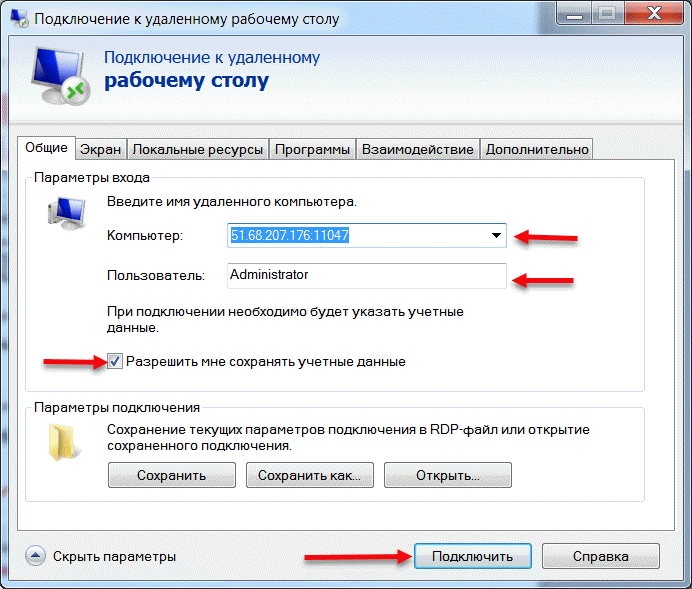
Подсказка появится. Нажмите Да.
Как только вы это сделаете, вы увидите дополнительные настройки:
Вы можете настроить параметры для следующих параметров:
- Держите мой компьютер активным для подключения, когда он подключен
- Сделайте мой компьютер доступным для обнаружения в частных сетях, чтобы включить автоматическое подключение с удаленного устройства
Если вам нужны дополнительные параметры, нажмите на Дополнительные параметры.
Здесь вы увидите некоторые дополнительные настройки, которые вы можете настроить.
Примечание . Начиная с версии клиента удаленного рабочего стола 6.0, подключения к удаленному рабочему столу работают только с проверкой подлинности на уровне сети.Если вы не хотите передавать учетные данные администратора, перейдите в «Параметры удаленного рабочего стола» и нажмите «Выберите пользователей, которые могут удаленно обращаться к этому ПК» и настройте их для себя. Хотя есть и варианты, чтобы избавиться от этого ограничения.
Хотя есть и варианты, чтобы избавиться от этого ограничения.
Не забудьте нажать кнопку «ОК» в конце всего, чтобы включить подключение к удаленному рабочему столу.
PS . Чтобы узнать, как использовать удаленный рабочий стол для подключения к ПК с Windows 10, посетите этот пост под названием — Настройка и использование удаленного помощника Windows.
Рекомендуется выбрать пользователей, которым вы хотите поделиться информацией администратора. Делитесь информацией об устройстве только с доверенными пользователями на знакомых устройствах.
СОВЕТ . Здесь можно просмотреть все параметры командной строки для подключения к удаленному рабочему столу.
Возможно, вы захотите взглянуть и на эти сообщения:
- Настройка и использование удаленного помощника Windows в Windows 10/8.1
- Удаленный доступ к другому компьютеру с помощью Chrome Remote Desktop
- Средство Microsoft Remote Desktop Assistant поможет вам подготовить ваш ПК к использованию приложений удаленного рабочего стола.

Как использовать удаленный рабочий стол Windows 10 в Windows Home (RDP)
Существует много различий между Windows 10 Home и Professional. Функция удаленного рабочего стола является одним из них. В отличие от профессиональной версии, если вы когда-нибудь попробуете использовать функцию удаленного рабочего стола в домашней версии, вы не сможете это сделать. В этой статье я расскажу, как вы можете использовать Удаленный рабочий стол Windows 10 в Windows 10 Home . Также мы предложим альтернативу для лучшего опыта.
Использование удаленного рабочего стола в Windows 10 Home
Интересно отметить, что компоненты и сервис для RDP-сервера, которые делают возможным удаленное подключение, также доступны в Windows 10 Home. Однако эта функция отключена или заблокирована в домашней версии. Тем не менее, это решение — обходной путь, который исходит от двоичного мастера разработчика в форме библиотеки-оболочки RDP.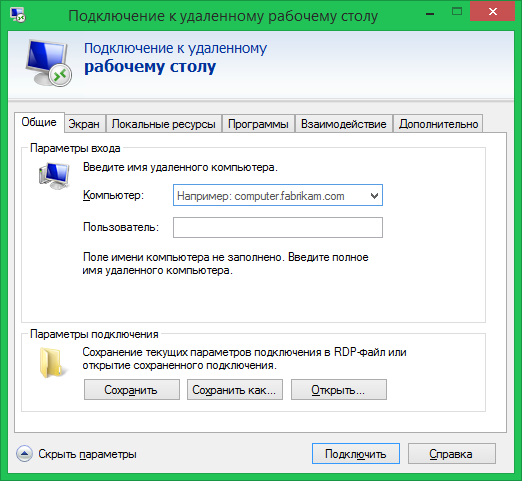
Действия по включению функции удаленного рабочего стола Windows 10 Home
- Загрузите последнюю версию библиотеки RDP Wrapper с Github
- Запустите установочный файл. Это позволит все, что нужно для удаленного рабочего стола.
- Введите Remote Desktop в поиске, и вы сможете увидеть программное обеспечение RDP.
- Введите имя удаленного компьютера и пароль для подключения к компьютеру.
Убедитесь, что подключение к удаленному рабочему столу разрешено на компьютере, к которому вы хотите подключиться.
Я подключился со своего ноутбука, который находится в версии для дома, к своему рабочему столу под управлением Windows 10 Pro. Он работает безупречно, как и в Pro версиях.
После установки, если вы перейдете в «Настройки»> «Система»> «Удаленный рабочий стол», все равно будет указано, что удаленный рабочий стол недоступен. Однако другие компьютеры могут подключаться к ПК с Windows Home.
Как работает библиотека-обертка RDP
Так как это работает? Библиотека RDP-оболочки — та, которую мы только что установили, она делает возможной связь, так как необходимые службы уже доступны на компьютере.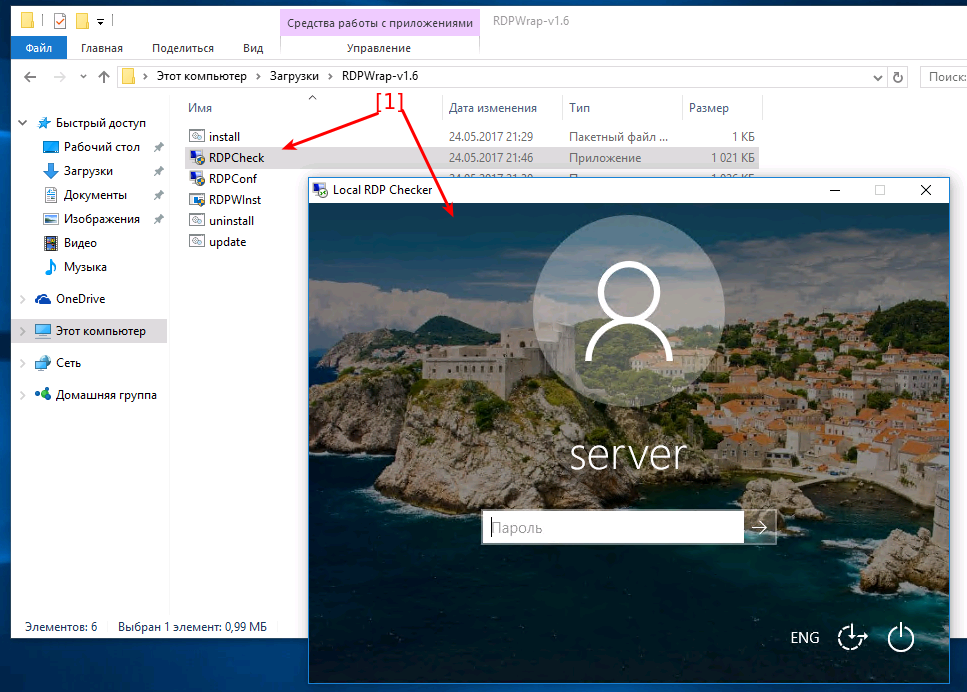 Если вам интересно, почему Microsoft не удалила его полностью? Это потому, что это необходимо для поддержки, а также для предоставления сторонних услуг.
Если вам интересно, почему Microsoft не удалила его полностью? Это потому, что это необходимо для поддержки, а также для предоставления сторонних услуг.
Мы знаем, сколько стоит обновить Windows 10 Pro с Windows Home. Так что вы можете использовать этот обходной путь или выбрать стороннее приложение. Кроме того, может быть не разрешено использовать RDP-оболочку для изменения некоторых файлов конфигурации.
Сторонние приложения для удаленного рабочего стола
Если вы не очень уверены в вышеуказанном решении и, возможно, оно не работает для вас должным образом, выберите другое. Если вам не нужно полноценное решение, вы можете выбрать удаленное соединение через Skype или что-то подобное.
Однако, если вы хотите законченное решение, лучше использовать такие решения, как TeamViewer. Приложение теперь доступно и в Магазине Windows и позволяет использовать его.
Удаленнный рабочий стол Windows 10 – настройка и подключение [2020]
admin 22.07.2019 Загрузка…
Встроенные средства операционной системы предоставляют пользователям возможность удаленного доступа к другим компьютерам в локальной сети. Данный инструмент также может быть использован с ноутбука Mac, смартфона или планшета под управлением Android, iOS. В статье ниже расскажем, как настроить удаленный доступ к компьютеру Windows 10, уточним нюансы использования IP-адреса, вместо имени ПК.
Условия удаленного доступа к компьютеру Windows 10
Базовый вариант дистанционного управления одним устройством через интерфейс другого предполагает их совместное нахождение в рамках одной локальной сети. В материале будут рассмотрены настройки именно такого подключения.
Сама функция удаленного управления от Microsoft поддерживает доступ к компьютеру извне (через глобальный интернет), однако настройка параметров в данном случае будет весьма сложной и осилить ее сможет не каждый пользователь. Для этой цели применяется метод перенаправления портов или VPN. Интересующиеся вопросом читатели могут ознакомиться с оригинальной инструкцией на официальном сайте компании.
Следующее условие – включение функции, позволяющей удаленное управление устройством. На компьютере, к которому будет осуществляться подключение, необходимо выполнить следующие действия:
Подготовительные работы для использования удаленного рабочего стола в Windows 10 завершены. Следующий этап – выбор программного обеспечения. Он будет зависеть от типа используемого устройства и операционной системы.
Программы для подключения
Разработчики Microsoft позаботились о том, чтобы к рабочему столу Windows можно было подключиться практически с любого устройства: другого компьютера, смартфона и планшета, работающих под управлением разных операционных систем. Рассмотрим доступные программы:
Взаимодействие со всеми приложениями построено на одном простом принципе – после запуска необходимо нажать кнопку в виде «+», после чего указать имя компьютера, к которому выполняется подключение. Также пользователям могут быть доступны другие настройки: разрешение экрана, качество передаваемых цветов, активация полноэкранного режима.
Подключение к удаленному рабочему столу Windows 10
Загрузка …
Подробно процесс создания связи с рабочим столом удаленного ПК опишем на примере стандартного средства операционной системы. Использование названных выше приложений строится по аналогичному принципу, поэтому отдельно останавливаться на них нет смысла.
Определить ПК, к которому требуется выполнить подключение, можно двумя способами, указав его имя или IP-адрес. Первый вариант является наиболее простым и беспроблемным. Второй имеет один нюанс, о котором поговорим ниже.
Использование имени компьютера
Чтобы подключиться к другому ПК, используя встроенное средство Windows, необходимо:
- В строку поиска начать вписывать запрос «Подключение». Кликнуть по найденному приложению.
- Откроется окно, в которое нужно ввести имя компьютера. Его мы запомнили на этапе включения функции.
- Кликнуть по кнопке «Подключить».
- Спустя некоторое время отобразится интерфейс другого устройства.
Для установки дополнительных параметров, на шаге 2 следует кликнуть по строке «Показать параметры». Перемещаясь по вкладкам, получится настроить размер экрана, глубину цвета, звук, использование принтеров и буфера обмена, быстродействие и т.д.
Использование IPv4-адреса
Настройка RDP в Windows 10 через IP-адрес менее предпочтительна, поскольку подключенным к роутеру компьютерам локальной сети в момент их включения выдается ближайший свободный IP. Этот адрес может отличаться от присвоенного ранее, что вызывает проблемы в налаживании связи. Обойти преграду можно, но для этого потребуется присвоить компьютеру статический адрес. Действие выполняется в настройках сетевого подключения или панели управления роутером.
Подробно остановимся на первом варианте:
- Нажать ПКМ по значку подключения в трее. Выбрать пункт «Открыть параметры сети».
- В отобразившемся окне нажать «Центр управления сетями и общим доступом».
- В графе с активными сетями нажать на название подключения.
- Откроется окно «Состояние». Первым делом следует кликнуть по кнопке «Сведения» и запомнить следующие данные.
- Закрыть «Сведения», нажать кнопку «Свойства».
- В списке выбрать строку «IP версии 4» и снова нажать «Свойства».
- Установить отметку, как показано на скриншоте. Строки станут доступны для ввода полученной ранее информации. «Альтернативный DNS-сервер» можно не заполнять.
После применения внесенных правок исчезнет проблема, когда не работает удаленный рабочий стол Windows 10 по причине сменившегося IP-адреса.
Подключение к компьютеру выполняется в точности, как описано в предыдущем разделе, только вместо имени вводится IP-адрес. Его можно посмотреть, нажав на кнопку «Сведения» в окне активного интернет-соединения.
Удаленный рабочий стол в Windows 10 и 8.1 – WindowsTips.Ru. Новости и советы
С выходом системы Windows 8 в ее магазине появился аналог штатной утилиты дистанционного доступа внутри локальной сети по протоколу RDP. Современное приложение «Удаленный рабочий стол» адаптировано для работы на устройствах с небольшими экранами и сенсорным управлением. После выхода Windows 10 оно стало доступно и для новой версии системы. В магазине Windows его можно установить бесплатно.
1. О приложении
Современное приложение, по сравнению с десктопной утилитой подключения к удаленному рабочему столу, несколько урезано в функционале, зато неплохо продумано для работы на планшетах. Крупные размеры элементов управления позволят комфортно работать, даже если в качестве основного компьютера будет выступать планшет с 8-дюймовым экраном.
Ограничения, в частности, коснулись возможности подключать к компьютеру разделы жесткого диска компьютера основного, его USB-накопители, а также выбирать разрешение экрана рабочего стола. Однако большую часть функциональных возможностей от десктопной утилиты Modern-приложение все же унаследовало. Оно позволяет подключать к удаленному компьютеру принтеры, смарт-карты, микрофоны, выбирать вариант подключения со звуком или без него в целях экономии системных ресурсов. Вместо настройки глубины цвета и разрешения экрана, как это предлагает настольная утилита подключения по протоколу RDP, современное приложение в целях экономии ресурсов компьютера позволяет настроить включение и отключение визуальных эффектов. Отдельной настройкой представлена возможность выбрать скорость указателя касания.
2. Условия RDP-подключения
Как и десктопная утилита, программа «Удаленный рабочий стол» работает с редакциями систем Windows не ниже Pro (Профессиональная). И так же, как и десктопная утилита, Modern-приложение устанавливает соединение по протоколу RDP при условии выполнения прочих требований – это наличие пароля у учетной записи на удаленном компьютере и активация удаленных подключений.
Активация удаленных подключений осуществляется стандартной процедурой:
- Жмем клавиши + Pause для открытия раздела «Система»;
- Запоминаем имя компьютера, если работа проводится с локальной учетной записи;
- Выбираем опцию настройки Удаленного доступа;
- В окне свойств системы ставим галочку на Разрешение;
- Если разрешение нужно не для учетной записи администратора, а для обычной пользовательской учетной записи, обладая паролем администратора, жмем «Выбрать пользователей»;
- Затем нажимаем кнопку «Добавить» и указываем имя пользователя.
После того, как будет получен IP-адрес, можем запускать «Удаленный рабочий стол».
3. Подключение к удаленному компьютеру
Интерфейс предельно прост, лишен лишних кнопок и элементов управления. В главном окне внизу увидим поле для ввода IP-адреса. Далее жмем «Подключиться».
Вводим данные учетной записи на удаленном компьютере. Для учетных записей Microsoft именем пользователя является электронный адрес, указанный при регистрации. Для локальных учетных записей вводится имя ПК и имя пользователя без пробелов через обратный слеш, как указано на скриншоте ниже. Вводим пароль. Выставляем галочку и жмем «Ок».
При проверке жмем «Все равно подключиться».
После подключения увидим рабочий стол другого компьютера с кнопкой вызова некоторых опций вверху окна.
4. Опции и параметры
Опций, открывающихся при нажатии на кнопку вверху окна, немного. Вверху располагается кнопка подключения к другому удаленному компьютеру. Внизу окна можно выйти на домашнюю страницу приложения, где размещаются превью компьютеров, к которым ранее осуществлялся дистанционный доступ. Есть кнопка масштабирования экрана.
Если у вас на ПК установлена Windows 8.1, в число этих опций входят кнопки вызова чудо-панели, переключения между приложениями и вызова начального экрана «Пуск».
Настройки приложения собраны в разделе параметров. В Windows 10 параметры доступны в стандартном меню в левом верхнем углу. Экспресс-метод вызова параметров приложений в системе Windows 8.1 – горячие клавиши + I. Выбираем «Параметры подключения».
Здесь из немногочисленного перечня настроек можно убрать часть из них, чтобы снизить потребление системных ресурсов основного ПК. Например, отказаться от визуальных эффектов, убрать звук.
5. Смена учетной записи на удаленном компьютере
Если вам нужно подключиться к другой учетной записи, необходимо уже имеющиеся данные авторизации, подвязанные к конкретному IP-адресу, удалить. Это делается на домашней странице, появляющейся при запуске приложения. Выбираем превью рабочего стола, вызываем контекстное меню и жмем «Изменить».
В самом низу окна параметров, доступных для изменения, присутствует кнопка удаления имени пользователя и пароля. Жмем ее.
При новом подключении выбираем «Другая учетная запись» и вводим новые данные авторизации.
6. Функция «Поделиться»
Как и прочие приложения Магазина Windows, «Удаленный рабочий стол» обустроено штатной функцией «Поделиться». С ее помощью скриншот окна приложения можно отправить по почте, в соц. сети и веб-сервисы заметок, если на ПК, соответственно, подключены штатный почтовый клиент и установлены клиентские приложения нужных соц. сетей и сервисов заметок. В Windows 10 функция «Поделиться» реализована кнопкой в стандартном меню в левом верхнем углу окна.
В системе Windows 8.1 для вызова функции «Поделиться» можно нажать горячие клавиши + H.
Скачать приложение можно по ссылке ниже.
Developer: Microsoft Corporation
Price: Бесплатно
Подключение к удаленному рабочему столу не работает windows 10 20h3 Обновление (решено)
Удаленный рабочий стол Windows также известен как RDP или протокол удаленного рабочего стола, используемый для доступа к компьютеру по сети. Это упрощает доступ к удаленному компьютеру за помощью. Но у некоторых пользователей возникают проблемы с подключением к системе через протокол удаленного рабочего стола (RDP). Сообщения об ошибках, такие как , не удается подключиться к удаленному компьютеру или Этот клиент не может установить соединение с удаленным компьютером.Особенно после недавнего обновления Windows 10 20h3 Количество пользователей сообщает Подключение к удаленному рабочему столу не работает .
Remote Desktop не может подключить удаленный компьютер по одной из следующих причин:
- Удаленный доступ к серверу не включен
- Удаленный компьютер выключен
- Удаленный компьютер недоступен в сети
Если вы тоже боретесь с этой проблемой, вот 4 эффективных решения проблемы.
RDP-соединение не работает
Если вы видите эту ошибку «Удаленный компьютер не найден» убедитесь, что у вас правильное имя ПК, а затем проверьте, правильно ли вы ввели имя. По-прежнему не удается подключиться, попробуйте ввести IP-адрес удаленного ПК вместо имени ПК.
- Если вы получаете Проблема с сетью ,
- Убедитесь, что ваш маршрутизатор включен (только для домашних сетей).
- Кабель Ethernet подключен к сетевому адаптеру (только для проводных сетей).
- Включен переключатель беспроводной сети вашего ПК (только для ноутбуков в беспроводных сетях).
- Ваш сетевой адаптер работает.
Проверить, принимает ли Windows 10 запросы RDP
Если вы получаете сообщение об ошибке « удаленный рабочий стол недоступен » Проверьте и убедитесь, что компьютер с Windows 10 принимает запросы RDP от других сетевых компьютеров. Вам необходимо убедиться, что вы принимаете запросы от всех устройств, а не только от тех, которые знают об аутентификации на уровне сети.
- Щелкните правой кнопкой мыши This PC , выберите Properties .
- В окне системы щелкните ссылку Remote Settings в левой части страницы.
- В окне «Свойства системы» перейдите на вкладку «Удаленный»,
- выберите Разрешить удаленные подключения к этому компьютеру.
- Также снимите флажок Разрешить подключения только с компьютеров, на которых запущен удаленный рабочий стол с проверкой подлинности на уровне сети (рекомендуется).
- Нажмите Применить и ОК.
Также откройте «Центр управления сетями и общим доступом» из панели управления, «Сеть и Интернет». И убедитесь, что под именем сети написано «Частная сеть». Если указано общедоступное, входящие соединения не будут разрешены (чтобы вы были защищены при подключении компьютера к общедоступным точкам доступа).
Разрешить удаленный рабочий стол в брандмауэре Windows
Если по соображениям безопасности, так как выдает предупреждения системы безопасности при попытке доступа к компьютеру с другого устройства.Попробуйте разрешить удаленный рабочий стол в брандмауэре Windows, это, вероятно, решит проблему для вас.
- Введите «брандмауэр» в поиске и откройте брандмауэр Защитника Windows.
- В меню слева щелкните Разрешить приложение или функцию через брандмауэр Windows.
- Нажмите, чтобы изменить настройки
- Теперь найдите удаленный рабочий стол и включите его
- Теперь брандмауэр Windows позволяет подключаться к этому ПК удаленно, используя протокол удаленного рабочего стола.
Проверить предельное количество подключений
Если вы ограничены в количестве пользователей, которые могут одновременно подключаться к сеансу удаленного рабочего стола или сеансу служб удаленного рабочего стола.вы можете столкнуться с отключением удаленного рабочего стола. Этот компьютер не может подключиться к удаленному компьютеру.
Для проверки политики « Ограничить количество подключений » служб удаленных рабочих столов
Запустите оснастку групповой политики, а затем откройте локальную политику безопасности или соответствующую групповую политику. Найдите следующую команду:
Политика локального компьютера> Конфигурация компьютера> Административные шаблоны> Компоненты Windows> Службы удаленного рабочего стола> Узел сеанса удаленного рабочего стола> Подключения
«Ограничение количества подключений»
Щелкните Включено.
В поле «Максимальное количество подключений к удаленному рабочему столу» введите максимальное количество подключений, которое вы хотите разрешить, и нажмите кнопку «ОК».
Подключение к удаленному рабочему столу перестало работать
Если вы заметили, что соединение с удаленным рабочим столом закрывается с ошибкой « удаленный рабочий стол перестал работать », сначала попробуйте разрешить RDP в брандмауэре Windows. Затем проверьте работу RDP и связанных с ним служб.
- Откройте службы Windows с помощью services.msc .
- Найдите службу, в названии которой есть термин «удаленный».
- Убедитесь, что для всех этих служб должно быть установлено значение «Вручную» или «Автоматически», и ни одна из них не должна иметь статус «Отключено».
Отключить перенаправление принтера для удаленного рабочего стола
Если вы замечаете, что ваше удаленное соединение снова и снова падает, вам следует отключить перенаправление принтера для удаленного рабочего стола, это поможет решить проблему.
- Нажмите Windows + R, введите mstsc и ок.
- Когда откроется окно RDP, нажмите «Показать параметры».
- Перейти на локальные ресурсы
- Снимите флажок с принтеров в разделе «Локальные устройства и ресурсы».
- Теперь подключитесь к удаленному компьютеру,
Помогли ли эти решения исправить неработающее подключение к удаленному рабочему столу в Windows 10, 8.1 и 7? Дайте нам знать в комментариях ниже, также читайте:
Как включить удаленный рабочий стол с помощью команды в Windows 10
Удаленный рабочий стол Windows можно включить с помощью командной строки, например CMD и Powershell.Здесь мы включаем удаленный рабочий стол с помощью командной строки в Windows 10. Вы можете использовать этот метод на всех серверах и рабочих станциях Microsoft Windows.
В операционных системах Microsoft Windows вы можете подключиться к компьютеру под управлением Windows с другого компьютера под управлением Windows, который подключен к той же сети или к Интернету. Например, вы можете использовать все программы, файлы и сетевые ресурсы вашего рабочего компьютера со своего домашнего компьютера, и это как если бы вы сидели перед своим компьютером на работе.
Чтобы подключиться к удаленному компьютеру, этот компьютер должен быть включен; он должен иметь сетевое подключение, удаленный рабочий стол должен быть включен. У вас должен быть сетевой доступ к удаленному компьютеру (это может быть через Интернет), и у вас должно быть разрешение на подключение. Для разрешения на подключение вы должны быть в списке пользователей удаленного рабочего стола. Перед тем как начать подключение, рекомендуется найти имя компьютера, к которому вы подключаетесь, и убедиться, что подключения к удаленному рабочему столу разрешены через его брандмауэр.
Включение удаленного рабочего стола с помощью командной строки
Чтобы включить удаленный рабочий стол с помощью командной строки, у вас должны быть права администратора в Windows. Интерфейсы командной строки, командная строка или Powershell должны запускаться от имени администратора.
Включить процесс удаленного рабочего стола:
- Запустите командную строку Windows.
- Выполните команду реестра, чтобы включить удаленный рабочий стол.
- Включите удаленный рабочий стол в системном брандмауэре.
- Проверьте подключение к удаленному рабочему столу между двумя системами.
Давайте запустим командную строку от имени администратора и следуем статье, чтобы включить удаленный рабочий стол с помощью командной строки.
1. Введите следующую команду, чтобы включить удаленный рабочий стол.
reg добавить "HKEY_LOCAL_MACHINE \ SYSTEM \ CurrentControlSet \ Control \ Terminal Server" / v fDenyTSConnections / t REG_DWORD / d 0 / f
Включение удаленного рабочего стола с помощью команды в Windows 10 — Technig
Результат должен быть таким же, как на скриншоте выше. Если вы столкнулись с какой-либо проблемой во время выполнения команды, проверьте структуру команды и повторите попытку.
2. Чтобы отключить удаленный рабочий стол, просто введите приведенную ниже команду и запустите ее.
reg добавить "HKEY_LOCAL_MACHINE \ SYSTEM \ CurrentControlSet \ Control \ Terminal Server" / v fDenyTSConnections / t REG_DWORD / d 1 / f
3. Разрешите удаленный рабочий стол в системе брандмауэра Windows с помощью команды netsh .
netsh advfirewall firewall set rule group = "удаленный рабочий стол" новое включение = да
Разрешить удаленный рабочий стол в брандмауэре Windows с помощью команды — Technig
Связанный : настройка IP-адреса Windows с помощью Netsh
4. Теперь вам нужно добавить учетную запись пользователя в группу пользователей удаленного рабочего стола. Для этого используйте команду « net localgroup ».
net localgroup "пользователи удаленного рабочего стола" Shais / add
Имя пользователя « Shais » успешно добавлено в группу « Пользователи удаленного рабочего стола ». Вы можете протестировать участников удаленного рабочего стола с помощью следующей команды.
чистый пользователь Shais
Членство пользователей удаленного рабочего стола Windows — Technig
Это все, что вам нужно для включения удаленного рабочего стола с помощью командной строки в любых операционных системах Windows.
Если вы хотите работать с графическим интерфейсом, следуйте приведенному ниже пошаговому руководству Microsoft, чтобы включить удаленный рабочий стол.
Включение подключения к удаленному рабочему столу с графическим интерфейсом
Если ваша учетная запись пользователя не требует пароля для входа в систему, вам нужно будет добавить пароль, прежде чем вы сможете установить соединение с удаленным компьютером.
Чтобы разрешить удаленные подключения на компьютере, вы хотите подключиться к:
- Откройте систему, нажав кнопку Пуск , правой кнопкой мыши Компьютер , а затем выберите Свойства .
- Нажмите Remote settings . Если вам будет предложено ввести пароль администратора или подтверждение, введите пароль или предоставьте подтверждение. В разделе Удаленный рабочий стол выберите один из трех вариантов.
- Нажмите Выберите пользователей . Если вы являетесь администратором на компьютере, ваша текущая учетная запись пользователя будет автоматически добавлена в список удаленных пользователей, и вы можете пропустить следующие два шага.
- В диалоговом окне Пользователи удаленного рабочего стола щелкните Добавить .
- В диалоговом окне «Выбор пользователей или групп» выполните следующие действия:
- Чтобы указать местоположение для поиска, щелкните Locations , а затем выберите местоположение, в котором вы хотите выполнить поиск.
- В строке введите имена объектов, чтобы выбрать , введите имя пользователя, которого вы хотите добавить, а затем нажмите OK .
- Имя будет отображаться в списке пользователей в диалоговом окне « Пользователи удаленного рабочего стола». Щелкните OK , а затем снова нажмите OK .
Примечание. Невозможно подключиться к компьютеру, который находится в спящем или гибернационном режиме, поэтому убедитесь, что настройки для сна и гибернации на удаленном компьютере установлены на Никогда . (Гибернация доступна не на всех компьютерах.)
Чтобы найти имя удаленного компьютера:
- На удаленном компьютере откройте System , нажав кнопку Start , щелкнув правой кнопкой мыши Computer , а затем выберите Properties .
- В разделе Имя компьютера, домен и настройки рабочей группы вы можете найти имя вашего компьютера и полное имя компьютера, если ваш компьютер находится в домене.
Чтобы разрешить подключения к удаленному рабочему столу через брандмауэр Windows:
Если у вас возникли проблемы с подключением, возможно, подключения к удаленному рабочему столу блокируются брандмауэром. Вот как изменить этот параметр на ПК с Windows. Если вы используете другой брандмауэр, убедитесь, что порт для удаленного рабочего стола (обычно 3389) открыт.
- На удаленном компьютере нажмите Пуск и выберите Панель управления .
- Щелкните Система и безопасность .
- Затем нажмите Разрешить программу через брандмауэр Windows под брандмауэром Windows.
- И нажмите Изменить настройки , а затем установите флажок рядом с Удаленный рабочий стол .
- Нажмите ОК , чтобы сохранить изменения.
Чтобы установить пароль для вашей учетной записи
Ваша учетная запись пользователя должна иметь пароль, прежде чем вы сможете использовать удаленный рабочий стол для подключения к другому компьютеру.
- Нажмите Пуск и выберите Панель управления .
- Дважды щелкните Учетные записи пользователей .
- Выберите Измените пароль Windows в разделе Учетные записи пользователей .
- Нажмите Создайте пароль для своей учетной записи и следуйте инструкциям на экране.
Чтобы запустить удаленный рабочий стол на компьютере, вы хотите работать с:
- Откройте подключение к удаленному рабочему столу, нажав кнопку Пуск .В поле поиска введите Подключение к удаленному рабочему столу , а затем в списке результатов щелкните Подключение к удаленному рабочему столу .
- В поле Компьютер введите имя компьютера, к которому вы хотите подключиться, а затем щелкните Подключить . (Вы также можете ввести IP-адрес вместо имени компьютера.)
Наконец, надеюсь, вы сможете включить удаленный рабочий стол с помощью командной строки в своей сетевой среде.
Как использовать удаленный рабочий стол в Windows
Университет Джорджа Мейсона VPN позволяет подключаться к сетям Mason, как если бы вы находились в кампусе, что делает возможным доступ к ограниченным службам.Чтобы подключиться с удаленного компьютера Windows к компьютеру с Windows в кампусе, вам необходимо использовать удаленный рабочий стол.
Вам потребуется имя компьютера и / или IP-адрес машины, к которой вы подключаетесь, поэтому получите эту информацию перед тем, как покинуть кампус.
Включить функцию удаленного доступа между компьютерами
Инструкции по включению функции удаленного доступа на компьютере, к которому вы хотите подключиться удаленно.
Шаг 1
Щелкните левой кнопкой мыши на кнопке Start Window / Start и затем введите Control Panel , чтобы найти панель управления.
Шаг 2
В окне панели управления найдите Remote Access в верхнем правом поле:
Шаг 3
Выберите Разрешить удаленный доступ к вашему компьютеру :
Шаг 4
В окне Свойства системы в разделе Удаленный рабочий стол выберите Разрешить удаленные подключения к этому компьютеру , чтобы разрешить удаленный доступ к компьютеру, затем нажмите ОК .
Использование удаленного рабочего стола в Windows 7/10
Шаг 1
Подключитесь к VPN с помощью Cisco AnyConnect.
Шаг 2
Запуск удаленного рабочего стола:
- Windows 7: Щелкните Пуск . Перейдите в Все программы > Аксессуары . Щелкните Подключение к удаленному рабочему столу .
- Windows 10 : щелкните Пуск . Перейдите к Все приложения > Аксессуары для Windows .Щелкните Подключение к удаленному рабочему столу .
Шаг 3
Введите имя компьютера Mason или IP-адрес в окне подключения к удаленному рабочему столу.
Шаг 4
Щелкните Connect .
Шаг 5
Введите следующую информацию и нажмите ОК :
Имя пользователя : MESA \ Your Mason NetID
Пароль : Ваш пароль Mason Patriot Pass
Использование удаленного рабочего стола в Windows 8
Шаг 1
Откройте Remote Desktop , щелкнув начальный экран , затем щелкнув Search .
Шаг 2
Тип Удаленный .
Шаг 3
Щелкните Подключение к удаленному рабочему столу .
Шаг 4
Введите имя компьютера Mason или IP-адрес в окне подключения к удаленному рабочему столу.
Шаг 5
Щелкните Connect .
Шаг 6
Введите следующую информацию и нажмите ОК :
Имя пользователя : MESA Ваш Mason NetID
Пароль : Ваш пароль Mason Patriot Pass
Шаг 7
Как только VPN-соединение будет установлено, значок Cisco AnyConnect с небольшим замком появится в области уведомлений, расположенной в правом нижнем углу экрана.( Примечание: Вам может потребоваться щелкнуть стрелку, чтобы отобразить скрытые значки, чтобы ее увидеть.)
Отключение от Mason VPN
Шаг 1
В области уведомлений щелкните значок Cisco AnyConnect с маленьким замком.
 Поставьте туда курсор и введите: «Удаленный доступ». Система сразу предложит вам вариант поиска в выпадающем меню ниже. Нажмите на «Параметры удаленного рабочего стола».
Поставьте туда курсор и введите: «Удаленный доступ». Система сразу предложит вам вариант поиска в выпадающем меню ниже. Нажмите на «Параметры удаленного рабочего стола».

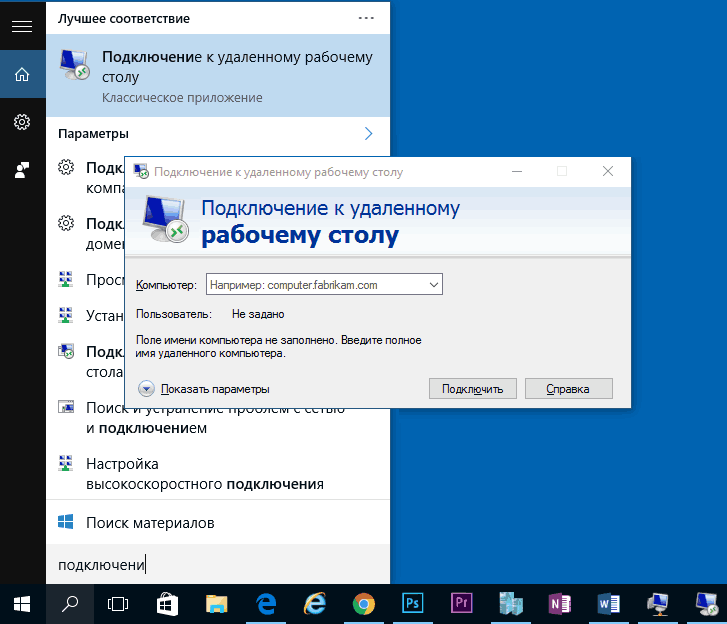 Производитель указан под названием приложения. Если все в порядке, нажмите «Загрузить». В некоторых случая иконка кнопки загрузить выглядит как облако со стрелкой вниз.
Производитель указан под названием приложения. Если все в порядке, нажмите «Загрузить». В некоторых случая иконка кнопки загрузить выглядит как облако со стрелкой вниз. Нажмите на «Enter» для принятия и возврата к предыдущему экрану. В правом верхнем углу всплывающего окна нажмите «Сохранить».
Нажмите на «Enter» для принятия и возврата к предыдущему экрану. В правом верхнем углу всплывающего окна нажмите «Сохранить». Если это сработало неверно, в списке операционных систем нажмите кнопку «Windows». В абзаце «TeamViewer для Windows» найдите зеленую кнопку «Загрузить…». Кликните по ней.
Если это сработало неверно, в списке операционных систем нажмите кнопку «Windows». В абзаце «TeamViewer для Windows» найдите зеленую кнопку «Загрузить…». Кликните по ней. Суть в том, что вы можете подключаться к компьютеру с помощью специально заданного пароля постоянно, а не используя одноразовый пароль, меняющийся после каждой сессии. Если вам это не нужно, нажмите «Отмена», если нужно — «Продолжить».
Суть в том, что вы можете подключаться к компьютеру с помощью специально заданного пароля постоянно, а не используя одноразовый пароль, меняющийся после каждой сессии. Если вам это не нужно, нажмите «Отмена», если нужно — «Продолжить».