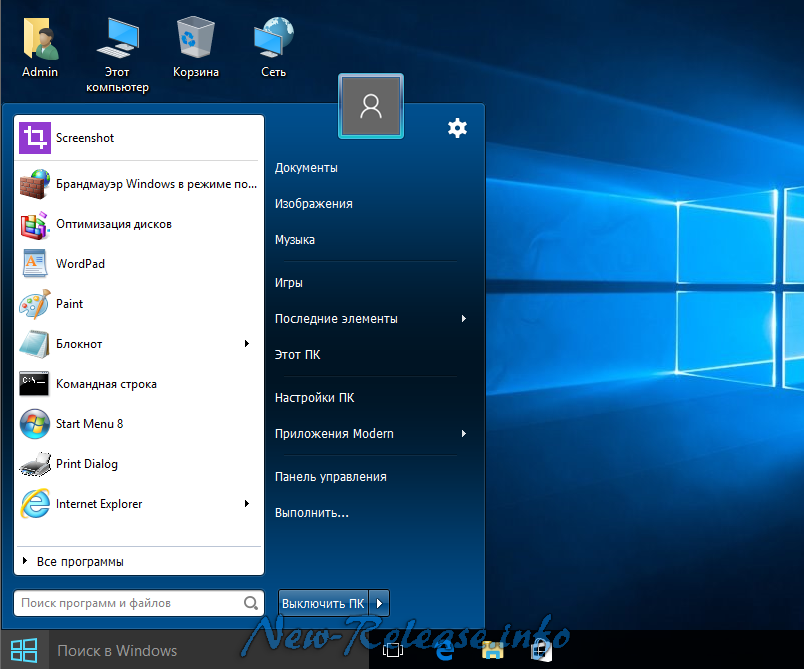Как винду 10 поменять на 8: Как обновить Windows 8.1 до Windows 10
Как обновить Windows 8.1 до Windows 10
- Админ, скажите, а правда, что как только этим летом выйдет финальная версия Windows 10, то в течении целого года до неё можно будет бесплатно обновить свой компьютер, ноутбук или планшет с Windows 7 или Windows 8.1?
- Привет админ, обновил свою Windows 8.1 до Windows 10, но после обновления оказалось, что Windows 10 неактивирована. Где взять ключ к Windows 10?
- Подскажите пожалуйста, как вернуть после обновления до Windows 10 свою старую Windows 8.1, так как в Windows 10 не запускаются некоторые игры и программы?
- Здравствуйте, установил недавно себе на компьютер Windows 8.1 и захотел обновить её до Windows 10, но при обновлении вышла ошибка: Код 80240016 и предупреждение, что у меня не установлены какие-то обновления. Что делать?
Как обновить Windows 8.1 до Windows 10
Также я захотел проверить возможность отката, на тот случай, если Windows 10 мне не понравится и я захочу вернуть себе обратно Windows 8.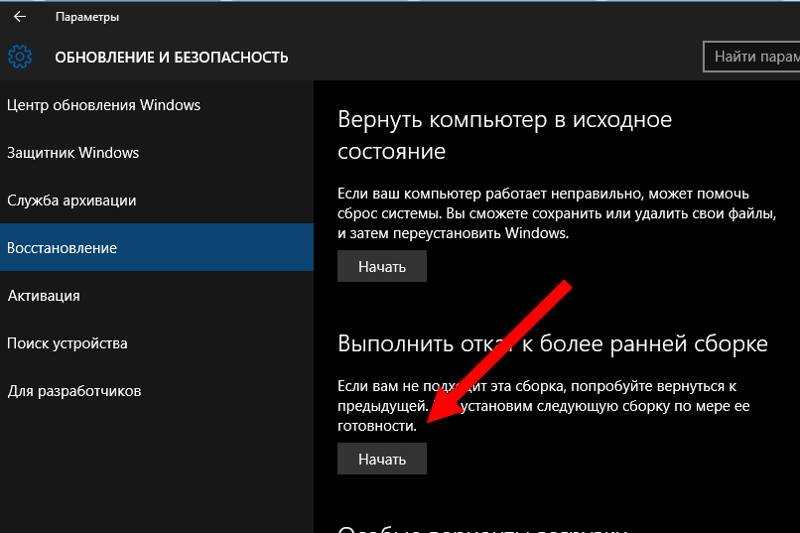 1. По заявлениям разработчиков такая возможность в Windows 10 есть!
1. По заявлениям разработчиков такая возможность в Windows 10 есть!
- Примечание: Если вы обновили Windows 8.1 до Windows 10, а потом раздумали и захотели вернуть себе Windows 8.1, то в конце статьи есть подробная информация о том, как это сделать.
В сегодняшней статье мы обновим Windows 8.1 до Windows 10, забегая вперёд скажу, что после обновления до Windows 10 у меня нет никаких проблем, все программы и игры функционируют нормально. Точно таким же образом Вы можете обновить Windows 7 до Windows 10.Идём на официальный сайт Майкрософт и жмём на кнопку Начать
Вводим логин и пароль от учётной записи Майкрософт и жмём Sign in (Войти в систему). Если у вас нет такой учётной записи, то заведите, это очень просто, у нас есть подробная инструкция.
Жмём на кнопку ПК.
Обновить сейчас.
Нам на компьютер скачивается приложение GetWindows10-sds_____________.exe
Запускаем его от имени администратора.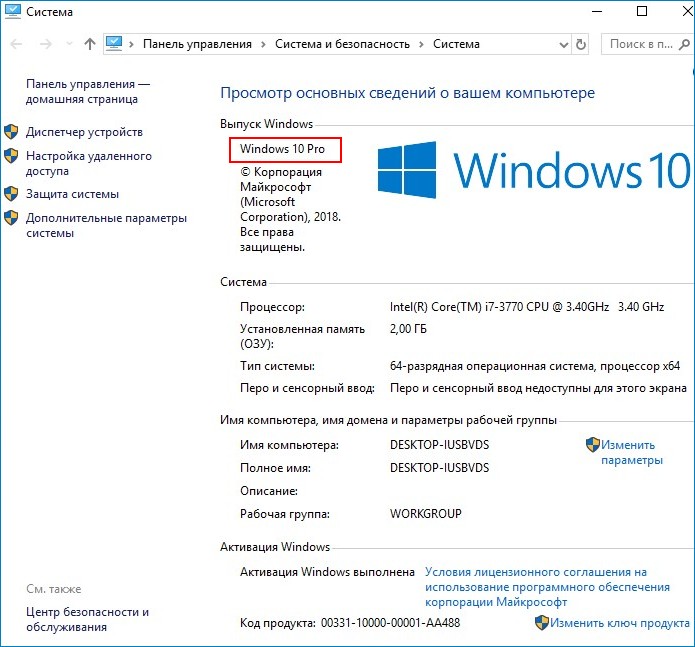
Обновление началось.
Загрузка Windows 10
Во время обновления происходит создание образа Windows 10 (файл install.esd), он будет расположен в папке C:$Windows.~BTSources, из данного образа можно будет запросто создать ISO-образ Win 10 и использовать для установки на другой компьютер.
Подготовка
Получение обновлений
Проверка вашего компьютера
Подготовка системы
Принимаем лицензию
Проверка готовности
Проверка наличия достаточного места
Вы можете нажать Установить и продолжится обновление вашей системы.
А можете нажать Изменить выбранные для сохранения компоненты
и в этом окне выбрать, сохранять ли вам личные файлы и установленные приложения, или сохранять только личные файлы, или ничего не сохранять.
Далее
Обновление до Windows 10 началось.
В процессе обновления ноутбук перезагружался три раза
С возвращением! Жмём Далее
Использовать стандартные параметры
Далее
Обновление успешно завершено.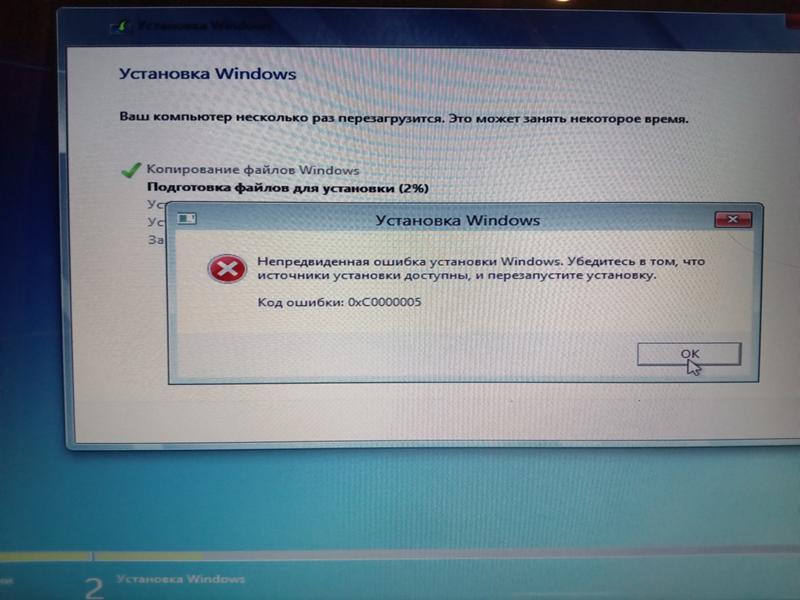 Входим в Windows 10.
Входим в Windows 10.
Добро пожаловать в Windows 10!
Все программы, которые были установлены в Windows 8.1, нормально работают.
Щёлкаем на значке Компьютер правой мышью и выбираем Свойства.
Активация Windows выполнена.
Как откатиться обратно с Windows 10 до Windows 8.1
Друзья, если по каким-либо причинам вы захотите откатиться обратно до Windows 8.1, то сделать это очень просто.
Параметры ->
Обновление и безопасность ->
Восстановление ->Вернуться к Windows 8.1
Можете прочесть подробную статью «Как отменить обновление с Windows 8.1 до Windows 10».
Примечание: Друзья, если у вас при обновлении до Windows 10 будут выходить ошибки, то связаны они могут быть с нестабильной работой Центра обновления Windows 8.1.
Обновить Windows 8.1 до Windows 10 можно ещё одним способом, а именно с помощью ISO-образа Windows 10.
Метки к статье: Windows 8.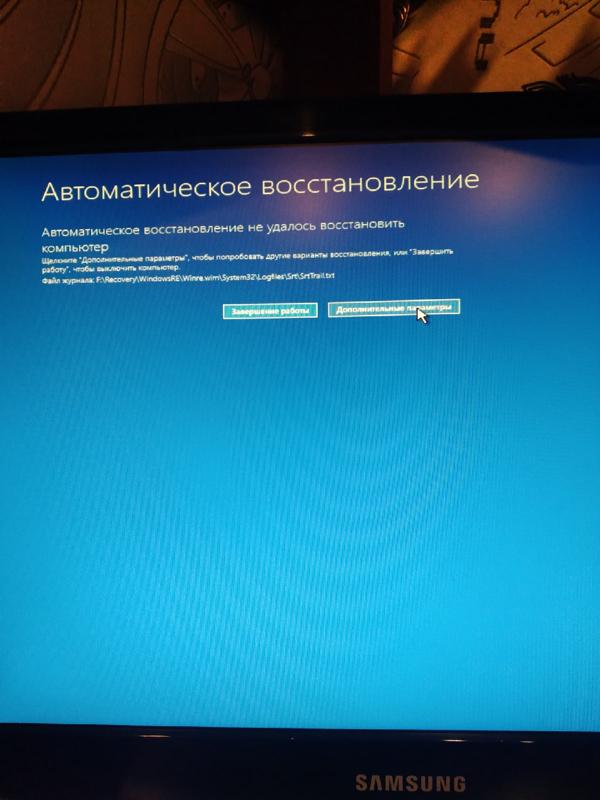 1 Windows 10 Установить Windows
1 Windows 10 Установить Windows
Как установить операционную систему Windows 8.1 или Windows 10!
Сегодня я расскажу вам о том, как установить Windows 8.1 и Windows 10, самые новые на сегодняшний день операционные системы Windows. В основном статья, конечно, ориентирована на новичков, поскольку уже опытные юзеры наверняка умеют устанавливать операционки.
В каком случае может понадобиться установка Windows? Да во многих! К примеру, купили вы компьютер, где установлена система DOS или Linux, а хотите работать в Windows. Тогда вам так и так придётся её устанавливать. Или же что-то случилось с системой, она стала плохо работать, тормозить, и никакие средства по устранению неисправностей и ускорению её работы не помогают. В этом случае, как правило, спасает переустановка Windows. При этом в Windows 8 – Windows 10 переустановку можно выполнить прямо из самой системы, но что делать если у вас не одна из этих систем, а, например, Windows 7? Или, например, вы хотите поменять Windows 7 на Windows 8. В таких случаях нужна только «новая» установка системы и об этом пойдёт речь в данной статье.
В таких случаях нужна только «новая» установка системы и об этом пойдёт речь в данной статье.
Когда было время Windows XP (система, которая уже давно не поддерживается Microsoft), устанавливать её «боялись» гораздо больше пользователей, из-за того, что процесс установки был очень неудобным, местами непонятным, и при этом отсутствовал нормальный интерфейс (всё было на синем экране в полуконсольном режиме). А сейчас установка операционок Windows упрощается до предела и установить, пожалуй, сможет даже полный новичок!
Замечу, что установка Windows 10 практически ничем не отличается от процесса установки Windows 8.1. Добавлено лишь несколько простейших окон, которые я прокомментирую, когда затрону этот процесс.
Windows 10 вышла не так давно – в середине лета 2015 года. Я успел принять участие в глобальном обновлении от Microsoft с Windows 7 и 8 до Windows 10, и пока что в новой системе замечаю больше плюсов, чем минусов. Обзор Windows 10 читайте в отдельной статье:
Обзор операционной системы Windows 10!
Теперь, что касается Windows 8. 1… Для тех, кто не знает – есть также простая Windows 8, которая вышла изначально. От позже вышедшей Windows 8.1 она мало чем отличается для пользователей, которые не углубляются в какие-то специальные настройки. Самым заметным отличием Windows 8.1 от Windows 8 является наличие кнопки «Пуск» слева на панели задач, которая была во всех версиях Windows и почему-то разработчики решили убрать эту кнопку из выпуска Windows 8 (чтобы отрыть «Пуск» приходилось наводить курсор мыши в самый левый нижний уголок экрана). Однако, эта кнопка «Пуск», особо ничего и не поменяла – что она есть, что её не было, потому как меню осталось таким же неудобным, как и в Windows 8 (разве что для планшетов будет удобно). И второе заметное отличие в том, что при загрузке Windows 8.1 сразу открывается привычный рабочий стол, в то время, как при запуске Windows 8 открывается сначала плиточное меню «Пуск» и только из него вы можете перейти на рабочий стол, без которого вообще сложно обойтись 🙂
1… Для тех, кто не знает – есть также простая Windows 8, которая вышла изначально. От позже вышедшей Windows 8.1 она мало чем отличается для пользователей, которые не углубляются в какие-то специальные настройки. Самым заметным отличием Windows 8.1 от Windows 8 является наличие кнопки «Пуск» слева на панели задач, которая была во всех версиях Windows и почему-то разработчики решили убрать эту кнопку из выпуска Windows 8 (чтобы отрыть «Пуск» приходилось наводить курсор мыши в самый левый нижний уголок экрана). Однако, эта кнопка «Пуск», особо ничего и не поменяла – что она есть, что её не было, потому как меню осталось таким же неудобным, как и в Windows 8 (разве что для планшетов будет удобно). И второе заметное отличие в том, что при загрузке Windows 8.1 сразу открывается привычный рабочий стол, в то время, как при запуске Windows 8 открывается сначала плиточное меню «Пуск» и только из него вы можете перейти на рабочий стол, без которого вообще сложно обойтись 🙂
Теперь рассмотрим непосредственно, как установить Windows 8. 1 и Windows 10.
1 и Windows 10.
Обратите внимание!
Если вам нужно просто переустановить Windows 8, 8.1 или Windows 10, то это делается очень просто, прямо из самой уже работающей системы, без использования установочного диска или флешки. О том, как выполнить переустановку этих систем рассказано в отдельной статье «Как переустановить Windows 8.1 и Windows 10 прямо из системы!».
Если же вам нужно установить Windows 8.1 или Windows 10 как новую операционную системы, например, вместо Windows 7 поставить Windows 8.1, или вместо Windows 10 поставить Windows 8, то потребуется уже установочный диск.
Как установить Windows 8.1!
В данном разделе будет рассмотрено как установить операционную систему Windows 8.1, которую вы запустите с установочного диска или флешки. Данный вариант установки вам следует рассматривать, если вы хотите установить операционную систему Windows 8.1 вместо Windows 7 или какой-нибудь другой системы. Для начала вам желательно прочесть и соблюсти все рекомендации перед установкой Windows 8.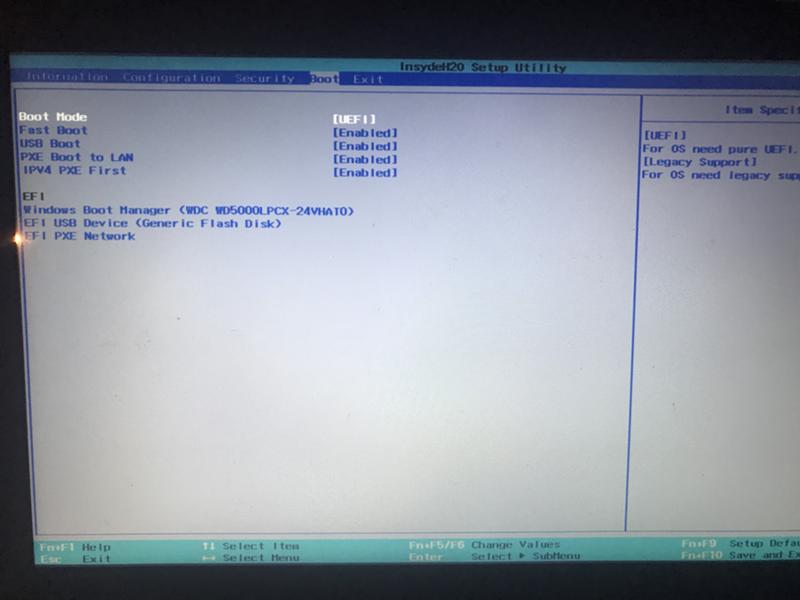 1, и об этом рассказано в статье:
1, и об этом рассказано в статье:
Как подготовить компьютер к установке или переустановке Windows?
Установка Windows 8.1 очень проста!
Рассмотрим её по этапам:
Загрузившись с установочного диска Windows 8.1, сразу нажимаем любую клавишу при появлении надписи на чёрном экране: «Press any key to boot form CD or DVD …»:
Запустится подготовка системы к установке. Просто подождите пару минут:
На следующем экране появится первое окно с настройками установки Windows 8.1. Здесь предлагается выбрать язык системы, формат денежных единиц и раскладку клавиатуры. Если у вас на руках копия Windows для России, то по умолчанию все 3 параметра будут заданы для России. Настроив всё как вам нужно, кликаем по кнопке «Далее»:
Появится окно, где имеется возможность открыть восстановление системы (если у вас она, например, не загружается) или же продолжить установку Windows 8.
 1. Возможности работы с восстановлением будут рассмотрены в отдельных статьях. Для продолжения установки кликаем «Установить»:
1. Возможности работы с восстановлением будут рассмотрены в отдельных статьях. Для продолжения установки кликаем «Установить»:В следующем окне нужно просто принять условия соглашения. Можно и прочитать, если интересно 🙂 Ставим галочку «Я принимаю условия лицензии» и нажимаем «Далее»:
Далее нам предлагают выбрать вариант установки Windows 8.1 – обновление или выборочная установка. Обновление можно применить в случае, если вам нужно обновиться до более новой версии Windows, сохранив при этом все личные данные, параметры и программы. Второй вариант («выборочная установка») – это установка операционной системы с удалением всех данных на одном из локальных дисков (куда будет установлена система).
Если вам нужно установить Windows 8.1 как «чистую» систему, чтобы после установки она была как новая, то нужно выбирать выборочную установку. Первый вариант нет смысла использовать вообще, за исключением, если вам нужно обновить версию Windows до более новой (например, стоит Windows 8, а нужно установить Windows 8.
 1). Если ваша установленная Windows не поддерживает возможность обновления до той версии Windows, которую вы сейчас собираетесь установить, то вариант «Обновление» вообще не будет доступен.
1). Если ваша установленная Windows не поддерживает возможность обновления до той версии Windows, которую вы сейчас собираетесь установить, то вариант «Обновление» вообще не будет доступен.Итак, выбираем «Выборочная», кликнув по этому варианту мышкой:
Следующий этап – выбор раздела жёсткого диска, куда будет установлена Windows. Здесь вы увидите окно, со списком уже имеющихся разделов на жёстком диске:
Если имеется диск с названием «Незанятое пространство на диске», то значит эта область жёсткого диска ещё не содержит никаких данных и её можно использовать, например, для расширения одного из уже имеющихся разделов или для создания нового раздела. Расширение раздела требуется, если у вас раздел имеет маленький объём.
Например, у вас имеется на диске раздел объёмом 30 Гб и вы хотите установить на него Windows 8.1 или Windows 10. Вся система после установки будет уже занимать свыше 10-15 Гб. на диске, а вам ещё нужно место для установки программ и оставшихся примерно 15 Гб может не хватить.
 Поэтому, тот раздел, на который вы ставите Windows должен быть большего размера. Я вообще рекомендую, чтобы раздел, куда вы собираетесь установить Windows был размером не менее 100 Гб.
Поэтому, тот раздел, на который вы ставите Windows должен быть большего размера. Я вообще рекомендую, чтобы раздел, куда вы собираетесь установить Windows был размером не менее 100 Гб.Конечно, всё ещё будет зависеть от того, какого объёма у вас сам жёсткий диск. Ну даже если у вас весь диск объёмом 200 Гб (хотя диска такого маленького объёма сейчас вообще нет смысла покупать), то можно для установки Windows 8.1 выделить раздел размером 100 Гб, а для ещё один раздел такого же размера создать для хранения ваших личных файлов, папок. У меня, например, в ноутбуке один из жёстких дисков имеет объём 1 Тб. (1 Терабайт = 1000 Гигабайт) и раздел для Windows у меня равен 250 Гб, а всё остальное под свои данные. И это для меня очень удобно, потому что места система для программ, обновлений, игр и прочего всегда хватает. И также на втором разделе всегда хватает места для хранения всяких документов, видео, фоток и прочего.
Но не обязательно даже делать несколько разделов (например, 2), потому что можно, чтобы у вас был один единственный раздел, который имеет объём такой же, как весь ваш жёсткий диск.

В моём примере имеется один раздел с общим объёмом 14.7 Гб. Какие варианты у нас имеются:
Установить Windows 8.1 прямо на этот созданный раздел. Для этого нужно просто кликнуть по разделу в списке и нажать «Далее»:
Поскольку в моём примере ещё имеется незанятое пространство объёмом 15.3 Гб., то можно расширить первый раздел за счёт этого незанятого пространства, а потом уже устанавливать систему на получившийся единственный раздел большего объёма – 30 Гб. (т.е., 14.7 Гб имеющийся раздел + 15.3 Гб незанятое место = 30 Гб).
Чтобы расширить раздел за счё имеющегося незанятого пространства, выбираем тот раздел, который хотим расширить и кликаем внизу по кнопке «Расширить»:
Внизу появится окошко, где нужно ввести размер раздела в Мегабайтах (1 Гб = 1000 Мб.) с учётом его расширения и нажать «Применить»:
Например, в моём примере на изображении выше, я расширил раздел с 14.
 7 Гб до 17 Гб (17 000 Мб).
7 Гб до 17 Гб (17 000 Мб).Появится предупреждение о том, что, расширив раздел, его уже нельзя будет изменить снова в этом окне (например, не сможем обратно сузить). Соглашаемся и нажимаем «ОК»:
Затем образуется раздел большего объёма или же, если вы расширили его на всё доступное незанятое пространство, то увидите уже только один диск. Останется выбрать этот раздел и кликнуть «Далее» для установки системы на него.
Начнётся процесс копирования файлов и настройки. Здесь около 20-40 минут (в зависимости от скорости работы вашего компьютера), от вас не потребуется никаких действий и можно отойти перекусить, например, или кофейку выпить 🙂
В ходе этого этапа установки Windows 8.1 компьютер будет 1-2 раза перезагружен, и вы увидите уже вот такой экран:
Всё в порядке! Пускай компьютер перезагружается, установка автоматически продолжится. А вы ничего не нажимайте!
После того, как все файлы скопируются, установятся компоненты и настроятся устройства, появится следующее окно, где потребуются действия от вас.
 Это будет окно «Персонализация», и на нём вы можете сменить цветовую схему Windows, а ниже ввести имя компьютера:
Это будет окно «Персонализация», и на нём вы можете сменить цветовую схему Windows, а ниже ввести имя компьютера:Имя компьютера вы можете оставить таким, которое будет автоматически задано. Это имя вами не будет использоваться и может быть нужно лишь при обращении к компьютеру из сети, чтобы сразу было понятно, что это ваш компьютер. Например, я в качестве имени указываю просто модель ноутбука. В имени компьютера можно использовать только латинские буквы!
После того, как всё здесь настроите, нажмите «Далее».
Далее нам предоставляют возможность настроить параметры по отправке различной информации в Microsoft, а также по параметры сети и обновлений. Стандартные настройки перечислены прямо на этой странице. Если не хочется возиться, то можно просто кликнуть «Использовать стандартные параметры», и тогда все настройки останутся по умолчанию. В принципе они оптимальные. Если решили оставить настройки как есть, то переходите сразу к шагу 15 данной инструкции.

Но можно кликнуть по кнопке «Настроить» и выключить отправку определённой информации о вашем компьютере и его использовании:
Сейчас я пройдусь по этим настройкам.
Если вы нажали «Настроить», то следующим шагом установки Windows 8.1 будет настройка обнаружения устройств, находящихся в сети, к которой вы подключены (если не подключены, то данное окно будет пропущено). Можно включить обнаружение и тогда вы сможете видеть все устройства, находящиеся в той же сети, что и вы. Например, сможете увидеть принтеры и другие компьютеры вашей сети. Если же выбрать «Нет», то поиск устройств в вашей сети выполняться не будет.
Если вы подключены к сети интернет дома или в офисе, то рекомендую включить эту опцию, отметив «Да». Если же вы подключены к сети в каком-то общественном месте, например, в ресторане или просто в незнакомом месте, то лучше ответить «Нет».
В следующем окне имеется одна важная настройка: «Центр обновления Windows».
 Эта настройка отвечает за скачивание обновления для Windows и программ Microsoft. Обновления улучшают систему, устраняют ошибки в её работе и работе программ и в общем их настоятельно рекомендуется регулярно устанавливать. Если у вас безлимитный интернет, то поставьте значение «Автоматически устанавливать важные и рекомендуемые обновления», и тогда все обновления будут скачиваться и устанавливаться без вашего участия. Это удобно.
Эта настройка отвечает за скачивание обновления для Windows и программ Microsoft. Обновления улучшают систему, устраняют ошибки в её работе и работе программ и в общем их настоятельно рекомендуется регулярно устанавливать. Если у вас безлимитный интернет, то поставьте значение «Автоматически устанавливать важные и рекомендуемые обновления», и тогда все обновления будут скачиваться и устанавливаться без вашего участия. Это удобно.Однако, если у вас интернет с ограничениями на объём скачанного, то тогда лучше поставить значение «Искать обновления, но решение о скачивании и установке принимается мной» или «Не проверять наличие обновлений». Потому что если интернет ограничен по объёму скачанного, то вы сможете переступить положенный лимит из-за того, что система регулярно будет что-то скачивать и из-за этого переплатить лишние деньги за интернет, или он вовсе у вас отключится.
Все остальные настройки на странице лучше включить, это будет оптимально.
Нажмите «Далее».

В следующем окне настроек, под заголовком «Поиск решений проблем в интернете», можно оставить включенными оба параметра.
А под заголовком «Помогите Майкрософт улучшить программы и службы» я бы лучше отключил все настройки, поскольку они отвечают за передачу в Microsoft информации об использовании самой Windows и различных программ. Нужно это для того, чтобы Microsoft в дальнейшем делала свои программы лучше. Однако, никто не гарантирует, что переданные вами сведения Microsoft не использует в каких-то других целях.
Нажмите «Далее».
В следующем окне будет ещё несколько настроек о передачи разной информации с вашего компьютера в Microsoft. Здесь лучше отключить несколько параметров, которые я отметил на изображении ниже:
Как обновить Windows 8 до Windows 10
Технический прогресс не стоит на месте. Все в этом мире стремятся к новому и лучшему. Не отстают от общего тренда и программисты Microsoft, которые периодически радуют нас выходом свежих версий своей знаменитой операционной системы. Windows «Threshold» 10 была представлена публике в сентябре 2014 года и сразу привлекла пристальное внимание компьютерного сообщества.
Windows «Threshold» 10 была представлена публике в сентябре 2014 года и сразу привлекла пристальное внимание компьютерного сообщества.
Обновляем Виндовс 8 до Виндовс 10
Откровенно говоря, пока самой распространенной является Windows 7. Но если вы решили обновить операционную систему до версии 10 на своём ПК, хотя бы просто для личного тестирования нового ПО, то у вас не должно возникнуть серьёзных трудностей. Итак, как можно с Windows 8 перейти на Windows 10? Не забудьте перед началом процесса обновления убедиться, что ваш компьютер соответствует системным требованиям Виндовс 10.
Способ 1: Программа Media Creation Tool
Утилита от Майкрософт с двойным назначением. Обновляет Виндовс до десятой версии и помогает создать установочный образ для самостоятельной инсталляции новой операционной системы.
Скачать Media Creation Tool
- Загружаем дистрибутив с официального сайта корпорации Билла Гейтса. Устанавливаем программу и открываем. Принимаем лицензионное соглашение.

- Выбираем «Обновить этот компьютер сейчас» и «Далее».
- Определяемся с тем, какой язык и архитектура нам требуются в обновленной системе. Переходим «Далее».
- Начинается загрузка файлов. После её окончания продолжаем «Далее».
- Затем утилита сама проведет вас по всем этапам обновления системы и Windows 10 начнет свою работу на вашем ПК.
- При желании можно создать установочный носитель на USB-устройстве или в виде ISO-файла на винчестере вашего ПК.
Способ 2: Установка Windows 10 поверх Windows 8
Если вы хотите сохранить все настройки, установленные программы, информацию в системном разделе жесткого диска, то можно выполнить установку новой системы поверх старой самостоятельно.
Покупаем диск с дистрибутивом Виндовс 10 или скачиваем установочные файлы с официального сайта Майкрософт. Записываем инсталлятор на флеш-устройство или DVD-диск. И следуем инструкции уже опубликованной нашем сайте.
Подробнее: Руководство по установке Windows 10 с USB-флешки или диска
Способ 3: Чистая установка Виндовс 10
Е
Стоит ли переходить с Windows 8.1 на Windows 10: трезвый взгляд
Windows 10 – новый продукт, выпущенный корпорацией Microsoft. Компания заявляет, что это будет последняя ОС, разработанная ими. В дальнейшем не будет новых выпусков, а только обновления для этой версии. Майкрософт прекратила поддержку версии Windows 8, оставив ее только для Windows 7 (до, предположительно, 2017 года) и 8.1 (до 2023 года).
Новая операционная система после анонса получила большую популярность. Ей пророчат успех, который превзойдет успех Windows 7. Но, как и к каждому новому продукту на рынке, к новой ОС возникает вопрос: стоит ли при наличии работающей последней версии 8.1 устанавливать новую операционную систему? Будет ли она лучше, или это тот же продукт, но в новой обертке? Все, что надо для обновления – это ноутбук, версия Windows 8.1, профиль на сайте Майкрософт и нажать на кнопочку «Обновить». Но стоит ли?
Но стоит ли?
Требования для обновления
Для начала можно сослаться на слова разработчиков, что если на вашем устройстве без проблем работает Windows 8.1, то можно смело обновлять до 10. Это связано с тем, что для версии 8.1 стоят минимальные характеристики, соответствующие 10 версии.
Если ваша система подходит для обновления, то вам придет оповещение с предложением. Это связано с тем, что перед предложением обновления были проверены параметры компьютера. Выявив соответствие системы с устройством, система проверки отправляет обновления.
В случае если пользователь не уверен, что его компьютер подходит для системы Windows 10, ниже приведены минимальные требования для обновления:
- Частота процессора – от 1 ГГц.
- Оперативная память: для версии 32 бита – 1 ГБ, для 64 бита – 2 ГБ.
- Свободный жесткий диск – от 16 ГБ, максимум 20 ГБ.
- Видеоадаптер — поддержка DirectX 9 и драйвера WDDM.
Видимые плюсы
Не все пользователи сразу лезут разбираться, как новая ОС работает с объемом оперативной памяти, они не засекают с секундомером, сколько загружается и выключается система. Первое впечатление строится на дизайнах нюансов и новых встроенных приложений.
Первое впечатление строится на дизайнах нюансов и новых встроенных приложений.
Первое, что заметно в новой версии Windows – это новое размещение поиска. Если раньше требовалось зайти в меню «Пуск», или в Windows 8.1 сдвинуть мышь в правый угол, чтобы вышло новое меню. То поиск Windows 10 находится в начале Панели задач, традиционно обозначаясь лупой. Данный Поиск ищет как файлы, так и программы по запросу даже части названия.
Второе – меню «Пуск». По данному вопросу шло много споров еще в Windows 8.1. Какое меню лучше: традиционное или интерактивное. В версии 8.1 пользователи сетовали, что новая ОС меню подходит скорее для планшетов, чем для компьютеров. Продвинутые юзеры увидели в новой версии облегченный вариант поиска и неплохую альтернативу для людей с плохим зрением. Разработчики Windows 10 пошли дальше. На первый взгляд они предоставили смешанную версию. При нажатии «Пуск» выходит смесь старого классического пуска и нового интерактивного из 8.1. Меню Пуска дополнено плитками с наиболее важными новостями и приложениями. Но на этом не конец: для тех, кому полюбилась версия меню ОС 8.1, в настройках предусмотрена возможность поставить ее. Не потребуется перезагружать ноутбук. Только заново войти в профиль пользователя.
Но на этом не конец: для тех, кому полюбилась версия меню ОС 8.1, в настройках предусмотрена возможность поставить ее. Не потребуется перезагружать ноутбук. Только заново войти в профиль пользователя.
В глаза бросается Менеджер рабочих столов – теперь это не просто дополнительное приложение, а одна из базовых функций «десятки». Можно смело работать и переключаться между несколькими рабочими поверхностями.
Видимые минусы
Система новая, по данным компании ее тестировали 5 000 000 человек, чтобы выявить все баги и ошибки в ней. Но не секрет, что и пять миллионов пользователей не всегда найдут все проблемы. И только запустив эту систему в более массовое производство можно понять, если ли еще что-то существенное, что забыли разработчики. Это частая проблема: можно вспомнить ту же Windows 8, начиная с меню Пуска, из-за которого было столько споров. И только выпущенная позже версия 8.1. перекрыла проблемы, выявленные пользователями в Windows 8.
Новую ОС Windows 10 можно сравнить со сторожевой собакой. Лает, лает, не только кусается, но и может случайно перегрызть ночью горло. Одна из основных ставок в данной системе – ее безопасность. Не каждый продвинутый пользователь разберется, как ее настроить, как защитить и что не стоит удалять. Новая Windows 10 борется с пиратством. То есть существует следующая возможность: если она посчитает, что та или иная программа пиратская – система ее просто удалит. Только оповестит, что она ее удалила, но «забудет» спросить, стоит ли это делать.
Лает, лает, не только кусается, но и может случайно перегрызть ночью горло. Одна из основных ставок в данной системе – ее безопасность. Не каждый продвинутый пользователь разберется, как ее настроить, как защитить и что не стоит удалять. Новая Windows 10 борется с пиратством. То есть существует следующая возможность: если она посчитает, что та или иная программа пиратская – система ее просто удалит. Только оповестит, что она ее удалила, но «забудет» спросить, стоит ли это делать.
В тему удаления программ стоит отнести и приложения, которые Windows 10 посчитает несоответствующими своей системе. Как и с пиратскими, она удалит данную программу, не спросив владельца.
Нет хуже страха у нового владельца ОС, чем обновления. Windows качает – и пользователь думает, а стоит ли устанавливать. Не нарушит ли это целостности и нужно ли вообще это обновление. Windows 10 пошла дальше: а зачем спрашивать? Кстати, это прописано в пользовательском соглашении, что для установки нового обновления не требуется разрешения владельца. Все апдейты ставятся автоматически. ОС не будет спрашивать и предлагать выбрать что-либо, она регулярно будет уведомлять только о том, что установила или удалила приложение. Или что требуется перезагрузка для запуска нового обновления. В случае, когда не будет ручной перегрузки, десятка перезагрузится в автоматическом режиме.
Все апдейты ставятся автоматически. ОС не будет спрашивать и предлагать выбрать что-либо, она регулярно будет уведомлять только о том, что установила или удалила приложение. Или что требуется перезагрузка для запуска нового обновления. В случае, когда не будет ручной перегрузки, десятка перезагрузится в автоматическом режиме.
Ограниченность. Windows 10 выпущена в нескольких версиях, например Home или Pro. В случае обновления от Windows 8.1 пользователь получает версию Home. Апдейт до дальнейшей версии только платный.
Стоит так же отметить, что бесплатное обновление до версии 10 будет только в случае, если у вас стоит Windows 7, 8 или 8.1. Если на компьютере установлены XP или Vista, за новую ОС придется заплатить.
Cortana – новый помощник в Windows 10. Цель которого – облегчить вашу жизнь, выполнять ваши голосовые команды. Но стоит отметить, что при всех ее прекрасных особенностях, о которых говорят разработчики, сразу виден явный минус – незнание данным помощником русского языка. Если, конечно, есть желание поучить иностранные языки – то это хороший повод начать.
Если, конечно, есть желание поучить иностранные языки – то это хороший повод начать.
Почему стоит установить Windows 10
- Более опытными пользователями было выявлено, что десятка лучше обходится с оперативной памятью.
- Windows 10, по словам разработчиков, последняя. Дальше будут только обновления, поэтому рано или поздно придется на нее перейти.
- Современные разработчики игр и программ будут выпускать свой продукт, ориентируясь на эту версию. То же самое касается производителей процессоров.
- Компания Майкрософт настроена на то, чтобы перевести всех своих пользователей на новую ОС.
- Современем закончится поддержка других версий ОС.
- Система рассчитана на разные устройства и позволяет им работать на одной операционке.
- Незапускающиеся программы в других версиях, кроме десятки.
- Через год после официального релиза обновление будет доступно только платно.
- В будущем все компьютеры будут работать только на Windows 10.

Чем хороша Windows 8.1
- Это знакомая система, пользователям уже известны все ее нюансы.
- Ее поддержка будет длиться до 2023 года.
- Можно контролировать обновления, устанавливать их на свой выбор.
- Данная ОС поддерживает большинство нынешних игр и программ.
- Разработчики компьютерной продукции говорят, что при ее популярности буду возможны исключения при разработке новых программ специально под Windows 8.1.
- Он более совершенная. 8.1 – это «работа над ошибками» в версии 8.
- Для 8.1 будут выходить обновления.
Как обновить Windows 7 и 8.1 до Windows 10
Обновление Windows 7 и 8.1 до Windows 10 с помощью утилиты обновления и с установочного диска или флешки. |
В прошлой статье мы рассматривали чистую установку Windows 10 с диска или флешки. А сейчас рассмотрим обновление Windows 7 и 8.1 до Windows 10 с сохранением лицензии, личных файлов и программ.
А сейчас рассмотрим обновление Windows 7 и 8.1 до Windows 10 с сохранением лицензии, личных файлов и программ.
Скачать утилиту для обновления до Windows 10 и сравнение разных версий Windows вы можете в разделе «Ссылки».
Содержание
Содержание
1. Стоит ли обновляться до Windows 10
Windows 10 вобрала в себя все самое лучшее от предыдущих версий Windows 7 и Windows 8.1. Она довольно красивая, удобная и быстрая. Но не обошлось без недостатков. Самые существенные из них это возникающие у многих ошибки в работе системы, программ, игр и самостоятельное удаление операционной системой приложений, которые она считает нелицензионными, даже некоторых бесплатных.
Тем не менее, если у вас достаточно современный компьютер или ноутбук, то со временем скорее всего вам все равно придется перейти на Windows 10, так как старые версии операционных систем постепенно лишаются поддержки со стороны разработчиков как самой системы, так и разработчиков программного обеспечения.
Стоит ли спешить обновлять систему обладателям довольно посредственных по сегодняшним меркам ПК? Вероятно нет… Так как проблем у вас возникнет больше, чем пользы от обновления – подбор драйверов, глюки в работе системы и программ и т.д. Да и в производительности вы вряд ли выиграете.
А вот обладателям лицензионных версий Windows 7 и 8.1 важно не прозевать момент и произвести бесплатное обновление до Windows 10, которое доступно до 29 июля 2016 года. После этой даты получить обновление бесплатно не получится.
Если вы любите игры и ваша видеокарта поддерживает DirectX 12, доступный только в Windows 10, то вам в любом случае придется на нее переходить, так как это призвано дать дополнительный прирост производительности. Хотя игры на DirectX 12 вряд ли появятся раньше середины 2016 года, а то и ближе к его концу.
Но если у вас современный компьютер или ноутбук с не очень удачной Windows 8.1 и вы хотите окунуться в мир более современной операционной системы, то почему бы и нет? Сделайте резервную копию Windows на внешний диск и вперед к новым технологиям! В крайнем случае вы легко и быстро сможете восстановить предыдущую систему.
Жесткий диск Transcend StoreJet 25M TS500GSJ25M 500 GB
2. Обновление или чистая установка
Чистая установка всегда считается лучше обновления, так как при обновлении новая операционная система может унаследовать от старой различные проблемы, глюки и вирусы. Кроме того, никуда не денется и хлам, который накапливался годами. Лишние системные компоненты и временные файлы будут не только съедать пространство жесткого диска, но и тормозить работу компьютера. Вместе со старой системой в Windows 10 могут попасть и вирусы, что крайне не желательно. Также при обновлении возникает гораздо больше различных проблем и ошибок, чем при чистой установке.
Еще одним плюсом чистой установки Windows 10 на ПК, где была установлена лицензионная Windows 7 или 8.1, является то, что с недавнего времени не обязательно производить первую установку Windows 10 путем обновления. Можно сразу же установить Windows 10 и ввести при установке ключ от Windows 7 или 8.1. Правда поддерживаются только ключи от коробочных версий Windows. Если вы приобретали компьютер или ноутбук с уже установленной производителем системой, то установочная программа не примет ключ и первую установку Windows 10 придется производить путем обновления. После того, как Windows 10 успешно активируется на вашем ПК можно будет произвести чистую установку без ввода ключа и ваша лицензия сохранится.
Если вы приобретали компьютер или ноутбук с уже установленной производителем системой, то установочная программа не примет ключ и первую установку Windows 10 придется производить путем обновления. После того, как Windows 10 успешно активируется на вашем ПК можно будет произвести чистую установку без ввода ключа и ваша лицензия сохранится.
Недостатком обновления Windows 7 или 8.1 до Windows 10 является невозможность смены разрядности операционной системы. Нужно устанавливать Windows 10 той же разрядности, что и установленная у вас система. При чистой установке вы можете установить Windows 10 любой разрядности и лицензия сохранится.
Однако, у метода обновления есть и свои преимущества. Если ваш ПК работает нормально, на нем установлено много различных программ (в том числе возможно лицензионных) со своими настройками, то при обновлении их можно сохранить. Также можно сохранить все личные файлы. Это значительно упростит и ускорит переход к новой системе. Попробуйте, если возникнут проблемы, никогда не поздно будет выполнить чистую установку.
3. Резервное копирование
После обновления Windows 10 компания Майкрософт дает 30 дней на то, чтобы вернуть прежнюю версию системы, о чем мы поговорим в конце статьи. Но, если в процессе обновления произойдет сбой, вернуть систему к прежнему состоянию штатными средствами может не получиться. Поэтому, перед обновлением Windows рекомендую выполнить резервное копирование системы с помощью сторонней утилиты. Это позволит быстро вернуть компьютер в работоспособное состояние в случае сбоя или нестабильной работы системы после обновления.
Еще более важным моментом является резервное копирование файлов.
Обязательно сделайте резервную копию хотя бы наиболее важных файлов на внешний диск, флешку или другой ПК, так как процесс обновления системы операция потенциально рискованная и вы можете все потерять.
4. Обновление Windows 10 с помощью утилиты
Компания Майкрософт позаботилась о пользователях и сделала специальную утилиту для обновления Windows 7 и 8. 1 до Windows 10. Ссылка на страницу загрузки есть в разделе «Ссылки». Вам нужно будет перейти по этой ссылке на сайт, нажать кнопку «Обновить сейчас» и утилита загрузиться на ваш ПК.
1 до Windows 10. Ссылка на страницу загрузки есть в разделе «Ссылки». Вам нужно будет перейти по этой ссылке на сайт, нажать кнопку «Обновить сейчас» и утилита загрузиться на ваш ПК.
Сразу же после ее запуска начинается загрузка установочных файлов Windows 10.
Это займет некоторое время в зависимости от скорости вашего интернета. Учтите, что для успешной загрузки на диске «C» вашего компьютера должно быть не менее 4 Гб свободного места. Так же необходимо достаточное количество свободного пространства для выполнения установки. Я рекомендую, чтобы на диске «C» было свободно не менее 10 Гб.
По окончании загрузки начнется процесс обновления системы, требующий участия пользователя. Это мы разберем чуть ниже, сразу после того как я покажу вам как запустить обновление системы с установочного диска или флешки и о преимуществах такого способа.
5. Обновление Windows 10 с диска или флешки
Обновление с диска или флешки является более надежным, так как если при установке произойдет сбой, то вы сможете загрузиться с уже имеющегося носителя и произвести установку Windows 10 с него.
Transcend JetFlash 790 8Gb
В остальном установка с диска или флешки ничем не будет отличаться от установки с помощью фирменной утилиты.
Если у вас уже есть установочный диск или загрузочная флешка Windows 10, вставьте его в компьютер, найдите в проводнике и запустите приложение «setup.exe».
О том как скачать образ Windows 10 и сделать загрузочный диск или флешку читайте в статье о чистой установке Windows 10. Учтите, что для обновления разрядность образа должна совпадать с разрядностью установленной системы. В дальнейшем вы сможете сделать чистую установку Windows 10 любой разрядности, не потеряв при этом лицензию.
Последующий процесс установки будет одинаковым независимо от того как вы его запустили – с помощью утилиты обновления или установочной программы на диске или флешке.
6. Получение важных обновлений
Компания Майкрософт рекомендует перед обновлением до Windows 10 установить последние обновления системы.
Это может предотвратить возможные проблемы при установке.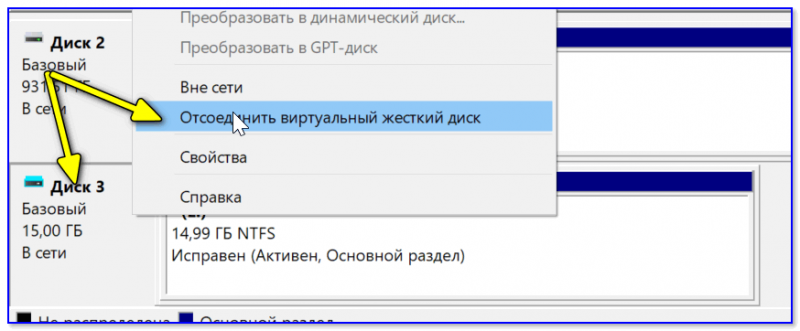 Если вы никуда не спешите и у вас достаточно быстрый интернет, то лучше так и сделать.
Если вы никуда не спешите и у вас достаточно быстрый интернет, то лучше так и сделать.
Дальше нам предлагают что-то «Принять» вероятно для того, чтобы процесс установки нанес меньше вреда нервной системе.
После этого пройдет короткая проверка готовности к установке, наличия достаточного места и если все нормально, будет предложено выбрать компоненты для сохранения.
7. Выбор компонентов для сохранения
По умолчанию предлагается установить Windows 10 с сохранением всех личных файлов и программ.
Если вас это не устраивает, нажмите на ссылку «Изменить выбранные для сохранения компоненты».
«Сохранить личные файлы и приложения» – позволяет сохранить все файлы на рабочем столе и в папках пользователя типа «Мои документы», а также все установленные программы. Выбирайте этот вариант обновления если ваш компьютер работает нормально и вы не хотите заморачиваться с переустановкой программ.
«Сохранить только мои личные файлы» – позволяет сохранить все файлы на рабочем столе и в папках пользователя типа «Мои документы», а все программы будут удалены. Это будет хорошим выбором в случае если ваш компьютер уже работает не так как прежде и вы хотите очистить систему от всякого хлама.
«Ничего не сохранять» – при выборе этого варианта обновления вы получите чистую систему без каких либо ваших программ и файлов. Если у вас есть резервная копия всех важных для вас файлов, то это будет хорошим выбором для полной очистки системы.
В любом случае я рекомендую сделать резервную копию хотя бы наиболее важных для вас файлов на внешний диск, флешку или другой ПК, так как если при обновлении произойдет сбой на диске вы можете потерять все свои файлы.
Если вы не уверены, что сможете восстановить множество настроек ваших программ или боитесь потерять сохранения ваших игр, то лучше выбрать первый вариант «Сохранить личные файлы и приложения».
8. Начало установки Windows 10
На первом этапе установки Windows 10 файлы с диска или флешки копируются на жесткий диск компьютера.
В зависимости от мощности и захламленности вашего ПК весь процесс установки может занять от 15 минут до нескольких часов.
Если ваш компьютер работает медленно, рекомендую устанавливать Windows, программы и игры на SSD диск. Тогда вы получите непревзойденную скорость работы компьютера!
Жесткий диск A-Data Ultimate SU650 120GB
В процессе обновления компьютер должен несколько раз перезагрузиться. Если вы запустили установку с диска или флешки, то при перезагрузке может появляться сообщение с предложением нажать любую клавишу, но ничего нажимать ненужно.
Если вы ничего не нажимали, но программа опять предлагает вам начать установку Windows, то выньте загрузочный диск или флешку и перезагрузите компьютер. Обновление Windows должно продолжиться с жесткого диска.
Должно появиться окно «Обновление Windows».
В круге отображается общий прогресс обновления, а в нижней строке текущий этап.
Сначала происходит копирование файлов из временной папки на жестком диске в папки операционной системы. После копирования файлов компьютер перезагружается.
Затем производится установка системных компонентов и драйверов. Операционная система Windows 10 отлично находит и устанавливает драйвера для всех устройств. Если в процессе обновления какие-то драйвера не будут найдены, то они загрузятся и установятся автоматически после обновления Windows в течение получаса. После установки системных компонентов и драйверов компьютер опять перезагружается.
В самом конце происходит настройка параметров, требующая участия пользователя.
9. Настройка параметров Windows 10
На данном этапе можно настроить некоторые параметры Windows 10, касающиеся в основном слежения за пользователем.
Если не хотите заморачиваться, то нажмите кнопку «Использовать стандартные параметры», ничего страшного не произойдет. Для просмотра и изменения настроек нажмите на ссылку «Настройка параметров».
Рекомендую отключить отправку в Microsoft данных, которые вы вводите с клавиатуры и привязку к мобильному телефону в Skype, это ни к чему.
Желательно отключить все варианты подключения к неизвестным Wi-Fi сетям и отправку отчетов об ошибках, это повысит безопасность.
Защиту браузера и ускорение его работы лучше оставить. А вот использовать свой компьютер для скачивания системных файл
Как установить Windows 8(7) второй системой к Windows 10
Наверняка вы не установили Windows 10 на свой основной ПК. Но, если вы собираетесь сделать это, установите его, по крайней мере, в конфигурации с двойной загрузкой. После установки вы сможете перезагрузиться, чтобы переключиться между версиями Windows.
Перед установкой убедитесь, что у вас есть резервные копии важных файлов. Вы не потеряете свои файлы, если будете следовать этому процессу, но ошибка или сбой могут привести к их потере. Лучше перестраховаться!
Обновление: если вы ранее не устанавливали Windows 10, то прежде чем выполнить чистую установку, вам, скорее всего, придется обновить систему. Но это может показаться бессмысленным, т.к. лицензирование в Microsoft — сложный процесс, даже если есть бесплатная версия..
Обновление 2: сейчас 2019 год и Windows 10 стабилен. Больше нет необходимости обновлять систему. Вы можете получить Windows 10 бесплатно, используя в процессе чистой установки ключи Windows 7 или 8.
Измените размер раздела Windows 7 или 8, чтобы освободить место
Первое, что вам нужно сделать, — это освободить для Windows 10 место на жестком диске. Если на вашем компьютере два разных жестких диска, и один из них пуст, вы можете пропустить эту часть. Но возможно вы захотите установить Windows 10 вместе с Windows 7 или 8 на один жесткий диск.
Независимо от того, используете ли вы Windows 7 или 8, вы можете использовать утилиту управления дисками. Нажмите клавиши Windows + R, введите diskmgmt.msc в диалоговом окне «Выполнить» и нажмите Enter.
Определите расположение системного раздела — вероятно, это диск C:. Щелкните правой кнопкой мыши и выберите «Shrink Volume». Если на жестком диске несколько разделов, вы также можете изменить размер другого раздела, чтобы освободить место.
Уменьшите объем, чтобы освободить достаточно места для Windows 10. Microsoft утверждает, что Windows 10 имеет те же системные требования, что и Windows 8, а для 64-разрядной версии Windows 8.1 требуется как минимум 20 ГБ места на жестком диске. Возможно, вам понадобится больше.
После того, как вы уменьшите раздел, можете продолжать процесс.
Загрузка Windows 10 и запуск установщика
Загрузите ISO-файл Windows 10 и запишите его на DVD-диск или создайте загрузочную флешку. Для этого подойдет Средство загрузки Windows USB/DVD от Microsoft, которое позволит вам скопировать ISO-файл Windows 10 на USB-накопитель.
Оставьте диск DVD или USB-накопитель в компьютере и перезагрузите его. Файл должен автоматически загрузиться в установщик Windows 10. Если этого не произошло, измените порядок загрузки в BIOS. Если у вас есть компьютер с Windows 8, на котором установлена более новая прошивка UEFI, вам потребуется расширенное меню загрузки Windows 8, чтобы выбрать USB-накопитель или DVD-дисковод при загрузке компьютера.
Установите Windows 10 вместе с Windows 7 или 8
Пройдите процесс установки Windows 10 в обычном режиме. Выберите язык и раскладку клавиатуры и нажмите «Install now».
Приняв условия лицензионного соглашения, выберите вариант установки «Выборочная установка: установить только Windows (расширенная версия)». Обновление приведет к обновлению существующей системы Windows 7 или 8 до Windows 10 Technical Preview. Выборочная установка позволит установить Windows 10 вместе с существующей копией Windows.
Вы увидите экран «Куда вы хотите установить Windows?», где выполняется разбиение. Здесь вы увидите опцию «Незанятое пространство», при условии, что ранее вы изменили размер существующего раздела Windows, чтобы освободить пространство. Выберите его и нажмите «Новый», чтобы создать новый раздел в пустом пространстве.
Появится окно размера, спрашивающее, насколько большим должен быть раздел. По умолчанию он занимает все доступное незанятое пространство, поэтому просто нажмите «Применить», чтобы создать новый раздел, используя все пространство.
Установщик Windows создаст новый раздел и выберет его для вас. Нажмите «Далее», чтобы установить Windows 10 в этот новый раздел.
Windows завершит установку в обычном режиме, больше не задавая вопросов.
Выбор между Windows 10, Windows 7 и 8
Теперь при загрузке компьютера вы сможете выбирать Windows 10, Windows 7 или 8. Для переключения между системами перезагрузите компьютер и выберите нужную версию Windows в меню загрузки.
Нажмите «Изменить настройки по умолчанию или выбрать другие параметры» на этом экране, чтобы изменить параметры. Здесь вы можете выбрать операционную систему Windows, которую хотите загружать по умолчанию, и указать, как долго будет отображаться выбор операционной системы, прежде чем она автоматически загрузит версию Windows по умолчанию.
Обе версии Windows используют файловую систему NTFS, поэтому вы легко сможете получить доступ к файлам из любой используемой версии Windows. Вы увидите, что в проводнике файлов или проводнике Windows другой диск Windows отображается с собственной буквой диска. Вы можете щелкнуть правой кнопкой мыши диск и выбрать «Переименовать», чтобы дать ему более описательное название, например «Windows 10» или «Windows 7».
Если вы хотите выполнить двойную загрузку Windows 10 и Linux, вы должны сначала установить Windows 10, а затем установить подходящий дистрибутив Linux. Это идеальный способ настроить любую конфигурацию двойной загрузки Windows и Linux — Linux установит загрузчик GRUB2 и настроит его, чтобы при загрузке ПК вы могли выбирать, загружать ли вам Linux или Windows. Если после этого вы установите Windows 10, она установит собственный загрузчик и проигнорирует вашу систему Linux, поэтому вам придется восстановить загрузчик GRUB2.
способов ввода и изменения ключа продукта в Windows 7, 8, 10
«Знание — ключ»
Эдвардс Деминг
Хранить ключ продукта Windows под рукой — разумная идея: вы можете использовать его для обновления вашей ОС до более новой версии или для активации Windows, если возникнет такая необходимость.
Хорошая новость заключается в том, что изменение ключа продукта в вашей ОС, будь то Windows 7, 8, 8.1 или 10, является простой и понятной процедурой.Итак, если вопрос «Как повторно ввести ключ продукта Windows?» является причиной того, что вы оказались на этой странице, вам следует перейти к приведенным ниже инструкциям и выполнить то, что там написано.
Как ввести ключ продукта Windows 10?
Если вы используете Windows 10, вы можете расслабиться, зная, что Microsoft сделала все возможное, чтобы упростить процедуру, которую вы готовы выполнить. Существует не менее 6 способов получить доступ к настройкам системы и изменить ключ продукта в Windows 10.Для начала убедитесь, что вы вошли в систему как администратор. Если да, вы можете выбрать любой из следующих методов:
Вариант 1. Измените ключ продукта в Windows 10 через меню системных настроек:
- Одновременно нажмите клавишу с логотипом Windows и клавишу X. Этот ярлык предназначен для вызова меню быстрого доступа в Windows 10.
- Выберите «Система» в меню.
- В меню левой панели выберите параметр «О программе».
- Перейдите на правую панель.
- Прокрутите вниз, пока не дойдете до ссылки «Изменить ключ продукта или обновить версию Windows». Щелкните эту ссылку, чтобы продолжить.
- Вы попадете на экран активации.
- На правой панели выберите Изменить ключ продукта.
Следуйте инструкциям на экране, чтобы завершить процесс.
Вариант 2. Измените ключ продукта Windows 10 через приложение «Настройки»:
- Нажмите клавишу с логотипом Windows + сочетание клавиш I.
- Выберите «Обновление и безопасность».
- Перейдите к опции активации.
- Щелкните Изменить ключ продукта.
Введите ключ продукта и следуйте инструкциям для выполнения задачи.
Вариант 3. Измените ключ продукта Windows 10 через панель управления
- Щелкните значок с логотипом Windows, который всегда присутствует на панели задач.
- Выберите Панель управления. Затем щелкните Система и безопасность.
- Нажмите «Система», чтобы продолжить.
- Перейдите в раздел активации Windows.
- Найдите и щелкните ссылку Изменить ключ продукта.
Делайте то, что вас просят, для выполнения работы.
Быстрое решение
Чтобы быстро изменить ключ продукта «в Windows 7, 8, 10» , используйте безопасный БЕСПЛАТНЫЙ инструмент, разработанный командой экспертов Auslogics.
Приложение не содержит вредоносных программ и разработано специально для решения проблемы, описанной в этой статье. Просто скачайте и запустите его на своем ПК.
бесплатная загрузка
Разработано Auslogics
Auslogics является сертифицированным разработчиком приложений Microsoft® Silver.Microsoft подтверждает высокий опыт Auslogics в разработке качественного программного обеспечения, отвечающего растущим требованиям пользователей ПК.
Вариант 4. Запустите Slui.EXE, чтобы ввести ключ продукта
- Нажмите клавишу с логотипом Windows + ярлык R, чтобы вызвать приложение «Выполнить».
- После запуска введите slui.exe 3 и нажмите OK или нажмите клавишу Enter.
Введите свой 25-значный ключ продукта и нажмите Enter.
Вариант 5. Запустите changepk.exe , чтобы ввести ключ продукта в Windows 10
- Откройте приложение «Выполнить», нажав логотип Windows и клавиши R.
- Коснитесь changepk.exe и нажмите ОК.
Теперь вы можете ввести ключ продукта.
Вариант 6. Измените ключ продукта Win 10 с помощью командной строки
- Нажмите клавишу с логотипом Windows + ярлык X.
- В меню быстрого доступа выберите Командная строка (администратор).
- Введите slmgr.vbs / ipk <Введите ключ продукта здесь> и нажмите Enter.
Вы успешно ввели ключ продукта Windows 10.
Как изменить ключ продукта в Windows 8?
Вариант 1.Используйте панель управления
Самый простой способ изменить ключ продукта в Windows 8 — через панель управления. Вот инструкции, которым вы должны следовать:
- Откройте меню «Пуск» и найдите Панель управления. Нажмите здесь.
- Щелкните Система и безопасность. Затем выберите Система.
- Щелкните «Дополнительные функции с новым выпуском Windows».
- Выберите «У меня уже есть ключ продукта».
- Затем введите ключ продукта и нажмите Далее.
Вариант 2.Используйте командную строку
Вы также можете изменить ключ продукта в Windows 8 через окно командной строки с повышенными привилегиями. Вот как:
- Нажмите сочетание клавиш с логотипом Windows и X.
- Выберите командную строку (администратор).
- Введите следующее: slmgr.vbs -ipk <ключ продукта Windows>.
Нажмите Enter. После того, как ваш новый ключ продукта был проверен, можно начинать.
Измените ключ продукта в Windows 8.1
Этот набор инструкций предназначен для пользователей Windows 8.1:
- Нажмите сочетание клавиш с логотипом Windows + W.
- Когда панель чудо-кнопок открыта, перейдите в область поиска и нажмите в настройках ПК.
- Выберите ПК и устройства и перейдите к информации о ПК.
Здесь вы можете ввести или изменить ключ продукта.
Как изменить ключ продукта в Windows 7?
Можно ли изменить ключ продукта Windows 7? Если вы ищете ответ на этот вопрос, вы попали в нужное место. Да, безусловно.
Вариант 1. Настройте свойства ПК
- Откройте меню «Пуск».
- Щелкните правой кнопкой мыши Компьютер.
- Щелкните «Свойства».
- Выберите «Изменить ключ продукта».
Наконец, введите новый ключ продукта и нажмите Далее.
Вариант 2. Используйте командную строку
- Откройте меню «Пуск».
- Найдите Search и введите cmd.
- Выберите Командная строка (администратор) из результатов поиска. Если этот параметр недоступен, щелкните правой кнопкой мыши Командную строку и выберите запуск с правами администратора.
- Введите C: \ Windows \ System32> slmgr.vbs -ipk «Введите ключ продукта». Нажмите Ввод.
- Чтобы активировать Windows, введите C: \ Windows \ System32> slmgr.vbs -ato. Нажмите Ввод.
Надеемся, вы успешно изменили ключ продукта. Если вы обновились до более новой версии Windows, убедитесь, что все ваши драйверы обновлены. Это важно, поскольку в противном случае ваша система может выйти из строя. Для этого рекомендуется обновить все драйверы сразу — это возможно, если в вашем распоряжении есть специальный инструмент, такой как Auslogics Driver Updater.
РЕКОМЕНДУЕТСЯ
Устранение проблем с ПК с помощью средства обновления драйверов
Нестабильная работа ПК часто вызвана устаревшими или поврежденными драйверами. Auslogics Driver Updater диагностирует проблемы с драйверами и позволяет обновлять старые драйверы сразу или по одному, чтобы ваш компьютер работал более плавно
СКАЧАТЬ СЕЙЧАС
Если у вас возникли проблемы с изменением ключа продукта Windows, не стесняйтесь оставлять свои комментарии ниже. Мы сделаем все возможное, чтобы помочь вам!
Нравится ли вам этот пост? 🙂
Оцените, поделитесь или подпишитесь на нашу рассылку
6 голосов,
в среднем: 4.33 из
5
Загрузка …
Как изменить браузер по умолчанию в Windows 10
Fire Fox
Версия 85
Версия 84
Версия 83
Версия 82
Версия 81
Версия 80
Версия 79
Версия 78
Версия 77
Версия 76
Версия 75
Версия 74
Версия 73
Версия 72
Версия 71
Версия 70
Версия 69
Версия 68
Windows 8
Windows 7 / Vista
Windows XP
Mac
Linux
Windows 10
Как изменить настройки дисплея в Windows 10 — три способа
После того, как я обновил свой компьютер до Windows 10, почти все идет хорошо, но я обнаружил, что значки и размер шрифта стали меньше, как изменить настройки дисплея в Windows 10?
- Направляющие ступени
- Способ 1: щелкните правой кнопкой мыши на рабочем столе — настройки дисплея
- Способ 2: На панели управления — настройка разрешения экрана
- Способ 3: Настройки — Дисплей
Способ 1: щелкните правой кнопкой мыши на рабочем столе — настройки дисплея
Шаг 1: Щелкните правой кнопкой мыши на экране рабочего стола, выберите «Параметры отображения» .
Шаг 2: Настройте дисплей.
Ниже «Изменение размера текста, приложений и других элементов» находится ползунок.
Переместите ползунок вправо, размер текста, приложений и других элементов станет больше.
Затем нажмите «Применить» кнопку, чтобы применить изменения.
Шаг 3: Щелкните «Расширенные настройки отображения» внизу.
Шаг 4: Выберите соответствующее разрешение и нажмите «Применить» , чтобы сохранить изменение.
Способ 2: На панели управления — настройка разрешения экрана
Шаг 1: В поле поиска (в нижнем левом углу) введите: панель управления .
И затем щелкните «Панель управления» Настольное приложение вверху.
(Или щелкните правой кнопкой мыши значок Windows в нижнем левом углу и выберите Панель управления.)
Шаг 2: Щелкните «Оформление и персонализация» на Панели управления.
(Если вы нашли ссылку «Настроить разрешение экрана» , щелкните по ней и войдите напрямую.)
Шаг 3: В опции «Экран» щелкните ссылку «Настроить разрешение экрана» .
Шаг 4: Выберите соответствующее разрешение, нажмите «Применить», , а затем нажмите «ОК», , чтобы закрыть окна.
Способ 3: Настройки — Дисплей
Шаг 1: Щелкните значок Windows в нижнем левом углу и щелкните «Настройки» .
Шаг 2: Щелкните «Система» на экране настроек.
Шаг 3: На экране системы выберите «Показать» .
Переместите ползунок вправо, размер текста, приложений и других элементов станет больше.
Затем нажмите «Применить» кнопку, чтобы применить изменения.
Шаг 4: Щелкните «Дополнительные параметры отображения» , чтобы выбрать подходящее разрешение экрана.
Если не знаете, какое разрешение лучше всего подходит для вас, выберите рекомендуемое.
Статьи по теме
.
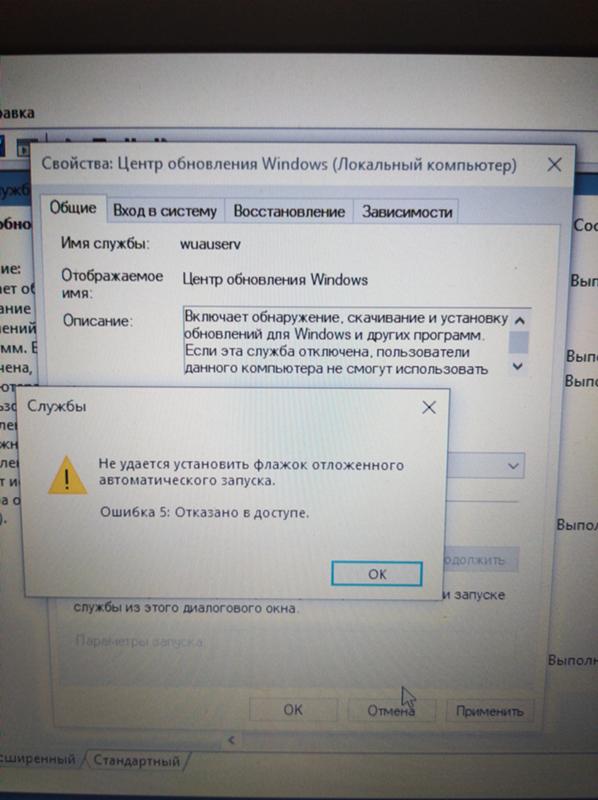 1. Возможности работы с восстановлением будут рассмотрены в отдельных статьях. Для продолжения установки кликаем «Установить»:
1. Возможности работы с восстановлением будут рассмотрены в отдельных статьях. Для продолжения установки кликаем «Установить»: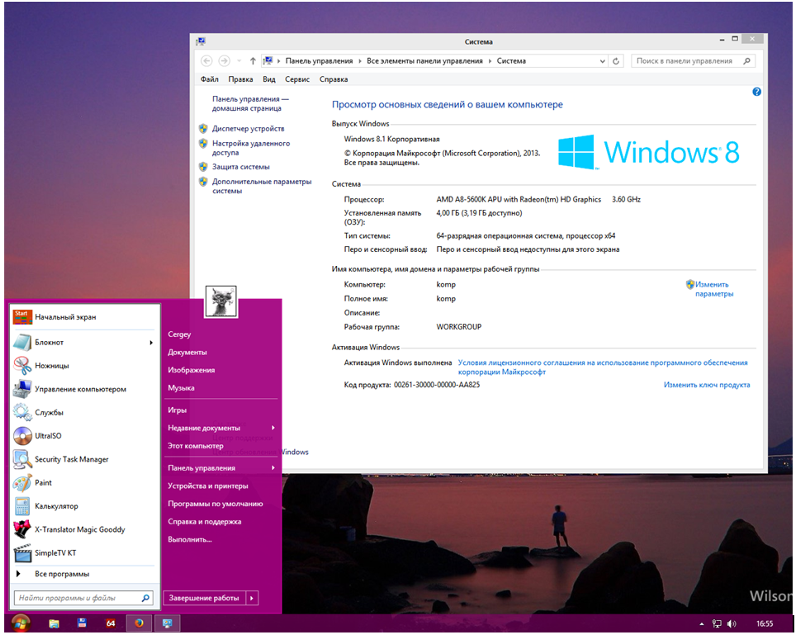 1). Если ваша установленная Windows не поддерживает возможность обновления до той версии Windows, которую вы сейчас собираетесь установить, то вариант «Обновление» вообще не будет доступен.
1). Если ваша установленная Windows не поддерживает возможность обновления до той версии Windows, которую вы сейчас собираетесь установить, то вариант «Обновление» вообще не будет доступен.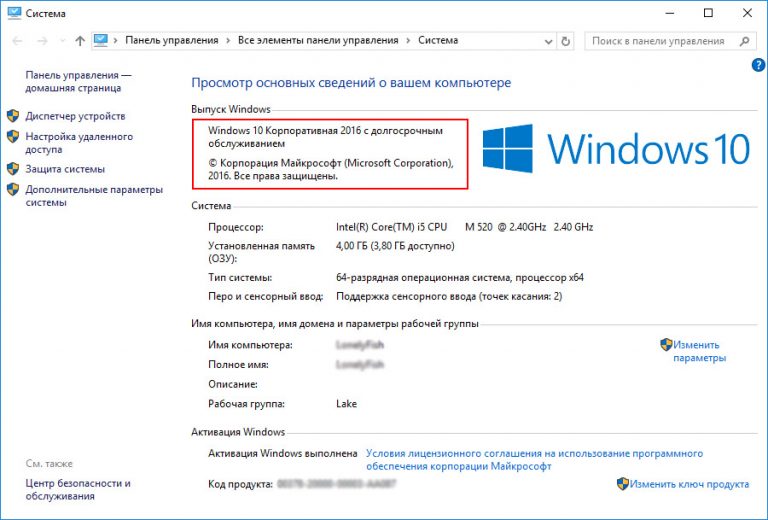 Поэтому, тот раздел, на который вы ставите Windows должен быть большего размера. Я вообще рекомендую, чтобы раздел, куда вы собираетесь установить Windows был размером не менее 100 Гб.
Поэтому, тот раздел, на который вы ставите Windows должен быть большего размера. Я вообще рекомендую, чтобы раздел, куда вы собираетесь установить Windows был размером не менее 100 Гб.
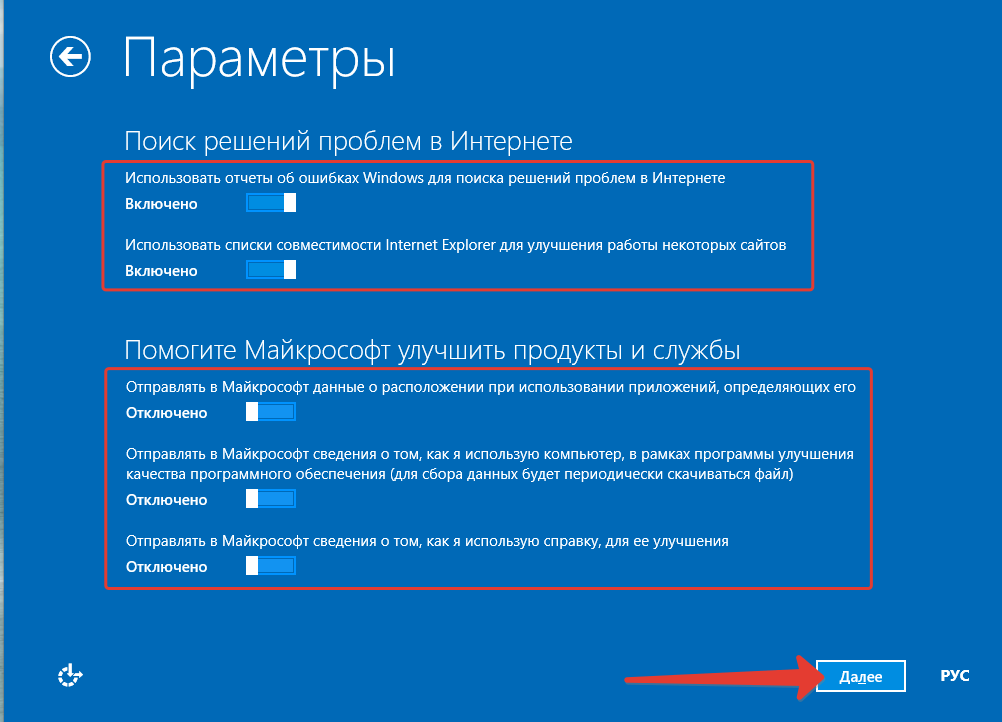 7 Гб до 17 Гб (17 000 Мб).
7 Гб до 17 Гб (17 000 Мб). Это будет окно «Персонализация», и на нём вы можете сменить цветовую схему Windows, а ниже ввести имя компьютера:
Это будет окно «Персонализация», и на нём вы можете сменить цветовую схему Windows, а ниже ввести имя компьютера:
 Эта настройка отвечает за скачивание обновления для Windows и программ Microsoft. Обновления улучшают систему, устраняют ошибки в её работе и работе программ и в общем их настоятельно рекомендуется регулярно устанавливать. Если у вас безлимитный интернет, то поставьте значение «Автоматически устанавливать важные и рекомендуемые обновления», и тогда все обновления будут скачиваться и устанавливаться без вашего участия. Это удобно.
Эта настройка отвечает за скачивание обновления для Windows и программ Microsoft. Обновления улучшают систему, устраняют ошибки в её работе и работе программ и в общем их настоятельно рекомендуется регулярно устанавливать. Если у вас безлимитный интернет, то поставьте значение «Автоматически устанавливать важные и рекомендуемые обновления», и тогда все обновления будут скачиваться и устанавливаться без вашего участия. Это удобно.