Как включить hyper v в windows 10: Как включить Hyper-V в Windows 10 G-ek.com
Как включить Hyper-V в Windows 10 G-ek.com
Хотите установить и запустить Linux или более раннюю версию операционной системы Windows на виртуальной машине используя компьютер с Windows 10? Вы будете рады узнать, что вам не нужно стороннее программное обеспечение для виртуализации (например, VirtualBox) для установки и запуска Linux или других операционных систем на Windows 10.
В Windows 10 встроенный инструмент Hyper-V, позволяет создавать и запускать виртуальные машины, которые поддерживают все выпуски операционных систем Linux, FreeBSD и Windows.
ВАЖНО: Если вы думаете о добавлении Microsoft Hyper-V в Windows 10 Home, это невозможно, поскольку опция доступна только в Windows 10 Pro или бизнес-версиях с 64-разрядными процессорами, поддерживающими виртуализацию, и не менее 4 ГБ ОЗУ.
- Требования Hyper-V
- Windows 10 Профессиональная, Корпоративная или Education
- 4 ГБ или больше оперативной памяти
- 64-битный процессор
- Поддержка CPU для расширения режима VM Monitor (VT -c на процессорах Intel)
Проверьте, поддерживает ли ваш компьютер Hyper-V
Хотя Hyper-V является встроенной функцией, по умолчанию она не включена.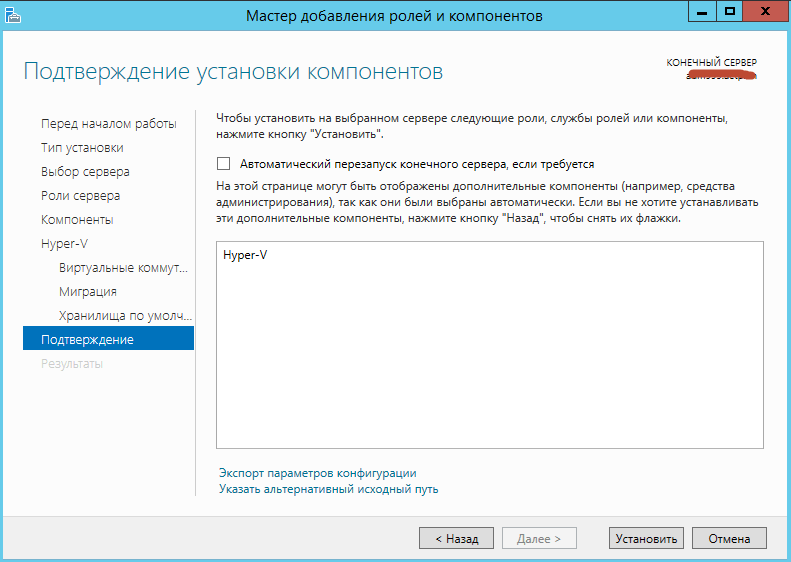 Вам нужно включить функцию Hyper-V вручную, чтобы иметь возможность использовать ее. Windows 10 предлагает несколько способов включить функцию Hyper-V. Вы можете включить его с помощью панели управления, PowerShell или DISM.
Вам нужно включить функцию Hyper-V вручную, чтобы иметь возможность использовать ее. Windows 10 предлагает несколько способов включить функцию Hyper-V. Вы можете включить его с помощью панели управления, PowerShell или DISM.
В этом руководстве вы узнаете, как включить Microsoft Hyper-V для настройки и запуска виртуальных машин в Windows 10. Кроме того, вы также узнаете, как отключить эту функцию, если она больше не нужна. Выполните приведенные ниже инструкции, чтобы включить \ отключить Hyper-V в Windows 10.
Включить Hyper-V с помощью параметров Windows 10
Чтобы включить виртуализацию в Windows 10, выполните следующие действия:
Шаг 1: Откройте Параметры Windows, самый быстрый способ нажать клавиши Win I
Шаг 2: Нажмите плитку «Приложения».
Шаг 3: Перейдите в раздел «Приложения и возможности».
Шаг 4: В разделе «Сопутствующие параметры» выберите «Программы и компоненты».
Шаг 5: На левой панели кликните параметр «Включить или отключить компоненты Windows».
Шаг 6: Отметьте опцию Hyper-V.
Подсказка: если параметр недоступен, вероятно, в процессоре устройства отключена виртуализация или функция не поддерживается. Вы можете включить Intel VT-x / EPT или AMD-V / RVI, в BIOS или UEFI на вашем компьютере.
Шаг 7: Нажмите кнопку «ОК».
Шаг 8: Нажмите кнопку «Перезагрузить сейчас».
После выполнения этих шагов стек виртуализации Windows 10 будет установлен вместе с приложением «Диспетчер Hyper-V» для настройки и запуска виртуальных машин.
Включить Hyper-V с помощью Панели управления
Шаг 1: Введите appwiz.cpl в поле поиска «Пуск / панель задач», а затем нажмите клавишу Enter, чтобы открыть окно «Программы и компоненты».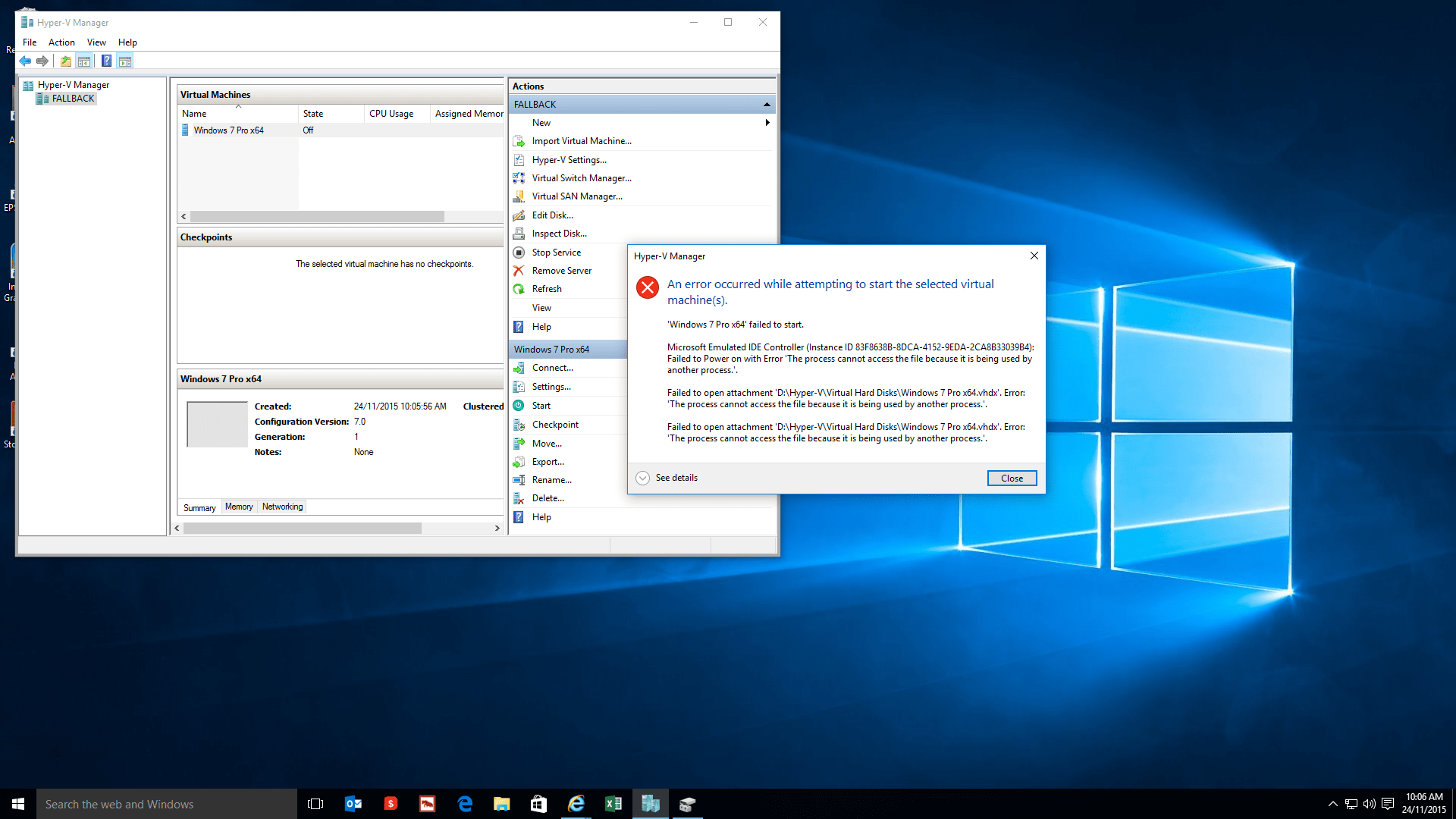
Шаг 2: В левой панели окна нажмите ссылку «Включение или отключение компонентов Windows». При нажатии на ссылку откроется окно Компоненты Windows.
Шаг 3: Здесь найдите запись Hyper-V. Установите флажок рядом с записью и нажмите кнопку «ОК».
Вас могут попросить перезагрузить компьютер для завершения установки.
Включить Hyper-V с помощью PowerShell
Шаг 1: Откройте PowerShell от имени администратора.
Шаг 2: В окне PowerShell скопируйте и вставьте следующую команду:
Enable-WindowsOptionalFeature -Online -FeatureName Microsoft-Hyper-V -All
Шаг 3: Нажмите клавишу Enter, чтобы запустить команду.
После завершения установки перезагрузите компьютер.
Включить Hyper-V с помощью командной строки и DISM
Шаг 1: Запустите командную строку от имени администратора.
Шаг 2: Скопируйте и вставьте следующую команду в окне командной строки и нажмите клавишу Enter:
DISM /Online /Enable-Feature /All /FeatureName:Microsoft-Hyper-V
Шаг 3: После завершения установки перезагрузите компьютер.
Отключить Hyper-V с помощью параметров Windows 10
Чтобы отключить функцию виртуализации Hyper-V, выполните следующие действия:
Шаг 1: Откройте приложение «Параметры».
Шаг 2: Нажмите плитку «Приложения».
Шаг 3: Перейдите в раздел «Приложения и возможности».
Шаг 4: В разделе «Сопутствующие параметры» выберите «Программы и компоненты».
Шаг 5: На левой панели кликните параметр «Включить или отключить компоненты Windows».
Шаг 6: Снимите флажок с Hyper-V.
Шаг 7: Нажмите кнопку «ОК» и «Перезагрузить сейчас».
После выполнения этих шагов компоненты виртуализации будут отключены на вашем устройстве.
Отключить Hyper-V с помощью PowerShell в Windows 10
Чтобы отключить Hyper-V с помощью команды PowerShell, выполните следующие действия:
Шаг 1: Откройте «Пуск» и начните набирать PowerShell.
Шаг 2: Кликните правой кнопкой мыши верхний результат и выберите параметр «Запуск от имени администратора».
Шаг 3: Введите следующую команду и нажмите Enter:
DISM /Online /Disable-Feature:Microsoft-Hyper-V
Шаг 4: Введите Y, чтобы перезагрузить компьютер.
После выполнения этих шагов диспетчер Microsoft Hyper-V и его дополнительные компоненты будут удалены.
Все!
Как включить или отключить Hyper-V в Windows 10?
Для тестирования виртуальной машины нужен Hyper-V, но не знаете, как его включить? Либо хотите отключить эту функцию, поскольку препятствует включению другого программного обеспечения для виртуализации. В Windows 10 предоставлена возможность включить или отключить эту функцию по требованию. Посмотрите, как это сделать?
В Windows 10 предоставлена возможность включить или отключить эту функцию по требованию. Посмотрите, как это сделать?
Hyper-V – это встроенная функция, используемая для виртуализации, то есть для запуска виртуальных машин с другими операционными системами. Есть нужно запустить виртуальную машину, нужно включить поддержку этой функции.
Но нужно знать, что включение этой опции может привести к конфликтам с другим программным обеспечением для виртуализации. Например, инструмент BlueStacks для эмуляции Android не работает с Hyper-V, и его запуск заканчивается ошибкой. В связи с этим узнаем, как отключить или включить Hyper-V в Windows 10. К счастью, это очень просто и не отнимет много времени.
Включение и выключение функции Hyper-V
В Windows 10 можно управлять этим программным обеспечением с помощью опции включения или отключения системных компонентов. Чтобы достичь этого, откройте Панель управления командой «control» из окна Win + R, либо с помощью системного поиска.
Переключите просмотр на крупные значки в правом верхнем углу, затем перейдите в раздел «Программы и компоненты.» На левой панели выберите пункт «Включение или отключение компонентов Windows».
Отобразится окно со списком функций. Найдите следующие опции:
- Hyper-V;
- Windows Hypervisor Platform.
Если хотите включить Hyper-V, отметьте флажками эти две опции. При отключении нужно снять отметки с этих пунктов.
После добавления или отключения этих компонентов нажмите на «ОК». Отобразится экран, в котором изменения будут автоматически применены. Система добавит или удалит эти компоненты. Затем нажмите на кнопку «Перезагрузка», чтобы перезапустить ОС. После перезагрузки изменения вступят в силу. Теперь поддержка будет включена или отключена в зависимости от ваших задач.
как отключить, как включить, настройка
Hyper-V для Windows 10 – средство виртуализации, которое позволяет создавать виртуальные диски и машины.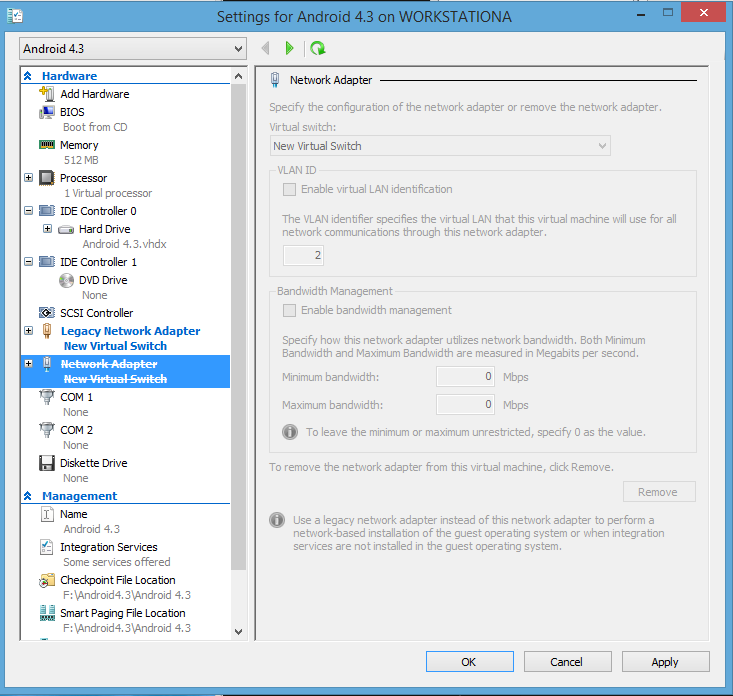 В этой статье мы расскажем, как включить или выключить Hyper-V в Windows 10, запустить, настроить и добавить виртуальную машину.
В этой статье мы расскажем, как включить или выключить Hyper-V в Windows 10, запустить, настроить и добавить виртуальную машину.
Введение
Hyper-V – средство виртуализации на основе гипервизора. Если говорить простым языком – это средство позволяет создавать внутри системы виртуальную машину (Virtual Machine – VM) со своей операционной системой, отдельной от основной.
Изначально была доступна для систем семейства Server, но с выходом Windows 8 Pro, стала доступна и для клиентских версий.
Единственное ограничение, гипервизор недоступен для установки на Home и Single Language. Только Pro версии Windows имеют возможность установки этого компонента.
! Скачать Hyper-V для Windows 10 невозможно, так как это компонент системы и его можно только включить или выключить.
Системные требования:
- Процессор x64 разрядности, желательно с поддержкой многопоточности (например, HyperThreading)
- Процессор должен поддерживать виртуализацию.
 Иметь технологии, например как Intel VT или AMD-V
Иметь технологии, например как Intel VT или AMD-V - Иметь достаточное оперативной памяти. Каждая виртуальная машина Hyper-V в Windows 10 требует свой объём памяти
- Свободное место на диске для установки VM
Перед использованием, следует удостовериться, что компонент включен или установлен. Далее мы расскажем, как установить Hyper-V на Windows 10 Pro.
Установка
Существует несколько способов включения или установки компонента:
- Через панель управления
Как и любые другие компоненты, например старые версии Framework, их добавление происходит через параметры «Программы и компоненты».
Нажмите на «Включение компонентов…», выберите пункт «Hyper-V» и нажмите ОК. После перезагрузки устройства, можно пользоваться новым компонентом. Это самый простой способ установки Hyper-V на Windows 10.
Откройте окно PowerShell от имени Администратора и введите следующую команду:
Enable-WindowsOptionalFeature -Online -FeatureName Microsoft-Hyper-V -All
Не забудьте перезагрузите компьютер нажатием клавиши Y, это требуется для установки компонента.
Если вы не знаете как отключить Hyper-V в Windows 10, то вам поможет эта команда:
Disable-WindowsOptionalFeature -Online -FeatureName Microsoft-Hyper-V -All
- Используя cmd и DISM
Откройте окно командной строки от имени Администратора и введите команду
DISM /Online /Enable-Feature /All /FeatureName:Microsoft-Hyper-V
После включения функций, выполните перезагрузку компьютера. Но, если вы хотите узнать, как удалить Hyper-V Windows 10 через CMD, то всё практически, как и в прошлом способе, используйте команду:
DISM /Online /Disable-Feature /All /FeatureName:Microsoft-Hyper-V
Запуск и настройка
После того, как компонент установлен, можно приступить к созданию виртуальной машины. Есть 2 способа – быстрый и расширенный, расскажем о каждом подробнее.
Быстрое создание VM
В версии Creators Update Windows 10 в Hyper-V можно быстро создать виртуальную машину. В версии Fall Creators Update функционал был доработан и появилась возможность создания виртуальных машин, отдельно от диспетчера.
В поиске по системе введите запрос «Hyper-V» и выберите приложение «Быстрое создание».
По умолчанию, вам будет доступно 3 вида виртуальных машин:
- Windows 10 (версия Корпоративная)
- Ubuntu 18.04 LTS
- Среда MSIX (Корпоративная версия)
Выбрав нужную ОС, нажмите «Создать виртуальную машину» и автоматически начнётся загрузка образа для установки.
Также, для быстрой установки вы можете указать ISO-образ системы или файл виртуального жесткого диска VHD (VHDX).
Создание виртуальной машины, в выходом новых обновлений системы, становится всё легче. Вам не потребуется отдельно загружать и настраивать виртуальную машину, перед её созданием, система позаботится обо всём сама. Но если вы хотите настроить всё самостоятельно, используйте следующий вариант.
Диспетчер
Используя диспетчер (он же Hyper-V manager Windows 10), вы сможете гибко настроить «для себя» виртуальные машины и управлять ими.
Самый простой способ, как запустить менеджер Hyper-V в Windows 10 – ввести команду virtmgmt.msc в окне «Выполнить» (Win+R).
После чего, выберите пункт «Подключиться к серверу», выберите какое устройство будет выбрано – этот (локальный) или другой компьютер.
После подключения, вам будет доступен полный функционал диспетчера:
- Быстрое создание VM (как в прошлом варианте)
- Создание и администрирование виртуальных машин или дисков
- Настройка Hyper-V в Windows 10, а также настройка сети и коммутаторов VM
Дополнительно
- Иногда, пользователи сталкиваются с ошибками «низкоуровневая оболочка не запущена» «не выполняется» и т.д. Для начала, вам необходимо проверить в спецификации процессора, поддерживает ли он функцию виртуализации.
Если такая функция поддерживается, попробуйте включить её в параметрах BIOS. Обычно она называется «Virtualization Technology».
Если ошибка повторяется, попробуйте переустановить компонент– выключить его и включить повторно.
- Для виртуализации видеокарты и дальнейшего её использования в VM, воспользуйтесь технологией Remotefx, которая доступна в параметрах.
Надеемся, что предоставленная информация была вам интересна и полезна. Если у вас возникли вопросы или сложности по данной статье, мы будем рады помочь в комментариях.
Виртуальная машина в Windows 10
Пользователи ОС Виндовс наверняка слышали словосочетание «виртуальная машина» и знают, что оно означает программный компьютер со своей (устанавливаемой) операционной системой. Однако не многим известно, что инструмент для работы с виртуальными машинами уже встроен в систему. Сегодня мы хотим рассказать о таковом в Windows 10.
Hyper-V в Виндовс 10
Рассматриваемое решение называется Hyper-V и присутствует в семействе систем от Майкрософт начиная с 8.1. В «десятке» этот инструмент получил ещё больше возможностей, позволяя получить относительно полноценную копию компьютера с какой угодно ОС. Однако стоит иметь в виду, что указанное средство присутствует только в самых полных редакциях Виндовс 10 – Pro и Enterprise. Кроме того, у него есть и определённые аппаратные требования, которые выглядят следующим образом:
- Процессор – двухъядерный и больше с частотой не менее 2 ГГц с поддержкой виртуализации;
- Оперативная память – не менее 4 Гб;
- Видеоадаптер – любой дискретный;
- Чипсет материнской платы – любой с поддержкой виртуализации.
Дополнительно для того, чтобы включить виртуализацию в Windows 10, надо включить соответствующие возможности в BIOS. О том, как это делается, рассказано в инструкции по ссылке далее.
Урок: Включение виртуализации в БИОС
После всей подготовки и проверки требований можно переходить к активации средства.
Включение Hyper-V
Так как рассматриваемое средство является компонентом ОС, активировать его можно в соответствующем меню.
- Откройте «Поиск» и начните прописывать запрос панель управления. Далее кликните по нужному результату.
- Переключите отображение пунктов в режим «Крупные значки», после чего найдите запись «Программы и компоненты» и перейдите к ней.
- В открывшемся окне воспользуйтесь ссылкой «Включение или отключение компонентов Windows».
- Отыщите в списке позицию «Hyper-V», поставьте «птичку» напротив неё и всех вложенных подпапок, затем кликните «ОК».
Подождите, пока требуемые файлы будут найдены и загружены, после чего перезагрузите компьютер для применения изменений.
Создание виртуальной машины Hyper-V
После включения функции можно переходить к созданию и настройке виртуального компьютера.
- Снова воспользуйтесь «Поиском», в котором впишите диспетчер hyper-v, и запустите то, что будет найдено в результате.
- В менеджере средства виртуальных машин первым делом выделите основную (меню слева, имя вашего компьютера), затем используйте панель инструментов, пункты «Действие» – «Создать» – «Виртуальная машина».
Здесь нажмите «Далее».
- Задайте любое произвольное имя «виртуалки», а также её местоположение. Обратите внимание на предупреждение – если под системный раздел выделено мало памяти (менее 200 Гб), инстанс лучше создать в другом месте.
- На этом этапе предстоит выбрать поколение создаваемой машины. Отличие между ними одно – «Поколение 1» совместимо практически со всеми операционными системами, тогда как «Поколение 2» поддерживает только новейшие варианты с 64-битной разрядностью и UEFI. Выберите нужный вариант и нажмите «Далее».
- Теперь предстоит задать количество RAM, которое будет задействовать средство. Обычно рекомендуется устанавливать значение в 50-60% от имеющейся в наличии: например, при объёме в 8 Гб можно поставить 4096 либо 4192 Мб. Также для повышения стабильности лучше отключить опцию «Использовать динамическую память».
- Этап с настройкой сети сейчас можно пропустить.
- Один из самых важных шагов при создании – установка или подключение виртуального накопителя. Если ОС планируется устанавливать начисто, лучше создать новый – для этого укажите соответствующий пункт, затем задайте имя носителя, его местоположение, а также объём. О последнем не беспокойтесь: формат виртуального HDD представляет собой плотно сжатый архив, поэтому реальный размер VHDX-файла будет намного меньше.
Если вы импортируете систему из стороннего средства (той же VirtualBox), выберите опцию «Использовать имеющийся виртуальный жесткий диск» и укажите нужный файл.
- Теперь предстоит разобраться с установкой операционной системы. Её можно инсталлировать с ISO-образа либо физического носителя, а также сетевого сервера. Можно обойтись и без установки – пригодится, если импортируется виртуальный носитель с уже установленной ОС.
- Внимательно ознакомьтесь с заданными параметрами, после чего нажмите «Готово».
Виртуальная машина создана, можно переходить к её настройке.
Конфигурирование машины, созданной в Hyper-V
Возможностей настройки виртуальной машины, сделанного в Хайпер-Ви, достаточно много, и описать их все в пределах одной статьи не представляется возможным. Поэтому кратко пройдёмся по основным параметрам.
Настройка сети
Если виртуальной ОС требуется выход в интернет, его можно настроить следующим образом:
- В «Диспетчере Hyper-V» выберите ваш основной компьютер.
- Воспользуйтесь меню «Действие», пункт «Диспетчер виртуальных коммутаторов».
- Для доступа к интернету выберите «Создать виртуальный сетевой коммутатор», «Внешняя» и кликните на кнопку «Создать…».
- В следующем окне обычно ничего менять не нужно, единственное – задайте произвольное имя сети, воспользуйтесь опцией «Внешняя сеть» и откройте доступ к сетевому адаптеру.
Нажмите «ОК» и подождите некоторое время. Обратите внимание, что при этом на основной машине может пропасть интернет.
- Далее выберите виртуальный вариант и воспользуйтесь пунктом «Параметры…».
- С помощью меню слева выберите пункт «Сетевой адаптер», после чего воспользуйтесь выпадающим меню и укажите созданный ранее сетевой мост.
Установка приоритета загрузки
Если в процессе создания Virtual PC был установлен новый виртуальный HDD, грузится система будет по умолчанию с него. Для того чтобы установить на пустой накопитель ОС, необходимо назначить его приоритетным.
- Откройте параметры машины и выберите пункт «Встроенное ПО». В правой части окна станет доступен порядок загрузки. Выделите нужную позицию (например, «Компакт-диск») и с помощью кнопки «Вверх» переместите её наверх перечня.
- Нажмите «ОК» и закрывайте параметры.
Установка ОС на виртуальную машину
Само собой разумеется, что без установленной операционной системы «виртуалка» бесполезна. Если машина была создана с нуля, на виртуальный винчестер понадобится установить нужную систему.
- Убедитесь, что к виртуальной машине подключён образ или диск с нужными данными. Если вы следовали нашей инструкции по настройке, они уже подключены, но на всякий случай войдите в «Параметры» и проверьте пункты «Контроллер…» – «DVD-дисковод».
- Собственно процесс инсталляции ОС ничем не отличается от такового в случае с физическим компьютером, поэтому в качестве руководства используйте материалы по ссылкам ниже.
Подробнее: Установка Windows XP, Windows 7, Windows 10, macOS, Linux
Запуск виртуальный машины
Работа с инстансом, созданным в Hyper-V, начинается очень просто.
- В основном окне «Диспетчера…» дважды кликните левой кнопкой мыши по созданной записи.
- Альтернативный вариант – пункт панели инструментов «Действие», опция «Подключить».
При первой загрузке вам будет предложена инсталляция ОС, в дальнейшем Virtual PC будет загружаться как обычный компьютер.
Решение некоторых проблем
С такой комплексной процедурой могут возникать проблемы, но у большинства из них есть решение.
В меню компонентов отсутствует пункт «Hyper-V» или он неактивен
Если в процессе подготовки вы столкнулись с тем, что компонент «Hyper-V» отсутствует, это означает, что в вашей редакции Виндовс 10 нет средства виртуальных машин. Выходов из этого положения два – установка версии, где нужный компонент встроен, либо инсталляция стороннего ПО.
Читайте также: Сторонние виртуальные машины для Windows 10
Если же Hyper-V присутствует, но не активен, это означает, что ваше аппаратное обеспечение не поддерживает виртуализацию либо она отключена в BIOS. Проверьте настройки микропрограммы, как это указано во вступлении к статье.
При запуске машины появляется ошибка с кодом 32788
Код 32788 означает, что машине не хватает оперативной памяти. Проверьте значения RAM, выделенной для проблемной виртуалки, и добавьте при необходимости. Также причиной сбоя могут быть открытые на основной компьютере ресурсоёмкие программы (например, Adobe Photoshop), поэтому рекомендуется закрывать все подобные приложения.
Заключение
Таким образом, мы рассказали вам о встроенной в Windows 10 виртуальной машине Hyper-V, предложили пример её использования, а также подсказали методы устранения тех или иных неполадок. Подводя итоги, отметим, что Хайпер-Ви представляет собой функциональное решение, однако по некоторым параметрам оно всё-таки уступает сторонним средствам.
Мы рады, что смогли помочь Вам в решении проблемы.
Опишите, что у вас не получилось.
Наши специалисты постараются ответить максимально быстро.
Помогла ли вам эта статья?
ДА НЕТ
Быстрое создание виртуальных машин Hyper-V в Windows 10
Привет, друзья. Мы продолжаем цикл публикаций, посвящённый раскрытию потенциала Hyper-V – родного гипервизора Windows, системной программы для работы с виртуальными машинами. В одной из статей цикла мы рассмотрели, как создать виртуальную машину Hyper-V обычным способом. Но есть и другой способ – новый, упрощённый, правда есть он только в реализации гипервизора в Windows 10. Напомню, Hyper-V изначально был компонентом только серверных Windows, но начиная с Windows 8.1 он стал входить в состав 64-битных клиентских систем в их редакциях от Pro и выше. Выпущенная в 2015 году клиентская Windows 10 на этих же условиях унаследовала гипервизор, более того, позднее Microsoft в актуальной версии системы его даже немного доработала. Начиная с версии 1709 «Десятки» Hyper-V на борту клиентской Windows 10, наряду с существовавшей возможностью создания виртуальных машин с помощью пошагового мастера, предусматривает быстрый способ создания машин. Этот способ являет собой лишь пару шагов и при необходимости может предложить в едином процессе с созданием виртуальной машины скачивание дистрибутива отдельных операционных систем для установки их в качестве гостевых. Давайте посмотрим на эту функцию Hyper-V в Windows 10.
Быстрое создание виртуальных машин Hyper-V в Windows 10
Быстрое создание виртуальных машин
Функция быстрого создания виртуальных машин Hyper-V в Windows 10 запускается операцией «Быстро создать».
В рамках этой операции большая часть настроек применяется по умолчанию, т.е. Hyper-V сам выбирает место хранения виртуальной машины, её поколение, а таковым может быть только поколение 2, а также размер выделяемой оперативной памяти. Мы лишь после запуска операции указываем источник установки гостевой ОС, обычно это ISO-образ установки системы.
Далее можем развернуть дополнительные параметры и указать отличное от заданного по умолчанию имя виртуальной машины. И также можем указать виртуальный коммутатор (т.е. виртуальный сетевой адаптер), отличный от заданного по умолчанию Default Switch. Либо же можем вовсе коммутатор убрать. И далее нажимаем кнопку создания машины.
После создания можем либо подключаться к виртуальной машине и далее выполнять процесс установки гостевой ОС, либо же можем зайти в её параметры и изменить что нам нужно на наше усмотрение.
Согласитесь, друзья, очень удобно. Всё равно пошаговый мастер обычного процесса создания виртуальной машины не предусматривает всех возможностей настройки машины, всё равно потом нужно что-то править в параметрах машины под себя.
Функция быстрого создания, кстати, не предусматривает смены места расположения файлов виртуальной машины. А по умолчанию это диск С, раздел хост-системы, на котором нежелательно хранить файлы машин, дабы они, во-первых, не захламляли диск С, во-вторых, не канули в небытие при переустановке системы вследствие её краха. Поэтому лучше для файлов виртуальных машин задать правильное место хранения – на других разделах диска. Открываем параметры Hyper-V, это параметры, применимые для всех машин гипервизора.
Устанавливаем нужные пути хранения файлов дисков виртуальных машин.
И самых виртуальных машин. Это может быть один и тот же путь, чтобы файлы машин были аккуратно собраны в одной папке.
Поставляемые в Hyper-V дистрибутивы
Выше мы рассмотрели быстрое создание виртуальных машин с использованием локально хранящегося дистрибутива гостевых ОС, но, друзья, эта функция Hyper-V предоставляет нам возможность в едином процессе с созданием виртуальной машины скачать дистрибутив и установить некоторые гостевые операционные системы. Гипервизор сам скачивает дистрибутив с нужных источников в Интернете, сохраняет его во временных файлах системы, мы же во всём этом процессе получаем готовый результат – виртуальную машину с установленной гостевой ОС, готовую к персональной настройке. Изначально перечень систем для такой возможности Hyper-V был ограничен двумя, но позднее этот перечень расширился, и на сегодняшний день он включает пять операционных систем:
три из них – это разные выпуски Linux Ubuntu;
две другие – разные сборки спецвыпуска Windows 10 Enterprise для разработчиков.
Чем хороша установка Ubuntu с использованием такой вот возможности Hyper-V? Тем, друзья, что Microsoft поставляет кастомный дистрибутив, заточенный под расширенный сеанс подключения виртуальных машин поколения 2 – с внедрённым в Ubuntu программным обеспечением для поддержки подключения по протоколу RDP. Ведь расширенный сеанс подключения к виртуальной машине Hyper-V базируется на технологии RDP. Если же мы установим Ubuntu из обычного чистого дистрибутива, нам самим придётся возиться с реализацией в системе RDP-подключения. А для новичков Linux-систем – это задача не из лёгких.
Чем хороша установка спецвыпусков Windows 10 Enterprise? Решением вопроса с лицензией Windows 10. Если мы хотим работать с виртуальной машиной, на которой установлена Windows, в официальной какой-то обстановке, куда могут нагрянуть компетентные контролирующие органы, нам нужно, чтобы и хостовая, и все виртуальные Windows имели легальную лицензию. И вот в этих двух спецвыпусках корпоративной «Десятки» решён вопрос с лицензией – это официальные выпуски с бесплатным сроком ознакомления 90 дней. Эти выпуски ориентированы на разработчиков ПО под Windows 10, они продвигают идею UWP-формата приложений и являют собой готовые среды разработки с определёнными предустановленными программными средствами. Но такие спецвыпуски использовать может любой пользователь, ему для этого не обязательно быть разработчиком. Оба спецвыпуска поставляются с англоязычной локализацией, но мы без проблем сможем сменить системный язык уже внутри установленных гостевых ОС. Разница между спецвыпусками заключается в разных версиях «Десятки» (1909 и 2004) и предустановленным ПО для разработчиков. Дистрибутивы в перечне быстрого создания виртуальных машин Hyper-V постоянно обновляются.
Как происходит быстрое упрощённое создание машин с использованием предлагаемого гипервизором дистрибутива? Рассмотрим на примере среды разработки MSIX Packaging Tool Environment, т.е. корпоративной Windows 10 1909.
Выбираем её дистрибутив в окошке быстрого создания виртуальных машин. Можем раскрыть дополнительные параметры.
И дать своё имя виртуальной машине, а также указать отсутствие виртуального коммутатора, это избавит в процессе установки системы (при создании системного профиля) от навязчивых предложений Microsoft использовать её аккаунт. И мы сможем создать обычную локальную учётную запись.
Далее будет происходить процесс загрузки образа с дистрибутивом.
Затем – создание диска виртуальной машины.
И затем мы выйдем на финальный этап, где сможем либо приступить к изменениям параметров созданной машины, либо подключиться к ней и провести доустановку Windows 10.
Доустановку, потому что гостевая ОС будет развёрнута, и нам останется только задать профильные настройки.
Когда Windows 10 будет полностью установлена, в параметрах виртуальной машины подключаем виртуальный коммутатор.
Метки к статье: Виртуальные машины Hyper-V
не могу установить Hyper-V в Windows 10
Автор Белов Олег На чтение 8 мин. Просмотров 1k. Опубликовано
Windows 10 поддерживает клиент Hyper-V; надежная, высокопроизводительная и гибкая технология виртуализации клиентов, которая позволяет пользователям одновременно запускать несколько операционных систем на своем компьютере Windows. Вы можете включить функцию Hyper-V в разделе «Включение или отключение функции Windows» на рабочем столе. Вы также можете включить его из Windows PowerShell, а также из командной строки. Иногда вы можете столкнуться с проблемами при установке Hyper-V в Windows 10. Важно сначала проверить, поддерживает ли ваш компьютер Hyper-V.
Hyper-V не будет установлен на Windows 10, как это исправить?
Hyper-V – отличная функция, но иногда вы можете столкнуться с проблемами при ее установке. Что касается проблем, вот некоторые распространенные проблемы, с которыми столкнулись пользователи:
- Не удалось включить Hyper-V Windows 10 . Это распространенная проблема с Hyper-V в Windows 10. Чтобы устранить эту проблему, обязательно проверьте, соответствует ли ваш компьютер требованиям к оборудованию.
- Невозможно включить Hyper-v Windows 10 . Многие пользователи сообщили, что вообще не могут включить Hyper-V на своем ПК. Это может произойти из-за стороннего программного обеспечения, и после удаления проблемного программного обеспечения проблема будет решена.
- Windows 10 Hyper-V не будет устанавливаться . Если Hyper-V вообще не будет устанавливаться на вашем компьютере, возможно, что определенные настройки мешают ему. Однако вы можете исправить эти параметры, выполнив несколько команд в командной строке.
- Не удается установить платформу Hyper-V, службы интеграции – . Иногда вы не сможете установить Hyper-V из-за определенных проблем на вашем ПК. Тем не менее, вы должны быть в состоянии решить эту проблему, используя одно из наших решений.
Решение 1. Проверьте требования к оборудованию
Hyper-V – отличная функция, но если вы хотите ее использовать, сначала вы должны соответствовать определенным требованиям к оборудованию. Чтобы использовать Hyper-V, ваш компьютер должен соответствовать следующим требованиям:
- 64-битная Windows
- 4 ГБ ОЗУ
- Трансляция адресов второго уровня (SLAT), также известная как быстрая индексация виртуализации (RVI)
Тем не менее, вы можете легко проверить, соответствует ли ваш компьютер требованиям к оборудованию. Для этого вам нужно будет запустить одну команду в командной строке. Для этого просто выполните следующие действия:
- Нажмите Windows Key + X , чтобы открыть меню Win + X. Выберите Командная строка (администратор) или Powershell (администратор) .
- Теперь выполните команду systeminfo.exe .
Если во всех записях раздела «Требования Hyper-V» указано «Да», это означает, что ваш ПК может поддерживать и использовать Hyper-V. С другой стороны, если некоторые функции недоступны, вам нужно включить их в BIOS.
В BIOS можно включить функции Предотвращение выполнения данных и Виртуализация, включенная в прошивку . С другой стороны, такие функции, как Расширения режима монитора ВМ и Трансляция адресов второго уровня , связаны с вашим оборудованием, и если эти функции недоступны, вы нужно обновить свой процессор.
Решение 2 – Обновите вашу систему
Проблема:
Hyper-V нельзя включить даже после выполнения чистой установки сборок Windows 10 10049 или после обновления со сборки, в которой не был включен Hyper-V.
Причина:
- Оборудование не поддерживается. Старые машины могут не иметь возможности включать Hyper-V, если оборудование несовместимо. Следовательно, одна из причин, по которой вы не можете включить Hyper-V, заключается в том, что оборудование было признано недопустимым. В этом случае вам может потребоваться обновить процесс программного обеспечения или использовать другую систему с совместимым процессором.
- wstorvsp.inf не был правильно добавлен в хранилище драйверов во время оперативного обслуживания драйверов.
Решение:
Если wstorvsp.inf не был правильно добавлен в драйвер, Microsoft предоставляет Центр обновления Windows для решения проблемы. Чтобы обновление работало, вы должны запустить Windows 10 Technical Preview build 10049. Вы также должны перезагрузить компьютер после установки обновления.
При включении Hyper-V в Windows 10 может также возникнуть ошибка 0x800F0906 . Ошибка возникает, когда исходные файлы не могут быть загружены. Чтобы исправить ошибку, выполните следующие действия.
- Найдите файл Windows ISO, который вы использовали для установки операционной системы. Щелкните правой кнопкой мыши и выберите «Mount».
- Распакуйте файл Iso и найдите папку Sources sxs. Скопируйте эту папку на любой диск, который не является системным корневым диском, например, F: диск.
- Теперь откройте Windows PowerShell или административную командную строку и введите следующую команду.
- dism/online/enable-feature/имя_файла: Microsoft-hyper-v-all/All/LimitAccess/Source:
- После появления запроса перезагрузите систему. Функция Hyper-V будет готова к использованию после перезагрузки.
Решение 3 – Удалить стороннее программное обеспечение
Hyper-V – это встроенное программное обеспечение для виртуализации в Windows 10, но, к сожалению, оно не очень хорошо работает со сторонними приложениями. Иногда стороннее программное обеспечение может устанавливать свои собственные драйверы, которые могут мешать работе Hyper-V.
Если Hyper-V не удается установить, обязательно удалите все сторонние программы виртуализации с вашего ПК. У многих пользователей были проблемы с VirtualBox , но после его устранения проблема была решена. Помимо VirtualBox, пользователи сообщали о проблемах с Check Point Endpoint Security VPN , поэтому, если вы используете это приложение, обязательно удалите его.
Чтобы проблема больше не возникала, важно полностью удалить проблемное приложение. Самый простой способ сделать это – использовать программное обеспечение для удаления, такое как Revo Uninstaller .
Эти типы приложений удаляют все файлы и записи реестра, связанные с приложением, обеспечивая его полное удаление с вашего компьютера.
Решение 4. Убедитесь, что вы не используете домашнюю версию
Hyper-V – отличная функция, однако не все версии Windows 10 поддерживают ее. Как вы знаете, существуют разные версии Windows 10, и у каждой версии разные цены и функции.
К сожалению, Hyper-V недоступен в домашних версиях Windows 10, поэтому, если вы используете домашнюю версию, вам не повезло. Единственный способ использовать Hyper-V – перейти на версию Professional, Education или Enterprise.
Решение 5. Используйте командную строку
Если вы не можете установить Hyper-V на ПК с Windows 10, возможно, в вашей системе есть небольшая ошибка, которая мешает вам установить его. Несколько пользователей сообщили, что они исправили этот сбой, просто запустив одну команду в командной строке.
Для этого просто выполните следующие простые шаги:
- Запустите Командную строку от имени администратора.
- Запустите команду Конфигурация SC, доверенный установщик start = auto .
После выполнения команды перезагрузите компьютер и попробуйте снова установить Hyper-V.
Решение 6 – Изменить ваш реестр
Несколько пользователей сообщили, что система EFI с включенной функцией безопасной загрузки может вызвать проблемы с Hyper-V и помешать его установке. Однако вы можете решить эту проблему, выполнив несколько команд в командной строке.
Имейте в виду, что эти команды изменят ваш реестр, но если вас это не устраивает, вы можете пропустить это решение. Чтобы решить эту проблему, вам нужно сделать следующее:
- Запустите Командную строку от имени администратора.
- Теперь выполните следующие команды:
- reg delete HKEY_LOCAL_MACHINE \ SYSTEM \ CurrentControlSet \ Control \ DeviceGuard/v EnableVirtualizationBasedSecurity
- reg delete HKEY_LOCAL_MACHINE \ SYSTEM \ CurrentControlSet \ Control \ DeviceGuard/v RequirePlatformSecurityFeatures
- bcdedit /set {0cb3b571-2f2e-4343-a879-d86a476d7215} loadoptions DISABLE-LSA-ISO, DISABLE-VBS
После выполнения этих команд проверьте, сохраняется ли проблема.
Решение 7. Установите компоненты Hyper-V отдельно
По словам пользователей, если вы не можете установить Hyper-V на свой ПК, вы можете обойти эту проблему, просто установив компоненты Hyper-V отдельно. Это довольно просто, и вы можете сделать это, выполнив следующие действия:
- Нажмите Windows Key + S и введите функции Windows . Выберите в меню Включить или выключить функции Windows .
- Появится окно Функции Windows . Разверните раздел Hyper-V . Сначала проверьте Платформу Hyper-V и нажмите ОК .
- После перезагрузки компьютера повторите шаги, описанные выше, но на этот раз установите Инструменты управления Hyper-V .
После перезагрузки компьютера проблема должна быть полностью решена, и Hyper-V будет установлен на ваш компьютер.
Решение 8 – Начать все с начала
В Windows 10 есть полезная функция «Свежий запуск», которая позволяет быстро и легко переустановить Windows 10. Перед началом «Свежего запуска» рекомендуется выполнить резервное копирование файлов, чтобы не потерять их.Этот процесс удалит установленные вами приложения, поэтому вам придется установить их заново вручную.
Чтобы начать все сначала, вам нужно сделать следующее:
- Нажмите Ключ Windows + I , чтобы открыть приложение Настройки . Перейдите в раздел Обновление и безопасность .
- Перейдите в раздел Безопасность Windows на левой панели. На правой панели нажмите Открыть Центр безопасности Защитника Windows .
- Когда откроется Защитник Windows , перейдите в раздел Производительность и работоспособность устройства .
- Прокрутите страницу вниз до раздела Начало работы и нажмите Дополнительная информация .
- Нажмите кнопку Начать .
- Теперь следуйте инструкциям на экране, чтобы завершить процесс.
После завершения процесса у вас будет новая установка Windows 10, и Hyper-V сможет ее установить.
Отсутствие возможности использовать Hyper-V может быть большой проблемой для некоторых пользователей, но мы надеемся, что вам удалось решить эту проблему с помощью одного из наших решений.
Примечание редактора . Этот пост был первоначально опубликован в августе 2016 года и с тех пор был полностью переработан и обновлен для обеспечения свежести, точности и полноты.
Как включить Hyper-V в Windows 10 • Pureinfotech
В Windows 10 Hyper-V — это технология виртуализации, которая устанавливает необходимые элементы и интерфейс для создания виртуальных машин для запуска других экземпляров Windows 10, Windows 8.1, Windows 7, или другая операционная система, включая дистрибутивы Linux, изолированные от основной установки на вашем устройстве.
Единственное предостережение: чтобы использовать виртуальные машины на вашем компьютере, вы должны включить Hyper-V вручную, но это легко сделать с помощью приложения «Настройки» или PowerShell.
Если вы думаете о добавлении Microsoft Hyper-V в Windows 10 Home, это будет невозможно, поскольку оно доступно только в Windows 10 Pro или бизнес-версиях с 64-разрядными процессорами, поддерживающими виртуализацию, и не менее 4 ГБ ОЗУ.
В этом руководстве вы узнаете, как включить Microsoft Hyper-V для настройки и запуска виртуальных машин в Windows 10. Кроме того, вы также узнаете, как отключить эту функцию, когда она больше не нужна.
Включите Hyper-V с помощью настроек в Windows 10
Чтобы включить виртуализацию в Windows 10, выполните следующие действия:
Откройте настройки .
Щелкните Apps .
Щелкните Приложения и функции .
В разделе «Связанные настройки» выберите «Программы и компоненты» .
Приложения и функции Параметр «Программы и компоненты»
Щелкните параметр Включение или отключение компонентов Windows на левой панели.
Включение или отключение компонентов Windows
Отметьте параметр Hyper-V .
Включить Microsoft Hyper-V в Windows 10
Подсказка: Если параметр недоступен, вероятно, в процессоре устройства отключена виртуализация или в нем нет этой функции. Вы можете включить Intel VT-x / EPT или AMD-V / RVI, обратившись к прошивке BIOS или UEFI на вашем компьютере.
Нажмите кнопку ОК .
Нажмите кнопку Перезагрузить сейчас .
После выполнения этих шагов стек виртуализации Windows 10 будет установлен вместе с приложением Hyper-V Manager для настройки и запуска виртуальных машин.
Включение Hyper-V с помощью PowerShell в Windows 10
Чтобы включить Hyper-V с помощью PowerShell, выполните следующие действия:
Откройте Start .
Найдите PowerShell , щелкните правой кнопкой мыши верхний результат и выберите параметр Запуск от имени администратора .
Введите следующую команду и нажмите Введите :
DISM / Online / Enable-Feature / All / FeatureName: Microsoft-Hyper-V
Включите Hyper-V с помощью PowerShell
Введите Y для перезагрузите компьютер.
После того, как вы выполните эти шаги, Hyper-V Manager и его дополнительные компоненты будут установлены на ваш компьютер.
Отключите Hyper-V с помощью настроек в Windows 10
Чтобы отключить функцию виртуализации Hyper-V, выполните следующие действия:
Откройте Settings .
Щелкните Apps .
Щелкните Приложения и функции .
В разделе «Связанные настройки» выберите «Программы и компоненты» .
Приложения и функции Параметр «Программы и компоненты»
Щелкните параметр Включение или отключение компонентов Windows на левой панели.
Включить или выключить параметры Windows
Отключить параметр Hyper-V .
Отключить Hyper-V в Windows 10
Нажмите кнопку ОК .
Нажмите кнопку Перезагрузить сейчас .
После того, как вы выполните эти шаги, компоненты виртуализации будут отключены на вашем устройстве.
Отключить Hyper-V с помощью PowerShell в Windows 10
Чтобы отключить Hyper-V с помощью команды PowerShell, выполните следующие действия:
Откройте Start .
Найдите PowerShell , щелкните правой кнопкой мыши верхний результат и выберите параметр Запуск от имени администратора .
Введите следующую команду и нажмите Введите :
DISM / Online / Disable-Feature: Microsoft-Hyper-V
PowerShell отключить команду Hyper-V
Введите Y , чтобы перезагрузить компьютер.
После того, как вы выполните эти шаги, Microsoft Hyper-V Manager и его дополнительные компоненты отключатся в Windows 10.
Мы можем получать комиссию за покупки, используя наши ссылки, чтобы продолжать предлагать бесплатный контент. Информация о политике конфиденциальности.
Все содержимое этого сайта предоставляется без каких-либо гарантий, явных или подразумеваемых. Используйте любую информацию на свой страх и риск . Всегда делайте резервную копию вашего устройства и файлов перед внесением каких-либо изменений. Информация о политике конфиденциальности.
Как включить виртуализацию (VT) в BIOS для Hyper-V Windows 10
В вычислительной технике виртуализация — это новая технология, которая улучшает использование оборудования и скорость работы программ. До сих пор все современные процессоры Intel и CMD поддерживают виртуальную технологию; однако возможности виртуализации материнской платы по умолчанию отключены. Если вы хотите запустить виртуальную машину на своем ПК, необходимо включить виртуализацию в BIOS .
Следующий отрывок покажет вам, как включить виртуализацию в BIOS для материнских плат этих марок:
Как включить виртуализацию в BIOS материнской платы Asus
Шагов:
1. Нажмите F2 при перезагрузке компьютера, чтобы открыть программу настройки BIOS.
2. Нажмите стрелку вправо, чтобы перейти на вкладку «Дополнительно», затем выберите «Технология виртуализации» и нажмите Enter.
3. Выберите Включить, затем снова нажмите Enter.
4. Нажмите F10, чтобы сохранить изменения и выйти.
Как включить виртуализацию в BIOS Материнская плата MSI Windows 10
Шагов:
1. Перезагрузите компьютер и несколько раз нажмите горячую клавишу, чтобы войти в область настроек BIOS.
2. Выберите вкладку OC на левой вкладке и нажмите клавишу Enter, чтобы перейти на экран настроек.
3. Перейдите к опции Intel Virtualization Technology, нажмите Enter и выберите Enable.
4. Нажмите F10 на клавиатуре. В следующий раз, когда вы получите доступ к рабочему столу Windows 10, вы сможете создать виртуальную машину.
Как включить виртуализацию в BIOS материнской платы Gigabyte
В этом разделе мы должны разделить Intel и AMD.
Виртуализация Intel
Шагов:
1. После перехода к настройке BIOS щелкните стрелку вправо, чтобы открыть вкладку «Набор микросхем».
2. Выберите VT-D и установите для него значение «Включить».
Виртуализация AMD
Шагов:
1. Под управлением M.I.T. На вкладке выберите Advanced Frequency Settings.
2. Выберите Advanced CPU Core Settings> SVM Mode (Virtual Technology).
3. Нажмите Enter, чтобы установить значение Enable.
Как включить виртуализацию в BIOS Материнская плата BIOSTAR
Шагов:
1. На вкладке «Дополнительно» с помощью стрелки вниз выберите параметр «Конфигурация ЦП».
2. Узнайте о технологии виртуализации Intel и с легкостью установите для нее значение «Включить».
Статьи по теме:
Как включить Hyper v в Windows 10 home kitab — kitaplar
Как включить Hyper V в Windows 10 home kitab — kitaplar — Как включить Hyper V в Windows 10 home ile ilgili kitaplar.
Sevgi ne kadar bykse kederi de o kadar byk olacaktr. СПНОЗА [Пайла] |
| |||||||||
.
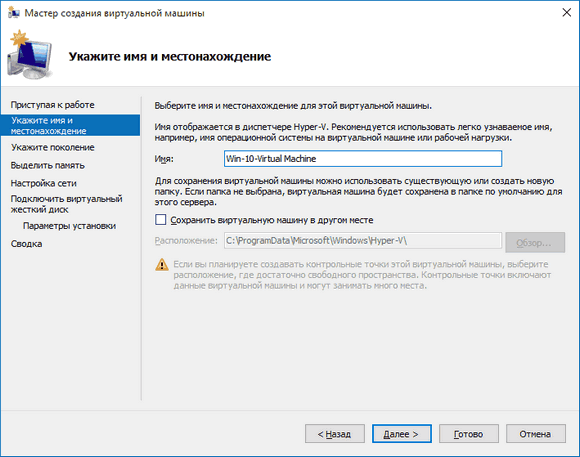 Иметь технологии, например как Intel VT или AMD-V
Иметь технологии, например как Intel VT или AMD-V