Как вместо ubuntu установить windows: как установить версии Ubuntu, Mint, Kali, Kubuntu, Rosa, Archlinux, в том числе на Virtualbox, пошаговая инструкция
как установить версии Ubuntu, Mint, Kali, Kubuntu, Rosa, Archlinux, в том числе на Virtualbox, пошаговая инструкция
Почти каждый пользователь сегодня слышал про бесплатную операционную систему Linux. Открытая для разработки платформа и доступность системы сделали её весьма популярной. Но если вы никогда не пользовались ей, устанавливать её вместо Windows может быть опрометчиво. Гораздо удобнее установить какую-либо из версий Linux второй операционной системой на ваше устройство.
Причины установки Linux рядом с Windows 10
Windows 10 является новейшей операционной системой от компании Microsoft. Она успешна и многофункциональна. Немногие пользователи смогут полностью отказаться от её использования ради установки Linux. В свою очередь, Linux имеет ряд преимуществ перед другими операционными системами:
- свобода и многообразие — сборок Linux множество и каждая из них распространяется бесплатно. Их загрузка, установка, использование и даже изменение — полностью легальны;
- низкие требования — некоторые сборки Linux заработают даже на очень старых компьютерах.
 Операционная система занимает мало места и потребляет немного оперативной памяти, а это значит, что больше ресурсов останется для ваших программ;
Операционная система занимает мало места и потребляет немного оперативной памяти, а это значит, что больше ресурсов останется для ваших программ; - меньше вирусов — вирусные программы для Linux, конечно, существует, но шанс наткнуться на них куда меньше, чем в операционной системе от Microsoft. Как следствие, избавиться от них получается проще;
- бесплатные программы — на Linux существует очень много бесплатного программного обеспечения на любой вкус. Это могут быть как аналоги платных программ на Windows, так и полностью новый софт. Найти нужную программу можно очень просто;
- хорошая совместимость с другими системами — крайне важный пункт. Linux спокойно устанавливается и работает с любыми операционными системами: как Windows, так и Mac.
Минусы, впрочем, также очевидны:
- расчёт на опытных пользователей — установить Linux совсем нетрудно, но некоторые действия в самой системе требуют большой технической подкованности;
- проблемы с поддержкой программ и игр других операционных систем — далеко не все игры или программы поддерживают Linux, а способ запуска через wine не всегда работает корректно.

При установке Linux в качестве второй операционной системы вы ничего не потеряете, а если она вам понравится, сможете и вовсе полностью перебраться на неё.
Установка различных сборок Linux
Так как Linux открыт для разработки пользователями, существует множество различных версий этой операционной системы.
Каждому пользователю стоит выбрать сборку под свои нужды перед тем, как приступать непосредственно к установке.
Приготовления до установки
До того как начинать устанавливать версию Linux, которую вы выбрали, следует выполнить некоторые подготовительные действия с вашим жёстким диском. Для начала стоит сохранить все необходимые файлы на накопитель, так как во время установки есть риск их потерять. Затем следует разбить диск на разделы для корректной установки второй операционной системы.
Разметка раздела с помощью системной программы «Управление дисками»
- Чтобы разбить диск на разделы, нажмите Win+R для открытия окна «Выполнить» и введите туда команду diskmgmt.
 msc.Введите команду diskmgmt.msc в окно «Выполнить», нажмите ОК
msc.Введите команду diskmgmt.msc в окно «Выполнить», нажмите ОК - Откроется программа «Управление дисками». Выберите тот диск, на который вы хотите совершить установку, и кликните левой кнопкой мыши для вызова контекстного меню. В нём выберите сжатие тома.Кликните правой кнопкой мыши по диску и выберите «Сжать том»
- В следующем окне укажите объём, который хотите отделить. Для установки Linux не понадобится много, но если есть возможность, стоит оставить хотя бы 10 гигабайт. При этом место на жёстком диске должно быть свободно для «сжатия».Введите необходимый размер и выберите кнопку «Сжать»
- Область, которую вы сжали, будет отмечена чёрным цветом — именно в этот раздел и нужно производить установку.После всех манипуляций должна отобразиться нераспределённая область на диске, отмеченная чёрным
Разбить раздел можно и непосредственно во время установки Linux. Но если сделать это заранее, то можно избежать некоторых ненужных рисков во время установки.
Разметка раздела с помощью установщика Linux
Вне зависимости от того, какую версию Linux вы устанавливаете, вам понадобится разделить ваш диск. Если вы не сделали этого до установки, то во время установки это также можно совершить.
- Для этого при выборе типа установки укажите пункт «Другой вариант».При установке выберите строку «Другой вариант» и нажмите «Продолжить»
- Будет выполнен запуск необходимой утилиты. Тут вы сможете увидеть разделы своего жёсткого диска. Для установки лучше делить раздел, который не является системным.Linux имеет собственную утилиту для работы с дисками, с помощью которой также можно разбить том
- Выберите несистемный раздел и нажмите клавишу «Изменить».Выберите раздел, на котором достаточно свободного места, и нажмите «Изменить»
- Укажите другой размер жёсткого диска. Рекомендуется устанавливать значение больше 20 тыс. Мб, чтобы места хватило и для системы, и для нормального обеспечения её работы.
 Всё «лишнее» пространство будет отрезано и станет неразмеченной областью. Разумеется, необходимо, чтобы это пространство не было занято файлами.В окне «Изменить раздел» можно увидеть общее количество свободного места на диске
Всё «лишнее» пространство будет отрезано и станет неразмеченной областью. Разумеется, необходимо, чтобы это пространство не было занято файлами.В окне «Изменить раздел» можно увидеть общее количество свободного места на диске - Подтвердите изменение размера нажатием кнопки ОК.В окошке «Изменить раздел» введите вес пространства, которое вы хотите отделить, и нажмите ОК
- Появится предупреждение о необратимости процесса. Вновь согласитесь с изменениями и выберите кнопку «Продолжить».Ознакомьтесь и подтвердите внесение изменений при создании раздела в Linux
- Разделение будет совершено и вы увидите строку «свободное место». Выберите её и нажмите на плюсик.Выберите новый раздел и нажмите на плюс, чтобы создать раздел
- Заполните форму создания раздела. Для установки Linux потребуется создать корневой раздел, раздел подкачки и раздел для хранения файлов. Для создания корневого раздела укажите размер около 15 Гб, установите «Логический» тип раздела и в строке «Точка монтирования» укажите знак «/», чтобы раздел считался корневым.
 Введите необходимые данные для создания корневого раздела и намжмите ОК
Введите необходимые данные для создания корневого раздела и намжмите ОК - Таким же образом создайте раздел для подкачки системы, выбрав соответствующий тип раздела. Места под него стоит выделить столько же, сколько у вас имеется оперативной памяти.Внесите необходимые данные для создания раздела подкачки и нажмите ОК
- В последний раздел для хранения файлов выделите всё место, которое осталось. В качестве точки монтирования выберите тип «/home».Введите необходимые данные для создания домашнего раздела и нажмите ОК
Создание разделов завершено и это значит, что вы можете продолжать установку.
Устанавливаем Linux Ubuntu рядом с Windows 10
Вы можете загрузить свежую версию системы Linux Ubuntu на её официальном сайте. После этого выполните следующие действия:
- Запишите образ системы на флешку. Это можно сделать с помощью любой удобной вам программы. Например, программа Rufus может помочь вам. Скачайте и запустите её.
- Выберите устройство для записи в верхней строчке.
 Это может быть предназначенный для записи диск или флеш-накопитель.Укажите ваш накопитель в программе Rufus
Это может быть предназначенный для записи диск или флеш-накопитель.Укажите ваш накопитель в программе Rufus - Укажите схему раздела — «GPT для компьютеров с UEFI».Выберите GPT в качестве схемы раздела
- Затем нажмите на значок образа. В открывшемся проводнике укажите путь до вашего образа Linux.Нажмите на значок диска и выберите образ Linux, который вы скачали с официального сайта
- Убедитесь, что установлена галочка «Создать загрузочный диск», и нажмите «Старт».
- После того как загрузочный диск будет создан, перезагрузите компьютер и зайдите в Boot Menu. Выберите там загрузку вашего накопителя.Выберите тип вашего накопителя в Boot Menu
- Появится стартовое окно для установки Linux Ubuntu. Установите в левой панели необходимый язык и начните установку.Выберите язык системы и нажмите «Установить Ubuntu»
- Так как раздел уже создан ранее, выберите пункт «Установить Ubuntu рядом с Windows 10».Из всех типов установки выберите «Установить Ubuntu рядом с Windows 10»
- Затем выберите раздел.
 Он будет иметь тип fat32, если сделан правильным образом.Выберите раздел fat32, в котором должно быть достаточно места
Он будет иметь тип fat32, если сделан правильным образом.Выберите раздел fat32, в котором должно быть достаточно места - Если раздела нет, но имеется неразмеченная область — создайте его. Для этого во вкладке devices выберите Create Partition Table. В качестве типа раздела установите GPT.
- В следующем окне укажите размер раздела, выберите fat32 в качестве файловой системы и в строку Label введите EFI.Вес раздела укажите на своё усмотрение
- После выбора раздела установка будет полностью автоматической. Для этого просто выберите Ubuntu при следующей загрузке системы.После перезагрузки выберите Ubuntu в качестве операционной системы
- После установки укажите на карте свой часовой пояс.Установите часовой пояс в настройках установки Ubuntu
- Затем выберите язык и раскладку клавиатуры.Выберите раскладку клавиатуры по умолчанию для Ubuntu
- Придумайте и введите данные вашей новой учётной записи и нажмите «Продолжить».Введите данные от вашей новой учётной записи на Ubuntu
- Установка выполнит последние действия и потребует перезагрузку системы.
 Выполните её.Согласитесь на перезагрузку компьютера, нажав «Перезагрузить»
Выполните её.Согласитесь на перезагрузку компьютера, нажав «Перезагрузить»
Видео: подробная установка Linux Ubuntu на компьютер с BIOS
Устанавливаем Linux Mint рядом с Windows 10
Для установки Linux Mint требуется сделать следующее:
- Зайдите на официальный сайт этой сборки и выберите версию для загрузки. Выбирать стоит исходя из необходимых опций и разрядности системы.Загрузите нужную версию Linux Mint с официального сайта
- В качестве способа загрузки выберите торрент или загрузите клиент с одного из зеркал.Загрузите Linux Mint любым из предложенных на сайте способов
- Потом запишите образ Linux Mint на загрузочный накопитель. Сделать это можно с помощью уже знакомой вам программы Rufus.Запишите образ Linux Mint на загрузочный накопитель
- После начала установки вы увидите окно с отсчётом времени.
 Дождитесь, пока таймер истечёт для начала установки Linux Mint
Дождитесь, пока таймер истечёт для начала установки Linux Mint - Если вы нажмёте какую-либо клавишу, появится окно дополнительных настроек. Делать это необязательно, но если сделали — выберите первый пункт для начала установки. Или же просто дождитесь, пока время выйдет.Выберите пункт Start Linux Mint для входа в систему
- После короткой загрузки вы увидите перед собой рабочий стол новой операционной системы. Но установка ещё не завершена. На рабочем столе найдите файл Install Linux Mint и откройте его двойным кликом.Запустите файл Install Linux Mint на рабочем столе
- Откроются языковые настройки. Выберите необходимый язык и продолжите установку.Выберите ваш язык для системы Linux Mint
- Установите галочку в следующем окне для автоматической установки программного обеспечения.Установите галочку на пункт установки дополнительных программ и нажмите «Продолжить»
- Затем выберите тип установки. Если вы заранее выполнили разбивку диска и отделили область установки, выберите «Установить Linux Mint рядом с Windows 10».
 Для установки Linux Mint вместе с Windows 10 выберите соответствующий пункт
Для установки Linux Mint вместе с Windows 10 выберите соответствующий пункт - После выбора раздела установки откроется выбор часового пояса. Укажите свой регион.Выберите ваш регион для корректной настройки часового пояса
- Затем выберите языки раскладки вашей клавиатуры.Выберите раскладку клавиатуры, которую вы хотите использовать в новой системе
- Придумайте и задайте имя вашего аккаунта и пароль, если он необходим.Введите данные для входа в аккаунт Linux Mint и подтвердите их
- Дождитесь окончания хода установки. Прогресс можно отслеживать с помощью полоски внизу экрана.Дождитесь окончания хода установки для доступа к системе
- Установка завершена и после перезапуска компьютера вы можете приступить к использованию операционной системы.Выполните перезапуск вашего компьютера, когда появится запрос
Видео: установка Linux Mint на компьютер c другой ОС
Устанавливаем Kali Linux рядом с Windows 10
Установка сборки Kali несколько отличается от предыдущих.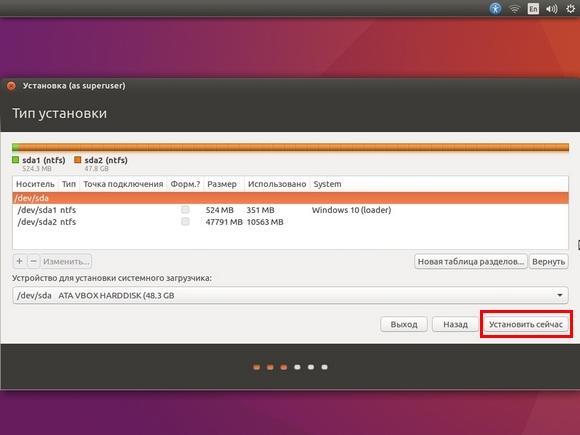
- Загрузите образ с официального сайта сборки, выбрав подходящую вам версию.Выберите версию Kali Linux для загрузки на официальном сайте
- Выполните запись образа на загрузочный накопитель с помощью программы Rufus.
- После запуска загрузочной программы с флешки вы увидите варианты установки. Установка с графикой (Graphical install) будет проще всего, поэтому мы выбираем её.Выберите графическую установку для более наглядного процесса
- Появится список языковых конфигураций. Выберите необходимый язык и подтвердите выбор.Укажите язык для установки Kali Linux
- Если появится окно о невозможности корректно монтировать установочный диск, просто выберите пункт «Да», предварительно подключив накопитель в другой разъём.При ошибке установите накопитель с операционной системой в другой разъём и нажмите «Да»
- Введите придуманный пароль для главного аккаунта, а затем повторите его в строке ниже.Дважды введите пароль для Kali Linux, который будет использоваться при изменениях в системе
- Выполните настройку часового пояса для правильной синхронизации времени на вашем компьютере.
 Выберите в списке подходящий часовой пояс
Выберите в списке подходящий часовой пояс - Откроется окно разметки диска. Укажите, что хотите вручную выбрать раздел.Укажите, что хотите выбрать область вручную
- Укажите неразмеченную область («Свободное место»), которую создали ранее.Выберите неразмеченную область: она подписана как «Свободное место»
- Затем выберите «Автоматически разметить свободное место».Укажите пункт «Автоматически разметить свободное место»
- В следующем меню нажмите на пункт «Все файлы в одном разделе».Выберите пункт «Все файлы в одном разделе»
- Выберите диск, с которым вы работали, нажмите «Закончить и записать изменения на диск».Выберите раздел и нажмите «Закончить разметку…»
- Компьютер обнаружит вашу операционную систему Windows 10. Выберите пункт «Да», чтобы при загрузке компьютера выбрать одну из операционных систем, и продолжите установку.Выберите «Да» для продолжения установки при обнаружении Windows 10
- Укажите системный диск вручную в следующем окне и установка будет завершена.
 Вручную укажите на системный диск для установки загрузчика операционной системы
Вручную укажите на системный диск для установки загрузчика операционной системы
Видео: как установить Kali Linux на компьютер
Установка Kubuntu рядом с Windows 10
Процесс установки Kubuntu Linux похож на установку Ubuntu, что совсем неудивительно. Для установки Kubuntu рядом с вашей Windows выполните следующие шаги:
- Скачайте систему с официального сайта и выполните её запись на загрузочный накопитель. Перезагрузите компьютер, и, вызвав Boot Menu нажатием F12 при появлении соответствующей надписи, выберите нужное устройство для начала установки.Загрузите образ Kubuntu с официального сайта
- Нажмите любую клавишу во время мигающего значка для открытия опций.Когда появится значок клавиатуры, нажмите любую клавишу
- Выберите Start Kubuntu для начала установки ОС.Выберите Start Kubuntu для начала установки операционной системы
- Дождитесь, пока загрузится графическая оболочка установки.
 Дождитесь окончания загрузки графической оболочки Kubuntu
Дождитесь окончания загрузки графической оболочки Kubuntu - В следующем окне выберите язык системы и нажмите «Запустить Kubuntu». Нужно выбрать именно этот вариант, чтобы система была доступна для использования во время установки на жёсткий диск.Выберите «Запустить Kubuntu» для доступа в операционую систему
- Дождитесь окончания загрузки системы.Загрузка рабочего стола без установки может занять некоторое время
- Затем запустите установку, нажав на ярлык установочной программы.Выберите файл Install Kubuntu для начала установки
- Откроется окно установки. Выберите русский язык для продолжения.Укажите язык, который вы хотите видеть в ходе установки и в самой системе
- Будет выполнена проверка подключения к интернету и на наличие свободного места для установки. После её окончания нажмите «Продолжить».Просле проверки интернета нажмите кнопку «Продолжить»
- Запустится окно для выбора раздела. Если хотите выполнить установку вместе с другой операционной системой, выберите установку «Вручную».
 Автоматическую разметку можно использовать, если жёсткий диск полностью свободен от файлов.Так как необходимо сохранить Windows 10, выберите тип установки «Вручную»
Автоматическую разметку можно использовать, если жёсткий диск полностью свободен от файлов.Так как необходимо сохранить Windows 10, выберите тип установки «Вручную» - Необходимо создать поочерёдно четыре раздела. Сам процесс не отличается от создания разделов в Ubuntu. Создайте разделы:
- boot для загрузочных данных;
- root — содержит в себе файлы операционной системы;
- swap для файлов подкачки;
- home для всех остальных файлов.Создайте неоходимые для установки Kubuntu разделы
- Как только разделы будут созданы, подтвердите внесение изменений и установка начнётся.Для продолжения установки Kubuntu примите изменения
- Пока файлы будут копироваться на жёсткий диск, выберите настройки часового пояса.Настройте часовой пояс новой операционной системы, выбрав ваш регион
- В следующем окне выберите язык раскладки.Наглядная раскладка клавиатуры поможет вам удостовериться в верном выборе языка
- В последнем экране настроек задайте данные от учётной записи.
 Введите данные для новой учётной записи и нажмите «Продолжить»
Введите данные для новой учётной записи и нажмите «Продолжить» - После этого дождитесь окончания установки системы.Дождтесь, пока процесс установки Kubuntu не будет завершён
- Когда установка закончится, перезапустите компьютер.Выполните перезапуск, когда появится окно с запросом
Установка Rosa Linux рядом с Windows 10
Как и в случае с другими сборками, для установки Rosa Linux вам требуется скачать необходимый образ и записать его на носитель.
- Зайдите в Boot Menu, нажав F12 после перезагрузки компьютера. Выберите загрузку вашего накопителя. Появится окно с различными действиями по диагностике. Выберите строку Install ROSA Desktop Fresh R6.Выберите пункт Install ROSA Desktop для начала установки
- Откроется панель выбора языка. Установите необходимый и продолжите установку.Выберите ваш язык при установке системы
- Изучите и примите лицензионное соглашение Rosa Linux.Примите условия лицензионного соглашения для продолжения установки
- Укажите вашу раскладку клавиатуры.
 Выберите также язык раскладки клавиатуры
Выберите также язык раскладки клавиатуры - В следующем окне укажите удобный для себя способ переключения между раскладками.
установка убунту на компьютер с виндовс
Большинство пользователей, решившись на переход с виндовс на убунту, окончательно отказываться от детища микрософт не хотят, желая установить убунту второй системой. Интересовал меня до сих пор один вопрос — можно ли не подготавливая специально целый логический диск для убунты, установить ее на имеющийся без потери данных. Т.е. если у меня на диске D:\ есть 30 гигабайт свободных,то как мне туда поставить убунту, чтоб не потерять с этого диска данных? С помощью wubi ставить не хотелось, потому как
1. говорят что при крахе виндовса и поставленная с его помощью убунта тоже ложится,
2. wubi качает и устанавливает только desktop версию (не двд), т.е потом еще русифицировать как минимум придется.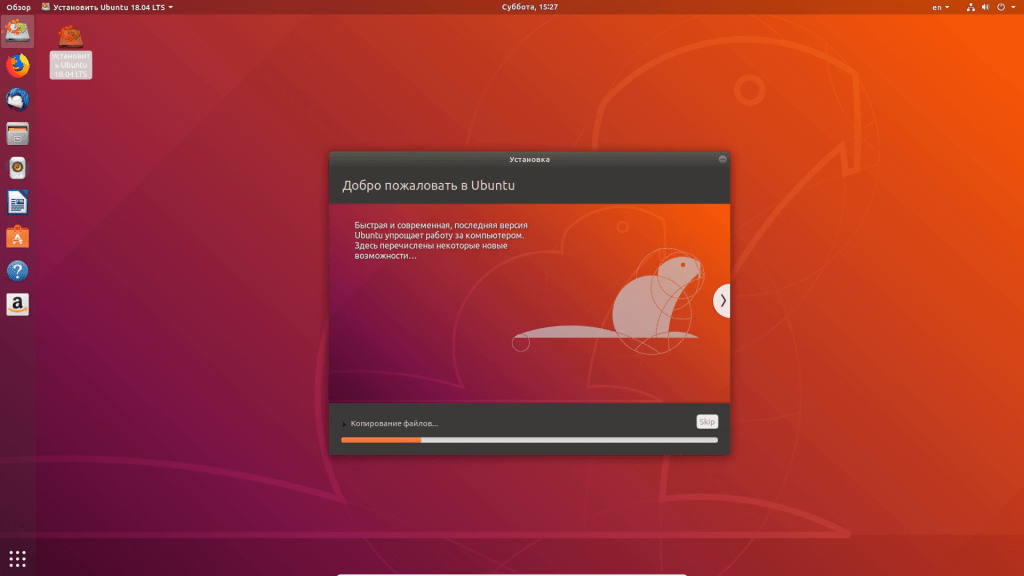
В общем по подробному до ужаса мануалу на убунтология.ру осуществлял сегодня установку убунту на компьютер с виндовс. В ходе процесса были обнаруженные интересные особенности ну и кое-что просто выяснено и запомнено на будущее.
Итак, есть один винчестер, разбитый в виндовсе на несколько логических дисков
Папки виндовса «windows», «Program files», «Documents and settings» лежат на локальном диске С:\, следовательно система виндовс стоит тоже на диске С:\. Подготавливать из виндовса место для убунту я не стал, решив выполнить необходимые операции в ходе установки в самом установщике убунты. Вставил в DVD-ROM двд диск убунты, перезагрузился, запустил убунту без установки — чтоб посмотреть, что меня ждет и проверить работомпособность диска с инсталяхой.
Загрузился, клацнул по ярлыку с установкой, ответил на банальные вопросы, дошел до этапа разметки диска для своей убунту. Это самый интересный момент в процессе установки убунты, все мануалы делают на этом ударение, однако не все подробно разъясняют важное для меня. Установщик убунту отразил содержимое моего винчестера немного неожиданно:
Установщик убунту отразил содержимое моего винчестера немного неожиданно:
Какой раздел разметчика убунту соответствует какому разделу виндовса я понял, тут не трудно было провести аналогию по размерам разделов даже с учетом того, что убунта как-то по-своему пересчитала размеры, увеличив их немного по сравнению с виндовсом. Но вот почему убунту посчитала, что виндовс стоит на диске F:\ я понял, лишь когда перезагрузился обратно в виндовс, поставил в опциях показа папок виндовс отображение скрытых и системных файлов и обнаружил что при установке виндовса файлы boot.ini, ntldr,NTDETECT.COM были почему то записаны не на диск С:\ а на F:\. Почему и как так получилось не понятно, но разбираться не охота.
Запустил опять установку убунту, дошел до места разметки дисков, убунта тут предложила мне установиться вместе с виндовс, выбирая при запуске какую систему стартовать, но при этом почему то предложила установиться ь на полностью свободный диск /sda7, он же диск Е:\. Такой вариант меня не устроил, поэтому я
1.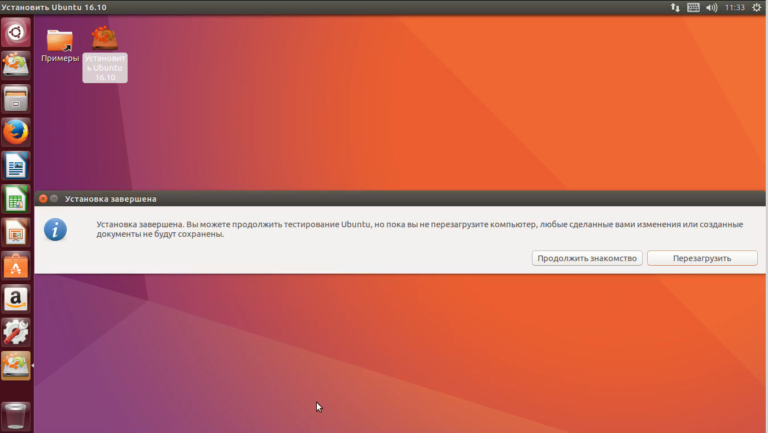 запомнил что хочу ставить убунту на диск /sd6 (он же дик D:\)
запомнил что хочу ставить убунту на диск /sd6 (он же дик D:\)
2. смело клацнул чекбокс «Указать разделы вручную (для опытных пользователей)» и попал в меню «Подготовки разделов диска».
далее я клацнул на устройство «/dev/sda6» (диск D:\ виндовса), нажал кнопку «изменить»
Так как у меня лежали данные на диске D:\ в виндовсе , и их было меньше 10 гигабайт, то они должны сохраниться, если размер нового разделав мегабайтах указать 10000.
Я оставил пункт «Использовать как» в «не использовать раздел», после нажатия кнопки «ок» , согласившись с записью изменений на диск я попал обратно в меню «Подготовки разделов диска»,
Только теперь в меню появилось свободное место, а диск /sda6 уменьшился до 10 гигабайт.
Далее мне нужно создать необходимые для установки убунту разделы, для чего я выбрал свободное место, нажал кнопку «Добавить»
От общего размера свободного места я отнял примерно 2,5 гигабайта и определил размер нового раздела, выбрал «Местоположение нового раздела» в «Начало», пункт «Использовать как» поставил в «Журналируемая файловая система Ext4», пункт «Точка монтирования» поставил в «/» — это обязательно. Далее нажимаем «Ок» и попадаем опять в меню «Подготовки разделов диска»
Далее нажимаем «Ок» и попадаем опять в меню «Подготовки разделов диска»
Еще один обязательный раздел — это раздел подкачки.
Нажимаем «Добавить» на оставшемся после прошлых операций свободном месте и создаем раздел подкачки.
Размер оставляем такой как он написан — это будет все оставшееся пространство помеченное как «свободное место» в пункте «Подготовка разделов диска».
Чекбокс «Местоположение нового раздела» в пункт «Начало».
Выпадающее меню «Использовать как» ставим в пункт «раздел подкачки». Нажимаем «Ок», затем в «Подготовка разделов диска» клацаем вперед, соглашаемся со всем что там далее написано и все). Самый сложный пункт установки пройден — далее останется просмотреть слайд-шоу презентации возможностей убунту, перезагрузиться и начать наслаждаться убунту).
Кстати данные с диска D:\, с которым я проводил все манипуляции в разметчике диска во время установки на оставшихся 10 гигабайтах сохранились, т.е. установщик технично откусил от диска нужное, не повредив то, что там лежало.
Free Linux, simple manual, подготовка дисков для установки, убунту и виндовс, установка убунту
Может ли Ubuntu заменить Windows?
Благодаря тому что я довольно-таки давно поставил Ubuntu как вторую ОС, я решил написать несколько слов о ней. Хотя для тех кто никогда не встречался с семейством Линуксов могут быть непонятны некоторые термины, но постараюсь чтобы мой язык был понятным для всех. В своей статье я не хочу писать о таких типичным вещах, как например «10 вещей, чтобы сделать после установки Ubuntu 12.10». Таких статьей в интернете очень много, и они очень хорошего качества… Ведь главное просто покопаться в Google. В моем посте я хочу представить свое мнение по вопросу: «Может ли Ubuntu заменить Windows?». Многие люди задаются вопросом, когда думают стоит ли ставить Linux, даже как вторую ОС.
Может ли Ubuntu заменить Windows?
Возможно кому-то покажется так, что во вступлении я пообещал о том, что я буду негативно писать о Windows.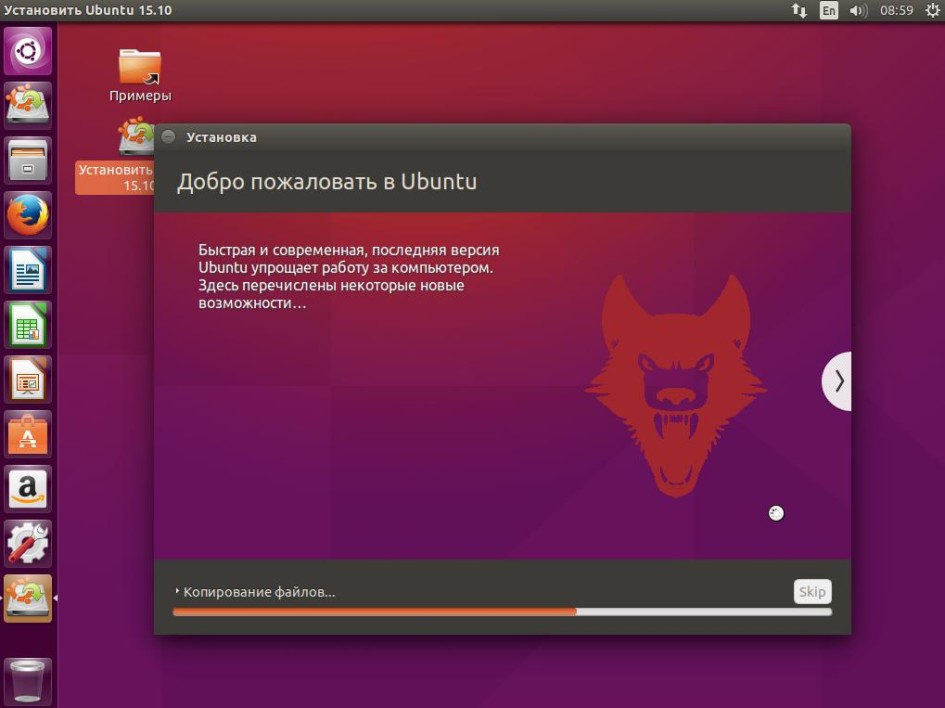 Но этого не будет, так как Windows, для меня является очень хорошей системой, и пользуюсь я ей как основной Операционной Системой. Для меня, типичная война систем не имеет смысла. Я считаю, что каждая операционная система имеет свои преимущества и недостатки, и не существует идеальной системы. Я пользователь, который любит использовать систему от Microsoft, но и против Линуксов не имею ничего.
Но этого не будет, так как Windows, для меня является очень хорошей системой, и пользуюсь я ей как основной Операционной Системой. Для меня, типичная война систем не имеет смысла. Я считаю, что каждая операционная система имеет свои преимущества и недостатки, и не существует идеальной системы. Я пользователь, который любит использовать систему от Microsoft, но и против Линуксов не имею ничего.
При каких случаях Ubuntu может заменить ОС Windows на 100%?
Если компьютер используется только для просмотра веб-страниц, просмотр фильмов, просмотр фотографий или прослушивание музыки, мы можем легко установить Ubuntu. Много функции Windows среднестатистический пользователь так и не использует. Многие даже не догадываются какие функции вообще существуют в его ОС. Если вам не понадобится компьютер для реально чего-то серьёзного, то установка Ubuntu полностью себя оправдывает. Так как Ubuntu легко можно назвать линуксом для масс, поэтому проблем в его использовании, даже для самого не продвинутого пользователя, не было бы. Да и стабильность ее на высоте. Ubuntu точно подойдет для добросовестных людей, которые не хотят использовать пиратское ПО, но и не хотят выбрасывать куча «зелени» на лицензированный софт.
Да и стабильность ее на высоте. Ubuntu точно подойдет для добросовестных людей, которые не хотят использовать пиратское ПО, но и не хотят выбрасывать куча «зелени» на лицензированный софт.
Антивирус, ты кто такой?? Давай до свидания!!
Многие люди используют компьютер как мультифункциональное устройство обеспокоены возможность подхватить где-то вредоносное программное обеспечение. С Ubuntu можно установить в сторону свои страхи, потому что все возможные вирусы, которые можно подцепить в этой системе, можно пересчитать по пальцам одной руки, да и вред от них — минимален. Заражение вирусом практически невозможное. И поэтому для большинства Линуксоидов не существует такой вещи, как антивирус.
При каких случаях Ubuntu может заменить ОС Windows на 100%? — небольшая коррекция 😉
Я уже упоминал, что если вы используете компьютер для основных целей и не делаете ничего серьёзного, то спокойно можете установить Ubuntu. Я не хотел бы, чтобы мои слова были неправильно поняты. Ubuntu идеально подходит для профессиональных задач. В общем, Linux ядро специализировано для сложных операций. И многие большие компании, желая сэкономить на платном ПО для винды, используют для серьёзных заданий Ubuntu и другие дистрибутивы Linux.
Ubuntu идеально подходит для профессиональных задач. В общем, Linux ядро специализировано для сложных операций. И многие большие компании, желая сэкономить на платном ПО для винды, используют для серьёзных заданий Ubuntu и другие дистрибутивы Linux.
Несколько слов пользователям Windows XP.
Пользователи Windows XP, которые не хотят заменять компьютер на другой соответствующий требованиям для таких ОС как Windows 7/8 и тратить деньги на новые Windows должны быть заинтересованы в Ubuntu. Поддержка ХР компанией microsoft уже скоро закончится, и поставщики программного обеспечения начнут отходить от этой древней системы. Мое мнение заключается в том что Windows Xp это сильно устаревшие системы. И если вы не использовали специализированное ПО, которое есть только на Windows – то я рекомендую все же перейти таким пользователям на Ubuntu. Ubuntu имеет низкие требования, так что вы не должны иметь проблем со стабильность работы системы на слабом «железе». Лично мне немного грустно, что Windows XP постепенно падает, и уходит в прошлое. Но ведь конец должен когда-то наступить…
Но ведь конец должен когда-то наступить…
Несколько слов геймерам….
Теперь обращусь к геймерам. Если комп у вас только ради игр, то вы сразу можете отказаться от Ubuntu. Нельзя не согласиться с вами в тезисе, что на Ubuntu нет нормальных игр. Больше об этой проблематике, можете почитать в моей же статье (Игры На Linux. Трагизм Или Успех?), тем не менее, у меня есть хорошая новость для вас: две огромные игровые индустрии заявляют, что будут выпускать версии своих игр для Ubuntu и на другие дистрибутивы Linux. Есть также слухи, что Steam имеет планы по созданию раздела с играми для Ubuntu. Эти игры должны использовать архитектуру x86, и должны нормально работать на слабенькому компьютере. Steam-версия для Ubuntu уже очень близка, потому-что ходят слухи, что скоро начнется ее бета-тестирование. Но к сожалению, слухи есть слухами… А что будет на самом деле — никто ( кроме Steam конечно 🙂 ) не знает.
Драйвера.
Если вы не используете какое-то супер экзотическое оборудование, то на Ubuntu не должно быть проблем с обнаружением вашего оборудования.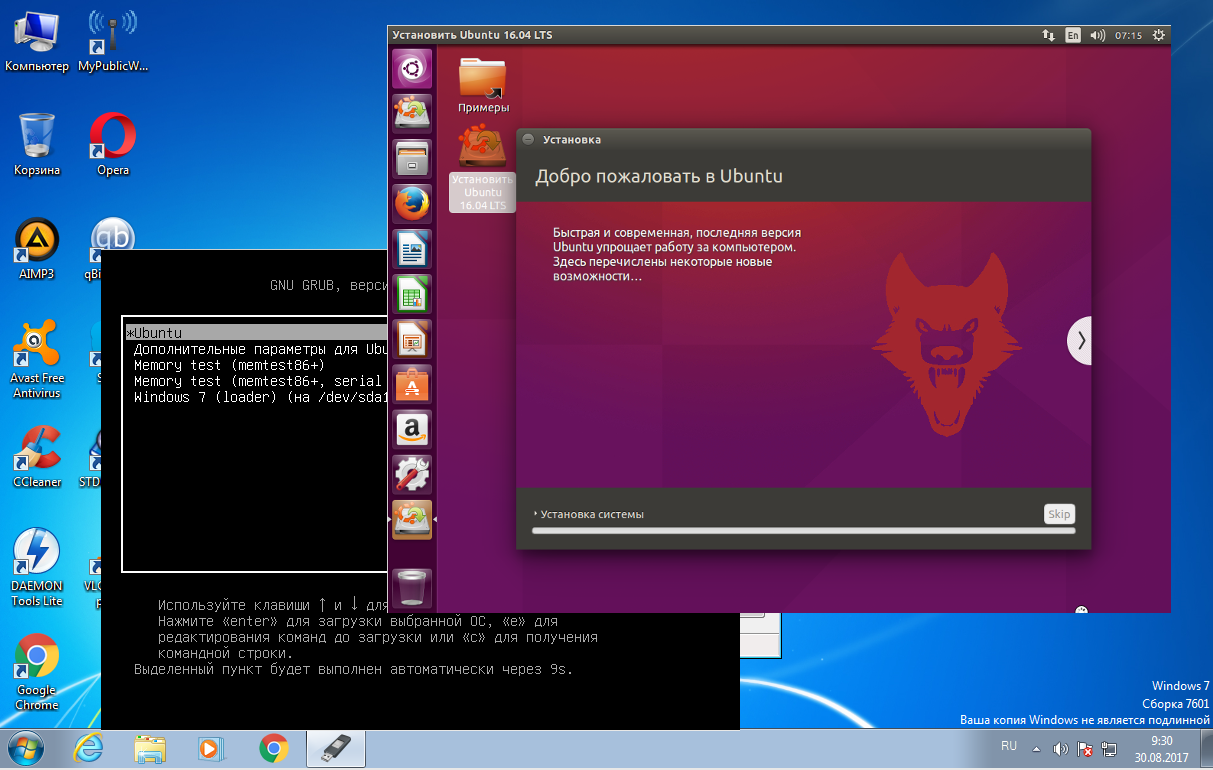 Устройства обнаруживаются автоматически и нет необходимости беспокоиться об установке драйверов. Однако, к сожалению, не все так красиво, как на Windows. Иногда бывают случаи, когда система ставит неисправный драйвер. Но у меня не было никаких проблем с соответствующим обнаружением оборудования. Ранее я упоминал, что Ubuntu становится все более заинтересованным в игровой компании, также я надеюсь, что ей заинтерисуются еще и производители оборудования.
Устройства обнаруживаются автоматически и нет необходимости беспокоиться об установке драйверов. Однако, к сожалению, не все так красиво, как на Windows. Иногда бывают случаи, когда система ставит неисправный драйвер. Но у меня не было никаких проблем с соответствующим обнаружением оборудования. Ранее я упоминал, что Ubuntu становится все более заинтересованным в игровой компании, также я надеюсь, что ей заинтерисуются еще и производители оборудования.
Программы есть?
Утверждение, что нет хорошего программное обеспечение для Ubuntu является очень большой ошибкой. Я сам был удивлен тем, как много программ, доступных в Ubuntu, которые также используются на Windows. Среди них VLC, GIMP, 7-Zip, Google Chrome и много других. Все эти программы можно найти Ubuntu. С установкой этих программ не возникают никаких проблем, установка их так же проста, как и установка приложений на Android.Центр. Приложения Ubuntu содержат множество разных программ. Даже после установки системы, у нас есть очень хороший набор приложений, установленных по-умолчанию.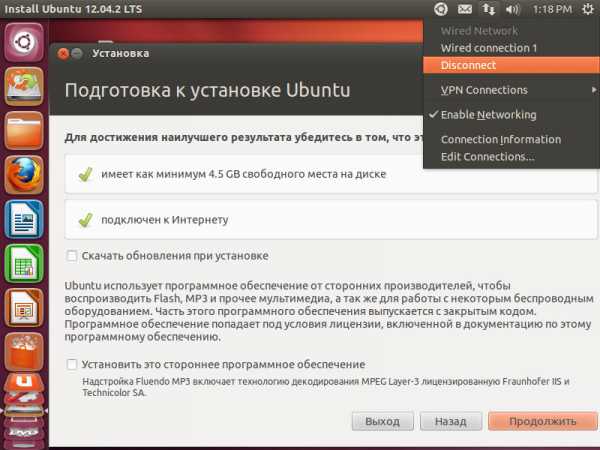
Заключение.
Ubuntu – очень хорошая ОС. Которая не стоит на месте и все время прогрессирует. И она как другие ОС имеет право на существование, при этом вполне может стать конкурентом таким монстрам как Mac OS или Windows. Минусов, кроме малого количества игр в ней я не обнаружил. Но это меня не очень расстроило, потому-что в игры я играю крайне редко. В простоте она ничем не уступает новым выпускам Windows. Поэтому мой ответ на начальный вопрос: «Может ли Ubuntu заменить Windows?»
— Да, спокойно может!!!
Моя оценка для Ubuntu 12.10 в 10 бальной шкале:
10 из 10
Мое решение просто обосную. Я не обнаружил ни одной вещи, которая мне не понравилась. И лично я считаю что все обновления и изменения, которые делает сейчас Ubuntu очень хороши. И сама ОС идет в хорошую сторону.
Как установить и настроить Wine в ubuntu 20.04 — Linux Hint
WineHQ — это уровень совместимости, который запускает приложения Windows в других операционных системах, например Linux, BSD и macOS.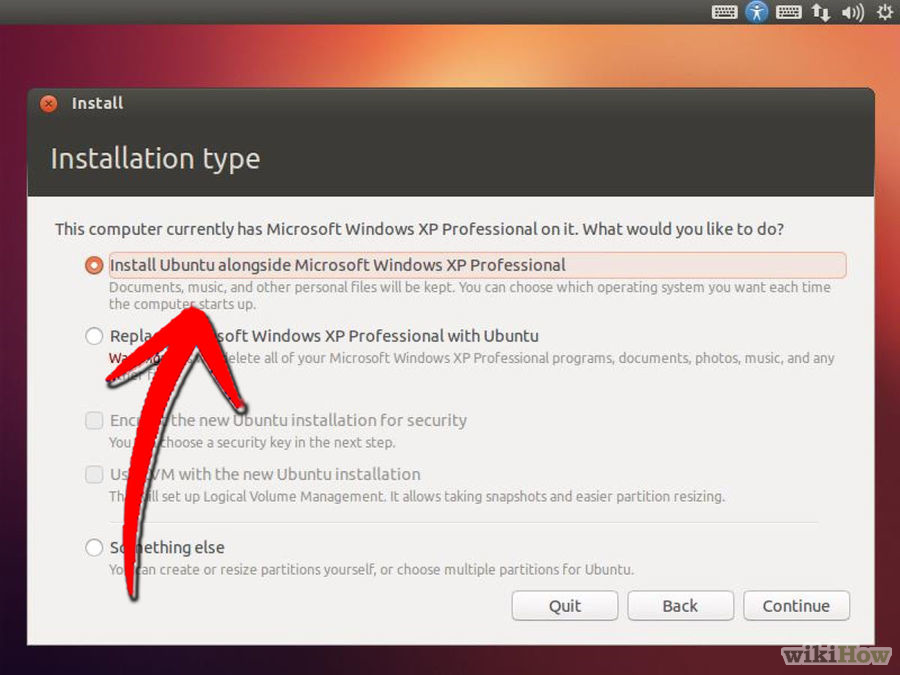 Wine не подражает логике окон; вместо этого он переводит API в операционные системы POSIX. Он снимает все ограничения памяти и производительности приложений Windows и интегрирует их в операционные системы. Я покажу вам, как установить и настроить wineHQ в Ubuntu 20.04 двумя простыми способами.
Wine не подражает логике окон; вместо этого он переводит API в операционные системы POSIX. Он снимает все ограничения памяти и производительности приложений Windows и интегрирует их в операционные системы. Я покажу вам, как установить и настроить wineHQ в Ubuntu 20.04 двумя простыми способами.
Установка Wine из репозитория программного обеспечения Ubuntu:
Доступны два метода: установка из репозитория Ubuntu позволяет установить полностью стабильную версию Wine. Метод 2 и позволяет вам решить, какую версию вы хотите установить в своей операционной системе. В настоящее время существует три версии Wine: стабильная версия WineHQ, промежуточная версия WineHQ и версия для разработки WineHQ.
Метод 1:
Инструмент Wine доступен в Ubuntu 20.04, и рекомендуемый метод установки стабильной версии — через репозиторий Ubuntu.
Шаг 1:
Как всегда, сначала обновите APT.
Шаг 2:
Вы должны включить «мультиархитектуру» в терминале, чтобы определить архитектуру вашей системы.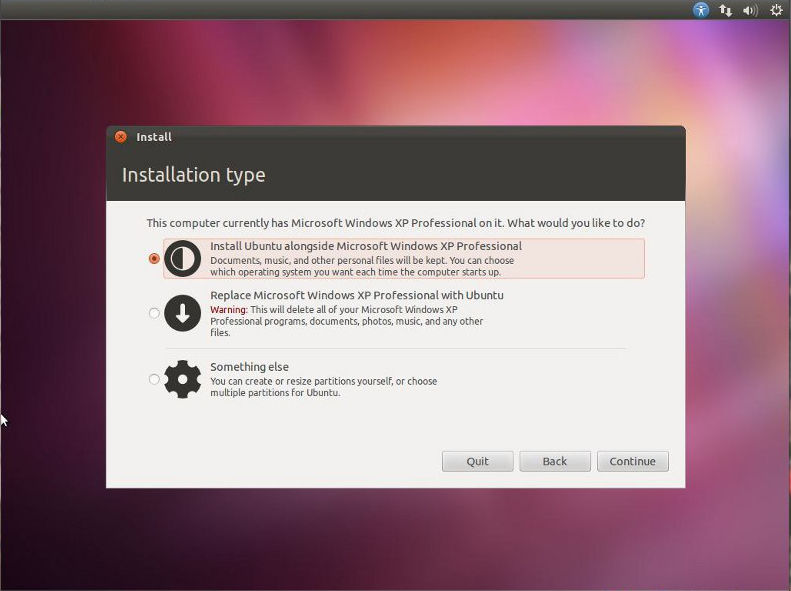 Также обновите APT еще раз.
Также обновите APT еще раз.
sudo dpkg —add-architecture i386
sudo apt update
Шаг 3:
Теперь напишите следующую команду в окне терминала, чтобы установить рекомендованную версию Wine.
sudo apt установить wine64 wine32
Эта стабильная версия включает все необходимые библиотеки, необходимые для стабильной утилиты WineHQ.
Шаг 4:
После завершения установки вы сможете проверить установленную версию с помощью следующей команды.
Метод 2:
Чтобы установить Wine через репозиторий сборки Wine, вы должны удалить все другие пакеты Wine, такие как wine-mono или winetricks; в противном случае это вызовет конфликты зависимостей.
Шаг 1:
Поскольку для установки Wine требуется 32-разрядная архитектура, измените ее с помощью следующей команды
$ sudo dpkg —add-architecture i386
Шаг 2:
Теперь загрузите ключ репозитория и добавьте его в APT с помощью следующей команды
$ wget -O — https://dl.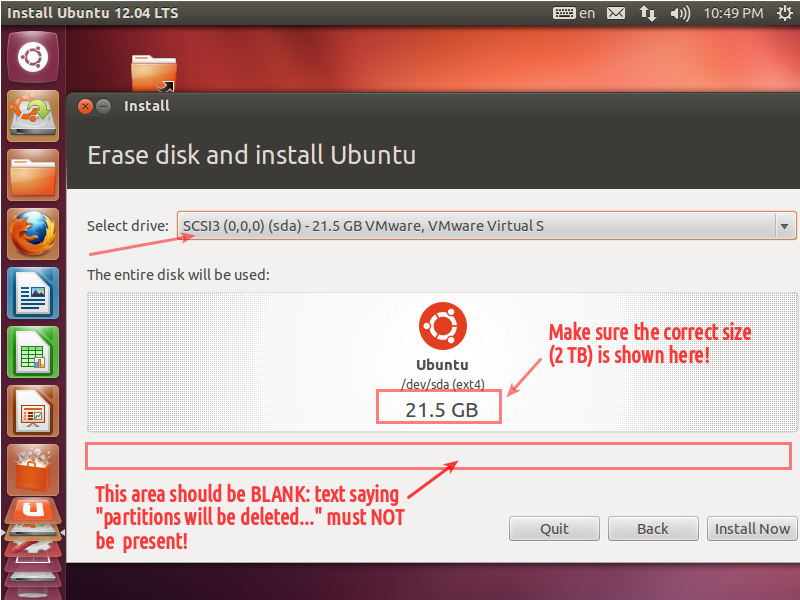 winehq.org/wine-builds/winehq.key | sudo apt-key добавить —
winehq.org/wine-builds/winehq.key | sudo apt-key добавить —
Шаг 3:
Теперь добавьте репозиторий через focal main, который является основным репозиторием для программного обеспечения ubuntu.
$ sudo add-apt-repository ‘deb https://dl.winehq.org/wine-builds/ubuntu/ focal main’
Шаг 4:
Обновите APT, чтобы сохранить необходимые изменения.
Шаг 5:
Теперь подошла к основной части, которая позволяет вам решить, какой пакет вы хотите установить.
Для стабильной упаковки:
$ sudo apt install —install-рекомендует winehq-stable
Для пакета разработки:
$ sudo apt —install-рекомендует winehq-devel
Для промежуточного пакета:
$ sudo apt install —install-рекомендует winehq-staging
Шаг 6:
Для пакетов Ubuntu WineHQ необходимо изменить настройки, чтобы включить некоторые функции, которые по умолчанию отключены из-за потенциальной угрозы безопасности.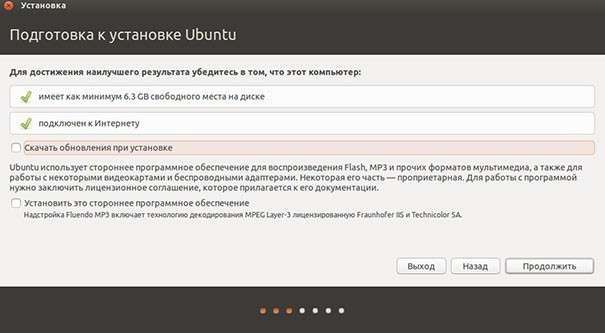
$ dpkg-reconfigure wine- <имя пакета> -amd64 wine- <имя пакета>
wine- <имя пакета> -i386
Текст внутри этих двух тегов «<» «>» следует заменить на ваш установочный пакет Wine.
Вывод:
Я показал вам, как установить все различные версии утилиты WineHQ в Ubuntu 20.04. Wine — один из самых удобных инструментов, он запускает большинство исполняемых программ Windows в Linux.
Установить
Rclone — это программа на языке Go, представляющая собой единый двоичный файл.
Быстрый старт
- Загрузите соответствующий двоичный файл.
- Распаковать бинарный файл
rcloneилиrclone.exeиз архива - Запустите
rclone configдля установки. См. Дополнительную информацию в документации по конфигурации rclone.
Некоторые расширенные инструкции для Linux / macOS см. Ниже.
См. Раздел «Использование» документации, чтобы узнать, как использовать rclone, или
запустите rclone -h .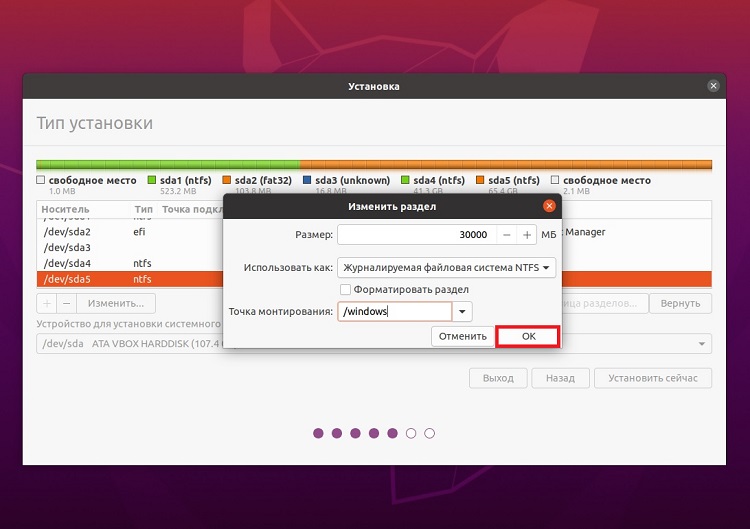
Установка скрипта
Чтобы установить rclone в системах Linux / macOS / BSD, запустите:
curl https: // rclone.org / install.sh | sudo bash
Для бета-установки запустите:
curl https://rclone.org/install.sh | sudo bash -s beta
Обратите внимание, что этот сценарий сначала проверяет версию установленного rclone и
не будет повторно загружать, если не требуется.
Установка Linux из предварительно скомпилированного двоичного файла
Получить и распаковать
завиток -O https://downloads.rclone.org/rclone-current-linux-amd64.zip
распаковать rclone-current-linux-amd64.zip
cd rclone - * - linux-amd64
Копировать двоичный файл
sudo cp rclone / usr / bin /
sudo chown корень: корень / usr / bin / rclone
Судо chmod 755 / usr / bin / rclone
Руководство по установке
sudo mkdir -p / usr / local / share / man / man1
sudo cp rclone. 1 / usr / local / share / man / man1 /
sudo mandb
1 / usr / local / share / man / man1 /
sudo mandb
Запустите rclone config для установки. См. Дополнительную информацию в документации по конфигурации rclone.
конфигурация rclone
установка macOS с помощью brew
brew установить rclone
установка macOS из предварительно скомпилированного двоичного файла с использованием curl
Во избежание проблем с привратником macOS, принудительно подписывающим двоичный файл и
нотариально заверенную достаточно скачать с curl .
Загрузите последнюю версию rclone.
cd && curl -O https://downloads.rclone.org/rclone-current-osx-amd64.zip
Разархивируйте загрузку и перейдите в распакованную папку.
unzip -a rclone-current-osx-amd64.zip && cd rclone - * - osx-amd64
Переместите rclone в ваш $ PATH. Вам будет предложено ввести пароль.
sudo mkdir -p / usr / local / bin
sudo mv rclone / usr / местный / бен /
(команда mkdir безопасна для запуска, даже если каталог уже существует).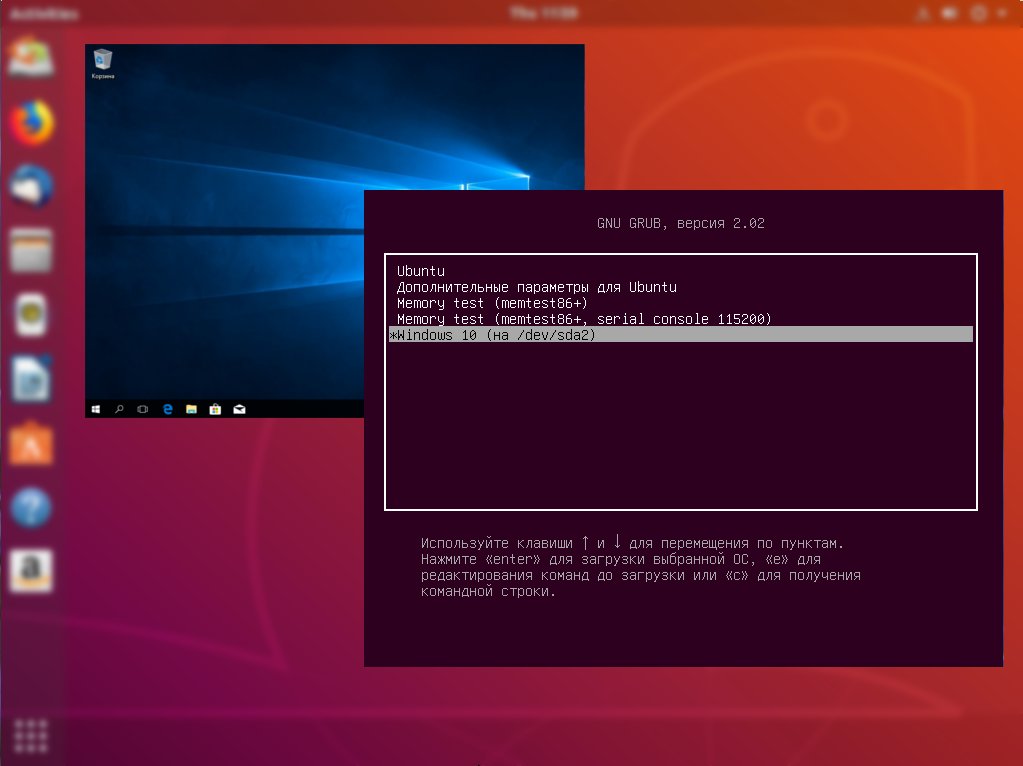
Удалите оставшиеся файлы.
компакт-диск .. && rm -rf rclone - * - osx-amd64 rclone-current-osx-amd64.zip
Запустите rclone config для установки. См. Дополнительную информацию в документации по конфигурации rclone.
конфигурация rclone
установка macOS из предварительно скомпилированного двоичного файла с использованием веб-браузера
При загрузке двоичного файла с помощью веб-браузера браузер установит macOS
Атрибут карантина привратника. Начиная с Каталины, при попытке бежать
rclone , появится всплывающее сообщение:
«rclone» не может быть открыт, потому что разработчик не может быть проверен.macOS не может проверить, что это приложение не содержит вредоносных программ.
Самое простое решение — запустить
xattr -d com.apple.quarantine rclone
Установить с помощью докера
rclone поддерживает образ докера для rclone.
Эти образы автоматически создаются Docker Hub из источника rclone на основе
на минимальном образе Alpine linux.
Тег : последний всегда будет указывать на последний стабильный выпуск. Вы
можно использовать тег : beta , чтобы получить последнюю сборку от мастера.Вы можете
также используйте теги версий, например : 1.49.1 , : 1.49 или : 1 .
$ docker pull rclone / rclone: последняя версия
последнее: получение из rclone / rclone
Дайджест: sha256: 0e0ced72671989bb837fea8e88578b3fc48371aa45d209663683e24cfdaa0e11
...
$ docker run --rm rclone / rclone: последняя версия
rclone v1.49.1
- ОС / арка: Linux / amd64
- версия go: go1.12.9
Есть несколько параметров командной строки, которые следует учитывать при запуске контейнера Docker rclone
из образа rclone.
Вам необходимо смонтировать каталог конфигурации хоста rclone по адресу
/ config / rcloneв Docker
контейнер. Из-за того, что rclone обновляет токены внутри своего файла конфигурации, и что
Из-за того, что rclone обновляет токены внутри своего файла конфигурации, и что
процесс обновления предполагает переименование файла, вам нужно смонтировать весь хост rclone
config dir, а не только файл конфигурации rclone для одного хоста.Вам необходимо смонтировать каталог данных хоста по адресу
/ dataв контейнер Docker.По умолчанию двоичный файл rclone внутри контейнера Docker запускается с UID = 0 (root).В результате все файлы, созданные в ходе выполнения, будут иметь UID = 0. Если ваши файлы конфигурации и данных
находятся на хосте с некорневым UID: GID, вам необходимо передать их в контейнер
запустить командную строку.Если вы хотите получить доступ к интерфейсу RC (либо через API, либо через веб-интерфейс), это
требуется для установки--rc-addrна: 5572для подключения к нему извне
контейнер. Здесь представлено объяснение того, почему это необходимо.- ПРИМЕЧАНИЕ.
 Пользователи, использующие этот контейнер с сетью докеров, установленной на
Пользователи, использующие этот контейнер с сетью докеров, установленной на host, должны
вероятно, установите его для прослушивания только localhost с127.0.0.1: 5572как значение для
--rc-addr
- ПРИМЕЧАНИЕ.
Можно использовать
rclone mountвнутри контейнера Docker пользовательского пространства и выставить
Полученный предохранитель крепим к хосту. Докерзапускает параметры, чтобы
незначительно различаются между хостами. См., Например, обсуждение в этом
нить.Также необходимо смонтировать хост
/ etc / passwdи/ etc / group, чтобы предохранитель работал внутри
контейнер.
Вот несколько команд, протестированных на Ubuntu 18.04.3 хост:
# конфиг на хосте в ~ / .config / rclone / rclone.conf
# данные на хосте в ~ / data
# убедитесь, что конфигурация в порядке, перечислив пульты
docker run --rm \
--volume ~ / .config / rclone: / config / rclone \
--volume ~ / data: / data: shared \
--user $ (id -u): $ (id -g) \
rclone / rclone \
listremotes
# выполнить монтирование внутри контейнера Docker, предоставить результат хосту
mkdir -p ~ / данные / монтировать
docker run --rm \
--volume ~ / . config / rclone: / config / rclone \
--volume ~ / data: / data: shared \
--user $ (id -u): $ (id -g) \
--volume / etc / passwd: / etc / passwd: ro --volume / etc / group: / etc / group: ro \
--device / dev / fuse --cap-add SYS_ADMIN --security-opt apparmor: Unlimited \
rclone / rclone \
смонтировать Dropbox: фотографии / данные / смонтировать и
ls ~ / данные / монтировать
убить% 1
config / rclone: / config / rclone \
--volume ~ / data: / data: shared \
--user $ (id -u): $ (id -g) \
--volume / etc / passwd: / etc / passwd: ro --volume / etc / group: / etc / group: ro \
--device / dev / fuse --cap-add SYS_ADMIN --security-opt apparmor: Unlimited \
rclone / rclone \
смонтировать Dropbox: фотографии / данные / смонтировать и
ls ~ / данные / монтировать
убить% 1
Установить из исходников
Убедитесь, что у вас есть хотя бы Go 1.11
установлен. Скачайте иди при необходимости. В
рекомендуется последняя версия. Тогда
git clone https://github.com/rclone/rclone.git
cd rclone
иди строи
./rclone версия
Это оставит вам проверенную версию rclone, которую вы можете изменить и
отправлять запросы на вытягивание с помощью. Если вы используете make вместо go build , тогда
сборка rclone будет содержать правильную информацию о версии.
Вы также можете собрать последнюю стабильную версию rclone с помощью:
иди на github. com / rclone / rclone
com / rclone / rclone
или последняя версия (эквивалент бета-версии) с
получить github.com/rclone/rclone@master
Они построят двоичный файл в $ (go env GOPATH) / bin
( ~ / go / bin / rclone по умолчанию) после загрузки исходного кода на ходу
кеш модуля. Примечание — не , а не , используйте здесь флаг -u . Это заставляет идти
чтобы попытаться обновить зависимости, которые использует rclone, а иногда и эти
не работают с текущей версией rclone.
Установка с Ansible
Это можно сделать с помощью анзибля Стефана Вайхингера
роль.
Инструкции
-
git clone https://github.com/stefangweichinger/ansible-rclone.gitв локальный каталог ролей - добавьте роль хостам, на которые вы хотите установить rclone:
- хосты: rclone-hosts
роли:
- rclone
Как запустить checkra1n в Linux Ubuntu или Windows Все об iCloud и iOS Поиск ошибок
Если вы работаете в Windows, вот как получить checkra1n без установки Linux / UBUNTU. это полное руководство и простой способ использовать новую версию checkra1n в Linux!
это полное руководство и простой способ использовать новую версию checkra1n в Linux!
CheckRa1n выпущен для Linux webra1n PongOS. Наконец, вы можете запустить CheckRa1n в системе Linux, например UBUNTU. Однако, если вы используете Windows , вы можете запускать Linux напрямую, используя ЖЕСТКИЙ ДИСК USB. вам вообще не нужно устанавливать Linux. это очень простой способ. вы можете следовать моему руководству,
Как запустить checkra1n в Linux или Windows
Как запустить checkra1n в Linux или Windows
- Загрузите Ubuntu с https: // ubuntu.com
- Используйте Rufus для установки на usb https://rufus.ie
- Загрузитесь с usb, отправив спам f8 при перезагрузке с USB-входом (на большинстве компьютеров).
- Нажмите «попробовать, не устанавливать» при появлении запроса
- Когда вы в системе, перейдите на http://checkra.in
- Загрузите x86_64 для Linux
- Поместите его на рабочий стол
- Откройте терминал
- Введите следующие команды и нажимайте return после каждого нажатия
- cd ~ / Desktop chmod 777 checkra1n
- .
 / checkra1n
/ checkra1n - , если у вас есть ошибки, попробуйте
- sudo ./checkra1n
- Готово
Загрузить x86_64 для Linux
CheckRa1n выпущен для Linux. Наконец, вы можете запустить CheckRa1n в Linux. Однако, если вы используете Windows , вы можете запускать Linux напрямую, используя ЖЕСТКИЙ ДИСК USB. вам вообще не нужно устанавливать Linux. это очень простой способ. вы можете следовать моему руководству,
Если у вас уже установлен Linux / Ubuntu, используйте этот учебник:
Не загружайте checkra1n с сайта в этом случае, запустите или установите его из терминала.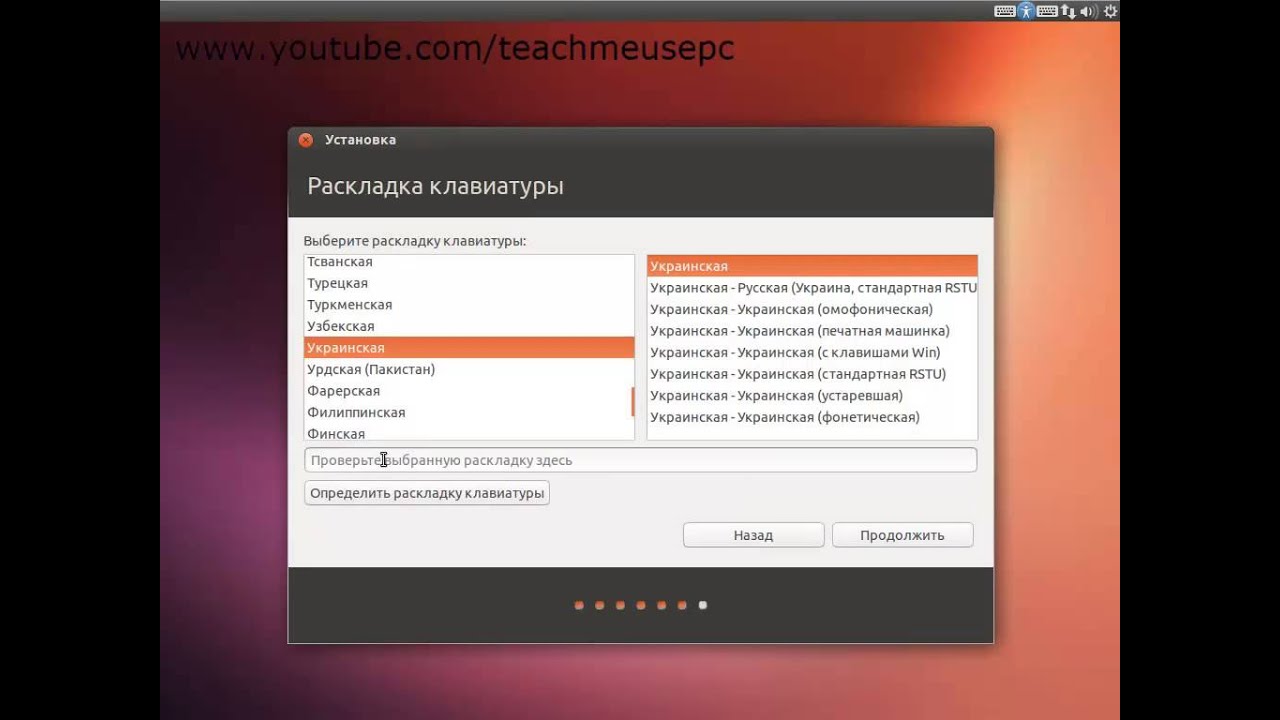 Если вы загрузите файлы с веб-страницы, вы упустите многие зависимости, поэтому это не работает, и, вероятно, вы застрянете во многих местах. Установите из их подходящего репо. Просто скопируйте и вставьте эти 4 команды:
Если вы загрузите файлы с веб-страницы, вы упустите многие зависимости, поэтому это не работает, и, вероятно, вы застрянете во многих местах. Установите из их подходящего репо. Просто скопируйте и вставьте эти 4 команды:
- Откройте терминал ubuntu
- Добавьте наш APT-репозиторий: echo «deb https://assets.checkra.in/debian /» | sudo tee -a /etc/apt/sources.list
- Добавьте наш открытый ключ: sudo apt-key adv —fetch-keys https://assets.checkra.in/debian/archive.ключ
- sudo apt update
- sudo apt-get install checkra1n
Нравится:
Нравится Загрузка …
Связанные
Установка Node. js через диспетчер пакетов
js через диспетчер пакетов
Примечание: Пакеты на этой странице обслуживаются и поддерживаются соответствующими упаковщиками, не — Node.js основная команда. Пожалуйста, сообщайте о любых проблемах, с которыми вы сталкиваетесь, сопровождающему пакета. Если выяснится, что ваша проблема связана с ошибкой в самом Node.js, сопровождающий сообщит о проблеме вверх по течению.
Android
Поддержка Android в Node.js все еще является экспериментальной, поэтому предварительно скомпилированные двоичные файлы еще не предоставляются разработчиками Node.js.
Однако есть и сторонние решения. Например, сообщество Termux предоставляет эмулятор терминала и среду Linux для Android, а также собственный менеджер пакетов и обширную коллекцию многих предварительно скомпилированных приложений.Эта команда в приложении Termux установит последнюю доступную версию Node.js:
pkg установить nodejs В настоящее время двоичные файлы Termux Node.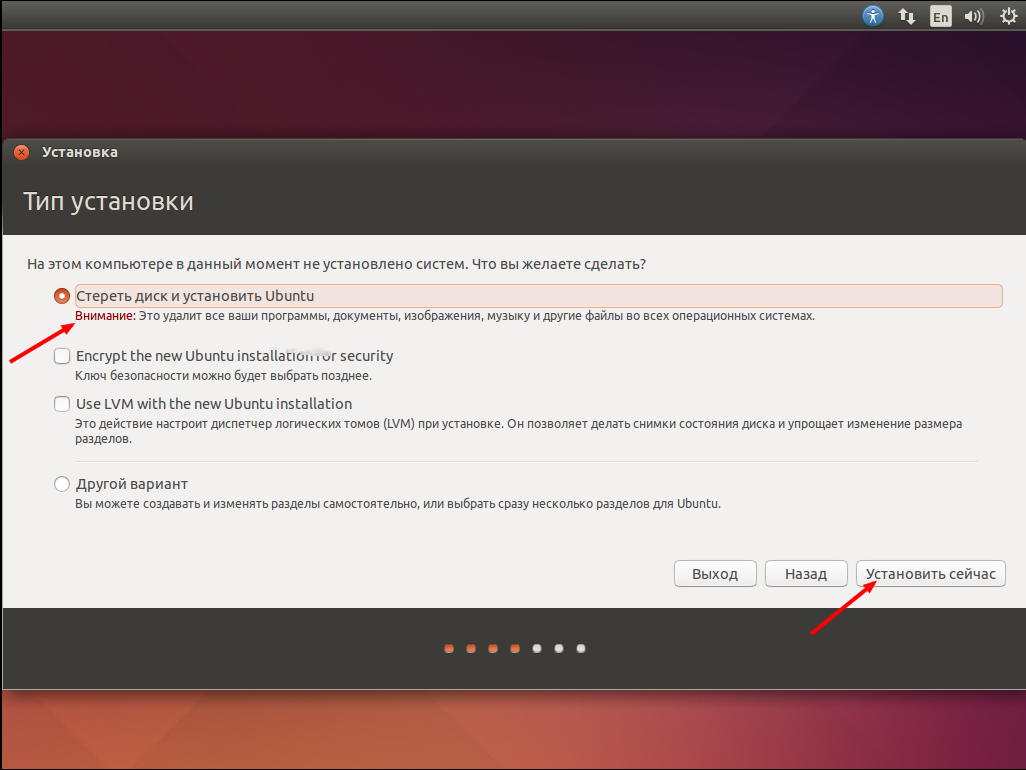 js связаны с
js связаны с system-icu (в зависимости от пакета libicu ).
пакетов Node.js и npm доступны в репозитории сообщества.
pacman -S nodejs npm CentOS, Fedora и Red Hat Enterprise Linux
Node.js доступен как модуль под названием nodejs в CentOS / RHEL 8 и Fedora.
dnf module install nodejs: , где соответствует основной версии Node.js.
Чтобы увидеть список доступных потоков:
список модулей dnf nodejs Например, для установки Node.js 12:
dnf module install nodejs: 12 Для CentOS / RHEL 7 Node.js доступен через Software Collections.
Эти ресурсы предоставляют пакеты, совместимые с CentOS, Fedora и RHEL.
Дистрибутивы Linux на основе Debian и Ubuntu
Бинарные дистрибутивы
Node.js доступны на NodeSource.
Пакеты, совместимые с дистрибутивами Linux на основе Debian и Ubuntu, доступны через привязки Node. js.
js.
Самый последний выпуск Node.js доступен через порт www / node.
Установите бинарный пакет через pkg:
упак. Узел установки Или скомпилируйте его самостоятельно, используя порты:
cd / usr / ports / www / node && make install Узел.js доступен в дереве портежей.
появляются nodejs LTS-версии Node.js доступны в IBM и доступны через диспетчер пакетов yum. Имя пакета — nodejs , за которым следует основной номер версии (например, nodejs12 , nodejs14 и т. Д.)
Чтобы установить Node.js 14.x из командной строки, запустите следующую команду от имени пользователя со специальными правами доступа * ALLOBJ:
yum install nodejs14 Узел.js также можно установить с продуктом IBM i Access Client Solutions. См. Этот документ поддержки для более подробной информации
Загрузите установщик macOS прямо с веб-сайта nodejs.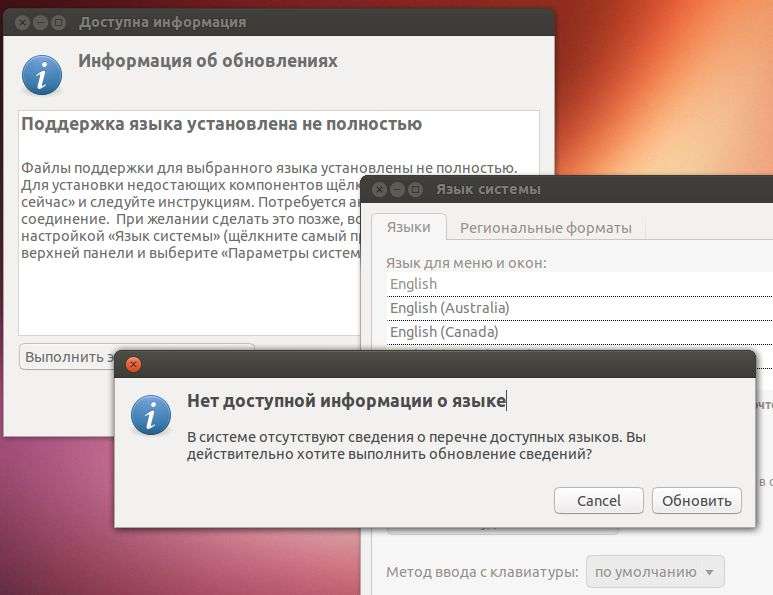 org.
org.
Если вы хотите загрузить пакет с помощью bash:
curl "https://nodejs.org/dist/latest/node-${VERSION:-$(wget -qO- https://nodejs.org/dist/latest/ | sed -nE 's |. * > узел - (. *) \. pkg . * | \ 1 | p ')}. pkg ">" $ HOME / Downloads / node-latest.pkg "&& sudo installer -store -pkg" $ HOME / Загрузки / node-latest.pkg "-target" / " Использование Homebrew :
узел установки варки Использование MacPorts :
Как установить Git в Windows 10.
Давайте поговорим немного о Git. Это инструмент, который выполняет функцию контроля версий кода распределенным образом. Другими словами, это приложение, которое позволяет вам отслеживать версии, исправления и модификации, над которыми вы работаете в проекте.Эта форма контроля версий очень полезна для совместной работы. Точно так же, если в проекте много файлов, этот инструмент помогает лучше контролировать их.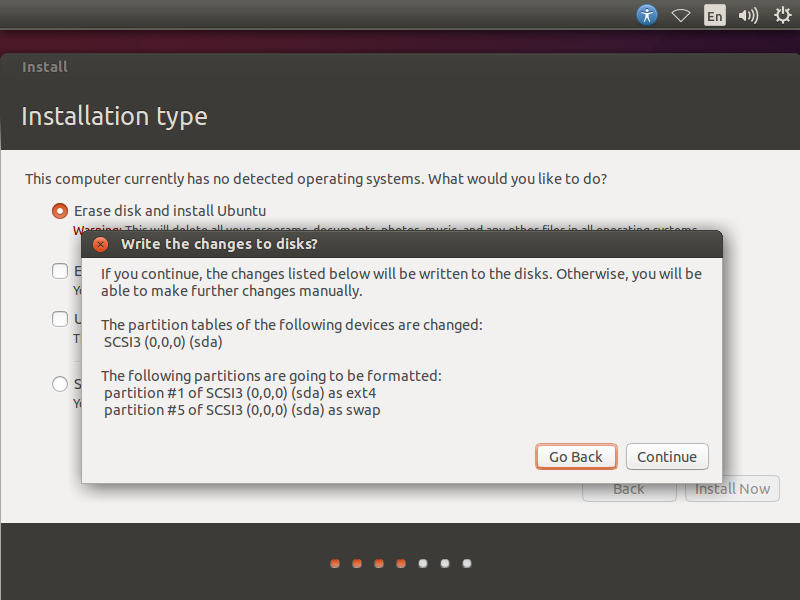 Система контроля версий помогает записывать изменения, внесенные в код. Кроме того, он записывает, кто внес изменения, и может восстанавливать удаленный или измененный код. Кроме того, нет перезаписываемого кода, поскольку Git хранит несколько копий в репозитории. Что ж, в этом посте мы увидим, как установить Git в Windows 10.
Система контроля версий помогает записывать изменения, внесенные в код. Кроме того, он записывает, кто внес изменения, и может восстанавливать удаленный или измененный код. Кроме того, нет перезаписываемого кода, поскольку Git хранит несколько копий в репозитории. Что ж, в этом посте мы увидим, как установить Git в Windows 10.
Загрузка Git.
Первое, что нам нужно сделать, это зайти на официальный сайт проекта и скачать последнюю версию.
Скачать Git 2.18.0
Установка Git.
После скачивания просто запустите установщик. В первом окне вы принимаете лицензию и продолжаете установку.
Пожалуйста, примите лицензию.
Затем выберите каталог для установки.
Выберите каталог для установки
Затем выберите некоторые параметры для установки. Я рекомендую вам ничего не изменять и продолжить установку.
Выберите некоторые компоненты для установки.
Мастер предлагает создать ярлык в меню «Пуск».
Назначьте имя ярлыку.
Настройка параметров установки Git в Windows 10
В следующем окне выберите редактор.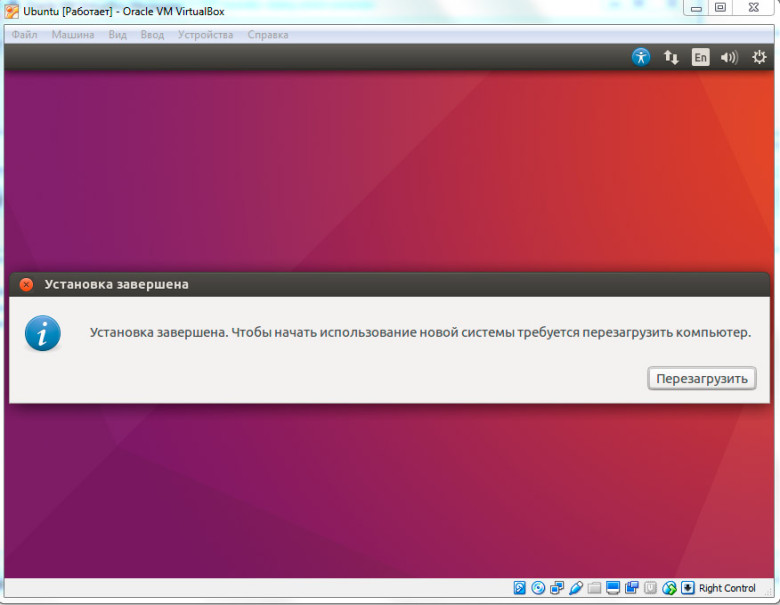 Важно понимать, что сам мастер не рекомендует использовать редактор программы по умолчанию. Следовательно, можно выбрать другой из списка. В моем случае я выбрал Notepad ++, поскольку он очень интуитивно понятен и удобен в использовании.Однако пользователь может выбрать любой из них.
Важно понимать, что сам мастер не рекомендует использовать редактор программы по умолчанию. Следовательно, можно выбрать другой из списка. В моем случае я выбрал Notepad ++, поскольку он очень интуитивно понятен и удобен в использовании.Однако пользователь может выбрать любой из них.
Выберите редактор Git.
В следующем окне выберите среду PATH. Мы рекомендуем использовать Git в качестве командной строки, чтобы вы могли использовать git bash для запуска команд из самого Git. Итак, оставьте вариант по умолчанию и продолжите процесс.
Выберите среду PATH.
Затем выберите библиотеку SSL / TLS, которую Git будет использовать для управления соединениями HTTPS. Возможные варианты: OpenSSL и библиотека безопасного канала Windows. Сделайте свой выбор в соответствии с вашими потребностями.Выберите OpenSSL в качестве транспортного уровня. С другой стороны, если вы хотите управлять сертификатами через доменные службы Active Directory. Итак, вам нужно выбрать родную библиотеку Windows.
Выберите библиотеку для HTTPS-подключений.
Теперь настройте преобразование окончания строки. По умолчанию используется оформление заказа в стиле Windows. Другими словами, LF преобразуется в CRLF при извлечении текстовых файлов и наоборот во время фиксации. Git реализует это преобразование для правильного отображения переходов строк в Windows.Точно так же можно выбрать другие параметры в соответствии с потребностями пользователя.
Настройте преобразование окончания строки.
Здесь, в этом окне, Git будет использовать эмулятор командной строки Linux. Но в этом случае он будет поддерживаться git bash, потому что мы будем использовать Git в Windows.
Выберите MinTTY
Оставьте следующие параметры по умолчанию.
Включает параметры по умолчанию.
Git предлагает включить экспериментальные опции. В этом случае это увеличивает скорость запуска, но может вызвать нестабильность.Так что не выбирайте его и продолжайте установку.
Экспериментальные варианты.
После установки всех параметров мастер начнет установку клиента Git. Подождите несколько секунд, пока он не закончит свою работу.
Подождите несколько секунд, пока он не закончит свою работу.
Установка Git завершена
Тестирование Git.
После завершения установки введите Git в строку поиска и запустите git bash. Обратите внимание, что этот терминал имеет базовые функции и утилиты оболочки Unix.
25 причин использовать Ubuntu Linux вместо Windows
Многие люди спорят, почему я должен использовать Linux (любой дистрибутив, я предпочитаю Ubuntu), когда я сейчас использую Windows или Mac.Если у вас есть возможность выбрать операционную систему (ОС), люди могут предпочесть Linux, чем что-либо еще. Другая вещь, которая мешает пользователям использовать Linux, — это аппаратная поддержка, которая в настоящее время не так хороша для Linux. Но это потому, что мы живем в мире, где Windows навязывается всем, когда они покупают ПК. Вот почему производители оборудования также вынуждены поддерживать Windows в первую очередь, чем что-либо другое. Но за последние пару лет эта поддержка сильно выросла.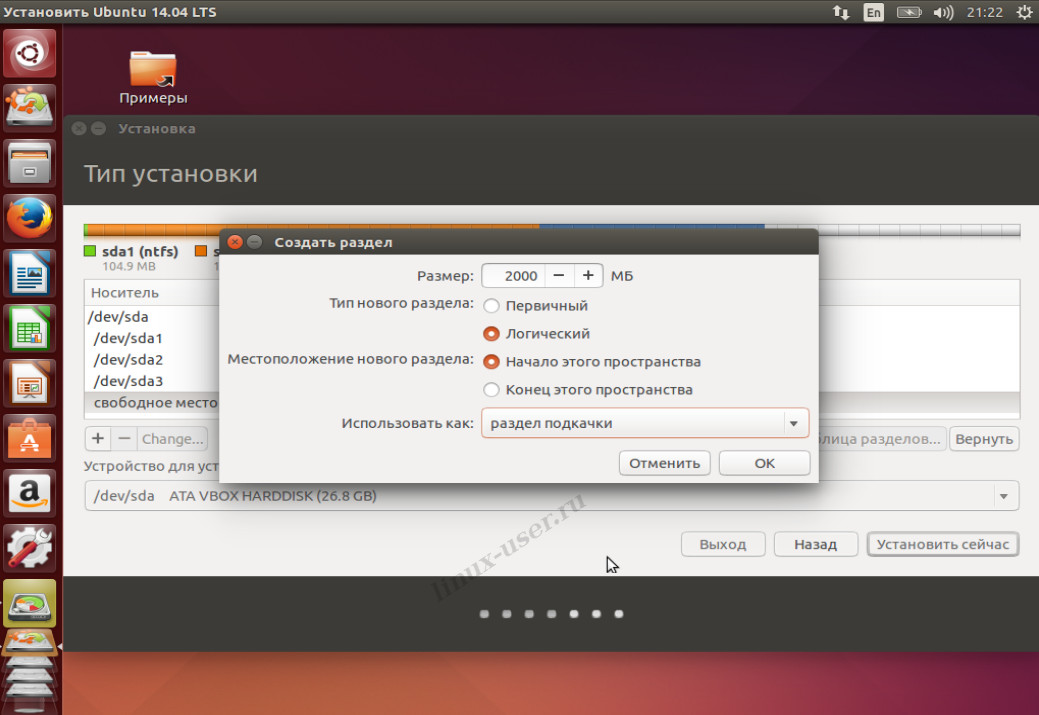 В то же время сообщество Linux само разработало, чтобы сделать Linux (в частности, Ubuntu) более удобным для пользователя.
В то же время сообщество Linux само разработало, чтобы сделать Linux (в частности, Ubuntu) более удобным для пользователя.
В любом случае, это продолжающийся спор, следует ли вам использовать Linux, Windows или Mac. И в какой-то момент это тоже личный выбор.
Я подумал о том, чтобы сопоставить некоторые причины, которые могут заставить вас дважды подумать при покупке другого ПК с Windows. И если вы в настоящее время используете Linux, то добавьте комментарий к этому сообщению, почему вы используете Linux и какой дистрибутив вы используете, чтобы другие могли получить о нем больше информации:
- Ubuntu является бесплатным, как и любой другой дистрибутив Linux.(Сэкономлено ~ 250 долларов)
- Вам не нужно покупать Office (Word, Power-point, Excel и т. Д.) Отдельно. Он поставляется с предустановленным OpenOffice. (Сэкономлено ~ 200 долларов)
- Вам не нужно покупать дорогостоящее оборудование для основных нужд. (RAM. Процессор, HDD и т. Д.)
- Ubuntu более стабильна.
- Вы свободны от вирусов, поэтому вам не нужно покупать новое обновление Norton или любого другого антивирусного программного обеспечения. (Сэкономлено ~ 75 долларов)
- После того, как вы установили Ubuntu, вам не нужно ничего устанавливать, чтобы начать работу.
- Не нужно годами ждать исправления ошибок. Вы можете отследить их в Ubuntu.
- Вы можете обновить все в вашей системе с помощью всего одного менеджера обновлений. Нет необходимости запускать отдельный менеджер обновлений для всего установленного программного обеспечения. (Экономит системные ресурсы.)
- Не устайте постоянно перезагружать компьютер. С Ubuntu вы этого почти никогда не делаете.
- Вы свободны от пиратского программного обеспечения. С Ubuntu вы можете поделиться им с любым количеством людей, и это ЗАКОННО.
- Не нужно искать в Интернете новое программное обеспечение. Ubuntu предоставляет вам огромное количество программного обеспечения бесплатно.
- Играйте в сотни игр бесплатно.
- Ваш компьютер не становится медленнее день ото дня. Это бывает только в Windows.
- Используйте MSN, AIM, ICQ, Jabber, Gtalk, Yahoo и многие другие с помощью одной программы. Не нужно устанавливать отдельное программное обеспечение для одного и того же.
- Устали управлять несколькими окнами на экране. Вы можете использовать рабочие пространства для управления своей работой.
- Ваш старый компьютер получит вторую жизнь. Потому что Ubuntu не нуждается в таких ресурсах, как Windows.
- Переходите к следующему поколению тем рабочего стола с Compiz fusion, и все это с гораздо меньшими ресурсами, чем Windows Vista.
- С Ubuntu вы всегда свободны. Бесплатно как в Freedom и в Free Beer. Ubuntu бесплатен и всегда будет оставаться бесплатным. (Экономия ~ 200 долларов каждые 2 года, когда Microsoft выпускает новую версию своей операционной системы, и вам придется ее покупать.
- Все будущие обновления Ubuntu предоставляются бесплатно.Обновления выпускаются каждые 6 месяцев.
- Обновления устанавливаются автоматически. Вам не нужно беспокоиться о потере данных и повторной настройке. * Редактировать * Обновления устанавливаются с вашего разрешения, и только если они вам нужны… не в фоновом режиме без вашего ведома. — Спасибо, халявщик — Пользователь Ubuntu
- Вы можете настроить обои рабочего стола или любую другую настройку по своему усмотрению. Вы можете сделать его похожим на Windows или Mac (если хотите). Вы даже можете получить боковую панель, которая вам понравилась в Vista.
- Вам не нужно время от времени дефрагментировать жесткий диск, чтобы повысить производительность. Ubuntu сделает это за вас автоматически.
- Вам не нужно идти в магазин, чтобы купить операционную систему. Вы можете скачать его в любое время и записать на компакт-диск. Вы даже можете записать его на перезаписываемый компакт-диск, чтобы сохранить некоторые компакт-диски.
- Тысячи пользователей готовы помочь вам, когда вы застряли.
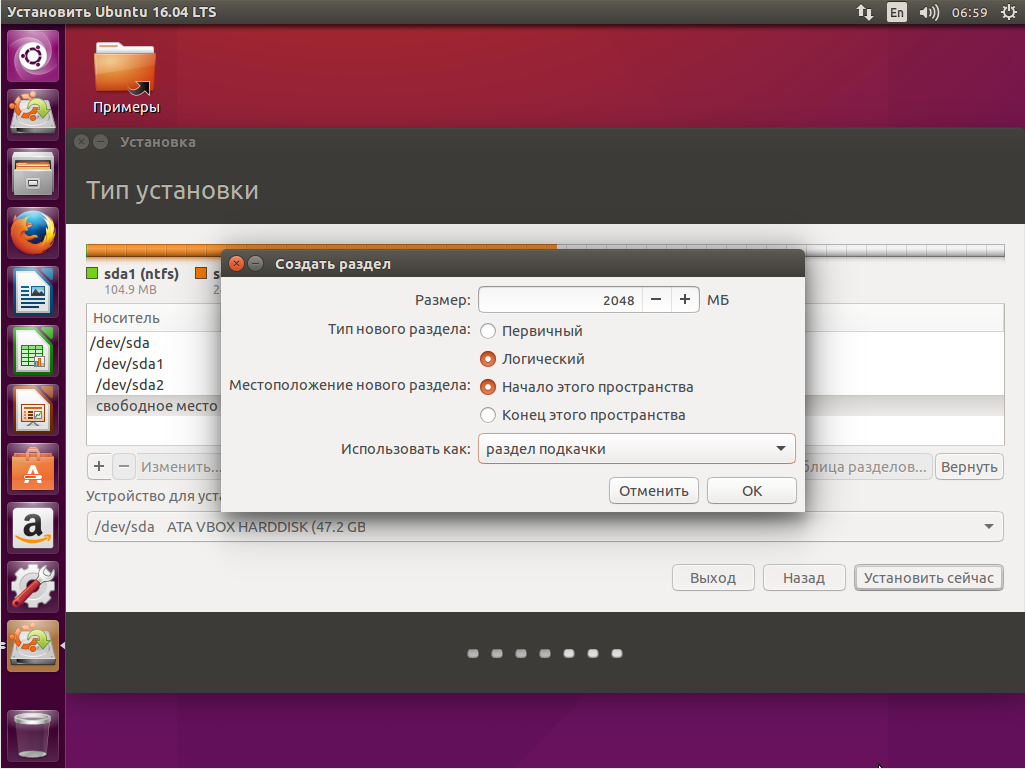 Операционная система занимает мало места и потребляет немного оперативной памяти, а это значит, что больше ресурсов останется для ваших программ;
Операционная система занимает мало места и потребляет немного оперативной памяти, а это значит, что больше ресурсов останется для ваших программ;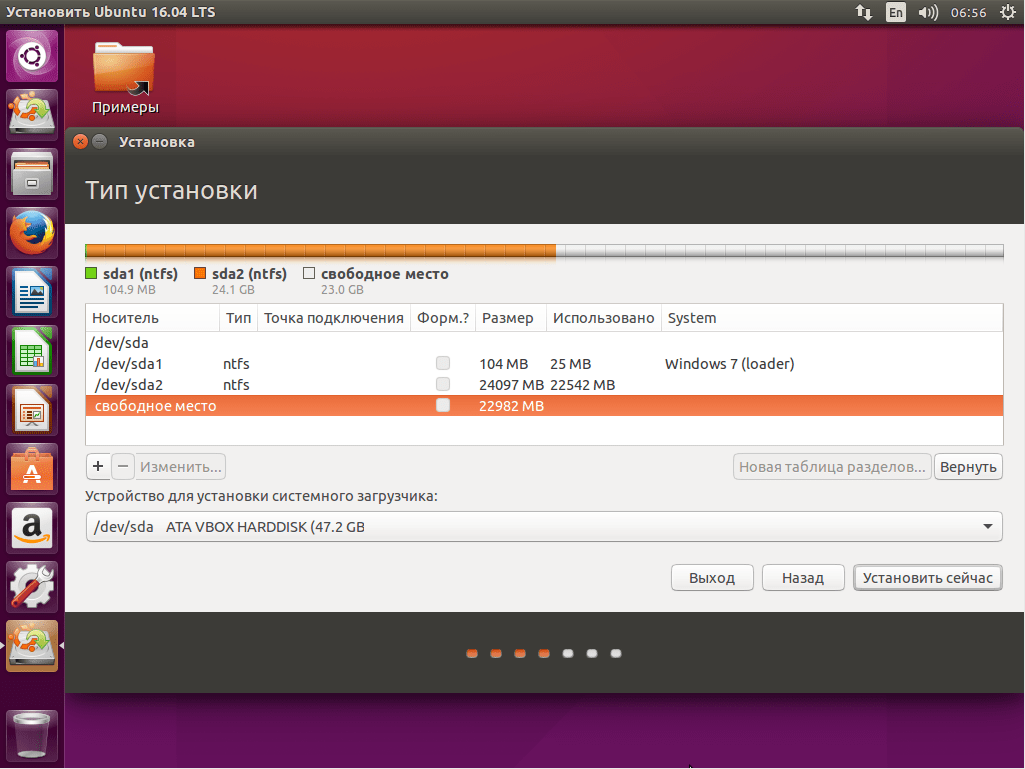
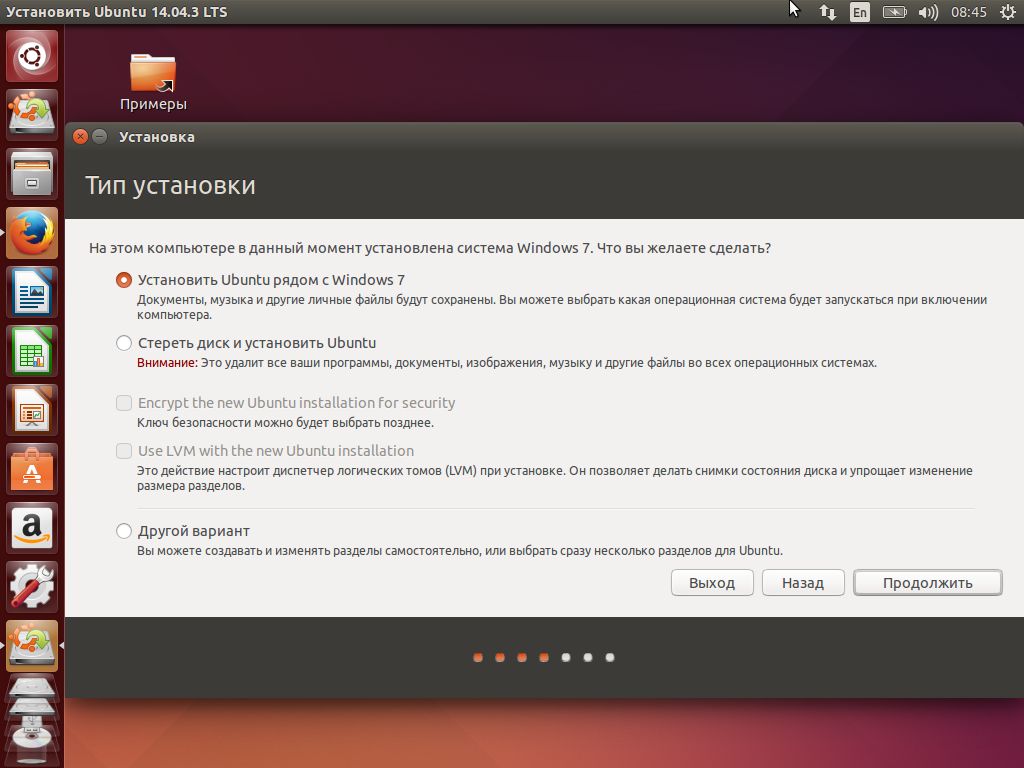 msc.Введите команду diskmgmt.msc в окно «Выполнить», нажмите ОК
msc.Введите команду diskmgmt.msc в окно «Выполнить», нажмите ОК Всё «лишнее» пространство будет отрезано и станет неразмеченной областью. Разумеется, необходимо, чтобы это пространство не было занято файлами.В окне «Изменить раздел» можно увидеть общее количество свободного места на диске
Всё «лишнее» пространство будет отрезано и станет неразмеченной областью. Разумеется, необходимо, чтобы это пространство не было занято файлами.В окне «Изменить раздел» можно увидеть общее количество свободного места на диске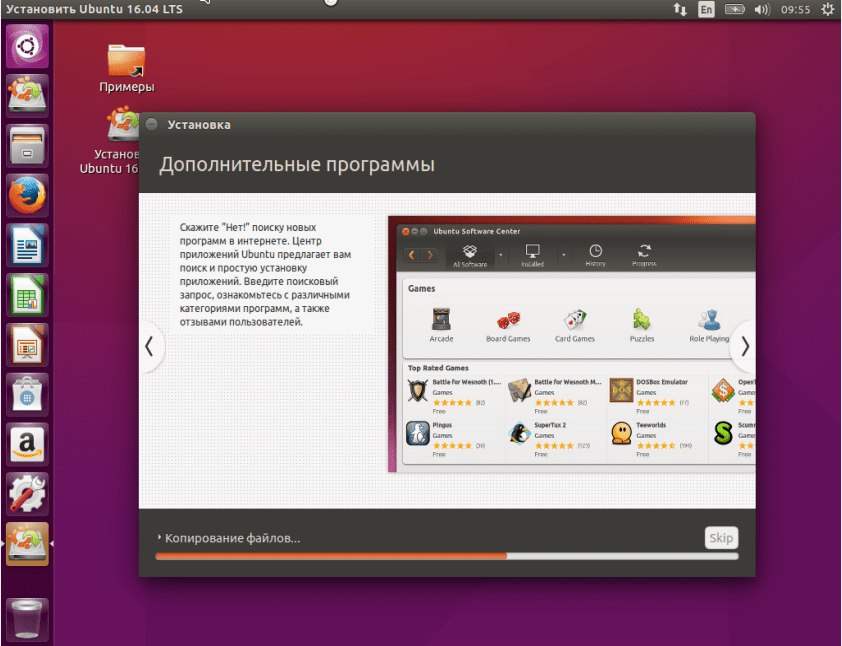 Введите необходимые данные для создания корневого раздела и намжмите ОК
Введите необходимые данные для создания корневого раздела и намжмите ОК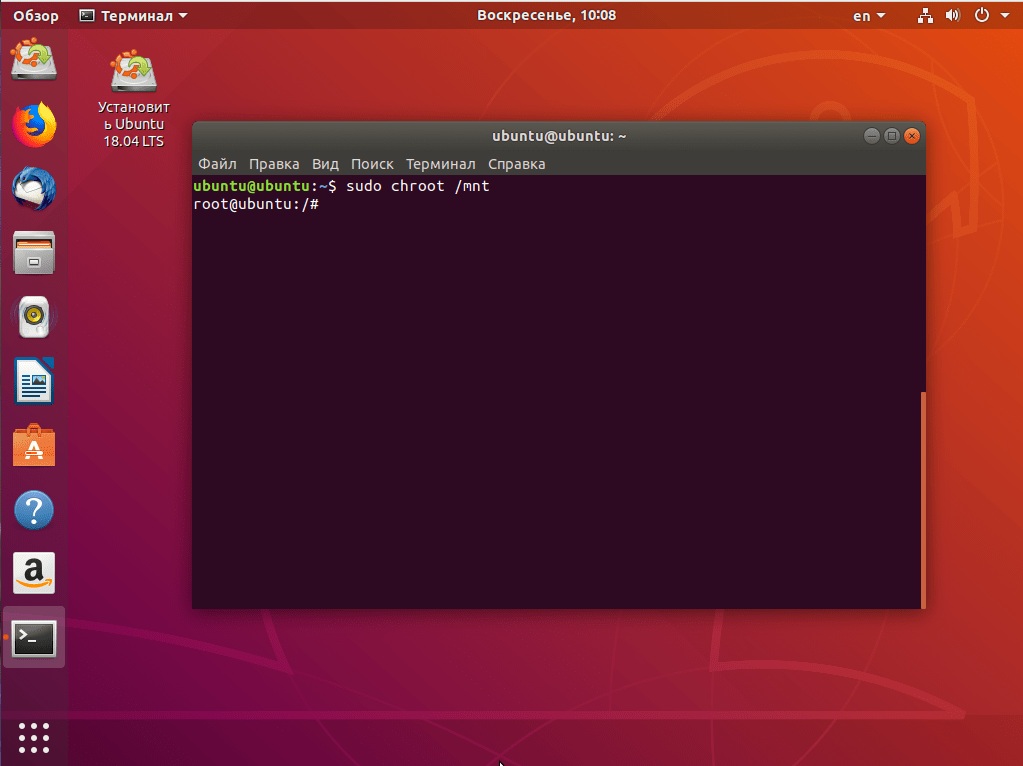 Это может быть предназначенный для записи диск или флеш-накопитель.Укажите ваш накопитель в программе Rufus
Это может быть предназначенный для записи диск или флеш-накопитель.Укажите ваш накопитель в программе Rufus Он будет иметь тип fat32, если сделан правильным образом.Выберите раздел fat32, в котором должно быть достаточно места
Он будет иметь тип fat32, если сделан правильным образом.Выберите раздел fat32, в котором должно быть достаточно места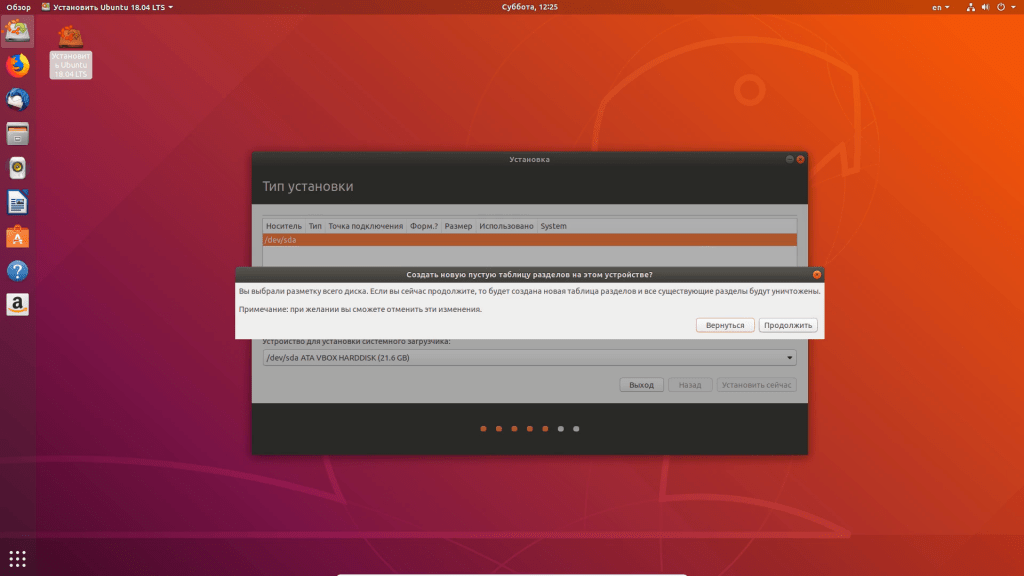 Выполните её.Согласитесь на перезагрузку компьютера, нажав «Перезагрузить»
Выполните её.Согласитесь на перезагрузку компьютера, нажав «Перезагрузить»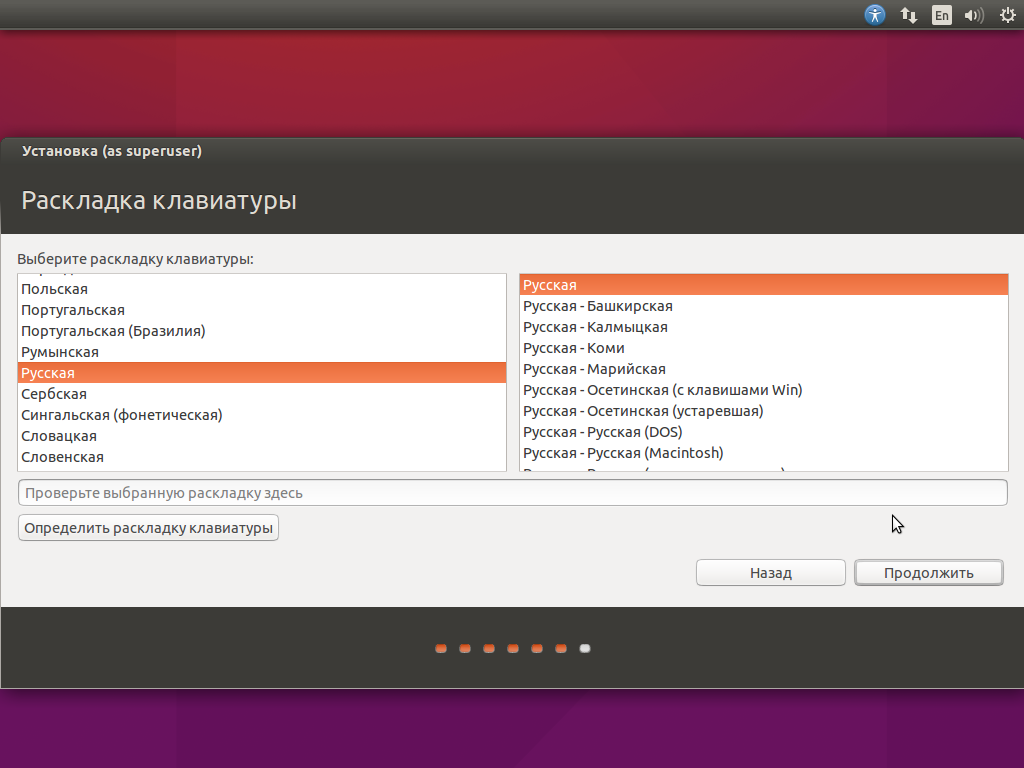 Дождитесь, пока таймер истечёт для начала установки Linux Mint
Дождитесь, пока таймер истечёт для начала установки Linux Mint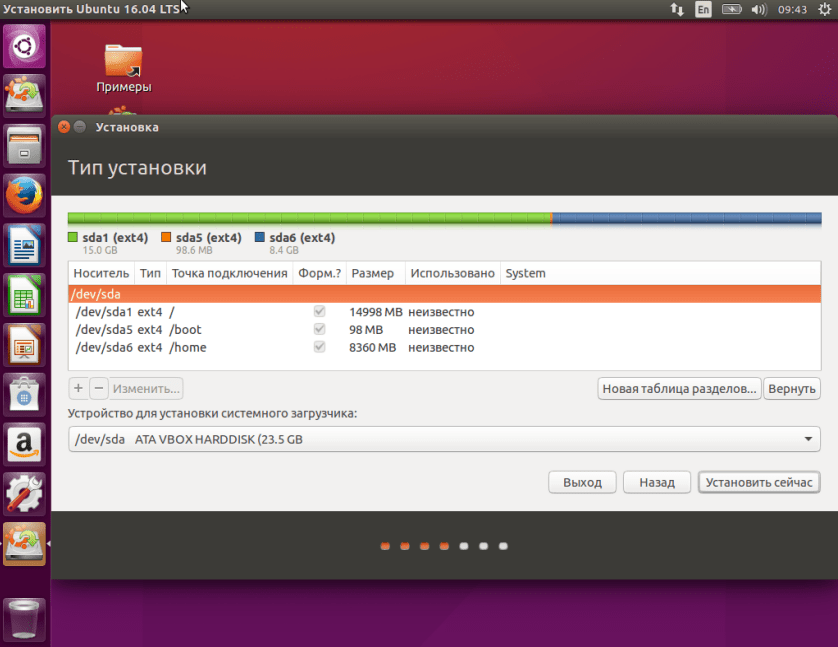 Для установки Linux Mint вместе с Windows 10 выберите соответствующий пункт
Для установки Linux Mint вместе с Windows 10 выберите соответствующий пункт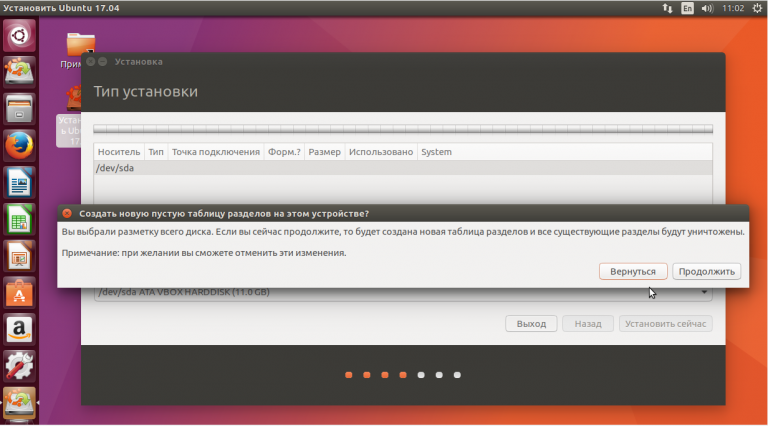 Выберите в списке подходящий часовой пояс
Выберите в списке подходящий часовой пояс Вручную укажите на системный диск для установки загрузчика операционной системы
Вручную укажите на системный диск для установки загрузчика операционной системы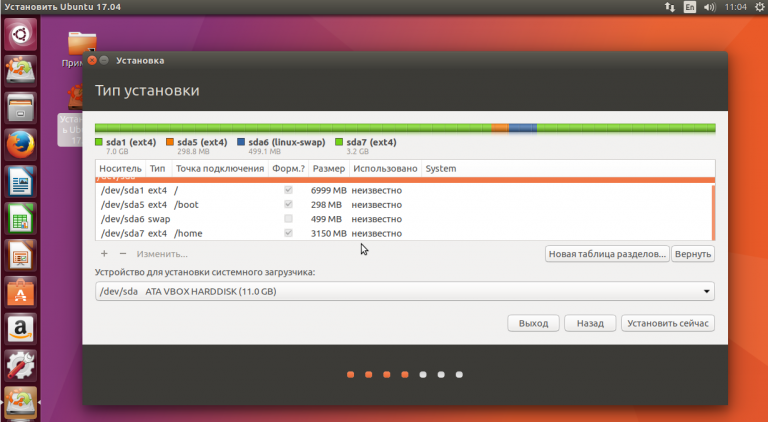 Дождитесь окончания загрузки графической оболочки Kubuntu
Дождитесь окончания загрузки графической оболочки Kubuntu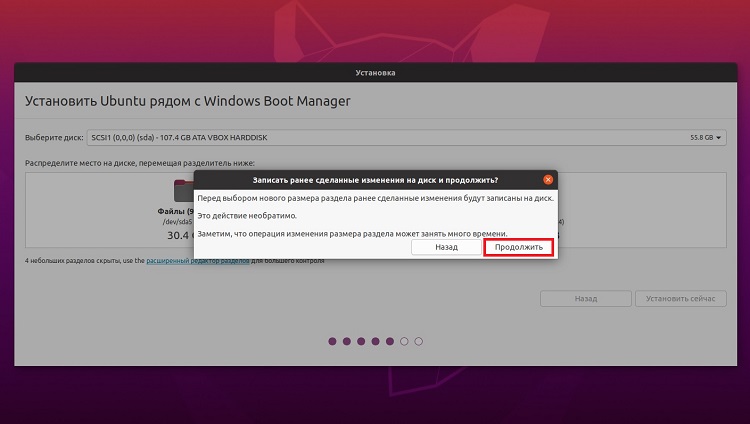 Автоматическую разметку можно использовать, если жёсткий диск полностью свободен от файлов.Так как необходимо сохранить Windows 10, выберите тип установки «Вручную»
Автоматическую разметку можно использовать, если жёсткий диск полностью свободен от файлов.Так как необходимо сохранить Windows 10, выберите тип установки «Вручную»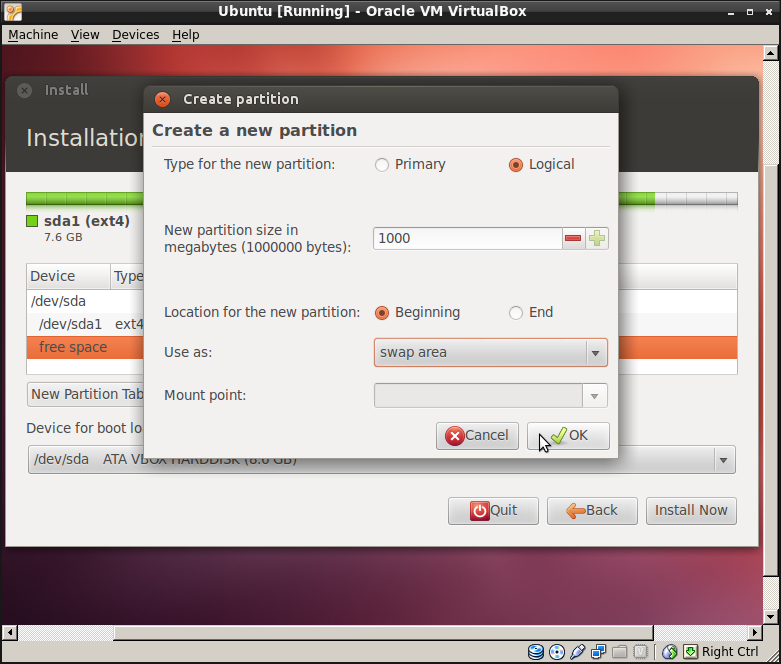 Введите данные для новой учётной записи и нажмите «Продолжить»
Введите данные для новой учётной записи и нажмите «Продолжить»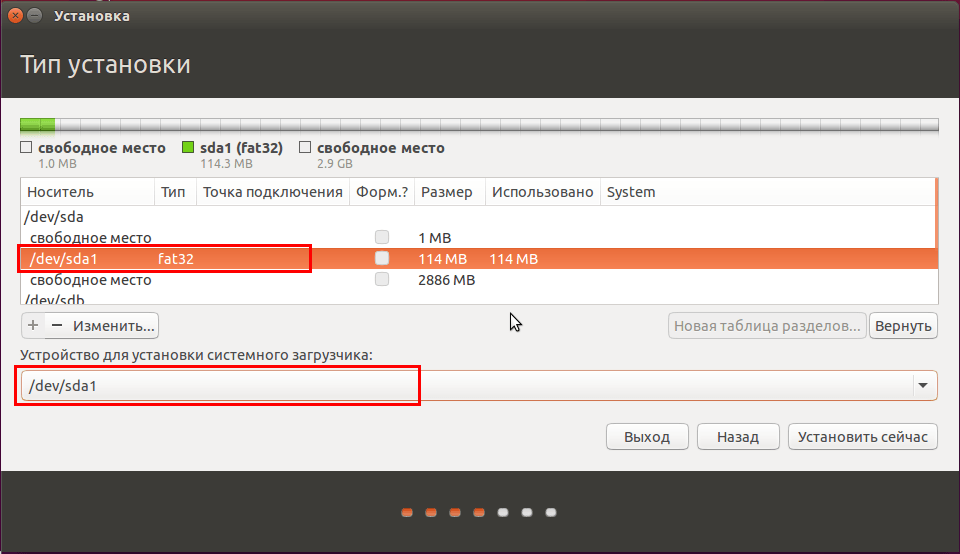 Выберите также язык раскладки клавиатуры
Выберите также язык раскладки клавиатуры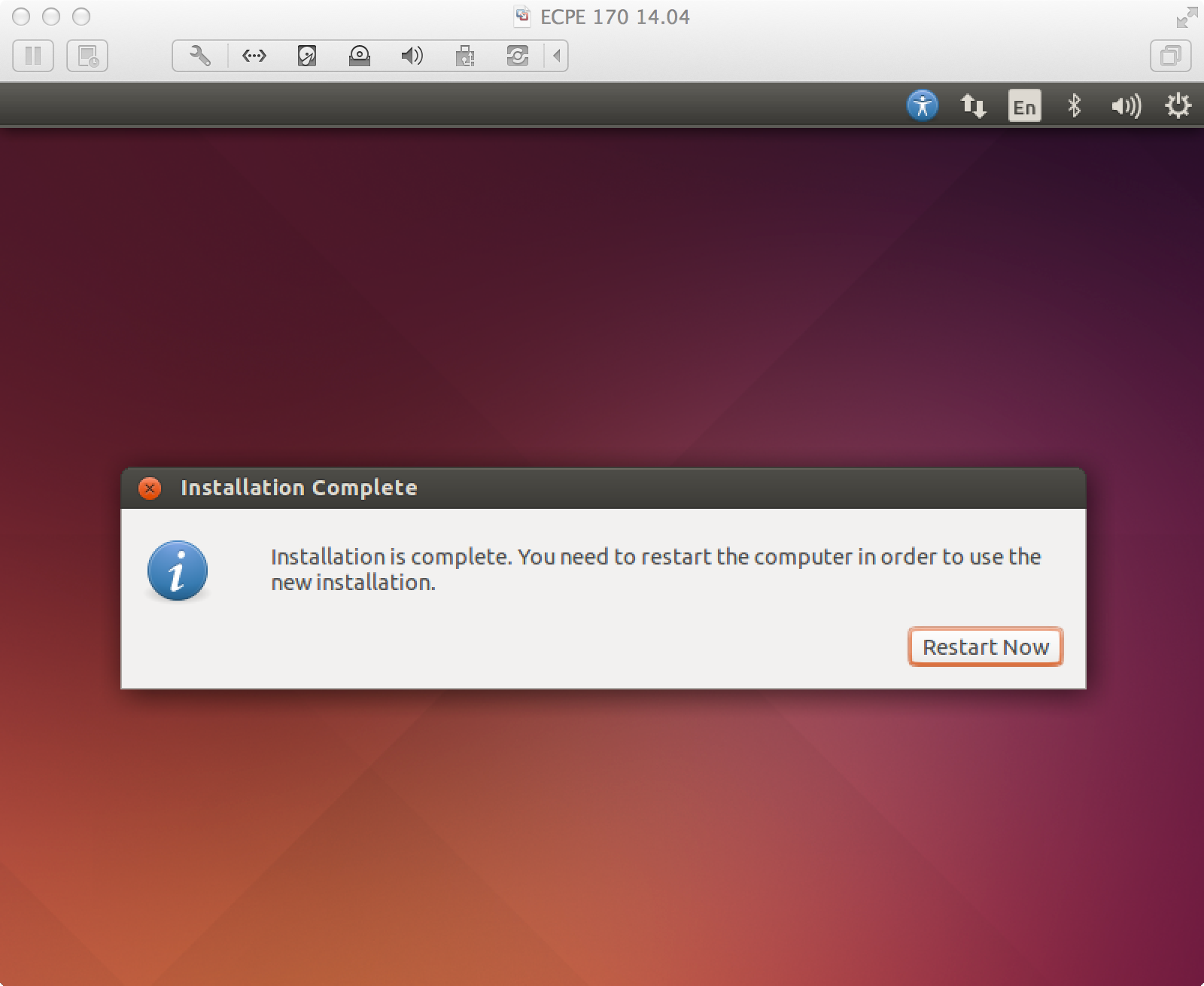 1 / usr / local / share / man / man1 /
sudo mandb
1 / usr / local / share / man / man1 /
sudo mandb
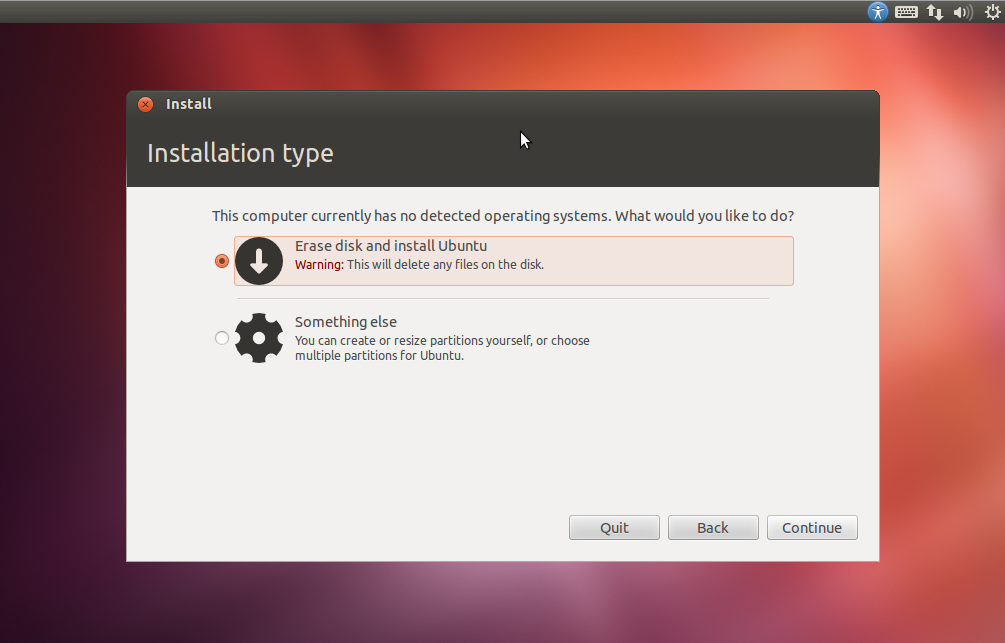 Из-за того, что rclone обновляет токены внутри своего файла конфигурации, и что
Из-за того, что rclone обновляет токены внутри своего файла конфигурации, и что Пользователи, использующие этот контейнер с сетью докеров, установленной на
Пользователи, использующие этот контейнер с сетью докеров, установленной на 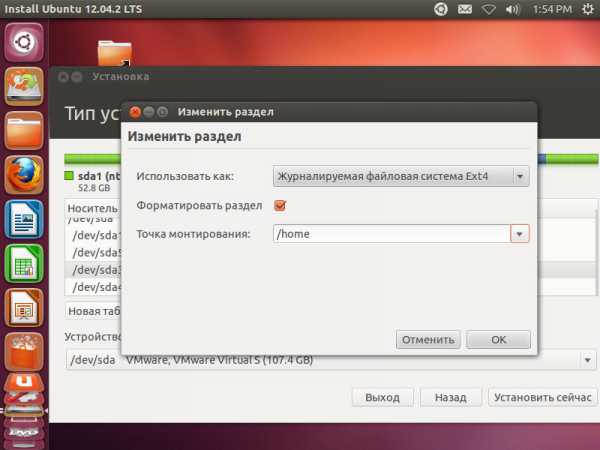 config / rclone: / config / rclone \
--volume ~ / data: / data: shared \
--user $ (id -u): $ (id -g) \
--volume / etc / passwd: / etc / passwd: ro --volume / etc / group: / etc / group: ro \
--device / dev / fuse --cap-add SYS_ADMIN --security-opt apparmor: Unlimited \
rclone / rclone \
смонтировать Dropbox: фотографии / данные / смонтировать и
ls ~ / данные / монтировать
убить% 1
config / rclone: / config / rclone \
--volume ~ / data: / data: shared \
--user $ (id -u): $ (id -g) \
--volume / etc / passwd: / etc / passwd: ro --volume / etc / group: / etc / group: ro \
--device / dev / fuse --cap-add SYS_ADMIN --security-opt apparmor: Unlimited \
rclone / rclone \
смонтировать Dropbox: фотографии / данные / смонтировать и
ls ~ / данные / монтировать
убить% 1
 com / rclone / rclone
com / rclone / rclone
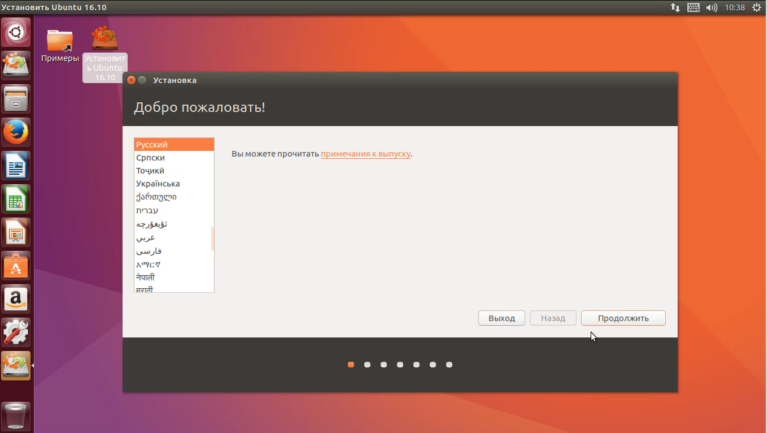 / checkra1n
/ checkra1n 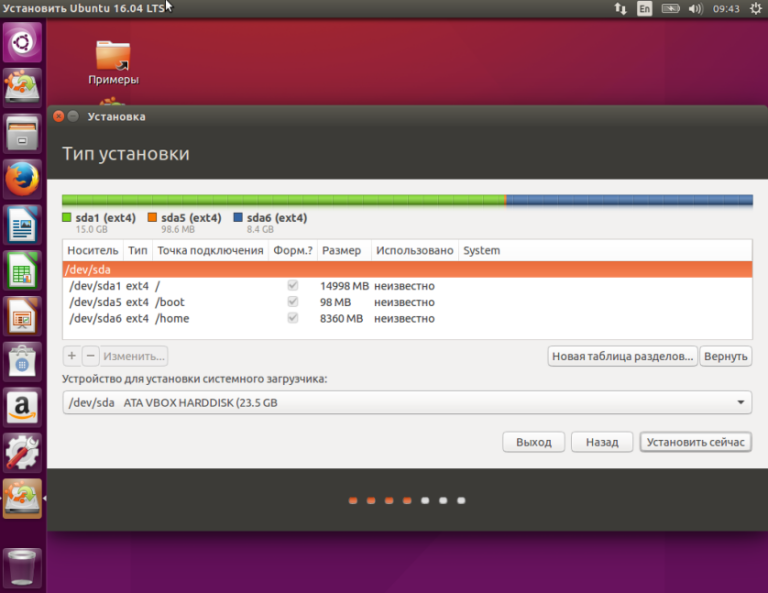 js через диспетчер пакетов
js через диспетчер пакетов