Как восстановить пароль от учетной записи windows 7: Как сбросить пароль от учетной записи Windows | NASTROYKA.zp.ua
Как сбросить пароль от учетной записи Windows | NASTROYKA.zp.ua
Пользователь устанавливает пароль на свой компьютер, чтобы обезопасить себя от входа сторонних лиц в его учетную запись. Но, иногда, случается непоправимое — пароль спустя некоторое время можно забыть или же при смене его на новый допустить опечатку, и тогда уж точно войти в свою учетную запись Windows никак не получиться. Что же делать в сложившейся ситуации? Первое, что необходимо попробовать — это набрать пароль сменив раскладку клавиатуры, русскую на английскую и наоборот, включить клавишу Caps Lock и попробовать снова. Если же у вас ничего не получиться, тогда нужно перейти к более сложному решению, а данная инструкция поможет вам в этом разобраться. Способы описанные ниже подойдут для сброса пароля Windows, как для учетной записи Microsoft, так и локальной учетной записи Windows 8.1 и Windows 10:
Сброс пароля учетной записи Microsoft онлайн
Если на вашем ПК установлена одна из последних версий Windows, то скорее всего в ней используется учетная запись Microsoft, дающая намного больше возможностей в сравнении с локальной. Чтобы сбросить пароль на таком компьютере, нужно чтобы он был подключен к сети Интернет, а далее воспользоваться другим компьютером, планшетом или даже смартфоном для смены пароля.
Чтобы сбросить пароль на таком компьютере, нужно чтобы он был подключен к сети Интернет, а далее воспользоваться другим компьютером, планшетом или даже смартфоном для смены пароля.
Шаг 1 Откройте на другом устройстве браузер и перейдите по ссылке account.live.com/resetpassword.aspx
Шаг 2 Выберите пункт «Я не помню свой пароль» и нажмите Далее
Шаг 3 После этого, укажите ваш адрес электронной почты и введите проверочные символы. Для продолжения нажмите Далее
Шаг 4 При регистрации учетной записи Microsoft обязательным условием является указание дополнительной почты или телефона, поэтому на данном этапе вам нужно будет это указать. После чего проверить свой телефон или почту и ввести присланный код для смены пароля
Последним шагом вам нужно будет ввести новый пароль от учетной записи на заблокированном компьютере.
Изменение пароля пользователя с помощью командной строки
Чтобы воспользоваться данным способом, вам нужно будет загрузиться с LiveCD, диска восстановления системы или загрузочной флешки с Windows 7, Windows 8. 1 или Windows 10. Мы приведем пример, как это сделать с загрузочного диска или флешки.
1 или Windows 10. Мы приведем пример, как это сделать с загрузочного диска или флешки.
Если же Вы решите использовать LiveCD, то вам нужно будет открыть диск на котором установлена ОС Windows и перейти в папку Windows → System32, там найти и переименовать файл utilman.exe в utilman2.exe, а также сделать копию (дубликат) файла cmd.exe и переименовать его в utilman.exe. Далее перезагрузить компьютер и приступуть к Шагу 6 данной инструкции.
Шаг 1 Вставьте диск или флешку с Windows в компьютер и загрузитесь с него в среду установки Windows
Шаг 2 После появления экрана с выбором языка, клавиатуры и региональных параметров, нажмите Далее и в левом нижнем углу окна кликните на ссылку Восстановление системы и выберите Устранение неполадок (Диагностика) → Дополнительные параметры → Командная строка или нажмите на клавиатуре сочетания клавиш Shift + F10
Шаг 3 Теперь нужно узнать на каком диске установленна система.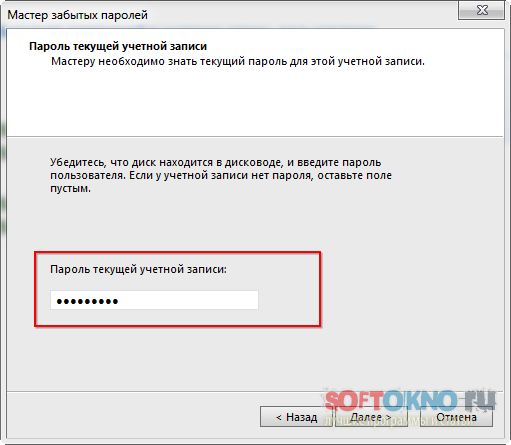 В командной строке введите следующие команды:
В командной строке введите следующие команды:
diskpartlist volume
После чего на экране отобразиться список разделов диска компьютера, вам нужно будет запомнить букву раздела с установленной Windows (определить его можно по размеру), она нам понадобится для дальнейших действий. Выйдите с программы Diskpart командой:
exit
Шаг 4 Теперь, когда известна буква раздела с установленной ОС, введите следующие команды со своей буквой (в нашем случаи это C):
move c:\windows\system32\utilman.exe c:\windows\system32\utilman2.execopy c:\windows\system32\cmd.exe c:\windows\system32\utilman.exe
Шаг 5 Перезагрузите компьютер в нормальный режим. Для этого используйте команду:
wpeutil reboot
Шаг 6 После загрузки окна с вводом пароля, в правом нижнем углу кликните по иконке «Специальные возможности».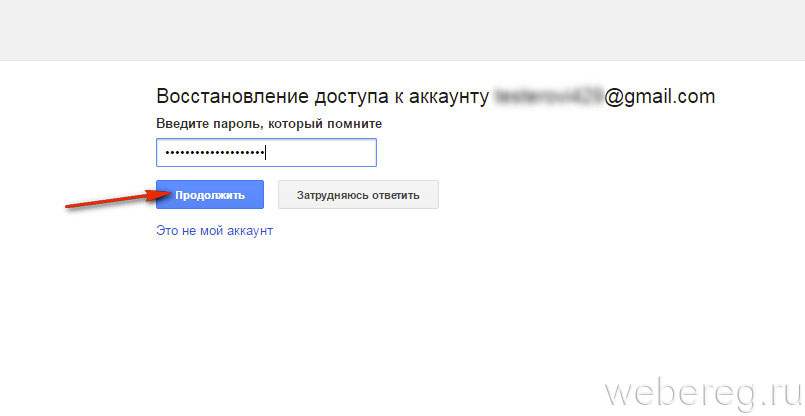 У вас должна появится командная строка Windows
У вас должна появится командная строка Windows
Шаг 7 В командной строке введите следующую команду:
net user имя_пользователя новый_пароль
Если вы не помните имя пользователя, используйте команду net users для вывода всех пользователей системы. Имя пользователя состоящие из двух и более слов нужно заключать в кавычки.
Теперь Вы спокойно можете заходить в свою учетную запись под новым паролем.
Изменение пароля пользователя с помощью встроенной учетной записи Администратора
Данным способом смогут воспользоваться только владельцы операционной системы Windows 8/8.1/10 Профессиональная и Корпоративная, а Windows 7 еще и Максимальная. Также одним из условий открытия учетной записи Администратор является активированная Командная строка, как это сделать мы описали выше.
Шаг 1 Вызовите программу Командная строка на экран, для этого в правом нижнем углу кликните по иконке «Специальные возможности»
Шаг 2 Активируйте учетную запись Администратора используя команду:
net user Администратор /active:yes (для пользователей использующих русифицированную версию Windows)net user Administrator /active:yes (для пользователей использующих англоязычную версию Windows)
После перезагрузки компьютера у вас должна появится еще одна учетная запись: Администратор
Шаг 3 Выберите учетную запись Администратора и войдите в систему
Шаг 4 Откройте программу Управление компьютером, нажмите сочетание клавиш Win + R и введите: compmgmt. msc
msc
Шаг 5 В левой панели перейдите Локальные пользователи → Пользовалели. В правой панели у вас появятся список пользователей компьютера.
Шаг 6 Выберите пользователя для которого нужно сбросить пароль, кликните на нем правой кнопкой мыши и выберите пункт Задать пароль. Перед вами появится окно с предупреждением, внимательно прочтите его и нажмите Продолжить
Шаг 7 Введите новый пароль для пользователя и нажмите OK
После смены пароля, перезагрузите компьютер и заходите в свою учетную запись.
Хотим предупредить, что данный способ работает только для локальных учетных записей Windows. Если у вас учетная запись Microsoft, тогда нужно использовать самый первый способ.
После смены пароля советуем обратно отключить учетную запись Администратора введя в командной строке:
net user Администратор /active:no или net user Administrator /active:no
и вернуть файлы на свои места, чтобы иконка «Специальные возможности» выводила на экран именно их, а не Командную строку.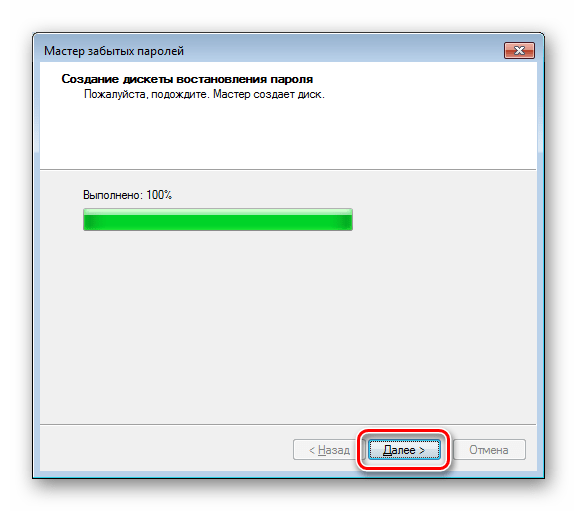 Для этого снова загрузитесь с загрузочной флешки или диска и вызовите Командную строку, после чего введите следующие команды:
Для этого снова загрузитесь с загрузочной флешки или диска и вызовите Командную строку, после чего введите следующие команды:
del c:\windows\system32\utilman.exemove c:\windows\system32\utilman2.exe c:\windows\system32\utilman.exe
Также Вы можете загрузиться с любого LiveCD и удалить файл utilman.exe, а utilman2.exe обратно переименовать в utilman.exe. Данные файлы находятся в папке Windows → System32.
Надеемся статья была для вас полезна, и теперь, когда Вы забудете пароль, то с легкостью сможете его сбросить.
Множество других полезных советов Вы сможете найти на наших страницах в социальных сетях: Facebook, Twitter и Вконтакте
как убрать пароль в Виндовс 7, 8, 10
Многим пользователям задают вопрос: как можно убрать пароль на Виндовс 7, 8, 10? Кто-то считаем, что он ему не нужен. Кого-то он и вовсе раздражает или банально, забыл пароль от своей учетной записи и теперь войти не получается в систему.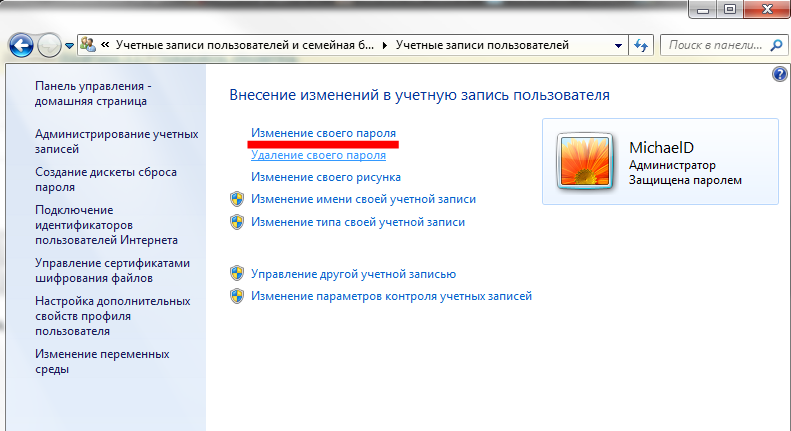 Выходит причин, из-за которых люди хотят сбросить на Windows или полностью удалить пароль, большое количество. Поэтому мы решили в этой статье продемонстрировать вам различные варианты, как сбросить или обойти пароль при входе в систему на различных ОС Windows.
Выходит причин, из-за которых люди хотят сбросить на Windows или полностью удалить пароль, большое количество. Поэтому мы решили в этой статье продемонстрировать вам различные варианты, как сбросить или обойти пароль при входе в систему на различных ОС Windows.
Способ, как убрать пароль на Виндовс 10, 8, 8.1, во время запуска или блокировке ПК
Вариант этот простой и быстрый, не требующий больших познаний в компьютерах. Здесь вам просто необходимо убрать одну галочку и все. Так что давайте приступать к рассмотрению.
- Для начала запустим окно «Выполнить». Нажмите сочетания клавиш «Win и R».
- Прописываем в окошке «netplwiz», клацаем «ОК».
- Вы попадете в раздел «Учетные записи пользователей», убираете здесь галочку «Требовать ввод имени….». Жмем «ОК».
- Система запросит пароль для подтверждения ваших действий, вводим его два раза.

- Обязательно делаем перезагрузку ПК. Готово, проверяем получилось ли у нас, если нет, переходим к другому методу, который описан ниже.
К сведению: на Windows 7 снять пароль таким способом не получиться, зато обойти на Windows 10, 8 можно.
Как удалить или изменить локальный пароль
Обычно, при заходе в систему изначально применяется локальная учетка, для которой понадобиться ввод ключа. Его можно легко изменить или выполнить удаление, как это сделать сейчас покажем:
- Делаем вход в панель, где можно управлять всеми учетными записями. Зажимаем поочередно клавиши «Win – R», копируем и вставляем команду «netplwiz».
- Далее вы увидите, что в панели которая появилась, написано как сменить пароль: зажмите одновременно «CTRL с ALT и DEL».
 Выскочит синий экран, где необходимо будет выбрать строку «Сменить пароль».
Выскочит синий экран, где необходимо будет выбрать строку «Сменить пароль».
- Вбиваем ключ, который на данный момент актуален. Потоп прописываем новый ключ, на который хотим заменить. Если хотите, чтобы при входе в систему, она запускалась без запроса ключа, тогда вписываем один действующий ключ, а другие поля оставляем незаполненные. Жмем «Enter».
Делать перезагрузку компьютера не обязательно. На этом все, теперь ваш компьютер будет запускаться с новым паролем или и вовсе без него. Все зависит от того, что вы прописали в строках.
Сбрасываем пароль, который забыли
Часто многие пользователи в погоне за безопасностью своего ПК, придумывают сложные ключи. Хорошо если куда-нибудь записали его, а если нет? Тогда путь один, либо вы его скидываете, либо восстанавливаете.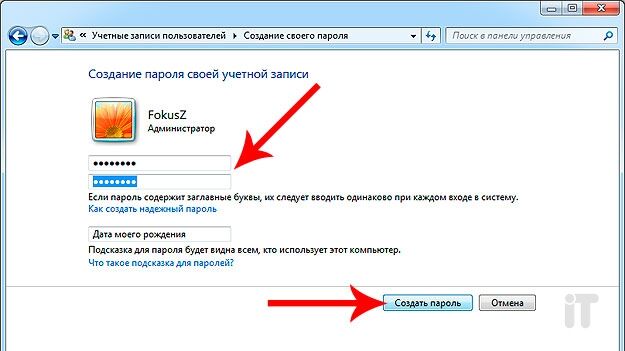 Сейчас покажем методы, как сбросить пароль в Windows 10, 8, 8.1.
Сейчас покажем методы, как сбросить пароль в Windows 10, 8, 8.1.
Делаем сброс кода от учетной записи Майкрософт
Для сброса ключа, удобнее всего будет обратиться к онлайн-сервису Microsoft. Компания позаботилась о пользователях и создала сервис в котором можно сбросить код в случаи если вы его забудете. Поэтому включаем WiFi на ноутбуке и переходим к рассмотрению метода:
- Так как от вас требуется ввести пароль которого вы не знаете, временно пользоваться своим ПК, вы не сможете. Поэтому нужно воспользоваться другим компьютером, планшетом, смартфоном, смотря, что есть в наличии, главное чтобы был браузер.
- Переходим в данный сервис «Восстановление вашей учетной записи». Вбиваем номер телефона, почтовый ящик, скайп, что нибудь из перечисленных вариантов. Появиться окно «Подтверждение личности», прописываем код подтверждения который вам придет на указанный вами ресурс.
- Вы окажетесь в окне «Сброс пароля» . Вбейте новый пароль и введите повторно его в строке ниже.
 Клацаем «Далее».
Клацаем «Далее». - Ну вот и все, вы увидите надпись «Ваша учетная запись восстановлена». Если нажмете «Далее» попадете в меню учетки.
Не забываем, чтобы ноутбук, на котором проводятся все манипуляции, был подключен к всемирной паутине. Иначе ничего не получится. А ещё, для подстраховки, новый пароль который вы придумали, при хранении на ПК желательно поместить его в запароленную папку, как это сделать читайте в статье: как быстро запаролить папку в Windows.
Сбрасываем пароль от локальной учётки Windows 7
На Виндовс 7 в отличии от других ОС есть одна локальная учетка, которая никак не привязана к всемирной паутине. Поэтому сбросить, если вдруг забудете при помощи интернета не получится. Рассмотрим другой вариант, в нем у вас должен быть доступ к системе.
- Клацаем на «Поиск в Windows», прописываем команду «cmd». На черном окошке клацаем правой кнопкой мыши и делаем выбор запуска от имени Администратора.

- Чтобы вбить новый ключ, впишите команду «Net user (имя учетки) (новый password)», например net user xxx 336699.
- Для сброса, вводим другую команду «Net user (имя учетки)’’’’».
Теперь пробуем зайти вводя новый ключ. Или без ключа, если вы решили сбросить его в Windows 7. К большому сожалению метод не каждому поможет, но попробовать стоит.
Делаем сброс пароля на ОС Windows 7
Ввиду того что у вас совсем нет доступа к вашей системе, понадобиться установочный диск, флешка с любым ОС Windows можно 7,8,10. Если в наличии есть такой носитель, переходим теперь к пошаговым действиям:
- Делаем загрузку с нашего установочного носителя. Нажимаем на строку «Восстановление системы».
- Из списка клацаем на «Командная строка».
 Выскочит черное окошко, которое называется — командная строка.
Выскочит черное окошко, которое называется — командная строка.
- Вбиваем команду «copy c:\windows\system32\sethc.exe c:\», жмем на «Enter». Благодаря данной команде создастся резервная копия, которая несет ответственность за залипания кнопок в Виндовс на корне диска С.
- Заменяем «seth.exe» в папке System32 на файл «cmd.exe», «copy c:\windows\system32\cmd.exe c:\windows\system32\sethc.exe».
- Делаем перезагрузку ПК, жмем много раз кнопку «Shift», выскочит командная строка. Меняем код «Net user (имя учетки) (новый password)» .
Более детально, как в windows 7 это выполнить, благодаря командной строке, расписано выше в статье.
Обходим пароль администратора при помощи реестра на Windows 10
Пробуем метод обхода пароля через реестр. Он несложный и не требующий дополнительных скачиваний и установок программного обеспечения.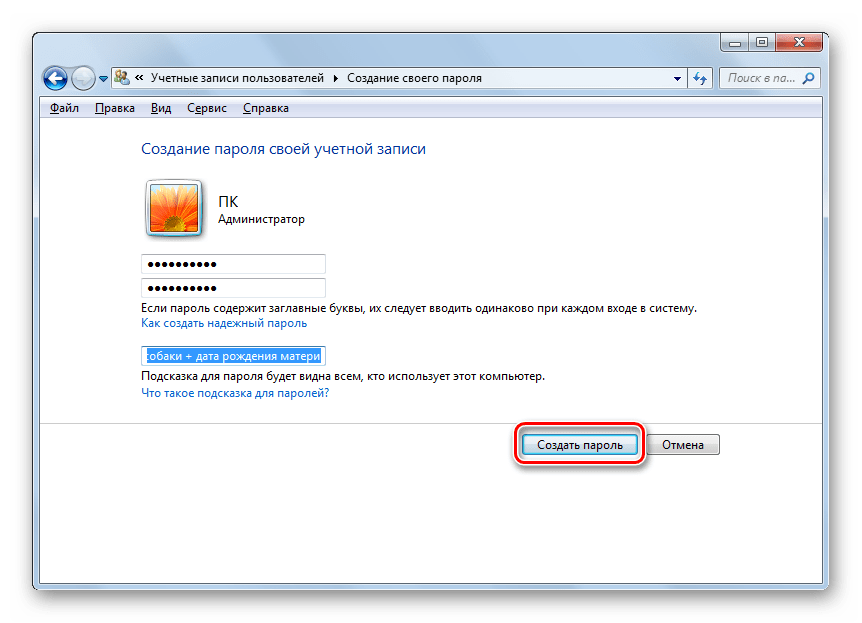
- Зажимаем кнопки «Win и R», в окошке вбиваем команду «regedit».
- Появиться «Редактор реестра» где нужно будет раскрыть «HKEY_LOCAL_MACHINE», далее «Software», потом ищем «Microsoft», «Windows NT», «CurrentVersion» и жмем на «Winlogon».
- Теперь по центру находим файл «AutoAdminLogon», наводим курсор на него и делаем двойной щелчок мышкой. В строке «Значение» вбиваем цифру 1, «ОК».
- Изменяем файл «DefaultDomainName», его также открываем и меняем в пункте «Значение» на имя локального компьютера. Глянуть это имя можно клацнув правой кнопкой мыши на ярлыке «Мой компьютер», «Свойство».
- При необходимости, можно поменять в «DefaultDomainName» на любой другой логин.

- Выполняем перезагрузку. После выполненных действий, осталось дело за малым, проверить получилось или нет.
Сбрасываем пароль благодаря программе Dism++ на ОС Виндовс 10
Это многофункциональная, бесплатная утилита. Благодаря Dism++ возможно удалить локальный пароль на Виндовс 10, а также почистить всю систему от ненужного мусора. Как это реализовать сейчас покажем:
- Сделайте на любом другом ПК загрузочный диск или можно флешку и туда же распакуйте архив с приложением Dism++.
- Выполните загрузку с этого загрузочного носителя на ПК, на котором требуется сбросить пароль. Зажимаем сочетание клавиш «Shift и F10» в приложении установки. Укажите в командной строке путь к нашей программе Dism++ (к примеру: F:\dism\dism++x64.exe). Для точного определения какая буква у флешки, воспользуйтесь поочередно командами: diskpart, list volume, exit (команда номер два покажет какие подключены разделы, а так же их актуальные буквы).

- Появится окно «Лицензионное соглашение на использование Dism++», жмем «Принять».
- Откроется приложение, где необходимо вверху выбрать «Windows 10….», далее «Открыть сессию».
- Заходим «Инструменты», «Дополнительно», «Учетные записи». В появившемся окошке нажимаем на пользователя которому требуется сброс пароля. Клацаем «Сброс пароля».
Все готово, можно все закрывать, а компьютер запустить, как обычно всегда запускаете. На этом все, как убрать пароль в Виндовс 10 мы разобрались. Почитайте так же статью, о том как настроить удаленный доступ к ПК, возможно вам это пригодиться.
Обходим в Windows 10 ключ администратора.
Этот способ для более опытных пользователей, требует наличие загрузочного диска, возможен вариант с флешкой.
- Делаем запуск с диска или флешки, жмем «Восстановление».

- Следующий шаг, выбираем «Диагностику», «Дополнительно», «Командная строка».
- Вписываем команду «copy D:\Windows\system32\cmd.exe D:\Windows\system32\sethc.exe /Y». Диск «D» который указан в команде, это может быть любой диск кроме системного.
- Вы увидите оповещения «Скопирован файл: 1». Уходим на перезагрузку.
- Когда покажется окно где нужно вбивать пароль, нажмите 6 раз подряд на кнопку «Shift». Выскочит консоль, в которой необходимо вбить команду: «net user admin2 /add», после ввода которой, появится второй администратор. Создаем новую запись, вашим новым администратором «net localgroup Администраторы admin2 /add». Благодаря новой записи теперь можно удалить значение предыдущей.
- Входим в систему, жмем одновременно «Win и X», «Управление компьютером».

Появиться окно, в нем нажимаем на «Служебные программы», «Локальные пользователи», «Пользователи». Клацаем мышкой на учетной записи, от которой у вас нет пароля, клацаем «Задать пароль». Перезагружаем ПК.
Заключение
Способы как сбросить в Виндовс 10, 8, 7, которые мы описали в статье проверенные, притом неоднократно. Существуют и другие методы о которых мы сегодня не рассказали. Так что если эти не помогли варианты, пишите в комментариях и обязательно указывайте какая у вас операционная система. Постараемся помочь.
Вы также можете почитать:
Как восстановить пароль учетной записи Windows
Мы пользуемся персональными компьютерами, зачастую с операционной системой Windows. Если мы устанавливаем пароль на своей учетной записи, то мы просто обязаны знать, как этот пароль восстановить (если мы его забыли, разумеется). Итак, что делать, если пароль забыт и его уже никак не вспомнишь.
Если мы устанавливаем пароль на своей учетной записи, то мы просто обязаны знать, как этот пароль восстановить (если мы его забыли, разумеется). Итак, что делать, если пароль забыт и его уже никак не вспомнишь.
Стоит начать с того, что файл с паролями в Windows храниться в каталоге с таким адресом windows\system32\config\SAM.
Для расшифровки (восстановления) пароля понадобиться еще файл system, он так же храниться в описанной нами директории. Но, получить доступ к этим файлам из под системы, зайдя, например, в безопасном режиме, или с другой учетной записи, не получиться. Никаких действий с этими файлами система нам не позволит. Тогда стоит обойти эту преграду. Существуют многие способы, но остановимся на одном и самом безотказном. Для реализации нам понадобиться загрузочный диск. Не будем останавливаться на подробностях. Отметим лишь, что такой диск можно сделать и самому, используя специальные программы, или, например, купить.
Итак, заполучив такой диск, мы можем двигаться дальше. Меняем настройки BIOS таким образом, чтобы загрузочным устройством у нас был CD-ROM. Всё это не сложно, ведь даже в самых старых версиях BIOS существует поддержка русского языка. Далее, загрузившись с диска, система нам уже не помешает скопировать необходимые нам файлы. Смело, переносим их на носитель. Это может быть флэшка или дискета (если существует необходимое устройство). Кстати, флэшка тоже может быть загрузочной (это способны сделать некоторые утилиты), в этом случае скопировать файлы будет еще проще. Теперь, когда у нас есть файлы SAM и System, можно считать, что половина дела сделана.
Меняем настройки BIOS таким образом, чтобы загрузочным устройством у нас был CD-ROM. Всё это не сложно, ведь даже в самых старых версиях BIOS существует поддержка русского языка. Далее, загрузившись с диска, система нам уже не помешает скопировать необходимые нам файлы. Смело, переносим их на носитель. Это может быть флэшка или дискета (если существует необходимое устройство). Кстати, флэшка тоже может быть загрузочной (это способны сделать некоторые утилиты), в этом случае скопировать файлы будет еще проще. Теперь, когда у нас есть файлы SAM и System, можно считать, что половина дела сделана.
Можно загружаться с другой учетной записи, или использовать другой компьютер, например, друга. Но перед тем как начать расшифровывать пароль к своей учетной записи, необходимо еще и специальное программное обеспечение. Это может быть SAMInside или L0phtCrack, например. Описание этих утилит можно найти и на нашем сайте. Итак, когда та или иная программа установлена, остается лишь «скормить» скопированные нами файлы и начать взлом.
В случае SAMInside это будет выглядеть так.
Выбираем имя своей учетной записи, настраиваем режим атаки (задаем количество символов, выбираем виды символов и тому подобное). Например, если всё таи помним, что в пароле отсутствовали цифры, то снимаем с них галочку в опциях атаки полным перебором. Это облегчит задачу программе и сэкономит время. Итак, если все сделано верно, то в скором времени, хотя если пароль был довольно «сложен» может потребоваться и несколько дней, ваш пароль станет определен. И вы вновь сможете пользоваться своей учетной записью.
Описанный способ восстановления пароля поможет вам получить доступ к учетной записи, не переустанавливая операционную систему, и не потеряв данные.
Как восстановить пароль администратора Windows 7
Способов восстановления доступа к учетной записи пользователя Windows 7 можно выделить несколько. Однако мы не будем углубляться в теорию и исследовать все варианты этой процедуры, а посмотрим наиболее логичный, простой и действенный метод, позволяющий разрешить проблему, как восстановить пароль администратора Windows 7.
Для сброса (или восстановления) пароля вам понадобится загрузочная флешка или диск. Обычно подобные носители используются для того, чтобы установить Windows 7, но мы применим дистрибутив несколько иначе. Если у вас установлено две операционные системы, то можно обойтись без установочного носителя, произведя все описанные ниже действия через доступную среду Windows.
Важно! Разрядность системы, записанной на установочный диск, должна совпадать с разрядностью Windows, к которой вы хотите восстановить доступ.
Если вы уже сталкивались с необходимостью восстановить пароль администратора в Windows XP, то должны знать о существовании утилиты ERD Commander. В Windows 7 она тоже работает корректно, позволяя сбросить код доступа к системе, поэтому при желании можете остановить свой выбор на её использовании.
Восстановление системы
Подключите установочный носитель к компьютеру и правильно настройке БИОС, корректно выставив приоритет загрузки:
- Если используется флеш-накопитель, первым должно загружаться USB-устройство.

- Если у вас есть диск Windows 7, сначала должен загружаться CD-ROM (DVD-ROM).
После перезагрузки появится окно инсталляции Виндовс 7. Установленные параметры языка, времени и даты, раскладки можно не менять, просто нажмите кнопку «Далее».
В следующем окне нажмите ссылку «Восстановление системы».
Запустится поиск имеющихся, после которого вам будет предложено выбрать одну из найденных версий Windows (если их несколько). Отметьте нужную ОС и нажмите кнопку «Далее».
Выберите пункт «Командная строка».
Пропишите команду «regedit», чтобы запустить встроенный редактор реестра.
В меню слева выделите раздел «HKEY_LOCAL_MACHINE».
Раскройте меню «Файл» и нажмите «Загрузить куст».
Перейдите через открывшийся проводник по пути C:\Windows→System32→config. Буква может быть другой – укажите раздел, где находится Виндовс, к которой вы хотите восстановить доступ. Выделите файл «SYSTEM» и нажмите «Открыть».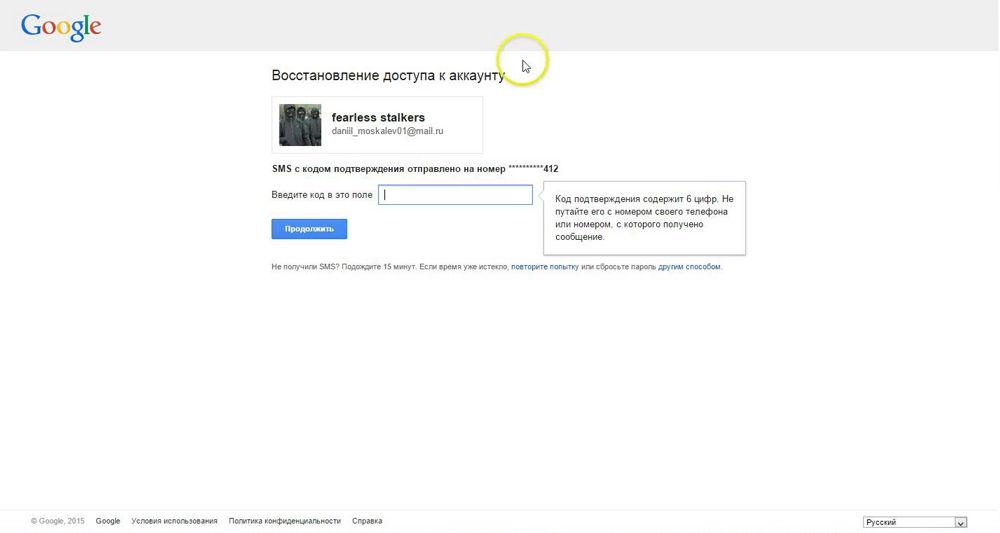
Задайте новому разделу любое имя и нажмите «ОК».
Пройдите в редакторе реестра к ветке HKEY_LOCAL_MACHINE→157→Setup. Кликните дважды по параметру «CmdLine» и задайте ему значение «cmd.exe». Нажмите «Ок», сохраняя изменения.
Измените подобным образом параметр «SetupType», задав ему значение «2».
В результате в окне редактора у вас должны быть такая картина:
Выделите созданный раздел. Раскройте меню «Файл» и выберите «Выгрузить куст».
Подтвердите свое желание, нажав в появившемся окне «Да».
Выйдите из редактора реестра, закройте командную строку и нажмите кнопку «Перезагрузка».
Изменение пароля
После перезагрузки системы программа начнет подготовку компьютера к первому запуску. В этот момент на экране появится командная строка, с которой вам предстоит работать дальше.
Введите запрос «net user», чтобы посмотреть список всех учетных записей.
Выбрав имя пользователя, пропишите команду следующего вида: «net user логин пароль». Закройте командную строку. Теперь вы можете зайти в свой профиль, используя указанный только что код доступа.
Закройте командную строку. Теперь вы можете зайти в свой профиль, используя указанный только что код доступа.
После получения доступа к учетной записи вы можете заново установить пароль на компьютер. Если ключ безопасности вам не нужен, зайдите в «Панель управления» и в разделе «Учетные записи» удалите пароль, чтобы больше не пришлось возвращать себе утраченный доступ.
Сброс паролей Windows xp/vista/7/8/8.1
Сброс паролей Windows xp/vista/7/8/8.1
- Информация о материале
- Категория: Настройка ОС
- Создано: 09.06.2015 17:24
- Автор: Vitekus
- Просмотров: 4168
Чтоб сбросить пароль учетной записи Windows. Это сделать легко если у вас есть live-cd под рукой или установочный диск vista 7 8 8.1.
все наверное видели что если 5 раз быстро нажать Shift то появляться такое окно.
это окно от служебной утилиты Sethc.exe оно запускается даже на экране приветствия если нажать на Shift быстро несколько раз подряд.
Данную утилиту мы поменяем на Командную строку (cmd.exe). И на главном экране вызовим командную строку. так как вход в систему не выполнен то командная строка будет в режиме Администратора то есть мы может делать что хочем с системой.
ладно приступим. Рассказывать а данной утилиты можно долго.
Грузимся с Live-cd
находим диск на котором установлена ОС заходим по пути c:\windows\system32
для WINDOWS XP/VISTA/7
находим файл Sethc.exe и переименовываем его допустим в 1Sethc.exe или просто копируем на другой диск не важно.
Для WINDOWS 8/8.1
находим файл utilman.exe и переименовываем его допустим в 1utilman. exe или просто копируем на другой диск не важно.
exe или просто копируем на другой диск не важно.
Находим в данной папке файл Cmd.exe и делаем его копию в этом же каталоге Cmd(1).exe.
переименовываем копию файла cmd(1).exe в Sethc.exe илиutilman.exe (в зависимости от ОС) ,перезагружаем ПК.
далее на главном экране с паролем нажимаем быстро Shift и ждем появление командной строки. (для windows xp/vista/7)
для (Windows 8/8.1) нажимаем на значок
отличие только имя файла и способ запуска командной строки
дальше инструкция для всех ОС
далее
1. вводим команду control userpasswords2
2. Появиться окно Учетные записи пользователей ставим галочку Требовать ввод имени пользователя и пароля.
3. Выбираем пользователя.
4.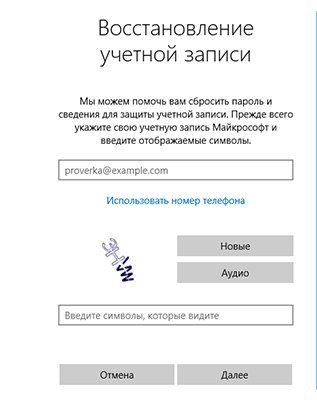 Нажимаем сменить пароль.
Нажимаем сменить пароль.
5. Вводим новый пароль или оставляем пустым чтоб не было пароля.
ну и все на этом пароль убран.
Как с помощью диска поменять пароль принцип тот же самый. как это сделать читайте здесь.
Сброс или восстановление учетной записи Microsoft
Прежде чем начать
Вам понадобится рабочая учетная запись электронной почты, к которой вы можете получить доступ, чтобы мы могли отправлять вам информацию о вашем запросе. Вы можете использовать любую активную учетную запись электронной почты, даже принадлежащую другу или родственнику. Или, если у вас нет другой учетной записи электронной почты, к которой вы можете получить доступ, вы можете бесплатно создать временную учетную запись outlook.com, выбрав Создать учетную запись на странице входа в учетную запись Microsoft.
Примечание. Указанная вами учетная запись электронной почты будет использоваться только для связи с вами по поводу формы восстановления вашей учетной записи и не будет использоваться для каких-либо других целей.
Заполните форму восстановления
Откройте account.live.com/acsr, чтобы использовать форму восстановления учетной записи, где вы должны указать адрес электронной почты, номер телефона или имя пользователя для учетной записи, которую вы пытаетесь восстановить.
Укажите другой адрес электронной почты, отличный от того, который вы пытаетесь восстановить, чтобы мы могли связаться с вами по поводу вашего запроса.
Введите символы, которые вы видите на экране, чтобы доказать, что вы не робот, затем выберите Далее .
Появится экран с просьбой подтвердить контактный адрес электронной почты.Проверьте это электронное письмо, чтобы получить от нас сообщение с кодом безопасности, введите этот код и выберите Проверить .
Введите как можно больше информации, даже если вы не уверены.
 См. Советы по заполнению формы восстановления ниже.
См. Советы по заполнению формы восстановления ниже.Выберите Отправьте , когда закончите, и мы ответим в течение 24 часов.
Советы по заполнению формы восстановления
Настройтесь на успех
Заполните форму с устройства и местоположения, которое мы узнаем, например устройства, которое вы недавно использовали для входа в свою учетную запись, и местоположения, например дома или офиса, где вы обычно используете это устройство.
Прежде чем начать, соберите как можно больше информации о своей учетной записи и услугах Microsoft.
Для получения дополнительной информации выберите одно из следующих:
Outlook или Hotmail
Если вы являетесь пользователем Outlook.com или Hotmail.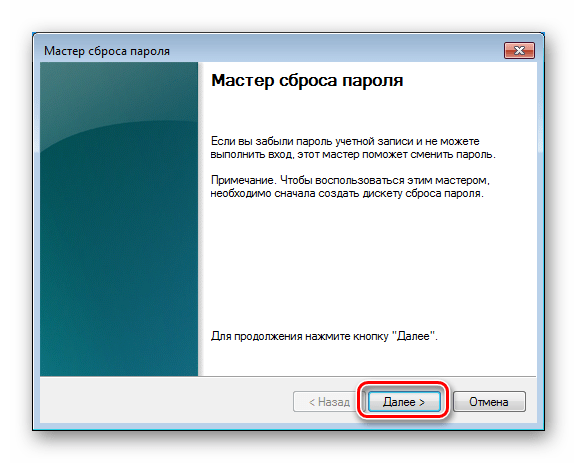 com , мы зададим вам вопросы о ваших контактах и темах электронной почты.Обратитесь за помощью к друзьям и родственникам, с которыми вы переписываетесь.
com , мы зададим вам вопросы о ваших контактах и темах электронной почты.Обратитесь за помощью к друзьям и родственникам, с которыми вы переписываетесь.
Xbox
Если у вас есть консоль Xbox , вам будет предложено указать идентификатор оборудования консоли, которую вы часто использовали. Убедитесь, что вы получили идентификатор с консоли, которую часто используете. Если вы недавно купили новый, попробуйте получить идентификатор оборудования со своей старой консоли. Вот как вы можете получить эту информацию:
Skype
Клиентам Skype будет предложено ввести SkypeID или имена контактов в их учетной записи.Если вы используете Skype для звонков на мобильные или стационарные телефоны, вам также будет предложено назвать некоторые из них вместе с информацией о недавней покупке Skype.
Заполнение формы
Чем больше информации вы включите в форму, тем больше у вас шансов восстановить доступ к своей учетной записи.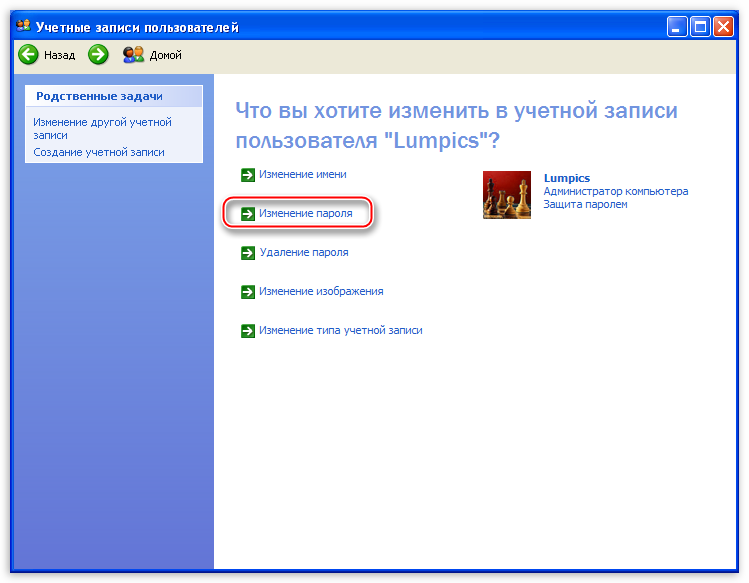 Ответьте на как можно больше вопросов как можно подробнее.
Ответьте на как можно больше вопросов как можно подробнее.
Убедитесь, что вы используете правильный домен при вводе адреса электронной почты.Домен может выглядеть примерно так: @ outlook.com или @ gmail.com, или, если вы не в США, например, @ outlook.co.uk ..
.
Если у вас есть учетная запись в течение нескольких лет, сведения в файле могут не соответствовать вашей текущей ситуации, поэтому подумайте о том, что вы могли ввести при первой регистрации. Возможно ли, что вы переехали или изменили свое имя?
Подумайте о паролях, которые вы используете для других учетных записей, которые вы, возможно, использовали здесь.
Когда вы дойдете до вопроса, который позволяет вам «добавить больше», укажите как можно больше информации.
Тема письма должна быть точной.

Теги игрока не чувствительны к регистру, но чувствительны к пробелу.
После отправки формы восстановления
Мы отправим результаты вашего запроса на восстановление на указанный вами адрес электронной почты.
Если мы сможем подтвердить вашу учетную запись, мы пришлем вам инструкции о том, как восстановить ее. После того, как вы вернетесь в свою учетную запись, ознакомьтесь с разделом «Помощь в защите учетной записи Майкрософт», в котором описаны шаги, которые вы можете предпринять для защиты своей учетной записи в будущем.
Что делать, если мой запрос на восстановление учетной записи не был удовлетворен?
Мы рекомендуем повторять попытку до двух раз в день. Вы можете найти дополнительную информацию или вспомнить что-нибудь, что поможет.
Адвокат службы поддержки клиентов не сможет помочь вам, кроме того, что вы можете сделать для себя в форме.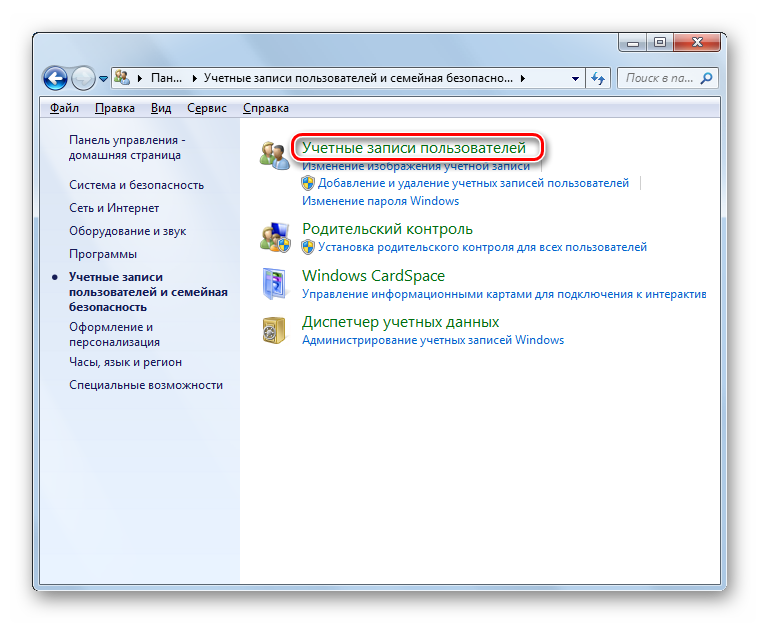 Чтобы защитить вашу учетную запись и ее содержимое, адвокатам не разрешается изменять данные учетной записи или отправлять ссылки для сброса пароля.
Чтобы защитить вашу учетную запись и ее содержимое, адвокатам не разрешается изменять данные учетной записи или отправлять ссылки для сброса пароля.
Если у вас по-прежнему возникают проблемы с запросом на восстановление, вы всегда можете создать новую учетную запись и повторить попытку позже, если вспомните что-то новое, что может помочь.
Используйте информацию безопасности для восстановления учетной записи
Перейдите в раздел Восстановление учетной записи и введите адрес электронной почты, номер телефона или имя в Skype, которые вы используете для входа.Затем выберите Далее .
Мы спросим, где вы хотите получить защитный код. Выберите один из дополнительных контактных адресов электронной почты или номеров телефонов в этой учетной записи. Затем выберите Далее .
Если вы не знаете ни одного из перечисленных способов связи, выберите в браузере стрелку назад и убедитесь, что вы ввели правильное имя пользователя.
 Иногда неправильное написание может отправить вас в неверном направлении. Если вы думаете, что у вас нет правильного имени пользователя, см. Как найти свою учетную запись Microsoft, чтобы получить советы по поиску правильного имени пользователя.
Иногда неправильное написание может отправить вас в неверном направлении. Если вы думаете, что у вас нет правильного имени пользователя, см. Как найти свою учетную запись Microsoft, чтобы получить советы по поиску правильного имени пользователя.Если в учетной записи нет методов связи, которые вы можете использовать, выберите У меня нет ни одного из этих , а затем пропустите эту статью до « Восстановите свою учетную запись Microsoft, если вы не можете получить код подтверждения . »Ниже.
Введите запрошенную информацию, чтобы убедиться, что это действительно ваш адрес электронной почты или номер телефона. Далее выберите Отправить код .
Мы отправим защитный код выбранному вами альтернативному контактному лицу. Если вы его не видите, проверьте папку нежелательной почты.
 Если его там нет, вы можете выбрать Использовать другой вариант проверки.
Если его там нет, вы можете выбрать Использовать другой вариант проверки. Введите защитный код в Подтвердите свою личность , затем выберите Далее .
Введите свой пароль в поле Новый пароль. Затем подтвердите его, введя его еще раз в . Повторно введите пароль .
Вы не можете получить код подтверждения
Если вы ранее включили двухэтапную аутентификацию для своей учетной записи, вы не сможете использовать форму восстановления. Включение двухэтапной проверки не позволяет никому войти в систему без двух форм идентификации, независимо от того, сколько информации они знают о вашей учетной записи.Дополнительные сведения см. В разделе «О двухэтапной проверке».
Если у вас не включена двухэтапная проверка, заполните и отправьте форму восстановления.
Отправить форму восстановления
Прежде чем вы начнете, вам нужно сделать несколько вещей.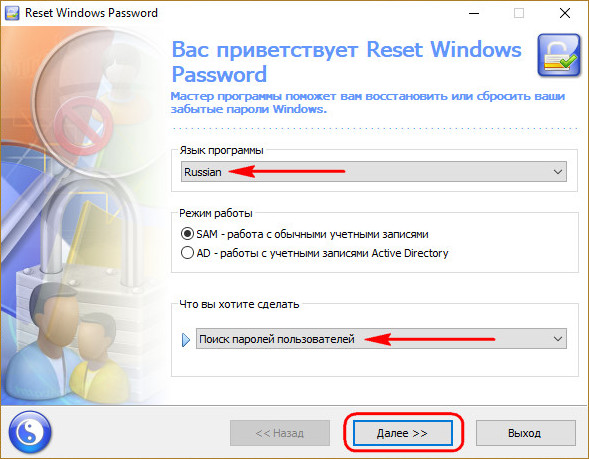
Соберите как можно больше информации о своей учетной записи и услугах Microsoft, прежде чем начать:
Если у вас Outlook.com или Hotmail.com , мы зададим вам вопросы о ваших контактах и темах электронной почты. Обратитесь за помощью к друзьям и родственникам, с которыми вы переписываетесь.
Если у вас есть консоль Xbox , вам будет предложено указать идентификатор оборудования консоли, которую вы часто использовали. Если вы недавно купили новый, попробуйте получить идентификатор оборудования со своей старой консоли. Вот как вы можете получить эту информацию:
Клиентам Skype будет предложено ввести SkypeID или имена контактов в их учетной записи.Если вы используете Skype для звонков на мобильные или стационарные телефоны, вам также будет предложено указать некоторые из них, а также сведения о последних покупках в Skype.

Когда у вас будет вся необходимая информация, вы можете приступить к заполнению формы:
Вам понадобится рабочий адрес электронной почты, чтобы мы могли отправить информацию о вашем запросе.Мы не будем сохранять или использовать этот адрес электронной почты для маркетинга. Если у вас его нет, выберите создать новый на Outlook.com.
Введите символы, чтобы мы знали, что вы не робот, и выберите Далее . Мы отправим код на это письмо, чтобы вы могли получить наши ответы. Введите этот код в соответствующее поле.
Заполните форму с устройства и местоположения, которое мы узнаем, например устройства, с помощью которого вы недавно вошли в свою учетную запись, и местоположения, например дома или офиса, где вы обычно используете это устройство.

Ответьте на как можно больше вопросов как можно более подробно. Если вы не уверены, угадывать можно — неправильные ответы не в счет.
При вводе адреса электронной почты имейте в виду, что некоторые домены могут зависеть от страны, например @ outlook.co.uk.
Если у вас есть учетная запись в течение нескольких лет, сведения в файле могут не соответствовать вашей текущей ситуации, поэтому подумайте о том, что вы могли ввести при первой регистрации.Возможно ли, что вы переехали или изменили свое имя?
Подумайте о паролях, которые вы используете для других учетных записей, которые вы, возможно, использовали здесь. Это еще одно место, где хорошее предположение может окупиться.
Когда вы дойдете до вопроса, который позволяет вам «добавить больше», введите как можно больше информации.

Строки темы электронного письма должны быть точными.
Геймерские теги не чувствительны к регистру, но чувствительны к пробелу.
После отправки формы восстановления аккаунта
Мы отправим результаты вашего запроса на восстановление на указанный вами адрес электронной почты.
Если мы сможем подтвердить вашу учетную запись, мы отправим вам инструкции по ее восстановлению.
После того, как вы вернетесь в свою учетную запись, ознакомьтесь с разделом «Помощь в защите учетной записи Microsoft», в котором описаны шаги, которые вы можете предпринять для защиты своей учетной записи в будущем.

Что делать, если вы не можете подтвердить, что являетесь владельцем учетной записи?
Мы рекомендуем повторять попытку до двух раз в день. Вы можете найти дополнительную информацию или вспомнить что-нибудь, что поможет.
Вы всегда можете создать новую учетную запись, если у вас возникнут проблемы с запросом на восстановление, и повторить попытку позже, когда вспомните что-то новое, что может помочь.
Чтобы защитить вашу учетную запись Microsoft и содержимое, иногда нам приходится говорить «Нет» . Наряду с использованием надежных паролей, шифрования, контактной информации для обеспечения безопасности и других технологий для обеспечения безопасности и защиты вашего контента у нас есть строгие правила в отношении того, как наши защитники могут помочь вам с вашей учетной записью.
 Только вы можете сбросить пароль и внести изменения в безопасность своей учетной записи.
Только вы можете сбросить пароль и внести изменения в безопасность своей учетной записи.
Связанные темы
Как изменить пароль учетной записи Microsoft
Как использовать двухэтапную аутентификацию
Информация о безопасности учетной записи Microsoft и коды безопасности
Измените или сбросьте пароль Windows
[4 способа] Как восстановить пароль Windows 7
По какой-то причине вы можете забыть свой пароль Windows 7.В этой ситуации ваш компьютер будет заблокирован, и вы не сможете получить к нему доступ. Это обычная проблема, с которой сталкиваются многие люди, когда забывают свой пароль. Поскольку люди используют свой компьютер для своей обычной работы, блокировка означает, что вся ваша работа останавливается, что создает затруднения. Если вы столкнулись с такой ситуацией, не волнуйтесь.
Мы создали для вас руководство, которое поможет вам восстановить утерянный пароль, чтобы вы снова могли получить доступ к своему компьютеру. Мы представляем вам четыре метода восстановления пароля.Мы расскажем вам, как восстановить пароль Windows 7, используя четыре различных метода. Вы можете пройти все четыре, решить, какой из них идеальный, и выбрать то же самое.
Метод 1: Использование средства восстановления пароля Windows 7
Один из лучших и наиболее эффективных способов восстановления пароля в Windows 7 — это инструмент для восстановления пароля. Популярный и очень удобный инструмент — Passper WinSenior . Это очень полезный инструмент для восстановления забытого пароля и его сброса.Программное обеспечение доступно для следующих версий Windows — XP, Vista, 7, 8, 8.1 и 10. С помощью этого инструмента вы можете легко восстановить утерянные пароли и сбросить их.
Чего вы можете ожидать, используя Passper WinSenior?
Если вы забыли пароль администратора или пользователя Windows 7, вы можете сбросить его с помощью Passper WinSenior.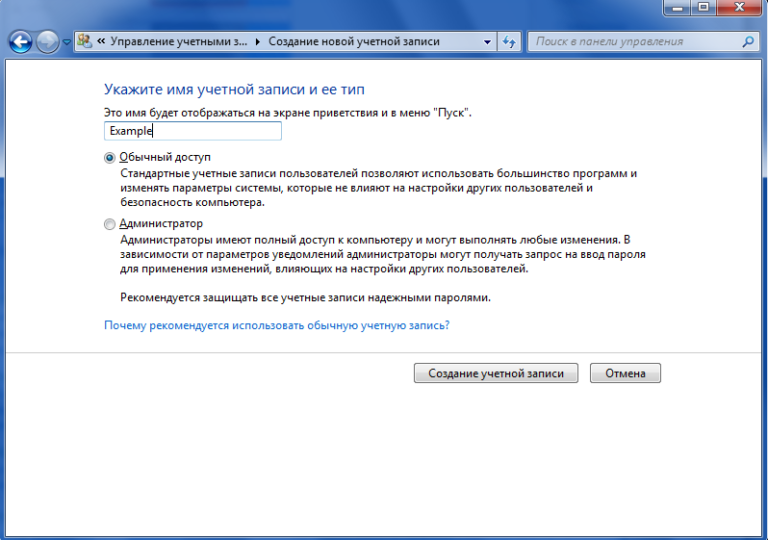
Если ваш компьютер или ноутбук заблокирован, Passper WinSenior можно использовать для удаления любого пароля администратора или пользователя.
100% успех гарантирован Passper WinSenior.
Все операционные системы Windows поддерживаются с помощью Passper WinSenior.
Восстановить утерянный пароль и сбросить его очень просто при использовании Passper WinSenior. В то время как большинство инструментов на рынке имеют показатель успешности около 79%, Passper WinSenior выделяется среди конкурентов со 100% успешностью. Это программное обеспечение работает на всех компьютерах, как настольных, так и портативных. Вы можете бесплатно загрузить пробную версию, чтобы проверить, как она работает, и, если вы удовлетворены, вы можете загрузить и использовать полную версию.
Скачать бесплатноДля Win 10/8/7 / XP / Vista
Мы расскажем вам, как восстановить пароль Windows 7, выполнив следующие простые шаги.
Шаг 1 В этом варианте вы создадите диск сброса, который поможет вам восстановить пароль. Вы можете установить Passper WinSenior на любую другую систему, а затем вставить CD / DVD или USB-накопитель для записи программы. Как только это будет сделано, извлеките диск, чтобы вы могли использовать его на своем компьютере.
Шаг 2 Следующее, что нужно сделать, это вставить диск сброса в заблокированный компьютер.Вам будет показано Окно для операций на целевом компьютере. Здесь вам нужно выбрать марку компьютера и его тип из предложенных вариантов. Он покажет вам клавишу, которую нужно нажать при загрузке компьютера. Теперь перезагрузите компьютер (со вставленным диском сброса). Прежде чем появится экран Windows, нажмите кнопку, показанную ранее. Затем вам будет предложено выбрать тип CD / USB-накопителя. Затем выберите папку, в которой выбраны окна, это будет отображаться на вашем экране.
Шаг 3 Наконец, вам будет показано меню, в котором есть параметры для сброса пароля, его удаления, удаления учетной записи и создания новой учетной записи.Выберите вариант сброса пароля Windows. Затем вам будет показан список учетных записей Windows в вашей системе. Выберите учетную запись, для которой вы хотите восстановить пароль из Windows 7. Затем вам будет предложено ввести новый пароль и подтвердить его. Теперь вы успешно восстановили свой пароль и сбросили его.
Метод 2: Восстановление пароля Windows 7 с учетной записью локального администратора
Этот метод используется для восстановления пароля Windows 7 с компьютера или ноутбука, который не находится в сетевом домене.Этот метод предназначен для локальной учетной записи пользователя на компьютере, который не является частью сети. В этом методе, если вы забыли пароль Windows 7 для своей учетной записи, вы можете восстановить его, используя учетную запись локального администратора. При установке Windows 7 учетная запись локального администратора будет создана по умолчанию. Вы можете использовать эту учетную запись для восстановления утерянного пароля. Вы должны отметить, что если учетная запись локального администратора не была создана или если у нее есть пароль, и вы его забыли, то этот метод нельзя использовать.
Для восстановления утерянных паролей с помощью учетной записи локального администратора необходимо выполнить следующие действия:
Шаг 1: Запустите компьютер и несколько раз нажмите F8, чтобы войти в дополнительные параметры загрузки.
Шаг 2: С помощью клавиш со стрелками выберите Безопасный режим и нажмите Enter. Он покажет вам различные учетные записи для доступа к вашему компьютеру.
Шаг 3: Выберите администратора и щелкните его, чтобы войти в учетную запись локального администратора.
Шаг 4: После регистрации сначала выберите Панель управления с помощью кнопки Пуск. Оттуда найдите параметр Учетные записи пользователей и семейная безопасность. Когда этот экран загрузится, выберите на нем опцию «Учетные записи пользователей».
Шаг 5: На следующем экране найдите параметр «Управление другой учетной записью». Опция будет отображаться в нижней части экрана. Выберите эту опцию. Затем вам будет показан список учетных записей в системе.
Шаг 6: Выберите свою учетную запись, пароль которой вы забыли.Теперь выберите опцию Сменить пароль. Теперь вы можете ввести новый пароль и подтвердить его повторно. Вы даже можете создать подсказку для пароля. Это необязательно. Нажмите кнопку «Изменить пароль», чтобы завершить процесс.
Метод 3: Использование диска восстановления пароля Windows 7
Для восстановления пароля с помощью этой техники вам понадобится диск восстановления пароля Windows 7. Вы должны были создать этот диск раньше. Этот диск мог быть создан администратором во время установки. Его можно создать в любое время, чтобы помочь вам восстановить утерянный пароль Windows.Однако вы должны помнить, что этот диск должен быть доступен для восстановления пароля. Если вы не создали этот диск, вы не можете использовать эту технику. У вас должен быть под рукой диск восстановления. Помните, что вы не можете создать диск восстановления заново; ты должен был сделать это раньше.
Для этого выполните шаги, указанные ниже.
Шаг 1: Запустите компьютер.
Шаг 2: При вводе неверного пароля на экране приветствия отображается сообщение.Щелкните ОК, чтобы продолжить.
Шаг 3: Вы увидите опцию Сбросить пароль. Вставьте диск восстановления Windows, который вы сделали ранее, и выберите этот вариант.
Шаг 4: Windows загружает мастер сброса пароля. Следуйте инструкциям на экране. Затем вам будет предложено сбросить пароль, ввести новый пароль и подтвердить его. Наряду с этим вам будет предложено ввести подсказку для пароля. Вы можете использовать эту опцию, чтобы настроить подсказку, чтобы вы запомнили пароль.Эта подсказка поможет вам, если вы забудете пароль. Нажмите Далее, и ваш пароль будет сброшен! Используйте новый пароль для входа в систему и доступа к заблокированному компьютеру.
Метод 4: переустановите операционную систему Windows 7
Если ни один из вышеперечисленных вариантов невозможен, вам может потребоваться переустановить Windows 7. Это обеспечит сброс всех учетных записей, и вы сможете создать новую учетную запись для входа в систему. Проблема в том, что вы потеряете все настройки в вашем предыдущем аккаунте.Любое установленное вами программное обеспечение может быть потеряно. Этот метод следует использовать только в том случае, если ни один из остальных не работает.
Переустановить Windows 7 можно следующим образом:
Шаг 1: Вставьте установочный диск Windows 7 и перезагрузите компьютер, убедившись, что опция загрузки с диска включена. Подождите, пока загрузятся установочные файлы Windows. Нажмите «Далее», чтобы пропустить экран с языковыми параметрами.
Шаг 2: Затем нажмите кнопку «Установить сейчас», чтобы начать переустановку Windows.Вам будут показаны условия лицензии, щелкните Далее после установки флажка Я принимаю условия лицензии.
Шаг 3: Затем вам будут показаны диски на жестком диске. Выберите диск, на который ранее была установлена Windows 7. Щелкните Далее, чтобы продолжить установку. Вы не потеряете данные и произведете установку без удаления раздела.
Шаг 4: Следуйте инструкциям на экране, и переустановка будет завершена. Теперь создайте новую учетную запись, как только Windows загрузится, и вы снова сможете получить доступ к своему компьютеру.
Из четырех методов восстановления пароля Windows 7 вы могли заметить, что третий метод включает использование диска восстановления. Вы должны были создать этот диск раньше. Если вы этого не сделали, вы не сможете использовать эту технику. Для второго метода вам необходимо использовать учетную запись администратора для изменения пароля. Это не сработает, если у вас нет доступа к учетной записи администратора или если утерян пароль самой учетной записи администратора. Четвертый метод является наиболее громоздким, так как вам нужно переустановить Windows, и вы можете потерять установленное программное обеспечение.Первый метод самый простой, все, что вам нужно сделать, это установить программу Passper WinSenior и сбросить пароль. В зависимости от проблемы, с которой вы столкнулись, вы можете выбрать подходящий метод из четырех, описанных выше.
Изменить или сбросить пароль учетной записи пользователя macOS
Вы можете изменить пароль, который вы используете для входа в систему Mac, или сбросить пароль, если вы его не помните.
Пароль вашей учетной записи macOS также известен как пароль для входа. Это пароль, который вы используете для входа в систему Mac и внесения определенных изменений, таких как установка программного обеспечения.
Измените пароль
Если вы знаете свой пароль и можете использовать его для входа в свою учетную запись, вы можете изменить свой пароль в настройках пользователей и групп:
- Выберите «Системные настройки» в меню Apple, затем щелкните «Пользователи и группы».
- Выберите свое имя пользователя из списка пользователей.
- Нажмите кнопку «Изменить пароль» и следуйте инструкциям на экране.
Сбросить пароль
Если вы не помните свой пароль или он не работает, вы можете сбросить его, используя один из способов, описанных ниже. Но сначала попробуйте эти более простые решения:
- Убедитесь, что вы вводите правильные символы верхнего или нижнего регистра.Если на вашей клавиатуре включен Caps Lock, в поле пароля отображается символ Caps Lock.
- Если в поле пароля отображается вопросительный знак, щелкните его, чтобы отобразить подсказку для пароля, которая может помочь вам его запомнить.
- Попробуй авторизоваться без пароля. Если это сработает, вы можете добавить пароль, следуя инструкциям по изменению пароля.
- Попробуйте войти в систему с паролем Apple ID, который вы используете для iCloud. Если вы только что изменили этот пароль, а новый пароль не работает, попробуйте сначала использовать старый пароль.Если это сработает, с этого момента вы сможете использовать новый пароль.
Сброс с помощью Apple ID
В некоторых версиях macOS вы можете использовать свой Apple ID для сброса пароля для входа. На экране входа в систему продолжайте вводить пароль, пока не увидите сообщение о том, что вы можете сбросить пароль с помощью Apple ID. Если вы не видите сообщение после трех попыток, ваша учетная запись не настроена для сброса с помощью Apple ID.
- Щелкните рядом с сообщением Apple ID, затем следуйте инструкциям на экране, чтобы ввести свой Apple ID и создать новый пароль. Вам будет предложено перезапустить, когда закончите.
- Войдите в систему с новым паролем.
- Определите, нужно ли создавать новую цепочку ключей для входа.
Сброс с использованием другой учетной записи администратора
Если вы знаете имя и пароль учетной записи администратора на вашем Mac, вы можете использовать эту учетную запись для сброса пароля.
- Войдите в систему, используя имя и пароль другой учетной записи администратора.
- Выберите «Системные настройки» в меню Apple, затем нажмите «Пользователи и группы».
- Щелкните, затем снова введите имя администратора и пароль.
- Выберите свое имя пользователя из списка пользователей.
- Нажмите кнопку «Сбросить пароль», затем следуйте инструкциям на экране, чтобы создать новый пароль:
- Выберите «Выход» в меню Apple.
- Войдите в свою учетную запись, используя новый пароль.
- Определите, нужно ли создавать новую цепочку ключей для входа.
Сброс с помощью помощника по сбросу пароля (FileVault должен быть включен)
Если FileVault включен, вы можете сбросить пароль с помощью помощника по сбросу пароля:
- Подождите около минуты на экране входа в систему, пока не увидите сообщение о том, что вы можете использовать кнопку питания на Mac для выключения и повторного запуска в Recovery OS.Если вы не видите это сообщение, FileVault отключен.
- Нажмите и удерживайте кнопку питания, пока ваш Mac не выключится.
- Нажмите кнопку питания еще раз, чтобы включить Mac.
- Когда появится окно «Сброс пароля», следуйте инструкциям на экране, чтобы создать новый пароль.
Если вам нужно подключиться к Wi-Fi, переместите указатель в верхнюю часть экрана и используйте меню Wi-Fi для подключения. Чтобы выйти без сброса пароля, выберите меню Apple> Перезагрузить. - Когда закончите, нажмите «Перезагрузить».
- Если вам удалось сбросить пароль с помощью помощника по сбросу пароля, войдите в свою учетную запись, используя новый пароль.
- Определите, нужно ли создавать новую цепочку ключей для входа.
Выполните сброс с помощью ключа восстановления (FileVault должен быть включен)
Если FileVault включен и у вас есть ключ восстановления FileVault, вы можете использовать этот ключ для сброса пароля.
- На экране входа в систему продолжайте вводить пароль, пока не увидите сообщение о том, что вы можете сбросить пароль с помощью ключа восстановления.Если вы не видите сообщение после трех попыток, FileVault не включен.
- Щелкните рядом с сообщением. Поле пароля изменится на поле Ключ восстановления.
- Введите ключ восстановления. Используйте прописные буквы и дефисы.
- Следуйте инструкциям на экране, чтобы создать новый пароль, затем нажмите «Сбросить пароль», когда закончите.
- Определите, нужно ли создавать новую цепочку ключей для входа.
Если вы не можете войти в систему с новым паролем после перезагрузки Mac, выполните следующие дополнительные действия:
- Перезагрузите снова, затем сразу же удерживайте Command-R или одну из других комбинаций клавиш восстановления macOS, пока не увидите логотип Apple или вращающийся глобус.
- Когда вы увидите окно «Утилиты macOS», выберите «Утилиты»> «Терминал» в строке меню.
- В окне Терминала введите
resetpassword, затем нажмите Return, чтобы открыть помощник по сбросу пароля, изображенный выше. - Выберите «Мой пароль не работает при входе в систему», затем нажмите «Далее» и следуйте инструкциям на экране для своей учетной записи.
Создайте новую цепочку ключей для входа в систему, если необходимо
После сброса пароля и повторного входа в свою учетную запись вы можете увидеть предупреждение о том, что системе не удалось разблокировать вашу связку ключей для входа.Это ожидаемо, потому что пароли вашей учетной записи и связки ключей для входа больше не совпадают. Просто нажмите кнопку «Создать новую связку ключей» в предупреждении.
Если вы не видели предупреждения о связке ключей для входа в систему или видите другие сообщения с просьбой ввести старый пароль, сбросьте связку ключей вручную:
- Откройте Связку ключей, которая находится в папке «Утилиты» папки «Приложения».
- Выберите «Настройки» в меню «Связка ключей», затем нажмите кнопку «Сбросить мою цепочку для ключей по умолчанию» в окне настроек.После ввода нового пароля Keychain Access создает пустую цепочку ключей для входа без пароля. Щелкните ОК для подтверждения.
Если вы не видите кнопку «Восстановить связку ключей по умолчанию», закройте окно настроек и выберите связку ключей «Вход» в левой части окна доступа к связке ключей. Нажмите клавишу «Удалить», затем нажмите «Удалить ссылки».
- Выберите «Выход» в меню Apple, чтобы вернуться к экрану входа в систему.
- Войдите в свою учетную запись, используя новый пароль. Теперь пароль вашей учетной записи и пароль связки ключей для входа снова совпадают.
Если вы все еще не можете войти в систему
Дата публикации:
Восстановление аккаунтов для членов семьи или членов команды
Вы можете восстановить доступ для членов семьи или команды, если они забыли свой главный пароль или не смогли найти свой секретный ключ.
Когда вы восстанавливаете аккаунт для кого-то:
- Они получат новый секретный ключ и создадут новый мастер-пароль.
- Они смогут получить доступ ко всем данным, которые у них были раньше.
- Им нужно будет снова войти в систему на всех своих устройствах после завершения восстановления.
Вы можете восстановить учетные записи других людей, если:
Вы не можете восстановить свою учетную запись, поэтому убедитесь, что хотя бы два члена семьи или команды могут восстановить учетные записи. Таким образом, если вы не можете войти в систему, кто-нибудь сможет вам помочь.Узнайте, как добавить органайзера для семьи или реализовать план восстановления для своей команды.
Начать восстановление
Вы можете восстановить аккаунт для кого-то в любое время. Просто имейте в виду, что после того, как они создадут новый мастер-пароль, они не смогут получить доступ к своей учетной записи, пока вы не завершите восстановление.
Для начала восстановления:
- Войдите в свою учетную запись на 1Password.com.
- Щелкните Люди на боковой панели.
- Щелкните имя человека, а затем нажмите «Начать восстановление» под его именем.
Человек, аккаунт которого вы восстанавливаете, получит электронное письмо от 1Password. Когда они нажимают «Восстановить мою учетную запись» в электронном письме, в их браузере откроется страница. Затем они получат новый секретный ключ и создадут новый мастер-пароль.
Полное восстановление
После того, как члены вашей семьи или члены вашей команды создадут новый мастер-пароль, вы получите уведомление по электронной почте о том, что восстановление ожидает завершения. Нажмите «Завершить восстановление аккаунта» в электронном письме. В вашем браузере откроется страница с данными этого человека.Нажмите «Полное восстановление», им потребуется:
Если ваша семья или член команды не может разблокировать 1Password после завершения восстановления, они могут начать заново, чтобы войти в систему.
Завершить несколько восстановлений
Когда вы войдете на 1Password.com, вы увидите уведомления обо всех ожидающих восстановлениях. Чтобы завершить все восстановления сразу:
- Щелкните Люди на боковой панели.
- Щелкните фильтр справа от поля поиска и выберите «Ожидание восстановления».
- Установите флажки рядом с учетными записями, которые нужно восстановить.
- Щелкните Действия и выберите Полное восстановление.
Узнать больше
Опубликован:
.
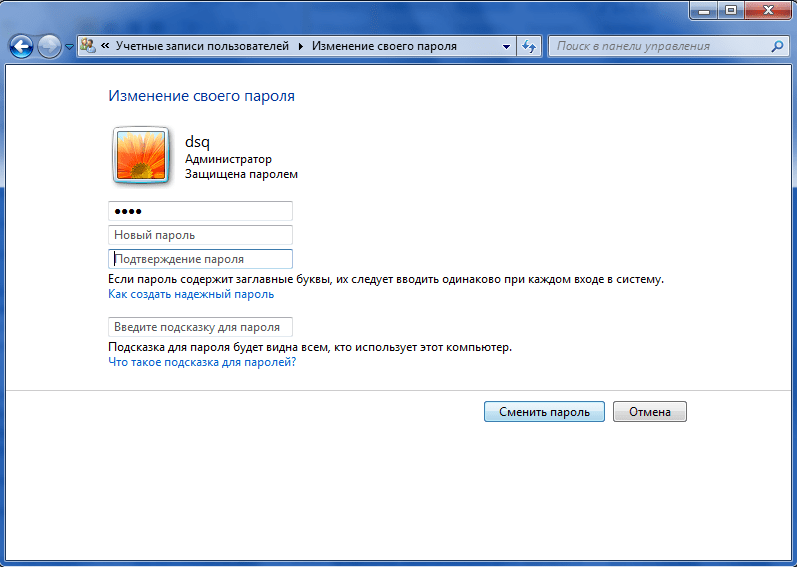
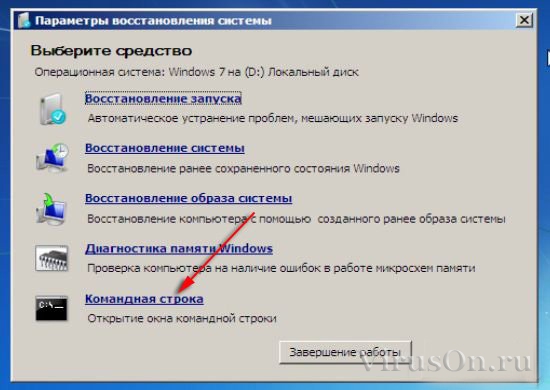 Выскочит синий экран, где необходимо будет выбрать строку «Сменить пароль».
Выскочит синий экран, где необходимо будет выбрать строку «Сменить пароль».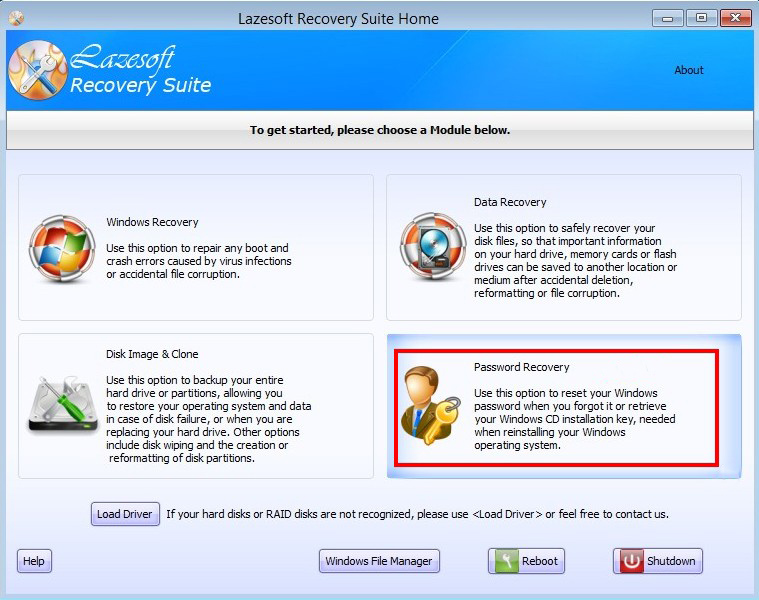 Клацаем «Далее».
Клацаем «Далее».
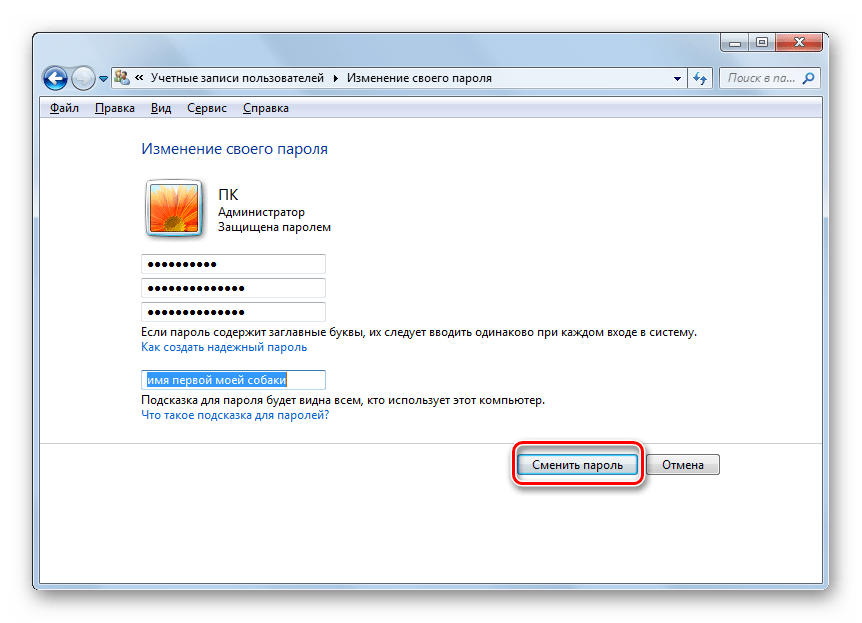 Выскочит черное окошко, которое называется — командная строка.
Выскочит черное окошко, которое называется — командная строка.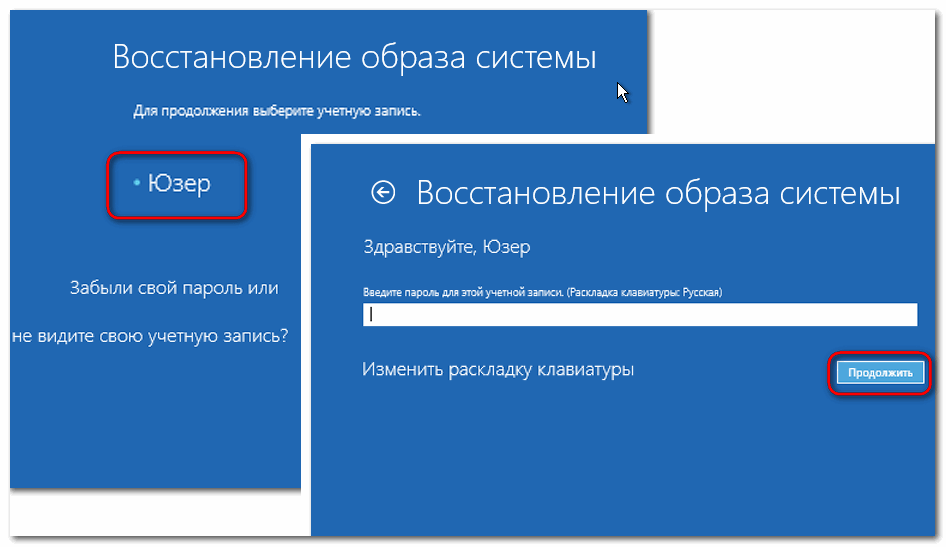

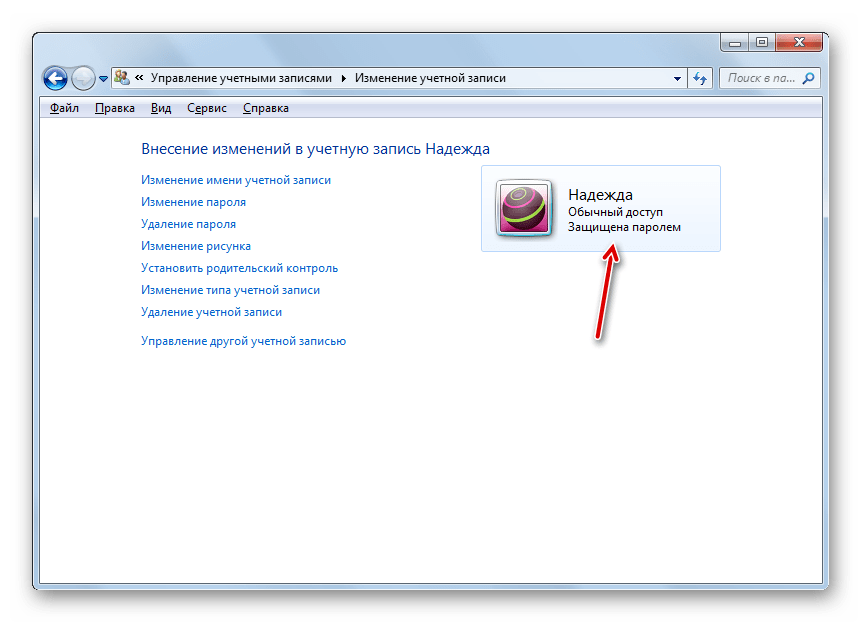
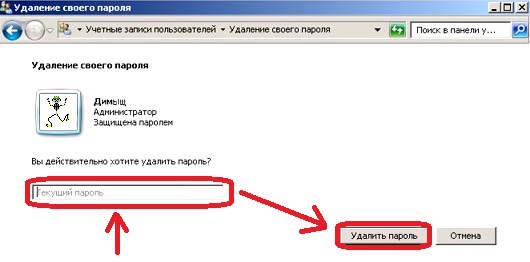
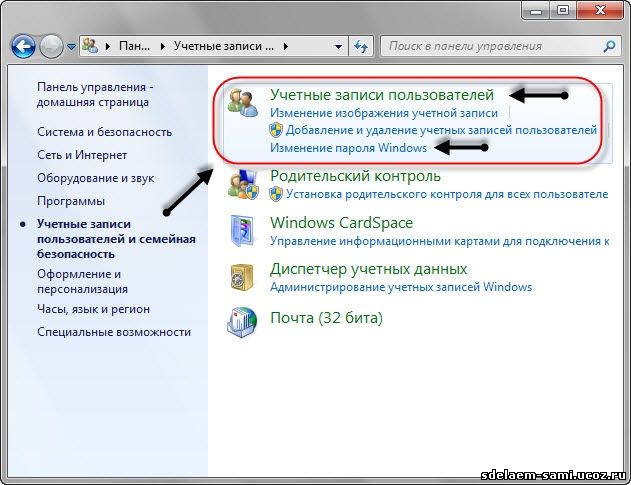 См. Советы по заполнению формы восстановления ниже.
См. Советы по заполнению формы восстановления ниже.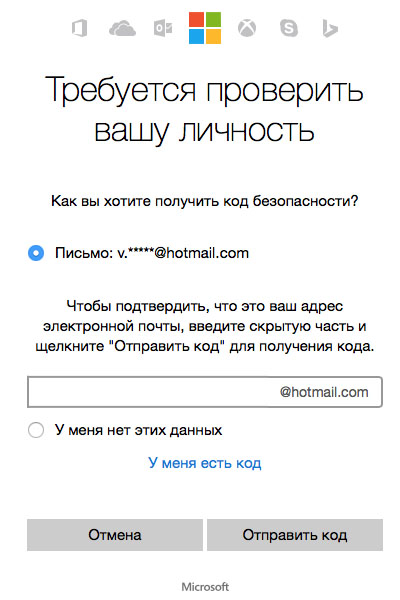
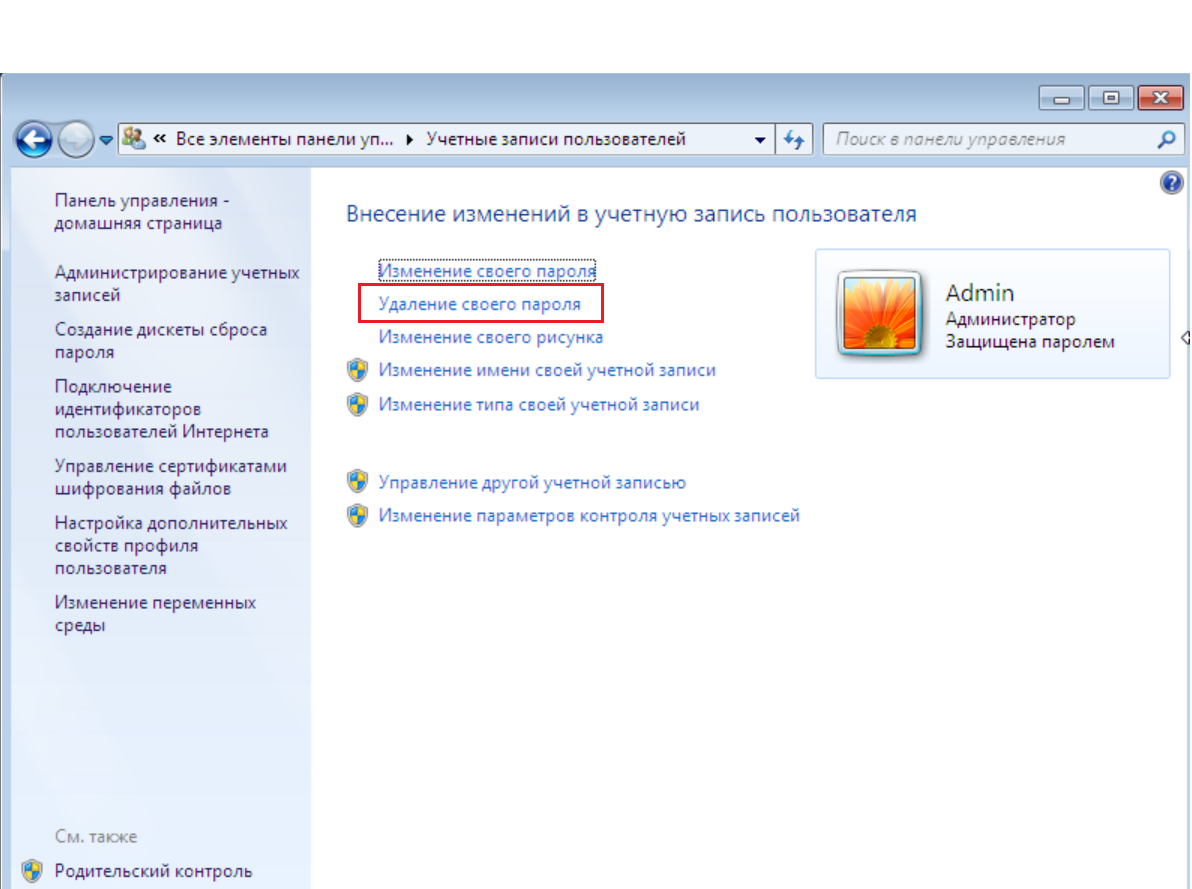 Иногда неправильное написание может отправить вас в неверном направлении. Если вы думаете, что у вас нет правильного имени пользователя, см. Как найти свою учетную запись Microsoft, чтобы получить советы по поиску правильного имени пользователя.
Иногда неправильное написание может отправить вас в неверном направлении. Если вы думаете, что у вас нет правильного имени пользователя, см. Как найти свою учетную запись Microsoft, чтобы получить советы по поиску правильного имени пользователя.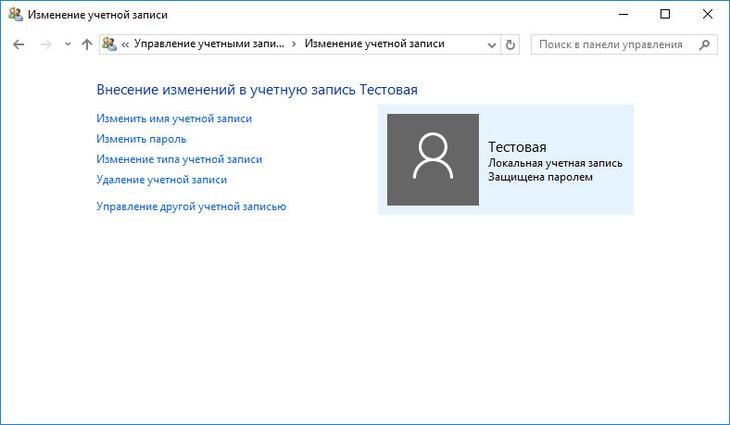 Если его там нет, вы можете выбрать Использовать другой вариант проверки.
Если его там нет, вы можете выбрать Использовать другой вариант проверки. 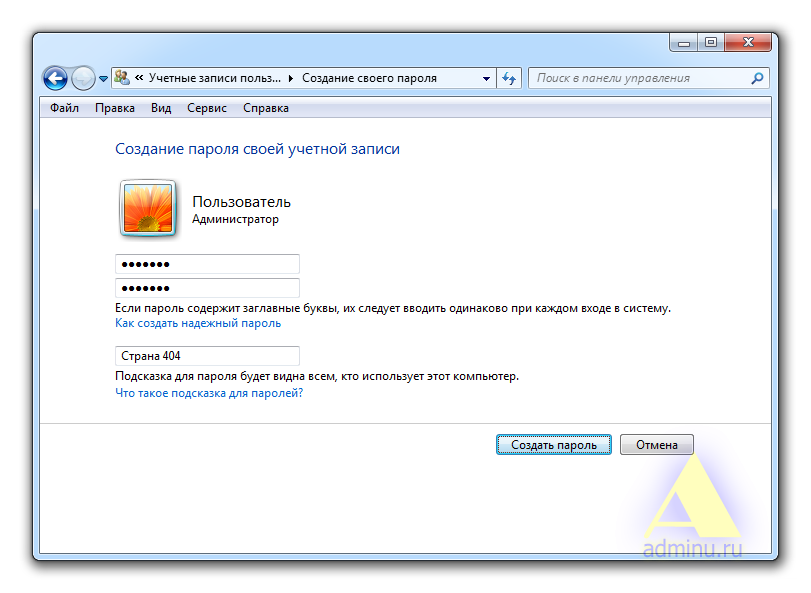


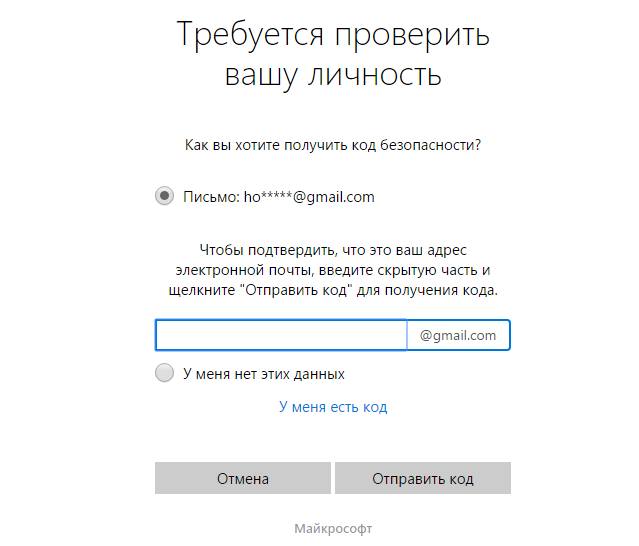
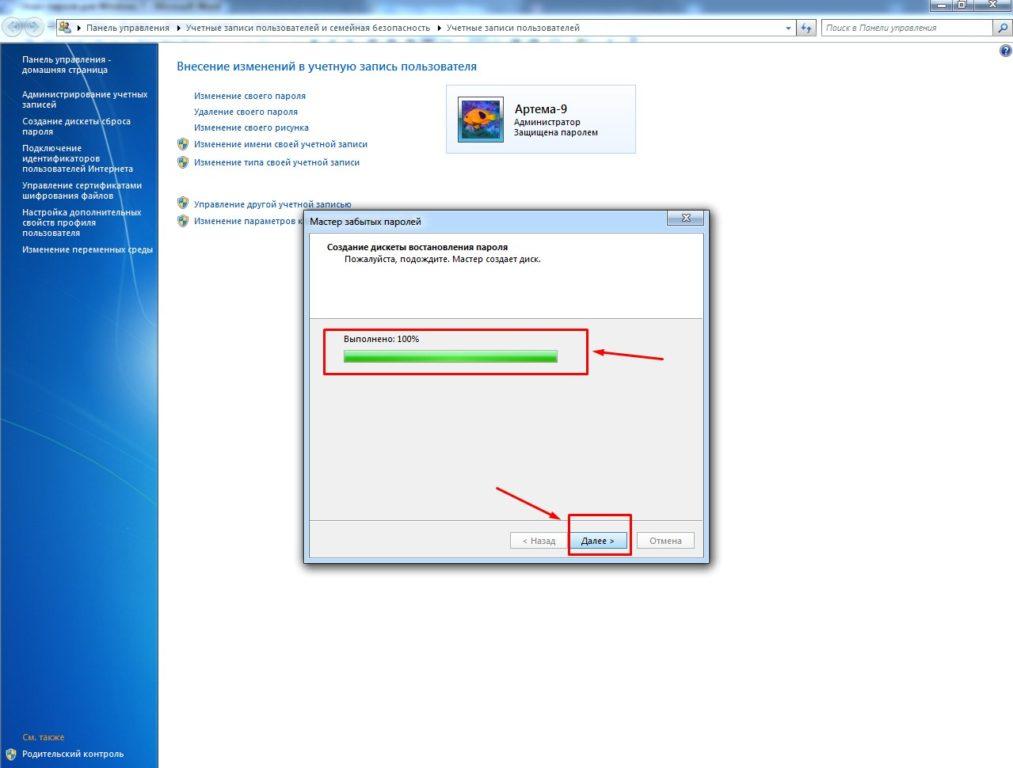 Только вы можете сбросить пароль и внести изменения в безопасность своей учетной записи.
Только вы можете сбросить пароль и внести изменения в безопасность своей учетной записи.