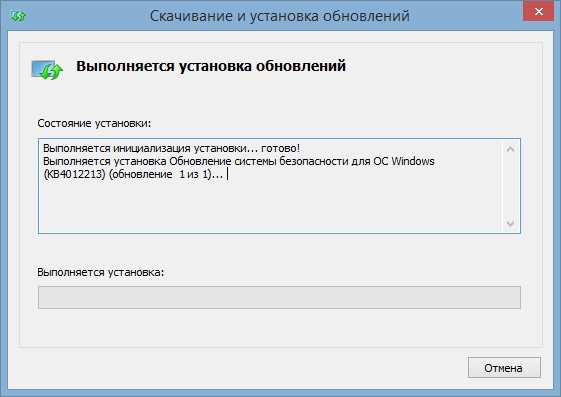Как вручную установить обновление windows 7 вручную: Как загрузить обновления Windows вручную
Как загрузить обновления Windows вручную
Центр обновления Windows может помочь загружать обновления. Однако если требуется вручную загрузить некоторые программы в списке центра обновления Windows, например Пакет обновления или обновления системы безопасности, выполните следующие действия.
Решение
Все загрузчики расположены в центре загрузки Майкрософт. Эти этапы процесс загрузки.
-
Выберите Пуск > Панель управления > Система и безопасность > обновления Windows.
-
В окне Центра обновления Windows выберите важные обновления доступны или доступны необязательные обновления. Система автоматически проверять, если любое обновление, которое необходимо установить и отобразить обновления, которые могут быть установлены на компьютере. Обратите внимание, номер обновления, который можно загрузить.

-
Выберите ссылку , введите номер обновления в поле [Поиск] (например 2286198) и щелкните значок поиск или нажмите клавишу Enter на клавиатуре.
-
Центр загрузки Майкрософт автоматически выполнит поиск связанных номер обновления, предоставленные все содержимое. В зависимости от операционной системы, установите обновление безопасности для Windows 7.
-
Выберите загрузить на странице загрузки для KB2286198. Отображение окна, Загрузка файла появится, выберите Открыть для автоматической установки файл после загрузки.
-
Выберите Пуск > панели управления > > безопасности Центра обеспечения безопасности > центра обновления Windows в Центре обеспечения безопасности Windows.

-
Выберите Просмотр доступных обновлений в окне Центра обновления Windows . Система автоматически проверять, если любое обновление, которое необходимо установить и отобразить обновления, которые могут быть установлены на компьютере. Обратите внимание, номер обновления, который можно загрузить.
-
Выберите ссылку , введите в поле поиска (например 960714) номер обновления и щелкните значок поиск или нажмите клавишу Enter на клавиатуре.
-
Центр загрузки Майкрософт автоматически выполнит поиск связанных номер обновления, предоставленные все содержимое. В зависимости от операционной системы, установите обновление безопасности для Windows Vista.
-
Выберите загрузить на странице загрузки для KB960714. Отображение окна, Загрузка файла появится, выберите Открыть для автоматической установки файл после загрузки.

-
Выберите Пуск > панели управления > Центр обеспечения безопасности > Проверить наличие последних обновлений из центра обновления Windows в Центре обеспечения безопасности Windows.
-
Это запустить обозреватель Internet Explorer и откройте окно Центр обновления Майкрософт — Windows Internet Explorer . Выберите настраиваемые в разделе Добро пожаловать центра обновления Майкрософт . Система автоматически проверять, если любое обновление, которое необходимо установить и отобразить обновления, которые могут быть установлены на компьютере. Обратите внимание, номер файла обновления, необходим.
-
Выберите ссылку , введите в поле поиска (например 960714) номер обновления и щелкните значок поиск или нажмите клавишу Enter на клавиатуре.

-
Центр загрузки Майкрософт автоматически выполнит поиск связанных номер обновления, предоставленные все содержимое. Вы на основе операционной системы установите обновление системы безопасности для Windows XP.
-
Выберите загрузить на странице загрузки для KB960714. Появляется окно Загрузка файла — предупреждение безопасности ; Выберите выполнить автоматическую установку файла после загрузки.
Дополнительные сведения
Если вы хотите загрузить конкретное исправление, может просто открыть обозреватель IE и число исправлений, которые вы хотите загрузить в адресной строке ввода затем щелкните ссылку на загрузку исправления представлений и запросов . Проверьте исправление, которое вы хотите загрузить; Введите свой адрес электронной почты и другие сведения для проверки, а затем нажмите кнопку « Запрос исправления ».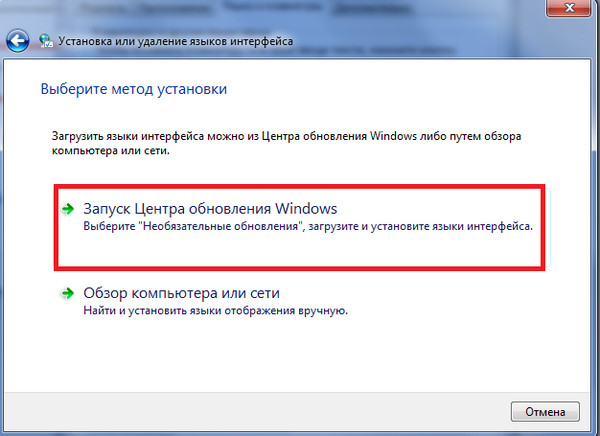 Система будет ответить сообщение электронной почты, содержащее ссылку, чтобы загрузить это исправление.
Система будет ответить сообщение электронной почты, содержащее ссылку, чтобы загрузить это исправление.
Сообщите нам
Установка обновлений Windows 7 вручную
Некоторые пользователи предпочитают сами решать, какие обновления (апдейты) на свою операционную систему устанавливать, а от каких лучше отказаться, не доверяя автоматической процедуре. В этом случае следует произвести установку вручную. Давайте узнаем, как настроить ручное выполнение данной процедуры в Windows 7 и каким образом производится непосредственный процесс установки.
Активация выполнения процедуры вручную
Для того, чтобы проводить обновления вручную, прежде всего, следует отключить автообновление, а уже потом выполнять процедуру установки. Посмотрим, как это делается.
- Кликните по кнопке «Пуск» в нижнем левом краю экрана. В раскрывшемся меню выберите «Панель управления».

- В окне, которое откроется, щелкните по разделу «Система и безопасность».
- В следующем окне совершите щелчок по наименованию подраздела «Включение или отключение автоматических обновлений» в блоке «Центр обновления Windows» (ЦО).
Существует и другой вариант перехода к нужному нам инструменту. Вызовите окошко «Выполнить», нажав Win+R. В поле запустившегося окна вбейте команду:
wuappНажмите «OK».
- Открывается ЦО Windows. Щелкните «Настройка параметров».
- Независимо от того, как вы перешли (через Панель управления или посредством инструмента «Выполнить»), запустится окошко изменения параметров. В первую очередь, нас будет интересовать блок «Важные обновления». По умолчанию в нем установлен параметр «Устанавливать обновления…». Для нашего случая этот вариант не подходит.
Для того, чтобы проводить процедуру вручную, следует выбрать из выпадающего списка пункт «Загружать обновления…», «Искать обновления…» или «Не проверять наличие обновлений».
 В первом случае происходит их загрузка на компьютер, но решение об установке пользователь принимает сам. Во втором случае выполняется поиск апдейтов, но решение об их загрузке и последующей установке опять же принимается пользователем, то есть, действие не происходит автоматически, как по умолчанию. В третьем случае вручную придется активировать даже поиск. Более того, если поиск даст положительные результаты, то для загрузки и установки нужно будет сменить текущий параметр на один из трех, описанных выше, которые позволяют производить данные действия.
В первом случае происходит их загрузка на компьютер, но решение об установке пользователь принимает сам. Во втором случае выполняется поиск апдейтов, но решение об их загрузке и последующей установке опять же принимается пользователем, то есть, действие не происходит автоматически, как по умолчанию. В третьем случае вручную придется активировать даже поиск. Более того, если поиск даст положительные результаты, то для загрузки и установки нужно будет сменить текущий параметр на один из трех, описанных выше, которые позволяют производить данные действия.Выберите один из этих трех вариантов, в соответствии со своими целями, и нажмите «OK».
Процедура установки
Алгоритмы действий после выбора конкретного пункта в окне ЦО Windows будут рассмотрены ниже.
Способ 1: алгоритм действий при автоматической загрузке
Прежде всего, рассмотрим порядок действий при выборе пункта «Загружать обновления». В этом случае их загрузка будет производиться автоматически, но вот установку потребуется выполнять вручную.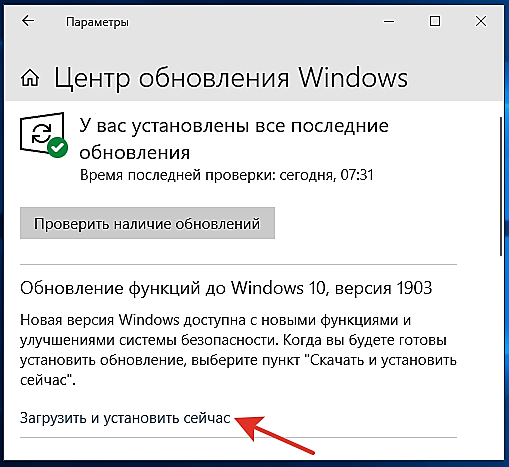
- Система будет периодически в фоновом режиме производить поиск апдейтов и также в фоновом режиме загружать их на компьютер. По окончании процесса загрузки из трея будет поступать соответствующее информационное сообщение. Для перехода к процедуре установки следует просто кликнуть по нему. Также пользователь может сам проверять наличие загруженных апдейтов. Об этом будет свидетельствовать значок «Windows Update» в трее. Правда, он может находиться в группе скрытых значков. В этом случае нажмите сначала на пиктограмму «Отображать скрытые значки», расположенную в трее справа от языковой панели. Отобразятся скрытые элементы. Среди них может быть и тот, который нам нужен.
Итак, если из трея вышло информационное сообщение или вы там увидели соответствующий значок, то кликайте по нему.
- Происходит переход в ЦО Windows. Как вы помните, мы туда переходили также самостоятельно с помощью команды
wuapp. В данном окне можно видеть загруженные, но не установленные апдейты. Чтобы инициализировать процедуру, кликните «Установить обновления».
Чтобы инициализировать процедуру, кликните «Установить обновления». - После этого начинается процесс инсталляции.
- После его окончания в том же окне сообщается о завершении процедуры, а также предлагается перезагрузить компьютер, чтобы обновить систему. Нажмите «Перезагрузить сейчас». Но перед этим не забудьте произвести сохранение всех открытых документов и закрыть активные приложения.
- После процесса перезагрузки система будет актуализирована.
Способ 2: алгоритм действий при автоматическом поиске
Как мы помним, если в ЦО Windows установить параметр «Искать обновления…», то поиск апдейтов будет выполняться автоматически, а вот загрузку и установку потребуется выполнить вручную.
- После того, как система произведет периодический поиск и найдет неустановленные апдейты, в трее появится значок, информирующий об этом, или всплывет соответствующее сообщение, точно так же, как было описано в предыдущем способе.
 Для перехода в ЦО Windows кликните по данному значку. После запуска окна ЦО кликните «Установить обновления».
Для перехода в ЦО Windows кликните по данному значку. После запуска окна ЦО кликните «Установить обновления». - Начнется процесс загрузки на компьютер. В предыдущем способе данная задача выполнялась автоматически.
- После того, как загрузка будет выполнена, для перехода к процессу установки нажмите «Установить обновления». Все дальнейшие действия следует проводить по тому же алгоритму, который был описан в предыдущем способе, начиная с пункта 2.
Способ 3: поиск вручную
Если в ЦО Windows при настройке параметров был выбран вариант «Не проверять наличие обновлений», то в этом случае поиск придется проводить тоже вручную.
- Прежде всего, следует перейти в ЦО Windows. Так как поиск апдейтов отключен, то никаких уведомлений в трее не будет. Это можно сделать, воспользовавшись знакомой нам командой
wuappв окошке «Выполнить». Также, переход можно произвести через Панель управления. Для этого, находясь в её разделе «Система и безопасность» (как туда попасть, было рассказано при описании Способа 1), щелкните по наименованию «Центр обновления Windows».
Для этого, находясь в её разделе «Система и безопасность» (как туда попасть, было рассказано при описании Способа 1), щелкните по наименованию «Центр обновления Windows». - Если поиск апдейтов на компьютере отключен, то в этом случае в данном окне вы увидите кнопку «Проверка обновлений». Жмите на неё.
- После этого будет запущена процедура поиска.
- Если система обнаружит доступные апдейты, то она предложит загрузить их на компьютер. Но, учитывая, что загрузка у нас отключена в параметрах системы, данную процедуру выполнить не получится. Поэтому, если вы решили загрузить и установить апдейты, которые Windows обнаружил после поиска, то кликните по надписи «Настройка параметров» в левой части окна.
- В окне параметров ЦО Windows следует выбрать одно из трех первых значений. Кликните «OK».
- Затем, в соответствии с выбранным вариантом, нужно произвести весь алгоритм действий, описанный в Способе 1 или Способе 2.
 Если же вы выбрали автообновление, то ничего дополнительно делать не нужно, так как система обновится самостоятельно.
Если же вы выбрали автообновление, то ничего дополнительно делать не нужно, так как система обновится самостоятельно.
Кстати, даже если у вас установлен один из трех режимов, в соответствии с которыми поиск производится периодически автоматически, можно активизировать процедуру поиска вручную. Таким образом, вам не придется ждать, пока наступит время поиска по графику, а запустить его немедленно. Для этого следует просто кликнуть в левой части окна ЦО Windows по надписи «Поиск обновлений».
Дальнейшие действия следует производить в соответствии с тем, какой из режимов выбран: автоматический, загрузка или поиск.
Способ 4: установка необязательных обновлений
Кроме важных, существуют необязательные обновления. Их отсутствие не влияет на работоспособность системы, но, установив некоторые, можно расширить определенные возможности. Чаще всего к данной группе относятся языковые пакеты. Все их устанавливать не рекомендуется, так как вполне достаточно того пакета, на языке которого вы работаете.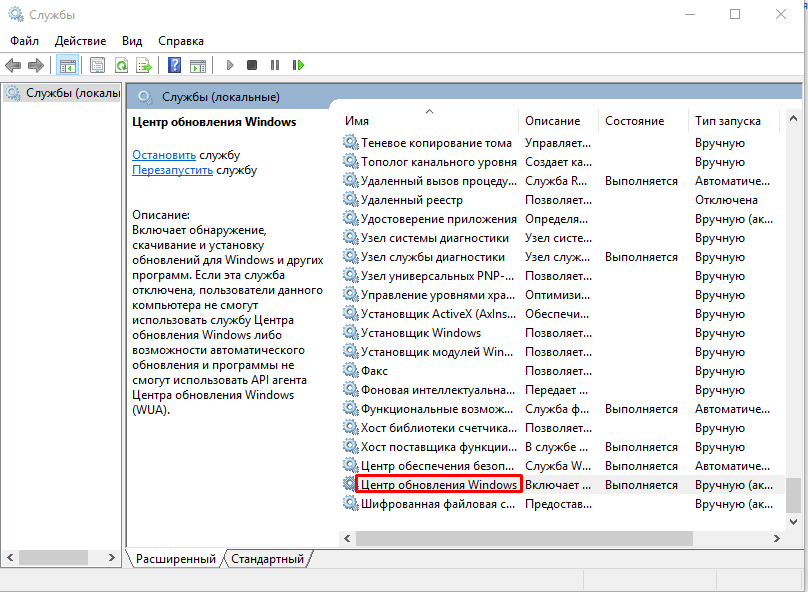 Установка дополнительных пакетов не принесет никакой пользы, а только нагрузит систему. Поэтому, даже если у вас включено автообновление, необязательные апдейты не будут загружаться автоматически, а только вручную. В то же время, иногда можно встретить среди них и полезные для пользователя новинки. Давайте посмотрим, как установить их в Windows 7.
Установка дополнительных пакетов не принесет никакой пользы, а только нагрузит систему. Поэтому, даже если у вас включено автообновление, необязательные апдейты не будут загружаться автоматически, а только вручную. В то же время, иногда можно встретить среди них и полезные для пользователя новинки. Давайте посмотрим, как установить их в Windows 7.
- Перейдите в окно ЦО Windows любым из тех способов, которые были описаны выше (инструмент «Выполнить» или Панель управления). Если в данном окне вы увидите сообщение о наличии необязательных обновлений, кликните по нему.
- Откроется окно, в котором будет расположен перечень необязательных апдейтов. Поставьте галочки напротив тех элементов, которые желаете установить. Нажмите «OK».
- После этого произойдет возврат в основное окно ЦО Windows. Кликните «Установить обновления».
- Затем начнется процедура загрузки.
- По её окончании снова нажмите на кнопку с тем же названием.

- Далее происходит процедура установки.
- После её завершения возможно потребуется перезагрузка компьютера. В этом случае, сохраните все данные в запущенных приложениях и закройте их. Далее нажмите на кнопку «Перезагрузить сейчас».
- После проведения процедуры перезагрузки операционная система будет обновлена с учетом установленных элементов.
Как видим, в Windows 7 существует два варианта ручной установки обновлений: с предварительным поиском и с предварительной загрузкой. Кроме того, можно включить исключительно ручной поиск, но в этом случае для активации загрузки и установки, если будут обнаружены нужные апдейты, потребуется смена параметров. Отдельным способом загружаются необязательные обновления.
Мы рады, что смогли помочь Вам в решении проблемы.
Опишите, что у вас не получилось.
Наши специалисты постараются ответить максимально быстро.
Помогла ли вам эта статья?
ДА НЕТ
Как обновить компьютер с Windows 7
Операционная система, как и любой другой сложный софт, нуждается в поддержке разработчиков.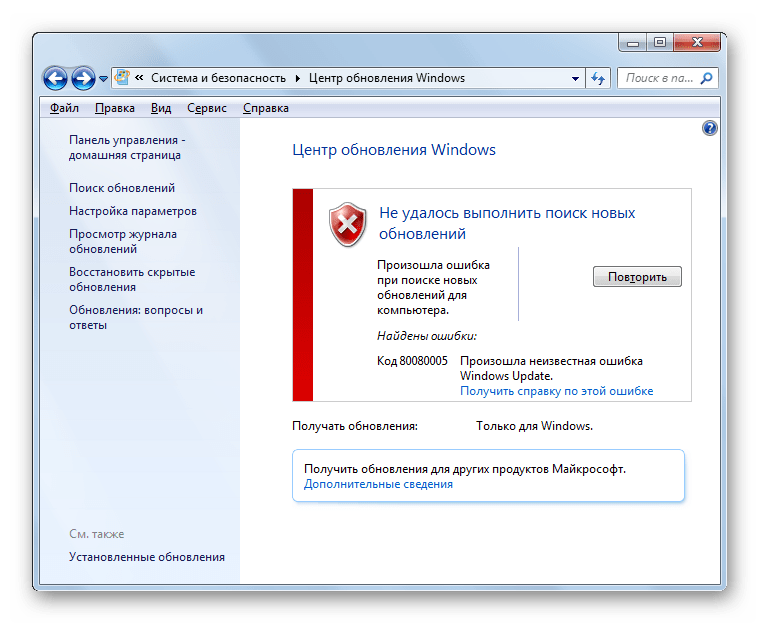 Обусловлено это тем, что со временем могут быть выявлены ошибки в работе, выпущены новые версии некоторых ключевых компонентов или появились новые записи в базах безопасности. Эти и другие изменения должны быть внесены в ОС в виде специальных пакетов для поддержания корректного функционирования и обеспечения совместимости. В этой статье мы расскажем о видах и особенностях обновлений ОС Windows 7.
Обусловлено это тем, что со временем могут быть выявлены ошибки в работе, выпущены новые версии некоторых ключевых компонентов или появились новые записи в базах безопасности. Эти и другие изменения должны быть внесены в ОС в виде специальных пакетов для поддержания корректного функционирования и обеспечения совместимости. В этой статье мы расскажем о видах и особенностях обновлений ОС Windows 7.
Обновления в Виндовс 7
Как уже было упомянуто выше, Windows получает обновления различных компонентов в виде особых пакетов. В штатном режиме это делается через специальные сервера Windows Update. Некоторые апдейты получают пометку «Важные» и должны быть установлены в первую очередь. Это файлы для систем безопасности, «залатывающие» найденные «дыры», установочные файлы фреймворков и сред, необходимых для запуска программ, а также исправления неизбежных ошибок и неполадок. Кроме того, к «Важным» также относятся и пакеты, внедряющие в ОС новые функции или изменяющие старые. Остальные «обновы» имеют статус необязательных и могут быть установлены вручную или автоматически после соответствующей настройки.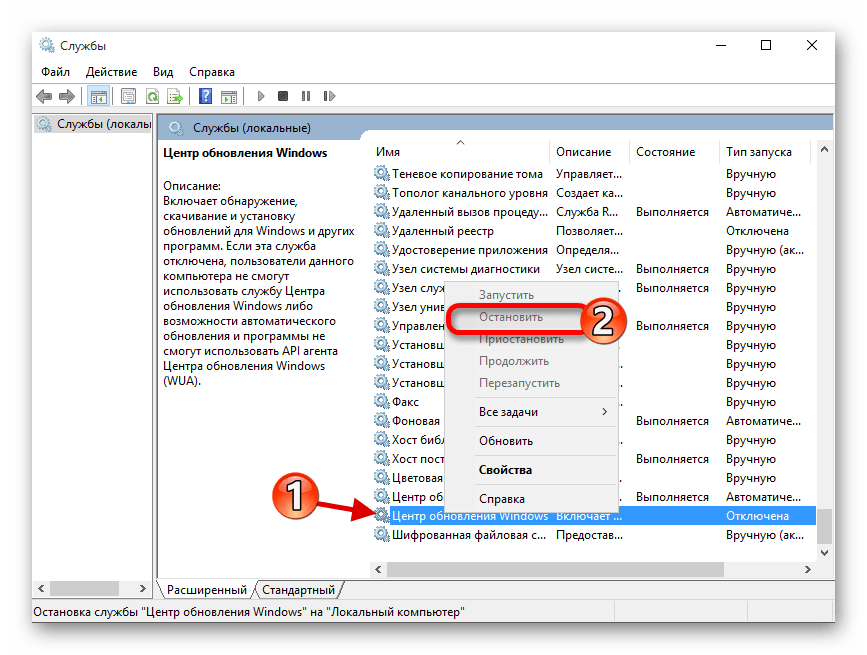
Пакет Service Pack 1
Данный пакет должен быть установлен на все ПК под управлением Windows 7 без исключения. В него вошли все обновления вплоть до даты выпуска (9 февраля 2011 года), множество «заплаток» и доработок, пополнилось хранилище драйверов. Также в SP1 реализована поддержка некоторых новых технологий, например, Dynamic Memory Enhancement, которая позволяет системе более рационально использовать оперативную память. Скачать Service Pack 1 можно с официального сайта Майкрософт, а как его установить, описано в статье по ссылке ниже.
Подробнее: Обновление Windows 7 до Service Pack 1
«Центр обновления Windows»
После того как был установлен SP1, система будет получать текущие апдейты с помощью компонента «Центр обновления Windows». Перейти к нему можно из «Панели управления».
«Центр» позволяет загружать и устанавливать пакеты напрямую с серверов Windows Update и имеет несколько настроек.
Прежде всего необходимо определиться со способом получения файлов. В выпадающем списке «Важные обновления» имеется несколько вариантов. Исходя из их названий можно выбрать наиболее приемлемый.
В выпадающем списке «Важные обновления» имеется несколько вариантов. Исходя из их названий можно выбрать наиболее приемлемый.
Самый первый пункт включает автоматический режим и требует дополнительной настройки расписания.
Ниже, в блоке «Рекомендуемые обновления» можно поставить галку, позволяющую получать данные пакеты, таки же способом, как и важные, то есть, в данном случае автоматически (загрузка и установка). Если флажок не установлен, система будет только предлагать их загрузить и установить.
При выборе последнего пункта («Не проверять наличие обновлений») вся работа перекладывается на плечи пользователя, то есть мы сами решаем, когда и как выполнять процедуру.
Подробнее:
Как включить автоматическое обновление на Windows 7
Установка обновлений Windows 7 вручную
Отключение обновлений на Windows 7
Драйвера
Специальное программное обеспечение – драйвера – необходимо системе для взаимодействия с подключенными к ней устройствами. Своевременное их обновление позволяет избежать массы неприятностей в виде ошибок при выполнении программ, синих экранов и других неполадок. Получить апдейты для этих компонентов можно как с помощью предназначенного для этого софта, так и системными средствами. Кроме того, нужные файлы можно получить и установить через знакомый нам уже Windows Update. Существуют и другие способы. Ниже мы добавим ссылки на две статьи. Инструкция, приведенная во второй, предназначена для Виндовс 10, но подойдет и для использования на «семерке».
Своевременное их обновление позволяет избежать массы неприятностей в виде ошибок при выполнении программ, синих экранов и других неполадок. Получить апдейты для этих компонентов можно как с помощью предназначенного для этого софта, так и системными средствами. Кроме того, нужные файлы можно получить и установить через знакомый нам уже Windows Update. Существуют и другие способы. Ниже мы добавим ссылки на две статьи. Инструкция, приведенная во второй, предназначена для Виндовс 10, но подойдет и для использования на «семерке».
Подробнее:
Как обновить драйвера на Виндовс 7
Установка драйверов стандартными средствами Windows
Особое место занимает ПО, предназначенное для видеоускорителей. Это обусловлено тем, что данные пакеты разрабатываются сторонними специалистами и представляют собой набор из драйверов и вспомогательного софта. В процедуре их поиска и установки имеются свои тонкости и нюансы, о которых рассказано в статьях по ссылкам ниже.
Подробнее:
Обновляем драйвера видеокарты на Windows 7
Как обновить драйвера видеокарты AMD Radeon, NVIDIA
Кодеки и встроенный плеер
Кодек (кодировщик и декодировщик в одном лице) – это программа, которая позволяет открывать определенный формат мультимедийных файлов – музыки или видео.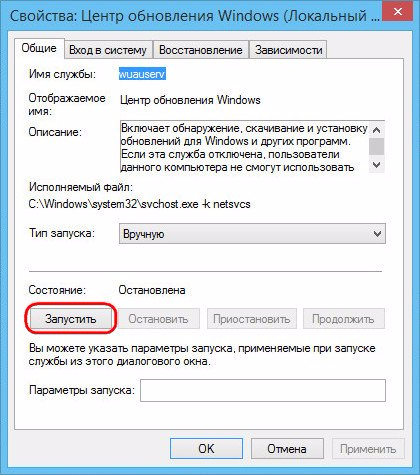 С его помощью расшифровывается содержимое, которое было им же и закодировано в различных целях – уменьшения объема или обеспечения совместимости. Если необходимые кодеки отсутствуют в системе, она будет лишена возможности воспроизводить соответствующее содержимое.
С его помощью расшифровывается содержимое, которое было им же и закодировано в различных целях – уменьшения объема или обеспечения совместимости. Если необходимые кодеки отсутствуют в системе, она будет лишена возможности воспроизводить соответствующее содержимое.
По сути, апдейт кодеков представляет собой процесс удаления старых и установку новых пакетов и производится вручную. Также причиной проведения данной операции может послужить повреждение файлов, о чем свидетельствуют различные сбои при проигрывании мультимедиа.
Подробнее: Обновление мультимедийных кодеков на Windows 7
Встроенный в систему Windows Media Player, как и любой другой компонент, нуждается в обновлении. Основные причины – обеспечение безопасности и совместимость. Даже если вы пользуетесь сторонним плеером, встроенный необходимо регулярно подвергать апдейту.
Подробнее: Обновление Windows Media Player на Windows 7
Безопасность
Хакеры не покладая рук трудятся над созданием новых вредоносных программ, чтобы иметь возможность вершить свои темные дела. По другую сторону баррикад разработчики антивирусного софта «отлавливают» вредителей и заносят их сигнатуры (подписи или определения) в специальные базы, рассылаемые пользователям. Чтобы не стать жертвой, необходимо вовремя получать обновления этих баз для своего антивируса. Как известно, в Windows имеется собственный встроенный «Защитник», которому тоже требуются апдейты сигнатур для эффективной работы.
По другую сторону баррикад разработчики антивирусного софта «отлавливают» вредителей и заносят их сигнатуры (подписи или определения) в специальные базы, рассылаемые пользователям. Чтобы не стать жертвой, необходимо вовремя получать обновления этих баз для своего антивируса. Как известно, в Windows имеется собственный встроенный «Защитник», которому тоже требуются апдейты сигнатур для эффективной работы.
Читайте также: Обновление популярных антивирусов на компьютере
- Открываем «Панель управления» и выбираем апплет «Защитник Windows». Если у вас не включено отображение мелких значков,
сделайте это в правом верхнем углу. - Когда программе требуются новые базы, она показывает в главном окне блок с соответствующей кнопкой. Нажимаем на нее.
Ждем завершения операции.
После того как загрузка и установка апдейтов будет завершена, мы увидим вот такое сообщение:
Удаление пакетов
Некоторые апдейты, особенно самые свежие, могут быть не доработаны и содержать ошибки, что приводит к сбоям в системе. Кроме того, при установке новых пакетов, старые могут остаться на диске, занимая место. В таких случаях требуется их полное удаление. В статье, ссылку на которую вы найдете ниже, подробно описана данная процедура.
Подробнее: Удаление обновлений в Windows 7
Возможные проблемы и ошибки
С технической точки зрения операция обновления довольно сложна. В целом это выглядит так: наш компьютер с помощью специальной службы посылает запрос серверу, тот его получает и формирует ответ. Казалось бы, все просто, но внутри этого происходит еще много разных проверок и прочих мелких процессов. Любой незначительной сбой на одном из этапов приводит к невозможности загрузки и установки пакетов. Ниже мы приведем ссылку на статью с инструкцией по избавлению от подобных неприятностей.
Подробнее: Решение проблем с установкой обновления Windows 7
Во время процедуры апдейта также могут возникать различные ошибки, сообщения о которых показываются в «Центре» или диалоговых окнах.
Если вы попали в такую ситуацию, воспользуйтесь поиском на нашем сайте. Запрос должен иметь следующий вид: «ошибка обновления windows 7» без кавычек. В конце можно приписать код, указанный в предупреждении.
Заключение
Мы разобрали особенности обновления различных компонентов Виндовс 7. Важно помнить о том, что нельзя пренебрегать этой процедурой хотя бы из соображений безопасности. К тому же регулярные апдейты помогают обеспечивать совместимость программ с системой и имеют еще немало полезных функций.
Мы рады, что смогли помочь Вам в решении проблемы.
Опишите, что у вас не получилось.
Наши специалисты постараются ответить максимально быстро.
Помогла ли вам эта статья?
ДА НЕТ
Как установить обновления на windows 7 вручную
Доброго всем времени суток, мои постоянные многоуважаемые читатели, гости блога и просто любители всех тем, которые связаны с компьютерами.
После выхода новенькой десятой операционки далеко не все ее ставят. Многие привыкли к семерке, да и ресурсов от компа она требует меньше чем новая ОС. Хоть сервис паки и не выпускаются более к этой оболочке, они все же присутствуют на официальном сайте на софтовых порталах. Поэтому, я решил рассказать в этой статье, как установить обновления на windows 7 вручную, а также альтернативными методами. Поехали!
Содержание статьи
Ручной метод
Этот метод прокатывает даже на пиратке. Для начала надо скачать апдейты. Доверим это центру обновления. Итак, идем в пуск, а далее в панель управления.
Теперь двигаемся в раздел о системе и безопасности. Просто кликаем по нему левой кнопкой.
Затем нам нужно включить центр обновления. Клацаем по строке, которую я указал на картинке ниже.
С левого бока есть строки с надписями. Выбираем параметр настроек параметров.
В следующем окне выбираем вторую строчку, как я указал на пикче ниже. Затем жмем ОК.
Апдейты начнут закачиваться с серверов компании Майкрософт. Занять это может долгое время. Потом система вас уведомит об окончании этого процесса и можно перейти к самой установке.
Нажимаем на стрелочку возле часов. Выползет небольшой блок со скрытыми знаками. Нам нужно нажать вот этот.
Появится окошко с подробной инфой. Будет указано сколько обнов скачано, каков их вес в мегабайтах и прочее. Нам нужно нажать на кнопку установки.
Появится строка прогресса. Надо дождаться окончания инсталляции.
Когда весь процесс будет окончен, появится кнопка, при нажатии на которую комп уйдет в ребут. То есть, будет перезагружен.
И все.
Оффлайн обновление
Возможно, кому-то покажется невозможным, но винду можно обновить и в оффлайн режиме. Качаем вот отсюда — программу под названием WSUS Offline Update. Устанавливаем ее, открываем и настраиваем точно так же, как на пикче снизу.
Нажимаем кнопку старт. Далее видим, как софт начал искать и качать пакеты информации со всех источников.
Если какие-то обновы уже стоят, но вышли более новые версии, программное обеспечение их удалит и переставит.
Теперь софтинка предложит качнуть и обновить важное для операционной системы ПО, это и графические модули, и пакеты под С++ и прочее.
После того, как мы все выбрали – просто жмем кнопку старт. Софт опять же начнет поиск и скачку.
После этого, в коневом каталоге программы WSUS Offline Update, из папки download, вытаскиваем все содержимое и перетаскиваем на мобильный носитель. Например, с флешки вам будет проще установить ПО, если вдруг не будет интернета.
Через торренты
Давайте представим, то есть нужда обновить систему, но при этом сделать все нужно без центра обновлений. Для этого качаем вот отсюда — клиентское программное обеспечение. Как только файл загрузился, кликаем по нему дважды.
Выбираем русский язык и кликаем ОК.
Затем пойдёт процесс скачивания языков пакетов.
В следующем окошке просто жмем далее.
И в следующем тоже.
Теперь выскочит лицензионное соглашение. Читать его не обязательно, просто кликайте на кнопку продолжить или принять.
Выбираете куда будет установлена программа, ставите галочку на строчке с созданием ярлыка и идете далее.
Проставляете две галочки сверху и продолжаете.
Теперь внимательно! Убираете галку с предложением установить какой-то софт.
В следующем окне отклоняете похожее предложение.
Все готово. Ярлык появился на рабочем столе.
Вот отсюдакачаем первый сервис пак.
После этого открываем его и видим вот такой интерфейс.
Жмем далее, а потом кликаем кнопку установить.
Пойдет процесс установки.
После выполнения всех действий будет вот такая картина.
Бывает когда обновления конфликтуют с каким-либо софтом или системой. Если они не устанавливаются, нужно найти другой источник, скачать оттуда новый файл и повторить процедуру.
Обновление через CMD
Кстати, можно включить обновления через командную Строку. На самом деле это очень просто. Правда без интернета способ не прокатит. Открываем пуск и вводим в строку выполнить команду CMD. Затем даем команду — wuauclt /detectnow.
Далее пишем команду — wuauclt /UpdateNow. Она запустит процесс установки апдейтов. Затем комп будет перезагружен.
Советы
Хочу дать вам несколько полезных советов. Обновление операционной системы – функция не обязательная. Но ее производить нужно.
- Во-первых, это влияет на скорость работы оболочки. Наверное, замечали, что, как только установишь систему, она притормаживает? Так вот, апдейты и сервис паки значительно улучшают функционирование ОС.
- Во-вторых, обновление системы безопасности – это очень важный аспект. Вы же не хотите стать жертвой хакеров? Поэтому и пренебрегать этим нельзя.
Даже антивирусный софт вас не способен защитить, если внутри самой системы есть дыры и баги, которые дают злоумышленникам шанс проникнуть в операционную систему и взять ее под контроль.
Иногда бывает так, что пакеты с инфой долго устанавливаются. Не стоит нервничать и перезагружать свой компьютер. Если обновление большое по размеру, то и инсталлироваться оно будет достаточно долгое врем. К тому же, на это влияет и железо внутри вашего персонального компьютера.
Если процессор слабенький, а оперативной памяти мало, то все манипуляции на такой машине будут производиться долго.
Иногда требуется выполнить установку в безопасном режиме. Для этого нужно перезагрузить комп. Как только он включится, нажимаем Ф8 и видим вот такую картину.
Теперь выбираем первую строчку и ждем прогруза всех компонентов нашей операционной системы. далее устанавливаем все что нужно и опять перезагружаемся для входа в стандартный режим функционирования ОС.
Загрузка с официального сайта
Помимо всего установить обновления можно не только с образа диск или флешки. Для этого нам нужен официальный сайт Майкрософт. Располагается он по адресу. Нам нужно перейти на вот эту страничку.
Опускаемся ниже и видим апдейты, которые являются ключевыми для седьмой винды.
Если нажать на значок дополнительной инфы справа от каждого блока, то мы увидим подробное описание всего, что связанно с тем или иным обновлением. Советую вам прочитать все это перед самой установкой. Особенно инструкции по инсталляции.
Жмем на первое обновление и переходим на страничку с ним. Выбираем русский язык и жмем кнопочку скачать.
Далее появится интерфейс с выбором каждого компонента из этого пакета обновления. Вы можете скачать все сразу, отметив галочками все строчки. Или выборочно скачать определенный софт. Я рекомендую сразу загружать все. Жмем кнопку некст.
Теперь должна пойти загрузка. Если она не началась, то моете вручную ее запустить по ссылке, которую я обозначил на рисунке.
И все. Дальше просто устанавливаете апдейт и перезагружаете ПК.
Заключение
Я подобрал для вас пару видео, которые помогут вам в процессе обновления операционной системы:
Ну и на этом я буду заканчивать статью. Надеюсь она вам понравилась, и вы поделитесь ей с друзьями и знакомыми на фейсбуке и в других социальных сетях. Также подписывайтесь на мой блог, и вы не пропустите публикацию полезных новостей! Всего вам доброго, мои уважаемые читатели, и до связи!
Материалы по теме
Как установить любые обновления Windows вручную
Каждый месяц Microsoft выпускает обновления для своих операционных систем Windows и других продуктов, с которыми идут улучшения безопасности и исправления всех видов неполадок и ошибок, которые могут нанести ущерб пользователям. Поэтому очень важно, чтобы система windows была обновлена все время, однако есть некоторые пользователи, которые не могут обновиться по многим причинам. К примеру нет интернета, медленная скорость или просто нужно завести в деревню и обновить там компьютер бабушке.
Как правило, обновления Windows автоматически загружаются на компьютеры, когда они подключаются к Интернету через Windows Update. Многим пользователем сложно скачать без проблем патч около 1 Гб и они накапливаются по много раз, соответственно сумма обновления может быть около 5 Гб. По этому мы разберем, как правильно использовать Каталог центра Обновления Майкрософт для загрузки обновлений вручную, чтобы потом установить на любом компьютере, где нет интернета. Также вам будут доступны и microsoft Office, windows server и все продукты microsoft для ручного скачивания обновлений.
Скачать пакеты обновлений Windows для установки вручную
Чтобы скачать эти обновления, нужно перейти на сайт каталога центра обновлений. И первое, что мы увидим это простой сайт где нет ничего кроме строки «Найти» в верхнем правом углу.
Идеальный способ использовать эту страницу это искать непосредственно название обновлений, к примеру патч кумулятивный KB4016637 Windows 10. Мы сможем скачать обновления на флешку и установить потом на другом компьютере, где нет интернета.
Можем нажать к примеру мышкой по самому названию и посмотреть Обзор и сведения, что включает в себя этот пакет обновления.
Для загрузки обновления нажмите Загрузить, вас перенаправят еще на одну страницу, где нужно нажать на ссылку и патч обновления загрузится.
Таким образом мы можем скачать любые обновления, для любых систем, будь-то windows 7, windows 10, windows 8.1. Берем скаченный наш файл и просто перемещаем его флешку, cd карту, или вообще на мобильник. Подключаем устройство на котором наш файл и нажимает на сам исполняемый файл. Одним словом, вставили в другой комп флешку и запустили скаченный файл двойным нажатием.
Как использовать Microsoft Update Catalog если не знаем патч
Как я уже говорил этот сервис лучше использовать точным названием патча обновлений, но к примеру мы хоти найти все обновления windows 10, windows XP, windows 7. Просто введите в строку поиска windows 7 и вам выдаст весь список обновлений этой системы, и нажмите сортировку «Последнее обновление».
Как узнать какие обновления установлены в Windows
Во всех версиях Windows открываем командную строку и вводим следующую команду:
Наблюдаем наши патчи установленных обновлений kb4022405 и левее время установки.
Windows 7: Откройте «Панель управление«, наберите в поиске панели «Просмотр установленных обновлений» и выберите из списка.
Windows 10: Зайдите «Параметры» > «Обновления и безопасность» > «Журнал обновлений«.
comments powered by HyperComments
Настройка обновлений в Windows 7. Центр Обновления Windows
Введение
Обновления — это дополнения к программному обеспечению, которые устраняют неполадки, повышают безопасность, надежность и улучшают производительность компьютера. По умолчанию обновления устанавливаются автоматически, так как Microsoft рекомендует именно этот метод установки обновлений.
Но давайте разберемся: стоит ли обновления ставить в автоматическом режиме, или есть другие варианты.
Настройка
Для этого откроем Центр Обновления Windows. Есть несколько способов открыть Центр Обновления
- Нажмите клавишу Win+R и введите команду
control /name Microsoft.WindowsUpdate
- Пуск — Все программы — Центр Обновления Windows
- Пуск — Панель управления — Центр Обновления Windows
В этом окне выбираем пункт Настройка параметров. По умолчанию обновления настроены на автоматическую установку. В этом случае нет необходимости искать обновления в Интернете. Windows автоматически выполнит проверку наличия последних обновлений для компьютера и установит их. Если Вы хотите сами контролировать процесс обновления, то для этого выбираем пункт Не проверять наличие обновлений
Теперь для получения обновлений придется в ручную запускать поиск обновлений. Для этого в окне Центра обновлений Windows достаточно нажать кнопку Проверка обновлений. После поиска перед вами будет список обновлений, доступный на данный момент.
- Важные обновления обеспечивают существенные преимущества в безопасности, конфиденциальности и надежности. Их следует устанавливать сразу же, как только они становятся доступны, и можно выполнять установку автоматически с помощью Центра обновления Windows.
- Рекомендуемые обновления могут устранять менее существенные проблемы или делать использование компьютера более удобным. Хотя эти обновления не предназначены для устранения существенных недостатков в работе компьютера или программного обеспечения Windows, их установка может привести к заметным улучшениям. Их можно устанавливать автоматически
- Необязательные обновления — это обновления, драйверы или новое программное обеспечение Майкрософт, делающее использование компьютера более удобным. Их можно устанавливать только вручную.
Выбор важных обновлений для установки
Для установки обновления выберите нужное, или снимите галку, если считаете, что данное обновление не нужно. (В моем случае я не использую Защитник Windows, так как пользуюсь другим программным обеспечением для защиты, поэтому и нет необходимости устанавливать это обновление). Для каждого обновления есть краткие сведения, которые представлены в правой половине окна.
Выбор необязательных обновлений
В этом случае выбираем те обновления, которые считаем необходимыми для своего компьютера, или не выбираем. Если ничего не выбираем в этот раз, то установка обновлений не производится.
Если возникли проблемы при получении новых обновлений, то выполните следующие:
- Если включено автоматическое обновление, но обновления не удается установить, попробуйте выполнить обновления вручную.
- Запустите антивирусную и антишпионскую программы перед запуском Центра обновления Windows. Убедитесь в том, что на компьютере нет вирусов и вредоносного программного обеспечения.
- Закройте все программы и перезагрузите компьютер. Работе Центра обновления Windows может мешать другая программа.
- Проверьте подключение к Интернету. Перед запуском Центра обновления Windows проверьте, выполняется ли подключение к другим веб-сайтам.
- Если вы знаете, какое обновление требуется, например пакет обновления или обновление безопасности, можно найти его на веб-сайте корпорации Майкрософт. Для большинства обновлений существуют статьи базы знаний (KB), в которых дается описание обновлений и приводятся инструкции по их загрузке и установке вручную.
- Проверьте режим службы Центр обновления Windows. Пуск — Администрирование — Службы. Режим Авто или Вручную
Как загрузить обновление Windows вручную
Центр обновления Windows может помочь вам загрузить обновления. Но если вы хотите вручную загрузить определенную программу из списка Центра обновления Windows, например пакет обновления или конкретное обновление безопасности, выполните следующие действия.
Разрешение
Все загрузчики находятся в Центре загрузки Microsoft. Вы можете завершить процесс загрузки, выполнив следующие действия.
Выберите Пуск> Панель управления> Система и безопасность> Центр обновления Windows.
В окне Центра обновления Windows выберите либо доступны важные обновления, либо доступны дополнительные обновления. Система автоматически проверит, есть ли какие-либо обновления, которые необходимо установить, и отобразит обновления, которые можно установить на ваш компьютер. Обратите внимание на номер обновления, которое вы можете скачать.
Выберите ссылку «Центр загрузки», введите номер обновления в поле [Поиск] (напр.грамм. 2286198), а затем щелкните значок поиска или нажмите клавишу Enter на клавиатуре.
Центр загрузки Майкрософт автоматически выполнит поиск всего содержимого, связанного с указанным вами номером обновления. В зависимости от вашей операционной системы выберите Обновление безопасности для Windows 7.
Выберите Загрузить на странице загрузки для KB2286198.В появившемся окне с изображением загрузки файла выберите «Открыть», чтобы установить файл автоматически после загрузки.
Выберите Пуск> Панель управления> Безопасность> Центр обеспечения безопасности> Центр безопасности Windows в Центре безопасности Windows.
Выберите «Просмотр доступных обновлений» в окне «Центр обновления Windows».Система автоматически проверит, есть ли какие-либо обновления, которые необходимо установить, и отобразит обновления, которые можно установить на ваш компьютер. Обратите внимание на номер обновления, которое вы можете скачать.
Выберите ссылку «Центр загрузок», введите номер обновления в поле поиска (например, 960714), а затем щелкните значок поиска или нажмите клавишу Enter на клавиатуре.
Центр загрузки Майкрософт автоматически выполнит поиск всего содержимого, связанного с указанным вами номером обновления.В зависимости от вашей операционной системы выберите Обновление безопасности для Windows Vista.
Выберите Загрузить на странице загрузки для KB960714. В появившемся окне с изображением загрузки файла выберите «Открыть», чтобы установить файл автоматически после загрузки.
Выберите «Пуск»> «Панель управления»> «Центр обеспечения безопасности»> «Проверить наличие последних обновлений» из Центра безопасности Windows в Центре безопасности Windows.
Это запустит Internet Explorer и откроет Microsoft Update — окно Windows Internet Explorer. Выберите Пользовательский в разделе Добро пожаловать в Центр обновления Майкрософт. Система автоматически проверит, есть ли какие-либо обновления, которые необходимо установить, и отобразит обновления, которые можно установить на ваш компьютер. Обратите внимание на номер файла обновления, который вам нужен.
Щелкните ссылку Центр загрузки, введите номер обновления в поле поиска (например,грамм. 960714), а затем щелкните значок поиска или нажмите клавишу Enter на клавиатуре.
Центр загрузки Майкрософт автоматически выполнит поиск всего содержимого, связанного с указанным вами номером обновления. В зависимости от вашей операционной системы выберите Обновление безопасности для Windows XP.
Выберите Загрузить на странице загрузки для KB960714.Появится окно с сообщением «Загрузка файла — предупреждение системы безопасности»; выберите «Выполнить» для автоматической установки файла после загрузки.
Дополнительная информация
Если вы хотите загрузить определенное исправление, вы можете просто открыть обозреватель IE и ввести номер исправления, которое вы хотите загрузить, в адресную строку, затем щелкнуть ссылку Просмотреть и запросить загрузку исправлений . Отметьте исправление, которое вы хотите загрузить; введите свой адрес электронной почты и другие данные для проверки, а затем нажмите кнопку Запросить исправление .Система ответит вам по электронной почте, в котором будет ссылка для загрузки этого исправления.
Сообщите нам
Довольны ли вы нашим содержанием? Думаете ли вы: |
[KB146] Программы удаления (средства удаления) для распространенного антивирусного программного обеспечения Windows
Инструмент для удаления ESET AV
Средство ESET AV Remover удалит практически все антивирусные программы, ранее установленные в вашей системе. Щелкните соответствующую ссылку ниже, чтобы загрузить ESET AV Remover. Мы рекомендуем сохранить файл на рабочий стол.Если вы не знаете, какую версию использовать, нажмите здесь, чтобы узнать о технических характеристиках вашей системы:
Загрузить 64-битное средство для удаления AV Загрузить 32-разрядное средство для удаления AV
В случае неудачи или невозможности идентифицировать установленную программу, инструмент вернет вас обратно к алфавитному списку программ удаления ниже.
Список антивирусных программ удаления вручную
- Щелкните ссылку, связанную с антивирусным программным обеспечением, установленным в настоящее время в вашей системе, и следуйте подсказкам или инструкциям на веб-сайте.
- После завершения удаления вам необходимо перезагрузить компьютер. Затем вы можете продолжить установку продукта ESET.
Что делать, если я не могу найти программу, которую хочу удалить?
Если вы не видите программу, которую необходимо удалить, в списке ниже, выполните следующие действия, чтобы удалить программу:
- Запустите компьютер в безопасном режиме.
- Нажмите клавишу Windows + R на клавиатуре, введите appwiz.cpl , а затем нажмите OK .
- Выберите программу, которую нужно удалить из списка, и нажмите Удалить / удалить .
* ESET не несет ответственности за любые повреждения или потерю данных, вызванные или во время удаления любого антивирусного программного обеспечения.
A — B — C — D — E — F — G — K — L — M — N — P — Q — S — T — V — W
А
Б
К
D
E
Ф
г
К
л
м
№
п
Q
S
т
В
Вт
Z
- Пользователи Mac OS X: Нужны ли вам программы удаления сторонних антивирусных продуктов Mac? Кликните сюда.
- Удаление: Вы пытаетесь удалить продукт ESET? Кликните сюда.
Если вам по-прежнему не удается решить проблему, напишите в службу технической поддержки ESET.
Установка патча v2.1 вручную — служба поддержки Ubisoft
ОТВЕТ:
Нам известно, что некоторые пользователи испытывают трудности с системой автоматической установки исправлений. Чтобы решить эту проблему, мы настоятельно рекомендуем вам выполнить следующие шаги:
Как обновить вашу игру (все версии) до версии 2.Версия 1.0:
Версия Uplay
- Запустите Uplay и откройте раздел Мои игры.
- Нажмите на ярлык Heroes of Might & Magic VI (он может выглядеть как значок Shades of Darkness или стандартный значок Heroes VI, но это та же игра), чтобы запустить игру.
- Подтвердите, что вы используете версию 1.8.0 (Heroes VI: Standard, Deluxe и Gold) или 2.0.0 (Complete Edition, Shades of Darkness автономно) в правом нижнем углу главного меню, а затем выйдите из игра.
Если у вас не v1.8.0 или v2.0.0, вам может потребоваться запустить игру еще несколько раз, пока вы не обновитесь до правильной версии.
4. Загрузите и установите патч v2.1 прямо по этим ссылкам, будьте осторожны, чтобы выбрать тот, который подходит для вашей версии:
ЦИФРОВАЯ версия для загрузки (английский / французский / итальянский / немецкий / испанский)
РОЗНИЧНАЯ версия (английский / Французский / итальянский / немецкий / испанский)
5. Запустите игру; теперь вы должны быть на 2.1.0 версия.
Если вы получаете сообщение Shades of Darkness is not installed при попытке обновления, выполните следующую процедуру:
Если ваша игра использует версию 1.8 и вы не можете установить патч v2.1 из-за этой ошибки , , возможно, вы загрузили неправильный патч . Обратите внимание на разницу между ссылками на цифровые и розничные патчи. Если вы загрузили и установили свою игру из цифрового установщика ( Uplay Shop, цифровой розничный продавец не в Steam и т. Д. ), вам необходимо загрузить цифровую версию.Если вы установили игру с диска, вам необходимо установить розничный патч. Если вы продолжаете получать эту ошибку, отправьте запрос в службу поддержки здесь, и представитель поможет вам как можно скорее.
Версия Steam
Автоматическое исправление должно работать нормально на платформе Steam, просто запустите игру, и вы будете на версии 2.1 ( вы можете проверить это в главном меню в правом нижнем углу игры. ).
Если ваша игра все еще показывает версию v1.8.0 в правом нижнем углу меню, выполните следующую процедуру:
- Удалите файл Installscript.vdf из установочной папки Heroes VI (по умолчанию : C: \ Program Files (x86) \ Steam \ steamapps \ common \ Might and Magic Heroes VI ). *** Не стирать другие файлы
- В Steam щелкните правой кнопкой мыши игру Heroes VI в своей библиотеке, перейдите в свойства -> вкладку локальных файлов и нажмите Проверить целостность кэша игры. После этого ваша игра должна быть на 2.1 версия.
Как разблокировать содержимое
- Запустите игру и выберите Разблокировать содержимое в главном меню.
- Нажмите кнопку «Разблокировать» внизу экрана (или любую другую).
- Введите свой ключ и нажмите кнопку «Принять».
- Ваш контент теперь разблокирован
Обратите внимание: Если вы купили оригинальную игру в Steam, а Shades of Darkness на другой платформе / в рознице (или наоборот), мы приносим свои глубокие извинения, но вы не будете возможность объединить эти версии.Однако вы сможете играть в каждую игру на специальной платформе.
Установка обновлений Windows вручную Server 2008 R2 Шаг за шагом
Настройка удаленного доступа для домашнего ПК
Настройка удаленного доступа для домашнего ПК Следуйте этим инструкциям, чтобы настроить удаленный доступ из дома.Эти инструкции предназначены только для ПК с ОС Windows.! * ПРИМЕЧАНИЕ После установки вам потребуется перезапустить
.
Дополнительная информация
Техническая дорожная карта SIMS
Техническая карта SIMS Версия 1.0, январь 2012 г. Содержание Страница Название Страница 2 Введение Страница 3-5 Поддержка программного обеспечения SIMS Страница 6 Поддержка модуля SIMS 7-8 SIMS Learning Gateway в Microsoft SharePoint 2007
Дополнительная информация
Настройка рабочей области разработки
Настройка рабочей области разработки Первым шагом в этом проекте является настройка рабочей области, чтобы вы могли создавать, тестировать и проверять все компоненты, которые мы собираемся объединить в Microsoft Dynamics
.
Дополнительная информация
Руководство по обновлению BES12.Версия 12.1
Руководство по обновлению BES12 версии 12.1 Опубликовано: 25 февраля 2015 г. SWD-20150413111718083 Содержание Поддерживаемые среды обновления … 4 Обновление с BES12 версии 12.0 до BES12 версии 12.1 … 5 Задачи перед обновлением … 5
Дополнительная информация
Системные требования Delphi +
Системные требования Delphi + Версия 1.1 Newmarket International, Inc. 24 октября 2013 г. Системные требования Delphi + Пользователи До 15 До 25 До 50 До 90 До 200 Более 200 Минимум 2008 Серверное оборудование
Дополнительная информация
1.Обзор установки
Краткое руководство по установке 1. Обзор установки Благодарим вас за выбор Bitdefender Business Solutions для защиты вашего бизнеса. Этот документ позволяет быстро приступить к установке Bitdefender
.
Дополнительная информация
Задачи агентства перед миграцией
Задачи агентства перед миграцией Этот документ должен быть предоставлен агентству и будет рассмотрен во время вводного технического совещания по миграции между технической группой ICS и агентством.Сеть: Требуется
Дополнительная информация
Сервер DameWare. Руководство администратора
Руководство администратора сервера DameWare О DameWare Контактная информация Команда Контактная информация Продажи 1.866.270.1449 Общая поддержка Техническая поддержка Служба поддержки клиентов Форумы пользователей http://www.dameware.com/customers.aspx
Дополнительная информация
Обзор установки
Содержание Обзор установки… 2 Как установить сервер управления с поддержкой рекламы … 3 Как развернуть решения безопасности с поддержкой рекламы … 5 Общие условия развертывания … 5 Развертывание агента управления с поддержкой рекламы …
Дополнительная информация
Ресурс Intertrax Suite MGR Web
Ресурс intertrax Suite Руководство по установке управления веб-ресурсами MGR Версия 4 2012 г. Авторские права 2003-2012 гг., компания Salamander Technologies, Inc. Защищено патентами США 5 573 278; 5,596,652; 5,793,882; 6,761,312;
Дополнительная информация
Быстрое администрирование
Microsoft Windows Intune 2.0: Быстрый старт администрирования Управляйте своими ПК на предприятии через облако с помощью Microsoft Windows Intune Дэвид Овертон ИЗДАНИЕ 1 предприятие 88 профессиональный опыт
Дополнительная информация
Перенос службы поддержки на новый сервер
Перенос службы поддержки на новый сервер Содержание 1. Перенос службы поддержки … 2 Настройка Virtual Web на IIS 6 Windows 2003 Server: … 2 Ролевые службы, необходимые в IIS 7 Windows 2008/2012 Server :… 2
Дополнительная информация
MultiSite Manager. Руководство по установке
Руководство по установке MultiSite Manager Содержание 1. Введение … 2 Как работает MultiSite Manager … 2 Как реализован MultiSite Manager … 2 2. Требования к MultiSite Manager … 3 Требования к операционной системе …
Дополнительная информация
Руководство по обновлению VMware View
Просмотр 4.5 View Manager 4.5 View Composer 2.5 Этот документ поддерживает версию каждого из перечисленных продуктов и поддерживает все последующие версии до тех пор, пока документ не будет заменен новой редакцией. Проверить на
Дополнительная информация
Контрольный список для установки Pearl Echo
Контрольный список установки Pearl Echo Используйте этот контрольный список для ввода важной информации по установке и настройке, которая потребуется для установки Pearl Echo в вашей сети.Подробные инструкции по развертыванию
Дополнительная информация
Руководство по установке серверного программного обеспечения
Руководство по установке серверного программного обеспечения В этом руководстве содержится информация о …… Модель архитектуры для настройки системы GO! Enterprise MDM … Требования к оборудованию и вспомогательному программному обеспечению для GO! Enterprise
Дополнительная информация
Сервер цветной печати Fiery E100 Color Server. Добро пожаловать
Fiery E100 Color Server Добро пожаловать! 2011 Electronics For Imaging, Inc.Информация в этой публикации подпадает под действие юридических уведомлений для этого продукта. 45098226 27 июня 2011 г. ДОБРО ПОЖАЛОВАТЬ 3 ДОБРО ПОЖАЛОВАТЬ Это приветствие
Дополнительная информация
.





 В первом случае происходит их загрузка на компьютер, но решение об установке пользователь принимает сам. Во втором случае выполняется поиск апдейтов, но решение об их загрузке и последующей установке опять же принимается пользователем, то есть, действие не происходит автоматически, как по умолчанию. В третьем случае вручную придется активировать даже поиск. Более того, если поиск даст положительные результаты, то для загрузки и установки нужно будет сменить текущий параметр на один из трех, описанных выше, которые позволяют производить данные действия.
В первом случае происходит их загрузка на компьютер, но решение об установке пользователь принимает сам. Во втором случае выполняется поиск апдейтов, но решение об их загрузке и последующей установке опять же принимается пользователем, то есть, действие не происходит автоматически, как по умолчанию. В третьем случае вручную придется активировать даже поиск. Более того, если поиск даст положительные результаты, то для загрузки и установки нужно будет сменить текущий параметр на один из трех, описанных выше, которые позволяют производить данные действия. Чтобы инициализировать процедуру, кликните «Установить обновления».
Чтобы инициализировать процедуру, кликните «Установить обновления».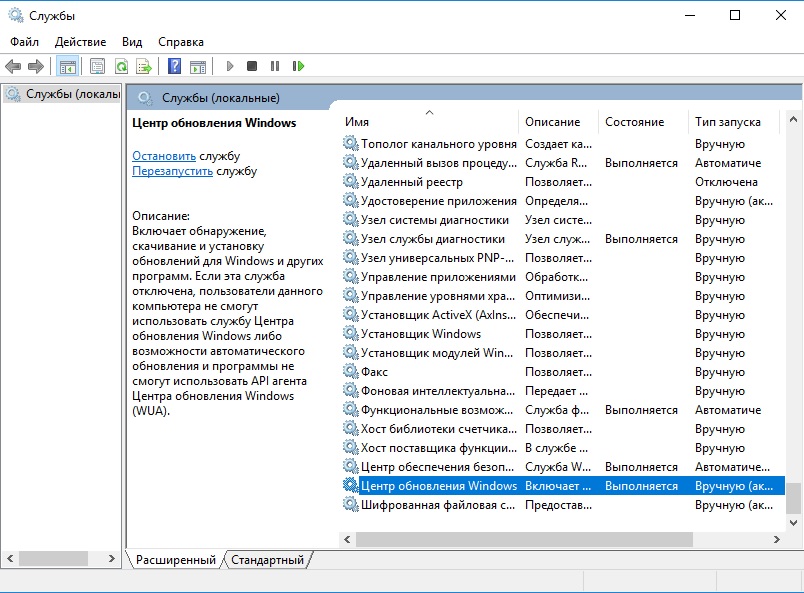 Для перехода в ЦО Windows кликните по данному значку. После запуска окна ЦО кликните «Установить обновления».
Для перехода в ЦО Windows кликните по данному значку. После запуска окна ЦО кликните «Установить обновления». Для этого, находясь в её разделе «Система и безопасность» (как туда попасть, было рассказано при описании Способа 1), щелкните по наименованию «Центр обновления Windows».
Для этого, находясь в её разделе «Система и безопасность» (как туда попасть, было рассказано при описании Способа 1), щелкните по наименованию «Центр обновления Windows».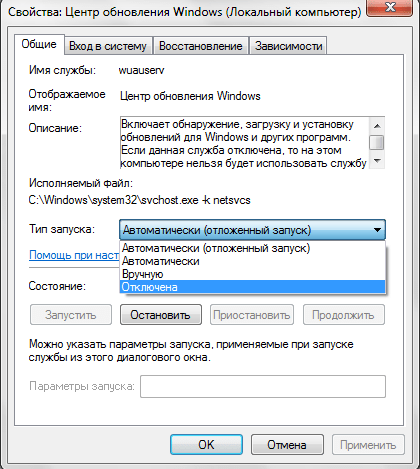 Если же вы выбрали автообновление, то ничего дополнительно делать не нужно, так как система обновится самостоятельно.
Если же вы выбрали автообновление, то ничего дополнительно делать не нужно, так как система обновится самостоятельно.