Как вставить pdf в страницу: Как добавить страницу в PDF файл: 2 рабочие программы
Как добавить страницу в PDF файл: 2 рабочие программы
Формат PDF был и остается одним из наиболее популярных вариантов электронных публикаций. Но вот редактировать подобные документы непросто, потому мы хотим представить вам руководство по добавлению к файлу ПДФ одной или больше страниц.
Как добавить страницу к PDF
Вставить дополнительные страницы в PDF-файл можно с помощью программ, которые поддерживают редактирование этих документов. Оптимальный вариант — Adobe Acrobat DC и ABBYY FineReader, на примере которых мы и покажем эту процедуру.
Читайте также: Программы для редактирования PDF
Способ 1: ABBYY FineReader
Многофункциональная программа Эбби Файн Ридер позволяет не только создавать PDF-документы, но и редактировать существующие. Само собой разумеется, что присутствует здесь и возможность добавления к редактируемым файлам новых страниц.
Скачать ABBYY FineReader
- Запустите программу и щёлкните по элементу «Открыть PDF-документ», расположенному в правой части рабочего окна.

- Откроется окошко «Проводника» — используйте его, чтобы добраться до папки с целевым файлом. Выделите документ мышкой и нажмите «Открыть».
- Загрузка документа в программу может занять некоторое время. Когда файл будет открыт, обратите внимание на панель инструментов – найдите на ней кнопку с изображением страницы с плюсиком. Нажмите её и выберите подходящий вариант добавления страницы к файлу – например, «Добавить пустую страницу».
- К файлу будет добавлена новая страница – она отобразится как на панели слева, так и в теле документа.
- Для добавления нескольких листов повторите процедуру из шага 3.
Читайте также: Как пользоваться ABBYY FineReader
Недостатком этого способа является высокая стоимость ABBYY FineReader и ограничения пробной версии программы.
Способ 2: Adobe Acrobat Pro DC
Адоби Акробат — это мощный редактор PDF-файлов, потому он идеально подходит для добавления страниц в подобные документы.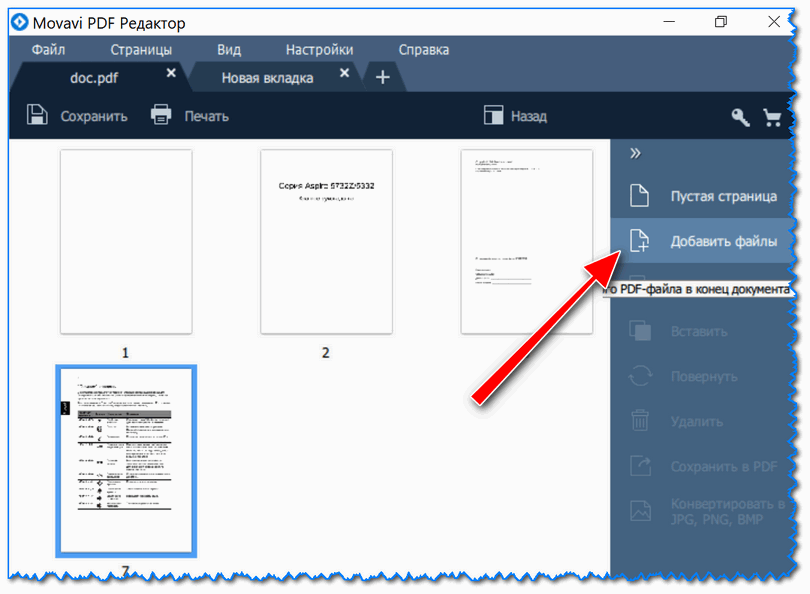
Обратите внимание! Adobe Acrobat Reader DC и Adobe Acrobat Pro DC – разные программы! Нужный для решения задачи функционал присутствует только в Акробат Про!
Скачать Adobe Acrobat Pro DC
Экспорт и импорт PDF страниц
В процессе жизненного цикла документа может понадобиться внести значительные изменения в его содержание. Он может быть собран в один документ из множества разделов. Некоторые страницы, главы и разделы могут быть изменены, переработаны, перемещены, удалены или скопированы в отдельный документ. С Master PDF Editor вы легко можете справиться с этими задачами.
Экспорт PDF страниц
Функция позволяет разделить многостраничный файл на несколько файлов меньшего размера или сделать его постраничную разбивку.
Чтобы извлечь страницы из документа выберите в главном меню Документ > Извлечь страницы… (Ctrl+Shift+E). Откроется диалоговое окно Извлечь страницы.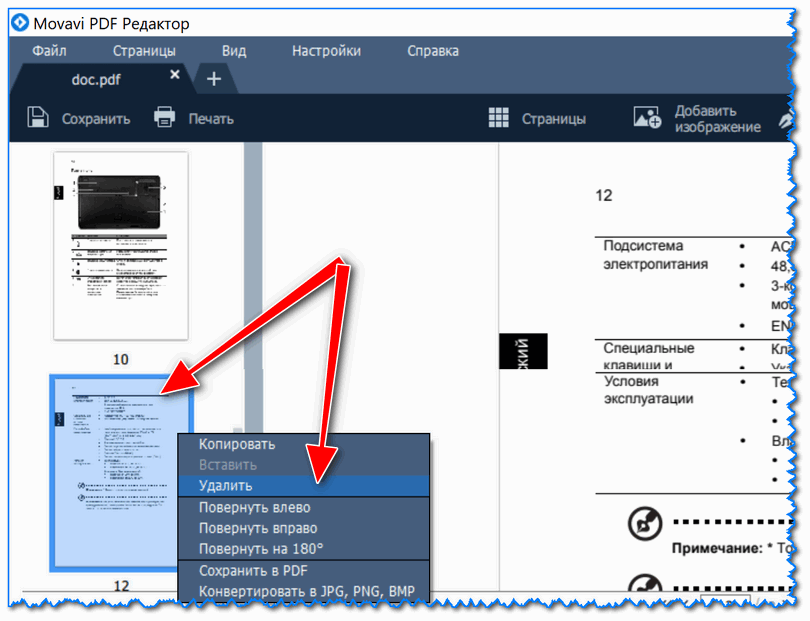
- Имя файла — выберите путь и указать имя файла для сохранения извлеченных страниц. Для доступа к списку файлов нажмите кнопку Обзор.
По умолчанию извлеченные страницы помещаются в новый документ с названием Экспорт страниц[имя исходного документа]_[номер страницы].
- Диапазон страниц — укажите, какие страницы требуется извлечь: текущая страница, все страницы или страницы выборочно (с указанием номеров или диапазона).
- Извлечь все страницы в один файл при установленном флажке, все страницы будут извлекаться в один файл. Чтобы создать отдельный PDF файл для каждой извлеченной страницы, снимите флажок.
- Экспорт закладок при установленном флажке будут из PDF файла будут экспортироваться закладки.
Владелец PDF документа может установить ограничение на извлечение страниц. Ограничения, установленные для данного документа можно просмотреть, выбрав в главном меню Файл > Свойства, вкладка Безопасность.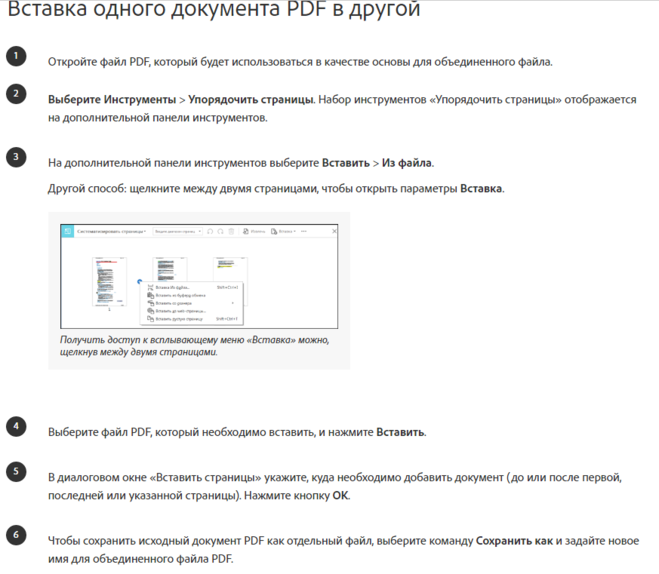
Импорт PDF страниц
Функция дает возможность объединить и систематизировать несколько отдельных PDF файлов в одном документе.
Чтобы вставить страницы в документ выберите в главном меню Документ > Вставить страницы…(Ctrl+Shift+I). Откроется диалоговое окно Вставить страницы.
- Позиция — выберите один из вариантов вставки страниц: перед страницей (с указанием номера), после страницы (с указанием номера), перед первой страницей, после последней страницей.
- Имя файла — выберите путь и имя файла для вставки страниц. Для этого нажмите кнопку Обзор. Также укажите номера страниц, которые требуется вставить в текущий документ.
- Импорт закладок — установите флажок, чтобы импортировать закладки документа.
Как вставить картинку, подпись, ссылку, новый текст в PDF (+ объединение 2-3х PDF в 1): работа с документами
Всех приветствую!
Неоднократно в моих заметках (по офисной тематике) затрагиваются вопросы по работе с файлами и документами в формате PDF (и неудивительно, т.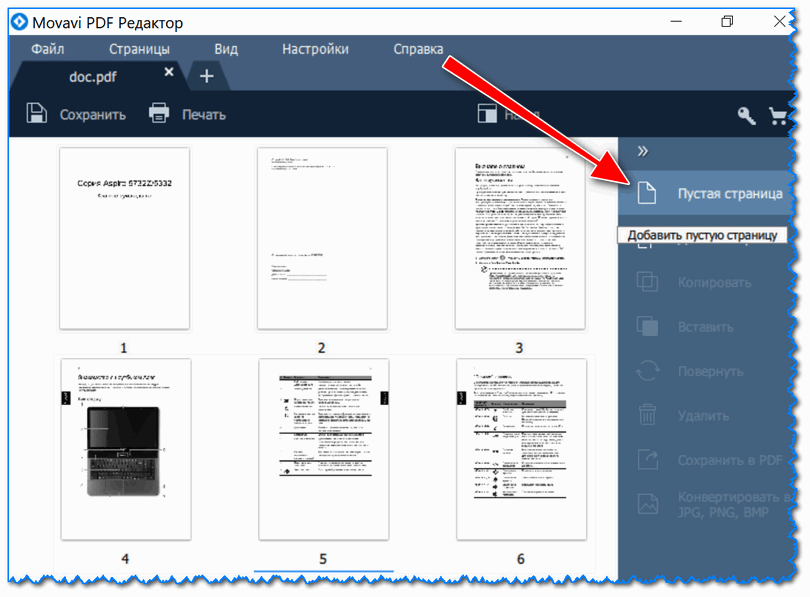 к. «это добро» есть практически на любом ПК).
к. «это добро» есть практически на любом ПК).
Сегодня решил обобщить часть вопросов и объединить пару своих прошлых заметок в одну общую, в которой и показать последовательно все наиболее популярные задачи по изменению и редактированию PDF.
Разумеется, для корректирования PDF файлов понадобятся спец. программы. В своих примерах я остановился на 👉 PDF Commander и 👉 Soda PDF (они на русском, просты в использовании и обладают всем спектром необходимых функций. Кстати, первая больше подходит для офиса, вторая — для домашней работы).
И так…
*
Содержание статьи
Работа с документами PDF: типовые задачи
Задача 1: вставка нового текста и ссылок в документ
Пожалуй, это наиболее распространенная «проблема» — когда PDF документ уже готов, но в нем забыли, например, проставить дату или фамилию…Не переделывать же?!
В 👉PDF Commander для этого необходимо открыть документ, и в разделе «Объект» нажать на инструмент «Текст».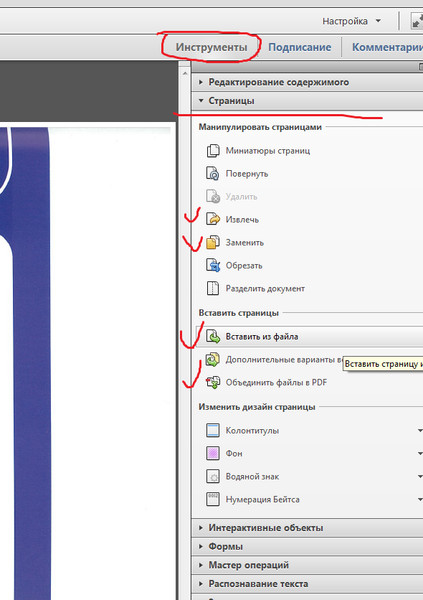 Далее написать нужный текст и переместить его в требуемую область.
Далее написать нужный текст и переместить его в требуемую область.
Объект — текст (PDF Commander)
Получилось так, как будто бы документ такой и был изначально (👇).
Текст добавлен!
*
Что касается 👉 Soda PDF — то здесь достаточно воспользоваться разделом «Правка».
Soda PDF — добавить текст
Стоит сказать, что Soda PDF в этом плане «по-гибче»: позволяет редактировать и менять не только текст, но и расставить ссылки по всему документу (👇).
Вставка ссылок
Ввод URL
У меня на блоге, кстати, была еще одна заметка о простом и быстром редактировании текста в документах (👇). Правда, при работе с большими PDF-файлами со сложной разметкой — часть текста может «съехать».
Поэтому, какой вариант лучше — можно определить только экспериментально…
👉 В помощь!
Как отредактировать текст в PDF файле — простой бесплатный вариант
*
Задача 2: извлечение и копирование текста из файла PDF
👉PDF Commander позволяет очень просто извлечь нужный участок текста — достаточно его выделить мышкой и нажать сочетание Ctrl+С (или ПКМ/копировать).
Выделить и скопировать текстовый блок — ШАГ 1
А после скопированный участок можно вставить в Word или блокнот.
Открыть блокнот и вставить скопированный блок — ШАГ 2
Если вам нужно «перегнать» в Word весь документ (и он к тому же достаточно большой и «сложный») — воспользуйтесь спец. сервисами для конвертирования PDF (👇).
👉 В помощь!
PDF в WORD (DOCX): 10 способов конвертирования!
*
👉 Soda PDF позволяет не только скопировать выделенный текст (👇), но и обладает рядом уникальных функций…
Копируем текст (Soda PDF)
Во-первых, эта программа позволяет распознавать и извлекать текст из PDF, внутри которых расположены картинки (графика). См. раздел «OCR».
Причем, можно сразу же получить графику со сканера и перегнать ее в текст. Удобно?! 😉
Распознаем документы, в которых есть картинки (OCR)
Во-вторых, в разделе «Конвертировать» есть встроенная функция для перевода PDF в формат Word.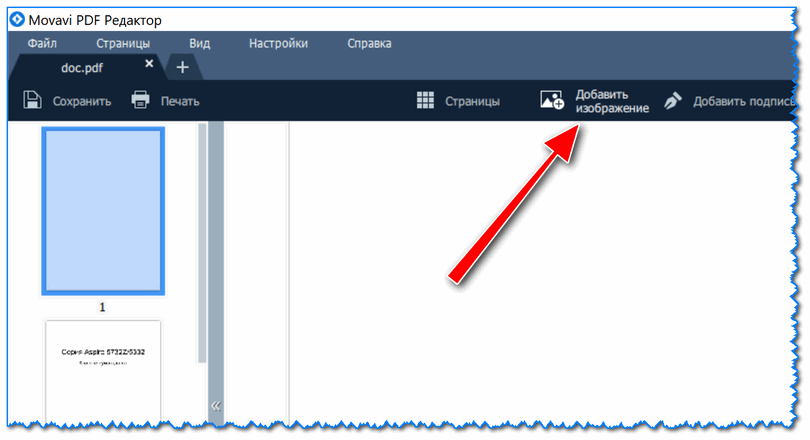
Правда, при ее использовании я несколько раз не смог перегнать большие PDF без нарушения структуры форматирования (пришлось в Word корректировать документ. Но всё-таки…).
Конвертирование в Word
*
Задача 3: вставка картинок, штампов, подписей и пр.
Это особенно популярно в офисной работе: «документ принят», «одобрено», «копия верна», «оплачено» и т.д.
В этом плане 👉PDF Commander «выигрывает» у многих др. программ-аналогов (т.к. в ее функциях уже есть встроенные базовые штампы).
Например, для добавления печати (штампа) — нажмите по функции «Объекты / штамп». 👇
Добавить штамп
Далее выберите одну из заготовок (их тут более десятка на все популярные задачи).
Как вставить ссылку в pdf файл онлайн – инструкция
Приветствую!
Если у вас имеется документ формата PDF и вам необходимо вставить в него ссылку, то это с лёгкостью можно сделать, прочтя данную инструкцию.
Для этого не потребуется скачивать и устанавливать какой-либо софт, мы произведём редактирование и вставим ссылку в ПДФ файл с помощью он-лайн редактора. Быстро и качественно.
Быстро и качественно.
Редактируем PDF он-лайн и вставляем в него ссылку
В реализации задуманного нам очень поможет популярный on-line сервис под названием PDFescape. Он имеет англоязычный интерфейс, но разобраться в нём не составит труда. Забегая вперёд скажу, что ввод русского языка поддерживается в полном объёме. Давайте пошагово рассмотрим, как с помощью него вставлять Интернет ссылку в PDF файл.
- Откройте сайт, нажмите красную кнопку с надписью Free Online.
- Откроется окно приветствия с выбором действий, в нём нажмите на пункт Upload PDF to PDFescape.
- В открывшемся окошке укажите ПДФ файл, который необходимо отредактировать и вставить в него ссылку.
- Откроется он-лайн редактор PDF. Прокрутите до нужной страницы документа, в которой необходимо указать ссылку. Далее нажмите в левом меню кнопку Link.
Вверху документа появится небольшая плашка с текстом, это означает, что режим редактирования включён.

- Пока данный режим включен, вы можете кликнуть в любом месте документа и появится соответствующее окно. В данном случае с вводом ссылки, которую необходимо вставить в редактируемый PDF документ.
Ссылка может быть как Интернет (на какой либо сайт), так и на одну из страниц самого документа.
- Введя ссылку и нажав клавишу OK, вы вернётесь к редактору документа. В нём вы можете указать область, при наведении которой курсор будет менять форму, указывая на то, что здесь ссылка.
Как вы видите, в качестве ссылки можно представить любой уже имеющийся в документе объект, так и добавить свой текст или картинку (за это отвечают кнопки в меню редактирования: Text и Image), а после создать объект Link и переместить его на требуемую область.
- На последнем шаге нам потребуется сохранить отредактированный PDF документ. Это делается весьма просто. Чуть ниже меню. Редактирования имеются кнопки, наведите курсор и нажмите на зелёную кнопку с двумя стрелочками.
 Отредактированный документ с PDF ссылкой будет сохранён и скачан.
Отредактированный документ с PDF ссылкой будет сохранён и скачан.
Мы рады, что смогли помочь Вам в решении поставленной задачи или проблемы.
В свою очередь, Вы тоже можете нам очень помочь.
Просто поделитесь статьей в социальных сетях и мессенджерах с друзьями.
Поделившись результатами труда автора, вы окажете неоценимую помощь как ему самому, так и сайту в целом. Спасибо!
Опрос: помогла ли вам эта статья?
(cбор пожертвований осуществляется через сервис «ЮMoney»)
На что пойдут пожертвования \ реквизиты других платёжных систем
Привет.
Не секрет, что в экономике ныне дела обстоят не лучшим образом, цены растут, а доходы падают. И данный сайт также переживает нелёгкие времена 🙁
Если у тебя есть возможность и желание помочь развитию ресурса, то ты можешь перевести любую сумму (даже самую минимальную) через форму пожертвований, или на следующие реквизиты:
Номер банковской карты: 5331 5721 0220 5546
Кошелёк ЮMoney: 410015361853797
Кошелёк WebMoney: P865066858877
PayPal: paypal@it-actual.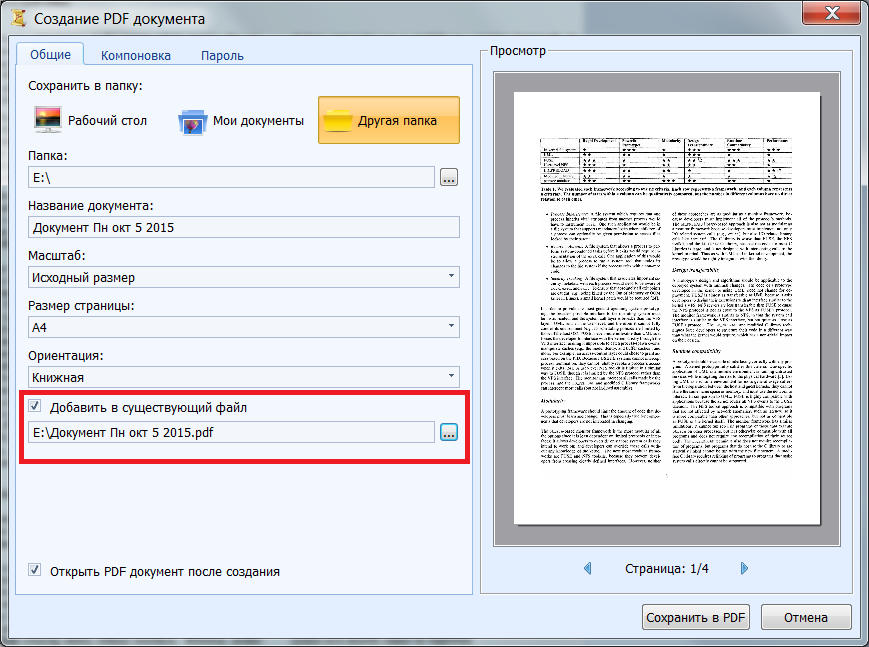 ru
ru
QIWI кошелёк: +79687316794
BitCoin: 1DZUZnSdcN6F4YKhf4BcArfQK8vQaRiA93
Оказавшие помощь:
Сергей И. — 500руб
<аноним> — 468руб
<аноним> — 294руб
Мария М. — 300руб
Валерий С. — 420руб
<аноним> — 600руб
Полина В. — 240руб
Деньги пойдут на оплату хостинга, продление домена, администрирование и развитие ресурса. Спасибо.
С уважением, создатель сайта IT-Actual.ru
Joomla как вставить pdf файл
От автора: приветствую Вас дорогой друг. Публикуя материалы на сайте, достаточно часто необходимо добавлять к содержимому статьи, информацию из различных ранее созданных документов, то есть отображать непосредственно на странице контент интересующего файла документа. Поэтому в данной статье, мы с Вами поговорим о том, как добавить в CMS Joomla pdf файл (то есть как добавить pdf в статью joomla), так как этот формат, наиболее популярен в данное время.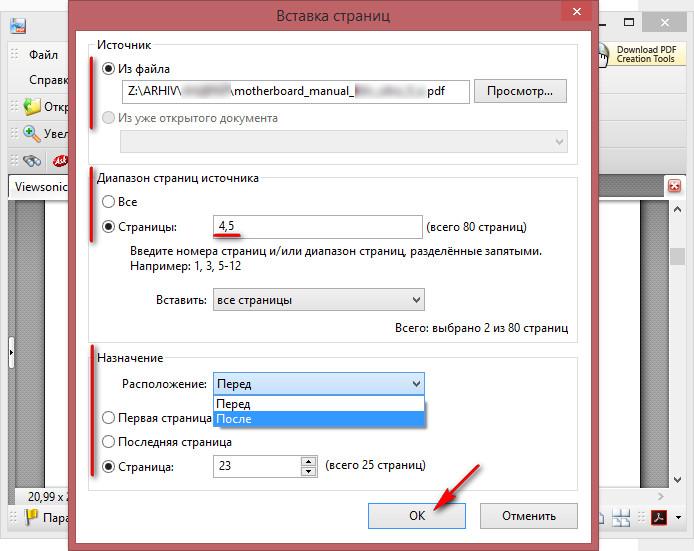
Итак, PDF (Portable Document Format) — межплатформенный формат электронных документов, разработанный фирмой Adobe Systems. С использованием данного формата хранятся как простые документы (простая текстовая информация), так и более сложные, к примеру, полноценные книги с изображениями. Конечно в стандартной комплектации, инструменты по добавлению вышеуказанного типа документов в материалы Joomla ответствуют, а значит, воспользуемся удобным и простым в работе расширением, под названием PDF Embed.
На странице данного плагина, официального сайта расширений Joomla, традиционно кликаем по кнопке “Download” и переходим на официальный сайт разработчика расширения.
Хотите узнать, что необходимо для создания сайта?
Посмотрите видео и узнайте пошаговый план по созданию сайта с нуля!
Смотреть видео
Затем, переходим по ссылке ”Download Now” на страницу выбора интересующей версии.
Выбрав подходящую версию, кликаем по кнопке “Take me to the downloads for this version”.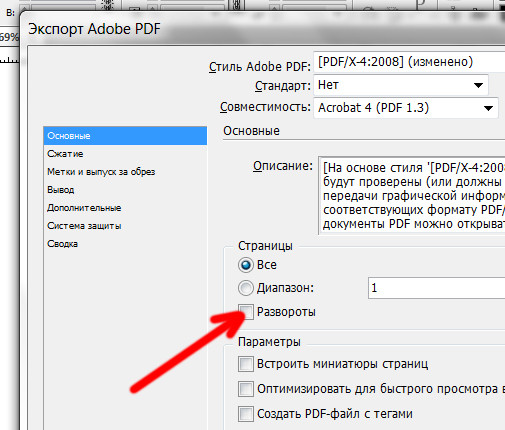
Таким образом, мы перешли на страницу скачивания архива и для этого, конечно же, необходимо нажать по кнопке “Download Now”.
Замете, что для скачивания архива, необходимо зарегистрироваться, иначе при попытке скачивания, Вас перенаправят на страницу указанную выше. После скачивания, необходимо установить pdf плагин на joomla 3. Для этого, как обычно используем менеджер расширений.
Обратите внимание, что после установки, на экране будет отображена краткая инструкция по использованию расширения, в соответствии с которой первым делом, необходимо активировать два плагина которые были установлены. А значит, переходим в менеджер плагинов и выполним “требования” инструкции.
При этом плагин “Content – PDF Embed” занимается разбором контента и при нахождении специальной строки, отображает PDF документ, путь которого указан в ней, плагин Button – Embed PDF — отображает кнопку добавления PDF документа в визуальном редакторе Joomla.
После активации, давайте непосредственно поговорим о том, как вставить pdf в материал joomla.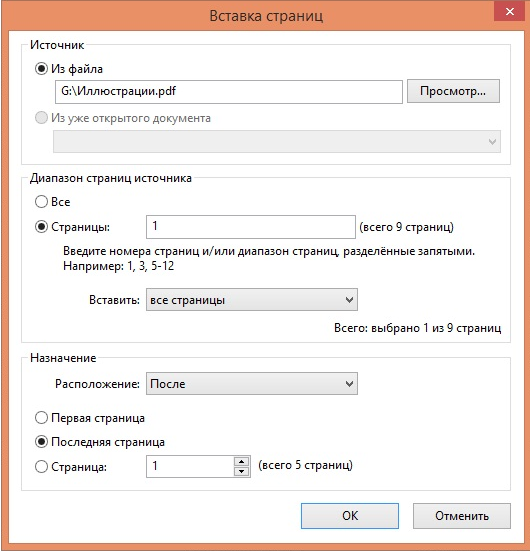 Итак, переходим в менеджер материалов и открываем статью, в которую необходимо добавить интересующий документ.
Итак, переходим в менеджер материалов и открываем статью, в которую необходимо добавить интересующий документ.
Хотите узнать, что необходимо для создания сайта?
Посмотрите видео и узнайте пошаговый план по созданию сайта с нуля!
Смотреть видео
При этом сразу же, в глаза бросается новый элемент управления – кнопка добавления PDF документа (Embed — PDF), которую мы с Вами далее используем, но по сути, данный инструмент добавляет в область с текстом, в место где расположен курсор, специальную строку, с параметрами вставки документа, которая отслеживается плагином.
И конечно, никто не запрещает Вам, самостоятельно, так сказать, вручную прописать необходимую строку, синтаксис которой следующий:
{pdf=doc.pdf|width|height|native}
{pdf=doc.pdf|width|height|native} |
В строке используются следующие параметры:
doc.pdf – полный путь к интересующему документу,
width – ширина блока в котором будет отображено содержимое документа,
height – высота блока в котором будет отображено содержимое документа,
native – режим отображение PDF. Поддерживаемые значения: native — используется стандартный просмотрщик PDF документов браузера, google – просмотрщик от Google, pdfjs – просмотрщик PDFjs viewer.
Поддерживаемые значения: native — используется стандартный просмотрщик PDF документов браузера, google – просмотрщик от Google, pdfjs – просмотрщик PDFjs viewer.
Используя кнопку, мы сформируем вышеуказанную строку, автоматически. То есть кликаем по кнопке и видим, что на экране отображается всплывающее окно.
В текстовое поле которого, необходимо указать полный путь (как на примере) к интересующему документу PDF. После этого кликаем по кнопке “OK” и видим следующее окно.
Здесь мы должны указать просмотрщика и после этого завершаем правки, путем нажатия кнопки “Ok”. Таким образом, мы сформировали специальную строку, которая будет отслеживаться плагином. Поэтому давайте сохраним результаты нашей работы и перейдем в пользовательскую часть для проверки.
Как Вы видите все успешно работает, а значит, вопрос — как разместить pdf на сайте joomla, для Вас исчерпан. Более подробно, работа с плагинами и собственно их создание, показана в курсе Joomla-Профессионал: создание расширений для Joomla.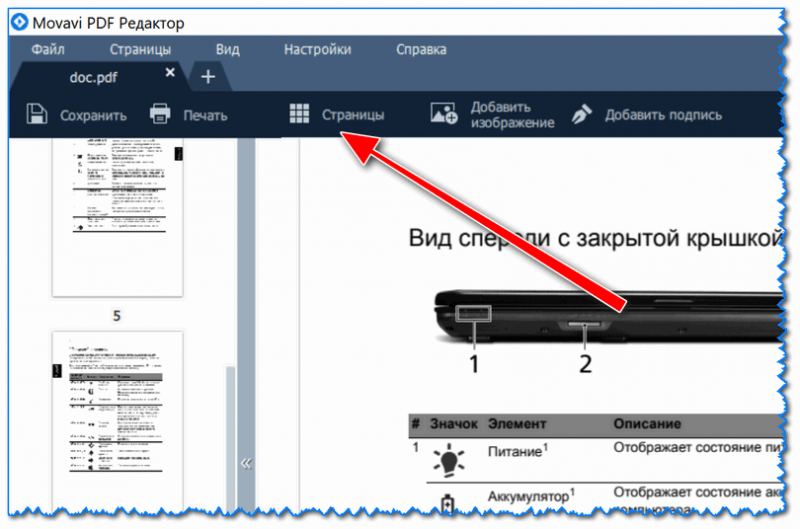
На этом данная статья завершена. Всего Вам доброго и удачного кодирования!!!
Хотите узнать, что необходимо для создания сайта?
Посмотрите видео и узнайте пошаговый план по созданию сайта с нуля!
Смотреть видео
Хотите узнать, что необходимо для создания сайта?
Посмотрите видео и узнайте пошаговый план по созданию сайта с нуля!
Смотреть видео
3 способа вставить PDF в Excel
2020-09-09 17:53:16 • Отправлено в: Практическое руководство • Проверенные решения
PDF (Portable Document Format) может помочь как индивидуальным, так и корпоративным пользователям обмениваться информацией, которую можно просматривать одинаково, независимо от того, на какой программе или устройстве она открыта. Если вы хотите, чтобы вставлял PDF в Excel , здесь мы предлагаем три решения ниже, включая PDFelement.
шагов по вставке PDF в Excel 2016, 2013, 2010 бесплатно
Вам нужно будет вставить PDF-документ в ваш документ Excel как объект. В некоторых случаях вы сможете открывать, просматривать, изменять размер и даже редактировать вставленный PDF-документ. Вот как вставить PDF в Excel.
Шаг 1. Откройте документ Excel
После открытия документа Excel нажмите «Вставить»> «Объект» в разделе «Текст».
Шаг 2. Вставьте PDF в Excel
Во всплывающем диалоговом окне перейдите на вкладку «Создать из файла» и используйте кнопку «Обзор», чтобы выбрать документ PDF, который вы хотите вставить.
Шаг 3. Отображение в виде значка
Выберите вариант «Отображать как значок» и измените отображаемое имя значка, затем нажмите кнопку «ОК», чтобы завершить процесс.
Как вставить PDF в Excel
PDFelement может помочь вам преобразовать документ PDF в файл изображения, чтобы вы могли напрямую вставить его в Excel.
Шаг 1. Загрузите PDF
Загрузите PDF
После запуска PDFelement нажмите кнопку «Открыть файл», чтобы загрузить в него файл PDF.
Шаг 2.Конвертировать PDF
Нажмите кнопку «Преобразовать»> «В изображение», чтобы преобразовать PDF в файл изображения.
Шаг 3. Вставьте PDF в Excel
Откройте документ Excel, нажмите кнопку «Вставить»> «Изображение», чтобы выбрать преобразованное изображение для вставки.
Как вставить PDF-файл в Excel
Преобразование PDF в файл Excel — еще один способ вставить PDF в Excel с помощью PDFelement.
Шаг 1. Загрузите PDF
Откройте PDFelement, вы можете перетащить в него файл PDF.
Шаг 2. PDF в Excel
Нажмите кнопку «Преобразовать»> «В Excel», чтобы преобразовать документ PDF в файл Excel. Затем вы можете открыть преобразованный файл Excel, чтобы скопировать содержимое и вставить его в другой файл Excel.
Чтение или редактирование файлов PDF до / после вставки PDF в Excel
Вышеупомянутые шаги — это самый простой способ вставить PDF-файл в Excel как объект. Однако, если вы хотите прочитать или отредактировать документ PDF перед вставкой его в документ Excel, на вашем компьютере должна быть установлена программа редактора PDF для чтения и редактирования файлов PDF до или после добавления PDF в Excel.Вот почему PDFelement так широко используется. Он может помочь вам быстро и легко просматривать, комментировать, редактировать, создавать и конвертировать PDF-документы.
Однако, если вы хотите прочитать или отредактировать документ PDF перед вставкой его в документ Excel, на вашем компьютере должна быть установлена программа редактора PDF для чтения и редактирования файлов PDF до или после добавления PDF в Excel.Вот почему PDFelement так широко используется. Он может помочь вам быстро и легко просматривать, комментировать, редактировать, создавать и конвертировать PDF-документы.
- Он поддерживает различные форматы вывода, которые позволяют конвертировать файлы PDF в Excel, Word, PowerPoint, HTML, текст и т. Д.
- Вы можете редактировать не только текст PDF, но и изображения PDF с помощью интеллектуальных режимов редактирования.
- Благодаря удобному интерфейсу вы можете использовать PDFelement без сложного обучения.
- Встроенная функция оптического распознавания символов (OCR) позволяет конвертировать PDF-файлы на основе изображений или отсканированные PDF-файлы в текстовые документы с возможностью поиска и редактирования.

- Вы можете создавать PDF-документы с нуля, из файлов других форматов или даже из веб-страниц.
- Функция пакетной обработки упрощает работу с большим количеством документов.
Редактируйте PDF-документы с легкостью
Если вы хотите аннотировать или редактировать документ PDF до или после его вставки в лист Excel, PDFelement должен быть первым выбором. Он предоставляет различные инструменты для аннотирования или комментирования документа PDF. Кроме того, он также позволяет максимально легко редактировать текст PDF.
Прикрепите Excel к PDF
PDFelement также позволяет добавлять документ Excel в документ PDF, если вы хотите отображать данные в файле PDF. После открытия PDF-документа с помощью PDFelement вы можете нажать кнопку «Комментарий»> «Добавить вложение», чтобы просмотреть документ Excel для добавления.
Загрузите или купите PDFelement бесплатно прямо сейчас!
Загрузите или купите PDFelement бесплатно прямо сейчас!
Купите PDFelement прямо сейчас!
Купите PDFelement прямо сейчас!
3 способа вставить страницу в PDF
Когда вы работаете с документами в целом, вам может потребоваться внести изменения на страницу, например, редактировать текст, изменять изображения, удалять страницы и добавлять страницы в документ. Вы все согласитесь с тем, что PDF не так просто редактировать, и у вас должно быть подходящее программное обеспечение для редактирования, чтобы выполнить эту работу.
Вы все согласитесь с тем, что PDF не так просто редактировать, и у вас должно быть подходящее программное обеспечение для редактирования, чтобы выполнить эту работу.
К счастью, в этой статье сегодня мы рассмотрим три различных варианта вставки страниц в документ PDF, в том числе с помощью PDFelement ProPDFelement Pro. Так что в дальнейшем вы сможете легко вставлять страницы в соответствии с вашим выбором и требованиями. Таким образом, вы можете лучше настроить свой PDF-файл, добавив одну или несколько страниц. Ниже мы перейдем к изучению лучших способов вставки страницы в PDF .
Скачать бесплатно
Скачать бесплатно
Часть 1. Лучший способ вставить страницу в PDF
При редактировании файлов PDF PDFelement Pro для Mac (или PDFelement Pro для Windows) представляет собой инструмент редактирования PDF, который можно использовать для простой вставки страницы в файлы PDF. Этот профессиональный редактор PDF-файлов поставляется с несколькими инструментами редактирования PDF-файлов, которые упрощают работу с PDF-документами.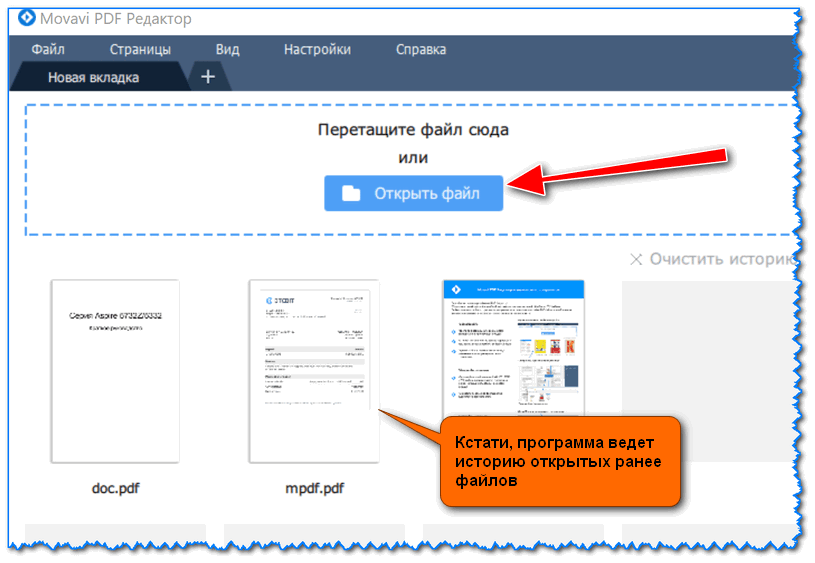 Инструмент PDF Editor дает вам возможность вносить существенные изменения в любой PDF, включая преобразование в различные форматы.Программа делает PDF-документы более доступными и простыми в использовании. Таким образом, мы рекомендуем вам попробовать этот инструмент, чтобы получить наилучший результат при добавлении страниц в PDF, а также при выполнении всех задач редактирования PDF. Попробуйте, и вы поймете, что это сделало вашу трудовую жизнь более легкой и организованной, чем когда-либо. Давайте теперь перейдем к подробному описанию того, как iSkysoft может помочь нам в работе с PDF для вставки страницы PDF в PDF:
Инструмент PDF Editor дает вам возможность вносить существенные изменения в любой PDF, включая преобразование в различные форматы.Программа делает PDF-документы более доступными и простыми в использовании. Таким образом, мы рекомендуем вам попробовать этот инструмент, чтобы получить наилучший результат при добавлении страниц в PDF, а также при выполнении всех задач редактирования PDF. Попробуйте, и вы поймете, что это сделало вашу трудовую жизнь более легкой и организованной, чем когда-либо. Давайте теперь перейдем к подробному описанию того, как iSkysoft может помочь нам в работе с PDF для вставки страницы PDF в PDF:
Как вставить страницу в PDF с помощью iSkysoft
Шаг 1.Запустить программу
Бесплатно загрузите и установите iSkysoft PDFelement Pro. После установки запустите программу, и вы попадете на эту домашнюю страницу.
Шаг 2. Импортируйте файл PDF
Вы можете открывать файлы в программе, нажав на опцию «Открыть файлы» и выбрав файл на своем компьютере. Вы также можете нажать на опцию «Файл» и выбрать свою страницу оттуда.
Вы также можете нажать на опцию «Файл» и выбрать свою страницу оттуда.
Шаг 3. Вставьте страницу в PDF
Вставить пустую страницу в PDF: чтобы вставить пустую страницу в PDF-файлы, вы можете нажать кнопку «Страница», а затем выбрать опцию «Вставить пустую страницу» и легко вставить одну или несколько пустых страниц в PDF.
Вставить страницу PDF в PDF: этот редактор PDF также позволяет легко вставлять страницу PDF в PDF. Вы можете выбрать опцию «Вставить из файла» в меню «Вставить». Затем вы можете выбрать PDF-файл, который нужно вставить, из локальной папки с файлами. На правой панели инструментов вы можете выбрать вставку страницы PDF в документ PDF или вставку нескольких страниц в файл PDF.
Шаг 4. Организуйте страницы PDF
Если вы хотите реорганизовать страницы в документе PDF, просто щелкните вкладку «Страницы» еще раз.Чтобы изменить порядок документа PDF, поверните страницу PDF, удалите и вставьте страницы в PDF и т. Д.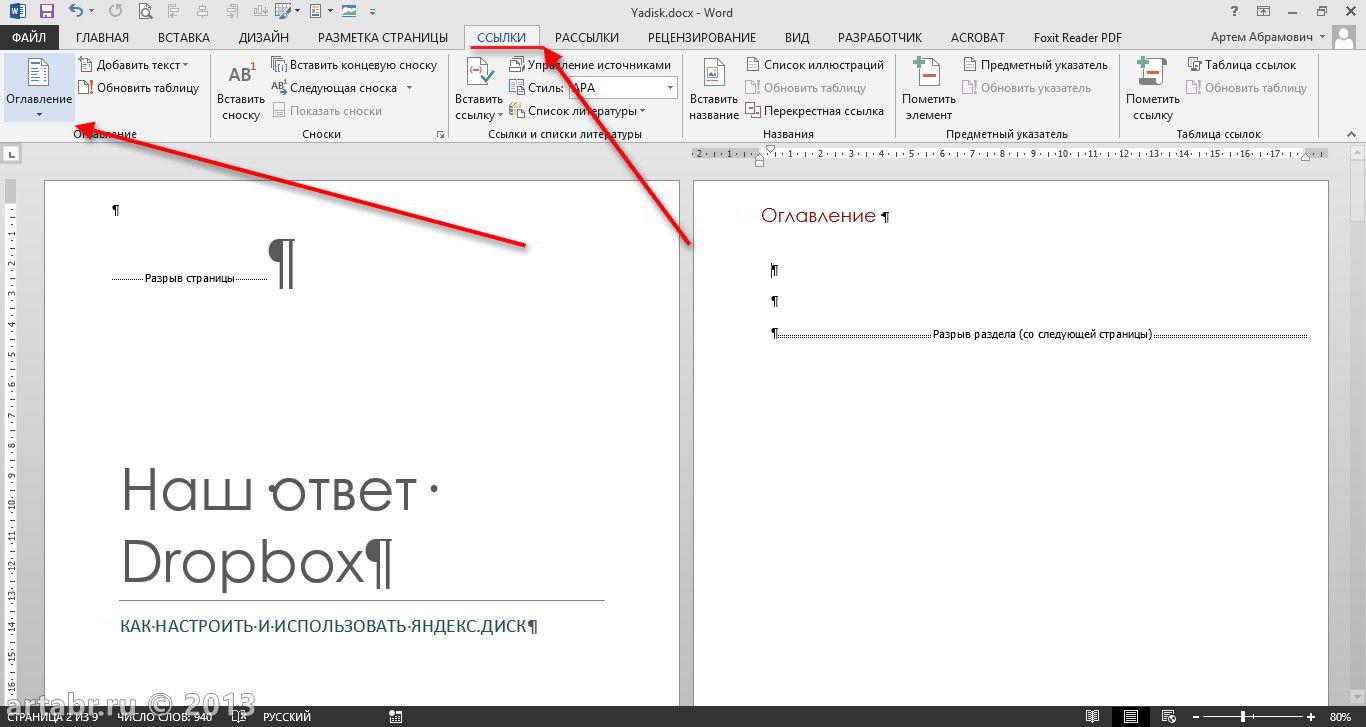
Почему стоит выбрать PDFelement Pro для вставки страницы в PDF
Скачать бесплатно
Скачать бесплатно
Если вы хотите редактировать PDF-документы, вы не найдете лучшей программы, чем PDFelement Pro для Mac (или PDFelement Pro для Windows). Программное обеспечение универсально, что позволяет выполнять различные функции из одного программного пакета. Если вы бизнесмен, писатель, веб-дизайнер или секретарь, iSkysoft невероятно полезен для вас.Программное обеспечение позволяет вам срезать углы при работе с PDF-документами, потому что оно очень доступно. iSkysoft предоставляет дополнительные возможности, которые предлагают немногие другие редакторы PDF, например, возможность систематизировать страницы PDF. Страницы PDF можно упорядочить с помощью нумерации, верхних и нижних колонтитулов. Есть даже встроенный инструмент распознавания текста, который позволяет пользователям сканировать и редактировать страницы PDF.
Вы можете использовать программное обеспечение для выполнения множества различных функций, включая:
- Вставляйте и удаляйте страницы в файлах PDF.

- Редактируйте текст и изображения в PDF-документах.
- Добавляйте пароли к PDF-документам.
- Конвертируйте документы PDF в любой формат файла.
- Настройте верхние и нижние колонтитулы PDF-страниц.
- Делитесь PDF-документами по электронной почте.
- Редактируйте конфиденциальные тексты, изображения и страницы в PDF-файлах.
- Извлекайте данные из форм PDF.
Часть 2. 3 лучших онлайн-редактора PDF для вставки страницы в PDF онлайн
№1. DocHub
DocHub — это бесплатный онлайн-инструмент PDF, предназначенный для совместной работы и обмена. DocHub идеально подходит для профессионалов, которым необходимо обмениваться документами с другими, бесплатно вставлять страницу в PDF и т. Д. Вы можете загружать документы в DocHub, вставлять страницу в PDF онлайн или вносить изменения в Интернете. Если вы работаете с удаленной командой, DocHub идеально подходит для вас.Онлайн-программное обеспечение доступно в двух версиях: бесплатной и платной.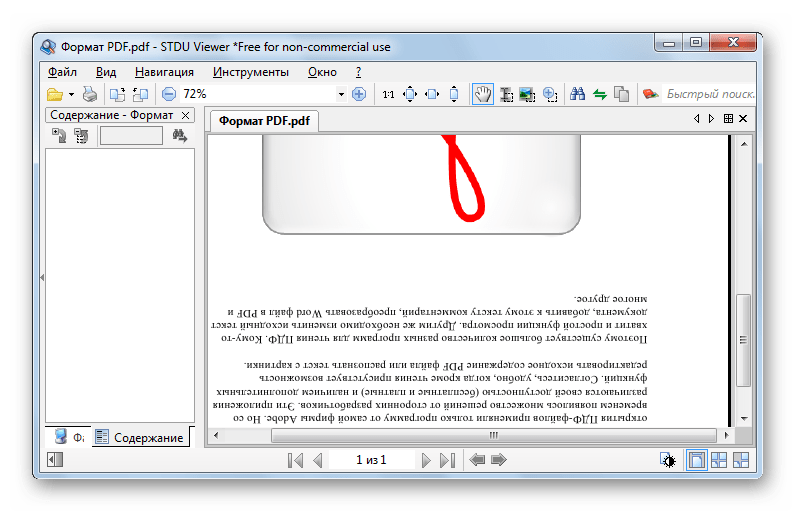 Бесплатно позволяет использовать основные функции без каких-либо затрат (вам нужно только зарегистрироваться, чтобы начать использовать). Премиум требует ежемесячной платы, но предлагает дополнительные льготы взамен, например, просмотр и редактирование неограниченного количества документов.
Бесплатно позволяет использовать основные функции без каких-либо затрат (вам нужно только зарегистрироваться, чтобы начать использовать). Премиум требует ежемесячной платы, но предлагает дополнительные льготы взамен, например, просмотр и редактирование неограниченного количества документов.
Плюсы:
- Интеграция Dropbox и Google.
- Отличные инструменты для аннотации.
- Работает на мобильных устройствах.
- Редактирование без потерь.
Минусы:
- Разрешение слишком маленькое.
- Доступ к бесплатной версии ограничен.
№2. PDFescape
PDFescape — один из лучших онлайн-инструментов, который поможет вам вставить страницу в файл PDF онлайн. Наиболее популярные технические сайты, такие как Mashable, CNET, Lifehacker и PC World, высоко оценили PDFescape. Вы найдете широкий спектр функций, которые позволят вам вносить изменения в документы PDF.Некоторые из этих функций включают создание, редактирование и аннотирование форм.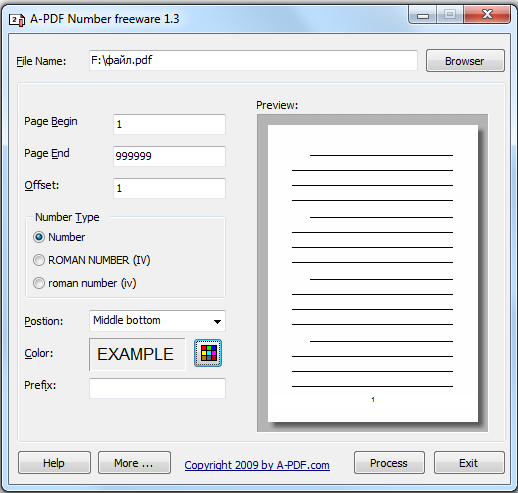 PDFescape полностью бесплатен, но те, кому нужно больше функций, могут перейти на премиум-аккаунт. Если вам нужен инструмент для редактирования PDF-документов, попробуйте PDFescape. Некоторые изменения включают аннотации, вставку текста и даже добавление изображений.
PDFescape полностью бесплатен, но те, кому нужно больше функций, могут перейти на премиум-аккаунт. Если вам нужен инструмент для редактирования PDF-документов, попробуйте PDFescape. Некоторые изменения включают аннотации, вставку текста и даже добавление изображений.
Плюсы:
- Создайте заполняемую PDF-форму с раскрывающимся списком, флажком и т. Д.
- Добавьте новый текст в файл PDF.
- Можно добавлять изображения и ссылки.
- Аннотируйте документы PDF с помощью маркера, инструментов от руки и других инструментов разметки.
- Удаляйте, поворачивайте и обрезайте страницы с документами PDF.
- Может передавать PDF-документы другим пользователям без дополнительного программного обеспечения.
Минусы:
- Пользователи не могут видеть результаты после обрезки страниц.
- Невозможно удалить текст.
№3. Редактор CutePDF
CutePDF Editor — это облачный набор инструментов для редактирования PDF-файлов, который позволяет вставлять PDF-страницы в PDF-файлы онлайн.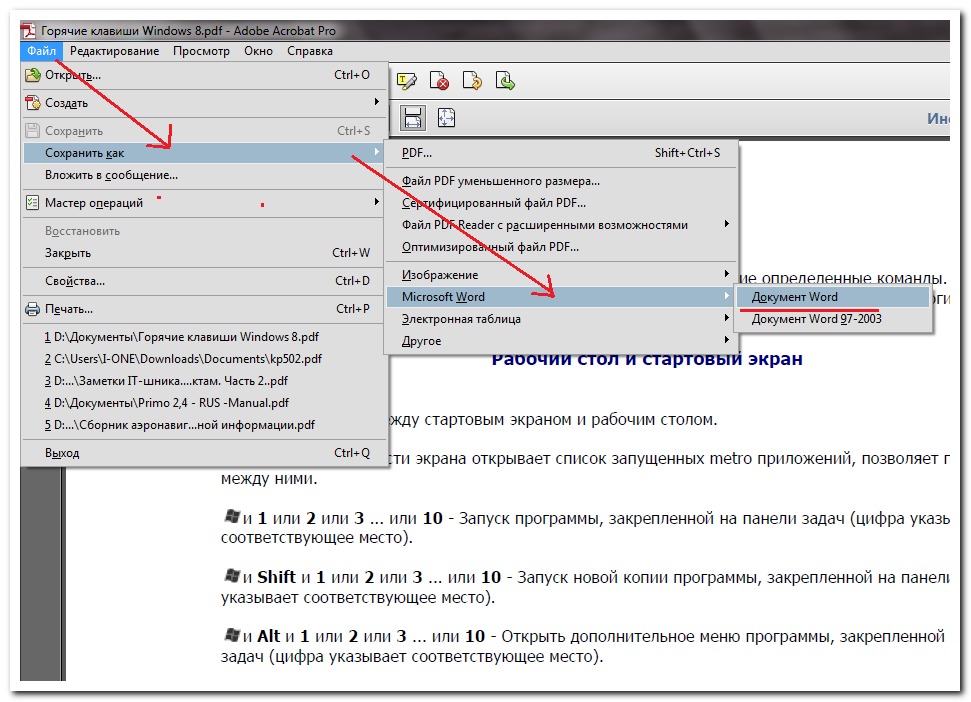 Вы можете использовать этот инструмент для внесения основных изменений в PDF-документы в безопасной среде. Онлайн-редактор содержит основные инструменты, необходимые для работы со страницами PDF. Вы можете заполнять формы, оставлять комментарии и защищать документы. CutePDF работает во всех браузерах, включая Internet Explorer, Opera, Firefox, Safari или Chrome.CutePDF предлагает несколько функций, таких как защита PDF и редактирование, совершенно бесплатно. Нет премиальных версий онлайн-программного обеспечения, поэтому нет функций, закрытых за платный доступ. Вам нужен только веб-браузер с включенным Flash 11.
Вы можете использовать этот инструмент для внесения основных изменений в PDF-документы в безопасной среде. Онлайн-редактор содержит основные инструменты, необходимые для работы со страницами PDF. Вы можете заполнять формы, оставлять комментарии и защищать документы. CutePDF работает во всех браузерах, включая Internet Explorer, Opera, Firefox, Safari или Chrome.CutePDF предлагает несколько функций, таких как защита PDF и редактирование, совершенно бесплатно. Нет премиальных версий онлайн-программного обеспечения, поэтому нет функций, закрытых за платный доступ. Вам нужен только веб-браузер с включенным Flash 11.
Плюсы:
- Высокие меры безопасности и конфиденциальности.
- Создавайте новые формы.
- Измените существующие формы для сбора данных и объедините несколько страниц PDF.
- Поворачивайте, удаляйте и изменяйте размер страниц.
- Добавьте пароли и установите параметры безопасности.
- Добавьте на страницу верхние и нижние колонтитулы.

- Извлечение, изменение порядка и дублирование страниц. Плюс поддержка 32- и 64-битных версий.
Минусы:
- Не имеет расширенных параметров для создания / редактирования PDF-документов.
- Существует ограничение на размер документа: 10 МБ.
- Некоторые функции не нужны.
Часть 3. Как использовать Adobe для вставки страницы в PDF
Adobe относится к набору систем, разработанных Adobe Systems, одним из самых популярных разработчиков программных продуктов. Adobe Systems является пионером формата Portable Document Format (PDF). Adobe Acrobat Pro — это последняя версия Adobe Acrobat, редактора PDF от Adobe Systems. Acrobat Pro имеет несколько функций, которые делают Adobe Acrobat более доступным.Acrobat Pro дает вам возможность настроить интерфейс в соответствии с вашими потребностями. Некоторые новые функции включают редактирование текста на отсканированных страницах и внесение исправлений в документы OCR. Добавляйте и удаляйте страницы из документа. Это простой процесс, который можно быстро завершить, если вы знакомы с Adobe Pro.
Добавляйте и удаляйте страницы из документа. Это простой процесс, который можно быстро завершить, если вы знакомы с Adobe Pro.
Вот шаги, которые необходимо выполнить, чтобы добавить страницы в документ:
Шаг 1. Откройте документ PDF Откройте документ PDF в Adobe Acrobat Pro. На правой панели находится инструмент «Упорядочить страницы».
Шаг 2. Добавление новой страницы из существующего файла Чтобы добавить новую страницу, переместите курсор вправо от эскиза, пока не появится значок плюса. Выберите «Вставить файл» и выберите файл из локальной папки. Нажмите «Выбрать», чтобы вставить страницу в документ.
Однако следует отметить, что Adobe Acrobat Pro не идеален. Программное обеспечение имеет непомерно высокую цену, особенно по сравнению с другими редакторами PDF. Средний пользователь может не захотеть платить так много денег за редактор PDF, особенно когда доступны бесплатные альтернативы.Такая высокая цена оправдана большим количеством доступных функций.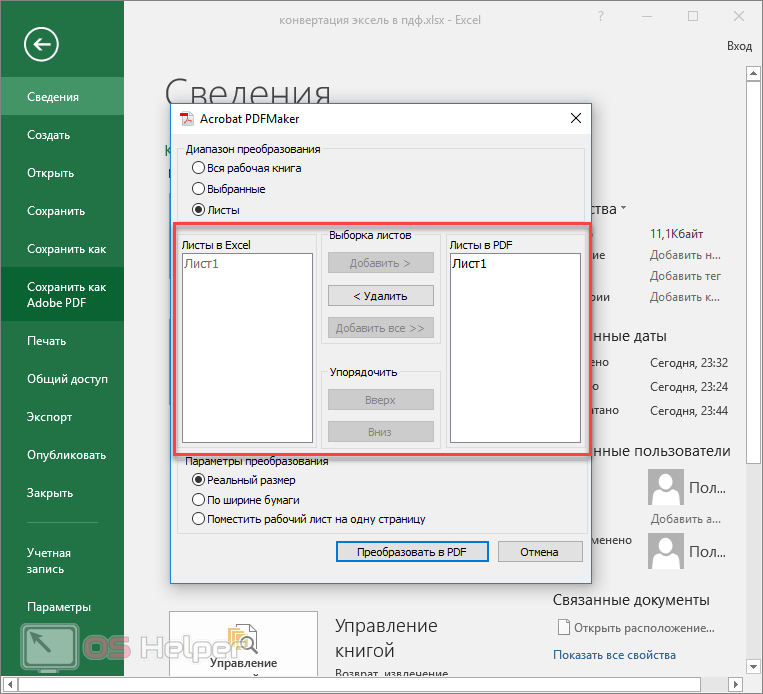 Хотя Adobe Acrobat Pro имеет множество функций, многие из них не актуальны для обычного пользователя. Обычные пользователи могут захотеть выполнять только основные операции, такие как редактирование текста, и не могут использовать другие функции. В целом Adobe Acrobat Pro лучше подходит для таких профессионалов, как разработчики и аналитики, которым нужны расширенные функции.
Хотя Adobe Acrobat Pro имеет множество функций, многие из них не актуальны для обычного пользователя. Обычные пользователи могут захотеть выполнять только основные операции, такие как редактирование текста, и не могут использовать другие функции. В целом Adobe Acrobat Pro лучше подходит для таких профессионалов, как разработчики и аналитики, которым нужны расширенные функции.
3 способа без проблем вставить PDF в PowerPoint
PowerPoint — это профессиональный инструмент для презентаций.Может быть непросто выяснить, как вставить PDF в презентацию PowerPoint . Вы хотите изменить настройки времени для презентации PowerPoint? Отобразите содержимое PDF-файла на слайде или добавьте файл PDF в качестве вспомогательного документа, который связан с презентацией и представлен во время нее. Ниже мы покажем вам, как вставить содержимое файла PDF в PowerPoint с помощью PDFelement ProPDFelement Pro.
Скачать бесплатно
Скачать бесплатно
Метод 1. Вставьте PDF в PowerPoint с помощью PDFelement Pro
PDFelement помогает легко конвертировать PDF в PowerPoint, Word и многие другие форматы файлов без потери исходного макета.Вы можете выполнить следующие простые шаги, чтобы преобразовать PDF в PowerPoint или добавить PDF в PowerPoint.
Шаг 1. Загрузите и запустите PDFelement Pro
Загрузите и установите PDFelement Pro на свой Mac или Windows. Запустите его и нажмите « Открыть файл », чтобы открыть файл PDF.
Шаг 2. Конвертируйте PDF в PowerPoint
Щелкните меню « Tool » на левой панели инструментов, выберите « PDF Convert » в списке « Batch Process ».Затем перетащите файлы во всплывающее окно или вы можете напрямую щелкнуть « Добавить », чтобы добавить файл PDF. Выберите « в PowerPoint » в раскрывающемся меню « FORMAT », затем нажмите кнопку « Применить » и выберите локальную папку, чтобы начать преобразование.
Шаг 3. Вставьте PDF в PPT
Откройте преобразованный PDF-файл в Powerpoint, затем вы сможете вставлять PDF-страницы в PPT.
Скачать бесплатно
Скачать бесплатно
Способ 2.Вставить PDF в PPT как изображение
Этот метод — своего рода обходной путь, но он позволяет быстро интегрировать контент с наилучшими возможными результатами.
Шаг 1. Запустите PowerPoint и откройте файл.
Сначала вам нужно будет войти в PowerPoint, а затем щелкнуть слайд, на который вы хотите добавить контент.
Шаг 2. Вставьте PDF-файл как снимок экрана
Перейдите в « Insert »> « Images »> « Screenshot », а затем щелкните функцию « Screen Clipping », которую вы найдете в разделе «Доступные окна».
Шаг 3. Сделайте снимок экрана и вставьте его.
Когда вы выбираете этот вариант, PowerPoint автоматически сворачивается, и теперь вы можете сосредоточиться на файле PDF.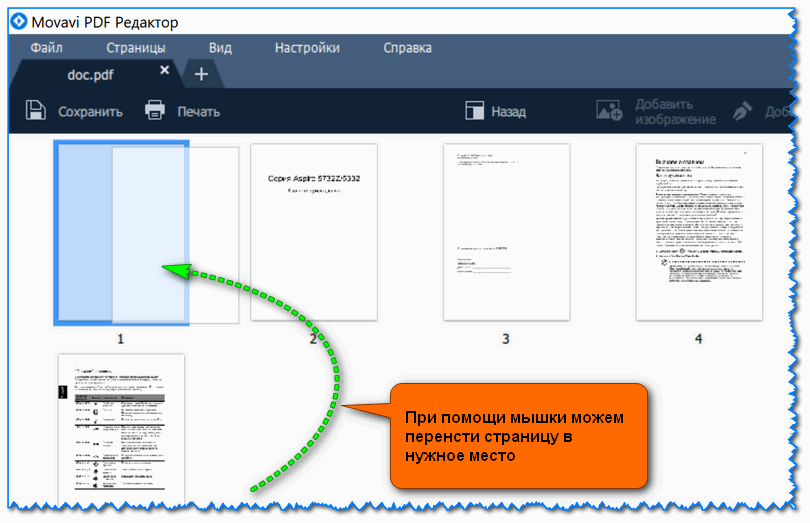 В этот конкретный момент курсор превратится в перекрестие, поэтому все, что вам нужно сделать, это перетащить рамку вокруг содержимого, которое вы хотите вырезать, так как это поможет вам сделать снимок экрана. Однако имейте в виду, что если вы нажмете клавишу Escape в любой момент времени, вы отмените процесс, и вам придется начинать заново.
В этот конкретный момент курсор превратится в перекрестие, поэтому все, что вам нужно сделать, это перетащить рамку вокруг содержимого, которое вы хотите вырезать, так как это поможет вам сделать снимок экрана. Однако имейте в виду, что если вы нажмете клавишу Escape в любой момент времени, вы отмените процесс, и вам придется начинать заново.
Метод 3. Вставьте PDF-файл в PowerPoint как объект
Если вы хотите добавить свой PDF-файл в качестве вспомогательного документа для слайда, вы также можете сделать это с помощью PowerPoint. Следуйте этим инструкциям, чтобы узнать, как быстро и легко добавить PDF в PowerPoint.
Шаг 1. Запустите PowerPoint и откройте файл.
Сначала откройте PowerPoint, выберите слайд, на который вы хотите добавить файл.
Шаг 2. Вставьте PDF в PowerPoint как объект
Затем нажмите « Insert / Object ».Это откроет новое окно, в котором вам нужно будет выбрать опцию « Create from File ».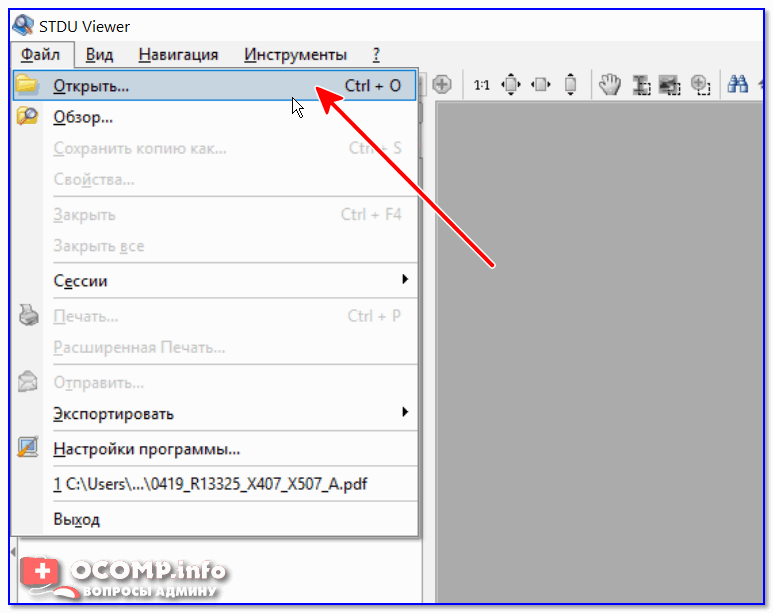
Найдите свой PDF-файл и нажмите, чтобы выбрать функцию «Открыть». Как только это будет сделано, вы получите окно «Вставить объект», в котором вам нужно нажать «ОК» для завершения.
Необязательно: добавьте ссылки или действия над ним
Если вы хотите использовать PDF-файл, который вы прикрепили к слайду PowerPoint, все, что вам нужно сделать, это перейти к слайду, щелкнуть значок PDF, затем щелкнуть функцию « Links / Action ».Нажмите на загар и приступайте к объекту. Выберите активацию содержимого из списка.
С помощью PDFelement Pro вы можете легко интегрировать желаемое содержимое PDF в любую презентацию. Есть несколько вариантов добавления PDF-файла в PowerPoint. С помощью наших инструкций теперь вы сможете быстро и легко получить результаты. Вот как легко можно вставить PDF-файл в презентацию PowerPoint!
простой учебник ▷ Законный.нг
Word и PDF — наиболее часто используемые форматы документов как в формальной, так и в неформальной обстановке.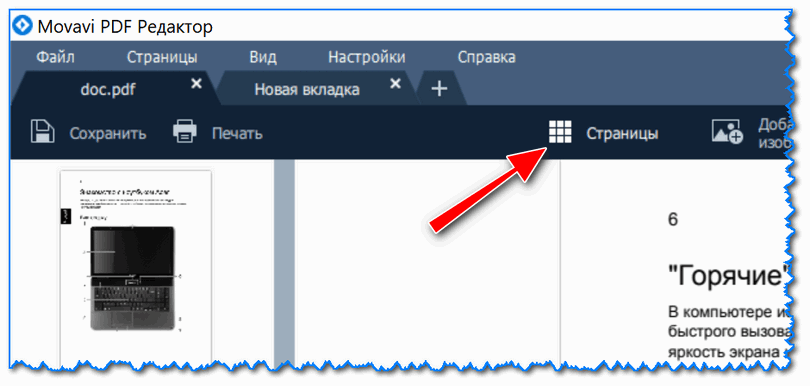 Если вам было интересно, как вставить PDF в Word, то вы попали в нужное место. Вот шаги, которые помогут вам в этом.
Если вам было интересно, как вставить PDF в Word, то вы попали в нужное место. Вот шаги, которые помогут вам в этом.
Изображение: twitter.com, @cisdemstudio
Источник: Twitter
Представьте, что вы хотите отправить какие-то документы своим клиентам или своему начальнику. Однако документы представлены в форматах PDF (Portable Document Format) и Word.Вместо того, чтобы отправлять много вложений в одном письме, проще сделать его одним. Это позволяет получателю очень легко их прочитать, если они такие. Вот простой урок о том, как вставить PDF в Word.
Как вставить PDF в Word
Первый и самый простой способ вставить / объединить PDF — это сделать это прямо с вашего компьютера без дополнительных приложений. Что вам нужно сделать:
- Откройте пустой документ. Если вы хотите вставить его в уже существующий файл, просто используйте существующий.
- Перейти в меню вставки. Здесь вы найдете кнопку «Объект» в правом верхнем углу экрана.

Как делать ставки, используя старые мобильные прогнозы Merrybet, и выиграть
Изображение: twitter.com, @missmisti
Источник: Twitter
- Как только вы нажмете на это, он предоставит вам различные варианты выбора. Выберите документ Adobe Acrobat, который нужно вставить.
- Если вы хотите отобразить файл Portable Document Format, установите флажок «Отображать как значок». Если этот параметр не отмечен, будет отображаться первая страница документа.
- Как только это будет сделано, просто нажмите «ОК». Ваш файл уже будет вставлен.
- Если теперь вы хотите открыть файл, просто дважды щелкните по нему, и файл откроется.
ЧИТАЙТЕ ТАКЖЕ: Как вставить флажок в Word
Если вы хотите использовать сторонние организации, чтобы помочь вам в этом процессе, то вот два высоко оцененных, которые вы можете использовать:
- Smallpdf.com — It это веб-сайт, на котором можно найти ответы на все вопросы и вопросы, связанные с PDF.
 Это платный сайт, но вы получите бесплатный пробный период, как только начнете.У них также есть блог, который показывает пользователям, как пользоваться сайтом, и дает ответы на наиболее часто задаваемые вопросы по этой теме.
Это платный сайт, но вы получите бесплатный пробный период, как только начнете.У них также есть блог, который показывает пользователям, как пользоваться сайтом, и дает ответы на наиболее часто задаваемые вопросы по этой теме. - PDFelement — Это приложение помогает с любыми и всеми возможными потребностями, связанными с PDF. Он помогает создавать, редактировать, конвертировать и подписывать такие документы в Windows и Mac. Отзывы о нем неплохие.
Flash Fill Excel: узнайте, как его легко использовать
Как скопировать страницу PDF в Word
Изображение: pixabay.com (изменено автором)
Источник: UGC
Мы все знаем, как копировать текст из одного документа к другому.Обычно это так же просто, как выделить выделенный текст или абзацы, щелкнуть правой кнопкой мыши и выбрать «копировать», перейти к другому документу, снова щелкнуть правой кнопкой мыши и выбрать «вставить». В большинстве случаев, особенно при копировании и вставке, процесс обычно очень простой и понятный, особенно если он выполняется между двумя документами Word.
Однако, когда дело доходит до копирования из Portable Document Format в Word, процесс становится немного сложнее. Выполнение описанных выше шагов в большинстве случаев приведет к копированию текста в Word с разрывами строки / половинными предложениями.Если вы хотите иметь возможность копировать файл без разрывов строк, выполните следующие действия:
- Скопируйте тексты со страницы формата переносимого документа, как обычно, а затем вставьте его в Word.
- Тексты должны отображаться как обычно с разрывами строк. Выделите и выберите интересующий вас текст.
- В Windows нажмите CTRL + H, в Mac нажмите CMD + H.
- Откроется небольшое окно с названием «Найти и заменить». Выберите вариант замены и прокрутите вниз до «особого».
- Щелкните по нему, и вы увидите знак абзаца. Щелкните по нему и скажите «заменить все». Не позволяйте ему выполнять поиск в оставшейся части статьи, так как это приведет к изменению большего, чем требуется. Как только вы закончите, абзац / страница из PDF больше не будет иметь разрывов строк или половин предложений.
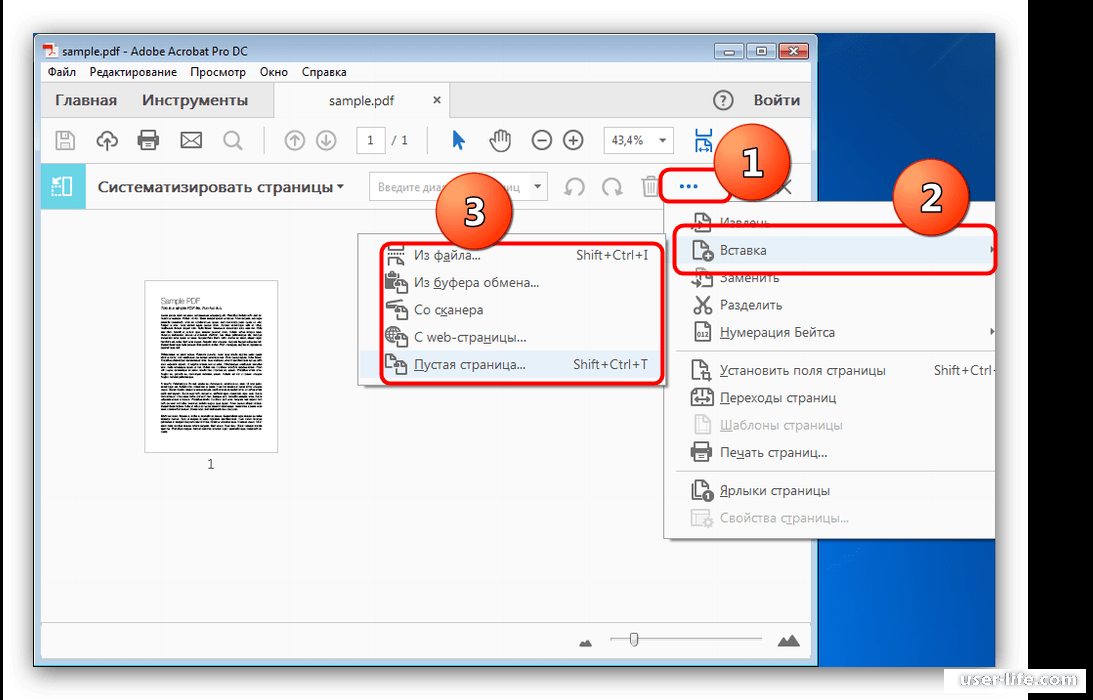
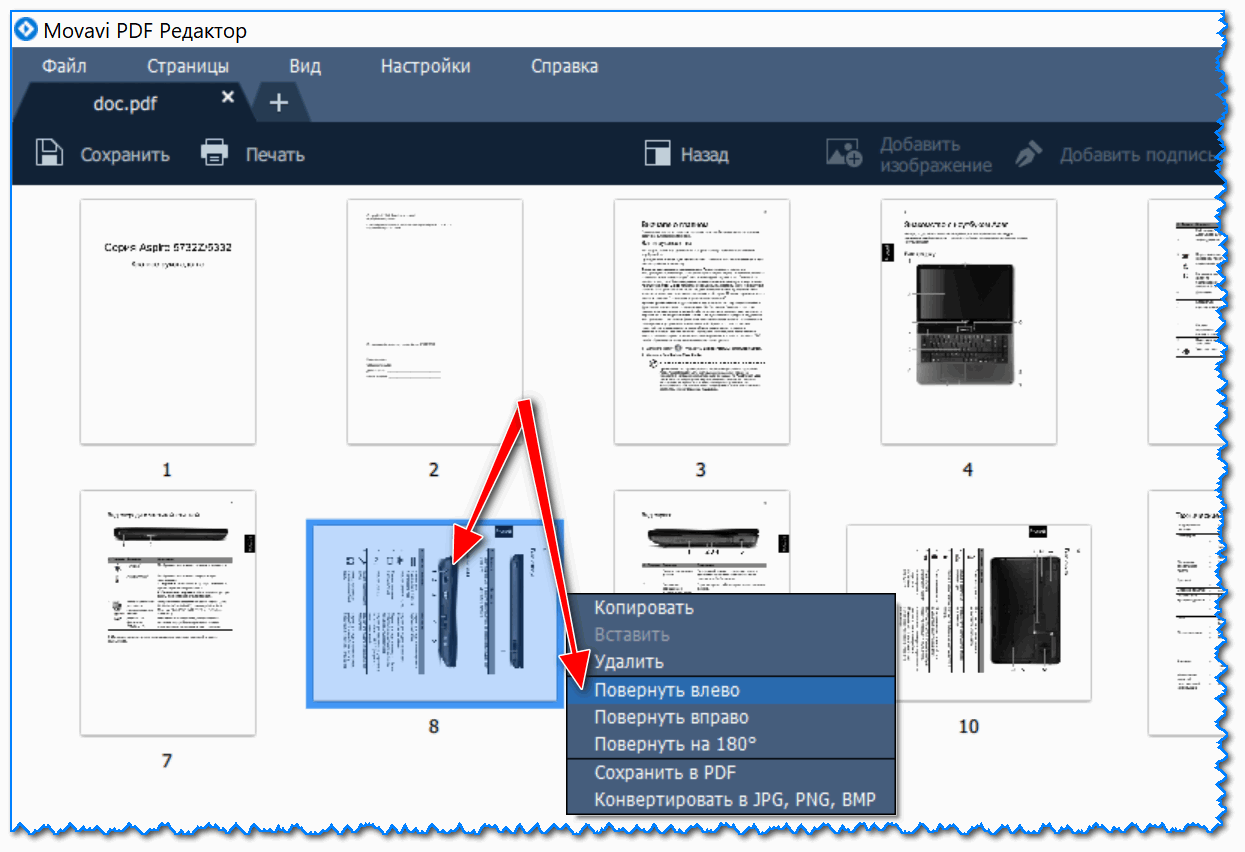
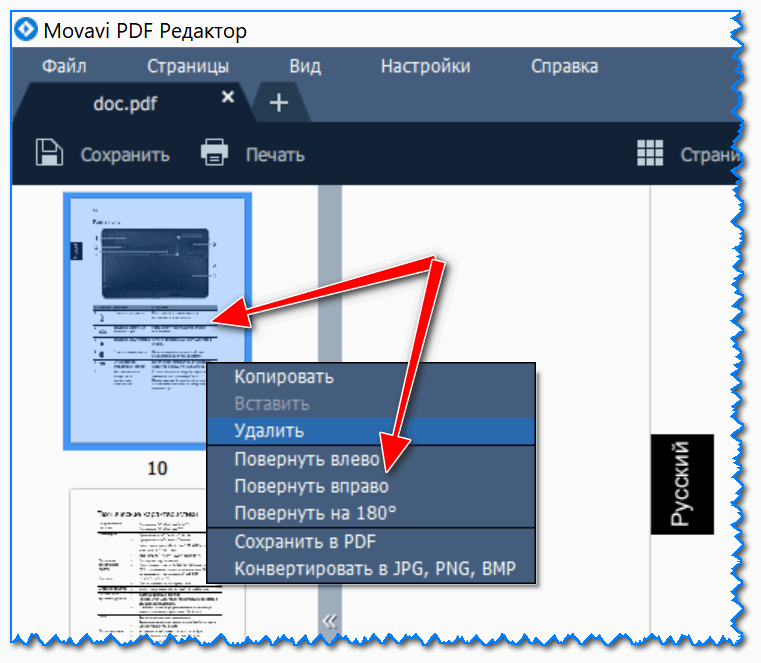 Отредактированный документ с PDF ссылкой будет сохранён и скачан.
Отредактированный документ с PDF ссылкой будет сохранён и скачан.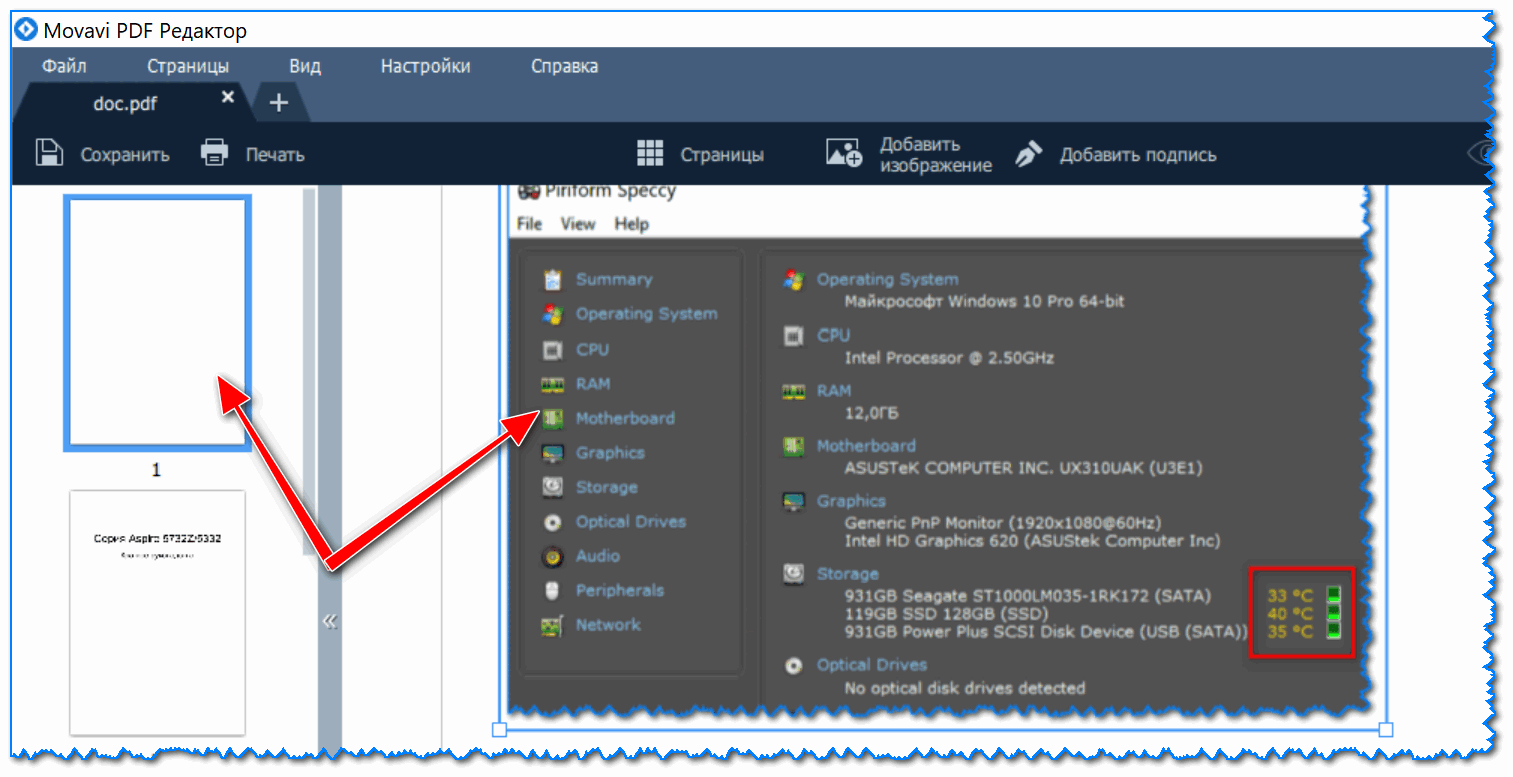 Загрузите PDF
Загрузите PDF 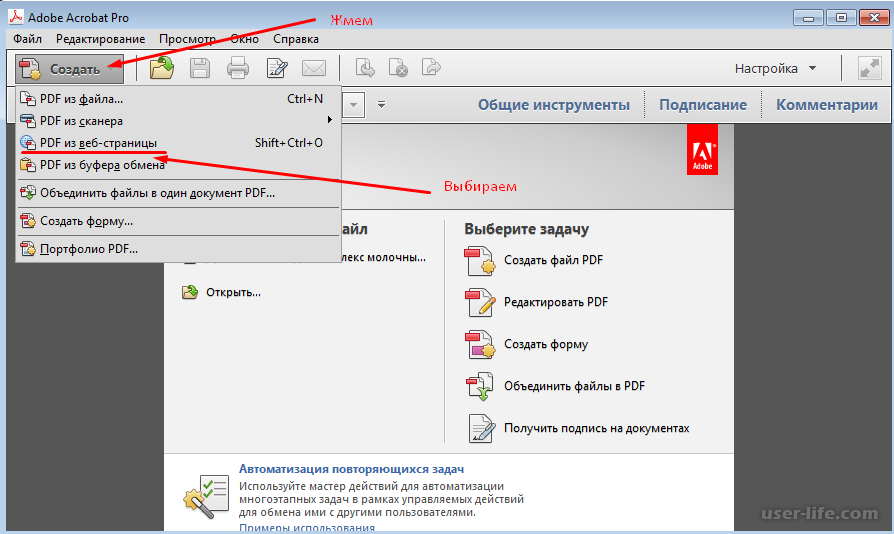

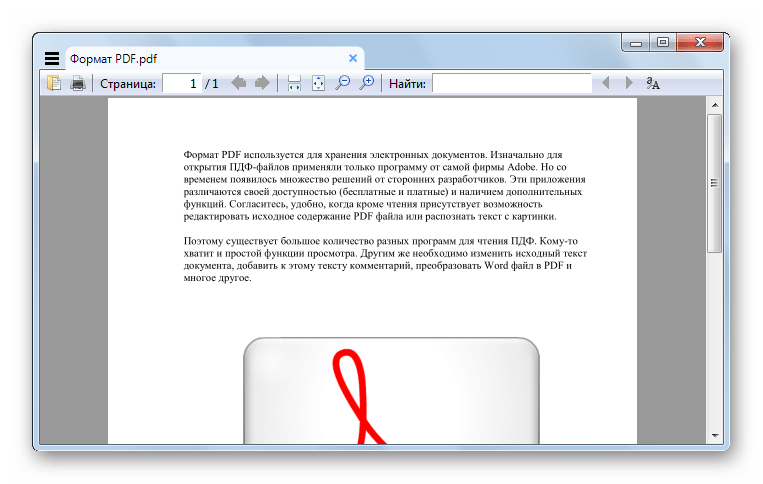
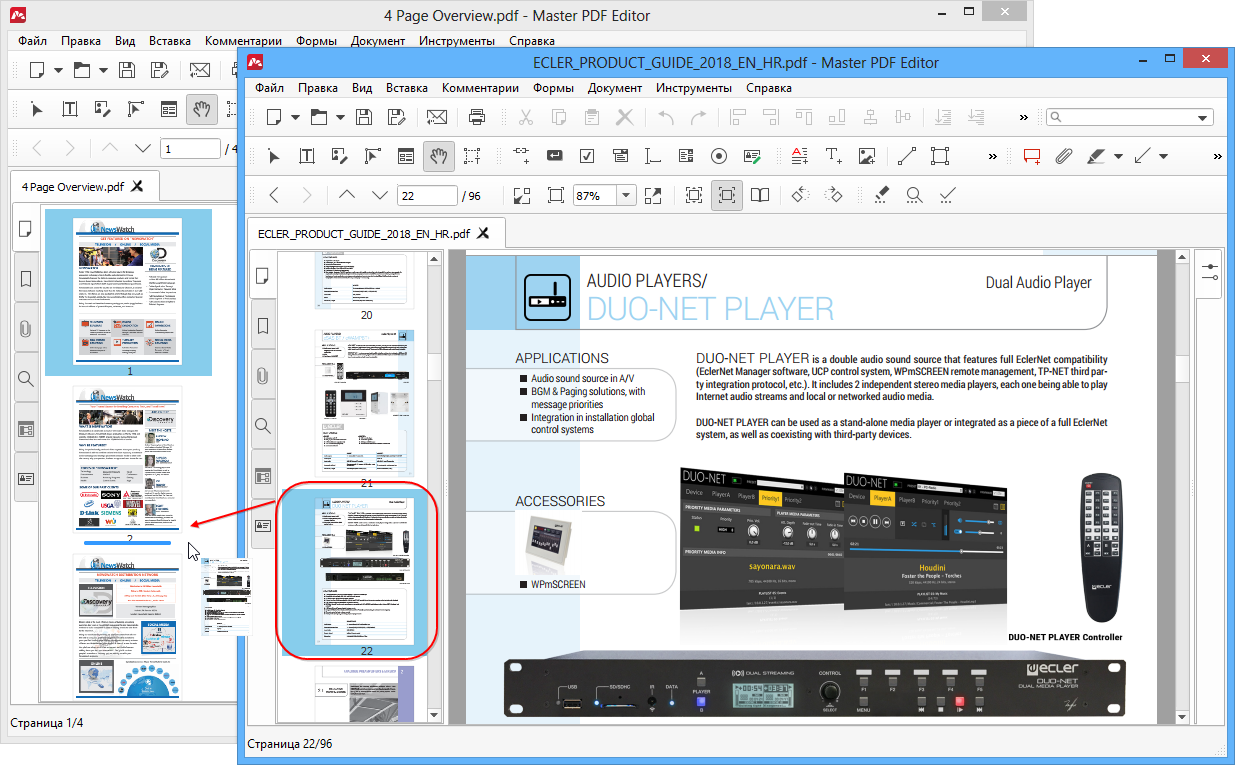
 Это платный сайт, но вы получите бесплатный пробный период, как только начнете.У них также есть блог, который показывает пользователям, как пользоваться сайтом, и дает ответы на наиболее часто задаваемые вопросы по этой теме.
Это платный сайт, но вы получите бесплатный пробный период, как только начнете.У них также есть блог, который показывает пользователям, как пользоваться сайтом, и дает ответы на наиболее часто задаваемые вопросы по этой теме.