Как windows 7 запустить с флешки: Как запустить Windows с флешки без установки
Как установить Windows 7 с флешки: простая инструкция
16 марта 2019, 10:12
Установка Windows 7 очень просто – вам потребуется флешка, ISO-образ операционной системы и немного терпения
Евгений Опанасенко
редактор раздела Техно
Установка Windows 7 — инструкция для новичков
Фото: Digital Trends
Несмотря на то, что Microsoft отказывается от Windows 7, около 40% пользователей по всему миру продолжает пользоваться этой операционной системой. Если приверженец этой ОС и собираетесь установить Windows 7 с флешки, то не стоит звать компьютерного мастера – эта процедура не сложная и справиться сможет любой, кто способен установить обычную программу.
Редакция «Сегодня» подготовила простую инструкцию по установке «Виндовс 7», состоящую из нескольких простых шагов.
Оригинальный образ Windows 7 можно скачать с официального сайта Microsoft или воспользоваться бесплатной утилитой Windows ISO Downloader, которая предоставляет прямой доступ к ссылкам на загрузку.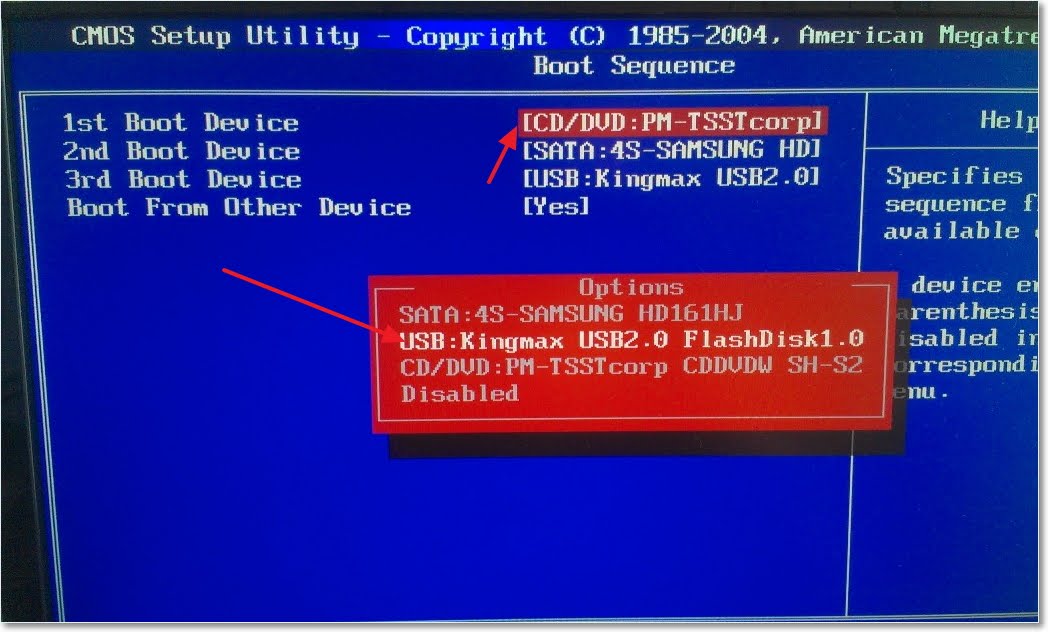 Воспользуемся последней, как более простым вариантом.
Воспользуемся последней, как более простым вариантом.
После запуска программы (она не требует установки) в главном окне выбираем самую свежую сборку Windows 7 Home Premium SP1, которой будет достаточно для домашнего использования без лишних программ и сервисов.
Выберите подсвеченные пункты, чтобы скачать ISO-образ операционной системы Windows 7
Фото: Сегодня
Загрузка образа в браузере Chrome
Какую Windows 7 выбрать 32-разрядную или 64-разрядную? Все зависит от количества оперативной памяти и процессора. Рекомендую пользоваться этими подсказками:
- Если у вас 32-разрядный процессор или меньше 2 ГБ ОЗУ, то на вашей системе нормально будет работать только 32-битная операционная система.
- Если у вас 64-разрядный процессор и от 2 ГБ ОЗУ, устанавливайте 64-разрядную версию Windows, как более современную и эффективную.
При использовании 2 ГБ ОЗУ и выше – выбирайте 64-разрядную WIndows 7
Запись Windows 7 ISO на флешку
Для установки Windows 7 на флешку подготовьте USB флэш-накопитель объемом минимум 8 ГБ. Подключите накопитель и скачайте утилиту Rufus, затем запустите программу.
Подключите накопитель и скачайте утилиту Rufus, затем запустите программу.
Выберите следующие пункты, чтобы записать ISO-образ Windows 7 на флешку
Вся работа по созданию загрузочной флешки производится в одном окне:
- Выберите месторасположение скачанного образа операционной системы
- Выберите в строке «Устройство» букву подключенной флешки.
- Укажите схему раздела. Для Windows 7 достаточно выбрать MBR.
- Выберите файловую систему NTFS.
- Нажмите кнопку «Старт»
Демонстрация записи образа Windows 7 на флешку программой Rufus
В главном окне программы Rufus еще раз проверьте правильность выведенных данных и кликните по кнопке «Старт». Загрузочная флешка будет готова через 5-10 минут.
Загрузка установки с флешки
После записи всего ISO-образа на флешку можно приступать к установке Windows 7. Подключаем флэш-накопитель к компьютеру или ноутбуку, включаем его и заходим в BIOS («базовую систему ввода-вывода»).
Заходим BIOS и в меню «Boot» ставим загрузку с флешки первой
Чтобы попасть в BIOS необходимо сразу после включения нажать одну из следующих клавиш:
- На персональных компьютерах чаще всего для входа в BIOS используются кнопки DELETE (Del), F2, F1 или Esc
- На ноутбуках в зависимости от моделей обычно клавиши F2, F8, F9, F12, Esc.

- Также на ноутбуках можно вызвать меню загрузки – F11.
После перехода в BIOS необходимо найти раздел меню, отвечающий за установку устройств для загрузки ОС. Раздел может находиться в разных местах (в зависимости от типа материнской платы и версии BIOS), поэтому нужно найти меню FIRST BOOT DEVICE, BOOT или BOOT DEVICE.
На некоторых устройствах по нажатию ESC или F12 можно попасть в меню загрузки, где выбираем Removable Devices
Если вы попали в меню загрузки, то просто выберите Flash Drive или Removable Device из списка или повысьте ему приоритет кнопкой «+». Сохраните изменения и перезагрузите компьютер – последующий запуск начнется со съемного носителя.
Установка Windows 7
Если предыдущие пункты проделаны корректно, то после перезагрузки появится следующая надпись: «Press any key to boot from CD or DVD» («Нажмите любую клавишу, чтобы продолжить загрузку с CD или DVD»). Нажмите пробел, и установка продолжится.
При появлении этой надписи просто нажмите любую клавишу
В ряде случаев эта надпись не появится и просто начнется процесс установки надписью «Starting Windows», а затем появится само окно установки Windows 7.
Процесс загрузки установщика Windows 7
Далее нам нужно выбрать язык (если доступен) Windows 7. Затем принимаем условия лицензии.
Нажимаем кнопку «Next»
Далее нам нужно выбрать тип установки – выбираем «Custom» («Полная установка»). Выбираем жесткий диск, на который будет производиться инсталляция ОС и жмем кнопку «Next» – установка началась.
Нажимаем «Install Now»Выбираем жесткий диск, где будет установлена Windows 7 и нажимаем «Next»Ждем окончание процесса инсталляцииУстанавливаем Windows 7
После перезагрузки установка продолжится – просто ждем завершения процедуры.
Просто ждем продолжение установки до появления окна ввода названия компьютера
Последняя перезагрузка перед первым запуском. Далее необходимо дать имя компьютеру, ввести лицензионный ключ и установка Windows 7 завершена.
Введите название компьютера
Осталось дать название компьютеру, выбрать свой часовой пояс и включить брандмауэр.
Завершающий этап: вводим название ПК, выбираем часовой пояс и включаем защиту
Руководство получилось немалым, но достаточно информативным. Рассчитано оно в первую очередь на новичков, кто впервые столкнется с самостоятельной установкой Windows 7, поэтому мы старались описать каждую мелочь. Приятного пользования.
Рассчитано оно в первую очередь на новичков, кто впервые столкнется с самостоятельной установкой Windows 7, поэтому мы старались описать каждую мелочь. Приятного пользования.
Смотрите также сюжет о том, что украинские программисты одни из лучших в мире:
Напомним, что в этом году Windows 7 напомнит о «скорой смерти» уведомлениями. В то же время пользователи начали активно возвращаться на Windows 7.
Все подробности в спецтеме Полезные советы: как настроить компьютер и смартфон
Подпишись на наш telegram
Только самое важное и интересное
Подписаться
Читайте Segodnya.ua в Google News
Как установить Windows 7 с флешки: пошаговая инструкция
Не у каждого пользователя есть DVD-привод, мало того, в последнее время ими комплектуются редкие ПК. Но систему устанавливать все же нужно и для этого удобнее всего использовать загрузочную флешку.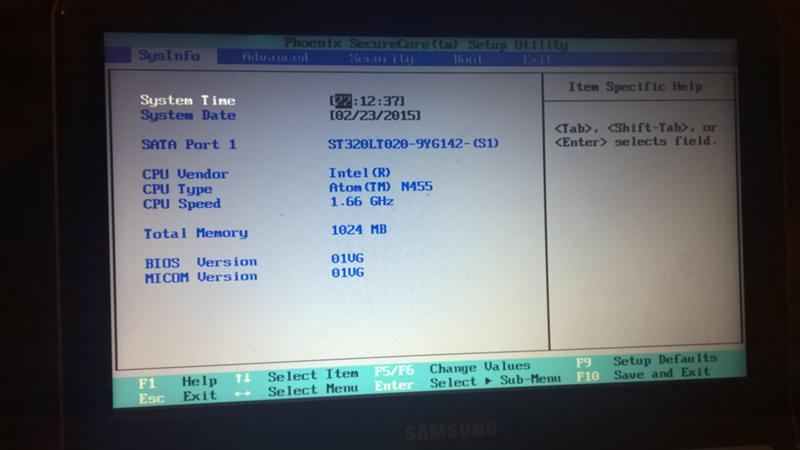 Давайте разберемся, как установить Windows 7 с флешки – ведь не будете же вы ради этой цели покупать DVD.
Давайте разберемся, как установить Windows 7 с флешки – ведь не будете же вы ради этой цели покупать DVD.
Перед тем как переходить к инсталляции, внимательно изучите данную статью: в процессе могут возникнуть разные сложности, которые можно решить одним из методов, описанным ниже.
Сам процесс установки можно разделить на следующие этапы:
- скачивание установочного образа;
- подготовка компьютера;
- создание загрузочной флешки;
- настройка BIOS ПК;
- установка Windows 7.
Рассмотрим каждый этап более подробно.
Скачиваем ISO образ
Перед тем как записывать образ на флешку и устанавливать с нее систему, нужно скачать его. Сегодня существует огромное количество готовых сборок операционной системы, которые оснащаются множеством приложений и функций.
Очень часто в таких дистрибутивах изменена тема оформления по умолчанию или звуковая схема. Но не всем пользователям нравятся такие новшества. Скачивать нужно только оригинальные образы, созданные в Microsoft. Огромный штаб ведущих программистов мира делает свою работу лучше, чем какой-то кустарный модификатор.
Огромный штаб ведущих программистов мира делает свою работу лучше, чем какой-то кустарный модификатор.
Немного ниже вы найдете кнопку, по которой можно загрузить торрент-файл для скачивания русской версии Windows 7 с 32 или 64-битной архитектурой. Файл взят с официального сайта Майкрософт и является полностью оригинальным. Приступайте к скачиванию, а когда загрузка будет завершена, переходите к следующему этапу.
Скачать Windows 7 все версии торрент
После того как файл будет загружен, откройте его при помощи торрент-клиента. Если вы не знаете, как работать с такими программами, следуйте нашей пошаговой инструкции.
- Для начала скачиваем сам торрент-клиент. Это будет приложение qBittoorent.
- Устанавливаем программу и открываем с ее помощью загруженный ранее торрент-файл.
- Выбираем версию Windows 7 (в нашем случае это профессиональная 64 bit) и жмем «ОК».
- После этого начнется загрузка операционной системы на максимально доступной скорости.

Готовимся к установке Windows 7
В первую очередь нужно скопировать в безопасное место всю важную для нас информацию, находящуюся на диске C. Каждый пользователь хранит данные по-своему, поэтому выбор папок для резервирования у каждого свой. Чаще всего это папки: «Загрузки», «Рабочий стол» и т. д.
Сохранить файлы можно на другой логический диск (тот, на который не будет устанавливаться система) или на внешний накопитель. Также можно использовать облачное хранилище, если данных не слишком много. Например, облако Mail.ru бесплатно дает 100 ГБ свободного места.
С прицелом на будущее запомните: в процессе эксплуатации ПК нужно хранить свои данные не на том диске, на который установлена система. Разделите физический диск на разделы и сохраняйте свои файлы на любом из них, кроме системного. Для установки Windows 7 комфортным будет объем в 70 – 100 ГБ (зависит от типа и количества используемого программного обеспечения).
Еще один архиважный момент, который следует учитывать перед тем, как инсталляция будет начата – это драйвера для нашей сетевой карты. Если по окончании инсталляции Windows 7 выяснится, что для сетевой карты драйвера нет, появятся дополнительные трудности, которые придется решать при помощи второго компьютера путем переноса файлов с него через флешку.
Если по окончании инсталляции Windows 7 выяснится, что для сетевой карты драйвера нет, появятся дополнительные трудности, которые придется решать при помощи второго компьютера путем переноса файлов с него через флешку.
Если компьютер только куплен, никакой ценной информации на нем нет и быть не может, смело переходите к следующему разделу, без копирования данных.
Создаем загрузочную флешку
Для того чтобы создать загрузочный носитель и начать процедуру инсталляции операционной системы нам потребуются:
- USB-флешка объемом 8 или более ГБ. Вместо USB-флешки можно применить и простую карту памяти с карт-ридером;
- установочный дистрибутив «Семерки» с расширением .iso;
- утилита, при помощи которой мы будем записывать образ на флешку;
Внимание! Перед тем как начать создание установочного носителя помните – все данные на нем будут безвозвратно уничтожены.
Делаем установочный носитель при помощи Ultra ISO
Широко известная программа по работе с образами дисков может создавать загрузочные накопители. Рассмотрим алгоритм записи Windows 7 на USB-устройство.
Рассмотрим алгоритм записи Windows 7 на USB-устройство.
- Скачайте и установите программу Ultra ISO по ссылке.
- Запустите полученный файл и установите флажок в положение «Я принимаю лицензионное соглашение». Переходим к следующему этапу нажатием по «Далее».
- При помощи кнопки «Обзор» выбираем установочный путь, затем кликаем по «Далее».
- Тут ничего не меняем и просто идем дальше.
- Идет установка программы, ждем ее окончания.
Установка Ultra ISO завершена, можно запускать ее и переходить прямо к созданию флешки для инсталляции Windows 7.
- Программа Ultra ISO может быть запущена в пробном режиме отчего ее функционал нисколечко не пострадает. Кликаем по отмеченной на картинке кнопке.
- Переходим в меню «Файл» и жмем по пункту «Открыть».
- Выбираем загруженный нами образ Windows 7, а затем «Открыть».

- Переходим в раздел «Автозагрузка» и жмем по пункту, который мы пометили на скриншоте.
- Смотрим, чтобы в устройствах в верхней части окна отображался нужный нам носитель и кликаем по клавише «Форматировать».
Внимание! Это уничтожит все ваши данные без возможности восстановления. Если на USB-накопителе есть нужные файлы, сохраните их перед этим.
- В следующем окошке просто жмем «Начать».
- Ultra ISO еще раз предупредит нас о том, что вся информация с флешки будет стерта. Жмем «ОК».
- После того как форматирование будет окончено, жмем по «Записать».
- Начался процесс записи «Семерки» на флешку. Он займет около 5-10 минут в зависимости от быстродействия накопителя и выбранной версии ОС.
Запись завершена, наш носитель можно использовать.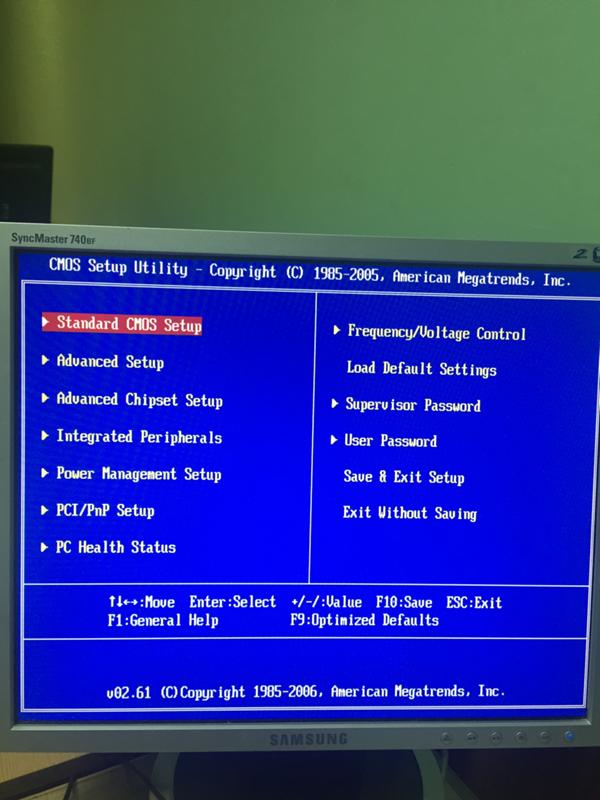
Рассмотрим еще несколько вариантов создания загрузочного носителя с Windows 7.
Rufus
Это очередная программа, способная создать загрузочную флешку с «Семеркой». Для начала давайте скачаем ее.
Приложение, в отличие от Ultra ISO, не требует установки, поэтому можно запустить загруженный файл и сразу переходить к процессу записи ОС на USB-устройство. Для этого делаем следующее:
- Выбираем устройство для записи. Это будет наша флешка, в данном случае – на 16 GB. Затем жмем по значку диска.
- Выбираем загруженный нами дистрибутив в папке ПК.
- Начинаем процесс записи кнопкой «Старт».
- Rufus уведомит нас о том, что все файлы будут удалены с флешки. Если вы уже создали резервную копию или на носителе не было важной информации, жмем «ОК».
В результате начнется запись Windows 7 на флешку, по завершении которой в вашем распоряжении окажется полноценный установочный носитель.
Внимание! Перед тем как приступить к процессу записи системы на флешку, обязательно сохраните все данные на ней – в противном случае они будут безвозвратно утеряны.
Как видим, данный способ оказался гораздо более простым, нежели предыдущий, но мы не станем останавливаться на этом и рассмотрим еще несколько вариантов записи Windows 7 на USB-носитель.
Делаем загрузочную флешку при помощи WinSetupFromUSB
Еще одно приложение, ориентированное исключительно на то, чтобы записывать файлы операционной системы на внешний накопитель. Давайте скачаем утилиту и рассмотрим процесс работы с нею.
- Выбираем путь, по которому будет распакована программа (клик по кнопке с изображением трех точек) и жмем «Extract».
- Ждем окончания разархивации всех нужных файлов.
- Открываем каталог, в который велась распаковка, и запускаем программу в зависимости от того, на базе какой архитектуры построена ваша операционная система.
 У нас это 64 bit, соответственно, мы жмем по отмеченному файлу.
У нас это 64 bit, соответственно, мы жмем по отмеченному файлу.
- Вставляем нашу флешку в USB-порт и убеждаемся в том, что она отобразилась в WinSetupFromUSB. Далее отмечаем флажком пункт, обозначенный на скриншоте цифрой «2». Когда птичка будет поставлена, жмем по значку с изображением трех точек, отмеченный цифрой «3».
- Выбираем образ нашей операционной системы и кликаем по «Открыть».
- Осталось лишь нажать клавишу «GO» и запись Windows 7 начнется.
Идет запись Windows 7 на внешний накопитель. Как только процесс будет завершен, флешку можно применить для установки системы.
На WinSetupFromUSB мы не остановимся и расскажем вам как записать OS на носитель через Windows 7 USB/DVD Download Tool от Microsoft.
Windows 7 USB/DVD Download Tool
Это официальное приложение от Microsoft, поэтому именно оно, по идее, должно лучше всех справляться с задачей записи Windows 7 на флешку. Приступаем к работе с программой.
Приступаем к работе с программой.
- Сначала скачиваем утилиту по ссылке . Затем запускаем ее и кликаем по кнопке «Next».
- Ждем пока программа установится.
- Заканчиваем процесс инсталляции кликом по кнопке «Finish».
- Переходим к работе с программой. Изначально нужно указать файл, который мы будем записывать. Для этого жмем кнопку «Browse».
- После того как путь к файлу образа пропишется, можно переходить к следующему шагу – жмем «Next».
- Тут следует выбрать тип носителя, на который мы будем ставить «Семерку». Так как у нас это флешка, то кликаем по «USB device».
- Смотрим, чтобы наш накопитель отобразился в поле, обозначенном цифрой «1», и жмем по кнопке «Begin copying».
- После этого нас предупредят о том, что вся информация с носителя будет стерта и после подтверждения стартует процесс переноса Windows 7 на USB-носитель.

По окончании мы получим загрузочную флешку, при помощи которой легко установить OS на компьютер.
Для работы программы нужна библиотека Microsoft .NET Framework 2.0. Если у вас ее нет, то загрузите программу с официального сайта Microsoft.
Используем программу UNetBootin
Утилита UNetBootin полностью бесплатна. Тут вы можете скачать ее без регистрации или отправки СМС. Программу не нужно устанавливать – она работает сразу после загрузки. Создавалось приложение не только для записи на флешку Windows, но и других операционных систем, таких как Linux или Mac OS.
Переходим к инструкции по работе с приложением.
- Первым делом устанавливаем флажок в положение «Образ диска» и кликаем по кнопке с изображением троеточия. В открывшемся окне нам нужен дистрибутив Windows.
- В выпадающем списке, обозначенном цифрой «1», выбираем USB-устройство, указываем нашу флешку и жмем «ОК».
- Приложение предупредит нас о том, что все данные, которые уже имеются на флешке, будут безвозвратно утеряны.
 Если они нам не нужны, жмем «Yes to All».
Если они нам не нужны, жмем «Yes to All».
Идет запись дистрибутива на USB-устройство. После того как она окажется завершенной, флешку можно будет использовать для инсталляции OS.
Командная строка
Создать загрузочный носитель с «Семеркой» можно без использования каких-либо программ силами самой системы. Для этого мы будем использовать командную строку.
Весь процесс описывается в виде подробной пошаговой инструкции, каждый этап которой для наглядности сопровождается скриншотом.
- Изначально запускаем командную строку. Делать это нужно исключительно от имени администратора. Создавать загрузочный носитель мы будем на примере Windows 10, но точно так же можно получить результат и на Windows 7 — 8. Зажимаем сочетание кнопок Win+ R и в появившемся окошке жмем клавишу «Обзор».
- Переходим по пути, обозначенному на скриншоте цифрой «1», и находим приложение cmd. Кликаем по нему правой клавишей нашего манипулятора и выбираем «Запустить от имени администратора».

- Пишем в командной строке команду diskpart и жмем Ввод.
- Чтобы начать запись на диск, нужно изначально выбрать его, и отнестись к этому выбору ответственно, ведь все данные с него будут удалены. Просмотреть список дисков можно при помощи операторов: «list disk», «list volume» или «list partition». Первые два показывают список дисков, третий отображает количество его разделов и их названия. Вставьте флешку в USB-порт и введите в DISKPART команду «list disk». Далее нажмите Enter. Вы увидите список всех дисков, установленных на данный момент в ПК.
- Выбираем диск, который нам нужен. Для этого вводим select disk номер_диска. Номер диска можно посмотреть на прошлом шаге, у нас это «1» так как его размер 14 ГБ, что соответствует нашей флешке.
- Удаляем диск командой clean. Еще раз удостоверьтесь в том, что сделали правильный выбор – все данные на носителе будут полностью удалены.

- Теперь нам нужно создать основной раздел для флешки, с которого в будущем будет вестись загрузка. Вводим команду create partition primary и жмем Enter.
- Задаем букву диска при помощи оператора assign letter=буква_диска. Давайте сделаем это. Мы знаем, что на нашем ПК есть диски C, D и E – следовательно, указываем F. Окончательная команда будет выглядеть так: assign letter=F.
- Также можно указать размер раздела. Если этот шаг пропустить, он займет все свободное место. Задать размер логического диска можно командой create partition primary size=размер_диска. Размер нужно указывать в мегабайтах.
- Выбираем наш диск при помощи команды select partition 1 (укажите свой номер диска) и жмем Enter.
- Теперь нужно сделать наш раздел активным. Для этого воспользуйтесь оператором active.
- Осталось отформатировать флешку – прописываем команду вида: format fs=fat32 quick.

- Выходим из DISKPART при помощи команды exit. Теперь нужно подготовить файлы для записи. Распаковываем наш образ Windows 7 при помощи любого архиватора (мы будем использовать привычный WinRAR) и извлекаем все файлы на нашу флешку.
Установочный носитель готов, им можно пользоваться.
Используем программу WinToFlash
Опишем процесс работы с еще одной программой для записи Windows 7 и других операционных систем на USB-носитель. Для начала скачайте утилиту по ссылке с официального сайта.
- Установите программу и запустите ее. В открывшемся окне выберите обозначенный красной рамкой пункт.
- В самом верху выбираем «Windows», далее указываем Windows 7 и жмем кнопку, обозначенную на скриншоте номером «3».
- Указываем путь к образу Windows 7, который мы скачали. Для этого жмем кнопку «Выбрать».
- Кликаем по «Добавить».

- Убеждаемся, что в качестве цели указана нужная нам флешка, и жмем «Запустить».
После этого начнется процесс создания загрузочного носителя с Windows 7, по завершении которого устройство будет готово к работе.
Записываем загрузочную флешку через WinToBootic
Данное приложение является одним из самых простых инструментов для записи операционных систем на внешние носители. Для работы с утилитой не требуется ее установка, как не требуется и наличие прав администратора. Работать получится как с файлами Windows, так и с ее образами. Здешний интерфейс прост, а скорость работы программы радует.
Для записи Windows 7 на флешку через WinToBootic делаем следующее:
- Сначала скачиваем программу по ссылке и запускам ее. Устанавливаем флажок напротив пункта «Quick Format» и жмем «Do It!».
- Утвердительно отвечаем на запрос при форматировании.
- Нас снова уведомляют о том, что все данные, которые находятся на флешке, будут удалены.
 Не забудьте сохранить важную информацию с носителя, если она там есть, и кликайте по «ОК».
Не забудьте сохранить важную информацию с носителя, если она там есть, и кликайте по «ОК».
- Подготовка флешки завершена, жмем «Thanks!».
- Далее выбираем файлы, которые будут записываться на нашу флешку. Для этого жмем значок, обозначенный на скриншоте, и выбираем нужный нам образ.
- Повторно жмем кнопку запуска процесса.
Начнется запись Windows 7 на флешку. Когда она закончится, устройство можно использовать для установки системы.
Как загрузиться с флешки
Для успешной установки Windows 7 с флешки нам недостаточно просто записать операционную систему на носитель, нужно также заставить ПК загружаться не с жесткого диска, а с USB-носителя. Сделать это можно двояко: либо при помощи модификации BIOS, либо через специальное загрузочное меню.
Касаемо Boot Menu можно сказать, что запускается оно разными клавишами, в зависимости от модели компьютера или ноутбука.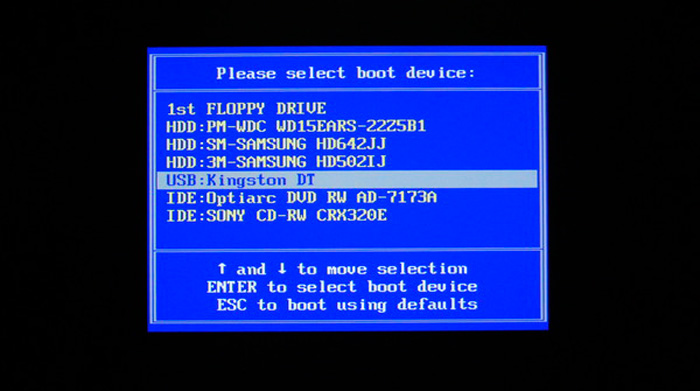 Посмотреть какая кнопка отвечает за это именно на вашем устройстве можно в инструкции к нему. Мы приводим список комбинаций для основных марок компьютеров и ноутбуков:
Посмотреть какая кнопка отвечает за это именно на вашем устройстве можно в инструкции к нему. Мы приводим список комбинаций для основных марок компьютеров и ноутбуков:
Запуск Boot Menu на ПК:
Запуск Boot Menu на ноутбуке:
Ниже приведен список клавиш, запускающих BIOS на разных компьютерах и ноутбуках:
Для наглядности мы покажем процесс установки флешки как первого загрузочного устройства на примере нашего ПК с материнской платой Asus:
- Выключаем или перезагружаем компьютер и после его запуска жмем кнопку перехода в BIOS (у нас это Del).
- Так выглядит сам BIOS.
- Переходим во вкладку Boot.
- Устанавливаем первым устройством наш USB-накопитель.
Процесс схож на разных компьютерах, хотя название вкладок и элементов может отличаться. Для того чтобы понять, как войти в BIOS своего ПК, прочитайте инструкцию к нему.
Установка Windows 7 с флешки
После того как BIOS был настроен, можно переходить напрямую к установке Windows 7 с флешки. Приступаем.
- Сразу после того как система стартует, вы увидите следующее окно (идет предзагрузка данных для инсталляции Windows 7).
- Устанавливаем региональные параметры. Выберите язык системы, регион проживания и раскладку клавиатуры. При желании все эти данные можно указать и после запуска Windows Когда настройка будет завершена, кликаем по «Далее».
- На следующем этапе просто жмем «Установить».
- Осталось принять лицензионное соглашение, и установка начнется. Ставим флажок так, как это сделано на скриншоте, и жмем «Далее».
- Выбираем режим полной установки – это так называемый чистый вариант, когда все старые данные на системном разделе удаляются.
- Мы попали в меню настройки разделов.
 Кликаем по записи, обведенной красной линией.
Кликаем по записи, обведенной красной линией.
- Если ваш диск не разбит на разделы, сделать это можно тут (для Windows 7 целесообразнее всего будет использовать около 100 ГБ свободного пространства, остальное станет диском D). Не забудьте отформатировать системный раздел перед тем как установить на него Windows. Когда операция будет завершена, кликаем по кнопке «Далее».
- Наконец началась инсталляция Windows. Ждем пока процесс будет завершен.
- Далее система перезагрузится и нас встречает экран запуска Windows
- Идет первоначальная оптимизация. Система подготавливает все нужные файлы.
- Начинают запускаться системные службы.
- После чего мы переходим к завершению установки Windows
- Нам снова сообщают о необходимости перезагрузки компьютера. Перед этим обязательно извлеките флешку на момент перезапуска ПК.

- Система проверит насколько производительной является наша видеокарта.
- Теперь нам нужно указать свои данные. Пишем произвольное имя и название компьютера. Потом жмем «Далее».
- При необходимости можно задать пароль, который система будет запрашивать при своем запуске. Мы пропускаем данный шаг, так как компьютер будет стоять дома.
- Если у вас имеется ключ Windows 7, его можно ввести тут, однако, сделать это получится и после запуска системы. Мы пропускаем данный шаг.
- Выбираем вариант защиты системы в зависимости от своих личных предпочтений. Мы будем устанавливать другой антивирус, поэтому штатный не понадобится.
- Укажите время и часовой пояс. Потом жмем «Далее».
- Определяемся с типом сети. Это довольно важный шаг, так как если мы укажем домашнюю сеть, а подключены будем к общественной, наша безопасность сильно пострадает.

- Идет применение параметров и автоматическая настройка сети.
- Последняя минута оптимизации перед тем как наша Windows 7 будет запущена.
В итоге мы инсталлировали Windows 7 с флешки, создание которой было описано выше.
Вместо послесловия
Мы рассмотрели массу разных программ и средства самой Windows для того, чтобы ответить на вопрос: как установить Windows 7 с флешки. Однако это далеко не все варианты. Таких программ в сети очень много. Отличаются они своим удобством и функционалом. Одни утилиты лучше подходят для простых пользователей, вторые – для профессионалов.
Какой способ выбрать вам и как записывать Windows 7 на флешку, нужно определяться из сугубо личных предпочтений. Пользуйтесь вариантом, который вам по душе, а если возникнут какие-либо вопросы, задайте их нам в комментариях. Мы обязуемся в кратчайший срок дать исчерпывающий ответ.
youtube.com/embed/IrrOV850qcs?feature=oembed&wmode=opaque» frameborder=»0″ allow=»accelerometer; autoplay; encrypted-media; gyroscope; picture-in-picture» allowfullscreen=»»/>
Как восстановить систему Виндовс 7 с флешки
Многие начинающие пользователи, которые не знают всех тонкостей установки нескольких версий ОС семейства Виндовс на одну рабочую станцию, сталкиваются с очень неприятной проблемой – отказ загрузчика Windows 7.
Очень часто такая проблема возникает из-за того, что малограмотный пользователь произвел неудачную попытку установить младшую операционную систему вдобавок к старшей версии ОС. К примеру, пользователь попытался установить Windows XP на компьютер, где уже стояла Win 7. Результат, как правило, один и тот же – система перестает загружаться.
В данной статье мы кратко, но емко разберемся в том, как восстановить систему Виндовс 7 после неверной переписи главной загрузочную запись (MBR).
Для восстановления работоспособности загрузчика мы будем использовать стандартную компьютерную флешку на 8 ГБ, куда предварительно был смонтирован образ Windows 7.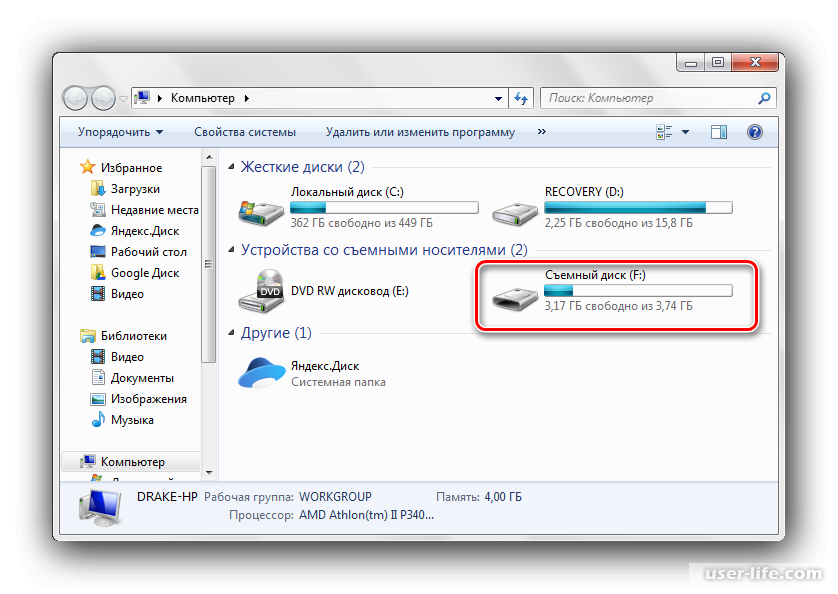 Давайте детально разберем, как восстановить Виндовс 7 с флешки.
Давайте детально разберем, как восстановить Виндовс 7 с флешки.
- Во-первых, проверьте, работает ли ваша флешка в качестве загрузочного девайса. Эта настройка производится средствами БИОС. Все настройки на 100% совпадают с настройками, которые нужно производить при чистой установке Windows 7 c флешки на нетбук или ПК.
- Во-вторых, начните загрузку с флешки после перезагрузки.
- В-третьих, выберите «Восстановление системы».
В-четвертых, выбираем ту систему, которую мы сейчас хотим восстановить. В данном случае выбор очевиден.
И в-пятых, кликаем на пункте «Восстановление запуска»
Далее система сделает все в автоматическом режиме. Остается лишь дождаться перезагрузки и оценить, решилась ли ваша проблема или нет, то есть произошло ли полное восстановление windows 7 с флешки.
Как восстановить систему win 7, если предыдущий алгоритм не помог решить проблему? Безусловно, решение есть. Алгоритм действий полностью дублирует вышеизложенные действия, только в конце нужно кликать не «Восстановление при загрузке», а выбирать самый последний пункт – «Командная строка». Ключом к решению всех проблем станет специальное приложение — Bootrec.exe, которое можно запустить в командной строке.
Ключом к решению всех проблем станет специальное приложение — Bootrec.exe, которое можно запустить в командной строке.
Список команд при восстановлении системы windows 7
Во-первых, запустив окошко командной строки, набираем простую команду Bootrec, а потом кликаем на клавишу Enter.
Во-вторых, выбираем из всего развернутого перечня функционала этой программы те опции, которые нам более всего подходят — Bootrec.exe /FixMbr и Bootrec.exe /FixBoot.
Остается написать exit.
Если же и эти действия не приведут к положительному результату, то остается использовать другие возможности Bootrec.exe. Список команд, которые нужно вводить приводится на скриншотах ниже.
Ставим «y», что означает «да» и нажимаем Enter.
Выполняем перезагрузку.
Как избавиться от ошибки «Не найден необходимый драйвер для дисковода оптических дисков” при установке Windows 7.
   
Владельцы современных ноутбуков и домашних компьютеров на чипсетах, выпущенных в 2016-2017г. столкнулись с тем,
столкнулись с тем,
что на данном оборудовании попытка установки Windows 7 сопровождается появлением следующего сообщения:
Не найден необходимый драйвер для дисковода оптических дисков. Если у вас есть дискета, CD, DVD или флеш-накопитель USB с этим драйвером, вставьте этот носитель
Или для англоязычной версии Windows 7:
A required CD/DVD drive device driver is missing. If you have a driver floppy disk, CD, DVD, or USB flash drive, please insert now.
После чего дальнейшая установка Windows 7 прекращается.
Иногда подобная ошибка возникает и на относительно старом оборудовании при установке Windows 7 с флэшки, подключенной к порту USB 3.0 на материнских платах,
где имеются стандартные порты USB 2.0. В подобном случае достаточно подключить флэшку в порт USB 2.0 и установка системы выполнится нормально.
Главная проблема, вызывающая ошибку установки – это отсутствие поддержки USB 3.0 программной средой установки Windows 7. Соответственно, и решением проблемы является обеспечение этой поддержки.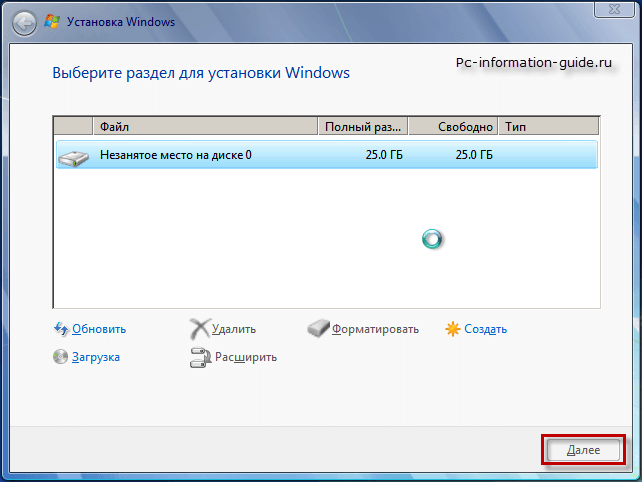
Установка всех современных операционных систем семейства Windows выполняется с использованием двух образов формата Windows Imaging (WIM), а именно —
файлов boot.wim и install.wim. Образ boot.wim содержит загрузочную версию среды предустановки Windows PE (Windows Preinstall Environment),
из которой выполняется установка самой системы с использованием содержимого файла образа с именем install.wim. В тех случаях, когда среда предустановки
разворачивается на неподдерживаемом оборудовании, ей не удается получить набор критически важных для дальнейшей работы устройств,
таких, как жесткий диск или установочная флэшка (на неподдерживаемом порту USB 3.0) и, естественно, дальнейшая установка Windows прекращается.
В случае установки с флэшки, сообщение «Не найден необходимый драйвер для дисковода оптических дисков” означает, что среда предустановки не может получить доступ к
основному инсталляционному файлу install. wim, находящемуся на флэшке, для доступа к которой требуется драйвер USB 3.0, а не ”дисковода оптических дисков”.
wim, находящемуся на флэшке, для доступа к которой требуется драйвер USB 3.0, а не ”дисковода оптических дисков”.
Обычно, в качестве решения данной проблемы используется внедрение в инсталляционные образы boot.wim и install.wim недостающих драйверов с помощью специального программного обеспечения. Однако существует и более простой способ, основанный на использовании уже готового образа boot.wim от Windows 8/8.1 для установки Windows 7. Другими словами, проще всего, взять загрузочную флэшку для установки Windows 8/8.1 и заменить на ней файл установочного образа install.wim из дистрибутива Windows 7. Таким образом, среда предустановки будет создаваться на основе образа из Windows 8, поддерживающей USB 3.0 и прочее более новое компьютерное оборудование, а установка системы будет выполняться из образа install.wim, взятого из дистрибутива Windows 7. Достоинством данной методики является простота, а недостатком – отсутствие поддержки USB 3.0 во вновь установленной системе. После такой установки Windows 7, в первую очередь потребуется решить эту, не очень то и сложную, проблему. Здесь я приведу наиболее простую методику установки Windows 7 с использованием загрузочной флэшки Windows 8 /8.1 с замененным файлом образа install.wim.
Здесь я приведу наиболее простую методику установки Windows 7 с использованием загрузочной флэшки Windows 8 /8.1 с замененным файлом образа install.wim.
Создание загрузочной флэшки с Windows 8
На сегодняшний день существуют десятки программ и способов создания загрузочных флэшек для установки Windows — от использования стандартных средств командной строки до применения специализированных программ сторонних производителей. Для примера, я взял наверно самый способ с применением бесплатной программы Rufus . Для работы потребуется сама программа, iso-образ Windows 8, и собственно флэшка, которая станет гибридом дистрибутивов Windows 8 и Windows 7. Программа Rufus не требует установки в системе, просто скачайте ее с сайта разработчика и запустите на выполнение. Интерфейс программы очень прост:
Порядок создания загрузочной флэшки с Windows 8 следующий:
выбрать флэшку, на которую будет записываться образ. Все остальные параметры можно оставить по умолчанию и просто задать путь и имя файла с iso-образом Windows 8.
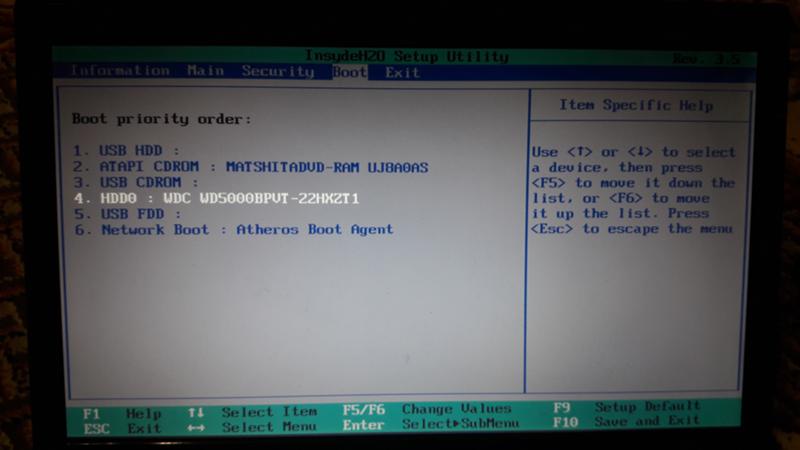 На всякий случай, привожу оптимальные параметры для создания установочной флэшки с Windows 7
На всякий случай, привожу оптимальные параметры для создания установочной флэшки с Windows 7выбрать схему раздела и тип системного интерфейса — «MBR для компьютеров с BIOS или UEFI» – наиболее распространенный на сегодняшний день режим для загрузочных флэшек.
Файловая система FAT32, но при необходимости, можно выбрать NTFS, если требуется использование файлов размером более 4 ГБ.
Размер кластера выбирается программой исходя из данных образа и типа файловой системы.
Можно указать метку тома, которая будет задана для создаваемой флэшки.
Параметры форматирования оставить по умолчанию и просто выбрать файл образа ISO с дистрибутивом Windows 8.
После нажатия кнопки Старт программа выполнит форматирование флэшки, установит признак активного раздела, запишет главную загрузочную запись и загрузочную запись раздела, а также данные загрузочного носителя из ISO-образа. После завершения работы Rufus мы получим загрузочную флэшку с Windows 8.
Изменение загрузочной флэшки с Windows 8 для установки Windows 7
Установочная флэшка Windows 8, полученная на предыдущем шаге, имеет обычное для Windows 7 или Windows 8 содержимое:
Образы среды предустановки boot.wim и установки windows 8 install.wim находятся в папке Sources:
Нужно оставить без изменений файл образа boot.wim и заменить файл install.wim на файл с таким же именем из дистрибутива Windows 7. Например, скопировать его с DVD-диска, извлечь
из ISO-образа с помощью архиватора 7-zip или скопировать с виртуального привода на основе iso-образа, создаваемого Daemon Tools, Alcohol 120%, Nero и т.п. После чего можно загрузиться с полученной флэшки и выполнить установку Windows 7 с использованием среды предустановки Windows 8.
После завершения установки Windows 7, если сетевой адаптер будет распознан системой, установку драйверов устройств можно выполнить по сети, однако, с большой долей вероятности, этого не произойдет. Все же более вероятно, что какую-то часть драйверов нужно будет установить с флэшки, которая не может распознаться вновь установленной Windows 7. Для решения данной проблемы нужно:
Все же более вероятно, что какую-то часть драйверов нужно будет установить с флэшки, которая не может распознаться вновь установленной Windows 7. Для решения данной проблемы нужно:
— Скачать и записать на флэшку минимальный набор драйверов – сетевого адаптера и / или контроллера USB от производителя материнской платы.
— Загрузиться в среду предустановки Windows 8, и скопировать папку с драйверами на жесткий диск.
— Загрузиться с жесткого диска и выполнить установку драйверов с использованием данных, ранее скопированных с флэшки.
— Дальнейшие обновления и установки выполнять как обычно.
Для выполнения указанных действий удобно пользоваться загрузочным диском (флэшкой) аварийного восстановления MS DaRT , но можно обойтись и той же, созданной ранее флэшкой со средой предустановки от Windows 8. При загрузке с установочной флэшки, вместо режима ”Установка” выбрать ”Восстановление системы”, что приведет к загрузке среды восстановления (Windows Recovery Environment, или Windows RE) операционной системы Windows 8.
Меню ”Выбор действия” (для Windows 8.1 – Windows 10) позволяет:
— продолжить обычную загрузку Windows (Продолжить)
— перейти к загрузке средств восстановления системы (Поиск и устранение неисправностей)
— выключить компьютер.
Выбираем, естественно, Поиск и устранение неисправностей.
Далее — Диагностика — Дополнительные параметры — Командная строка.
После чего выполнится запуск командного процессора среды восстановления. С помощью командной строки можно скопировать папку с драйверами,
предварительно записанными на флэшку, например, под именем Drivers на жесткий диск. Поскольку буквы
дисков в среде восстановления, как правило, неизвестны, перед копированием стоит запустить утилиту diskpart.exe и в ее строке приглашения к вводу команд ввести:
list volume — отобразить список томов.
В ответ получим список, из которого можно будет получить необходимые сведения:
|
Том ### — Том 0 Том 1 Том 2 Том 3 |
Имя — F C D E |
Метка —— Зарезер FD16 |
ФС —— NTFS NTFS NTFS NTFS |
Тип — DVD-ROM Раздел Раздел Сменный |
Размер — 0 б 350 Мб 461 Gб 14 Gб |
Сост — Испр Испр Испр Испр |
По размеру раздела и типу устройства можно определить, какая буква соответствует флэшке, а какая — системному диску с установленной ОС Windows 7. В данном случае,
В данном случае,
флэшке соответствует буква E, а жесткому диску с установленной Windows 7 – буква D. Завершаем работу с утилитой diskpart командой:
exit
и выполняем копирование папки с драйверами:
xcopy /s E:\Drivers D:\ — копировать папку Drivers с подкаталогами ( параметр /s) с диска E: на диск D:
После успешного завершения копирования можно перезагрузиться в Windows 7 и приступить к установке драйверов, используя в качестве источника содержимое каталога Drivers на системном диске.
Если вы желаете поделиться ссылкой на эту страницу в своей социальной сети, пользуйтесь кнопкой «Поделиться»
В начало страницы     |    
На главную страницу сайта
Как Сделать Диск Реаниматор Windows 7?
Все наверняка слышали о таком понятии, как диск-реаниматор Windows? Сегодня я наглядно покажу, каким образом записать Windows 7 на флешку и пользоваться потом ей в качестве диска-реаниматора для загрузки системы.
Для чего нужен диск реаниматор с Windows?
По сути, диск-реаниматор с установленной на него системой Windows 7? — это полноценная операционная система Виндовс, только запускающаяся не с жесткого диска компьютера, а с внешнего накопителя, подключаемого по USB. Таким образом, вы можете всегда иметь у себя в кармане на флешке полноценную ОС, и запускать ее на любом компе или ноутбуке. Это очень удобно в том случае, если, если с вашим компьютером что-то произошло, допустим, не загружается Windows — можно было бы запустить операционную систему, установленную на этой USB-флешке, и провести работу с какими-то программами.
Второе предназначение — запустить операционную систему с заранее предустановленным пакетом программ-реаниматоров, чтобы из-под него уже провести какие-то манипуляции, например, почистить реестр, отредактировать или сохранить какие-то файлы, проверить работу комплектующих ПК для выявления причин неисправности — жесткого диска, памяти и т.д.
Чтобы создать загрузочный диск Windows, необходимо:
- Установить на компьютер программу MultiBootUSB
- Скачать загрузочный образ Windows для распаковки его на флешку
Скачать программу и образ Windows 7
Итак, хочу вам представить отличную программу, которая реализует данную возможность, называется она MultiBootUSB. Прекрасная программа, которая сделает в несколько кликов вам вполне рабочую хорошую USB-флешку.
Прекрасная программа, которая сделает в несколько кликов вам вполне рабочую хорошую USB-флешку.
Кроме самой программы необходимо будет скачать установочные образы Windows в формате ISO. То есть, если вы хотите сделать так, чтобы можно было запускать Windows с флешки, то надо скачать образ диска Windows 7, либо XP. Для технической работы по восстановлению ПК я рекомендую использовать XP потому что она менее требовательна к ресурсам и ее легче запустить и легче использовать на маломощных компьютерах. Файл образа облегченной версии Windows можно скачать с этого же сайта OSzone по вышеприведенной ссылке.
Обычно для работы в качестве реаниматора флешке требуется не более 8 ГБ памяти. Если в процессе использования система частично перестала видеть полный объем памяти, то обязательно изучите нашу инструкцию по его восстановлению!
Подготовка загрузочной флешки для Windows 7
Давайте примемся за создание нашей загрузочной флешки. Сейчас у меня флеш-карта уже вставлена в USB слот моего компьютера.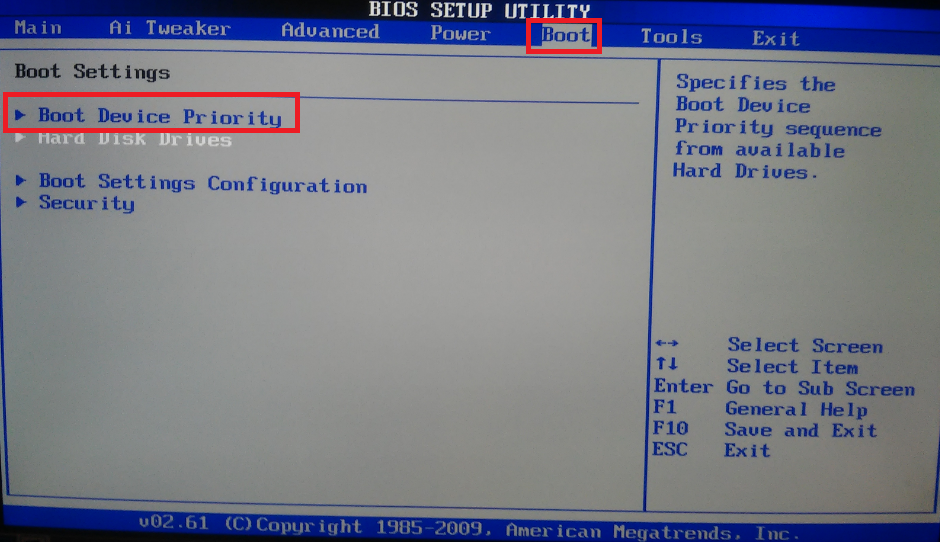 Запускаем программу MultiBootUSB. Первое, что нужно сделать – это отформатировать USB-флешку. Поэтому мы запускаем утилиту, которая будет заниматься форматированием — HP USB Disk Storage Format Tool.
Запускаем программу MultiBootUSB. Первое, что нужно сделать – это отформатировать USB-флешку. Поэтому мы запускаем утилиту, которая будет заниматься форматированием — HP USB Disk Storage Format Tool.
Выбираем из списка ту флешку, которую мы будем использовать для нашего диска-реаниматора. Здесь главное, не ошибиться, чтобы не подтереть не тот диск.
У меня эта флешка обозначается как съемный диск I – выбираем из списка USB Flash Drive, а также файловую систему FAT32. Оставляем быстрое форматирование и остальное по умолчанию. Нажимаем Start.
Нас сразу предупреждают, что все файлы будут уничтожены. Подтверждаем и ждем, пока наша флешка отформатируется, после чего закрываем и переходим к следующему пункту.
Установка загрузчика Grub4Dos Installer
Второй пункт — Grub4Dos Installer. Это установщик линуксовского загрузчика, который превратит вашу флешку в загрузочную. То есть, если мы просто какие-то программы, даже портативные, то есть запускаемые без установки на ОС, загрузим на эту флешку, то мы с нее загрузиться не сможем изначально, потому что не установлен вот этот установщик (загрузчик).
Открываем Grub4Dos Installer. В появившемся окне устанавливаем флажок на диск, выбираем тот диск, который мы как раз хотим сделать загрузочным. Здесь, опять же, очень тщательно проверяем, тот ли диск мы выбираем, чтобы не ошибиться, и нажимаем кнопку Install, которая установит наш загрузчик на флеш-карту.
В новом открывшемся окне мы увидим сообщение об успешной установке файла MBR — это есть главная загрузочная запись. Нажимаем Enter и выходим из данного приложения.
Монтируем образ диска Windows
И здесь нам понадобится установить еще две программки — UltraISO и DAEMON Tools.
С помощью первой нам нужно смонтировать файл образа Виндовс, который мы будем устанавливать на загрузочную флешку. Его надо поместить на виртуальный диск для того, чтобы потом распаковать. DAEMON Tools — это программа для эмуляции виртуальных CD-DVD приводов. То есть, сначала мы создадим виртуальный привод, после чего загрузим на него образ Windows — получится так, что наш компьютер будет воспринимать, что на нем имеется еще один CD-привод с вставленным в него установочным диском с Виндовс.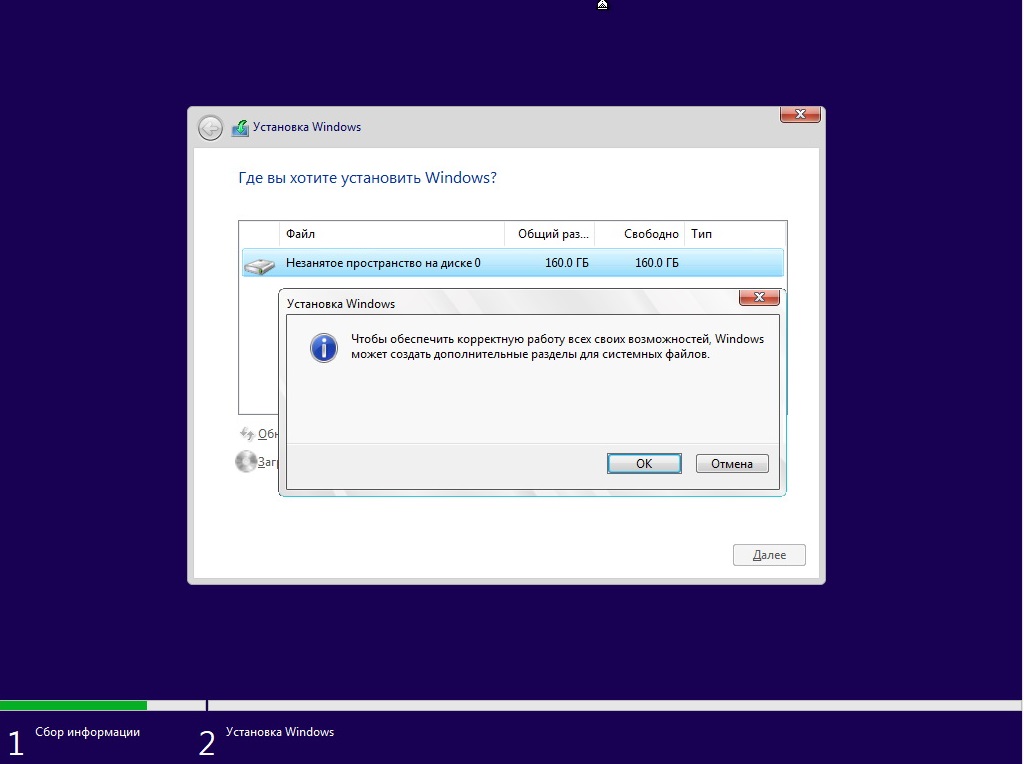
Открываем программу UltraISO и для начала назначаем на наш компьютер виртуальный привод, в роли которого выступает установленная программа Daemon Tools. Для этого заходим в меню «Настройки — Опции» и в качестве программы для виртуального привода выбираем на компе запускаемый файл программы DT.
После этого у нас появляется один виртуальный привод, жмем ОК — теперь мы можем смонтировать файлы образа в виртуальный привод.
Для этого идем в меню «Файл — Открыть образ» и выбираем скачанный файл образа Windows.
После чего в меню из иконок нажимаем «Монтировать образ в виртуальный привод» и выбираем наш виртуальный привод.
Теперь возвращаемся в программу MultiBoot USB.
Установка образа Windows 7 на флешку
Следующий шаг – PeToUSB. Выбираем ту флешку, которая будет использоваться для записи, и в качестве источника мы выбираем наш виртуальный диск. Он называется Дисковод BD-ROM (H) – это диск, который смонтировался через DAEMON Tools.
И дальше здесь еще нужно поставить галочку на No Overwrite – не перезаписывать копию файла. И нажимаем Start.
Соглашаемся и ждем, пока скопируются наши файлы с виртуального диска, точнее, с образа ISO, на флеш-карту.
Итогом этой операции должно стать сообщение «Operation Complete Succesfully», то есть, операция прошла успешно. Мы можем выходить из этой утилиты и возвращаемся в саму программу.
Загрузка Windows 7 на флеш карту
Идем далее. Теперь нам необходимо загрузить на эту флешку дистрибутивы операционных систем, которые мы бы хотели иметь у себя под рукой для установки на любой компьютер. Вы могли уже к этому моменту запутаться, поэтому немного поясню — на предыдущем шаге мы залили на флеш-карту систему, которая будет запускаться для работы непосредственно с самой карты без загрузки основной операционной системы ,установленной на компьютере. Сейчас же мы сделаем так, чтоб с данной флешки можно было установить Виндовс конкретно на жесткий диск нашего компа.
Давайте выберем четвертый пункт меню программы «WinSetup from USB», и здесь мы будем выбирать те файлы, которые поместим на флеш-карту.
Для начала выбираем нашу флешку, и далее – что мы хотим туда поместить. Либо Windows 2000 / XP / 2003, либо современный Windows Vista / 7 / Server 2008, либо Windows 8 / 10. Последние здесь не указаны, но также сюда это относится.
Для начала разберемся с XP. Устанавливаем возле него галочку и выбираем образ диска с Windows XP. Но предварительно нам этот образ необходимо смонтировать, опять же, на наш виртуальный диск — здесь все точно так же, как мы это уже проделывали ранее.
Указываем диск виртуальный со смонтированным на него ISO-образом с дистрибутивом Windows XP, и нажимаем GO.
Пошла запись, в нижнем статус-баре мы видим процесс установки. 590 Мб будет занимать она на нашу флешку.
Соответственно, если хотим поместить на флеш-карту образ Windows 7 или 10, то мы ставим галочку на второй пункт, также монтируем образ в виртуальный привод, потом его находим, выбираем и нажимаем GO. Здесь все понятно.
Здесь все понятно.
Копирование вспомогательных программ
Перейдем к следующему, пятому пункту создания загрузочной флешки и это у нас копирование файлов и утилит.
В данной сборке присутствуют уже файлы программ, которые наиболее часто используемы для тестирования и диагностики компьютеров.
На том же сайте, откуда я скачивал данную программу, имеется список данных программ — это FreeDOS, Универсальный загрузочный диск V3.7, NT Password & Registry Editor, Active@ Boot Disk Professional, QuickTech Pro, MemTest86, MHDD, Victoria v3.52, HDD Regenerator, Symantec Ghost. Все эти программы автоматически установятся на нашу флешку, если мы выберем этот пятый пункт.
Чтобы их загрузить, необходимо указать путь к нашей флешке и извлечь туда файлы.
В итоге нашей работы мы имеем загрузочную флеш карту, на которой имеется Windows, который можно запустить непосредственно с флешки. У нас имеются дистрибутивы Windows XP и Windows 7, которые можно использовать для установки системы на какой-то компьютер, и имеется базовый набор программ и утилит для тестирования оборудования и работы с компьютером непосредственно без использования операционной системы.
Также при более глубоком изучении загрузочной флешки Windows можно отредактировать фоновую картинку, отредактировать пункты меню, добавить туда различные приложения из своего набора, который вам лично необходим и т.д. Но это мы уже посмотрим в следующих уроках.
Надеюсь, вам было интересно и полезно. Пользуйтесь данной программой.
Видео, как создать диск реаниматор Windows 7 и записать его на флешку
Спасибо!Не помогло
Цены в интернете
Александр
Специалист по беспроводным сетям, компьютерной технике и системам видеонаблюдения. Выпускник образовательного центра при МГТУ им. Баумана в Москве. Автор видеокурса «Все секреты Wi-Fi»
Задать вопрос
Полная инструкция по установки Windows 7 с флешки
Зачастую происходят неполадки в работе Windows 7 по различным причинам. Бывают случаи что не помогает откат системы или не возможно загрузиться даже в безопасном режиме, для решения проблемы. Единственным решением остается переустановка Windows. Ничего сложного здесь нет, если делать все внимательно. Главное следовать алгоритму и ничего не упустить.
Бывают случаи что не помогает откат системы или не возможно загрузиться даже в безопасном режиме, для решения проблемы. Единственным решением остается переустановка Windows. Ничего сложного здесь нет, если делать все внимательно. Главное следовать алгоритму и ничего не упустить.
Для ясности, разберем все нюансы установки Windows 7 через загрузочную флешку, включая ее создание через утилиту UltraISO.
Как сделать загрузочную флешку в UltraISO
Сперва требуется подготовить флешку как установочную. На Windows 7 хватит флешки размером и в 4 Гб. Если собираетесь сделать загрузочную флешку, не оставляйте на ней ни каких данных. В результате создания она форматируется.
В качестве программы, что бы сделать загрузочную флешку, будет использована утилита под названием UltraISO. К тому же нужен образ Windows 7, его без труда можно скачать в сети. Скачать его проще всего через торрент. Если не умеете им пользоваться, то стоить зайти сюда — Как пользоваться торрентом что бы скачивать контент.
Далее следует скачать и инсталлировать UltraISO. Пробная версия под «FREE TRIAL«.
Утилита распространяется на платной основе, но у нее есть демо режим на целый месяц. Поэтому, запуская, нажимаем «Пробный период«.
UltraISO, отличная утилита для работы с образами
В основном меню UltraISO жмем «Файл«, далее «Открыть«.
Открываем наш образ с Windows 7 в утилите
Через появившееся окно ищем скаченный образ Windows 7 и следом жмем «Открыть«.
В появившемся окне указываем образ и жмем «Открыть»
Далее необходимо, в основном меню, нажать «Самозагрузка» и подпункт «Записать образ жесткого диска«.
Приступаем к созданию загрузочной флешки
В новом окне настройки менять нет необходимости, разве что стоит проверить «Disk Drive» — где должна стоять наша флешка. Бывает что указан не тот носитель, то необходимо в ручную указать верный.
В «Disk Drive» указываем нашу флешку
Для старта процесса создания загрузочной флешки с Windows 7 жмем «Записать» и ждем окончания результата.
Даем разрешение на форматирование, иначе ни как
Процесс создания не длительный, около 7-15 минут. Разумеется, основным фактором является скорость самой флешки.
Процесс создания загрузочной флешки
По итогу записи закрываем UltraISO и двигаемся дальше.
Иногда некоторые пользователи испытывают сложности либо при создании загрузочной флешки, либо не удается загрузиться с нее в BIOS. В таком случае стоить обратить внимание на эту статью — BIOS UEFI не видит загрузочную флешку USB.
Как настроить BIOS для загрузки с флешки
Установку Windows 7 не возможно начать, если не загрузиться с флешки. Для этого, требуется войти в BIOS и первой выставить в очереди загрузки флешку.
Получить доступ к BIOS можно нажатием определенной клавиши на клавиатуре «Del» или «F2«. Бывает, что кнопки для входа другие, это зависит от производителя.
Нажимать ее необходимо несколько раз, пока мы не окажемся в BIOS. Делать это нужно после запуска компьютера, когда появляется логотип производителя (при его отсутствии, жмем срезу после включения).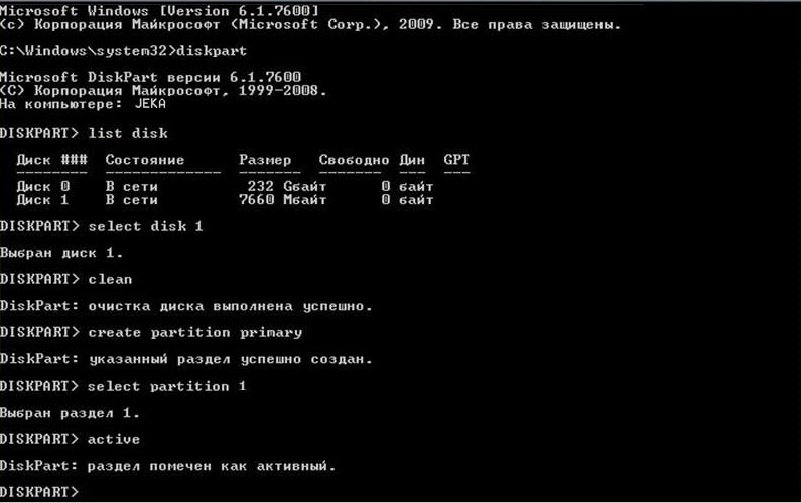
Типичный вид оформления BIOS
В старых версиях отсутствует поддержка мыши, поэтому для перемещения по разделам производится клавиатурой. Стрелками «вверх», «вниз». «Enter» для подтверждения, а «Esc» для возврата к предыдущему меню.
Нам необходим раздел «BOOT«, где идем в подраздел «Boot Device Priority«.
Двигаемся к разделу редактирования приоритетов загрузки устройств
Необходимо отыскать наш USB носитель. При его присутствии выставляем на первое место в очереди загрузки. Бывают случаи что USB флешки нет, имеются только жесткий диски и дисковод. В такой ситуации следует выполнить следующее.
Приоритет загрузки устройств в BIOS
Вернуться к предыдущему окну нажав «Esc«. Там переходим к следующему пункту «Hard Disk Drives» и в нем отыскиваем флешку.
Заходим в Hard Disk Drives
В текущей ситуации оказалось, что жесткий диск выставлен выше по приоритету загрузки чем флешка. Меняем их местами. Для этого выбираем первую строку и нажать «Enter«.
Первым выставлен жесткий диск, чего нам собственно и не нужно
В появившейся форме указываем наш USB носитель.
Выставляем загрузочную флешку на первое место
После проделанных манипуляций теперь загрузка произойдет с флешки.
Теперь загрузка произойдет с флешки
Теперь перед выходом из BIOS требуется сохранить наши изменения, нажатием кнопки «F10» и выбираем «ОК» для подтверждения.
Обязательно необходимо сохранить изменения
После чего, ПК уйдет в перезагрузку…
Обратите внимание, что существует множество производителей BIOS, а также разные их версии. Следовательно, интерфейс в них разный, в том числе и кнопки входа.
Установка Windows 7 с флешки
При правильной настройке, загрузка при включении начнется с установочной флешки. Это можно наблюдать по индикатору загрузки установочных файлов.
Начало процесса установки Windows 7
Следующим шагом приступаем к установке Windows 7 на компьютер. На первом окне установки указываем язык и нажимаем «Далее».
Указываем региональные параметры, включая язык
Далее появиться кнопка «Установить«, которую и нажимаем.
Нажимаем «Установить» для продолжения
В начале установки необходимо принять условие лицензионного соглашения, т.к. без этого установку не продолжить.
Условия лицензионного соглашения, ну без этого ни куда…
При выборе типа установки, предпочтительно выбирать «Полная установка«. Это позволит получить доступ к разметке томов жесткого диска.
Выбираем тип установки
Сейчас необходимо выбрать раздел для установки Windows 7. Там, где ранее устанавливалась ОС, помечается как «Системный«. Именно вместо предыдущей и будет устанавливать новую Windows.
Выбор раздела для установки Windows 7
Раздел со старой операционной системой следует отформатировать. В этом случае удалиться старая ОС и файлы что там были. Выбираем этот раздел и жмем «Форматировать«.
Избавляемся от старого хлама с раздела путем форматирования.
Если устанавливать новую Windows 7 без форматирования раздела, то старя ОС будет помещена в папку WINDOWS.OLD.
Подтверждаем решение о форматирования
Рекомендуется все таки произвести форматирования, дабы избавить от ненужного мусора и освободив место.
Разобравшись окончательно с выбором, выделяем нужный раздел и идем «Далее«.
Продолжаем установку Windows 7 на чистый раздел
В итоге, мы попадаем на основное окно процесса установки Windows. Вся процедура поделена на 5 этапов. Вся установка проходит не долго, около 10-20 минут
Сама установка делится на 5 этапов.
Важно, когда закончится процесс установки, компьютер уйдет на перезагрузку. В этом случае по завершению отсчета необходимо вытащить флешку. Если по каким-то причинам не успели вытащить флешку и процесс установки начался заново, необходимо выключить ПК, снять флешку и снова включить. Это нужно для продолжения процесса установки, что бы загрузиться с жесткого диска куда установили ОС.
Перезагрузка, для продолжения установки Windows 7
Далее наблюдаем продолжение установки.
Промежуточный этап процесса
Почти готово, остается настроить некоторые параметры.
Указываем имя компьютера и нового пользователя. Этому пользователю автоматически назначаются права администратора.
Задаем имя ПК и пользователя
В случае необходимости указываем пароль. Это не обязательно, если пароль не нужен, то ничего не вводим.
Пароль ставиться по желанию пользователя
Активацию системы можно отложить. Для этого следует снять галочку и выбрать «Пропустить«.
Окно активации, которую можно отложить и на потом
Касательно этой настройки, рекомендуется выбрать «Использовать рекомендуемые параметры«.
Настройка получения обновлений для ОС
Настраиваем дату и время.
Окно настройки даты и времени
После всего пройдет небольшая процедура подготовки Windows 7 к работе. По ее завершении можно спокойно работать.
Осталось совсем немного…Готово!Стоит обратить внимание на то факт, что перед установкой следует заранее найти и скачать драйверы к компьютеру. Особенно для Ethernet, т.к. в системе его часто не бывает. Из-за чего не будет работать интернет по кабелю. Если ручной поиск драйверов затруднителен, тогда можно воспользоваться одно из программ для обновления драйверов.
Особенно для Ethernet, т.к. в системе его часто не бывает. Из-за чего не будет работать интернет по кабелю. Если ручной поиск драйверов затруднителен, тогда можно воспользоваться одно из программ для обновления драйверов.
Процесс установки windows 7 флешки. Установка виндовс с флешки через биос
Данный способ установки подойдет если Вы являетесь владельцем нетбука или Ваш CD/DVD привод вышел из строя и Вам нужно установить Windows 7. Так же этот способ хорош тем, что процесс установки Windows 7 с флеш карты происходит в несколько раз быстрее чем с CD или DVD диска.
Перед тем, как приступить к записи Windows 7 на флешку, скопируйте
все важные данные с флешки на другие носители информации (жесткий диск куда не будет устанавливаться Windows, другая флеш карта, диск и т.п.), так как в процессе форматирования и записи образа Windows 7 на флешку все данные на ней будут уничтожены
.
Первый способ
Если Вы создаете загрузочную флешку находясь в операционной системе Windows 7, то Вам потребуется программа Windows 7 USB/DVD Download Tool
, которую можно скачать с Оф. сайта Microsoft по ссылке.
сайта Microsoft по ссылке.
Если Вы создаете загрузочную флешку под операционной системой Windows XP, то потребуется установить Microsoft.NET Framework 2.0
и Microsoft Image Mastering API 2.0
. Разумеется если они у Вас уже установлены (чаще касается первой программы), то устанавливать повторно не нужно.
1) Вставьте флешку в ноутбук.
2) Запустите программу. Нажмите кнопку Browse
.
3) Выберите ISO образ Windows 7 и нажмите кнопку Открыть
.
4) После того как Вы указали ISO образ Windows 7 нажмите кнопку Next
.
5) Нажмите кнопку USB device
.
6) В этом окне должна появиться Ваша флешка. Нажмите кнопку Begin copying
7) Нажмите по кнопке Erase USB Device
8) Нажмите Да
.
9) Начнется процесс записи образа Windows 7 на флешку
10) По окончании записи статус изменится на Backup completed
. Закройте программу
Второй способ
Для второго способа Вам потребуется программа UltraISO
.
1) Вставьте флешку в ноутбук.
2) Запустите программу. В Windows 7 и Windows Vista программу рекомендуется запускать от имени администратора.
Программа UltraISO платная,но можно воспользоваться пробным периодом, рассмотрим этот вариант. Нажмите кнопку «Пробный период…»
3) Выберите пункт меню Файл
->Открыть
…
4) Выберите ISO образ Windows 7 и нажмите кнопку Открыть
.
. Выберите пункт Записать образ Жесткого диска…
6) В поле Метод записи:
выберите USB-HDD
. Нажмите кнопку Форматировать
.
7) Запустится утилита для форматирования. Нажмите кнопку Начать
.
8) Нажмите OK
.
9) После форматирования появится окошко о успехе. Нажмите OK
.
10) Закройте программу.
11) Нажмите кнопку Записать
.
12) Нажмите Да
.
13) Начнется процесс записи образа Windows 7 на флешку.
14) По окончании записи в колонке Cобытие
появится сообщение «Запись завершена!». Закройте программу.
Закройте программу.
Третий способ
Для третьего способа нам потребуется программа WinSetupFromUSB 1.0 Beta 7 — .
Примечание
: по ссылке версия поновее, но принцип остается тем же.
1) Вставьте флешку в ноутбук.
2) Запустите программу. В Windows 7 и Windows Vista программу нужно запускать от имени администратора.
В поле USB disk selection and format
должна значиться ваша флешка.
Примечание
:Если флешка не определяется,то отформатируйте ее утилитой PeToUSB или HPUSBFW.
Также флешка может не определяться если она вставлена в ноутбук после того как была запущена программа Winsetupfromusb 1.0 Beta7 и для того чтобы она определилась достаточно нажать кнопку Refresh
.
3) Нажмите кнопку RMPrepUSB
.
4) Отмечаем такие строчки как: WinPEv2/WinPEv3/Vista/Win7 bootable (CC4), NTFS
. Ставим галочку напротив Boot as HDD (C: 2PTNS)
. Нажмите кнопку 6 Prepare Drive
.
5) Нажмите кнопку OK
.
6) Нажмите кнопку OK
.
7) После этого появится вот такое Dos
окно.
Предупреждение
: Не закрывайте это окно. Оно должно закрыться автоматически.
8) После того как Dos
окно закроется нажмите кнопку Exit
.
9) Поставьте галочку напротив поля Vista / 7 /Server 2008 — Setup/PE/RecoveryISO
. Нажмите на квадратик справа.
10) Появится окно Обзор папок
в котором Вам нужно выбрать виртуальный привод в который смонтирован ISO образ Windows 7.
После того как Вы это сделали нажимаем кнопку OK
.
11) Нажмите кнопку GO
. Начнется процесс записи Windows 7 на флешку.
12) По окончании записи появится такое маленькое окно. Нажмите OK
.
13) Закройте программу.
Четвертый способ
Способ установки достаточно прост, так что выполнить его сможет каждый желающий! Для этого нам понадобятся:
1) Образ Windows 7
2) Флеш-накопитель объемом не менее 4Гб
3) Программа для создания и редактирования ISO-образов, ultraISO из вышенаписаного способа или бесплатную MagicDisk
Можно взять любой носитель от обычной флешки до SD-карты, но не менее 4Гб!
4) Запускаем командную строку (в Windows XP это стандартные->командная строка. В Windows Vista/Windows 7 откройте пуск, в самом низу есть поиск, введите cmd
В Windows Vista/Windows 7 откройте пуск, в самом низу есть поиск, введите cmd
и откройте от прав администратора).
5) Далее в командной строке вводим diskpart
, откроется утилита для управления дисками.
6) Далее уже в самой утилите diskpart вводим: list disk
, при этом отобразятся все физические диски ПК, именно диски а не разделы.
Среди них ищем наш флеш накопитель.
7) После чего выполняем команду select disk #
, где #
это номер нашей флешки.
В данном случае флешка на скрине под номером 1, следовательно select disk 1
. Все дальнейшие манипуляции будут проводиться только с этим диском.
8) Выполняем команду clean
, очищаем накопитель, затем команду create partition primary
— создаем на диске новый раздел.
9) После создания нового раздела прописываем select partition 1
, выбираем этот раздел для манипуляций, вводим active
, тем самым делая раздел активным.
10) Теперь чтобы флешка была видна в bios, нужно отформатировать ее в формате NTFS, что мы и делаем командой format fs=NTFS
.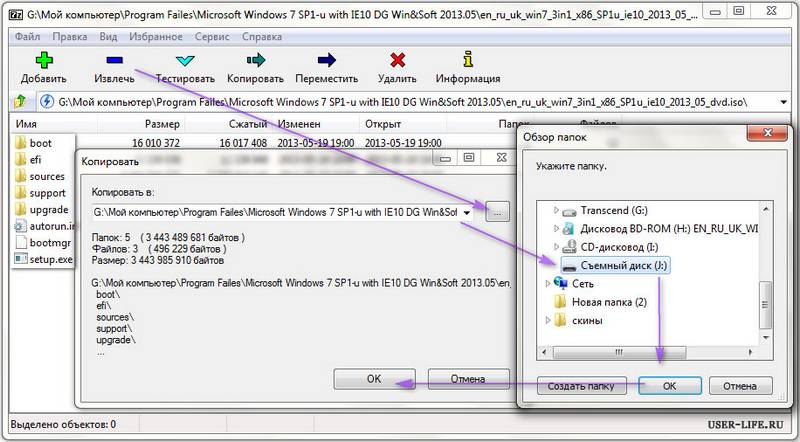
11) Далее необходимо активировать процесс подключения устройства и назначения ему букв, делаем это командой assign
.
Все, процесс подготовки завершен.
Установка Windows 7
Запись дистрибутива можно сделать любым файл-менеджером либо бесплатным .
При этом нужно как-то открыть образ установочного диска с ОС, сделать это можно любым эмулятором дисков, Alcohol или MagicDisk, создать образ и скопировать с него все файл-менеджером на нашу подготовленную флешку.
Все, процесс создания установочной флешки завершен, теперь пробуем установить ОС предварительно выставив в bios .
Ну вот и всё, какой из четырех способов создания загрузочной флешки использовать — решать Вам.
Включение в BIOS загрузки с флешки
Перед тем, как запустить установку Windows 7 с флешки, нужно зайти в BIOS и включить загрузку с флешки.
Чтобы зайти в BIOS нужно нажать определенную клавишу при загрузке компьютера. На настольных компьютерах это клавиша Del. На ноутбуках чаще всего используется клавиша F2.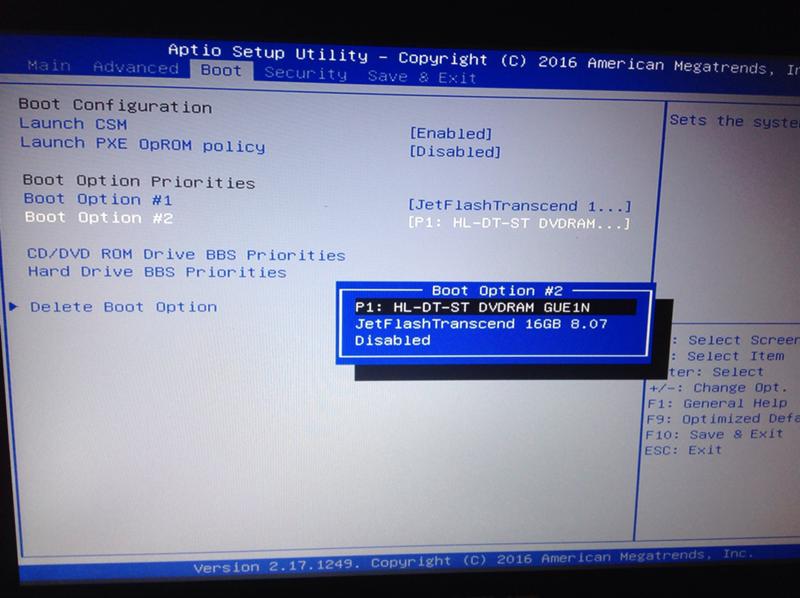
Обычно при включении ноутбука появляется экран,на котором в самом низу есть строчка,в которой написано какую клавишу нужно нажимать для того чтобы зайти в BIOS.
Если у вас нет такой строчки,то информацию о том как зайти в биос нужно посмотреть в Руководстве Пользователя
идущего с ноутбуком.
1) Вставляем флешку в ноутбук,если она не вставлена.
2) Включаем ноутбук, если он включен, то перезагружаемся.
3) Заходим в BIOS.
На примере весь процесс будет выглядеть как показано ниже, если у Вас BIOS другой, то принцип останется тем же. Если есть вопросы — пишите в комментариях.
4) Идем на вкладку Boot
. В ней, в порядке загрузки, надо поставить нашу флешку на первое место, используя клавишы со стрелками и клавишы F5
и F6
. То есть клавишами-стрелками выбираем нашу флешку, а клавишей F6
ведем её на самый верх.
Чтобы узнать какие клавишы вам нужно использовать для выставления порядка загрузки смотрите подсказки справа.
Название флешки должно значиться в строчке USB HDD
.
Также флешка может значиться в строчке USB KEY
.
Чтобы сохранить изменения и выйти из BIOS надо нажать клавишу F10
. (В зависимости от производителя BIOS клавиша может быть другой.Смотрите подсказки справа или снизу).
5) Появится окно в котором на английском спрашивается Сохранить изменения и Выйти? Выберете Yes
.
6) После этого произойдет перезагрузка и запустится процесс установки Windows 7.
Установка Windows 7 с флешки
Если загрузочная флешка с Windows 7 создавалась с помощью программы WinSetupFromUSB 1.0 Beta 7, то вначале появится зеленый экран. Выберите Start Vista/Win7/Server 2008 Setup or PE/Recovery ISO from partition 0
.
Далее запустится программа установки Windows 7.
Пишите в комментариях что не понятно и какие вопросы возникли.
Как ни печально это звучит, сегодня бытует неправильное мнение, что проблема того, как установить на ноутбук Windows 7, является для рядового пользователя достаточно сложной и практически неразрешимой. Отчасти это так, но зачастую такие мифы не имеют под собой никаких оснований.
Отчасти это так, но зачастую такие мифы не имеют под собой никаких оснований.
Windows 7: первое знакомство
ОС Windows 7 — одна из самых популярных и востребованных систем среди пользователей компьютерной техники. Очень часто ее устанавливают не столько на стационарные компьютерные терминалы, сколько на ноутбуки.
Среди доступных для инсталляции версий можно встретить несколько основных сборок: начальная, домашняя базовая, домашняя расширенная, профессиональная и максимальная. Собственно, какую версию выберет для установки сам пользователь, зависит только от него. В любом случае проблема, как установить Windows 7 с диска на ноутбук, практически для всех моделей любого производителя имеет общее решение. То же самое касается и инсталляции операционки с USB-устройств, в народе именуемых флешками.
Общие понятия об инсталляции Windows 7 на ноутбуки
Что касается ответа на вопрос о том, как установить Windows 7 с диска на ноутбук, обычно здесь особых проблем не наблюдается. Это и понятно, ведь ноутбуки, как правило, всегда оснащаются оптическими приводами CD/DVD-ROM. Так что для установки системы достаточно иметь оригинальный диск или его копию.
Это и понятно, ведь ноутбуки, как правило, всегда оснащаются оптическими приводами CD/DVD-ROM. Так что для установки системы достаточно иметь оригинальный диск или его копию.
В дальнейшем, конечно, могут возникнуть некоторые специфичные ситуации, но те же проблемы, скажем, как установить Windows 7 на ноутбук HP или на модель другого производителя, в основном проявляются только на конечных стадиях процесса инсталляции и чаще всего сводятся к корректной установке драйверов устройств. Об этом будет сказано несколько позже.
Инсталляция Windows 7 на нетбуки
Другое дело, когда пользователь пытается инсталлировать операционку на нетбук. Вот тут-то в большинстве случаев и начинаются проблемы. Связано это с тем, что в нетбуках оптические приводы отсутствуют, и установка системы должна производиться именно с флешки. Однако и здесь, как показывает практика, проблема, как установить Windows 7 на ноутбук Lenovo или еще на какую-то другую модель, тоже имеет общее решение.
Здесь основополагающим звеном в процессе инсталляции станет правильная запись образа установочного дистрибутива на съемный USB-носитель, причем сделать это нужно таким образом, чтобы флешка была загрузочной, а запуск должен производиться до старта уже присутствующей системы, если таковая имеется на борту.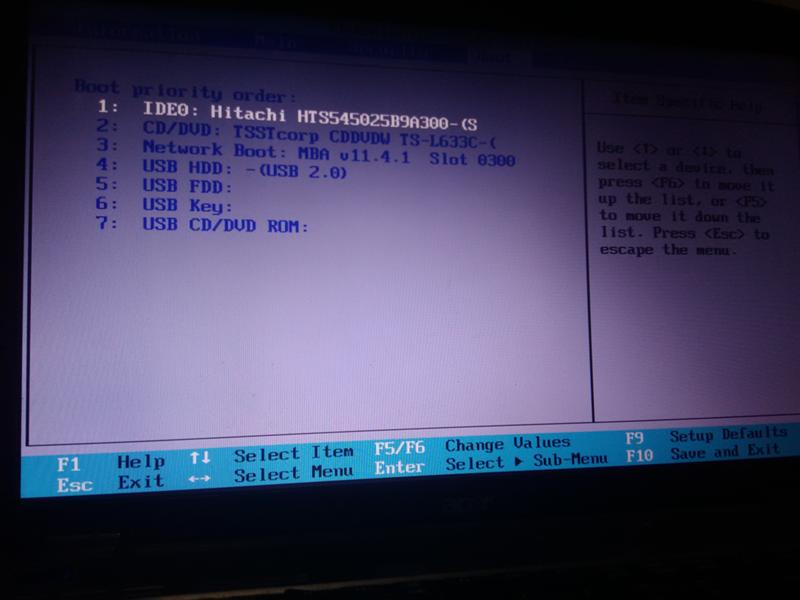
Предварительная подготовка диска
Теперь рассмотрим некоторые предварительные действия, без которых вопрос о том, как установить на ноутбук Windows 7, решаться не может. Хорошо, если у пользователя имеется оригинальный диск с определенной версией операционки. Но что делать, когда он отсутствует?
В данном случае нужно либо сделать его копию, либо записать установочный диск из заранее созданного образа. Создать такой образ можно с помощью любой программы типа UltraISO или Daemon Tools. Кроме того, можно воспользоваться стандартными средствами самой ОС и создать загрузочный диск.
Первый вариант выглядит предпочтительнее, поскольку именно так и можно создать точную копию дистрибутива, которая практически ничем не будет отличаться от оригинала. Думается, не нужно объяснять, как именно это делается, поскольку сам процесс записи образа на диск во всех программах очень похож. Различаются иногда только меню и соответствующие команды. Это сводится к использованию функций записи образа, после чего в привод вставляется чистый оптический носитель, а затем указывается путь к заранее созданному файлу образа.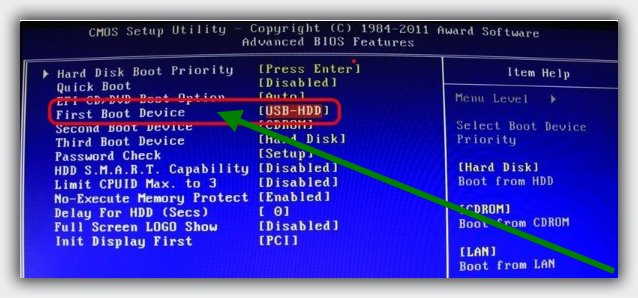 Сам образ создается с помощью тех же программ с использованием соответствующей функции и сохранения файла образа на винчестере или в логическом разделе.
Сам образ создается с помощью тех же программ с использованием соответствующей функции и сохранения файла образа на винчестере или в логическом разделе.
Создание загрузочной флешки
В некоторых случаях, например, ответ на вопрос о том, как установить Windows 7 на ноутбук Asus (или любой другой), может напрямую зависеть от самой модели устройства. Как уже понятно, речь идет о нетбуках, хотя их и относят к ноутбукам. Здесь изначально понадобится создание загрузочной флешки.
Делается это с помощью вышеуказанных программных пакетов с той лишь разницей, что запись образа производится не на оптический диск, а на съемный USB-носитель. Предварительное создание образа остается без изменений. Ниже будет показано, как установить Windows 7 с флешки на ноутбук Asus. Причем это не касается какой-то конкретной модели или производителя.
Обязательные установки BIOS
В подготовительном процессе немаловажное значение имеет понимание того, как на ноутбуке установить Windows 7 через БИОС. Дело в том, что при использовании настроек BIOS по умолчанию уже установленная ОС (например, Windows XP) просто проигнорирует носитель с дистрибутивом «семерки». Тут нужно ответственно подойти к настройке порядка приоритета загрузочных устройств.
Дело в том, что при использовании настроек BIOS по умолчанию уже установленная ОС (например, Windows XP) просто проигнорирует носитель с дистрибутивом «семерки». Тут нужно ответственно подойти к настройке порядка приоритета загрузочных устройств.
Для входа в BIOS, в зависимости от модели ноутбука и производителя самого BIOS, могут использоваться клавиши Del, F2, F12 и т. д. Теперь нужно найти раздел Boot (Boot Sequence) или что-то похожее, где будет указана строка Boot Device Priority. По умолчанию первым устройством является жесткий диск HDD.
Если предполагается инсталлировать систему с оптического диска, первым устройством нужно указать CD/DVD-привод. Если же решается вопрос, скажем, о том, как установить Windows 7 с БИОСа на ноутбуке, когда используется флешка, естественно, именно ее и нужно указать в качестве первого приоритетного устройства. Однако здесь иногда могут возникать проблемы с тем, что USB-носитель в настройках может не отображаться. Основная причина, по которой это происходит, заключается только в том, что флешка должна быть вставлена в соответствующий USB-порт еще до включения ноутбука (нетбука) и вызова настроек BIOS.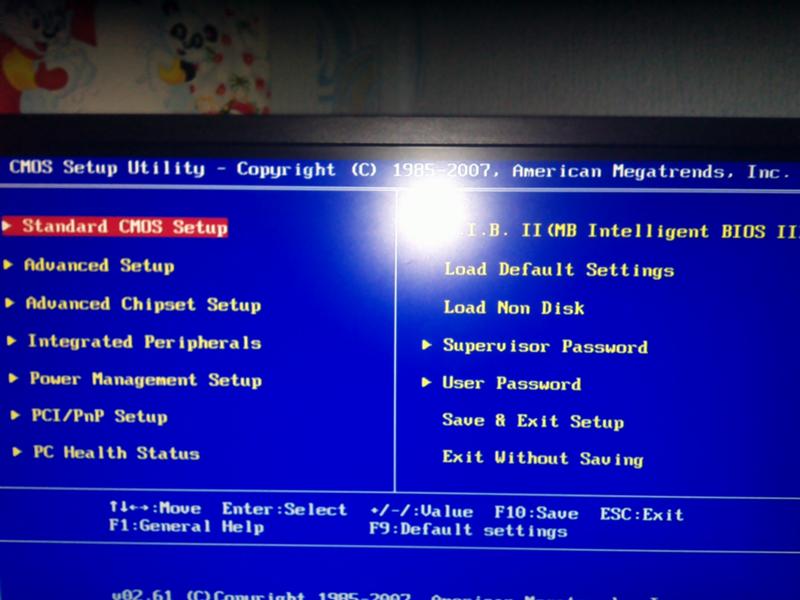
После того как все настройки произведены, необходимо сохранить изменения перед выходом (Save and Exit Setup), после чего произойдет перезагрузка. Если все сделано правильно, должна стартовать инсталляция Windows 7 с выбранного носителя.
Старт установки и форматирование разделов
Итак, старт произведен. Не спешите радоваться. Конечно, процесс инсталляции автоматизирован. Сначала, как обычно, нужно выбрать язык системы, формат времени и даты, а затем указать раскладку клавиатуры. Заметим сразу, что ввод ключа активации и лицензии отложен на конец процесса. Дело в том, что «семерка» может работать в нормальном режиме до 30 дней как обычная условно-бесплатная программа.
Теперь в вопросе о том, как установить Windows 7 на ноутбук HP (или на другие модели), следует правильно выбрать, какая именно версия ОС Windows 7 должна быть инсталлирована. Связано это с тем, что лицензионный ключ рассчитан именно на конкретную сборку и после установки любой другой к активации системы не приведет просто по причине своего несоответствия.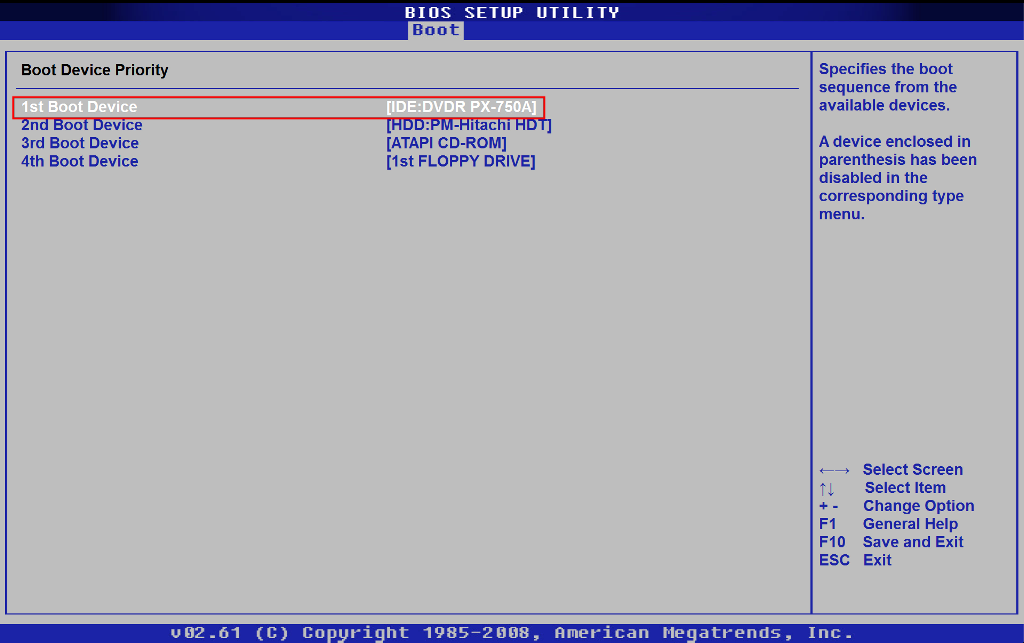.png)
Теперь остается принять условия соглашения по инсталляции и использованию. Далее возникнет окно, в котором имеется два типа установки: обновление и полная установка. Практически все специалисты и юзеры рекомендуют производить полную установку с нуля (перед началом процесса нужно скопировать необходимые пользователю файлы и папки, поскольку форматирование уничтожит данные). Еще одним плюсом такой установки можно назвать и тот момент, что новая система не «подхватит» от старой системные ошибки или, что еще хуже, вирусы.
Проблемы, возникающие на начальной стадии инсталляции
Мастер установки предложит выбрать раздел, в который будет инсталлироваться свежая ОС. Его форматирование и нужно будет произвести. И как оказывается, именно на этой стадии вопрос о том, как установить Windows 7 с флешки на ноутбук (или с оптического диска), и может показаться неразрешимым, поскольку система наотрез отказывается производить операцию форматирования, а иногда еще и указывает, что для форматирования необходим драйвер винчестера.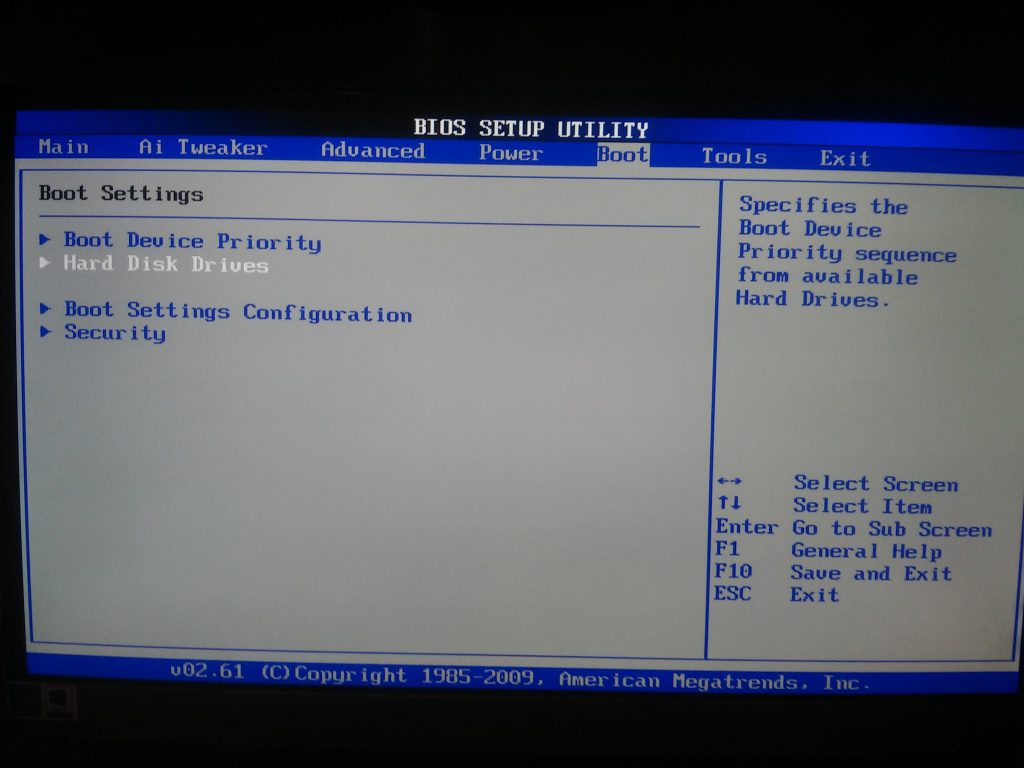
Сразу скажем, не стоит пугаться таких сообщений. На самом деле все связано только с тем, что некоторые жесткие диски могут содержать некорректные загрузочные записи MBR или ошибки в разметке диска. В некоторых случаях проблема может быть связана с наличием разных файловых систем на дисках и их разделах.
Выйти из такой проблематичной ситуации можно, запустив командную строку непосредственно в процессе инсталляции. Для этого используется сочетание клавиш Shift + F10. В появившемся окне необходимо ввести команду bootrec /fixmbr, позволяющую восстановить загрузчик.
Иногда в решении проблемы, как установить Windows 7 на ноутбук Lenovo (или какой-то еще), помочь может повторный вход в BIOS, где в настройках SATA-контроллера нужно сменить режим доступа к винчестеру с AHCI на IDE.
После этого необходимо вернуться к инсталляции. В данном случае проблема, как установить Windows 7 на ноутбук Asus (в качестве примера) при возникновении вышеописанной ошибки, должна исчезнуть, и можно будет перейти к непосредственному форматированию диска или раздела (нужно нажать снизу на гиперссылку «Форматирование»). Остается дождаться окончания процесса, после чего возникнет окно с указанием основных шагов, которые будут применены в процессе инсталляции.
Остается дождаться окончания процесса, после чего возникнет окно с указанием основных шагов, которые будут применены в процессе инсталляции.
Начальные настройки системы
По окончании установочного процесса пользователю потребуется ввести название ноутбука, имя пользователя (если нужно подсказку), а затем серийный номер продукта.
После вышеописанных действий тот же ответ на вопрос о том, как установить Windows 7 с флешки на ноутбук Asus или на нетбук Acer (или даже с диска на другие модели устройств), сводится к тому, чтобы настроить часовой пояс, время и дату. Затем по желанию можно будет произвести и настройку сети. Если четкой уверенности в выборе типа сети нет, можно отложить этот процесс на потом.
Когда все сделано, произойдет первый старт системы, после чего появится знакомый всем «Рабочий стол».
Установка драйверов устройств
Но и это еще не все. Нужно понимать, что некоторые версии «семерки» (особенно неофициальные) поставляются без необходимого пакета драйверов. К примеру, проблема, как установить Windows 7 на ноутбук Acer с полным комплектом драйверов, решается достаточно просто, если при покупке самого устройства среди дополнительного ПО был и специальный диск с драйверами. Это касается любой модели ноутбука.
К примеру, проблема, как установить Windows 7 на ноутбук Acer с полным комплектом драйверов, решается достаточно просто, если при покупке самого устройства среди дополнительного ПО был и специальный диск с драйверами. Это касается любой модели ноутбука.
Как правило, решается этот вопрос достаточно просто. Правда, драйверы придется устанавливать вручную, если на диске отсутствует специальный «Мастер», который при запуске установит абсолютно все драйверы устройств, которые присутствуют в самом ноутбуке в качестве компонентов. Как видим, проблема того, как установить на ноутбук Windows 7, не так уж страшна, как ее некоторые пользователи склонны описывать. Да, конечно, придется обратить внимание на некоторые специфичные настройки и решение проблем в процессе инсталляции «семерки», но решить это сможет пользователь любого уровня подготовки. Как говорится, было бы желание и немного терпения.
Установка дополнительных утилит
Что касается дополнительного ПО, проблема, как установить на ноутбук Windows 7 со всеми возможностями системы, тоже решается достаточно просто. Нужно будет дополнительно инсталлировать антивирус, архиватор, кодеки, офисные программы и т. д. Правда, если все это имеется на оригинальном диске, тут и думать нечего, стоит установить приложения именно с такого диска (обычно в качестве оболочки присутствует Acronis).
Нужно будет дополнительно инсталлировать антивирус, архиватор, кодеки, офисные программы и т. д. Правда, если все это имеется на оригинальном диске, тут и думать нечего, стоит установить приложения именно с такого диска (обычно в качестве оболочки присутствует Acronis).
Само собой разумеется, что в процессе установки самой системы или по окончании работы «Мастера» можно разбить винчестер на логические разделы. Утилит для этого сегодня можно встретить очень большое количество. Даже на некоторых дисках имеются собственные средства типа Partition Magic и т. д.
Проблемы совместимости с Windows 8
Напоследок еще об одной проблеме. Допустим, нам нужно решить вопрос о том, как установить Windows 7 с флешки на ноутбук Asus с предустановленной «восьмеркой». Системы версий 7 и 8 имеют разные файловые системы. Хотя и считается, что «семерка» поддерживает файловые системы «восьмерки», на самом деле это условное утверждение. На практике из-за этого возникает множество конфузов. Выходом из этой ситуации может стать включение в BIOS режима совместимости Legacy и последующая конвертация разделов «восьмерки» из GPT или UEFI в стандартный формат «семерки» MBR.
Заключение
Наверное, многие уже заметили, что вопрос о том, как на ноутбук установить Windows 7, хоть и имеет несколько специфичных моментов, на которые придется обратить особое внимание, тем не менее уж слишком сложным не является. В зависимости от модели ноутбука, может быть, иногда и придется повозиться. Но если все настройки произведены правильно, да еще в комплекте имеется оригинальный диск с драйверами, особо напрягаться и не нужно.
Мы рассмотрим два метода записи образа Windows 7
на флеш-накопитель
- Запись образа на флешку с помощью UltraISO
. - Запись образа на флешку с помощью средств командной строки.
Внимание!
В этой статье рассматривается только как записать образ на флеш накопитель.
- Подробная инструкция по установке в этой статье: установка Windows 7 .
- Как и где скачать образ легально описано в этой же статье, в главе как и где скачать оригинальный образ windows 7 64 или 32 бита .
Если вы не уверены, скольки разрядная версия Windows 7 (32-х разрядная (x86
) или 64-х разрядная (x64
)) вам потребуется для предстоящей установки, то вы можете подробнее узнать о разнице между Windows 7 x32 и Windows 7 x64 .
Перед тем как приступить к установке операционной системы, необходимо определить, с какого типа носителя будет выполняться установка. В последнее время этот вопрос становится особенно актуальным, так как на рынке компьютерной техники широкое распространение получили компактные Netbook
«и, не оснащенные оптическими приводами, а так же flash
-накопители большого объема, ставшие столь популярными и одновременно отлично справляющиеся с задачей загрузочного диска для операционной системы.
Если же у вас под рукой есть flash-
накопитель (объемом 4 Гб,
т.к. установочный образ занимает около 2,5 Гб
), то внимательно изучив и выполнив действия, описанные в данной статье, вы можете установить операционную систему, используя flash-
накопитель как загрузочный диск. Для этого не понадобится никакого дополнительного программного обеспечения: все будет выполнено с использованием командной строки и смонтированного образа Windows 7
. Вообще установка Windows 7 с флешки
— более быстрый (хоть немного и более сложный вариант).
Запись образа в UltraIso на Flash
После того как вы получили в руки образ с Windows 7,
необходимо записать его на какой-либо носитель. Встает вопрос «Как это сделать?»
.
Данная статья расскажет вам как записать образ на флеш-накопитель (USB-Flash
или HDD-Flash
) с помощью программы UltraIso
.
Шаг 1
. Установим программу UltraISO
(в данном уроке рассматривается версия 9.31
, хотя принципиальной разницы в других версиях нет).
находится в конце статьи, в блоке прикрепленные файлы
.
Рисунок 1. Мастер установки UltraISO
Жмём «Далее»
, попутно указывая необходимые параметры установки.
На последнем окне НЕ
снимаем галочки с «Ассоциировать.iso файл с UltraIso»
и «Установить ISO CD/DVD эмулятор (ISO Drive)»
.
Рисунок 2. Дополнительные задачи для программы UltraISO
Шаг 2.
После установки запускаем программу и в предложении зарегистрировать продукт выбираем «Пробный период»
, который даст нам возможность пользоваться данной программой в течение 30 дней (чего вполне хватит, чтобы записать наш образ).
Рисунок 3. Установка UltraISO завершена
Шаг 3
. Перед тем как начать манипуляции с нашим образом, необходимо вставить в свободный USB
-выход флешку или внешний жесткий диск, на которые будет производиться запись.
Шаг 4.
Открываем наш образ с помощью «Файл — Открыть»
. Далее идём в пункт «Самозагрузка — Write Disk Image (записать образ диска)»
.
Рисунок 4. Запись образа Windows 7 на флешку
Шаг 5.
В поле Disk Drive
необходимо выбрать ваш носитель (в случае, если в компьютер вставлены несколько флешек). Также проверьте правильность выбранного образа в строке «Файл образа»
. В строке «Метод записи»
выбираем USB-HDD
. Когда всё выбрано верно, необходимо нажимать на кнопку «Записать»
. Перед тем как начнется процесс, вас спросят: «Вы действительно хотите продолжить процесс? Вся информация на флэш носителе будет уничтожена»
. Проверьте содержимое вашей флешки, и если на ней нет ничего важного, смело нажимаете «Да»
. По окончании записи вас известят о том, что запись прошла успешно: «Burn successful!»
По окончании записи вас известят о том, что запись прошла успешно: «Burn successful!»
. Ваша загрузочная флешка готова.
Запись образа Windows 7 на флешку с помощью командной строки.
- Итак, для подготовки образа подключите flash
-диск к usb
-порту вашего компьютера. Убедитесь в том, что на flash
-накопителе нет необходимых для вас данных, так как flash
-диск будет отформатирован. - Теперь запустите командную строку Windows
. Ярлык для запуска вы можете найти по адресу:
Пуск -> Программы -> Стандартные -> Командная строка.
Также вы можете нажать комбинацию клавиш «Windows + R»
, после чего в открывшемся окне «запуск программы»
вам необходимо ввести название программы «сmd»
и нажать «Enter»
. - Теперь в открывшемся окне командной строки выполните команду «diskpart»
. После этого запустится системная утилита для управления дисками. С помощью этой программы мы очистим содержимое диска, создадим на нем раздел. После этого мы сможем сделать его активным, отформатировать его и записать на него содержимое образа. Затем нам останется только разместить на диске файлы загрузчика: после этого при загрузке операционной системы, наш flash-
После этого мы сможем сделать его активным, отформатировать его и записать на него содержимое образа. Затем нам останется только разместить на диске файлы загрузчика: после этого при загрузке операционной системы, наш flash-
диск определится как съемный носитель – мы сможем начать с него установку Windows 7
.
Рассмотрим данные действия более подробно.
После того как загрузится системная утилита diskpart
, вы увидите приглашение в виде строки DISKPART>
.
Теперь можно перейти к выполнению команд.
С помощью команды «list disk»
вы можете увидеть список всех дисков данного компьютера (рисунок 5).
Рисунок 5. Подготовка к установке Windows 7 с флешки: создание загрузочной флешки
Теперь если выполнить команду «select disk номер
»
, где «номер»
— это номер диска, являющегося flash-
накопителем, то мы выберем данный диск для применения всех последующих команд, которые мы будем вводить при работе с утилитой diskpart
.
Как видно из рисунка 1, в нашем случае это будет команда «select disk 3»
.
Но будьте очень внимательны — вы можете выбрать какой-либо жесткий диск, и удалить на нем все данные.
- Далее мы удалим все данные и разделы на нашем flash-
накопителе. Для этого выполните команду clean
. - Следующим действием будет, с помощью команды create partition primary,
создать на flash-
накопителе новый раздел. - Выберем данный раздел для дальнейшего применения команд к нему с помощью команды select partition 1
. - Сделаем его активным, с помощью команды active
.
Для того, чтобы отформатировать диск выполните команду format fs=NTFS
. В качестве параметра данной команды мы указываем тип файловый системы (NTFS
).
Рисунок 6. Для форматирования диска выполните команду format fs=NTFS.
Теперь остается инициализировать подключение диска с помощью команды assign
(откроется окно автозапуска, как будто мы только что подсоединили к компьютеру flash-
диск) и выйти из утилиты с помощью команды exit
(рис. 7).
7).
Рисунок 7. Инициализация подключения диска командой assign.
Остается заключительный шаг – мы должны скопировать загрузчик на flash-
накопитель.
Для этого смонтируйте образ Windows 7
, который вы хотите установить на ваш компьютер.
Теперь с помощью командной строки перейдите к данному (смонтированному) диску. После этого перейдите в папку boot
и выполните команду bootsect /nt60 K:.
Обратите внимание
на то, что вместо буквы «K»
в данной команде должна быть буква, которая была назначена вашему flash-накопителю при выполнении команды assign
.
Данная команда запустит системную утилиту bootsect
с 2-мя параметрами:
- первый указывает на версию загрузчика ОС
(/nt60
– параметр необходимый для создания загрузчика ОС
Windows Vista
и Windows 7
). - второй параметр – это буква, назначенная нашему flash-
накопителю.
При этом будет размещен загрузчик ОС
на нашем flash-
диске.
Если вы смонтируете образ 64 битной Windows 7
, то вам не удастся запустить bootsect
, если ваша операционная система будет 32 битной – т.к. данная версия bootsect
является 64 битной.
Копирование файлов на подготовленную флешку.
После того как флешка подготовлена, файлы копируются из образа:
вы можете смонтировать имеющийся у вас образ программой DAEMON Tools Lite
, после чего скопировать все файлы из смонтированного диска на флеш-накопитель.
Установка
Теперь если вы перезагрузите компьютер, то, зайдя в БИОС
, вы сможете установить вашу флешку для загрузки и установки с неё Windows 7
(first boot device
).
Теперь вы можете перейти к следующей главе, в которой очень подробно будет рассказано о дальнейшей установке Windows 7
.
Подробная инструкция по установке Windows 7 в этой статье: Установка Windows 7 .
Также вы можете обратить внимание на запись образа с помощью утилиты
На сегодняшний день в огромном числе персональных компьютеров и ноутбуков отсутствует встроенный привод. USB-накопитель обладает невысокой стоимостью, а поэтому возникает резонный вопрос – как, в случае необходимости, произвести загрузку Windows с флешки. Диск с дистрибутивом «семерки», например, распространялся на DVD диске, который занимал около 3Гб. Но если вы обладаете таким устройством, как нетбук, у которого отсутствует привод? Или же установочный диск с «операционкой» куда-то подевался в самый неподходящий момент. Как поступить? Рассмотрим подробнее. Вся работа будет разбита на три шага.
USB-накопитель обладает невысокой стоимостью, а поэтому возникает резонный вопрос – как, в случае необходимости, произвести загрузку Windows с флешки. Диск с дистрибутивом «семерки», например, распространялся на DVD диске, который занимал около 3Гб. Но если вы обладаете таким устройством, как нетбук, у которого отсутствует привод? Или же установочный диск с «операционкой» куда-то подевался в самый неподходящий момент. Как поступить? Рассмотрим подробнее. Вся работа будет разбита на три шага.
Шаг первый. Как создать загрузочную флешку Windows?
Для можно воспользоваться несколькими способами. Наиболее простым и быстрым является использование такой замечательной программы, как UltraISO (или любая другая подходящая утилита), а также виртуальный образ с ОС Windows. Данная программа записывает готовые образы на всевозможные носители. Но в этом случае нам необходимо записать «полуфабрикат» с операционной системой «виндовс» на флеш-накопитель. Приступим.
Шаг второй.
 Использование BIOS для возможности загрузки ОС Windows с флеш-накопителя
Использование BIOS для возможности загрузки ОС Windows с флеш-накопителя
Бывают такие ситуации, когда BIOS «в упор не замечает» вставленный в ПК флеш-накопитель с записанной на него операционной системой. В таком случае, «юзеру» прямая дорога в самое сердце любой рабочей станции, а именно в BIOS. Существует две основные причины, по которым флешка с ОС Windows не видна.
Следующим этапом выставляем очередность загрузки с накопителей, находящуюся в разделе Boot. Добавляем USB, как первоочередное устройство. Это продемонстрировано на следующем рисунке, из которого видно, что первым делом для запуска операционной системы внимание будет обращено к USB, затем к CD/DVD приводу, ну а в случае неудачи, к жесткому диску.
Особое внимание следует обратить на то, что после внесенных изменений даже опытные пользователи забывают «сохраняться». Нажмите «Save and exit
» (или клавишу F10) и «согласитесь», кликнув «Yes». Персональный компьютер, уйдя на перезагрузку, после включения должен будет «лицезреть» флешку с установленной на нее операционной системой.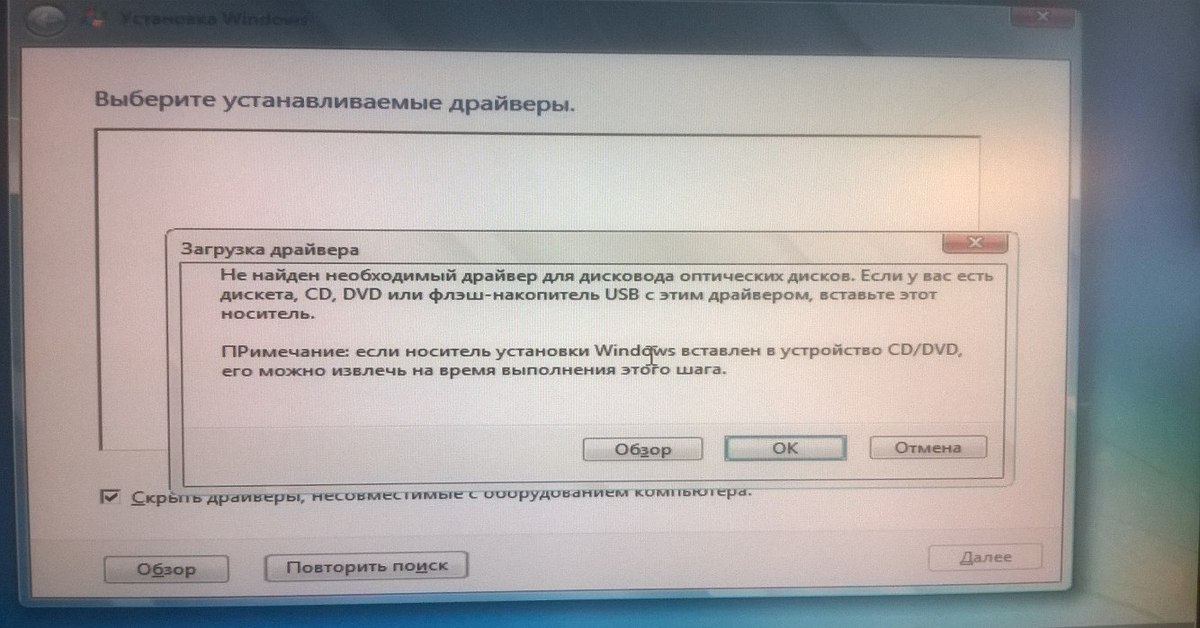
Хотелось бы обратить внимание вот на какой момент. В устаревших ПК не поддерживается загрузка с USB априори. Но вряд ли такие агрегаты сохранились до сих пор.
Шаг третий. Установка операционной системы Windows 7
И вот, наконец, после долгих (или не очень) прелюдий, можно приступать к установке ОС «виндовс». Запуск последней не особо отличается от аналогичного процесса с использованием дистрибутивного диска. Небольшие отличия могут заключаться во временных интервалах установки или меньшего количества шума (что связано с отсутствием CD/DVD диска).
- Первым делом будет произведена загрузка файлов Windows (разумеется, если все предыдущие операции прошли успешно)
- Согласитесь с началом запуска установки и подождите, пока операционная система проверит необходимые файлы и подготовится к их копированию на «винчестер». После этого примите условия лицензии (хоть кто-нибудь читал их когда-нибудь?).
- Следующим шагом следует выбрать раздел для установки «операционки».
 Это является очень важным этапом при установке «виндоус»! Следует выбрать именно тот диск, которому «суждено» стать системным.
Это является очень важным этапом при установке «виндоус»! Следует выбрать именно тот диск, которому «суждено» стать системным.После чего начните непосредственно установку.
- Дожидаемся окончания выполнения работ по установке «винды». Не пугайтесь, если при этом ваша персональная рабочая станция несколько раз самостоятельно перезагрузится. Так надо. Наблюдайте и ничего не предпринимайте. Дождитесь первого запуска системы (изображение ниже).
- Введите имя пользователя. В данном случае – Андрей. А также имя компьютера, которое также может быть любым.
- Установите пароль (необязательно, но желательно).
- Введите ключ. Также необязательный этап. «Операционка» прекрасно будет функционировать и без него.
- Используйте рекомендуемые параметры при выборе защиты или же отложите данный вопрос на более поздний срок. Установите дату и время.
Готово! Операционная система установлена на Ваш персональный компьютер или ноутбук!
Здравствуйте мои уважаемые посетители и читатели!
Так как я привык инсталлировать ОС всегда с USB-карты, то я решил сделать подробную статью, описывающую этот аспект работы более подробно, включая всевозможные программы. Сегодня я расскажу вам, как подготовить флешку для установки виндовс 7, используя при этом весь доступный софт, который есть в интернете. Материал будет объёмный и интересный! Поехали!
Сегодня я расскажу вам, как подготовить флешку для установки виндовс 7, используя при этом весь доступный софт, который есть в интернете. Материал будет объёмный и интересный! Поехали!
Какая нужна флешка?
Итак, давайте изначально разберемся, какой нам носитель подойдет лучше всего. Так как мы имеем дело с дистрибутивом семерки, то нам важно, чтобы он уместился на наш носитель. Следовательно, изначально обсудим объем. Он должен быть не менее 4 гигабайт. Я всегда советую брать под эти нужды девайс на 8 Гб, так, чтобы и винда уместилась, и несколько софтин, да и драйвера тоже чтобы были на флешке. С такой картой удобно работать даже через программу rufus.
Стоят они недорого, особенно если правильно выбрать характеристики и бренд, поэтому советую делать выбор в пользу таких флешек.
Тип USB. Сегодня технологии шагнули далеко вперед и производители ноутбуков предлагают нам модели компов уже не с двумя стандартными USB 2. 0, а с еще двумя дополнительными USB 3.0. Отличия как раз в скорости чтения и записи. В старых типовых конекторах второй версии запись происходит в 21 мегабита в секунду, а чтение в 34 мегабита в секунду.
0, а с еще двумя дополнительными USB 3.0. Отличия как раз в скорости чтения и записи. В старых типовых конекторах второй версии запись происходит в 21 мегабита в секунду, а чтение в 34 мегабита в секунду.
А вот новенькие 3.0 гораздо шустрее. Записывают на них со скоростью в 30 Мб/сек. зато чтение идет в 68 Мб/сек. То есть на современных портах и носителях мы сможем работать быстрее, и запихнуть туда файлы, и потом перенести их на хард при установке винды. Это очень удобно, позволяет оперативно создавать установочный девайс в ultraiso.
Теперь давайте разберемся с фирмой-производителем. Самые дорогие флехи в Российской Федерации от компаний Sony, Samsung и Apacer. Да, они очень качественные, имеют скромный минималистический дизайн, но вот выкладывать за них одну-полторы тысячи деревянных нет особого желания.
В то же время, Prestigio, Silicon Power, Pretec и PQI дешевы, но вот качество носителей оставляет желать лучшего. Живут такие девайсы 1-2 года, а потом потихоньку помирают и в самый нужный момент ваш мобильный контейнер просто может не определиться ноутбуком.
Советую делать выбор в пользу таких фирм, как Transcend, ADATA и Kingstone. Они достаточно дешево стоят при этом имеют отличное качество. Ну и дизайн от этих фирм поражает воображение.
Дистрибутив
Так как мы будем делать загрузочный мобильный хард с операционной системой, то нам понадобится самая максимальная винда.
Под старенькие машины стоит качать
32-ух битную версию.
Для мощных компов 64-ёх битная версия
.
Если не знаете чем качать, то вот ссылка
на клиент-программу торрента. Заходим и жмем сюда.
Потом листаете вниз и клацаете сюда.
После скачивания кликаете вот этот загруженный файл.
В открывшемся окне жмете этот прямоугольник.
Потом выйдет вот такое соглашение, просто жмите далее
и все.
Все в том же духе, продолжаем установку вот этой кнопкой.
Выставляем все галки и жмем зеленый прямоугольник.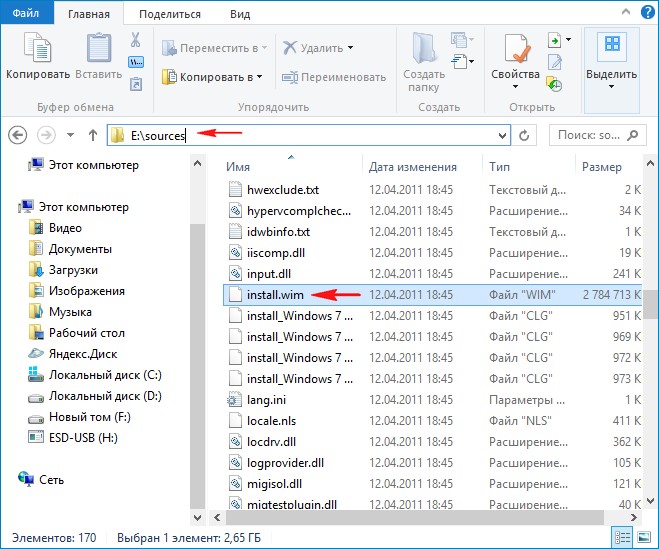
Теперь то же самое, ставим галки, жмем кнопку.
Должна пойти установка самого софта с проверками железа вашего компа.
Затем просто финишируем.
Вот так выглядит рабочий интерфейс программы.
Запись флешки через Windows 7 USB/DVD Download Tool
Скачать утилиту можно тут
.
Итак, открываем программу и находим через нее наш скачанный образ с виндой и жмем next
.
Теперь выбираем, что будем писать, флешку или болвашку. Так как у нас мобильный носитель, то жмем ЮСБ-девайс.
Вставляем карту, выбираем в софте именно ее и щелкаем продолжить копирование.
Во всплывшем окошке подтверждаем на кнопку «Да
».
Ждем, пока файлы будут записаны.
Все, девайс готов.
Запись флешки через WinSetupFromUSB
Вот здесь смотрим внимательно.
- Выбираем наш носитель. Не перепутайте с оптическим приводом.

- Нужно проставить галочки так, как это указано на рисунке. Не ошибитесь, иначе комп просто не увидит флешку.
- В этой позиции выставляете путь к скаченному образу с виндой.
- Жмете старт.
Если все прошло удачно, увидите вот такую картину.
Запись флешки через UltraISO
Скачать UltraISO можно тут
.
Итак, запускаем софтинку всегда от имени администратора.
Потом нажимаем кнопку открыть и находим наш образ.
Затем нажимаем на самозагрузку
и далее выбираем вот эту позицию из списка.
Вот тут выставляем нашу флешку, потом метод записи и жмем записать. Форматировать не нужно, так как носитель все равно будет полностью стерт.
После финала можно использовать флешку как загрузочный носитель с Windows 7.
Запись флешки через UNetBootin
Загрузить софтинку можно тут
.
Запускаем программное обеспечение от имени администратора. В открывшемся интерфейсе ставим Стандарт-ISO
В открывшемся интерфейсе ставим Стандарт-ISO
и выбираем наш образ операционной системы.
После нажатия кнопки OK
начнется сам процесс.
В финале будет предложено сразу перезагрузить ноутбук или просто выйти из программы.
Девайс готов.
Запись через командную строку
Как бы вам ни показалось странным, но и в самой операционной системе можно создать загрузочную флешку через командную строку. Делается этот так.
Если писать будете через седьмую винду, то жмете пуск и открываете командную строку правой кнопкой от имени администратора.
Если вы решили работать в десятой ОС, то в поиске вбиваете искомую команду и опять же открываете ее от имени администратора.
В черном окне пишем с клавиатуры команду diskpart
.
Теперь набираете одну из этих команда — «list disk
», «list volume
» и «list partition
», которые помогут вам увидеть доступные логические диски на вашем ноутбуке.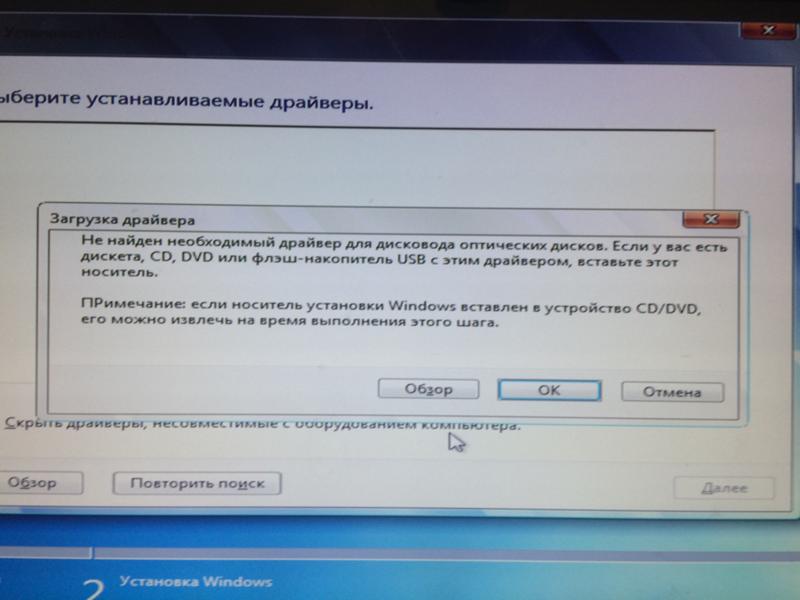
Теперь вписываем команды как на рисунке ниже. Все по порядку и в точности так, как на изображении.
Будьте внимательны, терпеливы и бдительны.
Все, флешка готова, осталось закатать на нее дистрибутив
Для этого качаем отсюда
архиватор 7-зип. Запускаем его.
В рабочем окне выбираете образ с виндой, сверху жмете на извлечение архива, потом выбираете сам носитель и клацаете ОК
.
Вот и все. Так делается флешка через командную строку.
Создание флешки в Rufus’е
Качаем сам
софт. На самом деле через программу rufus флешка записывается гораздо быстрее, чем через все вышеописанное программное обеспечение.
И так открываем наш Руфус. В первой строчке выбираем девайс. Во втором отделе выставляем метод записи такой же, как на картинке. Файловую систему оставляем так, как есть. Галочки ставим три самых нижних. Жмем на старт
.
Выскочит вот такое окошко с предупреждением. Соглашаемся с ним и идем далее
Соглашаемся с ним и идем далее
.
Все готово.
Запись через WinToBootic
Качаем программку вот отсюда
. Затем открываем ее. Флешка определится сама, нам нужно ткнуть галочку в быстром форматировании и нажать вот эту кнопку.
Начнется процесс создания бут-носителя. Как только он завершится – увидите вот такое окно.
Готово, флешку можно юзать.
Запись через WinToFlash
Еще одна маленькая популярная утилитка – WinToFlash. Взять можно вот тут
. Качаем и открываем. Видим вот такой интерфейс и жмем вот эту громадную зеленую галку.
Так как мы уже скачали винду в образе, просто выбираем вот этот нижний пункт в меню.
Теперь выбираем образ и саму флешку. Опять же предупреждаю, не перепутайте с оптическим приводом.
Появится вот такое окно с ознакомлением с лицензией. Просто кликаете вот сюда.
Все, стартанул процесс записи. Нужно дождаться окончания.
Как только все закончилось – жмете выход.
Все готово.
Дополнительные настройки
Флешку вы создали, а что дальше? Теперь нужно настроить загрузку через биос. Ну или через UEFI, если у вас перепрошитый чип макрокоманд. В противном случае комп просто не сможет увидеть ваш девайс, и установка винды будет невозможна.
Вот видео.
Оно поможет вам разобраться, что и куда тыкать в системе, чтобы не навредить компу.
Заключение
На этом я буду заканчивать статью. Как вы видите, без программ создать флешку тоже можно, но займет это больше времени. Все способы я протестировал сам, все на сто процентов работает. Единственное о чем хочу предупредить, что ни один из этих способов не работает на макбуках, так как весь софт предназначен только для операционной системы Windows от Майкрософта.
Не забывайте копировать файлы с флешки, если они там имеются, так как при форматировании они безвозвратно исчезнут, и восстановить у вас их не получится.
Делитесь этой полезнейшей статьей с друзьями в одноклассниках, фейсбуке и других социальных сетях. Подписывайтесь на обновления моего блога и тогда вы будете всегда в курсе о публикации новых материалов. Всего вам доброго и до новых встреч, мои уважаемые читатели и начинающие программисты!
Как создать USB-накопитель Windows 7 To Go
Windows To Go (WTG) — это корпоративная функция Windows 8 Корпоративная, Windows 8.1 Корпоративная, Windows 10 Корпоративная и Windows 10 для образовательных учреждений.
Это означает, что у вас есть возможность создать USB-накопитель Windows To Go для Windows 10 / 8.1 / 8 с помощью официального инструмента Microsoft Windows To Go Creator Wizard, к сожалению, Windows To Go Creator Wizard не поддерживает создание Windows 7 To Go USB. водить машину.
По некоторым особым причинам многие пользователи все еще хотят иметь возможность создать Windows 7 To Go для выполнения определенной работы. Это возможно?
Это возможно?
Да, WinToUSB разработан специально для создания USB-накопителей Windows To Go. С его помощью вы можете не только создать USB-накопитель с Windows 10 / 8.1 / 8 To Go, но и легко создать USB-накопитель с Windows 7 To Go.
Учебное пособие по созданию USB-накопителя Windows 7 To Go с WinToUSB.
Шаг 1. Подключите USB-накопитель к компьютеру, затем запустите WinToUSB.
Шаг 2. Нажмите кнопку в левой части главного окна, затем нажмите кнопку и в открывшемся диалоговом окне выберите установочный ISO-файл Windows 7.
Шаг 3. WinToUSB сканирует и перечисляет устанавливаемые операционные системы в установочном ISO Windows 7. Пожалуйста, выберите выпуск Windows, который вы хотите установить, затем нажмите «Далее».
Шаг 4. Выберите целевой диск в раскрывающемся списке. Если ваш USB-накопитель не распознается WinToUSB правильно, вам нужно нажать кнопку, чтобы программа распознала USB-накопитель.
Шаг 5. Появится всплывающее окно с вопросом, хотите ли вы отформатировать его, чтобы продолжить, выберите схему разделов, которую хотите использовать, и нажмите «Да», чтобы отформатировать ее.Если вы выбрали «Сохранить существующую схему разделов», вам необходимо вручную подготовить разделы на USB-накопителе перед этим шагом, и вот руководство пользователя о том, как вручную подготовить разделы для Windows To Go. Обратите внимание, что опция «Сохранить существующую схему разделов» действительна только для внешнего диска.
Шаг 7. Выберите загрузочный раздел и системный раздел из списка разделов, выбранные разделы будут отмечены красным цветом, затем нажмите «Далее».
Шаг 8.После нажатия «Далее» WinToUSB начинает установку Windows 7 на USB-накопитель.
Шаг 9. Установка Windows 7 на USB-накопитель занимает некоторое время. После установки перезагрузите компьютер и измените BIOS на загрузку с USB-накопителя. Начнется обычная установка Windows 7, и вам необходимо выполнить все шаги установки. После этого вы можете устанавливать программы, копировать файлы и т.д.
После этого вы можете устанавливать программы, копировать файлы и т.д.
Благодаря мощным функциям и простому пользовательскому интерфейсу вы можете установить Windows 7 на USB-накопитель и легко запустить Windows 7 с этого USB-накопителя.Я должен сказать, что WinToUSB — лучший инструмент для создания USB-накопителя Windows 7 To Go.
Как установить Windows 7 с USB (флэш-накопитель, Ext HD)
Скорее всего, вам потребуется установить Windows 7 с USB-устройства, если у вас есть планшет, небольшой ноутбук или нетбук, некоторые из которых включают оптические приводы в качестве стандартного оборудования.
С января 2020 года Microsoft больше не поддерживает Windows 7. Мы рекомендуем выполнить обновление до Windows 10, чтобы продолжать получать обновления безопасности и техническую поддержку.
Вы должны перенести установочные файлы Windows 7 на флэш-накопитель (или любое USB-хранилище), а затем загрузиться с этого флэш-накопителя, чтобы запустить процесс установки Windows 7.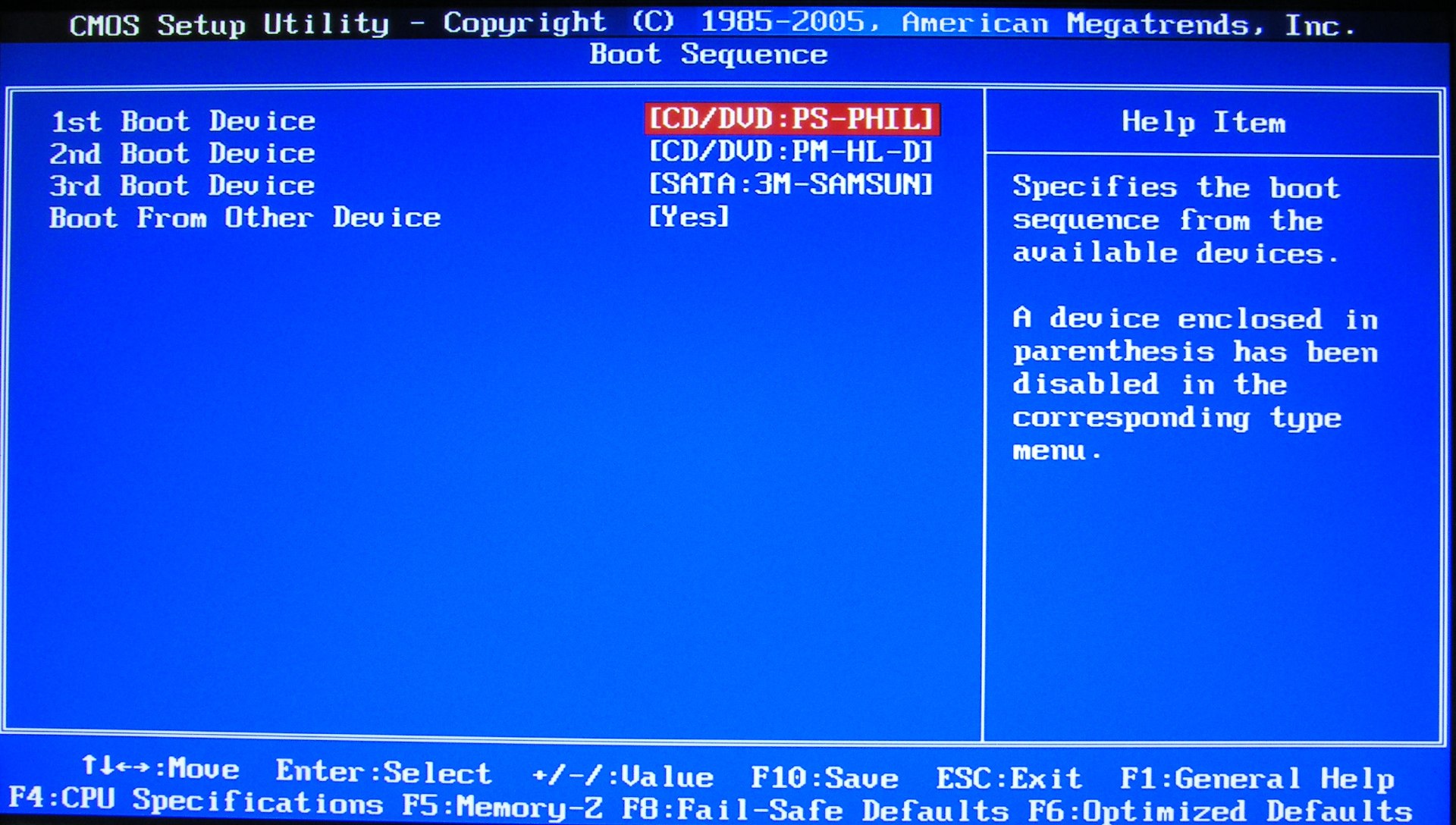 Однако просто скопировать файлы с DVD-диска Windows 7 на флэш-накопитель не получится. Вы должны специально подготовить USB-устройство, а затем правильно скопировать на него установочные файлы Windows 7, прежде чем оно заработает так, как вы ожидаете.
Однако просто скопировать файлы с DVD-диска Windows 7 на флэш-накопитель не получится. Вы должны специально подготовить USB-устройство, а затем правильно скопировать на него установочные файлы Windows 7, прежде чем оно заработает так, как вы ожидаете.
Вы находитесь в аналогичной, но немного более простой ситуации, если вы приобрели ISO-файл Windows 7 непосредственно у Microsoft и вам нужен его на флеш-накопителе.
Независимо от того, в какой ситуации вы находитесь, просто следуйте приведенным ниже инструкциям, чтобы установить Windows 7 с USB-устройства.
Следующее руководство в равной степени применимо к любой версии Windows 7, с которой у вас есть диск или ISO-образ: Windows 7 Ultimate, Professional, Home Premium и т. Д.
Что вам понадобится
- A Windows 7 ISO или DVD
- Доступ к компьютеру с установленной и правильно работающей Windows 7, 8, 10, Vista или XP, а также с DVD-приводом, если у вас есть DVD с Windows 7
- A 4 ГБ (или больше) флешка
Как установить Windows 7 с USB
Правильная подготовка USB-накопителя для использования в качестве источника установки для Windows 7 займет от 15 до 30 минут в зависимости от скорости вашего компьютера и того, какая версия Windows 7 у вас на DVD или в формате ISO.
Начните с шага 1 ниже, если у вас есть DVD с Windows 7, или с шага 2, если у вас есть ISO-образ Windows 7.
Создайте ISO-файл с DVD-диска Windows 7. Если вы уже знаете, как создавать образы ISO, отлично: сделайте это, а затем вернитесь сюда для получения дальнейших инструкций о том, что с этим делать.
Если вы никогда раньше не создавали ISO-файл с диска, ознакомьтесь с руководством по ссылке выше. Он проведет вас через установку некоторого бесплатного программного обеспечения, а затем покажет, как использовать его для создания ISO. ISO-образ — это отдельный файл, идеально представляющий диск, в данном случае установочный DVD-диск Windows 7.
Затем мы будем работать над правильным переносом только что созданного ISO-образа Windows 7 на флешку.
Загрузите средство загрузки USB / DVD от Microsoft Windows 7. После загрузки запустите файл и следуйте указаниям мастера установки.
Эта бесплатная программа от Microsoft, которая работает в Windows 10 через Windows XP, правильно отформатирует USB-накопитель, а затем скопирует на него содержимое ISO-файла Windows 7.

Выберите en-US.exe скачать английскую версию этого инструмента.
Запустите программу Windows 7 USB DVD Download Tool , которая, вероятно, находится в меню «Пуск» или на начальном экране, а также на рабочем столе.
На экране Шаг 1 из 4. Выберите файл ISO нажмите Обзор .
Найдите и выберите ISO-файл Windows 7, а затем нажмите Открыть .
Если вы загрузили Windows 7 непосредственно из Microsoft, проверьте наличие образа ISO там, где вы обычно храните загруженные файлы.Если вы вручную создали ISO-файл со своего DVD с Windows 7 на шаге 1 выше, он будет там, где вы его сохранили.
Щелкните Далее , когда вы вернетесь на экран Шаг 1 из 4 .
Щелкните USB-устройство на экране Шаг 2 из 4. Выберите тип носителя .
На экране Шаг 3 из 4: Вставьте USB-устройство выберите флэш-накопитель или внешний жесткий диск, на который вы хотите поместить установочные файлы Windows 7.

Если вы еще не подключили флешку или другое устройство, которое используете, вы можете сделать это сейчас. Просто нажмите кнопку «Обновить», чтобы он появился в списке.
Нажмите кнопку Начать копирование .
Нажмите Стереть USB-устройство , если вам будет предложено сделать это в окне Недостаточно свободного места . Затем нажмите Да для подтверждения в следующем окне.
Если вы этого не видите, это означает, что выбранный вами флэш-накопитель или внешний жесткий диск уже пуст.
Все данные, хранящиеся на этом USB-накопителе, будут удалены в ходе этого процесса.
На Шаг 4 из 4. Создание загрузочного USB-устройства , подождите, пока программа отформатирует USB-накопитель, а затем скопируйте на него установочные файлы Windows 7 из предоставленного вами ISO-образа.
Вы увидите Status из Formatting в течение нескольких секунд, а затем Copying files .
 Эта часть может занять до 30 минут, а может быть и больше, в зависимости от того, из какой версии Windows 7 у вас есть файл ISO, а также от скорости вашего компьютера, USB-накопителя и USB-подключения.
Эта часть может занять до 30 минут, а может быть и больше, в зависимости от того, из какой версии Windows 7 у вас есть файл ISO, а также от скорости вашего компьютера, USB-накопителя и USB-подключения.Индикатор процентного выполнения может долгое время находиться на одном или нескольких процентах. Эта кажущаяся пауза не означает, что что-то не так.
На следующем экране должно быть указано: Загрузочное USB-устройство успешно создано , со статусом из Резервное копирование завершено .
Теперь вы можете закрыть программу Windows 7 USB DVD Download Tool . Теперь с USB-накопителя можно установить Windows 7.
Загрузитесь с USB-устройства, чтобы начать процесс установки Windows 7.
Если вам по-прежнему не удается загрузить флэш-накопитель, а также у вас есть компьютер на базе UEFI, см. Информацию внизу этой страницы.
Теперь у вас должна быть установлена Windows 7 через USB.

Советы и дополнительная информация
Когда Windows 7 USB DVD Download Tool форматирует флешку во время описанного выше процесса, он делает это с использованием NTFS, файловой системы, с которой некоторые системы UEFI не загружаются, если они присутствуют на USB-накопителе.
Чтобы USB-накопитель загрузился на этих компьютерах, вы должны скопировать данные с флэш-накопителя в папку на вашем компьютере, затем переформатировать флэш-накопитель, используя старую файловую систему FAT32, а затем скопировать те же данные обратно на диск.
См. Как записать ISO-файл на USB-накопитель, чтобы узнать об альтернативном методе получения ISO-образа Windows 7 на USB-накопитель.
Спасибо, что сообщили нам!
Расскажите, почему!
Другой
Недостаточно деталей
Трудно понять
Настройте флэш-накопитель USB в качестве платформы для установки Windows 7
Грег Шульц покажет вам, как использовать утилиту DiskPart для настройки загрузочного USB-накопителя, который затем можно использовать для установки операционной системы Microsoft Windows 7.
Этот пост в блоге был первоначально опубликован в августе 2009 года, но по-прежнему остается одним из самых популярных. В последнее время мы обсуждали переход на Windows 7, поэтому кажется целесообразным вернуться к этой публикации.
В недавнем блоге «10 вещей» «10 интересных вещей, которые можно сделать с USB-накопителем» я представил 10 задач, которые можно выполнять с помощью флеш-накопителя, включая загрузку операционной системы.Однако с тех пор я обнаружил на сайте журнала Microsoft TechNet Magazine метод, в котором описывается, как использовать USB-накопитель для установки Windows 7.
Этот метод очень хорош по двум причинам. Во-первых, флэш-накопитель намного более отзывчив, чем оптический привод, поскольку он не зависит от физически движущихся компонентов, поэтому процедура установки будет быстрее. Во-вторых, он обеспечивает простой способ установки Microsoft Windows 7 в системе, не имеющей привода DVD, например в нетбуке.
Поскольку этот метод будет ценным дополнением к списку 10 вещей, а также для пользователей, планирующих установить Windows 7 на нетбук или желающих иметь возможность быстро и легко установить Windows 7, например Family Pack, в нескольких системах. не возиться с DVD, я подумал, что изучу эту технику.
В этом выпуске отчета по Windows Vista и Windows 7 я покажу вам, как использовать утилиту DiskPart для настройки загрузочного USB-накопителя, который затем можно использовать для установки операционной системы Microsoft Windows 7.
Эта запись блога также доступна в формате PDF для бесплатной загрузки TechRepublic.
Конечно, для использования этого метода вам понадобится USB-накопитель, достаточно большой, чтобы вместить содержимое DVD с Windows 7. DVD-диск Windows 7 RC занимает около 2,5 ГБ, и можно ожидать, что DVD-диск с окончательной первоначальной версией будет как минимум таким, если не больше. В качестве тестовой системы я использую USB-накопитель емкостью 4 ГБ.
Имейте в виду, что процедура, которую мы будем использовать, полностью переформатирует USB-накопитель.Итак, вы хотите убедиться, что вы сделали резервную копию всех данных, которые у вас есть на диске, прежде чем начать.
Системы, в которых вы хотите установить Windows 7 с USB-накопителя, должны быть настроены на загрузку с USB-накопителя. Большинство новых систем имеют возможность загружаться с USB-накопителя, и эту операцию обычно можно настроить в BIOS или просто нажав определенную клавишу во время загрузки. Вам нужно будет проверить свое конкретное оборудование, чтобы быть уверенным.
Использование утилиты DiskPart
Как вы, возможно, знаете, утилита DiskPart представляет собой версию оснастки «Управление дисками» для командной строки и предназначена для управления дисками, разделами или томами из сценариев или непосредственно из командной строки.Мы можем использовать команду DiskPart в Windows Vista или Windows 7, чтобы настроить USB-накопитель в качестве загрузочного. (Имейте в виду, что команда DiskPart в Windows XP не может создать загрузочную флешку.)
(Имейте в виду, что команда DiskPart в Windows XP не может создать загрузочную флешку.)
Для начала подключите USB-накопитель к компьютеру, на котором вы будете готовить накопитель. В моем примере я буду использовать систему Windows Vista.
Теперь найдите ярлык командной строки в меню «Пуск», щелкните его правой кнопкой мыши и выберите команду «Запуск от имени администратора».Затем ответьте соответствующим образом на UAC. Теперь вы можете запустить утилиту DiskPart, набрав DiskPart в командной строке. Затем вы увидите приглашение DISKPART, как показано на Рисунок A .
Рисунок A
DiskPart имеет собственную среду командной строки со специальным запросом.
Теперь, когда вы находитесь в среде DiskPart, вам нужно найти USB-накопитель с помощью команды List Disk. Как вы можете видеть на рис. B , команда List Disk определила мой USB-накопитель как Disk 5.Я могу убедиться, что мой USB-накопитель действительно является Диском 5, проверив столбец «Размер», в котором указан размер 3906 МБ, что составляет примерно 4 ГБ.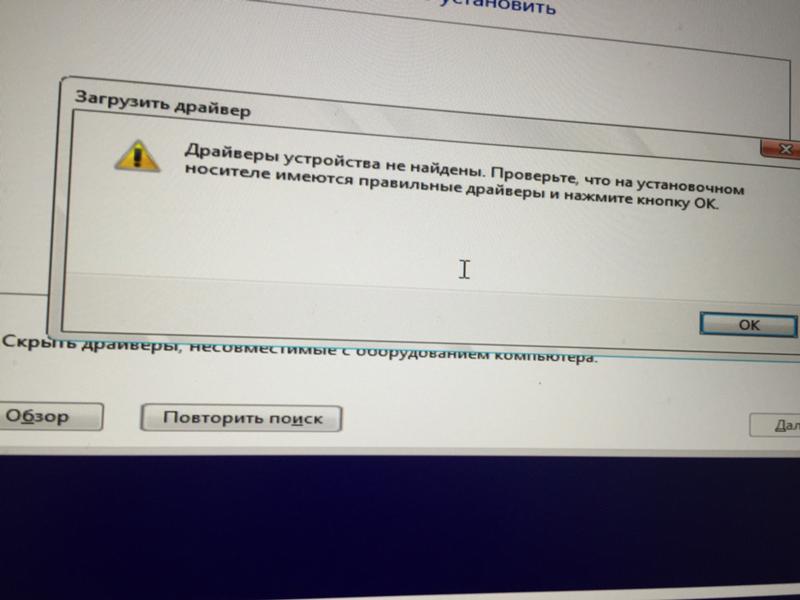
Рисунок B
Использование команды List Disk отображает все диски в системе.
(Если у вас возникли трудности с идентификацией USB-накопителя с помощью команды List Disk, вы можете попробовать команду List Volume, которая предоставит букву диска, а также метку, которые помогут вам идентифицировать диск.)
Как только вы определите номер вашего USB-накопителя, вам нужно будет установить фокус среды DiskPart на этом диске.(Это чрезвычайно важный шаг — убедитесь, что вы выбрали правильный диск, иначе вы можете случайно уничтожить ценные данные!) В моем примере флэш-накопитель USB — это Диск 5, поэтому я буду использовать команду Выбрать диск 5, как показано в Рисунок C .
Рисунок C
Чтобы переключить фокус на USB-накопитель, воспользуйтесь командой «Выбрать диск».
Теперь, когда ваш USB-накопитель находится в фокусе, вам нужно удалить с диска всю информацию о форматировании раздела или тома.Для этого вы воспользуетесь командой Очистить. Операция очистки должна произойти довольно быстро. Когда это будет сделано, вы увидите сообщение об успешном выполнении, подобное тому, которое показано на Рисунок D .
Операция очистки должна произойти довольно быстро. Когда это будет сделано, вы увидите сообщение об успешном выполнении, подобное тому, которое показано на Рисунок D .
Рисунок D
Чтобы начать с чистого листа, воспользуйтесь командой «Очистить», чтобы удалить всю информацию о разделах и томах с USB-накопителя.
Теперь вы воспользуетесь командой Create Partition Primary для создания первичного раздела на диске. После создания раздела вы увидите сообщение об успешном выполнении, и фокус автоматически переместится на новый раздел.Вы будете использовать команду Active, чтобы пометить раздел как активный, как показано на Рисунок E . Отметка раздела как активного позволит BIOS определить, что этот раздел является допустимым загрузочным системным разделом.
Рисунок E
Используя команды Create Partition Primary и Active, вы создадите загрузочный раздел на USB-накопителе.
Создав и активировав раздел, вы готовы быстро отформатировать диск и настроить файловую систему FAT32 с помощью быстрой команды Format fs = FAT32 . (Хотя вы можете отформатировать диск как NTFS, типичный способ форматирования флэш-накопителя USB — использовать FAT32.) После форматирования диска вы воспользуетесь командой Assign, как показано на , рис. F , чтобы разрешить диск, которому будет назначена буква диска.
(Хотя вы можете отформатировать диск как NTFS, типичный способ форматирования флэш-накопителя USB — использовать FAT32.) После форматирования диска вы воспользуетесь командой Assign, как показано на , рис. F , чтобы разрешить диск, которому будет назначена буква диска.
Рисунок F
Для завершения подготовки отформатируйте диск и назначьте ему букву диска.
Флэш-накопитель USB готов. На этом этапе вы можете использовать команду Exit, чтобы выйти из среды DiskPart, а затем закрыть окно командной строки.
Копирование файлов Windows 7
Копировать файлы Windows 7 очень просто. Просто откройте проводник Windows, получите доступ к DVD с Windows 7, выберите все файлы и папки, а затем перетащите их на значок флэш-накопителя USB, как показано на Рисунок G . Имейте в виду, что операция копирования займет некоторое время.
Рисунок G
Когда USB-накопитель будет готов к работе, вы можете скопировать все файлы и папки с DVD-диска Windows 7 на только что подготовленный загрузочный накопитель.

Установка Windows 7 с флешки
С содержимым DVD-диска Windows 7 на загрузочном USB-накопителе установить операционную систему совсем несложно. Просто загрузите систему с USB-накопителя, и процедура установки начнется как обычно, как показано на Рисунок H . Однако на самом деле процедура установки с USB-накопителя выполняется быстрее, поскольку он не содержит физически движущихся компонентов.
Рисунок H
После загрузки системы с флэш-накопителя USB установка Windows 7 начнется как обычно, но на самом деле она будет работать быстрее.
Что вы думаете?
Вы когда-нибудь хотели иметь возможность установить операционную систему с USB-накопителя? Теперь, когда вы знаете, как это сделать, можете ли вы использовать этот метод для установки Windows 7 на нетбуке или на нескольких компьютерах? Как всегда, если у вас есть комментарии или информация по этим темам, пожалуйста, найдите время, зайдите на форумы сообщества TechRepublic и дайте нам услышать от вас.
Информационный бюллетень TechRepublic’s Desktop Report, который доставляется два раза в неделю, содержит советы, новости и краткую информацию о Windows.Зарегистрируйтесь автоматически сегодня!
Что делать с флешкой: Установить Windows 7
Установка Windows с флешки удобнее и быстрее, чем с оптических дисков. Кроме того, если у вас есть нетбук или компьютер другого типа без оптического привода, у вас нет другого выбора, кроме как использовать загрузочный USB-носитель.В четвертой части нашей серии статей «Что делать с USB-накопителем» мы покажем вам, как настроить USB-накопитель для установки Windows 7. Вот как это сделать:
Шаг 1: Откройте командную строку с правами администратора, нажав кнопку Start , затем введите cmd в поле поиска и нажмите Ctrl + Shift + Enter .
Шаг 2: В командной строке введите diskpart , чтобы войти в утилиту diskpart.
Шаг 3: В командной строке DISKPART> введите list disk .
Шаг 4: Введите выберите диск 4 , где «4» — это номер вашего USB-накопителя из списка.
Шаг 5: Введите clean , чтобы очистить USB-накопитель.
Шаг 6: Введите , создайте первичный раздел .
Шаг 7: Введите active , чтобы сделать раздел активным.
Шаг 8: Введите формат fs = fat32 quick , чтобы быстро отформатировать USB-накопитель в файловой системе FAT32.
Шаг 9: Введите assign , чтобы Windows назначила диску букву диска. Введите exit , чтобы покинуть diskpart, и снова введите exit , чтобы закрыть командную строку.
Скриншот Эда Ри
Шаг 10: Вставьте диск с Windows 7 в компьютер и скопируйте все файлы на USB-накопитель.
Вот и все.После завершения копирования файлов Windows 7 вставьте флэш-накопитель USB в компьютер и загрузите его, чтобы начать установку Windows 7. Просто убедитесь, что BIOS настроен на загрузку с USB-накопителя. На некоторых компьютерах вы можете нажать клавишу F, чтобы установить параметры загрузки.
Установка Windows 7 на нетбук Acer Aspire One — Консультационные услуги Microsoft — Cloud Servus — США
Главная »Блог
»Установка Windows 7 на нетбук Acer Aspire One
В выходные, посвященные Дню Благодарения, я пошел в Черную пятницу и купил нетбук Acer Aspire One за 195 долларов.Большинство нетбуков, которые я видел, стоили более 300 долларов, так что я думаю, что это было неплохо. Он шел с установленной Windows XP, поэтому я решил установить Windows 7. Проблема в том, что у большинства нетбуков нет CD- / DVD-дисков; поэтому мне нужно было бы создать образ с помощью USB-накопителя. В этой статье описаны шаги, которые я предпринял для обновления своего Aspire One, но я полагаю, что это сработает в большинстве систем.
Что вам понадобится:
- Машина под управлением Windows Vista или 7 для создания загрузочного USB-накопителя.
- Windows 7 DVD или ISO
- Флэш-накопитель USB (2,5+ ГБ или достаточно для хранения содержимого Win7 DVD / ISO)
- Ваш нетбук
Обзор :
- Создайте загрузочную USB-флешку с Windows 7, используя текущий компьютер с Windows Vista или Windows 7.
- Скопируйте содержимое DVD-диска или ISO-образа Windows 7 на USB-накопитель.
- Измените BIOS вашего Acer на загрузку с USB-накопителя.
- Загрузитесь с USB-накопителя и установите Windows 7.(Эта статья не рассматривает всю процедуру установки Win7)
Создайте загрузочный USB-накопитель на компьютере с Windows Vista или 7:
- Вставьте флэш-накопитель USB в машину с Windows Vista или 7.
- Скопируйте все содержимое с USB-накопителя (если вы хотите сохранить содержимое). Следующие шаги отформатируют USB-накопитель.
Откройте приглашение CMD с правами администратора, используя один из следующих методов:
- Введите cmd в поле поиска меню «Пуск» и нажмите Ctrl + Shift + Enter .
- Щелкните Пуск меню — Все программы — Аксессуары и щелкните правой кнопкой мыши в командной строке и выберите Запуск от имени администратора .
Введите в командной строке следующие команды:
- Сначала введите DISKPART и нажмите , введите , чтобы увидеть сообщение ниже.
- Затем введите команду LIST DISK и запишите номер диска (например, диск 1) на USB-накопителе.
Затем введите следующие команды одну за другой. Здесь я предполагаю, что ваш диск № — это «Диск 1».
- ВЫБОР ДИСКА 1
- ЧИСТЫЙ
- СОЗДАТЬ ПЕРВИЧНЫЙ РАЗДЕЛ
- ВЫБРАТЬ РАЗДЕЛ 1
- АКТИВНЫЙ
- FORMAT FS = NTFS (процесс форматирования может занять несколько секунд)
- НАЗНАЧЕНИЕ
- ВЫХОД
- ВЫБОР ДИСКА 1
- Не закрывайте командную строку, так как на следующем шаге нам нужно выполнить еще одну команду.Просто минимизируйте это.
- Затем вставьте DVD-диск с Windows 7 в оптический дисковод и проверьте букву дисковода DVD-дисковода (дважды щелкните значок компьютера, чтобы узнать). В этом руководстве я предполагаю, что буква вашего DVD-привода — «D», а буква USB-накопителя — «H» (откройте мой компьютер, чтобы узнать об этом).
- Если у вас просто ISO, вам нужно смонтировать ISO, используя что-то вроде Virtual Clone Drive. Загрузите Virtual Clone Drive, а затем используйте букву Virtual Drive так же, как букву DVD-дисковода после установки образа DVD с Windows 7.
Разверните свернутую командную строку на шаге 4. Теперь введите следующую команду:
- D: \ и нажмите введите (где D: ваш привод DVD / ISO)
- CD BOOT и нажмите введите .
- BOOTSECT.EXE / NT60 H: (Где «H» — буква USB-накопителя. После ввода указанной выше команды вы увидите сообщение ниже.)
- Скопируйте содержимое DVD-диска Windows 7 на USB-накопитель.
- Теперь ваш USB-накопитель готов к загрузке с установкой Windows 7.
- Перезагрузите нетбук Acer Aspire One и нажмите клавишу F2 или F12, чтобы войти в BIOS. Установите порядок загрузки так, чтобы USB был перед жестким диском. Сохраните, выйдите и перезагрузитесь.
- После перезагрузки должна начаться процедура установки Windows 7.
Установите Windows с помощью флеш-накопителя: buildapc
Привет всем,
Я уже упоминал, что установил Windows, используя флешку вместо диска, и это было намного быстрее.Я получил много сообщений от людей, желающих узнать больше. Это довольно просто, но я понимаю, что многие люди могут об этом не знать. Это замечательно, если вы готовы отказаться от дисковода, потеряли установочный DVD, у вас еще нет пакета обновления 1 или если вы просто хотите более быструю установку. Все, что вам нужно, это USB-накопитель емкостью не менее 4 ГБ.
Это полностью законно и все еще требует активации и серийного номера. Эти изображения напрямую связаны с хостом Microsoft и полностью не изменены.
Шаг 1 , загрузите вашу копию Windows (это пакет обновления 1, файлы обновления мультимедиа):
Шаг 2 , получите и установите Windows 7 USB / DVD Download Tool
Загрузите Windows USB / DVD Copy Tool
Шаг 3 , Сделайте USB-накопитель
Запустите Windows 7 USB / DVD Download Tool.
Выберите только что загруженный файл ISO и нажмите «Далее».
Выберите устройство USB.
Выберите USB-накопитель и начните копирование.
Если вам требуется дополнительная помощь на этом этапе, см. это более подробное руководство (спасибо Very_Serious ) или это видео-обзор (спасибо 1l1k3bac0n ) .
Необязательный шаг 3.5 , Удаление файла ei.cfg на USB-накопителе после его создания преобразует его в универсальный установщик. Полезно для неанглоязычных версий, которым требуется установка Home Premium или Ultimate. (Спасибо fp4)
Шаг 4 , Вставьте новый диск Windows 7 в компьютер, на который хотите установить, и загрузитесь с него, установите как обычно. 🙂
Дополнительно:
ПРИМЕЧАНИЯ:
02.02.13 — Добавлено Как подготовить X64 из X86. Обновлены все ссылки с помощью Media Refresh.Добавьте N выпусков.
28.02.13 — Добавлена ссылка на руководство по загрузке EFI.
Как сделать установочный носитель Windows 7 USB flash из Linux?
Хорошо, после безуспешной попытки всех упомянутых здесь методов у меня наконец-то все заработало. По сути, пропущенный шаг заключался в том, чтобы записать правильный загрузочный сектор на USB-накопитель, что можно сделать из Linux с помощью ms-sys или lilo -M . Это работает с розничной версией Windows 7.
Вот еще раз полное изложение:
Установите ms-sys — если его нет в ваших репозиториях, скачайте здесь.Или, в качестве альтернативы, убедитесь, что lilo установлен (но не запускает шаг liloconfig на вашем локальном компьютере, если, например, там установлен Grub!)
Проверьте, какое устройство назначено вашему USB-носителю. Предположим, это / dev / sdb . Удалите все разделы, создайте новый, занимающий все пространство, установите тип NTFS (7) и не забудьте сделать его загрузочным:
# cfdisk / dev / sdb или fdisk / dev / sdb (раздел тип 7 и загрузочный флаг )
Создать файловую систему NTFS:
# mkfs.ntfs -f / dev / sdb1
Записать MBR Windows 7 на USB-накопитель (также работает для Windows 8), здесь несколько вариантов:
-
# ms-sys -7 / dev / sdb - или (например, в более новых установках Ubuntu)
sudo lilo -M / dev / sdb mbr(информация) - или (если установлен syslinux) можно запустить
sudo dd if = / usr / lib / syslinux / mbr / mbr.bin of = / dev / sdb
Смонтируйте ISO и USB-носитель:
# mount -o loop win7.iso / mnt / iso # монтировать / dev / sdb1 / mnt / usb
Копировать все файлы:
# cp -r / mnt / iso / * / mnt / usb / …или используйте стандартный графический интерфейс файлового браузера вашей системы
Вызовите sync , чтобы убедиться, что все файлы записаны.
Откройте gparted, выберите USB-накопитель, щелкните правой кнопкой мыши файловую систему, затем щелкните «Управление флагами». Установите флажок загрузки, затем закройте.
… и готово.
После всего этого вы, вероятно, захотите создать резервную копию своего USB-носителя для дальнейшей установки и избавиться от файла ISO … Просто используйте dd:
# dd if = / dev / sdb of = win7.img
Обратите внимание, это копирует все устройство! — который обычно (намного) больше, чем файлы, скопированные в него.Вместо этого я предлагаю
# dd count = [(размер ISO-файла в МБ плюс несколько дополнительных МБ для загрузочного блока) делится на размер блока dd по умолчанию] if = / dev / sdb of = win7.img
Таким образом, например, с 8 M дополнительными байтами:
# dd count = $ (((`stat -c '% s' win7.iso` + 8 * 1024 * 1024) / 512)) if = / dev / sdb of = win7.img status = прогресс
Как всегда, очень внимательно проверьте имена устройств при работе с dd .
Представленный выше метод создания загрузочного USB-устройства работает также с установщиком Win10 iso.
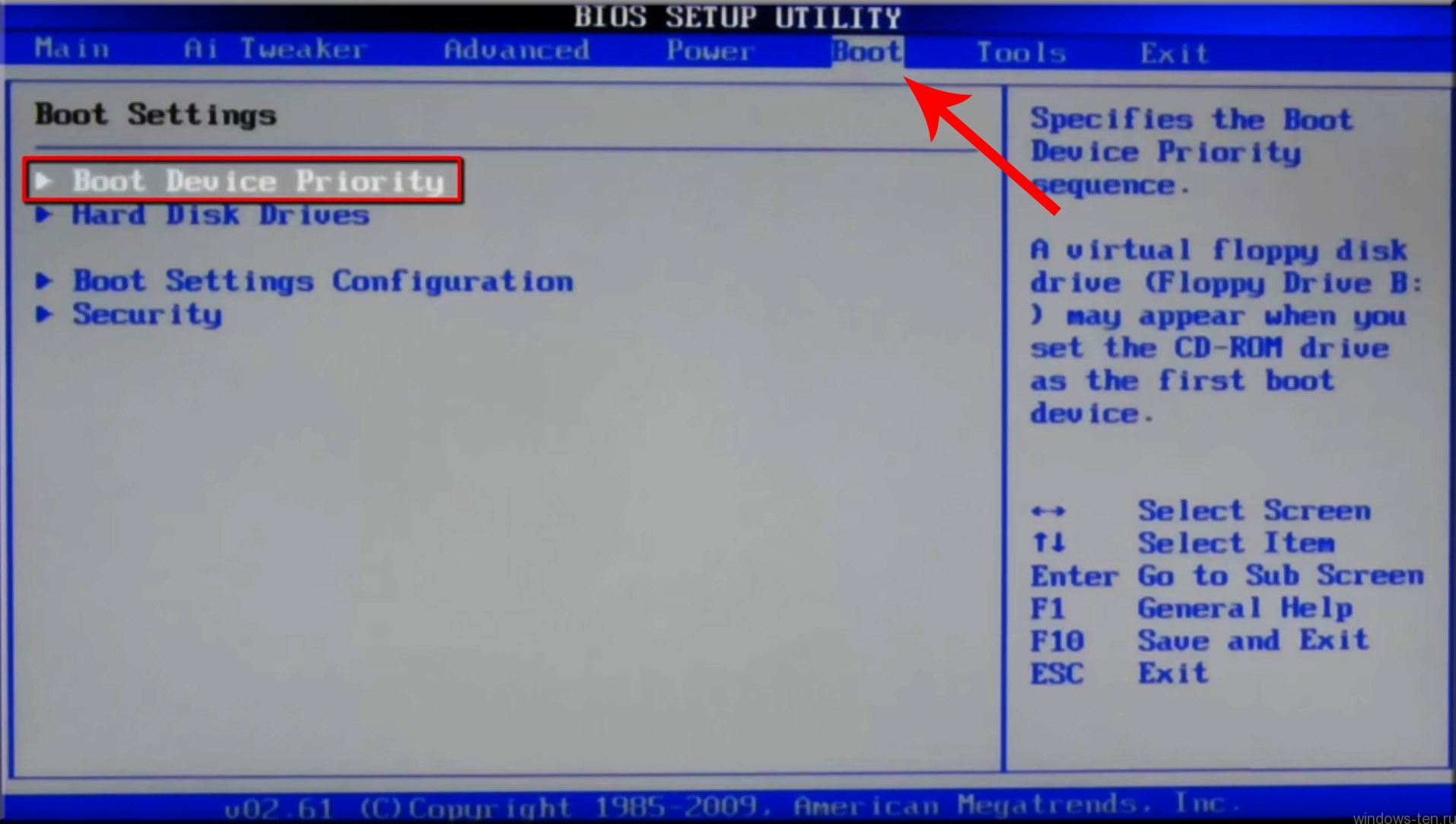


 У нас это 64 bit, соответственно, мы жмем по отмеченному файлу.
У нас это 64 bit, соответственно, мы жмем по отмеченному файлу.
 Если они нам не нужны, жмем «Yes to All».
Если они нам не нужны, жмем «Yes to All».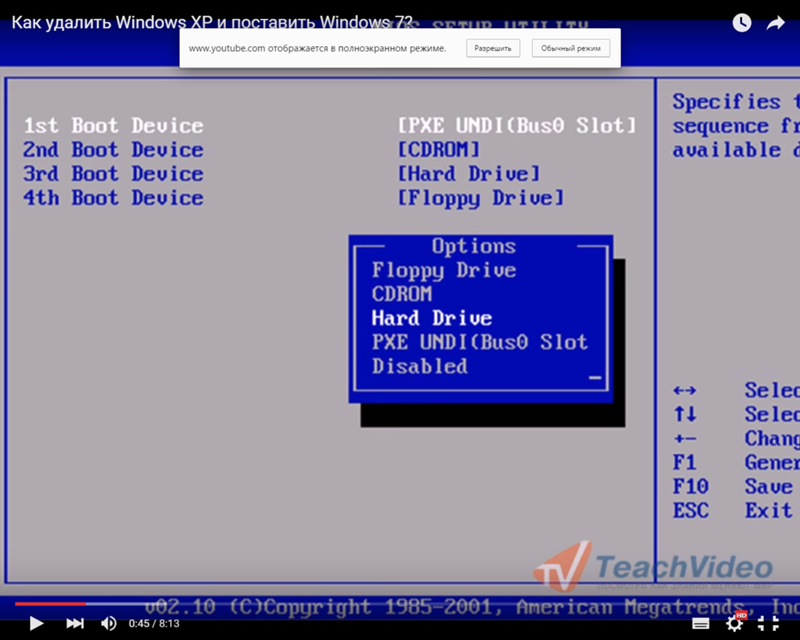
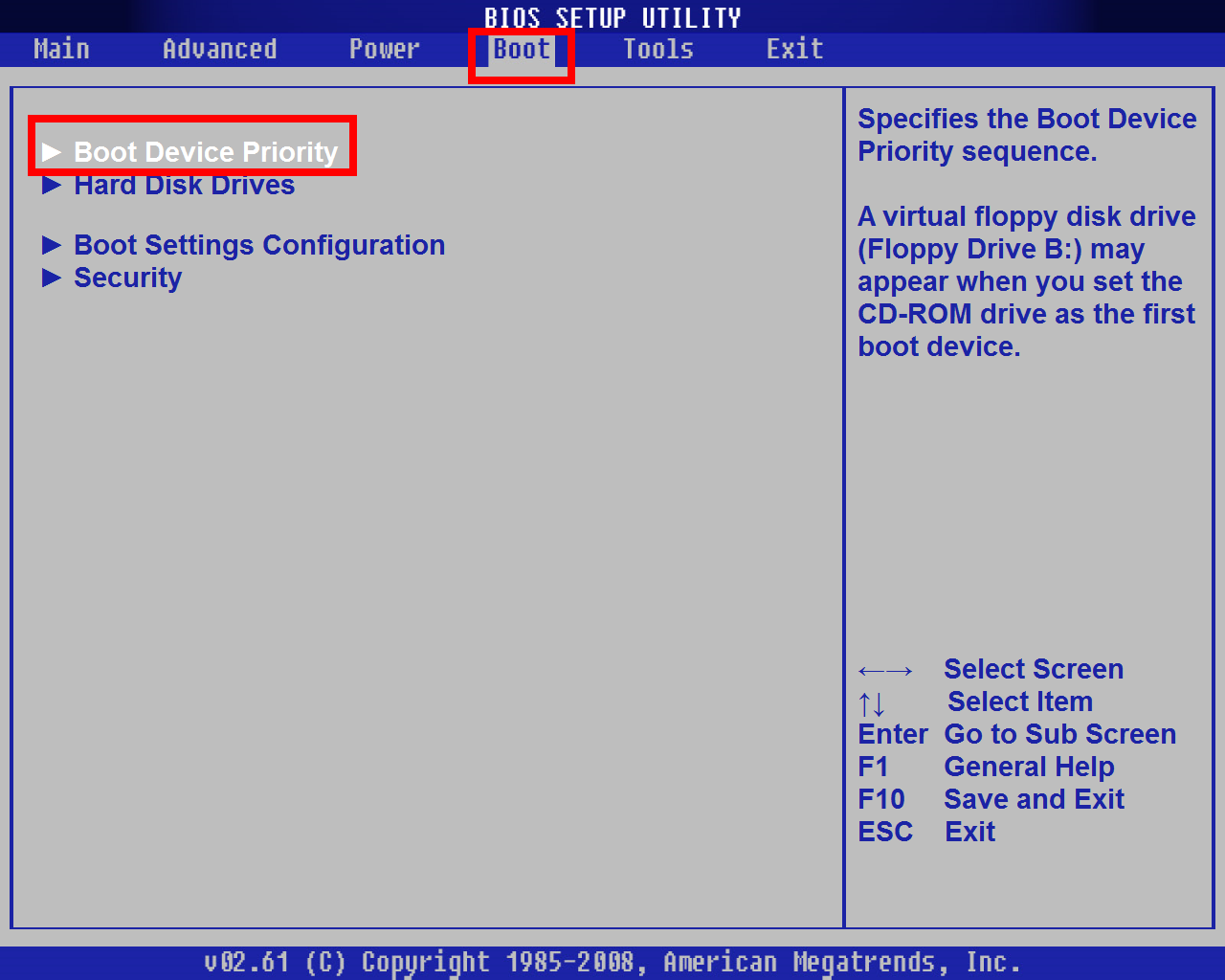
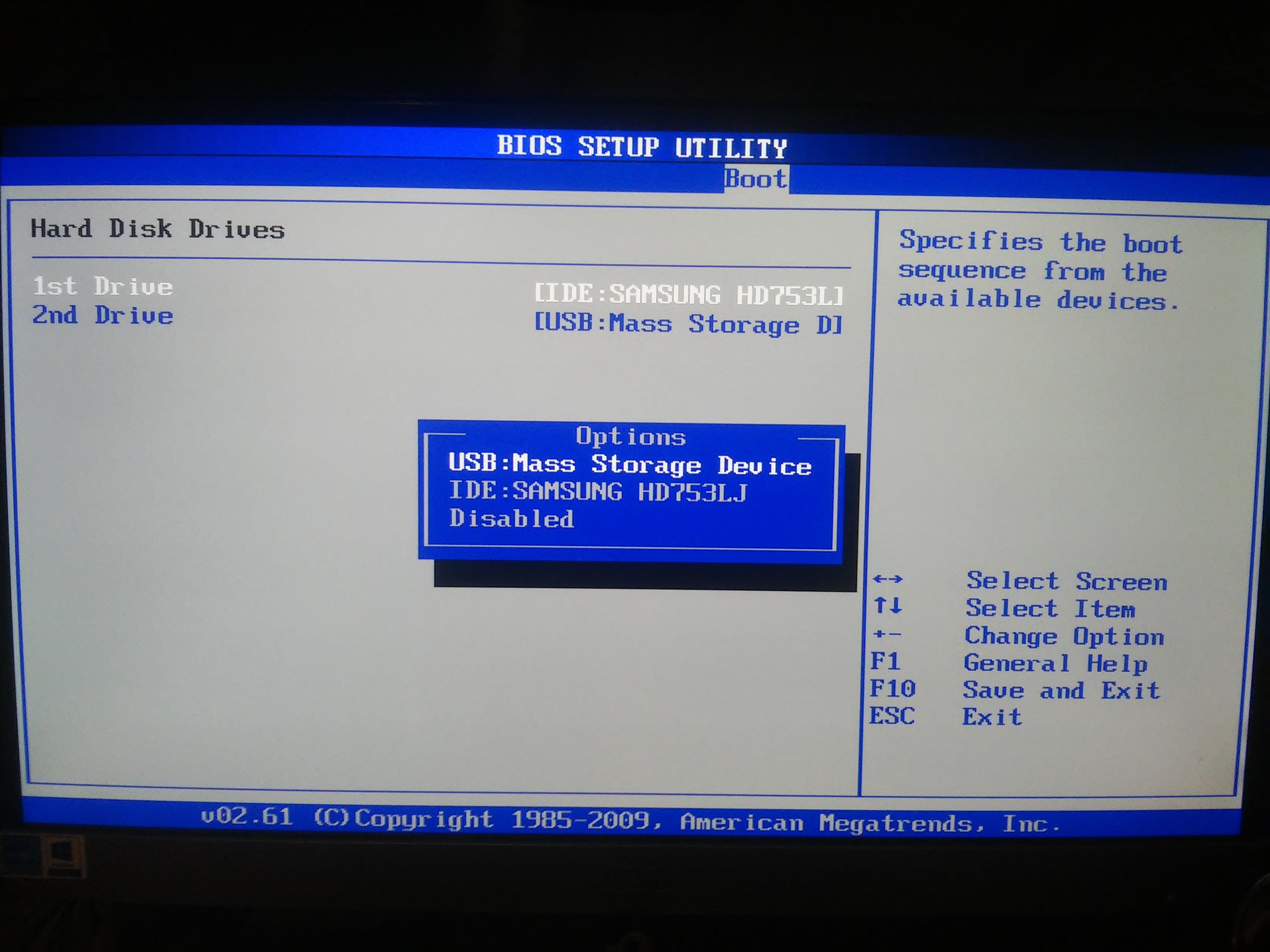
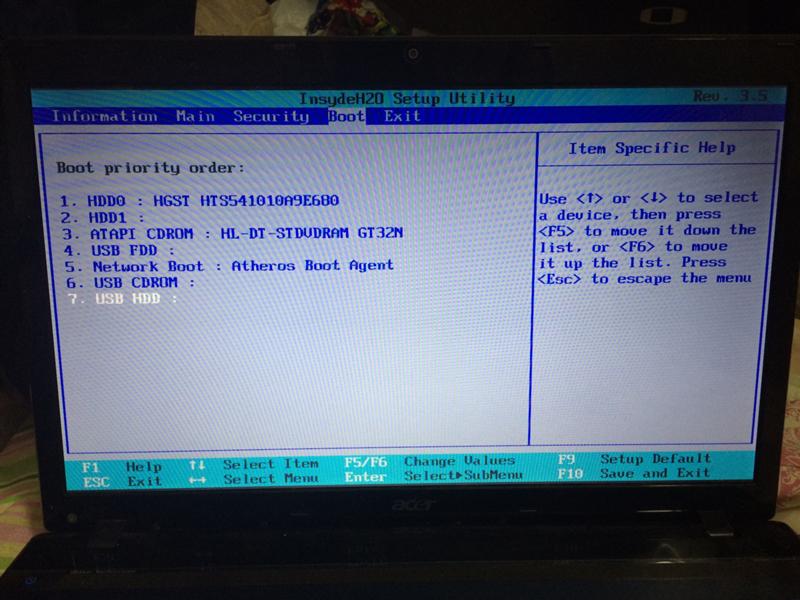
 Не забудьте сохранить важную информацию с носителя, если она там есть, и кликайте по «ОК».
Не забудьте сохранить важную информацию с носителя, если она там есть, и кликайте по «ОК».
 Кликаем по записи, обведенной красной линией.
Кликаем по записи, обведенной красной линией.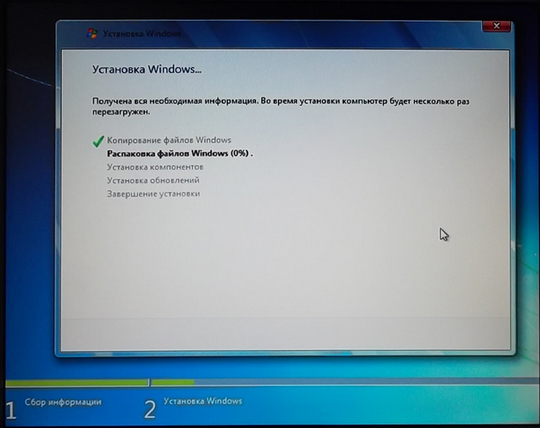

 После этого мы сможем сделать его активным, отформатировать его и записать на него содержимое образа. Затем нам останется только разместить на диске файлы загрузчика: после этого при загрузке операционной системы, наш flash-
После этого мы сможем сделать его активным, отформатировать его и записать на него содержимое образа. Затем нам останется только разместить на диске файлы загрузчика: после этого при загрузке операционной системы, наш flash- Это является очень важным этапом при установке «виндоус»! Следует выбрать именно тот диск, которому «суждено» стать системным.
Это является очень важным этапом при установке «виндоус»! Следует выбрать именно тот диск, которому «суждено» стать системным.
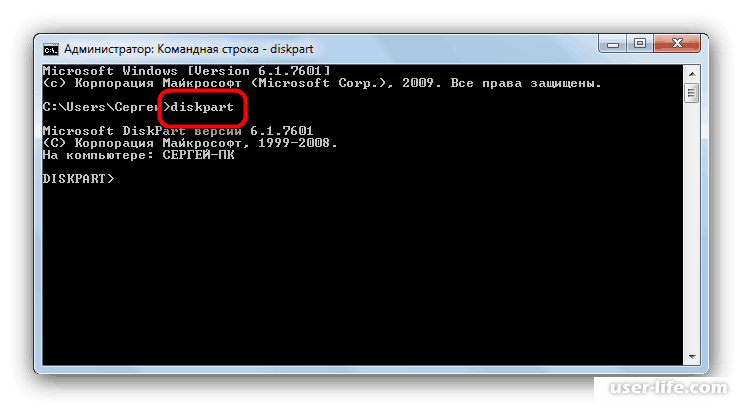


 Эта часть может занять до 30 минут, а может быть и больше, в зависимости от того, из какой версии Windows 7 у вас есть файл ISO, а также от скорости вашего компьютера, USB-накопителя и USB-подключения.
Эта часть может занять до 30 минут, а может быть и больше, в зависимости от того, из какой версии Windows 7 у вас есть файл ISO, а также от скорости вашего компьютера, USB-накопителя и USB-подключения.