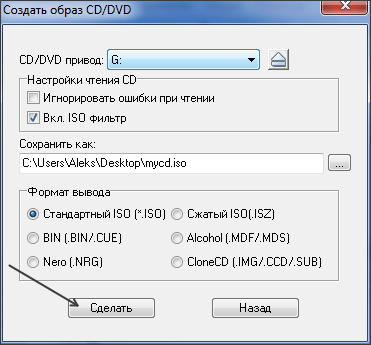Как записать img образ диска на sd карту: Как создать .IMG образ диска (sd-карты) без включения свободного места?
Как создать .IMG образ диска (sd-карты) без включения свободного места?
Используя параметры bs и count dd, вы можете ограничить размер изображения, как показано на Шаге 2 ответа 1665017 .
Возможно, вы уже знаете, какой размер изображения вы хотите создать. Если нет, то вы можете получить хорошую идею от df :
df -H --total /
Замените / разделенным пробелом списком всех mount точек, относящихся к разделам диска.
Более точным способом может быть использование fdisk или предпочтительного редактора разделов и работа с калькулятором.
$ fdisk -l /dev/mmcblk0
Disk /dev/mmcblk0: 7.4 GiB, 7948206080 bytes, 15523840 sectors
Units: sectors of 1 * 512 = 512 bytes
Sector size (logical/physical): 512 bytes / 512 bytes
I/O size (minimum/optimal): 512 bytes / 512 bytes
Disklabel type: dos
Disk identifier: 0x00057540
Device Boot Start End Sectors Size Id Type
/dev/mmcblk0p1 2048 186367 184320 90M c W95 FAT32 (LBA)
/dev/mmcblk0p2 186368 3667967 3481600 1.7G 5 Extended
/dev/mmcblk0p5 188416 3667967 3479552 1.7G 83 Linux
Общее используемое пространство в байтах = конечный сектор последнего раздела X размер сектора (здесь это 3667967 x 512).
Общее используемое пространство в GB = общее используемое пространство в байтах / 1024 3 (здесь это 1.749023 GB).
Если вы решите, например, что ваше изображение должно быть точно 2 GB, то следующая команда сделает это:
dd if=/dev/mmcblk0 of=/path/to/pi_updated.img bs=1M count=2048
Результирующее изображение также будет включать случайный шум за пределами наибольшей протяженности последнего раздела.
Не забудьте выполнить вышеприведенные команды, если ваша учетная запись еще не имеет достаточных привилегий.
Для моих целей мне не нужно изображение, которое идеально обрезано до последнего бита данных, поэтому, когда реальный размер составляет 1. 75 GB, то изображение 2 GB достаточно близко для меня. Это отсекает остальные 6 GB (или 30 GB, или что там еще есть у устройства) неиспользуемого пространства, которое в противном случае было бы на изображении.
75 GB, то изображение 2 GB достаточно близко для меня. Это отсекает остальные 6 GB (или 30 GB, или что там еще есть у устройства) неиспользуемого пространства, которое в противном случае было бы на изображении.
Я видел советы во многих местах, что dd не следует выполнять на смонтированной перегородке, и я последовал им, потому что это кажется интуитивно правильным; это действительно похоже на попытку нарисовать себя, делая эскиз в зеркале с тем эскизом, который вы делаете, также видимым в эскизе. Это немного отрывочно.
Как создать загрузочный USB накопитель и SD карту для каждой операционной системы
Если для создания загрузочных дисков нужен был образ iso и пустой диск, то с USB накопителями не все так просто… Нельзя просто скопировать файлы с iso на флешку и он начнет загружаться, нужно чтобы USB еще был загрузочным. В сегодняшней статье рассмотрим варианты создания загрузочных USB накопителей и SD карт:
Linux ISO
Для создания загрузочных USB Linux из Windows – рекомендуется использовать универсальный USB Intaller. Его можно использовать для создания загрузочных USB с различных дистрибутивов Linux. Если нужна альтернатива то используйте Unetbootin
Скачайте ISO образ дистрибутива Linux, который вы хотите использовать для создания загрузочного USB. Запустите USB Installer => выберите нужный дистрибутив => выберите iso => и выберите ваш USB накопитель => дальше после нажатия на Create программа сделает всё нужные операции, и после завершения у вас будет загрузочный USB
Как создать загрузочный USB накопитель
Можно использовать аналогичные инструменты на Linux. Например, Ubuntu включает в себя инструмент для создания загрузочных USB под названием Startup Disk.
Как создать загрузочный USB накопитель
Также можно использовать UNetbootin, он тоже работает на Linux
Как создать загрузочный USB накопитель
Из файла IMG
Некоторые операционные системы идут не как образ ISO, а как файл изображений IMG.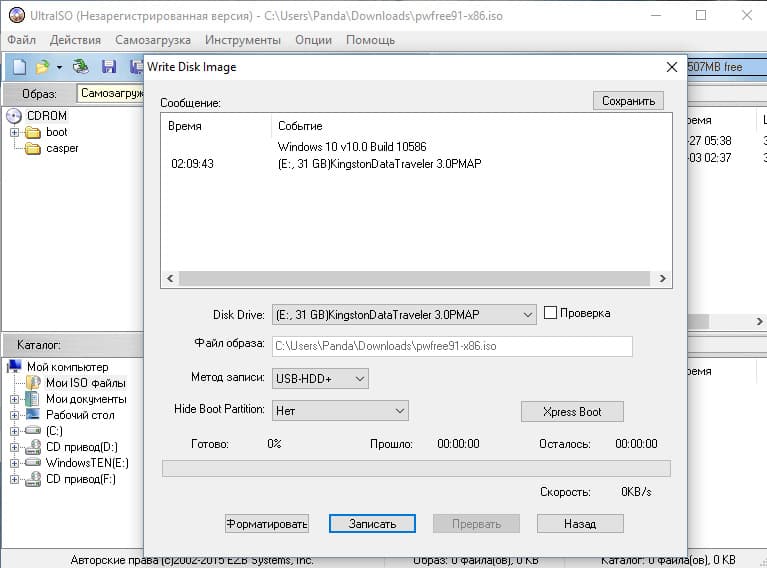 Файл изображение может быть записан только на накопитель.
Файл изображение может быть записан только на накопитель.
Для записи файлов IMG на USB накопитель и SD карт – используйте Win32 Disk Imager. Запустите программу, выберите загруженный файл Img – сразу начнется запись на ваш накопитель, затирая всё, что было на накопителе.
Как создать загрузочный USB накопитель
Если вы хотите из Linux записать содержимое IMG на USB – вставьте накопитель и выполните команду на Ubuntu:
sudo dd if=/work/my/file.img of=/dev/sdX bs=1M
Где /work/my/file.img путь к вашему файлу img, замените его и укажите где находиться файл. /dev/sdX – указывает накопитель на который будет происходить запись, внимательно с выбором данного параметра! Если не правильно укажите путь к накопителю (вместо него указав системный диск) – то запись будет происходить по пути назначения, затирая все старые данные.
С Windows 7, 8 и 10 ISO
Можно использовать Windows USB/DVD Download Tool для создания загрузочной флешки. Вам понадобиться ISO образ Windows и ключ, как вы уже наверное сами поняли – если вы где-то найдете не лицензионный Windows то с помощью данной утилиты вы не сможете сделать загрузочный накопитель. Лучше всего использовать Rufus, данная утилита универсальная для разных версий Windows и не привередлива какие iso мы хотим записать на накопитель.
Но если у вас есть диск с лицензионной Windows, то воспользуйтесь стандартной утилитой Windows USB/DVD Download Too
Как создать загрузочный USB накопитель
Windows 8 или 8.1
Здесь тоже всё просто, если у вас есть ключ продукта, то скачиваем из сайта Майрософт утилиту которая сама скачивает образ и создает загрузочный накопитель. Всё, что вам нужно – загрузить инструмент, запустить, ввести ключ и указать накопитель который нужно сделать загрузочным
Как создать загрузочный USB накопитель
Если у вас есть ISO образ и ключ продукта – можно использовать Windows USB/DVD Download Too для записи, или если есть ISO но нет ключа – то Rufus.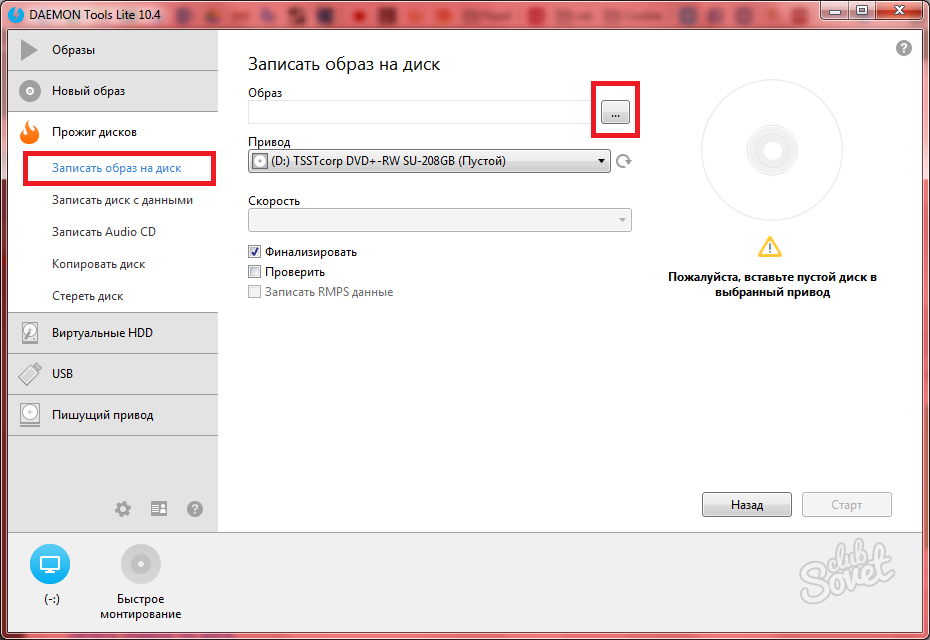
С DOS
Если вам нужно загрузиться с Dos и использовать различные инструменты для восстановления системы, то вам пригодиться Rufus. Как я уже говорил утилита универсальная, с ее помощью можно создавать загрузочный накопитель (диск, карту памяти и т.д.). Сама утилита позволяет запускать любые Dos программы, с ее помощью можно записать конструктор для восстановления системы, исправления ошибок, загрузки Live CD и т.д.
Как создать загрузочный USB накопитель
Для создания загрузочного накопителя на Mac можно использовать DiskMaker X.
Как создать загрузочный USB накопитель
Подведем итоги: утилит для создания загрузочных накопителей много, но самая универсальная и подходящая для многих систем – это Rufus. С помощью rufus можно создать различные загрузочные накопители, быстро и качественно :). Надеюсь, вы найдете для себя вариант и создадите загрузочный накопитель! Если что-то не выходит, или вы знаете способы проще – пишите комментарии. Удачи вам!
Читайте также: Компьютерные шутки, или как достать соседа…;
8 лучших бесплатных программ, чтобы восстановить удаленные файлы;
Как восстановить удаленный файл: Полное руководство
Как записать образ на флешку с помощью UltraISO: пошаговая инструкция
Коротко и по существу, данная инструкция может вам помочь при переустановки системы, так как пустая болванка может оказаться не у всех под рукой, да и скорость установки с системы с флешкарты, субъективно, гораздо быстрее, благо все последние материнские платы поддерживают данную функцию.
Для того, чтобы записать образ нам понадобится программа UltraISO, она платная стоит примерно $30, но для разовой записи можно воспользоваться триальной версией, скачать можно с офф. сайта по ссылке UltraISO (http://www.ezbsystems.com/ultraiso/) (Альтернативный вариант статьи с использованием бесплатной программы для записи ISO образов доступен по ссылке). Скачиваем, устанавливаем, при запросе лицензии просим пробный период, а дальше по инструкции.
Пошаговая инструкция
- Вставляем флеш-карту (в моём случае это будет SD-карточка в кардридере, но принципиальной разницы между ней и USB-картой нет).
- Запускаем UltraISO и выбираем образ для записи в «Файл» → «Открыть».
Инструкция по созданию образов собственными руками доступна по ссылке.
- Далее идём во вкладку «Самозагрузка» и выбираем «Записать образ жесткого диска».
- В открывшемся окне в строке «Disk Drive» выбираем нужную флешкарту, а в разделе «Метод записи» выбираем тот метод, который установлен у вас в Bios, в моём случае это «USB-HDD+»
- Жмём кнопку «Записать», появится окно с сообщением о том, что сотрутся все данные с флешкарты. Удостоверяемся, что на ней нет ничего важного и жмем «Да».
- Ожидаем окончания записи образа, если всё прошло без ошибок, то получаем вот такое окно:
- Образ записан и флеш-карта готова к переустановке системы.
На этом всё. Надеюсь эта статья оказалась вам полезной, нажмите одну из кнопок ниже, чтобы рассказать о ней друзьям. Также подпишитесь на обновления сайта, введя свой e-mail в поле справа.
Спасибо за внимание 🙂
Материал сайта Skesov.ru
Оцените статью:
(2 голоса, среднее: 5 из 5)
Поделитесь с друзьями!
Создаем образы дисков в Linux и Windows с помощью dd .
Для записи образов дисков используют в Windows используют Win32DiskImager, обычно образы делают размером со всю карту памяти, в то время как данных на карте памяти 10-20% от размера SD карты, смысл ждать записи пустого места и потом загружать на файлобменники пустое место нелогично.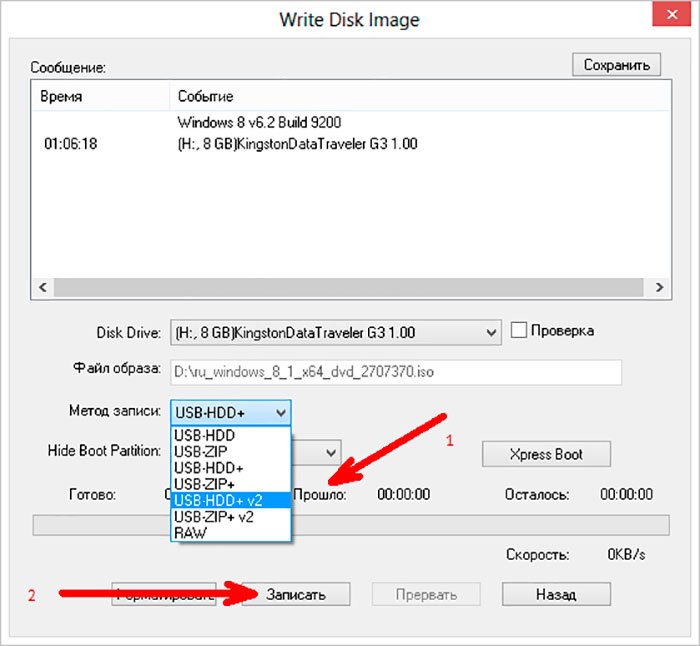 В статье рассмотрим как уменьшить размер образа.
В статье рассмотрим как уменьшить размер образа.
Подготовка SD карты (уменьшаем размер раздела).
Для того чтобы уменьшить размера образа и этот образ далее можно было записать на SD карту для использования надо уменьшить рабочие разделы на карте памяти, я меняю разделы с помощью gparted
Если у Вас операционная система Linux, то установить и запустить gparted у Вас не составить труда, если у Вас Windows то необходимо скачать LiveCD на официальном сайте.
Загружаемся с Live CD и запускаем gparted, программа должна быть запущена с правами суперпользователя, я запускаю консоль, потом ввожу команду
sudo gparted
Выбираем диск с которым будем работать, у меня это диск /dev/sdb (7.5 ГиБ), на SD карту установлена DietPI для OrangePi PC и имеет 2 раздела BOOT и linux, у меня уже размер уменьшен, уменьшать мы будем раздел linux, для этого сначала надо отмонтировать этот раздел, нажимаем правой кнопкой мыши на разделе в основном окне где список разделов и в выпадающем меню выбираем Отмонтировать
Далее опять нажимаем на название раздела и выбираем пункт меню Изменить размер/Переместить
меняем раздел уменьшая его так, чтобы оставалось ещё свободное место ,если при изменении выдаст ошибку, то делаем раздел побольше.
Нажимаем на кнопку Изменить размер или переместить
Но раздел у нас ещё не изменен, для выполнения изменения раздела надо нажать на кнопку
в появившимся диалоге нажать кнопку Применить
На этом изменение раздела завершено.
Для того, чтобы нам сделать образ не сильно больше конца раздела нажмем опять на раздел который меняли и выберем пункт меню Информация
Смотрим последний сектор, это число надо умножить на 0,5 и разделить на 1024 и полученное число округлить до ближайшего большего целого у меня получилось число 2621.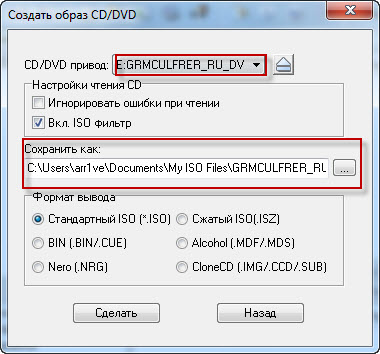
Создаем образ SD карты.
Linux
Для начала надо узнать какой раздел имеет SD карта командой df -h
df -h
Файл.система Размер Использовано Дост Использовано% Cмонтировано в
udev 959M 0 959M 0% /dev
tmpfs 195M 5,7M 190M 3% /run
/dev/sda5 37G 8,3G 27G 24% /
tmpfs 975M 214M 762M 22% /dev/shm
tmpfs 5,0M 4,0K 5,0M 1% /run/lock
tmpfs 975M 0 975M 0% /sys/fs/cgroup
/dev/sda6 189G 169G 11G 94% /home
tmpfs 195M 44K 195M 1% /run/user/1000
/home/immortal/.Private 189G 169G 11G 94% /home/immortal
/dev/sdd1 7,5G 7,4G 124M 99% /media/immortal/D4C0-E1C8
Теперь делаем образ нашей карты памяти командой в консоли
dd of=./image.img if=/dev/sdd bs=1M count=2700
где:
of=./image.img — куда сохраняем образ
if=/dev/sdd — наша флэшка
bs=1M — размер блока
count=2700 — кол-во блоков (если не задать то вся карта памяти)
У меня взят размер больший чем конец второго раздела который в прошлом разделе мы считали и получили 2621.
Дожидаемся окончания и образ готов, для выкладывания Вашего образа в интернет рекомендую его архивировать.
Windows.
Для операционной системы Windows так же есть программа dd, качаем с сайта windows версию,
распаковываем на диск, я распаковал в директорию c:\dd, запускаем командную строку cmd и переходим в директорию c:\dd
переход на уровень вверх командой
cd ..
переход в каталог dd
cd dd
Нам надо выяснить как в программе будет называться наша SD карта, для этого выполняем команду
dd —list
Получим вот такой вывод:
spoiler
C:\dd>dd —list
rawwrite dd for windows version 0. 6beta3.
6beta3.
Written by John Newbigin <[email protected]>
This program is covered by terms of the GPL Version 2.
Win32 Available Volume Information
\\.\Volume{9d07ee41-7f51-11e6-8a54-806d6172696f}\
link to \\?\Device\HarddiskVolume1
fixed media
Mounted on \\.\c:
\\.\Volume{9d07ee42-7f51-11e6-8a54-806d6172696f}\
link to \\?\Device\HarddiskVolume2
fixed media
Mounted on \\.\e:
\\.\Volume{9d07ee40-7f51-11e6-8a54-806d6172696f}\
link to \\?\Device\CdRom0
CD-ROM
Mounted on \\.\f:
\\.\Volume{9d07ee43-7f51-11e6-8a54-806d6172696f}\
link to \\?\Device\Harddisk1\DP(1)0-0+7
removeable media
Mounted on \\.\g:
\\.\Volume{65631e9b-e16a-11e6-a6fc-3c970e836769}\
link to \\?\Device\Harddisk2\DP(1)0-0+11
removeable media
Mounted on \\.\h:
NT Block Device Objects
\\?\Device\CdRom0
size is 2147483647 bytes
\\?\Device\Harddisk0\Partition0
link to \\?\Device\Harddisk0\DR0
Fixed hard disk media. Block size = 512
size is 320072933376 bytes
\\?\Device\Harddisk0\Partition1
link to \\?\Device\HarddiskVolume1
\\?\Device\Harddisk0\Partition2
link to \\?\Device\HarddiskVolume2
Fixed hard disk media. Block size = 512
size is 1391460352 bytes
\\?\Device\Harddisk0\Partition3
link to \\?\Device\HarddiskVolume3
Fixed hard disk media. Block size = 512
size is 3999268864 bytes
\\?\Device\Harddisk0\Partition4
link to \\?\Device\HarddiskVolume4
Fixed hard disk media. Block size = 512
size is 14998831104 bytes
\\?\Device\Harddisk0\Partition5
link to \\?\Device\HarddiskVolume5
Fixed hard disk media. Block size = 512
size is 29318184960 bytes
\\?\Device\Harddisk1\Partition0
link to \\?\Device\Harddisk1\DR6
\\?\Device\Harddisk1\Partition1
link to \\?\Device\Harddisk1\DP(1)0-0+7
\\?\Device\Harddisk2\Partition0
link to \\?\Device\Harddisk2\DR16
Removable media other than floppy. Block size = 512
Block size = 512
size is 8053063680 bytes
\\?\Device\Harddisk2\Partition1
link to \\?\Device\Harddisk2\DP(1)0-0+11
Removable media other than floppy. Block size = 512
size is 67108864 bytes
Virtual input devices
/dev/zero (null data)
/dev/random (pseudo-random data)
— (standard input)
Virtual output devices
— (standard output)
/dev/null (discard the data)
C:\dd>
У меня SD карта имеет 2 раздела один из которых fat32, естественно в Windows не видно раздела Linux, поэтому если у Вас SD карта имеет только раздел Linux, то возможно имя диска выделенное красным которое я получил Вы не увидите, для этого есть ниже информация о диске которую можно использовать, она выделена синим цветом.
\\?\Device\Harddisk2\Partition0
link to \\?\Device\Harddisk2\DR16
Removable media other than floppy. Block size = 512
size is 8053063680 bytes
\\?\Device\Harddisk2\Partition1
link to \\?\Device\Harddisk2\DP(1)0-0+11
Removable media other than floppy. Block size = 512
size is 67108864 bytes
как раз размер раздела \\?\Device\Harddisk2\Partition0 равен размеру моей SD карты, в прочем Вы можете сначала выполнить команду dd —list без вставленной SD карты, а потом со вставленной SD картой.
В качестве имени нашей SD карты можно использовать любое, выделенное в статье красным или синим.
теперь выполняем команду:
dd if=\\?\Device\Harddisk2\Partition0 of=image.img bs=1M count=2700 —size —progress
где:
of=image.img — имя файла образа, будет создан в папке с программой dd
if=\\?\Device\Harddisk2\Partition0 — наша флэшка (можно \\.\Volume{65631e9b-e16a-11e6-a6fc-3c970e836769})
bs=1M — размер блока
count=2700 — кол-во блоков (если не задать то вся карта памяти)
ну и два последних флага для того, чтобы во время создания образа видеть прогресс.
У меня взят размер больший чем конец второго раздела который в первом разделе статьи мы считали и получили 2621.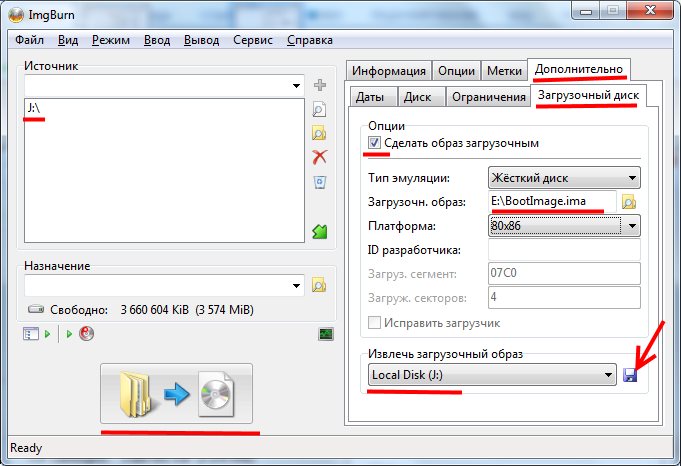
Дожидаемся окончания и образ готов, для выкладывания Вашего образа в интернет рекомендую его архивировать.
C:\dd>dd if=\\?\Device\Harddisk2\Partition0 of=image.img bs=1M count=2700 —size —progress
rawwrite dd for windows version 0.6beta3.
Written by John Newbigin <[email protected]>
This program is covered by terms of the GPL Version 2.
2700M 100%
2700+0 records in
2700+0 records out
C:\dd>
|
| C:\dd>dd if=\\?\Device\Harddisk2\Partition0 of=image.img bs=1M count=2700 —size —progress rawwrite dd for windows version 0.6beta3. Written by John Newbigin <[email protected]> This program is covered by terms of the GPL Version 2.
2700M 100% 2700+0 records in 2700+0 records out
C:\dd> |
Создаем образ nand-флэш
Предполагается, что на Вашем raspberry, Cubieboard, OrangePi и т.п. установлена Linux в nand (emmc), а следовательно там имеется программа dd.
1. загружаем Linux которая установлена в nand
2. подключаем к нашему raspberry, Cubieboard, OrangePi и т.п. USB флэшку с свободным местом большим размера nand
3. подключаемся по ssh, из Windows можно использовать программу putty
4. создаем дирректорию
mkdir /tmp/disk
5. монтируем флэшку
mount /dev/sda1 /tmp/disk
6. создаем образ из nand
dd of=/tmp/disk/image.img if=/dev/nand
где /dev/nand это nand диск в cubienoard2, на других платах может отличаться.
Записываем образ обратно на SD карту.
Записать образ можно как с помощью программы dd, так и в windows программой ImageWriter или Win32DiskImager
После записи образа изменяем размер раздела так же как описано в начале статьи.
Подготовка USB образа | Ubuntu MATE
Что представляет собой загрузочный носитель?
Вы ведь захотели попробовать Ubuntu MATE с USB диска или SD карты? Прекрасно! Если вы незнакомы
с этим процессом, то вы можете подумать, что для этого будет достаточно простого копирования загруженного образа Ubuntu MATE
на ваш носитель данных и после этого им можно воспользоваться. Но на самом деле для запуска операционной системы с носителя вы должны записать его образ специальным способом,
Но на самом деле для запуска операционной системы с носителя вы должны записать его образ специальным способом,
чтобы обеспечить загрузку компьютера с него.
Для того чтобы установить или попробовать Ubuntu MATE с диска USB или SD карты, вам необходим
носитель объемом не менее 4 Гб и
загруженная копия Ubuntu MATE, совместимая с вашей системой.
Содержание
Инструкции
Подходят для использования USB и карты microSD.
Если вы загрузили файл с расширением .xz, то воспользуйтесь программой 7-Zip
для извлечения файла .img сначала.
Windows
Загрузите новейшую версию программы balenaEtcher.
Выполните двойной щелчок по загруженному файлу для установки.Запустите программу balenaEtcher.
Нажмите кнопку Select Image и выберите файл Ubuntu MATE
.iso,
который вы собираетесь использовать.Нажмите кнопку Select Target и выберите соответствующее устройство USB для
записи .iso на него.Наконец, нажмите кнопку Flash! для запуска процесса.
При этом в процессе будет отображаться индикатор прогресса.
Программа Etcher сообщит о завершении процесса.
Пожалуйста, отключите USB накопитель и подключите его к системе, на которую вы собираетесь
установить Ubuntu MATE.
macOS
Если вы собираетесь записывать и использовать USB накопитель на устройстве Mac, то вам следует
стереть и переформатировать накопитель с использованием Дисковой утилиты от Apple,
которую вы можете запустить из меню Приложения > Утилиты или воспользовавшись поиском.
- После запуска Дисковой утилиты, подключите ваш USB накопитель, после этого он появится в программе.
- Если он не появился, то выберите Вид > Показать все устройства на панели меню.

- Если он не появился, то выберите Вид > Показать все устройства на панели меню.
- Выберите USB накопитель и нажмите
Стеретьна панели инструментов или в контекстном меню правой кнопки мыши. - Выберите формат
MS-DOS (FAT)иGUID Partition Mapиз соответствующих
выпадающих меню. Проверьте (и перепроверьте во избежании потери данных на неправильно выбранном устройстве
или разделе), что вы выбрали правильный накопитель и нажмитеСтереть.- Загрузите и установите программу Etcher, проекта с открытым исходным кодом
для записи файлов ISO на SD карты и USB накопители. Если потребуется, откройте секцию ‘Защита и безопасность’ в Системных настройках
и разрешите запуск приложений, загруженных из ‘App Store и установленных разработчиков’. Если это
не помогает запустить Etcher, то нажмите ‘Все равно открыть’.- Выберите предварительно загруженный файл Ubuntu MATE ISO (который, по умолчанию, расположен в
вашей папке Загрузки) используя кнопку Select Image. - Убедитесь что Select Target указывает на правильный накопитель USB, а если нет,
то выберите нужное устройство. - Нажмите кнопку Flash! для записи ISO файла на USB накопитель. Etcher запросит ваш
пароль, затем будет отображать прогресс и проинформирует вас
об успешном завершении процесса. Если macOS выводит сообщение ‘Вставленный диск не читается на этом компьютере’,
то нажмите Eject, но не Initialise.- Для использования загрузочного носителя на устройстве Mac, подключите USB накопитель и перезагрузите
или включите устройство удерживая кнопку Option/Alt для запуска Startup
Manager. Выберите золотой диск с надписью ‘EFI Boot’, после чего должно появиться меню
запуска Ubuntu.
Если у вас не получается загрузить ваш Mac с USB накопителя, то попробуйте записать DVD.
GNU/Linux
В GNU/Linux существует несколько программ и утилит для записи ISO на USB накопитель или
microSDHC, но мы предпочитаем использовать ddrescue (из пакета gddrescue).
Файл образа может быть напрямую записан на microSDHC или USB накопитель с использованием
утилиты dd, но мы предпочитаем использовать ddrescue (из пакета
gddrescue).
Для систем, основанных на Debian, например, Ubuntu MATE, выполните:
sudo apt update
sudo apt install gddrescue
Чтобы найти имя подключенного блочного устройства USB или microSDHC используйте
команду:
Например, на изображении ниже, USB накопитель называется /dev/sdb. Проверка
имени устройства является ключевым моментом, поскольку запись на неправильное устройство может повредить
или уничтожить ваши данные.
После того как вы подтвердили выбор правильного блочного устройства, введите
команду, заменяя path/to/iso и sdx на пути к iso файлу и
блочному устройству USB накопителя или microSDHC.
sudo ddrescue --force -D path/to/iso /dev/sdx
Ubuntu/Ubuntu MATE
Программа GNOME Disks предустановлена в Ubuntu 16.04 и
новее. Она предоставляет простой способ создания загрузочных USB накопителей.
Если программа Диски не установлена в вашей системе, вы можете установить ее через терминал:
sudo apt-get install gnome-disk-utility
Загрузите выбранный образ Ubuntu MATE, запомните его каталог хранения, затем подключите
USB накопитель. Убедитесь, что он виден в Файловом Менеджере/Caja. Учтите, что дальнейший процесс
отформатирует USB накопитель и сотрет все существующие на нем данные, поэтому убедитесь
в наличии их резервной копии.Нажмите правой кнопкой мыши на файле ISO, и выберите “Открыть в Disk Image Writer.”
Выберите ваш USB накопитель в меню “Назначение”.
Нажмите “Начать восстановление”. При появлении запроса подтверждения записи
образа на накопитель нажмите “Восстановить.”Может появится запрос вашего пароля.
 Введите его и нажмите “Аутентификация”.
Введите его и нажмите “Аутентификация”.GNOME Disks начнет процесс записи образа с отображением его прогресса и
оценки необходимого времени.
После окончания извлеките (или выключите) диск перед его отключением от компьютера.
Как создать загрузочные USB-накопители и SD-карты для каждой операционной системы
Автор Архипов Егор На чтение 5 мин. Просмотров 11 Опубликовано
Создание установочного носителя для выбранной вами операционной системы раньше было простым. Просто скачайте ISO и запишите его на CD или DVD. Сейчас мы используем USB-накопители, и процесс немного отличается для каждой операционной системы.
Вы не можете просто скопировать файлы с образа диска ISO прямо на USB-накопитель. Во-первых, раздел данных на USB-накопителе должен быть загружаемым. Этот процесс обычно стирает ваш USB-накопитель или SD-карту.
Используйте диск USB 3.0, если можете
Всего за 15 долларов это отличное обновление
USB 2.0 существует всегда, и все его поддерживают, но он очень медленный. Вам будет гораздо лучше выполнить обновление до USB 3.0, так как цены резко упали, а скорость увеличивается огромно … вы можете получить скорость в 10 раз больше.
И скорость действительно имеет значение, когда вы делаете загрузочный диск.
Примечание редактора . Мы используем этот привод Silicon Power USB 3.0 здесь, на TutoryBird, и за 15 долларов США за 32-гигабайтную версию. Вы даже можете получить его размером до 128 ГБ, если хотите.
Не беспокойтесь о совместимости, эти более быстрые накопители полностью совместимы со старой системой USB 2.0, просто вы не получите повышения скорости. И если ваш настольный компьютер не поддерживает USB 3.0, вы всегда можете обновить его, чтобы добавить поддержку.
Для Windows 7, 8 или 10
Используйте собственный инструмент загрузки Windows USB/DVD от Microsoft, чтобы создать загрузочный диск, с которого можно установить Windows. Вам понадобится ISO-файл установщика Windows для запуска этого инструмента. Если у вас его нет, вы можете бесплатно загрузить установочный носитель Windows 10, 8 или 7 – однако для его использования вам потребуется законный ключ продукта.
Вам понадобится ISO-файл установщика Windows для запуска этого инструмента. Если у вас его нет, вы можете бесплатно загрузить установочный носитель Windows 10, 8 или 7 – однако для его использования вам потребуется законный ключ продукта.
Предоставьте файл ISO и USB-накопитель, и инструмент создаст загрузочный диск.
Кроме того, если вы устанавливаете Windows 10, вы можете загрузить ISO-образ или записать установочный носитель Windows 10 напрямую, используя Microsoft Media Creation Tool.
Из Linux ISO
Есть много инструментов, которые могут выполнить эту работу за вас, но мы рекомендуем бесплатную программу под названием Rufus – она быстрее и надежнее, чем многие другие инструменты, которые вы увидите рекомендованными, включая UNetbootin.
Загрузите дистрибутив Linux, который вы хотите использовать, в форме .ISO. Запустите инструмент, выберите нужный дистрибутив, перейдите к загруженному ISO-файлу и выберите USB-накопитель, который вы хотите использовать. Инструмент сделает все остальное. Вы можете увидеть полное пошаговое руководство здесь.
Вы можете использовать аналогичные инструменты в Linux. Например, Ubuntu включает инструмент Startup Disk Creator для создания загрузочных USB-накопителей Ubuntu.
Из IMG-файла
Некоторые проекты операционной системы предоставляют файл IMG вместо файла ISO. Файл IMG – это необработанный образ диска, который необходимо записать непосредственно на USB-накопитель.
Используйте Win32 Disk Imager для записи IMG-файла на USB-накопитель или SD-карту. Предоставьте загруженный файл IMG, и инструмент запишет его непосредственно на ваш диск, удалив его текущее содержимое. Вы также можете использовать этот инструмент для создания IMG-файлов с USB-накопителей и SD-карт.
Пользователи Linux могут использовать команду dd для прямой записи содержимого файла IMG на съемный носитель. Вставьте съемный носитель и выполните следующую команду в Ubuntu:
sudo dd if =/home/user/file.img из =/dev/sdX bs = 1M
Замените /home/user/file.img на путь к файлу IMG в вашей файловой системе, а/dev/sdX на путь к устройству USB или SD-карте. Будьте очень осторожны, чтобы указать правильный путь к диску – если вы вместо этого укажите путь к системному диску, вы запишите содержимое образа на диск операционной системы и испортите его.
Для DOS
Если вам нужно загрузиться в DOS, чтобы использовать низкоуровневое обновление прошивки, обновление BIOS или системный инструмент, для которого по какой-то причине по-прежнему требуется DOS, вы можете использовать инструмент Rufus для создания загрузочного USB-диска DOS.
Rufus использует FreeDOS, реализацию DOS с открытым исходным кодом, которая должна запускать любую программу DOS, которая вам нужна.
Из установочных файлов Mac OS X
Вы можете создать загрузочный диск с Mac OS X на нем, загрузив последнюю версию OS X из Mac App Store. Используйте встроенный в Apple инструмент «createinstallmedia» в терминале или запустите сторонний инструмент DiskMaker X.
Диск Mac OS X можно использовать для установки OS X на других компьютерах Mac или обновления до последней версии без каких-либо длительных загрузок.
Из Windows ISO для Mac
Если вы планируете установить Windows на Mac через Boot Camp, не пытайтесь создать загрузочный USB-накопитель обычным способом. Используйте инструмент Mac Boot Camp, чтобы начать настройку, и он поможет вам создать загрузочный установочный диск Windows с интегрированными драйверами Apple и утилитами Boot Camp.
Вы можете использовать этот диск для установки Windows на нескольких компьютерах Mac, но не используйте его для установки Windows на компьютерах не Apple.
Некоторые из этих инструментов перекрываются – например, Rufus также можно использовать для создания загрузочных дисков из ISO-файлов Linux, файлов IMG и даже файлов ISO-файлов Windows. Мы предложили самые популярные, широко рекомендуемые инструменты для каждой задачи здесь.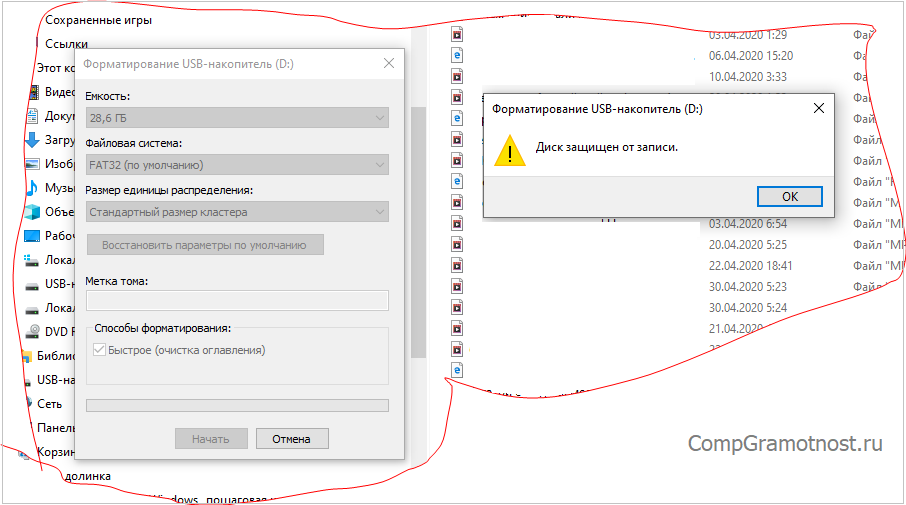
Изображение предоставлено: USBMemoryDirect на Flickr
Windows 7, 8, 8.1, Linux, Dos и Mac OS X
Сделать загрузочный диск может практически любой пользователь, вне зависимости от имеющихся у него знаний и опыта. Надо просто скачать образ ISO и записать его на компакт-диск или DVD. Но если мы хотим сделать загрузочную флешку, то порядок действий имеет свои нюансы, в зависимости от операционной системы.
Если скопируем на USB-носитель образ ISO или содержащиеся в нем файлы, то ничего хорошего не получим. Нам надо превратить флешку в загрузочный раздел. Как правило, этот процесс удаляет всю информацию с USB-накопителя или SD-карты.
Как создать установочный носитель с Linux, имея только Windows
Для тех, кто хочет сделать загрузочную флешку с Ubuntu из-под Windows рекомендуется использовать Universal USB Installer. Он позволяет работать практически с любым дистрибутивом Linux. Альтернативным вариантом является UNetbootin.
Чтобы создать загрузочную флешку Linux, скачайте из интернета образ выбранного дистрибутива в формате ISO. Запустите одну из упомянутых выше программ, укажите ей место расположения файла .ISO, а затем выберите привод USB, который необходимо сделать загрузочным. Все остальное будет сделано без вашего непосредственного участия.
Под Linux можно использовать программы с аналогичными функциями. Например, Ubuntu имеет Startup Disk Creator, который умеет создавать флешки с этой операционной системой. Также существует UNetbootin, работающий на Linux. Поэтому можно воспользоваться этой утилитой.
А если у нас есть файл IMG?
Дистрибутивы некоторых операционных систем распространяются в виде файла IMG, а не ISO. IMG – это образ, предназначенный для записи не на оптический диск, а непосредственно на флешку.
Чтобы перенести его на USB-носитель или SD-карту используйте программу Win32 Disk Imager. Надо лишь скачать файл IMG, указать данному инструменту, где он расположен, и выбрать нужную флешку. Все файлы на носителе, при записи на него IMG, уничтожаются. C помощью этого инструмента можно также создавать IMG-образы, взяв за основу загрузочную флешку или SD-карту.
Все файлы на носителе, при записи на него IMG, уничтожаются. C помощью этого инструмента можно также создавать IMG-образы, взяв за основу загрузочную флешку или SD-карту.
Более опытные пользователи Linux могут использовать команду dd для записи образа IMG на любой съемный носитель. Вставьте съемный носитель и выполните следующую команду (в Ubuntu):
sudo dd if=/home/user/file.img of=/dev/sdX bs=1M
Вместо /home/user/file.img укажите путь к файлу IMG, а вместо /dev/sdX – путь к карте SD или флешке. Будьте внимательны с указанием пути к съемному носителю. Если вместо него вы укажите диск с системой или данными, то сотрете их полностью.
Создаем загрузочную флешку с Windows 7 из файла ISO
Можно воспользоваться инструментом Microsoft, позволяющим скачать образ Windows 7 и создать загрузочный диск или флешку. Для запуска этого инструмента вам понадобится установочный ISO-файл с Windows 7. Надеюсь, у вас есть лицензионный ключ для установки этой операционной системы?
Загрузочная флешка Windows 8 или 8.1
Если у вас есть лицензионный ключ Windows 8 или 8.1, то можно загрузить образ операционной системы с сайта Microsoft и сразу же создать установочную флешку. Вначале необходимо скачать соответствующий инструмент со страницы обновления Windows. Естественно, для этого вам понадобится лицензионный ключ. Запустите инструмент, введите ключ, и выберите создание установочного USB-носителя.
Обратите внимание, что Windows 8 и Windows 8.1 имеют разные ключи. Поэтому, если вы хотите создать установочную флешку Windows 8.1, имея ключ для Windows 8, придется пройти окольными путями. Проще всего вначале установить Windows 8, а затем бесплатно обновить ее до Windows 8.1. В этом нет ничего сложного.
Записываем установочную флешку Windows 8 из файла ISO
Если у вас уже есть ISO-файл с Windows 8 или 8.1, то для создания загрузочного носителя можно воспользоваться инструментом, который я упоминал в пункте о Windows 7. При этом отпадает необходимость в скачивании большого файла.
При этом отпадает необходимость в скачивании большого файла.
Просто “скормите” ему ISO-образ с Windows 8 или 8.1.
DOS
Если вам понадобилось загрузить компьютер со старой-доброй DOS (например, иногда только так можно обновить BIOS или использовать специальные низкоуровневые утилиты), можно воспользоваться Rufus для создания загрузочного носителя.
Этот инструмент запишет на флешку FreeDOS – бесплатный аналог MS DOS с открытым исходным кодом. В нем можно запускать все программы, созданные для DOS.
Mac OS X
Чтобы создать загрузочную флешку в Mac OS X вначале обновите операционную систему до последней версии. Для этого воспользуйтесь App Store на компьютере. Далее запустите утилиту “createinstallmedia” от Apple или стороннюю программу DiskMaker X.
Съемный носитель с образом OS X можно использовать для “чистой” установки операционной системы на компьютер или обновления других машин, без загрузки на них файлов из интернета.
Делаем загрузочную флешку с Windows на Mac
Если вы планируете установить Windows на свой Mac, то воспользуйтесь Boot Camp для записи установочного носителя. Эта программа проведет вас через процесс создания флешки для установки Windows с драйверами для компьютеров Apple и интегрированными утилитами Boot Camp.
С такого USB-носителя вы сможете установить Windows на компьютеры Mac, но не пытайтесь использовать его с компьютерами, на которых нет надкушенного яблока.
В этой статье я упомянул лишь самые популярные решения. Но существуют и другие способы создания загрузочной флешки для той или иной операционной системы.
Еще интересное:
SD-карт и запись изображений
Добавлено в избранное
Любимый
19
Введение
Этот учебник разработан, чтобы дать вам общее представление о SD-картах и о том, как записывать различные изображения на SD-карту по вашему выбору.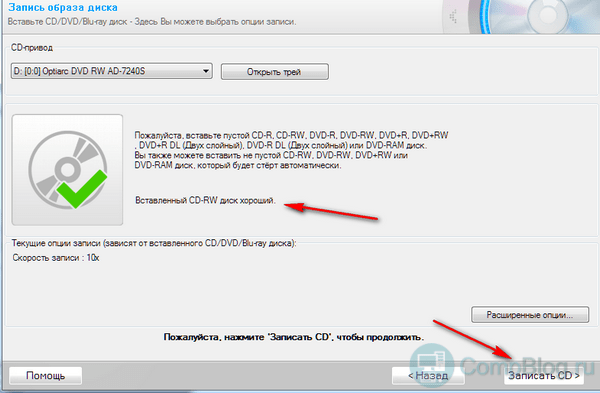
SD-карты
, сокращенно от Secure Digital, сейчас везде, от цифровых фотоаппаратов до телефонов и планшетов, и даже одноплатных компьютеров (SBC). Во многих случаях ваш SBC не будет поставляться с Linux или какой-либо другой операционной системой.Вы должны предоставить ОС на SD-карте. За исключением Noobs для Raspberry Pi, это обычно не процедура перетаскивания.
В этом руководстве мы поговорим о различных типах SD-карт и ридеров, о форматировании вашей карты для удаления любых данных, которые могут скрываться, установке вашего образа, а затем о том, как использовать оставшееся пространство на карте.
Одноплатные компьютеры, такие как Raspberry Pi, используют карты SD и microSD для размещения различных операционных систем.На фото: карта microSD с полноразмерным адаптером.
Необходимые материалы
Чтобы следовать этому руководству, вам понадобится SD-карта и устройство для чтения карт (дополнительные сведения о различных типах см. В соответствующих разделах). Минимальный размер карты зависит от дистрибутива Linux. Перед прошивкой обязательно проверьте распределение образов, которое вы планируете использовать для своего одноплатного компьютера. Вам также понадобится компьютер и подключение к Интернету (если у вас нет всего программного обеспечения и изображения на вашем компьютере).Наконец, вам понадобится SBC или другое устройство, на которое вы устанавливаете карту.
Рекомендуемая литература
Когда дело доходит до одноплатных компьютеров, не существует лучшего места для начала. Однако вы можете найти эти ссылки полезными в вашем приключении SBC.
SD-карты
Карты SD
можно найти повсюду, в Интернете или в местном магазине. Но что отличает одно от остальных? Что делает SD-карту хорошей? Помимо производства, основные различия между картами заключаются в физическом размере, емкости / стандартах и скорости.Вот краткий обзор каждого из этих элементов.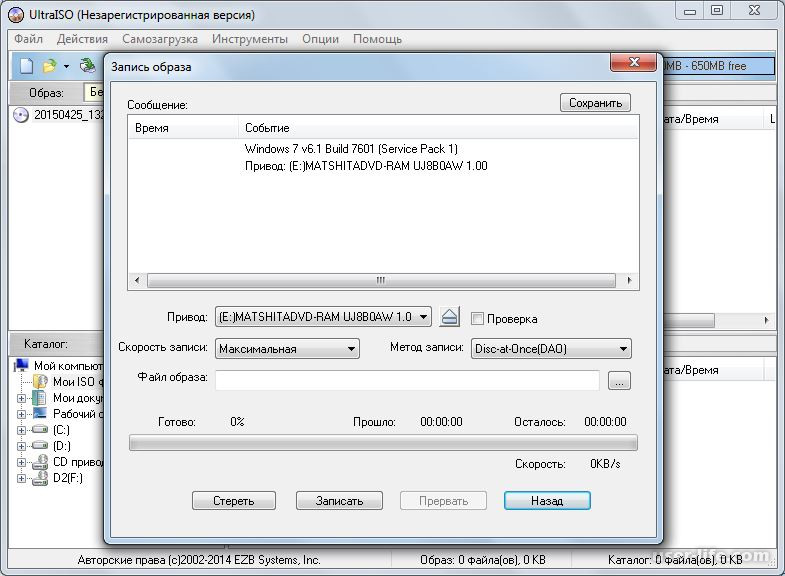
Размер
SD-карты
бывают двух основных размеров. Полноразмерные SD-карты используются в цифровых камерах по всему миру, а карты microSD (часто называемые µSD или uSD) используются, в частности, в мобильных телефонах и планшетах. Однако электрически они одно и то же. Вы когда-нибудь замечали дешевые пластиковые адаптеры, которые поставляются с некоторыми картами microSD? Они представляют собой не что иное, как пластиковую оболочку с разъемами для подключения разъемов microSD к полноразмерным разъемам.Установка образов на них такая же, просто убедитесь, что у вас есть подходящая карта (и адаптер, если необходимо) для вашего устройства и ридера.
Стандарты
На самом деле существует 4 различных стандарта SD-карт, каждая новая версия имеет большую емкость и часто более высокую скорость. Доступны 4 версии: Standard или SD (до 4 ГБ), High Capacity или SDHC (до 32 ГБ и отформатированные как FAT32), Extended High Capacity или SDXC (до 2 TB и отформатированные как exFAT) и SDIO (с поддержкой I / O). Любой из них должен работать, но будьте осторожны с картами SDXC; из-за проблем с лицензированием не все устройства могут поддерживать exFAT.
Скорость
На большинстве карт также указан класс или скорость, чтобы различать, насколько быстро они могут читать и писать. Классы 2,4,6,8 и 10 составляют 2 МБ / с, 4 МБ / с, 6 МБ / с, 8 МБ / с и 10 МБ / с соответственно. UHS Class 1 и UHS Class 3 составляют 10 МБ / с и 30 МБ / с соответственно. По большей части эти цифры не имеют значения; просто имейте в виду, что существуют разные скорости, поэтому, если что-то идет медленнее, чем вам хотелось бы, проверьте карту.
В этом туториале подойдет любая из этих карт.Однако убедитесь, что у вас правильный физический размер для вашего устройства, а карта имеет достаточно большую емкость для хранения изображения, которое вы хотите использовать. Эта карта на 8 ГБ должна работать практически со всем, поскольку у нее есть адаптер SD, а также устройство для чтения карт.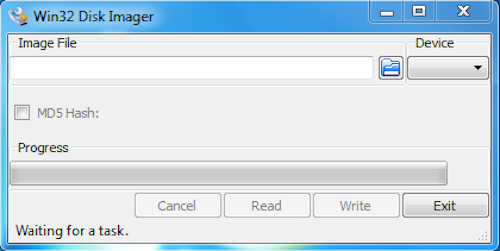
SD-карты, USB-карты, USB-адаптеры и SD-карта с поддержкой Wi-Fi
Картридеры
Вы можете найти почти столько же устройств чтения SD-карт, сколько SD-карт, но на самом деле между ними не так много различий.В вашем местном компьютерном магазине или даже в спортивном магазине, скорее всего, будет хотя бы один USB-адаптер. Если на вашем компьютере их нет, существует множество вариантов адаптеров, по большей части они подключаются к вашему компьютеру через USB. Некоторые будут использовать только USB, USB и SD или целую кучу различных типов карт. Любой из них должен работать в наших примерах.
Несколько различных устройств чтения карт памяти SD и USB
Большинство ноутбуков и даже некоторые настольные компьютеры теперь имеют прямые слоты для чтения и записи SD-карт.Часто они напрямую подключаются к USB-порту внутри вашего компьютера, что делает их такими же, как USB-адаптеры, но не всегда. Это должно работать нормально для наших примеров, но если у вас возникли проблемы, попробуйте USB-адаптер.
Большинство камер теперь используют SD-карты и могут быть подключены к компьютеру через USB-кабель. По большей части данные проходят через камеру, а не считываются напрямую с компьютера. По этой причине это не сработает для наших примеров, это также верно для телефонов и других устройств.Обычно, если ваше устройство имеет другое имя, кроме «SD-адаптер», оно, вероятно, не сработает.
Для этого урока вам понадобится слот SD на вашем компьютере или USB-адаптер. Убедитесь, что он подходит к вашей карте размера или у вас есть соответствующий адаптер. В противном случае возьмите USB-ридер microSD из каталога SparkFun.
Устройство чтения карт памяти microSD USB
В наличии
COM-13004
Это отличный USB-ридер для карт памяти microSD.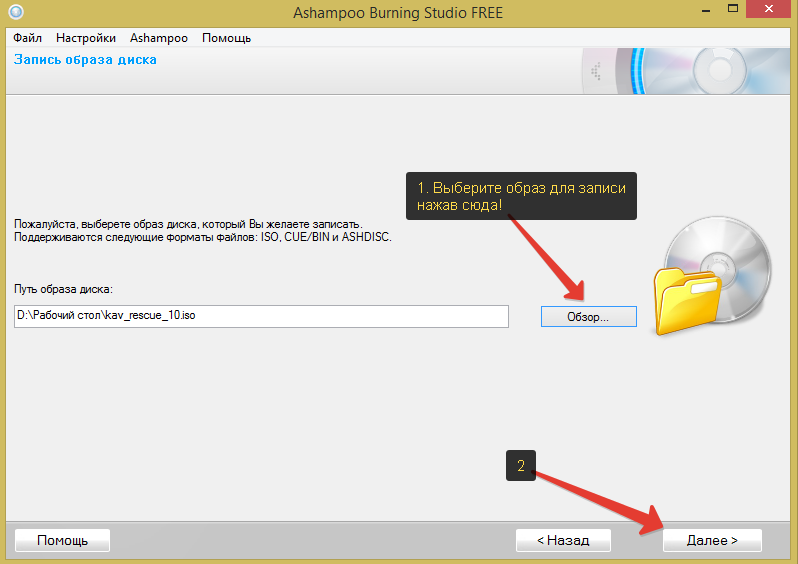 Просто вставьте карту microSD внутрь USB-разъема и вставьте карту…
Просто вставьте карту microSD внутрь USB-разъема и вставьте карту…
10
Форматирование карты
Начнем с форматирования SD-карты. Этот шаг не является обязательным, но он помогает очистить вашу карту. В некоторых случаях, если что-то пошло не так, это поможет убрать беспорядок, а не унести его с собой.
Всегда будьте осторожны при этом, это сотрет все на вашей карте, поэтому убедитесь, что вы в порядке, потеряв все на карте. Также убедитесь, что вы выбрали правильный диск! В качестве альтернативы инструменты, используемые для изменения размера раздела, также отформатируют любую карту или раздел. Если ваша карта была разбита на разделы, потому что на ней уже есть образ, см. Последний раздел об изменении размера и удалении разделов.
Окна
SD Association имеет форматтер, который разработан для работы как с Windows, так и с Mac, который они рекомендуют, вы можете попробовать его или использовать следующие инструкции — SD Card Formatter
Скачать программу форматирования карты памяти SD
- Откройте «Мой компьютер»
- Щелкните правой кнопкой мыши диск с SD-картой
- Выбрать «Формат»
- Выберите свою файловую систему (FAT32 работает нормально)
- Не стесняйтесь называть свою карту в «Ярлыке тома»
- Quick Format не так тщательно, но немного быстрее, любой вариант подходит
- Выбрать «Пуск»
Mac
SD Association имеет форматтер, предназначенный для работы как с Windows, так и с Mac, который они рекомендуют, вы можете попробовать его или использовать следующие инструкции — SD Card Formatter.
Скачать программу форматирования карты памяти SD
- Откройте Дисковую утилиту (Приложения -> Утилиты -> Дисковая утилита)
- Выберите SD-карту
- Выберите вкладку «Стереть»
- Выберите свою файловую систему — MSDOS (FAT)
- Не стесняйтесь называть свою карту в поле «Имя»
- Выбрать «Стереть»
Linux
- Запустите Gparted (вам может потребоваться сначала установить его с помощью
sudo apt-get install gparted) - Выберите правильное устройство из раскрывающегося меню в правом верхнем углу
- Выберите раздел → Форматировать в → fat32
- Нажмите Применить
Загрузка и установка образа
Наконец-то это то, чего мы так долго ждали. Итак, почему нельзя просто скопировать файл на карту? Когда вы смотрите на SD-карту, вы на самом деле не видите всех битов на карте, вы просто видите основную область хранения. Есть и другие части, которые позволяют карте памяти быть загрузочной, и это то, что нужно записать. Хотя вы можете сделать это вручную, а затем добавить все необходимые файлы, обычно ваши файлы выпускаются в виде изображения, содержащего всю информацию. Таким образом, вы можете сделать диск загрузочным и добавить файлы за один простой шаг.Так же, как форматирование вашей SD-карты, это сотрет все на ней. Убедитесь, что вы хотите это сделать и выбрали правильный диск.
Итак, почему нельзя просто скопировать файл на карту? Когда вы смотрите на SD-карту, вы на самом деле не видите всех битов на карте, вы просто видите основную область хранения. Есть и другие части, которые позволяют карте памяти быть загрузочной, и это то, что нужно записать. Хотя вы можете сделать это вручную, а затем добавить все необходимые файлы, обычно ваши файлы выпускаются в виде изображения, содержащего всю информацию. Таким образом, вы можете сделать диск загрузочным и добавить файлы за один простой шаг.Так же, как форматирование вашей SD-карты, это сотрет все на ней. Убедитесь, что вы хотите это сделать и выбрали правильный диск.
Скачивание образа
Начните с загрузки образа, который вы хотите использовать, и не забудьте извлечь его, чтобы получить файл * .img . Вот несколько файлов для нескольких распространенных плат; обратите внимание, что часто доступны разные загрузки. Вы найдете разные дистрибутивы Linux, образы Android и даже разные изображения в зависимости от дисплея, который вы хотите использовать.Выберите тот, который лучше всего подходит для вашего приложения, и помните, что вы всегда можете вернуться и выбрать другой.
Легкий путь
Для установки собственного образа на карту мы рекомендуем программу Etcher.
Эти ребята предприняли все необходимые шаги и объединили их в одну программу, которая позаботится обо всем. Загрузите свой образ, затем запустите программу, выберите образ, выберите свой USB-накопитель и нажмите flash. Etcher прошьет карту, проверит установку и отключит карту.Как только это будет сделано, удалите карту, и все готово.
GIF Предоставлено Etcher.io
Трудный путь — Windows
- Загрузите и разархивируйте Win32DiskImager
- Запустите Win32DiskImager.exe (может потребоваться запуск от имени администратора)
- Выберите привод вашей SD-карты
- Щелкните значок папки и выберите изображение, которое вы скачали
- Нажмите «Написать» и дождитесь завершения
Жесткий путь — Mac
- Запустите
diskutil list, чтобы отобразить все диски, найдите правильный диск - Запустите
diskutil unmountDisk / dev / disk4, чтобы отключить диск (замените disk4 на правильный диск) - Запустите
sudo dd bs = 1M if = your / file / здесь.(снова замените disk4 на правильный диск и добавьте правильный путь к вашему образу) img of = / dev / disk4
img of = / dev / disk4 - Подождите, пока это будет сделано
Трудный путь — Linux
- Запустите
df-h, чтобы увидеть, какие устройства установлены в вашей системе, вы можете сделать это без карты, а затем с картой. - Взгляните на название карты в левом столбце. Скорее всего, в конце будет число, это в номере раздела. В приведенном ниже примере моя карта / dev / sdd имеет 1 раздел (/ dev / sdd5).У вас также может быть более одного раздела на вашей карте, имейте это в виду, если вы это сделаете.
- Размонтируйте все разделы, которые вы видите, с помощью команды
umount / dev / sdd5, где / dev / sdd5 — это раздел на вашей карте. - Затем выполните следующую команду, чтобы на самом деле записать на карту, имейте в виду, что вам нужно будет знать, где находится ваш образ, и вы захотите использовать путь к карте без каких-либо номеров разделов на конце. Вам может понадобиться запускать это как «sudo», а может и нет, в зависимости от ваших разрешений.
dd if = 2015-05-05-raspbian-wheezy.img of = / dev / sdd(убедитесь, что вы используете правильный путь к вашему файлу и SD-карте) - Подождите … это займет несколько минут, строки состояния нет, но даже в реальном дистрибутиве Linux это заняло всего пару минут.
- Run
sync(это очистит кеш записи и другие необычные вещи)
Изменение размера раздела
На этом этапе у вас должна быть рабочая загрузочная SD-карта, не стесняйтесь останавливаться на достигнутом.Иногда вы берете ту карту на 16 ГБ, которая у вас валяется, записываете образ размером 1 ГБ, а потом думаете: ну, это глупо, я потерял 15 ГБ места! Теперь мы собираемся изменить размеры разделов, чтобы оставшаяся часть вашей карты отображалась как отдельный раздел, который вы все еще можете использовать для хранения.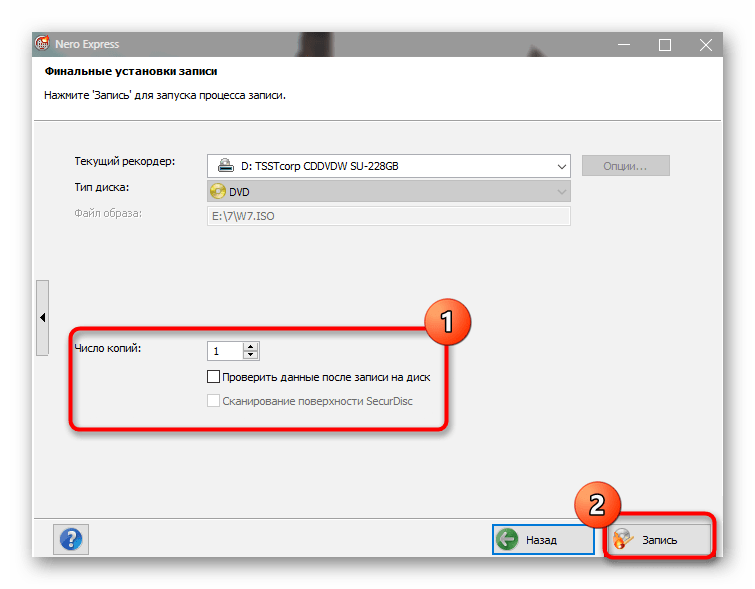 Прежде чем мы начнем, вы можете загрузить свою карту и осмотреться, многие дистрибутивы имеют встроенную утилиту для этого. Вы также можете использовать эти программы для изменения размера раздела, если хотите.
Прежде чем мы начнем, вы можете загрузить свою карту и осмотреться, многие дистрибутивы имеют встроенную утилиту для этого. Вы также можете использовать эти программы для изменения размера раздела, если хотите.
Имейте в виду, что Windows может читать только первый раздел, поэтому вы не сможете использовать его в качестве общего хранилища, если используете устройство Windows. Но вы можете использовать его в качестве хранилища на одноплатном компьютере (SBC) на базе Linux.
Это также хороший способ вернуть SD-карту к исходному полноразмерному разделу, если вы больше не хотите использовать ее на своем SBC. Вам нужно будет удалить все разделы, затем создать новый и отформатировать его.
Большинство из этих программ на самом деле имеют очень похожую компоновку и направления, и в Интернете также будет множество других опций.
Все окна
- Более новые версии Windows имеют встроенный диспетчер разделов (см. Ниже), но для более старых версий Windows или более полнофункционального диспетчера разделов попробуйте EaseUS Partition Manager
- Скачать EaseUS Partition Manager
- Распаковать и запустить программу
- Выбрать диск в верхней части окна
- Вы должны увидеть графическое представление разделов в нижней половине
- В зависимости от установленного образа у вас могут быть разные параметры.Любое нераспределенное пространство можно превратить в новый раздел и отформатировать. Вы также можете взять последний раздел и изменить его размер, чтобы он занимал остальную часть карты.
- Убедитесь, что вы применили изменения (отметьте галочкой на панели инструментов вверху). При этом применяются все изменения, которые вы вносите в карту.
Windows Vista, 7,8
- Открыть панель управления
- Введите Раздел в поле поиска
- Выберите опцию «Создавать и форматировать разделы жесткого диска»
- Выбрать диск в верхней части окна
- Вы должны увидеть графическое представление разделов в нижней половине
- В зависимости от установленного образа у вас могут быть разные параметры.
 Любое нераспределенное пространство можно превратить в новый раздел и отформатировать. Вы также можете взять последний раздел и изменить его размер, чтобы он занимал остальную часть карты.
Любое нераспределенное пространство можно превратить в новый раздел и отформатировать. Вы также можете взять последний раздел и изменить его размер, чтобы он занимал остальную часть карты. - Убедитесь, что вы применили свои изменения (отметьте галочкой на панели инструментов вверху), это применит все изменения, которые вы вносите в карту.
Mac
- В зависимости от того, использует ли ваш образ файловую систему на базе Windows или нет, это может работать, а может и не работать. Если у вас возникли проблемы, попробуйте эти альтернативы.
- Откройте Дисковую утилиту (Приложения -> Утилиты)
- Выберите SD-карту
- Выберите вкладку «Раздел».
- Нажмите «+» в нижнем левом углу, чтобы добавить раздел.
- Выберите раздел и перетащите правый нижний угол, чтобы изменить размер
- Нажмите Применить
Linux
- Запустите Gparted (вам может потребоваться сначала установить его с помощью
sudo apt-get install gparted) - Выберите правильное устройство из раскрывающегося меню в правом верхнем углу
- В зависимости от установленного образа у вас могут быть разные параметры.Любое нераспределенное пространство можно превратить в новый раздел и отформатировать. Вы также можете взять предыдущий раздел и изменить его размер, чтобы он занимал остальную часть карты.
- Убедитесь, что вы применили изменения. При этом применяются все изменения, которые вы вносите в карту.
Ресурсы и дальнейшее развитие
Теперь, когда вы знаете, как установить образ на SD-карту, пора приступить к созданию отличных проектов SBC. Нужно вдохновение? Ознакомьтесь с другими связанными руководствами от SparkFun.
Если вы не записываете образ на карту microSD, ознакомьтесь с другими проектами, связанными с SD-картой.
Руководство по подключению MicroSD Shield и SD Breakout
Добавление внешнего хранилища в виде карты SD или microSD может стать отличным дополнением к любому проекту. Узнайте, как это сделать, в этом руководстве по подключению платы microSD Shield и коммутационных плат SD.
Узнайте, как это сделать, в этом руководстве по подключению платы microSD Shield и коммутационных плат SD.
Или посмотрите этот пост в блоге.
Копирование образа операционной системы на SD-карту с помощью Mac OS
документация> установка> установка-образов> mac
Raspberry Pi Imager — это рекомендуемый вариант для большинства пользователей для записи изображений на SD-карты.
Определить SD-устройство
- Вставьте SD-карту в слот или подключите устройство чтения SD-карт с SD-картой внутри.
Командная строка
diskutil listПример (SD-карта — / dev / disk2 — ваш диск и список разделов могут отличаться):
❯ список дисковых утилит / dev / disk0 (внутренний): #: ИМЯ ТИПА ИДЕНТИФИКАТОР РАЗМЕРА 0: GUID_partition_scheme 500.3 ГБ disk0 1: EFI EFI 314,6 МБ disk0s1 2: Apple_APFS Контейнер disk1 500,0 ГБ disk0s2 / dev / disk1 (синтезировано): #: ИМЯ ТИПА ИДЕНТИФИКАТОР РАЗМЕРА 0: Схема контейнера APFS - +500,0 ГБ disk1 Физическое хранилище disk0s2 1: Том APFS Macintosh HD 89,6 ГБ disk1s1 2: Предварительная загрузка тома APFS 47.3 МБ disk1s2 3: Восстановление тома APFS 510,4 МБ disk1s3 4: виртуальная машина тома APFS 3,6 ГБ disk1s4 / dev / disk2 (внешний, физический): #: ИМЯ ТИПА ИДЕНТИФИКАТОР РАЗМЕРА 0: FDisk_partition_scheme * 15,9 ГБ disk2 1: Windows_FAT_32 загрузка 268,4 МБ disk2s1 2: Linux 15,7 ГБ disk2s2
Графическая / дисковая утилита
- В меню Apple выберите «Системный отчет», затем нажмите «Подробнее»… ‘.
- Щелкните «USB» (или «Card Reader», если вы используете встроенный SD-кардридер), затем найдите свою SD-карту в правом верхнем углу окна. Щелкните по нему, затем найдите имя BSD в правом нижнем углу.
Он имеет видdiskN(например,disk4).
Запишите это имя. - с помощью Дисковой утилиты размонтируйте раздел.
Не выбрасывайте его.
Копировать изображение
Командная строка
Примечание : Использование инструмента dd может перезаписать любой раздел вашего компьютера.Если вы укажете неправильное устройство в инструкциях, вы можете перезаписать основной раздел Mac OS!
Перед копированием образа диск необходимо отключить.
diskutil unmountDisk / dev / diskNКопировать изображение
sudo dd bs = 1m if = path_of_your_image.img of = / dev / rdiskN; синхронизацияЗамените
Nномером, который вы записали ранее. Обратите внимание наrdisk(‘raw disk’)
вместо дискаЭто может занять более 15 минут, в зависимости от размера файла изображения.
Проверьте прогресс, нажав Ctrl + T.Если команда сообщает
dd: / dev / rdiskN: Resource busy, вам необходимо сначала размонтировать томsudo diskutil unmountDisk / dev / diskN.Если команда сообщает
dd: bs: недопустимое числовое значение, измените размер блокаbs = 1mнаbs = 1M.Если команда сообщает о
dd: / dev / rdiskN: Операция запрещена, перейдите кСистемные настройки->Безопасность и конфиденциальность->Конфиденциальность->Файлы и папки->Предоставить доступ к съемным томам до Терминала.Если команда сообщает
dd: / dev / rdiskN: Permission denied, таблица разделов SD-карты защищена от перезаписи Mac OS. Сотрите таблицу разделов SD-карты с помощью этой команды:sudo diskutil partition Диск / dev / diskN 1 MBR «Свободное пространство» «% noformat%» 100%Эта команда также установит на устройстве разрешения на запись.

Теперь снова введите командуdd.
Извлечь
После завершения команды dd извлеките карту:
sudo diskutil eject / dev / rdiskN Просмотреть / отредактировать эту страницу на GitHub
Ознакомиться с нашей политикой использования и дополнения
RPi Простая настройка SD-карты
Вернуться к хабу
Начало работы:
Руководство по покупке — советы по покупке Raspberry Pi.
Настройка SD-карты — для получения информации о том, как подготовить SD-карту, используемую для загрузки Raspberry Pi.
Basic Setup — для помощи в покупке / выборе другого оборудования и его настройке.
Руководство для начинающих — все готово, что теперь делать?
Последние темы RPi 4 — Последние темы о Raspberry Pi 4 и Pi OS
Advanced Setup — для получения более подробной информации о настройке.
Устранение неполадок — некоторые вещи, чтобы проверить, работает ли что-то не так, как ожидалось.
Raspberry Pi не запустится без правильно отформатированной SD-карты, содержащей загрузчик и подходящую операционную систему. Многие проблемы с загрузкой Raspberry Pi являются результатом неправильно отформатированной или поврежденной карты. Убедитесь, что вы вставили карту перед включением Raspberry Pi и что вы выключили Raspberry Pi перед отключением карты. Если у вас возникли проблемы с загрузкой Raspberry Pi, сначала см. Страницу устранения неполадок.
Вам также нужно будет выбрать распределение. Здесь показаны доступные дистрибутивы; вам понадобится загрузчик Raspberry Pi для запуска вашего дистрибутива, поэтому вам нужен загрузчик для Raspberry Pi, и вы не можете загрузить дистрибутив для ПК и использовать его. Обратите внимание, что у вас может быть несколько SD-карт с отдельным распределением для каждой, затем выключить, поменять карты местами и перезапустить Raspberry Pi, чтобы использовать эту карту.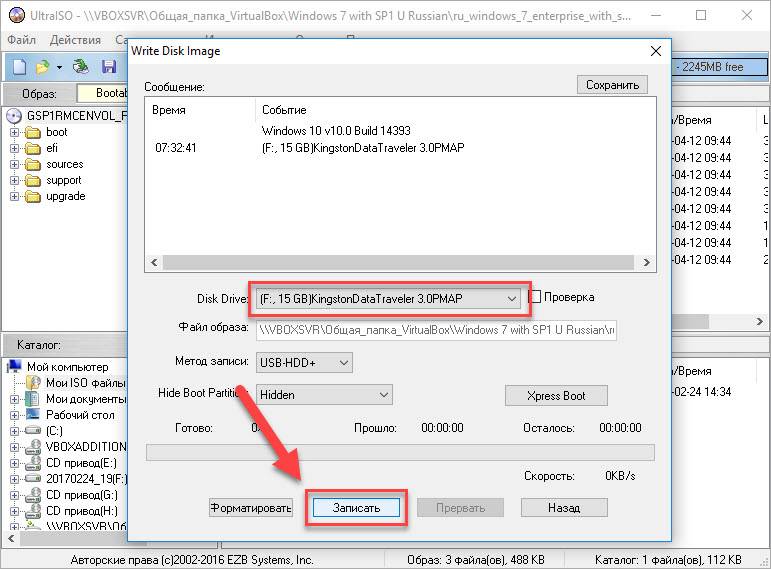
Некоторые комплекты Raspberry Pi будут поставляться с готовой картой с предустановленным дистрибутивом или их можно купить отдельно.Подробнее об этом ниже.
Если у вас нет предустановленной карты, вам нужно будет подготовить свою. Убедитесь, что вы получаете карту разумного качества, а не дешевую. Если вы не уверены, проверьте список SD-карт. Предупреждение! Когда вы записываете образ Raspberry Pi на SD-карту, вы теряете все данные, которые были на карте. Официальные изображения доступны по адресу http://www.raspberrypi.org/downloads.
Примечание. Настоятельно рекомендуется начать с последней официальной программы установки NOOBS: посетите официальный сайт Raspberry Pi (http: // www.raspberrypi.org/downloads) для текущей версии. Это делает процесс установки операционной системы таким же простым, как копирование нескольких файлов в zip-архиве на вашу SD-карту. Он содержит рекомендованный дистрибутив Raspbian, а также различные другие дистрибутивы, все из которых доступны в виде отдельных изображений на странице загрузок, если вы предпочитаете не использовать NOOBS.
Покупка предварительно загруженной SD-карты у известного поставщика означает, что вы можете просто подключить ее и включить Raspberry Pi; тогда он должен просто работать.Если вы не купите один из них, вам придется создать свой собственный, следуя инструкциям ниже.
Возможно, вам потребуется выполнить обновление карты после того, как Raspberry Pi заработает, поскольку дистрибутив (обычно) постоянно обновляется, и карта может не содержать этих обновлений.
Сравните цены, доставку, распространение и размер / класс карты:
- Pi Hut предлагает широкий выбор предварительно загруженных SD-карт:
- ModMyPi Продавайте высококачественные SD-карты SanDisk с предварительно загруженными новейшими NOOB.
Объявление для общественных служб на SD-картах . Были сообщения о проблемах с SD-картами, купленными на ebay и Amazon.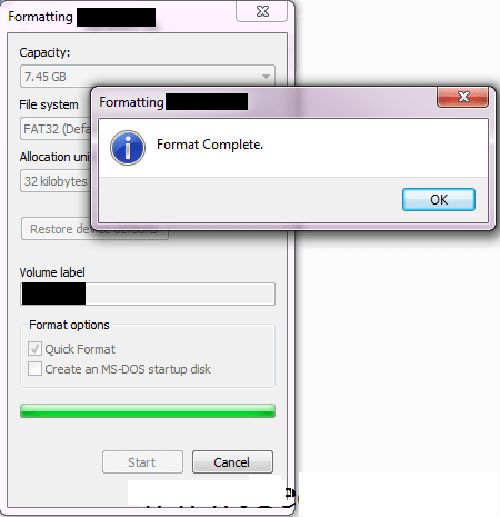 Убедитесь, что на SD-карте, которую вы покупаете, установлена последняя версия выбранной вами операционной системы, чтобы избежать каких-либо проблем.
Убедитесь, что на SD-карте, которую вы покупаете, установлена последняя версия выбранной вами операционной системы, чтобы избежать каких-либо проблем.
Чтобы создать собственную SD-карту для Raspberry Pi, вам понадобится доступ к другой машине или к другу с одной. Вам нужно будет быть осторожным, так как вы можете повредить диск на этой машине, если сделаете что-то неправильно (хотя сделать это правильно нетрудно, а NOOBS делает невозможным ошибиться).Если вам повезет, вы можете найти местную группу Raspberry Pi или Linux, которая предложит вам загрузить вашу карту.
Вам также необходимо выбрать и загрузить дистрибутив (упомянутый выше) или использовать NOOBS, в котором есть все файлы. Проверьте список дистрибутивов, чтобы убедиться, что вы получаете дистрибутив, который будет работать с Raspberry Pi. Обратите внимание, что раздачу необходимо записать на карту, используя следующие методы; стандартный метод копирования файлов не работает
Использование NOOBS
Недавно Raspberry Pi Foundation выпустил действительно простой способ настроить вашу SD-карту.Он называется New Out Of Box Software (или сокращенно NOOBS) и предоставляет действительно простой способ установки дистрибутивов Raspberry Pi. Однако имейте в виду, что это загрузка 1 ГБ — если у вас есть ограничение на то, что вам разрешено загружать, следуйте инструкциям ниже, так как другие изображения имеют размер около 500 МБ.
- Загрузите NOOBS со страницы загрузок raspberrypi.org
- Вставьте SD-карту (4 ГБ +) в компьютер.
- Если вы хотите сэкономить место на SD-карте, вы можете удалить некоторые изображения в папке os в zip-файле NOOBS, которые вы не хотите использовать.
- Отформатируйте диск
- Загрузите и установите инструмент форматирования SD Association со страницы https://www.sdcard.org/downloads/formatter_4/eula_windows/
- Откройте приложение, которое вы только что установили.
- Установите «РЕГУЛИРОВКА ФОРМАТА РАЗМЕРА» на ВКЛ в меню «Параметры».

- Убедитесь, что вы выбрали диск, ваша SD-карта вставлена в
- Нажмите «Форматировать».
- Загрузите и установите инструменты форматирования SD Association с https: // www.sdcard.org/downloads/formatter_4/eula_mac/
- Выберите «Формат перезаписи»
- Убедитесь, что вы выбрали свою SD-карту, а не что-то еще.
- Нажмите «Форматировать».
- Используйте gparted (или версию командной строки parted, если хотите), если у вас ее нет, установите, как обычно.
- Отформатируйте весь диск как FAT32 (FAT16 не будет работать! Убедитесь, что вы выбрали правильный диск!)
- Извлеките файл, который вы загрузили на шаге 1
- Скопируйте файлы, которые вы только что извлекли на SD-карту (см. Ниже, как перепрограммировать SD-карту).
Не все мониторы сразу работают с NOOBS.Если ваш монитор не работает, нажимайте цифровые кнопки 1–4, пока не увидите то, что вам нужно.
- Режим HDMI по умолчанию
- Безопасный режим HDMI — используйте это, если по умолчанию (1) не работает и вы ничего не видите
- Composite PAL Mode — используйте этот или 4. если вы используете желтый и черный выходы на стороне, противоположной выходу HDMI.
- Составной режим NTSC
Использование телефона Android
Существует приложение для Android, которое загружает и записывает образы SD-карт прямо на телефон с помощью внутреннего устройства чтения SD-карт или внешнего устройства чтения USB OTG.
Это может записывать изображения NOOBS на стандартный телефон Android без необходимости root-доступа:
https: // play.google.com/store/apps/details?id=com.redrobe.raspicardimager
Прошивка SD-карты с использованием Windows
Использование программы Win32DiskImager
- Скачайте раздачу со страницы загрузок raspberrypi.org, с зеркала или торрента. Убедитесь, что дистрибутив предназначен для Raspberry Pi, так как другие не будут работать.
 Обычно это заархивированные (сжатые) файлы, оканчивающиеся на .zip или .gz (что-то вроде «имя-распределения.zip»).
Обычно это заархивированные (сжатые) файлы, оканчивающиеся на .zip или .gz (что-то вроде «имя-распределения.zip»). - Извлеките файл образа из загруженного.zip-файл, так что теперь у вас есть «имя-дистрибутива.img».
- Вставьте SD-карту в устройство чтения SD-карт и проверьте, какая буква диска была назначена. Вы можете легко увидеть букву диска (например, G :), посмотрев в левый столбец проводника Windows. Вы можете использовать слот для SD-карты (если он у вас есть) или дешевый адаптер в USB-слот.
- Загрузите утилиту Win32DiskImager (это тоже zip-файл). Вы можете запустить это с USB-накопителя.
- Извлеките исполняемый файл из zip-файла и запустите утилиту Win32DiskImager; вам может потребоваться запустить утилиту от имени администратора! Щелкните файл правой кнопкой мыши и выберите «Запуск от имени администратора»
- Выберите файл изображения, который вы извлекли выше.
- Выберите букву диска SD-карты в поле устройства. Будьте внимательны при выборе правильного диска; если вы ошиблись, вы можете уничтожить свои данные на жестком диске компьютера! Если вы используете слот для SD-карты на своем компьютере (если он у вас есть) и не видите диск в окне Win32DiskImager, попробуйте использовать дешевый адаптер в USB-слоте.
- Щелкните «Запись» и дождитесь завершения записи.
- Выйдите из тепловизора и извлеките SD-карту.
- Теперь вы готовы подключить карту к Raspberry Pi.См. RPi_Hardware_Basic_Setup для других вещей, которые вам нужны.
.
В Windows SD-карта будет иметь довольно маленький размер после записи — от 55 до 75 МБ. Это связано с тем, что большая часть карты имеет раздел, отформатированный для операционной системы Linux, которую использует Raspberry Pi, который не отображается в Windows. Если вы не видите этот небольшой каталог с такими файлами, как kernel.img, возможно, копия сработала некорректно.
Использование flashnul (если Win32DiskImager не работает)
Возможно, вы не сможете выбрать устройство в Win32DiskImager на некоторых ноутбуках, поэтому это другой способ добиться того же на компьютере с Windows.
- Скачать раздачу с | raspberrypi.org скачивает страницу либо с зеркала, либо с торрента. Убедитесь, что дистрибутив предназначен для Raspberry Pi, так как другие не будут работать. Обычно это заархивированные (сжатые) файлы, оканчивающиеся на .zip или .gz (что-то вроде «имя-распределения.zip»).
- Извлеките файл образа из загруженного файла .zip, так что теперь у вас есть «имя-дистрибутива.img».
- Вставьте SD-карту в устройство чтения SD-карт и проверьте, какая буква диска была назначена.Вы можете легко увидеть букву диска (например, G :), посмотрев в левый столбец проводника Windows. Вы можете использовать слот для SD-карты в своем компьютере (если он у вас есть) или дешевый адаптер в USB-слот.
- Загрузите программное обеспечение flashnul с http://shounen.ru/soft/flashnul/index.html; вот англоязычная версия со ссылкой на инструкцию (также переведенную)
- Загрузите последнюю версию. На момент написания это был flashnul-1rc1.
- Распаковать приложение из архива.
- Нажмите кнопку «Пуск»> «Все программы»> «Стандартные»> «Командная строка», щелкните ее правой кнопкой мыши и выберите «Запуск от имени администратора».
- Запустить flashnul с аргументом «-p»:
C: \ flashnul \ flashnul.exe -p
- Flashnul сообщит вам примерно следующее (оно должно быть другим, поскольку это зависит от дисков на вашей машине):
Доступные физические диски: 0 размер = 250059350016 (232 Гб) 1 размер = 19248 (1898 Мб) Доступные логические диски: C: \ D: \ E: \ F: \ Для выхода нажмите ENTER.
- Используйте опцию загрузки flashnul, чтобы поместить файл образа на SD-карту. Убедитесь, что вы используете правильную букву диска для SD-карты, так как этот диск будет перезаписан!
C: \ flashnul \ flashnul.exe E: -L C: \ temp \ имя-дистрибутива.img
Где C: \ flashnul \ flashnul.exe — расположение программы flashnul; E: это диск, который вы хотите перезаписать, а C: \ temp \ distribution-name. img — это расположение файла .img.
img — это расположение файла .img.
- Flashnul выдаст вам сводку по устройству и предупреждающее сообщение.Проверьте информацию, чтобы убедиться, что вы выбрали правильное устройство, затем введите да и нажмите ввод.
- Если вы получаете сообщение об ошибке отказа в доступе, обязательно закройте все окна проводника или папки, открытые для устройства, затем попробуйте повторно подключить SD-карту.
Использование установщика Fedora Remix
Загрузите программу установки из установщика Fedora ARM. Это загрузит и установит образы Raspberry Pi Fedora Remix, но также установит другие образы, если они уже загружены и в несжатом виде или.gz формат. Это также работает с Linux.
Использование Etcher
- Загрузите соответствующую версию (x86 / x64) Etcher.
- Загрузите пакет операционной системы со страницы загрузок raspberrypi.org, с зеркала или торрента. Убедитесь, что дистрибутив предназначен для Raspberry Pi, так как другие не будут работать.
- Вставьте SD-карту в компьютер.
- Запустите загруженный вами Etcher exe. При запуске выберите пакет операционной системы, который у вас есть (Etcher может записывать SD-карту непосредственно из сжатых файлов, таких как «.zip «,» .gz «,» .bz2 «,» .xz «или из несжатых файлов» .img «и многие другие форматы). Etcher пытается автоматически выбрать диск SD-карты. Если у вас несколько дисков который можно записать, выберите вручную тот, который соответствует вашей SD-карте. Начните мигать. Изображение, записанное на вашу карту, будет проверено позже.
Etcher является кроссплатформенным и работает в Windows, Mac OS X и Linux тоже, и он предотвращает перезапись системного диска вашего компьютера.
Прошивка SD-карты в Mac OS X
Чтобы сэкономить время и нервы, вы можете воспользоваться процедурой, которая некоторое время работала в течение последних 2 лет.Если да, переходите к разделу об использовании системных инструментов из командной строки.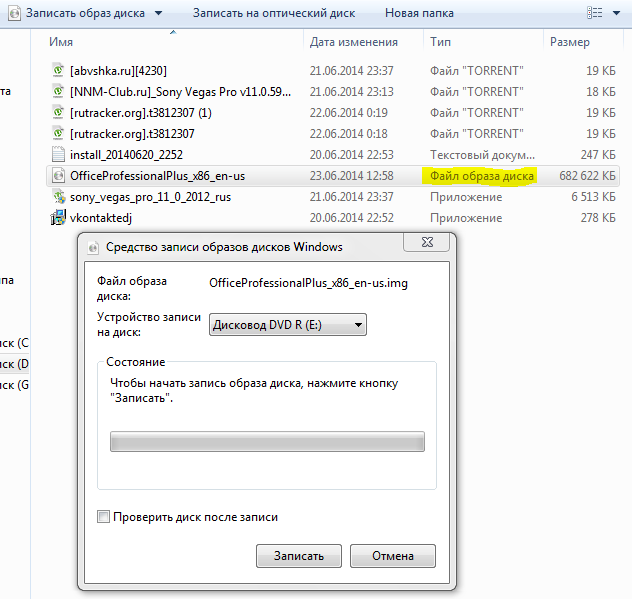
Примечание: В OS X каждый диск может иметь две ссылки на путь в / dev:
- / dev / disk # — это буферизованное устройство, что означает, что любые отправляемые данные подвергаются дополнительной обработке.
- / dev / r disk # — это необработанный путь , который намного быстрее и совершенно нормален при использовании программы dd.
На SD-карте класса 4 разница была примерно в 20 раз быстрее при использовании пути rdisk.
Запуск приложения (только с графическим интерфейсом)
Pi Наполнитель
Pi Filler — это простой инструмент для копирования файла образа операционной системы Raspberry Pi на SD-карту или восстановления резервной копии SD-карты, созданной Pi Copier. Версия 1.3 примерно в 5 раз быстрее предыдущих версий и может записать полную карту за 5-7 минут. Pi Filler автоматически идентифицирует вашу SD-карту (и запрашивает подтверждение, чтобы предотвратить любую возможность записи на неправильный диск) и показывает приблизительное время, оставшееся во время копирования.После этого, если ваш Raspberry Pi не подключен к дисплею, вы можете использовать Pi Finder, чтобы найти его в своей сети и войти в систему из Терминала. Эти утилиты написаны на AppleScript и Bash, совместимы с OS X 10.6 Snow Leopard через 10.12 Sierra и включают исходный код.
Конструктор карт RPi-SD
Утилита для создания карт RPi-sd — это приложение, которое проведет вас через процесс установки на SD-карту. Примечание. Это приложение с закрытым исходным кодом, для которого требуется пароль root.
ApplePi-Baker v2
Новая ApplePi-Baker v2 — это бесплатная утилита, которая позволяет вам создать NOOBS SD, записать файл IMG на SD-карту или сделать резервную копию SD-карты в IMG всего несколькими простыми щелчками мыши. Это приложение с закрытым исходным кодом. Так называемый пароль sudo, в отличие от всех других приложений, больше не нужен (разработан в соответствии с рекомендациями Apple по безопасности с помощью Privileged Helper).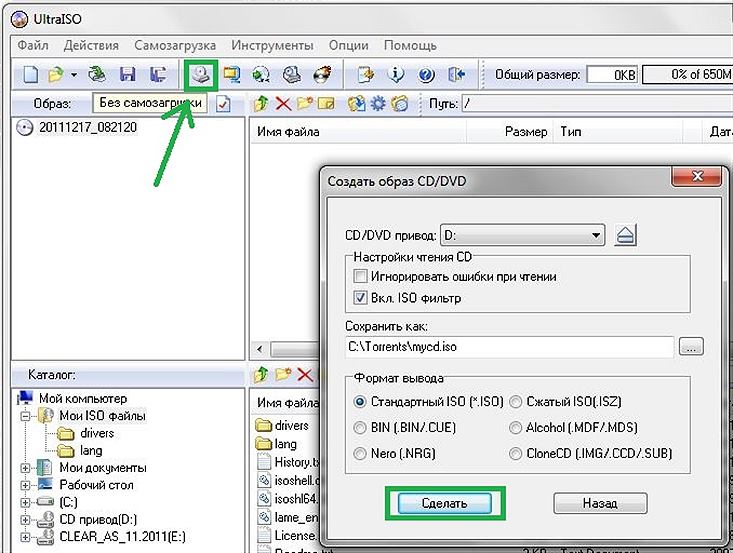 Приложение написано на Lazarus Pascal, 64 бита, подписано и поддерживает Retina.Последняя версия (2.0.0) была протестирована и совместима с последней версией macOS (на данный момент: Mojave 10.14.4). Некоторые из новых функций: Поддерживаются практически любые форматы сжатия, размеры проверяются должным образом перед записью на диск, необязательно включение SSH после восстановления, необязательное автоматическое извлечение и запись на несколько дисков за одно восстановление.
Приложение написано на Lazarus Pascal, 64 бита, подписано и поддерживает Retina.Последняя версия (2.0.0) была протестирована и совместима с последней версией macOS (на данный момент: Mojave 10.14.4). Некоторые из новых функций: Поддерживаются практически любые форматы сжатия, размеры проверяются должным образом перед записью на диск, необязательно включение SSH после восстановления, необязательное автоматическое извлечение и запись на несколько дисков за одно восстановление.
ApplePi-Baker теперь также поддерживает сжатие (во время резервного копирования) и расширение (во время восстановления) разделов Linux .
PiWriter
PiWriter — это простой мастер, созданный с использованием сценариев оболочки, PlatyPus и CocoaDialog.Чтобы пользователи не совершали ошибок, мастер автоматически определяет SD-карту, которую вы планируете использовать, и не позволяет вам выбрать системный диск. Также нет необходимости в пароле root, поэтому можно нанести еще меньший ущерб. PiWriter2 следующего поколения представляет новый подход «перетаскивания», а также включает функцию резервного копирования. PiWriter 1.0.4 не работает в Mac OS X Mavericks. Он также не работает в OS X Yosemite, 10.10.5.
Офорт
Etcher — это кроссплатформенный флешер образа диска (Win / Mac / Linux), который предотвращает случайную перезапись системного диска, проверяет записанный образ SD-карты, а также может прошивать непосредственно из сжатых форматов, таких как «.zip «,» .gz «,» .bz2 «,» .xz «. Загрузите пакет операционной системы со страницы загрузок raspberrypi.org, с зеркала или торрента. Вставьте SD-карту в свой компьютер. Запустив Etcher, выберите пакет операционной системы, который у вас есть. Etcher пытается автоматически выбрать диск вашей SD-карты. Если у вас есть несколько дисков, на которые можно записывать данные, выберите вручную тот, который соответствует вашей SD-карте. Начните мигать после ввода пароля sudo. изображение, записанное на вашу карту, будет впоследствии проверено.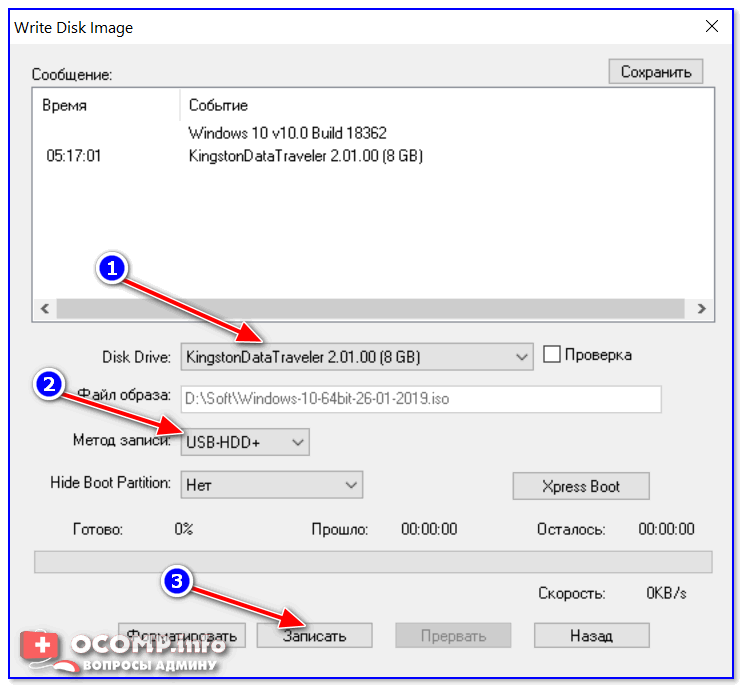
Использование системных инструментов
Изображения
доступны в организации Raspberry Pi здесь: http://www.raspberrypi.org/downloads
После того, как вы скачали нужный образ, вы должны
- Проверьте файл, используя опубликованное хеш-значение (примечание 1)
- разархивируйте файл, чтобы извлечь файл образа (.img) (примечание 2)
- используйте инструменты командной строки iaw RasPi, чтобы скопировать образ на SD-карту.
note 1: из командной строки: $ openssl sha1 path_to_file.img или перетащите файл .img в командное окно вместо того, чтобы вводить полный путь и имя файла.
примечание 2: если вы используете собственный файловый декомпрессор в OS X, у вас могут возникнуть проблемы, потому что он отстой. Вместо этого подумайте о том, чтобы получить действительно работающее приложение; например Unarchiver.
Для пользователей OS X остальная информация на этой странице в значительной степени устарела и является пустой тратой вашего времени.
- Скачать образ с зеркала или торрента
- Извлеките изображение двойным щелчком по файлу загрузки
- Подключите устройство чтения SD-карт к SD-карте внутри; примечание: должен быть отформатирован в FAT32!
- В меню Apple () выберите Об этом Mac , затем щелкните Подробнее… ; если вы используете Mac OS X 10.8.x Mountain Lion, нажмите Системный отчет .
- Нажмите USB (или Card Reader , если используется встроенный SD-кардридер), затем найдите свою SD-карту в правом верхнем углу окна; щелкните по нему, затем найдите имя BSD в правом нижнем углу: должно быть что-то вроде disk n , где n — это число (например, disk4). Обратите внимание на этот номер
- Размонтируйте раздел, чтобы вам было разрешено перезаписать диск, открыв Дисковую утилиту и размонтировав ее (не извлекайте ее, иначе вам придется подключать заново).
 Примечание. В Mac OS X 10.8.x Mountain Lion «Проверить диск» (перед размонтированием) будет отображать имя BSD как « / dev / disk1s1» (или подобное), что позволяет пропустить два предыдущих шага.
Примечание. В Mac OS X 10.8.x Mountain Lion «Проверить диск» (перед размонтированием) будет отображать имя BSD как « / dev / disk1s1» (или подобное), что позволяет пропустить два предыдущих шага. - Из Терминала запустите:
- sudo dd if = path_of_your_image.img of = / dev / disk n bs = 1M
- Не забудьте заменить n на номер, который вы записали ранее!
- ПОДОЖДИТЕ! (или см. Примечание выше об использовании / dev / rdisk #…) Чтобы увидеть текущий статус, отправьте сигнал
SIGINFO, нажавCtrl + T. - Готово! Вставьте его в Raspberry Pi и получайте удовольствие
Использование инструментов командной строки (1)
- Если вам удобна командная строка, вы можете создать образ карты без какого-либо дополнительного программного обеспечения. Пробег:
- diskutil list
- идентифицирует диск (не раздел) вашей SD-карты. например disk4 (не disk4s1)
- diskutil unmountDisk / dev / <номер диска от diskutil>
- e.грамм. diskutil unmountDisk / dev / disk4
- sudo dd bs = 1m if = <ваш файл образа> .img of = / dev / <номер диска от diskutil>
- например sudo dd bs = 1m, если = 2014-09-09-wheezy-raspbian.img из = / dev / disk4
- (это займет несколько минут)
- diskutil list
Использование инструментов командной строки (2)
Вот процедура, опубликованная организацией Raspberry Pi, которая на самом деле работает для текущих версий OS X. Она требует использования инструментов командной строки, но если вы последуете ей, вы добьетесь успеха.Если вы попробуете перечисленные выше «Инструменты графического интерфейса» для OS X, вы, скорее всего, столкнетесь с проблемами. Кроме того, вы можете в значительной степени игнорировать баланс этого раздела, поскольку эта страница устарела из-за отсутствия поддержки.
Примечание : Некоторые пользователи сообщали о проблемах с использованием Mac OS X для создания SD-карт.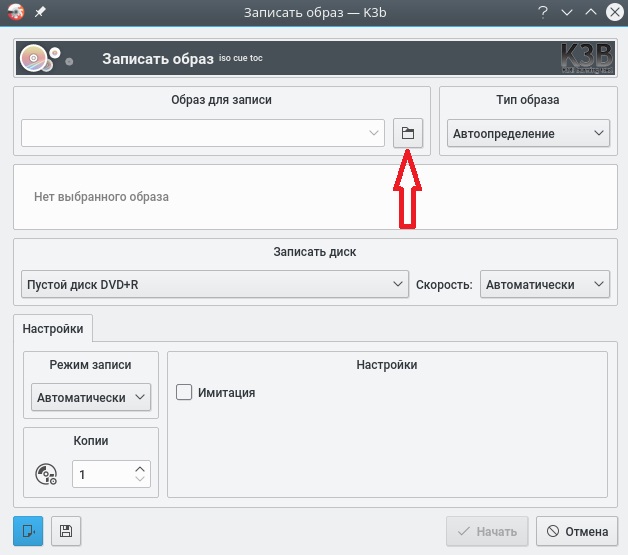
- Эти команды и действия необходимо выполнять из учетной записи с правами администратора.
- Скачать образ с зеркала или торрента
- Проверьте, совпадает ли хэш-ключ (необязательно) в терминале:
- shasum ~ / Downloads / 2014-09-09-wheezy-raspbian.застежка-молния
- Извлеките изображение:
- распаковать ~ / Downloads / 2014-09-09-wheezy-raspbian.zip
- (или: просто дважды щелкните zip, он будет извлечен автоматически)
- С терминала запустить df -h
- Подключите устройство чтения SD-карт к SD-карте внутри
- Снова запустите df -h и найдите новое устройство, которого не было в списке в прошлый раз. Запишите имя устройства раздела файловой системы, например, / dev / disk3s1
- Размонтируйте раздел, чтобы вам было разрешено перезаписать диск:
- sudo diskutil unmount / dev / disk3s1
- (или: откройте Дисковую утилиту и отключите раздел SD-карты (не извлекайте ее, иначе вам придется подключать заново)
- Используя имя устройства раздела, определите необработанное имя устройства для всего диска, пропустив последний «s1» и заменив «disk» на «rdisk» ( это очень важно: вы потеряете все данные на жестком диске вашего компьютера, если вы ошиблись именем устройства).Убедитесь, что имя устройства — это имя всей SD-карты, как описано выше, а не только ее раздела (например, rdisk3, а не rdisk3s1. Точно так же у вас может быть другое имя / номер SD-диска, например rdisk2 или rdisk4 и т. Д.) — перепроверьте, используя команду df -h как до, так и после того, как вы вставите устройство чтения SD-карт в Mac, если у вас есть какие-либо сомнения!):
- Например, / dev / disk3s1 => / dev / rdisk3
- В терминале запишите образ на карту с помощью этой команды, используя необработанное имя дискового устройства, указанное выше (внимательно прочтите на предыдущем шаге, чтобы убедиться, что вы используете правильный номер rdisk здесь!):
- sudo dd bs = 1M if = ~ / Downloads / 2014-09-09-wheezy-raspbian / 2014-09-09-wheezy-raspbian.
 img of = / dev / rdisk3
img of = / dev / rdisk3 - , если указанная выше команда сообщает об ошибке (dd: bs: недопустимое числовое значение), измените bs = 1M на bs = 1m
- (обратите внимание, что dd не будет отправлять какую-либо информацию до тех пор, пока не возникнет ошибка или она не будет завершена, информация будет отображаться, и диск будет повторно смонтирован после завершения. Однако, если вам интересно узнать о ходе выполнения — ctrl-T (SIGINFO, status аргумент вашего tty) отобразит некоторую статистику по маршруту).
- sudo dd bs = 1M if = ~ / Downloads / 2014-09-09-wheezy-raspbian / 2014-09-09-wheezy-raspbian.
- После завершения команды dd извлеките карту:
- sudo diskutil eject / dev / rdisk3
- (или: откройте Дисковую утилиту и извлеките SD-карту)
- Вставьте его в Raspberry Pi и получайте удовольствие.
- ( Mac ) Утилита RasPiWrite — это сценарий Python, который проведет вас через процесс установки на SD-карту, он работает с любым образом диска, совместимым с Raspberry Pi, и можете загрузить один из доступных в настоящее время дистрибутивов, если у вас его нет.[По состоянию на апрель 2015 года несколько фатальных, но легко исправляемых ошибок препятствуют запуску RasPiWrite вообще и присутствуют уже более года, и поэтому RasPiWrite кажется заброшенным, по крайней мере, на данный момент. Вы можете использовать его, если хотите исправить синтаксические ошибки Python. ]
Перепрограммирование SD-карты с использованием Linux (в том числе на Raspberry Pi!)
Использование ImageWriter (графический интерфейс)
Если вы используете Ubuntu и не решаетесь использовать терминал, вы можете использовать инструмент ImageWriter (красивый графический пользовательский интерфейс) для написания файла.img на SD-карту.
- Скачать zip-файл, содержащий изображение с зеркала или торрента
- Щелкните правой кнопкой мыши по zip-файлу и выберите «Извлечь сюда».
- ВНИМАНИЕ : На момент написания этой статьи (15 июня 2012 г.
 ) в программе ImageWriter есть ошибка, которая приводит к сбою, если имя файла изображения или путь к нему (т.е. все имена любых родительских папок, которые вы извлеките файл изображения в), содержащие любые пробелы. Прежде чем идти дальше, убедитесь, что ни имя файла изображения, которое вы используете, ни путь не содержат пробелов (или других нечетных символов, если на то пошло).Для этой проблемы была обнаружена ошибка: https://bugs.launchpad.net/usb-imagewriter/+bug/1013834 После устранения проблемы отредактируйте эту страницу, чтобы посоветовать людям использовать обновленную / исправленную версию ImageWriter.
) в программе ImageWriter есть ошибка, которая приводит к сбою, если имя файла изображения или путь к нему (т.е. все имена любых родительских папок, которые вы извлеките файл изображения в), содержащие любые пробелы. Прежде чем идти дальше, убедитесь, что ни имя файла изображения, которое вы используете, ни путь не содержат пробелов (или других нечетных символов, если на то пошло).Для этой проблемы была обнаружена ошибка: https://bugs.launchpad.net/usb-imagewriter/+bug/1013834 После устранения проблемы отредактируйте эту страницу, чтобы посоветовать людям использовать обновленную / исправленную версию ImageWriter.
- ВНИМАНИЕ : На момент написания этой статьи (15 июня 2012 г.
- Вставьте SD-карту в компьютер или подключите устройство чтения SD-карт с SD-картой внутри
- Установите инструмент ImageWriter из центра программного обеспечения Ubuntu
- Запустите инструмент ImageWriter (ему нужен ваш пароль администратора)
- Выберите файл образа (например, 2012-10-28-wheezy-raspbian.img) для записи на SD-карту (примечание: поскольку вы запустили ImageWriter как администратор, отправной точкой при выборе файла изображения является домашняя папка администратора, поэтому вам нужно перейти в свою домашнюю папку, чтобы выбрать файл изображения)
- Выберите целевое устройство для записи образа (ваше устройство будет выглядеть как «/ dev / mmcblk0» или «/ dev / sdc»).
- Нажмите кнопку «Записать на устройство»
- Дождитесь завершения процесса и затем вставьте SD-карту в Raspberry Pi
Используя Etcher (графический интерфейс)
- Загрузите соответствующую версию Etcher AppImage для Linux (x86 / x64).AppImage — это автономная упакованная версия инструмента Etcher, которая делает этот файл исполняемым.
- Загрузите пакет операционной системы со страницы загрузок raspberrypi.org, с зеркала или торрента. Убедитесь, что дистрибутив предназначен для Raspberry Pi, так как другие не будут работать.
- Вставьте SD-карту в компьютер.

- Запустите Etcher AppImage. При запуске выберите пакет операционной системы, который вы скачали (Etcher может записывать SD-карту непосредственно из сжатых файлов, таких как «.zip «,» .gz «,» .bz2 «,» .xz «или из несжатых файлов» .img «и многие другие форматы). Etcher пытается автоматически выбрать диск SD-карты. Если у вас несколько дисков который можно записать, выберите вручную тот, который соответствует вашей SD-карте. Начните мигать. Изображение, записанное на вашу карту, будет проверено позже.
Etcher является кроссплатформенным и работает в Windows, Mac OS X и Linux тоже, и он предотвращает перезапись системного диска вашего компьютера.
Использование командной строки Linux
Обратите внимание, что использование инструмента «dd» может перезаписать любой раздел вашего компьютера.Если вы укажете неправильное устройство в приведенных ниже инструкциях, вы можете удалить свой основной раздел Linux. Пожалуйста, будь осторожен.
- Скачать zip-файл, содержащий изображение с зеркала или торрента
- Убедитесь, что хэш-ключ zip-файла такой же, как показано на странице загрузок (необязательно). Предполагая, что вы поместили zip-файл в свой домашний каталог (~ /), в терминале запустите:
- sha1sum ~ / 2012-12-16-wheezy-raspbian.zip
- Будет напечатано длинное шестнадцатеричное число, которое должно соответствовать строке «SHA-1» загруженного вами SD-изображения.
- Извлеките изображение с помощью
- распаковать ~ / 2012-12-16-wheezy-raspbian.застежка-молния
- Запустите df -h , чтобы узнать, какие устройства в настоящее время смонтированы.
- Если в вашем компьютере есть слот для SD-карт, вставьте карту. Если нет, вставьте карту в устройство чтения SD-карт, затем подключите устройство чтения к компьютеру.
- Снова запустите df -h . Устройство, которого не было в прошлый раз, — это ваша SD-карта.
 В левом столбце указано имя устройства вашей SD-карты. Он будет указан как что-то вроде «/ dev / mmcblk0p1» или «/ dev / sdd1». Последняя часть («p1» или «1» соответственно) — это номер раздела, но вы хотите записать на всю SD-карту, а не только на один раздел, поэтому вам нужно удалить эту часть из имени (например, получить «/ dev / mmcblk0 «или» / dev / sdd «) в качестве устройства для всей SD-карты.Обратите внимание, что SD-карта может отображаться более одного раза в выводе df: на самом деле это будет, если вы ранее записали образ Raspberry Pi на эту SD-карту, потому что образы Raspberry Pi SD имеют более одного раздела.
В левом столбце указано имя устройства вашей SD-карты. Он будет указан как что-то вроде «/ dev / mmcblk0p1» или «/ dev / sdd1». Последняя часть («p1» или «1» соответственно) — это номер раздела, но вы хотите записать на всю SD-карту, а не только на один раздел, поэтому вам нужно удалить эту часть из имени (например, получить «/ dev / mmcblk0 «или» / dev / sdd «) в качестве устройства для всей SD-карты.Обратите внимание, что SD-карта может отображаться более одного раза в выводе df: на самом деле это будет, если вы ранее записали образ Raspberry Pi на эту SD-карту, потому что образы Raspberry Pi SD имеют более одного раздела. - Теперь, когда вы заметили имя устройства, вам нужно размонтировать его, чтобы файлы нельзя было прочитать или записать на SD-карту, пока вы копируете SD-образ. Итак, запустите команду ниже, заменив «/ dev / sdd1» любым именем устройства вашей SD-карты (включая номер раздела).
- umount / dev / sdd1
- Если ваша SD-карта появляется более одного раза в выводе df из-за наличия нескольких разделов на SD-карте, вам следует размонтировать все эти разделы.
- В терминале запишите изображение на карту с помощью этой команды, убедившись, что вы заменили аргумент входного файла if = на путь к вашему файлу .img и «/ dev / sdd» в выходном файле of = аргумент с правильным именем устройства ( это очень важно: вы потеряете все данные на жестком диске вашего компьютера, если вы получите неправильное имя устройства). Убедитесь, что имя устройства — это имя всей SD-карты, как описано выше, а не только ее раздела (например, sdd, а не sdds1 или sddp1, или mmcblk0, а не mmcblk0p1)
- dd bs = 4M status = прогресс if = ~ / 2012-12-16-wheezy-raspbian.изображение из = / dev / sdd
- Обратите внимание, что размер блока, установленный на 4M, будет работать большую часть времени, в противном случае попробуйте 1M, хотя 1M займет значительно больше времени.
- Обратите внимание, что если вы не вошли в систему как root, вам потребуется префикс sudo
- Если вы решите опустить опцию ‘status = progress’, команда dd не будет давать никакой информации о своем прогрессе, и поэтому может показаться, что она зависла.
 Запись на карту может занять более пяти минут.Если на вашем кардридере есть светодиод, он может мигать во время записи. Чтобы увидеть, как идет операция копирования, вы можете запустить pkill -USR1 -n -x dd в другом терминале (с префиксом sudo , если вы не вошли в систему как root). Прогресс будет отображаться (возможно, не сразу из-за буферизации) в исходном окне, а не в окне с командой pkill .
Запись на карту может занять более пяти минут.Если на вашем кардридере есть светодиод, он может мигать во время записи. Чтобы увидеть, как идет операция копирования, вы можете запустить pkill -USR1 -n -x dd в другом терминале (с префиксом sudo , если вы не вошли в систему как root). Прогресс будет отображаться (возможно, не сразу из-за буферизации) в исходном окне, а не в окне с командой pkill . - В качестве альтернативы вы можете использовать следующую команду для запуска dd в фоновом режиме. Он вернет pid, а также сообщит о результате копирования по завершении:
- dd bs = 4M if =./2015-05-05-raspbian-wheezy.img of = / dev / sdd & pid = $!
- Вы можете проверить, что процесс все еще выполняется на всей копии, с помощью: pidof dd
- dd bs = 4M status = прогресс if = ~ / 2012-12-16-wheezy-raspbian.изображение из = / dev / sdd
- Вместо dd можно использовать dcfldd; он даст отчет о том, сколько было написано.
- Другой вариант отслеживания прогресса — использовать Pipe Viewer (pv). Труба dd входная часть через pv к выходной части dd :
dd bs = 4M if = 2014-09-09-wheezy-raspbian.img | pv | dd of = / dev / mmcblk0
2,02 ГБ 0:06:34 [10,4 МБ / с] [<=>]
- Вы можете проверить, что записано на SD-карту, перейдя с карты обратно на жесткий диск к другому образу, а затем запустив diff (или md5sum) для этих двух образов. Никакой разницы быть не должно.
- От имени root запустите команду sync или, если обычный пользователь запустите sudo sync (это обеспечит очистку кеша записи и безопасное отключение вашей SD-карты)
- Извлеките SD-карту из кард-ридера, вставьте ее в Raspberry Pi и получайте удовольствие
Использование любой системы и BerryBoot
Если ваш Raspberry Pi подключен к Интернету , вы можете использовать установщик BerryBoot, чтобы он загрузил и установил операционную систему.Для этого необходимо сначала использовать обычный компьютер Windows / Mac / Linux, чтобы загрузить небольшой файл . zip с системными файлами Berryboot и извлечь его на пустую SD-карту. Затем вы вставляете SD-карту в свой Raspberry Pi и следуйте инструкциям на экране, чтобы завершить установку. Дополнительным преимуществом является то, что Berryboot позволяет установить более одной операционной системы на одну SD-карту. Кроме того, нет необходимости устанавливать какое-либо дополнительное программное обеспечение на ваш обычный компьютер с Windows / Mac / Linux.
zip с системными файлами Berryboot и извлечь его на пустую SD-карту. Затем вы вставляете SD-карту в свой Raspberry Pi и следуйте инструкциям на экране, чтобы завершить установку. Дополнительным преимуществом является то, что Berryboot позволяет установить более одной операционной системы на одну SD-карту. Кроме того, нет необходимости устанавливать какое-либо дополнительное программное обеспечение на ваш обычный компьютер с Windows / Mac / Linux.
Чтобы записать SD-карту, вы начинаете с загрузки образа SD (данные, которые вы запишете на карту).Лучший способ сделать это — использовать BitTorrent. Обычно это приводит к более быстрой загрузке, поскольку это сильно распределенная система (вы будете загружать данные от пользователей, которые ранее загрузили ее).
Размер образа SD-карты соответствует карте 2 ГБ. Итак, если вы используете SD-карту большей емкости, вы можете обнаружить, что доступно только 2 ГБ. В таком случае, чтобы получить больше свободного места, необходимо изменить размер разделов. Fedora Remix и BerryBoot автоматически изменят размер разделов на смонтированной карте во время первой загрузки.Образы Debian, OpenSuSe и Rasbian не работают, поэтому вам придется делать это вручную. Самый простой способ — использовать инструмент RPi raspi-config, выбрав пункт меню EXPAND-ROOTFS — Expand Root Partition to Fill SD Card. Если вы хотите изменить размер SD-карты, пока SD-карта не установлена в Raspberry Pi, см. Инструкции.
Если вы предпочитаете не изменять размер раздела на другом компьютере, как описано выше, либо потому, что у вас нет другого рабочего компьютера Linux, либо вы хотите сохранить свои данные в другом разделе вашей операционной системы, вы можете вместо этого создать новый раздел данных и иметь это монтирование автоматически при загрузке.
- Сначала вам нужно стать пользователем root и установить parted (я сделал все это из командной строки загрузки, хотя, если вы чувствуете себя безопаснее в графическом интерфейсе, вы можете сделать все это в окне терминала):
sudo su - apt-get install расстались
- Затем вам нужно запустить parted на SD-карте, мой — / dev / mmcblk0, ymmv:
parted / dev / mmcblk0
- После запуска установите единицы отображения на что-нибудь полезное, а затем распечатайте таблицу разделов:
unit chs Распечатать
- Вы должны увидеть что-то вроде этого:
Модель: SD SD08G (sd / mmc) Диск / dev / mmcblk0: 121279,3,31 Размер сектора (логический / физический): 512Б / 512Б Цилиндр BIOS, головка, геометрия сектора: 121280,4,32.Каждый цилиндр составляет 65,5 КБ. Таблица разделов: msdos Номер Начало Конец Тип Файловая система Флаги 1 16,0,0 1215,3,31 первичный жир 32 фунта 2 1232,0,0 26671,3,31 первичный доб4 3 26688,0,0 29743,3,31 первичный linux-swap (v1)
- Теперь вам нужно создать свой раздел данных — вам нужно выбрать на единицу больше, чем конец раздела 3 с 0,0 в качестве начала и использовать номер из строки, которая начинается с диска в качестве конца:
mkpart первичный 29744,0,0 121279,3,31 Распечатать
- Это должно показать ваш новый раздел:
Число Начало Конец Тип Флаги файловой системы 1 16,0,0 1215,3,31 первичный жир 32 фунта 2 1232,0,0 26671,3,31 первичный доб4 3 26688,0,0 29743,3,31 первичный linux-swap (v1) 4 29744,0,0 121279,3,31 первичный
- Теперь выйдите и отформатируйте раздел (опять же, ymmv с конкретным именем устройства, попробуйте ls / dev для некоторых подсказок), а затем пометьте его:
quit mkfs.ext4 / dev / mmcblk0p4 e2label / dev / mmcblk0p4 данные
- Теперь нам нужно убедиться, что раздел монтируется автоматически при загрузке системы (возможно, не используйте vi, если у вас никогда раньше не было, попробуйте nano):
vi / etc / fstab
- Введите точно такую же строку в конце файла, сохраните и выйдите из текстового редактора:
/ dev / mmcblk0p4 / data ext4 defaults 1 2
мкдир / данные
крепление / данные cd / data ls
Ваш новый раздел создан!
SD (DC | DX] Карты класса 6 и 10 Советы
[подсказки по использованию карты при разгоне]
Как записать образ диска на SD-карту в Windows 10
USB-накопители стали популярным устройством для установки любой операционной системы.Их достаточно легко носить с собой, на каждом компьютере есть хотя бы один USB-порт, они выпускаются в конфигурациях большого размера по низкой цене, а оптические приводы почти исчезли с компьютеров, так что выбора действительно нет.
Вы обнаружите, что существует множество приложений, которые могут записывать диск на USB-накопитель. Стандартные инструменты в Windows 10 пока не поддерживают запись на USB-накопитель, но давайте дадим ему десять лет, и он наверняка наверстает упущенное. Записать образ диска на USB довольно просто, но если вы захотите записать образ диска на SD-карту, вы обнаружите, что некоторые из лучших приложений его не поддерживают.Вот как можно записать образ диска на SD-карту.
Записать образ диска на SD-карту
Надежный инструмент для записи образов дисков — Etcher. Он поддерживает запись на все типы устройств хранения и работает на Mac, Windows и Linux. Он также бесплатный и простой в использовании. Загрузите его, установите и запустите приложение.
Убедитесь, что у вас есть образ диска, готовый к записи, и вставьте SD-карту в свой ПК / ноутбук.
Etcher обычно автоматически выбирает первое устройство, которое он обнаруживает для записи, чтобы он мог автоматически обнаружить SD-карту.Если это не так или обнаружено другое устройство, нажмите кнопку «Изменить» под именем устройства и выберите свою SD-карту.
Затем выберите образ диска, который вы хотите записать на него, и нажмите «Flash». Etcher сообщит вам, когда процесс будет завершен, и вы сможете использовать SD-карту для установки всего, что вы на нее записали.
SD-карты как загрузочные устройства
С помощью Etcher можно записать на SD-карту что угодно, но не обязательно использовать SD-карту в качестве загрузочного устройства для всех типов устройств.Некоторые устройства позволяют использовать его в качестве загрузочного устройства, но ноутбук / ПК к ним не относятся. Etcher позволит вам записать ISO-образ Windows 10 на SD-карту, но сама карта не будет отображаться как устройство, с которого вы можете загрузиться в BIOS, и вы ничего не можете с этим поделать.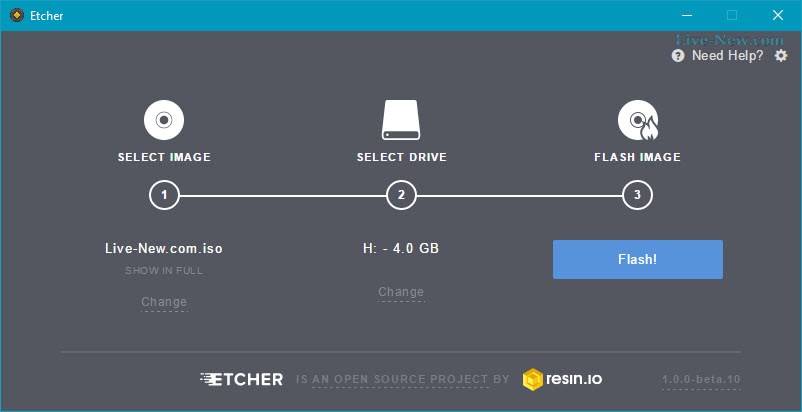
Вы должны убедиться, что на SD-карте достаточно места для записи изображения. Не всегда достаточно места, равного размеру изображения. Найдите требования к файлу изображения и убедитесь, что ваша SD-карта им всем соответствует.
разметка — «Измените размер» .img для SD-карты меньшего размера. Как сжать образ загрузочной SD-карты
Эта статья дает решение моей проблемы. Он очень похож на другой, но лучше объясняет, как вычислять и какое значение имеют числа и разделы.
Ключевой информацией было использование команды truncate . Следуя полному решению, чтобы не потерять ответ.
Предварительный шаг заключается в клонировании SD-карты на ваш компьютер:
используйте
lsblk, чтобы узнать, какие устройства доступны и смонтированы ли их разделыразмонтируйте все разделы устройства, которое вы хотите скопировать на свой компьютер.Например:
размонтировать / dev / sdc1 umount / dev / sdc2создать копию всей sd-карты со всеми размонтированными разделами
dd if = / dev / sdc of = / путь / к / файлу / myimage.img
Уменьшение изображений в Linux
Контекст проблемы :
Имея myimage.img больше, чем аппаратная поддержка (если он меньше, проблем быть не должно; однако, используя ту же стратегию, вы можете лучше разместить образ в аппаратной поддержке).
Секрет заключается в использовании стандартных инструментов и инструментов Linux: GParted, fdisk и truncate .
Требования :
- ПК с Linux
-
.img, который вы хотите сжать (myimage.imgв этом примере)
Создание устройства обратной связи :
GParted — это приложение, обычно используемое для управления таблицами разделов и файловыми системами. Чтобы сжать изображение, GParted будет использоваться в первой части ответа.
Чтобы сжать изображение, GParted будет использоваться в первой части ответа.
GParted работает с устройствами, а не с простыми файлами, такими как изображения. Вот почему нам сначала нужно создать устройство для изображения. Мы делаем это, используя петлевую функциональность Linux.
Давайте включим включение петли:
sudo modprobe loop
Давайте запросим новое (бесплатное) устройство обратной петли:
sudo losetup -f
Команда возвращает путь к устройству со свободной обратной связью:
/ устройство / цикл0
Создадим устройство образа:
sudo losetup / dev / loop0 myimage.img
Устройство / dev / loop0 представляет собой myimage.img . Мы хотим получить доступ к разделам, которые есть в образе, поэтому нам нужно попросить ядро загрузить и их:
судо partprobe / dev / loop0
Это должно дать нам устройство / dev / loop0p1 , которое представляет первый раздел в myimage.img . Нам не нужно это устройство напрямую, но GParted требует его.
Изменить размер раздела с помощью GParted :
Загрузим новое устройство с помощью GParted:
судо gparted / dev / loop0
Когда откроется приложение GParted, должно появиться окно, подобное следующему:
Теперь обратите внимание на несколько вещей:
- Есть один раздел.
- Раздел занимает весь диск / устройство / образ.
- Перегородка частично заполнена.
Мы хотим изменить размер этого раздела так, чтобы он соответствовал его содержимому, но не более того.
Выберите раздел и нажмите «Изменить размер / переместить». Появится окно, подобное следующему:
Перетащите правую панель как можно дальше влево.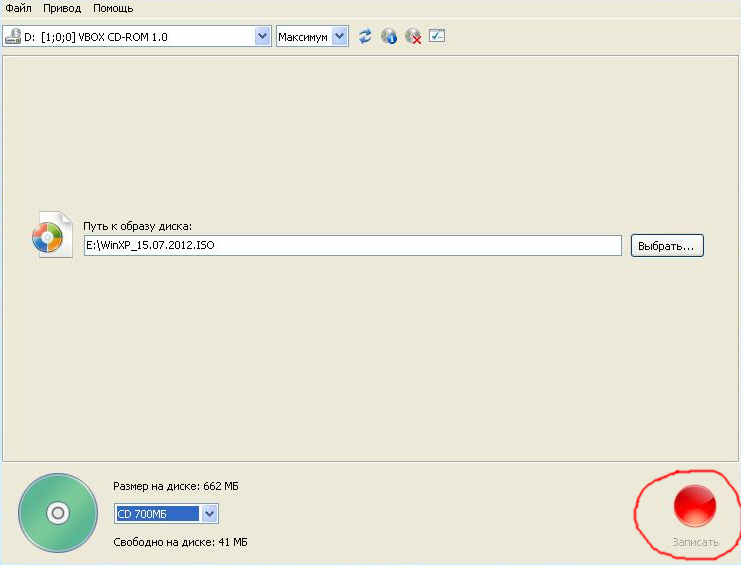
Обратите внимание, что иногда GParted может потребоваться несколько дополнительных мегабайт для размещения некоторых данных, связанных с файловой системой.Для этого можно несколько раз нажать стрелку вверх в поле Новый размер. Например, я нажал 10 раз (= 10 МБ), чтобы FAT32 заработала. Для NTFS вам может вообще не понадобиться.
Наконец, нажмите «Изменить размер» / «Переместить». Вы вернетесь в окно GParted. На этот раз он будет выглядеть примерно так:
Обратите внимание, что часть диска не занята. Эта часть диска не будет использоваться разделом, поэтому мы можем удалить эту часть с образа позже. GParted — это инструмент для дисков, поэтому он не сжимает образы, а только разделы, мы должны сами делать сжатие образа.
Нажмите Нанесите в GParted. Теперь он переместит файлы и, наконец, сожмет раздел, поэтому это может занять минуту или две, но в большинстве случаев процесс завершается быстро. После этого закройте GParted.
Теперь нам больше не нужно устройство loopback, поэтому выгрузите его:
sudo losetup -d / dev / loop0
Бритье изображения :
Теперь, когда у нас есть все важные данные в начале изображения, пора сбрить эту нераспределенную часть.Сначала нам нужно знать, где заканчивается наш раздел и где начинается нераспределенная часть. Мы делаем это с помощью fdisk :
fdisk -l myimage.img
Здесь мы увидим результат, подобный следующему:
Диск myimage.img: 6144 МБ, 6144000000 байт, 12000000 секторов
Единицы = секторы 1 * 512 = 512 байт
Размер сектора (логический / физический): 512 байт / 512 байт
Размер ввода-вывода (минимальный / оптимальный): 512 байт / 512 байт
Идентификатор диска: 0x000ea37d
Система идентификаторов конечных блоков начала загрузки устройства
myimage.img1 2048 9181183 4589568 b W95 FAT32
Обратите внимание на две вещи в выводе:
- Раздел заканчивается на блоке 9181183 (показано под заголовком
Конец) - Размер блока составляет 512 байт (показаны как секторы
1 * 512)
Мы будем использовать эти числа в оставшейся части примера.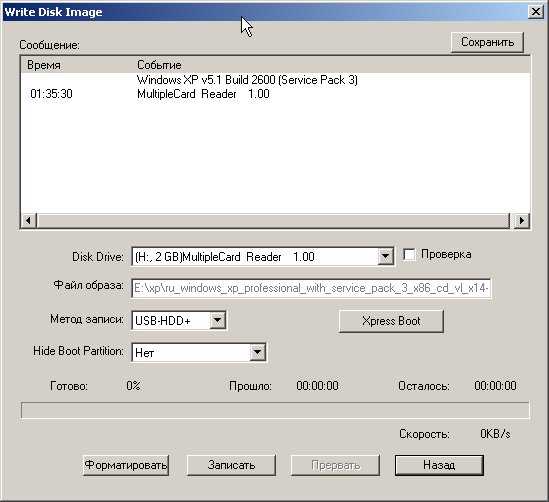 Размер блока (512) часто бывает одинаковым, но конечный блок (9181183) будет отличаться для вас. Цифры означают, что раздел заканчивается на байте 9181183 * 512 файла.После этого байта идет нераспределенная часть. Для нашего образа пригодятся только первые 9181183 * 512 байт.
Размер блока (512) часто бывает одинаковым, но конечный блок (9181183) будет отличаться для вас. Цифры означают, что раздел заканчивается на байте 9181183 * 512 файла.После этого байта идет нераспределенная часть. Для нашего образа пригодятся только первые 9181183 * 512 байт.
Затем мы сжимаем файл образа до размера, который может содержать только раздел. Для этого воспользуемся командой truncate (спасибо, uggla!). С помощью команды truncate необходимо указать размер файла в байтах. Последний блок был 9181183, а номера блоков начинались с 0. Это означает, что нам нужно (9181183 + 1) * 512 байт. Это важно, иначе раздел не поместится в образ.Итак, теперь мы используем усечение для вычислений:
truncate --size = $ [(9181183 + 1) * 512] myimage.img
Как смонтировать образ SD-карты, созданный с помощью dd?
Работа с образом всего диска с несколькими разделами довольно сложна. Linux не был разработан для чтения таблицы разделов из обычного файла, даже если он подключен к устройству обратной связи, поэтому вы должны тщательно определить смещения разделов и передать их команде mount .
Предпочтительным способом было бы создание отдельных образов каждого раздела:
sudo dd if = / dev / sdf1 of = / home / myusername / raspberry-backup-sdf1-2014-04-10.img
sudo dd if = / dev / sdf2 of = / home / myusername / raspberry-backup-sdf2-2014-04-10.img
Теперь вы можете легко обрабатывать эти файлы, как если бы они были отдельными разделами на диске, монтируя их, как обычно, с реальным разделом диска, путем сопоставления их с устройством цикла. Устройство петли или устройство обратной связи — это виртуальное устройство, которое обеспечивает уровень трансляции для Linux, чтобы обрабатывать файл как блочное устройство (например, диск или раздел).
Устройства цикла обычно / dev / loop0 – / dev / loop8 . Определите неиспользуемое устройство петли с помощью команды losetup :
$ sudo losetup / dev / loop0
цикл: невозможно получить информацию об устройстве / dev / loop0: нет такого устройства или адреса
Этот ответ указывает на неназначенное устройство шлейфа.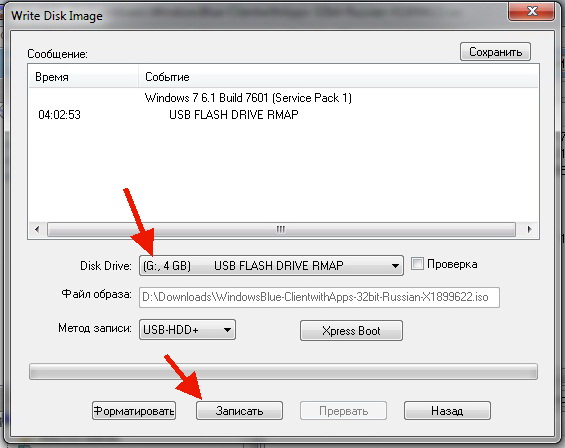 Теперь мы можем назначить устройство цикла одному из наших файлов изображений:
Теперь мы можем назначить устройство цикла одному из наших файлов изображений:
$ sudo losetup / dev / loop0 / home / myusername / raspberry-backup-sdf1-2014-04-10.img
Отсутствие вывода этой команды указывает на успех. Теперь / dev / loop0 для большинства целей функционально эквивалентен / dev / sdf1 вашей SD-карты, и вы можете смонтировать его, как обычно:
sudo mount -t vfat / dev / loop0 / media / sdimage-1
Повторите процесс, используя другое устройство петли, чтобы смонтировать другой раздел. Когда вы закончите, размонтируйте файловые системы и отмените назначение устройств цикла:
sudo umount / dev / loop0
sudo losetup -d / dev / loop0
10.04 — Как записать образ на SD карту
Я слежу за документацией RidgeRun: Как загрузить плату с SD-карты. Я отключаю Nautilus от автоматического монтирования файловых систем, чтобы избежать возможного состояния гонки, и строю образ SD-карты. Я не совсем уверен насчет шага 4: «Вставьте SD-карту в свой компьютер и подождите, пока она не будет смонтирована», но я вижу / dev / sdb1 только тогда, когда SD-карта вставлена, поэтому я предполагаю, что / dev / sdb1 — это моя SD-карта и установлен. Когда я набираю «mount», как предложено в шаге 5, я не вижу ничего подобного
'' '/ dev / sdb1' '' на / media / boot type vfat (rw, nosuid, nodev, uhelper = udisks, uid = 1000, gid = 1000, shortname = mixed, dmask = 0077, utf8 = 1, румянец)
но я вижу это
/ dev / sda1 on / type ext4 (rw, errors = remount-ro)
proc on / proc тип proc (rw, noexec, nosuid, nodev)
нет на / sys типа sysfs (rw, noexec, nosuid, nodev)
нет вкл. / sys / fs / предохранитель / тип соединений fusectl (rw)
нет в / sys / kernel / debug type debugfs (rw)
нет в / sys / kernel / тип безопасности securityfs (rw)
нет на / dev type devtmpfs (rw, mode = 0755)
нет на / dev / pts типа devpts (rw, noexec, nosuid, gid = 5, mode = 0620)
нет на / dev / shm типа tmpfs (rw, nosuid, nodev)
нет в / var / run type tmpfs (rw, nosuid, mode = 0755)
нет на / var / lock тип tmpfs (rw, noexec, nosuid, nodev)
нет в / lib / init / rw тип tmpfs (rw, nosuid, mode = 0755)
rpc_pipefs на / var / lib / nfs / rpc_pipefs тип rpc_pipefs (rw)
nfsd на / proc / fs / nfsd типа nfsd (rw)
binfmt_misc в / proc / sys / fs / binfmt_misc типа binfmt_misc (rw, noexec, nosuid, nodev)
gvfs-fuse-daemon в / home / jnadelman /.

 Введите его и нажмите “Аутентификация”.
Введите его и нажмите “Аутентификация”. img из =/dev/sdX bs = 1M
img из =/dev/sdX bs = 1M 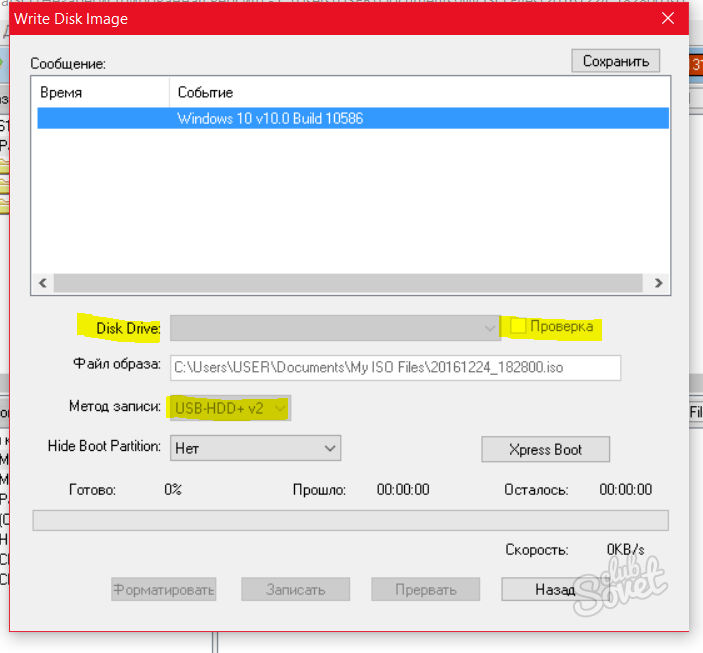 img of = / dev / disk4
img of = / dev / disk4  Любое нераспределенное пространство можно превратить в новый раздел и отформатировать. Вы также можете взять последний раздел и изменить его размер, чтобы он занимал остальную часть карты.
Любое нераспределенное пространство можно превратить в новый раздел и отформатировать. Вы также можете взять последний раздел и изменить его размер, чтобы он занимал остальную часть карты.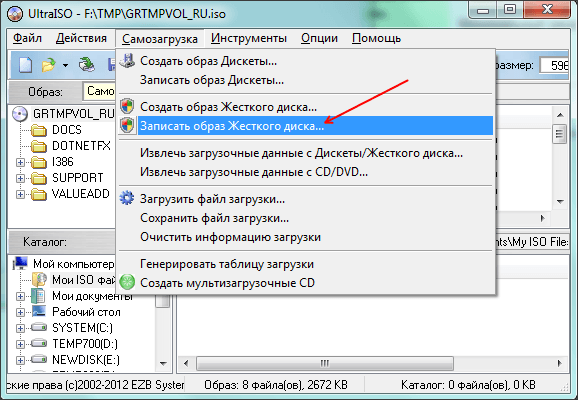

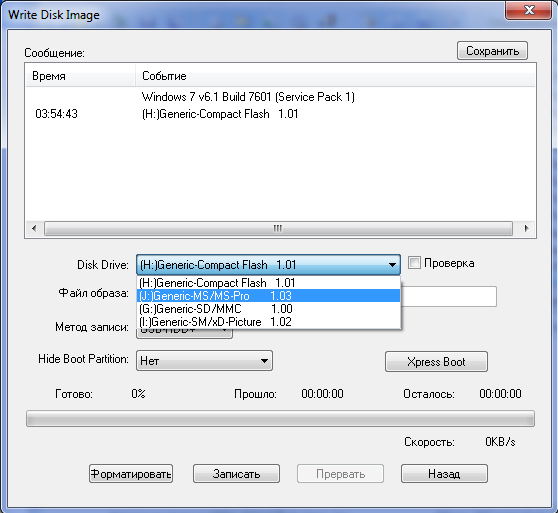
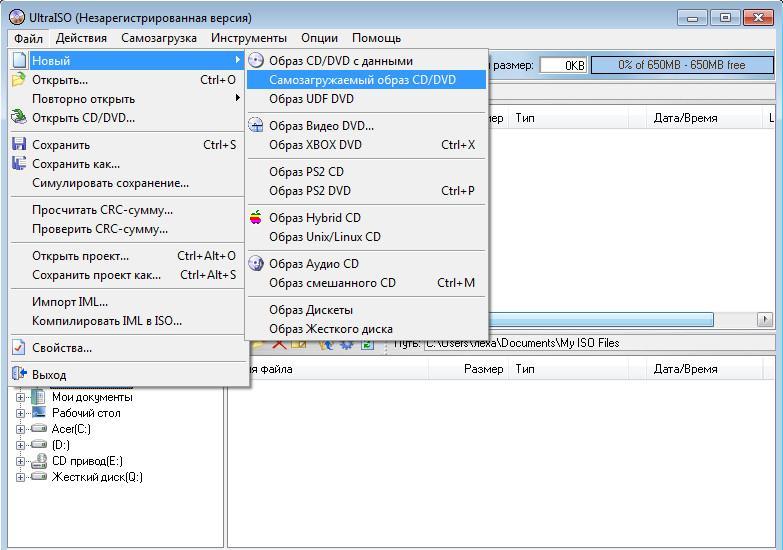 Обычно это заархивированные (сжатые) файлы, оканчивающиеся на .zip или .gz (что-то вроде «имя-распределения.zip»).
Обычно это заархивированные (сжатые) файлы, оканчивающиеся на .zip или .gz (что-то вроде «имя-распределения.zip»). Примечание. В Mac OS X 10.8.x Mountain Lion «Проверить диск» (перед размонтированием) будет отображать имя BSD как « / dev / disk1s1» (или подобное), что позволяет пропустить два предыдущих шага.
Примечание. В Mac OS X 10.8.x Mountain Lion «Проверить диск» (перед размонтированием) будет отображать имя BSD как « / dev / disk1s1» (или подобное), что позволяет пропустить два предыдущих шага. img of = / dev / rdisk3
img of = / dev / rdisk3 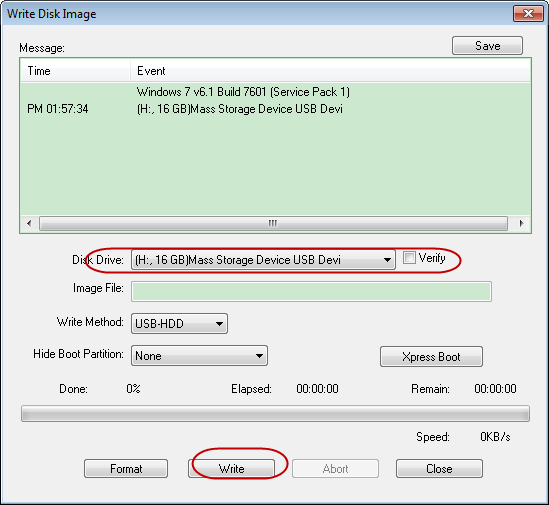 ) в программе ImageWriter есть ошибка, которая приводит к сбою, если имя файла изображения или путь к нему (т.е. все имена любых родительских папок, которые вы извлеките файл изображения в), содержащие любые пробелы. Прежде чем идти дальше, убедитесь, что ни имя файла изображения, которое вы используете, ни путь не содержат пробелов (или других нечетных символов, если на то пошло).Для этой проблемы была обнаружена ошибка: https://bugs.launchpad.net/usb-imagewriter/+bug/1013834 После устранения проблемы отредактируйте эту страницу, чтобы посоветовать людям использовать обновленную / исправленную версию ImageWriter.
) в программе ImageWriter есть ошибка, которая приводит к сбою, если имя файла изображения или путь к нему (т.е. все имена любых родительских папок, которые вы извлеките файл изображения в), содержащие любые пробелы. Прежде чем идти дальше, убедитесь, что ни имя файла изображения, которое вы используете, ни путь не содержат пробелов (или других нечетных символов, если на то пошло).Для этой проблемы была обнаружена ошибка: https://bugs.launchpad.net/usb-imagewriter/+bug/1013834 После устранения проблемы отредактируйте эту страницу, чтобы посоветовать людям использовать обновленную / исправленную версию ImageWriter.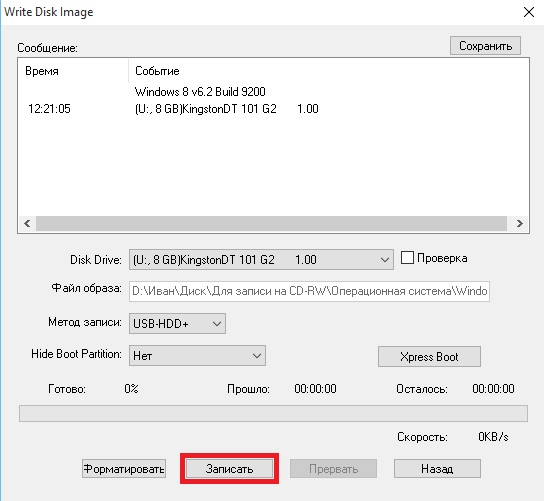
 В левом столбце указано имя устройства вашей SD-карты. Он будет указан как что-то вроде «/ dev / mmcblk0p1» или «/ dev / sdd1». Последняя часть («p1» или «1» соответственно) — это номер раздела, но вы хотите записать на всю SD-карту, а не только на один раздел, поэтому вам нужно удалить эту часть из имени (например, получить «/ dev / mmcblk0 «или» / dev / sdd «) в качестве устройства для всей SD-карты.Обратите внимание, что SD-карта может отображаться более одного раза в выводе df: на самом деле это будет, если вы ранее записали образ Raspberry Pi на эту SD-карту, потому что образы Raspberry Pi SD имеют более одного раздела.
В левом столбце указано имя устройства вашей SD-карты. Он будет указан как что-то вроде «/ dev / mmcblk0p1» или «/ dev / sdd1». Последняя часть («p1» или «1» соответственно) — это номер раздела, но вы хотите записать на всю SD-карту, а не только на один раздел, поэтому вам нужно удалить эту часть из имени (например, получить «/ dev / mmcblk0 «или» / dev / sdd «) в качестве устройства для всей SD-карты.Обратите внимание, что SD-карта может отображаться более одного раза в выводе df: на самом деле это будет, если вы ранее записали образ Raspberry Pi на эту SD-карту, потому что образы Raspberry Pi SD имеют более одного раздела.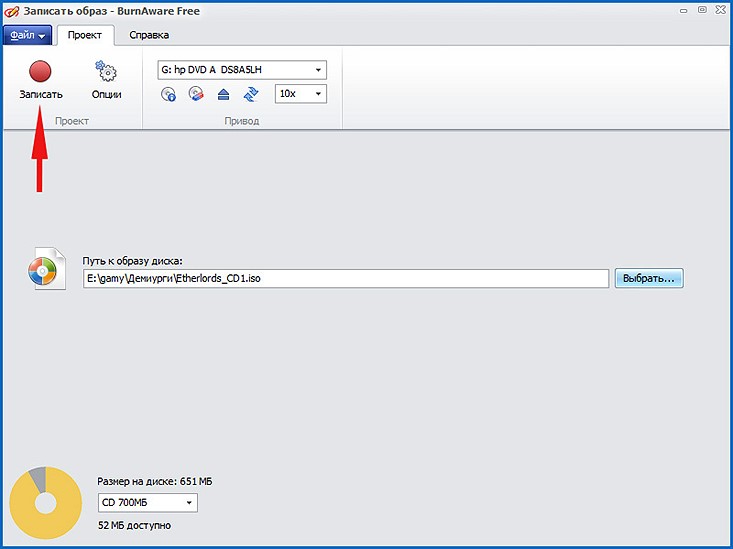 Запись на карту может занять более пяти минут.Если на вашем кардридере есть светодиод, он может мигать во время записи. Чтобы увидеть, как идет операция копирования, вы можете запустить pkill -USR1 -n -x dd в другом терминале (с префиксом sudo , если вы не вошли в систему как root). Прогресс будет отображаться (возможно, не сразу из-за буферизации) в исходном окне, а не в окне с командой pkill .
Запись на карту может занять более пяти минут.Если на вашем кардридере есть светодиод, он может мигать во время записи. Чтобы увидеть, как идет операция копирования, вы можете запустить pkill -USR1 -n -x dd в другом терминале (с префиксом sudo , если вы не вошли в систему как root). Прогресс будет отображаться (возможно, не сразу из-за буферизации) в исходном окне, а не в окне с командой pkill . Каждый цилиндр составляет 65,5 КБ.
Таблица разделов: msdos
Номер Начало Конец Тип Файловая система Флаги
1 16,0,0 1215,3,31 первичный жир 32 фунта
2 1232,0,0 26671,3,31 первичный доб4
3 26688,0,0 29743,3,31 первичный linux-swap (v1)
Каждый цилиндр составляет 65,5 КБ.
Таблица разделов: msdos
Номер Начало Конец Тип Файловая система Флаги
1 16,0,0 1215,3,31 первичный жир 32 фунта
2 1232,0,0 26671,3,31 первичный доб4
3 26688,0,0 29743,3,31 первичный linux-swap (v1)