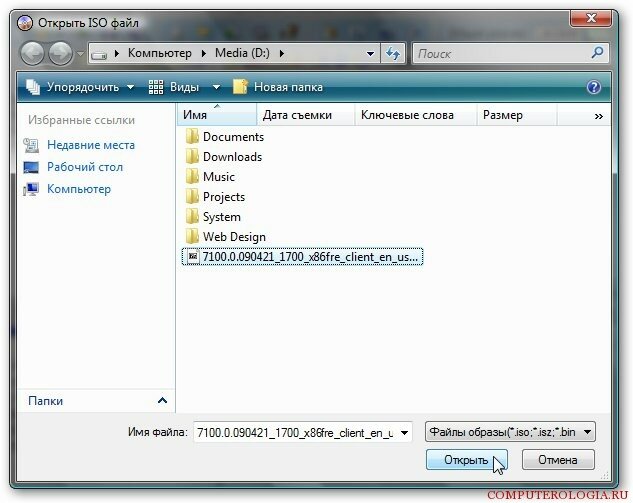Как записать на флешку файл tib: Как «развернуть» образ .tib на флешку с помощью Acronis True Image 2017(для образов снятые с флешки) — Recovery DVD и USB
Как «развернуть» образ скрытого раздела в формате .tib, на жёсткий диск ноутбука? — Recovery DVD и USB
Хотите больше статей по восстановлению и образов восстановления, поддержите ресурс.
В статье описывается один из методов развёртывания .tib файла на жёсткий диск. Применимо только для операционных систем win 7 и старше(Vista, XP).
Не применимо на win 8 и новее(8.1 и 10)
Извиняюсь за качество снимков(то что было под рукой).
И сразу перечислю что нам понадобится:
- Acronis Boot DVD 2017 или новее, но не старше (где взять, думаю знаете.) — загрузочный диск(существует и на загрузочной флешке) с набором «инструментов», на нём имеется всё, что нам будет нужно
- внешний накопитель, не важно флешка или внешний жёсткий диск. Но чтобы файловая система была
NTFS, иначе образ(.tib файл) не поместится(не будет копироваться).
Acronis Disk Director — для работы с разделами.
Acronis True Image — для развёртывания .tib файла
Можно воспользоваться конечно и программами Acronis которые устанавливаются под windows.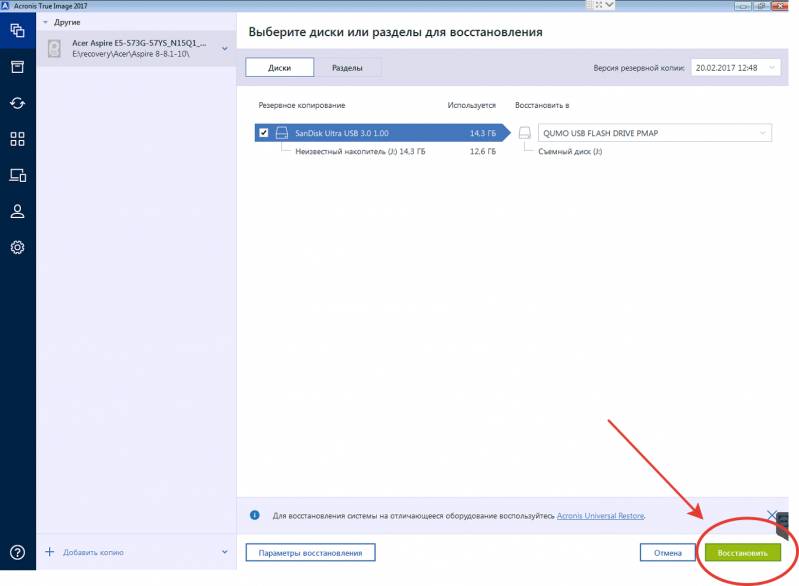 Но это уже совсем другая статья(будет и такая). Я считаю что Acronis Boot DVD более универсален и вам даже не нужна рабочая windows для восстановления.
Но это уже совсем другая статья(будет и такая). Я считаю что Acronis Boot DVD более универсален и вам даже не нужна рабочая windows для восстановления.
можно и без флешки и внешнего жёсткого диска, но это дольше по времени и муторнее(позже обновлю статью и расскажу как)
Постараюсь описать всё более-менее подробно, но возможно у кого возникнут вопросы. Не стесняйтесь, задавайте в комментариях, а я буде время от времени обновлять статью новыми нюансами.
Ну что, приступим?
Для начала нужно побеспокоиться о вашей ценной информации на жёстком диске, с которым планируются все манипуляции. Иначе всё будет удалено
Предположим вы уже скачали у нас на сайте(или в другом месте) образ восстановления(recovery) для нужного вам ноутбука (в формате .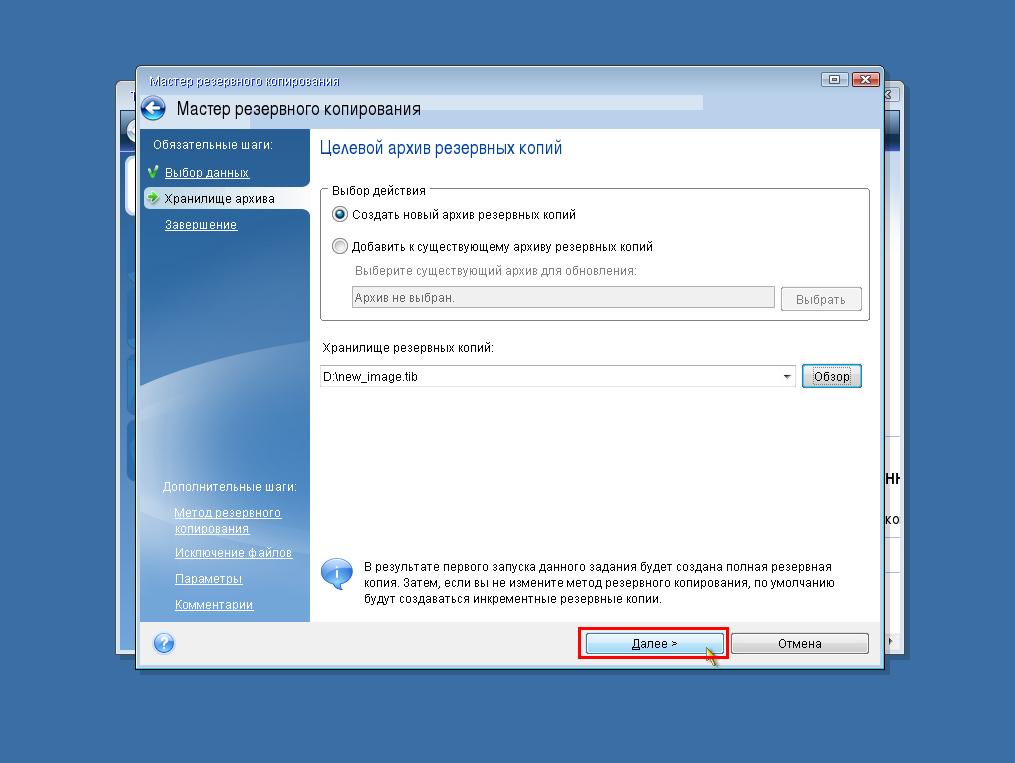 tib).
tib).
1) Копируем скаченный .tib файл на внешний накопитель.
2) Подготавливаем жёсткий диск ноутбука
2.1- Загружаемся с Acronis Boot DVD и в меню выбираем Acronis Disk Director.
2.2- Очищаем от разделов жёсткий диск.
2.3- Инициализируем как MBR
в итоге у вас должно получиться
не размеченный жёсткий диск со структурой MBR.
3) Далее загружаем Acronis True Image и приступаем к развёртыванию образа recovery.
3.1- после загрузки Acronis True Image вставляем внешний накопитель с .tib файлом и нажимаем
3.2- указываем место хранение .tib файла и жмём ок.
3.3- далее
3.4- Выбираем «Восстановить диски или разделы» и указываем «В посекторном режиме», далее.
3.5- указываем как на фото ниже и жмем далее.
3.6- Выбираем расположение хранилища скрытого раздела
указываем на не занятое пространство и жмём «Принять»,
потом жмём далее
3.7- Выбираем целевой диск для восстановления MBR(естественно выбираем диск на который мы разворачиваем образ) и нажимаем «Приступить»
3.8- подтверждаем действия, путём нажатия «Приступить» (рис. ниже)
и наконец
Были случаи, что процесс не заканчивался удачно с первого раза, причем ошибка восстановления показывалась в разных местах(первый раз на 20%, потом на 50%, а на третий раз всё прошло успешно). С чем это было связанно, трудно сказать.
Этим я хотел сказать, чтобы не отчаивались если с первого раза не прокатит разворачивание образа.
Но это ещё не всё
4) Теперь загружаемся опять в Acronis Disk Director и наблюдаем такую картину
нам теперь нужно сделать раздел recover, активным.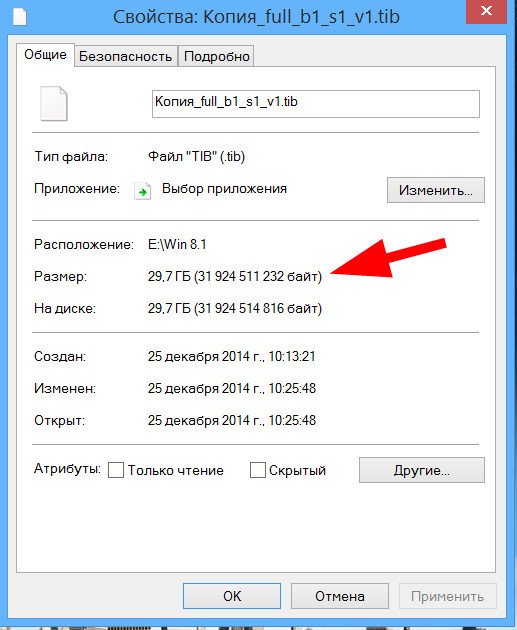 Для этого
Для этого
и жмём
если вы видите не «Отметить как активный», а «Деактивировать», то ни чего делать не нужно, просто перезагружаемся. Если выбрали «Отметить как активный» двигаемся далее,
подтверждаем и применяем сделанные изменения
После этого перезагружаемся и загружаемся уже с родного жёсткого диска и наблюдаем
Далее начнётся сам процесс восстановления операционной системы, так, как было задумано производителем устройства.
как записать образ и создать загрузочную флешку с Windows или Linux
Пользователи персональных компьютеров часто сталкиваются с потребностью переустановить операционную систему. Запустить программу установки с жёсткого диска практически невозможно, и это вызывает много проблем. Запись образа на диск более полезна, но в современности почти не осталось места оптическим носителям. Поэтому можно воспользоваться программой Rufus (Руфус).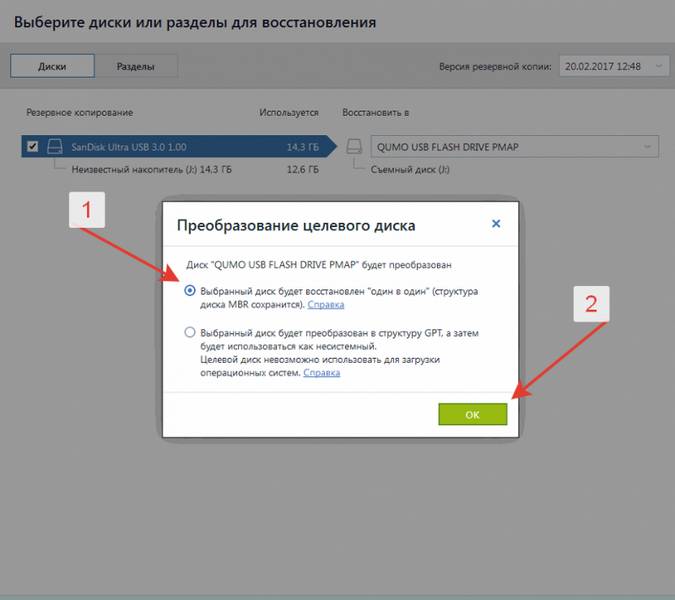
Функционал утилиты Rufus
С развитием индустрии флеш-накопителей, или по-простому флешек, расширилась и область их применения. До того момента, когда объём их был ограничен одним или двумя гигабайтами, можно было хранить только документы или переносить фотографии. После появления же в продаже четырёх- и восьмигигабайтных устройств по приемлемой цене стало возможным использовать их и в качестве вместилища для дистрибутивов большинства популярных ОС. Записать их на флешку стало более привлекательным вариантом, чем хранить всю коллекцию нужных дисков в громоздком контейнере.
Формат образов ISO пришёлся кстати. Он был совместим со всеми программами для прожига и не имел потребности в хранении проверочной суммы в отдельном файле, как это было с образами формата MDF.
Одной записью установочных образов на флешку возможности бесплатной утилиты не ограничиваются. С помощью неё также можно:
- Развернуть систему сразу на флешку — так называемый вариант Windows To Go или сокращённо WTG.
 В этом случае при загрузке с такого устройства запустится не программа установки, а сразу практически полноценная версия ОС. Она способна решить большинство первичных задач пользователя — например, резервное копирование файлов, когда в основную операционную систему запустить невозможно. Такая версия очень полезна при возникновении программных проблем с ПК.
В этом случае при загрузке с такого устройства запустится не программа установки, а сразу практически полноценная версия ОС. Она способна решить большинство первичных задач пользователя — например, резервное копирование файлов, когда в основную операционную систему запустить невозможно. Такая версия очень полезна при возникновении программных проблем с ПК. - Создать чистую DOS-флешку. Это бывает нужно для прошивки из-под новой ОС или предыдущей стабильной версии BIOS. Кроме того, такой метод позволяет на низком уровне обновить и другие версии служебного ПО устройств на компьютере.
Создание загрузочной флешки Rufus, по заверениям авторов, проводит значительно быстрее своих конкурентов, при этом имея более чем компактный размер. Существует и портативная версия, позволяющая не устанавливать программу на Windows, который и так скоро будет переустановлен.
Одной из самых заметных особенностей программы является поддержка GPT-дисков, то есть HDD размером равным или более двух терабайт. Такие накопители из-за ограничений старой таблицы разделов MBR не могли работать с винчестерами большего объёма.
Такие накопители из-за ограничений старой таблицы разделов MBR не могли работать с винчестерами большего объёма.
Главный недостаток утилиты кроется в её простоте. Создавать флешки, на которых было бы несколько версий Windows и Linux, для Rufus не по зубам. Это всё-таки более узкоспециализированная программа. Поэтому пользователю стоит выбрать, что устанавливать — любимую Ubuntu или новую версию Win 10.
Как превратить флешку в дистрибутив
Пользоваться Руфусом довольно просто. Весь интерфейс программы находится в главном окне и не требует каких-либо специальных знаний. Всё, что нужно сделать перед тем, как с ней работать:
- Подготовить USB-накопитель — это может быть не только простая флешка, но и внешний жёсткий диск.
- Скачать файл образа.
С первым случаем всё понятно. Флешку или диск лучше отформатировать, предварительно сделав резервную копию всех документов, которые представляли важность для пользователя.
Во время записи образа она всё равно форматируется, но будет нелишним удостовериться в её полной работоспособности перед этим. Даже полностью исправную флешку программа иногда может видеть не с первого раза, особенно на Виндовс.
Скачивание установочного образа
Существуют как официальные пути получения образа диска, так и не совсем. Например, для Windows 10 сама компания Microsoft выпустила инструмент, который называется Windows 10 Media Creation Tool. Он позволяет выбрать редакцию, разрядность и языковой пакет образа и скачать его. К сожалению, с другими продуктами программа не работает и добыть таким образом, например, Windows 7, 8.1 или офисный пакет компании, невозможно.
Поэтому есть альтернативный способ — Microsoft Windows and Office ISO Download Tool. Простая программа позволяет загружать подлинные образы с хранилищ самой Microsoft.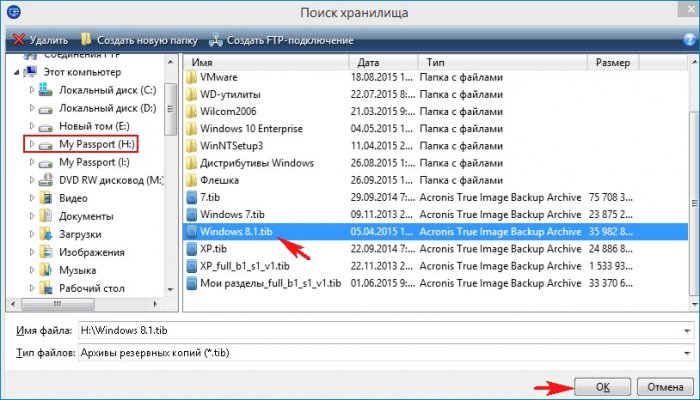 Так как она постоянно обновляется, можно быть уверенным, что какой-нибудь очередной Creators Update свежей «десятки» с новыми интересными возможностями не пройдёт мимо энтузиаста.
Так как она постоянно обновляется, можно быть уверенным, что какой-нибудь очередной Creators Update свежей «десятки» с новыми интересными возможностями не пройдёт мимо энтузиаста.
Следует, однако, помнить о том, что в случае, когда у пользователя нет ключа продукта, который он загружает и устанавливает, пользоваться без ограничений им он сможет до 30 дней или 120, если будет сбрасывать счётчик дней вполне легальной командой терминала. В случае с Windows 10 ограничения дополнительно включают невозможность персонализировать рабочий стол и меню Пуск.
Третий, самый ненадёжный, но тем не менее самый популярный среди пользователей способ — использование торрент-порталов. Причина, по которой им пользуются, чаще всего проста — ими пользоваться удобно, и можно приостанавливать процесс, когда угодно. Но есть существенные недостатки:
- Образы систем нередко поставляются со сторонними средствами обхода или эмуляции процесса активации.
 Они, как правило, изменяют код отвечающих за регистрацию компонентов системных файлов особым образом, что влечёт слабо прогнозируемые последствия.
Они, как правило, изменяют код отвечающих за регистрацию компонентов системных файлов особым образом, что влечёт слабо прогнозируемые последствия. - В них по умолчанию может быть отключена система обновления, которая представляет опасность в первую очередь нечестным способам активации, но влияет на множество других функций косвенно. Например, получение UWP-приложений из Магазина неотрывно связано с работой Windows Update, а потому при его отключении их установка невозможна. Кроме того, пользователь перестаёт получать обновления безопасности и некоторых функций, например, встроенной песочницы в браузер Edge и защиты ядра, полезных при участившихся атаках вирусов-шифровальщиков.
- Могут быть произведены так называемые твики. Отключено несколько служб, которые сам автор дистрибутива считает ненужными, установлены полезные, по его мнению, программы, а также настроен пользовательский интерфейс опять же по его собственному вкусу. Всё это может сказываться как на производительности самой системы Виндовс, так и на её первичной работоспособности.
 Получение поддержки через службу Windows Support тоже будет затруднено.
Получение поддержки через службу Windows Support тоже будет затруднено.
Создание загрузочного носителя
В случае с Rufus инструкция по созданию загрузочной флешки предельно проста. Нужно просто двигаться в окне программы от самого верхнего пункта до нижнего, и проблем в большинстве случаев не возникнет.
Следует рассмотреть каждый пункт программы более подробно:
- Устройство — обнаруживает все подключённые к компьютеру флешки, дисководы оптических носителей и разделы внешних жёстких дисков. Стоит лишний раз свериться с проводником и посмотреть, какую логическую букву присвоила система той флешке, которую пользователь планирует использовать для установки. Если выбрать неправильный пункт, можно потерять важные данные, которые потом будет очень сложно восстановить.
- Схема раздела и тип системного интерфейса — здесь выбирается вид файловых таблиц и тип базовой системы ввода-вывода. Новые системы обладают собственной графической оболочкой и могут управляться мышью, они называются UEFI.
 Значение по умолчанию не подойдёт только в одном случае — если ёмкость диска, на который будет устанавливаться система, больше или строго равен 2 ТБ. Кроме того, при выборе второго или третьего варианта стоит как минимум использовать систему Vista. На более ранних версиях их не получится использовать.
Значение по умолчанию не подойдёт только в одном случае — если ёмкость диска, на который будет устанавливаться система, больше или строго равен 2 ТБ. Кроме того, при выборе второго или третьего варианта стоит как минимум использовать систему Vista. На более ранних версиях их не получится использовать. - Файловая система по умолчанию установлена в значение FAT32, можно выбрать NTFS, это избавит от большинства проблем. Стоит отметить, что текущая файловая система на накопителе программой игнорируется, поэтому лучше перепроверить.
- Размер кластера традиционно пропускается. Этот пункт не влияет на функционал.
- Метка тома может быть какой угодно, только не пустой, это исключительно пользовательское решение.
- Параметры форматирования. Здесь можно выбрать проверку на бэд-блоки — сбойные сектора, включить опцию быстрого форматирования, создать загрузочный диск с образа или по предустановленным образцам и задать расширенную метку тома.
Для записи образа с установщиком ОС необходимо поставить галочку напротив соответствующей строки, выбрать в выпадающем списке опцию ISO-образ, нажать кнопку обзора и в файловой системе найти сам файл. После этого, перепроверив все опции и убедившись, что они верны, пользователь может нажимать кнопку «Старт» и дожидаться окончания процесса. Всё происходит в полностью автоматическом режиме. Если возникают какие-то ошибки, они заносятся в журнал, который можно посмотреть, щёлкнув по соответствующей кнопке интерфейса.
После этого, перепроверив все опции и убедившись, что они верны, пользователь может нажимать кнопку «Старт» и дожидаться окончания процесса. Всё происходит в полностью автоматическом режиме. Если возникают какие-то ошибки, они заносятся в журнал, который можно посмотреть, щёлкнув по соответствующей кнопке интерфейса.
С такой задачей, как создать загрузочную флешку для Windows 7, Rufus справляется хорошо и быстро. Поэтому программа является незаменимым помощником в жизни рядового пользователя.
Опция Windows To Go
Функция доступна только при использовании версий 8 и 10. В этом случае минимальный объём накопителя должен быть не меньше 32 гигабайт, чтобы вместить всю развёрнутую систему. Как правило, процесс создания значительно более долгий, чем простая запись образа.
Способ имеет несколько существенных ограничений:
- Система, как правило, не видит установленное устройство для хранения данных.
 На самом деле, такое ограничение обходится редактированием некоторых параметров в управлении политикой безопасности системы.
На самом деле, такое ограничение обходится редактированием некоторых параметров в управлении политикой безопасности системы. - Драйверы, которые устанавливаются системой, получены ею от стандартных поставщиков Microsoft. Это может повлечь за собой такие проблемы, как нерабочая периферия, некорректная версия видеодрайвера и т. д.
- Чувствительность к извлечению накопителя. Система замораживается, если оно было замечено. Если флешка или жёсткий диск с установленной ОС не возвращается назад в пределах минуты, запускается принудительная перезагрузка.
- Только корпоративная редакция. Все ограничения, связанные с политикой организации, будут присутствовать в этой системе.
- Ограниченное количество сертифицированных компанией Microsoft USB-устройств, поддерживающих эту функцию. Несмотря на то что это скорее негативная сторона, в ней есть и толика позитива: используя такое устройство, пользователь будет комфортно работать даже тогда, когда оно вставлено в порт версии 2.
 0.
0.
В остальном же такой вариант очень полезен для людей, которые в кратчайшие сроки хотят получить на незнакомом ПК привычное программное окружение, настроенное под себя и самостоятельно.
Пользуюсь Руфусом по работе довольно давно, часто меня выручал, когда требовалось быстро записать установочный образ конкретной системы и развернуть его на несколько компьютеров сразу. Программа удобна и приятна в использовании.
Михаил, сервис-инженер
Originally posted 2018-04-17 10:33:08.
какую версию Acronis выбрать, как извлечь файлы из TIB под Windows
TIB – это файл образа диска или одного из его разделов, сформированный программой группы Acronis True Image. Этот формат закрытый, то есть используется только в приложениях концерна Acronis.
Подробнее о формате TIB
Данный формат используют для того, чтобы восстановить информацию, которая присутствовала на дисках, когда осуществлялось резервное копирование. Можно восстановить весь жесткий диск, избранные его разделы или даже отдельные файлы.
Можно восстановить весь жесткий диск, избранные его разделы или даже отдельные файлы.
Для этого понадобятся программы фирмы Acronis, которые в процессе своей работы и используют файлы формата tib. Они могут быть как лицензионные, так и пробные, с ограниченным сроком работы в полнофункциональном режиме. Возможно получить и бесплатные программы Acronis, но при условии, что вас установлен жесткий диск Maxtor, Western Digital или Seagate.
Скачать Acronis для каждой модели указанных дисков можно на официальных сайтах производителя — там вы найдете актуальную версию программы. К примеру, при работе с жесткими дисками WD вам необходима версия Acronis True Image WD Edition. Данный тип программ позволит вам создать на новом жестком диске создать полную копию старого накопителя, с уже установленной операционной системой, драйверами и всем содержимым. В этом случае не придется устанавливать с нуля систему на новый диск и настраивать ее. Версия Acronis для жестких дисков каждого из указанных производителей сможет открыть и клонировать образ системы, который был сохранен в файл tib.
Можно извлечь данные из tib и по-другому – преобразовав такой файл в другой формат посредством VMware vCenter Converter и открыть получившийся файл.
Подключение файла TIB
Рассмотрим, как использовать приложение Acronis True Image, основные функции которого — это резервное копирование и просмотр бекапов.
- Надо открыть Acronis, которая установлена на ПК, и выбрать пункт «Подключить образ».
Открываются файлы TIB при помощи Acronis True Image любой подходящей версии
- Откроется диалоговое окно, где просто надо щелкнуть «Далее».
- В следующем окне потребуется указать файл бекапа, который нас интересует. Когда вы щелкните на него, то справа появятся данные о выбранном файле. Нажмите «Далее».
- Откроется окно, где программа предложит выбрать букву для создаваемого диска. Если это будет раздел, то нужно будет указать только одну букву. В случае бекапа диска пользователь должен указать несколько букв в соответствии с числом разделов.

- Нажимаем «Далее», и в следующем окне жмем «Приступить», чтобы процесс начал выполняться.
- После этого программа выдаст окошечко с оповещением о том, что дискам успешно назначены буквы.
- Далее можно зайти в «Мой компьютер» и увидеть диски с выбранными буквами – это и будут наши разделы.
Если необходимо отключение диска, то следует открыть Acronis True Image и кликнуть «Отключение образа».
Есть ряд нюансов при работе с файлами tib, содержащих копии дисков с альтернативными операционными системами (в частности, ОС Linux). Дело в том, что открыть такой файл, чтобы вытащить отдельные файлы, под ОС Windows необходимо использовать дополнительную утилиту — ext2read. Она работает с файловыми системами ext2, ext3, ext4 в режиме просмотра, чего вполне достаточно, если нужно вытащить файлы. Если же вы хотите полностью скопировать образ диска с ОС Linux, открывать tib не придется, и проблем не будет.
Acronis True Image позволяет создать резервные копии, что окажет немалую помощь, если система вдруг перестанет запускаться. Если даже вся информация на компьютере утрачена, данное средство позволяет ее восстановить.
Если даже вся информация на компьютере утрачена, данное средство позволяет ее восстановить.
Как записать образ на диск или флешку +Видео • CompBlog.ru
Привествую вас, дорогие читатели блога compblog.ru! Сегодня мы поговорим о том, как записать образ на CD/DVD/Blu-ray-диск или флешку, какие программы для этого существуют, и как ими пользоваться.
Уверен, после прочтения статьи все ваши вопросы о записи образов будут исчерпаны. Итак, начнём!
Содержание статьи:
Как записать образ на флешку или диск с помощью Ultra ISO.
UltraISO — это одна из самых популярных программ для работы с образами дисков — с её помощью Вы сможете создавать, открывать, монтировать *.ISO, и другие образы. Также, в этой программе есть нужная нам функция записи образов на диски и usb-флешки.
Вы можете прямо сейчас, на моём сайте: СКАЧАТЬ программу UltraISO. Тут пробная версия с официального сайта. Полная версия программы стоит денег, но для наших целей нам хватит и незарегистрированной.
Запись образа на диск
Скачайте, установите, и запустите программу Ultra ISO. Что бы записать образ на CD/DVD диск, вам нужно зайти в меню «Инструменты» > «Записать образ CD».
В следующем окне вам нужно указать путь к файлу образа в одноименном поле. Сделав это нажмите «Записать».
У меня программа выдала ошибку «диск не вставлен». Я думаю Вы поняли, что нужно сделать 😉
Готово! Мы записали диск с помощью Ultra ISO.
Запись ISO образа на флешку.
Запись образа на usb-накопитель или внешний жесткий диск с помощью Ultra ISO — операция чуть посложнее записи CD, но тоже не требует особых мозговых усилий.
Для начала вам нужно открыть желаемый образ. Делаем это с помощью меню «Файл» > «Открыть».
Далее заходим в меню программы: «Самозагрузка» > «Записать образ жесткого диска».
Выбираем нашу флешку. Остальные настройки, как правило, менять не нужно. Нажимаем «Записать», и жмём «Да» после напоминания программы о том, что все данные на флешке будут уничтожены.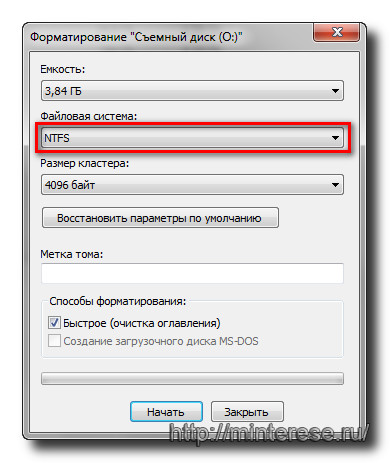
Время записи будет зависеть от размера образа и скорости вашей флешки. USB 3.0 — быстрее. Ждём завершения операции — радуемся!
Как записать ISO-образ на диск?
Ультра ISO, конечно, всем хорош, но, я, в основном, пользуюсь им, когда нужно записать образ на флешку. На диск же я записываю образы другой программой, мне так удобнее.
Существует множество программ для записи дисков. Начиная с Windows 7, записать болванку вы можете даже с помощью стандартных средств Windows. Однако, функционал этого инструмента оставляет желать лучшего.
Поэтому многие предпочитают использовать другие программы. Наверное, каждый слышал про программку Nero, однако цена порядка 1600 руб на этот продукт заставляет нас, Россиян, искать другие решения.
Я рекомендую использовать бесплатную программу для записи дисков — Ashampoo Burning Studio FREE.
Где скачать бесплатную программу для записи дисков?
Я делал полный обзор на эту программу на своём канале YouTube, рекомендую посмотреть.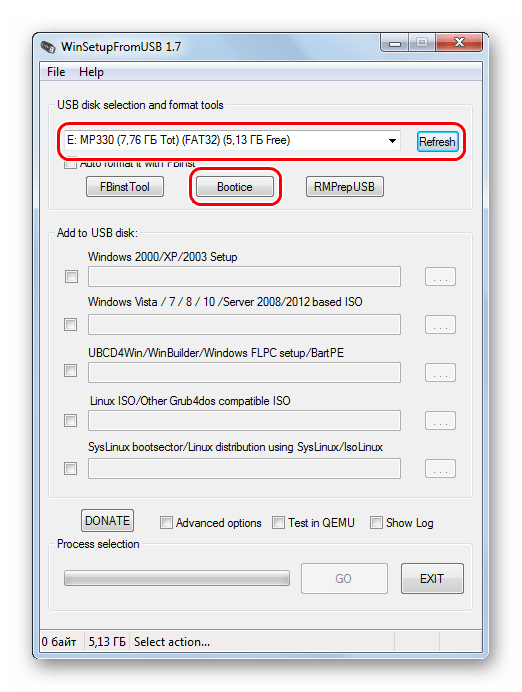 Из него вы узнаете, где скачать, как установить и как пользоваться этой программой для записи CD/DVD. Либо, читайте далее.
Из него вы узнаете, где скачать, как установить и как пользоваться этой программой для записи CD/DVD. Либо, читайте далее.
Обзор программы Ashampoo Burning Studio FREE. [Видео]
Итак, вы можете скачать эту программу с официального сайта. За халяву всё же придётся отплатить своим временем — при установке программа попросит ключ активации, который можно бесплатно получить, пройдя несложную процедуру активации по e-mail.
Запись образа на диск с помощью программы Ashampoo Burning Studio
Итак, вы скачали и установили программу Ashampoo Burning Studio FREE. Дальше всё просто. Запускаем программу, и выбираем «Образ диска»>»Записать образ».
В следующем окне вам нужно выбрать непосредственно образ диска, который вы хотите записать на CD. Я буду записывать образ «Victoria» — программы для проверки жестких дисков.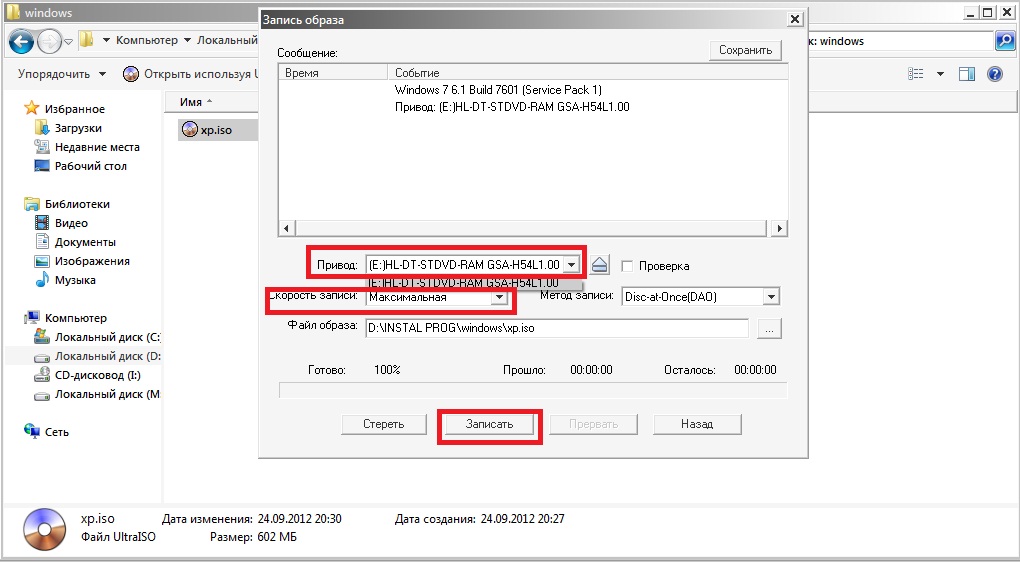
Итак, жмём «Обзор» и выбираем файл с вашим образом, в моём случае он имеет расширение .ISO. Жмём кнопку «Далее»
В следующем окне вас попросят вставить чистый (R) или перезаписываемый (RW) диск. Если Вы вставите непустой диск — выдастся соответствующее предупреждение.
Вставляем заранее приготовленную болванку, и нажимаем «Записать CD».
Ждём завершения процесса. Ваш загрузочный CD — готов!
Как видите — в записи ISO-образа на диск или флешку нет ничего сложного! Если у вас остались вопросы — задайте их в комментариях!
Также, рекомендую посмотреть видео на моём ютуб-канале, на тему записи образов на флешку и диск. Там я, в том числе, рассказал о том, как записать образ диска только лишь средствами Windows, без использования сторонних программ.
Запись образа на флешку или диск [Видео]
Как создать загрузочную флешку в Acronis True Image
К большому сожалению, от критических сбоев в работе операционной системы не застрахован ни один компьютер. Одним из инструментов, которые способны «оживить» систему, является загрузочный носитель (USB-флешка или CD/DVD диск). С его помощью можно запустить компьютер снова, произвести его диагностику, или восстановить записанную рабочую конфигурацию. Давайте выясним, как при помощи программы Acronis True Image создать загрузочную флешку.
Одним из инструментов, которые способны «оживить» систему, является загрузочный носитель (USB-флешка или CD/DVD диск). С его помощью можно запустить компьютер снова, произвести его диагностику, или восстановить записанную рабочую конфигурацию. Давайте выясним, как при помощи программы Acronis True Image создать загрузочную флешку.
Скачать последнюю версию Acronis True Image
Комплекс утилит Акронис Тру Имидж представляет пользователям два варианта создания загрузочного USB-носителя: полностью с помощью собственной технологии Acronis, и на основе технологии WinPE с подключаемым модулем Acronis. Первый способ хорош своей простотой, но, к сожалению, он совместим не со всем «железом», которое подключено к компьютеру. Второй способ посложнее, и требует наличия у пользователя некоторой базы знаний, но зато он универсален, и совместим практически со всем аппаратным обеспечением. Кроме того, в программе Acronis True Image существует возможность создания загрузочного носителя Universal Restore, который можно запускать даже на другом оборудовании. Далее будут рассмотрены все эти варианты создания загрузочного флеш-накопителя.
Далее будут рассмотрены все эти варианты создания загрузочного флеш-накопителя.
Создание флешки с применением технологии Acronis
Прежде всего, выясним, как сделать загрузочный флеш-накопитель, на основе собственной технологии Акронис.
Переходим из стартового окна программы в пункт «Инструменты», который обозначен иконкой с изображением ключа и отвертки.
Делаем переход в подраздел «Мастер создания загрузочных носителей».
В открывшемся окне выбираем пункт под названием «Загрузочный носитель Acronis».
В представшем перед нами списке дисковых накопителей выбираем нужную флешку.
Затем, жмем на кнопку «Приступить».
После этого, утилита Acronis True Image начинает процедуру формирования загрузочной флешки.
После завершения процесса в окне приложения появляется сообщение, что загрузочный носитель полностью сформирован.
Формирование загрузочного USB-носителя с применением технологии WinPE
Для того, чтобы создать загрузочную флешку по технологии WinPE, до того, как перейти в Мастер создания загрузочных носителей, проделываем те же манипуляции, что и в предыдущем случае. Но в самом Мастере на этот раз выбираем пункт «Загрузочный носитель на основе WinPE с подключаемым модулем Acronis».
Но в самом Мастере на этот раз выбираем пункт «Загрузочный носитель на основе WinPE с подключаемым модулем Acronis».
Для продолжения дальнейших действий по загрузке флешки, требуется загрузить компоненты Windows ADK или AIK. Переходим по ссылке «Загрузить». После этого, открывается браузер, установленный по умолчанию, в котором и происходит загрузка пакета Windows ADK.
После загрузки, запускаем скачанную программу. Она предлагает нам закачать набор средств для оценки и развертывания системы Windows на данном компьютере. Жмем на кнопку «Далее».
Начинается скачивание и установка требуемого компонента. После инсталляции данного элемента, возвращаемся в окно приложения Acronis True Image, и жмем на кнопку «Повторить попытку».
После выбора нужного носителя на диске, запускается процесс создания флешки, требуемого формата, и совместимой практически со всем аппаратным обеспечением.
Создание Acronis Universal Restore
Для создания универсального загрузочного носителя Universal Restore, перейдя в раздел инструменты, выбираем пункт «Acronis Universal Restore».
Перед нами открывается окно, в котором говорится о том, что для создания выбранной конфигурации загрузочной флешки, необходимо закачать дополнительный компонент. Жмем на кнопку «Загрузить».
После этого, открывается установленный по умолчанию веб-обозреватель (браузер), который производит загрузку нужного компонента. После завершения загрузки, запускаем закачанный файл. Открывается программа, которая инсталлирует на компьютер «Мастер загрузочных носителей». Для продолжения установки жмем кнопку «Далее».
Затем, нам предстоит принять лицензионное соглашение, переставив радио-кнопку в нужное положение. Жмем на кнопку «Далее».
После этого, нам предстоит выбрать путь, по которому установится данный компонент. Оставляем его по умолчанию, и жмем на кнопку «Далее».
Затем, мы выбираем, для кого после установки будет доступен данный компонент: только для текущего пользователя или для всех пользователей. После выбора, опять жмем на кнопку «Далее».
Потом открывается окно, которое предлагает сверить все введенные нами данные. Если все правильно, то жмем на кнопку «Продолжить», чем и запускаем непосредственную инсталляцию Мастера загрузочных носителей.
После того, как компонент установлен, возвращаемся в раздел «Инструменты» программы Acronis True Image, и опять переходим по пункту «Acronis Universal Restore». Открывается приветственное окно «Мастера создания загрузочных носителей». Кликаем по кнопке «Далее».
Нам предстоит выбрать, как будут отображаться пути в дисках и сетевых папках: как в операционной системе Windows, или как в Linux. Впрочем, можно оставить значения по умолчанию. Делаем клик по кнопке «Далее».
В открывшемся окне вы можете указать параметры загрузки, а можете оставить поле пустым. Опять жмем на кнопку «Далее».
На следующем этапе следует выбрать набор компонентов для установки на загрузочном диске. Выбираем Acronis Universal Restore. Жмем на кнопку «Далее».
После этого, нужно выбрать носитель, а именно флешку, куда будет производиться запись. Выбираем, и жмем на кнопку «Далее».
В следующем окне выбираем подготовленные драйвера Windows, и опять жмем на кнопку «Далее».
После этого, начинается непосредственное создание загрузочного носителя Acronis Universal Restore. После завершения процесса, пользователь будет иметь флешку, с помощью которой, можно запустить не только компьютер, где производилась запись, но и другие устройства.
Как видим, максимально просто в программе Акронис Тру Имидж создать обычную загрузочную USB-флешку на основе технологии Acronis, которая, к сожалению, работает не на всех аппаратных модификациях. А вот для создания универсальных носителей на основе технологии WinPE и флешки Acronis Universal Restore потребуется определенный запас знаний и умений.
Мы рады, что смогли помочь Вам в решении проблемы.
Опишите, что у вас не получилось.
Наши специалисты постараются ответить максимально быстро.
Помогла ли вам эта статья?
ДА НЕТ
Как записать образ на флешку: Самый эффективный способ №1
Привет друзья. Сегодня я поделюсь своим опытом раскрою интересную и полезную тему, как записать образ на флешку. Покажу как это делаю я, а также расскажу полезные советы, которые узнал сам.
Рекомендую к прочтению свою недавнюю статью.
Содержание статьи
Как записать образ на флешку?
Подготовка очень важна. Перед тем как записывать необходимый образ на флешку. Нужно:
- Выбрать качественную флешку размером не менее 8 гб, а лучше 32 гб.
- Скачать качественный образ.
- Скачать программу в которой будете работать.
Оба параметра очень важны для дальнейшей работы. Подготовились? Отлично.
Теперь у Вас все готово, и вы можете перейти к работе.
Как записать образ на флешку через Rufus?
В своих статьях я всегда делюсь только проверенными способами, которые использую сам.
На мой взгляд это самое лучшее приложение, которое способно записывать образы на флешку.
- Заходим в Яндекс
- Открываем первый сайт.
Пролистываем ниже, выбираем другие версии.
- Здесь важно выбрать версию 2.0
- Сохраняем на рабочий стол.
Либо открываем с рабочего стола.
Запуск и работа с Rufus.
Как только вы запустили программу. Вставляйте флешку в usb порт компьютера (в компьютер).
Покажу на примере. Я вставил флешку. Вот она.
Теперь ее нужно отформатировать.
Нажимаем правую кнопку мыши и выбираем форматирование.
В появившимся окне, ничего выбирать не нужно только нажать на кнопку начать.
Соглашаемся.
- Скачивать лучше образ с торрент сайтов.
Дело за малым, самое необходимое вы уже сделали.
Проверьте чтобы у Вас было так же.
Справа выбрал кнопку загрузки образа. Слева я выбрал файл образа. Нажал открыть. Далее нажимаем Старт.
Соглашаемся и ждем.
Примерно мин 20-30. А иногда и 60 нужно подождать.
В итоге вы получите.
Все теперь нужно проверить флешку.
Заключение
На этом статью я заканчиваю. Описал самый простой способ, как записать образ на флешку, который использую сам. Подписывайтесь на обновления.
Если у Вас остались вопросы пишите мне, либо в комментарии. Отвечу всем. Всем всего наилучшего и до встречи в следующих статьях. Не болейте.
С Уважением, Лыков Федор.
Исправить поврежденную флешку без форматирования (решения 2 + 5)
Почему моя флешка говорит, что ее нужно отформатировать?
Иногда компьютер просит отформатировать USB-накопитель. Так сказать, ваш
флешка может быть повреждена или повреждена. И вы не можете открыть флешку и данные
в теме.
Затем я перечислю распространенный сценарий ниже.
USB-накопитель содержит сбойные сектора и отображает сообщение «Диск необходимо отформатировать».
USB-накопитель пуст или имеет неподдерживаемую файловую систему.
«Вставьте диск в съемный диск».
USB-накопитель показывает 0 байт или «папка пуста».
Вирус заразил флешку и повредил файлы на ней.
«USB-устройство не распознано или неисправно».
«Перед использованием диск необходимо отформатировать».
Когда вы получите одно из приведенных выше сообщений, вам нужно сделать резервную копию
файлы перед форматированием, тогда у вас есть шанс восстановить файлы из поврежденных
водить машину.Если вы напрямую отформатируете USB, все ваши файлы будут утеряны навсегда.
2 решения для исправления поврежденной флешки без потери данных
Если флэш-накопитель поврежден, большинство пользователей могут сначала восстановить данные. Потому что это может
содержат свои драгоценные воспоминания или рабочие документы, которые не могут позволить себе потерю.
Решение 1. Восстановить данные с флэш-накопителя с помощью CMD
Чтобы восстановить данные с помощью CMD, см. Ниже:
Шаг 1. Откройте CMD. Вы можете нажать Win + R , чтобы вызвать бег.
окно, затем введите cmd.exe и нажмите ОК .
Шаг 2. Проверьте, нет ли на вашем диске битых секторов. В командной строке введите
следующую команду и нажмите Enter.
chkdsk H : / f (H — буква диска USB
водить машину. Если у вашего диска другая буква, вы можете заменить его.)
Шаг 3. Введите Y Если диск уже используется, нажмите
Введите ключ , чтобы продолжить. Если CMD не запрашивает, вы можете увидеть шаг 4.
Шаг 4. Верните удаленные файлы. Вы можете ввести следующую команду и
нажмите Введите , чтобы запустить его.
attrib –h — r –s / s / d H: *. *
Примечание. Команда
-h назначает скрытый
атрибут к выбранным файлам.
-r относится к атрибуту только для чтения: файлы доступны для чтения
и не может быть изменен.
-s присваивает выбранным файлам системный атрибут.
/ с
подразумевает поиск по указанному пути, включая подпапки.Команда
/ d включает процесс
папки.
После завершения всех операций вы обнаружите, что все восстановленные файлы сохранены на вашем USB-накопителе.
диск с вновь созданной папкой. По умолчанию файлы будут в формате .chk. Но ты
по-прежнему можно изменить формат файла и сохранить его в предпочтительном месте.
Решения 2. Восстановление файлов из резервной копии
Если вы создаете резервную копию файла перед форматированием диска, вы можете восстановить его из резервной копии
образ. Если у вас нет другого резервного образа, вы все равно можете использовать «Исследовать образ»
возможность восстановления файлов.
Чтобы восстановить файлы из резервной копии, выполните следующие действия:
Откройте бесплатно
программное обеспечение резервного копирования AOMEI Backupper Standard, нажмите Восстановить на начальном
нажмите Выберите задачу или Выберите файл изображения , чтобы найти
образ резервной копии, затем выберите файлы или папки, которые вы хотите восстановить, и решите, где их
восстановите файл, нажмите Начать восстановление .
Если вы создаете другой образ резервной копии, например резервную копию диска, резервную копию раздела, вы все равно восстанавливаете
файл изображения.AOMEI Backupper предлагает вам функцию под названием Explore Image
что позволяет делать выборочный файл
восстановление через виртуальные разделы.
Совет: Если вам нужны более продвинутые функции, такие как добавочные и
дифференциальное резервное копирование, подключение USB, пробуждение компьютера для выполнения запланированного задания, командная строка
резервное копирование, восстановление разнородного оборудования и т. д., вы можете перейти на AOMEI Backupper Professional.
Чтобы защитить неограниченное количество ПК и серверов, AOMEI Backupper Technician Plus будет лучшим
выбор.
5 решений для f ix поврежденный USB без его форматирования
Если USB-накопитель поврежден, его нельзя напрямую отформатировать. Поскольку эта операция будет
привести к потере данных навсегда. Просто прекратите его использовать и узнайте, как открывать USB без форматирования
в Windows 10, 8, 7 данными решениями.
Решение 1. Протестируйте разные порты USB на разных компьютерах
Порт USB
может быть одной из причин того, что ваша флешка не работает должным образом.я рекомендую
проверьте все порты USB на вашем c
Как отформатировать защищенный от записи Pen Drive
28 сентября 2020 г. • Отправлено по адресу: USB Recovery • Проверенные решения
Есть какое-нибудь реальное решение для форматирования USB-накопителя в Linux?
Если вы думаете о том же, то сегодня ваш счастливый день — вы пришли в нужное место.Многим пользователям Linux трудно форматировать USB-накопители из-за ограниченного окружения ОС. Хотя Linux предлагает массу преимуществ, временами работать с ним может быть немного утомительно. Не волнуйтесь — я здесь, чтобы помочь вам решить эту проблему и отформатировать флешку в Linux двумя разными способами. Кроме того, в руководство также включено быстрое решение для восстановления случайно удаленных данных с USB-накопителя .
Часть 1: Как отформатировать флешку в Linux?
Возможно, вы уже знаете, что Linux — одна из наиболее широко используемых операционных систем с открытым исходным кодом в мире.Хотя Linux является ядром, оно представлено в различных системах распространения, таких как Ubuntu, Fedora, Debian и т. Д. Следовательно, решение с графическим интерфейсом для форматирования флеш-накопителя в Linux будет зависеть от его системы распространения. Кроме того, вы также можете воспользоваться помощью определенных команд для доступа и форматирования USB-накопителя в Linux. Давайте подробно обсудим оба этих решения.
Решение 1. Отформатируйте USB-накопитель через терминал (командная строка)
Терминал или командная строка — один из наиболее важных компонентов в любой операционной системе, который позволяет нам общаться с ней через интерфейс командной строки.Поэтому не имеет значения, используете ли вы Fedora или Ubuntu, вы можете воспользоваться помощью определенных команд для форматирования USB-накопителя в Linux.
Шаг 1. Запустите Терминал в вашей системе Linux
Есть разные способы запустить Терминал в Linux. Во-первых, вы можете просто одновременно нажать клавиши Ctrl + Alt + T, чтобы запустить окно Терминала. Пользователи Gnome также могут найти его в Приложения> Аксессуары. Кроме того, вы можете перейти к виджету Dash в графическом интерфейсе и выполнить поиск по запросу «терминал».
Шаг 2. Определите подключенный USB-накопитель
Теперь подключите USB-накопитель к системе и позвольте ему его обнаружить. Чтобы узнать его идентификатор, вы можете ввести команду «$ df». Это отобразит список подключенных носителей и дисков с их подробной информацией. Например, в этом случае он обозначается как «/ dev / sdc1».
Шаг 3: Отключите диск
Когда USB-накопитель впервые подключается к системе Linux, он автоматически подключается.Чтобы отформатировать флешку в Linux, нам нужно сначала ее размонтировать. Для этого необходимо ввести команду «размонтировать», следуя идентификатору. В нашем случае мы введем команду: $ sudo umount / dev / sdc1
Шаг 4. Отформатируйте USB-накопитель
Теперь вы можете просто отформатировать USB-накопитель в Linux, введя команду «mkfs». У него будет параметр, который будет определять файловую систему на диске. В основном рекомендуется NTFS или FAT32 из-за его совместимости с Windows.Вот общие возможные способы его написания:
- Для файловой системы vFAT (FAT32): sudo mkfs.vfat / dev / sdc1
- Для файловой системы NTFS: sudo mkfs.ntfs / dev / sdc1
- Для файловой системы EXT4: sudo mkfs.ext4 / dev / sdc1
Обратите внимание, что идентификатор «/ dev / sdc1» можно заменить на идентификатор подключенного USB-накопителя в вашей системе Linux.
Решение 2. Отформатируйте USB-накопитель с помощью утилиты для работы с дисками
Если у вас есть расширенный уровень Ubuntu или Fedora поверх ядра Linux, вы также можете использовать его графический пользовательский интерфейс для форматирования USB-накопителя.Например, системы Ubuntu поставляются со встроенной служебной программой, известной как «Диски». Чтобы узнать, как отформатировать USB-накопитель в Linux через его графический интерфейс, выполните следующие действия:
1. Во-первых, войдите в Утилиту дисков в вашей системе. Для этого нажмите на опцию Dash в Ubuntu в правом верхнем углу. Заранее убедитесь, что USB-накопитель, который вы хотите отформатировать, подключен к системе.
2. Введите «Диски» в поиске Dash и, когда отобразится соответствующий результат, щелкните значок, чтобы открыть его.Вы также можете найти утилиту для дисков в разделе «Приложения».
3. Это запустит интерфейс Disks Utility в системе. На левой панели вы можете просмотреть доступные внутренние и внешние источники хранения. Отсюда выберите подключенный флэш-накопитель.
4. Справа отображаются различные сведения о USB-накопителе. Нажмите на значок шестеренки, чтобы перейти к его настройкам.
5. Откроется специальное окно для форматирования диска.Выберите формат файла и тип форматирования. Вы также можете дать диску новое имя. Когда вы закончите, нажмите кнопку «Форматировать» и подождите, пока Linux отформатирует USB-накопитель.
Часть 2: Как восстановить файлы с отформатированного USB-накопителя в Linux?
Бывают случаи, когда пользователи по ошибке форматируют USB-накопитель в Linux. Чтобы решить эту проблему и вернуть отформатированные данные, вы можете воспользоваться помощью инструмента для восстановления данных. Например, Recoverit от Wondershare — одно из самых надежных и эффективных приложений для восстановления данных для Windows и Mac.Если вы случайно отформатировали USB-накопитель в Linux, сначала отключите его и подключите к Windows или Mac. Позже вы можете воспользоваться помощью Recoverit, чтобы извлечь из него все виды потерянного или удаленного контента.
Видео: как восстановить потерянные данные
Приложение поддерживает все типы USB-накопителей со всеми основными форматами файлов. Интерфейс также чрезвычайно удобен для пользователя с возможностью предварительного просмотра данных перед их восстановлением. Вот как вы можете выполнить восстановление данных на отформатированном USB-накопителе с помощью Recoverit.
Шаг 1. Подключите USB-накопитель и выберите его
Во-первых, отсоедините отформатированный диск от системы Linux и подключите его к системе Windows или Mac, на которой установлено Recoverit. Запустите Recoverit и убедитесь, что подключенный USB-накопитель обнаружен им. Выберите его значок и нажмите кнопку «Пуск», чтобы отсканировать его.
Шаг 2. Подождите, пока сканирование не превысит
Поскольку Recoverit будет сканировать подключенный USB-накопитель, вы можете дождаться его завершения.Тем не менее, вы можете приостановить процесс между ними и даже предварительно просмотреть его результаты.
Шаг 3. Восстановите данные
В конце концов, вы можете просто просмотреть извлеченный контент, такой как фотографии, видео, документы и т. Д., На Recoverit. Выберите файлы, которые вы хотите вернуть, и нажмите кнопку «Восстановить», чтобы сохранить их в выбранном вами месте. Вместо того, чтобы восстанавливать данные на USB-накопитель, лучше сохранить их в своей системе.
Вот и все! Прочитав это быстрое и информативное руководство, вы наверняка сможете отформатировать USB-накопитель в Linux как профессионал.Как видите, у пользователей Linux есть множество способов отформатировать USB-накопитель в своей системе. Кроме того, если вы случайно отформатировали флеш-накопитель, восстановите потерянные данные с помощью такого инструмента, как Recoverit . Попробуйте его бесплатную версию и поделитесь этим руководством с другими, чтобы научить их форматировать флеш-накопитель в Linux.
Тема USB
- Восстановить USB-накопитель
- Форматирование USB-накопителя
- Исправить / восстановить USB-накопитель
- USB-накопитель Know
Как отформатировать USB-накопитель на Mac
Перед форматированием USB-накопителя
Отформатировать USB-накопитель довольно просто.Но содержать Mac в чистоте — это совсем другое дело.
Если вы хотите удалить все ненужные файлы с MacOS, загрузите CleanMyMac X. Это наше приложение, которое очищает старые кеши, системный мусор и большие скрытые файлы. Протестируйте его в бесплатной версии и ознакомьтесь с приведенными ниже советами.
Функции, описанные в этой статье, относятся к версии CleanMyMac X для MacPaw.
В настоящее время, купив USB-накопитель, вы можете сразу же использовать его с Mac.Однако, если он не предназначен для использования с Mac, он не будет отформатирован с использованием предпочтительной файловой системы macOS (Mac OS Extended или APFS, в зависимости от того, какую версию macOS вы используете).
Это потому, что большинство компьютеров в мире работают под управлением Windows, а Windows использует другую файловую систему, обычно известную как Fat32. Диски, отформатированные как Fat32, могут быть прочитаны и записаны в macOS, но это не оптимально, и у вас больше шансов столкнуться с проблемами, чем при использовании собственного формата macOS.Итак, если вы купили USB-накопитель, отформатированный как Fat32 или любой другой формат, кроме Mac OS Extended (также известный как HFS +) или APFS, вот как отформатировать USB-накопитель на Mac. Это точно такая же процедура, если вам нужно отформатировать флешку на Mac.
Как отформатировать USB-накопитель на Mac
1. Подключите диск к USB-разъему (если у вас последний MacBook или MacBook Pro с разъемами только USB-C, вам понадобится переходник с USB-C на USB-A).
2.Откройте новое окно Finder и щелкните диск. Убедитесь, что на нем нет нужных вам файлов. Процесс переформатирования сотрет с него все данные.
3. После того, как вы скопировали все необходимые файлы с USB-накопителя на Mac, выберите «Приложения»> «Утилиты» и дважды щелкните «Дисковая утилита».
4. Щелкните USB-накопитель на боковой панели и затем выберите «Стереть» на панели инструментов в верхней части окна.
5. В открывшемся окне введите имя отформатированного диска в поле рядом с полем «Имя».
6. Выберите формат в раскрывающемся меню.
7. Если вы ранее сохраняли конфиденциальные данные на диске, щелкните вкладку Безопасность.
8. Выберите уровень безопасности с помощью ползунка. Чем дальше вправо вы перемещаете ползунок, тем больше «проходов» сделает инструмент стирания и тем безопаснее будут удаляться файлы. Однако это также значительно увеличивает время, необходимое для форматирования диска.
9. Щелкните Ok, затем щелкните Erase.
Совет. Для безопасного удаления файлов не нужно стирать весь диск.Если у вас есть конфиденциальные файлы или конфиденциальные данные, которые необходимо полностью удалить с вашего Mac, вам следует использовать File Shredder от CleanMyMac. Он специально разработан для безопасного удаления конфиденциальных данных и делает невозможным их восстановление. Вы можете бесплатно скачать CleanMyMac X здесь.
Какой формат выбрать?
Если ваш Mac работает под управлением macOS High Sierra или более поздней версии, у вас есть два варианта форматов файлов: APFS и Mac OS Extended. Что выбрать? Ключевым моментом является то, что диски, отформатированные как APFS, не будут распознаваться компьютерами Mac с версиями macOS старше High Sierra.Поэтому, если вы думаете, что вам может потребоваться подключить USB-накопитель к Mac с более старой версией macOS, отформатируйте его как Mac OS Extended.
APFS оптимизирован для SSD (твердотельных накопителей), таких как флеш-накопители, поэтому, если вы переформатируете флешку на Mac, вам обязательно следует выбрать APFS (если вы не используете
[БЕСПЛАТНО] Восстановление файлов с отформатированного USB-накопителя [2020 ]
Последнее обновление 23.10.2020
Usb флешка отформатирована случайно
The Case — Могу ли я восстановить данные с отформатированного флеш-накопителя или когда нужно отформатировать usb
«Мой USB-накопитель говорит, что его нужно отформатировать, и я случайно отформатировал флэш-накопитель на своем компьютере. Есть ли способ восстановить отформатированные данные флэш-накопителя? Могу ли я восстановить отформатированный USB-накопитель с помощью командной строки CMD в Windows 10? »
Есть некоторые случаи, связанные с проблемами форматирования карты памяти.
- У вас может быть по ошибке отформатированный флэш-накопитель , быстро отформатированный USB-накопитель или полностью отформатированный флэш-накопитель внезапно из-за ошибочно неправильных ручных операций
- Ваш флэш-накопитель хочет отформатировать или сообщает, что USB-накопитель не отформатирован. Вы хотите отформатировать его сейчас, когда подключаете его к устройству, например компьютеру с Windows 10
- Pendrive не читает, не работает, и вы пытались отформатировать usb, чтобы исправить возможные ошибки…
Предупреждение! Прекратите использование флеш-накопителя из-за сохранения новых данных или внесения других изменений на отформатированном флэш-накопителе или когда он предупреждает о том, что форматирование не выполняется, поскольку любые новые данные или изменения на диске перезапишут старые данные.
Некоторые люди могут спросить , можно ли восстановить данные с отформатированного флеш-накопителя (также называемого флэш-накопителем, флэш-памятью или флэш-памятью) или восстановить USB-накопитель, который нужно отформатировать.
Флешку нужно отформатировать
Данные отформатированы / недоступны: почти на каждом устройстве будет отображаться сообщение вроде этого: «Форматирование диска приведет к удалению всех файлов на вашем устройстве, отформатировать его сейчас?». Фактически, форматирование привело к исчезновению всех файлов и их восстановлению с форматированными данными можно работать только с помощью профессионального инструмента для восстановления формата USB, здесь мы представляем бесплатный iCare Data Recovery Pro.
Видео: как восстановить отформатированные файлы с USB-накопителя
3 шага для бесплатного восстановления данных с отформатированной флешки
Бесплатная программа восстановления USB-накопителя, iCare Pro Free, способна восстанавливать файлы, когда флеш-накопитель имеет проблемы с форматированием, например:
- Случайно отформатированный USB-накопитель
- USB-накопитель просит отформатировать его перед использованием
- Флешка отформатирована другим ПО
Помимо восстановления формата флэш-накопителя USB, эта программа также может восстанавливать удаленные файлы с USB, флэш-накопитель, который был распознан как файловая система RAW, быстро форматированный диск, нечитаемый флэш-накопитель, восстанавливать файлы с недоступного USB-накопителя и т. Д.
Восстановление отформатированного USB-накопителя (386 отзывов пользователей)
Загрузите iCare Data Recovery Pro Free для восстановления данных с отформатированного USB-накопителя, включая SanDisk, Kingston, PNY, Toshiba и т. Д., Во всех ситуациях. Он может бесплатно восстановить 1 ГБ данных.
Это 100% безопасный инструмент для восстановления формата флэш-накопителя.
Шаг1. Загрузите программное обеспечение для восстановления флэш-накопителя и установите его на ПК с Windows.Подключите отформатированную флешку к компьютеру. Выберите вариант восстановления — для восстановления флеш-накопителя рекомендуется «Deep Scan Recovery».
Шаг 2 . Выберите флешку в качестве сканирующего устройства
Шаг 3 . просмотрите найденные фотографии и некоторые другие типы файлов и выберите
файлы необходимы.
Скачать для восстановления формата USB
Примечание. Эта программа абсолютно бесплатна для восстановления данных размером 1 ГБ.
Советы и примечания для отформатированной карты памяти USB
Пожалуйста, не записывайте новые данные на отформатированный USB !!!
Отменить форматирование флеш-накопителя и восстановить файлы можно быстро и безопасно. Но прежде чем выполнять восстановление, вам нужно кое-что понять. После форматирования флешки вы снова сохраняете новые данные на флешку. Тогда некоторые потерянные данные будут повреждены. Зачем? Вы, вероятно, никогда не слышали в мире восстановления данных поговорку: как только данные будут перезаписаны, вы потеряете их безвозвратно.
Полноформатный USB-накопитель Quick format VS
При форматировании флэш-накопителя вы можете выбрать быстрое или полное форматирование.
Когда вы выполняете команду на своем компьютере, система выскакивает окно, позволяющее выбрать быстрое или полное форматирование.
Быстрое форматирование VS полноформатная флешка
Если вы отметите эту опцию при форматировании диска, система быстро отформатирует ваше устройство, если вы этого не сделали, она полностью отформатирует флешку.
В чем разница между быстрым форматированием и полным форматом?
Если вы быстро отформатировали устройство, система удалит только mft или fat (оба записывают место восстановления файлов). Если вы полностью отформатируете устройство, оно удалит MFT / FAT и одновременно проверит поврежденные сектора. Последнему нужно больше времени для завершения форматирования.
К счастью для вас, данные, хранящиеся на флэш-накопителе после любого из вышеуказанных форматов, могут быть восстановлены с помощью iCare Pro.
Сколько времени занимает восстановление отформатированного usb накопителя
Флэш-накопитель 1 ГБ — 1-5 минут
Флэш-накопитель 16 ГБ — 5-10 минут
Флэш-накопитель 128 ГБ — около 30 минут
Когда вы запускаете iCare Data Recovery Pro для восстановления отформатированных USB-накопителей, процесс сканирования обычно занимает несколько минут. Однако, если на USB-накопителе было сохранено слишком много данных или USB-накопитель поврежден, это может занять десятки минут или даже больше.Это стоит времени, если вы хотите вернуть все отформатированные данные.
Список инструментов для восстановления отформатированных USB-накопителей, которые вы можете попробовать.
Вот несколько полезных инструментов, которые мы рекомендуем для восстановления USB-накопителя.
Инструмент 1: iCare Data Recovery Pro
Как мы упоминали выше, эта программа способна восстанавливать файлы с отформатированной USB-флешки и может восстанавливать данные размером 1 ГБ бесплатно.
iCare Recovery Pro для восстановления USB-накопителя
Скачать бесплатно iCare Pro
Инструмент 2: звездное восстановление данных Windows
Это второй вариант восстановления отформатированного USB-накопителя, который вы можете попробовать для восстановления USB-данных.
Этапы использования программы
- Шаг 1: откройте программу и выберите файлы, которые вы хотите восстановить
Выберите файлы для восстановления - Шаг 2: выберите USB-накопитель для начала сканирования
Выберите USB-накопитель для восстановления - Шаг 3: предварительный просмотр найденных файлов.
Выберите USB-накопитель для восстановления - Шаг 4: сохраните файлы с usb.
Выберите USB-накопитель для восстановления
Примечание. Это платная программа, но в нашем тесте она работает эффективно.Вы можете попробовать это по собственному желанию.
Инструмент 3: Recuva
Recuva — бесплатная программа, которая также имеет платную версию и предназначена для восстановления удаленных файлов. Вы можете бесплатно скачать его, чтобы восстановить отформатированную флешку и проверить ее на собственное счастье.
Скачать Recuva Free
- Шаг 1: Выберите тип файла, который вы хотите восстановить
Выберите файл для восстановления - Шаг 2: Сохраните найденные файлы
Выберите файл для сохранения
Recuva отлично работает для восстановления удаленных файлов и просто не находит больше файлов после форматирования по сравнению с другими.
Часто задаваемые вопросы
??? Восстановить отформатированную флешку с помощью cmd
Могу ли я восстановить отформатированный флеш-накопитель с помощью cmd? Если вас это беспокоит, к сожалению, командная строка CMD в Windows недоступна для неформатирования, поскольку система не предлагает функцию cmd для восстановления отформатированного флэш-накопителя.
CMD diskpart или chkdsk, предоставляемые Windows, могут выполнять следующие действия, но не восстанавливают формат.
- Исправить ошибку неподдерживаемой файловой системы
- Отформатируйте флэш-накопитель с помощью ‘format fs = ntfs quick’
- Восстановление сбойных секторов на флеш-накопителе или USB-диске…
Также читайте: как отформатировать usb stick
В: Что случилось с флэш-накопителем, когда он запросил форматирование?
Ответ: файловая система флэш-накопителя повреждена, Windows не может распознать ее файловую систему и не может загрузить ее свойство. Так что Windows тоже не позволит вам получить к нему доступ.
Что мы можем сделать в таких обстоятельствах? Форматировать или нет?
Лучше всего оставить его нетронутым, не переформатируйте его, чтобы получить наилучшие шансы на восстановление данных и ремонт диска.
Также прочтите: как исправить USB-накопитель, который говорит, что вам нужно отформатировать, прежде чем вы сможете использовать
??? Можно ли восстановить дважды отформатированный usb-накопитель или несколько раз переформатировать?
Ответ: Это зависит от того, сколько данных было сохранено на переформатированный usb. Если вы дважды или много раз переформатировали USB-накопитель, но не сохранили на него много файлов, то можно восстановить большинство отформатированных файлов USB-накопителя.
Эффективность восстановления зависит не от времени переформатирования, а от размера данных, которые хранились на отформатированном флэш-накопителе.
??? Как восстановить USB-флешку низкого уровня? Можно ли восстановить низкоуровневую флешку?
Если вы отформатировали флешку на низком уровне, вы можете попробовать iCare Pro Free , чтобы начать бесплатное восстановление и посмотреть, сможет ли он найти ваши данные после низкоуровневого форматирования. Обычно низкоуровневое отформатированное перо не могло быть восстановлено с помощью утилит, если низкоуровневое форматирование выполнялось путем перезаписи.
Статьи по теме
MacYourself »Архив блога» Переформатируйте USB-накопитель, чтобы получить доступ к его полной емкости.
Восстановите потерянное место для хранения, избавившись от скрытых файлов и мусора, который со временем накапливается на USB-накопителе.
В настоящее время почти у каждого есть USB-накопитель для портативного хранения данных, и по большей части они легко работают практически с любым компьютером. Иногда, однако, конкретная марка или модель не будет работать хорошо, если вы часто подключаете их к системам Windows и Mac. Обе операционные системы обычно создают скрытые файлы, и элементы, которые вы считали удаленными, все еще могут быть там. Через некоторое время вы, возможно, не сможете полностью использовать всю емкость вашего флеш-накопителя, потому что эти ненужные файлы занимают место.
Например, если у меня диск емкостью 4 ГБ и на нем всего около 1,5 ГБ полезных данных, у меня может остаться только около 750 МБ свободного места. Конечно, это не совсем соответствует размеру моей флеш-накопителя, так что я не могу видеть то, что там занимает место.
Первый и наиболее распространенный способ решить эту проблему — убедиться, что ваша корзина была очищена в Mac OS X. Когда вы удаляете файл с USB-накопителя на Mac, он попадает в специальный скрытый каталог на диске и остается пока вы не очистите корзину.Вы должны сделать это, когда ваше запоминающее устройство подключено.
Если предыдущий метод не помог, то обязательно поможет следующий. Выполните следующие действия, чтобы стереть и переформатировать диск:
1.) Если у вас есть какие-либо важные данные на USB-накопителе, убедитесь, что вы временно скопировали файлы на рабочий стол Mac.
2.) Откройте Дисковую утилиту (Приложения> Утилиты) и выберите флэш-накопитель в списке слева.
3.) Выберите вкладку «Стереть» в верхней части окна и выберите MS-DOS (FAT) в раскрывающемся меню «Формат тома».Это необходимо, если вы хотите, чтобы ваш диск был совместим с Windows.
4.) Дайте вашему диску имя (пусть оно будет коротким, без специальных символов).
5.) Наконец, нажмите кнопку «Стереть…», и ваш диск будет полностью очищен.
Этот процесс предоставит вам доступ к полностью отформатированной емкости USB-накопителя. Если вы создали резервную копию данных диска на своем рабочем столе, вы можете скопировать их обратно и использовать, как раньше — с дополнительным свободным пространством!
6 Free USB Formatter — Форматирование флешки и карты Micro SD
Как отформатировать флешку в FAT32 / exFAT / EXT4 в Windows? Windows 10 не позволяет форматировать внешние USB-накопители размером более 32 ГБ в файловую систему FAT32.Диалоговое окно утилиты форматирования предлагает только файловые системы NTFS и exFAT для USB-накопителей размером более 32 ГБ. Ниже приведены некоторые инструменты, которые позволяют отформатировать флэш-накопитель USB в желаемый формат, в том числе те, которые совместимы с MacOS или Linux от Apple.
Альтернатива 2020 Статья ➤ 10 бесплатных программ для обнаружения поддельных USB-накопителей, SD-карт и SSD-дисков
FAT32 — это старая файловая система, NTFS лучше и быстрее. NTFS допускает размер отдельных файлов более 2 ГБ, чего не допускает FAT32.NTFS также имеет шифрование, лучшее сжатие файлов, чем FAT32. Единственный недостаток — совместимость со старой операционной системой, такой как Windows 2000.
Флэш-накопители
USB хранят все, от личной и медицинской информации до музыки, изображений и даже защищенных данных, с дополнительным преимуществом, заключающимся в том, что они достаточно малы и надежны для работы с брелками.
Утилита USB Disk Storage Format Tool позволяет быстро и тщательно отформатировать практически любой USB-накопитель с выбранными типами разделов FAT, FAT32, exFAT или NTFS.Протестировано с тысячами флэш-накопителей (Compact Flash, CF Card II, Memory Stick Duo Pro, SDHC, SDXC, Thumb Drive, Pen Drive) следующих производителей: SanDisk, Kingston, Transcend, Corsair, HP, Sony, Lexar, Imation, Toshiba, PNY, ADATA, Verbatim, LaCie, Panda, Seatech, SDKSK9, Silicon Power, IronKey и HDE.
Устройство форматирования карт памяти SD форматирует карту памяти SD, карту памяти SDHC и карту памяти SDXC (соответственно карты SD / SDHC / SDXC) в соответствии со спецификацией файловой системы SD, созданной SD Association (SDA).
Для форматирования карт SD / SDHC / SDXC настоятельно рекомендуется использовать средство форматирования карт памяти SD, а не инструменты форматирования, поставляемые с отдельными операционными системами. Как правило, инструменты форматирования, предоставляемые с операционными системами, могут форматировать различные носители, включая карты SD / SDHC / SDXC, но они могут не быть оптимизированы для карт SD / SDHC / SDXC, что может привести к снижению производительности.
USB-накопители Kingston предварительно отформатированы в файловой системе FAT32 для кросс-платформенной совместимости и оптимальной производительности.32 сектора. С 512-байтовыми секторами это означает диск емкостью 2 ТБ. Однако некоторые (все?) Внешние диски размером более 2 ТБ используют сектора размером 4 КБ. Это не означает, что использование FAT32 на таком большом устройстве обязательно является хорошей идеей — Windows потребуется несколько секунд, чтобы смонтировать его, потому что кажется, что она считывает один или оба FAT в процессе монтирования. С диском 3 ТБ размер FAT будет 349 МБ, что займет ~ 10-20 секунд для чтения через USB 2.0, хотя вы не заметите большой задержки через USB 3.0
В целом, если устройства, вам нужно копировать файлы между всеми, поддерживают exFAT или NTFS, они, вероятно, лучше, чем FAT32, но с 2013 года поддержка FAT32, вероятно, станет более распространенной и более надежной в устройствах, отличных от ПК, которые либо exFAT, либо NTFS.
 В этом случае при загрузке с такого устройства запустится не программа установки, а сразу практически полноценная версия ОС. Она способна решить большинство первичных задач пользователя — например, резервное копирование файлов, когда в основную операционную систему запустить невозможно. Такая версия очень полезна при возникновении программных проблем с ПК.
В этом случае при загрузке с такого устройства запустится не программа установки, а сразу практически полноценная версия ОС. Она способна решить большинство первичных задач пользователя — например, резервное копирование файлов, когда в основную операционную систему запустить невозможно. Такая версия очень полезна при возникновении программных проблем с ПК.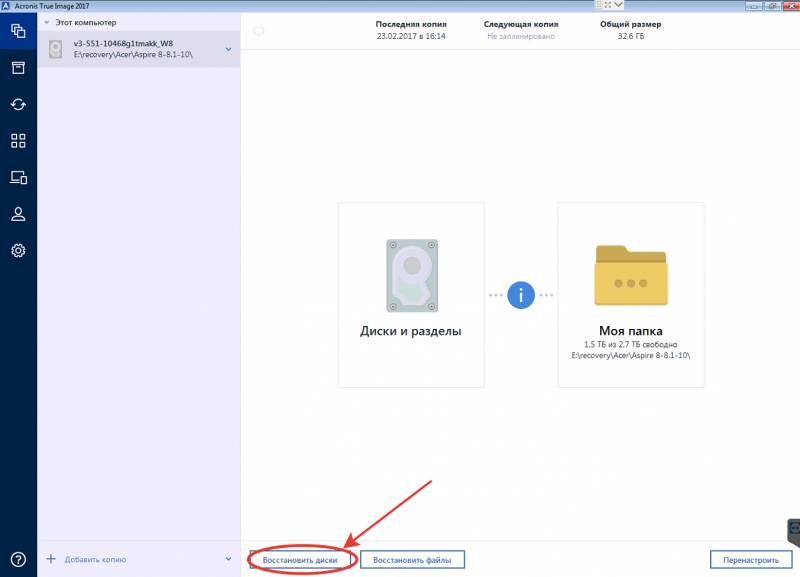 Во время записи образа она всё равно форматируется, но будет нелишним удостовериться в её полной работоспособности перед этим. Даже полностью исправную флешку программа иногда может видеть не с первого раза, особенно на Виндовс.
Во время записи образа она всё равно форматируется, но будет нелишним удостовериться в её полной работоспособности перед этим. Даже полностью исправную флешку программа иногда может видеть не с первого раза, особенно на Виндовс. Они, как правило, изменяют код отвечающих за регистрацию компонентов системных файлов особым образом, что влечёт слабо прогнозируемые последствия.
Они, как правило, изменяют код отвечающих за регистрацию компонентов системных файлов особым образом, что влечёт слабо прогнозируемые последствия. Получение поддержки через службу Windows Support тоже будет затруднено.
Получение поддержки через службу Windows Support тоже будет затруднено.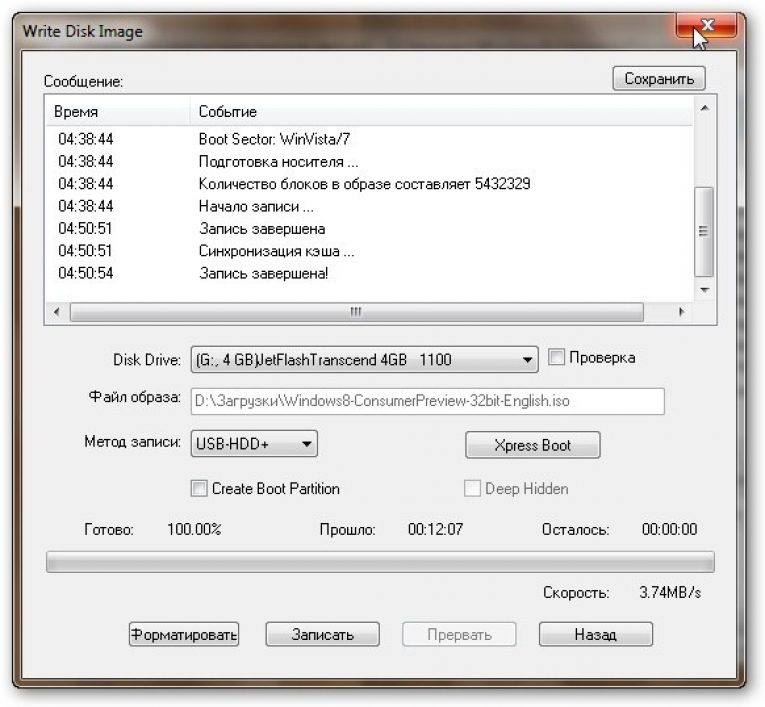 Значение по умолчанию не подойдёт только в одном случае — если ёмкость диска, на который будет устанавливаться система, больше или строго равен 2 ТБ. Кроме того, при выборе второго или третьего варианта стоит как минимум использовать систему Vista. На более ранних версиях их не получится использовать.
Значение по умолчанию не подойдёт только в одном случае — если ёмкость диска, на который будет устанавливаться система, больше или строго равен 2 ТБ. Кроме того, при выборе второго или третьего варианта стоит как минимум использовать систему Vista. На более ранних версиях их не получится использовать. На самом деле, такое ограничение обходится редактированием некоторых параметров в управлении политикой безопасности системы.
На самом деле, такое ограничение обходится редактированием некоторых параметров в управлении политикой безопасности системы.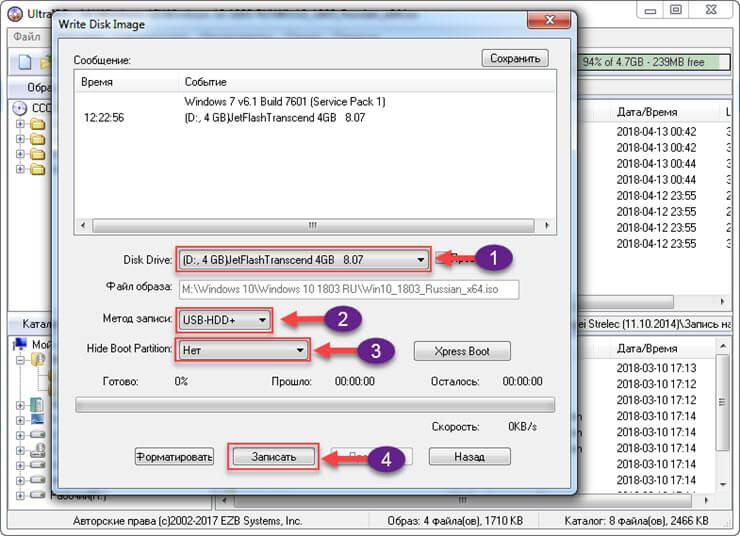 0.
0.