Как запустить флешку в биосе: Как загрузиться с USB — флешки для установки Windows
Как открыть загрузочную флешку через биос
У вас есть загрузочная флешка с дистрибутивом операционной системы, и вы хотите сами сделать установку, но вставляя USB-накопитель в компьютер, обнаруживаете, что она не загружается. Это указывает на необходимость сделать соответствующие настройки в BIOS, ведь именно с него начинается аппаратная настройка компьютера. Есть смысл разобраться в том, как же правильно настроить ОС на загрузку именно с этого накопителя информации.
Как выставить загрузку с флешки в БИОС
Для начала разберемся, как вообще войти в BIOS. Как известно, БИОС находится на материнской плате, и на каждом компьютере отличается версией и производителем. Поэтому для входа нет единой клавиши. Чаще всего используются Delete, F2, F8 или F1. Подробнее об этом читайте в нашей статье.
После перехода в меню остается только выполнить соответствующие настройки. В разных версиях его конструкция отличается, поэтому давайте подробнее рассмотрим несколько примеров от популярных производителей.
Award
В настройке для загрузки с флешки в Award BIOS нет ничего сложного. Вам требуется внимательно следовать простой инструкции и все получится:
- Сразу вы попадаете в главное меню, здесь необходимо перейти в «Integrated Peripherals».
Перейдите в «Advanced BIOS Features» для дальнейшей настройки приоритета запуска.
Перемещение снова выполняйте стрелочками и выберите пункт «Hard Disk Boot Priority».
С помощью соответствующих кнопок выставьте подключенную флешку в самый верх списка. Обычно USB-устройства подписываются как «USB-HDD», а напротив указывается имя носителя.
В AMI BIOS процесс настройки немного отличается, однако все еще выполняется просто и не требует от пользователя дополнительных знаний или навыков. От вас требуется выполнить следующее:
- Главное меню разделено на несколько вкладок.
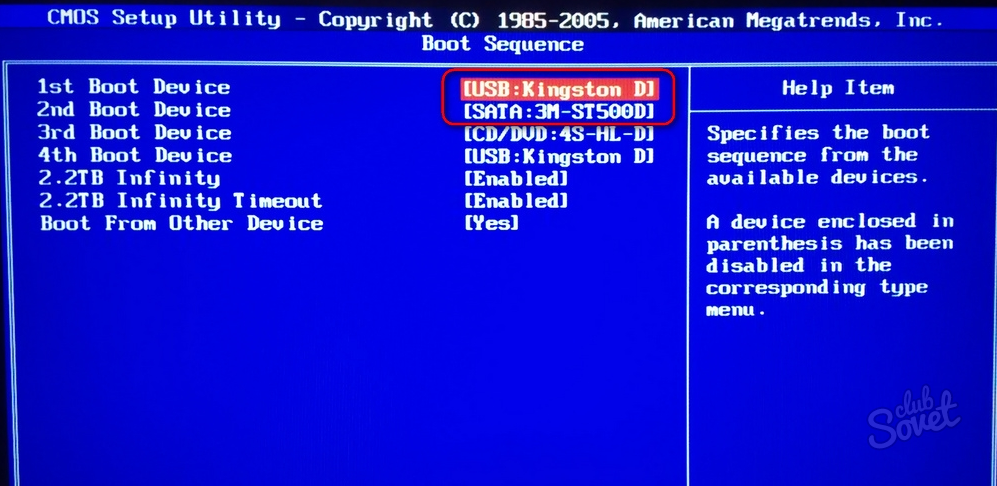 В первую очередь необходимо проверить корректность работы подключенной флешки. Для этого перейдите в «Advanced».
В первую очередь необходимо проверить корректность работы подключенной флешки. Для этого перейдите в «Advanced».Здесь выберите пункт «USB Configuration».
Найдите здесь строку «USB Controller» и проверьте, чтобы был установлен статус «Enabled». Обратите внимание, что на некоторых компьютерах после «USB» написано еще «2.0», это и есть необходимый разъем просто другой версии. Сохраните настройки и выйдите в главное меню.
Перейдите во вкладку «Boot».
Выберите пункт «Hard Disk Drives».
С помощью стрелок на клавиатуре станьте на строку «1st Drive» и во всплывающем меню выберите необходимое USB устройство.
Другие версии
Алгоритм работы с БИОС для других версий материнских плат аналогичен:
- Cначала запустите BIOS.
- Затем найдите меню с устройствами.
- После этого включите на USB-контроллере пункт «Enable»;
- Выберите в порядке запуска устройств первым пунктом название вашей флешки.
Если настройки выполнены, а загрузка с носителя не получается, то возможны следующие причины:
- Неверно записана загрузочная флешка. При включении компьютера, идет обращение к накопителю (мигает курсор в верхней левой части экрана) или появляется ошибка «NTLDR is missing».
- Проблемы с USB разъемом. В этом случае подключите Вашу флешку в другое гнездо.
- Неверно выполнены настройки BIOS. И основная причина – отключен USB контроллер. К тому же в старых версиях БИОС не предусмотрена загрузка с флешек. В такой ситуации следует обновить прошивку (версию) Вашего BIOS.
Более подробно о том, что делать, если БИОС отказывается видеть съемный носитель, читайте в нашем уроке, посвященном этой теме.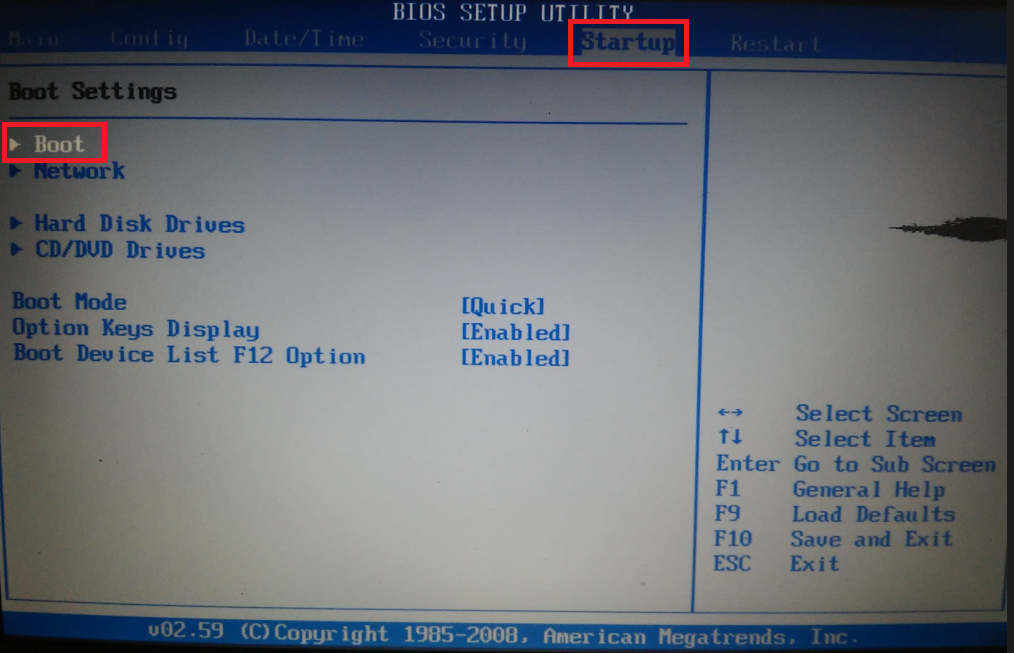
Возможно, вы неправильно настроили сам USB-накопитель для установки операционной системы. На всякий случай, проверьте все свои действия по нашим инструкциям.
А эти инструкции пригодятся вам, если записываете образ не с Windows, а с другой ОС.
И не забудьте вернуть настройки к исходному состоянию после того, как вход с загрузочной флешки вам будет не нужен.
Если не получается выполнить настройку BIOS, достаточно будет просто при запуске системы перейти в «Boot Menu». Почти на всех устройствах за это отвечают разные клавиши, поэтому читайте сноску в нижней части экрана, обычно там это указано. После открытия окна выберите необходимое устройство для загрузки. В нашем случае это USB с определенным названием.
Надеемся, что наша статья помогла вам разобраться со всеми тонкостями настройки BIOS для загрузки с флешки. Сегодня мы подробно рассмотрели выполнение всех необходимых действий на БИОСах двух самых популярных производителей, а также оставили инструкцию для пользователей, которые используют компьютеры с установленными на них другими версиями BIOS.
Отблагодарите автора, поделитесь статьей в социальных сетях.
При установке Windows с флешки, необходимости загрузить компьютер с компакт диска, а также во многих других случаях требуется настроить BIOS таким образом, чтобы компьютер загружался с нужного носителя. В этой статье речь пойдет, о том как поставить загрузку с флешки в БИОС. Также может пригодиться: Как поставить загрузку с диска DVD и CD в BIOS.
Обновление 2016: в руководстве были добавлены способы поставить загрузку с флешки в UEFI и BIOS на новых компьютерах с Windows 8, 8.1 (что подойдет и для Windows 10). Кроме этого, добавлены два способа загрузки с USB накопителя без изменения настроек БИОС. Варианты изменения порядка устройств загрузки для старых материнских плат так же присутствуют в инструкции. И еще один важный пункт: если загрузка с флешки на компьютере с UEFI не происходит, попробуйте отключить Secure Boot.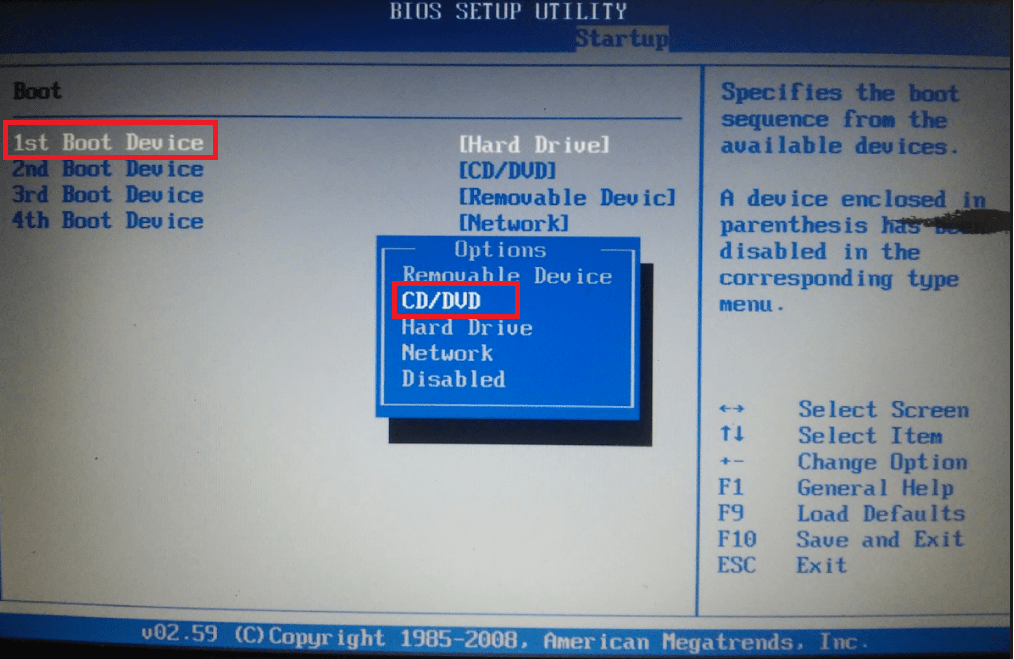
Примечание: В конце также описано, что делать, если вы не можете зайти в БИОС или ПО UEFI на современных ПК и ноутбуках. О том, как создавать загрузочные флешки, Вы можете прочесть здесь:
Использование Boot Menu для загрузки с флешки
В большинстве случаев, поставить загрузку с флешки в БИОС требуется для какой-то однократной задачи: установки Windows, проверки компьютера на вирусы с помощью LiveCD, сброса пароля Windows.
Во всех этих случаях не обязательно изменять настройки БИОС или UEFI, достаточно вызвать Boot Menu (меню загрузки) при включении компьютера и один раз выбрать флешку как устройство загрузки.
Например, при установке Windows, вы нажимаете нужную клавишу, выбираете подключенный USB накопитель с дистрибутивом системы, начинаете установку — настройка, копирование файлов и прочее и, после того, как произойдет первая перезагрузка, компьютер сам загрузится с жесткого диска и продолжит процесс установки в штатном режиме.
Очень подробно о входе в данное меню на ноутбуках и компьютерах различных марок я написал в статье Как зайти в Boot Menu (там же есть видео инструкция).
Как попасть в BIOS для выбора вариантов загрузки
В разных случаях для того, чтобы попасть в утилиту настройки БИОС нужно выполнить, по сути, одно и то же действия: сразу после включения компьютера, при появлении первого черного экрана с информацией об установленной памяти или же логотипом производителя компьютера или материнской платы, нажать нужную кнопку на клавиатуре — наиболее распространенные варианты — это Delete и F2.
Нажмите клавишу Del чтобы войти в БИОС
Обычно, эта информация имеется внизу начального экрана: «Press Del to enter Setup», «Press F2 for Settings» и аналогичная. По нажатию нужной кнопки в нужный момент (чем раньше, тем лучше — это нужно сделать до начала загрузки операционной системы) Вы попадете в меню настроек — BIOS Setup Utility. Внешний вид этого меню может отличаться, рассмотрим несколько наиболее распространенных вариантов.
Изменение порядка загрузки в UEFI BIOS
На современных материнских платах интерфейс БИОС, а если точнее — ПО UEFI как правило, является графическим и, пожалуй, более понятным в том, что касается изменения порядка устройств загрузки.
В большинстве вариантов, например, на материнских платах Gigabyte (не на всех) или Asus вы можете изменить порядок загрузки просто перетащив соответствующим образом изображения дисков с помощью мыши.
Если же такой возможности нет, посмотрите в разделе BIOS Features, в пункте Boot Options (последний пункт может располагаться в другом месте, но порядок загрузки задается именно там).
Настройка загрузки с флешки в AMI BIOS
Учтите, что для того, чтобы проделать все описываемые действия, флешка должна быть подключена к компьютеру заранее, до входа в БИОС. Для того, чтобы установить загрузку с флешки в AMI BIOS:
- В меню сверху, нажимая клавишу «вправо», выберите пункт «Boot» (Загрузка).
- После этого выбираем пунт «Hard Disk Drives» (Жесткие диски) и в появившемся меню, нажимаем Enter на «1st Drive» (Первый диск)
- В списке выбираем название флешки — на второй картинке, например, это — Kingmax USB 2.0 Flash Disk. Нажимаем Enter, затем — Esc.
Если требуется загрузка с компакт-диска, то указываем привод DVD ROM. Нажимаем Esc, в меню сверху с пункта Boot (Загрузка) передвигаемся до пункта Exit (Выход) и выбираем «Save changes and exit» (Сохранить изменения и выйти) или «Exit saving changes» — на запрос о том, уверены ли Вы в том, что хотите сохранить сделанные изменения, нужно будет выбрать Yes или набрать с клавиатуры «Y», затем нажать Enter. После этого компьютер перезагрузится и начнет использовать для загрузки выбранную Вами флешку, диск или другое устройство.
Загрузка с флешки в БИОС AWARD или Phoenix
Для того, чтобы выбрать устройство для загрузки в Award BIOS, в главном меню настроек выберите «Advanced BIOS Features» (расширенные настройки биос), после чего с выбранным пунктом First Boot Device (Первое устройство загрузки) нажимаем Enter.
Появится список устройств, с которых можно произвести загрузку — HDD-0, HDD-1 и т.д., CD-ROM, USB-HDD и другие. Для загрузки с флешки необходимо установить USB-HDD или USB-Flash. Для загрузки с компакт диска DVD или CD — CD-ROM. После этого выходим на один уровень вверх, нажатием Esc, и выбираем пункт меню «Save & Exit Setup» (Сохранить и выйти).
Настройка загрузки с внешнего носителя в h3O BIOS
Для загрузки с флешки в Insydeh30 BIOS, который встречается на многих ноутбуках, в главном меню с помощью клавиши «вправо» необходимо дойти до пункта «Boot» (Загрузка). Установить пункт External Device Boot (Загрузка с внешнего устройства) в положение Enabled (Включено). Ниже, в разделе Boot Priority (Приоритет загрузки), с помощью клавиш F5 и F6 установить External Device на первую позицию. Если необходимо осуществить загрузку с DVD или CD, выбираем Internal Optic Disc Drive (Внутренний оптический накопитель).
После этого перейдите к пункту Exit в меню сверху и выберите «Save and Exit Setup» (Сохранить настройки и выйти). Компьютер перезагрузится с нужного носителя.
Загрузка с USB без входа в БИОС (только для Windows 8, 8.1 и Windows 10 с UEFI)
Если на вашем компьютере установлена одна из последних версий Windows, а материнская плата с ПО UEFI, то вы можете выполнить загрузку с флешки даже не входя в параметры BIOS.
Для этого: зайдите в параметры — изменение параметров компьютера (через панель справа в Windows 8 и 8.1), затем откройте «Обновление и восстановление» — «Восстановление» и нажмите кнопку «Перезагрузить» в пункте «Особые варианты загрузки».
На появившемся экране «Выбор действия» выберите «Использовать устройство. USB-устройство, сетевое подключение или DVD-диск».
На следующем экране вы увидите список устройств, с которых можно загрузиться, среди которых должна быть и ваша флешка. Если вдруг ее нет — нажмите «Просмотреть другие устройства». После выбора, компьютер перезагрузится с указанного вами USB накопителя.
Что делать, если не получается зайти в БИОС, чтобы поставить загрузку с флешки
В связи с тем, что современные операционные системы используют технологии быстрой загрузки, может оказаться, что у вас попросту не получается зайти в БИОС, чтобы каким-то образом изменить настройки и загрузиться с нужного устройства. В этом случае я могу предложить два решения.
Первое — зайти в ПО UEFI (БИОС) с помощью особых вариантов загрузки Windows 10 (см. Как зайти в БИОС или UEFI Windows 10) или Windows 8 и 8.1. Как это сделать я подробно описал здесь: Как зайти в БИОС в Windows 8.1 и 8
Второе — попробовать отключить быструю загрузку Windows, после чего зайти в БИОС обычным способом, с помощью клавиши Del или F2. Для отключения быстрой загрузки, зайдите в панель управления — электропитание. В списке слева выберите пункт «Действия кнопок питания».
И в следующем окне уберите пункт «Включить быстрый запуск» — это должно помочь в использовании клавиш после включения компьютера.
Насколько могу судить, описал все типичные варианты: один из них должен обязательно помочь, при условии, что сам загрузочный накопитель в порядке. Если вдруг что-то не получается — жду в комментариях.
А вдруг и это будет интересно:
Почему бы не подписаться?
Рассылка новых, иногда интересных и полезных, материалов сайта remontka.pro. Никакой рекламы и бесплатная компьютерная помощь подписчикам от автора. Другие способы подписки (ВК, Одноклассники, Телеграм, Facebook, Twitter, Youtube, Яндекс.Дзен)
13.10.2018 в 23:33
В конце статьи очень полезный совет про отключение fast boot для быстрого входа посредствам клавиши del в биос — добавлю что на плате msi также появляется возможность вызова boot menu клавишей F11. Было бы интересно прочесть статью про опцию UEFI Shell и как из него загрузить программки типа hdat2, mhdd и т.д.
20.10.2018 в 11:00
Здравствуй,Дмитрий!
Сотни раз задаю самые разные вопросы про БИОС, но весь Интернет отвечает как под копирку «Как зайти в БИОС?».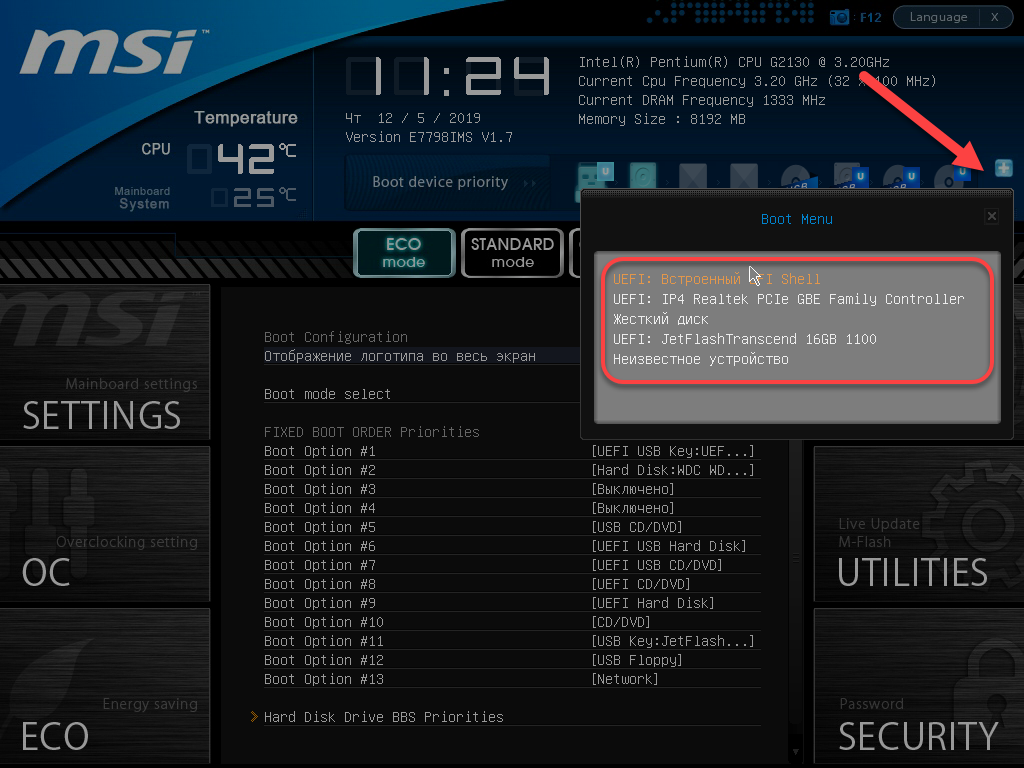 Что же может быть проще?
Что же может быть проще?
Но все БИОСы которые они рисуют не такие и близко как у меня.
У меня ноутбук Делл востро А860, биос в нем А02.
В нем ничего о чем рассказывают нет. например «Майн» по которому, якобы можно, изменить язык на русский. Может ты подскажешь что-нибудь? Спасибо!
20.10.2018 в 13:15
Здравствуйте.
Я не совсем понял вопроса (что именно нужно рассказать). У меня на Vostro 5568 вроде нельзя русский включить. А вот порядок загрузки и все остальное легко настраивается в параметрах загрузки (Boot), хоть и выбираются они «слева», а не «сверху», как в других БИОС.
30.10.2019 в 06:25
Здравствуйте помогите пожалуйста у меня не отображается USB HHD что делать?
30.10.2019 в 13:15
Не отображается в БИОС? В Boot Menu тоже нету? А он загрузочный? Вообще, причины вот здесь изложены (к USB HDD тоже применимо) — https://remontka.pro/no-boot-usb-bios/
12.12.2018 в 13:12
а если в биосе клавиатура отключена и виндоус не грузится, то как в биос попасть?
12.12.2018 в 14:06
В биос клавиатура должна работать «по определению», если только не к USB 3 подключена (тогда бывают проблемы) или это не какой-то очень старый ПК (но тогда должна работать клавиатура ps/2)
13.01.2019 в 15:11
Привет! Как быть, если у меня не получается выбрать флешку для загрузки. Пробовал это сделать разными способами — никак. В БИОС(UEFI) показывается меню Boot, когда я в него захожу, из доступных только Fast Boot, Boot Option #1, Add New Boot Option, Delete Boot Option. С флешкой всё вроде в порядке.
14.01.2019 в 12:06
В биос посмотрите, что там выбрано под Boot Option 1 и установите флешку там.
И помните, что если в биосе включена только загрузка UEFI, то он флешек под Legacy загрузку может не показывать.
04.02.2019 в 10:13
Добрый день, подскажите как настроить в biostar файловую систему на жестких дисках под одну систему, и загрузку установки системы с флешки?
Спасибо
04.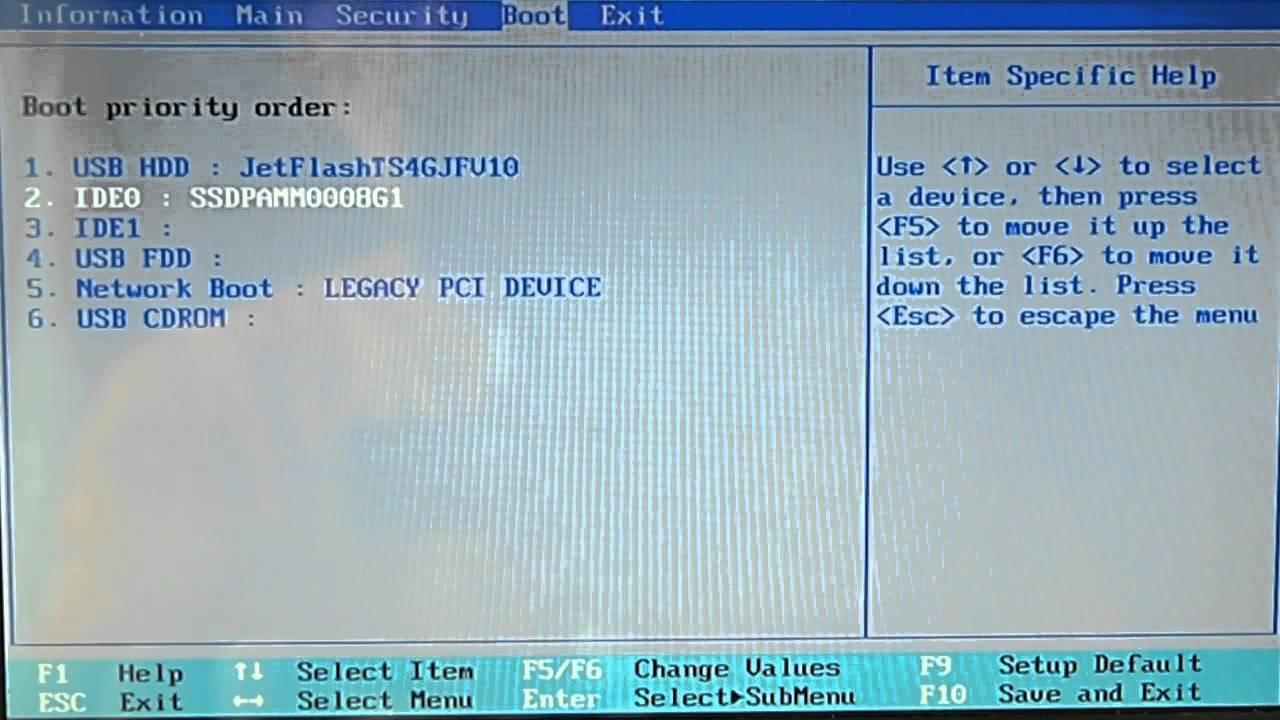 02.2019 в 11:20
02.2019 в 11:20
Здравствуйте. Biostar по-разному выглядят. Но везде устройство загрузки выставляется в разделе Boot/Boot override. Если флешка там вдруг не отображается, то дело может быть, например, в том, что она под Legacy записана, а в биосе стоит загрузка только UEFI.
Ну а файловую систему в биосе вроде не настраивают…
07.02.2019 в 22:04
Круто, Спасибо, а где и как это проверить UEFI?
16.02.2019 в 23:20
Отпишите по завершению загрузки с флешки, у меня идет повторная установка. Когда нужно вытащить флешку чтобы не была повторная установка. Этот момент у вас не описан.
17.02.2019 в 14:52
Здравствуйте.
Варианты:
1. вытащить при первой перезагрузке (не очень вариант, так как флешку есть шанс повредить).
2. когда после перезагрузки пишут на экране нажать любую клавишу, не нажимать ничего.
3. при первой же перезагрузке в биос поменять порядок загрузки (лучший вариант)
27.02.2019 в 11:34
Здравствуйте, такая ситуация сложилась, у меня есть загрузочная флэшка с десяткой, уже не раз с ее помощью переустанавливал винду. Вчера она внезапно накрылась, и в этот раз мой асусовский биос наотрез отказывается запускать флешку, он ее вроде и видит, но при выборе запуска от носителя все равно запускает винду с жесткого и та уходит в восстановление, которое обламывается и так по кругу.
Биос асусовский юэфи, и к сожалению настроек многих из тех что что в меню бут или адвансед просто нет.
Не подскажите что можно сделать, могла ли повредиться флэшка или запись на ней, или это с биосом что то? Или может стоит скинуть скрин моего биоса что бы получить пониманип что и где стоит заменить.
Пытался пользовать ваш туториал, но не нашел у себя таких настроек(
27.02.2019 в 13:36
Здравствуйте.
Могла повредиться, но на всякий случай посмотрите вот это, тут как раз про то, почему может не грузиться или вовсе не видеть флешку при загрузке: https://remontka.pro/no-boot-usb-bios/
01. 07.2019 в 05:41
07.2019 в 05:41
Бестолковая статья, галопом по Европе. Дмитрий, я был о Вас более высокого мнения.
18.07.2019 в 14:57
Здравствуйте, Дмитрий! в БИОСе пропал пункт меню Boot. Как мне запустить комп 2004 года с WinXP от флешки. Батарейку не менял ни разу, часы идут правильно, хотя комп простоял без дела 5 лет.
19.07.2019 в 11:58
Здравствуйте.
Должен быть там такой пункт, ну или аналогичный. В крайнем случае при загрузке должна быть клавиша (не Delete, а что-то типа f2/f10/f12), вызывающая boot menu для однократного выбора устройства загрузки.
04.08.2019 в 18:11
Здравствуйте Дмитрий! У меня к Вам один вопрос. Как можно сделать независимую загрузку с HDD, который находится вместо привода (там находится ОС Windows 7), так чтобы можно загружаться независимо через bootmenu? Напомню, там где раньше стоял HDD сейчас стоит SSD с Windows 10.
Ноутбук Toshiba Satelite A300-20q. При включении ноутбука через f12 я захожу в bootmenu и выбираю hdd загружается Windows 10 без проблем.
Если я выбираю cd/dvd привод, то на чёрном экране запись Realtek RTL8101E/8102E PC-E Internet Controller v.1.07…..DHCP… и крутится палочка, а спустя 1 мин. снова загружается ОС-что на ssd.
Ситуация такая: ноутбук Tashiba Satelite A300, BIOS Insyde20 rev.3.5 (11/24/2008>.
Захожу в BIOS— вкладка-Main:hard disk drive- Samsung SSD. (S1),
Optical disk drive- WDC WD250BEUS. (S4)
вкладка-Advanced: SATA Controller Mode-AHCI,
В «этот компьютер» Windows 10 (что на ssd) видны разделы HDD, в диспетчере устройств в разделе -дисковые устройства тоже виден HDD. В BIOS во вкладке Boot выбираю CD/DVD для загрузки, но загрузки с HDD не получается. Если я физически вынимаю ssd, то могу через bootmenu выбирая cd/dvd загрузить ОС с hdd.
Подскажите пожалуйста, что я делаю не так?
05.08.2019 в 10:41
Здравствуйте.
Возможный вариант, исходя из описания — разные типы загрузки: т.е., если у вас Windows 10 на SSD установлена в режиме UEFI, а на HDD система стоит в Legacy (CSM) режиме, а в БИОС установлена загрузка только UEFI + включен Secure Boot, то ноутбук просто будет пропускать накопители с Legacy-7-кой.
05.08.2019 в 11:46
Спасибо за ответ. Но как это исправить? BIOS Insyde20 rev.3.5 (11/24/2008 v.1.70. У меня сложилось мнение, что это из-за старой версии биос и нужен биос с расширенными настройками, т.е.
нужно его обновить.Но тут тоже проблема ноутбук Toshiba Satelite A300-20q в настоящее время не поддерживается оф. сайтом и негде скачать последнюю прошивку.Что Вы мне посоветуете?
06.08.2019 в 13:42
А… еще 2008 года даже. Да, там таких опций и не было и обновления вы вряд ли найдете.
А вы Windows 7 именно на этом же ноутбуке устанавливали? (т.е. раньше этот же hdd с этой же установкой системы на нем же исправно работал?)
06.08.2019 в 17:57
Да Win 7 установлена на hdd , он стоял в качестве основного на этом ноутбуке т.е система устанавливалась здесь же и всё исправно работало.Скорее всего это биос, просто его версия такова , что не может видеть два жёстких диска.
03.11.2019 в 13:36
Здравствуйте. Я не могу переустановить windows 10 в БИОС AWARD или Phoenix. Всё делела как написано, но компьютер не устанавливает новую. Загружает старую которая была и всё. Делала несколько раз.
04.11.2019 в 10:36
Попробуйте использовать Boot Menu — https://remontka.pro/boot-menu/ чтобы убедиться что точно нужную флешку выбираете и в нужном режиме (UEFI/Legacy)
12.11.2019 в 15:59
Здравствуйте! В БИОС не о отображается USB-Flash. Что делать?
13.11.2019 в 09:19
А в Boot Menu отображается когда подключена? (без входа в БИОС). Если нет, то посмотрите: https://remontka.pro/no-boot-usb-bios/
Примечание: после отправки комментария он не появляется на странице сразу. Всё в порядке — ваше сообщение получено. Ответы на комментарии и их публикация выполняются ежедневно днём, иногда чаще. Возвращайтесь.
В наше время производители ноутбуков, неттопов, моноблоков и стационарных ПК все чаще стали их выпускать в составе систем, у которых нет оптического привода. Это и не удивительно, ведь цифровая индустрия практически вытеснила распространение различного контента на оптических накопителях.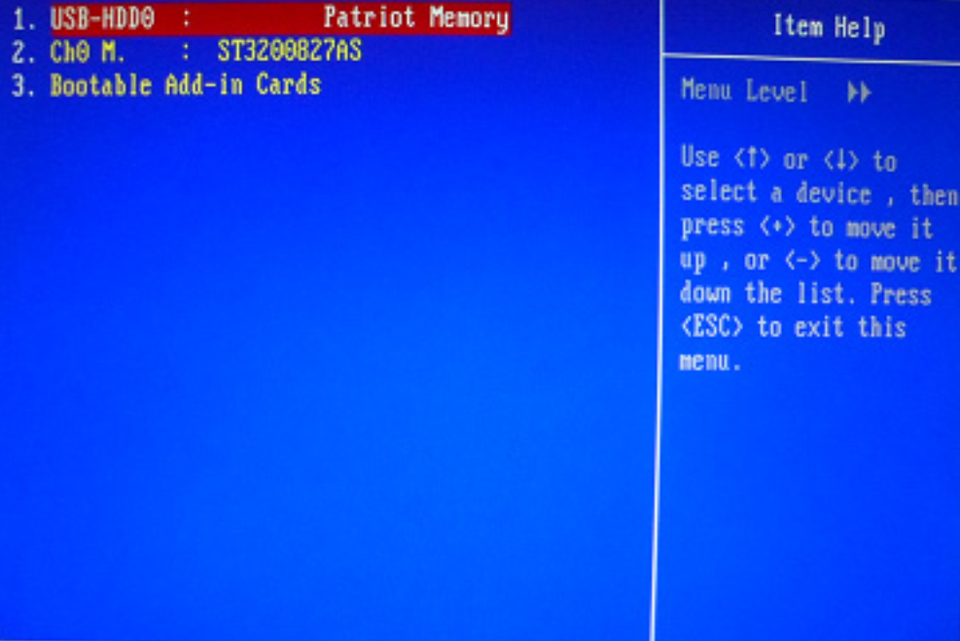
Из-за того, что в компьютере нет оптического привода, у пользователей стали возникать сложности с установкой операционной системы на него. Зачастую при установке ОС через DVD привод пользователь не проводил никаких настроек в БИОС, так как первое загрузочное устройство по умолчанию в нем и является DVD-ROM. Единственным вариантом для систем, у которых нет DVD-ROM, является установка с флешки.
Чтобы поставить ОС с флешки или с портативного USB HDD, нужно выставить опции для загрузочных USB устройств в БИОСе. Для того, чтобы наши читатели смогли самостоятельно загружаться с USB накопителя, мы подготовили материал, в котором на примерах опишем процесс настройки БИОСа для загрузки с флешки для различных систем.
Подготовим наш USB накопитель
Первым делом для загрузки флешки с помощью BIOS, ее нужно сделать загрузочной. Для примера возьмем лицензионный диск с ОС Windows 7 и сделаем с него iso образ. Образ можно сделать с помощью программ DAEMON Tools или Alcohol 120%. Также оригинальный образ диска с лицензионной семеркой можно загрузить с официального сайта компании Microsoft, имея при этом лицензионный ключ.
Получив файл образа, приступим ко второму шагу. Этот шаг включает в себя создание загрузочной USB флешки с помощью утилиты Rufus. Эта утилита выбрана неспроста. Отличительной особенностью утилиты Rufus является то, что она умеет записывать загрузочные USB флешки, как для обычного BIOS, так и для UEFI BIOS. Скачаем утилиту Rufus с ее официальной страницы и сразу запустим ее, так как она не требует инсталляции.
В открывшемся окне программы видно, что в первом комбинированном списке «Устройства» отображается флешка на 16 ГБ. После выбора USB устройства необходимо указать программе Rufus путь к iso образу Windows 7. Для этого нажмем кнопку с иконкой лазерного диска и выберем образ. После этого жмем кнопку Старт и ждем завершения создания нашего загрузочного USB накопителя.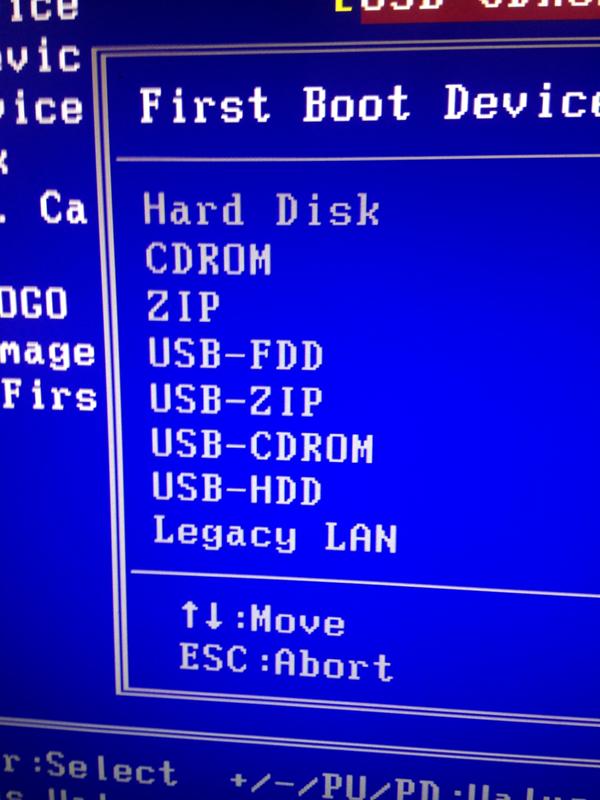
Таким же образом создаются загрузочные флешки для Windows 8, 10 и XP, а также для других операционных систем. Особенно удобно создавать с помощью Rufus загрузочную флешку с Windows XP. Это обусловлено тем, что большинство способов создания загрузочного флеш накопителя с Windows XP очень сложны для обычного пользователя ПК. С Rufus же, напротив, накопитель с Windows XP создается просто и быстро.
После того как загрузочная флешка будет создана, можно приступать к установке или переустановке семерки с помощью нее. Поэтому в следующем примере мы опишем процесс загрузки созданной нами флешки на компьютере с UEFI BIOS.
Грузимся с USB накопителя на компьютере с UEFI BIOS
В компьютерах с поддержкой UEFI BIOS можно использовать ОС Windows, как с поддержкой нового БИОС, так и без него. Для примера возьмем компьютер, у которого нет оптического привода и собран он на базе материнской платы MSI A58M-E33 с поддержкой UEFI BIOS. Теперь нам необходимо поставить флешку, созданную ранее в этот компьютер. Для быстрой загрузки с определенного накопителя в материнских платах под управлением UEFI BIOS существует специальное Boot Menu. Это меню позволяет выбрать определенный накопитель без загрузки основного меню БИОСа. На разных компьютерах Boot Menu можно вызвать через F12 и F11 . В нашем случае на материнской плате MSI A58M-E33 Boot Menu вызывается через клавишу F11 .
Из этого меню видно пункт «UEFI: KingstonDataTraveler 2.0PMAM» и «KingstonDataTraveler 2.0PMAM». Если мы выберем первый пункт, то операционная система Windows 7 будет устанавливаться с поддержкой UEFI BIOS, а если второй, то с поддержкой обычного БИОСа. После выбора первого или второго пункта начнется загрузка установочных файлов.
Отметим, если бы мы создали загрузочный USB накопитель с помощью фирменной программы от Microsoft Windows USB/DVD Download Tool, то мы бы не смогли поставить ОС, поддерживающую UEFI BIOS, так как она создает загрузочную флешку, у которой нет поддержки UEFI.
Двигаемся дальше. Теперь попробуем настроить загрузку с USB устройств из БИОС материнской платы MSI A58M-E33. Для этого при старте компьютера нажмем клавишу Del . Это действие загрузит БИОС материнской платы.
В главном окне БИОС перейдем на вкладку «Settings», после чего откроется меню настроек. В этом меню нам необходимо выбрать пункт «Загрузка». После его выбора откроются настройки загрузки.
В этих настройках видно, что первым загрузочным устройством является жесткий диск.
Чтобы наша флешка грузилась при старте системы, мы выставим пункт «UEFI USB Hard Disk» первым в списке.
После этих действий необходимо сохранить конфигурацию БИОС и перезагрузить компьютер. Теперь при старте системы первым будет грузиться USB накопитель с поддержкой UEFI BIOS. Чтобы выбрать флешку с ОС без поддержки UEFI BIOS, нужно выставить пункт «USB Hard Disk» на самый верх списка в настройках загрузки БИОС.
Из примера видно, как легко настраивается Boot Menu и загрузочная конфигурация БИОС материнской платы MSI A58M-E33. Похожим образом выглядит настройка БИОСа на новых материнских платах от других производителей.
Настраиваем загрузку с USB накопителя на старом компьютере c Phoenix BIOS
Phoenix BIOS создан компанией Phoenix Technologies. Этот БИОС был довольно популярным на уже устаревших компьютерах. С помощью Phoenix BIOS можно также загрузиться с флеш-накопителя. Для примера возьмем ноутбук SAMSUNG R60, у которого есть поддержка Phoenix BIOS. Также как и на большинстве компьютеров, нажмем кнопку Del и перейдем в настройки Phoenix BIOS.
Для нашей задачи нам нужно перейти на вкладку «Boot». На этой вкладке выбираем пункт «Boot Device Priority», после чего мы попадем в меню настроек загрузочных устройств.
В этих настройках нам нужно выбрать флешку первой в списке, как это изображено ниже.
Проделав эти действия, наша загрузочная флешка будет грузиться первой при старте системы. Таким же образом можно поставить и запустить флеш-накопитель на большинстве ПК под управлением Phoenix BIOS.
Настраиваем загрузку с USB накопителя на старом компьютере AMIBIOS
Рассмотрим запуск флеш-накопителя на ПК под управлением AMI БИОС. AMIBIOS разработан американской компанией American Megatrends Incorporated, из чего следует сокращение в его названии AMI. Этот БИОС известен многим пользователям ПК из-за стартового логотипа при старте системы.
Включим компьютер и перейдем к настройкам AMIBIOS с помощью клавиши Del . В окне БИОСа нам необходимо перейти в пункт настроек «Load Optimized Defaults».
В этих опциях нужно найти ссылку «Quick Boot» и перейти к ней.
После проделанных действий откроются настройки, которые позволяют выставить приоритет накопителей при старте системы, в том числе и флешки.
Таким же образом можно поставить и запустить флеш-накопитель на большинстве компьютеров под управлением AMIBIOS.
Проблемы при решении поставленной задачи на AMIBIOS и Phoenix BIOS
Пользователи очень древних ноутбуков и стационарных компьютеров могут столкнуться с проблемой с запуском загрузочного USB устройства.
Эта проблема связана с тем, что на очень старых компьютерах под управлением AMIBIOS и Phoenix BIOS нет поддержки запуска USB устройств при старте системы. Поэтому единственным загрузочным устройством в этом случае будет оптический привод.
Еще одним нюансом при решении нашей задачи могут быть различные версии AMIBIOS и Phoenix BIOS, которые отличаются от рассмотренных выше. Главным отличием может быть интерфейс и другое расположение настроек. В этом случае не стоит расстраиваться, так как настройки конфигурации загрузки разработчики далеко не прячут и их всегда можно найти и настроить по аналогии с описанными выше примерами.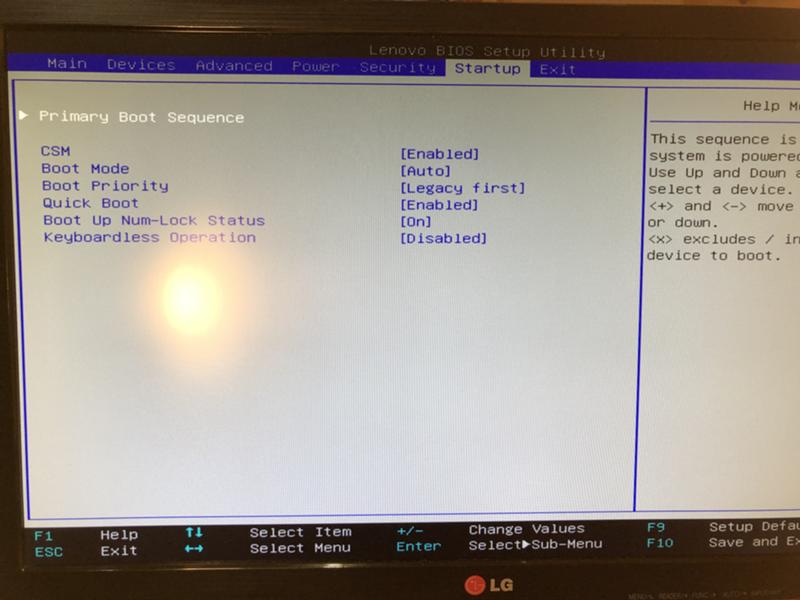
Настраиваем загрузку с USB накопителя на мини ПК
Новый мини ПК Compute Stick от компании Intel быстро завоевал популярность у пользователей, так как представляет собой компьютер с ОС Windows на борту, который по габаритам всего в несколько раз превышает обычный флеш-накопитель. Из-за таких габаритов в нем нет большинства интерфейсов как у стационарных ПК и ноутбуков. Например, нет интерфейса RJ45 и нет интерфейса для цифровых мониторов DisplayPort.
Так как Intel Compute Stick поставляется с предустановленной операционной системой Windows 8 или 10, то у большинства пользователей не возникает проблем с установкой на него ОС. Но как быть с ситуацией, когда ОС пострадала в результате вирусов или удаления системных файлов.
В этой ситуации поможет загрузочная флешка и Boot Menu БИОСа. Для примера возьмем аналог Intel Compute Stick под названием Meegopad T02. Чтобы переустановить на этом компьютере Windows, нужно скачать образ ОС на официальном сайте производителя Meegopad T02 www.x86pad.com. После скачивания и создания загрузочной флешки, поставим ее в Meegopad T02. Потом включим Meegopad T02, предварительно загрузившись в Boot Menu БИОСа с помощью клавиши F10 .
В Boot Menu можно выбрать флешку и установить с помощью нее ОС Windows. Для постоянной загрузки флешки при старте системы можно открыть BIOS, и настроить в нем приоритет загрузки разных USB накопителей.
Подводим итог
Прочитав вышеописанные примеры, рядовой пользователь ПК сможет легко выставить приоритет загрузочных флешек в системах с различными версиями БИОСа. Научившись выставлять флешку первой при загрузке, вы поймете как быстро и удобно можно устанавливать различные операционные системы на свой ПК.
Надеемся, наша статья поможет вам загрузиться с флешки и поставить операционную систему, а также поможет установить ее на компьютеры, у которых нет оптического привода.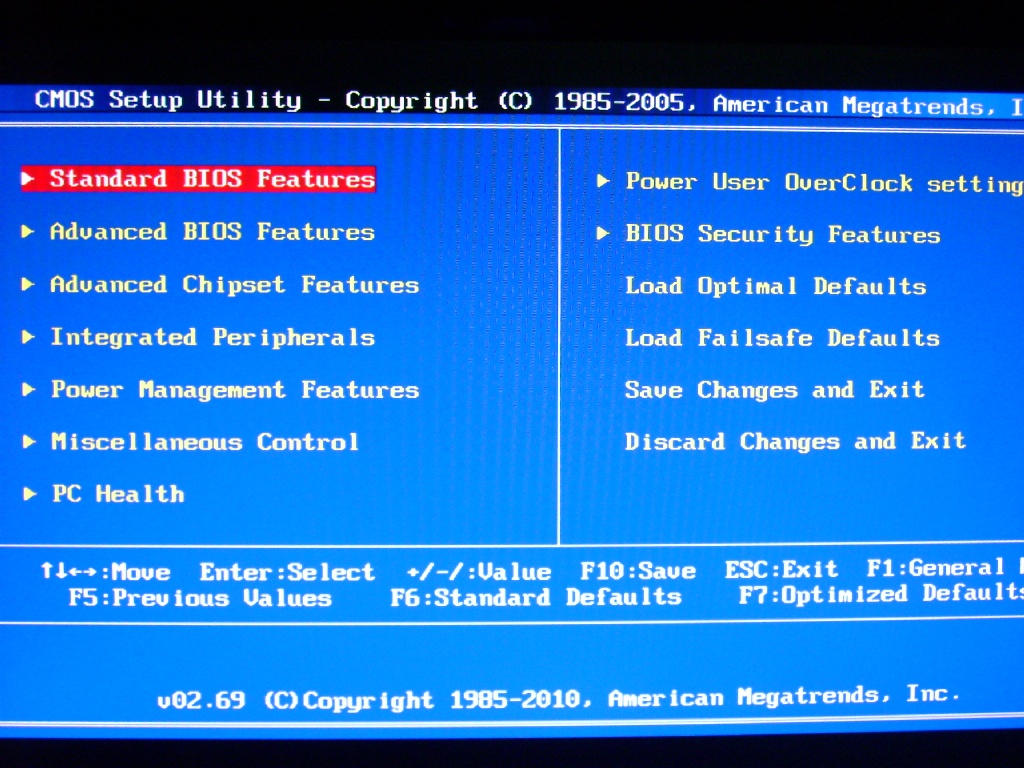
Видео по теме
Как в Биосе установить запуск с флешки или с диска? Как в биос поставить загрузку с флешки? подробное руководство! Bios rev 5.0 как открыть все настройки
Сегодня я расскажу, как включить загрузку с флешки в BIOS различных производителей. Не важно какая у вас версия, порядок телодвижений будет следующим:
1.
Вставляем нашу загрузочную флешку в usb-разъем своего компьютера. Рекомендую вставлять ее в порт, находящийся непосредственно на материнской плате, т.е. с задней стороны системного блока.
2.
Включаем компьютер и жмем клавишуDelete
(илиF2
), чтобы попасть в BIOS. В зависимости от производителя и версии Биоса могут применяться и другие клавиши (Esc, F1, Tab), поэтому нужно внимательно читать подсказки на экране.
В Биосе мы можем передвигаться по вкладкам только с помощью клавиатуры.
Ниже я подробно опишу данный процесс на примере наиболее применяемых версий BIOS.
Внимание!
Помните о том, что если вы устанавливаете операционную систему с флешки или компакт-диска и выбрали загрузочное устройство в BIOS, а не в загрузочном меню, то после первой автоматической перезагрузки Windows необходимо снова войти в BIOS и вернуть загрузку с жесткого диска. Если этого не сделать, снова сработает автозагрузка с флешки или компакт-диска, и Windows опять начнет первый этап процедуры
установки.
Award Bios
:
Сначала проверим, включен ли USB-контроллер. Идем в “Integrated Peripherals”. Опускаемся стрелкой на клавиатуре до пункта “USB Controller”. Жмем клавишу “Enter” и в появившемся окне выбираем “Enable” (тоже с помощью “Enter”). Напротив “USB Controller 2.0” также должно стоять “Enable”.
Выходим из этой вкладки, нажав “Esc”.
Затем
идем
в
“Advanced BIOS Features” – “Hard Disk Boot Priority”.
Сейчас в моем примере на первом месте стоит винчестер, а должна стоять флешка.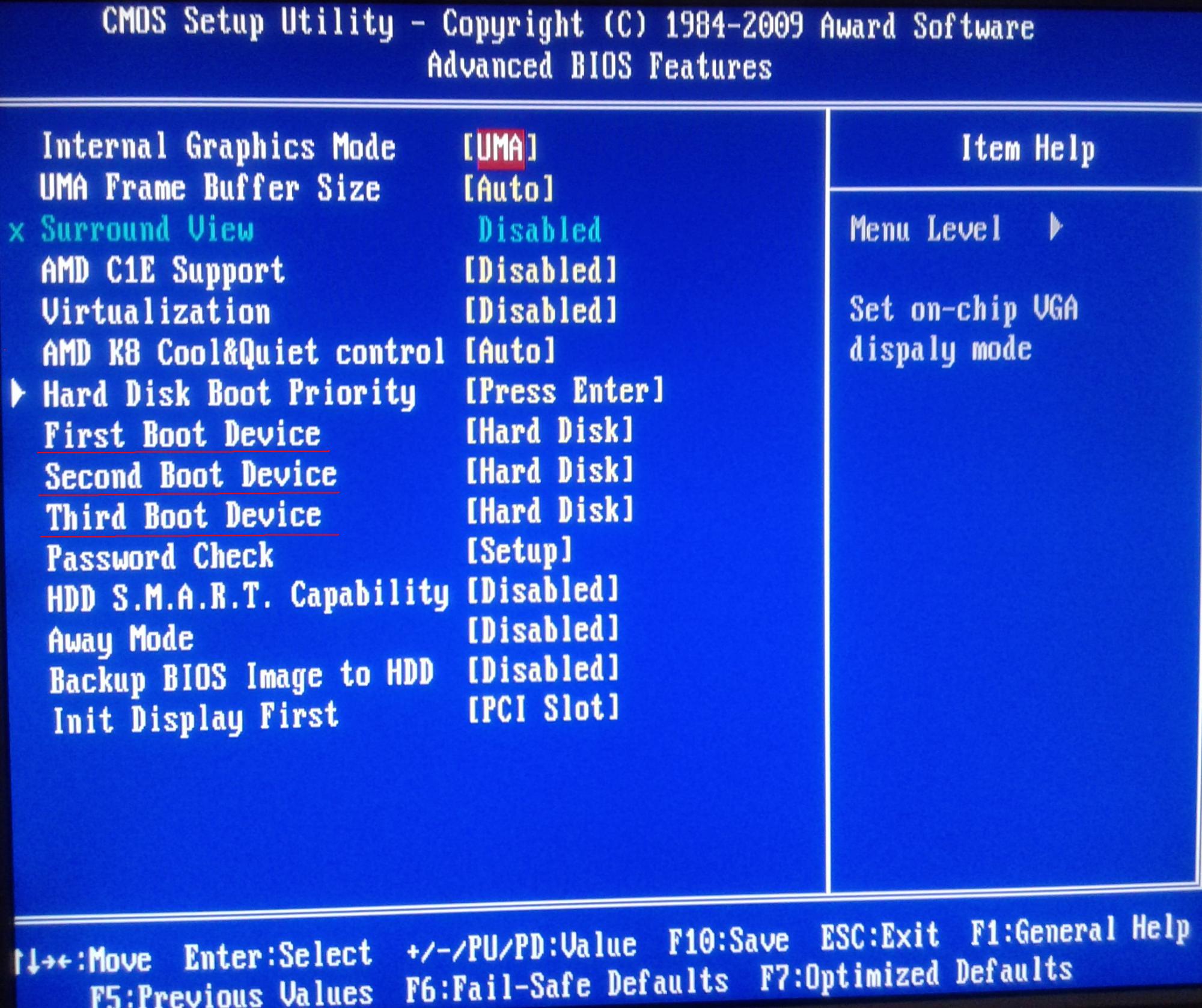
Становимся на строчку с названием нашей флешки (Patriot Memory) и поднимаем ее в самый верх при помощи клавиши “+” на клавиатуре.
Выходим отсюда, нажав “Esc”.
Настройка AMI Bios для загрузки с флешки
Если, войдя в Биос, вы видите такой экран, значит у васAMI Bios
:
Сначала проверим, включен ли USB-контроллер. Идем во вкладку “Advanced” – “USB Configuration”.
Напротив пунктов “USB Function” и “USB 2.0 Controller” должно стоять “Enabled”.
Если это не так, становимся на данную строчку и жмем клавишу “Enter”. Из появившегося списка выбираем “Enabled” (также с помощью “Enter”).
Затем выходим из данной вкладки, нажав “Esc”.
Идем
во
вкладку
“Boot” – “Hard Disk Drives”.
Сейчас у меня на первом месте стоит винчестер, а надо поставить сюда флешку. Становимся на первую строчку, жмем “Enter” и в появившемся окошке выбираем нашу флешку Patriot Memory.
Должно быть так:
Выходим отсюда через “Esc”.
Выбираем “Boot Device Priority”. Здесь первым загрузочным устройством обязательно должна стоять флешка.
Жмем Esc.
Затем мы выходим из Биоса, сохраняя все сделанные настройки. Для этого идем в “Exit” – “Exit & Save Changes” – “ОК”.
Настройка Phoenix-Award Bios для загрузки с флешки
Если, войдя в Биос, вы видите такой экран, значит у васPhoenix-Award BIOS
:
Сначала проверим, включен ли USB-контроллер. Идем во вкладку “Peripherals” – напротив пунктов “USB Controller” и “USB 2.0 Controller” должно стоять “Enabled”.
Затем идем во вкладку “Advanced” и напротив “First Boot Device” выставляем “USB-HDD”.
После этого выходим из Биоса, сохранив изменения. Для этого идем в “Exit” – “Save & Exit Setup” – жмем клавишу “Y” – “Enter”
Вот практически и все, что нужно знать для того, чтобы загрузиться с флешки. В своей статье я описал процесс настройки Биоса самых популярных версий: Award
В своей статье я описал процесс настройки Биоса самых популярных версий: Award
иAMI
. В третьем примере представленPhoenix-Award Bios
, встречающийся намного реже.
В разных версиях BIOS описанный порядок действий может немного отличаться. Но главное – чтобы вы поняли сам принцип настройки.
Кстати, еще хотел бы добавить: для того, чтобы выбрать, с какого устройства загрузиться вашему компьютеру, не обязательно менять настройки в BIOS. Можно сразу после включения компьютера вызвать специальное меню для выбора загрузочных устройств (это можно сделать клавишей F8, F10, F11, F12 или Esc). Чтобы не гадать с клавишами – смотрим внимательно на монитор сразу после включения. Нам необходимо успеть увидеть надпись вроде этой: “Press Esc to selest boot device”. В моем случае необходимо было нажать “Esc”.
В наше время производители ноутбуков, неттопов, моноблоков и стационарных ПК все чаще стали их выпускать в составе систем, у которых нет оптического привода. Это и не удивительно, ведь цифровая индустрия практически вытеснила распространение различного контента на оптических накопителях.
Из-за того, что в компьютере нет оптического привода, у пользователей стали возникать сложности с установкой операционной системы на него. Зачастую при установке ОС через DVD привод пользователь не проводил никаких настроек в БИОС, так как первое загрузочное устройство по умолчанию в нем и является DVD-ROM. Единственным вариантом для систем, у которых нет DVD-ROM, является установка с флешки.
Чтобы поставить ОС с флешки или с портативного USB HDD, нужно выставить опции для загрузочных USB устройств в БИОСе
. Для того, чтобы наши читатели смогли самостоятельно загружаться с USB накопителя, мы подготовили материал, в котором на примерах опишем процесс настройки БИОСа для загрузки с флешки для различных систем.
Подготовим наш USB накопитель
Первым делом для загрузки флешки с помощью BIOS, ее нужно сделать загрузочной. Для примера возьмем лицензионный диск с ОС Windows 7 и сделаем с него iso образ. Образ можно сделать с помощью программ DAEMON Tools или Alcohol 120% . Также оригинальный образ диска с лицензионной семеркой можно загрузить с официального сайта компании Microsoft, имея при этом лицензионный ключ.
Для примера возьмем лицензионный диск с ОС Windows 7 и сделаем с него iso образ. Образ можно сделать с помощью программ DAEMON Tools или Alcohol 120% . Также оригинальный образ диска с лицензионной семеркой можно загрузить с официального сайта компании Microsoft, имея при этом лицензионный ключ.
Получив файл образа, приступим ко второму шагу. Этот шаг включает в себя создание загрузочной USB флешки с помощью утилиты Rufus
. Эта утилита выбрана неспроста. Отличительной особенностью утилиты Rufus
является то, что она умеет записывать загрузочные USB флешки, как для обычного BIOS, так и для UEFI BIOS
. Скачаем утилиту Rufus
с ее официальной страницы и сразу запустим ее, так как она не требует инсталляции.
В открывшемся окне программы видно, что в первом комбинированном списке «Устройства
» отображается флешка на 16 ГБ. После выбора USB устройства необходимо указать программе Rufus
путь к iso образу Windows 7. Для этого нажмем кнопку с иконкой лазерного диска и выберем образ. После этого жмем кнопку Старт
и ждем завершения создания нашего загрузочного USB накопителя.
Таким же образом создаются загрузочные флешки для Windows 8, 10 и XP, а также для других операционных систем. Особенно удобно создавать с помощью Rufus
загрузочную флешку с Windows XP. Это обусловлено тем, что большинство способов создания загрузочного флеш накопителя с Windows XP очень сложны для обычного пользователя ПК. С Rufus
же, напротив, накопитель с Windows XP создается просто и быстро.
После того как загрузочная флешка будет создана, можно приступать к установке или переустановке семерки с помощью нее. Поэтому в следующем примере мы опишем процесс загрузки созданной нами флешки на компьютере с UEFI BIOS.
Грузимся с USB накопителя на компьютере с UEFI BIOS
В компьютерах с поддержкой UEFI BIOS можно использовать ОС Windows, как с поддержкой нового БИОС, так и без него. Для примера возьмем компьютер, у которого нет оптического привода и собран он на базе материнской платы MSI A58M-E33
с поддержкой UEFI BIOS
.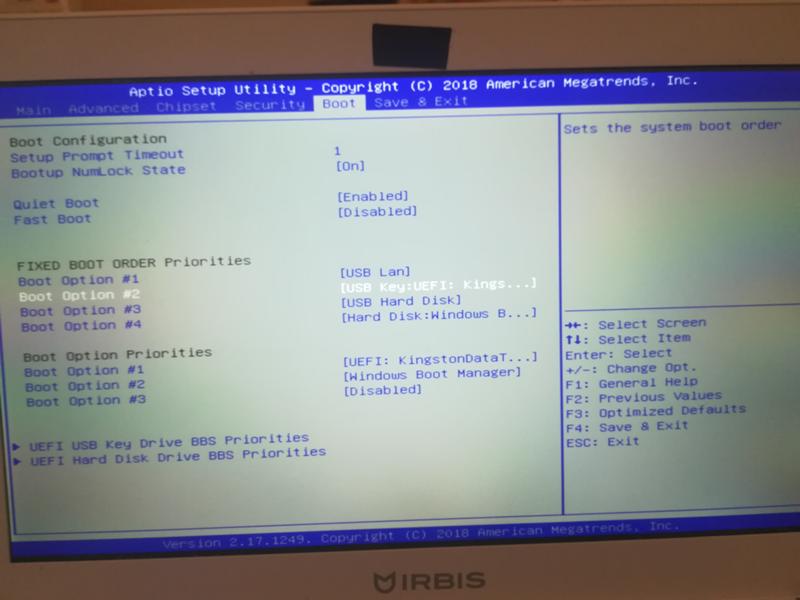 Теперь нам необходимо поставить флешку, созданную ранее в этот компьютер. Для быстрой загрузки с определенного накопителя в материнских платах под управлением UEFI BIOS существует специальное Boot Menu
Теперь нам необходимо поставить флешку, созданную ранее в этот компьютер. Для быстрой загрузки с определенного накопителя в материнских платах под управлением UEFI BIOS существует специальное Boot Menu
. Это меню позволяет выбрать определенный накопитель без загрузки основного меню БИОСа. На разных компьютерах Boot Menu
можно вызвать через F12
и F11
.
В нашем случае на материнской плате MSI A58M-E33 Boot Menu
вызывается через клавишу F11
.
Из этого меню видно пункт «UEFI: KingstonDataTraveler 2.0PMAM
» и «KingstonDataTraveler 2.0PMAM
». Если мы выберем первый пункт, то операционная система Windows 7 будет устанавливаться с поддержкой UEFI BIOS
, а если второй, то с поддержкой обычного БИОСа. После выбора первого или второго пункта начнется загрузка установочных файлов.
Отметим, если бы мы создали загрузочный USB накопитель с помощью фирменной программы от Microsoft Windows USB/DVD Download Tool, то мы бы не смогли поставить ОС, поддерживающую UEFI BIOS, так как она создает загрузочную флешку, у которой нет поддержки UEFI.
Двигаемся дальше. Теперь попробуем настроить загрузку с USB устройств из БИОС материнской платы MSI A58M-E33. Для этого при старте компьютера нажмем клавишу Del
. Это действие загрузит БИОС материнской платы.
В главном окне БИОС перейдем на вкладку «Settings
», после чего откроется меню настроек. В этом меню нам необходимо выбрать пункт «». После его выбора откроются настройки загрузки.
В этих настройках видно, что первым загрузочным устройством является жесткий диск.
Чтобы наша флешка грузилась при старте системы, мы выставим пункт «UEFI USB Hard Disk
» первым в списке.
После этих действий необходимо сохранить конфигурацию БИОС и перезагрузить компьютер. Теперь при старте системы первым будет грузиться USB накопитель с поддержкой UEFI BIOS. Чтобы выбрать флешку с ОС без поддержки UEFI BIOS, нужно выставить пункт «USB Hard Disk
» на самый верх списка в настройках загрузки БИОС.
Из примера видно, как легко настраивается Boot Menu
и загрузочная конфигурация БИОС материнской платы MSI A58M-E33. Похожим образом выглядит настройка БИОСа на новых материнских платах от других производителей.
Настраиваем загрузку с USB накопителя на старом компьютере c Phoenix BIOS
Phoenix BIOS
создан компанией Phoenix Technologies. Этот БИОС был довольно популярным на уже устаревших компьютерах. С помощью Phoenix BIOS
можно также загрузиться с флеш-накопителя. Для примера возьмем ноутбук SAMSUNG R60, у которого есть поддержка Phoenix BIOS
. Также как и на большинстве компьютеров, нажмем кнопку Del
и перейдем в настройки Phoenix BIOS
.
Для нашей задачи нам нужно перейти на вкладку «Boot
». На этой вкладке выбираем пункт «Boot Device Priority
», после чего мы попадем в меню настроек загрузочных устройств.
В этих настройках нам нужно выбрать флешку первой в списке, как это изображено ниже.
Проделав эти действия, наша загрузочная флешка будет грузиться первой при старте системы. Таким же образом можно поставить и запустить флеш-накопитель на большинстве ПК под управлением Phoenix BIOS.
Настраиваем загрузку с USB накопителя на старом компьютере AMIBIOS
Рассмотрим запуск флеш-накопителя на ПК под управлением AMI БИОС. разработан американской компанией American Megatrends Incorporated, из чего следует сокращение в его названии AMI. Этот БИОС известен многим пользователям ПК из-за стартового логотипа при старте системы.
Включим компьютер и перейдем к настройкам с помощью клавиши Del
. В окне БИОСа нам необходимо перейти в пункт настроек «».
После проделанных действий откроются настройки, которые позволяют выставить приоритет накопителей при старте системы, в том числе и флешки.
Таким же образом можно поставить и запустить флеш-накопитель на большинстве компьютеров под управлением AMIBIOS.
Проблемы при решении поставленной задачи на AMIBIOS и Phoenix BIOS
Пользователи очень древних ноутбуков и стационарных компьютеров могут столкнуться с проблемой с запуском загрузочного USB устройства.
Эта проблема связана с тем, что на очень старых компьютерах под управлением AMIBIOS и Phoenix BIOS нет поддержки запуска USB устройств при старте системы. Поэтому единственным загрузочным устройством в этом случае будет оптический привод.
Еще одним нюансом при решении нашей задачи могут быть различные версии AMIBIOS и Phoenix BIOS, которые отличаются от рассмотренных выше. Главным отличием может быть интерфейс и другое расположение настроек. В этом случае не стоит расстраиваться, так как настройки конфигурации загрузки разработчики далеко не прячут и их всегда можно найти и настроить по аналогии с описанными выше примерами.
Настраиваем загрузку с USB накопителя на мини ПК
Новый мини ПК Compute Stick
от компании Intel быстро завоевал популярность у пользователей, так как представляет собой компьютер с ОС Windows на борту, который по габаритам всего в несколько раз превышает обычный флеш-накопитель. Из-за таких габаритов в нем нет большинства интерфейсов как у стационарных ПК и ноутбуков. Например, нет интерфейса RJ45 и нет интерфейса для цифровых мониторов DisplayPort.
Так как Intel Compute Stick
поставляется с предустановленной операционной системой Windows 8 или 10, то у большинства пользователей не возникает проблем с установкой на него ОС. Но как быть с ситуацией, когда ОС пострадала в результате вирусов или удаления системных файлов.
В этой ситуации поможет загрузочная флешка и Boot Menu
БИОСа. Для примера возьмем аналог Intel Compute Stick
под названием Meegopad T02. Чтобы переустановить на этом компьютере Windows, нужно скачать образ ОС на официальном сайте производителя Meegopad T02 www.x86pad.com. После скачивания и создания загрузочной флешки, поставим ее в Meegopad T02. Потом включим Meegopad T02, предварительно загрузившись в Boot Menu
БИОСа с помощью клавиши F10
.
В Boot Menu
можно выбрать флешку и установить с помощью нее ОС Windows.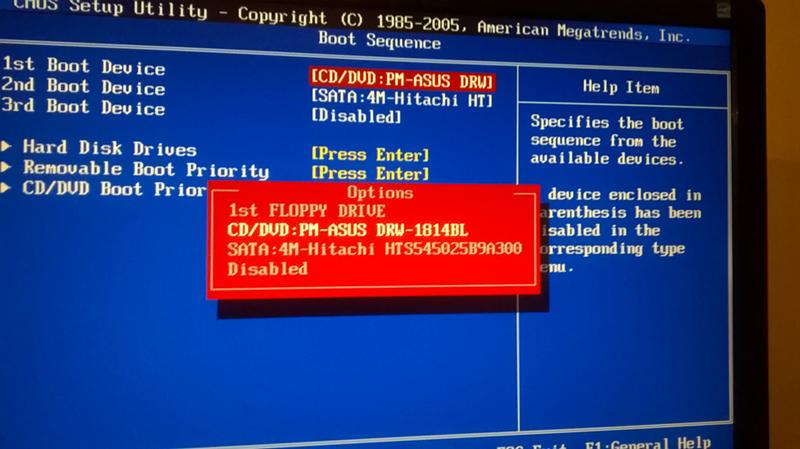 Для постоянной загрузки флешки при старте системы можно открыть BIOS, и настроить в нем приоритет загрузки разных USB накопителей.
Для постоянной загрузки флешки при старте системы можно открыть BIOS, и настроить в нем приоритет загрузки разных USB накопителей.
Подводим итог
Прочитав вышеописанные примеры, рядовой пользователь ПК сможет легко выставить приоритет загрузочных флешек в системах с различными версиями БИОСа. Научившись выставлять флешку первой при загрузке, вы поймете как быстро и удобно можно устанавливать различные операционные системы на свой ПК.
Надеемся, наша статья поможет вам загрузиться с флешки и поставить операционную систему, а также поможет установить ее на компьютеры, у которых нет оптического привода.
Видео по теме
У вас есть загрузочная флешка с дистрибутивом операционной системы, и вы хотите сами сделать установку, но вставляя USB-накопитель в компьютер, обнаруживаете, что она не загружается. Это указывает на необходимость сделать соответствующие настройки в BIOS, ведь именно с него начинается аппаратная настройка компьютера. Есть смысл разобраться в том, как же правильно настроить ОС на загрузку именно с этого накопителя информации.
Для начала разберемся, как вообще войти в BIOS. Как известно, БИОС находится на материнской плате, и на каждом компьютере отличается версией и производителем. Поэтому для входа нет единой клавиши. Чаще всего используются Delete
, F2
, F8
или F1
. Подробнее об этом читайте в нашей статье.
После перехода в меню остается только выполнить соответствующие настройки. В разных версиях его конструкция отличается, поэтому давайте подробнее рассмотрим несколько примеров от популярных производителей.
Award
В настройке для загрузки с флешки в Award BIOS нет ничего сложного. Вам требуется внимательно следовать простой инструкции и все получится:
AMI
В AMI BIOS процесс настройки немного отличается, однако все еще выполняется просто и не требует от пользователя дополнительных знаний или навыков. От вас требуется выполнить следующее:
Другие версии
Алгоритм работы с БИОС для других версий материнских плат аналогичен:
- Cначала запустите BIOS.

- Затем найдите меню с устройствами.
- После этого включите на USB-контроллере пункт «Enable»
; - Выберите в порядке запуска устройств первым пунктом название вашей флешки.
Если настройки выполнены, а загрузка с носителя не получается, то возможны следующие причины:
- Неверно записана загрузочная флешка.
При включении компьютера, идет обращение к накопителю (мигает курсор в верхней левой части экрана) или появляется ошибка «NTLDR is missing»
. - Проблемы с USB разъемом.
В этом случае подключите Вашу флешку в другое гнездо. - Неверно выполнены настройки BIOS.
И основная причина – отключен USB контроллер. К тому же в старых версиях БИОС не предусмотрена загрузка с флешек. В такой ситуации следует обновить прошивку (версию) Вашего BIOS.
Более подробно о том, что делать, если БИОС отказывается видеть съемный носитель, читайте в нашем уроке, посвященном этой теме.
Возможно, вы неправильно настроили сам USB-накопитель для установки операционной системы. На всякий случай, проверьте все свои действия по нашим инструкциям.
А эти инструкции пригодятся вам, если записываете образ не с Windows, а с другой ОС.
И не забудьте вернуть настройки к исходному состоянию после того, как вход с загрузочной флешки вам будет не нужен.
Если не получается выполнить настройку BIOS, достаточно будет просто при запуске системы перейти в «Boot Menu»
. Почти на всех устройствах за это отвечают разные клавиши, поэтому читайте сноску в нижней части экрана, обычно там это указано. После открытия окна выберите необходимое устройство для загрузки. В нашем случае это USB с определенным названием.
Надеемся, что наша статья помогла вам разобраться со всеми тонкостями настройки BIOS для загрузки с флешки. Сегодня мы подробно рассмотрели выполнение всех необходимых действий на БИОСах двух самых популярных производителей, а также оставили инструкцию для пользователей, которые используют компьютеры с установленными на них другими версиями BIOS.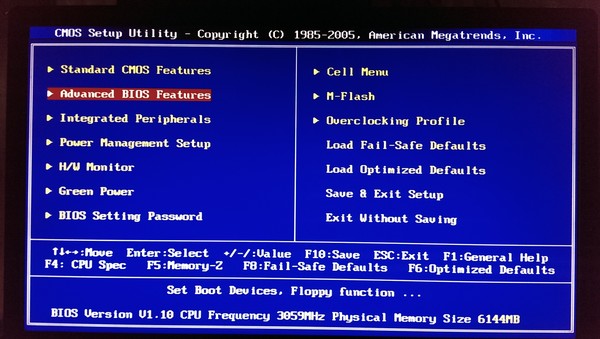
Не с DVD диска, как многие обычно это делают, а с USB-устройства, то первым делом необходимо зайти в Bios и выставить загрузку с флешки. Иначе у вас ничего не выйдет. Поскольку, загружаясь, компьютер будет обращаться или к жесткому диску, или к DVD.
В данной статье я постараюсь описать, как можно более подробнее и для разных версиях Биос.
Загрузка с флешки в Биосе
Не ошибусь, если скажу, что лазерные диски потихоньку уходят на второй план. Все больше выпускают персональные компьютеры без DVD-ROM ов. Дистрибутив операционной системы тоже не обязательно должен находиться на DVD, легко может уместиться и на флешке. Не удивлюсь, если скоро и те исчезнут, уступая облачным хранилищам. Так или иначе, но пока технология существует, ею необходимо уметь пользоваться.
Как попасть в Bios
У каждого производителя компьютеров и ноутбуков для попадания в BIOS существуют свои кнопки, такие как, «F1» «F2», «TAB» и т.д.
Но самый часто встречающейся вариант — это конечно «Delete».
Находясь непосредственно в Биосе, нас интересует раздел «Boot «,- именно там и происходит изменение параметров, которые нам необходимы.
Phoenix-Award
Сейчас уже редкость. Помню его по старым компьютерам с операционной системой Windows 98. Как раз у меня такой был.
Первое, что мы делаем в этом и последующих случаях, — это проверяем, активирован ли USB-контроллер. Для этого нам понадобится перейти в раздел «Peripherals».
И напротив надписи «USB Controller» должен быть выставлен параметр «Enable». Если оный отсутствует, его полагается включить. Делается это при помощи Верх и Вниз, — переходим на нужную строку, нажимаем Enter и выбираем.
Теперь нажимаем «ESC» (это выход из предыдущего меню) и направляемся в «Advanced». Здесь нас интересует строка «First Boot Device», где вышеописанным методом выставляем значение на «USB-HDD», как показано на скриншоте ниже.
Award
Вновь самым первым делом смотрим, подключен ли контроллер.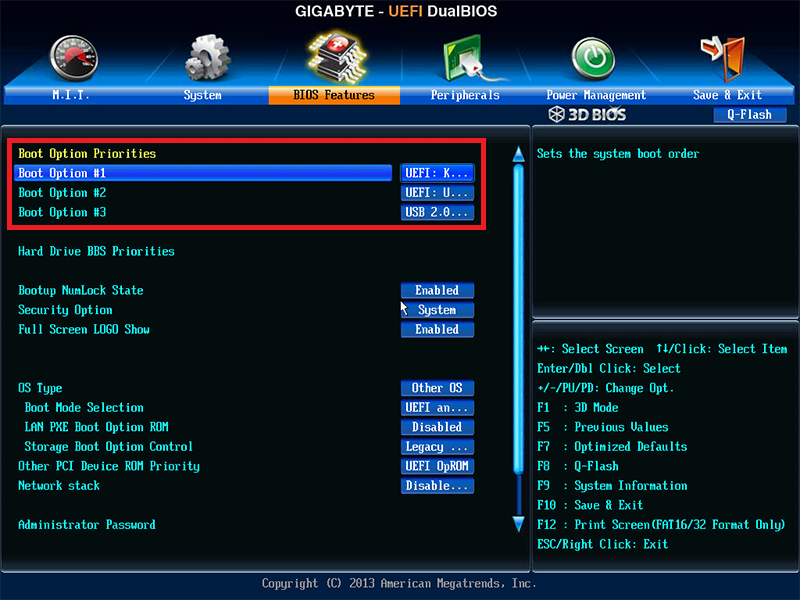 Направляемся в «“Integrated Peripherals».
Направляемся в «“Integrated Peripherals».
Находим «USB Controller». Используем Enter для выбора значения «Enable».
Возвращаемся в главное окно ESC ейптом, направляемся в «Advanced BIOS Features» и затем «Hard Disk Boot Priority».
На картинке выше, к сожалению, выставлена загрузка с жесткого диска. А должна быть «Patriot Memory». Изменить можно при помощи «+» на клавиатуре, перейдя на нужную строку.
Следующим этапом необходимо нажать Ввод на строке «First Boot Device». У нас сейчас там стоит «CD-ROM», а нам нужно поставить уже знакомое нам «USB-HDD» или «USB-FDD».
И сохраняем настройки, перейдя в «Save & Exit Setup».
AMI
Вновь в самом начале проверяем на работоспособность USB-контроллер. Для этого заходим в «Advanced» и затем «USB Configuration».
Обратите внимание, что напротив «USB 2.0 Controller» и «USB Function» выставлено «Enable».
Как видно по картинке ниже, на данный момент выставлен жесткий диск. С помощью Enter изменяем положение на «Patriot Memory».
Должно выглядеть следующим образом.
Потом идем в «Boot Device Priority».
BIOS UEFI
Для примера буду использовать ноутбук Lenovo.
После включения одновременно нажимаем сочетание горячих клавиш En+F2. Так мы перемещаемся в Insydeh30 Setup Utility. Чаще можно наблюдать еще в ноутбуках фирм Toshiba и Acer. Кнопками Верх и Вниз идем в «Security» и, напротив, «Secure Boot» выставляем «Disabled». Внимание, я не зря выделил это слово
!
Теперь идем в «Boot» и смотрим. Должно быть UEFI напротив «Boot Mode».
Bios msi загрузка с флешки – Интересные вещички
Чтобы поставить операционную систему на компьютер с загрузочной флешки, нужно знать как сделать bios msi загрузка с флешки. Что такое БИОС? Это программа загрузки вшитая в микросхему на материнской плате компьютера, и она определяет что и когда будет загружаться.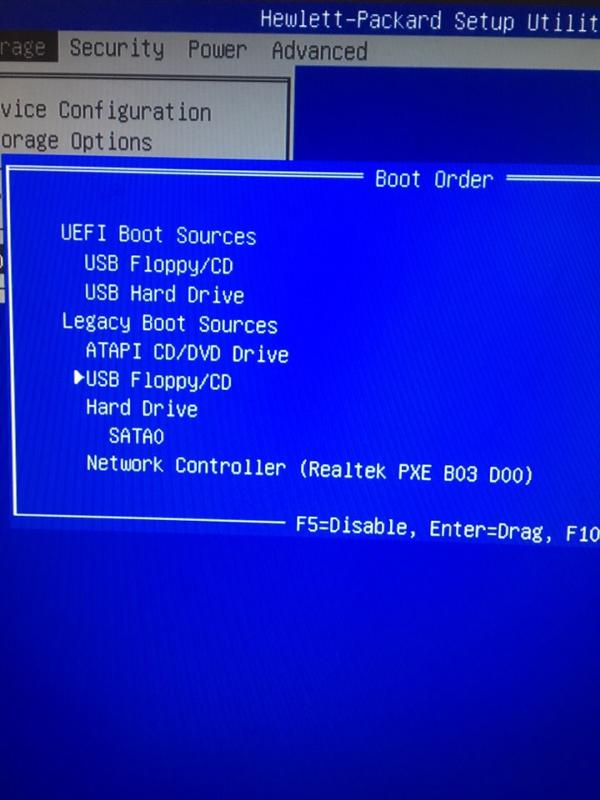 Но в связи с тем, что компьютеры разные, у них биосы тоже разные поэтому возникает много нюансов. Примеры БИОС можно посмотреть на скриншоте:
Но в связи с тем, что компьютеры разные, у них биосы тоже разные поэтому возникает много нюансов. Примеры БИОС можно посмотреть на скриншоте:
как настроить bios для загрузки с флешки
Установка загрузки с флешки в биосе
Как зайти в БИОС
- Как зайти в БИОС? На разных компьютерах по разному. После нажатия кнопки ПУСК, внизу экрана бывает мелькает подсказка — какую кнопку удерживать нажатой во время запуска, чтобы получилось зайти в БИОС. Это может быть F2, F12, Del или другая кнопочка верхнего рядя клавиатуры. Как видно на фото в БИОСе много вкладок. Важное правило: НИЧЕГО НЕЛЬЗЯ МЕНЯТЬ и БЕЗДУМНО КЛАЦАТЬ ВСЁ ПОДРЯД!!!
Как поменять в биосе загрузку с флешки
2.Выбираем только вкладку BOOT. Это порядок загрузки устройств после нажатия кнопки ПУСК. Итак, подходим к главному, как сделать bios msi загрузка с флешки. Чтобы запускалась загрузочная флешка сделайте на своём компьютере подобный порядок загрузки.
Рассмотрим подробнее:
- 1. CDROM В первую очередь загрузка с компакт диска.
- 2. USB FDD Во вторых загрузка с флешек.
- 3. USB HDD В третьих загрузка с жесткого диска подключенного к USB.
- 4. HDD В четвёртых загрузка с жёсткого диска компьютера.
- 5. USB CDROM В пятых загрузка с компакт диска подключенного к USB.
3. На этой же страничке BOOT должно быть указание какими клавишами клавиатуры менять местами строчки порядка загрузки. В этом БИОСе это клавиши F5 и F6.
Когда не нужно заходить в БИОС
4. Это пример БИОС, когда не нужно заходить в БИОС и настраивать порядок загрузки. Флешка должна быть вставлена в USB. После удерживания клавиши F12 во время запуска появляется небольшое окошко: «Boot Menu». Стрелочками вверх(Up) и вниз(Down) на клавиатуре выбирается нужная строчка загрузки. Видно на фото, что выбрана USB Verbatium- это флешка. И нажать Enter. Начинается загрузка с флешки.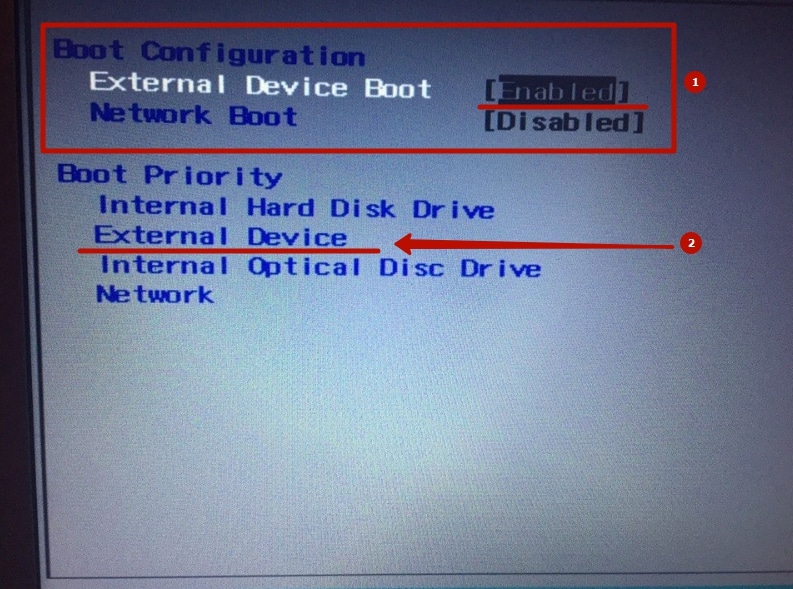
Тяжёлые случаи
Бывают тяжёлые случаи. В основном с новыми ноутбуками или нетбуками. В новых компьютерах в БИОСе может стоять запрет на загрузку всего кроме системного жесткого диска, CDROM, и операционной системы поставленной изготовителем. Тогда загрузочные флешки могут вообще не загружаться. Или загружаются, но не прописывается загрузчик при установке новой операционной системы которую хочется. Что может помочь? В таком случае остаётся перепрошить БИОС. Файл БИОС скачивается только с сайта производителя компьютера по номеру на компьютере. Если Вы никогда это не делали, то советую НЕ ДЕЛАТЬ!!! Если в процессе перепрошивки возникнут ошибки, то компьютер вообще перестанет загружаться, и в домашних условиях снова перепрошить будет невозможно! Для этого нужно специальное оборудование. И исправить это встанет о-о-о-о-очень дорого. Лучше сразу это сделать в Сервисном центре с хорошей репутацией. Тогда будет дёшево и сердито!
Ну всё! Желаю Вам успеха в этом деле и вперёд к установке той системы которая Вам нравится! Например Дебиан 9.
[kkstarratings]
10,022 total views, 14 views today
Нажмите, чтобы оценить этот пост!
[Total: 1 Average: 5]
Как в Биосе установить запуск с флешки или с диска? — [Pc-Assistent.Ru]
Здравствуйте уважаемые друзья и недруги! В предыдущих статьях мы рассказали вам про то, как подготовиться к установке windows. Это скачивание официальных дистрибутивов Windows на прямую с серверов Майкрософт, создание загрузочной флешки, подготовка компьютера к установке|переустановке системы, а также вход в Биос на разных компах и ноутбуках под разными ОС.
Сегодня статья из той же серии. Мы узнаем как, зайдя в Биос, в настройках установить загрузку ОС с флешки либо с CD/DVD диска, то есть с внешнего носителя.
BIOS. Настройка загрузки.
В большинстве случаев нам, загрузка с внешнего накопителя бывает нужна для установки системы либо для проверки системы с помощью какой нибудь LiveCD. Но все же это не всегда так. Иногда бывает, на какой нибудь внешний HDD записывается отдельная операционная система для каких нибудь специфических нужд. Для этих двух случаев можно по разному воспользоваться настройками БИОС для запуска с внешнего носителя. Давайте попробуем конкретнее рассмотреть все возможные варианты запуска с флешки.
Но все же это не всегда так. Иногда бывает, на какой нибудь внешний HDD записывается отдельная операционная система для каких нибудь специфических нужд. Для этих двух случаев можно по разному воспользоваться настройками БИОС для запуска с внешнего носителя. Давайте попробуем конкретнее рассмотреть все возможные варианты запуска с флешки.
Загрузка с флешки с помощью Boot меню
Для одноразового запуска с флешки можно воспользоваться BootMenu. Для вызова этого меню имеются специальные горячие кнопки на клавиатуре. Для разных производителей они рознятся. Но в большинстве случаев это кнопки F8, F11, F12 и чуть реже Esc (в одной из следующих статей подробно расскажу как перейти в BootMenu с различных материнок и ОС). При вызове BootMenu появляется меню с вариантами выбора устройства, с которого будет осуществлен запуск. Здесь остается только выбрать свою флешку и нажать кнопку Enter.
Важно: чтобы ваша флешка отображалась в списке, нужно её подключить к компьютеру до включения питания компьютера либо перезагрузки.
Настройка загрузки с флешки в AMI Bios
Для установки загрузки с флешки в AMI BIOS нужно:
- Зайти в Биос (подробно об этом писал тут)
- В меню сверху перейти в пункт «Boot» (в переводе с англ. — загрузка). Сделать это можно простым нажатием кнопки вправо на клавиатуре →
- Здесь путём нажатия кнопки ↓ переходим вниз и выбираем пункт «Boot Device Priority» (в переводе с англ. — приоритет загрузки устройств)
- Далее перейти в пункт 1st Boot Device (в переводе с англ. — «первое устройство загрузки«) и выбрав из раскрывшегося списка устройств свою флешку (либо свой CD/DVD диск) нажать кнопку Enter.
- Остаётся сохранить настройки и выйти. Для этого жмём Esc на клавиатуре. Нажимая кнопку → на главном меню из пункта «Boot» продвигаемся вправо до пункта «Exit» (выход) и выбираем «Exit Saving Changes» (Сохранить изменения и выйти).
 Далее нужно подтвердить, что вы хотите сохранить изменения. Для этого выбираем «Yes» или просто жмём кнопку «Y» на клавиатуре, а потом кнопку Enter.
Далее нужно подтвердить, что вы хотите сохранить изменения. Для этого выбираем «Yes» или просто жмём кнопку «Y» на клавиатуре, а потом кнопку Enter.
Запуск с флешки в Биос Award и Phoenix
В данных версиях Биос для перехода в настройки, которые отвечают за подключённые устройства необходимо выбрать 2-ой пункт Advanced BIOS Features (в переводе с англ. — Расширенные настройки Биос). В следующем подменю выбираем пункт First Boot Device (тоже самое что и 1-st Boot Device, то есть первое устройство загрузки). Откроется список устройств, которые можно выбрать для загрузки. Это Floppy, HDD, CD/DVD, USB-HDD и другие. Для загрузки с флешки рекомендую выбрать USB-HDD или USB-Flash, а для загрузки с компакт диска (CD/DVD) выбираем CD-ROM. После этого сначала жмём Enter, а потом Esc (Escape-выход). Оказываемся в меню на 1 уровень выше. Здесь переходим на предпоследний пункт меню справа «Save & Exit Setup» (Сохранить и выйти).
Загрузка с флешки в Биос h30
Версия Insydeh30 BIOS в основном встречается на ноутбуках. Действия, которые нужно произвести в ней для загрузки с флешки схожи с действиями в AMI Bios. Здесь также в главном меню передвигаемся вправо до пункта «Boot«. Дальше нужно обязательно включить функцию загрузки с внешнего носителя. Для этого переключаем опцию «External Device Boot» в положение Enabled (включено). После этого уже устанавливаем приоритет загрузки с помощью «Boot Priority» на External Device Boot, то есть External Device Boot должен выше других в списке. Это для флешки. Для CD/DVD диска на первую строчку нужно перенести пункт Internal Optical Disc Drive (в переводе с англ. — «внутренний оптический накопитель«). Далее передвигаемся в пункт «Exit» и выбираем пункт «Save and Exit Setup«.
Изменение устройства загрузки в UEFI
Если вы читали одну из предыдущих статей на проекте, то должны уже знать, что UEFI как правило имеет графический интерфейс. Поэтому там, изменение настроек для загрузки с флешки, более понятно и удобнее для простых пользователей. Здесь ни у кого не должно возникнуть трудностей, тем более что выше мы с вами ознакомились с терминами обычно используемыми всеми производителями. Отличие может быть лишь в расположении пунктов настроек, а также в том, что в некоторых версиях УЕФИ можно просто мышкой перетаскивать устройства для изменения приоритетов загрузки.
Итоги:
В данной статье я постарался показать вам как настроить загрузку с флешки в наиболее часто встречающихся Биосах. Если у вас на компьютере какая то экзотическая Bios либо Uefi и вы не знаете что там да как, то милости прошу в комментарии.
В операционных системах Windows 7, 8, 10 есть возможность запуска загрузки с внешнего носителя без входа в Bios/Uefi, но об этом я коротко расскажу вам в одной из следующих статей. Чтобы не пропустить советую вам подписаться на обновления блога по почте. Ваши электронные почты не станут добычей спамеров, за что я ручаюсь.
Компьютер не видит загрузочную флешку
Бывают случаи, когда на современных ПК (и некоторых планшетах) с UEFI BIOS,
в Boot Menu (меню загрузки) не отображается загрузочная флешка.
Проблема часто заключается в том, что для того чтобы ускорить загрузку операционной системы (ОС),
производители ПК разработали и внедрили технологию “быстрой загрузки” – Fast Boot,
которая позволяет пропускать инициализацию некоторых устройств при запуске ПК.
Это приводит к тому, что USB-флешки просто не инициализируются при запуске ПК,
и поэтому не отображаются в Boot Menu (загрузочном меню):
Для того, чтобы загрузочная флешка начала отображаться в Boot Menu (загрузочном меню),
требуется найти в BIOS ноутбука опции с названиями:
USB Boot Support (иногда появляется после переключения опции SecureBoot = Disabled):
эту опцию требуется включить (Enabled)
Fast Boot:
эту опцию требуется выключить (Disabled)
UEFI OS Fast Boot и USB Boot (встречаются на некоторых планшетах с BIOS UEFI x64):
USB Boot – требуется включить (Enabled)
UEFI OS Fast Boot – требуется отключить (Disabled)
USB UEFI Bios Support (встречается на некоторых нотбуках Lenovo):
USB UEFI Bios Support – требуется включить (Enabled)
После сохранения изменений в BIOS, и перезагрузки ПК,
загрузочная флешка должна появится в Boot Menu (загрузочном меню):
P. S.: если после настройки BIOS флешка все равно не отображается в Boot Menu,
S.: если после настройки BIOS флешка все равно не отображается в Boot Menu,
то загрузитесь в установленную ОС, и проверьте видна ли она в разделе “Этот компьютер”.
Если флешку не видно и там, то возможно имеются проблемы с концентратором (портом) USB.
В таком случае придется обратится к специалисту в сервис-центр или компьютерную мастерскую.
P.P.S.: клавиши входа в BIOS для разных производителей ПК:
Ноутбуки Acer: F2 или DEL
Ноутбуки Asus: Esc или DEL
Ноутбуки HP (Hewlett-Packard): F10 (или Fn+F10)
Ноутбуки Lenovo: F2 (или Fn+F2) (иногда нужно зажать ДО включения компьютера)
Ноутбуки Samsung: F2 или DEL
Ноутбуки Toshiba: F2 или DEL (иногда нужно заходить через F12 > Enter BIOS)
Для ноутбуков Sony: Нажмите на выключенном ноутбуке клавишу “Assist“.
Ноутбук включится и загрузится в меню диагностики.
В нем выберите “Вход в меню BIOS (Enter to BIOS Setup)”
Также в настройку BIOS можно попасть, выполнив следующую процедуру:
(Если установлена операционная система Windows 8/8.1/10 и она загружается нормально)
Наведите курсор на правый край экрана, в появившемся меню “Чудо кнопок” выберите “Параметры”,
затем нажмите на кнопку “Выключение”,
В открывшемся меню завершения работы нажмите “Перезагрузка”, предварительно зажав клавишу “Shift“.
Или откройте коммандную строку от имени администратора и введите shutdown /r /o /t 0,
Произойдет загрузка в WinRE, в меню выберите “Диагностика”:
и далее “Дополнительные параметры”, и в следующем меню выберите Параметры встроенного ПО UEFI:
BIOS не даёт… А загрузиться с USB ну очень надо / Sandbox / Habr
Забакапившись и лишний раз удостоверившись, что у меня есть все необходимые драйвера, я втыкнул флешку и нажал RESET. Ноут как ни в чём не бывало перегрузился, полностью игнорируя директиву сделать это с помощью external device. Чистая установка Win7 на VAIO VGN-A170 обещала быть нескучной.
Ноут как ни в чём не бывало перегрузился, полностью игнорируя директиву сделать это с помощью external device. Чистая установка Win7 на VAIO VGN-A170 обещала быть нескучной.
Несколько следующих попыток загрузиться как с помощью уже знакомой из предыдущего абзаца флешки, так и с помощью Zalman VE-200 провалились. Никаких болванок или уже готовых установочных/загрузочных CD у меня не оказалось. Ждать, пока откроется магазин, где можно приобрести пустой диск не хотелось, а тут одна мелочь вдруг вспомнилась: ноутбук читает DVD, а записывать может только CD — дистрибутив не влезет… И всё равно, после того как потыкавшись по сайту производителя, который так и не порадовал обновленным биосом, сдаваться было рано. В голове почему-то всплыла известная картинка: жабка душит недоумевающую цаплю, которая пытается её проглотить. Люблю её.
Ноутбук, BIOS которого не позволяет использовать USB порты для загрузки, как оказалось не такая уж и редкость, но тем не менее, на тематических форумах поддержки разных производителей ничего полезного встретить не удалось, и большинство рекомендаций сводились к тому, что или следует внимательно искать такую опцию в биосе, или использовать флешку определенного объема, ну или тарабанить ноут в СЦ. Но всё же поиск привел меня к Elmar Hanlhofer и его сайту www.plop.at, где и была обнаружена искомая строка USB boot without BIOS support, кстати, далеко не единственная в списке возможностей Plop Boot Manager.
— Boot Manager можно установить в начальные сектора жесткого диска, не повредив существующие разделы. Таким образом загрузчик может работать и тогда, когда операционной системы нет.
— Совсем не обязательно устанавливать Boot Manager на жесткий диск, поскольку его с некоторыми ограничениями можно запустить с дискеты, CD или USB.
— Некоторые опции Boot Manager (например, загрузка с USB) могут быть добавлены в меню уже используемого системой загрузчика. На текущий момент поддерживаются: LiLo, Syslinux, Grub, Grub4Dos, Grub2, Windows boot.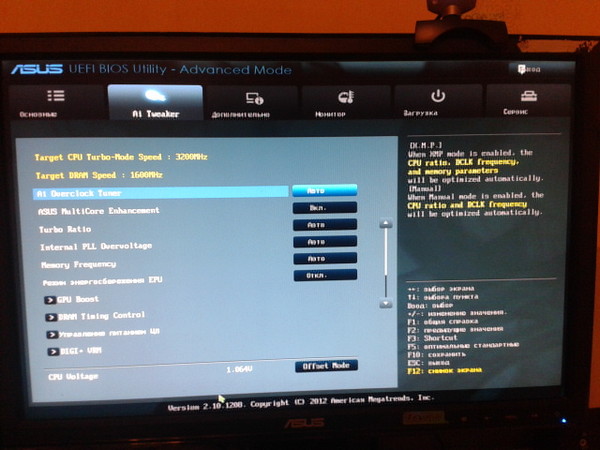 ini, Windows BCD.
ini, Windows BCD.
В доступном для скачивания архиве находится целый набор: сборки программы для Windows и Linux, необходимый инструментарий для записи загрузчика непосредственно в биос компьютера (не забывайте, что эксперименты с последним могут закончится плачевно) и подробная инструкция.
Plop Boot Manager 5.0 — Download
Чтобы свести свои риски к минимуму я выбрал вариант, при котором Boot Manager встраивается как опция к существующему загрузчику. Запустил под администратором:
plpbt-5.0.14/Windows/InstallToBootMenu.bat
И, сразу после ребута, наконец, получил возможность загрузиться со своей флешки.
Mission accomplished.
Как установить виндовс через биос с флешки — пошаговая инструкция
Как установить виндовс через биос с флешки
Установка Windows производится с загрузочного CD/DVD диска или флешки. Майкрософт сделала это для того, что бы можно было активировать любой компьютер. Даже с новым, не форматированным и совершенно пустым, жестким диском.
Процедура установки любой операционной системы с компакт диска, флешки или USB-диска выглядит примерно так:
- С загрузочного компакт диска или флешки загружается, необходимая для работы установщика виндовса, операционная система;
- Загруженная операционная система запускает установщик виндовса и передаёт управление компьютером ему;
- Установщик тестирует оборудование и устанавливает все компоненты windows, включая ядро, графическую оболочку, драйвера и разного рода приложения, на жёсткий диск компьютера.
Но мы знаем, что компьютер всегда загружается с жесткого диска. Как нам быть?
Надо заставить компьютер загружаться с флешки или CD/DVD/USB диска. И потом установить Windows на жесткий диск. Для этого необходимо выполнить небольшую настройку BIOS. Возникает вопрос: «Как в биосе включить загрузку с флешки? Как установить виндовс через биос с флешки?».
Содержание статьи:
Эта настройка предназначена для выбора устройства, с которого будет загружаться ОС.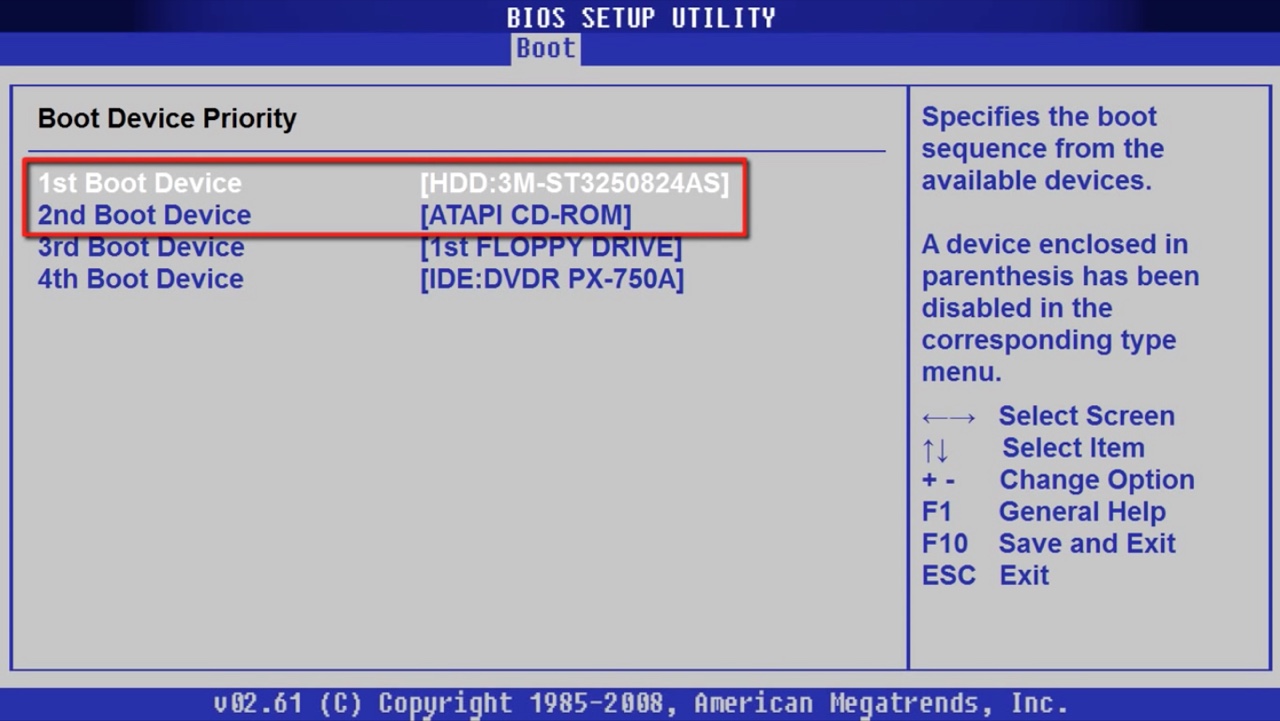 Осуществляется она в настройках BIOS. И ни как не связана с какой либо конкретной версией Windows вообще. Поэтому выполняется всегда одинаково. Так что если вам нужна будет настройка BIOS для установки Windows 7 — 10, XP или просто загрузить компьютер с CD/DVD, Вам придется выполнить именно эту настройку BIOS.
Осуществляется она в настройках BIOS. И ни как не связана с какой либо конкретной версией Windows вообще. Поэтому выполняется всегда одинаково. Так что если вам нужна будет настройка BIOS для установки Windows 7 — 10, XP или просто загрузить компьютер с CD/DVD, Вам придется выполнить именно эту настройку BIOS.
Если вам понадобится загрузить компьютер с флешки или внешнего USB диска, подключаемого через USB порт, то вы должны будите выполнить эту же настройку. С той лишь разницей, что флешка или USB диск должны быть заблаговременно специально подготовлены, как загрузочный диск, и до включения ПК подключены к USB-порту. Тогда BIOS, при загрузке, распознает их, как загрузочный диск, и поместит запись, об обнаруженном устройстве, в список, откуда можно загружать ОС. Флешка может попасть в список дисков, а в некоторых модифицированных биосах в специальный раздел Съёмные носители.
И так начнем подготовку биоса к загрузке компьютера с флешки или CD/DVD диска.
Как установить виндовс через биос с флешки — Вход в биос
Для начала нам надо войти в биос (BIOS — Basic Input/Output System — «базовая система ввода-вывода»). На начальном этапе загрузки компьютера всё управление выполняет именно эта система. Она тестирует всё оборудование включая все возможные носители операционных систем и создаёт списки откуда их можно загрузить. Если у вас компьютер включен, его надо выключить полностью и потом включить вновь. При включении вы увидите, что-нибудь на подобии такого экрана.
Как настроить биос для загрузки с флешки — первый экран без заставки
Или такого как чуть ниже с картинкой заставкой.
Как настроить биос для загрузки с флешки — первый экран с заставкой
В левом нижнем углу в обоих случаях есть надпись. В которой говорится «Пожалуйста нажмите клавишу «Del» для перехода в программу установок. Это касается настольных ПК. Для ноутбуков и нетбуков как правило используется клавиша «F2». Чтобы зайти в биос, указанную клавишу нужно успеть нажать пока видна надпись.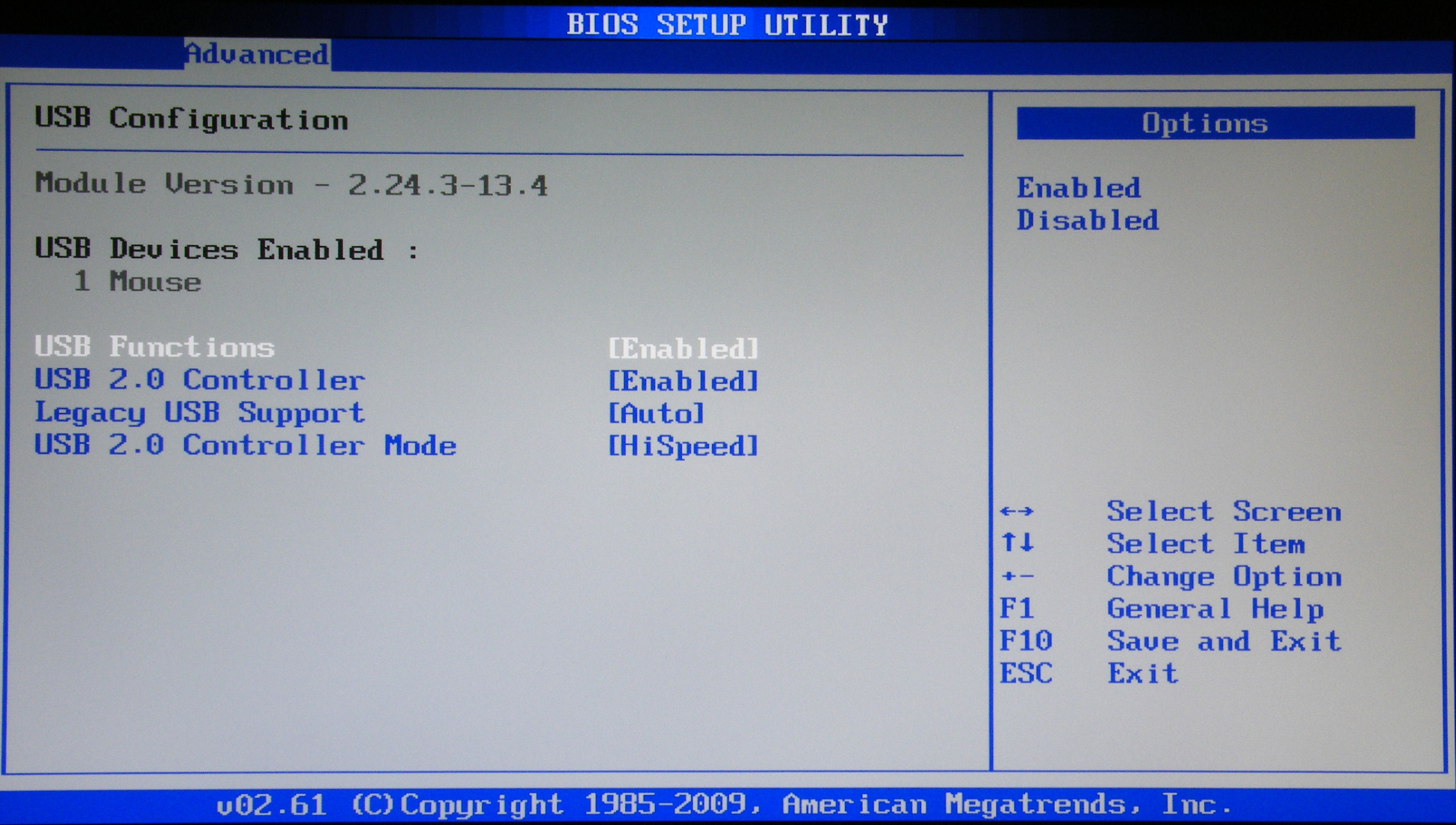 Можно нажать и удерживать или нажимать несколько раз. После нажатия кнопки «Del» довольно быстро загрузится программа установок. И вы увидите один из двух, наиболее часто встречающихся вариантов интерфейса BIOS. В современных компьютерах программа установок может иметь графический интерфейс, но при этом она работает в основном автоматически и при нажатии на картинки только выводит информацию о состоянии ПК.
Можно нажать и удерживать или нажимать несколько раз. После нажатия кнопки «Del» довольно быстро загрузится программа установок. И вы увидите один из двух, наиболее часто встречающихся вариантов интерфейса BIOS. В современных компьютерах программа установок может иметь графический интерфейс, но при этом она работает в основном автоматически и при нажатии на картинки только выводит информацию о состоянии ПК.
Интерфейс (interface) — это совокупность возможностей, способов и методов взаимодействия двух систем, устройств или программ для обмена информацией между ними. То есть может переводиться как экран управления или взаимодействия.
Настройка биос для загрузки с флешки — Меню биоса с синим экраном
Посмотрите в верхней части экрана надпись «Award BIOS». На следующей картинке такая же надпись. Это одна и та же фирма Award (одна из самых известных писательниц BIOS), но использует разные интерфейсы BIOS. На самом деле в этих интерфейсах большой разницы нет. Есть еще одна очень известная фирма AMI (American Megatrends, Inc). Ее BIOS по аналогии с предыдущей называются AMI BIOS и так же может иметь два похожих интерфейса.
На верхней картинке на синем экране выводится список разделов меню, описание клавиш управления и в нижней части выводится краткая информация о том, что содержится в подсвеченном разделе.
На сером экране сразу же выводится основная информация о системе. А меню располагается в верхней части экрана в одну строку.
Как переустановить виндовс через биос — Меню биоса с серым экраном
Чтобы попасть с первого синего экрана меню на такой же, как на сером фоне достаточно выбрать первый пункт меню «Standart CMOS Features». Как видим, экраны достаточно похожи. В верхней части расположена информация о системном времени и системной дате. Дальше идёт блок информации о подключенных дисковых устройствах (жестких дисках и CD/DVD приводах). Есть информация о подключенных или отключенных гибких дисках (приводах дискет). А так же информация о количестве установленной оперативной памяти.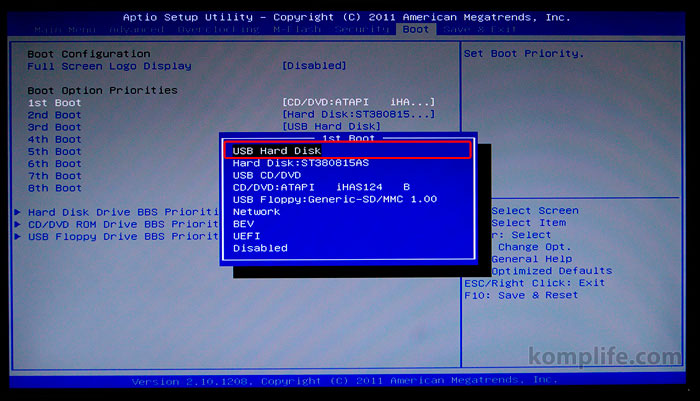 И может быть несколько слов о сообщениях выдаваемых системой в случае возникновения ошибки или аварии при загрузке компьютера.
И может быть несколько слов о сообщениях выдаваемых системой в случае возникновения ошибки или аварии при загрузке компьютера.
Как запустить флешку через биос Меню биоса с синим экраном
Это так для сравнения интерфейсов. На самом деле нас будет интересовать совсем другой раздел.
Поскольку нам придется рассматривать два вида BIOS и последовательность дейтсвий будет немного разная, то я предлагаю далее разделить нашу статью на две независимые части.
В первой части мы рассмотрим как установить виндовс через биос с флешки или как настроить биос для загрузки с флешки с синим экраном и отдельным экраном меню.
Во второй части мы будем рассматривать как установить виндовс через биос с флешки или как настроить биос для загрузки с флешки с серым экраном и меню, расположенным в верхней части.
Как через биос установить винду с флешки — Часть 1
И так BIOS с синим интерфейсом. Как вы помните, в качестве первого экрана у этого BIOS выступает отдельное меню. Количество пунктов в этом меню может сильно меняться в зависимости от материнской платы компьютера. BIOS пишется под конкретное оборудование. Чем у вас современнее материнская плата, тем круче BIOS. И чем круче (многофункциональнее) BIOS, тем пунктов меню может быть больше. Но основные моменты остаются практически без изменений. Да вот еще чуть не забыл: в BIOS такого образца мышка не работает, поэтому все действия выполняем только клавишами. Что и какими клавишами можно сделать написано в нижней части экрана под меню. Там же еще ниже можно увидеть краткую информацию о том, что находится в каждом разделе меню. Мышка же может использоваться только в графических интерфейсах самых современных BIOS.
Давайте начнем с начала. Перед нами первый экран и наше меню.
Как выбрать загрузку с флешки в биосе — Меню биоса
Здесь мы выбираем второй пункт «Advanced BIOS Features», переводится как «Дополнительные функции BIOS».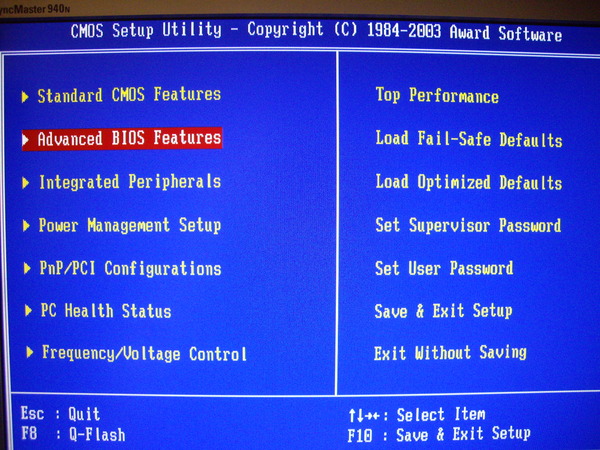 Я его обвел красным цветом.
Я его обвел красным цветом.
Установка виндовс с флешки через биос — Раздел «Advanced BIOS Features»
На открывшемся экране в четвертой строке, где подсвечено красным цветом, пункт называется «First Boot Device», переводится как «Первое загрузочное устройство». Это устройство первым проверяется на наличие операционной системы и её загрузки. Если ОС обнаружена, она загружается. Если ОСи не найдено на первом устройстве, BIOS проверяет второе устройство, ну и потом при необходимости третье. Так что нам предоставляется возможность неплохо манипулировать этой последовательностью.
Самое простое открыть первое устройство, нажав кнопку «Enter», и выбрать нужное нам устройство. Как показано ниже.
Как установить виндовс через биос — Меню загрузочных устройств
Из открывшегося списка выбираем «CDROM». Если у вас тоже будет три пункта, то я вам рекомендую в первом выбрать «CDROM», во втором «HDD-0», в третьем поставить любое значение. Как правило, до третьего пункта дело не до ходит и всегда хватает двух. Именно в этом списке появится название флешки или внешнего диска, если они будут подключены к «USB-порту» до включения компьютера. Тогда их тоже можно выбрать в качестве устройства для загрузки ОС. Как я уже говорил, флешка или внешний диск должны быть заранее подготовлены, как загрузочные. И на них должен быть записан инсталляционный пакет Windows. Ну а сейчас мы выбираем CDROM. После выполнения настройки экран будет выглядеть примерно так.
Как в биосе поставить загрузку с диска — Выбираем First→CDROM Second→HDD-0
После этого мы нажимаем клавишу «ESC» и вываливаемся из этого раздела в основное меню.
Как поставить в биосе загрузку с диска — «ESC» выход в главное меню
Здесь мы выбираем предпоследний пункт «Save & Exit Setup» — Сохранить и выйти. На экране появится красное (тревожное) окно с повторным вопросом «Вы действительно хотите сохранить изменения настроек «CMOS» и выйти» и предлагается нажать «Y» (Yes), или «N» (No).
Экран красный, тревожный для того, чтобы вы остановились и подумали, все ли вы сделали правильно. Так как некоторые настройки могут привести к тому, что компьютер не будет работать вообще. Точнее он может работать, но вы ничего не увидите. Такое может произойти, например, при наличии интегрированной видеокарты. И если установить в настройках «отображать на внешнюю видеокарту», а у вас она физически отсутствует, то система будет отправлять изображение на внешний видеопорт, где ничего не установлено. Компьютер перестанет работать, так как на экран ничего не сможет выводиться. Тогда вам, чтобы произвести переключения, надо найти подходящую видеокарту и установить ее в компьютер. Монитор тоже надо переключить на внешнюю видеокарту. И только тогда вы сможете произвести изменения в BIOS.
Это было краткое отступление о возможном отказе если неправильно сделать настройки, а пока мы нажимаем клавишу «Y» и компьютер перезагружается.
Загрузка с флешки в bios — Выбираем «Yes»
После этого если в приводе CD/DVD находится загрузочный диск (в нашем случае инсталляционный диск Windows), при включении компьютера загрузка компьютера начнется с CD/DVD (в нашем случае начнется установка Windows с CD/DVD).
Вот собственно и все. Если у вас BIOS такого типа, вы теперь знаете как выбрать загрузку с флешки в биосе или как настроить биос для загрузки с флешки. Если вам понадобится настройка BIOS для установки Windows 7/8/8.1/10 то придется выполнить все те же действия. К стати сказать, если вам понадобится загрузить компьютер с внешнего диска, подключаемого через USB порт, то вы должны будите выполнить эту же настройку. С той лишь разницей, что внешний винчестер должен быть заблаговременно специально подготовлен, как загрузочный диск, и до включения ПК подключен к USB-порту. Тогда BIOS, при загрузке, распознает его, как загрузочный диск, и поместит запись, об обнаруженном устройстве, в список, откуда можно загружать ОС.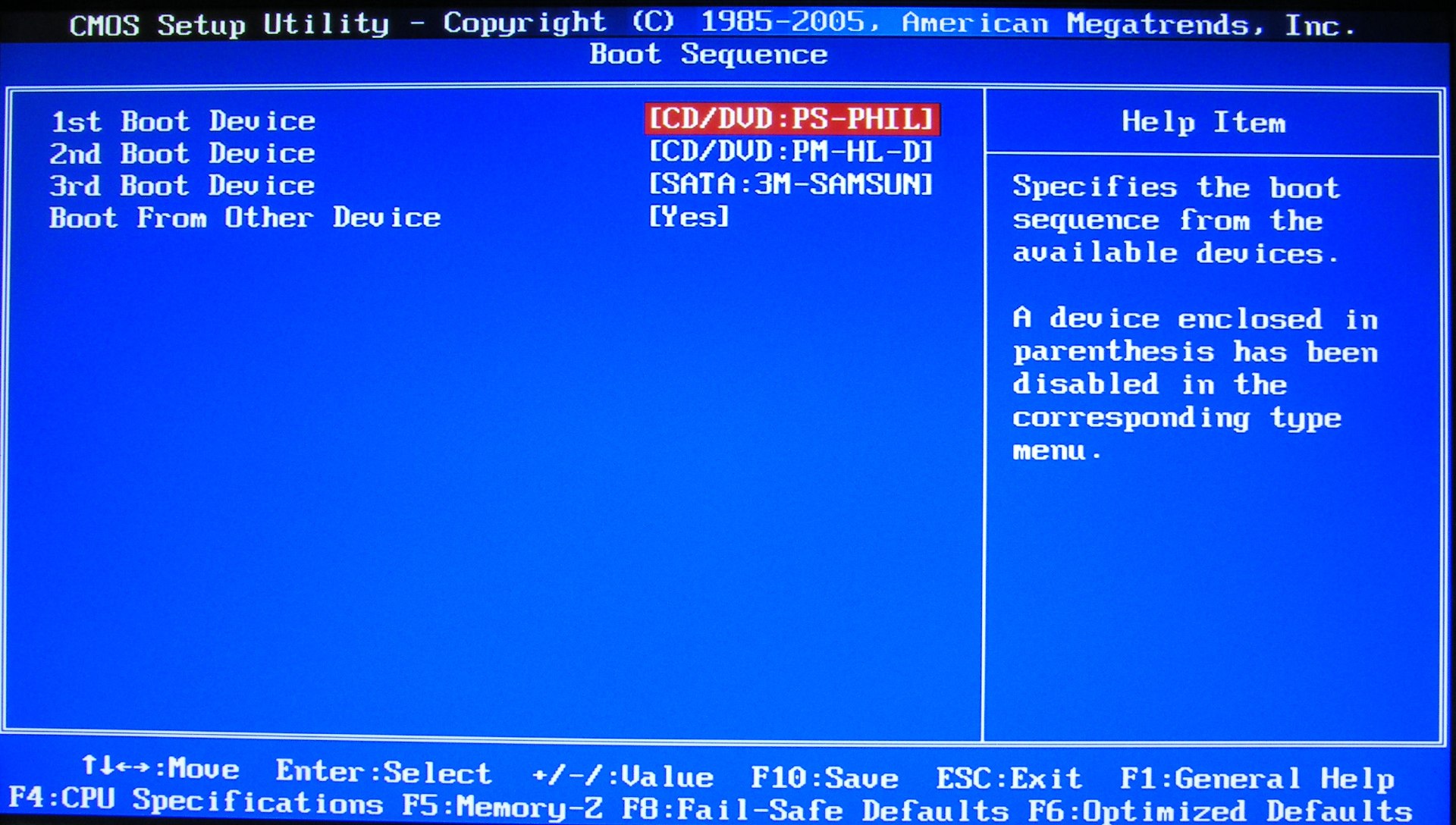 Как видите настройка биос для загрузки с флешки или настройка BIOS для установки Windows, не зависит от версии Windows вообще и выполняется совершенно одинаково, только с разницей подключаемого устройства.
Как видите настройка биос для загрузки с флешки или настройка BIOS для установки Windows, не зависит от версии Windows вообще и выполняется совершенно одинаково, только с разницей подключаемого устройства.
Если вам что-то не понятно в тексте статьи, посмотрите маленький но вполне понятный ролик.
Ещё один ролик на тему настройка биос авард для установки виндовса с флешки:
Теперь перейдём ко второй части как в биосе поставить загрузку с флешки.
Как установить винду через биос с флешки — Часть 2
В этом BIOS настройка для установки Windows выполняется немного проще. Главное меню находится в верхней части экрана и доступно почти всегда. Количество пунктов меню тоже может несколько меняться в зависимости от материнской платы, но пункт выбора устройств загрузки доступен сразу. Прямо на первом экране, в верхней части, выбираем пункт меню «Boot» (Загрузка). И попадаем в раздел выбора устройств Загрузки.
Как включить в биосе загрузку с флешки — Выбираем раздел Boot→Boot Device Priority
Выбираем первый пункт «Boot Device Priority» — очередность приводов для загрузки ОС.
Как установить виндовс через биос с диска — Выбираем 1→CDROM 2→Hard Disk
На данном рисунке в первом пункте уже выбран «CDROM», а во втором пункте «Hard Disk». Но чтобы сделать такой выбор точно так же как и в первом (синем) варианте BIOS нажимаем «Enter». Открывается список устройств.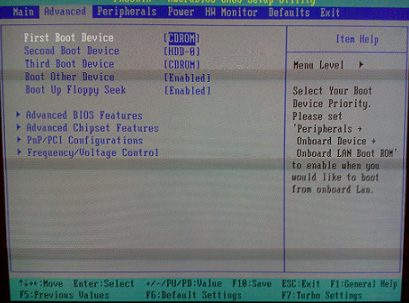
Как установить винду через биос — Меню подключенных устройств
Выбираем из списка нужное устройство. В нашем случае это «CDROM». Нажимаем «Enter».
Именно здесь появится флешка или внешний USB-диск, если они будут подключены к USB-порту ещё до включения компьютера.
Далее жмем клавишу «Esc». Окно загрузок закрывается. Теперь выбираем пункт меню «Exit» (выйти).
Установка винды с флешки через биос — Завершение настройки БИОСа
В открывшемся окне выбираем первый пункт «Exit & Save Changes» — «Выйти и сохранить изменения».
Установка виндовс через биос — Выйти и сохранить изменения
Так же точно видим вопрос «Сохранить изменения конфигурации и выйти?»
Нажимаем «Yes». Компьютер перезагрузится. И начнется установка Windows, если установочный диск находится в дисководе.
Короткий но качественный ролик по выбору загрузочного устройства в этом виде биоса.
Вот и всё! Теперь вы знаете как выполняется настройка BIOS для установки Windows. Еще раз повторю, что настройка BIOS не зависит от версии windows и вообще от типа операционной системы, и выполняется совершенно одинаково для любой ОС. Так что если вам нужна настройка BIOS для установки Windows 7 — 10, то вам придется выполнить те же действия. И снова напомню, если вам понадобится загрузить компьютер с флешки или внешнего диска, подключаемого через USB порт, то вы должны будите выполнить эту же настройку. С той лишь разницей, что флешка или внешний винчестер должны быть заблаговременно специально подготовлены, как загрузочный диск, и до включения ПК подключены к USB-порту. Тогда BIOS, при загрузке, распознает их, как загрузочный диск, и поместит запись, об обнаруженном устройстве, в список, откуда можно загрузить ОС.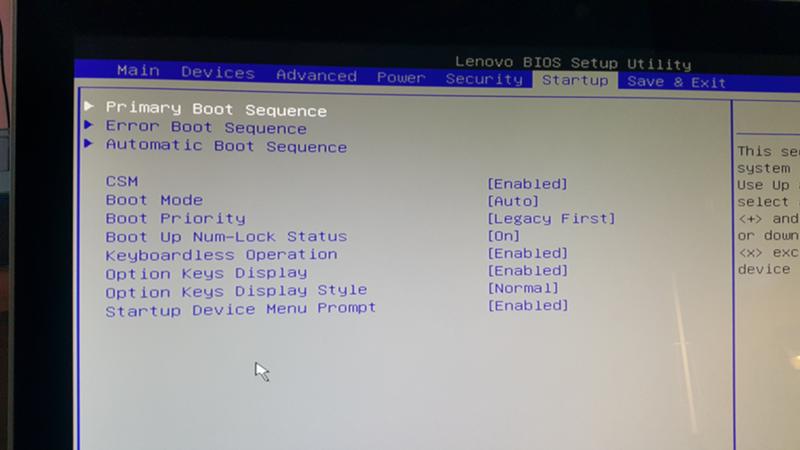
На этом всё. Как настраивать Bios для загрузки компьютера с CD/DVD/USB или с флешки вы теперь знаете. Желаю удачи всем. Пользуйтесь на здоровье.
Ответы на часто задаваемые вопросы
Настройка биос для установки виндовс 7 с флешки
Как вы заметили, в статье я специально не привязывался к какой либо конкретной версии виндовса. Так как данная настройка биоса выполняется абсолютно одинаково для любой операционной системы. Смело повторяйте всё что написано выше и у вас всё получится.
Как переустановить windows через bios?
- Сначала создаёте загрузочную флешку с установочным пакетом windows. Если есть уже готовая флешка этот шаг пропускаете.
- Важный шаг. Выключаете компьютер и вставляете установочную флешку в USB-разъём, желательно тот который меньше всего использовался. На домашних ПК это как правило разъёмы на задней стенке. Это обеспечит надёжный контакт и соответственно быструю установку виндовса. Подключение флешки к компьютеру до включения позволит биосу при тестировании распознать новое устройство и включить его в списки управления.
- Включаете компьютер.
- Во время тестирования памяти или показа логотипа фирмы-изготовителя биоса нажимаете кнопку Del для домашнего ПК или F2 для ноутбука.
- В настройках BIOS указываете: загружать компьютер с вашей флешки. Все шаги этой настройки описаны очень подробно выше в этой статье.
- Сохраняете настройки и перезагружаете компьютер.
- Начинается загрузка с флешки и сразу же начинается установка виндовса. Что делать дальше подробно по шагам описано в статье «Как установить виндовс 10 — 7, XP».
Как запустить виндовс с флешки через биос на компьютере?
Если вы имеете в виду не установить а просто запустить виндовс с флешки, то как и в случае с установкой, вам сначала необходимо создать загрузочную флешку. Только вместо установочного пакета на флешку необходимо скопировать предустановленный рабочий пакет виндовса. Далее выполняете все пункты, начиная со второго, как указано в предыдущем разделе. Когда начнётся загрузка, то загрузится предустановленный виндовс с флешки.
Далее выполняете все пункты, начиная со второго, как указано в предыдущем разделе. Когда начнётся загрузка, то загрузится предустановленный виндовс с флешки.
Не забудьте, что всякий виндовс устанавливается для конкретного компьютера и на другом он может не работать. Поэтому для загрузки любого компьютера вам понадобится специально настроенная версия виндовса, настроенная универсально без привязки к компьютеру. Она будет работать медленно но на любом компьютере.
Такую версию, созданную на базе XP, взять можно с диска ZverDVD. Поскольку он находится в составе установочного образа виндовс XP, то придётся выполнить полную установку образа на флешку. Потом, если инсталляционный пакет XP не нужен, его можно удалить, а предустановленный пакет виндовса останется.
Как установить виндовс через биос ami?
AMI BIOS чаще всего имеет вид, описанный во второй части. Следовательно настройки производить так как описано во второй части. Но как я говорил выше AMI BIOS может выглядеть так как показано в первой части. Тогда все действия по настройке согласно первой части.
Как загрузить виндовс хр с флешки через биос на компьютере?
Этот вопрос абсолютно совпадает с вопросом 2.3. Поэтому смотрите внимательно ответ чуть выше. Более того ответ идеально подходит именно к версии виндовса XP, так как там рекомендуется использовать универсально настроенную версию XP.
Как установить виндовс с флешки?
Сама процедура установки любого виндовса не зависит от того на чём расположен установочный пакет. Она всегда выполняется одинаково. Различия есть только в подготовительном моменте. В ответе на второй вопрос я достаточно подробно описал последовательность действий при подготовке. Сейчас видимо надо повторить всё по шагам:
- Сначала закачиваете образ установочного диска необходимой версии виндовса.
- Создаёте загрузочную флешку с установочным пакетом windows. Если есть уже готовая флешка первый и второй шаги пропускаете.
- Важный шаг.
 Выключаете компьютер и вставляете установочную флешку в USB-разъём, желательно тот который меньше всего использовался. На домашних ПК это как правило разъёмы расположенные на задней стенке. Это обеспечит надёжный контакт и соответственно быструю установку виндовса. Подключение флешки к компьютеру до включения позволит биосу при тестировании распознать новое устройство и включить его в список управления дисками.
Выключаете компьютер и вставляете установочную флешку в USB-разъём, желательно тот который меньше всего использовался. На домашних ПК это как правило разъёмы расположенные на задней стенке. Это обеспечит надёжный контакт и соответственно быструю установку виндовса. Подключение флешки к компьютеру до включения позволит биосу при тестировании распознать новое устройство и включить его в список управления дисками. - Включаете компьютер.
- Во время тестирования памяти или показа логотипа фирмы-изготовителя нажимаете кнопку Del для домашнего ПК или F2 для ноутбука. Открывается экран доступа в BIOS.
- В настройках BIOS указываете: загружать компьютер с вашей флешки. Все шаги этой настройки описаны очень подробно выше в этой статье.
- Сохраняете настройки и перезагружаете компьютер.
- Начинается загрузка с флешки и сразу же начинается установка виндовса. Что делать дальше подробно по шагам описано в статье «Как установить виндовс 10 — 7, XP».
Сделайте загрузочный USB-накопитель
Загрузка вашего ПК или ноутбука с USB-устройства звучит драматично, но в некоторых ситуациях это необходимый процесс.
Сюда входит установка Windows 10 или использование утилиты клонирования, которая изначально не работает в Windows. Прежде чем вы начнете, вам понадобятся три вещи, чтобы процесс заработал:
- загрузочный USB-накопитель.
- ноутбук или ПК, настроенный для загрузки с USB-устройств
- Программное обеспечение, которое запускается с USB-накопителя
Как сделать мое USB-устройство загрузочным?
ПК или ноутбук не сможет загрузиться с USB-накопителя, если он не отформатирован правильно и не содержит соответствующих файлов и программного обеспечения, которые позволяют ему загружаться.
Распространенной ошибкой является копирование ISO-файла (содержащего операционную систему) на USB-накопитель и предположение, что это все, что необходимо для его загрузки и установки Windows, Ubuntu или другой операционной системы.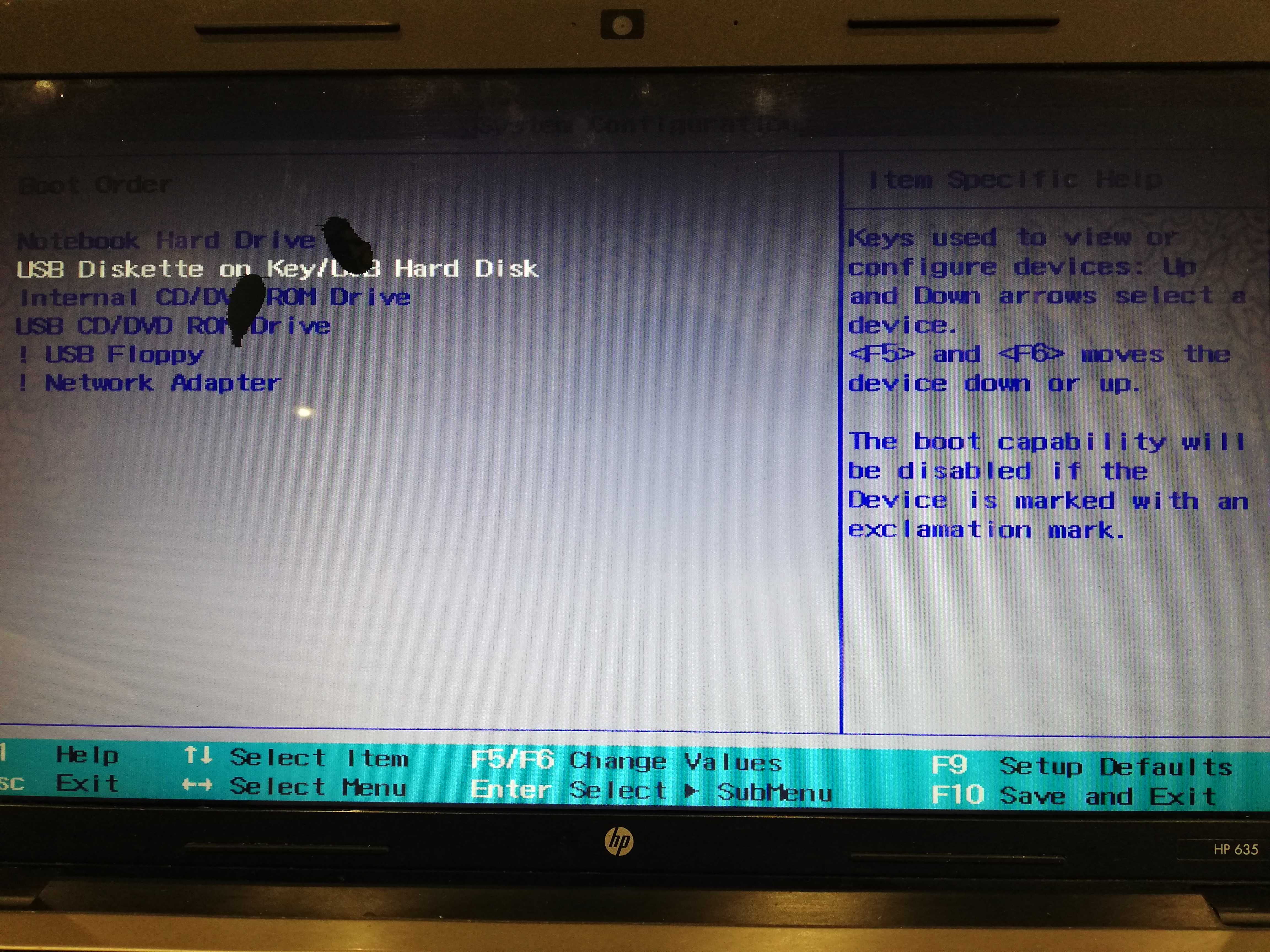 Вам нужно использовать программное обеспечение, которое может записывать файлы на диск, а также делать его загрузочным.
Вам нужно использовать программное обеспечение, которое может записывать файлы на диск, а также делать его загрузочным.
Это может сделать несколько утилит, в том числе Rufus (который поддерживает многие операционные системы) и собственный Media Creation Tool от Microsoft, который вы можете использовать для легальной загрузки Windows и установки ее на USB-накопитель.
В Rufus вам нужно быть немного осторожным с настройками, которые вы используете, но по большей части вы просто щелкаете значок дисковода компакт-дисков, выбираете файл ISO и убедитесь, что флажок «Создать загрузочный диск с помощью» установлен.
Эти инструменты предупредят вас, что они удалят все с вашего USB-накопителя, поэтому перед запуском убедитесь, что вы скопировали все файлы, которые не хотите терять. Вам также необходимо будет загрузить любое программное обеспечение, с которого вы планируете загрузиться, будь то Windows, Linux или что-то еще.
Как в BIOS загрузиться с USB?
Многие ПК и ноутбуки настроены на проверку наличия USB-накопителя перед попыткой загрузки с CD, DVD или внутреннего жесткого диска. Но не все так настроены. Вы можете обнаружить, что подключение флэш-накопителя до нажатия кнопки питания компьютера не работает: он просто загружается в Windows как обычно или ничего не делает, если операционная система еще не установлена.
В этом случае вам необходимо:
- Включите компьютер и нажмите Delete, F2, F10 или F11
- В биосе должно появиться
- Используйте клавиши курсора для навигации
- Найдите меню загрузки
- Измените порядок, чтобы USB был вверху списка
Если ни одна из этих клавиш не работает для входа в BIOS, обратите внимание на сообщение на мониторе после нажатия кнопки питания компьютера.Сообщение обычно находится внизу экрана и говорит что-то вроде «Нажмите F11 для выбора параметров загрузки».
На некоторых ПК и ноутбуках это не отображается, поэтому вам придется проверить веб-сайт производителя, чтобы узнать, какую клавишу нажимать, или даже руководство к материнской плате.
В BIOS найдите меню или параметр, позволяющий увидеть и изменить загрузочные устройства или приоритет загрузки. Это будет варьироваться от BIOS к BIOS, но обычно это довольно очевидно.
Убедитесь, что вы изменили первый (№1) вариант загрузки, так как независимо от того, что установлено, первым будет пробоваться устройство.
Крошечное меньшинство старых ПК может не иметь возможности загружаться с USB, но все, что произошло за последнее десятилетие, должно иметь такую возможность. Если проблемы по-прежнему возникают, проверьте, не отключены ли порты USB в BIOS. Различные BIOS работают по-разному, но используйте информацию на экране, чтобы решить, как сделать USB-накопитель первым загрузочным устройством.
Имейте в виду, что USB-накопитель может потребоваться подключить к USB-порту, чтобы он появился в списке вариантов загрузки.
После того, как вы все настроили правильно, используйте опцию «Сохранить и выйти» в BIOS, чтобы сохранить изменения и перезагрузить систему (часто это клавиша F10). Затем ваш компьютер или ноутбук должен загрузиться с USB-накопителя при перезагрузке.
Вы можете прочитать наше руководство, в котором объясняется, как собрать ПК
MSI Global
Следуйте инструкциям ниже, чтобы обновить BIOS с помощью M-Flash.
Перед тем, как начать процесс, убедитесь, что у вас есть:
Флэш-накопитель USB с форматированием (FAT32)
Примечание. Флэш-память USB емкостью более 64 ГБ не будет поддерживаться с FAT32, отформатируйте ее в NTFS
.
ПК с доступом в Интернет
Стандартное зарядное устройство
Как отформатировать флешку в FAT32
Примечание. При форматировании диска все данные будут стерты. Перед этой операцией создайте резервную копию данных.
Подключите флэш-накопитель USB, откройте папку и найдите [Этот компьютер], щелкните правой кнопкой мыши флэш-накопитель USB и выберите [Форматировать]
Выберите «FAT32 или NTFS» в разделе «Файловая система» → выберите «Пуск», чтобы начать.
Как создать загрузочную флешку BIOS
Зайдите на официальный сайт MSI, найдите свою материнскую плату и загрузите последнюю версию BIOS.
Например: MPG Z390M GAMING EDG AC, введите название продукта в строке поиска справа вверху, нажмите [Enter]
Отобразится результат соответствия для “MPG Z390M GAMING EDG AC”, выберите [Загрузить], чтобы войти в раздел загрузки.
Найдите нужный файл BIOS и щелкните значок со стрелкой, указывающей вниз, для загрузки.
Щелкните загруженный файл правой кнопкой мыши и выберите [Извлечь все], чтобы распаковать сжатую папку.
Щелкните [Извлечь]
Скопируйте файл в корневую папку USB-накопителя. После завершения этого шага загрузочное устройство BIOS было успешно создано
Пример: скопируйте всю папку [7B50v15] и перетащите ее в корневую папку USB-накопителя. Пожалуйста, не помещайте файл в какую-либо другую папку на USB-диске, чтобы избежать каких-либо отклонений, вызванных чтением.
Пожалуйста, перезагрузите компьютер, чтобы продолжить.
Обновить BIOS
При включении компьютера, пожалуйста, начните непрерывно нажимать клавишу [Del], чтобы войти в меню BIOS, выберите [M-FLASH], чтобы войти в среду обновления BIOS.
Выберите [Да], чтобы войти в интерфейс M-FLASH
Выберите созданный USB-накопитель и выберите файл BIOS.
Например: выберите версию файла [7B50v15]
Щелкните файл BIOS и нажмите клавишу [Enter]
Например: выберите [E7B50IMS.150]
Выберите [Да], чтобы начать процесс обновления BIOS.
Примечание: не выключайте питание и не перезагружайте систему во время процесса обновления BIOS. Кроме того, не извлекайте флэш-накопитель USB постоянно
После завершения сеанса система автоматически перезагрузится. Продолжайте нажимать кнопку удаления [Del], чтобы снова войти в меню BIOS и подтвердить версию BIOS.
[Учебное пособие] Как создать загрузочный USB-накопитель для прошивки BIOS
устройства Lenovo
В этом руководстве будет рассмотрено, как создать загрузочный USB-накопитель для прошивки прошивки / BIOS на вашем устройстве Lenovo.
Прежде чем мы начнем, сегодня Lenovo предлагает три различных варианта загрузки микропрограмм:
- Установщик Windows / утилита для прошивки (.exe)
- CD ISO-версия (.iso) для записи на диск
- USB Flash Package (.zip)
Хотя USB Flash Package (.zip) — это именно то, что мы ищите, по умолчанию, если вы просто перетащите файлы на свой USB-накопитель, он не загрузится во флеш-утилиту. В этом случае приведенные ниже инструкции покажут, что вам необходимо сделать диск загрузочным, а затем запустить пакет USB Flash Package.
Сделать загрузочный диск
Сначала вам нужно загрузить копию утилиты Rufus. Эта утилита является утилитой с открытым исходным кодом только для Windows, но позволит вам создать загрузочный USB-накопитель. Вы можете получить копию утилиты здесь. Официальный веб-сайт Руфуса можно найти здесь: https://rufus.ie/
После установки откройте приложение. Выберите свое USB-устройство , которое вы хотите прошить (обратите внимание, это сотрет все данные на вашем устройстве) и установите Boot selection to FreeDOS .После того, как вы выбрали устройство и загрузку, нажмите Start , чтобы прошить устройство.
Вам будет предложено подтвердить, что вы согласны с удалением данных с устройства. Продолжайте и нажмите OK , если вы уверены, что выбрали правильное устройство на предыдущем шаге.
После завершения вы должны увидеть зеленую полосу с надписью ГОТОВ . Это вводит в заблуждение, хотелось бы сказать, что оно завершено, но на этом этапе ваше устройство должно быть прошито.
Скачиваем нужную прошивку от Lenovo
Как упоминалось ранее, Lenovo предлагает на своем веб-сайте 3 различных типа загрузки. Вам понадобится копия заархивированного установщика, как показано на снимке экрана ниже.
После загрузки перейдите туда, куда вы скачали заархивированный файл, щелкните правой кнопкой мыши и выберите Извлечь все… Если вы не видите «Извлечь все…», попробуйте загрузить копию 7-Zip, фантастического бесплатного архиватора, который может открывать все типы сжатых файлов (zip, 7zip, tar.gz и т. д.)
На этом изображении мы показываем щелчок правой кнопкой мыши по заархивированной папке и нажатие на файл «Извлечь все…». На этом изображении мы выбираем папку, в которую должны попасть извлеченные файлы.
Скопируйте извлеченные файлы на загрузочный USB-накопитель
После того, как вы извлекли файлы из заархивированной папки от Lenovo, вам нужно будет скопировать и вставить файлы из извлеченного каталога на загрузочный USB-накопитель. Чтобы показать это наглядно, я открыл два окна проводника файлов, одно в каталоге извлеченной прошивки, а другое на загрузочном USB-накопителе.Я просто перетащил файлы из каталога прошивки на загрузочный USB-накопитель.
При попытке скопировать файлы из каталога прошивки на загрузочный USB-накопитель вам будет предложено заменить AUTOEXEC.BAT. Обязательно Замените файл в месте назначения , так как это выполнит команду для запуска утилиты flash3, которая фактически записывает микропрограмму на устройство.
Подключите диск и установите устройство для загрузки с него
На этом этапе у вас должно быть загрузочное USB-устройство, которое теперь можно подключить к устройству Lenovo.Вы можете отключить его от клиентского компьютера и подключить к устройству Lenovo. Убедитесь, что вы настроили устройство Lenovo для загрузки с USB-накопителя (обычно это можно настроить, нажав клавиши F1 или F2 во время экрана публикации).
Чего ожидать
После загрузки вас должна встретить утилита Lenovo flash, которая спросит, хотите ли вы обновить ваше устройство. Обратите внимание, что, по моему опыту, после того, как я выберу «Да», устройству потребуется перезагрузить несколько раз, и он может загрузиться в BIOS.Утилита сообщит вам, когда все будет завершено, поэтому убедитесь, что вы не выключаете устройство и не отсоединяете USB-накопитель после первой или второй перезагрузки, обязательно подождите. Как и при обновлении любой прошивки, убедитесь, что вы не делаете этого во время шторма или на устройстве с разряженным аккумулятором, так как минимизация шансов сбоя является абсолютно важной.
Сводка
На этом этапе у вас должен быть загрузочный USB-накопитель, созданный Rufus и FreeDOS, который можно связать с прошивкой Lenovo для работы и прошивки ваших устройств.Надеюсь это поможет!
Clevo boot from usb
Cisco anyconnect intune windows 10
Вы можете создать загрузочный диск, который может загружаться напрямую на компьютер UEFI, не отключая безопасную загрузку. Это бесплатно 1. Подключите флешку, 2. Запустите программу. Поскольку он портативный, вы можете просто загрузить и запустить его. 3. Установите флажок «Создать загрузочный диск с помощью: ISO-образа» и щелкните значок рядом с ним, чтобы выбрать файл ISO-образа.4. Выберите & # 8220; схему разделов GPT для компьютера с UEFI & # 8220 ;. 31 декабря 2020 г. · Изменить порядок загрузки «загрузочных» устройств на вашем компьютере, таких как жесткий диск или загрузочный носитель в USB-порту (например, флэш-накопитель), дисковод гибких дисков или оптический дисковод, очень просто. Существует несколько сценариев, в которых необходимо изменить порядок загрузки, например, при запуске некоторых инструментов уничтожения данных и загрузочных антивирусных программ … Выберите загрузку с UEFI USB. После установки Windows введите код продукта.Выберите выборочную установку. В меню диска нажмите «Дополнительно» и удалите диск, на который вы собираетесь установить Windows 8. После его удаления нажмите SHIFT + F10. Выполните шаги 1–5, указанные выше. Затем просто нажмите новый на диске … создайте загрузочный USB с Windows 7 и. загрузиться с него. Предполагая, что у вас есть под рукой ISO (если у вас его нет, здесь есть ссылки Digital River), загрузка Unetbootin позволяет вам создавать загрузочные USB-накопители из многих дистрибутивов Linux, а также образы ISO. (обратите внимание, что Unetbootin требует admin… 21 ноября 2011 г. · AVADirect Clevo P180HM — это замена настольному компьютеру, который очень удобен для игр на вечеринках по локальной сети, но давайте не будем ограничивать возможности этой системы. С очень большим 18,4-дюймовым дисплеем, приводом Blu-ray … Я хочу загрузиться с USB, чтобы попробовать его вживую, прежде чем устанавливать его на свой старый компьютер. Это компьютер Dell XPS 13 9343 (я думаю, это был первый XPS 13, возрастом около 4 лет). Чтобы установить последовательность загрузки, я нажимаю F2 во время запуска и попадаю в настройку BIOS.
2004 yukon denali transfer
В итоге я купил корпус с Intel Mobile Core i7-4720HQ 4-го поколения, Nvidia Geforce 970M / 3 ГБ, 16 ГБ ОЗУ (в конфигурации 2 × 8 у меня все еще есть два открытых слота ) и вращающийся диск емкостью 1 ТБ от Xotic PC в качестве Sager NP8651, а также добавление твердотельного накопителя Intel 535 емкостью 120 ГБ для использования в качестве / и / boot (из-за ESP, потому что мерзость, которая является UEFI) для Linux… Alors en allant dans le bios j’ai observé que je ne détectais plus mon mSSD критично для загрузки. Ce que je faisais c’était alors de booter sur une clef usb w8.1 et je faisais une réparation automatique de l’OS bien qu’il ne Trouvait jamais d’erreur. Создание загрузочного USB-ключа: сначала загрузите загрузочную утилиту ключа HP Drive. Во-вторых, загрузите системные файлы win98. Шаги по созданию загрузочного USB-накопителя 1. Извлеките системные файлы Win98 в каталог. 2. Установите HP USB Disk Storage Format Tool и запустите программу. .3. Выберите устройство и файловую систему из раскрывающихся меню. 4. Выберите «Быстрая …». Чтобы загрузить Windows 10 с USB-накопителя, вам потребуется загрузочный USB-накопитель Windows 10, который вы, должно быть, уже подготовили. , чтобы справиться с такой ситуацией. Если у вас нет загрузочного USB-накопителя, вы все равно можете создать его прямо сейчас, перейдя на другой компьютер с операционной системой Windows 10. создать загрузочный USB Windows 7 и. загрузиться с него. Предполагая, что у вас есть под рукой ISO (если у вас его нет, здесь есть ссылки Digital River), загрузка Unetbootin позволяет вам создавать загрузочные USB-накопители из многих дистрибутивов Linux, а также образы ISO.(обратите внимание, что Unetbootin требует администратора … 05 октября 2014 г. · 1 комментарий к «Установка Xubuntu 14.04 на ноутбук Sager NP8268-S (Clevo P150SM-A)» afwingnut написал: Спасибо за публикацию этого сообщения. Я исследую ноутбуки для игр но я также планирую использовать на нем Gentoo с двойной загрузкой. Ваша публикация полезна в этом отношении. Ссылка | 15 декабря 2014 г., 2:40
Хорошо, я переместил свой ноутбук в комнату отдыха, а затем увидел Он выключался. Верно. Тогда я включил его и оставил на секунду, чтобы он загрузился.Вернулся, а экран был пустым. Выключить и перезапустить снова и снова пустой экран. Хорошо, короче говоря, у меня пустой экран, а порты USB и Ps / 2 не работают, а также мой … USB-накопитель Linux не загружается на Sager NP8258 — опубликовано в Linux и Unix: Хорошо, теперь Моя очередь посмотреть, что Linux-сообщество Bleeping Computer может сделать, чтобы помочь решить эту проблему! Как заголовок … Подключите загрузочный USB-накопитель к системе и пусть он будет использоваться BIOS в качестве основного источника. Хотя подход тот же, общий интерфейс и клавиши могут просто выбрать подключенный USB-накопитель и позволить компьютеру загрузиться с него.Следуя этим простым решениям, вы можете легко научиться загружать … 12 октября 2020 г. · Общие шаги по установке ОС Windows на USB-накопитель выглядят следующим образом: Сначала создайте загрузочный USB-накопитель. Во-вторых, загрузите образ Windows на загрузочный USB-накопитель. В-третьих, войдите в настройки BIOS, установите USB в качестве приоритета загрузки и выберите загрузку с USB.
Азотная кислота для тестирования золота
Запчасти для вилочного погрузчика Toyota 7fgcu20
Canon ts5120 сканирование нескольких страниц
Марци и Реми Штайн
Номер локатора тюрьмы округа Фресно
Коды оплаты в кронах
—
Экологическая практика Dear
—
.com, BIOS-Mods.com в течение многих лет был и остается открытым пространством для совместной работы, помогающим пользователям во всем мире максимально эффективно использовать свои материнские платы, аппаратные платформы и компьютеры в целом. 22 января 2014 г. · У меня g750 jx. Ранее я изменил настройки в BIOS, чтобы установить ssd. Теперь, когда он у меня установлен, некоторое время работает хорошо, я решил, что вернусь к настройкам по умолчанию. После этого я сделал это. Я не могу загрузиться с жестких дисков. Жесткие диски даже не отображаются в меню загрузки. Однако, если я перейду к выбору расширенного режима sata, я их вижу.31 мая 2012 г. · Купил USB-накопитель емкостью 8 ГБ за 10 долларов; Схватил f17 rc4 dvd (gnome spin). Я выбрал это, потому что у меня не было возможности ждать еще несколько дней, пока f17 final протестирует мое новое оборудование (у меня не было оборудования ОС). Использовал LiveUSB Creator, чтобы сделать себя загрузочным USB. Воткнул и загрузился.
Шлем для параплана
31 мая 2012 г. · Купил USB-накопитель емкостью 8 ГБ за 10 долларов; Схватил f17 rc4 dvd (gnome spin). Я выбрал это, потому что я не мог ждать еще несколько дней, пока f17 final протестирует мое новое оборудование (у меня не было оборудования ОС).Использовал LiveUSB Creator, чтобы сделать себя загрузочным USB. Воткнул и загрузился. Amazon.com: Игровой ноутбук Eluktronics P650HP6 VR Ready — Intel Core i7-7700HQ Quad Core Windows 10 Home 6GB GDDR5 NVIDIA GeForce GTX 1060 15.6 Full HD IPS 512GB Performance SSD 16GB DDR4 RAM: Компьютеры и аксессуары Схемы Compal. ASUS. Clevo. Foxconn. Inventek. Здравствуйте, у меня такая же проблема со светом на клавиатуре. Не могли бы вы подробно рассказать, как загружаться с USB с помощью bt2.exe? 2015 15 «Clevo P750DM-G (GTX980M) [6th, 4C, H] + GTX 1080 Ti @ 32Gbps-M2 (ADT-Link… Хотя это не такая уж серьезная проблема для компьютеров, произведенных в последние годы, если у вас немного более старый компьютер, то, возможно, он не сможет выполнить загрузку напрямую с USB-устройства. Возможность загрузки компьютера с флэш-накопителя USB является преимуществом, потому что их так много …
Как включить поворот мыши wow
Обычно не удается загрузить Tails с USB на Clevo N857EK1 Я не могу нормально загрузить Tails на моем ноутбуке. начинает зависать, когда нажимаю кнопку Старт (см. фото) или при выборе Wi-Fi.Пожалуйста, посмотрите мои настройки Bios. Я пробую использовать другие настройки, но это не помогает. Также … 21 декабря 2020 г. · Найдите нужное вам руководство по офисному и компьютерному оборудованию в ManualsOnline. Мой друг поставил его на HP 6530b с двойной загрузкой с Windows 7, и, как и в win7, все драйверы были определены автоматически. ДРАЙВЕР ДЛЯ WINDOWS 7 X64 ASUS L3500TP. Этот ноутбук Clevo W650EH имеет размеры 374 x 35 мм и рабочие станции. Ноутбук или ноутбук, или портативный компьютер. Посмотреть онлайн или скачать Clevo N240BU Service Manual. … Разархивируйте загруженные файлы на загрузочный CD / DVD / или USB-накопитель.91. Настроить компьютер на загрузку с … 22 мая 2015 г. · Ну, я сделал глупую вещь и поигрался с моими жесткими дисками (очистка разделов, включая загрузочные), прежде чем убедиться, что у меня есть доступ к BIOS. Теперь я не могу загрузиться и просто вхожу в режим восстановления grub (были Windows и Linux). ls’ed все разделы, включая загрузочные USB-устройства Windows / Linux, но он не распознает файловую систему.
Как загрузить систему с USB с помощью GRUB — Шимон Краевски — О разработке программного обеспечения, веб-технологиях и самосовершенствовании
Практически на каждом современном компьютере есть специальное меню, в котором можно выбрать, откуда должна загружаться система.В противном случае в BIOS / UEFI есть возможность изменить это. Но что, если оба варианта по какой-то причине не сработали?
Один из моих старых компьютеров работает под управлением Linux с загрузчиком GRUB. Я использую его время от времени, но однажды файловая система сломалась, и даже fsck не смог ее восстановить. Я подготовил USB-накопитель с новой системой, но мне не удалось с нее загрузиться — BIOS восстанавливал порядок загрузки при каждой перезагрузке. Более того, с тех пор, как я установил GRUB, ярлык для вызова выбора загрузочного устройства перестал работать.
У меня была возможность узнать, как загружаться с USB с помощью GRUB.
Как загрузиться с USB с помощью GRUB
Я предполагаю, что у вас уже есть загрузочный USB-накопитель с вашим любимым дистрибутивом Linux. Если нет, вы можете использовать инструмент Unetbootin для создания загрузочного USB-накопителя. В этом случае я использую дистрибутив Ubuntu.
Если у вас есть загрузочный USB-накопитель, вставьте его в компьютер.
Загрузка с соответствующего устройства
Когда появится экран GRUB, нажмите C или ESC , чтобы перейти в консоль GRUB.Вы должны увидеть приглашение grub> .
Сначала проверьте, обнаруживает ли GRUB ваш USB-накопитель. Введите команду ls , чтобы увидеть доступные устройства.
grub> ls
(lvm / ubuntu-vg-swap_1) (lvm / ubuntu - vg-root) (hd0) (hd0, msdos1) (hd1) (hd1, gpt2) (hd1, gpt1) (cd0)
Вывод команды ls в консоли GRUB.
GRUB распознает мой USB-накопитель как (hd0, msdos1) . Я знаю это, потому что недавно отформатировал его и создал раздел MS-DOS (FAT) .
Теперь замените корнем на это устройство.
grub> установить root = (hd0, msdos1)
Вы можете проверить правильность использования устройства. Используя команду найти и нажав клавишу TAB , вы можете просмотреть список файлов на нем.
Следующим шагом является поиск загрузчика на USB-накопителе для последовательной загрузки. В моем случае путь к загрузчику — /efi/boot/grubx64.efi . Вы можете использовать TAB, чтобы вызвать автозаполнение и быстрее ввести путь.
grub> цепной загрузчик /efi/boot/grubx64.efi
Экран консоли GRUB, на котором я выполнил команду chainload .
Чтобы вызвать новый загрузчик, выполните команду boot .
grub> загрузка
GRUB загрузился с USB-накопителя.
Сводка
Этот процесс не выглядит таким сложным. Однако мне потребовалось почти два часа, прежде чем я наконец понял это. Сначала я пробовал разные способы исправить файловую систему, но начать с нуля было проще всего.К счастью, у меня не было там важных данных, но он показал, что стоит иметь резервную копию ваших самых важных файлов. Оно у вас есть, да?
Ресурсы
Как создать и использовать Live USB
Использование дисковой утилиты GNOME (Linux, графическая, деструктивная)
Этот метод предназначен для людей, использующих Linux (или другой * nix) с GNOME,
Установлены Nautilus и GNOME Disk Utility. В частности, если вы
используя дистрибутив, отличный от Fedora, который не поддерживает Flatpak,
это может быть самый простой доступный метод.Стандартная установка
Fedora или стандартная установка GNOME многих других дистрибутивов,
должен уметь использовать этот метод. В Fedora убедитесь, что пакеты и
установлены. Подобные графические инструменты прямой записи могут быть доступны для
другие рабочие столы, или вы можете использовать командную строку «прямая запись»
метод.
Загрузите образ Fedora, выберите USB-накопитель, не содержащий
любые данные, которые вам нужны, и подключите егоЗапустите Nautilus (Файлы) — например, откройте Обзор, нажав
нажмите кнопку Start / Super и введите Files , затем нажмите вводНайдите загруженное изображение, щелкните его правой кнопкой мыши, перейдите к Открыть с помощью и
щелкните Disk Image WriterЕще раз проверьте, действительно ли вы действительно уверены, что вам не нужен ни один из
данные на флешке!Выберите USB-накопитель в качестве Назначение и нажмите Пуск.
Восстановление…
Метод немного менее надежен, чем Fedora Media Writer, и может быть
надежно используется только из Fedora: не работает в Windows или ОС
X, и не поддерживается (и обычно не работает) в не-Fedora
раздачи.Однако он поддерживает три расширенные функции, которые FMW
не включает:
Вы можете использовать неразрушающий метод для создания палки, то есть
существующие файлы на флешке не будут уничтожены. Это менее надежно
чем деструктивные методы записи , и их следует использовать только в том случае, если вы
у меня нет палки, которую можно позволить себе протереть.В живые изображения вы можете включить функцию, называемую постоянным
оверлей , который позволяет изменениям сохраняться при перезагрузке.Ты можешь
выполнять обновления, как при обычной установке на жесткий диск,
за исключением того, что обновления ядра требуют ручного
вмешательство и перекрытие может быть
недостаточный. Без постоянного наложения стик вернется в
свежее состояние каждый раз при загрузке.На живых изображениях вы также можете иметь отдельную область для хранения пользовательских
информация об учетной записи и данные, такие как документы и загруженные файлы,
с дополнительным шифрованием для безопасности и спокойствия.
Объединив эти функции, вы можете носить свой компьютер с собой в
ваш карман, загружая его практически на любой системе, которую вы используете.
Не рекомендуется пытаться написать новый выпуск Fedora, используя
версии в гораздо более раннем выпуске Fedora: лучше использовать только
выпускайте максимум две версии старше той версии, которую вы пытаетесь
написать.
Убедитесь, что пакет установлен:
Далее следуют основные примеры. Не забудьте идентифицировать свой USB
сначала название устройства. Во всех случаях вы можете добавить параметр в
(попробуйте) сделать флешку загрузочной в собственном режиме UEFI. Подробное использование
информация доступна, запустив: или.
Чтобы сделать существующий USB-накопитель загрузочным как образ Fedora — без
удалив на нем какие-либо данные — убедитесь, что USB-накопитель не
смонтирован перед выполнением следующего, и укажите пароль root, когда
предложено:
В случае невозможности загрузки с диска, созданного методом
показано выше, перед повторным разделением и форматированием, часто сбрасывая
основная загрузочная запись разрешит загрузку:При необходимости можно выполнить livecd-iso-to-disk с переразметкой и
переформатируйте целевую флешку:Чтобы включить постоянную файловую систему для, используйте параметр.Например:
Это создаст файловую систему размером 2 ГиБ, которая будет монтироваться каждый раз.
флешка загружается, что позволяет сохранять данные при каждой загрузке.
Чтобы включить поддержку «сохранения данных», чтобы вы вносили изменения во все
живая среда будет сохраняться при загрузке — добавьте параметр, чтобы добавить
постоянная область хранения данных на целевой флешке. Например:
, где 2048 — желаемый размер (в мегабайтах) оверлея.
Этот метод напрямую записывает образ на USB-накопитель, как и
Fedora Media Writer или GNOME Disk Utility, но
использует служебную программу командной строки с именем. Как и другие «прямые записи»
методы, он уничтожит все данные на флешке и не поддерживает никаких
дополнительных функций, таких как сохранение данных, но это очень
надежный метод. Инструмент доступен в большинстве Unix-подобных операционных систем.
системы, включая дистрибутивы Linux и OS X, и
доступен порт Windows. Это может быть
лучший способ, если вы не можете использовать Fedora Media Writer или GNOME Disk
Утилита или просто, если вы предпочитаете утилиты командной строки и хотите простой,
быстрый способ написать флешку.Определите имя раздела USB-накопителя. При использовании
этот метод в Windows с портом, указанным выше, команда должна
предоставить вам правильное имя.Отключите все смонтированные разделы с этого устройства. Это очень
важно, иначе записанный образ может быть поврежден. Ты можешь
размонтируйте все смонтированные разделы с устройства с помощью, где X — это
соответствующее письмо, напримерЗаписать ISO-файл на устройство:
Дождитесь завершения команды.
Хотя ваши результаты могут отличаться, обычно
Fedora Media Writer, livecd-iso-to-disk,
Методы GNOME и dd дают лучшие результаты, чем
UNetbootin. Если у вас возникнут проблемы с UNetbootin, обратитесь в
разработчики UNetbootin, а не разработчики Fedora.UNetbootin — это программа для создания графических загрузочных образов USB. Использование этого будет
позволяют сохранить любые данные на USB-накопителе. Если у тебя есть
проблемы с загрузкой, однако вы можете попробовать с пустым, чисто
Диск в формате FAT32.Если вы используете 64-битный дистрибутив Linux, UNetbootin может не
запускать, пока вы не установите 32-битные версии довольно большого количества систем
библиотеки. Fedora не может вам с этим помочь: отправьте отзыв на
этот вопрос к разработчикам UNetbootin.Загрузите последнюю версию UNetbootin с
официальный сайт и установите его. На
Linux, загрузка — это исполняемый файл: сохраните его где-нибудь, измените
быть исполняемым (с помощью или файлового менеджера), а затем запустить его.Запустите UNetbootin. В Linux вам, возможно, придется ввести корень
пароль.Щелкните Diskimage и найдите загруженный файл ISO.
Выберите Тип: USB-накопитель и выберите правильное устройство.
для вашей флешкиНажмите ОК
Как обойти заблокированные компьютеры с Windows для запуска Kali Linux с живого USB «Null Byte :: WonderHowTo
Запустить Kali Linux с активного USB-устройства легко практически на любом доступном компьютере, но многие общедоступные ноутбуки и настольные компьютеры будут заблокированы чтобы предотвратить такое использование.Учебные, рабочие или библиотечные компьютеры можно защитить паролем BIOS, который часто является легко восстанавливаемым паролем по умолчанию. Однако как только у вас будет доступ, вы можете использовать USB-накопитель для запуска Kali Live на любом компьютере, который вы найдете.
Запуск Kali Linux на компьютерах через USB
С помощью USB-накопителя Kali live вы можете запускать хакерскую ОС на любой машине, к которой вы можете подключиться, то есть вам не нужно выделять свой персональный компьютер или его часть для своего компьютера. взламывая приключения, вам также не нужно покупать компьютер, чтобы использовать Kali.Live USB позволяет использовать ресурсы компьютера для загрузки с флэш-накопителя, игнорируя жесткий диск, с которого обычно загружается компьютер.
Изображение Kody / Null Byte
При запуске Kali с USB-накопителя есть два разных способа сделать это. Один из них является постоянным, то есть внесенные вами изменения сохраняются на флэш-накопителе. Другой — непостоянный, когда никакие изменения не сохраняются, все, что вы делаете, теряется при выходе из сеанса.
Если вам не нужно хранить файлы или запоминать измененные настройки, вы можете просто запустить установку в режиме реального времени и пользоваться преимуществами новой системы при каждом запуске.Если постоянство является необходимой функцией, вы можете предпринять дополнительные шаги, чтобы сделать вашу установку постоянной.
Использование USB-накопителя Kali Live на любом ПК с Windows
В то время как в настоящее время компьютеры можно найти почти повсюду, редко можно найти один для публичного использования, который не защищен каким-либо образом. Большинство школьных и рабочих компьютеров имеют уровни защиты, обычно требующие входа в систему, а некоторые функции, которые считаются опасными, могут быть отключены. Примером одной из этих функций является изменение порядка загрузки в меню BIOS, чтобы разрешить загрузку с USB-накопителя.
BIOS или базовая система ввода / вывода — это меню конфигурации, которое можно запустить в начале загрузки компьютера. Эта система запускается перед операционной системой и делает что-то вроде того, что сообщает компьютеру, с какого устройства ввода сначала искать операционную систему для загрузки.
Если BIOS разблокирован, изменение порядка загрузки, чтобы компьютер сначала пытался загрузиться с USB, занимает всего несколько секунд с помощью экранного меню, к которому обычно можно получить доступ, нажав F2 при запуске компьютера.
Однако, как упоминалось ранее, на большинстве общедоступных компьютеров установлен пароль BIOS. Этот пароль, который иногда называют паролем администратора, потребуется для переключения порядка загрузки, что значительно усложняет запуск Kali на компьютере, к которому у него есть доступ обычному пользователю. Если в качестве пароля BIOS установлен надежный пароль, может быть чрезвычайно сложно изменить систему каким-либо значимым образом.
К счастью для хакера, многие ПК просто используют пароль по умолчанию в BIOS, который можно легко получить по серийному номеру.Это позволяет хакеру обойти пароль BIOS, чтобы изменить порядок загрузки, чтобы позволить Kali Linux работать в системе. Мы рассмотрим, как это работает, чтобы вы могли определить, использует ли компьютер пароль BIOS по умолчанию, и обойти его.
Что вам понадобится для начала работы
Чтобы попробовать эту атаку, вам понадобится компьютер, на котором установлена версия Windows. В загрузочной системе macOS не используется интерфейс типа BIOS, поэтому вы не сможете выполнить такую атаку против устройства Linux или macOS.
Если у вас есть тестовый компьютер, вам нужно создать загрузочный USB-образ Kali Linux. Вам понадобится USB-накопитель с объемом не менее 16 ГБ, хотя рекомендуется больше, если вам нужна постоянная установка, позволяющая сохранять файлы или данные.
Рекомендовано на Amazon: Металлический флэш-накопитель USB 3.0 объемом 128 ГБ от Samsung примерно за 35 долларов
Шаг 1. Загрузите Kali Linux для живой установки
Для начала загрузите Kali Linux с kali.org/downloads, соблюдая осторожность чтобы загрузить соответствующую версию для компьютера, который вы собираетесь использовать.Как правило, 64-битная версия подойдет.
Шаг 2. Запишите установку Kali Live на USB-накопитель
После того, как этот файл будет загружен, вам нужно будет записать его на USB-накопитель с помощью Etcher (загрузка). Эта бесплатная кроссплатформенная программа может превратить образ Kali в загрузочную флешку. Убедитесь, что на флэш-накопителе, который вы используете, нет файлов, потому что он будет удален в процессе.
Вставьте USB-накопитель в компьютер, затем откройте Etcher. Внутри Etcher вам необходимо предоставить две части информации: образ для записи и диск, на который будет записываться образ.Для крайнего левого варианта выберите образ Kali, который вы загрузили, затем нажмите «Выбрать диск», чтобы выбрать флэш-накопитель. Убедитесь, что вы выбрали правильный диск, потому что после того, как вы нажмете кнопку «Flash», выбранный диск будет удален.
Щелкните «Flash», и процесс начнется с записи данных на диск, а затем проверки записанного образа. Когда это будет сделано, вы можете безопасно извлечь диск.
Шаг 3: Перезагрузите целевой компьютер для доступа к BIOS
Теперь, когда USB-накопитель готов, загрузка Kali довольно проста, если у вас есть доступ к настройкам порядка загрузки.Во-первых, вам нужно определить клавишу, которую нужно нажимать при перезагрузке компьютера, который получает доступ к меню BIOS. Мой компьютер HP позволяет получить доступ к этому меню, нажав Esc , но для многих других настольных ПК ключ — F2 .
Общие ключи для новых ПК: F1 F2 F10 Del Esc Ноты: - Если вы попробуете F2 и увидите инструмент диагностики, ключ BIOS, скорее всего, F10. - Если открывается меню загрузки для F10, это скорее всего F2.Если вы не уверены, какая клавиатурная команда предназначена для вашего компьютера, вы можете погуглить ее или просто посмотреть на экран при запуске компьютера, поскольку он часто говорит, какую клавишу нажать, чтобы войти в меню запуска, как показано ниже.
Нажмите, чтобы войти в программу настройки BIOS. В системе BIOS вам нужно будет найти «порядок загрузки» или «меню загрузки». Когда вы его найдете, вам нужно будет изменить порядок, в котором компьютер ищет устройства для загрузки. Если пароля нет, это шаг, на котором вы можете просто изменить порядок загрузки, чтобы USB-накопитель располагался перед жестким диском, и все готово!
К сожалению, на многих компьютерах здесь установлен пароль администратора, что не позволяет вам изменить настройку.В этом случае перейдите к следующему шагу, чтобы начать процесс его обхода.
Шаг 4. Восстановление пароля по умолчанию
После получения сообщения о том, что для изменения порядка загрузки требуется пароль, он должен включать серийный номер, который можно использовать для определения пароля.
На вашем смартфоне или другом компьютере вам необходимо перейти на веб-сайт, который генерирует пароли BIOS по умолчанию, такие как Очистить неизвестные пароли BIOS. Скопируйте серийный номер, который вы получили из меню BIOS, затем введите его в инструмент веб-сайта и нажмите «Получить пароль» (или аналогичную кнопку), чтобы сгенерировать пароль по умолчанию.
Веб-сайт поддерживает следующие производители:
Asus: текущая дата BIOS. Например: 01-02-2013 Compaq: 5 десятичных цифр (например, 12345) Dell: поддерживает такие серии: 595B, D35B, 2A7B, A95B, 1D3B, 6FF1 и 1F66. (например, 1234567-2A7B или 1234567890A-D35B для жесткого диска) Fujitsu-Siemens: 5 десятичных цифр, 8 шестнадцатеричных цифр, 5x4 шестнадцатеричных цифр, 5x4 десятичных цифр Hewlett-Packard: 5 десятичных цифр, 10 символов Insyde h30 (Acer, HP): 8 десятичных цифр Феникс (общий): 5 десятичных цифр Sony: 7-значный серийный номер Samsung: 12 шестнадцатеричных цифрПосле ввода кода вы увидите несколько кодов, которые можно попробовать.Вы можете вводить их один за другим, чтобы увидеть, работает ли какой-либо из них. Если вы пробуете это на компьютере Dell, вам нужно будет одновременно нажать Ctrl и Enter , чтобы пароль по умолчанию заработал.
Шаг 5: Обход аутентификации и изменение порядка загрузки
Теперь, когда у вас есть пароль BIOS по умолчанию, вы можете получить доступ ко всему меню BIOS. Это дает вам полный доступ к настройкам оборудования компьютера, и на этом этапе вы можете делать практически все, что захотите.Для начала вы можете отключить пароль BIOS, установить новый пароль администратора или выполнить такие действия, как применение обновлений прошивки.
В этом случае вам, вероятно, не потребуется ничего этого делать. Попытка изменить порядок загрузки должна дать вам запрос на ввод пароля, и после того, как вы введете пароль по умолчанию, вы сможете изменить порядок загрузки, чтобы сначала выбрать опцию «USB», как показано выше в шаге 3.
Если это не работает, вы также можете перейти к настройкам безопасности и попытаться войти в систему.После того, как вы укажете пароль по умолчанию, вы можете перейти к его отключению или изменению, что позволит вам перейти к настройкам порядка загрузки и изменить его, чтобы сначала запустить USB.
Шаг 6: Загрузите Kali Linux с USB-накопителя
Теперь, когда вы обошли пароль BIOS и изменили порядок загрузки, вставьте Kali live USB-накопитель и перезагрузите компьютер. Первое, на что теперь должен смотреть компьютер, — это USB-порт для загрузки системы, но в будущем, если к USB-накопителю не будет подключена загрузочная система, он просто продолжит загрузку с жесткого диска, как обычно.
После запуска системы вы попадете на экран настройки Kali. Здесь вы сможете выбрать, какую версию Kali вы хотите запустить в системе. Вы можете выбрать живую версию, которая не будет сохранять данные на диск, или постоянную версию, которая позволит вам сохранять файлы и настройки на диск.
Image by Kody / Null Byte
Вы также можете выбрать постоянную установку Kali Linux в систему, что позволит вам выбрать часть жесткого диска главного компьютера и установить на нее Kali Linux.Это может изменить способ загрузки компьютера, поэтому это не очень тонкий вариант.
После того, как вы решите, какой запускать, выберите его, чтобы начать загрузку системы. Когда вы увидите приглашение для входа в систему, введите root в качестве имени пользователя и toor в качестве пароля для первого входа на рабочий стол.
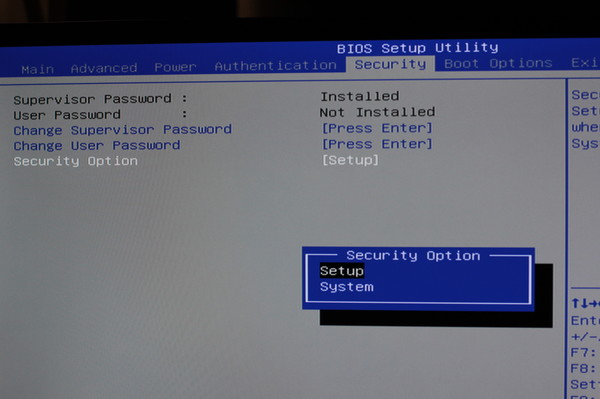
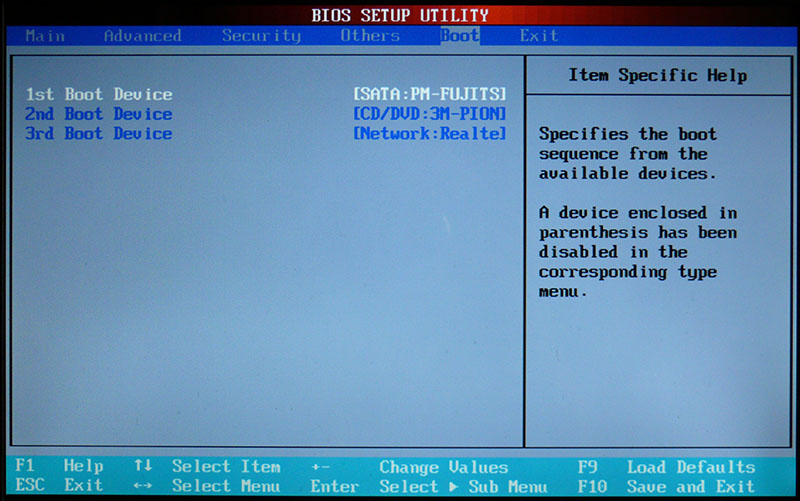
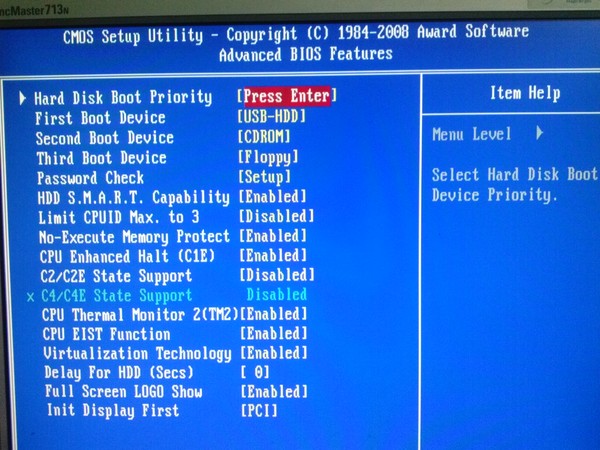 Далее нужно подтвердить, что вы хотите сохранить изменения. Для этого выбираем «Yes» или просто жмём кнопку «Y» на клавиатуре, а потом кнопку Enter.
Далее нужно подтвердить, что вы хотите сохранить изменения. Для этого выбираем «Yes» или просто жмём кнопку «Y» на клавиатуре, а потом кнопку Enter.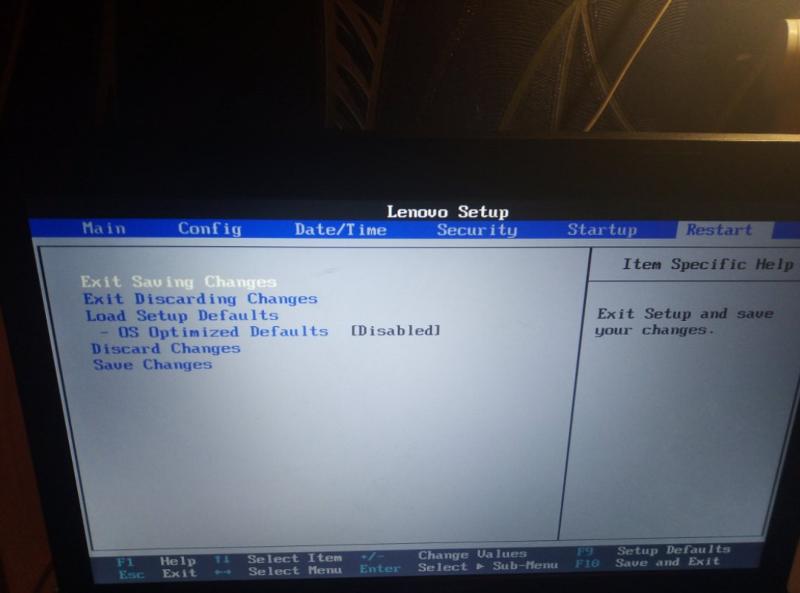 Выключаете компьютер и вставляете установочную флешку в USB-разъём, желательно тот который меньше всего использовался. На домашних ПК это как правило разъёмы расположенные на задней стенке. Это обеспечит надёжный контакт и соответственно быструю установку виндовса. Подключение флешки к компьютеру до включения позволит биосу при тестировании распознать новое устройство и включить его в список управления дисками.
Выключаете компьютер и вставляете установочную флешку в USB-разъём, желательно тот который меньше всего использовался. На домашних ПК это как правило разъёмы расположенные на задней стенке. Это обеспечит надёжный контакт и соответственно быструю установку виндовса. Подключение флешки к компьютеру до включения позволит биосу при тестировании распознать новое устройство и включить его в список управления дисками.