Какой разъем лучше для монитора: Как выбрать видеокабель или переходник | Другая периферия | Блог
Руководство: Изучаем разъёмы современных ПК
Все современные компьютерные устройства полагаются на технологии, которые позволяют подключаться друг к другу и к сетям. Некоторые из этих систем электромагнитные, но многие используют физическое соединение. Нужен разъём для подключения к нему коннектора и электрический интерфейс для отправки и приёма данных.
Среднестатистический компьютер содержит более 10 типов разъёмов и часто у него больше 30 сокетов. Если вы хотите уметь различать SATA и M.2 или DVI-D и DisplayPort, читайте данную статью. В ней описаны наиболее важные и распространённые системы подключения современных компьютеров, планшетов и смартфонов.
Краткое описание терминологии
Сокет, порт, коннектор, интерфейс, слот, шина — все эти слова имеют определённое значение в мире технологий, но со временем они стали частично взаимозаменяемыми. Даже в названии данной статьи сокеты и разъёмы по существу одно и то же.
Сокет или порт представляет собой физическую систему, которая используется для подключения одного вычислительного устройства к другому или к периферийным устройствам.
Они содержат в себе набор коннекторов, которые подключаются физически, а также электрический интерфейс.
Последний представляет собой сигнальную систему. Это определяет, какие данные и команды передаются между устройствами. Некоторые слоты/порты используют общую сигнальную систему, которую можно применять к разным портам, другие используют специфическую систему для конкретного сокета. Некоторые поддерживают сразу несколько интерфейсов.
Чтобы упростить задачу, мы всё будем называть сокетом, даже если это порт или интерфейс.
Сокеты для центральных процессоров
Начнём с самого крупного и сложного сокета для любого персонального компьютера. Сокета, в который устанавливается процессор. Современные процессоры расходуют много энергии, у них много ядер, они должны быть напрямую подключены к другим компонентам компьютера.
Всё это означает, что процессорный сокет имеет сотни отдельных подключений в форме крохотных металлических контактов и слотов. AMD и Intel по-разному подходят к этому вопросу. AMD обычно использует контакты в формате PGA-ZIF (корпус с матрицей штырьковых выводов), тогда как Intel размещает их в самом сокете LGA (матрица контактных площадок).
AMD и Intel по-разному подходят к этому вопросу. AMD обычно использует контакты в формате PGA-ZIF (корпус с матрицей штырьковых выводов), тогда как Intel размещает их в самом сокете LGA (матрица контактных площадок).
Как выбрать монитор для компьютера. Какие параметры самые важные
Как выбрать монитор для компьютера? Какой тип матрицы лучше, оптимальная диагональ экрана, разъемы монитора, как выбрать лучший монитор по отношению цена/качество?
Сегодня мы с вами научимся правильно выбирать монитор. И если вы думаете, что это напрасная трата времени, то очень ошибаетесь. Дело в том, что монитор покупается на много лет, и от правильного его выбора зависит ваше здоровье и комфортная работа на многие годы.
Если же вы собираетесь работать с графикой, то к выбору монитора необходимо подойти очень ответственно, иначе вы не сможете правильно его отколибровать. Цвет в графике имеет первостепенное значение, поэтому и монитор должен быть от лучших производителей.
Как выбрать монитор для компьютера
Какие производители мониторов лучше
На сегодня самые лучшие мониторы производят компании Dell и HP, но из-за их высокой стоимости они не пользуются такой популярностью, как мониторы фирмы Samsung и LG. Первый немного дороже, но мне он больше нравится из-за высокого качества изображения.
Если вы хотите что-то подешевле, то обратите внимание на мониторы от фирм Acer, ASUS, BenQ, Philips, Viewsonic и NEC.
На что обращать внимание при выборе монитора
Для того, чтобы правильно выбрать монитор для компьютера, необходимо знать какие основные параметры мониторов самые важные, а какие нет.
Матрица – это жидкокристаллический экран монитора. Современные мониторы имеют следующие типы матрицы.
TN (TN+film) – самая простая и дешевая матрица, со средней цветопередачей, четкостью, небольшой глубиной черного цвета и маленьким углом обзора. Но у такой матрицы есть и положительные стороны, — это высокая скорость отклика, которая не маловажна в играх. TN-film, означает присутствие дополнительного фильтра, увеличивающего угол обзора. Битый пиксель у таких мониторов светится белым цветом.
Но у такой матрицы есть и положительные стороны, — это высокая скорость отклика, которая не маловажна в играх. TN-film, означает присутствие дополнительного фильтра, увеличивающего угол обзора. Битый пиксель у таких мониторов светится белым цветом.
Мониторы с такой матрицей подходят для офисных задач, но из-за маленького угла обзора не подойдут для домашнего просмотра видео всей семьей.
IPS (AH-IPS, e-IPS, H-IPS, P-IPS, S-IPS) – матрица с высоким качеством цветопередачи, хорошей контрастностью и большим углом обзора (до 178 градусов). Зато страдает скорость отклика. Битый пиксель у такой матрицы светится черным цветом.
Мониторы с такой матрицей хорошо подойдут для любой задачи, а особенно для дизайнерской и обработки фотографий. Естественно и стоимость такой матрицы намного дороже предыдущей.
VA (PVA, SVA, WVA) – это универсальный бюджетный вариант с неплохими характеристиками: что-то среднее между матрицами TN и IPS. Высокое качество цветопередачи и четкости при хороших углах обзора. Единственный недостаток, — это плохая передача полутонов.
Единственный недостаток, — это плохая передача полутонов.
PLS – современный и удешевленный вариант IPS-матрицы. Обладает высоким качеством цветопередачи, четкости и хорошим углом обзора. Ввиду того, что это новинка, то и стоимость такой матрицы пока довольно высока.
- Тип покрытия экрана
Матрицы имеют глянцевое или матовое покрытие.
Матовые экраны имеют более естественную цветопередачу и подходят для любого освещения и любых задач.
На глянцевых экранах вы увидите любые отражения и отражения всех источников света (ламп, солнца). Цвета выглядят ярче, а затемнения более четкие, поэтому они лучше всего подходят для просмотра видео и игр в затемненном помещении.
- Размер экрана
Размер экрана измеряется в дюймах, и считается по диагонали. Большой экран занимает много места, потребляет больше электроэнергии и требователен к параметрам видеокарты. Зато на большом экране удобнее работать, смотреть фильмы и играть.
- Соотношение сторон
Сейчас уже почти не встретишь квадратные мониторы со сторонами 5:4 и 4:3. На прилавках магазинов в основном широкоформатные экраны 16:10 и 16:9. Они более удобны, как для работы с табличными данными, так и для просмотра широкоформатных фильмов. Про игры я уже вообще молчу.
Еще бывают мониторы с ультра-широким форматом 21:9. Такие мониторы больше подойдут для тех, кому необходимо открывать большое количество окон: инженерам-проектировщикам, пользователям, занимающимся видеомонтажом или для сравнительного анализа чего-либо.
- Диагональ экрана
От размера диагонали экрана зависит удобство работы и соответственно стоимость монитора. Широкоформатный монитор с диагональю экрана 20” хорошо подойдет для работы в офисе. Но обычно начальник так не думает, и поэтому во многих офисах стоят мониторы менее 20”, хотя разница в цене на 19” и 20” не существенна.
Для дома лучше приобрести монитор с диагональю экрана от 22” и выше. Для игр подойдет диагональ 23-27”, а для работы с 3D-графикой или чертежами лучше купить монитор с диагональю экрана от 27”.
Для игр подойдет диагональ 23-27”, а для работы с 3D-графикой или чертежами лучше купить монитор с диагональю экрана от 27”.
Ваш выбор будет зависеть от места в квартире и финансовых возможностей.
- Разрешение экрана
Разрешение монитора – это соотношение сторон, выраженное в пикселях. А, как известно, чем больше пикселей, тем отчетливей картинка и больше информации помещается на экране. Но учтите, что текст и другие элементы станут мелкими. Хотя в последних версиях Windows это легко исправляется при помощи масштабирования.
Несколько советов по выбору монитора для компьютера
Сейчас самое распространенное разрешение монитора – 1920х1080 пикселей, или как его еще называют FullHD 1080.
Но опять же не стоит забывать, что чем больше разрешение экрана, тем больше нагрузка на видеокарту. Особенно это касается игр.
Как обновить драйвер видеокарты NVidia с официального сайта
В мониторах с диагональю экрана до 20” это не существенно, т. к. они имеют оптимальное разрешение.
к. они имеют оптимальное разрешение.
Мониторы 22” могут иметь разрешение 1680х1050 или 1920х1080 (Full HD). Лучше выбирать монитор с разрешением 1920х1080, хотя это и дороже, т.к. при разрешении 1680х1050 смотреть видео или играть в игры будет не совсем комфортно за счет не пропорциональности изображения предметов.
Мониторы с ультра-широким экраном (21:9) имеют разрешение 2560х1080, и для игр вам понадобится более мощная видеокарта..
- Цветопередача
Это количество цветов и их оттенков, которые способна передать матрица. Для многих достаточно стандартного набора цветов, — это свыше 65 тысяч. А для дизайнеров больше подойдут более высокие показатели, максимум, которых 16, 7 миллионов оттенков.
- Яркость экрана
Этот показатель может быть от 200 до 400 кд/м². Если вы собираетесь смотреть фильмы всей семьей в солнечную погоду и при открытых шторах, то вам необходимо от300 до 400 кд/м², а в остальных случаях хватит и 200-250 кд/м².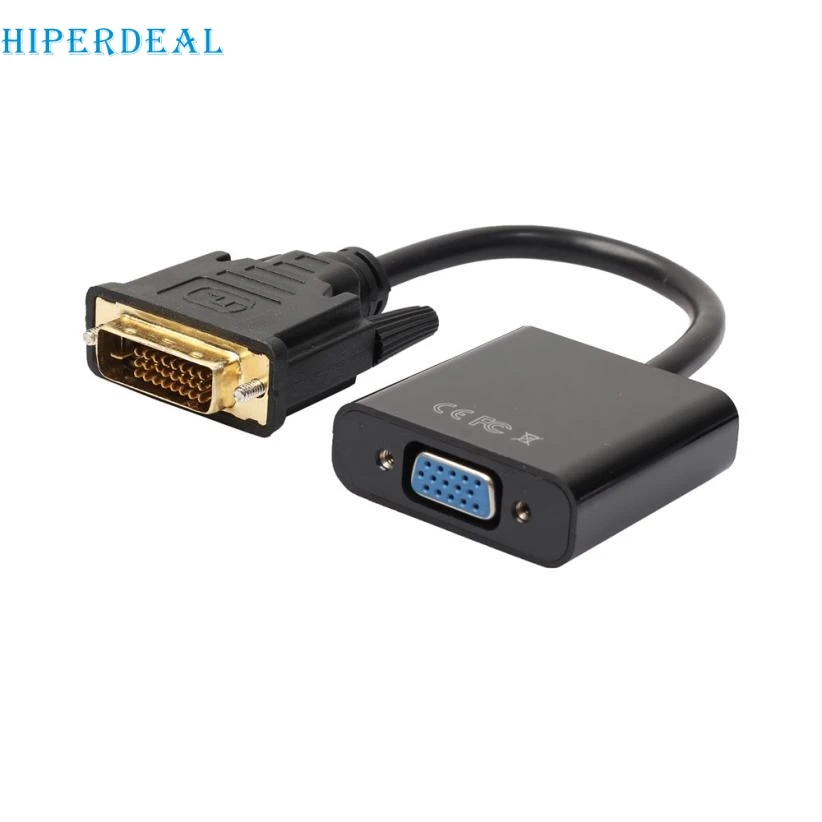
Если экран имеет маленький угол обзора, то вы не сможете смотреть фильмы в компании с друзьями. Ваш экран будет отсвечивать темными или светлыми пятнами.
Все качественные матрицы (IPS, VA, PLS) имеют хорошие углы обзоры, а матрица TN имеет плохой угол обзора.
Выбирайте хорошую матрицу, тогда ис углом обзора у вас не будет проблем.
- Время отклика матрицы
Это время в миллисекундах (мс) за которое кристаллы могут повернуться и пикселы изменят свой цвет. Современные матрицы имеют время отклика 2-14 мс, поэтому проблем с задержкой изображения (шлейф за курсором мыши) уже нет.
Не надо покупать мониторы со слишком низким временем отклика (2 мс), т.к. низкое время отклика только в матрицах низкого качества (TN). А матрицы IPS, VA,PLS имеют время отклика от 5 до 14 мс.
Для домашнего мультимедийного компьютера вполне достаточно времени отклика 8 мс, а для дизайнера, если ему не интересно играть в игры, подойдет время отклика матрицы 14 мс.
- Виды разъемов
Качество изображения зависит в первую очередь от матрицы, а уже потом от вида разъема, к которому подключается монитор.
1.Разъем питания 220 В
- Разъем питания для мониторов с внешним блоком питания или питания колонок
- VGA (D-SUB) – аналоговый разъем для подключения старой видеокарты. Он не передает изображение в должном качестве. Устаревший разъем.
- и 8. Разъем Display Port, есть не на всех видеокартах. Используется для подключения нескольких мониторов.
- Разъем Mini Display Port
- DVI – цифровой тип разъема, который набирает популярность в связи с качественной передачей изображения.
- HDMI – тоже цифровой разъем, передающий не только четкую картинку, но и звук. Подходит для подключения монитора к другим различным устройствам (ТВ-тюнера, ноутбука, и др.)
- Аудио разъем 3,5 мм для подключения звука от внешних колонок или наушников к мониторам со встроенными динамиками.

- Разъем USB для подключения встроенного в монитор USB концентратора.
- Разъемы USB в мониторах с USB концентратором для подключения флешек, мышки, клавиатуры и др. устройств.
Все эти разъемы могут присутствовать на мониторе, а могут и нет. Обязательными являются только разъем питания и разъем DVI.
- Кнопки управления
Могут быть расположены на передней панели, сзади и сбоку. Обычно настройки производятся один раз, поэтому их расположение не играет существенной роли.
- Возможность регулировки высоты и наклона монитора
Это тоже немаловажный пункт. Не всегда есть возможность подогнать высоту стола или кресла, поэтому наличие регулировки высоты и наклона монитора будет очень кстати. У нас дома у всех есть свой компьютер, но покупать каждому компьютерный стол нет желания, хотя бы потому, что мы не хотим превращать квартиру в офисный кабинет. Два монитора имеют подставки с хорошей регулировкой высоты и установлены на журнальных столиках. А до их покупки приходилось подкладывать коробки и книги, что совсем не удобно.
А до их покупки приходилось подкладывать коробки и книги, что совсем не удобно.
- Встроенные динамики
Не пригодны ни для игр, ни для прослушивания музыки. Поэтому лучше такой монитор не покупать.
- Встроенный ТВ-тюнер
Скорее всего вам не пригодится, т.к. теперь можно посмотреть любой канал онлайн, а стоить такой монитор будет гораздо дороже.
- Встроенная веб-камера
Тоже излишество. Лучше купить качественную камеру по приемлемой цене.
- Цена монитора
Цена зависит от размера экрана, а не от качества матрицы, поэтому выбирайте качественную матрицу.
Главные параметры для выбора монитора
Для того, чтобы правильно выбрать монитор для компьютера важно определиться, для каких целей он будет вам служить.
Для дома:
- От 22 дюймов и выше
- Большой угол обзора
- Скорость отклика 8 мс
Для игрового монитора важны три параметра:
- Время отклика от 4 мс и меньше
- Угол обзора от 170 градусов
- Размер монитора от 24 дюймов.

Для дизайнера или фотографа:
- Точная цветопередача
- Большой размер экрана
- Оптимальная яркость и контрастность
- Большой угол обзора
Вот такие параметры важны при выборе монитора, но прежде, чем покупать почитайте в интернете отзывы по выбранной модели. Бывает, что у какой-то партии есть определенный изъян и люди часто пишут об этом на сайтах интернет-магазинов.
О том, как правильно выбрать монитор для компьютера можете посмотреть в видеоролике ниже:
О том, как нас обманывают при продаже мониторов смотрите ниже:
Теперь вы подкованы и знаете, как выбрать монитор для компьютера.
На главную
Понравилась статья — нажмите на кнопки:
Как подключить монитор к компьютеру?
Здравствуйте уважаемые посетители сайта inetkomp. ru.
ru.
Совсем недавно я рассказывал, как можно подключить ноутбук к монитору. Сегодня тема немного похожая. Я покажу пример подключения монитора к обычному компьютеру. Кроме основных моментов я расскажу, что делать, если разъёмы на мониторе и компьютере не совпадают. Итак, давайте начнём.
Прежде чем подключить монитор к компьютеру, нужно вкратце понять, какие разъёмы для этого используются. На сегодняшний день наиболее популярны три разъёма: VGA, HDMI и DVI. Вот так они выглядят:
Чем отличаются эти разъёмы и какой лучше использовать для подключения?
VGA – это уже устаревший интерфейс, но всё ещё используемый, особенно в дешевых мониторах. Рекомендую подключать монитор к компьютеру с помощью этого разъёма, только в тех случаях, когда других разъемов нет.![]()
DVI – это хороший интерфейс, передающий очень качественную картинку. В первую очередь использовать нужно именно его!
HDMI – тоже неплохой интерфейс. Обычно его используют для подключения к компьютеру телевизора, но обычные мониторы тоже можно подключать. Всё будет хорошо работать!
Подключаем монитор к компьютеру
Сначала найдите разъёмы на мониторе. Они расположены сзади. Там должен быть один или несколько разъёмов для подключения. В моём случае есть только VGA вход, поэтому я буду использовать его.
Теперь разверните системный блок и осмотрите его заднюю часть. Там, почти в самом низу, где подключена видеокарта, есть знакомые нам разъёмы. Вот и VGA порт:
Разъёмы найдены и подобраны. Теперь берём соответствующий кабель (в моём случае VGA-кабель, он обычно идёт в комплекте с монитором) и подключаем один его конец в монитор, а второй в системный блок.
После подключения кабеля не забудьте подключить компьютер и монитор к сети, а также нажать соответствующие кнопки на устройствах, для включения.
Подключение монитора через переходник (DVI – VGA)
В некоторых случаях монитор не богат на различные разъёмы и в нём имеется только VGA интерфейс. А на компьютере в свою очередь наоборот VGA отсутствует, зато есть замечательные DVI и HDMI порты. Что делать в таком случае? Решение конечно-же есть!
Покупаем переходник DVI-VGA. Выглядит он следующим образом: с одной стороны интерфейс DVI, а сдругой VGA. Вот как на фото:
Вставляем ту сторону, которая выглядит как DVI-порт, в разъем системного блока. Теперь с бывшего DVI разъёма выходит VGA интерфейс. Отлично!
Остаётся подключить монитор к компьютеру используя VGA-кабель. Ну это мы уже умеем =)))
Таким образом можно подключить к компьютеру и современный телевизор, за исключением лишь того, что для этих целей скорей всего понадобится HDMI кабель и аналогичный разъём на системном блоке! На этом сегодня у меня всё, остаётся лишь пожелать удачи при подключении монитора к компьютеру.
Как Thunderbolt 3 меняет технологию мониторов
Автор: Дэйв Хейнс
Одного взгляда на типичную рабочую станцию практически в любой рабочей среде должно быть достаточно, чтобы объяснить привлекательность технологии Thunderbolt 3, которая сочетает в себе Thunderbolt, USB, DisplayPort, Ethernet и питание через один разъем USB-C. Там, где обычно используется беспорядочная путаница кабелей для управления монитором и периферийными устройствами, вместо этого может быть один шнур, который делает практически все.
Помимо избавления от беспорядка на рабочих станциях, Thunderbolt 3 также дешевле, чем другие технологии подключения, и поддерживает ИТ-требования настольных компьютеров, такие как более высокая скорость передачи данных — в восемь раз быстрее, чем обычные кабели USB 3.0.
Монитор по своей природе является центром внимания и активности на любом рабочем столе, а с Thunderbolt 3 он также является центром управления.
Что такое Thunderbolt 3?
Термины «USB-C» и «Thunderbolt 3» иногда используются как синонимы, что может привести к путанице.
USB-C обозначает физический порт, используемый для подключения и питания устройств. Этот порт является физическим воплощением разработанного в отрасли стандарта USB 3.1, предназначенного для того, чтобы один кабель мог выполнять работу многих кабелей, которые обычно используются на рабочей станции, а также повышать производительность.
Между тем,
Thunderbolt 3 является относительно новым и мощным стандартом связи, который использует как порты USB-C, так и стандарт USB 3.1. Таким образом, в то время как разъем и кабель Thunderbolt 3 используют USB 3.1, разъем USB-C не обязательно является Thunderbolt 3.
.
Какой монитор лучше всего подходит для вашей рабочей станции?
Белая бумага
Получите персональные рекомендации по оптимальной настройке монитора для вашего помещения.
Скачать сейчас
Настоящее устройство USB-C, например, использующее Thunderbolt 3, обладает широким набором возможностей, которые делают вычисления проще и быстрее для бизнес-пользователей и ИТ-администраторов.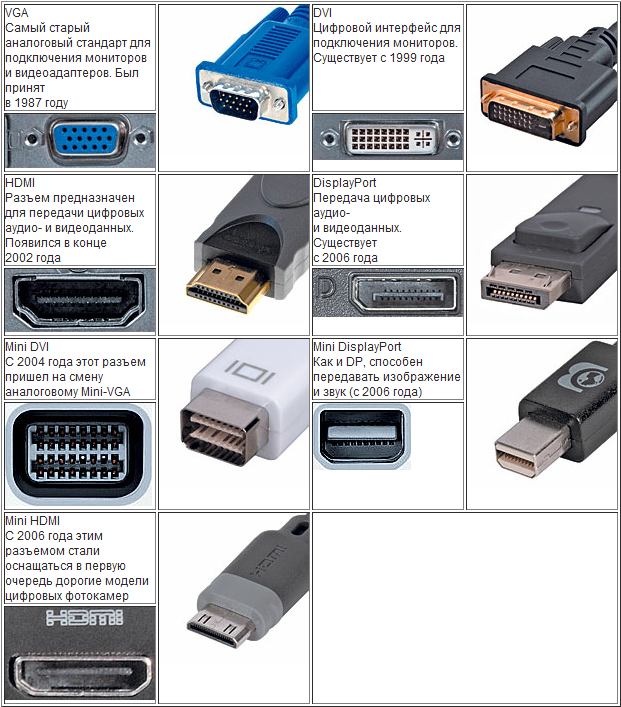 Но другие устройства и кабели, использующие USB-C, не могут делать ничего, кроме подключения, как это делалось в старых версиях USB уже много лет.
Но другие устройства и кабели, использующие USB-C, не могут делать ничего, кроме подключения, как это делалось в старых версиях USB уже много лет.
Вы узнаете, что это кабель Thunderbolt 3, если на кончике разъема есть значок в виде молнии. Стандартный кабель USB-C будет иметь знакомый трехконечный логотип USB.
Thunderbolt 3 использует USB 3.1 и оптимизирует его потенциал. Он имеет все преимущества одного разъема USB-C, а также невероятно быструю передачу данных — 40 ГБ / с — по тому же кабелю, одновременно выполняя другую работу.
Использование Thunderbolt 3 означает:
- Данные передаются в восемь раз быстрее, чем USB 3.0 (вы можете передать фильм 4K менее чем за 30 секунд)
- В четыре раза больше пропускной способности видеосигнала, чем у HDMI
- Резервное копирование целых музыкальных архивов за несколько минут
Значение для мониторов
Одно подключение ноутбука или настольного ПК к монитору с поддержкой Thunderbolt 3 обеспечивает полную офисную производительность. Периферийные устройства и устройства подключаются через один кабель.
Периферийные устройства и устройства подключаются через один кабель.
Подключение кабеля Thunderbolt 3 от ПК к монитору обеспечивает высокоскоростной сигнал дисплея с поддержкой 4K и поддерживает несколько периферийных устройств. Thunderbolt 3 также двунаправлен: пока кабель посылает сигнал и команды на экран, экран может отправлять обратно питание для зарядки ноутбука.
Некоторые мониторы, поддерживающие Thunderbolt 3, имеют более одного разъема USB-C на задней панели, поэтому они могут подключаться к ПК, в то время как второй порт выполняет что-то еще, например, гирляндное соединение сигнала со вторым экраном.Монитор также может стать USB-концентратором с обычными USB-портами, к которым подключаются периферийные устройства, такие как мышь и внешняя клавиатура. Обтекаемый дизайн Thunderbolt 3 также означает, что нужно меньше частей для подключения и меньше вещей, которые ломаются или требуют устранения неполадок.
Полностью оборудованный монитор Thunderbolt 3 в значительной степени устраняет необходимость в док-станции на рабочем столе — что отлично подходит для крупного бизнеса, поскольку одна док-станция может стоить 150 долларов. Док-станции — это периферийные устройства с программными драйверами и микропрограммами, поэтому иногда они нуждаются в обновлении и устранении неполадок.USB-C сокращает количество подключений и, следовательно, их вероятность ослабить или пропасть.
Док-станции — это периферийные устройства с программными драйверами и микропрограммами, поэтому иногда они нуждаются в обновлении и устранении неполадок.USB-C сокращает количество подключений и, следовательно, их вероятность ослабить или пропасть.
Одним из самых больших и простых преимуществ использования разъемов USB-C является двусторонний овальный разъем, у которого нет ни верха, ни низа. Больше не будет случайных изгибов или поломок деталей из-за того, что они не подходят, что снижает затраты на замену и снижение производительности.
Воспользуйтесь преимуществом
Стандарт USB-C относительно новый, как и Thunderbolt 3. Для предприятий и частных лиц, обновляющих свои мониторы, важно понимать различия, чтобы случайно не купить что-то, что выглядит так, будто оно поддерживает Thunderbolt 3, но на самом деле не поддерживает.
Вот что нужно искать:
- Кабели: Кабель Thunderbolt 3 отличается от кабеля USB-C. Их разъемы такие же, но даже настоящий кабель USB-C, полностью совместимый с USB 3.
 1, будет иметь более медленную скорость передачи данных, чем Thunderbolt 3. Найдите молнию на конце разъема и купите его у знакомого производителя. У дешевого морского кабеля может быть молния, но нет никаких возможностей.
1, будет иметь более медленную скорость передачи данных, чем Thunderbolt 3. Найдите молнию на конце разъема и купите его у знакомого производителя. У дешевого морского кабеля может быть молния, но нет никаких возможностей. - ПК: Для ноутбука хорошо иметь порт Type-C, но этот порт не гарантирует, что ноутбук поддерживает все возможности стандарта USB-C.Журнал PC Magazine обнаружил, что некоторые производители не полностью разработали свое графическое оборудование для оптимизации соединений USB-C. Другими словами, вам может потребоваться кабель VGA или HDMI для подключения к определенным дисплеям. Кроме того, не все ноутбуки или настольные ПК поддерживают ввод питания через порт USB-C.
- Мониторы: По мере того, как вы просматриваете варианты мониторов, оцените поддержку подачи питания USB-C, которая позволяет пользователю подключать один кабель USB-C от своего ноутбука к монитору, поддерживать несколько периферийных устройств и одновременно заряжать свой ноутбук.
 Эта дополнительная функция дает сотрудникам душевное спокойствие в течение рабочего дня, поскольку им никогда не нужно искать шнур для зарядки.
Эта дополнительная функция дает сотрудникам душевное спокойствие в течение рабочего дня, поскольку им никогда не нужно искать шнур для зарядки.
Функция соответствует форме
Thunderbolt 3 все еще только появляется, и возможности на рынке остаются ограниченными. Samsung предлагает широкоформатный дисплей, который включает в себя основные функции Thunderbolt 3 и преимущества экономии, но в эргономичной и визуально привлекательной форме.
Модель CJ791 34 дюйма. изогнутый монитор предназначен для пользователей, которым требуется большой холст для работы и достаточная мощность, чтобы легко выполнять одну или несколько сложных задач одновременно.Большие настольные экраны — не новая идея, но в CJ791 используется технология светодиодов с квантовыми точками (QLED) для получения ярких и реалистичных деталей во всем цветовом спектре.
Кривая одновременно захватывает и удобна для пользователя, снижает нагрузку на глаза за счет того, что дальние края экрана находятся примерно на том же фокусном расстоянии, что и центр.
Узнайте больше о подключении USB-C в этом бесплатном техническом документе . Готовы убрать беспорядок на своем рабочем месте? Изучите линейку компьютерных мониторов от Samsung с поддержкой Thunderbolt 3.
Соединитель управления ИТ-службами
в Azure Monitor — Azure Monitor
- Читать 15 минут
В этой статье
В этой статье содержится информация о том, как настроить соединение между вашим продуктом / услугой ITSM и соединителем управления ИТ-услугами (ITSMC) в Log Analytics для централизованного управления рабочими элементами.Для получения дополнительной информации о ITSMC см. Обзор.
Поддерживаются следующие продукты / услуги ITSM. Выберите продукт, чтобы просмотреть подробную информацию о том, как подключить продукт к ITSMC.
Примечание
С 1 октября 2020 г. интеграции Cherwell и Provance ITSM с Azure Alert больше не будут доступны для новых клиентов. Новые соединения ITSM не поддерживаются.
Существующие ITSM-соединения будут поддерживаться.
Подключите System Center Service Manager к соединителю управления ИТ-услугами в Azure
В следующих разделах приведены подробные сведения о том, как подключить продукт System Center Service Manager к ITSMC в Azure.
Предварительные требования
Убедитесь, что выполнены следующие предварительные условия:
Примечание
- ITSM Connector может подключаться только к облачным экземплярам ServiceNow. Локальные экземпляры ServiceNow в настоящее время не поддерживаются.
- Чтобы использовать настраиваемые шаблоны в составе действий, параметр «ProjectionType» в шаблоне SCSM должен быть сопоставлен с «IncidentManagement! System.WorkItem.Incident.ProjectionType»
Порядок подключения
Используйте следующую процедуру для подключения экземпляра System Center Service Manager к ITSMC:
На портале Azure перейдите в Все ресурсы и найдите ServiceDesk (YourWorkspaceName)
Менее ИСТОЧНИКИ ДАННЫХ РАБОЧЕГО МЕСТА щелкните ITSM Connections .

В верхней части правой панели щелкните Добавить .
Введите информацию, как описано в следующей таблице, и нажмите OK , чтобы создать соединение.
Примечание
Все эти параметры обязательны.
| Поле | Описание |
|---|---|
| Имя соединения | Введите имя экземпляра System Center Service Manager, который вы хотите подключить к ITSMC.Вы будете использовать это имя позже, когда будете настраивать рабочие элементы в этом экземпляре / просматривать подробную аналитику журнала. |
| Тип партнера | Выберите System Center Service Manager . |
| URL-адрес сервера | Введите URL-адрес веб-приложения Service Manager. Дополнительная информация о веб-приложении Service Manager находится здесь. |
| Идентификатор клиента | Введите идентификатор клиента, который вы создали (с помощью автоматического скрипта) для аутентификации веб-приложения.Подробнее об автоматическом скрипте здесь. |
| Секрет клиента | Введите секрет клиента, созданный для этого идентификатора. |
| Синхронизация данных | Выберите рабочие элементы Service Manager, которые вы хотите синхронизировать через ITSMC. Эти рабочие элементы импортируются в Log Analytics. Параметры : инциденты, запросы на изменение. |
| Область синхронизации данных | Введите количество прошедших дней, по которым вы хотите получить данные. Максимальный лимит : 120 дней. |
| Создать новый элемент конфигурации в решении ITSM | Выберите этот параметр, если вы хотите создать элементы конфигурации в продукте ITSM. Если этот параметр выбран, Log Analytics создает затронутые КЭ как элементы конфигурации (в случае несуществующих КЭ) в поддерживаемой системе ITSM. По умолчанию : отключено. Если этот параметр выбран, Log Analytics создает затронутые КЭ как элементы конфигурации (в случае несуществующих КЭ) в поддерживаемой системе ITSM. По умолчанию : отключено. |
При успешном подключении и синхронизации :
Выбранные рабочие элементы из Service Manager импортируются в Azure Log Analytics. Вы можете просмотреть сводку этих рабочих элементов на плитке коннектора управления ИТ-услугами.
Вы можете создавать инциденты из предупреждений Log Analytics, из записей журнала или из предупреждений Azure в этом экземпляре Service Manager.
Подробнее: создание рабочих элементов ITSM из предупреждений Azure.
Создание и развертывание службы веб-приложений Service Manager
Чтобы подключить локальный Service Manager к ITSMC в Azure, Microsoft создала веб-приложение Service Manager на GitHub.
Чтобы настроить веб-приложение ITSM для диспетчера служб, выполните следующие действия:
- Развертывание веб-приложения — развертывание веб-приложения, установка свойств и проверка подлинности с помощью Azure AD.
 Вы можете развернуть веб-приложение с помощью автоматизированного сценария, предоставленного вам Microsoft.
Вы можете развернуть веб-приложение с помощью автоматизированного сценария, предоставленного вам Microsoft. - Настроить гибридное соединение — Настроить это соединение вручную.
Развернуть веб-приложение
Используйте автоматизированный сценарий для развертывания веб-приложения, настройки свойств и проверки подлинности с помощью Azure AD.
Запустите сценарий, указав следующие необходимые данные:
- Сведения о подписке Azure
- Имя группы ресурсов
- Расположение
- Сведения о сервере Service Manager (имя сервера, домен, имя пользователя и пароль)
- Префикс имени сайта для вашего веб-приложения
- Пространство имен ServiceBus.
Сценарий создает веб-приложение, используя указанное вами имя (вместе с несколькими дополнительными строками, чтобы сделать его уникальным). Он генерирует URL-адрес веб-приложения , идентификатор клиента и секрет клиента .
Сохраните значения, вы используете их при создании соединения с ITSMC.
Проверить установку веб-приложения
- Перейти на портал Azure > Ресурсы .
- Выберите веб-приложение, щелкните Настройки > Настройки приложения .
- Подтвердите информацию об экземпляре Service Manager, которую вы предоставили во время развертывания приложения с помощью сценария.
Настроить гибридное подключение
Используйте следующую процедуру для настройки гибридного подключения, которое соединяет экземпляр Service Manager с ITSMC в Azure.
Найдите веб-приложение Service Manager в разделе Ресурсы Azure .
Щелкните Настройки > Сеть .
В разделе «Гибридные подключения » щелкните Сконфигурируйте конечные точки гибридного подключения .

В блейд-сервере Hybrid Connections щелкните Добавить гибридное соединение .
В колонке Добавить гибридное соединение щелкните Создать новое гибридное соединение .
Введите следующие значения:
Имя конечной точки : укажите имя для нового гибридного подключения.
Узел конечной точки : полное доменное имя сервера управления Service Manager.
Порт конечной точки : Тип 5724
Пространство имен служебной шины : используйте существующее пространство имен служебной шины или создайте новое.
Местоположение : выберите местоположение.
Имя : укажите имя служебной шины, если вы ее создаете.
Нажмите ОК , чтобы закрыть Создать гибридное соединение blade и начать создание гибридного соединения.

После создания гибридного подключения оно отображается под колонкой.
После создания гибридного подключения выберите подключение и щелкните Добавить выбранное гибридное подключение .
Настроить настройку слушателя
Используйте следующую процедуру для настройки слушателя для гибридного подключения.
В колонке Hybrid Connections щелкните Загрузите диспетчер подключений и установите его на компьютер, на котором запущен экземпляр System Center Service Manager.
После завершения установки опция Hybrid Connection Manager UI станет доступной в меню Пуск .
Щелкните Пользовательский интерфейс диспетчера гибридных подключений , вам будет предложено ввести учетные данные Azure.
Войдите, используя свои учетные данные Azure, и выберите подписку, в которой было создано гибридное соединение.

Нажмите Сохранить .
Ваше гибридное соединение успешно установлено.
Примечание
После создания гибридного подключения проверьте и протестируйте подключение, посетив развернутое веб-приложение Service Manager.Прежде чем пытаться подключиться к ITSMC в Azure, убедитесь, что соединение установлено успешно.
На следующем примере изображения показаны подробности успешного подключения:
Подключите ServiceNow к коннектору управления ИТ-услугами в Azure
В следующих разделах приведены подробные сведения о том, как подключить продукт ServiceNow к ITSMC в Azure.
Предварительные требования
Убедитесь, что выполнены следующие предварительные условия:
- ITSMC установлен.Дополнительная информация: Добавление решения Connector для управления ИТ-услугами.
- ServiceNow поддерживает версии: Орландо, Нью-Йорк, Мадрид, Лондон, Кингстон, Джакарта, Стамбул, Хельсинки, Женева.

- Сегодня оповещения, отправляемые из Azure Monitor, могут создавать в ServiceNow один из следующих элементов: События, Инциденты или Оповещения.
Примечание
ITSMC поддерживает только официальное предложение SaaS от Service Now. Частные развертывания Service Now не поддерживаются.
Администраторы ServiceNow должны выполнить следующие действия в своем экземпляре ServiceNow :
Сгенерировать идентификатор клиента и секрет клиента для продукта ServiceNow. Для получения информации о том, как сгенерировать идентификатор клиента и секрет, см. Следующую информацию по мере необходимости:
Примечание
В рамках определения «Настроить OAuth» мы рекомендуем:
- Обновите срок жизни токена обновления до 90 дней (7 776 000 секунд):
Как часть настройки OAuth на этапе 2: создание конечной точки для доступа клиентов к экземпляру
После определения конечной точки в колонке ServiceNow найдите системный OAuth, а затем выберите Реестр приложений. Выберите имя OAuth, который был определен, и обновите поле Refresh token Lifespan до 7,776,000 (90 дней в секундах).
Выберите имя OAuth, который был определен, и обновите поле Refresh token Lifespan до 7,776,000 (90 дней в секундах).
В конце нажмите «Обновить». - Мы рекомендуем установить внутреннюю процедуру, чтобы соединение оставалось активным:
Согласно сроку жизни Refresh Token, чтобы обновить токен. Обязательно выполните следующие операции до ожидаемого времени истечения срока действия токена обновления (мы рекомендуем за пару дней до истечения срока действия токена обновления):
- Завершите процесс синхронизации вручную для конфигурации разъема ITSM
- Отмените действие старого токена обновления, поскольку не рекомендуется хранить старые ключи из соображений безопасности.В колонке ServiceNow найдите System OAuth, затем выберите Manage Tokens. Выберите старый токен из списка в соответствии с именем OAuth и сроком действия.
- Нажмите «Отменить доступ», а затем «Отменить».
- Установите пользовательское приложение для интеграции с Microsoft Log Analytics (приложение ServiceNow).
 Учить больше.
Учить больше.
Примечание
ITSMC поддерживает только официальное пользовательское приложение для интеграции с Microsoft Log Analytics, которое загружается из магазина ServiceNow. ITSMC не поддерживает загрузку кода на стороне ServiceNow или в приложении, которое не является частью официального решения ServiceNow.
- Создайте роль пользователя интеграции для установленного пользовательского приложения. Информация о том, как создать роль пользователя интеграции, находится здесь.
Порядок подключения
Используйте следующую процедуру для создания соединения ServiceNow:
На портале Azure перейдите в Все ресурсы и найдите ServiceDesk (YourWorkspaceName)
Менее ИСТОЧНИКИ ДАННЫХ РАБОЧЕГО МЕСТА щелкните ITSM Connections .
В верхней части правой панели щелкните Добавить .

Введите информацию, как описано в следующей таблице, и нажмите OK , чтобы создать соединение.
Примечание
Все эти параметры обязательны.
| Поле | Описание |
|---|---|
| Имя соединения | Введите имя экземпляра ServiceNow, который вы хотите соединить с ITSMC.Вы будете использовать это имя позже в Log Analytics, когда будете настраивать рабочие элементы в этом ITSM / просматривать подробную аналитику журнала. |
| Тип партнера | Выберите ServiceNow . |
| Имя пользователя | Введите имя пользователя интеграции, созданное вами в приложении ServiceNow для поддержки подключения к ITSMC. Дополнительные сведения: Создание роли пользователя приложения ServiceNow. |
| Пароль | Введите пароль, связанный с этим именем пользователя. Примечание : Имя пользователя и пароль используются только для генерации токенов аутентификации и не хранятся где-либо в службе ITSMC. Примечание : Имя пользователя и пароль используются только для генерации токенов аутентификации и не хранятся где-либо в службе ITSMC. |
| URL-адрес сервера | Введите URL-адрес экземпляра ServiceNow, который нужно подключить к ITSMC. URL-адрес должен указывать на поддерживаемую версию SaaS с суффиксом «.servicenow.com». |
| Идентификатор клиента | Введите идентификатор клиента, который вы хотите использовать для аутентификации OAuth3, который вы создали ранее.Дополнительная информация о создании идентификатора клиента и секрета: Настройка OAuth. |
| Секрет клиента | Введите секрет клиента, созданный для этого идентификатора. |
| Область синхронизации данных | Выберите рабочие элементы ServiceNow, которые вы хотите синхронизировать с Azure Log Analytics через ITSMC. Выбранные значения импортируются в аналитику журнала. Опции : Инциденты и запросы на изменение. Опции : Инциденты и запросы на изменение. |
| Синхронизация данных | Введите количество прошедших дней, по которым вы хотите получить данные. Максимальный лимит : 120 дней. |
| Создать новый элемент конфигурации в решении ITSM | Выберите этот параметр, если вы хотите создать элементы конфигурации в продукте ITSM. Если этот параметр выбран, ITSMC создает затронутые CI в качестве элементов конфигурации (в случае несуществующих CI) в поддерживаемой системе ITSM. По умолчанию : отключено. |
При успешном подключении и синхронизации :
Выбранные рабочие элементы из экземпляра ServiceNow импортируются в Azure Log Analytics. Вы можете просмотреть сводку этих рабочих элементов на плитке коннектора управления ИТ-услугами.
Вы можете создавать инциденты из предупреждений Log Analytics, из записей журнала или из предупреждений Azure в этом экземпляре ServiceNow.

Подробнее: создание рабочих элементов ITSM из предупреждений Azure.
Примечание
В ServiceNow есть ограничение скорости запросов в час.
Чтобы настроить ограничение, используйте это, определив «Ограничение скорости входящего REST API» в экземпляре ServiceNow.
Создание роли пользователя интеграции в приложении ServiceNow
Выполните следующую процедуру:
Посетите магазин ServiceNow и установите пользовательское приложение для ServiceNow и интеграции Microsoft OMS в свой экземпляр ServiceNow.
Примечание
В рамках продолжающегося перехода от Microsoft Operations Management Suite (OMS) к Azure Monitor, OMS теперь называется Log Analytics.
После установки перейдите на левую панель навигации экземпляра ServiceNow, выполните поиск и выберите интегратор Microsoft OMS.
Щелкните Контрольный список установки .
Статус отображается как Не завершено , если роль пользователя еще не создана.

В текстовых полях рядом с Создать пользователя интеграции введите имя пользователя, который может подключаться к ITSMC в Azure.
Введите пароль для этого пользователя и нажмите ОК .
Примечание
Эти учетные данные используются для подключения ServiceNow в Azure.
Вновь созданный пользователь отображается с назначенными по умолчанию ролями.
Роли по умолчанию :
- personalize_choices
- import_transformer
- x_mioms_microsoft.user
- итил
- template_editor
- view_changer
После успешного создания пользователя статус Проверить контрольный список установки переходит в Завершено, где перечислены сведения о роли пользователя, созданной для приложения.
Примечание
Коннектор
ITSM может отправлять инциденты в ServiceNow без каких-либо других модулей, установленных на вашем экземпляре ServiceNow. Если вы используете модуль EventManagement в своем экземпляре ServiceNow и хотите создавать события или оповещения в ServiceNow с помощью коннектора, добавьте следующие роли пользователю интеграции:
Если вы используете модуль EventManagement в своем экземпляре ServiceNow и хотите создавать события или оповещения в ServiceNow с помощью коннектора, добавьте следующие роли пользователю интеграции:
- evt_mgmt_integration
- evt_mgmt_operator
Подключите Provance к соединителю управления ИТ-услугами в Azure
В следующих разделах содержится подробная информация о том, как подключить продукт Provance к ITSMC в Azure.
Примечание
С 1 октября 2020 г. интеграция Provance ITSM с Azure Alert больше не будет включена для новых клиентов. Новые соединения ITSM не поддерживаются.
Существующие ITSM-соединения будут поддерживаться.
Предварительные требования
Убедитесь, что выполнены следующие предварительные условия:
Порядок подключения
Используйте следующую процедуру для создания подключения Provance:
На портале Azure перейдите в Все ресурсы и найдите ServiceDesk (YourWorkspaceName)
Менее ИСТОЧНИКИ ДАННЫХ РАБОЧЕГО МЕСТА щелкните ITSM Connections .

В верхней части правой панели щелкните Добавить .
Введите информацию, как описано в следующей таблице, и нажмите OK , чтобы создать соединение.
Примечание
Все эти параметры обязательны.
| Поле | Описание |
|---|---|
| Имя соединения | Введите имя экземпляра Provance, который вы хотите соединить с ITSMC.Вы будете использовать это имя позже, когда будете настраивать рабочие элементы в этом ITSM / просматривать подробную аналитику журнала. |
| Тип партнера | Выберите Provance . |
| Имя пользователя | Введите имя пользователя, который может подключиться к ITSMC. |
| Пароль | Введите пароль, связанный с этим именем пользователя. Примечание. Имя пользователя и пароль используются только для генерации токенов аутентификации и не хранятся нигде в службе ITSMC._ Примечание. Имя пользователя и пароль используются только для генерации токенов аутентификации и не хранятся нигде в службе ITSMC._ |
| URL-адрес сервера | Введите URL-адрес вашего экземпляра Provance, который вы хотите подключиться к ITSMC. |
| Идентификатор клиента | Введите идентификатор клиента для аутентификации этого соединения, созданного в экземпляре Provance. Дополнительные сведения об идентификаторе клиента см. В разделе о настройке аутентификации Active Directory. |
| Область синхронизации данных | Выберите рабочие элементы Provance, которые вы хотите синхронизировать с Azure Log Analytics через ITSMC.Эти рабочие элементы импортируются в аналитику журнала. Параметры : инциденты, запросы на изменение. |
| Синхронизация данных | Введите количество прошедших дней, по которым вы хотите получить данные. Максимальный лимит : 120 дней. Максимальный лимит : 120 дней. |
| Создать новый элемент конфигурации в решении ITSM | Выберите этот параметр, если вы хотите создать элементы конфигурации в продукте ITSM. Если этот параметр выбран, ITSMC создает затронутые CI в качестве элементов конфигурации (в случае несуществующих CI) в поддерживаемой системе ITSM. По умолчанию : отключено. |
При успешном подключении и синхронизации :
Выбранные рабочие элементы из этого экземпляра Provance импортируются в Azure Log Analytics. Вы можете просмотреть сводку этих рабочих элементов на плитке коннектора управления ИТ-услугами.
Вы можете создавать инциденты из предупреждений Log Analytics, из записей журнала или из предупреждений Azure в этом экземпляре Provance.
Подробнее: создание рабочих элементов ITSM из предупреждений Azure.
Подключите Cherwell к коннектору управления ИТ-услугами в Azure
В следующих разделах содержится подробная информация о том, как подключить продукт Cherwell к ITSMC в Azure.
Примечание
С 1 октября 2020 года интеграция Cherwell ITSM с Azure Alert больше не будет доступна для новых клиентов. Новые соединения ITSM не поддерживаются.
Существующие ITSM-соединения будут поддерживаться.
Предварительные требования
Убедитесь, что выполнены следующие предварительные условия:
Порядок подключения
Используйте следующую процедуру для создания соединения Cherwell:
На портале Azure перейдите в Все ресурсы и найдите ServiceDesk (YourWorkspaceName)
Менее ИСТОЧНИКИ ДАННЫХ РАБОЧЕГО МЕСТА щелкните ITSM Connections .
В верхней части правой панели щелкните Добавить .
Введите информацию, как описано в следующей таблице, и нажмите OK , чтобы создать соединение.

Примечание
Все эти параметры обязательны.
| Поле | Описание |
|---|---|
| Имя соединения | Введите имя экземпляра Cherwell, который вы хотите подключить к ITSMC. Вы будете использовать это имя позже, когда будете настраивать рабочие элементы в этом ITSM / просматривать подробную аналитику журнала. |
| Тип партнера | Выберите Cherwell. |
| Имя пользователя | Введите имя пользователя Cherwell, который может подключаться к ITSMC. |
| Пароль | Введите пароль, связанный с этим именем пользователя. Примечание. Имя пользователя и пароль используются только для генерации токенов аутентификации и не хранятся нигде в службе ITSMC. |
| URL-адрес сервера | Введите URL-адрес вашего экземпляра Cherwell, который вы хотите подключить к ITSMC. |
| Идентификатор клиента | Введите идентификатор клиента для аутентификации этого соединения, которое вы создали в своем экземпляре Cherwell. |
| Область синхронизации данных | Выберите рабочие элементы Cherwell, которые вы хотите синхронизировать через ITSMC. Эти рабочие элементы импортируются в аналитику журнала. Параметры : инциденты, запросы на изменение. |
| Синхронизация данных | Введите количество прошедших дней, по которым вы хотите получить данные. Максимальный лимит : 120 дней. |
| Создать новый элемент конфигурации в решении ITSM | Выберите этот параметр, если вы хотите создать элементы конфигурации в продукте ITSM. Если этот параметр выбран, ITSMC создает затронутые CI в качестве элементов конфигурации (в случае несуществующих CI) в поддерживаемой системе ITSM. По умолчанию : отключено. По умолчанию : отключено. |
При успешном подключении и синхронизации :
Выбранные рабочие элементы из этого экземпляра Cherwell импортируются в Azure Log Analytics. Вы можете просмотреть сводку этих рабочих элементов на плитке коннектора управления ИТ-услугами.
Вы можете создавать инциденты из предупреждений Log Analytics, из записей журнала или из предупреждений Azure в этом экземпляре Cherwell.
Подробнее: создание рабочих элементов ITSM из предупреждений Azure.
Создать идентификатор клиента для Cherwell
Чтобы сгенерировать идентификатор / ключ клиента для Cherwell, используйте следующую процедуру:
Войдите в свой экземпляр Cherwell как администратор.
Щелкните Безопасность > Изменить настройки клиента REST API .
Выберите Создать нового клиента > секрет клиента .

Следующие шаги
Компьютерный монитор Факты для детей
ЖК-мониторы компьютера в компьютерной лаборатории
Компьютерный монитор — это устройство вывода, которое отображает информацию в графической форме. Монитор обычно состоит из устройства отображения, схемы, корпуса и источника питания.Устройство отображения в современных мониторах, как правило, представляет собой жидкокристаллический дисплей на тонкопленочных транзисторах (TFT-LCD) со светодиодной подсветкой, заменившей подсветку люминесцентными лампами с холодным катодом (CCFL). В старых мониторах использовалась электронно-лучевая трубка (ЭЛТ). Мониторы подключаются к компьютеру через VGA, цифровой визуальный интерфейс (DVI), HDMI, DisplayPort, Thunderbolt, низковольтную дифференциальную сигнализацию (LVDS) или другие проприетарные разъемы и сигналы.
Первоначально компьютерные мониторы использовались для обработки данных, а телевизионные приемники — для развлечения. Начиная с 1980-х годов, компьютеры (и их мониторы) использовались как для обработки данных, так и для развлечения, в то время как в телевизорах реализованы некоторые компьютерные функции. Обычное соотношение сторон телевизоров и компьютерных мониторов изменилось с 4: 3 на 16:10 до 16: 9.
Начиная с 1980-х годов, компьютеры (и их мониторы) использовались как для обработки данных, так и для развлечения, в то время как в телевизорах реализованы некоторые компьютерные функции. Обычное соотношение сторон телевизоров и компьютерных мониторов изменилось с 4: 3 на 16:10 до 16: 9.
История
Ранние электронные компьютеры были оснащены панелью лампочек, где состояние каждой конкретной лампочки указывало на состояние включения / выключения определенного бита регистра внутри компьютера.Это позволило инженерам, работающим с компьютером, контролировать внутреннее состояние машины, поэтому эта световая панель стала известна как «монитор». Поскольку ранние мониторы были способны отображать только очень ограниченный объем информации и были очень кратковременными, они редко рассматривались для вывода программ. Вместо этого основным устройством вывода был линейный принтер, в то время как монитор был ограничен отслеживанием работы программы.
По мере развития технологий инженеры осознали, что вывод на ЭЛТ-дисплей более гибкий, чем на панели лампочек, и, в конечном итоге, дав контроль над тем, что отображается самой программе, сам монитор стал мощным устройством вывода.
Компьютерные мониторы ранее назывались видеодисплеями ( VDU ), но к 1990-м годам этот термин в основном вышел из употребления.
Технологии
Для компьютерных мониторов использовалось множество технологий. До 21 века наиболее часто использовались электронно-лучевые трубки, но их в значительной степени вытеснили ЖК-мониторы.
Электронно-лучевая трубка
Первые компьютерные мониторы использовали электронно-лучевые трубки (ЭЛТ). До появления домашних компьютеров в конце 1970-х было обычным делом, когда видеотерминал (VDT), использующий ЭЛТ, был физически интегрирован с клавиатурой и другими компонентами системы в одном большом шасси.Дисплей был монохромным и гораздо менее резким и детализированным, чем на современных плоскопанельных мониторах, что требовало использования относительно большого текста и сильно ограничивало количество информации, которая могла быть отображена за один раз. ЭЛТ-дисплеи с высоким разрешением были разработаны для специализированных военных, промышленных и научных приложений, но они были слишком дороги для общего использования.
Некоторые из самых ранних домашних компьютеров (например, TRS-80 и Commodore PET) были ограничены монохромными ЭЛТ-дисплеями, но возможность цветного дисплея уже была стандартной функцией новаторского Apple II, представленного в 1977 году, и особенность более поздних версий. Графически сложный Atari 800, представленный в 1979 году.Любой компьютер может быть подключен к антенным разъемам обычного цветного телевизора или использоваться со специализированным цветным ЭЛТ-монитором для получения оптимального разрешения и качества цвета.
Отставая на несколько лет вперед, в 1981 году IBM представила адаптер цветной графики, который мог отображать четыре цвета с разрешением 320 x 200 пикселей или воспроизводить 640 x 200 пикселей с двумя цветами. В 1984 году IBM представила Enhanced Graphics Adapter, который мог воспроизводить 16 цветов и имел разрешение 640 x 350.
К концу 1980-х годов цветные ЭЛТ-мониторы, которые могли четко отображать 1024 x 768 пикселей, были широко доступны и становились все более доступными. В течение следующего десятилетия максимальное разрешение дисплея постепенно увеличивалось, а цены продолжали падать. ЭЛТ-технология оставалась доминирующей на рынке мониторов для ПК в новом тысячелетии отчасти потому, что она была дешевле в производстве и предлагала углы обзора, близкие к 180 градусам. ЭЛТ по-прежнему предлагают некоторые преимущества в качестве изображения по сравнению с ЖК-дисплеями, но улучшения последних сделали их менее очевидными.Динамический диапазон ранних ЖК-панелей был очень плохим, и хотя текст и другая неподвижная графика были более резкими, чем на ЭЛТ, характеристика ЖК-дисплея, известная как отставание пикселей, приводила к тому, что движущаяся графика выглядела заметно размытой и размытой.
В течение следующего десятилетия максимальное разрешение дисплея постепенно увеличивалось, а цены продолжали падать. ЭЛТ-технология оставалась доминирующей на рынке мониторов для ПК в новом тысячелетии отчасти потому, что она была дешевле в производстве и предлагала углы обзора, близкие к 180 градусам. ЭЛТ по-прежнему предлагают некоторые преимущества в качестве изображения по сравнению с ЖК-дисплеями, но улучшения последних сделали их менее очевидными.Динамический диапазон ранних ЖК-панелей был очень плохим, и хотя текст и другая неподвижная графика были более резкими, чем на ЭЛТ, характеристика ЖК-дисплея, известная как отставание пикселей, приводила к тому, что движущаяся графика выглядела заметно размытой и размытой.
Жидкокристаллический дисплей
Существует несколько технологий, которые использовались для реализации жидкокристаллических дисплеев (ЖКД). На протяжении 1990-х годов ЖК-технология в основном использовалась в качестве компьютерных мониторов в ноутбуках, где более низкое энергопотребление, меньший вес и меньший физический размер ЖК-дисплеев оправдывали более высокую цену по сравнению с ЭЛТ. Обычно один и тот же ноутбук предлагается с набором вариантов дисплея по возрастающей цене: (активный или пассивный) монохромный, пассивный цвет или цвет активной матрицы (TFT). По мере увеличения объемов и производственных возможностей монохромные и пассивные цветные технологии были исключены из большинства производственных линий.
Обычно один и тот же ноутбук предлагается с набором вариантов дисплея по возрастающей цене: (активный или пассивный) монохромный, пассивный цвет или цвет активной матрицы (TFT). По мере увеличения объемов и производственных возможностей монохромные и пассивные цветные технологии были исключены из большинства производственных линий.
TFT-LCD — это вариант LCD, который в настоящее время является доминирующей технологией, используемой для компьютерных мониторов.
Первые автономные ЖК-дисплеи появились в середине 1990-х годов и продавались по высоким ценам.По мере того, как с течением времени цены снижались, они становились все более популярными и к 1997 году конкурировали с ЭЛТ-мониторами. Среди первых ЖК-мониторов для настольных компьютеров был Eizo L66 в середине 1990-х годов, Apple Studio Display в 1998 году и Apple Cinema Display в 1999 году. В 2003 году TFT-ЖК-дисплеи впервые превзошли продажи CRT, став основной используемой технологией для компьютерных мониторов. Основные преимущества ЖК-дисплеев по сравнению с ЭЛТ-дисплеями заключаются в том, что ЖК-дисплеи потребляют меньше энергии, занимают гораздо меньше места и значительно легче. У широко распространенной в настоящее время технологии TFT-LCD с активной матрицей также меньше мерцания, чем у ЭЛТ, что снижает нагрузку на глаза. С другой стороны, ЭЛТ-мониторы обладают превосходной контрастностью, имеют лучшее время отклика, могут изначально использовать несколько разрешений экрана, и нет заметного мерцания, если частота обновления установлена на достаточно высокое значение. ЖК-мониторы теперь имеют очень высокую временную точность и могут использоваться для исследования зрения.
У широко распространенной в настоящее время технологии TFT-LCD с активной матрицей также меньше мерцания, чем у ЭЛТ, что снижает нагрузку на глаза. С другой стороны, ЭЛТ-мониторы обладают превосходной контрастностью, имеют лучшее время отклика, могут изначально использовать несколько разрешений экрана, и нет заметного мерцания, если частота обновления установлена на достаточно высокое значение. ЖК-мониторы теперь имеют очень высокую временную точность и могут использоваться для исследования зрения.
Расширенный динамический диапазон (HDR) был реализован в ЖК-мониторах высокого класса для повышения точности цветопередачи.Примерно с конца 2000-х годов широкоэкранные ЖК-мониторы стали популярными, отчасти из-за перехода телесериалов, кинофильмов и видеоигр к формату высокой четкости (HD), из-за чего мониторы стандартной ширины не могут правильно отображать их, когда они растягиваются или кадрировать HD-контент. Эти типы мониторов могут также отображать его с правильной шириной, однако они обычно заполняют дополнительное пространство вверху и внизу изображения черными полосами. Другим преимуществом широкоэкранных мониторов перед мониторами стандартной ширины является то, что они делают работу более продуктивной за счет отображения большего количества пользовательских документов и изображений, а также позволяют отображать панели инструментов с документами.У них также есть большая область просмотра, с типичным широкоформатным монитором с соотношением сторон 16: 9 по сравнению с соотношением сторон 4: 3 типичного монитора стандартной ширины.
Другим преимуществом широкоэкранных мониторов перед мониторами стандартной ширины является то, что они делают работу более продуктивной за счет отображения большего количества пользовательских документов и изображений, а также позволяют отображать панели инструментов с документами.У них также есть большая область просмотра, с типичным широкоформатным монитором с соотношением сторон 16: 9 по сравнению с соотношением сторон 4: 3 типичного монитора стандартной ширины.
Светодиод органический
Мониторы на органических светодиодах (OLED) обеспечивают более высокий контраст и лучшие углы обзора, чем ЖК-дисплеи, но им требуется больше энергии при отображении документов с белым или ярким фоном. В 2011 году 25-дюймовый (64 см) OLED-монитор стоил 7500 долларов, но ожидается, что цены упадут.
Измерения производительности
Производительность монитора измеряется по следующим параметрам:
- Яркость измеряется в канделах на квадратный метр (кд / м 2 также называется нит).

- Соотношение сторон — это отношение длины по горизонтали к длине по вертикали. Мониторы обычно имеют соотношение сторон 4: 3, 5: 4, 16:10 или 16: 9.
- Размер видимого изображения обычно измеряется по диагонали, но фактическая ширина и высота более информативны, поскольку на них не влияет соотношение сторон таким же образом.Для ЭЛТ видимый размер обычно на 1 дюйм (25 мм) меньше, чем сама трубка.
- Разрешение дисплея — это количество отдельных пикселей в каждом измерении, которое может отображаться. Для данного размера дисплея максимальное разрешение ограничено шагом точки.
- Шаг точки — это расстояние между субпикселями одного цвета в миллиметрах. В целом, чем меньше шаг точки, тем резче будет изображение.
- Частота обновления — это количество включений дисплея в секунду.Максимальная частота обновления ограничена временем отклика.
- Время отклика — это время, за которое пиксель на мониторе переходит из активного (белого) в неактивный (черный) и снова обратно в активный (белый), измеряется в миллисекундах.
 Меньшие числа означают более быстрые переходы и, следовательно, меньше видимых артефактов изображения.
Меньшие числа означают более быстрые переходы и, следовательно, меньше видимых артефактов изображения. - Коэффициент контрастности — это отношение яркости самого яркого цвета (белого) к яркости самого темного цвета (черного), которое может воспроизводить монитор.
- Потребляемая мощность измеряется в ваттах.
- Delta-E: точность цветопередачи измеряется в delta-E; чем ниже дельта-E, тем точнее будет цветопередача. Дельта-Е ниже 1 незаметна для человеческого глаза. Delta-Es от 2 до 4 считаются хорошими и требуют чувствительного глаза, чтобы заметить разницу.
- Угол обзора — это максимальный угол, под которым можно просматривать изображения на мониторе без чрезмерного ухудшения качества изображения. Он измеряется в градусах по горизонтали и вертикали.
Размер
Площадь, высота и ширина дисплеев с одинаковыми диагональными размерами зависят от соотношения сторон.
На двухмерных устройствах отображения, таких как компьютерные мониторы, размер дисплея или размер просматриваемого изображения — это фактический объем экранного пространства, доступного для отображения изображения, видео или рабочего пространства без препятствий со стороны корпуса или других аспектов устройства. дизайн.Основные параметры устройств отображения: ширина, высота, общая площадь и диагональ.
Размер дисплея обычно определяется производителями мониторов по диагонали, то есть расстоянию между двумя противоположными углами экрана. Этот метод измерения унаследован от метода, который использовался в первом поколении телевизоров с ЭЛТ, когда широко использовались кинескопы с круглыми гранями. Поскольку они были круглыми, их размер определял внешний диаметр стеклянной оболочки. Поскольку эти круглые трубки использовались для отображения прямоугольных изображений, диагональное измерение прямоугольного изображения было меньше диаметра торца трубки (из-за толщины стекла).Этот метод применялся даже тогда, когда электронно-лучевые трубки производились в виде прямоугольников со скругленными углами; у него было то преимущество, что он представлял собой одно число, определяющее размер, и не сбивало с толку, когда соотношение сторон было универсальным 4: 3.
С внедрением технологии плоских панелей измерение по диагонали стало фактической диагональю видимого дисплея. Это означало, что 18-дюймовый ЖК-экран имел большую видимую область, чем 18-дюймовая электронно-лучевая трубка.
При оценке размера монитора по расстоянию между противоположными углами не учитывается соотношение сторон дисплея, так что, например, широкоэкранный дисплей с диагональю 21 дюйм (53 см) 16: 9 имеет меньшую площадь, чем 21-дюймовый ( 53 см) Экран 4: 3.Экран с соотношением сторон 4: 3 имеет размеры 16,8 дюймов × 12,6 дюймов (43 см × 32 см) и площадь 211 кв. Дюймов (1360 см 2 ), а широкоформатный — 18,3 × 10,3 дюйма (46 см × 26 см), 188 кв. Дюймов (1210 см 2 ).
Соотношение сторон
Примерно до 2003 года большинство компьютерных мониторов имели соотношение сторон 4: 3, а некоторые — 5: 4. Между 2003 и 2006 годами стали широко доступны мониторы с соотношением сторон 16: 9 и в основном 16:10 (8: 5), сначала в ноутбуках, а затем и в автономных мониторах. Причины этого перехода заключались в продуктивном использовании таких мониторов, т.е.е. Помимо широкоформатных компьютерных игр и просмотра фильмов, в текстовом редакторе одновременно отображаются две стандартные страницы с буквами, а также крупноразмерные чертежи и меню приложений САПР. В 2008 году 16:10 стало наиболее распространенным соотношением сторон для ЖК-мониторов, а в том же году 16:10 стало основным стандартом для ноутбуков и портативных компьютеров.
В 2010 году компьютерная индустрия начала переходить с 16:10 на 16: 9, потому что 16: 9 было выбрано в качестве стандартного размера телевизионных дисплеев высокой четкости, а также потому, что они были дешевле в производстве.
В 2011 году неширокоформатные дисплеи с соотношением сторон 4: 3 производились в небольших количествах. По словам Samsung, это произошло потому, что «спрос на старые« квадратные мониторы »быстро снизился за последние пару лет» и «я прогнозирую, что к концу 2011 года производство всех панелей 4: 3 или аналогичных будет остановлено. из-за отсутствия спроса «.
Разрешение
Разрешение компьютерных мониторов со временем увеличилось. От 320 x 200 в начале 1980-х до 800 x 600 в конце 1990-х.С 2009 года наиболее часто продаваемое разрешение компьютерных мониторов — 1920×1080. До 2013 года у топовых потребительских ЖК-мониторов было ограничение на разрешение 2560 x 1600 при 30 дюймах (76 см), за исключением продуктов Apple и ЭЛТ-мониторов. 12 июня 2012 года Apple представила MacBook Pro с разрешением 2880×1800 пикселей Retina с диагональю 15,4 дюйма (39 см) и 16 октября 2014 года представила iMac Retina с разрешением 5120×2880 пикселей и шириной 27 дюймов (69 см). К 2015 году большинство основных производителей дисплеев выпустили дисплеи с разрешением 3840×2160 пикселей. .
Дополнительные возможности
Энергосбережение
Большинство современных мониторов переключаются в режим энергосбережения при отсутствии входного видеосигнала.Это позволяет современным операционным системам выключать монитор после определенного периода бездействия. Это также продлевает срок службы монитора.
Некоторые мониторы также отключаются через некоторое время в режиме ожидания.
В большинстве современных ноутбуков предусмотрен метод затемнения экрана после периодов бездействия или при использовании аккумулятора. Это продлевает срок службы батареи и снижает износ.
Встроенные аксессуары
Многие мониторы имеют встроенные другие аксессуары (или соединения для них).Это делает стандартные порты легкодоступными и устраняет необходимость в отдельном концентраторе, камере, микрофоне или наборе динамиков. Эти мониторы оснащены современными микропроцессорами, которые содержат информацию о кодеках, драйверах интерфейса Windows и другом небольшом программном обеспечении, которое помогает в правильном функционировании этих функций.
Глянцевый экран
Некоторые дисплеи, особенно новые ЖК-мониторы, заменяют традиционное антибликовое матовое покрытие на глянцевое. Это увеличивает насыщенность цвета и резкость, но очень заметны отражения от источников света и окон.Иногда наносятся антибликовые покрытия, чтобы уменьшить блики, но это только смягчает эффект.
Изогнутые конструкции
Примерно в 2009 году NEC / Alienware вместе с Ostendo Technologies (базирующейся в Карлсбаде, Калифорния) предлагали изогнутый (вогнутый) 43-дюймовый (110 см) монитор, который обеспечивает лучшие углы обзора по краям, покрывая 75% периферийного зрения. Этот монитор имел разрешение 2880×900, светодиодную подсветку и продавался как подходящий как для игр, так и для офисной работы, а за 6499 долларов он был довольно дорогим.Хотя этот конкретный монитор больше не производится, большинство производителей ПК теперь предлагают какие-то изогнутые настольные дисплеи.
Направленный экран
Экраны с узким углом обзора используются в некоторых приложениях, заботящихся о безопасности.
3D
Более новые мониторы могут отображать разное изображение для каждого глаза, часто с помощью специальных очков, дающих ощущение глубины.
- Активная шторка
- Поляризованные
- Автостереоскопический
Направленный экран, который генерирует 3D-изображения без головного убора.
Сенсорный экран
Эти мониторы используют касание экрана в качестве метода ввода. Элементы можно выбирать или перемещать пальцем, можно использовать жесты пальцами.
Соединения, соединители, координация и подчинение
Координация
и подчиненные слова: союзы, соединители и
соединительные наречия.
Ключевые моменты:
Разъемы
— также называемые конъюнктивными словами — это слова, связывающие два одинаковых
элементы в предложении.
- Четыре
категории разъемов, которые описаны ниже,
являются - Небольшое количество союзов и союзов
наречия могут связывать
отдельные слова или фразы; но большинство может связать только два пункта. - Согласованная статья
или фраза должна
следовать предложению или фразе, с которой это связано. - Подчиненный
пункт обычно
следует за
основное предложение, но в некоторых случаях может предшествовать ему.Увидеть ниже. - В большинстве случаев разница между подчинением и
координация ясна, но в некоторых случаях лингвисты не согласны.
Часть 1.
Союзы
1.
Координация
союзы:
Координирующие союзы используются для связи двух предложений или фраз
равное значение или равный статус.
В английском языке существует лишь небольшое количество координирующих союзов:
большинство источников повторяют то, что говорят другие, и перечисляют следующие семь,
используя удобную аббревиатуру FANBOYS.
- для,
а также,
ни, но, или,
еще и так.
Это популярная, но вводящая в заблуждение мнемоника. Так что забудь фанатов, забудь и так, и вперед
то
акроним BANYO.
- Для банки
следует забыть, так как он почти никогда не используется в качестве координирующего
соединение в современном английском. Он был заменен на , потому что
или как …. которые являются
явно подчиненные. - Что касается Итак,
грамматические книги и веб-сайты содержат противоречивые и часто двусмысленные
Информация.Так
давайте проясним ситуацию.Когда так
подразумевает цель это
явно подчиненный
соединение. Придаточное предложение может стоять до или после основного
пункт.ОК Купил новую камеру
чтобы я мог делать лучшие снимки.
ОК Итак, я
мог бы лучше снимать, купил новую камеру.
Когда это подразумевает
следствие
лингвисты расходятся во мнениях относительно того, является ли он координатором
подчиненный.
Но в любом случае так
Предложение должно следовать за основным предложением.Наверное, лучший способ
определить так
подразумевая
следствие как конъюнктив
наречие.
Для разъяснения см. Английский
грамматика — так
ОК Купил новую камеру
поэтому я сделал более качественные снимки.
НЕ ОК Итак
Снимал получше, купил новую камеру.
- Многие
онлайн-словари и печатные грамматики не различают
последовательно между использованием так
для цели и так
для следствия, или очень неоднозначны по этому поводу. - А
и или может
связывать отдельные слова или предложения; пока что,
а также
но обычно только предложения ссылки, но иногда
связать два слова. Ни
не могу связать
слова, когда это координирующий союз, он может только так
в сотрудничестве с
ни то, ни другое
как коррелятивное соединение.
ИСПОЛЬЗОВАНИЕ:
Координационные соединители придают равную ценность двум элементам, которые
они координируют.
Oни
должен
быть помещенным между
два элемента, которые они координируют.
Примеры:
I
хочу три пива и
стакан лимонада
Он лег спать и
пошел спать.
Можно шоколадный мусс или .
лимонный пирог
Они победят, или
они проиграют.
Этот подарок не Питеру, , а
Пол
Я купила новое платье не красного цвета , а розового .
Мы едем в Париж, , но
не в Рим.
Мы едем в Париж, , но
мы тоже едем в Рим.
Он очень устал еще
очень счастлив.
Директор был довольно молод, , а
компания была успешной.
Можете ли вы начать предложение со союза?
А
во многих учебниках грамматики утверждается, что неправильно начинать предложение с
соединение. Это просто неправильно
!
Большинство великих писателей
В английском языке время от времени используются предложения, начинающиеся с
союзы.В версии Библии «Король Иаков», которая
был
стандартный справочник по стилю на английском языке для
три
сто лет, два
первых трех предложений первой главы книги
Бытие начинается с И …. Эти
начальные «и» остаются в основном в современном ХХ или 21 веке.
версии Библии, включая Современную английскую версию (CEV)
и Американская стандартная версия (ASV). Так что да, ты можешь
начать
предложение с союзом.
2.
Подчинение
союзы:
Подчиняющие союзы используются для связывания двух предложений в одном
предложение, когда одно предложение
подчиняться другому.
Другими словами, придаточное предложение
уточняет, расширяет или объясняет значение основного предложения.
Некоторые виды придаточного предложения вводятся
подчиняющие союзы, другие (например, относительные придаточные)
не.
Распространенные подчиненные союзы включают
- как,
потому что и
поскольку (причина) - так и
так что (цель) - хотя и
хотя
(контраст) - после, до, до, пока,
и т.п.
(временная) - если, если, до тех пор, пока, предусмотрено, когда, что угодно (условное,
косвенный вопрос) - , что (сообщил
речь, косвенное утверждение, косвенное)
ИСПОЛЬЗОВАНИЕ:
Подчиняющие союзы должны появиться в начале
придаточная статья .
Есть два вида придаточных предложений.
- Большинство придаточных предложений могут стоять либо перед
или после
основное предложение.В отличие от координирующих союзов, подчинение
союзы могут стоять в начале предложения. - Но косвенные вопросы, относительные предложения,
и другие придаточные предложения, введенные этим,
обычно следует помещать после
главный
пункт, как согласованный пункт (Примеры 12, 16 и 17) - Итак
является подчиненным союзом, когда он используется для обозначения цели. Предложение so, обозначающее
цель обычно не ставится перед основным предложением, но это не
невозможно (пример 6).
Когда так
используется с
значение , следовательно,
или и аналогично ,
это конъюнктив
наречие.
Приводное предложение не может стоять
в одиночку: для завершения предложения требуется главное предложение. Примеры:
In
эти примеры, это не
можно инвертировать два предложения в предложениях, написанных красным
- Я еду в Лондон, потому что у меня новая работа.
- Так как идет дождь, я пойду в кино в этот
после полудня. - Она не хотела больше вина, так как она уже выпила
довольно. - Так как она достаточно выпила, она больше не пила вина.
- Я запираю дверь, чтобы никто не мог войти
- Чтобы он не забыл проснуться, поставил будильник
на 5.30. - Хотя я люблю его, я бы не хотела выходить за него замуж.
- Книга хорошая, хотя некоторые ее
скучно. - Закончив работу, я сразу пошел домой.
- Пока не открыли новый завод, они не могли
производить достаточно - Если вы заметите что-нибудь подозрительное, сразу дайте мне знать.
- Он спросил
Полицейский, если бы он знал о хорошем ресторане. - Если умеешь плавать, можешь выходить на нашу яхту.
- Вы можете выходить на нашей яхте столько, сколько сможете.
плавать. - Я не пойду туда, что бы он ни говорил.
- Это мороженое
так хорошо, что я собираюсь выпить еще одну. - Мужчина сказал
что он родился в Нью-Йорке.
► Смотрите также больше
информации на этих страницах:
3. Корреляция
координаторы:
Они могут соотносить слова, фразы или предложения (предложения).
Основные примеры:
- и …. и, не только …. но также, (объединяя
корреляторы) - либо …, либо … или нет (двоичный выбор
корреляторы) - ни то, ни другое ….ни, (отрицательный
корреляторы)
Другие
коррелирующие пары включают:
чем больше ….. тем больше …..; не раньше чем…
; вряд ли … чем
и несколько других.
ИСПОЛЬЗОВАНИЕ:
Со словами и фразами координатор обычно должен
предшествовать элементу это
коррелирующий; при корреляции пунктов координаторы
либо перед каждым коррелированным предложением, либо перед глаголами в этих
статьи. Но следует отметить следующие особые случаи:
Оба …
и может соотносить слова, а иногда и предложения
(Примеры 1-3)
Когда не только
начинается
придаточного предложения, глагол и подлежащее первого предложения переворачиваются.(Пример 4)
Но
также может быть опущено, не только после
(Пример 6)
Когда или
вводит предложение, подлежащее и вспомогательный / модальный глагол перевернуты.
(Примеры 16-18)
Ни то, ни другое
возможно
заменено на , а не на или
никогда
в первом из двух коррелированных предложений. (Пример 18)
Когда нет
раньше или
едва
ввести пункты,
вспомогательный и предметный перевернуты.
Чтобы узнать о других вариантах использования ли, см. Условные предложения (с ли).
Примеры:
- Это и
глупые и
непонятно. - Оба
президент и
премьер-министр был там. - Я понимаю и
его причины и
его аргументы. - Нет
только я могу его слышать, , но
также Я его вижу - я могу не
только слышит его, но
также см. его. - Не только
могу ли я его слышать, я его вижу (тоже). - Купил нет
только некоторые синие замшевые туфли, но также а
большой
ковбойская шляпа. - Это либо
справа или
неправильно. - Либо
правильно, или
это неправильно - Либо
Мама или Папа
заедет за вами после школы. - Пойду туда ли
или нет Я
разрешено. - Пойду туда ли
Мне разрешено звонить или нет . - Мы идем домой, будь то ты
нравится или нет . - Ни то, ни другое
Пол и
Мэри могла прийти ко мне на вечеринку. - Я ни один
злой или
счастливый. - Я ни один
как тот человек, или
не любить его - I ни один
как этот человек; или
я не люблю его. - у меня никогда не было
был в
Флорида в отпуске; или
я был там по делам. - Больше
вы зарабатываете, тем больше
ты тратишь. - Не раньше
если бы я открыл
дверь, , чем
телефон зазвонил. - Вряд ли
был самолет
взлетел, , чем
пилот сообщил о проблемах.
Проблема
с союзами: с несогласием лингвистов
Большинство традиционных грамматик просто повторяют установленные
классификация союзов как координирующих
союзы или подчиненные союзы.Эта аккуратная классификация
работает в большинстве случаев, но для некоторых слов нет. Но
и хотя
часто можно использовать как синонимы; пока, но
является
указан в качестве координатора, и хотя
как подчиненный.
Сравните: He
принял участие в конкурсе, но не победил.
и: Принимал участие
в соревновании,
хотя он не выиграл.
Точно так же старомодный «координатор»
в современном английском языке обычно заменяется на as
или по
так как,
которые
классифицируются как подчиненные.
Все же есть
реальная разница между но
и хотя,
и так они используются. Пункт, начинающийся с
хотя в
приведенные выше примеры могли появиться до . Он принимал участие в
конкурс , но пункт, начинающийся с но
не может этого сделать.
ОК
Хотя
он не выиграл, он
приняли участие в конкурсе.
Не в порядке
Но
он не выигрывал, он участвовал в конкурсе.
Это говорит о том, что
уместное различие между разными типами соединения не
на самом деле одна из функций, но одна из использования.
Что касается так,
подразумевая последствия,
и Дэвид Кристал, и Квирк, Гринбаум
и другие. считай это
как подчиненный; но многие словари и большинство в Интернете
грамматические сайты, в том числе
Википедия, назовите это координатором. Коу в классической грамматике учащегося
английского языка, старательно избегает называть это иначе, чем
соединение.
Для пояснения к «so» см. Английскую грамматику — so
Часть 2 Конъюнктивные наречия
Четвертая важная категория разъемов состоит из
такие слова, как поэтому
или однако.
Они объясняются здесь: ► Соединительные наречия
Посмотрите грамматику английского языка с помощью Linguapress.
 Они содержат в себе набор коннекторов, которые подключаются физически, а также электрический интерфейс.
Они содержат в себе набор коннекторов, которые подключаются физически, а также электрический интерфейс.

 1, будет иметь более медленную скорость передачи данных, чем Thunderbolt 3. Найдите молнию на конце разъема и купите его у знакомого производителя. У дешевого морского кабеля может быть молния, но нет никаких возможностей.
1, будет иметь более медленную скорость передачи данных, чем Thunderbolt 3. Найдите молнию на конце разъема и купите его у знакомого производителя. У дешевого морского кабеля может быть молния, но нет никаких возможностей. Эта дополнительная функция дает сотрудникам душевное спокойствие в течение рабочего дня, поскольку им никогда не нужно искать шнур для зарядки.
Эта дополнительная функция дает сотрудникам душевное спокойствие в течение рабочего дня, поскольку им никогда не нужно искать шнур для зарядки.
 Вы можете развернуть веб-приложение с помощью автоматизированного сценария, предоставленного вам Microsoft.
Вы можете развернуть веб-приложение с помощью автоматизированного сценария, предоставленного вам Microsoft.



 Выберите имя OAuth, который был определен, и обновите поле Refresh token Lifespan до 7,776,000 (90 дней в секундах).
Выберите имя OAuth, который был определен, и обновите поле Refresh token Lifespan до 7,776,000 (90 дней в секундах). Учить больше.
Учить больше.






 Меньшие числа означают более быстрые переходы и, следовательно, меньше видимых артефактов изображения.
Меньшие числа означают более быстрые переходы и, следовательно, меньше видимых артефактов изображения.