Какой задать файл подкачки: Zametki O Fajle Podkachki Ili Tochechnaya Optimizaciya Chast 2 %23Fajl Podkachki I Razmery Praktika Kakie Pravilnye I Pochemu
Как настроить файл подкачки
Здравствуйте друзья! Хочу сегодня рассказать, что такое файл подкачки, зачем он нужен, и как правильно его настроить.
Настраивать файл подкачки я буду на компьютере с установленной операционной системой Windows 7. Но все советы касаются так же и Windows XP, там просто путь к настройкам немного другой.
Что такое файл подкачки?
Файл подкачки – это файл (место на жестком диске) которое операционная система использует в случае нехватки оперативной памяти.
Например, Вы запускаете программу или игру, которой нужно 2 Гб оперативной памяти, а у Вас только 1,5 Гб вот те 512 Мб будут браться из файла подкачки. Файл подкачки располагается на жестком диске или флешке.
Конечно же, лучше установить больше оперативной памяти, чтобы файл подкачки практически не использовался системой. Почему? Да потому, что это значительно тормозит работу компьютера. Ведь скорость доступа к оперативной памяти намного больше, чем к жесткому диску или флешке.
Да и когда файл подкачке берется с жесткого диска, то это создает дополнительную нагрузку на него и на систему в целом, а к тому же это сокращает срок его службы. Во как :).
Но не смотря на все это файл подкачки есть и значит нужно его просто правильно настроить, ниже я дам несколько советов, по настройке файла подкачки.
Как правильно настроить файл подкачки?
Для того, что бы изменить настройки файла подкачки, или увеличить файл подкачки, нажимаем правой кнопкой на значок “Компьютер” (на рабочем столе) и нажимаем свойства.
В появившемся окне слева нажимаем на “Дополнительные параметры системы” в разделе “Быстродействие” нажимаем “Параметры”.
В появившемся окне переходим на вкладку “Дополнительно” и в разделе “Виртуальная память” нажимаем “Изменить”.
Откроется еще одно, вот такое окно.
Собственно в этом окне можно и нужно настроить файл подкачки.
Советы по настройке файла подкачки
Первым делом, нужно убрать файл подкачки с системного раздела (обычно с диска C), как видите, у меня файл подкачки находится на диске D. Раздел диска с установленной операционной системой и так загружен, а тут еще и файл подкачки :). В идеала, файл подкачки нужно ставить вообще на другой жесткий диск, так что, если у Вас такой установлен, то это очень хорошо. Установите виртуальную память на него.
Раздел диска с установленной операционной системой и так загружен, а тут еще и файл подкачки :). В идеала, файл подкачки нужно ставить вообще на другой жесткий диск, так что, если у Вас такой установлен, то это очень хорошо. Установите виртуальную память на него.
Не устанавливайте файл подкачки на несколько разделов, это только создаст большую нагрузку на жесткий диск.
Что касается размера, то здесь все просто. Чем меньше оперативной памяти, тем больше файла подкачки. Рекомендуется ставить в 2-3 раза больше, чем установлено оперативной памяти. У меня например при 1,5 Гб ОЗУ, стоит 2 Гб файла подкачки.
Сделайте минимальный и максимальный размер виртуальной памяти одинаковым.
Можно и совсем отключить файл подкачки, и кстати это может существенно увеличить работу компьютера. Но только при условии, что у Вас установлен достаточный объем оперативной памяти, примерно такой:
Windows XP – 3-4 ГБ ОЗУ
Windows Vista – 6 ГБ ОЗУ
Windows 7 – 6 ГБ ОЗУ
Здесь уже нужно экспериментировать.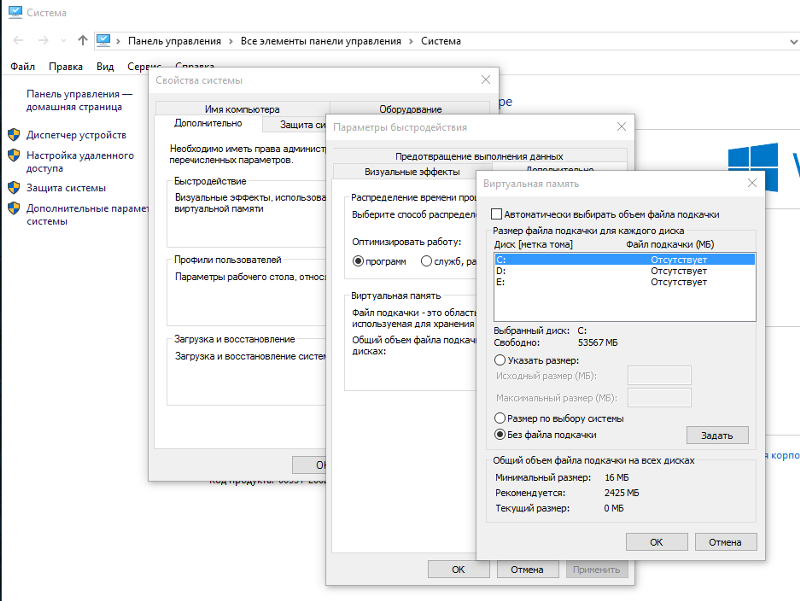 Если же у Вас нет желания это делать, то Вы можете оставит операционной системе возможность самой контролировать файл подкачки. Простор установите галочку “Автоматически выбирать объем файла подкачки”. Ну и в любом случае не забудьте изменить внесенные вами изменения, нажав “ОК” и “Применить”.
Если же у Вас нет желания это делать, то Вы можете оставит операционной системе возможность самой контролировать файл подкачки. Простор установите галочку “Автоматически выбирать объем файла подкачки”. Ну и в любом случае не забудьте изменить внесенные вами изменения, нажав “ОК” и “Применить”.
Так же при использовании файла подкачки, советую делать время от времени дефрагментацию жесткого диска. Удачи!
Определение подходящего размера файла подкачки для 64-разрядных версий Windows
-
- Чтение занимает 7 мин
В этой статье
Изменение размера файла подкачки зависит от требований к параметрам дампа системного сбоя и пикового использования или ожидаемого пикового потребления системы.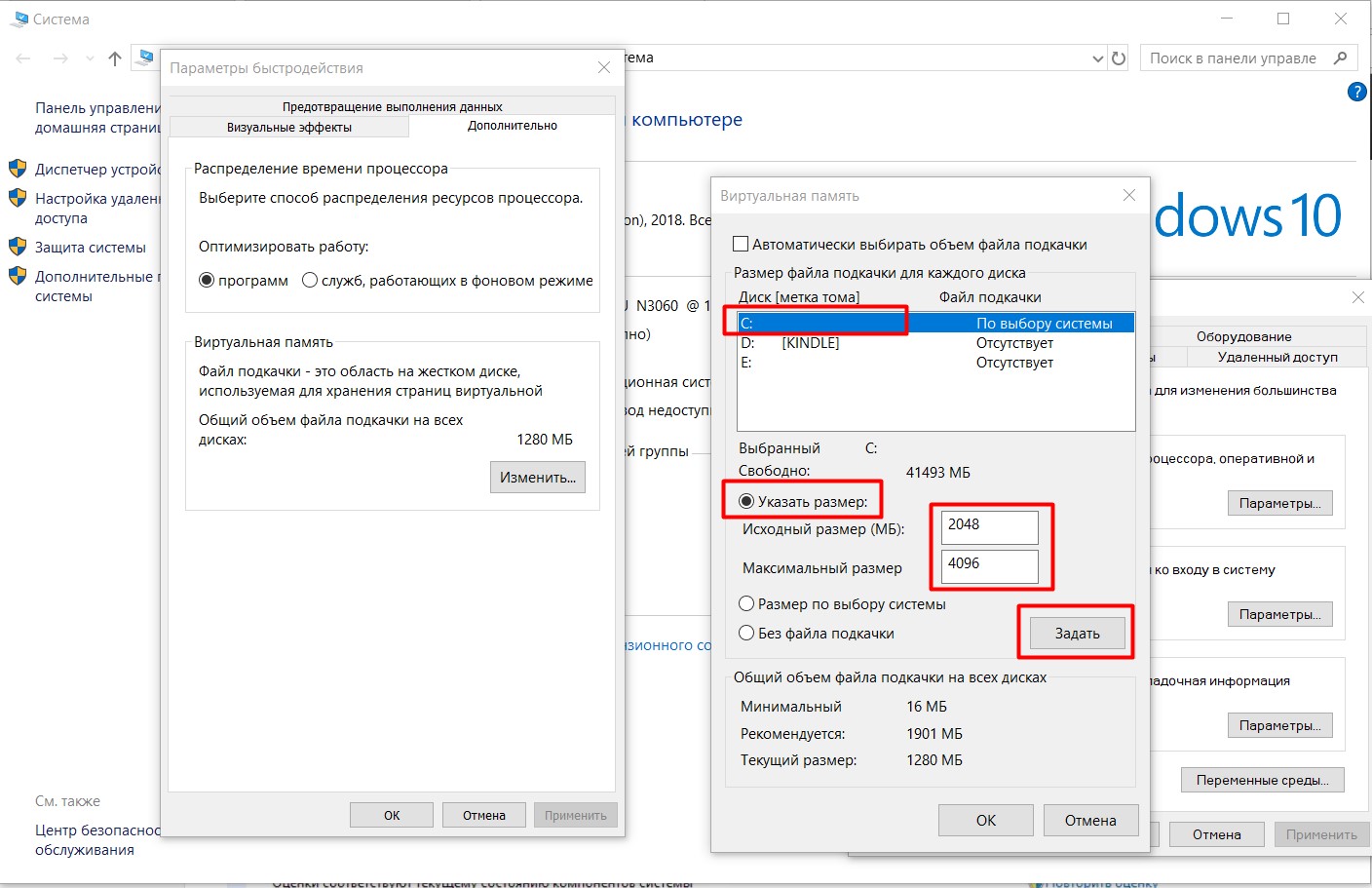 Оба вопроса уникальны для каждой системы, даже для идентичных систем. Это означает, что размер файла страницы также уникален для каждой системы и не может быть обобщен.
Оба вопроса уникальны для каждой системы, даже для идентичных систем. Это означает, что размер файла страницы также уникален для каждой системы и не может быть обобщен.
Определение подходящего размера файла подкачки
Ниже приведены рекомендации по изменению размера файла подкачки для всех версий Windows и Windows Server.
Параметр аварийного дампа
Если вы хотите, чтобы файл аварийной копии памяти создавался во время аварийного завершения работы системы, файл подкачки или выделенный файл дампа должен быть достаточно большим для резервного копирования параметров аварийного дампа системы. В противном случае файл дампа системной памяти не создается.
Дополнительные сведения можно найти в разделе Поддержка аварийных дампов системы .
Пиковая фиксация системы
Системный счетчик фиксации не может превышать предел фиксации системы. Это ограничение — сумма физической памяти (RAM) и всех файлов страниц вместе. Если ни одного файла страницы не существует, предел фиксации системы немного меньше, чем установленная физическая память.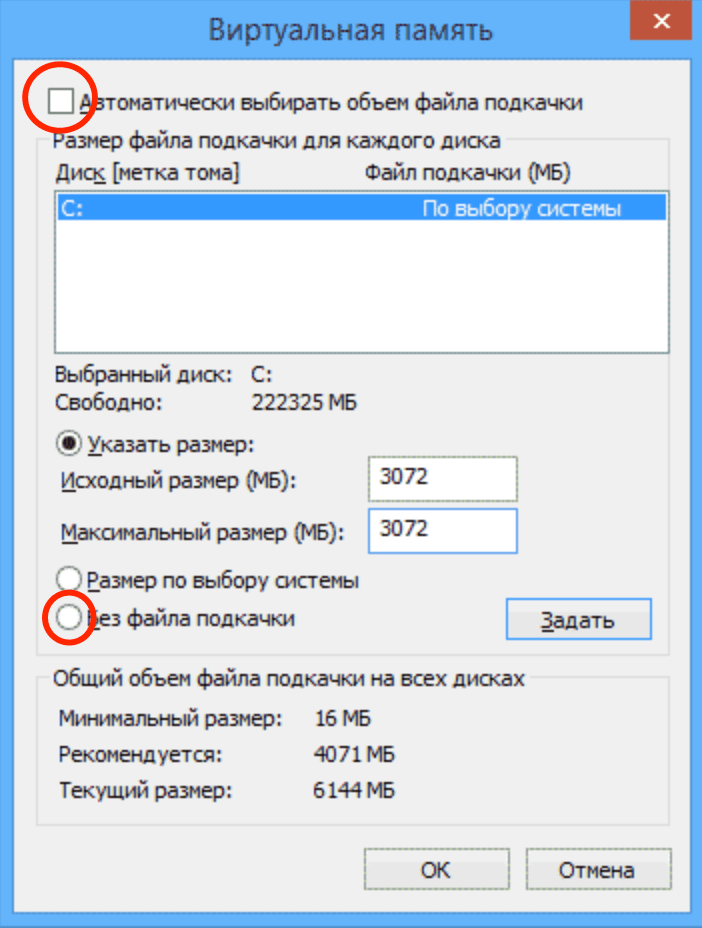 Пиковая нагрузка на использование памяти может значительно различаться в зависимости от системы. Таким образом, физическая память и размер файла подкачки также меняются.
Пиковая нагрузка на использование памяти может значительно различаться в зависимости от системы. Таким образом, физическая память и размер файла подкачки также меняются.
Количество нечасто посещаемых страниц
Цель файла подкачки — это возможность обратного доступа к измененным страницам (поддержке), чтобы их можно было удалить из физической памяти. Это позволяет больше свободного места на страницах, которые часто используются для доступа к данным. Счетчик производительности «\Memory\Modified Page List bytes», частично — количество нечасто используемых измененных страниц, предназначенных для жесткого диска. Однако имейте в виду, что не вся память в измененном списке страниц записывается на диск. Обычно в измененном списке сохраняется несколько сотен мегабайт памяти. Таким образом, рекомендуется расширить или добавить файл подкачки, если выполняются все указанные ниже условия.
Требуется более доступная физическая память (\Memory\Available МБ).
Список измененных страниц включает значительный объем памяти.

Существующие файлы страниц достаточно полные (\Paging файлы (*) % использования).
Поддержка аварийных дампов системы
При неправильном запуске системы происходит сбой системы (например, «Проверка ошибок» или «Stop-ошибка»). Файл дампа, созданный из этого события, называется аварийным дампом системы. Файл подкачки или выделенный файл дампа используется для записи файла аварийной копии памяти (Memory. dmp) на диск. Таким образом, файл подкачки или выделенный файл дампа должен быть достаточно большим для поддержки выбранного типа дампа аварийного восстановления. В противном случае система не может создать файл аварийной копии памяти.
Примечание
Во время запуска файлы страниц, управляемые системой, имеют размер, соответствующий параметрам дампа системы. Предполагается, что на диске достаточно свободного места.
| Параметр аварийного дампа системы | Минимальные требования к размеру файла подкачки |
|---|---|
| Малый дамп памяти (256 КБ) | 1 MБ |
| Дамп памяти ядра | Зависит от используемых виртуальных память ядра. |
| Полный дамп памяти | 1 x RAM + 257 МБ * |
| Автоматическое создание дампа памяти | Зависит от используемых виртуальных память ядра. Дополнительные сведения можно найти в разделе Автоматическое создание дампа памяти. |
\ * 1 МБ данных заголовков и драйверов устройств могут получить 256 МБ вспомогательных данных аварийного дампа.
Параметр автоматического дампа памяти включен по умолчанию. Это параметр, а не тип аварийного дампа. Этот параметр автоматически выбирает оптимальный размер файла подкачки в зависимости от частоты сбоев системы.
Функция автоматического дампа памяти первоначально выбирает небольшой размер файла подкачки. В большинстве случаев это может вместить память ядра. При повторном завершении работы системы в течение четырех недель функция автоматического дампа памяти устанавливает размер файла подкачки как в формате ОЗУ, так и в 32 ГБ, в зависимости от того, чем меньше.
Дампы памяти ядра требуют достаточного места для размещения файла на странице или выделенного пространства в файле дампа, чтобы вместить режим ядра на использование виртуальной памяти.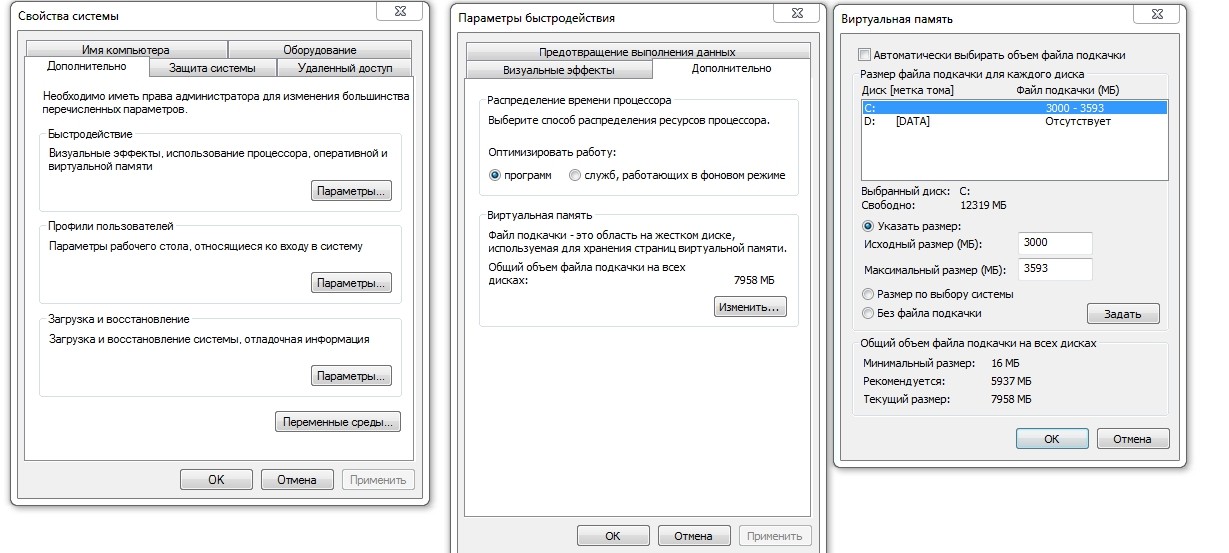 Если после предыдущего сбоя система перестанет работать в течение четырех недель, выберется полный дамп памяти после перезагрузки. Для этого требуется файл подкачки или выделенный файл дампа размером не менее физической памяти (RAM) плюс 1 МБ для данных заголовка плюс 256 МБ для обеспечения возможности поддержки всех потенциальных данных, которые выводится в памяти. Файл системной страницы, управляемый системой, будет увеличен таким образом, чтобы он воспроизводится в аварийном виде. Если в системе есть файл подкачки или выделенный файл дампа определенного размера, убедитесь в том, что размер, необходимый для возврата параметров аварийного дампа, описанный в таблице выше в этом разделе, а также Пиковая нагрузка на фиксированный объем системы.
Если после предыдущего сбоя система перестанет работать в течение четырех недель, выберется полный дамп памяти после перезагрузки. Для этого требуется файл подкачки или выделенный файл дампа размером не менее физической памяти (RAM) плюс 1 МБ для данных заголовка плюс 256 МБ для обеспечения возможности поддержки всех потенциальных данных, которые выводится в памяти. Файл системной страницы, управляемый системой, будет увеличен таким образом, чтобы он воспроизводится в аварийном виде. Если в системе есть файл подкачки или выделенный файл дампа определенного размера, убедитесь в том, что размер, необходимый для возврата параметров аварийного дампа, описанный в таблице выше в этом разделе, а также Пиковая нагрузка на фиксированный объем системы.
Выделенные файлы дампа
На компьютерах с операционной системой Microsoft Windows или Microsoft Windows Server обычно должен быть файл подкачки для поддержки аварийного дампа системы. Теперь системные администраторы могут создать выделенный файл дампа.
Выделенный файл дампа — это файл, который не используется для разбиения по страницам. Вместо этого это «выделенный» для резервного копирования системного файла аварийного дампа (Memory. dmp) в случае сбоя системы. Выделенные файлы дампа можно разместить на любом томе диска, который может поддерживать файл подкачки. Мы рекомендуем использовать выделенный файл дампа, если вам нужен системный дамп, но файл подкачки не нужен.
Файлы страниц, управляемые системой
По умолчанию файлы страниц управляются системой. Это означает, что файлы страниц увеличиваются и уменьшаются в зависимости от многих факторов, таких как объем установленной физической памяти, процесс поднесения системы к фиксированному тарифу, а также процесс предоставления дампа аварийного восстановления системы.
Например, если фиксированное количество системных задержек составляет более 90 процентов от системного ограничения на фиксацию, файл подкачки увеличивается на обратное. Это продолжается до тех пор, пока размер файла не достигнет трех или 4 ГБ, в зависимости от того, какое из них больше.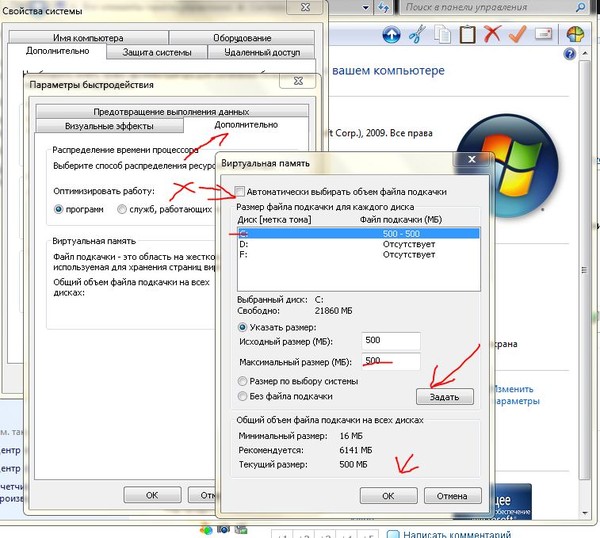 Все это предполагает, что логический диск, на котором размещается файл подкачки, достаточно велик для того, чтобы вместить расширение.
Все это предполагает, что логический диск, на котором размещается файл подкачки, достаточно велик для того, чтобы вместить расширение.
В таблице ниже приведены минимальные и максимальные размеры файла подкачки для файлов страниц, управляемых системой, в Windows 10.
| Минимальный размер файла подкачки | Максимальный размер файла подкачки |
|---|---|
| Зависит от журнала использования файлов подкачки, объема оперативной памяти (RAM 8, Макс 32 ГБ) и параметров аварийного дампа. | 3 × RAM или 4 ГБ, в зависимости от того, какое из них больше. Таким образом, это ограничивается размером тома 8. Однако она может увеличиваться в течение 1 ГБ свободного места на диске, если это необходимо для параметров аварийного дампа. |
Счетчики производительности
Несколько счетчиков производительности связаны с файлами страницы. В этом разделе описаны счетчики и их показатели.
Счетчики \ «память \ страница/сек» и другие неисправности страниц с жесткой страницей
Следующие счетчики производительности измеряют ошибки при жесткой попытке выполнения страниц (в том числе при чтении файлов подкачки, но не ограничиваются этим):
\ «Память \ страница/сек»
\Memory\Page чтений в секунду
Входных данных \Memory\Page/с
Ниже перечислены счетчики производительности, в которых записываются файлы страниц.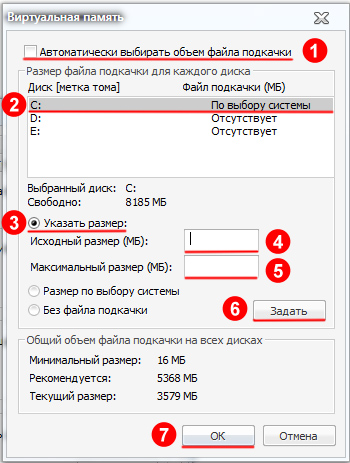
Ошибки при жесткой обработке страниц — это ошибки, которые необходимо решить, получая данные с диска. Такие данные могут включать части библиотек DLL, exe-файлов, сопоставленных в памяти файлов и файлов страниц. Эти ошибки могут быть связаны с файлом страницы или с нехваткой памяти или могут не содержаться в них. Ошибки жесткой страницы — это стандартная функция операционной системы. Они происходят при чтении следующих элементов:
Части файлов изображений (файлы. dll и. exe) по мере их использования;
Сопоставленные в памяти файлы
Файл подкачки
Высокие значения для этих счетчиков (избыточная подкачка) указывает на доступ к диску в большинстве случаев ошибки: 4 КБ на странице в версиях x86 и x64 для Windows и Windows Server. Доступ к диску может быть связан с действием файла страницы, но может привести к ухудшению производительности диска, которое может вызвать задержки системы, если связанные диски будут перегружены.
Поэтому мы рекомендуем следить за производительностью логических дисков, которые размещает файл подкачки в корреляции с помощью этих счетчиков. Имейте в виду, что система, которая имеет постоянную 100 страниц с ошибкой (в секунду), поддерживает передачу данных 400 КБ в секунду. Большинство дисков с частотой 7 200 RPM могут обрабатывать около 5 МБ в секунду в размере ввода-вывода 16 КБ или 800 КБ в секунду с размером ввода-вывода 4 КБ. Счетчик производительности не является прямым измерением логического диска, для которого устраняются ошибки страницы.
\Paging файла (*) % использования
Счетчик производительности «\Paging File (*) % измеряет процент использования каждого файла страницы. 100. Использование файла подкачки не означает проблемы с производительностью, поскольку системный предел фиксации не достигается при фиксировании системных показателей, и если объем памяти не ожидается для записи в файл подкачки.
Примечание
Размер измененного списка страниц (в байтах списка страниц \Memory\Modified) — это общая сумма измененных данных, ожидающих записи на диск.
Если измененный список страниц (список страниц физической памяти, к которым обращаются чаще всего) содержит много памяти, и если значение % использования для всех файлов страниц превышает 90, вы можете увеличить объем физической памяти, чтобы получить доступ к более часто используемым страницам, увеличив или добавив файл подкачки.
Примечание
Не все модули памяти, измененные в списке страниц, записываются на диск. Обычно в измененном списке сохраняется несколько сотен мегабайт памяти.
Общие сведения о файлах и дисках с несколькими страницами
Если в системе настроено несколько файлов страниц, то используется один файл подкачки, который отвечает на запросы первой. Это означает, что файлы страниц, которые находятся на более быстрых дисках, используются чаще. Кроме того, если вы размещаете файл подкачки на диске «быстрый» или «медленный», важно иметь значение только в том случае, если файл подкачки часто используется, а диск, на котором размещается соответствующий файл, является перегруженным.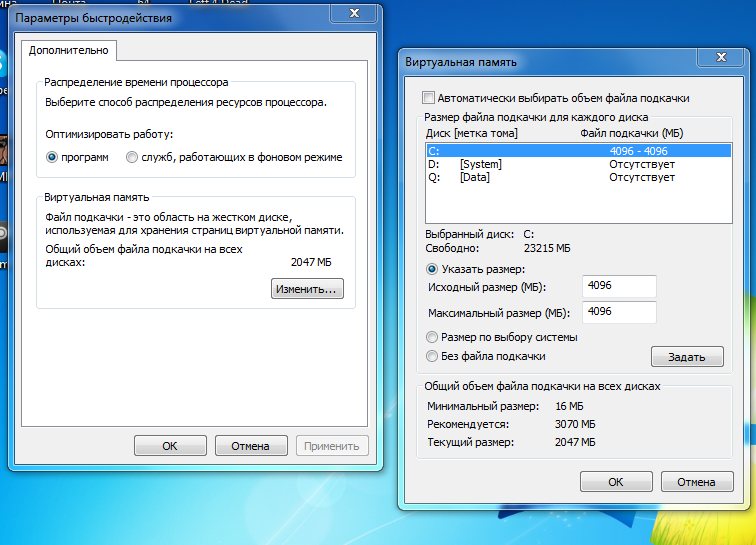 Имейте в виду, что реальное использование файла подкачки сильно зависит от объема модифицированной памяти, управляемой системой. Это означает, что файлы, которые уже есть на диске (например, txt, doc, DLL и exe), не записываются в файл подкачки. Только измененные данные, которые еще не существуют на диске (например, несохраненный текст в Блокноте), — это память, которая потенциально может быть восстановлена с помощью файла подкачки. После того как несохраненные данные будут сохранены на диск как файл, они будут храниться на диске, а не в файле подкачки.
Имейте в виду, что реальное использование файла подкачки сильно зависит от объема модифицированной памяти, управляемой системой. Это означает, что файлы, которые уже есть на диске (например, txt, doc, DLL и exe), не записываются в файл подкачки. Только измененные данные, которые еще не существуют на диске (например, несохраненный текст в Блокноте), — это память, которая потенциально может быть восстановлена с помощью файла подкачки. После того как несохраненные данные будут сохранены на диск как файл, они будут храниться на диске, а не в файле подкачки.
для чего он и нужно ли его отключать
В операционных системах Windows для работы используется так называемый файл подкачки pagefile.sys (скрытый и системный, обычно находится на диске C), представляющий своего рода «расширение» оперативной памяти компьютера (иначе — виртуальная память) и обеспечивающий работу программ даже в том случае, когда физической памяти RAM недостаточно.
Содержание
- Что такое файл pagefile.
 sys и как он работает
sys и как он работает - Что за файл swapfile.sys
- Оптимальный размер файла подкачки
- Как увеличить или уменьшить файл подкачки
- Можно ли отключать файл подкачки в Windows 10
- Как отключить или удалить файл подкачки pagefile.sys
- Полезные подсказки, которые точно помогут
- Как отключить или удалить swapfile.sys
- Как переместить файл подкачки на другой диск
Наверняка каждому известно, что в компьютерах используется как энергонезависимая память (жесткий диск, SSD, флешка и так далее), так и оперативная память (также известная как “RAM” или «ОЗУ»). Чем больше памяти, тем лучше. Это высказывание актуально для всех типов памяти.
Неотъемлемой частью оперативной памяти вашего компьютера является так называемый «файл подкачки». Он расположен на системном диске компьютера и по умолчанию скрыт. Когда свободная RAM заканчивается, система переносит часть информации в оперативной памяти на жесткий диск, чтобы избежать вылетов приложения и сохранить стабильную работу.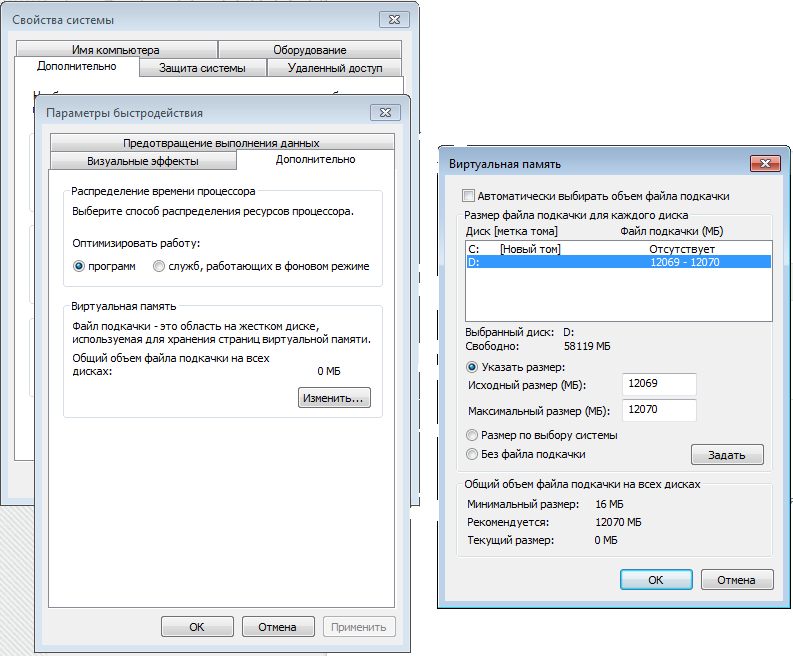 Windows сама умеет работать с файлом подкачки и не требует вмешательства со стороны пользователя.
Windows сама умеет работать с файлом подкачки и не требует вмешательства со стороны пользователя.
С файлом подкачки связано много мифов. Некоторые пользователи винят его в медленной работе их компьютеров. Доля правды в этом все-таки есть. Когда приложение переписывается в файл подкачки, его производительность действительно падает, поскольку скорость чтения жесткого диска или SSD в разы меньше, чем скорость чтения оперативной памяти. Но чтобы понять, действительно нужен ли вам файл подкачки, надо понимать принцип работы этой системы. Если говорить коротко, то включенный файл подкачки – это всегда лучше, чем его отсутствие. Эта статья расскажет вам, почему так.
Что такое файл pagefile.sys и как он работает
Давайте более подробно разберёмся во всём. Итак, файл подкачки также известен как “pagefile.sys”, он же “swapfile”. Найти его можно на диске C:\ и только при условии, что вы приказали системе отображать не только скрытые файлы и папки, но и системные. Чтобы увидеть в Проводнике файл подкачки и гибернации, активируйте отображение скрытых файлов и папок в Windows 10.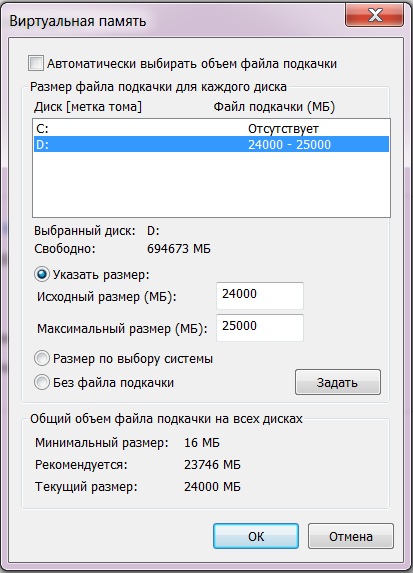
Ваш компьютер сохраняет разную информацию в оперативной памяти (RAM – random access memory). Она гораздо быстрее жесткого диска. К примеру, при запуске приложения файлы считываются из накопителя и, образно говоря, «переписываются» в оперативную память. Информация в приложениях тоже хранится в оперативной памяти. Открытая страница, загруженное потоковое видео и другая временная информация – все это лежит в оперативной памяти.
Когда количество оперативной памяти заполняется, система сама решает, какую информацию перенести в файл подкачки (pagefile.sys). Это некая «виртуальная память», всегда готовая прийти на выручку оперативной памяти, в которой закончилось место. Файл подкачки – это очень хорошая система, предотвращающая вылеты приложения. Вместо того, чтобы закрыть или перезагрузить приложение, для которого нет свободной памяти, Windows скидывает его в файл подкачки и при необходимости возвращает обратно. Поскольку скорость работы накопителя ниже скорости работы RAM, здесь пользователь и натыкается на падение скорости и производительности. Если вы заметили, что после разворачивания приложение слегка подлагивает и словно просыпается, а индикаторы использования диска активизировались, значит система восстановила приложение из файла подкачки.
Если вы заметили, что после разворачивания приложение слегка подлагивает и словно просыпается, а индикаторы использования диска активизировались, значит система восстановила приложение из файла подкачки.
Windows сама решает, какие приложения отправлять на откуп файлу подкачки или виртуальной памяти. К примеру, приложение, которое долго находится в свернутом состоянии может быть помечено системой как менее актуальное и при нехватке RAM оно отправится в виртуальную память на жестком диске.
Поскольку в современных компьютерах устанавливается весьма много оперативной памяти, персональный компьютер среднестатистического пользователя зачастую не использует файл подкачки. Если же вы заметили, что в вашем сценарии работы часто используется файл подкачки, значит пора установить немного дополнительной «рамы» или закрыть часть приложений. И да, не стоит отключать файл подкачки.
Что за файл swapfile.sys
Если файл pagefile.sys существует еще с более старых версий Windows, то swapfile. sys — куда более молодой объект. Он появился в Windows 8 и по своей сути является еще одним файлом подкачки, ориентированным на другие задачи. Pagefile.sys используется для обычных приложений, а swepfile.sys для универсальных приложений, которые вы можете найти в магазине Microsoft Store. В отличие от pagefile.sys, swapfile.sys занимает гораздо меньше места на диске. Зачастую его объем не превышает пары десятков мегабайт, тогда как традиционный файл подкачки может достигать десятков гигабайт.
sys — куда более молодой объект. Он появился в Windows 8 и по своей сути является еще одним файлом подкачки, ориентированным на другие задачи. Pagefile.sys используется для обычных приложений, а swepfile.sys для универсальных приложений, которые вы можете найти в магазине Microsoft Store. В отличие от pagefile.sys, swapfile.sys занимает гораздо меньше места на диске. Зачастую его объем не превышает пары десятков мегабайт, тогда как традиционный файл подкачки может достигать десятков гигабайт.
Система записывает в файл swapfile.sys информацию с UWP-приложений и выгружает из памяти, когда у пользователя нет необходимости в этих приложениях. Считайте это своеобразным режимом гибернации для приложений. Когда вы восстанавливаете приложение из режима сна, а объем оперативной памяти сильно ограничен, система сбрасывает другое приложение в swapfile (swap – поменять, англ.), чтобы освободить память под нужное для вас в данный момент приложение.
Swapfile и Pagefile всегда работают в паре. Отключение традиционного файла подкачки отключит аналогичный для UWP-приложений. Без swepfile.sys многие приложения из магазина попросту не запустятся, а другие начнут вылетать уже через несколько минут после старта. Если вы хотите отключить только swapfile без pagefile, эта инструкция расскажет вам, как это сделать. Соответствующий раздел вы найдете немного ниже.
Отключение традиционного файла подкачки отключит аналогичный для UWP-приложений. Без swepfile.sys многие приложения из магазина попросту не запустятся, а другие начнут вылетать уже через несколько минут после старта. Если вы хотите отключить только swapfile без pagefile, эта инструкция расскажет вам, как это сделать. Соответствующий раздел вы найдете немного ниже.
Оптимальный размер файла подкачки
Система сама решает, какой объем файла подкачки ей нужен для адекватной работы. Зачастую стандартного размера более чем достаточно. Если вы хотите вручную установить размер файла подкачки, возьмите на вооружение следующий принцип. Откройте все нужные вам приложения и посмотрите на занятый объем RAM, а затем удвойте объем занятой памяти. К примеру, у вас занято 5 ГБ из 8 ГБ. Удваиваем 5 ГБ и получаем 10 ГБ, из которых надо вычесть 8 ГБ. В результате получается, что оптимальный размер файла подкачки будет равен примерно 2 ГБ. Посмотреть на объем свободной и занятой оперативной памяти можно в Диспетчере задач на вкладке Производительность:
Если у вас получился отрицательный размер, значит вам не надо изменять стандартный объем файла подкачки вовсе.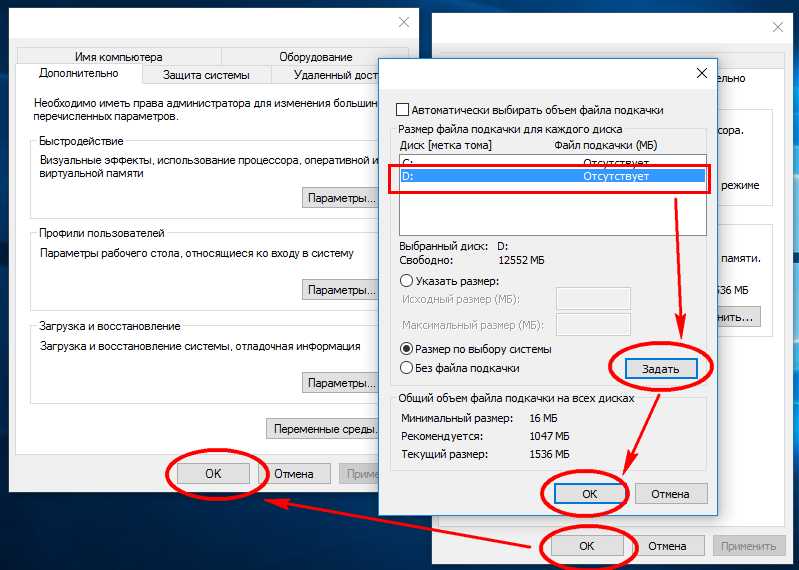 Просто оставьте его как есть – маловероятно, что он вам вовсе понадобится (но не отключайте). Если же осталось несколько гигабайт, значит файл подкачки можно увеличить до полученного объема. При этом учитывайте, что Microsoft не рекомендует увеличивать файл подкачки больше чем в три раза от установленного объема RAM.
Просто оставьте его как есть – маловероятно, что он вам вовсе понадобится (но не отключайте). Если же осталось несколько гигабайт, значит файл подкачки можно увеличить до полученного объема. При этом учитывайте, что Microsoft не рекомендует увеличивать файл подкачки больше чем в три раза от установленного объема RAM.
Как увеличить или уменьшить файл подкачки
Если все же вы считаете, что объем файла подкачки не такой, как нужен именно вам, то в любое время можете его увеличить или уменьшить. Немного времени и простых шагов — проблема решена. Вот пошаговая инструкция.
- Откройте меню Пуск и начните вводить Настройка представления и производительности системы. Когда поиск выдаст вам соответствующий результат, откройте этот элемент панели управления.
- Перейдите на вкладку Дополнительно и в разделе Виртуальная память щелкните Изменить.
- Снимите отметку возле пункта Автоматически выбирать объем файла подкачки.

- Выделите системный диск из списка, а затем нажмите Указать размер.
- Теперь вам надо изменить два параметра, отвечающих за изначальный объем, который будет зарезервирован всегда (это количество памяти всегда будет занимать файл pagefile.sys и освободить пространство можно будет либо полным отключением файла подкачки, либо его уменьшением), и максимально возможный объем. Если изначального размера файла подкачки оказалось недостаточно для ваших задач, система автоматически его расширит.
- В строке Исходный размер (МБ) укажите объем файла подкачки, который вы хотите установить, а в строку Максимальный размер (МБ) введите максимальный объем, который вы разрешите системе отнять. Можно сделать так, чтобы исходный и максимальный размер были одинаковыми. Значения должны быть указаны в мегабайтах (1 ГБ = 1 024 МБ).
- После ввода новых параметров нажмите Задать, а затем Ок.

Учтите, что Microsoft не рекомендует уменьшать файл подкачки ниже 400 МБ, поэтому оперируйте цифрами в пределах от 400 МБ до тройного размера установленной оперативной памяти (к примеру, если у вас 16 ГБ оперативной памяти, не устанавливайте файл подкачки выше 48 ГБ).
Можно ли отключать файл подкачки в Windows 10
Об этом вопросе уже очень давно все спорят на сайтах и специальных форумах. Выскажу свое субъективное мнение, что можно отключить файл подкачки в Windows 10 , но не нужно. Многие могут «подсказать» вам, что отключение файла подкачки может ускорить ваш компьютер (с таким же самым успехом можно посоветовать покрасить системный блок или ноутбук в красный цвет). Система не записывает приложение на медленный диск и, следовательно, не лагает при его восстановлении.
Хотя технически это утверждение корректно, от отключения файла подкачки будет больше вреда, чем пользы. Прежде всего стоит отметить, что выключенный файл подкачки абсолютно никаким образом не влияет на производительность системы, если в ней есть достаточное количество свободной памяти. Иными словами, система не будет обращаться к виртуальной памяти, если в ее распоряжении еще есть свободная оперативная память. Файл подкачки нужен только при интенсивном потреблении RAM. И если в этот момент виртуальная память отключена, система будет чувствовать себя весьма плохо.
Иными словами, система не будет обращаться к виртуальной памяти, если в ее распоряжении еще есть свободная оперативная память. Файл подкачки нужен только при интенсивном потреблении RAM. И если в этот момент виртуальная память отключена, система будет чувствовать себя весьма плохо.
Во-первых, приложения начнут вылетать. Это хорошо известно Android-пользователям. Когда заканчивается оперативная память, приложение просто перезагружается. На Windows вы увидите ошибку о нехватке памяти, а также падения открытых приложений. Во-вторых, некоторые программы вообще не смогут запуститься. К примеру, приложения, требующие большого объема RAM.
Да, отключив файл подкачки вы освободите парочку лишних гигабайт, но когда упретесь в лимит оперативной памяти, вы наверняка пожалеете о своем решении. Лучше потерпеть несколько секунд лагов приложения, которое восстанавливается, нежели мириться с вылетами и потерей информации. Если вы хотите отключить файл подкачки только в целях экономии места на системном диске, лучше воспользуйтесь другими методами, позволяющими выхватить лишнюю парочку гигабайт.
Как отключить или удалить файл подкачки pagefile.sys
Хотя я советую вам не вмешиваться в работу виртуальной памяти, но если очень уж хочется ее отключить (если совсем уж трубы горят и надо срочно освободить место на диске, к примеру), наша обязанность заключается в том, чтобы показать, как это сделать. Но помните, что всё это вы делаете на свой страх и риск.
- Откройте Проводник, нажмите правой кнопкой мыши по Этот Компьютер и выберите Свойства.
- Нажмите в левом меню Дополнительные параметры системы.
- Откроется новое окно, на котором вам надо открыть вкладку Дополнительно. Найдите раздел Быстродействие и нажмите Параметры.
- Снова откроется новое окно. На нем откройте вкладку Дополнительно. В области Виртуальная память нажмите Изменить.
- Вы увидите, что Windows по умолчанию настроена на автоматический подбор объема файла подкачки.
 Немного ниже будут расположены минимальные и рекомендуемые значения. Рекомендуемый объем виртуальной памяти рассчитывается исходя из объема установленной RAM и накопителя, на котором хранится файл подкачки.
Немного ниже будут расположены минимальные и рекомендуемые значения. Рекомендуемый объем виртуальной памяти рассчитывается исходя из объема установленной RAM и накопителя, на котором хранится файл подкачки. - Чтобы отключить файл подкачки, снимите отметку возле Автоматически выбирать объем файла подкачки. После этого вам будут доступны параметры ручной настройки. Установите отметку в положение Без файла подкачки и кликните Задать. Система предупредит вас, что отключение файла подкачки или установка его объема ниже 400 МБ может привести к нежелательным результатам. Если уверены, то согласитесь, а затем нажмите Ок.
Полезные подсказки, которые точно помогут
Подсказка 1: если вы выключаете файл подкачки из-за необходимости освободить немного места, попробуйте не отключать полностью виртуальную память, а уменьшить ее в разумных пределах. К примеру, на скриншоте выше вы можете увидеть, что файл подкачки равен 3 ГБ. Уменьшение в два раза поможет освободить лишний гигабайт и при этом оставить файл подкачки в более-менее рабочем состоянии (не рекомендуется объем ниже 400 МБ).
Уменьшение в два раза поможет освободить лишний гигабайт и при этом оставить файл подкачки в более-менее рабочем состоянии (не рекомендуется объем ниже 400 МБ).
Подсказка 2: если в вашем компьютере используется несколько дисков, можно переместить файл подкачки на тот, что используется меньше. За счет этого получится немного улучшить производительность при восстановлении приложения из файла подкачки. О перемещении файла подкачки на другой диск рассказывается немного ниже. Вы только учтите, что речь идет о перемещении файла подкачки на другой физический диск, а не другой раздел. Иными словами, если у вас установлен один жесткий диск с несколькими разделами, перемещение файла подкачки между ними никаким образом не повлияет на производительность (может даже ухудшить ее).
Подсказка 3: SSD и файл подкачки – дело весьма щепетильное. Использование файла подкачки на SSD теоретически может привести к снижению жизненного цикла носителя. Если у вас установлен жесткий диск параллельно с твердотельным накопителем, лучше переместить файл подкачки с SSD на HDD. Мнения разных пользователей расходятся в этом вопросе, но суть заключается в том, что чем меньше циклов перезаписи информации на SSD, тем дольше он прослужит. И да, перенос файла подкачки с быстрого SSD на более медленный HDD может негативно сказаться на производительности и без того не самой быстрой виртуальной памяти.
Если у вас установлен жесткий диск параллельно с твердотельным накопителем, лучше переместить файл подкачки с SSD на HDD. Мнения разных пользователей расходятся в этом вопросе, но суть заключается в том, что чем меньше циклов перезаписи информации на SSD, тем дольше он прослужит. И да, перенос файла подкачки с быстрого SSD на более медленный HDD может негативно сказаться на производительности и без того не самой быстрой виртуальной памяти.
Как отключить или удалить swapfile.sys
Как было сказано выше в описании файла swapfile.sys, файл подкачки для UWP-приложений отключается вместе с традиционным файлом подкачки, о чем вы только что прочитали. Если по каким-то причинам вы хотите отключить только свап-файл, сделать это можно через редактор реестра.
Предупреждение: отключать swapfile можно только в том случае, если вы – уверенный в своих силах пользователь, который точно знает, зачем надо отключать свап-файл. Если вы не знаете, для чего отключать отдельный файл подкачки, лучше не рискуйте здоровьем своего компьютера. И не забывайте, что твики реестра всегда несут в себе потенциальную угрозу повредить операционную систему.
И не забывайте, что твики реестра всегда несут в себе потенциальную угрозу повредить операционную систему.
- Сделайте точку восстановления системы, чтобы оставить себе дорогу назад в случае непредвиденных последствий экспериментов с файлом подкачки.
- Нажмите Win + R и введите regedit. Этой командой вы откроете встроенный в систему редактор реестра.
- Скопируйте в адресную строку редактора реестра следующий адрес: Компьютер\HKEY_LOCAL_MACHINE\SYSTEM\CurrentControlSet\Control\Session Manager\Memory Management. В правой части окна редактора реестра нажмите правую кнопку мыши, выберите Создать – Значение DWORD (32-бита).
- Назовите его SwapfileControl и перезагрузите компьютер.
После этого swapfile будет отключен. Если вы пожелаете активировать его обратно, попросту перейдите по вышеуказанному пути, удалите ключ SwapfileControl и перезагрузите компьютер.
Как переместить файл подкачки на другой диск
- Откройте меню Пуск и начните вводить Настройка представления и производительности системы. Когда поиск выдаст вам соответствующий результат, откройте этот элемент панели управления.
- Перейдите на вкладку Дополнительно и в разделе Виртуальная память щелкните Изменить.
- Снимите отметку возле пункта Автоматически выбирать объем файла подкачки.
- Выделите системный диск из списка, а затем нажмите Без файла подкачки. Нажмите Задать и подтвердите свой выбор.
- Выберите диск, на котором вы хотите хранить файл подкачки. Не забывайте, что хранить его надо на отдельном физическом диске, а не отдельном разделе. Перенос на другой раздел того же диска ни к чему хорошему не приведет.
- Укажите нужный размер файла подкачки в полях Указать размер, а затем нажмите Задать.
 Как вариант (советуем воспользоваться именно им), нажмите Размер по выбору системы и нажмите Задать. В этом случае Windows сама решит, какой размер файла подкачки ей нужен. Кликните Ок и перезагрузите компьютер, чтобы система применила ваши настройки.
Как вариант (советуем воспользоваться именно им), нажмите Размер по выбору системы и нажмите Задать. В этом случае Windows сама решит, какой размер файла подкачки ей нужен. Кликните Ок и перезагрузите компьютер, чтобы система применила ваши настройки.
Подведём итоги
Файл подкачки – важная часть Windows, необходимая для ее стабильной работы. Даже если вы не забиваете оперативную память на 100%, порой бывают случаи, когда компьютер интенсивно нагружает доступную память. В таком случае виртуальная память избавит вас от головной боли. И не забывайте, что незадействованный файл подкачки никаким образом не влияет на производительность вашего ПК, если не считать занятой пары гигабайт на системном разделе.
Файл подкачки в Windows | World of Tanks
Файл подкачки (pagefile.sys) — это скрытый файл на жёстком диске компьютера, который используется операционной системой Windows по принципу оперативной памяти.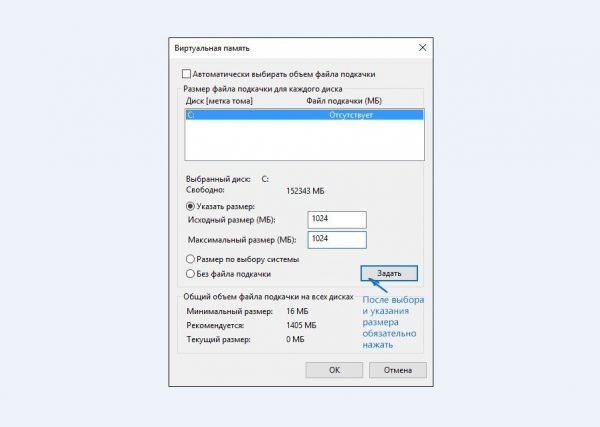 Файл подкачки и оперативная память вместе составляют виртуальную память. По умолчанию операционная система Windows хранит файл подкачки в загрузочном разделе (раздел, в котором установлены операционная система и вспомогательные файлы). Обычно объём файла подкачки задаётся в 1,5 раза больше общего объёма оперативной памяти.
Файл подкачки и оперативная память вместе составляют виртуальную память. По умолчанию операционная система Windows хранит файл подкачки в загрузочном разделе (раздел, в котором установлены операционная система и вспомогательные файлы). Обычно объём файла подкачки задаётся в 1,5 раза больше общего объёма оперативной памяти.
Файл подкачки необходим для того, чтобы разгрузить оперативную память в периоды её высокой загрузки. Если одновременно запустить несколько приложений, которые сильно загружают оперативную память, то часть этих приложений будет неактивна (они будут свёрнуты или попросту не будут использоваться в данный момент) и, как следствие, их данные будут выгружаться в менее быструю область, т. е. в файл подкачки, а данные активных в данный момент приложений будут находиться непосредственно в оперативной памяти. Когда производится обращение к неактивному приложению, данные из файла подкачки будут перемещены непосредственно в оперативную память, чтобы ускорить его работу. При острой нехватке оперативной памяти в системе файл подкачки используется напрямую, т. е. в него выгружаются и данные активных приложений. В случае если общий размер виртуальной памяти слишком мал, некоторые приложения могут работать нестабильно, а операционная система может выдать сообщение о том, что виртуальной памяти недостаточно. В таких ситуациях размер файла подкачки необходимо увеличить.
е. в него выгружаются и данные активных приложений. В случае если общий размер виртуальной памяти слишком мал, некоторые приложения могут работать нестабильно, а операционная система может выдать сообщение о том, что виртуальной памяти недостаточно. В таких ситуациях размер файла подкачки необходимо увеличить.
Если в вашем компьютере установлено более одного жёсткого диска, для улучшения быстродействия системы файл подкачки следует переместить в другой раздел на другом жёстком диске. В этом случае операционная система будет быстрее обрабатывать несколько запросов ввода-вывода.
Если в вашем компьютере установлен один жёсткий диск, также рекомендуется переместить файл подкачки в другой раздел жёсткого диска. Когда файл подкачки расположен в загрузочном разделе, операционная система Windows направляет запросы на чтение с диска и запись на диск как к системной папке, так и к файлу подкачки. После перемещения файла подкачки в другой раздел конкуренция между запросами записи и чтения уменьшается.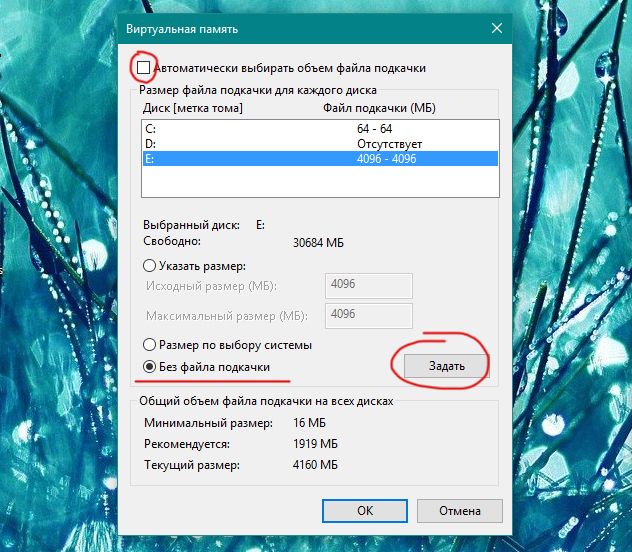
Если в Вашем компьютере установлены как HDD-, так и SSD-накопители, то файл подкачки рекомендуется расположить на одном из разделов HDD-накопителя. Это позволит уменьшить количество запросов на выполнение операций чтения/записи, что в свою очередь может благоприятно сказаться на отказоустойчивости SSD-накопителя.
Чтобы избежать фрагментации файла подкачки, рекомендуется создать на жёстком диске отдельный раздел, в котором будет располагаться только файл подкачки. Использование отдельного раздела для файла подкачки имеет следующее преимущество: в этом случае файл не разбивается на фрагменты. Файл подкачки, размещённый в разделе, где находятся другие данные, может быть разбит на фрагменты в процессе его увеличения для наращивания размеров виртуальной памяти. Дефрагментированный файл подкачки позволяет ускорить доступ к виртуальной памяти.
Операции с файлом подкачки
Для выполнения операций над файлом подкачки необходимо перейти в окно управления виртуальной памятью.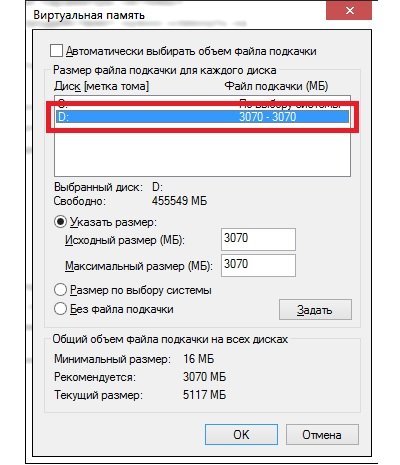 Для этого:
Для этого:
- Нажмите сочетание клавиш Win + R. В открывшемся окне впишите в поле «Открыть» команду sysdm.cpl и нажмите OК.
- В открывшемся окне «Свойства системы» перейдите во вкладку «Дополнительно» и нажмите кнопку Параметры в поле «Быстродействие».
- В открывшемся окне «Параметры быстродействия» перейдите во вкладку «Дополнительно» и нажмите на кнопку Изменить.
- После выполнения всех действий откроется окно управления виртуальной памятью, где по умолчанию установлен автоматический выбор объёма файла подкачки. В данном случае файл подкачки расположен на том же диске, где установлена операционная система (на диске С). Количество доступных для выбора логических дисков на каждом компьютере может быть различным.
Как переместить файл подкачки с одного раздела жёсткого диска на другой
- Выполните все действия из пункта «Как отключить файл подкачки».

- Выберите из списка логический диск, на котором необходимо разместить файл подкачки.
- Для выбранного диска укажите пункт «Размер по выбору системы» и нажмите кнопку Задать, а затем ОК.
- После выполнения всех операций перезагрузите компьютер.
Как изменить размер файла подкачки
- Снимите галочку в пункте «Автоматически выбирать объём файла подкачки».
- Выберите пункт «Указать размер» и ниже впишите два значения: исходный и максимальный размер в мегабайтах. Затем нажмите кнопки Задать и OК.
- После выполнения всех операций перезагрузите компьютер.
Настройка файла подкачки (pagefile.sys) в Windows 7 и перенос на другой жесткий диск
Введение
Что такое Виртуальная память? Виртуальная память — это сочетание памяти ОЗУ и временного хранилища на жестком диске. ОЗУ — это память физически установленная на материнской плате и временное хранилище — это скрытый файл на жестком диске pagefile. sys, который и есть файлом подкачки.
sys, который и есть файлом подкачки.
Если памяти ОЗУ недостаточно, и при заполнении всего объема, данные из оперативной памяти помещаются в файл подкачки. Чем больше объем ОЗУ, тем быстрее работают программы, так как чтение данных из памяти выполняется значительно быстрее, чем с жесткого диска. По умолчанию Windows хранит файл подкачки в загрузочном разделе диска С, где установлена операционная система
Windows 7 автоматически задает исходный минимальный размер файла подкачки равным объему установленных ОЗУ плюс 300 мегабайт (МБ), а максимальный размер файла подкачки в три раза превосходит объем ОЗУ компьютера. Если предупреждения появляются при использовании этих рекомендованных значений, необходимо в ручную изменить размер файла подкачки.
Настройка
Чтобы настроить размер файла подкачки, делаем следующие.
Открываем Панель управления — Система. Переходим Дополнительные параметры системы. Во вкладке Дополнительно находим раздел Быстродействие и жмем кнопку Параметры.
Во вкладке Дополнительно находим раздел Быстродействие и жмем кнопку Параметры.
Во вкладке Параметры быстродействия выбираем Дополнительно. Находим раздел Виртуальная память и жмем кнопку Изменить.
На рисунке видно, что выбрано «Автоматически выбрать объем файла подкачки«. Снимаем галку, выбираем диск С, ставим Указать размер и прописываем Исходный и Максимальные размеры одинаковые, в моем случае это 6108 Мб. Жмем Задать и ОК
Перенос файла подкачки на другой жесткий диск
Для улучшения быстродействия системы файл подкачки следует переместить в другой раздел на другом жестком диске.
Что даёт перенос файла подкачки на другой жесткий диск.
- Операционная система быстрее обрабатывает несколько запросов ввода-вывода.
 Когда файл подкачки расположен в загрузочном разделе, Windows направляет запросы на чтение с диска и запись на диск как к системной папке, так и к файлу подкачки. После перемещения файла подкачки в другой раздел конкуренция между запросами записи и чтения уменьшается.
Когда файл подкачки расположен в загрузочном разделе, Windows направляет запросы на чтение с диска и запись на диск как к системной папке, так и к файлу подкачки. После перемещения файла подкачки в другой раздел конкуренция между запросами записи и чтения уменьшается. - Файл подкачки не разбивается на куски (если файл подкачки находится на основном жестком диске, то он может быть разбит на куски в процессе его увеличения для наращивания размеров виртуальной памяти)
- Цельный (Дефрагментированный) файл подкачки означает ускорение доступа к виртуальной памяти и увеличивает шансы записать файл аварийной копии памяти без существенных ошибок
Минусы при переносе файла подкачки на другой жесткий диск.
После удаления файла подкачки из загрузочного раздела Windows не может создать файл аварийной копии памяти (Memory.dmp) для записи отладочной информации в случае возникновения неустранимой ошибки режима ядра. Файл Memory.dmp необходим для отладки возникшей ошибки «Синего экрана смерти»
Файл Memory.dmp необходим для отладки возникшей ошибки «Синего экрана смерти»
Для переноса файла подкачки на другой жесткий диск, в моем случае это диск D (Archive), делаем следующие:
- Выбираем диск С (на нем расположен файл подкачки и активируем пункт «Без файла подкачки«. Система сразу предупредит о невозможности записи отладочных данных (дампов памяти) при отсутствии файла подкачки
Жмем Да и кнопку Задать.
- Теперь выбираем диск D и активируем Указать размер. Прописываем Исходный и Максимальный размер равный 6108 Мб. Жмем Задать и Ок.
На запрос системы о перезагрузке жмем Ок и перезагружаем компьютер
После перезагрузки проверяем расположение файла подкачки.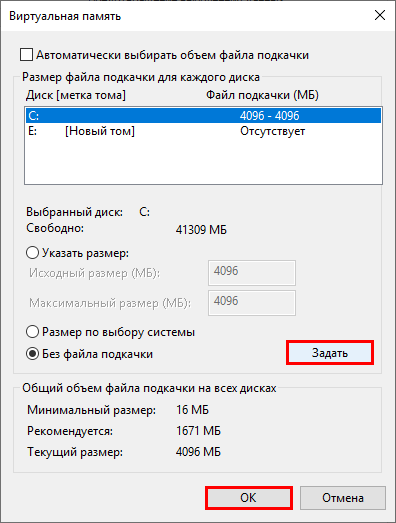 Открываем окно настроек Виртуальной памяти. Если все сделано правильно, то должно быть как на рисунке.
Открываем окно настроек Виртуальной памяти. Если все сделано правильно, то должно быть как на рисунке.
Дополнительная информация:
Какой задать файл подкачки. Пошаговая инструкция по настройке
Оперативная память является одним из ключевых элементов любого компьютера. Именно в ней каждое мгновение происходит огромное количество вычислений, необходимых для работы машины. Туда же загружаются и программы, с которыми пользователь в данный момент взаимодействует. Однако, ее объем четко ограничен, и для запуска и работы «тяжелых» программ ее частенько бывает недостаточно, отчего компьютер начинает зависать. Для помощи оперативной памяти на системном разделе создается специальный файл большого размера, называемый «файл подкачки».
Он часто имеет значительный объем. Для равномерного распределения ресурсов рабочей программы их часть переносится в файл подкачки. Можно сказать, что он является дополнением к оперативной памяти компьютера, значительно ее расширяя.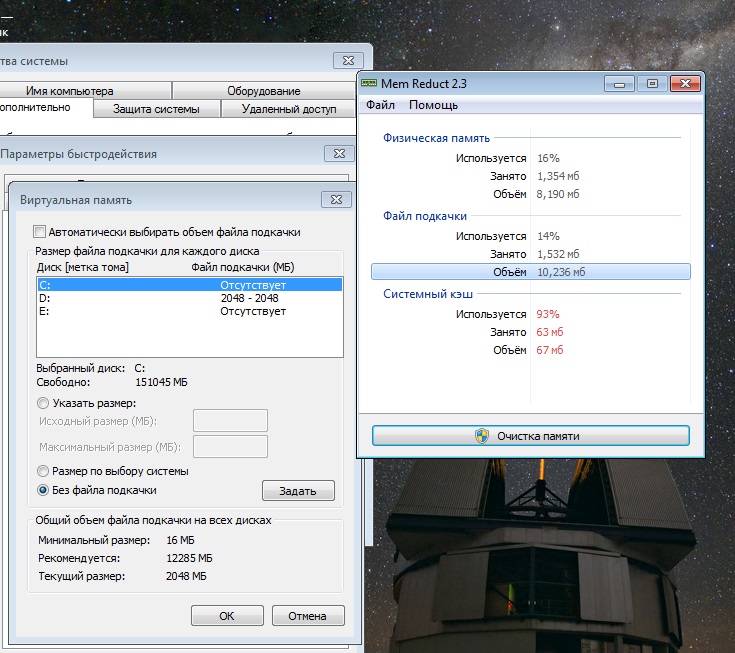 Балансировка соотношения размеров оперативки и файла подкачки помогает добиться хорошей производительности компьютера.
Балансировка соотношения размеров оперативки и файла подкачки помогает добиться хорошей производительности компьютера.
Изменяем размер файла подкачки в операционной системе Windows 7
Ошибочно мнение, что увеличение размера файла подкачки приводит к увеличению оперативной памяти. Все дело в скорости записи и чтения — платы оперативки в десятки и сотни раз быстрее, чем обычный жесткий диск и даже твердотельный накопитель.
Для увеличения файла подкачки не потребуется применение сторонних программ, все действия будут выполняться встроенными инструментами операционной системы. Для выполнения нижеприведенной инструкции обязательно наличие прав администратора у текущего пользователя.
- Дважды кликните мышкой по ярлыку «Мой компьютер»
на рабочем столе компьютера. В шапке открывшегося окна один раз нажмите на кнопку «Открыть панель управления».
- В правом верхнем углу изменяем параметры отображения элементов на «Мелкие значки»
. В списке представленных настроек необходимо найти пункт «Система»
В списке представленных настроек необходимо найти пункт «Система»
и нажать на нем один раз. - В открывшемся окне в левом столбике находим пункт «Дополнительные параметры системы»
, нажимаем на нем один раз, на выданный вопрос от системы отвечаем согласием. - Откроется окно «Свойства системы»
. Необходимо выбрать вкладку «Дополнительно»
, в ней в разделе «Быстродействие»
нажать один раз на кнопку «Параметры»
. - После нажатия откроется еще одно небольшое окошко, в котором также нужно перейти во вкладку «Дополнительно»
. В разделе «Виртуальная память»
нажмите на кнопку «Изменить»
. - Наконец-то мы добрались до последнего окна, в котором уже непосредственно находятся настройки самого файла подкачки. Скорее всего, по-умолчанию сверху будет стоять галочка «Автоматически выбирать размер файла подкачки»
. Ее необходимо снять, а затем выбрать пункт «Указать размер»
и вписать свои данные. После этого нужно нажать кнопку «Задать»
После этого нужно нажать кнопку «Задать»
- После всех манипуляций необходимо нажать на кнопку «ОК»
. Операционная система попросит перезагрузиться, необходимо последовать ее требованиям.
Немного о выборе размера. Разными пользователями выдвигаются различные теории о необходимом размере файла подкачки. Если высчитать среднее арифметическое из всех мнений, то наиболее оптимальный размер будет равен 130-150% от объема оперативной памяти.
Грамотное изменение файла подкачки должно немного увеличить стабильность операционной системы за счет распределения ресурсов работающих приложений между оперативной памятью и файлом подкачки. Если на машине установлено 8+ ГБ ОЗУ, то чаще всего потребность в этом файле попросту отпадает, и его можно отключить в последнем окне настроек. Файл подкачки размером, в 2-3 раза превышающим объем оперативки, только замедлит работу системы за счет разницы в скорости обработки данных между планками ОЗУ и жестким диском.
Файл подкачки
— это файл который используется операционной системой Windows
в качестве дополнительной .
К примеру у Вас в системе 1 ГБ оперативной памяти и вы запустили приложение (игру) которая минимум кушает 1.5 Гб дополнительные 0.5 ГБ будут браться именно из файла подкачки. Сам файл подкачки система берет с жесткого диска или с флешки, которые гораздо медленней оперативной памяти.
О файле подачки, наверняка слышал каждый, но мало кто представляет что это и какова эффективность использования.
Мне доводилось слышать немало мифов, связанных с файлом подкачки и я думаю вам, дорогие читатели будет полезно знать что есть правда а что нет.
Начнем с начала, где настроить и увеличить файл подкачки?
Заходим в Пуск — Панель управления — Система — Дополнительно — В первом пункте «Быстродействие» выбираем параметры
.
Здесь мы переходим в пункт Дополнительно — в самом низу будет раздел «виртуальная память» в котором нажимаем «изменить»
Фух.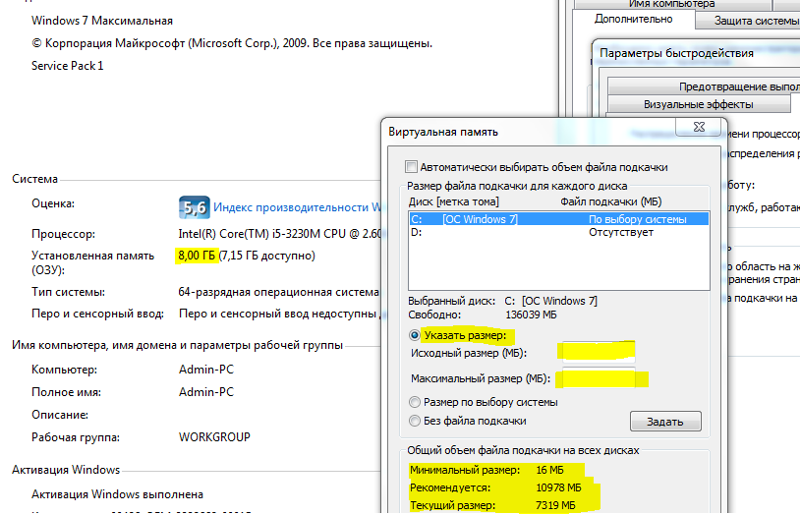 .. наконец добрались. Чтобы задать файл подкачки, нажимаем на раздел диска, отмечаем пункт «Особый размер»
.. наконец добрались. Чтобы задать файл подкачки, нажимаем на раздел диска, отмечаем пункт «Особый размер»
, устанавливаем максимальный и минимальный размер файла подкачки, затем давим задать
и кнопочку ОК.
Приступим к настройке
Снимаем файл подкачки с системного диска (тот на котором стоит Windows
). Это является одной из главных рекомендаций по установке файла подкачки. Почему так?
Дело в том что системный диск сильней нагружен чем остальные комплектующие, также на системный раздел обычно ставят 20-30 ГБ. Файл подкачки в 1-2 ГБ будет занимать ощутимое дисковое пространство на системном разделе.
Файл подкачки желательно устанавливать на отдельном диске. Если у вас всего один жесткий диск с несколькими разделами, то сменив с системного раздела на дополнительный, вы ему сильно не поможете, но все же раздел выбирайте не системный.
Файл подкачки ставится только на один раздел, одного жесткого диска. Установив файл подкачки на нескольких разделах вы рискуете сильно нагрузить ваш жесткий диск, в последствии может потребоваться
. Поэтому я не рекомендую так поступать.
Поэтому я не рекомендую так поступать.
Размер файла подкачки зависит от объема оперативной памяти, чем меньше оной, тем больше файл подкачки. Старых системах рекомендуется ставить в 2-3 раза больший файл подкачки чем реально стоит в системе.
То есть к примеру на компьютере 256 Мб ОЗУ, то желательно увеличить файл подкачки минимум на 512 МБ, еще лучше 1 ГБ.
Минимальный и максимальный размер лучше ставить одинаковый, так как система будет лишена возможности брать его по кусочкам и просчитывать размеры этих кусочков. Это также уменьшает фрагментацию. Но не избавляет от нее!
Также, как вы наверно заметили, существует возможность отключить файл подкачки. Отключение файла подкачки, может значительно увеличить производительности. Чтобы полностью отключить файл подкачки, необходимо иметь достаточно большой запас оперативной памяти:
Для Windows XP
– 3-4
ГБ ОЗУ
Для Windows Vista – 6
ГБ ОЗУ
Для Windows 7 – 6
ГБ ОЗУ
В некоторых случаях хватает и меньше оперативки, в особенности это касается Windows XP.
На ней нередко достаточно 2 ГБ ОЗУ. Поэтому можете поэкспериментировать с отключением файла подкачки. В случае нехватки ОЗУ, вы получите сообщение о нехватке виртуальной памяти, также некоторые приложения закроются.
Если вы получили такое сообщение, то файл подкачки желательно выставить. В случае с 2 ГБ ОЗУ на Windows XP,
будет достаточно 512 МБ. Если у вас Windows Vista/7
то ставьте 1 ГБ но не более, чтобы обращение к файлу подкачки происходило только в критических ситуациях.
Файл подкачки лучше устанавливать на более пустых разделах вашего жесткого диска. Чем больше свободного места на ,
тем лучше, тем меньше будет его фрагментация. К тому же установка файла подкачки на почти заполненном разделе может вызывать ошибки типа — .
Происходит это от того, что система каждому приложению выделяет определенный объем памяти под временное хранения своих данных и в случае когда данные заняты файлом подкачки, вы видите ошибку. Позже я напишу как избавится от этой и других ошибок Windows.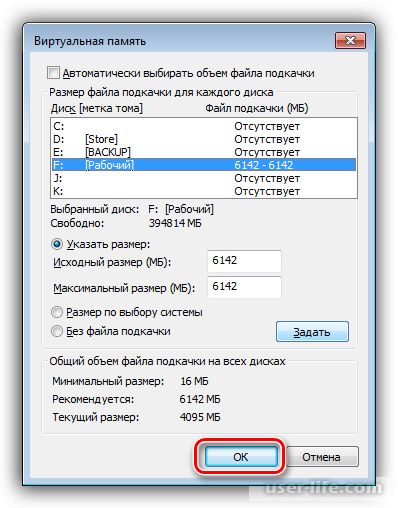 чтобы не пропустить.
чтобы не пропустить.
Вообще правильная настройка файла подкачки, это как грамотная у специалистов. Важно учитывать все: раздел, объем, фрагментацию, количество свободного места на разделе и т.д.
Также не забывайте время от времени проводить дефрагментацию файла подкачки. Выполнить её можно с помощью программы, которую я описывал .
Лично я к файлу подкачки отношусь скептически, так как система сама на свое усмотрение задействует необходимый ей объем вашего жесткого диска, в случае если посчитает оперативную память загруженной или оной будет нехватать.
При этом жесткий диск начинает жутко тормозить, из-за жесткого диска начинает тормозить вся система и в итоге вы, возможно, замечали как в ресурсоемких приложениях система подвисает. Происходит это от того что жесткий диск сильно нагружается и начинает работать в режиме повышенной нагрузки.
Также от повышенной нагрузки на жесткий диск, срок службы оного значительно сокращается, к тому же сказывается фрагментация.
Так что лучший вариант это купить дополнительно оперативной памяти, чем пользоваться жестким диском в качестве оной. Решать вам, а на сегодня все и удачного вам дня 🙂
Как настроить файл подкачки? Что это такое? Как влияет на производительность всей системы?
В Windowsе есть такой файл, он называется свип файл, который является продолжением оперативной памяти компьютера, так называемая виртуальная память или файл подкачки. Так вот, к этому файлу Windows обращается постоянно, что-то туда пишем и что-то от туда читает, в процессе выполнения программ. Самое интересное, что к этому файлу Windows обращается независимо от объема ОЗУ. Единственное когда памяти мало, то обращается чаще. Когда памяти много, обращается реже, но всё равно обращается. Даже если на компьютере установленно 16 ГБ ОЗУ, Windows продолжает работать с файлом подкачки, что притормаживает работу системы.
В добавок этот файл имеет динамический размер, который вычисляется при каждом обращении, а это затраты времени.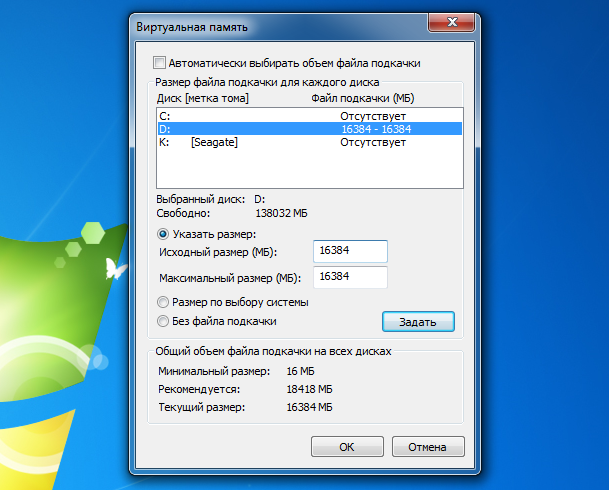 К тому же если файл будет не целым, то он будет читаться еще медленнее. А целым динамический файл не может быть в принципе, так как расширяясь он заполняет пустоты между файлами. Из сказанного напрашивается такой вывод: если сделать размер этого файла постоянным и записать его на диск цельным, то обращения Windows к нему будут происходить быстрее. И главное это ускорение будет распространяться на работу всей системы.
К тому же если файл будет не целым, то он будет читаться еще медленнее. А целым динамический файл не может быть в принципе, так как расширяясь он заполняет пустоты между файлами. Из сказанного напрашивается такой вывод: если сделать размер этого файла постоянным и записать его на диск цельным, то обращения Windows к нему будут происходить быстрее. И главное это ускорение будет распространяться на работу всей системы.
Настройку файла подкачки будем рассматривать на примере Windows 7. Поскольку принцип работы всех виндовсов одинаковый и интерфейсы крайне похожи, то всё описанное в этой статье полностью соответствует и windows 10 / 8 / 8.1 / xp. И так, чтобы выполнить настройки этого файла необходимо щелкнуть правой кнопкой мыши по значку компьютера и зайти в свойства компьютера или через панель управления в свойства системы. Далее открываем «Дополнительные параметры системы».
Потом открываем вкладку «Дополнительно», далее в разделе «Быстродействие» жмем кнопку «Параметры».
В открывшемся окне выбираем вкладку «Дополнительно» и нажимаем кнопку «Изменить».
Открывается окно «Виртуальная память».
Это окно разбито на две части. В первой, большей части, выполняется настройка файла подкачки. Во второй части, меньшей, отображаются рекомендации размеров и суммарный размер существующего файла подкачки на всех дисках.
В самом верху окна «Виртуальная память» есть пункт «Автоматически выбирать объем файла подкачки». Если в этом пункте стоит галочка, окно настроек становится недоступным и все режимы файла подкачки выбирает система. Для выполнения ручной настройки галочку в этом пункте надо убрать.По умолчанию система располагает файл подкачки на системном диске, как правило это диск С, и размер его динамический, то есть меняющийся в зависимости от нужд от 16 МБ минимум до стольки (МБ, ГБ, ТБ) сколько нужно системе. Максимальный размер файла подкачки теоретически ограничен только свободным пространством диска, на котором он расположен. Естественно системе с таким файлом работать быстро в принципе не возможно. На практике максимальный объем редко доходит до рекомендованного.
Представьте паровоз, тянущий состав с вагонами, в которых лежат разные грузы. На каждой станции паровоз останавливается и начинается работа по формированию нового состава. Одни вагоны отцепляются, другие прицепляются. И каждый раз разное количество вагонов. Как вы понимаете процедура достаточно долгая. Толи дело состав с фиксированным количеством вагонов или вагонеток. Подъехал поезд к станции, засыпали в вагонетки груз и поезд пошел дальше. На следующей станции нужные вагонетки перевернули т.е. освободили и поезд снова поехал без задержек. Так и здесь фиксированный объем файла подкачки работает быстрее чем динамический (нет вычислений, связанных с объемами). Остается только определить какой объем нам нужен.
Как вы помните жесткий диск в компьютере это самое медленное устройство. В идеале во время выполнения программ желательно чтобы к нему вообще не было обращений, только так можно достичь максимальной производительности системы. Но дело в том, что Windows задуман как многозадачная система и к тому же способная реализовывать режим многозадачности при небольших объемах памяти. Этому как раз и способствует файл подкачки, в который выгружаются неактивные задачи. Когда памяти мало, например 512 МБ, система обращается к файлу подкачки при каждом переключении с задачи на задачу (с программы на программу). И чем больше программ у нас включено одновременно, тем больший потребуется файл подкачки. Реально понадобится объем около 2,5 ГБ. Конечно же это условное приближение и оно очень сильно зависит от объемов используемых программ.
Теперь представьте что мы увеличили объем оперативной памяти вдвое до 1 ГБ. Что теперь произойдет? Несколько программ например 2-3 (в зависимости от их размеров) смогут работать находясь полностью в памяти. Система начнет обращаться к файлу подкачки, только когда памяти не станет хватать, а произойдет это если добавить количество активных задать. В результате вам станет хватать уже 2 ГБ.
Давайте теперь объем памяти увеличим еще в двое — до 2 ГБ. Вы заметили, что происходит? Объем, используемой памяти, перекочевывает из файла подкачки в оперативную память. То есть теперь нам должно хватить файла подкачки в пределах 1,5 ГБ. А если память увеличить еще в двое до 4 ГБ, на всё про всё должно хватить и 1 ГБ. Исходя из такой последовательности можно предположить, что при наличии 8 и более ГБ от файла подкачки можно отказаться совсем. И эта теория в какой-то мере верна. Но всё зависит, как я говорил, от загруженности системы, т.е. от количества активных программ и от их тяжести то есть объема. У меня например, при 2-х ГБ памяти, система создает файл подкачки 2,7 ГБ, а рекомендует 3 ГБ.
Так что я предлагаю начинать пробовать с объемов равных рекомендованному системой. Далее в зависимости от ваших потребностей, если этого объема будет много или мало, то вы всегда сможете разумно его уменьшить или увеличить опираясь на предыдущий абзац и довести объем файла подкачки до идеального размера. И так вы получили достаточно информации, что бы принять правильное решение в отношении объема.
Но вот вопрос, как сделать файл подкачки целым? Возникает мысль, а можно ли дефрагментировать файл подкачки? На прямую файл подкачки система не дефрагментирует. Но есть способ сделать его таковым. И так, первым делом нам необходимо отключить, образованный после установки виндовса, файл подкачки. Делаем это так.
Выбираем пункт «без файла подкачки» и нажимаем кнопку «Задать». Система заругается и выдаст окно с предупреждением:
Как настроить файл подкачки — Предупреждение
Поскольку мы делаем это намеренно, то жмем «Да». И у нас появляется новое окно с предложением перезагрузить систему чтобы изменения вступили в силу.
Как настроить файл подкачки — Предложение перезагрузить
Жмем «ОК» и перезагружаем систему. Теперь Windows загружается без файла подкачки. Чтобы новый файл подкачки оказался целым, необходимо дефранментировать пространство на диске. Поскольку мы стремимся к максимальной производительности системы, то располагать файл будем на диске С (это в случае с одним физическим диском). Следовательно Диск С и будем дефрагментировать. Для этого открываем вкладку мой компьютер. Наводим мышку на диск С, жмем правую кнопку мыши и выбираем свойства. Открываем вкладку «Сервис» и нажимаем на кнопку «Выполнить дефрагментацию».
Как настроить файл подкачки — Дефрагментация диска
Запустится программа дефрагментатора. Выбираем диск С и нажимаем «Дефрагментация Диска».
Как настроить файл подкачки — Дефрагментация диска С
Если вдруг по каким-то причинам у вас не установлен дефрагментатор от Windows или он вас не устраивает, то ничего страшного. Закачайте например бесплатную Auslogics Disk Defrag и выполняйте дефрагментацию диска С, как показано на рисунке ниже.
Как настроить файл подкачки — Auslogics
Как настроить файл подкачки — Установка размера файла
Выбираем дефрагментированный диск С или другой, специально подготовленный пустой жесткий дик. Выбираем раздел «Указать размер» в окошки вводим «Исходный» и Максимальный» размеры в мегабайтах. Я в данном случае указал рекомендованный системой размер в 3070 МБ. Числа должны быть одинаковые это важно для создания фиксированного размера файла подкачки. Далее нажимаем кнопку задать. Указанные цифры отобразятся в строке диска С, как на рисунке. Далее нажимаем кнопку «ОК». Перезагружаем компьютер. Теперь Windows во время загрузки создаст новый нефрагментированный файл подкачки в новом месте.
Внимание: ОЧЕНЬ ВАЖНЫЙ момент!!!
Если у вас есть два и более Жестких Диска (не разделов, а именно физических дисков), то лучше файл подкачки разместить на другом диске, не на том где расположен системный диск С, желательно на самом быстром. Это даст существенное ускорение производительности всей системы. Для этого необходимо подготовить первый раздел на другом диске. Желательно чтобы диск был пустой и тогда файл подкачки расположится в самом начале первого раздела и сразу же займет целое пространство. Это даст еще небольшой прирост ускорения работы всей системы.
После такой настройки файла подкачки система начнет работать быстрее, а в случае с двумя дисками, значительно быстрее.
Удачного вам УСКОРЕНИЯ. Надеюсь что вы поняли «Как настроить файл подкачки?» и для вас теперь это не большая проблема.
Если есть вопросы, задавайте в комментариях.
Грамотная оптимизация компьютера позволяет ему быстро справляться с поставленными задачами, даже с не самым мощным «железом». Одним из важнейших моментов оптимизации при малом объеме оперативной памяти является настройка файла подкачки. Большинство пользователей оставляют на усмотрение Windows, какой размер файла подкачки выбрать, чтобы компьютер работал идеально. Подобный подход в корне неправильный, и самостоятельная настройка файла подкачки позволит увеличить производительность системы.
Что такое файл подкачки Windows и зачем он нужен
В каждом компьютере установлена оперативная память, задачей которой является временное хранение данных в быстром доступе для процессора. Жесткий диск также может выступать хранилищем для быстрого доступа к данным, но его скорость значительно ниже, чем у оперативной памяти. Именно файлом подкачки называется область жесткого диска, выделенная для временного хранения информации. Когда заканчивается свободная оперативная память, компьютер запишет информацию в файл подкачки, а после ее оттуда сможет считать.
Если рассматривать работу файла подкачки на примере, можно отметить следующий сценарий. При запуске нескольких приложений, которые активно потребляют оперативную память, часть из них будет неактивна (свернуты). В такой ситуации нет смысла хранить их в оперативной памяти, тем самым загружая свободное место, и операционная система Windows переведет неактивные программы в файл подкачки. Активные же программы будут находиться в оперативной памяти, чтобы быстрее обрабатываться. Когда пользователь обратится к ранее неактивной программе, ее данные переберутся из файла подкачки в оперативную память, а некоторая информация из оперативной памяти направится в файл подкачки.
Когда на компьютере не хватает оперативной памяти для хранения данных, а файл подкачки не включен или настроен неправильно, могут возникать сбои в работе приложений или появление «синих экранов смерти» при попытке запустить производительную программу.
Как выбрать правильный размер файла подкачки
Как было отмечено выше, файл подкачки представляет собой свободное место на жестком диске, которое служит для хранения данных в быстром доступе. Жесткие диски большого объема стоят недорого, и может сложиться впечатление, что если установить большой размер файла подкачки на быстром HDD или SSD хранилище, то можно свести к минимуму количество установленной в компьютер оперативной памяти, но это не так.
Как показывает практика, операционная система Windows при большом файле подкачки и малой постоянно занятой оперативной памяти чаще будет обращаться к жесткому диску. Это приведет к следующим последствиям:
Соответственно, на каждой сборке компьютера необходимо выбрать правильный размер файла подкачки. По умолчанию в Windows установлено, что операционная система самостоятельно выбирает, какой объем памяти выделить под файл подкачки. Подобный способ оптимизации не является идеальным, и лучше пользователю самостоятельно настроить объем выделяемой памяти.
На правильный выбор размера файла подкачки влияет множество факторов: количество одновременно используемых на компьютере приложений, ресурсоемкость выполняемых задач, количество программ «в фоне» и многое другое. Но в первую очередь следует ориентироваться на объем оперативной памяти, установленной в компьютере, исходя из следующего постулата: чем меньше оперативной памяти в компьютере, тем большим по объему должен быть файл подкачки.
Если брать усредненные цифры размера файла подкачки для компьютеров, можно назвать следующие значения:
- 1 Гб оперативной памяти: файл подкачки – 2048-2048 Мб;
- 2 Гб оперативной памяти: файл подкачки – 1512-1512 Мб;
- 4 Гб оперативной памяти: файл подкачки – 1024-1024 Мб;
- 8 Гб оперативной памяти и более: файл подкачки не нужен.
Исключая при большом количестве оперативной памяти файл подкачки, вы увеличиваете скорость работы компьютера. Связано это с тем, что операционной системе не приходится обращаться к диску, а все временные данные будут храниться в оперативной памяти.
Как выше можно было заметить, объем файла подкачки указывается двумя цифрами, например, 1024-1024 Мб. Связано это с тем, что в настройках Windows можно установить исходный размер файла подкачки и максимальный. На старых компьютерах, где жесткие диски по объему не превышали десятки гигабайт, был смысл устанавливать исходный размер файла подкачки ниже, чем максимальный. Сейчас, когда место на диске не столь дорого, лучше выбирать идентичные значения для обеих граф. Связано это со следующими факторами:
- Подобным образом уменьшается фрагментация раздела жесткого диска, отданного под файл подкачки;
- Операционной системе Windows не приходится постоянно пересчитывать размер файла подкачки. За счет этого снижается количество обращений к диску со стороны системы, что повышает в целом производительность компьютера.
Важно:
Некоторые приложения в операционной системе Windows требуют обязательно установленного файла подкачки. Если компьютер работает без файла подкачки, программы могут просто не запуститься. В таких ситуациях система оповестит об этом, и потребуется внести соответствующие изменения в настройки компьютера.
Как увеличить файл подкачки или уменьшить его
Настройки файла подкачки можно произвести на любой версии операционной системы Windows. Для этого необходимо зайти в меню настроек виртуальной памяти:
Важно:
Если у вас в компьютере установлено несколько жестких дисков, рекомендуется создавать файл подкачки не на системном носителе. Исключение из данного правила может быть только в том случае, если системный накопитель является твердотельным (SSD) с высокой скоростью работы, в сравнении с другими жесткими дисками компьютера.
Чтобы внесенные изменения в размер файла подкачки вступили в силу, потребуется перезагрузить компьютер.
Наверняка многие слышали, что где-то на жестком диске есть скрытый файл «невероятных» размеров, который «постоянно разрастается, кушает вашу драгоценную память и вообще он не нужен». Речь о файле подкачки, который используется виртуальной памятью. Начнем с того, что если память вашего жесткого диска измеряется в терабайтах или хотя бы сотнях гигабайт, то беспокоиться об этом не стоит. Хотя, конечно, полазить в настройках, разобраться, что к чему, а также попробовать оптимизировать работу виртуальной памяти, очень даже полезно. Итак, что такое виртуальная память?
Если упрощенно, то это ваша оперативка + файл подкачки. Что такое файл подкачки (файл вирт. памяти) и зачем он нужен?
Он применяется для хранения информации, когда не хватает оперативки. Данные временно перемещаются туда или обратно. Оптимизация виртуальной памяти
Если правильно оптимизировать работу виртуальной памяти, это дает совершенно очевидные плюсы. — Снижение фрагментации диска; — Файл подкачки не будет вообще разрастаться – если его размер фиксированный. Кроме того, можно переместить файл подкачки, например, с системного диска (С:) на другой диск, где основная память, если на системном все под завязку. Отключение файла подкачки
Теоретически файл подкачки совершенно не нужен, если полностью хватает памяти оперативной. В версиях Windows, предшествующих Vista и 7, 1-2 гигабайт оперативки было, что называется, за глаза. Для семерки нужно немного побольше, соответственно – 4-5 гигабайт, чтобы вообще об этом не задумываться. В любом случае, вы это можете протестировать Если отключить файл подкачки, конечно, при условии, что у вас достаточно много оперативки, то система должна немного ускориться. Обращение к оперативной памяти занимает значительно меньше времени, чем к разделу винчестера. Сейчас пошагово отключим файл подкачки в Windows 7, а заодно и разберем остальные действия по оптимизации виртуально памяти. Кликаем правой кнопкой на значок «Компьютер», который находится на рабочем столе или в меню «Пуск». Выбираем пункт «Свойства». Здесь слева выбираем «Дополнительные параметры системы». Теперь нужно во вкладе «Дополнительно» выбрать кнопочку «Параметры». Здесь тоже открываем пункт «Дополнительно». Далее – «Изменить»… Вот мы и попали на вкладку виртуальной памяти. Выбираем «Указать размер» и указываем в обоих окошках одинаковое число – лучше всего то, что указано внизу, как «рекомендуемое». Теперь файл подкачки вообще не будет расти. Если мы хотим отключить его совсем, то отмечаем пункт «Без файла подкачки». Как видим, ни на одном диске теперь нет файла подкачки (напротив D: — «отсутствует»). Еще мы можем перенести файл подкачки с системного диска, на другой. Для этого выбираем диск D. Указываем размер и жмем «Задать». После того, как закончены все манипуляции, жмем «Ок». И если внесены изменения в параметры виртуальной памяти, то появится окошко:
Вот и все. После перезагрузки все будет так, как выбрали вы.
Увеличение файла подкачки. Как увеличить файл подкачки в Windows 7?
Файл подкачки – это виртуальная оперативная память, которая служит для увеличения доступного объема ОЗУ. Любой объем оперативной памяти компьютера не влияет на актуальность использования файла подкачки, но для пользователей, у которых установлено менее 4 Гб ОЗУ, этот вопрос является крайне важным. Ведь для нормального функционирования операционной системы Windows 7 необходимо как минимум 2 Гб оперативной памяти, плюс она же необходима для работы пользовательских приложений. Когда свободный объем ОЗУ заканчивается, оперативная память обращается к созданному и размещенному на системном диске файлу подкачки pagefile.sys, в который записывается на данный момент неиспользуемая приложениями информация для освобождения оперативной памяти.
По умолчанию, операционная система автоматически определяет необходимый ей размер файла pagefile.sys и, следовательно, объема файла подкачки или виртуальной оперативной памяти. Для повышения быстродействия вашего компьютера рекомендуется устанавливать размер файла подкачки, равный объёму физической оперативной памяти. При наличии малого объема ОЗУ (2 ГБ) или использовании ресурсоёмких приложений, его рекомендуется увеличить до удвоенного объёма физической оперативной памяти. То есть, если на компьютере или ноутбуке пользователя установлено 2 Гб оперативной памяти, то файл подкачки следует задавать размером как минимум 2 Гб. Но лучшим решением является указание автоматического определения размера файла pagefile.sys в пределах 2-4 Гб. В таком случае придется включить очистку файла подкачки во время завершения работы операционной системы, дабы избежать его расфрагментации, что непременно приведёт к замедлению работы компьютера. При наличии значительного, 6 и более Гб оперативной памяти, размер файла подкачки рекомендуется поставить по выбору системы.
Как увеличить размер файла подкачки в Windows 7, а также задать оптимальный – рассмотрим далее.
Как увеличить файл подкачки?
Сначала необходимо вызвать окно «Система» любым из ниже приведенных методов.
Через диалог свойств каталога «Мой компьютер»
- Заходим в меню «Пуск» и вызываем контекстное меню каталога «Мой компьютер».
- В выпавшем меню выбираем последний пункт «Свойства».
Через «Панель управления»
- Заходим в «Панель управления» Windows 7.
- Выбираем «Система и безопасность», если ее значки отображаются в виде категорий, или кликаем на иконку «Система», когда они визуализируются в виде значков (крупных или мелких значения нет).
- В первом случае кликаем по тому же значку «Система» или «Просмотр объема ОЗУ и скорости процессора».
Появится следующее окно свойств вашей системы, где отображается основная информация про компьютер.
- Переходим по последней ссылке «Дополнительный параметры системы», расположенной последней в списке параметров в левой части окна.
Отметим, что выполнение действия требует наличия прав администратора.
- Откроется окно «Свойства системы», в котором переходим на первую вкладку «Дополнительно».
- В ней находим пункт «Быстродействие» и кликаем по кнопке «Параметры», расположенной левее.
- Затем опять перемещаемся на вкладку «Дополнительно».
- Находим фрейм с надписью: «Виртуальная память», где кратко описывается, что такой файл подкачки, и кликаем в ней на кнопку «Изменить…».
- Выбираем раздел, на котором будет храниться файл подкачки, из списка подключенных к компьютеру поддерживаемых устройств.
- Затем опускаемся ниже и перемещаем триггерный переключатель в положение «Указать размер».
Файл подкачки рекомендуется хранить на ином, отличном от системного диска, разделе для увеличения производительности системы, потому мы выбираем первый диск второго винчестера.
- В поле «Исходный размер (МБ)» вводим значение (для нашего случая это 2046, что равняется 2 гигабайтам), а в «Максимальный размер (МБ)» вписываем 4092 Мб, что равняется 4 Гб.
- Кликаем по кнопке «ОК» и закрываем все окна.
Операционная система предупредит, что изменения вступят в силу только после перезагрузки компьютера.
- Кликаем «ОК» и в следующем окне, если согласны, кликаем тоже «Ок» для перезагрузки компьютера.
Дабы файл подкачки никогда не фрагментировался, его объем стоит задавать фиксированным, как показано на следующем скриншоте.
Как очистить файл подкачки?
Если размер файла подкачки pagefile.sys выбрали динамически изменяемым, следует включить его автоматическую очистку. Для этого запускаем локальную политику безопасности Windows любым методом.
Через меню «Пуск»
- Заходим в «Пуск» и начинаем вводить «локальная».
- В результатах поиска выбираем «Локальная политика безопасности».
Через окно «Выполнить»
- Запускаем системный командный интерпретатор, одновременно нажав «Win + R» на клавиатуре.
- Вводим «secpol.msc» в текстовую строку и жмем «Enter» или «Ок».
Запустится окно локальной политики безопасности.
- В нем перемещаемся на «Локальные политики».
- Далее на «Параметры безопасности».
- Перемещаемся по списку параметров и находим «Завершение работы: очистка файла подкачки виртуальной памяти».
- Выполняем двойной клик по нем.
- В первой вкладке появившегося окна переносим радиопереключатель в положение «Включен» и кликаем «Ок».
При использовании SSD-накопителя в качестве системного диска лучше позаботиться об объеме оперативной памяти хотя бы в 8 Гб, если уж смогли приобрести твердотельный накопитель. Если хотите также использовать и файл подкачки по той или иной причине, перенесите его на другой, не принадлежащий SSD, то есть находящийся на жестком диске, раздел.
Увеличение файла подкачки Windows 10 проходит несколько иным способом, но об этом мы поговорим уже в другой статье.
Если у Вас остались вопросы по теме «Как увеличить файл подкачки в Windows 7?», то можете задать их в комментариях
Как создать файл подкачки в Linux [Учебное пособие для начинающих]
В этом руководстве обсуждается концепция файла подкачки в Linux, почему он используется и его преимущества по сравнению с традиционным разделом подкачки. Вы узнаете, как создать файл подкачки или изменить его размер.
Что такое файл подкачки в Linux?
Файл подкачки позволяет Linux имитировать дисковое пространство как RAM. Когда в вашей системе заканчивается ОЗУ, она использует пространство подкачки и переставляет часть содержимого ОЗУ на дисковое пространство. Это освобождает оперативную память для обслуживания более важных процессов.Когда оперативная память снова становится свободной, происходит обратная подкачка данных с диска. Я рекомендую прочитать эту статью, чтобы узнать больше о свопинге в Linux.
Традиционно пространство подкачки используется как отдельный раздел на диске. Когда вы устанавливаете Linux, вы создаете отдельный раздел только для свопа. Но в последние годы эта тенденция изменилась.
С файлом подкачки вам больше не нужен отдельный раздел. Вы создаете файл в корневом каталоге и указываете своей системе использовать его в качестве области подкачки.
С выделенным разделом подкачки изменение размера подкачки — кошмар и во многих случаях невозможная задача.Но с файлами подкачки вы можете изменять их размер по своему усмотрению.
В последних версиях Ubuntu и некоторых других дистрибутивов Linux по умолчанию используется файл подкачки. Даже если вы не создаете раздел подкачки, Ubuntu самостоятельно создаст файл подкачки размером около 1 ГБ.
Давайте посмотрим еще на файлы подкачки.
Проверить место подкачки в Linux
Прежде чем вы начнете добавлять пространство подкачки, было бы неплохо проверить, есть ли у вас уже доступное пространство подкачки в вашей системе.
Вы можете проверить это с помощью бесплатной команды в Linux. В моем случае у моего Dell XPS 14 ГБ подкачки.
бесплатно -h
всего использованного свободного общего буфера / доступного кеш
Память: 7,5 г 4,1 г 267 м 971 м 3,1 г 2,2 г
Своп: 14G 0B 14G Команда free дает вам размер области подкачки, но не сообщает вам, настоящий ли это раздел подкачки или файл подкачки. В этом отношении лучше использовать команду swapon.
swapon - показать
ИМЯ ТИП РАЗМЕР ИСПОЛЬЗУЕМЫЕ ПРИО
/ dev / nvme0n1p4 раздел 14.9G 0B -2 Как видите, у меня 14,9 ГБ пространства подкачки, и оно находится в отдельном разделе. Если бы это был файл подкачки, то типом был бы файл, а не раздел.
swapon - показать
ИМЯ ТИП РАЗМЕР ИСПОЛЬЗУЕМЫЕ ПРИО
/ swapfile файл 2G 0B -2 Если в вашей системе нет места для подкачки, он должен показать что-то вроде этого:
бесплатно -h
всего использованного свободного общего буфера / доступного кеш
Память: 7.5 г 4,1 г 267 м 971 м 3,1 г 2,2 г
Своп: 0B 0B 0B Команда swapon не выводит никаких результатов.
Создать файл подкачки в Linux
Если в вашей системе нет места для подкачки или вы считаете, что места подкачки недостаточно, вы можете создать файл подкачки в Linux. Вы также можете создать несколько файлов подкачки.
Давайте посмотрим, как создать файл подкачки в Linux. В этом руководстве я использую Ubuntu 18.04, но он также должен работать с другими дистрибутивами Linux.
Шаг 1. Создайте новый файл подкачки
Первым делом создайте файл с желаемым размером пространства подкачки. Допустим, я хочу добавить в свою систему 1 ГБ пространства подкачки. Используйте команду fallocate, чтобы создать файл размером 1 ГБ.
sudo fallocate -l 1G / файл подкачки Рекомендуется разрешить только root-доступ для чтения и записи в файл подкачки. Вы даже увидите предупреждение вроде «Предлагаются небезопасные разрешения 0644, 0600», когда попытаетесь использовать этот файл для области подкачки.
sudo chmod 600 / файл подкачки Обратите внимание, что имя файла подкачки может быть любым. Если вам нужно несколько пространств подкачки, вы можете дать ему любое подходящее имя, например swap_file_1, swap_file_2 и т. Д. Это просто файл с предопределенным размером.
Шаг 2: Отметьте новый файл как пространство подкачки
Вам необходимо сообщить системе Linux, что этот файл будет использоваться как пространство подкачки. Вы можете сделать это с помощью инструмента mkswap.
sudo mkswap / файл подкачки Вы должны увидеть такой результат:
Настройка пространства подкачки версии 1, размер = 1024 МиБ (1073737728 байт)
без метки, UUID = 7e1faacb-ea93-4c49-a53d-fb40f3ce016a Шаг 3. Включите файл подкачки
Теперь ваша система знает, что файл подкачки можно использовать как пространство подкачки.Но это еще не сделано. Вам необходимо включить файл подкачки, чтобы ваша система могла начать использовать этот файл в качестве подкачки.
sudo swapon / файл подкачки Теперь, если вы проверите пространство подкачки, вы должны увидеть, что ваша система Linux распознает и использует его как область подкачки:
swapon - показать
ИМЯ ТИП РАЗМЕР ИСПОЛЬЗУЕМЫЙ ПРИО
/ swapfile файл 1024M 0B -2 Шаг 4. Сделайте изменения постоянными
Все, что вы сделали до сих пор, временно.Перезагрузите систему, и все изменения исчезнут.
Вы можете сделать изменения постоянными, добавив вновь созданный файл подкачки в файл / etc / fstab.
Перед тем, как вносить какие-либо изменения в файл / etc / fstab, рекомендуется сделать резервную копию.
Судо CP / etc / fstab /etc/fstab.back Теперь вы можете добавить следующую строку в конец файла / etc / fstab:
/ файл подкачки нет подкачки подкачки 0 0 Вы можете сделать это вручную, используя текстовый редактор командной строки, или просто воспользуйтесь следующей командой:
echo '/ swapfile none swap sw 0 0' | sudo tee -a / etc / fstab Теперь у вас все на месте.Ваш файл подкачки будет использоваться даже после перезагрузки системы Linux.
Настроить подкачку
Параметры подкачки определяют, как часто следует использовать пространство подкачки. Значение подкачки варьируется от 0 до 100. Более высокое значение означает, что пространство подкачки будет использоваться чаще.
Подкачка по умолчанию на рабочем столе Ubuntu — 60, а на сервере — 1. Вы можете проверить подкачку с помощью следующей команды:
cat / proc / sys / vm / swappiness Почему серверы должны использовать низкую подкачку? Поскольку своп работает медленнее, чем ОЗУ, и для повышения производительности ОЗУ следует использовать как можно больше.На серверах фактор производительности имеет решающее значение, и, следовательно, скорость подкачки минимальна.
Вы можете изменить подкачку на лету, используя следующую команду systemd:
sudo sysctl vm.swappiness = 25 Это изменение, правда, временное. Если вы хотите сделать его постоянным, вы можете отредактировать файл /etc/sysctl.conf и добавить значение подкачки в конец файла:
vm.swappiness = 25 Изменение размера области подкачки в Linux
Есть несколько способов изменить размер области подкачки в Linux.Но прежде чем вы это увидите, вам следует изучить кое-что вокруг этого.
Когда вы просите свою систему прекратить использование файла подкачки для области подкачки, она передает все данные (точнее, страницы) обратно в ОЗУ. Таким образом, у вас должно быть достаточно свободной оперативной памяти, прежде чем вы отключаете ее.
Вот почему рекомендуется создать и включить еще один временный файл подкачки. Таким образом, когда вы заменяете исходную область подкачки, ваша система будет использовать временный файл подкачки. Теперь вы можете изменить размер исходного пространства подкачки. Вы можете вручную удалить временный файл подкачки или оставить его как есть, и он будет автоматически удален при следующей загрузке.
Если у вас достаточно свободной оперативной памяти или вы создали временное пространство подкачки, замените исходный файл.
sudo swapoff / файл подкачки Теперь вы можете использовать команду fallocate для изменения размера файла. Допустим, вы изменили его на 2 ГБ размером:
.
sudo fallocate -l 2G / файл подкачки Теперь снова отметьте файл как пространство подкачки:
sudo mkswap / файл подкачки И снова включаем своп:
sudo swapon / файл подкачки Вы также можете выбрать одновременное использование нескольких файлов подкачки.
Удаление файла подкачки в Linux
У вас могут быть причины не использовать файл подкачки в Linux. Если вы хотите удалить его, процесс будет похож на то, что вы только что видели при изменении размера подкачки.
Во-первых, убедитесь, что у вас достаточно свободной оперативной памяти. Теперь замените файл:
sudo swapoff / файл подкачки Следующим шагом будет удаление соответствующей записи из файла / etc / fstab.
И напоследок можно удалить файл, чтобы освободить место:
sudo rm / файл подкачки Вы меняете местами?
Думаю, теперь вы хорошо понимаете концепцию файла подкачки в Linux.Теперь вы можете легко создать файл подкачки или изменить его размер в соответствии с вашими потребностями.
Если у вас есть что добавить по этой теме или у вас есть сомнения, пожалуйста, оставьте комментарий ниже.
Нравится то, что вы читаете? Пожалуйста, поделитесь этим с другими.
Своп
— ArchWiki
Эта страница представляет собой введение в пространство подкачки и подкачку в GNU / Linux. Он охватывает создание и активацию разделов подкачки и файлов подкачки.
От Все о пространстве подкачки Linux:
- Linux делит свою физическую RAM (оперативную память) на фрагменты памяти, называемые страницами.Подкачка — это процесс, при котором страница памяти копируется в предварительно сконфигурированное пространство на жестком диске, называемое пространством подкачки, чтобы освободить эту страницу памяти. Комбинированные размеры физической памяти и пространства подкачки — это объем доступной виртуальной памяти.
Поддержка подкачки обеспечивается ядром Linux и утилитами пользовательского пространства из пакета util-linux.
Место подкачки
Пространство подкачки может иметь форму раздела диска или файла. Пользователи могут создать пространство подкачки во время установки или в любое более позднее время по желанию.Пространство подкачки может использоваться для двух целей: для расширения виртуальной памяти за пределы установленной физической памяти (ОЗУ), а также для поддержки приостановки на диск.
Если это выгодно расширить виртуальную память с помощью подкачки, зависит от объема установленной физической памяти. Если объем физической памяти меньше объема памяти, необходимого для запуска всех желаемых программ, то может быть полезным для включения подкачки . Это позволяет избежать состояний нехватки памяти, когда механизм убийства OOM ядра Linux автоматически пытается освободить память, убивая процессы.Чтобы увеличить объем виртуальной памяти до необходимого, добавьте необходимую разницу (или больше) в качестве пространства подкачки.
Самым большим недостатком включения подкачки является его низкая производительность, см. Раздел # Производительность. Следовательно, включение подкачки — это вопрос личных предпочтений: некоторые предпочитают убивать программы, а не включать подкачку, а другие предпочитают подкачку и более медленную систему, когда физическая память исчерпана.
Примечание: Нет разницы в производительности между использованием раздела подкачки и непрерывного файла подкачки.
Чтобы проверить статус свопа, используйте:
$ свопон - показать
Или для отображения физической памяти и использования подкачки:
$ бесплатно -ч
Раздел подкачки
Фактическая точность этой статьи или раздела оспаривается.
Раздел подкачки можно создать с помощью большинства инструментов для разметки разделов GNU / Linux. Разделы подкачки обычно обозначаются как тип 82 . Несмотря на то, что в качестве раздела подкачки можно использовать любой тип раздела, в большинстве случаев рекомендуется использовать тип 82 , поскольку systemd автоматически обнаружит и смонтирует его (см. Ниже).
Чтобы настроить раздел как область подкачки Linux, используется команда mkswap (8). Например:
# mkswap / dev / sd xy
Предупреждение: Все данные в указанном разделе будут потеряны.
Чтобы включить устройство для пейджинга:
# swapon / dev / sd ху
Чтобы включить этот раздел подкачки при загрузке, добавьте запись в / etc / fstab :
UUID = device_UUID none swap по умолчанию 0 0
, где device_UUID — это UUID пространства подкачки.
Синтаксис файла см. В fstab.
Примечание:
- Запись fstab необязательна, если раздел подкачки расположен на устройстве, использующем GPT. См. Следующий подраздел.
- При использовании SSD с поддержкой TRIM рассмотрите возможность использования
discardв строке подкачки в fstab. При активации подкачки вручную с помощью swapon , использование параметра-d/--discardдает то же самое. За подробностями обращайтесь к swapon (8).
Предупреждение: Включение сброса настроек RAID с помощью mdadm приведет к зависанию системы при загрузке и во время выполнения, если используется swapon.
Активация по systemd
systemd активирует разделы подкачки на основе двух разных механизмов. Оба являются исполняемыми файлами в / usr / lib / systemd / system-generators . Генераторы запускаются при запуске и создают собственные модули systemd для монтирования. Первый, systemd-fstab-generator , считывает fstab для генерации модулей, включая модуль для подкачки. Второй, systemd-gpt-auto-generator , проверяет корневой диск для создания блоков. Он работает только с дисками GPT и может идентифицировать разделы подкачки по их типу GUID, см. Systemd # Автоматическое монтирование разделов GPT для получения дополнительной информации.
Отключение свопа
Чтобы отключить определенное пространство подкачки:
# swapoff / dev / sd ху
В качестве альтернативы используйте переключатель -a , чтобы отключить все пространство подкачки.
Поскольку свопом управляет systemd, он будет снова активирован при следующем запуске системы. Чтобы навсегда отключить автоматическую активацию обнаруженного пространства подкачки, запустите systemctl --type swap , чтобы найти ответственный модуль .swap и замаскировать его.
Файл подкачки
В качестве альтернативы созданию всего раздела файл подкачки предлагает возможность изменять его размер на лету, и его легче удалить полностью.Это может быть особенно желательно, если дисковое пространство ограничено (например, SSD скромного размера).
Предупреждение: Btrfs поддерживает файл подкачки с ограничениями, начиная с версии ядра Linux 5.0. См. Btrfs # Файл подкачки для получения дополнительной информации.
Вручную
Создание файла подкачки
Примечание: Если вы используете Btrfs, сначала выполните процедуру, описанную в Btrfs # Файл подкачки, чтобы инициализировать файл подкачки.
Используйте dd для создания файла подкачки любого размера по вашему выбору. Например, создание файла подкачки объемом 512 МБ:
# dd if = / dev / zero of = / swapfile bs = 1M count = 512 status = прогресс
Установите правильные разрешения (доступный для чтения файл подкачки — огромная локальная уязвимость):
# chmod 600 / файл подкачки
После создания файла правильного размера отформатируйте его для обмена:
# mkswap / swapfile
Активируйте файл подкачки:
# swapon / файл подкачки
Наконец, отредактируйте конфигурацию fstab, чтобы добавить запись для файла подкачки:
/ и т. Д. / Fstab
/ swapfile none значения по умолчанию подкачки 0 0
Для получения дополнительной информации см. Использование fstab #.
Примечание:
- Файл подкачки должен быть указан по его расположению в файловой системе, а не по его UUID или LABEL.
- При использовании Btrfs не забудьте также добавить созданный вложенный том в список и удалить параметры отбрасывания
, автоматической дефрагментациии сжатия.
Удалить файл подкачки
Чтобы удалить файл подкачки, его сначала необходимо отключить, а затем можно удалить:
# swapoff / файл подкачки # rm -f / swapfile
Наконец, удалите соответствующую запись из / etc / fstab .
Автомат
зрам-генератор
Целью данного инструмента является создание устройств Zram. Он написан на Rust и находится на GitHub systemd. Его можно установить с помощью пакета zram-generator. Конфигурация проста и объяснена в README.
systemd-своп
systemd-swap — это сценарий для создания гибридного пространства подкачки из файлов подкачки zram, файлов подкачки и разделов подкачки. Он не связан с проектом systemd.
Установите пакет systemd-swap.Раскомментируйте и установите swapfc_enabled = 1 в разделе Swap File Chunked файла /etc/systemd/swap.conf . Запустить / включить службу systemd-swap .
Посетите страницу авторов GitHub для получения дополнительной информации и настройки рекомендуемой конфигурации.
Примечание:
- Если журнал продолжает показывать следующее предупреждение
systemd-swap [..]: WARN: swapFC: ENOSPCи файл подкачки не создается, необходимо раскомментировать и установитьswapfc_force_preallocated = 1в/ etc / systemd /менять.конф. - Файл подкачки, созданный с помощью systemd-swap, не может быть легко использован для гибернации. См. Systemd-swap issue 85.
Шифрование свопа
См. Шифрование dm-crypt / Swap.
Производительность
Операции подкачки обычно значительно медленнее, чем прямой доступ к данным в ОЗУ. Полное отключение подкачки для повышения производительности иногда может привести к ухудшению работы, так как это уменьшает объем памяти, доступной для кэшей VFS, что приводит к более частому и дорогостоящему вводу-выводу на диск.
Значения свопа можно изменить для повышения производительности:
Замена
Параметр swappiness sysctl представляет предпочтение (или отказ) ядра от пространства подкачки. Подкачка может иметь значение от 0 до 200 (максимум 100, если Linux <5.8), значение по умолчанию - 60. Низкое значение заставляет ядро избегать подкачки, высокое значение заставляет ядро пытаться использовать пространство подкачки, а значение 100 означает, что предполагается, что затраты на ввод-вывод равны. Известно, что использование низкого значения достаточного объема памяти улучшает скорость отклика во многих системах.
Чтобы проверить текущее значение подкачки:
$ sysctl vm.swappiness
В качестве альтернативы можно прочитать файлы /sys/fs/cgroup/memory/memory.swappiness или / proc / sys / vm / swappiness , чтобы получить необработанное целочисленное значение.
Примечание: Поскольку / proc намного менее организован и сохраняется только для целей совместимости, вам рекомендуется использовать вместо него / sys .
Чтобы временно установить значение подкачки:
# sysctl -w vm.swappiness = 10
Чтобы установить значение подкачки постоянно, создайте файл конфигурации sysctl.d (5). Например:
/etc/sysctl.d/99-swappiness.conf
vm.swappiness = 10
Чтобы проверить и узнать больше о том, почему это может работать, прочтите эту статью.
Давление кэша VFS
Другой параметр sysctl , влияющий на производительность подкачки, — это vm.vfs_cache_pressure , который контролирует тенденцию ядра освобождать память, которая используется для кэширования кэшей VFS, по сравнению с кешем страниц и подкачкой.Увеличение этого значения увеличивает скорость восстановления кэшей VFS [1]. Для получения дополнительной информации см. Документацию по ядру Linux.
Приоритет
Если у вас более одного файла подкачки или раздела подкачки, вам следует подумать о назначении значения приоритета (от 0 до 32767) для каждой области подкачки. Система будет использовать области подкачки с более высоким приоритетом, прежде чем использовать области подкачки с более низким приоритетом. Например, если у вас более быстрый диск ( / dev / sda ) и более медленный диск ( / dev / sdb ), назначьте более высокий приоритет области подкачки, расположенной на самом быстром устройстве.Приоритеты можно назначить в fstab через параметр pri :
/ dev / sda1 нет свопинга по умолчанию, pri = 100 0 0 / dev / sdb2 нет параметров подкачки по умолчанию, pri = 10 0 0
Или через параметр --priority в файле swapon :
# swapon --priority 100 / dev / sda1
Если две или более областей имеют одинаковый приоритет, и это наивысший доступный приоритет, страницы распределяются между ними на основе циклического перебора.
Использование zswap или zram
Zswap — это функция ядра Linux, обеспечивающая сжатый кэш с обратной записью для страниц подкачки.Это увеличивает производительность и снижает количество операций ввода-вывода. ZRAM создает виртуальный сжатый файл подкачки в памяти в качестве альтернативы файлу подкачки на диске.
Чередование
Нет необходимости использовать RAID для повышения производительности подкачки. Само ядро может чередовать свопинг на нескольких устройствах, если вы просто дадите им одинаковый приоритет в файле / etc / fstab . За подробностями обращайтесь к Software-RAID HOWTO.
Как создать файл подкачки Linux
В этой статье мы объясним пространство подкачки и узнаем, как создать пространство подкачки с помощью файла подкачки в Linux: это важно, если у нас нет раздела подкачки, созданного на жестком диске.
Пространство подкачки / раздел — это пространство на диске, созданное для использования операционной системой при полном использовании памяти. Его можно использовать как виртуальную память для системы; это может быть раздел или файл на диске.
Когда ядру заканчивается память, оно может перемещать неактивные / неактивные процессы в подкачку, создавая место для активных процессов в рабочей памяти. Это управление памятью, которое включает в себя перестановку разделов памяти в виртуальную память и из нее.
Рекомендуемое чтение: 8 полезных команд для мониторинга использования пространства подкачки в Linux
С учетом сказанного ниже приведены шаги, которые мы можем выполнить, чтобы создать пространство подкачки с помощью файла.
Как создать и включить своп в Linux
1. В этом примере мы создадим файл подкачки размером 2 ГБ с помощью команды dd следующим образом. Обратите внимание, что bs = 1024 означает чтение и запись до 1024 байта за раз, а count = (1024 x 2048) размер файла МБ.
# dd if = / dev / zero of = / mnt / swapfile bs = 1024 count = 2097152
В качестве альтернативы используйте команду fallocate следующим образом.
# fallocate --length 2GiB / mnt / swapfile
А затем установите соответствующие права доступа к файлу; сделайте его доступным для чтения только пользователю root следующим образом.
# chmod 600 / mnt / файл подкачки
2. Теперь настройте файл для области подкачки с помощью команды mkwap .
# mkswap / mnt / файл подкачки
3. Затем включите файл подкачки и добавьте его в систему как файл подкачки.
# swapon / mnt / файл подкачки
4. После этого включите монтирование файла подкачки во время загрузки. Отредактируйте файл / etc / fstab и добавьте в него следующую строку.
/ mnt / swapfile swap значения по умолчанию 0 0
В строке выше каждое поле означает:
- / mnt / swapfile — устройство / имя файла
- swap — определяет точку монтирования устройства
- swap — указывает тип файловой системы
- по умолчанию — описывает параметры монтирования
- 0 — указывает параметр, который будет использоваться программой дампа
- 0 — указывает опцию команды fsck
6. Чтобы установить, как часто ядро может использовать файл подкачки, откройте файл /etc/sysctl.conf и добавьте строку ниже.
Обратите внимание, что значение по умолчанию для частоты использования пространства подкачки — 60 (максимальное значение — 100 ). Чем выше число, тем чаще ядро использует пространство подкачки. Если установлено значение 0 , файл подкачки будет использоваться только в том случае, если операционная система полностью использует память.
vm.swappiness = 10
6. Теперь убедитесь, что файл подкачки был создан с помощью команды swapon .
# swapon -s ИЛИ ЖЕ # бесплатно ИЛИ ЖЕ # cat / proc / swaps
Проверьте пространство подкачки в Linux
. При желании мы можем перезагрузить систему, чтобы применить указанные выше изменения, используя следующую команду.
# перезагрузка
Не забудьте также прочитать эти полезные руководства по управлению памятью Linux:
- Как очистить кэш оперативной памяти, буфер и пространство подкачки в Linux
- 10 «бесплатных» команд для проверки использования памяти в Linux
- Smem — сообщает о потреблении памяти для каждого процесса и пользователя в Linux
- Найдите самые популярные процессы по максимальной загрузке памяти и ЦП в Linux
Вот и все! Если у вас есть какие-либо проблемы, используйте форму обратной связи ниже, чтобы отправить нам какие-либо вопросы или важные дополнительные идеи по этой теме.
Если вы цените то, что мы делаем здесь, на TecMint, вам следует принять во внимание:
TecMint — это самый быстрорастущий и пользующийся наибольшим доверием сайт сообщества, где можно найти любые статьи, руководства и книги по Linux в Интернете. Миллионы людей посещают TecMint! для поиска или просмотра тысяч опубликованных статей доступны БЕСПЛАТНО для всех.
Если вам нравится то, что вы читаете, пожалуйста, купите нам кофе (или 2) в знак признательности.
Мы благодарны за вашу бесконечную поддержку.
Создать файл подкачки Linux —
Создание файла подкачки Linux
Последнее обновление: 2018-11-29
Автор: Trey Hoehne
Своп — это пространство на диске, зарезервированное для использования в качестве виртуальной памяти.
Когда на сервере Linux® заканчивается память, ядро может перейти в неактивное состояние.
процессы в пространство подкачки, чтобы освободить место для активных процессов в рабочем
объем памяти.
По умолчанию раздел подкачки отсутствует на облачных серверах, но вы можете добавить
своп на сервер, выделив файл подкачки. Производительность
файл подкачки аналогичен файлу подкачки. Однако с помощью файла подкачки
упрощает управление размером подкачки без перераспределения тома. Ты
может контролировать, насколько агрессивно сервер использует это пространство подкачки, изменяя
значение подкачки системы .
Следующие шаги показывают, как создать файл подкачки в Linux и изменить системный
значение подкачки.
Как добавить файл подкачки?
Следующие шаги показывают, как добавить 1 ГБ свопа на ваш сервер:
Создайте файл, который вы хотите использовать для свопа, введя следующие
команда:sudo fallocate -l 1G /mnt/1GB.swapЕсли команда
fallocateзавершилась ошибкой или не установлена, выполните следующее
команда:sudo dd if = / dev / zero of = / mnt / 1GB.swap bs = 1024 count = 1048576Отформатируйте файл подкачки, введя следующую команду:
sudo mkswap / mnt / 1 ГБ.менятьДобавьте файл в систему как файл подкачки, введя следующие
команда:sudo swapon /mnt/1GB.swapДобавьте следующую строку в конец
/ etc / fstab, чтобы внести изменения
постоянный:/mnt/1GB.swap нет swap swap 0 0Чтобы изменить значение подкачки, добавьте следующую строку в файл по адресу
/etc/sysctl.conf:вм.swappiness = 10Начните со значения 10 и увеличьте при необходимости. Типичный дефолт
значение swappiness составляет 60. Чем выше число (до 100), тем
чаще всего в системе используется своп.Степень, в которой подкачка влияет на производительность, зависит от того, как
память в настоящее время используется. Мы рекомендуем вам поэкспериментировать, чтобы найти
оптимальное значение. При 0 система использует файл подкачки только при запуске.
полностью из памяти. Более высокие значения позволяют системе переключаться на холостом ходу.
обрабатывает, чтобы освободить память для кэширования диска, потенциально
повышение общей производительности системы.Убедитесь, что файл подкачки был создан, введя следующую команду:
sudo swapon -sПерезагрузите сервер, чтобы изменения вступили в силу.
Примечание : Следуя этим инструкциям на новом сервере Rackspace,
получившийся файл подкачки доступен для чтения всем. Чтобы файл не был
доступность для чтения, вы должны установить правильные разрешения на
файл подкачки, выполнив следующую команду:
chmod 600 / mnt / 1 ГБ.менять
В большинстве случаев единственным пользователем, которому нужен доступ к разделу подкачки, является
пользователь root.
© 2020 Rackspace US, Inc.
Если не указано иное, контент на этом сайте находится под лицензией Creative Commons Attribution-NonCommercial-NoDerivs 3.0 Unported License
См. Особенности лицензии и ОТКАЗ ОТ ОТВЕТСТВЕННОСТИ
Linux: Куда положить файл подкачки
Просто чтобы добавить мои 2 цента к ответам Мальте и Калеба, а также к замечательной ссылке Павла:
Часто упоминалось об использовании разделов подкачки вместо файлов подкачки.Вы должны понимать, что основная проблема с файлами подкачки — это не производительность (об этом позаботится ядро), а необходимость заразного нерезкого дискового пространства. Поэтому лучше всего создавать все файлы подкачки сразу после создания базовой файловой системы. Когда файловая система используется, а фрагменты файлов разбросаны повсюду, будет трудно удержать некоторое непрерывное пространство. Тем не менее, разделение, напротив, не предлагает ничего лучшего: это гарантированно будет непрерывное пространство, но вы также должны создать его на раннем этапе, и это большая проблема, чтобы изменить его позже.
Также для решения основного вопроса, куда девать файл подкачки. Как и в случае с разделами подкачки, содержимое файла подкачки является строго конфиденциальным, поэтому рекомендуется использовать шифрование. Как и в случае с целыми разделами, где в основном используются тома LVM поверх LUKS, файлы подкачки следует размещать в файловой системе, которая находится поверх зашифрованного устройства LUKS. Следует иметь в виду, что при зашифрованном свопе возникают различные проблемы с гибернацией. Также не забывайте о правах доступа.Так же, как вы не хотите, чтобы кто-то читал или записывал в вашу память, защита файлов подкачки имеет важное значение. Возможно, лучшее место — внутри директории, доступной только root. (например, / var / swap / swapfile01_8G )
Как упоминалось ранее, создание файлов подкачки после использования системы может быть проблемой. Поэтому использование этого для увеличения масштаба после того, как позже выяснится, что требуется дополнительный своп, может оказаться невозможным. С другой стороны, уменьшение масштаба, когда общее пространство подкачки состоит из нескольких файлов подкачки, было бы легко.По этой причине, возможно, стоит выделить пространство подкачки более разумно и в нескольких файлах, потому что его будет легко уменьшить, если вы позже подтвердите, что он значительно превышает размер. (Ради бога, купите больше места на диске)
Место подкачки в системах Linux: учебник
В типичном компьютере есть два основных типа памяти. Первый тип, оперативная память (RAM), используется для хранения данных и программ, когда они активно используются компьютером. Компьютер не может использовать программы и данные, если они не хранятся в оперативной памяти.RAM — энергозависимая память; то есть данные, хранящиеся в ОЗУ, теряются при выключении компьютера.
Жесткие диски — это магнитные носители, используемые для длительного хранения данных и программ. Магнитные носители энергонезависимы; данные, хранящиеся на диске, остаются даже после отключения питания компьютера. ЦП (центральный процессор) не может напрямую обращаться к программам и данным на жестком диске; сначала он должен быть скопирован в ОЗУ, и именно здесь ЦП может получить доступ к своим программным инструкциям и данным, которые будут обрабатываться этими инструкциями.Во время процесса загрузки компьютер копирует определенные программы операционной системы, такие как ядро и init или systemd, и данные с жесткого диска в оперативную память, где к ним обращается непосредственно процессор компьютера, то есть ЦП.
Второй тип памяти в современных системах Linux — это область подкачки.
Место подкачки
Основная функция пространства подкачки — заменить дисковое пространство оперативной памятью, когда реальная оперативная память заполняется и требуется больше места.
Например, предположим, что у вас есть компьютерная система с 8 ГБ ОЗУ.Если вы запускаете программы, которые не заполняют эту оперативную память, все в порядке и подкачка не требуется. Но предположим, что электронная таблица, над которой вы работаете, увеличивается, когда вы добавляете больше строк, и это, плюс все остальное, что работает, теперь заполняет всю оперативную память. Без доступного пространства подкачки вам придется прекратить работу с электронной таблицей до тех пор, пока вы не освободите часть своей ограниченной оперативной памяти, закрыв некоторые другие программы.
Ядро использует программу управления памятью, которая обнаруживает блоки, также известные как страницы, памяти, содержимое которых в последнее время не использовалось.Программа управления памятью выгружает достаточно этих относительно редко используемых страниц памяти в специальный раздел на жестком диске, специально предназначенный для «подкачки» или подкачки. Это освобождает оперативную память и освобождает место для ввода большего количества данных в вашу электронную таблицу. Эти страницы памяти, выгруженные на жесткий диск, отслеживаются кодом управления памятью ядра и при необходимости могут быть выгружены обратно в ОЗУ.
Общий объем памяти на компьютере Linux — это ОЗУ плюс пространство подкачки и называется виртуальной памятью .
Типы подкачки Linux
Linux предоставляет два типа пространства подкачки. По умолчанию в большинстве установок Linux создается раздел подкачки, но также можно использовать специально сконфигурированный файл в качестве файла подкачки. Раздел подкачки — это именно то, что подразумевает его название — стандартный раздел диска, который определяется как пространство подкачки командой mkswap .
Файл подкачки можно использовать, если на диске нет свободного места для создания нового раздела подкачки или пространства в группе томов, где можно создать логический том для пространства подкачки.Это просто обычный файл, который создается и предварительно выделяется определенному размеру. Затем запускается команда mkswap , чтобы настроить его как пространство подкачки. Я не рекомендую использовать файл для подкачки без крайней необходимости.
Обмолота
Мешание может произойти, когда общая виртуальная память, как ОЗУ, так и пространство подкачки, почти заполнена. Система тратит так много времени на подкачку блоков памяти между пространством подкачки и ОЗУ и обратно, что для реальной работы остается мало времени. Типичные симптомы этого очевидны: система работает медленно или полностью не отвечает, а индикатор активности жесткого диска горит почти постоянно.
Если вам удастся ввести команду типа free , которая показывает загрузку ЦП и использование памяти, вы увидите, что загрузка ЦП очень высока, возможно, в 30-40 раз больше, чем количество ядер ЦП в системе. Еще один симптом — почти полностью выделены как оперативная память, так и пространство подкачки.
Фактически, просмотр данных SAR (отчета о деятельности системы) также может показать эти симптомы. Я устанавливаю SAR на каждую систему, над которой работаю, и использую ее для криминалистической экспертизы после ремонта.
Каков правильный объем пространства подкачки?
Много лет назад эмпирическое правило для объема пространства подкачки, которое должно быть выделено на жестком диске, было вдвое больше объема оперативной памяти, установленной на компьютере (конечно, это было тогда, когда объем оперативной памяти большинства компьютеров измерялся в КБ или МБ. ). Таким образом, если бы на компьютере было 64 КБ ОЗУ, раздел подкачки размером 128 КБ был бы оптимальным размером. Это правило учитывало тот факт, что размеры ОЗУ в то время обычно были довольно небольшими и что выделение более чем в 2 раза ОЗУ для пространства подкачки не улучшало производительность.Имея более чем в два раза ОЗУ для подкачки, большинство систем тратили больше времени на обработку, чем на выполнение полезной работы.
Оперативная память
стала недорогим товаром, и в наши дни большинство компьютеров имеют объемы оперативной памяти, достигающие десятков гигабайт. Большинство моих новых компьютеров имеют как минимум 8 ГБ ОЗУ, один — 32 ГБ, а моя основная рабочая станция — 64 ГБ. Мои старые компьютеры имеют от 4 до 8 ГБ оперативной памяти.
При работе с компьютерами с огромным объемом оперативной памяти предельный коэффициент производительности для пространства подкачки намного ниже, чем множитель 2X.Онлайн-руководство по установке Fedora 28, которое можно найти в Интернете по адресу Fedora Installation Guide, определяет текущие взгляды на распределение пространства подкачки. Ниже я привел некоторые обсуждения и таблицу рекомендаций из этого документа.
В следующей таблице указан рекомендуемый размер раздела подкачки в зависимости от объема ОЗУ в вашей системе и от того, нужен ли вам достаточно памяти для перехода системы в спящий режим. Рекомендуемый размер раздела подкачки устанавливается автоматически во время установки.Однако, чтобы разрешить спящий режим, вам нужно будет отредактировать пространство подкачки на этапе настраиваемого разбиения на разделы.
Таблица 1: Рекомендуемое пространство подкачки системы в документации Fedora
Объем ОЗУ системы | Рекомендуемое пространство подкачки | Рекомендуемый своп с гибернацией |
|---|---|---|
менее 2 ГБ | 2 раза больше ОЗУ | В 3 раза больше ОЗУ |
2 ГБ — 8 ГБ | Равно объему ОЗУ | 2 раза больше ОЗУ |
8 ГБ — 64 ГБ | 0.В 5 раз больше RAM | В 1,5 раза больше ОЗУ |
более 64 ГБ | в зависимости от нагрузки | гибернация не рекомендуется |
На границе между каждым диапазоном, указанным выше (например, система с 2 ГБ, 8 ГБ или 64 ГБ системной ОЗУ), используйте усмотрение в отношении выбранного пространства подкачки и поддержки гибернации.Если ваши системные ресурсы позволяют это, увеличение пространства подкачки может привести к повышению производительности.
Конечно, у большинства администраторов Linux есть свои собственные представления о соответствующем объеме пространства подкачки, а также почти обо всем остальном. В таблице 2 ниже приведены мои рекомендации, основанные на моем личном опыте работы в различных средах. Они могут не сработать для вас, но, как и в случае с таблицей 1, они могут помочь вам начать работу.
Таблица 2: Рекомендуемое пространство подкачки системы согласно автору
Количество RAM | Рекомендуемое пространство подкачки |
|---|---|
≤ 2 ГБ | 2X RAM |
2–8 ГБ | = RAM |
> 8 ГБ | 8 ГБ |
Одно из соображений в обеих таблицах состоит в том, что по мере увеличения объема ОЗУ после определенного момента добавление дополнительного пространства подкачки просто приводит к перегрузке задолго до того, как пространство подкачки даже приблизится к заполнению.Если при выполнении этих рекомендаций у вас слишком мало виртуальной памяти, вам следует по возможности добавить больше ОЗУ, а не больше места для подкачки. Как и все рекомендации, которые влияют на производительность системы, используйте то, что лучше всего подходит для вашей конкретной среды. Это потребует времени и усилий, чтобы поэкспериментировать и внести изменения в зависимости от условий в вашей среде Linux.
Добавление дополнительного пространства подкачки в дисковую среду без LVM
В связи с изменением требований к пространству подкачки на хостах с уже установленным Linux может потребоваться изменить объем пространства подкачки, определенный для системы.Эту процедуру можно использовать для любого общего случая, когда необходимо увеличить объем пространства подкачки. Предполагается, что на диске достаточно свободного места. Эта процедура также предполагает, что диски разбиты на «сырые» разделы EXT4 и разделы подкачки и не используют управление логическими томами (LVM).
Основные шаги просты:
Отключите существующее пространство подкачки.
Создайте новый раздел подкачки желаемого размера.
Перечитайте таблицу разделов.
Настройте раздел как пространство подкачки.
Добавьте новый раздел / etc / fstab.
Включите свопинг.
Перезагрузка не требуется.
В целях безопасности перед отключением подкачки, по крайней мере, следует убедиться, что никакие приложения не работают и не используется пространство подкачки. Команды free или top могут сказать вам, используется ли пространство подкачки.Чтобы быть еще безопаснее, вы можете вернуться к запуску уровня 1 или однопользовательскому режиму.
Отключите раздел подкачки с помощью команды, которая отключает все пространство подкачки:
$ свопофф -a Теперь отобразите существующие разделы на жестком диске.
$ fdisk -l Отображает текущие таблицы разделов на каждом диске. Определите текущий раздел подкачки по номеру.
Запустите fdisk в интерактивном режиме командой:
$ fdisk / dev / <имя устройства> Например:
$ fdisk / dev / sda На этом этапе fdisk является интерактивным и работает только на указанном диске.
Используйте подкоманду fdisk p , чтобы убедиться, что на диске достаточно свободного места для создания нового раздела подкачки. Пространство на жестком диске отображается в виде блоков по 512 байт и номеров начального и конечного цилиндров, поэтому вам, возможно, придется выполнить некоторые математические вычисления, чтобы определить доступное пространство между и в конце выделенных разделов.
Используйте подкоманду n для создания нового раздела подкачки. fdisk спросит у вас начальный цилиндр. По умолчанию он выбирает доступный цилиндр с наименьшим номером.Если вы хотите изменить это, введите номер стартового цилиндра.
Команда fdisk теперь позволяет вам вводить размер разделов в нескольких форматах, включая номер последнего цилиндра или размер в байтах, КБ или МБ. Введите 4000M, что даст около 4 ГБ места на новом разделе (например), и нажмите Enter.
Используйте подкоманду p , чтобы убедиться, что раздел был создан, как вы его указали. Обратите внимание, что раздел, вероятно, будет не совсем тем, что вы указали, если вы не используете номер конечного цилиндра.Команда fdisk может выделять дисковое пространство только с приращениями на целых цилиндрах, поэтому ваш раздел может быть немного меньше или больше, чем вы указали. Если раздел не тот, который вам нужен, вы можете удалить его и создать заново.
Теперь необходимо указать, что новый раздел должен быть разделом подкачки. Подкоманда t позволяет указать тип раздела. Поэтому введите t , укажите номер раздела и, когда он запросит тип раздела с шестнадцатеричным кодом, введите 82, который является типом раздела подкачки Linux, и нажмите Enter.
Когда вы будете удовлетворены созданным разделом, используйте подкоманду w для записи новой таблицы разделов на диск. Программа fdisk завершится и вернет вас в командную строку после завершения записи измененной таблицы разделов. Вы, вероятно, получите следующее сообщение, когда fdisk завершит запись новой таблицы разделов:
Таблица разделов изменена!
Вызов ioctl () для повторного чтения таблицы разделов.
ПРЕДУПРЕЖДЕНИЕ. Повторное чтение таблицы разделов завершилось ошибкой 16: Устройство или ресурс занят.
Ядро по-прежнему использует старую таблицу.
Новая таблица будет использоваться при следующей перезагрузке.
Диски синхронизации.
На этом этапе вы используете команду partprobe , чтобы заставить ядро перечитать таблицу разделов, чтобы не было необходимости выполнять перезагрузку.
$ зонд Теперь используйте команду fdisk -l , чтобы вывести список разделов, и новый раздел подкачки должен быть среди них.Убедитесь, что новый тип раздела — «Linux swap».
Необходимо будет изменить файл / etc / fstab, чтобы он указывал на новый раздел подкачки. Существующая линия может выглядеть так:
LABEL = SWAP-sdaX swap swap по умолчанию 0 0 , где X — номер раздела. Добавьте новую строку, которая выглядит примерно так, в зависимости от расположения вашего нового раздела подкачки:
/ dev / sdaY swap swap значения по умолчанию 0 0 Убедитесь, что вы используете правильный номер раздела.Теперь вы можете выполнить последний шаг в создании раздела подкачки. Используйте команду mkswap , чтобы определить раздел как раздел подкачки.
$ mkswap / dev / sdaY Последний шаг — включить свопинг с помощью команды:
$ свопон -a Ваш новый раздел подкачки теперь в сети вместе с ранее существовавшим разделом подкачки. Вы можете использовать команды free или top , чтобы проверить это.
Добавление свопа в дисковую среду LVM
Если при установке вашего диска используется LVM, изменить пространство подкачки будет довольно просто.Опять же, это предполагает, что пространство доступно в группе томов, в которой расположен текущий том подкачки. По умолчанию процедуры установки Fedora Linux в среде LVM создают раздел подкачки как логический том. Это упрощает задачу, поскольку вы можете просто увеличить размер тома подкачки.
Вот шаги, необходимые для увеличения объема подкачки в среде LVM:
Отключить свопинг.
Увеличьте размер логического тома, предназначенного для подкачки.
Настройте том с измененным размером как пространство подкачки.
Включите свопинг.
Сначала убедитесь, что подкачка существует и является логическим томом, с помощью команды lvs (список логических томов).
# lvs
LV VG Attr LSize Pool Origin Data% Meta% Move Log Cpy% Sync Convert
home fedora_studentvm1 -wi-ao ---- 2.00g
pool00 fedora_studentvm1 twi-aotz-- 2.00g 8.17 2.93
root fedora_studentvm1 Vwi-aotz-- 2.00g pool00 8.17
swap fedora_studentvm1 -wi-ao ---- 8.00g
tmp fedora_studentvm1 -wi-ao ---- 5.00g
usr fedora_studentvm1-- - 15.00g
var fedora_studentvm1 -wi-ao ---- 10.00г
Как видите, текущий размер свопа составляет 8 ГБ. В этом случае мы хотим добавить 2 ГБ к этому разделу подкачки. Во-первых, остановите существующий своп. Возможно, вам придется остановить запущенные программы, если используется пространство подкачки.
$ свопофф -a Теперь увеличьте размер логического тома.
# lvextend -L + 2G / dev / mapper / fedora_studentvm1-swap
Размер логического тома fedora_studentvm1 / swap изменен с 8,00 ГиБ (2048 экстентов) на 10,00 ГиБ (2560 экстентов).
Размер логического тома fedora_studentvm1 / swap успешно изменен.
Запустите команду mkswap , чтобы превратить весь раздел размером 10 ГБ в пространство подкачки.
# mkswap / dev / mapper / fedora_studentvm1-swap
mkswap: / dev / mapper / fedora_studentvm1-swap: warning: стирание старой подписи подкачки.
Настройка пространства подкачки версии 1, размер = 10 ГиБ (10737414144 байта)
без метки, UUID = 3cc2bee0-e746-4b66-aa2d-1ea15ef1574a
Включите своп снова.
# swapon -a Теперь проверьте наличие нового пространства подкачки с помощью команды list block devices. Опять же, перезагрузка не требуется.
# lsblk
ИМЯ ОСНОВНОЕ: МИН. РАЗМЕР RM RO ТИП MOUNTPOINT
sda 8: 0 0 60G 0 диск
| -sda1 8: 1 0 1G 0 часть / загрузка
`-sda2 8: 2 0 59G 0 part
| - fedora_studentvm1-pool00_tmeta 253: 0 0 4M 0 lvm
| `-fedora_studentvm1-pool00-tpool 253: 2 0 2G 0 lvm
| | -fedora_studentvm1-root 253: 3 0 2G 0 lvm /
| `-fedora_studentvm1-pool00 253: 6 0 2G 0 lvm
| -fedora_studentvm1-pool00_tdata 253: 1 0 2G 0 lvm
| `-fedora_studentvm1-pool00-tpool 253: 2 0 2G 0 lvm
| | -fedora_studentvm1-root 253: 3 0 2G 0 lvm /
| `-fedora_studentvm1-pool00 253: 6 0 2G 0 lvm
| -fedora_studentvm1-swap 253: 4 0 10G 0 lvm [SWAP]
| -fedora_studentvm1-usr 253: 5 0 15G 0 lvm / usrfedora_student
| : 7 0 2G 0 lvm / home
| -fedora_studentvm1-var 253: 8 0 10G 0 lvm / var
`-fedora_studentvm1-tmp 253: 9 0 5G 0 lvm / tmp
sr0
Вы также можете использовать команду swapon -s или top , free или любую из нескольких других команд, чтобы проверить это.
# бесплатно
всего использованного свободного общего буфера / доступного кеша
Mem: 4038808 382404 2754072 41522 3404184
Swap: 10485756 0 10485756
Обратите внимание, что разные команды отображают или требуют в качестве ввода специальный файл устройства в разных формах. Есть несколько способов доступа к конкретным устройствам в каталоге / dev. Моя статья «Управление устройствами в Linux» содержит дополнительную информацию о каталоге / dev и его содержимом.
Эта статья была первоначально опубликована в сентябре 2018 года и была дополнена дополнительной информацией редактором.
Все о пространстве подкачки Linux
Гэри Симс
Linux делит свою физическую RAM (оперативную память) на блоки памяти, называемые страницами. Подкачка — это процесс, при котором страница памяти копируется в предварительно сконфигурированное пространство на жестком диске, называемое пространством подкачки, чтобы освободить эту страницу памяти. Комбинированные размеры физической памяти и пространства подкачки — это объем доступной виртуальной памяти.
Замена необходима по двум важным причинам. Во-первых, когда системе требуется больше памяти, чем доступно физически, ядро выгружает менее используемые страницы и предоставляет память текущему приложению (процессу), которому память немедленно требуется. Во-вторых, значительное количество страниц, используемых приложением на этапе его запуска, можно использовать только для инициализации и никогда больше не использовать. Система может выгружать эти страницы и освобождать память для других приложений или даже для дискового кеша.
Однако у свопинга есть обратная сторона. По сравнению с памятью, диски очень медленные. Скорость памяти может быть измерена в наносекундах, в то время как диски измеряются в миллисекундах, поэтому доступ к диску может быть в десятки тысяч раз медленнее, чем доступ к физической памяти. Чем больше происходит подкачки, тем медленнее будет работать ваша система. Иногда происходит чрезмерная подкачка или сбой, когда страница выгружается, а затем очень скоро заменяется, а затем снова выгружается и так далее. В таких ситуациях система изо всех сил пытается найти свободную память и одновременно поддерживать работу приложений.В этом случае поможет только добавление дополнительной оперативной памяти.
Linux имеет две формы пространства подкачки: раздел подкачки и файл подкачки. Раздел подкачки — это независимый раздел жесткого диска, используемый исключительно для обмена; никакие другие файлы не могут находиться там. Файл подкачки — это специальный файл в файловой системе, который находится между вашей системой и файлами данных.
Чтобы узнать, какое у вас пространство подкачки, используйте команду swapon -s. Результат будет выглядеть примерно так:
Имя файла Тип Размер Используемый приоритет
/ dev / sda5 раздел 859436 0-1
В каждой строке указано отдельное пространство подкачки, используемое системой.Здесь поле «Тип» указывает, что это пространство подкачки является разделом, а не файлом, а из «Имя файла» мы видим, что оно находится на диске sda5. «Размер» указан в килобайтах, а поле «Используется» сообщает нам, сколько килобайт пространства подкачки было использовано (в данном случае — нет). «Priority» сообщает Linux, какое пространство подкачки использовать в первую очередь. Одна замечательная особенность подсистемы подкачки Linux заключается в том, что если вы монтируете два (или более) пространства подкачки (желательно на двух разных устройствах) с одинаковым приоритетом, Linux будет чередовать свою деятельность подкачки между ними, что может значительно повысить производительность подкачки.
Чтобы добавить в систему дополнительный раздел подкачки, вам сначала необходимо подготовить его. Первый шаг — убедиться, что раздел помечен как раздел подкачки, а второй шаг — создать файловую систему подкачки. Чтобы проверить, что раздел помечен для подкачки, запустите как root:
fdisk -l / dev / hdb
Замените / dev / hdb на устройство жесткого диска в вашей системе с разделом подкачки на нем. Вы должны увидеть следующий результат:
Система идентификатора конечных блоков начала загрузки устройства
/ dev / hdb1 2328 2434 859446 82 Обмен Linux / Solaris
Если раздел не помечен как раздел подкачки, вам нужно будет изменить его, запустив fdisk и используя опцию меню «t».Будьте осторожны при работе с разделами — вы не захотите по ошибке удалить важные разделы или по ошибке изменить идентификатор системного раздела на подкачку. Все данные в разделе подкачки будут потеряны, поэтому перепроверяйте каждое внесенное вами изменение. Также обратите внимание, что Solaris использует тот же идентификатор, что и пространство подкачки Linux для своих разделов, поэтому будьте осторожны, чтобы не убить ваши разделы Solaris по ошибке.
После того, как раздел помечен как раздел подкачки, вам необходимо подготовить его с помощью команды mkswap (make swap) от имени пользователя root:
mkswap / dev / hdb1
Если вы не видите ошибок, ваше пространство подкачки готово к использованию.Чтобы активировать его немедленно, введите:
подкачки / dev / hdb1
Вы можете проверить, что он используется, запустив swapon -s. Чтобы смонтировать пространство подкачки автоматически во время загрузки, вы должны добавить запись в файл / etc / fstab, который содержит список файловых систем и пространств подкачки, которые необходимо смонтировать при загрузке. Формат каждой строки:
Поскольку пространство подкачки — это особый тип файловой системы, многие из этих параметров неприменимы. Для пространства подкачки добавьте:
/ dev / hdb1 нет подкачки sw 0 0
, где / dev / hdb1 — это раздел подкачки.У него нет определенной точки монтирования, поэтому нет . Это тип swap с опциями sw , а последние два параметра не используются, поэтому они вводятся как 0.
Чтобы проверить, что ваше пространство подкачки автоматически монтируется без перезагрузки, вы можете запустить команду swapoff -a (которая отключает все пространства подкачки), а затем swapon -a (которая монтирует все пространства подкачки, перечисленные в файле / etc / fstab файл), а затем проверьте его с помощью swapon -s.
Файл подкачки
Помимо раздела подкачки, Linux также поддерживает файл подкачки, который можно создавать, готовить и монтировать аналогично разделу подкачки.Преимущество файлов подкачки в том, что вам не нужно искать пустой раздел или переразбивать диск, чтобы добавить дополнительное пространство подкачки.
Чтобы создать файл подкачки, используйте команду dd для создания пустого файла. Чтобы создать файл размером 1 ГБ, введите:
dd if = / dev / zero of = / swapfile bs = 1024 count = 1048576
/ swapfile — это имя файла подкачки, а количество 1048576 — это размер в килобайтах (т. Е. 1 ГБ).
Подготовьте файл подкачки с помощью mkswap так же, как и раздел, но на этот раз используйте имя файла подкачки:
mkswap / файл подкачки
Аналогичным образом смонтируйте его с помощью команды swapon: swapon / swapfile.
Запись в / etc / fstab для файла подкачки будет выглядеть так:
/ файл подкачки нет подкачки подкачки 0 0
Какого размера должно быть место подкачки?
Можно запустить систему Linux без пространства подкачки, и система будет работать хорошо, если у вас большой объем памяти — но если у вас закончится физическая память, система выйдет из строя, поскольку у нее нет ничего другого, что она могла бы делать, поэтому рекомендуется иметь место подкачки, тем более что дисковое пространство относительно дешево.
Ключевой вопрос — сколько? Старые версии операционных систем типа Unix (таких как Sun OS и Ultrix) требовали места подкачки в два-три раза больше, чем у физической памяти. Современные реализации (например, Linux) не требуют этого, но они могут использовать его, если вы настроите его. Практическое правило выглядит следующим образом: 1) для настольной системы используйте пространство подкачки двойной системной памяти, так как это позволит вам запускать большое количество приложений (многие из которых могут быть простаивающими и легко заменяемыми), что делает больше оперативной памяти доступно для активных приложений; 2) для сервера имейте меньший доступный объем подкачки (скажем, половину физической памяти), чтобы у вас была некоторая гибкость для подкачки при необходимости, но отслеживайте объем используемого пространства подкачки и при необходимости обновляйте ОЗУ; 3) для старых настольных компьютеров (скажем, всего 128 МБ) используйте столько места подкачки, сколько вы можете сэкономить, даже до 1 ГБ.
Ядро Linux 2.6 добавило новый параметр ядра под названием swappiness , чтобы позволить администраторам настраивать способ обмена Linux. Это число от 0 до 100. По сути, более высокие значения приводят к замене большего количества страниц, а более низкие значения приводят к тому, что в памяти хранится больше приложений, даже если они простаивают. Сопровождающий ядра Эндрю Мортон сказал, что он запускает свои настольные машины с swappiness 100, заявив, что «Я хочу сказать, что снижать тенденцию ядра к подкачке данных неправильно.Вы действительно не хотите, чтобы в машине плавали сотни мегабайт нетронутой памяти BloatyApp. Выложи это на диск, используй память для чего-нибудь полезного ».
Один из недостатков идеи Мортона состоит в том, что если память выгружается слишком быстро, время отклика приложения падает, потому что при щелчке по окну приложения система должна вернуть приложение обратно в память, что будет замедлять его работу.
Значение по умолчанию для подкачки — 60. Вы можете временно изменить его (до следующей перезагрузки), набрав от имени пользователя root:
эхо 50> / proc / sys / vm / swappiness
Если вы хотите изменить его навсегда, вам необходимо изменить vm.swappiness в файле /etc/sysctl.conf.
Заключение
Управление пространством подкачки — важный аспект системного администрирования. При хорошем планировании и правильном использовании замена может дать много преимуществ. Не бойтесь экспериментировать и всегда следите за своей системой, чтобы убедиться, что вы получаете нужные результаты.
.
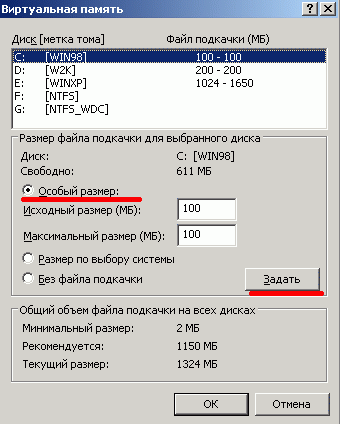
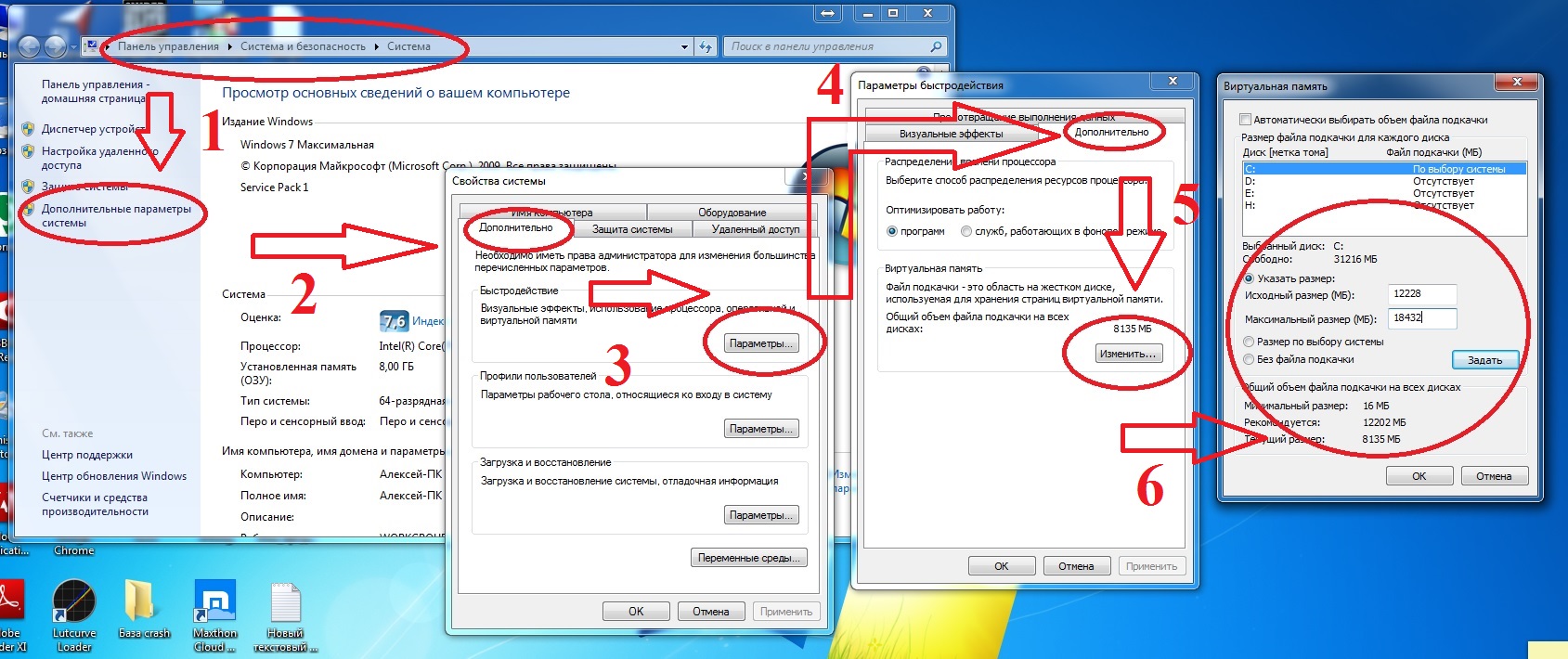 sys и как он работает
sys и как он работает 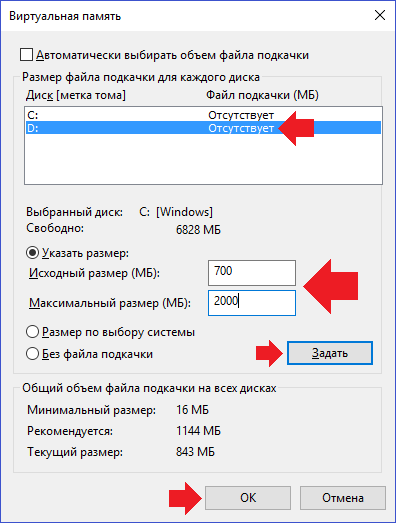


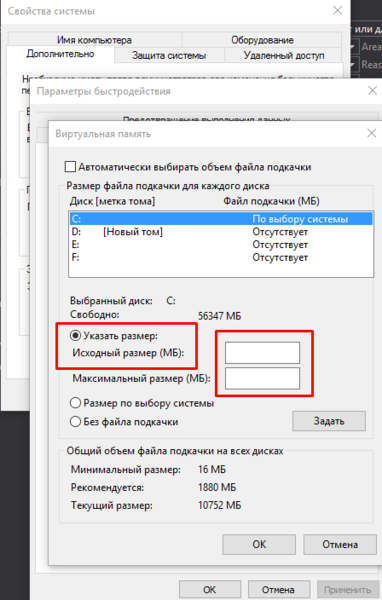 Как вариант (советуем воспользоваться именно им), нажмите Размер по выбору системы и нажмите Задать. В этом случае Windows сама решит, какой размер файла подкачки ей нужен. Кликните Ок и перезагрузите компьютер, чтобы система применила ваши настройки.
Как вариант (советуем воспользоваться именно им), нажмите Размер по выбору системы и нажмите Задать. В этом случае Windows сама решит, какой размер файла подкачки ей нужен. Кликните Ок и перезагрузите компьютер, чтобы система применила ваши настройки.
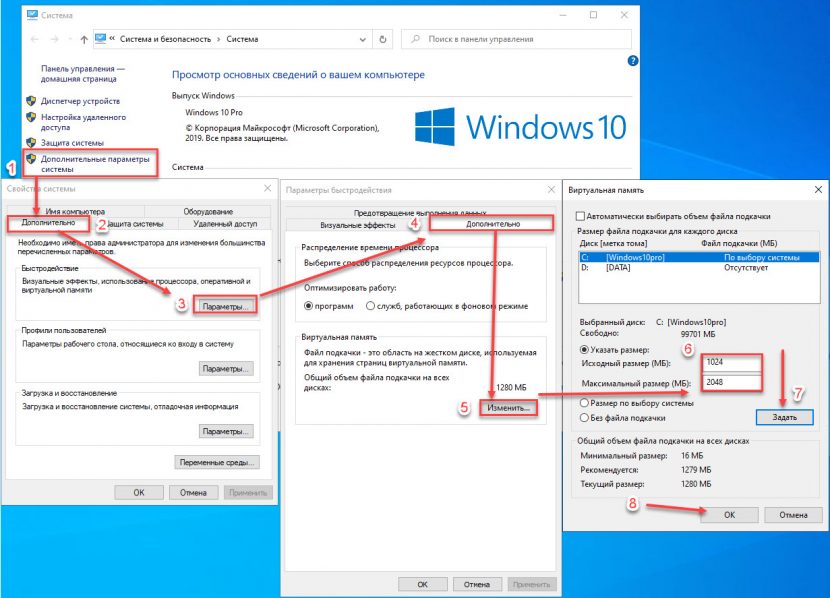 Когда файл подкачки расположен в загрузочном разделе, Windows направляет запросы на чтение с диска и запись на диск как к системной папке, так и к файлу подкачки. После перемещения файла подкачки в другой раздел конкуренция между запросами записи и чтения уменьшается.
Когда файл подкачки расположен в загрузочном разделе, Windows направляет запросы на чтение с диска и запись на диск как к системной папке, так и к файлу подкачки. После перемещения файла подкачки в другой раздел конкуренция между запросами записи и чтения уменьшается. В списке представленных настроек необходимо найти пункт «Система»
В списке представленных настроек необходимо найти пункт «Система» После этого нужно нажать кнопку «Задать»
После этого нужно нажать кнопку «Задать»