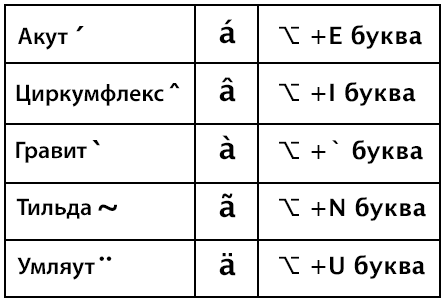Кавычки на клавиатуре: Как ставить кавычки на клавиатуре и в HTML
Как ставить кавычки на клавиатуре: все способы ввода
Если только начинаете знакомиться с возможностями компьютерной клавиатуры, то вам могут пригодиться советы как ставить кавычки на клавиатуре. Для этого существует несколько различных методов. Давайте рассмотрим самые распространенные.
Типы кавычек
Первым делом рассмотрим существующие типы кавычек. Символически они делятся на два типа: немецкие (всем знакомые «лапки») и французские (по другому «елочка»). Кавычки первого типа представляют собой запятые, которые располагаются по верхнему краю текста. Чаще всего такими кавычками пользуются для написания текста вручную. А кавычки «елочка» являют из себя объединенные в пары: знак меньше для открытия текста, знак больше для его закрытия. «Елочками» пользуются для оформления текстов в профессиональных изданиях, а именно, проспектах, журналах, буклетах с рекламой.
Типы кавычек
Методы введения кавычек
Имеются такие методы введения кавычек на компьютерной клавиатуре:
- путем нажатия специального соединения клавиш;
- в текстовом процессоре «Word» через специальное окно с обозначениями;
- при помощи таблицы с символами;
- пользуясь АСКИ-кодами.

Любой прием обладает своими плюсами и минусами. Благодаря этим соотношениям есть возможность дать верные советы по их применению.
Как поставить кавычки «елочки» на клавиатуре
Поскольку кавычки ставятся в тексте достаточно редко, то для них не отведена определенная клавиша. Чтобы их ввести, нужно нажать сразу несколько клавиш. К тому же комбинация зависит от того, какой язык в данное время активирован. Если вам нужно использовать кавычки-елочки, тогда порядок действий такой:
- Наводим курсор на зону, куда нужно поставить кавычки.
- Определяемся с активированным языком (его можно увидеть на языковой панели на экране в нижнем уголке справа).
- Нажимаем клавишу Shift и удерживаем ее.
- При активированном русском языке необходимо нажать «2».
При активированном русском языке необходимо нажать «2».
- Если в настоящее время активен английский – русская буква «э».
Если в настоящее время активен английский – русская буква «э».

- Затем убираем пальцы с обеих клавиш и в нужном месте должны появиться кавычки.
Данный метод введения кавычек самый легкий и часто используемый. Таким способом можно ввести кавычки в любом приложении. Однако он обладает крупным недостатком. Так вводятся лишь «немецкие» кавычки, а «французские» набрать не получится. Если вам подходит такой тип знака, то можете использовать этот метод.
Кавычки в текстовом процессоре «Word»
Еще один способ введения кавычек – окно с символами в текстовом процессоре «Word». Здесь, при наборе текста, можете воспользоваться описанным выше образом. Одно отличие: если активирован русский язык – появятся «елочки», а при английском – «лапки». Однако можно воспользоваться и другим методом введения. Для этого нужно совершить такие шаги:
- Если у вас открыто окно «Word», то перейдите в нем на вкладку «Вставка».
Если у вас открыто окно «Word», то перейдите в нем на вкладку «Вставка».
- Найдите поле «Символ», а в нем выпадающее меню с таким же именем.

Найдите поле «Символ», а в нем выпадающее меню с таким же именем.
- Здесь выберите подпункт «Другие символы».
Здесь выберите подпункт «Другие символы».
- При помощи навигационных клавиш отыщите необходимый вид символа и выделите их с помощью маркера.
- Жмите на клавишу «Tab» пока выделенный символ не переместится на кнопку «Выполнить» и нажмите «Ввод».
- Надавливая на клавишу «Tab» перейдите на кнопку «Закрыть» и вновь нажмите «Ввод».
Данный метод ввода кавычек является самым сложным. Помимо этого, для такого введения необходимо специальная программа – текстовый процессор «Word». Однако это дает возможность пользователю выбирать виды символа.
Применяем таблицу символов
Есть еще один метод введения кавычек – воспользоваться таблицей символов. Для этого следует совершить такие действия:
- Совершаем запуск этой утилиты, для этого находим ее через строку поиска.
- В поисковике вводим: «Таблица символов» и нажимаем «Ввод».

В поисковике вводим: «Таблица символов» и нажимаем «Ввод».
- Когда поиск завершен, нужно найти в списке данную утилиту и запустить ее при помощи мышки либо клавиши «Ввод».
- В появившемся окне при помощи навигационных клавиш отыщем необходимый вид кавычек («лапки» либо «елочку») и делаем его копию в буфер обмена, нажав клавиши «Сtrl» и «С».
В появившемся окне при помощи навигационных клавиш отыщем необходимый вид кавычек («лапки» либо «елочку») и делаем его копию в буфер обмена, нажав клавиши «Сtrl» и «С».
- Теперь нужно перейти в необходимую вкладку.
- В том случае, когда она открыта, воспользуемся комбинацией клавиш «Alt» и «Tab».
- В иной ситуации запускаем приложение с помощью меню «Пуск/Программы».
- Затем делаем вставку символа на нужное место – нажмем клавиши «Ctrl» и «V».
Сочетания клавиш, перечисленные выше, жмем лишь на английском варианте клавиатуры. Иначе ничего не выйдет.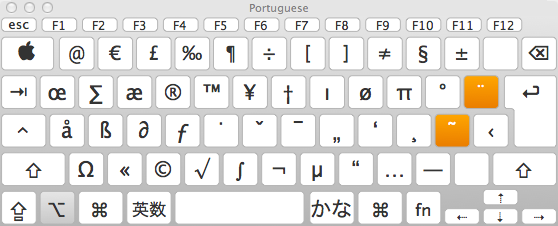
Вводим кавычки через АСКИ-коды
Можно также ввести кавычки при помощи АСКИ-кодов. В этом случае кавычки ставятся с помощью специальных цифровых комбинаций. Для этого производим такие действия:
- Нажимаем клавишу Num Lock (должен загореться светодиод, который скажет, что ключ активирован).
- Выжимаем и удерживаем клавишу «Alt».
- На клавиатуре ввода цифр введите код кавычек.
- Прежде чем вводить код из чисел нажмите «+» и «0». Код для «лапок» – «34». Коды для «елочек» следующие: открываем кавычки – «171», а закрываем «187».
- Все сделано. Можем отпускать клавишу «Alt».
Все сделано. Можем отпускать клавишу «Alt».
Данный прием достаточно прост. Кроме того вы сможете выбрать вид кавычек. Единственный минус этого способа – нужно запомнить коды символа. А это иногда обременительно.
Небольшой совет
В статье мы подробно рассмотрели главные методы введения кавычек на клавиатуре. Во время работы в «Word» более удобно пользоваться стандартной комбинацией клавиш. Главное не стоит забывать, что при активированном русском языке ставятся «французские» кавычки, а английском – «немецкие». В других ситуациях пользуйтесь таблицей символов либо АСКИ-кодами. Это даст возможность ввести необходимые вам кавычки.
Во время работы в «Word» более удобно пользоваться стандартной комбинацией клавиш. Главное не стоит забывать, что при активированном русском языке ставятся «французские» кавычки, а английском – «немецкие». В других ситуациях пользуйтесь таблицей символов либо АСКИ-кодами. Это даст возможность ввести необходимые вам кавычки.
© Lifeo.ru
Предыдущая:Как написать на латинском на клавиатуре: все способыДальше:Как изменить раскладку клавиатуры в Windows 10. Все способы
Голос за пост — плюсик в карму! 🙂 Загрузка…
Двойные скобки на клавиатуре. Как изменить вид кавычек с прямых » » на двойные «
Существует несколько видов кавычек: одинарные, двойные и парные, или как их еще называют «кавычки елочки». В статье мы рассмотрим способы, которые помогут поставить нужные кавычки в Ворде.
Первый способ.
Воспользуемся клавиатурой
. Включите англоязычную раскладку клавиатуры. Для того чтобы вставить одинарные кавычки, нажмите на соответствующую кнопку на клавиатуре, обычно на этой же кнопке расположена буква Э. Чтобы вставить в текст двойные кавычки, нажмите Shift и ту же кнопку.
Чтобы вставить в текст двойные кавычки, нажмите Shift и ту же кнопку.
Теперь включите русскоязычную раскладку. Поставить кавычки елочки можно, используя комбинацию клавиш Shift+2, используйте 2, которая находится на верхней панели с цифрами.
Если поставить кавычку елочку и нажать комбинацию клавиш Ctrl+Z, получите двойные прямые кавычки.
Второй способ.
Воспользуемся кодами
. Для этого зажмите кнопочку Alt, наберите цифры, которые расположены на цифровой клавиатуре, и отпустите Alt. После этого, сразу появится нужный вид кавычек. Обратите внимание, что режим «NumLock» должен быть включен. Первые четыре цифры – это открывающая кавычка, вторые – закрывающая.
Одинарные кавычки: Alt, 0145 и 0146 – ‘ и ’.
Двойные кавычки: Alt, 0147 и 0148 – “ и ”.
Парные кавычки: Alt, 0171 и 0187 – « и ».
Третий способ.
Воспользуемся вставкой
. Переходим на вкладку «Вставка», кликаем по кнопочке «Символ» и выбираем из меню «Другие символы».
В следующем окне в поле «Шрифт» выберите из выпадающего меню «(обычный текст)», в поле «Набор» выберите «знаки пунктуации». Вот здесь Вы и найдете различные виды кавычек. Кликните мышкой по нужной и нажмите «Вставить».
Также посмотрите в этом окне сочетание клавиш для определенной кавычки. Этот способ мы рассмотрели выше. Если в поле будет написано «012Y, Alt+X» – наберите на клавиатуре 012Y и нажмите Alt+X (используйте Alt слева от пробела).
Если у Вас есть набранный текст в Ворде, а Вы вставили в этот документ фрагмент из файла Word, в котором использовались кавычки другого вида, можете воспользоваться заменой. Для этого перейдите по ссылке и прочтите статью: как сделать замену слов и символов в Word.
Теперь Вы знаете, как вставить одинарные, двойные или кавычки елочки в документ Ворд.
Поставить кавычки «ёлочки» в Word и других офисных программах можно как специальной комбинацией клавиш, так и без использования клавиатуры. Рассмотрим способы, которые позволят ускорить набор текста и избавят от необходимости копирования кавычек из других мест.
Быстрый способ печати кавычек
Этот способ является простым и удобным, но при некоторых настройках Word может не работать. Итак, нажимаем одновременно клавишу «Shift» и цифру «2». Двойку необходимо зажать на верхней цифровой панели клавиатуры. Раскладка должна быть русскоязычной. Вводим нужную фразу и повторно нажимаем эту комбинацию клавиш. Должна появиться закрывающаяся кавычка ёлочка.
- Shift + 2 = «
- Shift + 2 = »
Используем коды «ёлочек»
Зажимаем клавишу «Alt». Не отпуская её, на цифровой клавиатуре (справа) набираем код открывающейся или закрывающейся кавычки:
- Alt + 0171 = «
- Alt + 0187 = »
После набора кода отпускаем «Alt». Появится нужный знак. Вводить код нужно цифрами, которые расположены справа на клавиатуре, а не сверху. При этом должен гореть индикатор «NumLock». Если он выключен, то включите его, нажав одноименную клавишу.
Необычный вариант
Ещё один вариант, который может удивить людей, наблюдающих за процессом со стороны.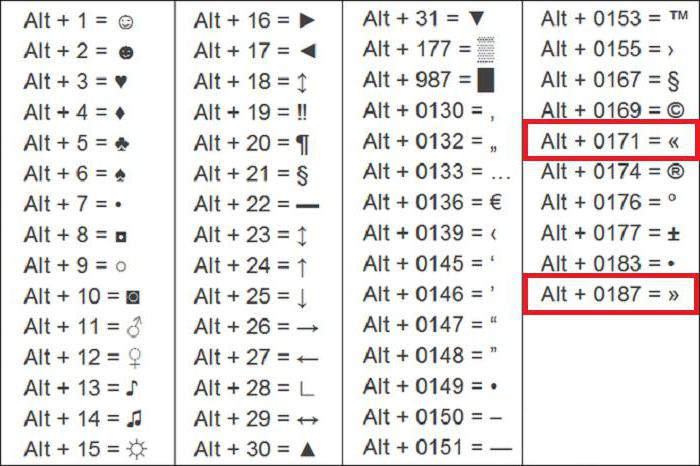 Переключаемся на английскую раскладку и печатаем в ворде символы «ab». Затем одновременно нажимаем клавиши «Alt» и «X». Чтобы поставить закрывающийся символ — вводим «bb» и снова нажимаем «Alt» и «X».
Переключаемся на английскую раскладку и печатаем в ворде символы «ab». Затем одновременно нажимаем клавиши «Alt» и «X». Чтобы поставить закрывающийся символ — вводим «bb» и снова нажимаем «Alt» и «X».
- ab > Alt + x = «
- bb > Alt + x = »
Вставка кавычек без клавиатуры
Если по каким-то причинам клавиатура не работает, а поставить символы ёлочек нужно, то воспользуйтесь вставкой символов из панели верхнего меню.
«Вставка» > вкладка «символы» > «Символы»
В появившейся таблице есть наши кавычки.
Кавычки – это символ, знак препинания, который обязательно имеет пару. Он выделяет цитаты из общего текста, слова взятые из других текстов, или отрезки слов. Употребляется также для выделения ироничности или переносного смысла слова, его необычности, отсылки к чему-нибудь.
Если же в цитате употребляется еще одно выражение заключенное в эти символы, то последние будут другого вида. Например: Я получил телеграмму: «Приезжаю сегодня вечером.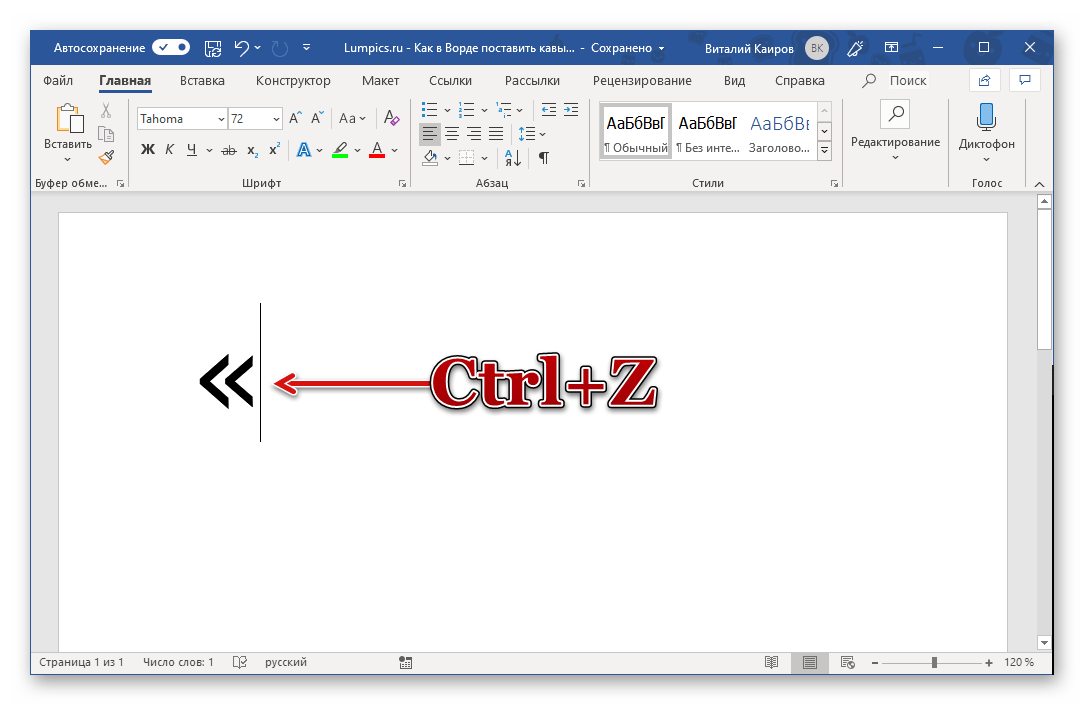 Остановлюсь в гостинице “Троицк”».
Остановлюсь в гостинице “Троицк”».
В пунктуации существует несколько типов
подобных знаков препинания:
- «Елочки» или «Французские» они же типографические;
- „Лапки” или „немецкие”;
- “Английские двойные” и ‘одиночные’ (такой знак препинания редко употребляется в русской литературе и письме).
«Елочки» используются в основном для печати. „Лапки” – в текстах, написанных рукой человека. Существуют еще «компьютерные» или машинописные, в них рисунок открывающих и закрывающих кавычек совершенно не отличается друг от друга. Они набираются с помощью клавиатуры на компьютере.
В Microsoft Word по умолчанию используются французские и английские.
Как поставить елочки, лапки и другие кавычки с клавиатуры
Поставить кавычки на клавиатуре ноутбука или персонально компьютера при наборе текста в любой версии Ворд (в том числе 2010/2013/2016) или другом месте можно несколькими способами.
«Елочки»
В этом случае используется сочетание клавиш «Shift» + «2».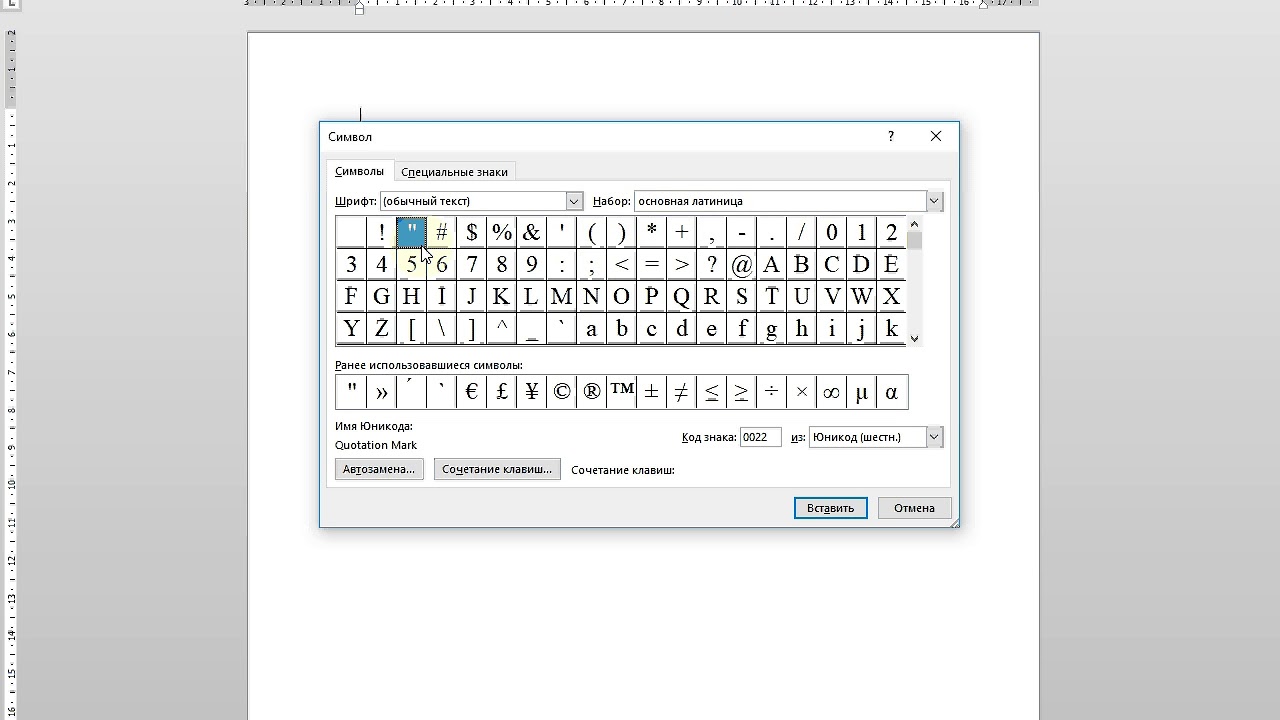 Этот метод сработает, если раскладка на клавиатуре русская, а также когда нужны «Елочки»:
Этот метод сработает, если раскладка на клавиатуре русская, а также когда нужны «Елочки»:
Есть еще один метод для печати этого знака. Способ не так часто практикуют, но его лучше тоже знать. Меняем раскладку на английскую и печатаем две буквы «ab», затем кликаем одновременно по кнопкам «Alt
» + «Х
». Получится открывающий символ, а противоположный делается также, как и открывающий, но прописываем «bb
».
“Английские”
Если же печатаем на английском языке, то для выделения слова следует использовать «Shift» + «Э»:
Чтобы сделать одиночные угловые кавычки следует придерживаться инструкции:
- изменяем язык на английский;
- зажимаем «Shift
» и кликаете по букве «Б
» — получится открытая угловая; - для того, чтобы закрыть ее, зажимаем «Shift
» и кликаем по кнопке «Ю
»; - затем меняем раскладку на русский и вписываем необходимое слово между ними;
- продолжаем набор текста.

Кавычки „лапки“
Такой вид нельзя установить с клавиатуры, только используя автозамену или ASCII код. Об этом поговорим далее.
Используем ASCII код
Для установки таких знаков можно использовать специальную таблицу символов, которых нет на клавиатуре. Ниже картинка и пояснение к ней.
Чтобы ей воспользоваться следует:
Внутри кавычек вписываются необходимые слова.
Символы в Word
В документе word кавычки можно установить еще одним способом. Во вкладке «Вставка» существует пункт «Символ
».
Он находится в правом верхнем углу сразу под пунктом «Уравнение».
Для использования этого способа необходимо:
- вписываем слово, которое необходимо или целое предложение.
Таблица символов
Воспользоваться таблицей символов можно не только в Word, чтобы это сделать необходимо запустить ПУСК и перейти в Программы – Стандартные – Служебные
. В Windows 10 достаточно в ПУСКе найти раздел Стандартные.
Дальнейшее использование аналогично работе в Word.
Кавычки в HTML
Для html страниц используются отдельные мнемоники:
- « — «;
- » — »;
- &bdquo — „;
- &ldquo — “;
- &rdquo — ”;
- &lsquo — ‘;
- &rsquo — ’.
В HTML языке есть еще один тег. Благодаря ему весь текст, который будет заключен внутрь этого тега, обрамляется кавычками. Тегом является маленькая буква латинского алфавита «q».
А вид их будет зависеть от атрибута
«lang», который будет введен в корне компонента HTML. Когда атрибут «lang» имеет такой вид – «lang=”ru”», на экран в конечном документе выведутся «елочки».
Помните, что все коды устанавливаются в то место гипертекстовой разметки, где они должны появиться в браузере. Многие браузеры не поддерживают
зависимость вывода определенных символов от атрибута. Рекомендуется использовать CSS верстку.
Использование автозамены – как поменять кавычки в Ворде
Для подобных знаков препинания можно сделать автозамену, чтобы не отвлекаться на переключение клавиатуры во время печати.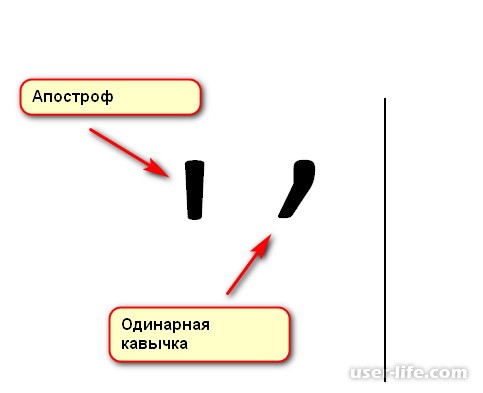 Автозамена способствует
Автозамена способствует
увеличению скорости печати текста. Для этого необходимо воспользоваться инструкцией ниже:
- открыть страницу Word;
- кликнуть по вкладке «Файл» и перейти в пункт «Параметры
»; - в Параметрах кликнуть по «Правописание» и нажать на клавишу «Параметры автозамены
»; - в пункте «Автоформат при вводе», который увидите в открывшемся окне поставить галочку над строкой «Заменять при вводе прямые кавычки парными».
В программе Microsoft Word двойные кавычки, введенные с клавиатуры в русской раскладке, автоматически заменяются на парные, так называемые елочки (горизонтальные, если что). Если это необходимо, прежний вид кавычек (как нарисовано на клавиатуре) вернуть довольно просто — достаточно отменить последнее действие, нажав “Ctrl+Z”
, либо же нажать закругленную стрелку отмены действия, расположенную в верхней части панели управления возле кнопки “Сохранить”
.
Проблема в том, что отмену автозамены придется проводить каждый раз, когда вы будете ставить кавычки в тексте.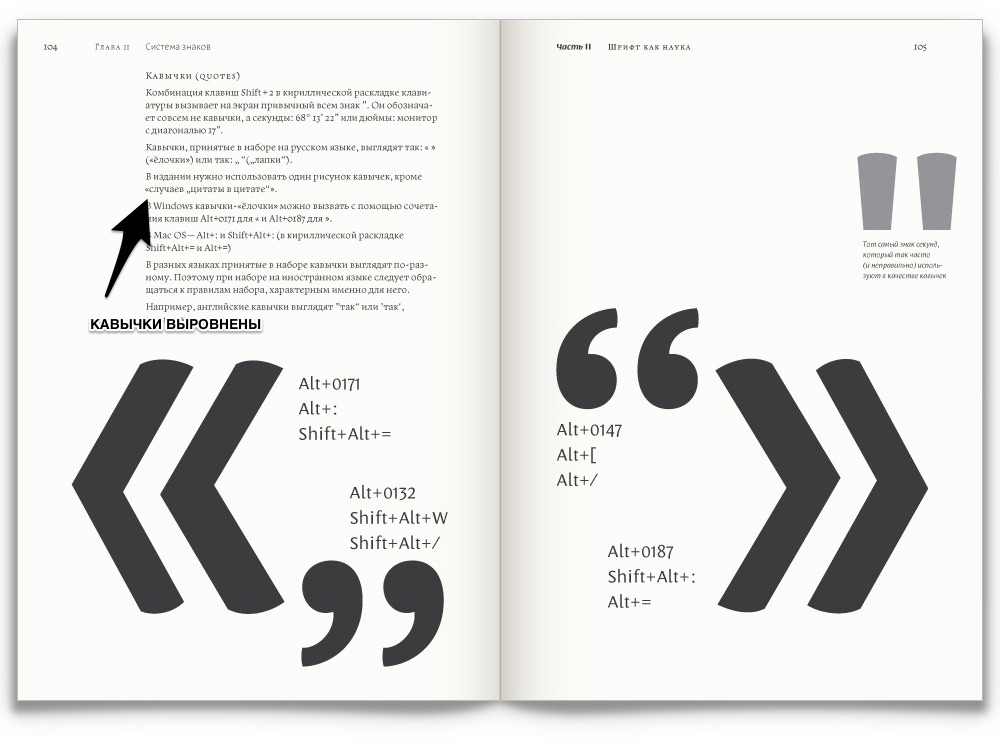 Согласитесь, отнюдь не самое практичное решение, если вам предстоит набирать много текста. Еще хуже, если вы скопировали текст где-нибудь из интернета и вставили его в текстовый документ MS Word. Автозамена в таком случае не будет произведена, а сами кавычки по всему тексту еще и могут быть разными.
Согласитесь, отнюдь не самое практичное решение, если вам предстоит набирать много текста. Еще хуже, если вы скопировали текст где-нибудь из интернета и вставили его в текстовый документ MS Word. Автозамена в таком случае не будет произведена, а сами кавычки по всему тексту еще и могут быть разными.
Далеко не всегда к текстовым документам выдвигаются требования касательно того, какие там должны быть кавычки, но уж точно они должны быть одинаковыми. Самое простое, да и просто верное решение в таком случае поставить необходимые кавычки в Ворде через функцию автозамены. Таким образом можно свободно заменить парные кавычки на двойные, как и проделать обратное.
Примечание:
Если вам необходимо в тексте, где изначально были установлены двойные кавычки, произвести автозамену на парные, придется потратить немало времени и усилий, так как открывающиеся и закрывающиеся двойные кавычки одинаковы.
Если это необходимо, вы всегда можете отменить автоматическую замену двойных кавычек на парные в настройках MS Word. О том, как это сделать, читайте ниже.
О том, как это сделать, читайте ниже.
- Совет:
Если ставить кавычки елочки в Ворде вам приходится значительно чаще, чем так называемые парные, параметры автозамены, о которых пойдет речь ниже, нужно будет принять и сохранить только для текущего документа.
1. Откройте “Параметры”
программы (меню “Файл”
в Ворд 2010 и выше или кнопка “MS Word”
в более ранних версиях).
2. В окне, которое перед вами появится, перейдите в раздел “Правописание”
.
3. В разделе “Параметры автозамены”
кликните по одноименной кнопке.
4. В появившемся диалоговом окне перейдите ко вкладке “Автоформат при вводе”
.
5. В разделе “Заменять при вводе”
уберите галочку напротив пункта “прямые кавычки парными”
, после чего нажмите “ОК”
.
6. Автоматическая замена прямых кавычек на парные больше не будет происходить.
Ставим любые кавычки с помощью встроенных символов
Поставить кавычки в Ворде можно и через стандартное меню “Символ”
.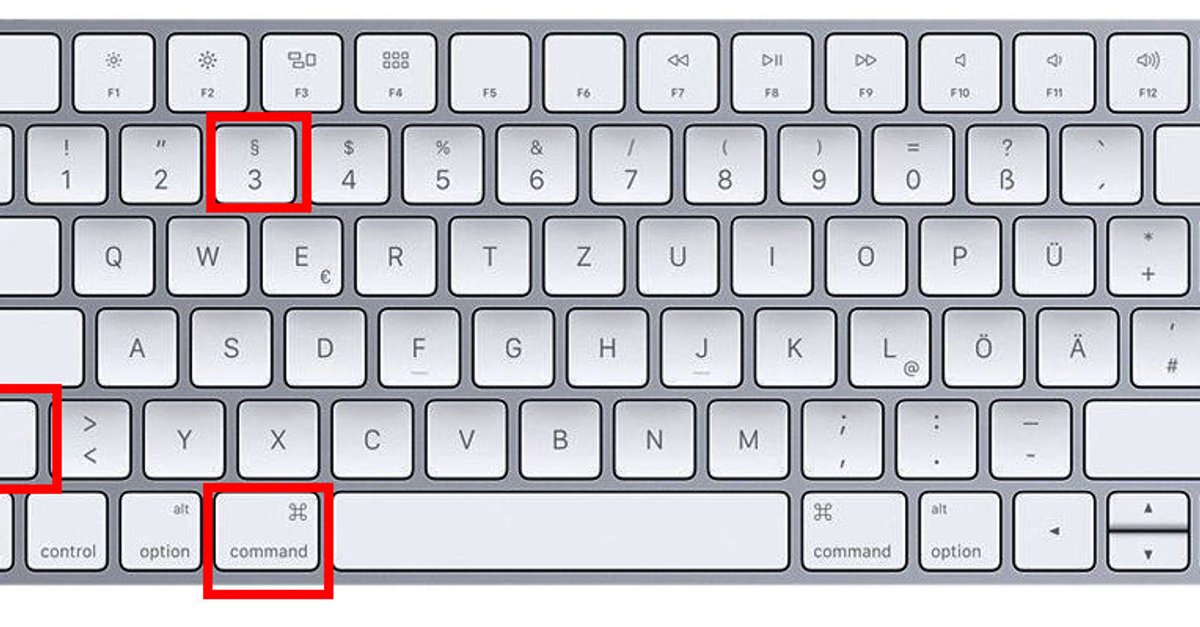 В нем есть довольно большой набор специальных символов и знаков, отсутствующих на компьютерной клавиатуре, но так необходимых в некоторых случаях.
В нем есть довольно большой набор специальных символов и знаков, отсутствующих на компьютерной клавиатуре, но так необходимых в некоторых случаях.
1. Перейдите во вкладку “Вставка”
и в группе “Символы”
нажмите на одноименную кнопку.
2. В открывшемся меню выберите пункт “Другие символы”
.
3. В диалоговом окне “Символ”
, которое перед вами появится, найдите символ кавычек, которые вы хотите добавить в текст.
Совет:
Чтобы долго не искать символ кавычек, в меню раздела “Набор”
выберите пункт “буквы изменения пробелов”
.
4. Выбрав понравившийся символ кавычек, нажмите на кнопку “Вставить”
, расположенную в нижней части окна “Символ”
.
Совет:
Добавив открывающуюся кавычку, не забудьте добавить и закрывающуюся, конечно же, если они отличаются.
Добавляем кавычки с помощью шестнадцатеричных кодов
В MS Word у каждого специального символа есть свой порядковый номер или, если говорить правильно, шестнадцатеричный код. Зная его, вы можете добавить необходимый символ, не переходя в меню “Символы”
Зная его, вы можете добавить необходимый символ, не переходя в меню “Символы”
, расположенное во вкладе “Вставка”
.
Зажмите на клавиатуре клавишу “Alt”
и введите одну из следующих числовых комбинаций, в зависимости от того, какие кавычки вы хотите поставить в тексте:
- 0171
и 0187
— кавычки-елочки, открывающиеся и закрывающиеся соответственно;
- 0132
и 0147
— палки, открывающиеся и закрывающиеся;
- 0147
и 0148
— английские двойные, открывающиеся и закрывающиеся;
- 0145
и 0146
— английские одинарные, открывающиеся и закрывающиеся.
Собственно, на этом мы можем и закончить, ведь теперь вы знаете, как поставить или поменять кавычки в MS Word. Желаем вам успехов в дальнейшем освоение функций и возможностей столь полезной программы для работы с документами.
Эта страница содержит кавычки всех видов, вытащенные из разных разделов Юникода.
Этот знак препинания является парным. Им обозначают прямую речь, или слово, которое используется в значении, не соответствующем обычному — например, в обратном. Существует несколько видов. Названия пошли от страны, где они были придуманы и от сходства начертания с некоторыми предметами.
В разных письменностях применяются разные кавычки согласно… Вероятно, традиции. Да, есть правила пунктуации, но они не оговаривают вид. Есть нормы типографского набора на которые, обычные люди могут начхать. Итак, по традиции у нас (в России) применяются кавычки «ёлочки». Если нужно поставить их внутри уже закавыченной части текста, символы внешних и внутренних должны отличаться. Вложенными служат «лапки» («„…“»). К тому же, при письме от руки и в печати, вид может быть неодинаковым. В старые добрые времена, когда я ещё писал рукой, использовались всегда так называемые польские (см. ниже). Впрочем, и шрифты отрисовывают не совсем единообразно.
Ввести правила расставления кавычек, для славянских письменностей, первым пытался Константин Философ. В XV веке он написал трактат «О письменах». Там предлагалось выделять особыми символами цитаты из церковных текстов. Изображения этих символов были очень схожи с современными кавычками «ёлочками».
В XV веке он написал трактат «О письменах». Там предлагалось выделять особыми символами цитаты из церковных текстов. Изображения этих символов были очень схожи с современными кавычками «ёлочками».
“
”
Английские двойные.
‘
’
Английские одинарные.
Кавычки «ёлочки». HTML код (мнемоника): « » (« »)
„
“
Немецкие «лапки».
„
”
Польские.
Шведские обратные.
Двойные универсальные. HTML код (мнемоника): » («)
Употребление кавычек в разных языках.
Правила не строгие (если вообще есть), не удивляйтесь, если они слабо соблюдаются.
Основные и запасные (ставятся внутри основных, при надобности):
Албанский «…» ‹…›
Английский “…” ‘…’
Арабский «…» ‹…›
Африканский „…” ‚…’
Белорусский «…» „…“
Болгарский „…“ ‚…‘
Венгерский „…”
Греческий «…» ‹…›
Датский »…« ›…‹
Иврит «…» / «…» «…» / >
Ирландский “…” ‘…’
Исландский „…“ ‚…‘
Испанский «…» “…”
Итальянский «…»
Китайский “…” ‘…’
Латышский „…“ „…“
Литовский „…“ ‚…‘
Нидерландский „…” ‚…’
Немецкий „…“ ‚…‘
Норвежский «…»
Польский „…” «…»
Португальский “…” ‘…’
Румынский „…” «…»
Русский «…» „…“
Сербский „…“ ‚…‘
Словацкий „…“ ‚…‘
Словенский „…“ ‚…‘
Турецкий “…” ‘…’
Украинский «…» „…“
Финский ”…” ’…’
Французский « … » ‹ … ›
Хорватский »…« ›…‹
Чешский „…“ ‚…‘
Шведский ”…” ’…’
Эстонский „…” „…”
Японский 「…」 『…』
Многие из этих значков симметричные в горизонтальной плоскости. Даже если весь , они останутся в неизменном виде.
Даже если весь , они останутся в неизменном виде.
Установка кавычек в тексте, казалось бы, что тут сложно, нажал на соответствующие клавиши, вот и все. В принципе это так, но что делать если при наборе текста выставляются «парные» кавычки, ну а нужные обычны «»прямые»»?
Думаю каждому из вас известно, что составление какого либо документа есть свои правила форматирования, которые так же относятся даже к безобидным кавычкам. Казалось бы, что там страшного, если в тексте будет присутствовать кавычке не того типа, но нет, очень часто встречаются такие ситуации когда не правильно сформатированные документы отправлялись на доработку из-за одной несчастной кавычки.
В руководстве, с которым вы только что начали ознакамливаться, я вам попытаюсь в подробностях показать, как настроить и изменить нужный вид кавычек в Microsoft Word, ну и конечно же в прочих программах где потребуется их использование в тексте.
Какие существуют виды кавычек?
Что касается видов кавычек, можно сказать что их существует очень много, разного типа и вида.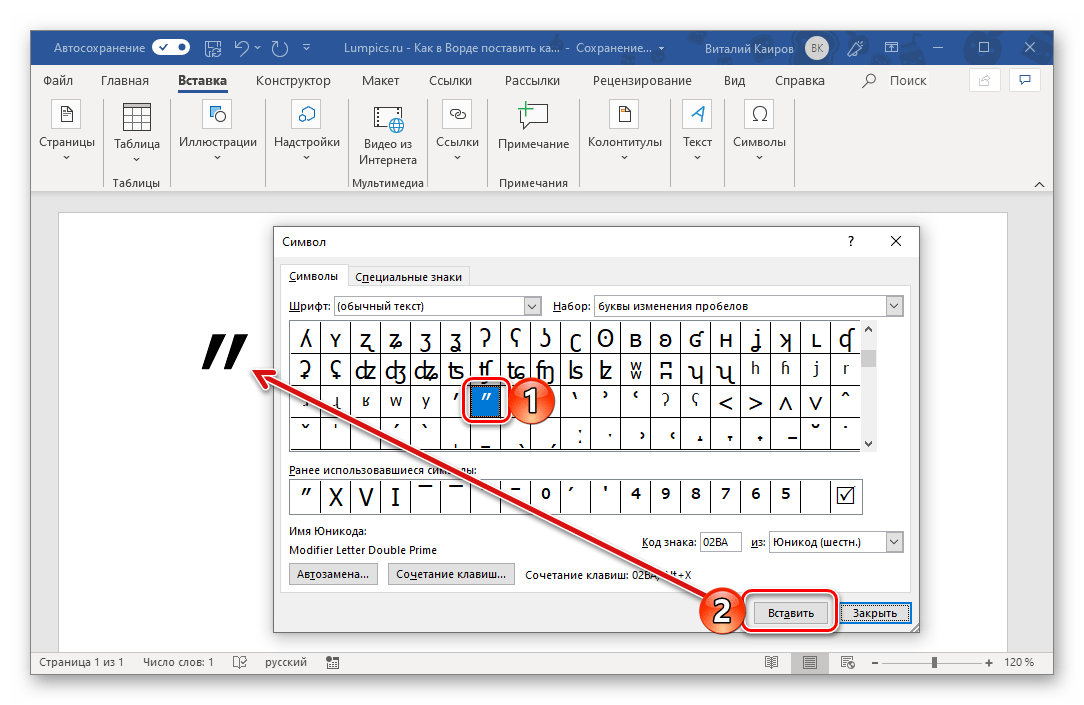 Тут я рассмотрю самые популярные их разновидности, которые обычно используются у нас.
Тут я рассмотрю самые популярные их разновидности, которые обычно используются у нас.
- Французские кавычки, обычно их называют ёлочка — имеют следующий вид « »;
- Стандартные «прямые» кавычки;
- “Английские” кавычки, является одним из самых популярных вариантов кавычек при составление различных документов;
- „Немецкие“ кавычки, ещё одна разновидность, которая чаще других попадается на глаза;
- Также английского происхождения кавычки но уже в виде ‘одинарны’ кавычек. Используется редко, но всё же иногда
можно встретить и их.
В общем, почти у каждой страны есть своя разновидность данного знака, но так как они у нас не распатронены, я думаю перечень на этом можно закончить и перейти непосредственно к тому, как изменить вид кавычек например с «ёлочки» на прямые, или наоборот.
Настройка нужного типа кавычек в Microsoft Word
Итак, сейчас рассмотрим ситуацию когда вам нужно вместо таких «» кавычек, поставить прямые.
Открываем Microsoft Word и переходим к пункту, в верхнем меню, «» — «».
Теперь, справа выбираем «Правописание
», а слева « автозамены
».
В окне автозамены кликаем по вкладке «Автоформат при вводе
» и убираем отметку с пункта «Замена прямых кавычек на парные».
В результате мы получим следующее, при вводе теперь будут устанавливаться исключительно «прямые» кавычки. Но учтите, что в документах, которые были созданы ранее все кавычки останутся в таком виде как и были установлены ранее.
Если же вам наоборот потребуется вместо прямых сделать ёлочку, тогда пройдитесь по тем же пунктам и поставьте галочку обратно, при этом не забыв сохранить изменения.
С этим понятно, теперь давайте разберемся с английскими вариантами кавычек. Если вам вдруг понадобился один из этих видов, я рекомендую воспользоваться символьной вставкой.
Для того, что бы туда попасть следует перейти на вкладку «Вставка» – «Символы» – «Другие символы».
Например, это мы сделали для открывающейся кавычки, соответственно на закрывающуюся кавычку таким же образом назначаем другое сочетание, например «Ctrl+2».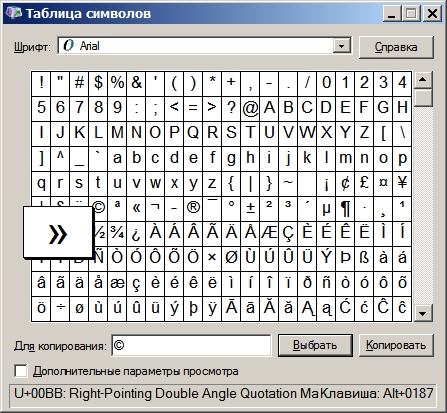 после чего мы сможем ставить необычные кавычки с помощью клавиш «Ctrl+1 и 2».
после чего мы сможем ставить необычные кавычки с помощью клавиш «Ctrl+1 и 2».
Как изменить вид кавычек в Libreoffice
Возможно данный вид офисного программного обеспечения не на столько популярен как Word, но все здесь изменить тип кавычек проще простого.
Опять же, по умолчанию настройки установлены так, что вместо прямых кавычек ставятся двойные.
Но, что нужно сделать если мы хотим поменять все наоборот.
Идем в «Сервис» – «Автозамена» – « Параметры автозаменны…».
В этом окошке идем на вкладку «Национальные», где чуть ниже есть колонка двойные кавычки с пунктом «Заменить», который отмечен галочкой. Убрав эту отметку вы отключите автозамену кавычек и получите желаемы результат.
Соответственно если вы наоборот хотите получить «двойные» кавычки поставьте галочку обратно и закройте окно сохранив изменённые параметры.
Если правила форматирования документа требуют английские или немецкие кавычки, нам следует поступить следующим образом.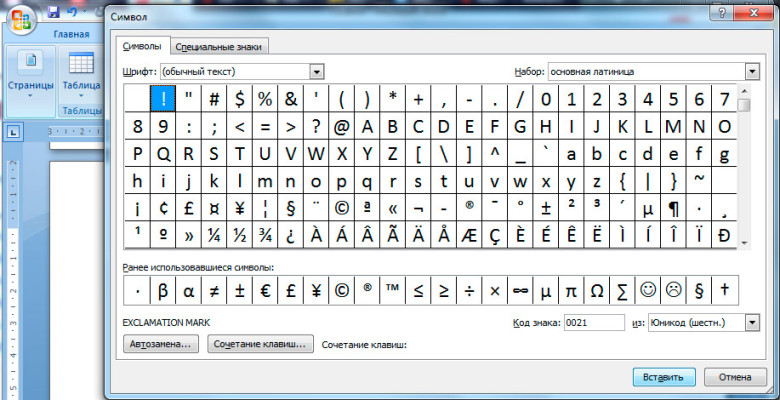
Опять заходим в настройки автозаменны в туже вкладку «Национальные».
Далее, оставив галочку заменить, кликаем по «Открывающей кавычке», должен появится огромный набор символов, в котором мы находим подходящий и выбираем его, так же поступаем и с «Закрывающей кавычкой», выбрав при этом конечно же соответствующий символ закрывающей англ. или немец. кавычки.
Правда легко? Не надо заморачиваться с кучей клавиш, как это было в Microsoft Office.
Меняем тип кавычек в программах не офисного типа
С офисами всё понятно, но как быть если мне нужно изменить тип кавычек в другой программе, которая не относится к офисному пакету но позволяет, например, набирать тексты или что-то подобное.
В свое время, с такой проблемой столкнулся и я сам. Я нашел программку в которой я набирал статьи для блога, но наступило то время когда мне понадобилось
изменить тип кавычек. Сначала я в этом не увидел проблемы. Просто зашел в настройки и установил галочку на пункт, который позволил бы мне изменить кавычки.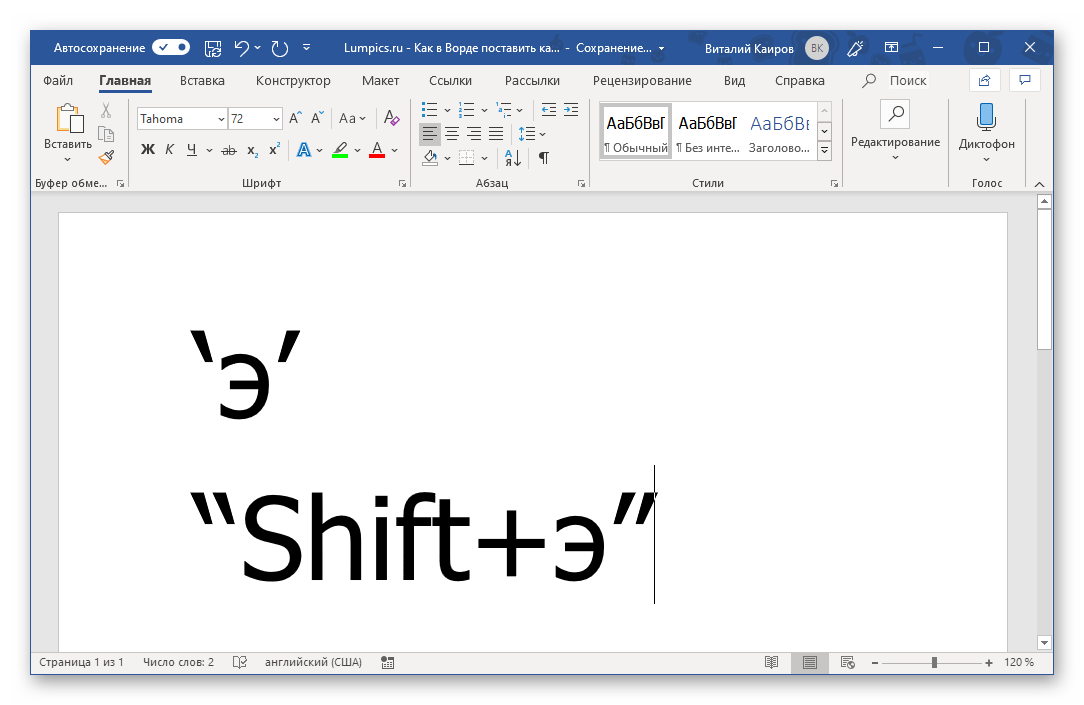
Но, не тут то было, продолжив набор текста, я заметил, что ничего не изменилось, я конечно же начал проверять настройки, мало ли, может случайно обратно убрал отметку, но нет, все было на месте. Получается, что пункт в настройках отвечающий за это был, но он попросту не работал. Выход из этой ситуации я нашёл в раскладки Ильи Бирмана.
Всё, что нужно сделать это скачать её и установить себе на компьютер, а дальше воспользовавшись примером, где какой символ находится, устанавливаем нужный вид кавычек. Правда делать всё это нужно с помощью правой клавиши «Alt».
В принципе все пояснения и скачать непосредственно раскладку вы сможете на странице Ильи . В общем, все очень удобно и просто, рекомендую, а главное всё это бесплатно.
Ок, в принципе я все изложил, что хотел. Чуть не забыл у меня есть ещё одна хорошая рекомендация для вас, обязательно, слышите обязательно присоединяйтесь к нам в
Способ первый
Если вы совсем новичок в программе Word, то я начну с самого элементарного.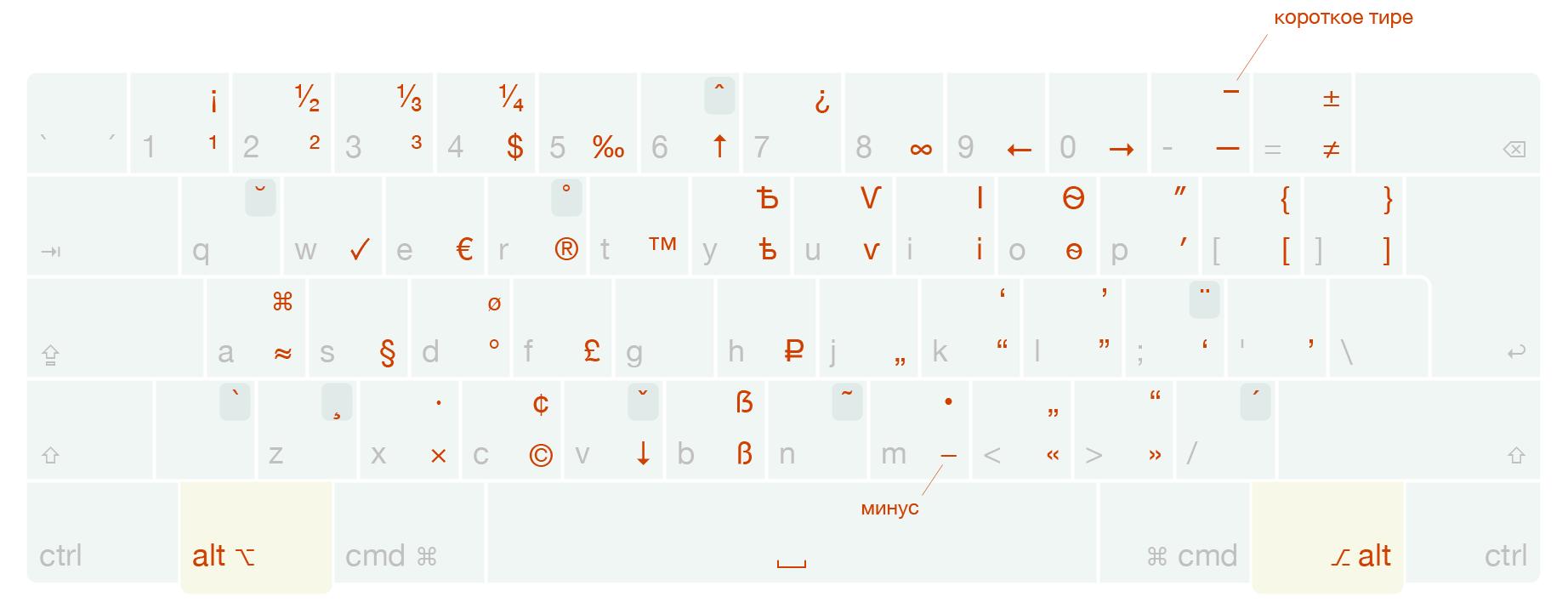 Символ кавычек, который вы можете использовать в тексте, предусмотрительно вынесен на клавиатуру любого компьютера или ноутбука. Все, что вам нужно сделать – зажать одновременно комбинацию +2, и кавычка откроется. Обратите внимание, что языковая раскладка должна быть русской, иначе получится совсем другой символ.
Символ кавычек, который вы можете использовать в тексте, предусмотрительно вынесен на клавиатуру любого компьютера или ноутбука. Все, что вам нужно сделать – зажать одновременно комбинацию +2, и кавычка откроется. Обратите внимание, что языковая раскладка должна быть русской, иначе получится совсем другой символ.
Теперь напишите слово или предложение, после чего вновь нажмите ту же комбинацию кнопок, чтобы кавычка закрылась.
Способ второй
Так как кавычки – это обыкновенный знак пунктуации, то вполне логично, что его можно найти в перечне символов, предусмотренном для данной программы разработчиками. Чтобы убедиться в этом, зайдите в раздел «Вставка», а оттуда перейдите к кнопке «Символы». В выпавшем меню выберите пункт «Другие символы». Там же вы сможете найти и , поставить ударение.
В поле «Шрифт» должен стоять «Обычный текст», а в поле «Набор» – «Знаки пунктуации». Теперь в таблице с символами выбирайте любые кавычки: одинарные, двойные и даже тройные; английские или же французские.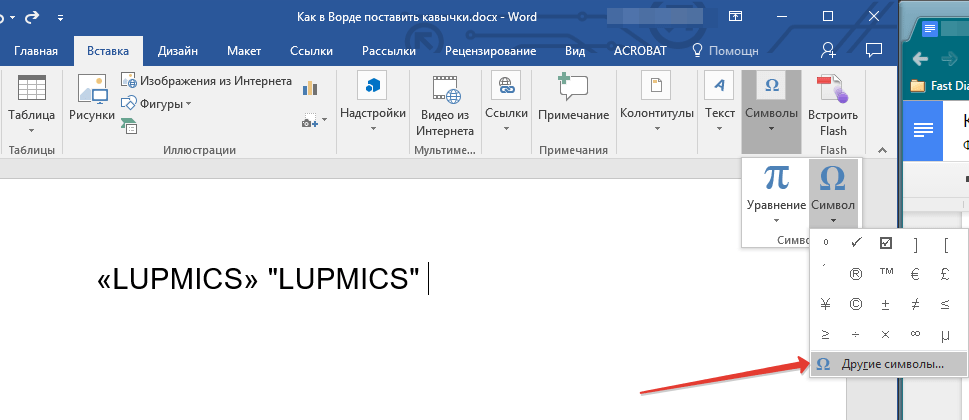
Это очень удобно!
Способ третий
Как и у всякого символа в программе Word, у кавычек есть собственный код. Если вы пользуетесь одним и тем же типом кавычек, возможно, быстрее и проще для вас будет запомнить код, который им соответствует, и использовать его, не отвлекаясь ни на что. Например, у так называемой «французской кавычки» или, как ее еще называют, кавычка-ёлочка, код выглядит следующим образом: Alt+0171. Чтобы закрыть эту же кавычку, нажмите одновременно комбинацию Alt+0187. Хочу обратить ваше внимание на тот момент, что цифры нужно вводить в цифровом блоке, который находится с правой стороны от клавиатуры.
Прежде чем работать с ним, убедитесь в том, что он включен.
Теперь и вы знаете несколько способов, как поставить кавычки в текстовом документе Word. На самом деле, это очень просто, и каждый из способов пользуется заслуженной популярностью у пользователей.
Видео в помощь
| Метки: |
Откуда открываются кавычки. Как изменить вид кавычек с прямых » » на двойные «
В русском языке особое место занимают кавычки — особый парный знак препинания. Его обычно употребляют для обозначения цитат, отдельный слов, если подразумевается их нестандартное или ироничное значение, названий юридических лиц, фирм и т.п. Порой без них сложно было бы понять смысл того или иного предложения. Существует 6 разных видов кавычек:
— Английские (используемые в раскладках клавиатуры) — «…»
— Английские одиночные — ‘…’
— Французские (или, так называемые, «ёлочки») — «…»
— Шведские (или обратные)- »…«
— Немецкие (или «лапки»)- „…“
— Польские — „…”
Как показывает практика, многим людям нравится ставить в документах французские кавычки-елочки. Только не все знают как это делать в Ворде или Экселе. А ведь всё очень легко и просто.
А ведь всё очень легко и просто.
Есть несколько разных способов, которые позволяют поставить кавычки в документе Excel или Word.
Самый простой способ сделать кавычки
Проще всего для того, чтобы сделать в документе «Елочки» — надо использовать сочетание клавиш на клавиатуре. В Ворд он работает без проблем, а вот в других программах — через раз. Делается это так. Переключаем раскладку на русский язык. Затем, зажав клавишу «Shift», надо нажать на «2».
Нажимаем комбинацию первый раз — кавычки открылись: «. Нажимаем второй раз — закрылись: ».
Вставка кавычек через таблицу символов
Второй способ заключается в использовании таблицы символов, встроенной в пакет Microsoft Office. Чтобы ею воспользоваться, надо запустить Word или Excel и открыть вкладку «Вставка»:
В ней будет раздел «Символы», а в нём значок в виде греческого символа «Омега». Кликаем на нём и откроется вот такое окно:
Здесь надо найти кавычки-елочки и поставить их в нужное место документа.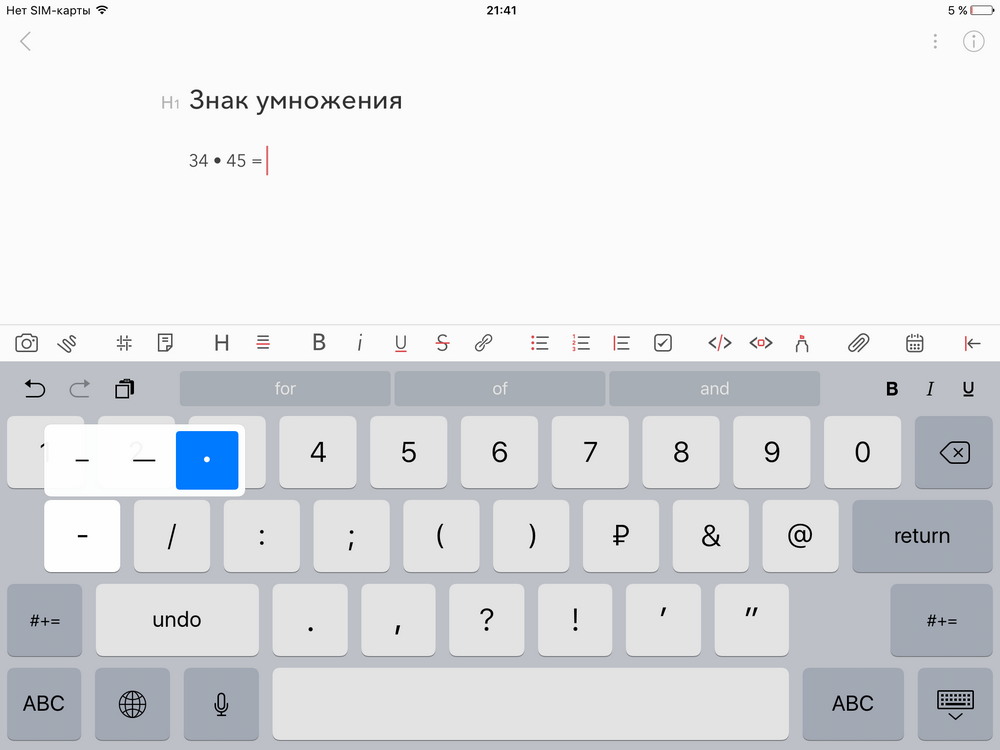
Вставка елочек через коды
Третий способ самый хитроумный. Смысл его заключается в использовании кодов спецсимволов. У каждого из символов в таблице есть специальный код, который позволяет вставить его в нужное место всего лишь набрав определённую последовательность цифр держа нажатой клавишу Alt. Чтобы открыть кавычки — набираем:
Alt + 0171
Чтобы закрыть:
Alt + 0187
Ещё одна хитрость — цифры надо набирать на цифровом блоке в правой части клавиатуры (Для того, чтобы он функционировал надо чтобы была нажата кнопка «NumLock»).
Видео-инструкция:
P.S.:
Есть ещё один вариант, но это уже скорее для интереса, нежели нормальный способ поставить кавычки-елочки в Ворде. заключается он вот в чём. Переключаемся на английскую раскладку и набираем буквы ab
после этого нажимаем комбинацию клавиш Alt+X
и … получаем: «. Теперь вводим bb
, нажимаем комбинацию клавиш Alt+X
и получаем:». В общем — ловкость руки и никакого мошенничества =)
Существует несколько видов кавычек: одинарные, двойные и парные, или как их еще называют «кавычки елочки». В статье мы рассмотрим способы, которые помогут поставить нужные кавычки в Ворде.
В статье мы рассмотрим способы, которые помогут поставить нужные кавычки в Ворде.
Первый способ.
Воспользуемся клавиатурой
. Включите англоязычную раскладку клавиатуры. Для того чтобы вставить одинарные кавычки, нажмите на соответствующую кнопку на клавиатуре, обычно на этой же кнопке расположена буква Э. Чтобы вставить в текст двойные кавычки, нажмите Shift и ту же кнопку.
Теперь включите русскоязычную раскладку. Поставить кавычки елочки можно, используя комбинацию клавиш Shift+2, используйте 2, которая находится на верхней панели с цифрами.
Если поставить кавычку елочку и нажать комбинацию клавиш Ctrl+Z, получите двойные прямые кавычки.
Второй способ.
Воспользуемся кодами
. Для этого зажмите кнопочку Alt, наберите цифры, которые расположены на цифровой клавиатуре, и отпустите Alt. После этого, сразу появится нужный вид кавычек. Обратите внимание, что режим «NumLock» должен быть включен. Первые четыре цифры – это открывающая кавычка, вторые – закрывающая.
Одинарные кавычки: Alt, 0145 и 0146 – ‘ и ’.
Двойные кавычки: Alt, 0147 и 0148 – “ и ”.
Парные кавычки: Alt, 0171 и 0187 – « и ».
Третий способ.
Воспользуемся вставкой
. Переходим на вкладку «Вставка», кликаем по кнопочке «Символ» и выбираем из меню «Другие символы».
В следующем окне в поле «Шрифт» выберите из выпадающего меню «(обычный текст)», в поле «Набор» выберите «знаки пунктуации». Вот здесь Вы и найдете различные виды кавычек. Кликните мышкой по нужной и нажмите «Вставить».
Также посмотрите в этом окне сочетание клавиш для определенной кавычки. Этот способ мы рассмотрели выше. Если в поле будет написано «012Y, Alt+X» – наберите на клавиатуре 012Y и нажмите Alt+X (используйте Alt слева от пробела).
Если у Вас есть набранный текст в Ворде, а Вы вставили в этот документ фрагмент из файла Word, в котором использовались кавычки другого вида, можете воспользоваться заменой. Для этого перейдите по ссылке и прочтите статью: как сделать замену слов и символов в Word.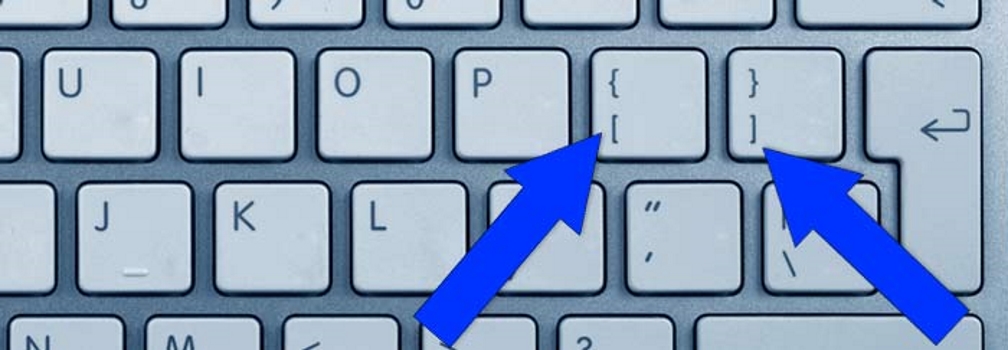
Теперь Вы знаете, как вставить одинарные, двойные или кавычки елочки в документ Ворд.
Поставить кавычки «ёлочки» в Word и других офисных программах можно как специальной комбинацией клавиш, так и без использования клавиатуры. Рассмотрим способы, которые позволят ускорить набор текста и избавят от необходимости копирования кавычек из других мест.
Быстрый способ печати кавычек
Этот способ является простым и удобным, но при некоторых настройках Word может не работать. Итак, нажимаем одновременно клавишу «Shift» и цифру «2». Двойку необходимо зажать на верхней цифровой панели клавиатуры. Раскладка должна быть русскоязычной. Вводим нужную фразу и повторно нажимаем эту комбинацию клавиш. Должна появиться закрывающаяся кавычка ёлочка.
- Shift + 2 = «
- Shift + 2 = »
Используем коды «ёлочек»
Зажимаем клавишу «Alt». Не отпуская её, на цифровой клавиатуре (справа) набираем код открывающейся или закрывающейся кавычки:
- Alt + 0171 = «
- Alt + 0187 = »
После набора кода отпускаем «Alt».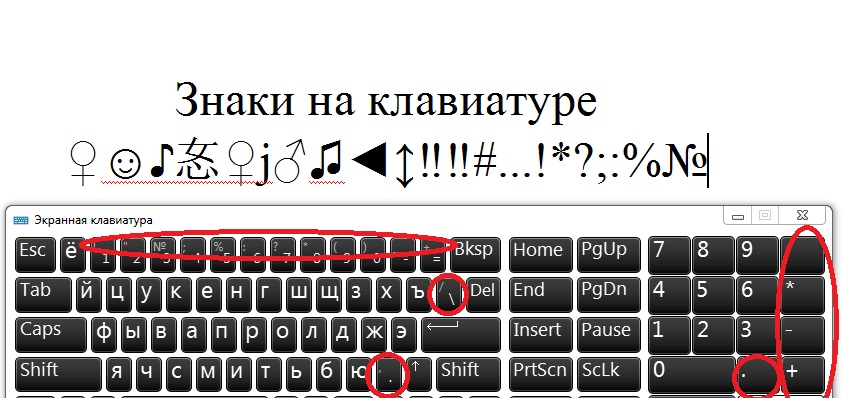 Появится нужный знак. Вводить код нужно цифрами, которые расположены справа на клавиатуре, а не сверху. При этом должен гореть индикатор «NumLock». Если он выключен, то включите его, нажав одноименную клавишу.
Появится нужный знак. Вводить код нужно цифрами, которые расположены справа на клавиатуре, а не сверху. При этом должен гореть индикатор «NumLock». Если он выключен, то включите его, нажав одноименную клавишу.
Необычный вариант
Ещё один вариант, который может удивить людей, наблюдающих за процессом со стороны. Переключаемся на английскую раскладку и печатаем в ворде символы «ab». Затем одновременно нажимаем клавиши «Alt» и «X». Чтобы поставить закрывающийся символ — вводим «bb» и снова нажимаем «Alt» и «X».
- ab > Alt + x = «
- bb > Alt + x = »
Вставка кавычек без клавиатуры
Если по каким-то причинам клавиатура не работает, а поставить символы ёлочек нужно, то воспользуйтесь вставкой символов из панели верхнего меню.
«Вставка» > вкладка «символы» > «Символы»
В появившейся таблице есть наши кавычки.
Кавычки – это символ, знак препинания, который обязательно имеет пару. Он выделяет цитаты из общего текста, слова взятые из других текстов, или отрезки слов. Употребляется также для выделения ироничности или переносного смысла слова, его необычности, отсылки к чему-нибудь.
Употребляется также для выделения ироничности или переносного смысла слова, его необычности, отсылки к чему-нибудь.
Если же в цитате употребляется еще одно выражение заключенное в эти символы, то последние будут другого вида. Например: Я получил телеграмму: «Приезжаю сегодня вечером. Остановлюсь в гостинице “Троицк”».
В пунктуации существует несколько типов
подобных знаков препинания:
- «Елочки» или «Французские» они же типографические;
- „Лапки” или „немецкие”;
- “Английские двойные” и ‘одиночные’ (такой знак препинания редко употребляется в русской литературе и письме).
«Елочки» используются в основном для печати. „Лапки” – в текстах, написанных рукой человека. Существуют еще «компьютерные» или машинописные, в них рисунок открывающих и закрывающих кавычек совершенно не отличается друг от друга. Они набираются с помощью клавиатуры на компьютере.
В Microsoft Word по умолчанию используются французские и английские.
Как поставить елочки, лапки и другие кавычки с клавиатуры
Поставить кавычки на клавиатуре ноутбука или персонально компьютера при наборе текста в любой версии Ворд (в том числе 2010/2013/2016) или другом месте можно несколькими способами.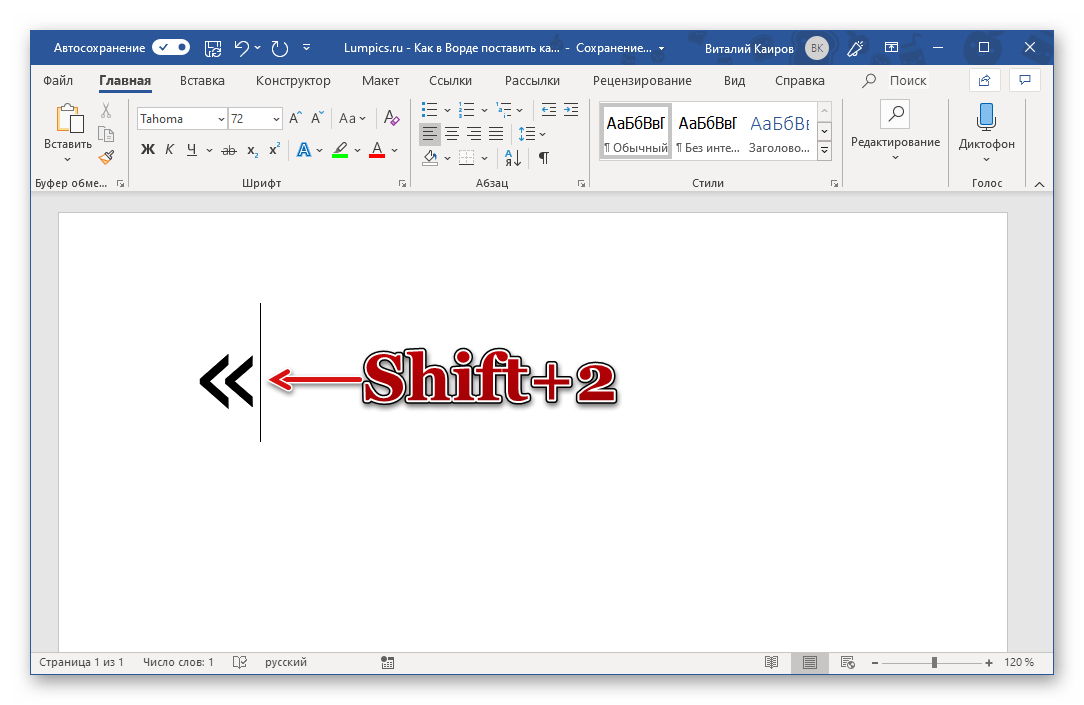
«Елочки»
В этом случае используется сочетание клавиш «Shift» + «2». Этот метод сработает, если раскладка на клавиатуре русская, а также когда нужны «Елочки»:
Есть еще один метод для печати этого знака. Способ не так часто практикуют, но его лучше тоже знать. Меняем раскладку на английскую и печатаем две буквы «ab», затем кликаем одновременно по кнопкам «Alt
» + «Х
». Получится открывающий символ, а противоположный делается также, как и открывающий, но прописываем «bb
».
“Английские”
Если же печатаем на английском языке, то для выделения слова следует использовать «Shift» + «Э»:
Чтобы сделать одиночные угловые кавычки следует придерживаться инструкции:
- изменяем язык на английский;
- зажимаем «Shift
» и кликаете по букве «Б
» — получится открытая угловая; - для того, чтобы закрыть ее, зажимаем «Shift
» и кликаем по кнопке «Ю
»; - затем меняем раскладку на русский и вписываем необходимое слово между ними;
- продолжаем набор текста.

Кавычки „лапки“
Такой вид нельзя установить с клавиатуры, только используя автозамену или ASCII код. Об этом поговорим далее.
Используем ASCII код
Для установки таких знаков можно использовать специальную таблицу символов, которых нет на клавиатуре. Ниже картинка и пояснение к ней.
Чтобы ей воспользоваться следует:
Внутри кавычек вписываются необходимые слова.
Символы в Word
В документе word кавычки можно установить еще одним способом. Во вкладке «Вставка» существует пункт «Символ
».
Он находится в правом верхнем углу сразу под пунктом «Уравнение».
Для использования этого способа необходимо:
- вписываем слово, которое необходимо или целое предложение.
Таблица символов
Воспользоваться таблицей символов можно не только в Word, чтобы это сделать необходимо запустить ПУСК и перейти в Программы – Стандартные – Служебные
. В Windows 10 достаточно в ПУСКе найти раздел Стандартные.
Дальнейшее использование аналогично работе в Word.
Кавычки в HTML
Для html страниц используются отдельные мнемоники:
- « — «;
- » — »;
- &bdquo — „;
- &ldquo — “;
- &rdquo — ”;
- &lsquo — ‘;
- &rsquo — ’.
В HTML языке есть еще один тег. Благодаря ему весь текст, который будет заключен внутрь этого тега, обрамляется кавычками. Тегом является маленькая буква латинского алфавита «q».
А вид их будет зависеть от атрибута
«lang», который будет введен в корне компонента HTML. Когда атрибут «lang» имеет такой вид – «lang=”ru”», на экран в конечном документе выведутся «елочки».
Помните, что все коды устанавливаются в то место гипертекстовой разметки, где они должны появиться в браузере. Многие браузеры не поддерживают
зависимость вывода определенных символов от атрибута. Рекомендуется использовать CSS верстку.
Использование автозамены – как поменять кавычки в Ворде
Для подобных знаков препинания можно сделать автозамену, чтобы не отвлекаться на переключение клавиатуры во время печати. Автозамена способствует
увеличению скорости печати текста. Для этого необходимо воспользоваться инструкцией ниже:
- открыть страницу Word;
- кликнуть по вкладке «Файл» и перейти в пункт «Параметры
»; - в Параметрах кликнуть по «Правописание» и нажать на клавишу «Параметры автозамены
»; - в пункте «Автоформат при вводе», который увидите в открывшемся окне поставить галочку над строкой «Заменять при вводе прямые кавычки парными».
Установка кавычек в тексте, казалось бы, что тут сложно, нажал на соответствующие клавиши, вот и все. В принципе это так, но что делать если при наборе текста выставляются «парные» кавычки, ну а нужные обычны «»прямые»»?
Думаю каждому из вас известно, что составление какого либо документа есть свои правила форматирования, которые так же относятся даже к безобидным кавычкам. Казалось бы, что там страшного, если в тексте будет присутствовать кавычке не того типа, но нет, очень часто встречаются такие ситуации когда не правильно сформатированные документы отправлялись на доработку из-за одной несчастной кавычки.
В руководстве, с которым вы только что начали ознакамливаться, я вам попытаюсь в подробностях показать, как настроить и изменить нужный вид кавычек в Microsoft Word, ну и конечно же в прочих программах где потребуется их использование в тексте.
Какие существуют виды кавычек?
Что касается видов кавычек, можно сказать что их существует очень много, разного типа и вида. Тут я рассмотрю самые популярные их разновидности, которые обычно используются у нас.
- Французские кавычки, обычно их называют ёлочка — имеют следующий вид « »;
- Стандартные «прямые» кавычки;
- “Английские” кавычки, является одним из самых популярных вариантов кавычек при составление различных документов;
- „Немецкие“ кавычки, ещё одна разновидность, которая чаще других попадается на глаза;
- Также английского происхождения кавычки но уже в виде ‘одинарны’ кавычек. Используется редко, но всё же иногда
можно встретить и их.
В общем, почти у каждой страны есть своя разновидность данного знака, но так как они у нас не распатронены, я думаю перечень на этом можно закончить и перейти непосредственно к тому, как изменить вид кавычек например с «ёлочки» на прямые, или наоборот.
Настройка нужного типа кавычек в Microsoft Word
Итак, сейчас рассмотрим ситуацию когда вам нужно вместо таких «» кавычек, поставить прямые.
Открываем Microsoft Word и переходим к пункту, в верхнем меню, «» — «».
Теперь, справа выбираем «Правописание
», а слева « автозамены
».
В окне автозамены кликаем по вкладке «Автоформат при вводе
» и убираем отметку с пункта «Замена прямых кавычек на парные».
В результате мы получим следующее, при вводе теперь будут устанавливаться исключительно «прямые» кавычки. Но учтите, что в документах, которые были созданы ранее все кавычки останутся в таком виде как и были установлены ранее.
Если же вам наоборот потребуется вместо прямых сделать ёлочку, тогда пройдитесь по тем же пунктам и поставьте галочку обратно, при этом не забыв сохранить изменения.
С этим понятно, теперь давайте разберемся с английскими вариантами кавычек. Если вам вдруг понадобился один из этих видов, я рекомендую воспользоваться символьной вставкой.
Для того, что бы туда попасть следует перейти на вкладку «Вставка» – «Символы» – «Другие символы».
Например, это мы сделали для открывающейся кавычки, соответственно на закрывающуюся кавычку таким же образом назначаем другое сочетание, например «Ctrl+2». после чего мы сможем ставить необычные кавычки с помощью клавиш «Ctrl+1 и 2».
Как изменить вид кавычек в Libreoffice
Возможно данный вид офисного программного обеспечения не на столько популярен как Word, но все здесь изменить тип кавычек проще простого.
Опять же, по умолчанию настройки установлены так, что вместо прямых кавычек ставятся двойные.
Но, что нужно сделать если мы хотим поменять все наоборот.
Идем в «Сервис» – «Автозамена» – « Параметры автозаменны…».
В этом окошке идем на вкладку «Национальные», где чуть ниже есть колонка двойные кавычки с пунктом «Заменить», который отмечен галочкой. Убрав эту отметку вы отключите автозамену кавычек и получите желаемы результат.
Соответственно если вы наоборот хотите получить «двойные» кавычки поставьте галочку обратно и закройте окно сохранив изменённые параметры.
Если правила форматирования документа требуют английские или немецкие кавычки, нам следует поступить следующим образом.
Опять заходим в настройки автозаменны в туже вкладку «Национальные».
Далее, оставив галочку заменить, кликаем по «Открывающей кавычке», должен появится огромный набор символов, в котором мы находим подходящий и выбираем его, так же поступаем и с «Закрывающей кавычкой», выбрав при этом конечно же соответствующий символ закрывающей англ. или немец. кавычки.
Правда легко? Не надо заморачиваться с кучей клавиш, как это было в Microsoft Office.
Меняем тип кавычек в программах не офисного типа
С офисами всё понятно, но как быть если мне нужно изменить тип кавычек в другой программе, которая не относится к офисному пакету но позволяет, например, набирать тексты или что-то подобное.
В свое время, с такой проблемой столкнулся и я сам. Я нашел программку в которой я набирал статьи для блога, но наступило то время когда мне понадобилось
изменить тип кавычек. Сначала я в этом не увидел проблемы. Просто зашел в настройки и установил галочку на пункт, который позволил бы мне изменить кавычки.
Но, не тут то было, продолжив набор текста, я заметил, что ничего не изменилось, я конечно же начал проверять настройки, мало ли, может случайно обратно убрал отметку, но нет, все было на месте. Получается, что пункт в настройках отвечающий за это был, но он попросту не работал. Выход из этой ситуации я нашёл в раскладки Ильи Бирмана.
Всё, что нужно сделать это скачать её и установить себе на компьютер, а дальше воспользовавшись примером, где какой символ находится, устанавливаем нужный вид кавычек. Правда делать всё это нужно с помощью правой клавиши «Alt».
В принципе все пояснения и скачать непосредственно раскладку вы сможете на странице Ильи . В общем, все очень удобно и просто, рекомендую, а главное всё это бесплатно.
Ок, в принципе я все изложил, что хотел. Чуть не забыл у меня есть ещё одна хорошая рекомендация для вас, обязательно, слышите обязательно присоединяйтесь к нам в
Очень частый вопрос на различных форумах. Как поставить кавычки елочки, а как кавычки лапки? На самом деле здесь все еще зависит от раскладки на клавиатуре — английская или же русская.
Многие пользователи пытаются найти такие кавычки на клавиатуре. В общем, откажитесь от этой затеи, вы все равно ничего не найдете, потому что их там нет. Есть специальная функция, с помощью которой можно просто выставить кавычки парными.
В этой статье мы расскажем вам как это сделать в различным версиях Windows.
Windows 7, 8, 10
1. Заходим в Параметры Word;
2. Правописание;
3. Выберете параметры автозамены;
4. Перейдите в раздел автоформат при вводе;
5. Вы увидите раздел «Заменять при вводе»
6. Уберите галочку прямые кавычки парными. То же самое сделать в разделе автоформат.
Windows XP
1. Заходим в Сервис;
2. Параметры автозамены;
3. Найдите вкладку «автоформат при вводе»
Комбинация
Для кавычек ёлочек — Alt +0171 и Alt + 0187
Для кавычек лапок Alt + 0147 и Alt + 0148
При наборе текста иногда требуется или очень хочется использовать кавычки «ёлочки» вместо обычных, но сделать это не так и просто, если заранее не знать как.
Ставим кавычки «ёлочки» — шпаргалка
- Нажмите клавиши Shift и «2»
при нахождении в программе Microsoft Word. Раскладка клавиатуры при этом должна быть русской. Word автоматически определит, какая кавычка сейчас нужна — открывающая или закрывающая. - Напишите «ab» и нажмите клавиши Alt и «X»
в программе Microsoft Word. Раскладка клавиатуры должна быть английская. Для закрывающей кавычки напишите «bb» и повторите нажатие клавиш. - Включите «Num Lock», зажмите Alt и наберите на цифровой клавиатуре «0171», отпустите Alt.
Для закрывающей кавычки — «0187» - В программе Microsoft Word перейдите на вкладку «Вставка», выберите пункт «Символ» справа, найдите в символах кавычку «ёлочку» и нажмите на нее.
- На телефонах Android зажмите на клавиатуре обычную кавычку
и выберите из списка «ёлочку».
Быстрые формулы
- Shift 2
= «; - Alt 0171
= «; - Alt 0187
= »; - ab Alt X
= «; - bb Alt X
= »;
Обзор способов вставки «ёлочек»
Варианты для Word и других офисных приложений
Самый простой способ поставить кавычку «ёлочку»
в Microsoft Word и других офисных приложениях — нажать клавиши Shift и «2». В этом случае будет поставлена открывающая или закрывающая кавычка в зависимости от контекста. Этот способ работает только при включенной русской раскладке клавиатуры.
Большие тексты мы обычно набираем на русском языке, поэтому этот способ для россиян самый удобный. К сожалению, он будет работать только в офисных приложениях.
Если вам удобнее ставить «ёлочки» при наборе на английском языке, напишите латинские буквы «ab» и нажмите клавиши Alt и «X». После этого вместо «ab» появится открывающая кавычка «ёлочка». Чтобы поставить закрывающую, вместо «ab» напишите «bb».
Также можно вставить «ёлочку» через интерфейс без использования клавиатуры.
Для этого:
- Перейдите на вкладку «Вставка» в меню сверху.
- Нажмите на иконку «Символ» в правом верхнем углу окна.
- Нажмите на кнопку «Другие символы».
- В списке «Набор:» выберите «Знаки пунктуации».
- Найдите в списке «ёлочку» и нажмите на нее.
Ставим «ёлочки» в любых приложениях
Для вставки «ёлочки» в браузере или любом другом приложении, действуйте по инструкции:
- Включите кнопку Num Lock. На любой современной клавиатуре есть индикатор, который загорается, когда режим Num Lock включен.
- Зажмите кнопку Alt и наберите на цифровой клавиатуре (она справа, правее стрелок) 0171, отпустите Alt. Будет напечатана открывающая кавычка.
- Повторите предыдущие действия, но наберите 0187 для вывода закрывающей «ёлочки».
Если у вас нет цифровой клавиатуры, воспользуйтесь вторым способом, для его использования клавиатура не нужна.
Нажмите на лупу рядом с кнопкой «Пуск» и напишите в строке поиска «Таблица символов», нажмите на появившемся в результатах поиска приложении:
Нажмите на «ёлочке», и она появится в тексте.
Вариант для мобильного телефона Android
Большинство клавиатур Android позволяют выбрать тип кавычек, для этого удерживайте палец на кнопке с кавычкой до появления всплывающего окна:
Если ваша клавиатура не предоставляет такую возможность, вы всегда можете ее заменить на любую другую, установив ее из Google Play. Рекомендую попробовать GBoard или Hacker»s keyboard, это очень удобные и функциональные клавиатуры.
Если вы привыкли к своей клавиатуре и не хотите ее менять, но она не позволяет ставить «ёлочки», то есть альтернативный способ:
1. Установите приложение Шаблоны из Google Play, оно бесплатное и не содержит рекламы:
2. Войдите в него, нажмите на кнопку «Новая фраза»:
3. Скопируйте открывающую «ёлочку» из текста этой статьи и нажмите «ОК».
4. Повторите добавление фразы с закрывающей.
Теперь, когда вам необходимо поставить «ёлочки» на телефоне Android, потяните сверху шторку-меню и выберите там приложение «Шаблоны», оно всегда будет висеть в уведомлениях. Выберите нужную «ёлочку» и нажмите на нее. После этого вы автоматически вернетесь в исходное приложение, и «ёлочка» будет вставлена последней в набираемом тексте.
Когда можно ставить «ёлочки» вместо обычных кавычек
По правилам русского языка, в первую очередь в текстах необходимо использовать именно кавычки «ёлочки», а не «лапки» («»»). Если же внутри цитаты или названия, которое уже в кавычках, есть еще одни кавычки, то в этом случае необходимо использовать «лапки». Конечно, это правило не является строгим и многие его не соблюдают. Но согласитесь, с «ёлочками» текст выглядит красивее.
Если у вас остались вопросы или нужны уточнения, обязательно напишите комментарий ниже. Я отвечаю оперативно и всегда.
Как поставить кавычки-ёлочки | 0leg.net
Зачем это нужно?
Если вы просто блогер, то не нужно.
Если вы хотите, чтобы текст выглядел профессионально, то без этого не обойтись.
В русском языке по правилам пунктуации употребляются два типа кавычек:
«елочки» и „лапки“
Когда употребляются кавычки, см.:
wikipedia
gramota.ru
Как поставить кавычки елочки при печати на компьютере:
Linux
Кавычки
Способ, работающий и в Gnome и в KDE:
- Назначаем клавишу «Compose»
Gnome: Система —> Параметры —> Клавиатура —> Раскладки —> кнопка Параметры —> Положение клавиши Compose
Gnome: System —> Preferences —> Keyboard —> Layout Options —> Compose key position
Отмечаем любую клавишу (в нашем случае правый Alt).
В английской раскладке нажимаем и держим правый Alt и Shift и потом два раза нажимаем < (та же клавиша, где русская буква «б»)
KDE: System settings -> Regional and language -> Keyboard layout
select tab «xkb options»
выбираем «compose key position», потом «right alt is compose» и нажимаем «Apply»
Ctrl+Shift+U00ab для левой кавычки, и Ctrl+Shift+U00bb для правой (Только в GTK+ v. 2.10+ приложениях)
Полный список символов для клавиши Compose можно посмотреть тут.
Windows
Тире
Для левой нажимаем Alt и, не отпуская, жмём 0171 на цифровой части клавиатуры (находится справа):
Затем для правой также зажимаем Alt и нажимаем 0187.
Если вы работаете за ноутбуком, вам нужно кроме клавиши Alt удерживать ещё и Fn, а цифры набирать там, где клавиши numpad на клавиатуре ноутбука:
Есть другие способы, но этот работает везде.
Полный список символов, которые можно вставить сочетанием alt+numpad можно посмотреть в таблице
Если в MS Word и Libre/OpenOffice Writer кавычки заменяются на ёлочки автоматически там, где нужно, то в других приложениях, для того, чтобы вставить символ, которого нет на клавиатуре, можно пользоваться способами, описанными выше — это гораздо эффективнее, чем каждый раз открывать Ворд и другие программы.
Кроме того, если знак длинного тире нужен в основном в браузере, можно воспользоваться Типографом — это плагин для Firefox и Chrome, который автоматически заменяет дефис на тире, а английские «кавычки» на русские «елочки» и „лапки“.
Типограф для Chrome
Предыдущая запись
Следующая запись
Неожиданный провал русской клавиатуры MacBook 2018
Добрый день, дорогие читатели!
Те из вас, кто уже пользуется MacBook Pro 13/15 2018 года, наверняка заметили, что на клавиатуре, на клавишаш “A” и “S” присутствуют символы кавычек-елочек.
Около полугода назад, после покупки нового MacBook Pro 15 2018 в средней комплектации (хотя, кому это интересно?) я обнаружил на его клавиатуре приятное дополнение в виде заветных символов.
“О, как здорово, наконец-то писать кавычки будет удобнее!” – подумал я.
Но все стало не так радужно, когда я захотел воспользоваться такой возможностью. Забегая вперед, скажу что MacBook был куплен официально, то есть подозрения на “левую” гравировку сразу отпали.
Я ПРОСТО НЕ СМОГ НАЙТИ КОМБИНАЦИЮ.
После обращения в поддержку Apple, выяснилось, что кавчки “может быть” заработают с выходом macOS Mojave. Ну что-ж, оставалось только ждать.
За то время, пока я ждал, я встретил новый год, стал отцом и успел пару раз отправиться в недалекое путешествие.
Сегодня, 27 февраля, я вспомнил о кавычках, когда набирал очередной текст на работе и вспомнил о давней проблеме…
…короче. Поддержка Apple до сих пор не в курсе как пользоваться этими замечательными кавычками, а поиски в интернете вывели меня на иную комбинацию:
option + =
печатает символ »
option + shift + =
печатает символ «
Не очень удобно, но пользоваться можно.
Пишите, что думаете по этому поводу в комментариях!
🤓 Хочешь больше? Подпишись на наш Telegram.
… и не забывай читать наш Facebook и Twitter
🍒
В закладки
Этот пост написан читателем в разделе Тусовка, где каждый может разместить статью. Начните по этой ссылке. Лучшие посты появятся на iPhones.ru.
P.S. Обязательно прочитайте инструкцию, она поможет.
iPhones.ru
Добрый день, дорогие читатели! Те из вас, кто уже пользуется MacBook Pro 13/15 2018 года, наверняка заметили, что на клавиатуре, на клавишаш “A” и “S” присутствуют символы кавычек-елочек. Около полугода назад, после покупки нового MacBook Pro 15 2018 в средней комплектации (хотя, кому это интересно?) я обнаружил на его клавиатуре приятное дополнение в виде заветных…
- До ←
Продайте выгодно любой аксессуар Apple. Даже без комплекта
- После →
На iPhone можно поставить звонок на удержание
Вы отличите прямую от локонов?
Помечать отрывок текста кавычками просто, правда? Это … если вы знаете секретную комбинацию клавиш, которая открывает мистические фигурные цитаты.
Почему у нас разные кавычки?
Каким бы трудным это ни было для некоторых, эта история потребует от вас вспомнить время до компьютеров. Да знаю, это страшно.
До компьютеров скромная пишущая машинка была вершиной современных технологий, однако эти чудеса своего времени были ограничены механическими ограничениями.Проще говоря, им не хватало физического места для полного набора символов. И только по этой причине фигурные открывающие и закрывающие кавычки были удалены из раскладки клавиатуры, уступив место другим, предположительно более важным, символам.
Появление компьютеров означало, что с помощью многоклавишных комбинаций стал возможен полный набор символов. Однако к тому времени все привыкли к своей традиционной раскладке клавиатуры, поэтому, естественно, она была сохранена вместе с прямыми кавычками.
Чтобы преодолеть эту близорукость, некоторые приложения автоматически конвертируют кавычки. Тем, кто этого не делает, вам нужно будет знать правильную комбинацию клавиш — секрет, передаваемый от одного поколения к другому.
Когда использовать прямые
Клавиша, которая появляется на клавиатуре (рядом с клавишей возврата), генерирует прямые кавычки с одинарными или двойными вертикальными линиями.
В настоящее время прямые метки обычно используются в языках программирования и часто используются для обозначения измерений.Эти знаки известны как простые числа. Подумайте, футы и дюймы:
Он был ростом 6 футов 7 дюймов с бицепсами, чтобы соответствовать
На самом деле это выглядит немного странно. Желательно выделить эти знаки курсивом, чтобы они были наклонными:
Он был ростом 6 футов 7 дюймов с бицепсами, соответствующими
Когда использовать фигурные (или умные) знаки
Простой. Используйте фигурные кавычки всякий раз, когда цитируете текст:
Фелесити сказал: «Этот человек — великан!».
Двойные кавычки, как правило, лучше подходят для вытягивающих кавычек:
«Он бросал тень величиной с Эмпайр-стейт-билдинг на большинство людей, которых встречал.”
Однако при установке длинного текста одинарные кавычки предпочтительнее двойных кавычек, поскольку они меньше прерывают поток. Вы должны вкладывать двойные кавычки в одинарные кавычки.
Тим спросил: «Что он сказал?» Фелесити ответил: «Я не могу быть уверен, но мне кажется, что он сказал« всего лишь банка шпината в день », что, по моему мнению, было весьма своеобразным ответом, если не сказать больше». .
Чтобы быстро определить, используете ли вы правильные метки, они должны быть похожи на запятую, а открывающая метка должна быть похожа на 6 (или 66) на закрывающей метке 9 (или 99).
Не забывайте апостроф
Пожалуйста, используйте закрывающую умную одинарную кавычку для апострофа.
У мужчины были огромные бицепсы
Где эти неуловимые фигурные кавычки на клавиатуре?
Это требует некоторой ловкости рук, так что расслабьтесь.
Одиночные кавычки на Mac
Нажмите и удерживайте клавишу Option , а затем нажмите фигурные скобки } Клавиша находится рядом с клавишей возврата для открывающей одинарной кавычки.
Удерживая нажатой клавишу Optio и Shift , нажмите фигурные скобки } , находящуюся рядом с клавишей возврата для закрывающей одинарной кавычки.
Двойные кавычки на Mac
Нажмите и удерживайте клавишу Option , а затем нажмите фигурные скобки {клавиша находится рядом с клавишей возврата для открывающей двойной кавычки.
Нажмите и удерживайте клавишу Option и Shift , а затем нажмите фигурные скобки { клавишу, расположенную рядом с клавишей возврата для закрывающей двойной кавычки.
Одинарные кавычки в Windows
Удерживая нажатой клавишу ALT , введите 0145 для открывающей одинарной кавычки и ALT , а затем 0146 для закрывающей одинарной кавычки.
Двойные кавычки в Windows
Нажмите и удерживайте клавишу ALT , затем введите 0147 для открывающей одинарной кавычки и ALT , а затем 0148 для закрывающей одинарной кавычки.
Включение / отключение умных котировок в программах
Microsoft Office и Apple Pages автоматически конвертируют кавычки за вас, поэтому вы, вероятно, сможете не запоминать эти непонятные числа.
Если у вас отключены автоматические умные кавычки, вы можете изменить настройки в приложении Microsoft Office, следуя инструкциям, доступным на веб-сайте Microsoft.
В сети
Одно место, где вы можете гарантировать, что прямые котировки будут по умолчанию, — это Интернет.Если вы добавляете контент через CMS, обратите особое внимание на апострофы и кавычки. А если вы не можете запомнить комбинации клавиш, то в некоторых редакторах WYSIWYG будет меню символов, в котором вы можете выбрать и вставить правильный символ.
Показать эмодзи и символы на Mac
Если вы работаете на Apple Mac, как мы, то можете получить доступ к меню персонажей с помощью ярлыка меню клавиатуры…
специальных символов — iA
Вы можете ввести множество специальных символов, включая диакритические знаки и кавычки в стиле «», с помощью сочетаний клавиш.Сочетания клавиш различаются в зависимости от раскладки клавиатуры, но вы можете обнаружить их с помощью средства просмотра клавиатуры в macOS.
Сначала перейдите к Системные настройки → Клавиатура → Клавиатура . Убедитесь, что в строке меню установлен флажок Показать средства просмотра клавиатуры, эмодзи и символов.
Затем отметьте Показать меню ввода в строке меню на вкладке Источники ввода .
После этого вы можете просмотреть средство просмотра клавиатуры из меню Клавиатура в строке меню (например, показывая средство просмотра клавиатуры для португальского языка):
Затем вы можете найти символы, которые хотите ввести на клавиатуре:
Удерживайте ⇧ , ⌥ или ⇧⌥ , чтобы увидеть дополнительные символы (здесь я нажимаю ⌥ , поэтому цвет клавиши ⌥ изменится):
Клавиши оранжевого цвета - это диакритические знаки, которые вы комбинируете с другими буквами, например, введите оранжевый «~», затем «a», и вы получите «ã».
Вы также можете удерживать букву, чтобы открыть всплывающее окно с диакритическими знаками. Например, нажатие «а» дает следующие варианты:
Его можно отключить (чтобы получить традиционное поведение «удерживать = повторить букву») или снова включить с помощью следующих команд терминала (вам нужно будет перезапустить, чтобы увидеть изменения):
по умолчанию запись -g ApplePressAndHoldEnabled -bool false
по умолчанию запись -g ApplePressAndHoldEnabled -bool true
Фигурные цитаты
Набор умных цитат
Вы можете вводить умные кавычки напрямую с помощью сочетания клавиш:
-
“Левая двойная кавычка -⌥ [ -
”Правая двойная кавычка -⌥⇧ [ -
‘Левая одинарная кавычка -⌥] -
’Правая одинарная кавычка -⌥⇧] -
«Двойная кавычка, указывающая влево -⌥ \ -
»Двойные кавычки с прямым углом -⌥⇧ \ -
‹Одинарная кавычка, указывающая влево -⌥⇧3 -
›Одиночная кавычка, указывающая влево -⌥⇧4
Эти сочетания клавиш могут различаться в зависимости от раскладки клавиатуры, но вы можете обнаружить их (и многие другие специальные символы) с помощью средства просмотра клавиатуры.Подробнее об этом читайте в статье нашей базы знаний «Специальные символы».
Автоматически преобразовывать «глупые» котировки в «умные»
macOS также имеет удобную общесистемную функцию замены интеллектуальной цитаты:
Настройка умных котировок
Активация умных котировок
С помощью правой кнопки мыши (Control-Click) или Изменить → Замены → Умные котировки
Многоточие
Автоматическая замена «…» (три точки) на «…» (одиночный символ многоточия) связана с функцией замены текста OS X.Это позволяет создавать фрагменты для часто вводимого текста, которые будут автоматически расширяться.
Чтобы предотвратить замену многоточия, вы можете отключить эту замену в Системные настройки → Язык и текст → Текст :
Или отключите там все замены текста, или в Writer:
Параметр «Замена текста» находится в меню, вызываемом правой кнопкой мыши (при нажатой клавише Control), и в меню «Редактировать» → Подстановки
Путаница с апострофом и острым акцентом
Путаница с апострофом и острым акцентом
Маркус Кун
Резюме: Неудачная компоновка некоторых европейских ПК
клавиатуры (немецкая, голландская и др.) в сочетании с проблемной клавиатурой
семантика драйвера заставляет многих пользователей вводить вместо апострофа
характер острый акцент. Эта страница подробно описывает проблему и предлагает
надежные и элегантные решения как для платформ X11, так и для Win32.
Сначала немного справочной информации о наборах символов
Кодированный набор символов - это таблица, согласно которой компьютер
представляет символы внутри как двоичные
числа. ISO
8859-1 (также известный как Latin-1) был обычно используемым 8-битным кодированием
набор символов для западноевропейских языков конца 20-х гг.
век.Из 189 персонажей, которые он охватывает, нас интересуют
следующие три здесь:
| 0x27 | АПОСТРОФ | |
| 0x60 | грависом | |
| 0xB4 | акутом |
Апостроф символ 0x27 представляет одиночный ненаправленный
(вертикальная) кавычка, которая используется на обычной простой пишущей машинке
также как апостроф.Острый и серьезный акцент персонажей
представляют собой акценты, используемые в таких языках, как французский, но без
любой связанный базовый символ ниже. Вероятно, они были включены в
стандарт, потому что европейские пишущие машинки имеют соответствующий ключ
ярлыки, но эти символы только с диакритическими знаками не используются в
Европейский текст.
Набор символов ISO 8859-1 с тех пор был расширен и
в значительной степени заменен Unicode, который также известен как Universal
Набор символов (UCS) или ISO 10646. Он добавляет два направленных одиночных
кавычки:
| U + 2018 | ЛЕВЫЙ МАРК ОДИНОЧНОЙ ЦИТАТЫ | |
| U + 2019 | ПРАВАЯ МАРКА ОДИНОЧНОЙ ЦИТАТЫ 000 |
| 0x27 | |
| 0x60 |
Например, базовые шрифты X11 до недавнего времени следовали этой привычке.
Европейские раскладки клавиатуры
Хотя следующее описание относится к стандартному немецкому ПК
клавиатура (DIN 2137-2: 1988), точно такая же проблема присутствует и в
голландская клавиатура и, в меньшей степени, возможно, также в
Испанский, латиноамериканский, португальский, датский, финский, шведский и
другие клавиатуры.
На стандартной немецкой клавиатуре ПК есть обозначения клавиш для всех трех
Указанные выше символы ISO 8859-1:
Здесь нас особенно интересуют два ключа:
- Клавиша слева от клавиши Backspace помечена точным и серьезным
акцент (клавиша «E12» в координатах ISO 9995). Этот ключ есть на немецких пишущих машинках
шпонка без интервала (DIN 2137). Курсор не перемещается, а вызывает
следующий символ, который появится под ударением, что очень полезно
для ввода французских слов на немецкой клавиатуре.) можно ввести на некоторых пишущих машинках, нажав клавишу E12 одновременно
с и без Shift перед основным символом.] - Клавиша над Shift помечена # и '(клавиша «C12»). Эта
- это ключ, используемый для установки одинарной кавычки в ненаправленном виде
пишущие машинки, что тоже служит апострофом. Апострофы встречаются в
Немецкий текст редко, по крайней мере на порядок реже
чем в английском тексте.
[Примечание: новый немецкий стандарт клавиатуры DIN 2137-2: 1995 сократил
количество клавиш в буквенно-цифровом разделе от 48 до 46.Это
удалил клавишу C12 («#» и «'») в пользу клавиши возврата большего размера и
клавиша B00 («<» и «>») в пользу большей левой клавиши Shift.
Апостроф находится в новом стандарте на E00 (слева от клавиши 1) и
числовой знак находится на AltGr-N. Знаки "меньше" и "больше"
сейчас на AltGr-Y и AltGr-X. Теперь циркумфлекс стоит на Alt-Gr- 'и
вертикальная полоса на AltGr-1. В DIN 2137-2 не только острые и
ударение без интервала, но также тильда и циркумфлекс. В связи
Что касается совместимости программного обеспечения, новый DIN 2137-2: 1995 не
тем не менее, широко используются в клавиатурах, совместимых с ПК, которые до сих пор
следуйте старой схеме DIN 2137-2: 1988.Новый стандарт, с которого начинается
теперь, чтобы повсеместно использоваться на новых электронных пишущих машинках, уменьшит
проблема апострофа, так как этот символ теперь доступен в новом
стандартная раскладка так же легко, как и резкий акцент без нажатия Shift.]
Драйвер клавиатуры Microsoft Windows
Под Windows немецкая клавиша C12 с Shift входит в ISO 8859-1.
апостроф (0x27), как и следовало ожидать. Ключ E12 был
реализован как непустой (мертвый) ключ. Нажатие только на E12 не вводит
символ, но изменяет то, что происходит при нажатии следующей клавиши.Нажатие E12 (с острым ударением) с последующим "e" приводит к вводу "é" и
нажатие Shift + E12 (могила) с последующим "e" приводит к вводу
«è». Пока все очень красиво и без проблем.
Проблема возникает у неопытных пользователей, которые вводят английский текст
(с множеством апострофов) на немецкой клавиатуре. Этикетка E12 для
острый акцент соблазнительно похож на типографский апостроф. В
кроме того, острая клавиша доступна без Shift, а правильная
апостроф требует нажатия клавиши Shift.Незнание и
склонность следовать по пути наименьшего сопротивления (не используйте Shift)
объединить здесь, и в результате многие люди вместо этого набирают "это"
из «это». В некоторых шрифтах разница едва заметна на
экрана, в других это выглядит ужасно, но вывод на печать
"it´s" - типографская катастрофа с большинством шрифтов.
Проблема в том, что драйвер клавиатуры Windows немного слишком
либерал здесь. Если некоторая комбинация акцента и основного символа не
доступно (в приведенном выше примере с акцентом), то он выплевывает два
символы, а именно пробел, за которым следует основной символ
("´s").Поэтому пользователи не замечают, что они что-то сделали.
неправильно, если только дизайн и размер шрифта на экране не делают это очень очевидным
что здесь было введено нечто иное, чем апостроф.
Решение: Проблема решается очень легко. В
драйвер клавиатуры должен быть изменен таким образом, чтобы если диакритический символ
(по запросу, нажав клавишу без пробела, за которой следует основание
символ) недоступен, должен прозвучать звуковой сигнал и нет
символ должен быть сгенерирован. Таким образом, пользователь узнает, что
был использован неправильный ключ.Использование C12 теперь становится самым простым способом ввода
апостроф. Расстояние между острым (0xb4) и серьезным (0x60) символами
все еще можно легко ввести, нажав пробел после
акцентная клавиша без пробела E12. Прямо как на машинке. Это может также
помогите, если дизайнеры шрифтов могли бы проверить, что интервал острый и серьезный
акценты (U + 0060 и U + 00B4) четко различимы в
шрифты с низким разрешением из апострофа (U + 0027 и U + 2019), для
например, сделав акценты интервалов достаточно плоскими и расположив их
высоко.
Драйвер клавиатуры X11
В Unix и X11 проблема по сути та же, что и
описан для драйвера Windows, но дело обстоит немного больше
сложно по историческим причинам:
- До появления стандарта ISO 8859-1 не было
клавиша ударения на немецких клавиатурах, поэтому она была просто сопоставлена
апостроф в драйверах клавиатуры и люди привыкли. - Некоторые драйверы клавиатуры позже сделали новый акцент на
Shift + C12, которая до сих пор была избыточной позицией (потому что E12 давал
уже апостроф).Таким образом, острый ударение и апостроф получили
перепутали некоторые раскладки клавиатуры и тот факт, что старые шрифты США
не соответствовали правильным формам глифов, используемых на клавиатуре, не помогли
либо. - Более поздние драйверы клавиатуры сделали акцент на
E12 и апостроф на Shift + C12. - Некоторые разработчики из США использовали пространственный могильный акцент (который
они называются «обратными кавычками») в синтаксисе различных командных языков.
Несколько случаев, когда это произошло:- И TeX, и troff используют серьезный ударение и апостроф в своих
языки форматирования для обозначения левой и правой одинарных кавычек
отметка. - GNU Emacs поставляется с привязкой клавиш по умолчанию C-x `для
next-error и ESC `для tmm-menubar . - Макропроцессор m4 использует серьезный ударение и апостроф для
разграничивать строки. - Bash и т. Д. Разрешить `...` в качестве альтернативы для
$ (...) . - Perl допускает `...` в качестве альтернативы для
qx /.../ .
- И TeX, и troff используют серьезный ударение и апостроф в своих
- X11 на данный момент поставляется с двумя немецкими раскладками клавиатуры в
/ usr / X11R6 / lib / X11 / xkb / symbols / de .В "де (базовый)"
маппинг, клавиши для аута (E12), могила (Shift + E12), тильда
(AltGr + D12) и циркумфлекс (E0) - все без интервала. В варианте
"de (nodeadkeys)", все ключи без пробелов заменяются их пробелами
эквиваленты.
Отображения "de (basic)" и "de (nodeadkeys)" скорее
неудовлетворительно для пользователей Unix:
- В "de (базовый)" тильда и циркумфлекс доступны только как
ключи без пробелов. Однако варианты расстановки этих акцентов
сегодня очень широко используемые символы ASCII, например как C или Perl
операторы (побитовое not, побитовое xor) в sh или URL-адресах для обозначения home
каталоги, в TeX (неразрывный пробел, надстрочный индекс) и т. д."изначально отсутствовали в стандартном немецком
клавиатура пишущей машинки и где только добавлено с 3-м уровнем сдвига (AltGr)
для совместимости с ASCII позже, как "[] {} @ \ |".] - В «de (nodeadkeys)» ключ E12 не является ключом без пробелов. Это
следующие проблемы:- Ввод французских слов и имен (например, Андре) неочевиден
больше, как было на машинках. - Интервал острый не только совершенно бесполезен, но и
опасно, поскольку в него часто случайно попадают вместо
апостроф. - Кроме того, в ISO 8859-15 заменено острие.
(преемник ISO 8859-1 с поддержкой финского языка и знака евро)
с буквой Z-с-кароном. - Пространственный надгробный акцент используется только редко (Emacs, TeX,
м4).
- Ввод французских слов и имен (например, Андре) неочевиден
Решение:
Я хотел бы предложить следующие меры для решения этой проблемы.
проблема:
A) Уменьшите потребность в ключах с акцентом на могиле:
- Привязки клавиш Emacs по умолчанию для следующей ошибки и
tmm-menubar следует изменить на последовательность, которая не
включить серьезный акцент. - Режим TeX в Emacs уже имеет алгоритм умных котировок, который
превращается "в" или "в зависимости от окружения
пробел. Тот же алгоритм следует применить и к
апостроф, такой, что "превращается в" в начале слова. Эта
освобождает пользователей TeX от необходимости использовать пространственный ключ. - Режим m4 Emacs должен автоматически превращать апостроф в
серьезный акцент, если контекст предполагает, что это начало
строка. - Документация должна побуждать пользователей писать $ (...)
в bash и qx /.../ в Perl вместо
`...` .
После реализации этих немногих простых мер останется
нет практических причин для того, чтобы поставить клавишу ударения на
клавиатура. Конечно, нет достаточной причины, чтобы оправдать предотвращение того или другого.
простой ввод французских имен или совместимость с пишущими машинками
и Windows.
B) Унифицировать в / usr / X11R6 / lib / X11 / xkb / symbols / de
два сопоставления "de (basic)" и "de (nodeadkeys)" в новое отображение
"de (deadgraveacute)", добавив:
частичные буквенно-цифровые_ключи
xkb_symbols "deadgraveacute" {
включить "де (базовый)"
ключ {[asciicircum, степень],
[notsign]};
ключ {[плюс, звездочка],
[asciitilde, dead_macron]};
ключ {[числовой знак, апостроф],
[могила]};
};
Это сопоставление делает E12 ключом без пробелов (как в "de (basic)"),
оставляет интервалы между клавишами ^ и ~ (как в "de (nodeadkeys)").Вот этот
единое отображение лучше, чем предыдущее, удовлетворяет потребности пользователей
выбор двух разных неудовлетворительных отображений.
С помощью этого сопоставления еще можно ввести интервальный надгробный акцент
очень легко двумя способами: либо нажмите E12, а затем клавишу пробела,
или нажмите AltGr + C12.
В качестве компромисса при переходе для некоторых
пользователи должны иметь сопоставление "de (deadacute)" с:
частичные буквенно-цифровые_ключи
xkb_symbols "deadacute" {
включить "de (deadgraveacute)"
ключ {[dead_acute, grave],
[dead_cedilla, dead_ogonek]};
ключ {[числовой знак, апостроф],
[dead_grave]};
};
Позволяет сохранить расстояние между могильными акцентами на время измерения ниже
A) еще не реализованы (и поэтому для TeX и Emacs ничего не меняется.
пользователей), но он делает акцент без пробелов, чтобы
случайное использование в качестве апострофа.
Список литературы
- DIN 2137-2, Büro- und Datentechnik - Tastaturen - Teil 2:
Deutsche Tastatur für die Daten- und Textverarbeitung, Tastenanordnung
und Belegung mit Schriftzeichen. Deutsches Institut für Normung,
Берлин, октябрь 1988 г. (старая раскладка, клавиатура ПК) и июль 1995 г. (новая
макет). - ISO / IEC 9995-1, Информационные технологии. Раскладки клавиатуры для
текстовые и офисные системы - Часть 1: Общие принципы, регулирующие
раскладки клавиатуры. Международная организация по стандартизации,
Женева, 1994 г. - ISO / IEC 9995-2, Информационные технологии. Раскладки клавиатуры для
текстовые и офисные системы - Часть 2: Буквенно-цифровой раздел. Международный
Организация по стандартизации, Женева, 1994. - ISO / IEC 9995-3, Информационные технологии. Раскладки клавиатуры для
текстовые и офисные системы - Часть 3: Дополнительные макеты
буквенно-цифровая зона буквенно-цифрового раздела. Международный
Организация по стандартизации, Женева, 1994. - Коллекции раскладок клавиатуры от Microsoft, Macromedia, Mark Leisher, University
компании Sussex Computing Service. - ISO / IEC 10646-1, Информационные технологии - Универсальные
Набор символов с несколькими октетами (UCS) - Часть 1: Архитектура и
Basic Multilingual Plane, Международная организация по
Стандартизация, Женева, 2000 г. - Маркус Кун: цитата в кодировке ASCII и Unicode
Метки. На этой странице объясняется, почему апостроф ASCII и могила
акцент не следует использовать как направленные кавычки, чтобы
что ISO 10646 требуется для типографически правильного кодирования
Английский текст. - Майкл Эверсон: Об апострофе
и кавычки с примечанием о египетской транслитерации
символы, документ рабочей группы ISO / IEC JTC1 / SC2 / WG2 N2043,
1999-07-24 - Rote Liste bedrohter Arten: Der Apostroph - это немецкая страница о
путаница апостроф / острый.
Особая благодарность Райнеру Зейтелю за комментарии и рекомендации.
Другие знаки на клавиатуре: разное
Ваша клавиатура содержит ряд других символов, большинство из которых не
правильные знаки препинания, и очень немногие из них обычно используются в
формальное письмо, за исключением некоторых специализированных дисциплин.
Вы, несомненно, знакомы с использованием знака процента, доллара.
знак и знак фунта:
- Более 40% территории Австралии - пустыни.
- США купили Аляску всего за 3 миллиона долларов.
- Этот текстовый процессор стоит 1800 фунтов стерлингов.
- США купили Аляску всего за 3 миллиона долларов.
Обратите внимание, что мы пишем 42,50 фунта стерлингов, а не * 42,50 фунта стерлингов, и аналогично для
Другой
валюты.
На большинстве компьютерных клавиатур отсутствует знак фунта, но обычно он может быть
производятся тем или иным способом. Если вы абсолютно не можете поставить знак фунта,
в компьютерных кругах стало обычным использовать вместо
(отсюда и его другое название):
- Этот текстовый процессор стоит # 1800.
В американском английском знак решетки неформально используется для обозначения слова
«число» перед числом, например, в ищите # 27 (A). Это необычно для британцев.
Английский язык, и это неуместно в официальной письменной форме.
Звездочка иногда используется для обозначения сносок. Это
есть еще одно довольно любопытное применение: иногда его используют для замены буквы
в
написать слово, которое кажется слишком грубым для того, чтобы его можно было написать полностью, как в f ** k .Это употребление чаще всего встречается в газетах и журналах, в которых писатели
часто стараются не оскорбить своих очень широких читателей. В большинстве других
типа письма такие слова обычно записываются полностью, если они используются в
все. (Сравните несколько похожее использование тире.)
Маркер может использоваться для обозначения каждого элемента в перечислении, если нумерация
не считается необходимым; посмотрите резюме в конце
большинство предыдущих разделов этого документа.
Знак "at" в основном ограничивается деловыми документами, в которых он стоит
по цене ... за штуку:
- 200 душевых кабин по 42,50 £
Он также используется в адресах электронной почты для отделения имени пользователя от остальных.
адреса, как в моем адресе электронной почты:
Амперсанд представляет слово "и" в именах некоторых
компании и юридические фирмы, такие как Barton & Maxwell, Solicitors .За исключением случаев, когда указывается такое имя, вы должны никогда не использовать вместо амперсанд
"и" в официальном письме, также не следует использовать для этой цели знак "плюс".
Слово «и» всегда записывается.
Знак абзаца и знак раздела иногда используются для
представляют слова "параграф" и "раздел" при ссылке на некоторую часть
работа: в № 2 , в п. 3.1 . Они подходят только тогда, когда
краткость важна,
например, в сносках; в вашем тексте вы должны написать эти слова: в
абзац второй , в разделе 3.1.
Остальные символы в моем списке имеют различные конкретные применения в
специальных дисциплин, а иногда и в словарях, но они не имеют функции
обычным письмом.
Авторское право © Ларри Траск, 1997 г.
Поддерживается кафедрой информатики Университета Сассекса
Как использовать фигурные кавычки в Mac OSX и Windows • Крис Бракко
Фигурные или умные цитаты - неуловимый символ. В течение многих лет я вставлял прямые метки в свои письма, блаженно не подозревая об их фигурных аналогах.Недавно я узнал о некоторых функциональных различиях между прямыми и фигурными кавычками.
Прямые метки
Прямые метки были изобретены для использования на пишущих машинках. Из-за физических и механических ограничений на клавиатуре пишущей машинки можно разместить только определенное количество клавиш. Использование прямых кавычек вместо фигурных позволяет освободить два слота для других символов на клавиатуре, поэтому эти символы были предпочтительнее.
Когда в бой вступили компьютеры, они нашли хорошее применение этим меткам.Большинство языков программирования требуют использования прямых знаков для обозначения строковых литералов (например, «Hello world»), поэтому они все еще очень полезны сегодня.
Использование
На любой типичной клавиатуре просто нажмите ' для прямой одинарной метки (‘) и Shift + ' для прямой двойной отметки (“).
Фигурные кавычки
В отличие от прямых меток фигурные кавычки обычно лучше читаются в абзацах и длинных текстах и лучше соответствуют другим символам.Они больше подходят для чтения и должны использоваться при написании документов, статей, сообщений в блогах и т. Д.
Использование
Оказывается, создавать фигурные цитаты на компьютере очень просто. Эти простые ярлыки я запомнил.
Mac OSX
- Alt + ] создает открывающую одинарную фигурную кавычку ( ')
- Alt + Shift + ] создает закрывающую одинарную фигурную кавычку (' )
- Alt + [ создает открывающую двойную фигурную кавычку (–)
- Alt + Shift + [ создает закрывающую двойную фигурную кавычку ( ”)
Windows
- Alt + 0145 создает открывающую одинарную фигурную кавычку ( ')
- Alt + 0146 создает закрывающую одинарную фигурную кавычку (' )
- Alt + 0147 производит открытие двойная фигурная кавычка ( “)
- Alt + 0148 создает закрывающую двойную фигурную кавычку (” )
C преобразование прямых меток в фигурные кавычки
Некоторые текстовые процессоры, такие как Microsoft Word, автоматически преобразуют прямые метки в фигурные кавычки на лету, когда вы печатаете.Однако, если вы копируете и вставляете текст, содержащий прямые метки, в текстовый редактор, он не всегда может правильно преобразовать прямые метки.
Чтобы вручную преобразовать прямые метки в фигурные кавычки в текстовом процессоре, просто используйте функцию поиска и замену , чтобы найти все экземпляры прямой одинарной кавычки (') и заменить ее тем же символом - прямой одинарной кавычкой (' ). То же самое можно сделать и с прямыми двойными метками (“).
Не знаю почему, но работает.
Какая разница?
Эти мелкие детали в вашем письме, несомненно, останутся незамеченными. Злобные типографы, книжные черви и другие дизайнеры и разработчики будут среди немногих, кто действительно заметит. И, может быть, тот второй человек, которого вы встречали в 2006 году, который специализировался на писательском мастерстве.
В любом случае, мне нравится верить, что дьявол кроется в деталях. Тонкости этих надоедливых кавычек - интересный лакомый кусочек в истории шрифтов, который стоит перефразировать.
iPad Совет: короткие кавычки, плюс знак раздела
Вот небольшой совет, который я использую все время, когда печатаю на экранной клавиатуре iPad.Если вам нужно вставить кавычки, официальный способ сделать это - нажать клавишу с меткой .? 123 , а затем нажать клавишу с кавычкой на ней. Но это два движения - сначала нажмите клавишу в углу левой части экрана, а затем нажмите клавишу с кавычкой рядом с правой стороной. Есть более быстрый способ сделать это, всего лишь одним простым движением.
Для этого нажмите клавишу со знаком вопроса вверху и точкой внизу, а затем быстро переместите палец немного вверх.Вы увидите, что во всплывающем окне появится кавычка, и просто сдвиньте немного вверх, чтобы эта кавычка стала синей, чтобы указать, что вы ее выбрали, а затем отпустите. Бинго: мгновенная кавычка одним движением и без необходимости нажимать одну клавишу с одной стороны клавиатуры и другую клавишу с другой стороны клавиатуры.
Если вы хотите использовать одинарную кавычку вместо двойной кавычки, вы также можете сделать это одним движением. Единственное отличие состоит в том, что вы проводите пальцем вверх от клавиши слева, с восклицательным знаком и запятой.Коснитесь вниз, быстро проведите пальцем вверх, отпустите, а затем поздоровайтесь с вставленным знаком препинания.
Это единственные две клавиши iPad, которые позволяют использовать этот быстрый жест смахивания вверх, но имейте в виду, что вы можете удерживать многие другие клавиши около секунды, а затем смахивать вверх для доступа к дополнительным символам. Например, удерживая клавишу E, вы получите букву E с разными акцентами, что удобно для набора текста на иностранных языках.
Один скрытый знак, полезный для юристов: знак раздела.Чтобы получить к нему доступ, нажмите клавишу .? 123 , затем удерживайте клавишу амперсанда. Через секунду вы увидите §, плавающий в окне над клавишей &, и вы можете провести пальцем вверх, чтобы выбрать этот знак раздела.
Используйте правильные кавычки
Есть несколько форм кавычек, каждая из которых подходит для определенного контекста. Мы подробно изучим их характеристики и самые простые способы их использования.
После нашего первого обзора апострофов давайте посмотрим на кавычки.И то, и другое тоже часто путают, но случай с цитатами все же особенный и заслуживает рассмотрения в отдельной статье.
Здесь опять же, использование правильных кавычек вместо плохих не приведет к революции в вашем общении, но придаст ему больше элегантности и утонченности и сыграет в вашу пользу с точки зрения имиджа. Судите сами.
Цитаты печатника против типографских цитат
Все начинается так же, как и для апострофов: клавиша «Цитаты», доступная на клавиатуре нашего компьютера, по умолчанию вызывает наборщик кавычек.Они предназначены только для технических целей: набор текста или разработка компьютеров.
Что касается форматированного текста, цель состоит в том, чтобы использовать настоящие кавычки: они называются типографскими кавычками. Их дизайн более сложный, они вписываются в ритм типографики, а не нарушают его, как «фальшивые» кавычки.
Для каждого языка свой тип кавычек
Да, но ... оказывается, каждый язык использует свою систему кавычек. Некоторые будут использовать кавычки с двойным углом, другие - одинарные изогнутые кавычки, иногда в верхнем положении, иногда в нижнем...
Итак, мы должны начать с понимания того, что нужно искать: язык текста, который вы устанавливаете, определяет форму цитат, которую вы должны использовать. Некоторые примеры приведены ниже, но для полноты я рекомендую страницу Википедии, с которой я взял эту информацию.
Вы видели, иногда типографский апостроф может использоваться как цитата. То есть один и тот же знак кодируется только один раз (U + 2019), но используется для передачи различной информации (апостроф, правая кавычка, иногда даже левая кавычка).Вот почему настройки программного обеспечения управляют проблемами апострофов и кавычек с одним и тем же параметром.
Как использовать правильные кавычки
Итак, вы должны знать систему, используемую на языке текста, который вы составляете. В большинстве случаев это будет ваш язык и, следовательно, язык по умолчанию на вашем компьютере. Затем остается только вызвать правильные кавычки и изгнать стандартные кавычки для машинописцев.
Как это сделать? Как и в случае с апострофом, существует несколько методов в зависимости от контекста.Иногда это делается автоматически, иногда нет. На этот раз я сделаю это коротко.
1. Установите в настройках вашего программного обеспечения «Использовать типографские кавычки». Цитаты писателя будут заменены типографскими кавычками.
2. Введите правильные кавычки с помощью правильных ярлыков:
MAC (клавиатура США)
«= Option- \
» = Shift-Option- \
‹= Shift-Option-3
› = Shift-Option-4
«= Option- [
» = Shift-Option- [
'= Option-]
' = Shift-Option-]
‚= Shift-Option-0
„ = Shift-Option-w
WINDOWS
«= alt + 0171 (удерживая нажатой alt и введите 0171)
» = alt + 0187
‹= alt + 0139
› = alt + 0155
«= alt + 0147
» = alt + 0148
'= alt +0145
'= alt + 0146
‚= alt + 0130
„ = alt + 0132
3.Найдите-замените все кавычки печатника на опечатки (осторожно, это должно быть сделано в два этапа, чтобы различать правые и левые кавычки).
4. На своих веб-страницах вы должны отдавать предпочтение Unicode (UTF 8 или 16) и вставлять правильные кавычки в исходный текст.
Если вы все еще используете кодировку ISO 8859-1, вы дополнительно включите кавычки в соответствующих html-примерах (см. Здесь) ... за исключением двойных угловых кавычек «», которые уже присутствуют в этой кодировке.
Как использовать нестандартные котировки
Если вы устанавливаете текст на языке, отличном от вашего, и хотите использовать другие типы кавычек, вы можете сделать это, задав параметры InDesign.
Перейдите в «Настройки»> «Словарь». Не трогайте параметр «Язык», который касается орфографии, а лучше смотрите на параметр «Двойные кавычки». Он определяет, каким образом InDesign будет заменять клавишу клавиатуры »(если вы отметили« Использовать типографские кавычки »в категории настроек« Текст »).
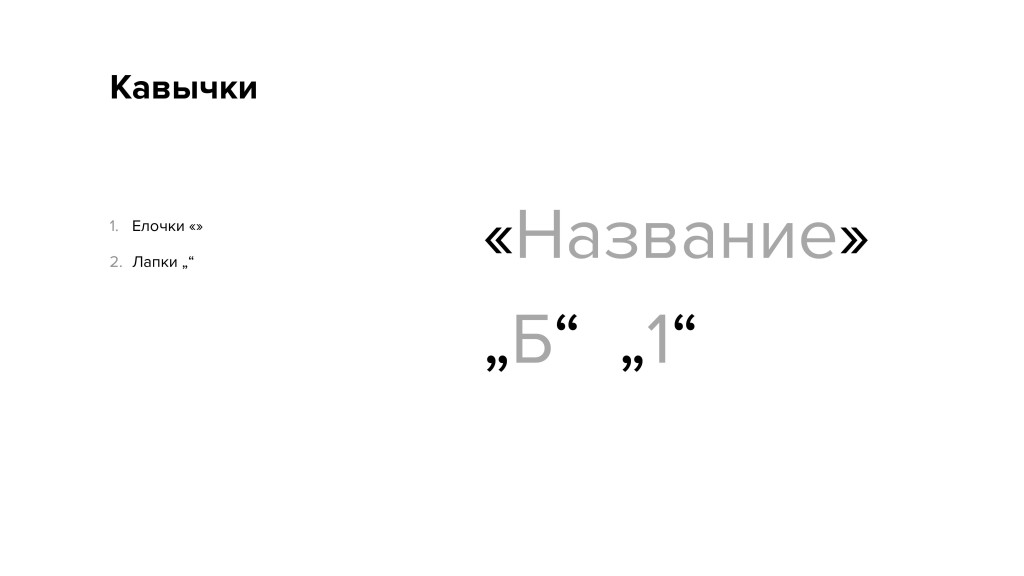



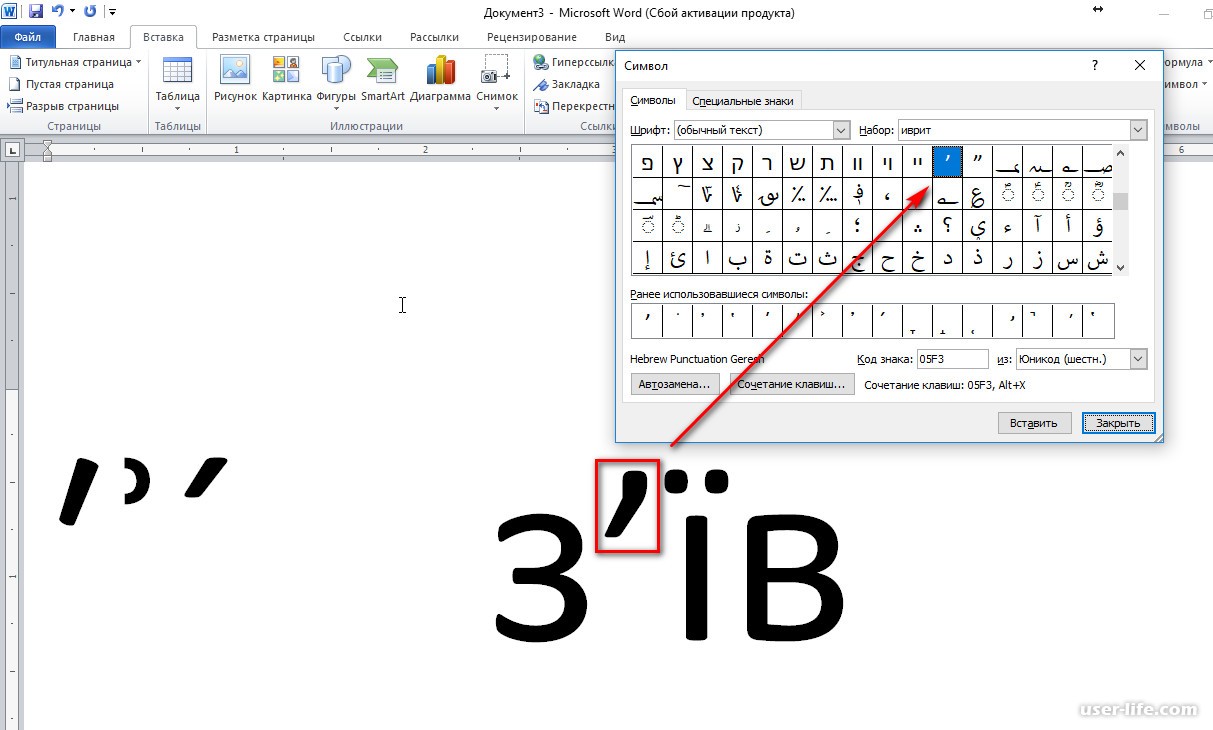
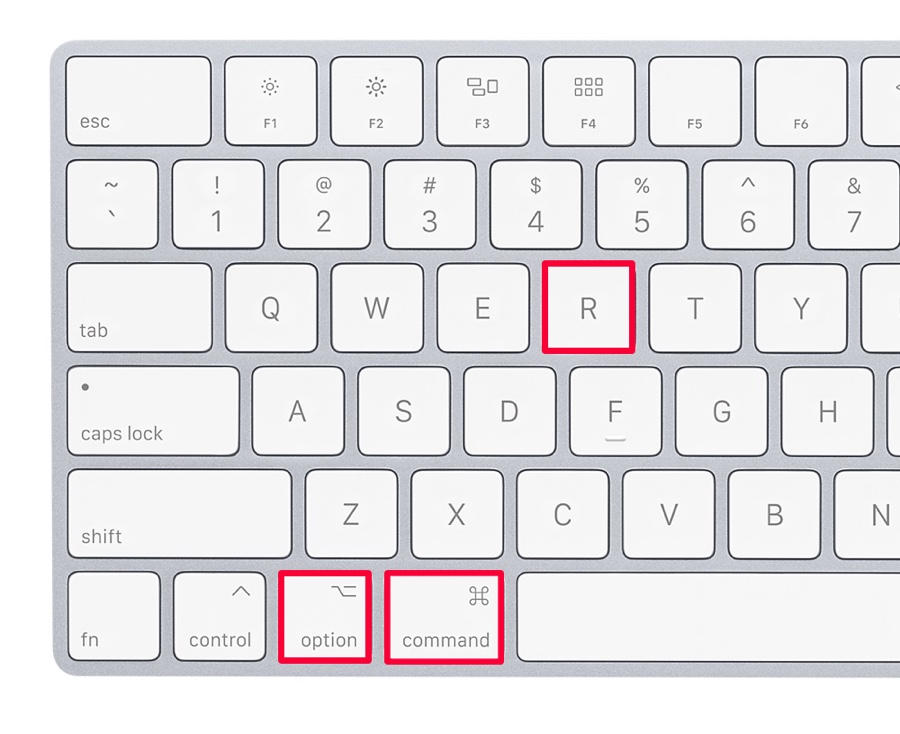 На основании сильных и слабых сторон каждого из методов даны рекомендации по их использованию в каждом конкретном случае.
На основании сильных и слабых сторон каждого из методов даны рекомендации по их использованию в каждом конкретном случае.
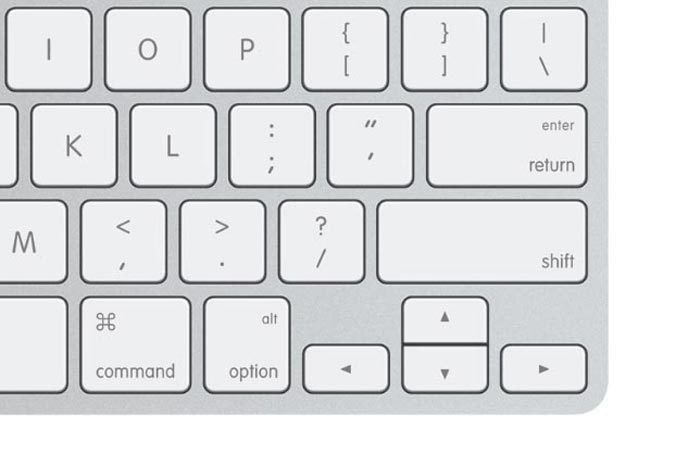
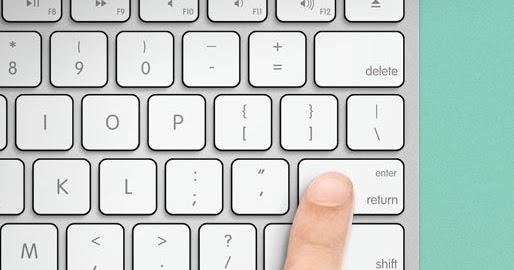
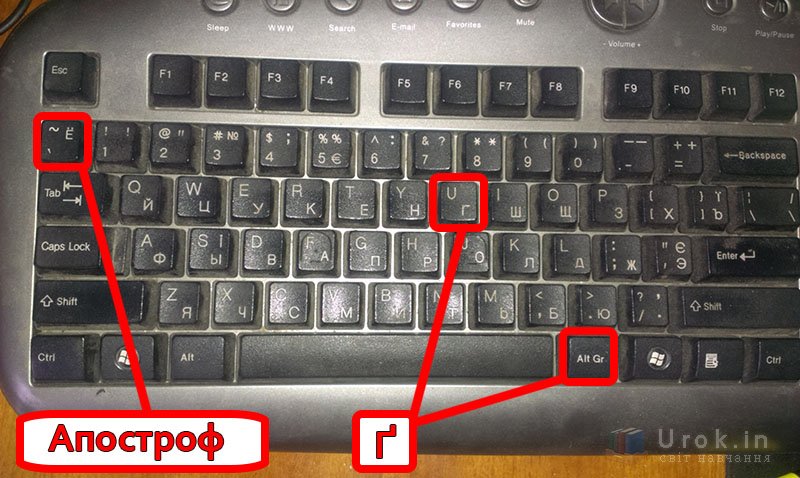


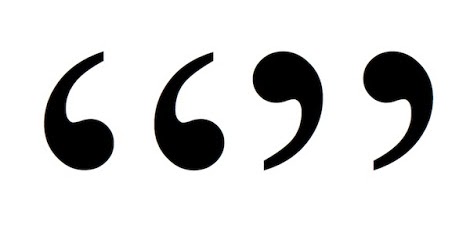
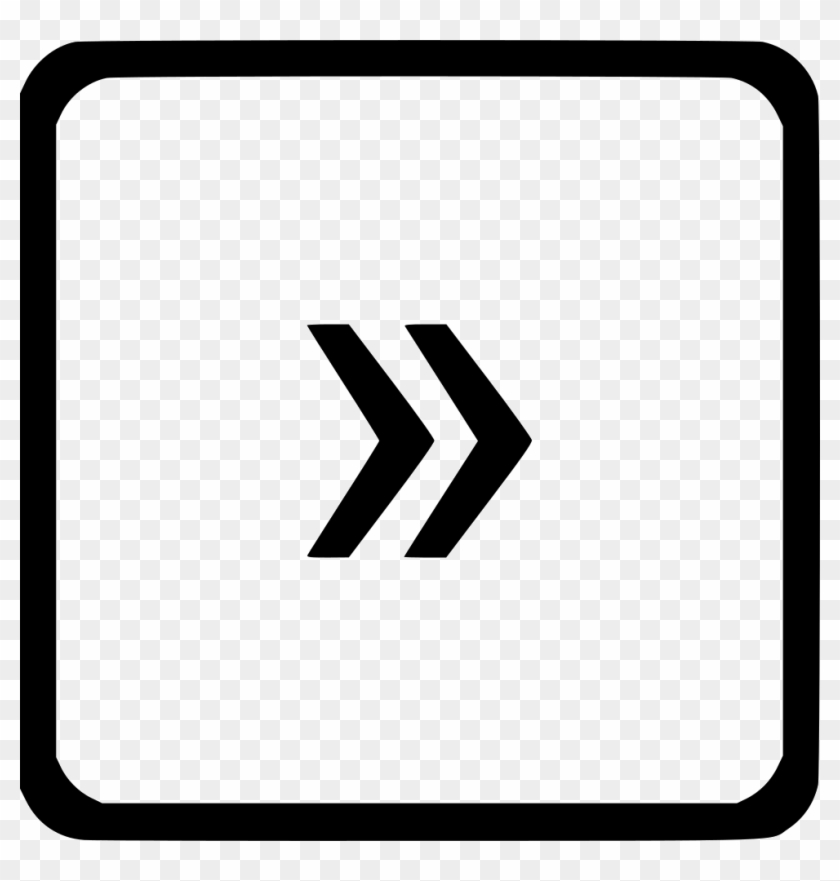 Итак, нажимаем одновременно клавишу «Shift» и цифру «2». Двойку необходимо зажать на верхней цифровой панели клавиатуры. Раскладка должна быть русскоязычной. Вводим нужную фразу и повторно нажимаем эту комбинацию клавиш. Должна появиться закрывающаяся кавычка ёлочка.
Итак, нажимаем одновременно клавишу «Shift» и цифру «2». Двойку необходимо зажать на верхней цифровой панели клавиатуры. Раскладка должна быть русскоязычной. Вводим нужную фразу и повторно нажимаем эту комбинацию клавиш. Должна появиться закрывающаяся кавычка ёлочка. Нажимаете — «Вставка» > вкладка «символы» > «Символы».
Нажимаете — «Вставка» > вкладка «символы» > «Символы».