Ким вивер удаленный доступ: TeamViewer — удаленная поддержка, удаленный доступ, служба поддержки, совместная работа онлайн и совещания
TeamViewer для компьютера
Программа TeamViewer для компьютера выручит вас неоднократно, ведь с ее помощь вы получите удаленный доступ к ПК ваших знакомых, родственников и даже клиентов. В некоммерческих целях эта программа абсолютно бесплатна, а значит, вы сможете легко пользоваться ею, если, к примеру, вашей маме нужна будет срочная помощь с компьютером.
Особенно хороша программа Тим Вивер для компьютера тем, что от вашего партнера за удаленным монитором не требуются особые навыки владения компьютером.
Скачать Teamviewer для Windows с официального сайта
Все, что нужно будет сделать вашей маме, чтобы вы решили ее проблему – сказать вам ее персональный ID и пароль для соединения, и вы получите доступ к ее рабочему столу.
Возможности программы Тимвивер
Среди аналогичных программ Тимвивер выделяется широтой функционала. Вы сможете получить доступ к следующим возможностям программы:
- бесплатное пользование Тимвивер в личных целях;
- безопасность информации, передаваемой с компьютера на компьютер, обеспечивается благодаря зашифровке;
- вы можете создавать черные и белые списки и добавлять в них пользователей, чтобы ограничить доступ к определенным папкам или управлению вашим компьютером в целом;
- возможность отправки быстрых текстовых сообщений вашим оппонентам;
- быстрая передача файлов при помощи встроенного менеджера;
- возможность использования программы без установки на ПК, зарегистрировавшись на официальном сайте программы.

Интерфейс программы для компьютера
Скачать TeamViewer на компьютер сможет каждый пользователь, даже не самый опытный. Процесс загрузки не займет много времени. После установки Тимвивер, вы увидите простой интерфейс программы с понятным управлением. В появившемся окне вы найдете ваш персональный ID и код, для доступа к вашему ПК другого пользователя. Здесь же вы сможете ввести пароль, который позволит вам управлять вашим компьютером, в каком месте бы вы ни находились. В этом окне также расположена графа, в которую нужно вводить ID вашего оппонента, в случае, если вам нужно получить доступ к его компьютеру. В данном окне программы Тимвивер на компьютер вы сможете выбрать один из двух режимов программы: удаленный доступ или передача данных.
Как работать в Тим Вивер на Виндовс
Прежде всего, чтобы пользоваться всем функционалом программы, нужно скачать TeamViewer для Windows обоим пользователям. Сделать это можно, перейдя по ссылке на данном сайте.
Чтобы установить соединение с удаленным компьютером, воспользуйтесь пошаговой подсказкой:
- Запустите программу Тимвивер для Виндовс на вашем компьютере и попросите оппонента сделать то же самое.
- На экране вашего партнера появится окно, в котором будет указан персональный ID и пароль для соединения. Попросите вашего оппонента продиктовать вам эти цифры.
- Введите нужные данные в окно программы, которое появилось на вашем экране.
- Перед вами откроется новое окно, в котором вы увидите рабочий стол вашего партнера. Справа в нижнем углу находится служебное окно Тим Вивера, оно затемнено. Сверху расположено основное меню с 5 вкладками.
Теперь вы можете совершать действия на компьютере вашего партнера так, будто вы сами сидите за его монитором. Тим Вивер для компьютера сделает удаленный доступ простым и быстрым.
Как установить Teamviewer (Инструкция с картинками)
Автор comhub Просмотров 3.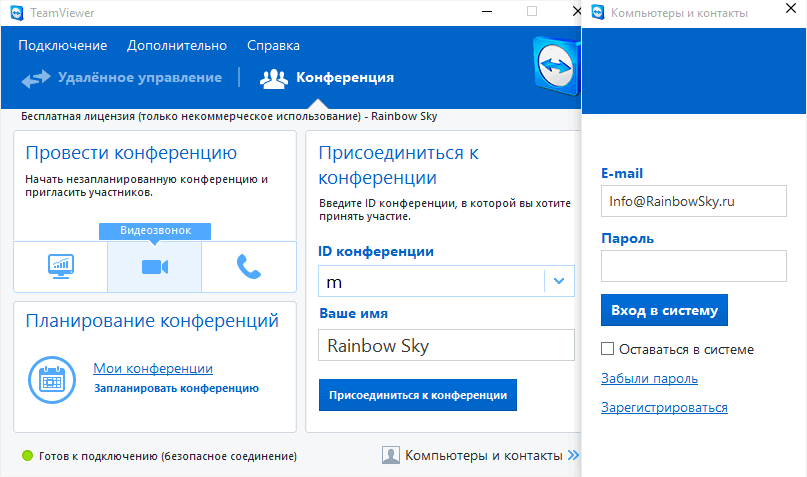 1k. Опубликовано Обновлено
1k. Опубликовано Обновлено
В этой инструкции вы узнаете, как установить и использовать TeamViewer для подключения к удаленному компьютеру, например, к домашнему компьютеру, когда вы на работе или в школе, если на обоих компьютерах запущено программное обеспечение TeamViewer.
Также эта статья будет полезная удаленной тех. поддержки, которые работают удалённо и им необходимо что бы у клиента была установлена программа TeamViewer. Вы можете скинуть ссылку на эту статью чтобы они без проблем смогли установить программу для удаленного доступа.
Как установить TeamViewer на компьютер с Windows
- Откройте браузер. TeamViewer должен быть установлен как на удаленном компьютере, так и на компьютере, который вы используете. Одна и та же программа установлена на обоих.

- Перейдите на сайт TeamViewer.
- Нажмите на кнопку «Скачать бесплатно». Чтобы загрузит установщик TeamViewer для Windows.
- Если появится сообщение «Все равно сохранить TeamViewer?», нажмите «Сохранить».
- Нажмите на загруженный установщик. Вы увидите его в нижней части окна браузера или в папке «Загрузки».
- Если появится запрос «Вы хотите запустить этот файл?», нажмите Запустить.
- Как вы хотите установить — выберите «Установить».
Если у вас нет прав администратора. Выберите «Только запуск» (однократное использование) в качестве варианта установки.
- Как вы хотите использовать TeamViewer? — Выберите Личное/некоммерческое использование. Это означает, что вы используете TeamViewer для бесплатного домашнего использования.
- Нажмите Принять — завершить.
- Нажмите Далее в окне TeamViewer, которое появляется после установки.

- Запишите Ваш id и пароль. Эта информация необходима для удаленного подключения на ваш компьютер.
- Теперь вы можете использовать программу TeamViewer, чтобы либо принимать подключения от удаленных компьютеров, либо подключаться к другим удаленным компьютерам и управлять ими.
Подключение к компьютеру через TeamViewer
- Установите TeamViewer на компьютер, с которого вы подключаетесь. Следуйте инструкции выше, чтобы установить программу TeamViewer на компьютер, который вы используете в данный момент. Процесс такой же, как если бы вы настраивали его для удаленного подключения.
- Запустите TeamViewer на компьютере, с которого вы подключаетесь.
- Введите id (ИД) партнера для удаленного компьютера в поле идентификатора партнера. Это позволит TeamViewer подключиться к удаленному компьютеру, который вы настроили ранее.
- Нажмите «Подключиться».
- Введите пароль. Это пароль, который вы создали при настройке удаленного компьютера.
 Если вы этого не помните, вы можете увидеть в окне TeamViewer на удаленном компьютере.
Если вы этого не помните, вы можете увидеть в окне TeamViewer на удаленном компьютере. - Управляйте компьютером удаленно. Подключившись, вы сможете управлять другим компьютером из окна TeamViewer. Вы сможете выполнять любые действия так же, как если бы вы были за компьютером самостоятельно.
- Нажмите кнопку «Передача файлов» для отправки файлов между компьютерами. Это позволит вам легко выбирать файлы на локальном компьютере для отправки на удаленный компьютер или наоборот.
- Нажмите кнопку Закрыть, чтобы завершить сеанс. Это остановит удаленный сеанс и вернет вас на обычный рабочий стол.
Как настроить удаленный доступ компьютеру через интернет в Тимвивер?
Всем привет! Мне, как «народному помощнику» частенько приходиться решать некоторые проблемы пользователей на расстоянии. Для этого нужно настроить удаленный доступ к компьютеру через интернет. Лучшим вариантом в подобных ситуациях является программа Teamviewer 12 (или другая версия).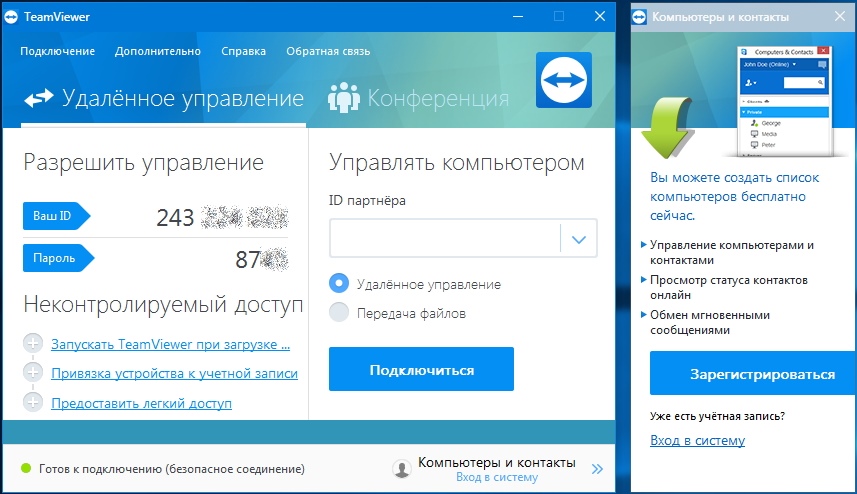 Сейчас расскажу о настройке данного приложения.
Сейчас расскажу о настройке данного приложения.
СОДЕРЖАНИЕ СТАТЬИ:
Софт из разряда «must-have»
Главное преимущество утилиты – это бесплатность (при условии некоммерческого использования). Полезность её просто зашкаливает! Она позволяет не только управлять другими ПК, но и передавать файлы «легким движением руки».
Небольшое уточнение! Чтобы не возникало конфликтов между подключенными устройствами, рекомендуется использовать Тимвивер одинаковых версий.
Не скажу, что в этом ПО нуждаются все юзеры, но лучше путь оно будет установлено, ведь ситуации в жизни бывают разные. Например, недавно один мой знакомый, который неплохо разбирается в Windows, получил на рабочем столе интересное сообщение об ошибке. Ранее он с таким не сталкивался, в сети ответов не нашел, поэтому я попросил его скачать и установить Teamviewer на компьютер, чтобы я мог своими глазами увидеть картину.
Область применения этим не ограничивается. Многие офисные и прочие служащие могут удаленно подключаться к рабочему месту, не выходя из дома (к примеру, если заболели и не смогли выйти на работу).
Перейдем от теории к практике.
Установка
- Сначала необходимо перейти на официальный сайт и Teamviewer 12 скачать бесплатно на русском;
- Загрузится окно со следующим содержимым (актуально на начало декабря 2016 года):
- Просто кликаем по большой кнопке «Загрузить…». Хотя, предварительно можно ознакомиться с преимуществами новой версии, почитать блог разработчиков, задать вопросы службе техподдержки и т.д.;
- Скачанный файл следует запустить двойным щелчком левой кнопки мыши. Спустя несколько секунд начнется процесс инсталляции. На одном из шагов нужно будет правильно расставить «галочки», чтобы пользоваться продуктом бесплатно:
- Процедура установки займет максимум 1 минуту. По окончанию будет отображено информационное окно с двумя страницами. Так сказать, инструкция по интерфейсу:
- Ознакомившись со всеми нюансами, нажимаем на «крестик» для закрытия и перехода к использованию программы.

С установкой разобрались. Теперь перейдем к более интересному занятию!
Подключение
Сейчас узнаете, как подключиться к другому компьютеру через Teamviewer. После открытия программы, увидите следующую картину:
Слева отображается Ваш уникальный идентификатор, который Вы можете давать при необходимости другим людям, чтобы они могли добавить Вас в контакты. Чуть ниже указан пароль – без него посторонние пользователи не получат доступа к управлению ПК.
Вы можете изменить значение пароля, но рекомендуется подбирать непростую комбинацию. Ведь речь идет о безопасности данных.
Справа есть поле для ввода партнерского ID, куда следует прописать уникальный «номер» человека, к которому хотите подключиться. Кроме того, среди вариантов взаимодействия есть и «передача файлов». После выбора нужного режима нажимаем на большую синюю кнопку подключения:
Вас сразу же попросят указать пароль удаленного пользователя:
Если Teamviewer не подключается к партнеру, скорее всего:
- его компьютер выключен;
- у него не запущена программа;
- Вы неверно указали пароль или идентификатор;
- версии Ваших приложений не совпадают (помните, я говорил об этом выше?).

Всё прошло успешно? Теперь Вы должны увидеть на своем экране новое окно, в котором отображается рабочий стол отдаленного компьютера. Вверху будет рабочая панель с некоторыми полезными инструментами.
Передача файлов
Кликнув по пункту «Дополнительный возможности» на вышеупомянутой панели, Вы можете выбрать режим файловой передачи:
После клика по данной кнопке, Вы увидите менеджер файлов, состоящий из парочки панелей. Слева показана Ваша система, справа – партнерская. Просто выбираем элементы на своем диске и отправляем их:
Весьма полезная возможность, согласитесь?
Как подключиться через Тимвивер к удаленному «товарищу», мы разобрались. Есть вопросы – пишите в комментарии.
С уважением, Виктор!
Подборка популярных бесплатных программ для Windows
Скриншоты
Информация
Быстрые и безопасные решения для удаленного доступа и поддержки, которые подойдут для любых целей.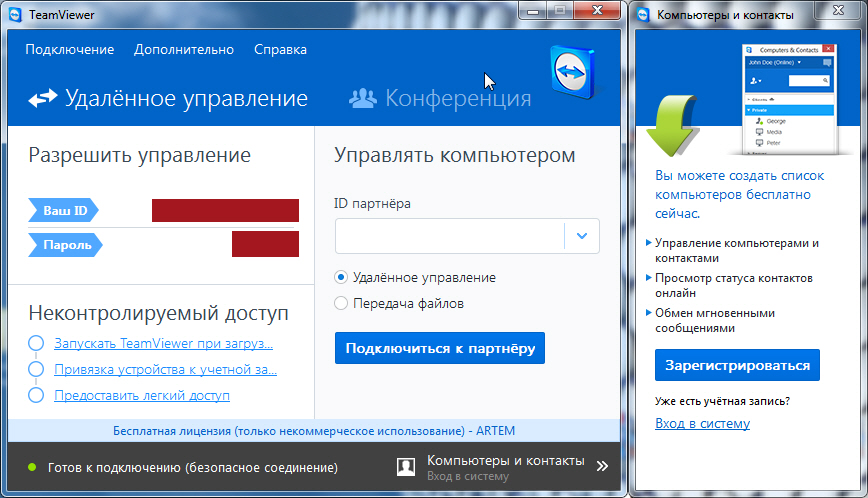 Благодаря инновациям в технологии и необычайно быстрой и надежной глобальной сети мы делаем мир меньше — прокладывая путь в направлении действительно глобального пространства для работы.
Благодаря инновациям в технологии и необычайно быстрой и надежной глобальной сети мы делаем мир меньше — прокладывая путь в направлении действительно глобального пространства для работы.
Системные требования
Разработчик:
Версия:
Статус:
Язык:
TeamViewer Germany GmbH
15.5.3
Бесплатно для личного пользования
Русский (+ другие)
Teamviewer: возможности удаленного пользования
Teamviewer — находка для людей, которым важно управлять стационарными или мобильными гаджетами удаленно. Программа позволяет связывать несколько устройств, расположенных в разных местах, посредством защищенного подключения. ПО разработали специалисты из Германии в 2015 году.
Преимущества бесплатной русской версии teamviewer
Выделяется несколько существенных плюсов ПО:
- зашифрованные сведения.
 Информация, передаваемая через портал, зашифрована для обеспечения безопасности данных;
Информация, передаваемая через портал, зашифрована для обеспечения безопасности данных; - уведомления о посещении ПК. Владелец может посмотреть, кто посещал его гаджет, чтобы убедиться в сохранности содержимого;
- разделение пользователей по группам: черная и белая. Хозяин ПК может закрыть доступ любому собеседнику или ограничить функциональность;
- возможность отправки текстовых сообщений. Доступно общение на удаленной основе посредством смс. Это удобно для передачи информации собеседникам во время выполнения проекта;
- наличие голосовых и видеозвонков. Особенно актуально во время конференций и семинаров для записи голосовых сообщений для партнеров;
- передача мультимедиа. Разработчики встроили функцию, позволяющую делиться файлами, автоматически сжатыми, это увеличивает скорость отправки;
- возможность работать без установки ПО. Зайти на чужой компьютер можно через портативный вариант программы;
- за пользование ПО в личных целях не взимается плата.
 Можно скачать бесплатно тимвирер и работать с любого гаджета.
Можно скачать бесплатно тимвирер и работать с любого гаджета.
Как работать в тимвирер
Teamviewer используют преимущественно в целях:
- организации массовых мероприятий: вебинаров, конференций, презентаций, тренингов;
- администрирования другого стационарного ПК или мобильного телефона на расстоянии.
Когда вы сможете скачать teamviewer на русском, будет открыт доступ ко всем функциям ПО.
Функциональность ПО:
- после успешной установки появится окно в левой части экрана с изображением вашего уникального ID и четырехзначного кода-пароля. Эти сведения нужно передать партнеру, которому доверяете управлением личным гаджетом. Пароль легко изменяется;
- вы можете управлять домашним или рабочим устройством из любой точки мира. Мы часто забываем сохранить на носителе файлы, требуемые для работы, поэтому эта функция достаточно актуальна;
- в меню справа вводится информация о партнере, который получит право управления вашим устройством, и выбирается режим функциональности: обмен данными и управление компьютером;
- раздел «Компьютеры и контакты» откроется после регистрации на официальном сайте тим вивер бесплатно.
 Этот раздел нужен, чтобы отправлять смс партнерам и сохранять контактную информацию;
Этот раздел нужен, чтобы отправлять смс партнерам и сохранять контактную информацию; - раздел «Конференция» создан для общения с большим количеством людей одновременно (до 25 человек). Партнеры смогут наблюдать за вашим рабочим столом и контролировать происходящие действия. Ресурс применяется для работы над совместными проектами, проведения онлайн-семинаров, вебинаров, совещаний, интернет-курсов.
Отличия любительского и премиум-пакета тим вирер
Для использования в коммерческих целях клиентам рекомендуется оплатить платный пакет. Расширенные параметры недоступны, если скачать бесплатную версию тимвивер.
В премиальном пакете увеличен функционал:
- количество одновременных подключений не ограничивается;
- возможность распечатать документы через удаленный доступ. Можно отправить на печать документы, которые остались на домашнем компьютере;
- высокая скорость передачи сообщений и файлов;
- функция записи видеоконференций в режиме онлайн;
- доступ к документам из общего файлового хранилища;
- информирование о сеансах подключения.

Куда можно установить ПО
Скачать бесплатно тим вивер можно на ноутбук с операционной системой Windows, Mac, Linux и на смартфон на платформе Android, iOs, Windows Phone. Имеется несколько версий ПО, работающих на 20 языках. Интерфейс прост и удобен, начать использование без труда сможет каждый желающий. Для работы с другим ПК нужно знать только ID и пароль, выдаваемые программой.
ПО используют более чем в 60 странах мира. Скачать teamviewer можно совершенно бесплатно, поэтому количество пользователей ежедневно растет.
Расширение TeamViewer для Google Chrome
Когда мы хотим предоставить удалённую помощь через интернет или управлять собственным компьютером вне дома, мы можем использовать несколько бесплатных инструментов. Что делает TeamViewer наиболее удобным из них?
Последняя версия программы – 15. Однако на сайте программы можно также скачать TeamViewer 12 и 13.
Основным преимуществом программы TeamViewer является отсутствие необходимости дополнительной настройки сети: мы можем предоставить удалённую помощь кому-либо, подключенному к интернету, и единственное, что должен сделать клиент, это запустить соответствующий модуль и предоставить идентификатор вместе с паролем. Простое управление делает его идеальным инструментом для удалённой помощи и обслуживания удаленных компьютерных рабочих станций без физического контакта. С программой смогут разобраться даже начинающие пользователи.
TeamViewer для Google Chrome
На сегодняшний день существует расширение TeamViewer для Google Chrome. Такое решение может быть особенно удобно, так как не требуется скачивания исполняемого файла программы на компьютер. Это может быть актуально для пользователей, у которых нет прав администратора. Давайте рассмотрим, какие возможности может предложить данный плагин для популярного браузера.
Как и в настольной версии программы, расширение для популярного браузера Гугл Хром предоставляет возможность удалённого контроля компьютера через Chromebook или браузер.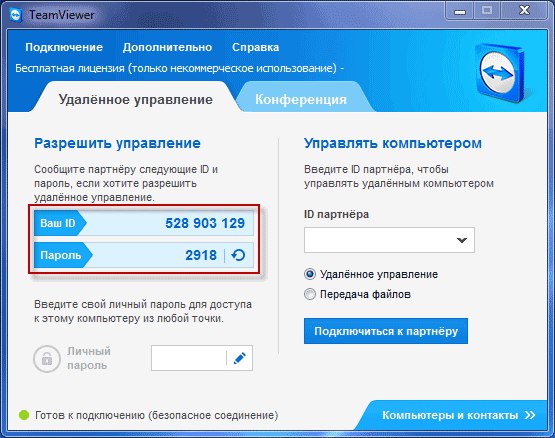 Использование TeamViewer для браузера простое и безопасное, это почти то же самое, как если бы вы оказались непосредственно перед компьютером, к которому нужен удалённый доступ. Расширение ТимВивер поможет в осуществлении поддержки на удалённых компьютерах пользователей. Также вы сами можете предоставить доступ к вашему компьютеру.
Использование TeamViewer для браузера простое и безопасное, это почти то же самое, как если бы вы оказались непосредственно перед компьютером, к которому нужен удалённый доступ. Расширение ТимВивер поможет в осуществлении поддержки на удалённых компьютерах пользователей. Также вы сами можете предоставить доступ к вашему компьютеру.
Возможности и преимущества
- Доступ к вашему ПК и контактам.
- Возможность подключиться к другим компьютерам, сообщив только идентификатор и пароль.
- Функция многомониторной работы.
- Устойчивость приложения.
Как пользоваться?
Использование TeamViewer для Google Chrome не вызовет сложностей даже у неопытных пользователей. Для запуска дополнения его нужно скачать, а затем подключиться к удалённому компьютеру с помощью ввода идентификатора и пароля.
Где скачать?
Скачать расширение TeamViewer можно в официальном интернет-магазине дополнений для Google Chrome.
Чем заменить TeamViewer? | Компьютерра
Те, кто хотя бы раз пытался удаленно помочь друзьям настроить компьютер или смартфон, наверняка хорошо знают о программе удаленного доступа TeamViewer.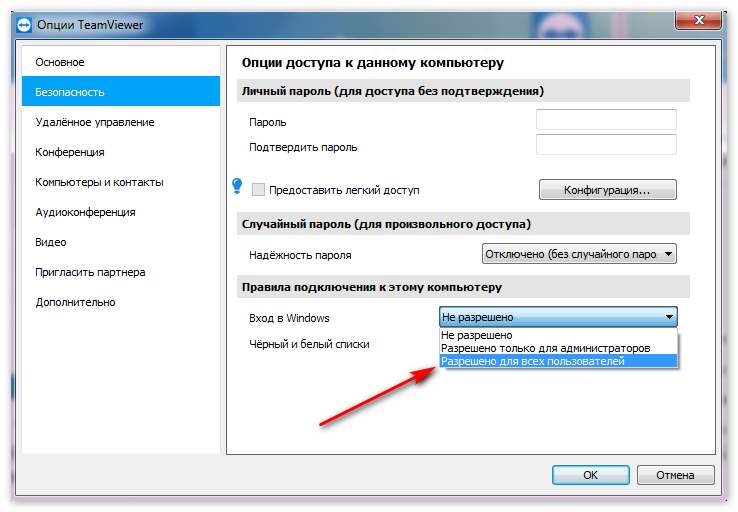 Приложение очень удобное: от того, кому надо помочь, не требуется практически никаких специальных знаний: просто по ссылке скачиваешь программу-клиент и сообщаешь свой ID и пароль (которые высвечиваются при запуске программы) другу, который будет настраивать устройство. Но есть у этого продукта один неприятный нюанс — он платный, и при этом довольно дорогой. Правда, разработчики говорят, что для личных целей программу можно использовать бесплатно. Если в личных целях программа используется, 2+ раза в месяц, то могут включаться ограничения: через пять минут работы сеанс связи обрывается на несколько минут. Решить проблему можно, но это определенные танцы с бубном, поэтому мы представим альтернативные решения для удаленной поддержки пользователей.
Приложение очень удобное: от того, кому надо помочь, не требуется практически никаких специальных знаний: просто по ссылке скачиваешь программу-клиент и сообщаешь свой ID и пароль (которые высвечиваются при запуске программы) другу, который будет настраивать устройство. Но есть у этого продукта один неприятный нюанс — он платный, и при этом довольно дорогой. Правда, разработчики говорят, что для личных целей программу можно использовать бесплатно. Если в личных целях программа используется, 2+ раза в месяц, то могут включаться ограничения: через пять минут работы сеанс связи обрывается на несколько минут. Решить проблему можно, но это определенные танцы с бубном, поэтому мы представим альтернативные решения для удаленной поддержки пользователей.
Так что в нашей подборке мы ограничимся приложениями, которые легко решают одну простую задачу — позволяют удаленно подключиться к другому компьютеру (или смартфону), чтобы оказать помощь. Соответственно, программа должна быть бесплатной (хотя бы для этого действия) плюс установка и настройка приложения со стороны клиента не должна требовать специальных знаний (в идеале — просто скачивание, установка и запуск простого приложения).
Chrome Remote Desktop
Неплохая альтернатива TeamViewer для оказания помощи другим пользователям от известного IT-гиганта. Главный плюс — приложение абсолютно бесплатно. Второй плюс — разобраться с предоставлением доступа к своему компьютеру хоть и сложнее, чем в случае с TeamViewer, но все же не слишком трудно даже для начинающих пользователей ПК. Для этого надо зайти на сайт сервиса, далее скачать специальное расширение и приложение, а потом только можно будет сгенерировать код, благодаря которому продвинутый пользователь получит доступ к компьютеру.
Еще одна замечательная возможность сервиса — управление своим собственным компьютером (или сервером) с другого устройства (даже со смартфона, хотя это неудобно).
Компьютер, который нуждается в настройке, может работать хоть под Windows, хоть под MacOS, хоть под Linux. А вот управлять с компьютера смартфоном не получится. Нет также возможности управлять со смартфона другим смартфоном (обе эти возможности есть у TeamViewer). Так что «Удаленный рабочий стол Chrome» — это не полная замена TeamViewer даже в части удаленной поддержки пользователей.
Так что «Удаленный рабочий стол Chrome» — это не полная замена TeamViewer даже в части удаленной поддержки пользователей.
AnyDesk
Довольно продвинутое приложение, гораздо более полноценный аналог TeamViewer, чем «Удаленный рабочий стол Chrome». Для личного использования сервис бесплатен, но с некоторыми ограничениями.
Для того чтобы оказать помощь другу, необходимо скачать клиент с официального сайта и запустить его (друг должен сделать то же самое), а потом — необходимо ввести адрес компьютера, который нуждается в обслуживании. При этом даже установки приложения не требуется. То есть от неуверенного пользователя требуется только скачивание (это действие можно упростить, отправив прямую ссылку на скачивание или переслав сам клиент, например, через почту), запуск клиента, пересылка адреса своего устройства и при запросе программы — разрешение на управление. В чем-то даже проще, чем у TeamViewer (хотя и у этого сервиса тоже есть портативный клиент).
При необходимости программу можно установить на компьютер (это можно сделать прямо из окна портативной версии).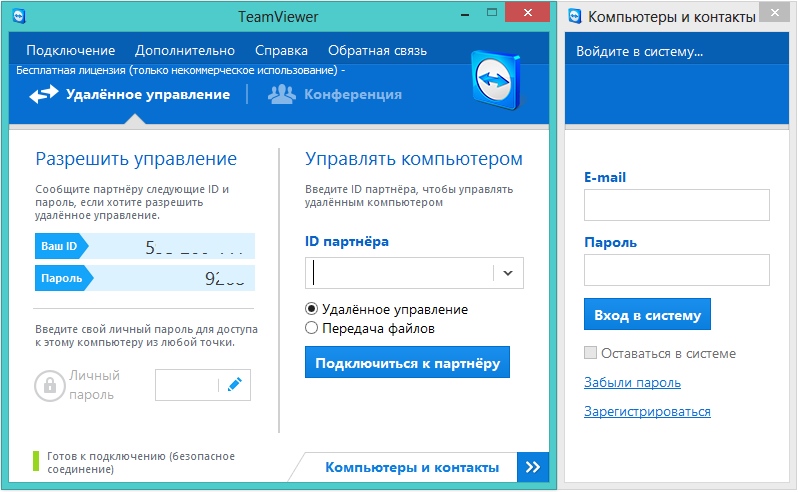
AnyDesk поддерживает управление устройствами под любыми операционными системами: Windows, Linux, Free BSD, Mac OS, iOS и Android. Причем можно, например, получить доступ как к компьютеру со смартфона, так и к смартфону с компьютера.
Программа дает доступ к файловой системе управляемого устройства, так что при необходимости можно проделать различные манипуляции с файлами, не задействуя экран удаленного устройства.
И тут уместно сказать об ограничениях бесплатной версии. Пользователь бесплатной программы не может удаленно перезагрузить другой компьютер, не имеет доступа к настройкам безопасности, а управление смартфоном с компьютера сводится по сути просто к созерцанию экрана (правда, доступна файловая система смартфона в отдельной вкладке). Запись действий получить при тестировании тоже не удалось. Но в остальном — отличная альтернатива TeamViewer: об ограничениях по времени бесплатных сеансов информации нет, о количестве обслуживаемых компьютеров в месяц — тоже.
«Быстрая помощь» в Windows 10
В Windows 10 есть штатные средства для предоставления удаленного доступа к компьютеру (или для управления удаленным компьютером).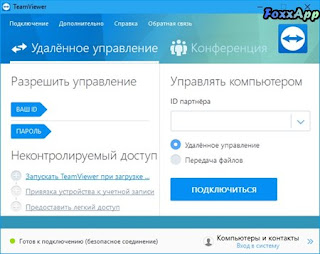 Такое средство было во всех системах Windows, начиная с Windows XP (Microsoft Remote Desktop), но оно доступно только в версиях не ниже Pro. А в Windows 10, начиная с версии 1607, появилось специальное приложения, созданное как раз для решения поставленной перед нами задачи.
Такое средство было во всех системах Windows, начиная с Windows XP (Microsoft Remote Desktop), но оно доступно только в версиях не ниже Pro. А в Windows 10, начиная с версии 1607, появилось специальное приложения, созданное как раз для решения поставленной перед нами задачи.
Для того чтобы начать удаленное управление, на обоих компьютерах необходимо запустить приложение «Быстрая помощь» (Quick Assist), которое можно найти в меню «Пуск», в папке «Стандартные — Windows». Далее управляющий пользователь должен при необходимости войти в аккаунт Microsoft Windows, а потом сообщить пользователю с другой стороны шестизначный код, который тот должен ввести в специальное поле:
После этого на обоих компьютерах необходимо согласиться с разрешением на доступ, и экран управляемого компьютера появится в приложении у «помощника» (так в приложении называется пользователь, осуществляющий управление):
Огромное достоинство способа — от человека, которому надо помочь, не требуется практически никаких знаний, нужно просто найти приложение в меню «Пуск», запустить его, ввести код, дать разрешение и ожидать помощи.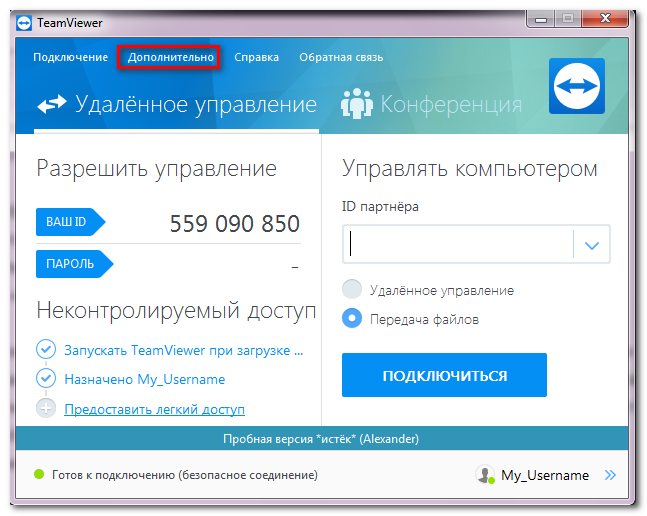
К сожалению, этот простой способ помощи пользователям подойдет не всегда: не у всех, кто нуждается в помощи, стоит Windows 10. Хотя, нужно признать, пользователей этой системы становится все больше и больше, и уж на новых компьютерах данный способ работать будет наверняка.
Кстати, приложение абсолютно бесплатно, вернее, входит в стоимость лицензии Windows 10.
Ammyy Admin, которым лучше не пользоваться
Довольно известная программа, которая позволяет легко подключиться к удаленному компьютеру, и по удобству не уступает TeamViewer. Но, увы, официальный сайт разработчиков программы неоднократно бывал взломан, и хакеры встраивали в установщик, который скачивался с этого сайта, вирусы, с помощью которых позже атаковывали зараженные компьютеры. Так, в 2016 году в установщик дважды встраивались вирусы, которые впоследствии обнаружили специалисты «Лаборатории Касперского». Позже эта проблема (правда, с другого рода вирусом) повторилась в 2018 году. Особенно от последующих атак вирусов страдали корпоративные пользователи, но никто не знает, на что будут нацелены хакеры в будущем. Кстати, Mozilla Firefox и Google Chrome блокируют загрузку установщика с официального сайта, а многие антивирусы сообщают пользователям о потенциальной опасности данного приложения.
Кстати, Mozilla Firefox и Google Chrome блокируют загрузку установщика с официального сайта, а многие антивирусы сообщают пользователям о потенциальной опасности данного приложения.
Надо отдать должное разработчикам, что после сообщений об заражении установщика, они оперативно устраняли проблему, но все же ситуация, когда вирус был встроен в установщик не менее трех раз, не может не настораживать. Поэтому, используя это приложение для удаленного доступа, вы делаете это на свой страх и риск.
Заключение
Итак, заменить TeamViewer для удаленной помощи пользователям, вполне можно, причем подходящих для нашей цели способов есть несколько. Самый простой — использование «Быстрой помощи» в Windows 10. Если же нужно управлять устройством с другой системой (или управляющее устройство — не под Windows 10), то можно воспользоваться как AnyDesk, так и Chrome Remote Desktop. Оба сервиса поддерживают и управление со смартфона, а AnyDesk позволяет также получить доступ к смартфону, чтобы управлять им.
Как получить доступ к маршрутизатору удаленно
Доступ к домашнему маршрутизатору изнутри сети очень прост. Просто введите IP-адрес вашего маршрутизатора (обычно 192.168.1.1 или 192.168.0.1) в веб-браузере. Но как насчет удаленного доступа к маршрутизатору?
Теперь, прежде чем мы подойдем к этому, давайте рассмотрим некоторые причины, по которым вы можете захотеть это сделать.
- Ваши родители регулярно просят вас исправить их Интернет, но вы не живете с ними
- Вы хотите проверить, играют ли дети дома в игры на своем компьютере, вместо того, чтобы делать уроки.
- Вы подозреваете, что соседи болтают по вашему Wi-Fi, когда вас нет дома
- И, наконец, вы можете подключить внешний жесткий диск к маршрутизатору и получить к нему доступ из любого места
Связано: 5 способов выгнать людей из вашей сети WiFi
Почему бы не использовать приложения для удаленного рабочего стола, такие как TeamViewer?
Хотя вы также можете получить доступ к своему маршрутизатору с помощью таких приложений, как TeamViewer, вам необходимо постоянно держать компьютер включенным у себя дома.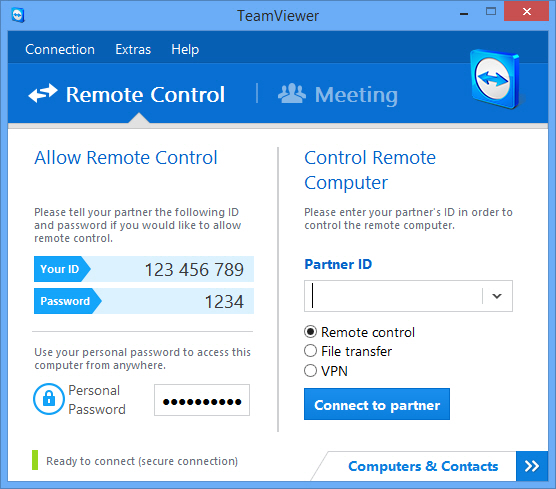 Это непрактично, если вы отсутствуете более пары дней.Но роутеры всегда включены, дома вы или нет. Кроме того, вам не нужно устанавливать дополнительное программное обеспечение. Все, что вам нужно, это веб-браузер, и вы можете получить доступ к своему маршрутизатору из любой точки мира. Посмотрим, как это работает.
Это непрактично, если вы отсутствуете более пары дней.Но роутеры всегда включены, дома вы или нет. Кроме того, вам не нужно устанавливать дополнительное программное обеспечение. Все, что вам нужно, это веб-браузер, и вы можете получить доступ к своему маршрутизатору из любой точки мира. Посмотрим, как это работает.
Если вы хотите получить доступ к маршрутизатору изнутри сети; все, что вам нужно сделать, это ввести IP-адрес маршрутизатора в веб-браузере. Точно так же, чтобы получить доступ к вашему маршрутизатору извне, вам нужно ввести свой общедоступный IP-адрес, а затем порт удаленного управления № i.е. 8080. Итак, если ваш общедоступный IP-адрес 74.12.168.14, вам нужно будет ввести 74.12.168.14:8080 в веб-браузере.
Но тут две проблемы
1. В целях безопасности на каждом маршрутизаторе по умолчанию функция удаленного управления отключена. Итак, вам нужно включить его вручную на маршрутизаторе.
2. Большинству домашних пользователей назначается динамический IP-адрес, что означает, что каждый раз, когда вы перезагружаете маршрутизатор, ваш общедоступный IP-адрес изменяется.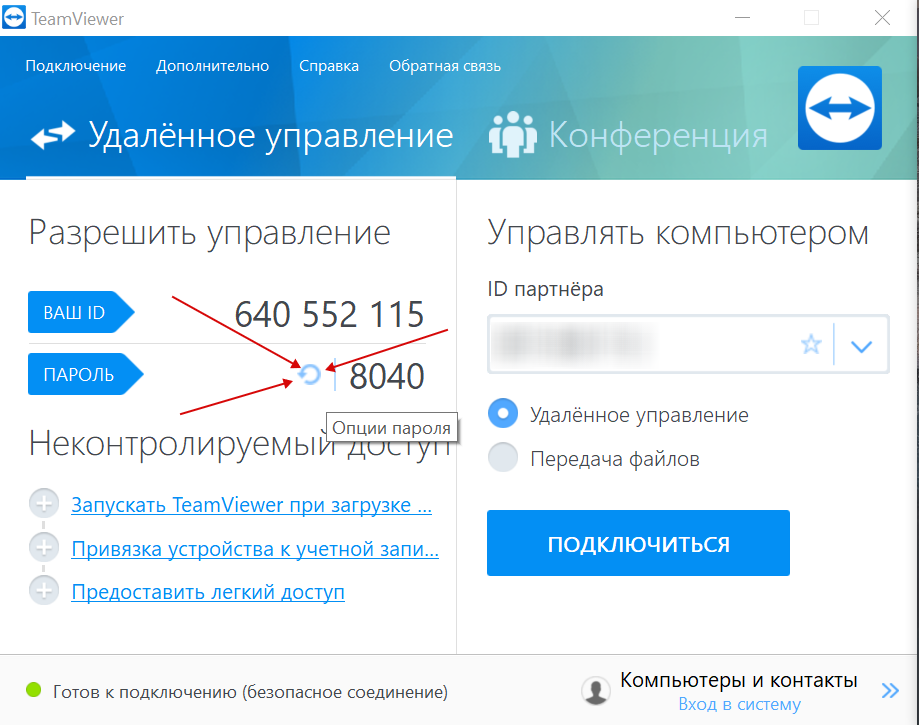 Итак, нам нужно найти способ обойти проблему динамического IP-адреса.И для этого мы будем использовать службы динамического DNS, такие как Dyn DNS или NoIp.
Итак, нам нужно найти способ обойти проблему динамического IP-адреса.И для этого мы будем использовать службы динамического DNS, такие как Dyn DNS или NoIp.
Поскольку каждый маршрутизатор отличается, шаги по включению удаленного управления и настройке динамического DNS будут несколько разными для каждого маршрутизатора. Однако основной принцип остается прежним. В этой статье я покажу вам это на Netgear Nighthawk R7000 с пользовательской прошивкой DD-WRT. Давайте будем
Как получить доступ к маршрутизатору удаленно
Часть 1. Включите удаленный доступ
Включить удаленный доступ на маршрутизаторе очень просто.Все, что вам нужно сделать, это ввести IP-адрес маршрутизатора или адрес шлюза по умолчанию в веб-браузере. Далее введите свой логин и пароль. Теперь, когда вы находитесь на веб-портале маршрутизатора, ищите опцию Remote Management . Некоторые маршрутизаторы называют это удаленным доступом, и он обычно находится в разделе A dvanced Settings .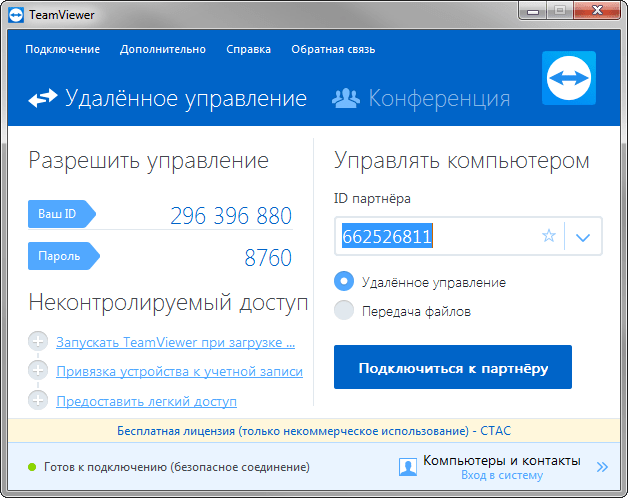
На маршрутизаторе Netgear эту опцию можно найти в разделе «Настройки»> «Удаленное управление».
На маршрутизаторе Dlink найдите Инструменты> Администрирование> Включить удаленное управление
На маршрутизаторе Linksys перейдите в Администрирование> Удаленное управление
На TP = Link router вы можете найти эту опцию в Security> Remote Management
Поскольку вы предоставляете общий доступ к веб-порталу маршрутизатора удаленно, рекомендуется изменить номер порта по умолчанию.с 8080 на что-то другое. Также убедитесь, что вы не используете учетные данные по умолчанию. Измените его на что-то сложное, иначе любой может войти в вашу сеть с помощью грубой силы.
Часть 2: Настройка динамического DNS
Поскольку у большинства из нас есть динамический общедоступный IP-адрес, он изменится в ближайшие несколько дней. Итак, давайте исправим это, настроив динамический DNS. Но перед этим нужно понять, что такое Dynamic DNS или DDNS на самом деле.
Давайте возьмем эту аналогию.Если я буду часто менять свой почтовый адрес, я не буду получать письма вовремя. Правильно? Поэтому вместо того, чтобы сообщать всем свой адрес, я дам им постоянный адрес моего друга. Теперь мой друг будет получать всю мою почту, и я буду сообщать ему мой последний адрес. Итак, теперь он может легко переслать мне почту.
Итак, этот динамический DNS похож на друга посередине. Когда вы регистрируетесь в их службе, вы должны связать свой динамический общедоступный IP-адрес с доменным именем. И вы можете использовать это фиксированное доменное имя вместо своего общедоступного IP-адреса.И они сделают работу по обновлению вашего IP-адреса в фоновом режиме.
Сейчас существует множество провайдеров динамического DNS. Некоторые бесплатные, некоторые платные. Лучший способ определить, какую службу выбрать, — это проверить, какая служба поддерживается на вашем маршрутизаторе. Выполните следующие действия.
1. Войдите в свой маршрутизатор и найдите параметр с надписью Dynamic DNS.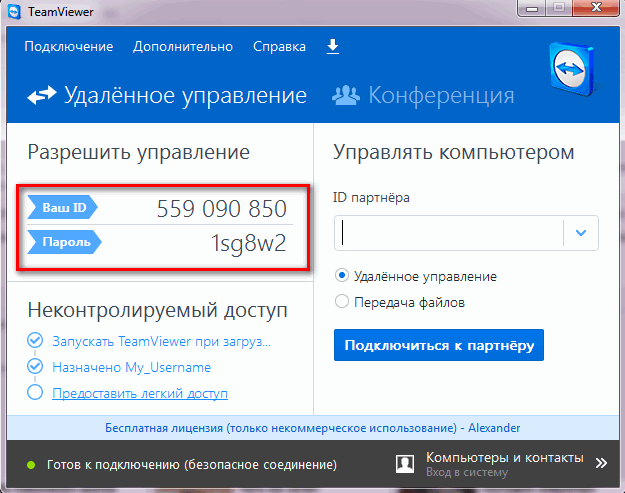
Если его там нет, вы можете загрузить программу обновления IP у любого поставщика динамических DNS. И поставить на компьютер, которым часто пользуются.Но почти каждый маршрутизатор (даже самый дешевый) имеет встроенные параметры динамического DNS, поэтому вам не о чем беспокоиться.
У меня на роутере Netgear установлено специальное ПЗУ под названием dd-wrt. Он поддерживает DDNS и no-IP. Теперь так как оплачивается только первый. Я выберу второй, то есть без IP. Глядя на интерфейс, я могу сказать, что все, что мне нужно, это доменное имя и имя пользователя / пароль.
2. Зайдите на noip.com и создайте бесплатную учетную запись.
3.Затем перейдите на панель управления, там вы найдете опцию Добавить имя хоста. Щелкните по нему. В новом окне введите новый поддомен по вашему выбору и нажмите «Добавить».
4. Теперь скопируйте новое доменное имя и вставьте его в настройки маршрутизатора, а также введите свое имя пользователя и пароль, которые вы использовали для входа в эту службу. И сохраните изменения.
И сохраните изменения.
5. Теперь, чтобы получить доступ к домашнему маршрутизатору из удаленного места, введите свое доменное имя, а затем номер порта удаленного управления.Например — techwiser.ddns.net:8080. Если ваши настройки верны, вы увидите экран входа в систему вашего роутера.
Заключительные слова: как получить доступ к маршрутизатору удаленно
Итак, теперь, когда вы настроили DDNS и удаленный доступ на своем маршрутизаторе, вы можете получить к нему доступ из любого места через Интернет. Если у вас старый роутер, вот несколько советов по увеличению скорости сети на старом Wi-Fi
.
Как настроить TeamViewer и получить доступ к компьютеру из любого места
Для домашних пользователей, желающих получить удаленный доступ к компьютеру, нет ничего проще, чем TeamViewer.Если вы хотите получить доступ к домашнему компьютеру откуда угодно или подключиться к машине друга, чтобы помочь ему, TeamViewer — отличный вариант.
Вот полное руководство по использованию TeamViewer, в том числе, как настроить автоматический доступ, и несколько полезных советов по TeamViewer.
Как установить TeamViewer
Для начала загрузите TeamViewer на свой компьютер.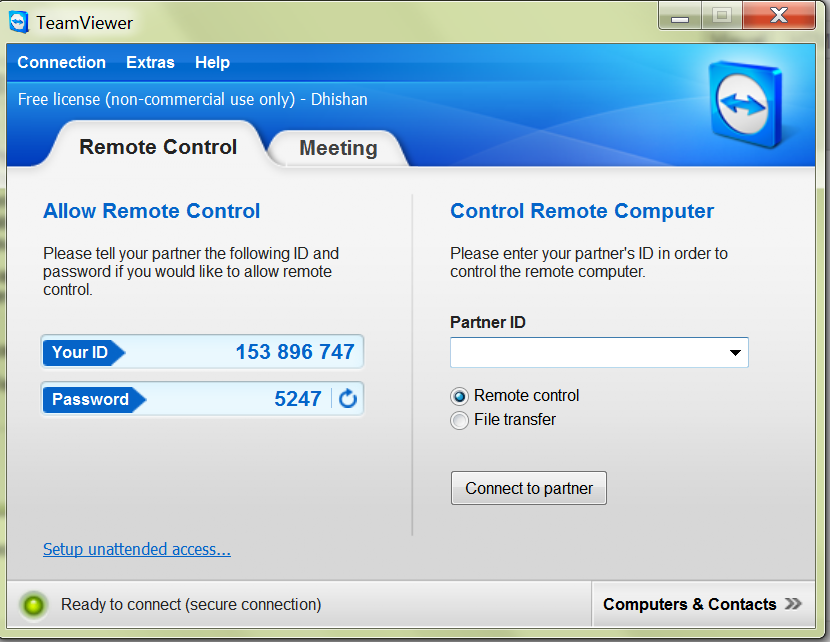 У сервиса есть приложения, доступные для Windows, Mac, Linux и Chrome OS, а также Android и iOS. Здесь мы рассмотрим Windows, но опыт работы на разных платформах одинаков.
У сервиса есть приложения, доступные для Windows, Mac, Linux и Chrome OS, а также Android и iOS. Здесь мы рассмотрим Windows, но опыт работы на разных платформах одинаков.
При установке вы можете выбрать Установка по умолчанию , так как мы вскоре настроим автоматический доступ.TeamViewer бесплатен для личного использования, поэтому выберите Личное / некоммерческое использование для второго поля и нажмите Принять для установки.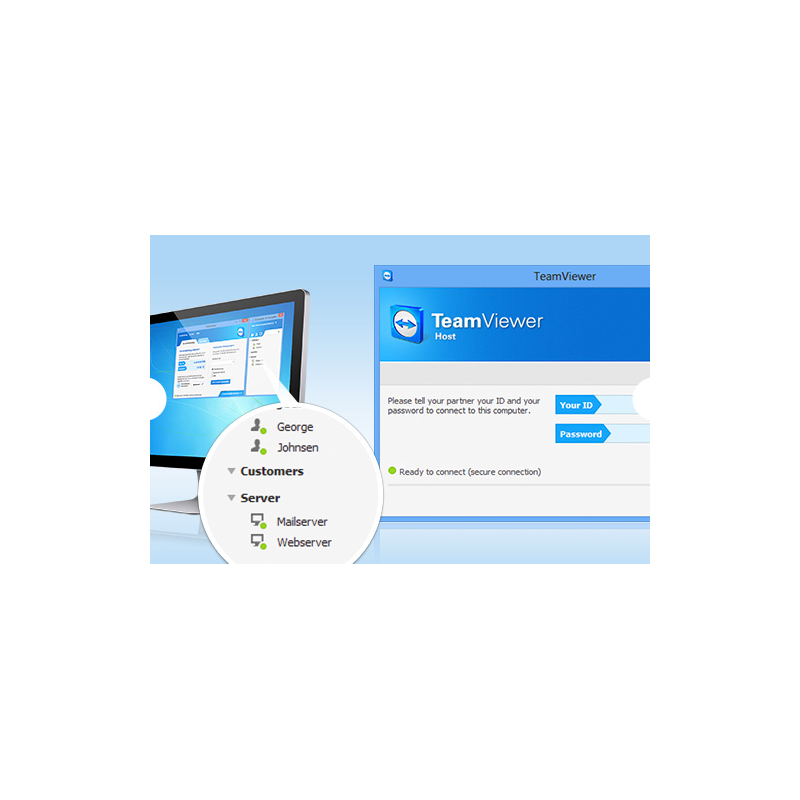
После установки вы увидите главный экран TeamViewer и будете готовы к использованию службы.
Как подключиться с помощью TeamViewer
Использовать TeamViewer просто. Чтобы запустить удаленное соединение, вам потребуются ID вашего партнера и пароль , указанные в главном меню. Если вы подключаетесь к кому-то другому, попросите его установить приложение и отправить вам эти данные по электронной почте или другим способом.
Чтобы запустить удаленное соединение, вам потребуются ID вашего партнера и пароль , указанные в главном меню. Если вы подключаетесь к кому-то другому, попросите его установить приложение и отправить вам эти данные по электронной почте или другим способом.
Обратите внимание: если вы подключаетесь к кому-то, кто не разбирается в технологиях или не может установить полную версию TeamViewer, он может использовать кнопку Download QuickSupport на странице загрузки TeamViewer, чтобы загрузить одноразовую версию.
Введите Partner ID в поле, убедитесь, что вы выбрали Remote control , и нажмите Connect .Через несколько секунд вы увидите запрос на ввод пароля другой машины . Введите это, и вы подключитесь через мгновение.
После подключения вы получите полный контроль над удаленным компьютером.Используйте мышь и клавиатуру, чтобы работать с машиной другого человека, как если бы вы сидели перед ней.
Единственное исключение, о котором следует помнить, — это то, что у вас могут возникнуть проблемы с принятием запросов UAC для доступа администратора.В зависимости от того, как они запускали TeamViewer, вам, возможно, придется попросить другого человека принять эти запросы.
Как использовать инструменты TeamViewer
TeamViewer предоставляет вам некоторые инструменты и приемы, которые помогут вам в удаленных сеансах.Если вы еще не видите панель инструментов вверху, щелкните маленькую стрелку вниз , чтобы отобразить ее.
Нажмите кнопку Home , и вы сможете просмотреть некоторую общую информацию об удаленном компьютере, которая полезна для устранения неполадок.В разделе Actions вы найдете команды, которые можно отправить на удаленный компьютер, включая перезагрузку, Ctrl + Alt + Del и оставление заметки для человека.
Используйте параметры в View , чтобы настроить разрешение удаленного сеанса, выбрать между качеством и скоростью и решить, как будут отображаться окна.В меню Communication вы найдете параметры для начала голосового / видеозвонка через Интернет, отправки текстового чата и использования доски для иллюстрации.
Наконец, разверните раздел Files & Extras , чтобы сделать снимок экрана, записать сеанс или легко передавать файлы между машинами.В частности, запись — отличный способ создать обучающее видео, на которое другой человек может ссылаться в будущем.
Когда вы закончите, щелкните X в левой части панели навигации, чтобы завершить сеанс.
Тем временем на удаленном компьютере разверните панель TeamViewer в правом нижнем углу, чтобы получить доступ к аналогичным параметрам.Вы можете видеть, кто участвует в сеансе, получать доступ к окну чата, отправлять файлы и многое другое.
Как настроить автоматический доступ в TeamViewer
Одна из лучших функций TeamViewer — это автоматический доступ.Это позволяет удаленно подключаться к своим компьютерам с любого компьютера, на котором запущен TeamViewer. Это требует небольшой подготовки, но оно того стоит для всех, кто регулярно использует удаленный доступ.
Для начала откройте TeamViewer, и вы увидите два поля под Unattended Access .Сначала установите флажок Запустить TeamViewer с Windows . Это важно, поэтому вам не нужно запускать его вручную при каждой загрузке. Он должен настроить это автоматически, но при необходимости вы можете настроить запуск приложения при запуске Windows вручную.
Затем выберите поле Grant easy access . Когда вы это сделаете, вам будет предложено войти в учетную запись TeamViewer.Если у вас его нет, нажмите Создать учетную запись . Вместо этого вы можете зарегистрироваться в TeamViewer в Интернете, если хотите.
Создав учетную запись, войдите в приложение TeamViewer.Вы можете проверить свой статус входа, щелкнув значок профиля в верхней части левой боковой панели приложения. Когда это будет установлено, снова нажмите Предоставить легкий доступ , а затем нажмите кнопку Назначить для подтверждения.
Когда все настроено, вы увидите, что второе поле изменится на Легкий доступ для [Имя] предоставляется .
Использование автоматического доступа в TeamViewer
После того, как вы выполните описанную выше процедуру, этот компьютер будет добавлен в ваш список машин в TeamViewer.Пока вы вошли в систему под своей учетной записью TeamViewer, вы можете подключиться к машине, не вводя с нее пароль.
Для этого на другом устройстве откройте TeamViewer и убедитесь, что вы вошли в систему.Щелкните вкладку «Компьютеры и контакты» слева (она выглядит как адресная книга), чтобы отобразить список компьютеров. Вы должны увидеть тот, который вы только что добавили, под заголовком Мои компьютеры .
Выберите его, затем нажмите Удаленное управление (с паролем) для подключения без дальнейшей аутентификации.Если вместо этого вы выберете Remote control (запрос на подтверждение) , сначала будет предложено другое устройство подтвердить.
Оттуда вы можете использовать те же инструменты, что и упомянутые выше.Поскольку вы вошли на свои машины с полной версией TeamViewer, у вас не должно возникнуть проблем с UAC при использовании этого метода.
Использование автоматического доступа с личным паролем
Если вы предпочитаете не создавать учетную запись TeamViewer по какой-либо причине, вы все равно можете использовать автоматический доступ с пользовательским паролем.Для этого откройте TeamViewer на компьютере, к которому вы хотите получить удаленный доступ, и выберите Extras> Options .
На левой боковой панели выберите Security , и вы увидите раздел с надписью Personal password (для автоматического доступа) .Создайте здесь пароль, введите его дважды, и вы сможете использовать его для подключения к этому компьютеру с другого компьютера, на котором работает TeamViewer.
С помощью этого метода вам понадобится ваш ID для подключения, поэтому неплохо записать его в безопасном месте.Введите идентификатор компьютера в TeamViewer, как описано ранее (это не изменится), затем введите свой личный пароль, когда его попросят. Затем вы подключитесь без какого-либо ввода с удаленного компьютера.
Помните, что любой, у кого есть идентификатор и пароль вашего компьютера, может использовать его для удаленного подключения к вашему компьютеру, поэтому убедитесь, что эта информация в безопасности.
Советы и приемы TeamViewer
В заключение мы дадим несколько быстрых советов по TeamViewer, которые помогут вам максимально эффективно использовать сервис.
Использование мобильных приложений TeamViewer
Вы можете использовать бесплатные мобильные приложения дистанционного управления TeamViewer для управления своим рабочим столом с устройства Android или iOS.Очевидно, что управлять рабочим столом с небольшого экрана смартфона не идеально, но в крайнем случае это хороший вариант. С автоматическим доступом, настроенным, как указано выше, вы можете подключиться в любое время.
Если вы хотите подключиться к мобильному устройству, вместо этого вам понадобится приложение TeamViewer QuickSupport на вашем устройстве.
Загрузить: Пульт дистанционного управления TeamViewer для Android | iOS (бесплатно)
Загрузить: TeamViewer QuickSupport для Android | iOS (бесплатно)
Настройка параметров TeamViewer
В разделе Extras> Options в главном меню вы можете настроить различные параметры работы TeamViewer.Их слишком много, чтобы рассматривать их по отдельности, но можно выделить несколько основных моментов:
- Используйте поле Выберите тему на вкладке Общие , чтобы включить темный режим.
- На вкладке Security вы можете изменить надежность пароля для случайных паролей. Конечно, более длинный пароль безопаснее.
- Взгляните на Компьютеры и контакты , чтобы изменить параметры уведомлений для своей учетной записи.
- В Пользовательское приглашение вы можете изменить сообщение по умолчанию, которое TeamViewer предоставляет, когда вы кого-то приглашаете.Это легко вставить в электронное письмо, чтобы помочь другому человеку настроить.
Передача файлов и начало встреч
На главной странице TeamViewer вы заметите опцию Передача файлов под обычной кнопкой Remote control .Хотя у вас есть и другие способы передачи файлов, это простой способ отправить данные на удаленный компьютер, если вы уже используете TeamViewer.
TeamViewer имеет множество других функций, предназначенных для использования в бизнесе.Хотя большинство из них недоступно в бесплатном плане, каждый может использовать его для удовлетворения. Перейдите на вкладку Meeting на левой боковой панели, чтобы создать новую презентацию, видеозвонок или телефонный звонок. Вы также можете присоединиться к чьей-либо встрече, используя здесь свой идентификатор.
Ознакомьтесь с лучшими бесплатными инструментами для групповой конференц-связи, если TeamViewer вам не подходит.
Как обновить TeamViewer
Наконец, если вам интересно, как обновить TeamViewer, просто выберите «Справка »> «Проверить новую версию » в главном меню.По умолчанию TeamViewer проверяет наличие обновлений самостоятельно, поэтому вам не придется делать это часто.
Теперь вы знаете, как использовать TeamViewer
Это все, что вам нужно знать о том, как работает TeamViewer.Это мощный, но простой инструмент для удаленного доступа, которым может пользоваться каждый. Вы можете установить TeamViewer на Windows, Mac, Linux и даже на мобильные устройства. Попробуйте, если вам регулярно нужен удаленный доступ.
Если TeamViewer не подходит для ваших нужд, обратите внимание на другие отличные инструменты удаленного доступа.
Кредит изображения: hypermania / Depositphotos
7 подземных торрент-сайтов для получения контента без цензуры
Все любят Google и Bing, но нормальные поисковые системы касаются только поверхности Интернета.Чтобы погрузиться в подпольный Интернет, вам нужно использовать подпольные поисковые системы.
Об авторе
Бен Штегнер
(Опубликовано 1578 статей)
Бен — заместитель редактора и менеджер по адаптации в MakeUseOf.Он оставил свою работу в сфере ИТ, чтобы писать полный рабочий день в 2016 году, и никогда не оглядывался назад. В качестве профессионального писателя он освещал технические руководства, рекомендации по видеоиграм и многое другое уже более шести лет.
Ещё от Ben Stegner
Подпишитесь на нашу рассылку новостей
Подпишитесь на нашу рассылку, чтобы получать технические советы, обзоры, бесплатные электронные книги и эксклюзивные предложения!
Еще один шаг…!
Подтвердите свой адрес электронной почты в только что отправленном вам электронном письме.
10 Лучшее программное обеспечение для удаленного доступа (программное обеспечение для удаленного управления) в 2020 году
Сравнение лучшего программного обеспечения для удаленного доступа на рынке:
Здесь мы собираемся рассмотреть относительно растущий аспект технологии — удаленный доступ к системе и управление.
Благодаря повсеместному использованию технологий, инструменты дистанционного управления стали полезными для ряда преимуществ. Эта концепция входит в рамки, когда вам нужен удаленный доступ к системе.
В этой статье мы подробно обсудим, что такое удаленный доступ, его плюсы и минусы, влияние и различные инструменты удаленного управления, используемые для этого.
Что такое удаленный доступ и администрирование?
Удаленный доступ — это процесс доступа к вашей системе из удаленного места.
Если вы физически не находитесь рядом с системой, чтобы получить к ней доступ, вы можете использовать для этого удаленное администрирование. В этом процессе удаленное местоположение может быть в соседней комнате, в следующем здании или где угодно по всему миру.
Удаленный доступ может быть двух типов, как указано ниже:
- Юридический
- Незаконный (также известный как взлом)
# 1) Юридические услуги удаленного доступа относятся к удаленному мониторингу и управлению вашей системой. Необходимо только установить безопасное соединение между системой и поставщиком услуг.
После установления соединения вы можете получить доступ к любой системе из любого места для проверки.
- Система запущена и работает эффективно.
- Чтобы исправить любой сбой, который приводит к неожиданным результатам.
- Изменение настроек для оптимизации производительности системы.
Например, , если вы работаете на своем рабочем месте и у вас возникли технические проблемы с вашей системой во время работы, вы звоните соответствующему лицу, чтобы избавиться от таких проблем. Если этого человека нет у вас дома, он может использовать службы удаленного администрирования для доступа к вашей системе, установив безопасный сеанс между вашей системой и удаленным сервером.
Они используются для доступа к нескольким системам в рамках заданного группового сеанса для обработки нескольких задач с несколькими бизнес-объектами.
# 2) Незаконный удаленный доступ (взлом) относится к непреднамеренным манипуляциям с данными или файлами на вашем компьютере.
Если в вашей системе установлено какое-либо вредоносное ПО, такое как троян, то это открытое приглашение хакеру получить к нему доступ. Хакер может самостоятельно добавлять, удалять или изменять ваши файлы без вашего согласия.
Хакер может даже украсть ваши конфиденциальные данные, заблокировать вашу клавиатуру, чтобы запретить доступ к ней, и даже сделать вашу систему почти бесполезной, установив на нее все больше и больше вредоносных программ.
Список лучших программ удаленного доступа
Теперь мы подробно рассмотрим каждый инструмент удаленного управления.
Сравнение лучших инструментов удаленного доступа
Вот сравнение этих инструментов.
Мы кратко рассмотрим перечисленные выше инструменты в зависимости от их типа, дохода, платформы, поддерживаемой операционной системы и лицензирования. Это поможет вам различать функции и особенности каждого инструмента.
Начнем !!
# 1) SolarWinds Dameware Remote Support
- SolarWinds Dameware Remote Support — это простой в использовании пакет инструментов удаленного управления и управления системами.
- Это позволит вам перезагружать системы, запускать / останавливать службы и процессы, копировать / удалять файлы, просматривать и очищать журналы событий и т. Д. Через удаленный доступ.
- Он предоставляет системные инструменты и утилиты TCP, которые помогут удаленно устранять неполадки компьютеров без запуска полного сеанса удаленного управления.
- Вы сможете получить удаленный доступ к компьютерам в сети через мобильные устройства.
- Это позволит вам удаленно разблокировать учетные записи пользователей, сбрасывать пароли и редактировать групповую политику.
- Свойства AD, конфигурация системы и информация о программном обеспечении можно экспортировать в форматы CSV или XML.
- Обеспечивает централизованное управление лицензиями и учетными записями пользователей, а также многофакторную аутентификацию.
- Это программное обеспечение удаленной поддержки позволит вам получить удаленный доступ к спящим и выключенным компьютерам.
# 2) NinjaRMM
- NinjaRMM напрямую берет на себя управление устройствами Windows и MacOS со встроенным Cloud RDP, TeamViewer и Splashtop.
- Контролируйте все рабочие станции, ноутбуки и серверы Windows и MacOS.
- Удаленно управляйте всеми своими устройствами, не отвлекая конечных пользователей, с помощью надежного набора удаленных инструментов.
- Автоматизируйте установку исправлений ОС и сторонних приложений для устройств Windows и MacOS.
- Стандартизируйте развертывание, настройку и управление устройствами с помощью мощной ИТ-автоматизации.
# 3) Supremo
Supremo — это программное обеспечение для доступа к удаленному рабочему столу, позволяющее подключать и контролировать ПК и серверы, работающие в Windows, macOS, Linux, а также доступные для мобильных устройств на Android и iOS.
С точки зрения безопасности поток данных зашифрован, при каждом подключении генерируется новый случайный пароль, и вы также можете настроить доступ к своему ПК с определенных идентификаторов, которые считаете безопасными.
Supremo допускает неограниченное количество установок на неограниченное количество компьютеров, т.е. полная мобильность — это полная свобода. Среди особенностей следует отметить портативное программное обеспечение, т.е. не требует установки, и вы можете легко носить его с собой на USB-устройстве и использовать на любом компьютере, куда бы вы ни отправились.
Функции:
- Не требует настройки брандмауэров или маршрутизаторов, а также позволяет установку в качестве службы для выполнения автоматического доступа к удаленному устройству. Supremo запускается при загрузке Windows, готовый позволить вам управлять машиной без необходимости вмешательства человека на удаленном экране и запроса любой авторизации для запуска соединения.
- Чтобы продолжать работать, не прерывая свои проекты, вы можете легко передавать файлы между подключенными компьютерами с помощью встроенной функции передачи файлов или перетаскивания.
- Бесплатная и платная версии для включения адресной книги в Интернете. Вы можете добавить неограниченное количество контактов Supremo для подключения, и вы сможете поделиться этой информацией со своими коллегами для удаленного сотрудничества. Это важно для более частого управления устройствами, к которым вы подключаетесь.
- Онлайн-отчеты для мониторинга соединений. Отчеты будут определять, кто выполняет сеансы поддержки в вашей организации, продолжительность каждого отдельного подключения, а также сколько помощи было выполнено вашими соавторами.
# 4) RemotePC
- RemotePC — это решение, которое поможет вам оставаться на связи с вашей домашней или рабочей системой.
- RemotePC упростит управление файлами, передачу файлов и печать информации.
- Решение полезно для небольших организаций.
- Это легкий, безопасный, масштабируемый и независимый от платформы инструмент.
- Работает быстро и эффективно.
- Он предоставляет функции для совместной работы, записи удаленного сеанса и перетаскивания локальных файлов.
- Обеспечивает мощную интеграцию и хорошую совместимость.
# 5) TeamViewer
- TeamViewer — это еще один инструмент для доступа к удаленному рабочему столу, который используется для доступа к любой настольной системе, устройствам Android или Windows 10.
- Это программное обеспечение даже поддерживает кроссплатформенность, например, с ПК на ПК, с мобильного на мобильный, с ПК на мобильный и с мобильного на ПК.
- Вы можете получить удаленный доступ к своему компьютеру с помощью мобильного устройства из любого места в любое время.
- Используйте методы общего доступа к файлам TeamViewer, чтобы делиться любыми файлами любого размера с любого устройства и даже из облачного хранилища.
- Может эффективно устанавливать соединение с дисплеями UHD и предоставлять несколько ярлыков для экономии времени.
- TeamViewer хорошо известен своей онлайн-командной работой, и предполагаемый доход от этого инструмента составляет около 125 миллионов долларов в год, а в 2016 году он составил 201 миллион долларов.
Ссылка для скачивания: TeamViewer
# 6) VNC Connect
VNC Connect — это наиболее популярное программное обеспечение для удаленного доступа в организациях, которое используется в личных целях.
Он подразделяется на 3 части, например:
# 1) Дом: Простое использование для личных целей, которое ограничено друзьями или семьей.
# 2) Professional: Полезно для малого бизнеса с расширенными функциями и безопасным удаленным доступом.
# 3) Enterprise: Самая мощная версия VNC Connect, более гибкая и более продвинутая.
- Он содержит приложение удаленного сервера и другие вспомогательные программы.
- Экономически эффективен, сокращает затраты времени и предоставляет услуги в реальном времени.
- Более быстрое выявление проблем и их разрешение, а также улучшенная поддержка бизнеса с функциями безопасности.
- VNC Connect был разработан RealVNC, в котором работает 90 сотрудников, а годовой доход составляет 17,1 миллиона долларов.
Ссылка для скачивания: VNC Connect
# 7) Desktop Central
- Этот коммерческий инструмент используется для доступа и управления мобильными устройствами и серверами из удаленного места.
- Этот инструмент используется для развертывания операционной системы, распространения программного обеспечения, установки исправлений, управления активами и т. Д.
- Этот RAT обеспечивает удаленную блокировку для включения паролей для безопасности вашей системы.
- Поставляется с поддержкой нескольких ОС, включая Windows, Mac, Linux, Android, iOS и т. Д.
- Его функция удаленного управления используется для многопользовательской совместной работы, записи видео, передачи файлов и т. Д.
- Nessus доступен с 3 версии, включая Nessus Home, Nessus Professional и Nessus Manager / Nessus Cloud.
Официальная ссылка: Desktop Central
# 8) Remote Desktop Manager
- Этот инструмент доказал свою полезность, поскольку он обеспечивает централизованное управление данными удаленных машин, управление паролями, множественное удаленное соединение технологии и контроль доступа.
- Безопасное совместное использование и доступ к системе между всей командой, более 335 000 пользователей в 140 странах приносят 2,9 миллиона долларов дохода в год.
- Они используют его для ускорения работы системы, повышения безопасности и производительности.Это коммерческое программное обеспечение доступно в виде бесплатной версии с ограниченными функциями.
- Поддерживает несколько технологий, таких как RDP, SSH, VPN, VNC, Telnet, TeamViewer, ConnectWise и т. Д.
- Некоторые расширенные функции включают безопасность на основе ролей, двухфакторную (ступенчатую) аутентификацию.
Официальная ссылка: Remote Desktop Manager
# 9) Blackshades
- Blackshades — это троян , который широко используется хакерами для получения удаленного доступа к любой системе.
- Этот инструмент часто атакует операционную систему Windows для доступа.
- К настоящему времени этим трояном во всем мире было заражено 500 000 систем.
- Когда пользователь обращается к любой нежелательной или вредоносной веб-странице, он открывает дверь для этого троянца, чтобы проникнуть в вашу систему.
- Во многих случаях троянец может проникнуть в вашу систему без вашего ведома, например, с помощью любого зараженного внешнего запоминающего устройства, например USB-накопителей.
- Даже этот инструмент может нанести ущерб другим системам, используя службы социальных сетей в затронутой системе.
- Хакер может получить доступ к файлам в системе, может выполнить атаку отказа в обслуживании и может использовать систему в качестве прокси-сервера.
- Blackshades используется 6000 пользователями по всему миру и приносит около 350 000 долларов в год.
Ссылка для скачивания: Blackshades
# 10) AlienSpy
- На данный момент Alienspy атаковал около 400 000 пользователей по всему миру.
- Этот троянец атаковал правительственную, образовательную и финансовую системы.
- Alienspy использует фишинговую атаку и отправляет ссылку с полезной нагрузкой на почтовый ящик жертвы.
- После того, как это вложение загружено в вашу систему как файл JAR, оно начинает установку для управления происходящими операциями.
- Это кроссплатформенное вредоносное ПО написано на Java и обслуживается в рамках подключаемого модуля.
- Следовательно, существует 1600 подписок, приносящих ориентировочный доход в 200 000 долларов.
- Он может удаленно захватывать не только систему, но и другие аксессуары, такие как веб-камера, микрофоны и т. Д.
Ссылка для загрузки: Прямая ссылка для загрузки недоступна
# 11) jRAT
- jRAT означает Java Remote Administration Tool, который является коммерческим кроссплатформенным инструментом удаленного администрирования, который в настоящее время доступен с бета-версией 6.
- Это вредоносное ПО, написанное на Java, может легко контролировать использование памяти, исправлять список процессов (система UNIX) и т. Д.
- Инструмент постоянно обновляется и добавляет в него новые функции.
- Новый модуль системы нацелен на реестр, файловую систему, процессы, общие действия системы и т. Д.
- На изображении выше вы можете увидеть подробную информацию о целевой системе вместе с портом и IP-адресом системы.
Ссылка для скачивания: jRAT
# 12) Dameware
- Dameware Remote Support — это коммерческий инструмент администрирования, ориентированный на пользователя, который предоставляет:
- Удаленно управляемые службы и процессы Windows.
- Просмотр и очистка журнала событий Windows.
- Перезагрузка аварийных систем
- Сетевая диагностика
- DRS также включает:
- Мини-пульт дистанционного управления: Может управлять системами Windows, Mac OS X и Linux.
- Инструменты Active Directory: Для управления объектами Active Directory.
- Администрирование Windows: Для управления журналами событий, службами, процессами и мониторинга производительности.
- Dameware Exporter: Для экспорта конфигурации Windows и объектов Active Directory в CSV.
- Он доступен в трех версиях, таких как Professional, Enterprise и бесплатная версия с годовым доходом 200 000 долларов США.
Ссылка для скачивания: Dameware Remote Support
# 13) GoToAssist
- GoToAssist — это облачный инструмент для удаленного доступа ИТ-организаций.
- Этот инструмент состоит из 3 компонентов, таких как удаленная поддержка для доступа и управления системой из удаленного места, ИТ-мониторинг и управление службой поддержки.
- Позволяет собирать системную информацию из удаленной системы.
- Обеспечивает одновременные сеансы и функцию двухстороннего разделения экрана для одновременного просмотра экрана пользователей и клиентов.
- GoToAssist — это надежный инструмент удаленного доступа организации, который используется для доступа к системе конечного пользователя для быстрого решения системной проблемы.
- Сеанс автоматической поддержки — еще одна лучшая функция этого инструмента, например, любой патч или обновление системы можно установить, даже если конечный пользователь отсутствует.
- GoToAssist приносит доход в размере 195,3 тыс. Долларов США на каждого сотрудника.
Ссылка для скачивания: GoToAssist
# 14) CyberGate
- CyberGate — это полностью настраиваемая шпионская программа с кодировкой Delphi, которая популярна для взлома ваших паролей.
- С помощью этого программного обеспечения можно взламывать пароли пользователя и просматривать его экран.
- Вы можете подключиться к нескольким системам одновременно, просто разложив файл сервера.
- Этот инструмент также использует утилиту файлового менеджера для доступа к данным пользователя.
- Некоторые важные функции CyberGate включают прокси Http, редактор реестра, поддержку нескольких портов, удаленный рабочий стол, удаленный просмотр веб-камеры, список активных портов, журналы задач, браузер URL-адресов, автоматическое сопоставление портов и т. Д.
- Работает только на платформе Windows в качестве собственное приложение без каких-либо структур или библиотек ссылок.
Ссылка для загрузки: CyberGate
# 15) AnyDesk
- AnyDesk предоставляет функции удаленной печати, передачи файлов, удаленного управления с мобильного на ПК и автоматического обнаружения.
- Проверяет каждое соединение с помощью асимметричного шифрования RSA 2048.
- Он использует стандартную банковскую технологию TLS 1.2 для защиты вашего компьютера от несанкционированного доступа.
- Он может работать при плохом подключении к Интернету.
- Он предоставляет встроенную адресную книгу для отслеживания ваших контактов.
- Обеспечивает плавное отображение на экране с частотой 60 кадров в секунду.
- Это настраиваемое решение, которое позволит вам персонализировать имя пользователя и добавить логотип, соответствующий вашему бренду.
Заключение
Итак, это одни из лучших инструментов дистанционного управления, которые мы рассмотрели.
Есть и другие инструменты, которые тайно действуют как трояны, и нам нужно выполнить некоторую умную задачу, чтобы распознать их и избавиться от них.
С другой стороны, некоторые инструменты, такие как TeamViewer, VNC Connect, гораздо более полезны для удаленного доступа к системе. Эти инструменты внесли большой вклад в выполнение задач из любого места. Известно, что они повышают производительность и ускоряют рабочие процессы бизнес-процесса.
Как удаленно подключиться к компьютеру с помощью TeamViewer
Вот знакомый, но кошмарный сценарий: вы сожгли полуночное масло, чтобы написать тот отчет, который потребовал ваш начальник утром, но когда вы приступаете к работе, вы обнаруживаете, что оставили файл на рабочем столе вашего ПК. Что вы должны сделать? Уйти в отставку, помиловать или просто бежать?
Что ж, ответ — если на вашем компьютере установлена программа под названием TeamViewer — расслабьтесь.
TeamViewer — это умная и очень мощная программа, которая позволит вам удаленно управлять компьютером через Интернет.Это делает его идеальным для восстановления забытых файлов, а также это отличный способ помочь друзьям и семье решить их компьютерные проблемы, не покидая комфортного рабочего места.
Если вы домашний пользователь, вы можете загрузить и установить программное обеспечение бесплатно. Для использования в бизнесе см. Варианты лицензирования. По мере чтения мы узнаем, как спасти этот забытый файл, а также как получить удаленное управление вашим настольным ПК. Вот как это сделать.
Пошаговая инструкция: удаленное получение файлов с ПК
1.Возьмите программное обеспечение.
TeamViewer похож на телефонный разговор между двумя компьютерами, поэтому на обеих машинах необходимо установить программное обеспечение. Предположим, у вас есть основной настольный ПК и ноутбук, которые вы берете с собой. Для начала загрузите TeamViewer на свой настольный ПК с сайта www.teamviewer.com.
2. Выполните настройку
Теперь нажмите «Выполнить» в нижней части экрана и при появлении запроса примите лицензионное соглашение.Вам также нужно будет установить здесь два флажка. Наконец, когда будет предложено, выберите «Личное / некоммерческое использование» и нажмите «Далее». Следующий экран называется «Настройка автоматического доступа». Все, что вам нужно сделать, это нажать «Далее», чтобы продолжить.
3. Создайте учетную запись
На следующем экране вам нужно будет ввести пароль для вашего компьютера. Выбрав один, нажмите «Далее». На следующем экране вам будет предложено ввести свой адрес электронной почты и пароль TeamViewer; запишите этот пароль, потому что он понадобится вам позже.По завершении нажмите «Далее».
4. Активируйте свою команду
Теперь вы увидите экран, похожий на показанный выше. На этом этапе не беспокойтесь о паролях — мы воспользуемся ими позже. Ваша последняя задача — получить доступ к своему почтовому ящику и найти сообщение от TeamViewer. Вам нужно будет открыть его и нажать на длинную ссылку, которая активирует вашу регистрацию в TeamViewer.
5. Настройте свой портативный компьютер
Теперь пора запустить ноутбук и установить там TeamViewer.Когда вы закончите, вам нужно будет выполнить те же шаги, что и раньше, пока не дойдете до экрана выше. На этот раз выберите «У меня уже есть учетная запись TeamViewer» и введите адрес электронной почты, на который вы зарегистрировались, вместе с паролем TeamViewer.
6. Возьмите под свой контроль
Давайте проявим смелость и предоставим полный контроль над вашим рабочим столом вашему ноутбуку. Взглянув на свой основной компьютер, запишите номер рядом с «Вашим идентификатором». Теперь, работая на своем ноутбуке, введите этот номер в поле «ID партнера».Нажмите «Подключиться к партнеру» и введите свой пароль TeamViewer. Вы увидите, что на вашем настольном ПК появится рабочий стол Windows.
7. Доступ к вашему ПК удаленно
Теперь, работая на портативном компьютере, вы должны иметь возможность перемещать значки на другом ПК. Вы можете открывать программы, закрывать программы и вносить изменения в конфигурацию системы. В этом режиме TeamViewer также идеально подходит для удаленного устранения неполадок ПК. Настройте его, как раньше, и вы сможете помогать друзьям, не выходя из дома.
8. Получите этот файл
Если вы забыли передать файл со своего рабочего стола, закройте окна, управляющие вашим другим компьютером, затем посмотрите в разделе «Управление удаленным компьютером» на дисплее TeamViewer. Выберите «Передача файлов> Подключиться> Войти». Перейдите к своему файлу и выберите его. Нажмите «Получить», и он будет перенесен в папку «Мои документы» вашего ноутбука.
Настройка macOS для удаленного доступа — Поддержка
Чтобы экраны могли подключаться к вашему Mac, его необходимо настроить для удаленного доступа.
Настроить Mac можно двумя способами:
- Настройка Mac с помощью Screens Connect (рекомендуется)
- Настройка Mac вручную
Затем вам необходимо убедиться, что ваш Mac будет принимать входящие соединения:
Эти темы обсуждаются ниже.
Настройка Mac через Screens Connect
Чтобы упростить настройку, мы рекомендуем вам загрузить и установить Screens Connect, нашу бесплатную утилиту, которая делает ваш Mac доступным из любого места.
Screens Connect также гарантирует, что все необходимые службы ( Remote Management и, возможно, Remote Login ) включены.
Screens Connect по умолчанию доступен через системное меню.
Вы можете загрузить Screens Connect здесь. Просто запустите приложение и следуйте инструкциям!
Еще несколько шагов …
Чтобы завершить процесс настройки, убедитесь, что ваш брандмауэр разрешает входящие соединения, и что ваш Mac настроен на пробуждение для доступа к сети и что он подключен к источнику питания.
Настройка Mac вручную
Если вы предпочитаете настраивать Mac вручную, независимо от того, хотите ли вы использовать Screens Connect или нет, вы можете сделать это, выполнив следующие действия:
В Dock или в меню откройте Системные настройки
Выбрать Поделиться
Включить Удаленное управление
Разрешить доступ всем пользователям или добавить каждого отдельного пользователя, чтобы предоставить разрешения на подключение к службе.
Нажмите Options … и включите оба Observe и Control
Если вы хотите разрешить входящие запросы общего доступа к экрану от гостевых пользователей, нажмите Настройки компьютера … и включите Любой может запросить разрешение на управление экраном
Если вы хотите использовать безопасное соединение (туннель SSH) при использовании экранов, вы должны включить удаленный вход
Убедитесь, что вы также разрешили доступ для всем пользователям или добавьте каждого отдельного пользователя, чтобы предоставить разрешения для подключиться к услуге.
Еще несколько шагов …
Чтобы завершить процесс настройки, убедитесь, что ваш брандмауэр разрешает входящие соединения, и что ваш Mac настроен на пробуждение для доступа к сети и что он подключен к источнику питания.
Проверка настроек брандмауэра и безопасности
Чтобы убедиться, что ваш брандмауэр MacOS настроен на разрешение входящих подключений удаленного управления и удаленного входа:
Открыть Системные настройки
Выбрать Безопасность и конфиденциальность
Выберите Межсетевой экран
Щелкните значок замка и авторизуйтесь, чтобы получить доступ к настройкам брандмауэра.
Щелкните Параметры брандмауэра…
Если брандмауэр включен, убедитесь, что Общий доступ к экрану , Удаленное управление и Удаленный вход являются разрешенными службами и что Блокировать все входящие подключения — не включен
Межсетевой экран маршрутизатора
Ваш маршрутизатор может быть оснащен брандмауэром или некоторыми настройками безопасности, которые также могут препятствовать прохождению входящих соединений. Пожалуйста, обратитесь к руководству пользователя вашего маршрутизатора, чтобы узнать больше.Обратите внимание, что некоторые модемы также действуют как маршрутизаторы.
Пробуждение для доступа к сети, управления питанием и FileVault
Чтобы ваш Mac отвечал на входящие соединения в спящем режиме, не забудьте включить Wake for Network Access в Системных настройках > Energy Saver .
Если ваш Mac — это MacBook, убедитесь, что он подключен к источнику питания, иначе он не проснется.
Наконец, есть некоторые предостережения относительно FileVault, если он включен на вашем Mac.
Дополнительные сведения и советы по этим темам см. В этой статье.
Экраны конфигурации
Теперь вы можете создать новый экран для подключения к вашему Mac.
Как настроить IP-камеру для удаленного просмотра: ваше лучшее пошаговое руководство
Потоковая передача IP-камер через Интернет, несомненно, может обеспечить вам душевное спокойствие, пока вас нет, но многие из вас могут потрудиться над настройкой IP-камеры для удаленного просмотра и все равно потерпят неудачу.
Итак, как удаленно просматривать ваши камеры видеонаблюдения через Интернет? Что делать, если вы можете просматривать IP-камеру через свой IP-адрес в локальной сети, но не можете получить к ней доступ из другой компьютерной сети или через другие соединения WiFi?
В этом посте мы шаг за шагом покажем вам два способа настройки IP-камеры для удаленного просмотра, с помощью которых вы можете легко научиться смотреть камеры видеонаблюдения из любого места через Интернет.
Содержание:
ПОДОЖДИТЕ! Ознакомьтесь со специальными предложениями перед отъездом:
Прямо сейчас вы можете получить ЭКСКЛЮЗИВНЫЕ И БОЛЬШИЕ скидки на широкий спектр камер и систем видеонаблюдения Reolink, беспроводных и подключенных к сети, внутри и снаружи.
Потоковая передача IP-камер через Интернет через приложение / клиент производителя
Первый метод ( самый простой и самый удобный ) для настройки IP-камеры для удаленного просмотра — использование приложения или клиента производителя.
Почему?
Приложение и клиент полностью разработаны для камер видеонаблюдения производителями, поэтому, в отличие от стороннего программного обеспечения, вам не нужно беспокоиться о каких-либо проблемах совместимости при просмотре камер видеонаблюдения из любого места через Интернет.
Вдобавок к этому поставщики камер видеонаблюдения также будут регулярно выпускать новые версии программного обеспечения, чтобы разблокировать некоторые улучшенные функции.
Благодаря технологии P2P, вы можете смотреть свои камеры видеонаблюдения из любого места с помощью Интернета на ветру, например, проверять удаленный сарай или кабину, не выходя из дома.
В нашем тесте мы использовали камеру безопасности Reolink RLC-410 для настройки удаленного доступа через метод UID. И ниже приведены 3 простых шага по настройке IP-камеры в Интернете для удаленного просмотра в пределах менее 2 минут .
Шаг 1 : Загрузите приложение или клиент Reolink на свои телефоны или компьютеры.
Шаг 2 : Запустите приложение и введите уникальный идентификационный номер (UID), чтобы добавить камеру.
Шаг 3 : Щелкните камеру Reolink RLC-410 в приложении или клиенте, и вы сможете просматривать свою IP-камеру через Интернет за пределами домашней сети.
Фактически, не только вы, но и члены вашей семьи могут одновременно транслировать поток с вашей IP-камеры через Интернет.(Прочтите это, чтобы узнать, как получить доступ к IP-камерам на нескольких устройствах одновременно.)
Для камер видеонаблюдения Reolink с батарейным питанием 8 пользователей могут одновременно удаленно просматривать IP-камеры онлайн через мобильные телефоны. А 12 пользователей могут одновременно смотреть камеры видеонаблюдения Reolink без батарейного питания из любого места через Интернет.
Это, безусловно, самый простой способ транслировать потоки с IP-камер через Интернет, независимо от того, хотите ли вы контролировать свои лодки рядом с вашим домом или просматривать свои пустующие свойства / сарай / ферму / бизнес из дома.
Риски безопасности, связанные с настройкой IP-камеры для удаленного просмотра?
Страх НЕ !
Хотя приложения P2P содержат некоторые уязвимости безопасности, поставщики камер видеонаблюдения могут воспользоваться преимуществами технологии шифрования, такой как шифрование SL, шифрование WPA2-AES и включенный SSL-TLS, чтобы предотвратить раскрытие вашей конфиденциальности.
И Reolink — тот самый.
Так как для удаленного просмотра камеры безопасности требуется бесплатное программное обеспечение, если вы хотите настроить свою IP-камеру (например,грамм. Reolink, Amcrest, Swann и т. Д.) Для удаленного доступа через UID, это может не относиться к вам, если ваш поставщик камеры не предлагает такое программное обеспечение для удаленного просмотра IP-камеры.
Важное примечание : Вообще говоря, программное обеспечение камеры, предоставляемое продавцами, может позволить вам смотреть камеры видеонаблюдения только той же марки из любого места через Интернет. Он не может работать с камерами безопасности других производителей.
Настройка IP-камер для удаленного просмотра через перенаправление портов
Итак, какова альтернатива методу UID для потоковой передачи IP-камер через Интернет?
А как настроить камеру видеонаблюдения, чтобы удаленно смотреть через веб-браузер?
Ниже приведено пошаговое руководство, которое поможет вам настроить IP-камеру для удаленного просмотра с переадресацией портов, которая применяется к удаленному доступу IP-камеры через различные соединения WiFi всех марок камер безопасности, а также к удаленному просмотру с NVR.
Шаг 1. Найдите IP-адрес камеры видеонаблюдения
Чтобы смотреть камеры видеонаблюдения из любого места через Интернет, первое, что нужно сделать, это узнать IP-адрес камеры.
Обычно программное обеспечение камеры наблюдения имеет страницу, на которой отображается состояние вашей сети, включая IP-адрес камеры наблюдения.
Взяв, например, Reolink C1 Pro, после запуска Reolink Client на вашем компьютере и входа в камеру вы можете щелкнуть «Настройки устройства» и перейти в «Сеть> Статус», чтобы найти IP-адрес камеры.
Или вы также можете обратиться к программе настройки маршрутизатора и найти экран, на котором отображаются IP-адреса подключенных DHCP-клиентов.
Шаг 2. Проверьте WAN / внешний IP-адрес вашего маршрутизатора
Вы можете посетить здесь, чтобы узнать текущий WAN IP-адрес вашей домашней сети.
Но возникает вопрос: ваш внешний IP-адрес может постоянно меняться, потому что большинство интернет-провайдеров выделяют своим клиентам динамические IP-адреса.
Если вы хотите избежать проблем с проверкой IP-адреса WAN маршрутизатора каждый раз, когда вы получаете доступ к IP-камерам из Интернета, или если вы не можете узнать новый IP-адрес WAN, когда вас нет, используйте службу DDNS для настройки ваша IP-камера в Интернете для удаленного просмотра.
Основное преимущество DDNS заключается в том, что он присваивает вашей камере имя хоста, поэтому вам не нужно запоминать свой IP-адрес, что значительно упрощает просмотр ваших камер видеонаблюдения из любого места через Интернет.
Бонус: Вы можете обратиться к процедурам о том, как получить доступ к вашим IP-камерам Reolink из Интернета удаленно через DDNS.
Шаг 3. Проверьте номера портов камеры и порты переадресации к маршрутизатору
Номера портов используются, когда вам нужно настроить IP-камеру для удаленного просмотра.Маршрутизаторы используют порты для ограничения данных, которые могут получить доступ к вашей IP-камере, и различать несколько устройств.
Если в вашей сети есть две камеры видеонаблюдения и вы хотите удаленно просматривать обе IP-камеры в сети, не забудьте использовать разные номера портов. (Вы можете изменить номера портов в зависимости от ситуации.)
После того, как вы получили «HTTP-порт» и «RTMP-порт» в настройках камеры, следующим шагом для настройки IP-камер безопасности для удаленного просмотра является вход в веб-интерфейс вашего маршрутизатора и настройка правил переадресации портов ( показано ниже).
Шаг 4. Введите URL-адрес
Теперь, когда вы получили всю необходимую информацию, последний шаг по настройке IP-камеры для удаленного просмотра — открыть веб-браузер и ввести URL-адрес, который состоит из вашего WAN IP-адреса и номера порта.
Например, если ваш IP-адрес в глобальной сети 182.37.154.136, а порт HTTP — 8001, URL-адрес, который вы вводите в веб-браузере, должен быть «http://182.37.154.136:8001». И тогда вы можете просматривать свои IP-камеры безопасности онлайн бесплатно за пределами вашей домашней сети.
Нет интернета? И вы хотите удаленно просматривать охранные IP-камеры
«Могу ли я удаленно просматривать свои IP-камеры без Интернета в моем сарае?»
«Я ищу систему для наблюдения за кабиной в удаленной зоне. Нет доступа в Интернет, я хотел бы получить удаленный доступ к камерам на моем телефоне, когда это необходимо».
Ну, это зависит от того, какие камеры видеонаблюдения вы устанавливаете.
Для проводных IP-камер, которые подключаются к широкополосному модему или маршрутизатору через кабели Ethernet, и беспроводных камер видеонаблюдения, которые используют Wi-Fi-маршрутизатор для передачи данных, Интернет необходим, если вы хотите настроить эти IP-камеры для удаленного просмотра.
НО ваши руки не связаны, даже если вы хотите получить удаленный доступ к своим IP-камерам без Интернета.
Благодаря передовым технологиям в области камер видеонаблюдения, сотовые камеры видеонаблюдения, работающие с мобильными данными 4G / 3G, призваны решить дилемму «отсутствия Интернета».
Таким образом, вы можете удаленно получить доступ к своим IP-камерам безопасности на своем смартфоне с помощью метода UID в областях с ограниченным доступом или без Интернета , таких как ваши сараи, фермы, сараи, коттеджи, дома для отдыха, кемпинги, отели и т. Д.
Важное примечание: Хотя вы можете просматривать камеры видеонаблюдения 4G удаленно без Интернета, убедитесь, что вы разместили эти камеры в зоне покрытия сотовой связи, чтобы они могли получать хорошие и стабильные сигналы для вашего удаленного доступа.
Ниже показано потоковое видео в реальном времени, когда пользователь получает доступ к сотовой 4G-камере безопасности Reolink Go удаленно на своем телефоне (поделился Йенсом на своем канале Youtube).
Reolink Go
100% беспроводная мобильная камера 3G / 4G LTE
Нет WiFi и питания; Аккумуляторная батарея или солнечная энергия; 1080p Full HD; Звездное ночное видение; 2-стороннее аудио; Просмотр в реальном времени в любое время в любом месте.
Вопросы, которые могут возникнуть по настройке IP-камеры для удаленного просмотра
Чтобы предложить вам более глубокое понимание этой темы, здесь мы собрали несколько общих вопросов о том, как настроить IP-камеру для удаленного просмотра и просмотра камер видеонаблюдения из любого места через Интернет.
1. Мы живем во Флориде, и у нас установлено четыре камеры слежения. Сможем ли мы просматривать IP-камеры в Интернете на нашем смартфоне, когда мы уедем за границу
Определенно да!
Следуя описанным выше процедурам настройки IP-камеры для удаленного просмотра, вы сможете просматривать свои IP-камеры за пределами вашей сети, используя Интернет или другие соединения WiFi, даже если вы путешествуете за границу.
2. Могу ли я настроить свои IP-камеры для удаленного просмотра без использования службы DDNS
Если ваш интернет-провайдер предлагает вам статический IP-адрес, вы всегда можете удаленно просматривать данные с камеры видеонаблюдения через Интернет с тем же IP-адресом, и установка DDNS не требуется.
Еще один более простой способ транслировать потоки с IP-камер через Интернет без службы DDNS — это купить для дома камеры видеонаблюдения, поддерживающие P2P.
Вам просто нужно ввести UDI камеры и пароль, и тогда вы сможете просматривать IP-камеры онлайн за пределами вашей сети из любого места.
3. Есть ли бесплатное программное обеспечение для видеонаблюдения для доступа к моим IP-камерам из другой компьютерной сети? Можно ли управлять несколькими камерами с помощью одного приложения?
Обычно, когда вы покупаете камеры видеонаблюдения, продавцы камер предлагают вам бесплатное программное обеспечение для настройки IP-камер для удаленного просмотра (например, приложение и клиент Reolink) через разные сети Wi-Fi.
И да, вы также можете смотреть несколько камер видеонаблюдения из любого места, используя Интернет с одним и тем же приложением или клиентом.Например, приложение Reolink и клиент позволяют вести многоэкранную потоковую передачу (до 16 экранов для приложения и 36 экранов для клиента) на вашем телефоне и компьютере.
Советы по устранению неполадок при настройке удаленного просмотра с IP-камеры
По-прежнему не можете видеть свою IP-камеру за пределами вашей сети? Или не удалось удаленно подключить IP-камеру к Интернету после выполнения описанных выше процедур?
Может быть несколько факторов, ответственных за проблему «невозможно просматривать камеры видеонаблюдения удаленно», например неправильное имя пользователя и пароль, слабые сетевые сигналы, устаревшие версии прошивки камеры и т. Д.
Теперь прочтите советы инсайдеров по устранению конкретных проблем или обратитесь к приведенной ниже инфографике для быстрого ознакомления.
Что делать, если вы не можете смотреть камеры видеонаблюдения из любого места через Интернет на телефонах Android или iPhone с помощью метода UID
- Убедитесь, что вы ввели правильное имя пользователя и пароль.
- Убедитесь, что вы включили UID ваших камер наблюдения.
- Проверьте, подключены ли ваши камеры к сети.
- Убедитесь, что брандмауэр не блокирует порт UDP, если вы собираетесь получить доступ к IP-камерам в Интернете на телефонах или компьютерах Android с помощью метода UID.
- Проверьте, есть ли у ваших телефонов или компьютеров сильные и стабильные сетевые сигналы.
- Обновите камеру безопасности и программное обеспечение до последних версий.
Что делать, если не удается удаленно просматривать камеры видеонаблюдения через Интернет через переадресацию портов
- Убедитесь, что ваши камеры подключены к сети.
- Убедитесь, что все порты сетевой конфигурации подключены к Интернету.
- Откройте брандмауэр маршрутизатора, чтобы разрешить доступ к камере через Интернет.
- Если на вашем компьютере есть брандмауэр, прокси, программа для блокировки рекламы, антивирусное программное обеспечение и т.п., попробуйте временно отключить их и снова подключить сервер.
- Проверьте настройки своего веб-сервера и убедитесь, что у вашей учетной записи есть разрешение на доступ к IP-камерам.
- Убедитесь, что камеры совместимы с веб-браузером, который вы используете для удаленного просмотра.
Если у вас возникли дополнительные проблемы с настройкой IP-камеры для удаленного просмотра или просмотра камер видеонаблюдения из любого места через Интернет, не стесняйтесь оставлять свой комментарий ниже, и мы будем рады помочь.
.

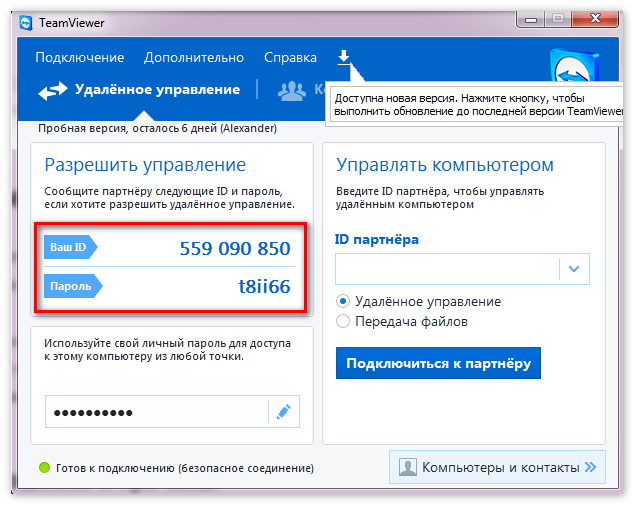

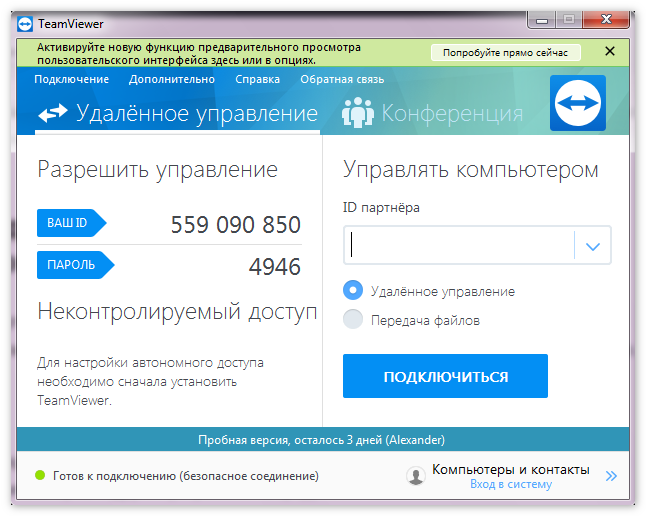 Если вы этого не помните, вы можете увидеть в окне TeamViewer на удаленном компьютере.
Если вы этого не помните, вы можете увидеть в окне TeamViewer на удаленном компьютере.

 Информация, передаваемая через портал, зашифрована для обеспечения безопасности данных;
Информация, передаваемая через портал, зашифрована для обеспечения безопасности данных; Можно скачать бесплатно тимвирер и работать с любого гаджета.
Можно скачать бесплатно тимвирер и работать с любого гаджета. Этот раздел нужен, чтобы отправлять смс партнерам и сохранять контактную информацию;
Этот раздел нужен, чтобы отправлять смс партнерам и сохранять контактную информацию;