Команды для windows 7 для cmd: Командные файлы Windows
Название утилиты/программы/службы | Описание команды | Команда |
Администрирование | Открывает окно со встроенными в Windows инструментами администрирования системы | control admintools |
Диспетчер авторизации | Среда интеграции ролевого управления доступом к приложениям (Требует членства в группе Администраторы) | azman.msc |
Службы компонентов | Открывает окно со списком установленных в системе служб | dcomcnfg |
Сертификаты | Выводит список всех сертификатов, зарегистрированных в системе | certmgr.msc |
Средство диагностики Direct X | Запускает утилиту, которая выводит подробные сведения об установленных компонентах и драйверах Direct X | dxdiag |
Установка и удаление языков интерфейса | Программа используется для выполнения автоматических операций с языковыми пакетами | lpksetup |
Администратор источников данных ODBC | Используется для создания и поддержки имен источников данных для 32-разрядных приложений | odbcad32 |
Программа проверки подписи файла | Программа служит для поиска файлов, не имеющих цифровой подписи | sigverif |
Групповая политика | Выводит список правил, в соответствии с которыми производится настройка рабочей среды Windows | gpedit. |
Диспетчер устройств | Показывает список установленных в системе устройств | hdwwiz.cpl |
Инициатор iSCSI | Средство настройки iSCSI (протокол, основанный на стеке TCP/IP, для доступа и взаимодействия с системами хранения данных, серверами и клиентами) | iscsicpl |
Инсталлятор файлов IExpress | Программа для сжатия файлов в exe-файлы (в Windows присутствует только английская версия) | iexpress |
Локальная политика безопасности | Применяется для прямого изменения, политики открытого ключа, политики учетных записей и локальной политики, а также политик IP-безопасности локального компьютера | secpol.msc |
Средство диагностики службы технической поддержки Майкрософт | Используется для сбора сведений о неполадках, которые могут возникать в компьютере | msdt |
Консоль управления (MMC) | Позволяет конфигурировать и отслеживать работу системы | mmc |
Управление печатью | Средство управления сервером печати | printmanagement.msc |
Пользовательский интерфейс принтера | Позволяет вручную устанавливать/удалять принтеры | |
Средство записи действий по воспроизведению неполадок | Позволяет записывать действия в приложении и предоставлять подробное поэкранное представление с комментариями | psr |
Соседние пользователи | Служба, позволяющая использовать в сети определенные одноранговые программы | p2phost |
Редактор реестра | Позволяет вручную редактировать реестр Windows | regedit |
Монитор ресурсов | Средство для просмотра подробной информации об использовании аппаратных ресурсов | resmon |
Конфигурация системы | Утилита для управления автозапуском программ и загрузкой Windows | msconfig |
Результирующая политика (RSoP) | Может использоваться для имитации и тестирования параметров политики, применяемые к компьютерам или пользователям с помощью групповой политики | rsop. |
Программа сетевого клиента SQL Server | Позволяет настраивать протоколы и псевдонимы | cliconfg |
Диспетчер задач Windows | Выводит на экран список запущенных процессов и потребляемых ими ресурсов | taskmgr |
Управление доверенным платформенным модулем (TPM) на локальном компьютере | Оснастка консоли управления (MMC), обеспечивающая управление службами доверенного платформенного модуля (TPM) | tpm.msc |
Удалённый помощник Windows | Встроенное в Windows средство для оказания удаленной помощи | msra |
Мастер создания общих ресурсов | Запускает мастер по созданию общих ресурсов | shrpubw |
Защита БД учётных записей Windows | Позволяет использовать дополнительное шифрование базы данных учётных записей | syskey |
Параметры сервера сценариев Windows | Утилита предназначена для запуска сценариев на скриптовых языках JScript и VBScript | wscript |
Версия Windows | Выводит на экран информацию об установленной версии Windows | winver |
Брандмауэр Windows в режиме повышенной безопасности | Регистрирует состояние сети, для рабочих станций, фильтрует входящие и исходящие соединения в соответствии с заданными настройками | wf.msc |
Средство проверки памяти Windows | Программа тестирует оперативную память компьютера на предмет неисправностей | MdSched |
Средство удаления вредоносных программ Microsoft Windows | Сканирует систему на наличие вредоносных программ | mrt |
Название утилиты/программы/службы | Описание команды | Команда |
Управление компьютером | Вызывает стандартные средства управления системой | compmgmt. |
Планировщик заданий | Оснастка MMC, позволяющая назначать автоматически выполняемые задания, запуск которых производится в определенное время или при возникновении определенных событий | control schedtasks |
Просмотр журнала событий | Журнал, содержащий записи о входах и выходах из операционной системы и других, связанных с безопасностью, событиях | eventvwr.msc |
Общие папки | Оснастка MMC используется для управления общими ресурсами по сети | fsmgmt.msc |
Локальные пользователи и группы | Оснастка служит для создания пользователей и групп, хранимых локально на компьютере, и управления ими | lusrmgr.msc |
Системный монитор | Используется для просмотра данных по производительности системы в режиме реального времени | perfmon.msc |
Диспетчер устройств | С помощью данной утилиты можно устанавливать и обновлять драйвера аппаратных устройств | devmgmt.msc |
Управление дисками | Средство предназначено для выполнения таких задач, как создание и форматирование разделов и томов и назначение букв дисков | diskmgmt.msc |
Службы | Выводит на экран список служб, установленных в системе | services.msc |
Windows Management Instrumentation (WMI) | Инструментарий обеспечивает централизованное управление и слежение за работой различных частей компьютерной инфраструктуры | wmimgmt.msc |
Название утилиты/программы/службы | Описание команды | Команда |
Панель управления | Запускает панель управления Windows | control |
Центр поддержки | Запускает центр поддержки Windows 7 | wscui. |
Автозапуск | Выводит список действий, которые должен выполнить компьютер при обнаружении нового носителя (CD, DVD, флэш-накопитель и т. д.) | control.exe /name Microsoft.autoplay |
Архивация и восстановление | Настройка резервного копирования системы | sdclt |
Создать диск восстановления системы | Приложение позволяет создать диск с резервной копией текущего состояния системы | recdisc |
Управление цветом | Позволяет задать максимально точное воспроизведение цветов на таких устройствах, как экран монитора и принтер | colorcpl |
Диспетчер учётных данных | Утилита предназначена для хранения учётных данных для доступа к веб-сайтам и компьютерам | control.exe /name Microsoft.CredentialManager |
Сохранение имён пользователей и паролей | Средство используется для сохранения имен пользователей и паролей для серверов | credwiz |
Дата и время | Выводит на экран настройки даты и времени для системы | timedate.cpl |
Программы по умолчанию | Настройка программ, используемых Windows по умолчанию | control.exe /name Microsoft.DefaultPrograms |
Настройка доступа программ и умолчаний | В данном разделе можно указать программы по умолчанию, используемые Windows для таких операций, как просмотр веб-сайтов и отправка электронной почты | ComputerDefaults |
Устройства и принтеры | Выводит на экран список периферийных устройств, установленных в системе | control printers |
Добавление устройства | Позволяет вручную установить новое устройство | DevicePairingWizard |
Экран | Запускает компонент Панели управления Экран | dpiscaling |
Разрешение экрана | Компонент для настройки разрешения экрана | desk. |
Калибровка цветов экрана | Калибровка обеспечивает точное отображение цветов на экране | dccw |
Средство настройки текста Cleartype | Программа, облегчающая чтение текста с экрана в течение длительного времени | cttune |
Параметры папок | Позволяет настроить параметры папок в системе | control folders |
Шрифты | Выводит на экран список установленных в системе шрифтов | control fonts |
Домашняя группа | Утилита для создания и настройки домашней группы в локальной сети | control.exe /name Microsoft.HomeGroup |
Параметры индексирования | Настройка параметров индексирования системы | control.exe /name Microsoft.IndexingOptions |
Изменение общих параметров Internet Explorer | Выводит на экран список настроек для Internet Explorer | inetcpl.cpl |
Центр управления сетями и общим доступом | Централизованная настройка сетей Windows | control.exe /name Microsoft.NetworkandSharingCenter |
Сетевые подключения | Отображает список сетевых подключений | ncpa.cpl |
Счётчики и средства производительности | Предоставляет оценочную информацию о производительности компьютера, а также способы увеличения быстродействия | control.exe /name Microsoft.PerformanceInformationandTools |
Цвет и внешний вид окна | Позволяет выбрать цветовую схему Windows | control color |
Электропитание | Используется для оптимизации производительности компьютера или экономии электроэнергии | powercfg. |
Программы и компоненты | Выводит список установленных в системе программ | appwiz.cpl |
Компоненты Windows | Включение или отключение компонентов Windows | optionalfeatures |
Восстановление | Восстановление системы до ранее сохранённого состояния | control.exe /name Microsoft.Recovery |
Язык и региональные стандарты | Выводит на экран языковые настройки системы | intl.cpl |
Звук | Выводит на экран звуковые настройки системы | mmsys.cpl |
Свойства системы | Вызывает диалоговое окно Свойства системы компонента панели управления Система | sysdm.cpl или комбинация клавиш Windows + Pause/Break |
Активация Windows | Программа для активации или проверки подлинности Windows | slui |
Шифрующая файловая система EFS | Программа служит для создания сертификата шифрования пользователя | rekeywiz |
Брандмауэр Windows | Вызывает встроенный в систему брандмауэр | firewall.cpl |
Центр обновления Windows | Компонент, обеспечивающий обновление операционной системы | wuapp |
Название утилиты/программы/службы | Описание команды | Команда |
Калькулятор | Вызывает встроенный в систему калькулятор | calc |
Командная строка | Запускает командную оболочку Windows | cmd |
Переключиться на проектор | Выводит диалоговое окно, в котором можно выбрать вариант отображения экрана на подключенном к компьютеру компьютере | displayswitch или комбинация клавиш Windows + P |
Блокнот | Вызывает встроенный в систему текстовый редактор Блокнот | notepad |
Paint | Вызывает встроенный в систему графический редактор Paint | mspaint. |
Подключение к удалённому рабочему столу | Данная технология позволяет, сидя за клиентским компьютером, подключиться к удалённому рабочему столу | mstsc |
Запись звука | Вызывает встроенный в систему рекордер | soundrecorder |
Проводник | Открывает проводник Windows | explorer или комбиницая клавиш Windows + Е |
Экранная лупа | Инструмент позволяет увеличить различные части экрана | magnify |
Экранный диктор | Программа для озвучивания текста на экране | Narrator |
Экранная клавиатура | Запускает виртуальный аналог клавиатуры на экране | osk |
Редактор личных символов | Позволяет создавать собственные специальные символы | eudcedit |
Таблица символов | Приложение для вывода специальных символов | charmap |
Очистка диска | Средство для удаления ненужных файлов с жесткого диска компьютера | cleanmgr |
Дефрагментация диска | Запускает встроенный в систему дефрагментатор жёсткого диска компьютера | dfrgui |
Сведения о системе | Выводит на экран подробные данные о компьютере | msinfo32 |
Перенос файлов и данных Windows | Средство для переноса учётных данных на другой компьютер | migwiz |
Windows Media Player | Запускает встроенный в систему проигрыватель мультимедиа файлов | wmplayer |
Windows PowerShell | PowerShell — расширяемое средство автоматизации , состоящее из оболочки с интерфейсом командной строки и специального языка сценариев | powershell |
Средство просмотра XPS | Запускает встроенное в систему средство отображения XPS-документов | xpsrchvw |
Завершение работы | Команда завершает работу данного пользователя, но не выключает компьютер | Windows + L |
Горячие клавиши окна команд Windows 7 и Windows Vista (cmd.
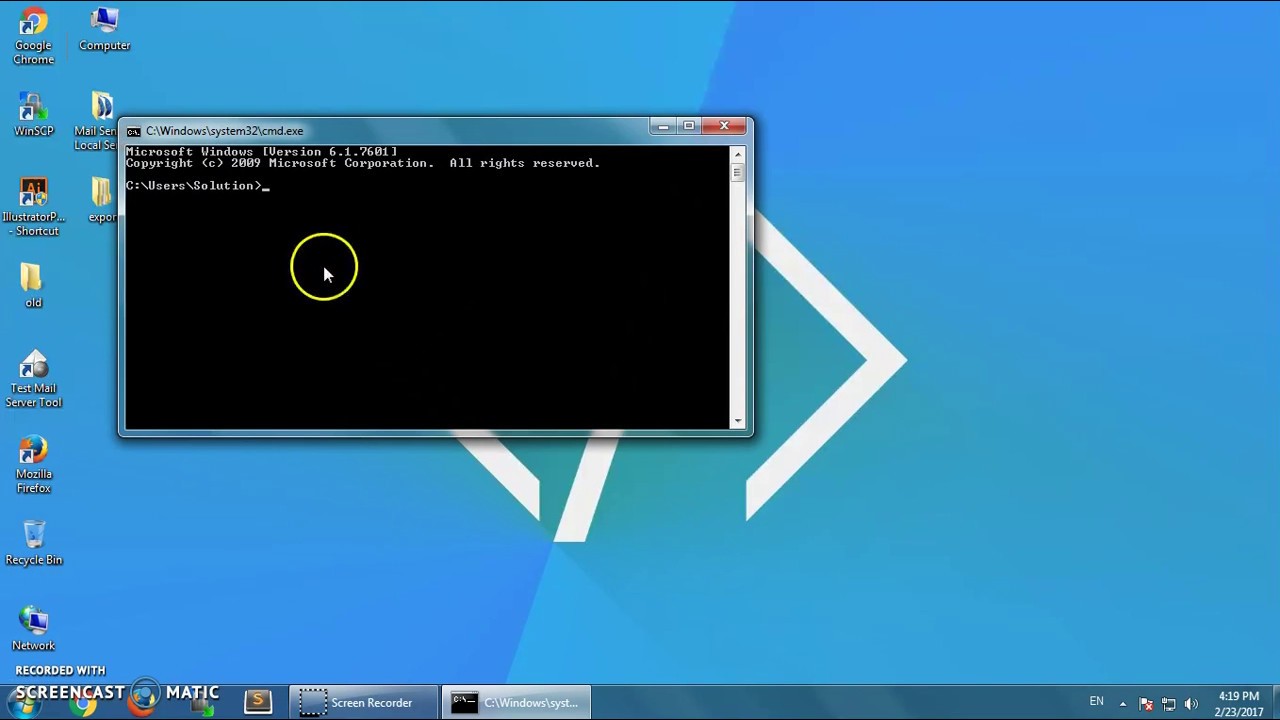 exe)
exe)
Я довольно часто пользуюсь командной строкой Windows 7. Окно команд, как известно, выглядит по-спартански, лишено меню и тулбара, и создает иллюзию очень примитивного инструмента. При работе с ним я активно использую сочетания клавиш, которые не только экономят моё время, но и повышают уровень комфорта при работе с этим приложением. Я хочу поделиться с вами списком известных мне горячих клавиш окна командной строки.
Это незатейливое окошко оснащено набором горячих клавиш, перечень которых я привожу ниже.
- Стрелка вверх — ранее введенная команда. Командный процессор хранит историю введенных команд. Последовательно нажимая стрелку вверх, вы будете перемещаться по одной команде в обратном порядке.
- Стрелка вниз — тоже самое, но в прямом порядке. Перейдя стрелкой вверх к самой первой команде, можно вернуться к последней стрелкой вниз.
- ESC — очищает строку ввода. Указатель команды в истории при этом не смещается. Т.е., если вы перешли стрелкой вверх примерно на середину истории списка команд и нажали ESC, строка очистится, но нажав стрелку вверх, вы снова будете листать историю с того же места, где остановились.
- Tab — при нажатии на эту клавишу в командой строке происходит автозавершение имени объекта файловой системы. Например, находясь в корне диска C:, вы можете набрать «cd prog» и нажать Tab. В результате допишется автоматически cd «Program Files». Отмечу, если введенному вами началу названия файла/папки соответствует несколько файлов/папок, то необходимо нажать Tab несколько раз, пока не появится нужное название. Командный процессор проходит по всем подходящим именам объектов, подставляя их очереди в алфавитном порядке.Экскурс в историю. В Windows 2000 автозавершение имен файлов было по умолчанию отключено, и включалось правкой реестра. В ключе
[code]HKEY_CURRENT_USER\Software\Microsoft\Command Processor[/code]
было необходимо создать параметр DWORD-типа с названием CompletionChar и задать ему значение 9. Соответственно, если в современных ОС этот параметр удалить, автозавершение работать не будет.
Соответственно, если в современных ОС этот параметр удалить, автозавершение работать не будет. - F1 — нет, не справка. Выбрав какую-либо команду в истории стрелками вверх/вниз на клавиатуре, нажмите ESC, чтобы очистить строку ввода. Теперь нажмайте F1 несколько раз. Выбранная команда будет появляться по одной букве за нажатие. Практического применения этому я для себя не нашел, но как факт, такая возможность имеется.
- F2 — cкопировать в строку ввода часть командной строки, выбранной в истории, от начала строки до указанного вами символа. Копируется именно выбранная команда стрелочками, а не тот текст, что введен в данный момент. Продемонстрировать работу функционала можно так:
- Выберите в истории, некую команду. Пусть у меня будет команда echo abc:
- Нажмите ESC. Строка очистится.
- Нажмите F2. В появившемся диалоге нажмите «b». Вуаля:
- F3 или F5 — вставляет текущую команду из истории. Если в предыдущем примере сразу после F2 нажать F3, в строке ввода появится echo abc.
- F4 — не по аналогии с F2/F3, а напротив, работает со текущей строкой ввода, а не с историей. Удаляет то, что введено в командную строку, до указаного вами символа. Если текущий текст в командной строке сейчас echo abc, и вы нажмете F4 и введете a, строке останется только abc, а echo и пробел будут удалены.
- F7 — показывает историю команд нумерованным списком. Чертовски удобная функция!
- F8 — аналог клавиши «Стрелка вверх».
- F9 — ввод команды из истории команд по ее номеру. Под номером понимается цифра, присвоенная команде в списке, отображаемом по F7.
- ALT+F7 — очистить пресловутую историю команд.
- Ctrl+C — прервать выполнение текущего командного файла или консольного приложения.

Набрав ping -t 127.0.0.1, нажмите CTRL+C, чтобы прервать ping. - Ctrl+S — приостановить выполнение текущей команды. Отличной демонстрацией может быть запущенная в папке c:\Windows команда dir /s — она работает довольно долго, можно успеть нажать CTRL+S несколько раз.
- Стрелка вправо — аналогично F1.
- Ctrl+M — выполнить набранную команду, аналогично нажатию Enter.
Чаще всего я использую, конечно, навигацию по истории команд при помощи F7, стрелок вверх/вниз, CTRL+C для отмены команды,ESC — для её очистки. Остальные сочетания — сравнительно реже. А какие сочетания клавиш чаще всего используете вы? Кстати, если я упустил из виду какие-то сочетания — дайте знать, я дополню статью.
💡Узнавайте о новых статьях быстрее. Подпишитесь на наши каналы в Telegram и Twitter.
Поделиться этой статьёй:
Вы здесь:
Главная страница » Windows » Windows 7 » Горячие клавиши окна команд Windows 7 и Windows Vista (cmd.exe)
Как управлять файлами через CMD: cамые важные команды DOS
Командная строка: вызов и использование
DOS-команды все еще можно встретить даже во времена пестрых окон и анимированных программ. Вспоминать об этом вы начинаете, например, если возникают проблемы с Windows и вам нужно создать резервную копию данных без помощи графического интерфейса. DOS-окно (в Windows это называется «Командная строка») можно открыть двумя способами:
- Вызвать из меню «Пуск» в разделе «Все программы» — «Стандартные» (Windows 7) или «Пуск» — «Windows-система» — «Командная строка» (Windows 10).
- Вызвать из поиска Windows, введя команду «cmd».
Навигация по файловой системе
Навигация по файловой системе в DOS осуществляется с помощью команды cd. Она означает «change directory» (сменить директорию) и может использоваться несколькими способами:
Она означает «change directory» (сменить директорию) и может использоваться несколькими способами:
- Прямой вызов папки, например, с «cd Documents». С помощью этой команды вы перейдете непосредственно в папку «Documents».
- Вызов «cd\». Эта команда вернет вас непосредственно в корневой каталог вашего жесткого диска.
- Команда «cd» может использоваться в сочетании с командой «dir», которая позволяет просматривать каталоги на жестком диске. С помощью этих двух команд у вас есть возможность перемещаться по всему жесткому диску.
- Кроме того, «dir» может применяться с параметрами, например «dir /w» и «dir /p», для постраничного просмотра содержимого ваших каталогов. Это рекомендуется для удобства просмотра очень больших каталогов.
Создание, копирование и удаление папок через DOS-команды
Изучив навигацию по каталогам в предыдущем пункте, теперь давайте посмотрим, как вы можете создавать, копировать и удалять папки.
- Команда md означает «make directory» и создает новую папку в текущем каталоге, то есть в том, где вы сейчас находитесь. Папка создается с помощью команды «MD [имя каталога]», например «MD Test».
- Команды del [имя_файла] или «erase [имя_файла]» удаляют файл. Команда rd [имя каталога] удаляет пустой каталог.
- Команда copy для копирования файлов немного сложнее. Здесь вам нужно указать источник и место назначения с каталогом и именами файлов. Пример: «copy c:\test\testdatei.txt c:\testdatei.txt». В этом примере будет скопирован файл «testdatei.txt» из папки «c:\test» в основной каталог «c:\».
Сетевые функции в DOS-окне
Теперь давайте посмотрим на функцию, которую вы, возможно, использовали в Windows в DOS-режиме: определение вашего IP-адреса и сетевых настроек.
- Вызов команды «ipconfig» позволяет получить текущий IP-адрес, шлюз и подсеть. С помощью команды «ipconfig /all» вы найдете всю подробную информацию, такую как, например, MAC-адрес вашей сетевой карты.

- Команда Ipconfig также часто используется совместно с командой ping. Она может проверить соединение между двумя компьютерами в сети и вызывается с помощью «ping [имя компьютера]» или «ping [IP-адрес]».
- Команда «arp -a» перечисляет компьютеры или устройства, с которыми взаимодействовало ваше устройство. Это важно, например, если ваш компьютер подключен к неизвестному маршрутизатору. Таким образом, вы получите IP-адрес роутера и сможете использовать его для доступа в интернет.
- Если требуется информация о пользователях, может быть полезна команда «finger [Имя_компьютера]». Главное, чтобы ее не блокировал брандмауэр.
- «Ftp» позволяет отправлять и принимать файлы. Для этого введите «ftp» в командной строке. После этого вы можете ввести дополнительные команды, например, «open host». Это установит соединение с FTP-сервером.
Другие полезные команды
В случае работы с пакетными файлами или скриптами имеет смысл сообщить пользователю о том, что делает скрипт. Для этого подходит команда «echo [сообщение]».
Разделы диска помимо прочего содержат и зашифрованные файлы. Информацию об этом можно получить с помощью команды «cipher /C». Кроме того, файлы можно зашифровать с помощью параметра «/D» или расшифровать с помощью «/E». Однако следует обратить внимание на тот факт, что эта команда для работы с разделами действует только в файловой системе NTFS.
Если вы залогинены на удаленном компьютере, то можете удаленно управлять его выключением с помощью команды: «shutdown /s». При использовании этой же команды с параметром «/r» компьютер будет перезагружен. Параметр «/l» обеспечит выход из текущего сеанса.
Чтобы получить полный обзор DOS-команд, введите в окне DOS команду «help». В результате её выполнения вы увидите все основные команды в виде списка. Подробные сведения об определенных функциях можно также получить с помощью вызова «help [команда]», например «help cd» или «help copy».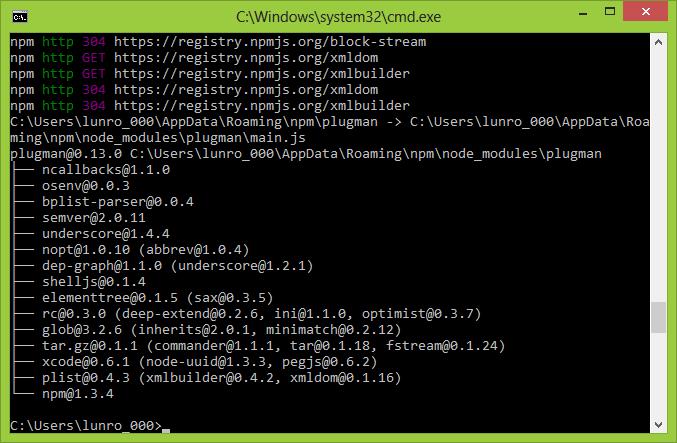 Также известные со старых добрых времен DOS классические игры вы можете запустить под DOSBox.
Также известные со старых добрых времен DOS классические игры вы можете запустить под DOSBox.
Читайте также:
Как вывести сведения об ос в cmd
В Windows есть команды для командной строки, которые показывают нам версию ОС Windows, запущенную на компьютере, включая номер пакета обновления. Есть несколько команд CMD, которые помогут найти это, вы можете выбрать ту, которая соответствует вашим потребностям. Команда Ver может показать вам версию ОС, тогда как команда Systeminfo может дополнительно предоставить вам пакет обновления, версию ОС и номер сборки и т. д.
Найти версию ОС и номер пакета обновления из CMD
Как вы можете видеть выше, команда ver показывает только версию ОС, но не номер пакета обновления. Мы также можем найти номер пакета обновления с помощью команды Systeminfo. Systeminfo также сбрасывает много другой информации, которую мы можем отфильтровать, используя findstr.
systeminfo | findstr /B /C:"OS Name" /C:"OS Version"
Пример:
C:\>systeminfo | findstr /B /C:"OS Name" /C:"OS Version" Microsoft Windows XP Professional OS Version: 5.1.2600 Service Pack 2 Build 2600
Эта команда работает также в XP, Vista и Windows 7, а также в выпусках Server. Найдите ниже пример для Win7.
systeminfo | findstr /B /C:"OS Name" /C:"OS Version" OS Name: Microsoft Windows 7 Ultimate OS Version: 6.1.7600 N/A Build 7600
В случае Windows 7 SP1 вывод будет немного отличаться, как показано ниже.
c:\>systeminfo | findstr /B /C:"OS Name" /C:"OS Version" OS Name: Microsoft Windows 7 Enterprise OS Version: 6.1.7601 Service Pack 1 Build 7601
Если вы хотите напечатать больше деталей, тогда вы можете использовать только «OS» в шаблоне поиска findstr.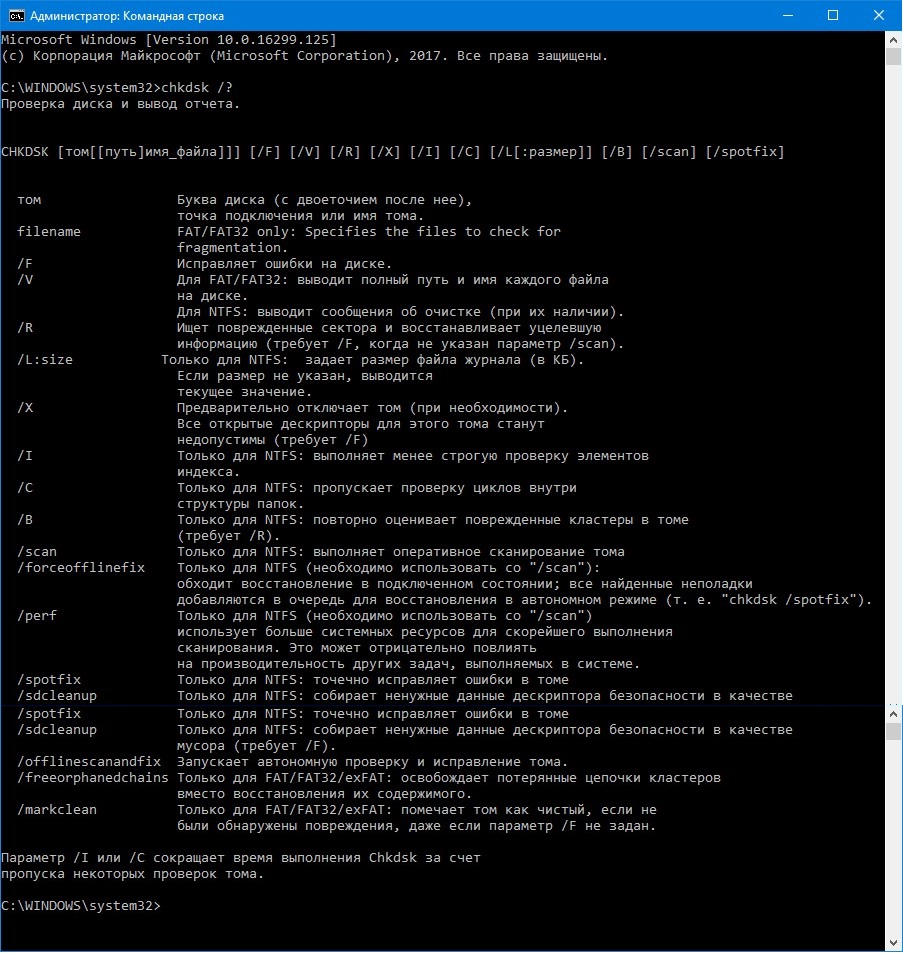 Смотрите пример ниже для Server 2008.
Смотрите пример ниже для Server 2008.
C:\>systeminfo | findstr /C:»OS»
OS Name: Microsoft Windows Server 2008 R2 Enterprise
OS Version: 6.1.7600 N/A Build 7600
OS Manufacturer: Microsoft Corporation
OS Configuration: Standalone Server
OS Build Type: Multiprocessor Free
BIOS Version: IBM -[BWE117AUS-1.05]-, 7/28/2005
Проверьте версию Windows с помощью команды WMIC
Запустите приведенную ниже команду WMIC, чтобы получить версию ОС и номер пакета обновления.
wmic os get Caption, CSDVersion / value
Пример на Windows 7:
c:\>wmic os get Caption,CSDVersion /value Caption=Microsoft Windows 7 Enterprise CSDVersion=Service Pack 1
Если вы хотите найти только версию ОС, вы можете использовать команду ver. Откройте командное окно и выполните команду ver. Но обратите внимание, что она не показывает версию пакета обновления.
C: \> ver Microsoft Windows XP [Версия 5.1.2600] C: \>
Список cmd команд, которые присутствуют в windows.
Открытие командной строки:
- Откройте окно командной строки, нажав кнопку Пуск и выбрав пункты Все программы, Стандартные и Командная строка.
- При помощи быстрых клавиш: Widows+R
- Напишите в поиск cmd
Используйте команду CD или CHDIR с указаниями пути к диску/папке.
Для вывода списка файлов и подпапок текущей папки, используйте команду DIR.
Для действий с файлами и папками используются такие команды командной строки:
COPY — копировать в другое место один или несколько файлов
DEL / ERASE — удалить один или несколько файлов
FC — сравнить два файла (набора файлов) и вывести различия между ними
FIND — найти в одном или нескольких файлах текстовую строку
MD / MKDIR — создать папку
MOVE — переместить из одной папки в другую один или несколько файлов
PRINT — вывести содержимое текстового файла на печать
RD / RMDIR — удалить папку
REN / RENAME — переименовать файл или папку
REPLACE — заместить файлы
ROBOCOPY — запустить улучшенное средство копирования файлов и деревьев каталогов
TREE — вывести графическую структуру каталогов диска или папки
TYPE — вывести содержимое текстовых файлов на экран
XCOPY — копировать файлы и деревья каталогов
Так же команды cmd позволяют работать с жесткими дисками компьютера и их файловыми системами: можно изменять метку диска, выполнять проверку диска на наличие ошибок, изменять файловую систему диска.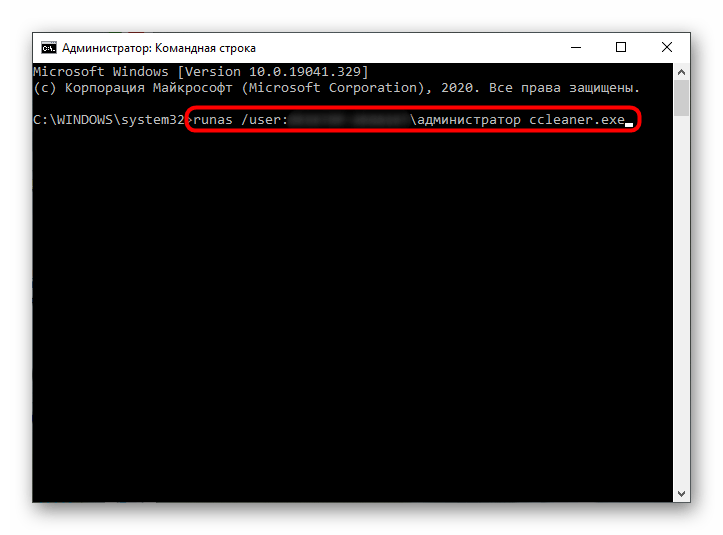
Cписок группы команд:
CHKDISK — проверить диск и вывести статистику
CHKNTFS — отобразить или изменить выполнение проверки диска при загрузке
COMPACT — отобразить и изменить сжатие файлов в разделах NTFS
CONVERT — преобразовать дисковый том FAT в NTFS (для текущего активного диска преобразование выполнить нельзя)
DISKPART — отобразить и настроить свойства раздела диска
FORMAT — форматировать диск (осторожно: форматирование удаляет все данные на диске!)
FSUTIL — отобразить и настроить свойства файловой системы
LABEL — создать, изменить или удалить метку тома для диска
RECOVER — восстановить данные с плохого или поврежденного диска (если их можно прочитать)
VOL — вывести метку и серийный номер тома для диска
Информационные команды (версия, конфигурация, установленные драйвера):
DRIVERQUERY — отобразить текущее состояние и свойства драйвера устройства
SYSTEMINFO — вывести информацию о системе и конфигурации компьютера
VER — вывести на экран сведения о версии Windows
Просмотр и изменение параметров системы, команды для управления процессами и приложениями.
DATE — вывести или установить текущую дату
SCHTASKS — выполнить команду или запустить приложение по расписанию
SHUTDOWN — выключить компьютер (локально или удаленно)
TASKLIST — отображение всех выполняемых задач (в т.ч. служб) — аналог диспетчера задач
TASKKILL — прекратить или остановить процесс или приложение (для остановки используется идентификатор процесса — PID, который можно узнать при помощи команды TASKLIST)
TIME — вывести и установить системное время
Программы для управления самой командной строкой: изменять ее внешний вид, запускать еще одну копию, очищать экран.
CLS — очистить экран командной строки
CMD — запустить еще одну копию командной строки
COLOR — установить цвет текста и фона командной строки
PROMPT — изменить приглашение в командной строке
TITLE — назначить заголовок окна для текущего сеанса cmd.exe (интерпретатора командной строки)
EXIT — выйти из командной строки
Для получения более подробной информации вы можете воспользоваться… командной строкой! Команда HELP выводит список доступных команд.
Дорогой читатель! Возможно, тебя заинтересуют следующие статьи:
— Список горячих клавиш в браузерах – помогают ускорить работу в интернетe!
— Список горячих клавиш Microsoft Office (Word и Exel)
— Горячие клавиши на клавиатуре Windows список.
— Клавиши F1-F12 и их функции. Операционная система windows
— Горячие клавиши Chrome работаем не отрываясь от клавиатуры.
С уважением, команда сайта www.sysitplus.ru
Если заметили ошибку, выделите фрагмент текста и нажмите Ctrl+Enter
Работа с реестром из командной строки — Документация Работа с реестром Windows 1
Работа с реестром возможна не только через утилиту regedit.exe, но и напрямую из командной строки с помощью утилиты REG, она поддерживает все возможности, которые имеет программа regedit.exe. И более того – она также поддерживает несколько особенных функций. Полезна в том случае когда работа с regedit по каким либо причинам невозможна.
К тому же это позволяет автоматизировать многие рутинные задачи и встраивать команды в скрипты.
Основной синтаксис
В общем виде синтаксис команды REG выглядит следующим образом:
REG <процедура> [список параметров]
Всего существует одиннадцать процедур, которые способна выполнять директива REG: QUERY, ADD, DELETE, COPY, SAVE, LOAD, UNLOAD, RESTORE, COMPARE, EXPORT, IMPORT.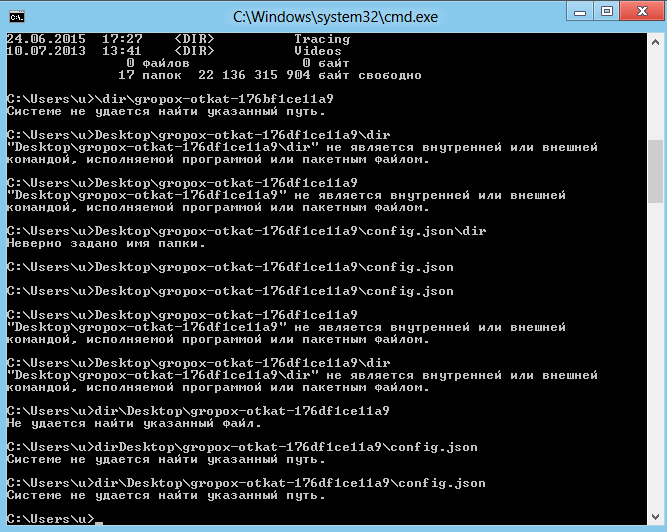 Каждая из этих процедур имеет, как правило, собственный набор параметров.
Каждая из этих процедур имеет, как правило, собственный набор параметров.
При вызове из командной строки директива REG пересылает в окружение операционной системы так называемый код возврата: сообщение об успешном или неуспешном выполнении операции. Если код возврата равен 0, это означает, что операция была выполнена успешно, если же она завершилась с ошибкой, код возврата будет равен 1.
Более подробные сведения об использовании утилиты REG вы можете получить, набрав в командной строке директиву REG /?, чтобы получить информацию о какой-либо из перечисленных процедур, воспользуйтесь командой REG <процедура> /?.
Сокращения
Для удобства ввода применяются сокращения названий веток реестра. Все сокращения представлены в таблице ниже:
| Ветка | Сокращение |
|---|---|
HKEY_CLASSES_ROOT | HKCR |
HKEY_CURRENT_USER | HKCU |
HKEY_LOCAL_MACHINE | HKLM |
HKEY_USERS | HKU |
HKEY_CURRENT_CONFIG | HKCC |
Вывод содержимого ветвей (QUERY)
Команда REG QUERY отправляет в системный реестр Windows запрос о содержимом ветвей, ключей, подразделов или параметров, и выводит на экран результат обработки этих запросов. В общем виде синтаксис данной команды записывается следующим образом:
REG QUERY [\Компьютер\]Путь [/v Параметр | /ve] [/s]
В составе директивы могут использоваться следующие параметры:
Компьютер– имя компьютера в локальной сети, если директива предназначена для обработки на удаленном компьютере. В случае, если этот параметр опущен, команда выполняется на локальном компьютере.
В случае, если этот параметр опущен, команда выполняется на локальном компьютере.Путь– полный путь к целевому разделу реестра в видекорень\ключ\подраздел, где корень — сокращенное обозначение ветви реестра (HKLM,HKCU,HKCR,HKUилиHKCC), аключ\подраздел— полный путь к искомому подразделу в иерархии реестра, включая все вложенные подразделы./v– запрос о содержимом указанного раздела реестра.Параметр– вывести имя и значение запрашиваемого параметра в указанном разделе./ve– запрос стандартного параметра с пустым именем./s– вывести список всех подразделов данного раздела реестра вместе с их содержимым.
В качестве примера получим содержимое ветки в которой хранятся закрытые ключи квалифицированных электронных подписей:
reg query "HKLM\SOFTWARE\Crypto Pro\Settings\Users\S-1-5-21-2889205033-3114528180-1522031737-1000\Keys"
Примечание
Лучше вводить путь в кавычках.
Будет выведен примерно такой результат:
HKEY_LOCAL_MACHINE\SOFTWARE\Crypto Pro\Settings\Users\S-1-5-21-2889205033-3114528180-1522031737-1000\Keys def.key REG_BINARY 300E0C0C415A415A415F6E6F70617373 HKEY_LOCAL_MACHINE\SOFTWARE\Crypto Pro\Settings\Users\S-1-5-21-2889205033-3114528180-1522031737-1000\Keys\2015ZAO_
Как видно из вывода, в реестре компьютера находится всего один контейнер 2015ZAO_.
Экспорт и импорт веток реестра (EXPORT и IMPORT)
Для экспорта используется команда EXPORT. Синтаксис команды:
REG EXPORT <имя_раздела> <имя_файла> [/y]
имя_раздела– полное имя подраздела реестра в одном из выбранных корневых разделов.имя_файла– имя.regфайла, который получится после экспорта.- Параметр
/yв конце команды позволяет выполнение замены существующего файла без запроса подтверждения.
Экспортируем контейнеры закрытых ключей на рабочий стол:
reg export "hklm\SOFTWARE\Crypto Pro\Settings\Users\S-1-5-2-1-2889205033-3114528180-1522031737-1000\Keys" C:\Users\Dmitry\Desktop\keys.reg /y Операция успешно завершена.
Вся ветка с контейнерами успешно экспортирована на рабочий стол и сохранена в файле keys.reg. Теперь импортируем ее обратно.
Примечание
Команда доступна только для выполнения на локальном компьютере.
Для импорта используется команда IMPORT. Синтаксис команды:
REG IMPORT <имя_файла>
Выполним:
reg import C:\Users\747\Desktop\keys.reg Операция успешно завершена.
Напомню, что для экспорта ветки на другом компьютере, необходимо будет изменить в файле keys.reg путь к ветке реестра с учетом разрядности операционной системы и SID текущего пользователя. Подробнее об импорте и экспорте закрытых ключей смотрите в Руководстве по работе с реестром ОС Windows в разделе Где хранятся ключи(закрытый ключ сертификата) в реестре? [1739].
Создание резервной копии реестра (SAVE и RESTORE)
Для резервного копирования и восстановления реестра используются следующие команды (типы операций) утилиты REG SAVE и REG RESTORE:
REG SAVE <имя_раздела> <имя_файла> [/y] REG RESTORE <имя_раздела> <имя_файла>
Примечание
В данному разделе перечислены основные команды утилиты REG для получения более подробной информации обратитесь к ресурсам, перечисленным в разделе Дополнительные ссылки
Дополнительные ссылки
Как получить список файлов через командную строку (cmd)
-
-
– Автор:
Игорь (Администратор)
Зачем может понадобиться список файлов из командной строки
Если вам когда-нибудь понадобиться получить список всех файлов, то вы обнаружите пренеприятнейшую новость.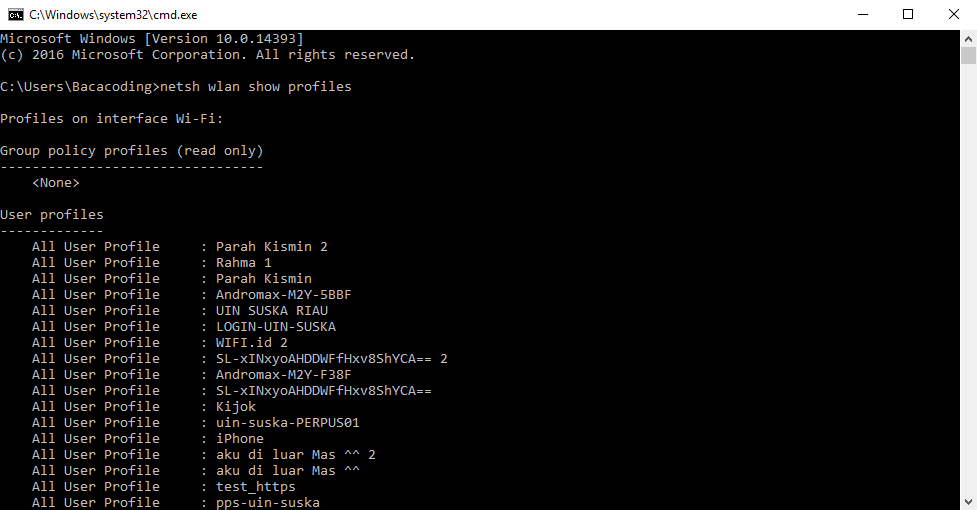 Интерфейс проводника Windows не позволяет вам это сделать в простой и понятной форме. И вроде бы задача до безумия проста, и вроде перед глазами все необходимые файлы, но… Однако, это можно очень просто сделать с помощью командной строки (cmd). Кроме того, командная строка позволит вам отфильтровать только необходимые файлы, например, только mp3. В данном случае мы будем использовать специальную команду «dir». Скорее всего, опытным пользователям это команда хорошо знакома, поэтому статья будет для них не интересной. Но, для большинства обычных пользователей она окажется весьма полезной.
Интерфейс проводника Windows не позволяет вам это сделать в простой и понятной форме. И вроде бы задача до безумия проста, и вроде перед глазами все необходимые файлы, но… Однако, это можно очень просто сделать с помощью командной строки (cmd). Кроме того, командная строка позволит вам отфильтровать только необходимые файлы, например, только mp3. В данном случае мы будем использовать специальную команду «dir». Скорее всего, опытным пользователям это команда хорошо знакома, поэтому статья будет для них не интересной. Но, для большинства обычных пользователей она окажется весьма полезной.
Примечание: вы так же можете использовать различные каталогизаторы и органайзеры, то они требуют установки дополнительных приложений.
Если вам кажется, что это никогда вам в жизни не пригодится, то вы ошибаетесь. Практически каждый пользователь каждый день в неявном виде использует списки файлов. Это и поиск необходимого документа среди всех ваших документов. Это музыка. Это фотографии. Это различный экспорт файлов в ваших приложениях. Банально, тот же плей лист. Просто вы никогда не сталкивались с такими простыми задачами, как «передать список файлов, например, в техподдержку», «коллективно выбрать необходимую вам музыку из всего списка» (причем обычно это делается на бумаге, да существует огромное количество «модных девайсов», но они никогда не заменят такие простые вещи, как бумагу и карандаш), «загрузить список в новое приложение» (далеко не во всех приложениях качественно реализован импорт), «использование для технических нужд тех же консольных приложений» (например, различная пакетная обработка файлов; конечно, рядовой пользователь никогда не будет этого делать, но…) и многое многое другое.
Выводим список файлов папки и ее подпапках на экран командной строки
- Откройте командную строку в необходимой папке (см. предыдущую статью)
- Введите «dir» (без кавычек) и нажмите Enter. Вы получите список файлов (см.
 картинку)
картинку) - Если вам необходимо перечислить файлы во всех вложенных папках, то вместо «dir» используйте «dir /s» (вводить без кавычек)
Полученные списки могут быть довольно длинными, особенно если список создается для каких-нибудь объемных каталогов. Такие списки не поместятся на экране, и с ними будет не очень удобно работать. К счастью, вы очень легко можете сохранить весь полученный список в отдельный текстовый файл.
Создаем текстовый файл со списком файлов в командной строке
Для того чтобы выведенный список сохранить в текстовый файл, используется специальный символ перенаправления потока «>» (без кавычек).
- Откройте командную строку в необходимой папке.
- Введите «dir > listmyfolder.txt» (без кавычек) и нажмите Enter. Весь список сохранится в файле «listmyfolder.txt».
- Если вам необходимо так же сохранить файлы и из всех вложенных каталогов, то используйте команду «dir /s > listmyfolder.txt» (без кавычек)
Файл «listmyfolder.txt» будет создан в той же папке, в которой вы находитесь. Небольшой уточнение по поводу файла, вы можете называть его как вам будет угодно, задавать ему абсолютно любое расширение. Каких-то специальных ограничений нет, кроме тех, что требует система Windows к названиям файлов. Так же вы можете использовать полные пути, для сохранения списка в другом каталоге. Например, вы хотите сохранить файл на диске «F:» в каталоге «list». Для этого вам необходимо будет использовать такую команду «dir > F:\list\listmyfolder.txt» (без кавычек). Как видите ничего сложно нет.
Создаем текстовый файл со списком файлов определенного расширения в командной строке
Далеко не всегда вам необходимо получить все файлы в каталоге. Например, вы хотите получить только список фотографий или только музыки. Согласитесь, что вручную изменять полный список файлов — скучная и рутинная задача. Чтобы облегчить всем жизнь, командная строка поддерживает специальный символ *, с помощью которого можно составить так называемые регулярные выражения (порой их называют маской). Не стоит пугаться страшных слов, никаких сложных конструкций в варианте «/d+?[\.2345]?d+[\.]?mp3/$» вы не встретите. Далее мы приведем простые примеры, как вы можете получить списки всех ваших mp3 и jpg файлов, т.е. музыки и фотографий.
Не стоит пугаться страшных слов, никаких сложных конструкций в варианте «/d+?[\.2345]?d+[\.]?mp3/$» вы не встретите. Далее мы приведем простые примеры, как вы можете получить списки всех ваших mp3 и jpg файлов, т.е. музыки и фотографий.
Получение всех mp3 файлов в папке и во всех вложенных папках из командной строки
Теперь команда выглядит следующим образом:
- dir /s *.mp3 > listmp3.txt
В файле «listmp3.txt» будет список всех ваших MP3-файлов.
Получение всех фотографий в формате JPEG в папке и во всех вложенных папках из командной строки
Теперь команда выглядит следующим образом:
- dir /s *.jpg > listjpg.txt
В файле «listjpg.txt» будет список всех ваших фотографий в формате JPEG.
Получение простого формата списка из командной строки
Вышеописанные команды сформируют списки, которые дополнительно будут включать информацию о файлах, а именно размер и дату создания. Но, такая информация далеко не всегда необходима. Порой нам нужен именно простой список файлов. Чтобы сформировать такой список, необходимо добавить в команду специальный параметр «/b». В итоге команда будет выглядеть следующим образом:
- dir /s /b *.jpg > listjpg.txt
Если вам интересно, то есть много других полезных команд. Чтобы узнать полный список команд, вам необходимо ввести команду «help». Конечно, краткое описание команды вряд ли поможет вам представить, как можно использовать команду. Поэтому существует специальный параметр «/?». Если вы его введете сразу после команды, то в окне консоли появится небольшой мануал по использованию команды и ее параметров.
Предупреждение: Если вы не сильно разбираетесь в том, что именно делает команда, то настоятельно вам рекомендуем сперва прочитать о ее применении, хотя бы в поисковике. Неаккуратное и неправильное использование команд может привести к неприятным последствиям. Конечно, можно использовать образы диска перед тестами, но, согласитесь, что это сильно накладно.
Конечно, можно использовать образы диска перед тестами, но, согласитесь, что это сильно накладно.
☕ Хотите выразить благодарность автору? Поделитесь с друзьями!
- Как открыть командную строку Windows из любой папки
- Как открыть командную строку в Windows 7 / Vista от имени администратора?
Добавить комментарий / отзыв
| Папка открытых документов | документа |
| Открыть папку видео | видео |
| Открыть папку загрузок | загрузки |
| Открыть папку избранного | избранное |
| Открыть недавнюю папку | последние |
| Открыть папку изображений | картинки |
| Windows Sideshow | контроль.exe / имя Microsoft.WindowsSideshow |
| Windows CardSpace | control.exe / имя Microsoft.cardspace |
| Обновление Windows Anytime | WindowsAnytimeUpgradeui |
| Панель задач и меню «Пуск» | control.exe / имя Microsoft.TaskbarandStartMenu |
| Поиск и устранение неисправностей | control.exe / имя Microsoft. Устранение неполадок |
| Учетные записи пользователей | контроль.exe / имя Microsoft.UserAccounts |
| Добавление нового устройства | мастер сопряжения устройств |
| Мастер добавления оборудования | hdwwiz |
| Учетные записи расширенных пользователей | netplwiz |
| Учетные записи расширенных пользователей | azman.msc |
| Резервное копирование и восстановление | SDCLT |
| Передача файлов по Bluetooth | fsquirt |
| Калькулятор | расчет |
| Сертификаты | certmgr.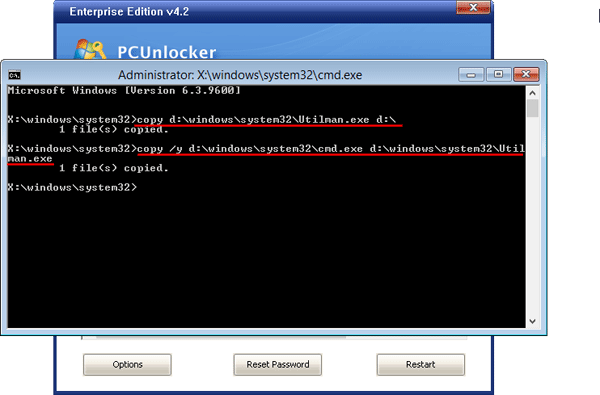 msc msc |
| Изменить настройки производительности компьютера | характеристики системы производительность |
| Изменить настройки предотвращения выполнения данных | Свойства системыПредотвращение выполнения данных |
| Изменить настройки предотвращения выполнения данных | printui |
| Карта персонажей | карта |
| Тюнер ClearType | cttune |
| Управление цветом | colorcpl |
| Командная строка | cmd |
| Обслуживание компонентов | comexp.msc |
| Обслуживание компонентов | dcomcnfg |
| Управление компьютером | compmgmt.msc |
| Управление компьютером | compmgmtlauncher |
| Connessione proiettore di rete | netproj |
| Подключение к проектору | дисплейный переключатель |
| Панель управления | контроль |
| Мастер создания общей папки | shrpubw |
| Создание диска восстановления системы | рекдиск |
| Мастер резервного копирования и восстановления учетных данных | credwiz |
| Предотвращение выполнения данных | Свойства системыПредотвращение выполнения данных |
| Дата и время | timedate.CPL |
| Расположение по умолчанию | уведомления о местонахождении |
| Диспетчер устройств | devmgmt.msc |
| Диспетчер устройств | hdwwiz.cpl |
| Мастер сопряжения устройств | мастер сопряжения устройств |
| Мастер диагностики и устранения неисправностей | MSDT |
| Инструмент для калибровки дигитайзера | таблеток |
| Инструмент диагностики DirectX | dxdiag |
| Очистка диска | cleanmgr |
| Дефрагментатор диска | dfrgui |
| Управление дисками | diskmgmt. msc msc |
| Дисплей | dpiscaling |
| Калибровка цвета дисплея | ДККВ |
| Переключатель дисплея | дисплейный переключатель |
| Мастер миграции ключей DPAPI | dpapimig |
| Диспетчер проверки драйверов | верификатор |
| Центр легкого доступа | утильман |
| Мастер EFS | rekeywiz |
| Средство просмотра событий | eventvwr.msc |
| Редактор титульной страницы факса | FXScover |
| Проверка подписи файла | сигвериф |
| Программа просмотра шрифтов | fontview |
| Игровые контроллеры | joy.cpl |
| Начало работы | начало работы |
| Мастер IExpress | на AliExpress |
| Начало работы | irprops.CPL |
| Установка или удаление языков отображения | люстра |
| Internet Explorer | iexplore |
| Свойства обозревателя | inetcpl.cpl |
| Инструмент настройки инициатора iSCSI | iscsicpl |
| Установщик языковых пакетов | lpksetup |
| Редактор локальной групповой политики | гпедит.msc |
| Локальная политика безопасности | секпол.msc |
| Локальные пользователи и группы | lusrmgr.msc |
| Местоположение Деятельность | уведомления о местонахождении |
| Лупа | увеличить |
| Средство удаления вредоносных программ | мрт |
| Управление сертификатами шифрования файлов | rekeywiz |
| Панель математического ввода | мип |
| Консоль управления Microsoft | ммк |
| Средство диагностики поддержки Microsoft | MSDT |
| Мышь | основной.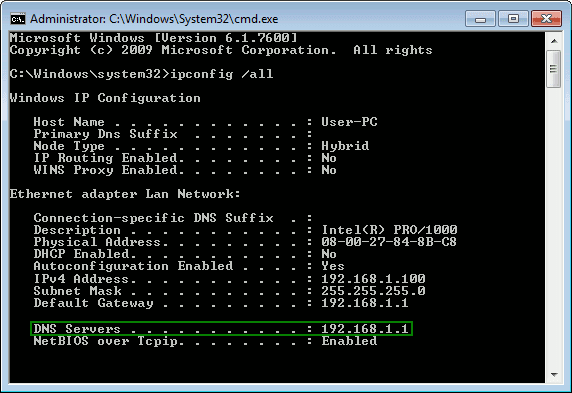 CPL CPL |
| Конфигурация клиента NAP | napclcfg.msc |
| Рассказчик | рассказчик |
| Сетевые подключения | ncpa.cpl |
| Мастер нового сканирования | wiaacmgr |
| Блокнот | блокнот |
| Администратор источника данных ODBC | odbcad32 |
| Конфигурация драйвера ODBC | odbcconf |
| Экранная клавиатура | оск |
| Краска | мспейн |
| Pen and Touch | планшетпк.CPL |
| Люди рядом | collab.cpl |
| Монитор производительности | perfmon.msc |
| Параметры производительности | характеристики системы производительность |
| Телефон и модем | telephon.cpl |
| Телефонный номер | номеронабиратель |
| Электропитание | powercfg.cpl |
| Настройки презентации | настройки презентации |
| Управление печатью | printmanagement.msc |
| Миграция принтера | printbrmui |
| Пользовательский интерфейс принтера | printui |
| Редактор личных персонажей | eudcedit |
| Регистратор шагов проблемы | л.с. |
| Программы и компоненты | appwiz.cpl |
| Перенос защищенного содержимого | dpapimig |
| Регион и язык | межд.CPL |
| Редактор реестра | regedit |
| Редактор реестра 32 | regedt32 |
| Телефонная книга удаленного доступа | расфон |
| Подключение к удаленному рабочему столу | мсц |
| Монитор ресурсов | resmon |
| Результирующий набор политик | rsop.:max_bytes(150000):strip_icc()/more-option-command-prompt-dd99ac4ec5c94ef2935443480c9801f5.png) msc msc |
| SAM Lock Tool | системный ключ |
| Разрешение экрана | письменный стол.CPL |
| Защита базы данных учетных записей Windows | системный ключ |
| Услуги | services.msc |
| Установить доступ к программе и настройки компьютера по умолчанию | компьютер по умолчанию |
| Мастер создания общих ресурсов | shrpubw |
| Общие папки | fsmgmt.msc |
| Ножницы | ножничный инструмент |
| Звук | mmsys.CPL |
| Диктофон | диктофон |
| Клиентская сетевая программа SQL Server | cliconfg |
| Записки | стикынот |
| Сохраненные имена пользователей и пароли | credwiz |
| Центр синхронизации | mobsync |
| Конфигурация системы | msconfig |
| Редактор конфигурации системы | sysedit |
| Системная информация | msinfo32 |
| Свойства системы | sysdm.CPL |
| Свойства системы (вкладка «Дополнительно») | расширенные свойства системы |
| Свойства системы (вкладка «Имя компьютера») | свойства системы имя компьютера |
| Свойства системы (вкладка «Оборудование») | Свойства системы Аппаратное обеспечение |
| Свойства системы (вкладка Remote) | systempropertiesremote |
| Свойства системы (вкладка Защита системы) | защита свойств системы |
| Восстановление системы | рструи |
| Диспетчер задач | taskmgr |
| Планировщик заданий | задаччд.msc |
| Управление доверенным платформенным модулем (TPM) | т / мин.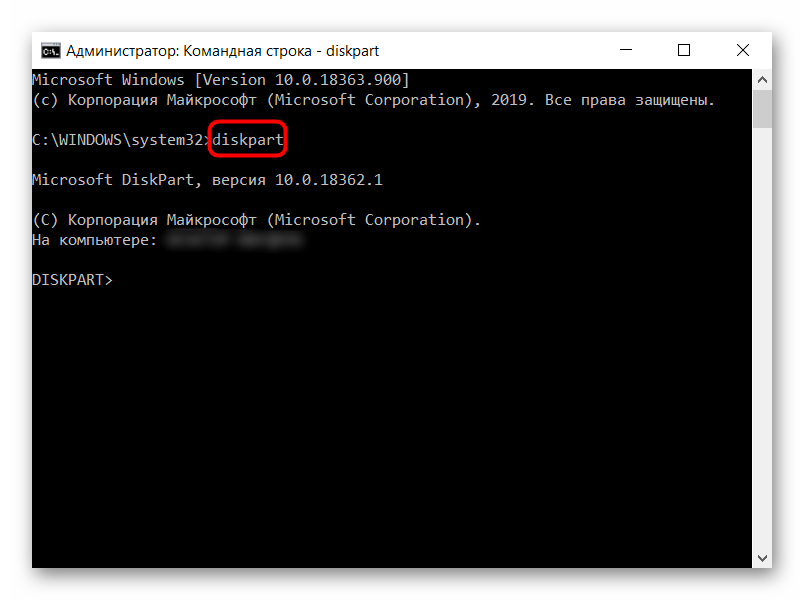 msc msc |
| Настройки контроля учетных записей пользователей | useraccountcontrolsettings |
| Менеджер служебных программ | утильман |
| Апплет Version Reporter | винвер |
| Смеситель объема | сдвол |
| Центр поддержки Windows | wscui.CPL |
| Клиент активации Windows | служебный |
| Результаты обновления Windows Anytime | windowsanytimeupgraderesults |
| Windows CardSpace | infocardcpl.cpl |
| Средство записи образов дисков Windows | изобурн |
| Windows DVD Maker | dvdmaker |
| Windows Easy Transfer | migwiz |
| Проводник Windows | исследователь |
| Факсы и сканирование Windows | wfs |
| Функции Windows | дополнительные функции |
| Брандмауэр Windows | межсетевой экран.CPL |
| Брандмауэр Windows с повышенной безопасностью | wf.msc |
| Журнал Windows | журнал |
| Проигрыватель Windows Media | wmplayer |
| Планировщик диагностики памяти Windows | мдшед |
| Центр мобильности Windows | млн руб. |
| Мастер получения изображений Windows | wiaacmgr |
| Windows PowerShell | PowerShell |
| Windows PowerShell ISE | powershell_ise |
| Удаленный помощник Windows | MSRA |
| Диск восстановления Windows | рекдиск |
| Windows Script Host | скрипт |
| Центр обновления Windows | wuapp |
| Автономный установщик Центра обновления Windows | вуса |
| Версия Windows | винвер |
| Управление WMI | wmimgmt. msc msc |
| WordPad | написать |
| Программа просмотра XPS | xpsrchvw |
Параметры CMD — Учебное пособие по Windows 7
Windows 7 / Начало работы
CMD имеет несколько параметров командной строки. Хотя вам нечасто нужно использовать эти
варианты, возможно, вы захотите ознакомиться с ними. Чтобы запустить командную оболочку с
альтернативные настройки, вы можете ввести start cmd с дополнительными параметрами или запустить cmd
из ярлыка, командного файла и т. д.
Синтаксис самой команды CMD следующий:
cmd [/ a | / u] [/ q] [/ d] [/ t: fg] [/ e: on | off] [/ f: on | off] [/ v: on | off] [[/ s] [/ c | / k] [команда]
Вы можете дать CMD определенную командную строку для выполнения или запустить ее без
команда. В последнем случае он неоднократно запрашивает команды.
Параметры описаны здесь. Функции, отмеченные звездочкой, обсуждаются в
следующие разделы:
| Опции | Описания |
|---|---|
| / a | Заставляет стандартный вывод использовать кодировку ANSI. |
| / u | Заставляет стандартный вывод использовать кодировку Unicode. |
| / q | Выключает эхо-сигнал командного файла по умолчанию. |
| / d | Отключает выполнение команд автозапуска, определенных в реестре. Используйте это, если мошенническая программа (или вы) устанавливает неправильную запись автозапуска. |
| / t: bf | Устанавливает цвета фона (окна) и переднего плана (текста) для окна. Например, / t: 80 указывает черный текст на сером фоне.Значения цвета перечислены в таблице ниже. |
| / e | Включает или отключает расширения команд. |
| / f | Включает или отключает функцию завершения имен файлов и каталогов. |
| / v | Включает отложенное расширение переменной среды! Varname! |
| / с | Изменяет обработку кавычек в командной строке |
| / c | Выполняет команду (ы) в команде и затем завершает работу. |
| / k | Выполняет команду (ы) в команде, а затем считывает другие команды от стандартного ввода до конца файла или до получения команды выхода. |
Если используется, параметр / c или / k должен стоять непосредственно перед командной строкой.
Все, что находится после / c или / k, рассматривается как часть выполняемой команды, а не как
аргумент в CMD.
Несколько нестандартных аргументов командной строки также распознаются для обеспечения совместимости
с пакетными файлами, написанными для Windows NT 4.0:
| Аргументы | Описание |
|---|---|
| / x | То же, что и / e: on. Включает расширения команд. |
| / y | То же, что и / e: выкл. Отключает расширения команд. |
| / r | То же, что и / c. Выполняет команду и завершает работу. |
Цветовые коды, используемые с / t, перечислены в таблице ниже.
Цветовые коды, используемые с / t
| Значение | Цвет | ||||||||||||||||||||||||||||||
|---|---|---|---|---|---|---|---|---|---|---|---|---|---|---|---|---|---|---|---|---|---|---|---|---|---|---|---|---|---|---|---|
| 0 | Черный | ||||||||||||||||||||||||||||||
| 1 | Синий | ||||||||||||||||||||||||||||||
| 2 | Зеленый | ||||||||||||||||||||||||||||||
| 9a0005 | |||||||||||||||||||||||||||||||
| 5 | Фиолетовый | ||||||||||||||||||||||||||||||
| 6 | Желтый | ||||||||||||||||||||||||||||||
| 7 | Белый | ||||||||||||||||||||||||||||||
| 8 | Серый | ||||||||||||||||||||||||||||||
| 9 | Светло-голубой | Светло-синий | |||||||||||||||||||||||||||||
| B | Светло-голубой | ||||||||||||||||||||||||||||||
| C | Светло-красный | ||||||||||||||||||||||||||||||
| D | Светло-фиолетовый | ||||||||||||||||||||||||||||||
| E | Светло-желтый | ||||||||||||||||||||||||||||||
Операционная система | Команда | Банкноты |
| Windows 3.1, .3.11, 95, 98, ME | command.com | Эта программа при запуске откроет окно командной строки с оболочкой DOS. |
| Windows NT, 2000, XP, 2003 | cmd.exe | Эта программа предоставит собственную командную строку. То, что мы называем командной строкой. |
| Windows NT, 2000, XP, 2003 | command.com | Эта программа откроет эмулируемую оболочку DOS для обратной совместимости. Используйте только при необходимости. |
Чтобы запустить эти программы и запустить командную строку, выполните следующие действия:
Шаг 1. Щелкните меню «Пуск».
Шаг 2: Нажмите кнопку «Выполнить».
Шаг 3: Введите соответствующую команду в поле Открыть :.Например, если мы используем Windows XP, мы должны ввести cmd.exe.
Шаг 4: Нажмите кнопку ОК
После выполнения этих шагов вам будет представлено окно, подобное изображенному на Рисунке 1 ниже.
Рисунок 1. Командная строка Windows
Командная строка — это просто окно, в котором по умолчанию отображается текущий каталог или, в терминах Windows, папка, в которой вы находитесь, и мигающий курсор, готовый для ввода ваших команд.Например, на Рисунке 1 выше вы можете видеть, что написано C: \ WINDOWS>. C: \ WINDOWS> — это приглашение, которое сообщает мне, что я в настоящее время нахожусь в каталоге c: \ windows. Если бы я находился в каталоге c: \ program files \ directory, приглашение выглядело бы так: C: \ PROGRAM FILES \ DIRECTORY>.
Чтобы использовать командную строку, введите нужные команды и инструкции и нажмите клавишу ВВОД. В следующем разделе мы обсудим некоторые полезные команды и то, как увидеть все доступные встроенные команды для командной строки.
Полезные команды
В программы command.com или cmd.exe встроены очень полезные команды. Ниже я выделил некоторые из наиболее важных команд и дальнейшие инструкции о том, как найти информацию обо всех доступных командах.
Команда Help — Эта команда выводит список всех команд, встроенных в командную строку. Если вам нужна дополнительная информация о конкретной команде, вы можете ввести help commandname.Например, компакт-диск справки предоставит вам более подробную информацию о команде. Для всех команд вы также можете ввести имя команды, за которым следует /? чтобы увидеть справку по команде. Например, cd /?
Команда Exit — эта команда закроет командную строку. Просто введите , выход и нажмите ввод, и командная строка закроется.
Команда CD — Эта команда позволяет вам изменить текущий каталог или посмотреть, в каком каталоге вы сейчас находитесь.Чтобы использовать команду CD, введите cd имя-директора и нажмите клавишу ВВОД. Затем это изменит каталог, в котором вы сейчас находитесь, на указанный. При использовании команды cd вы должны помнить, как пути работают в Windows. Путь к файлу — это всегда корневой каталог, который обозначен символом \ , за которым следуют каталоги под ним. Например, файл notepad.exe, расположенный в c: \ windows \ system32, будет иметь следующий путь \ windows \ system32 \ notepad.исполняемый файл. Если вы хотите перейти в каталог, который в настоящее время находится в вашем текущем каталоге, вам не нужен полный путь, просто введите cd имя_директории и нажмите клавишу ВВОД. Например, если вы находитесь в каталоге c: \ test, и в этом тестовом каталоге есть три каталога с именами A, B и C, вы можете просто ввести cd a и нажать Enter. Тогда вы окажетесь в каталоге c: \ test \ a. С другой стороны, если вы хотите изменить свой каталог на каталог c: \ windows \ system32, вам нужно будет ввести cd \ windows \ system и нажать Enter.
Команда DIR — Эта команда выводит список файлов и каталогов, содержащихся в вашем текущем каталоге, если используется без аргумента, или каталог, который вы указываете в качестве аргумента. Чтобы использовать команду, вы должны просто ввести dir и нажать Enter, и вы увидите список текущих файлов в каталоге, в котором вы находитесь, включая информацию об их размерах, дате и времени, в которые они были в последний раз записаны. Команда также покажет, сколько места используют файлы в каталоге, и общий объем свободного дискового пространства, доступного на текущем жестком диске.Если бы я набрал dir \ test , я бы увидел содержимое каталога c: \ test, как показано на рисунке 2 ниже.
Рис. 2. DIR c: \ test
Если вы посмотрите на экран выше, вы увидите список каталога. Первые 2 столбца — это дата и время последней записи в этот файл. Далее следует, является ли конкретная запись каталогом или файлом, затем размер файла и, наконец, имя файла.Вы могли заметить, что есть два каталога с именем . и .., , которые имеют особое значение в операционных системах. Модель . обозначает текущий каталог, а .. обозначает предыдущий каталог в пути. В приведенном выше примере .. означает c: \ windows.
Также обратите внимание, что для многих команд вы можете использовать символ *, который обозначает подстановочный знак. Имея это в виду, набрав dir * .txt , будут перечислены только те файлы, которые заканчиваются на.текст.
Команда Копировать — Эта команда позволяет копировать файлы из одного места в другое. Чтобы использовать эту команду, вы должны ввести
copy filetocopy copiedfile . Например, если у вас есть файл c: \ test \ test.txt и вы хотите скопировать его в c: \ windows \ test.txt, введите
copy c: \ test \ test.txt c: \ windows \ test .txt и нажмите ввод. Если копия прошла успешно, она сообщит вам об этом и вернет вам подсказку. Если вы копируете в том же каталоге, вам не нужно использовать путь.Вот несколько примеров и то, что они будут делать:
| копировать test.txt test.bak | Копирует файл test.txt в новый файл с именем test.bak в том же каталоге. |
| копия test.txt \ windows | Копирует файл test.txt в каталог \ windows. |
| копия * \ windows | Копирует все файлы в текущем каталоге в каталог \ windows. |
Команда Move — Эта команда позволяет перемещать файл из одного места в другое.Примеры ниже:
| переместить test.txt test.bak | Перемещает файл test.txt в новый файл, переименовывая его в test.bak в том же каталоге. |
| переместить test.txt \ windows | Перемещает файл test.txt в каталог \ windows. |
| переместить * \ windows | Перемещает все файлы в текущем каталоге в каталог \ windows. |
На этом этапе вы должны использовать команду справки, чтобы узнать о других доступных командах.
Перенаправители
Редиректоры — важная часть использования командной строки, поскольку они позволяют вам управлять тем, как вывод или ввод программы отображаются или используются. Перенаправители используются путем добавления их в конец команды, за которой следует то, на что вы перенаправляете. Например: каталог> dir.txt . В командной строке используются четыре перенаправителя, которые обсуждаются ниже:
| > | Этот перенаправитель принимает выходные данные программы и сохраняет их в файле.Если файл существует, он будет перезаписан. Если его не существует, будет создан новый файл. Например, команда dir> dir.txt возьмет вывод команды dir и поместит его в файл dir.txt. Если dir.txt существует, он перезапишет его, в противном случае он его создаст. |
| >> | Этот перенаправитель принимает выходные данные программы и сохраняет их в файле. Если файл существует, данные будут добавлены к текущим данным в файле, а не перезаписаны.Если его не существует, будет создан новый файл. Например, команда dir >> dir.txt берет вывод команды dir и добавляет его к существующим данным в файле dir.txt, если файл существует. Если dir.txt не существует, он сначала создаст файл. |
| < | Этот перенаправитель принимает входные данные для программы из указанного файла. Например, команда date ожидает ввода от пользователя. Итак, если бы у нас была команда date |
| | | Этот перенаправитель называется конвейером. Он берет вывод программы и передает его другой программе. Например, dir | sort будет принимать выходные данные команды dir и использовать их в качестве входных данных для команды sort. |
Пакетные файлы
Пакетные файлы — это файлы с расширением, заканчивающимся на.летучая мышь. Это просто сценарии, содержащие команды командной строки, которые будут выполняться в том порядке, в котором они перечислены. Чтобы создать пакетный файл, просто создайте файл, заканчивающийся на .bat, например test.bat, и в нем есть нужные вам команды. Каждая команда должна быть в отдельной строке и в том порядке, в котором вы хотите, чтобы они выполнялись.
Ниже приведен пример командного файла. Это не имеет реального применения, но даст вам пример того, как работают командные файлы. Этот тестовый пакетный файл содержит следующие строки текста:
cd
cd \ test
dir
cd \
Если бы я провёл тест.bat файл, который я создал, я бы получил следующий результат:
Рисунок 3: Пример запущенного командного файла.
Как видно из рисунка выше, мой командный файл выполнял каждую команду в моем командном файле в той последовательности, в которой они были записаны в командном файле.
Консольные программы
Если программа создана специально для запуска в командной строке или в окне консоли, эта программа называется консольной программой.Это программы, которые не являются графическими и могут быть правильно запущены только из окна командной строки.
Ниже приведен список сайтов, содержащих консольные программы, которые могут быть вам полезны:
http://unxutils.sourceforge.net/
Есть еще много сайтов, на которых доступны инструменты. Просто выполните поиск в Google в консольных программах Windows.
Заключение
Командная строка может быть очень мощным и универсальным инструментом для пользователя компьютера.Надеюсь, это краткое введение в командную строку позволит вам более эффективно использовать свой компьютер. Если у вас есть какие-либо вопросы о том, как использовать командную строку, не стесняйтесь обращаться к нам на справочном форуме для компьютеров .
—
Лоуренс Абрамс
Bleeping Computer Microsoft Basic Concepts Tutorial
BleepingComputer.com: Компьютерная поддержка и учебные пособия для начинающих пользователей компьютеров.
18 интересных приемов командной строки, которые вы должны знать (2020)
Имея такой же привлекательный интерфейс, как Windows 10, легко забыть, что ОС также имеет интерфейс командной строки.Что ж, вы, возможно, забыли командную строку, но Microsoft этого не сделала, поскольку она внесла некоторые действительно удобные улучшения в командную строку с Windows 10. Хотя она не так мощна, как ее аналог в Unix, определенно есть много уловок с командной строкой, которые могут сделать его очень полезным инструментом. Многие вещи, которые может вам делать командная строка (также известная как CMD), недоступны даже в графическом интерфейсе ОС Windows, поэтому вам определенно следует использовать ее. В этой статье мы поделимся с вами 18 хитростями командной строки, которые вы обязательно должны знать в 2020 году.
Лучшие трюки с командной строкой (2020)
Прежде чем мы перейдем к нашему списку, не забудьте прочитать нашу статью о советах для начинающих по Windows 10, если вы новичок в Windows 10 или хотите узнать о ее новых функциях.
1. Шифрование файлов с помощью командной строки
Одна из самых полезных вещей, которые вы можете делать с помощью командной строки, — это шифрование конфиденциальных данных. Шифрование — это способ предотвратить просмотр ваших данных другими людьми, и это действительно важная часть обеспечения (по крайней мере, в некоторой степени) того, что ваши файлы принадлежат только вам.С помощью этого простого трюка с командной строкой вы можете легко зашифровать файлы на своем ПК с Windows.
- Просто запустите командную строку, и измените ваш рабочий каталог на папку , где находятся ваши файлы. Это можно сделать с помощью команды «cd» .
- По завершении введите «Cipher / E » и нажмите Enter. Это зашифрует все файлы, находящиеся внутри папки.
Примечание: Если вы попытаетесь открыть эти зашифрованные файлы, они откроются для вас обычным образом, однако другие пользователи не смогут просматривать файлы, если они не войдут в систему под вашей учетной записью.Поэтому убедитесь, что у вас установлен пароль.
2. Измените цвет окна командной строки
Окно командной строки может быть неинтересным с черным фоном по умолчанию и светло-серым цветом текста. Но Windows позволяет вам изменять эти цвета по своему усмотрению и делать вещи немного более интригующими.
- Запустите CMD и Щелкните правой кнопкой мыши строку заголовка
- Щелкните «Свойства» и в открывшемся отдельном окне щелкните «Цвета»
- Здесь вы можете выбрать цвета для текста или фона экрана, а также для всплывающего текста и фона, а также изменить прозрачность окна CMD
- После того, как вы выберете наиболее подходящие цвета для вашей личности, Нажмите OK
Примечание: Доступно много других цветов, и вы можете проверить весь список, набрав “ help color “ .
3. Измените текст приглашения в командной строке
Когда вы впервые открываете командную строку, текст по умолчанию выглядит очень скучно. Он действительно отражает текущий рабочий каталог, в котором находится пользователь, но, безусловно, может потребовать некоторой настройки. Если вы хотите, чтобы приглашение в вашем окне cmd говорило что-то другое, кроме значения по умолчанию, вы можете использовать следующий трюк.
- Запустите командную строку и введите «prompt» , а затем введите нужный текст .Убедитесь, что вы добавили « $ G » в конец, чтобы всегда был знак «>» в конце приглашения, и вы знали, где начинается ваша команда.
- Нажмите Enter, и вы увидите, что приглашение в окне cmd изменится на ваш собственный текст.
Примечание: Есть еще несколько вариантов, например « $ G », и вы можете просмотреть весь список, набрав « help prompt ». Кроме того, вы можете вернуть подсказку в исходное состояние, просто набрав «подсказка» и нажав Enter.
4. Измените заголовок окна командной строки
Когда вы запускаете командную строку, вы, должно быть, видели, что в строке заголовка написано «Командная строка» или, возможно, «Командная строка администратора», если вы запускаете ее с правами администратора. Хотя это нормально, но если у вас открыто много окон cmd, и каждое из них работает над своей задачей, то заголовок «Командная строка» совершенно бесполезен. К счастью, это тоже можно изменить.
- Откройте командную строку и введите «заголовок» , а затем текст, который должен отображаться в строке заголовка.
- Нажмите Enter, и вы увидите, что заголовок окна cmd изменится на введенный вами текст.
Примечание: Название снова меняется на «Командная строка» после выхода из cmd и его перезапуска.
5. Посмотрите версию «Звездных войн: Новая надежда» в кодировке ASCII
Это очень крутой трюк, позволяющий смотреть текстовую версию «Звездных войн: Новая надежда» в формате ASCII полностью внутри окна командной строки.Метод очень простой и использует Telnet. Просто следуйте инструкциям ниже, чтобы смотреть «Звездные войны» в окне cmd.
- Запустите командную строку, введите «telnet полотенце.blinkenlights.nl», и нажмите Enter.
- Воспроизведение фильма начнется немедленно.
6. Создайте точку доступа Wi-Fi
Вы также можете использовать командную строку, чтобы создать точку доступа Wi-Fi на вашем ПК с Windows и поделиться своим интернет-соединением с несколькими устройствами, и все это без использования каких-либо сторонних приложений.Для этого просто выполните следующие действия:
- Запустите командную строку и введите « netsh wlan set hostednetwork mode = allow ssid = HotspotName key = Password ». Замените «HotspotName» на имя, которое вы хотите для своей точки доступа WiFi, и замените «Пароль» на пароль, который вы хотите установить. Нажмите Enter.
- Затем введите «netsh wlan start hostednetwork» и нажмите Enter, и ваша точка доступа WiFi будет транслироваться, и другие устройства смогут подключаться к ней.
Примечание: Если вы хотите прекратить трансляцию своей точки доступа WiFi, просто используйте команду «netsh wlan stop hostednetwork».
7. Скрыть папки с помощью командной строки
Хотя есть простой способ скрыть папки в Windows, используя панель свойств папки и установив флажок, который говорит «Скрытый», этот метод не очень полезен, поскольку папки, скрытые с помощью этого метода, можно легко просмотреть, если параметры просмотра изменены на «Показывать скрытые файлы и папки», что делает эту функцию довольно бесполезной.Однако так же, как вы можете скрыть папки с помощью терминала на Mac, используя этот трюк cmd, вы можете скрыть свои папки таким образом, чтобы они были полностью скрыты, а проводник вообще не мог их отображать. Просто следуйте инструкциям ниже:
- Запустите командную строку и перейдите в каталог, в котором находится целевая папка.
- Введите « Attrib + h + s + r имя_папки », заменив «имя_папки» на имя папки, которую вы хотите скрыть, и нажмите Enter.
- Теперь вы можете проверить, действительно ли папка скрыта внутри проводника Windows и никому не доступна.
- Чтобы показать папку, вы можете использовать команду « Attrib -h -s -r имя_папки ».
Примечание. Скрытые папки можно просмотреть с помощью команды cmd «dir / AH».
8. Копировать вывод команды в буфер обмена
Если вы когда-либо пытались скопировать данные из командной строки, вы, должно быть, осознавали, что это чрезвычайно сложно, не говоря уже о неинтуитивности.Однако с помощью этого простого трюка вы можете скопировать вывод любой команды, которая вам нужна, прямо в буфер обмена вашего компьютера, а затем вставить его в любой текстовый редактор, который вам нужен.
- Запустите командную строку и введите команду, для которой вы хотите скопировать вывод, а затем « | зажим “. Например, я использую команду « ipconfig | зажим “. Нажмите Enter, и вы увидите, что в окне cmd нет вывода.
- Откройте текстовый редактор, например Блокнот, и нажмите Control + V , и вы можете просто вставить вывод команды прямо в Блокнот.
9. Список всех установленных программ
Еще один интересный трюк с командной строкой заключается в перечислении всех приложений и программ Windows 10, установленных на вашем компьютере. Это особенно полезно, если вам нужно удалить программу с помощью командной строки. Чтобы вывести список всех установленных программ, просто выполните шаги, описанные ниже:
- Запустите командную строку и введите « wmic product get name ».
- Нажмите Enter, и вы увидите список всех программ, установленных на вашем ПК.
Вы также можете использовать wmic для удаления программ прямо из окна cmd. Просто введите «продукт wmic, где« имя типа «% NAMEOFAPP%» »вызывает uninstall / nointeractive » и нажмите Enter. Очевидно, замените «NAMEOFAPP» на имя приложения, которое вы хотите удалить со своего компьютера.
10. Откройте окно CMD внутри каталога
Посмотрим правде в глаза, то, как Windows обрабатывает изменение каталогов с помощью команды «cd» , довольно странно.К счастью, есть простой способ открыть окна командной строки внутри каталога, поэтому вам не нужно менять каталоги. Это действительно удобный прием, особенно если папки, к которым вы хотите получить доступ, скрыты глубоко внутри файловой системы. Чтобы открыть окно cmd внутри каталога, просто выполните следующие действия:
- Откройте каталог в проводнике Windows. В адресной строке введите «cmd», и нажмите Enter.
- Командное окно откроется в каталоге, который вы открыли в проводнике Windows.
11. Создание отчета о состоянии батареи
Windows 10 позволяет отслеживать важную статистику, относящуюся к состоянию батареи, сохраняя данные, относящиеся к батарее. Сюда входят такие статистические данные, как заводские спецификации, полная емкость аккумулятора и текущая емкость, и они обновляются с каждым сеансом. Вы можете создать отчет об этой статистике с помощью команды CMD, которую можно выполнить следующим образом:
- Запустите командную строку от имени администратора или смените каталог, используя cd C: \ Windows \ System32
- Введите команду powercfg / energy
- Системе потребуется 60 секунд, чтобы проанализировать, а затем сгенерировать отчет в виде документов HTML
Чтобы получить доступ к отчету, вы можете найти файл, хранящийся как C: \ Windows \ system32 \ energy-report.html
Как вы можете видеть в корпусе нашего ноутбука, емкость аккумулятора упала до 82% от той, с которой он был поставлен. Если вы хотите получить пошаговое руководство по определению работоспособности аккумулятора в Windows 10, щелкните ссылку, чтобы прочитать статью.
12. Скрыть конфиденциальные файлы RAR в изображениях
CMD упрощает команду, которая позволяет объединить или объединить два файла в один файл. Хотя эта команда удобна для объединения содержимого основных типов файлов, таких как TXT или CSV, вы также можете использовать команду , чтобы скрыть RAR, ZIP или другой архивный файл внутри изображения или текстового файла .Для этого выполните следующие действия:
- Откройте CMD в каталоге, который содержит оба файла, используя 10-й элемент в этом списке, или используйте команду cd для изменения каталога
- Используйте команду copy / b
.rar + . В нашем случае мы использовали copy / b modules.rar + wave.png test2.png. .
Примечание: убедитесь, что вы сначала вводите файл RAR, а затем другой файл, иначе вы не сможете восстановить пакет RAR. Этот метод также работает с наиболее распространенными типами файлов, включая документы и PDF-файлы, если вы сначала добавляете архивный файл.
- Это сгенерирует файл результатов, которым в нашем случае является test2.png
Этот PNG-файл отображается как обычный файл изображения , но когда вы откроете его с помощью WinRAR или любого другого инструмента извлечения, он извлечет файл RAR , который скрыт под файлом изображения. Это хороший способ сохранить ваши конфиденциальные файлы от любопытных друзей или коллег или даже предотвратить их неправильное использование даже в случае утечки данных.
13. Прервать выполнение команды
Это один из лучших приемов командной строки, и каждый должен о нем знать. Допустим, вы хотите запустить определенную команду, но случайно выполняете другую команду. В этом случае, чтобы быстро остановить выполнение команды, просто нажмите «Ctrl + C» вместе , и операция будет немедленно прервана. Как это круто?
14. Всегда запускать командную строку от имени администратора
Пользователи, которые имеют дело с системными файлами и приложениями, знают, что им всегда нужны повышенные привилегии для настройки и перемещения.Но с другой стороны, командная строка всегда по умолчанию использует обычную учетную запись, что затрудняет пользователям получение доступа администратора в середине операции. Чтобы уберечь себя от таких ситуаций, вы можете навсегда изменить поведение и всегда запускать командную строку с правами администратора.
- Просто найдите «cmd» в меню «Пуск» и щелкните его правой кнопкой мыши. После этого откройте его расположение файла.
- Теперь скопируйте ярлык командной строки на рабочий стол.
- Перейдите на рабочий стол, щелкните ярлык правой кнопкой мыши и откройте «Свойства».
- Здесь нажмите «Дополнительно» и включите «Запуск от имени администратора».
- Теперь откройте CMD с ярлыка на рабочем столе, и он всегда будет запускаться с правами администратора.
15. SFC / Scannow
SFC (средство проверки системных файлов) — относительно новое дополнение к командной строке для , обеспечивающее чистоту вашего компьютера и отсутствие ошибок . Это удобный инструмент командной строки, который поможет вам исправить многие системные проблемы.Просто запустите sfc / scannow в командной строке, и он начнет проверку целостности всех защищенных системных файлов. Кроме того, он также восстановит поврежденные файлы, где это возможно. Поэтому в будущем, если вы столкнетесь с какой-либо проблемой, обязательно запускайте эту команду на своем компьютере с Windows.
16. Информация о командах
Иногда мы запускаем команду для выполнения определенной задачи, но мало о ней знаем. Итак, чтобы узнать о конкретных командах, добавьте /? в конце любой команды и нажмите Enter.Командная строка даст вам хороший обзор ее использования и синтаксиса. Возьмите пример SFC из вышеупомянутого пункта, введите sfc /? и нажмите Enter. Он расскажет вам подкоманды с примерами и какие другие команды связаны с SFC на понятном языке.
17. История командной строки
Многие пользователи знают о клавише навигации «ВВЕРХ» для перемещения вперед и назад между командами, но как только вы выполнили слишком много команд, это быстро становится утомительным упражнением.Опять же, есть команда doskey / history для проверки всех выполненных вами команд в хронологическом списке. Однако вы не можете выбрать команды и выполнить их мгновенно. Вам придется вводить его вручную, и это опять же не лучшее решение. Поэтому, если вы хотите быстро перемещаться по всем своим прошлым командам с возможностью их немедленного выполнения, просто нажмите клавишу F7 . Вы получите отдельное окно, в котором вы можете выбрать команду и сразу же выполнить ее.Для меня это один из лучших приемов командной строки. Имейте в виду, что некоторым пользователям необходимо нажать клавишу «Fn» вместе с F7, чтобы вызвать это действие.
18. Перейти в терминал Windows
Хотя командная строка, безусловно, многофункциональна и имеет собственную базу пользователей, но недавно Microsoft анонсировала универсальный инструмент командной строки для Windows 10 под названием Windows Terminal. Он запускает командную строку в виде вкладок, и я думаю, вам понравится возможность выполнять несколько команд из одного окна.Наряду с этим, Microsoft также объединила Linux Terminal и PowerShell на Windows Terminal . По сути, у вас будет доступ ко всем инструментам командной строки бок о бок всего в одном окне. Звучит захватывающе, правда? Поэтому я бы порекомендовал опробовать новый Терминал Windows и посмотреть, понравятся ли вам новые изменения.
Улучшение работы Windows с помощью команд CMD
Эти 18 трюков с командной строкой, хотя и являются очень простыми и легко реализуемыми, очень полезны.Использование этих приемов определенно позволит вам использовать Windows гораздо более эффективно и даст вам доступ к множеству мощных функций, которые в противном случае вы не смогли бы использовать без установки (даже покупки) специального программного обеспечения. Итак, какие ваши любимые уловки командной строки, которые вы часто используете и находите полезными? Хотелось бы узнать о них. Кроме того, если вам известен трюк CMD, который, по вашему мнению, заслуживает включения в этот список, сообщите нам об этом в разделе комментариев ниже.
# 1 Командная строка Windows | Замена консоли Windows
Командный процессор Windows по умолчанию — CMD.ИСПОЛНЯЕМЫЙ ФАЙЛ. Это консольное приложение, которое выполняет команды, которые вы вводите в командной строке, и запускает простые пакетные сценарии (файлы с расширением .BAT или .CMD). К сожалению, оболочке CMD всегда прискорбно не хватало даже самых основных функций по сравнению с командными процессорами, доступными в других операционных системах. CMD практически не изменился с момента своего первого появления в Windows NT 3.1 (выпущенной в 1993 году).
Что не так с CMD и командной строкой Windows?
- CMD в Windows 10 имеет около 40 внутренних команд.Это всего на пару больше, чем было у CMD в Windows NT 3.1 25 лет назад.
- CMD не имеет (почти) параметров конфигурации. Есть несколько переключателей, которые вы можете указать в строке запуска, и все.
- Нет возможности создавать плагины для расширения CMD; ваш единственный выбор — писать новые внешние приложения.
- CMD может устанавливать цвета переднего плана и фона и… ничего больше. Нет синтаксической раскраски, разные цвета для ввода и вывода, ошибок, раскрашенных каталогов.
- Редактирование командной строки в CMD (чрезвычайно) упрощенно.
- Завершение имени файла является грубым и непрограммируемым.
- Переменные в CMD состоят из переменных среды и всего 6 внутренних переменных. Все те внутренние настройки CMD и Windows, которые вы хотите запросить? Не из CMD.
- Просмотр файлов ограничен ТИПОМ. Если вы хотите отображать страницу за раз, переходите к MORE. Хотите вернуться на страницу, выполнить поиск, прокрутить вверх и вниз? Ты не можешь.
- Псевдонимы? Вроде. Просто не пробуйте ничего, кроме самого простого псевдонима команды.
- Более 25 лет в эру Интернета, а команды CMD, поддерживающие Интернет, состоят из… ничего. Нет доступа к файлам HTTP или FTP для внутренних команд. Ни SSL, ни SSH, ни SMTP.
- Справки практически нет. Когда вы вводите имя команды, за которым следует /?, Выводится один или два абзаца текста. Хотите видеть синтаксис команды при построении командной строки или написании командного файла? Помощь по перенаправлению, синтаксическому анализу командной строки, регулярным выражениям или созданию командных файлов? Забудь это.
- Создание, редактирование и отладка командных файлов — сложная задача, требующая комплексного решения. Какое решение у Microsoft? Отредактируйте командный файл в Блокноте, запустите его в командной строке и посмотрите, что произойдет.
Take Command — наш флагманский продукт. Take Command — это полная замена консоли Windows , которая решает все вышеперечисленные проблемы и предоставляет значительно лучший пользовательский интерфейс командной строки, интегрированную среду разработки для пакетного программирования с подсветкой синтаксиса и тысячи дополнительных функций, недоступных в командной строке CMD. .Узнайте больше о Take Command.
Более 30 лет JP Software помогает программистам, системным администраторам, специалистам службы технической поддержки и опытным пользователям сэкономить время и решить их проблемы с командной строкой. Take Command предлагает новый подход к работе с приложениями командной строки Windows, предоставляя пользователям возможности командной строки и простоту использования графического интерфейса.
 msc
msc msc
msc msc
msc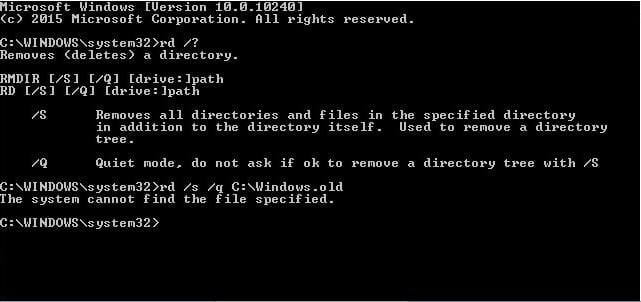 cpl
cpl cpl
cpl cpl
cpl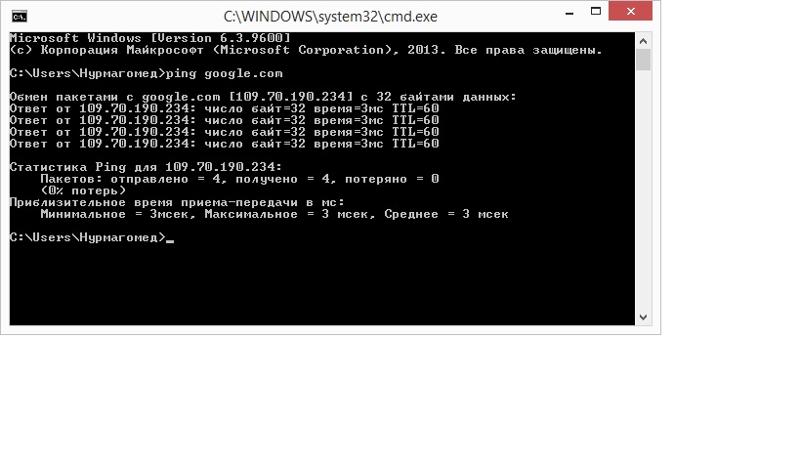 exe
exe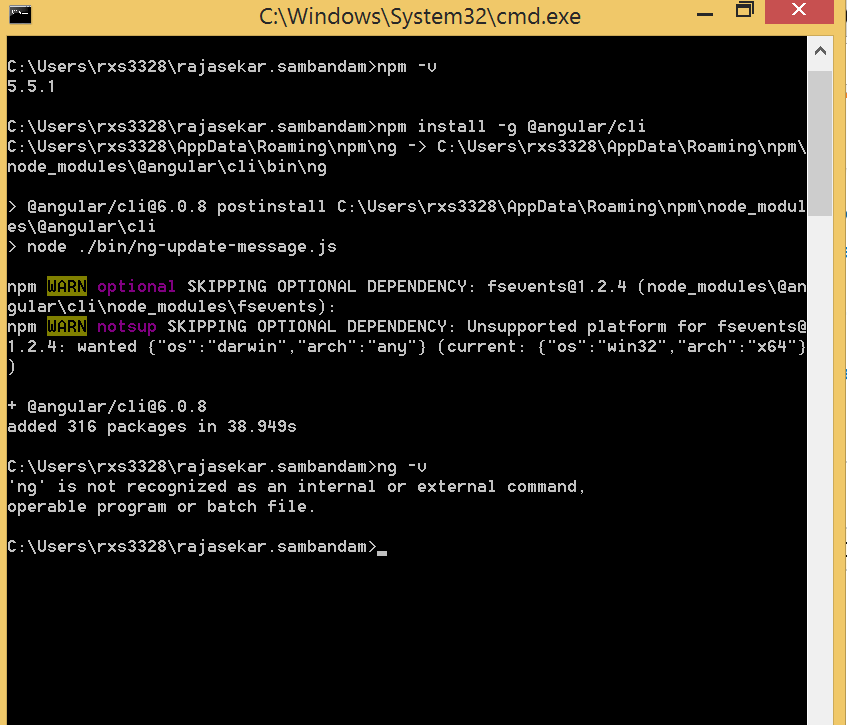 Соответственно, если в современных ОС этот параметр удалить, автозавершение работать не будет.
Соответственно, если в современных ОС этот параметр удалить, автозавершение работать не будет.
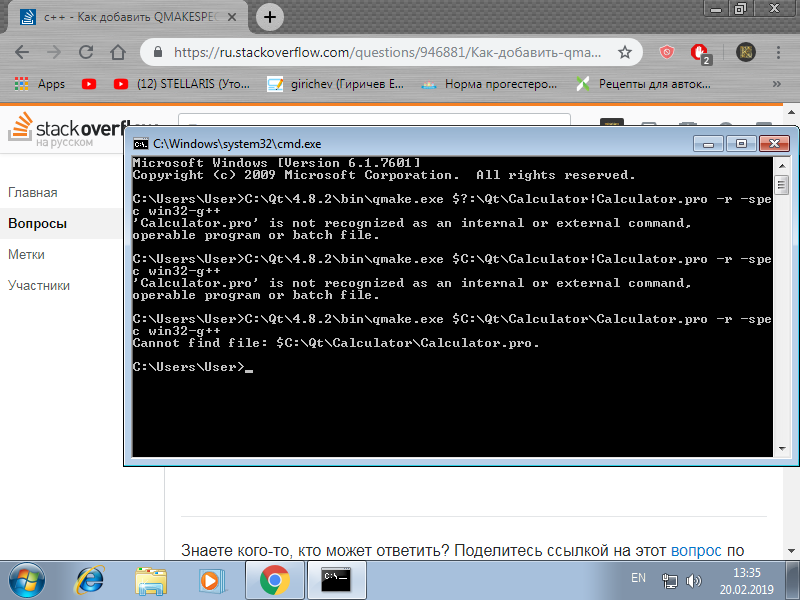
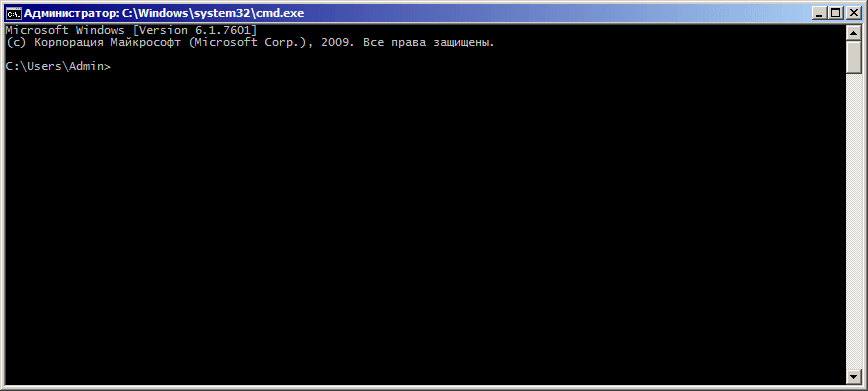 В случае, если этот параметр опущен, команда выполняется на локальном компьютере.
В случае, если этот параметр опущен, команда выполняется на локальном компьютере.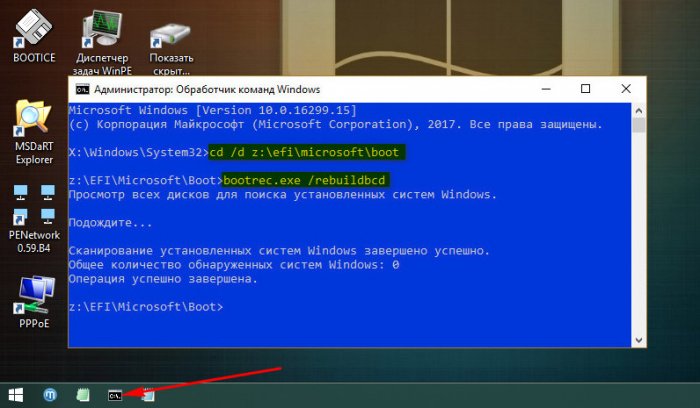
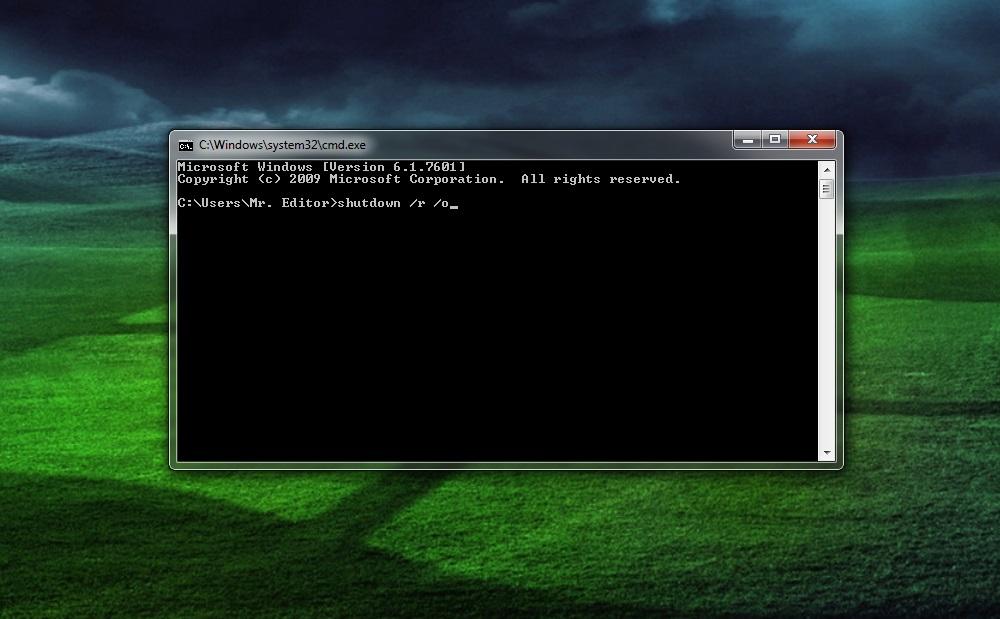 картинку)
картинку) Эти ключи могут многое сделать для улучшения работы с CMD.
Эти ключи могут многое сделать для улучшения работы с CMD.
 Удалите вирус с USB или любого диска в Windows 10 с помощью CMD
Удалите вирус с USB или любого диска в Windows 10 с помощью CMD
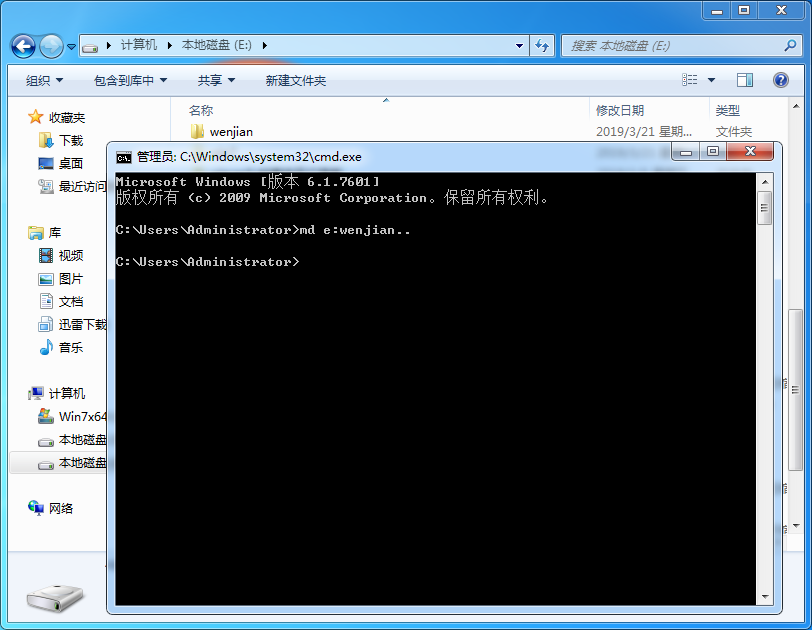
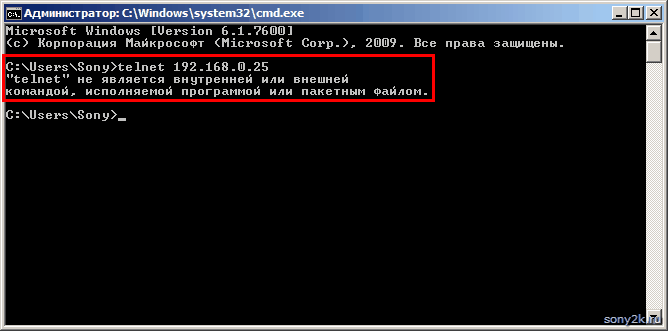
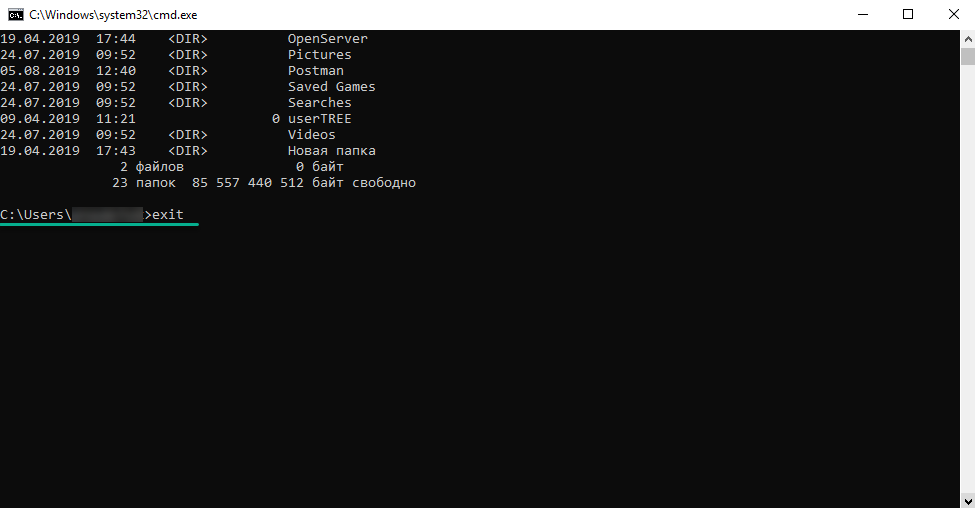
 Обратите внимание, что вам может потребоваться перенастроить сетевой адаптер и т. Д., Если у вас есть ручные настройки, особенно при сбросе TCP / IP и брандмауэра Windows.
Обратите внимание, что вам может потребоваться перенастроить сетевой адаптер и т. Д., Если у вас есть ручные настройки, особенно при сбросе TCP / IP и брандмауэра Windows.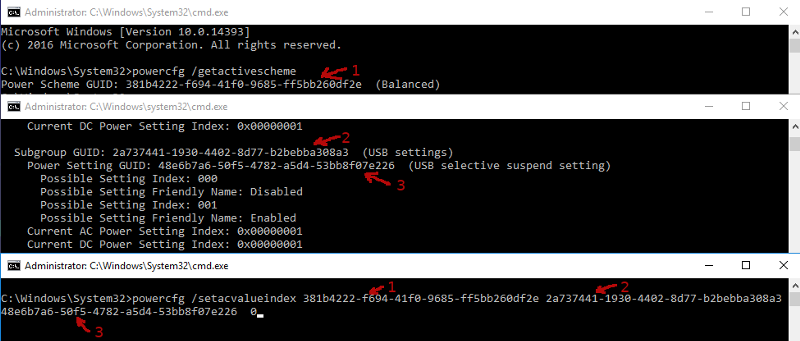 К сожалению, для bootrec / fixboot было отказано в доступе, и мы не смогли найти обходного пути, поэтому Windows по-прежнему не загружалась.
К сожалению, для bootrec / fixboot было отказано в доступе, и мы не смогли найти обходного пути, поэтому Windows по-прежнему не загружалась.
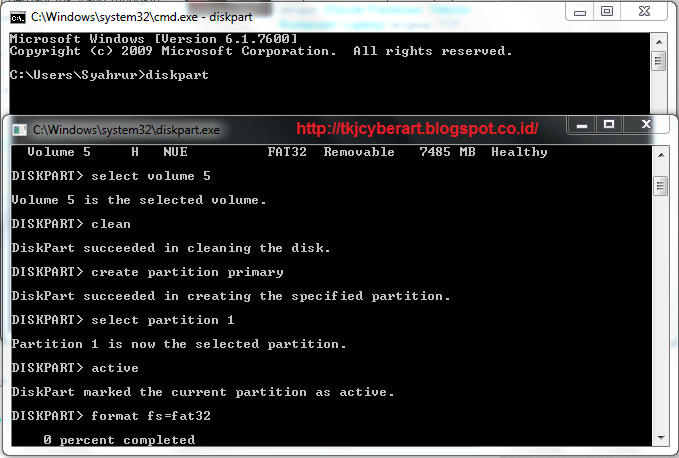 wunderground.com (Weather Underground)
wunderground.com (Weather Underground)