Почему на жестком диске меньше места чем заявлено: Почему реальный объем жесткого диска меньше, чем указан на этикетке диска?
Почему реальный объем жесткого диска меньше, чем указан на этикетке диска?
Система XP. У меня два жестких диска 160 и 320 Gb. Система определяет 149 и 298Gb соответственно. Где болтаются остальные Gb не понятно. Акроникс их определяет точно так же. Как мне найти потерявшиеся Gb?
Сергей.
Сергей, производители жестких дисков, измеряют объем в десятичной системе измерения, а операционная система считает в двоичной.
В десятичной системы приставка кило- означает 103, мега- 106, гига- 109 , а в двоичной приставки кило- 210 , мега- 220, и гига- 230 таким образом в одном случае 1 килобайт равен 1000,а в другом 1024 байта.
Если у вас жесткий диск размером 160 Гбайт (указано на самом диске), то его объем равен 160 x 109 в байтах, теперь если это число поделить 230, мы получим размер в гигабайтах «настоящих» компьютерных -149 гигабайт
Аналогичные вычисления можно проделать с диском 320 Гб.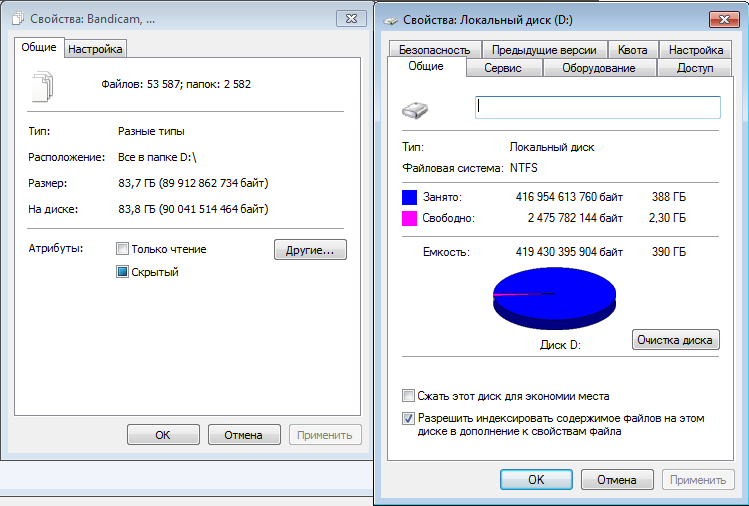
| Размер в десятичной системе счисления, Гб | Размер в двоичной системе счисления, Гб |
| 40 | 37 |
| 80 | 74 |
| 100 | 93 |
| 120 | 111 |
| 160 | 148 |
| 200 | 186 |
| 250 | 232 |
| 300 | 279 |
| 320 | 297 |
| 400 | 372 |
| 500 | 465 |
| 750 | 697 |
| 1000 | 930 |
Квалифицированная помощь в приобретении и модернизации Вашей компьютерной техники.
Помните, что все действия Вы выполняете на свой страх и риск и загрузка неверных данных может повлечь за собой крах системы и потерю информации. Администрация сайта не несет ответственность за Ваши действия.
Администрация сайта не несет ответственность за Ваши действия.
Почему на диске C:\ мало места?
Здравствуйте. У меня стоит Windows XP. Диск С: 17 Gb. Когда заходишь в свойства диска система показывает что он почти полностью занят (свободно 800 Кb). Простое сложение «веса» папок и файлов которые отображаются в корне диска дает порядка 5 Gb. Вопрос: чем занято остальное пространство и можно ли его освободить. Заранее благодарен.
Происходящее в Вашей системе, возможно по нескольким причинам:
1. На диске существуют скрытые файлы, которые Вы сами могли создать, для включения показа этих файлов воспользуйтесь рекомендацией приведенной в вопросе: «Как показать скрытые файлы?»
2. На данном диске находится файл подкачки Windows. Что бы проверить это выполните следующее:
Пуск –> Настройка –> Панель управления –> Система;
в окне «Свойства системы» переходите во вкладку «Дополнительно» -> в раздел «Быстродействие» –> нажимаете кнопку Параметры;
в окне «Параметры быстродействия» откройте вкладку «Дополнительно», в разделе «Виртуальная память» нажмите кнопку Изменить;
в окне «Виртуальная память» –> вверху выберите диск, где будет расположен файл подкачки;
в разделе «Размер файла подкачки» для выбранного диска установите нужный переключатель: Особый размер (задайте исходный размер и максимальный, оптимальным будет выбор: минимальный размер равен размеру оперативной памяти, а максимальный двум-трем размерам оперативной памяти ), Размер по выбору системы (доверив выбор размера файла подкачки операционной системе) или Без файла подкачки (рекомендуется устанавливать на системном диске, при наличии второго диска).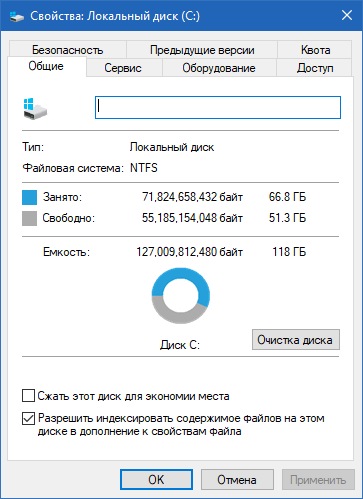
нажмите кнопку «Задать» –> «OK».
Рекомендуется хранить файл подкачки на не системном жестком диске, или на не системном логическом разделе.
3. На данном диске хранится файл гибернации Windows (этот файл равен объему оперативной памяти), для удаления этого файла необходимо отключить режим гибернации (спящий режим).
4. Файловая система вашего диска FAT32, рекомендуется преобразовать файловую систему в NTFS, это можно сделать прочитав вопрос: «Как поменять файловую систему?»
Эти причины могут встречаться как по отдельности, так и все вместе, что более вероятно.
Удачи.
На ноутбуке места на диске меньше, чем должно быть – где недостающий объём
Приветствую!
Посмотрев в файловом менеджере объём диска (или суммировав размер его разделов, если диск «разбит») вы могли заметить, что недостаёт приличного объёма диска. Как правило, это десятки гигабайт, которых просто нет.
И тут возникает вопрос: куда же «пропал» существенный объём жёсткого диска (или SSD), что установлен в вашем ноутбуке?
Эта особенность носит массовый характер и не особо зависит от конкретной модели жёсткого диска (или твердотельного накопителя), его объёма, и вовсе производителя ноутбука. Ниже будет дано объяснение, почему возникает проблема с исчезновением места на диске ноутбука.
Ниже будет дано объяснение, почему возникает проблема с исчезновением места на диске ноутбука.
Почему на жёстком диске (или SSD) ноутбука меньше места, чем заявлено
Большинство производителей ноутбуков практикуют создание на жёстком диске (или SSD) специального рекавери раздела. На нём размещается установочный образ операционной системы, драйвера, и, возможно, некоторые диагностические утилиты (зависит от производителя).
Всё это делается во благо пользователя. Воспользовавшись специальной командой (подробнее а документации к конкретной модели ноутбука), вы можете осуществить восстановление операционной системы до первоначального уровня. Это возможность является неким аналогом переустановки системы, только в данном случае не надо будет искать драйвера, потому что они уже интегрированы. Данная возможность, к примеру, пригодится в ситуации, когда необходимо быстро восстановить работоспособность ноутбука, у которого «слетела» операционная система.
Естественно, этот раздел скрыт, и его не видно в файловом менеджере. Однако в его наличии вы можете убедиться лично, для этого необходимо открыть системный инструмент «Управление дисками» (как его открыть).
Однако в его наличии вы можете убедиться лично, для этого необходимо открыть системный инструмент «Управление дисками» (как его открыть).
На представленном примере мы можем видеть тот самый скрытый Recovery раздел (в русском варианте – Раздел восстановления), который «отъедает» место на диске.
Можно ли удалить данный раздел? Да, но только в том случае, если вам не нужна возможность быстро восстановить установленную операционную систему в первоначальное состояние.
В случае, если системой что-то произойдёт, то вам уже будет не обойтись без создания загрузочного DVD диска или Flash-носителя, с которого будет осуществлена последующая переустановка системы. А после необходимо будет искать драйвера для вашей модели ноутбука, и устанавливать их в систему.
Удаление скрытого раздела из операционной системы не представляется возможным¸ для этого стоит использовать загрузочный диск с соответствующим софтом. К примеру, это может быть проверенное временем и популярное решение Acronis Disc Director.
Однако можно поступить следующим образом: вы можете сделать полную копию данного скрытого раздела, скопировать получившийся образ на внешний носитель, а после со спокойной душой удалить этот скрытый раздел с диска в ноутбуке, освободив занимаемое им место.
Да, и создание копии скрытого раздела лучше тоже доверить специализированной утилите, к примеру, Acronis Disc Director.
Приведённые утилиты достаточно часто встречаются в составе загрузочных дисков для диагностики и ремонта ПК.
Краткий итог
Теперь вы знаете, из-за чего на имеющемся жёстком диске (или SSD) вашего ноутбука недостаёт заявленного объёма. Причина этому – скрытый раздел на носителе, которым наделяет производитель ноутбука своё творение.
Что с ним делать – решать вам. Его можно оставить, а можно и удалить, освободив тем самым место, которое для вас может быть куда важнее.
Если имеются вопросы, то вы всегда можете задать их в комментариях.
Почему свободного места на диске C становится меньше
С течением времени свободного места на диске C, по непонятным для многих пользователей причинам, становится неумолимо всё меньше и меньше, при этом данная проблема актуальна вне зависимости от объёма, выделенного под локальный диск С, — неважно занимает ли этот раздел 40 ГБ или 200 ГБ, свободное дисковое пространство всё сокращается, и в конечном итоге это может привести к тому, что диск С будет полностью заполнен (переполнен). Почему это происходит, и как освободить место на диске С далее и рассмотрим.
Почему это происходит, и как освободить место на диске С далее и рассмотрим.
Как правило, локальный диск С – это то место (раздел) жёсткого диска «по умолчанию», где установлена операционная система Windows (XP, Windows 7, 8 или Windows 10 не имеет значения). Кроме операционной системы здесь, опять же по умолчанию, располагаются папки: Музыка, Видео, Документы, Загрузки, Рабочий стол, а также некоторые системные каталоги, которым со временем, в силу разных причин: будь то действия пользователя или специфика самой операционной системы, свойственно заполняться и разрастаться, съедая всё больше дискового пространства. В этом и кроется источник всех злоключений пользователей, столкнувшихся с проблемой нехватки места или переполненного диска С.
Прежде всего необходимо чтобы ваш жёсткий диск был разбит (поделён) на несколько разделов (локальных дисков), — это не только удобно, но и отчасти помогает решить проблему с уменьшением свободного пространства, а также не захламлять систему и держать её в чистоте и порядке, а также, в случае тех или иных проблем с операционной системой: системного сбоя, повреждения вирусами и пр. вы не потеряете все свои файлы, если потребуется дефрагментация и переустановка Windows.
вы не потеряете все свои файлы, если потребуется дефрагментация и переустановка Windows.
Не будем здесь подробно останавливаться на этом процессе (как разделить жёсткий диск на разделы), лишь вкратце отметим, что один из разделов (локальный диск C) отводим только под операционную систему и установку программ (рекомендуем выделять под него не менее 40 Гбайт), объём других разделов (одного или нескольких) будет варьироваться уже исходя от общей ёмкости вашего жёсткого диска (500 ГБ, 1 ТБ, 2 ТБ и т.д) и поставленных задач.
Вот только одна из причин уменьшения свободного места на диске С, — приведём простой пример, когда вы сохраняете что-то на рабочем столе Windows, например, фото, фильм, музыкальный трек, или любой другой загруженный из Сети файл, то он сохраняется именно на диске С (здесь по умолчанию расположена папка «Рабочий стол»), а не где-то там в компьютере, как многие склонны полагать, то же относится и к папкам «Загрузки», «Мои Документы», «Мои видеозаписи», «Изображения», «Моя музыка». Поэтому во избежание переполнения диска C первым делом меняем пути по умолчанию для вышеназванных каталогов, для чего открываем диск C → папка «Пользователи» → папка с именем пользователя, здесь по порядку, начиная, к примеру, с папки «Загрузки», — щёлкаем по папке правой кнопкой мыши (ПКМ), в контекстном меню выбираем «Свойства»,
Поэтому во избежание переполнения диска C первым делом меняем пути по умолчанию для вышеназванных каталогов, для чего открываем диск C → папка «Пользователи» → папка с именем пользователя, здесь по порядку, начиная, к примеру, с папки «Загрузки», — щёлкаем по папке правой кнопкой мыши (ПКМ), в контекстном меню выбираем «Свойства»,
далее переключаемся на вкладку «Расположение», где и меняем путь со стандартного (С:\Users\Имя_Пользователя\Downloads), указывая папку на другом разделе жёсткого диска, например, так: D:\Загрузки.
Нажимаем «Применить», если такой папки ещё нет, то она будет создана автоматически (будет показано соответствующее диалоговое окно).
Далее система сама предложит переместить все файлы из старого расположения в новое (с диска C → диск D), что очень удобно, так как избавит вас от необходимости вручную переносить файлы с диска С, автоматически освобождая на нём место.
Таким же образом меняем и расположения для других папок по умолчанию, где как правило хранятся «тяжёлые файлы»: «Мои Документы», «Мои видеозаписи», «Изображения», «Моя музыка».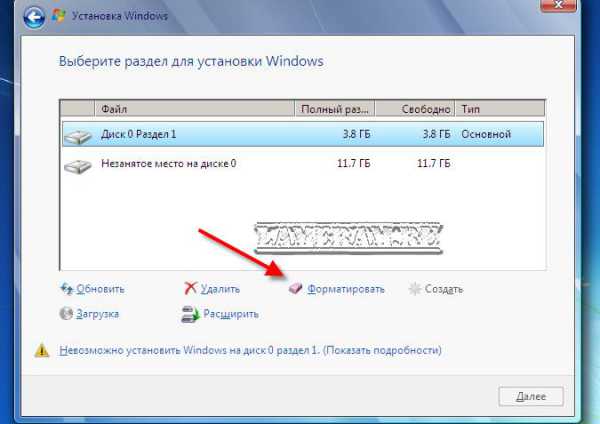
Чтобы не допустить полного заполнения (переполнения) диска С, также возьмите за правило не устанавливать игры в данный раздел, при установке той или иной игры всегда меняйте путь по умолчанию на другой раздел жёсткого диска (D, E, F и т.д), ведь общий объём каталога с установленной компьютерной игрой может доходить до нескольких десятков Гигабайт, а этого вполне достаточно для того чтобы диск C был полностью забит.
Если вы используете клиент Steam для Windows, то также смените папку по умолчанию для установленных игр в настройках Стим: Настройки → Загрузки → «Папки библиотеки Steam».
что и где может занимать много места
Наверх
- Рейтинги
- Обзоры
- Смартфоны и планшеты
- Компьютеры и ноутбуки
- Комплектующие
- Периферия
- Фото и видео
- Аксессуары
- ТВ и аудио
- Техника для дома
- Программы и приложения
- Новости
- Советы
- Покупка
- Эксплуатация
- Ремонт
- Подборки
- Смартфоны и планшеты
- Компьютеры
- Аксессуары
- ТВ и аудио
- Фото и видео
- Программы и приложения
- Техника для дома
- Гейминг
Зачем может понадобиться HDD в 2020 году и нужен ли он вообще? | Жесткие диски | Блог
Жесткий диск в 2020 году — все еще жизненная необходимость или технологический архаизм? Разбираемся вместе и определяем, для каких целей нам все еще может понадобиться HDD.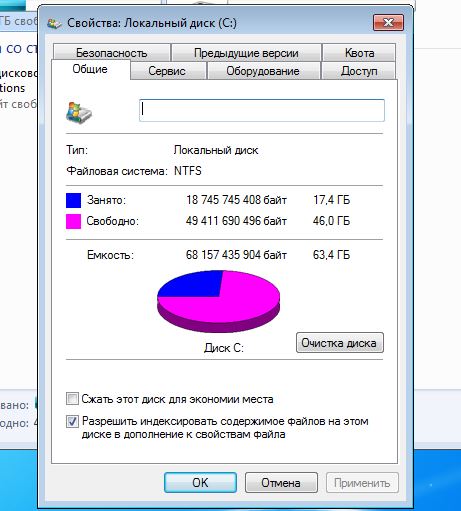
Почему жесткие диски уходят в небытие
Магнитные накопители берут свою историю в 1956 году.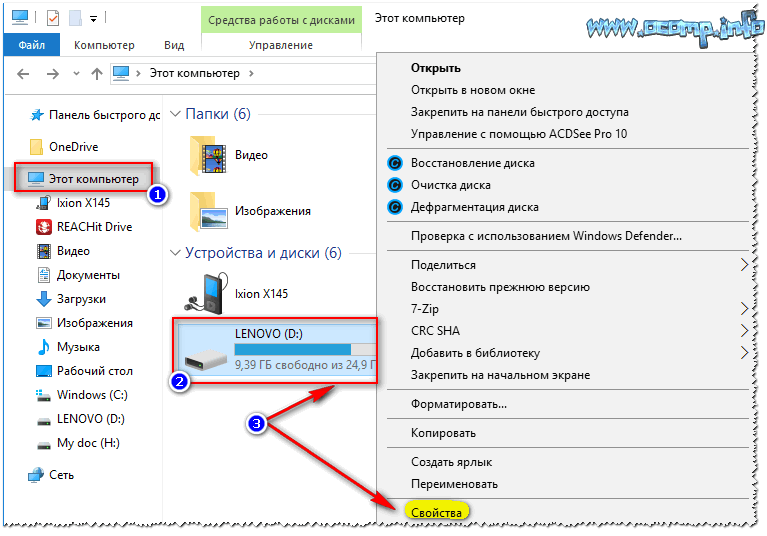 Тогда компания IBM создала первый жесткий диск — модель 305 RAMAC. Огромный шкаф массой 970 килограммов был рассчитан на целых 5 мегабайт. С тех пор технология принципиально не изменилась: для хранения информации по-прежнему используются магнитные диски. Уменьшились габариты, вырос объем, цена стала доступнее.
Тогда компания IBM создала первый жесткий диск — модель 305 RAMAC. Огромный шкаф массой 970 килограммов был рассчитан на целых 5 мегабайт. С тех пор технология принципиально не изменилась: для хранения информации по-прежнему используются магнитные диски. Уменьшились габариты, вырос объем, цена стала доступнее.
Переломным моментом можно считать период после 2010 года, когда на рынке стали появляться твердотельные накопители SSD. С течением времени их доступность только увеличивалась, что приводило к вытеснению привычных HDD.
Во многом это стало возможным из-за нескольких принципиальных недостатков жестких дисков. Первый и самый главный — скорость записи и чтения. HDD редко когда способны предложить скорости больше 120 МБ/с. Во многом это связано с ограничением скорости вращения шпинделя. Модели для ПК остановились на 7200 оборотах в минуту, серверные HDD имеют немного большую скорость вращения шпинделя — до 15 000.
SSD не имеют движущихся деталей, поэтому не ограничены в этом плане. Соответственно, и скорости чтения/записи могут доходить до 770 МБ/с.
Естественно, такая разница ощутимо сказывается на пользовательских задачах. Установка Windows и драйверов, загрузка всех служб и открытие тяжелых файлов — с твердотельным накопителем все это происходит в 2-3 раза быстрее.
Наличие шпинделя в HDD приводит и к другим недостаткам — шуму и вибрациям. В большинстве систем они не критичны, поскольку вентиляторы кулера или блока питания, а также шум окружающей среды обычно громче работы жесткого диска. Но если вы собираете «тихоходную» систему с дорогостоящими комплектующими, то громкий винчестер может сильно раздражать.
Еще один неприятный недостаток — масса проводов, особенно, если у вас все еще устаревшие IDE. В компактных корпусах кабель-менеджмент превращается в настоящую головоломку. Многочисленные кабели становятся одной из причин плохой вентиляции корпуса, что приводит к повышению рабочих температур комплектующих.
Многочисленные кабели становятся одной из причин плохой вентиляции корпуса, что приводит к повышению рабочих температур комплектующих.
Чем опасны и откуда берутся эти температуры, мы рассказали в этом материале.
Самые дешевые гигабайты
Несмотря на все недостатки, цена за мегабайт HDD остается самой низкой. В 1981 году стоимость 1 ГБ пространства на HDD составляла 500 000 долларов. Сейчас это всего 0,025 доллара.
Если говорить об SSD, то цена на 1 ГБ сейчас держится в пределах 8-10 центов. Это лишь незначительно больше стоимости гигабайта для жестких дисков, но аналитики прогнозируют падение цены на 30% в 2021-2023 годах.
Цена — не единственная проблема SSD. Объемы твердотельных накопителей также оставляют желать лучшего. Типичный показатель — 128-512 ГБ. Есть модели на 1-2 ТВ, но ценник на них пока слишком большой для многих покупателей.
Вывод — для хранения больших объемов файлов HDD со своей удельной стоимостью гигабайта остается вне конкуренции. Что это могут быть за файлы? Первое и самое важное — бэкапы. Резервные копии занимают много места и, по сути, просто хранятся, пока не понадобятся. Использовать для этих нужд место на SSD нерационально.
Если у вас есть гигабайты личных фотографий, любимые видеоролики, сериалы или архивы другой полезной информации, то жесткий диск будет незаменим. В таких случаях как раз важен объем, а не скорость записи/чтения, ведь главная задача — долго и безопасно хранить данные. Стоит отметить и тот факт, что отключенные от питания SSD уже через 6-12 месяцев могут потерять данные.
Например, при температуре хранения в 30 градусов и температуре использования 40 градусов срок хранения данных без питания — 52 недели (почти год). Как видно, SSD накопители очень придирчивы к температурному режиму, а изменения хотя бы в 5 градусов могут уменьшить время хранения в 2 раза! С HDD подобных проблем испытывать не придётся.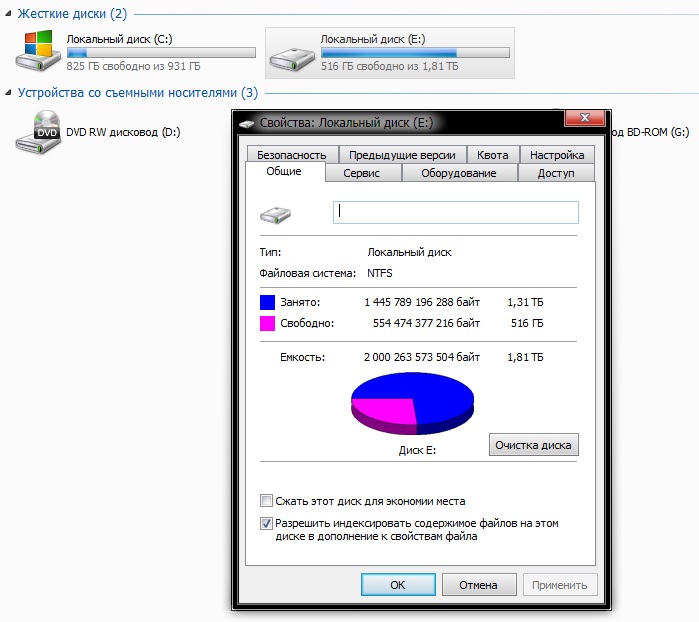
Также HDD будет полезен для больших игр. Вот вам парочка примеров: Middle-earth: Shadow of War — 105 ГБ, Red Dead Redemption 2 — около 112 ГБ, а всем известная Call of Duty Warzone занимает 108 ГБ. И не забывайте, что многочисленные обновления контента обычно только увеличивают объем. Если у вас SSD на 128 или 256 ГБ, то такие «гиганты» будут занимать непомерно много места.
Да, из-за невысокой скорости чтения и записи жестких дисков игроки могут испытывать небольшие подтормаживания или задержки при смене уровней, особенно, если вы играете в проект с большим открытым миром. Однако пока не существует игр, для которых в официальных системных требованиях прописан SSD.
youtube.com/embed/niRIZFW-Yfo?origin=https://club.dns-shop.ru&autoplay=1><img src=https://img.youtube.com/vi/niRIZFW-Yfo/hqdefault.jpg><svg width=68 height=48><path fill=#f00 d=’M66.52,7.74c-0.78-2.93-2.49-5.41-5.42-6.19C55.79,.13,34,0,34,0S12.21,.13,6.9,1.55 C3.97,2.33,2.27,4.81,1.48,7.74C0.06,13.05,0,24,0,24s0.06,10.95,1.48,16.26c0.78,2.93,2.49,5.41,5.42,6.19 C12.21,47.87,34,48,34,48s21.79-0.13,27.1-1.55c2.93-0.78,4.64-3.26,5.42-6.19C67.94,34.95,68,24,68,24S67.94,13.05,66.52,7.74z’></path><path fill=#fff d=’M 45,24 27,14 27,34′></path></svg></a>» frameborder=»0″ allow=»accelerometer; autoplay; encrypted-media; gyroscope; picture-in-picture» allowfullscreen=»»/>
Есть ли альтернативы?
Если в системном блоке ставить один или несколько жёстких дисков не хочется, то почему бы не воспользоваться внешними?
Самый простой и доступный вариант — купить внешний жёсткий диск, который подключается по USB. Удобно, компактно и относительно дешево. При использовании USB 3.1 скорость копирования данных будет более чем комфортной. Внешние HDD выпускаются объемом до 12 ТБ. Еще можно найти специальные ударопрочные модели, которые только повысят надежность хранения данных.
Удобно, компактно и относительно дешево. При использовании USB 3.1 скорость копирования данных будет более чем комфортной. Внешние HDD выпускаются объемом до 12 ТБ. Еще можно найти специальные ударопрочные модели, которые только повысят надежность хранения данных.
Более дорогой и эффективный вариант — док-станции. Это специальные подставки, которые позволяют подключить к системе несколько HDD-накопителей. Как правило, подсоединяются через USB 3.0, а сами диски — по SATA. В зависимости от модели можно вставить до четырех 2,5- или 3,5-дюймовых накопителей. Это позволяет быстро и удобно работать с большими объемами данных.
Развитием этой технологии стали дисковые хранилища. К их главным преимуществам относится большее число слотов, поддержка eSATA и RAID-массивов. Последние будут особенно важны для безопасного хранения каких-либо рабочих файлов (документы, мультимедиа и не только). В некоторых моделях есть даже активное охлаждение, поэтому накопители не будут сильно греться.
Наряду с дисковым стоит сетевое хранилище (NAS). Визуально они очень похожи на устройства из предыдущей категории, но имеют несколько отличительных особенностей. В NAS предусмотрен собственный процессор, ОЗУ и Ethernet-порт. Подключаются они по сети, поэтому скорость соединения может доходить до 1 Гбит\с. Здесь также включена поддержка RAID, сетевого протокола iSCSI и даже возможность настройки FTP-сервера.
NAS больше подойдет продвинутым пользователям, у которых объем хранимых данных не помещается на один жесткий диск и нужны продвинутые уровни защиты.
Облачные хранилища
Что делать, если на покупку вышеописанных «плюшек» денег нет? Тогда можно хранить данные в Интернете. Здесь помогут облачные хранилища. Очевидная выгода — вам не придется покупать носители, поскольку данные будут храниться на чужих серверах. С другой стороны, для доступа понадобится Интернет, а объемы бесплатного пространства достаточно скромные.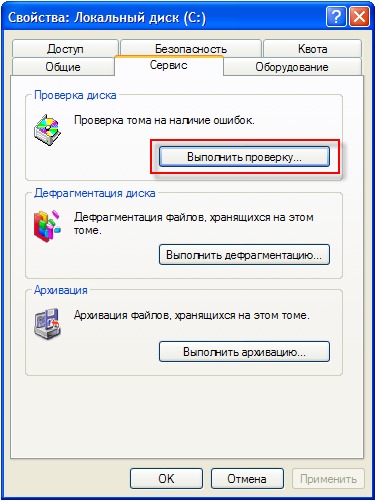
Подробно о тарифах и объемах мы рассказали ранее в этом материале. При выборе нужно учитывать несколько основных параметров:
- Предоставляемый объем на бесплатной основе. Google Диск дает 15 гигабайт и это один из самых щедрых сервисов. Есть еще Mega, который на первый месяц дарит 50 ГБ, а за отдельные действия объем можно временно увеличить до 95 ГБ.
- Максимальный объем загружаемого файла. Актуально, если вы собираетесь заливать бэкапы одним файлом или фильмы в высочайшем качестве.
- Ограничения на загрузку. Часть облачных хранилищ имеет предел данных, которые вы можете загрузить с одного ip-адреса в сутки.
- Стабильность работы. Крупные сервисы вроде Google, Яндекс, Mail.ru и Dropbox работают бесперебойно — 24 часа в сутки, но некоторые китайские облачные хранилища, идущие по очень привлекательным ценам, таким похвастаться не могут.
Дополнительно рекомендуем изучить платные тарифы. В среднем, на Google Диске, «Яндекс.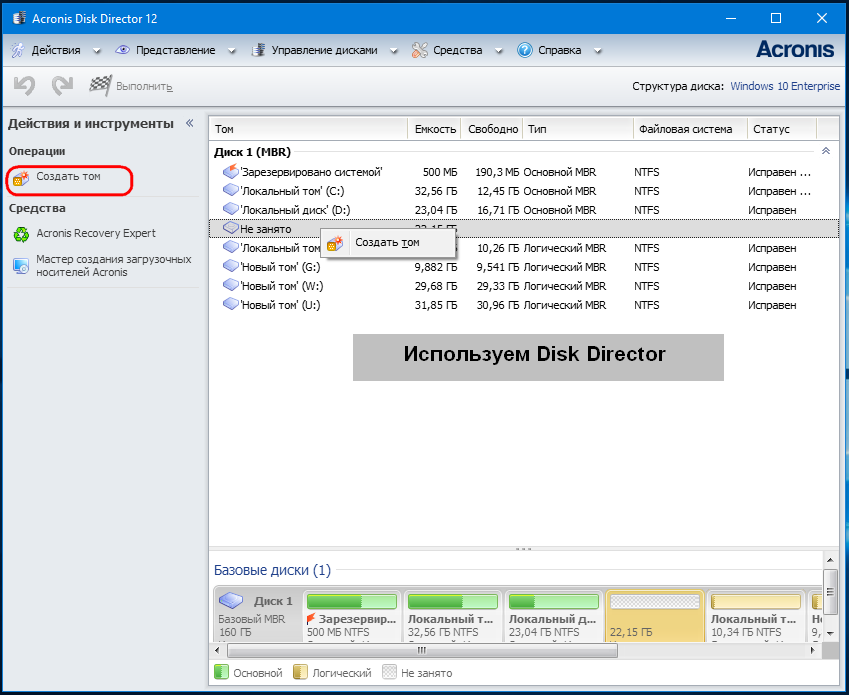 Диске» и «Облако Mail.ru» 2-3 ТБ пространства обойдутся вам в 8-10 долларов ежемесячно. На иностранных ресурсах это будет стоить дороже, поскольку региональных цен там не предусмотрено.
Диске» и «Облако Mail.ru» 2-3 ТБ пространства обойдутся вам в 8-10 долларов ежемесячно. На иностранных ресурсах это будет стоить дороже, поскольку региональных цен там не предусмотрено.
Как отремонтировать перьевой диск, на котором меньше места, чем на самом деле?
Почему на флешке меньше места?
Флеш-накопитель можно легко повредить, если не использовать его осторожно. «Почему мой флеш-накопитель на 16 ГБ теперь показывает только 4 МБ? Как исправить?» — спросил один пользователь. Хотя многие люди сказали, что столкнулись с той же проблемой. Вообще говоря, перьевой накопитель показывает меньше места, чем его фактический размер, в таких ситуациях, как:
Внезапное извлечение перьевого диска во время его работы.
Прерывание перед завершением форматирования или ненадлежащее использование стороннего программного обеспечения.
Установка загрузочной ОС (операционной системы), например Chrome или Linux.
 Это изменит систему разделов вашего флеш-накопителя, поэтому появится немного свободного места.
Это изменит систему разделов вашего флеш-накопителя, поэтому появится немного свободного места. Компьютерный вирус или вредоносное ПО.
Не спешите выбрасывать, потому что решение все еще существует.Это полная очистка флеш-накопителя и воссоздание основного раздела. В следующей статье вы узнаете, как бороться с уменьшенной емкостью флэш-накопителя.
2 Решения, связанные с тем, что на флеш-накопителе меньше места, чем на самом деле
Теперь вы можете попробовать следующие два решения, чтобы проверить, может ли флеш-накопитель показывать правильную емкость.
!!! Чтобы избежать потери важных данных во время решения проблемы неправильного размера флеш-накопителя, вы можете сделать резервную копию с помощью бесплатного программного обеспечения для резервного копирования.
Решение 1. Используйте Diskpart, чтобы на ручном накопителе отображалось полное пространство
Самый простой способ — удалить разделы на ручном накопителе.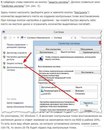 Как правило, вы можете использовать Управление дисками Windows, но оно не позволяет удалять том на съемном диске или удалять / форматировать раздел, связанный с системой. Таким образом, речь идет о другом родном инструменте Windows под названием Diskpart.
Как правило, вы можете использовать Управление дисками Windows, но оно не позволяет удалять том на съемном диске или удалять / форматировать раздел, связанный с системой. Таким образом, речь идет о другом родном инструменте Windows под названием Diskpart.
Шаг 1: Подключите флэш-накопитель к компьютеру и убедитесь, что он обнаружен.
Шаг 2: Найдите « Командная строка » в меню «Пуск».Щелкните его ярлык правой кнопкой мыши и выберите « Запуск от имени администратора ».
Шаг 3: Введите « diskpart » → Enter.
Шаг 4 : Введите « list disk » → Enter. Это покажет вам
диски подключенные к компу.
Шаг 5 : Наберите « select disk # » → Enter. (Заменить #
с номером, который идентифицируется как флэш-накопитель на вашем компьютере.)
Примечание : будьте осторожны при вводе номера, иначе все будет на
выбранный вами диск исчезнет.
Шаг 6 : Введите « clean » → Enter.
Шаг 7 : Введите « создать первичный раздел » после того, как вы
см. «Diskpart успешно очистил диск». Если вы хотите создать более одного
раздел на флеш-накопителе, укажите размер раздела с помощью этого синтаксиса: create
первичный размер раздела = # . Например, чтобы создать раздел размером 4000 МБ,
выполнить команду «создать раздел с первичным размером = 4000».
Когда закончите, выйдите из командного окна, после чего вы сможете легко отформатировать флеш-накопитель через Управление дисками по своему желанию.Конечно, вы также можете отформатировать диск с помощью Diskpart, выполнив команду «format fs =».
Однако использование Diskpart для решения проблемы уменьшения свободного места на USB-накопителе сопряжено с определенными рисками, особенно для «зеленых» компьютеров. Неудобно различать, на каком именно диске находится флеш-накопитель.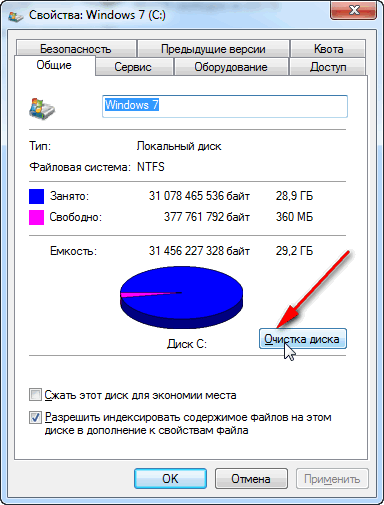 Кроме того, если что-то неправильно набирает в командном окне, никто не может гарантировать, что произойдет дальше. Итак, вот еще один полезный и бесплатный менеджер разделов.
Кроме того, если что-то неправильно набирает в командном окне, никто не может гарантировать, что произойдет дальше. Итак, вот еще один полезный и бесплатный менеджер разделов.
Решение 2. Исправьте флешку, показывающую меньшую емкость, с помощью диспетчера разделов.
AOMEI Partition Assistant Standard — это бесплатный, но мощный инструмент для управления разделами диска.Он более универсален, чем все собственные инструменты Windows, такие как Disk Management, DiskPart или Windows File Explorer. Это применимо к Windows 7/8/10 и Windows XP / Vista (все редакции). По сравнению с Diskpart, с этой программой намного проще работать даже тем, у кого нет базового компьютера.
Почему мой жесткий диск сообщает о меньшей емкости, чем указано на этикетке диска?
Объясняет, почему емкость жесткого диска часто оказывается меньше заявленной при отображении в операционных системах Windows или Mac.
Производители жестких дисков обозначают объемы десятичной системы (с основанием 10). В десятичной системе счисления один мегабайт (МБ) равен 1 000 000 байтов, один гигабайт (ГБ) равен 1 000 000 000 байтов, а один терабайт (ТБ) равен 1 000 000 000 000 байтов.
Такие программы, как FDISK, системный BIOS, Windows и более старые версии macOS, используют двоичную (базовую 2) систему нумерации. В двоичной системе счисления один мегабайт равен 1 048 576 байтам, один гигабайт равен 1 073 741 824 байтам, а один терабайт равен 1 099 511 627 776 байтам.
Проще говоря, десятичное и двоичное числа означают один и тот же объем памяти. Допустим, вы хотите измерить расстояние от точки A до точки B. Расстояние от точки A до точки B составляет 1 километр или 0,621 мили. Это такое же расстояние, но оно указывается по-разному из-за измерения.
Формула расчета емкости
Десятичная емкость / 1048576 = Двоичная емкость
Десятичная емкость / 1.073.741.824 = Двоичная емкость
Десятичная емкость / 1.099.511.627776 = Десятичная емкость ТБ
Пример:
Жесткий диск емкостью 500 ГБ занимает примерно 500000000000 байтов (500 x 1000000000).
500000000000/1 048 576 = 476 837 мегабайт (МБ) = 465 гигабайт (ГБ)
В приведенной ниже таблице приведены примеры приблизительных чисел, которые может сообщить привод.
| Емкость продукта (десятичный) | Выход Mac OS X (десятичный) | Выход Windows (двоичный) | ||||
| 500 ГБ | 500 ГБ | ГБ | ГБ | ГБ 1 ТБ (1000 ГБ) | 1 ТБ (1000 ГБ) | 931 ГБ |
| 2 ТБ (2000 ГБ) | 2 ТБ (2000 ГБ) | 1862 ГБ | ||||
| 3 ТБ (3000 ГБ) | 3 ТБ (3000 ГБ) | 2794 ГБ | ||||
| 4 ТБ (4000 ГБ) | 4 ТБ (4000 ГБ) | 3725 ГБ | ||||
| 5 ТБ (5000 ГБ) | 5 ТБ (5000 ГБ) | 4657 ГБ | ||||
| 6 ТБ (6000 ГБ) | 6 ТБ (6000 ГБ) | 5,587 ГБ | ||||
| 8 ТБ (8000 ГБ) | 8 ТБ (8000 ГБ) | 7,452 ГБ | ||||
| 10 ТБ (10 000 ГБ) | 10 ТБ (10 000 ГБ) | 9,536 ГБ |
Ниже приведен пример диска емкостью 3 ТБ, отображаемого в Windows.
См. Также идентификатор документа: 194563 и Национальный институт стандартов и технологий по адресу http://physics.nist.gov/cuu/Units/binary.html
Шесть причин, почему внешний диск может работать медленно
Прочтите около методы ускорения внешнего жесткого диска и вещи, которые заставляют его работать медленно. В настоящее время переносить фильмы, игры и другие файлы удобнее с внешнего жесткого диска, чем с флэшки или DVD. Во-первых, скорость копирования значительно выше: от 30-40 МБ / с для внешнего диска против 10 МБ / с для DVD).Во-вторых, вы можете записывать и стирать информацию на жесткий диск столько раз, сколько захотите, и делать это быстрее, чем с DVD. В-третьих, с внешним диском можно переносить десятки и сотни различных файлов. Емкость современных внешних дисков составляет 2-6 ТБ, а небольшой размер позволяет носить их просто в кармане.
Содержание:
Обзор проблемы
Однако иногда внешний диск может работать медленно и без очевидной причины для этого — никто не ронял, не ударял, не клал под воду и т. д. Что делать в этом случае? Попробуем рассмотреть все самые распространенные проблемы и способы их решения.
Важно! Прежде чем писать о том, что замедляет работу жесткого диска, я хотел бы сказать пару слов о скорости копирования и записи информации с внешнего диска.Начну с примеров.
При копировании одного большого файла скорость будет намного выше, чем при копировании нескольких маленьких. Например, при копировании на диск AVI-файла размером 2-3 Гб скорость может составить ~ 20 Мб / с, а при работе с сотней картинок в формате JPG она упадет до 2-3 Мб / с. Поэтому лучше сначала сжать сотни имеющихся картинок в архив, а уже потом отправлять их на другой диск. В этом случае скорость будет не такой медленной.
Причина No.1. Прошло много времени с тех пор, как вы запускали дефрагментацию диска + проверку файловой системы
Windows не всегда помещает файлы на диск в один большой кусок в одном месте. В результате, прежде чем получить доступ к определенному файлу, все эти части должны быть прочитаны, то есть тратить больше времени на чтение всего файла. Если таких фрагментов на диске становится все больше, то его производительность и общая производительность системы снизятся. Этот процесс известен как фрагментация (на самом деле все обстоит не так, но их лучше объяснить простым языком, чтобы помочь каждому пользователю понять принцип).
Для исправления ситуации нужно произвести обратный процесс — дефрагментацию. Перед запуском очистите жесткий диск от мусора (ненужных и временных файлов), закройте все ресурсоемкие приложения (игры, торрент-клиенты, фильмы и т. Д.).
Как запустить дефрагментацию внешнего диска?
Перейти к компьютеру (или этому компьютеру, в зависимости от версии вашей операционной системы). Щелкните правой кнопкой мыши по нужному диску и перейдите в его Свойства. На этой вкладке откройте Инструменты и нажмите Оптимизировать.
В появившемся окне Windows сообщит вам о состоянии фрагментации диска и о необходимости его дефрагментации.
Файловая система может оказывать значительное влияние на фрагментацию (вы можете увидеть ее тип в свойствах диска). Например, система FAT 32 (когда-то очень популярная) действительно работает немного быстрее, чем NTFS, но более уязвима для фрагментации. Более того, он не позволяет размещать на диске файлы размером более 4 ГБ.
Причина № 2: логические ошибки, плохие секторы
В общем, вы можете не осознавать, что на вашем диске есть некоторые ошибки, потому что они могут накапливаться в течение длительного времени, никоим образом не показывая их наличия.Такие ошибки чаще всего возникают из-за неправильной адресации программного обеспечения, конфликта драйверов, внезапного отключения электроэнергии (из-за отключения электроэнергии) или зависания во время активной адресации компьютера к жесткому диску.
Кстати, Windows часто запускает утилиту для проверки диска на наличие ошибок после перезагрузки (многие из вас могли заметить это при попытке включить компьютер после отключения электроэнергии).
Что касается внешнего диска, то его лучше проверять на наличие ошибок с помощью Windows. Для этого перейдите в «Компьютер», затем щелкните правой кнопкой мыши на диске и перейдите в «Свойства».Следующим шагом является переход на вкладку «Инструменты» и выбор функции «Проверить», чтобы проверить диск на наличие ошибок файловой системы.
Если компьютер зависает при открытии вкладки «Свойства» внешнего диска, вы можете запустить проверку диска из командной строки. Для этого нажмите комбинацию WIN + R, введите CMD и нажмите Enter.
Для проверки диска необходимо ввести команду типа: CHKDSK F: / F / R, где F: — буква диска; / F / K — безусловная проверка с исправлением всех ошибок.
Несколько замечаний по поводу сбойных секторов
Плохие сектора — это те сектора жесткого диска, которые не могут быть прочитаны.Когда их слишком много на жестком диске, файловая система не может изолировать их, не влияя на производительность диска (и его работу в целом).
Причина № 3: несколько приложений работают с диском в активном режиме
Очень частой причиной медленной работы диска, даже если он не внешний, является большая нагрузка.
Например, вы можете одновременно загружать на свой диск несколько торрент-файлов, смотреть фильм с одного диска и проверять один и тот же диск на вирусы.Можете ли вы представить себе, сколько тяжелой работы вы вложили в диск? Вполне естественно, что он может начать тормозить, особенно если это внешний жесткий диск (и что еще хуже, у него нет дополнительного источника питания).
Самый простой способ узнать, насколько загружен диск на данный момент, — это войти в диспетчер задач (нажав CNTRL + ALT + DEL или CNTRL + SHIFT + ESC).
Могут существовать некоторые «скрытые» процессы для загрузки диска, которые вы никогда не увидите без диспетчера задач. Мы рекомендуем закрыть все запущенные программы и понаблюдать за поведением диска: если ваш компьютер перестанет зависать и замедляться, вы можете увидеть, какая программа портит вам удовольствие.
Чаще всего это торрент-клиенты, программное обеспечение P2P (подробнее см. Ниже), видеоредакторы, антивирусное программное обеспечение и другие приложения, предназначенные для защиты вашего ПК от вирусных угроз.
Причина № 4: Торренты и программное обеспечение P2P
Торренты сейчас в моде, и многие люди покупают внешний диск для загрузки информации прямо здесь. В этом нет проблемы, но часто внешний диск при этом тормозит — скорость загрузки падает, и отображается сообщение о перегрузке диска.
Чтобы избежать этой ошибки и повысить производительность диска, вам следует соответствующим образом настроить торрент-клиент (или любое другое приложение P2P, которое вы используете): уменьшите количество одновременно загружаемых торрент-файлов до 1 или 2. В первую очередь, их загрузка тогда скорость будет выше, а во-вторых, будет меньше нагрузка на диск; убедитесь, что файлы с одного торрента скачиваются друг за другом (особенно, если их много).
Причина № 5: Недостаточное питание, порты USB
Некоторым внешним дискам может потребоваться больше энергии, чем обеспечивает ваш порт USB.Дело в том, что разные диски имеют свои пусковой и рабочий токи: т.е. диск будет распознан при подключении к компьютеру и вы увидите файлы, но работа с ними будет очень медленной.
Кстати, если вы подключаете диск к USB-порту на передней панели, попробуйте вместо этого подключить его к USB-портам на задней панели. Рабочие токи также могут быть недостаточными при подключении внешнего жесткого диска к нетбукам и планшетам.
Есть два варианта, как проверить, является ли это причиной, и устранить проблему замедления, связанную с недостаточным питанием:
- Приобретите специальный USB-разъем, один конец которого должен быть подключен к двум USB-портам вашего ПК. (ноутбук), а другой конец должен быть подключен к USB-порту внешнего накопителя;
- В продаже есть концентраторы USB с дополнительным питанием.Этот вариант даже лучше, потому что вы сможете использовать его для подключения сразу нескольких дисков или любых других устройств.
Причина № 6: Поврежденный диск
Вполне возможно, что ваш диск приближается к концу срока службы, особенно если вы наблюдаете следующее, помимо более медленной работы:
- ваш диск издает дребезжащий звук при подключении к ПК и вы пытаетесь прочитать некоторые данные с диска;
- ваш компьютер зависает при обращении к диску;
- вы не можете проверить диск на наличие ошибок, потому что программа просто зависает;
- светодиод на диске не мигает, или Windows вообще не распознает диск (кстати, в этом случае ваш кабель для передачи данных мог быть поврежден).
Внешний жесткий диск может быть поврежден легким ударом (даже если вы думаете, что это было легкое). Постарайтесь вспомнить, случайно ли вы что-нибудь уронили на диск.
Был случай, когда с полки на диск упала небольшая книга. Абсолютно ничего по виду, без трещин и царапин, диск заставлял компьютер зависать, издавал дребезжащий звук и так далее. В нормальное состояние компьютер вернулся только после того, как диск был отключен от USB-порта.
В заключение этой статьи мы хотели бы отметить, что любая из шести указанных причин, замедляющих работу внешнего диска, также может привести к потере данных.Поэтому, если на вашем диске есть важные данные и вы начали замечать его некорректную работу, мы рекомендуем вам создать резервную копию таких данных. Это важно, потому что высока вероятность того, что вам придется использовать программное обеспечение для восстановления данных или обращаться в специализированные сервисные центры.
.
 Администрация сайта не несет ответственность за Ваши действия.
Администрация сайта не несет ответственность за Ваши действия. Это изменит систему разделов вашего флеш-накопителя, поэтому появится немного свободного места.
Это изменит систему разделов вашего флеш-накопителя, поэтому появится немного свободного места.