Компьютер отключить: 8 способов выключить компьютер с Windows 8 / Программы, ПО, сайты / iXBT Live
8 способов выключить компьютер с Windows 8 / Программы, ПО, сайты / iXBT Live
На дворе 21-й век и сейчас мало кто выключает компьютер перед тем как пойти спать. Ведь проще перевести ПК в режим сна или гибернации, а утром продолжить работу на том же месте. Но иногда всё же бывает нужно выключить свою рабочую станцию совсем. Да и наверняка есть те, кто уже привык ежедневно выключать «большого брата» и не хочет менять свои привычки. Казалось бы, что может быть сложного в том, чтобы отключить питание? Правильно, ничего. Лет 8-10 назад вы бы даже не стали читать этот материал, презрительно фыркнув и посетовав на то, что я пытаюсь научить вас нажимать кнопку «Завершение работы». Но в Microsoft сидят непростые ребята, да и время не стоит на месте, систему Windows 8.1 можно выключить десятком различных способов, а быть может ещё про какие-то я забыл, пишите в комментариях, если придумаете что-то ещё. Ну что ж, поехали?
Способ 1. Стандартный
В Windows 8 самый простой (а если быть точнее, то самый очевидный) способ выключить компьютер — это открыть «чудо-панель» справа, нажать на значок «Выключение» и выбрать «Завершение работы».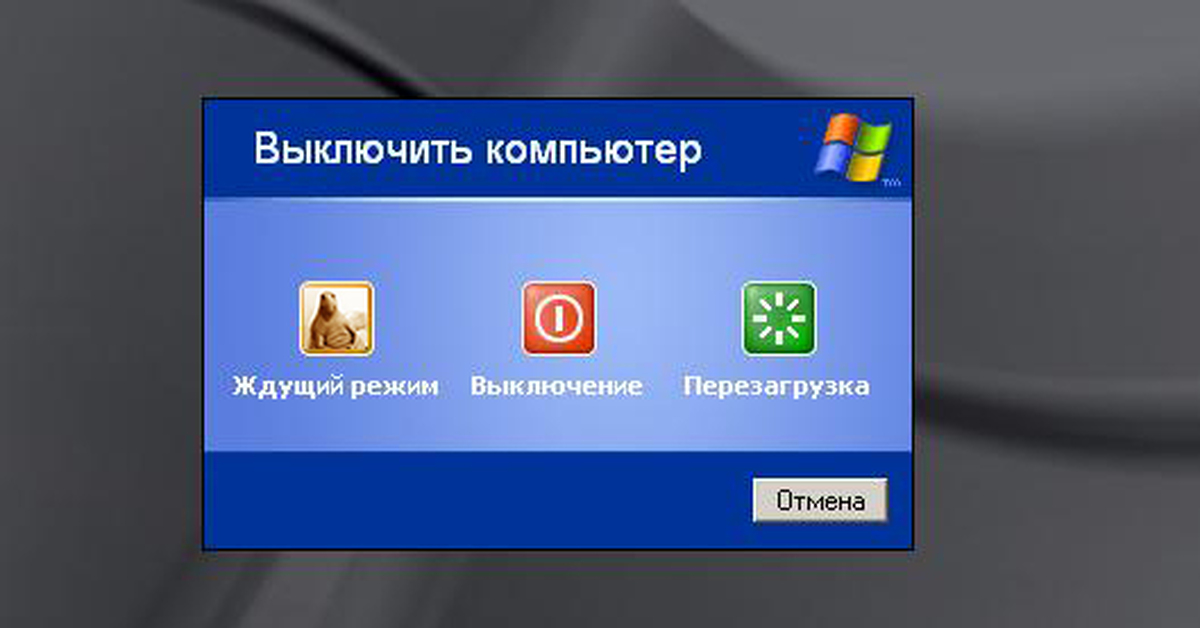 Эта панель открывается, кстати, по хоткею Win+I. Просто, надёжно, но скучно.
Эта панель открывается, кстати, по хоткею Win+I. Просто, надёжно, но скучно.
Способ 2. Необычный
Редко пригождается, но иногда всё же бывает нужно выключить компьютер с экрана блокировки. Как правило, это случается, если вы включили компьютер, но поняли, что сейчас он вам не пригодится. В общем, способ не особо отличается от предыдущего, разве что никакую панель открывать не нужно, кнопка тут уже есть и так. Кстати, попасть на этот экран можно, если нажать Win+L из Windows.Кроме того, кнопка есть на экране параметров безопасности Windows по нажатию Ctrl+Alt+Del.
Способ 3. С помощью дополнительного меню «Пуск»
Немногие знают, что в последних редакциях Windows вернулось вспомогательное меню «Пуск», которое открывается, если кликнуть по кнопке «Пуск» правой клавишей мышки. Или же можно воспользоваться хоткеем Win+X, он делает то же самое. А тут уже есть привычный пункт «Завершение работы или выход из системы». Далее, я думаю, понятно.
Способ 4. Классический
Ещё не забыли, зачем нужна комбинация Alt+F4? Верно, раньше с её помощью выключали ПК. Ну и что мешает это сделать сейчас? Правильно, ничего. Не забудьте только сначала свернуть или закрыть все окна, а то этим же хоткеем в винде программы закрываются.
Ну и что мешает это сделать сейчас? Правильно, ничего. Не забудьте только сначала свернуть или закрыть все окна, а то этим же хоткеем в винде программы закрываются.
Способ 5. С помощью CMD
Если вы не первый день знакомы с Windows, то наверняка знаете, что такое Командная строка. Из неё тоже можно завершить работу ПК. Команда очень простая:
shutdown /sВводите, нажимаете Enter и компьютер выключается. Если не знаете, как открыть командную строку, то просто нажмите Win+R.
Способ 6. С помощью ярлыка
Вы умеете создавать ярлыки? Так вот, там можно указать команду, которая написана ниже, и при двойном клике на этом ярлыке компьютер будет выключаться. Ярлык вы сможете разместить уже где угодно: хоть на рабочем стале, хоть на панели задач, хоть на начальном экране Windows 8.
shutdown /s /t 0Как видите, команда очень простая. Время до выключения в секундах вы можете выбрать сами и написать в строке вместо цифры 0 любое, нужное вам значение. Можете даже настроить в свойствах ярлыка параметры быстрого вызова и компьютер будет выключаться при нажатии выбранного вами хоткея.
Можете даже настроить в свойствах ярлыка параметры быстрого вызова и компьютер будет выключаться при нажатии выбранного вами хоткея.
Способ 7. По расписанию
Нетрудно в Windows настроить и выключение по расписанию. Если у вас строгий режим и вы уверены, что компьютер должен каждый день выключаться в определённое время, достаточно выполнить написанную ниже команду в командной строке (Win+R, не забыли же ещё?) и будет вам счастье.
Schtasks.exe /Create /RL Highest /TN Shutdown /SC Daily /ST 23:57 /TR "%WINDIR%\system32\shutdown.exe /s /t 180 /c \"Чтобы отменить выключение, выполните в командной строке shutdown /a\""Разберёмся, что же этой строке написано. Итак, мы поставили задание через встроенный планировщик (Schtasks.exe) с наивысшим приоритетом (Highest). Задание на выключение компьютера (Shutdown) будет выполняться ежедневно (Daily), до выключения компьютера останется 180 секунд (3 минуты). А также мы выводим сообщение, которое подскажет вам, что надо сделать, чтобы прекратить выключение ПК.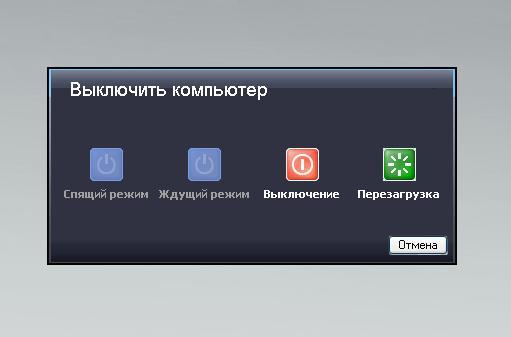 Но можете просто запомнить эту команду:
Но можете просто запомнить эту команду:
shutdown /aВот и всё, как видите, ничего сложного.
Способ 8. Хардварный
Существуют слухи, что выключение компьютера с помощью кнопки — это плохо и так делать нельзя. На самом деле это всё вранье. Нажатие на кнопку питание запускает точно такую же процедуру выключения, как если бы вы выключали через любой из способов выше. То же самое происходит при определённых настройках при закрытии крышки ноутбука. В принципе, даже если вы долго будете удерживать кнопку питания и, тем самым, вызовете принудительное завершение работы, ничего страшного скорее всего не произойдёт, т.к. современные компьютерные компоненты защищены от внезапного отключения питания, а вот несколько лет назад это могло бы стать проблемой.P.S.: для планшетов на Windows 8 есть ещё вариант. Можно выключить с помощью аппаратной кнопки или функции «Проведите пальцем для завершения работы». Описывать работу этих способов не буду, слишком тривиально.Быть может, вы знаете ещё какие-то варианты выключения? Я лично пользуюсь активно сейчас способами 3,6 и 8, а вы?
Как выключить компьютер с помощью клавиатуры
Иногда возникает необходимость быстро выключить компьютер.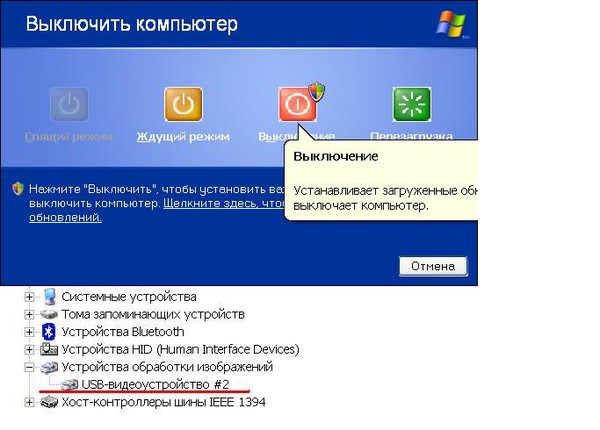 В таких случаях лучше всего использовать клавиатуру. В данной статье мы расскажем о том, как выключить компьютер с помощью клавиатуры.
В таких случаях лучше всего использовать клавиатуру. В данной статье мы расскажем о том, как выключить компьютер с помощью клавиатуры.
Выключение компьютера с помощью ALT-F4
Самым простым и надежным способом выключения компьютера с клавиатуры является комбинация клавиш ALT-F4. Используя эту комбинацию клавиш, вы сможете быстро закрыть все открытые окна, а когда открытых окон не останется операционная система предложит вам завершить работу. Этот способ выключения одинаково работает во всех версиях операционной системы Windows, включая Windows XP, Windows 7 и Windows 10.
После того как на экране появится окно с предложением завершить работу будет достаточно нажать на клавишу ENTER и компьютер выключится. Если же вы хотите не выключить компьютер, а например, выполнить перезагрузку или перейти в режим сна, то с помощью стрелок на клавиатуре можно выбрать один из доступных способов завершения работы и после этого нажать клавишу ENTER.
Однако такой метод выключения компьютера с помощью клавиатуры не является достаточно быстрым. Вам придётся потратить время на закрытие открытых окон, а потом еще нажать ввод. Следующий способы выключения компьютера с помощью клавиатуры позволят вам завершить работу намного быстрее.
Вам придётся потратить время на закрытие открытых окон, а потом еще нажать ввод. Следующий способы выключения компьютера с помощью клавиатуры позволят вам завершить работу намного быстрее.
Выключение компьютера с помощью Win-X
Если вы пользуетесь операционной системой Windows 10, то вам доступно новое меню, которое открывается с помощью клика правой кнопкой мышки по кнопке «Пуск» или комбинации Win-X на клавиатуре. С помощью данного меню можно быстро запускать множество инструментов для управления и администрирования операционной системы. Среди прочего в данном меню есть и функция выключения ПК.
Для того чтобы воспользоваться данным способом выключения компьютера вам необходимо нажать на клавиатуре комбинацию клавиш Win-X и после этого стрелоками выбрать пункт меню «Завершение работы или выход из системы».
В данном меню будет доступно несколько способов выключения компьютера: Перезагрузка, Завершение работы (полное выключение), Гибернация, Спящий режим и Выход (для смены пользователя).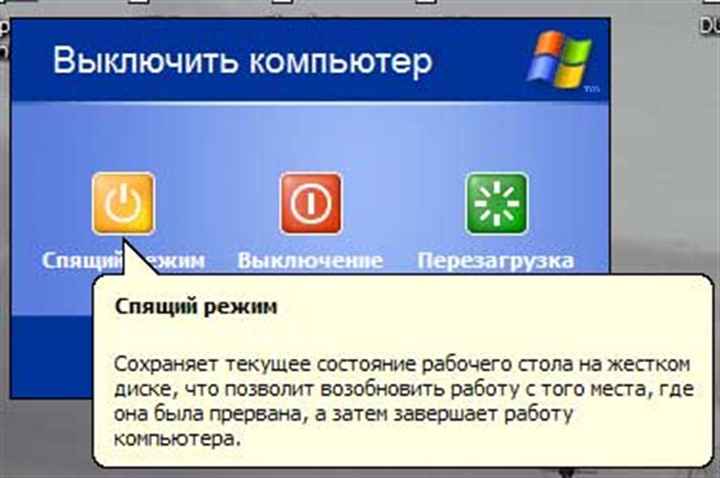 Для того чтобы выбрать один из вариантов нужно выделить его стрелками на клавиатуре и нажать на клавишу Enter.
Для того чтобы выбрать один из вариантов нужно выделить его стрелками на клавиатуре и нажать на клавишу Enter.
Выключение компьютера с через меню CTRL-ALT-DEL
CTRL-ALT-DEL – это комбинация клавиш на клавиатуре, которая известна многим пользователям. В старых версиях операционной системы Windows данная комбинация открывала «Диспетчер задач», но начиная с Windows 7 она открывает специальное меню, с которого можно вызвать «Диспетчер задач» или выключить ПК.
Чтобы воспользоваться этим способом выключения компьютера нужно нажать CTRL-ALT-DEL на клавиатуре и используя стрелки или клавишу TAB выделить кнопку выключения, которая находится в правом нижнем углу экрана.
После этого достаточно просто нажать на клавишу Enter и компьютер начнет выключаться.
Выключение компьютера через меню Пуск
Еще один вариант выключения компьютера с помощью клавиатуры — это использование меню «Пуск». Вы можете просто нажать на клавишу Windows на клавиатуре и после открытия меню «Пуск» активировать кнопку выключения перемещаясь по меню с помощью стрелок на клавиатуре и кнопки TAB.
Например, в Windows 10 для выключения ПК будет достаточно просто нажать клавишу Windows, клавишу со стрелкой вправо и Enter. В Windows 10 нужно будет сделать чуть больше действий, но все работает примерно также.
Выключение компьютера командой Shutdown
При желании вы можете выключить компьютер с помощью клавиатуры выполнив команду «shutdown -s -t 00». Для этого вы можете сначала открыть «Командную строку» комбинацией клавиш Win-R и выполнить команду «shutdown -s -t 00» уже в командной строке.
Либо вы можете выполнить команду «shutdown -s -t 00» прямо в меню «Выполнить», которое открывается с помощью Win-R. Так или иначе, после выполнения этой команды система немедленно выключится.
Используя команду «shutdown» вы можете завершать работу разными способами. Ниже мы приводим несколько примеров по основным возможностям данной команды.
| shutdown /s | Параметр S – выключение системы через 60 секунд. |
| shutdown /r | Параметр R – перезагрузка системы через 60 секунд. |
| shutdown /l | Параметр L — завершение сеанса пользователя (logout). |
| shutdown /r /t 0 | Параметр T – указание отсрочку по времени. Если указать 0 – команда выполняется сразу. |
| shutdown /s /c «Этот ПК будет выключен через 60 секунд.» | Параметр C – вывод сообщения для пользователя. |
| shutdown /a | Отмена выполнения предыдущей команды shutdown. |
Ярлык для выключения компьютера
Операционная система Windows позволяет назначить для любого ярлыка комбинацию клавиш, через которую можно будет быстро запускать ярлык. Эта не слишком известная функция позволяет настроить быстрое выключение компьютера с помощью клавиатуры.
Для начала нам нужно создать ярлык, который будет запускать завершение работы. Для этого кликаем правой кнопкой мышки и выбираем пункт «Создать ярлык».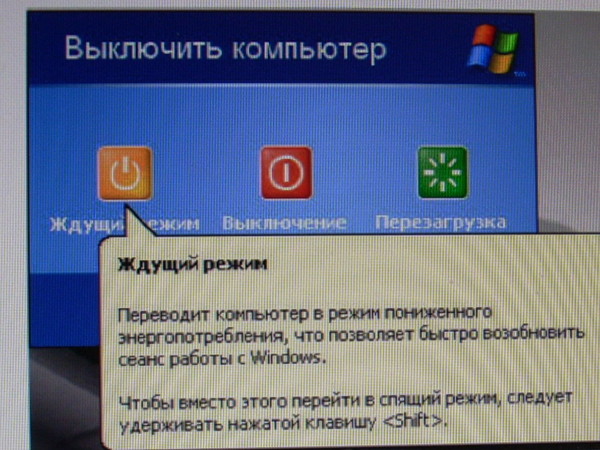
В открывшемся окне вводим следующую команду:
%windir%\System32\shutdown.exe -S -t 00
И нажимаем на кнопку «Далее». В следующем окне вводим название ярлыка и сохраняем результат нажатием на кнопку «Готово».
После этого у нас появится ярлык, с помощью которого завершить работу системы. Но для того, чтобы выключать компьютер с помощью клавиатуры нам нужно указать комбинацию клавиш, которая будет запускать данный ярлык. Для этого кликаем правой кнопкой по ярлыку и выбираем пункт «Свойства».
В открывшемся окне нужно поставить курсор в поле «Быстрый вызов» и нажать на любую кнопку. После этого ярлыку будет присвоена комбинация клавиш. На картинке выше видно, что ярлыку была присвоена комбинация клавиш CTRL + ALT + O. Для того чтобы сохранить результат закрываем окно с свойствами ярлыка нажатием на кнопку «ОК». Теперь мы можем выключать компьютер комбинацией клавиш, которая указанна в ярлыке.
Сохраните статью:
Посмотрите также:
Как выключить компьютер с помощью клавиатуры: инструкция
В некоторых ситуациях может возникнуть необходимость выключения компьютера при помощи клавиатуры. Наглядным примером можно назвать ситуацию, когда происходит зависание мышки, без которой данная процедура кажется невозможной, если конечно не считать экстренный вариант – отключение системы кнопкой питания. В данной инструкции рассмотрим, как выключить компьютер с помощью клавиатуры четырьмя простыми способами.
Наглядным примером можно назвать ситуацию, когда происходит зависание мышки, без которой данная процедура кажется невозможной, если конечно не считать экстренный вариант – отключение системы кнопкой питания. В данной инструкции рассмотрим, как выключить компьютер с помощью клавиатуры четырьмя простыми способами.
Стандартным методом из меню «Пуск»
Отключить компьютер классическим способом из меню «Пуск» можно не только мышкой, но и при помощи одной лишь клавиатуры. Для этого необходимо на клавиатуре нажать кнопку «Windows» и, оперируя навигационными клавишами (стрелками) вниз и вправо, выбрать соответствующий пункт, после чего нажать на кнопку «Enter». После чего система автоматически завершит работу и компьютер выключится.
Комбинацией горячих клавиш
Среди множества комбинаций горячих клавиш, предусмотренных операционной системой Windows, есть и та, что позволяет отключать компьютер без использования мыши. Данная комбинация подразумевает взаимодействие кнопок «Alt» и «F4». После их одновременного нажатия появится окно с предложением завершить работу системы.
После их одновременного нажатия появится окно с предложением завершить работу системы.
Обратите внимание: комбинация «Alt+F4» предусмотрена системой для быстрого выхода их запущенных приложений. Поэтому, прежде чем с ее помощью произвести выключение компьютера необходимо сначала закрыть все активные приложения.
С ярлыка на рабочем столе
Третий вариант того, как быстро выключить компьютер при помощи одной клавиатуры, подразумевает создание ярлыка на рабочем столе системной утилиты «Shutdown» и присвоению комбинации горячих клавиш для ее запуска. На первый взгляд, это может показаться трудоемким процессом, но это не так. Чтобы настроить быстрое отключение компьютера клавиатурой выполняем следующие действия:
- Создаем на рабочем столе ярлык утилиты «Shutdown». Для этого кликаем правой клавишей мыши на рабочем столе и в контекстном меню выбираем пункт «Создать ярлык».
- Прописываем путь к исполнительному файлу утилиты «shutdown.
 exe». Он имеет вид – «%windir%\System32\shutdown.exe -S -t 00».
exe». Он имеет вид – «%windir%\System32\shutdown.exe -S -t 00».
- Присваиваем имя ярлыку
- Назначаем комбинацию горячих клавиш для быстрого запуска утилиты. Для этого кликаем правой клавишей мыши по созданному ярлыку и выбираем пункт «Свойства». Далее в графе «Быстрый вызов» присваиваем комбинацию быстрых кнопок. Тут же можно выбрать более подходящий значок для созданного ярлыка.
При помощи командного интерпретатора «Выполнить»
Чтобы выключить компьютер с клавиатуры данным способом потребуется:
- Запустить командный интерпретатор «Выполнить». Его запуск производится комбинацией горячих клавиш «Windows+R».
- Ввести команду «shutdown -S» и нажать «Enter».
Обратите внимание: последние цифры команды отвечают за скорость отключения ПК. То есть – «00» отвечают за немедленное завершение работы, все последующие значения позволяют активировать таймер выключения компьютера. При этом желаемое время таймера указывается в секундах. Более подробно ознакомиться с установкой таймера в ОС Windows 7 и 10 можно здесь и здесь.
При этом желаемое время таймера указывается в секундах. Более подробно ознакомиться с установкой таймера в ОС Windows 7 и 10 можно здесь и здесь.
После проделанных действий система автоматически завершит свою работу по истечении одной минуты, о чем предупредит соответствующим сообщением.
Преимущественной особенностью данного метода можно назвать то, что им можно выключить компьютер вслепую, при помощи только лишь клавиатуры. То есть, к примеру, если не работает монитор, то всеми предыдущими способами, в отличие от этого, вряд ли удастся решить данную задачу. При его использовании нужно просто лишь знать точный порядок действий, команду отключения и быть уверенным, что при ее вводе стоит английская раскладка клавиатуры.
Таймер выключения компьютера | remontka.pro
  windows | для начинающих | программы
Если у вас возник вопрос о том, как поставить таймер на выключение компьютера, то спешу сообщить, что для этого есть множество способов: основные из них, а также изощренные варианты использования некоторых описаны в этой инструкции (дополнительно, в конце статьи есть информация о «более правильном» контроле времени работы за компьютером, если вы преследуете именно такую цель). Также может быть интересно: Как сделать ярлык выключения и перезагрузки компьютера.
Также может быть интересно: Как сделать ярлык выключения и перезагрузки компьютера.
Такой таймер можно установить стандартными средствами Windows 7, 8.1 и Windows 10 и, на мой взгляд, такой вариант подойдет большинству пользователей. Однако, при желании, можно использовать специальные программы для выключения компьютера, некоторые бесплатные варианты которых я также продемонстрирую. Также ниже есть видео о том, как поставить таймер выключения Windows. Дополнительная информация: Как поставить будильник на компьютер или ноутбук.
Как поставить таймер выключения компьютера средствами Windows
Данный способ подойдет для установки таймера выключения во всех последних версиях ОС — Windows 7, Windows 8.1 (8) и Windows 10 и очень прост в использовании.
Для этого в системе предусмотрена специальная программа shutdown, которая выключает компьютер через заданное время (а также может перезагружать его).
В общем случае, чтобы использовать программу вы можете нажать клавиши Win+R на клавиатуре (Win — клавиша с эмблемой Windows), а затем ввести в окно «Выполнить» команду shutdown -s -t N (где N — время до автоматического выключения в секундах) и нажать «Ok» или Enter.
Сразу после выполнения команды вы увидите уведомление о том, что ваш сеанс будет завершен через определенное время (на весь экран в Windows 10, в области уведомлений — в Windows 8 и 7). Когда придет время, все программы будут закрыты (с возможностью сохранить работу, как при выключении компьютера вручную), а компьютер будет выключен. Если требуется принудительный выход из всех программ (без возможности сохранения и диалогов), добавьте параметр -f в команду.
Если вы передумали и хотите отменить таймер, тем же способом введите команду shutdown -a — это сбросит его и выключение не произойдет.
Кому-то постоянный ввод команды для установки таймера выключения может показаться не вполне удобным, а потому я могу предложить два способа усовершенствовать его.
Первый способ — создать ярлык для выключения по таймеру. Для этого, нажмите правой кнопкой мыши в любом месте рабочего стола, выберите «Создать» — «Ярлык». В поле «Укажите расположение объекта» укажите путь C:\Windows\System32\shutdown. exe а также добавьте параметры (в примере на скриншоте компьютер выключится через 3600 секунд или через час).
exe а также добавьте параметры (в примере на скриншоте компьютер выключится через 3600 секунд или через час).
На следующем экране задайте желаемое имя ярлыка (на ваше усмотрение). Если хотите, после этого вы можете кликнуть по готовому ярлыку правой кнопкой мыши, выбрать «Свойства» — «Сменить значок» и выбрать значок в виде кнопки выключения или любой другой.
Второй способ — создание .bat файла, при запуске которого задается вопрос о том, на какое время установить таймер, после чего он и устанавливается.
Код файла:
echo off cls set /p timer_off="Vvedite vremya v sekundah: " shutdown -s -t %timer_off%
Этот код вы можете ввести в блокноте (или скопировать отсюда), затем при сохранении в поле «Тип файла» указать «Все файлы» и сохранить файл с расширением .bat. Подробнее: Как создать bat файл в Windows.
Выключение в указанное время через планировщик заданий Windows
То же, что было описано выше, можно реализовать и через планировщик заданий Windows.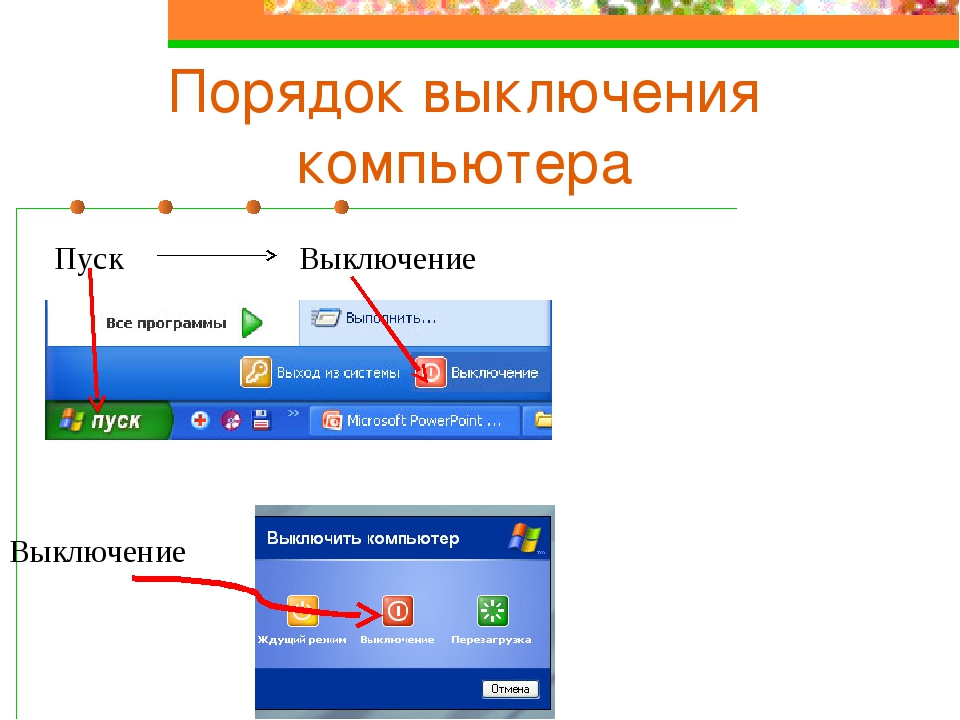 Для его запуска нажмите клавиши Win+R и введите команду taskschd.msc — затем нажмите Enter.
Для его запуска нажмите клавиши Win+R и введите команду taskschd.msc — затем нажмите Enter.
В планировщике заданий справа выберите пункт «Создать простую задачу» и укажите любое удобное имя для нее. На следующем этапе нужно будет задать время запуска задачи, для целей таймера выключения это, вероятно, будет «Однократно».
Далее потребуется указать дату и время запуска и, наконец, выбираем в «Действие» — «Запустить программу» и указываем в поле «Программа или сценарий» shutdown, а в поле «Аргументы» — -s. После завершения создания задания, в назначенное время компьютер будет автоматически выключен.
Ниже — видео инструкция о том, как поставить таймер выключения Windows вручную и демонстрация некоторых бесплатных программ для автоматизации этого процесса, а после видео вы найдете текстовое описание этих программ и некоторые предупреждения.
Надеюсь, если что-то по ручной настройке автоматического выключения Windows было не понятно, видео смогло внести ясность.
Программы таймеры выключения компьютера
Различных бесплатных программ для Windows, реализующих функции таймера выключения компьютера, великое множество. У многих из таких программ нет официального сайта. А даже там, где он есть, для некоторых программ-таймеров антивирусы выдают предупреждения. Я постарался привести только прове
Как выключить компьютер
Обновлено: 30.06.2020, Computer Hope
Выключение компьютера закрывает все открытые программы и безопасно закрывает операционную систему, чтобы не повредить оборудование и вашу операционную систему. В следующей статье описывается, как выключить компьютер, с инструкциями для различных операционных систем.
Завершение работы в Windows 10
- Нажмите клавишу Windows на клавиатуре или щелкните Пуск. Откроется меню «Пуск».
- В меню «Пуск» щелкните Power , затем щелкните Завершение работы .
-или-
Нажмите Ctrl + Alt + Del и нажмите кнопку питания в правом нижнем углу экрана.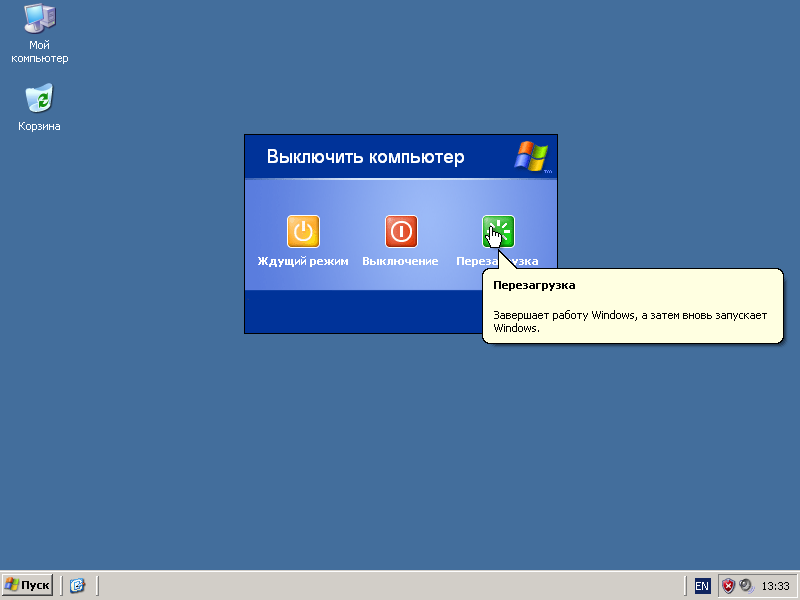
-или-
На рабочем столе Windows нажмите Alt + F4 , чтобы отобразился экран завершения работы Windows.
Завершение работы в Windows 8 и 8.1
Windows 8 и 8.1
Ни в одной из этих версий Windows нет меню «Пуск».Однако с обновлением 8.1 Microsoft добавила кнопку параметров питания в верхний правый угол начального экрана, которая позволяет пользователям быстро перезагружать свой компьютер. Щелкните значок параметров электропитания (на изображении выделен красным квадратом) и выберите Перезагрузить в раскрывающемся меню.
-или-
Нажмите Ctrl + Alt + Del и нажмите кнопку питания в правом нижнем углу экрана.
-или-
На рабочем столе нажмите Alt + F4 , чтобы открыть экран Завершение работы Windows .
-или-
В Windows 8: Завершение работы находится в настройках чудо-кнопок Windows.
Завершение работы в Windows Vista и Windows 7
- Нажмите клавишу Windows на клавиатуре или щелкните Пуск.

- Нажмите кнопку Завершение работы .
-или-
Нажмите Ctrl + Alt + Del и нажмите кнопку питания в правом нижнем углу экрана.
-или-
На рабочем столе Windows нажмите Alt + F4 , чтобы открыть экран Завершение работы Windows, и выберите Завершение работы .
Завершение работы в Microsoft Windows 95, 98, NT, ME, 2000 и XP
Все эти версии Microsoft Windows можно закрыть через меню «Пуск».
- Нажмите клавишу Windows на клавиатуре или щелкните Пуск.
- В меню «Пуск» выберите Завершение работы …
Завершение работы в MS-DOS и командной строке Windows
- Нажмите клавишу Windows, введите cmd , а затем нажмите Enter, чтобы открыть командную строку.
- В появившейся подсказке введите shutdown -s и нажмите Enter.
- Через несколько секунд компьютер выключится.
Наконечник
Вы можете перезагрузить компьютер, набрав shutdown -r .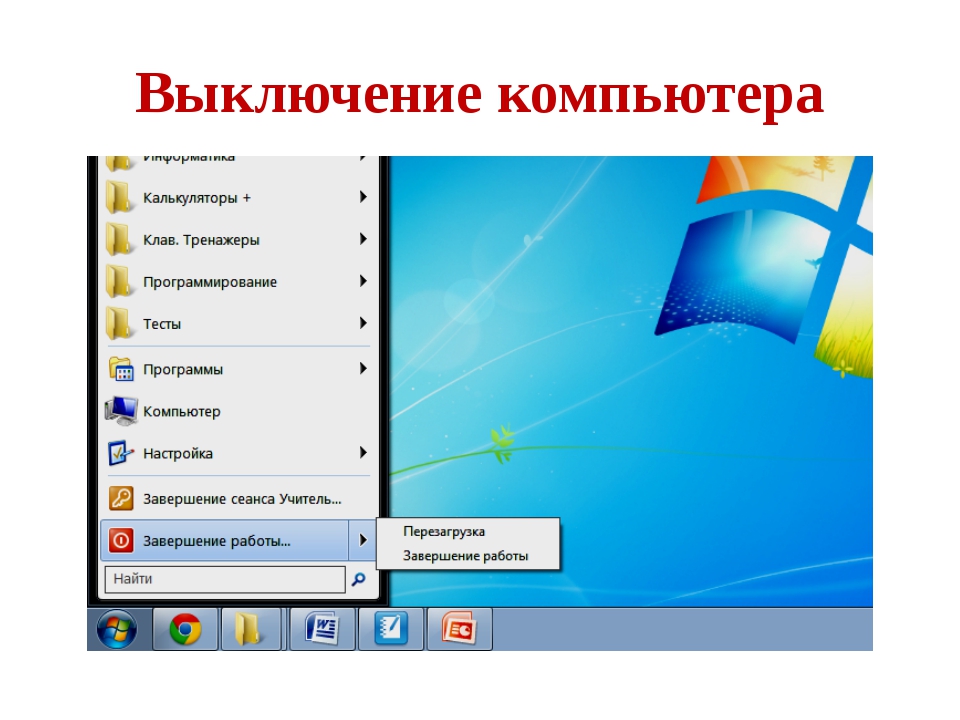
Наконечник
Вы можете выйти из текущей учетной записи пользователя, набрав shutdown -l .
Завершение работы в Chromebook
Чтобы выключить Chromebook, выполните следующие действия.
- Нажмите на цифры, показывающие время в правом нижнем углу экрана.
- Щелкните значок кнопки питания .
Завершение работы в Apple macOS
Чтобы выключить компьютер с macOS, выполните следующие действия.
- Щелкните значок меню Apple в верхнем левом углу экрана.
- В меню Apple щелкните Завершение работы …
Что такое выключение?
Обновлено: 02.06.2020, Computer Hope
Завершение работы может относиться к любому из следующего:
1. Завершение работы — это термин, используемый для описания закрытия всех программ для подготовки к выключению питания компьютера.Операционная система — это последняя программа, которую нужно закрыть в процессе выключения компьютера. Мы рекомендуем правильно выключить все компьютеры, чтобы предотвратить повреждение данных. На рисунке показаны примеры различных экранов завершения работы Microsoft Windows. На верхнем рисунке Windows 7 отображает сообщение о завершении работы во время завершения работы. Ранние компьютеры не могли выключаться, поэтому Windows 98 отображала сообщение, когда можно было безопасно выключить компьютер после завершения работы.
Мы рекомендуем правильно выключить все компьютеры, чтобы предотвратить повреждение данных. На рисунке показаны примеры различных экранов завершения работы Microsoft Windows. На верхнем рисунке Windows 7 отображает сообщение о завершении работы во время завершения работы. Ранние компьютеры не могли выключаться, поэтому Windows 98 отображала сообщение, когда можно было безопасно выключить компьютер после завершения работы.
Когда мне следует завершить работу?
Когда вы и кто-либо еще в вашем доме или офисе закончите работу с компьютером, мы рекомендуем выключить его. Например, вы можете выключить компьютер перед сном.
Какая комбинация клавиш используется для завершения работы?
Сочетание клавиш и доступные вам параметры для выключения компьютера зависят от используемой вами операционной системы. Ниже приведен список сочетаний клавиш и параметров операционных систем.
Пользователи Microsoft Windows
Сочетание клавиш Alt + F4 закрывает любую открытую программу, а также используется как сочетание клавиш для завершения работы Windows. На рабочем столе Windows нажмите Alt + F4, чтобы открыть окно Завершение работы Windows . Если выбран вариант «Завершение работы», нажмите клавишу Enter, чтобы подтвердить завершение работы. Если вы хотите выбрать другое действие, используйте клавиши со стрелками вверх или вниз, чтобы перейти к перезагрузке или спящему режиму, а затем нажмите Enter.
На рабочем столе Windows нажмите Alt + F4, чтобы открыть окно Завершение работы Windows . Если выбран вариант «Завершение работы», нажмите клавишу Enter, чтобы подтвердить завершение работы. Если вы хотите выбрать другое действие, используйте клавиши со стрелками вверх или вниз, чтобы перейти к перезагрузке или спящему режиму, а затем нажмите Enter.
Следуя инструкциям по следующей ссылке, вы также можете создать ярлык с командой, которая выключает компьютер.После этого вы можете назначить любую комбинацию клавиш для выполнения этого сочетания клавиш для выключения компьютера.
Пользователи Apple macOS
Сочетание клавиш для выключения компьютера Apple под управлением macOS: Control + Option + Command + кнопка извлечения .
Это выключение, выключение или выключение?
Все формы этого слова правильные. Описывая действие или используя это слово в качестве глагола, используйте в письме слово «выключить». Если вы описываете параметр в меню «Пуск» Windows, используйте «Завершение работы». «При использовании этого слова в качестве прилагательного, существительного или команды используйте« выключение ».
«При использовании этого слова в качестве прилагательного, существительного или команды используйте« выключение ».
Например, предложение «Вместо использования параметра« Завершение работы »в меню« Пуск »можно использовать команду« Завершение работы »для выключения компьютера». использует все формы этого слова.
2. Команда Linux, дополнительную информацию по этой команде см. На странице Команда завершения работы Linux .
Выход из системы, Условия использования операционной системы, Выключение питания
В чем разница между перезапуском и выключением моего компьютера?
Если, как и большинство из нас, вы используете компьютер под управлением Microsoft Windows, вы, вероятно, уже знаете, что меню «Пуск» дает вам два способа завершить работу вашего компьютера.Вы можете нажать «Завершение работы», что в основном соответствует названию. Также есть опция «Перезагрузка», при которой компьютер на мгновение выключается, а затем снова запускается.
Но помимо того факта, что компьютер больше не включается после нажатия кнопки «Выключить», в последних версиях операционной системы Windows, по мнению экспертов по программному обеспечению, есть еще одно важное различие между этими двумя вариантами. Они не выключают ваш компьютер точно так же, и их следует использовать в разных ситуациях.
Что делает «выключение»
В более старых версиях Windows перезагрузка и выключение выполняли то же самое, закрывая программы и выключая компьютер. Но в Windows 8 и 10 это изменилось из-за новой функции под названием Fast Startup, которая предназначена для устранения того, что раньше было раздражающе долгим процессом настройки и запуска вашего ПК.
«По умолчанию Windows 10 включает параметр быстрого запуска, когда пользователь нажимает кнопку« Завершить работу », — объясняет Роб Тидроу, главный операционный директор Ричмондских общественных школ в Ричмонде, штат Индиана, и соредактор справочного руководства« Библия Windows 10 ». (Он также написал множество других руководств по программному обеспечению и технологиям.) «Этот параметр позволяет Windows 10 запускаться быстрее при следующем запуске Windows пользователем. Обратной стороной этого параметра является то, что не все процессы отключены из предыдущего сеанса.
(Он также написал множество других руководств по программному обеспечению и технологиям.) «Этот параметр позволяет Windows 10 запускаться быстрее при следующем запуске Windows пользователем. Обратной стороной этого параметра является то, что не все процессы отключены из предыдущего сеанса.
При выключении Windows 10 отключает все открытые программы и файлы, но не отключает ядро Windows, то есть ядро операционной системы, которое позволяет программному обеспечению и оборудованию работать вместе, говорит Тидроу. .«Ядро Windows сохраняется на диск, подобно тому, как вы переводите компьютер в режим гибернации, так что ядро готово к быстрой загрузке в следующий раз».
Хотя выключение и быстрый запуск могут показаться более удобными, есть одна загвоздка. «Если что-то не так с аппаратным драйвером или чем-то подобным, процесс выключения не устранит этого», — говорит Тидроу.
Объявление
Что делает перезагрузка
Restart, напротив, фактически завершает все процессы компьютера, включая ядро, по словам Тидроу. Это означает, что вы получите полностью чистый старт, когда компьютер снова загрузится, хотя требуется больше времени, чтобы все заработало.
Это означает, что вы получите полностью чистый старт, когда компьютер снова загрузится, хотя требуется больше времени, чтобы все заработало.
«Перезагрузка должна использоваться при установке обновлений / программного обеспечения и для устранения любых ошибок», — пояснила в электронном письме Microsoft, производитель операционной системы. Для установки и обновления некоторых программ на самом деле требуется перезапуск, чтобы завершить процесс. Если ваш компьютер завис или выдает другую ошибку, вам следует использовать «Перезагрузка», а не «Завершение работы», даже если вам может показаться, что «Завершение работы» будет более полным вариантом.
«Есть несколько способов запустить перезагрузку», — объясняет Дерек Мейстер по электронной почте. Он агент Geek Squad, службы технической поддержки и ремонта, предоставляемой розничной сетью бытовой электроники и бытовой техники Best Buy. Помимо использования меню «Пуск», вы можете, удерживая клавиши CTRL + ALT + DELETE, щелкнуть один из значков на экране блокировки. А если вы ностальгируете по временам, предшествующим Windows, вы можете открыть командную строку старой школы и набрать shutdown / r.
А если вы ностальгируете по временам, предшествующим Windows, вы можете открыть командную строку старой школы и набрать shutdown / r.
Он добавляет, что также можно отключить быстрый запуск в настройках питания вашего компьютера, чтобы при выключении компьютера он все очищал.
Итак, как насчет термина «перезагрузка»? «Для большинства людей перезагрузка и перезагрузка означают одно и то же. Основное различие между большинством компьютеров и Windows 10 (и 8) заключается в том, что перезагрузка обычно включает выключение системы до такой степени, что материнская плата [основная печатная плата который обеспечивает связь между электронными компонентами] должен будет запустить процесс начальной загрузки, как если бы вы включили компьютер, а не полностью выключили его », — говорит Мейстер.«Перезагрузка, однако, включает в себя завершение работы операционной системы до момента, когда Windows будет перезагружена, но, как правило, не требует дополнительных шагов, связанных с загрузкой материнской платы».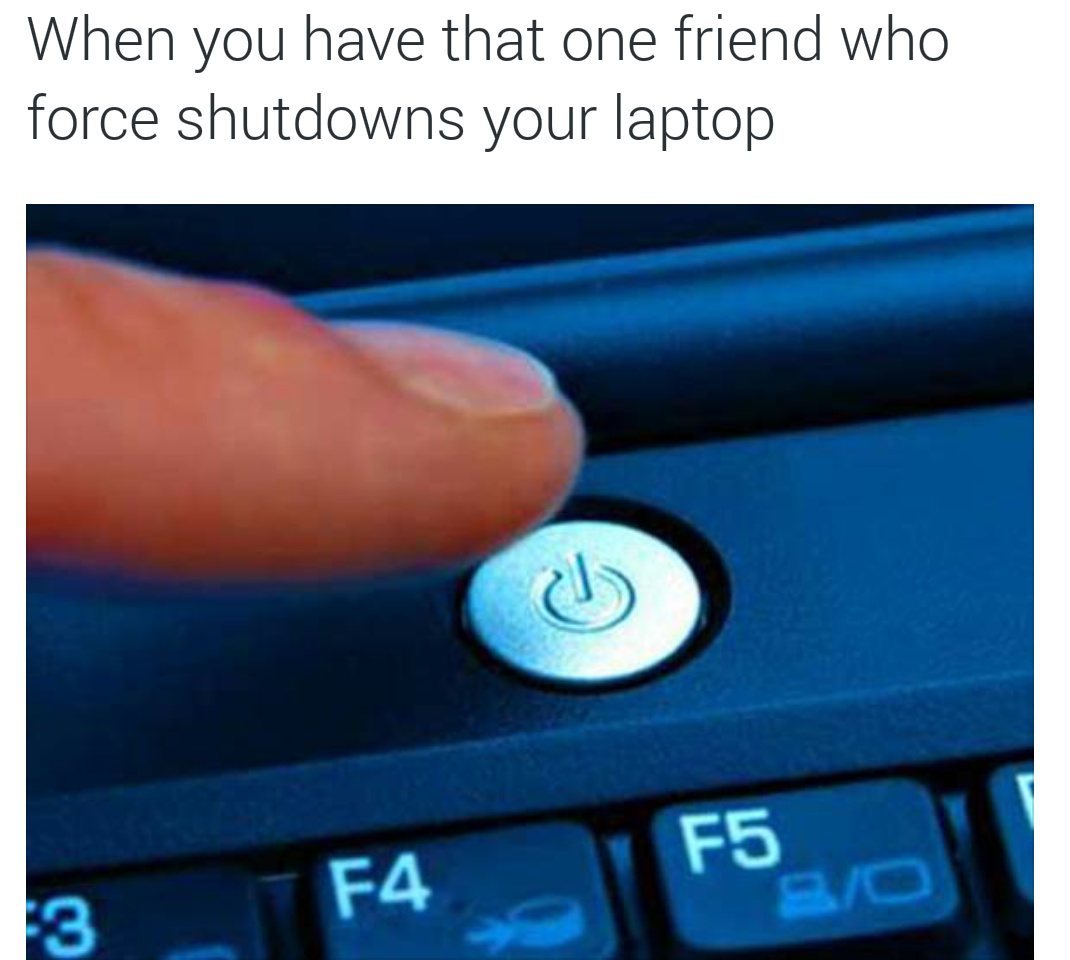
Объявление
Использование Mac
Если вы используете операционную систему Mac вместо Windows, у нее есть аналогичные параметры. Используйте «Перезагрузка», если ваш компьютер начинает работать странно, например, ваш указатель зависает на экране или вы добавили новое программное обеспечение.Используйте «Завершение работы», когда на время закрываете компьютер.
Объявление
Использование спящего режима
Все это может привести к другому вопросу: стоит ли вообще выключать компьютер? В конце концов, его можно перевести в спящий режим, чтобы все ваши программы и файлы были готовы к использованию сразу же, как только вы разбудите компьютер.
Однако одним из недостатков спящего режима является то, что компьютер по-прежнему потребляет хоть какое-то электричество.Согласно отчету Совета по защите природных ресурсов за 2016 год, электронные устройства, которые неактивны, но все еще потребляют энергию — например, компьютеры, оставленные в спящем режиме, — потребляют электроэнергию, эквивалентную мощности 50 электростанций мощностью 500 мегаватт, и добавляют 165 долларов в год. к счету за электричество типичного домохозяйства.
к счету за электричество типичного домохозяйства.
Meister советует использовать спящий режим умеренно. «Это нормально — позволить вашей системе уснуть в течение рабочего дня, когда вы не собираетесь отсутствовать надолго, например, идете на обед, в класс или на встречу», — говорит он.«Если сейчас конец дня, или вы будете ездить на работу со своим ноутбуком, или просто отсутствуете на несколько часов, лучше всего воспользоваться функцией выключения».
Что заставляет компьютер внезапно отключается? | Малый бизнес
Джефф Орлофф Обновлено 11 января 2019 г.
Внезапное выключение ПК обычно является признаком проблемы с питанием и может сильно расстраивать. Это может привести к потере того, над чем вы работаете, но также может быть признаком повреждения самого компьютера.Обычно, когда компьютер выключается сам по себе, это связано с питанием, вредоносным ПО, перегревом или проблемами с драйверами.
Совет
Обычно, когда компьютер выключается сам по себе, это происходит из-за проблем с источником питания, вредоносного ПО, перегрева или проблем с драйверами.
Блок питания
За корпусом вашего компьютера, где на самом деле к нему подключается шнур питания, находится блок питания, представляющий собой небольшую коробку с вентилятором. Когда источник питания выходит из строя, это приведет к выключению вашего компьютера.Хотя вы можете заменить блок питания самостоятельно, не пытайтесь открыть блок питания. Даже если он отключен от сети или выходит из строя, он все еще может нести смертельный заряд.
Перегрев
Компьютеры поставляются с радиаторами и вентиляторами для охлаждения центрального процессора (ЦП), но если ЦП перегревается, компьютер выключится, чтобы не повредить его. Добавление термопасты между процессором и его радиатором может помочь предотвратить перегрев, как и работающие системы охлаждения, такие как вентиляторы или водяное охлаждение.Пыль и шерсть домашних животных могут попасть в корпус компьютера и заблокировать поток воздуха, что приведет к перегреву процессора. Содержите компьютер внутри в чистоте, используя сжатый воздух, чтобы выдувать посторонние предметы.
Содержите компьютер внутри в чистоте, используя сжатый воздух, чтобы выдувать посторонние предметы.
Вредоносное ПО
Вирусы, троянские кони и черви делают именно то, на что они запрограммированы, а некоторые созданы для выключения вашего компьютера, как в случае с червем Sasser, который запускает последовательность выключения зараженного компьютера каждый раз, когда вы запускаем компьютер.Серьезные заражения вредоносными программами могут вызвать выключение компьютера из-за перегрузки процессора. Вредоносное ПО, которое запускает последовательность завершения работы, может потребовать очистки от профессионала, поскольку обычное сканирование на вирусы будет прервано выключением компьютера.
Ошибки
Ошибки программного обеспечения и проблемы драйверов оборудования также несут ответственность за завершение работы компьютеров. В зависимости от типа ошибки компьютеру может потребоваться перезагрузка для восстановления, или вам может потребоваться обновить драйвер оборудования. Запуск компьютера в безопасном режиме позволит вам определить, является ли это причиной, поскольку в безопасном режиме при запуске загружается только основное оборудование и программное обеспечение. Если компьютер работает в безопасном режиме, скорее всего, виновато программное обеспечение или драйвер.
Запуск компьютера в безопасном режиме позволит вам определить, является ли это причиной, поскольку в безопасном режиме при запуске загружается только основное оборудование и программное обеспечение. Если компьютер работает в безопасном режиме, скорее всего, виновато программное обеспечение или драйвер.
Также возможно, что неисправен аппаратный компонент, такой как память (RAM), материнская плата или видеокарта.
Как выключить Windows 8 (полное выключение и нормальное гибридное выключение) (howtohaven.com)
Windows 8 представляет множество проблем для пользователя (как нового, так и опытного).Среди первых проблем, с которыми вы столкнетесь, является
вопрос о том, как выключить компьютер, когда вы его используете. Однако у этого есть 2 аспекта: оба
который будет рассмотрен в этой статье. Первый — это простой вопрос, как выключить компьютер, поскольку пользователь
интерфейс не дает ни малейшего представления о том, как это сделать. Второй аспект — для опытного пользователя, которому по разным причинам может потребоваться
Windows 8 должна быть полностью выключена. Процедура завершения работы по умолчанию для Windows 8 обычно называется
Процедура завершения работы по умолчанию для Windows 8 обычно называется
«Гибридное отключение»: он имеет некоторые характеристики как для режима «гибернация», так и для полного отключения питания, но не
идентично любому.
Я обращусь к основной проблеме пользовательского интерфейса: как сначала выключить компьютер. Если ты это уже знаешь,
и здесь просто для того, чтобы узнать, как заставить Windows полностью выключиться, перейдите к
следующий раздел.
Как выключить компьютер с Windows 8?
Переместите указатель мыши в правый верхний угол экрана. Если ничего не происходит, просто продолжайте двигать мышью
медленно в этом регионе. Здесь нет кнопок, значков или каких-либо подсказок, которые дают вам повод двигаться
ваша мышь там, но это то место, куда вам нужно перейти, чтобы начать многоэтапную процедуру выключения
твой компьютер.Если вы попадете в волшебную точку, узкая панель появится в правой части экрана. Немедленно перейти к
следующий шаг. Если ваши рефлексы замедлены или вы слишком долго ждете (либо потому, что пытаетесь выяснить, что
Если ваши рефлексы замедлены или вы слишком долго ждете (либо потому, что пытаетесь выяснить, что
значки означают или имеете физический недостаток), панель исчезнет, и вам придется двигать мышью
прочь и обратно, чтобы снова получить эту панель.Щелкните значок «Настройки». Это картинка, которая выглядит как шестеренка внизу панели.Да, я знаю, что не имеет смысла скрывать средство отключения в настройках конфигурации. (Это
сравнимо с тем, чтобы поставить входную дверь вашего дома в унитаз.) Но вот где он, так что есть
никакой помощи для этого.Новая боковая панель под названием «Настройки» заменит предыдущую. Вы, вероятно, к своему удивлению, увидите, что
значок «Power» находится здесь (внизу панели). Щелкните по нему.Появится подменю. Щелкните пункт «Завершение работы» в этом меню.
Это приведет к тому, что Windows завершит работу ваших запущенных программ, выйдет из системы и, по-видимому, выключит компьютер.

Предупреждение : если вы используете настольный компьютер или портативный компьютер без заряженного аккумулятора, не
отключите основное питание, когда экран погаснет. Если у вашего компьютера есть индикаторы оборудования (или светодиоды) на корпусе
которые показывают, что жесткий диск все еще активен или что источник питания все еще используется, подождите, пока все эти индикаторы
отключитесь, прежде чем что-либо отключать.Будьте готовы ждать. Через некоторое время после того, как экран погаснет, он действительно
неисправность.Как вы, возможно, уже ожидали от разработчиков, которые думают, что размещение средства отключения в
В разделе конфигурации Windows 8 рано выключает экран, чтобы создать иллюзию того, что он выключился быстро.
К сожалению, если вы поверите в эту иллюзию и будете действовать в соответствии с ней, вы испортите свою систему, поскольку она все равно будет
записывать вещи на жесткий диск.
Для пользователей компьютеров с низкой самооценкой: не волнуйтесь. Ваша неспособность найти способ выключить Windows 8 (или
Ваша неспособность найти способ выключить Windows 8 (или
делать много других вещей с Windows 8, если на то пошло) не потому, что компьютеры слишком сложны для вас или что вы
недостаточно умен. Этот недостаток связан с Windows 8, а не с вами. Даже опытные пользователи не могут понять, как
делать базовые вещи в Windows 8.
Один из принципов разработки хорошего пользовательского интерфейса («Дизайн пользовательского интерфейса 101», если хотите) — это попытаться сделать
вещи, которые пользователям легко найти и использовать, так что им не нужно слишком много предварительных знаний или что-то запоминать.Современное программное обеспечение предоставляет визуальные подсказки, позволяющие понять, как можно добиться желаемого. Очень часто это бывает в
форма меню, в которой можно получить список задач, описывающих возможности программы.
Функция выключения в Windows 8 не имеет никакого визуального сигнала, ведущего к нему. Нет ни значка, ни кнопки,
ни подсказки, ни подсказки, которая заставит вас подумать, что перемещение мыши в верхний правый угол экрана
сделаю что угодно. Таким образом, если вы не страдаете мышечной дисфункцией, из-за которой вы дергаете указатель мыши.
Таким образом, если вы не страдаете мышечной дисфункцией, из-за которой вы дергаете указатель мыши.
дико неконтролируемыми случайными рывками по экрану вы никогда не обнаружите эту загадочную панель (которая в
недостаток словарного запаса, называется панелью «Charms», имя, не имеющее отношения ни к его внешнему виду, ни к его функциям).
Мало того, что вы не можете найти значок настроек в обычных условиях использования, даже если вы, наконец,
действительно узнайте о его существовании, если вы здравомыслящий, логичный человек с каплей здравого смысла, вы
скорее всего, не подозреваю, что выключатель питания отнесен к категории («отнесен к категории» в
Американский английский)
как инструмент настройки. (Это все равно что сказать, что возможность включать и выключать электроприбор
вариант настройки для этого гаджета.)
Другими словами, трудности с выключением Windows 8 не являются отражением вашей компетенции.Ты просто не
целевая аудитория для Windows 8, по крайней мере, на первый взгляд. Возможно, это предназначено для людей с
Возможно, это предназначено для людей с
проблемы с мышечным контролем («О, смотрите! В моем последнем спастическом рывке мышкой я обнаружил новую функцию!»), которые также
допускать серьезные ошибки в логике («Это очевидно. Способ выключения любого устройства всегда является необязательным дополнением,
можно найти в его настройках. «).
Примечание. Вы также можете выключить компьютер, используя обычное сочетание клавиш «Alt + F4» на рабочем столе.Однако Alt + F4 не будет работать с начального экрана, поэтому вам нужно сначала избавиться от этого. (Alt + F4 означает удерживание
нажмите клавишу Alt на клавиатуре при нажатии F4.) Если вы не понимаете этот абзац и никогда не слышали о Alt + F4,
просто проигнорируйте это и используйте метод, упомянутый ранее. Современные системы (за исключением Windows 8) устроены так
что среднестатистическому (не гику) человеку не нужно изучать такие загадочные вещи.
Другой альтернативой использованию вышеуказанной громоздкой и неинтуитивной процедуры является установка
стороннее меню запуска
в Windows 8. Это программное обеспечение, написанное другими разочарованными пользователями, которое имитирует старое меню «Пуск» Windows.
Это программное обеспечение, написанное другими разочарованными пользователями, которое имитирует старое меню «Пуск» Windows.
У них есть дополнительные функции, такие как возможность загрузки прямо на рабочий стол вместо начального экрана,
давая вам кнопку для выключения компьютера из меню, и способ эффективно искать и запускать
все установленные вами программы. Стартовые меню бесплатны, их можно найти на сайте thefreecountry.com
Бесплатное меню запуска для Windows 8
страницу по адресу https://www.thefreecountry.com/utilities/start-menu-for-windows-8.shtml.
Ситуации, в которых может потребоваться полное (подлинное) выключение в Windows 8
Если вы начинающий пользователь Windows и зашли на этот веб-сайт только для того, чтобы узнать, как выключить компьютер с Windows 8,
вы можете пропустить оставшуюся часть этой статьи. Этот раздел и далее в основном предназначен для людей, которые либо
загрузка нескольких операционных
системы на одном компьютере или кому нужно запускать такие вещи, как загрузочные диски,
сделайте резервную копию компьютера или
спасательные диски, чтобы избавиться
вирусов и тому подобное. На самом деле, если предыдущее предложение не имело для вас смысла (например, «что, черт возьми,
На самом деле, если предыдущее предложение не имело для вас смысла (например, «что, черт возьми,
операционная система?»),
есть вероятность, что остальная часть этой статьи окажется для вас неуместной и непонятной.
Когда вы выключаете Windows 8, используя метод, предложенный выше, по умолчанию вы фактически не выключаете ее полностью,
так, как вы это делали в более ранних версиях Windows. Хотя этот пункт меню называется «Завершение работы», Windows на самом деле
частичная гибернация, из-за чего процесс выключения длится так долго.Это сделано для более быстрой загрузки Windows.
при следующем включении компьютера; то есть вы променяете быстрое завершение работы на быстрый запуск.
Для тех, кто хочет немного более подробного описания, новая опция «Завершение работы» фактически завершает работу всех ваших программ.
и выводит вас из системы. Затем он записывает на жесткий диск содержимое вашей системной памяти (ОЗУ), которая включает
такие вещи, как основная система Windows (называемая «ядром»), драйверы и службы (фоновые системные программы). Следующий
Следующий
при включении компьютера Windows просто загружает то, что было ранее сохранено, и выполняет минимальную инициализацию
оборудования, поэтому запуск в Windows 8 происходит быстрее, чем в предыдущих версиях Windows.
Этот метод отключения известен как «гибридное отключение». Это также называется «Быстрый запуск» в некоторых частях
Пользовательский интерфейс Windows 8. Он отличается от обычного режима гибернации тем, что последний сохраняет все, что запущено в данный момент.
(включая пользовательские программы и т. д.).Целью гибридного отключения является предоставление пользователю некоторых преимуществ
полное выключение (полное отключение питания и некоторая повторная инициализация оборудования), при этом обеспечивая быстрое время запуска.
Хотя эта функция полезна для большого количества людей (возможно, даже для большинства), вам может потребоваться переопределить
или даже отключить эту функцию при определенных обстоятельствах. Вот несколько примеров, которые я могу придумать, когда вы можете
хочу сделать это:
Если вы запускаете несколько операционных систем на одном компьютере, например, вы запускаете Windows 8 в одном разделе на жестком диске.

и двойная загрузка в Linux
в другом, и вы получаете доступ к одному или нескольким общим дискам или разделам в обеих системах, вы можете полностью отключить это
гибридная установка останова.Если вы сделаете резервную копию своего компьютера
с загрузочного компакт-диска, DVD или даже USB-накопителя, вам может потребоваться убедиться, что Windows не была ранее завершена с помощью
гибридный метод выключения перед загрузкой компакт-диска (DVD или флэш-накопителя).Если вы планируете запустить антивирус
сканирование с аварийного диска, система, вероятно, не должна была отключаться с гибридным завершением работы перед загрузкой
ваш антивирусный диск.
Я квалифицировал все вышеупомянутые утверждения с помощью «может» и «вероятно», потому что я не совсем уверен, нужно это или нет.Тем не менее, я лично считаю, что проявлять осторожность — это разумно. Причина в том, что я не уверен
сохраняет ли Windows свое представление в памяти структур файловой системы жесткого диска в файле гибернации
когда он входит в гибридное отключение. Если это так, и другая операционная система изменяет тот же жесткий диск,
Если это так, и другая операционная система изменяет тот же жесткий диск,
тогда представление Windows 8 о структуре жесткого диска будет неправильным, когда она возобновится. Например, если ваш
другая система сохранила файл под названием «URL-адрес howtohaven.com», которого раньше не было в Windows 8, в общий раздел
с Windows 8, и вы возобновите Windows 8, последняя будет думать, что часть диска, в настоящее время занятая этим
новый файл по-прежнему пуст, поскольку его внутренняя карта жесткого диска, хранящаяся в ОЗУ, не будет содержать изменений, внесенных
другая система.Это приведет к повреждению системы и потере данных.
Возможно, все будет в порядке, если вы на самом деле не монтируете одни и те же разделы в разных операционных системах.
что вы загружаете. И также возможно, что это всегда будет хорошо, и что в Windows есть механизм для обнаружения этого.
диск был изменен за это время с момента последнего выключения и просто перезагрузит дисковые структуры с диска.
Однако, поскольку я не уверен ни в одном из этих моментов, я предпочитаю (если бы я был в этой лодке) выполнить настоящее отключение перед
любая такая потенциально опасная операция. Фактически, когда на одном компьютере работают две или более операционных системы, моя политика
Фактически, когда на одном компьютере работают две или более операционных системы, моя политика
не позволяет любой из этих операционных систем переходить в спящий режим или его эквивалент (гибридное завершение работы).
В любом случае, решать, хотите ли вы это сделать. В конце концов, это ваш компьютер и ваши данные. Я лично
не захочет рисковать, так как я не знаю, Windows (или любая другая операционная система в этом отношении)
был написан, чтобы справиться с этой не такой уж обычной ситуацией. Но, как подразумевается выше, я ничего не знаю о Windows 8,
так что я мог совершенно ошибаться относительно необходимости этого.
Я также должен упомянуть, что если вы всегда запускаете другую операционную систему (или загрузочный диск), перезагружаясь из Windows 8
вместо того, чтобы напрямую загружаться из выключенного состояния, вам, вероятно, не нужно полностью выключать
Windows 8 заранее. Мне дали понять, что Windows 8 всегда полностью выключается перед
перезагрузка. Гибридное отключение происходит только тогда, когда вы действительно пытаетесь выключить компьютер.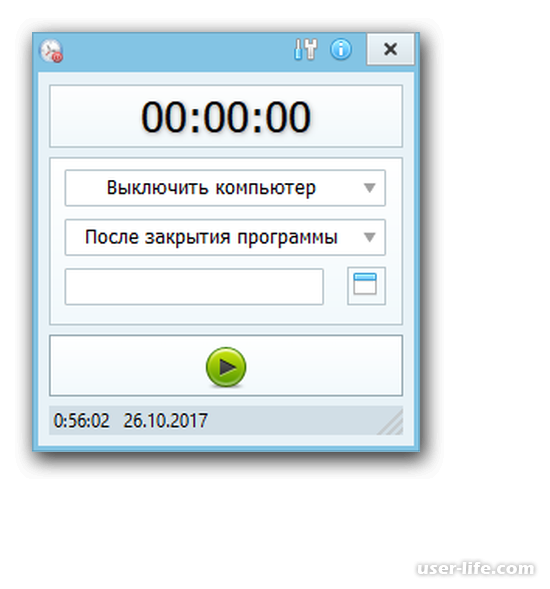
Как действительно выключить Windows 8 (а не гибридное выключение или гибернацию)
Согласны ли вы с моим списком возможных сценариев, в которых вы можете захотеть полностью выключить Windows 8,
Ниже приведены несколько способов, которыми вы можете это сделать, если вам это понадобится.
Использование командной строки
Запустите командную строку. Вы можете сделать это с начального экрана, просто набрав «cmd» (без кавычек) и
нажав клавишу ENTER.В появившемся окне введите «
shutdown / s / t 0» (без кавычек) и нажмите клавишу ENTER.Первое слово «выключение» вызывает программу командной строки, которая выполняет работу по выключению или перезагрузке компьютера.
Параметр «/ s», который следует за этим, сообщает программе, что она должна выключиться (в отличие от перезагрузки, которая использует «/ r»).Параметр «/ t 0» сообщает программе, что она должна начать работу немедленно (т.е. через 0 секунд).Обратите внимание, что вы можете увидеть список параметров, которые поддерживает «shutdown», набрав «shutdown /?» вместо командной строки
Я давал выше. Если вы это сделаете, вы заметите, что он также поддерживает гибридное завершение работы с использованием параметра «/ hybrid».
Если вы это сделаете, вы заметите, что он также поддерживает гибридное завершение работы с использованием параметра «/ hybrid».Использование ярлыка на рабочем столе
Если вы обнаружите, что вам часто требуется полное выключение, и вы не хотите использовать командную строку каждый раз,
создайте ярлык на рабочем столе для выполнения этой работы.Для этого щелкните рабочий стол правой кнопкой мыши, а затем в появившемся меню выберите «Создать». Затем в подменю нажмите «Ярлык».
что появляется после этого. В появившемся диалоговом окне «Создать ярлык» введите «shutdown / s / t 0».
(без кавычек). Щелкните кнопку «Далее». На следующем экране введите все, что хотите. Если вы не знаете, что делать
назовите ярлык, введите «Полное выключение» (без кавычек). Затем нажмите кнопку «Готово».Теперь, когда вы дважды щелкните этот ярлык на рабочем столе, ваша система полностью отключится.
Полное отключение гибридного отключения (или быстрого запуска)
Другой способ — полностью отключить гибридное отключение.
 Таким образом, каждое завершение работы, выполняемое с помощью
Таким образом, каждое завершение работы, выполняемое с помощью
значок «Питание» в меню «Настройки» означает полное традиционное выключение.Для этого вызовите программу Power Options. К сожалению, вы не можете просто ввести «параметры питания» на начальном экране.
так, как вы это делали в Windows 7 и Vista. Средство поиска на стартовом экране Windows 8 урезано и не очень
удобный для пользователя (а что еще нового?), требующий дополнительного вмешательства и некоторых предварительных знаний о том, где что находится
расположен.Вместо этого начните с ввода «power» (без кавычек) на стартовом экране. Это вызовет
панель поиска в правой части экрана. С помощью мыши щелкните строку с надписью «Настройки» в этом
панель. Слева вы должны увидеть строку «Параметры электропитания». Щелкните по нему. (Если вы знакомы с
Сочетание клавиш Windows + X, вы также можете использовать его для вызова меню, из которого можно получить доступ к «Параметры электропитания». Как я
сказал, что вам нужно достаточно предварительных знаний, прежде чем вы сможете использовать Windows 8. )
)Откроется окно параметров электропитания. Нажмите на строку «Выберите, что делают кнопки питания» слева.
сторона экрана. Это вызовет появление окна настроек системы. Щелкните строку «Изменить настройки, которые
в настоящее время недоступен »где-то под верхним абзацем этого окна.Когда вы это сделаете, ниже появятся некоторые новые параметры. Если ваш экран маленький, вы не сможете видеть все.
Если да, прокрутите вниз (например, с помощью полосы прокрутки справа).В разделе с заголовком «Настройки выключения» вы должны увидеть 4 пункта. Щелкните поле для
«Включить быстрый запуск (рекомендуется)», чтобы снять флажок.Нажмите кнопку «Сохранить изменения» внизу окна. Это вернет вас в окно параметров электропитания.
Теперь нажмите «X» (кнопка закрытия) в правом верхнем углу окна, чтобы выйти из этой программы.С этого момента каждый раз, когда вы нажимаете «Завершение работы» на панели настроек, Windows 8 будет выполнять полное завершение работы.

Авторские права © 2013-2017 Кристофер Хенг. Все права защищены.
Получите больше руководств и учебных пособий «Как сделать» на https://www.howtohaven.com/.
Эту статью можно найти на
https://www.howtohaven.com/system/how-to-shutdown-windows-8.shtml
Считаете ли вы эту статью полезной? Вы можете узнать о новых статьях и сценариях, опубликованных на
howtohaven.com
подписавшись на RSS-канал. Просто укажите программу чтения RSS-каналов или браузер, поддерживающий RSS-каналы, на
https: // www.howtohaven.com/howtohaven.xml.
Эта статья защищена авторским правом. Пожалуйста, не воспроизводите эту статью полностью или частично в любой форме,
без моего письменного разрешения.
.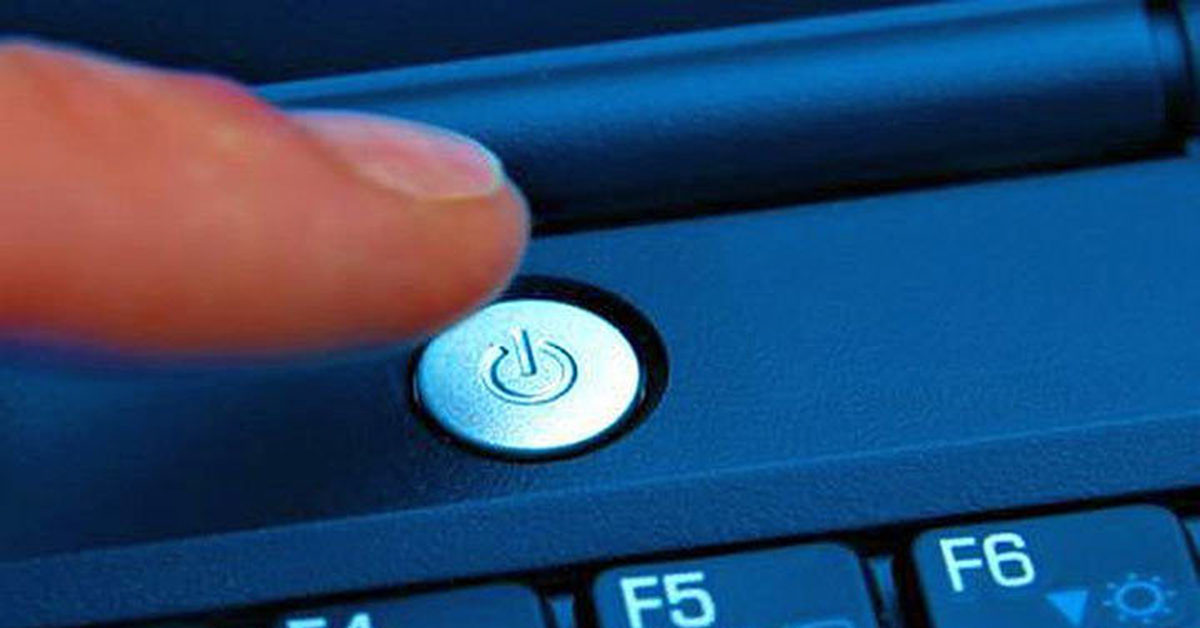
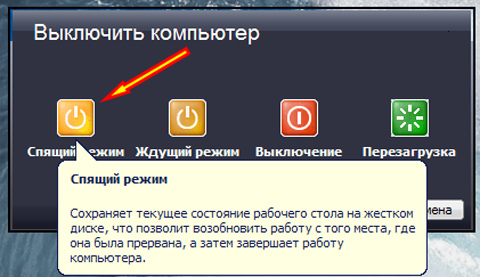 exe». Он имеет вид – «%windir%\System32\shutdown.exe -S -t 00».
exe». Он имеет вид – «%windir%\System32\shutdown.exe -S -t 00».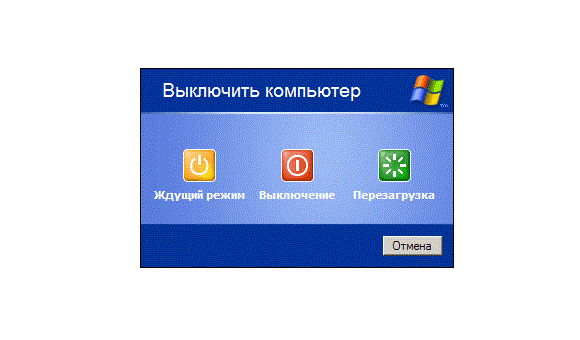
 Если ваши рефлексы замедлены или вы слишком долго ждете (либо потому, что пытаетесь выяснить, что
Если ваши рефлексы замедлены или вы слишком долго ждете (либо потому, что пытаетесь выяснить, что

 Если вы это сделаете, вы заметите, что он также поддерживает гибридное завершение работы с использованием параметра «/ hybrid».
Если вы это сделаете, вы заметите, что он также поддерживает гибридное завершение работы с использованием параметра «/ hybrid». Таким образом, каждое завершение работы, выполняемое с помощью
Таким образом, каждое завершение работы, выполняемое с помощью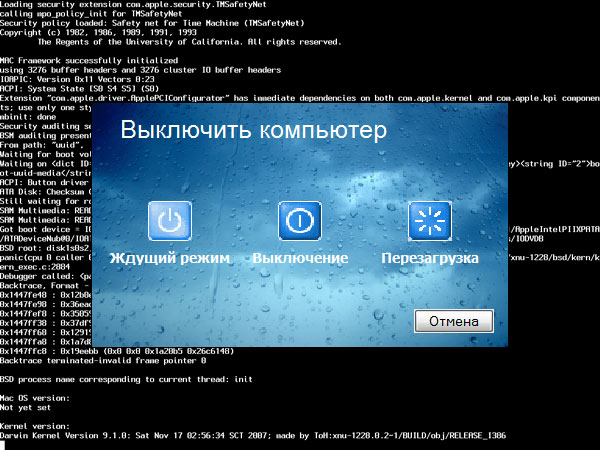 )
)