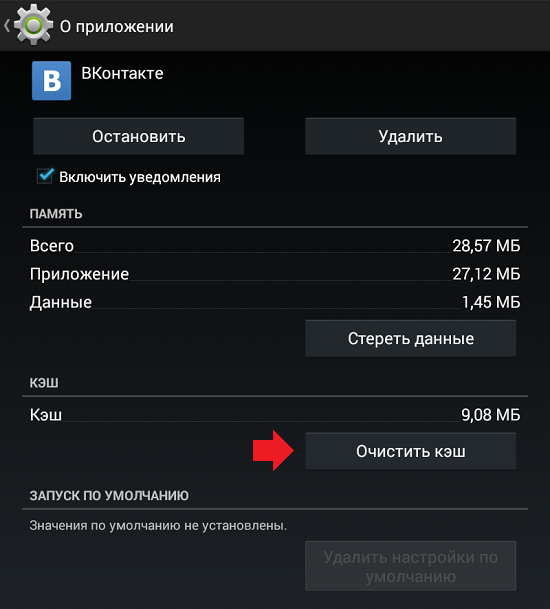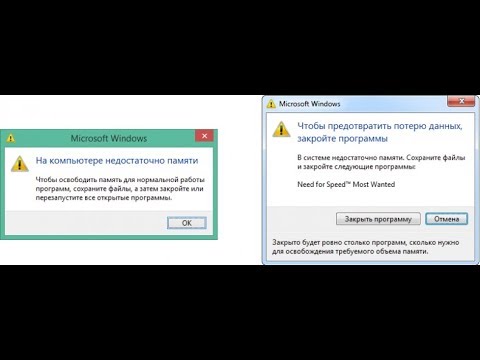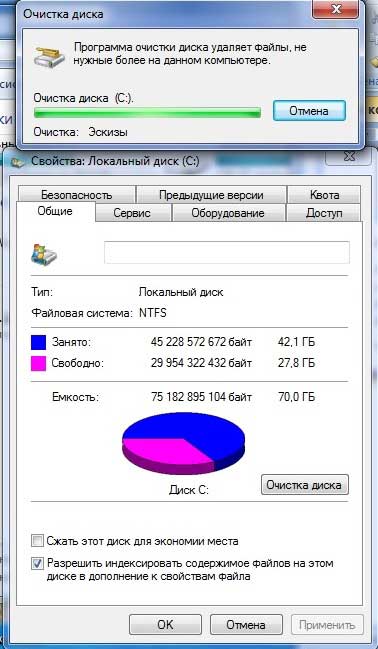Компьютер пишет недостаточно памяти хотя память есть: Решение ошибки «на компьютере недостаточно памяти»
Решение ошибки «на компьютере недостаточно памяти»
Контент, распространяющийся через интернет, программы и операционные системы с каждым днем становится все более требовательным к железу нашего компьютера. Качественные видеоролики забирают много процессорных ресурсов, обновления ОС «забивают» свободное пространство на жестком диске, а приложения с огромным аппетитом «пожирают» оперативную память. В этой статье разберем проблему с системным предупреждением о нехватке памяти в Windows.
Не хватает памяти
Память компьютера – это самый востребованный приложениями системный ресурс и при ее нехватке мы увидим на экране монитора известное сообщение.
Причин этому несколько:
- На ПК физически не хватает объема ОЗУ.
- Отсутствие или недостаточный размер файла подкачки.
- Высокое потребление памяти запущенными процессами.
- «Забитый» до отказа системный жесткий диск.
- «Выкачивание» оперативной памяти вирусами или очень требовательными программами.

Ниже разберемся с каждой из этих причин и постараемся их устранить.
Читайте также: Причины снижения производительности ПК и их устранение
Причина 1: ОЗУ
Оперативная память – это то место, где хранится информация, передаваемая на обработку центральному процессору. Если ее объем мал, то могут наблюдаться «тормоза» в работе ПК, а также возникать проблема, о которой мы сегодня говорим. Многие приложения с заявленными системными требованиями на деле могут потреблять гораздо больше «оперативки», чем написано на официальном сайте разработчика. Например, тот же Adobe Premiere, при рекомендованном объеме 8 Гб может «употребить» всю свободную память и «остаться недовольным».
Ликвидировать недостаток ОЗУ можно только одним способом – докупить дополнительные модули в магазине. При выборе планок следует руководствоваться своими потребностями, бюджетом и возможностями текущей платформы вашего ПК.
Подробнее:
Узнаем объем оперативной памяти на ПК
Как выбрать оперативную память для компьютера
Причина 2: Файл подкачки
Файлом подкачки называют виртуальную память системы.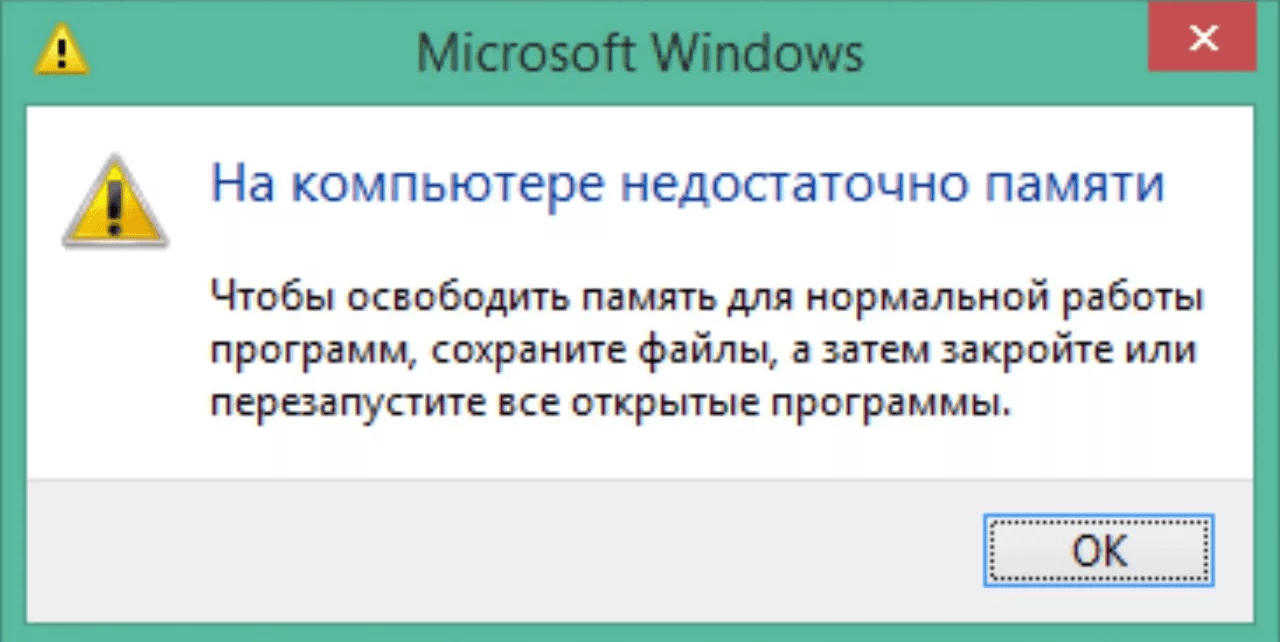 Сюда «выгружается» вся информация, которая не используется в данный момент ОЗУ. Делается это с целью высвобождения пространства последней для приоритетных задач, а также для более быстрого повторного доступа к уже подготовленным данным. Из этого следует, что даже при большом объеме оперативной памяти, файл подкачки необходим для нормальной работы системы.
Сюда «выгружается» вся информация, которая не используется в данный момент ОЗУ. Делается это с целью высвобождения пространства последней для приоритетных задач, а также для более быстрого повторного доступа к уже подготовленным данным. Из этого следует, что даже при большом объеме оперативной памяти, файл подкачки необходим для нормальной работы системы.
Недостаточный размер файла может быть воспринят ОС, как нехватка памяти, поэтому при возникновении ошибки необходимо увеличить его размер.
Подробнее: Увеличение файла подкачки в Windows XP, Windows 7, Windows 10
Существует еще одна скрытая причина сбоя, связанного с виртуальной памятью – расположение файла, полностью или частично, на «битых» секторах жесткого диска. К сожалению, без определенных навыков и знаний, невозможно точно определить его местоположение, но проверить диск на ошибки и принять соответствующие меры вполне возможно.
Подробнее:
Проверка диска на наличие ошибок в Windows 7
Как проверить SSD диск на ошибки
Проверка жесткого диска на битые сектора
Как проверить жесткий диск на работоспособность
Причина 3: Процессы
По своей сути процесс – это совокупность ресурсов и некой информации, необходимых для работы приложения. Одна программа при работе может запускать несколько процессов – системных или собственных — и каждый из них «висит» в оперативной памяти компьютера. Увидеть их можно в «Диспетчере задач».
Одна программа при работе может запускать несколько процессов – системных или собственных — и каждый из них «висит» в оперативной памяти компьютера. Увидеть их можно в «Диспетчере задач».
При малом объеме ОЗУ определенным процессам, которые должны быть запущены непосредственно операционной системой для выполнения каких-либо задач, может не хватить «места». Разумеется, Windows немедленно об этом сообщает пользователю. При возникновении ошибки загляните в «Диспетчер» (нажмите CTRL+SHIFT+ESC), там вы увидите текущее потребление памяти в процентах. Если значение превышает 95%, то нужно закрыть те программы, которые в данный момент не используются. Вот такое простое решение.
Причина 4: Жесткий диск
Жесткий диск – это основное место хранения данных. Из написанного выше мы уже знаем, что на нем также «лежит» и файл подкачки – виртуальная память. Если диск или раздел заполнен более чем на 90%, то нормальная работа последней, а также приложений и Windows не может быть гарантирована.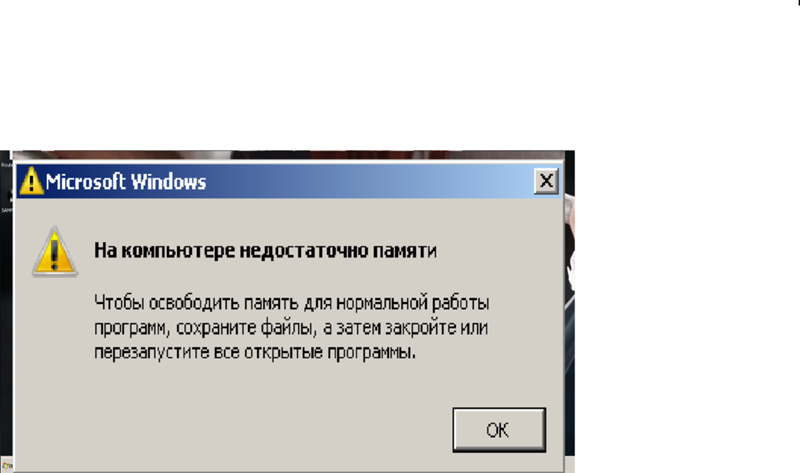 Для устранения проблемы необходимо освободить пространство от ненужных файлов и, возможно, программ. Сделать это можно как системными средствами, так и с помощью специализированного софта, например, CCleaner.
Для устранения проблемы необходимо освободить пространство от ненужных файлов и, возможно, программ. Сделать это можно как системными средствами, так и с помощью специализированного софта, например, CCleaner.
Подробнее:
Очистка компьютера от мусора с помощью CCleaner
Как освободить место на диске C: в Windows 7
Как очистить папку Windows от мусора в Windows 7
Как почистить Виндовс 10 от мусора
Причина 5: Одно приложение
Немного выше, в параграфе о процессах, мы говорили о возможности занятия всего свободного места в памяти. Это может сделать и всего одно приложение. Такие программы чаще всего бывают вредоносными и потребляют максимальное количество системных ресурсов. Обнаружить их довольно просто.
- Открываем «Диспетчер задач» и на вкладке «Процессы» кликаем по шапке колонки с названием «Память (частный рабочий набор)». Это действие отфильтрует процессы по потреблению ОЗУ в порядке убывания, то есть в самом верху будет находиться искомый процесс.

- Для выяснения того, что за программа его использует, кликаем ПКМ и выбираем пункт «Открыть место хранения файла». После этого откроется папка с установленной программой и станет ясно, кто «хулиганит» у нас в системе.
- Такой софт необходимо удалить, желательно, с помощью Revo Uninstaller.
Подробнее: Как пользоваться Revo Uninstaller
В том случае, если файл располагается в одной из системных подпапок Windows, ни в коем случае нельзя его удалять. Это может говорить исключительно о том, что на компьютере завелся вирус и от него необходимо немедленно избавиться.
Подробнее: Борьба с компьютерными вирусами
Заключение
Причины, вызывающие ошибку нехватки памяти на компьютере, в большинстве своем, весьма очевидны и устраняются довольно просто. Самый простой шаг – покупка дополнительных планок ОЗУ – поможет решить почти все проблемы, за исключением вирусного заражения.
Мы рады, что смогли помочь Вам в решении проблемы.
Опишите, что у вас не получилось.
Наши специалисты постараются ответить максимально быстро.
Помогла ли вам эта статья?
ДА НЕТ
Браузеру не хватило памяти чтобы отобразить страницу
Иногда пользователи, просматривая веб-страницы через любимый браузер, сталкиваются с сообщением об ошибке: программа оповещает, что ей не хватило памяти для загрузки сайта. В основном проблема характерна для Яндекс.Браузера, однако иногда встречается также в других приложениях. Давайте разберёмся, почему это происходит, и какие существуют решения проблемы.
Вариант 1: Яндекс.Браузер
Для просмотрщика веб-страниц от российского IT-гиганта необходимо активировать оптимизацию изображений. Порядок действий следующий:
- Запустите приложение, после чего кликните по кнопке с тремя полосками.
В контекстном меню выберите пункт «Настройки».
- Откройте вкладку «Системные», пролистайте страницу до блока «Производительность» и отметьте в нём опцию «Оптимизировать картинки для уменьшения потребления оперативной памяти».

- Перезапустите браузер.
Теперь при загрузке сайтов изображения на них будут иметь более низкое качество, но программа будет тратить меньше ОЗУ. Если эта процедура не помогла, воспользуйтесь универсальными методами из раздела далее.
Вариант 2: Общие решения
Существуют также глобальные решения, посредством которых можно устранить рассматриваемую проблему.
Способ 1: Увеличение кэша обозревателя
Все программы для просмотра интернет-страниц пользуются кэшем – сохранёнными данными для ускорения доступа. Рассматриваемый сбой может появиться по причине небольшого объёма, выделенного под такие данные.
Подробнее: Увеличение кэша в Яндекс.Браузере, Google Chrome, Opera
Если вы пользуетесь Mozilla Firefox, то для неё алгоритм следующий:
- Создайте новую вкладку, в адресной строке которой напишите
about:configи нажмите на стрелку для перехода.На следующей странице кликните «Принять риск и продолжить».

- В поле «Искать параметр по имени» вставьте следующий код и нажмите Enter:
browser.cache.disk.smart_size.enabledДважды кликните по появившемуся параметру для смены значения с «true» на «false».
- Перезапустите Файрфокс, после чего повторите шаги 1-2, но теперь используйте другую команду:
browser.cache.disk.capacityТаким образом мы откроем настройку объёма кэша, он обозначен в килобайтах.
- Дважды кликните по строке для редактирования. Рекомендуется устанавливать размер от 512 Мб до 1,5 Гб, что соответствует 524288 и 1572864 Кб соответственно. Если вам нужно число между ними, воспользуйтесь любым подходящим конвертером величин. Введите желаемое количество памяти и воспользуйтесь кнопкой со значком галочки.
Подробнее: Онлайн-конвертеры величин
Закрывайте приложение для сохранения настроек.
Способ 2: Очистка кэша
Нехватка RAM может возникать и в случае переполненного раздела под сохранённую информацию.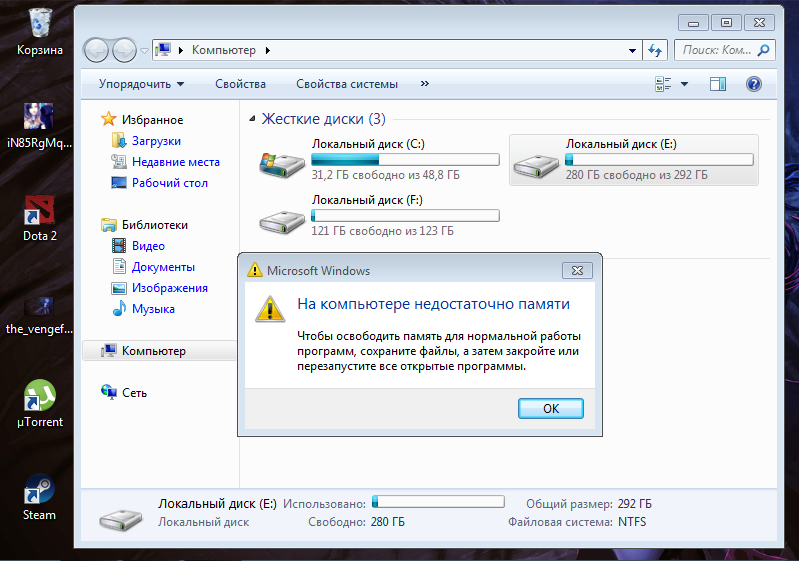 Обычно веб-браузеры способны самостоятельно его очищать, однако порой требуется вмешательство пользователя.
Обычно веб-браузеры способны самостоятельно его очищать, однако порой требуется вмешательство пользователя.
Подробнее: Очистка кэша в Яндекс.Браузере, Google Chrome, Opera, Mozilla Firefox
Способ 3: Переустановка веб-обозревателя
Нельзя исключать и факт повреждения файлов браузера – это вполне способно вызвать появление рассматриваемой ошибки. Метод устранения этой проблемы существует только один – полная переустановка проблемного приложения.
Подробнее: Правильная переустановка Яндекс.Браузера, Google Chrome, Opera
Способ 4: Увеличение производительности ОС
Если манипуляции с самим браузером не принесли должного эффекта, стоит произвести оптимизацию операционной системы.
- Первым делом проверьте, активен ли файл подкачки и какой его текущий размер. Если эта возможность отключена, рекомендуется её активировать.
Подробнее: Изменение файла подкачки в Windows 7 и Windows 10
- Стоит обратить внимание и на функцию кэширования RAM – возможно, этот раздел понадобится очистить вручную.

Подробнее: Как очистить кэш ОЗУ
- Для повышения быстродействия ОС рекомендуется также отключить режим Aero, анимацию и другие подобные элементы.
Подробнее: Оптимизация Windows 7 и Windows 10
- Работу системы может замедлять большое количество мусорных данных, поэтому советуем провести очистку Виндовс с помощью сторонней программы или вручную.
Подробнее: Как очистить Windows от мусора
- Повысить производительность Виндовс можно сбросом её до заводских параметров – мера радикальная, однако очень эффективная.
Подробнее: Сброс Windows 7 и Windows 10 до заводских настроек
Эти действия позволят Виндовс работать лучше и, как следствие, устранить ошибку с нехваткой памяти.
Способ 5: Обновление аппаратных комплектующих
Если целевой компьютер довольно старый или бюджетный (например, с объёмом ОЗУ меньше 4 Гб, медленным энергоэффективным процессором и HDD с 5400 RPM), стоит задуматься об обновлении компонентов.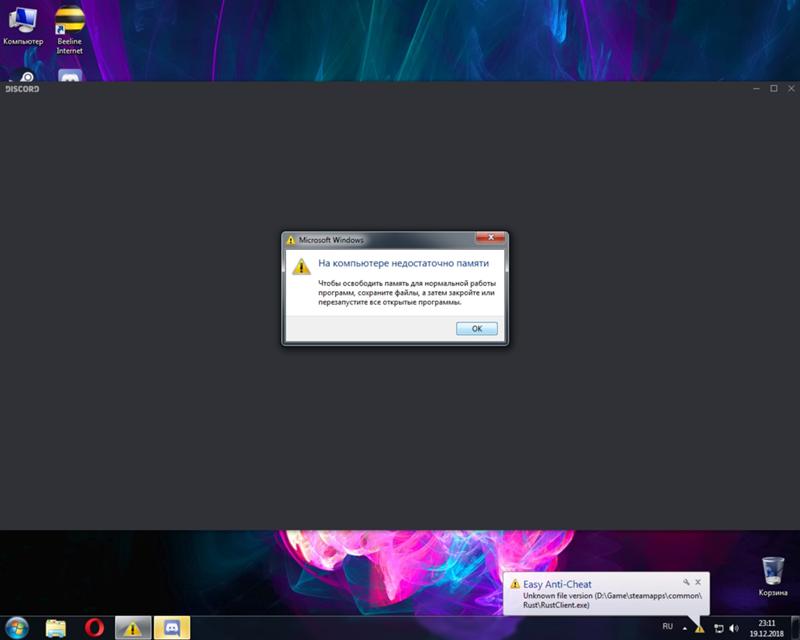 Дело в том, что современные сайты перегружены разнообразными технологиями и требуют от компьютера немалой производительности.
Дело в том, что современные сайты перегружены разнообразными технологиями и требуют от компьютера немалой производительности.
Мы рассказали вам о том, каким образом можно убрать ошибку «Не хватает оперативной памяти для открытия страницы» в браузере.
Мы рады, что смогли помочь Вам в решении проблемы.
Опишите, что у вас не получилось.
Наши специалисты постараются ответить максимально быстро.
Помогла ли вам эта статья?
ДА НЕТ
недостаточно памяти, чтобы закончить операцию
Если при попытке сохранить документ MS Word вы столкнулись с ошибкой следующего содержания — “Недостаточно памяти или места на диске для завершения операции”, — не спешите паниковать, решение есть. Однако, прежде, чем приступить к устранению данной ошибки, уместно будет рассмотреть причину, а точнее, причины ее возникновения.
Урок: Как сохранить документ, если завис Ворд
Примечание: В разных Версиях MS Word, а также в разных ситуациях содержание сообщения об ошибке может немного отличаться.
В данной статье мы рассмотрим только ту проблему, которая сводится к нехватке оперативной памяти и/или места на жестком диске. Сообщение об ошибке будет содержать именно эту информацию.
Урок: Как устранить ошибку при попытке открытия файла Ворд
В каких версиях программы возникает эта ошибка
Ошибка типа “Недостаточно памяти или места на диске” может возникнуть в программах пакета Microsoft Office 2003 и 2007. Если на вашем компьютере установлена устаревшая версия программного обеспечения, рекомендуем его обновить.
Урок: Установка последних обновлений Ворд
Почему эта ошибка возникает
Проблема нехватки памяти или места на диске характерна не только для MS Word, но и другого ПО от Microsoft, доступного для Windows ПК. В большинстве случаев возникает она по причине увеличения файла подкачки. Именно это и приводит к чрезмерной загруженности оперативной памяти и/или потере большей части, а то и всего дискового пространства.
Еще одна распространенная причина — определенное антивирусное ПО.
Также, такое сообщение об ошибке может иметь буквальный, самый очевидный смысл — на жестком диске действительно нет места для сохранения файла.
Решение ошибки
Чтобы устранить ошибку “Недостаточно памяти или места на диске для завершения операции” необходимо освободить место на жестком диске, его системном разделе. Для этого можно воспользоваться специализированным ПО от сторонних разработчиков или же стандартной утилитой, интегрированной в Windows
1. Откройте “Мой компьютер” и вызовите контекстное меню на системном диске. У большинства пользователей этой диск (C:), по нему и нужно кликнуть правой кнопкой мышки.
2. Выберите пункт “Свойства”.
3. Нажмите на кнопку “Очистка диска”.
4. Дождитесь завершения процесса “Оценка”, во время которого система просканирует диск, пытаясь найти файлы и данные, которые можно удалить.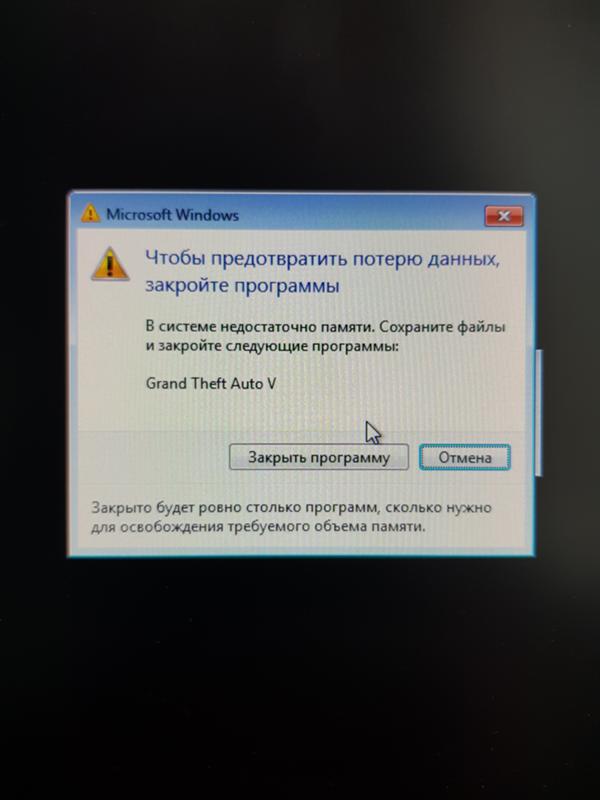
5. В окне, которое появится после сканирования, установите галочки напротив пунктов, которые можно удалить. Если вы сомневаетесь в том, нужны ли вам те или иные данные, оставьте все как есть. Обязательно установите галочку напротив пункта “Корзина”, если в ней содержатся файлы.
6. Нажмите “ОК”, а затем подтвердите свои намерения, нажав “Удалить файлы” в появившемся диалоговом окне.
7. Дождитесь завершения процесса удаления, после которого окно “Очистка диска” закроется автоматически.
После выполнения вышеописанных манипуляций на диске появится свободное место. Это устранит ошибку и позволит сохранить документ Ворд. Для большей эффективности вы можете воспользоваться сторонней программой для очистки диска, например, CCleaner.
Урок: Как пользоваться CCleaner
Если вышеописанные действия вам не помогли, попробуйте временно отключить антивирусное ПО, установленное у вас на компьютере, сохранить файл, а затем снова включить защиту антивируса.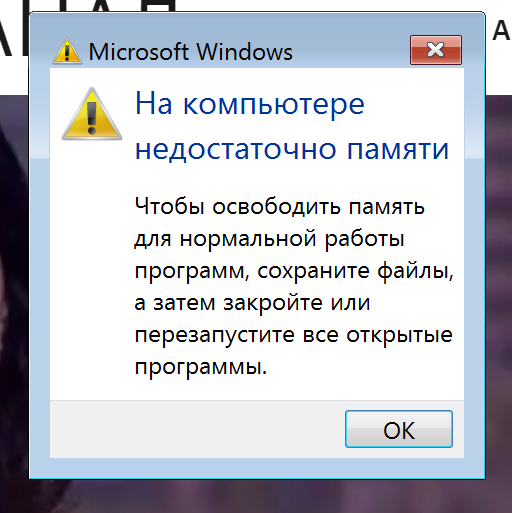
Временное решение
В случае крайней необходимости вы всегда можете сохранить файл, который не удается сохранить по вышеописанным причинам, на внешний жесткий диск, флешку или сетевой диск.
Чтобы не предотвратить потерю данных, содержащихся в документе MS Word, настройте функцию автосохранения файла, с которым вы работаете. Для этого воспользуйтесь нашей инструкцией.
Урок: Функция автосохранения в Ворде
Вот, собственно, и все, теперь вы знаете, как устранить ошибку программы Word: “Недостаточно памяти, чтобы закончить операцию”, а также знаете о причинах, по которым она возникает. Для стабильной работы всего программного обеспечения на компьютере, а не только продуктов Microsoft Office, старайтесь держать достаточно свободного места на системном диске, время от времени производя его очистку.
Мы рады, что смогли помочь Вам в решении проблемы.
Опишите, что у вас не получилось.
Наши специалисты постараются ответить максимально быстро.
Помогла ли вам эта статья?
ДА НЕТ
Windows пишет недостаточно памяти — что делать?
  windows
В этой инструкции — о том, что делать, если при запуске какой-либо программы вы видите сообщение Windows 10, Windows 7 или 8 (или 8.1) о том, что системе недостаточно виртуальной или просто памяти и «Чтобы освободить память для нормальной работы программ, сохраните файлы, а затем закройте или перезапустите все открытые программы».
Постараюсь учесть все возможные варианты появления этой ошибки, а также рассказать о том, как ее исправить. В случае если вариант с недостаточным местом на жестком диске явно не про вашу ситуацию, вероятно, дело в отключенном или слишком маленьком файле подкачки, подробнее об этом, а также видео инструкция доступны здесь: Файл подкачки Windows 7, 8 и Windows 10.
О том, какой именно памяти недостаточно
Когда в Windows 7, 8 и Windows 10 вы видите сообщение о том, что недостаточно памяти, имеется в виду в первую очередь оперативная память и виртуальная, являющаяся, по сути, продолжением оперативной — то есть, если системе не хватает RAM, то она использует файл подкачки Windows или, иначе, виртуальную память.
Некоторые начинающие пользователи ошибочно под памятью подразумевают свободное пространство на жестком диске компьютера и недоумевают, как это так: на HDD свободно много гигабайт, а система жалуется на нехватку памяти.
Причины, вызывающие ошибку
Для того, чтобы исправить данную ошибку, прежде всего, следует разобраться, чем она вызвана. Вот некоторые возможные варианты:
- Вы открыли очень много всего, в результате чего возникла проблема с тем, что на компьютере недостаточно памяти — как исправить эту ситуацию я рассматривать не будет, так как тут все ясно: закройте то, что не нужно.
- У вас действительно мало оперативной памяти (2 Гб и меньше. Для некоторых ресурсоемких задач может быть мало и 4 Гб RAM).
- Жесткий диск заполнен под завязку, соответственно на нем не остается достаточного места для виртуальной памяти при автоматической настройке размера файла подкачки.
- Вы самостоятельно (или с помощью какой-то программы оптимизации) настраивали размер файла подкачки (или отключили его) и он оказался недостаточным для нормальной работы программ.

- Какая-то отдельная программа, вредоносная или нет, вызывает утечку памяти (постепенно начинает использовать всю доступную память).
- Проблемы с самой программой, которая вызывает появление ошибки «недостаточно памяти» или «недостаточно виртуальной памяти».
Если не ошибаюсь, пять описанных вариантов являются наиболее распространенными причинами ошибки.
Как исправить ошибки, связанные с нехваткой памяти в Windows 7, 8 и 8.1
А теперь, по порядку, о том, как исправить ошибку в каждом из перечисленных случаев.
Мало RAM
Если на вашем компьютере небольшое количество оперативной памяти, то имеет смысл задуматься о покупке дополнительных модулей RAM. Память сейчас не дорогая. С другой стороны, если у вас совсем старый компьютер (и память старого образца), и вы подумываете о скором приобретении нового, апгрейд может быть и неоправданным — проще временно смириться с тем, что не все программы запускаются.
О том, как самостоятельно узнать какая память нужна и сделать апгрейд я писал в статье Как увеличить оперативную память RAM на ноутбуке — в общем-то, все описанное там применимо и к настольному ПК.
Мало места на жестком диске
Несмотря на то, что объемы сегодняшних HDD внушительны, самому нередко приходилось видеть, что у пользователя из терабайта свободен 1 гигабайт или около того — подобное вызывает не только ошибку «недостаточно памяти», но и приводит к серьезным тормозам при работе. Не стоит доводить до этого.
Об очистке диска я писал в нескольких статьях:
Ну и главный совет — не стоит хранить множество фильмов и другого медиа, которое вы не будете слушать и смотреть, игр, в которые больше не станете играть и аналогичных вещей.
Настройка файла подкачки Windowsпривела к появлению ошибки
Если вы самостоятельно настраивали параметры файла подкачки Windows, то есть вероятность, что именно эти изменения привели к появлению ошибки. Возможно, вы даже не делали этого вручную, а постаралась какая-то программа, предназначенная для оптимизации быстродействия Windows. В таком случае, вам, возможно, следует увеличить файл подкачки или включить его (если он был отключен). Некоторые старые программы вообще не запустятся с отключенной виртуальной памятью и всегда будут писать о ее нехватке.
Некоторые старые программы вообще не запустятся с отключенной виртуальной памятью и всегда будут писать о ее нехватке.
Во всех этих случаях рекомендую к ознакомлению статью, в которой подробно описано, как и что делать: Как правильно настроить файл подкачки Windows.
Утечка памяти или что делать, если отдельная программа забирает всю свободную RAM
Случается, что какой-то отдельный процесс или программа начинает интенсивно использовать оперативную память — это может быть вызвано ошибкой в самой программе, вредоносным характером ее действий или каким-либо сбоем.
Определить, нет ли такого процесса можно с помощью диспетчера задач. Для его запуска в Windows 7 нажмите клавиши Ctrl + Alt + Del и выберите диспетчер задач в меню, а в Windows 8 и 8.1 нажмите клавиши Win (клавиша с эмблемой) + X и выберите «Диспетчер задач».
В диспетчере задач Windows 7 откройте вкладку «Процессы» и отсортируйте по столбцу «Память» (нужно кликнуть по имени столбца). Для Windows 8.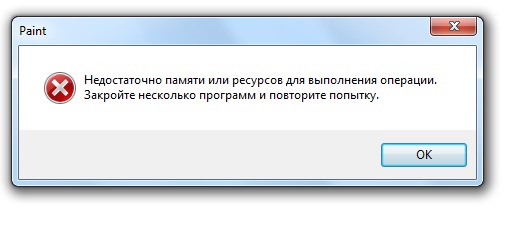 1 и 8 воспользуйтесь для этого вкладкой «Подробности», которая дает наглядное представление обо всех процессах, запущенных на компьютере. Их также можно отсортировать по количеству используемой оперативной и виртуальной памяти.
1 и 8 воспользуйтесь для этого вкладкой «Подробности», которая дает наглядное представление обо всех процессах, запущенных на компьютере. Их также можно отсортировать по количеству используемой оперативной и виртуальной памяти.
Если вы видите, что какая-то программа или процесс использует большое количество RAM (большое — это сотни мегабайт, при условии, что это не редактор фото, видео или что-то ресурсоемкое), то стоит разобраться, почему так происходит.
Если это нужная программа: повышенное использование памяти может быть вызвано как обычной работой приложения, например, при автоматическом обновлении, или операциях, для которых программа и предназначена, так и сбоями в ней. Если вы видите, что программа все время использует странно большое количество ресурсов, попробуйте переустановить ее, а если это не помогло — поискать в Интернете описание проблемы применительно к конкретному ПО.
Если это неизвестный процесс: возможно, это что-то вредоносное и стоит проверить компьютер на вирусы, есть также вариант, что это сбой какого-либо системного процесса.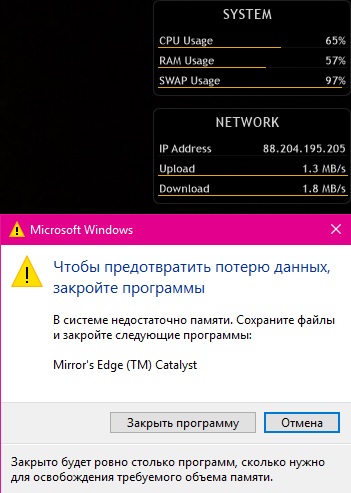 Рекомендую поиск в Интернете по имени этого процесса, для того, чтобы разобраться в том, что это и что с этим делать — скорее всего, вы не единственный пользователь, у кого возникла такая проблема.
Рекомендую поиск в Интернете по имени этого процесса, для того, чтобы разобраться в том, что это и что с этим делать — скорее всего, вы не единственный пользователь, у кого возникла такая проблема.
В заключение
Помимо описанных вариантов, есть еще один: ошибку вызывает именно экземпляр программы, которую вы пытаетесь запустить. Имеет смысл попробовать загрузить ее из другого источника или почитать официальные форумы поддержки этого программного обеспечения, там тоже могут быть описаны варианты решения проблем с недостаточностью памяти.
А вдруг и это будет интересно:
Windows пишет недостаточно памяти — что делать?
  windows
В этой инструкции — о том, что делать, если при запуске какой-либо программы вы видите сообщение Windows 10, Windows 7 или 8 (или 8.1) о том, что системе недостаточно виртуальной или просто памяти и «Чтобы освободить память для нормальной работы программ, сохраните файлы, а затем закройте или перезапустите все открытые программы».
Постараюсь учесть все возможные варианты появления этой ошибки, а также рассказать о том, как ее исправить. В случае если вариант с недостаточным местом на жестком диске явно не про вашу ситуацию, вероятно, дело в отключенном или слишком маленьком файле подкачки, подробнее об этом, а также видео инструкция доступны здесь: Файл подкачки Windows 7, 8 и Windows 10.
О том, какой именно памяти недостаточно
Когда в Windows 7, 8 и Windows 10 вы видите сообщение о том, что недостаточно памяти, имеется в виду в первую очередь оперативная память и виртуальная, являющаяся, по сути, продолжением оперативной — то есть, если системе не хватает RAM, то она использует файл подкачки Windows или, иначе, виртуальную память.
Некоторые начинающие пользователи ошибочно под памятью подразумевают свободное пространство на жестком диске компьютера и недоумевают, как это так: на HDD свободно много гигабайт, а система жалуется на нехватку памяти.
Причины, вызывающие ошибку
Для того, чтобы исправить данную ошибку, прежде всего, следует разобраться, чем она вызвана.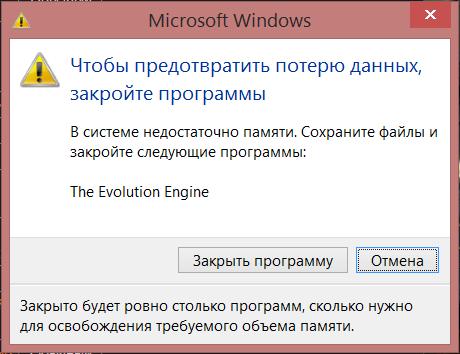 Вот некоторые возможные варианты:
Вот некоторые возможные варианты:
- Вы открыли очень много всего, в результате чего возникла проблема с тем, что на компьютере недостаточно памяти — как исправить эту ситуацию я рассматривать не будет, так как тут все ясно: закройте то, что не нужно.
- У вас действительно мало оперативной памяти (2 Гб и меньше. Для некоторых ресурсоемких задач может быть мало и 4 Гб RAM).
- Жесткий диск заполнен под завязку, соответственно на нем не остается достаточного места для виртуальной памяти при автоматической настройке размера файла подкачки.
- Вы самостоятельно (или с помощью какой-то программы оптимизации) настраивали размер файла подкачки (или отключили его) и он оказался недостаточным для нормальной работы программ.
- Какая-то отдельная программа, вредоносная или нет, вызывает утечку памяти (постепенно начинает использовать всю доступную память).
- Проблемы с самой программой, которая вызывает появление ошибки «недостаточно памяти» или «недостаточно виртуальной памяти».

Если не ошибаюсь, пять описанных вариантов являются наиболее распространенными причинами ошибки.
Как исправить ошибки, связанные с нехваткой памяти в Windows 7, 8 и 8.1
А теперь, по порядку, о том, как исправить ошибку в каждом из перечисленных случаев.
Мало RAM
Если на вашем компьютере небольшое количество оперативной памяти, то имеет смысл задуматься о покупке дополнительных модулей RAM. Память сейчас не дорогая. С другой стороны, если у вас совсем старый компьютер (и память старого образца), и вы подумываете о скором приобретении нового, апгрейд может быть и неоправданным — проще временно смириться с тем, что не все программы запускаются.
О том, как самостоятельно узнать какая память нужна и сделать апгрейд я писал в статье Как увеличить оперативную память RAM на ноутбуке — в общем-то, все описанное там применимо и к настольному ПК.
Мало места на жестком диске
Несмотря на то, что объемы сегодняшних HDD внушительны, самому нередко приходилось видеть, что у пользователя из терабайта свободен 1 гигабайт или около того — подобное вызывает не только ошибку «недостаточно памяти», но и приводит к серьезным тормозам при работе.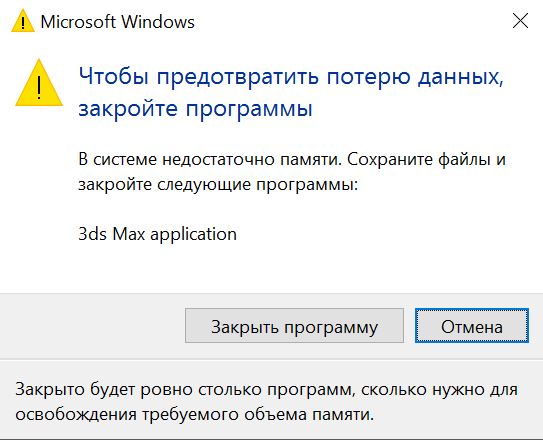 Не стоит доводить до этого.
Не стоит доводить до этого.
Об очистке диска я писал в нескольких статьях:
Ну и главный совет — не стоит хранить множество фильмов и другого медиа, которое вы не будете слушать и смотреть, игр, в которые больше не станете играть и аналогичных вещей.
Настройка файла подкачки Windowsпривела к появлению ошибки
Если вы самостоятельно настраивали параметры файла подкачки Windows, то есть вероятность, что именно эти изменения привели к появлению ошибки. Возможно, вы даже не делали этого вручную, а постаралась какая-то программа, предназначенная для оптимизации быстродействия Windows. В таком случае, вам, возможно, следует увеличить файл подкачки или включить его (если он был отключен). Некоторые старые программы вообще не запустятся с отключенной виртуальной памятью и всегда будут писать о ее нехватке.
Во всех этих случаях рекомендую к ознакомлению статью, в которой подробно описано, как и что делать: Как правильно настроить файл подкачки Windows.
Утечка памяти или что делать, если отдельная программа забирает всю свободную RAM
Случается, что какой-то отдельный процесс или программа начинает интенсивно использовать оперативную память — это может быть вызвано ошибкой в самой программе, вредоносным характером ее действий или каким-либо сбоем.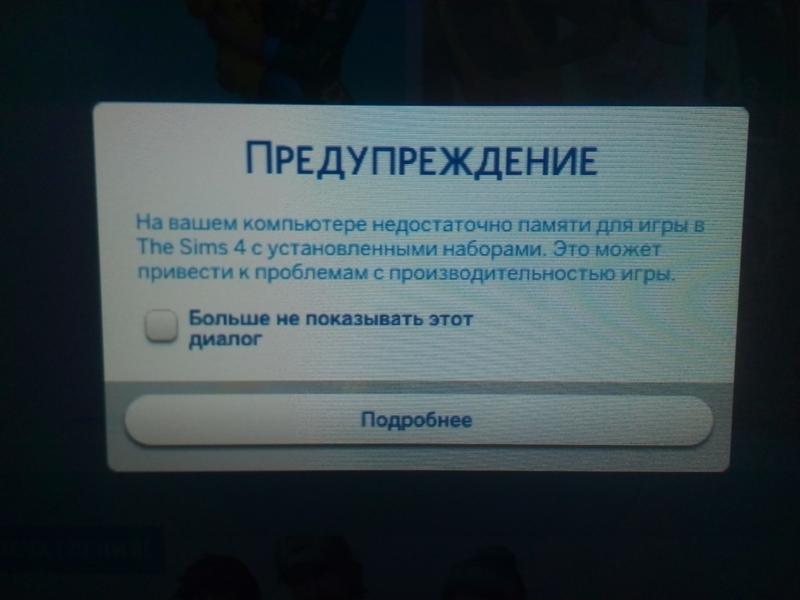
Определить, нет ли такого процесса можно с помощью диспетчера задач. Для его запуска в Windows 7 нажмите клавиши Ctrl + Alt + Del и выберите диспетчер задач в меню, а в Windows 8 и 8.1 нажмите клавиши Win (клавиша с эмблемой) + X и выберите «Диспетчер задач».
В диспетчере задач Windows 7 откройте вкладку «Процессы» и отсортируйте по столбцу «Память» (нужно кликнуть по имени столбца). Для Windows 8.1 и 8 воспользуйтесь для этого вкладкой «Подробности», которая дает наглядное представление обо всех процессах, запущенных на компьютере. Их также можно отсортировать по количеству используемой оперативной и виртуальной памяти.
Если вы видите, что какая-то программа или процесс использует большое количество RAM (большое — это сотни мегабайт, при условии, что это не редактор фото, видео или что-то ресурсоемкое), то стоит разобраться, почему так происходит.
Если это нужная программа: повышенное использование памяти может быть вызвано как обычной работой приложения, например, при автоматическом обновлении, или операциях, для которых программа и предназначена, так и сбоями в ней. Если вы видите, что программа все время использует странно большое количество ресурсов, попробуйте переустановить ее, а если это не помогло — поискать в Интернете описание проблемы применительно к конкретному ПО.
Если вы видите, что программа все время использует странно большое количество ресурсов, попробуйте переустановить ее, а если это не помогло — поискать в Интернете описание проблемы применительно к конкретному ПО.
Если это неизвестный процесс: возможно, это что-то вредоносное и стоит проверить компьютер на вирусы, есть также вариант, что это сбой какого-либо системного процесса. Рекомендую поиск в Интернете по имени этого процесса, для того, чтобы разобраться в том, что это и что с этим делать — скорее всего, вы не единственный пользователь, у кого возникла такая проблема.
В заключение
Помимо описанных вариантов, есть еще один: ошибку вызывает именно экземпляр программы, которую вы пытаетесь запустить. Имеет смысл попробовать загрузить ее из другого источника или почитать официальные форумы поддержки этого программного обеспечения, там тоже могут быть описаны варианты решения проблем с недостаточностью памяти.
А вдруг и это будет интересно:
Недостаточно места в памяти устройства Android
  для начинающих | мобильные устройства
В этой инструкции подробно о том, что делать, если при скачивании какого-либо приложения для Android телефона или планшета из Play Маркет вы получаете сообщение о том, что не удалось загрузить приложение, так как недостаточно места в памяти устройства. Проблема очень распространена, а начинающий пользователь далеко не всегда может исправить ситуацию самостоятельно (особенно с учетом того, что фактически свободное место на устройстве есть). Способы в руководстве идут в порядке от самых простых (и безопасных), до более сложных и способных вызывать какие-либо побочные эффекты.
Прежде всего несколько важных моментов: даже если вы устанавливаете приложения на карту microSD, внутренняя память все равно используется, т.е. должна быть в наличии. Кроме этого, внутренняя память не может быть задействована вся до конца (требуется место для работы системы), т.е. Android будет сообщать о том, что недостаточно памяти раньше, чем ее свободный объем окажется меньше размера загружаемого приложения. См. также: Как очистить внутреннюю память Android, Как использовать SD-карту в качестве внутренней памяти на Android.
См. также: Как очистить внутреннюю память Android, Как использовать SD-карту в качестве внутренней памяти на Android.
Примечание: я не рекомендую использовать для очистки памяти устройства специальные приложения, особенно те их них, которые обещают автоматически очищать память, закрывать неиспользуемые приложения и прочее (кроме Files Go — официального приложения для очистки памяти от Google). Самый частый эффект от таких программ — по факту более медленная работа устройства и быстрый разряд аккумулятора телефона или планшета.
Как быстро очистить память Android (самый простой способ)
Важный момент, который следует иметь в виду: если на вашем устройстве установлена Android 6 или более новая версия, а также присутствует карта памяти, отформатированная как внутреннее хранилище, то при её извлечении или неисправности вы всегда будете получать сообщение о том, что недостаточно памяти (при любых действиях, даже при создании скриншота), пока вновь не установите эту карту памяти или не перейдете по уведомлению о том, что она извлечена и не нажмете «забыть устройство» (учитывайте, что после этого действия вы больше никаким образом не сможете прочитать данные с этой карты памяти).
Как правило, для начинающего пользователя, который впервые столкнулся с ошибкой «недостаточно места в памяти устройства» при установке Android приложения, самым простым и часто успешным вариантом будет простая очистка кэша приложений, который подчас может отнимать драгоценные гигабайты внутренней памяти.
Для того, чтобы очистить кэш, зайдите в настройки — «Хранилище и USB-накопители», после этого внизу экрана обратите внимание на пункт «Данные кэша».
В моем случае — это почти 2 Гб. Нажмите по этому пункту и согласитесь на очистку кэша. После очистки, попробуйте загрузить ваше приложение снова.
Похожим способом можно очистить кэш отдельных приложений, например, кэш Google Chrome (или другого браузера), а также Google Фото при обычном использовании занимает сотни мегабайт. Также, если ошибка «Недостаточно памяти» вызвана обновлением конкретного приложения, следует попробовать очистить кэш и данные для него.
Для очистки, зайдите в Настройки — Приложения, выберите нужно приложение, нажмите по пункту «Хранилище» (для Android 5 и выше), после чего нажмите кнопку «Очистить кеш» (если проблема возникает при обновлении данного приложения — то используйте также «Очистить данные»).
Кстати, обратите внимание, что занимаемый размер в списке приложений отображает меньшие значения, чем тот объем памяти, который приложение и его данные фактически занимают на устройстве.
Удаление ненужных приложений, перенос на SD-карту
Загляните в «Настройки» — «Приложения» на вашем Android устройстве. С большой вероятностью в списке вы найдете те приложения, которые вам больше не нужны и давно не запускались. Удалите их.
Также, если ваш телефон или планшет имеет карту памяти, то в параметрах загруженных приложений (т.е. тех, которые не были предустановлены на устройстве, но не для всех), вы найдете кнопку «Переместить на SD карту». Используйте ее для освобождения места во внутренней памяти Android. Для новых версия Android (6, 7, 8, 9) вместо этого используется форматирование карты памяти в качестве внутренней памяти.
Дополнительные способы исправить ошибку «Недостаточно памяти на устройстве»
Следующие способы исправления ошибки «недостаточно памяти» при установке приложений на Android в теории могут приводить к тому, что что-то будет работать неправильно (обычно не приводят, но все равно — на свой страх и риск), но являются достаточно действенными.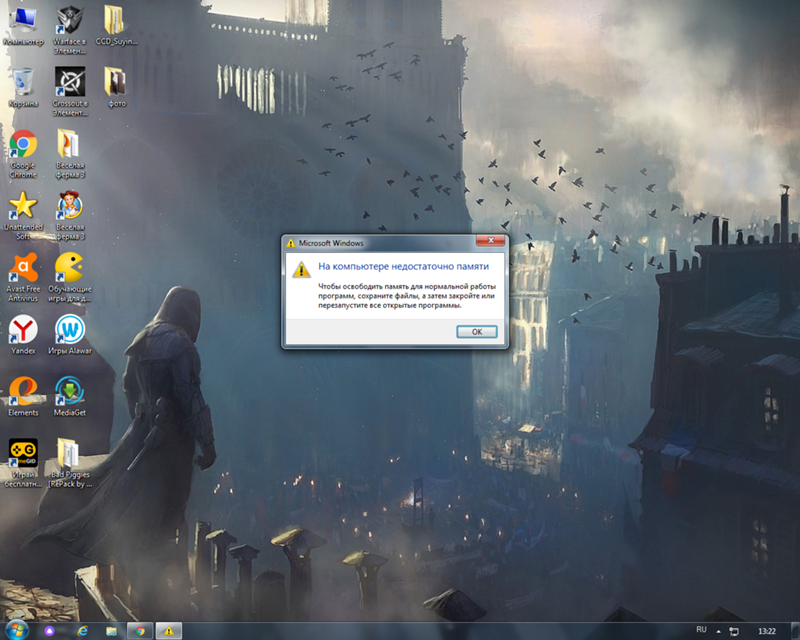
Удаление обновлений и данных «Сервисы Google Play» и «Play Маркет»
- Зайдите в настройки — приложения, выберите приложения «Сервисы Google Play»
- Зайдите в пункт «Хранилище» (при его наличии, иначе на экране сведений о приложении), удалите кэш и данные. Вернитесь к экрану информации о приложении.
- Нажмите по кнопке «Меню» и выберите пункт «Удалить обновления».
- После удаления обновлений, повторите то же самое для Google Play Маркет.
По завершении, проверьте, появилась ли возможность устанавливать приложения (если сообщат о необходимости обновить сервисы Google Play — обновите их).
Очистка Dalvik Cache
Данный вариант применим не ко всем Android устройствам, но попробуйте:
- Зайдите в меню Recovery (найдите в Интернете, как зайти в рекавери на вашей модели устройства). Действия в меню обычно выбираются кнопками громкости, подтверждение — коротким нажатием кнопки питания.
- Найдите пункт Wipe cache partition (важно: ни в коем случае не Wipe Data Factory Reset — этот пункт стирает все данные и сбрасывает телефон).

- В этом пункте выберите «Advanced», а затем — «Wipe Dalvik Cache».
После очистки кэша, загрузите ваше устройство в обычном режиме.
Очистка папки в data (требуется Root)
Для этого способа требуется root-доступ, а работает он, когда ошибка «Недостаточно памяти на устройстве» возникает при обновлении приложения (причем не только из Play Маркет) или при установке приложения, которое ранее уже было на устройстве. Также потребуется файловый менеджер с поддержкой root-доступа.
- В папке /data/app-lib/имя_приложения/ удалите папку «lib» (проверьте, исправилась ли ситуация).
- Если предыдущий вариант не помог, попробуйте удалить всю папку /data/app-lib/имя_приложения/
Примечание: если уж у вас есть root, загляните также в data/log с помощью файлового менеджера. Файлы журналов также могут отъедать серьезное количество места во внутренней памяти устройства.
Непроверенные способы исправить ошибку
Эти способы попались мне на stackoverflow, но ни разу не были мною опробованы, а потому об их работоспособности судить не могу:
- С помощью Root Explorer перенести часть приложений из data/app в /system/app/
- На устройствах Samsung (не знаю, на всех ли) можно набрать на клавиатуре *#9900# для очистки файлов журнала, что также может помочь.

Это все варианты, которые я могу предложить на текущий момент времени для исправления ошибок Android «Недостаточно места в памяти устройства». Если у вас имеются собственные работающие решения — буду благодарен вашим комментариям.
А вдруг и это будет интересно:
Общие сведения о памяти компьютера
В этой главе
Общие сведения о памяти
Использование микросхем и DIMM (и модулей DIMM)
Измерение количества памяти
Определение объема памяти на вашем ПК
Добавление памяти к вашему компьютеру
Общие сведения о виртуальной памяти
Наблюдение за странными терминами памяти
Воспоминания, как у ПК с ОЗУ
Вашему компьютеру требуется память для временного хранения. Благодаря большому количеству памяти, установленной в консоли, ваш компьютер имеет достаточно места, чтобы легко и быстро выполнять различные задачи.Когда компьютеру не хватает памяти, дела обстоят хуже, чем в туристическом автобусе, переполненном пьяными до мозга костей докторами наук, возвращающимися из бара с кимчи, где есть все, что вы можете съесть. Но я отвлекся. Когда дело доходит до памяти ПК, чем больше, тем лучше. В этой главе рассказывается, почему.
Но я отвлекся. Когда дело доходит до памяти ПК, чем больше, тем лучше. В этой главе рассказывается, почему.
Что такое память компьютера?
Если бы ваш компьютер был спортом, память была бы полем, на котором проводились бы соревнования. Память — это то место, где происходит действие.
Вашему компьютеру требуется память, потому что у процессора нет памяти.Что ж, у него есть немного места для хранения, но не много. По сути, процессор работает как калькулятор, но без бумажной ленты. Компьютерная память действует как бумажная лента, помогая процессору хранить информацию и работать с данными.
Причина, по которой память является только временным хранилищем, заключается в том, что микросхемам памяти требуется электричество для хранения своей информации. Итак, когда вы закончили создавать что-то в памяти, вы должны сохранить эту информацию в долговременном хранилище в системе хранения данных ПК. Но для работы, создания вещей и участия в общей компьютерной деятельности память — это то место, где она есть.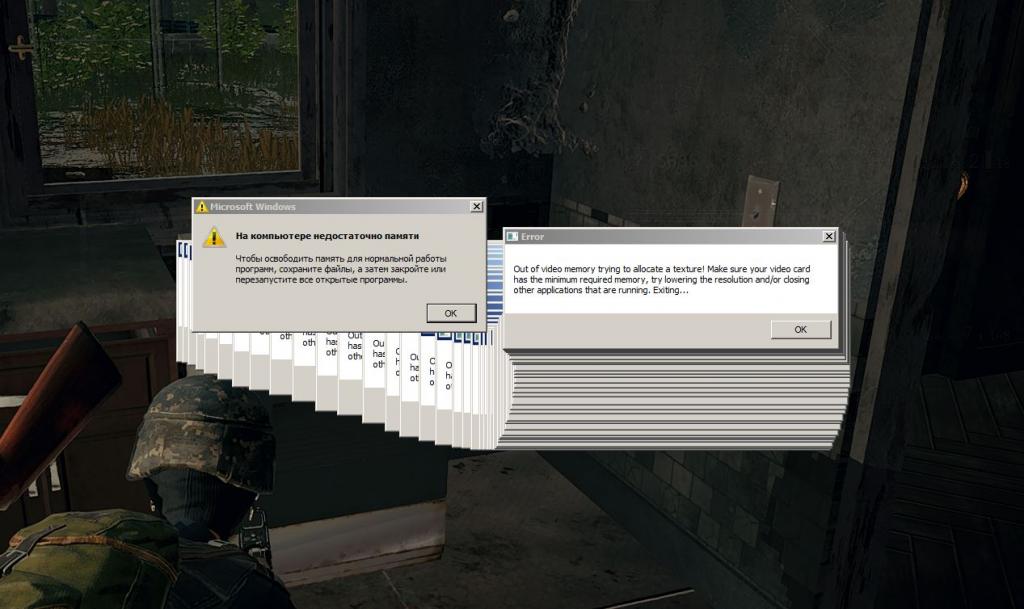
Всем компьютерам нужна память.
Память — это то место, где процессор выполняет свою работу.
Чем больше памяти на вашем ПК, тем лучше. Имея под рукой больше компьютерной памяти, вы можете работать с большими документами, работать с графическими программами без бесконечных задержек, быстрее играть в игры, редактировать видео и хвастаться, что у вас есть вся эта память перед друзьями.
Термин RAM используется как синоним слова «память». Это одно и то же.
RAM — это оперативная память, если вы в последнее время разгадываете кроссворды.
При выключении питания содержимое памяти исчезает. Сами микросхемы памяти не разрушаются, но микросхемам требуется электричество для поддержания своего содержимого.
Компьютерная память работает быстро. Процессор может сканировать миллионы байтов памяти — эквивалент всего фолио Шекспира — за доли секунды, что намного меньше времени, чем вам потребовалось, чтобы даже прогуляться по Гамлету в 11 классе.
Система хранения ПК — дисководы и карты памяти — обеспечивает долгосрочное хранение информации.См. Главу 9.
Память многоразового использования. После создания чего-либо и сохранения на диск компьютер очищает память и позволяет вам начать заново.
Да, мистер Смартипантс, некоторым типам компьютерной памяти не требуется электричество для хранения информации. Проблема в том, что этот тип памяти недостаточно быстр. Только быструю оперативную память, для которой требуется электричество, лучше всего использовать в качестве временного хранилища на вашем ПК.
Вкусные шоколадные чипсы памяти
Физически память находится на материнской плате ПК, располагаясь очень близко к процессору, обеспечивая быстрый доступ и готовность к отправке.Сама память находится на крошечной карте расширения памяти или DIMM, что расшифровывается как Dual Inline Memory Module. На DIMM вы найдете настоящие микросхемы памяти.
Скучные сведения о RAM, ROM и Flash памяти
RAM, что означает оперативную память, относится к памяти, из которой процессор может читать и писать.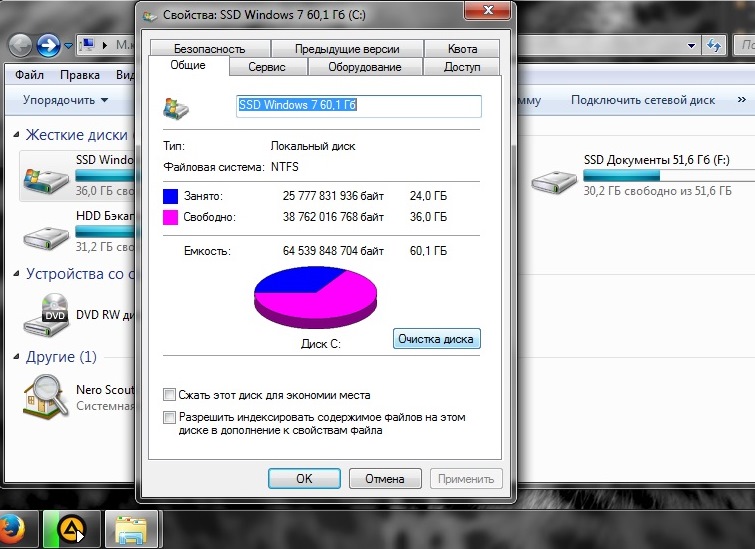 Когда вы создаете что-то в памяти, это делается в оперативной памяти. RAM — это память и наоборот.
Когда вы создаете что-то в памяти, это делается в оперативной памяти. RAM — это память и наоборот.
ROM обозначает постоянную память. Процессор может читать из ПЗУ, но не может писать в него или изменять его.ПЗУ постоянное. Микросхемы ПЗУ содержат специальные инструкции или другую информацию, которую использует компьютер — важные вещи, которые никогда не меняются. Например, набор микросхем на материнской плате находится в ПЗУ (см. Главу 6). Процессор может получить доступ к информации, хранящейся на микросхеме ПЗУ, но, в отличие от ОЗУ, процессор не может изменить эту информацию.
Флэш-память — это особый тип памяти, который работает как ОЗУ, так и ПЗУ. Информация может быть записана во флэш-память, например в ОЗУ, но, как и в ПЗУ, информация не стирается при отключении питания.К сожалению, флэш-память не так быстро, как ОЗУ, поэтому не ожидайте, что она заменит стандартную компьютерную память в ближайшее время.
Рисунок 8-1:
Полусладкий модуль DIMM.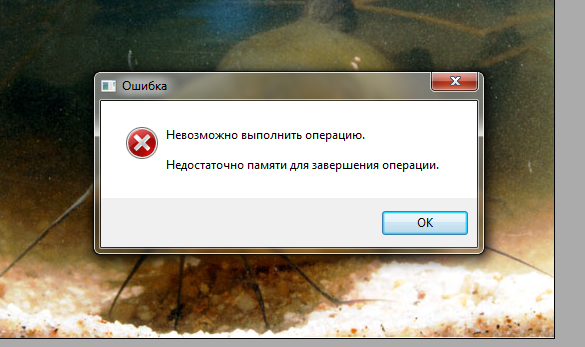
Каждая карта DIMM содержит определенный фрагмент ОЗУ, измеряемый в мегабайтах или гигабайтах с использованием одного из волшебных объемов памяти 1, 2, 4, 8, 16, 32, 64, 128, 256 или 512. См. Следующий раздел «Измерение памяти по одному байту за раз» для получения информации о мегабайтах и гигабайтах. См. Врезку «Священные числа вычислений» ниже для получения информации о количестве памяти.
Карта DIMM вставляется в слот DIMM на материнской плате, где она образует банк памяти. Таким образом, на ПК с 2 ГБ оперативной памяти может быть установлено четыре банка модулей DIMM по 512 МБ или два банка модулей DIMM по 1 ГБ. Однако это все банально; Если вы не планируете самостоятельно обновлять память, физическое распределение памяти на модулях DIMM не имеет значения. В нижней строке отображается общий объем оперативной памяти вашего ПК.
Самым распространенным типом микросхем памяти, устанавливаемых в ПК, является DRAM, что означает динамическую память с произвольным доступом. Это произносится как «ди-баран».
Это произносится как «ди-баран».
Существуют и другие типы микросхем памяти, каждый с именем, похожим на DRAM, например EDORAM, BATTERINGRAM или DODGERAM. А еще есть DDR2, GDDR2, WRAM и так далее. По большей части это просто маркетинговые термины, призванные сделать один тип памяти более элегантным, чем другой.
Да, я шучу насчет «шоколадной» части оперативной памяти. Память не имеет вкуса, хотя в Интернете сообщалось, что микросхемы памяти трудно пережевывать, они обычно горькие и часто напоминают кровь.
Память для измерений по одному байту за раз
Объем памяти компьютера измеряется байтами. Так что же такое байт?
Считайте байт единицей хранения, но очень маленькой. Байт может хранить один символ. Например, слово cerumen состоит из семи символов и требует семи байтов памяти компьютера. Слово ушная сера состоит из шести символов и требует для хранения шести байтов памяти. Сколько букв в твоем имени? Вот сколько байтов занимало бы ваше имя в памяти компьютера.
Байт полезны, но ничтожны. В 1970-х годах наличие нескольких тысяч байтов компьютерной памяти было действительно чем-то! Сегодняшним ПК нужны миллионы байтов только для работы операционной системы. Это нормально по многим причинам, первая из которых — относительно дешевая память компьютера. Что еще более важно, легко ссылаться на большие объемы памяти благодаря удобному и запутанному компьютерному жаргону, как показано в Таблице 8-1.
| Таблица 8-1 | Объем памяти | ||
| Срок | Аббревиатура | Около | Фактический |
| Байт | 1 байт | 1 байт | |
| Килобайт | К или | 1 тысяча байт | 1024 байта |
| Мегабайт | M или MB | 1 миллион байт | 1 048 576 байт |
| гигабайт | G или | 1 миллиард байт | 1,073,741,824 байта |
| Терабайт | T или TB | 1 триллион байт | 1,099,511,627,776 байт |
Священные числа вычислений
Компьютерная память имеет указанные размеры.Вы видите одни и те же числа снова и снова:
1, 2, 4, 8, 16, 32, 64, 128, 256, 512, 1024, 2048, 4096 и так далее.
Каждое из этих значений представляет собой степень двойки — страшную математическую концепцию, о которой вы можете спокойно прожить всю свою жизнь, ничего не зная. Чтобы быстро просмотреть: 20 = 1, 21 = 2, 22 = 4, 23 = 8 и до 210 = 1024, и так далее, пока у вас не пойдет кровь из носа.
Эти конкретные значения возникают из-за того, что компьютеры считают по двойкам — единицам и нулям — старой двоичной базе счета песни и легенды.Итак, компьютерная память, которая представляет собой двоичную систему, измеряется в тех же степенях двойки. Чипы RAM бывают объемом 256 или 512 МБ, например, или, может быть, 2 ГБ.
Обратите внимание, что, начиная с 1024, значения принимают предсказуемый образец: 1024 байта на самом деле составляют 1 КБ; 1024K — это действительно 1M, а 1024M — 1G. Так что на самом деле только первые 10 значений, от 1 до 512, являются магическими.
Хотя удобнее сказать «килобайт», чем выдавать «1024 байта», сложно представить, сколько это данных.Для сравнения представьте, что килобайт (КБ) — это страница текста из романа.
Один мегабайт (МБ) информации необходим для хранения одной минуты музыки на вашем компьютере, фотографии среднего разрешения или такого же объема текстовой информации, как в полной энциклопедии.
Гигабайт (ГБ) — это огромный объем хранилища — 1 миллиард байт. В гигабайте можно хранить около 30 минут качественного видео.
Терабайт (ТБ) — это 1 триллион байтов, или достаточно ОЗУ, чтобы приглушить свет при запуске ПК.
Трилобит — вымершее членистоногое, которое процветало в океанах в палеозойскую эру. Это не имеет ничего общего с памятью компьютера.
Прочие мелочи:
Греческое слово гига означает гигант.
Термин тера тоже греческий. Значит монстр!
Хранение на жестком диске также измеряется в байтах; см. главу 9.
Для нормальной работы ПК с Windows 7 требуется как минимум 1 ГБ памяти. Лучше иметь 2 ГБ памяти.
Процессор ПК может обращаться к триллионам и триллионам байтов памяти и управлять ими.Даже в этом случае из-за ограничений в конструкции оборудования, а также в операционной системе, ваш компьютер может использовать практически только определенный объем оперативной памяти. Точное количество зависит от конструкции материнской платы, а также от версии Windows.
Вопросы и ответы по памяти
Неважно, где я нахожусь — приветствую людей в церкви, работаю над общественными работами или ухожу из детокса — люди все равно останавливаются и задают мне вопросы о памяти компьютера. За эти годы я собрал вопросы и выделил ответы в этом разделе.Это должно помочь прояснить любые недоработки или мысли о произвольном доступе, которые могут возникнуть у вас по поводу памяти компьютера.
«Сколько памяти сейчас на моем ПК?»
Вы можете не знать, сколько оперативной памяти находится внутри вашего ПК, но компьютер знает! Вызовите окно системы, чтобы узнать: нажмите Win + Break на клавиатуре компьютера, чтобы вызвать окно системы (см. Рис. 6-2 в главе 6).
Объем памяти (ОЗУ) отображается прямо под типом процессора, установленного на вашем ПК.На рис. 6-2 показано, что на компьютере установлено 3,00 ГБ ОЗУ — хороший объем для Windows 7. Закройте окно «Система», когда закончите проверку памяти компьютера.
«Достаточно ли памяти?»
Если вам нужно продолжать задавать этот вопрос, ответ — нет.
«Достаточно ли памяти на моем ПК?»
Знать, сколько памяти на вашем ПК — это одно, а знать, достаточно ли этого объема, — совсем другое.
Объем памяти, необходимый вашему компьютеру, зависит от двух факторов.Первое и самое важное — это требования к памяти вашего программного обеспечения. Некоторым программам, например программам для редактирования видео, требуется много памяти. Прямо на коробке написано, сколько памяти нужно. Например, программе редактирования видео Adobe Premier Pro для правильной работы требуется 2 ГБ ОЗУ.
Вообще говоря, на всех компьютерах должно быть не менее 1 ГБ ОЗУ, что необходимо как минимум для работы Windows 7 (но не для ее нормальной работы).
Вот один верный признак того, что вашему компьютеру требуется больше памяти: он замедляет сканирование, особенно во время операций с большим объемом памяти, таких как работа с графикой.
Недостаточно памяти? Вы можете обновиться! См. Следующий раздел «Могу ли я увеличить объем памяти моего ПК?»
«Могу ли я проверить, достаточно ли памяти на моем компьютере?»
Ваш компьютер рассчитан на работу даже при недостаточном объеме памяти. Чтобы проверить, достаточно ли на вашем компьютере установленной памяти, вы сильно загружаете компьютер, загружая и выполняя несколько программ одновременно. Я говорю о больших программах, таких как Photoshop, Word или Excel. Пока все эти программы работают, переключайтесь между ними, нажимая комбинацию клавиш Alt + Esc.
Если вы можете легко переключаться между несколькими запущенными программами с помощью Alt + Esc, скорее всего, на вашем компьютере достаточно памяти. Но если вы нажмете Alt + Esc и система замедлится, вы услышите грохот жестких дисков, и потребуется некоторое время, чтобы появилось окно следующей программы, ваш компьютер может использовать больше памяти.
Закройте все открытые программы.
«Могу ли я увеличить память моего ПК?»
Вы делаете ставку! Лучшее, что вы можете сделать для своего ПК, — это добавить память. Это все равно, что положить чеснок в салат.Бац! Больше памяти обеспечивает мгновенный прирост системы.
Добавить память к компьютеру — это просто LEGO-block. Что ж, дорогой LEGO-блог простой. Трудно понять, сколько памяти и какой тип купить. По этой причине я настоятельно рекомендую, чтобы за вас работал дилер или компьютерный эксперт.
Если вы решите самостоятельно обновить память ПК, я могу порекомендовать Crucial на сайте www.crucial.com. На веб-сайте используется специальное программное обеспечение, чтобы определить, какой тип памяти вам нужен и в каком количестве.Затем вы можете купить память прямо на сайте.
«Будет ли у компьютера когда-нибудь нехватка памяти?»
Нет. В отличие от жесткого диска, который может заполняться, как шкаф, набитый обувью и шляпами, память вашего ПК никогда не может быть заполнена по-настоящему. Когда-то, в темные века вычислительной техники, ошибка «Память заполнена» была обычным явлением. Сейчас этого не происходит благодаря чему-то, что называется виртуальной памятью.
«Что такое виртуальная память?»
Windows использует хитрый прием для предотвращения переполнения памяти вашего компьютера: он создает виртуальную память.
Виртуальная память — подделка. Это позволяет компьютеру делать вид, что у него намного больше памяти, чем физической памяти. Это достигается за счет подкачки огромных объемов памяти на жесткий диск. Поскольку Windows управляет как памятью, так и хранилищем на жестком диске, она может довольно хорошо отслеживать вещи, меняя местами данные взад и вперед. И вуаля! — вы никогда не увидите ошибку «Недостаточно памяти».
Увы, в раю беда. Одна из проблем с виртуальной памятью заключается в том, что подкачка замедляет работу.Хотя это может происходить быстро и часто без вашего ведома, когда памяти становится мало, виртуальная память берет верх, и все начинает двигаться медленнее.
Решение, позволяющее избежать использования виртуальной памяти, состоит в том, чтобы упаковать ваш компьютер настолько большим объемом оперативной памяти, насколько он может вместить.
Windows никогда не говорит, что «не хватает памяти». Нет, вы просто замечаете, что жесткий диск часто перемешивается, когда память вставляется и выключается. Да, и дела имеют тенденцию резко замедляться.
У вас нет причин вмешиваться в настройки виртуальной памяти на вашем компьютере.Windows отлично справляется с их управлением.
«Что такое видеопамять?»
Память, используемая видеосистемой вашего ПК, называется видеопамятью. В частности, микросхемы памяти находятся на карте адаптера дисплея. Эти микросхемы памяти используются специально для вывода видео на компьютер и помогают вам видеть более высокое разрешение, больше цветов, трехмерную графику, более крупных и уродливых инопланетян и девчачьи картинки, которые ваш муж загружает из Интернета поздно ночью, но говорит, что нет.
Как и в случае с обычной памятью компьютера, вы можете обновить видеопамять, если в адаптере дисплея вашего ПК есть место. См. Главу 10 для получения дополнительной информации о видеоадаптерах.
Общая видеопамять используется на некоторых недорогих компьютерах для экономии денег. Случается, что компьютеру не хватает настоящей видеопамяти, и вместо этого он занимает некоторую основную память для использования при отображении графики. Эта стратегия хороша для простых домашних компьютеров, но не настолько хороша, чтобы играть в современные игры или использовать программное обеспечение для редактирования фотографий.
«Что такое киби, меби и гиби?»
Поскольку мир любит стандарты, существует международная попытка стандартизировать то, что означают K, M, G и другие сокращения, когда речь идет о числах. В частности, согласно стандарту, КБ должен относиться к 1000 байтам, а не к действительным 1024 байтам, на которые он ссылается более точно. Чтобы различать 1000 и 1024 байта, специалисты по стандартам предлагают использовать киби или Ki для обозначения 1024 байтов. То же для Меби и Ми, Гиби и Ги; например:
1 МБ = 1 000 000 байт 1Mi = 1 048 576 байт
Оба эти значения верны в соответствии со стандартом.Один мегабайт (МБ) равен одному миллиону байтов. Но на компьютере они хотят использовать один мебибайт (Mi) для обозначения фактического значения, которое составляет 1 048 576 байт.
Странно? Вы делаете ставку! И вы, вероятно, можете догадаться, почему это изменение происходит медленно и почему многие в компьютерной индустрии не хотят принимать новые условия. Не волнуйся! Если и когда это произойдет, и знание об этом станет важным, вы можете прочитать об этом в одном из следующих выпусков этого раздела.
Как работает флэш-память | HowStuffWorks
Есть несколько причин использовать флэш-память вместо жесткого диска:
- В нем нет движущихся частей, поэтому он бесшумный.
- Обеспечивает более быстрый доступ.
- Он меньше по размеру и легче.
Так почему бы нам просто не использовать флэш-память для всего? Потому что стоимость одного мегабайта для жесткого диска значительно ниже, а емкость значительно больше.
Реклама
Твердотельная карта для гибких дисков (SSFDC), более известная как SmartMedia, изначально была разработана Toshiba. Карты SmartMedia доступны емкостью от 2 МБ до 128 МБ.Сама карта довольно маленькая, примерно 45 мм в длину, 37 мм в ширину и менее 1 мм в толщину.
Как показано ниже, карты SmartMedia чрезвычайно просты. Плоский электрод соединен с микросхемой флэш-памяти соединительными проводами . Микросхема флэш-памяти, плоский электрод и соединительные провода заделаны в смолу с использованием технологии, называемой формованным тонким корпусом (OMTP). Это позволяет объединить все в один корпус без необходимости пайки.
Модуль OMTP приклеен к базовой карте для создания реальной карты. Электрод передает питание и данные к микросхеме флэш-памяти, когда карта вставляется в устройство. Зазубренный угол указывает на требования к питанию карты SmartMedia. Если смотреть на карту электродом вверх, если выемка находится на левой стороне, карте требуется 5 вольт. Если выемка находится на правой стороне, требуется 3,3 В.
Карты SmartMedia
стирают, записывают и читают память небольшими блоками (с шагом 256 или 512 байт).Такой подход означает, что они способны обеспечивать быструю и надежную работу, позволяя вам указать, какие данные вы хотите сохранить. Они менее надежны, чем другие формы съемных твердотельных накопителей, поэтому вы должны быть очень осторожны при обращении с ними и их хранении. Из-за более новых, меньших карт с большей емкостью хранения, таких как карты xD-Picture и карты Secure Digital, Toshiba практически прекратила производство карт SmartMedia, поэтому их теперь трудно найти.
Карты CompactFlash были разработаны Sandisk в 1994 году и отличаются от карт SmartMedia двумя важными способами:
- Они толще.
- Они используют микросхему контроллера.
CompactFlash состоит из небольшой печатной платы с микросхемами флэш-памяти и специальной микросхемы контроллера, заключенных в прочный корпус, который толще карты SmartMedia. Карты CompactFlash имеют ширину 43 мм и длину 36 мм и бывают двух толщин: карты типа I имеют толщину 3,3 мм и карты типа II имеют толщину 5,5 мм.
Карты
CompactFlash поддерживают двойное напряжение и будут работать с любым напряжением 3.3 вольта или 5 вольт.
Увеличенная толщина карты позволяет использовать больший объем памяти, чем карты SmartMedia. Размеры CompactFlash варьируются от 8 МБ до 100 ГБ. Встроенный контроллер может повысить производительность, особенно в устройствах с медленными процессорами. Корпус и микросхема контроллера увеличивают размер, вес и сложность карты CompactFlash по сравнению с картой SmartMedia.
Кэш-память и виртуальная память — Оперативная память — Компьютерная система (Аппаратное обеспечение) — Каталог статей
11.3.4.2 объясните назначение виртуальной памяти
11.3.4.3 Объясните назначение кэш-памяти
Кэш-память и виртуальная память
Кэш-память
Кэш-память — это небольшой объем очень быстрой памяти, который обычно находится на микросхеме ЦП (или очень близко к нему на материнской плате). ЦП может получить доступ к кэш-памяти быстрее, чем обычная оперативная память, но ее гораздо меньше.
Система пытается хранить наиболее часто используемые данные в кэше.Он использует алгоритм, чтобы решить, какие данные должны помещаться в кеш.
Уровни кэш-памяти
Часто кеш-память организована по уровням:
- кэш L1 содержит небольшой объем очень быстрой памяти
- кэш L2 содержит больший объем немного более медленной памяти
- кэш L3 содержит еще больший объем еще более медленной памяти
Часто каждое ядро имеет свой собственный быстрый кэш, но более медленные кеши используются совместно всеми ядрами.Более быстрые кеши всегда находятся на микросхеме ЦП, но иногда самый медленный кэш находится на материнской плате рядом с микросхемой.
Виртуальная память
Иногда оперативной памяти не хватает для всех данных, которые нужны процессору. Когда оперативная память переполняется, операционная система компьютера может помочь, временно пометив разделы вторичной памяти для использования ЦП в качестве дополнительной памяти.
Эти разделы называются виртуальной памятью.
Операционная система создает в этой области файл подкачки , который используется для хранения данных, которые ЦП не нужны немедленно.
Пейджинг (также называется swapping ) — это место, где относительно неактивные страницы временно удаляются из физической памяти и помещаются в виртуальную память.
Виртуальная память энергозависима.
Скорость доступа к данным, расположенным на жестком диске, в тысячи раз ниже, чем у оперативной памяти.
Схема распределения виртуальной памяти
В этой схеме операционная система извлекает данные из вторичного хранилища в блоках одинакового размера, называемых страницами.
Последний раз использовался. Страницы, к которым обращались дольше всего, удаляются.
Последний раз использовался. Недавно выпущенные страницы удаляются.
Преимущества и недостатки использования виртуальной памяти
| Преимущества | Недостатки |
|---|---|
Вы можете запускать сразу несколько приложений Вы можете запускать большие приложения с меньшим объемом оперативной памяти Вам не нужно покупать дополнительную память RAM | Приложения работают медленнее Переключение между приложениями требует больше времени Меньше места на жестком диске для вашего использования |
Вопросы:
- Что такое «кеш»?
- Реализована ли кэш-память с использованием микросхем DRAM?
- Что данные хранятся в кэш-памяти?
- Что такое «виртуальная память»?
- Что происходит, когда на компьютере выполняется большое количество программ?
- Как ускорить процессор еще больше?
- Что делать, если не хватает оперативной памяти?
Вопросы исследования:
- Какой объем оперативной памяти установлен на вашем ПК?
- Каков размер файла подкачки виртуальной памяти, установленного на вашем компьютере?
- Как можно увеличить размер файла подкачки виртуальной памяти, установленного на вашем компьютере?
- Какие данные хранятся в файле подкачки?
- Как данные попадают в файл подкачки и по какому принципу?
Экзаменационные вопросы:
Зачем компьютерам нужно использовать виртуальную память? (Марки:)
- Когда на компьютере
одновременно запущена операционная система и несколько других программ, физическая память часто заполняется. - Вместо закрытия некоторых программ операционная система будет использовать «воображаемую» или виртуальную память
для хранения некоторых данных.
Где хранятся данные, если они находятся в виртуальной памяти? (Марки:)
- Он хранится в области вторичного запоминающего устройства, например накопитель на жестком диске.
Опишите, как компьютер использует виртуальную память. (Отметки:)
- Процесс, запущенный на компьютере, может нуждаться в хранении данных в физической памяти.
- Если свободных страниц нет, диспетчер памяти «переместит» страницу памяти в файл подкачки
или область подкачки на жестком диске и «заменит» запрошенные данные на страницу
, теперь свободную. - Обычно выгружается наименее использованная страница.
- Если страница заменена, а затем на нее ссылаются, она возвращается обратно из области подкачки
за счет другой страницы.
Опишите недостаток использования виртуальной памяти. (Марки:)
- Скорость чтения / записи жесткого диска намного ниже, чем RAM, а технология жесткого диска
не ориентирована на одновременный доступ к небольшим частям данных. - Если системе приходится слишком сильно полагаться на виртуальную память, это может привести к значительному падению производительности.
Объясните, что подразумевается под «перегрузкой диска». (Марки:)
- Это происходит, когда операционная система должна постоянно обменивать информацию обратно и
между RAM и жестким диском. - Значительно замедляет выполнение программ.
Упражнения :
Пр. 1 (Автор: Литвинова Ольга — преподаватель КН НИШ Павлодар)
Пр. 2
Пр. 3
Пр. 4
Вопросы по тесту процессора и памяти
Мой компьютер работает медленно, что я могу сделать, чтобы это исправить?
Обновлено: 30.06.2020, Computer Hope
Ниже приведены шаги, которые пользователи могут выполнить, чтобы ускорить работу компьютера или определить, почему компьютер работает медленно.Следует отметить, что на этой странице рассматривается только общий медленный компьютер, а не компьютер, который медленно запускается или имеет медленное подключение к Интернету. Чтобы диагностировать эти проблемы, посетите следующие страницы:
Перезагрузка
Если ваш компьютер в последнее время не перезагружался, обязательно перезагрузите его, прежде чем выполнять какие-либо из следующих действий. Перезагрузка компьютера может решить многие проблемы и является простым первым шагом.
Фоновые программы
Одна из наиболее частых причин медленной работы компьютера — это программы, работающие в фоновом режиме.Удалите или отключите все резидентные программы и программы автозагрузки, которые автоматически запускаются при каждой загрузке компьютера.
Наконечник
Чтобы узнать, какие программы работают в фоновом режиме, сколько памяти и ЦП они используют, откройте диспетчер задач. Если вы используете Windows 7 или более позднюю версию, запустите Resmon, чтобы лучше понять, как используются ресурсы вашего компьютера.
Если на вашем компьютере есть антивирусный сканер, программа защиты от шпионского ПО или другая утилита безопасности, убедитесь, что она не сканирует ваш компьютер в фоновом режиме.Если сканирование выполняется, это снижает общую производительность вашего компьютера. В этом случае дождитесь завершения сканирования, и производительность компьютера должна повыситься.
Удалить временные файлы
Когда компьютер запускает программы, временные файлы хранятся на жестком диске. Удаление этих временных файлов помогает повысить производительность компьютера.
Компьютеры Windows
Во-первых, мы предлагаем использовать утилиту Windows Disk Cleanup для удаления временных файлов и других файлов, которые больше не нужны на компьютере.
К сожалению, очистка диска не может удалить все файлы во временном каталоге. Поэтому мы также рекомендуем удалять временные файлы вручную.
- Откройте меню «Пуск» или и нажмите клавишу Windows, затем введите % temp% в поле поиска.
Заметка
В Windows XP и более ранних версиях щелкните опцию Run в меню «Пуск» и введите % temp% в поле Run .
- Нажмите Введите , и откроется папка Temp.
- Вы можете удалить все файлы, находящиеся в этой папке, и, если какие-либо файлы используются и не могут быть удалены, их можно пропустить.
Свободное место на жестком диске
Убедитесь, что на жестком диске имеется не менее 200-500 МБ свободного места. Это доступное пространство позволяет компьютеру иметь место для файла подкачки, чтобы увеличиться в размере и освободить место для временных файлов.
Плохой, поврежденный или фрагментированный жесткий диск
Проверить жесткий диск на наличие ошибок
На компьютере с Windows запустите ScanDisk, chkdsk или что-то подобное, чтобы убедиться, что с жестким диском компьютера все в порядке.
На компьютере с macOS откройте программу Disk Utility и используйте опцию First Aid , чтобы проверить жесткий диск на наличие ошибок. Чтобы открыть Дисковую утилиту:
- Щелкните значок Launchpad на док-станции.
- Откройте папку Other .
- Щелкните Disk Utility , чтобы открыть программу.
Убедитесь, что жесткий диск не фрагментирован
Запустите дефрагментацию, чтобы убедиться, что данные расположены в наилучшем порядке.
Тест жесткого диска
Используйте другие программные инструменты, чтобы проверить жесткий диск на наличие ошибок, посмотрев на SMART диска.
Проверка на вирусы
Если ваш компьютер заражен одним или несколькими вирусами, он может работать медленнее. Если на вашем компьютере не установлена антивирусная программа, запустите бесплатную онлайн-утилиту Trend Micro Housecall, чтобы сканировать и удалять вирусы на вашем компьютере. Также рекомендуем установить антивирусную программу для активной защиты от вирусов.
Поиск вредоносных программ
Сегодня, шпионское ПО и прочее
ЕДИНИЦА 8
БЛОК 8
I. Посмотрите в словаре, как произносятся следующие слова. Запишите их в словарь.
для запуска на прямой привлечь | RAM (оперативная память) Энергозависимая память ROM (постоянная память) | в помощь репозиторий дисковод прошивка |
II.Прочтите текст и выполните следующие за ним упражнения.
Компьютерная память
Программное обеспечение дает инструкции, которые говорят компьютеру, что делать. Есть два вида программного обеспечения. Первый — это системное программное обеспечение, которое включает в себя программы, которые запускают компьютерную систему или помогают программистам выполнять свою работу. Второй вид программного обеспечения — это прикладное программное обеспечение, которое предписывает компьютеру выполнять определенные задачи, в которых часто участвует пользователь.
Память — это общий термин, используемый для описания запоминающих устройств компьютерной системы. Работа памяти — хранить инструкции или программы и данные в компьютере. Память можно разделить на две основные категории: 1. основная память, 2 вспомогательные памяти. Основная память также называется основной памятью, внутренней памятью или первичной памятью и является частью ЦП. Основная память обычно находится на микросхемах или на печатной плате с двумя другими компонентами ЦП. RAM для оперативной памяти — это область хранения, напрямую управляемая процессором компьютера.Основная память помогает блоку управления и ALU, выступая в качестве хранилища для выполняемой программы и данных по мере их прохождения. RAM или энергозависимая память, так называемая, потому что ее содержимое заменяется при добавлении новых инструкций и данных или при отключении электропитания компьютера. ОЗУ — это память чтения-записи, в которой она может принимать или читать данные и инструкции из других источников, таких как вспомогательная память.
Другой тип памяти — ПЗУ или постоянная память. ПЗУ содержит инструкции, которые компьютер может прочитать, но не перезаписать.ПЗУ иногда называют прошивкой, потому что в нем содержатся инструкции фирмы или производителя.
Вспомогательная память, также называемая вспомогательной памятью или вторичной памятью, — это память, которая дополняет основную память. Этот тип памяти является долговременной энергонезависимой памятью. Энергонезависимый означает, что компьютер выключен или включен.
III. Заполните пропуски необходимые слова:
1. ….. дает инструкции, которые говорят компьютерам, что делать.
2. ….. предписывает компьютеру выполнять определенные задачи, в которых часто участвует пользователь.
3. Работа памяти — хранить ……
4. ….. можно разделить на две основные категории.
5. Основная память обычно включена ……
6. ….. — это память чтения-записи.
7. ….. содержит инструкции, которые могут быть прочитаны компьютером, но не записаны.
8. ….. — это память, которая дополняет оперативную память.
9. ….. означает, что компьютер выключен или включен.
IV. Введите предлоги:
1.В памяти можно хранить инструкции, программы, данные… компьютер.
2. Основная память обычно ….. микросхемы или печатная плата ….. два других компонента ЦП.
3. RAM ….. память с произвольным доступом — это область хранения, управляемая … CPU компьютера.
4. Память называется так потому, что ее содержимое заменяется при добавлении инструкций или отключении электропитания ……
5. ПЗУ содержит инструкции, которые можно читать, но нельзя записать ….. .
V. Найдите синонимы к следующим словам:
VI. Найдите антонимы к следующим словам:
VII. Какие предложения не соответствуют смыслу текста?
1. CMOS используется в ПК для хранения такой информации, как объем установленной памяти.
2. Программное обеспечение дает инструкции, которые говорят компьютерам, что делать.
3. CMOS также содержит замечательные часы со встроенным будильником, которыми мы не пользуемся.
4. Программное обеспечение, как большинство нематериальных продуктов, не всегда поддается быстрой оценке.
5. Энергозависимая память заменяется при добавлении новых инструкций и данных.
6. Прошивка держит инструкцию от фирмы или производителя.
7. Память CMOS используется на IBM-совместимых машинах для хранения системной информации, которую необходимо сохранять, даже когда компьютер выключен.
VIII. Дайте определение следующим терминам:
1.программное обеспечение 2. память 3. основная память 4. Вспомогательная память | 5. RAM 6. ПЗУ 7. энергозависимая память 8. Энергонезависимая память |
IX. Ответьте на вопросы:
1. Есть ли в программном обеспечении инструкции, указывающие компьютерам, что им делать?
2. Сколько видов программного обеспечения вы знаете? Кто они такие?
3.Когда вы используете термин «память»?
4. В чем заключается работа памяти?
5. Можете ли вы назвать две основные категории памяти?
X. Перескажите текст.
21 лучший и простой способ запоминания для студентов
Как вы запоминаете вещи? Это просто? Есть ли у вас техники запоминания?
Посмотрим правде в глаза, сегодня в жизни нужно уделять гораздо больше внимания, чем 10 лет назад. Фактически, теперь ожидается, что мы будем запоминать, изучать и мгновенно вспоминать почти на 1000 единиц данных в день больше, чем то, что делали наши дедушка и бабушка 100 лет назад.
Если ваша память может быть усилена, эти техники — способ увеличить ваши способности. Просто помните, есть также приложения для телефона, простые заметки и удобные напоминания, которые помогут вам вспомнить важную информацию, когда она вам понадобится.
Вот 21 способ улучшить вашу память о фактах без сложных и непонятных легочных или специальных препаратов. И нет, обучения методом осмоса нет в этом списке!
Сокращения
Возьмите первую букву из группы слов, которые вам нужно запомнить, и создайте новое броское слово.Затем потренируйтесь произносить отдельные слова, чтобы знать, что означает каждая из букв. Этому методу отдают предпочтение в начальных школах, потому что с ним легко учить детей. Из всех техник запоминания этот самый распространенный.
Цветовая гамма: ROY G BIV — R ed, O range, Y ellow, G reen, B lue, I ndigo, V iolet
Acrostic
Это очень похоже на акронимы, но вместо того, чтобы создавать новое слово, каждая первая буква преобразуется в симпатичное предложение.
Порядок решения математических уравнений — P аренда E xcuse M y D ухо A Unt S союзник — P arenthesis, E xponents , M ultiplication ivision , A ddition, S ubtraction
Порядок планет — это еще одно предложение, но, поскольку Плутон был понижен в должности, большинство из нас больше не может использовать этот старый.
Rhyme-Keys
В этом методе у вас есть нумерованный список, который должен оставаться в порядке.Во-первых, вы связываете определенное слово с числом, и обычно эта ассоциация остается с вами для всех списков. Затем список слов становится частью истории, где связанное слово присоединяется к списку в увлекательной игровой форме.
булочка = одна; башмак = два, дерево = три и т. д.
дневник, мясо, рыба и т.д.
Представьте себе сыр на булочке (одна), домашний скот в обуви (два), мешок зерна, подвешенный на дереве (три ) и т. д.
Метод локусов
Это похоже на визуализацию (рассматривается позже), но вы связываете определенные объекты с известным вам местоположением и устанавливаете триггер, чтобы запомнить их все.
Большинство людей делают это, помня, как выглядят их шкафы. Чтобы сделать это успешно, вы должны четко визуализировать размещение новой пищи или извлечение последней пищи, чтобы правильно запомнить.
У некоторых этот метод работает, но часто не используется.
Ключевое слово
При изучении нового термина или слова на другом языке вы можете создать визуальный образ или рифму со словами, которые вы знаете, чтобы вспомнить новый термин.Это метод напоминания, он не поможет вам точно вспомнить информацию, пока вы ее не изучите.
Латинское: Наблюдать — Он может видеть только в очках.
Ассоциации имен изображений
Это лучше всего работает с именами. Вы берете определенную черту человека и связываете ее с его именем. Люди, которые отлично разбираются в именах, могут выбрать конкретную функцию для человека и правильно связать ее.Этот метод требует практики, и многие люди сначала записывают информацию.
Фрэнк — Голубые глаза — Фрэнки Голубые глаза
Цепочка
Когда вам нужно запомнить ряд терминов или слов, особенно если они по порядку, создайте историю, которая приведет вас к следующему слову.
В озере высокий уровень ртути, и оно посылает свои плодотворные послания Венере, которая краснеет и отвечает Земле о своем Отце Марсе и Дедушке Юпитере об океане Сатурна, в то время как они видели ребенка, играющего обнаженным в воде. воды Урана и Нептуна.Мы использовали триггерные слова, ссылающиеся на римскую мифологию, чтобы запомнить порядок планет.
Сон на нем
Исследования показали, что, когда мы спим в течение 15 минут после изучения сложной темы, наш мозг просматривает и повторно изучает тему во сне. Кроме того, у этой темы есть нейронные связи, которые укрепляются на 50% быстрее, чем когда вы не спите.
Это работает только тогда, когда учеба хорошо посещается, и вы не засыпаете, читая ее или в классе.Это также один из немногих естественных усилителей памяти, с которым мы все можем работать, не прибегая к добавкам, лекарствам или другим искусственным средствам.
Детализация
Люди, которые могут хорошо запомнить детали конкретного объекта, владеют техникой детализации. Они могут связать эти детали со всей картиной, потому что они улавливают так много деталей об этом объекте.
Это можно применить к темам, которые вы изучаете. На моем курсе «Продвинутая неорганическая химия» нам нужно было узнать об электронных орбиталях, а также о том, как они смешиваются и совпадают. Я смог подробно описать все возможные совпадения и смог увидеть закономерность. Я смог подробно рассказать об этой конкретной теме и сохранил эти знания до сих пор.
Визуализация
Шаг вперед от метода локусов, визуализация создает изображения и последовательности вокруг определенных объектов.Медитация часто использует визуализацию и бессознательный способ обработки информации разумом.
Если вам нужно взять с собой пакет, вы можете представить, как он сидит на сиденье рядом с вами в машине. Удерживая это изображение каждый раз, когда вы смотрите на свою упаковку, вы создаете чувство принадлежности. Тогда, когда вы сядете в машину, вы поймете, что ваша посылка окажется не на своем месте.
Если вы учитесь увеличивать свою память, это отличный метод, чтобы начать понимать, как формируются воспоминания.
Учиться по ошибке
Для некоторых людей ошибка и намеренное проявление эмоций может привести к запоминанию правильного ответа. Негативные эмоции — более сильный спусковой крючок, чем похвала за то, что все сделали правильно. Эту технику часто используют дети, живущие в семьях, где жестоко обращаются с детьми или доведенные до совершенства.
Это хорошо подходит для выбора одного из нескольких вариантов ответа, например, использования пищевой соды вместо разрыхлителя. Это бесполезный прием для таких вещей, как имена.
Повторение — слушание
. Эти люди — слуховые ученики.Часто изучение языка — это повторение на слух. Лекции, аудиокниги и проповеди привлекают людей, которые учатся таким образом.
Повторение — выполнение a Большинство людей способны постоянно чему-то научиться и
над. Эти люди хорошо учатся.Спорт, боевые искусства, музыку и рисование изучаются путем повторения на практике.
Этот навык используется на большинстве рабочих мест. Персонал обучает людей демонстрацией, а затем позволяет человеку повторить это. Для большинства людей это приемлемо. Но если вы относитесь к более интроспективному типу обучения, это очень отвлекает.
Повторение — чтение
Большинство наук изучаются путем повторения путем чтения. Есть несколько человек, которые могут читать по теме и понимать, что происходит и как это делать.
К сожалению, мы сохраняем только 10-25% материала, прочитанного в первый раз. Для тех, кто занимается самоанализом, чтение чего-либо 2-3 раза увеличивает кривую обучения до 90%.
Организация 9000 список
в предсказуемом потоке может помочь вам собрать недостающую информацию.
Собирая 8 предметов из продуктового магазина, если вы пропустите мыло для ванны (№5 в списке), вы узнаете, когда нажмете на корм для собак (№6), что чего-то не хватает. Затем вы можете вернуться к списку и найти пропавший элемент.
Story Lining хорошие истории предметы, которые вам нужно выучить, создают увлекательный и разнообразный способ запоминать более сложные темы.История разбивает предметы на части, которые легче идентифицировать, и связывает их предсказуемым образом. Затем вы сможете перемещаться по истории, ища информацию. Это основа большинства мифов и легенд. В исходном тексте вы найдете повторяющиеся фрагменты информации и рассказы, происходящие в предсказуемом порядке. Это сделано для того, чтобы истории, передаваемые из поколения в поколение, оставались неизменными.
Dramatize 000 0004 их в преувеличенной манере выучить части.Драматическое представление информации может создать ассоциации, которые помогут вам запомнить необходимую информацию. Немного смущения также увеличивает нашу вероятность вспомнить. Single Line 0004000 000 000 000 000 000 000 учите по одной строке за раз.Два листка бумаги используются для блокировки всей остальной информации, и строка считывается. Затем читается предыдущая строка, и актер произносит следующую строку. Это создает положительные ассоциации для каждой строки и инициирующей строки перед ней. Многие телевизионные актеры объясняют эту технику заучиванием своих реплик за очень короткие промежутки времени. При правильной практике и использовании большинство актеров могут запомнить целое 30-минутное шоу менее чем за 2 часа.
Пешком 0004000 000 000 000 000 000 000 000 000 000 000 000 000 000 показывают, что ходьба увеличивает формирование памяти на 25%.Движение позволяет активировать части нашего мозга, которые бездействуют во время учебы в покое. Способность бессознательно ходить позволяет сознательному уму больше сосредоточиться на задаче, которую нужно изучить. Детям с СДВГ этот метод полезен, потому что он также помогает расходовать нервную энергию во время учебы. Исследование пациентов с болезнью Альцгеймера также показало, что физическая активность замедляет процессы потери памяти. Это один из способов предотвратить потерю памяти или узнать, как увеличить рабочую память.
000 000 000 000 000 000 000 000 000 000 000
Актриса Анджела Лэнсбери была известна тем, что использовала наушник для передачи своих реплик во время записи телешоу и, что более важно, во время своего выступления на Бродвее.Полученного подсказки с информацией было достаточно, чтобы позволить ей и многим другим продолжать в те времена, когда старость лишила ее обширной памяти.
Мы не рекомендуем обманывать тест, однако шпаргалка может помочь вам в учебе. Просто запишите начало того, что вам нужно изучить, и позвольте своему разуму восполнить недостающую информацию. Хотя это не улучшит вашу память, это может быть быстрый способ вспомнить информацию.
000 000 000 000 000 000 000 000 000 000 000 000 000 000 000 000
Учащиеся, которые делают свои заметки и задания от руки, могут запомнить на 80% больше информации, чем те, кто использует электронные устройства.Письмо от руки стимулирует часть мозга, которая включает в себя физическую, слуховую и понятную части нашего процесса обучения. Эта комбинация обеспечивает больше улучшений памяти, чем другие методы.
В тех областях, где окончательные изменения более распространены, большинство студентов должны переписывать свои записи в конце года и систематизировать информацию. Акт перезаписи — это техника памяти.
Заключение 000 000 000 000 000 000 000 000 000 000
Советы по улучшению памяти хороши, но не пробуйте их сразу.Одного или двух достаточно, чтобы улучшить ваш конкретный способ обучения.
Это основа большинства мифов и легенд. В исходном тексте вы найдете повторяющиеся фрагменты информации и рассказы, происходящие в предсказуемом порядке. Это сделано для того, чтобы истории, передаваемые из поколения в поколение, оставались неизменными.
Dramatize 000 0004 их в преувеличенной манере выучить части.Драматическое представление информации может создать ассоциации, которые помогут вам запомнить необходимую информацию. Немного смущения также увеличивает нашу вероятность вспомнить. Single Line 0004000 000 000 000 000 000 000 учите по одной строке за раз.Два листка бумаги используются для блокировки всей остальной информации, и строка считывается. Затем читается предыдущая строка, и актер произносит следующую строку. Это создает положительные ассоциации для каждой строки и инициирующей строки перед ней. Многие телевизионные актеры объясняют эту технику заучиванием своих реплик за очень короткие промежутки времени. При правильной практике и использовании большинство актеров могут запомнить целое 30-минутное шоу менее чем за 2 часа.
Пешком 0004000 000 000 000 000 000 000 000 000 000 000 000 000 000 показывают, что ходьба увеличивает формирование памяти на 25%.Движение позволяет активировать части нашего мозга, которые бездействуют во время учебы в покое. Способность бессознательно ходить позволяет сознательному уму больше сосредоточиться на задаче, которую нужно изучить. Детям с СДВГ этот метод полезен, потому что он также помогает расходовать нервную энергию во время учебы. Исследование пациентов с болезнью Альцгеймера также показало, что физическая активность замедляет процессы потери памяти. Это один из способов предотвратить потерю памяти или узнать, как увеличить рабочую память.
000 000 000 000 000 000 000 000 000 000 000
Актриса Анджела Лэнсбери была известна тем, что использовала наушник для передачи своих реплик во время записи телешоу и, что более важно, во время своего выступления на Бродвее.Полученного подсказки с информацией было достаточно, чтобы позволить ей и многим другим продолжать в те времена, когда старость лишила ее обширной памяти.
Мы не рекомендуем обманывать тест, однако шпаргалка может помочь вам в учебе. Просто запишите начало того, что вам нужно изучить, и позвольте своему разуму восполнить недостающую информацию. Хотя это не улучшит вашу память, это может быть быстрый способ вспомнить информацию.
000 000 000 000 000 000 000 000 000 000 000 000 000 000 000 000
Учащиеся, которые делают свои заметки и задания от руки, могут запомнить на 80% больше информации, чем те, кто использует электронные устройства.Письмо от руки стимулирует часть мозга, которая включает в себя физическую, слуховую и понятную части нашего процесса обучения. Эта комбинация обеспечивает больше улучшений памяти, чем другие методы.
В тех областях, где окончательные изменения более распространены, большинство студентов должны переписывать свои записи в конце года и систематизировать информацию. Акт перезаписи — это техника памяти.
Заключение 000 000 000 000 000 000 000 000 000 000
Советы по улучшению памяти хороши, но не пробуйте их сразу.Одного или двух достаточно, чтобы улучшить ваш конкретный способ обучения.
Многие телевизионные актеры объясняют эту технику заучиванием своих реплик за очень короткие промежутки времени. При правильной практике и использовании большинство актеров могут запомнить целое 30-минутное шоу менее чем за 2 часа.

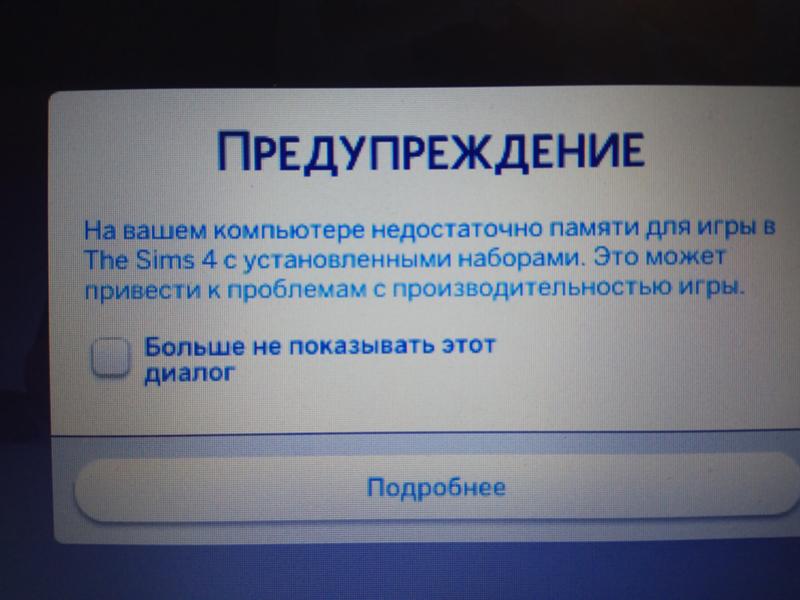
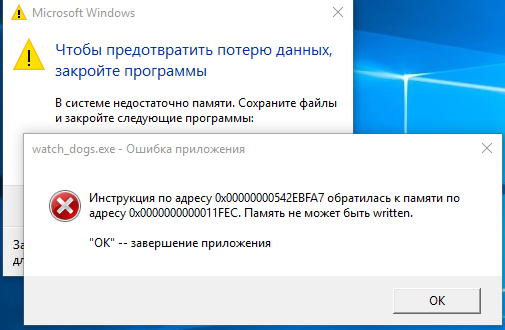

 В данной статье мы рассмотрим только ту проблему, которая сводится к нехватке оперативной памяти и/или места на жестком диске. Сообщение об ошибке будет содержать именно эту информацию.
В данной статье мы рассмотрим только ту проблему, которая сводится к нехватке оперативной памяти и/или места на жестком диске. Сообщение об ошибке будет содержать именно эту информацию.