Консоль ubuntu как открыть: Терминал и консоль | Русскоязычная документация по Ubuntu
Терминал и консоль | Русскоязычная документация по Ubuntu
Это рабочий вариант статьи, адаптированый для Lubuntu 14.04 LTS.
Итак, давайте сначала посмотрим, что из себя представляет этот самый терминал. Кликните мышкой по иконке Главного Меню и в разделе Стандартные выберите LXTerminal. Можно поступить проще, воспользовавшись комбинацией клавиш CtrlAltT. Запустив терминал вы увидите примерно такое окошечко:
Знакомьтесь, это и есть терминал. Он создан для того, чтобы выполнять текстовые команды, поэтому отложите свою мышку в сторону и пододвиньте поближе клавиатуру1).
Управление терминалом
Давайте выполним какую-нибудь командочку, например:
lsb_release -a 2> /dev/null | grep -P "(?<=Codename:)(.*)"
На выходе получим кодовое имя нашего дистрибутива:
Набирать такие команды с клавиатуры посимвольно немного неудобно, поэтому давайте сразу разберёмся с основами управления терминалом. Начнём с копирования/вставки. Стандартные сочетания клавиш Ctrl+C и Ctrl+V в терминале не работают, вместо них используется старая добрая пара Ctrl+Insert с Shift+Insert или же сочетания с Shift: Ctrl+Shift+C для копирования и Ctrl+Shift+V для вставки. Что ж, теперь вы умеете целиком копировать команды из руководств.
Начнём с копирования/вставки. Стандартные сочетания клавиш Ctrl+C и Ctrl+V в терминале не работают, вместо них используется старая добрая пара Ctrl+Insert с Shift+Insert или же сочетания с Shift: Ctrl+Shift+C для копирования и Ctrl+Shift+V для вставки. Что ж, теперь вы умеете целиком копировать команды из руководств.
Кстати, в большинстве руководств и инструкций вы встретите именно терминальные команды. Это связано с тем, что, графических оболочек очень много, и объяснить, как выполнить какое-то действие для каждой из них бывает очень непросто. А терминал — один для всех, и одна и та же команда работает во всех оболочках (естественно, кроме команд по настройке самой оболочки). К тому же, намного проще дать одну команду, чем объяснить где и как 10 раз нажать мышкой.
Однако, часто всё-таки команды приходится набирать вручную, а не вставлять откуда-то. И вот тут на помощь приходит великолепное свойство терминала, называемое автодополнением. Наберите в терминале символы
И вот тут на помощь приходит великолепное свойство терминала, называемое автодополнением. Наберите в терминале символы apt-g, а потом нажмите клавишу Tab. Терминал автоматически дополнит за вас команду. Кстати, apt-get — это основная консольная утилита управления пакетами, но об этом после.
А теперь попробуйте набрать только apt и нажать Tab. Ничего не происходит? А теперь нажмите Tab два раза подряд. Видите, терминал выдал вам список всех команд, начинающихся с apt.
Удобно, не правда ли? Особенно, если привыкнуть.
Автодополнение в терминале работает практически везде, и не только для команд, но так же для их аргументов и имён файлов. Поэкспериментируйте с ним, оно значительно сокращает время набора, да и вообще, терминал без автодополнения — это не терминал.
Еще одна хитрость. Откройте терминал нажмите сочетание клавиш Ctrl+R и начните набирать нужную команду. Терминал автоматически подставит подходящие варианты из набранных ранее команд.
Терминал автоматически подставит подходящие варианты из набранных ранее команд.
Работа с файлами
Начну рассказ наверно с того, что в любой момент времени работы в терминале вы находитесь в некотором каталоге. При запуске терминала текущей директорией является домашний каталог пользователя, но потом вы конечно можете её поменять.
Узнать, в какой же папке вы сейчас находитесь, очень просто, достаточно посмотреть на приглашение терминала, то есть на те символы, которые печатаются автоматически в начале каждой строки:
Текущий каталог — это то, что между символами : и $. Кстати, обратите внимание, перед : стоит имя пользователя и имя компьютера, разделённые символом @. Но когда вы запускаете терминал, то между : и $ стоит символ ~:
При запуске терминала текущим каталогом становится домашняя папка пользователя, так вот, символ ~ — это синоним адреса домашней папки текущего пользователя2).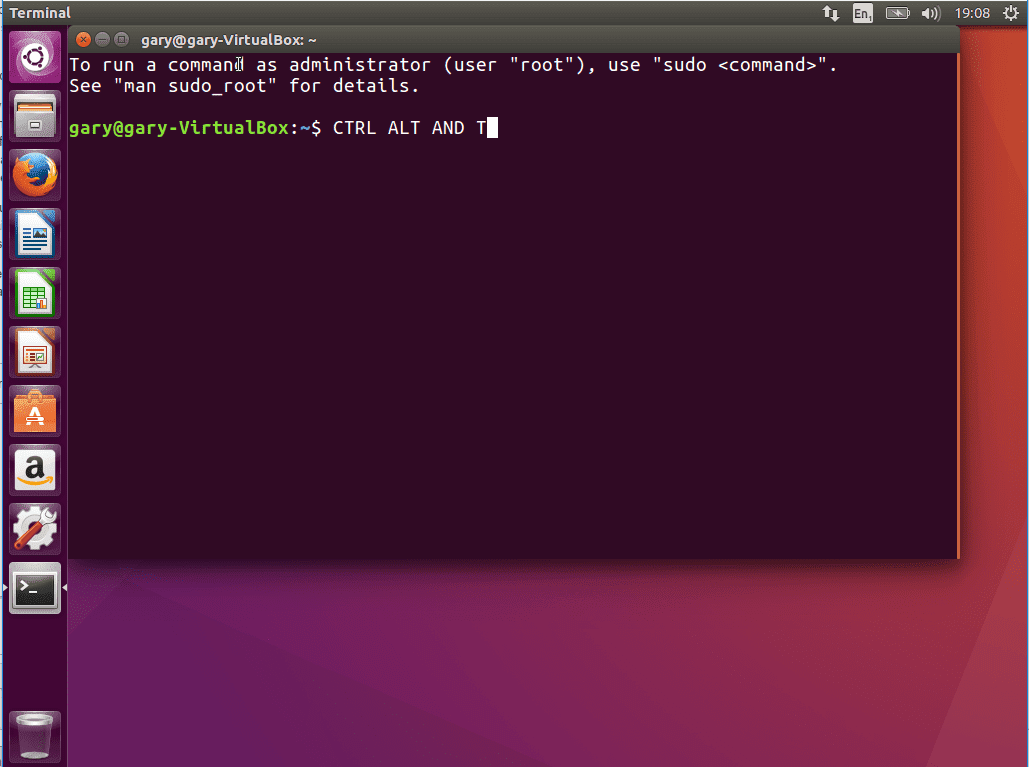 Кстати, если вы ещё не знаете, полный адрес домашнего каталога выглядит как
Кстати, если вы ещё не знаете, полный адрес домашнего каталога выглядит как
/home/логин_пользователя
У меня это /home/user2.
Хорошо, как выяснить текущее местоположение, вроде разобрались, а как же его сменить? Для этого предназначена команда cd, выполните, например, команду
cd Музыка
Видите, текущее местоположение изменилось:
На всякий случай напоминаю, что имена файлов и каталогов в Linux чувствительны к регистру символов, то есть Музыка и музыка — эта два совершенно разных имени.
После команды cd можно указывать как полные пути относительно корня, так и относительные, отсчитывающиеся от текущего каталога. В примере выше я использовал относительный путь. А вот полный:
cd /home/user2/Музыка
Хочу сразу обратить внимание на несколько важных особенностей. Во-первых, при наборе путей так же работает автодополнение по Tab, это очень удобно. Во-вторых, использовать различные небуквенные символы и пробелы напрямую при наборе путей нельзя. Например, для того, чтобы перейти в каталог, содержащий в имени символ пробела, надо при наборе пути к такому каталогу перед пробелом поставить символ обратного слеша
Во-вторых, использовать различные небуквенные символы и пробелы напрямую при наборе путей нельзя. Например, для того, чтобы перейти в каталог, содержащий в имени символ пробела, надо при наборе пути к такому каталогу перед пробелом поставить символ обратного слеша \. Вот так:
cd Каталог\ с\ плохими\ символами\ в\ имени\<\>
Установка обратного слеша перед некоторыми символами называется экранированием. Кстати, при использовании автодополнения все слеши расставляются автоматически. Кроме того, можно просто заключить путь в двойные кавычки:
cd "Каталог с плохими символами в имени<>"
Но в этом случае автодополнение работать не будет.
Заменитель адреса домашнего каталога ~ можно использовать и при наборе путей, например:
cd ~/Музыка
А для перемещения непосредственно в домашний каталог достаточно просто набрать cd без аргументов.
Для перемещения на каталог выше можно использовать команду
cd ..
Вообще, две точки обозначают всегда родительский каталог, поэтому можно делать так:
cd ../..
В принципе, всё можно как угодно комбинировать, в разумных пределах, конечно. Ну и напоследок про cd. Переместиться в предыдущий посещённый каталог можно командой
cd -
Как перемещаться по каталогам в первом приближении вроде разобрались, теперь же я расскажу про некоторые другие полезные операции. Посмотреть содержимое текущего каталога можно командой ls:
Обычно командам можно передавать различные модификаторы, например:
Кстати, эта команда показывает различную дополнительную информацию о содержимом каталога.
Очень часто параметрами команд являются имена файлов или папок, именно для этого я так подробно рассказывал о способе перемещения по каталогам и использования различных имен файлов в качестве аргументов. Например, команда cat показывает содержимое текстового файла, и если вы хотите посмотреть содержимое файла test., лежащего в вашем домашнем каталоге, то вы могли бы выполнить команду txt
txt
cat ~/text.txt
Получение справки
Начинающих пользователей Linux очень часто любят пугать так называемыми манами. Дело в том, что man — это система справки о командах для терминала. Пользоваться ей очень легко, просто наберите в терминале
man команда
Например:
man ls
Появится собственно текст справки3), разбитый на разделы. Перемещаться по нему можно с помощью стрелок и клавиш PgUp и PgDown, а для выхода просто нажмите Q.
Кроме man-страниц у многих утилит4) есть встроенная справка, которую обычно можно посмотреть, запустив программу с ключом --help:
утилита --help
Например:
ls --help
Есть и другие способы получения помощи, например похожая на man утилита info. Но чаще всего наиболее полную информацию о программе можно получить именно из man-страниц, а краткую справку — указав ключ --help при вызове5).
История введённых команд
Напоследок хочу лишь сказать, что терминал хранит историю введённых пользователем команд, которую вы можете листать в реальном режиме стрелками вверх и вниз на клавиатуре. Это очень удобно для повторного исполнения введённых ранее команд. А посмотреть всю историю можно командой
history
У каждой команды в истории есть номер, выполнить снова команду с определённым номером можно набрав в терминале восклицательный знак и номер нужной команды:
А повторить предыдущую набранную команду можно просто написав два восклицательных знака !! Двигаться по истории набранных команд можно стрелочками вверх/вниз клавиатуры. Нажав один раз на стрелку вверх — терминал покажет последнюю набранную команду, два раза — предпоследнюю, и так далее. Если нужно вернуться назад — нажмите стрелочку вниз.
Мне кажется, что с непривычки уже всё описанное может показаться дремучим лесом, а на самом деле это только самая верхушка айсберга, существуют ещё тысячи полезных команд и интересных приёмов работы в терминале. С помощью терминала можно редактировать файлы, слушать музыку, смотреть видео и выполнять ещё массу повседневных операций, но описание всего этого выходит далеко за рамки данной статьи.
С помощью терминала можно редактировать файлы, слушать музыку, смотреть видео и выполнять ещё массу повседневных операций, но описание всего этого выходит далеко за рамки данной статьи.
Разные полезности терминала
На всякий случай немного коснусь ещё одной темы. Бывает так, что вы что-то запустили в терминале и хотите прервать работу этого чего-то. Обычно это сделать очень просто, достаточно нажать на клавиатуре сочетание клавиш Ctrl+C6).
Есть и другие управляющие сочетания, например Ctrl+D посылает сигнал конца файла запущенному приложению, а без запущенных утилит делает тоже, что и терминальная команда exit. Ну а если вы хотите более подробно управлять работающими программами, то посмотрите на системный монитор htop, который, правда, нужно доустанавливать отдельно.
Если у вас сложилось впечатление, что терминал — это какая-то примитивная программа, способная выполнять очень простые команды, то это ложное впечатление. На самом деле есть очень много консольных утилит с богатейшими возможностями. Например, как уже упоминалось выше, серверные версии Ubuntu поставляются без графической оболочки. С помощью только консольных утилит можно настроить и управлять сложнейшими многофункциональными серверами.
На самом деле есть очень много консольных утилит с богатейшими возможностями. Например, как уже упоминалось выше, серверные версии Ubuntu поставляются без графической оболочки. С помощью только консольных утилит можно настроить и управлять сложнейшими многофункциональными серверами.
И напоследок, в качестве примера, рассмотрим простой консольный файловый менеджер. Помните, в одной из предыдущих глав мы установили в нашу систему Midnight Commander. Введите в терминале команду
mc
и увидите, что получится:
У пользователей постарше, успевших поработать в DOS, это окно может вызвать острый приступ ностальгии.
Консоль
Не путайте терминал с консолью. Для работы консоли графическая оболочка не нужна совсем. Именно так работают серверные версии Ubuntu. Терминал — это только одна из программ, которые эмулируют работу консоли. В «настоящую» консоль можно попасть набрав комбинацию клавиш Ctrl+Alt+Fx (где Fx — клавиши от F1 до F6).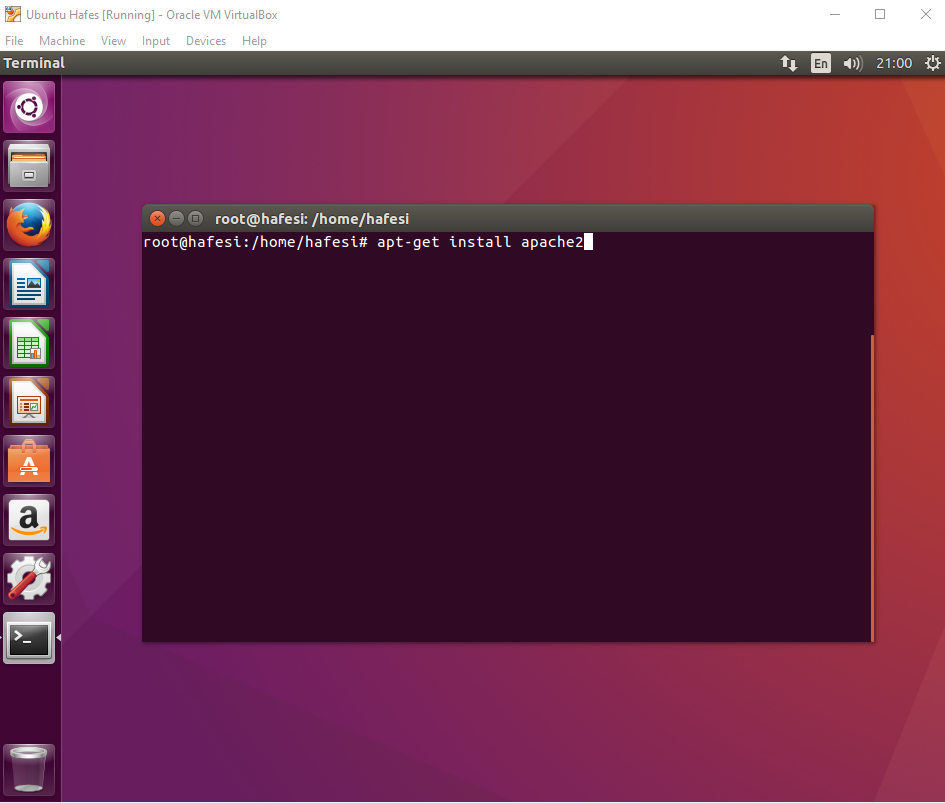 После этого нужно ввести свой логин и пароль (пароль никак отображаться не будет, ни звездочками, ни черточками — вообще никак). Обратно в графическую оболочку — Ctrl+Alt+F7.
После этого нужно ввести свой логин и пароль (пароль никак отображаться не будет, ни звездочками, ни черточками — вообще никак). Обратно в графическую оболочку — Ctrl+Alt+F7.
Все, что говорилось по отношению к терминалу, действительно и для консоли. Все команды терминала — работают в консоли. Более того, терминал был создан для того, чтобы была возможность использовать консольные утилиты при работе в графической оболочке.
Вы, наверное, подумали: а зачем эта консоль нужна, если есть терминал? Приведу только два примера:
при проблемах с драйвером видеокарты, графическая оболочка может не загрузиться совсем. Тогда вы попадете в консоль. Зная консольные команды, можно исправить проблему с драйвером, без необходимости переустановки системы;
иногда какая-то программа может зависнуть и «повесить» все графическую оболочку (хоть и случается такое нечасто). Тогда можно перейти в консоль, командой
top
посмотреть номер зависшего процесса и командой
kill -9 номер процесса
завершить зависший процесс.
На этом, пожалуй, закончим краткое введение в богатейший мир консольных команд Linux и рассмотрим еще некоторые особенности этой многогранной операционной системы:
Как открыть диспетчер задач в Ubuntu
Большинство пользователей знают, что в операционной системе Windows присутствует классическое приложение «Диспетчер задач», позволяющее следить за всеми запущенными процессами и выполнять с ними определенные действия. В дистрибутивах, основанных на ядре Linux, тоже присутствует такой инструмент, но называется он «Системный монитор» (System Monitor). Далее мы поговорим о доступных методах запуска этого приложения на компьютерах под управлением Ubuntu.
Запускаем Системный монитор в Ubuntu
Каждый рассмотренный ниже метод не требует от юзера дополнительных знаний или навыков, поскольку вся процедура производится достаточно просто. Только иногда возникают трудности с настройкой параметров, но это исправляется очень легко, о чем вы тоже узнаете далее. Сначала хотелось бы рассказать о том, что проще всего «Системный монитор» запустить через основное меню. Откройте это окно и отыщите требуемый инструмент. Воспользуйтесь поиском, если иконок слишком много и отыскать нужную становится трудно.
Сначала хотелось бы рассказать о том, что проще всего «Системный монитор» запустить через основное меню. Откройте это окно и отыщите требуемый инструмент. Воспользуйтесь поиском, если иконок слишком много и отыскать нужную становится трудно.
После нажатия на значок откроется диспетчер задач в графической оболочке и вы можете переходить к выполнению других действий.
Кроме этого, следует отметить, что вам доступно добавление «Системного монитора» на панель задач. Найдите в меню приложение, кликните на нем ПКМ и выберите «Добавить в избранное». После этого иконка появится на соответствующей панели.
Теперь давайте перейдем к вариантам открытия, требующим большее количество действий.
Способ 1: Терминал
Каждый пользователь Ubuntu непременно столкнется с работой в «Терминале», поскольку через эту консоль практически всегда происходит установка обновлений, дополнений и различного программного обеспечения. Помимо всего, «Терминал» предназначен для запуска определенных инструментов и управления операционной системой. Запуск «Системного монитора» через консоль выполняется одной командой:
Помимо всего, «Терминал» предназначен для запуска определенных инструментов и управления операционной системой. Запуск «Системного монитора» через консоль выполняется одной командой:
- Откройте меню и откройте приложение «Терминал». Вы можете использовать горячую клавишу Ctl + Alt + T, если графическая оболочка не отвечает.
- Пропишите команду
snap install gnome-system-monitor, если диспетчер задач по каким-либо причинам отсутствует в вашей сборке. После этого нажмите на Enter для активации команды. - Запустится системное окно с требованием подтверждения подлинности. Введите в соответствующее поле пароль, а затем щелкните на «Подтвердить».
- После установки «Системного монитора» откройте его командой
gnome-system-monitor, рут-права для этого не нужны. - Новое окно откроется поверх терминала.
- Здесь вы можете нажать ПКМ по любому процессу и выполнить с ним любое действие, например, убить или приостановить работу.

Такой метод не всегда удобен, поскольку требует предварительного запуска консоли и ввода определенной команды. Поэтому если он вас не устраивает, советуем ознакомиться со следующим вариантом.
Способ 2: Комбинация клавиш
По умолчанию горячая клавиша для открытия необходимого нам ПО не настроена, поэтому придется добавить ее самостоятельно. Производится этот процесс через системные настройки.
- Нажмите на кнопку выключения и перейдите в раздел системных настроек, кликнув на значок в виде инструментов.
- На панели слева выберите категорию «Устройства».
- Переместитесь в меню «Клавиатура».
- Опуститесь в самый низ списка комбинаций, где найдите кнопку +.
- Добавьте произвольное имя горячей клавиши, а в поле «Команда» введите
gnome-system-monitor, после чего нажмите на «Установить комбинацию клавиш». - Зажмите на клавиатуре необходимые клавиши, а затем отпустите их, чтобы операционная система произвела считывание.

- Ознакомьтесь с полученным результатом и сохраните его, нажав на «Добавить».
- Теперь ваша команда будет отображаться в разделе «Дополнительные комбинации клавиш».
Важно перед добавлением нового параметра убедиться в том, что желаемая комбинация клавиш не используется для запуска других процессов.
Как видите, запуск «Системного монитора» не вызывает никаких трудностей. Мы же можем порекомендовать использовать первый метод в случае зависания графической оболочки, а второй — для быстрого доступа к требуемому меню.
Мы рады, что смогли помочь Вам в решении проблемы.
Опишите, что у вас не получилось.
Наши специалисты постараются ответить максимально быстро.
Помогла ли вам эта статья?
ДА НЕТ
Базовый набор команд для работы в консоли Linux/Ubuntu — WebSofter
В данном посте приведен минимальный базовый список команд для уверенной работы в командной строке Linux/Ubuntu.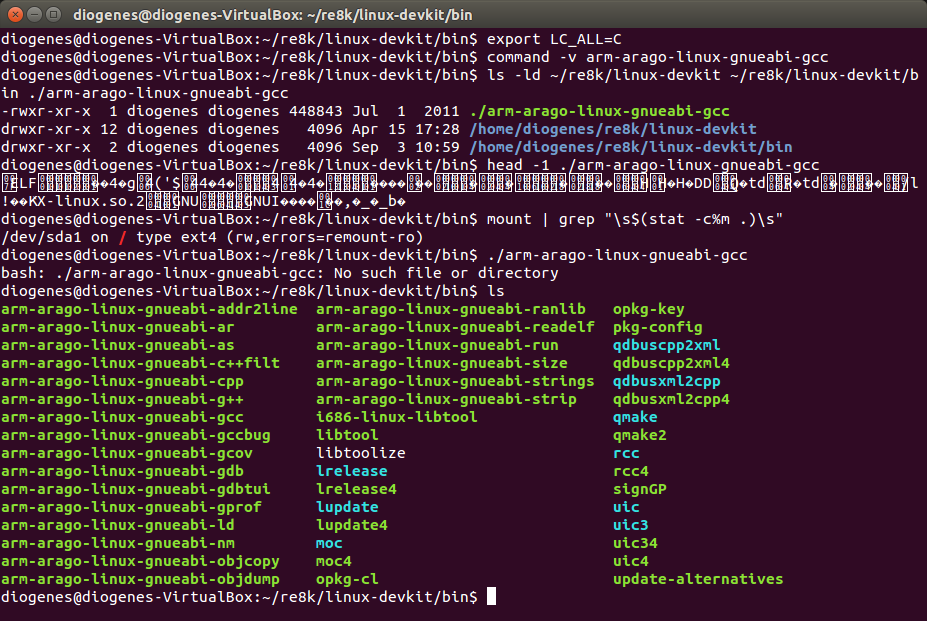
Порядок выполнения команд в Ubuntu
В консоли Ubuntu несколько команд можно комбинировать и создавать условия выполнения, в заивисмости от итога выполнения предыдущей команды.
Безусловное последовательное выполнение — это когда одна за другой выполняются команды в той последовательности, в которой они записаны. Например, мы хотим выполнить сначала одну команду. Затем, когда она отработает (вернет управление в командную строку), нам нужно запустить вторую команду. Для этого служит символ точка с запятой ;. Таким образом, если вы выполните в терминале:
mycommand1; mycommand2; mycommand3
то сначала запустится первая команда mycommand1, а когда управление вернется в терминал, то запустится вторая и так далее.
Зависимое выполнение команд через оператор && — это означает, что команда mycommand2 будет выполнена только в том случае, если команда mycommand1 была выполнена успешно.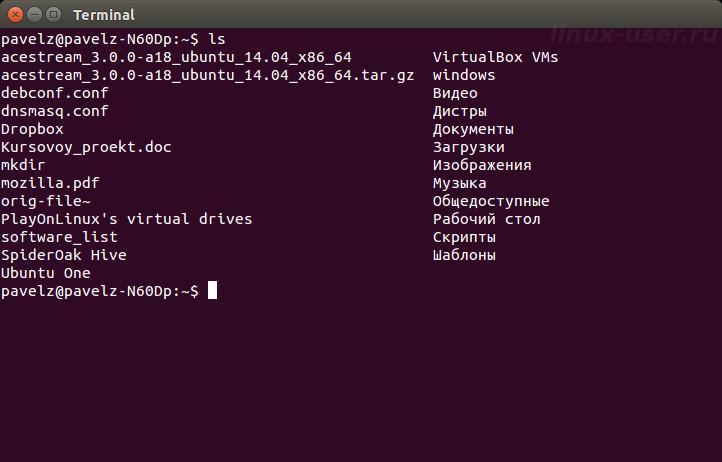 Каждая следующая команда выполняется только при успешном выполнении предыдущей. К примеру:
Каждая следующая команда выполняется только при успешном выполнении предыдущей. К примеру:
mycommand1 && mycommand2 && mycommand3
Зависимое выполнение команд через оператор || — это означает, что команда mycommand2 будет выполнена только, если mycommand1 вернула ошибку. Каждая следующая команда запускается только если предыдущая вернула ошибку. К примеру:
mycommand1 || mycommand2 || mycommand3
то команда mycommand2 будет выполнена только, если mycommand1 вернула ошибку. Каждая следующая команда запускается только если предыдущая вернула ошибку.
reboot — перезагрузка операционной системы через консоль
Перезагружает систему через консоль. Форма записи обычная:
reboot
apt-get — управление приложениями через менеджер пакетов Ubuntu
apt-get позволяет устанавливать, обновлять, удалять приложения и пакетами ОС Ubuntu. Форма записи:
Форма записи:
sudo apt-get install[uninstall, update] <package_name>
Очень полезно обновлять информации о доступных пакетов через команду:
sudo apt-get update
Зачастую, apt-get может и не установить какой-то пакет из репозитория, если мы не выполним обновление информации.
whoami — выводит логин текущего пользователя
Выводит имя пользователя, который на данный момент работает в консоли. Форма записи:
whoami
aptitude — более совершенная версия команды apt-get
Это более совершенный менеджер пакетов. В частности, позволяет очень эффективно обновлять пакеты, сохраняя все зависимости:
sudo aptitude safe-upgrade
bash — команды оболочки командной строки Ubuntu
Это команды, который позволяют работать со средой окружения.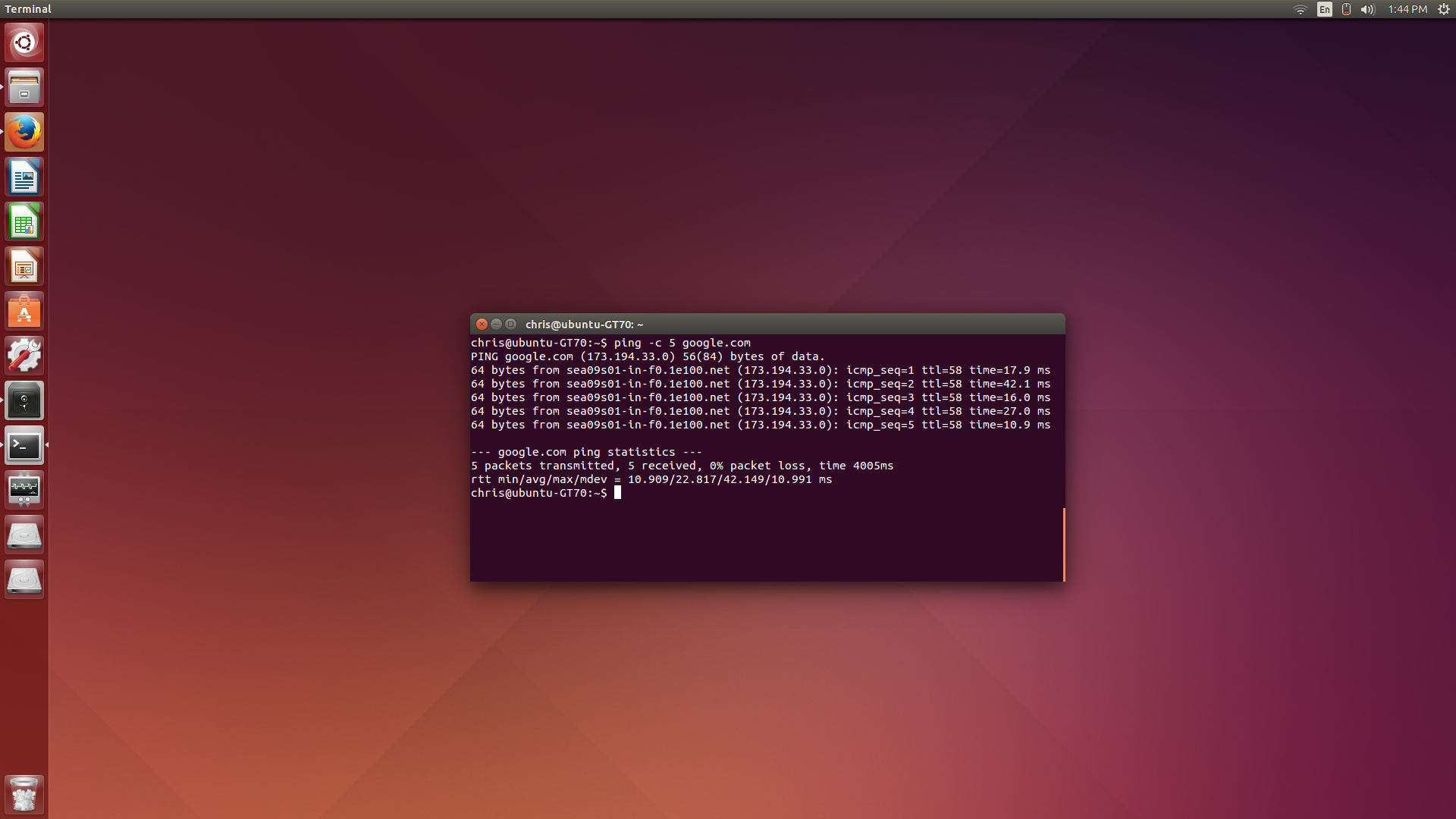 К прими, на основе их можно написать целые скрипты с расширением *.sh и выполнять их:
К прими, на основе их можно написать целые скрипты с расширением *.sh и выполнять их:
bash myscript.sh
Есть переменные среды окружения Ubuntu, в которых система хранит те или иные данные. К примеру, командой echo можно вывести данные, хранящиеся в переменных $USER, $HOME, $PATH:
echo $USER[$HOME, $PATH]
Очень важно упомянуть в данном контексте 3 важных скрытых файла оболочки bash в корневой директории root:
- .bashrc
- .bash_profile
- .profile
Данные файлы загружаются при каждом начале сессии загрузки командной строки или системы Ubuntu. Это файлы настроек начальной загрузки сессии пользователя и внутри них прописаны сценарии начальной загрузки системы.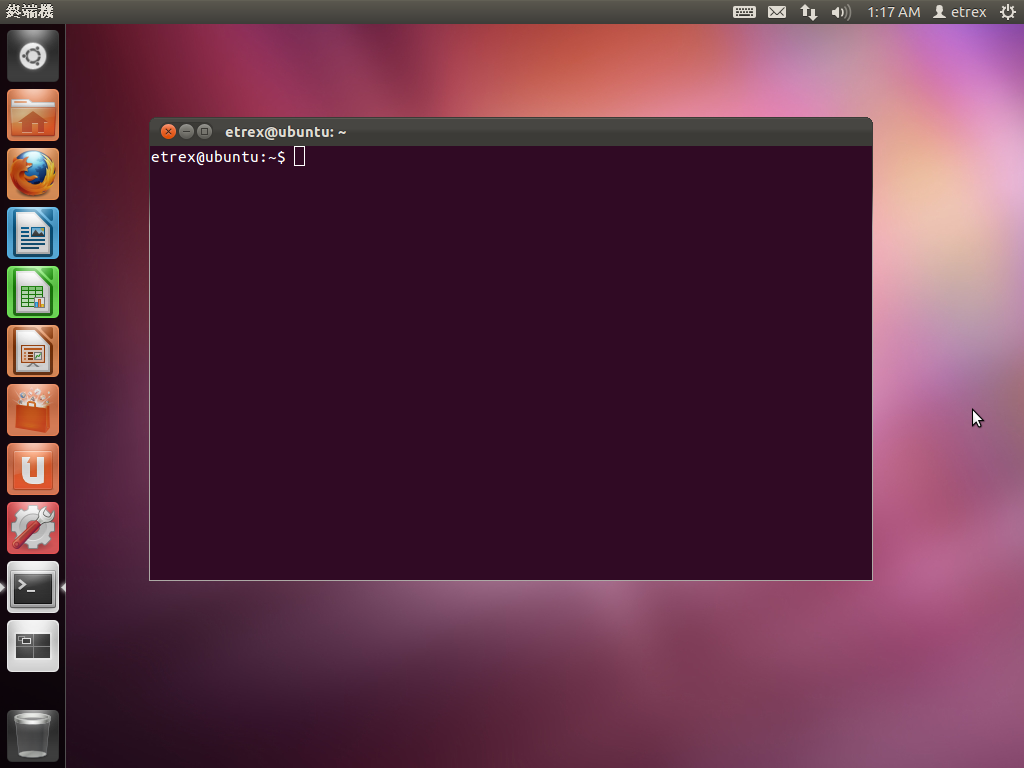
ls — вывод списка всех файлов и директорий в указанном пути
Выводит весь список файлов и папок в определенной директории, которую мы укажем. Форма записи:
ls /dir/name
В обычной записи эта команда не выведет скрытые файлы и папки, которые начинаются с точки, а для их вывода используются ключи дополнительного управления командами через дефис.
Чтобы показать и скрытые файлы нужно вывести через набор команды и ключа -a:
ls -a
К примеру, для вывода полной информации с правами доступа, владельцами и со скрытыми папками и файлами можно набрать комбинацию этой команды с ключами в виде:
ls -la /dir/name
mkdir — создание папки или директории по указанному пути
Позволяет создавать папку через командную строку в Ubuntu. Если требуется создавать вложенные папки, то они разделяются через прямой слэш (/):
Если требуется создавать вложенные папки, то они разделяются через прямой слэш (/):
mkdir my/new/dir
pwd — показывает текущую директорию, где находится пользователь
Форма записи:
pwd
Тоже самое можно увидеть, если вывести это через системную переменную $PWD, в котором Ubuntu этот путь и хранит:
echo $PWD
cd — команда перехода по папкам и директориям
Позволяет пользователю перемещаться по разделам и директориям системы. К примеру, для перехода на один уровень выше нужно выполнить:
cd ../
Для перехода в какую-то директорию в пределах текущей директории нужно выполнить:
cd ./folder/name
или
cd folder/name
а если хотим из текущей директории перейти сразу в какой-нибудь параллельный раздел, то надо указать абсолютный путь с указанием / в начале пути:
cd /usr/bin
cp — команда копирования файлов и папок в Ubuntu
Позволяет копировать указанный файл, принимаемый первым параметром в виде файла, указанный вторым параметром:
cp filename.txt filename_copy.txt
Если мы хотим копировать папки с содержимым, то надо еще указать ключ реверсного копирования -r:
cp -r foldername foldername_copy
mv — перемещение или переименование папки из одного в другое место(имя)
Суть переименования и перемещения в среде программирования — идентичные операции, поэтому эта команда служит для двоякого использования:
mv dirname new_dirname
или мы можем переместить:
mv dirname folder/dirname
если хотим переместить файл, то надо первым параметром указать имя файла, а вторым — путь, по которому он будет перемещен:
mv filename.txt folder/path/
rm — удаление файлов и папок в Ubuntu
Данная команда позволяет удалять файлы и папки, передаваемые первым параметром:
rm filename.txt
а если хотим удалить папку и его содержимое, то надо указать ключ рекурсивности -rf:
rm -rf foldername
если хотим удалить только все содержимое папки, без самой папки, то надо после слэша написать выражение *:
rm foldername/*
nano/vi/… — редактирование файлов в Ubuntu
На самом деле по умолчанию в Ubuntu нет встроенной команды редактирования и для этого надо будет установить любой из доступных редакторов через пакетный менеджер. Есть такие популярные редакторы, как nano/ vi/vim/ joe и т.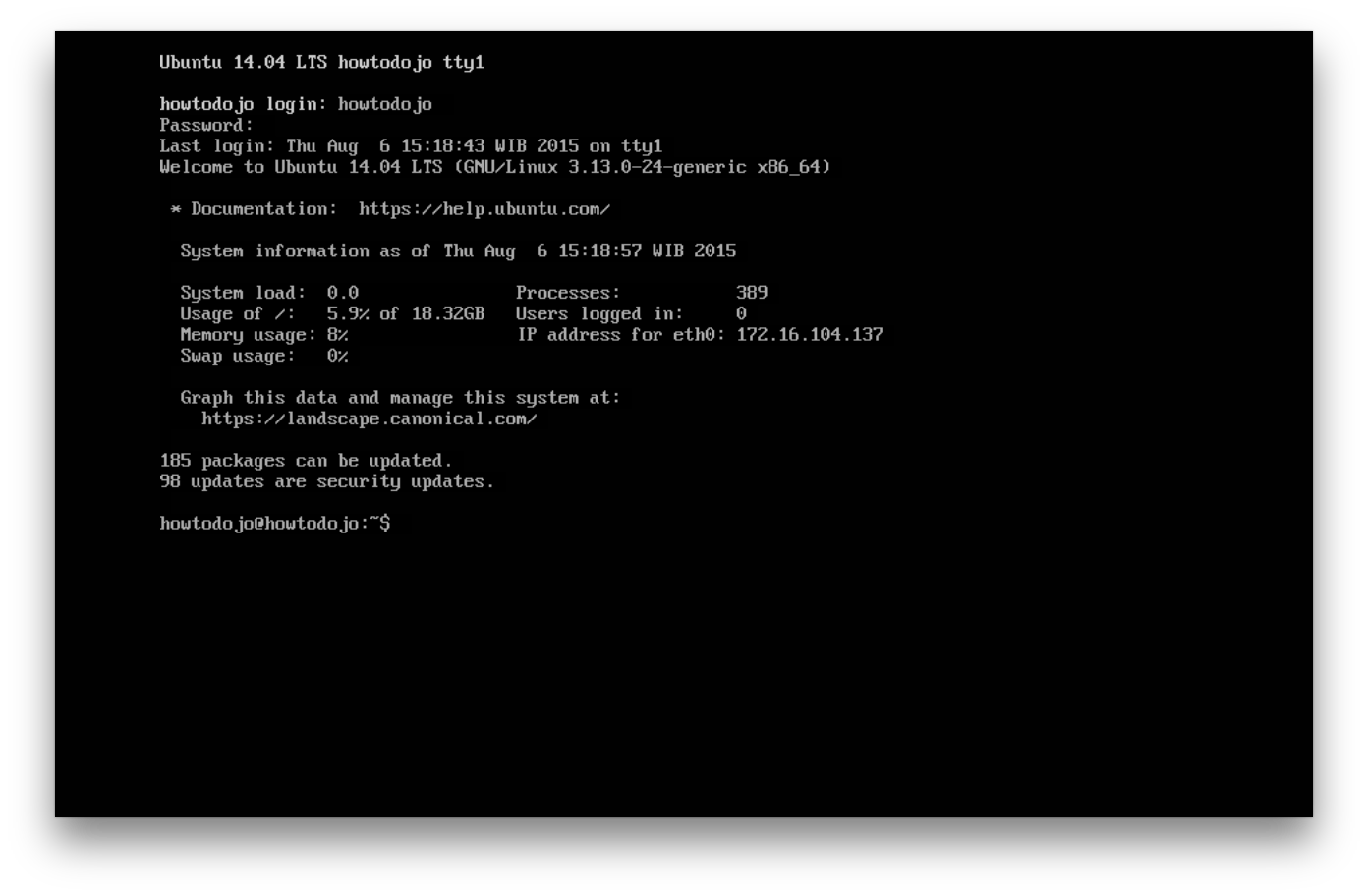 д.
д.
netstat — команда вывода на консоль информации о состоянии TCP соединения процессов
Одна из полезных комбинаций данной команды — это вывод информации о запущенных процессах, занимаемых ими портов и адресов сети:
netstat --tcp --listening --program
Еще одна полезна комбинация — это вывод всех занятых процессами портов:
netstat -ntlp | grep LISTEN
kill — убивает тот или иной процесс по ID или по PID
Чтобы убить процесс по PID:
kill PID
чтобы убить процесс принудительно по PID добавляем ключ -9:
kill -9 PID
lsof — команда для вывода информации о том, какие файлы или порты используются теми или иными процессами
Одна из полезных комбинаций данной команды — вывод процессов, которые занимают тот или иной порт:
lsof -Pni :3306
К примеру, какой-то процесс занял нужный нам порт и нам нужно узнать его PID и принудительно освободить этот порт и для этого можно набрать:
lsof -i tcp:3000 kill -9 PID
Всё о работе в командной строке Linux
Лучшая профессиональная работа в Linux немыслима без использования командной строки. Пользователям, привыкшим трудиться в системах с графическим интерфейсом, работа с командной строкой может показаться неудобной: то, что возможно сделать одним перетаскиванием мышью в командной строке потребует ввода с клавиатуры многих слов: команды с аргументами. Однако в Linux этот вид интерфейса всегда был основным, а потому и хорошо развитым. Командная строка (Command Line) или Консоль (Console) или Терминал (Terminal) — интерфейс для управления програмками с помощью команд.
Пользователям, привыкшим трудиться в системах с графическим интерфейсом, работа с командной строкой может показаться неудобной: то, что возможно сделать одним перетаскиванием мышью в командной строке потребует ввода с клавиатуры многих слов: команды с аргументами. Однако в Linux этот вид интерфейса всегда был основным, а потому и хорошо развитым. Командная строка (Command Line) или Консоль (Console) или Терминал (Terminal) — интерфейс для управления програмками с помощью команд.
Команды состоят из букв, цифр, символов, набираются построчно, исполняются после нажатия клавиши Enter. Основной инструмент здесь клавиатура. Данный интерфейс встроен в ядро системы, он станет доступен, даже если графический интерфейс не запустится. Преимущества: небольшой расход ресурсов, упругость при составлении перечня действий из команд, возможность автоматического выполнения команд, возможность воспроизводить и вставлять команды. Если сравнивать интерфейсы в разных системах, то можно заметить, что главные команды одинаковы во всех дистрибутивах семейства Linux, а вот графические программы в каждой системе смогут очень сильно различаться.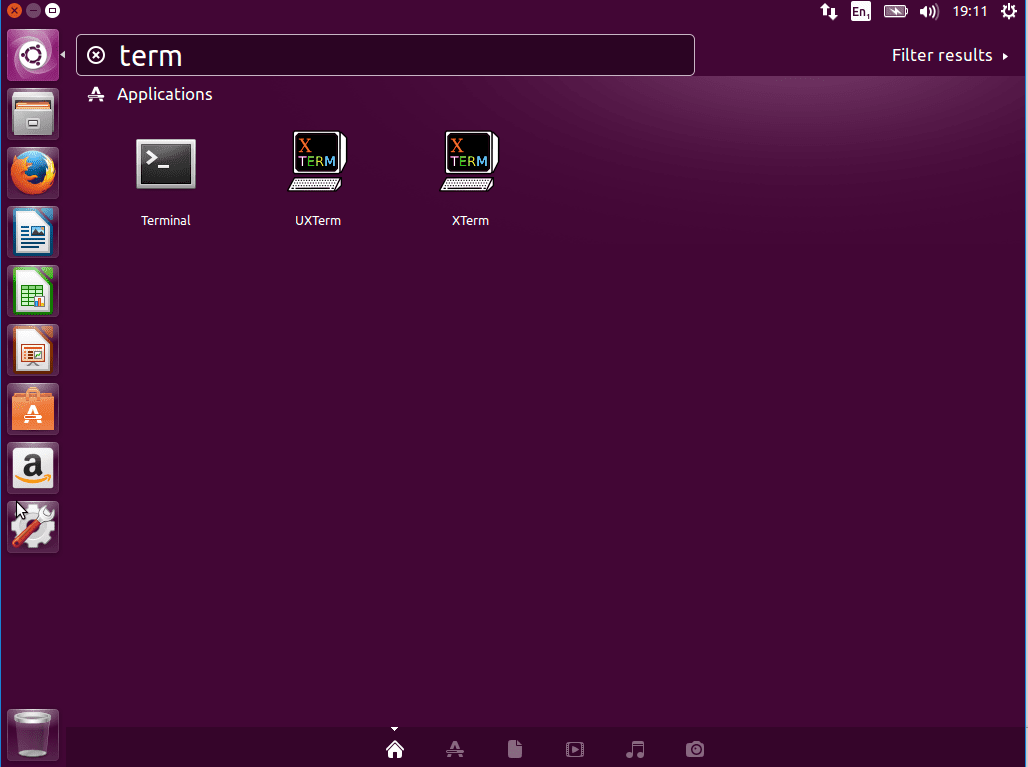
Содержание статьи
Как открыть командную строку в Linux
В командных оболочках, утилизируемых в Linux, есть масса способов экономии усилий (нажатий на клавиши) при выполнении более распространённых действий: автоматическое дополнение длинных названий команд или имён файлов, розыск и повторное выполнение команды, уже когда-то исполнявшейся раньше, подстановка списков имён файлов по отдельному шаблону и многое другое. Преимущества командной строки становятся особенно очевидны, когда требуется выполнять однотипные операции над множеством объектов. В системе с графическим интерфейсом требуется столько перетаскиваний мышью, сколько есть объектов, в командной строке будет довольно одной (пусть длинной и сложной) команды.
Как получить доступ к командной строке в Ubuntu? Нет ничто проще. Чтобы открыть эмулятор терминала в Ubuntu, выберите на панели пункт «Приложения->Стандартные->Терминал». Опустится эмулятор терминала — Gnome terminal. Также эмулятор терминала Gnome terminal в Ubuntu возможно запустить из окна запуска приложений.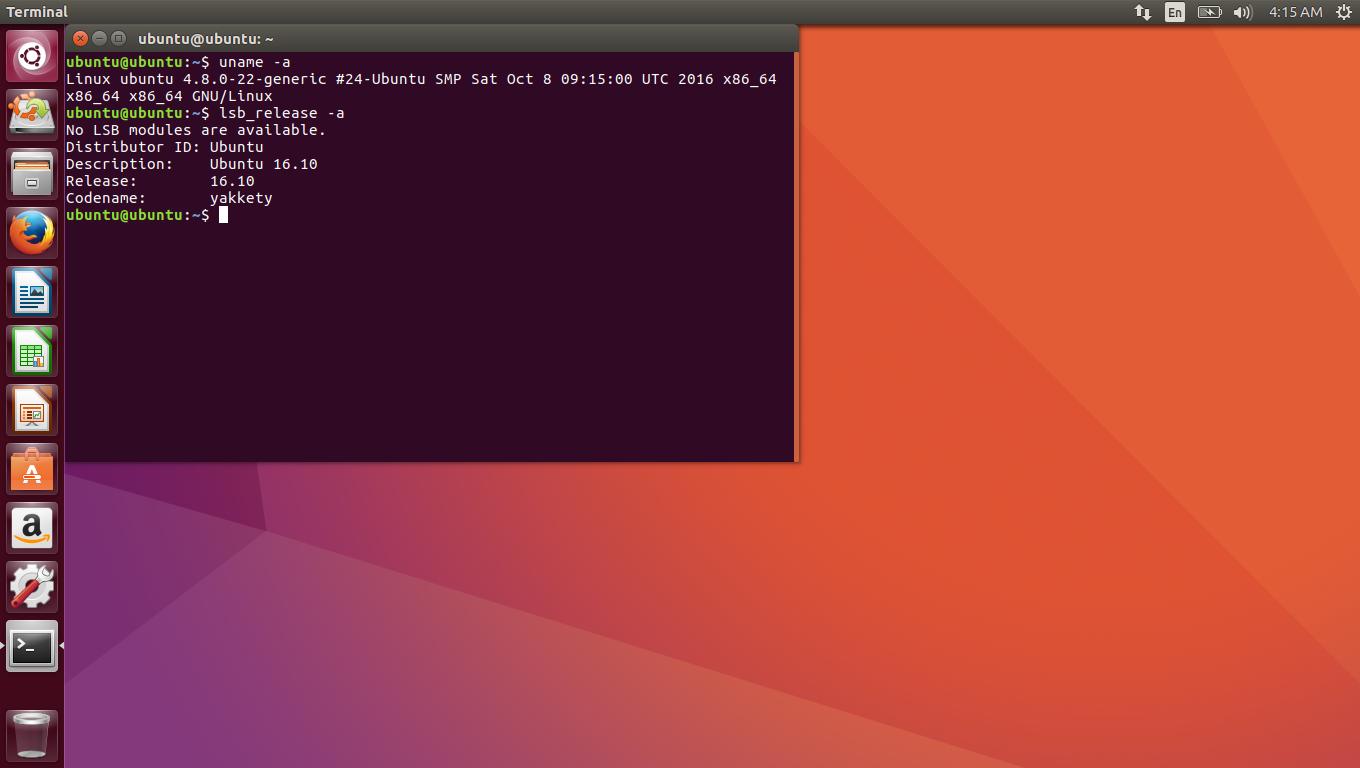 Для этого нажмите Alt+F2 и введите в открывшемся окне заглавие программы — «gnome-terminal». Чтобы получить доступ к настоящей текстовой консоли, возможно воспользоваться комбинациями клавиш Ctrl+Alt+F1… Ctrl+Alt+F6. Ctrl+Alt+F7 — переход обратно в графичный режим.
Для этого нажмите Alt+F2 и введите в открывшемся окне заглавие программы — «gnome-terminal». Чтобы получить доступ к настоящей текстовой консоли, возможно воспользоваться комбинациями клавиш Ctrl+Alt+F1… Ctrl+Alt+F6. Ctrl+Alt+F7 — переход обратно в графичный режим.
Командная строка, оболочка, консоль — эти термины используются для обозначения взаимодействия человека-оператора с операторной системой с применением стандартных устройств ввода-вывода, обеспечивающих ввод команд и получение итогов их выполнения. В операционных системах семейства Linux подобное взаимодействие обеспечивается специальным программным провиантом — оболочкой ( shell ) . Наиболее распространенной из них, является оболочка проекта GNU bash ( Bourne Again SHell ). Bash строится на оболочке Bourne ( sh ) созданной Стефеном Борном и включает в себя свойства множества иных оболочек — C ( csh ) , Korn ( ksh ), tc ( tcsh ) . Bash была написана Брайаном Фоксом (Brian Fox ) и в истиннее время поддерживается Четом Рейми ( Chet Ramey ).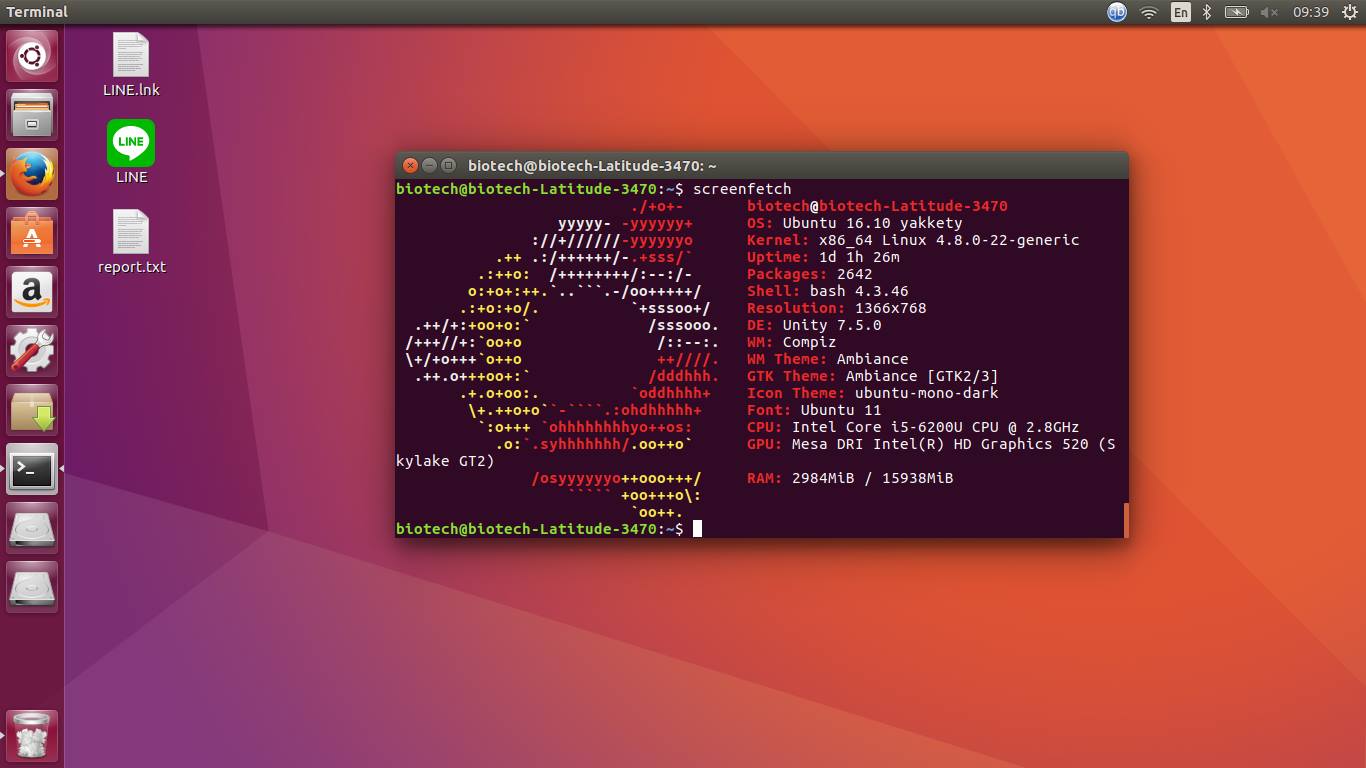
Что такое командная строка bash?
Bash расшифровывается как Bourne again shell (что возможно перевести как «Еще одна оболочка Борна»), название частично заимствованно от более ранешней версии командной оболочки UNIX, которая называлась просто Bourne shell («Оболочка Борна» – по имена разработчика Стивена Борна). Bash позволяет интерактивно взаимодействовать с компьютером, вводя некоторые команды и получая на них соответствующий отклик. Также этот командный процессор позволяет исполнять скрипты (команды из файла), может производить автодополнение названий файлов и директорий, благоволит использование переменных, операторов ветвления и цикла. Далее в статье будут приведены наиболее простые и необходимые для работы в bash команды, которые помогут вам сориентироваться и начать сами использовать командную строку для своих задач, но сначала необходимо перейти к интерфейсу инструктивной строки.
Командный интерпретатор bash – это один из нескольких интерпретаторов, доступных в Linux. Иное свое название – Bourne-again shell – интерпретатор bash получил в честь Стивена Борна (Stephen Bourne), творца его ранней версии (/bin/sh). По большей части bash совместим с sh, но содержит множество улучшений, касающихся как функциональность, так и возможности программирования. Bash сочетает возможности интерпретаторов Korn shell (ksh) и C shell (csh) и представляется POSIX-совместимым интерпретатором.
Иное свое название – Bourne-again shell – интерпретатор bash получил в честь Стивена Борна (Stephen Bourne), творца его ранней версии (/bin/sh). По большей части bash совместим с sh, но содержит множество улучшений, касающихся как функциональность, так и возможности программирования. Bash сочетает возможности интерпретаторов Korn shell (ksh) и C shell (csh) и представляется POSIX-совместимым интерпретатором.
Основные команды для работы в командной строке Linux
Команды для службы с файлами и каталогами:
- pwd – отобразить путь текущего каталога
- cd – перейти в указанный каталог
- ls – показать список файлов каталога, с ключом -l показывает дополнительные сведения о файлах.
- cp – копирование файлов/папок
- mv – смещение файлов/папок
- mkdir – создать папку
- rm – удалить файлы/папки, с ключом -r устраняет и все вложенные папки, с ключом -f — удаляет открытые файлы или каталоги
- rmdir – удаление порожний папки
- chmod – изменить права доступа к файлу
- chown — сменить владельца файла или каталога
- find — отыскать файл.
 Задается исходный путь для поиска и шаблон поиска, find / -name .X* — разыскивать от корневого каталога файлы, содержащие в имени символы .X
Задается исходный путь для поиска и шаблон поиска, find / -name .X* — разыскивать от корневого каталога файлы, содержащие в имени символы .X - which — отобразить полный путь выполняемого файла, доступного в данной оболочке, например which ifconfig
- touch — изменить преходящие отметки файла. Удобно использовать для создания пустых файлов – touch myfile основывает пустой файл myfile .
Системные команды
Эти команды обычно используется от имени суперпользователя ( с бригадой sudo ).
- reboot – перезагрузка системы
- poweroff – выключение компьютера
- reset – очищает окно терминала
- passwd – переменить свой пароль, а суперпользователю — поменять пароль любого пользователя
- users — отобразить перечень пользователей, вошедших в систему.
- yum — установка, удаление или обновление программного обеспечения в дистрибутивах Fedora, RedHat и т.п.
- dpkg — аппарат, удаление или обновление программного обеспечения в дистрибутивах Debian, Ubuntu и т.
 п.
п. - apt-get — установка, устранение или обновление программного обеспечения в дистрибутивах на основе Debian (Ubuntu, Mint и т.п.)
Управление действиями
- ps – отобразить список текущих активных процессов
- lsof — отобразить список открытых файлов процесса или юзера
- strace — отобразить список системных вызовов
- last — отобразить историю перезагрузок и регистраций юзеров в системе
- kill – послать сигнал процессу, обычно используется для принудительного завершения службы процесса.
- killall – завершение работы всех процессов, имена которых заданы метеопараметром командной строки
- top – отображение списка текущих процессов и интерактивное управление ими.
Сетевые бригады
- ifconfig – конфигурация сетевых интерфейсов
- route — таблица маршрутизации
- ifup / ifdown — подсоединить /выключить сетевой интерфейс
- ip — просмотр или изменение параметров конфигурации протокола IP
- netstat — показать состояние сетевых соединений
- arp, ping, nslookup, traceroute — наиболее часто используемые бригады сетевой диагностики.

Подсказки по использованию команд в Linux
При работе в командной оболочке Linux, в основной массе случаев, можно получить справочную информацию по использованию конкретной команды, введя ее имя с метеопараметром —help:
ls —help — отобразить справку для команды ls. В большинстве случаев, для получения справочной данных, допускается использование ключа -h
ls -h В операционных системах семейства Linux, более подробную ссылочную информацию можно получить из комплекта документации, известного как man-страницы, поскольку он доступен по бригаде man. Этот комплект включает в себя 8 разделов, содержащих справочную информацию, которую возможно вывести на экран с использованием команды man
Консоль Linux — Переходим на Линукс
Переходим на Линукс » Консоль Linux
Консоль Linux абсолютно волшебный и удобный инструмент, позволяющий управлять всей системой короткими командами, причём можно сотворять абсолютно что угодно — от установки программ, до изменения оболочки, и в целом это экономит кучу времени, и это главная причина почему стоит пользоваться консолью. . (В Windows чтоб установить программу нужно прошёлкать сколько-то окон и поснимать галочки, чтоб лишнее не поставилось, здесь же одна команда и получаешь нужное, тоже можно получить и при установки deb пакетов или из центра программ или вообще собрать программу из исходников прям в системе — куча возможностей на любой вкус.)
. (В Windows чтоб установить программу нужно прошёлкать сколько-то окон и поснимать галочки, чтоб лишнее не поставилось, здесь же одна команда и получаешь нужное, тоже можно получить и при установки deb пакетов или из центра программ или вообще собрать программу из исходников прям в системе — куча возможностей на любой вкус.)
Запустить консоль Linux можно запустив терминал (Ctrl+Alt+T зависит от сборки), находится он в
Пуск (Меню) → Администрирование → Терминал (Или слева при раскрытии меню, зависит от оболочки..)
Для KDE: Пуск (Kickoff) → Система → Терминал. Или в файловом менеджере Dolphin он всегда под рукой горячая клавиша F4.
Полезной опцией является тот момент, что в консоли можно запустить любое приложение и оно будет туда складывать свой вывод, таким образом можно ловить ошибки приложений..
Например перейдём в папку и напишем ./start-tor-browser
В Линуксе расширение файла может не быть, исполняемым может быть любой файл у которого стоят разрешения на выполнение (можно выставить правой клавишей в свойствах или chmod +x .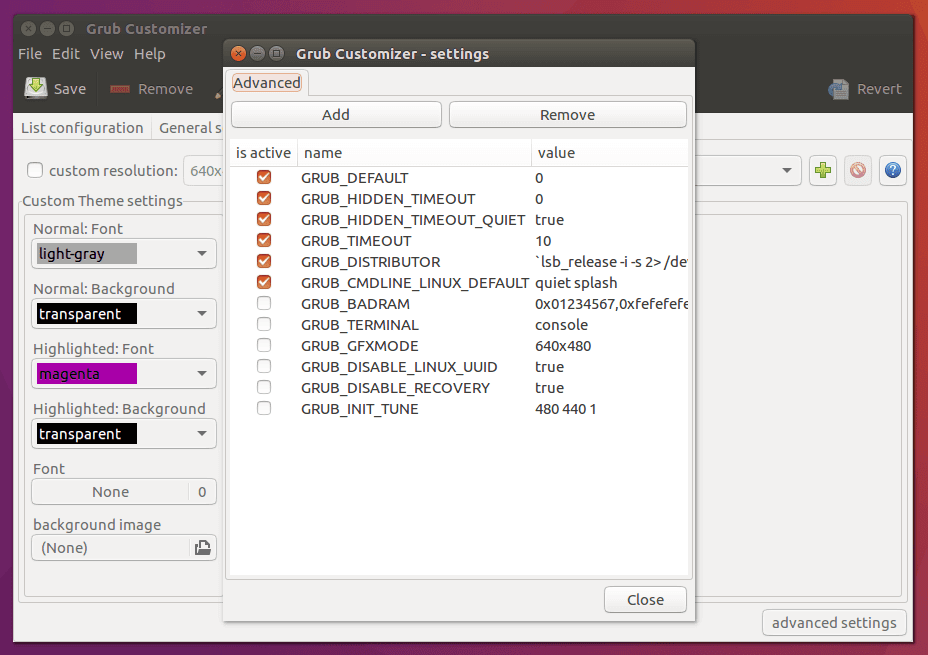 /start-tor-browser) в Виндовс обычно исполняемые только .exe и ещё некоторые файлы.
/start-tor-browser) в Виндовс обычно исполняемые только .exe и ещё некоторые файлы.
Управление консолью Linux
Часто понадобится запрашивать привилегии суперпользователя root для многих действий связанных с установкой, изменением файлов итп. Для этого предусмотрен механизм предоставления необходимого количества привилегий, но не более — sudo. Эта команда следует перед другими и вводится пароль пользователя для разрешения на запуск, вообще в Линуксе везде где производятся существенные изменения запрашивается пароль.
Имейте ввиду, в целях безопасности консоль Линукс не отображает вводимые пароли, но по факту они вводятся.
В редких случаях и это не советуется, можно запросить права суперпользователя и что-то сделать под ним не вводя каждый раз sudo, если поставить Debian или разные серверные дистрибутивы, в консоли нужно прописать su, но поскольку в сборках пароль суперпользователя не задан, то можно получить доступ к суперпользователю написав
sudo su
Если ввести любую команду, напрмиер, apt, то можно увидеть описание или apt и 2 раза TAB и увидеть только список функций.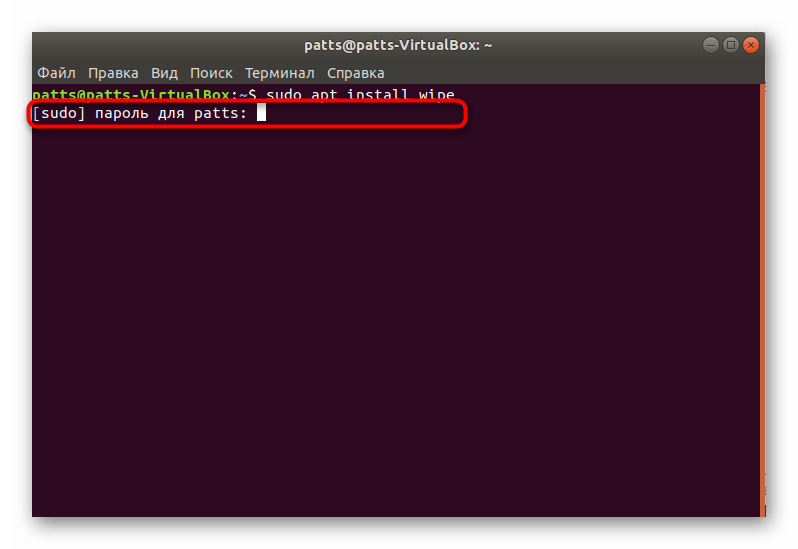 Если написать man apt попадаем в описание (мануал) к текущей функции. Ещё помощь можно получить в утилитах, к примеру если ввести ls —help..
Если написать man apt попадаем в описание (мануал) к текущей функции. Ещё помощь можно получить в утилитах, к примеру если ввести ls —help..
При работе в консоли(терминале) в текстовым редактором nano, чтоб сохранить изменения нажмите закрыть Ctrl+X и подтвердите сохранение, отмена Ctrl+C (во многих случаях прервать любое действие эта команды Ctrl+C или q).
Ctrl+D отключиться (отлогиниться) от текущего пользователя, сервера. Повторное нажатие закрывает консоль..
В любой ситуации не теряйтесь обычно есть подсказки на экране, что жать..
Для копирования используется сочетание Ctrl+Shift+C, для вставки Ctrl+Shift+V (альтернатива мышка или Ctrl+Insert с Shift+Insert).
Можно ещё не мучить себя и использовать любой текстовой редактор с графическим режимом:
# решётка/диезик означает, что всё что дальше не выполнять - это комментарий kate ~/.config/pulse # открыть под суперпользователем: kate sudoedit ~/.config/pulse
Kate умеет сохранять системные файлы по факту сохранения, т.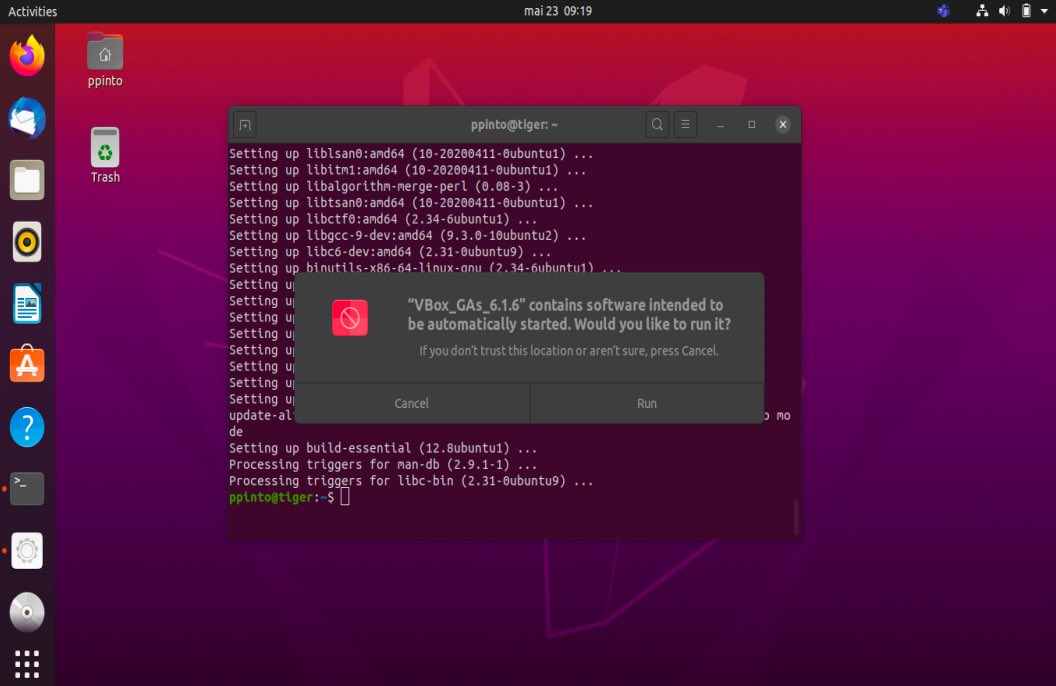 е. просто открывайте в нём любые интересующие файлы и при сохранении вводите пароль и в дамках, консоль не нужна…
е. просто открывайте в нём любые интересующие файлы и при сохранении вводите пароль и в дамках, консоль не нужна…
Историю команд можно посмотреть введя history, если нажимать стрелки вверх вниз, будут подставляться прошлые введённые команды. Повторить команду можно введя !! (два восклицательных знака, но стрелку вверх и энтер(ввод) быстрее..)
Команды консоли Linux
Никогда не выполняйте команд, назначения которых не понимаете. Команды консоли Linux, дают огромную власть, в том числе и удалить все файлы 1 командой..
sudo rm -rf /
# равноценно
echo "text" | perl -e '$??s:;s:s;;$?::s;;=]=>%-{<-|}<&|`{;;y; -/:-@[-`{-};`-{/" -;;s;;$_;see'
Линукс загружен в память и скорее всего будет работать не смотря на удаление системы до момента перезагрузки. Кстати это ещё одно отличие позволяющее обновлять систему на горячую — нет блокировки файлов системой, не требуется постоянных перезагрузок как в Windows.
Типичное использование консоли:
Было несколько раз на старых сборках, после обновления заглючивало оболочку и компьютер отказывался перезагружаться или выключаться, но из консоли подчинился:
# Выключить компьютер: sudo halt или sudo init 0 или telinit 0 или shutdown -h now # Перезагрузить: sudo reboot или shutdown -r now
Изменение прав и/или владельца можно осуществить через Действия root (Root Actions Servicemenu).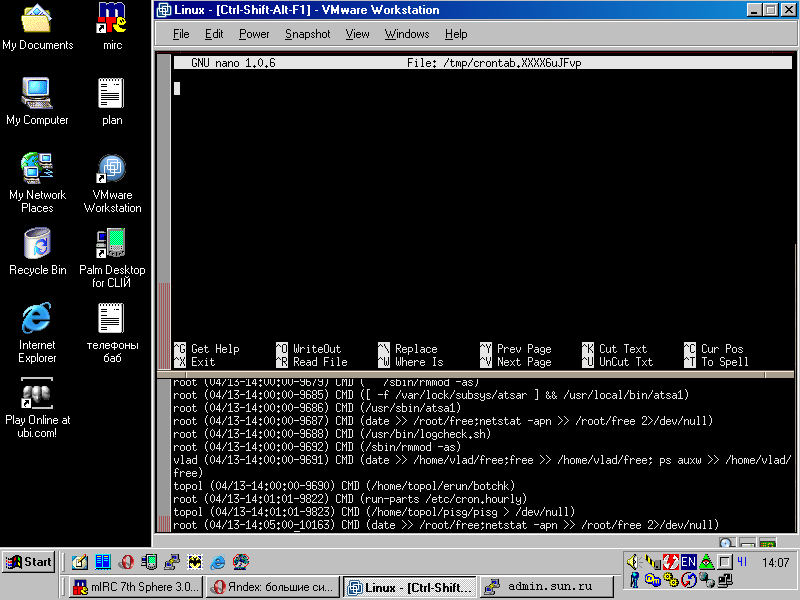 Подробнее права Линукс chmod описаны в соседней статье.. (-R рекурсивно пройти по всем файлам/каталогам внутри)
Подробнее права Линукс chmod описаны в соседней статье.. (-R рекурсивно пройти по всем файлам/каталогам внутри)
sudo chmod -R 755 /path/to/dir sudo chown -R $USER:$USER /path/to/dir # корректней, но группа может отдаваться пустой и она совпадает с пользователем: sudo chown -R $USER:$GROUP /path/to/dir
Иногда нужно выяснить какой дистрибутив, название и прочие данные:
cat /etc/*release # посмотреть архитектуру: arch или uname -m
Посмотреть диски в системе:
fdisk -l # покажет названия с отказом в доступе sudo fdisk -l # выведет полную информацию
Установка, удаление программ:
# уствновить пакет/программу: sudo apt install -y name # удалить пакет/программу: sudo apt remove -y name # удалить пакет/программу вместе с его конфигурационными файлами: sudo apt purge -y name # ещё можно явно указанные неиспользуемые зависимости удалить: sudo apt -y autoremove
-y — соглашаться со всеми вопросами установщика, он там обычно сообщает всякие глупости, мол нужно дополнительно будет поставить связанные библиотеки или приложение займёт столько то места на диске.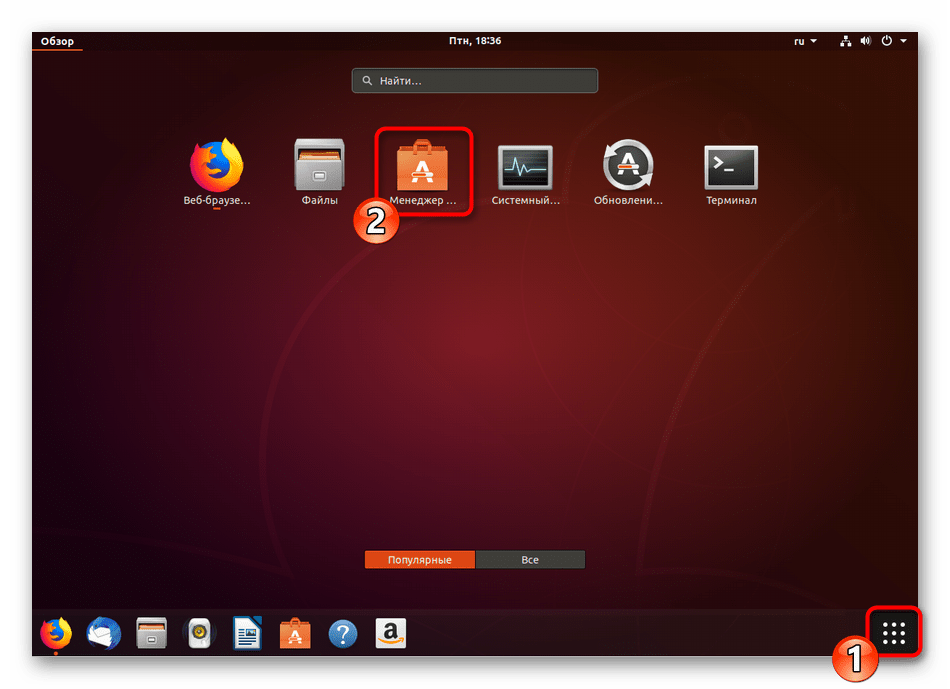 . В основном используются install и remove. Можно перечислить сразу несколько пакетов для установки sudo apt install -y name1 name2…
. В основном используются install и remove. Можно перечислить сразу несколько пакетов для установки sudo apt install -y name1 name2…
Дописать в конец файла:
echo -e 'my \n text \n info \n' >> ~/.config/my.conf
Если вместо >> поставить >, то файл перезапишется.
Правильно записывать в файлы, для которых нужны права суперпользователя, можно так:
# перезаписать файл: echo "значение" | sudo tee /путь/к/файлу/файл.sh # дописать в конец: echo "значение" | sudo tee -a /путь/к/файлу/файл.sh # параметр -i игнорировать ошибки. #eщё вариантик: sudo sh -c 'echo 127.0.0.1 localhost >> /etc/hosts'
echo может иметь иметь опции/параметры:
-e - включить поддержку вывода Escape последовательностей -E - отключить интерпретацию Escape последовательностей -n - не выводить перевод строки
Если включена -e, Escape последовательности для вставки специальных символов:
\b - удалить предыдущий символ \c - удалить перевод строки \n - перевод строки \r - символ возврата каретки в начало строки \t - горизонтальная табуляция \v - вертикальная табуляция
Внутри sh скрипта флаг echo -e не нужен если указан интерпретатор для исполнения сценария(скрипта) #!/bin/sh, консоль использует более новый #!/bin/bash.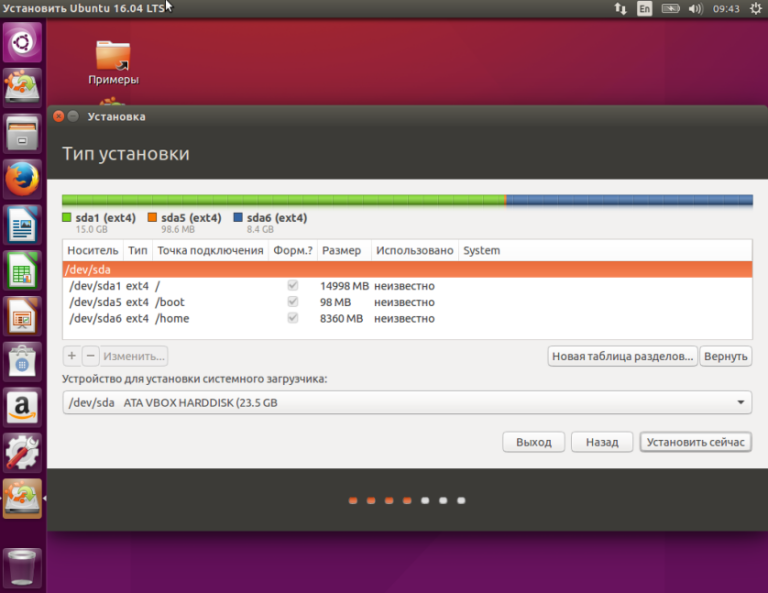 .
.
Скопировать фалы rsync:
Как-то словил проблему при копировании на диск с 5900 оборотов и меньшей максимальной скоростью диска, на 7200 оборотов (он на порядок быстрее), видимо переполнение буферов идёт или ещё что-то, винт разгоняет копирование свыше 120-160мб/с и принимающий начинает щёлкать головкой, в то время как на 5900 скоростей свыше 90мб/с не замечал. В итоге помогло ограничение скорости копирования. Выставил чуть меньше 90мб/с и вуаля никаких щелчков. Утилита очень полезна если необходимо передать файл на другой сервер или для передачи файлов с ломающегося диска с условием наличия бэкапа.
# rsync [опции] [источник] [приемник] sudo rsync -a --progress /from/ /to/ sudo rsync -aPv --bwlimit=90000 /media/$USER/disk1/Music/ /media/$USER/disk2/Music/
В случае присутствия пробелов будут ошибки — возьмите в кавычки, я обычно такой формой пользуюсь:
sudo rsync -aPv --delete --bwlimit=140000 "/media/$USER/disk1/Подборка книг/" "/media/$USER/disk2/Подборка книг/" # или sudo rsync -aPv --delete --bwlimit=140000 "/media/$USER/disk1/Подборка книг/" "/media/$USER/disk2/Подборка книг/"
-a, —archive — работа в режиме архивирования, сохраняются права доступа и информация о владельцах.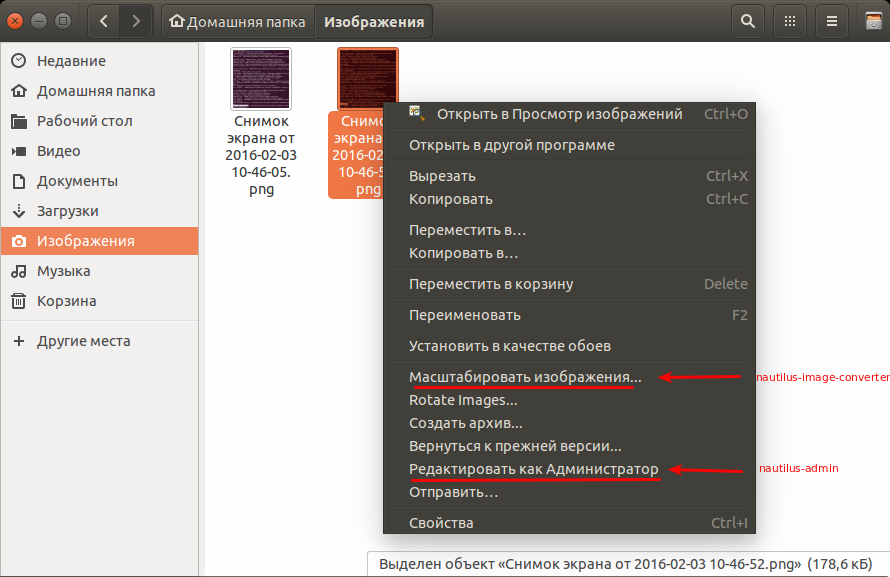
—partial — сохранять частично переданные файлы.
—progress — показать % выполнения во время передачи.
-P — эквивалент для —partial —progress (сохранять недокаченные файлы, показывать прогресс).
—ignore-existing — пропускать уже существующие на приёмнике disc2 (так можно немного ускорить, например для видео, они точно не меняются).
—delete — удалять те, которых нет на источнике disc1.
—bwlimit=KBPS — ограничение скорости копирования.
-v — показывать подробности.
-c — сравнивать файлы при помощи подсчёта контрольных сумм (по умолчанию по дате и размеру). Выполняется очень долго..
-n — ничего не делать, только показать что будет скопировано.
Линукс постоянно радует такими мелочами, в системе по умолчанию есть большинство нужного, а Виндовс беги ищи, устанавливай — трать время..
Навигация и операции с файлами
Возможно пригодится и знание базовых команд для перемещения и управления файлами..
- pwd — показывает директорию в которой находитесь, иногда бывает нужна в случае сокращения в консоли, напрмиер домашняя папка отобразится как ~.
 .
. - cd — переходит в указанную папку, например cd ~ ; cd /home/$USER
- ls — линейно выводит список папок и файлов в текущей директории или указанной
ls /home. Чтоб вывести построчно с указанием прав и владельца необходимо добавить аргумент -l. Чтоб увидеть скрытые файлы и папки -a. Отсортировать по размеру -S. Отсортировать по расширению -X.
В итоге имеем команду ls -la или ls -la /путь/к/каталогу. - du * — считает размер директории, например du -hs * или du -hc /путь.
Аргументы:
-h — human-readable показывает вес файлов в Кб, Мб итд..
-с — подсчитывает сумму..
-s — показать только общий вес файлов..
А вот как можно вывести в отсортированном виде du -hc * | sort -rn - find — Поиск файлов и директорий
# найти в папке /home файлы по имени абрикос: find /home -name "абрикос" # найти файлы принадлежащие пользователю user1: find /home -user user1 # найти файлы оканчивающиеся на txt: find /home -name "*.txt" # найти файлы с правами 000 исключая имя public_ftp и удалить их: find /home/ -perm 000 -not -name "public_ftp" -exec rm -rf {} \; # найти все папки и назначить права по умолчанию: find /home - type d -exec chmod 755 {} \; # найти все файлы и назначить права по умолчанию: find /home - type f -exec chmod 644 {} \; # найти только файлы по имени и выставить права: find /home/ -name "xmlrpc. php" -type f -exec chmod 000 '{}' \;
# скопировать все файлы в текущей директории содержащие в имени только цифры
# [0-9] - регулярное выражение указывающие на массив из диапазона от 0 до 9:
find . -name [0-9] -exec cp {} ~/ todir \;
# удалить пустые файлы:
find /home -type f -empty -exec rm {} \;
# удалить пустые папки:
find /home -type d -empty -exec rmdir {} \;
# удалить файлы *.gz в папках logs, по неопределённому пути в /home/:
find /home/*/logs -type f -name '*.gz' -delete
# удалить файлы старше 365 дней
find /home -type f -mtime +365 -exec rm -f {} \;
# вывести список файлов в которых встречается текст:
grep -rl 'строка' ./
# или
find ./ -type f -exec grep -l 'строка' {} +
# заменить текст в файлах:
find ./ -type f -readable -writable -exec sed -i "s/старый/новый/g" {} \;
#g - заменяем не только первое вхождение
# функция понимает регулярные выражения, заменим все где число вначале:
find ./ -type f -readable -writable -exec sed -i "s/\dстарый/новый/g" {} \;
# заменить текст в файле:
sed -i 's/старый/новый/g' file.txt
# заменить текст в файле только в строках с 1 по 10:
sed -i '1,10 s/старый/новый/g' file.txt
# заменить текст в файле везде кроме строк с 1 по 10:
sed -i '1,20 !s/старый/новый/g' file.txt
php" -type f -exec chmod 000 '{}' \;
# скопировать все файлы в текущей директории содержащие в имени только цифры
# [0-9] - регулярное выражение указывающие на массив из диапазона от 0 до 9:
find . -name [0-9] -exec cp {} ~/ todir \;
# удалить пустые файлы:
find /home -type f -empty -exec rm {} \;
# удалить пустые папки:
find /home -type d -empty -exec rmdir {} \;
# удалить файлы *.gz в папках logs, по неопределённому пути в /home/:
find /home/*/logs -type f -name '*.gz' -delete
# удалить файлы старше 365 дней
find /home -type f -mtime +365 -exec rm -f {} \;
# вывести список файлов в которых встречается текст:
grep -rl 'строка' ./
# или
find ./ -type f -exec grep -l 'строка' {} +
# заменить текст в файлах:
find ./ -type f -readable -writable -exec sed -i "s/старый/новый/g" {} \;
#g - заменяем не только первое вхождение
# функция понимает регулярные выражения, заменим все где число вначале:
find ./ -type f -readable -writable -exec sed -i "s/\dстарый/новый/g" {} \;
# заменить текст в файле:
sed -i 's/старый/новый/g' file.txt
# заменить текст в файле только в строках с 1 по 10:
sed -i '1,10 s/старый/новый/g' file.txt
# заменить текст в файле везде кроме строк с 1 по 10:
sed -i '1,20 !s/старый/новый/g' file.txt
Думаю примеров достаточно, за остальным в man find..
Бывает необходимо найти где находится в системных папках та или иная утилита
whereis find # или which find
- cat — выводит содержимое файла, например cat /proc/bus/input/devices.
Ещё можно заниматься извращениями, например, копирование содержимого файла Linux в другой файл cat файл1 > файл2
Если файл был не пустым, он будет перезаписан, если воспользоваться >> будет дописан в конец файла2. Можно склеить два отдельных файла в один: cat файл1 файл2 > файл3 - mkdir — создаёт директорию, например mkdir -p /путь/к/папке -p создаст рекурсивно все каталоги, если их нет иначе будет выдавать сообщение об ошибке, мол старшего каталога нет..
- cp — копирует файл/папку, cp опции файл-источник файл-приемник, cp -r /что /куда
-r — рекурсивно, все подкаталоги
-a = -dR —preserve=ALL не будет следовать по ссылкам (копировать от туда все файлы), а только рекурсивно скопирует: ссылки, файлы, папки с сохранением атрибутов.# скопирует все файлы, начинающиеся на test: cp ~/test* ~/todir/ # копировать директорию fromdir со всем содержимым в текущую директорию: cp -a /fromdir . # скопировать файл: cp ~/pic.png ~/to/ # скопировать с переименованием или просто сделать копию: cp ~/pic.png ~/to/wallpaper.png cp pic.png pic2.png # скопировать группы файлов: cp *.txt /to/folder cp *.txt *.jpg "read me.doc" /to/folder
При копировании группы файлов, последнее имя трактуется как место назначения, а все предшествующие файлы, как исходные объекты. В других командах, например mv и rm, также разрешены множественные аргументы.
- mv — позволяет перемещать или переименовывать каталоги mv /что /куда
mv /from /to # переместить файлы: mv /home/my/* /home/mynew/ # переместить папку /my/ в /mynew/: mv /home/my/ /home/mynew/ # переименование папки: mv /oldname /newname # переименование файла: mv oldname.txt newname.txt # перемещать группы файлов: mv *.txt /to/folder/ mv *.txt *.jpg "read me.doc" /to/folder/ # удалить: mv /folder /dev/null
- rm — удаляет файл/папку, например rm -r /путь
-r — рекурсивно пройти все вложенные папки
-f — не запрашивать подтверждения операций# удалить папку со всем вложенным: rm -rf /backup/ # удалить все объекты в папке: rm -rf /backup/* # удалить все файлы: rm -f /var/log/spooler-* \ rm -f /var/log/messages-* \ rm -f /var/log/secure-*
Специальные обозначения в консоли
Клавиша TAB во время набора текста — автозаполнение..
Поздравляю, с этого момента ты продвинутый пользователь Linux : )
CoCalc — онлайн-терминал Linux
.video-overlay, div.intro img.fit.screenshot, img.ounded, img.showcase {border-radius: 3px} .video-player, .video-player> .video-overlay, div.intro img.fit.screenshot, img.shadow, img.showcase {box-shadow: 0 2px 4px rgba (0,0,0, .25), 0 2px 4px rgba (0,0,0, .22) } .fit, .fit-shrink, .video-player, .video-player> .video-overlay, img.showcase {width: 100%; heigh: auto} body {display: flex; flex-direction: column; height : 100vh; переполнение: скрыто} div # content {flex: 1 1 auto; overflow: auto} dl> dd {margin-bottom: 1em} ol.list> li, ul.list> li {margin-bottom: .3em} nav # nav-main {flex: 0 0 auto} img [data-src] {min-height: 50px} img.large {width: 100% } @media (min-width: 991px) {img.large {width: 75%}} img.shrink-small {width: 100%} @ media (max-width: 991px) {img.shrink-small {width: 50%}} img.shrink-small-75 {width: 100%} @ media (max-width: 991px) {img.shrink-small-75 {width: 75%}} img.shrink-small-25 {width : 100%; height: auto} @media (max-width: 991px) {img.shrink-small-25 {width: 25%; height: auto}}. Firstline {margin-top: 0; font-weight: 700 } div.spacing {margin-top: 4rem! important} @media (max-width: 768 пикселей) {div.интервал {display: none}} div.spacing2 {margin-top: 8rem! important; content: «»} @ media (max-width: 768 пикселей) {div.spacing2 {margin-top: 1rem! important}} @ media ( max-width: 768px) {. hide-small-screen {display: none! important}} @ media (min-width: 768px) {. show-small-screen {display: none! important}} @ media (max- width: 991px) {. hide-md-screen {display: none! important}} @ media (min-width: 991px) {. show-md-screen {display: none! important}} # available-tools {background- color: # c7d9f5} nav.navbar.navbar-default {position: relative; margin-bottom: 0; border-bottom: 2px сплошной серый; цвет фона: #eee} nav.navbar.navbar-default .get-start {color: # 449d44; font-weight: 700; padding-top: 7px; padding-bottom: 7px; margin-top: 7px; margin-bottom: 7px} nav.navbar.navbar -default .documentation, nav.navbar.navbar-default .sharedfiles {color: # 4375c1; font-weight: 700} nav.navbar.navbar-default .navbar-header {margin-top: 5px} nav.navbar.navbar- по умолчанию .navbar-header img.icon {height: 4rem; width: auto; margin-right: 2rem} nav.navbar.navbar-default .navbar-header img.name {height: 3rem; width: auto; margin-right: 2rem} nav.navbar.navbar-default.navbar-nav> li> a {font-size: 2rem} @media (max-width: 768px) {nav.navbar.navbar-default .navbar-nav> li> a {font-size: 1.75rem; padding-top : 5px; padding-bottom: 5px}} nav.navbar.navbar-default .navbar-nav> li.active> a {font-weight: 700} div.navbar-descr {float: left; font-size: 85% ; color: # 5f5f5f; padding-top: 3px} div.jumbotron {padding-top: 10rem; background-color: #eee} .center {text-align: center} .right {text-align: right} .vertica] ]>
Как установить удаленный доступ к рабочему столу в Ubuntu из Windows
Вы находитесь в одной комнате, сидите за ПК; данные, которые вам нужны, находятся в другом, на компьютере под управлением Ubuntu.Если оба компьютера находятся в одном доме, нет проблем; а что, если они в разных офисах? Это может быть немного прогулки!
Таким образом, ответ — настройка подключения к удаленному рабочему столу.Узнайте, как настроить удаленный рабочий стол с Windows на Ubuntu.
Зачем удаленно подключаться к Ubuntu из Windows?
Есть несколько причин, по которым вы можете захотеть удаленно подключиться к компьютеру с Ubuntu.Возможно, вы на работе и вам нужно войти в свой домашний компьютер. В качестве альтернативы, у вас может быть компьютер с Ubuntu в одной комнате, а ваш компьютер с Windows — в другой. Возможно, вы хотите запускать обновления в Ubuntu или получать доступ к файлам.
В качестве альтернативы вы можете запустить сервер Ubuntu для данных, веб-сайт или даже игру.В любом случае способ настройки удаленного подключения сэкономит много времени и усилий.
У вас есть три основных варианта установки удаленного соединения с машиной Ubuntu, на которой работает среда рабочего стола по умолчанию:
- Удаленный рабочий стол (RDP)
- Виртуальные сетевые вычисления (VNC)
- Стороннее программное обеспечение для удаленного рабочего стола
Однако сначала вам нужно сделать некоторые приготовления:
- Включить переадресацию портов на маршрутизаторе удаленного устройства
- Найдите IP-адрес
- Установить SSH
Давайте посмотрим на них по очереди.
Подготовка Windows RDP к подключениям Ubuntu
Решения удаленного доступа просты в настройке и управлении в одной сети.Однако, если вы работаете из дома, это мгновенно усложняет ситуацию.
Чтобы использовать VNC и RDP с ПК в другой сети, вам необходимо разрешить доступ к удаленному компьютеру через его маршрутизатор.Это делается с помощью «переадресации портов». Однако перед настройкой вам понадобится IP-адрес.
Найдите IP-адрес своего ПК с Ubuntu
Прежде чем вы сможете установить соединение с вашим устройством Ubuntu через RDP или VNC, вам понадобится IP-адрес.
Первый способ самый простой.Физически перейдите к машине Ubuntu, нажмите Ctrl + Alt + T , чтобы открыть Терминал, и введите команду:
ifconfig Ищите «inet addr» напротив соединения, которое вы в настоящее время используете.Например, если вы подключены к Wi-Fi, найдите wlan0 . Если компьютер подключен к сети Ethernet, ищите eth0 .
Другой способ узнать IP-адрес — найти значок подключения на панели, щелкнуть правой кнопкой мыши и выбрать Информация о подключении .Здесь вы найдете IP-адрес.
Ни один из этих вариантов не открыт? Вы также можете подключиться к маршрутизатору напрямую через браузер вашего компьютера.
После входа в консоль администратора маршрутизатора вы сможете увидеть, какие устройства подключены.Просто найдите имя своего устройства Ubuntu, найдите IP-адрес и запишите его на будущее.
Включить перенаправление портов
Чтобы получить доступ к компьютеру в другой сети (например,грамм. вашей рабочей сети) вам необходимо включить переадресацию портов на маршрутизаторе, на котором расположен ваш компьютер с Ubuntu.
Начните с установки IP-адреса маршрутизатора.Для этого вы можете использовать команду ip r с grep, чтобы указать значение по умолчанию:
ip r | grep по умолчанию Запишите IP-адрес, затем откройте его в браузере, чтобы отобразить консоль администратора маршрутизатора.Включить переадресацию портов просто:
- Найдите настройки переадресации портов
- Создайте новое правило с меткой Удаленный рабочий стол
- Установите номер внутреннего порта на 3389
- Установите номер внешнего порта на 3389
- Введите IP-адрес ПК с Ubuntu
- Нажмите Сохранить
Обратите внимание, что эти шаги являются общими и будут отличаться в зависимости от вашего маршрутизатора.Подробные инструкции см. В документации к маршрутизатору.
После сохранения вы сможете удаленно подключать RDP к ПК с Ubuntu через статический IP-адрес вашей организации.Если ваш работодатель не использует статический IP-адрес (маловероятно, но такое случается), используйте вместо него динамический DNS-провайдер.
Примечание. Системный администратор вашей организации может настроить переадресацию портов, если вы не используете коммерческие инструменты удаленного рабочего стола.
Настройка доступа с помощью SSH
Чтобы сэкономить время, вы можете установить PuTTY на свой компьютер (или просто попробовать встроенную функцию Windows SSH).Это позволяет вам установить соединение SSH, которое дает удаленный доступ к командной строке Ubuntu.
Для ясности: это не вариант удаленного рабочего стола ; нет управления мышью.Но полезно установить удаленно инструменты, которые вы будете использовать. Однако SSH часто отключен по умолчанию, поэтому, если он не установлен, вам нужно это исправить.
Короче говоря, это зависит от того, какую версию Ubuntu вы используете, и от того, использовали ли вы ранее SSH.
После установки через терминал (sudo apt install openssh-server) вы сможете установить удаленное соединение.Просто введите IP-адрес, имя пользователя и пароль Ubuntu. Затем вы можете использовать терминал для установки инструментов, необходимых для RDP и VNC.
1.Удаленный доступ с использованием протокола удаленного рабочего стола
Самый простой вариант — использовать протокол удаленного рабочего стола или RDP.Этот встроенный в Windows инструмент может устанавливать подключение к удаленному рабочему столу через вашу домашнюю сеть. Все, что вам нужно, это IP-адрес устройства Ubuntu.
Хотя необходимое программное обеспечение предварительно установлено в Windows, вам необходимо установить инструмент xrdp в Ubuntu.Для этого откройте окно Терминала ( Ctrl + Alt + T ) и введите:
sudo apt установить xrdp Следуйте за этим с
sudo systemctl включить xrdp Подождите, пока он установится, затем запустите приложение удаленного рабочего стола в Windows с помощью меню «Пуск» или поиска.Введите rdp , затем щелкните Подключение к удаленному рабочему столу . Открыв приложение, введите IP-адрес в поле Computer .
Затем нажмите Показать параметры и добавьте имя пользователя для ПК с Ubuntu.Вы можете нажать Сохранить , чтобы сохранить эти настройки для повторного использования в другой раз.
Щелкните Connect , чтобы начать подключение, и введите пароль учетной записи Ubuntu, когда будет предложено.После этого соединение будет установлено, что даст вам полный доступ с помощью мыши и клавиатуры к удаленному компьютеру с Ubuntu. Если вы планируете часто использовать это соединение, вы можете создать для него файл конфигурации, чтобы сэкономить время.
Устранение неполадок RDP в Ubuntu
Хотя RDP — отличный вариант для удаленного подключения к компьютеру с Ubuntu, в Ubuntu 18 он ненадежен.04 LTS. Похоже, возникла проблема с установкой удаленного подключения, когда вы уже вошли в ту же учетную запись в Ubuntu.
Таким образом, простой способ обойти это — просто выйти из системы Ubuntu.
Если это невозможно, попробуйте переключить соединение RDP с сервера Xorg на использование X11rdp.Подождите, пока это не удастся, затем попробуйте Xorg снова.
Вы также можете попытаться установить соединение после перезапуска компьютера с Linux.
Ubuntu 20.04 LTS должен включать исправление этой проблемы.
2.Подключитесь к Ubuntu из Windows с помощью VNC
Другой вариант с полной функциональностью удаленного рабочего стола — это VNC (Virtual Network Computing).Для этого требуется клиентское приложение на ПК с Windows и сервер на Ubuntu.
На удаленном ПК установите компонент TightVNC Server после проверки обновлений:
обновление sudo apt Затем установите серверную утилиту:
sudo apt установить tightvncserver Затем вам нужно будет запустить его:
Судо tightvncserver На этом этапе вам будет предложено установить пароль для подключения.Запишите номер рабочего стола, обычно: 1.
Теперь, когда TightVNC Server настроен в Ubuntu, вам необходимо установить клиент в Windows.Его можно загрузить с сайта www.tightvnc.com/download.php — убедитесь, что вы выбрали правильную версию, поскольку она доступна в 32-битном и 64-битном вариантах.
Инструменты TightVNC доступны только в комплекте, поэтому после установки ищите TightVNC Viewer в поиске Windows.
После запуска средства просмотра введите IP-адрес поля Ubuntu в Remote Host, а затем номер рабочего стола.Итак, это может выглядеть так:
192.168.0.99: 1 Введите пароль, когда будет предложено, и начните работу с удаленным рабочим столом!
Делаем TightVNC более безопасным
По умолчанию TightVNC шифрует ваш пароль, но ничего больше.Это делает его небезопасным для подключений через Интернет. К счастью, безопасность можно повысить благодаря SSH и Xming.
Чтобы использовать это, загрузите и установите инструмент Xming для Windows с Sourceforge.Как только это будет сделано, найдите ярлык на рабочем столе, щелкните правой кнопкой мыши и выберите Properties .
Найдите вкладку Ярлык и в поле Цель введите следующее:
"C: \ Program Files (x86) \ Xming \ Xming.exe ": 0 -clipboard -мультиокно Щелкните Применить , чтобы сохранить изменения, затем ОК .Дважды щелкните значок, чтобы запустить Xming, затем откройте PuTTY. Здесь разверните меню слева до Connection> SSH> X11 .
Установите флажок Включить пересылку X11 , затем вернитесь к Сеанс в верхней части меню.
Введите IP-адрес удаленного устройства и нажмите Открыть .Через несколько минут будет доступно безопасное соединение с удаленным рабочим столом Ubuntu.
Все, что вы узнали до сих пор, является стандартным, если вам нужен удаленный доступ к ПК с Linux в вашей локальной сети.Если вам нужно выйти за рамки этого, то шаги по включению переадресации портов помогут.
Но что, если вы не собираетесь подключаться к маршрутизатору? Если это кажется слишком сложным, тогда потребуется стороннее коммерческое программное обеспечение, предназначенное для облегчения удаленного рабочего стола.Некоторые из них доступны, но не все поддерживают Linux.
Предлагаем вам попробовать:
- NoMachine: изначально выпущенный как инструмент удаленного рабочего стола Linux, теперь он доступен на всех основных платформах.Установите на целевой компьютер, затем на локальный и настройте удаленное соединение.
- Удаленный рабочий стол Chrome: использует вашу учетную запись Google для управления удаленным доступом через браузер Chrome.
- TeamViewer: известное коммерческое решение для удаленного рабочего стола, предлагающее программное обеспечение для Linux. Просто установите заранее программное обеспечение клиента и хоста. Также предлагает хост-приложение для удаленного доступа к устройствам Raspberry Pi.
Обратите внимание, что эти инструменты требуют настройки перед использованием. Если у вас есть коллега рядом с удаленным компьютером, он может вам помочь. Дополнительные предложения см. В нашем списке инструментов удаленного доступа.
Выбор правильного решения для удаленного рабочего стола Ubuntu
Какой инструмент удаленного рабочего стола для соединений между Ubuntu и Windows вам следует использовать?
Доступны три основных варианта:
- RDP: использует протокол удаленного рабочего стола Windows через реализацию xrdp с открытым исходным кодом.
- VNC: Virtual Network Computing — это альтернатива RDP, но менее безопасная.
- Коммерческое программное обеспечение для удаленного доступа: для большинства из них требуется минимальная настройка и поддержка Linux.
Вы также можете использовать SSH для отправки некоторых удаленных инструкций на свой компьютер с Ubuntu.
Мы показали вам три способа установить удаленное соединение с вашим компьютером или сервером Ubuntu из Windows.У каждого есть свои преимущества и недостатки. Но если вы просто хотите погрузиться в Ubuntu, попробовать подсистему Windows для Linux в Windows 10?
7 подземных торрент-сайтов для получения контента без цензуры
Все любят Google и Bing, но нормальные поисковые системы касаются только поверхности Интернета.Чтобы погрузиться в подпольный Интернет, вам нужно использовать подпольные поисковые системы.
Об авторе
Кристиан Коули
(Опубликовано 1415 статей)
Заместитель редактора по безопасности, Linux, DIY, программированию и техническим вопросам.Он также выпускает The Really Useful Podcast и имеет большой опыт в поддержке настольных компьютеров и программного обеспечения.
Автор статьи в журнале Linux Format, Кристиан — мастер Raspberry Pi, любитель Lego и фанат ретро-игр.
Ещё от Christian Cawley
Подпишитесь на нашу рассылку новостей
Подпишитесь на нашу рассылку, чтобы получать технические советы, обзоры, бесплатные электронные книги и эксклюзивные предложения!
Еще один шаг…!
Пожалуйста, подтвердите свой адрес электронной почты в письме, которое мы вам только что отправили.
Консоль
[Wiki ubuntu-fr]
Определение консоли
Консоль — это текстовый интерфейс системы эксплуатации Ubuntu, который позволяет использовать команды системы.
Понятие консоли
Консоль представляет собой текстовый интерфейс, обеспечивающий «коммуникацию» между человеком и машиной с уникальным интерфейсом и клавиатурой. Система использует разные интерпретаторы команд для обмена сообщениями (по умолчанию).
L’utilisateur aura juste à inscrire sur le clavier les инструкций qu’il souhaite uneir de son système.
Пример:
root @ machine # ls -a
. .. .bashrc text.txt dosser /
La commande «ls» donne l’instruction de donner des information sur le contenu du répertoire courant et le -a est une option qui demande d’afficher en plus les fichiers cachés.
Консоль доступна на сервере без графического интерфейса, на расстоянии или через терминал на графическом интерфейсе.
Примечание. Нажмите ici , чтобы сохранить графические интерфейсы без ограничений.
Аксессуары для консоли
Заливайте Ubuntu без графического интерфейса, если хотите, чтобы он был доступен для машины.
Загрузите настольный Ubuntu, используйте Linux с графическим интерфейсом, все это доступно через меню démarrer, через Terminal или через un raccourci clavier (примечание).
Примечание: Или на Ubuntu, шесть доступных консолей (tty1, tty2…), все, что доступно через Ctrl + Alt + Fx, может быть номер консоли, которая не может быть изменена.
Общие и предыдущие версии на 17.04
Часть «F7» не содержит сообщений, а также консолей с соответствующими параметрами, главными сеансами Xorg и прямым доступом к Linux в графическом режиме. S’il ya plusieurs utilisateurs connectés, il ya plusieurs sessions Xorg auxquelles vous pouvez accéder с помощью Ctrl + Alt + F9 и т. Д. de l’ordinateur).
Ceci n’est qu’une Convention, vous pouvez désactiver / activer des consoles sur d’autres затрагивает Fonction (F *), ce n’est que la configuration par défaut.
Il est, en général, preférable d’utiliser l’émulateur de terminal (Терминал) для lancer des lignes de commandes, mais les consoles peuvent se révéler незаменимых si, например, l’interface graphique plante.
Версии после GDM до 17.04
Часть 17.04, для систем с GDM (варианты с GNOME Shell donc), графического сеанса (Xorg или Wayland), не имеющего отношения к одной консоли (и без активации Ctrl + Alt + F1) и т. Д. seules les consoles 2 на 6 доступных, не требующих нормального представления с помощью Ctrl + Alt + F7.
Графические сеансы Plusieurs peuvent être lancées en parallèle, notamment si vous connectez 2 utilisateurs simultanément, не проходят через тестер, использующий комбинацию клавиш Ctrl + Alt + F6 или другое.
Rapidité
Памятка Ubuntu — это востребованный графический интерфейс, который является необходимым для использования консольных приложений и элементов управления, которые работают в терминале. В общем, некоторые приложения не очень хороши, а также быстро выполняются по команде, устанавливаются приложения ( apt-get ) и т. Д.
Как вы используете Windows, MacOS или дистрибутив GNU / Linux в графическом режиме, вы должны быть уверены, что у вас есть классические графические интерфейсы, которые должны быть последовательными, если щелкнуть по телу или по телу, но с другим эффектом. действие. Prenons un example simple: vous souhaitez copier le fichier «mon_fichier» d’un répertoire à un autre.
En mode graphique, vous devez:
Наша альтернатива, блестящее средство для нанесения на досье, открывающее à un autre en maintenant les touch ctrl, maj ou alt en fonction de si vous voulez le copier, déplacer ou créer un raccourci.
Et bien en console, vous pouvez (simplement!) Taper ceci:
cp
Например, для копировального аппарата ubuntu.pdf qui est dans un dossier1, dans un dossier2, il суточный переход на терминал:
cp ~ / Bureau / dossier1 / ubuntu.pdf ~ / Bureau / dossier2
Il a ainsi exécuté une ligne de commande qui sera interprétée en vue d’effectuer une ou plusieurs opérations.
Pour le déplacer dans un autre dossier, il faut connaitre son chemin:
cp ubuntu.pdf dossier_1 / dossier_2 / ubuntu.pdf.
Нет никаких ограничений на консоли / терминалы в GNU / Linux: en effet, Windows может работать с терминалом при помощи MS-DOS. Pour y accéder, appuyez sur
Une fenêtre noire s’ouvre, et vous pouvez également copier un fichier:
копий окон.pdf windows2.pdf
Cependant, aussi bien au niveau fonctionnalités que souplesse, la console sous Windows est bien pauvre (невозможно изменить размер окна, использовать его в своей команде, эргономичность не используется…). C’est pour cela qu’elle n’est que très peu utilisée.
Microsoft решила создать консоль из версии (PowerShell) для интеграции в Windows Vista, решила решить различные проблемы и окончательно завершила интеграцию с Windows 7.
Exhaustivité
Неправильное использование — это ошибка, оставшаяся в программе, в графическом режиме, в простом режиме, без достоверной информации для решения проблемы. В этом случае вы можете запустить консоль в программном режиме для получения информации. Sans oublier que si vous constatez des problèmes dans votre système, les commandes s’avèrent незаменимые.
De plus il existe beaucoup plus de commandes que d’interfaces.
Залейте средство диагностики для проверки страницы диагностики или диагностики.
Convivialité
La communauté Ubuntu похож на красивую и готовую к различным системам. Si vous avez une трудные, vous pouvez poser votre problème sur un forum connu. En fonction de la трудное, d’autres utilisateurs vous aideront pour résoudre votre souci.
Пример:
Si vous demandez de l’aide dans un forum, il est beaucoup plus facile de vous répondre:
Залейте именные детали конфигурации, наконечник и ленту по команде:
лс -ad ~ /.*
Et vous n’aurez plus qu’à faire un copier-coller du forum vers un terminal, plutôt que:
«Lance Nautilus в тонком репертуарном персонале с» Raccourcis «,» Досье на… «и в собственном меню» Affichage «» Fichiers cachés «…»
Bien entendu ce n’est qu’un simple instance, il existe des cas bien plus комплексные функции терминала vaut mieux que des heures d’explications!
Командиры и параметры
Nous allons maintenant vous explore ce que signifie cette ligne barbare qui, au premier coup d’œil, semble pleine de choses qui ne veulent rien dire.
Intéressons nous d’abord à la nomenclature de la commande:
cp
перевод:
cp est une commande qui compare, for les non anglophones, à l’abréviation de copy file (copier le fichier).
Une commande admet généralement des paramètres, c’est-à-dire des compémentaires lui permettant d’effectuer telle ou telle operation. Dans notre instance, la commande cp nécessite deux paramètres: le fichier source, et le fichier cible. Pour résumer, la commande s’utilise de la façon suivante:
$ cp
Обозначения : les éléments désignés entre les caractères «» приспосабливаются к любому использованию.Pour ce qui est du signe «$», voir les notes.
Ainsi, la commande copiera le fichier source (главный параметр) vers le fichier cible (deuxième paramètre).
Ce principe s’applique à la plupart des commandes.
Cependant une commande ne nécessite pas forcément de paramètres (la commande ls par instance, qui affiche le contenu d’un dossier).
Помощник по командованию
Lorsque vous ne connaissez pas une commande ou que vous n’êtes pas sûr de la syntaxe à utiliser (значение paramètres ), два решения s’offrent à vous:
$ команда - помощь
$ команда -h
$ человек команда
Notez que man is elle-même une command, et permet d’afficher la documentation de la commande indiquée en paramètre.L’avantage de cette méthode est que le texte affiché est souvent plus complete, et la plupart du temps dans la langue du système (c’est-à-dire en français si votre système support cette langue).
Ceci vous indiquera comment используйте команду, с необходимыми параметрами и / или дополнительными.
Les options d’aides des commandes
кд
Определение:
cd est LA commande basique que tout utilisateur doit connaître.Comme indiqué dans le premier chapitre de cette page, cette commande sert à naviguer d’un dossier à un autre.
Синтаксис:
$ cd REPERTOIRE
Ne génère pas d’affichage, sauf en cas d’erreur.
Пример:
$ cd / home / utilisateur /
лс
Определение:
ls permet d’afficher la liste des fichiers et dossiers présents dans le dossier indiqué en paramètre.
Синтаксис:
$ ls RÉPERTOIRE
Le paramètre RÉPERTOIRE n’est pas Obligatoire si vous souhaitez afficher la liste du dossier en Cours.
Пример:
$ ls # Affiche la liste des fichiers du répertoire en Cours $ ls ~ # Affiche les fichiers du dossier персонала, ~ представитель "/ home / utilisateur-en-cours" $ ls -l # Affiche la liste détaillée des fichiers du répertoire en Cours $ ls -A # Affiche les fichiers cachés et non-cachés dans le répertoire en Cours
Pour apprendre les commandes
Вылейте аллергию на бис плюс поясницу:
Il existe des raccourcis clavier spécifiques à la console, et permettant de nombreuses actions intéressantes (источник: Tux-planet):
Vous pouvez lancer des Programs en tapant leur nom, bien utile quand il y a une erreur car celle ci sera indiquée dans la console.La console d’Ubuntu, в соответствии с множеством систем Unix, предлагает полное автоматическое дополнение, c’est-à-dire qu’avec la touche TAB, vous pouvez Compléter ce que vous tapez, très utile pour naviguer dans l ‘ arborescence или для старых типографских работ!
Parfois la Complétion automatique est desactivée par défaut pour le compte administrateur. Pour l’activer éditez le fichier /etc/bash.bashrc et décommentez (retirez le croisillion devant) les lignes 32 à 34 pour obtenir:
# включить функции программируемого завершения (вам не нужно включать # это, если оно уже включено в / etc / bash.bashrc и / etc / profile # источники /etc/bash.bashrc). если [-f / etc / bash_completion] &&! shopt -oq posix; тогда . / и т.д. / bash_completion fi
Замена
Купер / Кольер
Модификация
Дайверы
La touche Tab для полного соответствия именам команд. Elle permet aussi de Compléter le chemin vers un fichier mais cela n’est pas toujours très Соответствующие. Исключительно, если аргумент может быть получен после того, как он будет составлен в соответствии с набором доступных пакетов, и не будет лишен готовой продукции.Эта функция представлена в Ubuntu.
Si elle n’est pas ou plus activée, il suffit d’éditer le fichier /etc/bash.bashrc avec les droits d’administration et de décommenter (enlever les #) les lignes Concerant l’auto-compliance, qui sont:
# если [-f / etc / bash_completion] &&! shopt -oq posix; тогда #. / и т.д. / bash_completion # fi
La ligne de commande est très efficace, mais taper au clavier prend du temps: vous pouvez raccourcir vos commandes grâce aux alias.Il suffit d’ajouter dans votre fichier ~ / .bashrc , juste après , еще несколько псевдонимов , un ligne du type:
псевдоним monalias = 'macommandetreslongue'
Lorsque vous taperez monalias dans votre terminal, la commande réellement exécutée sera macommandetreslongue .
À titre d’exemple, voici des alias pratiques:
Пример
Voici deux освобождает от ответственности за использование:
псевдоним acs = 'apt-cache search'
псевдоним agu = 'sudo apt-get update'
псевдоним agg = 'sudo apt-get upgrade'
псевдоним agd = 'sudo apt-get dist-upgrade'
псевдоним agi = 'sudo apt-get install'
псевдоним agr = 'sudo apt-get remove' alias search = 'apt-cache search' псевдоним show = 'apt-cache show' псевдоним install = 'sudo apt-get install' псевдоним remove = 'sudo apt-get remove' псевдоним update = 'sudo apt-get update' псевдоним обновления = 'sudo apt-get upgrade -uy'
À l’usage ça donne:
обновление и обновление
et on n’en parle plus
Банкноты
Maintenant, lançons-nous dans la fabuleuse histoire de la ligne de commande…
Le signe «$»
Все команды cette page seront précédées du signe долл. США (в долларах), pour deux raisons fondamentales:
Авторская формулировка : (il faut récupérer le meilleur des deux).Un objectif du signe
$— это отличительная черта команды en elle-même du résultat que l’on obtient en sortie, c’est-à-dire après son exécution. → Dans le cas de la commandels, la sortie (donc non précédée du signe «$») есть la liste des fichiers (au sens large) du répertoire courant.
$ лс ati-driver-installer-8.20.8-x86_64.run Рабочий стол fglrx-installer_8.20.8-1_amd64.changes Изображений libdri.a.gz ls.txt rt2570-cvs-2006010913 rt2570-cvs-daily.tar.gz
Авторская формулировка : Un deuxième avantage découle de la présence du sign «$»: celle-ci empêche un copier / coller pur et simple d’une série de commandes consécutives (ce que vous rencontrerez probablement en parcourant ce wiki).En effet, l’objectif de ce wiki n’est pas seulement de vous apporter des solutions mais aussi de vous permettre de les comprendre et ainsi d’accroître votre connaissance, donc votre maîtrise, dans les systèmes GNU / linux. C’est pourquoi les rédacteurs de ce wiki font l’effort de vous donner les explications des commandes à exécuter. Notez bien que, sans cette volonté d’expliquer, ce wiki ne serait pas ce qu’il est aujourd’hui: vous ne Trouveriez sans doute pas autant de solutions, les followers ayant aussi leurs vies à côté.A la place vous utiliseriez des «scripts» (à définir) preconfigurés qui vous rapprocheraient d’un определенных manque de possible que l’on constate dans le monde capitaliste où les industrial tentent de brider les logiciels pour lesquels l’utilisateur ne paye pas лицензия. (Mais ceci est un autre débat, d’ailleurs le projet DADVSI l’alimente beaucoup de nos jours!).
Notion de Shell
L’interpréteur de commandes est l’interface entre l’utilisateur et le système d’exploitation, d’où son nom anglais «shell», что означает «coquille».
Le shell est ainsi chargé de faire l’intermédiaire entre le système d’exploitation et l’utilisateur grâce aux lignes de commandes saisies par ce dernier. Роль сына состоит из линии командования, переводчика по значению, выполнения командования, возвращения результатов на вылет 1) .
Обратите внимание на оболочку по умолчанию для Ubuntu s’appelle bash, mais qu’il en existe d’autres, selon les usages (zsh, csh,…), для того, чтобы использовать различные функции.
Если вы используете утилиту для работы с консолями, вы можете использовать программу gpm . Этот продукт можно использовать для традиционных копировально-кольцевых машин в зависимости от выбора или определенных программ, таких как nano или lynx.
Начало работы с Anaconda — документация Anaconda
Anaconda Individual Edition содержит conda
и Anaconda Navigator,
а также Python и сотни научных
пакеты.Когда вы установили Anaconda,
вы тоже все это установили.
Conda работает с интерфейсом командной строки, например
Подсказка Anaconda в Windows и терминал в macOS и Linux.
Navigator — это настольный графический пользовательский интерфейс, который
позволяет запускать приложения и легко управлять
пакеты, среды и каналы conda без
с помощью команд командной строки.
Можете попробовать и conda, и Navigator
чтобы узнать, что подходит вам для управления вашими пакетами и
среды.Вы даже можете переключаться между ними, и работа вы
делать с одним можно посмотреть в другом.
Попробуйте это простое упражнение по программированию с помощью навигатора и
командная строка, которая поможет вам решить, какой подход вам подходит.
Когда вы закончите, посмотрите, что дальше ?.
Ваша первая программа на Python: Привет, Анаконда!
Используйте Anaconda Navigator для запуска приложения. Затем создайте и запустите
простая программа Python со Spyder и Jupyter Notebook.
Открытый навигатор
Выберите инструкции для вашей операционной системы.
Окна
В меню «Пуск» щелкните настольное приложение Anaconda Navigator.
macOS
Откройте Launchpad, затем щелкните значок Anaconda Navigator.
Linux
Откройте окно терминала и введите anaconda-navigator .
Запуск Python в Spyder IDE (интегрированная среда разработки)
Подсказка
На главном экране
Navigator отображается несколько приложений, которые можно
выберите из.Для получения дополнительной информации см. Ссылки внизу этой страницы.
На вкладке «Главная страница» навигатора на панели «Приложения» справа прокрутите
на плитку Spyder и нажмите кнопку «Установить», чтобы установить Spyder.Примечание
Если у вас уже установлен Spyder, вы можете сразу перейти к
Шаг запуска.Запустите Spyder, нажав кнопку запуска Spyder.
В новом файле слева удалите любой текст-заполнитель, затем введите или
скопировать / вставитьprint ("Привет, Анаконда").В верхнем меню нажмите Файл — Сохранить как и назовите новую программу.
hello.py.Запустите новую программу, щелкнув треугольную кнопку «Выполнить».
Вы можете увидеть результат работы вашей программы в правом нижнем углу консоли.
Закрыть Spyder
В верхней строке меню Spyder выберите Spyder — Выйти из Spyder (в macOS
выберите Python — Выйти из Spyder).
Запуск Python в записной книжке Jupyter
На вкладке «Главная страница» навигатора на панели «Приложения» справа прокрутите
на плитку Jupyter Notebook и нажмите кнопку Установить, чтобы установить Jupyter
Ноутбук.Примечание
Если у вас уже установлен Jupyter Notebook, вы можете сразу перейти к
Шаг запуска.Запустите Jupyter Notebook, нажав кнопку запуска Jupyter Notebook.
Это запустит новое окно браузера (или новую вкладку), показывающее
Панель управления ноутбуком.Вверху с правой стороны находится раскрывающееся меню с надписью «New».
Создайте новый блокнот с установленной вами версией Python.Переименуйте свой ноутбук. Либо щелкните текущее имя и отредактируйте его, либо
найдите переименовать в разделе Файл в верхней строке меню.
Вы можете назвать его как хотите, но в этом примере мы будем использовать
MyFirstAnacondaNotebook.В первой строке Блокнота введите или скопируйте / вставьте
принт («Привет, Анаконда»).Сохраните свой блокнот, щелкнув по кнопке сохранения и контрольной точке
или выберите в верхнем меню Файл — Сохранить и Контрольная точка.Запустите новую программу, нажав кнопку «Выполнить» или выбрав
Ячейка — Выполнить все из верхнего меню.
Закройте Jupyter Notebook
- В верхней строке меню Jupyter Notebooks выберите File — Close and Halt.
- Нажмите кнопку Quit в правом верхнем углу панели инструментов Notebook.
и закройте окно или вкладку.
Закрыть навигатор
В верхней строке меню Navigator выберите Anaconda Navigator — Quit.
Анаконда-навигатор.
Напишите программу Python с помощью Anaconda Prompt или терминала
Открыть подсказку Anaconda
Выберите инструкции для вашей операционной системы.
Окна
В меню «Пуск» найдите и откройте «Anaconda Prompt»:
macOS
Откройте Launchpad, затем щелкните значок терминала.
Linux
Откройте окно терминала.
Запустить Python
В приглашении Anaconda (терминал в Linux или macOS) введите python
и нажмите Enter.
>>> означает, что вы используете Python.
Написать программу на Python
В строке >>> введите print («Привет, Анаконда!») и нажмите Enter.
Когда вы нажимаете Enter, ваша программа запускается. Слова «Привет, Анаконда!» распечатать на
экран. Вы программируете на Python!
Выход из Python
В Windows нажмите CTRL-Z и нажмите Enter. На macOS или Linux типа
exit () и нажмите Enter.
Необязательно: запустите Spyder или Jupyter Notebook из командной строки
- В командной строке Anaconda (терминал в Linux или macOS) введите
spyder
и нажмите Enter.Spyder должен запуститься так же, как и при запуске.
из Anaconda Navigator. - Закройте Spyder так же, как в предыдущем упражнении.
- В командной строке Anaconda (терминал в Linux или macOS) введите
jupyter-notebookи нажмите Enter.
Jupyter Notebook должен запуститься так же, как и при запуске
это из Anaconda Navigator. Закройте его так же, как в
предыдущее упражнение.
Что дальше?
Ссылки на документацию IDE
Как открыть консоль mysql ubuntu kitab — kitaplar
Как открыть консоль mysql ubuntu kitab — kitaplar — Как открыть консоль mysql ubuntu ile ilgili kitaplar.
Бир эй ок севмек, безумный о глаз кар кр ве сар япар. HZ. МУХАММЕД (S.a.v.) [Пайла] |
| |||||||||
Как открыть Терминал и использовать командную строку — журнал MagPi
Научиться использовать Терминал и вводить команды командной строки на Raspberry Pi — важный навык, который нужно освоить.С помощью команд Linux вы можете получить полный контроль над Rasbpian OS. А терминал — важный инструмент для большинства проектов производителей.
Если вы не выросли в 1980-х годах или раньше, скорее всего, вы привыкли использовать только GUI (графические пользовательские интерфейсы) и среду рабочего стола.
Смотрите! Получите бесплатный Raspberry Pi с подпиской на журнал MagPi.
Зачем нужно учиться использовать терминал и командную строку?
В графическом интерфейсе действительно нет ничего плохого, и Raspbian поставляется с довольно хорошим графическим интерфейсом.
Но под значками скрывается целый другой мир: командная строка. Здесь находится ваш настоящий компьютер. С помощью командной строки вы не ограничены тем, что вам позволяют настольные приложения. Вы можете делать со своим компьютером все, что угодно, и делать это намного быстрее.
Думайте об этом, как о вождении автомобиля. Если вы когда-либо использовали только графический интерфейс, значит, вы управляете автоматической коробкой передач. Командная строка похожа на переключение в ручной режим. Это намного сложнее, но вы получаете гораздо больше контроля и чувствуете себя настоящим водителем.
Командная строка может быть сложной для новичков, но на самом деле это не так. С помощью всего нескольких команд вы можете освоить командную строку.
https://www.raspberrypi.org/magpi/issues/essentials-gpio-zero-v1/
См. Также:
Научитесь использовать терминал на Raspberry Pi
Когда вы загружаете Raspberry Pi, вы запускаете по умолчанию в интерфейсе рабочего стола.
Самый быстрый способ получить доступ к командной строке — через приложение «Терминал».
Щелкните значок Терминал в верхней строке меню (или выберите «Меню»> «Стандартные»> «Терминал»).Откроется окно с черным фоном и зеленым и синим текстом. Вы увидите командную строку:
пи @ raspberrypi: ~ долл. США
Теперь вы находитесь в командной строке. Вы вводите команды с помощью текстового интерфейса. Введите echo Hello World и нажмите RETURN, вы увидите надпись «Hello World» в строке. Ниже находится еще одна подсказка $, готовая принять другую команду.
Большинство пользователей попадают в командную строку через приложение «Терминал», но есть и другой способ, известный как «виртуальная консоль».Нажмите CTRL + ALT + F1, и рабочий стол исчезнет. Появится черный экран с надписью «Raspbian (или Debian) GNU / Linux 8 raspberry pi tty», а под ним «Raspberrypi login». Если вы не вошли в систему автоматически, введите pi и нажмите RETURN, затем введите свой пароль (по умолчанию raspberry).
Теперь вы можете использовать командную строку в полноэкранном режиме. Вы можете вернуться на рабочий стол с помощью CTRL + ALT + F7 и вернуться к виртуальной консоли с помощью CTRL + ALT + F1. Доступ к дополнительным виртуальным консолям можно получить с помощью CTRL + ALT + F2 до F6.Каждый имеет свой логин и работает независимо.
Если вы предпочитаете командную строку, вы можете загружать Raspbian прямо из командной строки, а не с рабочего стола. Откройте конфигурацию Raspberry Pi (Меню> Настройки> Конфигурация Raspberry Pi). Измените параметр загрузки на «To CLI» и нажмите «ОК». Теперь, когда вы перезагрузитесь, вы начнете в командной строке (введите startx, чтобы загрузиться с рабочего стола).
Найдите свое местоположение в командной строке
Первое, что вам нужно узнать, — это узнать, где вы находитесь.По умолчанию вы находитесь в своей домашней папке. Введите следующую команду и нажмите RETURN:
pwd
Эта команда является сокращением от «распечатать рабочий каталог» и сообщает вам, где вы находитесь. Командная строка вернет / home / pi.
Домашняя папка — это та же папка, которая отображается по умолчанию при открытии приложения «Диспетчер файлов». Вы просматриваете файлы и каталоги внутри рабочего каталога с помощью команды list (ls):
лс
Здесь вы увидите те же каталоги (или папки), что и в приложении «Диспетчер файлов»: Рабочий стол, Загрузки, Документы и т. Д.
Понимание путей в Терминале
Прежде чем продолжить работу с каталогами, вам необходимо понять путь к файлу и разницу между «относительным» и «абсолютным» путем.
Файлы помещаются в папки (которые в командной строке называются «каталогами»). В визуальном графическом интерфейсе вы можете видеть их как папки, которые вы открываете, открывая файлы и другие папки. Ваша домашняя папка содержит каталог Documents, а внутри него еще три папки: Blue J Projects, Greenfoot Projects и Scratch Projects.
/ home / pi / Documents / Scratch \ Projects
В указанном выше пути к файлу первая косая черта обозначает корень жесткого диска. Здесь у вас есть каталог под названием home, содержащий всех пользователей. Здесь находится еще один каталог с именем pi (это вы), а внутри него — еще один каталог с именем Documents, а внутри него — Scratch Projects.
Внимательный читатель мог заметить странный символ обратной косой черты: «\». В именах файлов не может быть пробелов, поэтому в командной строке следует использовать обратную косую черту, а затем пробел.В большинстве случаев вы также будете использовать кнопку TAB для быстрого ввода длинных имен файлов (см. «Завершение табуляции»).
Как уже упоминалось, пути к файлам бывают двух типов: относительные и абсолютные. Относительные пути «относительны» к вашему рабочему каталогу, который при запуске находится в / home / pi /. При вводе только ls отображается содержимое текущего каталога. Вы можете просмотреть содержимое каталога внутри вашего рабочего каталога, используя ls и его имя:
ls Документы
Вы также можете просмотреть содержимое каталога над вами, используя две точки (..):
лс ..
Здесь отображаются файлы относительно текущего места в файловой системе. Если вы перешли в папку «Загрузки» и ввели команду ls Documents, это привело бы к ошибке, поскольку в папке «Загрузки» нет каталога документов.
С другой стороны, абсолютный путь всегда начинается с косой черты «/», которая является корневым каталогом (базой вашего жесткого диска).
Введите:
лс /
… для просмотра корневого каталога.Здесь вы увидите все каталоги и файлы, из которых состоит Linux. Вы увидите такие каталоги, как bin (для двоичных файлов), boot (файлы, используемые для запуска системы) и home, в котором находится ваша пользовательская папка.
Введите:
LS / Home / Pi
… и вы увидите содержимое своей домашней папки, как если бы вы ввели ls из нее.
Вы можете использовать абсолютные пути независимо от того, какой у вас рабочий каталог, потому что они всегда начинаются с корня.
Смена каталога в Терминале
До сих пор мы оставались в домашней папке и осматривались с помощью ls. Вы переходите из одного каталога в другой с помощью команды cd (изменить каталог):
CD Документы
Теперь введите:
pwd
… и вы увидите другой рабочий путь:
/ home / pi / Документы. Чтобы вернуться в каталог вверх (известный как «родительский»), вы используете две точки.
кд..
Введите pwd еще раз, и вы вернетесь в домашнюю папку. Теперь попробуйте использовать абсолютный путь. Введите:
кд /
… и вы окажетесь в корневом каталоге. Введите ls, чтобы просмотреть папки в основании вашего жесткого диска. Введите:
cd / home / pi
… вернуться в домашнюю папку. Для этого есть ярлык:
кд ~
Символ тильды (~) — это ярлык для вашей домашней папки.Вы также можете использовать его в начале абсолютного каталога. Например, введите:
cd ~ / Загрузок
… перемещается в папку «Загрузки» независимо от того, где вы находитесь в системе.
Работа с файлами в Терминале
В файловой системе встречаются файлы различных типов. Хороший выбор находится в папке python_games, поэтому введите:
cd ~ / python_games
ls -l
Часть -l (опция) заставляет его использовать режим «длинного списка», который отображает элементы с большим количеством информации:
-rw-rw-r— 1 pi pi 973 27 января 2015 г. 4row_arrow.png
Слева направо, каждый элемент:
- Разрешения: Пользователи и группы, которые могут получить доступ к файлу.
- Жесткие ссылки: количество файлов, связанных с этим файлом.
- Владелец: лицо, которому принадлежит файл. Обычно либо пи, либо root.
- Группа: Группа, к которой принадлежит файл.
- Размер файла: имя файла.
- Модификация: Когда файл был последний раз изменен.
- Имя файла: имя файла.
- Самый непонятный элемент — это список букв и дефисов, составляющих разрешения. Первой буквой будет «-» или «d» в зависимости от того, файл это или каталог. Наш 4row_arrow.png — это файл, поэтому это знак «-».
После этого девять букв сгруппированы в три группы по три (см. Рис. 1 на обратной стороне): - Владелец: Обычно это человек, создавший учетную запись.
- Группа: Это группа пользователей. У вас есть только одна группа, pi, по умолчанию, содержащая только одного пользователя (также pi).
- Другое: Это пользователи из других систем.
Каждая из трех групп содержит буквы: «rwx». Эти буквы всегда располагаются в указанном порядке, каждая из которых представляет собой букву или дефис. Буква указывает на то, что человек, группа или другой человек имеет доступ для чтения, записи или выполнения файла. Дефис означает, что у них нет такого уровня доступа.
Некоторые примеры включают:
- rwx чтение, запись и выполнение
- rw — читать, писать, но не выполнять
- r-x читать и выполнять
- r — только чтение
Теперь, когда вы узнали, как перемещаться по файловой системе из командной строки, пришло время узнать, что еще вы можете сделать.
Создайте каталог и файл в Терминале на Raspberry Pi
Одна из первых команд, которую вам нужно изучить, — это mkdir. Это означает «создать каталог». Перейдите в домашнюю папку и создайте новый каталог под названием test:
.
cd ~
mkdir test
cd test
Для создания файлов вы используете довольно странную команду под названием touch. Официально прикосновение используется для обновления времени модификации файлов (протянуть руку и «прикоснуться» к ним).Если вы коснетесь файла, он обновит время рядом с ним до текущего времени.
Мало кто использует для этого сенсорное управление. Удачным побочным продуктом этой команды является то, что если вы коснетесь несуществующего файла, он создаст пустой файл. Введите:
touch test.txt
Вы создадите пустой файл с именем test.txt. Введите ls -l, и вы увидите новый файл со всей его информацией. Обратите внимание, что размер файла равен 0. Это потому, что файл полностью пуст.
Мы можем редактировать содержимое файла с помощью текстового редактора под названием nano:
нано-тест.txt
В nano можно вводить и редактировать текст, но команды «Сохранить» и «Выход» предшествуют традиционным стандартам CTRL + S, CTRL + W. Введите одну строку «Hello World» и нажмите CTRL + O, а затем ENTER, чтобы сохранить файл. Теперь нажмите CTRL + X, чтобы выйти.
Снова введите ls -l; вы заметите, что размер файла изменился с 0 на 12. Это по одному на каждую букву (включая пробел) и маркер новой строки в конце (вы можете увидеть этот символ, используя od -c test.txt, если вам интересно ).
Удалить каталог и файл в Терминале на Raspberry Pi
Попробуем удалить файлы.Эта команда удаляет файл:
rm test.txt
Теперь перейдите в его родительский каталог и используйте другую команду, rmdir, для удаления пустого тестового каталога.
cd ..
rmdir test
К сожалению, вы редко будете использовать rmdir для удаления каталогов, потому что в них обычно есть файлы. Вы можете увидеть, как это не удается, используя следующие команды:
mkdir test
touch test / test_file.txt
rmdir test
Он скажет: rmdir: не удалось удалить «test»: Каталог не пуст. Решение — использовать rm с опцией -R. Этот параметр означает «рекурсивный» и означает, что он входит в каждый каталог (и подкаталог) и удаляет все файлы и каталоги. Будьте осторожны при использовании rm -R, поскольку он постоянен и удаляет все внутри. Введите:
rm -R тест
Испытательный каталог и все внутри исчезнут. В отличие от среды рабочего стола, в командной строке нет мусорной корзины.Когда вы удаляете файлы, они мгновенно исчезают навсегда.
Параметры команды
Большинство команд имеют параметры, влияющие на их работу. Эти три параметра обычно используются с командой ls:
ls -lah
Параметры начинаются с одного дефиса «-» после буквы для каждого параметра. Здесь используются три варианта:
- l = формат длинного списка
- a = все, включая скрытые файлы
- h = удобочитаемо (делает файлы больших размеров более удобочитаемыми)
Параметры чувствительны к регистру.Итак, ls -l и ls -L — две разные вещи (маленькая «l» — это длинный формат списка; большая «L» — режим разыменования). Иногда варианты указаны полностью. Они начинаются с двух дефисов и имеют один дефис вместо пробелов. Эта команда аналогична ls -lah:
ls -l --all - человекочитаемый
Но чаще встречается (и используется) однобуквенный подход.
Что такое sudo в командной строке?
Sudo означает «замещающий пользователь, делающий», хотя его часто также называют «суперпользователь, делающий».Если в вашей системе несколько пользователей, ее можно использовать для выполнения команд от имени другого пользователя.
В основном используется для получения root-доступа к вашей установке Linux. Существует учетная запись, которая контролирует вашего пользователя Pi, она называется «root». Это всемогущая учетная запись, которая может изменить практически все в вашей системе.
Ваша учетная запись по умолчанию может просматривать файлы в корне жесткого диска, но не может создавать или удалять файлы в корне. Введите:
cd /
сенсорный тест.txt
Вы увидите сообщение touch: cannot touch ‘test.txt’: Permission denied. Однако введите:
sudo touch test.txt
… и файл test.txt будет создан в корне вашего жесткого диска. Вы можете увидеть это с помощью ls -l.
Теперь попробуйте удалить его:
rm test.txt
Появится сообщение: rm: remove защищенный от записи обычный пустой файл ‘test.txt’? » Введите Y, и появится сообщение rm: cannot remove ‘test.txt’: Permission denied.
Для удаления файла необходимо использовать sudo:
sudo rm test.txt
Вы можете понять, почему sudo такой мощный инструмент. Без него вы не смогли бы установить программное обеспечение с помощью apt или apt-get. Но с его помощью вы можете удалить или удалить жизненно важные системные файлы. Введите ls / bin, и вы увидите множество программ (известных как «двоичные файлы»), используемых в Linux. К ним относится только что использованная команда ls. Случайное удаление этих файлов может сделать вашу систему нестабильной.
Так что используйте sudo осторожно. В Raspbian вам не нужно вводить пароль для использования sudo. Однако во многих других системах Linux вам будет предложено ввести пароль, прежде чем вы сможете использовать sudo.
Что такое человек?
Есть много способов получить справку из командной строки. Первая команда, к которой вы должны обратиться, — это человек. Это расшифровывается как «руководство» и дает вам инструкции по командам и инструментам Linux. Введите:
чел
… и вы увидите руководство для команды list. Обратите внимание, что в СИНОПСИСЕ написано:
ls [ОПЦИЯ] … [ФАЙЛ] …
Здесь показана структура команды. Почти все команды находятся в структуре «команда, опция, аргумент», хотя некоторые аргументы имеют более одного аргумента [FILE] (например, копия, для которой требуются исходный и целевой файл).
Нажмите пробел, чтобы перейти к инструкциям. Здесь вы увидите список всех доступных опций. С помощью man вы можете получить подробную информацию практически обо всех инструментах в командной строке. Вы даже можете получить руководство для команды man с помощью:
человек человек
Если вам нужно быстрое напоминание о том, как использовать команду, попробуйте использовать ее с опцией -h или —help:
сенсорный - справка
… сообщает, какие параметры доступны с помощью сенсорной команды.Вы можете использовать это со многими инструментами командной строки, чтобы быстро узнать, как они работают.
Переход от графического интерфейса к командной строке — жизненно важный навык для хакеров и программистов. Все на вашем компьютере, от программ до настроек, где-то хранится в файловой системе. Изучение использования командной строки сделает вас более способным пользователем Raspberry Pi.
Итак, в следующий раз, когда вы создадите файл, переместите файл или удалите что-либо, не обращайтесь в диспетчер файлов. Откройте Терминал и выполняйте задачи из командной строки.Скоро это станет второй натурой.
Как получить помощь из командной строки Linux
Мы проводим много времени в терминале, используя среду командной строки Linux на Raspberry Pi. Поэтому важно научиться получать помощь и совет прямо из командной строки.
В нашем руководстве по командной строке для новичков мы кратко рассмотрели «man», руководство, к которому можно получить доступ из командной строки. Мы также рассмотрели, как настроить командную строку.
Терминал: использование Man для получения справки из командной строки
Инструмент man настолько важен, что мы думаем, что он заслуживает более подробного объяснения.И не только человек предлагает помощь из командной строки.
Другие команды, такие как whatis, info и apropos, предлагают поддержку и помощь. И давайте посмотрим правде в глаза, поддержка и помощь — это то, что вам часто понадобится в командной строке.
Даже опытные программисты не всегда знают правильную команду для ввода в терминал Linux. Это руководство посвящено различным способам получения справки из командной строки, поэтому независимо от того, с какой командой вы столкнетесь, вы сможете узнать больше о том, как ее использовать.
человек
Для получения справки по командной строке в первую очередь следует обратиться к человеку (сокращенно от «manual»). Введите man, а затем имя команды, чтобы получить подробную информацию о ней. Например, введите:
человек пароль
… и вы увидите подробную информацию об инструменте, используемом для изменения вашего пароля. Экраны man отображаются по одной странице за раз. Нажмите клавишу ПРОБЕЛ, чтобы перейти к следующей странице, и нажмите Q, чтобы выйти из страницы и вернуться в командную строку.
Man-страницы поначалу могут быть немного сложными для чтения, но вы скоро научитесь.
Вверху находятся разделы «Название», «Краткое содержание» и «Описание». Прочтите их, чтобы получить представление о команде. Под ними вы найдете варианты и параметры; внимательно прочтите их, чтобы узнать о способах расширения использования каждой команды. Рекомендуется использовать man для любых известных вам команд и читать руководство по любым новым командам Linux, с которыми вы сталкиваетесь.
Вы даже можете прочитать справочную страницу для man:
человек мужчина
Нажмите H на экране man, чтобы просмотреть сводку нажатий клавиш навигации.Их стоит изучить, чтобы вы могли не просто нажимать пробел, чтобы перейти на следующую страницу.
Используйте Info вместо Man в терминале Linux
Менее известный партнер человека — это «информация», которая используется для отображения информационных страниц, связанных с командами. Иногда это то же самое, что и страницы руководства. В других случаях они дают другое описание. Попробуйте эти:
человек bash info bash
В то время как man bash дает краткое описание оболочки GNU Bourne-Again и параметров, используемых с командой bash; info bash дает всю историю и сотни страниц подробной информации.
Нажмите H на информационном экране, чтобы просмотреть элементы управления для навигации по таким длинным документам. Помимо ПРОБЕЛА для перемещения вниз, вы используете DELETE для возврата на экран, TAB для выделения ссылок и RETURN для их использования. Нажмите Q, чтобы закрыть экран справки.
Справка по командам терминала
Справка по терминалу: использование man -k и apropros
По мере того, как вы ближе познакомитесь с человеком и информацией, вы начнете искать команды для поиска. Здесь пригодится команда man -k.В частности, попробуйте это:
Каталог
человек -к | более
Эта команда выводит список всех доступных записей man. Нажмите ПРОБЕЛ, чтобы просмотреть их по одному.
Стоит запомнить параметр man -k. Если вы используете man man, он сообщает, что опция -k «эквивалентна apropos». Apropos используется для поиска названий и описаний страниц руководства. Это удобный способ находить команды, если вы не знаете их имен.
Например, введите:
по поводу каталога
… и вы получите список всех команд, в описании или названии страниц которых есть слово «каталог».Здесь вы найдете общие команды, такие как ls, cd и pwd, но вы также найдете менее очевидные команды, такие как mktemp.
Рядом с каждой командой стоит номер, например (1) или (2). Они соответствуют номерам разделов в руководстве (просмотр с использованием man man).
Номера разделов полезны для подбора команд, которые можно использовать в командной строке. Как правило, стоит изучить и то, и другое: 1: исполняемые программы или команды оболочки и 2: системные вызовы. Более высокие числа предназначены для вызовов библиотек, специальных файлов и подпрограмм ядра для опытных пользователей.
 .
.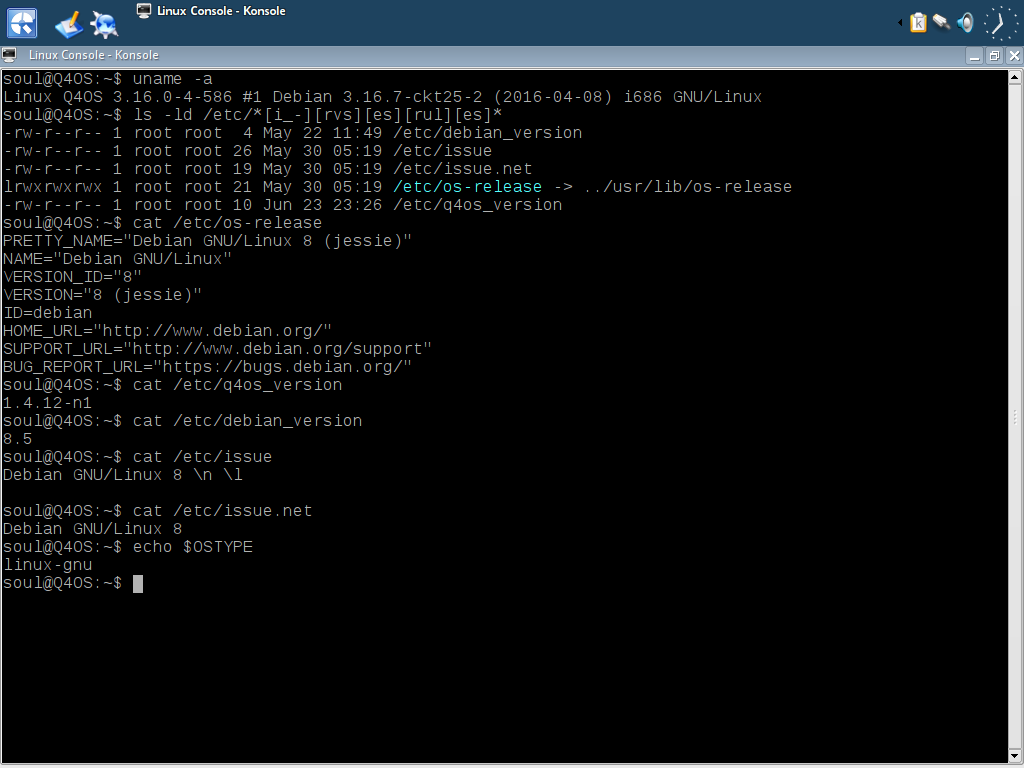
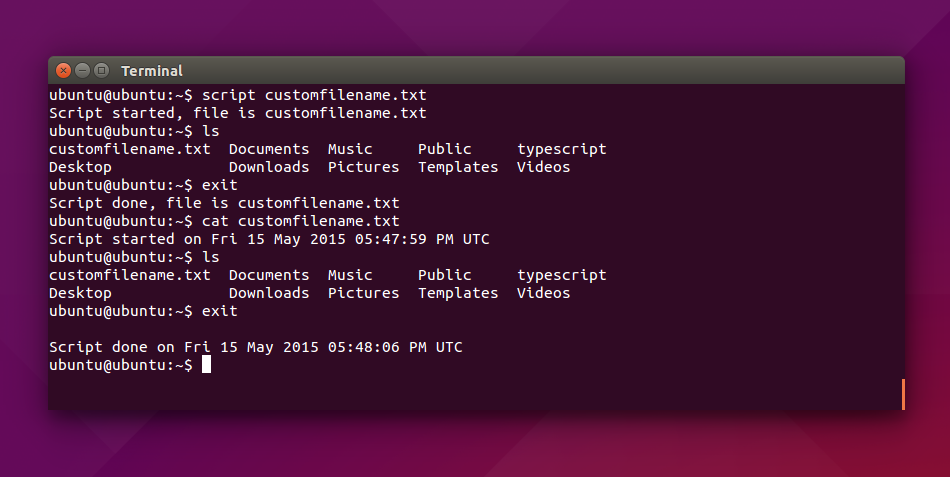
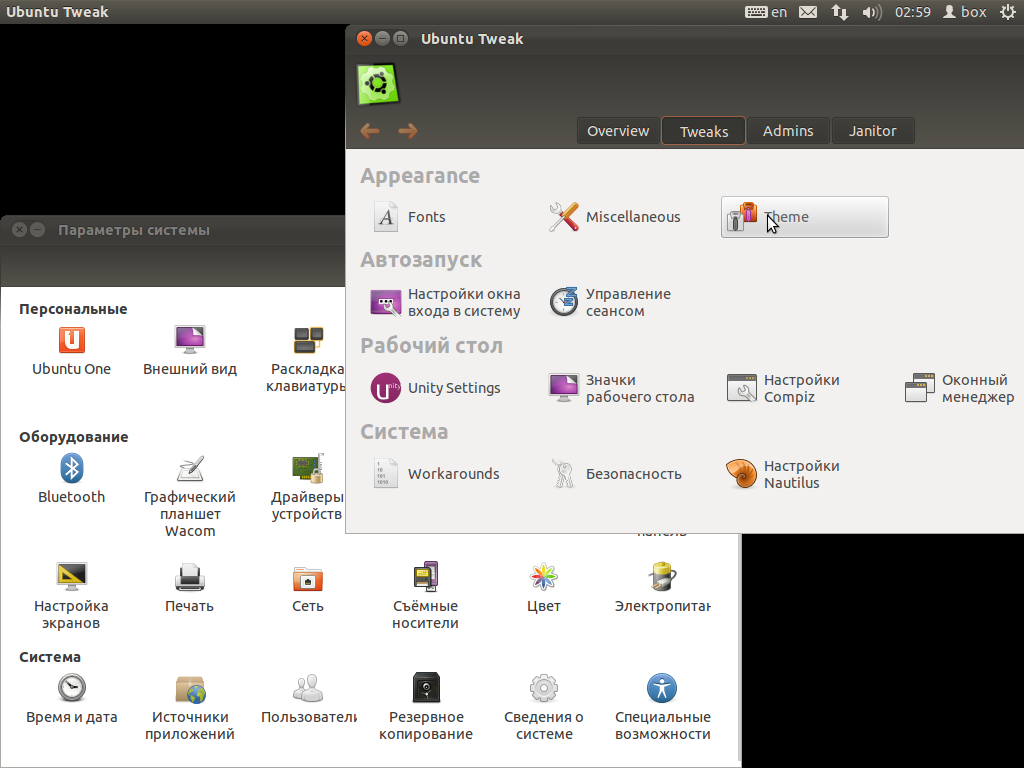 /folder/name
/folder/name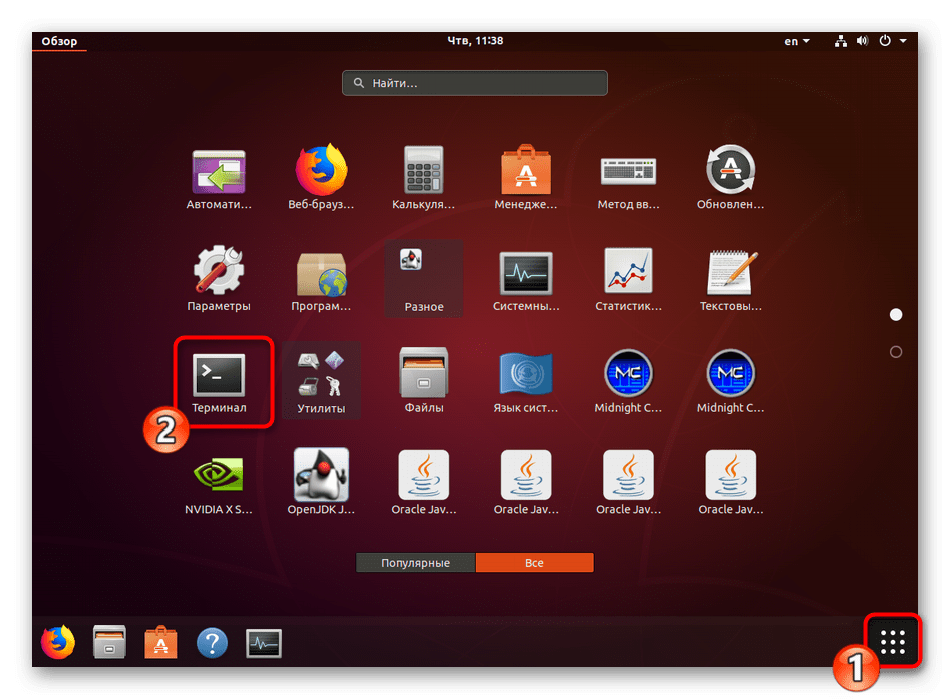 txt folder/path/
txt folder/path/:max_bytes(150000):strip_icc()/Screenshotfrom2018-09-0718-06-16-5b9c33cdc9e77c00505de06b.png) Задается исходный путь для поиска и шаблон поиска, find / -name .X* — разыскивать от корневого каталога файлы, содержащие в имени символы .X
Задается исходный путь для поиска и шаблон поиска, find / -name .X* — разыскивать от корневого каталога файлы, содержащие в имени символы .X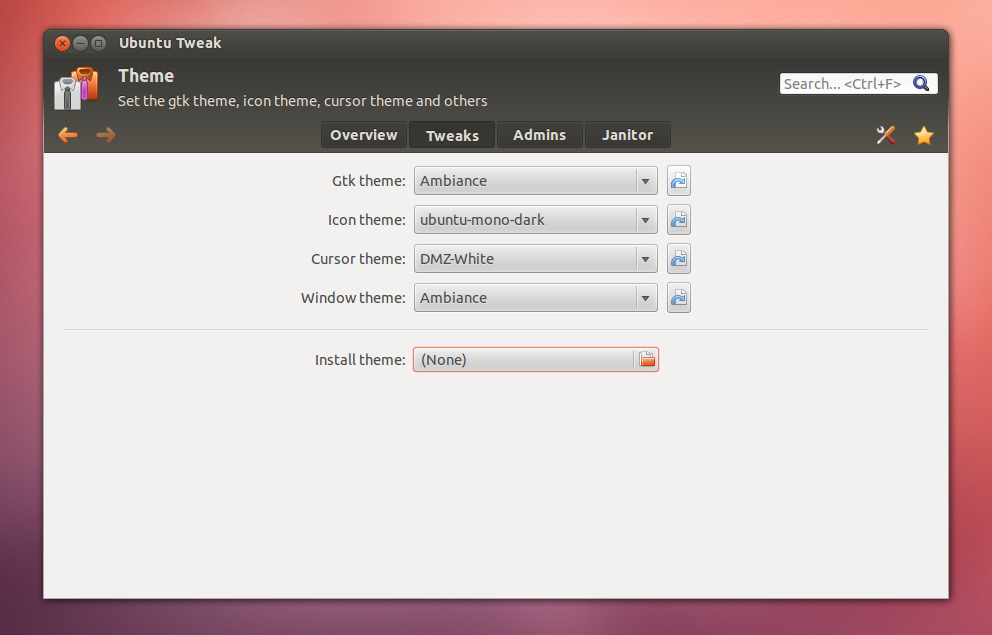 п.
п.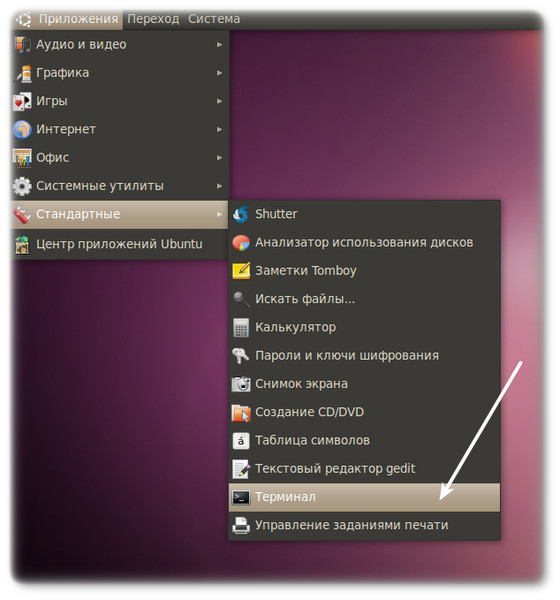
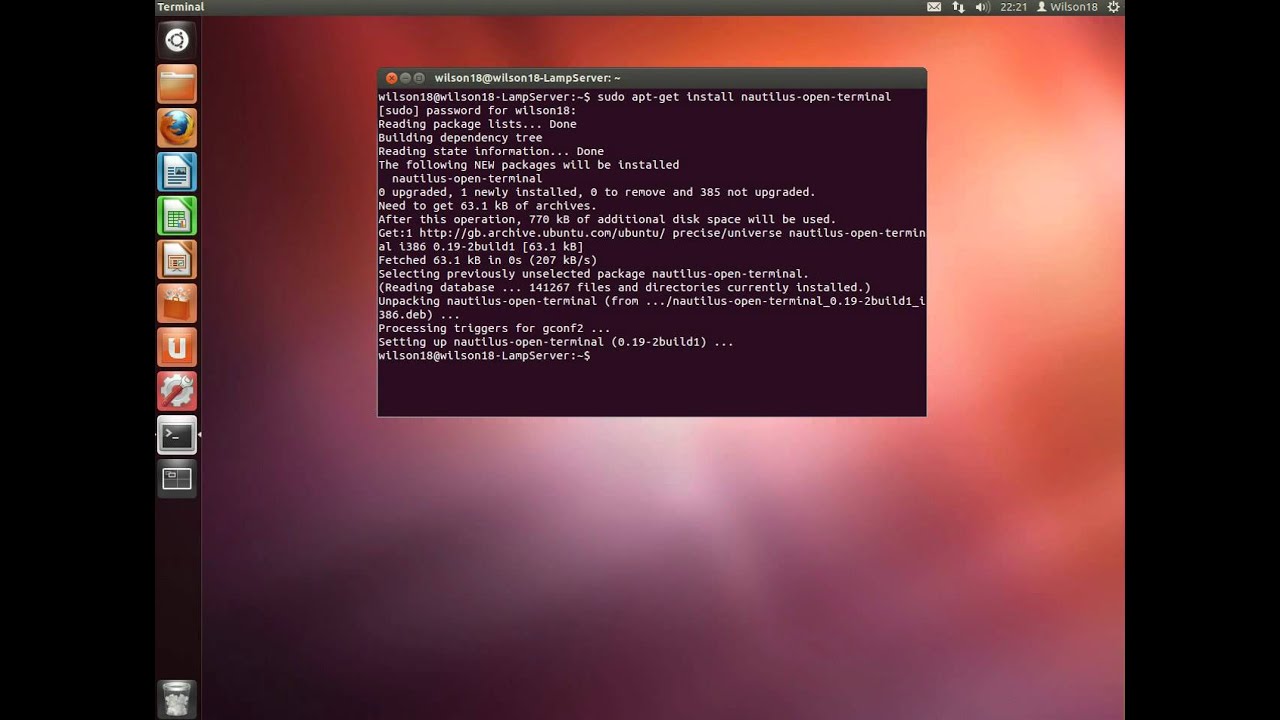 .
. php" -type f -exec chmod 000 '{}' \;
# скопировать все файлы в текущей директории содержащие в имени только цифры
# [0-9] - регулярное выражение указывающие на массив из диапазона от 0 до 9:
find . -name [0-9] -exec cp {} ~/ todir \;
# удалить пустые файлы:
find /home -type f -empty -exec rm {} \;
# удалить пустые папки:
find /home -type d -empty -exec rmdir {} \;
# удалить файлы *.gz в папках logs, по неопределённому пути в /home/:
find /home/*/logs -type f -name '*.gz' -delete
# удалить файлы старше 365 дней
find /home -type f -mtime +365 -exec rm -f {} \;
# вывести список файлов в которых встречается текст:
grep -rl 'строка' ./
# или
find ./ -type f -exec grep -l 'строка' {} +
# заменить текст в файлах:
find ./ -type f -readable -writable -exec sed -i "s/старый/новый/g" {} \;
#g - заменяем не только первое вхождение
# функция понимает регулярные выражения, заменим все где число вначале:
find ./ -type f -readable -writable -exec sed -i "s/\dстарый/новый/g" {} \;
# заменить текст в файле:
sed -i 's/старый/новый/g' file.txt
# заменить текст в файле только в строках с 1 по 10:
sed -i '1,10 s/старый/новый/g' file.txt
# заменить текст в файле везде кроме строк с 1 по 10:
sed -i '1,20 !s/старый/новый/g' file.txt
php" -type f -exec chmod 000 '{}' \;
# скопировать все файлы в текущей директории содержащие в имени только цифры
# [0-9] - регулярное выражение указывающие на массив из диапазона от 0 до 9:
find . -name [0-9] -exec cp {} ~/ todir \;
# удалить пустые файлы:
find /home -type f -empty -exec rm {} \;
# удалить пустые папки:
find /home -type d -empty -exec rmdir {} \;
# удалить файлы *.gz в папках logs, по неопределённому пути в /home/:
find /home/*/logs -type f -name '*.gz' -delete
# удалить файлы старше 365 дней
find /home -type f -mtime +365 -exec rm -f {} \;
# вывести список файлов в которых встречается текст:
grep -rl 'строка' ./
# или
find ./ -type f -exec grep -l 'строка' {} +
# заменить текст в файлах:
find ./ -type f -readable -writable -exec sed -i "s/старый/новый/g" {} \;
#g - заменяем не только первое вхождение
# функция понимает регулярные выражения, заменим все где число вначале:
find ./ -type f -readable -writable -exec sed -i "s/\dстарый/новый/g" {} \;
# заменить текст в файле:
sed -i 's/старый/новый/g' file.txt
# заменить текст в файле только в строках с 1 по 10:
sed -i '1,10 s/старый/новый/g' file.txt
# заменить текст в файле везде кроме строк с 1 по 10:
sed -i '1,20 !s/старый/новый/g' file.txt